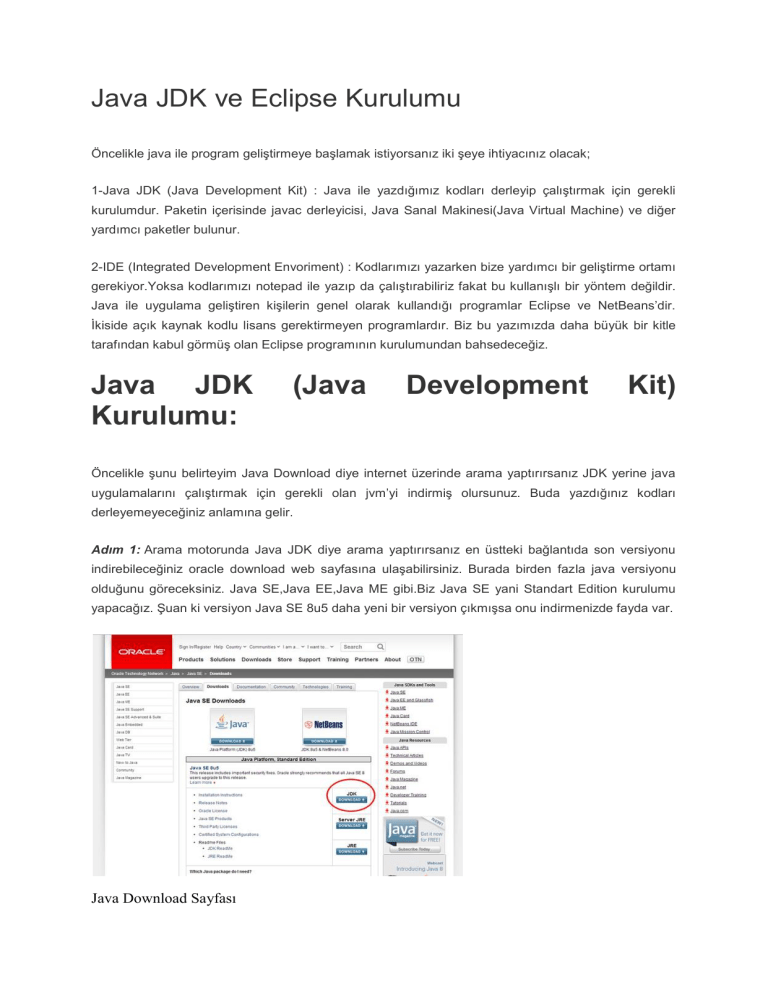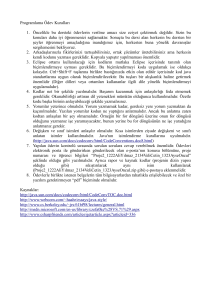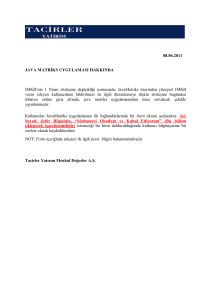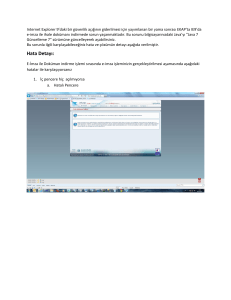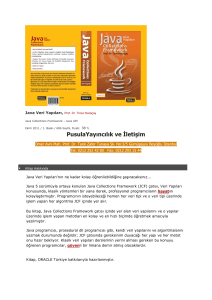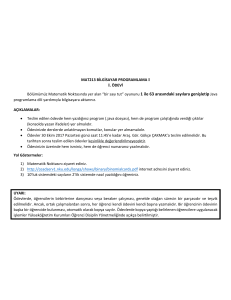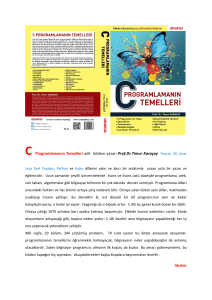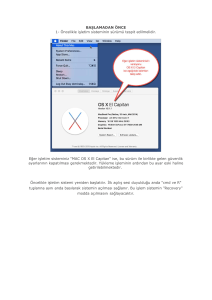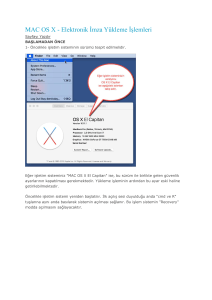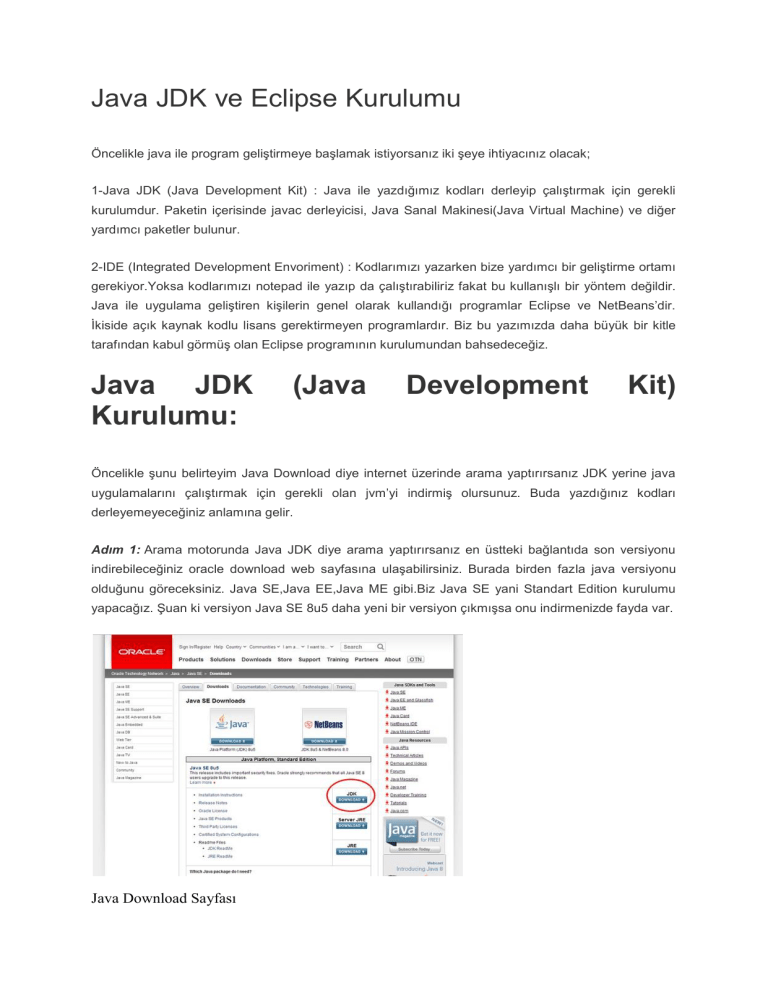
Java JDK ve Eclipse Kurulumu
Öncelikle java ile program geliştirmeye başlamak istiyorsanız iki şeye ihtiyacınız olacak;
1-Java JDK (Java Development Kit) : Java ile yazdığımız kodları derleyip çalıştırmak için gerekli
kurulumdur. Paketin içerisinde javac derleyicisi, Java Sanal Makinesi(Java Virtual Machine) ve diğer
yardımcı paketler bulunur.
2-IDE (Integrated Development Envoriment) : Kodlarımızı yazarken bize yardımcı bir geliştirme ortamı
gerekiyor.Yoksa kodlarımızı notepad ile yazıp da çalıştırabiliriz fakat bu kullanışlı bir yöntem değildir.
Java ile uygulama geliştiren kişilerin genel olarak kullandığı programlar Eclipse ve NetBeans’dir.
İkiside açık kaynak kodlu lisans gerektirmeyen programlardır. Biz bu yazımızda daha büyük bir kitle
tarafından kabul görmüş olan Eclipse programının kurulumundan bahsedeceğiz.
Java JDK
Kurulumu:
(Java
Development
Kit)
Öncelikle şunu belirteyim Java Download diye internet üzerinde arama yaptırırsanız JDK yerine java
uygulamalarını çalıştırmak için gerekli olan jvm’yi indirmiş olursunuz. Buda yazdığınız kodları
derleyemeyeceğiniz anlamına gelir.
Adım 1: Arama motorunda Java JDK diye arama yaptırırsanız en üstteki bağlantıda son versiyonu
indirebileceğiniz oracle download web sayfasına ulaşabilirsiniz. Burada birden fazla java versiyonu
olduğunu göreceksiniz. Java SE,Java EE,Java ME gibi.Biz Java SE yani Standart Edition kurulumu
yapacağız. Şuan ki versiyon Java SE 8u5 daha yeni bir versiyon çıkmışsa onu indirmenizde fayda var.
Java Download Sayfası
Yukarıdaki ekranda kırmızı kutuyla belirtilen Download JDK kısmına tıklıyoruz.
Adım 2: Bu ekranda aşağıdaki göstermiş olduğum lisans anlaşmasını kabul edip uygun işletim
sistemimizi seçip paketimizi bilgisayarımıza indiriyoruz.
Java License Sözleşmesi Ekranı
Adım3: İndirilen paket kurulumu gayet basit sürekli Next diyerek ideal bir yükleme yapıp kurulumu
tamamlıyoruz.
Java HOME, PATH ve CLASSPATH Ayarları
Java kurulumu tamamlandı eğer Windows işletim sistemi kullanıyorsanız birkaç ayarlamayı elinizle
yapmanız gerekiyor. Bilgisayarım–> Sistem Özellikleri–> Gelişmiş Sistem Özellikleri Sekmesi–>
Ortam Değişkenleri penceresini açıyoruz.
Adım4: Öncelikle javanın hangi klasör altında çalıştığını gösteren Home Değişkeni ekleyelim.
Java Home Değişkeni
Burada dikkat edileceğiniz kısım java jdk versiyonunu doğru olarak yazmak. Peki nereden bileceğiz
hangi versiyonu yüklediğimizi. Javanın yüklü olduğu dizin içerisinde versiyonu bulabilirsiniz. Aşağıdaki
ekran görüntüsünü inceleyin. Birden fazla jdk versiyonu varsa en son versiyonu seçmekte fayda var.
Java Kurulum Dizini
Adım5: Şimdide Path değişkenini düzenleyelim. Aşağıdaki ekran görüntüsünden işlemleri takip edin.
Path dizini önceden oluşturulduğu için Yeni değilde Path Değişkenini bulup Düzenle diyoruz. Son
eklenen değerden sonra ; koyup değişkeni sona ekliyoruz.
Java Path Değişkeni
Adım6: Son olarak ClassPath değişkeni ekleyelim.
Java ClassPath Değişkeni
Java JDK kurulumunu tamamladık şimdi sırada Eclipse programı var.
Eclipse Kurulumu:
Adım1: Arama motoruna Eclipse yazıp arattığınızda en üst bağlantıda Eclipse Download sayfasına
yönlendirilirsiniz. Şuan Eclipse versiyonu 4.4, kod adı Luna. Bu sayfada hangi Eclipse versiyonunu
indirmem gerekiyor şeklinde bir çok soru geliyor. Aslında kullanılan 2 temel versiyon bulunmakta
Standart Edition ve Enterprise Edition. Eğer web tabanlı uygulama geliştirmek istiyorsunuz Enterprise
Edition’ı seçin yoksa standart edition başlangıç aşaması için yeterli olacaktır.
Eclipse Download Sayfası
Hangi işletim sistemini kullanıyorsanız resim üzerinde işaretli bölümden bunu değiştirmeyi unutmayın.
Programı bilgisayarımıza indiriyoruz.
Adım2: Şuan için Kepler versiyonu yerini Luna versiyonuna bırakmış durumda. Eclipse için herhangi
bir kurulum yapmanız gerekmiyor zip dosyasından çıkarıp programı kullanmaya başlayabilirsiniz.
Adım3: Başlangıçta proje dosyalarınızı nerede tutacağınız ile ilgili bir ekran geliyor. Çalışmalarımızı
nerde tutmak istiyorsak seçiyoruz ve Eclipse hazır.
Eclipse Workspace Seçim Ekranı
http://www.kodlamamerkezi.com/java/java-jdk-ve-eclipse-kurulumu/ adresinden alıntı yapılmıştır