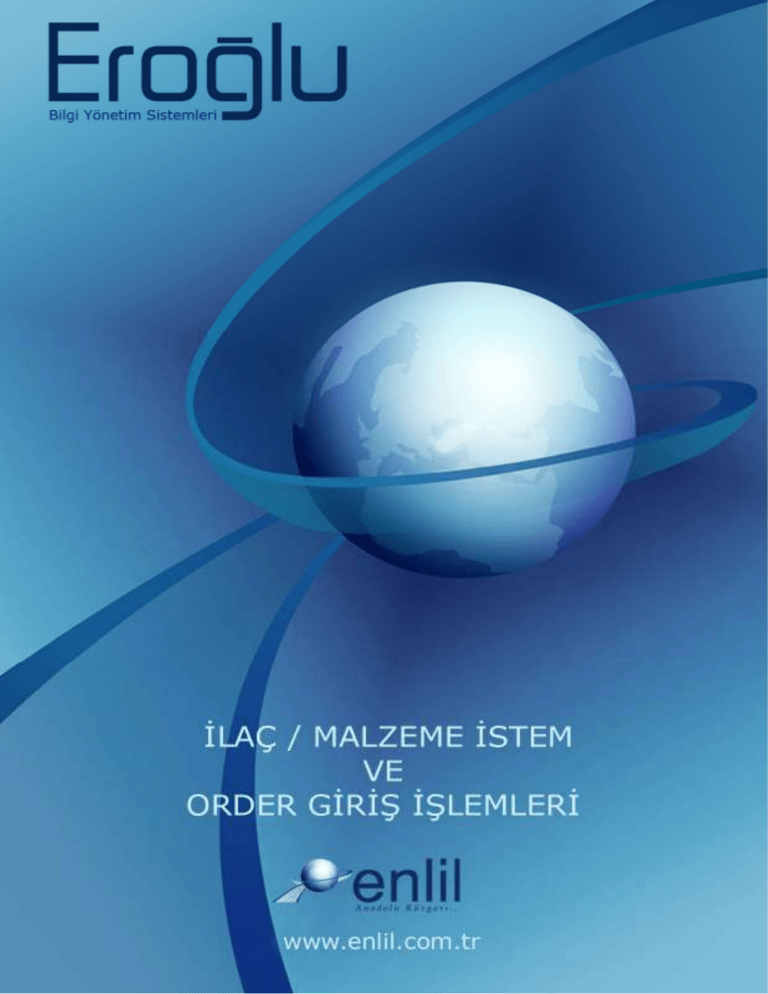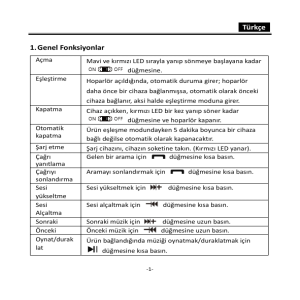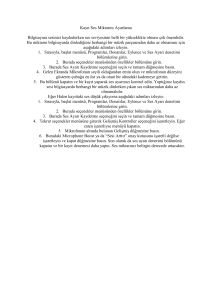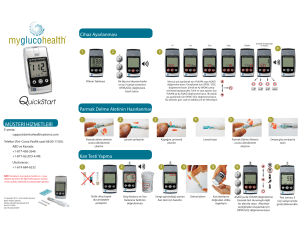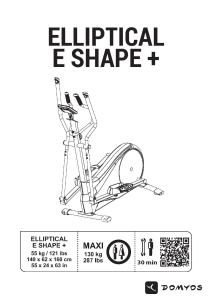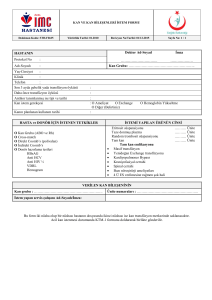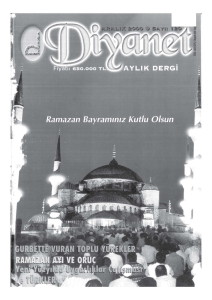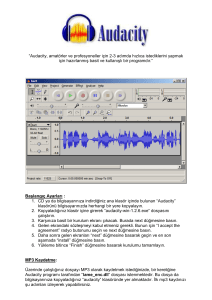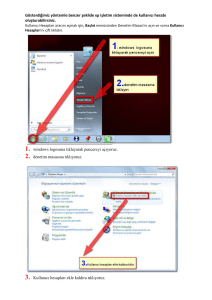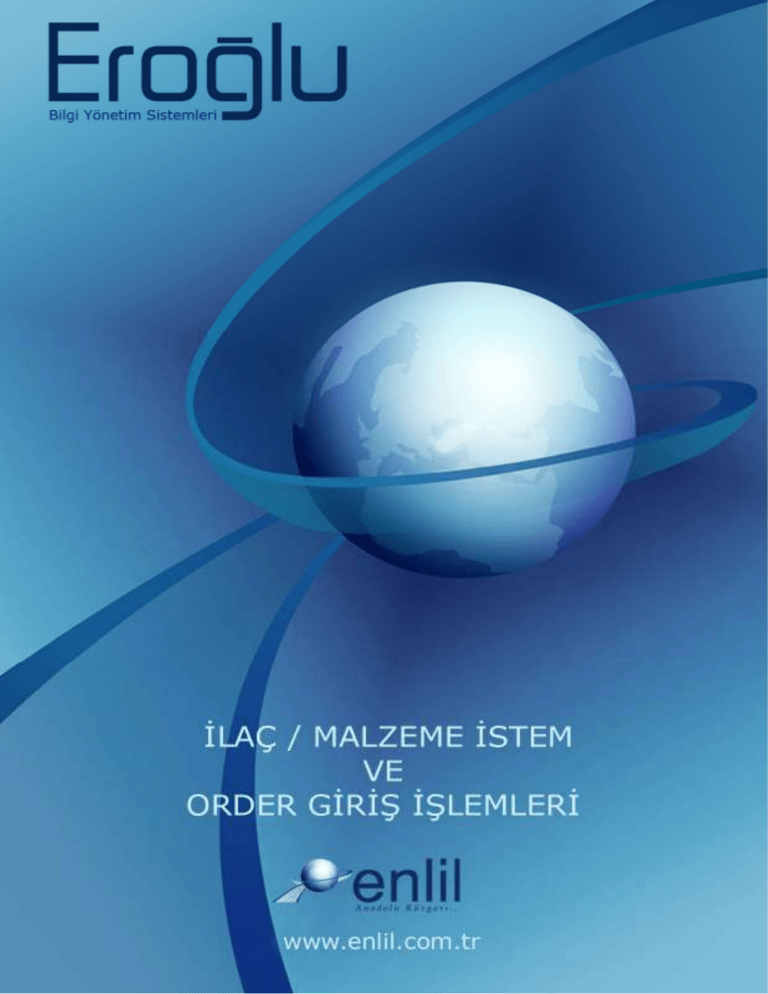
Sayfa |i
S a y f a | ii
S a y f a | iii
ĐÇĐNDEKĐLER
1)
Đlaç Malzeme Đstem ............................................................................. 1
2)
Order Girişi .......................................................................................... 3
S a y f a | iv
Sayfa |1
1) Đlaç Malzeme Đstem
Đlaç / Malzeme Đstem formu;; serviste yatan hastalara, seçilen depodan, ilaç malzeme istemi
gerçekleştirilmek için kullanılmaktadır.
nılmaktadır. Doktor tarafından oluşturulan orderlar, otomatik olarak, bu
form üzerinde
zerinde görüntülenmekte ve kullanıcı tarafından gerekli düzenlemeler
düzenlemeler yapıldıktan sonra,
sonra
ilgili depoya gönderilmektedir.
Şekil 1.Đlaç Malzeme Đstem Depo Seçme Ekranı
Đlaç Malzeme Đstem formu açıldığında ekrana,
ekrana depo seçme ekranı gelmektedir. Kullanıcının yetkili
olduğu depolardan, işlem yapacağı deponun
d
seçimi, bu alandan gerçekleştirilir.
Depo seçimi sonrasında, Şekil 2.’de
.’de görüntülenen ilaç malzeme istem formu ekrana gelir.
Şekil 2.Đlaç Malzeme Đstem Formu
Sayfa |2
Şekil 2.’de görüntülenen Đlaç Malzeme Đstem formunda;
1 numaralı alanda, kullanıcı adı ve şifre girme işlemi sonrasında, Đstem Giriş düğmesine
tıklayarak, sisteme giriş yapılmaktadır.
2
numaralı
alanda,
ilaç
malzeme
ve
istemi
yapılacak
hastaları
görüntüleme
kriterleri
bulunmaktadır. Tarih seçme işlemi sonrasında, Yatış Bölüm açılır listesinden, hastanın bağlı
olduğu bölüm, Rasyona Çıkan Bölüm açılır listesinden, ilacın iletileceği bölüm, Đstemi
Karşılayan
Depo
açılır
listesinden
ise
ilacın
isteneceği
deponun
seçim
işlemleri
gerçekleştirilmektedir. Seçimler sonrasında Sorgula düğmesine tıklanır.
3 numaralı alanda, sorgulama sonrası hasta listesi görüntülenmektedir. Bu listeden, ilaç istemi
gerçekleştirilecek hastanın seçimi yapılır. Arama kiteri bölümünden ise hasta ismi yazılarak, o
isme ait hastaların filtrelenmesi sağlanmaktadır. Listede bulunan hasta renk durum anlamlarına,
ikonuna tıklayarak ulaşılabilmektedir. Đstemi Yapılanları Süz düğmesi, liste içerisinden,
istemi bulunan hastaları görüntülemek için kullanılmaktadır.
4 numaralı alanda, seçilen hastanın dosya, başvuru ve kayıt bilgileri görüntülenmektedir. Hasta
seçiminin,
3
numaralı
alandan
yapılması
sonrasında,
bilgilerin
otomatik
olarak
buraya
aktarılabildiği gibi, seçim yapmadan, dosya numarası manuel olarak da yazılabilmektedir. Hasta
seçimi sonrasında, 2 numaralı alandan Yeni Đstem düğmesine tıklayarak, yeni bir istem
oluşturma işlemi başlatılmaktadır.
5 numaralı alan, yeni istem düğmesine tıklandığında aktif olarak görüntülenmektedir. Bu alanda,
istem bilgileri listelenir. Đlgili istemin seçimi, tıklayarak gerçekleştirilmektedir. Đstem seçimi, SGK’lı
hastalar için, GSS açılır listesinden seçilmektedir.
Listeden, istemin üzerinde fare ile sağ tuşa tıklayarak, açılan istemi kopyala seçeneğinden, aynı
özelliklerde
istemi,
başka
bir
tarihe
kopyalama
işlemi
gerçekleştirilebilmektedir. Yine yapılan istem geri alınabilmekte,
hemşire ve diyet bilgilerine erişim sağlanabilmektedir.
Đstemlerin seçme kutusu işaretlenerek, Raporla düğmesi yardımıyla, seçilen istemlerin rapor
dökümlerine ulaşılabilmektedir.
6 numaralı alanda, ilaç malzeme seçme işlemi gerçekleştirilmektedir. Stok adı alanına istemin
adı yazılmaktadır. Yazılan karaktere ait istem isimleri, listede otomatik olarak görüntülenir. Đstem
seçme işlemi, imleç alandayken, F2 fonksiyon düğmesine tıklayarak, yardım penceresinden,
sorgulama yardımıyla bulunabilmektedir. Miktar, birim ve açıklama yazma işlemleri sonrasında
Ekle düğmesine tıklandığında, hasta adına ilaç ve malzeme isteme işlemi gerçekleştirilmiş
durumdadır.
Seçimler sonrası Kesinleştir düğmesine tıklayarak, ilgili istemin kayıt işlemi gerçekleştirilir.
Sayfa |3
2) Order Girişi
Stok Đşlemleri menüsünün bir diğer formu, Order Girişi formudur. Order Giriş işlemleri bu form
üzerinden gerçekleştirilir. Orderdan yapılan istemler, otomatik olarak, ilaç malzeme istem formuna
düşmektedir.
Şekil 3.Order Girişi Depo Seçme Ekranı
Order Girişi formu açıldığında ekrana, depo seçme ekranı gelmektedir. Kullanıcının yetkili olduğu
depolardan, işlem yapacağı deponun seçimi, bu alandan gerçekleştirilir.
Depo seçimi sonrasında, Şekil 4.’de
.’de görüntülenen Order Girişi formu ekrana gelir.
Şekil 4.Order Giriş Formu
Sayfa |4
Şekil 4.’de görüntülenen Order Girişi formunda;
1 numaralı alanda,
da, kullanıcı adı ve şifre girme işlemi sonrasında, Order Giriş düğmesine
tıklayarak, sisteme giriş yapılmaktadır.
2 numaralı alanda, hasta listesi alanı yer almaktadır. Tarih ve yatış bölümü
ölümü seçimi sonrası,
Sorgula düğmesi yardımıyla, seçilen tarih ve bölüme
bölüme ait hastaların görüntülenmesi sağlanır. Bu
listeden, order girişi gerçekleştirilecek hastanın seçimi yapılır. Arama kiteri bölümünden ise hasta
ismi yazılarak, o isme ait hastaların filtrelenmesi sağlanmaktadır. Listede bulunan hasta renk
durum anlamlarına,
iconuna tıklayarak ulaşılabilmektedir.
Alanda bulunan Bölüme Ait Hastalara Toplu Order Kopyala düğmesi, seçili bir hastanın
orderlarını, bölümde bulunan diğer hastalara kopyalamak için kullanılmaktadır.
Listeden hasta seçimi sonrası, Bölüme Ait Hastalara
stalara Toplu Order Kopyala düğmesine
tıklandığında, ekrana Bölüm Hastalarına Order Kopyalama ekranı gelmektedir.
Şekil 5.Bölüm
5
Hastalarına Order Kopyalama Ekranı
Şekil 5.’de görüntülenen Bölüm Hastalarına Order Kopyalama formunda;
1 numaralı alanda, seçile hastaya yapılmış order girişleri listelenmektedir.
2 numaralı alanda, 1 numaralı alanda seçilen orderın içeriği görüntülenmektedir.
3 numaralı alanda ise bölüme ait hastalar listelenmektedir. 1 numaralı alandan order seçme
işlemi sonrası, listeden hastaları işaretleyerek,
işaretleyerek Seçili Hastalara Kopyala düğmesi yardımıyla,
seçili orderı, seçili hastalara kopyalama işlemi gerçekleştirilmektedir.
Sayfa |5
Ana ekranda;
3 numaralı alanda, seçilen hastanın dosya, başvuru ve kayıt bilgileri görüntülenmektedir.
görüntülenmektedir
ikonuna
onuna tıklandığında ise ilgili hastanın; refakatçi, tanı, defter panel, paket panel,
maliyet ve yatış hareketleri bilgileri görüntülenmektedir.
4 numaralı alandan,, seçilen hastaya, order tanımlama işlemi gerçekleştirilmektedir. Order
başlangıç tarihi, gün sayısı, order türü, gss takip numarası, ilacın gönderileceği bölüm ve
karşılayan depo seçimleri bu alan üzerinden yapılmaktadır.. Alanda bulunan Toplu Order Yap
seçeneğinin
çeneğinin aktif hale getirilmesi; 1’den fazla gün için yapılan orderların,
orderların tek bir istem olarak
gönderilmesini sağlar. Pasif durumda oluşturulmasında ise, her gün için istemler,
istemler eczane tarafına
ayrı ayrı gitmektedir. Seçimlerden sonra, Yeni Order düğmesi yardımıyla,
rdımıyla, order bekleyen
durumuna düşer ve stok ekleme aşamasıyla, işlem adımlarına devam edilir.
Hemşire düğmesi yardımıyla, hemşire gözlem formundan, hasta durum bilgileri tanımlanmaktadır.
Şekil 6.Hemşire Ekranı
Diyet düğmesinden ise diyet formuna erişim sağlanır ve hastaya diyet tanımlama işlemi bu form
üzerinden gerçekleştirilir.
Diyet formunda;
1 numaralı alanda, sisteme tanımlı diyetler yer almaktadır.
2 numaralı alanda, hastaya en son eklenen diyet bilgisi
listelenir.
3 numaralı alandan ise, hasta hesabında bulunan tüm
diyet bilgilerine ulaşılmaktadır. Bu alan Hasta Diyetleri
düğmesine tıklandığında görüntülenir.
Şekil 7.Diyet
iyet Girişi Ekranı
Order Girişi formunda bulunan, Seçili Orderları Kopyala düğmesi; hasta hesabında bulunan
orderları işaretleyip seçerek, istenilen güne kopyalama işlemi için kullanılmaktadır. Şeçilen
orderları kopyalama işlemi yapılırken dikkat edilmesi
edilmesi gereken, sadece bir adet normal order
seçilebilmektedir. 1 den fazla normal orderı kopyalama işlemine sistem izin
izin vermemektedir.Türü
Cv olan orderlarda herhangi bir kısıtmala yoktur. Diğer önemli bir konu ise içerisinde
çerisinde stoplanmış
Sayfa |6
stok
bulunan
orderlar
kopyalanırken,
stoplanmış
stok
kopyalanmamakta,
diğer
stoklar
kopyalanarak, order kopyalama işlem adımlarına devam edilmektedir.
5 numaralı alanda, hasta hesabına tanımlanmış orderlar listelenmektedir. Orderları kopyalarken
seçme işlemi, bu alan üzerinden gerçekleştirilir. Order seçerek, sağ tuşa
tıklandığında açılan menü yardımıyla, kabul etme, günlük istem yapma,
orderı
silme,
geri
alma
ve
order
kopyalama
işlemleri
gerçekleştirilebilmektedir.
6 numaralı alanda, ilaç malzeme seçme işlemi gerçekleştirilmektedir. Stok adı alanına istemin
adı yazılmaktadır. Yazılan karaktere ait istem isimleri, listede otomatik olarak görüntülenir. Đstem
seçme işlemi, imleç alandayken, F2 fonksiyon düğmesine tıklayarak, yardım penceresinden,
sorgulama yardımıyla bulunabilmektedir. Miktar, birim ve açıklama yazma işlemleri sonrasında,
veriliş yolu da seçilerek Ekle düğmesine tıklandığında, ordera ilaç ve malzeme giriş işlemi
gerçekleştirilmiş durumdadır.
Listeden eklenmiş Đlaç / malzemeyi seçerek, sağ tuşa tıklandığında,
açılan menü yardımıyla, stoğu stoplama, EHU – A72 değişimi
onaylama ve değişimi reddetme işlemleri gerçekleştirilebilmektedir.
Seçimler sonrası Kesinleştir düğmesine tıklayarak, ilgili istemin kayıt işlemi gerçekleştirilir. Türü
normal
olan
orderlarda,
hemşire
ve
diyet
bilgileri
tanımlanmadan,
kesinleştirme
işlemi
gerçekleştirilememektedir.
Ehu / A-72 kapsamında stok girişi yapıldığında ise kesinleştir düğmesine tıklandığında, ekrana A72 ve EHU Kapsamında Antibiyotik Konsültasyon Đstem / Kabul formu gelmektedir. Bu
alanda, ilgili istem için doldurulması zorunlu alanlar öncelikli olarak bilgiler doldurularak,
konsültasyon istemi gönderme işlemiyle, kesinleştirme adımları sonlandırılır.
Şekil 8. A-72 / EHU Kapsamında Antibiyotik Konsültasyon Đstem / Kabul Formu