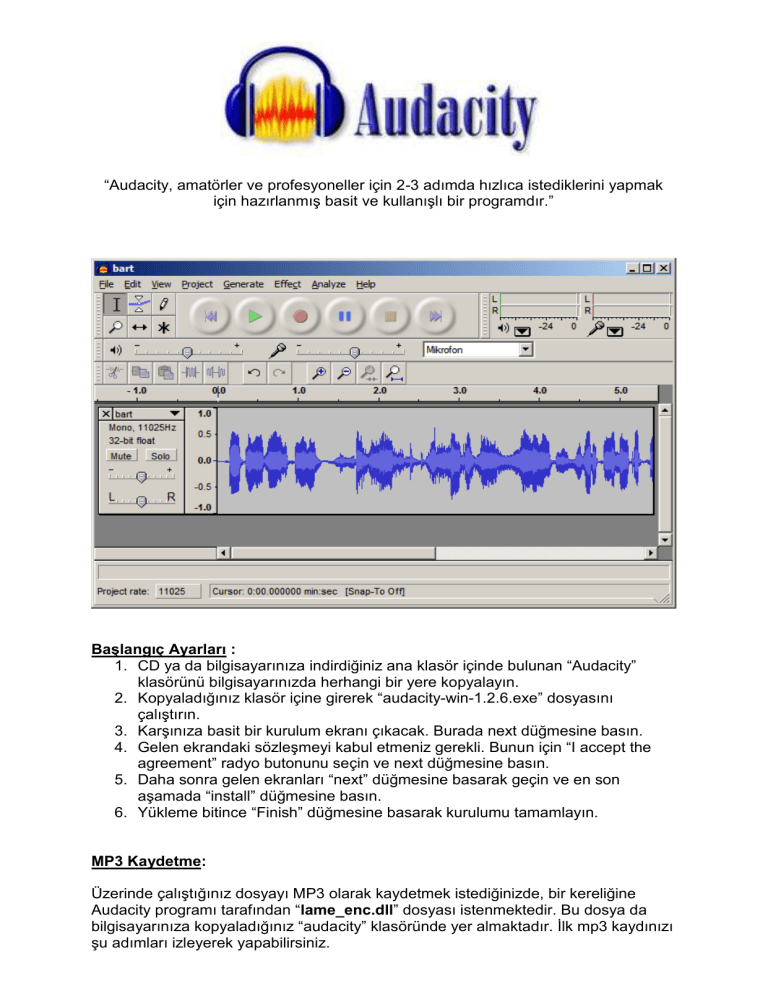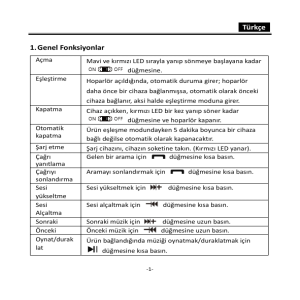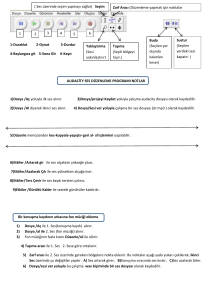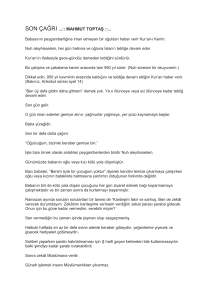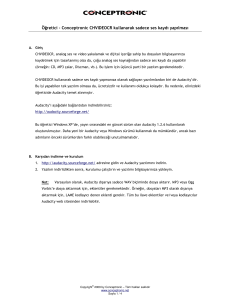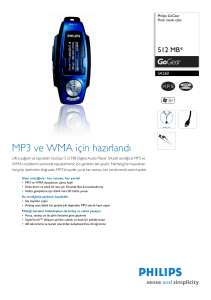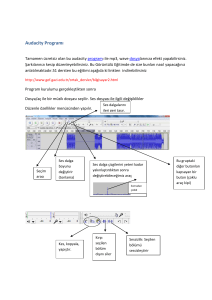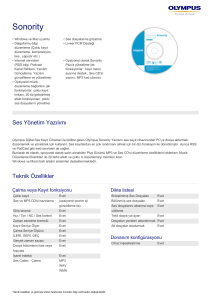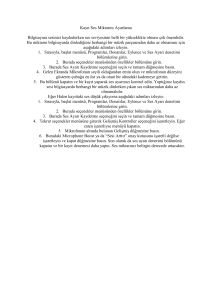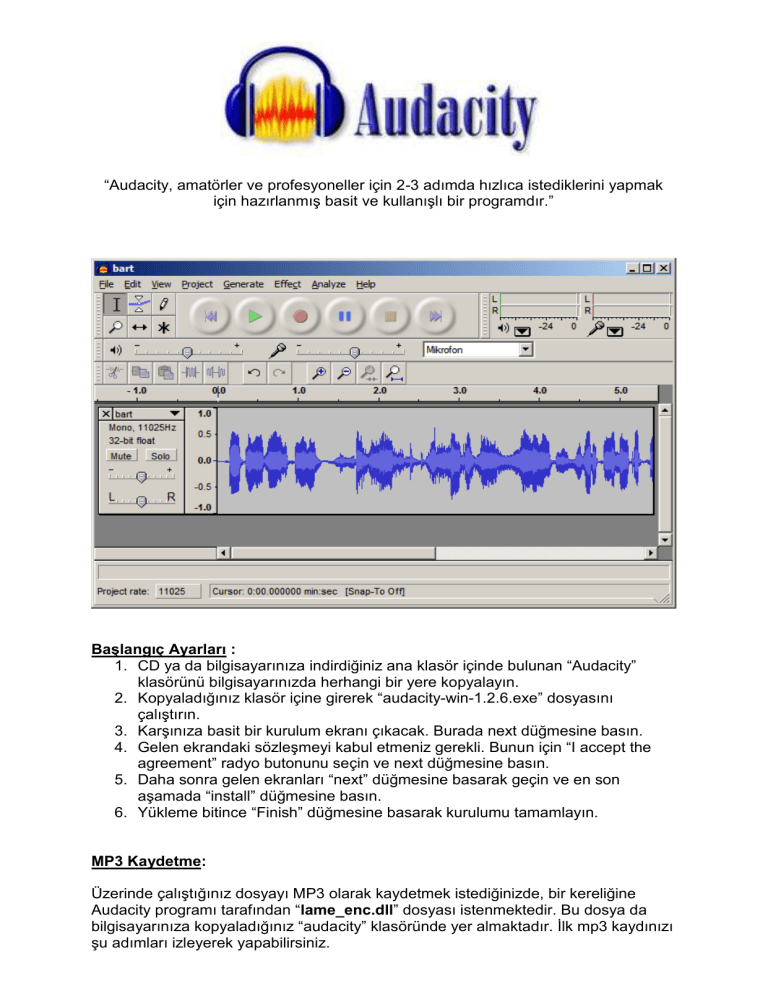
“Audacity, amatörler ve profesyoneller için 2-3 adımda hızlıca istediklerini yapmak
için hazırlanmış basit ve kullanışlı bir programdır.”
Başlangıç Ayarları :
1. CD ya da bilgisayarınıza indirdiğiniz ana klasör içinde bulunan “Audacity”
klasörünü bilgisayarınızda herhangi bir yere kopyalayın.
2. Kopyaladığınız klasör içine girerek “audacity-win-1.2.6.exe” dosyasını
çalıştırın.
3. Karşınıza basit bir kurulum ekranı çıkacak. Burada next düğmesine basın.
4. Gelen ekrandaki sözleşmeyi kabul etmeniz gerekli. Bunun için “I accept the
agreement” radyo butonunu seçin ve next düğmesine basın.
5. Daha sonra gelen ekranları “next” düğmesine basarak geçin ve en son
aşamada “install” düğmesine basın.
6. Yükleme bitince “Finish” düğmesine basarak kurulumu tamamlayın.
MP3 Kaydetme:
Üzerinde çalıştığınız dosyayı MP3 olarak kaydetmek istediğinizde, bir kereliğine
Audacity programı tarafından “lame_enc.dll” dosyası istenmektedir. Bu dosya da
bilgisayarınıza kopyaladığınız “audacity” klasöründe yer almaktadır. İlk mp3 kaydınızı
şu adımları izleyerek yapabilirsiniz.
1. Masa üstüne gelerek buradaki “audacity” simgesini çalıştırın. Eğer programı ilk
kez çalıştırıyorsanız, dil seçimi ekranında “ok” düğmesine basın. Karşınıza
kayıt projenizi oluşturacağınız bir ekran çıkacaktır.
2. Record düğmesine basarak aşağıda da anlatılacak şekilde kaydınızı yapın ve
stop düğmesine basın.
3. İşiniz bittiğinde, yaptığınız kaydı mp3 olarak bilgisayarda bir noktaya çıkarmak
için file menüsünden “export as mp3” seçeneğine tıklayın.
4. Karşınıza dosya adı isteyen bir ekran gelecektir. Buraya dosya adını girin ve
kaydet yada save düğmesine basın.
5. Karşınıza çıkan diyalokta evet düğmesine basın.
6. Karşınıza tekrar dosya adı kısmında “lame_enc.dll” yazan ve bu dosyanın
yerini göstermenizi isteyen bir diyalok çıkacaktır. Burada listeden
bilgisayarınıza kopyaladığınız audacity klasörüne girin ve burada bulunan
lame_enc.dll dosyasını seçerek aç ya da open düğmesine basın.
7. Gelen son ekranda tekrar “ok” düğmesine bastığınızda ilk mp3 kaydınızı
yapmış olacaksınız. Bundan sonraki adımlarınızda, yalnızca file menüsü
içindeki “export as mp3” seçeneğini seçerek dosya adını yazdıktan sonra
kaydet düğmesine basmanız ve sonra da “ok” düğmesine basmanız yeterli
olacaktır.
Not : Yukarıda açıkladığımız mp3 kaydı adımlarını aşağıda açıklanan “Audacity ile
Ses Kaydı” adımından sonra yapmanız istenecektir.
Özellikler :
Varsayılan ayarlar çoğu amaç için uygundur.Eğer herhangi bir özelliği görmek yada
değiştirmek isterseniz “Edit > Preferences” sekmesini kullanabilirsiniz.
TEMEL BİLGİLER :
Programın araç çubukları pencerenin en üst kısmında yer alır ve çalıştığınız projeye
ait geniş bir parça görüntü ekranı mevcuttur.
Kontrol Araç Çubuğu: En sol taraftaki sıralı düğmelerin üst kısmında “seçenek”
araçları, alt kısmında ise “büyüteç” araçları mevcuttur.
Mixer Araç Çubuğu :
Sol taraftaki kayan çubuk “Dosya çalma ses ayarını” kontrol eder, sağ taraftaki
kayan çubuk ise “Mikrofon kayıt ses ayarını” kontrol etmektedir.
Düzenleme Araç Çubuğu :
Düzenleme araç çubuğu Cut (Kesme), Copy (Kopyalama), Paste (Yapıştırma),
Trim Outside Seletion (Dış Bölümü Düzenleme), Silence Selection (Sessizlik
Düzenlemesi), Undo (Geri Alma), Redo (İleri Alma), Zoom In (Büyütme), Zoom
Out (Küçültme), Fit Selection (Uygun Duruma Getirme Düzenlemesi), Fit Project
(Projeye Uygun Duruma Getirme)
Parça Görünümü :
Parça bölümü, projenizdeki üzerinde çalıştığınız parçalara ulaşılması kolay bir
görünüm sağlar.Ses formu ses düzeyini belirtmektedir.Sol üst köşedeki “X”
düğmesini kullanarak parçayı projenizden kaldırabilirsiniz.
AUDACITY’İ KULLANMAYA BAŞLAMADAN ÖNCE
KONTROL EDİLMESİ GEREKEN KOŞULLAR :
A ) Bilgisayarın çalma sesi / kayıt sesi ayarlarını mikrofondan kayıt yapacak şekilde
ayarlamak ;
1) Bunun için “Denetim Masası”ndan “Sounds and Audio Devices (ses efekti
ve Ses Aygıtlarını)” seçiyoruz.
2) Ses ayarı sekmesinde olduğumuzdan emin olduktan sonra “ses ayarı
gelişmiş” düğmesine basıyoruz.
3) Açılan pencereden “Options(Seçenekler)” ‘den “Properties (Özellikler)”’i
seçiyoruz.
4) Gelen ekrandan kaydetme seçeneğini seçiyoruz ve aşağıdaki listede
mikrofonun işaretli olduğundan emin oluyoruz. Daha sonra ok ya da tamam
düğmesine basıyoruz.
5) Tekrar açılan pencereden “Mikrofon (Microphone)” un seçili olduğuna ve ses
düzeyinin en yukarıda olduğunaemin oluyoruz.
6) Son olarak mikrofonunuzu bilgisayarınızın ses kartındaki uygun soketine
taktığınıza emin olun.
B ) Ses Kaydı İçin İyi bir Mikrofon ;
Bir çok mikrofonun kalitesi kayıt için yeterli olmaktadır. Eğer etrafınızda dış çevresel
etkenlerden dolayı çok fazla “ses” mevcut ise, kayıt yapacağınız ortamın sessiz
olmasına çok dikkat etmeniz gerekmektedir. Mikrofonu ağzınızdan yaklaşık olarak 5
cm uzakta tutarak, doğal bir şekilde konuşmanız tavsiye edilmektedir. Mikrofonu
ağzınıza çok fazla uzak veya yakın tutmak kayıt esnasında ses kalitesinin düşmesine
neden olmaktadır.
C ) Audacity ile Ses Kaydı ;
1) Audacity programının “Mikrofon (Microphone)” ‘dan kayıt yaptığına emin
olun.
2) Kayıt esnasında kullanacağınız Play (Oynatma), Stop (Durdurma),
Record (Kayıt Etme) vs. düğmeleri.
3) Yalnızca kayıt esnasında, görsel olarak kayıt edilen sesi gösterir.
4) Yalnızca parçayı çalma esnasında, görsel olarak çalınan parçayı gösterir.
D ) Projenizi Mikrofonla Kayıt etme ve Saklama ;
1 ) Record (Kayıt)’a tıklayın (Kırmız noktalı düğme).
2 ) Kayıt esnasında ses sensörü sesinizin derecesini size görsel olarak
gösterir.
3 ) Kayıt yaparken sesformu mavi biçimde ses tonuna göre şekil alır.
4 ) Parçadaki “Dikey” kırmızı çubuk zamanın bittiği yeri göstermektedir.
Record (Kayıt) ve sonra Stop (Dur)’ı bir kaç daha deneyin.Her bir kayıt için gri bir
alanın yaratıldığını görceksiniz.Bu birden fazla dökümanın açık olması gibidir.Örnek
verecek olursak bir Word programı.Bu noktada istemediğiniz fazla dosyaları “X”
işaretine tıklayarak kaldırabilirsiniz.
Son bir kez deneme kaydı yapın.Bu sefer, kayıtın başında ve sonunda fazladan
boşluk bırakın.Burda size parçanın bir kısmının yada tamamını nasıl MP3 olarak
kaydedeceğinizi göstereceğiz.
Böylece yanlış yapsanız bile kendinizi dosyanın tamamının mükemmel olması
konusunda baskı altında hissetmeyeceksiniz.
Parçanın belli bir kısmını kaydetmek için ;
1) Record (Kaydet)’e tıklayın
2) Mikrofona konuşarak kaydedin.Daha sonra Stop (Dur) ile durun.
3) Mouse ile sadece seçmek istediğiniz kısmı seçin. Seçtiğiniz kısmın gri şekle
dönüştüğünü göreceksiniz.
4) Daha sonra File (Dosya) sekmesinden, “Export selection as an MP3 (Seçili
öğeyi MP3 olarak dışa aktar)” olarak seçip kaydediyoruz.Böylece sadece gri
olarak seçilen bölge MP3 olarak kaydediliyor.
Parçanın tamanını MP3 olarak kaydetmek için ;
1) Record (Kaydet)’e tıklayın.
2) Mikrofona okuma işleminizi bitirdikten sonra Stop (Dur) ile durun.
3) Daha sonra File (Dosya) sekmesinden, “Export as an MP3 (MP3 olarak dışa
aktar)” olarak seçip kaydediyoruz.Böylece parçamızın tamamını MP3 olarak
kaydediyoruz