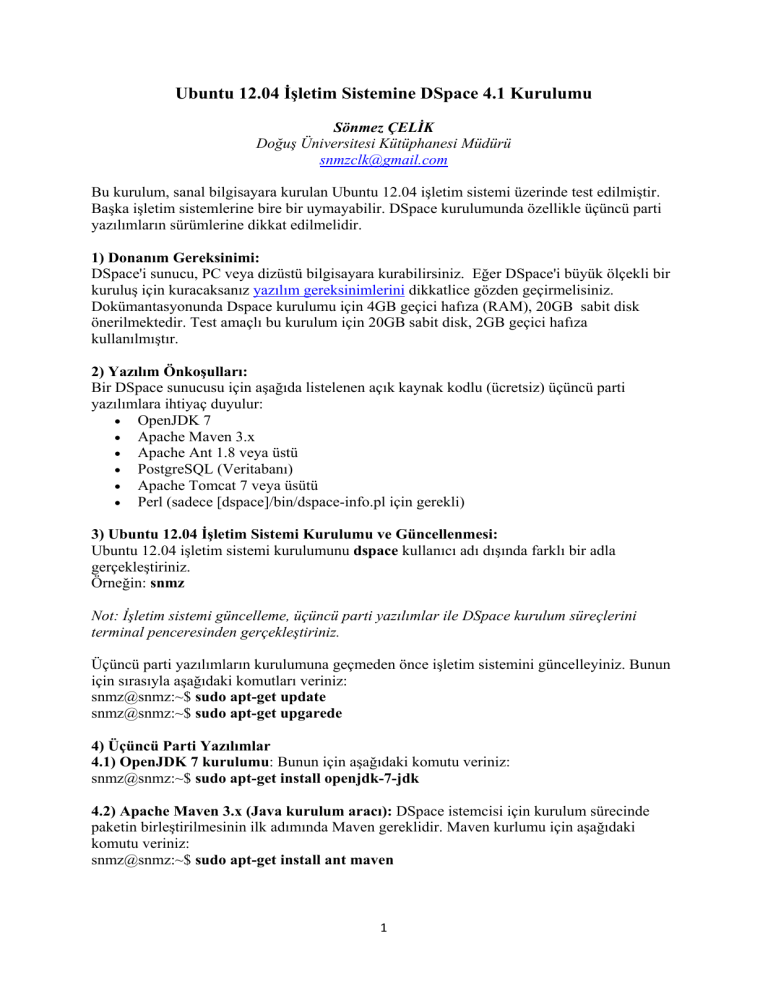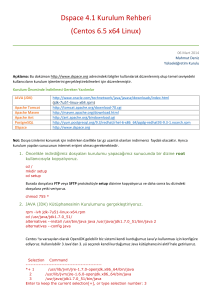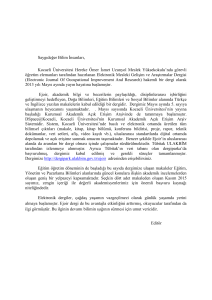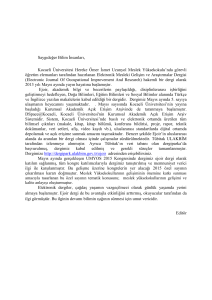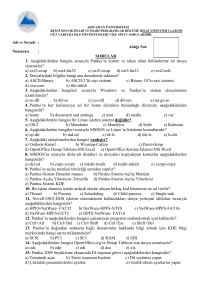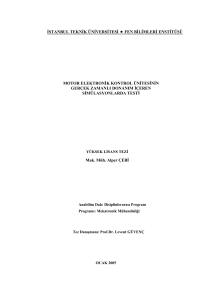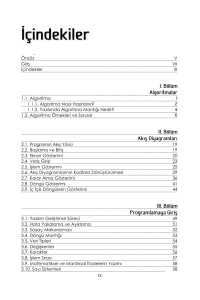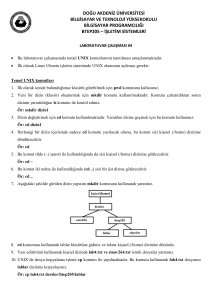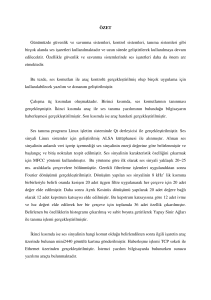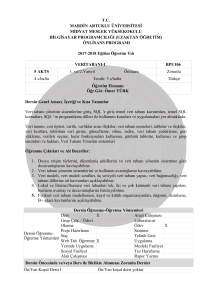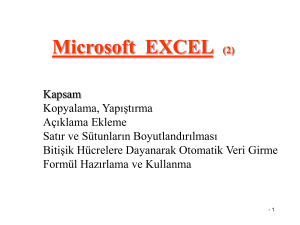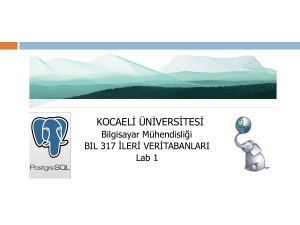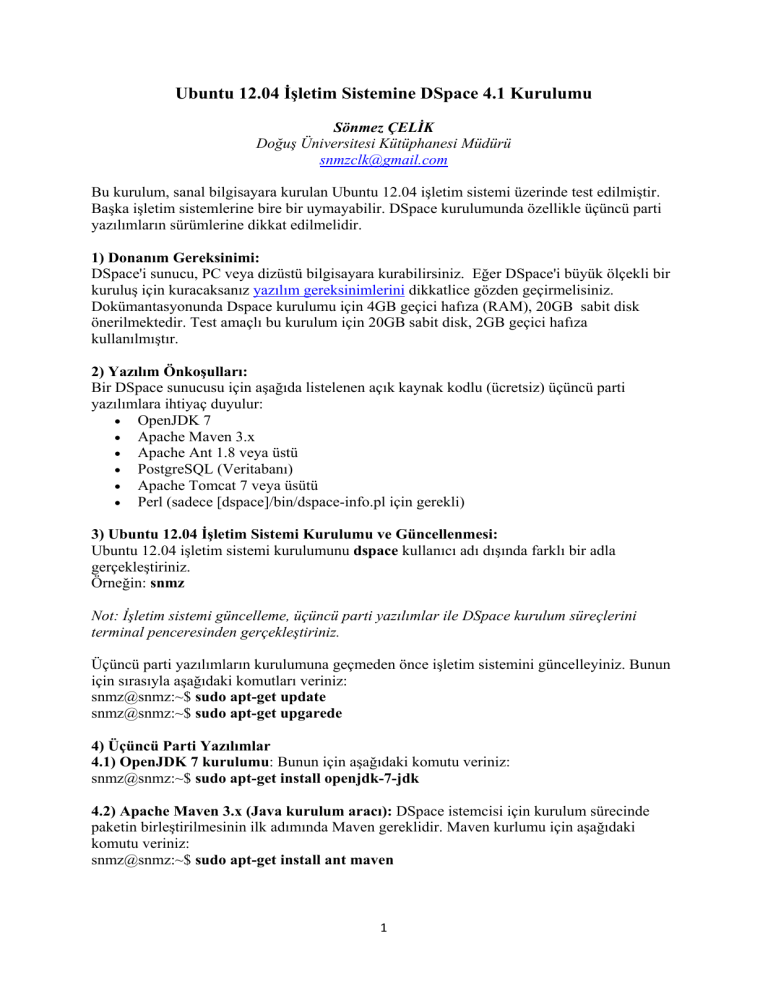
Ubuntu 12.04 İşletim Sistemine DSpace 4.1 Kurulumu
Sönmez ÇELİK
Doğuş Üniversitesi Kütüphanesi Müdürü
[email protected]
Bu kurulum, sanal bilgisayara kurulan Ubuntu 12.04 işletim sistemi üzerinde test edilmiştir.
Başka işletim sistemlerine bire bir uymayabilir. DSpace kurulumunda özellikle üçüncü parti
yazılımların sürümlerine dikkat edilmelidir.
1) Donanım Gereksinimi:
DSpace'i sunucu, PC veya dizüstü bilgisayara kurabilirsiniz. Eğer DSpace'i büyük ölçekli bir
kuruluş için kuracaksanız yazılım gereksinimlerini dikkatlice gözden geçirmelisiniz.
Dokümantasyonunda Dspace kurulumu için 4GB geçici hafıza (RAM), 20GB sabit disk
önerilmektedir. Test amaçlı bu kurulum için 20GB sabit disk, 2GB geçici hafıza
kullanılmıştır.
2) Yazılım Önkoşulları:
Bir DSpace sunucusu için aşağıda listelenen açık kaynak kodlu (ücretsiz) üçüncü parti
yazılımlara ihtiyaç duyulur:
OpenJDK 7
Apache Maven 3.x
Apache Ant 1.8 veya üstü
PostgreSQL (Veritabanı)
Apache Tomcat 7 veya üsütü
Perl (sadece [dspace]/bin/dspace-info.pl için gerekli)
3) Ubuntu 12.04 İşletim Sistemi Kurulumu ve Güncellenmesi:
Ubuntu 12.04 işletim sistemi kurulumunu dspace kullanıcı adı dışında farklı bir adla
gerçekleştiriniz.
Örneğin: snmz
Not: İşletim sistemi güncelleme, üçüncü parti yazılımlar ile DSpace kurulum süreçlerini
terminal penceresinden gerçekleştiriniz.
Üçüncü parti yazılımların kurulumuna geçmeden önce işletim sistemini güncelleyiniz. Bunun
için sırasıyla aşağıdaki komutları veriniz:
snmz@snmz:~$ sudo apt-get update
snmz@snmz:~$ sudo apt-get upgarede
4) Üçüncü Parti Yazılımlar
4.1) OpenJDK 7 kurulumu: Bunun için aşağıdaki komutu veriniz:
snmz@snmz:~$ sudo apt-get install openjdk-7-jdk
4.2) Apache Maven 3.x (Java kurulum aracı): DSpace istemcisi için kurulum sürecinde
paketin birleştirilmesinin ilk adımında Maven gereklidir. Maven kurlumu için aşağıdaki
komutu veriniz:
snmz@snmz:~$ sudo apt-get install ant maven
1 4.3) Apache Ant 1.8 veya üstü (Java kurulum aracı): Apache Ant, kurulum sürecinin ikinci
adımında gereklidir. Apache Ant, Apache Maven ile birlikte kurulduğundan ayrıca kurmaya
gerek yoktur.
4.4) PostgreSQL Veri Tabanı: PostgreSQL veri tabanı kurulumu için aşağıdaki komutu
veriniz:
snmz@snmz:~$ sudo apt-get install postgresql-9.1
PostgreSQL yükleme işleminden sonra /etc/postgresql/9.1/main/ yolu altındaki
postgresql.conf ve pg_hba.conf dosyalarında düzenleme yapmak gerekir:
postgresql.conf dosyasını metin editörü ile açmak için aşağıdaki komutu veriniz:
snmz@snmz:~$ sudo nano /etc/postgresql/9.1/main/postgresql.conf
dosya içinde #listen_addresses = 'localhost' ile başlayan satırı bulunuz. Satır başındaki #
işaretini kaldırın. Ctrl+O tuşu ile kaydedin, Ctrl+X tuşu ile çıkın.
pg_hba.conf dosyasını metin editörü ile açmak için aşağıdaki komutu veirniz:
snmz@snmz:~$ sudo nano /etc/postgresql/9.1/main/pg_hba.conf
Dosyasının sonuna aşağıdaki satırı ekleyin.
host dspace dspace 127.0.0.1 255.255.255.255 md5
Ctrl+O tuşu ile kaydedin, Ctrl+X tuşu ile çıkın.
PostgreSQL veri tabanını aşağıdaki komutlarla kapatıp yeniden açın:
snmz@snmz:~$ sudo service postgresql stop
snmz@snmz:~$ sudo service postgresql start
4.5) Apache Tomcat 7 veya üstü: Apache tomcat kurulumu için aşağıdaki komutu veriniz:
snmz@snmz:~$ sudo apt-get install tomcat7
(not: DSpace kurulum dokümantasyonda Tomcat'in 7.0.30'un altındaki sürümlerinin hafızayı
fazla kullndığı belirtilmekte ve bu nedenle, Tomcat için minumum 7.0.30 sürümü
önerilmektedir. Ancak şu halde yukarudaki komutla konsoldan kurulum yapılınca 7.0.26'yı
kurmaktadır.)
Kurulumdan sonra /etc/tomcat7/ yolu altındaki server.xml dosyasında aşağıdaki
düzenlemeyi yapınız. server.xml dosyasını metin editörü ile açmak için aşağıdaki komutu
veriniz:
snmz@snmz:~$ sudo nano /etc/tomcat7/server.xml
Connector kısmındaki kodlamayı aşağıdaki gibi düzenleyiniz:
<Connector port="8080" protocol="HTTP/1.1"
connectionTimeout="20000"
redirectPort="8443"
maxThreads="150"
minSpareThreads="25"
maxSpareThreads="75"
enableLookups="false"
acceptCount="100"
disableUploadTimeout="true"
URIEncoding="UTF-8" />
ctrl+O ile kaydedip ctrl+X ile metin editörünü kapatınız.
2 4.6) Perl (sadece [dspace]/bin/dspace-info.pl için gerekli): Yüklenen yazılımlarla birlikte
otomatik kurulduğundan ayrıca kurmaya gerek yok.
5) DSpace Kurulumu
5.1) Kullanıcı Oluşturma
DSpace kurulumundan önce bir dspace kullanıcısı oluşturunuz. Bunun için aşağıdaki komutu
veriniz:
snmz@snmz:~$ sudo useradd -m dspace
dspace kullanıcısına şifre oluşturmak için aşağıdaki komutu veriniz:
snmz@snmz:~$ sudo passwd dspace
5.2) Dspace Klasörü Oluşturma
DSpace’in kurulumunda gerekli olacak dspace adındaki klasörü oluşturmak için aşağıdaki
komutu veirniz:
snmz@snmz:~$ sudo mkdir /dspace
dspace kullanıcısının /dspace klasörünü sahiplenmesi/tanıması için aşağıdaki komutu veriniz:
snmz@snmz:~$ sudo chown dspace /dspace
5.3) DSpace Yazılımını İndirme ve Açma
DSpace 4.1 sürümünü indirmek için aşağıdaki aşağdaki web adresini komut satırına giriniz:
snmz@snmz:~$ sudo wget
http://downloads.sourceforge.net/project/dspace/DSpace%20Stable/4.1/dspace-4.1-srcrelease.zip
İndirdiğiniz sıkıştırılmış dosyayı açmak için aşağıdaki komutu veirniz.
snmz@snmz:~$ sudo unzip dspace-4.1-src-release.zip
5.4) PostgreSQL Veri Tabanı Kullanıcısı Oluşturma
Veri tabanı ayarı için öncelikle postgres kullanıcısına geçiş yapınız. Bunun için aşağıdaki
komutu veriniz:
snmz@snmz:~$ sudo su postgres
Bu komuttan sonra kullanıcı adının aşağıdaki gibi olduğundan emin olun.
postgres@dspace:/home/dspace$
PostgreSQL veri tabanında dspace kullanıcısı oluşturmak için aşağıdaki komutu veirniz:
postgres@dspace:/home/dspace$ createuser -U postgres -d -A -P dspace
(kullanıcı şifresini iki kere girdikten sonra yeni rol sorusuna “n” diyerek onaylayınız.)
exit komutu ile postgres kullanıcısından çıkış yapınız ve kullanıcı adınının aşağıdaki gibi
olduğundan emin olun.
snmz@snmz:~$
5.4) PostgreSQL'de Veri Tabanı Oluşturma
PostgreSQL’de veri tabanı oluşturmak için aşağıdaki komutu veriniz:
snmz@snmz:~$ sudo -u dspace createdb -U dspace -E UNICODE dspace
3 5.5. DSpace 4.1’i Paketleme ve Kurma
Kurulum paketini çalıştırmak için önce dspace-4.1-src-release klasörüne giriniz. Bunun için
aşağıdaki komutu veriniz:
snmz@snmz:~$ cd dspace-4.1-src-release
Paketlemeyi başlatmak için dspace-4.1-src-release klasörü altında aşağıdaki komutu veriniz:
snmz@snmz:~/dspace-4.1-src-release$ sudo mvn -U package
Paketleme başarılı bir şekilde bittikten sonra paketlenen dosyaların yer aldığı dspace-4.1build kalasörüne giriniz. Bunun için aşağıdaki komutu veriniz:
snmz@snmz:~/dspace-4.1-src-release$ cd dspace/target/dspace-4.1-build/
Kurulumu tamamlamak için aşağıdaki komutu veriniz:
snmz@snmz:~/dspace-4.1-src-release/dspace/target/dspace-4.1-build$ sudo ant fresh_install
5.6. DSpace’in Web Uygulamasını Başlatma
DSpace web uygulaması için iki ayrı yöntem uygulanır. Bunlardan birini tercih etmelisiniz.
Tercih 1: Tomcat'e DSpace uygulamasının yerini göstererek web uyglamasını başlatma:
Bunun için /etc/tomcat7/ yolu altındaki server.xml dosyasında aşağıdaki düzenlemeyi
yapınız. server.xml dosyasını metin editörü ile açmak için aşağıdaki komutu veriniz:
snmz@snmz:~$ sudo nano /etc/tomcat7/server.xml
Açtığınız dosyanın sonuna gidiniz ve </Host> kapatma komutundan önce aşağıdaki
kodlamayı ekleyiniz.
<!-- Define a new context path for all DSpace web apps -->
<Context path="/xmlui" docBase="/dspace/webapps/xmlui"
allowLinking="true"/>
<Context path="/sword" docBase="/dspace/webapps/sword"
allowLinking="true"/>
<Context path="/oai" docBase="/dspace/webapps/oai"
allowLinking="true"/>
<Context path="/jspui" docBase="/dspace/webapps/jspui"
allowLinking="true"/>
<Context path="/lni" docBase="/dspace/webapps/lni"
allowLinking="true"/>
<Context path="/solr" docBase="/dspace/webapps/solr"
allowLinking="true"/>
Yapıtğınız değişiklikleri Ctrl+O tuşuyla kaydediniz, Ctrl+X tuşuyla dosyadan çıkınız.
Tomcat'in /dspace klasörünü okuyabilmesi için aşağıdaki komutu veriniz.
snmz@snmz:~$ sudo chown tomcat7:tomcat7 /dspace -R
Tercih 2: /dspace/webapps/ altındaki dosyaların /tomcat altına kopyalayarak uygulamasını
başlatma: Bunun için /dspace/config/dspace.cfg dosyasında gerekli
düzenlemeyi/özelleştirmeyi yaptıktan sonra aşağıdaki komutu veriniz:
snmz@snmz:~$ sudo cp -R /dspace/webapps/* /var/lib/tomcat7/webapps*
4 5.6. Tomcat'i Yeniden Başlatılması
Seçtiğiniz tercihten sonra, yapılan düzenlemeleri tomcat'e tanıtmak için aşağıdaki komutla
tomcat'i yeniden başlatınız:
snmz@snmz:~$ sudo service tomcat7 restart
6) DSpace Yönetici Hesabı
DSpace 4.1 için bir yönetici hesabı oluşturunuz. Bunun için aşağıdaki komutu verin ve gerekli
bilgileri tamamlayın:
snmz@snmz:~$ sudo /dspace/bin/dspace create-administrator
E-mail address: [email protected]
First name: Sonmez
Last name: CELIK
Password: *****
Again to confirm: *****
Bilgilerin doğruluğunu “y” ile onaylayın.
Böylece kurulum tamamlanmış oldu. Sıra geldi tarayıcı üzerinden DSpace’i kontrol etmeye.
Bunun için aşağıdaki adresleri tarayıcınızın adres satırına yazarak kontrol ediniz.
http://localhost:8080/xmlui
http://localhost:8080/jspui 7) DSpace Konfigürasyonu
- Genel konfigürasyon (/dspace/config/dspace.cfg): Örneğin; veri tabanı, web adresi, e-posta
sunucusu, dosya depolama, geçmiş (log) depolama adresi, arama yaraları, indeksleme, handle
(kulp) adresi, proxy adresi, ambargo seçenekleri, gönderi süreci düzenleme, küçük resim
(thumnail) oluşturma, öğe görüntüleme seçenekleri, öğe sayısı görüntüleme seçenekleri,
listeleme seçenekleri, dil seçenekleri, otorite kontrol seçenekleri, doküman yükleme
seçenekleri, istatistik raporları seçenekleri, web ara yüz ayarları gibi tüm değişiklikler için
/dspace/config/dspace.cfg dosyasında düzenleme yapabilirsiniz.
- OAI, SOLR, SWORD gibi hizmetlerin konfigürasyonu: Bu hizmetler için
/dspace/config/modules klasörü altında bulunan dosyalarda düzenleme yapabilirsiniz.
Genel Ayarlar(/dspace/config/) :
dspace.cfg
Veri tabanı, temel web adresi, e-posta, depolama, arama, indeksleme, handle, ambargo,
görüntüleme, listeleme, dil, otorite kontrol, istatistik vb. ayarları
e-posta ayarları (/dspace/config/) :
dspace.cfg
##### Email settings ###### başlığı altındaki ayarlar
e-posta içeriği düzenleme (/dspace/config/emails)
emails klasörü altındaki dosyalar
Veri giriş formu düzenleme (/dspace/config/):
input-forms.xml; item-submission.xml dosyaları
LDAP ayarı (/dspace/config/modules/):
authentication-ldap.cfg dosyaları
5 Logo ve diğer görseller (/dspace/xmlui/webapps/xmlui/themes/Mirage/images):
dspace-logo-only.png
Sayfa başlığı (/dspace/mxlui/webapps/xmlui/themes/Mirage/lib/xls/core):
page-structure.xls
Harmanlama ayarları (/dspace/config/modules/):
modules klasörü içindeki dosyalar
Sayfa üstü bilgi notu (/dspace/config/):
news-xmlui.xml
Dil seçeneği ekleme (/dspace/config/):
dspace.cfg
# may be used, e. g: webui.supported.locales = en yerine
webui.supported.locales = tr, en
Arama Operatörü (/dspace/config/) :
dspace.cfg
search.operator = OR yerine
search.operator = AND
Dil dosyası (/dspace/webapps/xmlui/i18n/):
messages_tr.xml
Ambargo seçenekleri (/dspace/config/) :
dspace.cfg
#### Embargo Settings #### başlığı altındaki ayarlar
css dosyası (/dspace/webapps/xmlui/themes/Mirage/lib/css/):
style.css
Tema seçimi (/dspace/config/):
xmlui.xconf (Mirage, Reference, Classic, Kubrick)
Handle (Kulp) Uygulaması
Handle uygulamasını daha sonra düşünüyorsanız /dspace/config/dspace.cfg dosyasında
aşağıdaki düzenlemeyi yapınız:
# to use your site's URL, eg. handle.canonical.prefix = ${dspace.url}/handle/ yerine
handle.canonical.prefix = ${dspace.url}/handle/
handle.canonical.prefix = http://hdl.handle.net/ yerine
# handle.canonical.prefix = http://hdl.handle.net/
handle.prefix = 123456789 yerine
# handle.prefix = 123456789
6