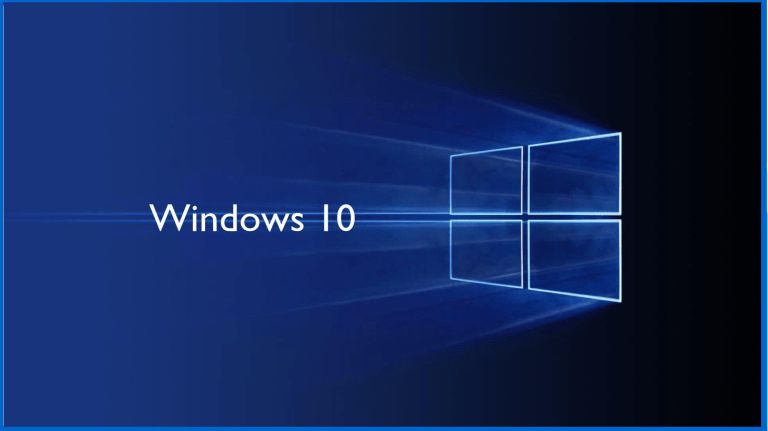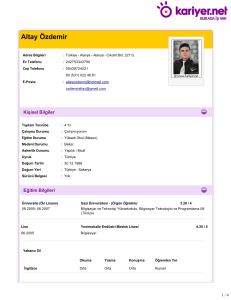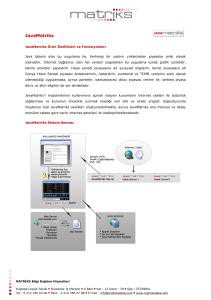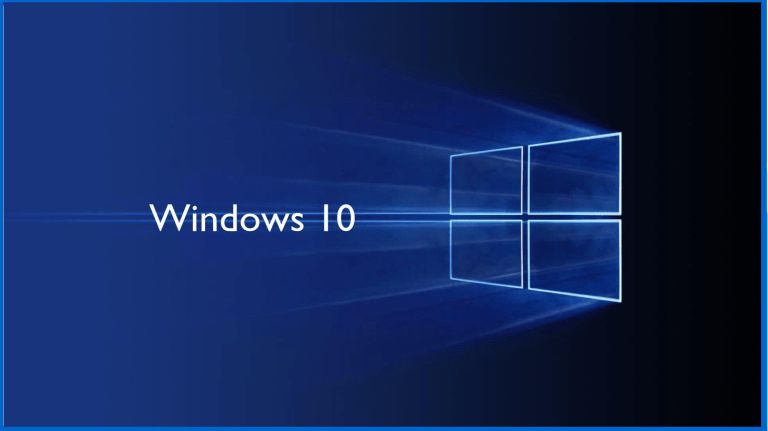
Windows 10 Özellikleri
Windows 10, Microsoft'un işletim sistemi serisinin son
sürümü olacak. Bu nedenle, teknoloji devinin, tarihin en
iyi işletim sistemine doğru ilerlemesi şaşırtıcı
değil.windows 10 ;
•
Tanıdıktır.
•
Yenilikçidir.
•
Üretkendir.
•
Daha Güvenlidir.
•
Windows 10, sahip olduğunuz donanım, yazılım ve
çevre birimleriyle uyumlu olacak şekilde
tasarlanmıştır. Ve sürekli etkin güncelleştirmeler,
cihazınızın desteklenen ömrü boyunca en yeni
özellikleri ve güvenlik güncelleştirmelerini almanıza
yardımcı olur."Bu da Windows 8'in güçlü yönlerini
Windows 7 ile bir araya getirir".
Başlat menüsü, Windows 10 ile geri dönüyor:
Windows 8 ile kaybolan ve yokluğu çok fazla hissedilen başlat
menüsü, Windows 10 ile birlikte geri dönüyor. Artık eski başlat
menüsüne ek olarak sağ bölümünde metro ekranındaki
uygulamaların yer aldığı başlat menüsünün, eksiği yok, fazlası var.
Cortana ile bilgisayarda sesli asistan deneyimi:
Microsoft'un sesli asistanı Cortana, Windows 10 ile birlikte
bilgisayardaki ilk sesli asistan olarak karşımıza çıkıyor.
Yetenekleri ve soru cevaplamadaki başarısı ile en iyi sesli asistan
olan Cortana'ya bizler, yani Türk kullanıcılar, Windows Phone'da
bile henüz kavuşabilmiş değiliz. Aynı sorunu Windows 10'da da
yaşayacağız.
Oyun oynamak için şimdiye kadarki en iyi Windows:
Windows 10 ile oyun oynamak artık daha da eğlenceli. Sahip
olduğunuz oyunların harika çalışmasının yanı sıra artık Xbox One ve
Windows 10 cihazlarındaki başka oyuncularla oyun oynayıp iletişim de
kurabilirsiniz. Windows 10, en iyi gündelik oyunlardan yeni nesil
bilgisayar oyunlarına kadar sevdiğiniz tüm oyunlar için tasarlanmıştır.
İşlerinizi daha hızlı bitirmenin harika yöntemleri:
Windows 10, yaptığınız işlerde size kesinlikle en iyi deneyimi sunar.
İşlerinize odaklanmak için uygulamaları kolay bir şekilde ekranınıza
tutturun ve ekran alanınızdan en iyi şekilde yararlanın. Açık görevlerinizi
tek bir görünümde görün ve yer açmak veya projeye göre gruplandırma
yapmak için sanal masaüstleri oluşturun.
En iyi ekran her zaman kullanmakta olduğunuz ekrandır:
Windows 10, uygulamalarınızın tüm modlarda, tüm cihazlarınızda ve
bir cihazdan başka bir cihaza geçiş yapsanız bile harika görünmesini
ve kusursuz bir şekilde çalışmasını sağlar.
Telefon gibi görünür, bilgisayar gibi çalışır:
Telefonlara özel oluşturulan Continuum'un gücüyle Windows 10
telefonunuzun yapabileceği diğer şeyleri görün. İşlerinizi halletmek
için bir bilgisayar olarak kullanın veya eğlence zamanı geldiğinde
büyük ekranlı bir projektöre dönüştürün; tüm bu işlemleri
telefonunuza bağlı kalmadan yapın.
Yeni Windows Mağazası'nda sevdiğiniz her şey bir arada:
Tüm Windows 10 cihazları için birleştirilmiş bir alışveriş
deneyimi sunan yeni Windows Mağazası karşınızda.
Bilgisayar, tablet veya telefonunuzdan mağazaya göz atın ve
uygulama, oyun, müzik, film ve TV programları gibi ücretli ve
ücretsiz harika dijital içerikleri kolayca indirin.
Bize güvenebilirsiniz:
Windows 10, şimdiye kadar geliştirdiğimiz en güvenli
Windows sürümüdür. Cihazınızı desteklenen ömrü boyunca
ilk önyüklemeden virüslere, kötü amaçlı yazılımlara ve hatta
kimlik avı saldırılarına karşı korunmanıza yardımcı olur.
MICROSOFT EDGE: BİR SONRAKİ EN İYİ TARAYICI:
Windows 10 ile birlikte ilk kez sahneye çıkacak olan yeni tarayıcı,
Cortana ile entegrasyon sağlıyor.Edge ayrıca kötü amaçlı yazılım, kimlik
avı ve çevrimiçi sahtekarlıktan kaçınmanıza yardımcı olacak Windows
Shell SmartScreen içeriyor.
ONEDRIVE HAYATI ÇOK DAHA KOLAYLAŞTIRIYOR:
Microsoft Windows 10 yükseltmesiyle birlikte sert bir OneDrive hamlesi
yaptı. OneDrive, temel depolama kapasitesinin yanında, tercih
edilmeye değer birçok özelliğe sahip. Windows kullanıcıları tek bir
cihaz üzerinde başlattıkları projelerini, bulut üzerinden OneDrive
senkronizasyonu sayesinde Android ve iOS cihazlarına taşıyabilirler.
WINDOWS HELLO GÜVENLİK ÖZELLİKLERİ:
Windows Hello, tamamen size odaklı yeni bir güvenlik özelliği
olarak lanse edildi. Bu fonksiyon, parmak izi, yüz tanıma
kullanarak Windows 10 cihazlarınızda oturum açabilmenizi
sağlıyor.
OFFICE UYGULAMALARI DEĞİŞİYOR:
Microsoft, Windows 10 kullanıcılarının Word, Excel ve PowerPoint için
yeni evrensel Windows uygulamalarına erişebileceklerini onayladı. Ayrıca
tüm Microsoft Office paketine yatırım yapmaya gerek kalmadan, sadece
istenilen program satın alabilecek.Bu uygulamalar, Windows 10 için
sıfırdan, dokunmatik kontrollerle yenilendi. Artık Windows 10 işletim
sisteminde fare ve klavye olmadan Excel üzerinde dokunmatik
kontrollerle düzenleme işlemleri yapılabilecek.
Windows 10 Avantaj ve Dezavantajları:
Avantajları:
•
•
•
•
•
•
•
•
Temiz kurulum, güvenli geri dönüşüm
Oyun dünyasının yeni işletim sistemi
Hem tablet hem de masaüstü için ideal platformun oluşturması
Windows 10'dan sonra yeni bir işletim sistemi gelmemesi
Başlat menüsünün hem oldukça şık bir temayla hem de Windows 7 ve Windows 8 severleri üzmeyecek şekilde geri dönüşü
Ücretsiz güncelleme ile gelmesi
Edge'in varsayılan tarayıcı olmasıyla artık internette eski kodların azalacak olması
Microsoft hesabı ile tam entegrasyon
Dezavantajları:
•
•
•
•
En çok methedilen özelliklerinden biri olan Cortana'nın (yine) Türkçe olmaması
Geliştiricilerin hala Mağaza'dan uzak durmayı tercih etmeleri nedeniyle, Metro (veya yeni adıyla Evrensel Uygulamaların) henüz
yeterli sayıda olmaması
Güncellemeler üzerinde tüm kontrolümüzü kaybediyoruz. Bunları engellememiz mümkün değil. Üstelik güncellemeleri
durduramadığımız gibi bir de bunların ne zaman, saat kaçta yüklenmesi gerekeceğinin ayarlanamaması
Windows 10 ile beraber Windows Media Center işletim sisteminden tamamen kalkıyor. Yerine Plex ya da benzeri bir medya kontrol
merkezini kullanıcılar kurmak zorunda kalacaklar
Windows 10 Sürümlerinde Yer Alan Bazı Yenilikler
•
•
•
•
•
•
Başlat Menüsü (Start Menu)
Geliştirilmiş Arama Özelliği (Search)
Windows App’lerin (Metro/Modern App) masaüstü uygulamalar gibi kullanılabilmesi.
Yeni Görev Görüntüleme Fonksiyonu (Task View)
Geliştirilmiş Uygulama Tutturma (Snap It)
Sanal Masaüstü – (Multiple Desktop)
Windows 10 Desktop Sürümleri
Windows 10 Home – PC, tablet veya ikisini bir arada sunan cihazlarda çalışmak üzere tasarlanmış bir Windows 10
sürümüdür. Daha çok ev kullanıcılarını hedef alır, düşük maliyetlidir ama içerisinde kurumsal özellikler yer almaz.
Windows Pro – İş dünyasını hedef alan bir sürümdür. Windows 10 Home sürümündeki tüm özelliklere ek olarak çeşitli iş
ve kurumsal özellikleri de bünyesinde barındırır.
Windows 10 Enterprise – Yine iş dünyasını hedef alan bir sürümdür. Windows 10 Pro özelliklerinin tamamına sahiptir.
Ayrıca geniş BT yapılarına destek olacak bazı avantajlar sağlar.
Windows 10 Education – Okullar, kolejler ve üniversiteleri hedef alan bir sürümdür. Windows 10 Enterprise’ın tüm
özelliklerine sahiptir. Farklı olarak sadece Akademik Lisanslama kapsamında temin edilebilir.
Windows 10 Kurulumu:
1. Bilgisayarınız Windows 10 Minimum Sistem Gereksinimlerine Sahip mi?
Windows 10 kurulumu yapabilmeniz için sisteminizin karşılaması gereken şartlar şunlar;
İşlemci: 1 Ghz yada daha hızlı
Bellek(RAM): 32 bit sistemleri için 1 GB, 64 bit sistemler için 2 GB
Disk Alanı: 32 bit sistem için en az 16 GB, 64 bit sistem için en az 20 GB
Ekran Kartı: En az DirectX9 desteği
2. Windows 10'un şu an yayınlanan sürümünü tanıyalım:
Windows 10'un şu an yayında olan sürümü Build 10130, yani teknik önizleme sürümü.Bu sürüm bazı sorunlarla birlikte gelebilir. Yani tam
olarak stabil sürüm olmadığı için ufak tefek hatalarla karşılaşmanız mümkün.
3. Windows 10 Nasıl Kurulur?
Windows 10'u indirmek için öncelikle Windows Insider'a üyeliğiniz gerekiyor.
Mevcut sisteminizi yüklemek istiyosanız;
Widnows Insider sayfasından Start Upgrade Now butonuna basarak sisteminizin direkt olarak dosyayı indirip, bilgisayarınızdaki kişisel
verilerinizi kaybetmeden yükseltme yapmasını sağlayabilirsiniz.
Öncelikle kurulum medyasını cihaza yerleştirin ve kurulum kaynağı ile başlatın. Bu medya, DVD’ye yazılmış bir ISO dosyası olabileceği gibi
USB’ye açılmış bir kurulum kaynağı da olabilir. Windows Setup başladıktan sonra ilk pencerede zaman, para birimi, klavye veya girdi dili gibi
kişisel ayarlarınızı yapın ve Next ile ilerleyin.
Install Now ile Windows 10 kurulumunu ilerletin.
Windows 10 kurulumu öncesinde lisans anlaşmasını kabul edin ve Next ile ilerleyin.
Eğer yeni bir kurulum yapıyorsanız yukarıdaki pencerede Custom: Install Windows only (advanced) seçeneğiyle ilerlemeniz gerekir. Bu
seçenek ile ilerlediğinizde (ve disk yapılandırmanızda uygun alan yoksa) disk üzerindeki tüm verilerin silinebileceğini unutmayın.Eğer mevcut
bir işletim sistemini (örneğin Windows 8.1) Windows 10’a yükseltiyorsanız Upgrade: Install Windows and keep files, settings, and
applications seçeneğini tercih etmeniz gerekir.
Windows 10 kurulumu yukarıdaki gibi ilerler.
Yeni kurulum için Custom: Install Windows only (advanced) seçeneğiyle ilerlendiğinde yukarıdaki gibi disk ve varsa birim yapılandırmasını
raporlayan bir ekran görürsünüz. Örnekteki disk üzerinde önceden biçimlendirilmiş herhangi bir birim olmadığı için tüm alan atanmamış
(Unallocated) durumda gözüküyor. Bu aşamada herhangi bir alan oluşturmanıza gerek yok. Diski seçtikten sonra direkt Next ile
ilerleyebilirsiniz. Windows Setup, disk üzerinde gerekli olan birimleri otomatik olarak oluşturur. Ama eğer siz işletim sistemi bölümüne
örneğin 60GB alan atamak isterseniz, yukarıdaki pencerede “New” seçeneğiyle oluşturduktan sonra kurulum için bu alanı seçmeniz
gerekir.Ayrıca İşletim sisteminin kullanacağı alanı daraltmak, genişletmek veya data alanı olarak ikinci bir birim oluşturmak gibi tüm
işlemleri işletim sistemi kurulumu sonrasında diskmgmt.msc veya diskpart üzerinden de gerçekleştirebilirsiniz.
Yukarıdaki pencerede seçiminizi yaptıktan sonra Next ile Windows 10 kurulumunu başlatın.
Ve bir süre sonra sonra sistem otomatik olarak yeniden başlatılır.
Sistem yeniden başladığında kurulum tamamlanmıştır ve sizden bazı temel ayarlar için seçim yapmanızı bekler. Yukarıdaki Settings
penceresinde Windows update ayarları, IE do not track, Windows Search içinde Bing sonuçlarının yer alıp almayacağı, Windows ve
uygulamaların isminizi, varsa fotoğrafınızı kullanıp kullanamayacağı ve konum bilginiz için istekte bulunup bulunamayacağı gibi bir takım
ayarları kişiselleştirmeniz mümkün. Bu bir önizleme sürümü olduğu için Use express settings seçeneği ile bu ayarların tamamına ön
tanımlı seçimleri atamakta bir sakınca yok. Ama eğer isterseniz Customize bölümünden kişiselleştirebilirsiniz.
Ayrıca yukarıdaki pencerede kişiselleştirebileceğiniz tüm ayarları daha sonra işletim sistemi içerisinden de değiştirebilirsiniz.
Aşağıdaki 2 adım sadece önizleme dağıtımlarında yer alır.
Bu pencerede, işletim sisteminde oturum açmak için kullanacağınız hesabı belirlemelisiniz.Eğer bir Microsoft Account sahibiyseniz,
yukarıdaki pencerede bilgilerinizi girerek doğrudan oturum açabilir ve Microsoft Account oturumu ile gelen diğer avantajları kullanmaya
başlayabilirsiniz. Eğer Bir Microsoft Account sahibi değilseniz, yukarıdaki bölümde Create a new account ile hemen yeni bir tane
oluşturabilirsiniz (internet bağlantısı gerektirir). Eğer bu aşamada bir internet bağlantınız yoksa veya işletim sisteminde oturum açmak için
Microsoft Account kullanmak istemiyorsanız, yine Create a new account seçeneğiyle ilerleyin ve bir sonraki ekran görüntüsüne bakın.
Formu doldurmadan, alt taraftaki Sign in without a Microsoft account seçeneğiyle yerel bir hesap oluşturup işletim sistemine giriş için
kullanmanız mümkün. Eğer isterseniz bu aşamada formu doldurarak bir Microsoft Account oluşturmanız da mümkün (internet bağlantısı
gerektirir).
Seçiminizi yaparak ilerleyin.
Sign in without a Microsoft account seçimiyle ilerlediğinizde yukarıdaki formda yerel kullanıcı hesabınız için gerekli bilgileri girin ve Finsh
ile yapılandırmayı bitirin. Bu pencere aynı zamanda final sürümdeki ilerleme aşamasıdır. Bu bilgileri işletim sisteminde oturum açmak için
kullanacağınız unutmayın.
Bu aşamadan sonra kısa bir yapılandırma daha gerçekleşir.
Ardından Windows 10 kurulumu tamamlanmış olur.
Windows 10 Kısayolları:
•
•
•
•
•
Windows + Sol Ok tuşu : Bu kısayol size, Görüntülediğiniz pencere ekranı sol tarafa çekilecek.
Windows + Sağ Ok tuşu : Bu kısayol ise, Pencereyi sağ tarafa doğru çekecek.
Windows + Yukarı Ok tuşu : Bulunduğunuz pencere ekranını ekranın üst tarafına doğru küçültecektir. Aynı zamanda iki kere
bastığınız vakit ise tam ekran yapacaktır.
Windows + Aşağı Ok tuşu : Bu kısayol size, Pencereyi aşağı doğru küçültmenizi ve iki kere bastığınız da ise simge durumuna
küçültmenizi sağlar.
Windows + Tab tuşu : Aktif olan pencereleri ekranın ortasından kutucuklar içerisinde listeler ve bunların arasında geçiş yapmanızı
sağlayacaktır. Ekran gördüğünüz gibi bir görüntü ile karşılaşacaksınız.
•
•
•
•
•
•
•
•
•
•
•
•
•
•
•
•
•
•
•
Windows + E tuşu : Windows Explorer’ı yani Dosya Gezginini kullanabilmeniz için çalıştırır.
Windows + R tuşu : Çalıştır komutunu aktifleştirir.
Windows + T tuşu : Taskbar üzerinde açık olan uygulamalara ön izlenim yapmanızı sağlayacaktır.
Windows + (+/-) tuşları : Bulunduğunuz pencere üzerinde büyüteci aktif hale getirerek, ister küçültebilir, isterseniz de büyütebilirsiniz.
Windows + I tuşu : Windows 10 içerisindeki ayarlar bölümünü açar. Ayarlar bölümüne gitmenin en kısayolu bu yöntemdir.
Windows + P tuşu : Çift monitör kullanma ayarlarını belirler.
Windows + D tuşu : Bu kısayol ile Masaüstüne hızlı bir şekilde geçiş yapabilirsiniz.
Windows + H tuşu : Ekran görüntünüzü diğer uygulamalar ile paylaşmanızı sağlayacaktır.
Windows + K tuşu : Bu kısayol sizi, diğer kablosuz cihazlara bağlanmanızı sağlayacaktır. Bu şekilde kablosuz olarak örneğin
televizyonunuza görüntü aktarmanız mümkün olacaktır.
Windows + L tuşu : Windows’unuzu Ekran koruyucu moduna alıp şifre koruması ile giriş yapmanızı sağlar ve bilgisayarın başından
kalkarken işinize yarayabilir.
Windows + X tuşu : Denetim Masası gibi birçok ayara kısa yoldan ulaşmanızı sağlayan menüyü açar.
Windows + M tuşu : Tüm açık olan pencerelerin hepsini küçültür.
Windows + Shift + M tuşu : Bu kısayol ise pencereleri eski boyutuna geri döndürecektir.
Shift + Delete tuşu : Herkesin bildiği ve en çok kullandığı bu kısayol, silmek istediğiniz dosyaları çöp kutusuna göndermeden direk
olarak silmenizi sağlar.
Alt + Tab tuşu : Açık olan pencereler arasında geçiş yapmanızı sağlayacaktır. Alt tuşu basılı iken Tab ile açık olan uygulama veya
sayfalar arasında rahatlıkla geçiş sağlayabilirsiniz.
Windows + Ctrl + D tuşu : Yeni bir sanal masaüstü sayfası oluşturmanızı sağlayacaktır.
Windows + Ctrl + F4 tuşu : Bulunduğunuz sanal sayfayı bu kısayol ile kapatabilirsiniz.
Windows + Ctrl + Sol – Sağ Ok tuşları : Oluşturmuş olduğunuz sanal sayfalar arasında geçiş yapmanızı sağlayacaktır.
Windows + Q tuşu : Windows 10 ile beraber gelen arama ekranına basit bir şekilde bu kısayollar ile ulaşabilirsiniz.Windows + A tuşu :
Windows 10 ile beraber gelen Hızlı İşlem Merkezi’ni aktif hale getirecektir.
Denetim Masası
Denetim Masası, Windows'un görünüşünü ve işleyişini değiştirmek için kullanılan özel
araçlar içerir.Bilgisayardaki tüm yazılım ve donanımların ayarlarını yapabildiğimiz
penceredir.Bilgisayarımızdaki her şeyin konrol ve ayarlamalarını yapabildiğimiz
bölümdür.Denetim Masası, Windows'u, uygulamaları ve hizmet ortamını yapılandırmak
için kullanabileceğiniz özel amaçlı yönetimsel araçlar sağlar. Denetim Masası, sık
gerçekleştirilen görevler (örneğin, Görünüm ve Donanım Ekleme) için kullanabileceğiniz
varsayılan öğeler içerir. Kullanıcı tarafından yüklenen uygulamalar ve hizmetlerle ilgili
simgeler de Denetim Masası'na eklenir.
Denetim Masası iki şekilde görüntülenebilir: Kategori Görünümü ve Klasik Görünüm.
Kategori Görünümü'nde, Denetim Masası simgeleri kullanıcının gerçekleştirmek istediği
görevin türüne göre görüntülenir. Klasik Görünüm'de, Denetim Masası simgeleri
kullanıcıların Windows'un önceki sürümlerinden tanıdığı biçimde görüntülenir.
Denetim masasını açmak için şu adımları izlememiz gerekir.
•
Denetim Masası'nı açmak için ekranın sağ kenarından içeri doğru çekin, Ara'ya
dokunun (fare kullanıyorsanız, ekranın sağ üst köşesine gidin, fare işaretçisi aşağı
doğru indirin ve Ara'ya tıklayın), arama kutusuna Denetim Masası girin ve sonra da
Denetim Masası'na dokunun veya tıklayın.
•
Denetim Masası’nı Klasik Görünüm'e ayarlamak için
1. Denetim Masası'nı açın.
2. Araçlar menüsünde, Klasör Seçenekleri’ni tıklatın.
3. Görevler altında, Klasörlerde ortak görevleri göster‘i tıklatın ve ardından Tamam’ı tıklatın.
4. Sol bölmedeki Denetim Masası altında, Klasik Görünüm'e Geç'i tıklatın.
•
Denetim Masası’nı Kategori Görünümü'ne ayarlamak için
1. Denetim Masası'nı açın.
2. Araçlar menüsünde, Klasör Seçenekleri’ni tıklatın.
3. Görevler altında, Klasörlerde ortak görevleri göster‘i tıklatın ve ardından Tamam’ı tıklatın.
4. Sol bölmedeki Denetim Masası altında, Kategori Görünümü'ne Geç'i tıklatın.
DENETİM MASASI GÖRÜNÜMÜ
Sistem ve Güvenlik
Ağ bağlantısı, donanım ve aygıtlar, kullanıcı profilleri, ortam değişkenleri, bellek kullanımı ve performans ayarlarını
görüntülemek ve değiştirmek için Sistem'i kullanabilirsiniz. Sistem'de
• Bilgisayarınızın bellek kullanma biçimini denetleyen ayarları görüntüleme ve değiştirme.
• Donanım ve aygıt özelliklerine ilişkin bilgileri bulma ve donanım profillerini yapılandırma.
• Windows 'un imzalanmamış aygıt sürücüleri karşısında nasıl davranacağını belirleyen sürücü imzalama
seçeneklerini görüntüleme ve değiştirme.
• Ağ bağlantılarınız ve oturum açma profilinizle ilgili bilgileri görüntüleyebilirsiniz.
Disk belleği dosyası boyutu da dahil olmak üzere programların bellek kullanımını denetleyen performans seçeneklerini
veya bilgisayarınıza bazı türdeki bilgileri bulabileceği yeri bildiren ortam değişkenlerini değiştirebilirsiniz. Başlangıç ve
kurtarma seçenekleri, bilgisayarın başlatılırken kullanacağı işletim sistemini ve sistem beklenmedik şekilde durduğunda
gerçekleştireceği işlemleri gösterir.
Sistem’de, donanım ve aygıtlar hakkında bilgiler de vardır. Tak ve Kullan özelliğinde olmayan donanımları yüklemek için
Donanım Ekleme Sihirbazı'nı kullanın. Aygıt Yöneticisi, bilgisayarınızda yüklü olan aygıtları gösterir ve aygıt özelliklerini
değiştirmenize olanak verir. Ayrıca, farklı donanım yapılandırmaları için donanım profilleri de tanımlayabilirsiniz.
Sistem’i kullanarak, bilgisayar adı veya DNS etki alanı adı gibi ağ ve oturum açma bilgilerini görebilir ve
değiştirebilirsiniz. Ayrıca, etki alanı veya çalışma grubu üyeliğinizle ilgili bilgileri de görebilir veya değiştirebilirsiniz.
Kullanıcı profilinde oturum açma yapılandırmanızla ilişkilendirilmiş kişisel ayarlar bulunur.
Bilgisayarınızı, işletim sistemi, bilgisayarın planlanmadan kapanması ve program hataları gibi bilgileri izlenmeleri ve
tanımlanmaları için Microsoft'a veya sistem yöneticinize bildirecek şekilde yapılandırabilirsiniz.
Sistem’de belirli değişiklikleri yapabilmek için yerel bilgisayarda yönetici olarak oturum açmış olmanız veya gerekli ağ
izinlerine sahip olmanız gerekir.
Ağ ve İnternet
Bilgisayarınızın Internet'le, bir ağla veya başka bir bilgisayarla bağlantısını yapılandırmak için Ağ Bağlantıları'nı
kullanabilirsiniz. Ağ Bağlantıları kullanarak ayarları, yerel veya uzaktaki ağ kaynaklarına veya işlevlere ulaşacak biçimde
yapılandırabilirsiniz.
Donanım ve Ses
Bilgisayarınıza bağlı olan yazıcılar, modemler, disk sürücüleri, CD-ROM sürücüleri, oyun denetleyicileri, ağ
bağdaştırıcıları, klavyeler ve video bağdaştırıcıları gibi aygıtları algılamak ve yapılandırmak için Donanım Ekle'yi
kullanabilirsiniz.
Sistem olaylarına sesler atamak, ses düzeylerini ayarlamak, ses kaydı ve kayıttan çalma ayarlarını yapılandırmak ve
kayıttan çalma, kayıt ve MIDI aygıtlarını yapılandırmak için Ses Efekti ve Ses Aygıtları'nı kullanabilirsiniz.
Program kaldırma veya değiştirme
Bir programı artık kullanmıyorsanız veya sabit diskinizde yer açmak istiyorsanız, programı bilgisayarınızdan kaldırabilirsiniz. Programları
kaldırmak veya belirli seçenekleri ekleyerek ya da kaldırarak bir programın yapılandırmasını değiştirmek için Programlar ve Özellikler'i
kullanabilirsiniz.
`
Program kaldırmak veya değiştirmek için;
•
Programlar ve Özellikler'i açmak için Başlat düğmesini
Denetim Masası'nı, Programlar'ı ve ardından Programlar ve Özellikler'i
tıklatın.
•
Programı seçin ve Kaldır'ı tıklatın. Bazı programlar, kaldırmaya ek olarak programı değiştirme veya onarma seçeneği de içerir;
ancak birçok program yalnızca kaldırma seçeneğini sunar. Bir programı değiştirmek için Değiştir'i veya Onar'ı tıklatın. Yönetici izni
gerekli Yönetici parolası veya onay istenirse, parolayı yazın veya onay verin.
Notlar:
Kaldırmak istediğiniz program listede yoksa, bu Windows sürümü için yazılmamış olabilir. Programı kaldırmak için programla birlikte
gelen bilgilere bakın.
Kullanıcı Hesabı ve Aile Koruması
Eğer bir bilgisayarı iki veya daha fazla kişi kullanıyorsa ve ayrı ayrı hesaplardan girmek istiyorlarsa kullanılan kullanıcı
hesaplarını düzenlememizi sağlayan bölümdür. Buradan yeni kullanıcılar ekleyebilir silebilir ya da parolasını
değiştirebilirsiniz.Aile koruması ise ailelerin çocuklarının girdiği internet sitelerini ve bilgisayar üzerinde yaptığı değişikleri
görebilirler.
Kullanıcı Hesabı Denetimi (UAC), bilgisayarınızda izinsiz değişiklik yapılmasını önlemeye yardımcı olabilir. Bilgisayarınıza
yönetici düzeyinde izin gerektiren değişiklikler yapılacağı zaman, UAC sizi bilgilendirir. Bu tür değişiklikler bilgisayarınızın
güvenliğini veya bilgisayarı kullanan diğer kişilerin ayarlarını etkileyebilir.
UAC'yi açmak veya kapatmak için:
Kullanıcı Hesabı Denetim Ayarları'nı açmak için Başlat düğmesini
ve ardından Denetim Masası'nı tıklatın. Arama
kutusuna uac yazın ve Kullanıcı Hesabı Denetimi ayarlarını değiştir'i tıklatın.
Aşağıdakilerden birini yapın:
•
UAC'yi kapatmak için, kaydırıcıyı uyarma konumuna getirdikten sonra Tamam'ı tıklatın. Yönetici izni gerekli Yönetici
parolası veya onay istenirse, parolayı yazın veya onay verin. UAC'nin kapatılması için bilgisayarınızı yeniden
başlatmanız gerekir.
•
UAC'yi açmak için, kaydırıcıyı uyarılmak istediğiniz zamana taşıdıktan sonra Tamam'ı tıklatın. Yönetici izni gerekli
Yönetici parolası veya onay istenirse, parolayı yazın veya onay verin.
Görünüm ve Kişiselleştirme
Bilgisayarın temasını, rengini, seslerini, masaüstü arka
planını, ekran koruyucuyu, yazı tipi boyutunu ve kullanıcı
hesabı resmini değiştirerek bilgisayarınızı
kişiselleştirebilirsiniz. Masaüstünüz için belirli araçlar da
seçebilirsiniz.
Temalar:
Tema, bir masaüstü arka planını, ekran koruyucuyu,
pencere kenarlığı rengini, sesleri ve bazen de simgeleri
ve fare işaretçilerini içerir. Çeşitli Aero temalarından birini
seçebilirsiniz. Temanın tamamını kullanın veya tek tek
resimleri, renkleri ve sesleri değiştirerek kendi
özelleştirilmiş temanızı oluşturun.
Aero:
Aero bu Windows sürümünün en iyi görsel deneyimidir.
Zarif pencere animasyonları içeren saydam cam
tasarımına, yeni bir Başlat menüsüne, yeni bir görev
çubuğuna ve yeni pencere kenarlığı renklerine sahiptir.
Sesler:
Örneğin, e-posta aldığınızda, Windows'u başlattığınızda
veya bilgisayarı kapattığınızda bilgisayarınızın çıkaracağı
sesi değiştirebilirsiniz.
Masaüstü arka planı:
Duvar kağıdı olarak da bilinen masaüstü arka planı, masaüstünüzdeki bir
resim, renk veya tasarımdır. Açık pencereleriniz için bir fon sağlar. Tek bir
resmin masaüstü arka planınız olmasını seçebilir veya resimlerin bir slayt
gösterisini görüntüleyebilirsiniz.
Ekran koruyucu:
Ekran koruyucu, fareyi veya klavyeyi belirli bir süre boyunca
kullanmadığınızda ekranda görüntülenen bir resim ya da animasyondur.
Çeşitli Windows ekran koruyucuları arasından seçim yapabilirsiniz.
Yazı tipi boyutu:
İnç başına nokta (DPI) ölçeğini artırarak ekranınızdaki metinlerin,
simgelerin ve diğer öğelerin daha büyük görünmesini sağlayabilirsiniz.
Ayrıca, ekranınızdaki metni ve diğer öğeleri ekrana daha iyi sığacak
şekilde küçültmek için DPI ölçeğini azaltabilirsiniz.
Kullanıcı hesabı resmi:
Kullanıcı hesabı resmi, bir bilgisayardaki hesabınızı tanımlamaya yardım
eder. Resim, Karşılama ekranında ve Başlat menüsünde görüntülenir.
Kullanıcı hesabı resminizi Windows'da bulunan resimlerden biriyle
değiştirebilir veya kendi resminizi kullanabilirsiniz.
Masaüstü araçları:
Masaüstü araçları, yeni bir pencere açılmasını gerektirmeden, sürekli
olarak güncelleştirilen haber başlıkları veya resim slayt gösterisi gibi
bilgileri görüntüleyebilen, özelleştirilebilir mini programlardır.
Saat, Dil ve Bölge
Kullandığınız Dili, Para Biriminizi, Sayı Biriminizi Ve Metinlerle İlğili Çalışmalarınızı Ayarlamanıza Yarar.
Kişisel bilgisayarınıza bir girişi dili eklemek için;
• Sırasıyla, Ayarlar > Saat ve dil > Bölge ve dil'e gidin.
• Dil ekle'yi seçin.
• Listeden kullanmak istediğiniz dili ve sonra da hangi bölgenin sürümünü kullanmak istediğinizi seçin. İndirme
işleminiz hemen başlar.
Erişim Kolaylığı
Windows, bilgisayarın daha kolay ve rahat kullanılmasını
sağlayabilecek birçok program ve ayar sunar. Başka
erişilebilirlik özelliklerine gerek duyarsanız, ek yardımcı
teknoloji ürünleri bilgisayarınıza eklenebilir.
Erişim Kolaylığı Merkezi:
Erişim Kolaylığı Merkezi, Windows'da kullanılabilen
erişilebilirlik ayarlarını ve programlarını ayarlamak için
kullanabileceğiniz merkezi bir yerdir. Erişim Kolaylığı
Merkezi'nde, Windows'da bulunan erişilebilirlik ayarlarını
ve programlarını ayarlamak için hızlı erişime sahip
olacaksınız
• Bilgisayarı ekransız kullanma:
• Bilgisayarı kolayca görülebilir hale getirme.
• Bilgisayarı fare veya klavye olmadan kullanma
• Fare kullanımını kolaylaştırma.
• Klavye kullanımını kolaylaştırma.
• Sesler için metin ve görsel alternatifler kullanma
• Okuma ve yazma görevlerine odaklanmayı
kolaylaştırma.
Erişim Kolaylığı Merkezi'ne ek olarak, Windows'da bilgisayarınızla
etkileşim kurulmasını kolaylaştırabilen üç program vardır.
• Büyüteç.
• Ekran Okuyucusu.
• Ekran Klavyesi.
Klavye
Klavye ayarlarınızı yapılandırmak ve bu ayarlarla ilgili
sorunları gidermek için Klavye'yi kullanabilirsiniz. İmleç
yanıp sönme hızı ile karakter yineleme hızını belirleyebilir
veya klavye sürücüsü ayarlarını değiştirebilirsiniz.
Q klavyeyi F klavyeye çevirmek için;
Denetim Masası >Saat,Dil ve Bölge > Dil Ekle tıklanır.
Fare
Çift tıklatma hızı, düğme yapılandırması ve fare
işaretçisinin hızı ile görünümü gibi fare ayarlarını
belirlemek için Fare'yi kullanabilirsiniz.
Bilgisayar Yönetimi
•
Bilgisayar Yönetimi, tek bir yerel veya uzak bilgisayarı yönetmek için kullanabileceğiniz yönetim araçları topluluğudur.
Birkaç yönetim yardımcı programını bir konsol ağacında birleştirir ve yönetim özelliklerine ve araçlarına kolay erişim
sağlar.
Aşağıdaki işlemleri yapmak için Bilgisayar Yönetimi’ni kullanabilirsiniz:
•
•
•
•
•
•
•
Oturum açma saatleri ve uygulama hataları gibi sistem olaylarını izlemek.
Paylaşım kaynakları oluşturmak ve bunları yönetmek.
Bir yerel veya uzak bilgisayara bağlı kullanıcıların listesini görüntülemek.
Görev Zamanlayıcı ve Dizin Oluşturma Hizmeti gibi sistem hizmetlerini başlatmak ve durdurmak.
Saklama aygıtlarının özelliklerini ayarlamak.
Aygıt yapılandırmalarını görüntülemek ve yeni aygıt sürücüleri eklemek.
Uygulamaları ve hizmetleri yönetmek.
Bilgisayar Yönetimi üç öğe içerir: Sistem Araçları, Depolama Birimi ve Hizmetler ve Uygulamalar.
SİSTEM ARAÇLARI
Sistem Araçları, Bilgisayar Yönetimi konsol ağacındaki ilk öğedir. Belirtilen bilgisayardaki sistem olaylarını ve
performansı yönetmek için varsayılan araçları (Olay Görüntüleyici, Paylaşılan Klasörler, Yerel Kullanıcılar ve Gruplar,
Performans Günlükleri ve Uyarıları ve Aygıt Yöneticisi) kullanabilirsiniz.
Aygıt Yöneticisi
Aygıt Yöneticisi’ni kullanarak donanım aygıtlarının sürücülerini (veya yazılımları) güncelleştirebilir, donanım ayarlarını
değiştirebilir ve sorunları giderebilirsiniz.
Aygıtın durumunu görüntülemek için:
1. Aygıt Yöneticisi'ni açın.
2. Görüntülemek istediğiniz aygıt türünü çift tıklatın.
3. İstediğiniz belirli bir aygıtı sağ tıklatın ve ardından Özellikler’i tıklatın.
4. Genel sekmesinde, Aygıt durumu’nun altında aygıt durumunun açıklaması görüntülenir.
Aygıt kaldırmak için:
1. Aygıt Yöneticisi'ni açın.
2. Kaldırmak istediğiniz aygıt türünü çift tıklatın.
3. Kaldırmak istediğiniz belirli bir aygıtı sağ tıklatıp Kaldır'ı tıklatın.
4. Aygıt Kaldırmayı Onayla iletişim kutusunda Tamam'ı tıklatın.
5. Kaldırma işlemini tamamladıktan sonra aygıtı bilgisayardan sökün.
Aygıtları ve kaynak ayarlarını görüntülemek için;
1. Aygıt Yöneticisi'ni açın.
2. Görünüm menüsünde, tabloda listelenen
seçeneklerinden birini tıklatın.
DEPOLAMA BİRİMİ
Depolama Birimi, Bilgisayar Yönetimi konsol ağacındaki ikinci öğedir. Belirtilen bilgisayarda yüklü olan depolama
aygıtlarını görüntüler. Depolama aygıtlarının özelliklerini yönetmek için varsayılan araçları (Kaldırılabilir Depolama Birimi,
Disk Birleştiricisi ve Disk Yönetimi) kullanabilirsiniz.
Disk Yönetimi
Birimler oluşturmak, birimleri dosya sistemleriyle biçimlendirmek, diskleri başlatmak ve hataya dayanıklı disk sistemleri
oluşturmak için Disk Yönetimi'ni kullanabilirsiniz.
Disk Temizleme
Sabit diskinizde yer açmak üzere geçici Internet dosyalarını ve artık kullanmadığınız yüklü bileşenler ile programları
kaldırmak ve Geri Dönüşüm Kutusu'nu boşaltmak için Disk Temizleme'yi kullanabilirsiniz.
Disk Birleştiricisi
Yerel birimleri çözümlemek ve parçalanmış dosyalar ile klasörleri bulup birleştirmek için Disk Birleştiricisi'ni
kullanabilirsiniz.Disk birleştiricisi, yerel birimleri çözümler ve her bir parçalanmış dosya ve klasörün birimde tek parça
halindeki bir alanda bitişik hale gelmesini sağlar. Bunun sonucunda, sisteminiz, dosya ve klasörlere erişme ve yenilerini
saklama işlemlerini daha verimli biçimde gerçekleştirebilir. Disk Birleştiricisi dosya ve klasörlerinizi birleştirdiğinde
birimdeki boş alan da birleştirilmiş olur ve yeni dosyaların parçalanma olasılığı azalır. Parçalanmış dosya ve klasörlerin
bir araya getirilmesi işlemine birleştirme adı verilir.
HİZMETLER VE UYGULAMALAR
Hizmetler ve Uygulamalar, Bilgisayar Yönetimi konsol ağacındaki üçüncü öğedir. Belirtilen bilgisayardaki hizmetleri ve
uygulamaları yönetmenize yardımcı olmak üzere varsayılan araçları (Hizmetler, WMI Denetimi, Telefon ve Dizin
Oluşturma Hizmeti) kullanabilirsiniz. Örneğin, Net Logon hizmetinin özelliklerini görüntülemek ve yönetmek için
Hizmetler'i kullanabilirsiniz.
Hizmetler ek bileşenini, yerel veya uzak bilgisayarlarda hizmetleri yönetmek için kullanabilirsiniz.
HAZIRLAYAN
:
CEYLAN GÜL