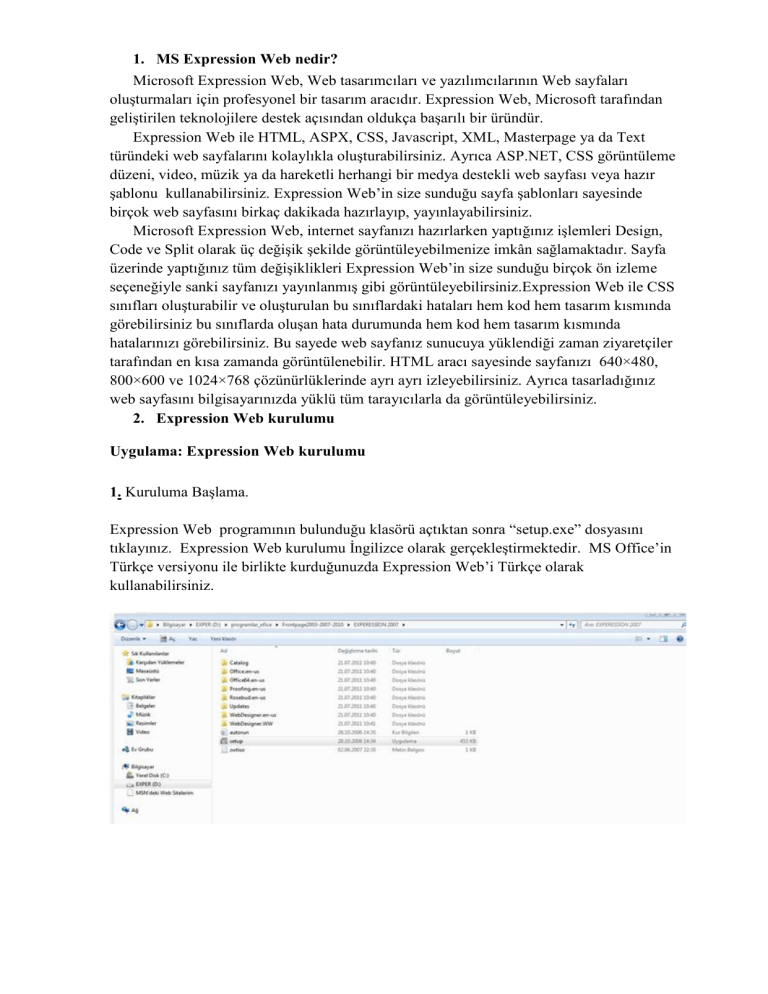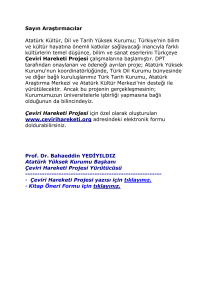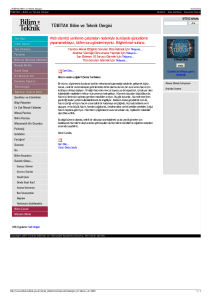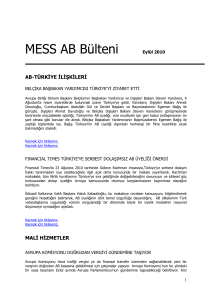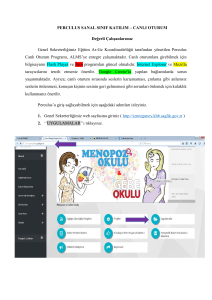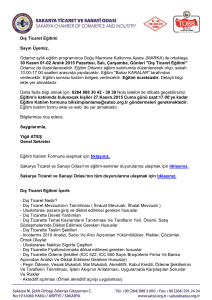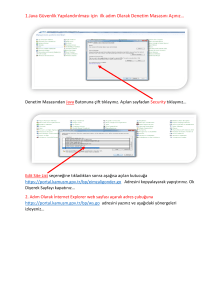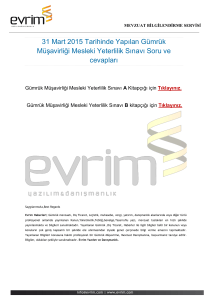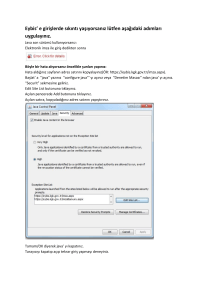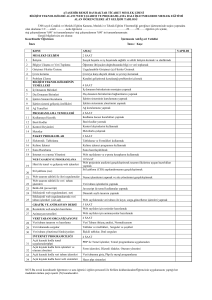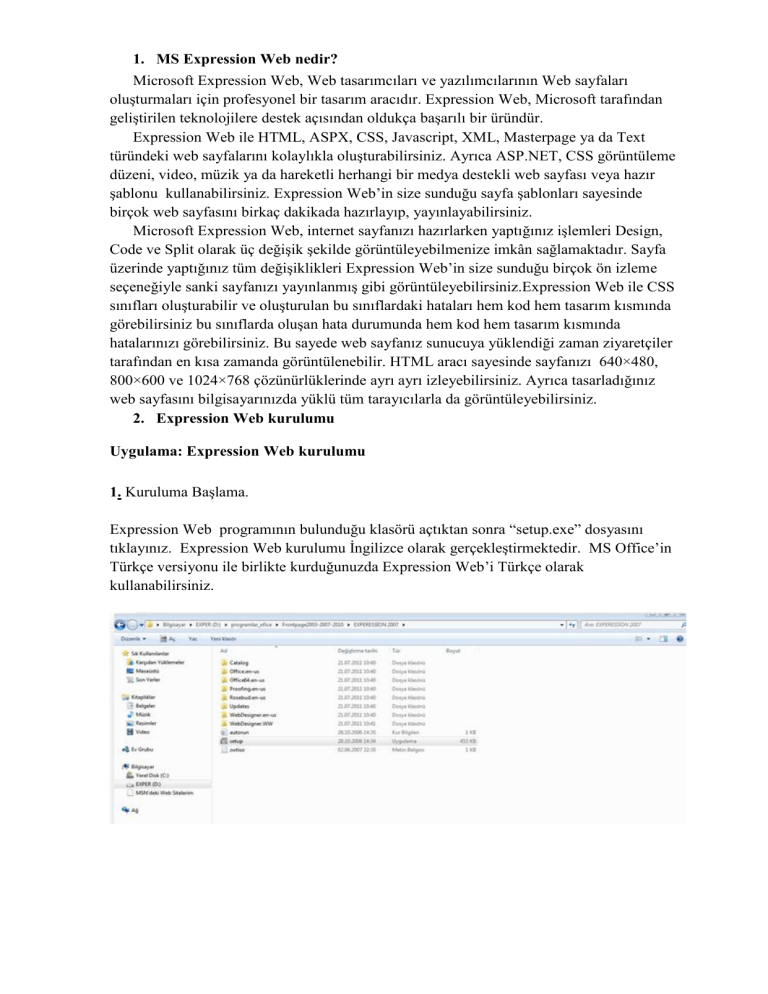
1. MS Expression Web nedir?
Microsoft Expression Web, Web tasarımcıları ve yazılımcılarının Web sayfaları
oluşturmaları için profesyonel bir tasarım aracıdır. Expression Web, Microsoft tarafından
geliştirilen teknolojilere destek açısından oldukça başarılı bir üründür.
Expression Web ile HTML, ASPX, CSS, Javascript, XML, Masterpage ya da Text
türündeki web sayfalarını kolaylıkla oluşturabilirsiniz. Ayrıca ASP.NET, CSS görüntüleme
düzeni, video, müzik ya da hareketli herhangi bir medya destekli web sayfası veya hazır
şablonu kullanabilirsiniz. Expression Web’in size sunduğu sayfa şablonları sayesinde
birçok web sayfasını birkaç dakikada hazırlayıp, yayınlayabilirsiniz.
Microsoft Expression Web, internet sayfanızı hazırlarken yaptığınız işlemleri Design,
Code ve Split olarak üç değişik şekilde görüntüleyebilmenize imkân sağlamaktadır. Sayfa
üzerinde yaptığınız tüm değişiklikleri Expression Web’in size sunduğu birçok ön izleme
seçeneğiyle sanki sayfanızı yayınlanmış gibi görüntüleyebilirsiniz.Expression Web ile CSS
sınıfları oluşturabilir ve oluşturulan bu sınıflardaki hataları hem kod hem tasarım kısmında
görebilirsiniz bu sınıflarda oluşan hata durumunda hem kod hem tasarım kısmında
hatalarınızı görebilirsiniz. Bu sayede web sayfanız sunucuya yüklendiği zaman ziyaretçiler
tarafından en kısa zamanda görüntülenebilir. HTML aracı sayesinde sayfanızı 640×480,
800×600 ve 1024×768 çözünürlüklerinde ayrı ayrı izleyebilirsiniz. Ayrıca tasarladığınız
web sayfasını bilgisayarınızda yüklü tüm tarayıcılarla da görüntüleyebilirsiniz.
2. Expression Web kurulumu
Uygulama: Expression Web kurulumu
1. Kuruluma Başlama.
Expression Web programının bulunduğu klasörü açtıktan sonra “setup.exe” dosyasını
tıklayınız. Expression Web kurulumu İngilizce olarak gerçekleştirmektedir. MS Office’in
Türkçe versiyonu ile birlikte kurduğunuzda Expression Web’i Türkçe olarak
kullanabilirsiniz.
2. Ürün Anahtarını Girme
Ürün anahtarını şekilde görüldüğü gibi giriniz. 25 karakter olan ürün anahtarını girdikten
sonra “Continue” butonunu tıklayarak devam ediniz.
3. Yazılım Lisans Sözleşmesi
Şekilde yazılım lisans sözleşmesi görülmektedir. Sözleşmeyi okuyup kabul edip
“I accept the terms of this agreement” kutusunu işaretledikten sonra “Continue” butonunu
tıklayarak devam ediniz.
4. Yüklemeye Başlama
Yükleme yapılırken istenildiği takdirde “Customize” seçeneğiyle özelleştirme yapılabilir,
ya da varsayılan olarak “Install Now” seçeneği ile devam edebilirsiniz.
5. Programı Yükleme
Program yüklenirken aşağıdaki gibi görünür. Programın yüklenmesinin bitmesini
bekleyiniz.
6. Kurulumun Bitmesi
Expression Web kurulumu bittikten sonra yükleme ekranı kapanır ve kurulumun başarıyla
sonuçlandığına dair ileti ekrana gelir. Sayfadan “Close” butonunu tıklayarak
ayrılabilirsiniz.
7. Expression Web’i ilk kez çalıştırma
Bu aşamadan sonra Microsoft Expression Web’in kurulması tamamlanmış olur. Microsoft
Expression Web’e ulaşmak için Başlat > Tüm programlar > Microsoft Expression >
Microsoft Expression Web seçilerek program başlatılır.
3. Expression Web ilk ekran
Expression Web’i çalıştırdığımızda karşımıza çıkan ilk ekran, tasarım olarak Microsoft
Office yazılımlarından çokta farklı olmayan sade ve kullanışlı bir yapıya sahiptir.
Microsoft’un Office yazılımlarında kullandığı standart üst menü, site dosyalarını
görebileceğimiz klasör listesi, etiketler ve CSS özellikleri kutuları, araç çubukları, stil
ekleme kutuları açılışta standart olarak Expression Web ekranında da bulunur. Çalışma
ekranını dilediğiniz gibi ayarlayabilirsiniz ve tüm kutuları bir kutu içinde sekme olarak
toplayabilirsiniz.
4. Expression Web çalışma alanı
Microsoft Expression Web çalışma alanı, web sayfaları ve web siteleri düzenlemek için
ihtiyacınız olan araçları sağlayan bir platformdur. Çalışma alanı düzenlenebilir olduğundan
çalışma alanının şeklini özelleştirerek size en uygun yapıyı ayarlayabilirsiniz. Expression
Web araç çubukları ve menü işlevlerinin tümü Office programları ile uyumludur.
Şekilde Expression Web’in bazı öğeleri gösterilmiştir. Menü genel nitelik olarak diğer
Office programları menüsünden farklı değildir.
Menü çubuğu
Sayfa sekmesi
Başlık çubuğu
Araç çubukları
Durum çubuğu
Görev bölmeleri
Düzenleme penceresi
Görev bölmeleri
Sayfa görünüm bölmeleri
Not:
Varsayılan çalışma alanı düzenledikten sonra eski haline getirmek için, Görev Bölmeleri
menüsünde, “Çalışma Alanı Düzeni Sıfırla” sekmesini tıklayınız.
ÇALIŞMA ALANI BÖLÜMLERİ
Sayfa Sekmesi
Açık durumda birkaç sayfanız olduğunda
birini kolayca seçmenizi sağlar.
Başlık Çubuğu
Menü Çubuğu
Durum Çubuğu
Sayfa Görünüm Bölmeleri
Geçerli sayfanın adını ve Web sitenizdeki
konumunu görüntüler.
File, Edit, Insert,View gibi menüleri içerir.
Menü çubuğunun işlevi diğer office
programlarındakilerden farklı değildir.
Durum çubuğu görsel yardımcılar, stil
uygulama, görüntü oluşturma ve sayfa
boyutu gibi mevcut düzenleme durumları
hakkında bilgi görüntüler.
Bunlar çalışma alanındaki farklı bölmeleri
temsil eder. Sayfanızı Desing, Split ve
Code görünümlerinde kullanabilirsiniz.
Görev Bölmeleri
Office programları içinde bulunan ve sık
kullanılan komutları içeren bir bölmedir.
Kolay kullanıma olanak sağlar.
Düzenleme Penceresi
Sitemizi ya da sayfamızı
gözlemleyebildiğimiz, sayfamız üzerinde
işlem yapabildiğimiz penceredir.
Menüler ve araç çubukları
Bir menü çubuğu, komutların listesini görüntüler. Araç çubukları menüler, düğmeler veya
her ikisinin bulunduğu bir yapıyı içerebilir.
Menü çubuğu
Menü komutu
Araç çubuğu
Microsoft Expression Web araç çubuğu, düğmeleri ne sıklıkta kullandığınıza göre
otomatik olarak araç çubuklarını özelleştirir. Bir araç çubuğundaki tüm düğmeleri
görüntülemek için yeterli yer yoksa en son kullandığınız düğmeler görüntülenir. Araç
çubuğunda görüntülenmeyen bir düğme kullandığınızda, bu düğme araç çubuğuna taşınır
ve son zamanlarda kullanılmayan bir düğme araç çubuğu seçenekleri listesinden çıkarılır.
Bkz: MS Word Araç çubukları
Durum çubuğu
Durum çubuğu görsel yardımcılar, stil uygulama, görüntü oluşturma ve sayfa boyutu
gibi mevcut düzenleme durumları hakkında bilgi görüntüler. Ayrıca durum çubuğu
üzerinde çalışmakta olduğunuz dosyanın dosya boyutu, HTML taslağı ve CSS’i hakkında
da bilgiler verir.
Görsel yardımcılar modu değiştirilir.
Geçerli stil uygulama modu. Stil Uygulama araç çubuğunu açmak
için çift tıklanmalıdır.
Dosyanın geçerli boyutu.
Microsoft Expression Web dosyalarınızın hangi modda olduğunu
görüntüler.
Düzenleme penceresindeki sayfanın sayfa boyutu hakkında bilgi
verir.
Expression Web sayfasında geçerli olduğu HTML taslağını
görüntüler.
Expression Web sayfasında geçerli olan CSS taslağını görüntüler.
Görev bölmeleri
Microsoft Expression Web görev bölmeleri, ihtiyacınız olan menülere daha çabuk
ulaşmanızı sağlayarak işinizi kolaylaştırır. Görev bölmeleri menüsünde, görev
bölmelerinin tümüne ulaşabilirsiniz. Tek seferde birden fazla görev bölmesi açabilir, yerini
ve büyüklüğünü ihtiyaçlarınıza göre değiştirebilirsiniz. Çalışmanız sırasında kullandığınız
görev bölmesi düzenini, Expression Web programı bir sonraki başlatışınızda otomatik
olarak saklar. Expression Web ilk başladığında, Klasör Listesi’nde, Etiket Özellikleri,
Stilleri Uygula ve Araç çubuğu görev bölmeleri ilk başladığınızda düzenleme penceresinde
her iki tarafında gösterilmiştir.
Görev Bölmesi menüsündeki görev bölmeleri altı grup halinde düzenlenmiştir.
Varsayılan olarak, açtığınız ilk kez, her gruptan görev bölmeleri birleştirilmiş görev
bölmeleri menüsü olarak görünür. Birleştirilmiş görev bölmeleri yer kaplamaz ve her görev
bölmesi bir sonraki sekme tıklanarak görüntülenebilir.
Bir görev bölmesini yeniden boyutlandırılabilirsiniz. Yatay veya dikey olarak
sabitleyebilirsiniz. Sürükleyerek program penceresinin dışı da dahil olmak üzere, herhangi
bir yere yerleştirilebilirsiniz.
1
2
3
4
Görev bölmeleri menüsü
Ekranı kapla
düğmesiyle görev bölmesinin tüm alanı kaplaması sağlanır. Görev
bölmesinde bir önceki boyutuna geri yüklemek için Aşağı geri getir düğmesini
tıklayınız .
2. Etiket Özellikleri (Tag Properties) grubunu kapatmak için kapat düğmesini
tıklayınız.
3. Etiket Özellikleri kapatmak için kapat düğmesini tıklayınız.
4. Bu gruptaki görev bölmeleri sekmeler olarak görünür.
1.
Düzenleme penceresi
Microsoft Expression Web düzenleme penceresi, web sayfaları düzenlendiği alandır.
Expression Web’i açtığınızda otomatik olarak düzenleme penceresi de açılır.
1
2
3
4
1. Dosyalar açılan bir ya da birden fazla dosya düzenleme penceresinin üst kısmında
sekmeler halinde görünür. Üzerinde çalıştığımız dosya aktif halde görünür.
Not:
Bir sayfadan diğerine geçmek için, CTRL + TAB veya CTRL + SHIFT + TAB
kullanabilirsiniz.
2. Düzenleme sayfasını kapatmak için, Kapat düğmesini tıklayınız.
3. Sayfalarınızı Tasarım (Design), Böl (Split) ve Kod (Code) olmak üzere 3 farklı
ekran şekilde görüntüleyebilirsiniz.
Design, tasarım araçlarını kullanarak web sayfalarınızı oluştururken size yazma deneyimi
sağlayan ekrandır.
Split, hem Code, hem de Design görünümlerine aynı anda erişmenizi sağlayan bölünmüş
ekran biçimidir.
Kod ekranıyla HTML etiketlerini kendiniz görüntüleyebilir, yazabilir ve
düzenleyebilirsiniz.
Not:
CTRL + PAGE UP veya CTRL + PAGE Down kullanılarak bir görünümden, diğerine
geçebiliriz.
Not:
Tasarım görünümünde HTML etiketlerini görüntülemek için CTRL+/. CTRL – tuşlarını
kullanabilirsiniz.
5. Bir web sitesi oluşturmak
Uygulama: Web sitesini oluşturmak
1.
File menüsünde, New seçeneğinin üzerinde ve Web Site.. seçeneğini tıklayınız.
2. New iletişim kutusunda, Web Site sekmesinde web sitesi oluşturma seçeneklerinden
birini seçtikten sonra OK butonunu tıklayarak web sitenizi oluşturabilirsiniz. Browse
seçeneğini kullanarak özel bir konum belirtmezseniz, web siteniz Expression Web
tarafından otomatik olarak Belgelerim klasörü altında My Web Sites klasörü içerisine
verdiğiniz isimle kayıt edilir. Şekilde web sitesine verilmiş isim görülmektedir.
Web sitenizi tek sayfa olarak (One Page Web Sitesi), boş web sitesi olarak (Empty Web
Site) ya da web site sihirbazı (Import Web Site Wizard) yardımıyla oluşturabilirsiniz.
Uygulamanızda One Page Web Site seçeneğini seçiniz.
One Page Web Site
Sadece bir sayfadan oluşan web düzeneğidir. Ana sayfadan sonra oluşturulan bu bir
sayfalık web içeriği tamamen boştur. İşe temelden başlamak ve bütün site tasarımını
kişiye özel oluşturmak isteyenler için oluşturulmuştur.
Empty Web (Boş Web)
Tamamen boş bir şekilde oluşturulan bir web sitesidir. Oluşturulacak sayfalar ve sayfa
içerisindeki gerçekleştirilecek bütün işlemler web tasarımcısına aittir.
Import Web Site Wizard (Web Nakil Sihirbazı )
İnternet ortamında veya disk alanında mevcut bulunan web dosyalarını, Expression Web
ortamına naklederek düzeltilmesini sağlayan bir şablondur. Ancak tüm bileşenleri
Expression Web ortamına aktarmanız önemli değildir.
3. Bu aşamadan sonra web siteniz özel bir konum belirtmediğiniz takdirde My Web Sites
klasörünün içine kayıt edilir.
4. Web siteniz Expression Web tarafından başlangıç olarak default.htm sayfası
oluşturulmuş olarak şekildeki gibi görüntülenir.
Daha önce oluşturmuş olan web sitesini açmak
1. File menüsünde, Open Site seçeneğini tıklayınız.
2. Open Site iletişim kutusunda, aşağıdaki işlemlerden birini yapınız:
o Daha önce açmış olduğunuz bir site açmak için, konum kutusunda, web
sitenizin bulunduğu klasöre ve ardından web sitenize tıklayınız.
Web sitesini yeniden adlandırmak
1.
Site menüsünde, Site Settings… seçeneğini tıklayınız.
2. Site Settings penceresinde General sekmesinde, Web name kutusuna, web sitesi
için yeni bir ad yazınız.
3. OK düğmesini tıklayarak sitenize yeni bir isim verebilirsiniz.
Web sitesini silmek
1. Folder List görev menüsünde, web sitesini sağ tıklayınız ve sonra Delete
seçeneğini tıklayınız.
2. Silme işlemini onaylamak için OK düğmesini tıklayınız.
Web sitesinin ayarlarını değiştirmek
Microsoft Expression Web, Site Settings.. iletişim kutusunu kullanarak, web siteniz
için ayarları değiştirebilirsiniz. Web sitenize meta veri ekleyebilir veya kaldırabilirsiniz.
web sitesinizin adını değiştirebilirsiniz. Kaynak denetimli bilgi ekleyebilirsiniz. Varsayılan
komut dosyası dilini değiştirebilir ve daha birçok ayarı yapabilirsiniz.
1. Site menüsünde, Site Settings.. tıklayınız.
2. Site Settings iletişim kutusunda, General sekmesinde, sitenizin adını
değiştirebilirsiniz. Manage the Web site using hidden metadata files seçeneğiyle
meta verilerinizi yönetebilirsiniz. Bununla birlikte Remote Web sitelerin
kontrolünü yapabilirsiniz.
3.
Site Settings iletişim kutusunda Preview sekmesinde, web sitesinin URL’sini
kullanarak web sayfasında ön izleme yapabilirsiniz. Expression Develeopment
Server’ı tüm sayfalar ya da sadece ASP.NET sayfaları için kullanılır duruma
getirebilirsiniz. Ancak bu işlem için Expression Development Server’ın da kurulu
olması gerekir.
4. Advanced sekmesinde sitenizin varsayılan script dili ayarlarını yapabilirsiniz.
Siteniziz performansını artırmak için gereksiz dosyaları silebilirsiniz.
5. Language sekmesiyle sunucunuzdaki mesaj dilini seçebilir ve varsayılan sayfa
kodlamanızı belirtebilirsiniz.
Web sitesini izlemek
Microsoft Expression Web ile çalışmaya başladığınızda, web sitesi sekmesi düzenleme
penceresine otomatik olarak eklenir. Web sitenizi dört farklı şekilde görüntüleyebilirsiniz.
Microsoft Expression Web, sitenizi istediğiniz gibi yönetme adına size birçok farklı
seçenekler sunar.
Klasörler (Folders)
Web sitenizdeki dosyaları ve klasörleri bulmak, sitenizde gezinmek için bu menüyü
kullanabilirsiniz.
Uzak Web Sitesi (Remote Web Site)
Uzak Web Sitesi Kaynak Siteleri, hedef siteleri hem de web sitenizde klasörlerin içeren bir
listeden ibarettir.
Raporlar (Reports)
Web sitenizle ilgili ayrıntılı raporlar alabileceğiniz, Site Özeti, Dosyalar, Paylaşılan İçerik,
Sorunlar, İş Akışı alt başlıklarını içeren ve mevcut istatistiklere hızlı bir bakış sağlayan
bölümdür.
Köprüler (Hyperlinks)
Seçilen bir dosyanın ya da tüm dosyaların diğer dosyalarla bağlantılarını gösteren bir
diyagram içerir. Bu seçenekle web sitenizin sayfalarının hangi sayfalarla bağlantı
içerisinde olduğunu görebilirsiniz.
6. Siteye dosya alma (Import) ve siteden dosya aktarma (Export)
Microsoft Expression Web ile web sitenizin içine başka bir web sitesinden dosya veya
klasörleri import edebilirsiniz. Ayrıca, seçtiğiniz sayfaları isteğe bağlı olarak, sayfaları
yeniden oluşturmak için gereken destek dosyalarını içeren bir kişisel web paketi
oluşturabilirsiniz.
Uygulama: Web sitesine dosya, klasör veya web sitesi import etmek
1.
File menüsünde Import ve daha sonra File seçeneğini seçiniz.
Not:
Web Sitesi Alma Sihirbazını kullanmak için Dosya menüsünde, Al’ın üzerine gelin
ve ardından “Site Alma Sihirbazını” tıklayabilirsiniz.
o
o
2. Import iletişim kutusunda;
Bir dosyayı almak için, Add File seçeneğini tıklayınız. Add File Import List
penceresinde almak istediğiniz dosyayı tıklayınız ve sonra Open seçeneğini tıklayınız.
Bir klasör almak için, Add Folder düğmesini tıklayınız. Add File Import List iletişim
kutusundan bulmak istediğiniz klasörü tıklayarak açınız.
o Bir web sitesi almak için From Site düğmesini tıklayınız. Web Sitesi Alma Sihirbazı
adımları izleyiniz.
Not:
Expression Web, import işlemi sırasında bir sorunla karşılaşırsa, program bir hata
iletisi görüntüler ve herhangi bir dosya almayacaktır. Bu durumda, import iletişim
kutusunda, hata iletisinde adı geçen dosyayı kaldırarak diğer dosyaları kendi
sitenize alabilirsiniz.
Kişisel bir web paketi import etmek
1. File menüsünde, Import açılır menüsünde Personel Web Package seçeneğini
tıklayınız.
2. File Open iletişim kutusunda, bulmak istediğiniz paketi ve sonra Open düğmesini
tıklayınız.
Web sitesinden bir dosya export etmek
1. Folders görünümünde, vermek istediğiniz dosyayı tıklayınız.
2. File menüsünde, Export açılır menüsünden File seçeneğini seçiniz.
3. Export Selectes As penceresinden hedef klasörü ya da hedef web sitesini seçerek
sonra Save düğmesini tıklayınız.
4.
Ek dosyalar vermek için, her dosya için her üç adımı tekrarlayınız.
Kişisel bir web paketi Export etmek
1. Web sitesiniz açıkken File menüsünde Export ve daha sonra Personel Web
Package seçeneğini tıklayınız.
2. Export Web Package iletişim kutusunda, tablodaki işlemlerden birini yapabilirsiniz.
Export Web Package
Export etmek istediğiniz siteyi tıklayın ve istediğiniz dosyaları
Files in website
seçiniz.
Kişisel Web Paketi eklemek için dosyaların listesini gözden
Files in Package geçirin. Bir dosyayı kaldırmak için, onu seçin ve ardından
“Kaldır” tıklayınız.
Show
Bağımlılıklarını değiştirmek için bağımlı ihraç edilecek dosyalar
Dependencies ve seçenekleri gösterir.
Paketin Başlık, Açıklama, Yazar ve Şirket gibi özelliklerini
Properties
düzenlemek için tıklayınız.
7. Web sayfaları oluşturma ve düzenleme
Microsoft Expression Web’in web sayfaları oluşturmak için çeşitli seçenekleri vardır.
Ayrıca bir sayfa oluşturduktan sonra, sayfanın özelliklerini değiştirebilir ve istediğiniz
ayarları yapabilirsiniz.
Not:
Bilgisayar dili veya işletim sisteminiz ne olursa olsun tüm site ziyaretçilerinin URL’lerinizi
takip etmenizi sağlamak için, dosya isimlerinizi sadece ASCII karakterleri kullanarak
kaydediniz. Türkçe karakter kullanmayınız.
Uygulamaya başlamadan önce Expression Web ile oluşturabileceğimiz sayfa yapılarına
göz atalım.
HTML, boş bir HTML web sayfası oluşturur.
ASPX, yeni bir ASP.NET Web Formu oluşturur.
CSS, boş bir Cascading Style Sheet oluşturur.
Master Page, Web uygulamaları için bir ana sayfa oluşturur.
Dynamic Web Template, Dinamik Web Şablonu oluşturur.
JavaScript, Bir JavaScript dosyası oluşturur.
XML, genişletilebilir biçimlendirme dili dosyası oluşturur.
Text File, boş bir metin dosyası oluşturur.
Uygulama: Web sayfası eklemek
1.
Aşağıdaki işlemlerden herhangi birini yapınız.
File menüsünde, New seçeneğinin üzerine gelin ve aAçılan menüden Page
seçeneğini tıklayınız. New iletişim kutusunda sayfa türünü seçiniz ve OK
düğmesini tıklayınız.
File menüsünde, New seçeneğini tıklayınız. New iletişim kutusunda açılan menüde
sayfa türlerinden birini seçiniz.
CTRL+N tıklayınız.
Araç çubuğunda, yeni belge düğmesini
tıklayınız.
2. Uygulamamızda HTML sayfası üzerinde çalışacağımızdan listeden HTML seçeneğini
seçip, OK düğmesini tıklayarak yeni sayfayı oluşturunuz.
Web sayfasının özelliklerini değiştirmek
1.
Web sayfası açıkken, aşağıdakilerden birini yapınız:
Design görünümünde, boş bir alanı sağ tıklayınız ve sonra Page
Properties.. seçeneğini tıklayınız.
File menüsünde, Properties seçeneğini tıklayınız.
2. Page Properties iletişim kutusunda, General sekmesinde, aşağıdaki ayarları
yapabilirsiniz.
Sayfanın başlığını tanımlar. Title birçok web tarayıcılarının başlık
çubuğunda görünür.
Açıklamalar bazı arama motorlarının arama sonuçlarında görüntülenir ve web
Description sitelerini endeks için bazı arama motorları tarafından kullanılır. Sayfanın
başlığında "description" adı ile bir meta etiketi eklenir.
Anahtar Kelimeler indeksi web siteleri için bazı arama motorları tarafından
Keywords
kullanılır. Sayfa başına "keywords" adı ile bir meta etiketi eklenir.
Title
3. Bununla birlikte Advanced menüsünden sayfanızın kenar boşluklarını da şekilde
görüldüğü ayarlayabilirsiniz.
4. Ek olarak sayfamıza ait Dil seçeneklerini de Dil (Language) sekmesiyle düzenleyip
uygulamanızı sonlandırınız.
Web sayfası açmak
Aşağıdakilerden birini yapınız:
Mevcut web sitesi, Folder List görev bölmesinde veya web sitesinin
Folders görünümünde bir sayfa açmak için sayfayı çift tıklayınız.
Sayfa veya klasörü yeniden adlandırmak
1. Folder List görev bölmesinde veya web sitesinin Folders görünümünde,
dosya veya klasörü sağ tıklayınız ve sonra Yeniden Adlandır (Rename) seçeneğini
tıklayınız.
2. Yeni bir ad yazınız.
Uygulama: Web Sayfasını kaydetmek
1.
Aşağıdakilerden birini yapınız:
o
o
o
o
Araç çubuğunda Save
düğmesini tıklayınız.
Düzenleme penceresinin üst kısmında dosya ismi sekmesini sağ tıklayınız
ve sonra Save seçeneğini tıklayınız.
File menüsünde, Save seçeneğini tıklayınız.
Ctrl+S tuşlarıyla belgeyi kayıt ediniz.
o
Web sayfanızı farklı bir isimle veya farklı bir konuma, kaydetmek için, File
menüsünden, Save As.. seçeneğini tıklayınız.
8. Web sayfalarını Ön izleme
Microsoft Expression Web sayfalarında, web sayfalarınızın farklı web tarayıcılarında
nasıl görüneceğini ön izleme yaparak inceleyebilirsiniz. Pencere boyutlarını, standart
ekran çözünürlükleri 640x480, 800x600 ve 1024x768 olarak görüntüleyebilirsiniz.
Expression Web otomatik olarak geçerli ekran çözünürlüğü, yanı sıra daha düşük değerler
ile eşleşen değeri seçer. Geçerli ekran çözünürlüğünden daha yüksek pencere boyutları
kullanılamaz.
Tarayıcıda bir sayfayı ön izlemek
Aşağıdakilerden birini yapınız:
o F12 tuşuna basın.
o Ortak araç çubuğunda Ön izleme (Preview) düğmesini tıklayınız
, Ya da
bir tarayıcı seçmek için düğmeye yanındaki oku tıklayınız.
o File menüsünde Preview In Browser seçeneğine gelerek istediğiniz
tarayıcı ve pencere boyutunu tıklayınız.
Not:
Sayfanızı tarayıcıda ön izleme yapmadan önce kaydetmeniz gerekir.
Klasör listesi görev bölmesinde bir sayfa önizlemesini görmek
Dosyayı seçiniz ve ardından F12 tuşuna basınız.
Web sayfalarını ön izlemeden önce her zaman kaydetmek
1. File menüsünde, Preview in Browser.. seçeneğini tıklayarak Edit Browser List
seçeneklerini görebilirsiniz.
2.
Edit Browser List iletişim kutusunda, Automatically save page before
previewing seçeneğini tıklayınız.
9. Sayfa arka planı
Web sayfalarınızın arka planı için renk, resim veya filigran kullanabilirsiniz.
Bir web sayfasının arka plan rengini değiştirmek
1. Design görünümünde, File menüsünde Properties seçeneğini tıklayınız.
2. Page Properties iletişim kutusunda, Formatting sekmesinde, Colors seçeneğini
altında Background list menüsünden istediğiniz rengi tıklayınız.
Uygulama: Bir web sayfasına arka plan görüntüsü eklemek
1.
Design görünümünde, sağ tıklayarak Page Properties seçeneğini tıklayınız.
2. Page Properties iletişim kutusunda, Formatting sekmesinde, Bacground Picture
onay kutusunu seçin ve Browse.. düğmesini tıklayınız.
3. İstediğiniz resmi içeren dosyayı bulup tıkladıktan sonra Open düğmesini tıklayınız.
4. Resmi filigran yapmak için, Make it a watermark sekmesini seçiniz.
5. Uygulamalarda arka plan olarak resim kullanıldığından, kullanacağınız resmi
dosyalarımızın bulunduğu klasöre kaydederek Browse ile dosyanızı açınız.
6. Son olarak sayfamıza arka plan resmi aşağıdaki gibi eklenmiştir.
Arka plan resmini kaldırmak
1. Design görünümünde, File menüsünde Properties seçeneğini tıklayınız.
2. Page Properties iletişim kutusunda, Formatting sekmesinde, Background
picture onay kutusunu temizleyiniz.
10. Web şablonları kullanarak Web Siteleri Oluşturma
Tasarım şablonu kullanmadan yeni bir web sitesi oluşturma, uzun zaman ve çaba
gerektirmektedir. Expression Web’in web sitesi şablonlarını kullanmak tasarımcıya
kolaylık sağlayabilir. Web sitesi şablonunu kullandıktan sonra şablon üzerinde değişiklik
yapabilir ve kendi isteklerinize göre ayarlayabilirsiniz.
1.File menüsünden New ve sonra Web Site.. seçeneklerini tıklayınız.
2. New bir web sitesi iletişim kutusunda, Web Site.. seçeneğinde seçimler iki bölmeli
şekilde görülmektedir.
3. Web Site sekmesinde seçilmiş olarak karşınıza çıkan General seçeneğidir. Taslak web
sitesi kullanmak için Templates seçeneğini ve sol bölmedeki şablon örneklerinden birini
seçiniz.
Templates alanında şablon seçenekleri görüntülenirken, Preview alanında ise tüm
şablonları ön izleyebilirsiniz.
4. Web siteniz için şablon seçerek, web sitesi oluşturmak için OK seçeneğini tıklayınız.
5. Expression Web ile web tabanlı yeni bir şablon oluşturulur. Folder List görev
bölmesinde, web sitesi ile birlikte oluşturulan klasör ve dosyaları ile birlikte kök klasör
adını ve yolları gösterir. Düzenleme penceresinde Folder List görev bölmesinde de
görüldüğü gibi sitelerin dosyalarını görüntüleyen bir web site sekmesini gösterir.
6. Ana sayfayı açmak için default.htm dosyasını tıklayınız. Ana sayfayı açtığınızda,
metin veya grafiklerin tümünün değiştirilemez olduğunu göreceksiniz.
7. Aşağıdaki resimde gösterildiği gibi, birden fazla sayfa tarafından paylaşılan ve
tıklandığında gezinti çubuğu gibi düzenlenemez bazı bölgelerde vardır.
Bu bölümleri düzeltmek için klasör listesinden master.dwt dosyasını tıklayarak master
page üzerinde değişiklik yapınız.
8. Değişiklikleri kaydetmek için, sağ tıklayarak Save seçeneğini seçiniz.
9. İşlemden sonra yapılan değişiklikler olarak aşağıdaki şekilde gösterildiği gibi kaydedilir.
10. Dosyaları güncelleştirmek için Yes düğmesini tıklayarak işlemi sonlandırabilirsiniz.
11. Tablolar
Bir tablo, hücreleri içerisine metin, grafik ve diğer HTML ifadelerini ekleyebildiğimiz
satırlar ve sütunlardan oluşur. Bununla birlikte, HTML tablolarında resimler, düğmeler,
listeler, hatta başka tablolar da bulunabilir.
Tabloları sayfa düzeni için kullanmak birçok web tasarımcısının kullandığı bir tekniktir.
HTML tablolarının kılavuza benzer yapısıyla, nesneleri kolayca hizalayabilir ve
yerleştirebilirsiniz.
HTML tabloları, diğer programlarda ve özellikle Office programlarında kullanmış
olabileceğiniz tablolara çok benzer şekilde satırlar, sütunlar ve hücrelerden oluşur. Tasarım
görünümüne bir tablo eklediğinizde, Expression Web HTML kodunu sizin yerinize
otomatik olarak oluşturur.
Tablo etiketleri: Tüm tablo <table> ve </table> etiketlerinin içine alınır.
Tablo satır etiketleri: Her satır <tr> ve </tr> etiketleriyle ifade edilir.
Tablo veri hücresi etiketleri: Satır etiketlerinin içinde hücreler bulunur. Bunlar <td> ve
</td> etiketleriyle ifade edilir. Bir hücrenin verileri (metin, resimler, vb.) varsa, veriler
bu iki etiketin arasına eklenir. Expression Web de tablo kullanımı, diğer Office
programlarındakinden çokta farklı değildir. Tablolarla ilgili ayrıntılı bilgi için
Bkz:Ms Word Tablolar
Tablo eklemek
1. Design görünümünde tablo eklemek istediğimiz yere imleci yerleştiriniz.
2. Aşağıdakilerden birini yapınız:
o Table menüsünde, Insert Table… seçeneğini tıklayınız.
o Tablolar araç çubuğunda, Draw Table düğmesini tıklayınız ve sonra tablo
çizmek için işaretçiyi kullanınız.
o İstediğiniz tablo özelliklerini ayarlayınız.
3. Sayfanıza bir tablo eklemek için OK düğmesini tıklayınız.
Tablo Özellikleri
Tablodaki satır ve sütün sayısını
Size (Boyut)
ayarlayınız. Rows satır sayısını, Coloms
sutun sayısını ifade eder.
Tablonuzu yatay hizalama ayarlarını
Alignment (Hizalama )
yapar.
Float (Kayma)
Tablonuzun kayma özelliğini ayarlar.
Specify width (Genişlik belirtme)
Tablonuzun genişliğini ayarlar.
Specify height (Yüksekliği belirtme )
Tablonuzun yüksekliği ayarlar.
Cell padding ( Hücre doldurma )
Hücreler arasındaki dolguyu ayarlar.
Cell spacing (Hücre aralığı)
Hücre içindeki boşluğu ayarlar.
Borders (Sınırlar)
Tablo sınırları boyutu ve rengini ayarlar.
Tablo arka plan olarak istediğiniz rengi
Background ( Arkaplan )
veya arka plan resmi ayarlar.
Düzen araçlarını etkinleştirmek için
Enable layout tools (Düzen araçları etkinleştirin)
kullanılır.
Oluşturduğunuz tüm yeni tablolar için bu
Set as default for new tables (Yeni tablolar için
varsayılan olarak ayarla )
ayarları kullanmak için
ayarlayabilirsiniz.
Bir tabloya hücre eklemek
1.
2.
Hücre eklemek istediğiniz yerin yanındaki hücreye imleci yerleştiriniz.
Table menüsünden Insert seçeneğini tıklayarak sağa ya da sola hücre ekleyiniz.
Tablolar araç çubuğu
TABLOLAR ARAÇ ÇUBUĞU
Geçerli sütunun soluna bir sütun eklemek
Geçerli sütunun sağına bir sütun eklemek
Geçerli satırın üstüne bir satır eklemek
Geçerli satırın altına bir satır eklemek
Seçili hücrelerin silmek
Seçili hücreleri birleştirmek
Seçili hücreleri bölünmek
Seçili hücrenin üst kısmında içerik hizalamak
Seçili hücrenin merkezinde içerik hizalamak
Seçili hücrenin altındaki içeriği hizalamak
Seçili satırların boyutunu biçimlendirmek
Seçili sütunların boyutunu biçimlendirmek
Seçili satır ve sütunların boyutunu biçimlendirmek
Seçili hücre, sütun veya satırın arka plan rengini değiştirmek
Tablo Otomatik Biçim iletişim kutusunu açmak
Tasarım görünümünde tablo içindeki düzen araçlarını görüntülemek
Tasarım görünümünde yeni bir tablo taslağı çizmek
Tasarım görünümünde yeni bir tablo çizmek
Tabloyu metne, metni tabloya dönüştürme
Microsoft Expression Web kullanarak, bir tablo metne dönüştürebilir veya metni bir tabloya
dönüştürebilirsiniz.
Bir tabloyu metne dönüştürmek
1. Design görünümünde, metne dönüştürmek istediğiniz tabloyu seçiniz.
2. Table menüsünde, Convert ve sonra Table to Text seçeneğini tıklayınız.
Not:
Dönüşüm yapıldığında her hücre ayrı bir paragraf haline gelir.
Metni bir tabloya dönüştürmek
1. Design görünümünde, sütunda metni bölmek istediğiniz yeri belirtmek için
ayırıcı karakterler (ayırıcı karakterler: Tabloyu metne dönüştürdüğünüzde
metnin nereden ayrılmasını istediğinizi veya metni tabloya dönüştürdüğünüzde
yeni satır ve sütunların nerede başlamasını istediğinizi belirtmek üzere
seçtiğiniz karakterler. Virgül veya sekme gibi) ekleyin. Yeni satırın başlamasını
istediğiniz yeri belirtmek için paragraf işaretlerini kullanın. Tabloya
dönüştürmek istediğiniz metni seçiniz.
2. Table menüsünde, Convert ve sonra Text to Table seçeneğini tıklayınız.
3. Table iletişim kutusunda dönüştürme Metin sütunları ayırmak için kullanılan
karakter seçiniz.
Expression Web de tablo kullanımı diğer office programlarında olduğundan
farklı değildir. Bu nedenle daha fazla bu bölümde ayrıntıya yer verilmemiştir.
Layout table ( Düzen tabloları )
Düzen tablosu, sayfa tasarımı oluşturmak için kullanabileceğiniz bir araçtır. HTML de,
düzen tabloları tablolarla aynı görünse de, Microsoft Expression Web, tabloları ve düzen
tablolarını düzenlemek için ayrı araçlar sağlar. Düzen tabloları görev bölmesinde bulunan
önceden tanımlanmış düzen tablolarını bir web sayfası üzerinde hızlı bir başlangıç için
yardımcı olarak kullanabilirsiniz. Ayrıca, tabloları ve hücreleri çizerek de kendinize özel
bir düzen tablosu oluşturabilirsiniz.
Bir düzen tablosunun kenarlığını veya hücresini tıkladığınızda tabloyu etkin hale
getirebilirsiniz. Sütun genişliği ve satır yüksekliğini gösteren etiketler her iki tarafta
görünür.
Tasarım görünümünde bir düzen tablosu
Layout table (Düzen tablosu) Görev bölmesi
Düzen Tablosu (Layout Tables) görev bölmesi, düzen tabloları oluşturmak ve
düzenlemek için gereken araçları sağlar. Siteniz için taslak oluştururken Düzen Tablosu
görev bölmesinde bulunan önceden tanımlanmış düzen tablolarını kullanabilirsiniz. Ayrıca,
tablo ve hücreleri çizerek de kendinize özel bir düzen tablosu oluşturabilirsiniz.
Düzen Tablosu eklemek
Layout Table görev bölmesinde, aşağıdakilerden birini yapınız:
o Layout Table görev bölmesi yardımıyla önceden tanımlanmış bir düzen
tablosunu seçmek için şablonlar listesinden bir düzen tablosu seçin.
o
Bir düzen tablosunu çizmek için, Insert Layout Table düğmesini tıklayınız
ve sonra sayfadaki tablo çizmek için çizim işaretçisini kullanınız.
Düzen tablosuna hücre ekleme
1. Layout Table görev bölmesinde, Insert Layout cell düğmesini tıklayınız
..
2. Sayfa üzerinde düzen tablosu içinde hücre çizmek için işaretçiyi kullanınız.
Düzen hücresini silmek
Düzen hücresi kenarlığını tıklayınız ve sonra Delete tuşuna basınız.
Düzen tablosunu silmek
Layout Table görev bölmesinde, Düzen Aracını Göster düğmesini tıklayınız
Düzen tablosunun etkinleştirdikten sonra Delete tuşuna basınız.
.
Düzen tablosu biçimlendirmek
Düzen tablolarınızda genişlik ayarları, yükseklik ayarları ve hizalama yapabilir, bununla
birlikte düzen tablolarınıza renk ve özel kenarlıklar uygulayabilirsiniz.
Bir düzen tablosunun veya düzen hücresini yeniden boyutlandırmak
1.
Aşağıdakilerden birini yapınız:
o Düzen tablo kenarlığı tıklayınız.
Tablolar araç çubuğunda, Show Layout Tool düğmesini tıklayınız
Yeniden boyutlandırmak için kenarlığı sürükleyiniz.
o
2.
.
Uygulama: Düzen tablosu yapısı kullanarak web sitesi yapısını oluşturma
1. Table Menüsünden Layout Table seçeneğini seçiniz.
Layout Table görev bölmesinden Table Layout alanından hazır düzen tablosu
şablonlarından birini seçiniz.
2.
3. Oluşturduğunuz tablonun hücre boyutlarını ayarlamak için hücre içinde sağ
tıklayarak Cell Properties seçiniz.
4. Her hücrenin genişlik ve yüksekliklilerini Adım 3’ü tekrar ederek düzenleyiniz.
5. Düzen tablonuzu oluşturmuş durumdadır. Layout Table görev bölmesinde Show
Layout Tool düğmesini tıklayarak sayfanızın son halini görünüz.
12. Çerçevelerle çalışma
Çerçeve sayfası, içerisinde birden çok web sayfası bulunduran ancak tek bir sayfaymış gibi
görüntülenen web sayfası türüdür. Tarayıcıda görüntülendiğinde içinde çerçeveler olarak
adlandırılan, birden çok bölge bulunan bir tür web sayfasıdır. Bu çerçevelerin her biri
farklı bir web sayfasında görüntülenebilir.
Çerçeve sayfasında görünür bir içerik yoktur. Bu, yalnızca diğer web sayfalarının
çerçevede gösterileceğini ve nasıl görüntüleneceğini belirten bir kapsayıcıdır.
4
2
Çerçeve sayfasını, Microsoft Expression Web’in oluşturduğu şablon yapılarını kullanarak
oluşturabilirsiniz. Şekildeki 1, 2, 3 ile gösterilen alanlar ayrı ayrı web sayfalarından
oluşmaktadır ve her biri çerçeve olarak adlandırılmaktadır. 4 ile gösterilen çerçeveler
sayfası tüm çerçeveleri kapsayan bir yapıda olup genel düzeni tanımlar. Ancak hiçbir
içerik içermez.
Uygulama: Çerçeve sayfası oluşturma
Yeni bir çerçeve sayfası oluşturmak için şu aşamalar izlenmelidir;
1.
File menüsünden New ve daha sonra Page seçeneklerini seçiniz.
2. New Penceresinden Frames Pages seçeneğinden kullanmak istediğiniz
şablona ait frame (çerçeve) türünü seçiniz.
3.
Expression Web, yeni çerçeveler sayfasını şekildeki gibi görüntüler.
Yeni bir çerçeveler sayfasının içeriği yoktur. Expression Web, her yeni çerçeve içerik
yerine iki düğme görüntüler. Uygulamada sayfayı yeniden oluşturduğunuz için tüm
çerçeveler için New Page seçeneğini seçiniz.
o Set Inital Page: Bir çerçevenin içinde mevcut bir dosyayı görmenize olanak verir.
Insert Hyperlink iletişim kutusunu görüntülemek için bu düğmeyi tıklayınız.
Çerçeveyi var olan bir web sayfasıyla başlatmak için, bu iletişim kutusunu
kullanarak sayfayı bulup OK düğmesini tıklayınız.
o New Page: Çerçeveler sayfası açıldığında içeriği çerçeveyi dolduracak yeni bir
web sayfası oluşturur.
4.
Çerçeveler sayfasında tek bir sayfaymış gibi görünen ayrı ayrı 3 adet çerçeve
sayfası ve bunları kapsayan çerçeveler sayfasından oluşur.
5. Çerçeveler sayfasının şablonunu dilediğiniz takdirde bölebilir ya da birleştirebilirsiniz.
Bunun için imleç çerçevenin içindeyken Format menüsünden Frame ve Split Frames
komutlarıyla çerçeveyi bölünüz. Delete Frame komutuyla çerçeveyi silebilirsiniz. Yine
aynı menüden sayfayı yeni pencerede açıp kayıt işlemi yapabilirsiniz. Şekilde çerçeveyi
bölme işlemi görülmektedir.
6. Split Frame komutuyla ortaya çıkan Split Frame penceresine çerçevenin sutünlara
yada satırlara bölünmesi komutu verilir. OK düğmesine basarak çerçeveyi bölme
işlemi yapınız.
7. Şekilde görüldüğü gibi çerçeve ikiye bölünerek yeni bir çerçeve sayfası elde edilmiştir.
8. Her çerçeveye ait özellik kümesine çerçeve içerisinde sağ tıklayarak Frame Properties
seçeneğinden ulaşabilirsiniz.
9. Frame Properties penceresinde çerçeveye ait özellikleri ayarlayınız.
Çerçeve özellikleri
Name: Bağlantılar için çerçeveye verilen isimdir. Çerçevede yer alacak sayfa ismi ile
karıştırılmaması gerekir. Asıl amacı, çerçeve sayfaları içerisinde oluşturulan bağlantıların
hangi çerçevede görünmesi gerektiğini belirlemektir. Yapılan bağlantı oluşturulurken,
bağlantının açılacağı hedef çerçeve belirtilirken, bu isim kullanılacaktır.
Initial Page: Çerçeve içerisinde yer alan sayfanın ismidir. Bu alandaki göz at (browse)
seçeneği kullanılarak başka bir dosya seçip çerçeve içerisindeki dosya ile
değiştirebilirsiniz.
Frame Size: Çerçeveye ait genişlik ve yüksekliği girdiğiniz sayısal değerlerle
belirleyebilirsiniz. Girdiğiniz sayısal değerleri yorumlaması için yüzde (percent) veya
piksel değerinin seçmeniz gerekiyor. Yüzde değeri seçilerek çerçevenin, ekranın yüzde
kaçını kaplayacağını ya da piksel değerini seçerek sayısal değere göre genişlik ve
yükseklik miktarını belirleyebilirsiniz. Relative seçeneği ise çerçeveler arasındaki uyumu
en ideal şekilde sağlayan, varsayılan değerdir.
Margins: Girilen değerler doğrultusunda çerçeveler arasına dikey ve yatay boşluk
oluşturur.
Resizeable in Browser: Oluşturulan çerçeve sayfasının ön görünümde veya herhangi bir
Tarayıcıda çerçeve boyutlarının serbest bırakır.
Show Scrollbars: Çerçeve kenarındaki kaydırma çubuklarının durumunu belirler.
10. Çerçeve sayfalarını oluşturduktan sonra, sayfalar üzerinde herhangi bir işlem
yapmadan sayfalarınızı kayıt ediniz. Sekmede adı görülen Untitled_1.htm sayfası
Expression Web de kayıt edilmemiş sayfayı ifade eder. Kayıt etmek için File menüsünden
Save seçeneğini kullananınız.
11. Sayfanızda kullandığınız çerçeve sayısının bir fazlası olacak şekilde sayfa kayıt işlemi
yapılır. Çünkü tüm çerçeveler ayrı ayrı web sayfası olarak kaydedildikten sonra çerçeveler
sayfası da içeriği olmasa da ayrı bir web sayfası olarak kayıt edilir. Kayıt sırasında önemli
olan sayfa isimlendirirken, sayfayla bağlantılı isimler verip kullanımı kolaylaştırmaktır.
Ayrıca tüm dosya adlandırma işlemlerinde olduğu gibi çerçeveler kayıt edilirken de Türkçe
karakterler kullanmamaya özen gösterilmelidir.
12.Kayıt işleminden sonra her bir sayfa üzerinde ayrı ayrı işlem yapabilirsiniz.
Çerçeveleri silme
Bir çerçeveyi silmek için;
1. Silmek istediğiniz çerçeveyi seçiniz.
2. Format menüsünden Frames menüsünden Delete Frame’i seçiniz.
13. Expressıon Web’de resim (Picture) işlemleri
Tasarımınızın gereksinimine göre bazı yerlere resim eklemeniz gerekebilir. Sayfanıza bir
dosya, tarayıcı veya dijital kameradan bir resim ekleyebilirsiniz. Bir tarayıcı veya dijital
fotoğraf makinesini bir resim eklemek için, sisteminize bağlayabilirsiniz. Bu durumda
sisteminizdeki aygıt yazılımını yüklemeniz gerekir. Ayrıca, web sayfasının arka planına da
bir resim ekleyebilirsiniz.
Web sayfasına resim eklemek
Web sayfasında bir resim eklemek istediğiniz yere imleci yerleştirin ve sonra
aşağıdakilerden birini yapın:
1.
Design görünümünde sayfanızın içine Folder List görev bölmesinde veya
Web Sitesi görünümünde resmi sürükleyiniz.
2.
Ortak, Standart veya Resimler araç çubuğunda, Insert picture düğmesini
tıklayınız . Insert picture iletişim kutusunda, File name kutusuna, eklemek
istediğiniz dosyayı belirtin ve ardından Insert seçeneğini tıklayınız.
3.
Insert menüsünde, Picture seçeneğini seçip sonra File seçeneğini tıklayınız
Resim iletişim kutusunda, File name kutusuna, eklemek istediğiniz dosyayı belirtiniz
ve ardından Open düğmesini tıklayınız.
Resim özellikleri (Picture Properties)
1.Resmin üzerinde sağ tıklayıp Resim Özellikleri seçeneğini seçiniz.
2. Picture Properties penceresinden resme ait özellikleri düzenleyiniz.
3.Picture File Type düğmesiyle resim formatında değişiklik yapabilirsiniz.
Picture File Type penceresinde GIF ve JPEG formatları için özelliklerde ayarlanabilir.
Use image as is seçimini iptal ederek bu özelliklerin aktif hale gelmesini
sağlayabilirizsiniz..
Resim tipi üzerinde oynadığınızda bir uyarı gelmiyorsa, fakat çalıştığınız sayfayı
kaydetmek istediğinizde resimle ilgili bir pencere açılır ve bu pencerede yeni resimle
işlemi için ne yapmak istediğiniz sorulur. İsteğe bağlı olarak format değişikliği olan yeni
bir resim oluşturulur.
Appearance sekmesinde, resmin genel olarak yerleşim ayarları bulunmaktadır.
Wrapping Style resmin etrafına yazı bindirmesi yapmanızı sağlayan CSS kuralını
hazırlayan bölümdür.
Layout, resmin kenar kalınlığı, kenar boşlukları, yerleşimi gibi özelliklerin belirlendiği
bölümdür.
Size ise resmin boyutuyla ilgili bölümdür. Specify size’daki işareti kaldırarak resmin
boyunun değiştirilebilmesini engelleyebilirsiniz. Keep aspect ratio ise resmin boyutunda
yapılan değişiklerde oranın korunmasını sağlar.
14. Expressıon Web’de köprü (Hyperlink) oluşturma
Web sitemizdeki sayfalar ya da dokümanlar birbirine köprüler aracılığıyla bağlanırlar. Bir
köprü sayfadaki yazı, resim ya da başka bir dosyayla ilişkilendirilebilir. Yazılarda bulunan
köprüler birçok tarayıcıda altı çizili olarak gösterilirler.
Uygulama : Köprü ekleme
Design görünümünde;
1. Köprü olarak kullanmak istediğiniz metni veya resmi seçiniz.
Standart araç çubuğunda, Köprü Ekle (Hyperlink)’yi
tıklayınız.
2. Insert menüsünden Hyperlink’i tıklayınız ya da metni seçip Ctrl+K tuşlarına
basınız.
3. Hedef olarak bir web sayfası, bir dosya ya da e-posta adresi gösterebilirsiniz.
4. OK düğmesini tıklayarak köprü ekleme işlemini bitiriniz.
World Wide Web’de sayfaya veya dosyaya köprü oluşturma
1. Köprü olarak kullanmak istediğiniz metni veya resmi seçiniz.
2. Standart araç çubuğunda, Insert Hyperlink’i
tıklayınız.
3. Address alanına bağlamak istediğiniz adresi yazınız.
E-posta adresine köprü oluşturma
1. Köprü olarak kullanmak istediğiniz metni veya resmi seçiniz.
2. Standart araç çubuğunda, Insert Hyperlink’i
tıklayınız.
3. E-posta adresi kutusuna mail adresini yazarak OK düğmesini tıklayınız.
Geçerli sayfadaki yer işaretine köprü oluşturma
1. Köprü olarak kullanmak istediğiniz metni veya resmi seçiniz.
2. Standart araç çubuğunda, Insert Hyperlink’i
tıklayınız.
15. Metin biçimlendirme
1. Biçimlendirmek istediğiniz metni seçtikten sonra, sağ tıklayınız, açılan
menüden Font seçeneğini tıklayınız.
2. İstediğiniz özellikleri seçiniz.
Metine ait biçimlendirmeler, Office programlarından farklı değildir. Ayrıntılı bilgi için
Bkz: Ms Word Biçim seçeneği
16. Etkileşimli düğme (Interactive Buttons) ekleme veya kaldırma
Etkileşimli Düğmeler, görünümleri üzerindeki denetiminizin daha iyi olabilmesi nedeniyle
vurgulu düğmelerden çok daha kullanışlıdırlar.
Kod da herhangi düzenleme olmadan bu düğmelerin görünümünü değiştirebilirsiniz. Bu
tür, düğme metin ekleme düğmesi ve arka plan renkleri seçerek ve bir düğme için bir köprü
tanımlayan gibi, ayarları değiştirebilirsiniz. Ayrıca, yazı tipi stilini, boyutunu ve orijinal,
vurgulu ve preslenmiş durum da dahil olmak üzere düğmeye tüm durum için renk
belirtebilirsiniz. Bu yatay ve dikey hizalamanın yanı sıra düğmesi boyutunu ve oranlarını
değiştirebilirsiniz.
Etkileşimli düğme eklemek
1. Tasarım görünümünde, etkileşimli düğme eklemek istediğiniz noktaya
imleci getiriniz.
2. Insert menüsünde, Interactive Buttons’u tıklayınız.
3. Interactive Buttons penceresinde, Button sekmesinden bir düğme stilini
tıklayınız.
4. Text kutusuna, düğme üzerinde görünmesini istediğiniz metni yazınız.
5. Link kutusunun yanında Browse’ı tıklayınız.
6. Dosya, URL veya düğme bağlanmak istediğiniz e-posta adresini bulun ve
tıklayınız.
Etkileşimli düğme silmek
Tasarım görünümünde silmek istediğiniz etkileşimli düğmeyi seçin ve
Delete tuşuna basınız.
17. Simge eklemek
1. Tasarım görünümünde veya Kod görünümünde, bir sembol veya özel
karakter eklemek istediğiniz yere imleci getiriniz.
2. Insert menüsünde, Symbol öğesini tıklayınız.
3. Simge iletişim kutusunda, Yazı Tipi ve Altküme kutuları altında veya son
kullanılan semboller altında, eklemek istediğiniz sembol veya özel karakteri
tıklayınız. Sembolün yazı tipi seçmek için Font kısmından yazı tipini
seçiniz.
4. Insert düğmesine tıklayınız.
Uygulama: Web sayfamıza resim, Etkileşimli düğme eklemek
Daha önceki uygulamalarımızda çerçeve sayfası oluşturup kayıt etmiştik. Şimdi ise
sayfanıza resimler ekleyebilirsiniz.
1.Expression Web’de From File seçeneğini tıkladığınızda otomatik olarak üzerinde
çalıştığınız web sitesi klasörüne bağlanır.
2. Açılan pencereden istediğiniz resim dosyasını seçip ekleyiniz.
3.Resmi seçtikten sonra karşınıza çıkan Accessibility Properties penceresinde ise resim
için tanımlama yaparak ve OK düğmesine tıklayınız.
4.İşlem sonucunda resim sayfamıza aşağıdaki gibidir.
5. Aynı yöntemle sayfanızda kullandığınız diğer resimleri de ekleyiniz.
6. Resim ekledikten sonra sayfanıza metin ekleme işlemi yapınız. Expression Web’de
metin ekleme işleminin diğer Office programlarından farklı değildir. Metin ekleyerek
üzerinde biçimlendirme yapınız.
7. Sayfanıza bu aşamadan sonra etkileşimli düğme ekleyiniz. Insert menüsünden
Interactive Buttons seçeneğini seçiniz.
8. Interactive Buttons penceresinden eklemek istediğiniz düğme türünü seçiniz.
Text alanına etkileşimli düğmenin adını, URL alanına ise yönlendirileceği sayfanın
URL adresini yazınız.
ı
9. Browse düğmesi tıkladıktan sonra Köprü Düzenle (Edit Hyperlink)
penceresinde sayfanızı seçiniz. Ayrıca frame yapısı kullandığınız için hedef
çerçeve seçeneğiyle hedef çerçevenizi belirleyiniz.
10.Sayfanızda yaptığınız değişiklikleri kayıt ederken etkileşimli düğmelerde kayıt
edilir.
11. Adımları tekrar ederek sitenize yeni etkileşimli düğmelerde ekleyiniz.
18. Expression Web stil oluşturma
CSS (Cascading Style Sheets) CSS internet sayfalarının görünümünü değiştiren bir
tanım dosyasıdır. HTML’in metin biçimlendirme alanında sunduğu geniş olanaklar, CSS
ile bir adım daha ileriye taşınarak, sayfalar için genel şablonlar hazırlama olanağı verdiği
gibi, tek bir harf ya da paragrafın harfin stilini; renk, font, büyüklük gibi özelliklerini
değiştirmek için de kullanılabilir.
CSS tanımlamaları sayesinde web sitemizde kullanmak istediğimiz stilleri her
kullanımda ayrı ayrı tanımlamak yerine bir defa tanımlayıp, güncelleme durumunda
onlarca dosyada değişiklik yapma yerine tek bir dosyada değişiklik yapabiliriz.
Örneğin; Web Sitenizde kullanacağınız tüm kırmızı başlıklar için bir stil tanımlayabilir,
her kırmızı başlık yapısında aynı stili kullanabiliriz.
CSS dosyaları hakkında ayrıntılı bilgi için
Bkz: CSS
Expression Web’de stilleri yönetmek ve uygulamak için pek çok CSS aracı bulunmaktadır.
Bu Araçlar sayesinde Stil dosyalarımızı kolayca uygulayabilir ve yönetebiliriz.
Expression Web stilleri tanımlama
Expression Web’de stilleri tanımlamanın farklı yolları vardır. Yeni stil tanımlayacağımız
pencereyi açmak için aşağıdaki seçeneklerden birini uygulayabilirsiniz.
Uygulama: Stil oluşturma
Uygulamamızda Mevcut sayfamızda bir sınıf yapısı oluşturma işlemi yapılacaktır.
1.
Yeni stil oluşturmak için öncelikle aşağıdaki seçeneklerden birini kullanınız.
a. Stil Uygula (Apply Style) görev bölmesinde Apply Style sekmesinde ya da
Manage Style sekmesinde New Style seçeneğini tıklayınız.
b. CSS Özellikleri görev bölmesini sağ tıklayın ve New Style seçiniz.
c.
Format menüsünden New Style seçiniz.
d. Herhangi bir araç çubuğuna sağ tıklayın ve Style araç çubuğunu seçiniz.
2.
New Style iletişim kutusu, aşağıdaki gösterildiği gibidir. Tanımlamalardan yardım
alarak stiliniz üzerinde gerekli ayarları yapınız. OK düğmesini tıklayınız.
Aşağıdaki listede tanımlamak istediğiniz bir stili seçebilir, bir başlığa <td> tagına ait
atamalar yapabilir veya sınıf ya da id tanımlarınızı yapabilirsiniz.
Tanımlama (Define In) bölümünde, Mevcut Sayfa (Current Page) seçeneğiyle şu
andaki sayfamıza stil ekleyebiliriz. New Style Sheet seçeneğiyle yeni bir css dosyası
oluşturup, geçerli sayfaya bu stil sayfasını dahil edebiliriz. Bu seçeneği seçtiğinizde
stilleriniz ayrı bir css uzantılı dosya oluşturularak orada tutulacaktır. Mevcut Stil Sayfası
(Existing Style Sheet) açılan kutu ya yoluna giderek, ya da mevcut bir stil sayfasına url
seçerek ulaşmanızı sağlar.
Yeni Stili Geçerli Sayfanın Seçilen Kısmına Uygula (The Apply New Style To
Document Selection) onay kutusuyla yeni stili geçerli sayfanın seçilen kısmına uygulamak
için onay alınır.
Kategori (Category) listesinde sayfanızda kullanacağınız tüm objelere ait özellikleri teker
teker tanımlayabilirsiniz.
Önizleme (Perview) alanında, özellikler üzerinde yaptığınız ayarları görebilirsiniz.
Tanımlama (Description) alanında yaptığınız ayarlamaya karşılık gelen kodu
görebilirisiniz. Örneğin Sayfamızda kullanmak istediğimiz kırmızı renkli başlıklar için bir
stil oluşturduğumuzda sayfamızda oluşan kod aşağıdaki gibi olacaktır:
Oluşturduğumuz bu sınıf yapısını web sayfamızda istediğimiz eleman üzerinde
kullanabiliriz.
3.
Sayfamızda herhangi bir açıklama üzerinde kırmızıbaslik stilini uygulamak
istersek yazıyı seçip stili tıklamamız yeterli olacaktır. Aynı zamanda
uyguladığınız stilin ayrıntılarını CSS özellikleri görev bölmesinde ayrıntılı
olarak görebilirsiniz.
5. Eğer stil yapısını class değil de id olarak oluşturmak isterseniz stil isminin önüne #
işareti koymanız yeterlidir.
Bu durumda stil sınıf yapısında değil de id yapısında oluşturulacaktır.
Stilleri Yönet görev bölmesi
Stilleri Yönet (Manage Styles) görev bölmesi web sitemizde kullandığımız tüm stil
sayfalarını yönetebilmemizi sağlar. Stilleri yönet görev bölmesiyle yeni bir stil
ekleyebilirsiniz.
Uygulama: Web sitesine dışarıdan css dosyası alma
1. Manage Styles görev bölmesinden Attach Style Sheet seçeneğini tıklayınız.
2. Attach Style Sheet penceresinden Import seçeneğini seçiniz, işlemi mevcut sayfamız
için ya da tüm HTML sayfalarımız için uygulayabiliriz.
3. Browse ile almak istediğiniz dosyanın yolunu belirtip Open düğmesini tıklayınız.
4. Attach Style Sheet penceresinde OK düğmesini tıklayarak dosyanızı aktarabilirsiniz.
5. Dosyadan alınan yeni stiller, Manage Styles görev bölmesinde sayfaya dahil edilir.
Manage Styles görev bölmesinde Options seçeneği ile stilleri, kategorilerine tiplerine ya
da tanımlanma sıralarına göre ayırabilirsiniz. Tanımlanmış tüm stilleri, mevcut
sayfanızdaki stilleri ya da seçime bağlı stillerinizi görebilirsiniz. Ayrıca stilleriniz için
önizleme yapabilirsiniz.
Stiller üzerinde sağ tıklayarak aşağıdaki işlemleri gerçekleştirebilirsiniz.
Apply Style ile o anda ekranda seçili olan html etiketlerine o stili atar. Stiller üzerinde çift
tıklama işlemi ile aynı görevi görür.
GotoCode ile bu stili oluşturan kodlara ulaşabilirsiniz.
New Style yeni stil oluştururken, New Style Copy var olan bir stilin bir kopyasını
çıkararak geliştirmeye imkan verir.
Modify Style ile bu stili geliştirmeye devam edebiliriz.
Rename class ile bu stil dosyalarının adını anlamsız ve karmaşıklığa yol açabilecek
şekilden çıkarıp daha anlamlı olabilecek anabaslik, metin gibi Türkçe karakter içermeyen
isimlerle ekleyebiliriz.
Attach Style Sheets ile dışarıdan bir css dosyasını sayfamıza bağlayabiliriz.
Manage Style Sheet Links ile dışarıdan çoklu bağladığımız CSS stillerinde hiyerarşiyi
düzenleyebileceğiniz kısım ekrana gelir.
Stil uygula görev bölmesi
Stil Uygula (Apply Styles) görev bölmesi, sayfamıza stil uygulamamızı sağlar. New
Style.., Attach Style Sheet gibi bazı kontroller Manage Styles görev bölmesiyle aynı
görevleri görür.
İki menü arasındaki büyük farklılıklar CSS Style To Apply sekmesinde görülür.
Bu liste, size kullanılabilir tüm stilleri listeleyerek bir stil seçmenize olanak verir.
Sayfanızda stil uygulamak istediğiniz alanı seçerek listeden stile tıklamanız yeterlidir.
Manage Styles görev bölmesindeki stillerin renklendirmelerinin bir anlamları vardır
Mavi
Yeşil
Kırmızı
Sarı
: Tag Seçicileri ile atanmış CSS stili
: Class yapısında CSS stili
: ID ile atanmış CSS stili
: Inline stilleri ifade eder
Dairenin etrafının gri çemberle sarılı olması stilin sayfada kullanılıyor olduğunu ifade eder.
CSS özellikleri görev bölmesi
Varsayılan çalışma alanında Expression Web’in sol alt köşesinde CSS Özellikleri (CSS
Properties) görev bölmesini bulunur.
CSS Properties görev bölmesinde CSS özelliklerinin çeşitli seçenekleri vardır.
Kuralları Uygula (Applied Rules) ile mevcut sayfanıza uygulanmış tüm kurallar listesini
görebilirsiniz.
CSS Properties görev bölmesinde ise CSS özelliklerini değiştirerek bir stil düzenleyebilir
veya stil tanımı ekleyebilirsiniz.
19. Microsoft Expression Web HTML formları oluşturma
Expression Web Form elemanlarının denetimi için Araç çubuğu görev bölmesinde HTML
listesi başlıca Etiketler (Tags) ve Form denetimleri (Form Controls)’nden oluşmaktadır.
Etiketler
Araç çubuğu görev bölmesinde HTML etiketlerini düzenleme ekranına sürükleyerek
kullanabilirsiniz. HTML etiketlerine ayrıntılı olarak yer verildiğinden bu bölümde
açıklanmayacaktır.
Etiket özellikleri görev bölmesi
Etikte Özellikleri (Tag Properties) görev bölmesi Araç çubuğu görev bölmesindeki
HTML alanı altında eklediğimiz etiketler ve Form Denetimleri alanı elemanlarını
yönetmemizi sağlar. Yönetim olarak diğer görev bölmelerinden farklı değildir. Temel
olarak Attributes (Özellikler) ve Events (Olaylar) olmak üzere iki alandan oluşur.
Özellikler ve Olaylar seçenekleri form ya da etiket alanlarından her biri için ayrı ayar
seçenekler içerir. Bu bölümde her bir denetim için ayrı ayrı özellik ve alanlardan
bahsedilmeyecektir. Ancak en çok kullanılan özellik ve olayların açıklamaları yapılacaktır.
Form denetimleri
HTML form elemanlarını ve form denetimleri sayfamızdan sunucuya veri aktarmak için
kullanılır.
1. Form: Form etiketi diğer tüm form kontrollerini içine alan bir yapı tanımlar. Form
etiketini HTML görev bölmesinden sürükleyerek elde edebilirsiniz.
FORM Özellikleri
Id
Forma ait kimliği belirtir. Bu kimlik sadece o forma aittir.
Class
Sınıf adını belirtir.
Style
CSS kuralları tanımlar.
Title
Kısa bilgi belirtir.
Lang
İçerdiği metnin lisanını belirtir.
Dir
İçerdiği metnin yönünü belirtir.
Action
Formun gönderileceği adresi belirtir.
Method
Formun gönderilme yönetimini belirtir.
Enctype
Sunucuya gönderilecek form içeriğinin şifreleme yönetimini belirtir.(Bazı
tarayıcılar desteklemez.)
acceptcharset
Accept
Sunucunun kabul ettiği karakter kodlamalarını belirtir.
Target
Hedef çerçevenin (frame) adını belirtir.
Sunucunun kabul ettiği dosya türlerini belirtir.
İçerik
Formu oluşturacak HTML kodlarını belirler.
FORM Events
Onclick
Elemente klavye veya fare ile tıklandığında tetiklenir.
Ondblclick
Elemente fare ile çift tıklandığında tetiklenir.
onmousedown
Element üzerinde fare tuşuna basıldığında tetiklenir.
Onmouseup
Basılı olan fare tuşu bırakıldığında tetiklenir.
onmouseover
Elementin kapladığı alana girildiğinde tetiklenir.
onmousemover
Element üzerinde fare işaretçisi hareket ettirildiğinde tetiklenir.
onmouseout
Elementin kapladığı alandan çıkıldığında tetiklenir.
Onkeypress
Element üzerindeyken klavyeden bir tuşa basıldığında tetiklenir.
Onkeydown
Element üzerindeyken klavyeden bir tuşa ilk basıldığında tetiklenir.
Onkeyup
Basılı olan klavye tuşu bırakıldığında tetiklenir.
Onsubmit
Form gönderildiğinde tetiklenir.
Onreset
Form içeriği sıfırlandığında tetiklenir.
2. Input etiketi, kullanıcının sunucuya veri göndermesini sağlar. Farklı tiplerde form giriş
kontrolleri oluşturulur. Input etiketine ait Özellikler ve Olaylara genel olarak göz
atılacaktır.
Input Events
Input (Text)
Kullanıcının tek satırlık metin giriş kontrolü oluşturulmasını sağlar.
Input (Buton)
Kullanıcının düğme ile form kontrolü yapmasını sağlar
Input(Checkbox) Input (Seçim kutusu (Checkbox)) form kontrolü oluşturulmasını sağlar.
Input (File)
Göz At düğmesi ile sunucuya dosya gönderme işlemi yapar.
Input (Hidden)
Kullanıcının görmeyeceği gizli bir değer aktarmak için kullanılır.
Input (Image)
Kullanıcının resim kullanarak form gönderme düğmesi oluşturulmasını
sağlar.
Input (Password) Kullanıcının girdiği karakterlerin ekrana yansımadığı tek satırlık bir
metin girişi oluşturmayı sağlar.
Input (Radio)
Checkbox’dan farkı kullanıcıyı seçime zorlamasıdır.
Input (Reset)
Kullanıcının formdaki bilgileri iptal etmesini sağlar.
Input (Submit)
Kullanıcının formu göndermesini sağlayan düğmedir.
Özellikler
INPUT Özellikler
Id
Girişe ait kimliğini belirtir.
Class
Sınıf adını belirtir.
Style
CSS kuralları tanımlar.
Title
Kısa bilgi belirtir.
Lang
İçerdiği metnin lisanını belirtir.
Dir
İçerdiği metnin yönünü belirtir.
Type
Giriş kontrol tipini belirtir.
Name
Kontrolün ismini belirtir.
Value
İlk değerini belirtir.
Disabled
Alanın girişe kapalı (pasif) olduğunu belirtir.
Checked
Alanın seçili olduğunu belirtir.
Readonly
Kontrolün sadece okunabilir olduğunu belirtir.
Size
Gösterilecek karakter sayısına göre genişliğini belirtir.
Maxlength Kontrole girilebilecek en fazla karakter miktarını belirtir.
Src
Gösterilecek resmin adresini belirtir.
Alt
Resim için alternatif metni belirtir.
Usemap
Resim haritalama verilerinin bulunduğu MAP elementinin adresini belirtir.
İsmap
Sunucu taraflı resim haritalama kullanılıp-kullanılmadığını belirtir.
Tabindex
Sekme (tab) sırasını belirtir.
Accesskey Klavye ile erişim sağlanacak harfi belirtir.
Accept
Dosya gönderme için sunucunun kabul ettiği dosya türlerini belirtir.
Input Events
Onclick
Elemente klavye veya fare ile tıklandığında tetiklenir.
Ondblclick
Elemente fare ile çift tıklandığında tetiklenir.
Onmousedown Element üzerinde fare tuşuna basıldığında tetiklenir.
Onmouseup
Basılı olan fare tuşu bırakıldığında tetiklenir.
Onmouseover
Elementin kapladığı alana girildiğinde tetiklenir.
Onmouve
Element üzerinde fare işaretçisi hareket ettirildiğinde tetiklenir.
Onmouseout
Elementin kapladığı alandan çıkıldığında tetiklenir.
Onkeypress
Element üzerindeyken klavyeden bir tuşa basıldığında tetiklenir.
Onkeydown
Element üzerindeyken klavyeden bir tuşa ilk basıldığında tetiklenir.
Onkeyup
Basılı olan klavye tuşu bırakıldığında tetiklenir.
Onfocus
Elemente odaklanıldığında tetiklenir.
Onblur
Element odaklanmasını yitirdiğinde tetiklenir.
Onchange
Giriş kontrolü içeriği değiştiğinde tetiklenir.
Uygulama: HTML form oluşturma
1. Yeni bir form sayfası oluşturmak için File menüsünden New sonrasında Page
seçeneğini seçiniz.
2.HTML sayfanızı oluşturunuz.
3.Araç çubukları görev çubuğunda form denetimleri menüsünden çalışma alanına Form
etiketi sürükleyiniz. Form alanını kenarlarından tutarak genişletiniz.
4. Tablo yapısı oluşturarak formunuzun bir düzen içerisinde olmasını sağlayınız. Tablo
kullanmanız zorunlu değildir. Ancak tablo kullanarak formunuzu daha düzenli şekilde
kullanabilirsiniz.
5.Label etiketi kullanarak tablonuza açıklama satırlarını yazınız.
6.Daha sonra Ad, soyad ve e-mail alanları tek satırlık bilgi girişi olduğu için Input(Text)
kullanınız. Form denetimleri alanından Input (Text) denetimini sürükleyerek Form alanına
getiriniz.
7. Mesaj Alanına ise tek satırlık bir veri girilmeyeceğinden Text Area kullanınız.
8.Forma ait özellikleri form elemanları üzerinde sağ tıklayarak, özelliklerini
ayarlayınız.
9. Form özelliklerini ayarladıktan sonra gönderme düğmesi de ekleyerek formunuzu
gönderebilirsiniz. Gönderme düğmesini ekledikten sonra sağ tıklayarak Düğme
özelliklerini ayarlayınız.
11. Form alanına ve forma ait tüm özellikleri Etiket özellikleri görev bölmesinden de
ayarlayabilirsiniz. Sayfayı kayıt ederek formunuzu tamamlayınız.
Bölüm Soruları
Expression web bölüm Soruları
1. Aşağıdakilerden hangisi Tablo (Table) ların özelliklerinden değildir?
A. Tablolar sütun ve satırlardan oluşur
B. Tablo içerisine yazı, resim,form gibi Expression Web seçenekleri girilebilir.
C. Varolan bir yazı tabloya dönüştürülebileceği gibi, hazırlanan bir tablo da yazıya
dönüştürülebilir.
D. Dökümanınızda,her biri ayrı olarak gösterilebilen bir sürü pencere açmanızı sağlar.
E. Tablolar başka sayfalara bağlantı yapmanızı sağlar.
2. Expression Web de Ekle komutu altındaki köprü (Hyperlink) komutune işe yarar?
A. Başka sayfalara bağlantı sağlamaya
B. Sayfalardaki diğer kısımlara ulaşmaya
C. Sayfaların listesini çıkarmaya
D. Sayfaları HTML dilinde göstermeye
E. Dökümanınızda,her biri ayrı olarak gösterilebilen bir sürü pencere açmanızı sağlar.
3. Expresiion Web programında arka plana resim ekleme işlemi hangi menüden
yapılır?
A. Insert/ Picture
B. View/ Bacgrounda
C. Insert/ Bacground
D. Format/ Picture
E. Format/Bacground
4. Expression web editörü kullanılarak -------------------- uzantılı dosyalar yaratılabilir.
A.
B.
C.
D.
E.
doc
ppt
html/htm
bmp
xls
5. Hazırlanan sayfanın İnternet Explorer de nasıl göründüğüne bakmak için
aşağıdakilerden hangisi kullanılmalıdır?
A. Design görünümü
B. Split Görünümü
C. File\Preview in Browser
D. View\Preview
E. Code Görünümü
6.Köprülerle (Hyperlink) ilgili aşağıdaki ifadelerden hangisi doğrudur?
A. Aynı sayfa içerisine link atanabilir.
B. Bir web adresine link atanabilir
C. Bir mail adresine link atanabilir
D. Ctrl+K kısayolu yardımıyla da eklenebilirler.
E. Hepsi
7. Aşağıdakilerden hangisi sayfa başlığı değiştirme yollarından biri değildir?
A. Klasör görünümü, sayfa üzerinde sağ tıklayarak , rename seçmek
B. Daha önceden oluşturulmuş bir sayfa başlığı varsa, sayfa başlığı metnini
değiştirmek.
C. Split veya Kod görünümünde, <Title> ve </ Title> etiketleri arasında görünen
metni düzenlemek.
D. Klasör görünümünde, sayfa üzerinde sağ tıklayarak, Properties'i seçmek, genel
sekmesinde title metin kutusunda düzenleme yapmak .
E. Hiçbiri
8. Yeni bir web sitesi oluşturduğumuzda varsayılan konum klasörü adresi nedir?
A. Belgelerim\My Web Sites
B. My Web Sites \Belgelerim
C. C\Windows\Web Sitem
D. Sunucu
E. Masaüstü
9. Bir sayfanın başlığını tanımlamak için aşağıdaki seçeneklerde belirtilen yollardan
hangisi izlenir?
I-Page Properties
II-Title
III-Format
IV- File
A) III > I > II
B) IV> I> II C) I> IV> II D) III> II > I
E)Hiçbiri
10. Her bir -------------------- , web ortamında kullanılan, birbirinden bağımsız hareket
edebilen ayrı ayrı kullanılabilen bir sayfadır. Yukarıdaki boşluğu doldurunuz.
A. Frame(çerçeve)
B. Table
C. Form
D. Hyperlink
E. İnteractive Buttons