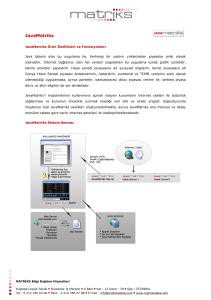GİRİŞ – TEMEL BİLGİLER
Bir bilgisayar temel olarak iki ana bölümden
oluşmaktadır. Bu bölümler;
• Donanım (Hardware): Bilgisayar’ı oluşturan elektronik
ve mekanik parçalara donanım adı verilir.
• Yazılım (Software): Bilgisayar’ın çalışmasını sağlayan
programlardır. İşletim Sistemi(Operation System)
yazılıma bir örnektir.
İşletim Sistemi(Operation System)
• Bilgisayar Sistem ve sistemlerinin doğru
şekilde çalışmasını, bilgisayarla kullanıcı
arasında iletişimi sağlayan, arka planda
çalışan karışık ve uzun işlemlerden
kullanıcıyı arındırarak işlemlerin en kısa
sürede
gerçekleştirilmesini
sağlayan
yazılımlardır.
Temel Kavramlar
• Dosya: Saklama birimi üzerinde bulunan,
bilgilerin belirli bir düzende veya düzensiz olarak
saklandığı sayısal bilgi kümeleridir. Dosya bir
program
olabileceği
gibi
resim,
müzik,
dokümanda olabilir.
• Klasör: Klasör aynı özellikte veya belirli bir
grup dâhilinde bulunan dosyaları düzenlemek
için kullanılan bir alandır. Örneğin resim
dosyaları “Resim” adlı bir klasörde, müzik
dosyaları “Müzik” adlı bir klasörde tutularak
dosyaların birbirlerine karışması önlenecek ve
düzen sağlanmış olacaktır.
• Kısayol:
Programlara ait dosyalar masaüstü
ekranında bulunmaz. Bu yüzden programları çalıştırmak
ancak ilgili dosyayı bularak gerçekleştirilir. Bu zahmetli
ve zor bir iştir. Bu durumu ortadan kaldırmak için
dosyanın bulunduğu konumu gösteren kısayol simgeleri
kullanılır. Kısayol direk olarak dosyayı gösterdiği için
kısayol simgesine çift tıklamak suretiyle program
çalıştırılır. Kısayol simgelerinin sol alt tarafında yukarı
yönde bir ok işareti vardır.
• Liste(Menü): Program pencerelerinin genelde
başlık çubuğunun altında bulunan listelerdir.
Listeler işlevlerine göre gruplanabilirler(Düzen
gurubu gibi).
• Simge: Belirli bir anlam yüklenmiş işaretlerdir
denilebilir. Simge, dosya veya klasörün üzerinde
taşıdığı anlamı kullanıcıya kolaylıkla ifade
edebilmelidir.
Bir Word Belgesi simgesi
Bilgisayar simgesi
• Düğme: Belirli bir işlemi üzerinde tutan
seçeneklerdir.
• Fare İşaretçisi:
Bilgisayarın temel giriş
birimlerinden biri olan farenin hareketleri ve
konumunu gösteren bir işarettir. Fare işaretçisi
yapılan işleme göre şeklini değiştirebilir.
Yardım
Metin seç
Meşgul
Bağlantı seç
Taşı
Arka planda
çalışıyor
Fare Olayları
• Tek Tıklamak: Farenin sol tuşu ve sağ tuşu
ile tek tıklama ile yapılır. Bir simgeyi seçmek
ve ilgili listeyi açmak için kullanılır. Farenin
sağ tuşunun tek tıklamasıyla yapılacak işlem
seçenekleri listelenir.
Fare Olayları
• Çift Tıklamak: Genelde farenin sol tuşu
kullanılarak iki defa üst üste tıklamak suretiyle
bu işlem gerçekleştirilir. Dosyayı, klasörü veya
taşıma birimini(sürücü) açmak için kullanılır.
Fare Olayları
• Sürüklemek:
Seçilen nesneyi (dosya, klasör, metin,
resim vs.) bir yerden başka bir yere taşımak için fare
işaretçisi ile nesne seçildikten sonra, farenin sol
tuşuna(genellikle sol tuş kullanılır) parmağın basılı
tutulup taşınması olayıdır.
• Pencere:
Pencere bir programın, bir taşıma
biriminin(sürücü) içeriğini gösteren işletim sistemlerinin
temel görüntüleme birimleridir. Bir pencere şu
bölümlerden oluşur;
– Başlık Çubuğu
– Adres Çubuğu
– Arama
– Durum Çubuğu
– Gezinti Bölmesi
• Paylaşım:
Bir dosya ve klasörü veya
bilgisayara bağlı bir donanımı bilgisayar
ağındaki diğer bilgisayar ya da bilgisayarlara
kullanım izni verilmesi olayına denir.
• Denetim Masası: Windows işletim sistemlerinde
gerekli ayarlamaların yapıldığı bölümdür.
• Yol(Path):
Bilgisayarda bulunan bir dosya ve
klasörün hangi konumda olduğunu gösteren bir ifadedir.
Windows işletim sistemlerinde ağaç(tree) yapısı
kullanılmaktadır.
– Kök Dizin: Ağacın en üstünde bulunan klasöre denir. Diğer
dizinler bu klasörün altında bulunur.
• Tarayıcı(Browser):
İnternet ortamında bulunan
web sayfalarının bulunduğu ana bilgisayarlara bağlanıp
bu bilgisayarlarda bulunan internet sayfalarını tarayıp
kullanıcının ekranına getiren yazılımlardır.
• Alan Adı(Domain): İnternet ortamında bulunan
bütün internet sayfalarının kendilerine ait bir alan adı
vardır. Bu alan adı tarayıcının adres çubuğuna yazılıp
onaylanarak sayfa görüntülenir.
• Web Barındırma(Hosting): Web sayfalarının
yüklendiği alanlardır.
• Sertifika: Sayısal Sertifikalar, ya da diğer adıyla sayısal kimlikler,
gerçek hayattaki ehliyet, pasaport veya üyelik kartlarının elektronik
ortamdaki benzerleridir.
• E-Posta: İnternet ortamında karşıdaki kullanıcıya metin, dosya
göndermek ve almak için oluşturulmuş bir internet protokolüdür. EPosta iki bölümden oluşur.
• Güncelleme(Update): İşletim sistemleri veya yazılımlar piyasaya
sürüldükten sonra tespit edilen eksiklerin giderilmesi, yeni
eklentilerin kullanılabilmesi için ilgili firmanın ana bilgisayarından
gerekli dosyaların çekilerek yazılımın güncelleştirilmesi olayıdır.
MASAÜSTÜ VE BİLEŞENLERİ
• Bilgisayarın çalıştırılıp, işletim sisteminin yüklenmesinden sonra
karşımıza gelen ilk ekran görüntüsüne Masaüstü adı verilir.
Masaüstüne Yeni Simgeler Eklemek
•
Windows 7 işletim sistemi bilgisayara ilk yüklendiği zaman
masaüstü ekranında standart olarak Geri Dönüşüm Kutusu
simgesi yer alır. Kurmuş olduğunuz veya ilerde bilgisayarınıza
kuracağınız programların kısayolları kolay erişim açısından
masaüstü ekranına yerleştirilir. Sık kullanılan masaüstü simgelerini
eklemek için şu adımlar takip edilir;
•
Masaüstünün boş bir alanında farenin sağ
seçeneklerden Kişiselleştir seçeneği tıklanır.
tuşuna
tıklanarak
•
Kişiselleştirme penceresinin sol tarafında bulunan Masaüstü simgelerini
değiştirin seçeneği tıklanır.
gelen
Masaüstüne Yeni Simgeler Eklemek
• Masaüstüne Yeni Simgeler Eklemek
MASAÜSTÜ SİMGELERİ
• Bilgisayar:
Bu bölümde bilgisayarımızda bulunan
sürücüler ve bu sürücüler içerisinde bulunan klasör ve dosyalara
erişmemiz mümkündür. Standart bir bilgisayarda şu sürücüler
bulunur;
• Sabit Disk (Hard Disk)
• DVD/CD-ROM
• Disket
• Çıkartılabilir Disk veya Flash Disk
MASAÜSTÜ SİMGELERİ
• Bilgisayar:
Bilgisayar simgesi kullanılarak Bilgisayara ait
özellikler öğrenilebilir. Bunun için şu adımlar takip edilir;
1.
2.
3.
Masaüstü ekranındaki Bilgisayar simgesi fare yardımıyla işaretlenir.
Farenin imleci Bilgisayar simgesi üzerinde iken farenin sağ tuşuna tıklanır.
Gelen seçeneklerden Özellikler alanına tıklanır.
Not: Bilgisayara ait özellikler bu adımlar takip edilerek öğrenilebileceği gibi
Windows Logo Tuşu
ile birlikte
tuşuna basılarakta bu işlem
gerçekleştirilebilir.
MASAÜSTÜ SİMGELERİ
• Geri Dönüşüm Kutusu:
Geri Dönüşüm
Kutusu, sistemden silinen dosya ve klasörlerin bulunduğu bölümdür.
Sürücüden silinen dosya ve klasörler bu bölüme taşınır.
• Dosyanın kullanıcı tarafından nasıl silindiği önemlidir. Eğer dosya
veya klasör kullanıcı tarafından Shift + Delete klavye tuşları
yardımıyla silinmiş ise silinen öğeler Geri Dönüşüm Kutusuna
tutulmayacaktır. Bu şekilde silinen öğeleri geriye kurtarmak mümkün
değildir.
MASAÜSTÜ SİMGELERİ
• Kullanıcı Klasörü:
Bu klasörde kullanıcı
tarafından depolanacak dosyaları gruplandırmak için Windows 7
tarafından oluşturulan klasörler bulunmaktadır. Bunlar Belgelerim,
Müziğim, Resimlerim, Sık Kullanılanlar ve diğer klasörlerdir.
MASAÜSTÜ SİMGELERİ
• Denetim Masası:
Windows
7
işletim
sisteminde
yapabileceğiniz
birçok
ayarlamayı Denetim Masası bölümünde bulunan seçeneklerle yapmak
mümkündür.
İşletim
sisteminde
bölümlerde anlatılacaktır.
yapılabilecek
ayarlamalar
ileri
MASAÜSTÜ SİMGELERİ
• Ağ:
Ağ simgesini kullanarak yerel veya genel bir bilgisayar ağına
dahil
olabilir,
paylaşabiliriz.
gerekli
ağ
ayarlamaları
yaparak
kaynakları
MASAÜSTÜ SİMGELERİ
• Ağ Paylaşım Merkezi
MASAÜSTÜ SİMGELERİ
• Ağ Paylaşım Merkezi
MASAÜSTÜ BİLEŞENLERİ
• Görev Çubuğu:
Windows 7 ile en fazla gelişme ve
değişiklik gösteren araçlardan biriside Görev Çubuğu bölümüdür.
Açık programlar bu bölümde listelenir. Standart olarak masaüstü
ekranının an alt tarafında yer alır ancak istenirse ekranın sol, sağ ve
üst bölümlerine de taşınabilir.
• Görev çubuğunu soldan sağa doğru incelediğimiz zaman;
MASAÜSTÜ BİLEŞENLERİ
• Başlat Düğmesi:
Başlat düğmesi yardımıyla
bilgisayarımızda yüklü programlara erişebileceğimiz gibi bilgisayarın
değişik ayarlarının yapılması, bilgisayarın kapatılması, kullanıcı
değiştirmek gibi birçok seçeneğin bulunduğu Başlat Menüsüne bu
bölümden ulaşmamız mümkündür. Başlat Menüsü üç bölümden
oluşmaktadır.
• Programların listesi
• Hızlı erişim listesi (Belgeler, Bilgisayar, Denetim Masası v.s.)
• Bilgisayarı Kapat düğmesi ve diğer alt seçenekler
MASAÜSTÜ BİLEŞENLERİ
• Görev Çubuğu Düğmeleri:
Standart olarak üç düğme gelir ancak Görev Çubuğu düğmeleri
istenirse artırılabilir.
• Görev Çubuğu o anda bilgisayarda çalışan programları gösterir.
Fare yardımıyla açık programı tıklayarak görmemiz mümkündür.
Ayrıca fare ile açık programın üzerine geldiğimizde program
penceresinin küçük bir görüntüsü karşımıza gelecektir.
MASAÜSTÜ BİLEŞENLERİ
• Dil Çubuğu:
Bilgisayarınızda kullandığınız dili
gösterir. İstenirse başka bir dil seçilerek bu yeni dil kullanılır. Dil
seçeneğindeki değişiklik yazım denetimini etkiler. Ancak Sistem dili
değişmez.
MASAÜSTÜ BİLEŞENLERİ
• Sistem Tepsisi:
• Bilgisayar açıldığı andan itibaren sürekli olarak çalışan programlara
ait simgeler görev çubuğunun en sağında bulunur. Bu bölüme
İngilizce System Tray adı verilir. Sistem saat ve tarihini buradan
öğrenmemiz ve değiştirmemiz mümkündür.
MASAÜSTÜ BİLEŞENLERİ
• Sistem Saatini Değiştirmek
• Saat Tarih Simgesine farenin sol tuşu ile tıklanır.
• Tarih ve saat ayarlarını değiştir seçeneği fare ile tıklanır.
MASAÜSTÜ BİLEŞENLERİ
• Sistem Saatini Değiştirmek
• Açılan Tarih ve Saat Ayarları penceresinden yeni tarih ve zaman
değerleri girilir.
Yeni tarih ve saat bilgilerinin
uygulanması için Tamam
düğmesine tıklanır.
MASAÜSTÜ BİLEŞENLERİ
• Masaüstünü Göster Düğmesi
• Görev Çubuğunun en sağında bulunan
düğmedir. Fare ile bu
düğmeye tıklandığı zaman o anda açık tüm programlar görev
çubuğuna simge durumuna gelecek şekilde küçültülür.
Tıklamadan sadece fare
imlecini düğme üzerine
getirdiğimiz zaman
pencereler gizlenecek ve
saydam bir yapı alacaktır.
Bu olaya Aero Peek adı
verilir.
MASAÜSTÜ BİLEŞENLERİ
• Masaüstünü Göster
• Windows Logo Tuşu
ile birlikte
tuşuna basılarakta
masaüstü ekranı gösterilebilir.
PENCERELERLE ÇALIŞMAK
• Pencereler(Windows)
• Windows işletim sistemi isminden de anlaşılabileceği gibi
pencerelerden meydana gelmektedir. Yeni bir dosya, klasör
açıldığında bir pencere içerisinde görüntülenir. Bu pencere bir
programa ait olabileceği gibi işletim sistemine ait bir uygulama
penceresi de olabilir.
• Windows işletim sisteminin en önemli özelliklerinden birisi Çoklu
Çalışma (Multi Tasking) imkanı sağlamasıdır. Yani aynı anda bir
video dosyasını oynatırken internette gezinebilir veya bir doküman
üzerinde çalışabiliriz. Buda birden fazla pencere demektir.
PENCERELERLE ÇALIŞMAK
•
Aşağıda Paint programına ait pencere gösterilmiştir.
PENCERELERLE ÇALIŞMAK
•
Pencerenin numaralandırılmış bölümlerini inceleyecek olursak;
1. Sistem Menü: Pencere oluşturulduğu zaman işletim sistemi
tarafından pencereye atanan bir menüdür. Menü normal olarak
gizlidir ancak farenin sol tuşu ile programın simge işaretine
tıklandığında sistem menüsü aktif olur.
PENCERELERLE ÇALIŞMAK
2. Araç Çubuğu: Bazı işlemleri (kaydet, gerial, yinele v.b.)
gerçekleştirmemizi sağlayan düğmelerin bulunduğu bölümdür.
İşlemlerin hızlı gerçekleştirilmesi için kullanım kolaylığı sağlar.
3. Başlık Çubuğu: Programa veya açılan dosyaya ait isim Başlık
Çubuğunda görüntülenir.
4. Simge Durumuna: Açık pencereyi simge durumuna (Görev
Çubuğuna küçültür) getirir.
5. Aşağı Getir – Ekranı Kapla: Bu düğme iki durumda olabilir. Eğer
pencere ekranı kaplamış ise düğme Aşağı Geri Getir konumundadır.
Ekranı Kapla
Aşağı Getir
PENCERELERLE ÇALIŞMAK
6. Kapat: Açık olan pencereyi kapatır. Klavyeden Alt + F4 kısayol tuşu veya
Sistem Menüdeki Kapat seçeneği kullanılarak da aktif pencere kapatılabilir.
7. Durum Çubuğu: O anda yapılan işlem ve üzerinde çalışılan doküman
hakkında çeşitli bilgiler veren çubuktur.
8. Çalışma Alanı: Yapılacak işlemler ve görüntülenecek öğeler bu
bölümdedir.
9. Kaydırma Çubuğu: Çalışma alanı pencerenin boyutundan büyük ise
otomatik olarak pencerede kaydırma çubuğu dediğimiz bölümler oluşur.
Kaydırma çubuğu yatay ve dikey olabilir. Bu çubuklar sayesinde çalışma
alanının görünmeyen bölümlerini görebiliriz.
PENCERELERLE ÇALIŞMAK
• Pencereler Arası Geçiş Yapmak
•
Windows işletim sistemi aynı anda birden fazla pencere ile çalışmamıza
imkan tanır. Pencereler arası geçiş yapmak için windows işletim sisteminde
birden fazla yöntem vardır. Bu yöntemleri sıra ile inceleyecek olursak;
• Klasik
Görev
Çubuğunda
gruplanmış
program
pencerelerinden istenilen pencere fare yardımıyla seçilerek geçiş
sağlanabilir.
yöntem:
PENCERELERLE ÇALIŞMAK
• Pencereler Arası Geçiş Yapmak
• Alt + Tab: Alt tuşu ile birlikte Tab tuşuna basılı tutulduğunda o anda çalışan
programların küçük pencere resimleri ekranın tam ortasında görülür. Alt
tuşundan parmağımızı kaldırmadan Tab tuşuna tek tek basarak bir sonraki
pencereye geçiş yapılır.
PENCERELERLE ÇALIŞMAK
• Pencereler Arası Geçiş Yapmak
• Windows Logo Tuşu + Tab: Bir önceki geçiş yönetime benzer. Ancak bu
sefer pencereler üç boyutlu olarak ekrana gelir.
PENCERELERLE ÇALIŞMAK
Pencereleri Sallama (Shake)
•
Ekranınızda birden fazla pencere açık ve o anda ekranınızda sadece
çalışmak istediğiniz pencerenin görünmesini istiyorsunuz. Bunun için çalışmak
istediğiniz pencerenin başlık çubuğunu farenin sol tuşunu ile seçerek sağa
sola doğru sallamanız yeterli olacaktır.
•
Pencere sağa sola sallandığında arka plandaki tüm açık pencerelerin simge
durumuna küçültüldüğünü sadece çalıştığınız pencerenin ekranda kaldığını
göreceksiniz.
•
Bu işlem tekrarlanırsa eğer bu sefer simge durumuna küçültülmüş pencereler
eski açık konumlarına gelecektir.
PENCERELERLE ÇALIŞMAK
Pencereleri Hızlı Boyutlandırma (Snap)
•
Açık olan pencereyi boyutlandırmanın bir yolu ise pencereyi ekranın en soluna
ya da en sağına taşımaktır. Bu sayede pencere taşınılan yere göre kendisini
boyutlandıracaktır.
•
Eğer pencere ekranın en sağına ya da en soluna taşınacak olursa pencere
ekranın yarısını kaplayacak şekilde kendisini boyutlandırır.
•
Pencere ekranın en üstüne taşınacak olursa bu defa pencere tüm ekranı
kaplayacak şekilde kendisini boyutlandırır.
PENCERELERLE ÇALIŞMAK
Pencereleri Taşımak
•
Pencereler Başlık Çubuğuna farenin sol tuşu basılı tutularak istenilen yere
taşınabilir. Taşıma işlemi klavye tuşları kullanılarak da yapılabilir.
•
Çalıştığımız pencereyi taşımak için öncelikle Sistem Menüsünü aktif hale
getirmemiz gerekmektedir. Sistem Menüsününü aktif hale getirmek için
klavyeden Alt + Boşluk tuşlarına basılır.
•
Yön tuşları kullanılarak Taşı seçeneği üzerine gelinir ve Enter tuşuna basılır.
Fare imlecinin Taşı Simgesi
olacak şekilde değiştiğini ve Başlık
Çubuğunun ortasında konumlandığını göreceksiniz.
•
Bu durumda iken klavyede bulunan yön tuşları yardımıyla pencere aşağı,
yukarı, sağa, sola taşınabilir. Pencere taşınmak istenilen konuma getirildikten
sonra Enter tuşuna basılarak yeni konumu onaylanır.
PENCERELERLE ÇALIŞMAK
Pencere Büyüklüğünü Ayarlamak
•
Alt + Boşluk tuşu kullanılarak Sistem Menü aktif hale getirilir. Sistem
Menüden Pencere büyüklüğünü ayarla seçeneği seçilerek klavyeden Enter
tuşuna basılarak onaylanır.
•
Pencere büyüklüğü hangi yönde ayarlanacaksa yön tuşları yardımıyla o yönde
pencere boyutu değiştirilir. Büyüklük ayarlandıktan sonra Enter tuşuna
basılarak onaylanır.
Not: Açık olan tüm pencereleri simge
durumuna küçültmek için klavyeden
Windows Logo Tuşu
tuş bileşeni kullanılır.
ile birlikte
PENCERELERLE ÇALIŞMAK
Pencere Menülerini Aktif Yapmak
•
Klavye yardımıyla pencerede bulunan menüleri aktif hale getirip üzerinde
gezinebiliriz. Windows 7 işletim sisteminde standart olarak tüm menüler
görünür durumda değildir. Pencereye ait menüleri görünür duruma getirmek
için klavyeden Alt tuşuna basılır.
•
Menü aktif hale getirildikten sonra klavyenin yön tuşları kullanılarak menüler
üzerinde gezinilebilir. Seçilen bir komutun gerçekleştirilmesi isteniyorsa eğer
ilgili alan seçiliyken Enter tuşuna basılarak onaylanır.
WINDOWS’U KİŞİSELLEŞTİRMEK
• Windows 7 işletim sistemi üzerinde birçok değişiklik yapabiliriz.
Masaüstü simgelerini değiştirebilir
Fare işaretçilerini değiştirebilir
Kullanıcı hesabına ait resmi değiştirebilir
Görüntü ayarlarını değiştirebilir
Görev Çubuğunu ve Başlat Menüsünü özelleştirebilir
Masaüstü arka planını değiştirebilir
Pencere renklerini ve saydamlık ayarlarını değiştirebilir
Windows işletim sistemine ait uyarı seslerini değiştirebilir
Ekran koruyucusunu değiştirebiliriz.
WINDOWS’U KİŞİSELLEŞTİRMEK
• Fare İşaretçilerini Değiştirmek
• Windows işletim sistemiyle birlikte birçok fare işaretçisi gelir. Bu
işaretçilerden istenilen seçilerek işaretçinin görünümü değiştirilir. Bu
işlemi gerçekleştirmek için;
Masaüstünün boş bir alanında farenin sağ tuşuna tıklanarak gelen
seçeneklerden Kişiselleştir seçeneği tıklanır.
Kişiselleştirme penceresinin sağında bulunan Fare işaretçilerini değiştirin
seçeneğine tıklanır.
Ekrana gelen Fare Özellikleri penceresindeki İşaretçiler sekmesinde
bulunan Düzen kısmındaki açılır kutudan istenilen işaretçi grubu seçilir.
WINDOWS’U KİŞİSELLEŞTİRMEK
• Fare İşaretçilerini Değiştirmek
İsterse kullanıcı bilgisayarında
kayıtlı olan bir fare işaretçisinide
kullanabilir. Bunun için Gözat
düğmesine basarak ekrana gelen
pencerden uygun dosyayı seçip
Aç düğmesine basarak işaretçiyi
değiştirebilir.
WINDOWS’U KİŞİSELLEŞTİRMEK
Kullanıcı Hesabı Resmini Değiştirmek
•
Kişiselleştirme penceresinde bulunan Hesap Resminizi Değiştirin seçeneği fare ile
tıklanır. Ekrana aşağıdaki pencere gelecektir. Bu pencerenin orta bölümde bulunan
mevcut resimlerden birisini seçip Resmi Değiştir düğmesine tıklanarak kullanıcı hesabı
resmi değiştirilir.
WINDOWS’U KİŞİSELLEŞTİRMEK
Görüntü Ayarları
•
Kişiselleştirme penceresindeki Görüntü seçeneği tıklandığında ekran görüntüsü
üzerinde birçok ayarlamalar yapmamıza imkan tanıyan bir pencere karşımıza gelir.
WINDOWS’U KİŞİSELLEŞTİRMEK
Renk Ayarları
•
Bu seçenek tıklandığında ekrana bir sihirbaz penceresi gelecektir. Bu sihirbazın
yönlendirmesi ile uygun renk , parlaklık v.b. ayarlamalar yapılır. Bu sayede renklerin
daha doğru ve net görünmesi sağlanır.
WINDOWS’U KİŞİSELLEŞTİRMEK
Projeksiyon Cihazına Bağlanmak
•
Bilgisayarınızı bir projeksiyon cihazına bağlayıp bilgisayar ekran görüntüsünü dışarıya
yansıtılabilir. Bu seçenek tıklandığı zaman işletim sistemi görüntünün nasıl yansıtılmak
istendiği konusunda bizlere seçenekler sunar.
Yalnızca bilgisayar: Projektörden dış ortama görüntü aktarımı kapatılır. Görüntü
sadece bilgisayar ekranına gelir.
Çoğalt: Görüntü hem projektöre hem de bilgisayar ekranına yansıtılır.
Genişlet: Görüntüyü bilgisayardan projeksiyon cihazına genişletir.
Yalnızca projektör: Bilgisayar ekranındaki görüntü kapatılır. Görüntü sadece projektör
üzerinden yansıtılır.
WINDOWS’U KİŞİSELLEŞTİRMEK
Görev Çubuğunu Özelleştirmek
•
Görev Çubuğunu Özelleştirmek: Windows Görev Çubuğu standart olarak
masaüstü ekranının alt tarafında bulunmaktadır. Kullanıcı isterse görev
çubuğunu fare yardımıyla ekranın soluna, sağına veya üst kısmına taşıyabilir.
•
Görev Çubuğu üzerinde birçok ayarlamalar yapmamız mümkündür. Görev
Çubuğu üzerinde ayarlamalar yapmak için Görev Çubuğunun boş bir
bölümünde farenin sağ tuşuna tıklayarak gelen seçeneklerden Özellikler
seçeneğini tıklayabileceğimiz gibi Kişiselleştir penceresinde bulunan Görev
Çubuğu ve Başlat Menüsü seçeneğine tıklayabiliriz.
WINDOWS’U KİŞİSELLEŞTİRMEK
Görev Çubuğunu Özelleştirmek
WINDOWS’U KİŞİSELLEŞTİRMEK
Görev Çubuğunu Özelleştirmek
1. Görev çubuğunu kilitleyebilir veya kilitini açabiliriz.
2. Görev çubuğunun ekrandan otomatik olarak gizlenmesini sağlayabiliriz.
3. Görev Çubuğundaki düğmelerin küçük simgeler şeklinde görünmesi için bu seçenek
işaretlenir.
4. Görev Çubuğu alt, sol, sağ veya üste taşıyabiliriz
5. Görev Çubuğunda bulunan düğmeleri farklı durumlara göre özelleştirebiliriz
Herzaman birleştir, etiketleri gizle: Aynı tür program penceleri görev çubuğu
tarafından gruplanır ve pencere başlık etiketleri gizlenir.
Görev çuğuğu dolduğunda birleştir: Açılan program penceleri görev çubuğunu
taşacak sayıya geldiği zaman, ortak program pencereleri görev çubuğu tarafından
gruplanır.
Hiçbir zaman birleştirme: Açılan program penceleri görev çubuğunu taşacak
sayıya gelse bile pencereler görev çubuğu tarafında gruplanmaz ancak görev
çubuğunun dışında kalan pencelere erişmek için görev çubuğunun sağ tarafında
aşağı – yukarı yön tuşları aktif olur. Bu ok tuşları yardımıyla diğer pencerelere
erişilebilir.
6. Daha öncede bahsettiğimiz Aero Peek özelliğini açıp kapatabiliriz.
WINDOWS’U KİŞİSELLEŞTİRMEK
Başlat Menüsünü Özelleştirme
Numaralandırılmış
seçenekleri inceleyecek
olursak;
WINDOWS’U KİŞİSELLEŞTİRMEK
Başlat Menüsünü Özelleştirme
1. Özelleştir düğmesine basarak ekrana gelen Başlat Menüsü’nü Özelleştir
penceresinden Başlat Menüsünün görünümü ve eklenecek yeni birimlerin
seçimi yapılır.
WINDOWS’U KİŞİSELLEŞTİRMEK
Başlat Menüsünü Özelleştirme
2. Başlat Menüsünde bulunan Güç düğmesinin varsayılan olarak hangi eylem
olacağı buradaki açılır listeden seçilir. Listede şu seçenekler bulunur:
Kullanıcı Değiştir
Oturumu Kapat
Kilitle
Yeniden Başlat
Uyku
Hazırda Beklet
Kapat
WINDOWS’U KİŞİSELLEŞTİRMEK
Başlat Menüsünü Özelleştirme
3. Son açılan pencereler Başlat Menüsünde depolanır böylece kullanıcı
kullanılan son programlar hakkında bilgi sahibi olur.
4. Son kullanılan öğeler Başlat Menüsünde depolanır böylece kullanıcı kullanılan
son öğeler hakkında bilgi sahibi olur.
Yapılan değişiklerin kaydedilmesi için Tamam veya Uygula düğmelerine
tıklanması gerekmektedir.
WINDOWS’U KİŞİSELLEŞTİRMEK
Dosya ve Klasör İşlemleri
• Dosya: Bilgisayarda her türlü bilgi sayısal olarak kaydedilir. Bu sayısal
bilgi topluluğuna Dosya adı verilir. Dosya üç bölümden oluşur.
dosyaadı.dosyauzantısı
Örnek: ., anasayfa.jpg, rapor.docx, winrar.exe, elleraldı.mp3
WINDOWS’U KİŞİSELLEŞTİRMEK
Dosya ve Klasör İşlemleri
• Klasör: Farklı türdeki bu dosyaları bir düzen içerisinde birbirinden
bağımsız şekilde gruplandırmak için klasör adı verilen yapılar
kullanılır.
Windows7 adlı klasör
WINDOWS’U KİŞİSELLEŞTİRMEK
Dosya ve Klasör İşlemleri
• Yeni Bir Klasör Oluşturmak:
Yeni bir klasör oluşturmak için şu
adımlar takip edilir.
Oluşturulacak alanda farenin sağ
tuşuna tıklanır.
Gelen seçeneklerden Yeni
seçeneğinin üzerine fare ile gelip
beklenir veya fare ile tıklanır.
Yeni seçeneğinin altında bulunan
Klasör seçeneği fare ile tıklanır.
WINDOWS’U KİŞİSELLEŞTİRMEK
Dosya ve Klasör İşlemleri
• Dosya ve Klasör Seçmek
•
Eğer öğeler ardışık olmayacak şekilde seçilmek isteniyorsa klavyeden Ctrl
tuşunun kullanılması gerekir. Ctrl tuşuna basılı tutularak farenin sol tuşu
yardımıyla istenilen dosya ve klasörler seçilebilir.
•
Ardışık bir dosya ve klasör dizisi seçilmek isteniyorsa önce ilk öğe fare ile
seçilir daha sonra klavyeden Shift tuşuna basılı tutularak seçilmek istenilen
son öğeye tıklanır. Böylece ilk seçilen öğe ile son seçilen öğe arasındaki tüm
öğeler ardışık olarak seçilmiş olur.
WINDOWS’U KİŞİSELLEŞTİRMEK
Dosya ve Klasör İşlemleri
• Pano İşlemleri:
Pano işlemleri dediğimiz olaylar Kes – Kopyala – Yapıştır
işlemleridir. Windows işletim sisteminde bu işlemler pencerelerde bulunan Düzen
Menüsünden yapılabileceği gibi klavyedeki tuş bileşenleri kullanılarak da yapılabilir.
Kes: Seçilen bir nesnenin (dosya, klasör, metin v.b.) bir yerden başka bir yere
taşınması için kullanılır. Ctrl + X tuşları ile seçilen nesneyi taşıma işlemi için gerekli ilk
adım gerçekleştirilmiş olur.
Kopyala: Seçilen bir nesnenin (dosya, klasör, metin v.b.) çoğaltılması için kullanılır.
Ctrl + C tuş bileşenlerine basılır. Bu şekilde nesnenin bir kopyası panoya atılır.
Yapıştır: Seçilen nesne kesilmiş veya kopyalanmış ise başka bir yere taşınması yada
kopyalanması gerekir. İşte bu taşıma ve kopyalama işleminin son basamağı Yapıştır
işlemidir. Ctrl + V tuşlarına basılarak yapıştırma işlemi gerçekleştirilir.
WINDOWS’U KİŞİSELLEŞTİRMEK
Öğelerin Silinmesi
•
Seçilen öğeyi silmek için fare işaretçisi öğenin üzerinde iken farenin sağ tuşuna tıklanır.
Gelen seçeneklerden Sil seçeneğine fare ile tıklanır. İşletim sistemi aşağıdaki gibi bir
uyarı mesajı verecektir.
•
Seçilen dosyanın Geri Dönüşüm Kutusu’na taşımak için Evet, işlemi iptal etmek için
Hayır düğmesine tıklanır.
WINDOWS’U KİŞİSELLEŞTİRMEK
Öğelerin Silinmesi - Shift + Delete
•
Seçilen öğe yada öğelerin bilgisayardan kalıcı olarak silinmesi isteniyorsa öğe yada
öğeler seçildikten sonra Shift + Delete tuşlarına basılır. İşletim sistemi aşağıdaki gibi bir
uyarı verecektir.
•
Dosya kalıcı olarak bilgisayardan silinmek isteniyorsa Evet işlemi iptal etmek için Hayır
düğmesine tıklanır. Bu işlem yapılırken dikkatli olunması gerekir aksi takdirde silinen
öğeyi geri getirmek mümkün olmayacaktır.
WINDOWS’U KİŞİSELLEŞTİRMEK
Dosya ve Klasörlerin Özelliklerini Görmek
•
Dosya ve klasörlerin özelliklerine bakarak türleri, nitelikleri, disk üzerinde kapladıkları
alan, oluşturulma tarihleri, konumları gibi bir çok bilgiyi görebiliriz. Bir dosya ve klasöre
ait özellikleri görüntülemek için öğe seçildikten sonra farenin sağ tuşuna tıklanarak
gelen seçeneklerden Özellikler seçeneğine tıklanır.
Not: Seçilen dosya ve klasörün
Özellikleri klavyedeki Alt + Enter tuşları
kullanılarak da görüntülenebilir.
DENETİM MASASI
•
•
Denetim Masası Windows işletim sisteminde birçok ayarlamaların yapıldığı
bölümdür. Bu bölüm kullanılarak kişisel ayarlamalar, yeni programlar eklemek
veya sistemden kaldırmak, yeni donanımlar eklemek veya sistemden
kaldırmak gibi birçok işlem gerçekleştirilir.
Denetim Masasını açmak için Başlat Menüsünden Denetim Masası
seçeneğine tıklanır. Karşımıza aşağıdaki gibi bir pencere gelecektir.
DENETİM MASASI
Aygıt Yöneticisi
•
Bilgisayarınızda bulunan aygıtları listeleyebilir, özelliklerine bakabilir, sürücülerini
yükleyebilir veya tamamen kaldırabiliriz. Aygıt yönetici donanımlarla ilgili sorunlarda
donanımın başına koyacağı ?,
! gibi işaretlerle kullanıcıyı uyarır.
Böyle bir durumda şu durumlar
gerçekleşmiş olabilir;
İki donanım birbiri ile çakışmış olabilir.
Donanımın ayarları doğru
yapılandırılmamış olabilir.
Donanım sisteme doğru takılmamış
olabilir.
Donanıma ait sürücü hatalı ya da
sürücü yüklenmemiş olabilir.
DENETİM MASASI
Aygıtlar ve Yazıcılar
•
Bilgisayarda takılı çeşitli aygıtları, yazıcı ve faksları görüntüleyebilir, yeni bir
aygıt veya yazıcı eklenebilir.
DENETİM MASASI
Yazıcı Eklemek
•
Bilgisayara yeni bir yazıcı eklemek için şu adımlar takip edilir.
1. Aygıtlar ve yazıcılar penceresinin üst kısmında bulunan Yazıcı ekle
düğmesine tıklanır. Böylece karşımıza yeni bir yazıcı eklememize yardımcı
olacak Yazıcı Ekleme sihirbazı penceresi gelecektir.
DENETİM MASASI
Yazıcı Eklemek
•
Bilgisayara yeni bir yazıcı eklemek için şu adımlar takip edilir.
2. İstenilen yazıcı seçeneğine tıklayarak devam edilir. Gelen yeni ekranda
yazıcımız için bir bağlantı noktası seçmemiz istenecektir.
DENETİM MASASI
Yazıcı Eklemek
3. Gelen yeni ekranda ekleyeceğimiz yazıcının sürücüsünün eklenmesi
istenecektir. Bu ekranda Üretici bölümünden yazıcımıza ait markayı
seçiyoruz.
DENETİM MASASI
Yazıcı Eklemek
4. Gelen yeni ekranda yazıcımız için bir ad belirtebiliriz. Yazıcıya bir isim
verdikten sonra İleri düğmesine tıklayarak devam ediyoruz..
DENETİM MASASI
Yazıcı Eklemek
5. Yazıcımız sisteme yüklenecektir. Yükleme işlemi bittikten sonra yazıcıyı
paylaştırmak istiyorsanız diğer kullanıcıların görebileceği bir ad vermemiz
istenir. Eğer yazıcıyı kullandığınız ağdaki diğer kullanıcılarla paylaşmak
istemiyorsanız Bu yazıcıyı paylaştırma seçeneğini işaretleyip İleri
düğmesine basarak işlemlere devam edebilirsiniz.
DENETİM MASASI
Yazıcı Eklemek
6. Son olarak yazıcınızı başarı ile eklediniz şeklinde yeni bir ekran gelecektir. Bu
ekranda bulunan Sınama sayfası yazdır düğmesine tıklayarak yazıcınızın
doğru eklendiği test etmek için örnek bir sayfa yazdırılabilir.
DENETİM MASASI
Yazıcıyı Varsayılan Yazıcı Olarak Seçmek
•
Bilgisayara takılı birçok yazıcı olabilir. Bir yazdırma işleminde eğer kullanıcı yazıcı
seçmemiş ise yazdırma işlemi varsayılan yazıcı üzerinden gerçekleştirilir. Varsayılan
yazıcı simgesinin üzerinde bir onay işareti bulunur.
•
İstersek bu yazıcılardan birisini varsayılan yazıcı olarak seçebiliriz. Bunun için yazıcı
üzerinde farenin sağ tuşuna tıklanarak gelen seçeneklerden Varsayılan yazıcı olarak
ata seçeneği tıklanır.
DENETİM MASASI
Yazıcı Kaldırmak
•
Bilgisayara eklenmiş bir yazıcıyı kaldırmak için kaldırılmak istenilen yazıcı
simgesi üzerinde farenin sağ tuşuna tıklanarak gelen seçeneklerden Aygıtı
kaldır seçeneği tıklanır.
DENETİM MASASI
Ses Ayarları
•
Bilgisayardaki Ses ayarlarını yapabilmek için Denetim Masasında bulunan
Ses seçeneğine tıklamamız gerekmektedir.
•
Ekrana gelen Ses penceresinden Windows işletim sisteminde kullanılan
eylem işlemlerinde kullanılan sesleri tanımlayabilir, gerekli ses ayarlamalarını
yapabiliriz.
DENETİM MASASI
Fare Ayarları
•
Bilgisayardaki Fare ayarlarını yapabilmek için Denetim Masasında bulunan
Fare
seçeneğine tıklamamız gerekmektedir. Ekrana gelen Fare
penceresinden fare ilgili birçok ayarlama yapmak mümkündür.
Düğmeler sekmesindeki numaralandırılmış
seçeneklere bakacak olursak.
DENETİM MASASI
Fare Ayarları
1. Sol ve sağ tuşun görevleri birbirleri ile değiştirilebilir. Bunun için Birincil ve
ikincil düğmeleri değiştir onay kutusunun işaretlenerek Tamam veya
Uygulam düğmesine tıklanması gerekir.
2. Çift tıklatma hızını sol yönde yavaş sağ yönde hızlı olacak şekilde ibreyi
kaydırarak ayarlayabiliriz.
3. Tıklama kilidini etkinleştir onay kutusunu işaretleyerek kilidi aktif hale
getirebiliriz. Taşıma işleminde farenin sol tuşuna birkaç saniye basılı tuttuktan
sonra parmağımızı tuştan kaldırarak taşıma işlemine devam edebiliriz. Taşıma
işlemini sonlandırmak için tekrar farenin sol tuşuna basılır.
DENETİM MASASI
İşaretçi Seçenekleri
1. İşaretçinin bir adımdaki hareket hızını
yavaşlatabilir veya hızlandırabiliriz.
2. İşletim sisteminde ekrana gelen ileti
kutularında fare işaretçisinin otomatik
olarak varsayılan düğmenin üzerine
konumlanmasını sağlar.
3. Görünürlük alanındaki işaretçi izini
göster onay kutusu işaretlenerek farenin
hareketi sırasında
şeklinde bir
görünüm almasını sağlar.
4. Bu seçenek işaretlenecek olursa
klavyeden bir yazı yazılırken fare
işaretçisi otomatik olarak gizlenecektir.
5. Bu seçenek işaretlenirse fare
işeretçisinin o anda ekranın neresinde
olduğunu görebilmek için klavyeden Ctrl
tuşuna basmak yeterli olacaktır.
DENETİM MASASI
Tekerlek
1. Dikey Kaydırma alanında tekerleğin bir
diş dönüşünde ekranın kaç satır
kaydırılacağı giriş kutusa yazılarak
belirtilir. Eğer Bir defada bir ekran
seçeneği işaretlenirse tekerleğin her diş
dönüşünde
bir
sonraki
ekran
görüntülenecektir.
2. Yatay Kaydırma alanında tekerleğin bir
diş dönüşünde ekranın yatay olarak kaç
karekter
kaydırılacağı giriş kutusa
yazılarak belirtilir.
DENETİM MASASI
Klavye
Klavye ayalarına girmek için Denetim
Masasındaki Klavye seçeneğini tıklanır.
Açılan
penceredeki
Hız
sekmesinde
karakterlerin
yinelenme
gecikmesi,
yinelenme hızı, imlecin yanıp sönme hızı gibi
ayarlamalar yapılır.
DENETİM MASASI
Bölge ve Dil Ayarları
Bölge ve Dil seçeneğini kullanarak bir
ülkenin:
Tarih, saat, para, sayı ifadelerini
biçimlendirebilir.
Bulunduğunuz konumu seçebilirsiniz.
Klavye ve Diller sekmesinden mevcut
klavyenizi görüntüleyebilir veya yeni bir
klavye türü eklenebilir. İşletim sisteminizi
hangi dille kullanmak istediğinizi
seçebilirsiniz.
DENETİM MASASI
Program ve Özellikler
•
Programlar ve Özellikler seçeneğini kullanarak bilgisayarda kurulu program ve
işletim sistemi güncelleştirmelerini görebilir, istenirse sistemden kaldırılabilir.
DENETİM MASASI
Program Eklemek
•
Bilgisayara program kurmak için, programı yazan yazılım firmaları tarafından
hazırlanan kurulum dosyasının çalıştırılmasıyla gerçekleştirilir. Bu dosyaların
isimleri genellikle Kur, Setup veya Install olacak şekilde adlandırılır.
Program Kaldırmak
•
Bilgisayara yüklü programları sistemden kaldırmak için aşağıdaki adımlar
takip edilir.
Başlat Menüsünden Denetim Masası seçeneği tıklanır.
Denetim Masası penceresinden Program ve Özellikler seçeneği tıklanır.
Bilgisayardan kaldırılmak istenilen programa fare yardımıyla çift tıklayın veya
işaretledikten sonra listenin üzerinde bulunan Kaldır düğmesine tıklayarak
kaldırma işlemini başlatın.
Programın niteliğine göre gerekli adımları izleyerek kaldırma işlemi
tamamlanır.
DENETİM MASASI
Windows Özelliklerini Açmak ve Kapatmak
•
Windows yardımcı programlarından bir kısmı kurulu geldiği gibi Windows’un
diğer bazı uygulamaları sisteme daha sonradan dahil edilebilir. Açık olarak
gelen uygulamalar istenirse kullanıcı tarafından kapatılabilir. Windows’a ait bu
yardımcı özellikleri açmak ve kapatmak için şu adımlar takip edilir.
• Başlat Menüsünden Denetim
Masası seçeneği tıklanır.
• Denetim Masası penceresinden
Program ve Özellikler seçeneği
tıklanır.
• Program ve Özellikler
penceresindeki Windows
özelliklerini aç veya kapat
seçeneği tıklanır.
DENETİM MASASI
Windows Özelliklerini Açmak ve Kapatmak
• Ekrana Windows Özellikleri penceresi gelecektir. Bu pencerede
bulunan listeden açılması istenen özelliğin yanında bulunan onay
kutusu işaretlenir. Özellik kaldırılmak isteniyorsa onay kutusunun
işareti kaldırılır.
• İşaretleme yapıldıktan sonra Tamam düğmesine tıklanarak işlem
tamamlanır. Windows işletim sistemi seçilen işaretlemeye göre gerekli
dosyaları bilgisayara yükleyecektir veya kaldıracaktır. Yükleme
esnasında gerekli dosyaların sisteme yüklenebilmesi için işletim
sistemi Windows 7 kurulum cd sinin Cd-Rom sürücüsüne takılmasını
isteyebilir.
DENETİM MASASI
Windows Mobility Center
• Windows Mobility Center düzenli aralıklarla değiştirdiğiniz taşınabilir
bilgisayar ayarlarını yapabileceğiniz bir konumdur.
•
• Windows Mobility Center uygulamasını açmak için Başlat – Denetim
Masası penceresinden Windows Mobility Center tıklanır.
DENETİM MASASI
Masa Üstü Araçları
• Masaüstü araçları belli konularda kullanıcıya bilgi veren küçük
programlardır. Masaüstüne bir saat veya hava durumunu gösteren bir
araç ekleyebiliriz.
• Masaüstü araçlarına ulaşmak için masaüstü ekranında farenin sağ
tuşuna tıklayıp gelen seçeneklerden Araçlar seçeneği tıklanır.
•
DONATILAR
Donatılar Windows 7 işletim
sistemi tarafından gelen birçok
faydalı uygulamanın bir arada
bulunduğu klasörün adıdır.
•
Donatılar klasörüne erişmek için
Başlat
–
Tüm
Programlar
– Donatılar adımı takip edilir.
DONATILAR
• Çalıştır: Çalıştır uygulamasını kullanarak bir program, klasör, belge
veya bir internet kaynağının adını aç kutusuna yazarak çalıştırmak
mümkündür.
• Yukarıda çalıştır penceresinde calc yazılıp hesap makinesi
programı çalıştırılmıştır.
DONATILAR
• Ekran Alıntısı Aracı: Yeni gelen uygulamalardan birisi olan bu araç ile
ekran görüntüsünün tamamı veya belirli bölümlerini resim formatında
kaydetmek mümkündür. Ekran görüntüsü alabilmek için Yeni
düğmesine tıklanır. Ekran görüntüsü dört faklı şekilde alınabilir
DONATILAR
• Ekran Alıntısı Aracı
•
Serbest Biçimli Ekran Alıntısı şeçeneği kullanılarak kullanıcı fare yardımıyla
çizeceği geometrik veya geometrik olmayan bir görüntü elde edebilir.
•
Dikdörtgen Biçimli Ekran Alıntısı seçeneği kullanılarak ekrandaki herhangi bir
bölümün görüntüsü fare ile dörtgen bir şekilde çizilmek suretiyle elde edilir.
DONATILAR
• Ekran Alıntısı Aracı
•
Pencere Ekran Alıntısı seçeneği kullanılarak fare işaretçisi ile seçilen
pencerenin ekran görüntüsü alınır.
•
Tam Ekran Alıntısı seçeneği kullanılarak tüm ekranın görüntüsü alınır.
• Alınan görüntü üzerinde Kalemle çizim yapabilir, önemli kısımları
vurgulama aracı ile vurgulayabilir veya silgi aracını kullanarak
silebiliriz. Yapılan işlemlerden sonra Ekran Alıntısını Kaydet
düğmesine tıklayarak bilgisayarımıza kaydedebiliriz.
DONATILAR
Hesap Makinesi
•
Bu uygulama ile basit hesaplamar yapabileceğimiz gibi Görünüm
menüsünden diğer görünüm seçenekleri uygulanarak ileri düzeyde
matematiksel işlemlerde yapılabilir.
DONATILAR
Matematiksel Giriş Paneli
•
Bilgisayarınızı matematik problemlerini çözmek veya matematiksel ifadeler
içeren belgeler ya da sunular oluşturmak için kullanıyorsanız, Matematiksel
Giriş Paneli, bu işlemleri daha kolay ve doğal gerçekleştirebilmenizi sağlar.
DONATILAR
Matematiksel Giriş Paneli
1. Önizleme Alanı: Yazmış olduğunuz matematiksel ifadesinin nasıl görüneceği
bu ekrandan görebilir varsa eksik ya da hatalar düzeltilir.
2. Geçmiş Alanı: Geçmişte yazmış olduğunuz matematiksel ifadeleri görebilir
kaldığınız yerden ifadeyi yazmaya devam edebilirsiniz.
3. Yazma Alanı: Matematiksel ifade kalem aracı kullanılarak bu bölümde yazılır.
4. Düzeltme Düğmeleri: Yazılan ifadeler üzerinde düzeltme işlemi yapmak için
bu bölümdeki araçlar kullanılır.
• Ekle Düğmesi: Yeni bir matematiksel ifade eklemek için bu düğmeye
tıklanır.
DONATILAR
Not Defteri
• Not defteri düz metin formatındaki ifadeleri yazmamıza ve kaydetmemize
imkân tanıyan basit bir kelime işlemci programıdır.
DONATILAR
Paint
•
Paint, üzerinde bulunan araçlar yardımıyla basit çizimler yapabileceğimiz bir
resim işleme editörüdür.
DONATILAR
Ses Kaydedici
•
Eğer bilgisayarına takılı bir mikrofonunuz varsa dış ortamdaki sesleri
bilgisayarınıza ses dosyası formatında kaydedebilirsiniz. Kayıt işlemi Kaydı
Başlat düğmesine tıklanarak veya klavyeden Alt + K tuşlarına basılarak
başlatılır.
DONATILAR
WordPad
•
WordPad uygulaması Not Defterinin daha gelişmiş bir türüdür diyebiliriz.
WordPad uygulaması Windows 7 işletim sistemi ile birlikte yüklü olarak gelir.
WordPad ile yazacağımız metinler üzerinde biçimlendirmeler yapabilir, tarih saat, resim gibi bileşenleri sayfamıza ekleyebiliriz.
DONATILAR
Yapışkan Notlar
•
Bu uygulama ile önemli hatırlatmalarımızı not alarak bu notlarımızı masaüstü
ekranına yerleştirebiliriz.
DONATILAR
Erişim Kolaylığı Programları
•
Bu klasör altında bulunan araçlar şunlardır.
Büyüteç: Bu araç yardımıyla ekranın fare işaretçisi yardımıyla
belirlenen bir bölümü istenilen oranda büyültülebilir.
• Not: Uzaklaştırma işlemi için klavyeden Windows Logo Tuşu
ile
birlikte
tuşuna, yakınlaştırma işlemi için ise Windows Logo Tuşu
ile birlikte
tuşlarına basılabilir.
DONATILAR
Erişim Kolaylığı Programları
Ekran Klavyesi: Ekran klavyesi ile normal klavye ile yapabileceğimiz
bütün işlemleri yapabiliriz. İşlemler farenin sol tuşu ile istenilen
düğmelere tıklamak suretiyle gerçekleştirilir.
DONATILAR
Erişim Kolaylığı Programları
Ekran Okuyucusu: Bu uygulama görme yetisini kaybetmiş veya
azalmış bilgisayar kullanıcıları için geliştirilmiştir. Program
çalıştırıldıktan sonra fare işaretçisi hangi pencerenin üzerine
götürülürse program pencere üzerindeki ifadeleri okumaya başlar.
DONATILAR
Erişim Kolaylığı Merkezi
• Bu ekrandaki ayarlamalar yapılarak kullanıcı için bilgisayarı kullanmak
kolaylaştırılır. Kullanım kolaylığı için birçok alternatif bu pencerede
bulunur.
DONATILAR
Windows Konuşma Tanıma
•
Bu uygulama ile bilgisayara dışarıdan vereceğimiz sesli talimatlar
doğrultusunda işletim sistemini etkin şekilde kullanabiliriz. Ancak bu uygulama
sadece birkaç dili desteklemektedir. Türkçe desteği olmadığı için Türkçe olan
bir Windows 7 işletim sisteminde bu uygulamayı kullanmak mümkün değildir.
Örneğin Başlat menüsü açmak için Start, açık bir pencereyi kapatmak için
Close kelimeleri söylenerek işlemler gerçekleştirilir.
TEŞEKKÜRLER
• Kitabımızdaki Windows 7 bölümü sunumu
bitmiştir. Bir sonraki bölüm için diğer
sunumu açın.