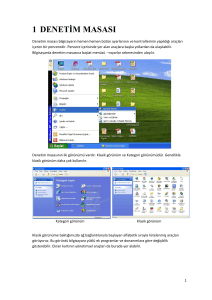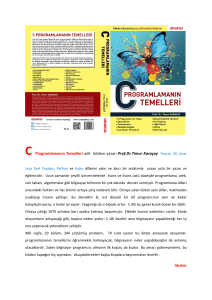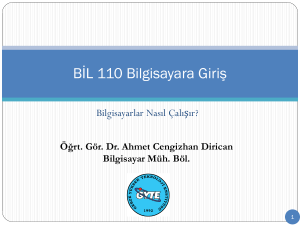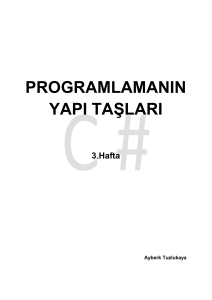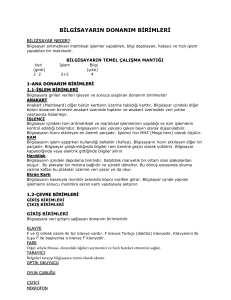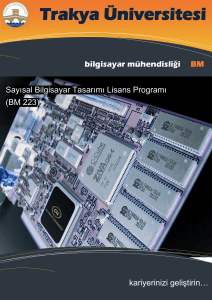Uploaded by
common.user10114
Bilgisayar 2
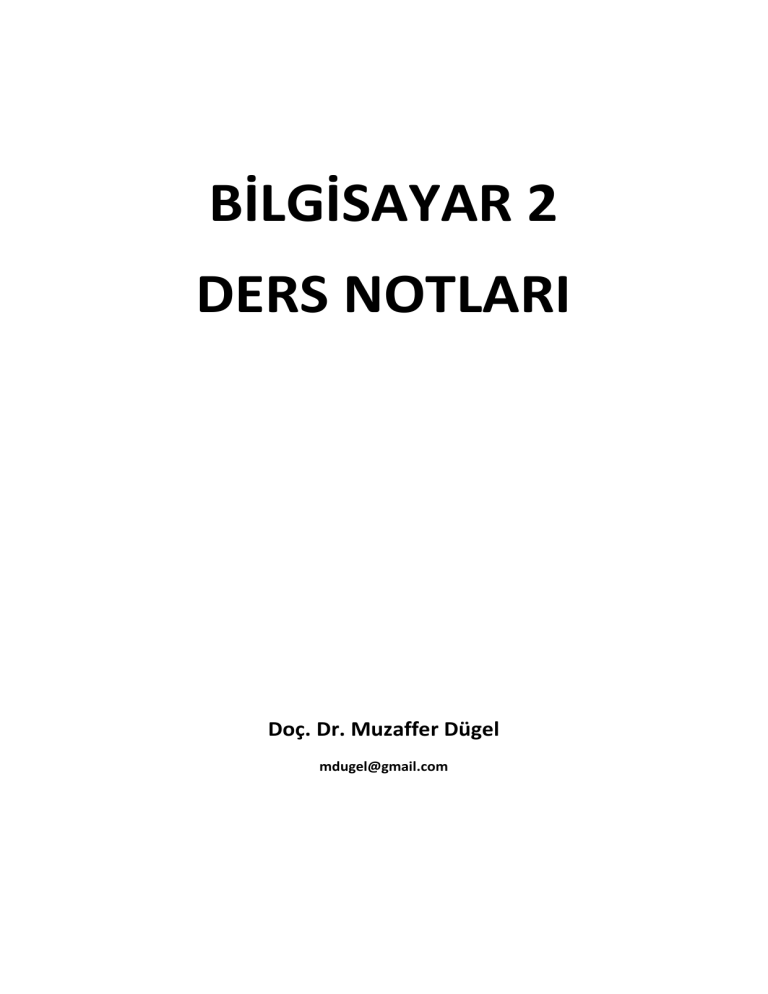
BİLGİSAYAR 2 DERS NOTLARI Doç. Dr. Muzaffer Dügel [email protected] 1 DENETİM MASASI Denetim masası bilgisayarın hemen hemen bütün ayarlarının ve kontrollerinin yapıldığı araçları içeren bir penceredir. Pencere içerisinde yer alan araçlara başka yollardan da ulaşılabilir. Bilgisayarda denetim masasına başlat menüsü →ayarlar sekmesinden ulaşılır. Denetim masasının iki görünümü vardır. Klasik görünüm ve Kategori görünümüdür. Genellikle klasik görünüm daha çok kullanılır. Kategori görünüm Klasik görünüm Klasik görünüme baktığımızda ağ bağlantılarıyla başlayan alfabetik sırayla listelenmiş araçları görüyoruz. Bu görüntü bilgisayara yüklü ek programlar ve donanımlara göre değişiklik gösterebilir. Ekran kartının yönetimsel araçları da burada yer alabilir. 1 Ağ bağlantıları Ağ bağlantıları bilgisayarın internete veya yerel ağlara bağlanırken kullanılan işlemleri ve ayarları yapmaya yarayan araçları içerir. Bu resimde LAN (Local Area Network) Yerel ağ bağlantısıyla bağlı olan bir bilgisayarın ağ bağlantıları görünmektedir. Bunlara ek olarak çevirmeli bağlantı, bluetooth bağlantısı, kablosuz bağlantılar gerçekleşmiş ise bu bağlantılar da görülecektir. Sağ tuşla tıklayıp bu bağlantıyı yenilemek, kesmek ve özeliklerden ayarlarına ulaşmak mümkündür. Özelliklerden ulaşılan pencere yandaki gibi görülür. Burada internet iletişim kurallarından ayarlara ulaşılabilir. TCP/IP (Transmission Control Protocol/Internet Protocol) ayarlarına ulaşılır. Bilgisayarlar ister bir ağ üzerinde isterse internet üzerinde bulunsun mutlaka bir ip numarasına sahiptirler. İnternette her bilgisayarın farklı bir ip numarası vardır. 2 TCP/IP ayarları yapılan pencerede ip numarasının statik mi yoksa otomatik mi alınacağı belirlenir. Bu bağlantı şekilleri bilgisayarın bulunduğu ağ yöneticisi tarafından belirlenir. Bu ayarlarla ilgili bilgiler ağ yöneticisinden alınabilir. Genellikle yerel ağlarda ip numarası otomatik olarak alınır. Üniversite gibi yerel ağlara sahip ortamlarda belli bir ip havuzunda yer alan ip numaraları bilgisayar açıldığı andan boş bir tanesi alınır ve bağlantı sağlanır. Denetim masasında yer alan bu araç yerel ağlar veya kablosuz ağlar gibi ortamlarda bağlantı kurulmasını sağlayan kontrolleri içerir. Ayrıca bir ev ortamında iki bilgisayarı birbirine bağlamak için gerekli önerileri ve ayarların yapılması için gerekli ayarları yapar. Bu seçenekler bilgisayardaki dil para birimi ondalık işaretler gibi ayarların yapılmasında kullanılır. Bu pencerede dil ve bu dile bağlı tarih, saat ayarlarını değiştirmek mümkündür. Yan tarafta görülen pencerede özelleştir tuşu ile sayılara ve diğer özelliklere ulaşılabilir. 3 Ondalık simgesini buradan değiştirebilir. Bu özellik özellikle Excel de 1,3 veya 1.3 arasındaki farkı belirtir. Eğer burada nokta ondalık simgesi olarak ayarlanmışsa, klavyenin numerik tuşundaki virgül e bastığımızda 1.3 olacaktır. Diğer durumda ise 1,3 olacaktır. Bu özellikle exceldeki nokta-virgül karışıklığının düzeltilmesinde başvuracak ayarlardan biridir. Ayrıca para birimi, saat şekli ve tarihin görüntü farklılıkları buradan ayarlanır. Denetim masasında donanım ekle seçeneği bilgisayara yeni bir donanım eklerken kullanılacak bir araçtır. Çoğunlukla Windows XP bu seçeneği otomatik olarak çalıştırır ve buradan çalıştırmaya gerek kalmaz. Bu seçenek özellikle engelliler için gerekli olan ses ve görüntü uyarılarının ayarlarını yapmamızı sağlar. Kulağı işitmeyen birine yazı ile uyarı gelmesi gibi ayarlar yapılabilir. 4 Fare ile ilgili özellikleri bu seçenekten ayarlanır. Sağ veya sol elle kullanım imleç hızı gibi ayarlara bu seçenekten ulaşabiliriz. Düğme yapılandırması seçeneğinden sağ veya sol elle kullanım ayarları yapılır. İşaretçiyi (imleç) istediğimiz şekilde değiştirebiliriz. İmlecin hızı ve yazarken gizleme seçenekleri buradan ayarlanabilir. Fare üzerindeki tekerleğin bir dönüşte alacağı yol veya ilerleyeceği sayfa ayarlarını bu sekmeden yapılır. 5 Görev Çubuğu ve Başlat Menüsü seçeneklerinde bilgisayarın görünümünü ve başlat menüsünde yer alan programların kaldırılması veya yeniden konulmasına ilişkin ayarlar yapılabilir. Başlat menüsünün açılışını klasik tipte veya Windows XP ile birlikte gelen kolay erişim stilinde olacak şekilde yapılandırılabilir. Özelleştir butonuna bastığımızda yandaki pencere açılır. Bu pencerede açılan pencerelerin gruplandırılması, kilitlenmesi, hızlı başlat menüsünün açılıp açılmaması ile ilgili ayarlar yapılır. Saat i gösterip kaldırabiliriz. Başlat menüsü sekmesi menüde yer alan programları ekleyip kaldırmak gibi ayarları yapabiliriz. Görüntü seçeneği ekran görünümünü ve ekran kartı ile ilgili ayarlara ulaşabileceğimiz menüleri içerir. Bu menüye masaüstünde sağ tuşla tıklayıp özellikler seçeneğinden de ulaşabiliriz. 6 Pencerelerin görünümünü Windows XP şeklinde veya klasik görünümlü haline getirebiliriz. Masaüstü görünümünü bu sekmeden yapabiliriz masaüstüne istediğimiz resmi veya var olanlardan seçip değiştirebiliriz Ekran koruyucu zamanı ve şeklini bu sekmeden değiştirebiliriz Ekran çözünürlüğü ayarları ve ekran kartının diğer ayarlarına buradan ulaşabiliriz. Gelişmiş sekmesi bize ekran kartı hakkında bilgi verir (örneğin bellek büyüklüğü veya gelişmiş ayarları) 7 Pencerelerin renk ve büyüklüklerini görünüm sekmesinden ayarlanır. Güç seçenekleri bilgisayarın kullandığı elektrik gücünün kullanılması belli bir zaman sonra gücün kesilmesi gibi ayarların yapıldığı seçenektir. Masaüstü veya notebook bilgisayarlara göre güç seçenekleri vardır. Bu pencereden güç düzenlerinden hangi bilgisayarla çalışılıyorsa (notebook, masaüstü) ona uygun güç ayarlarının yapılmasını sağlar ayrıca güç düzeni ayarları da istediğimiz şekilde yapılır. Sunum yapılacaksa ve notebook bilgisayar kullanılıyorsa sunum seçeneği seçilir. Güvenlik merkezi Windows XP işletim sistemine SP2 yamasıyla gelen bir uygulamadır. Firewall dediğimiz hackerlara karşı bir filtreleme programını da içeren güvenlik merkezi virüs programının olup olmamasını ve diğer güvenlik ayarlarının yapıldığı yerdir. 8 Güvenlik merkezi penceresinde otomatik güncelleştirmeler virüs programı ve güvenlik duvarı için gerekli ayarlar görülmektedir. Buradan hepsinin açık olduğunu görüyoruz. Diğer durumlarda bilgisayar risk altında olabilir. İnternet seçenekleri İnternet Explorer tarayıcısının kullanımındaki ayarları yapmamızı sağlar Genel sekmesinde giriş sayfasının ayarlarını yapabiliriz. İstediğimiz web sayfasını İnternet Explorer açılış sayfası yapabiliriz. Göz atma geçmişinde sil seçeneğinden gerekli olmayan ve geçici internet dosyalarını temizleyebiliriz. Bu temizleme bilgisayarımızda biriken gereksiz dosyaları sileceğinden sabit diskte yer kazanımı sağlar. Eğer internet Explorer 7 kullanıyorsak buradan sekmelerle ilgili ayarlar ve menüde yer alan varsayılan arama programını değiştirebiliriz. Klasör seçenekleriyle klasörlerin; Liste, film karesi, küçük resimlerler gibi görünüm şeklini değiştirebiliriz. 9 Genel sekmesinde klasörlerin görünümünü değiştirmek için gerekli ayarları içerir Görünüm menüsünde ayrıntılı ayarlar yapılabilir. Burada gizli dosyaları göster ve gösterme seçeneği özellikle bazı dosyaların kopyalanması sırasında sorunları ortadan kaldırabilir. Bir dosya uzantısının (.doc .xls .ppt gibi) hangi programla açılacağını belirleyen ayarlar Dosya Türleri sekmesiyle yapılır. Bu pencerede doc uzantılı bir dosyanın Microsoft Office Word ile açılacağı ayarlanmış durumda görüyoruz. Klavye ile ilgili ayarların yapılmasında bu seçenek kullanılır. 10 Bu pencerede klavyede bir harfe basılı tuttuğumuzda yineleme hızını ve imlecin yanıp sönme hızını ayarlayabiliriz Kullanıcı hesapları bir bilgisayarı birden çok kişi kullanıyorsa herkesin kendi kişisel ayarlarını yapmasında ve şifre koymasında kullanılan ayarları içerir. Bu pencereden yeni hesaplar eklenebilir ve bunlara şifre konulabilir. Bilgisayardaki yönetici bütün hesaplara ulaşabilir. Ancak diğer kullanıcılar izin verilen yerlere ve kendi özellikleriyle oluşturdukları ortamlara ulaşabilirler. Bütün bunların ayarlarını yönetici yapar ve kontrol eder. Windows XP sürekli olarak internet üzerinden güncellenen yazılım hatalarını düzelten yamalara ihtiyaç duyar. Bu güncelleştirmeler hayati olabilir ve eğer yüklenmez ise bilgisayarın çökmesine neden olabilir. 11 Otomatik güncelleştirmelerin açık olması önerilen bir seçenektir. İnternete bağlı olduğu durumlarda gerekli yamalar için aramalar yapılır ve bulunan güncelleştirmelerin yüklenmesi için uyarılarda bulunur. Posta ayarları varsayılan posta programı (Outlook. Outlook Express v.b.) ile ilgili ayarların yapılmasını sağlar. Bilgisayara yüklenen programların düzgün olarak kaldırılmasında kullanılan yönetim aracıdır. Buradan kaldırmak istediğimiz programı seçip uygun bir şekilde bilgisayardan kaldırma işlemini yaparız. Bu pencerede Bilgisayarımızdaki yüklü programları görüyoruz. Bazı durumlarda biz istemesek de gereksiz programlar bilgisayarımıza yüklenebilir. Gereksiz olduğunu düşündüğümüz programları buradan kaldırmak ve zaman zaman kontrol etmek bilgisayarımız sağlıklı çalışması için gereklidir. Bilgisayardaki ses araçlarını ve bunların özelliklerini kontrol etmek için bu araç kullanılır. Sesi kesmek veya ses kontrollerin araç çubuğunda göstermek gibi ayarları da buradan yapabiliriz. 12 Bilgisayar sitemiyle ilgili bilgilere ulaşabiliriz Bilgisayarın bir çeşit kimlik kartı olan geneli bilgilerine bu pencereden ulaşabiliriz. Bu bilgisayarda Windows XP Home edition ve SP 2 olduğun görüyoruz. İşlemci hızı 2.66 GHz ve 768 Ram olduğu anlaşılıyor. Bilgisayarın tarih ve saat ayarları bu seçenekten yapılır. 13 Bulunan saat dilimi ayarları ve yaz saati uygulamasına göre otomatik olarak saat ayarlaması seçenekleri bu pencereden yapılır. İnternete bağlı olduğu sürece bilgisayarın saati kontrol etmesi ve eşitlemesi sağlanır. 14 MİCROSOFT GÖREV YÖNETİCİSİ Microsoft görev yöneticisi bilgisayarda çalışan programları izlemek için kullanılan bir seçenektir. Bu pencere hangi programların aktif olduğunu ne kadar işlemci ve bellek kullandığını ayrıntılı olarak görmemize yarar. Microsoft görev yöneticisini açmak için çeşitli yollar kullanılır. Birincisi görev çubuğu üzerine gelip sağ tuşla tıklamaktır. Açılan seçeneklerden görev yöneticisi seçilir. İkincisi klavyede Ctrl+Alt+Del tuş üçlüsünü kullanmaktır. Ayrıca Ctrl+Shift+Esc tuşları da görev yöneticisini açar. Windows Görev yöneticisinde Uygulamalar, İşlemler, Performans, Ağ iletişimi ve kullanıcılar sekmeleri yer alır. Uygulamalar sekmesinde bilgisayarın perde arkasında çalışan programların dışında kullanıcının açtığı uygulamalar görülür. Bir program herhangi bir nedenle kilitlendiğinde bu uygulamanın yanında cevap vermiyor seçeneği çıkar. Bu programı görevi sonlandır diyerek kapatabiliriz. Pencerenin alt kısmında bilgisayarın çalıştırdığı toplam işlem sayısı işlemci kullanım yüzdesi ve bellek kullanımı görünmektedir. 15 İşlemler sekmesinde bilgisayarda o an çalışan bütün işlemler gösterilir. Bellek kullanımı üzerine iki kez tıklayarak sütün sıralanır ve en yüksek bellek kullanan programlar incelenir. Özellikle bilgisayar yavaşladığı durumlarda işlemler kontrol edilirse hangi programın bilgisayarı yavaşlattığı görülebilir. Bu örnekte windows’un içinde çalışması gereken bir sistem dosyası (svchost.exe) en yüksek belleği kullanmaktadır. Word programı (WINWORD.EXE) açık olmasına rağmen kullandığı bellek daha azdır. Ne kadar çok program açılırsa bellek kullanımı o kadar artacak ve bilgisayar yavaşlayacaktır. Ayrıca virüs bulaşması durumlarda da tanımlanamayan dosyaların burada çok bellek ve işlemci (CPU) kullandığı görülebilir. 16 Performans sekmesi bilgisayarın bir çeşit kalp atışlarını gösteren grafiklerin yer aldığı penceredir. Görünen pencerede bilgisayar çift çekirdekli bir işlemciye sahip olduğu için CPU kullanımı iki bölme halinde görüntülenmiştir. Bu şekilde işlemciye sahip olmayan bilgisayarlarda tek CPU grafiği bulunmaktadır. CPU kullanımı yüzdesini gösteren penceredeki oranlar programların çalışmasına göre değişiklik gösterir. Bazı durumlarda bu oran %99 a kadar çıkabilir. Virüs bulaşması veya bir programın çalışması buna neden olabilir. Bu durumda bilgisayar çok yavaşlar ve istediğiniz işlemleri yapamaz. Yukarıdaki resimde bilgisayarda bir işlem yapılmadığı için CPU kullanımı %0 olarak görünmektedir. SD kullanımı bellek kullanımı anlamına gelir. Bilgisayarda o an kullanılan belleği rakamsal olarak gösterir. İşlemci kullanımı gibi çok yükseldiğinde bilgisayar yavaşlar ve işlemlerin bitmesi zaman alır. 17 SİSTEM YAPILANDIRMA YARDIMCI PROGRAMI Sistem yapılandırma yardımcı programı bilgisayarda başlangıç ve sistemle ilgili işlemlerin yapıldığı bir penceredir. Burada en çok kullanılan başlangıçta yer alan programların düzenlenmesidir. Çoğunlukla sık kullanılmayan bazı programlar bilgisayarın başlamasıyla birlikte çalışmaya başlar. Bu durum çoğu program için gereksizdir. Burada bir örnek vermek gerekirse Messenger programının başlangıçta açılmasına gerek yoktur. İstenildiği zaman başlat menüsünden açılabilir. Gereksiz programların başlangıçta yer alması bilgisayarın açılışında gecikmelere neden olur. Çünkü her program işlemci ve bellek kullanacaktır. Sistem yapılandırma yardımcı programının açılmasında başlat menüsündeki çalıştır komutu kullanılır. Çalıştır komutuna “msconfig” yazılarak sistem yapılandırma yardımcı programı açılır. 18 Sistem yapılandırma yardımcı programında en çok kullanılan sekme Başlangıç sekmesidir. Yukarıdaki şekle baktığımızda pek çok programın başlangıçtan kaldırıldığını görmekteyiz. Burada antivirüs programı safenet denilen kesintisiz güç kaynağı programının ve cftmon programının çalıştığını görüyoruz. Quick time programı burada gereksizdir ve kaldırılabilir. Genellikle bilgisayarda çok farklı programlar kullanılmıyorsa cftmon ve virüs programı dışında bir programın başlangıçta çalışmasına gerek yoktur. Bireysel olarak bilgisayarda bu ayarların yapılması ve gereksiz olduğu düşünülen programların başlangıçtan kaldırılması hem bilgisayarın başlangıç hızını arttırır hem de gereksiz bellek tüketiminin önüne geçer. Başlangıçtan kaldırılan bir programın bilgisayardan silinmediği ve istendiğinde konumundan çalıştırılabileceği unutulmamalıdır. Başlangıçta yer alan programlar saat göstergesinin sağında yer alır. Burada ne kadar fazla ikon varsa bunların başlangıçta yer aldığı düşünülür. Bu resimde görüldüğü gibi sadece virüs tarayıcısı ve ağ bağlantısı ikonları mevcuttur ve bilgisayar düzgün bir şekilde çalışmaktadır. Ses ayarları da istenilirse denetim masasındaki ses özelliklerinden görüntülenmesi kaldırılabilir. 19 2.Web Sayfası Tasarımı 3.1.Web Nedir? W W W, Web(World Wide Web), metin, resim, ses, film, animasyon gibi pek çok farklı yapıdaki verilere ulaşmamızı sağlayan bir çoklu ortam sistemidir.Dünya genelindeki bilgisayarların oluşturduğu büyük bir ağı temsil eder.Web içerisindeki bilgisayarlar HTTP (Hyper Text Transfer Protocol) standardını kullanarak birbirleriyle haberleşebilirler. 3.1.1. İnternet Tarayıcı Sayfaları Nasıl Getirir? Web tarayıcısı tarafından Web Sunucusuna istekte bulunulur.İnternet tarayıcı tarafından sayfaların nasıl gösterileceği ile ilgili komutlar çalıştırılarak,bu sayfalar ekrana getirilir.En sık kullanılan web sayfası komutları HTML etiketleridir. İstekte bulunma, web sayfasının adresi tarayıcı adres satırına yazılarak yapılır.Örnek bir adres : http:/www.kou.edu.tr 3.1.2. Web Sayfası Tasarlarken Dikkat Edilmesi Gerekenler • • • • • 20 Kullanıcılara anlatılmak istenen bilgi özellikle sayfanın başlarında çok net olarak verilmelidir. Bölümler, sayfalar, ifadeler, paragraflar çok kısa ve öz olmalıdır. Sayfalar ve paragraflar arasında bırakılacak boşluk fazla olmalı. Tek sayfada çok sayıda cümle olmamalı. Aşırı dolu görünen sayfalar kullanıcıyı sıkabilir. Sitenin tüm sayfaları için standart gezinti yapısı kullanılmalıdır. Metin içerisine, mümkün olduğunca, sitedeki farklı sayfalara erişim sağlayan gezinti bağlantıları konmamalıdır. Linkler genellikle sayfanın üstünde ya da altında olmalıdır.Sayfanın mümkün olduğunca hızlı yüklenebilmesi sağlanmalıdır. İstatistikler kullanıcıları, 7 saniye içerisinde yüklenemeyen sayfaları terk ettiklerini göstermiştir. Grafikler ve bazı çoklu ortam uygulamaları sayfaları yavaşlatabilir. Tasarlanan sayfalar öncelikle düşük hızlı bağlantılar için test edilmeli.Kullanıcılardan geri besleme alınarak web sayfalarının eksik, hatalı ya da kullanışlı olmayan bölümlerinin iyileştirilmesi oldukça etkili bir yaklaşımdır. • Her kullanıcı aynı çözünürlükte ekrana sahip değildir. 800x600 çoğunlukla kullanılan ekran çözünürlüğüdür ve sayfaların bu çözünürlükte tasarlanmaları daha uygun olur.İki büyük internet tarayıcısı (Netscape ve Microsoft) farklı özelliklere sahiptir. Profesyonel bir sayfa her iki tarayıcıda da çok iyi çalışabilmelidir. Bu nedenle web sayfasında kullanılan HTML etiketleri ya da diğer bileşenler her tarayıcıda çalışabilmelidir. Sayfalarda bulunan ses, video ve çoklu ortam uygulamaları gibi bileşenler ayrı programlar ya da plug-ins gerektirebilir. Sayfayı ziyaret edenlerin bu bileşenlere sahip olamayacaklarına eminseniz kullanılmaması gerekir. 3.1.3. Web Standartları Kullanıcılar farklı donanımlar ve farklı yazılımlar kullanarak web sayfalarında yer alan aynı bilgiye ulaşıyorlar. Tüm bu donanım ve yazılımlar kendilerine özgü ihtiyaçlara sahip olurlarsa web sayfası geliştirmek oldukça zorlaşır. Bu nedenle web için donanım ve yazılım geliştiren tüm firmalar standartlara uymalı.Standardlar sayesinde; Web tasarımcılarının aynı sonuca ulaşmak için farklı kod uyarlamalarıyla uğraşmalarına gerek kalmaz. Web tasarımcılarının takım çalışması yapmasını kolaylaştırır. Web sitelerine erişim sayısını artırır Web arama motorlarının indekslemelerini kolaylaştırarak aramanın hızlanmasını sağlar. Kullanılmakta olan web standartları; W3C: World Wide Web Consortium, 1994 HTML, XHTML, CSS, XML, XSL, DOM ECMA: European Computer Manufacturers Association Netscape -> JavaScript Microsoft -> JScript. 3.1.4.Bir Web Tasarımcısı/Geliştiricisi Neleri Bilmelidir? • • • • • • • • • HTML 4.01 CSS (Cascading Style Sheets) Web Tabanlı Grafik Programı Fireworks, Adobe Photoshop, Flash v.s. Client Side Scripting (İstemci Tarafı) Java Script (dinamik, etkileşim, olaya yanıt, formların kontrolü) Server Side Scripting (Sunucu Tarafı) PHP, ASP, JSP, Servlet, CGI, Cold Fusion … SQL ,MySQL veya Microsoft Access ile veritabanı yönetimi 21 Web Sayfası Yapımında ADOBE DREAMWEAVER Programının Kullanılması. Web sayfası tasarımında Domain (alan adı ve Hosting Hizmetleri çeşitli servis sağlayıcılarından satın alınabilir. Tr uzantılı isimler ise sadece nic.tr adresinden ODTÜ kontrollü olarak alınabilir. Amatör bir web sayfası için ücretsiz servis sağlayıcıları internet ortamında bulunduktan sonra Dreamweaver programı kullanılabilir. Alınan hizmetin FTP destekli olması gereklidir. Ayrıca çeşitli sayfalarda hazır taslak üzerinde hazırlanabilen kişisel web sayfaları yapmak ta mümkündür. Kullanıcı adı ve parola alındıktan sonra dreamweaver programı açılır. Dreamweaver programı sekizinci versiyonuna kadar MACROMEDIA firması altında bulunmaktaydı daha sonra ADOBE firması altına girdi ve ADOBE DREAMWEAVER ismini aldı. Eski versiyonlar Macromedia klasörü altında bilgisayarlarda bulunmaktadır. Başlat menüsünden Adobe Dreamweaver (veya eski versiyon ise Macromedia Dreamweaver) programı seçilir Açılan menüden Dreamwevar site seçilir 22 Web sayfasının adresi ve istenilen bir isim verilir. Web sayfasında yer alacak dosyaların bilgisayar sabit diskinde yeri belirlenir. 23 Uzaktaki sunucuya (remote server) bağlanma türü olarak FTP (File Transfer Protocol=Dosya Transfer Prdotokolü) seçilir ve gerekli alanlar doldurulur. Bu örnekte hostingtribe dan alınan bir hesap için yapılan ayarlar görülmektedir. Ücretli veya ücretsiz alınan web alanlarının FTP ayarları kontrol edilerek dreamweaver daki bu alanlara yazılır. Sonra “Test Connection” seçeneğine basılarak bağlantı ayarlarının doğru olarak yapılıp yapılmadığı sınanır. Şekilde görülen uyarı alındığında sunucuya başarılı bir şekilde bağlantı yapıldığı anlaşılır. Daha sonra ilerlenerek işlem sonlandırılır. 24 Karşı sunucuya bağlandıktan sonra dosyalar karşı sunucuda görünüyor fakat Local Files da görünmüyorsa Yeşil ok ile (Get Files)görünmüyorsa tıklanarak dosyaların getirilmesi sağlanır. Şekilde görülen ikona basılarak uzaktaki sunucu ve yerel bilgisayardaki dosyalar görülür. Her zaman çalışmaları Local Files üzerinden yapmak kolaylık ve hız sağlar. Aynı ikona tekrar basılarak sonraki görüntü elde edilir. index.html veya index.htm dosyası web sayfasının her zaman için giriş sayfasını gösterir. Bu alanda giriş sayfasının (index.html) adını değiştirmek veya dosya uzantılarını silmek (html, jpg, gif v.s.) dosyaların internette görünmesini engeller. Ayrıca bu dosya isimleri Türkçe karakter taşımamalıdır (ı, İ, ş, ö, ü,ğ). 25 Ana sayfa dışında yeni bir sayfa oluşturmak için en üst satıra sağ tuşla tıklanır ve açılan pencereden “New File” seçeneği seçilir. Çıkan dosya yeniden adlandırılır. Dosyaları yeniden adlandırırken kısa olmalarına, boşluk bırakılmamasına ve Türkçe karakter içermemelerine dikkat edilmelidir. Ayrıca uzantıları kesinlikle silinmemelidir. Web sayfalarına tablo eklemek tasarımın en önemli kurlarından birisidir. Tablo ekleyerek sayfa tasarımı daha kolay ve etkileyici olabilir. Bunun için şekilde görülen tablo ekle tıklanır ve çıkan pencereden istenilen satır (rows) ve sütün (Columns) sayıları yazılarak OK tuşuna basılır. 26 Bu şekilde 1 satır ve 5 sütunluk bir tablo görülmektedir. Tablo ilk olarak çizildiğinde varsayılan olarak sağa dayalı olarak çıkar. Tabloyu ortalamak için öncelikle tablonun tamamı seçilir. Tamamının seçildiğini etrafındaki siyah çizgiden ve kenarlardaki küçük kutucukların görünmesinden anlaşılır. Ayrıca aşağıda tablo özellikleri araçları görülür. Tablo seçildikten sonra Align seçeneğinden Center seçilerek tüm tablonun ortalanması sağlanır. Bu durumda sayfa ne kadar büyütülürse büyütülsün tablo ve onun içindeki resimler, yazılar sayfanın ortasında yer alır. Sayfanın alt zeminin renginin değiştirilmesi alt zemine resim konulması işlemleri “Page Properties” (Sayfa Özellikleri) seçeneğinden yapılır. Bu seçeneği iki yoldan ulaşılabilir. Birincisi sayfaya sağ tuşla tıklayıp çıkan seçenekler arasından, ikincisi doğrudan aşağıdaki araçlar kutusundan seçmektir. 27 Sayfa seçenekleri penceresinde o sayfanın özellikleri değiştirilebilir. PageFont seçeneğiyle farklı metin fontları kullanılabilir. Size seçeneğiyle büyüklüğü belirlenir. Text color ile metin rengi belirlenir. Background color seçeneğiyle sayfanın zemin rengi ayarlanır. Background image seçeneğiyle istenilen bir resmin zemin olarak kullanılmasını sağlar. Zeminde bir resim kullanılırsa seçilen renk geçersiz olur. Burada dikkat edilmesi gereken metin rengi ile zemin renginin birbirine yakın ve okunamaz renk kombinasyonlarından kaçınmaktır. Sayfadaki bir metine istenilen renk verilebilir. Bunun için öncelikle metin seçilir daha sonra araçlardan renk belirlenir. 28 Bir metine diğer sayfalara ulaşılacak bir bağlantı (Link) verilmesi için öncelikle metin veya resim seçilir daha sonra Link seçeneğinden sürükle (Drag to) seçeneğiyle istenilen dosyaya bağlantı kurulur. Bağlantı yapılacak dosyaların önceden hazırlanması ve doğru isimlendirilmesi gereklidir. Bu örnekte Ana Sayfa metini seçilerek index.html dosyasına bağlantı kurulmuştur. Bu internet ortamında yayınlandığında ana sayfaya tıklatan bir ziyaretçi giriş sayfasına ulaşacaktır. Bu şekilde yapılan sayfalara ayrı ayrı bağlantılar kurulur. İnternet sayfalarının başlıkları Title olarak verilen seçenekle değiştirilir. Bu değişiklik yapılmazsa her sayfa “Untitled Document” olarak isimlendirilir. Buraya sayfası tanımlayacak herhangi bir metin yazılabilir. Türkçe karakterler burada ve safya içlerinde kullanılabilir. 29 Web sayfasına bir resim eklemek için öncelikle resmin Local Files içerisinde yer alması gereklidir. Bunun için kısa yol resmi doğrudan dosyaların içine sürüklemektir. Şekilde görüldüğü gibi dosya sürüklenir ve içerisinde Türkçe karakterler ve boşluklar varsa yeniden adlandırılıp düzeltilir. Resim doğrudan istenilen yere sürüklenerek sayfada yer alması sağlanır. 30 Resimleri tablolar içine koymak düzenleme açısından kolaylık sağlar. Tabloyu seçtikten sonra tablo kenarlıklarını “Border” seçeneğiyle değiştirebiliriz. 1 sayısı en ince çizgiyi belirtir. Rakam arttıkça tablo çerzevesinin kalınlığı artar. Sıfır (0) ise tablo çizgilerini kaldırır. Tablo içindeki resimi ortalamak için tüm tablo seçildikten sonra Align seçeneğinden Center seçilir. 31 Sayfalarda herhangi bir değişiklik yapıldığında üzerlerinde yıldız işareti belirir. Sayfaların içindeki resimleri bağlantıları renkleri tamamladıktan sonra Save All seçeneğiyle açık olan ve değiştirilmiş tüm sayfalar kaydedilir. Bu dosyaların Local Files üzerinden açıldığına ve her sayfanın bir kez açık olduğuna dikkat etmek gereklidir. Bazı durumlarda aynı sayfa birkaç kez açılır ve ayrı ayrı kaydedilerek düzensizliklere sebebiyet verilebilir. Sayfaların tamamının kaydedildiğinden emin olduktan sonra “Synchronize” seçeneğiyle uzaktaki ve yerel dosyaların eşitlenmesi ve senkronize olması sağlanır. Senkronize edilirken tüm site Entire site seçilir ve Preview (ön izleme) tuşuna basılır. 32 Değiştirilen, eklenen dosyalar bu şekilde görülür ve OK tuşuna basılarak dosyalar karşı sunucuya gönderilir. Bazı durumlarda dosyaların tek tek gönderilmesi gerekebilir. Bu durumda dosya seçildikten sonra mavi yukarı ok tuşuna basılarak dosya gönderilebilir. Şekilde görülen ikona basılarak uzak ve yerel dosyalar görülebilir. Dosyalar yayınlandıktan sonra Web tarayıcısından sayfa adres girip kontrol edilir. 33