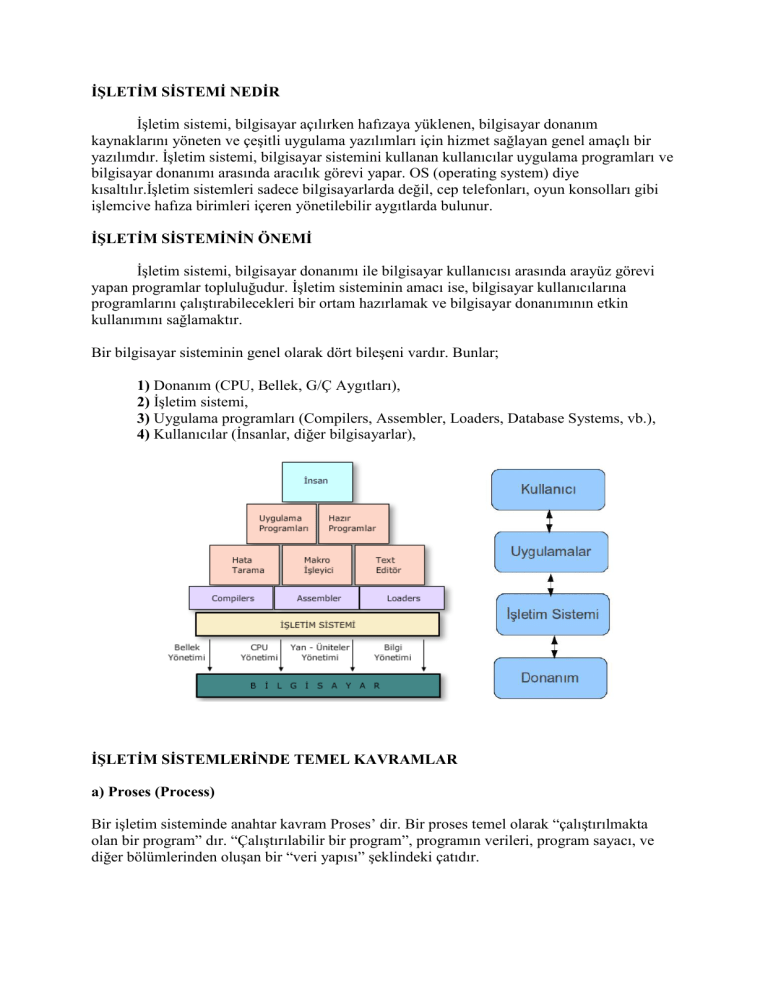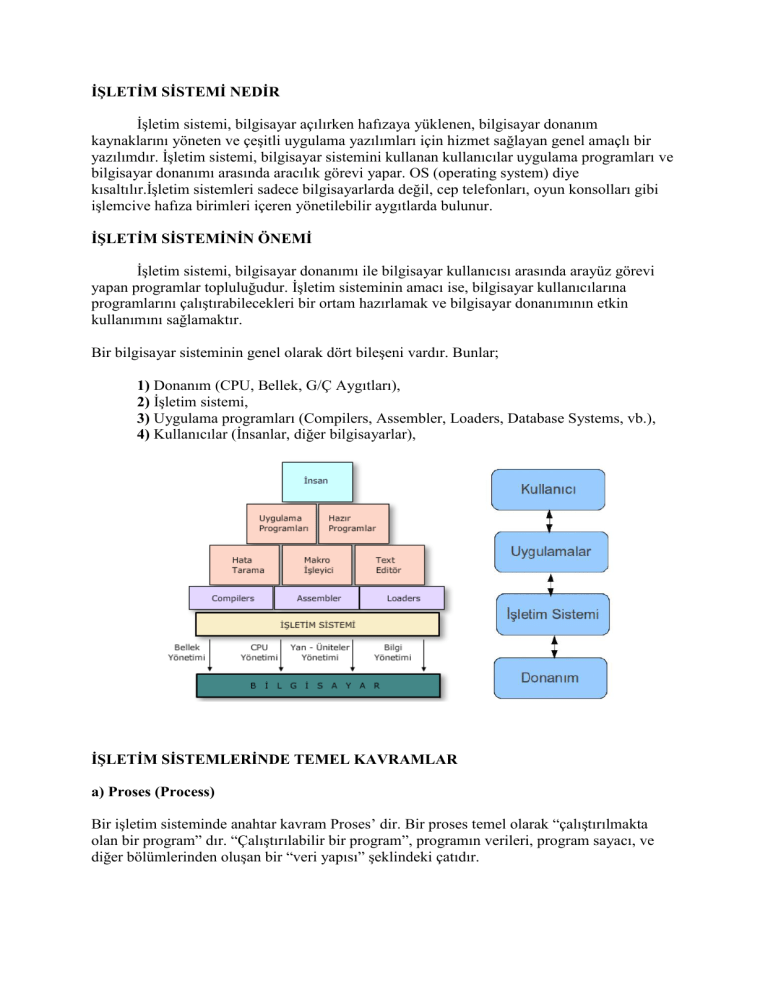
İŞLETİM SİSTEMİ NEDİR
İşletim sistemi, bilgisayar açılırken hafızaya yüklenen, bilgisayar donanım
kaynaklarını yöneten ve çeşitli uygulama yazılımları için hizmet sağlayan genel amaçlı bir
yazılımdır. İşletim sistemi, bilgisayar sistemini kullanan kullanıcılar uygulama programları ve
bilgisayar donanımı arasında aracılık görevi yapar. OS (operating system) diye
kısaltılır.İşletim sistemleri sadece bilgisayarlarda değil, cep telefonları, oyun konsolları gibi
işlemcive hafıza birimleri içeren yönetilebilir aygıtlarda bulunur.
İŞLETİM SİSTEMİNİN ÖNEMİ
İşletim sistemi, bilgisayar donanımı ile bilgisayar kullanıcısı arasında arayüz görevi
yapan programlar topluluğudur. İşletim sisteminin amacı ise, bilgisayar kullanıcılarına
programlarını çalıştırabilecekleri bir ortam hazırlamak ve bilgisayar donanımının etkin
kullanımını sağlamaktır.
Bir bilgisayar sisteminin genel olarak dört bileşeni vardır. Bunlar;
1) Donanım (CPU, Bellek, G/Ç Aygıtları),
2) İşletim sistemi,
3) Uygulama programları (Compilers, Assembler, Loaders, Database Systems, vb.),
4) Kullanıcılar (İnsanlar, diğer bilgisayarlar),
İŞLETİM SİSTEMLERİNDE TEMEL KAVRAMLAR
a) Proses (Process)
Bir işletim sisteminde anahtar kavram Proses’ dir. Bir proses temel olarak “çalıştırılmakta
olan bir program” dır. “Çalıştırılabilir bir program”, programın verileri, program sayacı, ve
diğer bölümlerinden oluşan bir “veri yapısı” şeklindeki çatıdır.
b) Dosyalar (Files)
İşletim Sisteminin temel bir fonksiyonu, disklerin, çevre üniteleri vs. ile ilgili özelliklerini
tutmaktır. Dosya (file) yaratmak, okumak veya yazmak için sistem çağrılarına ihtiyaç vardır.
Bir dosya okunmadan önce mutlaka açılmalıdır. Dosyalar ile ilgili bilgiler “ Dizinler
(Directory)” şeklinde bir yapıdır.
Dosya Uzantıları
Dosya uzantısı
.exe/.com/.bat
.msi
.txt/.doc/.docx
.xls/.xlsx
.ppt/.pptx/.pps
.gif/.jpg/.tiff/.bmp
.mp3/.wav
.avi/.divx/.mkv/.mp4/.m
pg
.pdf
.flv/.swf
Türü
Uygulama
Uygulama
Ofis belgesi
Ofis belgesi
Ofis belgesi
Resim
Ses
Video
Program
Çalışabilir uygulama
Setup/kurulum dosyası
Word
Excel
Powerpoint
Resim görüntüleyici
Winamp/media player
Media player
Belge
Flash
.htm/.html
.c/.cpp
.rar/.zip/.tar
Html belgesi
C belgesi
Sıkıştırılmış
dosya/klasör
Acrobat reader
Flash player/ web
tarayıcı
Frontpage/web tarayıcı
Devc++/Turbo c
Winrar
c) İş (Job)
Kullanıcıların, bilgisayar sisteminde bağımsız bir bütün olarak ve belli bir sıra dahilinde
işlenmesini istedikleri hizmetler kümesine “İş (Job)” denilebilir. Bilgisayarın sistemlerine
gönderilen işler, bir veya birden fazla programın ayrı ayrı işletileceği alt adımlardan
oluşabilir. İşler genellikle adımların art arda uygulanacağı biçimde düzenlenir. Her adım, bir
öncekinin sonuçlanması üzerine işletime girer.
Bir örnek verecek olursak, günümüzdeki işletim sistemi olan MS-DOS işletim sisteminde
“*.bat” uzantılı dosyalar bir anlamda iş adıyla adlandırılabilir.
d) İstemci / Sunucu (Client/Server)
Modern İşletim Sistemlerin de genel eğilim, çekirdek (kernel) (DOS’ daki Command.com
gibi düşünülebilir) en düşük düzeye indirip kullanıcıları etkileyen utility (yardımcı program)
leri zenginleştirmektir. Örneğin, bir dosyadan bir blok bilgi okumak için bir istek talebi olsun.
Bu durumda istemci proses’ i (client process), dosya sunucusuna (file server) bir istem
gönderir. File server işi yapar ve sonucu işlemciye gönderir.
Bu model de Kernel (Çekirdek) istemcilerle sunusular arasında iletişimi sağlar. İşletim
sistemini, “file server”, “proses server”, “memory server” gibi parçalara bölmek yönetimi
daha kolaylaştırmıştır. Örneğin bir yazılım hatası (bug) sebebiyle sistemdeki “file server” in
çalışmaz duruma gelmesiyle, dosya servisi durur ama sistemin tümü çökmemiş olur.
e) Terminal (Sonda Bulunan)
Modern İşletim Sistemlerinde, istemci konumunda olan ve son uç olarak bulunan sistemlerdir.
Fakat bu sistemler, iki türlüdür. Bunlardan birisi şu an kullanmakta olduğumuz şekli ile
olandır. Yani, kendi işletim sistemini kullanarak istemci konumunda olanlardır. Diğeri ise,
sistemi olmayan yani sadece monitör ve klavyeden oluşan sistemlerdir. Bunlara Dumb
Terminal (aptal terminal) denir ve bunlar kendi içinde, özel kartla küçük bir server’ a bağlı
olarak çalışır ve istemci durumunda bulunur. Örnek olarak bankalardaki memurların
kullandığı bilgisayarları gösterebiliriz.
f) Boot (Yeniden Başlatma)
İşletim sisteminin yaptığı işler bitirilip veya kayıtları tutularak yarıda kesilip işletim
sisteminin tamamen kapatılması veya elektriğinin kesilip yeniden verilmesi ve işletim
sisteminin yeniden başlatılmasıdır.
g) Task (Görev)
Bir bilgisayar sisteminde hizmet üretimi, bağımlı veya bağımsız birçok işlevin birlikte
yürütülmesiyle sağlanır. Örneğin, bir program derlenirken giriş-çıkış donanımından gelen
uyarıları yanıtlamak, gerçek zaman saatinin uyarılarını izleyip, zamanla ilgili sayışını yapmak,
sistem işletmeninden gelecek komutları kollamak gibi işlevleri paralel sürdürmek gereklidir.
İŞLETİM SİSTEMLERİNİN GÖREVLERİ
1- İşlem Yönetimi
Uygulama programlarının belirli bir sırada ve zamanda çalıştırılmasının sağlanması olarak
özetlenebilir, örneğin bilgisayarda aynı anda müzik dinlerken, internette gezinti yapabilir,
diğer taraftan hafıza kartındaki resimlerbilgisayara kopyalanabilirburada sayılan 3 işlemin
aynı anda gerçekleştirilmesi işletim sisteminin görevlerinden biridir.
2- Bellek Yönetimi
Bilgisayarda kurulu olan tüm programlar diskte depolanır, bir progra çift tıklayıp
çalıştırıldığızaman disk üzerinde ki programa ait veriler ana belleğe yüklenir, yani çalışan tüm
programların ana bellekte olması gerekir dolayısıyla bir programa çalışma süresi boyunca
bellek tahsis edilmesi işlem bitince ayrılan bellek alanının boşaltılması işletim sisteminin
görevlerindendir.
3- Giriş-Çıkış Yönetimi
Yazıcıdan çıktı alma, tarayıcıdan bir resmin taranması, dosya kopyalama vs... gibi bilgisayar
sistemi ile tüm çevre birimleri arasındaki veri alışverişinin sağlanması işletim sisteminin diğer
görevlerinden biridir.
4- Dosya Yönetimi
Bilgisayardaki tüm verilen disk, cd/dvd, hafıza kartları gibi depolama birimlerinde tutulurlar,
bu verilere erişim,bilgi yazma/okuma gibi görevleryine işletim sistemi tarafından yürütülürler.
5- Kullanıcı Yönetimi
WindowsveUnix gibi işletim sistemleri aynı bilgisayar sistemini birden fazla kullanıcının
kullanmasına olanak sağlar, genel olarak her kullanıcının bir kullanıcı adı ve şifresi vardır, her
kullanıcı kendine özgü birmasa üstü ortamı oluşturabilir, kendi klasörlerini oluşturur ve
programlarını tanımlar. Bir diğer kullanıcı erişim izni olmadan diğer bir kullanıcının dosya
yada dizinlerini göremez. Sistemin birden fazla kullanıcı arasında oluşturulan yetkilerle
herhangi bir karışıklık olmadan paylaştırılması yine işletim sisteminin görevlerindendir.
İŞLETİM SİSTEMLERİ SINIFLANDIRMASI
A- Kullanım amacına göre İşletim Sistemleri
Sunucu(Server) İşletim Sistemleri: web sunucu/mail sunucu hizmeti yürüten güçlü donanım
özelliklerine sahip sunucu türü bilgisayarlarda kullanılan işletim sistemleridir, windows
2008örnek olarak verilebilir.
Masaüstü İşletim Sistemleri: Masa üstü yada dizüstü bilgisayarlarda kişisel amaçla
kullanılan işletim sistemleridir, windows 7örnek olarak verilebilir.
Mobil İşletim Sistemleri: Cep telefonları ve pda’larda kullanılan işletim sistemleri,
androidörnek olarak verilebilir.
Diğer: İlk üç gruba girmeyen diğer elektronik cihazlarda kullanılan işletim sistemleri bu grup
içerisinde düşünülebilir.
B- Ürün ailesine göre
Bu gurupta günümüzde en çok kullanılan işletim sistemlerine yer verilecektir.
Microsoft Windows: Microsoft Windows, kişisel bilgisayarlarda en çok kullanılan ticari
işletim sistemlerinden biridir. Son zamanlarda, Windows'un en çok kullanılan versiyonu
Windows XP'dir. Windows XP 25 Ekim 2001 tarihinde yayınlanmıştır. Günümüzde
kullanılan versiyonlar ise: kişisel bilgisayarlar için Windows 7, Windows 8 ve Windows 10,
sunucular için Windows Server 2008, pda'larda kullanılan versiyonu ise Windows mobile
8'dır.
Unix:Daha çok sunucu amaçlı kullanılan güçlü ve ticari bir işletim sistemidir, Kişisel
bilgisayarda windows ailesi işletim sistemleri yaygınken, sunucu bilgisayarlarda ise
Unix/linux ailesi işletim sistemi yaygındır.
Linux: Hem kişisel bilgisayarlarda hemde sunucu olarak kullanımı yaygın unix benzeri
ücretsiz, açık kaynak işletim sistemidir, bir çok versiyonu bulunmaktadır, linux dünyasında
kişisel amaçla kullanımı en yaygın olan versiyonu “Ubuntu” linux'tur, günümüzde bazı
ülkeler microsoft windows gurubu işletim sistemlerinin hem ücretli olmasından hemde
kaynak kodlarının kapalı olmasından dolayı linux tabanlı yerli işletim sistemlerine
yönelmektedir bu kapsamda Türkiyede'de tubitak desteli olarak yerli işletim sistemi “Pardus”
geliştirilmiş ancak kullanımı henüz yeterince yaygınlaşmamıştır, pardus'un yanı sıra bir çok
linux versiyonun Türkçe dil desteği bulunmaktadır, windows'ta kullanılan hemen her
programın linux dünyasında kullanılan ücretsiz versiyonları bulunmaktadır, günümüzde en
çok kullanılan linux versiyonları: RedHat, Ubuntu, Pardus, Mandrake, Suse, Slackwareolarak
özetlenebilir.
MacOS: Apple tarafından geliştirilen ticari bir işletim sistemidir, daha çok Windows işletim
sistemine rakip olarak düşünülebilir, kullanım oranı çok daha düşük olmasının yanı sıra son
yıllarda apple'ın ürettiği dizüstü bilgisayar olan MacBook satışlarının artmasıyla biraz daha
yaygınlaşmıştır.
BİLGİSAYARA FORMAT ATMA (DİSKİ BİÇİMLENDİRİP YENİ İŞLETİM
SİSTEMİ KURMAK)
Bios=> Fabrikada bir kere kodlanır ve bilgisayar ilk açıldığında lazım olan bilgileri saklayan
entegredir.
Not: BIOS pilini çıkarıp ters takıldığında BIOS ayarlarını sıfırlar ve tekrardan çıkarıp düz
taktığımızda BIOS ayarları fabrika ayarlarına geri döner.
Not:bios pili bilgisayar kapalı olsa bile çalışır. Çünkü tarih ve saat v.b. bilgileri güncel tutar.
Format atmak için Yapılması Gerekenler=>
Masaüstü Bilgisayarlarda yeniden başlat yapıldığında siyah olan giriş ekranında sürekli
delete tuşuna basılır.
Not: Laptop bilgisayarlarda F2 Tuşuna basılarak bios ayarlarına girilir.
BIOS ekranı açıldıktan sonsa Advanced Bios features menüsünden(Bios yazılımlarına göre
değişir bu menü) ;
First Boot Device (Cd-Rom) (yani ilk bilgisayar açıldığında CD yi çalıştırır)
Second Boot Device (ikinci sıra) hard disk:
Third Boot Device (üçüncü sıra): herhangi bir aygıt olabilir.
Not :CD-DVD Rom aygıtını ilk sıraya alma işlemi BIOS türlerine göre farklılık gösterebilir.
Bazısında first boot device üzerine gelip enter yaparak aygıt değiştirilir, bazı BIOS larda ise
“+,-“ ya da “F5,F6” tuşları ile sıralama değiştirilir.
Bu işlemler yapıldıktan sonra F10 tuşuna basılıp (Y) enter yapılarak işlemler Biosa
kaydedilir.
Eğer takılan DVD ya da CD bilgisayarınıza uygunsa Boot From CD => (CD den
başlangıç ) ön yükleme yapmak için bir tuşa basınyazısı çıkar. Herhangi bir tuşa
basarız
Bu işlem yapıldıktan sonra Windows işletim sistemi yükleme ekrana gelir.
Not : İlk çıkan ekranda Yüklemeye başlamadan önce bilgisayarınızı onarın seçeneğini
kullanarak sistemi yeniden kurmadan onarma ile kurtarabilirsiniz.
Bilgisayar Onarımı : Sadece bozuk alanı onarır.
MS-DOS: (CMD ye gidiliyor) Tek yönlü çalışan işletim sistemi. Burada bildiğiniz
DOS komutları ile format atmadan önce dosyalarınızı kurtarabilirsiniz.
Güvenli Mod: İşletim sisteminin alt yapısı sağlam kalmışsa bilgisayarınızı güvenli
mod gibi temel işletim sistemi görüntüsüyle açıp gerekli kurtarmaları yapabilirsiniz.
Sistem geri yükleme : Bilgisayarınız eski tarihte bir kurulum yaptıysanız o güne ait
tüm bilgisayarın yedeğini alır. Sistem geri yükleme seçeneğini kullanarak eski tarihte
var olan bir yedeğe bilgisayarınızı geri döndürebilirsiniz. Bu işlem sonucu sadece o
güne kadar kurduğunuz programlar silinir. Kişisel dosyalarınız(resim,müzik,belge
v.b.) zarar görmez.
Eğer onarım yapmayıp format atarak yeni bir işletim sistemi yüklemesi yapacaksanız;
Buradan ;
Dil : Türkçe, Tarih-saat ve Türkçe klavye girişi, Türkçe Q seçildiktan sonra ileri deriz.
ŞİMDİ YÜKLE butonuna tıklarız.
Windows lisans kurallarını onaylarız ve ileri deriz
Yükleme türü:
1-Yükselt :(Bilgisayarımız Vista veya benzeri ise bir üst sürümüne yükseltmek için kullanılır
ve hard diskinizin bölümleri silinmez sadece işletim sisteminin kurulu olduğu yer değiştirilir)
2-Özel : Bu seçeneği kullanarak hard diskin bölümleri üzerinde biçimlendirme, silme, hard
diskin bölümlerini birleştirip tekrar bölme gibi işlemler yapılır. Eğer şahsi dosyalarınız D
sürücüsünde ise bu kısımda isterseniz o sürücüye dokunmayabilirsiniz ve bu sayede
dosyalarınız format atılsa bile kalır. Fakat işletim sisteminin kurulu olduğu C
sürücüsü(masaüstü ve belgelerim C sürücüsüne dahil) format sonrası silinecektir.
Burada sadece C sürücüsünü silip, oluşan ayrılmamış alan a tıklayıp yeni diyerek
boyut değerlerine dokunmadan uygula diyip Disk 2 olarak tekrardan C sürücüsü
oluştururuz.
Eğer temiz bir format atacaksanız ve D sürücüsündeki dosyalara ihtiyacınız yoksa D
sürücüsünü de aynı şekilde silip, silinen bölüm(ayrılmamış alan) üzerine gelerek yeni
diyip tekrardan D sürücünüzü biçimlendirip kullanılabilir hale getiririz.
Eğer tüm bölümleri sildiyseniz, oluşan ayrılmamış alan üzerinde Yeni menüsünü
kullanarak istediğiniz boyutlarda istediğiniz kadar sürücü oluşturabilirsiniz(örneğin;
C,D,E..)
Bu işlemler yapıldıktan sonra C sürücüsüne ait bölüm üzerinde tıklayarak ileri deriz.
12345-
Windows Yükleniyor
Windows Dosyaları Kopyalanıyor
Özellikler Yükleniyor
Güncelleştirmeler Yükleniyor
Yüklemeler Tamamlanıyor
=>Kullanıcı Adı ve Bilgisayar Adı
=>Önerilen Ayarları Kullan
=> Saat ve Tarih Ayarları
=>Bilgisayar açıldığında ekranda sadece Geri Dönüşüm Kutusu görünür ve diğer Simgeleri
ekrana getirmek için ekranda sağ tıklandıktan sonra kişiselleştir seçeneği seçilir.Sonra
masaüstü simgelerini seçeneği seçilir ve masaüstü simgeleri seçilir.
=>Bilgisayarıma sağ tıklayıp Yönet kısmından Aygıt Yöneticisine girilir ve yüklenmeyen
sürücülerin tespiti sağlanır. Eksik olan aygıtların driver(sürücü) leri kurulur.
=> Son olarak şahsi olarak kullandığınız uygulama yazılımları kurulur.
WINDOWS 7 İŞLETİM SİSTEMİ
1- Dosya ve Klasör İşlemleri
Klasörler, programlar ve dosyalar için bir kapsayıcıdır, bir çekmeceye benzetebileceğimiz
klasörler, bir diskteki program ve belgelerin düzenlenmesine yönelik bir araçtır, aşağıdaki
resimde “Java” klasörü içi dolu bir klasörü, “C” klasörü ise içi boş bir klasörü göstermektedir,
tüm klasör görünümleri bu şekildedir. Yeni klasör oluşturmak için bulunduğumuz klasör
içinde yada masaüstünde fareyle sağ tıkladıktan sonra ”Yeni” daha sonra “Yeni klasör”
demek yeterli olacaktır.
Dosyalar ise çeşitli programlara ait, yazı, ses, resim, çizim, video gibi verilerin saklandığı ise
bileşenlerdir, her dosya varsayılan olarak ilişkili olduğu programla birlikte çalışır, dosya
isimleri “.” ile ayrılmış ad ve uzantıdan oluşur(“yenibelge.doc” gibi) burada “.doc” uzantısı o
dosyanın hangi programla ilişkili olduğunuda belirler, “.exe” program dosyalarına ait
uzantılardır (örnek olarak “winword.exe” word programını ifade eder) aşağıdaki resimde
görüldüğü gibi her dosyanın simgesi ait olduğu türe(uygulama, belge vs..) göre farklılık
göstermektedir.
Dosya ya da Klasörler üzerinde sağ tıklamak
“Aç”(CTRL+O) klasör ise içeriği görüntülenir, dosya ise açılır, “Gönder” dosya ya da klasörü
harici bir depolama birimine, masaüstüne ya da belgeler içine pratik olarak kopyalanmasını
sağlar.“Kopyala”(CTRL+C) dosya ya da klasörü kopyalar.“Kes”(CTRL+X) dosya ya da
klasörü bulunduğu yerden silerek kopyalar.“Sil”(DELETE) dosya ya da klasörü geri dönüşüm
kutusuna taşır, “Yapıştır”(CTRL+V) daha önce “Kes/Kopyala” yapılmış klasör ya da
dosyanın belirtilen konuma kopyalanmasını sağlar.
“Özellikler” seçeneği klasör ve dosyalarda farklılık gösterir.
Klasör üzerinde sağ tıklanıp özellikler denildiğinde “Genel” sekmesinde klasörün boyutunu,
oluşturulma tarihini ve disk üzerindeki konumunu görebiliriz, buradaki “Gizli”seçeneği aktif
edilirse klasörgizlenmiş olur(tekrar görünür yapmak için denetim masasıklasör
seçeneklerigizli dosya ve klasörleri göster). “Paylaşım” sekmesi klasöre paylaşım
verilmesini sağlar, bir sonrakikonuda anlatılan yerel diske paylaşım verme işlemiyle aynı
şekilde gerçekleştirilir. “Özelleştir” sekmesinde ise klasör görünümü için bir resim
belirlenebilir ya da klasör görünümü buradaki simgelerden biriyle değiştirilebilir.
Dosya üzerinde sağ tıklanıp “Özellikler” denildiğinde; “Genel” sekmesinde yukarıda tabloda
da verilendosya türü(aşağıdaki örnekte “.docx”) ve bu dosya türünün hangi programla
ilişkilendirildiğini görülebilir(dosya türleri işletim sistemi tarafından varsayılan programla
otomatik olarak eşleştirilir bu varsayılan programbu sekmede bulunan “Değiştir” seçeneğiyle
başka bir programla değiştirilebilir)
“Ayrıntılar” sekmesinde dosyayla ilgili teknik detaylara ulaşılabilir, buradaki örnekte word
belgesininkaç satır, kaç kelime, kaç paragraftan oluştuğu gibi bilgiler görülebilir, eğer
belgebir resim dosyası olsaydı burada resmin çözünürlük değeri, en, boy değerleri görülürdü.
2- Masaüstünde sağ tıklamak
Masaüstünde sağ tık yapıldığındakullanıcı aşağıdakine benzer bir menü ile karşılaşır, burada
görülen “Grafik/ Değiştirilebilir Grafikleri Yapılandır” seçenekleri genel bir seçenek olmayıp
sistemde yüklü olan ekran kartına göre değişebilmektedir.
“Görünüm” seçeneğiyle masaüstündeki öğelerin nasıl görüntüleneceği seçilir.
“Sıralama ölçütü” masaüstündeki öğelerin hangi kritere göre dizileceğini belirler.
“Yenile” masaüstünün yeniden görüntülenmesini(refresh) sağlar.“Yapıştır” daha önce
“Kopyala” ya da “Kes” yapılmış klasör ve/veya dosyanın masaüstüne yapıştırılmasını
sağlar.“Yeni” klasör yada dosya oluşturmamızı sağlar.
Burada son üç seçenek olan “Ekran çözünürlüğü, Araçlar, Kişiselleştir” seçenekleri ise
denetim masası altındaki ilgili uygulamayı başlatır, bu seçenekler denetim masası konusunda
anlatılacağı için burada tekrar yer verilmeyecektir.
3- Görev çubuğu üzerinde sağ tıklamak
“Araç çubukları” seçeneğinde seçili olan öğelerin görev çubuğu üzerinde görünmesini sağlar.
“Pencereleri basamakla/üst üste göster/yan yana göster” seçenekleri açık olan programların
ekranda nasıl görüneceğini belirler, “Masaüstünü göster” seçeneği açık olan tüm programları
görev çubuğuna atarak masaüstünün görünmesini sağlar. “Özellikler” seçeneği denetim
masası altında da bulunan “Görev çubuğu ve başlat menüsü özellikleri” seçeneklerini açar.
“Görev Yöneticisi’ni başlat” bilgisayar yönetimi açısından önemli bir seçenektir,
“Uygulamalar” sekmesindekullanıcı tarafından çalıştırılanaktif programlarıve çalışma
durumları görüntülenebilir(eğer kilitlenen bir program varsa durum “cevap vermiyor” olarak
görünür, “Görevi Sonlandır” diyerek programın kapatılması gerekir)
“İşlemler” sekmesinde bilgisayarda çalışan tüm işlemlere ait, hangi kullanıcı tarafından
başlatıldığı, ne kadar işlemci ve bellek kullandığı gibi detaylı veriler gösterilir.
“Performans” sekmesinde anlık işlemci ve bellek kullanım oranını grafik olarak görülebilir,
burada “Kaynak İzleyici” seçeneğiyle daha detaylı bilgiler elde edilebilir.
“Ağ iletişimi” seçeneğiyle var olan kablolu/kablosuz ağlarla yapılan veri alış verişi grafik
olarak görülebilir. “Kullanıcılar” sekmesinde ise sistemde oturum açmış tüm kullanıcılar
görülebilir.
4- Başlat Menüsü
Bilgisayarda yüklü olan programlardan birini çalıştırmaya, dosya yada klasörleri aramaya,
yüklü aygıtlarla ilgili seçeneklere başlat menüsü aracılığıyla ulaşılır. Başlat menüsü iki
sütundan oluşmaktadır, sol sütunda erişim kolaylığı için sık kullanılan programlar listesi yer
almaktadır, “tüm programlar” yazısına tıklayarak bilgisayarda yüklü olan tüm programlara
erişilebilir, “programları ve dosyaları ara” alanına çalıştırılrmak istenenprogram isminin
yazılması yeterlidir.
a) Arama
Örnek olarak bilgisayarda “ses kaydedici” programını başlatmak için arama kutusuna aşağıda
resimde görüldüğü gibi “ses” yazılır ise, windows 7 içinde “ses” kelimesinin geçtiği porgram
ve dosyaları aşağıdakigibi listeleyecektir, aynı programı çalıştırmak için “Başlat
menüsü→Tüm Programlar→Donatılar→Ses Kaydedici” yoluda izlenebilir. Benzer şekilde
“wordpad”programını çalıştırmak için arama kutusuna “word”,“hesap makinesi”programını
çalıştırmak için “hesap” yazılması yeterlidir.
b) Kullanıcı: Başlat menüsü ikinci sütunda en üstte bulunur, sistemde o an oturum açmış
olan aktif kullanıcının kullanıcı adı yer alır.
c) Belgeler: Bilgisayarda “c:\kullanıcılar\kullanıcı\Belgelerim” klasörünü açar, buradaki
“kullanıcı” bilgisayardaki kullanıcı adını simgelemektedir, eğer bilgisayarda birden
fazla kullanıcı mevcut ise her kullanıcının kendine özgü bir“Belgelerim” klasörü
bulunur. Bu klasör işletim sistemi yüklenirken windows 7 tarafından otomatik olarak
oluşturulan birklasördür, word excel gibi ofis programlarında oluşturulanofis belgeleri
farklı bir kayıt ortamı belirtilmediği sürece varsayılan olarak bu klasör içerisine
kaydedilecektir.
d) Resimlerim: Bilgisayarda “c:\kullanıcılar\kullanıcı\Resimlerim” klasörünü açar, tıpkı
“Belgelerim” klasörü gibi bu klasörde özelbir klasördür ve bilgisayardaki resim
dosyaları varsayılan olarak bu klasör içerisinde depolanmaktadır.
e) Müzik: Bilgisayarda “c:\kullanıcılar\kullanıcı\Müziğim” klasörünü açar, tıpkı
“Belgelerim” klasörü gibi bu klasörde özelbir klasördür ve bilgisayardaki ses dosyaları
varsayılan olarak bu klasör içerisinde depolanmaktadır.
5- Bilgisayar
Sabit disk, disket, Cd/Dvd ve varsa harici depolama birimleri ile tarayıcı, yazıcı gibi diğer
çevre birimlerine erişimi sağlar. Bilgisayarayeni bir aygıt yüklendiği zaman(usb bellek gibi)
bu aygıta “Bilgisayarım” penceresinden ulaşılabilir.
a) Sabit Disk Sürücüleri: Bilgisayarda yüklü olan tüm sabit disk, cd/dvd ve harici
depolama birimleri bu grup altında görülebilir.
Yerel Diskler: Bilgisayarda birden fazla yerel disk bulunabilir, yada tek bir yerel disk
üzerinde birden fazla bölümlendirme yapılabilir. Genel olarak “C” sürücüsü windows
işletim sistemi ve diğer yüklü programlar için, “D” sürücüsü ise müzik, video ve diğer
kullanıcı dosyalarını depolamak için kullanılır. Böylece işletim sisteminin çökmesi
durumunda bile “D” sürücüsündeki veriler kaybolmaz, yerel diskler üzerinde çift
tıklayarak içindeki dosya ve klasörlere erişilebilir, sağ tıklama ise aşağıda görüldüğü gibi
bir menü açar.
Disk Bölümlerine Sağ Tıklayınca
Aç: Çift tıklama ile aynı işlemi gerçekleştirir, disk içeriğini görüntüler.
Yeni Pencerede Aç: Disk içeriğinin yeni bir pencerede görüntülenmesini sağlar.
Biçimlendir: Tüm disk içeriğini siler(“formatlama”), işletim sisteminin yüklü olduğu
yerel disk üzerinde bu işlem yapılamaz.
Özellikler: “Genel” sekmesi altında disk'in kullanım oranları görülmektedir, burada yer
alan “Diski Temizle” seçeneği disk üzerindeki kullanılmayan dosya ve/veya klasörleri
silerek boş alan miktarını arttırır.
“Araçlar” sekmesi altında bulunan “Şimdi denetle” seçeneği elektrik kesintileri yada
benzeri durumlarda disk üzerinde oluşabilecek hataları denetler, “Şimdi birleştir”
sistem performansının arttırılması amacıyla disk üzerinde dağınık halde bulunan
dosyaları birleştirir.
“Güvenlik sekmesi” altında sistemde tanımlı kullanıcılar, ve bu kullanıcıların sistem
üzerindeki yetkileri görülmektedir, değiştirmek için “Gelişmiş” butonuna tıkladıktan
sonra bu izinler “Ekle yada Kaldır” diyerek değiştirilebilir.
6- Donatılar
Bu bölüm içinde günlük hayatta bilgisayar kullanımı esnasında sıklıkla ihtiyaç
duyduğumuz programlar bulunmaktadır, bu programlar:
a) Çalıştır: Bir program adının yazılarak çalıştırılmasını, dosya/klasör açılmasını ya da
bir web sayfasının görüntülenmesini sağlar, örnek olarak aşağıda görüldüğü gibi
“Hesap makinesi” programını çalıştırmak için bu kutuya “calc” yazılarak “enter”
tuşuna basılır.
b) Hesap Makinesi: Basit matematiksel işlemlerin gerçekleştirilmesini sağlar, ileri
seviye işlemler için “Görünüm” menüsünden “bilimsel/istatikçi/programcı”
seçenekleri tercih edilir.
c) Komut Sistemi: İleri düzey sistem yönetimi için komut satırından elle metin tabanlı
komutların girilmesini sağlar, örnek olarak aşağıda ki resimde “ip” adresinin
öğrenilmesi amacıyla bu ekranda “ipconfig” komutu girilmiştir.
d) Paint: Bu program aracılığıyla basit çizimler oluşturularak resim formatında
kaydedilebilir.
e) Ses Kaydedici: Mikrofondan ses kaydı yapılmasını sağlar, başlatmak için “Kaydı
Başlat” seçeneği, kaydı durdurmak için ise “Kaydı Durdur” seçeneği kullanılır.
f) Wordpad: Kelime işlemci programıdır, Windows 7’de bulunan kelime işlemci
programları ilkelden gelişmişe doğru sıralanacak olursa bu sıra: metin belgesi,
wordpad, Microsoft word şeklinde olur. +
g) Windows Gezgini: Bilgisayarda yüklü depolama birimleri, klasörler içinde gezinti
yapılmasını sağlar, aşağıda resimde de görülebileceği gibi sol tarafta menü şeklinde
içeriği görüntülenmek istenen disk yada klasör, sağ tarafta ise sol tarafta seçilen öğe
içeriği görüntülenir.
Denetim Masası
Ağ ve Paylaşım Merkezi
Bilgisayarın o andaki ağ durumunu görüntüleme, ağ aygıtlarının ayarlarını değiştirme, dosya
ve yazıcı paylaşımları gibi işlemlerin yapılabilmesini sağlar.
Ağ aygıtına ait ip/fziksel adres gibi teknikayrıntılara“Ayrıntılar” butonuna tıklanarak
ulaşılabilir, bu ekranda sık gereksinim duyulabilecek IP adresi ve fiziksel adres(mac adresi)
seçili olarak gösterilmiştir.
Son olarak “Özellikler” butonuna tıklanarak aygıtla ilgili yüklü olan hizmet programları
görüntülenebilir, genel olarak bu ekranda herhangibir değişiklik yapma ihtiyacı
hissedilmezişletim sistemi kuruluş aşamasında windows 7 ağ aygıtını tanıyarak gerekli tüm
sürücü ve hizmetleri yüklemiş olacaktır. Ip yada Dns adresleri elle
belirlenmesiisteniyorsa(çoğunlukla ağ ortamında dhcp sunucusu tarafından otomatik olarak
atanır) aşağıda TCP/IP özellikleri penceresinde (yerel ağ bağlantısı özellikleri ekranda tcp/ip
seçilip özellikler butonuna tıklanarak açılır) “Aşağıdaki Ip adresini/Dns sunucusunu”
seçeneğiyle elle girilebilir.
Güç Seçenekleri
Enerji tasarrufu ve Performans için bilgisayarın güç kaynaklarını nasıl yönettiğinin
görülmesini ve değiştirilmesini sağlar, özellikle dizüstü bilgisayar kullanırken pil süresinin
verimli kullanımı açısından Güç tasarrufu yada Dengeli seçilmesi uygun olabilir ancak
dizüstü bilgisayarlarda güç yönetimi genellikle üretici tarafından sisteme yüklenen
yazılımlarla da sağlanabilir.
Kullanıcı Hesapları
Var olan kullanıcı hesaplarının görülmesini/değiştirilmesini, yeni kullanıcı eklenip silinmesini
sağlar.Gelen ilk pencerede parola/kullanıcı adını değiştirmek, parolayı kaldırmak, kullanıcı
hesabında görülen resmi değiştirmek gibi seçenekler bulunur, diğer kullanıcılarla ilgili işlem
yapmak için “Başka bir hesabı yönetin” seçeneği tıklanır.
Sistem
Bilgisayarda yüklü olan tüm aygıtları ve temel sistem bilgisini görüntüler. Aynı pencereye
“Başlat menüsü→Bilgisayarım→sağ tık→Özellikler” yoluylada ulaşılabilir. Bu pencerede
işlemci hızı, toplam bellek miktarı, sistem türü(32/64 bit), bilgisayar adı(ğ üzerinde
bilgisayarın görünen adı), çalışma grubu ve derecelendirme bulunmaktadır, derecelendirme
işletim sistemi tarafından sisteme verilen performans puanını simgelemektedir sistemin
özelliklerine göre 1 ile 7.9 arasında bir değer alır.
Aygıt Yönetici: Denetim masasında ayrı bir seçenek olarak ta bulunur. Bilgisayarda yüklü
olan tüm donanım aygıtlarını ve ayarlarını görüntüler. Herhangi bir aygıt üzerinde sağ
tıklanırsa yandaki pencere ekrana gelir, gelen pencerede “özellikler” aygıtın sürücülerini,
atanan donanım kaynaklarını ve aygıtın durumunu, “kaldır” aygıtın sistemden kaldırılmasını,
“Devre Dışı Bırak” aygıtın pasif edilmesini, “Sürücü Yazılımını Güncelleştir” ise aygıt
sürücülerinin güncelleştirilmesini(update) sağlar.
Uzak Bağlantı Ayarları: Uzak Masaüstü(remote desktop) evdeki bilgisayardan işyerindeki
bilgisayarı(yada tam tersi)bilgisayarın başındaymış gibi kullanılmasını sağlar, aşağıda örnekte
Linux kullanılan bir bilgisayardan windows 7 kullanılan uzaktaki bilgisayara yapılan uzak
masa üstü bağlantısı gösterilmektedir.
Bir bilgisayara uzak masa üstü bağlantısı yapabilmek için o bilgisayarda uzak masa üstü
bağlantılarının aktif olması, o bilgisayarda tanımlı kullanıcı/parola ikilisinin olması ve
bilgisayarın “ip adresi” yada “dns adının” bilinmesi gerekir(bilgisayar adı/ip adresinin nasıl
öğrenilebileceği “ağ ve paylaşım merkezi” konusunda verilmişti). Aşağıdaki pencerede de
“Bilgisayar Adı” sekmesinde görülebilir, uzak masaüstü “Uzak” sekmesinde “Uzak
Masaüstü” kısmında ilgili seçenek seçilerek aktif edilebilir, son olarak burada “Kullanıcıları
Seç” daha sonra “Ekle” diyerek sisteme uzak masaüstü bağlantısı yapmaya yetkili kullanıcılar
seçilir.
Sistem Koruması: Sistem Geri yükleme'nin çalıştırılmasını sağlar, bu ekrandan sistem geri
yükleme tıklandıktan sonra gelen pencerede sistemin kararlı çalıştığı daha önceki bir zamana
geri yüklenmesi ya da bir geri yükleme noktası oluşturulmasını sağlar.
Windows Defender
Windows işletim sisteminin kötü amaçlı yazılımlara karşı koruma programıdır, “Tara”
seçeneği ile elle sistem taraması da yapılması sağlanabilir.
Bildirim Alanı Simgeleri
Görev Çubuğunun sağında bulunan “Bildirim Alanı” ile ilgili ayarlamalar(ilgili programa ait
bildirim alanında simge gösterilmesi gizlenmesi gibi) buradan yapılır, örnek olarak aşağıda ağ
ile ilgili simge ve bildirimin bildirim alanında gösterilmesi sağlanmıştır.
İnternet Seçenekleri
Bu seçeneğe “ağ ve paylaşım merkezi” ya da internet explorer programı araçlar menüsünden
“internet seçenekleri” denilerek te ulaşılabilir. Bu pencerede ilk sekmemiz olan “Genel”
altında bulunan “Giriş Sayfası” alanı internet explorer programının ilk çalıştırıldığında hangi
sayfayı açacağını belirler, boş kullanılabileceği gibi resimde olduğu gibi belirli bir internet
adresi verilebilir. “Ayarlar” seçeneği internet explorer hafızasında sayfaların tutulacağı gün
sayısının belirlenmesini sağlar “0” seçilmesi durumunda adresler hiç hafızaya alınmaz.
“Sil” seçeneğiile internette gezinirken bilgisayarımıza kaydedilen geçici dosyaları, çerez
bilgilerini ve tarayıcı geçmişi gibi bilgileri silebiliriz.
“Güvenlik” sekmesinde tarayıcının güvenlik düzeyi belirlenebilir, düşük düzey seçilmesi
durumunda zararlı yazılımların bilgisayara daha kolay bulaşabileceği, en yüksek düzeyin
seçilmesi durumunda ise bazı içeriklere erişilemeyeceği unutulmamalıdır, bu sekmede “özel
düzey” seçilerek ilgili ayarlamalar tek tek elle yapılabilir.
İnternette gezinti yaparken kimi sitelerden gelen reklam amaçlı açılır sitelerin engellenmesi
için “Gizlilik” sekmesinden aşağıdaki gibi “Açılır Pencere Engelleyicisi Aç” seçili olmalıdır,
bazı sitelerden gelen açılır pencerelere izin vermek için “Ayarlar” butonuna tıklanarak bu
adreslerin izin verilenler listesine eklenmesi gerekmektedir.
“Gelişmiş” sekmesinde ise Internet Explorer programının web sayfalarını yorumlamasıyla
ilgili ayarlar görülebilir, örneğin “Resimleri göster” seçeneğinin seçili olmaması durumunda
web sayfalarındaki resimleri tarayıcı göstermeyecektir.
Görev Çubuğu ve Başlat Menüsü
Başlat menüsünün ve görev çubuğunun özelleştirilmesini sağlar, bu seçeneğe “görev çubuğu”
üzerinde sağ tıklayıp “özellikler” denilerek te ulaşılabilir. İlk sekme olan “Görev Çubuğu”
sekmesinde “görev çubuğunu otomatik olarak gizle” seçeneği aktif edilirse görev çubuğu
ekranda gözükmez ancak fare ekranda görev çubuğunun olması gereken yere sürüklendiğinde
görünür hale gelir. “Küçük simgeler kullan” seçeneği aktifse görev çubuğunda çalışan
programlara ait simgeler daha küçük görünür. “Görev çubuğunun ekrandaki konumu”
varsayılan olarak “Alt” olarak seçilidir, buüst, sol veya sağ olarak değiştirilebilir. “Özelleştir”
butonuna tıklandığı zaman daha önce incelenen“ Bildirim alanı simgeleri” penceresi
görüntülenir.
“Başlat Menüsü” daha önceki konularda başlat menüsü sol sütununda en son kullanılan
programlara yer verildiğini incelenmişti, eğer en son erişilen program ve öğelerin listesinin
tutulması tercih edilmiyor ise “Gizlilik” altında “En son açılan programları/öğeleri Başlat
menüsünde depola ve görüntüle” seçenekleri aktif olmamalıdır.
Başlat menüsü” sekmesinde “Özelleştir” seçeneğiyle başlat menüsün bulunan öğelerle ilgili
görünüm ayarları aşağıdaki gibi tek tek değiştirilebilir.
Son sekme olan “Araç çubukları” sekmesinde örnek olarak “Adres” ve “Masaüstü”
seçenekleri aktif edilirse başlat menüsü resimdeki gibi görünecektir.
Windows Güvenlik Duvarı
Bilgisayarın kötü amaçlı yazılımlardan korunmasına yardımcı olur. “Windows Güvenlik
Duvarı'nı etkinleştir veya devre dışı bırak” diyerek güvenlik duvarını açmış/kapatmış oluruz,
“Gelişmiş ayarlar” seçeneği ile kurallar tanımlayabiliriz.
Yedekleme ve Geri Yükleme
Kişisel verilerin ve/veya sistemin yedeği alınarak silinme çökme gibi durumlarda yedekten
geri yüklenebilmesini sağlar, günümüzde yedekleme için genelde harici diskler yada dvd
kullanılır. Sistem yedeği içinse genel olarak bilgisayar üreticileri ya sistemin beraberinde
onarım cd'si vermekte ya da sabit diskte gizli bir bölmede sistemin ilk halini
bulundurmaktadır, bu tür bir durumda bilgisayar açılırken kurtarma yazılımları ile sistem ilk
günkü haline döndürebilir.
Aygıtlar ve Yazıcılar
Başlat menüsünden bilgisayar yoluylada bu seçeneğe ulaşılabilir, bilgisayara bağlı yazıcı,
tarayıcı, harici disk gibi aygıtlar buradan görülebilir.
Bölge ve Dil
Dil, sayı ve tarih formatlarının gösterim şekli ve klavye türünü değiştirilmesini sağlar, ilk
sekme olan “Biçimler” sekmesinde tarih ve saatin gösteriliş formatı değiştirilebilir, “Ek
Ayarlar” seçeneğiyle sayı, para birimi, tarih ve saat ayarları görülebilir.
“Klavyeler ve Diller” sekmesinde “Klavye değiştir” diyerek klavye türünü değiştirebiliriz,
örneğin Türkçe F klavye kullanmamız gerekiyorsa aşağıdaki pencerede Türkçe Q seçiliyken
“Kaldır” seçeneğinden sonra “Ekle” ile Türkçe F klavye eklenerek kullanılan klavye türü
değiştirilebilir.
Erişim Kolaylığı Merkezi
“Ekran klavyesi”, “Büyüteç” gibi bazı erişim kolaylığı sağlayan uygulamaların başlatılmasını
sağlar.
Fare
Fare kullanımıyla ilgili düğme yapılandırması, işaretçi hızı gibi ayarların değiştirilmesini
sağlar. “Düğmeler” sekmesinde farenin sol/sağ tuş düğmeleri “Birincil ve ikincil düğmeleri
değiştir” seçeneği işaretlenerek (solaklar için ters olması gerektiğinden) değiştirilebilir. “Çift
tıklatma hızı” yine aynı sekme aracılığıyla ayarlanabilir. “İşaretçiler” sekmesinde farenin
görünümü değiştirilebilir. “İşaretçi Seçenekleri” sekmesinde işaretçi izleri aktif edilebilir.
“Tekerlek” sekmesinde ise tekerleğin her hareketinde kelime işlemci programlarında kaç satır
atlanacağı belirlenebilir.
Görüntü
Ekran çözünürlüğü ve renk derinliğinin ayarlanmasını sağlar, “Görüntü” penceresinde
“Çözünürlüğü ayarla” seçeneğiyle ekran çözünürlüğü değiştirilebilir, aşağıda resimde ekran
çözünürlüğü 1057x774 olarak seçilmiştir.
İşlem Merkezi
Yedekleme, Windows update gibi seçenekleri bir arada bulundurur.
Klasör Seçenekleri
Dosya ve klasörlerin görüntü ayarlarının değiştirilmesini sağlar. “Genel” sekmesinde tüm
klasörlerin ayrı pencerede/aynı pencerede açılması, klasörleri seçmek ve açmak için tıklama
seçeneklerinin değiştirilmesini sağlar. “Görünüm” sekmesi ise gizli dosya ve
klasörlerin/dosya uzantılarının görüntülenip görüntülenmeyeceği gibi ayarların yapılmasını
sağlar.
Masaüstü Araçları
Takvim, hava, cpu ölçer gibi uygulamaların masaüstünde görünmesini sağlar(iptal etmek için
araç üzerinde sağ tıklayıp “Aracı kapat”) pencerede yer alan araçların dışında “Daha çok
çevrimiçi araç al” diyerek internetten ekstra araçlar edinilebilir.
Programlar ve Özellikler
Öncelikle bu ekranda yüklü olan programlar görüntülenmektedir, bilgisayardan silinmek
istenen program üzerinde çift tıklandıktan sonra “Kaldır” ya da “Uninstall” diyerek önergeler
izlenir(genel olarak, bir programı kaldırmak için başlat menüsünde programa ait menüde
“kaldır” yada “uninstall” seçeneği kullanılır).“Windows özelliklerini aç veya kapat” seçeneği
windows'a ait ek bileşen hizmetlerinin kullanılabilmesini sağlar, örneğin “Internet
Information Service” hizmeti bu seçenek aracılığıyla aktif edilebilir.
Ses
Ses aygıtlarının yapılandırılmasını sağlar.
Tarih ve Saat
Bildirim alanında “tarih ve saat” simgesi üzerinde çift tıklanarak ta aynı seçeneğe ulaşılabilir,
tarih ve saati değiştirmemizi sağlar.
Windows Update
Yazılım ve sürücü güncelleştirmelerinin denetlenmesi/yüklenmesi, güncelleştirme sıklığının
değiştirilmesi(“Ayarları değiştir” seçeneği ile güncelleştirmelerin ne sıklıkta yapılacağı
belirlenebilir) işlemlerini yerine getirir.
Kişiselleştirme
Görüntü, fare, görev çubuğu, masaüstü arka planı, ekran koruyucu, erişim kolaylığı gibi
birçok denetim masası işlevini bir arada sunar.
Yönetimsel Araçlar
Sistemin yönetimi ile ile ilgili ileri düzey seçenekleri burada bulabiliriz, örneğin “Hizmetler”
altında bilgisayarımızda çalışan tüm hizmetleri ve durumlarını görebilir, bu hizmetleri
durdurabilir ya da yeniden başlatabiliriz.
VİZE KONULARININ ÖZETİ
1=FORMAT NASIL ATILIR
2=İŞLETİM SİSTEMİ NEDİR
3=İŞLETİM SİSTEMİ ÖNEMİ
Donanım (CPU,Bellek,G/Ç Aygıtları)
İşletim sistemi
Uygulama programları (Compilers,Assembler,Loaders,Database
Systems,vb.)
Kullanıcılar(İnsanlar,Diger bilgisayarlar)
4=İŞLETİM SİSTEMLERİNDE TEMEL KAVRAMLAR
a. Proses(Process)=> Çalıştırılabilir bir program
b. Dosya uzantıları
c. İş(job)=> Kullanıcıların, bilgisayar sisteminde bağımsız bir bütün
olarak ve belli bir sıra dahilinde işlenmesinin istedikleri hizmetler
kümesi “iş (job)” denilebilir.
d. İşlemci /Sunucu
Tanımı verilecek olunursa: Clinet= Yönetilen Server= Yöneten (Ana
makine)
f.Boot (Yeniden Başlatma)=> Biosda Yapılacak olan ayardır.(Cd
roomu seçeriz)
5=İŞLETİM SİSTEMİNİN GÖREVLERİ
1.
2.
3.
4.
5.
İşlem yönetimi
Bellek yönetimi
Giriş-Çıkış Yönetimi
Dosya yönetimi
Kullanıcı Yönetimi
6=İŞLETİM SİSTEMLERİ SINIFLANDIRILMASI
A. KULLANIM AMACINA GÖRE İŞLETİM SİSTEMLERİ
1.Sunucu (server) işletim sistemleri
2.Masaüstü işletim sistemleri
3.Mobil işletim sistemleri
4.Diğer
B. ÜRÜN AİLESİNE GÖRE
1.Microsoft Windows
2.Unix
3.Lunix
4.MacOS
7= DOSYA YA DA KLASÖR ÜZERİNDE SAĞ TIKLAMAK
8= SAĞ TIKLAYINCA (3 TANESİNİ YAZINIZ)
9=GÖREV ÇUBUĞU YÖNETİCİSİ
a)
b)
c)
d)
Uygulamalar
İşlemler
Hizmetler
Performans
10= BAŞLAT MENÜSÜ
11=DONATILAR
a) Çalıştır
b)Komut sistemi
12) Denetim masası
1) Sistem ve Güvenlik
-işletim merkezi =sorunları gidermek için kullanılır
-windows güvenlik duvarı = Giriş ve çıkışları kontrol eder
-sitem= Özetle donanım bilgisi verir
-Windows update =Güncellemeler
-yedekleme ve geri yükleme
-yönetimsel araçlar
2) Ağ ve İnternet
-ağ ve paylaşım merkezi = Bir ağ gruplarına katılmak
-yeni bir ağ kurmak
-bağlantının durumunu ve ayrıntılı bilgilerini göstermek
-dosya yada aygıt paylaşım ayarlını değiştirmek
3) Donanım ve ses
Bilgisayara bağlı çevresel aygıtlar. Bir aygıt takılınca otomatik kullanma
seçenekleri
-ses ayarları
4) Programlar
-kurullu programların kaldırılması
-dosya uzantılarına göre çalıştırılan uygulamalar
5) Kullanıcı hesapları ve aile koruması
-yeni bir kullanıcı açmak
-var olan kullanıcıyı silmek , parola değiştirmek , parola kaldırmak ve
bilgisayarın kullanımını denetlemek
6)Görünüm ve Kişileştirmek
-kişileştirme= masaüstü görsel ayarları
-görüntü = çözünürlük, birden fazla monitör , font ve simge büyüklüğünü
ayarlamak
-masa üstü araçları (hava durumu , k.oyunlar ,saat , işlemci sıcaklığı)
-klasör seçenekleri (açılış ve görüntüleme seçenekleri ,gizlilik ayarları yaparız
-yazı tipleri (Windows ‘daki klasörler ve menülerine kullanılan yazı tipi stillerini
değiştirmek
7)Saat dil ve bölge
-klavye dili , bilgisayarın dili ,saat ve tarih bilgisayarın para birimi bilgisayarın
sayıları kullanım şekli gibi ayarlar yapılır
8) Erişim kolaylığı
-Bilgisayarın engellilerin kullanılması için bazı kolaylıklar sağlar
-büyüteç
-konuşma tanımı
-sesli bildirim vb.
DOS KOMUTLARI
DIR Hafızada kayıtlı olan programı ekrana listeler.
COPY Bilgileri bir yerden başka bir yere kopyalamak amacıyla kullanılır.
COPY
Bilgileri bir yerden başka bir yere kopyalamak amacıyla kullanılır.
MOVE
Dosyaları bir yerden başka bir yere taşımak için kullanılır. Açıklama : Bu taşıma
işleminde dosyaları bir yerden silerek başka bir yere kopyalar.
DEL
Dosyaları silmek için kullanılır.
DELTREE
dizinleri silmek için kullanılır.
FORMAT
Yeni alınmış bir disket makinaya tanıtmak amacıyla kullanılır.
Açıklama : Un formatla atılan bir disk yanlışlıkla format çekildiğinde
kurtarılamaz.
CHKDSK
/F
Bozuk sektörleri düzeltir. Düzeltemediğini diskin sonuna atar.
CHKDSK
/V
Bozuk sektörleri düzeltir. Dosyaları ekranda gösterir.
MD
klasör ve dizin oluşturur.
CD
klasör içine girer.
CD..
klasör dışına çıkar.
RD
Boş klasörü siler.
XCOPY
Dosyaları ve dizinleri bir yerden başka bir yere kopyalamak amacıyla
kullanılır.
TREE
Klasörleri ekranda göstermek amacıyla kullanılır.
Dosyaların özelliklerini değiştirmek amacıyla kullanılır.
Parametreleri :
ATTRIB
ATTRIB +H = Dosyaları gizlemek amacıyla kullanılır.
ATTRIB -H = Dosyaları gizliliğini açmak amacıyla kullanılır.
ATTRIB +S = Sistem dosyalarını gizlemek amacıyla kullanılır.
ATTRIB -S = Gizli sistem dosyalarını açmak amacıyla kullanılır.
ATTRIB +R = Sadece okunabilen dosyaları listeler.
ATTRIB -R = +R ile gizlenmiş dosyaları açmak için kullanılır.
Time Saati göster
Date Tarihi göster
1) dir komutu
dir
dir (directory) komutu, bir dizindeki dosya ve klasörlerin listesini, son değiştirme zamanı ve
dosya boyutlarıyla birlikte görüntüler.
dir /a
/a parametresi ile dir komutu, gizli ve sistem dosya ve dizinleri dahil olmak üzere
tümünü/(a)ll listeler.
dir /ah
/ah parametresi ile dir komutu, sadece gizli/(h)idden dosya ve klasörleri listeler.
dir /as
/as parametresi ile dir komutu, sadece sistem/(s)ystem dosya ve klasörlerini listeler.
dir /s
/s parametresi ile dir komutu, içinde bulunulan dizin içindeki dosya ve dizinlerle beraber tüm
altdizinlerini/(s)ub-directories ve bunların içindeki tüm dosyaları görüntüler. Diğer bir
deyişle, içinde bulunulan klasörün içerdiği klasör ve dosyaların (s)ülalesini gösterir.
C:\>dir /a Windows |more
Yukarıdaki komut C: kök dizinindeyken yazılmış olup, Windows klasörü içindeki dosya ve
dizinleri sayfa sayfa görüntüler. | karakteri klavyedeki “Alt GR” + “<>” tuşlarına aynı anda
basılarak çıkartılır. Listede sayfa sayfa ilerlemek için “Space” tuşu, satır satır ilerlemek için
“Enter” tuşuna basılır.
C:\>dir>sonuc.txt
dir komut cümlesinden ve paremetrelerinden sonra gelecek olan “>” karakteri ve sizin
belirleyeğiniz dosya ismi ile komuttan gelen listeyi o isimde bulunulan dizine
kaydedebilirsiniz.
C:\>dir /b > dosyalar.txt
Yukarıdaki komut ise, dosya isimlerini yalın bir şekilde listeler ve “dosyalar.txt” adıyla
komutun çalıştırıldığı aynı dizine kaydeder. (Değiştirme zamanı ve dosya boyutları olmadan)
Joker Karakterler
C:\Windows>dir *e.exe
C sürücüsündeki birimin etiketi yok.
Birim Seri Numarası: 9C02-0C6D
C:\Windows dizini
14.07.2009 04:39
14.07.2009 04:39
14.07.2009 04:39
3 Dosya
15.360 fveupdate.exe
733.696 HelpPane.exe
10.240 write.exe
759.296 bayt
0 Dizin 83.017.465.856 bayt boş
C:\Windows>
Yukarıdaki * (yıldız) joker karakterini kullaranarak, dosya isimlerinde bir filtreleme yaptık.
* joker karakteri, okey oyunundaki gibi herhangi bir uzunluktaki herhangi bir kelime yerine
geçmektedir. Yani * yerinde ne olursa olsun da dosyanın sonu e.exe ile bitsin demiş olduk.
C:\Windows>dir ?????_*
C sürücüsündeki birimin etiketi yok.
Birim Seri Numarası: 9C02-0C6D
C:\Windows dizini
14.07.2009 08:32 <DIR>
twain_32
21.11.2010 06:25
51.200 twain_32.dll
11.06.2009 00:41
49.680 twunk_16.exe
14.07.2009 04:14
31.232 twunk_32.exe
3 Dosya
132.112 bayt
1 Dizin 83.017.420.800 bayt boş
C:\Windows>
Burada ise ? (soru işareti) joker karakterini kullandık. ? karakteri ise sadece herhangibir tek
karakter yerine geçmektedir. ?????_* cümlesinde önce başta herhangi beş karakter
bulunsun, ardından _ (alt çizgi) gelsin, sonra da ne gelirse gelsin dedik. Ve sonuçlar da
aynı istediğimiz şekilde geldi.
2) cd komutu
C:\>cd Windows
C:\Windows>
cd (Change Directory) komutu, üzerinde bulunulan dizini değiştirmek için kullanılır.
Örnekte C: kök dizininde iken, C:\Windows dizinine girilmiştir. “cd Windows” komutunun
türkçe meali: “Windows dizinine gir” ‘dir.
C:\Windows>cd..
C:\>
cd.. komutu ile örnekte görüldüğü gibi bir üst dizine çıktık.
C:\>cd "C:\Program Files\Adobe"
C:\Program Files\Adobe>
cd komutundan sonra direk bir dizin yolu (directory path) da girilebilir. (Yukarıdaki örnekte
olduğu gibi) Farkındaysanız tüm yolu tırnak içine aldık, çünkü “Program Files” klasörü
boşluk karakteri içeriyordu.
C:\Program Files\Adobe>cd\
C:\>
Kök dizine (root directory) hoop diye çıkmak için, cd\ komutu kullanılır.
Kök dizini değiştirmek için ise,
C:\>D:
D:\>
örneğinde görüldüğü gibi, cd komutuna ihtiyaç yoktur. Direk dizin harfi ve : (iki nokta üst
üste) kullanılır.
3) md komutu
md "Yeni Klasör"
Yukarıdaki md komutu (make directory), bulunulan dizin içerisinde “Yeni Klasör” adında,
bir boş dizin oluşturur. Sizde bu komutu uygulayıp ardından “dir” komutu ile “Yeni Klasör”
adında bir klasörün oluştuğunu gözlemleyebilirsiniz.
md komutu ile tek cümle ile iç içe dizinler oluşturmanız mümkündür. Mesela:
md dünya\asya\anadolu\ankara\kızılay\starbucks
Bu komut aşağıdaki iç içe geçmiş dizin yapısını oluşturur. Ne kadar harika değil mi?
C:\DÜNYA
└───asya
└───anadolu
└───ankara
└───kızılay
└───starbucks
4) rd komutu
rd "Yeni Klasör"
Yukarıdaki rd komutu (remove directory), bulunulan dizin içerisinde “Yeni Klasör”
adındaki dizini eğer boş ise kaldırır. Sizde bu komutu uygulayıp ardından “dir” komutu ile
dosya ve dizinleri listeleyerek “Yeni Klasör” adındaki içi tamamen boş klasörünüzün yok
olduğunu gözlemleyebilirsiniz.
Tek başına rd komutu ile, içinde herhangi bir şey olan bir klasörü silmeye çalıştığınızda,
“Dizin boş değil.” uyarısını alacaksınızdır. Peki bu durumda ne yapılmalı?
rd /s /q "Dolu Klasör"
/s parametresi ile rd komutu, bir dizini boş olmasa bile siler.
/q parametresi ise, “Emin misiniz (E/H)?” sorusunu cevaplamaktan sizi kurtarır.
5) Del komutu
del (delete) komutu, dosyaları silmek için kullanılır.
del a.txt
Yukarıdaki komut, bulunulan dizindeki “a.txt” metin dosyasını siler.
Şimdi bir örnek olay düşünelim:
C:\TEST
│ silbeni.txt
│
└───test
│ silbeni.txt
│
└───test
silbeni.txt
Yukarıdaki dizin yapısında, iç içe üç “test” adında klasör ve hepsinin de içinde “silbeni.txt”
metin dosyası bulunmakta. Bunların hepsini tek bir kalemde silmek mümkün mü? Cevap:
Evet.
C:\>cd test
C:\test>del /s /q silbeni.txt
Silinen dosya - C:\test\silbeni.txt
Silinen dosya - C:\test\test\silbeni.txt
Silinen dosya - C:\test\test\test\silbeni.txt
Soru: Bilgisayarınızdaki C:\ hard disk bölümü üzerindeki, “virus.exe” adlı tüm dosyaları
“Emin misiniz (E/H)?” sorusuyla hiç muhatap olmadan silmek için ne yapılmalıdır?
Cevap:
C:\Users\yigith>cd\
C:\>del /s /q virus.exe
6) Ren komutu
ren komutu, dosya ve klasörlerin isimlerini değiştirmemize yarar. Windows arayüzündeki
karşılığı “Sağ Tuş Menü > Yeniden Adlandır” butonudur. Örnek kullanım:
ren tldefter.txt teldefteri.txt
ren resmlerm Resimlerim
7) Move komutu
move komutu, dosya ve klasörleri, bulunduğu dizinden başka bir dizine taşımamıza yarar.
(Kes + Yapıştır gibi de düşünülebilir.)
Örnek olarak, “C:\Downloads” dizininde bulunan “rapor.pdf” dosyasını, masaüstünün dizini
olan “C:\Users\yigith\Desktop” klasörünün içine taşıyalım.
C:\>move C:\Downloads\rapor.pdf C:\Users\yigith\Desktop
1 dosya taşındı.
8) Copy komutu
copy komutu, dosya ve klasörleri, bulunduğu dizinden başka bir dizine kopyalamaya yarar.
(Kopyala + Yapıştır gibi de düşünülebilir.)
Örnek olarak, “C:\Downloads” dizininde bulunan “rapor.pdf” dosyasını, masaüstünün dizini
olan “C:\Users\yigith\Desktop” klasörünün içine kopyalayalım:
C:\>copy C:\Downloads\rapor.pdf C:\users\yigith\Desktop
C:\users\yigith\Desktop\rapor.pdf öğesinin üzerine yazılsın mı? (Evet/Hayır/Tümü):
E
1 dosya kopyalandı.
Soru: MS-DOS komut isteminde, copy veya move komutu kullanılırken, hedef dizinde isim
çakışması durumunda karşımıza çıkan “…öğesinin üzerine yazılsın mı?
(Evet/Hayır/Tümü):” sorusu hangi parametre ile önlenir?
Cevap: /y
C:\>copy /y C:\Downloads\rapor.txt C:\users\yigith\Desktop
1 dosya kopyalandı.
9) Attrib komutu
Klasör Üzerinde » Sağ Tuş » Özellikler
Hiç bilgisayarınızda bir dosya ya da klasör üzerinde fare/mouse ile sağ tuşla tıklayıp
“Özellikler” butonuna tıkladınız mı? Eğer tıkladıysanız soldaki pencere size tanıdık gelmeli.
Soldaki resimde kırmızı dikdörtgen içinde gördüğünüz “Salt okunur“, “Gizli” gibi dosya ve
klasör öznitelikleri (attributes) attribkomutu aracılığıyla değiştirilir.
Dosya öznitelikleri MS-DOS komut isteminde hangi harflerle temsil edilir?
Harf Açılımı
Anlamı
Açıklama
r
(R)ead-only Salt Okunur İçeriği Değiştirilemez
h
(H)idden
Gizli
Görünmez (Varsayılan)
a
(A)rchive
Arşiv
Yedekleme için İşaretlenmiş
s
(S)ystem
Sistem
Görünmez (Varsayılan)
İşletim Sistemi için Önemli
attrib +h "Özel Resimlerim"
Yukarı +h ekindeki “+” ile “Özel Resimlerim” klasörüne, (h)idden/gizli özelliği atamış
olduk. Bahşettiğimiz bu özniteliği “Özel Resimlerim” klasöründen kaldırmak için ise:
attrib -h "Özel Resimlerim"
tahmin edeceğiniz üzere “-h” ekini kullanıyoruz.
Soru: Farzedelim: flash diskinizdeki bir virüs, tüm dosya ve klasörlerinizin aslını gizleyip,
aynı isimlerinde benzer görünümlü fake/sahte virüslü kısayollar türetti/oluşturdu. Virüslü
kısayolları silip, gizlenmiş dosyalarımızı nasıl görünür yapabiliriz?
Cevap: Önce virüslü dosyaları virüs programımız aracılığıyla temizleyip sonra gizlenmiş
dosyalarımızı aşağıdaki komutla görünür hale getirebiliriz. Komuttaki F: USB diskimizdeki
sürücü harfini temsil etmektedir. Onu kendi sürücünüze göre değiştiriniz.
attrib -h -r -s /s /d F:\*.*
10) Tree komutu
tree komutu, isminden de anlaşılabileceği üzere, bir klasörün içerdiği dizinleri, soy
ağacı şeklinde görüntüler. Hemen örnek verecek olursak:
C:\>tree Ödevlerim
Klasör PATH listesi
Birim Seri Numarası 9C02-0C6D
C:\ÖDEVLERIM
├───Fen Bilgisi
├───Matematik
├───Sosyal Bilgiler
│ ├───Coğrafya
│ └───Tarih
└───Türkçe
Görüldüğü gibi, tree Ödevlerim komutu, belirtilen dizindeki tüm içerdiği klasörleri, ağaç
yapısında göstermiştir. (Dalların dallarının dallarına kadar)
Peki ağacımızın dalları varsa, yapraklarını nasıl göstertiriz?
Dizinlerle beraber, içerdiği dosyaları da görüntülemek için “/f” parametresini – (f)ile –
kullanırız.
C:\>tree /f Ödevlerim
Klasör PATH listesi
Birim Seri Numarası 9C02-0C6D
C:\ÖDEVLERIM
├───Fen Bilgisi
│
Dirençler.docx
│
Işığın Yayılması.docx
│
├───Matematik
│
Kümeler.docx
│
Problemler.docx
│
├───Sosyal Bilgiler
│ ├───Coğrafya
│ │
Dünyanın Hareketleri.docx
│ │
Türkiyede Tarım.docx
│ │
│ └───Tarih
│
Kurtuluş Savaşı.docx
│
İnkılap Tarihi.docx
│
└───Türkçe
Sözcükte Anlam.docx
İsim Tamlamaları.docx
11) Date komutu
date komutu, bilgisayarın geçerli sistem tarihini görüntülemek ve güncellemek için kullanılır.
Tarihi Değiştirmek için Örnek Kullanım:
date
Bugünün tarihi: 29.10.2011
Yeni tarihi girin: (gg-aa-yy) 30-10-2011
İpucu: Eğer date komutunu kullandıktan sonra tarihi değiştirmekten vazgeçerseniz hiçbir şey
yazmadan sadece “enter” tuşuna basmanız yeterlidir.
Sadece Tarihi Görüntülemek için Örnek Kullanım:
date /t
30.10.2011
Bu örnekten de anlaşıldığı gibi, /t parametresi, sadece tarihi gösterir.
12) Time komutu
date komutu, bilgisayarın geçerli sistem saatini görüntülemek ve güncellemek için kullanılır.
Saati Değiştirmek için Örnek Kullanım:
time
Şu an saat: 20:21:03,00
Yeni saati girin: 19:21
İpucu: Eğer time komutunu kullandıktan sonra saati değiştirmekten vazgeçerseniz hiçbir şey
yazmadan sadece “enter” tuşuna basmanız yeterlidir.
Sadece Saati Görüntülemek için Örnek Kullanım:
time /t
19:21
Bu örnekten de anlaşıldığı gibi, /t parametresi, sadece saati gösterir.
13) More komutu
more komutu, metin dosyalarının içeriğini görüntülemede kullanılır.
more C:\Windows\system.ini
Bu komut “C:\Windows\system.ini” dosyasının içeriği ekranda görüntüler.
Metin belgesinin içeriği ekrana sığmayacak kadar uzun ise, içerik sayfalar halinde listelenir.
Bir sayfa atlamak için “Space/Boşluk” tuşuna, satır atlamak için ise “Enter” tuşuna basılır.
14) copy con komutu
copy con komutu, MS-DOS komut istemi penceresinde, metin belgesi oluşturmak için
kullanılır. Aşağıdaki örnekte olduğu gibi komuttan sonra kaydedilecek dosya ismi yazılır ve
“Enter“a basılır.
Tüm yazacaklarımızı yazdıktan sonra “Ctrl” ve “Z” tuş ikilisine beraber basılarak belgeniz
kaydedilir ve çıkılır.
Örnek Uygulama:
C:\>copycon yapilacaklar.txt
* 1kg beyaz peynir al
* Ayakkabını tamirciye götür
* Elektrik faturasını öde
Not aldığım tarih: 2 Ekim 2011, Çarşamba^Z
1 dosya kopyalandı.
15) Print komutu
print komutu, belli bir metin tabanlı belgeyi varsayılan yazıcınız aracılığıyla kağıda
dökmek/yazdırmak için kullanılır.
print yapilacaklar.txt
Eğer metin belgenizi varsayılan yazıcınıza değil de, spesifik/belirli bir yazıcıya göndermek
için ise, /D:parametresi kullanılır. (D=Device=Aygıt)
print yapilacaklar.txt /D:"Brother MFC-7420 USB"
16) İpconfig komutu
ipconfig komutu, bilgisayarın sahip olduğu ağ bağdaştırıcılarının geçerli ağ yapılandırmasını
listeler. Genellikle daha ayrıntılı görüntülemek için /all parametresi ile kullanılır.
ipconfig /all
17) Cls komutu
cls komutu, ms-dos istemcisinin ekranını temizler/sıfırlar.
cls
Bu komut uygulandıktan sonra, ekranda sadece bulunduğunuz dizinin dosya yolu ve
komutunuzu bekleyen yanıp sönen bir imleç kalır.
cls komutundan sonra ms-dos komut istemcisi
18) Exit komutu
exit komutu, ms-dos komut istemcisinden çıkmak için kullanılır.
exit
19) shutdown komutu
shutdown komutu, isminden de anlaşılabileceği üzere bilgisayarı kapatmak (shutdown)
veya yeniden başlatmak (restart) için kullanılır.
Bilgisayarı kapatmak için /s parametresi ile kullanılır.
shutdown /s
Bilgisayarı yeniden başlatmak için ise /r parametresi ile kullanılır.
shutdown /r
20) help komutu
help komutu, tek başına kullanıldığında tüm ms-dos komutlarını ve görevlerini listeler.
Örnek Çıktı:
C:\Users\yigith>help
Belirli bir komutla ilgili yardım için HELP komut adı yazın
ASSOC
ATTRIB
Dosya uzantısı ilişkilendirmesini görüntüler ya da değiştirir.
Dosya özniteliklerini görüntüler ya da değiştirir.
BREAK
BCDEDIT
Uzatılmış CTRL+C denetimini ayarlar ya da temizler.
Önyükleme yüklemesini denetlemek için önyükleme veritabanındaki
CACLS
özellikleri ayarlar.
Dosyanın erişim denetim listelerini (ACLs) görüntüler ya da
CALL
değiştirir.
Bir başkasından bir toplu iş programını çağırır.
CD
CHCP
Geçerli dizinin adını değiştirir ya da görüntüler.
Etkin kod sayfası numarasını görüntüler ya da ayarlar.
CHDIR
CHKDSK
Geçerli dizini değiştirir ya da görüntüler.
Bir diski gözden geçirip durum raporu verir.
CHKNTFS
CLS
Önyükleme sırasında disk denetimini görüntüler ya da değiştirir.
Ekrandakileri siler.
CMD
COLOR
Windows komut yorumcusunun yeni bir kopyasını başlatır.
Varsayılan konsol arka plan ve ön plan renklerini ayarlar.
COMP
COMPACT
İki dosya ya da dosya kümesinin içeriğini karşılaştırır.
NTFS bölümündeki dosyaların sıkıştırmasını gösterir ya da yapar.
CONVERT
FAT birimleri NTFS'ye dönüştürür. Geçerli sürücüyü
dönüştüremezsiniz.
COPY
DATE
Bir ya da birden çok dosyayı bir başka konuma kopyalar.
Tarihi görüntüler ya da ayarlar.
DEL
DIR
Bir ya da birden çok dosyayı siler.
Bir dizindeki dosya ve alt dizin listesini görüntüler.
DISKCOMP
DISKCOPY
İki disket içeriğini karşılaştırır.
Bir disketin içeriğini diğerine kopyalar.
DISKPART
DOSKEY
Disk Bölümleme özelliklerini görüntüler ya da yapılandırır.
Komut satırı düzenler, Windows komutu geri çağırıp makro
oluşturur.
DRIVERQUERY
ECHO
Geçerli aygıt sürücü durumunu ve özelliklerini görüntüler.
İletileri görüntüler ya da komut yankısını açar ya da kapatır.
ENDLOCAL
ERASE
Bir toplu iş dosyasındaki çevre yerelleştirmesini sonlandırır.
Bir ya da birden çok dosyayı siler.
EXIT
FC
CMD.EXE programından (komut yorumcusu) çıkar.
İki dosyayı ya da dosya kümesini karşılaştırıp aralarındaki
FIND
farkı görüntüler.
Bir dosyada ya da dosyalarda bir metin dizesini arar.
FINDSTR
FOR
Dosyalarda dize arar.
Dosya kümesindeki her bir dosyada belirli bir komutu çalıştırır.
FORMAT
FSUTIL
Windows'da kullanmak üzere bir diski biçimlendirir.
Dosya sistem özelliklerini görüntüler ya da yapılandırır.
FTYPE
Dosya uzantısı ilişkilendirmesinde kullanılan dosya türlerini
görüntüler ya da değiştirir.
GOTO
Bir toplu iş dosyasında, Windows komut yorumlayıcısını
etiketli bir satıra yöneltir.
GPRESULT
GRAFTABL
Makine ve kullanıcı için Grup İlke bilgisini görüntüler.
Grafik modunda, Windows'un dile özgü karakterleri
HELP
görüntülemesini sağlar.
Windows komutları için Yardım bilgisi sağlar.
ICACLS
Dosyalar ve dizinler için ACL'leri görüntüler, değiştirir,
yedekler veya geri yükler.
IF
LABEL
Bir toplu iş dosyasındaki koşullu işlemleri uygular.
Bir diskin birim etiketini oluşturur, değiştirir ya da siler.
MD
MKDIR
Bir dizin oluşturur.
Bir dizin oluşturur.
MKLINK
MODE
Sembolik Bağlantılar ve Sabit Bağlantılar oluşturur
Bir sistem aygıtını yapılandırır.
MORE
MOVE
Çıktıyı bir defada ekranda görüntüler.
Bir ya da birden çok dosyayı bir dizinden diğerine taşır.
OPENFILES
Bir dosya paylaşımı için uzaktaki kullanıcıların açtığı
dosyaları görüntüler.
PATH
Çalıştırılabilir dosyalar için bir arama yolu görüntüler ya da
ayarlar.
PAUSE
POPD
Bir toplu iş dosyasının işlemesini askıya alıp ileti görüntüler.
Geçerli dizinin PUSHD tarafından kaydedilen eski değerini
PRINT
geri yükler.
Bir metin dosyasını yazdırır.
PROMPT
PUSHD
Windows komut istemini değiştirir.
Geçerli dizini kaydedip değiştirir.
RD
RECOVER
Dizin kaldırır.
Bozuk ya da hasarlı bir diskten okunabilir bilgiyi kurtarır.
REM
Toplu iş dosyalarındaki ya da CONFIG.SYS'deki açıklamaları
(notlar) okur.
REN
RENAME
Dosyaları yeniden adlandırır.
Dosyaları yeniden adlandırır.
REPLACE
RMDIR
Dosyaları yenisiyle değiştirir.
Dizin kaldırır.
ROBOCOPY
Dosyaları ve dizin ağaçlarını kopyalamak için kullanılan
gelişmiş yardımcı program
SET
Windows çevre değişkenlerini görüntüler, ayarlar ya da kaldırır.
SETLOCAL
Toplu iş dosyasındaki çevre değişikliklerinin yerelleştirmesine
başlar.
SC
SCHTASKS
Hizmetleri (arka plan işlemleri) görüntüler ya da yapılandırır.
Bir bilgisayarda çalışacak komut ve programların
SHIFT
zamanlamasını yapar.
Toplu iş dosyasındaki değiştirilebilir parametre konumunu
SHUTDOWN
değiştirir.
Makinenin yerel ya da uzaktan uygun şekilde kapanmasını sağlar.
SORT
START
Girişi sıralar.
Belirli program ya da komutu çalıştırmak için ayrı bir
SUBST
pencere açar.
Bir yolu bir sürücü harfiyle ilişkilendirir.
SYSTEMINFO
TASKLIST
Makineye özgü belirli özellik ve yapılandırmaları görüntüler.
Hizmetler de dahil olmak üzere çalışan tüm görevleri görüntüler.
TASKKILL
TIME
Çalışan bir işlem ya da uygulamayı kapatır ya da durdurur.
Sistem saatini görüntüler ya da ayarlar.
TITLE
TREE
CMD.EXE oturumu için pencere başlığını belirler.
Bir sürücü ya da yolun dizin yapısını grafik olarak
TYPE
görüntüler.
Bir metin dosyasının içeriğini görüntüler.
VER
VERIFY
Windows sürümünü görüntüler.
Windows'a, dosyalarınızın diske doğru yazıldığını doğrulayıp
VOL
doğrulamamasını bildirir.
Disk birim etiketi ve seri numarasını görüntüler.
XCOPY
WMIC
Dosya ve dizin ağaçlarını kopyalar.
Etkileşimli komut kabuğu içindeki WMI bilgisini görüntüler.
Araçlarla ilgili ek bilgi için çevrimiçi yardımda komut satırı
başvurusuna bakın.
Program lisanslama yöntemleri
1- Crack - Crack içindeki 1 veya daha fazla dosyayı kopyalayıp C'de programın kurulduğu
program files daki yerine yapıştır.
2- Keygen - Keygen otomatik seri numarası üreten küçük programlardır. Bazen programın
kurulumuna başlarken bir seri numarası girmek yeterliyken, bazen kurmaya başlamadan önce
seri numarası, kurulum bitince authorazation kod ile yapılır.
3- Patch - Verilen patch dosyasına çift tıkla çalıştır. Programın kurulduğu yer(c:/program
files) ana dosyasını bul patch butonuna bas.
4- Serial numarası - Verilmiş olan seri numarasını kurulum esnasında gireriz.
KAYNAKLAR
1- İşletim Sistemleri Ders İçerikleri - Yrd.Doç.Dr. Erdem UÇAR, Öğr. El. Tolga
DEMİRHAN,Trakya Üniversitesi Tunca Meslek Yüksekokulu,Edirne 2009
2-