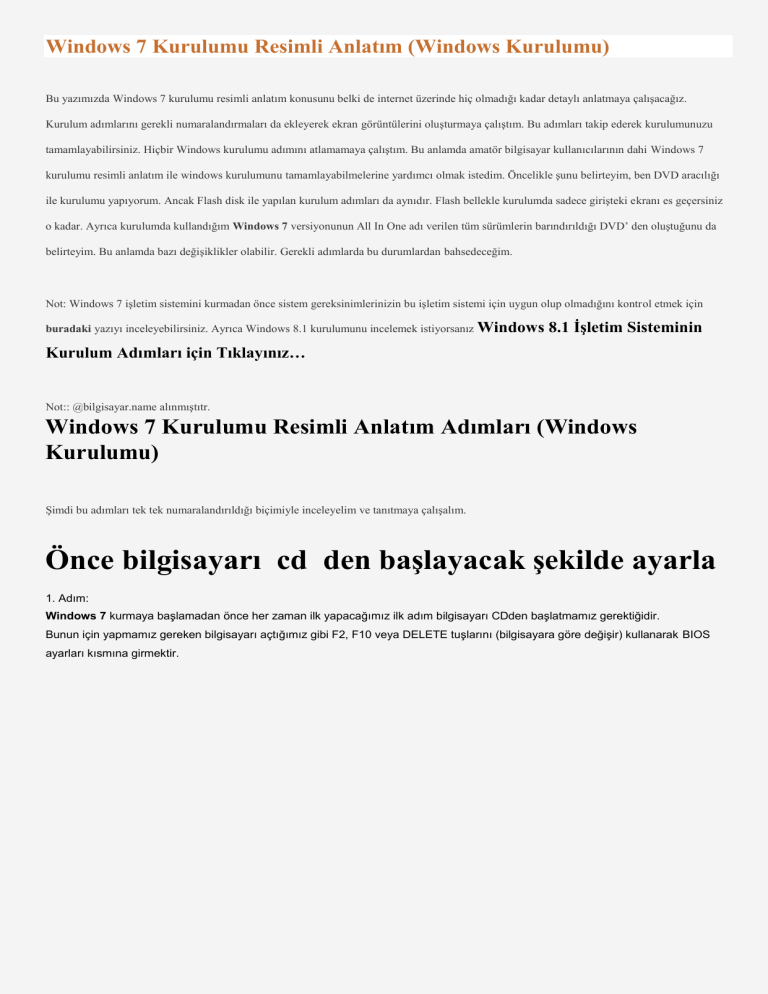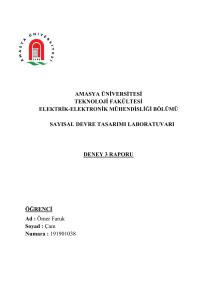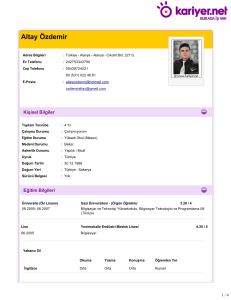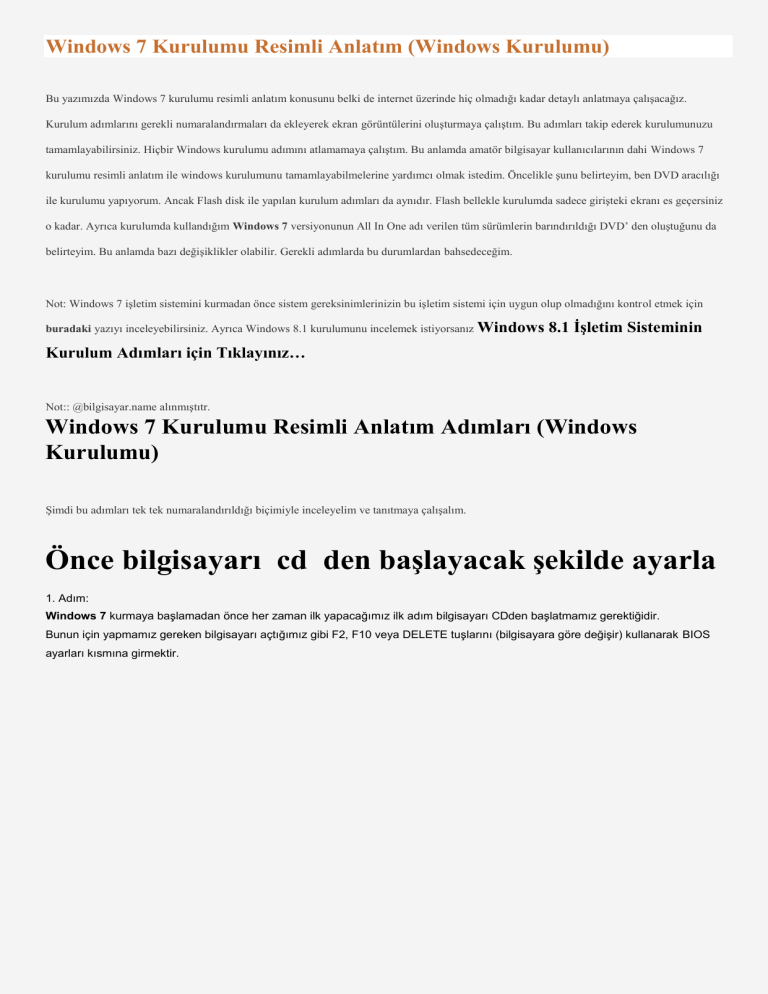
Windows 7 Kurulumu Resimli Anlatım (Windows Kurulumu)
Bu yazımızda Windows 7 kurulumu resimli anlatım konusunu belki de internet üzerinde hiç olmadığı kadar detaylı anlatmaya çalışacağız.
Kurulum adımlarını gerekli numaralandırmaları da ekleyerek ekran görüntülerini oluşturmaya çalıştım. Bu adımları takip ederek kurulumunuzu
tamamlayabilirsiniz. Hiçbir Windows kurulumu adımını atlamamaya çalıştım. Bu anlamda amatör bilgisayar kullanıcılarının dahi Windows 7
kurulumu resimli anlatım ile windows kurulumunu tamamlayabilmelerine yardımcı olmak istedim. Öncelikle şunu belirteyim, ben DVD aracılığı
ile kurulumu yapıyorum. Ancak Flash disk ile yapılan kurulum adımları da aynıdır. Flash bellekle kurulumda sadece girişteki ekranı es geçersiniz
o kadar. Ayrıca kurulumda kullandığım Windows 7 versiyonunun All In One adı verilen tüm sürümlerin barındırıldığı DVD’ den oluştuğunu da
belirteyim. Bu anlamda bazı değişiklikler olabilir. Gerekli adımlarda bu durumlardan bahsedeceğim.
Not: Windows 7 işletim sistemini kurmadan önce sistem gereksinimlerinizin bu işletim sistemi için uygun olup olmadığını kontrol etmek için
buradaki yazıyı inceleyebilirsiniz. Ayrıca Windows 8.1 kurulumunu incelemek istiyorsanız Windows
8.1 İşletim Sisteminin
Kurulum Adımları için Tıklayınız…
Not:: @bilgisayar.name alınmıştıtr.
Windows 7 Kurulumu Resimli Anlatım Adımları (Windows
Kurulumu)
Şimdi bu adımları tek tek numaralandırıldığı biçimiyle inceleyelim ve tanıtmaya çalışalım.
Önce bilgisayarı cd den başlayacak şekilde ayarla
1. Adım:
Windows 7 kurmaya başlamadan önce her zaman ilk yapacağımız ilk adım bilgisayarı CDden başlatmamız gerektiğidir.
Bunun için yapmamız gereken bilgisayarı açtığımız gibi F2, F10 veya DELETE tuşlarını (bilgisayara göre değişir) kullanarak BIOS
ayarları kısmına girmektir.
2. Adım:
BIOS ayarlarına girdikten sonra BOOT ayarlarını bulmalıyız ve buradan CD okuyucumuzu 1. sıraya getirmemiz gerekir. Bunuda eksi
(-) ve (+) tuşlarını kullanarak gerçekleştirebiliriz. Bazı bilgisayarda bu farklı olabilir (F5-F6 veya U-I gibi). Bunu anlamak için ayarlar
ekranında sağa veya alt kısma dayalı ayarladan Change'i bulup anlayabiliriz.
Ayarladıktan sonra F10 tuşunu basıp kaydedip çıkıyoruz.
1.
CD’ den Windows kurulumu yapıyorsanız bu ekranla karşılaşacaksınız. USB Flash diskle kurulumlarda bu ekranı
görmeden bir sonraki adıma geçilir. Bu ekranda yapmanız gereken şey KLAVYE’ den herhangi bir tuşa basmak
olacaktır.
2.
Bu ikinci adımda kısa bir yükleme işlemi gerçekleştirilir. Herhangi bir işlem yapmanıza gerek yoktur. Zaten 2-5 sn. sonra
diğer adıma geçilir.
3.
Yine üçüncü adım kısa süre görüntülenir ve bu adımda herhangi bir tuşa basmanıza gerek yoktur.
4.
Dördüncü adımda yine önceki 3 adımdaki gibi kısa süreli bir geçiş olacaktır. Bu adımda ŞERİT soldan sağa doğru
hareket eder ve 2-3 sn sonra 5.adıma geçer.
5.
Bu adımda dil ve klavye ayarlarını yapacağız. Fare aracılığı ile Yüklenecek Dil, Saat ve Para Birimi Biçimi ve Klavye ve
Giriş yöntemlerini belirliyorsunuz. Buradaki diller DVD ‘nizin özelliğine göre farklılık gösterebilir. Benim Windows
kurulumu ‘nu gerçekleştirdiğim DVD sadece Türkçe dil desteğine sahip. Q klavye de benim seçimim, isterseniz sizler F
klavye kullanıyorsanız, seçiminizi değiştirebilirsiniz. Seçimlerinizi yaptıktan sonra kırmızı okla gösterilen “ileri” tuşuna
tıklıyorsunuz.
6.
Altıncı adımda Windows kurulumu için size bazı seçenekler sunuluyor. Kurulumla bilgi edinmek istiyorsanız alt
bölümdeki linke tıklayın. Ayrıca bir Windows 7 işletim sisteminizi herhangi bir nedenden dolayı ONARMAK istiyorsanız
“Bilgisayarınızı Onarın” seçeneğini kullanabilirsiniz. Ancak biz burada temiz bir Windows kurulumu yani sıfırdan
kurulum gerçekleştireceğimiz için kırmızı okla gösterilen “Şimdi Yükle” butonuna tıklıyoruz.
7.
Yedinci adım aslında her kurulum DVD’ sinde görüntülenmeyebilir. Eğer kurulum DVD’ niz benim kullandığım All In
One adı verilen Tüm Windows 7 Versiyonlarının içinde bulunduğu bir DVD değil de tek bir versiyondan oluşuyorsa bu
ekran görüntülenmez ve direk 8.adıma geçersiniz. Benim kullandığım DVD AIO olduğu için ben buradan versiyon
seçimini Windows 7 Ultimate 32 Bit (x86) versiyonu seçiyorum ve “ileri” butonuna tıklıyorum.
8.
Sekizinci adımda “Microsoft Yazılım Lisans Koşulları” nı onaylamanız gerekiyor. Bunun için sol köşedeki işaretleme
kutusunu işaretleyin ve “ileri” butonuna tıklayın.
9.
Dokuzuncu adım aslında önemli bir adımdır. Yükleme türünü seçmenizi isteyen bu ekran karşınıza 2 seçenek sunuyor.
Birincisi “Yükselt” ikincisi ise “Özel (Gelişmiş)” seçeneğidir. Biz bu adımda “ÖZEL (GELİŞMİŞ)” seçeneğini seçeceğiz.
Çünkü temiz kurulum, yani diski formatlayarak kurulum gerçekleştireceğiz. Eğer sizler daha önce XP gibi Vista gibi
farklı bir işletim sistemine sahipseniz ve bu işletim sisteminizin ayarlarının korunarak yüklemeyi tamamlamak
istiyorsanız “YÜKSELT” seçeneğini kullanabilirsiniz. Ancak benim önerim yedeklerinizi alıp sistemi temiz kurulumla
tamamlamaktır. Bu adımda ben “ÖZEL (GELİŞMİŞ)” butonuna tıklıyor ve 10.adıma geçiyorum.
10. Onuncu adımda yine 9.adım gibi Windows kurulumu ‘nda önemli bir adımdır. Burada diskinizi biçimlendirme (format),
diskinizi 2 veya 3 parçaya bölme (fdisk) gibi işlemleri gerçekleştirebilirsiniz. Benim diskimin boyutu 100 GB. Ben bu diski
2′ ye bölmek istiyorum. Şimdi sırasıyla bu adımları inceleyelim. Öncelikle 100 GB ‘lık diskimizi seçiyoruz ve ardından
“Sürücü Seçenekleri(Gelişmiş)” e tıklıyoruz.
11. Bu kez yine aynı ekranda alt bölümde 6 komut belirir. Bu komutlar Sürücü Seçenekleri komutlarıdır. Bu adımda
10.adımdaki gibi yine Disk seçili iken en sağ bölümdeki “Yeni” butonuna tıklıyoruz.
12. Onikinci adımda bir önceki adımdaki komutu uyguladıktan sonra karşınıza “Boyut” için bir metin kutusu belirecektir.
Biz burada aslında ikiye ayıracağımız diskin ilk parçasının kaç MB’ dan oluşacağını belirleyeceğiz. Ancak bu adımda
toplam disk boyutu yazıyor. Biz bunu bir sonraki adımda değiştireceğiz.
13. Burada 50000 MB olarak belirlediğim alan aslında yaklaşık 50 GB ‘ dır. İkiye ayıracağım diskin ilk parçasını burada
yazdıktan sonra kırmızı okla gösterildiği gibi “Uygula” butonuna tıklıyoruz.
14. Karşımıza bu kez bir uyarı penceresi gelecektir. Bu uyarı penceresinde aslında Windows MBR adını verdiğimiz bir küçük
alını oluşturacağını bize dolaylı yoldan anlatıyor. Diskimizi biz ikiye ayırmaya karar verdik ancak ekranda beliren
“Windows, tüm windows özelliklerinin doğru çalışmasını sağlamak için sistem dosyaları için ek bölümler oluşturabilir”
mesajıyla bize 100 MB’ lık küçük bir alanın daha oluşturulacağının haberi veriliyor. Burada bu uyarıya “Tamam”
diyorsunuz.
15. Ondördüncü adımda anlattığımız gibi diskimi ben 2 bölmek istedim, ancak 15.resimde dikkat ediyorsanız, disk 3 parçaya
bölündü. Kırmızı halkalarla göstermeye çalıştığım bölüm sistem tarafından otomatik olarak oluşturulan MBR
bölümüdür. Yani diskinizde sistemin başlangıç bilgilerinin bulunacağı bölümdür. Bu MBR bölümüne herhangi bir işlem
yapmıyorsunuz. Ancak önceden oluşturduğumuz 50000 MB’ lik bölüm sadece Fdisk komutuyla bölüme ayrılmıştı aslında.
Şimdi bu alanı Format komutu sayesinde biçimlendirmeniz gerekecek. Bunun için kırmızı oktaki gibi diski seçin ve
“Biçimlendir” butonuna tıklayın.
16. Windows bu kez biçimlendirme yapmadan önce sizi son kez uyarıyor. Biçimlendirme işleminden sonra tüm verilerinizin
kaybolacağını, daha önceki sistem dosyaları vb. dosyalarının silineceği uyarısı yapılıyor. Burada da “Tamam” butonuna
tıklayıp biçimlendirmeyi başlatıyorsunuz.
17. Onyedinci adımda da yine 11.Adımda olduğu gibi ilk bölümden kalan miktarında bölünmesi gerekiyor. İlk bölüm olan
50000 MB’ dan geriye kalan 51.2 GB alanın tekrar parçalamak da isteyebilirsiniz. Ancak biz kalanın tümünün tek bir
parçada barındırılmasını istiyoruz. Bunun için 3.bölüm seçiyor ve yine “Yeni” komutunu uyguluyoruz.
18. Bu adımdada kalan miktarın tümünü metin alanına giriyoruz ve “Uygula” butonuna tıklıyoruz. Böylece 2. disk bölümü
de oluşturulmuş oldu.
19. Gelelim ondokuzuncu adıma. Bu adım artık disk seçeneklerindeki son adımımız. Burada Windows’ un hangi diske
kurulacağını belirliyoruz. Bunun için genellikle bizler C: sürücüsüne Windows kurulumu ‘nu gerçekleştiririz. Bunun için
2.sıradaki diskimiz C: diskidir. Çünkü ilk sıradaki disk MBR bilgisinin bulunduğu sadece 100 MB’ lık bir alandan ibaret
olan bölümdür. Buraya hiçbirşey kuramazsınız. İkinci sıradaki diski seçiyor ve “ileri” komutunu uyguluyoruz.
20. Bu adımda herhangi bir işlem yapmıyorsunuz. Dosyalar seçtiğiniz diskin ilk bölümüne kurulmaya başladı bile.
21. Yirmibirinci adımda yine dosyalar diskimize kaydediliyor. Özelliklerden sonra “Güncelleştirmeler yükleniyor” adımı da
tamamlandıktan sonra bilgisayar yeniden başlatılacaktır.
22. Bir önceki 21.adımda da belirttiğimiz gibi diske kopyalama işlemi “Güncelleştirmeler yükleniyor” adımını da geçtikten
sonra yeniden başlatılması gerekiyor. Burada bilgisayarımız 10 sn içinde yeniden başlatılacaktır. Beklemek
istemiyorsanız, herhangi bir tuşa basabilirsiniz.
23. Bilgisayar yeniden açıldığında bizi bu ekran karşılıyor, herhangi bir işlem yapmıyor bekliyoruz.
24. Bu ekranda da herhangi bir işlem yapmıyorsunuz. Zaten bu görüntüler çok kısa süreli olarak ekranda görünürler.
25. Yirmibeşinci adımda bu kez bilgisayar yeniden başlatılmadan önceki dosyaların diske kopyalandığı ve
Windows kurulumu ‘nun devam ettiği bölüme tekrar dönüyoruz. Bu adımda bilgisayar önceki 4 bölümü tamamlamıştı.
Şimdi ise “Yükleme Tamamlanıyor…” adımını da geçmek için bir süre işleme devam ediyor. Herhangi bir işlem
yapmadan bekliyoruz.
26. Bu kez farklı bir siyah ekranda “Kurulum bilgisayarınızı ilk kullanım için hazırlıyor” mesajı ile kısa bir süre bu ekran
görüntülenecektir.
27. Ardından yine “Kurulum video performansını denetliyor” ekranı kısa bir süre görüntülenecektir. Bu adımlarda herhangi
bir işlem yapmıyorsunuz.
28. Yirmisekizinci adımda Windows kurulumu (Windows 7 kurulumu resimli anlatım) bir kullanıcı adı ve bir bilgisayar adı
belirlemeniz gerekiyor. Ancak kullanıcı adı ve bilgisayar adı birbirinden farklı olması gerekiyor. Ben bu adımda gerekli
girişleri yaptıktan sonra “ileri” butonuna tıklıyorum.
29. Bu adımda da yine parola belirleyebilirsiniz. İsterseniz giriş yapmayıp Windows kurulumu bittikten sonra da
yapabilirsiniz. Ben parola belirledim. Ayrıca parolayı hatırlamadığınız durumda bir ipucu girişini de buradaki metin
kutusuna yazıp belirleyebilirsiniz.
30. Otuzuncu adımda Microsoft tarafından size verilen lisans key ya da ürün anahtarı ismini verdiğimiz 25 basamaklı
rakamlar ve harflerden oluşan kelime dizisini giriyorsunuz. Ayrıca çevrimiçi olduğunda otomatik olarak etkileştirmek
için işaretleme kutusunu işaretlemeyi unutmayınız.
31. Windows Kurulumu ‘nun bu adımda güncelleştirmelerin otomatik yapılıp yapılmaması için gerekli kişisel ayarınızı
yapıyorsunuz. Güncelleştirmelerin açık olması sizin yararınıza olur. Güncelleştirmeleri almayan işletim sistemleri güvenli
olmayabilir. Bu nedenle ben “Önerilen Ayarları kullan” seçeneğini seçiyorum.
32. Otuz ikinci adımda saat ve tarih ayarlarını yapıyorsunuz. BIOS ayarlarınız eğer düzgün ise buradaki tarih ve saatiniz
doğru bir şekilde görüntülenir. Eğer herhangi bir problem yoksa “ileri” butonuna tıklıyor bir sonraki adıma geçiyoruz.
33. Otuzüçüncü adımda ağ ayarlarını yapıyoruz. Windows ağ kartınız tanımlandığı için size bir ağ kurulumu öneriyor. Ben
burada Ev ağını seçiyor ve işleme devam ediyorum. Buradaki adımları zaten Windows 7 kurulumu resimli anlatım
adımları dolayısıyla windows kurulumunu tamamlandıktan sonra istediğiniz zaman değiştirebilirsiniz.
34. Bu adımda bilgisayar kısa süre için ağ ayarlarınızı yapıyor. Herhangi bir müdahale yapmıyorsunuz.
35. a. Bu bölümde eğer bir parola girmişseniz karşınıza parola giriş ekranı gelecektir. Eğer parola belirlememişseniz bu
bölümü görmez bir sonraki bölüme geçersiniz.
35. Windows 7 kurulumu resimli anlatım adımlarının artık sonuna geliyoruz. “Windows ayarlarınızı sonlandırıyor” mesajı
verilen bu ekran 2-5 sn. gibi kısa süre görüntülenir. Herhangi bir işlem yapmıyor bir sonraki adımı bekliyoruz.
36. Bu adımda yine çok kısa süre ekran ekranda görüntülenir.
37. Windows Kurulumu artık tamamlandı ve masaüstü ilk kez görüntüleneceği için bazı ayarlar yapılması gerekiyor. Bu
ekranda 5-10 sn. bilgisayarınız masaüstünüzü hazırlayacaktır. Herhangi bir işlem yapmıyor bekliyorsunuz.
38. Ve karşınızda Windows 7 Ultimate masaütü. Windows Kurulumu bu adımda artık tamamiyle sona erdi. Masaüstünü
gördüğünüz anda artık orjinal aygıt sürücülerinin, yardımcı programların vb. kurulumların yapılabileceği anlamına
geliyor. Ancak işletim sistemi kurulumu bu ibaret. Bundan sonrası tamamen sizin ihtiyaçlarınıza göre değişebilir.