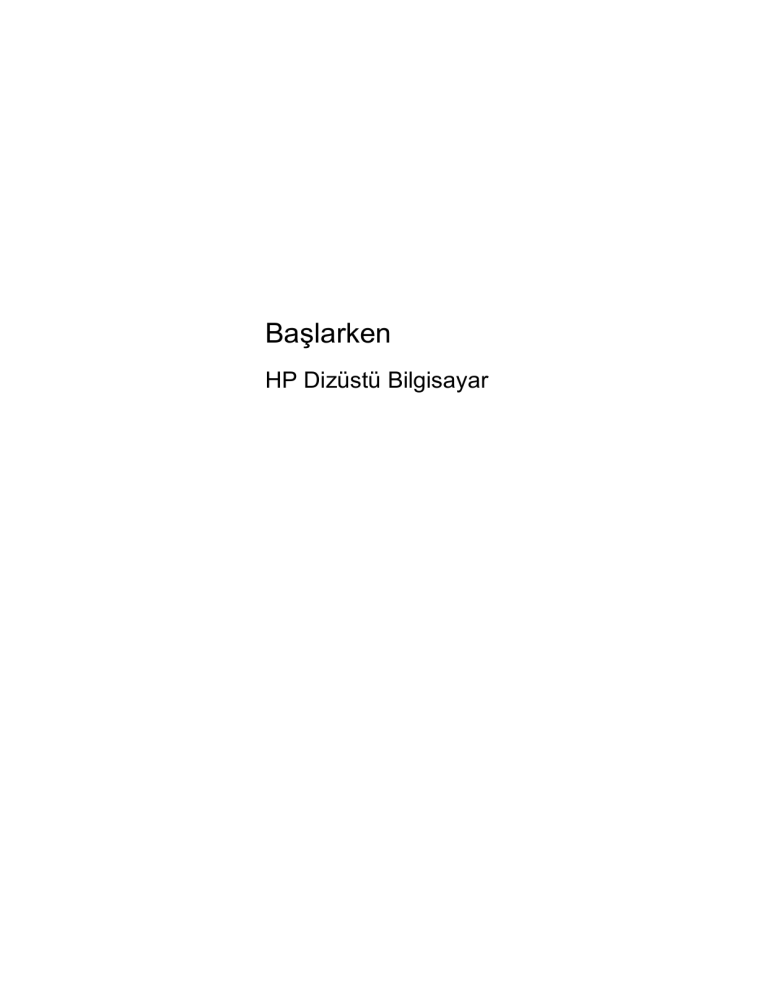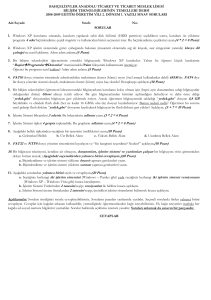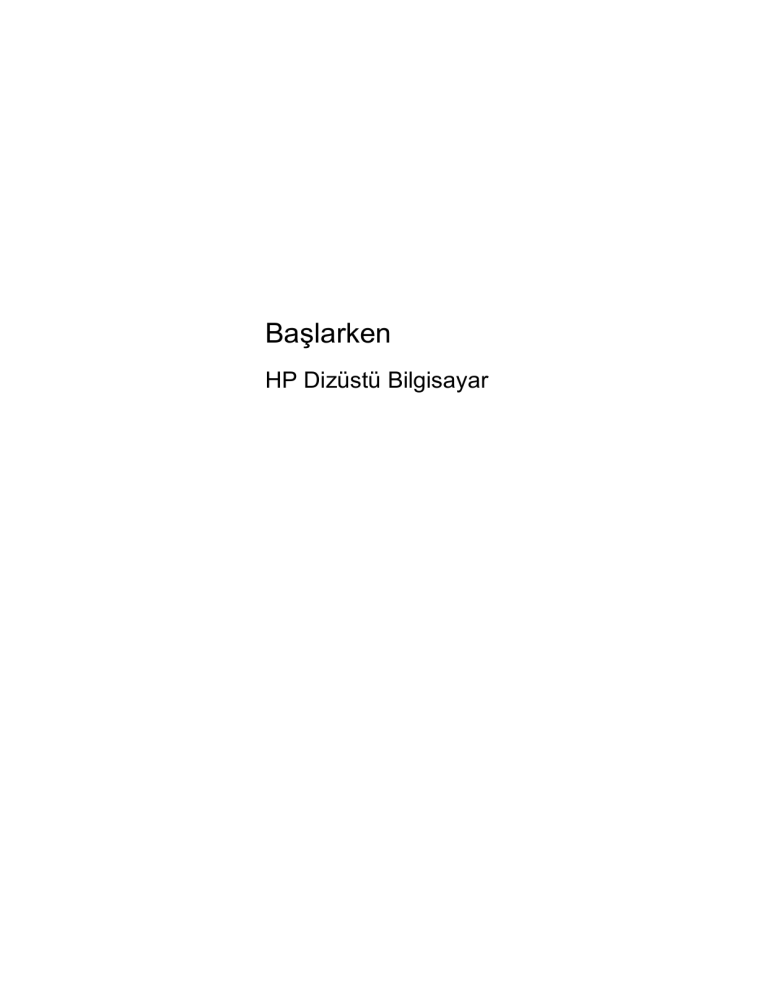
Başlarken
HP Dizüstü Bilgisayar
© Copyright 2011 Hewlett-Packard
Development Company, L.P.
Bluetooth, sahibinin ticari markasıdır ve
Hewlett-Packard Company tarafından
lisanslı olarak kullanılmaktadır. Microsoft,
Windows ve Windows Vista, Microsoft
Corporation'ın ABD'de tescilli ticari
markalarıdır. SD Logosu sahibinin ticari
markasıdır.
Bu belgede yer alan bilgiler önceden haber
verilmeksizin değiştirilebilir. HP ürünleri ve
hizmetlerine ilişkin garantiler, bu ürünler ve
hizmetlerle birlikte gelen açık garanti
beyanlarında belirtilmiştir. Bu belgede yer
alan hiçbir şey ek garanti oluşturacak
şeklinde yorumlanmamalıdır. HP, işbu
belgede yer alan teknik hatalardan veya
yazım hatalarından ya da eksikliklerden
sorumlu tutulamaz.
İkinci Basım: Temmuz 2011
Birinci Basım: Mayıs 2011
Belge Parça Numarası: 641801-142
Ürünle ilgili not
Yazılım şartları
Bu kılavuzda birçok modelde ortak olan
özellikler açıklanmıştır. Bazı özellikler
bilgisayarınızda bulunmayabilir.
Bu bilgisayara önceden yüklenmiş olan bir
yazılım ürününü yüklemek, kopyalamak,
indirmek veya başka türlü kullanmakla, HP
Son Kullanıcı Lisans Sözleşmesi’nin
(EULA) koşullarıyla bağlanmayı kabul etmiş
olursunuz. Bu lisans koşullarını kabul
etmiyorsanız, tek yapmanız gereken, satın
alma yerinizin geri ödeme ilkelerine tabi
olmak üzere, kullanılmamış ürünün
tamamını (donanım ve yazılım) geri ödeme
almak için 14 gün içinde iade etmektir.
Ek bilgi almak veya bilgisayar için tam geri
ödeme yapılmasını istemek için lütfen yerel
satış noktanıza (satıcı) başvurun.
Güvenlik uyarısı bildirimi
UYARI! Isı nedeniyle yaralanma veya bilgisayarın aşırı ısınma ihtimalini azaltmak için, bilgisayarı
doğrudan dizinize koymayın veya bilgisayarın hava deliklerini kapatmayın. Bilgisayarı yalnızca
sağlam ve düz bir yüzeyde kullanın. Bilgisayarın yanında duran yazıcı gibi başka sert bir yüzeyin
veya yastık, halı ya da giysi gibi yumuşak yüzeylerin hava akımını engellememesine dikkat edin.
Ayrıca, AC adaptörünün çalışma sırasında cilde veya yastık, halı ya da kumaş gibi yumuşak bir
yüzeye temas etmesini önleyin. Bilgisayar ve AC adaptörü, International Standard for Safety of
Information Technology Equipment (IEC 60950) (Bilgi Teknolojisi Donanımlarının Güvenliği için
Uluslararası Standart) tarafından kullanıcının temas edeceği yüzeylerin sıcaklıkları için konan
sınırlara uygundur.
iii
iv
Güvenlik uyarısı bildirimi
İçindekiler
1 Hoş Geldiniz .................................................................................................................................................... 1
Bilgi bulma ............................................................................................................................................ 2
2 Bilgisayarınızı tanıyın ..................................................................................................................................... 4
Üstteki .................................................................................................................................................. 4
Dokunmatik Yüzey ............................................................................................................... 4
Işıklar ................................................................................................................................... 5
Düğmeler ............................................................................................................................. 7
Tuşlar ................................................................................................................................... 8
Öndeki .................................................................................................................................................. 9
Sağ ..................................................................................................................................................... 10
Sol ...................................................................................................................................................... 11
Ekran .................................................................................................................................................. 12
Arkadaki ............................................................................................................................................. 13
Alttaki .................................................................................................................................................. 14
3 HP QuickWeb ................................................................................................................................................ 15
HP QuickWeb’i başlatma .................................................................................................................... 15
4 Ağ iletişimi ..................................................................................................................................................... 16
Internet servis sağlayıcı (ISS) kullanma ............................................................................................. 16
Kablosuz ağa bağlanma ..................................................................................................................... 17
Mevcut bir WLAN’a bağlanma ........................................................................................... 17
Yeni WLAN ağı kurma ....................................................................................................... 17
Kablosuz yönlendiriciyi yapılandırma ................................................................ 18
WLAN’ı koruma ................................................................................................. 18
5 Klavye ve işaret aygıtları .............................................................................................................................. 19
Klavyeyi kullanma ............................................................................................................................... 19
Kısayol tuşlarını belirleme .................................................................................................. 19
Tuş takımlarını kullanma .................................................................................................... 20
Katıştırılmış sayısal tuş takımını kullanma ........................................................ 21
Katıştırılmış sayısal tuş takımını açma ve kapatma ......................... 22
Katıştırılmış sayısal tuş takımındaki tuş işlevlerini değiştirme .......... 22
İsteğe bağlı harici sayısal tuş takımını kullanma ............................................... 22
Ekranı döndürme ................................................................................................................................ 22
v
Otomatik panel döndürme tercihlerini ayarlama ................................................................ 24
İşaret aygıtlarını kullanma .................................................................................................................. 24
İşaretleme aygıtı tercihlerini ayarlama ............................................................................... 24
İşaret çubuğunu kullanma .................................................................................................. 24
Dokunmatik Yüzey’i kullanma ............................................................................................ 24
Dokunmatik Yüzey'i kapatma ve açma ............................................................. 25
Gezinme ............................................................................................................ 25
Seçme ............................................................................................................... 26
Dokunmatik Yüzeyi hareketlerini kullanma ....................................................... 26
Kaydırma .......................................................................................... 27
Tutma/Yakınlaştırma ........................................................................ 27
Dijitalleştirici kalemi kullanma ............................................................................................................. 27
Kalem bileşenlerini belirleme ............................................................................................. 27
Kalemi tutma ...................................................................................................................... 28
Kalemi depolama ............................................................................................................... 29
Dokunmatik ekran hareketlerini kullanma .......................................................................................... 29
Dokunma (veya tıklatma) ................................................................................................... 29
Parmakla kaydırma ............................................................................................................ 30
Sürükleme .......................................................................................................................... 30
Kaydırma ........................................................................................................................... 31
Döndürme .......................................................................................................................... 31
Tutma/Yakınlaştırma .......................................................................................................... 32
Dokunmatik ekran tercihlerini ayarlama ............................................................................. 32
6 Bakım ............................................................................................................................................................. 33
Pili takma veya çıkarma ..................................................................................................................... 33
Sabit disk sürücüsü değiştirme veya yükseltme ................................................................................. 34
Sabit sürücüyü çıkarma ..................................................................................................... 34
Sabit disk sürücüsü takma ................................................................................................. 35
Bellek modülleri ekleme veya değiştirme ........................................................................................... 37
Birincil bellek modülünü takmak veya değiştirmek için ...................................................... 37
İkincil bellek modülünü takmak veya değiştirmek için ........................................................ 43
Programları ve sürücüleri güncelleştirme ........................................................................................... 47
7 Yedekleme ve kurtarma ................................................................................................................................ 48
Windows 7 .......................................................................................................................................... 48
Bilgilerinizi yedekleme ....................................................................................................... 48
Sistem kurtarma işlemi gerçekleştirme .............................................................................. 49
Windows kurtarma araçlarını kullanma ............................................................. 49
f11 kurtarma araçlarını kullanma ....................................................................... 50
Windows 7 işletim sistemi DVD'sini (ayrıca satın alınır) kullanma .................... 50
vi
Windows Vista .................................................................................................................................... 51
Bilgilerinizi yedekleme ....................................................................................................... 52
Kurtarma işlemi gerçekleştirme ......................................................................................... 52
Windows kurtarma araçlarını kullanma ............................................................. 53
f11 kurtarma araçlarını kullanma ....................................................................... 53
Windows Vista işletim sistemi DVD'sini (ayrıca satın alınır) kullanma .............. 54
8 Müşteri desteği .............................................................................................................................................. 55
Müşteri desteğine başvurma .............................................................................................................. 55
Etiketler .............................................................................................................................................. 56
9 Teknik özellikler ............................................................................................................................................ 57
Giriş gücü ........................................................................................................................................... 57
Çalışma ortamı ................................................................................................................................... 57
Dizin ................................................................................................................................................................... 58
vii
viii
1
Hoş Geldiniz
●
Bilgi bulma
Bilgisayarı kurup kaydettirdikten sonra aşağıdaki adımları gerçekleştirmeniz önemlidir:
●
Internet'e bağlanın—Internet'e bağlanabilmek için kablolu veya kablosuz ağınızı kurun. Daha
fazla bilgi için Ağ iletişimi sayfa 16 bölümüne bakın.
●
Virüsten koruma yazılımınızı güncelleştirin—Bilgisayarınızı virüslerin neden olduğu
zararlardan koruyun. Yazılım bilgisayara önceden kurulur ve ücretsiz güncelleştirmeler için sınırlı
abonelik içerir. Daha fazla bilgi için, HP Dizüstü Bilgisayar Başvuru Kılavuzu'na bakın. Bu
kılavuza erişme yönergeleri için Bilgi bulma sayfa 2 bölümüne bakın.
●
Bilgisayarınızı tanıyın—Bilgisayarınızın özellikleri hakkında bilgi edinin. Daha fazla bilgi için
Bilgisayarınızı tanıyın sayfa 4 ve Klavye ve işaret aygıtları sayfa 19 bölümlerine bakın.
●
Yüklenmiş yazılımı bulun—Bilgisayara önceden yüklenmiş yazılımların listesine erişin.
Başlat > Tüm Programlar’ı seçin. Bilgisayarla birlikte gelen yazılımı kullanma hakkındaki
ayrıntılar için, yazılımla birlikte veya üreticinin Web sitesinde verilmiş olabilen, yazılım üreticisinin
yönergelerine bakın.
1
Bilgi bulma
Bilgisayar, çeşitli görevleri yerine getirmenize yardımcı olmak için bazı kaynaklarla birlikte
gelmektedir.
Kaynaklar
Bilgi verilen konular
Hızlı Kurulum posteri
●
Bilgisayarı kurma
●
Bilgisayar bileşenlerini tanımlama yardımı
Başlarken
●
Bilgisayar özellikleri
Bu kılavuza erişmek için:
●
Kablosuz bir ağa bağlanma
Başlat > Yardım ve Destek > Kullanıcı Kılavuzları'nı
seçin.
●
Klavye ve işaret aygıtlarını kullanma
●
Sabit sürücü ve bellek modüllerini değiştirme veya yükseltme
●
Yedekleme ve kurtarma gerçekleştirme
●
Müşteri desteğine başvurma
●
Bilgisayarın teknik özellikleri
HP Dizüstü Bilgisayar Başvuru Kılavuzu
●
Güç yönetimi özellikleri
Bu kılavuza erişmek için:
●
Pil ömrünü en üst düzeye çıkarma
Başlat > Yardım ve Destek > Kullanıcı Kılavuzları'nı
seçin.
●
Bilgisayarın çoklu ortam özellikleri kullanma
●
Bilgisayarı koruma
– veya –
Başlat > Tüm Programlar > HP > HP Belgeleri'ni
seçin.
– veya –
●
Bilgisayarın bakımını yapma
Başlat > Tüm Programlar > HP > HP Belgeleri'ni
seçin.
●
Yazılımı güncelleştirme
Yardım ve Destek
●
İşletim sistemi bilgileri
Yardım ve Destek’e erişmek için, Başlat > Yardım ve
Destek’i seçin.
●
Yazılım, sürücü ve BIOS güncelleştirmeleri
●
Sorun Giderme araçları
●
Teknik desteğe erişme
Yasal Düzenleme, Güvenlik ve Çevre Bildirimleri
●
Düzenleme ve güvenlik bilgileri
Bu kılavuza erişmek için:
●
Pili elden çıkarma bilgileri
NOT: Ülkeye veya bölgeye özgü destek için,
http://www.hp.com/support adresine gidin, ülkenizi
veya bölgenizi seçin ve ekranda görüntülenen
yönergeleri izleyin.
Başlat > Yardım ve Destek > Kullanıcı Kılavuzları'nı
seçin.
– veya –
Başlat > Tüm Programlar > HP > HP Belgeleri'ni
seçin.
2
Bölüm 1 Hoş Geldiniz
Kaynaklar
Bilgi verilen konular
Güvenlik ve Rahat Kullanım Kılavuzu
●
Düzgün iş istasyonu kurulumu, duruş, sağlık ve çalışma
alışkanlıkları
●
Elektrik ve mekanik güvenlik bilgileri
Bu kılavuza erişmek için:
Başlat > Yardım ve Destek > Kullanım Kılavuzları
öğesini seçin.
– veya –
Başlat > Tüm Programlar > HP > HP Belgeleri'ni
seçin.
– veya –
http://www.hp.com/ergo adresine gidin.
Worldwide Telephone Numbers (Dünya Genelindeki
Telefon Numaraları) kitapçığı
HP destek telefon numaraları
Bu kitapçık bilgisayarınızla birlikte verilir.
HP Web sitesi
●
Destek bilgisi
Bu Web sitesine erişmek için http://www.hp.com/
support adresine gidin.
●
Parça sipariş etme ve ek yardım bulma
●
Aygıt için kullanılabilen aksesuarlar
Sınırlı Garanti*
Garanti bilgileri
Garantiye erişmek için:
Başlat > Yardım ve Destek > Kullanım Kılavuzları >
Garanti Bilgilerine Bakın'ı seçin.
– veya –
Başlat > Tüm Programlar > HP > HP Belgeleri >
Garanti Bilgilerine Bakın'ı seçin.
– veya –
http://www.hp.com/go/orderdocuments adresine gidin.
*Ürününüz için geçerli açık HP Sınırlı Garanti'yi bilgisayarınızdaki ve/veya kutuda sağlanan CD/DVD'deki elektronik
kılavuzlarda bulabilirsiniz. Bazı ülkelerde/bölgelerde, HP, basılı bir HP Sınırlı Garanti'yi kutuya dahil edilmiş olabilir.
Garantinin basılı biçimde verilmediği ülkelerde/bölgelerde, basılı kopyayı http://www.hp.com/go/orderdocuments adresinden
veya aşağıdaki adrese yazarak isteyebilirsiniz:
●
Kuzey Amerika: Hewlett-Packard, MS POD, 11311 Chinden Blvd, Boise, ID 83714, ABD
●
Avrupa, Orta Doğu, Afrika: Hewlett-Packard, POD, Via G. Di Vittorio, 9, 20063, Cernusco s/Naviglio (MI), İtalya
●
Asya Pasifik: Hewlett-Packard, POD, P.O. Box 200, Alexandra Post Office, Singapur 911507
Lütfen ürün numaranızı, garanti sürenizi (seri numarası etiketinizde bulunur), adınızı ve posta adresinizi dahil edin.
Bilgi bulma
3
2
Bilgisayarınızı tanıyın
●
Üstteki
●
Öndeki
●
Sağ
●
Sol
●
Ekran
●
Arkadaki
●
Alttaki
Üstteki
Dokunmatik Yüzey
Bileşen
4
Açıklama
(1)
İşaret çubuğu
İşaretçiyi hareket ettirir ve ekrandaki öğeleri seçer veya
etkinleştirir.
(2)
Sol işaret çubuğu düğmesi
Harici fare üzerindeki sol düğme gibi işlev görür.
Bölüm 2 Bilgisayarınızı tanıyın
Bileşen
Açıklama
(3)
Dokunmatik Yüzey
İşaretçiyi hareket ettirir ve ekrandaki öğeleri seçer veya
etkinleştirir.
(4)
Sol Dokunmatik Yüzey düğmesi
Harici fare üzerindeki sol düğme gibi işlev görür.
(5)
Sağ işaret çubuğu düğmesi
Harici fare üzerindeki sağ düğme gibi işlev görür.
(6)
Sağ Dokunmatik Yüzey düğmesi
Harici fare üzerindeki sağ düğme gibi işlev görür.
Işıklar
Bileşen
Açıklama
(1)
Caps lock ışığı
Yanıyorsa: Caps lock işlevi açıktır.
(2)
Dokunmatik Yüzey ışığı
●
Yanmıyorsa: Dokunmatik Yüzey açıktır.
●
Sarı: Dokunmatik Yüzey kapalıdır.
●
Beyaz: Bilgisayar sesi açıktır.
●
Sarı: Bilgisayar sesi kapalıdır.
(3)
Sessiz ışığı
(4)
Ses düzeyini azaltma ışığı
Beyaz: Bilgisayarın ses düzeyi azaltılıyor.
(5)
Ses düzeyini artırma ışığı
Beyaz: Bilgisayarın ses düzeyi yükseltiliyor.
(6)
Num lock ışığı
Yanıyorsa: Num lock işlevi açık ve katıştırılmış sayısal tuş
takımı etkin.
Üstteki
5
Bileşen
(7)
(8)
(9)
6
Açıklama
Sürücü ışığı
Pil ışığı
Güç ışığı
Bölüm 2 Bilgisayarınızı tanıyın
●
Beyaz: Sabit sürücüye veya optik sürücüye erişildiğini
gösterir.
●
Sarı: HP 3D DriveGuard, sabit sürücüyü geçici olarak
park etmiştir.
●
Beyaz: Pil tam şarj kapasitesine yakındır.
●
Sarı: Kullanılabilir tek güç kaynağı durumundaki pil,
düşük pil düzeyine gelmiştir. Pil kritik düzeye geldiğinde
pil ışığı hızla yanıp sönmeye başlar.
●
Yanmıyorsa: Bilgisayar harici güç kaynağına bağlıysa,
bilgisayardaki tüm piller tam olarak şarj olduğunda ışık
söner. Bilgisayar harici güç kaynağına bağlı değilse, pil,
düşük pil düzeyine gelene kadar ışık sönük kalır.
●
Yanıyorsa: Bilgisayar açıktır.
●
Yanıp sönüyorsa: Bilgisayar Uyku durumundadır.
●
Yanmıyorsa: Bilgisayar kapalıdır veya Hazırda
Bekletme modundadır.
Düğmeler
Bileşen
Açıklama
(1)
Sesi kapatma düğmesi
Hoparlör sesini kapatır ve yeniden açar.
(2)
Ses düzeyini azaltma düğmesi
Bilgisayarın ses düzeyini azaltır.
(3)
Ses düzeyini artırma düğmesi
Bilgisayarın ses düzeyini artırır.
Üstteki
7
Tuşlar
Bileşen
8
Açıklama
(1)
esc tuşu
fn tuşuyla birlikte basıldığında sistem bilgilerini görüntüler.
(2)
fn tuşu
Bir işlev tuşu, num lk tuşu veya esc tuşuyla birlikte
basıldığında sık kullanılan sistem işlevlerini çalıştırır.
(3)
Windows logosu tuşu
Windows Başlat menüsünü görüntüler.
(4)
Windows uygulamaları tuşu
İşaretçinin altında, öğeler için kısayol menüsü görüntüler.
(5)
Katıştırılmış sayısal tuş takımı tuşları
Katıştırılmış sayısal tuş takımı etkinken harici bir sayısal
tuş takımındaki tuşlar gibi kullanılabilir.
(6)
İşlev tuşları
fn tuşuyla birlikte basıldığında sık kullanılan sistem
işlevlerini çalıştırır.
Bölüm 2 Bilgisayarınızı tanıyın
Öndeki
Bileşen
Açıklama
(1)
Web kamerası ışığı
Yanıyorsa: Web kamerası kullanılmaktadır.
(2)
Harici WWAN anteni düğmesi
Harici kablosuz geniş alan ağı (WWAN) antenini açar.
(3)
Harici WWAN anteni
Kablosuz geniş ağlar (WWAN) ile haberleşmek üzere kablosuz
sinyal gönderir ve alır.
(4)
Güç düğmesi
●
Bilgisayar kapalıyken, bilgisayarı açmak için düğmeyi sağa
kaydırın.
●
Bilgisayar açıkken, bilgisayarı kapatmak için düğmeyi sağa
kaydırın.
●
Bilgisayar Uyku durumundayken, Uyku durumundan çıkmak
için düğmeyi biraz sağa kaydırın.
●
Bilgisayar Hazırda Bekletme durumundayken, Hazırda
Bekletme durumundan çıkmak için düğmeyi biraz sağa
kaydırın.
Bilgisayar yanıt vermiyorsa ve Windows kapatma yordamları
çalışmıyorsa, bilgisayarı kapatmak için düğmeyi sağa kaydırın ve
en az 5 saniye tutun.
Güç ayarlarınız hakkında daha fazla bilgi için, Başlat > Denetim
Masası > Sistem ve Güvenlik > Güç Seçenekleri'ni seçin.
(5)
Hoparlörler (2)
Ses üretir.
(6)
Ekran açma mandalı
Bilgisayar ekranını açar.
(7)
Bluetooth® bölmesi
İsteğe bağlı bir Bluetooth aygıtı içerir.
Öndeki
9
Sağ
Bileşen
Açıklama
(1)
Parmak izi okuyucusu (yalnızca belirli
modellerde)
Windows’da parola yerine parmak izi ile oturum açmaya
olanak tanır.
(2)
QuickWeb düğmesi
●
Bilgisayar kapalıyken veya Hazırda Bekletme
durumundayken, HP QuickWeb’i açmak için düğmeye
basın.
●
Bilgisayar Microsoft Windows'dayken, varsayılan Web
tarayıcısını açmak için düğmeye basın.
●
Bilgisayar HP QuickWeb'deyken, varsayılan Web
tarayıcısını açmak için düğmeye basın.
NOT: Daha fazla bilgi için, bu kılavuzdaki “HP QuickWeb”
başlığına ve HP QuickWeb yazılımında Yardım'a bakın.
Bilgisayarınız HP QuickWeb yazılımı içermiyorsa, düğme
herhangi bir işlem veya işlev gerçekleştirmez.
(3)
Ses çıkış (kulaklık) jakı/Ses giriş (mikrofon)
jakı
İsteğe bağlı elektrikli stereo hoparlörler, kulaklıkları,
kulakiçi kulaklıkları, mikrofonlu kulaklığı veya televizyon
çıkışını bağlar. Ayrıca, isteğe bağlı bir kulaklık
bağlanmasına olanak sağlar.
UYARI! Zarar görme riskini azaltmak için, kulaklıkları,
kulakiçi kulaklıkları veya mikrofonlu kulaklığı takmadan
önce sesi ayarlayın. Ek güvenlik bilgileri için Yasal
Düzenleme, Güvenlik ve Çevre Bildirimleri'ne bakın.
NOT: Jaka bir aygıt bağlandığında, bilgisayar hoparlörleri
devre dışı kalır.
NOT: Mikrofon işlevini kullanmak için 4 iletkenli ses fişi
olan bir kulaklık gerekir.
(4)
Akıllı kart okuyucu
İsteğe bağlı akıllı kartları ve Java™ kartlarını destekler.
(5)
USB 2.0 bağlantı noktaları (2)
İsteğe bağlı USB aygıtları bağlanır.
(6)
RJ-11 (modem) jakı (yalnızca belirli
modellerde)
Modem kablosu bağlanır.
(7)
Güvenlik kablosu yuvası
İsteğe bağlı güvenlik kablosunu bilgisayara bağlar.
NOT: Güvenlik kablosu caydırıcı olacak şekilde
tasarlanmıştır; ancak bilgisayarın hatalı kullanılmasını veya
çalınmasını engelleyemeyebilir.
10
Bölüm 2 Bilgisayarınızı tanıyın
Sol
Bileşen
(1)
Açıklama
Ortam Kartı Okuyucu
Aşağıdaki dijital kart biçimlerini destekler:
●
MultiMediaCard
●
Secure Digital (SD) Kartı
(2)
Kalem yuvası
Çizim tablası kalemini depolar.
(3)
Havalandırma deliği
Dahili bileşenlerin ısınmaması için hava akımı sağlar.
NOT: Bilgisayar fanı otomatik olarak çalışarak dahili
bileşenleri soğutur ve aşırı ısınmayı engeller. Dahili fanın
normal çalışma sırasında zaman zaman durup yeniden
çalışması normaldir.
(4)
ExpressCard yuvası (yalnızca belirli
modellerde)
İsteğe bağlı ExpressCard kartlarını destekler.
(5)
Kablosuz ışığı
●
Beyaz: Kablosuz yerel ağ (LAN) aygıtı, HP Mobil
Geniş Bant Modülü ve/veya Bluetooth aygıtı gibi bir
tümleşik kablosuz iletişim aygıtı açıktır.
●
Sarı: Tüm kablosuz aygıtlar kapalıdır.
(6)
Kablosuz düğmesi
Kablosuz özelliğini açar veya kapatır, ancak kablosuz
bağlantı oluşturmaz.
NOT: Kablosuz bağlantı kurmak için kablosuz bir ağ
kurulması gerekir.
(7)
1394 bağlantı noktası
Video kamera gibi isteğe bağlı bir IEEE 1394 veya 1394a
aygıtını bağlar.
(8)
USB şarj bağlantı noktası
Elektrik bağlantılı USB kablosuyla kullanılırsa, isteğe bağlı
harici MultiBay gibi bir USB aygıtına güç sağlar.
Sol
11
Ekran
Bileşen
Açıklama
(1)
WWAN antenleri (2)* (yalnızca belirli
modellerde)
Kablosuz geniş ağlar (WWAN) ile haberleşmek üzere kablosuz
sinyal gönderir ve alır.
(2)
WLAN antenleri (2)*
Kablosuz yerel ağlar (WLAN) ile haberleşmek üzere kablosuz
sinyal gönderir ve alır.
(3)
Web kamerası ışığı
Yanıyorsa: Web kamerası kullanılmaktadır.
(4)
Web kamerası
Video kaydı yapar ve fotoğraf çeker.
Web kamerasını kullanmak için, Başlat > Tüm Programlar >
HP > HP Webcam'i seçin.
(5)
Klavye ışığı düğmesi
Klavyenin ışığını açar ve kapatır.
(6)
Dokunmatik ekran
Parmaklarınızı veya dijitalleştirici kalemi kullanarak belirli
işlemler yapmanıza imkan verir.
(7)
Ortam ışığı algılayıcı
Ortamdaki ışık durumuna göre ekran parlaklığını otomatik
olarak ayarlar.
(8)
Dahili mikrofonlar (2)
Ses kaydeder.
*Antenler bilgisayarın dışından görünmez. En iyi iletimi sağlamak için antenlerin yakınında engel bulunmamasına dikkat edin.
Kablosuz iletişim yasal düzenleme bildirimleri için, Yasal Düzenleme, Güvenlik ve Çevre Bildirimleri’nin ülkeniz veya bölgeniz
için geçerli olan bölümüne bakın. Bu bildirimler Yardım ve Destek’te yer almaktadır.
12
Bölüm 2 Bilgisayarınızı tanıyın
Arkadaki
Bileşen
(1)
Açıklama
Döner ayar tuşu
Tablet modunda, standart bir klavyedeki enter
tuşu ve yukarı ve aşağı ok gibi çalışır.
●
Komut girmek için iç kısma basın.
●
Yukarı kaydırmak için yukarı doğru
döndürün.
●
Aşağı kaydırmak için aşağı doğru döndürün.
(2)
esc düğmesi
Tablet modunda, bir uygulamadan çıkmanızı
sağlar.
(3)
Döndürme düğmesi
Tablet modunda, resmin dikey ve yatay
görünümleri arasında geçiş yapar.
(4)
ctrl+alt+del düğmesi*
Tablet modunda:
●
Windows çalışırken, ctrl+alt+del komutunu
girmek için düğmeye kalemle basın.*
●
Computer Setup yardımcı programı
çalışıyorken, sıfırla komutunu girmek için
düğmeye kalemle basın. Bilgisayar sıfırlanır
ve kaydedilmemiş bilgiler kaybolur. Sıfırlama
işlevi sistem yanıt veremez duruma
geldiğinde işlevselliği geri yüklemek için
kullanılabilir.
(5)
Güç konektörü
AC adaptörünü bağlar.
(6)
RJ-45 (ağ) jakı
Ağ kablosu bağlanır.
(7)
Harici monitör bağlantı noktası
Harici VGA monitörü veya projektörü bağlar.
*Çalışmanızı ve sistemi korumak için, ctrl+alt+delete komutu ekran klavyesindeki ctrl, alt ve del tuşları kullanılarak girilemez.
Arkadaki
13
Alttaki
Bileşen
Açıklama
(1)
Pil yuvası
Pil burada bulunur.
(2)
SIM yuvası
Kablosuz abone kimlik modülünü (SIM) destekler. SIM
yuvası, pil yuvasının iç tarafına yerleştirilmiştir.
(3)
Havalandırma delikleri (3)
Dahili bileşenlerin ısınmaması için hava akımı sağlar.
NOT: Bilgisayar fanı otomatik olarak çalışarak dahili
bileşenleri soğutur ve aşırı ısınmayı engeller. Dahili fanın
normal çalışma sırasında zaman zaman durup yeniden
çalışması normaldir.
(4)
Sabit sürücü yuvası
Sabit sürücüyü, kablosuz LAN modülü yuvasını, WWAN
modülü yuvasını ve bellek modülü yuvasını içerir.
DİKKAT: Sistemin yanıt veremez duruma gelmesini
önlemek için kablosuz modülünü, yalnızca ülkenizdeki
kablosuz aygıtlarla ilgili düzenlemeleri yapan resmi
kuruluşlarca bilgisayarlarda kullanılmak üzere onaylanmış
bir kablosuz modülle değiştirin. Modülü değiştirir ve bir uyarı
mesajı alırsanız, bilgisayarın işlevselliğini geri yüklemek için
modülü çıkarın, sonra da Yardım ve Destek üzerinden
teknik desteğe başvurun.
14
(5)
Yerleştirme konektörü
İsteğe bağlı yerleştirme aygıtını bağlar.
(6)
Şarj düzeyi göstergesi
Yaklaşık olarak kalan pil şarjını görüntüler.
(7)
Pil çıkarma mandalı
Pili yuvasından çıkarır.
(8)
Aksesuar pili konektörü
İsteğe bağlı bir aksesuar pili takılır.
(9)
Aksesuar pili konektörü kapağı
Aksesuar pili konektörünü çıkarmak için kaydırılarak açılır.
Bölüm 2 Bilgisayarınızı tanıyın
3
HP QuickWeb
●
HP QuickWeb’i başlatma
HP QuickWeb ortamı, sık kullanılan etkinliklerinizin birçoğunu gerçekleştirmek için eğlenceli ve cazip
bir yol sunar. Bilgisayarınız QuickWeb'i birkaç saniye içinde kullanmaya başlamaya hazır durumdadır,
bu sayede Internet'e, pencere öğelerine ve iletişim programlarına hızla erişebilirsiniz.
Bilgisayarınızdaki QuickWeb düğmesine basmanız yeterli; Internet'te gezinmeye, Skype ile iletişime
ve diğer HP QuickWeb programlarını araştırmaya hemen başlayın.
HP QuickWeb Giriş ekranınız aşağıdaki özellikleri içermektedir:
●
Web tarayıcısı—Internet'te arama yapın ve gezinin, sık kullandığınız Web sitelerine bağlantı
oluşturun.
●
Skype—Internet üzerinden ses protokolünü (VoIP) kullanan bir uygulama olan Skype kullanarak
iletişim kurun. Skype ile aynı anda bir veya daha çok kişiyle konferans araması veya video
sohbeti yapabilirsiniz. Sabit hatlarla şehirlerarası telefon görüşmeleri de yapabilirsiniz.
●
QuickWeb E-Posta—Web tabanlı e-posta sağlayıcılarına veya kendi posta sunucunuza
bağlanarak e-posta okuyun ve gönderin.
●
Pencere Öğeleri—Haberler, hava durumu, sosyal ağlar, borsa, hesap makinesi, yapışkan notlar
ve daha fazlası için pencere öğelerini kullanmaya başlayın. Pencere Öğesi Yöneticisi'ni
kullanarak, HP QuickWeb Giriş ekranına başka pencere öğeleri de ekleyebilirsiniz.
NOT: HP QuickWeb’i kullanma hakkında ek bilgi için HP QuickWeb yazılımında Yardım'a bakın.
HP QuickWeb’i başlatma
▲
HP QuickWeb'i başlatmak için, bilgisayar kapalıyken veya Hazırda Bekletme modundayken
QuickWeb düğmesine basın.
Aşağıdaki tablo, QuickWeb düğmesinin farklı davranışlarını açıklamaktadır.
Düğme
Çalışma biçimi
QuickWeb düğmesi
●
Bilgisayar kapalıyken veya Hazırda Bekletme durumundayken, HP QuickWeb’i açar.
●
Bilgisayar Microsoft Windows'dayken, varsayılan Web tarayıcısını açar.
●
Bilgisayar HP QuickWeb'deyken, varsayılan Web tarayıcısını açar.
NOT: Bilgisayarınız HP QuickWeb yazılımı içermiyorsa, düğme herhangi bir işlem
veya işlev gerçekleştirmez.
NOT: Daha fazla bilgi için, HP QuickWeb yazılımında Yardım’a bakın.
HP QuickWeb’i başlatma
15
4
Ağ iletişimi
●
Internet servis sağlayıcı (ISS) kullanma
●
Kablosuz ağa bağlanma
NOT: Internet donanım ve yazılım özellikleri, bilgisayar modeline ve konumunuza göre değişir.
Bilgisayarınız aşağıdaki Internet erişim türlerinden birini veya her ikisini destekleyebilir:
●
Kablosuz—Mobil Internet erişimi için bir kablosuz bağlantı kullanabilirsiniz. Mevcut bir WLAN’a
bağlanma sayfa 17 veya Yeni WLAN ağı kurma sayfa 17 bölümüne bakın.
●
Kablolu—Kablolu bir ağa bağlanarak Internet’e erişebilirsiniz. Kablolu bir ağa bağlanma
hakkında bilgi için HP Dizüstü Bilgisayar Başvuru Kılavuzu’na bakın.
Internet servis sağlayıcı (ISS) kullanma
Internet’e bağlanabilmek için önce bir ISS hesabı oluşturmanız gerekir. Internet servisi ve modem
satın almak için yerel bir ISS’ye başvurun. ISS, modemi kurmanıza, kablosuz bilgisayarınızı modeme
bağlamak için bir ağ kablosunun takılmasına yardımcı olur ve Internet servisini test eder.
NOT: ISS’niz Internet’e erişmek için size bir kullanıcı kimliği ve parola verir. Bu bilgileri kaydedin ve
güvenli bir yerde saklayın.
Aşağıdaki özellikler, yeni Internet hesabı kurmanıza veya varolan bir hesabı kullanmak için bilgisayarı
yapılandırmanıza yardımcı olacaktır:
●
Internet Hizmetleri ve Teklifler (bazı yerlerde kullanılabilir)—Bu yardımcı program, yeni bir
Internet hesabı için kaydolmak ve var olan bir hesabı kullanmak için bilgisayarı yapılandırma
konusunda yardımcı olur. Bu yardımcı programa erişmek için, Başlat > Tüm Programlar >
Çevrimiçi Hizmetler > Çevrimiçi Olun’u seçin.
●
ISS’nin sağladığı simgeler (bazı yerlerde kullanılabilir)—Bu simgeler, Windows masaüstünde
ayrı ayrı veya Çevrimiçi Hizmetler adlı bir masaüstü klasöründe gruplanmış olarak
görüntülenebilir. Yeni Internet hesabı kurmak veya varolan bir hesabı kullanmak için bilgisayarı
yapılandırmak için, bir simgeyi çift tıklatıp, ardından ekrandaki yönergeleri izleyin.
●
Windows Internet’e Bağlanma Sihirbazı—Aşağıdaki durumlardan herhangi birinde Internet’e
bağlanmak için Windows Internet’e Bağlanma Sihirbazı’nı kullanabilirsiniz:
◦
Zaten ISS’den bir hesabınız varsa.
◦
Internet hesabınız olmayıp, sihirbazda verilen listeden bir ISS seçmek istediğinizde. (ISS
sağlayıcılar listesi tüm bölgelerde kullanılamaz.)
◦
Listede olmayan bir ISS seçtiğinizde ve bu ISS’nin, size belirli bir IP adresi ve POP3 ve
SMTP ayarları gibi bilgiler verdiğinde.
Windows Internet'e Bağlanma Sihirbazı'na ve sihirbazı kullanma yönergelerine erişmek için
Başlat > Denetim Masası > Ağ ve Internet > Ağ ve Paylaşım Merkezi'ni seçin.
NOT: Sihirbazda, Windows Güvenlik Duvarı’nı etkinleştirme veya devre dışı bırakma arasında
seçim yapmanız istenirse, güvenlik duvarını etkinleştirmeyi seçin.
16
Bölüm 4 Ağ iletişimi
Kablosuz ağa bağlanma
Kablosuz teknolojisinde, veriler kablolar yerine radyo dalgalarıyla aktarılır. Bilgisayarınız aşağıdaki
kablosuz aygıtlardan biri veya daha fazlasıyla donatılmış olabilir:
●
Kablosuz yerel ağ (WLAN) aygıtı
●
HP Mobil Geniş Bant Modülü, kablosuz geniş alan ağı (WWAN) aygıtı
●
Bluetooth aygıtı
Kablosuz teknolojisi ve kablosuz bir ağa bağlanma hakkında daha fazla bilgi için, HP Dizüstü
Bilgisayar Başvuru Kılavuzu’na ve Yardım ve Destek’te verilen bilgilere ve Web sitesi bağlantılarına
bakın.
Mevcut bir WLAN’a bağlanma
1.
Bilgisayarı açın.
2.
WLAN aygıtının açık olduğundan emin olun.
3.
Görev çubuğunun en sağında yer alan bildirim alanındaki ağ simgesini tıklatın.
4.
Bağlanılacak ağı seçin.
5.
Bağlan’ı tıklatın.
6.
Gerekirse güvenlik anahtarını girin.
Yeni WLAN ağı kurma
Gereken donanım:
●
Geniş bant bir modem (DSL veya kablo) (1) ve bir Internet servis sağlayıcısından (ISS) satın
alınan yüksek hızlı Internet hizmeti
●
Kablosuz yönlendirici (ayrıca satın alınır) (2)
●
Yeni kablosuz bilgisayarınız (3)
NOT: Bazı modemler yerleşik bir kablosuz yönlendiriciye sahiptir. Sahip olduğunuz modemin türünü
öğrenmek için ISS’nize sorun.
Şekilde, Internet’e bağlı olan tamamlanmış bir WLAN ağ kurulumu örneği gösterilmiştir. Ağınız
büyüdükçe, Internet’e erişmek için ağa kablosuz ve kablolu başka bilgisayarlar bağlanabilir.
Kablosuz ağa bağlanma
17
Kablosuz yönlendiriciyi yapılandırma
WLAN kurmayla ilgili yardım için yönlendiricinizin üreticisi veya ISS’niz tarafından sağlanan bilgilere
başvurun.
Windows işletim sistemi de yeni bir kablosuz ağ kurmanıza yardımcı olacak araçlar sağlamaktadır.
Ağınızı kurmak üzere Windows araçlarını kullanmak için:
●
Windows 7—Başlat > Denetim Masası > Ağ ve Internet > Ağ ve Paylaşım Merkezi > Yeni
bağlantı veya ağ kurun > Yeni bir ağ kur'u seçin. Sonra ekrandaki yönergeleri izleyin.
●
Windows Vista—Başlat > Denetim Masası > Ağ ve Internet > Ağ ve Paylaşım Merkezi >
Yeni bağlantı veya ağ kurun > Yeni bir kablosuz yönlendirici veya erişim noktası kur'u
seçin. Sonra ekrandaki yönergeleri izleyin.
NOT: Başlangıçta yönlendiriciyle birlikte gelen ağ kablosunu kullanarak yeni kablosuz bilgisayarınızı
yönlendiriciye bağlamanız önerilir. Bilgisayar başarıyla Internet’e bağlandığında, kablo bağlantısını
kesip, Internet’e kablosuz ağınızdan bağlanabilirsiniz.
WLAN’ı koruma
WLAN kurarken veya mevcut bir WLAN’a erişirken, ağınızı yetkisiz erişimden korumak için daima
güvenlik özelliklerini açın.
WLAN’ınızı koruma hakkında bilgi için HP Dizüstü Bilgisayar Başvuru Kılavuzu’na bakın.
18
Bölüm 4 Ağ iletişimi
5
Klavye ve işaret aygıtları
●
Klavyeyi kullanma
●
Ekranı döndürme
●
İşaret aygıtlarını kullanma
●
Dijitalleştirici kalemi kullanma
●
Dokunmatik ekran hareketlerini kullanma
Klavyeyi kullanma
Kısayol tuşlarını belirleme
Bir kısayol tuşu, fn tuşu (1) ile esc tuşu (2) veya işlev tuşlarından birinin (3) birleşimidir.
Bir kısayol tuşunu kullanmak için:
▲
Önce kısa bir süre fn tuşuna, ardından da kısayol birleşiminin ikinci tuşuna kısa bir süre basın.
Kısayol tuşu
birleşimi
fn+esc
Açıklama
Sistem bilgilerini görüntüler.
Klavyeyi kullanma
19
Kısayol tuşu
birleşimi
fn+f3
Açıklama
Bilgilerinizi sistemde saklayan Uyku modunu başlatır. Ekran ve diğer sistem bileşenleri kapanır ve
güç korunur.
Uyku modundan çıkmak için güç düğmesini biraz kaydırın.
DİKKAT: Bilgilerin kaybolması riskini azaltmak için, Uyku durumunu başlatmadan önce
çalışmanızı kaydedin.
NOT: Bilgisayar Uyku durumundayken kritik pil düzeyine ulaşılırsa, bilgisayar Hazırda Bekletme
modunu başlatır ve saklanan bilgiler sabit diske kaydedilir.
fn+f3 kısayol tuşlarının işlevi değiştirilebilir. Örneğin, fn+f3 kısayol tuşları, Uyku durumu yerine
Hazırda Bekletme durumunu başlatacak şekilde ayarlanabilir. Tüm Windows işletim sistemi
pencerelerinde uyku düğmesi başvuruları fn+f3 kısayol tuşu için geçerlidir.
fn+f4
Ekran görüntüsünü sisteme bağlı ekran aygıtları arasında değiştirir. Örneğin, bilgisayara bir monitör
takılıysa, fn+f4 kısayol tuşuna basıldığında bilgisayar ekranındaki görüntü monitörde görünecek ve
hem bilgisayar, hem de monitörde aynı anda görünecek şekilde değişir.
Çoğu harici monitör, video bilgilerini harici VGA video standardını kullanarak bilgisayardan alır.
fn+f4 kısayol tuşu, görüntüyü, bilgisayardan video bilgileri alan diğer aygıtlar arasında da
değiştirebilir.
fn+f5
Dokunmatik Yüzey'i etkinleştirir/devre dışı bırakır.
fn+f8
Takılmış tüm pillerin şarj bilgilerini görüntüler. Ekran hangi pillerin şarj edildiğini gösterir ve her pilde
kalan şarj miktarının raporunu verir.
fn+f9
Ekran parlaklık düzeyini düşürür.
fn+f10
Ekran parlaklık düzeyini artırır.
fn+f11
Ortam ışığı algılayıcıyı etkinleştirir ve devre dışı bırakır. Etkinleştirildiğinde, ortam ışığı algılayıcı
ortamdaki ışık durumuna göre ekran parlaklığını otomatik olarak ayarlar.
Tuş takımlarını kullanma
Bilgisayar bir katıştırılmış sayısal tuş takımı veya tümleşik sayısal tuş takımı içerir. Bilgisayar isteğe
bağlı harici sayısal tuş takımını veya sayısal tuş takımı içeren isteğe bağlı harici klavyeyi de destekler.
20
Bölüm 5 Klavye ve işaret aygıtları
Katıştırılmış sayısal tuş takımını kullanma
(1)
Bileşen
Açıklama
fn tuşu
num lk tuşuyla birlikte basıldığında katıştırılmış sayısal tuş
takımını açar ve kapatır.
NOT: Katıştırılmış sayısal tuş takımı, bilgisayara harici klavye
ya da sayısal tuş takımı bağlıysa kapalıdır.
(2)
Katıştırılmış sayısal tuş takımı
Tuş takımı açıldığında, harici sayısal tuş takımı gibi kullanılabilir.
Tuş takımındaki her tuş, tuşun sağ üst köşesindeki simgeyle
gösterilen işlevi yerine getirir.
(3)
num lk tuşu
fn tuşuyla birlikte basıldığında katıştırılmış sayısal tuş takımını
açar ve kapatır.
NOT: Bilgisayar kapatıldığında etkin olan tuş takımı işlevi,
bilgisayar yeniden açıldığında yeniden etkinleştirilir.
Klavyeyi kullanma
21
Katıştırılmış sayısal tuş takımını açma ve kapatma
Katıştırılmış sayısal tuş takımını açmak için fn+num lk tuşlarına basın. Katıştırılmış sayısal tuş
takımını kapatmak için fn+num lk tuşlarına tekrar basın.
NOT: Katıştırılmış sayısal tuş takımı, bilgisayara harici klavye ya da sayısal tuş takımı bağlıysa
kapalıdır.
Katıştırılmış sayısal tuş takımındaki tuş işlevlerini değiştirme
Katıştırılmış sayısal tuş takımındaki tuşların işlevlerini, standart klavye işlevleri ve tuş takımı işlevleri
arasında geçici olarak değiştirebilirsiniz:
●
Tuş takımı kapalıyken bir tuş takımı tuşunun sayısal işlevini kullanmak için, fn tuşuna basın ve
tuş takımı tuşuna basarken basılı tutun.
●
Tuş takımı açıkken bir tuş takımı tuşunun standart işlevini kullanmak için:
◦
Küçük harfle yazmak için fn tuşunu basılı tutun.
◦
Büyük harfle yazmak için fn+shift tuşlarına basın ve basılı tutun.
İsteğe bağlı harici sayısal tuş takımını kullanma
Çoğu harici sayısal tuş takımındaki tuşlar, num lock tuşunun açık veya kapalı olmasına bağlı olarak
farklı işlevler yerine getirir. (Num lock tuşunun fabrika ayarı kapalıdır.) Örneğin:
●
num lock açıkken, tuş takımındaki çoğu tuş sayıları yazabilir.
●
num lock kapalıyken, tuş takımındaki çoğu tuş ok, page up veya page down tuşlarının işlevini
yerine getirir.
Harici tuş takımındaki num lock açık olduğunda, bilgisayardaki num lock ışığı yanar. Harici tuş
takımındaki num lock kapalı olduğunda, bilgisayardaki num lock ışığı söner.
Çalışırken harici tuş takımında num lock'u açmak veya kapatmak için:
▲
Bilgisayardaki değil, harici tuş takımındaki num lk tuşuna basın.
Ekranı döndürme
Bilgisayarı tablet modunda kullanmak için:
1.
22
Ekranı açın.
Bölüm 5 Klavye ve işaret aygıtları
2.
Ekranı saat yönünde 180 derece döndürün.
DİKKAT: Bilgisayarınıza zarar verme riskini azaltmak için, ekranı 180 derecenin ötesine
zorlamayın.
3.
Ekranı klavyenin üzerine indirin.
DİKKAT:
Bilgisayarınıza zarar verme riskini azaltmak için, bilgisayarı tablet modunda taşımayın.
Ekranı döndürme
23
Otomatik panel döndürme tercihlerini ayarlama
Otomatik panel döndürme özelliğinin ayarlarını özelleştirmek için Windows'daki Tablet Ekran
Döndürme'yi kullanın. Bu ayar, tablet modunda çalışırken bilgisayar ekranının otomatik olarak veya el
ile dikey ve yatay yöne döndürülmesine olanak sağlar.
Otomatik panel döndürme özelliğini açmak için:
1.
Başlat > Denetim Masası > Tablet Ekran Döndürme'yi seçin.
2.
Akselometreyi kullanarak ekranı otomatik olarak döndürün'ü seçin.
3.
Tamam'ı tıklatın.
NOT: Bilgisayara harici ekran bağlıysa otomatik panel döndürme özelliği devre dışıdır.
İşaret aygıtlarını kullanma
NOT: Bilgisayarınıza dahil edilen işaret aygıtlarına ek olarak, bilgisayardaki USB bağlantı
noktalarından birine bağlayarak, harici bir USB fare (ayrıca satın alınır) kullanabilirsiniz.
İşaretleme aygıtı tercihlerini ayarlama
İşaret aygıtlarının ayarlarını (örneğin, düğme yapılandırması, tıklatma hızı ve işaretçi seçenekleri)
özelleştirmek için Windows Fare Özellikleri’ni kullanın.
Fare Özellikleri'ne erişmek için:
Windows 7—Başlat > Aygıtlar ve Yazıcılar'ı seçin. Ardından, bilgisayarınızı temsil eden aygıtı sağ
tıklatın ve Fare ayarları'nı seçin.
Windows Vista—Başlat > Denetim Masası > Donanım ve Ses > Fare'yi seçin.
İşaret çubuğunu kullanma
İşaretçiyi ekranda taşımak istediğiniz yönde işaret çubuğuna basın. Bir harici farede sol ve sağ
düğmelere bastığınız gibi sol ve sağ işaret çubuğu düğmelerine basın.
Dokunmatik Yüzey’i kullanma
İşaret çubuğunu hareket ettirmek için, bir parmağınızı Dokunmatik Yüzey üzerinde, işaretçiyi ekranda
hareket ettirmek istediğiniz yönde kaydırın. Sol ve sağ Dokunmatik Yüzey düğmelerini, harici bir
faredeki sol ve sağ düğmeler gibi kullanın. Dokunmatik Yüzey dikey kaydırma bölgesini kullanarak
yukarı ve aşağı kaydırma için, parmağınızı çizgiler üzerinde aşağı veya yukarı kaydırın.
NOT: İşaretçiyi hareket ettirmek için Dokunmatik Yüzey’i kullanıyorsanız, kaydırma alanına hareket
ettirmeden önce parmağınızı Dokunmatik Yüzey’den kaldırmalısınız. Parmağınızı Dokunmatik
Yüzey’den kaydırma alanına kaydırmak kaydırma işlevini etkinleştirmez.
24
Bölüm 5 Klavye ve işaret aygıtları
Dokunmatik Yüzey'i kapatma ve açma
Dokunmatik Yüzey'i kapatmak ve açmak için fn+f5 kısayol tuşuna basın.
NOT: Dokunmatik Yüzey açıkken, Dokunmatik Yüzey ışığı yanmaz.
Gezinme
İşaret çubuğunu hareket ettirmek için, bir parmağınızı Dokunmatik Yüzey üzerinde, işaretçiyi ekranda
hareket ettirmek istediğiniz yönde kaydırın.
İşaret aygıtlarını kullanma
25
Seçme
Sol ve sağ Dokunmatik Yüzey düğmelerini, harici bir faredeki sol ve sağ düğmeler gibi kullanın.
Dokunmatik Yüzeyi hareketlerini kullanma
Dokunmatik Yüzey birçok hareketi destekler. Dokunmatik Yüzey hareketlerini kullanmak için, iki
parmağınızı aynı anda Dokunmatik Yüzey’in üzerine koyun.
NOT: Dokunmatik Yüzey hareketleri tüm programlarda desteklenmez.
Bir hareketin gösterimini görmek görüntülemek için:
1.
Görev çubuğunun en sağındaki bildirim alanında, Gizli simgeleri göster simgesini tıklatın.
2.
Synaptics simgesini
3.
Aygıt Ayarları sekmesini tıklatın, sonra da Synaptics LuxPad'i çift tıklatın.
4.
Gösterimi etkinleştirmek için bir hareketin yanındaki onay kutusunu seçin.
, ardından da İşaret Aygıtı Özellikleri'ni tıklatın.
Hareketleri açmak ve kapatmak için:
26
1.
Görev çubuğunun en sağındaki bildirim alanında, Gizli simgeleri göster simgesini tıklatın.
2.
Synaptics simgesini
3.
Aygıt Ayarları sekmesini tıklatın, sonra da Synaptics LuxPad'i çift tıklatın.
4.
Açmak veya kapatmak istediğiniz hareketin yanındaki onay kutusunu seçin.
5.
Uygula’yı ve sonra Tamam’ı tıklatın.
Bölüm 5 Klavye ve işaret aygıtları
, ardından da İşaret Aygıtı Özellikleri'ni tıklatın.
Kaydırma
Kaydırma, bir sayfa veya görüntüyü yukarı, aşağı veya yanlara hareket ettirmede yararlıdır.
Kaydırmak için, iki parmağınızı Dokunmatik Yüzey üzerinde biraz uzağa yerleştirin ve ardından
Dokunmatik Yüzey üzerinde parmaklarınızı yukarı, aşağı veya sola, sağa doğru bir hareketle
sürükleyin.
NOT: Kaydırma hızı, parmak hızıyla belirlenir.
NOT: İki parmakla kaydırma özelliği fabrikada etkinleştirilmiştir.
Tutma/Yakınlaştırma
Tutma, resim veya metinde yakınlaştırma veya uzaklaştırma yapmanızı sağlar.
●
İki parmağınızı birlikte Dokunmatik Yüzey üzerine yerleştirip, sonra birbirinden uzaklaştırarak
yakınlaştırma yapın.
●
İki parmağınızı ayrı olarak Dokunmatik Yüzey üzerine yerleştirip, sonra birbirine yaklaştırarak
uzaklaştırma yapın.
NOT: Tutma/yakınlaştırma hareketi fabrikada etkinleştirilmiştir.
Dijitalleştirici kalemi kullanma
Tablet PC Input Panel gibi kaleme özgü programlarda, tüm Microsoft® Office programlarında ve diğer
birçok Windows programında ve yardımcı programda kalemle yazabilirsiniz. Kalemle ekrana
yazdığınız bilgiler dosyalanabilir, aranabilir ve programlar arasında paylaşılabilir.
Kalem bileşenlerini belirleme
Kalemin ucu (1) veya silgisi (3) ekrana bastırıldığında, kalem bilgisayarla etkileşim kurar.
Kalem düğmesi (2) harici faredeki sağ düğme gibi işlev görür.
Dijitalleştirici kalemi kullanma
27
Kalemi tutma
Kalemi, standart bir tükenmez veya kurşun kalemle yazıyormuş gibi tutun.
28
Bölüm 5 Klavye ve işaret aygıtları
Kalemi depolama
Kullanmadığınız sırada kalemi saklamak için, kalemi, ucu önde olacak şekilde bilgisayarın kalem
tutucusuna yerleştirin.
Dokunmatik ekran hareketlerini kullanma
Dokunmatik ekranda parmaklarınızı veya dijitalleştirici kalemi kullanabilirsiniz.
Dokunmatik ekranda hareketleri değiştirmek için:
▲
Başlat > Denetim Masası > Donanım ve Ses > Kalem ve Dokunma öğesini seçin.
NOT: Hareketlerin hepsi, tüm programlarda desteklenmez.
Dokunma (veya tıklatma)
Tıpkı Dokunmatik Yüzey veya harici fare ile tıklattığınız ya da çift tıklattığınız gibi, ekrandaki bir öğeye
dokunun ya da çift dokunun. Sağ Dokunmatik Yüzey düğmesiyle olduğu gibi, bağlam menüsünü
görmek için bir öğeye uzun süre dokunun.
NOT: Dokunduğunuz alanın etrafında bir daire görünene kadar parmağınızla dokunmaya devam
etmelisiniz, böylece bağlam menüsü görüntülenir.
Dokunmatik ekran hareketlerini kullanma
29
Parmakla kaydırma
Ekranlarda gezinmek veya belgeleri hızlı şekilde yukarı, aşağı, sola veya sağa kaydırmak için hafif bir
hareketle ekrana dokunun.
NOT: Kaydırma hareketinin işe yaraması için etkin pencerede bir kaydırma çubuğu bulunmalıdır.
Sürükleme
Ekrandaki bir öğeye parmağınızla basın ve sonra öğeyi yeni bir konuma sürüklemek için parmağınızı
hareket ettirin. Belgeleri yavaşça kaydırmak için de bu hareketi kullanabilirsiniz.
30
Bölüm 5 Klavye ve işaret aygıtları
Kaydırma
Kaydırma, bir sayfa veya görüntüyü yukarı, aşağı veya yanlara hareket ettirmede yararlıdır. Kaydırma
yapmak için, ekrana iki parmağınızı biraz aralıklı olarak yerleştirin, parmaklarınızı ekranda yukarı,
aşağı, sol veya sağ hareketlerle sürükleyin.
NOT: Kaydırma hızı, parmak hızıyla belirlenir.
Döndürme
Döndürme, fotoğraf gibi öğeleri döndürmenizi sağlar. Döndürmek için, başparmağınızı ekrana
sabitleyin ve işaret parmağınızı başparmağınızın etrafında yarım daire içinde hareket ettirin.
Dokunmatik ekran hareketlerini kullanma
31
Tutma/Yakınlaştırma
Tutma, bir öğeyi yakınlaştırmanıza veya uzaklaştırmanıza olanak verir.
●
İki parmağınızı ekran üzerinde birlikte tutup, sonra parmaklarınızı ayırarak yakınlaştırma yapın.
●
İki parmağınızı ayrı olarak ekran üzerinde tutup, sonra parmaklarınızı birleştirerek uzaklaştırma
yapın.
Dokunmatik ekran tercihlerini ayarlama
▲
Tercihleri ayarlamak için, Başlat > Denetim Masası > Donanım ve Ses > Kalem ve
Dokunma'yı seçin. Bu tercihler, dokunmatik ekrana ve bilgisayara özeldir.
▲
Sol veya sağ elini kullanan kullanıcılarla ilgili tercihleri ayarlamak için, Başlat > Denetim
Masası > Donanım ve Ses > Tablet PC Ayarları > Diğer sekmesini seçin. Bu tercihler,
dokunmatik ekrana ve bilgisayara özeldir.
Tıklatma ayarlarını değiştirmek veya test etmek için:
1.
Başlat > Denetim Masası > Donanım ve Ses > Kalem ve Dokunma > Kalem Seçenekleri
sekmesini seçin.
2.
Kalem Eylemleri altında eylemi seçip Ayarlar’ı tıklatın.
3.
Değişiklikleri yaptıktan veya ayarları sınadıktan sonra Tamam’ı tıklatın.
Dokunma atamaları değiştirmek veya oluşturmak için:
32
1.
Başlat > Denetim Masası > Donanım ve Ses > Kalem ve Dokunma > Hareketler sekmesini
seçin.
2.
Gezinme hareketleri ve düzenleme hareketleri’ni ve sonra da Özelleştir’i tıklatın.
3.
Hareket atamasını değiştirmek veya oluşturmak için ekrandaki yönergeleri izleyin.
4.
Tamam düğmesini tıklatın.
Bölüm 5 Klavye ve işaret aygıtları
6
Bakım
●
Pili takma veya çıkarma
●
Sabit disk sürücüsü değiştirme veya yükseltme
●
Bellek modülleri ekleme veya değiştirme
●
Programları ve sürücüleri güncelleştirme
Pili takma veya çıkarma
NOT: Pil kullanma hakkında ek bilgi için HP Dizüstü Bilgisayar Başvuru Kılavuzu’na bakın.
Pili takmak için:
▲
Pili (1) pil yuvasına takıp yerine oturtun ve pil yerine otomatik olarak kilitleyinceye kadar aşağı
doğru bastırın (2).
Pili çıkartmak için:
DİKKAT: Bilgisayarın tek güç kaynağı durumunda olan pilin çıkarılması bilgilerin kaybolmasına
neden olabilir. Oluşabilecek bilgi kaybına engel olmak için, pili çıkarmadan önce çalışmanızı kaydedin
ve Hazırda Bekletme modunu başlatın veya bilgisayarı Windows’dan kapatın.
1.
Pilin serbest kalması için, pil çıkarma mandalını (1) kaydırın.
Pili takma veya çıkarma
33
2.
Pili bilgisayardan çıkarın (2).
Sabit disk sürücüsü değiştirme veya yükseltme
DİKKAT:
Bilgi kaybını ve yanıt vermeyen sistemi önlemek için:
Sabit sürücüyü yuvasından çıkarmadan önce bilgisayarı kapatın. Bilgisayar açık, Uyku veya Hazırda
Bekletme modundayken sabit sürücüyü çıkarmayın.
Bilgisayarın kapalı mı, yoksa Hazırda Bekletme modunda mı olduğundan emin değilseniz, güç
düğmesine basıp bilgisayarı açın. Ardından bilgisayarı işletim sisteminden kapatın.
Sabit sürücüyü çıkarma
34
1.
Çalışmanızı kaydedip bilgisayarı kapatın.
2.
AC güç kaynağının ve bilgisayara bağlı olan harici aygıtların bağlantısını kesin.
3.
Pili çıkarın.
4.
Sabit sürücü kapağının 3 vidasını gevşetin (1).
Bölüm 6 Bakım
5.
Sabit sürücü kapağını çıkarın (2).
6.
2 sabit sürücü vidasını gevşetin (1).
7.
Sabit sürücüyü çıkarmak için, sabit sürücü çıkıntısını sola doğru çekin (2).
8.
Sabit sürücüyü (3) yuvasından kaldırın.
Sabit disk sürücüsü takma
1.
Sabit sürücüyü yuvasına yerleştirin (1).
2.
Sabit sürücü yerine oturana kadar sabit sürücü çıkıntısını (2) sağa doğru çekin.
Sabit disk sürücüsü değiştirme veya yükseltme
35
36
3.
2 sabit sürücü vidasını sıkın (3).
4.
Sabit sürücü kapağındaki çıkıntıları (1) bilgisayardaki çentiklerle hizalayın.
5.
Kapağı kapatın (2).
6.
Sabit sürücü kapağı vidasını sıkın (3).
7.
Pili yerleştirin.
8.
AC gücünü ve harici aygıtları bilgisayara bağlayın.
9.
Bilgisayarı açın.
Bölüm 6 Bakım
Bellek modülleri ekleme veya değiştirme
Bilgisayarda iki adet bellek modülü bölmesi vardır. Bilgisayarın kapasitesi, boş genişletme bellek
modülü yuvasına bir bellek modülü ekleyerek ya da birincil bellek modülü yuvasındaki mevcut bellek
modülü yükseltilerek artırılabilir.
UYARI! Elektrik çarpması veya donanıma zarar gelmesi riskini azaltmak için bellek modülünü
takmadan önce güç kablosunu fişten çıkarın ve tüm pilleri çıkarın.
DİKKAT: Elektrostatik deşarj (ESD) elektronik bileşenlerde hasara yol açabilir. Herhangi bir işleme
başlamadan önce topraklanmış bir metale dokunarak statik elektriği boşalttığınızdan emin olun.
NOT: İkinci bellek modülü eklerken çift kanallı yapılandırma kullanmak için, her iki bellek modülünün
de aynı olmasına dikkat edin.
Birincil bellek modülünü takmak veya değiştirmek için
DİKKAT:
Bilgi kaybını ve yanıt vermeyen sistemi önlemek için:
Bellek modüllerini eklemeden veya değiştirmeden önce bilgisayarı kapatın. Bilgisayar açık, Uyku veya
Hazırda Bekletme modundayken bellek modülünü çıkarmayın.
Bilgisayarın kapalı mı, yoksa Hazırda Bekletme modunda mı olduğundan emin değilseniz, güç
düğmesine basıp bilgisayarı açın. Ardından bilgisayarı işletim sisteminden kapatın.
1.
Çalışmanızı kaydedip bilgisayarı kapatın.
2.
AC güç kaynağının ve bilgisayara bağlı olan harici aygıtların bağlantısını kesin.
3.
Pili çıkarın.
4.
Sabit sürücü kapağının 3 vidasını gevşetin (1).
5.
Sabit sürücü kapağını çıkarın (2).
Bellek modülleri ekleme veya değiştirme
37
38
6.
Bilgisayarın altındaki 2 kauçuk kapağı (1) ve 5 klavye vidasını (2) çıkarın.
7.
İnce ve düz bir alet kullanarak klavyenin çevresindeki çıkıntıları (1) serbest bırakın ve klavyeyi,
klavye ve işaret çubuğu ZIF konektörleri (2) açığa çıkacak kadar yukarı kaldırın.
8.
İşaret çubuğu ZIF konektörünü yukarı kaldırın (1) ve ZIF konektöründen kabloyu çıkarın (2).
9.
Klavye ZIF konektörünü yukarı kaldırın (3) ve ZIF konektöründen kabloyu çıkarın (4).
Bölüm 6 Bakım
10. Klavyeyi bilgisayardan çıkarın (5).
11. Bellek modülünü değiştiriyorsanız, mevcut bellek modülünü çıkarın:
a.
Bellek modülünün her iki tarafındaki tutma klipslerini (1) dışarı doğru çekin.
Bellek modülü yukarı kalkar.
Bellek modülleri ekleme veya değiştirme
39
b.
Bellek modülünü (2) kenarından tutun ve bellek modülünü bellek modülü yuvasından
yavaşça çekerek çıkarın.
DİKKAT: Bellek modülünün hasar görmemesi için yalnızca kenarlarından tutun. Bellek
modülündeki bileşenlere dokunmayın.
Çıkarılan bellek modülünü korumak için elektrostatik korumalı bir kapta saklayın.
12. Yeni bellek modülü takma:
DİKKAT: Bellek modülünün hasar görmemesi için yalnızca kenarlarından tutun. Bellek
modülündeki bileşenlere dokunmayın.
40
a.
Bellek modülünün çentikli kenarını (1) bellek modülü yuvasındaki çıkıntıyla aynı hizaya
getirin.
b.
Bellek modülünü, bölmenin yüzeyiyle 45 derece açı yapacak şekilde, modül (2) yerine
oturana kadar bellek modülü yuvasına itin.
Bölüm 6 Bakım
c.
Bellek modülünün sol ve sağ kenarlarına basınç uygulayarak bellek modülünü (3) tutma
klipsleri yerine oturana kadar hafifçe bastırın.
DİKKAT: Bellek modülünün zarar görmesini önlemek için bellek modülünü bükmemeye
dikkat edin.
13. Klavye kablosunu ZIF konektörüne takıp konektörü aşağı doğru bastırarak (2) kabloyu yeniden
bağlayın (1).
14. İşaret çubuğu kablosunu ZIF konektörüne takıp konektörü aşağı doğru bastırarak (4) kabloyu
yeniden bağlayın (3).
Bellek modülleri ekleme veya değiştirme
41
15. Klavyedeki çıkıntıları bilgisayardaki çentiklerle hizalayın (1), sonra da klavyeyi yerine yerleştirin
(2).
16. Bilgisayarın altındaki 5 klavye vidasını (1) ve 2 kauçuk kapağı (2) yerine takın.
17. Sabit sürücü kapağındaki çıkıntıları (1) bilgisayardaki çentiklerle hizalayın.
18. Kapağı kapatın (2).
42
Bölüm 6 Bakım
19. Sabit sürücü kapağı vidalarını sıkın (3).
20. Pili yerleştirin.
21. AC gücünü ve harici aygıtları bilgisayara bağlayın.
22. Bilgisayarı açın.
İkincil bellek modülünü takmak veya değiştirmek için
DİKKAT:
Bilgi kaybını ve sistemin yanıt veremez duruma gelmesini önlemek için:
Bellek modüllerini eklemeden veya değiştirmeden önce bilgisayarı kapatın. Bilgisayar açık, Uyku veya
Hazırda Bekletme modundayken bellek modülünü çıkarmayın.
Bilgisayarın kapalı mı, yoksa Hazırda Bekletme modunda mı olduğundan emin değilseniz, güç
düğmesine basıp bilgisayarı açın. Ardından bilgisayarı işletim sisteminden kapatın.
1.
Çalışmanızı kaydedip bilgisayarı kapatın.
2.
AC güç kaynağının ve bilgisayara bağlı olan harici aygıtların bağlantısını kesin.
3.
Pili çıkarın.
4.
Sabit sürücü kapağının 3 vidasını gevşetin (1).
Bellek modülleri ekleme veya değiştirme
43
5.
Sabit sürücü kapağını çıkarın (2).
6.
Bellek modülünü değiştiriyorsanız, mevcut bellek modülünü çıkarın:
a.
Bellek modülünün her iki tarafındaki tutma klipslerini (1) dışarı doğru çekin.
Bellek modülü yukarı kalkar.
b.
Bellek modülünü kenarından (2) tutup bellek modülü yuvasından yavaşça çekerek çıkarın.
DİKKAT: Bellek modülünün hasar görmemesi için yalnızca kenarlarından tutun. Bellek
modülündeki bileşenlere dokunmayın.
Çıkarılan bellek modülünü korumak için elektrostatik korumalı bir muhafazada saklayın.
44
Bölüm 6 Bakım
7.
Yeni bellek modülü takma:
DİKKAT: Bellek modülünün hasar görmemesi için yalnızca kenarlarından tutun. Bellek
modülündeki bileşenlere dokunmayın.
a.
Bellek modülünün çentikli kenarını (1) bellek modülü yuvasındaki şeritle aynı hizaya getirin.
b.
Bellek modülünü bölmenin yüzeyiyle 45 derece açı yapacak şekilde tutun (2) ve yerine
oturana dek bellek modülü yuvasına itin.
c.
Bellek modülünün sol ve sağ kenarlarına basınç uygulayarak, bellek modülünü (3) klipsler
yerine oturana kadar hafifçe bastırın.
DİKKAT: Bellek modülünün zarar görmesini önlemek için bellek modülünü bükmemeye
dikkat edin.
8.
Sabit sürücü kapağındaki çıkıntıları (1) bilgisayardaki çentiklerle hizalayın.
9.
Kapağı kapatın (2).
10. Sabit sürücü kapağı vidalarını sıkın (3).
Bellek modülleri ekleme veya değiştirme
45
11. Pili yerleştirin.
12. AC gücünü ve harici aygıtları bilgisayara bağlayın.
13. Bilgisayarı açın.
46
Bölüm 6 Bakım
Programları ve sürücüleri güncelleştirme
HP, programlarınızı ve sürücülerinizi en son sürümlerle düzenli olarak güncelleştirmenizi önerir. En
son sürümleri indirmek için http://www.hp.com/support adresine gidin. Ayrıca, kullanıma
sunulduklarında otomatik güncelleştirme bildirimlerini almak için kaydolabilirsiniz.
Programları ve sürücüleri güncelleştirme
47
7
Yedekleme ve kurtarma
Windows 7
●
Bilgilerinizi yedekleme
●
Sistem kurtarma işlemi gerçekleştirme
Bilgilerinizi korumak için, tek tek dosya ve klasörleri veya sabit sürücünüzün tamamını (yalnızca belirli
modellerde) yedeklemek, takılı optik sürücüyü (yalnızca belirli modellerde) veya isteğe bağlı harici bir
optik sürücüyü kullanarak sistem onarım diskleri oluşturmak (yalnızca belirli modellerde) ya da sistem
geri yükleme noktaları oluşturmak için Windows Yedekleme ve Geri Yükleme Merkezi'ni kullanın.
Sistem arızası durumunda bilgisayarınızın içeriğini geri yüklemek için bu yedekleme dosyalarını
kullanabilirsiniz.
Windows Yedekleme ve Geri Yükleme özelliği şu seçenekleri sağlar:
●
Takılı optik sürücüyü (yalnızca belirli modellerde) veya isteğe bağlı bir harici optik sürücüyü
kullanarak bir sistem onarım diski oluşturma (yalnızca belirli modellerde)
●
Bilgilerinizi yedekleme
●
Sistem görüntüsü oluşturma (yalnızca belirli modellerde)
●
Otomatik yedeklemeleri zamanlama (yalnızca belirli modellerde)
●
Sistem geri yükleme noktaları oluşturma
●
Tek tek dosyaları kurtarma
●
Bilgisayarı önceki durumuna geri yükleme
●
Kurtarma araçlarını kullanarak bilgileri kurtarma
NOT: Ayrıntılı yönergeler için bu konuları Yardım ve Destek'te aratın.
Sistemin kararsız olması durumuna karşı, HP, gerektiğinde kullanmak üzere kurtarma yordamlarını
yazdırıp saklamanızı önerir.
NOT: Windows, bilgisayarınızın güvenliğini artırmak için Kullanıcı Hesabı Denetimi özelliği
içermektedir. Yazılım yükleme, yardımcı programları çalıştırma veya Windows ayarlarını değiştirme
gibi görevler için izniniz veya parolanız istenebilir. Daha fazla bilgi için Yardım ve Destek bölümüne
bakın.
Bilgilerinizi yedekleme
Sistem arızasının ardından kurtarma, yaptığınız en son yedekleme kadar iyidir. Yazılım
kurulumundan hemen sonra, takılı optik sürücüyü (yalnızca belirli modellerde) veya isteğe bağlı bir
harici optik sürücüyü kullanarak bir sistem onarım diski oluşturmalı (yalnızca belirli modellerde) ve ilk
yedeklemenizi yapmalısınız. Yeni yazılımlar ve veri dosyaları ekledikçe, mümkün olan güncel yedek
kopyayı bulundurmak için sisteminizi düzenli olarak yedeklemeye devam etmelisiniz. Sistem onarım
diskleri (yalnızca belirli modellerde), sistemin çökmesi veya kararsız çalışması durumlarında
bilgisayarı başlatmak (önyükleme yapmak) ve işletim sistemini onarmak için kullanılır. İlk ve sonraki
yedeklemeleriniz, herhangi bir arıza durumunda verilerinizi ve ayarlarınızı geri yüklemenize imkan
verir.
48
Bölüm 7 Yedekleme ve kurtarma
Bilgilerinizi isteğe bağlı bir harici sabit sürücüye, ağ sürücüsüne veya disklere yedekleyebilirsiniz.
Yedeklerken aşağıdaki noktalara dikkat edin:
●
Kişisel dosyalarınızı Belgeler kitaplığında saklayın ve bunu düzenli olarak yedekleyin.
●
İlişkili oldukları programlarda saklanan şablonları yedekleyin.
●
Ayarlarınızın ekran görüntülerini alarak pencerelerdeki, araç veya menü çubuklarındaki
özelleştirilmiş ayarlarınızı kaydedin. Ekran görüntüsü, tercihlerinizi sıfırlamanız gerektiğinde
zamandan kazandıran bir unsur olabilir.
●
Disklere yedeklerken, şu disk türlerinden birini kullanın (ayrıca satın alınır): CD-R, CD-RW,
DVD+R, DVD+R DL, DVD-R, DVD-R DL veya DVD±RW. Kullanacağınız diskler, bilgisayarınıza
takılmış olan optik sürücünün türüne veya kullanmakta olduğunuz harici optik sürücünün türüne
bağlı olacaktır.
NOT: DVD'lerde ve çift katmanlı (DL) DVD'lerde CD'lerden daha fazla bilgi
depolanabildiğinden, yedekleme için bunların kullanılması gereken disk sayısını azaltır.
●
Disklere yedeklerken, bilgisayarın optik sürücüsüne yerleştirmeden önce her diski numaralayın.
Yedekleme ve Geri Yükleme özelliğini kullanarak yedekleme yapmak için:
NOT: Yedeklemeye başlamadan önce bilgisayarın AC gücüne bağlı olduğundan emin olun.
NOT: Yedekleme işlemi, dosya boyutuna ve bilgisayarın hızına bağlı olarak bir saatten uzun
sürebilir.
1.
Başlat > Tüm Programlar > Bakım > Yedekleme ve Geri Yükleme'yi seçin.
2.
Yedeklemenizi ayarlamak, sistem görüntüsü oluşturmak (yalnızca belirli modellerde) veya sistem
onarım diski oluşturmak (yalnızca belirli modellerde) için ekrandaki yönergeleri izleyin.
Sistem kurtarma işlemi gerçekleştirme
Sistem arızası veya kararsızlığı durumunda dosyalarınızı kurtarmanız için bilgisayarda şu araçlar
bulunur:
●
Windows kurtarma araçları: Daha önce yedeklediğiniz bilgileri kurtarmak için Windows
Yedekleme ve Geri Yükleme özelliğini kullanabilirsiniz. Windows'un doğru başlamasını
engelleyen sorunları gidermek için Windows Başlangıç Onarma'yı da kullanabilirsiniz.
●
f11 kurtarma araçları: Orijinal sabit disk görüntüsünü kurtarmak için f11 kurtarma aracını
kullanabilirsiniz. Görüntüye Windows işletim sistemi ve fabrikada yüklenen yazılım programları
dahildir.
NOT: Bilgisayarınızı önyükleyemiyorsanız (başlatamıyorsanız) ve önceden oluşturduğunuz sistem
onarım disklerini (yalnızca belirli modellerde) kullanamıyorsanız, bilgisayarı yeniden önyüklemek ve
işletim sistemini onarmak için Windows 7 işletim sistemi DVD'si satın almanız gerekir. Daha fazla bilgi
için Windows 7 işletim sistemi DVD'sini (ayrıca satın alınır) kullanma sayfa 50 bölümüne bakın.
Windows kurtarma araçlarını kullanma
Daha önce yedeklediğiniz bilgileri kurtarmak için:
1.
Başlat > Tüm Programlar > Bakım > Yedekleme ve Geri Yükleme'yi seçin.
2.
Sistem ayarlarınızı, bilgisayarınızı (yalnızca belirli modellerde) veya dosyalarınızı kurtarmak için
ekrandaki yönergeleri izleyin.
Başlangıç Onarma'yı kullanarak bilgilerinizi kurtarmak için aşağıdaki adımları izleyin:
Windows 7
49
DİKKAT: Başlangıç Onarma'yı kullanmak, sürücü içeriğini tamamen siler ve sabit sürücüyü yeniden
biçimlendirir. Oluşturduğunuz tüm dosyalar ve bilgisayarınıza yüklenen yazılımlar kalıcı olarak
kaldırılır. Yeniden biçimlendirme tamamlanınca kurtarma işlemi, kurtarma için kullanılan
yedeklemeden işletim sisteminin yanı sıra sürücüleri, yazılımları ve yardımcı programları yükler.
1.
Mümkünse tüm kişisel dosyaları yedekleyin.
2.
Mümkünse, Windows ve HP Recovery bölümünün olup olmadığını kontrol edin.
Windows bölümünü kontrol etmek için, Başlat > Bilgisayar'ı seçin.
HP Recovery bölümünü kontrol etmek için, Başlat'ı seçin, Bilgisayar'ı sağ tıklatın, Yönet'i
tıklatın, sonra da Disk Yönetimi'ni tıklatın.
NOT: Windows bölümü ve HP Recovery bölümü listede yoksa, işletim sistemini ve programları
Windows 7 işletim sistemi DVD'sini ve Driver Recovery (Sürücü Kurtarma) diskini (her ikisi de
ayrıca satın alınır) kullanarak kurtarmanız gerekir. Daha fazla bilgi için Windows 7 işletim sistemi
DVD'sini (ayrıca satın alınır) kullanma sayfa 50 bölümüne bakın.
3.
Windows bölümü ve HP Recovery bölümü listede yoksa, bilgisayarı yeniden başlatın, sonra da
Windows işletim sistemi yüklenmeden önce f8 tuşuna basın.
4.
Başlangıç Onarma'yı seçin.
5.
Ekranda görüntülenen yönergeleri izleyin.
NOT: Windows araçlarını kullanarak bilgileri kurtarma hakkında ek bilgi için bu konuları Yardım ve
Destek'te aratın.
f11 kurtarma araçlarını kullanma
DİKKAT: f11 tuşunu kullanmak, sürücü içeriğini tamamen siler ve sabit sürücüyü yeniden
biçimlendirir. Oluşturduğunuz tüm dosyalar ve bilgisayarınıza yüklenen yazılımlar kalıcı olarak
kaldırılır. f11 kurtarma aracı işletim sistemini, fabrikada yüklenen HP programlarını ve sürücüleri
yeniden yükler. Fabrikada yüklenmeyen yazılımların yeniden yüklenmesi gerekir.
f11 tuşunu kullanarak orijinal sabit sürücü görüntüsünü kurtarmak için:
1.
Mümkünse tüm kişisel dosyaları yedekleyin.
2.
Mümkünse, HP Recovery bölümünün olup olmadığını kontrol edin: Başlat'ı tıklatın, Bilgisayar'ı
sağ tıklatın, Yönet'i tıklatın, sonra da Disk Yönetimi'ni tıklatın.
NOT: HP Recovery bölümü listede yoksa, işletim sistemini ve programları Windows 7 işletim
sistemi DVD'sini ve Driver Recovery (Sürücü Kurtarma) diskini (her ikisi de ayrıca satın alınır)
kullanarak kurtarmanız gerekir. Daha fazla bilgi için Windows 7 işletim sistemi DVD'sini (ayrıca
satın alınır) kullanma sayfa 50 bölümüne bakın.
3.
HP Recovery bölümü listelenirse, bilgisayarı yeniden başlatın ve ekranın altında “Press the ESC
key for Startup Menu” (Başlangıç Menüsü için ESC tuşuna basın) mesajı görüntülenirken esc
tuşuna basın.
4.
Ekranda “Press <F11> for recovery” (Kurtarma için F11 tuşuna basın) mesajı görüntülenirken
f11 tuşuna basın.
5.
Ekranda görüntülenen yönergeleri izleyin.
Windows 7 işletim sistemi DVD'sini (ayrıca satın alınır) kullanma
Windows 7 işletim sistemi DVD'sini sipariş etmek için http://www.hp.com/support adresine gidip
ülkenizi veya bölgenizi seçin ve ekrandaki yönergeleri izleyin. Teknik desteği arayarak da DVD'yi
50
Bölüm 7 Yedekleme ve kurtarma
sipariş edebilirsiniz. Başvuru bilgileri için bilgisayarla birlikte verilen Worldwide Telephone Numbers
(Dünya Genelindeki Telefon Numaraları) kitapçığına başvurun.
DİKKAT: Windows 7 işletim sistemi DVD'sini kullanma sabit sürücü içeriğini tamamen siler ve sabit
sürücüyü yeniden biçimlendirir. Oluşturduğunuz tüm dosyalar ve bilgisayarınıza yüklenen yazılımlar
kalıcı olarak kaldırılır. Yeniden biçimlendirme tamamlanınca kurtarma işlemi, işletim sisteminin yanı
sıra sürücüleri, yazılımları ve yardımcı programları yüklemenizi sağlar.
Windows 7 işletim sistemi DVD'sini kullanarak kurtarmayı başlatmak için:
NOT: Bu işlem birkaç dakika alır.
1.
Mümkünse tüm kişisel dosyaları yedekleyin.
2.
Bilgisayarı yeniden başlatın ve Windows işletim sistemi yüklenmeden önce Windows 7 işletim
sistemi DVD'sini optik sürücüye yerleştirin.
3.
İstenildiğinde klavyede herhangi bir tuşa basın.
4.
Ekranda görüntülenen yönergeleri izleyin.
5.
İleri'yi tıklatın.
6.
Bilgisayarınızı onarın'ı seçin.
7.
Ekranda görüntülenen yönergeleri izleyin.
Windows Vista
Bilgilerinizi korumak üzere tek tek dosyaları ve klasörleri veya sabit sürücünüzün tamamını (yalnızca
belirli modellerde) yedekleyebilmek ya da sistem geri yükleme noktaları oluşturmak için Yedekleme
ve Geri Yükleme Merkezi'ni kullanın. Sistem arızası durumunda bilgisayarınızın içeriğini geri
yüklemek için bu yedekleme dosyalarını kullanabilirsiniz.
Yedekleme ve Geri Yükleme Merkezi'nde şu seçenekler bulunur:
●
Tek dosyaları ve klasörleri yedekleme
●
Sabit sürücünün tamamını yedekleme (yalnızca belirli modellerde)
●
Otomatik yedeklemeleri zamanlama (yalnızca belirli modellerde)
●
Sistem geri yükleme noktaları oluşturma
●
Tek dosyaları kurtarma
●
Bilgisayarın önceki durumunu geri yükleme
●
Kurtarma araçlarını kullanarak bilgileri kurtarma
NOT: Ayrıntılı yönergeler için bu konuları Yardım ve Destek'te aratın.
NOT: Sistemin kararsız olması durumuna karşı HP, gerektiğinde kullanmak üzere, kurtarma
yordamlarını yazdırıp saklamanızı önerir.
NOT: Windows®, bilgisayarınızın güvenliğini artırmak üzere Kullanıcı Hesabı Denetimi özelliği
içermektedir. Yazılım yükleme, yardımcı programları çalıştırma veya Windows ayarlarını değiştirme
gibi görevler için izniniz veya parolanız istenebilir. Daha fazla bilgi için Yardım ve Destek bölümüne
bakın.
Windows Vista
51
Bilgilerinizi yedekleme
Sistem arızasından sonraki kurtarma, en güncel yedeklemenizle aynı ölçüde tam olacaktır. İlk
yedeklemenizi yazılım kurulumundan hemen sonra yapmalısınız. Yeni yazılımlar ve veri dosyaları
ekledikçe, mümkün olan güncel yedek kopyayı bulundurmak için sisteminizi düzenli olarak
yedeklemeye devam etmelisiniz.
Bilgilerinizi isteğe bağlı bir harici sabit sürücüye, ağ sürücüsüne veya disklere yedekleyebilirsiniz.
Yedeklerken aşağıdaki noktalara dikkat edin:
●
Kişisel dosyalarınızı Belgeler klasöründe saklayın ve bunu düzenli olarak yedekleyin.
●
İlişkili oldukları programlarda saklanan şablonları yedekleyin.
●
Ayarlarınızın ekran görüntülerini alarak pencerelerdeki, araç veya menü çubuklarındaki
özelleştirilmiş ayarlarınızı kaydedin. Ekran görüntüsü, tercihlerinizi sıfırlamanız gerektiğinde
zamandan kazandıran bir unsur olabilir.
●
Disklere yedeklerken, şu disk türlerinden birini kullanın (ayrıca satın alınır): CD-R, CD-RW,
DVD+R, DVD+R DL, DVD-R, DVD-R DL veya DVD±RW. Kullandığınız diskler bilgisayarda takılı
olan optik sürücü türüne bağlıdır.
NOT: DVD'lerde ve çift katmanlı (DL) DVD'lerde CD'lerden daha fazla bilgi
depolanabildiğinden, yedekleme için bunların kullanılması gereken disk sayısını azaltır.
●
Disklere yedeklerken, bilgisayarın optik sürücüsüne yerleştirmeden önce her diski numaralayın.
Yedekleme ve Geri Yükleme Merkezi'ni kullanarak yedekleme yapmak için:
NOT: Yedeklemeye başlamadan önce bilgisayarın AC gücüne bağlı olduğundan emin olun.
NOT: Yedekleme işlemi, dosya boyutuna ve bilgisayarın hızına bağlı olarak bir saatten uzun
sürebilir.
1.
Başlat > Tüm Programlar > Bakım > Yedekleme ve Geri Yükleme Merkezi'ni seçin.
2.
Bilgisayarınızın tamamını (yalnızca belirli modellerde) veya dosyalarınızı yedeklemek için
ekrandaki yönergeleri izleyin.
Kurtarma işlemi gerçekleştirme
Sistem arızası veya kararsızlığı durumunda dosyalarınızı kurtarmanız için bilgisayarda şu araçlar
bulunur:
●
Windows kurtarma araçları: Daha önce yedeklediğiniz bilgileri kurtarmak için Yedekleme ve Geri
Yükleme Merkezi'ni kullanabilirsiniz. Windows'un doğru başlamasını engelleyen sorunları
gidermek için Windows Başlangıç Onarma'yı da kullanabilirsiniz.
●
f11 kurtarma araçları: Orijinal sabit disk görüntüsünü kurtarmak için f11 kurtarma aracını
kullanabilirsiniz. Görüntüye Windows işletim sistemi ve fabrikada yüklenen yazılım programları
dahildir.
NOT: Bilgisayarınızı önyükleyemiyorsanız (başlatamıyorsanız) bilgisayarı yeniden önyüklemek ve
işletim sistemini onarmak için Windows Vista® İşletim Sistemi DVD'sini satın almanız gerekir. Daha
fazla bilgi için Windows Vista işletim sistemi DVD'sini (ayrıca satın alınır) kullanma sayfa 54
bölümüne bakın.
52
Bölüm 7 Yedekleme ve kurtarma
Windows kurtarma araçlarını kullanma
Daha önce yedeklediğiniz bilgileri kurtarmak için:
1.
Başlat > Tüm Programlar > Bakım > Yedekleme ve Geri Yükleme Merkezi'ni seçin.
2.
Bilgisayarınızın tamamını (yalnızca belirli modellerde) veya dosyalarınızı kurtarmak için
ekrandaki yönergeleri izleyin.
Başlangıç Onarma'yı kullanarak bilgilerinizi kurtarmak için aşağıdaki adımları izleyin:
DİKKAT: Başlangıç Onarma'yı kullanmak, sürücü içeriğini tamamen siler ve sabit sürücüyü yeniden
biçimlendirir. Oluşturduğunuz tüm dosyalar ve bilgisayarınıza yüklenen yazılımlar kalıcı olarak
kaldırılır. Yeniden biçimlendirme tamamlanınca kurtarma işlemi, kurtarma için kullanılan
yedeklemeden işletim sisteminin yanı sıra sürücüleri, yazılımları ve yardımcı programları yükler.
1.
Mümkünse tüm kişisel dosyaları yedekleyin.
2.
Mümkünse, Windows ve HP Recovery bölümünün olup olmadığını kontrol edin. Bölümleri
bulmak için, Başlat > Bilgisayar'ı seçin.
NOT: Windows bölümü ve HP Recovery bölümü silindiyse işletim sistemini ve programları
Windows Vista işletim sistemi DVD'sini ve Driver Recovery (Sürücü Kurtarma) diskini (her ikisi
de ayrıca satın alınır) kullanarak kurtarmanız gerekir. Daha fazla bilgi için Windows Vista işletim
sistemi DVD'sini (ayrıca satın alınır) kullanma sayfa 54 bölümüne bakın.
3.
Bilgisayarı yeniden başlatın ve sonra Windows işletim sistemi yüklenmeden önce f8 tuşuna
basın.
4.
Bilgisayarınızı onarın'ı seçin.
5.
Ekranda görüntülenen yönergeleri izleyin.
NOT: Windows araçlarını kullanarak bilgileri kurtarma hakkında ek bilgi için bu konuları Yardım ve
Destek'te aratın.
f11 kurtarma araçlarını kullanma
DİKKAT: f11 tuşunu kullanmak, sürücü içeriğini tamamen siler ve sabit sürücüyü yeniden
biçimlendirir. Oluşturduğunuz tüm dosyalar ve bilgisayarınıza yüklenen yazılımlar kalıcı olarak
kaldırılır. f11 kurtarma aracı işletim sistemini, fabrikada yüklenen HP programlarını ve sürücüleri
yeniden yükler. Fabrikada yüklenmeyen yazılımların yeniden yüklenmesi gerekir. Kişisel dosyalar bir
yedeklemeden geri yüklenmelidir.
NOT: Bilgisayarınızda katı hal sürücü (solid-state drive - SSD) varsa, kurtarma bölümünüz
olmayabilir. Kurtarma bölümü olmayan bilgisayarlar için kurtarma diskleri eklenmiştir. İşletim
sisteminizi ve yazılımlarınızı kurtarmak için bu diskleri kullanın. Kurtarma bölümü olup olmadığını
kontrol etmek için, Başlat > Bilgisayar'ı seçin. Bölüm varsa, pencerenin Sabit Disk Sürücüler
bölümünde bir HP Recovery sürücüsü listelenir.
f11 tuşunu kullanarak orijinal sabit sürücü görüntüsünü kurtarmak için şu adımları izleyin:
1.
Mümkünse tüm kişisel dosyaları yedekleyin.
2.
Mümkünse, HP Recovery bölümünün olup olmadığını kontrol edin. Bölümü bulmak için, Başlat >
Bilgisayar'ı seçin.
NOT: HP Recovery bölümü silindiyse işletim sistemini ve programları Windows Vista işletim
sistemi DVD'sini ve Driver Recovery (Sürücü Kurtarma) diskini (her ikisi de ayrıca satın alınır)
kullanarak kurtarmanız gerekir. Daha fazla bilgi için Windows Vista işletim sistemi DVD'sini
(ayrıca satın alınır) kullanma sayfa 54 bölümüne bakın.
Windows Vista
53
3.
Bilgisayarı açın veya yeniden başlatın ve ekranın altında "Press the ESC key for Startup Menu"
(Başlangıç Menüsü için ESC tuşuna basın) mesajı görüntülendiğinde esc tuşuna basın.
4.
Ekranda “Press <F11> for recovery” (Kurtarma için F11 tuşuna basın) mesajı görüntülenirken
f11 tuşuna basın.
5.
Ekranda görüntülenen yönergeleri izleyin.
Windows Vista işletim sistemi DVD'sini (ayrıca satın alınır) kullanma
Windows Vista işletim sistemi DVD'sini sipariş etmek için http://www.hp.com/support adresine gidip
ülkenizi veya bölgenizi seçin ve ekrandaki yönergeleri izleyin. Teknik desteği arayarak da DVD'yi
sipariş edebilirsiniz. Başvuru bilgileri için bilgisayarla birlikte verilen Worldwide Telephone Numbers
(Dünya Genelindeki Telefon Numaraları) kitapçığına başvurun.
DİKKAT: Windows Vista işletim sistemi DVD'sini kullanma sabit sürücü içeriğini tamamen siler ve
sabit sürücüyü yeniden biçimlendirir. Oluşturduğunuz tüm dosyalar ve bilgisayarınıza yüklenen
yazılımlar kalıcı olarak kaldırılır. Yeniden biçimlendirme tamamlanınca kurtarma işlemi, işletim
sisteminin yanı sıra sürücüleri, yazılımları ve yardımcı programları yüklemenizi sağlar.
Windows Vista işletim sistemi DVD'sini kullanarak kurtarmayı başlatmak için:
NOT: Bu işlem birkaç dakika alır.
54
1.
Mümkünse tüm kişisel dosyaları yedekleyin.
2.
Bilgisayarı yeniden başlatın ve Windows işletim sistemi yüklenmeden önce Windows Vista
işletim sistemi DVD'sini optik sürücüye yerleştirin.
3.
İstenildiğinde klavyede herhangi bir tuşa basın.
4.
Ekranda görüntülenen yönergeleri izleyin.
5.
İleri'yi tıklatın.
6.
Bilgisayarınızı onarın'ı seçin.
7.
Ekranda görüntülenen yönergeleri izleyin.
Bölüm 7 Yedekleme ve kurtarma
8
Müşteri desteği
●
Müşteri desteğine başvurma
●
Etiketler
Müşteri desteğine başvurma
Bu kullanım kılavuzunda, HP Dizüstü Bilgisayar Başvuru Kılavuzu’nda veya Yardım ve Destek’te
verilen bilgiler, sorularınıza yanıt getirmiyorsa, aşağıdaki adresten HP Müşteri Desteği’ne
başvurabilirsiniz:
http://www.hp.com/go/contactHP
NOT: Dünya genelinde destek için, sayfanın sol tarafındaki Contact HP worldwide (Dünya
genelinde HP ile iletişim) bağlantısını tıklatın veya http://welcome.hp.com/country/us/en/
wwcontact_us.html adresine gidin.
Burada yapabilecekleriniz:
●
HP teknisyeniyle çevrimiçi sohbet.
NOT: Belirli bir dilde teknisyen destek sohbeti yoksa, İngilizce olarak mevcuttur.
●
HP Müşteri Desteği’ne e-posta gönderme.
●
Dünya genelindeki HP Müşteri Desteği telefon numaralarını bulma.
●
HP servis merkezi bulma.
Müşteri desteğine başvurma
55
Etiketler
Bilgisayara yapıştırılan etiketler, sistem sorunlarını giderirken veya bilgisayarla uluslararası yolculuk
yaparken gerek duyabileceğiniz bilgileri sağlar:
●
Seri numarası etiketi — Aşağıdakilerle ilgili önemli bilgiler sağlar:
Bileşen
(1)
Ürün adı
(2)
Seri numarası (s/n)
(3)
Parça numarası/Ürün numarası (p/n)
(4)
Garanti süresi
(5)
Model açıklaması
Teknik destek için başvurduğunuzda bu bilgileri yanınızda bulundurun. Seri numarası etiketi
bilgisayarın altına yapıştırılmıştır.
56
●
Microsoft® Orijinallik Sertifikası — Windows Ürün Anahtarı’nı içerir. İşletim sisteminizi
güncelleştirmek veya ortaya çıkan sorunları gidermek için Ürün Anahtarı’na ihtiyaç duyabilirsiniz.
Microsoft Orijinallik Sertifikası bilgisayarın altında bulunur.
●
Yasal düzenleme etiketi — Bilgisayar hakkında yasal düzenleme bilgileri sağlar. Yasal
düzenleme etiketi pil yuvasının iç kısmına yapıştırılmıştır.
●
Kablosuz sertifikası etiketi veya etiketleri (yalnızca seçkin modellerde) — İsteğe bağlı olarak
kullanılabilecek kablosuz aygıtlarla ilgili bilgileri ve aygıtın kullanılmasının onaylandığı bazı
ülkelere veya bölgelere yönelik onay işaretlerini sağlar. Bilgisayarınızda bir veya daha çok
kablosuz aygıt varsa, bilgisayarınızla birlikte bir veya daha çok sertifika etiketi de verilir.
Uluslararası yolculuk yaparken bu bilgilere gereksinim duyabilirsiniz. Kablosuz sertifikası
etiketleri bilgisayarın altına yapıştırılmıştır.
●
SIM (abone kimlik modülü) etiketi (yalnızca belirli modellerde) — SIM’in ICCID (Tümleşik Devre
Kartı Tanımlayıcısı) bilgisini sağlar. Bu etiket, pil yuvasının iç tarafına yerleştirilmiştir.
●
HP Mobil Geniş Bant Modülü seri numarası etiketi (yalnızca belirli modellerde) — HP Mobil
Geniş Bant Modülü’nün seri numarası burada bulunur. Bu etiket, pil yuvasının iç tarafına
yerleştirilmiştir.
Bölüm 8 Müşteri desteği
9
Teknik özellikler
●
Giriş gücü
●
Çalışma ortamı
Giriş gücü
Bu bölümdeki güç bilgileri, bilgisayarı uluslararası bir yolculukta yanınızda götürmeyi planladığınızda
yardımcı olabilir.
Bilgisayar AC veya DC güç kaynağıyla sağlanabilecek DC gücüyle çalışır. AC güç kaynağının değeri
100–240 V, 50–60 Hz olmalıdır. Bilgisayarın ayrı bir DC güç kaynağı ile kullanabilmesine karşın,
yalnızca bu bilgisayarla kullanılmak üzere HP tarafından sağlanan ve onaylanan AC adaptörü veya
DC güç kablosuyla kullanılmalıdır.
Bilgisayar aşağıdaki özellik aralığındaki DC güç beslemesinde çalışabilir.
Giriş gücü
Derecelendirme
Çalışma voltajı ve akım
18,5 V dc, 3,5 A - 65W
19,5 V dc, 3,33 A
NOT: Bu ürün, Norveç’te BT güç sistemleri için, faz-faz voltajı 240 V rms’yi aşmayacak şekilde
tasarlanmıştır.
NOT: Bilgisayar çalışma voltajı ve akımı, sistem yasal düzenleme etiketi üzerinde bulunabilir.
Çalışma ortamı
Faktör
Metrik
ABD
Çalışırken (optik diske yazarken)
5°C – 35°C
41°F – 95°F
Çalışmıyorken
-20°C – 60°C
-4°F – 140°F
Çalışırken
%10 – %90
%10 – %90
Çalışmıyorken
%5 – %95
%5 – %95
Çalışırken
-15 m – 3.048 m
-50 ft – 10.000 ft
Çalışmıyorken
-15 m – 12.192 m
-50 ft – 40.000 ft
Sıcaklık
Bağıl nem (yoğunlaşmasız)
Maksimum yükseklik (basınçsız)
Giriş gücü
57
Dizin
Simgeler / Sayısal öğeler
1394 bağlantı noktası, belirleme
11
A
ağ jakı, belirleme 13
akıllı kart okuyucu
belirleme 10
Aksesuar pili konektörü
belirleme 14
Aksesuar pili konektörü kapağı
belirleme 14
B
bağlantı noktaları
1394 11
harici monitör 13
USB 10
USB şarj 11
bellek modülü
çıkarma 39, 44
takma 40, 45
yerine takma 37
bileşenler
alttaki 14
arkadaki 13
ekran 12
öndeki 9
sağ taraftaki 10
sol taraftaki 11
üstteki 4
bilgisayarla yolculuk 56
birincil bellek modülü
yerine takma 37
bluetooth bölmesi
belirleme 9
Bluetooth etiketi 56
C
caps lock ışığı, belirleme
ctrl+alt+del düğmesi
belirleme 13
Ç
çalışma ortamı
58
Dizin
57
5
D
dahili mikrofonlar, belirleme 12
dokunmalar
atamalar oluşturma 32
atamaları değiştirme 32
dokunmatik ekran
ekran eylemlerini
gerçekleştirme 29
tercihler 32
Dokunmatik ekran
belirleme 12
dokunmatik ekran hareketi
dokunma 29
dokunmatik ekran hareketi
döndürme 31
dokunmatik ekran hareketi
kaydırma 30
dokunmatik ekran hareketi
sürükleme 30
dokunmatik ekran hareketi tutma
32
dokunmatik ekran hareketleri
dokunma 29
döndürme 31
kaydırma 31
parmakla kaydırma 30
sürükleme 30
tutma 32
yakınlaştırma 32
dokunmatik ekran kaydırma
hareketi 31
Dokunmatik Yüzey
düğmeler 5
kullanma 24
Dokunmatik Yüzey hareketleri
kaydırma 27
tutma 27
yakınlaştırma 27
Dokunmatik Yüzey ışığı,
belirleme 5
Dokunmatik Yüzey, belirleme 5
Dokunmatik Yüzey’de kaydırma
hareketi 27
Dokunmatik Yüzey’de tutma
hareketi 27
Dokunmatik Yüzey’de
yakınlaştırma hareketi 27
Döndürme düğmesi
belirleme 13
döner ayar tuşu, belirleme 13
düğmeler
işaret çubuğu 4
sağ Dokunmatik Yüzey 5
ses düzeyini artırma 7
ses düzeyini azaltma 7
sesi kapatma 7
sol Dokunmatik Yüzey 5
E
ekran açma mandalı 9
ekran görüntüsü, değiştirme 20
ekran hareketi yaklaştırma 32
ekran parlaklığı tuşları 20
ekran, döndürme 22
ekran, otomatik panel döndürme
24
esc düğmesi
belirleme 13
esc tuşu, belirleme 8
etiketler
Bluetooth 56
HP Mobil Geniş Bant Modülü
56
kablosuz sertifikası 56
Microsoft Orijinallik Sertifikası
56
seri numarası 56
SIM 56
WLAN 56
yasal düzenleme 56
ExpressCard yuvası
belirleme 11
F
f11 kurtarma 50, 53
fare, harici
tercihleri ayarlama 24
fn tuşu, belirleme 8, 19, 21
G
giriş gücü 57
güç ışıkları 6
güç konektörü, belirleme 13
güvenlik kablosu yuvası,
belirleme 10
H
harici monitör bağlantı noktası 13
havalandırma delikleri, belirleme
11, 14
hoparlörler, belirleme 9
I
Internet bağlantısı kurulumu
ISS, kullanma 16
ışıklar
caps lock 5
Dokunmatik Yüzey 5
güç 6
num lock 5
pil 6
ses düzeyini artırma 5
ses düzeyini azaltma 5
sessiz 5
sürücü 6
web kamerası 12
17
İ
ikincil bellek modülü
yerine takma 43
işaret çubuğu 4
işaret çubuğu düğmeleri 4
işaretleme aygıtları
tercihleri ayarlama 24
işletim sistemi
Microsoft Orijinallik Sertifikası
etiketi 56
ürün Anahtarı 56
işlev tuşları
belirleme 8
J
jaklar
ağ 13
RJ-11 (modem) 10
RJ-45 (ağ) 13
ses çıkış (kulaklık) 10
ses giriş (mikrofon) 10
K
kablosuz ağ (WLAN), donatı
gerekir 17
kablosuz ağ, bağlanma 17
kablosuz antenler, belirleme 12
Kablosuz düğmesi
belirleme 11
Kablosuz ışığı
belirleme 11
kablosuz kurulum 17
kablosuz sertifikası etiketi 56
kablosuz yönlendirici,
yapılandırma 18
kalem
belirleme 27
kullanma 28
saklama 29
kalem düğmesi 27
kalem tutucu 29
belirleme 11
katıştırılmış sayısal tuş takımı,
belirleme 8, 21
kısayol tuşları
açıklama 19
Dokunmatik Yüzey'i
etkinleştirme/devre dışı
bırakma 20
ekran görüntüsünü
değiştirme 20
ekran parlaklığını artırma 20
ekran parlaklığını azaltma 20
kullanma 19
ortam ışığı 20
pil şarjı 20
Uyku 20
Klavye ışığı düğmesi
belirleme 12
klavye kısayol tuşları, belirleme
19
konektör, güç 13
kulaklık (ses çıkış) jakı 10
kurtarma bölümü 50, 53
M
mandal, pil çıkarma 14
Microsoft Orijinallik Sertifikası
etiketi 56
mikrofon (ses giriş) jakı,
belirleme 10
N
num lk tuşu, belirleme 21
num lock ışığı 5
num lock, harici klavye 22
O
Orijinallik Sertifikası etiketi 56
Ortam ışığı algılayıcı, belirleme
12
ortam ışığı, kısayol tuşu 20
Ortam Kartı Okuyucu, belirleme
11
P
parmak izi okuyucu
belirleme 10
pil çıkarma mandalı
pil ışığı 6
pil yuvası 14, 56
pil, değiştirme 33
14
Q
QuickWeb
başlatma 15
Giriş Ekranı 15
QuickWeb düğmesi
belirleme 10
QuickWeb yazılımı 15
R
RJ-11 (modem) jakı, belirleme
RJ-45 (ağ) jakı, belirleme 13
10
S
sabit sürücü
çıkarma 34
takma 35
sabit sürücü kurtarması 50, 53
sabit sürücü yuvası, belirleme 14
sabit sürücüyü geri yükleme 50,
53
seri numarası 56
seri numarası, bilgisayar 56
ses çıkış (kulaklık) jakı,
belirleme 10
ses düzeyini artırma düğmesi,
belirleme 7
ses düzeyini artırma ışığı 5
ses düzeyini azaltma düğmesi,
belirleme 7
ses düzeyini azaltma ışığı 5
Dizin
59
ses giriş (mikrofon) jakı,
belirleme 10
sesi kapatma düğmesi, belirleme
7
sessiz ışığı, belirleme 5
SIM yuvası, belirleme 14
sistem geri yükleme noktaları 48
sistem onarım diski 48
sürücü ışığı 6
Ş
Şarj düzeyi göstergesi
belirleme 14
T
tıklatmalar
ayarları değiştirme 32
sınama 32
tuş takımı, harici
kullanma 22
num lock 22
tuş takımı, katıştırılmış sayısal
tuş takımları, belirleme 21
tuşlar
esc 8
fn 8, 21
işlev 8
Windows logosu 8
Windows uygulamaları 8
tümleşik web kamerası ışığı,
tanımlama 12
8
U
USB bağlantı noktaları,
belirleme 10
USB şarj bağlantı noktası,
belirleme 11
Ü
ürün adı ve numarası, bilgisayar
56
ürün Anahtarı 56
W
web kamerası 12
web kamerası ışığı
belirleme 9
web kamerası ışığı, belirleme
web kamerası, belirleme 12
Windows 7 işletim sistemi
DVD'si 50
60
Dizin
12
Windows logosu tuşu, belirleme
8
Windows uygulamaları tuşu,
belirleme 8
Windows Vista işletim sistemi
DVD'si 54
Windows Yedekleme ve Geri
Yükleme 48
WLAN
bağlanma 17
koruma 18
WLAN antenleri, belirleme 12
WLAN aygıtı 56
WLAN etiketi 56
WLAN kurulumu 17
WWAN antenleri, belirleme 12
Y
yasal düzenleme bilgileri
kablosuz sertifikası etiketleri
56
yasal düzenleme etiketi 56
Yedekleme ve Geri Yükleme 49
Yedekleme ve Geri Yükleme
Merkezi 51, 52
Yerleştirme konektörü
belirleme 14
yuvalar
güvenlik kablosu 10