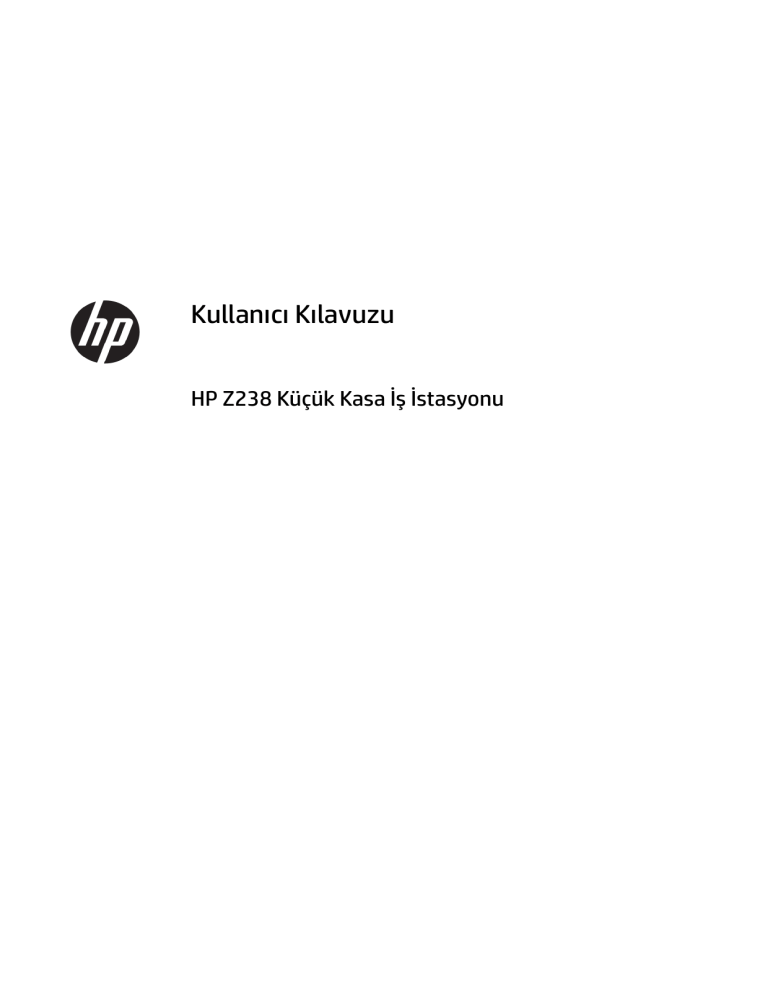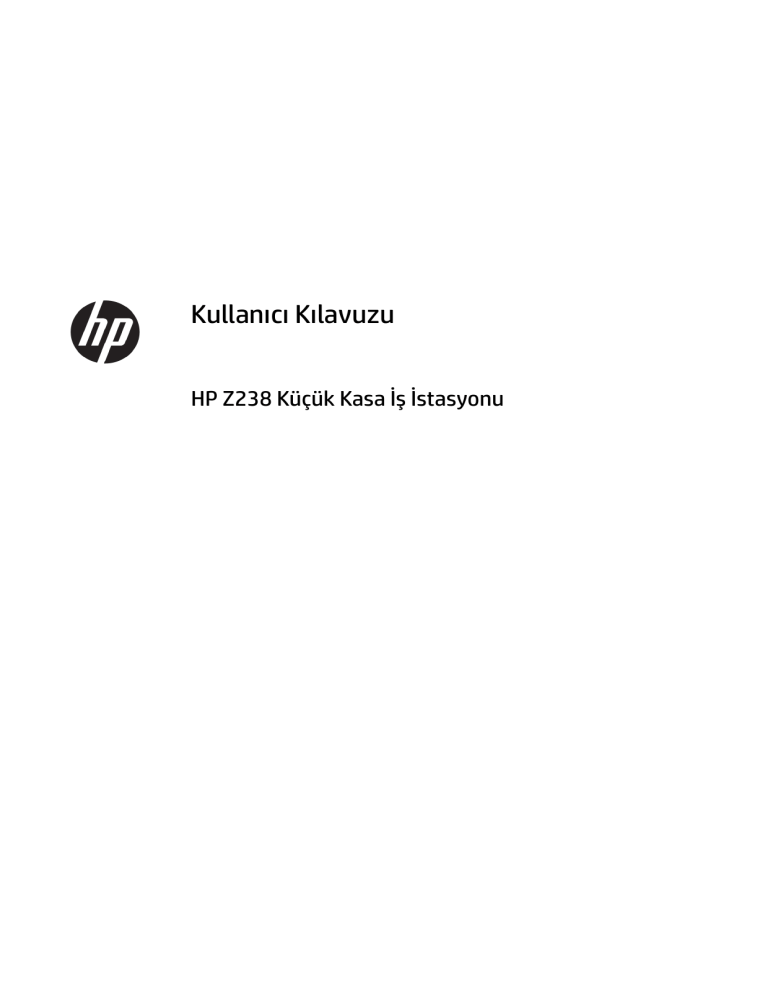
Kullanıcı Kılavuzu
HP Z238 Küçük Kasa İş İstasyonu
Telif Hakkı Bilgisi
Garanti
Ticari Marka Bildirimleri
© Copyright 2016 HP Development Company,
L.P.
Bu belgede yer alan bilgiler önceden haber
verilmeksizin değiştirilebilir. HP ürünleri ve
hizmetlerine ilişkin garantiler, bu ürünler ve
hizmetlerle birlikte gelen açık garanti
beyanlarında belirtilmiştir. Bu belgede yer alan
hiçbir şey ek garanti oluşturacak şeklinde
yorumlanmamalıdır. HP, işbu belgede yer alan
teknik hatalardan veya yazım hatalarından ya
da eksikliklerden sorumlu tutulamaz.
Microsoft ve Windows, Microsoft Corporation'ın
Amerika Birleşik Devletleri'nde ve/veya diğer
ülkelerde tescilli ticari markası veya ticari
markasıdır.
Birinci Basım: Ocak 2016
Parça numarası: 838777-141
Özelliklerin tümü tüm Windows sürümlerinde
mevcut değildir. Windows işlevlerinin tüm
avantajlarından yararlanabilmek için, bu iş
istasyonunun yükseltilmesi ve/veya ayrıca
satın alınan donanım, sürücü ve/veya
yazılımlar gerekebilir. Ayrıntılar için http://
www.microsoft.com adresine bakın.
Intel ve Xeon, Intel Corporation kuruluşunun
ABD ve diğer ülkelerdeki ticari markalarıdır.
Linux, Linus Torvalds'ın ABD ve diğer
ülkelerdeki tescilli ticari markasıdır.
NVIDIA ve NVIDIA logosu, NVIDIA Corporation'ın
ABD'de ve diğer ülkelerdeki ticari ve/veya
tescilli ticari markalarıdır.
Bu kılavuz hakkında
Bu kılavuzda, HP Z238 Küçük Kasa İş İstasyonuna yönelik kurulum ve sorun giderme bilgileri yer alır. Şu
konular yer almaktadır:
Kılavuzdaki konular
HP kaynaklarını bulma, sayfa 1
İş istasyonu özellikleri, sayfa 5
İş istasyonunun kurulması, sayfa 8
Windows 10'u kurma, yedekleme, geri yükleme ve kurtarma,
sayfa 15
Windows 7'u kurma, yedekleme, geri yükleme ve kurtarma,
sayfa 25
Linux kurma ve geri yükleme, sayfa 30
İş istasyonunu güncelleştirme, sayfa 35
Tanılama ve küçük sorun giderme, sayfa 37
Rutin Bakım, sayfa 42
İPUCU:
Bu kılavuzda aradığınızı bulamazsanız:
— Teknik bilgileri http://www.hp.com/support/workstation_manuals adresindeki iş istasyonunuzla ilgili
Maintenance and Service Guide (Bakım ve Servis Kılavuzu) belgesinde bulabilirsiniz.
— http://www.hp.com/go/sml adresindeki bileşen takma videolarını görüntüleyin.
— İş istasyonunuzla ilgili ek bilgileri http://www.hp.com/go/workstations adresinde görebilirsiniz.
iii
iv
Bu kılavuz hakkında
İçindekiler
1 HP kaynaklarını bulma ................................................................................................................................... 1
Ürün bilgileri .......................................................................................................................................................... 1
Ürün desteği ........................................................................................................................................................... 2
Ürün belgeleri ........................................................................................................................................................ 3
Ürün tanılama ........................................................................................................................................................ 3
Ürün güncelleştirmeleri ......................................................................................................................................... 4
2 İş istasyonu özellikleri ................................................................................................................................... 5
İş istasyonu bileşenleri .......................................................................................................................................... 5
Ön panel ............................................................................................................................................... 5
Arka panel ............................................................................................................................................ 6
Ürün teknik özellikleri ............................................................................................................................................ 7
İş İstasyonu ağırlıkları ve ölçüleri ........................................................................................................ 7
Çevresel özellikler ............................................................................................................................... 7
3 İş istasyonunun kurulması ............................................................................................................................. 8
Doğru havalandırmayı sağlama ............................................................................................................................ 8
Kurulum yordamları ............................................................................................................................................... 9
Monitör ekleme .................................................................................................................................................... 10
İlave monitörler için planlama .......................................................................................................... 10
Desteklenen grafik kartlarını bulma ................................................................................................. 11
Grafik kartlarını monitör konektörleriyle uyumlu hale getirme ...................................................... 12
Monitör bağlantı gereksinimlerini belirleme .................................................................................... 12
Monitörleri bağlama ve yapılandırma ............................................................................................... 13
Üçüncü taraf grafik yapılandırma yardımcı programı kullanma ...................................................... 13
Monitör görüntüsünü özelleştirme (Windows) ................................................................................ 14
İsteğe bağlı bileşenleri takma ............................................................................................................................. 14
Güvenlik ............................................................................................................................................................... 14
Ürün geri dönüşümü ............................................................................................................................................ 14
4 Windows 10'u kurma, yedekleme, geri yükleme ve kurtarma ........................................................................... 15
Yazılımı etkinleştirme ve özelleştirme ................................................................................................................ 15
İlk Windows işletim sistemi kurulumu .............................................................................................. 15
Monitör ekranını özelleştirme ........................................................................................................... 15
İş istasyonunu kapatma ...................................................................................................................................... 15
Daha fazla bilgi bulma ......................................................................................................................................... 16
Sorun yaşarsanız ................................................................................................................................................. 16
Temel sorun giderme işlemlerinin gerçekleştirilmesi ...................................................................... 16
Görsel inceleme: Önyükleme yok, güç yok, video yok ................................................... 16
v
Yanıp sönme veya bip sesi kodları: POST tanılama ön panel LED'lerini ve sesli
kodları yorumlama .......................................................................................................... 17
HP Support Assistant ...................................................................................................... 17
HP PC Hardware Diagnostics kullanma .......................................................................... 17
HP PC Hardware Diagnostics'e nasıl erişilir ve uygulama nasıl çalıştırılır ... 18
HP PC Hardware Diagnostics'i bir USB aygıtına indirme .............................. 18
Teknik desteği aramadan önce ....................................................................................... 18
Windows 10'da yedekleme, geri yükleme ve kurtarma ................................................. 19
Kurtarma medyası ve yedeklemeler oluşturma .......................................... 20
Windows araçlarını kullanma ....................................................................... 21
Geri yükleme ve kurtarma ............................................................................ 22
5 Windows 7'u kurma, yedekleme, geri yükleme ve kurtarma ............................................................................ 25
Windows 7 işletim sistemini kurma .................................................................................................................... 25
Aygıt sürücülerini yükleme veya yükseltme ..................................................................................... 25
Dosyaları ve ayarları aktarma ........................................................................................................... 25
Windows 7'yi yedekleme, geri yükleme ve kurtarma ......................................................................................... 26
Bilgilerinizi yedekleme ...................................................................................................................... 26
Sistem Geri Yükleme ......................................................................................................................... 27
Sistem Kurtarma ............................................................................................................................... 27
Kurtarma bölümü görüntüsünden Sistem Kurtarma ..................................................... 28
HP Recovery Disc işletim sistemi disklerinin kullanımı .................................................. 28
6 Linux kurma ve geri yükleme ........................................................................................................................ 30
Linux için hazır sistemler ..................................................................................................................................... 30
HP Linux sürücü diskleri ...................................................................................................................................... 30
Red Hat Enterprise Linux (RHEL) kurma .............................................................................................................. 31
HP sürücü diski .................................................................................................................................. 31
HP Red Hat Linux sürücü diskiyle kurulum ....................................................................................... 31
SUSE Linux Enterprise Desktop (SLED) kurma .................................................................................................... 32
HP sürücü diskiyle SLED yükleme ..................................................................................................... 32
Ubuntu kurma ...................................................................................................................................................... 32
Önceden yüklenmiş Ubuntu kurma ................................................................................................... 32
HP sürücü diski kullanma .................................................................................................................. 32
Ubuntu'yu Geri Yükleme (yalnızca önceden yüklenmiş sistemler) .................................................. 33
Bir geri yükleme diski veya sürücü anahtarı oluşturma ................................................. 33
Sistem önyükleme sırasında F11 işlev tuşunu kullanın ................................................. 33
Önyükleme yükleme programını engelleyin ve geri yükleme seçeneğini seçin ............ 33
Özel grafik kartları sürücüleri .............................................................................................................................. 34
7 İş istasyonunu güncelleştirme ...................................................................................................................... 35
İlk önyüklemeden sonra iş istasyonunu güncelleme .......................................................................................... 35
BIOS'un güncellenmesi ........................................................................................................................................ 35
Geçerli BIOS sürümünün belirlenmesi .............................................................................................. 35
vi
BIOS'u yükseltme ............................................................................................................................... 36
Aygıt sürücülerini yükseltme ............................................................................................................................... 36
8 Tanılama ve küçük sorun giderme ................................................................................................................. 37
Desteğe başvurma ............................................................................................................................................... 37
Kimlik etiketlerinin yerinin belirlenmesi ............................................................................................................. 38
Garanti bilgisini bulma ......................................................................................................................................... 38
HP sorun giderme kaynakları ve araçları ............................................................................................................ 39
Çevrimiçi destek ................................................................................................................................ 39
HP Destek Merkezi .......................................................................................................... 39
HP Sohbet Desteği .......................................................................................................... 39
Müşteri Önerileri, Müşteri ve Güvenlik Bültenleri ve Müşteri Bildirimleri ...................... 39
Ürün Değişiklik Bildirimleri ........................................................................... 40
Yararlı ipuçları .................................................................................................................................... 40
Başlangıçta ...................................................................................................................... 40
Kullanım sırasında ........................................................................................................... 40
Müşteri Tarafından Onarım ............................................................................................. 41
Daha fazla sorun giderme seçeneği ............................................................................... 41
9 Rutin Bakım ................................................................................................................................................ 42
Genel temizlik güvenlik önlemleri ....................................................................................................................... 42
Kasanın temizlenmesi ......................................................................................................................................... 42
Klavyeyi temizleme ............................................................................................................................................. 43
Monitörü temizleme ............................................................................................................................................ 43
Fareyi temizleme ................................................................................................................................................. 44
10 Erişilebilirlik ............................................................................................................................................. 45
Desteklenen yardımcı teknolojiler ...................................................................................................................... 45
Desteğe başvurma ............................................................................................................................................... 45
Dizin .............................................................................................................................................................. 46
vii
viii
1
HP kaynaklarını bulma
Bu bölümde, HP iş istasyonunuza yönelik aşağıdaki kaynaklarla ilgili bilgiler verilmektedir:
●
Ürün bilgileri
●
Ürün desteği
●
Ürün belgeleri
●
Ürün tanılama
●
Ürün güncelleştirmeleri
Ürün bilgileri
Konu
Konumu
Teknik özellikler
http://www.hp.com/go/quickspecs adresine gidin. Sol çerçevede bölgenizi seçip ardından
Workstations'ı seçin.
Yasal düzenleme, güvenlik ve çevre
bildirimleri
Bu ürünle ilgili yasal düzenleme bilgileri için, Yasal Düzenleme, Güvenlik ve Çevre
Bildirimleri'ne bakabilirsiniz. Ayrıca, iş istasyonunun gövdesinde bulunan yasal düzenleme
etiketine de bakabilirsiniz.
Aksesuarlar
Desteklenen aksesuarlar ve bileşenlerle ilgili tam ve güncel bilgi için
http://www.hp.com/go/workstations adresine gidin.
Sistem kartı
Sistem kartının şeması, kasanın iç kısmında bulunur. Web'de http://www.hp.com/support/
workstation_manuals/ adresinde yer alan iş istasyonu Bakım ve Servis Kılavuzu'nda daha
fazla bilgi bulabilirsiniz.
Seri numarası ve Orijinallik
Sertifikası (COA) (varsa)
Seri numarası etiketi, üst ya da yan panelde ve ayrıca iş istasyonunun arkasında bulunur.
COA (Windows® 7) genellikle seri numarası etiketinin yanında yer alır.
Ürün bilgileri
1
Ürün desteği
Konu
Ürün desteği
Konumu
ABD'de destek için http://www.hp.com/go/contactHP adresine gidin.
Dünya çapında destek için http://welcome.hp.com/country/us/en/wwcontact_us.html adresine gidin.
Bu sayda aşağıdaki türlerde destek alabilirsiniz:
Garanti bilgileri
●
Bir HP teknisyeni ile çevrimiçi sohbet
●
E-posta desteği alma
●
Destek telefon numaralarını bulma
●
Bir HP servis merkezi bulma
Garanti bilgilerini bulmak için http://www.hp.com/support/warranty-lookuptool adresine gidebilirsiniz.
Varolan Care Pack’i bulmak için http://www.hp.com/go/lookuptool adresine gidin.
Standart ürün garantisinin süresini uzatmak için http://h20565.www2.hp.com/hpsc/wc/public/home
adresine gidin ve İlgili Bağlantılar öğesinden seçiminizi yapın. HP Care Pack Hizmetleri, standart ürün
garantisinin kapsamını genişletmek ve süresini uzatmak için gelişmiş hizmet düzeyleri sunar.
HP Sınırlı Garantisi'ni ürününüzle birlikte verilen kullanıcı kılavuzları arasında ve/veya kutuda sağlanan CD
veya DVD'de bulabilirsiniz. HP, bazı ülkelerde veya bölgelerde, kutuya basılı bir garanti eklemiş olabilir.
Garantinin basılı biçimde verilmediği ülkelerde veya bölgelerde, http://www.hp.com/go/orderdocuments
adresinden bir kopya isteyebilirsiniz. Asya Pasifik bölgesinde satın alınan ürünler için aşağıdaki adresten
HP'ye yazabilirsiniz.
POD, P.O. Box 161
Kitchener Road Post Office, Singapore 912006
Ürününüzün adını, adınızı, telefon numarasını ve posta adresinizi belirtin.
2
Bölüm 1 HP kaynaklarını bulma
Ürün belgeleri
Konu
Konumu
HP kullanıcı belgeleri, teknik bilgi
sayfaları ve üçüncü taraf belgeleri
Kullanıcı belgeleri sabit disk sürücünüzde yer alır. Windows 10'da, görev çubuğu arama
kutusuna HP Belgeleri yazın. Windows 7'de sırasıyla Başlat'ı, HP'yi ve HP Belgeleri'ni
seçin. En yeni çevrimiçi belgeler için http://www.hp.com/support/workstation_manuals
adresine gidin. Belgeler bu kullanım kılavuzunu ve Bakım ve Servis Kılavuzu'nu içerir.
Çıkarma ve yerine takma videoları
İş istasyonu bileşenlerinin çıkartılması ve yerine takılmasını öğrenmek için
http://www.hp.com/go/sml adresine gidin.
Ürün bildirimleri
Subscriber's Choice (Abonelerin Seçimi), sürücü ve yazılım uyarılarını, etkin değişiklik
bildirimlerini (PCN), HP bültenini, müşteri önerilerini ve daha fazlasını almak için
kaydolmanıza olanak sağlayan bir HP programıdır. http://www.hp.com/go/
subscriberschoice adresinden kaydolun.
Teknik özellikler
HP İş İstasyonlarına ait QuickSpecs'de işletim sistemi, güç kaynağı, bellek, işlemci ve birçok
diğer sistem bileşeni hakkında bilgiler bulunur. QuickSpecs'e erişmek için
http://www.hp.com/go/qs/ adresine gidin.
Müşteri Önerileri, Güvenlik
Bültenleri ve Bildirimler
Önerileri, bültenleri ve bildirimleri bulmak için:
1.
http://www.hp.com/go/workstationsupport adresine gidin.
2.
İstediğiniz ürünü seçin.
3.
Bilgi Bankası başlığı altında Öneriler, Bültenler ve Bildirimler'i seçmek için kaydırma
çubuğunu kullanın.
Ürün tanılama
Konu
Windows tanılama araçları
Konumu
UEFI Diagnostics yardımcı programı, bazı Windows iş istasyonlarında önceden
yüklenmiştir.
Daha fazla bilgi için, http://www.hp.com/support/workstation_manuals adresindeki
Maintenance and Service Guide (Bakım ve Servis Kılavuzu)'na bakın.
Sesli (bip) ve ışıklı kodların tanımları
http://www.hp.com/support/workstation_manuals adresinde bu iş istasyonuna ait
Maintenance and Service Guide'a (Bakım ve Servis Kılavuzu) bakın.
POST hata kodları
http://www.hp.com/support/workstation_manuals adresinde bu iş istasyonuna ait
Maintenance and Service Guide'a (Bakım ve Servis Kılavuzu) bakın.
Ürün belgeleri
3
Ürün güncelleştirmeleri
Konu
Sürücü ve BIOS güncelleştirmeleri
Konumu
İş istasyonunuzun en son sürücülerini bulmak için http://www.hp.com/go/
workstationsupport adresine gidin.
İş istasyonunuzda hangi iş istasyonu BIOS sürümünün olduğunu öğrenmek için, sistem
açılışı sırasında aşağıdaki adımları uygulayın:
1.
İş istasyonunu açın ve açılış (önyükleme) sırasında Esc tuşuna basın.
2.
F1 tuşuna basın veya Sistem Bilgileri'ni tıklatın. BIOS sürümünü ve tarihini bir yere
not edin ve http://www.hp.com/go/workstationsupport adresindeki BIOS
sürümleriyle karşılaştırın.
Windows 7'de BIOS sürüm numarasını aşağıdaki adımları izleyerek de bulabilirsiniz:
İşletim sistemi
4
Bölüm 1 HP kaynaklarını bulma
1.
Başlat > Tüm Programlar > Aksesuarlar > Sistem Araçları > Sistem Bilgileri’ne
gidin.
2.
Saü pencerede BIOS Sürümü/Tarihi satırını bulun.
3.
BIOS sürümünü ve tarihini bir yere not edin; böylece bunu HP Web sitesinde görünen
sürümlerle karşılaştırabilirsiniz.
Daha fazla bilgi için aşağıdaki adreslere gidebilirsiniz:
●
Hızlı Belirtimler http://www.hp.com/go/quickspecs adresine gidin. Sol çerçevede
bölgenizi seçip ardından Workstations'ı seçin.
●
Windows işletim sistemleri: http://www.support.microsoft.com adresine gidin.
●
Linux® işletim sistemleri: http://www.linux.com adresine gidin.
2
İş istasyonu özellikleri
İş istasyonunuza yönelik desteklenen aksesuarlar ve bileşenlerle ilgili tam ve güncel bilgi için
http://partsurfer.hp.com adresine bakın.
●
İş istasyonu bileşenleri
●
Ürün teknik özellikleri
İş istasyonu bileşenleri
Bu bölümde, HP Z238 Küçük Kasa İş İstasyonu bileşenleri açıklanmaktadır.
İş istasyonuyla kullanılabilecek aksesuarlar ve bileşenlerle ilgili tam ve güncel bilgi için
http://partsurfer.hp.com adresini ziyaret edin.
Ön panel
1
İsteğe bağlı optik disk sürücü
(gösterilmemiştir)
6
USB 3.0 bağlantı noktaları, SuperSpeed
(2)
2
Güç düğmesi
7
Kulaklık jakı
3
Sabit disk sürücü etkinlik ışığı
8
Kulaklık/mikrofon bileşik jakı
İş istasyonu bileşenleri
5
4
USB 2.0 bağlantı noktası (1), şarj
5
USB 2.0 bağlantı noktası (1)
9
İsteğe bağlı ortam kartı okuyucu
(gösterilmektedir)
Arka panel
7
1
PS/2 klavye konektörü (mor)
2
PS/2 fare konektörü (yeşil)
8
USB 3.0 bağlantı noktaları, SuperSpeed (6)
3
İkili Mod Display Port (DP) konektörleri
(3)
9
Ses hat çıkışı konektörü (yeşil)
4
Kilit halkası
10
Ses hat girişi konektörü (mavi)
5
Seri bağlantı noktası
11
Güç kablosu konektörü
6
Kablo kilidi yuvası
NOT:
RJ-45 ağ konektörü
Arka panel konektörlerinde endüstri standardı simge ve renkler kullanılmıştır.
NOT:
Sistem Intel Xeon® E3-12x0 v5 işlemcilerle yapılandırıldığında DP bağlantı noktaları desteklenmez. Ayrıca, bağımsız grafik kartı takılırsa bu bağlantı noktaları
NOT:
Tümleşik Intel HD grafik kartı ile bağımsız grafik kartını (ikiden fazla ekranı çalıştırabilmek için) aynı anda kullanma özelliği, Bilgisayar (F10) Kurulum Yardımcı
varsayılan olarak devre dışıdır.
Programı'ndan etkinleştirilebilir. Bununla birlikte HP, üç veya daha fazla ekran bağlanacağı zaman yalnızca bağımsız grafik kartlarının kullanılmasını önerir.
6
Bölüm 2 İş istasyonu özellikleri
Ürün teknik özellikleri
İş İstasyonu ağırlıkları ve ölçüleri
Ağırlık
Kasa ölçüleri
Standart
yapılandırma
6,99 kg
15,41 lb
Minimum
yapılandırma
6,42 kg
14,15 lb
Maksimum
yapılandırma
7,7 kg
16,98 lb
Yükseklik
35,5 cm
14 inç
Genişlik
17,0 cm
6,7 inç
Derinlik
34,0 cm
13,4 inç
Çevresel özellikler
Çalışırken: 5°C - 35°C (40°F - 95°F)
Sıcaklık
Kapalıyken: -40°C - 60°C (-40°F - 140°F)
NOT:
Nem
Rakım
1.524 metrenin (5.000 ft.) üzerinde her 305 metrede (1.000 ft.) 1°C (1,8°F) derece düşürün.
Çalışırken: %8 - %85 bağıl nem, yoğunlaşmayan
Kapalıyken: %8 - %90 bağıl nem, yoğunlaşmayan
Çalışırken: 0 - 3.048 m (10.000 ft)
Kapalıyken: 0 - 9.144 m (30.000 ft)
Çalışırken: ½-sin: 40g, 2-3ms
Kapalıyken:
Darbe
●
½-sin: 160 cm/s, 2-3ms (~100g)
●
kare: 422 cm/s, 20g
NOT:
Değerler ayrı ayrı bağımsız darbeleri ifade etmektedir. Art arda tekrarlanan darbeleri göstermez.
Rastgele Çalışma: 0,5g (rms), 5-300 Hz
Titreşim
Kapalıyken: rasgele: 2,0g (rms), 10-500 Hz
NOT:
Değerler kesintisiz titreşimi göstermez.
Ürün teknik özellikleri
7
3
İş istasyonunun kurulması
Bu bölümde, iş istasyonunuzu nasıl kuracağınız açıklanmaktadır.
●
Doğru havalandırmayı sağlama
●
Kurulum yordamları
●
Monitör ekleme
●
İsteğe bağlı bileşenleri takma
●
Güvenlik
●
Ürün geri dönüşümü
Doğru havalandırmayı sağlama
İş istasyonu çalışırken sistemin doğru bir şekilde havalandırılması gerekir. Şu yönergeleri uygulayın:
●
İş istasyonunu sağlam ve düz bir yüzeyde çalıştırın.
●
İş istasyonunun ön ve arka kısmında en az 15,24 cm (6,00 inç) açıklık bırakın. (Bu, tüm iş istasyonu
modelleri için geçerli olan minimum uzaklıktır.)
NOT:
8
İş istasyonunuz, bu bölümde bulunan resimden biraz farklı görünebilir.
●
Ortam hava sıcaklığının Çevresel özellikler, sayfa 7 bölümünde verilen teknik özelliklere uygun
olduğundan emin olun.
●
Dolap kullanımı söz konusu olduğunda, dolap havalandırmasının yeterli olmasını ve dolabın içindeki
ortam sıcaklığının belirtilen sınırlar içinde kalmasını sağlayın.
Bölüm 3 İş istasyonunun kurulması
●
Aşağıdaki şekilde gösterildiği gibi delikleri veya hava girişlerini kapatarak iş istasyonunun bulunduğu
yerdeki hava akımını engellemeyin.
Kurulum yordamları
UYARI! Elektrik çarpması veya donanımınızın zarar görmesi riskini azaltmak için, aşağıdaki önerileri
uygulayın:
• Güç kablosunu kolayca erişilebilen bir AC prizine takın.
• İş istasyonuna giden gücü kesmek istediğinizde, bunu, güç kablosunu AC prizinden çıkarak yapın (güç
kablosunu iş istasyonundan çıkararak değil).
• Kabloyu topraklı üç uçlu bir elektrik prizine takın. Güç kablosunun topraklama ucunu devre dışı bırakmayın
(örneğin, iki uçlu bir adaptör takarak). Topraklama ucu önemli bir güvenlik özelliğidir.
İş istasyonunu kurmak için:
1.
Güç kablosunu ❶ iş istasyonuna bağlayın.
2.
Fare ve klavyeyi ❷ iş istasyonuna bağlayın.
3.
Monitörü ❸ iş istasyonuna bağlayın.
4.
Diğer çevre birim bileşenlerini (örn. yazıcı) aygıtla birlikte verilen yönergelere göre bağlayın.
5.
Ağ kablosunun bir ucunu iş istasyonuna diğer ucuna da ağ yönlendiricisi ya da LAN aygıtına bağlayın.
6.
İş istasyonunun güç kablosunu ve monitörün güç kablosunu ❹ bir AC elektrik prizine (4) takın.
Kurulum yordamları
9
Monitör ekleme
İlave monitörler için planlama
HP Z serisi İş İstasyonlarıyla verilen tüm grafik kartları, aynı anda iki monitörde görüntülemeyi destekler (bkz.
Monitörleri bağlama ve yapılandırma, sayfa 13). İki monitörden fazlasını destekleyen kartlar da mevcuttur.
Monitör ekleme işlemi, grafik kartınıza/kartlarınıza ve eklediğiniz monitörlerin türüne ve sayısına bağlıdır.
Monitör eklemeyi planlarken şunları yapın.
1.
Monitör ihtiyaçlarınızı değerlendirin.
●
Kaç monitöre ihtiyacınız olduğunu belirleyin.
●
İstediğiniz grafik performansı türünü belirleyin.
●
Her monitörün kullandığı grafik konektörü türünü not edin. HP, DisplayPort (DP) ve DVI arabirimleri
olan grafik kartları sağlar; ancak DVI-I, HDMI veya VGA gibi diğer grafik biçimlerine arabirimleme
yapmak için adaptörler ve üçüncü taraf kartlar kullanabilirsiniz.
İPUCU: Eski donanımlar için kullanılan bazı adaptörler diğerlerinden daha maliyetli olabilir.
Adaptör alma maliyetiyle adaptör gerektirmeyen yeni bir monitör alma maliyetini karşılaştırmak
isteyebilirsiniz.
2.
Başka grafik kartı gerekip gerekmediğini belirleyin.
●
Grafik kartına kaç monitör bağlanabildiğini öğrenmek için grafik kartı belgelerine başvurun.
Kart çıkışını monitör konektörüyle uyumlu hale getirmek için adaptör almanız gerekebilir. (Bkz.
Grafik kartlarını monitör konektörleriyle uyumlu hale getirme, sayfa 12.)
●
Gerekirse, ilave monitörleri desteklemek için yeni bir grafik kartı almayı planlayın.
●
Grafik kartının desteklediği maksimum monitör sayısı karta bağlıdır. Kartların çoğu iki monitör için
çıkış sağlar. Bazıları üç veya dört çıkış sağlar.
NOT: Çözünürlükleri 60Hz'de 1920 x 1200 pikselden yüksek olan monitörler için, Dual Link DVI
(DL-DVI) veya DisplayPort çıkışı olan bir grafik kartı gerekir. DVI ile yerel çözünürlük elde etmek
için, DL-DVI kablosu kullanmanız gerekir (standart DVI-I veya DVI-D kablosu değil).
HP iş istasyonları, bazı grafik kartlarını desteklemez. Yeni bir grafik kartı satın almadan önce,
kartın desteklendiğinden emin olun. Bkz. Desteklenen grafik kartlarını bulma, sayfa 11.
Bazı grafik kartları, monitör sinyalini birden fazla çıkış için çoklayarak birden fazla monitörü
destekler. Bu yöntem grafik performansını düşürebilir. Grafik kartı belgelerine bakın veya
Desteklenen grafik kartlarını bulma, sayfa 11 bölümündeki yordama göre kart hakkında bilgi
edinin.
Kart çıkışlarının monitörler için gerekli olan girişe uygun olduğundan emin olun. (Bkz. Monitör
bağlantı gereksinimlerini belirleme, sayfa 12.)
Farklı HP Z serisi İş İstasyonu modellerinin, ilave grafik kartları için mekanik boyut, veri hızı ve
kullanılabilen güç konusunda farklı sınırları vardır. Bir iş istasyonunda pratik olarak genelde en
fazla iki grafik kartı kullanıldığını unutmayın. Yeni grafik kartının iş istasyonunuzda çalışacağından
emin olmak için Bakım ve Servis Kılavuzu'nda genişletme kartı yuvasının tanımlandığı bölüme
bakın.
3.
10
Yeni grafik kartı veya kartları eklemek isterseniz:
Bölüm 3 İş istasyonunun kurulması
a.
Monitör sayısı, kullanmayı planladığınız monitörlerle uyumluluk ve performans bakımından,
desteklenen grafik kartlarından hangisinin ihtiyaçlarınızı en iyi şekilde karşıladığını belirleyin. Bkz.
Desteklenen grafik kartlarını bulma, sayfa 11.
b.
Kart için doğru sürücülerin yüklü olduğundan emin olun. HP değerlendirmesinden geçmiş sürücüler
için http://www.hp.com adresine bakın.
c.
Grafik kartını http://www.hp.com/go/sml adresindeki iş istasyonunuzla ilgili videoda yer alan
yönergelere göre takın.
d.
Monitörü yapılandırın. Ayrıntılar için Microsoft® Yardım'a veya http://www.microsoft.com adresine
bakın.
Linux'ta monitör kurulumu için genellikle grafik kartlarına yönelik ayarlar aracını (örneğin, NVIDIA®
nvidia-ayarları veya AMD Catalyst Control Center) kullanabilirsiniz. Bazı yeni Linux sürümlerinde,
pencere yönetim sistemi (örn., Gnome 3) tercihlerinin de değiştirilmesi gerekir.
İPUCU: Olası sorunların giderilmesini kolaylaştırmak adına, monitörleri tek tek çalıştırın: ilk
monitörü etkinleştirin ve ikinci monitörü etkinleştirmeden önce düzgün çalıştığından emin olun.
Desteklenen grafik kartlarını bulma
İş istasyonunuzun desteklediği grafik kartları hakkında daha fazla bilgi için:
1.
http://www.hp.com/go/qs/ adresine gidin.
2.
Ürününüzü seçin.
3.
Desteklenen grafik kartlarıyla ilgili olarak, kartın kaç monitörü desteklediği, konektörler, güç tüketimi,
sürücüler gibi kapsamlı teknik bilgi için Teknik Özellikler-Grafik bağlantısına tıklayın.
Monitör ekleme
11
Grafik kartlarını monitör konektörleriyle uyumlu hale getirme
Aşağıdaki tabloda monitör yapılandırma senaryoları açıklanmaktadır.
Monitör konektörü
Grafik kartı arabirimi konektörü
DİSPLAYPORT
DVI
Dual Link DVI
DisplayPort
(DP)
HDMI
DP'dan DVI'ya
adaptörü
DP'den DL
DVI'ya
adaptörü
DP kablosu
DP'dan
HDMI'ya
adaptörü
DVI'dan VGA'ya
adaptörü
DVI kablosu
DL DVI
kablosu
Yok
Yok
Adaptör
gerekmez
DVI-I'dan
VGA'ya
adaptörü
Yok
Yok
Yok
DMS-59'dan
VGA'ya adaptörü
DMS-59'dan
DVI'ya
adaptörü
Yok
DMS-59'dan
DP'ya adaptörü
Yok
VGA
DisplayPort'dan
VGA'ya adaptörü
(ayrıca satılır)
DVI—I (BEYAZ)
VGA (MAVİ)
DMS-59*
*
Bu arabirim; iki VGA, iki DVI veya iki DP monitörü destekleyen bir çift monitör grafik arabirim kartıdır.
NOT: DisplayPort bağlantıları en yüksek performansı gösterirken; en düşük performans VGA
bağlantılarındadır.
Monitör bağlantı gereksinimlerini belirleme
Aşağıda, konektörleri bağlamak için çeşitli senaryolar mevcuttur. (Farklı grafik kartları hakkında daha fazla
bilgi için bkz: Grafik kartlarını monitör konektörleriyle uyumlu hale getirme, sayfa 12):
●
DisplayPort çıkışlı grafik kartı — Grafik kartında dört DisplayPort çıkışı varsa, her konektöre bir
monitör bağlayabilirsiniz. Gerekirse uygun adaptörleri kullanın.
●
DVI çıkışlı grafik kartı — İki DVI çıkışlı bir grafik kartınız varsa, her konektöre bir monitör
bağlayabilirsiniz. Gerekirse uygun adaptörleri kullanın.
NOT: Yalnızca bir DVI bağlantı noktası bulunan modellerde mutlaka ikinci bir grafik çıkış seçeneği
bulunur (DisplayPort veya VGA).
Birçok grafik kartı ikiden fazla monitör çıkışı sağlar; ancak aynı anda yalnızca iki çıkışın kullanılmasına
izin verir. Grafik kartı belgelerine bakın veya Grafik kartlarını monitör konektörleriyle uyumlu hale
getirme, sayfa 12 bölümündeki yordama göre kart hakkında bilgi edinin.
İki DVI bağlantılı bir sistemde, sistem önyüklemesinden sonra BIOS POST ekranının görüntülendiği çıkış
olan 1 numaralı bağlantı noktası birincil görüntüyü sağlar. (BIOS ayarlarını değiştirmediğiniz sürece,
BIOS POST sırasında yalnızca tek bir kart kullanılır.)
12
Bölüm 3 İş istasyonunun kurulması
●
VGA ve DL-DVI çıkışlı grafik kartı — İş istasyonunda PCIe grafik kartı yoksa ancak bir veya daha fazla
SVGA ve/veya DL-DVI çıkışı varsa, her çıkışa bir monitör bağlayabilirsiniz.
●
DMS-59 çıkışlı grafik kartı — İş istasyonunda DMS-59 çıkışı olan bir PCIe grafik kartı varsa,
monitörünüzü bağlamak için uygun adaptörü kullanın.
DMS-59 çıkışını iki DVI veya iki VGA monitöre bağlamanızı sağlayan adaptörler bulunur.
Monitörleri bağlama ve yapılandırma
NOT: Desteklenen grafik kartları, bu bölümde gösterildiği gibi, genellikle en az iki monitörün kullanılmasına
izin verir; desteklenen bazı kartlar daha fazla monitörü destekler. Ayrıntılar için grafik kartı belgelerine bakın.
1.
Monitör kablosu bağdaştırıcılarını (gerekirse) iş istasyonuna bağlayın, ardından uygun monitör
kablolarını bağdaştırıcılara veya doğrudan grafik kartına bağlayın.
2.
Monitör kablolarının diğer uçlarını monitörlere bağlayın.
3.
Monitör güç kablosunun bir ucunu monitöre, diğer ucunu bir AC prizine takın.
4.
Monitörü yapılandırın. Ayrıntılar için Microsoft Yardım'a veya http://www.microsoft.com adresine bakın.
Linux'ta monitör kurulumu için genellikle grafik kartlarına yönelik ayarlar aracını (örneğin, NVIDIA
nvidia-ayarları veya AMD Catalyst Control Center) kullanabilirsiniz. Bazı yeni Linux sürümlerinde,
pencere yönetim sistemi (örn., Gnome 3) tercihlerinin de değiştirilmesi gerekir.
Üçüncü taraf grafik yapılandırma yardımcı programı kullanma
Üçüncü taraf grafik kartları, monitör yapılandırma yardımcı programı içerebilir. Kurulumdan sonra bu yardımcı
program Windows'la tümleştirilir. Yardımcı programı seçebilir ve bu programı birden çok monitörü iş
istasyonunuzla yapılandırmak için kullanabilirsiniz.
Ayrıntılar için grafik kartı belgelerine bakın.
NOT: Bazı üçüncü taraf yapılandırma yardımcı programları, yapılandırma aracını kullanmadan önce
monitörleri Windows'ta etkinleştirmenizi gerektirir. Daha fazla bilgi için grafik kartınızın belgelerine bakın.
NOT:
Monitör yapılandırma yardımcı programlarını çoğunlukla HP destek web sitesinde de bulabilirsiniz.
Monitör ekleme
13
Monitör görüntüsünü özelleştirme (Windows)
Monitör modelini, yenileme hızlarını, ekran çözünürlüğünü, renk ayarlarını, yazı tipi boyutlarını ve güç
yönetimi ayarlarını elle seçebilir veya değiştirebilirsiniz.
●
Windows 10 ekran ayarlarını değiştirmek için görev çubuğunun arama kutusuna denetim masası
yazın ve sonra da Denetim Masası'nı seçin. Görünüm ve Kişiselleştirme öğesini ve ardından Ekran
öğesini seçin.
●
Windows 7'de ekran ayarlarını değiştirmek için, masaüstündeki boş bir alana sağ tıklattıktan sonra
Ekran Çözünürlüğü'nü tıklatın.
Monitörünüzün ekranını özelleştirme hakkında daha fazla bilgi için aşağıdaki kaynaklara bakın:
●
Grafik denetleyicisi yardımcı programıyla sağlanan çevrimiçi belgeler
●
Monitörünüzle birlikte gelen belgeler
İsteğe bağlı bileşenleri takma
İş istasyonunun modeline bağlı olarak, iş istasyonunuza ek bileşenler (örneğin, bellek, sabit disk sürücüleri,
optik disk sürücüler, PCIe kartları veya ikinci bir işlemci) takılabilir.
●
Bileşen takma videolarını izlemek için, http://www.hp.com/go/sml adresine gidin.
●
Montaj yönergeleri ve teknik bilgi için, http://www.hp.com/support/workstation_manuals adresindeki iş
istasyonunuza ait Bakım ve Servis Kılavuzu'na bakın.
Güvenlik
Bazı HP iş istasyonlarında yan erişim panelinde bir kilit bulunur. Bu kilidin anahtarı, iş istasyonu kasasının
arka paneline yerleştirilmiş şekilde gönderilir.
Ek güvenlik özellikleri, hırsızlık riskini azaltır ve kasaya izinsiz giriş yapıldığında sizi uyarır. Sisteminiz için
kullanılabilecek ek donanım ve yazılım güvenlik özellikleri hakkında bilgi edinmek için http://www.hp.com/
support/workstation_manuals adresindeki iş istasyonunuza ait Bakım ve Servis Kılavuzu'na bakın.
Ürün geri dönüşümü
HP, müşterilerini kullanılmış elektronik donanımın, orijinal HP yazıcı kartuşlarının ve şarj edilebilir pillerin geri
dönüşümü konusunda teşvik eder.
HP bileşenlerinin ve ürünlerinin geri dönüşümü hakkında bilgi için http://www.hp.com/go/recycle adresini
ziyaret edebilirsiniz.
14
Bölüm 3 İş istasyonunun kurulması
4
Windows 10'u kurma, yedekleme, geri
yükleme ve kurtarma
Yazılımı etkinleştirme ve özelleştirme
Ek bilgilere, işletim sistemini etkinleştirdikten sonra çevrimiçi yardımdan ulaşabilirsiniz.
DİKKAT: Birimin arka tarafında ve ve monitörün üstünde hava akımını sağlamak için 10,2 cm (4 inç) açıklık
olduğundan emin olun.
İlk Windows işletim sistemi kurulumu
İş istasyonunu ilk kez açtığınızda işletim sistemi otomatik olarak ayarlanır ve kurulur. Bu işlem yaklaşık 5-10
dakika sürer. İlk Windows kurulumunu tamamlamak için ekranda görüntülenen yönergeleri dikkatle okuyun
ve uygulayın.
İşletim sistemi kurulumu sırasında, iş istasyonunuzu HP'ye kaydetmenizi öneririz. Böylece, önemli yazılım
güncellemeleri alacak, destek sorularını kolaylaştıracak ve özel tekliflere kaydolacaksınız.
DİKKAT: Kurulum işlemi başladıktan sonra, İŞLEM TAMAMLANMADAN İŞ İSTASYONUNU KAPATMAYIN. İş
istasyonunun kurulum işlemi sırasında kapatılması, iş istasyonunu çalıştıran yazılımın zarar görmesine yol
açabilir veya sorunsuz yüklenmesini engelleyebilir.
Monitör ekranını özelleştirme
İsterseniz ekran yenileme hızlarını, ekran çözünürlüğünü, renk ayarlarını, yazı tipi boyutlarını ve güç yönetimi
ayarlarını seçebilir veya değiştirebilirsiniz.
Daha fazla bilgi için grafik denetleyici yardımcı programıyla veya monitörle birlikte gelen belgelerle birlikte
sağlanan çevrimiçi belgelere bakın.
▲
Windows masaüstünde sağ tıklatın, ardından görüntü ayarlarını değiştirmek için Kişiselleştir'i veya
Ekran çözünürlüğü'nü tıklatın.
– veya –
Başlat simgesini tıklatın, Ayarlar'ı tıklatın ve Kişiselleştirme'yi tıklatın.
İş istasyonunu kapatma
İş istasyonunu düzgün bir şekilde kapatmak için, işletim sistemi yazılımını kapatın.
▲
Başlat simgesini tıklatın, Güç simgesini tıklatın ve ardından Kapat'ı seçin.
– veya –
Görev çubuğunda ayarlar yazın, Ayarlar'ı seçin, kapat yazın ve ardından Bilgisayarınızı kapatın'ı
tıklatın.
Yazılımı etkinleştirme ve özelleştirme
15
Daha fazla bilgi bulma
NOT: Aşağıdaki belgelerden bazıları ya da hepsi iş istasyonu sabit disk sürücüsünde bulunur.
●
Başlarken — İş istasyonuyla çevresel aygıtları bağlamanıza ve fabrikanın verdiği yazılımı kurmanıza
yardımcı olur; Kılavuz ayrıca, ilk çalıştırma sırasında çıkabilecek olası sorunlara karşı temel sorun
giderme bilgileri içermektedir.
●
Donanım Başvuru Kılavuzu—Ürün donanımına genel bir bakış ve ayrıca bu iş istasyonu serisini
yükseltmek için yönergeleri sağlar; RTC pilleri, bellek ve güç kaynağı hakkında bilgi verir.
●
Bakım ve Servis Kılavuzu (yalnızca İngilizce)—Parça sökme ve değiştirme, sorun giderme, Masaüstü
Yönetimi, kurulum yardımcı programları, güvenlik, düzenli bakım, konektör ucu atamaları, POST hata
iletileri, tanılama göstergesi ışıkları ve hata kodları hakkında bilgi sağlar.
●
Yasal, Güvenlik ve Çevre ile İlgili Uyarılar— sağlayan güvenlik ve yasal düzenleme bilgileri ABD, Kanada
ve çeşitli uluslararası düzenlemelere uyumu temin eden güvenlik ve mevzuata ilişkin bilgi sağlar.
Kullanıcı Kılavuzlarına Erişme (Linux sistemleri)
Masaüstünde HP Kullanıcı El Kitapları simgesini çift tıklatın. Dilinize ait klasörü seçin. Erişmek istediğiniz
kılavuzu seçin.
Sorun yaşarsanız
Potansiyel sorunları tanılamak ve çözmek için çeşitli yöntemler vardır. HP bazı tescilli tanılama araçları
sunmakta birlikte, en basit sorunlardan en karmaşık olanlara kadar çeşitli sorunları bulabilecek ardışık bir
sorun giderme yaklaşımı önermektedir. İzlenecek adımlar şöyle sıralanabilir:
●
Görsel inceleme
●
Yanıp sönme veya bip sesi kodları
●
HP PC Hardware Diagnostics
●
HP Destek
●
Sistem geri yükleme
●
Sistem kurtarma
Temel sorun giderme işlemlerinin gerçekleştirilmesi
http://www.hp.com/support adresindeki başvuru kitaplığında bulunan kapsamlı Bakım ve Servis Kılavuzu'nda
(yalnızca İngilizce) sorun giderme bilgilerini bulabilirsiniz. Ülkenizi ve dilinizi seçin, Ürün Desteği ve Sorun
Giderme'yi seçin, iş istasyonunun model numarasını girin ve Ara tuşuna basın.
Görsel inceleme: Önyükleme yok, güç yok, video yok
İş istasyonunuz, monitörünüz veya yazılımınızla ilgili sorunlarla karşılaşırsanız, bir işlem yapmadan önce
aşağıdaki genel önerilere bakın:
16
●
İş istasyonunun ve monitörün çalışan bir elektrik prizine takılı olduğundan emin olun.
●
Voltaj seçme anahtarının (belirli modellerde bulunur) ülkeniz/bölgeniz için uygun voltaja ayarlanıp
ayarlanmadığını kontrol edin (115 veya 230 V).
●
İş istasyonunun açık ve güç ışığının yanık olup olmadığına bakın.
●
Monitörün açık ve monitör ışığının yanık olup olmadığına bakın.
●
Monitör karanlıksa monitörün parlaklık ve kontrast ayarlarını yapın.
Bölüm 4 Windows 10'u kurma, yedekleme, geri yükleme ve kurtarma
●
Sistem önyükleme yapmıyorsa, herhangi bir tuşu basılı tutun. Sistem sesli uyarı verirse, klavyeniz doğru
çalışıyor demektir.
●
Tüm bağlantıları kontrol edin. Gevşek veya hatalı bağlantı olabilir.
●
Klavyede herhangi bir tuşa veya güç düğmesine basarak iş istasyonunu uyandırın. Sistem uyku
modunda kalırsa, güç düğmesini en az dört saniye basılı tutarak iş istasyonunu kapatın. İş istasyonunu
yeniden başlatmak için açma/kapatma düğmesine bir kez daha basın. Sistem kapanmazsa, güç
kablosunu çıkarın, birkaç saniye bekleyin ve kabloyu yeniden takın. Computer Setup içinde güç kaybında
otomatik başlatma ayarlanmışsa iş istasyonu yeniden başlayacaktır. İş istasyonu yeniden başlamazsa,
güç düğmesine basın.
●
Tak ve kullan özelliğine sahip olmayan bir genişletme kartı veya başka bir seçenek kurduktan sonra iş
istasyonunuzu yeniden yapılandırın.
●
Gerekli tüm aygıt sürücülerinin kurulu olduğundan emin olun. Örneğin, yazıcı kullanıyorsanız,
kullandığınız modelin sürücüsüne gereksiniminiz vardır.
●
Açmadan önce tüm önyükleme yapılabilir ortamları (CD/DVD veya USB aygıtı) sistemden çıkarın.
●
Fabrikada kurulmuş işletim sisteminden farklı bir işletim sistemi kurduysanız, bilgisayarın bunu
desteklediğinden emin olun.
●
Sistemde birden fazla video kaynağı (katıştırılmış, PCI veya PCI-Express adaptörler) yüklü (bazı
modellerde yalnızca katıştırılmış video) ve tek bir monitör bulunuyorsa, monitör, birincil video kaynağı
olarak ayarlanmış kaynağın monitör bağlantı noktasına takılmalıdır. Önyükleme sırasında, diğer video
bağlantı noktaları devre dışı bırakılır ve monitörün bu bağlantı noktalarından birine takılması
durumunda monitör çalışmaz. Computer Setup'da birincil video kaynağını seçebilir veya
değiştirebilirsiniz.
DİKKAT: İş istasyonu bir AC güç kaynağına bağlıyken, sistem kartında sürekli olarak elektrik vardır. Sistem
kartı veya bileşen hasarı riskini azaltmak için, iş istasyonunu açmadan önce, her zaman için güç kablosunu
güç kaynağından kesin.
Yanıp sönme veya bip sesi kodları: POST tanılama ön panel LED'lerini ve sesli kodları yorumlama
İş istasyonunun önünde yanıp sönen LED ışıkları görürseniz veya bip sesleri duyarsanız, yorumlar ve önerilen
eylemler için Bakım ve Servis Kılavuzu'na (yalnızca İngilizce) bakın.
HP Support Assistant
HP Support Assistant, iş istasyonunuzun performansını korumanıza ve otomatik güncelleştirmeler,
ayarlamalar, yerleşik tanılama ve kılavuzlu yardım yoluyla sorunları çözmenize yardımcı olan bir HP
uygulamasıdır. HP Support Assistant Windows 10'a sahip tüm HP veya Compaq iş istasyonlarına önceden
yüklenmiştir.
HP Support Assistant'a Windows 10'daki Windows masaüstünden erişmek için görev çubuğunun en sağındaki
bildirim alanında yer alan soru işareti simgesini tıklatın.
HP PC Hardware Diagnostics kullanma
HP PC Donanım Tanılama araçları donanım sorunlarının tanılama sürecini basitleştirir ve herhangi bir sorun
bulunduğunda destek sürecini hızlandırır. Bu araçlar, değiştirilmesi gereken bileşenin yerini belirleyerek
zamandan tasarruf sağlar.
●
Gerçek donanım hatalarını ayırın: Tanılama işletim sisteminin dışında çalışır, böylece işletim sistemi
veya diğer yazılım bileşenlerinden kaynaklanan sorunları donanım hatalarından etkin bir şekilde ayırır.
●
Arıza Numarası:: Donanımın değiştirilmesini gerektiren bir arıza tespit edildiğinde, 24 basamaklı bir
Arıza Numarası oluşturulur. Bu numara arayan görevliye verilebilir. Bu kişi de, destek sunmak üzere bir
planlama yapacak veya yedek parçalar sunacaktır.
Sorun yaşarsanız
17
HP PC Hardware Diagnostics'e nasıl erişilir ve uygulama nasıl çalıştırılır
Tercihlerinize ve iş istasyonunun sağlığına bağlı olarak, tanılamayı üç yerden birinde yürütebilirsiniz.
1.
İş istasyonunu açın ve BIOS Önyükleme Menüsü görünene kadar Esc tuşuna art arda basın.
2.
F2'ye basın veya Diagnostics (F2) (Tanılama)'yı seçin.
F2 tuşuna basılması sisteme aşağıdaki sırayla tanılama için arama yapmak için sinyal gönderir:
a.
Bağlı USB sürücüsü (tanılama araçlarını bir USB sürücüsüne indirmek için Windows 10'u kurma,
yedekleme, geri yükleme ve kurtarma, sayfa 15 adresindeki yönergelere bakın)
b.
Sabit disk sürücüsü
c.
BIOS'ta (bellek ve sabit disk sürücüsü için) ancak USB veya sabit disk sürücüsü sürümleri tespit
edilmediğinde erişilebilir olan kilit tanılama grubu
HP PC Hardware Diagnostics'i bir USB aygıtına indirme
NOT: HP PC Hardware Diagnostics'i (UEFI) indirmeyle ilgili yönergeler yalnızca İngilizce dilindedir.
HP PC Hardware Diagnostics'i bir USB aygıtına indirmek için iki seçenek vardır:
1. Seçenek: HP PC Diagnostics ana sayfası—En yeni UEFI sürümüne erişim sağlar
1.
http://hp.com/go/techcenter/pcdiags adresine gidin.
2.
UEFI indirme bağlantısını tıklatın ve sonra da Çalıştır'ı seçin.
2. Seçenek: Destek ve Sürücüler sayfaları—Önceki ve sonraki sürümleri için belirli bir ürünün indirmelerini
sağlar
1.
http://www.hp.com adresine gidin.
2.
Sayfanın üst kısmında yer alan Support'u (Destek) seçin, sonra da Software & drivers'ı (Yazılım ve
sürücüler) tıklatın.
3.
Metin kutusuna ürün adını girin, sonra da Find my product'ı (Ürünümü bul) tıklatın.
– veya –
HP'nin ürünlerinizi bulmasına izin vermek için Şimdi tanımla’yı tıklatın ve HP’nin ürününüzü otomatik
olarak algılamasına olanak tanıyın.
4.
İş istasyonu modelinizi, sonra da işletim sisteminizi seçin.
5.
Diagnostic (Tanılama) bölümünde, HP UEFI Support Environment'ı (HP UEFI Destek Ortamı) seçin.
– veya –
Download'u (İndir), sonra da Run'ı (Çalıştır) seçin.
Teknik desteği aramadan önce
UYARI! İş istasyonu bir AC güç kaynağına bağlı olduğu sürece sistem kartına her zaman voltaj sağlanır.
Elektrik şoku ve/veya sıcak yüzeyler nedeniyle yaralanma riskini azaltmak için güç kablosunu elektrik
prizinden çıkardığınızdan emin olun ve dokunmadan önce dahili sistem bileşenlerinin soğumasını bekleyin.
İş istasyonunuzda sorun varsa, teknik desteği aramadan önce sorunu tam olarak saptayabilmek için önceki
bölümlerde anlatılan ve aşağıda özetlenen uygun çözüm yollarını deneyin.
●
18
Yanıp yanmadığını görmek için iş istasyonunun ön kısmındaki güç ışığına bakın ve iş istasyonundan seri
halinde biplemeler gelip gelmediğini dinleyin. Yanıp sönen ışıklar ve/veya biplemeler, sorunu
Bölüm 4 Windows 10'u kurma, yedekleme, geri yükleme ve kurtarma
tanılamanıza yardımcı olan hata kodlarıdır. Ayrıntılar için Bakım ve Servis Kılavuzu'na (yalnızca İngilizce)
bakın.
●
Ekran boşsa, monitörü (varsa) iş istasyonundaki farklı bir video bağlantı noktasına takın. Bunun yerine
monitörü, sorunsuz çalıştığını bildiğiniz başka bir monitörle de değiştirebilirsiniz.
●
Bir ağ üzerinde çalışıyorsanız:
–
İş istasyonunuzu ağa bağlamak için farklı bir ağ kablosu kullanın.
–
Farklı bir kabloya sahip farklı bir iş istasyonunu ağa bağlayın.
Sorununuz çözülmediyse, iş istasyonunuzdaki ağ jakı veya ağ duvar jakı arızalı olabilir.
●
Yeni bir donanımı yakın zamanda eklemişseniz, donanımı kaldırın.
●
Yeni bir donanımı yakın zamanda yüklemişseniz, donanımı kaldırın.
●
Kapsamlı çevrimiçi teknik destek hizmetine http://www.hp.com/support adresinden erişebilirsiniz.
●
İş istasyonu açılır, fakat işletim sistemini açmaz ise, HP PC Donanım Tanılama adındaki "önyükleme
öncesi" tanılama yardımcı programını çalıştırabilirsiniz. Daha fazla bilgi için bkz. Windows 10'u kurma,
yedekleme, geri yükleme ve kurtarma, sayfa 15.
●
İş istasyonunun işletim sistemini yüklemesi durumunda, kendi kendine tanılama çözümü ve (eğer
internet erişimi varsa) çevrimiçi sohbet özellikleri sunan iki farklı araç kullanılabilir.
–
HP Support Assistant programınız varsa, HP Support Assistant uygulamasını tıklatarak,
Bilgisayarım'ı tıklatarak ve daha sonra Tanılama'yı tıklatarak Başlat ekranından erişebilirsiniz.
–
Sisteminizde HP Support Assistant kurulu değilse, http://www.hp.com/go/ispe adresinden HP
Anında Destek Profesyonel Sürümüne erişebilirsiniz.
Ayrıca en son çevrimiçi destek bilgileri, yazılım ve sürücüler, proaktif bildirim ve uluslararası meslektaşlar ve
HP uzmanları topluluğuna erişim için, http://www.hp.com/go/bizsupport adresinden İşletme Destek
Merkezi'ne (BSC) erişebilirsiniz.
Kapsamlı çevrimiçi teknik destek hizmetine http://www.hp.com/support adresinden erişebilirsiniz.
Teknik desteği aramanız gerekirse, servis çağrınızın uygun şekilde işleme konduğundan emin olmak için
aşağıdakileri yapmak üzere hazır olun:
●
Aramayı yaparken iş istasyonunuzun başında olun.
●
Aramadan önce, ürün kimliği numarasını, iş istasyonu ve monitör seri numarasını ve eğer varsa tanılama
programını çalıştırarak oluşturulan arıza kimliğini bir köşeye yazın.
●
Servis teknisyeniyle sorunu çözmek için görüşün.
●
Sisteminize yeni eklenmiş tüm donanımı çıkarın.
●
Sisteminize yeni yüklenmiş tüm yazılımları kaldırın.
NOT: Satış bilgileri ve garanti yükseltmeleri (HP Care Pack) için, yerel yetkili servis sağlayıcınızı veya
satıcınızı arayın.
Windows 10'da yedekleme, geri yükleme ve kurtarma
Bu bölümde aşağıdaki işlemlerle ilgili bilgiler bulunmaktadır. Bölümdeki bilgiler, çoğu ürün için standart
yordamdır.
●
Kurtarma medyası ve yedeklemeler oluşturma
●
Sisteminizi geri yükleme ve kurtarma
Sorun yaşarsanız
19
Daha fazla bilgi için Yardım ve Destek bölümüne bakın.
▲
Görev çubuğu arama kutusuna yardım yazın ve ardından Yardım ve Destek'i seçin.
Kurtarma medyası ve yedeklemeler oluşturma
Aşağıdaki kurtarma medyası ve yedekleme oluşturma yöntemleri yalnızca belirli ürünlerde kullanılabilir. İş
istasyonunuzun modeline göre kullanılabilecek yöntemi seçin.
●
İş istasyonunu başarıyla kurduktan sonra, HP Recovery medyası oluşturmak için HP Recovery Manager'ı
kullanın. Bu adım, iş istasyonunda HP Recovery bölümünün bir yedeğini oluşturur. Yedekleme, sabit disk
sürücüsünün bozulduğu veya değiştirildiği durumlarda, orijinal işletim sistemini yeniden yüklemek için
kullanılabilir. Kurtarma medyası oluşturma konusunda bilgiler için, bkz. HP Recovery medyası oluşturma
(yalnızca belirli ürünlerde), sayfa 20. Daha fazla bilgi için, bkz. HP Recovery Manager'ı kullanarak
kurtarma, sayfa 22.
●
Windows araçlarını kullanarak sistem geri yükleme noktaları oluşturun ve kişisel bilgilerin yedeklerini
alın.
Kurtarma medyası ile birlikte kullanılabilecek kurtarma seçenekleri hakkında bilgi için, bkz. Windows
araçlarını kullanma, sayfa 21.
NOT: Depolama alanı 32 GB veya daha azsa, Microsoft System Restore varsayılan olarak devre dışı kalır.
HP Recovery medyası oluşturma (yalnızca belirli ürünlerde)
Mümkünse, Recovery ve Windows bölümünün var olup olmadığını kontrol edin. Başlat menüsünden, Dosya
Gezgini'ni seçin.
●
İş istasyonunuz Windows bölümünü ve Kurtarma bölümünü listelemiyorsa, sisteminize yönelik
kurtarma medyasını destekten edilebilirsiniz. İş istasyonuyla birlikte verilen Worldwide Telephone
Numbers (Dünya Genelindeki Telefon Numaraları) kitapçığına bakın. İletişim bilgilerine HP web
sitesinden de ulaşabilirsiniz. http://www.hp.com/support adresine gidin, ülke veya bölgenizi seçin ve
ekrandaki yönergeleri izleyin.
Sistem geri yükleme noktaları oluşturmak ve kişisel bilgilerin yedeklerini almak için bkz. Windows
araçlarını kullanma, sayfa 21.
●
20
İş istasyonunuz Kurtarma bölümünü ve Windows bölümünü listelemiyorsa, iş istasyonunu başarıyla
kurduktan sonra, kurtarma medyası oluşturmak için HP Recovery Manager'ı kullanabilirsiniz. HP
Recovery medyası, sabit disk sürücüsünün bozulması halinde bir sistem kurtarma işlemi
gerçekleştirmek için kullanılabilir. Sistem kurtarma işlemi, orijinal işletim sistemini ve fabrikada
yüklenmiş yazılım programlarını yeniden yükler ve ardından programların ayarlarını yapılandırır. HP
Recovery medyası, sabit disk sürücüsünü değiştirmeniz durumunda sistemi özelleştirmek veya fabrika
görüntüsünü geri yüklemek için de kullanılabilir.
○
Yalnızca bir kurtarma medyası seti oluşturulabilir. Bu kurtarma araçlarını dikkatle kullanın ve
güvenli bir yerde tutun.
○
HP Recovery Manager, iş istasyonunu inceler ve gerekecek medya için gereken depolama
kapasitesini belirler.
○
Kurtarma diskleri oluşturmak için, iş istasyonunuzda DVD yazıcı özelliğine sahip bir optik disk
sürücü olması ve yalnızca yüksek kalitede boş DVD-R, DVD+R, DVD-R DL veya DVD+R DL diskleri
kullanmanız gerekir. CD±RW, DVD±RW, çift katmanlı DVD±RW gibi yeniden yazılabilir diskler veya
BD-RE (yeniden yazılabilir Blu-ray) diskleri kullanmayın; bunlar HP Recovery Manager yazılımıyla
uyumlu değildir. Bunun yerine yüksek kalitede boş USB flash sürücüsü de kullanabilirsiniz.
○
İş istasyonunuzda DVD yazıcı özellikli tümleşik optik disk sürücü yoksa ancak DVD kurtarma
medyası oluşturmak istiyorsanız, harici optik disk sürücü (ayrıca satın alınır) kullanarak kurtarma
diskleri oluşturabilirsiniz. Harici optik disk sürücü kullanacaksanız, sürücünün doğrudan iş
istasyonundaki bir USB bağlantı noktasına bağlanması gerekir; sürücü USB hub gibi harici bir
Bölüm 4 Windows 10'u kurma, yedekleme, geri yükleme ve kurtarma
aygıttaki USB bağlantı noktasına bağlanamaz. DVD medyasını kendiniz oluşturamazsanız, iş
istasyonunuz için kurtarma disklerini HP'den alabilirsiniz. İş istasyonuyla birlikte verilen Worldwide
Telephone Numbers (Dünya Genelindeki Telefon Numaraları) kitapçığına bakın. İletişim bilgilerine
HP web sitesinden de ulaşabilirsiniz. http://www.hp.com/support adresine gidin, ülke veya
bölgenizi seçin ve ekrandaki yönergeleri izleyin.
○
Kurtarma medyası oluşturmaya başlamadan önce iş istasyonunun AC güç kaynağına bağlı
olduğundan emin olun.
○
Oluşturma işlemi bir saat veya daha uzun sürebilir. Oluşturma işlemini kesmeyin.
○
Gerekirse, kurtarma DVD'lerinin tümünü oluşturmayı tamamlamadan önce programdan
çıkabilirsiniz. HP Recovery Manager geçerli DVD'ye yazmayı sonlandıracaktır. Gelecek sefer HP
Recovery Manager'ı başlattığınızda işleme devam etmeniz istenir.
HP Recovery medyası oluşturmak için:
1.
Görev çubuğu arama kutusuna kurtarma yazın ve ardından HP Recovery Manager'ı seçin.
2.
Sorulursa, programın devam etmesine izin vermek için Evet'i tıklatın.
3.
Kurtarma medyası oluştur bölümünü seçin ve ardından ekrandaki yönergeleri izleyin.
Sistemi kurtarmanız gerekmesi halinde, bkz. HP Recovery Manager'ı kullanarak kurtarma, sayfa 22.
Windows araçlarını kullanma
Kurtarma medyası ve sistem geri yükleme noktaları oluşturabilir ve Windows araçlarını kullanarak kişisel
bilgilerin yedeklerini alabilirsiniz.
NOT:
Depolama alanı 32 GB veya daha azsa, Microsoft System Restore varsayılan olarak devre dışı kalır.
Daha fazla bilgi ve adım için Yardım ve Destek'e bakın.
▲
Görev çubuğu arama kutusuna yardım yazın ve ardından Yardım ve Destek'i seçin.
Sorun yaşarsanız
21
Geri yükleme ve kurtarma
Sisteminizi kurtarmak için birçok seçenek vardır. Durumunuza ve deneyim seviyenize uygun bir yöntem seçin:
ÖNEMLİ:
●
Windows yedekten geri yükleme, iş istasyonunu yenileme ve iş istasyonunu orijinal haline sıfırlama ile
ilgili çok sayıda seçenek sunar. Daha fazla bilgi için Yardım ve Destek’e bakın.
▲
●
Tüm yöntemler ürünlerin tamamında sunulmamıştır.
Görev çubuğu arama kutusuna yardım yazın ve ardından Yardım ve Destek'i seçin.
Önceden yüklenmiş bir uygulama veya sürücüyle ilgili bir sorunu gidermeniz gerekiyorsa, söz konusu
uygulamayı veya sürücüyü yeniden yüklemek için HP Recovery Manager'ın Sürücüleri ve/veya
uygulamaları yeniden yükle seçeneğini (yalnızca belirli ürünlerde) kullanın.
▲
Görev çubuğu arama kutusuna kurtarma yazın, HP Recovery Manager'ı, sonra da Sürücüleri ve/
veya uygulamaları yeniden yükle'yi seçin ve ekrandaki yönergeleri izleyin.
●
Windows bölümünü orijinal fabrika içeriğine kurtarmak isterseniz, HP Recovery bölümündeki Sistem
Kurtarma seçeneğini belirleyebilir (yalnızca belirli ürünlerde) veya HP Recovery medyasını
kullanabilirsiniz. Daha fazla bilgi için, bkz. HP Recovery Manager'ı kullanarak kurtarma, sayfa 22.
Kurtarma medyasını halen oluşturmadıysanız HP Recovery medyası oluşturma (yalnızca belirli
ürünlerde), sayfa 20 bölümüne bakın.
●
Belirli ürünlerde, iş istasyonunun orijinal fabrika bölümünü ve içeriğini kurtarmak istiyorsanız ya da
sabit disk sürücüyü değiştirdiyseniz, HP Recovery medyasının Fabrika Sıfırlaması seçeneğini
kullanabilirsiniz. Daha fazla bilgi için, bkz. HP Recovery Manager'ı kullanarak kurtarma, sayfa 22.
●
Belirli ürünlerde, sabit disk sürücü alanı kazanmak için kurtarma bölümünü kaldırmak istiyorsanız, HP
Recovery Manager, Kurtarma Bölümünü Kaldırma seçeneği sunmaktadır.
Daha fazla bilgi için, bkz. HP Recovery bölümünü kaldırma (yalnızca belirli ürünlerde), sayfa 24.
HP Recovery Manager'ı kullanarak kurtarma
HP Recovery Manager yazılımı, oluşturduğunuz veya HP'den edindiğiniz HP Recovery medyasını veya HP
Recovery bölümünü (yalnızca belirli ürünlerde) kullanarak iş istasyonunu orijinal fabrika durumuna geri
yüklemenize imkan tanır. Kurtarma medyasını halen oluşturmadıysanız HP Recovery medyası oluşturma
(yalnızca belirli ürünlerde), sayfa 20 bölümüne bakın.
İşe başlamadan önce bilmeniz gerekenler
●
HP Recovery Manager, yalnızca fabrikada yüklenmiş yazılımları kurtarır. Bu iş istasyonuyla birlikte
verilmemiş olan yazılımlar üreticinin web sitesinden indirilmeli veya üretici tarafından sağlanan
medyadan yeniden yüklenmelidir.
ÖNEMLİ: HP Recovery Manager üzerinden yapılan kurtarma işlemi, iş istasyonu sorunlarını düzeltmek
için en son başvurulacak yoldur.
22
●
İş istasyonu sabit disk sürücüsünün bozulması halinde HP Recovery medyası kullanılmalıdır. Kurtarma
medyasını halen oluşturmadıysanız HP Recovery medyası oluşturma (yalnızca belirli ürünlerde),
sayfa 20 bölümüne bakın.
●
Fabrika Sıfırlaması seçeneğini (yalnızca belirli ürünlerde) kullanmak için, HP Recovery medyasını
kullanmanız gerekir. Kurtarma medyasını halen oluşturmadıysanız HP Recovery medyası oluşturma
(yalnızca belirli ürünlerde), sayfa 20 bölümüne bakın.
●
İş istasyonunuz HP Recovery medyasının oluşturulmasına olanak tanımıyorsa veya HP Recovery
medyası işe yaramıyorsa, sisteminize yönelik kurtarma medyasını destekten edilebilirsiniz. İş
istasyonuyla birlikte verilen Worldwide Telephone Numbers (Dünya Genelindeki Telefon Numaraları)
kitapçığına bakın. İletişim bilgilerine HP web sitesinden de ulaşabilirsiniz. http://www.hp.com/support
adresine gidin, ülke veya bölgenizi seçin ve ekrandaki yönergeleri izleyin.
Bölüm 4 Windows 10'u kurma, yedekleme, geri yükleme ve kurtarma
ÖNEMLİ: HP Recovery Manager, kişisel verilerinizin yedeklerini otomatik olarak sağlamaz. Kurtarma
işlemine başlamadan önce, korumak istediğiniz tüm kişisel verileri yedekleyin.
HP Recovery medyasını kullanarak, aşağıdaki kurtarma seçeneklerinden birini seçebilirsiniz:
NOT: Kurtarma işlemini başlattığınızda yalnızca iş istasyonunuz için kullanabilir olan seçenekler
görüntülenir.
●
Sistem Kurtarma—Orijinal işletim sistemini yeniden yükler, ardından fabrikada yüklenmiş programların
ayarlarını yapılandırır.
●
Fabrika Sıfırlaması—Sabit disk sürücüdeki tüm bilgileri silip bölümleri yeniden oluşturarak, iş
istasyonunu orijinal fabrika durumuna geri yükler. Ardından işletim sistemini ve fabrikada yüklenmiş
yazılımları yeniden yükler.
HP Recovery bölümü (yalnızca belirli ürünlerde) sadece Sistem Kurtarma'ya izin verir.
HP Recovery bölümünü kullanma (yalnızca belirli ürünlerde)
HP Recovery bölümü, kurtarma disklerine veya USB flash sürücüye gerek kalmaksızın sistem kurtarma işlemi
yapmanıza olanak sağlar. Bu tür kurtarma, yalnızca sabit disk sürücü halen çalışır durumdaysa kullanılabilir.
HP Recovery bölümünden HP Recovery Manager'ı başlatmak için:
1.
Görev çubuğu arama kutusuna kurtarma yazın, Recovery Manager'ı seçin ve ardından HP Kurtarma
Ortamı'nı seçin.
- veya İş istasyonu ön yükleme yaparken F11 tuşuna basın veya güç düğmesini basılı tutarken F11 tuşunu basılı
tutun.
2.
Önyükleme seçenekleri menüsünden Sorun Gider'i seçin.
3.
Sistem Kurtarma'yı seçin, sonra da ekrandaki yönergeleri izleyin.
HP Recovery medyasını kullanarak kurtarma
Orijinal sistemi kurtarmak için HP Recovery medyasını kullanabilirsiniz. Sisteminizde HP Recovery bölümü
yoksa veya sabit disk sürücü düzgün çalışmıyorsa, bu yöntem kullanılabilir.
1.
Mümkünse, tüm kişisel dosyaları yedekleyin.
2.
HP Recovery medyasını takın ve ardından iş istasyonunu yeniden başlatın.
NOT: İş istasyonu HP Recovery Manager'da otomatik olarak yeniden başlamazsa, iş istasyonunun
önyükleme sırasını değiştirin. Bkz. İş istasyonunun önyükleme sırasını değiştirme, sayfa 23.
3.
Ekrandaki yönergeleri izleyin.
İş istasyonunun önyükleme sırasını değiştirme
İş istasyonunuz HP Recovery Manager'da yeniden başlamıyorsa, iş istasyonunun önyükleme sırasını, yani
BIOS'ta listelenen ve iş istasyonunun başlangıç bilgileri için baktığı aygıt sırasını değiştirebilirsiniz. Seçimi
optik disk sürücü veya USB flash sürücü olarak değiştirebilirsiniz.
Önyükleme sırasını değiştirmek için:
Sorun yaşarsanız
23
1.
HP Recovery medyasını takın.
2.
BIOS'a erişin.
İş istasyonunu yeniden başlatın, hızla Esc tuşuna basın, sonra da F9 tuşuna basarak önyükleme
seçeneklerini görüntüleyin.
3.
Önyüklemenin yapılmasını istediğiniz optik disk sürücüyü veya USB flash sürücüyü seçin.
4.
Ekrandaki yönergeleri izleyin.
HP Recovery bölümünü kaldırma (yalnızca belirli ürünlerde)
HP Recovery Manager yazılımı, sabit disk sürücüde yer açmak için HP Recovery bölümünü kaldırmanıza
olanak sağlar.
ÖNEMLİ: HP Recovery bölümünü kaldırdıktan sonra HP Recovery bölümünden HP recovery medyası
oluşturmanız veya Sistem Kurtarma işlemi gerçekleştirmeniz mümkün olmayacaktır. Bu yüzden Recovery
bölümünü silmeden önce HP Recovery medyası oluşturun; bkz. HP Recovery medyası oluşturma (yalnızca
belirli ürünlerde), sayfa 20.
NOT: Kurtarma Bölümünü Kaldırma seçeneği, yalnızca bu özelliği destekleyen ürünlerde kullanılabilir.
HP Recovery bölümünü kaldırmak için şu adımları izleyin:
24
1.
Görev çubuğu arama kutusuna kurtarma yazın ve ardından HP Recovery Manager'ı seçin.
2.
Kurtarma Bölümünü Kaldır'ı seçin ve ekrandaki yönergeleri izleyin.
Bölüm 4 Windows 10'u kurma, yedekleme, geri yükleme ve kurtarma
5
Windows 7'u kurma, yedekleme, geri
yükleme ve kurtarma
Bu bölümde, Windows 7 işletim sistemine yönelik kurulum ve güncelleştirme bilgileri verilmektedir. Şu
konular yer almaktadır:
●
Windows 7 işletim sistemini kurma
●
Windows 7'yi yedekleme, geri yükleme ve kurtarma
DİKKAT: İşletim sistemi başarıyla yüklenmeden önce, HP iş istasyonuna ek isteğe bağlı donanımlar veya
üçüncü taraf aygıtlar eklemeyin. Aksi halde hatalar oluşabilir ve işletim sistemi düzgün şekilde
yüklenmeyebilir.
NOT: İşletim sistemini kurduktan sonra, iş istasyonunda en yeni BIOS, sürücüler ve yazılım
güncellemelerinin yüklü olduğundan emin olmanız gerekmektedir. Bkz. İş istasyonunu güncelleştirme,
sayfa 35.
Windows 7 işletim sistemini kurma
DİKKAT: Yükleme başladıktan sonra, işlem tamamlanmadan iş istasyonunu kapatmayın. Yükleme sırasında
iş istasyonunun kapatılması, yükleme işlemine ve yazılımın çalışmasına zarar verebilir.
Tüm yükleme ve yapılandırma yönergeleri için http://windows.microsoft.com/en-US/windows7/help
adresine gidin. İşletim sistemini başarıyla yükledikten sonra Windows 7 çevrimiçi Yardımda bulunan ek
bilgilere ulaşabilirsiniz.
Aygıt sürücülerini yükleme veya yükseltme
Donanım aygıtlarını takmadan önce uygun aygıt sürücülerini yüklemeniz gerekir. Aygıtla birlikte gelen
yükleme yönergelerini uygulayın. En iyi performansı alabilmeniz için işletim sisteminizde en yeni
güncellemelerin, düzeltme eklerinin ve hizmet paketlerinin bulunması gerekir. HP onaylı sürücüler için
http://www.hp.com adresine gidin. Ek sürücü ve yazılım güncellemeleri hakkında bilgi için bkz. İş istasyonunu
güncelleştirme, sayfa 35.
Dosyaları ve ayarları aktarma
Windows işletim sistemi, Windows yüklü bir iş istasyonunuzdan diğerine aktarmak istediğiniz dosyaları ve
verileri seçmenize ve aktarmanıza yardımcı olan veri taşıma araçları sunar.
Bu araçlarla ilgili daha fazla bilgi için http://www.microsoft.com adresini ziyaret edebilirsiniz.
Windows 7 işletim sistemini kurma
25
Windows 7'yi yedekleme, geri yükleme ve kurtarma
İş istasyonunuzda, bilgilerinizi korumanıza ve gerektiğinde geri yüklemenize yardımcı olmak için HP ve
Windows tarafından sağlanmış araçlar bulunur. Bu araçlar, iş istasyonunuzu basit adımlarla iyi çalışır duruma
ve hatta orijinal fabrika durumuna geri döndürmenize yardımcı olur.
Bu bölümde aşağıdaki işlemlerle ilgili bilgiler bulunmaktadır:
●
Yedeklemeler oluşturma
●
Sisteminizi geri yükleme ve kurtarma
NOT: Verilen Windows Yedekleme ve Geri Yükleme araçları konusunda daha fazla ayrıntı için Yardım ve
Destek'e bakın. Yardım ve Destek'e erişmek için: Başlat'ı seçin, sonra da Yardım ve Destek'i seçin.
İşletim Sistemi DVD'si/Sürücü DVD'si iş istasyonuyla birlikte verilir.
Sistem arızasından sonraki kurtarma, yalnızca en yakın tarihli yedeklemeniz kadar tam olacaktır.
1.
Donanım ve yazılım programları ekledikçe sistem geri yükleme noktaları oluşturun. Sistem geri yükleme
noktası, sabit disk sürücünüzün Windows Sistem Geri Yükleme uygulaması tarafından belirli bir
zamanda kaydedilmiş anlık görüntüsüdür. Sistem geri yükleme noktası, kayıt defteri ayarları gibi
Windows'un kullandığı bilgileri içerir. Windows güncelleştirmeleri ve diğer sistem bakım etkinlikleri
(yazılım güncelleştirmesi, güvenlik taraması veya sistem tanılaması gibi) sırasında, Windows sizin için
otomatik olarak bir sistem geri yükleme noktası oluşturur. Sistem geri yükleme noktasını istediğiniz
zaman el ile de oluşturabilirsiniz. Belirli sistem geri yükleme noktaları oluşturma konusunda daha fazla
bilgi ve gerekli adımlar için, Yardım ve Destek'e bakın. Yardım ve Destek'e erişmek için: Başlat'ı seçin,
sonra da Yardım ve Destek'i seçin.
2.
Fotoğraf, video, müzik ve diğer kişisel dosyaları ekledikçe, kişisel bilgilerinizin yedeğini oluşturun.
Dosyalar sabit disk sürücüsünden yanlışlıkla silindiyse ve artık Geri Dönüşüm Kutusu'ndan geri
alınamıyorsa veya dosyalar bozulduysa, kullanarak yedeklediğiniz dosyaları geri yükleyebilirsiniz.
Sistem hatası durumunda, iş istasyonunuzun içeriğini geri yüklemek için yedek dosyaları
kullanabilirsiniz. Bkz. Bilgilerinizi yedekleme, sayfa 26.
NOT: Sistemde tutarsızlık olması durumuna karşı HP, kurtarma yordamlarını yazdırarak ileride kullanmak
üzere saklamanızı önerir.
Bilgilerinizi yedekleme
NOT: Windows, iş istasyonunuzun güvenliğini artırmak için Kullanıcı Hesabı Denetimi özelliği içermektedir.
Belirli görevleri gerçekleştirirken Kullanıcı Hesabı Denetimi işleme izin vermenizi veya parolanızı girmenizi
isteyebilir. Bir görevi sürdürmek için uygun seçeneği seçin. Kullanıcı Hesabı Denetimi'ne ilişkin bilgi için Yardım
ve Destek'e bakın: Önce Başlat'ı sonra da Yardım ve Destek'i seçin.
Yeni yazılımlar ve veri dosyaları ekledikçe, mümkün olduğunca en son durumun yedeklemesini bulundurmak
için dosyalarınızı düzenli olarak yedeklemeye devam etmelisiniz. İlk ve sonraki yedeklemeleriniz, herhangi bir
arıza durumunda verilerinizi geri yüklemenize imkan verir.
NOT: Çeşitli yedekleme ve geri yükleme seçenekleri hakkında ayrıntılı yönergeler için, bu konuları Yardım ve
Destek'te aratın. Yardım ve Destek'e erişmek için: Önce Başlat'ı sonra da Yardım ve Destek'i seçin.
Bilgilerinizi isteğe bağlı bir harici disk sabit sürücüsüne, ağ sürücüsüne veya disklere yedekleyebilirsiniz.
Bilgilerinizi yedeklerken şunlara dikkat edin:
26
●
Kişisel dosyalarınızı Belgeler kitaplığında saklayın ve bu klasörü düzenli olarak yedekleyin.
●
İlgili dizinlerde saklanan şablonları yedekleyin.
Bölüm 5 Windows 7'u kurma, yedekleme, geri yükleme ve kurtarma
●
Ayarlarınızın ekran görüntülerini alarak bir pencerede, araç veya menü çubuğunda görünen
özelleştirilmiş ayarları kaydedin. Ekran görüntüsü, tercihlerinizi sıfırlamanız gerektiğinde zamandan
kazandıran bir unsur olabilir.
●
Diske yedekleme yaparken sürücüden çıkardığınız her diski numaralandırın.
Windows Yedekleme ve Geri Yükleme özelliğini kullanarak yedekleme oluşturmak için:
NOT:
Yedekleme işlemi, dosya boyutuna ve iş istasyonunun hızına bağlı olarak bir saatten uzun sürebilir.
1.
Başlat > Tüm Programlar > Bakım > Yedekleme ve Geri Yükleme’yi seçin.
2.
Yedekleme yapmak için ekrandaki yönergeleri izleyin.
Sistem Geri Yükleme
İş istasyonunuzda yüklemiş olduğunuz bir yazılımdan kaynaklanabilecek bir sorunla karşılaşırsanız, iş
istasyonunuzu bir önceki geri yükleme noktasına döndürmek için Sistem Geri Yükleme özelliğini kullanın. Geri
yükleme noktalarını elle de ayarlayabilirsiniz.
NOT:
Sistem Kurtarma özelliğini kullanmadan önce mutlaka bu Sistem Geri Yükleme yordamını uygulayın.
Sistem Geri Yükleme işlemini başlatmak için:
1.
Tüm açık programları kapatın.
2.
Sırasıyla Başlat, Bilgisayar ve Özellikler'i seçin.
3.
Sırasıyla Sistem koruması > Sistem Geri Yükleme > İleri’yi seçip ekrandaki yönergeleri izleyin.
Sistem Kurtarma
DİKKAT: Bu yordam önceki tüm kullanıcı bilgilerini siler. Bilgi kaybını önlemek için, tüm kullanıcı bilgilerini
yedeklediğinizden emin olun, böylece kurtarma işleminden sonra geri yükleyebileceksiniz.
Sistem Kurtarma programını kullanmadan önce mutlaka Sistem Geri Yükleme yordamını uygulayın. Bkz.
Sistem Geri Yükleme, sayfa 27.
Sistem Kurtarma, sabit disk sürücüsünü bütünüyle silip yeniden biçimlendirerek oluşturmuş olduğunuz tüm
veri dosyalarını siler ve ardından işletim sistemini, programları ve sürücüleri yeniden yükler. Ancak fabrikada
iş istasyonunuza yüklenmeyen programları yeniden yüklemeniz gerekir. Bu yazılımlara, iş istasyonu aksesuar
kutusuyla verilen ortamlarda bulunan programlar ve kurduğunuz programlar dahildir.
Destek biriminden bir kurtarma ortamı takımı sipariş edebilirsiniz. ABD'de destek için http://www.hp.com/
support adresine gidin. Dünya çapında destek için http://www8.hp.com/us/en/contact-hp/ww-contactus.html adresine gidin. Kurtarma ortamı takımını destek birimini arayarak da sipariş edebilirsiniz.
NOT:
Windows işletim sistemiyle birlikte gelmeyen sistemlerde bazı özellikler bulunmayabilir.
Sistem Kurtarma gerçekleştirmek için aşağıdaki yöntemlerden birini seçmeniz gerekir:
●
Kurtarma görüntüsü — Sistem Kurtarma'yı sabit disk sürücünüze kaydedilmiş bir kurtarma
görüntüsünden çalıştırın. Kurtarma görüntüsü fabrikada yüklenen özgün yazılımın kopyasının
bulunduğu dosyadır. Kurtarma görüntüsünden bir Sistem Kurtarma işlemi gerçekleştirmek için bkz.
Kurtarma bölümü görüntüsünden Sistem Kurtarma, sayfa 28.
●
Kurtarma ortamı — Sistem Kurtarma'yı, ayrı olarak satın aldığınız kurtarma ortamından çalıştırın.
Windows 7'yi yedekleme, geri yükleme ve kurtarma
27
Kurtarma bölümü görüntüsünden Sistem Kurtarma
DİKKAT: Sistem Kurtarma, oluşturduğunuz veya yüklediğiniz tüm programları ve verileri siler.
Windows çalıştıran bir iş istasyonu HP fabrikasından bir kurtarma bölümüyle birlikte gönderilir. Kurtarma
bölümünü, fabrikada yüklenen işletim sistemini kurtarmak için kullanabilirsiniz.
1.
İş istasyonunu kapatın. Gerekirse, güç düğmesini iş istasyonunuz kapanana kadar basılı tutun.
2.
Monitör, klavye ve fare dışında iş istasyonunuza bağlı olan tüm cihazları çıkarın.
3.
İş istasyonunu açmak için güç düğmesine basın.
4.
HP logosu ekranı görüntülenir görüntülenmez, ekranda Windows Dosyaları Yüklüyor... iletisi
görüntülenene kadar klavyenizde art arda F11 tuşuna basın.
5.
Devam etmek için, HP Recovery Manager ekrandaki yönergeleri izleyin.
6.
Windows yüklendiğinde, iş istasyonunu kapatın, tüm çevresel aygıtları yeniden takın ve iş istasyonunu
tekrar açın.
HP Recovery Disc işletim sistemi disklerinin kullanımı
DİKKAT: Windows 7 işletim sistemi DVD'sini kullanmak sabit disk sürücüsü içeriğini tamamen siler ve sabit
disk sürücüsünü yeniden biçimlendirir. Oluşturduğunuz tüm dosyalar ve iş istasyonunda yüklü yazılımlar
kalıcı olarak silinir. Yeniden biçimlendirme tamamlanınca, kurtarma işlemi, işletim sisteminin yanı sıra orijinal
sürücüleri de geri yüklemenize yardımcı olur. Sistemle birlikte gelen yazılım http://www.hp.com adresinden
indirilebilir.
Windows 7 işletim sistemi DVD'si ve Sürücü DVD'si sipariş ettiyseniz, bu bölümde belirtilen adımları
uygulayın.
Windows 7 işletim sistemi DVD'si ve Sürücü DVD'si sipariş etmek için HP web sitesine gidin. ABD'de destek için
http://www.hp.com/support adresine gidin. Dünya çapında destek için http://www8.hp.com/us/en/contacthp/ww-contact-us.html adresine gidin. Desteği arayarak da DVD'leri sipariş edebilirsiniz.
Windows 7 işletim sistemi DVD'sini kullanarak kurtarmayı başlatmak için:
NOT: Kurtarma işlemi birkaç dakika sürebilir.
1.
Tüm kişisel dosyaları yedekleyin.
2.
İş istasyonunu yeniden başlatın ve Windows 7 işletim sistemi DVD'sini optik disk sürücüye yerleştirin.
NOT: İş istasyonu DVD ile ön yükleme yapmıyorsa, iş istasyonunu yeniden başlatın ve iş istasyonu
açılırken başlangıç menüsünü görmek için Esc tuşuna basın. Önyükleme menüsünü seçmek için ok
tuşlarını kullanın ve Enter'a basın. İlgili aygıttan önyükleme yapmak için ok tuşlarını kullanarak kurtarma
DVD'sinin yerleştirildiği yeri seçin. DVD'nin UEFI Önyükleme kaynağından önyüklenmesi durumunda bir
GPT önyükleme bölümü oluşturulur. Eski Önyükleme kaynaklarından önyükleme yapılması durumunda
bir MBR önyükleme bölümü oluşturulur.
3.
İstendiğinde klavyede bir tuşa basın.
4.
Ekrandaki yönergeleri izleyin.
İşletim sisteminin yüklemesi tamamlandıktan sonra:
1.
28
Windows 7 işletim sistemi DVD'sini çıkarın ve sistemde işletim sistemi ilk defa önyüklendikten sonra
Sürücü DVD’sini takın.
Bölüm 5 Windows 7'u kurma, yedekleme, geri yükleme ve kurtarma
NOT:
Sürücü DVD'si önkoşul yazılımı yükledikten sonra, sürücüleri yüklemeyi size bırakır.
2.
Donanım Etkinleştirme Sürücülerini yükleyin. HP tüm mevcut sürücülerin yüklenmesini önerir.
3.
İş istasyonuyla birlikte gelen uygulamaları http://www.hp.com adresinden indirebilirsiniz.
Windows 7'yi yedekleme, geri yükleme ve kurtarma
29
6
Linux kurma ve geri yükleme
HP, HP iş istasyonu müşterileri için çeşitli Linux çözümleri sunmaktadır:
●
HP, HP iş istasyonlarında, Red Hat® Enterprise Linux'u (RHEL) onaylamakta ve desteklemektedir.
●
HP, HP iş istasyonlarında, SUSE Linux Enterprise Desktop'ı (SLED) onaylamakta ve desteklemektedir.
●
HP, bazı HP İş İstasyonlarında Canonical Ubuntu'yu onaylamakta ve desteklemektedir.
●
HP, bazı Z serisi İş İstasyonları üzerinde bir SLED 11 ön yüklemesi sunmaktadır.
●
HP, bazı Z serisi İş İstasyonlarında bir Ubuntu önyüklemesi sunmaktadır.
Bu bölümde, Linux işletim sisteminin kurulması ve geri yüklenmesi anlatılmaktadır. Şu konular yer
almaktadır:
●
Linux için hazır sistemler
●
HP Linux sürücü diskleri
●
Red Hat Enterprise Linux (RHEL) kurma
●
SUSE Linux Enterprise Desktop (SLED) kurma
●
Ubuntu kurma
●
Özel grafik kartları sürücüleri
NOT: İşletim sistemini kurduktan sonra, en yeni BIOS, sürücüler ve yazılım güncelleştirmelerinin yüklü
olduğundan emin olun. Bkz. İş istasyonunu güncelleştirme, sayfa 35.
DİKKAT: İşletim sistemi başarıyla kuruluncaya kadar, iş istasyonunuza ek donanım aygıtları veya diğer
şirketlere ait aygıtlar eklemeyin. Aksi halde hatalar oluşabilir ve işletim sistemi düzgün şekilde
yüklenmeyebilir.
Linux için hazır sistemler
Linux için hazır seçeneği, çok az işlevsel işletim sistemi ön yüklemesine sahip bir sistem (örneğin, FreeDOS)
sağlar. Sistem geldiğinde müşterinin işletim sistemini yükleyeceği durumlar için tasarlanmıştır. Seçenek
herhangi bir işletim sistemi için lisans içermez.
Linux için hazır seçeneği Linux işletim sistemi içermez; bunu kullanıcının tedarik etmesi gerekir. Ticari Linux
dağıtımları, Red Hat ve SUSE gibi satıcılardan satın alınabilir. Diğer Linux dağıtımları ücretsizdir (örneğin,
Ubuntu). Desteklenen yapılandırmaları ve işletim sistemlerini görüntülemek için http://www.hp.com/
support/linux_hardware_matrix adresine gidin.
HP Linux sürücü diskleri
HP iş istasyonlarında bazı Linux Ose'lerin düzgün kullanımını ve davranışını destekleyen sürücü diski ISO
görüntüleri HP Web sitesinde mevcut olabilir. Bu tür görüntüler RHEL, SLED, Ubuntu veya diğer Ose'lerde
bulunanları artıracak veya değiştirecek test edilmiş sürücüleri içerir. Her görüntü belirli bir Linux işletim
sistemi sürümüne özgüdür.
Bu görüntüler aşağıdaki adımlar kullanılarak da indirilebilir:
30
Bölüm 6 Linux kurma ve geri yükleme
1.
http://www.hp.com/support/workstation_swdrivers adresine gidin.
2.
İş istasyonunuzun modelini seçin.
3.
İstenen işletim sistemini seçin.
4.
Yazılım/sürücü dilini seçin ve daha sonra Software (Yazılım) hızlı atlama bağlantısını tıklatın.
5.
En uygun paket (genellikle en son sürüm) için Obtain Software (Yazılımı Al) bağlantısını seçin.
6.
Lisans sözleşmesinin koşullarını kabul etmek için I Agree (Kabul ediyorum) düğmesini tıklatın.
7.
Yazılım ISO görüntü dosyasını indirip bir diske kaydedin. Bu disk, HP sürücü diskinizdir.
Red Hat Enterprise Linux (RHEL) kurma
HP Z serisi İş İstasyonları, donanım teknolojisine uygun RHEL sürümleri için onaylıdır ve desteklenmektedir.
●
Belirli bir platforma uygun RHEL desteğiyle ilgili ayrıntılar için http://www.hp.com/support/
linux_hardware_matrix adresindeki HP İş İstasyonları için Linux Donanım Matrisi'ne bakın.
●
HP iş istasyonlarında Red Hat sertifikaları hakkında bilgi için https://hardware.redhat.com adresine
gidin.
HP sürücü diski
Red Hat Linux'un son sürümleri, genellikle yalnızca HP iş istasyonlarını desteklemek için birkaç küçük
düzeltmeye sahip sürücü güncelleştirmeleri gerektirmektedir. Bu sürümler genellikle standart Red Hat Linux
kurulumu için bir yükleme sonrası uygulaması olarak kullanılabilecek, HP Web sitesinden uygun sürücü
diskiyle desteklenebilir. Daha fazla bilgi için, bkz. HP Linux sürücü diskleri, sayfa 30.
Standart Red Hat yüklemesini tamamladıktan ve sistemi tekrar başlattıktan sonra bir Red Hat ilk açılış
uygulaması çalışır. Bir dizi ayarı belirledikten sonra (güvenlik düzeyi, saat ve tarih, "kök" şifre ve kullanıcı
hesapları), yardımcı program ek bir disk takmanıza izin verir.
Sürücü diski bu aşamada kullanılır. HP tarafından eklenen tüm içerikler diskteki /HP dizininde bulunur. Kendi
görüntü dosyanızı oluşturmak ya da HP içeriğine göz atmak için bu dizini kullanabilirsiniz.
Lütfen diskteki öğelere ilişkin herhangi bir son dakika README işaretçisi için disk üzerindeki /HP dizinine
bakın.
HP Red Hat Linux sürücü diskiyle kurulum
1.
Desteklenen akış için uygun HP sürücü diskiniz yoksa bir tane oluşturun (bkz. HP Linux sürücü diskleri,
sayfa 30).
2.
Red Hat Linux kutusunda bulunan optik ortamı kullanarak işletim sistemini yükleyin.
3.
Kurmakta olduğunuz işletim sistemi sürümü için bir Red Hat sürücü diskiniz varsa, ilk kurulum açılır
ekranı göründüğünde linux dd yazın ve ardından Enter tuşuna basın.
4.
Sürücü diskinizin olup olmadığı sorulduğunda Evet'i seçin. Red Hat sürücü diskini sürücüye yerleştirin ve
ilgili drive:hd[abcd]'yi seçin. Normal yüklemeye devam edin.
5.
İşletim sistemini başarıyla yükledikten sonra, iş istasyonunu tekrar başlatın.
●
RHEL 6 ya da RHEL 7: HP sürücü diskinizi takın. Sürücü yükleme yazılımı otomatik olarak başlar.
İçeriği yüklemek için ekrandaki yönergeleri izleyin.
Red Hat Enterprise Linux (RHEL) kurma
31
SUSE Linux Enterprise Desktop (SLED) kurma
HP, bazı iş istasyonlarında 64-bit SLED 11 destekler.
SLED'in çeşitli sürümleri onaylıdır ve HP iş istasyonlarında, SUSE tarafından desteklenmektedir. Daha fazla
bilgi için https://www.suse.com/yessearch/Search.jsp adresindeki SUSE onay bülteni arama sayfasına gidin.
HP sürücü diskiyle SLED yükleme
1.
İş istasyonunuzla birlikte bir HP sürücü diski gelmediyse, bir tane oluşturun (bkz. HP Linux sürücü
diskleri, sayfa 30).
2.
SUSE kutusundaki diskleri kullanarak işletim sistemini yükleyin.
3.
İşletim sistemini başarıyla yükledikten sonra, iş istasyonunu tekrar başlatın.
4.
HP sürücü diskinizi takın. Sürücü yükleme yazılımı otomatik olarak başlar. İçeriği yüklemek için
ekrandaki yönergeleri izleyin.
Ubuntu kurma
HP, bazı Z serisi İş İstasyonlarında 64-bit Ubuntu 14.04 LTS önyüklemesi sunarken diğer iş istasyonlarında 64bit Ubuntu 14.04'ü desteklemektedir.
Ubuntu'nun çeşitli sürümleri onaylıdır ve HP iş istasyonlarında, Canonical tarafından desteklenmektedir. Daha
fazla bilgi için http://www.ubuntu.com/certification/desktop adresindeki Ubuntu Desktop sertifikalı donanım
arama sayfasına gidin ve iş istasyonu ürününüzü arayın.
Önceden yüklenmiş Ubuntu kurma
İşletim sisteminin önceden yüklendiği sistemlerde Ubuntu kurmak için:
1.
İş istasyonunu başlatın.
Sistem başlatılır ve bazı kurulum etkinliklerini etkileşimsiz modda gerçekleştirir.
Sonra sistem yeniden başlatılır ve kısa bir video oynatır. Videodan sonra, ilk ayarlar iletişim kutuları seti
sunulur.
2.
İstendiğinde, istediğiniz dil ve klavye ayarları, saat dilimi, ilk kullanıcı adı ve kimlik ile kullanıcı şifresini
girin.
NOT: Bu ilk kullanıcı, sudo komutunu kullanarak sistem yöneticisi olma ayrıcalığına sahiptir. Tipik
Ubuntu kurulumda hiçbir kullanıcı kökü yoktur.
Kurulum tamamlandıktan sonra oturum açma ekranı görüntülenir.
3.
Oturum açma bilgilerinizi alanlara yazın.
HP sürücü diski kullanma
Ubuntu yazılım paketi güncelleştirmeleri almak için kayıt gerektirmez. Güncelleştirmeler, işletim sistemine
yerleşik çeşitli araçları kullanarak web üzerindeki çeşitli "depolardan" alınabilir. İnternet bağlantısı ve proxy
gerekebilir.
HP tarafından sağlanan Ubuntu için Linux sürücü diski, yükleme sırasında bağımlılıkları karşılamak için aynı
mekanizmalara dayanır. Bu nedenle aynı Internet erişimi ve geçerli kullanıcı oturumunu yönetici
ayrıcalıklarına yükseltme özelliği gereklidir.
Bazı durumlarda, HP tarafından test edilen özel grafik kartı sürücüleri sürücü diski tarafından sunulan tek
"yük" olabilir.
32
Bölüm 6 Linux kurma ve geri yükleme
1.
İşletim sistemini kendi kurulum ortamından yükleyin.
Ubuntu www.ubuntu.com adresinden ücretsiz edinilebilir.
2.
İş istasyonunu yeniden başlatın.
3.
HP sürücü diskinizi takın. Sürücü yükleme yazılımı otomatik olarak başlar.
4.
Yönetici parolası girmeniz istendiğinde, parola alanına yazın.
5.
Donanım yapılandırmanıza uygun sürücüleri yüklemek için ekrandaki yönergeleri izleyin.
Ubuntu'yu Geri Yükleme (yalnızca önceden yüklenmiş sistemler)
İlk fabrika görüntüsünü geri yüklemek için birçok yöntem bulunmaktadır. Tüm yöntemlerde yüklü görüntünün
işlevsel durumda olduğu (en azından başlangıçta) varsayılmıştır.
DİKKAT: Sistem görüntüsünün geri yüklenmesi, yeniden bölümlemeyi ve görüntünün yeniden yazılmasını
içerir. Uygulamaların ve sürücülerin daha sonra yeniden yüklenmesi gerekir. Aşağıda açıklanan F11 ve
önyükleme/yükleme programı yöntemleri, size geri yükleme sırasında /ev verilerinizi kaydetme seçeneği
sunar. Diğer dosya ağaçlarındaki veriler ve yapılandırma bilgileri (örneğin, /etc) korunmaz.
İşletim sisteminin geri yüklenmesi, verilerin geri yüklenmesini sağlamaz. İstediğiniz yöntemi ve ortamı
kullanarak verilerinizi yedekleyin.
Bir geri yükleme diski veya sürücü anahtarı oluşturma
İlk görüntü, bir ISO dosyası olarak bir geri yükleme görüntüsü oluşturabilen bir araç içerir; görüntü daha sonra
önyüklenebilir bir DVD'ye yazılabilir veya bir USB sürücü anahtarına kopyalanabilir. Bu işlem, önyükleme
sürücüsünü değiştirmek gerektiğinde kullanılacak bir ortam olmasını sağlamak için önerilebilir.
ISO oluşturmak için:
1.
Oturum açın ve uygulamaları bulmanıza yardımcı olan DASH arabirimine gidin.
2.
Alana recovery yazın ve recovery-media-creator öğesini seçin.
Uygulama başlar ve yönetici ayrıcalıklarını vermek için şifre istenir. Ayrıca ISO dosyasının yazılacağı yer
sorulur.
3.
ISO oluşturma işlemi tamamlandıktan sonra ISO'yu istediğiniz ortama kopyalayın veya yazın.
Sistem önyükleme sırasında F11 işlev tuşunu kullanın
Sistem BIOS'u ilk önyükleme yaparken, sabit disk sürücüsü görüntüsünü geri yükleme işlemine gitmek için
F11 tuşuna basılabilir.
Önyükleme yükleme programını engelleyin ve geri yükleme seçeneğini seçin
Sistem önyüklemesi BIOS komut istemlerini geçtikten sonra, kısa bir süre için ekranda mor bir kenarlık
görüntülenir. Bu noktada işletim sistemi ön yükleyici ESC tuşu kullanılarak durdurulursa, geri yükleme
seçeneği bulunan bir kısa menü görüntülenmesi gerekir.
Ubuntu kurma
33
Özel grafik kartları sürücüleri
İş istasyonların çoğu, HP tarafından yoğun onaylama testlerinden geçmiş grafik kartları ile sipariş
edilebilirler. Desteklenen kartların listesi için http://www.hp.com/support/linux_hardware_matrix
adresindeki HP İş İstasyonları için Linux Donanım Matrisi bölümüne bakın.
NOT: Grafik kartlarının tümü her iş istasyonunda kullanılamıyor olabilir. Sınırlamalar genellikle düşük güçlü
iş istasyonlarında büyük miktarlarda güç çeken kartlarda olmaktadır.
HP ve grafik kartı sağlayıcıları tarafından desteklenen üçüncü taraf özel grafik kartları sürücüleri SLED 11
kullanılabilir ve Z serisi İş İstasyonlarında Ubuntu önceden yüklenmiş gelir ve http://www.hp.com/go/
workstationsupport adresindeki HP İş İstasyonu Destek kısmından edinilebilir.
Bu tescilli sürücüler, açık kaynaklı olmadıklarından RHEL, SLED veya Ubuntu dağıtımlarının standart
bölümlerinde yer almamaktadır. HP destek web sitesinde bulunandan daha yeni sürücü revizyonları,
doğrudan sağlayıcı tarafından desteklenmektedir.
34
Bölüm 6 Linux kurma ve geri yükleme
7
İş istasyonunu güncelleştirme
●
İlk önyüklemeden sonra iş istasyonunu güncelleme
●
BIOS'un güncellenmesi
●
Aygıt sürücülerini yükseltme
HP sürekli olarak toplam iş istasyonu deneyiminizi daha iyi bir hale getirmek için çalışır. HP, iş istasyonunun
en yeni geliştirmelerden yararlanmasını sağlamak için, en yeni BIOS, sürücü ve yazılım güncellemelerini
düzenli olarak yüklemenizi önerir.
İlk önyüklemeden sonra iş istasyonunu güncelleme
İş istasyonu ilk kez başarıyla önyüklendikten sonra, iş istasyonunun güncel olmasını sağlamak için şunları
yapın:
●
Sisteminizde en yeni sistem BIOS sürümünün yüklü olduğundan emin olun. Bkz. BIOS'un güncellenmesi,
sayfa 35.
●
Sisteminizde en yeni sürücülerin yüklü olduğundan emin olun. Bkz. Aygıt sürücülerini yükseltme,
sayfa 36.
●
Sunulan HP kaynaklarına aşina olun.
●
http://www.hp.com/go/subscriberschoice adresinde Driver Alerts’e (Sürücü Uyarıları) abone olmayı
düşünün.
BIOS'un güncellenmesi
En iyi performansı alabilmek için, iş istasyonundaki BIOS'un sürümünü öğrenin ve gerekirse yükseltme yapın.
Geçerli BIOS sürümünün belirlenmesi
Geçerli BIOS sürümünü belirlemek için:
1.
Açılış (önyükleme) sırasında Esc tuşuna basın.
2.
F1 tuşuna basın veya Sistem Bilgileri'ni tıklatın.
NOT: BIOS'un yükseltilmesi işlemlerinin yanı sıra F10 Setup utility BIOS Menü ayarlarını da
http://www.hp.com/support/workstation_manuals adresindeki Bakım ve Servis Kılavuzu'nda
bulabilirsiniz.
İlk önyüklemeden sonra iş istasyonunu güncelleme
35
BIOS'u yükseltme
Kullanılabilir olan ve en son geliştirmeleri içeren en yeni BIOS sürümünü bulup yüklemek için:
1.
http://www.hp.com/go/workstationsupport adresine gidin.
2.
Sol gezinme bölmesinde, Görevler altında, Sürücüleri ve Yazılımı İndir'i seçin.
3.
İş istasyonunda kullanılabilecek olan en yeni BIOS sürümünü bulmak için yönergeleri uygulayın.
4.
İş istasyonunuzdaki BIOS sürümünü, web sitesindeki BIOS sürümleriyle karşılaştırın (bkz. Geçerli BIOS
sürümünün belirlenmesi, sayfa 35). Web sitesindeki BIOS sürümü, sisteminizdeki sürümle aynıysa,
başka işlem yapmanız gerekmez.
5.
Web sitesindeki BIOS sürümü, sisteminizdeki sürümden daha yeniyse, iş istasyonu için uygun sürümü
yükleyin. Yükleme işlemini tamamlamak için sürüm notlarındaki yönergeleri uygulayın.
Aygıt sürücülerini yükseltme
Örneğin yazıcı, ekran bağdaştırıcısı veya ağ bağdaştırıcısı gibi bir çevre birimi aygıtı takacaksanız, sisteminizde
en yeni aygıt sürücülerinin yüklü olduğunu doğrulayın. Aygıtınızı HP'den satın aldıysanız, aygıtınızın en yeni
sürücülerini yüklemek için HP web sitesine gidin. Bu sürücüler, aygıtınızla HP iş istasyonunuz arasında en iyi
uyum sağlanacak şekilde test edilmiştir.
Aygıtınızı HP'den satın almadıysanız, HP, öncelikle HP web sitesine gidip aygıtınızın ve sürücülerinin HP iş
istasyonu uyumluluğu bakımından test edilip edilmediğini öğrenmenizi önerir. Hiçbir sürücü yoksa, üreticinin
web sitesine gidip en yeni sürücüleri yükleyin.
Aygıt sürücülerini yükseltmek için:
1.
http://www.hp.com/go/workstationsupport adresine gidin ve ürününüzü belirleyin.
2.
İş istasyonunda kullanılabilecek olan en yeni sürücüleri bulmak için yönergeleri uygulayın.
Gereken sürücüyü bulamazsanız, çevre birimi aygıtı üreticisinin web sitesine bakın.
36
Bölüm 7 İş istasyonunu güncelleştirme
8
Tanılama ve küçük sorun giderme
●
Desteğe başvurma
●
Kimlik etiketlerinin yerinin belirlenmesi
●
Garanti bilgisini bulma
●
HP sorun giderme kaynakları ve araçları
Desteğe başvurma
Bazen destek almanızı gerektiren sorunlarla karşılaşabilirsiniz. Destek ile irtibat kurmadan önce aşağıdakileri
yapın:
●
İş istasyonu erişebildiğiniz bir yerde olsun.
●
İş istasyonunun seri numaralarını, ürün numaralarını, model adlarını ve model numaralarını yazıp,
bunları yanınızda bulundurun.
●
Varsa hata iletilerini not edin.
●
Varsa eklenen seçenekleri not edin.
●
İşletim sistemini not edin.
●
Varsa üçüncü taraf donanım ve yazılımları not edin.
●
İş istasyonunun ön kısmındaki yanıp sönen (varsa) LED’leri not edin.
●
Sorunla karşılaştığınızda kullanıyor olduğunuz uygulamaları not edin.
NOT: Servis veya destek için HP’yi aradığınızda, iş istasyonunun ürün numarası (örnek: PS988AV) size
sorulabilir. İş istasyonunun ürün numarası varsa, bu genellikle iş istasyonunun 10 veya 12 basamaklı seri
numarasının yanında bulunur.
NOT: Çoğu modelde, seri numarası ve ürün numarası etiketleri üst veya yan panelde ve iş istasyonunun arka
tarafında bulunur.
Uygun iletişim bilgilerini bulmak için http://www.hp.com/support adresine gidin. HP Müşteri Desteği altında
Destek Başvurusu öğesini seçin. Uygun iletişim bilgilerini bulmak için yönergeleri izleyin.
Desteğe başvurma
37
Kimlik etiketlerinin yerinin belirlenmesi
Sorun gidermeye yardımcı olmak için, kimlik etiketleri her iş istasyonunun üzerinde bulunur.
●
Tüm iş istasyonları bir seri numarasına (her iş istasyonunda farklıdır) ve bir ürün numarasına sahiptir.
Müşteri hizmetleri ile görüşürken bu numaraları hazır bulundurun.
●
Orijinallik Sertifikası (Certificate of Authentication - COA) yalnızca Windows 7 ön yüklü sistemler için
kullanılır.
●
Bir servis etiketinde, sistem kartının değiştirilmesi için gerekli olan build ID (yapı kimliği) ve Feature Byte
dizeleri yer alır.
NOT: İş istasyonunuz, bu bölümde bulunan resimden biraz farklı görünebilir.
Garanti bilgisini bulma
Garanti bilgilerini bulmak için http://www.hp.com/support/warranty-lookuptool adresine gidebilirsiniz.
Varolan Care Pack’i bulmak için http://www.hp.com/go/lookuptool adresine gidin.
Standart ürün garantisinin süresini uzatmak için http://h20565.www2.hp.com/hpsc/wc/public/home
adresine gidin ve İlgili Bağlantılar öğesinden seçiminizi yapın. HP Care Pack Hizmetleri, standart ürün
garantisinin kapsamını genişletmek ve süresini uzatmak için gelişmiş hizmet düzeyleri sunar.
38
Bölüm 8 Tanılama ve küçük sorun giderme
HP sorun giderme kaynakları ve araçları
Bu bölümde, sisteminizde sorun gidermeye yardımcı olacak bilgiler sağlar.
Çevrimiçi destek
Çevrimiçi destek kaynakları web tabanlı sorun giderme araçları, teknik bilgi veritabanları, sürücü ve yama
yüklemeleri, çevrimiçi topluluklar ve ürün değişiklik bildirimi hizmetlerini kapsar.
Ayrıca aşağıdaki web siteleri de sağlanmaktadır:
●
http://www.hp.com—Yararlı ürün bilgileri sağlar.
●
http://www.hp.com/support/workstation_manuals—En yeni çevrimiçi belgeleri sağlar.
●
http://www.hp.com/go/workstationsupport—İş istasyonlarına yönelik teknik destek bilgileri sağlar.
●
http://www8.hp.com/us/en/contact-hp/phone-assist.html—Dünya genelindeki teknik destek telefon
numaralarının listesini bulabilirsiniz. Ülkenizi/bölgenizi seçin.
●
http://www.hp.com/support/workstation_swdrivers—İş istasyonları için yazılım ve sürücülere erişim
sağlar.
HP Destek Merkezi
HP, sorunları kendi başınıza gidermenize yardımcı olmak amacıyla HP Destek Merkezi hizmetini sunar. HP
Destek Merkezi, kapsamlı çevrimiçi araç seçenekleri içeren bir portaldır. HP Destek Merkezi'ne erişmek için,
aşağıdaki adımları uygulayın:
1.
http://www.hp.com/go/workstationsupport adresine gidin.
2.
Ürününüz için arama yapın.
HP Sohbet Desteği
HP Sohbet Desteği, masaüstü işlemleri, bant depolaması ve yazdırma ile ilgili sorunların çözümünü
otomatikleştiren ve hızlandıran web tabanlı destek araçlarından oluşur.
HP Sohbet Desteği, web üzerinden HP’ye elektronik destek bileti göndermenize olanak verir. Destek talebi
gönderdiğinizde, HP Sohbet Desteği iş istasyonuyla ilgili bilgi toplar ve bunu çevrimiçi destek uzmanına
aktarır. Bilgi toplama işlemi, iş istasyonunun yapılandırmasına bağlı olarak 30 saniye kadar sürebilir. Destek
talebi gönderdiğinizde, vaka numaranızı, bulunduğunuz konumun destek saatlerini ve tahmini yanıt verme
süresini içeren bir onay iletisi alırsınız.
HP Sohbet Desteği hakkında daha fazla bilgi için http://h20565.www2.hp.com/portal/site/hpsc adresine gidin
ve Daha fazla destek seçenekleri altında HP ile Sohbet’i seçin.
NOT:
Bu özellik Linux için kullanılamaz.
Müşteri Önerileri, Müşteri ve Güvenlik Bültenleri ve Müşteri Bildirimleri
Önerileri, bültenleri ve bildirimleri bulmak için:
1.
http://www.hp.com/go/workstationsupport adresine gidin.
2.
Ürününüz için arama yapın.
3.
Ürün sayfasında, Genel Sorunlar ve Çözümleri sekmesini seçin.
HP sorun giderme kaynakları ve araçları
39
Ürün Değişiklik Bildirimleri
Ürün Değişiklik Bildirimleri (PCN'ler), ürün değişiklikleriyle ilgili önceden yapılan bildirimler olup, üretim
sürecindeki söz konusu değişiklik gerçekleşmeden 30 ila 60 gün önce bildirim gerçekleştirilir. PCN'ler
müşterilerin ürünleriyle ilgili değişiklikler hakkında önceden bilgi almasını sağlar (örn. müşterinin değişiklik
gerçekleşmeden önce indirip indirmeyeceğine karar vermesi gereken bir BIOS sürümü gibi). PCN'lerin listesini
görmek için, ürününüze ait Öneriler, Bültenler ve Bildirimler sayfasına gidin.
Yararlı ipuçları
İş istasyonu, monitör veya yazılımla ilgili bir sorunla karşılaşırsanız, başka bir işlem yapmadan önce sorunu
anlamanıza yardımcı olması için aşağıdaki genel önerileri kullanabilirsiniz.
Başlangıçta
●
İş istasyonunun çalışan bir AC prizine takılı olduğundan emin olun.
●
İş istasyonunu açmadan önce tüm optik diskleri ve USB flash sürücüleri çıkarın.
●
İş istasyonunun açık olduğundan ve güç ışığının yandığından emin olun.
●
Fabrikada yüklenen işletim sisteminden farklı bir işletim sistemi yüklediyseniz, http://www.hp.com/go/
quickspecs adresine gidip bunun sisteminiz tarafından desteklendiğini doğrulayın.
●
Dahili ekran paneli ışıklarının yandığını doğrulayın.
●
Dahili ekran panelinde ışık azsa, parlaklığı artırın.
●
Harici bir monitörünüz varsa:
–
Monitörün çalışan bir AC prizine takılı olduğundan emin olun.
–
Monitörün açık olduğundan ve yeşil monitör ışığının yandığından emin olun.
–
Monitörde ışık azsa, monitörün parlaklık ve kontrast ayarlarını yükseltin.
Kullanım sırasında
●
İş istasyonundaki bipler ve yanıp sönen ışıklar, sorunu tanılamanıza yardımcı olan hata kodlarıdır. Bu
kodları yorumlama hakkında daha fazla bilgi için Bakım ve Servis Kılavuzu'ndaki, iş istasyonunuza
yönelik Tanı LED'i ve sesli (bip) kodlar bölüme bakın.
●
Herhangi bir tuşu basılı tutun. Sistem sesli uyarı verirse, klavyeniz doğru çalışıyor demektir.
●
Tüm kabloları kontrol edip gevşek veya yanlış bağlantı olup olmadığını inceleyin.
●
Güç düğmesine veya klavyede herhangi bir tuşa basıp iş istasyonunu uyandırın. Sistem askıya alma
modunda kalırsa, açma/kapatma düğmesini en az dört saniye basılı tutarak bilgisayarı kapatın. Sistemi
yeniden başlatmak için açma/kapatma düğmesine bir kez daha basın.
Sistem kapanmazsa, güç kablosunu çekin, birkaç saniye bekleyin ve sonra yeniden takın. Sistem yeniden
başlamazsa, güç düğmesine basın.
40
●
PnP özellikli olmayan bir genişletme kartını ya da başka bir birimi (örneğin disket sürücüsü) taktıktan
sonra, iş istasyonunu yeniden başlatın.
●
Gerekli tüm aygıt sürücülerinin yüklendiğinden emin olun. Örneğin yazıcı bağladıysanız, yazılı sürücüsü
yüklemeniz gerekir.
●
Ağ üzerinde çalışıyorsanız, iş istasyonunuzu ağ bağlantısına farklı bir kabloyla bağlayın. Hâlâ
bağlanamıyorsanız, ağ fişinde sorun olabilir.
Bölüm 8 Tanılama ve küçük sorun giderme
●
Yakın zamanda yeni bir donanım eklediyseniz, donanımı çıkarın ve iş istasyonunun düzgün şekilde
çalışıp çalışmadığına bakın.
●
Yakın zamanda yeni bir yazılım yüklediyseniz, yazılımı kaldırın ve iş istasyonunun düzgün şekilde çalışıp
çalışmadığına bakın.
●
"Hepsi bir arada" iş istasyonundaki dahili ekran panelinde görüntü yoksa, iş istasyonunu açın sistem
kartı ile dahili ekran paneli arasındaki bağlantıyı sağlayan kablonun her iki ucunun da bağlı olduğundan
emin olun. Bir grafik kartı kullanıyorsanız, kartın düzgün takıldığından emin olun.
●
BIOS’u yükseltin. Yeni özellikleri destekleyen veya karşılaştığınız sorunu çözen yeni bir BIOS sürümü
çıkmış olabilir.
●
Daha ayrıntılı bilgi için http://www.hp.com/support/workstation_manuals adresinde bulunan
Maintenance and Service Guide (Bakım ve Servis Kılavuzu) belgesinin sorun giderme bölümüne bakın.
Müşteri Tarafından Onarım
Müşteri Tarafından Onarım programlarında, yedek parçayı kendiniz sipariş edebilir parçayı, yerinde HP teknik
desteği olmadan takabilirsiniz. Bazı bileşenler için Müşteri Tarafından Onarım zorunlu olabilir. Daha fazla bilgi
için http://www.hp.com/go/selfrepair adresine gidin ve ürününüzü seçin.
NOT: Bazı bileşenler, Müşteri Tarafından Onarım programı kapsamında onarılamaz ve servis için HP'ye
gönderilmeleri gerekir. Bu parçaları çıkartmaya ya da onarmaya çalışmadan önce destek birimiyle görüşün.
Daha fazla sorun giderme seçeneği
Sorun giderme teknikleri ve araçları hakkında aşağıda verilen ek bilgiler, http://www.hp.com/support/
workstation_manuals adresindeki Bakım ve Servis Kılavuzu'da bulunmaktadır:
●
POST Hata Kodları.
●
Tanı ışıkları ve sesli (bip) kodlar.
●
Sorun giderme senaryoları ve çözümler.
●
HP PC Hardware Diagnostics (UEFI) — Donanımın düzgün çalışıp çalışmadığını belirlemenize yardımcı
olan bir dizi tanılama testi.
HP sorun giderme kaynakları ve araçları
41
9
Rutin Bakım
Genel temizlik güvenlik önlemleri
●
İş istasyonunu temizlemek için asla solvent ya da yanıcı solüsyon kullanmayın.
●
Hiçbir bileşeni suya ya da temizleme çözeltilerine daldırmayın; kullanacağınız sıvıları temiz bir beze
uygulayın ve daha sonra bezi bileşen üzerinde kullanın.
●
Klavyeyi, fareyi ya da havalandırma deliklerini temizlemeden önce her zaman iş istasyonunun fişini
çekin.
●
Temizlemeden önce her zaman klavyenin bağlantısını kesin.
●
Klavyeyi temizlerken yan korumaları olan güvenlik gözlükleri takın.
Kasanın temizlenmesi
42
●
İş istasyonunu temizlemeden önce iş istasyonunuza ait Bakım ve Servis Kılavuzu'da açıklanan güvenlik
önlemlerini uygulayın.
●
Hafif kirleri ya da lekeleri temizlemek için temiz, parçacık bırakmayan bir bez ya da çubuk kullanın.
●
Daha zor lekeler için suyla seyreltilmiş yumuşak bir sıvı bulaşık deterjanı kullanın. Temiz suyla
nemlendirilmiş bir bez ya da çubukla silerek iyice durulayın.
●
İnatçı lekeler için izopropil alkol (silme) kullanın. Alkol kolayca buharlaştığından ve kalıntı
bırakmadığından durulama gerekmez.
●
Temizledikten sonra her zaman iş istasyonunu temiz, parçacık bırakmayan bir bezle silin.
●
Arada sırada iş istasyonunun havalandırma deliklerini temizleyin. Pamuk ve diğer yabancı maddeler
havalandırma deliklerini tıkayabilir ve havalandırmayı engelleyebilir.
Bölüm 9 Rutin Bakım
Klavyeyi temizleme
DİKKAT:
Tuşların altındaki pislikleri temizlemeden önce yan korumaları olan güvenlik gözlükleri takın.
●
Eğer klavyenin açma/kapama düğmesi varsa, klavyeyi kapatın.
●
İş istasyonunu temizlemeden önce iş istasyonunuza ait Bakım ve Servis Kılavuzu'da açıklanan güvenlik
önlemlerini uygulayın.
●
Tuşların altındaki ya da aralarındaki gözle görünen pislikler, elektrik süpürgesiyle çektirerek ya da
sallayarak uzaklaştırılabilir.
●
Tuşların altındaki pisliği temizlemek için basınçlı hava püskürten kutular kullanılabilir. Çok fazla basınç,
geniş tuşların altına sürülmüş olan yağların yer değiştirmesine neden olabileceğinden dikkatli olun.
●
Eğer bir tuşu çıkartmanız gerekirse, tuşun zarar görmesini önlemek için özel tasarlanmış bir tuş çıkartıcı
kullanın. Bu aleti, birçok elektronik malzeme satan yerde bulabilirsiniz.
DİKKAT: Geniş bir tuşu (boşluk çubuğu tuşu gibi) asla klavyeden çıkartmayın. Eğer bu tuşlar yanlış
çıkartılır ya da takılırsa, klavye düzgün çalışmayabilir.
●
Tuşların altını, izopropil alkolle ıslatılmış ve sıkılmış bir kulak çubuğu ile temizleyin. Tuşların düzgün
çalışması için yağların silinmemesine dikkat edin. Tuşları yerine takmadan önce parçaların kurumasına
izin verin.
●
Sıkışmış alanlardaki tozları ya da pislikleri almak için cımbız kullanın.
Monitörü temizleme
●
İş istasyonunu temizlemeden önce iş istasyonunuza ait Bakım ve Servis Kılavuzu'da açıklanan güvenlik
önlemlerini uygulayın.
●
Monitörü temizlemek için monitör ekranını, monitörlerin temizlenmesi için tasarlanmış bir peçete ile ya
da suyla nemlendirilmiş temiz bir bezle silin.
DİKKAT: Doğrudan ekrana sprey ya da aerosol püskürtmeyin - sıvı muhafazanın içine girebilir ve bir
bileşene zarar verebilir.
Ekran ya da muhafazası zarar görebileceğinden monitörde solvent ya da yanıcı sıvılar kullanmayın.
Klavyeyi temizleme
43
Fareyi temizleme
44
1.
İş istasyonunu temizlemeden önce iş istasyonunuza ait Bakım ve Servis Kılavuzu'da açıklanan güvenlik
önlemlerini uygulayın.
2.
Eğer klavyenin açma/kapama düğmesi varsa, fareyi kapatın.
3.
Farenin gövdesini nemli bir bezle silin.
4.
Fare:
●
Lazer ya da LED kullanıyorsa: temizleme solüsyonuyla nemlendirilmiş bir kulak çubuğunu
kullanarak lazer ya da LED'in etrafındaki tozları temizleyin, ardından kuru bir kulak çubuğuyla
yeniden silin. Lazer ya da LED'i doğrudan kulak çubuğuyla silmeyin.
●
Kaydırma tekerleği kullanıyorsa: kutulu basınçlı havayı, kaydırma tekerleği ile tıklama düğmeleri
arasındaki boşluğa püskürtün. Basınçlı havayı uzun süre bir noktaya doğrultmayın aksi takdirde
nem oluşabilir.
●
Top kullanıyorsa: farenin topunu çıkartın ve temizleyin. Top yuvasındaki pislikleri temizleyin ve
kuru bir bezle yuvayı silin. Fareyi tekrar birleştirin.
Bölüm 9 Rutin Bakım
10 Erişilebilirlik
HP, engelliler de dahil herkes tarafından ister tek başına isterse uygun yardımcı aygıtlar ile birlikte
kullanılabilecek ürün ve hizmetler tasarlamakta, üretmekte ve pazarlamaktadır.
Desteklenen yardımcı teknolojiler
HP ürünleri, işletim sistemine yardımcı nitelikteki pek çok teknolojiyi destekler ve ek yardımcı teknolojilerle
birlikte çalışacak şekilde yapılandırılabilir. Yardımcı özellikler hakkında daha fazla bilgi edinmek için
aygıtınızdaki Arama özelliğini kullanın.
NOT: Belirli bir yardımcı teknoloji ürünü hakkında ek bilgi için, o ürünle ilgili olarak müşteri desteği ile
iletişime geçin.
Desteğe başvurma
Ürünlerimize ve hizmetlerimize erişilebilirliği sürekli iyileştiriyor ve kullanıcılardan gelen geribildirimleri
memnuniyetle karşılıyoruz. Bir ürünle ilgili sorununuz varsa veya size yardımcı olmuş olan erişilebilirlik
özelliklerinden bahsetmek isterseniz, lütfen Pazartesi ila Cuma günleri, saat 06.00 - 21.00 (Sıradağlar Saati)
arasında (888) 259-5707 numaralı telefondan bizimle iletişime geçin. Sağırsanız ya da zor duyuyor ve
TRS/VRS/WebCapTel kullanıyorsanız, teknik destek almak ya da erişilebilirlikle ilgili sorularınızı iletmek için
Pazartesiden Cumaya MST saatiyle 06.00 - 21.00 arasında (877) 656-7058 numaralı telefonu arayarak bize
ulaşabilirsiniz.
Desteklenen yardımcı teknolojiler
45
Dizin
A
ağırlıklar, iş istasyonu 7
arka panel bileşenleri 6
aygıt sürücüleri, güncelleştirme
36
B
bağlantı gereksinimleri, monitörler
12
bağlantılar
Dünya Genelinde HP'ye ulaşın 2
Garantinizin durumunu kontrol
edin 2
HP ABD için iletişim bilgileri 39
HP Care Pack Central 2
HP desteği 27
HP Destek’e başvurun 2
HP Destek Merkezi 3
HP Hizmetleri 2
HP İş İstasyonları için Linux
Donanım Matrisi 30
HP İş İstasyonlarına yönelik Hızlı
Belirtimler 3
HP Müşteri Tarafından Onarım
41
HP Müşteri Tarafından Onarım
Servisleri Medya Kitaplığı iii
HP PartSurfer 5
HP Sohbet Desteği 39
HP Ürün Belgeleri 2
HP Z İş İstasyonları 1
HP.com 11
İş İstasyonları Ürün Kılavuzları 1
İş İstasyonları Yazılım ve Sürücü
Yüklemeleri 31
Linux 4
Microsoft Destek 4
Pratik Özellikler 1
Red Hat Sertifikası 31
Subscriber's Choice 3
SUSE onay bülteni arama
sayfası 32
Ubuntu 33
Ürün iadesi ve geri dönüşüm 14
Windows 25
bakım, düzenli 42
belirtimler
çevresel 7
iş istasyonu 7
46
Dizin
bileşenler 5
arka panel 6
isteğe bağlı takma 14
ön panel 5
BIOS
güncelleştirme 35
sürüm belirleme 35
yükseltme 36
boyutlar, iş istasyonu 7
Ç
çevre özellikleri
7
D
destek 1
başvuru 37
çevrimiçi 39
erişilebilirlik 45
güvenlik bültenleri 39
HP Destek Merkezi 39
HP Sohbet Desteği 39
irtibat kurmadan önce 37
müşteri bildirimleri 39
müşteri bültenleri 39
öneriler 39
ürün 2
Donanım tanılama erişimi, Windows
10 18
donanım tanılama, Windows 10 17
dosya, ayar, aktarma, Windows 7 25
E
erişilebilirlik 45
desteğe başvurma 45
yardımcı teknolojiler 45
G
geri yükleme
Ubuntu 33
Windows 10 15, 22
Windows 7 25, 26
geridönüşüm
elektronik donanım 14
HP orijinal yazıcı kartuşları 14
şarj edilebilir piller 14
grafik kartları
desteklenen kartları bulma 11
monitör konektörleriyle eşleme
12
üçüncü taraf yapılandırma
yardımcı programı 13
güncelleştirme, iş istasyonu 35
güncelleştirmeler, ürün 4
güvenlik 14
H
havalandırma 8
HP kaynakları 1
HP kurtarma medyası oluşturma,
Windows 10 20
HP PC Hardware Diagnostics (UEFI),
indirme 18
HP Support Assistant - Windows 10
17
HP sürücü diski
RHEL kurulumu 31
SLED kurulumu 32
Ubuntu kurulumu 32
İ
isteğe bağlı bileşenleri takma 14
iş istasyonu, güncelleştirme 35
iş istasyonunu güncelleştirme
aygıt sürücülerini
güncelleştirme 36
BIOS’u yükseltme 36
BIOS sürümünün belirlenmesi
35
BIOS'un güncellenmesi 35
ilk önyükleme güncellemesi 35
işletim sistemi kurulumu, Windows
7 25
K
kurtarma
Windows 10 15
Windows 7 25, 26
kurtarma araçları, Windows 7 26
kurtarma bölümü görüntüsü,
Windows 7 28
kurtarma medyası oluşturma,
Windows 7 26
kurtarma ortamı oluşturma
Windows 10 20
kurulum
güvenlik 14
havalandırma 8
iş istasyonu 8
Linux 30
monitörler 10
Önceden yüklenmiş Ubuntu 32
RHEL 31
SLED 32
Ubuntu 32
Windows 10 15
Windows 7 25
yordamlar 9
L
LED kodları, ön panel, Windows 10
17
Linux
çözümler 30
kurulum 30
özel grafik kartları sürücüleri 34
RHEL 31
Linux için hazır sistemler
disk oluşturma 30
Linux sürümleri 30
M
monitörler
bağlama 13
bağlantı gereksinimlerini
belirleme 12
desteklenen grafik kartlarını
bulma 11
ekleme 10
ekran kurulumu 14
ekranı özelleştirme 14
grafik kartlarını konektörlerle
eşleme 12
kurulum 10
planlama için ek 10
üçüncü taraf grafik yapılandırma
yardımcı programı 13
yapılandırma 13
monitörleri bağlama 13
monitörleri yapılandırma 13
Müşteri Tarafından Onarım 41
Ö
ön panel bileşenleri
5
R
Recovery Manager bölümü, Windows
10 24
Recovery Manager, Windows 10 22
Red Hat Linux sürücü diski, RHEL
kurulumu 31
RHEL
HP sürücü diski 31
kurulum 31
Linux 31
Red Hat Linux sürücü diski 31
rutin bakım 42
fareyi temizleme 44
kasanın temizlenmesi 42
klavyeyi temizleme 43
monitörü temizleme 43
temizleme güvenliği 42
S
sabit disk sürücü kurtarma, Windows
7 27
sesli kodlar, Windows 10 17
Sistem Geri Yükleme, Windows 7 27
sistem kurtarma
Windows 7 27, 28
Windows 7 işletim sistemi
kurtarma diskleri 28
SLED
HP sürücü diski 32
kurulum 32
sorun giderme
daha fazla seçenek 41
garanti bilgilerini bulma 38
kaynaklar ve araçlar 39
kimlik etiketlerini bulma 38
Müşteri Tarafından Onarım 41
öneriler 40
öneriler, başlangıçta 40
öneriler, kullanım sırasında 40
Windows 10 16
Windows 10 önerileri 16
sürücüler
Windows 7 yükleme 25
Windows 7 yükseltme 25
T
tanılama ve sorun giderme
garanti bilgilerini bulma 38
kimlik etiketlerini bulma 38
tanılama, ürün 3
taşıma araçları, Windows 7 25
teknik destek, Windows 10 18
U
Ubuntu
geri yükleme 33
geri yükleme ortamı oluşturma
33
Geri yüklemek için ESC 33
geri yüklemek için F11
kullanma 33
HP sürücü diski 32
kurulum 32
önceden yüklenmiş kurulum 32
url'ler
Dünya Genelinde HP'ye ulaşın 2
Garantinizin durumunu kontrol
edin 2
HP ABD için iletişim bilgileri 39
HP Care Pack Central 2
HP desteği 27
HP Destek’e başvurun 2
HP Destek Merkezi 3
HP Hizmetleri 2
HP İş İstasyonları için Linux
Donanım Matrisi 30
HP İş İstasyonlarına yönelik Hızlı
Belirtimler 3
HP Müşteri Tarafından Onarım
41
HP Müşteri Tarafından Onarım
Servisleri Medya Kitaplığı iii
HP PartSurfer 5
HP Sohbet Desteği 39
HP Ürün Belgeleri 2
HP Z İş İstasyonları 1
HP.com 11
İş İstasyonları Ürün Kılavuzları 1
İş İstasyonları Yazılım ve Sürücü
Yüklemeleri 31
Linux 4
Microsoft Destek 4
Pratik Özellikler 1
Red Hat Sertifikası 31
SUSE onay bülteni arama
sayfası 32
Ubuntu 33
ürün güncelleştirmeleri 3
Ürün iadesi ve geri dönüşüm 14
Windows 25
USB aygıtında donanım tanılama,
Windows 10 18
Ü
ürün
belgeler 3
bilgi 1
destek 2
güncelleştirmeler
tanılama 3
4
Dizin
47
W
Windows 10
daha fazla bilgi 16
donanım tanılama 17
ekranı özelleştirme 15
geri yükleme 15
geri yükleme ve kurtarma 22
hardware diagnostics'e erişim
18
hardware diagnostics'i USB
aygıtına indirme 18
HP Recovery Manager’ı kullanarak
kurtarma 22, 23
HP Recovery Manager bölümünü
kaldırma 24
HP Support Assistant 17
ilk kurulum 15
iş istasyonunu kapatma 15
kurtarma 15
kurtarma ortamı oluşturma 20
kurulum 15
ön panel LED kodları 17
sesli kodlar 17
sorun giderme 16
sorun giderme önerileri 16
sorunlar 16
teknik destek 18
Windows araçları 21
yazılım özelleştirme 15
yedekleme 15
yedekleme ve geri yükleme 19
yedeklemeler oluşturma 20
Windows 7
aygıt sürücülerini yükleme 25
aygıt sürücülerini yükseltme 25
dosyaları, ayarları aktarma 25
geri yükleme 25, 26
işletim sistemi kurma 25
işletim sistemi kurtarma
diskleri 28
kurtarma 25, 26
kurtarma araçları 26
kurtarma bölümü görüntüsü 28
kurtarma ortamı oluşturma 26
kurulum 25
Sistem Geri Yükleme 27
Sistem Kurtarma 27
taşıma araçları 25
yedekleme 25, 26
yedeklemeler oluşturma 26
Windows araçları, kullanma 21
Y
Yardım ve Destek, Windows 7 26
48
Dizin
yedekleme
Windows 10 15, 19
Windows 7 25, 26
yedeklemeler oluşturma
Windows 10 20
Windows 7 26