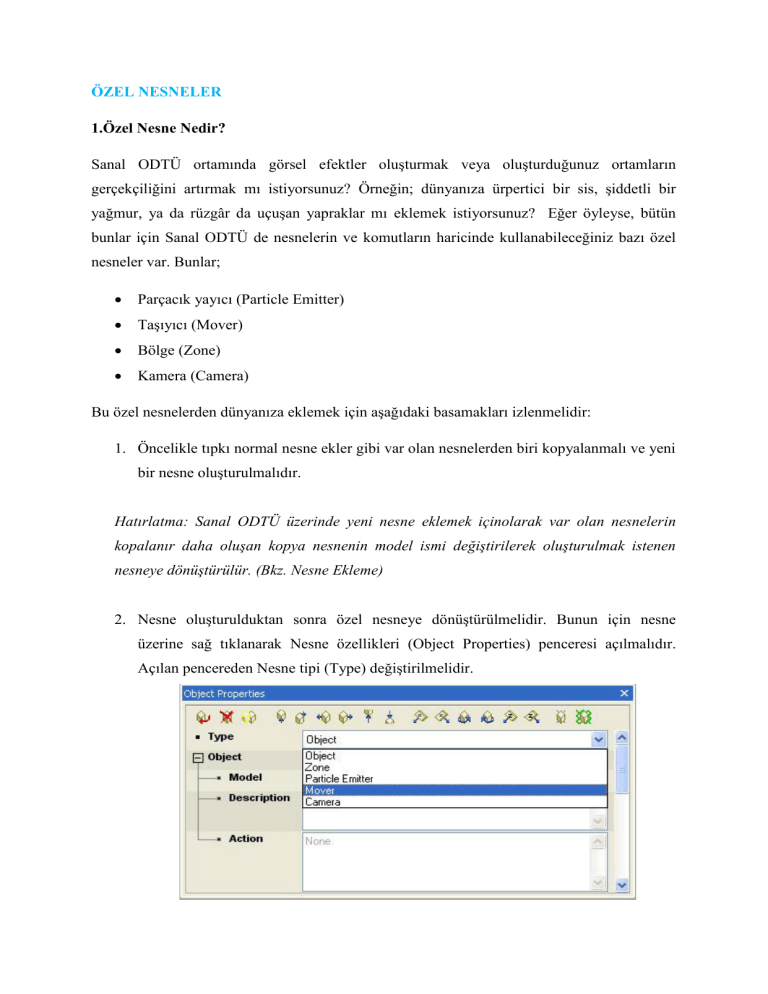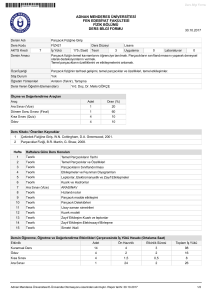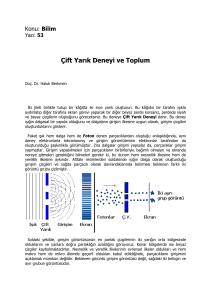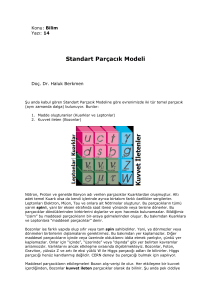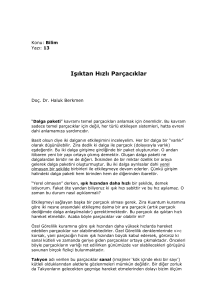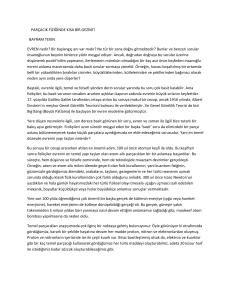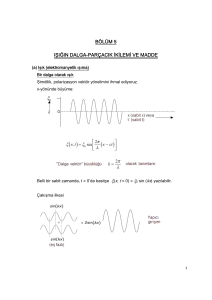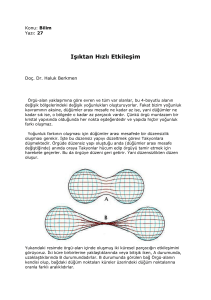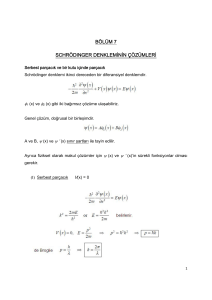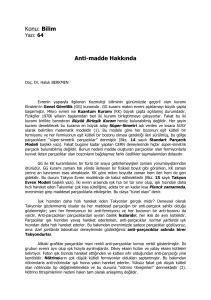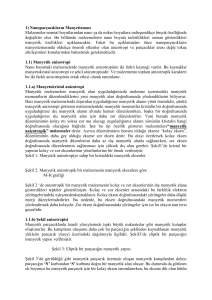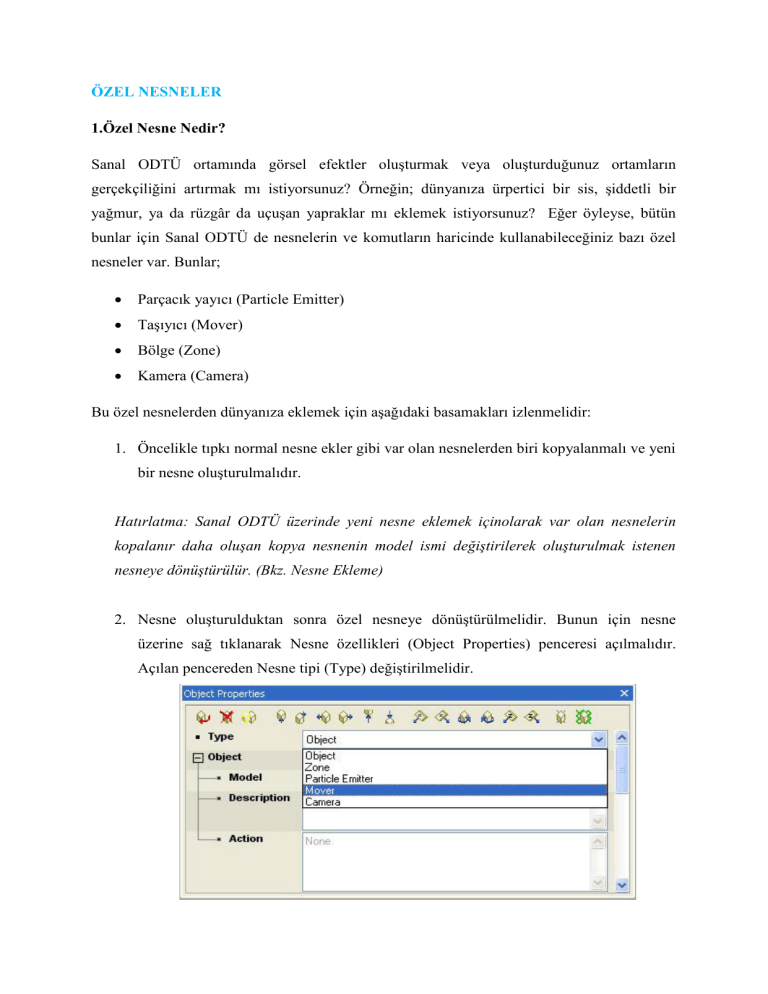
ÖZEL NESNELER
1.Özel Nesne Nedir?
Sanal ODTÜ ortamında görsel efektler oluşturmak veya oluşturduğunuz ortamların
gerçekçiliğini artırmak mı istiyorsunuz? Örneğin; dünyanıza ürpertici bir sis, şiddetli bir
yağmur, ya da rüzgâr da uçuşan yapraklar mı eklemek istiyorsunuz? Eğer öyleyse, bütün
bunlar için Sanal ODTÜ de nesnelerin ve komutların haricinde kullanabileceğiniz bazı özel
nesneler var. Bunlar;
Parçacık yayıcı (Particle Emitter)
Taşıyıcı (Mover)
Bölge (Zone)
Kamera (Camera)
Bu özel nesnelerden dünyanıza eklemek için aşağıdaki basamakları izlenmelidir:
1. Öncelikle tıpkı normal nesne ekler gibi var olan nesnelerden biri kopyalanmalı ve yeni
bir nesne oluşturulmalıdır.
Hatırlatma: Sanal ODTÜ üzerinde yeni nesne eklemek içinolarak var olan nesnelerin
kopalanır daha oluşan kopya nesnenin model ismi değiştirilerek oluşturulmak istenen
nesneye dönüştürülür. (Bkz. Nesne Ekleme)
2. Nesne oluşturulduktan sonra özel nesneye dönüştürülmelidir. Bunun için nesne
üzerine sağ tıklanarak Nesne özellikleri (Object Properties) penceresi açılmalıdır.
Açılan pencereden Nesne tipi (Type) değiştirilmelidir.
3. Daha sonrasında Nesne Özellikleri penceresi otomatik olarak değişecektir. Örneğin;
parçacık Yayıcı seçilmiş ise Parçacık Yayıcı özel nesnesine ait nesne özellikleri,
Taşıyıcı (Mover) nesnesi seçildiyse o nesneye ait özellikler Nesne Özellikleri
penceresinde belirecektir.
2.Özel Nesnelerin Seçilmesi ve Gösterimi
Sanal ODTÜ içerisinde özel nesneleri seçmek ve o nesnelere ait Nesne Özellikleri (Object
Properties) penceresinde değişikler yapabilmek diğer nesneleriçin kullanılan yoldan farklı bir
yol izlenmesi gerekir. Öncelikle herhangi bir nesne üzerine sağ tıklanmalı ve aşağıdaki ekran
görünümü elde edilmelidir.
Şekilde de görüldüğü herhangi bir nesne seçildiğinde (üzerine sağ tıklanıldığında) yakınında
olan bütün özel nesneler simgeler halinde ekranda belirecektir. Bu noktadan sonra yapmanız
gereken tek şey seçmek istediğiniz özel nesnenin üzerine tıklamak. Simgeler aşağıdaki
tabloda gösterilen özel nesneleri temsil eder.
Parçacık Yayıcı
Taşıyıcı (Mover)
(Particle Emitter)
Bölge (Zone)
Kamera (Camera)
3. Parçacık Yayıcı (Particle Emitter)
Parçacık yayıcı, parçacık adı verilen küçük nesne gruplardından oluşan özel bir nesne türüdür.
Başka bir deyişle, bir parçacık yayıcı birden çok parçacık olarak adlandırılan küçük nesnenin
bir araya gelmesiyle oluşan özel bir nesne türüdür. Bu özel nesne türü kullanılarak sayısız
özel efekt oluşturulabilir örneğin; yağmur, kar dökülen yapraklar, duman sis, havai fişekler…
Not: Parçacıklar birbirleriyle çarpışmazlar ve parçacıklar tıpkı diğer nesneler gibi sahnede
hareket ettirilebilir.
Parçacık Yayıcı (Particle Emitter) Özel Nesnesinin Özellikleri
Parçacık Türleri (Particle Type): Bu seçenek hangi tür parçacık salınacağını belirlemek için
kullanılır. Sanal ODTÜ içerisinde 4 çeşit parçacık bulunmaktadır.
Sprite: En basit yapılı parçacık türüdür. Parçacıklar nereden görüldüğüne
bakılmaksızın aynı şekilde gözükür.
Kullanıcıların bakış açısı, parçacıkların
görünümünde herhangi bir etkiye sahip değildir. Bu sebeple ışık halkası (corona)
komutunun yarattığı etkiye benzer bir görünüm ortaya çıkarır.
Facer: Parçacıklar düz dikey panellerden oluşur. Bu parçacık türünde parçacıklar
kullanıcılara doğru yönelirler. Yani, kullanıcı hareket ettikçe parçacıklar kullanıcıya
bakacak şekilde ayarlanır. Ortamda kaç kullanıcının olduğunun önemi yoktur.
Flat Panel: Düz panel şeklinde olan parçacıklar herhangi bir pozisyonda
döndürülebilir.
Model: Parçacıklar RWX ya da COB nesneleridir.
Varlık Listesi (Asset List): Bu seçenek parçacıklarda hangi dokuların, hangi videoların ya da
hangi nesnelerin kullanılacağını belirlemek için kullanılır. Bu liste sadece bir doku, video ya
da nesne olabileceği gibi birden çok doku, nesne veya video da bulunabilir. Bu durumlarda
listenin maddeleri virgül ile ayrılmalıdır. Ayrıca birden fazla nesne, doku veya video
kullanılarak oluşturulan bir liste kullanılacaksa, her bir parçacık da kullanılacak nesne, doku
ya da video bu listeden rasgele seçilir.
Doku listelerinde, kullanılacak maskeler de belirlenebilir. Kullanmak istediğiniz maskeyi,
aşağıdaki gibi yazabilirsiniz: mytexture:mymask dokuadı:maskeadı
Eğer özel bir maskeleme yapılmaz ise, dokular pixel parlaklıklarına göre kendiliğinden
maskelenirler.
Maskeleme yapılması istenmiyorsa, doku isminden sonra gelmesi gereken maske ismi boş
bırakılmalıdır.
Örneğin: 3 doku kullanılarak oluşturalan listede birinci dokunun maskelenmesi istenmiyor,
ikinci dokunun kendiliğinden maskelenmesi isteniyor ve üçüncü doku içinde belirlenen
maskenin kullanılması hedefleniyorsa, şu şekilde bir liste yapılmalıdır.
dokuadı1:,dokuadı2,dokuadı3:maske
Etiket Adı (Tag Name): Parçacık yayıcıya isim atamak için kullanılır. Eğer parçacık yayıcı
bir isim atanmışsa, parçacık yayıcı sahnede görünür görünmez çalışmaya başlamaz. Aksine,
bir tetikleyici tarafından aktif edilene kadar çalışmaz.
Parçacık Yayıcı Yaşam Süresi (Emitter LifeSpan): Bu seçenek parçacık yayıcının kaç
milisaniye boyunca parçacık yayacağını belirlemek için kullanılır. Belirlenen süre
dolduğunda, parçacık yayıcı, yeni parçacık yaymayı keser fakat buna ragmen daha önceden
var olan parçacıklar çalışmaya devam eder. Eğer parçacık yayıcının sonsuza dek çalışmasını
istiyorsanız, bu değeri 0 olarak girmelisiniz.
Parçacık Sayısı (Release Count): Tek sefer de kaç tane parçacığın salınacağını belirlemek
için kullanılır.
Salınma Aralığı (Release Time): Bu seçenek parçacıkların hangi zaman aralığı içinde
salınacağını belirlemek için kullanılır ve bu aralığı belirlemek kullanılan zaman dilimi
milisaniyedir. Sanal ODTÜ tarayıcısı belirlenen bu aralık içinde kalan rasgele zaman dilimleri
içinde parçacıkları yayar. Örneğin, bu aralık 500 ile 3000 arasında belirlenirse, Sanal ODTÜ
tarayıcısı 3 saniyeden büyük olmamak ile yarım saniyeden küçük olmayan zaman dilimleri
içinde parçacık yayar. İkinci parçacık yayımı ile üçüncü parçacık yayımı arasında 1 saniye
olabileceği gibi, üçüncü ile dördüncü arasında 2,8 ya da 0,6 saniye olabilir. Bu süreler tarayıcı
tarafından rasgele belirlenir.
Parçacık Yaşam Süresi (Particle Lifespan): Parçacık yayıcı tarafından salınan parçacıkların
sahnede kaç milisaniye boyunca kalacağını ayarlamak için kullanılır. Örneğin, bu değer 2000
olarak girilirse, her parçacık sahnede 2 saniye kalır.
Fade In Time: Bu özellik sadece doku- tabanlı parcaçık türleri için (sprite, facers, flat panels)
kullanılır ve parçacık türü model olan parçacıklar üzerinde bir etkisi yoktur. Bu özellik her bir
parçacığın kaç milisaniyede fade in efekti olarak adlandırılan efekti kullanarak sahnede
belireceğini ayarlamak için kullanılır. Bu özelliği kullanırken, ayrıca donukluk (opacity)
ayarlarına da bakmalısınız.
Fade Out Time: Benzer olarak bu özelliğin de model parçacık türündeki parçacıklarına
etkisi yoktur. Bu özellik parçacıkların kaç milisaniye içerisinde fade out
tamamlaması gerektiğini ayarlamak için kullanılır. (Bkz. Donukluk (opacity))
efektini
Hatırlatma: Fade in ve Fade out efektleri birbiriyle zıt iki görsel efektir. Fade out efekti,
görüntünün yavaş yavaş kararak yerini sonraki görüntüye bırakmasıdır. Fade in efekti ise
görüntünün yavaş yavaş açılması ve sahneyi kaplamasıdır.
Interpolate: Bu seçenek kullanılarak parçacıkların minimum büyüklüğü ve başlangıç renkleri
ayarlanabilir
hale
gelecektir.
Parçacıkların
minumum
büyüklükleri
sahnede
ilk
göründüklerindeki büyüklüktür. Eğer bu seçenek işaretlenmezse parçacıkların başlangıç
büyükleri ve yine kullanılcıların girdiği minimum ve maksimum büyüklük değerleri ile
başlangıç ve bitiş renkleri arasından rastgele seçilecektir.
Yerçekimi (Gravity): Eğer bu seçenek işaretlenirse parçacıklar yer çekimine göre hareket
eder. Yani aşağı doğru hareket edip, düşerler.
Bölge Kesişmesi (Zone Collision): Bu seçenek işaretlendiğinde parçacıklar belirlenen
bölgelerde aktif olmayacaktır. Yani parçacık yayıcı tarafından yayılan parçacıklar o bölgede
gözükmeyeceklerdir. Bu seçenek parçacıkları istenmeyen bölgelerden uzak tutmak için
kullanılır. Örneğin, parçacık yayıcı kullanılarak oluşturulan yağmur efektinin kapalı mekânlar
içinde etkisiz hale gelmesini istiyorsanız, bu seçeneği kullanabilirsiniz.
Not: Bu özelliği kullanmak bilgisayarınızın işlemcisinin (CPU) daha fazla çalışmasına neden
olacaktır. Bu sebeple sadece gerekli olduğu durumlarda kullanılması tavsiye edilir.
Zone Exclusive: Bu özellik başka bölge içinde olan parçacık yayıcılardan yayılan
parçacıkların belirlenen bölgeye girmesini engeller.
Hacim (Volume): Bu seçenek parçacıkların parçacık yayıcının kaç metre uzağında
belireceğini ayarlamak için kullanılır.
Eğer X,Y ve Z değişkenlerinin hepsinin değeri 0 olarak ayarlanırsa parçacıklar parçacık
yayıcının sağında belireceklerdir.
Eğer X değişkeni için -5 ile 5 aralığı belirlenir ve diğer değişkenler için 0 değeri girilirse,
parçacıklar parçacık yayıcının 5 metre doğusu ile 5 metre batısı arasında rastgele bir yerde
görünür olmaya başlayacaklardır.
Eğer bütün değişkenler için 0 ile 1 aralığı girilirse, parçacıklar 1 metrelik alan içinde herhangi
bir yerden belireceklerdir.
Kamera Seçeneğini Kullan (Use Camera Option): Bu seçenek kullanılmadığı takdir de
parçacıklar daha önce kullanıcı tarafından belirlenen parçacık yayıcı hacmi olarak
adlandırılan alanlarda belirmeye başlayacaklardır. (Bkz Hacim seçeneği) Ama bu seçnek aktif
hale getirildiğinde parçacıklar kameranın olduğu alanda belirmeye başlayacaktır. Başka bir
deyişle parçacıklar kullanıcıyı takip edecektir. Özellikle, kar, yağmur gibi sürekliliğin önemli
olduğu doğa olaylarında kullanılır.
Başlangıç Rengi (Color Start): Eğer interpolate seçeneği işaretlenmişse parçacıklar
başlangıç rengi olarak belirlenen bu renk ile görünür olacaklardır. Eğer işaretlenmemiş ise
parçacıklar başlangıç ve bitiş renkleri arasında yer alan herhangi bir renkle başlarlar.
Bitiş Rengi (Color End): Eğer interpolate seçeneği işaretlenmişse parçacıklar başlangıç rengi
olarak belirlenen renk ile görünür olurlar daha sonra yaşam süreleri boyunca değişerek bitiş
rengi olarak tanımlanan renge dönüşürler. Eğer interpolate seçeneği işaretlenmemiş ise
parçacıklar başlangıç ve bitiş renkleri arasında yer alan herhangi bir renkle başlarlar.
Büyüklük (Size): Her bir parçacığın büyüklüğünü metre cinsinden ayarlamak için kullanılır.
İlk numara minumum büyüklük son numara ise maksimum büyüklüğü temsil eder. Bu
seçenek farklı parçacık türleri için farklı anlamlar ifade eder.
Sprite, Facer ve Flat Panel tipinde parçacıklar için ilk iki numara sırasıyla büyüklük ve
genişliği ifade eder. Bu parçacık türleri 2 boyutlu olduğu için üçüncü değerin yani Z
değişkenin kullanılması gereksizdir. Örneğin X değişkenleri 2 ve 3 olarak Y değişkenleri ise
10 ve 10 olarak atanırsa, parçacıklar 2 ile 3 metre arasında genişlikte ve 10 m uzunlukta
olacaktır.
Model tipindeki parçacıklar içinse bu değerler ölçek anlamına gelir. Örneğin bu değerler 1
olarak girilirse, parçacıklar nesnelerin normal boyutunda oluşacakken, bu değerler 10 olarak
girilirse, parçacıkların model nesnenin 10 katı büyüklüğünde olacaktır.
İvme (Acceleration): Bu değer parçacıkların ivme hızını belirlemek için kullanılır. Eğer özel
bir değer belirlenmezse, parçacıklar oluşturulduğunda rastgele bir ivme değeri atanır ve
yaşam süreleri boyunca bu değere göre ivmelenirler.
Hız (Speed): Bu değer parçacıkların hızını ayarlamak için kullanılır. Eğer özel bir değer
belirlenmezse, parçacıklar oluşturulduğunda rastgele bir hız değeri atanır.
Başlangıç Açısı (Start Angle): Bu değer parçacıkların başlangıç konumunu belirlemek için
kullanılır. Sprite ve Facer türündeki parçacıklar için kullanılmaz.
Döndürme (Spin): Her bir parçağın yapacağı dönme hareketini oluşturmak için kullanılır.
Sprite ve Facer türündeki parçacıklar için kullanılmaz.
Stil Verme (Render Style) Bu özelliklerin nasıl sahne ile nasıl harmanlanacağını ayarlamak
için kullanılır. (blend) Bu seçeneğin model parçacık türü üzerinde etkisi yoktur. Üç ayrı stil
seçeneği vardır:
Normal: Seçilen doku hiçbir özel efek olmaksızın parçacıklara uygulanır.
Bright: Seçilen doku daha aydınlık olacak şekilde uygulanır.
Glow: Seçilen oldukça aydınlık olacak şekilde uygulanır. Bright ve Glow
seçenekleri arasındaki farkı uygulayarak görmek gereklidir.
Opaklık (Opacity): Bu özellik parçacıkların opaklık miktarını ayarlamak için kullanılır ve
model türündeki parçacıkları etkilemez. Opak olan bir madde saydam değildir. Bu özellik için
0 ile 100 arasında bir değer verilebilir. Örneğin, bu değer 50 olarak belirlenirse parçacıklar
yarı saydam olacaktır. Parçacıklar başlangıçta 0 opaklık değeri ile başlar.
4.Taşıyıcı (Mover)
Taşıyıcılar Sanal ODTÜ içinde var olan özel nesne tiplerinden biridir. Taşıyıcılar
kullanıldığında kullanıcıların avatarları ile nesnelere müdahale edebilir. Yani kullanıcılar
nesneleri taşıma, nesnelerin üzerine oturma ya da nesneler birlikte hareket etme gibi çeşitli
uygulamalar yapılabilir, Örneğin, yukarıdaki resimde olduğu kullanıcıların avatarları ile uçak
kullanabilirler. Bu özellik Sanal ODTÜ ortamında oyun tasarlamak için kullanılabilir.
Taşıyıcıları oluşturmak için Nesne Özellikleri penceresinden “ Type” yani nesne tipi açılır
penceresinden Mover seçeneği seçilir.
Daha sonra kullanılmak istenen Taşıyıcı “Mover” türü belirlenmelidir. Sanal ODTÜ içinde üç
farklı taşıyıcı türü vardır:
o Pick-Up Item (Taşınabilir Nesneler): Bu tür taşıyıcılar oluşturulduğunda, kullanıcı
taşıyıcı olarak belirlenen nesneyi taşıyabilir.
o User Controlled (Kullanıcı Kontrollü): Araç taşıyıcıları da denilen bu tür taşıyıcılar
seçildiğinde, kullanıcılar nesneyi kontrol edebilirler.
o Server Controlled (Sunucu Kontrollü): Daha önceden belirlenmiş rota doğrultusunda
hareket eden taşıyıcılardır.
5. Bölge (Zone)
Bölge nesnesi kullanılarak tapınak çevresinde
Yine bölge nesnesi kullanılarak mağara
gölgeli, ürpertici bir ortam yaratılmış.
ortamının karanlık olması sağlanmış. Bu da
ortamının gerçekliği artırmış.
Bölgeler Sanal ODTÜ içindeki 3 boyutlu alanlardır. Sanal ODTÜ’nün aslında iki ana
bölgeden oluştuğunu düşünülebilir. Bunlardan ilki, su seviyesinin üstü olan, yani zemin
(ground) ve gökyüzü arasında kalan bölgedir. Diğeri ise, su seviyesinin altında kalan bölgedir.
Fakat bu iki bölge her zaman yeterli olmayabilir. Örneğin okyanustan bağımsız bir yüzme
havuzu oluşturmak isterseniz ya da bir denizaltı şehri kurmayı hayal ediyorsanız bu iki
bölgenin haricinde yeni bir bölgeye ihtiyacınız olacaktır.
Hatırlatma: Sanal ODTÜ zeminin altı su ile doludur ve bu bölgeye okyanus adı verilir.
Okyanus üstü zemin adı verilen ve birçok parselden oluşan kara tabakasıyla kaplıdır. Zemini
oluşturan parseller istenildiğinde devre dışı bırakılabilir. Başka bir deyişle, istenilen
parseller devre dışı bırakılarak denizler ya da okyanuslar oluşturulabilir.
Bölgeler kullanarak yer çekimini kaldırabilir, sisli ortamlar yaratabilirsiniz.
Bölgelerin Seçenekleri
Etiket İsmi (Tag Name): Bu seçeneği kullanarak bölgemize bir isim atayabilirsiniz.
Bölgelere isim atamak zorunlu değildir ama bölgeye girildiğinde ve bölgeden çıkıldığında
belirli komutların çalışması isteniliyorsa, etiket ismi tetikleyici görevini yerine getirecektir.
Hacim Şekli (VolumeShape): Bölgenin şeklini belirlemek için kullanılır. Üç alt seçeneği
vardır:
Cube (Küp): Bölge dikdörtgensel bir şekle sahip olur. Dikdörtgenin boyutları Size
(Büyüklük) seçeneğinden ayarlanır.
Cylinder (Silindir): Bölge silindir şeklinde olur. Büyüklük (Size)
seçeneği kullanılarak kuşağın hacmi ayarlanabilir. Size X kuşağın
yarıçapını, Size Y kuşağın yüksekliğini belirlemek için kullanılmalıdır.
Size Z ise kullanılmaz.
Sphere (Küre): Bölge küre şeklinde olur. Kürenin yarıçapını
belirlemek için Size X seçeneği kullanılır. Size Y ve Size Z seçenekleri
bu alan türü için fonksiyonsuzdur.
Öncelik (Priority): Öncelik seçeneği iki bölgenin çakıştığı kesiştiği alanlarda hangi bölgenin
önceliğe sahip olduğunu belirlemek için kullanılır. Daha yüksek değerde öncelik değerine
sahip olan bölgeler önceliklidir. Örneğin, yandaki diyagram da iki farklı bölge kesişmesi
gözükmektedir. İlk kesişmede kırmızı ile gösterilen bölge önceliğe sahiptir. İkinci keşisme de
ise mavi ile gösterilen bölge önceliğe sahiptir.
Büyüklük (Size): Bu seçenek bölgenin büyüklüğünü belirlemek için kullanılır. X, Y ve Z
boyutlarına verilecek değerler bölgenin büyüklüğü belirler. Farklı bölge şekilleri (küre, küp,
silindir) için X,Y ve Z boyutlarının fonksiyonları farklıdır. Bkz. (Hacim Şekli)
İpucu: Aşağıdaki gibi bir parselli kaplayan bir bölge oluşturmak için girilmesi gereken
yaklaşık değerler X,Y ve Z değişkenleri için 300’dür. Burada bahsi geçen bölgenin
dikdörtgensel bir şekli olacağı unutulmamalıdır, çünkü bölgenin hacim şekli küp (cube)
olarak seçilmiştir.
Yerçekimi (Gravity): Yer çekimi miktarını yani nesnelerin yere düşüş hızını ayarlamak için
kullanılır. Sanal ODTÜ de normal yer çekimi değeri 1’ dir. Bu değer istenildiği takdirde
artırılabilir ya da azaltılabilir. Değer artırıldığında yerçekimi miktarı artacak bu da nesnelerin
düşüş hızını artıracaktır. Aynı şekilde değer azaltığında ise yer çekimi miktarı azalacak bu da
nesnelerin düşüş hızını yavaşlatacaktır. Örneğin; bu değeri 0 yaptığımızda seçilen bölge de
yer çekimi olmayacaktır. Başka bir deyişle, seçilen bölgede düşme efekti barındıran parçacık
yayıcı gibi özel nesnelerin saçtığı parçacıklar tıpkı uzayda olduğu gibi havada asılı
kalacaklardır.
Sürtünme (Friction): Bu seçenek kullanıcıların yürürken ne kadar hızlı duracaklarını
ayarlamak için kullanılır. Sanal ODTÜ de normal sürtünme hızı değeri 1’dir. Bu değer
düşürüldüğünde kullanıcıların yürüyüşü kaygan zemin de yürür izlenimini oluşturacak iken,
bu değer artırıldığında kullanıcıların yürüme hızı düşecek ve bu da onların daha çabuk
durmasına neden olacaktır.
Su (Water): Bu seçenek seçildiğinde bölge suyla dolu olacaktır ve kullanıcılar kuşağa
girdiğinde yürümeyi bırakıp yüzmeye başlayacaklardır. Burada unutulmaması gereken nokta,
bölgeler görünmezdir yani deniz ya da havuz etkisi oluşur fakat deniz görüntüsü oluşmaz. Bu
sebeple bu seçenek aktif hale getirildiğinde, o kuşağa bir de deniz nesnesi eklenmelidir.
Parçacıkları Engelle (Block Particles): Bu seçenek işaretlendiğinde bölgede parçacıklar
çalışmaz.
Işığı Engelle (Block Light): Bu seçenek işaretlendiğinde ışık (Light) komutu ile oluşturulan
ışık efektlerini görünmez olur.
Gün Işığını Engelle (Block World Light): Bu seçenek seçildiğinde dünyanın ışığı (gün ışığı)
görünmez olur. Bu seçenek özellikle karanlık ortamlar yaratılmak istenildiğinde kullanılır.
Örneğin; mağara ortamı gibi
Sohbeti Engelle (Block Chat): Bu seçenek aktif hale getirildiğinde bölge içindeki
kullanıcılar, kuşağın dışındaki kullanıcıların konuşmalarını göremez, onlarla sohbet
edemezler.
Not: Bölgeler içinde olsa dahi kamu konuşmaları (Public Speak) olarak adlandırılan
konuşmalar engellemez.
Katılma/ Daveti Engelle (Block Join/Invite): Bu seçenek işaretlendiğinde bölge içindeki
kullanıcılar diğer kullanıcıları davet edemez ve başka kullanıcılara katılamaz. (Bkz. Katılmak)
Renk (Color): Bu seçenek bölge içinde kullanılacak olan sisin ya da suyun rengini belirlemek
için kullanılır. Kullanılmak istenilen renk açılan renk kutusundan seçilebilir. Eğer sis ya da su
özelliği kullanılmayacak ise bu seçeneği kullanmak anlamsızdır.
Sis Aralığı (Fog Range): Bu seçenek yakın/ uzak sis aralığını ayarlamak için kullanılır.
Ortam Sesi (Ambient Sound): Kamera nesnesi bölgeye girdiğinde belirlenen arka plan sesi
çalınır.
Ayak Sesi (Footstep Sound): Bu seçenek işaretlendiğin de kullanıcıların avatarları bölgeye
girdiğinde ayak sesi olarak belirlenen ses dosyası çalınır.
Hatırlatma: Ortam sesi ve ayak sesi özelliklerini kullanırken, çalınması istenen ses dosyaları
ekran alıntısında da gösterildiği gibi bu özelliklerin karşısındaki kutucuklara yazılmalıdır.
Sanal ODTÜ içinde var olan ses dosyalarına ulaşmak için web sitemizi ziyaret edebilirsiniz.
Kamera Etiketi (Camera Tag): Bölge içinde etkin olacak kamera nesnesini belirlemek için
kullanılır. Bilindiği kamera nesnesi mutlaka bir bölge ile birlikte kullanılmalıdır ve belirlenen
kuşağa girildiğinde kullanıcıların bakış açısını değiştirmek için kullanılır.
Sesli Sohbete İzin Ver (Voip
Enabled):
Bölge
içinde
kullanıcıların sesli konuşmasına izin
verir. (Bkz Sohbet Ayarları)
Sesli
Sohbet
Rights):Sesli
Hakları
konuşma
(Voip
hakkına
sahip kullanıcıları oluşturmak için
kullanılır.
Bu
liste
de
olan
kullanıcılar Voip yani sesli konuşma
hakkına sahiptir.
5. Kamera Nesnesi
Sanal ODTÜ içinde var olan özel nesne türlerinden biri olan kamera nesnesi, kullanıcıların
bakış açısını değiştirmek için kullanılır. Bu sebeple kamera nesnesinin tek başına kullanılması
anlamsızdır, bu nesne mutlaka bir Bölge (Zone) nesnesi ile birlikte kullanılmalıdır.
Kamera nesnesini kullanmak için öncelikle kamera nesnesine bir isim verilmelidir. Ardından
kamera nesnesi belirlenen “bölge” veya bölgeler için kamera olarak ayarlanmalıdır.
Böylelikle kullanıcı belirlenen bölge veya bölgelere giriş yaptığında, kullanıcının bakış açısı
kamera nesnesi ile belirlenen şekilde değişir.
Sahneye bir kamera nesnesi eklediğinizde, ekranda şöyle bir görüntü oluşur.
Kamera Nesnesinin Seçenekleri
Etiket ismi (Tag name): Kamera nesnesini adlandırmak için kullanılır. Aynı isimde birden
fazla kamera nesnesi olduğunda, bu nesne doğru düzgün çalışmayacaktır. Adlandırılan bir
kamera, birden fazla bölgeye de atanabilir.
Yakınlaştırma (Zoom): Varsayılan değeri 1 ‘dir. Başka bir deyişle, zoom değeri 1 olduğunda
kullanıcının bakış açısında herhangi bir değişim olmayacaktır ve yine 90° açıyla görecektir.
Daha yüksek değerler girildiğinde yakınlaştırma (zoom) etkisi yaratacakken,
bu değer
azaltıldığında ise geniş açılı objektif etkisi oluşacaktır.
Kullanıcı Takibi (Track Users): Bu seçenek aktif hale getirildiğinde, kamera her zaman
kullanıcının avatarını takip edecektir. Bunu yaparken de her zaman avatarların baş kısmına
odaklanır. Eğer sıradışı bir avatar kullanılıyorsa (örneğin hayvan şeklinde) kamera avatarın
baş kısmına odaklanamayabilir. Bu durumlarda (zoom) yakınlaştırma özelliği kullanılabilir.