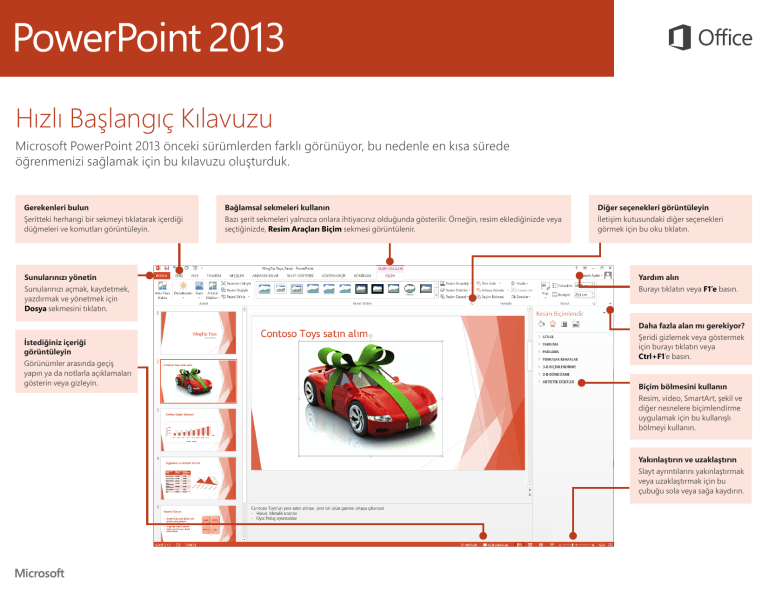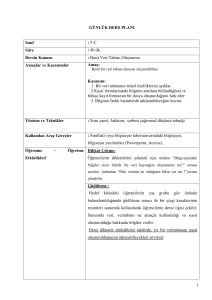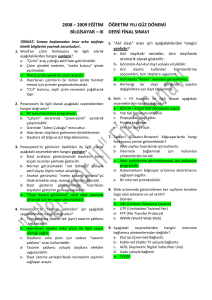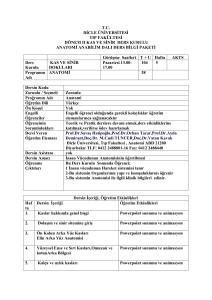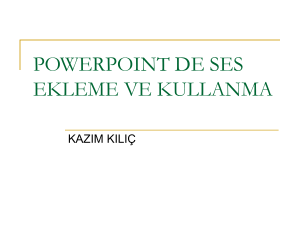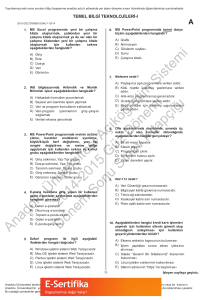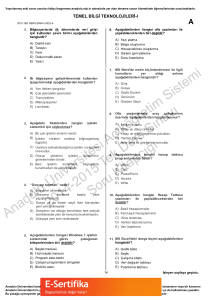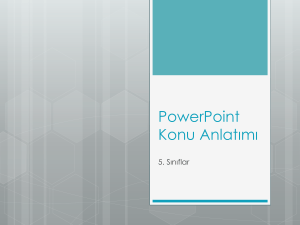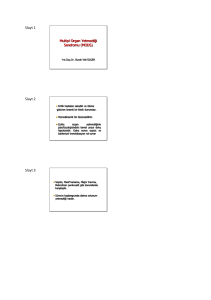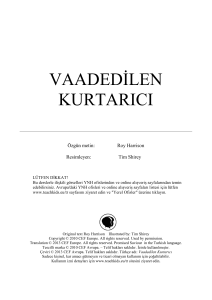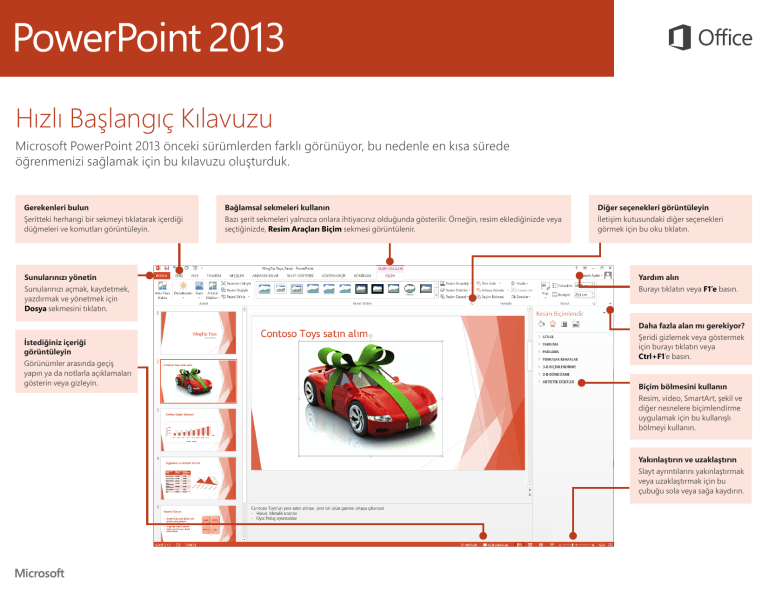
Hızlı Başlangıç Kılavuzu
Microsoft PowerPoint 2013 önceki sürümlerden farklı görünüyor, bu nedenle en kısa sürede
öğrenmenizi sağlamak için bu kılavuzu oluşturduk.
Gerekenleri bulun Şeritteki herhangi bir sekmeyi tıklatarak içerdiği
düğmeleri ve komutları görüntüleyin.
Sunularınızı yönetin Sunularınızı açmak, kaydetmek,
yazdırmak ve yönetmek için
Dosya sekmesini tıklatın.
İstediğiniz içeriği
görüntüleyin Görünümler arasında geçiş
yapın ya da notlarla açıklamaları
gösterin veya gizleyin.
Bağlamsal sekmeleri kullanın Bazı şerit sekmeleri yalnızca onlara ihtiyacınız olduğunda gösterilir. Örneğin, resim eklediğinizde veya
seçtiğinizde, Resim Araçları Biçim sekmesi görüntülenir.
Diğer seçenekleri görüntüleyin
İletişim kutusundaki diğer seçenekleri
görmek için bu oku tıklatın.
Yardım alın Burayı tıklatın veya F1’e basın.
Daha fazla alan mı gerekiyor?
Şeridi gizlemek veya göstermek
için burayı tıklatın veya
Ctrl+F1’e basın.
Biçim bölmesini kullanın
Resim, video, SmartArt, şekil ve
diğer nesnelere biçimlendirme
uygulamak için bu kullanışlı
bölmeyi kullanın.
Yakınlaştırın ve uzaklaştırın Slayt ayrıntılarını yakınlaştırmak
veya uzaklaştırmak için bu
çubuğu sola veya sağa kaydırın.
Hızlı Başlangıç Kılavuzu
PowerPoint 2013'ü ilk kez açtığınızda, başlangıç yapmak için çeşitli seçenekleriniz olduğunu görürsünüz;
şablon, tema, son kullanılan bir dosya veya boş bir sunu kullanabilirsiniz.
Çevrimiçi şablonları ve temaları arayın
Office.com’daki çevrimiçi şablonları ve temaları bulmak
için arama kutusuna anahtar sözcükler yazın.
Özel bir tema kullanın
Bir sonraki sununuza başlamak için yerleşik temalardan birini kullanın. Bunlar
hem geniş ekran (16:9) hem de standart ekran (4:3) sunularda düzgün çalışır.
Şablon kategorisi seçin
En popüler PowerPoint şablonlarından bazılarını bulmak için
arama kutusunun altındaki şablon kategorilerini tıklatın.
Son sunulardan birini açın
En son açtığınız sunulara kolay
erişim sağlar.
Office’te oturum açın
Hesabınızda oturum açın ve
bulutta kaydettiğiniz dosyalara
her yerden erişin.
Diğer dosyaları bulun
Bilgisayarınızda veya bulutta
depolanan sunuları ve diğer
dosyaları bulmak için göz atın.
Tema çeşitlemeleri
Tema seçtiğinizde, PowerPoint
farklı renk paletleri ve yazı tipi
aileleri içeren çeşitlemeler sunar.
Sıfırdan başlayın
Yeni bir sunuya başlamak için
Boş Sunu’yu tıklatın.
PowerPoint 2013’le ilgili yardım
alma
Özel şerit sekmeleri ve grupları
oluşturma
PowerPoint’in önceki sürümlerini kullandıysanız, büyük olasılıkla PowerPoint 2013’te
bazı komutların nerede bulunabileceğini soruyorsunuzdur. PowerPoint 2013’ü öğrenmenize yardımcı olmak için, eğitim kursları, Başlarken
yardım konularıyla videoları ve temel görevler gibi birçok ücretsiz kaynak vardır. Bu
malzemeleri bulmak için, PowerPoint penceresinin sağ üst köşesindeki PowerPoint
Yardım düğmesini (soru işareti) tıklatın.
Şeritte özel sekmeler ve gruplar oluşturabilir ve istediğiniz komutların düğmelerini
ekleyebilirsiniz. Herhangi bir şerit sekmesini veya grubunu sağ tıklatın ve Şeridi
Özelleştir’i tıklatın. Ardından, PowerPoint Seçenekleri kutusundan komutları ekleyin. Örneğin, Sık
Kullanılan adlı bir sekme oluşturabilir ve en sık kullandığınız komutların bazılarını
bu sekmede özel bir gruba ekleyebilirsiniz. Hata yaparsanız, Sıfırla düğmesini kullanarak varsayılan ayarlara (“fabrika ayarları”)
geri dönebilirsiniz. Bazı eski PowerPoint komutları şeritte gösterilmez, ancak bunlar hala kullanılabilir
durumdadır. PowerPoint Seçenekleri iletişim kutusunda Şeridi Özelleştir’i tıklatın
ve ardından Komutları seçin listesinde Şeritte Bulunmayan Komutlar’ı seçin.
Şimdi, istediğiniz komutları bulun ve bunları özel bir şerit sekmesi veya grubuna
ekleyin.
Arıyor olabileceğiniz şeyler
Aşağıdaki listeyi kullanarak PowerPoint 2013’te en yaygın kullanılan araç ve komutlardan
bazılarını bulabilirsiniz.
Bunu yapmak için...
Tıklatın...
Ve şuraya bakın...
Dosyaları açma, kaydetme, yazdırma, paylaşma, gönderme, dışarı aktarma,
dönüştürme ve koruma Dosya
Backstage görünümü (sol bölmedeki komutları tıklatın).
Slayt ekleme, düzen uygulama, yazı tipi değiştirme, metni hizalama veya
Hızlı Stil uygulama
Giriş
Slaytlar, Yazı Tipi, Paragraf, Çizim, ve Düzenleme grupları.
Tablo, resim, şekil, SmartArt, WordArt, grafik, açıklama, Üst bilgi ve alt
bilgi, video ve ses ekleme Ekle
Tablolar, Resimler, Çizimler, Açıklamalar, Metin, ve Medya grupları.
Tema uygulama, tema rengini değiştirme, slayt boyutunu değiştirme, slayt
arka planını değiştirme veya filigran ekleme
Tasarım
Temalar, Çeşitler veya Özelleştir grupları.
Geçişin zamanlamasını uygulama veya ayarlama
Geçişler
Geçiş ve Zamanlama grupları.
Animasyonun zamanlamasını uygulama veya ayarlama
Animasyonlar
Animasyon, Gelişmiş Animasyon ve Zamanlama grupları.
Slayt gösterisi başlatma, slayt gösterisini ayarlama, Sunucu görünümüyle
kullanmak için monitörleri belirtme
Slayt Gösterisi
Slayt Gösterisini Başlat, Kurulum ve Monitörler grupları.
Yazım denetimi yapma, açıklamaları girme ve gözden geçirme veya
sunuları karşılaştırma
Gözden Geçir
Yazım Denetleme, Açıklamalar ve Karşılaştır grupları.
Görünümleri değiştirme, asıl görünümü düzenleme, kılavuzları
görüntüleme, kılavuzlar ve cetveller, yakınlaştırma, PowerPoint pencereleri
arasında geçiş yapma ve makro kullanma
Görünüm
Sunu Görünümleri, Asıl Görünümler, Göster, Yakınlaştır, Pencere ve
Makrolar grupları.
Sık kullanılan komutlara erişim PowerPoint penceresinin sol üst köşesindeki Hızlı Erişim Araç Çubuğu, en sık
kullandığınız komutların kısayol düğmelerini eklemek için mükemmel bir yerdir.
Kısayol menüsünde listelenen komutları eklemek veya kaldırmak için, Hızlı Erişim
Araç Çubuğu’nun yanındaki açılan liste okunu tıklatın.
Eklemek istediğiniz komut listede gösterilmiyorsa, düğmenin bulunduğu şerit
sekmesine geçin ve sonra düğmeyi orada sağ tıklatın. Kısayol menüsünde
Hızlı Erişim Araç Çubuğu’na Ekle’yi tıklatın. Kullanımı kolay araçlar
parmaklarınızın
ucunda
Bazı şerit sekmelerinin, yaptığınız işe
bağlı olarak gösterildiğine ve gözden
kaybolduğuna dikkat edin.
Örneğin, video ekler veya seçerken
Video Araçları: Kayıttan Yürüt ve Biçim
sekmeleri otomatik olarak gösterilir.
Bunların gösterilince videoya biçimlendirme
uygulayabilir ve kayıttan yürütme
seçeneklerini ayarlayabilirsiniz. Bu tür
bağlamsal sekmeler resim, grafik, tablo
WordArt veya başka herhangi bir nesne
ekler veya seçerken her zaman gösterilir.
Slayt üzerinde çalışırken slaydın arka planını
sağ tıklattığınızda, görev seçenekleriyle
doldurulmuş sağ tıklatma menüsü görünür.
Benzer biçimde, bir madde işaretinin
girintisini artırma veya metninize kalın yazı
tipi uygulama gibi metinle ilgili hızlı görevler
gerçekleştirmek istediğinizde, mini araç
çubuğu otomatik olarak gösterilir.
Temalarda değişiklikler Yeni varsayılan slayt boyutu
Yerleşik bir tema uyguladığınızda ve renklerle yazı tiplerini değiştirmek
istediğimizde, artık başlangıç ekranında veya Tasarım sekmesinde tasarımcının
seçtiği tema çeşitlemeleri arasından seçim yapabilirsiniz.
Kendinize uyan bir bileşim görmüyorsanız, tema renklerini, yazı tiplerini ve
efektlerini Asıl Slayt Görünümü’nde her zaman özelleştirebilirsiniz. Görünüm > Asıl Slayt’ı tıklatın; Arka Plan grubunda Renkle, Yazı Tipleri ve
Efektler seçeneklerini göreceksiniz.
Dünyanın büyük bir çoğunluğu TV ve videolarda geniş ekran ve HD biçimlerini
kullanma eğiliminde, elbette PowerPoint de buna uydu. Önceki sürümlerde,
slayt en/boy oranı 4:3’tü. PowerPoint 2013’te, yeni varsayılan oran 16:9 oldu ama
Tasarım sekmesinde bunu değiştirebilirsiniz.
PowerPoint’in önceki sürümlerinde slaytlar üzerinde çalışıyorsanız ya da eski
monitör veya projektörlerle sunum yapıyorsanız, slayt en/boy oranını yeniden 4:3’e
döndürmek isteyeceksiniz. Bunu yapmak için, Tasarım > Slayt Boyutu’nu tıklatın
ve 4:3 ’ü seçin veya isterseniz kendi özel boyutunuzu ayarlayın.
Sunucu Görünümü’nün
otomatik kurulumu
Dokunmatik cihazlarda
PowerPoint
PowerPoint’in önceki sürümlerinde Sunucu Görünümü’nü kullandıysanız, bu
görünümü için kurulum yaparken zorlanmış olabilirsiniz. PowerPoint 2013 bu
sıkıntıyı giderir ve görünümün kullanımını basitleştirir.
Tek yapmanız gereken bir projektör ve monitör bağlamak; PowerPoint doğru
ayarları sizin için otomatik olarak uygular. Öte yandan, gerekirse denetimi kendi
elinize de alabilirsiniz (monitörle projektör arasında geçiş yapabilirsiniz).
Sunucu Görünümü için artık birden çok monitör gerekmediğine dikkat edin.
Şimdi, Sunucu Görünümü’ndeki araçların tümünü başka bir şey bağlamaya gerek
kalmadan tek bir monitörde prova edebilir ve kullanabilirsiniz.
Artık Windows 8 çalıştıran dokunmatik aygıtlarda PowerPoint 2013’le etkileşimli
çalışabilirsiniz. Genel dokunmatik davranışlar kullanılarak sunularda çekebilir,
dokunabilir, kaydırabilir, uzaklaştırabilir ve yakınlaştırabilirsiniz.
Sunularınızı buluta kaydetme Office’te oturum açma
“Bulut”, gökyüzündeki dosya deposu gibidir. Çevrimiçi olduğunuz her zaman
ona ulaşabilirsiniz. Düzenli olarak seyahat ediyor veya bir yerden başka bir
yere taşınıyorsanız ve dosyalarınıza erişmeniz gerekiyorsa, dosyalarınızı bulutta
depolamayı göz önünde bulundurabilirsiniz.
OneDrive, dosyalarınıza güvenle erişip bunları başkalarıyla paylaşabileceğiniz
ücretsiz çevrimiçi bir bulut hizmetidir. OneDrive’da oturum açmak için tek gereken
ücretsiz bir Microsoft hesabıdır.
Dosyalarınızı bulutta kaydetmeye, paylaşmaya ve depolamaya başlamak için,
Microsoft Office’te oturum açın. PowerPoint’te veya herhangi bir Office uygulamasında, şeridin sağ üst köşesinde
adınızı bulun. Oturum açtıktan sonra hesaplar arasında geçiş yapabilir ve profilinizi
değiştirebilirsiniz.
PowerPoint 2013’ü olmayan kişilerle birlikle çalışma
Burada, PowerPoint’in eski bir sürümünü kullanan kişilerle dosya paylaşır veya dosya alışverişinde
bulunurken düşünmeniz gereken bazı noktaları bulabilirsiniz.
PowerPoint 2013’te…
Ne olur?
Ne yapmalıyım?
PowerPoint 2007 veya önceki
bir sürümde oluşturulmuş bir
sunuyu açıyorsunuz.
PowerPoint 2013’te başlık çubuğunda [Uyumluluk Modu] sözcüklerini
görürsünüz. Bu size sununun şu anda eski bir dosya biçiminde kaydedilmiş
olduğunu ve bu dosya biçiminde video ekleme, yeni geçiş efektleri,
bölümler gibi daha birçok yeni özelliğin tanınmadığını belirtir.
Uyumluluk Modu’nda çalışmaya devam edebilirsiniz. Bununla birlikte,
sunuyu paylaştığınız kimse PowerPoint 2007 veya önceki sürümleri
kullanmıyorsa, en iyisi dosyayı en yeni biçime dönüştürmektir. Sağlanan tüm PowerPoint 2013 özelliklerini kullanmak istiyorsanız, sunuyu
en yeni dosya biçimine dönüştürmeniz gerekir. Sununuzu PowerPoint 2013
sunusu olarak
kaydediyorsunuz.
Sununuzu bir
PowerPoint 2007 veya
önceki sürüm dosyası olarak
kaydediyorsunuz.
Dosyayı dönüştürmek için Dosya > Bilgi > Dönüştür’ü tıklatın.
İş arkadaşlarınızdan biri PowerPoint 2013 sununuzu PowerPoint 2007’de
veya daha önceki bir sürümde açarsa, ücretsiz Uyumluluk Modu’nu indirme
bağlantısını içeren bir bilgi istemi görüntülenir. Yeni biçimdeki sunuları
açmak ve çalışmak için Uyumluluk Modu’nu kullanmaları gerekir. Sununuza
yeni PowerPoint 2013 özelliklerini veya biçimlendirmesini eklediyseniz, iş
arkadaşınız (PowerPoint 2007 veya daha önceki bir sürümü kullanarak)
desteklenmeyen özellikler hakkında uyarılar görecektir. PowerPoint 2013 sununuzu PowerPoint’in önceki sürümlerini kullanan
iş arkadaşlarınızla paylaşmadan önce, Uyumluluk Denetleyicisi aracını
kullanın. Uyumluluğu denetlemek için, PowerPoint 2013’te Dosya > Bilgi >
Sorunları Denetle > Uyumluluğu Denetle’yi tıklatın. İş arkadaşlarınızdan biri sunuyu PowerPoint 2007 veya önceki bir sürümde
açarsa, dosya normal açılır; Uyumluluk Paketi’ne gerek kalmaz. Aslında hiçbir şey yapmanız gerekmez. Sununuza yeni PowerPoint 2013 özellikleri ve biçimlendirmesi eklediyseniz,
iş arkadaşınız desteklenmeyen özellikler hakkında uyarılar görür,
biçimlendirme veya özellik dosyada görünmeyebilir ya da nesneler
düzenlenemeyebilir. Bu araç size, PowerPoint 2013’teki hangi yeni özelliklerin eski sürümlerde
desteklemediğini bildirir. Bundan sonra, PowerPoint’in önceki sürümlerinde
alınan uyarıları önlemek için söz konusu özellikleri kaldırıp kaldırmamaya
karar verebilirsiniz. Dosyanınız eski PowerPoint dosya biçiminde kaydettiğinizde, Uyumluluk
Denetleyicisi otomatik olarak çalıştırılır ve tüm desteklenmeyen özellikler
hakkında sizi uyarır.