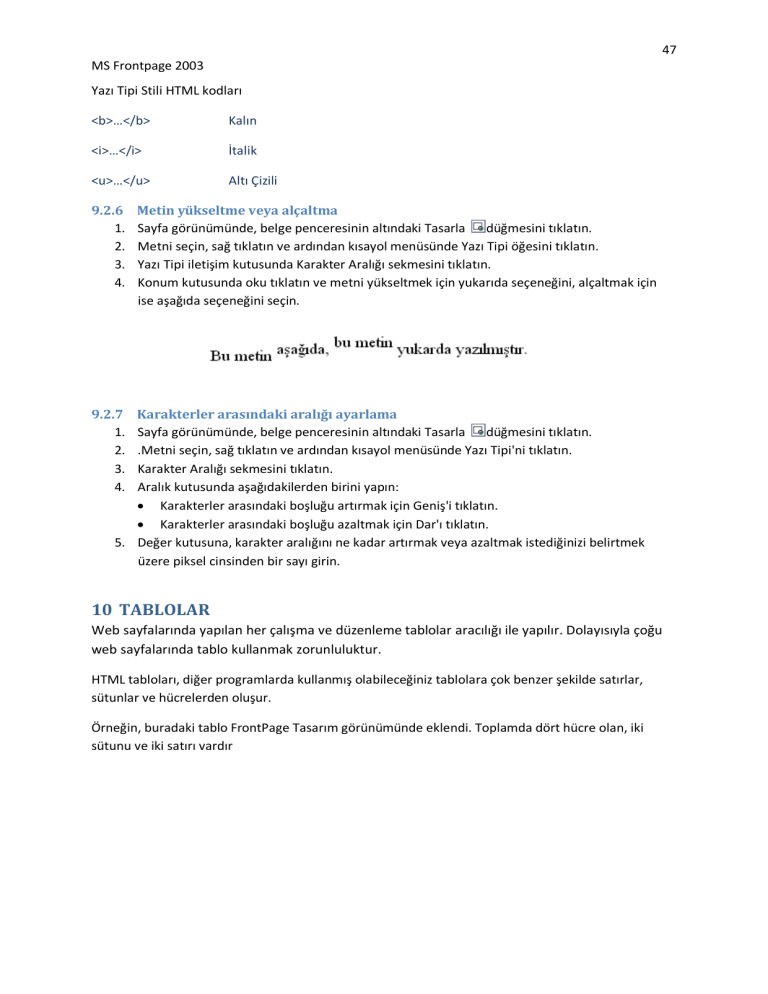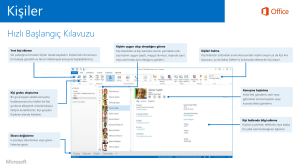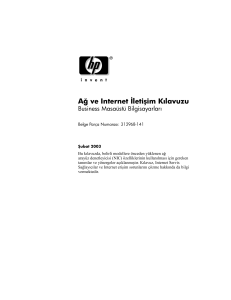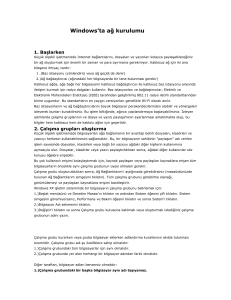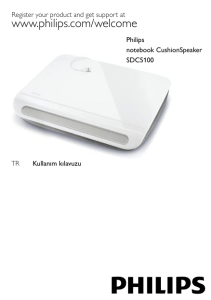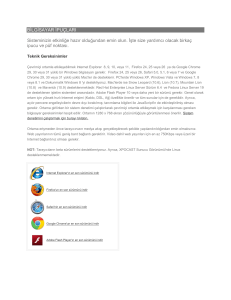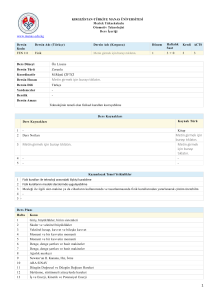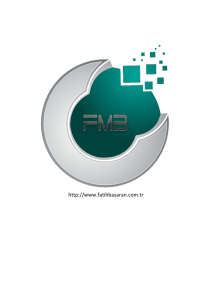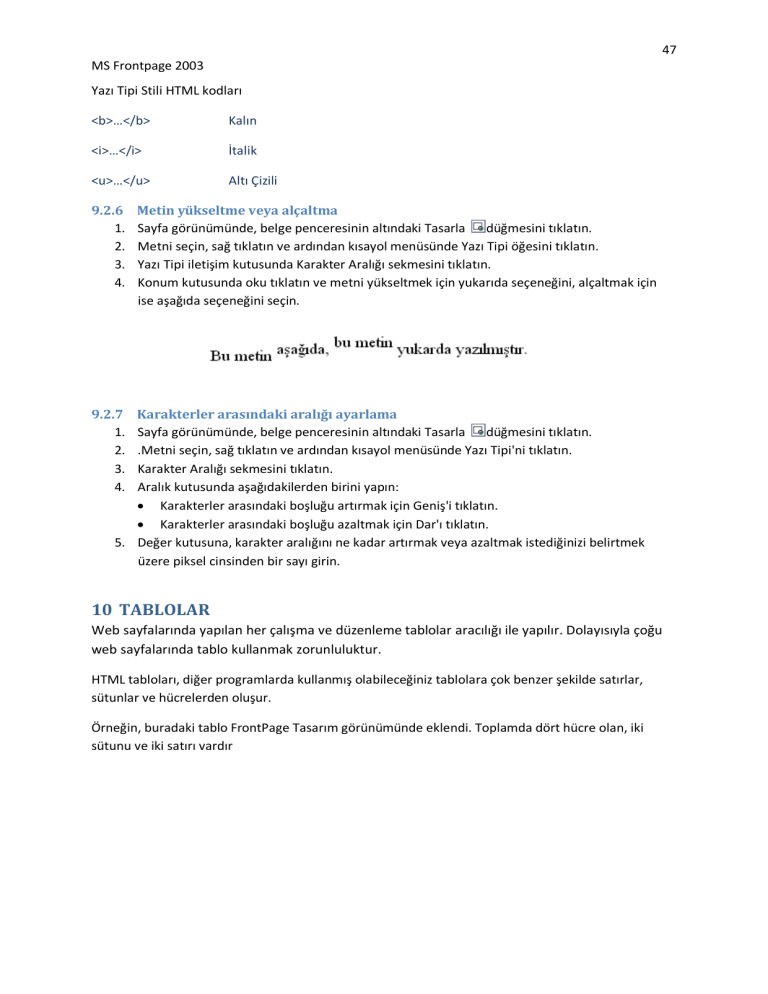
47
MS Frontpage 2003
Yazı Tipi Stili HTML kodları
<b>…</b>
Kalın
<i>…</i>
İtalik
<u>…</u>
Altı Çizili
9.2.6
1.
2.
3.
4.
Metin yükseltme veya alçaltma
Sayfa görünümünde, belge penceresinin altındaki Tasarla düğmesini tıklatın.
Metni seçin, sağ tıklatın ve ardından kısayol menüsünde Yazı Tipi öğesini tıklatın.
Yazı Tipi iletişim kutusunda Karakter Aralığı sekmesini tıklatın.
Konum kutusunda oku tıklatın ve metni yükseltmek için yukarıda seçeneğini, alçaltmak için
ise aşağıda seçeneğini seçin.
9.2.7
1.
2.
3.
4.
Karakterler arasındaki aralığı ayarlama
Sayfa görünümünde, belge penceresinin altındaki Tasarla düğmesini tıklatın.
.Metni seçin, sağ tıklatın ve ardından kısayol menüsünde Yazı Tipi'ni tıklatın.
Karakter Aralığı sekmesini tıklatın.
Aralık kutusunda aşağıdakilerden birini yapın:
Karakterler arasındaki boşluğu artırmak için Geniş'i tıklatın.
Karakterler arasındaki boşluğu azaltmak için Dar'ı tıklatın.
5. Değer kutusuna, karakter aralığını ne kadar artırmak veya azaltmak istediğinizi belirtmek
üzere piksel cinsinden bir sayı girin.
10 TABLOLAR
Web sayfalarında yapılan her çalışma ve düzenleme tablolar aracılığı ile yapılır. Dolayısıyla çoğu
web sayfalarında tablo kullanmak zorunluluktur.
HTML tabloları, diğer programlarda kullanmış olabileceğiniz tablolara çok benzer şekilde satırlar,
sütunlar ve hücrelerden oluşur.
Örneğin, buradaki tablo FrontPage Tasarım görünümünde eklendi. Toplamda dört hücre olan, iki
sütunu ve iki satırı vardır
48
MS Frontpage 2003
Tasarım görünümüne bir tablo eklediğinizde, FrontPage'in HTML kodunu sizin yerinize otomatik
olarak oluşturduğunu unutmayın (çizime bakın).
Tablo etiketleri Tüm tablo <table> ve </table> etiketlerinin içine alınır.
Tablo satır etiketleri Her satır <tr> ve </tr> etiketleriyle temsil edilir.
Tablo veri hücresi etiketleri Satır etiketlerinin içinde hücreler bulunur. Bunlar <td> ve </td>
etiketleriyle temsil edilir. Bir hücrenin verileri (metin, resimler, vb.) varsa, veriler bu iki etiketin
arasına eklenir. Bu örnekte "A," "B," "C" ve "D" tablo etiketleridir.
FrontPage'in sütunları temsil etmek üzere etiket oluşturmaz. Bunun nedeni, HTML tablolarında,
sütunların her satırda hücrelerin yığınlanmasıyla ( <td> ve </td> etiketleri) oluşturulmasıdır.
Tablodaki sütunların sayısı, en fazla hücrenin bulunduğu satırla belirlenir. Bu örnekte, diğer satırdan
daha fazla hücresi olması nedeniyle, sütun sayısını üstteki satır belirler.
49
MS Frontpage 2003
Sütun sayısı belirlendikten sonra, her satır, soldan başlayarak satırdaki pozisyonuna göre hücrelerini
yığar. Satırda yeterli hücre yoksa burada alttaki satırla gösterildiği gibi, sağ tarafta boş alan görünür.
10.1 Tablo Ekleme:
Araç çubuklarından ya da Tablo/Ekle menüsünden 1 satırlı ve 3 sütunlu bir tablo ekleyin.
Şekil 10-1 Standart araç çubuğu üzerinde bulunan Tablo Ekle düğmesini kullanarak veya tablo menüsünden istediğiniz
gibi bir tablo ekleyebilirisiniz.
10.1.1 Tablo Özellikleri:
Sayfada oluşan üç hücreli tablonun üzerinde sağ tuşa basarak tablo özellikleri
penceresinden veya Tablo/Tablo Özellikleri/Tablo tabloya ait tüm özellikleri
düzenleyin.
Ayrıca burada gösterilen Tablolar araç çubuğunu kullanarak ayar yapabilirsiniz.
Tablo çiz
Düzen
hücresi çiz
Silgi
Satır ekle
Hücre ekle
Düzen
tablosu çiz
Hücreleri
birleştir
Üste Hizala
Dikey Ortala
Alta Hizala
www.selcenzorlu.wordpress.com
Sütunları Düzgün
Dağıt
Satırları Düzgün
Dağıt
Otomatik
Tablo biçimi
Sütun ekle
Hücreleri
böl
50
MS Frontpage 2003
10.1.2
1.
2.
3.
Tabloya Satır eklemek
İlk olarak tabloda satır seçin.
Seçilen satırda sağ tuşa basın.
Açılan kısayol menüsünden Satır Ekle komutunu verin.
İsterseniz Tablolar Araç çubuğunda bulunan Satır Ekle düğmesini kullanarak Satır ekleyebilirsiniz.
Bir başka yol ise
1.
2.
3.
4.
10.1.3
4.
5.
6.
Ekleme noktasını eklemek istediğiniz satırın üstündeki veya altındaki satıra getirin.
Tablo menüsünde Ekle'nin üzerine gelin ve Satır’ı tıklatın.
Satırlar'ı tıklattıktan sonra eklemek istediğiniz satır sayısını yazın veya seçin.
Konum'un altında, satırı seçili satırın üstüne veya altına yerleştirmek istediğinizi belirtin.
Tabloya Sütun Eklemek
İlk olarak tabloda sütun seçin.
Seçilen sütunda sağ tuşa basın.
Açılan kısayol menüsünden Sütun Ekle komutunu verin.
Tablolar Araç çubuğunda bulunan Sütun Ekle düğmesini ya da Tablo Menüsü-Ekle komutunu
kullanarak da Sütun ekleyebilirsiniz.
10.1.4 Tabloya Hücre Eklemek
1. Ekleme noktasını hücre eklemek istediğiniz yerin yanındaki hücreye getirin.
2. Tablo menüsünde Ekle'nin üzerine gelin ve Hücre'yi tıklatın.
51
MS Frontpage 2003
10.2 Tabloya Resim Yazısı ekleme
1. Sayfa görünümünde, belge penceresinin altındaki Tasarla
2. Aşağıdakilerden bir ve birden fazlasını yapın:
10.2.1
1.
2.
3.
düğmesini tıklatın.
Tablonun üstüne bir resim yazısı ekleme
Ekleme noktasını tablonun herhangi bir yerine getirin.
Tablo menüsünde Ekle'nin üzerine gelin ve Üst Başlık'ı tıklatın.
Resim yazınızın metnini yazın.
Not Varsayılan olarak resim yazısı tablonun üst kısmında görünür.
10.2.2
1.
2.
3.
4.
5.
Tablonun altına resim yazısı ekleme
Ekleme noktasını tablonun herhangi bir yerine getirin.
Tablo menüsünde Ekle'nin üzerine gelin ve Resim Yazısı'nı tıklatın.
Resim yazısı metnini yazın.
Resim yazısını sağ tıklatın ve kısayol menüsünde Resim Yazısı Özellikleri'ni tıklatın.
Tablonun en altına seçeneğini, ardından da Tamam'ı tıklatın.
10.2.3 Tablo resim yazısını hizalama
Resim yazısını seçin ve sonra Biçimlendirme araç çubuğunda aşağıdakilerden birini tıklatın:
Sağa Hizala
Sola Hizala
Ortaya Hizala
Yasla
10.3 Hücrelerle Çalışmak
Metin Eklemek istediğiniz Hücreyi tıkladıktan sonra metin girişinizi yapın. Yazdığınız metin artık
hücrede gözükecektir.
10.3.1 Hücre içeriğini Hizalama
Bir hücrenin hizalamasını belirlerken, içeriğin hücre içindeki pozisyonunu veya yaslanmasını
ayarlarsınız. Bu, hücredeki tüm içeriği (metin, resimler, vb.) etkiler.
Yatay hizalama Bu özellik, hücre içeriğinin yatay hizalamasını belirler. Çoğu zaman bunu sola, ortaya
veya sağa hizalanmış olarak ayarlarsınız.
Dikey Hizalama Bu özellik, hücre içeriğinin dikey hizasını belirler. Çoğu zaman nesneleri üste
hizalarsınız, ancak orta veya alt gibi diğer seçenekleri de belirleyebilirsiniz.
52
MS Frontpage 2003
Bir tablodaki hücre içeriğini dikey hizalamak için Tablo Araç Çubuğunda bulunan hizalama
düğmelerini
kullanabilirsiniz.
Hücre içeriğini yatay veya dikey hizalamak için Hücre Özellikleri iletişim kutusu kullanılabilir.
Hücre iletişim kutusunu açmak için
Tablo menüsü Tablo Özellikleri/Hücre komutunu verebilir
Hücreye sağ tıklandığında açılan kısayol menüsünde Hücre Özellikleri komutunu seçebilirsiniz.
Hücreye sağ tıklandığında açılan kısayol menüsü
Hücre Özellikeri iletişim kutusu
Tablo Menüsü/Tablo Özellikleri/Hücre
Açılan Hücre Özellikleri iletişim kutusunda Yerleşim Altında Yatay ve Dikey Hizalamayı istediğiniz gibi
değiştirip Tamam diyin.
10.3.2
1.
2.
3.
Hücreye Resim Eklemek
Resim eklemek istediğiniz hücreye tıklayın.
Ekle menüsünden Resim komutunu verin.
Küçük Resim, Dosyadan, Tarayıcıdan veya Kameradan seçeneklerinden birini seçerek resmi
hücreye ekleyin.
4. Kaydedin.
53
MS Frontpage 2003
10.3.3 Tablodaki hücreleri bölme veya birleştirme
1. Sayfa görünümünde, belge penceresinin altındaki Tasarla
2. .Aşağıdakilerden birini veya birkaçını yapın:
düğmesini tıklatın.
Hücreyi sütun ve satırlara bölme
1. Bölmek istediğiniz hücreyi sağ tıklatın, sonra kısayol menüsünde Hücre Böl'ü tıklatın.
2. Sütunlara böl veya Satırlara böl seçeneğini tıklatın.
3. Sütun sayısı veya Satır sayısı alanına hücreleri bölmek istediğiniz sütun veya satır sayısını
yazın.
Şekil 10-2 Hücre Böl iletişim kutusu
Hücreyi sütun veya satırlara bölmek için Tablolar araç çubuğunda yer alan Hücre Böl
ya da Tablo menüsünde yer alan Hücre Böl komutunu da kullanabilirsiniz.
düğmesini
Şekil 10-3 Tablo menüsü Hücre Böl komutu
İki veya daha fazla bitişik hücreyi birleştirme
1. Bir satırı, sütunu veya bitişik bir hücre grubunu seçin.
2. Sağ tıklatın ve kısayol menüsünde Hücreleri Birleştir'i tıklatın.
Seçili hücreleri birleştirmek için Tablolar araç çubuğunda bulunan, hücreleri birleştir düğmesi
Tablo menüsünde yer alan Hücreleri birleştir komutu verilebilir.
Not: Bu komut yalnızca iki veya daha fazla bitişik hücre seçildiği ve seçili hücreler bir dörtgen
oluşturduğu zaman kullanılabilir.
10.3.4 Hücre arka planı ve kenarlığı
Hücre arka planı ve kenarlığı, hücre düzeyinde tanımlayabileceğiniz iki ek özelliktir. Bu özellikleri
hücre düzeyinde ayarlarsanız, bunların, tablo düzeyinde belirlenmiş özellikleri geçersiz kılacağına
dikkat edin.
ve
54
MS Frontpage 2003
Arka plan rengi Belirli hücrelerin göze çarpmasını istediğinizde, hücrelerin arka plan rengini
değiştirebilirsiniz.
Kenarlık rengi Bu özelliği kullanarak, belirli hücreler için hücre kenarlığı rengi belirleyebilirsiniz. Bu,
diğerleri arasında bir hücreyi vurgulamak istediğinizde yararlı olabilir. (bkz. Şekil 10-4)
Şekil 10-4 Hücre Özellikleri iletişim kutusunu kullanarak hücrenin arka plan rengini değiştirebilir veya kenarlık rengi
ayarlayabilirsiniz
10.3.5 Hücrenin tablo başlığı olacağını belirtme
Hücre özellikleri iletişim kutusunda Yerleşim altındaki Üstbilgi hücresi onay kutusunu seçin. Başlık
hücresine girilen metin varsayılan olarak kalındır ve ortaya hizalanmıştır. Başlığın hizalamasını
değiştirmek için, aşağıda Seçilen hücredeki metnin yatay ve dikey hizalamasını ayarlama konusuna
bakın.
10.4 Tabloları Düzenlemek
10.4.1 Tablo Boyutunu Ayarlamak
Tablo Boyutunu ayarlamak için Tablo Özellikleri iletişim kutusundan yararlanacağız.
Tabloda sağ tuşa basılarak açılan kısayol menüsünde Tablo Özellikleri veya Tablo Menüsünde Tablo
Özellikleri/Tablo komutlarıyla Tablo Özellikleri iletişim kutusunu açın
Karşımıza gelen iletişim kutusunda
55
MS Frontpage 2003
Genişliği belirtmek için Genişlik belirt onay kutusunu, Piksel cinsinden veya Yüzde cinsinden
seçeneğini belirleyin ve tablo genişliği için bir değer yazın.
Yüksekliği belirtmek için Yükseklik belirt onay kutusunu seçin, Piksel cinsinden veya Yüzde cinsinden
seçeneğini belirleyin ve tablonun yüksekliği için bir değer yazın.
Notlar:
Tablo piksel cinsinden boyutlandırıldıysa, boyutu görüntülendiği sayfanın boyutundan
bağımsız olarak sabit kalır.
Tablo tarayıcı penceresinin yüzdesi olarak boyutlandırıldıysa, boyutu pencerenin boyutuna
bağlı olarak değişir.
Yükseklik veya genişlik belirtilmediyse, tablo içeriğine göre boyutlandırılır.
10.4.2
1.
2.
3.
Hücreyi yeniden boyutlandırma
Ekleme noktasını hücrenin içine yerleştirin.
Sağ tıklatın ve kısayol menüsündeki Hücre Özellikleri'ni tıklatın.
Genişliği belirtmek için, Genişlik belirt onay kutusunu, Piksel cinsinden veya Yüzde cinsinden
seçeneğini belirleyin ve seçili hücrenin genişliği için bir değer yazın.
4. Yüksekliği belirtmek için, Yükseklik belirt onay kutusunu seçin, Piksel cinsinden veya Yüzde
cinsinden seçeneğini belirleyin ve seçili hücrenin yüksekliği için bir değer yazın.
10.4.3
1.
2.
3.
4.
Satırı yeniden boyutlandırma
Ekleme noktasını, yeniden boyutlandırmak istediğiniz satırda yer alan bir hücreye getirin.
Tablo menüsünde, Seç'in üzerine gelin ve Satır'ı tıklatın.
Satırı sağ tıklatın ve kısayol menüsünde Hücre Özellikleri'ni tıklatın.
Genişliği belirtmek için, Genişlik belirt onay kutusunu, Piksel cinsinden veya Yüzde cinsinden
seçeneğini belirleyin ve satırın genişliği için bir değer yazın.
5. Yüksekliği belirtmek için, Yükseklik belirt onay kutusunu seçin, Piksel cinsinden veya Yüzde
cinsinden seçeneğini belirleyin ve satırın yüksekliği için bir değer yazın.
10.4.4
1.
2.
3.
Sütunu yeniden boyutlandırma
Ekleme noktasını, yeniden boyutlandırmak istediğiniz sütunda yer alan bir hücreye getirin.
Tablo menüsünde, Seç'in üzerine gelin ve Sütun'u tıklatın.
Sütunu sağ tıklatın ve kısayol menüsünde Hücre Özellikleri'ni tıklatın.
56
MS Frontpage 2003
4. Genişliği belirtmek için, Genişlik belirt onay kutusunu, Piksel cinsinden veya Yüzde cinsinden
seçeneğini belirleyin ve sütunun genişliği için bir değer yazın.
5. Yüksekliği belirtmek için, Yükseklik belirt onay kutusunu seçin, Piksel cinsinden veya Yüzde
cinsinden seçeneğini belirleyin ve sütunun yüksekliği için bir değer yazın.
Not: Tablonun içeriği (metin, görüntüler, vs.) veya tablonun öğelerinden biri belirtilen değerden daha
büyükse (daha büyük, uzun, geniş. vs.), tablo veya öğeleri bu içeriğin yerleştirilmesi için büyüyecektir
10.4.5 Hücre aralığı ve Doldurma
Hücre aralığı
Hücre doldurma
İlk bakışta, hücre aralığı ve doldurmanın ayrı ayrı hücreler için atanan özellikler olduğunu
düşünebilirsiniz. Ancak, bunlar tüm tabloyu etkileyen özelliklerdir.
Hücre aralığı Bu, tablonun hücreleri arasındaki boşluk miktarıdır. Hücre aralığını, odalar arasındaki
duvar kalınlığına benzer olarak düşünebilirsiniz. Bu örnekte hücre aralığı 10 pikseldir.
Hücre doldurma Bu, hücre içeriğini çevreleyen boşluk miktarıdır. Bunu, hücre ile içindeki metin
arasındaki tampon olarak düşünebiliriz. Bu örnekte hücre doldurma 5 pikseldir
1. Tabloyu sağ tıklattıktan sonra Tablo Özellikleri'ni açın
2.
Tablo Özellikleri iletişim kutusunda Hücre aralığı ve ya Hücre Doldurma kutusuna istediğiniz
değeri yazın.
10.4.6
1.
2.
3.
Tablonun kenarlık (kılavuz) özelliklerini ayarlama
Sayfa görünümünde, belge penceresinin altındaki Tasarla düğmesini tıklatın.
Tabloyu sağ tıklatın ve kısayol menüsünde Tablo Özellikleri'ni tıklatın.
Aşağıdakiler de dâhil olmak üzere, istediğiniz kenarlık özelliklerini ayarlayın:
10.4.6.1 Kenarlıkların kalınlığını değiştirme veya kenarlıkları kaldırma
Boyut kutusuna istediğiniz değeri yazın veya seçin.
Not: Kenarlığın kalınlığı piksel cinsinden ölçülür ve bu değer varsayılan olarak bir piksele ayarlıdır.
Kenarlığı kaldırmak için bu değeri sıfıra ayarlayın. Böylece, hem tablo kenarlığı hem de hücre
kenarlıkları kaldırılır. Bir birimden büyük her değer, tablo içindeki hücrelerin etrafındaki kenarlığı değil
de, yalnızca tablo kenarlığının kalınlığını etkiler.
57
MS Frontpage 2003
10.4.6.2 Kenarlığa renk ekleme veya rengini değiştirme
Tablo kenarlığına renk eklemek veya kenarlığın rengini değiştirmek için, Renk kutusundan bir renk
seçin.
Not: Kenarlıklarınızın bir yerine iki renkli olmasını isterseniz, Açık kenarlık ve Koyu kenarlık
seçeneklerini kullanın. Hücre kenarlıklarının rengini değiştirmek için, hücreyi sağ tıklatın ve Hücre
Özellikleri'ni seçin.
10.4.6.3 Kenarlığı bir yerine iki renkli yapma
Tablonun üst ve sol kenarlıklarının rengini değiştirmek için, Açık kenarlık kutusundan bir renk seçin.
Koyu kenarlık seçeneği ile birlikte kullanarak tablonuzda gölge etkisi oluşturabilirsiniz.
•Tablonun alt ve sağ kenarlıklarının rengini değiştirmek için, Koyu kenarlık kutusundan bir renk seçin.
Açık kenarlık seçeneği ile birlikte kullanarak tablonuzda gölge etkisi oluşturabilirsiniz.
Not: Hücre kenarlıklarının rengini değiştirmek için, hücreyi sağ tıklatın ve Hücre Özellikleri'ni seçin.
10.4.6.4 İç hücre kenarlıklarını kaldırma
•İç hücre kenarlıklarını kaldırmak için Tablo kenarlıklarını daralt onay kutusunu seçin.
10.5 Metni Tabloya Dönüştürme
Tabloya dönüştürmek istediğiniz metni seçtikten sonra Tablo/Dönüştür/Metni tabloya komutunu
verin.
Açılan iletişim kutusunda Metin Ayırma Yerinde istediğiniz seçeneği seçtikten sonra Tamam
düğmesine basın. Metniniz tabloya dönüştürülecektir.