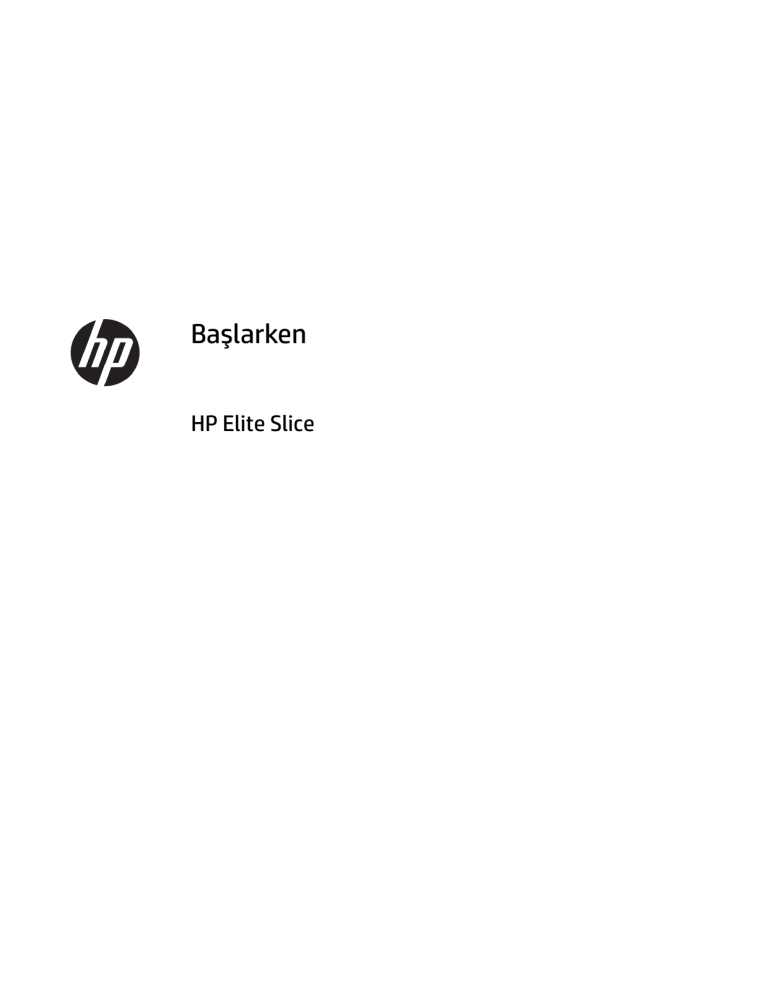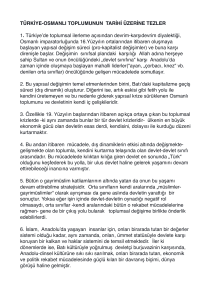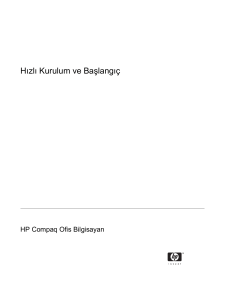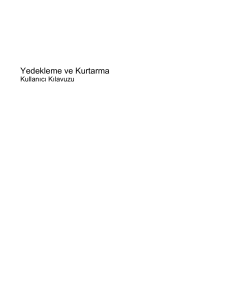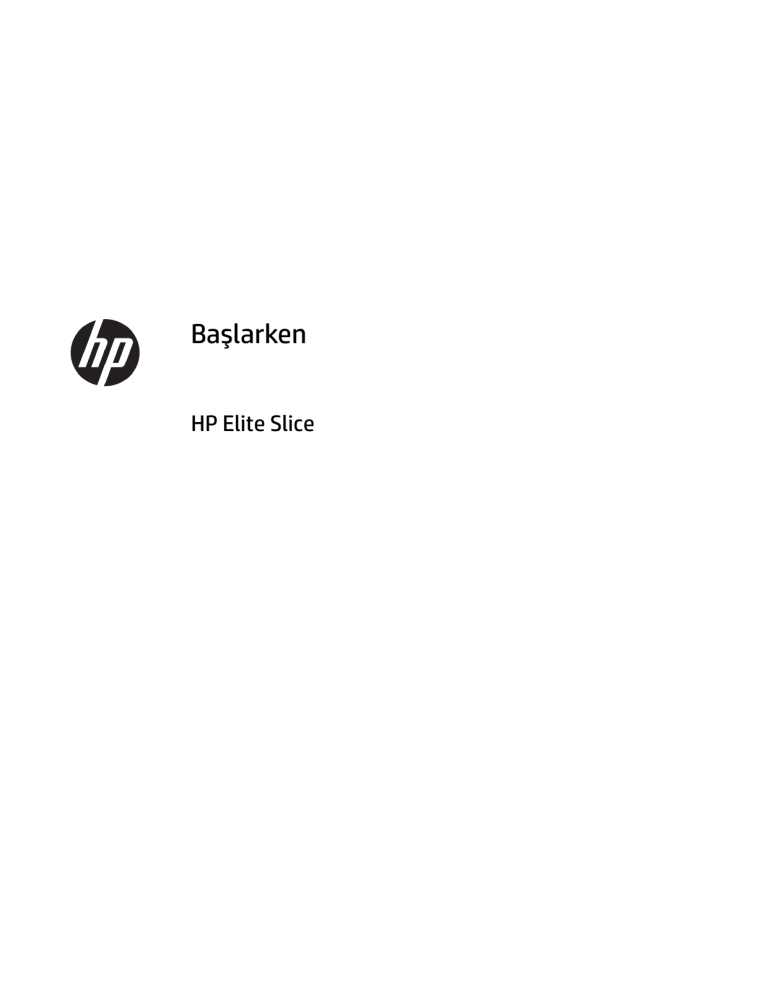
Başlarken
HP Elite Slice
© Copyright 2016 HP Development Company,
L.P.
Windows, ABD ve/veya diğer ülkelerde
Microsoft Corporation’ın ticari markası veya
tescilli ticari markasıdır.
Bu belgede yer alan bilgiler önceden haber
verilmeksizin değiştirilebilir. HP ürünlerine ve
hizmetlerine ilişkin tüm garantiler, bu ürün ve
hizmetlerle birlikte verilen garanti
beyanlarında açıkça belirtilir. Buradaki hiçbir
ifade ek bir garanti olarak yorumlanmamalıdır.
HP, işbu belgedeki teknik veya yazım
hatalarından veya kusurlardan sorumlu
tutulamaz.
Birinci Basım: Haziran 2016
Belge Parça Numarası: 904511-141
Ürün bildirimi
Yazılım şartları
Bu kullanıcı kılavuzunda çoğu modelde ortak
olan özellikler anlatılmaktadır. Bazı özellikler
bilgisayarınızda olmayabilir.
Bu bilgisayara herhangi bir yazılım ürünü
yükleyerek, kopyalayarak, indirerek veya
önceden yüklenmiş bir yazılım ürününü
kullanarak, HP Son Kullanıcı Lisans
Sözleşmesi'nin (EULA) şartlarına tabi olmayı
kabul etmiş olursunuz. Bu lisans şartlarını
kabul etmiyorsanız, yapacağınız tek şey,
satıcınızın geri ödeme politikasına tabi olmak
üzere, kullanılmamış ürünün tamamını
(donanım ve yazılım) tam geri ödeme almak
için 14 gün içinde iade etmektir.
Bazı özellikler, Windows'un tüm sürüm veya
versiyonlarında kullanılamayabilir. Sistemlerde
Windows işlevlerinden tam anlamıyla
faydalanılabilmesi için donanımların,
sürücülerin, yazılımların veya BIOS
güncelleştirmelerinin ayrıca yükseltilmesi ve/
veya satın alınması gerekebilir. Windows 10
otomatik olarak güncelleştirilir, bu özellik
daima etkindir. Güncelleştirmeler için zaman
içerisinde İSS ücretleri uygulanabilir ve ek
gereksinimler ortaya çıkabilir. Ayrıntılar için
bkz. http://www.microsoft.com.
Ürününüzün en son kullanıcı kılavuzlarına veya
el kitaplarına erişmek için http://www.hp.com/
support adresine gidin ve ülkenizi seçin.
Ürününüzü bulun bölümünü seçip ekrandaki
yönergeleri izleyin.
Daha fazla bilgi almak veya bilgisayarın
bedelinin tamamen iadesini talep etmek için
lütfen satıcınıza başvurun.
Bu Kitap Hakkında
UYARI! Böyle başlayan metinler, talimatların takip edilmesindeki başarısızlığın yaralanmalarla veya hayat
kaybıyla sonuçlanabileceğini gösterir.
DİKKAT: Böyle başlayan metinler, talimatların takip edilmesindeki başarısızlığın donanımın zarar
görmesiyle veya bilgi kaybıyla sonuçlanabileceğini gösterir.
NOT:
Böyle başlayan metinler önemli tamamlayıcı bilgiler içerir.
iii
iv
Bu Kitap Hakkında
İçindekiler
1 Windows 7'ye Başlarken ................................................................................................................................. 1
Yazılımı etkinleştirme ve özelleştirme .................................................................................................................. 1
Windows işletim sistemini etkinleştirme ............................................................................................ 1
Windows 7 güncellemelerini indirme .................................................................................................. 1
Aygıt sürücülerini yükleme veya yükseltme ....................................................................................... 1
Monitör ekranını özelleştirme ............................................................................................................. 2
Bilgisayarı kapatma ............................................................................................................................................... 2
Daha fazla bilgi bulma ........................................................................................................................................... 2
Önemli BIOS ayarları .............................................................................................................................................. 2
Sorun yaşanması ................................................................................................................................................... 3
Temel sorun giderme işlemlerinin gerçekleştirilmesi ........................................................................ 3
Görsel inceleme: Bilgisayar başlatılmıyor, güç yok, video yok ........................................ 3
Yanıp sönme veya bip sesi kodları: POST tanılama arka panel LED'lerini ve ses
kodlarını yorumlama ......................................................................................................... 4
HP Support Assistant ........................................................................................................ 4
HP PC Donanım Tanılama .................................................................................................. 4
HP PC Hardware Diagnostics'i (UEFI) bir USB aygıtına indirme ...................... 5
Destek almak için aramadan önce: ................................................................................... 5
Windows 7'de yedekleme, geri yükleme ve kurtarma ...................................................... 7
Kurtarma ortamı oluşturma ........................................................................... 7
Sistem Geri Yükleme ..................................................................................... 10
Sistem Kurtarma .......................................................................................... 10
PC'nin kullanılması, güncellenmesi ve bakımının yapılması ............................................................................... 13
2 Windows 10'a Başlarken ............................................................................................................................... 14
Yazılımı etkinleştirme ve özelleştirme ................................................................................................................ 14
Windows İşletim Sistemini Etkinleştirme ......................................................................................... 14
Windows güncellemelerini indirme .................................................................................................. 14
Monitör ekranını özelleştirme ........................................................................................................... 14
Bilgisayarı kapatma ............................................................................................................................................. 15
Daha fazla bilgi bulma ......................................................................................................................................... 15
Önemli BIOS ayarları ............................................................................................................................................ 15
Sorun yaşanması ................................................................................................................................................. 16
Temel sorun giderme işlemlerinin gerçekleştirilmesi ...................................................................... 16
Görsel inceleme: Bilgisayar başlatılmıyor, güç yok, video yok ...................................... 16
v
Yanıp sönme veya bip sesi kodları: POST tanılama arka panel LED'lerini ve ses
kodlarını yorumlama ....................................................................................................... 17
HP Support Assistant ...................................................................................................... 17
HP PC Donanım Tanılama ................................................................................................ 17
HP PC Hardware Diagnostics'i (UEFI) bir USB aygıtına indirme .................... 18
Destek almak için aramadan önce: ................................................................................. 18
Windows 10'da yedekleme, geri yükleme ve kurtarma ................................................. 19
Kurtarma medyası ve yedeklemeler oluşturma .......................................... 20
Windows araçlarını kullanma ....................................................................... 21
Geri yükleme ve kurtarma ............................................................................ 21
3 Erişilebilirlik ............................................................................................................................................... 25
Desteklenen yardımcı teknolojiler ...................................................................................................................... 25
Desteğe başvurma ............................................................................................................................................... 25
vi
1
Windows 7'ye Başlarken
Windows 7, bilgisayara önceden yüklenmemiştir. Ancak, Windows 7 görüntülerini yüklemek isterseniz,
Windows 7 sürücüleri kullanıma sunulmuştur.
Windows 7, katıştırılmış TPM 2.0'ı desteklememektedir. Destek eklemek için Microsoft'tan düzeltme
indirebilir veya eski TPM 1.2 sürümüne geçebilirsiniz.
Yazılımı etkinleştirme ve özelleştirme
Bilgisayarınız bir Microsoft® işletim sistemiyle teslim edilmediyse bu belgenin bazı kısımları geçerli değildir.
Ek bilgilere, işletim sistemini etkinleştirdikten sonra çevrimiçi yardımdan ulaşabilirsiniz.
DİKKAT: İşletim sistemi başarıyla etkinleştirilene kadar, bilgisayarınıza ek donanım aygıtları veya diğer
şirketlere ait aygıtlar eklemeyin. Bu durum, hatalara neden olabilir ve işletim sisteminin doğru kurulmasını
engelleyebilir.
NOT: Ünitenin arka tarafında ve monitörün üstünde gerekli hava akışını sağlayacak 10,2 cm (4 inç) açıklık
olduğundan emin olun.
Windows işletim sistemini etkinleştirme
Kişisel bilgisayarınızı ilk kez açtığınızda işletim sistemi otomatik olarak ayarlanır ve kurulur. Bu işlem yaklaşık
5-10 dakika sürer. Etkinleştirme işlemini tamamlamak için ekranda görüntülenen yönergeleri okuyun ve
uygulayın.
İşletim sistemi kurulumu sırasında, bilgisayarınızı HP'ye kaydetmenizi öneririz. Böylece, önemli yazılım
güncellemeleri alacak, destek sorularını kolaylaştıracak ve özel tekliflere kaydolacaksınız.
DİKKAT: Etkinleştirme işlemi başladıktan sonra, İŞLEM TAMAMLANMADAN BİLGİSAYARI KAPATMAYIN.
Bilgisayarın etkinleştirme işlemi sırasında kapatılması, bilgisayarı çalıştıran yazılımın zarar görmesine yol
açabilir veya sorunsuz yüklenmesini engelleyebilir.
NOT: Bilgisayar sabit sürücüde birden fazla işletim sistemi diliyle birlikte geldiyse, etkinleştirme işlemi 60
dakika kadar sürebilir.
Windows 7 güncellemelerini indirme
Microsoft işletim sistemine yönelik güncellemeler yayınlayabilir. Bilgisayarın en iyi durumda çalışmasına
yardımcı olmak için, HP ilk yükleme sırasında ve bilgisayarın kullanım ömrü boyunca en son güncelleştirmeleri
kontrol etmenizi önerir.
1.
Internet bağlantınızı kurmak için sırasıyla Başlat > Internet Explorer'ı tıklatın ve ekrandaki yönergeleri
izleyin.
2.
Internet bağlantısı kurulduktan sonra, Başlat > Tüm Programlar > Windows Update'i tıklatın.
3.
Bundan sonra Windows Update’i aylık olarak çalıştırın:
Aygıt sürücülerini yükleme veya yükseltme
İşletim sisteminin kurulumu tamamlandıktan sonra isteğe bağlı donanım aygıtları kurmak için, taktığınız her
aygıtın aygıt sürücülerini de yüklemeniz gerekir.
Yazılımı etkinleştirme ve özelleştirme
1
Windows 7'de, i386 dizininin yeri sorulursa, yol bilgisini C:\i386 ile değiştirin ya da i386 klasörünü bulmak
için iletişim kutusundaki Gözat düğmesini tıklatın. Bu işlem, işletim sistemini uygun sürücülere yönlendirir.
İşletim sistemi için destek yazılımı dahil olmak üzere en son destek yazılımını http://www.hp.com/support
adresinden edinin. Ülkenizi ve dilinizi seçin, Sürücü ve yazılım (ve ürün yazılımı) yükle seçeneğini belirleyin,
bilgisayarın modelini girin ve Enter tuşuna basın.
Monitör ekranını özelleştirme
İsterseniz ekran yenileme hızını, ekran çözünürlüğünü, renk ayarlarını, font boyutlarını ve güç yönetimi
ayarlarını seçebilirsiniz.
Daha fazla bilgi için grafik denetleyici yardımcı programıyla veya ekranınızla birlikte verilen çevrimiçi
belgelere bakın.
Windows masaüstünde sağ tıklatın, daha sonra ekran ayarlarını değiştirmek için Kişiselleştir'i tıklatın.
Bilgisayarı kapatma
Bilgisayarı düzgün şekilde kapatmak için önce işletim sistemi yazılımını kapatın.
▲
Başlat > Kapat'ı tıklatın.
Daha fazla bilgi bulma
NOT: Aşağıdaki belgelerden bazıları ya da hepsi bilgisayar sabit sürücüsünde bulunur.
●
Başlarken—Bilgisayarla çevresel aygıtları bağlamanıza ve fabrikanın verdiği yazılımı kurmanıza
yardımcı olur; Kılavuz ayrıca, ilk çalıştırma sırasında çıkabilecek olası sorunlara karşı, temel sorun
giderme bilgileri içermektedir.
●
Donanım Başvuru Kılavuzu—Ürün donanımına genel bakış sunar ve RTC pilleri, bellek ve güç kaynağı
hakkında bilgiler dahil olmak üzere bu bilgisayar serisinin yükseltilmesi için yönergeler sağlar.
●
Maintenance and Service Guide (Bakım ve Servis Kılavuzu [Yalnızca İngilizce])—Parça sökme ve
değiştirme, sorun giderme, Masaüstü Yönetimi, kurulum yardımcı programları, güvenlik, düzenli bakım,
konektör ucu atamaları, POST hata iletileri, tanılama göstergesi ışıkları ve hata kodları hakkında bilgi
sağlar.
●
Yasal Düzenleme, Güvenlik ve Çevre Bildirimleri—ABD, Kanada ve çeşitli uluslararası mevzuatlarla
uyumluluk sağlayan güvenlik ve mevzuat bilgileri sağlar.
Kullanım Kılavuzlarına Erişme (Windows sistemleri)
▲
Başlat > Tüm Programlar > HP Yardım ve Destek > HP Belgeleri'ni tıklatın.
Kullanıcı Kılavuzlarına Erişme (Linux sistemleri)
Masaüstünde HP Kullanıcı El Kitapları simgesini çift tıklatın. Dilinize ait klasörü seçin. Erişmek istediğiniz
kılavuzu seçin.
Önemli BIOS ayarları
BIOS'ta yapılacak aşağıdaki ayarlar, yapılandırmanın düzgün şekilde yapılabilmesi için bilgisayarın
kapatılmasını gerektirir. Ayarlar varsayılan olarak etkin değildir.
Ayarların düzgün şekilde çalıştığından emin olmak için, BIOS'ta ayarı etkinleştirin ve bilgisayarı kapatın.
2
Bölüm 1 Windows 7'ye Başlarken
NOT:
Bilgisayar düzgün şekilde kapatılmazsa, etkinleştirilen ayarlar çalışmaz.
S5 Maksimum Güç Tasarrufu. "Etkinleştir" olarak ayarlandığında, bilgisayar kapalı durumda 0,5 W'nin altında
olacak şekilde yapılandırılır. Bu düşük güç düzeyini tamamlamak için, çoğu uyandırma kaynağı devre dışı
bırakılır ve bazı yardımcı güç kaynakları kapatılır.
Gücü Klavyeden Açma "Etkinleştir" olarak ayarlandığında, arkada bulunan iki tip A USB bağlantı noktasına
sistem kapalı olduğunda da güç beslemesi yapılmaya devam edilir (S4 veya S5). Bilgisayarı açmak için
klavyedeki herhangi bir tuşa basın.
NOT:
Bu özellik, S5 Maksimum Güç Tasarrufu etkin olduğunda kullanılamaz.
Gücü Kapaktaki Düğmelerden Açma. "Etkinleştir" olarak ayarlandığında, bilgisayar İşbirliği Kapağındaki
düğmelerle açılabilir.
NOT:
Bu özellik, S5 Maksimum Güç Tasarrufu etkin olduğunda kullanılamaz.
Gücü Klavyeden Aç veya Gücü Kapaktaki Düğmelerden Aç seçeneği etkinleştirildiğinde, Güç Kesintisinden
Sonra öğesi Güç Açık olarak değişir. Bu bilgisayara sağlanan elektrik gücünde kesilme olursa, güç geri
geldiğinde bilgisayarın otomatik olarak açılacağı anlamına gelir. Daha sonra, orijinal güç açma ayarlarının
yeniden yüklenebilmesi için bilgisayar normal şekilde kapatılabilir.
Sorun yaşanması
Potansiyel sorunları tanılamak ve çözmek için çeşitli yöntemler vardır. HP bazı tescilli tanılama araçları
sunmakta birlikte, en basit sorunlardan en karmaşık olanlara kadar çeşitli sorunları bulabilecek ardışık bir
sorun giderme yaklaşımı önermektedir. İzlenecek adımlar şöyle sıralanabilir:
●
Görsel inceleme
●
Yanıp sönme veya bip sesi kodları
●
HP Support Assistant (HPSA) sorun giderici
●
HP PC Donanım Tanılama
●
HP Destek
●
Sistem geri yükleme
●
Sistem kurtarma
Temel sorun giderme işlemlerinin gerçekleştirilmesi
http://www.hp.com/support adresindeki başvuru kitaplığında bulunan kapsamlı Maintenance and Service
Guide (Bakım ve Servis Kılavuzu [Yalnızca İngilizce])'nda sorun giderme bilgilerini bulabilirsiniz. Ülkenizi ve
dilinizi seçin, Product Support & Troubleshooting (Ürün destek ve sorun giderme bilgileri) seçimini belirleyin,
bilgisayarın model numarasını girin ve Ara tuşuna basın.
Görsel inceleme: Bilgisayar başlatılmıyor, güç yok, video yok
Bilgisayarınız, ekranınız veya yazılımınızla ilgili sorunlarla karşılaşırsanız, bir işlem yapmadan önce aşağıdaki
genel önerilere bakın:
●
Bilgisayarınızın ve ekranınızın çalışan bir prize takılı olduğundan emin olun.
●
Bilgisayarın açık ve güç ışığının yanık olup olmadığına bakın.
●
Monitörün açık ve monitör ışığının yanık olup olmadığına bakın.
Sorun yaşanması
3
●
Ekran kararmışsa, parlaklık ve kontrast ayarlarını açın.
●
Sistem önyükleme yapmıyorsa, herhangi bir tuşu basılı tutun. Sistem sesli uyarı verirse, klavyeniz doğru
çalışıyor demektir.
●
Tüm bağlantıları kontrol edin. Gevşek veya hatalı bağlantı olabilir.
●
Klavyedeki herhangi bir tuşa veya açma/kapatma düğmesine basarak bilgisayarı uyandırın. Bilgisayar
uyku modunda kalırsa, güç düğmesini en az dört saniye basılı tutarak bilgisayarı kapatın. Bilgisayarı
yeniden başlatmak için açma/kapatma düğmesine bir kez daha basın. Sistem kapanmazsa, güç
kablosunu çıkarın, birkaç saniye bekleyin ve kabloyu yeniden takın. Computer Setup içinde güç kaybında
otomatik başlatma ayarlanmışsa bilgisayar yeniden başlayacaktır. Bilgisayar yeniden başlamazsa, güç
düğmesine basın.
●
Tak ve kullan özelliğine sahip olmayan bir genişletme kartı veya başka bir seçenek kurduktan sonra
bilgisayarınızı yeniden yapılandırın.
●
Gerekli tüm aygıt sürücülerinin kurulu olduğundan emin olun. Örneğin, yazıcı kullanıyorsanız,
kullandığınız modelin sürücüsüne gereksiniminiz vardır.
●
Açmadan önce tüm önyükleme yapılabilir ortamları (CD/DVD veya USB aygıtı) sistemden çıkarın.
●
Fabrikada kurulmuş işletim sisteminden farklı bir işletim sistemi kurduysanız, bilgisayarın bunu
desteklediğinden emin olun.
DİKKAT: Bilgisayar bir AC güç kaynağına bağlıyken, sistem kartında sürekli olarak elektrik vardır. Sistem
kartı veya bileşen hasarı riskini azaltmak için, bilgisayarı açmadan önce, her zaman için güç kablosunu güç
kaynağından kesin.
Yanıp sönme veya bip sesi kodları: POST tanılama arka panel LED'lerini ve ses kodlarını
yorumlama
Bilgisayarın arkasında yanıp sönen LED ışıkları görürseniz veya bip sesleri duyarsanız, yorumlar ve önerilen
eylemler için Maintenance and Service Guide (Bakım ve Servis Kılavuzu [Yalnızca İngilizce])'na bakın.
HP Support Assistant
HP Support Assistant, bilgisayarınızın performansını korumanıza ve otomatik güncelleştirmeler, ayarlamalar,
yerleşik tanılama ve rehberli yardım yoluyla sorunları çözmenize yardımcı olan bir HP uygulamasıdır. HP
Support Assistant, Windows 7'a sahip tüm HP ve Compaq bilgisayarlarına önceden yüklenir.
Windows 7'de HP Support Assistant'a erişmek için masaüstünüzdeki HP Support Assistant simgesini çift
tıklatın.
HP PC Donanım Tanılama
HP PC Hardware Diagnostics, bilgisayar donanımının düzgün çalışıp çalışmadığını belirlemek için tanılama
sınamaları yapmanıza imkan veren bir Birleşik Genişletilebilir Bellenim Arabirimi'dir (Unified Extensible
Firmware Interface - UEFI). Araç, donanım arızalarını işletim sistemi veya diğer yazılım bileşenlerinin yol
açabileceği sorunlardan izole etmek için işletim sistemi dışında çalışır.
HP PC Hardware Diagnostics (UEFI) donanımın değiştirilmesini gerektiren bir arıza tespit ettiğinde 24
basamaklı bir arıza kimlik kodu oluşturulur. Bu kimlik kodu sorunun nasıl düzeltileceğini belirlememize
yardımcı olması amacıyla destek için daha sonra sağlanabilir.
NOT: Dönüştürülebilir bir bilgisayarda tanılamayı başlatmak için bilgisayarınızın dizüstü bilgisayar
modunda olması ve bağlı klavyeyi kullanmanız gerekir.
4
Bölüm 1 Windows 7'ye Başlarken
HP PC Hardware Diagnostics (UEFI)'i başlatmak için şu adımları izleyin:
1.
Bilgisayarı açın veya yeniden başlatın ve hemen esc tuşuna basın.
2.
f2 tuşuna basın.
BIOS, tanılama araçlarını üç yerde aşağıdaki sırayla arar:
a.
Bağlı USB sürücüsü
NOT: HP PC Hardware Diagnostics (UEFI) aracını bir USB sürücüsüne indirmek için, bkz. HP PC
Hardware Diagnostics'i (UEFI) bir USB aygıtına indirme, sayfa 5.
3.
NOT:
b.
Sabit sürücü
c.
BIOS
Tanılama aracı açıldığında, çalıştırmak istediğiniz tanılama sınaması türünü seçin, sonra da ekrandaki
yönergeleri izleyin.
Tanılama sınamasını durdurmak isterseniz, esc tuşuna basın.
HP PC Hardware Diagnostics'i (UEFI) bir USB aygıtına indirme
NOT: HP PC Hardware Diagnostics (UEFI) indirme yönergeleri yalnızca İngilizce dilindedir ve sadece .exe
dosyalarının sunulması nedeniyle HP UEFI destek ortamı indirmek ve oluşturmak için bir Windows işletim
sistemine sahip bir bilgisayar kullanmanız gerekir.
HP PC Hardware Diagnostics'i bir USB aygıtına indirmek için iki seçenek vardır.
En son UEFI sürümünü indirin
1.
http://www.hp.com/go/techcenter/pcdiags adresine gidin. HP PC Diagnostics ana sayfası görüntülenir.
2.
HP PC Hardware Diagnostics bölümünde, İndir bağlantısını seçin, sonra da Çalıştır'ı seçin.
Belirli bir ürüne yönelik herhangi bir UEFI sürümünü indirin
1.
http://www.hp.com/support adresine gidin.
2.
Yazılım ve sürücüler edinin'i seçin.
3.
Ürününün adını veya numarasını girin.
– veya –
HP'nin ürününüzü otomatik olarak bulmasına izin vermek için Şimdi belirle'yi seçin.
4.
Bilgisayarınızı, sonra da işletim sisteminizi seçin.
5.
Tanılama bölümünde, ekrandaki yönergeleri izleyerek istediğiniz UEFI sürümünü seçip indirin.
Destek almak için aramadan önce:
UYARI! Bilgisayar bir AC güç kaynağına bağlı olduğu sürece sistem kartına her zaman voltaj sağlanır.
Elektrik şoku ve/veya sıcak yüzeyler nedeniyle yaralanma riskini azaltmak için güç kablosunu elektrik
prizinden çıkardığınızdan emin olun ve dokunmadan önce dahili sistem bileşenlerinin soğumasını bekleyin.
Bilgisayarınızda sorun varsa, teknik desteği aramadan önce sorunu tam olarak saptayabilmek için önceki
bölümlerde anlatılan ve aşağıda özetlenen uygun çözüm yollarını deneyin.
●
Yanıp yanmadığını görmek için bilgisayarın arka kısmındaki güç ışığına bakın ve bilgisayardan seri
halinde biplemeler gelip gelmediğini dinleyin. Yanıp sönen ışıklar ve/veya biplemeler, sorunu teşhis
Sorun yaşanması
5
etmenize yardımcı olacak hata kodlarıdır. Ayrıntılar için Maintenance and Service Guide (Bakım ve Servis
Kılavuzu [Yalnızca İngilizce])'a bakın.
●
Ekran boşsa, monitörü (varsa) bilgisayardaki farklı bir video bağlantı noktasına takın. Bunun yerine
monitörü, sorunsuz çalıştığını bildiğiniz başka bir monitörle de değiştirebilirsiniz.
●
Bir ağ üzerinde çalışıyorsanız:
—
Bilgisayarınızı ağa bağlamak için farklı bir ağ kablosu kullanın.
—
Farklı bir kabloya sahip farklı bir bilgisayarı ağa bağlayın.
Sorununuz çözülmediyse, bilgisayarınızdaki ağ jakı veya ağ duvar jakı arızalı olabilir.
●
Yeni bir donanımı yakın zamanda eklemişseniz, donanımı kaldırın.
●
Yeni bir donanımı yakın zamanda yüklemişseniz, donanımı kaldırın.
●
Bilgisayarı, tüm sürücüler yüklenmeden açılıp açılmayacağını görmek için Güvenli Mod'da başlatın.
Güvenli Modda önyükleme yapmak için:
1.
Bilgisayarı yeniden başlatın.
2.
Gelişmiş Önyükleme Seçenekleri ekranını görüntülemek için, işletim sistemi başlamadan önce F8
tuşunu basılı tutun.
3.
Bilinen Son İyi Yapılandırma'yı vurgulamak için ok tuşlarını kullanın ve daha sonra bilgisayarı
önyüklemek için Enter'a basın.
●
Bilgisayar açılır, fakat işletim sistemini açmaz ise, HP PC Donanım Tanılama adındaki “önyükleme öncesi”
tanılama yardımcı programını çalıştırabilirsiniz. Daha fazla bilgi için bkz. HP PC Donanım Tanılama,
sayfa 4.
●
Bilgisayarın işletim sistemini yüklemesi durumunda, kendi kendine tanılama çözümü ve (internet erişimi
varsa) çevrimiçi sohbet özellikleri sunan iki farklı araç kullanılabilir.
—
HP Support Assistant sisteminizde varsa, HP Support Assistant simgesini çift tıklatarak buna
erişebilirsiniz.
—
Sisteminizde HP Support Assistant kurulu değilse, http://www.hp.com/go/ispe adresinden HP
Anında Destek Profesyonel Sürümüne erişebilirsiniz.
Ayrıca en son çevrimiçi destek bilgileri, yazılım ve sürücüler, proaktif bildirim ve uluslararası meslektaşlar ve
HP uzmanları topluluğuna erişim için, http://www.hp.com/go/bizsupport adresinden İşletme Destek
Merkezi'ne (BSC) erişebilirsiniz.
Kapsamlı çevrimiçi teknik destek hizmetine http://www.hp.com/support adresinden erişebilirsiniz.
Teknik desteği aramanız gerekirse, servis çağrınızın uygun şekilde işleme konduğundan emin olmak için
aşağıdakileri yapmak üzere hazır olun:
●
Aramayı yaparken bilgisayarınızın başında olun.
●
Aramadan önce, ürün kimliği numarasını, bilgisayar ve monitör seri numarasını ve eğer varsa tanılama
programını çalıştırarak oluşturulan arıza kimliğini bir köşeye yazın.
●
Servis teknisyeniyle sorunu çözmek için görüşün.
●
Sisteminize yeni eklenmiş tüm donanımı çıkarın.
●
Sisteminize yeni yüklenmiş tüm yazılımları kaldırın.
NOT: Satış bilgileri ve garanti yükseltmeleri (HP Care Pack) için, yerel yetkili servis sağlayıcınızı veya
satıcınızı arayın.
6
Bölüm 1 Windows 7'ye Başlarken
Windows 7'de yedekleme, geri yükleme ve kurtarma
Bilgisayarınızda, bilgilerinizi korumanıza ve gerektiğinde geri yüklemenize yardımcı olmak için HP ve Windows
tarafından sağlanmış araçlar bulunur. Bu araçlar, bilgisayarınızı basit adımlarla iyi çalışır duruma ve hatta
orijinal fabrika durumuna geri döndürmenize yardımcı olur.
Bu bölümde aşağıdaki işlemlerle ilgili bilgiler bulunmaktadır:
●
Kurtarma ortamı ve yedeklemeler oluşturma
●
Sisteminizi geri yükleme ve kurtarma
NOT: Bu bölümde yedekleme, geri yükleme ve kurtarma seçenekleriyle ilgili genel bilgiler bulunmaktadır.
Temin edilen Windows Yedekleme ve Geri Yükleme araçları konusunda daha fazla ayrıntı için Yardım ve
Destek'e bakın. Yardım ve Destek'e erişmek için Başlat > Yardım ve Destek seçeneklerini seçin.
Sistem arızasından sonraki kurtarma, yalnızca en yakın tarihli yedeklemeniz kadar tam olacaktır.
1.
Bilgisayarı başarıyla kurduktan sonra, kurtarma ortamını oluşturun. Bu ortam, sabit sürücünün hasar
gördüğü veya değiştirilmiş olduğu durumlarda orijinal işletim sistemini yeniden yüklemek için
kullanılabilir. Bkz. Kurtarma ortamı oluşturma, sayfa 7.
2.
Donanım ve yazılım programları ekledikçe sistem geri yükleme noktaları oluşturun. Sistem geri yükleme
noktası, sabit sürücünüzün Windows Sistem Geri Yükleme uygulaması tarafından belirli bir zamanda
kaydedilmiş anlık görüntüsüdür. Sistem geri yükleme noktası, kayıt defteri ayarları gibi Windows'un
kullandığı bilgileri içerir. Windows güncelleştirmeleri ve diğer sistem bakım işlemleri (yazılım
güncelleştirmesi, güvenlik taraması veya sistem tanılaması gibi) sırasında, Windows sizin için otomatik
olarak bir sistem geri yükleme noktası oluşturur. Sistem geri yükleme noktasını istediğiniz zaman el ile
de oluşturabilirsiniz. Belirli sistem geri yükleme noktaları oluşturma konusunda daha fazla bilgi ve
gerekli adımlar için, Yardım ve Destek'e bakın. Yardım ve Destek'e erişmek için Başlat > Yardım ve
Destek seçeneklerini seçin.
3.
Fotoğraf, video, müzik ve diğer kişisel dosyaları ekledikçe, kişisel bilgilerinizin yedeğini oluşturun.
Dosyalar sabit sürücüden yanlışlıkla silindiyse ve artık Geri Dönüşüm Kutusu'ndan geri alınamıyorsa
veya dosyalar bozulduysa, yedeklediğiniz dosyaları geri yükleyebilirsiniz. Sistem hatası durumunda,
bilgisayarınızın içeriğini geri yüklemek için yedek dosyaları kullanabilirsiniz. Bkz. Bilgilerinizi yedekleme,
sayfa 9.
NOT: Sistemde tutarsızlık olması durumuna karşı HP, kurtarma yordamlarını yazdırarak ileride kullanmak
üzere saklamanızı önerir.
Kurtarma ortamı oluşturma
Bilgisayarı başarıyla kurduktan sonra, kurtarma ortamını oluşturun. Bu ortam, sabit sürücünün hasar gördüğü
veya değiştirilmiş olduğu durumlarda orijinal işletim sistemini yeniden yüklemek için kullanılabilir.
İki tür kurtarma ortamı vardır. Bilgisayarınızda hangi adımların izleneceğini öğrenmek için:
1.
Start (Başlat) düğmesine tıklayın.
2.
Tüm Programlar'ı tıklatın.
●
Güvenlik ve Koruma listeleniyorsa, HP Recovery Manager kullanarak kurtarma ortamı oluşturma
(yalnızca belirli modellerde), sayfa 8 konumundaki adımlarla devam edin.
●
Üretkenlik ve Araçlar listeleniyorsa, HP İş İstasyonlarında HP Recovery Disc Creator'ı kullanarak
kurtarma diski oluşturma (yalnızca belirli modellerde), sayfa 9 konumundaki adımlarla devam
edin.
Sorun yaşanması
7
HP Recovery Manager kullanarak kurtarma ortamı oluşturma (yalnızca belirli modellerde)
●
Kurtarma diskleri oluşturmak için bilgisayarınızın DVD yazıcısı olmalıdır. DVD+R veya DVD-R diskler
kullanın (ayrıca satın alınır). Kullanacağınız disklerin tipi kullandığınız optik sürücünün tipine bağlıdır.
NOT:
DVD+R DL, DVD-R DL veya DVD±RW disk desteklenmez.
●
Yüksek kaliteli bir USB sürücü kullanarak kurtarma USB flash sürücü oluşturma seçeneğine sahipsiniz.
●
Kurtarma diskleri oluşturacaksanız, yüksek kaliteli disk kullandığınızdan emin olun. Sistemin arızalı
diskleri reddetmesi normaldir. Yeniden denemek için boş bir yeni disk koymanız istenir.
●
Kurtarma disk setindeki disklerin sayısı bilgisayarınızın modeline göre değişir (normalde 3–6 DVD).
Kurtarma Ortamı Oluşturma programı, set oluşturmak için tam olarak kaç boş diske ihtiyacınız olduğunu
söyleyecektir. USB flash sürücü kullanıyorsanız, program, tüm verileri kaydetmek için ne büyüklükte bir
sürücüye ihtiyaç olduğunu söyleyecektir (minimum 8 GB).
NOT: Kurtarma ortamı oluşturma işlemi uzun sürer. İşlemden herhangi bir noktada çıkabilirsiniz.
İşlemi bir sonraki başlatmanızda kaldığı yerden devam edecektir.
NOT: Kurtarma ortamı oluşturmak için ortam kartları kullanmayın. Sistem, ortam kartından önyükleme
yapamıyor olabileceğinden siz de sistem kurtarmayı çalıştıramayabilirsiniz.
Kurtarma diskleri oluşturmak için:
1.
Tüm açık programları kapatın.
2.
Başlat düğmesini tıklatın, Tüm Programlar'ı tıklatın, Güvenlik ve Koruma'yı tıklatın, Recovery
Manager'ı tıklatın ve ardından HP Recovery Media Creation'ı tıklatın. Sorulursa, programın devam
etmesine izin vermek için Evet'i tıklatın.
3.
Create recovery media using blank DVD(s)'i [Boş DVD(ler) kullanarak kurtarma ortamı oluştur'u]
tıklattıktan sonra İleri'yi tıklatın.
4.
Ekrandaki yönergeleri izleyin. Diskleri oluşturduktan sonra etiketleyin (örneğin, Kurtarma 1, Kurtarma
2) ve daha sonra diskleri güvenli bir yerde muhafaza edin.
Kurtarma USB flash sürücü oluşturmak için:
NOT: En az 8 GB kapasiteye sahip bir USB flash sürücü kullanmanız gerekir.
NOT: Kurtarma Ortamı Oluşturma, USB flash sürücüyü biçimlendirir ve üzerindeki tüm dosyaları siler.
8
1.
Tüm açık programları kapatın.
2.
USB flash sürücüyü bilgisayarın USB bağlantı noktalarından birine takın.
3.
Başlat düğmesini tıklatın, Tüm Programlar'ı tıklatın, Güvenlik ve Koruma'yı tıklatın, Recovery
Manager'ı tıklatın ve ardından Recovery Media Creation'ı tıklatın.
4.
USB flash sürücüyle kurtarma ortamı oluştur'u tıklattıktan sonra İleri'yi tıklatın.
5.
Ortam listesinden USB flash sürücüyü seçin. Program, kurtarma sürücüsü oluşturabilmek için ne kadar
alana gerek olduğunu söyleyecektir. USB flash sürücüsünün yeterli depolama kapasitesi yoksa, gri
olarak görünür ve bunu daha büyük bir USB flash sürücü ile değiştirmeniz gerekir. İleri'yi tıklatın.
6.
Ekrandaki yönergeleri izleyin. İşlem tamamlandığında, USB flash sürücüyü etiketleyip emniyetli bir
yerde saklayın.
Bölüm 1 Windows 7'ye Başlarken
HP İş İstasyonlarında HP Recovery Disc Creator'ı kullanarak kurtarma diski oluşturma (yalnızca belirli modellerde)
HP Recovery Disc Creator, bazı modellerde kurtarma diski oluşturmak için alternatif bir yöntem sunan bir
yazılım programıdır. Bilgisayarı başarıyla kurduktan sonra, HP Recovery Disc Creator'ı kullanarak kurtarma
diskleri oluşturabilirsiniz. Kurtarma diskleri, sabit sürücünün bozulması durumunda orijinal işletim sisteminizi
yeniden yüklemenizin yanı sıra sürücü ve uygulamaları seçmenizi sağlar. HP Recovery Disc Creator iki tür
kurtarma diski oluşturur:
●
Windows 7 işletim sistemi DVD'si—ek sürücüler ve uygulamalar olmadan, işletim sistemini yükler.
●
Driver Recovery (Sürücü Kurtarma) DVD'si—HP Software Setup yardımcı programının sürücü ve
uygulama yüklemesine benzer şekilde, yalnızca belirli sürücüleri ve uygulamaları yükler.
Kurtarma diskleri oluşturmak için bilgisayarınızın DVD yazıcısı olmalıdır. Aşağıdaki disk tiplerinden birini
kullanın (diskler ayrıca satın alınır): DVD+R, DVD+R DL, DVD-R, DVD-R DL veya DVD±RW. Kullanacağınız
disklerin tipi kullandığınız optik sürücünün tipine bağlıdır.
Kurtarma diskleri oluşturma
NOT: Windows 7 işletim sistemi DVD'si sadece bir defa oluşturulabilir. Bu medyayı oluşturma seçeneği,
Windows DVD'si oluşturulduktan sonra kullanılamaz.
Windows DVD'si oluşturmak için:
1.
Başlat > Tüm Programlar > Üretkenlik ve Araçlar > HP Recovery Disc Creator'ı seçin.
2.
Windows diski'ni seçin.
3.
Açılır menüden, kurtarma medyasını yazmak için sürücüyü seçin.
4.
Yazma işlemine başlamak için Create (Oluştur) düğmesini tıklatın. Diski oluşturduktan sonra etiketleyip
güvenli bir yerde saklayın.
Windows 7 işletim sistemi DVD'si oluşturulduktan sonra, Driver Recovery (Sürücü Kurtarma) DVD'sini
oluşturun:
1.
Başlat > Tüm Programlar > Üretkenlik ve Araçlar > HP Recovery Disc Creator'ı seçin.
2.
Sürücü diski'ni seçin.
3.
Açılır menüden, kurtarma medyasını yazmak için sürücüyü seçin.
4.
Yazma işlemine başlamak için Create (Oluştur) düğmesini tıklatın. Diski oluşturduktan sonra etiketleyip
güvenli bir yerde saklayın.
Bilgilerinizi yedekleme
İlk yazılım kurulumundan sonra hemen ilk yedeği oluşturmalısınız. Yeni yazılım ve veri dosyaları ekledikçe,
her zaman güncel bir yedek olması için sisteminizi düzenli olarak yedeklemeye devam etmelisiniz. İlk ve daha
sonraki yedeklemeleriniz, arıza durumunda verilerinizi ve ayarlarınızı geri yüklemenize olanak verir.
Bilgilerinizi isteğe bağlı bir harici sabit sürücüye, ağ sürücüsüne veya diske yedekleyebilirsiniz.
Yedekleme yaparken şunlara dikkat edin:
●
Kişisel dosyalarınızı Belgeler kitaplığında saklayın ve bu klasörü düzenli olarak yedekleyin.
●
İlgili dizinlerde saklanan şablonları yedekleyin.
Sorun yaşanması
9
●
Ayarlarınızın ekran görüntülerini alarak bir pencerede, araç veya menü çubuğunda görünen
özelleştirilmiş ayarları kaydedin. Ekran görüntüsü, tercihlerinizi sıfırlamanız gerektiğinde zamandan
kazandıran bir unsur olabilir.
●
Diske yedekleme yaparken sürücüden çıkardığınız her diski numaralandırın.
NOT: Çeşitli yedekleme ve geri yükleme seçenekleri hakkında ayrıntılı yönergeler için, Yardım ve Destek
bölümünde bu konuları aratın. Yardım ve Destek'e erişmek için Başlat > Yardım ve Destek seçeneklerini seçin.
NOT: Belirli görevleri gerçekleştirirken Kullanıcı Hesabı Denetimi işleme izin vermenizi veya parolanızı
girmenizi isteyebilir. Bir görevi sürdürmek için uygun seçeneği seçin. Kullanıcı Hesabı Denetimi'ne ilişkin bilgi
için Yardım ve Destek'e bakın: Başlat > Yardım ve Destek seçeneklerini seçin.
Windows Yedekleme ve Geri Yükleme özelliğini kullanarak yedekleme oluşturmak için:
NOT: Yedekleme işlemi, dosya boyutuna ve bilgisayarın hızına bağlı olarak bir saatten uzun sürebilir.
1.
Başlat > Tüm Programlar > Bakım > Yedekleme ve Geri Yükleme’yi seçin.
2.
Yedekleme yapmak için ekrandaki yönergeleri izleyin.
Sistem Geri Yükleme
Bilgisayarınıza yüklediğiniz bir yazılım nedeniyle sorun yaşıyorsanız veya kişisel bilgilerinizi kaybetmeksizin
önceki bir duruma geri yüklemek istiyorsanız, Sistem Geri Yüklemeyi kullanarak bilgisayarı önceki bir geri
yükleme noktasına döndürebilirsiniz.
NOT: Sistem Kurtarma özelliğini kullanmadan önce mutlaka bu Sistem Geri Yükleme yordamını uygulayın.
Sistem Geri Yükleme işlemini başlatmak için:
1.
Tüm açık programları kapatın.
2.
Başlat düğmesini tıklatın, Bilgisayar’ı sağ tıklatın ve ardından Özellikler’i tıklatın.
3.
Sistem koruması'nı, Sistem Geri Yükleme’yi, İleri’yi tıklatın ve ekrandaki yönergeleri izleyin.
Sistem Kurtarma
UYARI! Bu yordam önceki tüm kullanıcı bilgilerini siler. Bilgi kaybını önlemek için, tüm kullanıcı bilgilerini
yedeklediğinizden emin olun, böylece kurtarma işleminden sonra geri yükleyebileceksiniz.
Sistem Kurtarma, sabit sürücüyü bütünüyle silip yeniden biçimlendirerek oluşturmuş olduğunuz tüm veri
dosyalarını siler ve ardından işletim sistemini, programları ve sürücüleri yeniden yükler. Ancak fabrikada
bilgisayarınıza yüklenmeyen programları yeniden yüklemeniz gerekir. Bu yazılımlara, bilgisayar aksesuar
kutusuyla verilen ortamlarda bulunan programlar ve satın aldıktan sonra kurduğunuz programlar dahildir.
Kişisel dosyaların kendi oluşturduğunuz yedeklemelerden geri yüklenmesi gerekir.
Sistem kurtarma DVD'lerini veya USB flash sürücülerini oluşturamadıysanız, destek biriminden bir geri
yükleme ortamı takımı sipariş edebilirsiniz. http://www.hp.com/support adresine gidin, ülkenizi veya
bölgenizi seçin ve ekrandaki yönergeleri izleyin.
NOT: Sistem Kurtarma programını kullanmadan önce mutlaka Sistem Geri Yükleme yordamını uygulayın.
Bkz. Sistem Geri Yükleme, sayfa 10.
Sistem Kurtarma gerçekleştirmek için aşağıdaki yöntemlerden birini seçmeniz gerekir:
●
10
Kurtarma görüntüsü — Sistem Kurtarma'yı sabit sürücünüze kaydedilmiş bir kurtarma görüntüsünden
çalıştırın. Kurtarma görüntüsü fabrikada yüklenen özgün yazılımın kopyasının bulunduğu dosyadır.
Bölüm 1 Windows 7'ye Başlarken
Kurtarma görüntüsünden bir Sistem Kurtarma işlemi gerçekleştirmek için bkz Windows yanıt veriyorken
Sistem Kurtarma, sayfa 11 veya Windows yanıt vermiyor iken Sistem Kurtarma, sayfa 11.
●
Kurtarma ortamı — Sistem Kurtarma'yı sabit disk sürücünüzde depolanmış dosyalardan
oluşturduğunuz veya ayrı olarak satın aldığınız kurtarma medyasından çalıştırın. Bkz. Kurtarma medyası
kullanarak Sistem Kurtarma (yalnızca belirli modellerde), sayfa 12.
Windows yanıt veriyorken Sistem Kurtarma
DİKKAT: Sistem Kurtarma, oluşturduğunuz veya yüklediğiniz tüm programları ve verileri siler. Başlamadan
önce, önemli verilerinizi CD veya DVD'ye veya USB flash sürücüsüne yedekleyin.
NOT: Bazı durumlarda, bu yordam için kurtarma ortamı kullanmanız gerekir. Bu medyayı henüz
oluşturmadıysanız, Kurtarma ortamı oluşturma, sayfa 7 konumundaki yönergeleri izleyin.
Bilgisayarınız çalışıyor ancak Windows 7 yanıt vermiyorsa, Sistem Kurtarma işlemi gerçekleştirmek için şu
adımları izleyin:
1.
Bilgisayarı kapatın.
2.
Monitör, klavye ve fare dışındaki bilgisayarınıza bağlı tüm çevre birimlerini çıkarın.
3.
Bilgisayarı açın.
4.
Windows yüklendikten sonra, Başlat düğmesini ve sonra da Tüm Programlar'ı tıklatın.
●
Security and Protection (Güvenlik ve Koruma) listeleniyorsa, 5 adımıyla devam edin.
●
Productivity and Tools (Üretkenlik ve Araçlar) listeleniyorsa, Windows yanıt vermiyor iken Sistem
Kurtarma, sayfa 11 konumundaki adımları izleyin.
5.
Sırasıyla Security and Protection (Güvenlik ve Koruma), Recovery Manager ve Recovery Manager
seçeneklerini tıklatın. Sorulursa, programın devam etmesine izin vermek için Evet'i tıklatın.
6.
Hemen yardıma ihtiyacım var altındaki Sistem Kurtarma'yı tıklatın.
7.
Evet’i seçin ve ardından İleri’yi tıklatın. Bilgisayarınız yeniden başlar.
8.
Bilgisayar yeniden başladığında tekrar Recovery Manager karşılama ekranını göreceksiniz. Hemen
yardıma ihtiyacım var altındaki Sistem Kurtarma'yı tıklatın. Dosyalarınızı yedeklemeniz için sorgu
yapılırsa ve önceden yedeklememişseniz Önce dosyalarınızı yedekleyin (önerilir)'i seçin ve ardından
İleri'yi tıklatın. Aksi takdirde Dosyalarınızı yedeklemeden kurtarın'ı seçin ve ardından İleri’yi tıklatın.
9.
Sistem Kurtarma işlemi başlar. Sistem Kurtarma tamamlandıktan sonra bilgisayarı yeniden başlatmak
için Son’u tıklatın.
10. Windows yüklendiğinde, bilgisayarı kapatın, tüm çevresel aygıtları yeniden takın ve bilgisayarı tekrar
açın.
Windows yanıt vermiyor iken Sistem Kurtarma
DİKKAT:
Sistem Kurtarma, oluşturduğunuz veya yüklediğiniz tüm programları ve verileri siler.
Windows yanıt vermiyor, ancak bilgisayar çalışıyorsa Sistem Kurtarma gerçekleştirmek için aşağıdaki adımları
uygulayın.
1.
Bilgisayarı kapatın. Gerekirse, bilgisayarınız kapanana kadar güç düğmesini basılı tutun.
2.
Monitör, klavye ve fare dışındaki bilgisayarınıza bağlı tüm çevre birimlerini çıkarın.
3.
Bilgisayarı açmak için güç düğmesine basın.
Sorun yaşanması
11
4.
HP logosu ekranı görüntülenir görüntülenmez, ekranda Windows Dosyaları Yüklüyor... iletisi
görüntülenene kadar klavyenizde art arda F11 tuşuna basın.
5.
Devam etmek için, HP Recovery Manager ekrandaki yönergeleri izleyin.
6.
Windows yüklendiğinde, bilgisayarı kapatın, tüm çevresel aygıtları yeniden takın ve bilgisayarı tekrar
açın.
Kurtarma medyası kullanarak Sistem Kurtarma (yalnızca belirli modellerde)
HP Recovery Manager kullanarak kurtarma ortamı oluşturma (yalnızca belirli modellerde), sayfa 8 kullanarak
kurtarma ortamı oluşturduysanız, bu bölümde verilen adımlardan yararlanın. Windows 7 işletim sistemi
DVD'si ve Sürücü Kurtarma DVD'si oluşturmak için HP Recovery Disc Creator kullandıysanız, HP Recovery Disc
(HP Kurtarma Diski) işletim sistemi disklerini kullanma (yalnızca belirli modellerde), sayfa 12 konumundaki
adımları uygulayın.
DİKKAT: Sistem Kurtarma, oluşturduğunuz veya yüklediğiniz tüm programları ve verileri siler. Önemli
verileri CD veya DVD'ye veya USB flash sürücüsüne yedekleyin.
Kurtarma ortamı kullanarak Sistem Kurtarma gerçekleştirmek için:
1.
Birden fazla DVD kullanıyorsanız, birinci kurtarma diskini DVD sürücü tepsisine yerleştirin ve tepsiyi
kapatın. Kurtarma USB flash sürücüsünü kullanıyorsanız, bir USB bağlantı noktasına takın.
2.
Başlat düğmesini ve ardından Kapat’ı tıklatın.
veya
Bilgisayar yanıt vermiyorsa, güç düğmesini yaklaşık 5 saniye süreyle veya bilgisayar kapanana kadar
basılı tutun.
3.
Monitör, klavye ve fare dışındaki bilgisayarınıza bağlı tüm çevre birimlerini çıkarın.
4.
Güç düğmesine basarak bilgisayarı açın ve bilgisayar açılırken Esc tuşuna basarak başlangıç menüsünü
görüntüleyin.
5.
Önyükleme menüsünü seçmek için ok tuşlarını kullanın ve Enter'a basın. Kurtarma ortamının
yerleştirildiği yeri (USB veya DVD) seçmek için ok tuşlarını kullanın. Bu aygıttan önyükleme yapmak için
Enter'a basın.
6.
Recovery Manager, Sistem Kurtarmayı Ortamdan mı Sabit Sürücüden mi çalıştırmak istediğinizi sorarsa,
Ortam'ı seçin. Karşılama ekranında, Hemen yardıma ihtiyacım var altında Fabrika Ayarlarına Sıfırla'yı
tıklatın.
7.
Dosyalarınızı yedeklemeniz için sorgu yapılırsa ve önceden yedeklememişseniz Önce dosyalarınızı
yedekleyin (önerilir)'i seçin ve ardından İleri'yi tıklatın. Aksi takdirde Dosyalarınızı yedeklemeden
kurtarın'ı seçin ve ardından İleri’yi tıklatın.
8.
Sonraki kurtarma diskini takmanız istendiğinde bunu takın.
9.
Recovery Manager işlemi tamamladığında, kurtarma diskini veya kurtarma USB flash sürücüsünü
sistemden çıkarın.
10. Bilgisayarı yeniden başlatmak için Son’u tıklatın.
HP Recovery Disc (HP Kurtarma Diski) işletim sistemi disklerini kullanma (yalnızca belirli modellerde)
HP Recovery Disc Creator'ı kullanarak Windows 7 işletim sistemi DVD'si ve Sürücü Kurtarma DVD'si
oluşturduysanız bu bölümde belirtilen adımları uygulayın. HP Recovery Manager kullanarak kurtarma ortamı
oluşturma (yalnızca belirli modellerde), sayfa 8 kullanarak kurtarma ortamı oluşturduysanız, Kurtarma
medyası kullanarak Sistem Kurtarma (yalnızca belirli modellerde), sayfa 12 konumundaki adımları uygulayın.
12
Bölüm 1 Windows 7'ye Başlarken
Önceden HP Recovery Disc Creator ile oluşturduğunuz kurtarma disklerini kullanamıyorsanız (yalnızca belirli
modellerde), bilgisayarı önyüklemek ve işletim sistemini onarmak için bir Windows 7 işletim sistemi DVD'si
satın almalısınız.
Windows 7 işletim sistemi DVD'si sipariş etmek için, destek birimine başvurun. http://www.hp.com/support
adresine gidin, ülkenizi veya bölgenizi seçin ve ekrandaki yönergeleri izleyin.
DİKKAT: Windows 7 işletim sistemi DVD'sini kullanmak, sabit sürücü içeriğini tamamen siler ve sabit
sürücüyü yeniden biçimlendirir. Oluşturduğunuz tüm dosyalar ve bilgisayarda yüklü yazılımlar kalıcı şekilde
silinir. Yeniden biçimlendirme tamamlanınca kurtarma işlemi, işletim sisteminin yanı sıra sürücüleri,
yazılımları ve yardımcı programları yüklemenizi sağlar.
Windows 7 işletim sistemi DVD'sini kullanarak kurtarmayı başlatmak için:
NOT:
Bu işlem birkaç dakika sürer.
1.
Mümkünse, tüm kişisel dosyaları yedekleyin.
2.
Bilgisayarı yeniden başlatın ve Windows işletim sistemi yüklenmeden önce Windows 7 işletim sistemi
DVD'sini optik sürücüye yerleştirin.
NOT: Bilgisayar DVD'yi başlatmıyorsa, bilgisayar başlangıç menüsünü göstermeye hazırlanırken Esc
tuşuna basın. Önyükleme menüsünü seçmek için ok tuşlarını kullanın ve Enter'a basın. Kurtarma
DVD'sinin yerleştirildiği konumu seçmek için ok tuşlarını kullanın. Bu aygıttan önyükleme yapmak için
Enter'a basın.
3.
İstendiğinde klavyede herhangi bir tuşa basın.
4.
Ekrandaki yönergeleri izleyin.
5.
İleri'yi tıklatın.
6.
Install now'ı (Şimdi yükle)'yi seçin.
7.
Ekrandaki yönergeleri izleyin.
Onarım tamamlandıktan sonra:
1.
Windows 7 işletim sistemi DVD'sini çıkarıp Driver Recovery (Sürücü Kurtarma) medyasını takın.
2.
Donanım Etkinleştirme Sürücüleri'ni yüklemek için ekrandaki yönergeleri izleyin, sonra da Önerilen
Uygulamalar'ı yükleyin.
PC'nin kullanılması, güncellenmesi ve bakımının yapılması
Tek bir yerden aşağıdaki görevleri gerçekleştirebilirsiniz:
●
Bilgisayarınızın adını görüntüleme veya değiştirme ve diğer sistem ayarları
●
Bir aygıt veya yazıcı ekleme ve diğer sistem ayarlarını değiştirme
●
Modeliniz için yardım ve destek alma
●
Bilgisayarınız için HP destek yazılımı yükleme
●
Bilgisayarınız için malzeme ve aksesuar satın alma
Bu konuma erişmek için Başlat > Aygıtlar ve Yazıcılar'ı tıklatın ve bilgisayarınızın resmini çift tıklatın.
PC'nin kullanılması, güncellenmesi ve bakımının yapılması
13
2
Windows 10'a Başlarken
Yazılımı etkinleştirme ve özelleştirme
Ek bilgilere, işletim sistemini etkinleştirdikten sonra çevrimiçi yardımdan ulaşabilirsiniz.
NOT: Ünitenin arka tarafında ve monitörün üstünde gerekli hava akışını sağlayacak 10,2 cm (4 inç) açıklık
olduğundan emin olun.
Windows İşletim Sistemini Etkinleştirme
Kişisel bilgisayarınızı ilk kez açtığınızda işletim sistemi otomatik olarak ayarlanır ve kurulur. Bu işlem yaklaşık
5-10 dakika sürer. Etkinleştirme işlemini tamamlamak için ekranda görüntülenen yönergeleri okuyun ve
uygulayın.
İşletim sistemi kurulumu sırasında, bilgisayarınızı HP'ye kaydetmenizi öneririz. Böylece, önemli yazılım
güncellemeleri alacak, destek sorularını kolaylaştıracak ve özel tekliflere kaydolacaksınız. Ayrıca, Başlat
ekranından HP'ye Kaydol uygulamasını kullanarak bilgisayarınızı kaydedebilirsiniz.
DİKKAT: Etkinleştirme işlemi başladıktan sonra, İŞLEM TAMAMLANMADAN BİLGİSAYARI KAPATMAYIN.
Bilgisayarın etkinleştirme işlemi sırasında kapatılması, bilgisayarı çalıştıran yazılımın zarar görmesine yol
açabilir veya sorunsuz yüklenmesini engelleyebilir.
Windows güncellemelerini indirme
Microsoft işletim sistemine yönelik güncellemeler yayınlayabilir. Bilgisayarın en iyi durumda çalışmasına
yardımcı olmak için, HP ilk yükleme sırasında ve bilgisayarın kullanım ömrü boyunca en son güncelleştirmeleri
kontrol etmenizi önerir.
Bilgisayarınızı kurduktan sonra mümkün olan en kısa sürede Windows Update'i çalıştırın.
1.
Görev çubuğunda Windows Update yazın ve ardından Ara penceresinde Güncellemeleri kontrol et
öğesini seçin.
2.
Güncelleştirme ve kurtarma öğesini tıklatın, ardından Güncellemeleri kontrol et'i tıklatın.
3.
Bundan sonra Windows Update’i aylık olarak çalıştırın:
Monitör ekranını özelleştirme
İsterseniz ekran yenileme hızlarını, ekran çözünürlüğünü, renk ayarlarını, yazı tipi boyutlarını ve güç yönetimi
ayarlarını seçebilir veya değiştirebilirsiniz.
Daha fazla bilgi için grafik denetleyici yardımcı programıyla veya monitörünüzle birlikte verilen çevrimiçi
belgelere bakın.
▲
Windows masaüstünde sağ tıklatın, ardından görüntü ayarlarını değiştirmek için Kişiselleştir'i veya
Ekran çözünürlüğü'nü tıklatın.
– veya –
Başlat simgesini tıklatın, Ayarlar'ı tıklatın ve Kişiselleştirme'yi tıklatın.
14
Bölüm 2 Windows 10'a Başlarken
Bilgisayarı kapatma
Bilgisayarı düzgün bir şekilde kapatmak için, işletim sistemi yazılımını kapatın.
▲
Başlat simgesini tıklatın, Güç simgesini tıklatın ve ardından Kapat'ı seçin.
– veya –
Görev çubuğunda ayarlar yazın, Ayarlar'ı seçin, kapat yazın ve ardından Bilgisayarınızı kapatın'ı
tıklatın.
Daha fazla bilgi bulma
NOT:
Aşağıdaki belgelerden bazıları ya da hepsi bilgisayar sabit sürücüsünde bulunur.
●
Başlarken—Bilgisayarla çevresel aygıtları bağlamanıza ve fabrikanın verdiği yazılımı kurmanıza
yardımcı olur; Kılavuz ayrıca, ilk çalıştırma sırasında çıkabilecek olası sorunlara karşı, temel sorun
giderme bilgileri içermektedir.
●
Donanım Başvuru Kılavuzu—Ürün donanımına genel bir bakış ve ayrıca bu bilgisayar serisini yükseltmek
için yönergeleri sağlar; RTC pilleri, bellek ve güç kaynağı hakkında bilgi verir.
●
Maintenance and Service Guide (Bakım ve Servis Kılavuzu [Yalnızca İngilizce])—Parça sökme ve
değiştirme, sorun giderme, Masaüstü Yönetimi, kurulum yardımcı programları, güvenlik, düzenli bakım,
konektör ucu atamaları, POST hata iletileri, tanılama göstergesi ışıkları ve hata kodları hakkında bilgi
sağlar.
●
Yasal Düzenleme, Güvenlik ve Çevre Bildirimleri—ABD, Kanada ve çeşitli uluslararası mevzuatlarla
uyumluluk sağlayan güvenlik ve mevzuat bilgileri sağlar.
Kullanım Kılavuzlarına Erişme (Windows sistemleri)
1.
Görev çubuğu arama kutusuna destek yazın ve ardından HP Support Assistant uygulamasını seçin.
2.
Bilgisayarım'ı seçin, Teknik Özellikler sekmesini seçin ve ardından Kullanım Kılavuzları'nı seçin.
Kullanıcı Kılavuzlarına Erişme (Linux sistemleri)
Masaüstünde HP Kullanıcı El Kitapları simgesini çift tıklatın. Dilinize ait klasörü seçin. Erişmek istediğiniz
kılavuzu seçin.
Önemli BIOS ayarları
BIOS'ta yapılacak aşağıdaki ayarlar, yapılandırmanın düzgün şekilde yapılabilmesi için bilgisayarın
kapatılmasını gerektirir. Ayarlar varsayılan olarak etkin değildir.
Ayarların düzgün şekilde çalıştığından emin olmak için, BIOS'ta ayarı etkinleştirin ve bilgisayarı kapatın.
NOT:
Bilgisayar düzgün şekilde kapatılmazsa, etkinleştirilen ayarlar çalışmaz.
S5 Maksimum Güç Tasarrufu. "Etkinleştir" olarak ayarlandığında, bilgisayar kapalı durumda 0,5 W'nin altında
olacak şekilde yapılandırılır. Bu düşük güç düzeyini tamamlamak için, çoğu uyandırma kaynağı devre dışı
bırakılır ve bazı yardımcı güç kaynakları kapatılır.
Gücü Klavyeden Açma "Etkinleştir" olarak ayarlandığında, arkada bulunan iki tip A USB bağlantı noktasına
sistem kapalı olduğunda da güç beslemesi yapılmaya devam edilir (S4 veya S5). Bilgisayarı açmak için
klavyedeki herhangi bir tuşa basın.
NOT:
Bu özellik, S5 Maksimum Güç Tasarrufu etkin olduğunda kullanılamaz.
Bilgisayarı kapatma
15
Gücü Kapaktaki Düğmelerden Açma. "Etkinleştir" olarak ayarlandığında, bilgisayar İşbirliği Kapağındaki
düğmelerle açılabilir.
NOT: Bu özellik, S5 Maksimum Güç Tasarrufu etkin olduğunda kullanılamaz.
Bu özellik Gücü Klavyeden Aç öğesinin "etkinleştir" olarak ayarlanmasını gerektirir.
Gücü Klavyeden Aç veya Gücü Kapaktaki Düğmelerden Aç seçeneği etkinleştirildiğinde, Güç Kesintisinden
Sonra öğesi Güç Açık olarak değişir. Bu bilgisayara sağlanan elektrik gücünde kesilme olursa, güç geri
geldiğinde bilgisayarın otomatik olarak açılacağı anlamına gelir. Daha sonra, orijinal güç açma ayarlarının
yeniden yüklenebilmesi için bilgisayar normal şekilde kapatılabilir.
Sorun yaşanması
Potansiyel sorunları tanılamak ve çözmek için çeşitli yöntemler vardır. HP bazı tescilli tanılama araçları
sunmakta birlikte, en basit sorunlardan en karmaşık olanlara kadar çeşitli sorunları bulabilecek ardışık bir
sorun giderme yaklaşımı önermektedir. İzlenecek adımlar şöyle sıralanabilir:
●
Görsel inceleme
●
Yanıp sönme veya bip sesi kodları
●
HP Support Assistant (HPSA) sorun giderici
●
HP PC Donanım Tanılama
●
HP Support
●
Sistem geri yükleme
●
Sistem kurtarma
Temel sorun giderme işlemlerinin gerçekleştirilmesi
http://www.hp.com/support adresindeki başvuru kitaplığında bulunan kapsamlı Maintenance and Service
Guide (Bakım ve Servis Kılavuzu [Yalnızca İngilizce])'nda sorun giderme bilgilerini bulabilirsiniz. Ülkenizi ve
dilinizi seçin, Product Support & Troubleshooting (Ürün destek ve sorun giderme bilgileri) seçimini belirleyin,
bilgisayarın model numarasını girin ve Ara tuşuna basın.
Görsel inceleme: Bilgisayar başlatılmıyor, güç yok, video yok
Bilgisayarınız, ekranınız veya yazılımınızla ilgili sorunlarla karşılaşırsanız, bir işlem yapmadan önce aşağıdaki
genel önerilere bakın:
16
●
Bilgisayarınızın ve ekranınızın çalışan bir prize takılı olduğundan emin olun.
●
Bilgisayarın açık ve güç ışığının yanık olup olmadığına bakın.
●
Monitörün açık ve monitör ışığının yanık olup olmadığına bakın.
●
Ekran kararmışsa, parlaklık ve kontrast ayarlarını açın.
●
Sistem önyükleme yapmıyorsa, herhangi bir tuşu basılı tutun. Sistem sesli uyarı verirse, klavyeniz doğru
çalışıyor demektir.
●
Tüm bağlantıları kontrol edin. Gevşek veya hatalı bağlantı olabilir.
●
Klavyedeki herhangi bir tuşa veya açma/kapatma düğmesine basarak bilgisayarı uyandırın. Bilgisayar
uyku modunda kalırsa, güç düğmesini en az dört saniye basılı tutarak bilgisayarı kapatın. Bilgisayarı
yeniden başlatmak için açma/kapatma düğmesine bir kez daha basın. Sistem kapanmazsa, güç
kablosunu çıkarın, birkaç saniye bekleyin ve kabloyu yeniden takın. Computer Setup içinde güç kaybında
Bölüm 2 Windows 10'a Başlarken
otomatik başlatma ayarlanmışsa bilgisayar yeniden başlayacaktır. Bilgisayar yeniden başlamazsa, güç
düğmesine basın.
●
Tak ve kullan özelliğine sahip olmayan bir genişletme kartı veya başka bir seçenek kurduktan sonra
bilgisayarınızı yeniden yapılandırın.
●
Gerekli tüm aygıt sürücülerinin kurulu olduğundan emin olun. Örneğin, yazıcı kullanıyorsanız,
kullandığınız modelin sürücüsüne gereksiniminiz vardır.
●
Açmadan önce tüm önyükleme yapılabilir ortamları (CD/DVD veya USB aygıtı) sistemden çıkarın.
●
Fabrikada kurulmuş işletim sisteminden farklı bir işletim sistemi kurduysanız, bilgisayarın bunu
desteklediğinden emin olun.
DİKKAT: Bilgisayar bir AC güç kaynağına bağlıyken, sistem kartında sürekli olarak elektrik vardır. Sistem
kartı veya bileşen hasarı riskini azaltmak için, bilgisayarı açmadan önce, her zaman için güç kablosunu güç
kaynağından kesin.
Yanıp sönme veya bip sesi kodları: POST tanılama arka panel LED'lerini ve ses kodlarını
yorumlama
Bilgisayarın arkasında yanıp sönen LED ışıkları görürseniz veya bip sesleri duyarsanız, yorumlar ve önerilen
eylemler için Maintenance and Service Guide (Bakım ve Servis Kılavuzu [Yalnızca İngilizce])'na bakın.
HP Support Assistant
HP Support Assistant, bilgisayarınızın performansını korumanıza ve otomatik güncelleştirmeler, ayarlamalar,
yerleşik tanılama ve rehberli yardım yoluyla sorunları çözmenize yardımcı olan bir HP uygulamasıdır. HP
Support Assistant, Windows 10 işletim sistemi bulunan tüm HP veya Compaq bilgisayarlara önceden
yüklenmiştir.
Windows 10'da HP Support Assistant'a erişmek için görev çubuğunun arama kutusuna destek yazın ve
ardından HP Support Assistant uygulamasını seçin.
PC'nizin kullanılması, güncellenmesi ve bakımının yapılması
HP Support Assistant kullanarak aşağıdaki görevleri tek bir konumdan gerçekleştirebilirsiniz:
●
Bilgisayarınızın adını ve diğer sistem teknik özelliklerini görüntüleme
●
Kullanıcı belgelerini görüntüleme
●
Bir aygıt veya yazıcı ekleme ve diğer sistem ayarlarını değiştirme
●
Modeliniz için yardım ve destek alma
●
Bilgisayarınız için HP destek yazılımı yükleme
●
Bilgisayarınız için yazıcı sarf malzemeleri satın alma
HP PC Donanım Tanılama
HP PC Hardware Diagnostics, bilgisayar donanımının düzgün çalışıp çalışmadığını belirlemek için tanılama
sınamaları yapmanıza imkan veren bir Birleşik Genişletilebilir Bellenim Arabirimi'dir (Unified Extensible
Firmware Interface - UEFI). Araç, donanım arızalarını işletim sistemi veya diğer yazılım bileşenlerinin yol
açabileceği sorunlardan izole etmek için işletim sistemi dışında çalışır.
HP PC Hardware Diagnostics (UEFI) donanımın değiştirilmesini gerektiren bir arıza tespit ettiğinde 24
basamaklı bir arıza kimlik kodu oluşturulur. Bu kimlik kodu sorunun nasıl düzeltileceğini belirlememize
yardımcı olması amacıyla destek için daha sonra sağlanabilir.
Sorun yaşanması
17
NOT: Dönüştürülebilir bir bilgisayarda tanılamayı başlatmak için bilgisayarınızın dizüstü bilgisayar
modunda olması ve bağlı klavyeyi kullanmanız gerekir.
HP PC Hardware Diagnostics (UEFI)'i başlatmak için şu adımları izleyin:
1.
Bilgisayarı açın veya yeniden başlatın ve hemen esc tuşuna basın.
2.
f2 tuşuna basın.
BIOS, tanılama araçlarını üç yerde aşağıdaki sırayla arar:
a.
Bağlı USB sürücüsü
NOT: HP PC Hardware Diagnostics (UEFI) aracını bir USB sürücüsüne indirmek için, bkz. HP PC
Hardware Diagnostics'i (UEFI) bir USB aygıtına indirme, sayfa 18.
3.
b.
Sabit sürücü
c.
BIOS
Tanılama aracı açıldığında, çalıştırmak istediğiniz tanılama sınaması türünü seçin, sonra da ekrandaki
yönergeleri izleyin.
NOT: Tanılama sınamasını durdurmak isterseniz, esc tuşuna basın.
HP PC Hardware Diagnostics'i (UEFI) bir USB aygıtına indirme
NOT: HP PC Hardware Diagnostics (UEFI) indirme yönergeleri yalnızca İngilizce dilindedir ve sadece .exe
dosyalarının sunulması nedeniyle HP UEFI destek ortamı indirmek ve oluşturmak için bir Windows işletim
sistemine sahip bir bilgisayar kullanmanız gerekir.
HP PC Hardware Diagnostics'i bir USB aygıtına indirmek için iki seçenek vardır.
En son UEFI sürümünü indirin
1.
http://www.hp.com/go/techcenter/pcdiags adresine gidin. HP PC Diagnostics ana sayfası görüntülenir.
2.
HP PC Hardware Diagnostics bölümünde, İndir bağlantısını seçin, sonra da Çalıştır'ı seçin.
Belirli bir ürüne yönelik herhangi bir UEFI sürümünü indirin
1.
http://www.hp.com/support adresine gidin.
2.
Yazılım ve sürücüler edinin'i seçin.
3.
Ürününün adını veya numarasını girin
– veya –
HP'nin ürününüzü otomatik olarak bulmasına izin vermek için Şimdi belirle'yi seçin.
4.
Bilgisayarınızı, sonra da işletim sisteminizi seçin.
5.
Tanılama bölümünde, ekrandaki yönergeleri izleyerek istediğiniz UEFI sürümünü seçip indirin.
Destek almak için aramadan önce:
UYARI! Bilgisayar bir AC güç kaynağına bağlı olduğu sürece sistem kartına her zaman voltaj sağlanır.
Elektrik şoku ve/veya sıcak yüzeyler nedeniyle yaralanma riskini azaltmak için güç kablosunu elektrik
prizinden çıkardığınızdan emin olun ve dokunmadan önce dahili sistem bileşenlerinin soğumasını bekleyin.
Bilgisayarınızda sorun varsa, teknik desteği aramadan önce sorunu tam olarak saptayabilmek için önceki
bölümlerde anlatılan ve aşağıda özetlenen uygun çözüm yollarını deneyin.
18
Bölüm 2 Windows 10'a Başlarken
●
Yanıp yanmadığını görmek için bilgisayarın arka kısmındaki güç ışığına bakın ve bilgisayardan seri
halinde biplemeler gelip gelmediğini dinleyin. Yanıp sönen ışıklar ve/veya biplemeler, sorunu teşhis
etmenize yardımcı olacak hata kodlarıdır. Ayrıntılar için Maintenance and Service Guide (Bakım ve Servis
Kılavuzu [Yalnızca İngilizce])'a bakın.
●
Ekran boşsa, monitörü (varsa) bilgisayardaki farklı bir video bağlantı noktasına takın. Bunun yerine
monitörü, sorunsuz çalıştığını bildiğiniz başka bir monitörle de değiştirebilirsiniz.
●
Bir ağ üzerinde çalışıyorsanız:
—
Bilgisayarınızı ağa bağlamak için farklı bir ağ kablosu kullanın.
—
Farklı bir kabloya sahip farklı bir bilgisayarı ağa bağlayın.
Sorununuz çözülmediyse, bilgisayarınızdaki ağ jakı veya ağ duvar jakı arızalı olabilir.
●
Yeni bir donanımı yakın zamanda eklemişseniz, donanımı kaldırın.
●
Yeni bir donanımı yakın zamanda yüklemişseniz, donanımı kaldırın.
●
Kapsamlı çevrimiçi teknik destek hizmetine http://www.hp.com/support adresinden erişebilirsiniz.
●
Bilgisayar açılır, fakat işletim sistemini açmaz ise, HP PC Donanım Tanılama adındaki “önyükleme öncesi”
tanılama yardımcı programını çalıştırabilirsiniz. Daha fazla bilgi için bkz. HP PC Donanım Tanılama,
sayfa 4.
●
Bilgisayarın işletim sistemini yüklemesi durumunda, kendi kendine tanılama çözümü ve (internet erişimi
varsa) çevrimiçi sohbet özellikleri sunan iki farklı araç kullanılabilir.
—
HP Support Assistant programınız varsa, HP Support Assistant uygulamasını tıklatarak,
Bilgisayarım'ı tıklatarak ve daha sonra Tanılama'yı tıklatarak Başlat ekranından erişebilirsiniz.
—
Sisteminizde HP Support Assistant kurulu değilse, http://www.hp.com/go/ispe adresinden HP
Anında Destek Profesyonel Sürümüne erişebilirsiniz.
Ayrıca en son çevrimiçi destek bilgileri, yazılım ve sürücüler, proaktif bildirim ve uluslararası meslektaşlar ve
HP uzmanları topluluğuna erişim için, http://www.hp.com/go/bizsupport adresinden İşletme Destek
Merkezi'ne (BSC) erişebilirsiniz.
Kapsamlı çevrimiçi teknik destek hizmetine http://www.hp.com/support adresinden erişebilirsiniz.
Teknik desteği aramanız gerekirse, servis çağrınızın uygun şekilde işleme konduğundan emin olmak için
aşağıdakileri yapmak üzere hazır olun:
●
Aramadan önce:
—
Sisteminize yeni eklenmiş tüm donanımı çıkarın.
—
Sisteminize yeni yüklenmiş tüm yazılımları kaldırın.
—
Ürün kimliği numarasını, bilgisayar ve monitör seri numarasını ve varsa tanılama programını
çalıştırarak oluşturulan arıza kimliğini bir kenara yazın.
●
Aramayı yaparken bilgisayarınızın başında olun.
●
Servis teknisyeniyle sorunu çözmek için görüşün.
NOT: Satış bilgileri ve garanti yükseltmeleri (HP Care Pack) için, yerel yetkili servis sağlayıcınızı veya
satıcınızı arayın.
Windows 10'da yedekleme, geri yükleme ve kurtarma
Bu bölümde aşağıdaki işlemlerle ilgili bilgiler bulunmaktadır. Bölümdeki bilgiler, çoğu ürün için standart
yordamdır.
Sorun yaşanması
19
●
Kurtarma ortamı ve yedeklemeler oluşturma
●
Sisteminizi geri yükleme ve kurtarma
Daha fazla bilgi için Yardım ve Destek bölümüne bakın.
▲
Görev çubuğu arama kutusuna yardım yazın ve ardından Yardım ve Destek'i seçin.
Kurtarma medyası ve yedeklemeler oluşturma
Aşağıdaki kurtarma medyası ve yedekleme oluşturma yöntemleri yalnızca belirli ürünlerde kullanılabilir.
Bilgisayarınızın modeline uygun yöntemi seçin.
●
Bilgisayarı başarıyla kurduktan sonra, HP Recovery medyası oluşturmak için HP Recovery Manager'ı
kullanın. Bu adım, bilgisayarda HP Recovery bölümünün bir yedeğini oluşturur. Yedekleme, sabit
sürücünün bozulduğu veya değiştirildiği durumlarda, orijinal işletim sistemini yeniden yüklemek için
kullanılabilir. Kurtarma medyası oluşturma konusunda bilgiler için, bkz. HP Recovery medyası oluşturma
(yalnızca belirli ürünlerde), sayfa 20. Kurtarma medyası ile birlikte kullanılabilecek kurtarma
seçenekleri hakkında bilgi için, bkz. İşe başlamadan önce bilmeniz gerekenler, sayfa 22.
●
Windows araçlarını kullanarak sistem geri yükleme noktaları oluşturun ve kişisel bilgilerin yedeklerini
alın.
Daha fazla bilgi için, bkz. Windows araçlarını kullanma, sayfa 21.
NOT: Depolama alanı 32 GB veya daha azsa, Microsoft System Restore varsayılan olarak devre dışı kalır.
HP Recovery medyası oluşturma (yalnızca belirli ürünlerde)
Mümkünse, HP Recovery ve Windows bölümünün var olup olmadığını kontrol edin. Başlat menüsünden,
Dosya Gezgini'ni seçin.
●
Bilgisayarınız Windows bölümünü ve Kurtarma bölümünü listelemiyorsa, sisteminize yönelik kurtarma
medyasını destekten edinebilirsiniz. Bilgisayarla birlikte verilen Worldwide Telephone Numbers (Dünya
Genelindeki Telefon Numaraları) kitapçığına bakın. İletişim bilgilerine HP web sitesinden de
ulaşabilirsiniz. http://www.hp.com/support adresine gidin, ülkenizi veya bölgenizi seçin ve ekrandaki
yönergeleri izleyin.
Sistem geri yükleme noktaları oluşturmak ve kişisel bilgilerin yedeklerini almak için bkz. Windows
araçlarını kullanma, sayfa 21.
●
20
Bilgisayarınız Kurtarma bölümünü ve Windows bölümünü listelemiyorsa, bilgisayarı başarıyla kurduktan
sonra, kurtarma medyası oluşturmak için HP Recovery Manager'ı kullanabilirsiniz. HP Recovery medyası,
sabit sürücünün bozulması halinde bir sistem kurtarma işlemi gerçekleştirmek için kullanılabilir. Sistem
kurtarma işlemi, orijinal işletim sistemini ve fabrikada yüklenmiş yazılım programlarını yeniden yükler
ve ardından programların ayarlarını yapılandırır. HP Recovery medyası, sistemi özelleştirmek veya sabit
sürücüyü değiştirirseniz fabrika görüntüsünü geri yüklemek için de kullanılabilir.
○
Yalnızca bir kurtarma medyası seti oluşturulabilir. Bu kurtarma araçlarını dikkatle kullanın ve
güvenli bir yerde tutun.
○
HP Recovery Manager, bilgisayarı inceler ve gerekecek medya için gereken depolama kapasitesini
belirler.
○
Kurtarma diskleri oluşturmak için, bilgisayarınızda DVD yazıcı özelliğine sahip bir optik sürücü
olması ve yalnızca yüksek kalitede boş DVD-R, DVD+R, DVD-R DL veya DVD+R DL diskleri
kullanmanız gerekir. CD±RW, DVD±RW, çift katmanlı DVD±RW gibi yeniden yazılabilir diskleri veya
BD-RE (yeniden yazılabilir Blu-ray) diskleri kullanmayın; bunlar HP Recovery Manager yazılımıyla
uyumlu değildir. Bunun yerine yüksek kalitede boş bir USB flash sürücü kullanabilirsiniz.
Bölüm 2 Windows 10'a Başlarken
○
Bilgisayarınızda DVD yazıcı özellikli tümleşik optik sürücü yoksa ancak DVD kurtarma medyası
oluşturmak istiyorsanız, harici optik sürücü (ayrıca satın alınır) kullanarak kurtarma diskleri
oluşturabilirsiniz. Harici optik sürücü kullanıyorsanız, doğrudan bilgisayarın USB bağlantı
noktasına bağlanmalıdır; sürücü USB hub gibi harici bir aygıttaki USB bağlantı noktasına
bağlanamaz. DVD medyasını kendiniz oluşturamazsanız, bilgisayarınız için kurtarma disklerini
HP'den alabilirsiniz. Bilgisayarla birlikte verilen Worldwide Telephone Numbers (Dünya Genelindeki
Telefon Numaraları) kitapçığına bakın. İletişim bilgilerine HP web sitesinden de ulaşabilirsiniz.
http://www.hp.com/support adresine gidin, ülkenizi veya bölgenizi seçin ve ekrandaki yönergeleri
izleyin.
○
Kurtarma medyası oluşturmaya başlamadan önce bilgisayarın AC güç kaynağına bağlı olduğundan
emin olun.
○
Oluşturma işlemi bir saat veya daha uzun sürebilir.
○
Gerekirse, kurtarma DVD'lerinin tümünü oluşturmayı tamamlamadan önce programdan
çıkabilirsiniz. HP Recovery Manager geçerli DVD'ye yazma işlemini sonlandıracaktır. Gelecek sefer
HP Recovery Manager'ı başlattığınızda işleme devam etmeniz istenir.
HP Recovery medyası oluşturmak için:
1.
Görev çubuğu arama kutusuna kurtarma yazın ve ardından HP Recovery Manager'ı seçin.
2.
Sorulursa, programın devam etmesine izin vermek için Evet'i tıklatın.
3.
Kurtarma medyası oluştur bölümünü seçin ve ardından ekrandaki yönergeleri izleyin.
Sistemi kurtarmanız gerekirse, bkz. HP Recovery Manager kullanarak kurtarma, sayfa 22.
Windows araçlarını kullanma
Kurtarma medyası ve sistem geri yükleme noktaları oluşturabilir ve Windows araçlarını kullanarak kişisel
bilgilerin yedeklerini alabilirsiniz.
NOT:
Depolama alanı 32 GB veya daha azsa, Microsoft System Restore varsayılan olarak devre dışı kalır.
Daha fazla bilgi ve adımlar için, Yardım ve Destek bölümüne bakın.
▲
Görev çubuğu arama kutusuna yardım yazın ve ardından Yardım ve Destek'i seçin.
Geri yükleme ve kurtarma
Sisteminizi kurtarmak için birçok seçenek vardır. Durumunuza ve uzmanlık düzeyinize en uygun yöntemi
seçin:
ÖNEMLİ:
●
Windows yedekten geri yükleme, bilgisayarı yenileme ve bilgisayarı orijinal haline sıfırlama ile ilgili çok
sayıda seçenek sunar. Daha fazla bilgi için Yardım ve Destek’e bakın.
▲
●
Görev çubuğu arama kutusuna yardım yazın ve ardından Yardım ve Destek'i seçin.
Önceden yüklenmiş bir uygulama veya sürücüyle ilgili bir sorunu gidermeniz gerekiyorsa, söz konusu
uygulamayı veya sürücüyü yeniden yüklemek için HP Recovery Manager'ın Sürücüleri ve/veya
uygulamaları yeniden yükle seçeneğini (yalnızca belirli ürünlerde) kullanın.
▲
●
Tüm yöntemler ürünlerin tamamında sunulmamıştır.
Görev çubuğu arama kutusuna recovery yazın, HP Recovery Manager'ı, sonra da Sürücüleri ve/
veya uygulamaları yeniden yükle'yi seçin ve ekrandaki yönergeleri izleyin.
Windows bölümünü orijinal fabrika içeriğine kurtarmak isterseniz, HP Recovery bölümündeki Sistem
Kurtarma seçeneğini belirleyebilir (yalnızca belirli ürünlerde) veya HP Recovery medyasını
Sorun yaşanması
21
kullanabilirsiniz. Daha fazla bilgi için, bkz. HP Recovery Manager kullanarak kurtarma, sayfa 22.
Kurtarma medyasını henüz oluşturmadıysanız, bkz. HP Recovery medyası oluşturma (yalnızca belirli
ürünlerde), sayfa 20.
●
Belirli ürünlerde, bilgisayarın orijinal fabrika bölümünü ve içeriğini kurtarmak istiyorsanız ya da sabit
sürücüyü değiştirdiyseniz, HP Recovery medyasının Fabrika Değerlerine Sıfırlama seçeneğini
kullanabilirsiniz. Daha fazla bilgi için, bkz. HP Recovery Manager kullanarak kurtarma, sayfa 22.
●
Belirli ürünlerde, sabit sürücü alanı kazanmak için Kurtarma bölümünü kaldırmak isterseniz, HP
Recovery Manager, Kurtarma Bölümünü Kaldırma seçeneği sunmaktadır.
Daha fazla bilgi için, bkz. HP Recovery bölümünün kaldırılması (yalnızca belli ürünlerde), sayfa 24.
HP Recovery Manager kullanarak kurtarma
HP Recovery Manager yazılımı, oluşturduğunuz veya HP'den edindiğiniz HP Recovery medyasını veya HP
Recovery bölümünü (yalnızca belirli ürünlerde) kullanarak bilgisayarınızı orijinal fabrika durumuna geri
yüklemenize imkan tanır. Kurtarma medyasını henüz oluşturmadıysanız, bkz. HP Recovery medyası
oluşturma (yalnızca belirli ürünlerde), sayfa 20.
İşe başlamadan önce bilmeniz gerekenler
●
HP Recovery Manager, yalnızca fabrikada yüklenmiş yazılımları kurtarır. Bu bilgisayarla birlikte
verilmemiş olan yazılımlar üreticinin web sitesinden indirilmeli veya üretici tarafından sağlanan
medyadan yeniden yüklenmelidir.
ÖNEMLİ: HP Recovery Manager üzerinden yapılan kurtarma işlemi, bilgisayar sorunlarını düzeltmek
için en son başvurulacak yoldur.
●
Bilgisayar sabit sürücüsünün bozulması halinde HP Recovery medyası kullanılmalıdır. Kurtarma
medyasını henüz oluşturmadıysanız, bkz. HP Recovery medyası oluşturma (yalnızca belirli ürünlerde),
sayfa 20.
●
Fabrika Sıfırlaması seçeneğini (yalnızca belirli ürünlerde) kullanmak için, HP Recovery medyasını
kullanmanız gerekir. Kurtarma medyasını henüz oluşturmadıysanız, bkz. HP Recovery medyası
oluşturma (yalnızca belirli ürünlerde), sayfa 20.
●
Bilgisayarınız HP kurtarma medyasının oluşturulmasına olanak tanımıyorsa veya HP Recovery medyası
işe yaramıyorsa, sisteminize yönelik kurtarma medyasını destekten edilebilirsiniz. Bilgisayarla birlikte
verilen Worldwide Telephone Numbers (Dünya Genelindeki Telefon Numaraları) kitapçığına bakın.
İletişim bilgilerine HP web sitesinden de ulaşabilirsiniz. http://www.hp.com/support adresine gidin,
ülkenizi veya bölgenizi seçin ve ekrandaki yönergeleri izleyin.
ÖNEMLİ: HP Recovery Manager, kişisel verilerinizin yedeklerini otomatik olarak almaz. Kurtarma işlemine
başlamadan önce, korumak istediğiniz tüm kişisel verileri yedekleyin.
HP Recovery medyasını kullanarak, aşağıdaki kurtarma seçeneklerinden birini seçebilirsiniz:
NOT: Kurtarma işlemini başlattığınızda yalnızca bilgisayarınız için kullanabilir olan seçenekler görüntülenir.
●
Sistem Kurtarma—Orijinal işletim sistemini yeniden yükler, ardından fabrikada yüklenmiş programların
ayarlarını yapılandırır.
●
Fabrika Sıfırlaması—Sabit sürücüdeki tüm bilgileri silip bölümleri yeniden oluşturarak, bilgisayarı
orijinal fabrika durumuna geri yükler. Ardından işletim sistemini ve fabrikada yüklenmiş yazılımları
yeniden yükler.
HP Recovery bölümü (yalnızca belirli ürünlerde) sadece Sistem Kurtarma'ya izin verir.
22
Bölüm 2 Windows 10'a Başlarken
HP Recovery bölümünü kullanma (yalnızca belirli ürünlerde)
HP Recovery bölümü, kurtarma disklerine veya USB flash sürücüye gerek kalmaksızın sistem kurtarma işlemi
yapmanıza olanak sağlar. Bu tür kurtarma, yalnızca sabit sürücü halen çalışır durumdaysa kullanılabilir.
HP Recovery bölümünden HP Recovery Manager'ı başlatmak için:
1.
Görev çubuğu arama kutusuna kurtarma yazın, Recovery Manager'ı seçin ve ardından HP Kurtarma
Ortamı'nı seçin.
- veya Bilgisayar ön yükleme yaparken f11 tuşuna basın veya güç düğmesini basılı tutarken f11 tuşunu basılı
tutun.
2.
Önyükleme seçenekleri menüsünden Sorun Gider'i seçin.
3.
Recovery Manager'ı ve Sistem Kurtarma'yı seçin, ardından ekrandaki yönergeleri izleyin.
Kurtarma için HP Recovery medyasını kullanma
Orijinal sistemi kurtarmak için HP Recovery medyasını kullanabilirsiniz. Bu yöntem, sisteminizde HP Recovery
bölümü yoksa veya sabit sürücü düzgün çalışmıyorsa kullanılabilir.
1.
Mümkünse, tüm kişisel dosyaları yedekleyin.
2.
HP Recovery medyasını takın ve ardından bilgisayarı yeniden başlatın.
NOT: Bilgisayar HP Recovery Manager'da otomatik olarak yeniden başlamazsa, bilgisayarın önyükleme
sırasını değiştirin. Bkz. Bilgisayarın önyükleme sırasını değiştirme, sayfa 23.
3.
Ekrandaki yönergeleri izleyin.
Bilgisayarın önyükleme sırasını değiştirme
Bilgisayarınız HP Recovery Manager'da yeniden başlamıyorsa, bilgisayarın önyükleme sırasını, yani BIOS'ta
listelenen ve bilgisayarın başlangıç bilgileri için baktığı aygıt sırasını değiştirebilirsiniz. Seçimi optik sürücü
veya USB flash sürücü olarak değiştirebilirsiniz.
Önyükleme sırasını değiştirmek için:
1.
HP Recovery medyasını takın.
2.
BIOS'a erişin:
Bilgisayarı yeniden başlatın, hızla esc tuşuna basın, sonra da f9 tuşuna basarak önyükleme seçeneklerini
görüntüleyin.
3.
Önyüklemenin yapılmasını istediğiniz optik sürücüyü veya USB flash sürücüyü seçin.
4.
Ekrandaki yönergeleri izleyin.
Sorun yaşanması
23
HP Recovery bölümünün kaldırılması (yalnızca belli ürünlerde)
HP Recovery Manager yazılımı, sabit sürücüde yer açmak için HP Recovery bölümünü kaldırmanıza olanak
sağlar.
ÖNEMLİ: HP Recovery bölümünü kaldırdıktan sonra HP Recovery bölümünden HP recovery medyası
oluşturmanız veya Sistem Kurtarma işlemi gerçekleştirmeniz mümkün olmayacaktır. Bu nedenle Recovery
bölümünü kaldırmadan önce, HP Recovery medyası oluşturun; bkz. HP Recovery medyası oluşturma (yalnızca
belirli ürünlerde), sayfa 20.
NOT: Kurtarma Bölümünü Kaldırma seçeneği, yalnızca bu özelliği destekleyen ürünlerde kullanılabilir.
HP Recovery bölümünü kaldırmak için şu adımları izleyin:
24
1.
Görev çubuğu arama kutusuna kurtarma yazın ve ardından HP Recovery Manager'ı seçin.
2.
Kurtarma Bölümünü Kaldır'ı seçin ve ekrandaki yönergeleri izleyin.
Bölüm 2 Windows 10'a Başlarken
3
Erişilebilirlik
HP, engelliler de dahil herkes tarafından ister tek başına isterse uygun yardım aygıtları ile birlikte
kullanılabilecek ürün ve hizmetler tasarlamakta, üretmekte ve pazarlamaktadır.
Desteklenen yardımcı teknolojiler
HP ürünleri, çok geniş bir çeşitlilikteki işletim sistemine yardımcı teknolojiyi desteklemektedir ve ek yardımcı
teknolojilerle birlikte çalışacak şekilde yapılandırılabilir. Yardımcı özellikler konusunda daha fazla bilgi
bulmak için, aygıtınızdaki Arama özelliğini kullanın.
NOT: Belirli bir yardımcı teknoloji ürünü hakkında ek bilgi için, o ürünle ilgili olarak müşteri desteği ile
iletişime geçin.
Desteğe başvurma
Ürün ve hizmetlerimizin erişilebilirliğini sürekli olarak iyileştiriyoruz ve kullanıcıların geri bildirimine açığız. Bir
ürünle ilgili sorununuz varsa veya size yardımcı olmuş olan erişilebilirlik özelliklerinden bahsetmek isterseniz,
lütfen Pazartesi ile Cuma günleri (Kuzey Amerika Sıradağlar Saati) 06.00 - 21.00 arasında (888) 259-5707
numaralı telefondan bizimle iletişime geçin. Sağırsanız ya da zor duyuyor ve TRS/VRS/WebCapTel
kullanıyorsanız, teknik destek almak ya da erişilebilirlikle ilgili sorularınızı iletmek için Pazartesi ile Cuma
günleri (Kuzey Amerika Sıradağlar Saati) 06.00 - 21.00 arasında (877) 656-7058 numaralı telefonu arayarak
bize ulaşabilirsiniz.
NOT:
Destek yalnızca İngilizce dilindedir.
Desteklenen yardımcı teknolojiler
25