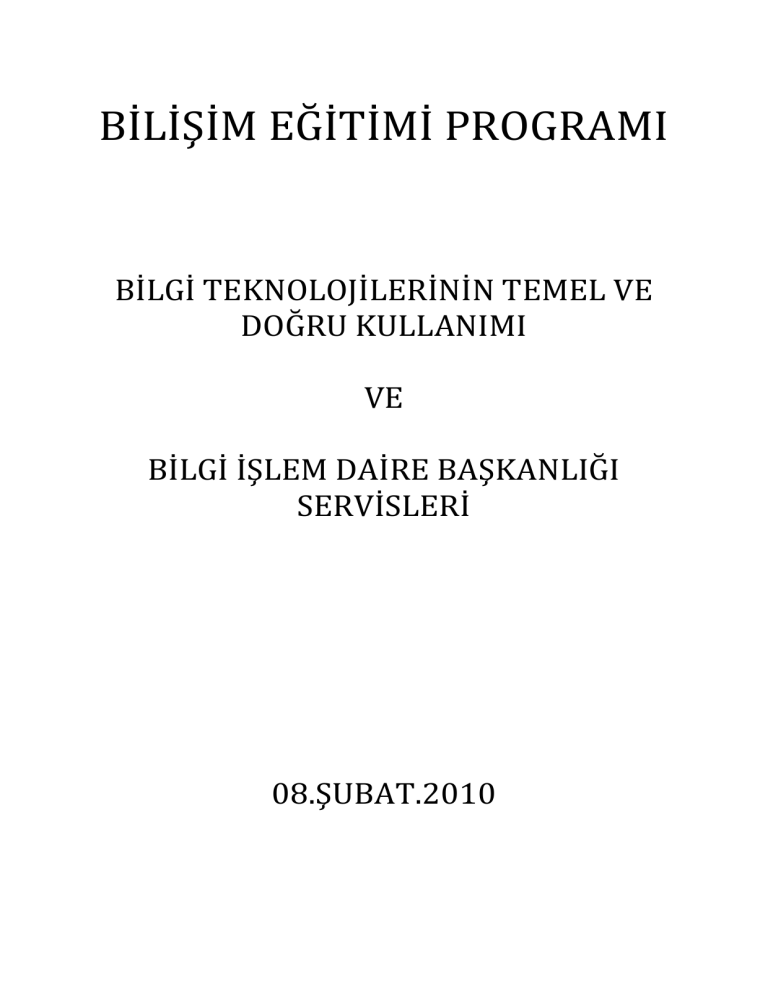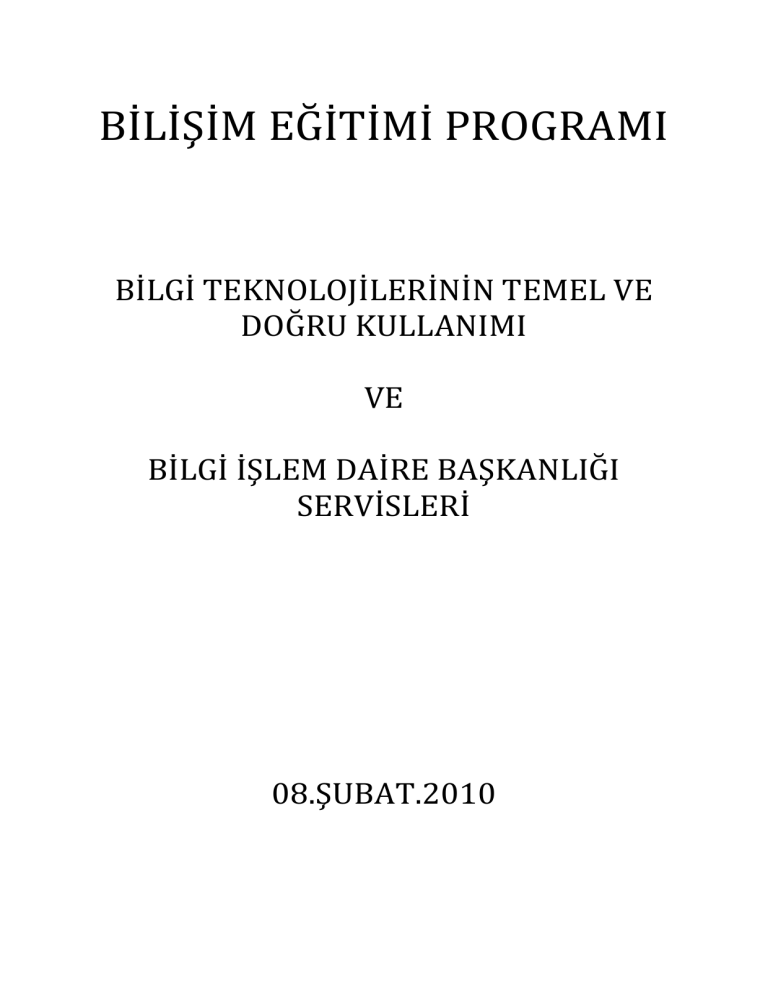
BİLİŞİM EĞİTİMİ PROGRAMI
BİLGİ TEKNOLOJİLERİNİN TEMEL VE
DOĞRU KULLANIMI
VE
BİLGİ İŞLEM DAİRE BAŞKANLIĞI
SERVİSLERİ
08.ŞUBAT.2010
BÖLÜM 1 .................................................................................................................................. 5
BĐLGĐSAYARA GĐRĐŞ ........................................................................................................... 5
Bilgisayar türleri .................................................................................................................. 6
Masaüstü bilgisayarlar .................................................................................................... 6
Dizüstü bilgisayarlar ve küçük dizüstü bilgisayarlar ......................................................... 6
Akıllı telefonlar .................................................................................................................. 7
El bilgisayarları .................................................................................................................. 7
Tablet PC'ler....................................................................................................................... 7
Bilgisayarın Hayatımızdaki Rolü ........................................................................................... 8
1.1.TARĐH ĐÇĐNDEKĐ GELĐŞĐMĐ..................................................................................... 9
1.1.1. Birinci Nesil Bilgisayarlar (1945 - 1956) ............................................................ 10
1.1.2. Đkinci Nesil Bilgisayarlar (1956 - 1964) .............................................................. 10
1.1.3. Üçüncü Nesil Bilgisayarlar (1964 - 1970) ........................................................... 11
1.1.4. Dördüncü Nesil Bilgisayarlar (1970 - Günümüze) ............................................ 11
1.1.5. Beşinci Nesil Bilgisayarlar (Günümüzden - Geleceğe)...................................... 11
1.2. BĐLGĐSAYARIN ANA BĐRĐMLERĐ ........................................................................ 12
1.3. DONANIM ................................................................................................................... 13
1.3.1. Giriş Birimleri ...................................................................................................... 13
1.3.2. Sistem Birimleri.................................................................................................... 14
1.3.3. Çıkış Birimleri ...................................................................................................... 19
1.3.4. Saklama Birimleri ................................................................................................ 20
1.3.5. Donanım Kullanım Püf Noktaları ...................................................................... 22
1.4. YAZILIM ..................................................................................................................... 25
BÖLÜM 2 ................................................................................................................................ 26
ĐŞLETĐM SĐSTEMLERĐ ....................................................................................................... 26
2.1. MICROSOFT WINDOWS XP .................................................................................. 26
2.1.1. Giriş ....................................................................................................................... 26
2.1.2 Kullanıcı Hesapları Özellikleri ............................................................................ 27
2.1.3. Masaüstü (Desktop) Özellikleri........................................................................... 28
2.1.4. Dijital Ortam Özellikleri ..................................................................................... 29
2.1.5. Ağ ve Đletişim Özellikleri ..................................................................................... 30
2.1.6. Sağlamlık ve Güvenlik Özallikleri ...................................................................... 31
2.1.7. Dosya, Dizinler ve Yazdırma Servisleri Özellikleri........................................... 33
2.1.8. Yardım ve Destek Servisleri Özellikleri ............................................................. 34
2.2. MICROSOFT WINDOWS VĐSTA ........................................................................... 35
2.2.1. Giriş ....................................................................................................................... 35
2.2.2. Oturum Açma ....................................................................................................... 37
2.2.3. Masaüstü Öğeleri ve Özellikleri.......................................................................... 37
2.2.4. Dijital Ortam Özellikleri ..................................................................................... 40
2.2.5. Ağ ve iletişim özellikleri ....................................................................................... 43
2.2.6. Sağlamlık ve Güvenlik ......................................................................................... 43
2.2.7. Dosya, Dizinler ve Yazdırma Özellikleri............................................................ 48
2.2.8. Yardım ve Destek Servisi..................................................................................... 50
2.3. MICROSOFT WINDOWS 7...................................................................................... 52
2.3.1. Giriş ....................................................................................................................... 52
2.3.2. Masaüstü Öğeleri ve Özellikleri.......................................................................... 55
2.3.3. Dijital Ortam Özellikleri ..................................................................................... 60
2.3.4. Ağ ve iletişim özellikleri ....................................................................................... 62
2.3.5. Sağlamlık ve Güvenlik ......................................................................................... 63
2.3.6. Dosya ve Dizinler Özellikleri ............................................................................... 68
2.3.7. Yardım ve Destek Servisi..................................................................................... 75
2.4. LINUX .......................................................................................................................... 78
2.4.1. Giriş ....................................................................................................................... 78
1
2.4.2. Kurulum................................................................................................................ 79
2.4.3 Đş Đstasyonu Olarak Linux’ta Kullanılabilen Uygulamalar .............................. 85
2.5. UNIX............................................................................................................................. 89
2.5.1. Unix Đşletim Sisteminin Yapısı ............................................................................ 89
2.5.3. Unix Sistemlere Giriş ........................................................................................... 89
BÖLÜM 3 ................................................................................................................................ 92
ETKĐN VE GÜVENLĐ PC KULLANIMI ........................................................................... 92
3.1 ETKĐN PC KULLANIMI............................................................................................ 92
3.1.1. Fare Kullanımı...................................................................................................... 92
3.1.2. Klavye Kullanımı.................................................................................................. 93
3.2. GÜVENLĐ PC KULLANIMI ..................................................................................... 98
3.2.1. Kullanıcıların sıkça yaptığı hatalar ve alınacak önlemler ...................................... 98
3.2.2. 8 Altın kural ......................................................................................................... 100
3.2.3. Microsoft Windows Đşletim sistemi güvenliği ..................................................... 103
BÖLÜM 4 .............................................................................................................................. 106
DÜZENLEME VE YEDEKLEME..................................................................................... 106
4.1. DÜZENLEME ........................................................................................................... 106
4.1.1. Dosyalar, Belgeler............................................................................................... 106
4.1.2. Klasörler.............................................................................................................. 108
4.1.3. Dosya Yönetimi................................................................................................... 108
4.2. YEDEKLEME ........................................................................................................... 110
4.2.1. Neden Yedekleme? ............................................................................................. 110
4.2.2. Yedekleme Ortamları ........................................................................................ 111
4.2.3. Yedekleme ........................................................................................................... 111
BÖLÜM 5 .............................................................................................................................. 115
ĐNTERNET VE UYGULAMALARI ................................................................................. 115
5.1. ĐNTERNET TERĐMLERĐ........................................................................................ 115
5.2. WORLD WIDE WEB (WWW) ............................................................................... 116
5.2.1. WEB’e erişim...................................................................................................... 116
5.2.2. Đnternet’te gezinti ............................................................................................... 116
5.2.2. Đnternet’ten veri yüklemek(Download)............................................................ 118
5.2.3. Đnternet arama motorları .................................................................................. 120
5.3. E-POSTA.................................................................................................................... 120
5.3.1. E-POSTA terimleri ............................................................................................ 121
5.3.2. E-POSTA yollama .............................................................................................. 122
5.4. FTP (FILE TRANSFER PROTOCOL).................................................................. 122
5.5. TELNET / SSH .......................................................................................................... 123
BÖLÜM 6 .............................................................................................................................. 125
E-POSTA SERVĐSĐ VE KULLANIMI .............................................................................. 125
6.1. HORDE ...................................................................................................................... 125
6.2. POP3 ve IMAP .......................................................................................................... 128
6.2.1. POP3 Özellikleri ................................................................................................. 128
6.2.2. IMAP Özellikleri ................................................................................................ 130
6.3. WINDOWS OUTLOOK EXPRESS........................................................................ 132
6.3.1. E-posta hesabı ekleme .................................................................................... 132
6.3.2. E-posta okuma.................................................................................................. 134
6.3.3. E-posta oluşturma ve gönderme................................................................... 135
6.3.4. Ek yollama ve alma.......................................................................................... 136
6.3.5. Klasörler.............................................................................................................. 137
6.3.6. Kurallar............................................................................................................... 137
6.4. MOZILLA THUNDERBIRD................................................................................... 138
6.5. E-POSTA GÖRGÜ KURALLARI .......................................................................... 139
ĐFADELERĐ KULLANMA......................................................................................... 140
2
6.6. GÜVENLĐ E-POSTA KULLANIMI ĐPUÇLARI .................................................. 140
BÖLÜM 7 .............................................................................................................................. 141
VĐRÜS VE ANTĐVĐRÜSLER ............................................................................................. 141
7.1. VĐRÜSLER ................................................................................................................ 141
7.2. VĐRÜS ÇEŞĐTLERĐ.................................................................................................. 141
7.3. BĐLGĐSAYARA VĐRÜS BULAŞMASI VE TEMĐZLENMESĐ ........................... 143
7.4. BĐLGĐSAYARI VĐRÜSLERDEN KORUMA ........................................................ 143
7.5. ANTĐVĐRÜSLER ...................................................................................................... 144
7.5.1. McAfee VirusScan.............................................................................................. 144
7.5.2. Symantac EndPoint Protection ......................................................................... 160
7.5.3. Microsoft Windows Defender ........................................................................... 168
BÖLÜM 8 .............................................................................................................................. 170
BIDB SERVĐSLERĐ............................................................................................................. 170
8.1. BĐLGĐ ĐŞLEM DAĐRE BAŞKANLIĞI ................................................................... 170
Bilgi İşlem Daire Başkanlığı İletişim Bilgileri....................................................... 170
8.2. BĐDB SERVĐSLERĐ.................................................................................................. 170
Bilgi İşlem Daire Baskanlığı'nın görevleri ve ODTÜ'ye verdiği servisler
nelerdir?....................................................................................................................... 170
Bilgi islem Daire Baskanlıgı'nın verdigi servisler hangi gün ve saatlerde
açıktır?.......................................................................................................................... 170
BİDB'nin verdigi servislerden yararlanmak için yapılması gerekenler:........ 171
BİDB Merkezi Virüs Filtreleme servisi:.................................................................. 171
GRID Servisinden faydalanmak için yapılması gerekenler: .............................. 171
BiDB tarafından düzenlenen egitim ve seminerler:............................................ 172
BiDB tarafından yayınlanan basılan kitap ve brosürler: ................................... 172
Üniversitemizdeki lisanslı yazılım/paket programlar:...................................... 172
Yerleske içerisinde yer alan PC Salonları:............................................................. 173
Akıllı Sınıf:.................................................................................................................... 173
İnsan Bilgisayar Etkilesimi Arastırma ve Uygulama Laboratuarı:................... 173
İnternet'e Yerleske dısından bağlantı:................................................................... 173
Modem Hatları ............................................................................................................ 174
Web Önbellekleme Servisi:....................................................................................... 174
ODTÜ Kablosuz Bilgisayar Ag servisleri:............................................................... 174
İnternet'te haberlesme yolları: ............................................................................... 174
E-posta Servisi:............................................................................................................ 174
Elektronik Haberlesme Listeleri Servisi: .............................................................. 174
Forum Servisi: ............................................................................................................. 175
Merkezi sunucular üzerinde web sayfası hizmeti: .............................................. 175
ODTÜ WWW ana sayfası: .......................................................................................... 175
Akademik/Ögrenci Bilgi Sistemi:............................................................................ 175
Master / Doktora Basvuru ve Degerlendirme Sistemi: ...................................... 175
Yabancı Uyruklu Ögrencilerin Lisans Basvurusu (YÖS):.................................... 175
Outgoing Erasmus Student Sistemi (OES): ............................................................ 176
Ögrenci Kayıt Sildirme: ............................................................................................. 176
Kitap Siparis projesi: ................................................................................................. 176
Akademik CV Sistemi:................................................................................................ 176
Etkilesimli Kayıt ve Onay Sistemi: .......................................................................... 176
Etkilesimli Notlama Sistemi: .................................................................................... 176
Burs Basvuru ve Degerlendirme Projesi: .............................................................. 176
Online Harç Sistemi:................................................................................................... 176
ÖYP Basvuru Sistemi:................................................................................................. 176
Ders Degerlendirme Anketi: .................................................................................... 177
3
Mobil Ögrenci isleri Bilgi Sistemi:........................................................................... 177
E-Katalog Sistemi:....................................................................................................... 177
Ögretim Üyesi Bilgi Bankası (Staff Roster): .......................................................... 177
Finans Takip Sistemi (PAYS):................................................................................... 177
Bilgi islem Daire Baskanlıgı'nın verdigi servisler ile ilgili bir sorununuz
oldugunda ya da görüs ve önerilerinizi iletmek istediginizle ilgili; ................ 177
BÖLÜM 9 .............................................................................................................................. 178
BĐLGĐSAYAR VE SAĞLIK ............................................................................................... 178
9.1. GĐRĐŞ.......................................................................................................................... 178
9.2. BĐLGĐSAYAR ERGONOMĐSĐ................................................................................ 178
Çalışma Alanı............................................................................................................... 178
Masa .............................................................................................................................. 178
Sandalye ....................................................................................................................... 179
Monitör ......................................................................................................................... 180
Klavye ........................................................................................................................... 180
Mouse, Trackball ve Diğer İşaretçi Aparatlar....................................................... 181
Işıklandırma ................................................................................................................ 182
9.3. ÇALIŞMA ALIŞKANLIKLARI ............................................................................. 183
9.4. LAPTOP BĐLGĐSAYARLAR .................................................................................. 183
Laptop Bilgisayar ile Çalışma....................................................................................... 183
Laptop Bilgisayarın Taşınması .................................................................................... 183
9.5. ĐDEAL ÇALIŞMA ORTAMI .................................................................................. 184
9.6. BĐLGĐSAYAR KAYNAKLI RAHATSIZLIKLAR............................................... 187
9.6.1. Tekrarlanan Zorlama Yaralanması.................................................................... 187
9.6.2. Karpal Tünel Sendromu ..................................................................................... 189
9.6.3. Bilgisayar Görme Sendromu .............................................................................. 190
9.7. GERME VE EGZERSĐZLER ..................................................................................... 191
El ve El Bilekleri (1) ...................................................................................................... 192
El ve El Bilekleri (2) ...................................................................................................... 192
Omuzlar ve Kollar (1) ................................................................................................... 193
Omuzlar ve Kollar (2) ................................................................................................... 193
Sırt (1)............................................................................................................................ 194
Sırt (2)............................................................................................................................ 194
Göz Egzersizleri........................................................................................................... 195
9.8. KISACA UYGUN DAVRANIŞLAR ....................................................................... 197
KAYNAKLAR:....................................................................................................................... 198
4
BÖLÜM 1
BĐLGĐSAYARA GĐRĐŞ
Bilgisayarlar, yordamlar veya programlar kümesine göre görevleri ve hesaplamaları
gerçekleştiren makinelerdir. 1940'larda kullanıma sunulan ilk tam elektronik
bilgisayarlar, işletmek için büyük ekiplere gerek duyulan kocaman makinelerdi. Bu
önceki makinelerle karşılaştırıldığında, günümüzün bilgisayarları hayret vericidir.
Binlerce kat daha hızlı olmakla kalmaz, masanıza, dizinizin üzerine veya cebinize bile
sığabilir.
Bir masaüstü bilgisayar kullanıyorsanız, "bilgisayar" olarak adlandırılan tek bir parça
olmadığını zaten biliyorsunuzdur. Bilgisayar gerçekte birçok parçanın birlikte çalıştığı
bir sistemdir. Görüp dokunabildiğiniz fiziksel parçalar topluca donanım olarak
adlandırılır. (Diğer taraftan, Yazılım, donanıma ne yapacağını söyleyen komutları veya
programları belirtir.)
Aşağıdaki şekilde, masaüstü bilgisayar sistemindeki en yaygın donanımlar
gösterilmektedir. Sisteminiz biraz daha farklı görünebilir ancak bu parçaların çoğu
sisteminizde bulunacaktır. Dizüstü bilgisayar da benzer parçaları içerir ancak bunları
tek, dizüstü boyutunda bir pakette birleştirir.
Bilgisayarlar, donanım ve yazılım etkileşimiyle çalışırlar. Donanım, kasa ve onun
içindeki her şey dahil görüp dokunabileceğiniz bilgisayar parçalarını ifade eder.
Donanımın en önemli parçası, bilgisayarınızın içinde bulunan merkezi işlem birimi
(CPU) veya mikroişlemci olarak adlandırılan çok küçük bir dikdörtgen yongadır. Bu,
bilgisayarınızın "beynidir"-yönergeleri çeviren ve hesaplamaları gerçekleştiren kısımdır.
Monitör, klavye, fare, yazıcı ve diğer bileşenler gibi donanım öğeleri genellikle donanım
aygıtları veya aygıtlar olarak adlandırılır.
Yazılım, donanıma ne yapacağını bildiren yönergeler veya programlardır.
Bilgisayarınızda mektup yazmak için kullanabildiğiniz sözcük işleme programı bir
yazılım türüdür. İşletim sistemi, bilgisayarınızı ve bilgisayarınıza bağlı aygıtları yöneten
yazılımdır. Örneğin Windows yaygın bir işletim sistemidir.
5
Bilgisayar türleri
Bilgisayarlar boyut ve özellik açısından çok çeşitlidir. Yelpazenin bir ucunda çok
karmaşık hesaplamaları gerçekleştiren, birbirine bağlı binlerce mikroişlemciye sahip
büyük bilgisayarlar olan süper bilgisayarlar yer alır. Diğer ucunda ise arabalara, TV'lere,
müzik sistemlere, hesap makinelerine ve ev aletlerine katıştırılmış çok küçük
bilgisayarlar bulunur. Bu bilgisayarlar sınırlı sayıda işi gerçekleştirmek üzere
yapılmıştır. Bu bilgisayarlar sınırlı sayıda işi gerçekleştirmek üzere yapılmışlardır.
Kişisel bilgisayar ya da PC, aynı anda bir kişinin kullanabileceği şekilde tasarlanmıştır.
Bu bölümde, çeşitli kişisel bilgisayar türleri açıklanmaktadır: masaüstü bilgisayarlar,
dizüstü bilgisayarlar, el bilgisayarları ve Tablet PC'ler. masaüstü bilgisayarlar, dizüstü
bilgisayarlar, el bilgisayarları ve Tablet PC'ler.
Masaüstü bilgisayarlar
Masaüstü bilgisayarlar, masada kullanmak
için tasarlanmışlardır. Normalde, diğer kişisel
bilgisayar türlerinden daha büyük ve daha
güçlüdürler. Masaüstü bilgisayarlar ayrı
bileşenlerden oluşur. Sistem birimi olarak
adlandırılan ana bileşen, genellikle masanın
üstünde veya altında duran dikdörtgen
kasadır. Monitör, fare ve klavye gibi diğer
bileşenler sistem birimine bağlanır.
Dizüstü bilgisayarlar ve küçük dizüstü bilgisayarlar
Dizüstü bilgisayarlar, ince ekranlı, hafif
ve taşınabilir PC'lerdir. Dizüstü
bilgisayarlar pille çalışabildiğinden her
yere
taşıyabilirsiniz.
Masaüstü
bilgisayarlardan farklı olarak, dizüstü
bilgisayarlarda CPU, ekran ve klavye
tek bir kasada birleştirilmiştir.
Kullanılmadığı zaman ekran klavyenin
üstüne katlanır.
Küçük dizüstü bilgisayarlar (genellikle
mini dizüstü bilgisayar denir), sınırlı
sayıda görev gerçekleştirmek üzere
tasarlanmış küçük ve düşük maliyetli dizüstü bilgisayarlardır. Genellikle dizüstü
bilgisayardan gücü daha azdır, bu nedenle esas olarak web'e gözatmak ve e-posta
kontrol etmek için kullanılırlar.
6
Akıllı telefonlar
Akıllı telefonlar, bilgisayarla aynı bazı özelliklere sahip cep
telefonlarıdır. Akıllı telefonu telefon aramaları yapmak, Internet'e
erişmek, kişi bilgilerini düzenlemek, e-posta ve metin iletileri
göndermek, oyun oynamak ve resim çekmek için kullanabilirsiniz.
Akıllı telefonlarda genellikle bir klavye ve büyük bir ekran bulunur.
El bilgisayarları
El bilgisayarları (kişisel dijital yardımcılar (PDA) olarak da
adlandırılır) hemen her yere taşınabilecek kadar küçük, pille
çalışan bilgisayarlardır. El bilgisayarları masaüstü veya dizüstü
bilgisayarlar kadar güçlü olmasa da, randevuların planlanmasında,
adres ve telefon numaralarının saklanmasında ve oyun
oynanmasında kullanışlıdır. Bazılarının, telefon aramaları yapma
veya Internet'e erişme gibi gelişmiş özellikleri vardır. El
bilgisayarlarında klavye yerine parmağınızla veya ekran kalemi
(kalem şeklinde bir işaretleme aracı) ile kullanılan dokunmatik
ekran bulunur.
Tablet PC'ler
Tablet PC'ler, dizüstü bilgisayarlar ile el
bilgisayarlarının
özelliklerini
birleştiren
taşınabilir
bilgisayarlardır.
Dizüstü
bilgisayarlara benzer şekilde, güçlüdürler ve
yerleşik ekranları vardır. El bilgisayarları gibi,
genellikle ekran kalemi yerine tablet kalem ile
ekrana not yazmanıza veya resim çizmenize
olanak sağlar. Ayrıca, el yazınızı yazılı metne
dönüştürürler. Bazı Tablet PC'lerde ekran
dönerek açılır ve altından bir klavye çıkar.
7
Bilgisayarın Hayatımızdaki Rolü
Bilgisayar dışında hiçbir ürün modern hayatın özüne bu kadar somut olarak
girmemiştir. Bilgisayarlar sosyal hayatımızın hemen her alanında karşımıza çıkmaktadır.
Günümüzde bilgisayarlar, bast hesaplamaların dışında çok daha fazla işlevsel alanlarda
kullanılmaktadır. Bugün, bir süpermarketin satılan ürünlerinin hem stokunun tutulması,
hem de kasaya getirilen yüzlerce çeşit ürünün fiyatlarının okunmasında bilgisayarlar
kullanılmaktadır. Her gün milyonlarca insanın kullandığı ATM (Automatic Teller
Machine) denen otomatik para çekme makineleri başta olmak üzere tüm bankacılık
sektöründe, sanal olarak dünyanın herhangi iki uç noktası arasındaki para aktarılması
ve diğer bankacılık işlemlerinin yapılmasında yine bilgisayarlar kullanılmaktadır. 1998
yılında The Economist dergisinde yayınlanan bir makalede verilen örnekler bilgisayar ve
iletişim teknolojilerinin gelişimini gözler önüne sermektedir. Günümüzde 1000 dolara
satın alabileceğiniz bir bilgisayar 1970’lerdeki 10 milyon dolar değerindeki ana
bilgisayarlardan kat be kat güçlüdür. Bugün satılan herhangi bir otomobilde 1969
yılında aya gönderilen uzay mekiğinden daha fazla bilgisayar parçası bulunmaktadır.
1960’larda bir telefon kablosu aynı anda 138 telefon görüşmesi taşıyabilirken, bugün bir
fiber optik kablo 1,5 milyon görüşme taşıyabilmektedir.
Kişisel kullanım olarak ;
1. Her hangi bir konuda belge oluşturup, rapor yazabilirsiniz, (dilekçe, özgeçmiş,
sipariş formu)
2. Yazdığınız bilgileri kağıda dökebilirsiniz,
3. İşyerinde grafik uygulamalarında kullanabilirsiniz,
4. İş ile ilgili teknik resim çizimlerinde kullanabilirsiniz,
5. Belgeleri tarayarak bilgisayar ortamına atabilirsiniz,
6. Fotoğrafınızı bilgisayar ortamına atabilirsiniz,
7. Çeşitli konularda sunu hazırlayabilirsiniz,
8. Elektronik tablolarda hesaplama işlemleri yapabilirsiniz,
9. Birçok verinizi düzenli olarak listeleyebilirsiniz,
10. Fax-alıp gönderebilirsiniz,
11. İnternete bağlanabilirsiniz,
12. Mail alıp-gönderebilirsiniz,
13. Görüntülü haberleşebilirsiniz,
14. Yazarak haberleşebilirsiniz,
15. Film izleyebilirsiniz,
16. Oyun oynaya bilirsiniz,
17. Televizyon izleyebilirsiniz,
18. Müzik dinleyebilirsiniz,
19. Sayısal çalışan cihazlardan birkaç santim farkla yerinizi bulabilirsiniz,(GPRS)
20. Evimizde otururken dünyanın öbür ucundaki bir arşive girebilir, kopya
edebilirsiniz.
21. Evimizden veya işyerimizden bir çok resmi işi görebilirsiniz.(E-devlet , Eüniversite)
Hayatımıza bu kadar somut etkisi olan ve geleceğimizle ilgili birçok kararların alındığı
bir ortam olan bu makineleri daha iyi tanımak için zaman içindeki evrimine bakılmalıdır.
8
1.1.TARĐH ĐÇĐNDEKĐ GELĐŞĐMĐ
Bilgisayarın gelişiminin, günümüzden 5000 yıl önce abaküsün bulunması ile başladığı
söylenebilir. İnsanoğlu ilk defa abaküs kullanarak bir araç
yardımı ile sayıları saymaya başlamıştır. Tarihsel süreç
içerisinde kâğıt ve kalemin bulunması ile sayılarla
işlemler kâğıt üzerine taşınmıştır. 17. yüzyıla gelene dek
abaküs ve kâğıt kalem ile toplama işlemini gerçekleştiren
başka bir makine keşfedilmemiştir. 1642 yılında Blaise
Pascal, vergi toplayıcısı olan babasına yardım edebilmek
için ilk basit hesap makinesini icat etmiştir [Şekil 1.1]. Bir
Şekil 1.1 Pascaline (Pascal)
tekerlekten oluşan ve üzerinde sayılar olan bu basit makine, hesap makinelerinin atası
sayılır. Pascal’ın geliştirdiği bu hesap makinesinin adı Pascaline’dir.
1673 yılına gelindiğinde Alman Gottfried
Wilhelm von Leibniz, Pascaline’yi
geliştirerek çarpma işlemi de yapabilen bir
makine haline getirmiştir [Şekil 1.2]. 1820
yılında Fransız Charles Xavier Thomas
de Colmar, dört işlem yapabilen bir hesap
makinesi icat etmiştir. Colmar’ın icat ettiği
Şekil 1.2 Hesap makinesi (Leibniz)
makinenin üzerinde çalışılarak ‘Arithometer’ adı verilen mekanik hesap makineleri
kullanılmaya başlanmıştır. Günümüzde anladığımız işleviyle bilgisayar mantığının
temelini ilk olarak İngiliz matematik
profesörü Charles Babbage ortaya
atmıştır. 1812 yılında Babbage, makineler
ile matematik problemleri arasında doğal
bir uyum olduğunun farkına varmıştır.
Makinelerin
bir
işlemi
hatasız
tekrarlayarak
sürekli
yapabilmeleri,
matematik
yardımıyla
da
işlem
basamaklarının basit şekilde tekrarı
sağlanabilmektedir.
Böylece
sorun,
matematik
işlemlerinin
makineler
üzerinde nasıl yapılacağı merkezinde
toplanmaya başlamıştır. Bu düşüncelerin
toplamı ile bilgisayar teknolojisinin
temelleri atılmıştır. 1832 yılında Babbage
bu sorunu çözebilecek ilk önerisini ortaya
atmış, ‘Difference Engine’ adını verdiği
Şekil 1.3 Difference Engine (Babbage
diferansiyel denklem çözümü yapabilen makineyi geliştirmeyi düşünmüştür [Şekil 1.3].
Lokomotif büyüklüğünde ve buharla çalışan bu makineyi, programları saklayabileceği ve
hesaplamaları yapıp çıktı alabileceği bir düzenekte çalıştırmayı tasarlamıştır. 10
yılsüren çalışmaların sonunda bu ülküsüne ulaşamamıştır, ancak o zaman düşündüğü
yapı bugün bizim kullandığımız bilgisayarların işlevine tıpatıp benzemektedir. 1801
yılında Joseph-Marie Jacquard, delikli tahtayı (punch board) tasarlayarak eldeki
9
verilerin bu tahtaya basılıp saklanması fikrini ortaya atmıştır. Bu fikirden yararlanarak
Babbage, ‘Analitik Makine’ adı verilen genel amaçlı kullanımı olabilecek bir makine
geliştirmiştir. Bu makine, bir mil etrafında dönerek delikli kartlara 50 basamaklı 1000
numara işleyebilecek ve delikli kartlardan da bir makine yardımı ile kâğıda baskı
yapabilecek biçimde tasarlamıştır. 1890 yılında,
Amerikalı mucit Herman Hollerith, Jacquard’ın
delikli tahta buluşunu daha hızlı baskı yapabilen
bir makinede geliştirip kullanmıştır [Şekil 1.4].
‘Tabulator’ denen bu makine ile ilk iş olarak
Amerika Birleşik Devletleri’nde nüfus sayımı
yapmayı planlamıştır. Eski yöntemlere göre nüfus
sayımı 10 yılda tamamlanırken, Hollerith’in
buluşu ile sayım 6 haftada bitmiştir. Hollerith,
önce ‘Tabulate Machine Company’, daha sonra
1924 yılında ‘International Business Machines’
(IBM) adı altında bir firma kurarak kendi delikli
Şekil 1.4 Tabulator (Hollerith)
kart okuyucusunu iş dünyasıyla da tanıştırmıştır. Sonraki yıllarda bilim adamları önemli
ilerlemeler kaydetmişlerdir. Vannevar Bush, 1931 yılında diferansiyel denklem
çözebilen hesap makinesi icat etmiştir. 1939’da Iowa üniversitesi profesörlerinden
John V. Atansoff ve asistanı Clifford E. Berry, ‘Boolean Algebra’ işlemini, yani sadece
1 ve 0 değerlerini bilgisayar devrelerine uygulayarak ilk elektronik bilgisayar mantığını
ortaya çıkarmıştır. Bilgisayar devrelerinde 1 ve 0 rakamları, devrenin sırasıyla, açık ve
kapalı olduğunun anlaşılmasını sağlamaktadır. Bu mantıksal devrimin dayanağı da
George Boole’un her matematiksel denklemi basitçe doğru ya da yanlış olarak
simgeleyen ikili (binary) cebir sistemini keşfetmesidir. Bilgisayarlar beş döneme
ayrılarak sınıflandırılmışlardır.
Bilgisayarlar beş döneme ayrılarak sınıflandırılmışlardır.
1.1.1. Birinci Nesil Bilgisayarlar (1945 - 1956)
Bu dönem 1945-1956 yılları arasını kapsar. Birinci nesil bilgisayarları diğer
dönemlerden ayıran özellikler, vakum tüplerinin bulunması ile vana ve tel devrelerden
oluşmasıdır. Bu dönemin bilgisayarlarında elektrik akımı, vakum tüpleri aracılığıyla
denetlenmektedir, verileri saklayabilmek için de manyetik davullar bulunmaktadır. Bu
bilgisayarlar özel işlemler yapmaları için üretildiklerinden, kullanım alanları da sadece
bu özel işlemlerin yapılmasıyla sınırlı kalmıştır ve çalışmaları çok yavaştır.
1.1.2. Đkinci Nesil Bilgisayarlar (1956 1964)
1948 yılında transistörün bulunuşu ile bilgisayar
dünyasında ilerlemeler müthiş bir
ivme
kazanmıştır. Transistörler, ilk defa 1956 yılında
bilgisayarlarda kullanılmaya başlanmıştır. Bu
dönemin en belirgin buluşu, transistörlerin vakum
tüplerinin yerini alarak makine boyutlarının
küçülmesini, birinci nesil makinelere göre daha
hızlı çalışmasını sağlaması ve makine dilinin yerine
programlama dillerine geçilmiş olmasıdır. Makine
Şekil 1.5 Analog Bilgisayar (Heath)
10
dilinde kullanılan ‘Assembly’ yerine, uzun ve zor olan ikili (binary) kodları ikinci nesil
bilgisayarlarla birlikte programlama diline dönüştürülmüştür. Böylece birinci
nesildekiler gibi her amaç için makine üretmek yerine, her amaç için program yazılmaya
başlanmıştır. ‘COBOL’ ve ‘Fortran’ dilleri bu dönemde geliştirilmiştir. Bu dönemde
bilgisayarlar iş dünyasına da girmiştir. Mali bilgilerin işlendiği bilgisayarlar ve
programlar üretilmiştir. Bu dönemde Heath firması elektronik analog bilgisayarı [Şekil
1.5], IBM ise ‘IBM 1401’ adıyla ilk endüstriyel bilgisayarı üretmiştir.
1.1.3. Üçüncü Nesil Bilgisayarlar (1964 - 1970)
Vakum tüplerinin yerini alan transistörler, bilgisayar tarihinde çok önemli bir buluş
olmuştur. Ancak bilgisayarlar elektronik devrelerindeki çabuk ısınmadan dolayı uzun
süre çalıştırılamamaktadır. 1958 yılında, Texas Instruments mühendislerinden Jack
Kilby, bütünleşmiş devre (IC - Integrated Circuit) buluşuyla ısınma sorununu
çözümlemiştir. IC, üç elektronik parçanın küçük silikon disklerde birleştirilmesiyle
oluşan bir devredir. Bilim adamları tek bir yonganın üzerine çok daha fazla transistör
ekleyerek yarı iletkenleri (semi-conductor) icat ederler. Sonuçta yongaların içerisine ne
kadar çok transistör eklenirse, bilgisayarların boyutu da o kadar küçülmektedir. Bu
döneme damgasını vuran ikinci gelişme de, bilgisayarlar için ‘işletim sistemi’
geliştirilerek çok sayıda, farklı programlar çalıştırılabilmesidir.
1.1.4. Dördüncü Nesil Bilgisayarlar (1970 - Günümüze)
Dördüncü nesil bilgisayarları diğer dönemlerden ayıran
özellik, milyonlarca transistörün tek bir bütünleşik devre
yongası (Integrated Circuit Chip) üzerinde toplanarak,
mikro işlemcilerin bulunması ve karmaşık programlama
dillerine geçilmesidir. IBM, 1981 yılında, insanları ilk defa
kişisel bilgisayarlar (PC - Personal Computer) ile
tanıştırmıştır [Şekil 1.6]. Bu tarihten itibaren
bilgisayarlar büyük endüstriyel ve askeri amaçlı
çalışmaların dışında; evlere, okullara ve işyerlerine
girmiştir. Bilgisayarların bu gelişimi, sonraki yıllarda
masaüstü ve dizüstü bilgisayarlar olarak gündelik
hayatımızın ayrılmaz bir parçası olmalarını sağlamıştır.
Şekil 1.6 PC (IBM)
Daha sonra, bilgisayarların günlük hayatın her alanında yerini alması ile bu makinelerin
birbirleriyle bağlantılarının nasıl yapılacağı sorusu gündeme gelmiştir. Bu sorun, ağ
bağlantı topolojilerinin keşfine ışık tutmuştur. Yerel Ağ Bağlantısı (LAN - Local Area
Network) ya da telefon kabloları gibi ağ altyapıları kurularak bilgisayarlar birbirleriyle
iletişime geçirilmiştir. Ağ bağlantıları daha da geniş kapsamlı düşünülerek, bugün çoğu
insanın her gün yaptığı, televizyon izlemek gibi bir iş olarak gördüğü ‘İnternet’ kavramı
oluşmuştur. Yerel ağ bağlantısı yapıldıktan sonra İnternet, dünyanın herhangi iki
yerindeki bilgisayarlar arasında iletişimi sağlayan bir buluş olmuştur.
1.1.5. Beşinci Nesil Bilgisayarlar (Günümüzden - Geleceğe)
Beşinci nesil bilgisayarların günümüze damgasını vuran gelişmeleri, paralel işleme
(parallel-processing) ve büyük ölçekli bütünleşmiş devrelerin bulunmasıdır. Bu gelişme
ile milyonlarca transistör tek bir yongada toplanıp, milyarlarca işlemi salise ile ifade
edilebilecek zaman dilimlerinde gerçekleştirebilmektedir. İnsanoğlunun hayal gücüne
paralel buluşlar gerçekleştirmesinin sonu olmadığından, bu dönemin sonu
belirtilememektedir.
11
1.2. BĐLGĐSAYARIN ANA BĐRĐMLERĐ
Giriş birimleri (Input units)
Verilerin bilgisayara girişini sağlayan, klavye, fare, mikrofon, tarayıcı, kamera vb.
aygıtlardır.
Merkezi işlem birimi (CPU - Central processing unit)
Bilgisayarın beyni olarak kabul edilen mikro işlemcidir, gelen bilgilerin hangi birime
gideceğine karar verir. Temel olarak üç kısımdan oluşur:
Aritmetik - mantık birimi
Aritmetiksel ve mantıksal işlemlerin yürütüldüğü birimdir. Yapılacak işlemlerin türü ve
işleme girecek değerler bellekten alınır, işlem sonuçları ise tekrar belleğe gönderilir.
Herhangi bir zamanda bu birimde yalnızca tek bir işlem yapılabilir.
Bellek birimi
Bilgisayarda işleme girecek programların, çalışması sırasında saklanmasını sağlayan
birimdir. Aritmetik-mantık biriminden alınan sonuçlar bu birimde saklanır.
Kontrol birimi
Bilgisayarın bütün birimleri bu birim aracılığıyla denetlenir. Bu birim bilgisayarın
yönetim birimidir.
Çıkış birimleri (Output units)
Çıkış bilgilerinin alındığı ekran, yazıcı, hoparlör vb. aygıtlardır.
Depolama birimleri (Storage units)
Verinin gerektiği anda erişilmek üzere saklanmasına yarayan, sabit ya da taşınabilir
disk, disket, CD, DVD, USB bellek vb. aygıtlardır.
12
1.3. DONANIM
Bilgisayarın üzerinde bulunan tüm fiziksel elektronik birimlere donanım (hardware)
denir. Tüm donanım aygıtları mikro işlemci tarafından kontrol edilir. Donanımı
oluşturan birimler, üretim sırasında tasarlanan anakart, yongalar, devreler, güç ünitesi
ve bilgisayarın yardımcı üniteleri olan ekran, klavye, fare, yazıcı, tarayıcı, hoparlör,
kamera, CD/DVD sürücüsü, disket sürücüsü, sabit disk, modem, ağ adaptörleri,
ses/ekran/TV kartları vb. aygıtlardır. Bilgisayar donanımı; giriş birimleri, sistem
birimleri, çıkış birimleri ve saklama birimleri olarak sınıflandırılabilir.
1.3.1. Giriş Birimleri
Klavye (Keyboard)
Bilgisayarda kontrol komutları ve veri girmek
için kullanılan, üzerinde harf, rakam ve işaret
tuşlarıyla özel işlevleri bulunan bir grup tuşun
yer aldığı en temel giriş birimidir. Sağ kısımda
yalnızca rakamların bulunduğu sayısal alan,
hareket tuşları ve yardımcı tuşlar bulunur. Üst
kısımda
ise
çeşitli
programlarda
kullanılabilecek olan fonksiyon tuşları yer alır.
Bazı yeni klavyelerde en üstte ya da kenar
kısımlardaİnternet tarayıcısı, ses, hesap
makinesi, çoklu ortam vb. işlevler atanmış
tuşlar da bulunmaktadır. Klavyeler temel olarak, harf grubu Q tuşuyla başlayanlar (Qklavye) ve F tuşuyla başlayanlar (F-klavye) olmak üzere iki gruba ayrılırlar.
Fare (Mouse)
İşaretleme, seçme ya da çizim vb. özel
işlemlerde kullanılan bir, iki ya da daha fazla
düğmeli küçük giriş aygıtıdır. Kızıl ötesi,
Bluetooth ya da radyo dalgalarıyla çalışan
kablosuz
fareler
yaygın
olarak
kullanılmaktadır. Fare herhangi bir yönde
hareket ettirildiğinde, ekran üzerinde bir fare
imleci farenin hareketlerini izler, ikisinin tüm
hareketleri birbirine bağlıdır. Fare imleci
doğru yere geldiğinde, bir işi ya da işlemi
başlatmak için farenin düğmelerinden sol
taraftakine basılır. Sağ tuş ise genelde
yardımcı işlemlerde kullanılır. Solak kullanıcılar için bu yapı değiştirilebilmektedir.
Fareler, standart toplu ve optik olmak üzere iki gruba ayrılır.
Tarayıcı (Scanner)
Resim ve fotoğrafları sayısallaştırmak için
kullanılan optik aygıttır. Bu sayede kâğıt
üzerindeki resimler, fotoğraflar; sayfa düzeni,
masaüstü yayıncılık programları aracılığıyla
metinlerle birleştirilebilir ya da bir CAD1
çizimine dâhil edilebilir. Benzer biçimde
yazılar OCR2 yazılımları yardımıyla kâğıt
üzerinde göründüğü biçimde bilgisayar
ortamına taşınabilir.
13
1.3.2. Sistem Birimleri
Anakart (Motherboard/Mainboard)
Merkezi İşlem Birimini (CPU - Central
Processing Unit), uygun mikro işlemciyi
ve destek entegrelerini, bunların yanında
ses kartı, modem, ağ bağdaştırıcısı vb. için
PCI3, ekran kartı için AGP4 ya da PCIe5
genişleme yuvalarını, bellek yuvalarını,
aynı zamanda bilgisayarın dâhili yollarına
erişim veren genişletme yuvalarını içeren
ana baskı devrekartıdır.
Kimi zaman ses, görüntü ya da ağ
bileşenleri anakart ile bütünleşik (onboard) olabilir.
RAM 6
RAM mikro işlemcili sistemlerde kullanılan bir tür veri deposudur. Bilgisayarlar işlem
yaparken program kodları ve veri tutmak için RAM kullanırlar. RAM, genellikle
bilgisayardaki ana hafıza ya da birincil depo; yükleme, gösterme, uygulamaları
yönlendirme ve veri için çalışma alanı
olarak düşünülür. RAM’in karakterini
tanımlayan özelliği bütün hafıza noktaları
neredeyse aynı hızda erişilebilir olmasıdır.
Diğer teknolojilerin çoğu belirli bir bit
veya byte okuduklarından gecikmelere
neden olur. Birçok RAM türü uçucudur. Bunun anlamı disk ve kaset gibi hafıza depolama
aygıtlarından farklı olarak bilgisayar kapatıldığında içerdiği veriyi kaybetmesidir.
RAM’ler kapasite (MB), hız (MHz) ve erişim süresi (ns7) gibi özelliklerine göre farklılık
gösterir. Temelde statik ve dinamik olarak iki gruba ayrılır.
Statik RAM
Pahalı, ancak çok hızlı bir RAM çeşididir. Genellikle işlemcilerin önbelleklerinde
(cache) kullanılır.
Dinamik RAM
Sistemin ana belleğini oluşturmak için kullanılan RAM çeşididir. Günümüzde en sık
kullanılan dinamik RAM’ler SD-RAM8 ve DDR-RAM9‘lerdir.
.
kıs. Computer Aided Design, Bilgisayar Destekli Tasarım.
2 OCR: kıs. Optical Character Recognition, Optik Karakter Tanıma.
3 PCI: kıs. Peripheral Component Interconnect (Çevrebirim Bileşen Bağlantısı), Intel tarafından geliştirilen
yerel veri yolu standardı.
4 AGP: kıs. Accelerated Graphics Port (Hızlandırılmış Grafik Bağlantısı), yüksek hızlı grafik kartlarını
bilgisayarın ana kartına noktadan noktaya yönlendirmek için kullanılan bağlantı.
5 PCIe: kıs. PCI Express, PCI’dan farklı olarak noktadan noktaya seri fiziksel katman iletişim protokolleri
kullanarak daha da hızlı bağlantı sağlayan veri yolu standardı.
6 RAM: kıs. Random Access Memory, Rastgele Bellek Erişimi.
7 ns: kıs. nano second, saniyenin milyarda birine eşit zaman birimi, nano saniye.
8 SD-RAM: kıs. Synchronous Dynamic RAM, Senkronize Dinamik RAM.
9 DDR-RAM: kıs. Double Data Rate RAM, Çift Veri Aktarmalı RAM.
1 CAD:
14
Bağlantı noktaları (Port 10)
Bilgisayarın, yardımcı diğer birimlerle (yazıcı, tarayıcı, taşınabilir disk vb.) veri
aktarımının yapılmasını sağlayan bağlantı birimleridir. Yazıcı için paralel (LPT), veri
alışverişi yapılacak herhangi bir
çevrebirimi için seri bağlantı noktası
(COM1, COM2 vb.) kullanılır. Fare ve
klavye için önceleri COM, daha sonra
PS/2
seri
bağlantı
noktaları
kullanılırken günümüzde neredeyse
tüm donanımlar için USB adı verilen
seri yapılı bağlantı noktası kullanımı
yaygınlaşmıştır. Kimi bilgisayarlarda,
gerçek zamanlı ve yüksek hızlı
sayısal görüntü ve ses aktarmaya
yarayan, IEEE 1394 veya i.LINK
olarak da bilinen FireWire ya da yalnızca görüntü çıkışı veren S-Video bağlantı noktası
da bulunmaktadır.
Ağ bağdaştırıcısı (Ethernet adapter)
Ethernet,
IEEE11
802.3
standardında tanımlanmış ve
geniş bir kullanıma sahip LAN12
teknolojisidir. Ethernet, verinin
ağa bağlı bilgisayarlar arasında
bir çarpışma (collision) olmadan
hareket ettiğinden emin olmak
için
CSMA/CD13
standardını
kullanır. Standart Ethernet 10
Mbps14 hızında veri gönderirken,
Hızlı Ethernet (Fast Ethernet)
100 Mbps, Gigabit Ethernet ise 1000 Mbps hızında veri gönderebilir.
Güç kaynağı (Power supply)
Bilgisayarın, prizden 220 Volt elektriği alıp sistemin ihtiyacı olan 5 Volt ve 12 Volt doğru
akım gerilimine dönüştüren parçasıdır. Bilgisayar güç kaynakları genelde ‘Watt’
cinsinden ölçülür. 90 W düşük seviyeden 300 W yüksek seviyeye kadar çeşitlilik
gösterirler. Eğer bilgisayarın güç kaynağı bozulursa hiçbir aygıt çalışmaz. Güç kaynağı
bilgisayardaki ısı kaynaklarının başında gelir, havalandırılması için ayrı bir pervaneye
ihtiyaç vardır.
.
10 Buradaki
fiziksel ‘port’ kavramı, ağ bağlantısını sağlayan ‘port’ ile karıştırılmamalıdır.
IEEE: kıs. The Institute of Electrical and Electronics Engineers, elektrik, elektronik, bilgisayar, otomasyon,
telekomünikasyon ve diğer birçok alanda, mühendislik teori ve uygulamalarının gelişimi için çalışan, kâr amacı
olmayan, dünyanın önde gelen teknik organizasyonu.
12 LAN: kıs. Local Area Network, Yerel Alan Ağı.
13 CSMA/CD: kıs. Carrier Sense Multiple Access / Collision Detection, Taşıyıcı Duyarlı Çoklu Erişim / Çarpışma
Tespiti.
14 Mbps: Megabits per second, saniyede 1 megabit veri akışına karşılık gelen hız birimi.
11
15
Görüntü bağdaştırıcısı (Display adapter)
Bilgisayar ekranına görüntü getirilmesini sağlayan ekran kartıdır. Ekran çözünürlüğü ve
frekans ayarları, satın alınan
ekranın
özelliklerine
de
bağlıdır. Ekran kartı satın
alınırken üzerindeki RAM ve
hangi türden bağlantıya sahip
olduğu (PCI, AGP, PCIe)
önemlidir. Anakart üzerinde
AGP ekran kartları AGP, PCIe
ekran kartları PCIe yuvasına
takılır. 2007 yılına kadar 64,
128 ya da 256 MB RAM’li AGP
ekran kartları yaygın olarak
üretilip
satılmakta
iken,
günümüzde AGP desteği olan
sadece birkaç yeni anakart
bulunmaktadır. Yeni birçok
ekran kartı sadece PCIe’de
kullanılabilecek şekilde, pek
çok anakart da daha hızlı veri aktarımına izin veren, ayrıca
diğer parçaları da destekleyen PCIe yuvasına sahip şekilde
üretilmektedir. Bugün piyasada, 256 ya da 512 MB DDRRAM’li PCIe ekran kartları yaygınolarak satılmaktadır. Bu
ekran kartlarında görüntüyü analog olarak aktaran VGA ya
da SVideo, sayısal olarak aktaran DVI15 bağlantı noktaları bulunmaktadır.
Ses kartı (Sound card)
Bilgisayar için, sayısal olarak kayıt edilmiş bir ses ya da müzik dosyasını, hoparlör ya da
kulaklık üzerinde çalmaya olanak tanıyan eklenebilir bir genişletme kartıdır. Temelde
bir ses kartının görevi, Analog/Sayısal çevirici yonga aracılığıyla analog ses sinyalini ses
kartı girişinde sayısal ses sinyaline, sayısal ses sinyalini de ses kartı çıkışında analog ses
sinyaline çevirmektir. Dâhili olarak PCI ya da PCIe kart yuvalarına takılan kart türleri
olduğu gibi, harici olarak USB bağlantı
noktasına
bağlanan,
PCMCIA16
yuvalarına takılan ve profesyonel
alanlarda kullanılmak üzere güvenlik
duvarı girişine de bağlanabilen
sürümleri mevcuttur. Ayrıca anakart
üzerinde bütünleşik sunulan ses
yongaları da bulunmaktadır. Ses
kartlarını kalite olarak birbirinden
ayıran temel özellikler bit çözünürlüğü
(örneğin 16 bit veya 24 bit),
maksimum örnekleme kalitesi
.
DVI: kıs. Digital Visual Interface, Sayısal Görsel Arabirim, LCD ekran ya da sayısal projektör gibi sayısal
cihazların bağlantısı için tasarlanan grafik arabirim standardı.
16 PCMCIA: kıs. Personel Computer Memory Card International Association, Uluslararası Kişisel Bilgisayar
Bellek Kartı Kurumu, ‘PC kartları’ olarak adlandırılan kredi kartı büyüklüğünde kartlar üreten, pek çok firmanın
katılımıyla oluşturulmuş standart.
15
16
(örneğin 96, 128 veya 192 kHz), gürültü filtresi, sıklık aralığı ve maksimum kanal
sayısıdır. Normal ses kartları bütünleşiklerden farklı olarak hızlandırıcı yongalara
sahiptir, bu sayede işlemcinin performansını düşürmezler. Analog giriş ve çıkışlar stereo
bağlantı noktası biçiminde uluslararası standartlara göre renklendirilirler. Pembe
bağlantı mikrofon girişini (mono), mavi bağlantı harici girişi, yeşil bağlantı ise kulaklık
ya da ön hoparlörlerin çıkışını belirtir. Yeni nesil ses kartlarında turuncu bağlantı
merkez hoparlörün, siyah bağlantı yan hoparlörlerin, gri bağlantı arka hoparlörlerin
çıkışını ifade eder. Ses kartları ayrıca sarı renkte oyun çubuğu (joystick) girişi ya da kare
şeklinde optik giriş çıkışa da sahip olabilirler.
USB 17
Microsoft, Compaq, National Semiconductor ve diğer 25 USB üyesi tarafından
geliştirilmiş olan USB; klavye portu, paralel portlar, oyun portu ve seri portların yerine,
yüzün üzerinde USB uyumlu aygıtı tek bir bağlantı ile almayı gerçekleştiren veriyoludur.
Bu tek bağlantı dokuz pin seri bir porttan da basittir, çünkü sadece dört pini vardır.
Fiziksel olarak bilgisayara takılmış tek bir
aygıt görünür, ‘Tak ve Çalıştır’ (Plug and
Play) özelliği sayesinde bilgisayarın yeniden
başlatılmasına gerek yoktur. USB, seri
portlardan daha hızlı olmak üzere
tasarlanmıştır. Bu standarta göre, seri bir
arabirimin yaklaşık 100 kbps hızına karşılık,
12 Mbps hıza kadar veri transfer edebilen
bir arabirim tanımlanır. Bu hız, düşük
çözünürlüklü video konferans gibi telefon
uygulamalarına
ulaşmak
üzere
belirlenmiştir. USB, kullanılan çevre aygıtı türüne göre ayrılan dört veri transfer tipini
algılar; yığın, kesme, eşzamanlı ve denetim. Yazıcı, tarayıcı ve sayısal (digital) kameralar
yığın vericilerdir. Klavye ve oyun çubukları (joystick) kesme aktarımını kullanırlar.
Telekomünikasyon uygulamaları ise, belirli bir sırada ve kesintisiz bir akış halinde
dağıtılması gereken eşzamansız aktarmayı kullanır.
Disket sürücüsü (Floppy disk drive)
Disket kullanabilmek için bilgisayarın üzerinde bulunması gereken sürücüdür. Disket
sürücüleri (A:) ya da (B:) olarak tanınır. Disket sürücüsünde 3,5 inç çapında, 1,44 MB
kapasiteli çift yüzlü-yüksek yoğunluklu disketler kullanılır. USB yığın depolama
aygıtlarının ucuzlaması ve yaygınlaşmasıyla artık eskisi gibi sıklıkla kullanılmamaktadır.
.
17 USB:
kıs. Universal Serial Bus, Evrensel Seri Veriyolu.
17
CD-ROM 18 sürücüsü
CD kullanabilmek için bilgisayarın üzerinde
bulunması gereken sürücüdür. CD-ROM
sürücüleri veri transfer hızlarına göre
üretilmiştir, iki hızlıdan (2x) başlamak üzere 52
hızlıya (52x) kadar olanları vardır. En ünlü iki
CD-ROM sürücüsü arabirim kartı SCSI ve
ATAPI’dir. Bunlardan en sık kullanılan ATAPI19,
Western Digital firması tarafından 1994 yılında
sunulmuştur, anakart üzerindeki IDE20 bağlantı
noktası üzerinden kullanılır.
CD yazıcı (CD-RW)
Çeşitli hızlarda üretilen CD kayıt aygıtlarıdır. CD-RW (Re-Writeable) sürücülerinin
üzerinde yazan üç grup rakam vardır. Birincisi herhangi bir yazılabilir (recordable)
CD’ye yazma, ikincisi tekrar yazılabilir (rewritable) CD’ye yazma, üçüncüsü ise CD okuma
hızını belirtir. 52/32/52’ye kadar hızlarda olan modelleri bulunmaktadır. Her CD
yazıcının belli bir ömrü vardır, genellikle 2 yıl içerisinde sürekli kullanılan bir CD
yazıcının ‘kafa’ denilen okuyucu bölümü bozulur.
DVD21 sürücüsü
DVD kullanabilmek için bilgisayarın üzerinde bulunması gereken sürücüdür. 16 hızlıya
(16x) kadar olanları bulunmaktadır. DVD sürücüsü aynı zamanda bir CD sürücüsü ve
yazıcısıdır. CD ile benzer bir biçimde, DVD yazıcı (DVD-RW) aygıtları da gün geçtikçe
yaygınlaşmaktadır.
.
kıs. Compact Disc - Read Only Memory.
kıs. Advanced Technology Attachment with Packet Interface.
20 IDE: kıs. Integrated Drive Electronics, Bütünleşik Sürücü Elektroniği.
21 DVD: kıs. Digital Versatile Disc, Sayısal Çokyönlü Disk.
18 CD-ROM:
19 ATAPI:
18
1.3.3. Çıkış Birimleri
Ekran (Monitor)
Bilgisayarın renkli olarak metin ya da grafik gösterebilen bir görüntü çıkış aygıtıdır.
Teknolojisi gereği, tüplü (CRT22) ve LCD23 olmak üzere iki
türü vardır. Tüplü ekranların frekansı, en belirleyici
özellikleri arasında sayılabilir. Verinin ekrana birim
saniyede çarpmasına frekans denir. Piyasada frekansı
100 MHz’in üzerinde görüntü veren ekranlar
bulunmaktadır. Yüksek frekanslı bir ekrana sahip olmak,
bilgisayarın
aktardığı
görüntünün
titreşimsiz
hissedilmesi ve görüntü kalitesi açısından önemlidir.
Eskiden yalnızca dizüstü bilgisayarlarda kullanılmakta
olan LCD ekranlar, az yer kaplamaları, düşük enerji
tüketimleri ve çok düşük radyasyon yaymaları
avantajlarına paralel olarak fiyatlarının da ucuzlaması
sonucu masaüstü bilgisayarlarda da yaygın olarak
kullanılmaya başlanmıştır. LCD ekranların tepki süresi,
en belirleyici özellikleri arasında sayılabilir. İlerleyen
teknoloji sayesinde tepki süresi 1 milisaniyeye kadar
inmiştir. Bu süre ne kadar düşükse, LCD teknolojisi gereği, hızlı görüntü değişimi
sırasında yaşanan gölgelenme sorunu en aza iner. Her iki tip ekranın belirleyici
özelliklerinden biri de büyüklüğüdür. Büyüklük ölçü birimi inç’tir. Günümüzde sıklıkla,
dizüstü bilgisayarlarda 12 ve 14 inç, masaüstü bilgisayarlarda 15 ve 17 inç, görsel
uygulamalar için ise 19 ve 21 inç ekranlar kullanılmaktadır.
Hoparlör (Speaker)
Gücünü doğrudan ses kartının çıkışından alıp sesi dışarıya ulaştıran aygıtlardır. Özel bir
hoparlör sisteminde genellikle amplifikatör bulunur. Amplifikatörü beslemek için şehir
elektriğinden yararlanmak gerekmektedir. Hoparlörler manyetik alan yaratırlar, bunun
için hoparlörlerin korunmalı olduğundan emin olunması gerekir. Hoparlörlerin
manyetik alan oluşturması sabit disk ya da disketlere zarar verebilir, bu nedenle
hoparlörleri bu aygıtların yakınında bulundurmamakta yarar vardır.
Yazıcı (Printer)
Bilgisayar çıktısını bir kâğıda ya da filme döken
bilgisayar çevre birimidir. Baskı yöntemine göre
siyahbeyaz ya da renkli, nokta vuruşlu (dot matrix),
mürekkep püskürtmeli (inkjet) ve lazer yazıcılar
vardır. Yazıcıların fiyatları hızına, çözünürlüğüne,
gürültü seviyesine, kullanım kolaylığına, sayfa
yönetim tekniğine, baskı mekanizmasına ve
kalitesine göre çeşitlilik gösterir.
.
22 CRT:
23 LCD:
kıs. Cathode Ray Tube, Katot Işın Tüpü.
kıs. Liquid Crystal Display, Sıvı Kristal Ekran.
19
1.3.4. Saklama Birimleri
Sabit disk (Hard disk drive)
Bilgisayar üzerinde sabit olarak bulunan ve veri kaydetmek için kullanılan manyetik
sığalardır. Hızlı çalışırlar, uzun ömürlü ve yüksek kapasitelidirler. Diskin dönüş hızı
(5400 veya 7200 rpm24), veri kapasitesi (GB veya TB25) ve disk büyüklüğüne (3,5 veya
2,5 inç) göre çeşitleri vardır. Günümüzde 1 TB’a
kadar 3,5 inçlik masaüstü, 320 GB’a kadar 2,5 inçlik
dizüstü bilgisayar sabit diskleri bulunmaktadır.
Ayrıca, koruyucu kutu içinde, USB üzerinden
bilgisayara bağlanabilen harici sabit diskler de
sıklıkla kullanılmaktadır. Bilgisayara birden fazla
sabit disk takılabilir. Bu diskler aynı veri kablosu ile
bağlı olduğunda biri ‘master’ (ana), diğeri ‘slave’
(köle) olarak tanımlanırlar. İki adet veri kablosu
kullanıldığında sabit diskler birincil master (C:),
birincil slave (D:), ikincil master (E:) ve ikincil slave
(F:) olmak üzere tanımlanabilirler. Sabit diskler
bağlantı arabirimlerine göre SATA, PATA (IDE) ve SCSI olarak üçe ayrılırlar. SATA26,
günümüzde sıklıkla kullanılan bir veri taşıma teknolojisidir. Sabit disk, yüksek hızlı veri
aktarımı sağlayan ve diğer bağlantı arabirimlerine göre daha ince, 7 iletkenli bir veri
kablosu üzerinden anakarta bağlanır. SATA saniyede 150 MB, SATA II ise 300 MB veri
aktarımı sağlar.
PATA27 ya da eski adıyla IDE, saniyede 133 MB’a kadar veri aktarımı sağlayan bağlantı
arabirimidir. Günümüzde yerini SATA’ya bırakmakta olan PATA, sürücülerle 40 ya da 80
iletkenli bir veri kablosu üzerinden bağlanır. SCSI ile karşılaştırıldığında daha ucuz
olması nedeniyle kişisel bilgisayarlarda tercih edilmiştir.
SCSI28, IDE disklere göre daha esnek yapıya sahip olduklarından, sunucu ve iş istasyonu
gibi güçlü sistemlerde tercih edilen sürücü arabirimidir. SCSI sabit disklerin disk
denetleyicileri sürücünün üzerinde olduğundan bilgisayarın işlemcisine yüklenmezler.
SCSI saniyede 640 MB’a kadar veri aktarım hızını desteklemektedir.
Disket (Floppy disk)
Manyetik olarak bilgi depolamaya yarayan 3,5 inç çapında bir plaktır. Genellikle veri
taşıma, program çalıştırma vb. işler için kullanılır. 1,44 MB’lık veri saklama
kapasitesiyle, USB yığın depolama aygıtları, CD’ler ve DVD’ler karşısında eski işlevini
kaybetmiş durumdadır.
.
kıs. round per minute, dakikadaki dönüş sayısı.
bit = 1 byte
1.024 byte = 1 kilobyte (KB)
1.024 KB = 1 megabyte (MB)
1.024 MB = 1 gigabyte (GB)
1.024 GB = 1 terabyte (TB)
26 SATA: Serial Advanced Technology Attachment, Seri Gelişmiş Teknoloji Bağlantısı.
27 PATA: Parallel Advanced Technology Attachment, Paralel Gelişmiş Teknoloji Bağlantısı.
28 SCSI: (‘skazi’ okunur) Small Computer System Interface, Küçük Bilgisayar Sistemleri Arabirimi.
24 rpm:
25 8
20
CD
Bilgiyi saklamak için sıkıştırılmış disk teknolojisi kullanan bir disk aygıtıdır. CD’ler 700
MB
veri
taşıyabildiğinden
bilgisayar
dış
donanımının en çok ihtiyaç duyulan birimlerinden
biridir. CD yazıcılarda kullanılmak üzere yazılabilir
(recordable) ve tekrar yazılabilir (rewritable)
türleri bulunmaktadır. Veri depolama, program
kurma, müzik dinleme, görüntü izleme vb. işlemler
CD-ROM üzerinden
CD’lerle yapılmaktadır.
Günümüzde yerini daha fazla veri saklayabilen
DVD’lere bırakmaya başlamıştır.
DVD
Genellikle 4,7 GB, çift katmanlı yazmaya uygunsa 8,5 GB veri saklayabilen özel bir tip
CD’dir. Başlarda yalnızca video görüntüleri için tasarlanan ve açılımı ‘Digital Video Disc’
olan DVD, günümüzde çok amaçlı olarak veri saklama ve yedekleme, yüksek
çözünürlüklü görüntü izleme, program kurma vb işlemler için kullanılmaktadır.
USB yığın depolama aygıtı
USB disk, flash bellek ya da flash disk olarak da
bilinen,
USB
üzerinden
kolaylıkla
takılıp
çalıştırılabilen, fiyatı, veri kapasitesi ve taşıma
kolaylığı nedeniyle günümüzde sıklıkla kullanılan
küçük ve hafif aygıtlardır. 32 GB’a kadar uzanan veri
kapasitesi ve 1 milyon kereye kadar yazma-silme
işlemine izin vermesi nedeniyle, özellikle veri
taşımada disket, CD, hatta DVD’lerin yerini almıştır.
21
1.3.5. Donanım Kullanım Püf Noktaları
1.3.5.a. Bilgisayar Montajında Dikkat Edilmesi Gereken Noktalar
1. Bilgisayar montajından önce ya da bir kart ekleme durumunda öncelikle
bilgisayar ile elektrik enerjisi bağlantısının tamamen kesik olmasına dikkat
edilmelidir.
2. Elektronik parçalar özellikle sabit diskler manyetik alandan etkilenirler. Bu
nedenle bilgisayarı ve elektronik parçaları manyetik alandan uzak tutmak
gerekir.
3. Bilgisayar parçaları, elektronik malzemeden meydana geldikleri için statik
enerjiden de elektrik enerjisinden olduğu gibi direkt olarak etkilenirler. Yani
insan vücudunda birikmiş şekilde bulunan statik enerjiden etkilenip kolayca
bozulabilirler. Bu nedenle bilgisayar montajına başlamadan önce kısa bir
süreliğine toprakla ilişkisi olan bir metale ya da duvara dokunulup vücuttaki
statik enerjinin boşaltılması sağlanmalıdır. Statik enerjinin toprağa verilmesi
için yapılmış şaseleme bilezikleri de kullanılabilir.
4. Ayrıca parçaları monte ederken diğer parçalar ile birbirlerine zarar
vermemeleri için birbirine değmeyecek şekilde monte edilmelidir.
5. Elektronik suyla temas ettirilmemelidir. Su elektronik parçaları kullanılmaz
hale getirebilir.
1.3.5.b. Sabit Disk Püf Noktaları
1. Sabit diskler darbelere karsi son derece duyarlidir. Bir disk 10 cm'den düsse
bile hasar görebilir. Bu durumda disk kafasi disk plakasi üzerinde ziplar ve
küçük partiküller koparir. Bu partiküller disk içinde dagilarak kafanin daha
fazla ziplayip zamanla daha fazla zarar olusmasina yol açar. Bu da disk
üzerinde yazilan bilgilerin okunamamasina, hatta isletim sisteminin (yani
bilgisayarin) açilmamasina yol açar. Bu yüzden bilgisayarnizi darbelere karsi
korumali, disk söküp takarken dikkat etmelisiniz.
2. Yeni bazi disklerde darbe koruma sistemi vardir. Bunlarda disk kafasi
süspansiyonludur. Bu tür diskler tercih edilebilir.
3. Bazi diskler (özellikle de yüksek devirli olanlar) asiri isinabilir. Bu yüzden ve
diger aygitlar titresimli çalisabileceginden, diski kasa içinde baska bir aygitla
taban tabana yerlestirmemekte fayda vardir.
4. Disk üzerinde dosyalar çok daginik bir biçimde yer alabilir. Çünkü bir dosya
yazilirken ilk bos buldugu sektöre yazilir. O yer dolarsa geri kalani baska bir
yerdeki sektöre yazilabilir. Çünkü arada yazilip silinen dosya ve programlar
bosluklar yaratir. Bu da diskten okuma hizini yavaslatir. Disk birlestirme
yazilimlari ("defrag" yazilimlari) bu sorunu ortadan kaldirarak diskteki
dosyalari yanasik düzen dizer.
5. Bir disk iki mantiksal bölüme ayrilabilir. Böylece bir disk iki ayri sürücü
halinde ayri ayri formatlanabilir.
6. Bir diskteki dosyalari sildiginizde dosyalar degil, aslinda adresleri silinir. Yani
Norton Unerase gibi programlarla silinen dosyalari geri kurtarmanin yolu
vardir. Ancak bu islem dosyanin silinmesi üzerinden çok geçmeden
yapilmalidir. Çünkü diske yeni dosyalar yazildikça, adresleri silinen
dosyalarin üzerine yazilip bunlari kurtarilamaz hale getirilebilir. Neyse ki
Windows da sildiginiz dosyalar önce Geri Dönüsüm kutusu adi verilen özel bir
klasöre aktarilir. Bu kutuyu bosaltmamissaniz, içindeki dosyalari geri alma
sansiniz vardir.
22
1.3.5.c. Bellek Püf Noktaları
1. Farkli tipte bellekleri karma olarak kullanmanizi önermeyiz. Çünkü sistem
düsük hizda olanin hizina ayak uydurur
2. Iki SDRAM bellek kullanirken bilgisayar açilmiyorsa aralarinda bir bos yuva
birakin.
3. Günümüzde ortalama bir bilgisayarda yeterli bellek kapasitesi eskiden MB'lar
ile ifade edileken artık GB’lara ulasti. Bellek kapasitesini yükseltmek
bilgisayarinizi hizlandirir.
1.3.5.d. Ekran Kartı Püf Noktaları
1. Iyi bir ekran karti kullanicisi olmanin püf noktasi yeni sürücülerini takip
etmekten geçer. Üretici veya distribütör firmanin Web sitesini sik sik ziyaret
etmeyi unutmayin.
2. Ekran kartinizi kurmayi iyi ögrenin. Çünkü bazi kartlar basit bir setup
programinin çalistirilmasi ile kurulurken, bazilari epey zorlayici oluyor.
3. Çogu yeni grafik karti gerçek performansini güçlü bir CPU ile gösterir.
4. Normal Windows kullaniminda Windows'un Denetim Masasi / Görüntü
Özellikleri / Ayarlar bölmesinden çözünürlük, tazelenme hizi ve renk derinligi
ayarlari ile oynayarak sizin için en uygun ayar kombinasyonunu
bulabilirsiniz.
1.3.5.e. Monitör (Ekran) Püf Noktaları
1. Iyi bir monitör, yüksek çözünürlüklerde titresimsiz çalisir. 14 inç bir monitör
için 800x600, 15 ve 17 inç için 1024x768; daha üzeri için 1280x1024 ve üzeri
çözünürlükler önerilir. Bu çözünürlüklerde tazelenme hizi 70 Hz'in altina
düsmemelidir (85 Hz olabilir).
2. Bir monitörün kalitesi, ayni zamanda ekranin her tarafinda çizgileri düz
gösterebilme, renkleri dagitmama, metin ve grafikleri net gösterebilme,
renkleri canli gösterebilme becerilerine baglidir. Önce üzerindeki dügmelerle
en uygun ayarlari yapilmalidir.
3. Bazen ekran kartiniz ile monitörünüz uyusmayabilir. Bu durumda monitör
açilmayabilir veya destekledigi çözünürlükleri göstermeyebilir. Monitörlerin
de sürücüleri olabilir (özellikle de iyi marka ismine sahip olanlarin). Bunlari
denemenizi, ise yaramiyorlarsa monitör ve ekran karti üreticisinin Web
sitelerinden bilgi almanizi öneririz. Bazen Windows Registry bölümünde
yapilacak bir ayar bu sorunlari giderebilir.
4. Düz kare monitörler daha iyi görüntü verir.
23
1.3.5.f. Ethernet Kartı Kullanım Püf Noktaları
1. İnternet uygulaması çalıştırdığızda (İnternet Explorer yada Mozilla FireFox
v.b.) her hangi bir sayfa açabiliyor musunuz?
2. Açamıyorsanız her hangi bir başka sayfa açabiliyor musunuz?
(http://www.google.com v.b.)
3. Eğer açamıyorsanız, duvardan gelen Yerel Ağ (yada İnternet) hattının
bilgisayara taşınmasını sağlayan ara kabloyu çıkardığınızda bilgisayarınızın
kablonun girdiği yerdeki (ethernet portu) ışık sönüyor, kabloyu taktığınızda
tekrar yanıyor mu?
4. Eğer yanmıyorsa bilgisayarın ethernet kartında, bağlantı sağlayan kabloda
yada duvarda Yerel Ağ Priz ucunda sorun olabilir. Ethernet kartının
bilgisayara takılı olduğundan emin olun.
5. Bilgisayarınızın Ağ Bağlantılarım bölimindeki Yerel Ağ Bağlantısı kısmında
Ethernet Kartının Etkin olup olmadığını kontrol ettiniz mi?
6. Başlat menüsünden Çalıştır kısmına; açık ve size en yakın yerdeki birkaç
bilgisayarın IP adresini öğrenip (144.122.***.*** şeklindedir.) kendi
bilgisyarınızda ping 144.122.***.*** yazın. Ekranda 144.122.***.***’in cevabı
byte=32… şeklinde satırlar görüyor musunuz?
7. Bilgisayarın Yerel Ağın Özellikleri bölümünde TCP/IP kısmında size tahsis
edilmiş olan IP nımarası tanımlı mı, DNS adresleri girili mi ve bunların
tamamı doğru mu? (Bu bilgileri bilgisayarınızda Başlat menüsünden Çalıştır
kısmına gelip cmd yazdıktan sonra açılan siyah pencerede ipconfig /all
komutunu yazarak çalıştırddğınızda da gelen ekranda görebilirsiniz.)
8. Bağlanmama surununu sizin gibi aynı anda yaşayan başka personeller de var
mı? Genel bir Problem olma ihtimali var mı? (Bir katta daki yada bir ofisodadaki tüm bilgisayarlar gibi.)
24
1.4. YAZILIM
Bilgisayar üzerinde belirli işlemler yapmak üzere bir grup talimat içeren programlardır.
Yazılım (software), bilgisayara yapması gerekenleri söyleyen, sabit diskte bulunan ve
buradan çalıştırılan verilerdir. Bilgisayarla karşılıklı olarak bilgi alışverişini, veriyi
saklamayı, korumayı ve yönetmeyi, diğer yazılımları çalıştırmayı sağlayan yazılımlar
olmadan, donanım çalıştırılıp gerektiği gibi kullanılamaz. Uygulamalar (programlar),
yardımcı programlar (utilities) ve işletim sistemleri en çok kullanılan yazılım
örnekleridir.
Uygulama ya da programlar
Belirli bir amaca yönelik işlemleri yaptırmaya yarayan yazılımlardır. Kelime işlemci
ve tablolama gibi ofis yazılımları, grafik, çizim, veri tabanı ve e-posta yazılımları en
çok kullanılan programlardır.
Yardımcı programlar
Bilgisayara ait yazılım ya da donanımın daha verimli çalışmasını sağlayan yazılım
paketleridir. Virüs tarayıcı yazılımlar, onarım ve temizleme programları en çok
kullanılan yardımcı programlardır.
Đşletim sistemi
Bünyesinde bilgisayarı ve ona bağlı donanımı çalıştıracak, diğer uygulamaların
çalışmasına olanak tanıyacak komut ve talimatların yer aldığı, her bilgisayarda
bulunması zorunlu olan yazılımdır. Bilgisayarın işler durumda olması, tüm
donanım bileşenlerinin denetlenmesi ve çalışır durumda olması, yazılımların
kullanılması işletim sistemi tarafından sağlanır.
Ayrıca sabit verinin kullanılmak üzere tanımlanması, çıkış ve saklama birimlerine
gönderilmesi işletim sistemi aracılığıyla olur. İşletim sisteminin önemli diğer
özellikleri; çok kullanıcılı uygulamalara olanak tanımaları, çoklu veri
işleyebilmeleri, birden fazla uygulamanın aynı anda çalışmasını sağlamaları olarak
sayılabilir.
25
BÖLÜM 2
ĐŞLETĐM SĐSTEMLERĐ
Bünyesinde bilgisayarı ve ona bağlı donanımı çalıştıracak, diğer uygulamaların
çalışmasına olanak tanıyacak komut ve talimatların yer aldığı, her bilgisayarda
bulunması zorunlu olan yazılımdır. Bilgisayarın işler durumda olması, tüm donanım
bileşenlerinin denetlenmesi ve çalışır durumda olması, yazılımların kullanılması işletim
sistemi tarafından sağlanır.
Ayrıca sabit verinin kullanılmak üzere tanımlanması, çıkış ve saklama birimlerine
gönderilmesi işletim sistemi aracılığıyla olur. İşletim sisteminin önemli diğer özellikleri;
çok kullanıcılı uygulamalara olanak tanımaları, çoklu veri işleyebilmeleri, birden fazla
uygulamanın aynı anda çalışmasını sağlamaları olarak sayılabilir.
Bu bölümde, en çok kullanılan işletim sistemlerinden Microsoft Windows ürünlerinden
XP, Vista, 7; UNIX ve Linux anlatılacaktır.
2.1. MICROSOFT WINDOWS XP
2.1.1. Giriş
Windows XP, Microsoft Windows’un Windows 9x, Windows Millennium Edition (ME) ve
Windows 2000’den sonraki sürümüdür. Windows 2000 kod tabanını temel alan
Windows XP, ev kullanıcılarına ve iş kullanıcılarına yönelik iki ayrı sürümle çıkarılmıştır.
Ev sürümü (Home Edition), kişisel ve ev kullanıcılarına yönelik, Windows 9x ve
Windows ME kullananlar için geliştirilmiştir. Windows XP Professional ise kurumsal
alana yönelik olarak Windows 2000 sunucu ağlarında kullanılabilecek istemci ya da tek
başına kurulan iş istasyonu olarak tasarlanmıştır. Bu nedenle, Windows XP Professional,
NTFS dosya sistemli bir sabit diske kurulduğunda, Windows 2000 Professional’ in tüm
güvenlik ve kullanıcı hiyerarşisi özelliklerine sahiptir. Yani, Windows XP Professional
işletim sistemine birden fazla kullanıcı değişik düzeyde haklarla oturum açabilir. Bu
kullanıcıların bir kısmının, sabit diskin belirli bölümlerine (dizin ya da dosya) ve
uygulamaların bir kısmına erişimleri kısıtlanabilir.
Windows XP’nin kurulumu için gerekli donanımlar:
• En az 233 MHz hızında Pentium ya da aynı değerde işlemci;
• En az 64 MB, en fazla 4 GB RAM;
• En az 1,5 GB sabit disk;
• Super VGA (800x600) ya da daha yüksek çözünürlüğe sahip video bağdaştırıcısı
• (ekran kartı) ve monitör;
• Klavye, fare;
• CD-ROM ya da DVD sürücüsü.
Windows XP kurulacak bilgisayarın sahip olduğu donanımın, Windows XP’ye uyumlu
olup olmadığı http://www.microsoft.com/hcl adresinden öğrenilebilir.
26
2.1.2 Kullanıcı Hesapları Özellikleri
2.1.2.a. Kullanıcılar Arası Kolay Geçiş
Windows XP ile, birden çok kullanıcının sisteme girişi ya da sistemi kullanması
olanaklıdır. Bir bilgisayarda aynı anda
birden fazla hesap etkin durumda
olabilir. Kullanıcılar arasında geçiş
yapmak, Windows XP’nin hızlı kullanıcı
değiştirme özelliği sayesinde oturumu
kapatıp açmadan yapılabilir (Şekil 2.1).
Örneğin, bir kullanıcı açtığı oturumda
çalışırken, başka bir kullanıcı epostasına
bakmak
isterse,
programlardan
çıkıp
oturumu
kapatmasına gerek kalmadan kolayca
kendi hesabına geçebilmektedir.
Şekil 2.1 ‘Log Off’ penceresi
2.1.2.b. Unutulan Şifre
Her yerel kullanıcı, şifresini unutursa kullanıcı hesaplarını korumak üzere, kurulum
sırasında bir şifre sıfırlama disketi oluşturup saklamalıdır. Kullanıcı, şifresini unuttuğu
zaman bu disketi kullanarak şifresini sıfırlayabilir ve yerel kullanıcı hesabına yeniden
erişebilir (Şekil 2.2). “User Accounts” paneline Denetim Masası’ndan (Control Panel)
erişilebilir.
Şekil 2.2 ‘User Accounts’ (Kullanıcı Hesapları) penceresinden unutulan şifre işlemleri
27
2.1.2.c. Dosya ve Ayar Aktarma
Eski bilgisayardaki yapılandırmanın aynısını yeniden yapmaya gerek kalmadan, veri
dosyaları ve kişisel ayarlar eski bilgisayardan yenisine aktarılabilir. Örneğin,
kişiselleştirilmiş görüntü özellikleri, dizin ve görev çubuğu seçenekleri, Internet
tarayıcısı ve e-posta ayarları eski bilgisayardan alınıp yenisine yerleştirilebilir.
Sihirbaz’la, “Belgelerim” (My Documents), “Resimlerim” (My Pictures) ve “Sık
Kullanılanlar” (Favorites) gibi özel dosya ya da dizinleri taşımak olanaklıdır.
2.1.3. Masaüstü (Desktop) Özellikleri
Windows XP yeni masaüstü görünümüyle kullanım kolaylığı sağlamaya yönelik
Masaüstü ve Görev Çubuğunda bazı yenilikler yapılmıştır. “Başlat” (Start) menüsü
programlara kolay erişim sağlamaktadır. Örneğin, “Programlar” (Programs) menüsünde
sık kullanılan programlar öncelikle ve üstte görüntülenmektedir. Ancak Masaüstü
ortamını özelleştirmek için daha fazla seçenek bulunmaktadır. Masaüstü Temizleme
Sihirbazı sayesinde kullanılmayan kısayollar Masaüstünden kaldırılabilmektedir.
Sihirbaz, otomatik olarak 60 günde bir çalışır, bu süre “Görünüm Özellikleri” (Display
Properties) penceresinden istenen bir süreyle değiştirilebilir.
2.1.3.a. ‘Başlat’ (Start) Menüsü
Standart kurulumla birlikte gelen “Başlat” (Start) menüsü Windows XP’nin yeni
tasarımıdır. Klasik “Başlat” menüsünde ise simgeler, düğmeler ve menüler bulunmakta
ve oturumu açan kullanıcı
gösterilmektedir. En çok
kullanılan programlar en üst
düzeydeki menüye otomatik
olarak
eklenmektedir.
İstenen
programların
“Başlat”
menüsüne
taşınmasına olanak vardır.
“Resimlerim” (My Pictures)
ve
“Belgelerim”
(My
Documents) dizinleri gibi
öğeler ve “Denetim Masası”
(Control Panel) de bu
menüden
kullanılabilir
(Şekil 2.3).
Şekil 2.3 Windows XP Masaüstü ve yeni ‘Başlat’ menüsü
2.1.3.b. Görev Çubuğu (Taskbar)
Birçok belge ve program penceresi açık olduğunda, Görev Çubuğunun gruplama
özelliği, Görev Çubuğu üzerinde daha fazla kullanılabilir alan oluşturur. Görev
Çubuğunda aynı uygulamanın düğmeleri yan yana dizilerek yer kaplamaz, üst üste
dizilerek Görev Çubuğu alanının daha verimli kullanımını sağlar. Örneğin, 10 açık
pencerenin üç tanesi “Wordpad” belgesiyse, üç Wordpad belgesinin görev çubuğu
düğmeleri, Wordpad olarak adlandırılan bir düğme altında gruplandırılır.
Belgelerden birinin görüntülenmesi için önce bu düğmeye, ardından belgeye
tıklamak gerekir. Görev Çubuğunun karışıklığını azaltmak için bildirim alanındaki
simgeler, bir süre kullanılmazsa görünümden uzaklaşır. Ok tıklatıldığında gizlenmiş
simgeler geçici süre için görüntülenir. Bu simgelerden birine tıklanırsa o simge yeniden
görüntülenecektir.
28
Daha önceki işletim sistemlerindeki Masaüstüne erişme düğmesini Windows XP’de
görebilmek için “Quick Launch” (Çabuk Erişim) araç çubuğunu Görev Çubuğu”na
eklemek gereklidir.
2.1.3.c. Arama Kılavuzu
Arama kılavuzunda, ilgili görevler kendi arasında gruplandırılmıştır. Arama yaparken
animasyonlu bir ekran karakterinden de yardım alınabilmektedir. Arama kılavuzu
kullanılarak resim, müzik, belge, dosya ve dizinlerin dışında yazıcılar, bilgisayarlar ve
kişiler de aranabilir. Eğer istenirse “Preferences” tıklanarak klasik Windows arama
kılavuzu görünümüne dönülebilir. Arama Kılavuzuna “Start” (Başlat) menüsünden
ulaşılabilir.
2.1.3.d. Denetim Masası (Control Panel)
Denetim Masasına görünümü değişmiş ve benzer öğeleri gruplandıran yeni bir görünüm
olan “kategori görünümü” eklenmiştir. Denetim Masası ilk açıldığında, kategorilere göre
düzenlenmiş, en sık kullanılan Denetim Masası öğelerinin bazıları görünür. Kategori
görünümündeyken Denetim Masasındaki bir öğe hakkında daha fazla bilgi almak için
fare, simgenin ya da kategori adının üzerinde tutulur. Bu öğelerden birini açmak için,
simgeye ya da kategori adına tıklanır. Bu öğelerden bazılarına tıklandığında tek tek
Denetim Masası öğelerinin yanı sıra, gerçekleştirebilecek görevlerin de bir listesi
görülür.
Klasik görünüm, tüm öğeleri tek tek görüntülemeyi sürdürür. Denetim Masası
açıldığında istenilen öğe görünmezse, “Klasik Görünüme geç” seçeneği işaretlenebilir.
Bir öğeyi açmak için, simgeye çift tıklanır. Klasik Denetim Masası görünümündeyken
Denetim Masasındaki bir öğe hakkında daha fazla bilgi almak istenirse, fare simgenin
üzerinde tutulur görüntülenen metin okunur.
Denetim Masasına “Start” (Başlat) menüsünden “Settings” (Ayarlar) seçilerek
ulaşılabilir.
2.1.4. Dijital Ortam Özellikleri
Windows XP işletim sistemine, günümüzde yaygınlaşan dijital fotoğraf makinasıkamera
ve değişik müzik dinleme ve film seyretme teknolojilerine uyumluluğu artırmak için
yeni uygulamalar eklenmiştir. Bu nedenle müzik dinlemek, resim izlemek, yazdırmak,
CD’ye bilgi kopyalamak, film yapmak ya da seyretmek Windows XP’de işletim sistemi ile
beraber gelen uygulamalarla olanaklıdır. XP, CD kullanımındaki gelişmeleri, DVD’leri,
sayısal ses aygıtlarını, USB veriyolunu, kayıt aygıtlarını, joystick (oyun çubuğu) vb.
aygıtları desteklemektedir.
2.1.4.a. Windows Media Player
Başlat menüsündeki kısayoluyla çalıştırılabilen Windows Media Player’la VCR, CD, DVD
dinlemek, seyretmek, DVD video playback yapmak, CD’den bilgisayara kopyalamak, mp3
dosyalarını dönüştürmek, “jukebox” kullanmak, müzik CD’leri yaratmak, Internet
üzerinden dünyadaki radyo istasyonlarını dinlemek olanaklıdır.
2.1.4.b. Dijital Kameralar
Windows XP, resimleri kamerada görüntülemeyi ve bilgisayara yüklemeyi kolay hale
getirmiştir. Resimlerin otomatik slayt gösterisi, film şeridi ya da küçük resimler olarak
görüntülenmesini sağlar. Bunun dışında, istenilen dijital fotoğraflar ya da taranmış
resimler, slayt gösterisi şeklinde ekran koruyucusu olarak kullanılabilmektedir.
Dijital fotoğrafları e-postayla göndermek için bir seçenek sunulmaktadır. Fotoğraflar
dosya boyutunda gönderildiğinde küçültme sağlanarak, hedefe ulaşmayan büyük dosya
29
eklerindeki sorun çözülür. Böylece, dosya boyutunu küçültmenin yanında, resmin
boyutlarının bilgisayar ekranına daha iyi uyacak şekilde değiştirilmesi de sağlanır.
2.1.4.c. CD’ye YAZMA
Windows XP, kaydedilebilir CD’ler üzerine fotoğraf, müzik ve veri kopyalamayı
desteklemektedir. Bu şekilde, bilgiler yedeklenebilir, özel müzik CD’leri oluşturulabilir
ya da fotoğraf albümü bir CD’de toplanabilir.
2.1.4.d. Windows Movie Maker
Başlat menüsündeki kısayoluyla çalıştırılabilen Windows Movie Maker, ses ve görüntü
dosyalarında değişiklikler ve düzenlemeler yaparak filmler yaratılmasına olanak
sağlamak için tasarlanmıştır.
Windows Movie Maker ile, kayıtlı görüntü ya da sesi, analog ya da dijital video kamera
gibi bir kaynaktan bilgisayara aktarmak ya da varolan ses ve görüntü dosyalarını
kullanmak olanaklıdır. Film oluşturulduktan sonra, e-posta iletisine eklenerek, Web
sitesine gönderilerek ya da doğrudan Windows Movie Maker üzerinden paylaşım
sağlanabilir.
2.1.5. Ağ ve Đletişim Özellikleri
2.1.5.a. Eşzamansız Tak ve Kullan
“Eşzamansız tak ve kullan” özelliği sayesinde Windows XP’de aygıtların, kurulumu ve
yapılandırılması daha kolay bir hale gelmiştir. Bu özelliğin sayesinde ağ aygıtları da
otomatik olarak tanınır ve ağa dahil olur.
2.1.5.b. Internet Bağlantı Paylaşımı
Windows 98 ile birlikte gelen bu özellikle birçok bilgisayar tek bir Internet bağlantısını
kullanarak Internet’e bağlanabilir. Internet’e bağlı bilgisayar (ICS Host) bağlantıyı
diğerleriyle paylaşır, diğer bilgisayarlar bu bilgisayar aracılığıyla Internet’e erişir.
2.1.5.c. Ev Ağı
Ağ Kurulum Sihirbazı kullanılarak bilgisayar
ağı kurulabilir. Böylece ağdaki tüm
bilgisayarlarla,
dosyaları,
yazıcıları,
tarayıcıları
ve
Internet
bağlantısını
paylaşmak olanaklıdır (Şekil 2.4). Bu sayede
başka bilgisayarlardaki dosya ve dizinlere
erişilir, aile üyeleri ve Internet’teki kişilerle
çok oyunculu oyunlar oynanabilir ve ağdaki
çeşitli bilgisayarlarla aynı anda Web’de
gezinti yapma olanağı sağlanır.
Şekil 2.4 Ağ bağlantı penceresi
30
2.1.5.d. Güvenlik Duvarı (Firewall)
Windows XP’de yer alan Güvenlik Duvarı, ağa saldırıda bulunmak isteyen kişilere ve
Internet yoluyla yayılan virüslere karşı etkili bir koruma sağlar. Bu güvenlik duvarı
standart bir Windows XP kurulumunda etkin haldedir. Ancak ağ üzerinden kullanılan
çeşitli kaynaklara ulaşabilmek için bu özelliği devre dışı bırakmak gerekebilir.
2.1.5.e. Bilgisayara Birden Fazla Ekran Bağlama
Masaüstü’nün boyutunu arttırmak daha verimli çalışmaya yardımcı olur. XP, en fazla on
ekrana ayrı ayrı bağlanarak, çok sayıda program ya da pencereyi içine alan geniş bir
Masaüstü elde etme olanağı vermektedir.
Öğeleri bir ekrandan diğerine taşıyarak ya da bunları çok sayıda ekrana yayarak, aynı
anda birden fazla iş üzerinde çalışılabilir. Bir ekranda resimler ya da metinler
düzenlenirken, diğerinde Web’de gezilebilir. Bunun yanında, tek bir uzun belgenin
birçok sayfası açılabilir, metin ve grafiklerin düzenini kolaylıkla görebilmek için bunlar
birden çok ekrana yayılabilir. Çok sayıda sütun, ekranı kaydırmadan izlenebilir, örneğin
Microsoft Excel elektronik tabloları birkaç ekrana yayılabilir.
2.1.5.f. Uzak Masaüstü
“Uzak Masaüstü” Terminal Services üzerine kurulmuştur, uzaktaki bir bilgisayardaki
uygulamaları çalıştırma olanağı verir. Örneğin, evden iş bilgisayarına bağlanmak ve
işyerinde bilgisayarın başında oturuyormuş gibi, tüm uygulamalara, dosyalara ve ağ
kaynaklarına erişim sağlamak için Uzak Masaüstü kullanılabilir. İşyerinde programlar
çalışır durumda bırakıldığında, işyerindeki Masaüstü, çalışan aynı programlarla ev
bilgisayarında görüntülenebilir.
Uzak Masaüstü, birden çok kullanıcının tek bir bilgisayarda etkin oturumlar açabilmesini
de sağlar. Bu şekilde, diğer kullanıcılar oturum açmış olsa da, birden çok kullanıcı
programlarını çalışır durumda bırakarak kendi Windows oturumlarının durumunu
koruyabilir.
Uzak Masaüstü ayarlarına Start > Programs > Accessories > Communications menüleri
izlenerek ulaşılabilir.
2.1.6. Sağlamlık ve Güvenlik Özallikleri
2.1.6.a. Sistemi Geri Yükleme
Sistem hatası ya da başka önemli bir sorun oluştuğunda, veri dosyalarını kaybetmeden
sistemi daha önceki durumuna getirmek için kullanılır. Sistemi Geri Yükleme, sistem ve
bazı uygulama dosyalarındaki değişiklikleri izler, bunları kaydederek geri yükleme
noktaları oluşturur. Bu geri yükleme noktaları sayesinde belirli noktalara dönebilir.
2.1.6.b. Aygıt Sürücüsünü Geri Yükleme
Belirli türlerdeki yeni aygıt sürücüleri yüklendiğinde, Windows XP önceden yüklenen
sürücünün bir kopyasını saklar, eğer sorun çıkarsa bu kopyayı tekrar yükler.
31
2.1.6.c. Windows Dosya Koruması
işletim sistemi dışındaki yazılımları yüklemek, özellikle yeni yazılım önemli işletim
sistemi dosyalarının yerini alacaksa, düzensiz sistem ve program performansına yol
açabilir ve bazen işletim sisteminin çökmesiyle sonuçlanabilir. Windows Dosya
Koruması, “Windows Kur” programının yüklediği tüm dosyaları korur ve arka planda
çalışır. .sys, .dll, .ocx, .ttf, „fon ve .exe gibi
korumalı sistem dosyalarının değiştirilmesini
engeller (Şekil 2.5).
Windows
Dosya
Koruması,
diğer
programların korumalı bir sistem dosyasını
değiştirme ya da taşıma girişimlerini algılar.
Windows Dosya Koruması, yeni dosyanın
doğru Microsoft sürümü olduğunu belirlemek
için dosyanın sayısal imzasını kontrol eder.
Dosya doğru sürüm değilse, Windows Dosya
Koruması, dosyayı “Dllcache” dizininde ya da
Windows CD’sinde saklanan yedeği ile
değiştirir. Windows Dosya Koruması uygun
dosyanın yerini belirleyemezse kullanıcıya
sorar. Varsayılan olarak, Windows Dosya
Koruması her zaman etkindir ve varolan
dosyaların üstüne Windows sayısal imzalı
Şekil 2.5 ‘System Properties’ (SistemÖzellikleri) penceresi
dosyalarının yazılmasına izin verir. imzalı dosyaların dağıtıldığı yerler; Windows
ServicePack sürümleri, Hotfix dağıtımları, işletim sistemi yükseltmeleri, Windows
Update, Windows aygıt yöneticisi – sınıf yükleyicisidir.
2.1.6.d. Sistem ve Program Hata Bildirimi
Sistem ve program hatası oluştuğunda, hatayı bildirmek isteyip istenilmediği belirten bir
iletişim kutusu görüntülenir. Sorunu bildirme seçildiğinde, soruna ilişkin teknik bilgiler
toplanır ve Internet üzerinden Microsoft’a gönderilir. Bildirilen bu sorun hakkında daha
fazla bilgi varsa, bu bilgilere giden bir bağlantı görülebilir.
32
2.1.7. Dosya, Dizinler ve Yazdırma Servisleri Özellikleri
Web sayfası arabirimiyle, dosya ve dizinlerin ayrıntıları daha iyi görüntülenebilmektedir
(Şekil 2.6). Dizinlerdeki dosyaları ve resimleri gruplamak ve görüntülemek için yeni
seçenekler sunulmuştur.
Dosyalar ve resimler alfabetik olarak ya da dosya türüne göre gruplar halinde
sınıflandırılabilir.
Ayrıca, dosyalar küçük resimler
ve
simgeler
halinde
görüntülenebilir, resimler film
şeridi şeklinde görüntülenebilir.
Belirli dosya adı uzantılarına
sahip dosyaların her zaman
aynı programda açılmasını
sağlanabilir. Ayrıca, dosya adı
uzantıları belirli dosya türleri
ile ilişkilendirilebilir ya da
varolan bir dosya türünü
değiştirme seçilebilir.
Windows XP’nin “Sıkıştırılmış
Dizinler” özelliği kullanılarak,
Şekil 2.6 Dosya ve dizinlerin ayrıntılı görüntülenmesi
dizinlerin sürücüde kapladığı alan azaltılabilir. Sıkıştırılmış dizinle de, sıkıştırılmamış
dizinle çalışıldığı gibi çalışılabilir.
Windows XP, Windows NT için geliştirilmiş, daha sonra Windows 2000’de yeniden
düzenlenmiş olan NTFS dosya sistemini kullanır. NTFS dosya sistemi kullanıcılar
açısından dosyaların şifrelenmesini, disklerde kullanıcılara kota konulmasını sağlar.
Dosya ve dizinler çevrimdışı olarak da kullanılabilir. Paylaştırılan dosyalara Internet
üzerinden de ulaşılabilir. Ağdaki yazıcılar otomatik olarak bulunur ve kurulur. Faks
paylaşım servisi, faks kartını kullanarak faks göndermeyi ve almayı sağlar.
Windows XP’nin sağladığı çoklu dil desteği ile 24 dilden istenen seçilebilir.
Windows XP’de önceki Windows sürümleri için geliştirilmiş uygulamalar sorunsuz
çalışabilmektedir. Ancak Windows XP işletim sistemiyle bir uyumsuzluk sözkonusu
olduğunda “Program Uyumluluk Sihirbazı” çalıştırılır. Bu sihirbaz, programı Windows
2000 ya da Windows 98 gibi davranarak çalıştırmak gibi, farklı modlarda ve farklı
ayarlarla çalıştırıp dener.
33
2.1.8. Yardım ve Destek Servisleri Özellikleri
Windows XP, yardım seçenekleri artırılarak, kapsamlı bir araç ve bilgi kaynağı haline
getirilmiştir. “Çevrimiçi Yardım” sistemini kullanmak için “Arama”, “Dizin” ve
“içindekiler”den yararlanılır (Şekil 2.7). Yardım ve destek servislerine Start (Başlat)
menüsünden ulaşılabilir.
Şekil 2.7 ‘Help and Support Center’ (Yardım ve Destek Merkezi)
Yardım ve destek merkezindeki içerik sorunu yanıtlamıyorsa, bir arkadaştan ya da bir
bilgisayar uzmanından yardım almak için “Uzaktan Yardım” kullanılabilir. Eğer izin
verilirse uzman, ekranı görüntüleyebilir ve hatta bilgisayarı denetim altına alabilir. Diğer
Windows XP kullanıcıları ve uzmanlarıyla, Windows haber gruplarında soru ve yanıtlar
paylaşılabilir. Ayrıca, “Bilgisayar Bilgilerim” ve “Sistemi Geri Yükle” gibi araçlar
kullanılarak sık rastlanan sorunlar saptanabilir ve düzeltilebilir.
•
•
•
“Windows XP ile uyumlu donanım ve yazılım bul” seçeneği, Windows XP ile
uyumlu olan donanımları öğrenmeye ve herhangi bir Upgrade (yükseltme)
yapıldıktan sonra programlarla Windows XP arasında oluşabilecek uyumluluk
sorunlarını çözmeye yardımcı olur.
“Windows Update ile bilgisayarınızı güncel tutun” seçeneği, en son
güncelleştirmeler, sürücüler ve iyileştirmelerle bilgisayarı otomatik olarak güncel
tutmayı sağlar.
“Bilgisayarınıza ilişkin bilgileri görüntülemek ve sorunlara tanı koymak
için Araçlar’ı kullan” seçeneği, bilgisayar hakkında bilgi almak ve etkin şekilde
çalışmasını sağlamak için kullanılır.
2.1.8.a. Otomatik Güncelleştirmeler
Windows XP, kullanıcı Internet‟e bağlıyken kullanıcının onayını alarak arka alanda
önemli sistem ve güvenlik dosyalarının güncelleştirilmiş sürümlerini yükler, bu sırada
Internet üzerindeki gezinti engellenmez. Yükleme işlemi bitmeden bağlantı kesilirse,
bağlantı tekrar sağlandığında güncelleştirme işlemi otomatik olarak kaldığı yerden
devam eder.
34
2.1.8.b. Gelişmiş Windows Güncelleştirmesi
Windows XP servis paketleri, yeni aygıt sürücüleri ve diğer güncelleştirmeler Windows
Güncelleştirmesi Microsoft’un Web sitesine (http://www.windowsupdate.com)
bağlanılarak elde edilebilir.
2.1.8.c. Aktif Güncelleştirme
Windows XP2nin kurulumu esnasında işletim sistemine en son güncelleştirmelerin
yüklemesi sağlanır. Dosya yükleme işleminden önce, Windows XP, önemli sistem
güncelleştirmeleri için Web’de arama yapar ve güncelleştirme dosyalarını yükler.
2.2. MICROSOFT WINDOWS VĐSTA
2.2.1. Giriş
Microsoft Vista’nın, fiyat ve özellik açısından birbirinden küçük farklılıkları bulunan
altıayrı sürümü bulunmaktadır. Başlangıç düzeyindeki kullanıcılar Starter, ev
kullanıcıları Basic ve Premium, işyeri kullanıcıları Business ve Enterprise, ileri düzey
kullanıcılar Ultimate sürümlerini tercih edebilir. Vista işletim sistemi, yeni aldığınız
bilgisayarda yüklü gelebileceği gibi, var olan işletim sistemini (Windows XP vb.) Vista’ya
yükseltebilirsiniz.
Microsoft İnternet sitesine göre bilgisayarınıza Vista işletim sistemi kurulabilmesi için
gerekli minimum donanım şunlardır:
•
•
•
•
•
•
1 GHz 32-bit ya da 64-bit işlemci
1 GB RAM
40 GB sabit disk (diskte 15 GB boş alan)
128 MB ekran kartı
DVD-ROM sürücüsü
İnternet bağlantısı
Her
yeni
Windows
sürümünde olduğu gibi,
Vista’nın da önceki tüm
sürümlerden daha güvenli
olduğu söylenebilir. Her ne
kadar Vista’da varsayılan
bir
antivirüs
programı
yüklü olmasa da Defender
adlı program, kötü niyetli ve
istenmeyen
yazılımlara
(spyware)
karşı
bilgisayarınızı korur.
[Şekil 2.8].
Şekil 2.8 Windows Defender
35
Ayrıca bir program bilgisayarınıza erişmeye çalıştığında Vista bunun bilginiz dahilinde
olup olmadığını öğrenmek
üzere izninizi sorar.
[Şekil 2.9]. Her seferinde
sorulan bu izin, çoğu zaman
gereksizmiş gibi gözükse de,
istenmeyen bir programın
sisteme yüklenmesine engel
olur.
Şekil 2.9 Bir program çalıştırıldığında devreye giren Kullanıcı Hesabı Denetimi
Windows Vista’nın piyasada satılan altı sürümü arasından hangisini kullanacağınıza
sürümlerin özelliklerine, ihtiyacınıza ve bütçenize göre karar verebilirsiniz. Vista
sürümlerinin özellikleri şöyledir:
Windows Vista Starter
Microsoft’un yalnızca gelişmekte olan ülkelerde piyasaya sunduğu sürümdür. Diğer
sürümlerle karşılaştırıldığında fiyatı oldukça ucuzdur, ancak uygulamada ve özellik
olarak çeşitli kısıtlamalar vardır. Yalnızca belirli model –genellikle eski– işlemciye sahip
bilgisayarlara kurulabilen bu sürüm, aynı anda en fazla üç uygulama çalışmasına izin
verir, dışarıdan gelen ağ bağlantılarını kabul etmez. Ayrıca kullanılabilir hafızayı 1 GB,
sabit diski 250 GB ile sınırlar. Başlangıç düzeyindeki kullanıcılar için uygundur.
Windows Vista Home Basic
İleri düzey çokluortam özelliklerine sahip olmayan bu sürüm, yalnızca tek işlemcili
bilgisayarlara kurulabilir ve en fazla 8 GB hafızayı destekler. İnternet, e-posta ve ofis
uygulamaları kullanan ev kullanıcıları için uygundur.
Windows Vista Home Premium
Home Basic sürümüne ek olarak HD televizyon izleme/kayıt ve DVD yazdırma gibi
çokluortam özelliklerine sahip bu sürüm de yalnızca tek işlemcili bilgisayarlara
kurulabilir, en fazla 16 GB hafızayı destekler. TV, DVD, projektör vb. çokluortam
özelliklerini de kullanan ev kullanıcıları için uygundur.
Windows Vista Business
Home Basic sürümüne ek olarak işyerlerine yönelik ağ ve paylaşım seçenekleri, web
sunucusu, faks desteği gibi özelliklere sahip bu sürüm, küçük ve orta ölçekli işyerleri için
uygundur.
Windows Vista Enterprise
Vista Business sürümüne ek olarak çok çalışanlı profesyonel işletmelere yönelik ağ ve
güvenlik özelliklerine sahip bu sürüm, orta ve büyük ölçekli işyerleri için uygundur.
Windows Vista Ultimate
Home Premium ve Enterprise sürümlerinin tüm özelliklerine sahip bu sürüm,
profesyonel olarak ya da eğlence amacıyla zamanının çoğunu bilgisayar başında geçiren
ileri düzey kullanıcılar için uygundur.
36
2.2.2. Oturum Açma
NT tabanlı tüm Windows işletim sistemlerinde olduğu gibi Vista’da da oturum açmanız
gereklidir. Bilgisayarı başlattığınızda oturum açılmadan önce, sistemde tanımlı
kullanıcıları görüp oturum açabileceğiniz Hoş Geldiniz Ekranı görüntülenir.[Şekil
2.10].
Şekil 2.10 Windows Vista’nın Hoş Geldiniz Ekranı
Bu ekranda, ayrıca, sol alt köşedeki düğmeyle Erişim Kolaylığı penceresini açarak
çeşitli görsel ve işitsel ayarlar yapabilirsiniz. Birden çok klavye seçeneği tanımlandıysa,
bu düğmenin hemen yanındaki Dil Seçenekleri düğmesine basarak klavyenin giriş
dilini değiştirebilirsiniz. Ekranın sağ alt köşesindeki kırmızı düğmeye basarsanız
bilgisayar kapanır. Bu düğmenin yanındaki ok düğmesine bastığınızda kapatma
seçenekleri (Yeniden Başlat, Uyku, Hazırda Beklet, Bilgisayarı Kapat) görüntülenir. Eğer
bilgisayarı başlattığınızda Hoş Geldiniz Ekranı gelmeden doğrudan Masaüstü
görüntüleniyorsa kullanıcı şifreniz yok demektir. Bilgi güvenliği gerekçesiyle bir şifre
belirlemeniz önerilir.
2.2.3. Masaüstü Öğeleri ve Özellikleri
Oturumu açtığınızda karşınıza gelen ana çalışma ekranına Masaüstü denir. Vista’nın
Masaüstü ekranında temel olarak üç öğe bulunmaktadır. Sol alt köşede Başlat menüsünü
açabileceğiniz Başlat düğmesi, alt kısımda o an açık pencereleri görebileceğiniz Görev
Çubuğu, önceki Windows sürümlerinden farklı olarak sağ kenarda Kenar Çubuğu
[Şekil 2.11].
37
Şekil 2.11 Masaüstü öğeleri ve Masaüstü simgeleri
Başlat menüsü
Ekranın
sol
alt
köşesinde,
üzerinde
Windows logosu bulunan
Başlat
düğmesine
bastığınız zaman açılan
Başlat menüsü iki
kısımdan oluşur. Sağ
tarafta çeşitli ayarlar ve
klasörlere kısayollar, sol
tarafta ise son kullanılan
programlar
sıralanır
[Şekil 2.12].
Sistemde yüklü tüm
programları görmek için
Tüm
Programlar
kısmına tıklayın. Başlat
menüsünün
sol
tarafındaki
son
kullanılan
programlar
listesinin üst tarafına sık
kullandığınız
program
simgelerini
ekleyebilirsiniz. Bunun
için program simgesi
üzerindeyken
sağ
tıklayıp
Başlat
Menüsüne
Tuttur’u
seçin. Sık ya da son
kullanılan
programlar
listesinden
program
simgesini kaldırmak için
Şekil 2.12 Başlat menüsü
38
simge üzerindeyken sağ tıklayıp Bu listeden kaldır’ı seçin. Yeni bir program
yüklediğinizde kısayolu Başlat menüsüne otomatik olarak eklenir. Aynı şekilde programı
bilgisayardan kaldırdığınızda Başlat menüsünden silinir.
Başlat menüsünün önceki Windows sürümlerindeki gibi görünmesini istiyorsanız Başlat
düğmesi üzerindeyken sağ tıklayıp Özellikler’i seçin, açılan pencereden Klasik Başlat
Menüsü seçeneğini işaretleyin. Başlat menüsünün sağ tarafındaki öğelerle ilgili ekleme,
çıkarma, ayar vb. değişiklik yapmak için bu penceredeki Özelleştir düğmesini tıklayın.
Görev çubuğu
Masaüstünün alt tarafında bulunan, üzerinde o an çalışan pencerelerle birlikte, Hızlı
Başlat çubuğu [Şekil 2.13], dil ve ses seçenekleri, saat
vb. simgeler bulunan çubuktur. Çubuk üzerinde sağ
tıkladığınızda açılan menüde Görev çubuğunu
Şekil 2.13 Hızlı Başlat çubuğu
kilitle işaretli değilse, standart olarak alt kısımda bulunan Görev çubuğunu dilerseniz
üste ya da iki yana da taşıyabilirsiniz, boyutunu değiştirebilirsiniz. Yine bu menüdeki
Özellikler düğmesini tıklayınca açılan pencereden Görev çubuğunu özelleştirebilir,
sistem simgeleri ve araç çubuklarıyla ilgili değişiklik yapabilirsiniz.
Kenar çubuğu
Windows’un Vista’da kullanıdığı ve yeni özelliklerinden biri olan Kenar çubuğu,
Masaüstünün sağ tarafında bulunan ve üzerine saat, kişiler, takvim, not defteri vb.
pekçok araç ekleyebileceğiniz bir alandır. Kenar çubuğunu görüntülemek için
Görev çubuğundaki sistem simgeleri arasında bulunan Windows Kenar Çubuğu
simgesine tıklayın. Kenar çubuğunun her zaman görüntülenmesini istiyorsanız
üzerindeyken sağ tıklayınca açılan menüden Özellikler’i seçin. Araç eklemek için en
üstteki (+) tuşuna, eklenmiş aracı kaldırmak için aracın köşesindeki (x) tuşuna basın.
Geri Dönüşüm Kutusu
Masaüstünde bulunan Geri Dönüşüm Kutusu, dosya ve dizinleri
sildiğinizde gönderildikleri yerdir. Bir dosya ya da klasörü silmek için
üzerindeyken sağ tıklayın, açılan menüden Sil’i seçin ya da klavyedeki
Delete tuşuna basın. Yanlışlıkla sildiğiniz bir dosya ya da klasörü geri
getirmek için Geri Dönüşüm Kutusu’na girin, dosya ya da klasör
üzerindeyken sağ tıklayın ve Geri Yükle’yi seçin. Dosya ya da klasör
sildiğiniz konuma geri yüklenecektir. Geri Dönüşüm Kutusu zamanla
sildiğiniz öğelerle dolacaktır. Bu öğeleri kalıcı olarak silmek için Geri Dönüşüm Kutusu
simgesi üzerinde sağ tıklayınca açılan menüden ya da Geri Dönüşüm Kutusu’na girince
üst kısımda bulunan Geri Dönüşüm Kutusu’nu Boşalt seçeneğini seçin [Şekil 2.14].
39
Şekil 2.14 Geri Dönüşüm Kutusu
Geri Dönüşüm Kutusu, yalnızca kendi bilgisayarınızdan sildiğiniz öğeleri saklar.
Disketten, USB bellekten, harici olarak bağladığınız MP3 çalar, dijital fotoğraf makinesi
vb. cihazdan ya da ağ paylaşımı üzerinden uzaktaki bir bilgisayardan sildiğiniz dosya ve
klasörler kalıcı olarak silinir. Bir dosya ya da klasörü Geri Dönüşüm Kutusu’na
yollamadan doğrudan kalıcı olarak silmek isterseniz, klavyedeki Delete tuşuna Üst
karakter () tuşu ile birlikte basın. Kalıcı olarak silinen dosyaların geri
getirilemeyeceğini unutmayın.
2.2.4. Dijital Ortam Özellikleri
Önceki Windows sürümlerinde Bilgisayarım olarak bilinen öğe, Vista’da Bilgisayar
olarak adlandırılmıştır. Başlat menüsündeki Bilgisayar simgesine tıkladığınızda sağ
bölümde bilgisayarınıza bağlı sabit disk, CD/DVD sürücüsü, USB bellek vb. depolama
aygıtlarının, sol bölümde ise bilgisayarınızda bulunan klasörlerin görüntülendiği
pencere açılır [Şekil 2.15].
Şekil 2.15 ‘Bilgisayar’ penceresi
40
Önceki sürümlerde olduğu gibi, Vista da bir dosyanın yerini yol (path) ile adresler.
DOS’tan kalma bir yapı ile, bilgisayara bağlı depolama birimleri harflerle ifade edilir.
Genellikle A: ve B: disket sürücüler, C: sistemin kurulduğu sabit disk bölümü için
ayrılmıştır. Artık disket kullanımı oldukça seyrek olmasına karşın, sistem bölümü için
genellikle hala C: kullanılmaktadır. Sabit disk bölmeleri, CD/DVD sürücüsü ve bilgisayara
bağlı diğer aygıtlar C:’den itibaren otomatik olarak sıralanır. Örneğin, Şekil 2.24’te sabit
disk bölümleri C: ve D:, DVD sürücü E:, çıkarılabilir USB disk ise F: şeklinde
tanımlanmıştır. İşletim sistemi, Windows logosu bulunan C: sürücüsünde yüklüdür.
CD ve DVD’ye yazma
Bilgisayarınızda uygun özellikte donanım varsa, günümüzde sıklıkla kullanılan pratik
taşınabilir depolama araçlarından CD ve DVD’lere dosyalarınızı ayrıca bir yazılıma
ihtiyaç duymadan yazabilirsiniz. Bilgisayarınızda bir CD/DVD sürücüsü varsa, Başlat
menüsündeki Bilgisayar simgesine tıkladığınızda sağ bölümdeki çıkarılabilir
depolama aygıtları arasında görebilirsiniz.
Vista’da, sonradan CD oynatıcıda dinlemek üzere
müzik CD’si oluşturmak için Windows Media
Player, sonradan DVD oynatıcıda izlemek üzere
video DVD’si oluşturmak için DVD Maker
programını kullanabilirsiniz.
Şekil 2.16 Disk başlığı belirleme
Belge, fotoğraf, klasör vb. verileri CD ya da DVD’ye yazmak için istediğiniz dosyaları
seçtikten sonra klasör penceresindeki Araç çubuğunda bulunan Yaz düğmesini tıklayın.
Eğer CD/DVD yazıcıda boş CD/DVD yoksa bir uyarı penceresi görüntülenir. Sürücüye
boş bir CD/DVD yerleştirdikten sonra açılan Disk Yaz iletişim kutusunda disk için 16
karaktere kadar bir başlık belirleyin ve Đleri’yi tıklayın [Şekil 2.16].
Şekil 2.17 CD (solda) ve DVD (sağda) yerleştirdiğinizde ekrana gelen Otomatik Kullan penceresi.
Home Premium ve Ultimate sürümlerinde DVD penceresinde Windows DVD Maker ile video
DVD’si yazma ile ilgili seçenek de görüntülenir.
CD/DVD sürücüsüne boş bir CD/DVD koyduğunuzda açılan Otomatik Kullan penceresi
de sunduğu seçeneklerle diske yazmanıza yardımcı olur [Şekil 2.17].
Disket, hafıza kartı ve USB bellekle veri taşıma
Taşınabilir depolama aygıtlarının kullanımı, bağlantı hızlarının ve veri kapasitelerinin
artması, buna karşılık fiyatların süratle düşmesi sonucu gün geçtikçe yaygınlaşmaktadır.
Önceleri sıklıkla kullanılan disketler, günümüzde yerini USB flash disklere bırakmıştır.
41
Bilgisayarınızda bir disket sürücü ya da dijital fotoğraf makinesi, kamera vb. cihazlarda
kullanılan hafıza kartlarını okuyan dahili bir kart okuyucu varsa, Başlat menüsündeki
Bilgisayar simgesine tıkladığınızda açılan pencerede sağ bölümdeki çıkarılabilir
depolama aygıtları arasında görebilirsiniz. Flash disk, dijital fotoğraf makinesi, MP3
çalar vb. aygıtlar USB üzerinden bağlandığı anda yine
bu ekranda görüntülenir. Ayrıca USB üzerinden bir
aygıt bağladığınızda açılan Otomatik Kullan
penceresi, bağladığınız
cihaza ya da içindeki dosya türüne göre
çeşitliseçenekler sunar [Şekil 2.18]. Bunlar arasından
herhangi birini seçebilir ya da cihazda kayıtlıtüm
dosyaları görüntülemek üzere klasör penceresi
açabilirsiniz. Bilgisayarınıza taktığınız disket, hafıza
kartı ya da USB flash disk işlemlerini herhangi bir
klasörde herhangi bir dosya işlemi yapar gibi
yapabilirsiniz. Bilgisayarda kayıtlı bir dosyayı cihaza
kolay aktarmak için dosya üzerinde sağ tıkladığınızda
açılan menüden Gönder’i seçebilirsiniz. USB bağlantı
Şekil 2.18 USB aygıtlar için Otomatik
Kullan penceresi
noktası üzerinden bağlanan bir depolama aygıtı, çalışması için ihtiyaç duyduğu elektrik
akımını doğrudan bilgisayardan alır. Bu nedenle USB cihazın elektrik kontağı vb.
nedenle zarar görmemesi için
çıkarmadan
önce
elektrik
akımının kesilmesi gereklidir.
Şekil 2.19 Donanımı güvenle kaldırma
Bunun için Görev çubuğunun sağındaki sistem simgeleri arasında bulunan Donanımı
Güvenle Kaldır’ı tıklayın, açılan listeden kaldırmak istediğiniz aygıtı seçin [Şekil 2.19].
Vista’nın donanımın güvenle kaldırılabileceği mesajından sonra cihazı USB bağlantı
noktasından sökebilirsiniz. Ancak cihazı güvenli kaldırırken bir hata mesajıyla
karşılaşırsanız cihaz ya da içindeki herhangi bir dosya, muhtemelen bir program
tarafından kullanılmaktadır. Cihazı ya da dosyayı kullanıyor olabilecek programları
kapatıp tekrar deneyin [Şekil 2.20].
Şekil 2.20 Donanımı kaldırmak güvenli (solda), kaldırırken bir sorun oluştu (sağda) mesajları
42
2.2.5. Ağ ve iletişim özellikleri
Ağ durumunu denetleyip ayarları değiştirebileceğiniz, paylaşılan bilgisayar ve dosya
tercihlerini ayarlayabileceğiniz, İnternet bağlantısını yapılandırabileceğiniz, çevrimiçi
dosyalarla ilgili güvenlik ayarları yapabileceğiniz başlıktır.
Şekil 2.21 Ağ ve Paylaşım Merkezi
Ağ ve Paylaşım Merkezi
Bir ev ya da ofis ağı kurabilir, bir ağa bağlanabilir, bu bağlantıları yönetebilir, bağlantıyla
ilgili bir sorun oluştuğunda sorunu tanımlayıp onarabilirsiniz. Ayrıca yazıcı ya da dosya
paylaşım ayarlarını yapabilirsiniz [Şekil 2.21].
2.2.6. Sağlamlık ve Güvenlik
Bilgisayar ve bilgi güvenliği için Vista’da bulunan araçların yer aldığı bu başlık altından
bilgisayarınızın güvenlik durumunu görüntüleyip değiştirebilir, güvenlik duvarını
denetleyebilir, bilgisayarınızı güncelleştirebilir, kötü amaçlı ya da istenmeyen yazılımları
tarayabilir, İnternet güvenlik ayarlarını değiştirebilirsiniz.
Güvenlik Merkezi
Windows Güvenlik Merkezi; güvenlik duvarı ayarları, otomatik güncelleştirmeler, kötü
niyetli yazılımdan koruma ayarları, İnternet güvenlik ayarları ve Kullanıcı Hesabı
Denetimi ayarlarını da içeren bilgisayarınızdaki pek çok temel güvenlik öğesinin
durumunu denetleyerek bilgisayarınızın güvenliğini artırır. [Şekil 2.22].
43
Şekil 2.22 Windows Güvenlik Merkezi
Windows Güvenlik Duvarı
Güvenlik duvarı, İnternet’ten gelen bilgileri denetleyen ve ardından güvenlik duvarı
ayarlarınıza göre engelleyen ya da geçişine izin veren yazılımdır. [Şekil 2.23].
Şekil 2.23 Windows Güvenlik Duvarı uyarı ekranı
44
Windows Update
Güncelleştirmeler, sorunları engelleyebilecek ya da düzeltebilecek, bilgisayarınızın
güvenliğini artırabilecek, performansını geliştirebilecek yazılım ekleridir. Windows’un,
bilgisayarınıza yönelik güvenlik ve diğer önemli veya önerilen güncelleştirmeleri,
kullanılabilir olduklarında otomatik olarak yükleyebilmesi için Windows otomatik
güncelleştirmeyi açık tutmanız önerilir.
Otomatik güncelleştirme açıksa, bir güncelleme karşıdan yüklenirken görev
çubuğundaki saat simgesinin yanında Windows Update simgesi belirir.
Windows Update penceresi ekranında Güncelleştirmeleri yükle düğmesine tıklayarak
indirdiğiniz güncelleştirmeleri bilgisayarınıza yükleyebilirsiniz [Şekil 2.24].
Şekil 2.24 Windows Update penceresi
Windows Update penceresini açmak için Güvenlik Merkezi’nde sol bölümdeki Windows
Update bağlantısını tıklayın ya da Başlat menüsünde Tüm Programlar altında
bulunan Windows Update’i seçin.
Windows Defender
Windows Defender’ı kullanarak bilgisayarınıza yüklenmiş olabilecek casusyazılımları ve
olası istenmeyen yazılımları tarayabilir, taramaları düzenli aralıklarla zamanlayabilir ve
tarama sırasında algılanan kötü niyetli yazılımları otomatik olarak kaldırabilirsiniz.
Đnternet Seçenekleri
Bu başlık altından erişebileceğiniz Đnternet Özellikleri penceresindeki Güvenlik
sekmesi, bilgisayarınızın olası zararlı ve kötü amaçlı çevrimiçi içerikten korunmasına
yardımcı olan seçenekleri belirlemek ve değiştirmek için kullanılır. Gizlilik
sekmesindeki ayarlar ise, İnternet’te gezinirken özel bilgilerinizin nasıl kullanıldığını
bilmeniz, hedeflenen reklamcılık, sahtekârlık veya kimlik hırsızlığının önlenmesine
yardımcı olması açısından önemlidir.
Kimlik avı (phishing) filtresi
Çevrimiçi kimlik avı, kişisel ve finansal bilgileri bir e-posta iletisi ya da
İnternetsitesi aracılığıyla elde etmek amacıyla bilgisayar kullanıcılarını kandırmak
için kullanılan bir yöntemdir. Sık rastlanan bir kimlik avı dolandırıcılığı banka,
kredi kartı şirketi veya saygın bir çevrimiçi satıcı gibi güvenilir bir kaynaktan
45
gönderilmiş gibi görünen
bir
e-posta
iletisiyle
başlar. E-posta iletisinde,
alıcılar
kendilerinden
hesap numarası ya da
parola gibi bilgilerin
istendiği
sahte
bir
İnternet
sitesine
yönlendirilir. Bu bilgiler
genellikle kimlik hırsızlığı
amacıyla
kullanılır.
Kimlik avı filtresi, sizi
çevrimiçi kimlik avı saldırılarından, sahte ve hileli İnternet sitelerinden korumaya
yardımcı olur
Korumalı mod
Internet Explorer’ın korumalı modu, kötü amaçlı yazılımların bilgisayarınıza
yüklenmesini zorlaştıran bir özelliktir. Korumalı mod, bilgisayarınıza dosya
kaydetmeye veya program yüklemeye çalışan
İnternet sitelerinden korunmanıza yardımcı
olur .
Açılır pencere engelleyicisi
Açılır pencere, görüntülediğiniz İnternet sitesinin üst kısmında görünen küçük bir
İnternet tarayıcısı penceresidir. Açılır pencereler genellikle İnternet sitesini ziyaret
eder etmez açılır ve çoğunlukla reklamcılar tarafından oluşturulur. Açılır pencere
engelleyicisi, Internet Explorer’da açılır pencerelerin çoğunu kısıtlamanıza veya
engellemenize olanak veren bir özelliktir. Tüm açılır pencereleri engellemekten,
görmek istediğiniz açılır pencerelere izin vermeye kadar tercih ettiğiniz engelleme
düzeyini seçebilirsiniz.
Eklenti yöneticisi
ActiveX denetimleri, tarayıcı uzantıları, tarayıcı yardımcı nesneleri ya da araç
çubukları olarak da bilinen eklentiler, multimedya ya da animasyon gibi etkileşimli
içerik sağlayarak İnternet sitelerini geliştirebilir. Ancak bazı eklentiler,
bilgisayarınızın yanıt vermemesine neden olabilir ya da açılır reklamlar gibi
istemediğiniz bir içeriği görüntüleyebilir. Eklenti Yöneticisi, İnternet tarayıcısı
eklentilerini etkinleştirme veya devre dışı bırakma ve istenmeyen ActiveX
denetimlerini silme olanağı sağlar.
46
Dijital imza
Dijital imza, dosyalara eklenebilen bir elektronik güvenlik işaretidir. Bir dosyanın
yayımcısını ve dosyanın dijital olarak imzalanmasından bu yana değişmediğini
doğrulamanıza olanak tanır [Şekil 2.72]. Dosyanın geçerli bir dijital imzası yoksa
dosyanın gerçekten gönderildiği iddia edilen kaynaktan gelip gelmediğini veya
yayımlandıktan sonra değiştirilip değiştirilmediğini (büyük olasılıkla bir virüs
tarafından) kesin olarak belirlemek olanaksızdır. Kimin oluşturduğunu ve
içeriğinin açmak için güvenli olup olmadığını kesin olarak bilmediğiniz sürece en
doğru davranış dosyayı açmamaktır.
Güvenli (SSL) bağlantı
Güvenli bağlantı, ziyaret ettiğiniz İnternet sitesi ile Internet Explorer arasında
gerçekleştirilen şifrelenmiş bir bilgi alışverişidir. Şifreleme, İnternet sitesi
tarafından sağlanan ve sertifika olarak adlandırılan bir belge aracılığıyla sağlanır.
İnternet sitesine bilgi gönderdiğinizde, bu bilgi bilgisayarınızda şifrelenir ve
İnternet sitesinde şifresi kaldırılır. Normal şartlarda, bilgiler gönderildiği sırada
okunamaz veya değiştirilemez; ancak birisi şifrelemeyi kıracak bir yol bulabilir.
Güvenli İnternet sitelerinin kullanımına yönelik 128 bit güvenli (SSL) bağlantı,
Internet Explorer’ın bankalar, çevrimiçi mağazalar, sağlık siteleri ve önemli
müşteri bilgilerini işleyen diğer kuruluşlar tarafından çalıştırılan İnternet
siteleriyle şifreli bağlantı oluşturmasına yardımcı olur.
47
2.2.7. Dosya, Dizinler ve Yazdırma Özellikleri
Windows’ta programlar işinizi görmeye yarayan araçlarınızdır. Belgeler ise programlar
aracılığıyla yarattığınız ürünlerdir.
Dosyalarla Çalışma
Bir programı çalıştırmak için Başlat menüsündeki simgesine, varsa Masaüstündeki
kısayoluna tıklayabilirsiniz ya da bazı programların Hızlı Başlat çubuğunda yer alan
küçük simgelerini kullanabilirsiniz. Bilgisayarda kayıtlı, üzerinde daha önce çalıştığınız
bir belge varsa, bu dosyayı çalıştırdığınızda Vista programı çalıştırıp dosyayı açacaktır.
Programı çalıştırdıktan sonra herhangi bir dosyayı açmak için, genellikle tüm
programların Menü çubuğunda bulunan Dosya menüsü altından Aç’ı seçin ya da
Ctrl+O kısayolunu kullanın. Ekrana dosyaları seçip açabileceğiniz klasör penceresine
benzer bir iletişim kutusu gelecektir.
Şekil 2.25 Dosya açma iletişim kutusu
Kısayol yaratma
Kısayollar, sık kullandığınız program, dosya, hatta İnternet adresine daha kolay
ulaşmanızı sağlayan hız kazandırıcı bağlantılardır. Ulaşmak
istediğiniz öğenin yerini işaret eden çok küçük boyutta
dosyalardır. Bu nedenle, bir kısayolu sildiğiniz zaman işaret
ettiği öğe silinmez. Bir simgenin kısayol mu, yoksa gerçek
öğe mi olduğunu köşesindeki kısayol simgesinden ya da
dosya boyutundan anlayabilirsiniz [Şekil 2.26].
Şekil 2.26 TBK klasörü (solda)
TBK klasörüne kısayol (sağda)
Bilgisayarda herhangi bir klasör altında herhangi bir öğeye kısayol yaratabilirsiniz. En
pratik olanı Masaüstünde yaratılan kısayollardır. Bir programın kurulumu sırasında
Masaüstüne kısayolunun konmasını tercih edebilirsiniz.
48
Arama
Zamanla bilgisayarınız yüklediğiniz programlar, kaydettiğiniz dosyalar ya da üzerinde
çalıştığınız klasör ve belgelerle dolacaktır. Bir dosyayı kaybettiğiniz ya da dizinler
arasında kaybolduğunuz zaman Vista’nın arama özelliklerini kullanabilirsiniz.
Aynı anda pekçok program çalıştırdığınızda, dosya ve klasör pencereleri arasında
kaybolabilirsiniz.
Kullanıcı dizininiz içinde herhangi bir program, klasör, dosya, belge vb. öğeyi aratmak
için Başlat menüsündeki, o an içinde bulunduğunuz klasörde arama yapmak için klasör
penceresinin sağ üst tarafındaki arama kutusunu kullanabilirsiniz. Aradığınız öğeyi
bulamadıysanız Gelişmiş Arama bağlantısına tıklayınca açılan pencereden konum, ad,
tarih, boyut, tür vb. değişkene göre detaylı arama yapabilirsiniz. Araç çubuğundaki
Aramayı Kaydet düğmesine basarak yaptığınız aramayı kişisel dizininiz altındaki
Aramalar klasörüne kaydedebilirsiniz. [Şekil 2.27].
Şekil 2.27 Gelişmiş arama penceresi
Yazdırma
Üzerinde çalıştığınız bir belgeyi, bir fotoğrafı ya da bir İnternet sitesini yazdırabilmek
için öncelikle bilgisayarınızda tanımlı bir yazıcı bulunması gerekir. Çoğu yazıcının
sürücüleri Vista’nın sürücü arşivinde bulunur,
bağlayıp çalıştırdığınız anda yazıcı otomatik
olarak sisteme tanıtılır.
Dosya bir programda açıksa, genellikle tüm
programların Menü çubuğunda bulunan Dosya
menüsü altından Yazdır’ı seçin ya da Ctrl+P
kısayolunu kullanın. Yazdırma komutunu
verdikten sonra ekrana Yazdır iletişim kutusu
gelir. Bu pencereden yazıcı seçebilir, yeni yazıcı
ekleyebilir, hangi sayfaları kaç kopya halinde
basacağınızı belirtebilirsiniz [Şekil 2.28].
Şekil 2.28 Yazdır iletişim kutusu
49
2.2.8. Yardım ve Destek Servisi
Windows Yardım ve Destek, Windows’un yerleşik yardım sistemidir. Genel sorulara hızlı
yanıtların alınabileceği, sorun giderme önerileri ve nasıl yapılacağına dair yönergelerin
bulunduğu bir yerdir. Windows Yardım ve Destek’i açmak için Başlat menüsünden
Yardım ve Destek’i seçin ya da Masaüstündeyken F1 kısayolunu kullanın. Herhangi bir
Windows bileşeniyle ilgili yardım almak için de o ekran aktifken F1 kısayolunu
kullanabilirsiniz.
Windows Yardım, Windows’un bir parçası olmayan, başka bir üreticiye ait bir programla
ilgili yardımcı olamaz. Onun için, programın kendi
yardımına başvurmanız gerekir.
Yardım arama
Yardım almanın en hızlı yolu, arama kutusuna bir ya da iki
sözcük yazmaktır. Örneğin, kablosuz ağla ilgili bilgi almak
için, kablosuz ağ yazıp Enter tuşuna basın. En kullanışlı
sonuçlar en üstte olacak şekilde bir sonuç sonuç listesi
gösterilir. Konuyu okumak için sonuçlardan birine
tıklayın [Şekil 2.29].
Yardım’a Göz Atma
Yardım konularına konuya göre göz atabilirsiniz.
Yardıma Gözat düğmesine tıklayarak gösterilen konu
başlıkları listesinden bir öğeyi tıklatın. Konu başlıkları,
Yardım konularını ya da başka konu başlıklarını içerebilir.
Yardım konusunu açmak için üzerine tıklayın ya da konu
listesinde daha fazla araştırma yapmak için başka bir
başlığa tıklayın.
Şekil 2.29 Yardım arama
Bir programla ilgili yardım alma
Hemen hemen her program kendi yerleşik Yardım sistemiyle gelir. Bir programın
Yardım sistemini açmak için programın Yardım menüsünde, listedeki ilk öğeyi tıklatın.
Yardım menüsü genellikle Menü çubuğunda en sonda bulunur. Yardım sistemine
program ekranında F1 kısayolu ile de ulaşabilirsiniz. Bu işlev tuşu, hemen her
programın Yardımını açar.
Đletişim kutuları ve pencerelerle ilgili yardım alma
Programa özel yardıma ek olarak, bazı iletişim kutuları ve pencereler işlevleriyle ilgili
Yardım konularına bağlantılar içerir. Daire ya da kare içinde bir soru işareti ya da renkli
ve altı çizili bir metin bağlantısı görürseniz, Yardım konusunu açmak için tıklayın [Şekil
2.30].
50
Şekil 2.30 Güç seçenekleriyle ilgili yardım bağlantıları
Đnternet kaynaklarını kullanma
İnternet çok miktarda bilgi içerdiğinden, sorunuzun yanıtını milyarlarca İnternet
sayfalarından birinde bulma şansınız çok yüksektir. İnternet araması, araştırmanıza
başlamak için iyi bir yerdir. Genel aramayı kullanarak aradığınızı bulamazsanız,
Windows ya da bilgisayar sorunlarına odaklanan İnternet sitelerinde arama yapın. Bu
konuyla ilgili Windows’un kendi İnternet sitelerinden de yardım alabilirsiniz:
Windows Çevrimiçi Yardım ve Destek
Windows’un kullandığınız sürümündeki tüm Yardım konularının çevrimiçi sürümünü,
eğitim videolarını ve diğer kullanışlı bilgileri sağlar.
http://windowshelp.microsoft.com
Microsoft Yardım ve Destek
Genel sorunların çözümlerini, nasıl yapılacağını, sorun giderme adımlarını ve en güncel
karşıdan yüklemeleri bulabileceğiniz sitedir. Ayrıca bu sitede belirli sorunlar ve
bilgisayar hatalarının ayrıntılı çözümleri bulunan büyük makale veritabanında arama
yapabilirsiniz.
http://support.microsoft.com
51
2.3. MICROSOFT WINDOWS 7
2.3.1. Giriş
Microsoft 7’nın, fiyat ve özellik açısından birbirinden küçük farklılıkları bulunan 5 ayrı
sürümü bulunmaktadır. Başlangıç düzeyindeki kullanıcılar Starter, ev kullanıcıları
Home Basic ve Premium, işyeri kullanıcıları Professional, ileri düzey kullanıcılar
Ultimate sürümlerini tercih edebilir. Windows 7 işletim sistemi, yeni aldığınız
bilgisayarda yüklü gelebileceği gibi, var olan işletim sistemini (Windows Vista vb.) 7’ye
yükseltebilirsiniz.
Microsoft İnternet sitesine göre bilgisayarınıza Windows 7 işletim sistemi kurulabilmesi
için gerekli minimum donanım şunlardır:
• 1 gigahertz (GHz) veya daha hızlı 32 bit (x86) ya da 64 bit (x64) işlemci
• 1 gigabayt (GB) RAM (32 bit) veya 2 GB RAM (64 bit)
• 16 GB (32 bit) veya 20 GB (64 bit) kullanılabilir sabit disk alanı
• WDDM 1.0 veya üzeri sürücüye sahip DirectX 9 grafik aygıtı
• DVD-ROM sürücüsü
• İnternet bağlantısı
Daha hızlı ve daha güvenilir performans için tasarlanmış olan Windows 7, 64 bit çalışma
ve çok çekirdekli işlemciler gibi kişisel bilgisayar donanımındaki en son gelişmeleri
destekler; ayrıca geliştirilmiş bellek kullanımı, donanımınızın tam performans
potansiyeline ulaşmasına yardımcı olur.
Daha hızlı ve kolay kurulan, daha hızlı uyku moduna geçip devam eden, daha az bellek
kullanan ve USB aygıtları daha hızlı tespit eden Windows 7’de , Sıçrama Listeleri ve
geliştirilmiş görev çubuğu önizlemeleri gibi dosya bulma ve yönetmenin daha iyi
yöntemler ile günlük görevleri daha hızlı yapmanıza yardımcı olan programlar
geliştirilmiştir.
Açık programlar arasında geçiş
yapmak
için
ekranınızın
altındaki
görev
çubuğunu
kullanabilirsiniz. Windows 7'de,
görev çubuğu simgelerinin
sırasını belirleyerek bu sırayla
görüntülenmelerini
sağlayabilirsiniz. Simgeler daha
önce
olduklarından
daha
büyüktür. Bir simgeyi işaret
ettiğinizde,
sayfanın
veya
programın
küçük
bir
önizlemesini görürsünüz. Bu
önizlemeye işaret ederseniz,
öğenin tam ekran görünümünü
görürsünüz. Bir programı veya
dosyayı açmak için, ilgili
simgeyi veya önizlemelerden
birini tıklatın.(Şekil.2.31)
Şekil 2.31 Görev Çubuğu Simgeleri
52
Bugüne kadar, farklı türde aygıtları yönetmek için Windows'da farklı konumlara
gitmeniz gerekiyordu. Windows 7'de yazıcılarınızı, telefonlarınızı ve diğer aygıtları
bağlamak, yönetmek ve kullanmak için Aygıtlar ve Yazıcılar adlı tek bir konum
bulunmaktadır. Bu konumdan aygıtlarınızla etkileşim kurabilir, dosyalara gözatabilir ve
ayarları yönetebilirsiniz. Aygıtları bilgisayarınıza bağladıktan sonra birkaç tıklatmayla
kullanmaya başlayabilirsiniz.(Şekil.2.32)
Şekil 2.32 Aygıtlar ve Yazıcılari
Device Stage, bilgisayarınıza
bağlı olan cep telefonlarını,
kameraları, yazıcıları, MP3
çalarları ve diğer aygıtları
yönetmenize yardımcı olur.
Uyumlu
bir
aygıtı
bağladığınızda,
aygıtın
durumunu
ve
sık
gerçekleştirilen
görevlerin
listesini görürsünüz. Ayrıca,
aygıtınızın
bir
resmi
görüntülenir.(Şekil 2.33)
Şekil 2.33 Eşitleme Kurlumu
53
El yazısı tanıma özelliği Windows 7'de önemli ölçüde geliştirilmiştir. Daha fazla
doğruluk ve hız sağlayan
Windows 7, kalem girişini
çeşitli yollarla geliştirir. El
yazısı
tanıma
için
kişiselleştirilmiş sözlükler
oluşturabilir
ve
Windows 7'de desteklenen
yeni dilleri kullanabilirsiniz.
Yeni sunulan Matematiksel
Giriş Paneli'ni kullanarak
matematiksel ifadeler de
yazabilirsiniz. Veya, tablet
kalemini kullanarak bir
Yapışkan Not üzerinde hızla
liste oluşturabilirsiniz.(Şekil
2.34)
Şekil 2.34 El Yazısı Kişiselleştirme(Tablet PC Desteği varsa)
Windows Yardım ve Destek, Windows’un yerleşik yardım sistemidir. Genel sorulara hızlı
yanıtların alınabileceği, sorun giderme önerileri ve nasıl yapılacağına dair yönergelerin
bulunduğu bir yerdir. Windows Yardım ve Destek’i açmak için Başlat menüsünden
Yardım ve Destek’i seçin.(Şekil 2.35)
Şekil 2.35 Windows Yardım ve Destek
54
2.3.2. Masaüstü Öğeleri ve Özellikleri
Masaüstü, bilgisayarınızı açıp Windows'da oturum açtıktan sonra gördüğünüz ana ekran
alanıdır. Gerçek bir masa üstü gibi çalışmanız için bir yüzey sunar. Programları ve
klasörleri açtığınızda masaüstünde gösterilirler. Dosyalar ve klasörler gibi öğeleri de
masaüstüne yerleştirebilir ve istediğiniz gibi düzenleyebilirsiniz.
Masaüstü bazen daha geniş bir şekilde görev çubuğunu da içerecek biçimde tanımlanır.
Görev çubuğu ekranınızın altında bulunur. Size çalışmakta olan programları gösterir ve
aralarında geçiş yapmanızı sağlar. Ayrıca programlara, klasörlere ve bilgisayar
ayarlarına erişmek için kullanabileceğiniz Başlat düğmesini de içerir.
Simgeler, dosyaları, klasörleri,
programları ve diğer öğeleri
gösteren
küçük
resimlerdir.
Windows'u ilk başlattığınızda,
masaüstünüzde en az bir tane
simge görürsünüz: Geri Dönüşüm
Kutusu.
Bilgisayar
üreticiniz,
masaüstüne
başka
simgeler
eklemiş
olabilir.(Şekil
2.36)
Masaüstü
simgesi
çift
tıklatıldığında gösterdiği öğeyi
başlatır veya açar.
Şekil 2.36 Masa Üstü Simgesi
Masaüstünüzde görüntülenmesini istediğiniz simgeleri seçebilirsiniz-istediğiniz zaman
bir simge ekleyebilir veya kaldırabilirsiniz. Bazı kişiler, birkaç simge olan veya hiç simge
olmayan temiz, derli toplu bir masaüstünden hoşlanır. Bazıları, sık kullanılan
programlara, dosyalara ve klasörlere hızlı erişim
sağlamak için masaüstlerine düzinelerce simge
yerleştirir.
Sık kullanılan dosya ve programlara masaüstünden
kolay erişim sağlamak istiyorsanız, bunlara
kısayollar
oluşturabilirsiniz.
Kısayol,
öğenin
kendisini değil, o öğenin bağlantısını temsil eden bir
simgedir. Kısayolu tıklattığınızda öğeler açılır.
Kısayolu silerseniz yalnızca kısayol kaldırılır, özgün
öğe kaldırılmaz. Kısayolları simge üstündeki oktan
tanıyabilirsiniz.(Şekil 2.37)
Şekil 2.37 Dosya ve Kısayol Simgesi
Masaüstü simgelerinizin tümünü gerçekten kaldırmadan geçici olarak gizlemek
istiyorsanız, masaüstünde boş bir kısmı sağ tıklatın, Görünüm'ü ve ardından o seçeneğin
onay işaretini temizlemek için Masaüstü simgelerini göster'i tıklatın. Artık, masaüstünde
hiçbir simge gösterilmez. Masaüstü simgelerini göster'i yeniden tıklatarak geri
alabilirsiniz.
55
Başlat menüsü
Başlat menüsü, bilgisayar programlarınıza, klasörlerinize ve ayarlarınıza ana giriş
kapısıdır. Tıpkı restoran menüsünde olduğu gibi bir seçenekler listesi sunduğundan
buna menü adı verilir. "Başlat" sözcüğünden de anlaşıldığı gibi, bu genellikle bir şeyleri
başlatmak veya açmak için gideceğiniz yerdir.(Şekil 2.38)
Şekil 2.38 Başlat Menüsü
Bu genel etkinlikleri gerçekleştirmek için Başlat menüsünü kullanın:
• Program başlatma
• Yaygın olarak kullanılan klasörleri açma
• Dosyaları, klasörleri ve programları arama
• Bilgisayar ayarlarını düzenleme
• Windows işletim sistemiyle ilgili yardım alma
• Bilgisayarı kapatma
• Windows'da oturum kapatma veya farklı bir kullanıcı hesabına geçiş yapma
56
Başlat menüsünü açmak için, ekranınızın sol alt köşesindeki Başlat düğmesini
tıklatın. Ya da, klavyenizde Windows logosu tuşuna basın.
Başlat menüsünde üç ana bölüm vardır:
• Soldaki büyük bölmede, bilgisayarınızdaki programların kısa bir listesi
gösterilir. Bilgisayar üreticiniz bu listeyi özelleştirebileceğinden, tam olarak
görünümü değişebilir. Tüm Programlar tıklatıldığında, programların tam listesi
görüntülenir
• Sol bölmenin en altında, arama terimleri yazarak bilgisayarınızda programları
ve dosyaları aramanızı sağlayan arama kutusu yer alır.
• Sağ bölmede, yaygın olarak kullanılan klasörlere, dosyalara, ayarlara ve
özelliklere erişim sağlanmaktadır. Ayrıca, Windows oturumunu kapatmak veya
bilgisayarınızı kapatmak için gidilen yerdir.
Başlat menüsünün sağ bölmesinde, Windows'un sıkça kullanabileceğiniz bölümlerine
bağlantılar bulunur. Bunlar sırasıyla şöyledir:
• Kişisel klasör, Geçerli olarak Windows'da oturum açan kişi için adlandırılmış
olan kişisel klasörü açar. Örneğin geçerli kullanıcı Merve Keskiner ise, klasör
Merve Keskiner olarak adlandırılır. Bu klasörde, sırasıyla Belgeler, Müzik,
Resimler ve Videolar klasörlerini de içeren, kullanıcıya özel dosyalar bulunur.
• Belgeler. Metin dosyaları, hesap tabloları, sunumlar ve diğer belge türlerini
depolayıp açabileceğiniz Belgeler klasörünü açar.
• Resimler. Dijital resimleri ve grafik dosyalarını depolayıp görüntüleyebileceğiniz
Resimler klasörü açılır.
• Müzik. Müzik ve diğer ses dosyalarınızı depolayıp çalabileceğiniz Müzik klasörü
açılır.
• Oyunlar. Bilgisayarınızdaki tüm oyunlara erişebileceğiniz Oyunlar klasörü açılır.
• Bilgisayar. Disk sürücülerine, fotoğraf makinelerine, yazıcılara, tarayıcılara ve
bilgisayarınıza bağlı diğer donanıma erişebileceğiniz bir pencere açılır.
• Denetim Masası. Bilgisayarınızın görünüm ve işlevlerini özelleştirebildiğiniz,
programları yükleyip kaldırabildiğiniz, ağ bağlantıları kurabildiğiniz ve kullanıcı
hesaplarını yönetebildiğiniz Denetim Masası'nı açar.
• Aygıtlar ve Yazıcılar. Yazıcı, fare ve bilgisayarınıza takılı diğer aygıtlar
hakkındaki bilgileri görüntüleyebileceğiniz bir pencere açar.
• Varsayılan Programlar, Windows'un web taraması gibi etkinlikler için hangi
programı kullanmasını istediğinizi seçebileceğiniz bir pencere açar.
• Yardım ve Destek, Windows'u ve bilgisayarınızı kullanmayla ilgili Yardım
konularına göz atıp bunları arayabileceğiniz Windows Yardım ve Destek sayfasını
açar.
Sağ bölmenin altında Bilgisayarı kapat düğmesi vardır. Bilgisayarınızı kapatmak için
Bilgisayarı kapat düğmesini tıklatın.
Bilgisayarı kapat düğmesinin yanındaki ok tıklatıldığında kullanıcıları değiştirme,
oturum kapatma, yeniden başlatma veya bilgisayarı kapatma için ek seçeneklere sahip
bir menü gösterilir.(Şekil 2.39)
57
Şekil 2.39 Bilgisayarı Kapat Düğmesi
Program Açma
Başlat menüsünün en yaygın kullanımlarından biri bilgisayarınızda yüklü olan
programları açmaktır. Başlat menüsünün sol bölmesinde gösterilen bir programı açmak
için, tıklatın. Program açılır ve Başlat menüsü kapatılır.
İstediğiniz programı göremezseniz, sol bölmenin en altında Tüm Programlar'ı tıklatın.
Hemen sol bölmede programların alfabetik sırada uzun bir listesi ve ardından
klasörlerin bir listesi görüntülenir.
Program simgelerinden biri tıklatıldığında program başlatılır ve Başlat menüsü kapanır.
Klasörlerde ne var öyleyse? Daha fazla program. Örneğin Donatılar'ı tıklatınca, bu
klasörde depolanan programların listesi gösterilir. Tıklatarak herhangi bir programı
açın. Başlat menüsünü ilk açtığınızda gördüğünüz programlara geri dönmek için,
menünün alt kısmındaki Geri düğmesini tıklatın.
Programın ne yaptığından emin değilseniz, işaretçiyi simgesinin veya adının üzerine
getirin. Genellikle program açıklamasını içeren bir kutu gösterilir. Örneğin, Hesap
Makinesi üzerine gelindiğinde şu ileti görüntülenir: "Ekran hesap makinesiyle basit
aritmetik işlemleri yapar." Bu yöntem, Başlat menüsünün sağ bölmesindeki öğelerde de
çalışır.
Zaman içinde Başlat menünüzdeki program listesinin değiştiğini fark edebilirsiniz. Bu,
iki nedenden dolayı olur. Birincisi, yeni programlar yüklediğinizde, yüklenen programlar
Tüm Programlar listesine eklenir. İkinci olarak, Başlat menüsü hangi programları en sık
kullandığınızı tespit eder ve bunları hızlı erişim için sol bölmeye yerleştirir.
Arama kutusu
Arama kutusu, bilgisayarınızdaki öğeleri bulmanın en kolay yöntemlerinden biridir.
Öğelerin gerçek konumu fark etmez-arama kutusu, programlarınızı ve kişisel
klasörünüzdeki tüm klasörleri (Belgeler,
Resimler, Müzik, Masaüstü ve diğer ortak
konumlar dahil) tarar. E-posta iletilerinizi,
kaydedilen
anlık
iletilerinizi,
randevularınızı ve kişilerinizi de arar.
Arama kutusunu kullanmak için, Başlat
menüsünü açın ve yazmaya başlayın. İlk
olarak kutunun içini tıklatmanıza gerek
yok. Siz yazarken, Başlat menüsünün sol
bölmesindeki arama kutusunun
Şekil 2.40 Bilgisayarı Kapat Düğmesi
yukarısında arama sonuçları görüntülenir.(Şekil 2.40)
58
Bir program, dosya veya klasör aşağıdaki durumlarda arama sonucu olarak
görüntülenir:
•
•
Başlığındaki herhangi bir sözcük, arama teriminizle eşleşiyor veya başlıyorsa.
Dosyanın içeriğindeki herhangi bir metin (örn. sözcük işleme belgesindeki
metin), arama teriminizle eşleşiyorsa veya başlıyorsa.
• Yazar gibi dosya özelliklerindeki herhangi bir sözcük, arama teriminizle eşleşiyor
veya başlıyorsa. (Dosya özellikleri hakkında daha fazla bilgi için, bkz. Bir dosyaya
etiketler ve başka özellikler ekleme.)
Tıklatarak herhangi bir arama sonucunu açın. Veya, arama sonuçlarını temizleyip ana
program listesine dönmek için Temizle düğmesini tıklatın. Bilgisayarınızın tamamında
arama yapmak için Diğer sonuçlar öğesini de tıklatabilirsiniz.
Arama kutusu, programlar, dosya ve klasörler ve iletişimlerin yanı sıra, Internet sık
kullanılanlarınızda ve ziyaret ettiğiniz web siteleri geçmişinde de arama yapar. Bu web
sayfalarından herhangi biri arama terimini içeriyorsa, bu sayfa "Sık Kullanılanlar ve
Geçmiş" adlı bir başlık altında gösterilir.
Görev Çubuğu
Görev çubuğu, ekranın alt kısmındaki uzun yatay çubuktur. Açık pencerelerle üzeri
kaplanan masaüstünden farklı olarak, görev çubuğu her zaman görünür durumdadır. Üç
ana bölümü vardır:
• Başlat menüsünü açan Başlat düğmesi
• Hangi program ve dosyaların açık olduğunu gösteren ve bunlar arasında hızlı
şekilde geçiş yapmanıza olanak sağlayan orta bölüm.
• Bir saatin ve bunun yanı sıra belirli programların ve bilgisayar ayarlarının
durumunu ileten simgelerin (küçük resimler) yer aldığı bildirim alanı.
Pencerelerinizi izleme
Aynı anda birden çok program
veya
dosya
açarsanız,
masaüstünüz
açık
pencerelerle dolmaya başlar.
Pencereler
birbirlerinin
üstünü kapattığından ya da
tüm ekranı kapladığından,
altında ne olduğunu görmek
veya ne açtığınızı hatırlamak
bazen zorlaşır.
İşte,
görev
çubuğu
bu
durumda kullanışlıdır. Her
program, klasör veya dosya
açtığınızda Windows, görev
çubuğunda o öğeye karşılık
gelen bir düğme oluşturur.
Düğme, açık programı temsil
eden bir simge gösterir.
Yandaki resimde iki program
(Şekil 2.41) (Hesap Makinesi
ve Mayın Tarlası) açık olup
Şekil 2.41 Görev Çubuğu Düğmeleri
59
görev çubuğunda her birinin kendi düğmesi yer alır.
Bir pencere etkin durumdayken (görev çubuğu düğmesi vurguluyken) o pencerenin
görev çubuğu düğmesi tıklatılırsa, söz konusu pencere simge durumuna küçültülür. Bu,
pencerenin masaüstünden kaybolması anlamına gelir. Pencerenin simge durumuna
küçültülmesi, pencerenin kapanmasını veya içeriklerinin silinmesini sağlamaz,
pencerenin geçici olarak masaüstünden kaldırılmasını sağlar.
Pencerenin sağ üst köşesindeki simge durumuna küçültme düğmesini tıklatarak da bir
pencereyi simge durumuna küçültebilirsiniz.
2.3.3. Dijital Ortam Özellikleri
Önceki Windows sürümlerinde Bilgisayarım olarak bilinen öğe, Gşzehgi 7’dğ Bilgisayar
olarak adlandırılmıştır. Başlat menüsündeki Bilgisayar simgesine tıkladığınızda sağ
bölümde bilgisayarınıza bağlı sabit disk, CD/DVD sürücüsü, USB bellek vb. depolama
aygıtlarının, sol bölümde ise bilgisayarınızda bulunan klasörlerin görüntülendiği
pencere açılır [Şekil 2.42].
Şekil 2.42 Bilgisayarım Penceresi Görünümü
CD ve DVD’ye yazma
Bilgisayarınızda uygun özellikte donanım varsa,
günümüzde sıklıkla kullanılan pratik taşınabilir
depolama
araçlarından
CD
ve
DVD’lere
dosyalarınızı ayrıca bir yazılıma ihtiyaç duymadan
yazabilirsiniz. Bilgisayarınızda bir CD/DVD
sürücüsü varsa, Başlat menüsündeki Bilgisayar
Şekil 2.43 Disk başlığı belirleme
60
simgesine tıkladığınızda sağ bölümdeki çıkarılabilir depolama aygıtları arasında
görebilirsiniz.
Windows 7’de, sonradan CD oynatıcıda dinlemek üzere müzik CD’si oluşturmak için
Windows Media Player, sonradan DVD oynatıcıda izlemek üzere video DVD’si
oluşturmak için DVD Maker programını kullanabilirsiniz.
Belge, fotoğraf, klasör vb. verileri CD ya da DVD’ye yazmak için istediğiniz dosyaları
seçtikten sonra klasör penceresindeki Araç çubuğunda bulunan Yaz düğmesini tıklayın.
Eğer CD/DVD yazıcıda boş CD/DVD yoksa bir uyarı penceresi görüntülenir. Sürücüye
boş bir CD/DVD yerleştirdikten sonra açılan Disk Yaz iletişim kutusunda disk için 16
karaktere kadar bir başlık belirleyin ve Đleri’yi tıklayın [Şekil 2.43].
Disket, hafıza kartı ve USB bellekle veri taşıma
Taşınabilir depolama aygıtlarının kullanımı, bağlantı hızlarının ve veri kapasitelerinin
artması, buna karşılık fiyatların süratle düşmesi sonucu gün geçtikçe yaygınlaşmaktadır.
Önceleri sıklıkla kullanılan disketler, günümüzde yerini USB flash disklere bırakmıştır.
Bilgisayarınızda bir disket sürücü ya da dijital fotoğraf makinesi, kamera vb. cihazlarda
kullanılan hafıza kartlarını okuyan dahili bir kart okuyucu varsa, Başlat menüsündeki
Bilgisayar simgesine tıkladığınızda açılan pencerede sağ bölümdeki çıkarılabilir
depolama aygıtları arasında görebilirsiniz. Flash disk, dijital fotoğraf makinesi, MP3
çalar vb. aygıtlar USB üzerinden bağlandığı anda yine bu ekranda görüntülenir. Ayrıca
USB üzerinden bir aygıt bağladığınızda açılan Otomatik Kullan penceresi, bağladığınız
cihaza ya da içindeki dosya türüne göre çeşitliseçenekler sunar. Bunlar arasından
herhangi birini seçebilir
ya da cihazda kayıtlıtüm
dosyaları görüntülemek
üzere klasör penceresi
açabilirsiniz.
Bilgisayarınıza taktığınız
disket, hafıza kartı ya da
USB flash disk işlemlerini
herhangi bir klasörde
herhangi bir dosya işlemi
yapar gibi yapabilirsiniz.
Bilgisayarda kayıtlı bir
dosyayı
cihaza
kolay
aktarmak
için
dosya
üzerinde
sağ
tıkladığınızda
açılan
menüden
Gönder’i
seçebilirsiniz.(Şekil 2.44)
Şekil 2.44 Gönder Menüsü
61
2.3.4. Ağ ve iletişim özellikleri
Ağ durumunu denetleyip ayarları değiştirebileceğiniz, paylaşılan bilgisayar ve dosya
tercihlerini ayarlayabileceğiniz, İnternet bağlantısını yapılandırabileceğiniz, çevrimiçi
dosyalarla ilgili güvenlik ayarları yapabileceğiniz başlıktır.
İlk defa ağa bağlanırken bir ağ konumu seçmeniz gerekir. Bu, bağlandığınız ağ türüne
uygun güvenlik duvarı ve güvenlik ayarlarını otomatik olarak ayarlar. Farklı konumlarda
bulunan ağlara bağlanıyorsanız (örneğin, evinizdeki, restorandaki veya işyerinizdeki
ağ), ağ konumu seçmek bilgisayarınızın her zaman uygun güvenlik düzeyini
ayarlamasını sağlamaya yardımcı olabilir.(Şekil 2.45)
Şekil 2.45 Ağ ve Paylaşım Merkezi
Dört ağ konumu vardır:
•
•
•
Ev Ağı konumu, Ev ağlarında veya ağdaki insanları ve aygıtları tanıyor ve
güveniyorsanız Ev ağı'ı seçin. Ev ağındaki bilgisayarlar bir ev grubuna bağlı
olabilir. Ağdaki diğer bilgisayarları ve aygıtlarını görmenize ve diğer ağ
kullanıcılarının bilgisayarınızı görmesine izin veren ev ağlarında ağ bulma açıktır.
İş Ağı konumu, Küçük işyeri veya diğer işyeri ağları için İş ağı'nı seçin. Ağdaki
diğer bilgisayarları ve aygıtları görmenize ve diğer ağ kullanıcılarının da sizin
bilgisayarınızı görmesine olanak veren ağ bulma özelliği varsayılan olarak açıktır,
ancak bir ev ağı oluşturamaz ya da ev ağına bağlanamazsınız.
Ortak Ağ konumu, Ortak kullanıma açık alanlardaki (kafeterya veya
havaalanları gibi) ağlar için Ortak ağ'ı seçin. Bu konum bilgisayarınızın
çevrenizdeki diğer bilgisayarlar tarafından görünmesini engellemek ve
bilgisayarınızı Internet'teki zararlı yazılımlardan korumaya yardımcı olmak için
tasarlanmıştır. Ev Grubu ortak ağlarda kullanılamaz ve ağ bulma kapalıdır.
62
•
Ayrıca, yönlendirici kullanmadan doğrudan Internete bağlanıyorsanız ya da
taşınabilir geniş bant bağlantınız varsa bu seçeneği belirlemelisiniz.
Etki Alanı ağ konumu, kurum iş yerinde olanlar gibi etki alanı ağları için
kullanılır. Bu tür ağ konumları ağ yöneticiniz tarafından denetlenir, seçilemez
veya değiştirilemez.
Dosya veya yazıcıları paylaşmaya gerek olmadığını biliyorsanız, en güvenli seçin ortak
ağdır.
2.3.5. Sağlamlık ve Güvenlik
Bilgisayar ve bilgi güvenliği için Windows 7’de bulunan araçların yer aldığı bu başlık
altından bilgisayarınızın güvenlik durumunu görüntüleyip değiştirebilir, güvenlik
duvarını denetleyebilir, bilgisayarınızı güncelleştirebilir, kötü amaçlı ya da istenmeyen
yazılımları tarayabilir, İnternet güvenlik ayarlarını değiştirebilirsiniz.
Đşlem Merkezi
Windows'un bu sürümünde Windows Güvenlik Merkezi'nin yerini İşlem Merkezi
almıştır.
İşlem Merkezi'nden güvenlik duvarı ayarları, Windows Update, casus yazılım önleme
yazılımı ayarları, Internet güvenliği ve Kullanıcı Hesabı denetim ayarları yönetilebilir.
İşlem Merkezi'nden ayrıca bilgisayar bakımıyla ilgili ayarlar izlenebilir ve sorun
gidericilere ve sorun giderme işlemlerinde yardımcı olabilecek diğer araçlara bağlantılar
sağlanır. (Şekil 2.46)
Şekil 2.46 Đşlem Merkezi
İşlem Merkezi, Windows'un düzgün çalışmasını sağlamanıza yardımcı olan uyarıları
görüntüleyebileceğiniz ve eylemleri gerçekleştirebileceğiniz merkezi bir konumdur.
63
İşlem Merkezi'nde, güvenlik ve bakım ayarları ile ilgili olarak dikkat etmeniz gereken
önemli iletiler listelenir.
İşlem Merkezi'ndeki kırmızı öğeler Önemli olarak etiketlenmiştir ve güncelleştirilmesi
gereken bir virüsten koruma programı gibi acilen çözülmesi gereken önemli sorunları
gösterir. Sarı öğeler, bakım görevleri gibi çözülmesi önerilen görevlerdir.
Windows Güvenlik Duvarı
Güvenlik duvarı, İnternet’ten gelen bilgileri denetleyen ve ardından güvenlik duvarı
ayarlarınıza göre engelleyen ya da geçişine izin veren yazılımdır. [Şekil 2.47].
Şekil 2.47 Windows Güvenlik Duvarı
Windows Update
Güncelleştirmeler, sorunları engelleyebilecek ya da düzeltebilecek, bilgisayarınızın
güvenliğini artırabilecek, performansını geliştirebilecek yazılım ekleridir. Windows’un,
bilgisayarınıza yönelik güvenlik ve diğer önemli veya önerilen güncelleştirmeleri,
kullanılabilir olduklarında otomatik olarak yükleyebilmesi için Windows otomatik
güncelleştirmeyi açık tutmanız önerilir.
Otomatik güncelleştirme açıksa, bir güncelleme karşıdan yüklenirken görev
çubuğundaki saat simgesinin yanında Windows Update simgesi belirir.
Windows Update penceresi ekranında Güncelleştirmeleri yükle düğmesine tıklayarak
indirdiğiniz güncelleştirmeleri bilgisayarınıza yükleyebilirsiniz [Şekil 2.48].
64
Şekil 2.48 Windows Update penceresi
Windows Update penceresini açmak için Güvenlik Merkezi’nde sol bölümdeki Windows
Update bağlantısını tıklayın ya da Başlat menüsünde Tüm Programlar altında
bulunan Windows Update’i seçin.
Windows Defender
Windows Defender, Windows'a dahil edilmiş ve açıldığında otomatik olarak çalışan
casus yazılım önleme yazılımıdır. Windows Defender’ı kullanarak bilgisayarınıza
yüklenmiş olabilecek casusyazılımları ve olası istenmeyen yazılımları tarayabilir,
taramaları düzenli aralıklarla zamanlayabilir ve tarama sırasında algılanan kötü niyetli
yazılımları otomatik olarak kaldırabilirsiniz. Casus yazılım önleme yazılımı kullanılması
bilgisayarınızı casus yazlım ve diğer istenmeyen yazılımlara karşı korumaya yardımcı
olabilir. Internet'e bağlandığınızda casus yazılım bilginiz dışında bilgisayarınıza
yüklenebilir ve CD, DVD veya diğer çıkarılabilir medya ile bazı programları
yüklediğinizde bilgisayarınıza bulaşabilir. Casus yazılım yalnızca yüklendiğinde değil
beklenmeyen zamanlarda da çalışmak üzere programlanabilir
Windows Defender bilgisayarınıza casus yazılım bulaşmasını önlemeye yardımcı olmak
için iki yöntem sunar:
•
•
Gerçek zamanlı koruma. Windows Defender, casus yazılım kendini yüklemeye
ya da bilgisayarınızda çalışmayı denediğinde sizi uyarır. Ayrıca, programlar
önemli Windows ayarlarını değiştirmeye çalıştıklarında da uyarı alırsınız.
Tarama seçenekleri. Bilgisayarınıza yüklenebilecek casus yazılımları taramak,
düzenli olarak tarama planlamak ve tarama sırasında algılanan her şeyi otomatik
olarak kaldırmak için Windows Defender'i kullanabilirsiniz.
65
Şekil 2.49 Windows Update penceresi
Windows Defender'ı kullanırken, tanımların güncel olması önemlidir. Tanımlar, sürekli
büyüyen olası yazılım tehditleri ansiklopedisi gibi hareket eden dosyalardır. Windows
Defender, yazılımın casus yazılım ya da diğer olası istenmeyen yazılım olduğunu
algılandığından olası tehlikeler için sizi uyarmak üzere tanımlamaları kullanır.
Tanımlarınızın güncel kalmasını sağlamak için, Windows Defender Windows Update ile
çalışarak yayımlandığı anda yeni tanımları otomatik olarak yükler. Ayrıca Windows
Defender'ı, tarama yapmadan önce güncelleştirilmiş tanımları çevrimiçi olarak
denetleyecek şekilde ayarlayabilirsiniz. .(Şekil 2.49)
Đnternet Seçenekleri
Internet Explorer, web'de gezinirken güvenliğinizin ve gizliliğinizin korunmasına
yardımcı olacak bir dizi özellik sunar.
•
•
Etki alanını vurgulama: Ziyaret ettiğiniz web sitelerinde gerçek web adresini
daha kolay bir şekilde görmenizi sağlar. Bu, sizi kandırmak için sahte web adresi
kullanan aldatıcı veya kimlik avı web sitelerinden uzak tutmaya yardımcı olur.
Ziyaret ettiğiniz gerçek etki alanı adres çubuğunda vurgulanır.
SmartScreen Filtresi: :Çevrimiçi kimlik avı saldırıları, sahte, kandıran veya kötü
amaçlı web sitelerinden korunmanıza yardımcı olur.
Kimlik Avı Filtresi, Internet Explorer'da SmartScreen Filtresi adı verilen yeni bir
özellikle değiştirilmiştir. SmartScreen Filtresini, bilgisayarınızı sahte ve kimlik
avlayan web siteleri ya da diğer tehditlerden korumak için kullanabilirsiniz
Çevrimiçi kimlik avı, bir e-posta iletisi veya web sitesi aracılığıyla kişisel ve
finansal bilgiler elde etmek amacıyla bilgisayar kullanıcılarını kandırmak için
kullanılan bir yöntemdir. Sık rastlanan bir kimlik avı dolandırıcılığı banka, kredi
66
kartı şirketi veya saygın bir çevrimiçi satıcı gibi güvenilir bir kaynaktan
gönderilmiş gibi görünen bir e-posta iletisiyle başlar. E-posta iletisinde, alıcılar
kendilerinden hesap numarası veya parola gibi bilgilerin istendiği sahte bir web
sitesine yönlendirilir. Bu bilgiler tipik olarak kimlik hırsızlığı amacıyla kullanılır.
SmartScreen Filtresi, Internet Explorer'da kimlik avı web sitelerinin
algılanmasına yardımcı olan bir özelliktir. SmartScreen Filtresi zararlı kod içeren
yazılım ve kötü amaçlı yazılımların yüklenmesine karşı korunmanıza da yardımcı
olur. Söz konusu programlar, yasadışı, virüslü, sahte veya kötü amaçlı davranışlar
sergiler. (Şekil 2.50)
Şekil 2.50 Smart Screen Filtresi uyarısı
SmartScreen Filtresi sizi üç şekilde korur:
• Web sayfalarını inceleyip şüpheli özelliklerinin bulunup bulunmadığını
belirleyerek web'de gezinirken arka planda çalışır. Şüpheli web sayfası
bulduğunda, SmartScreen geribildirim verme fırsatı sunan ve dikkatli
olmanız gerektiğini öneren bir ileti görüntüler.
• SmartScreen Filtresi bildirilen kimlik avı siteleri ile kötü amaçlı yazılım
sitelerinin saatlik, dinamik listesinden ziyaret ettiğiniz siteleri denetler.
Benzeşme bulduğunda SmartScreen Filtresi sitenin güvenliğiniz için
engellendiğini bildiren kırmızı bir uyarı gösterir.
• SmartScreen Filtresi ayrıca web'den yüklenen dosyaları da bildirilen kötü
amaçlı yazılım sitelerinin aynı dinamik listesinden denetler. Benzeşme
bulduğunda SmartScreen Filtresi yüklenen öğenin güvenliğiniz için
engellendiğini bildiren kırmızı bir uyarı gösterir.
67
•
•
•
Eklentileri Yönet: Web tarayıcısı eklentilerini etkinleştirme veya devre dışı
bırakma ve istenmeyen ActiveX denetimlerini silme olanağı sağlar.
ActiveX denetimleri, tarayıcı uzantıları, tarayıcı yardımcı nesneleri veya araç
çubukları olarak da bilinen eklentiler, animasyonlar gibi etkileşimli içerik veya
multimedya içeriği sunarak web sitesiyle ilgili deneyimlerinize katkıda
bulunabilir. Ancak bazı eklentiler, bilgisayarınızın yanıt vermemesine neden
olabilir veya açılır reklamlar gibi istemediğiniz bir içeriği görüntüleyebilir.
Tarayıcı etkinliklerinin bilgisayarınızı etkilediğinden şüpheleniyorsanız, sorunu
çözüp çözmediğini görmek için tüm eklentileri devre dışı bırakabilirsiniz.
Siteler arası komut dosyası (XSS) filtresi: Kişisel ve finansal bilgilerinizi
çalmak için kimlik avı ve sahte web sitelerin saldırılarından korunmaya yardımcı
olur.
Internet Explorer'ın Siteler Arası Komut Dizisi (XSS) Filtresi bir web sitesinin
başka bir web sitesine komut dosyası kodları eklemesini önler. XSS Filtresi web
sitelerinin nasıl etkileşim içinde olduğunu izler ve olası bir saldırıyı anladığında
otomatik olarak komut dosyası kodunun çalıştırılmasını engeller. Bu durumda,
Bilgi çubuğunda web sayfasının gizlilik ve güvenliğinizi korumak için
değiştirildiğini bildiren bir ileti görürsünüz.
Güvenli web sitelerinin kullanımına yönelik 128 bit güvenli (SSL) bağlantı.
Bu, Internet Explorer'ın bankalar, çevrimiçi mağazalar, tıbbi siteler veya hassas
müşteri bilgilerine sahip diğer kuruluşlar tarafından işletilen web siteleri ile
şifrelenmiş bağlantı oluşturmasına yardımcı olur
Internet Explorer'da, Güvenlik Durumu çubuğunda bir kilit simgesi görürsünüz.
Güvenlik Durumu çubuğu Adres çubuğunun sağ tarafında bulunmaktadır.
Bağlantıyı şifrelemek için kullanılan sertifika da web sitesi sahibinin veya
kuruluşun kimlik bilgilerini içerir. Web sitesinin kimliğini görüntülemek için
kilidi tıklatabilirsiniz.
2.3.6. Dosya ve Dizinler Özellikleri
Windows’ta programlar işinizi görmeye yarayan araçlarınızdır. Belgeler ise programlar
aracılığıyla yarattığınız ürünlerdir.
Dosya, bilgi (örneğin, metin, görüntü veya müzik) içeren bir öğedir. Dosya açıldığında,
birisinin masasında veya dosya dolabında bulabileceğiniz metin belgesi veya resme
benzeyebilir. Bilgisayarınızda, dosyalar simgesine bakarak dosya türünü tanımayı
kolaylaştırmak üzere simgelerle gösterilir. Yaygın olarak kullanılan bazı dosya simgeleri:
Şekil 2.51 Birkaç Dosya türü
68
Klasör, dosyalarınızı depolayabileceğiniz bir taşıyıcıdır. Masanızda binlerce kağıt
dosyanız olsaydı, istediğiniz dosyayı gerektiğinde bulmak nerdeyse imkansız olurdu. Bu
nedenle, kişiler genellikle dosya kağıtlarını dosya dolabındaki klasörlere depolarlar.
Bilgisayarınızda klasörler aynı şekilde çalışır. İşte, yaygın olarak kullanılan bazı klasör
simgeleri:
Şekil 2.52 Klasör Simgeleri
Klasörler diğer klasörleri de depolayabilir. Bir klasörün içinde bulunan klasörler
genellikle alt klasör olarak adlandırılır. İstediğiniz kadar alt klasör oluşturabilirsiniz ve
klasörlerin her biri istediğiniz kadar dosya ve ek klasör içerebilir.
Dosya ve klasörlerinize erişmek için kitaplıkları kullanma
Düzenlendiğinde sıfırdan başlamanız gerekmez. Dosya ve klasörlerinize erişmek ve
farklı yöntemlerle yerleştirmek için yeni bir Windows özelliği olan kitaplıkları
kullanabilirsiniz. Dört adet varsayılan kitaplık listesi ve normal olarak ne için
kullanıldıklarıyla ilgili bilgileri aşağıda bulabilirsiniz:
•
Belgeler kitaplığı. Sözcük işlemci belgeleri, hesap tabloları, sunumlar ve diğer
metinle ilgili dosyaları düzenlemek ve yerleştirmek için bu kitaplığı kullanın.
Varsayılan olarak, Belgeler kitaplığına taşıdığınız, kopyaladığınız veya
kaydettiğiniz dosyalar Belgelerim klasöründe depolanır.
• Resimler kitaplığı. Dijital fotoğraf makinesi, tarayıcı ya da diğer kişilerden gelen
e-posta ile elde ettiğiniz dijital resimlerinizi düzenlemek ve yerleştirmek için bu
kitaplığı kullanın.
Resimler kitaplığına taşıdığınız, kopyaladığınız veya kaydettiğiniz dosyalar,
varsayılan olarak Resimlerim klasöründe depolanır.
• Müzik kitaplığı. Ses CD'sinden kopyaladığınız ya da Internet'ten yüklediğiniz
şarkılar gibi dijital müziğinizi düzenlemek ve yerleştirmek için bu kitaplığı
kullanın.
Müzik kitaplığına taşıdığınız, kopyaladığınız veya kaydettiğiniz dosyalar,
varsayılan olarak Müziğim klasöründe depolanır.
• Videolar kitaplığı. Dijital fotoğraf makinesi veya video kameranızla
oluşturduğunuz klipler veya Internet'ten yüklediğiniz video dosyaları gibi
videolarınızı düzenlemek ve yerleştirmek için bu kitaplığı kullanın.
Videolar kitaplığına taşıdığınız, kopyaladığınız veya kaydettiğiniz dosyalar,
varsayılan olarak Videolarım klasöründe depolanır.
Belgeler, Resimler veya Müzik kitaplıklarını açmak için Başlat düğmesini ve ardından
Belgeler, Resimler veya Müzik'i tıklatın.
69
Şekil 2.53 Başlat Menüsü
Ortak kitaplıkları Başlat menüsünden açabilirsiniz.(Şekil 2.53)
Pencere bölümlerini anlama
Bir klasörü veya kitaplığı açtığınızda, o öğeyi pencerede görürsünüz. Bu pencerenin
çeşitli bölümleri, daha kolay şekilde Windows'da gezinmenize veya dosya, klasör ve
kitaplıklarla çalışmanıza yardımcı olmak üzere tasarlanmıştır. Aşağıda tipik bir pencere
ve bölümleri yer almaktadır:
70
Şekil 2.54 Pencere Bölümleri
Pencere
bölümü
Ne işe yarar
Kitaplıklara, klasörlere, kaydedilen aramalara ve hatta sabit disklerin tamamına
erişmek için gezinti bölmesini kullanın. En sık kullanılan klasörlerinizi ve
Gezinme
aramalarınızı açmak için Sık Kullanılanlar bölümünü kullanın; kitaplıklarınıza
erişmek için Kitaplıklar bölümünü kullanın. Ayrıca klasörlere ve alt klasörlere
bölmesi
göz atmak için Bilgisayar klasörünü de kullanabilirsiniz. Daha fazla bilgi için, bkz.
Gezinti bölmesiyle çalışma.
Önceden açtığınız diğer klasörlere veya kitaplıklara, geçerli pencereyi
kapatmadan gitmek için, Geri düğmesini ve İleri düğmesini kullanın. Adres
Geri ve İleri
çubuğunu klasörleri değiştirmek için kullandıktan sonra bu düğmeler adres
düğmeleri çubuğuyla birlikte çalışır (örneğin, önceki klasöre geri dönmek için Geri
düğmesini kullanabilirsiniz).
Dosya ve klasörlerinizin görünümünü değiştirme, dosyaları CD'ye yazma veya
dijital resim slayt gösterisi başlatma gibi genel görevleri gerçekleştirmek için
araç çubuğunu kullanın. Araç çubuğunun düğmeleri yalnızca ilgili görevleri
Araç Çubuğu
gösterecek şekilde değişir. Örneğin, bir resim dosyasını tıklatırsanız, araç çubuğu
bir müzik dosyasını tıklattığınızda gösterdiği düğmelerden farklı düğmeler
gösterir.
Farklı bir klasöre veya kitaplığa gitmek ya da bir önceki klasör veya kitaplığa
Adres
dönmek için adres çubuğunu kullanın. Daha fazla bilgi için, bkz. Adres çubuğunu
çubuğu
kullanarak gezinme.
Kitaplık bölmesi, yalnızca siz bir kitaplıktayken (örn. Belgeler kitaplığı)
Kitaplık
görüntülenir. Farklı özelliklerle kitaplığı özelleştirmek veya dosyaları
yerleştirmek için kitaplık bölmesini kullanın. Daha fazla bilgi için, bkz.
bölmesi
Kitaplıklarla çalışma.
Dosyaların dosya listesinde düzenlenme şeklini değiştirmek için sütun
başlıklarını kullanın. Örneğin, dosya ve klasörlerin gösterildikleri sırayı
değiştirmek için sütun başlığının sol tarafını tıklatabilirsiniz veya dosyaları farklı
Sütun
yöntemlerde filtrelemek için sağ tarafı tıklatabilirsiniz. (Sütun başlıklarının
başlıkları
yalnızca Ayrıntılar görünümünde kullanılabildiğini unutmayın. Ayrıntılar
görünümüne nasıl geçileceğini öğrenmek için bu konu altında bulunan 'Dosya ve
klasörleri görüntüleme ve yerleştirme' başlığına bakın.)
Burada, geçerli klasör veya kitaplığın içeriği görüntülenir. Bir dosyayı bulmak
Dosya listesi için arama kutusuna yazı yazarsanız, yalnızca geçerli görünümle eşleşen
dosyalar (alt klasörlerdeki dosyalar da dahil) görüntülenir.
Geçerli klasör veya kitaplıkta bir öğeyi aramak için arama kutusuna bir sözcük ya
Arama
da tümcecik yazın. Yazmaya başladığınız anda arama başlar-bu nedenle, örneğin,
"B" yazarsanız, adı B harfiyle başlayan tüm dosyalar dosya listesinde
kutusu
görüntülenir. Daha fazla bilgi için, bkz. Bir dosya veya klasörü bulma.
Seçili dosyayla ilişkilendirilmiş en yaygın özellikleri görüntülemek için ayrıntılar
bölmesini kullanın. Dosya özellikleri, dosyanın yazarı, dosyanın en son
Ayrıntılar
değiştirilme tarihi ve dosyaya eklemiş olabileceğiniz herhangi bir açıklayıcı
bölmesi
etiket gibi, dosya hakkındaki bilgilerdir. Daha fazla bilgi için, bkz. Dosyalara
etiketler ve başka özellikler ekleme.
Birçok dosyanın içeriklerini görüntülemek için önizleme bölmesini kullanın.
Örneğin, bir e-posta iletisini, metin dosyasını veya resmi seçerseniz, bir
Önizleme
programda açmadan bunların içeriklerini görüntüleyebilirsiniz. Önizleme
bölmesi
bölmesini göremezseniz, önizleme bölmesini etkinleştirmek için araç çubuğunda
Önizleme bölmesi düğmesini tıklatın.
71
Dosya ve klasörleri görüntüleme ve yerleştirme
Bir klasörü veya kitaplığı açtığınızda, dosyaların pencerede görüntülenme şeklini
değiştirebilirsiniz. Örneğin, daha büyük (ya da daha küçük) simgeleri ya da her dosyayla
ilgili farklı bilgi türlerini görmenizi sağlayan bir görünümü tercih edebilirsiniz. Bu tür
değişiklikleri yapmak için, araç çubuğunda
Görünümler düğmesini kullanın.
Görünümler düğmesinin sol tarafını her
tıklattığınızda, beş farklı görünüm arasında geçiş
yaparak dosya ve klasörlerinizin gösterilme
yöntemi değişir: Büyük Simgeler, Liste, dosyayla
ilgili birkaç bilgi sütununu gösteren Ayrıntılar
denen görünüm, Döşemeler denilen daha küçük
simge görünümü ve dosya içindeki bazı içerikleri
gösteren İçerik denen görünüm.
Görünümler düğmesinin sağ tarafındaki oku
tıklatırsanız daha fazla seçime sahip olursunuz.
Dosya ve klasör simgelerinin boyutunda hassas
ayar yapmak için kaydırıcıyı yukarı veya aşağı
taşıyın. Kaydırıcıyı hareket ettirdikçe simgelerin
boyutunun değiştiğini görebilirsiniz
Şekil 2.55 Görünümler seçeneği
Dosyaları bulma
Kaç dosyaya sahip olduğunuz ve nasıl düzenlediğinize bağlı olarak, bir dosyayı bulmak
yüzlerce dosya ve alt klasörlere gözatmak anlamına gelebilir (kolay bir iş değil). Daha az
zaman ve çaba harcamak istiyorsanız, dosyanızı bulmak için arama kutusunu kullanın.
Arama kutusu, her pencerenin en üst kısmında
bulunur. Bir dosyayı bulmak için aramanız için
başlangıç noktası olarak en anlamlı klasör veya
kitaplığı açın, arama kutusunu tıklatın ve
yazmaya başlayın. Arama kutusu, yazdığınız
metni esas alarak geçerli görünümü filtreler.
Arama teriminiz dosyanın adıyla, etiketleriyle,
diğer özellikleriyle ya da metin belgesi içindeki
Şekil 2.56 Arama Kutusu
bir metinle eşleşiyorsa, dosyalar arama sonuçları olarak görüntülenir.
Dosyayı özelliğe göre (dosya türü gibi) arıyorsanız arama kutusunu ve ardından arama
kutusunun hemen altındaki tercihlerden birini tıklatarak yazmaya başlamadan önce
aramayı daraltabilirsiniz. Bu işlem arama metninize size daha doğru sonuçlar verecek
bir arama filtresi ("tür" gibi) ekler.
Aradığınız dosyayı görmüyorsanız, arama sonuçlarının altındaki seçeneklerden birini
tıklatarak tüm arama kapsamını değiştirebilirsiniz. Örneğin, Belgeler kitaplığındaki bir
dosyayı arıyor ancak bulamıyorsanız, aramayı diğer kitaplıklara genişletmek için
Kitaplıklar'ı tıklatabilirsiniz.
72
Dosya ve klasörleri kopyalama ve taşıma
Bazen, dosyaların bilgisayarda depolandığı yeri değiştirmek isteyebilirsiniz. Örneğin,
dosyaları başkalarıyla paylaşmak için farklı bir klasöre taşımak veya çıkarılabilir ortama
(örn. CD'ler ya da bellek kartları) kopyalamak isteyebilirsiniz.
Çoğu kişi, sürükle ve bırak olarak adlandırılan bir yöntemi kullanarak dosyaları kopyalar
veya taşır. Taşımak istediğiniz dosya veya klasörün bulunduğu klasörü açarak başlayın.
Ardından, farklı bir pencereye taşımak istediğiniz klasörü açın. Her ikisinin de içeriğiniz
görebilmeniz için pencereleri masaüstünde yan yana yerleştirin.
Şekil 2.57 Mouse ile dosya işlemleri
Daha sonra, dosyayı veya klasörü birinci klasörden ikinci klasöre sürükleyin. Tüm
yapılması gereken bu kadardır.
Bir dosyayı kopyalamak veya taşımak için bir pencereden diğerine taşımak için
Sürükleyip bırakma yöntemini kullanırken, bazen dosya veya klasörün kopyalandığını,
bazense taşındığını fark edebilirsiniz. Bir öğeyi aynı sabit diskte depolanan başka bir
klasöre sürüklüyorsanız, aynı konumda dosya ya da klasörün iki kopyasının olmaması
için öğe taşınır. Öğeyi, farklı konumdaki bir klasöre (örn. bir ağ konumu) veya CD gibi bir
çıkarılabilir ortama sürüklüyorsanız, öğe kopyalanır.
Dosyaları oluşturma ve silme
Yeni dosya en yaygın şekilde bir program kullanılarak oluşturulur. Örneğin, bir sözcük
işleme programında metin belgesi veya video düzenleme programında film dosyası
oluşturabilirsiniz.
Bazı programlar, açıldıkları anda bir dosya oluşturur. Örneğin, WordPad'i açtığınızda,
boş bir sayfayla başlatılır. Bu, boş (ve kaydedilmemiş) bir dosyayı temsil eder. Yazmaya
başlayın ve işinizi kaydetmeye hazır olduğunuzda Kaydet düğmesini tıklatın. Gösterilen
iletişim kutusunda ileride dosyayı yeniden bulmanıza yardımcı olacak bir dosya adı
yazın ve ardından Kaydet'i tıklatın.(Şekil 2.58)
Programların çoğu varsayılan olarak dosyaları Belgelerim ve Resimlerim gibi ortak
klasörlere kaydeder, böylece bir sonraki defa dosyaların bulunması kolay olur.
73
Şekil 2.58 Dosya kaydetme menüleri
Artık bir dosyaya ihtiyacınız olmadığında, bellekte yer açmak ve bilgisayarınızın
istenmeyen dosyalarla dolmasını önlemek için söz konusu dosyayı bilgisayardan
kaldırabilirsiniz. Bir dosyayı silmek için, dosyayı içeren klasörü veya kitaplığı açın ve
dosyayı seçin. Klavyenizde Delete tuşuna basın ve ardından Dosya Sil iletişim kutusunda
Evet'i tıklatın.
Dosyayı sildiğinizde, geçici olarak Geri Dönüşüm Kutusu'na depolanır. Geri Dönüşüm
Kutusu'nu, yanlışlıkla silmiş olduğunuz dosya veya klasörleri kurtarmanıza olanak
sağlayan bir güvenlik ağı olarak düşünün. Bazen, istenmeyen dosyalarınız tarafından
kullanılan sabit disk alanının tümünü geri kazanmak için Geri Dönüşüm Kutusu'nu
boşaltmalısınız.
74
Varolan bir dosyayı açma
Dosyayı açmak için çift tıklatın. Dosya genellikle, o dosyayı oluşturmak veya değiştirmek
için kullandığınız programda açılır. Örneğin, bir metin dosyası, sözcük işleme
programınızda açılır.
Ancak, durum her zaman böyle değildir. Örneğin, resim dosyası çift tıklatıldığında
genellikle bir resim görüntüleyicisi açılır. Resmi değiştirmek için farklı bir program
kullanmanız gerekir. Dosyayı sağ tıklatın, Birlikte Aç'ı ve ardından kullanmak istediğiniz
programın adını tıklatın.
2.3.7. Yardım ve Destek Servisi
Windows Yardım ve Destek, Windows’un yerleşik yardım sistemidir. Genel sorulara hızlı
yanıtların alınabileceği, sorun giderme önerileri ve nasıl yapılacağına dair yönergelerin
bulunduğu bir yerdir. Windows Yardım ve Destek’i açmak için Başlat menüsünden
Yardım ve Destek’i seçin .
Şekil 2.59 Yardım ve Destek menüsü
Windows Yardım, Windows’un bir parçası olmayan, başka bir üreticiye ait bir programla
ilgili yardımcı olamaz. Onun için, programın kendi yardımına başvurmanız gerekir.
75
Yardım arama
Yardım almanın en hızlı yolu, arama kutusuna bir ya da iki sözcük yazmaktır. Örneğin,
kablosuz ağla ilgili bilgi almak için, kablosuz ağ yazıp Enter tuşuna basın. En kullanışlı
sonuçlar en üstte olacak şekilde bir sonuç sonuç listesi gösterilir. Konuyu okumak için
sonuçlardan birine tıklayın [Şekil 2.60].
Şekil 2.60 Yardım arama
Yardım’a Göz Atma
Yardım konularına konuya göre göz atabilirsiniz. Yardıma Gözat düğmesine tıklayarak
gösterilen konu başlıkları listesinden bir öğeyi tıklatın. Konu başlıkları, Yardım
konularını ya da başka konu başlıklarını içerebilir. Yardım konusunu açmak için üzerine
tıklayın ya da konu listesinde daha fazla araştırma yapmak için başka bir başlığa tıklayın.
Bir programla ilgili yardım alma
Hemen hemen her program kendi yerleşik Yardım sistemiyle gelir. Bir programın
Yardım sistemini açmak için programın Yardım menüsünde, listedeki ilk öğeyi tıklatın.
Yardım menüsü genellikle Menü çubuğunda en sonda bulunur. Yardım sistemine
program ekranında F1 kısayolu ile de ulaşabilirsiniz. Bu işlev tuşu, hemen her
programın Yardımını açar.
Đletişim kutuları ve pencerelerle ilgili yardım alma
Programa özel yardıma ek olarak, bazı iletişim kutuları ve pencereler işlevleriyle ilgili
Yardım konularına bağlantılar içerir. Daire ya da kare içinde bir soru işareti ya da renkli
ve altı çizili bir metin bağlantısı görürseniz, Yardım konusunu açmak için tıklayın [Şekil
2.61].
76
Şekil 2.61 Güç seçenekleriyle ilgili yardım bağlantıları
Đnternet kaynaklarını kullanma
İnternet çok miktarda bilgi içerdiğinden, sorunuzun yanıtını milyarlarca İnternet
sayfalarından birinde bulma şansınız çok yüksektir. İnternet araması, araştırmanıza
başlamak için iyi bir yerdir. Genel aramayı kullanarak aradığınızı bulamazsanız,
Windows ya da bilgisayar sorunlarına odaklanan İnternet sitelerinde arama yapın. Bu
konuyla ilgili Windows’un kendi İnternet sitelerinden de yardım alabilirsiniz:
Windows Çevrimiçi Yardım ve Destek
Windows’un kullandığınız sürümündeki tüm Yardım konularının çevrimiçi sürümünü,
eğitim videolarını ve diğer kullanışlı bilgileri sağlar.
http://windowshelp.microsoft.com
Microsoft Yardım ve Destek
Genel sorunların çözümlerini, nasıl yapılacağını, sorun giderme adımlarını ve en güncel
karşıdan yüklemeleri bulabileceğiniz sitedir. Ayrıca bu sitede belirli sorunlar ve
bilgisayar hatalarının ayrıntılı çözümleri bulunan büyük makale veritabanında arama
yapabilirsiniz.
http://support.microsoft.com
77
2.4. LINUX
2.4.1. Giriş
1960’lı yılların sonlarına doğru Multics projesi adı altında General Electric, AT&T Bell
Laboratories ve MIT (Massachusetts Institute of Technology)’de yeni bir işletim
sisteminin doğum sancıları başladı. Bu çalışmaların sonucu olarak 1969 yılında AT&T
Bell laboratuvarlarında Ken Thompson ilk Unix işletim sistemini geliştirdi. Unix mini
bilgisayarlar üzerinde, çok görevli ve çok kullanıcılı yapıda oluşturuldu. 1970 yılında
Dennis Ritchie, C programlama dilini geliştirdi ve Unix, C ile yeniden derlendi. C
programlama dilinin en büyük avantajı, program komutları ile donanımlara doğrudan
erişebilmesiydi. Daha sonraki yıllarda POSIX (Portable Operating System Interface for
Computer Environments) standardı olarak adlandırılan yapı ile Unix, hiçbir değişiklik
yapılmadan ya da çok küçük değişikliklerle yeniden derlenerek farklı mimarideki
sistemlerde çalışabilecek yapıya kavuşmuş oldu.
UNIX işletim sistemi zamanla belli kuruluşlar tarafından sahiplenilmiş ve serbest yazılım
olmaktan çıkarak, Microsoft işletim sistemleri gibi kaynak kodları dışarıya kapalı ve
ücretli yazılımlar haline gelmiştir. 1991 yılında University of Helsinki’de öğrenci olan
Linus Torvald, UNIX tabanlı, pekçok gelişmeleri ve yenilikleri olan bir işletim sistemi
yazmış ve Linus ismini vermiştir. Linus çok kısa bir sürede İnternet üzerinde yayılmış ve
pek çok programcı tarafından geliştirilmiştir. Zamanla değişik kuruluşlar bu işletim
sisteminin çekirdeğini kullanarak değişik sürümler geliştirmişler ve ortak isim olarak
Linux’u kullanmaya başlamışlardır. Geliştirilen programların ve sürümlerin ortak
özelliği, GPL (Gnu Public License) lisanslı oldukları için kaynak kodları açık ve herkes
tarafından geliştirilebilir olmalarıdır. Linux işletim sisteminin bir diğer özelliği, çok
düşük özellikli donanıma sahip sistemler üzerinde ve değişik platformlarda (Intel, Alfa
vb.) çalışabiliyor olmasıdır. Özellikle son dönemlerde kullanımı yaygınlaşmaya başlayan
64 Bit İşletim Sistemleri ve uygulamaları açısından da Linux işletim sistemleri avantajlar
sunmaktadır.
Değişik kuruluş ve firmalar tarafından geliştirilen Linux sürümleri bulunmaktadır.
Sürüm olarak ilk kez Slackware Linux duyurulmuştur. Slackware sürümü halen ücretsiz
olarak dağıtılmaktadır. Sonradan bazı Linux sürümleri belli bir ücret karşılığında
dağıtılmaya başlanmıştır. Farklı Linux sürümleri, grafik arayüz programları ile Linux
kullanımını ve yönetimini oldukça kolaylaştırmıştır. Linux sürümleri hakkında detaylı
bilgiye http://www.linux.org/dist/list.html ya da http://distrowatch.com adreslerinden
ulaşabilirsiniz.
En çok kullanılan Linux sürümleri arasında Debian, Slackware, Mandriva, Fedora,
Open Suse başta gelmektedir.
Linux Sürümlerinin Đnternet Adresleri
Fedora Linux http://fedoraproject.org
Slackware Linux http://www.slackware.com
Mandriva Linux http://www.mandriva.com
Open Suse Linux http://www.opensuse.org
Debian Linux http://www.debian.org
Linux Uygulama/Arşiv Siteleri
Linux Haber Siteleri
http://www.kernel.org
http://www.linuxdoc.org
http://www.gnu.org
http://www.linuxapps.com
http://www.rpmfind.net
http://www.linux.org.tr
http://www.linux.org
http://www.linuxworld.org
http://www.linuxgazette.com
78
2.4.2. Kurulum
Linux işletim sistemini bilgisayara yükleyebilmek için öncelikle gerekli medyayı
edinmeniz gerekir. Kurulumları yerel olarak disket (eski sürümlerde) ya da CD/DVD ile,
İnternet ortamında FTP29 ya da NFS30 ile gerçekleştirebilirsiniz. İnternet üzerinden
kurulumda kurulumu başlatabilmeniz için gerekli disket veya başlangıç CD’sini
oluşturmanız gerekir.
Kurulumu gerçekleştimek için gerekli olan donanım ve özellikleri
• AMD ya da Intel işlemci tabanlı PC (I386, I486, Pentium, Pentium II, Pentium III,
Pentium 4 işlemcili sistemlere kurulum gerçekleştirebilirsiniz. Bunun yanında
ALPHA, SPARC gibi farklı platformlarda da kullanabileceğiniz Linux sürümleri de
bulunmaktadır.)
• CD-ROM ya da DVD-ROM Sürücü (IDE ya da SCSI sürücüler kullanabilirsiniz). Yeni
sürüm bazı Linux dağıtımları USB bellek ya da USB sabit disk üzerinden kurulum
seçenekleri de sunmaktadır. Eski sürümlerin kurulumu için 3,5” disket sürücüyle de
kurulum gerçekleştirilebilir.
• En az 64 MB RAM (İhtiyaca göre ya da grafik ortam kullanacaksanız daha yüksek
kapasiteli -en az 512 MB- tavsiye edilir.)
• En az 1 GB sabit disk alanı (Kullanım ihtiyacına ve kuracağınız programların
kapasitesine göre sabit disk alan ihtiyacınız değişir. Aynı sistem üzerinde farklı disk
alanlarında (partitions) hem Linux, hem Microsoft Windows işletim sistemleri
kullanabilir, Linux içerisinden Windows alanlarına ve o alanlardaki belgelere
erişebilirsiniz.)
• Ekran Kartı (Grafik arayüz kullanımına ve amacına göre ekran kartının belleğine
karar verilir.)
• Fare (Kullanmak istiyorsanız -özellikle grafik arayüz ortamında ihtiyaç duyacağınız
için- iki ya da üç tuşlu fare kullanabilirsiniz.)
Bunların yanında İnternet ortamında çalışacaksanız Ethernet kartı ya da harici
modemler, ses kartı, televizyon kartı, yazıcı, CD/DVD-yazıcı gibi donanımları da
Linux işletim sisteminde kullanabilirsiniz.
Gerekli disk alanını ayarlama
Sistem üzerinde hem Linux, hem de Windows işletim sistemleri kullanacaksanız diskte
Linux için boş alan ayırmalısınız. Daha önceden Windows ortamında fdisk programı ile
diski bölümlendirip Linux için yer ayırmış ya da boş alan bırakmışsanız herhangi bir
işlem yapmanıza gerek yoktur. Var olan disk bölümlerinden birini Linux için
kullanacaksanız kurulum sırasında bu bölümü silip Linux için gerekli bölümlendirmeyi
yapabilirsiniz.
Bunların dışındaki bir durumda, ya diski baştan bölümlendirip ona göre kurulumu
gerçekleştirebilir ya da Partition Magic vb. farklı bir program yoluyla disk üzerindeki
bölümleri yeniden yapılandırarak gerekli alan ayarlamasını yapabilirsiniz. Kurulum
sırasında disk bölümlendirme ve disk alanı kullanımı için olan seçenekleri kullanarak,
Linux işletim sisteminin kurulumu için gerekli disk alanı veya alanlarını
ayarlayabilirsiniz.
.
29 FTP:
30 NFS:
kıs. File Transfer Protocol, Dosya Aktarma Protokolü.
kıs. Network File System, Ağ Dosya Yapısı
79
Linux işletim sistemi dosya yapısı olarak ext2 veya ext3 kullanır. Bunun yanında disk
üzerinde belli bir bölüm takas alanı (swap) olarak kullanılır. Takas alanı diskin belli bir
bölümünün RAM gibi kullanılması için yaratılır. Genel kullanım için 512 MB takas alanı
ayrılması önerilir. Farklı kullanımlar için bu değer kişiye özel yapılandırılabilir.
Linux işletim sisteminden Windows (fat, vfat-fat32) disk bölümlerine erişilebilir.
Kurulum sırasında ya da sonrasında bu bölümlerin bağlantı noktalarını (mount point)
belirleyip bu bölümlere erişebilirsiniz.
Örnek kurulum (OpenSUSE)
Bu bölümde OpenSUSE Linux işletim sisteminin 11.1 sürümünün grafik ortamda
kurulumu anlatılmaktadır.
OpenSUSE kurulumu için kurulum DVD ya da CD’leri, internet üzerinden kurulum
yapılacak ise kurulum başlangıç CD’si (openSUSE-11.1-NET-i586.iso) ile bilgisayarı
başlatın [Şekil 2.62].
Şekil 2.62 Kurulum ekranı
Kurulum dili ve klavye düzenini seçin [Şekil 2.63]. Türkçe dil desteği tam olarak
sağlanmamış olsa da kullanıcı düzeyindeki işlemlerin hemen hemen tamamını Türkçe
desteği ile yapabilirsiniz.
80
Şekil 2.63 Dil ve klavye düzeni seçimi
Yeni kurulum ya da daha önceden kurulu OpenSUSE Linux varsa sürüm yükseltme veya
kurulu sistemi kurtarma seçeneklerinden birini seçin [Şekil 2.64].
Şekil 2.64 Kurulum seçenekleri
Daha sonra zaman dilimi seçimi ve tarih/saat ayarını yapın [Şekil 2.65].
81
Şekil 2.65 Zaman ayarı
Varsayılan paket seçimlerinden herhangi birini kullanacaksanız GNOME, KDE ya da
XFCE, KDE 3.5 masaüstü yöneticilerinden birini seçin [Şekil 2.66].
Şekil 2.66 Masaüstü seçimi
Daha sonraki adımlarda, ayrıntılı paket seçiminde, birden fazla masaüstü yöneticisi de
seçebilirsiniz. Masaüstü yöneticileri, Linux işletim sisteminin kullanımını yalnızca
menüler, sunulan grafik arayüz araçları ve görünüm olarak değiştirir; yapılacak
işlemleri, kullanılacak programları değiştirmez. KDE masaüstü yöneticileri, KDE4
sürümü ile Microsoft Vista, KDE3 sürümü ile Microsoft Windows XP sürümlerine
benzerliği ile Windows kullanıcılarının Linux ile uyumunu kolaylaştırmaktadır. GNOME
82
masaüstü yöneticisi ise kendine özgü menü yapısı ve sunduğu grafik arayüz araçları ile
Linux kullanıcılarına özgün ve özgür bir görünüm sunmaktadır. Bunların yanında, XFCE
ve diğer masaüstü yöneticileri ise sistem kaynaklarını fazla tüketmeyen ve farklı
görünümlerdeki hafif masaüstü yöneticileridir.
Sonraki adımda, Linux işletim sistemini kuracağınız disk bölümü ayarlamasını yapın.
Yapılandırmayı, önceki sayfalarda verilen örneklerden yararlanarak, ihtiyacınıza uygun
bir şekilde gerçekleştirebilirsiniz. Örnekteki kurulum, sanal makine üzerinde, SCSI disk
ve tek işletim sistemi tercihi ile yapılacaktır [Şekil 2.67].
Şekil 2.67 Disk yapılandırması
Daha sonra varsayılan kullanıcı tanımlaması [Şekil 2.68] ve kullanıcıların sisteme giriş
yöntemi ve şifreleme yöntemi seçimi ve ayarlarını yapın [Şekil 2.69].
83
Şekil 2.68 Yeni kullanıcı oluşturma
Şekil 2.69 Kullanıcıların sisteme giriş yöntemini seçme
Son aşamada, kurulum ayarlarının özeti listelenir [Şekil 2.70]. İsteğe bağlı olarak
listedeki Yazılım bölümüne girip ayrıntılı paket seçimi yaparak kurulumu
tamamlayabilirsiniz.
84
Şekil2.70 Kurulum özeti
2.4.3 Đş Đstasyonu Olarak Linux’ta Kullanılabilen Uygulamalar
Linux işletim sistemiyle, X grafik arabirimi kullanarak Microsoft Windows işletim
sistemlerinde gerçekleştirilen uygulamaların eşdeğerlerini farklı seçeneklerle
kullanabilirsiniz. Buna ek olarak pek çok uygulamayı da ücretsiz olarak edinebilirsiniz.
Gelişen Linux dünyasında programların sayısı ve gelişimi hızla artmaktadır.
X-grafik arabirim ortamı
Kullanım kolaylığı açısından, Linux işletim sisteminde komut satırı yerine X Windows
tabanlı kullanıcı arayüzü kullanabilirsiniz. Microsoft Windows ve MacOS işletim
sistemlerinden farklı olarak, Linux işletim sisteminin grafik arayüzü üç ana bölümden
oluşur:
•
X Windows programı, pencerelerin açılması, resimlerin gösterilmesi gibi grafik
ortamdaki temel işlevlerin gerçekleşmesini sağlar. Pencere yöneticisi
pencerelerin nasıl görüntüleneceğini ve taşıma/boyutlandırma işlemlerini nasıl
yapacağınızı belirler.
•
Dosya yöneticisi, simgeler ve menüler yardımıyla dosya ve dizinler üzerinde
yapacağınız işlemleri ve dosya/dizinlerin özelliklerini belirler.
•
Pencere yöneticileri, X ortamında fare, klavye gibi donanımları kullanarak
işlemleri gerçekleştirmenizi sağlar. Linux işletim sisteminde çalışan pek çok
pencere yöneticisi vardır. Bunlar arasında KDE [Şekil 2.71], Gnome [Şekil 2.72],
Xfce [Şekil 2.73] gibi pencere yöneticileri bulunmaktadır. Pencere yöneticileri
pencereleri açma, kapama, taşıma, boyutlandırma gibi temel işlemler yanında,
aynı zamanda dosya yöneticisi işlevini ve diğer üst düzey işlemleri de
yapabilirler.
85
Şekil 2.71 KDE 4 masaüstü yöneticisi
Şekil2.72 Gnome masaüstü yöneticisi
86
Şekil 2.73 Xfce masaüstü yöneticisi
Sistem yöneticisi olarak X ortamını otomatik olarak başlatabileceğiniz gibi komut
satırından startx komutu ile de X ortamına geçebilirsiniz. X ortamına geçmiş olsanız bile
Ctrl+Alt+F1’den Ctrl+Alt+F6’ya kadarki kombinasyonları kullanarak diğer 6 konsola
ulaşabilirsiniz. Ctrl+Alt+F7 ile tekrar grafik ekrana dönebilirsiniz. Eğer birden fazla
grafik ekran açtıysanız Ctrl+Alt+F8, Ctrl+Alt+F9 vb. ile diğer grafik ekranlara geçiş
yapabilirsiniz.
Gnome, KDE, WindowMaker, fvwm2, sawfish başlıca pencere yöneticisi alternatifleri
arasında gelmektedir. İsteğinize bağlı olarak diğer pencere yöneticilerini de sisteme
http://www.xwinman.org adresinden yükleyip kullanabilirsiniz.
Ofis uygulamaları
Microsoft Office ürünlerine alternatif olarak hazırlanmış yazılım paketleridir.
•
OpenOffice.org Uygulamaları
OpenOffice.org, Sun firması tarafından hazırlanmış Star Office uygulaması üzerine
geliştirilen açık kaynak kodlu ofis yazılımı olup Microsoft Office ürünlerinden
Word, Excel ve PowerPoint ile oluşturulan belgelerin büyük bir çoğunluğunu
açabilmekte ve benzer şekilde belge oluşturmanıza olanak tanımaktadır.
OpenOffice uygulamasını menü ve kısayollardan ya da komut satırında ooffice
(ilişkili olarak oocalc, oodraw, ooimpress, oomath, ooweb, oowriter) komutu ile
çalıştırabilirsiniz.
•
K Office Uygulamaları
KDE firması tarafından geliştirilen metin hazırlama, tablolama, sunum hazırlama,
grafik çizme, formül yazma, hesap makinesi gibi pek çok uygulamayı içerir.
Uygulamaları menü ve kısayollardan ya da komut satırından koshell (ilişkili
olarak kformula, kchart, kcharselect, kpresenter, kspread, kword, kcalc) komutu
ile çalıştırabilirsiniz.
87
•
Gnome Office Uygulamaları
Gnome firması tarafından geliştirilen Abiword, Gedit (metin yazma) ve Gnumeric
(tablolama) programlarını içerir. Uygulamaları menü ve kısayollardan ya da
komut satırından abiword, gedit ve gnumeric komutları ile çalıştırabilirsiniz.
Đnternet tarayıcıları
Linux altında Netscape (netscape)35, Netscate4.x (netscape), Opera (opera), Mozilla
(mozilla), Bluefish (bluefish) programları ile görsel; Lynx (lynx), Links (links)
programları ile resimsiz metin formatında İnternet taraması gerçekleştirebilirsiniz.
Dosya tarayıcıları
Prozilla Downloader (prozgui), GnomeFTP (gftp), NT Web Downloader (nt) ile görsel,
Lftp (lftp), Ncftp (ncftp), Sftp (sftp), Ftp (ftp), Wget (wget) programları ile resimsiz
metin ortamında dosya transfer işlemlerini gerçekleştirebilirsiniz.
Çokluortam uygulamaları
KDE Action (action), KMidi Player (kmidi), XMMS Mp3 Player (xmms), Real Player
(realplay), Xmovie (xmovie), Broadcast2000 (bcast) programları ile film izleyebilir,
müzik dinleyebilir, video filmleri hazırlayabilirsiniz.
Resim görüntüleyiciler
K Paint (kpaint), Gnome Image Manipulation (gimp), Xfig (xfig), Electric Eyes (ee), Xview
(xv) programları ile resim görüntüleyebilir, yeni resimler yaratılıp mevcut resimler
üzerinde değişiklik yapabilirsiniz.
Uygulama geliştirme
Linux altında çok farklı seçeneklerde uygulama geliştirebilirsiniz. Borland Kylix
(startkylix), K Developer (kdevelop), Anjuta C++ Developer (anjuta), QT Designer
(designer), Gnugdb (gdb) programları ile görsel ortamda; Gnome C++ (gcc, g++), Gnome
Fortran (g77, f77), Tcl/Tk, Python (pythone), Java (java), FreePascal (fpc) vb.
programlarla metin ortamında uygulama geliştirebilirsiniz.
Eğitim-bilim uygulamaları
Matlab (matlab), K Calculater (kcal), Calculator (calcoo), GnoPlot (gnoplot), MathPlot
(mathplot), K Fractal (kfract), GtkGraph (gtkgraph), Chemtool (chemtool), Xoscope
(xoscope), GnomeOctave (goctave) programları Linux ortamında eğitim amaçlı
programlar olarak sunulmaktadır.
Yayınlama
Acrobat Reader (acroread), DVI Viewer (dvi), Ghost View (gv), Xdvi (xdvi), Xpdf (xpdf), K
Ghostview (kghostview), GnomeGhostView (ggv), Latex (latex) programlarıyla
postscript, pdf ve txt belgelerini görüntüleyebilirsiniz.
Diğer yazılımlar
Yukarıda sözü edilen programların yanı sıra arşivleme için Archiver (ark), tar (tar),
Gnuzip (gzip); veritabanı uygulamaları için Adabas (adabas), GnuSQL (gasql); metin
düzenleyici (text editor) olarak K text editor (kedit), Gnome text editor (gedit),
GnomeXEditor (gxedit), Emacs (emacs), Xemacs (xemacs), Vi (vi), Vim (vim), CoolEdit
(cooledit); binary dosya düzenleyici (binary editor) olarak K binary editor
(khexedit), HexEditor (hexedit); çizim-tasarım için Dia (dia), Kchart (kchart), Kivio
(kivio) programlarını kullanabilirsiniz.
88
2.5. UNIX
UNIX işletim sistemi BİDB merkezi sunucu sistemleri üzerine kurulu çok güçlü bir
işletim sistemidir.
1960’lı yılların sonlarına doğru MIT ve AT&T Bell laboratuvarlarında bilgi paylaşımını
gerçekleştirmek amacı ile mini-bilgisayarlar üzerinde MULTICS adı altında bir işletim
sistemi geliştirildi. Daha sonra bu işletim sistemine çok-görevli (multitasking) işletim
sistemi özelliği eklenerek ismi ilk önce UNICS ve zamanla UNIX olarak değişti. Farklı
bilgisayar firmaları ve kuruluşlar bu işletim sistemini temel alarak kendi UNIX tabanlı
işletim sistemlerini geliştirdiler. Bunlar arasında Solaris (Sun Microsystems), SCO UNIX
(Santa Cruz Operation), IRIX (Silicon Graphics), HP-UX (Hewlett-Packard), AIX (IBM),
A/UX (Apple) en yaygın olarak kullanılan UNIX işletim sistemlerine örnek olarak
verilebilir.
2.5.1. Unix Đşletim Sisteminin Yapısı
UNIX, işletim sistemi tarafından destekli donanım üzerine kurulu çekirdek (kernel),
kabuk programları (shells), dosya yapısı (file system) ve komutlar-programlar
(commandsprograms) bileşenlerinden oluşan bir bütündür. Bütün bunlar birbirleriyle
ilişkili olarak çalışmaktadır. (Şekil 2.74)
Şekil 2.74 UNIX işletim sistemi ilişki şeması
2.5.3. Unix Sistemlere Giriş
UNIX işletim sistemi ile çalışan sistemlere, sistem üzerinden ya da uzaktan erişilebilir.
Microsoft Windows ya da UNIX (türevleri ya da Linux) işletim sistemi ile çalışan diğer
sistemlerden, erişim hakkı olan (kullanıcı hesabının tanımlandığı) sistemlere, Telnet ve
SSH gibi terminalprogramlarıyla, ulaşılmak istenen sistemin adresi (DNS kaydı ya da IP
adresi) kullanılarak erişilebilir.
telnet
beluga.cc.metu.edu.tr
ssh 144.122.156.105
89
ODTÜ Bilgi İşlem Daire Başkanlığı donanım parkı, tüm ODTÜ yerleşkesine hizmet veren,
çeşitli kullanıcı kitlelerine yönelik çalışan ve çok çeşitli işlevleri yerine getiren sunucular
içermektedir.
•
•
Beluga, Orca, Simena
Üniversitemiz öğrencilerine, idari ve akademik personeline açık olan
sunuculardır. Bu sunuculara bağlanarak Pine, Mutt gibi yazılımlar aracılığıyla eposta okuyup gönderebilir, sunucu üzerinde yazılım derleyebilir ve çalıştırabilir,
bunun yanında lisanslı yazılımlar kullanarak akademik çalışmalar
yürütebilirsiniz.
External
ODTÜ’nün yerleşke dışına açılan kapısıdır. Orca, Beluga gibi merkezi sunucu
sistemler ODTÜ dışına kapalı olduğu için, yerleşke dışından bu sistemlere
ulaşmak isterseniz önce external.cc.metu.edu.tr adlı sunucuya, daha sonra
istediğiniz sunucu sisteme bağlanmanız gereklidir.
ODTÜ’deki Merkezi Sunucu Sistemler Üzerinde Çalışan
Derleyiciler
Merkezi Sunucu Sistem
Üzerinde Kurulu Derleyici
Beluga
xlc : C Derleyicisi
Orca
xlf : FORTRAN Derleyicisi
Simena
xlC : C Derleyicisi
gcc : GNU C Derleyicisi
g++ : GNU C++ Derleyicisi
g77 : GNU FORTRAN
Derleyicisi
Temel Unix Komutları
Merkezi sunucular üzerinde kullanabileceğiniz belli başlı komutlar şunlardır:
man: Komutlar hakkında bilgi almak için kullanılır.
quota: Disk kullanım bilgilerini görüntüler.
ls: Dizinin içeriğini görüntüler.
cd: İçinde bulunduğunuz dizini değiştirir.
who: Sisteme bağlı kullanıcı bilgilerini gösterir.
date: Sistem tarih bilgisini gösterir.
finger: Kullanıcı bilgilerini gösterir.
write: Anlık mesaj gönderir.
talk: Karşılıklı yazışmak için kullanılır.
mesg y/n: Mesaj kabul/ret iznini ayarlar ve görüntüler.
kill: Çalışan bir yazılımı sonlandırır.
find: Dosya ve dizin araştırmak için kullanılır.
cat: Dosya içeriğini gösterir.
head: Dosyanın ilk kısmını gösterir.
tail: Dosyanın son kısmını gösterir.
lp: Dosyanın yazıcı çıktısını almak için kullanılır.
fgrep: Dosya içerisinde metin aramak için kullanılır.
Merkezi Sunucu Sistemlere Bağlantı
ODTÜ’de Beluga ve Orca isimli merkezi sunucu sistemleri kullanabilirsiniz. ODTÜ
yerleşkesinde, yerel ağa ya da kablosuz ağa bağlı kişisel bilgisayarlar üzerinden veya
bilgisayar salonlarından birisine giderek salon görevlisinin yardımı ile salonda bulunan
herhangi bir bilgisayar üzerinde bulunan “SSH Secure Shell Client” yazılımını kullanarak
90
bu merkezi sunucu sistemlerden birine bağlanabilirsiniz. Yerleşke dışından bağlantı için
önce External (external.cc.metu.edu.tr) sunucusuna bağlanıp bu sunucu üzerinden
istediğiniz sunuculara bağlanabilirsiniz. Örneğin, External sunucusuna bağlandıktan
sonra Beluga sunucusuna şu komutla bağlanabilirsiniz:
ssh beluga.cc.metu.edu.tr
“SSH Secure Shell Client” yani Güvenli Kabuk İstemcisi, uzaktan erişim amacıyla
kullanılan Telnet arayüzünün güvenli bir alternatifidir. Güvenli olmasının nedeni, SSH
yazılımında kullanıcı şifreleri de dahil olmak üzere tüm veri iletişiminin şifreli olarak
gerçekleşmesidir. Bu sayede şifrenin ya da iletilen herhangi bir verinin trafik içinden
çıkartılması ve ele geçirilmesi mümkün değildir. “SSH Secure Shell Client” yazılımını;
ftp://ftp.metu.edu.tr pub mirrors ftp.ssh.com
bağlantısından indirip yükleyebilirsiniz.
Kurulum hem istemci yazılımı olan “SSH Secure Shell Client”, hem de dosya transfer
yazılımı olan “SSH Secure File Transer Client” yazılımlarını kapsamaktadır. Yazılımı
yükledikten sonra, Başlat menüsünden “Secure Shell Client” içerisindeki “SSH Secure
Shell Client” seçeneğini seçerek ya da masaüstündeki “SSH Secure Shell Client” simgesini
çift tıklayarak çalıştırabilirsiniz.
Quick Connect düğmesini tıkladığınızda açılan pencerede bağlanmak istediğiniz
sunucunun adını Host Name, kullanıcı adınızı ise User Name kısmına yazarak Connect
düğmesine basmalısınız.(Şekil 2.75)
Şekil 2.75 SSH Secure Shell bağlantı menüsü
Daha sonra açılan pencerede kullanıcı şifrenizi girip OK düğmesine tıklayarak sunucuya
bağlanabilirsiniz. Eğer bağlanmak istediğiniz sunucuya ilk defa bağlanıyorsanız ya da
sunucunun Host ID tanımı sistem yöneticileri tarafından değiştirildiyse bir uyarı mesajı
ile karşılaşırsınız. Bu ekranı Yes düğmesine tıklayarak geçebilirsiniz.
91
BÖLÜM 3
ETKĐN VE GÜVENLĐ PC KULLANIMI
3.1 ETKĐN PC KULLANIMI
Türk Standartları Enstitüsü’nün tanımladığı ISO 9241 no.’lu standardın bir bölümü olan
Kullanılabilirlik Klavuzuna göre; kullanılabilirlik, bir ürününün belirli kullancılar
tarafından belirli amaçlarla etkili, verimli ve belirli bir kullanım çerçevesinde
memnuniyetle kullanılabilme derecesi olarak tanımlanmaktadır.
Ayrıca aynı kılavuzda bir ürünün etkili olarak kuıllanılması, kullanıcıların belirlei
amaşlardaki doğruluk ve bütünlüğe ulaşmasının ölçülmesi ile değerlendirilebileceği
belirtilmiştir.
Bu kapsamda bilgisayarın etkin kullanımı amacıyla kullanılabilirlik araçları olan fare ve
klavyenin etkin kullanımına bakılması gerekir.
3.1.1. Fare Kullanımı
Fare, Windows’un görsel zemininde en önemli işlevi olan aygıtlardan biridir. Solaklar
için ayarları değiştirilebilse de, standart bir farenin sol tuşu öğeyi seçmeye, (Şekil 3.1)
sol tuşa çift tıklama dosyanın, klasörün içine girmeye ya da programı çalıştırmaya yarar.
Sağ tuş ise programa, uygulamaya ait yardımcı bir menü açar. Günümüzde çoğu farede
iki tuş arasında bulunan kaydırma düğmesi, sayfaları aşağı ve yukarı kaydırmaya,
klavyedeki Ctrl tuşuyla birlikte yakınlaşma ve uzaklaşmaya yarar.
Şekil 3.1 Fare Sol Tuşu seçimi görüntüsü
92
3.1.1.a. Sürükle ve bırak
Windows’da kullanılan pratik bir diğer fare işlevi de taşıma ve kopyalama ile birden çok
öğe seçmek için kullanılan sürükle ve bırak’tır. Bir dosyayı bir yere taşımak için farenin
sol tuşu ile dosyayı tutun, tuşu
bırakmadan taşımak istediğiniz
klasörün üzerine sürükleyin ve
bırakın. Kopyalamak için aynı
işlemi Ctrl tuşuna basılı tutarak
yapın. Birden çok öğeyi seçmek
için farenin sol tuşuna basılı
tutarak yukarıdan aşağıya ya da
aşağıdan yukarıya doğru bir
çerçeve çizin, tuşu bırakın [Şekil
3.2]. Çerçevenin değdiği tüm
öğeler seçilmiş olur.
Şekil 3.2 Fare Sol Tuşu, sürükle ve bırak işlevi
3.1.1.b. Farenizi güvenle kullanmanız için ipuçları
Farenizin düzgün tutulması ve hareket ettirilmesi, özellikle bilgisayarınızı uzun süre
kullanıyorsanız, bileklerinizin, ellerinizi ve kollarınızın acımasını veya yaralanmasını
önlemenize yardımcı olur. Sorunlardan sakınmanıza yardımcı olabilecek bazı ipuçları:
• Farenizi dirsek düzeyinde yerleştirin. Kollarınızın üst kısmı yan taraflarınızda
rahat olmalıdır.
• Farenizi sıkmayın veya sıkı bir şekilde kavramayın. Hafifçe tutun.
• Fareyi, kolunuzu dirseğinizden hareket ettirerek kullanın. Bileğinizi yukarı, aşağı
veya yanlara bükmekten sakının.
• Fare düğmesini tıklatırken hafifçe dokunun.
• Parmaklarınızı gevşek tutun. Düğmelere değmeyecek şekilde havada tutmayın.
• Fareyi kullanmanız gerekmiyorsa elinizde tutmayın.
• Her 15 - 20 dakikalık bilgisayar kullanımından sonra kısa molalar verin.
3.1.2. Klavye Kullanımı
Mektup yazarken veya sayısal veri hesaplarken, bilgisayarınıza bilgi girmek için öncelikli
olarak klavyenizi kullanırsınız. Bilgisayarınızı denetlemek için de klavyenizi kullanırken
birkaç basit klavye komutu (bilgisayarınız için yönergeler) daha etkin olarak
çalışmanıza yardımcı olabilir.
3.1.2.a. Tuşlar nasıl düzenlenir
Klavyenizdeki tuşlar, işlevlerine göre birkaç gruba ayrılabilirler:
•
•
•
Yazma tuşları (alfasayısal tuşlar). Bu tuşlar, geleneksel daktilodaki aynı harf,
sayı, noktalama ve simge tuşlarından oluşmaktadır.
Denetim tuşları. Bu tuşlar, belirli eylemleri gerçekleştirmek için tek başına veya
diğer tuşlarla birlikte kullanılır. En sık kullanılan denetim tuşları Ctrl, Alt,
Windows logosu tuşu ve Esc'dir.
İşlev tuşları. İşlev tuşları belirli görevleri gerçekleştirmek için kullanılır. F1, F2,
F3 şeklinde devam ederek F12'ye kadar etiketlenmiştir. Bu tuşların işlevleri
programdan programa değişir.
93
•
•
Gezinme tuşları. Bu tuşlar, belgelerde ve web sayfalarında hareket etme ve
metin düzenleme için kullanılır. Bunlar arasında, Home, End, Page Up, Page
Down, Delete ve Insert yer alır.
Sayısal tuş takımı. Sayısal tuş takımı sayıları hızlı bir şekilde girmek için
kullanışlıdır. Tuşlar, geleneksel bir hesap makinesi veya toplama makinesinde
olduğu gibi bir blokta bir araya gruplanmıştır.
Aşağıdaki resimde, normal bir klavyede bu tuşların nasıl dizildiği gösterilmektedir.
Klavyenizin düzeni farklı olabilir.(Şekil 3.3)
Şekil 3.3 Tuşların klavyede dizilişi
3.1.2.b. Metin yazma
Ne zaman bir programa, e-posta iletisine veya metin kutusuna bir şeyler yazmanız
gerekse, yanıp sönen dikey bir çizgi görürsünüz ( I ). Bu, aynı zamanda ekleme noktası
olarak da adlandırılan imleç'tir. Yazdığınız metnin başlayacağı yeri gösterir. Fareyle
istediğiniz yeri tıklatarak ya da gezinme çubuklarını kullanarak imleci taşıyabilirsiniz.
Harfler, sayılar, noktalama işaretleri ve sembollerin yanı sıra, yazım tuşlarına ÜstKrkt,
Caps Lock, Tab, Enter, Boşluk Çubuğu ve Geri Al tuşu da dahildir.
Tuş adı
Kullanımı
Büyük harf yazmak için bir harfle birlikte Üst Karakter tuşuna basın. Başka
Üst
bir tuşun üst kısmında gösterilen sembolü yazmak için o tuşla birlikte Üst
Karakter
Karakter tuşuna basın.
Tüm harfleri büyük harf olarak yazmak için bir defa Caps Lock tuşuna basın.
Caps Lock Bu işlevi devre dışı bırakmak için tekrar Caps Lock tuşuna basın. Klavyenizde
Caps Lock tuşunun etkin olup olmadığını gösteren bir ışık olabilir.
İmleci birkaç boşluk ileri taşımak için Tab tuşuna basın. Ayrıca, bir formda
Sekme
sonraki metin kutusuna gitmek için de Tab tuşuna basabilirsiniz.
İmleci bir sonraki satırın başına taşımak için Enter tuşuna basın. Bir iletişim
Enter
kutusunda, vurgulanan düğmeyi seçmek için Enter tuşuna basın.
Boşluk
İmleci bir boşluk ileri taşımak için Boşluk tuşuna basın.
Geri tuşu İmleçten önceki karakteri veya seçili metni silmek için Geri tuşuna basın.
94
3.1.2.c. Klavye kısayollarını kullanma
Klavye kısayolları, klavyenizi kullanarak eylemleri gerçekleştirme yollarıdır. Daha hızlı
çalışmanıza yardımcı olduklarından kısayol olarak adlandırılırlar. Aslında, fareyle
gerçekleştirebildiğiniz hemen hemen her eylem ve komut klavyenizde bir veya daha
fazla tuşla daha hızlı gerçekleştirilebilir.
Yardım konularında iki veya daha fazla tuş arasındaki artı işareti (+) birlikte basılması
gereken tuşları belirtmektedir. Örneğin, Ctrl+A, Ctrl tuşu basılı tutulup A tuşuna
basılması anlamına gelir. Ctrl+Üst Karakter+A,
Ctrl ve Üst Karakter tuşu basılı tutulup A
tuşuna basılması anlamına gelir.
3.1.2.d. Program kısayollarını bulma
Programların çoğunda klavyenizle işlem
yapabilirsiniz. Hangi komutların klavye
kısayollarının olduğunu görmek için bir menü
açın. Kısayollar (varsa) menü öğelerinin
yanında gösterilir. (Şekil 3.4)
3.1.2.e. Menüleri, komutları ve
seçenekleri seçme
Klavyenizle menüleri açabilir, komutları ve
diğer seçenekleri seçebilirsiniz. Altı çizili harfler içeren menülerin yer aldığı bir
programda, karşılık gelen menüyü açmak için
Şekil 3.4 Program kısayolları
Alt tuşuna ve altı çizili bir harfe
basın. Komutu seçmek için menü
öğesinde altı çizili harfe basın.
Paint ve WordPad gibi Şerit
kullanan
programlarda,
Alt
tuşuna basıldığında, basılabilecek
bir harfin üzeri kaplanır (harfin
altı çizilmez).
Bu yöntem iletişim kutularında
da çalışır. İletişim kutusundaki
bir seçenekte altı çizili bir harf
gördüğünüzde, bu, söz konusu
seçeneği belirlemek için Alt
tuşuna ve o harfe basabileceğiniz
anlamına gelir. (Şekil 3.5)
Şekil 3.5 Altı çizili harf kısayolları
95
3.1.2.f. Yararlı kısayollar
Aşağıdaki tabloda, en yararlı klavye kısayollarından bazıları listelenmektedir.
Basılacak tuş
Windows logo tuşu
Alt+Sekme
Alt+F4
Yaptığı işlem
Başlat menüsünü açma
Açık programlar veya pencereler arasında geçiş yapma
Etkin öğeyi kapatma veya etkin programdan çıkma
Geçerli dosya veya belgeyi kaydetme (programların çoğunda
Ctrl+S
çalışır)
Ctrl+C
Seçili öğeyi kopyalama
Ctrl+X
Seçili öğeyi kesme
Ctrl+V
Seçili öğeyi yapıştırma
Ctrl+Z
Eylemi geri alma
Ctrl+A
Belge veya penceredeki tüm öğeleri seçme
F1
Bir program veya Windows için Yardım'ı gösterme
Windows logosu tuşu +F1 Windows Yardım ve Destek'i gösterme
Esc
Geçerli görevi iptal etme
Programdaki seçimle ilgili komut menüsünü açın. Seçimi sağ
Uygulama tuşu
tıklatmaya eşdeğerdir.
3.1.2.g. Gezinme tuşlarını kullanma
Gezinme tuşları, imleci taşımanızı, belgeler ve web sayfalarında dolaşmanızı ve metni
düzenlemenizi sağlar. Aşağıdaki tabloda, bu tuşların bazı yaygın işlevleri listelenir.
Basılacak tuş
Sol Ok, Sağ Ok,
Yukarı Ok veya
Aşağı Ok
Home
End
Ctrl+Home
Ctrl+End
Page Up
Page Down
Delete
Insert
Yaptığı işlem
İmleci veya seçimi, ok yönünde bir karakter veya bir satır ileri
taşıma ya da bir web sayfasını ok yönünde kaydırma
İmleci satır başına taşıma ya da web sayfasının en üstüne gitme
İmleci satır sonuna taşıma ya da web sayfasının en altına gitme
Belgenin en üstüne gitme
Belgenin en altına gitme
İmleci taşıma ya da bir ekran yukarı gitme
İmleci taşıma ya da bir ekran aşağı gitme
İmleçten sonraki karakteri veya seçili metni silme; Windows'da
seçili öğeyi silme ve Geri Dönüşüm Kutusu'na taşıma
Ekleme modunu açma kapatma. Ekleme modu açıkken, yazdığınız
metin imlecin bulunduğu yere eklenir. Ekleme modu kapalıyken,
yazdığınız metin varolan karakterleri değiştirir.
96
3.1.2.h. Sayısal tuş takımını kullanma
Sayısal tuş takımında, 0 ile 9 arasındaki sayılar, + (toplama), - (çıkarma), * (çarpma) ve /
(bölme) aritmetik işlemleri ve ondalık ayırıcı
hesap makinesinde olduğu gibi dizilmiştir. Tabii
ki, klavyede başka bir yerde bu karakterlerin
benzeri bulunur, ancak tuş takımının dizilimi
sayısal verileri veya matematik işlemlerini tek
elle daha kolay girmenizi sağlar.
Sayısal tuş takımını kullanarak sayı girmek için
Num Lock tuşuna basın. Çoğu klavyede, Num
Lock tuşunun etkin olup olmadığını gösteren bir
ışık vardır. Num Lock devre dışı olduğunda,
sayısal tuş takımı ikinci bir gezinti tuşları kümesi
olarak çalışır (bu işlevler, tuşların üzerinde,
sayıların veya sembollerin yanında yazar).
Hesap
makinesiyle
basit
işlemleri
gerçekleştirmek için sayısal tuş takımınızı
kullanabilirsiniz. (Şekil 3.6)
Şekil 3.6 Sayısal tuş takımı
3.1.2.i. Üç acayip tuş
PrtScn (veya Print Screen)
Uzun süre önce bu tuş gerçekten de üzerinde yazan şeyi yapıyordu, geçerli metin
ekranını yazıcınıza gönderiyordu. Bugün ise PrtScn tuşuna basıldığında, tüm
ekranın resmi çekilir ("ekran resmi") ve bilgisayarınızın belleğinde Pano'ya
kopyalanır. Buradan resmi Microsoft Paint'e veya başka bir programa
yapıştırabilir (Ctrl+V) ve isterseniz o programdan yazdırabilirsiniz.
Bazı klavyelerde PrtScn ile aynı tuşu paylaşan SYS RQ daha karmaşıktır.
Geçmişte, SYS RQ "sistem isteği" olarak tasarlanmıştı, ancak bu komut
Windows'da etkin değildir.
Đpucu
Ekranın tamamı yerine yalnızca etkin pencerenin resmini çekmek için Alt+PrtScn
tuşlarına basın.
ScrLk (veya Scroll Lock)
Çoğu programda Scroll Lock tuşuna basılması herhangi bir etki oluşturmaz.
Birkaç programda, Scroll Lock tuşuna basıldığında ok tuşlarının ve Page Up ve
Page Down tuşlarının davranışı değişir; bu tuşlara basıldığında imlecin ya da
seçimin konumu değişmeden belgenin kaydırılması sağlanır. Klavyenizde Scroll
Lock tuşunun etkin olup olmadığını gösteren bir ışık olabilir.
97
Pause/Break
Bu tuş nadiren kullanılır. Bazı eski programlarda bu tuşa basıldığında programın
duraklatılması sağlanır veya Ctrl ile birlikte bu tuşa basıldığında programın
çalışması durdurulur.
3.1.2.j. Diğer tuşlar
Bazı çağdaş klavyelerde, programlara, dosyalar veya komutlara hızlı ve tek basımlık
erişim sağlayan "kısayol tuşları" veya düğmeler bulunur. Başka modellerde, ses
denetimleri, kaydırma tekerlekleri, yakınlaştırma tekerlekleri ve diğer araçlar vardır. Bu
özelliklerle ilgili ayrıntılar için, klavyeniz veya bilgisayarınızla birlikte verilen bilgileri
denetleyin ya da üreticinin web sitesini ziyaret edin.
3.1.2.k. Klavyenizi güvenle kullanmanız için ipuçları
Klavyenizin düzgün kullanılması, özellikle bilgisayarınızı uzun süre kullanıyorsanız,
bileklerinizin, ellerinizi ve kollarınızın acımasını veya yaralanmasını önlemenize
yardımcı olur. Sorunlardan sakınmanıza yardımcı olabilecek bazı ipuçları:
•
•
•
•
•
•
•
Klavyenizi dirsek düzeyinde yerleştirin. Kollarınızın üst kısmı yan tarafınızda
rahat olmalıdır.
Klavyenizi önünüze ortalayın. Klavyenizin bir sayısal tuş takımı varsa, ara
çubuğunu ortalama noktası olarak kullanabilirsiniz.
Uzak tuşlara erişmek amacıyla parmaklarınızı germek yerine tüm kolunuzu
kullanabilmek için el ve bilekleriniz klavyenin üzerinde olacak şekilde yazın.
Yazarken avcunuzu ve bileklerinizi herhangi bir yüzeye dayamaktan kaçının.
Klavyenizde avuç içi desteği varsa, yalnızca yazmaya ara verdiğinizde kullanın.
Yazarken, hafif dokunun ve bileklerinizi düz tutun.
Yazmadığınız zaman, kollarınızı ve ellerinizi dinlendirin.
Her 15 - 20 dakikalık bilgisayar kullanımından sonra kısa molalar verin.
3.2. GÜVENLĐ PC KULLANIMI
3.2.1. Kullanıcıların sıkça yaptığı hatalar ve alınacak önlemler
Güvenli bilgisayar kullanımının sağlanmasının ancak kullanıcıların bilinçli hareket
etmesiyle olabileceği mantığı ile yola çıkılırsa, güvenli bilgisayar kullanımı konusunda
kullanıcıların sıkça yaptığı hatalara ve bunları giderecek önlemlere bakmakta fayda
vardır.
1. Masaüstü bilgisayarlar üzerinde sunucu nitelikli işletim sistemleri
Son kullanıcının kullanımına yönelik masaüstü bilgisayarlar genellikle sunucu
nitelikli işler için tasarlanmamıştır. Ancak son kullanıcı tarafından sıkça yapılan
hatalardan birisi, işletim sisteminin ne kadar kapsamlı olursa o kadar iyi çalışacağı
düşüncesidir. Örneğin Microsoft firması tarafından sunulan Windows Server
işletim sisteminin ya da Linux Server sürümlerinin Windows XP
Professional/Home ya da Linux Workstation işletim sistemlerinden daha iyi
çalıştığına dair yanlış bir kanı vardır. Sunucu nitelikli işletim sistemleri üzerinde
kullanıcının bilgisi dışında otomatik olarak kurulan ve çalışan servisler sistem
performansını düşürmekte, ciddi güvenlik açıklarına neden olabilmektedir.
Kullanıcıların bu konuda bilinçlendirilmesi ve ihtiyaçlarına uygun nitelikte işletim
sistemi kurması/kullanması sağlanmalıdır.
98
2. Masaüstü bilgisayarlar üzerinde sunucu nitelikli uygulamalar
İşletim sistemleri istemci nitelikli olmakla birlikte (Windows XP
Home/Professional ya da Linux Workstation vb.), kullanıcılar özellikle dosya
paylaştırmak ya da web sayfası sunmak için güvensiz FTP sunucuları ya da web
sunucuları kurabilmektedirler. Bu durumun engellenebilmesi için sunucu nitelikli
bu servislerin sistem yöneticileri tarafından merkezi olarak, güvenli işletim
sistemleri üzerinde güvenli yazılımlar aracılığıyla verilmesi sağlanmalıdır. Örneğin
kullanıcılar kendi kullanıcı hesaplarını kullanarak UNIX sunucu sistemler üzerinde
web sayfası hazırlayabilmeli, dosyalarını sunucu sistemler üzerinde çalışan FTP
programları ile taşıyabilmelidir.
3. İşletim sistemleri güncellemeleri
Son kullanıcıların sıkça yaptıkları hatalardan birisi, işletim sistemini kurduktan
sonra kurulumun tamamlanmış olduğunu ve güvenlik açısı bulunmadığını
sanmalarıdır. İşletim sistemlerinin piyasaya sürülmesinin ardından sürekli olarak
güncellemeleri çıkmaktadır. Bu güncellemeler bir yandan sürücüler ve sorunlu
sistem dosyalarını yenileri ile değiştirirken bir yandan ve daha önemlisi işletim
sistemindeki güvenlik açıklarını kapatmaktadırlar. Bazı işletim sistemleri kendi
güncellemelerini otomatik olarak kurmakta ya da otomatik kurulum için
ayarlanabilmektedir. Virüsler genellikle bilgisayarı güncellenmemiş işletim
sistemlerinin güvenlik açıklarını kullanarak etkilemekte ve yayılabilmektedir.
4. Uygulama yazılımları güncellemeleri
İşletim sistemleri yanında bazı uygulama yazılımları da güncellenmedikleri
durumda güvenlik açıklarına neden olabilmekte, bu açıklar nedeniyle bilgisayar
virüsten etkilenebilmekte, bilgi kaybı yaşanabilmektedir. Özellikle Microsoft
Outlook vb. e-posta okuma programları, Microsoft Office paketleri, MSN Messenger
ve ICQ gibi mesaj programlarının güncellenmesi gerekmektedir.
5. Masaüstü bilgisayarda yönetici hakları
Masaüstü bilgisayar kullanıcılarının en sık yaptıkları hatalardan birisi kullandıkları
bilgisayarın yöneticisi olmayı istemeleridir. Masaüstü bilgisayarların
kullanılabilmesi için yönetici haklarına gerek bulunmamaktadır. Bununla birlikte
sistem yöneticileri de gereksiz telefonlardan ve yapılan gereksiz açıklamalardan
kurtulabilmek amacıyla zaman zaman kullanıcıların bilgisayarları yönetebilmesine
izin vermektedir. Son kullanıcının yönetici haklarıyla farkına varmadan yaptığı
kurulumlar ya da değiştirdiği konfigürasyon parametreleri bilgisayar üzerinde
güvenlik açıklarına neden olabilmektedir.
6. Antivirüs yazılımları ve güncellemeler
Bazı kullanıcılar antivirüs yazılımlarının bilgisayarlarını yavaşlattığını
düşünmektedir. Gerçekten de antivirüs yazılımları sistem performansında 0,5-2%
arasında düşüşe neden olmaktadır. Bununla birlikte bu performans kaybı virüs
bilgisayarı
etkilediği
zaman
bilgisayarın
performansındaki
düşüşle
karşılaştırılamayacak kadar küçüktür. Bu nedenle masaüstü bilgisayarlarda
antivirüs yazılımı kullanmak virüslere karşı alınacak ilk önlemlerden birisidir.
Bunun yanında kullanıcılar tarafından sık yapılan hatalardan birisi antivirüs
yazılımı kurulduktan sonra bilgisayarın virüslere karşı güvende olduğunun
sanılması, yazılımın güncellenmemesidir. Kullanıcılar antivirüs yazılımlarının nasıl
çalıştığı, yeni çıkan virüsleri nasıl tespit ettiği ve virüs tarama motoru (engine),
virüs tanım dosyalarının (virus pattern files) nasıl güncelleneceği konusunda
bilinçlendirilmelidir.
99
7. Dosya paylaşımları
Kullanıcılar dosyalarını ağ üzerindeki diğer kullanıcılarla paylaşırken bu dosyaların
herkes tarafından görüldüğünün farketmemektedirler. Bunun yanında belirli
dizinleri paylaşıma açmak yerine işletim sistemi dosyalarının ve programların
bulunduğu dizinleri paylaşıma açmakta, parolasız olarak açılan bu paylaşımlar
sonucunda bir yandan güvenlik açıkları oluşturmakta, bir yandan ağ üzerinden
yayılan virüsler için uygun zemin oluşturmaktadırlar. Kullanıcıların dosya
paylaşımlarının riskleri konusunda bilinçlendirilmesi, dosya paylaşımı konusunda
daha güvenli yolların sunulması gerekmektedir.
8. Dosya alışverişi
Kullanıcılar Kazaa, Imesh gibi P2P dosya paylaşım programları ya da ICQ gibi
mesajlaşma programları aracılığıyla tanımadıkları ve güvenirliliği bilinmeyen
bilgisayarlardan aldıkları programları bilgisayarlarına indirmekte ve
çalıştırmaktadırlar. Bu programlar virüsya da truva atı nitelikli olabilmektedir. Bu
konuda kullanıcıların bilgilendirilmesi gerekmektedir.
9. Web üzerinde bilinçsiz çalıştırılan programlar
Bazı web sitelerinden bilinçsizce indirilen programlar ve program parçacıkları
(plugin) bilgisayarların virüs veya zararlı bir kod tarafından işgal edilmesine neden
olabilmektedir. Bu durumun engellenmesi için kullanıcıların Internet tarayıcı
programlarında güvenlik ayarlarını yapmaları, web sayfalarına bağlantı
yapıldığında çıkan sorulara ancak anladıktan sonra onay vermeleri gerekmektedir.
10. E-posta eklentileri
Virüs tarafından hazırlanmış, kullanıcının kimden geldiğini bilmediği veya sosyal
mühendislik eseri olarak çok bilinen bir kullanıcıdan geliyormuş gibi gösterilen epostaların eklentilerinin kullanıcı tarafından çalıştırılması çokça görülen ve
virüsün bilgisayarı etkilemesini sağlayan basit bir hatadır. E-posta yoluyla yayılan
virüslerin bilgisayarı etkilemesini engellemek için antivirüs yazılımları ve işletim
sistemleri güncellenmeli, güvenli e-posta okuma programları tercih edilmelidir.
3.2.2. 8 Altın kural
Güvenli bilgisayar kullanımından kasıt, en basit tanımı ile;
kişisel bilgisayarınızdaki bilgilerin ve bilgisayarın kullanım kontrolünün internet yada
bağlı bulunduğu ağ üzerindeki diğer kullanıcılar tarafından ele geçirilmesini önleyecek
şekildeki kullanılması demektir. Güvenlik uzmanları, güvenlik açıklarının %80’inin, bu
açıkları kapatmak için gösterilecek toplam çabanın %20’si ile kapatılabileceği
görüşündedirler. Bu açıkları gidermeye yönelik ODTÜ Bilgi İşlem Dairesince tavsiye
edilen 8 altın kural aşağıda açıklanmıştır.
1. İşletim Sistemi Güncellemelerinin Yapılması
Virüslerin çoğu, işletim sistemi ve üzerinde kurulu yazılımların açıklarından
faydalanarak bilgisayarları etkilemektedir. Bu açıklara karşı işletim sistemi
üreticilerinin yayınladıkları güncellemeleri düzenli olarak yüklemelisiniz. Bu
nedenle işletim sisteminin otomatik güncelleme özelliğini etkinleştirmeniz önerilir.
Microsoft Windows işletim sistemi Service Pack dosyalarına ODTÜ FTP arşivinden
(ftp://ftp.metu.edu.tr/popular/Microsoft) erişebilirsiniz. Güncel Service Pack
dosyalarını yükledikten sonra sonra güvenlik açıklarını kapatmak ve son
100
güncellemeleri yüklemek için http://www.windowsupdate.com adresine
bağlanarak bilgisayarınızı güvenlik açıklarına karşı kontrol ettirmeniz ve öncelikle
kritik güncellemeleri indirerek kurmanız gerekmektedir.
Bazı Linux paketlerinde de güvenlik açıkları olabilmektedir. Bu nedenle, eğer bir
Linux işletim sistemi kullanıyorsanız, kullandığınız paketin de duyurulan
güncelleme yamalarını yapmanız gerekmektedir. Kullanılan yazılımlar ve sürümle
ilgili olarak güvenlik sitelerinin duyuruları takip ederek ilgili paket
güncellemelerinin yapılması önerilmektedir.
2. Antivirüs Yazılımı Kurulup Güncel Tutulması
Virüslerin bilgisayarı etkilemesine karşı alınacak en etkili yöntem antivirüs
yazılımının kurulması ve güncel tutulmasıdır. Tanımlarına sahip olduğu virüsleri
fark edebildiği için antivirüs yazılımının güncellemesini yapmak, yazılımı kurmak
kadar önemlidir.
ODTÜ yerleşkesinde Mcafee VirusScan ve Symantec Antivirus yazılımlarını lisanslı
olarak kullanabilirsiniz.
Lisanslı antivirüs yazılımlarının kurulum CD’lerine Bilgi İşlem Daire Başkanlığı 109
no.lu odadaki BİDB Kütüphanesi’nden ulaşabilirsiniz. Güncellemeleri ODTÜ FTP
arşivinden (ftp://ftp.metu.edu.tr/virus-updates) yapabilirsiniz.
3. Güvenli (İyi) Şifre Seçilmesi
Şifre, kullanıcı kodunun kişiye özel kalmasını sağlar. Şifrenizi yeterince güvenli
seçmeli, kimseye söylememeli ve herhangi bir yere yazmamalısınız.
Şifre bilgisi sisteme erişimde kullanıldığı için özellikle sistem yöneticisi şifresinin
diğer kullanıcılar tarafından bilinmemesi ve kolayca öğrenilmemesi gerekir. Bunun
için şifre;
• En az 8 karakterden oluşmalıdır.
• Kolayca tahmin edilebilecek ad, soyad, doğum tarihi gibi kişisel bilgiler tek başına
kullanılmamalıdır.
• Büyük-küçük harflerin ve rakamların karışımından, ancak unutmayacağınız
şekilde seçilmelidir.
• Belli aralıklarla değiştirilmelidir.
ODTÜ merkezi sunucu sistemleri Unix sunucularıdır. Bu sistemlerde büyük küçük
harf ayrımı olduğundan şifrenizin içinde büyük ve küçük harflerin bulunması
tavsiye edilir.
Örnek şifre:
AKap!aN7
1Yap(raK
Akap!aN7
%5in ciT gibi
Not: Bu şifreler örnek olup, güvenliğiniz için aynen kullanılmaması önerilir.
4. Güvenli Bağlantı (e-posta, web, FTP) Yapılması
İşletimi Bilgi İşlem Daire Başkanlığı tarafından sağlanan ODTÜ merkezi e-posta
sunucusu ([email protected] formatlı adresleri yöneten sunucu) güvenli eposta servisi sağlamaktadır. E-postalarınızı Microsoft Outlook Express, Mozilla
Thunderbird vb. yazılımlarla okumanız halinde e-posta alışverişlerini güvenli
moda dönüştürmeniz tavsiye edilir.
https://metumail.metu.edu.tr adresinden ulaşabileceğiniz METU-Mail servisi
güvenli bağlantı özelliğine sahiptir. Ayrıca, Merkezi Sunucu Servislerine bağlanmak
101
için Telnet yerine SSH, dosya tranferi için FTP yerine SFTP programlarını
kullanmanız önerilir.
5. Bilgisayar Açılışlarına Şifre Konulması
•
Bilgisayarın BIOS ayarları genellikle son kullanıcıların kullanmadığı
ayarlardır. Bilgisayar açılırken DEL ya da F1 tuşuna basılarak erişilebilir.
Erişimin parolalı hale getirilmesi bilgisayarın fiziksel güvenliği açısından
önemlidir. Bu işlem BIOS menülerinden yapılabilir. BIOS sık kullanılmadığından
şifresinin unutulması olasıdır, şifrenin güvenli bir yere not edilmesi faydalı
olabilir.
•
Bilgisayarın açılışında işletim sistemi tek bir kullanıcı tarafından kullanılsa
bile bu kullanıcıya ait bir şifre ile işletim sistemine erişilmesi bilgisayardaki
verilerin korunması açısından önem taşımaktadır. Bunun yanında bilgisayarın
fiziksel güvenliğinin sağlanabilmesi amacıyla ekran koruyucularını şifreli olarak
kullanmanız önerilmektedir. Çok kullanıcılı bilgisayarlarda ise açılışta şifre
konulması çok daha fazla önem taşımaktadır. Ayrıca bilgisayar başından
ayrılırken bilgisayarı kilitlemeniz, bununla birlikte belirli bir süre sonra ekran
koruyucunun çalışması ve ekran koruyucudan çıkarken şifre sorulmasını
sağlamanız önerilmektedir.
6. Tarayıcılarda “Beni Hatırla” Kullanılmaması
Bazı web siteleri kullanıcılarını tanıyabilmek için kullanıcı adı ve şifre istemektedir.
Kullanım kolaylığı yaratmak amacı ile tarayıcılar (Internet Explorer, Mozilla
Firefox, vb.) bu bilgileri saklayabilmekte ve daha sonra kullanıcı tekrar aynı siteye
girdiğinde kullanıcı adı ve şifre girmek zorunda bırakmamaktadırlar. Ancak
şifrelerin bu şekilde bir yerde tutulması güvenlik açısından sakıncalıdır. Bu nedenle
tarayıcılarda beni hatırla özelliğini kullanmamanız tavsiye edilmektedir.
7. Tarayıcıların Güvenlik Ayarları
İnternet tarayıcılarının ayarlarında farkında olmadan yaptığınız değişiklikler
güvenlik açığı yaratabilmektedir. Bu nedenle bu konu hakkında detaylı bilginiz
yoksa tarayıcıların varsayılan ya da yüksek güvenlik ayarlarını kullanmanız
önerilmektedir.
8. Sosyal Boyutlar (Çevrimiçi Dolandırıcılık)
Çevrimiçi dolandırıcılılık, e-posta veya web siteleri aracılığıyla kullanıcıların kişisel
bilgilerinin toplanmasıdır. Web siteleri sahipleri genel olarak kullanıcılarının şifre,
kredi kartı numarası, hesap numaraları vb. kişisel bilgilerini e-posta aracılığıyla
istemezler. Bu nedenle kişisel bilgilerinizi isteyen e-postalara cevap vermeyiniz.
Orijinallerine çok benzeyen siteler yapılarak ve e-posta aracılığı ile kullanıcıları bu
sitelere yönlendirerek ekrandaki alanların doldurulması hedeflenmektedir. Bu
nedenle önemli bilgileri ilgili alanlara girmeden önce sitenin orijinalliğinden emin
olmak için öncelikle bağlantısı verilen adres ile adres satırındaki adresin aynı
olmasına ve sonra da yönlendirilen sayfada sağ alt köşede bulanan kilit düğmesine
tıklayarak güvenlik sertifikasında bulunan adresle adres satırındaki adresin aynı
olmasına dikkat etmelisiniz.
Konu ile ilgili daha detaylı bilgiye;
http://www.bidb.odtu.edu.tr Güvenlik Sıkça Sorulan Sorular
yoluyla erişebilirsiniz.
Virüsler ve Bilgi Güvenliği ile İlgili
102
3.2.3. Microsoft Windows Đşletim sistemi güvenliği
Internet'e bağlanırsanız, başka kişilerin bilgisayarınızı kullanmasına izin verirseniz veya
dosyaları başkalarıyla paylaşırsanız, bilgisayarınızın zarar görmesini engellemek için
önlemler almanız gerekir.
Bilgisayarınızı ve işletim sisteminizi koruma
Bilgisayarınızın olası güvenlik tehditlerinden korunmasına yardımcı olmanın yolları
şunlardır:
• Güvenlik duvarı. Güvenlik duvarı, korsanların veya kötü amaçlı yazılımların
bilgisayarınıza erişmesini önleyerek bilgisayarınızın korunmasına yardımcı
olabilir.
• Windows Update. Windows , düzenli aralıklarla bilgisayarınız için
güncelleştirmeleri denetleyip otomatik olarak yükleyebilir.
• Virüs koruması. Virüsten koruma yazılımı, bilgisayarınızın virüslere,
solucanlara ve diğer güvenlik tehditlerine karşı korunmasına yardımcı olabilir.
• Casus yazılım ve diğer kötü amaçlı yazılımlardan korunma. Casus yazılım
önleme yazılımı, bilgisayarınızın casus yazılımlardan ve diğer olası istenmeyen
yazılımlardan korunmasına yardımcı olabilir.
• Standart kullanıcı hesabı kullanma. Bilgisayarınızda oturum açtığınızda, sahip
olduğunuz kullanıcı hesabı türüne bağlı olarak Windows size belirli düzeyde
haklar ve ayrıcalıklar sunar
3.2.3.a. Güvenlik duvarı kullanma
Güvenlik duvarı, Internet'ten gelen bilgileri denetleyen ve ardından güvenlik duvarı
ayarlarınıza göre bilgisayarınızdan uzak tutan veya geçişine izin veren bir yazılım veya
donanımdır. Bu şekilde, güvenlik duvarı saldırganların veya kötü amaçlı yazılımların
bilgisayarınıza erişim sağlamasını önlemeye
yardımcı olur.
Windows Güvenlik Duvarı, Windows'un içine
yerleştirilmiştir ve otomatik olarak açılır.
Internet'ten veya ağdan bilgi alması gereken anlık
ileti programı gibi bir program çalıştırır veya çok
oyunculu bir ağ oyunu oynarsanız, güvenlik duvarı
bağlantıyı engellemek mi, yoksa bağlantının
engellemesini kaldırmak mı (izin vermek)
istediğinizi sorar. Bağlantının engelini kaldırmayı
seçerseniz, Windows Güvenlik Duvarı bir özel
durum oluşturur, böylece gelecekte programın bilgi
alması gerektiğinde güvenlik duvarı tekrar sorun
çıkarmaz.(Şekil 3.7)
Şekil 3.7 Güvenlik duvarı çalışması
3.2.3.b. Virüs koruması kullanma
Virüsler, solucanlar ve Truva atları, saldırılara açık bilgisayarlara Internet üzerinden
bulaştırmak amacıyla saldırganlar tarafından oluşturulan programlardır. Truva atları,
ekran koruyucusu gibi görünüşte yasal bir programın içine gizlenerek bilgisayara
103
girerken, virüsler ve solucanlar kendilerini bilgisayardan bilgisayara kopyalayabilirler
Bozucu virüsler, solucanlar ve Truva atları, sabit diskinizdeki bilgileri silebilir veya
bilgisayarınızı tamamen devre dışı bırakabilir. Diğerleri doğrudan hasara neden
olmazlar, ancak bilgisayarınızın performansını ve tutarlılığını kötüleştirirler.
Virüsten koruma programları, içinde virüs, solucan ve Truva atı olup olmadığını
anlamak için e-postaları ve bilgisayarınızdaki diğer dosyaları tarar. Bunlardan biri
bulunduğunda, virüsten koruma programı bilgisayarınıza ve dosyalarınıza zarar
vermeden karantinaya alır (yalıtır) veya tamamen siler.
Windows'da yerleşik virüsten koruma programı yoktur, ancak bilgisayar üreticiniz
yüklemiş olabilir. Aksi takdirde, bir virüsten koruma programı bulmak için güvenlik
yazılımı sağlayıcıları web sitesine gidin.
Her gün yeni virüsler tanımlandığından, otomatik güncelleştirme özelliği olan bir
virüsten koruma programını seçmek önemlidir. Virüsten koruma yazılımınız
güncelleştirildiğinde, denetlenecek virüsler listesine yeni virüsler eklenir; böylece
bilgisayarınız yeni saldırılardan korunmuş olur. Virüs listesi güncel değilse,
bilgisayarınız yeni tehditlere karşı açık demektir. Güncelleştirmeler için genellikle yıllık
üyelik ücreti gerekir. Düzenli olarak güncelleştirmeleri almak için üyeliği güncel tutun.
Uyarı
• Virüsten koruma yazılımı kullanmıyorsanız, bilgisayarınızı kötü amaçlı yazılımlardan
zarar görmeye açık bırakırsınız. Ayrıca, virüsleri diğer bilgisayarlara yayma riskini de
taşırsınız.
3.2.3.c. Casus yazılım korumasını kullanma
Casus yazılım, genellikle uygun şekilde izninizi almadan reklamlar gösterebilen, sizinle
ilgili bilgileri toplayabilen ve bilgisayarınızın ayarlarını değiştirebilen yazılımlardır.
Örneğin, casus yazılımlar, web tarayıcınıza istenmeyen araç çubukları, bağlantılar veya
sık kullanılanlar yükleyebilir, varsayılan ana sayfanızı değiştirebilir ya da sık sık açılır
pencere reklamları görüntüler. Bazı casus yazılımlar, tespit edebileceğiniz herhangi bir
belirti göstermez ancak ziyaret ettiğiniz web siteleri veya yazdığınız metinler gibi hassas
bilgileri gizlice toplar. Casus yazılımların çoğu karşıdan yüklediğiniz ücretsiz
yazılımlardan yüklenir, ancak bazı durumlarda bir web sitesinin ziyaret edilmesi casus
yazılımın bulaşmasına neden olabilir.
Bilgisayarınızın casus yazılımlardan korunmasını yardımcı olmak için casus
yazılımlardan koruma programı kullanın. Microsoft Windows’da, Windows Defender adı
verilen yerleşik bir casus yazılım önleme programı vardır ve bu program varsayılan
olarak etkindir. Windows Defender, casus yazılım kendisini bilgisayarınıza yüklemeye
çalıştığında uyarır. Ayrıca, varolan casus yazılımlarını tarar ve ardından kaldırır.
Her gün yeni casus yazılımları ortaya çıktığından, en son casus yazılımı tehditlerini
algılaması ve bunlara karşı koruması için Windows Defender düzenli olarak
güncelleştirilmelidir. Windows Defender, Windows'u güncelleştirdiğiniz zaman gerekli
olursa güncelleştirilir.
3.2.3.d. Windows'u otomatik olarak güncelleştirme
Microsoft, yeni virüslere ve tehditlere karşı bilgisayarınızı korumaya yardımcı olabilen
önemli Windows güncelleştirmelerini düzenli olarak sunmaktadır. Bu güncelleştirmeleri
olabilecek en hızlı şekilde almanız için otomatik güncelleştirmeyi açın. Böylece,
Windows için kritik düzeltmelerin bilgisayarınızda eksik olup olmadığını merak
etmenize gerek kalmaz.
Güncelleştirmeler siz Internet'e bağlandığınızda sessiz bir şekilde karşıdan yüklenir.
Güncelleştirmeler, farklı bir zaman belirlemediyseniz
104
03:00'da yüklenir. Bilgisayarınızı
daha önce kapatırsanız, kapatmadan
önce
güncelleştirmeleri
yükleyebilirsiniz.
Aksi
takdirde,
Windows bu güncelleştirmeleri bir
dahaki
sefere
bilgisayarınızı
başlattığınızda yükler.(Şekil 3.8)
Şekil 3.8 Windows Update
3.2.3.e. Standart kullanıcı hesabı kullanma
Bilgisayarınızda oturum açtığınızda, sahip olduğunuz kullanıcı hesabı türüne bağlı
olarak Windows size belirli düzeyde haklar ve ayrıcalıklar sunar. Üç farklı türde
kullanıcı hesabı vardır: standart, yönetici ve konuk.
Yönetici hesabı bilgisayar üzerinde tam denetim sağlasa da, standart hesap kullanılması
bilgisayarınızın daha güvenli olmasına yardımcı olabilir. Bu şekilde, başka kişiler (veya
saldırganlar) siz oturum açmışken bilgisayarınıza erişim sağlarlarsa, bilgisayarın
güvenlik ayarlarını kurcalayamazlar ve diğer kullanıcı hesaplarını değiştiremezler.
105
BÖLÜM 4
DÜZENLEME VE YEDEKLEME
4.1. DÜZENLEME
4.1.1. Dosyalar, Belgeler
Bilgisayar üzerindeki yazılımlar ve programlar işinizi görmeye yarayan araçlardır.
Belgeler ise programlar aracılığıyla yaratılan ürünlerdir.
Şekil 4.1 Birkaç Dosya türü
Dosya, bilgi (örneğin, metin, görüntü veya müzik) içeren bir öğedir. Dosya açıldığında,
birisinin masasında veya dosya dolabında bulabileceğiniz metin belgesi veya resme
benzeyebilir. (Şekil 4.1)
Dosya Đsimleri
•
•
Her dosyanın bir adı ve uzantısı vardır.
Her dosya için dosya adlandırma kurallarına (file-naming conventions) uygun
geçerli bir dosya adı verilmelidir
Dosya Uzantıları
•
•
•
•
Dosya uzantısı (File extension) dosya içeriğini açıklar
Dosyanın uzantısı oluşturulduğu program yada beraber çalıştırılacağı programa
uygun olarak uzantı alır.
Dosya isminden bir nokta ile ayrılır
•
Readme.txt, Newsletter.doc
•
Dosya türüne bağlıdır
Bir çok uygulama programı kendine has dosya uzantısına (native file format)
sahiptir.(Şekil 4.2)
106
Şekil 4.2 *.doc dosya türü
Dosya Đsimlendirme kuralları
DOS
Karakter limiti
Windows
95/98/XP/Vista
Mac OS
8 karakter dosya Dosya adı ve
adı ve 3 karakter uzantısı toplam 255 31 karakter
uzantı
karakteri aşamaz
Boşluk
Olmaz
Olur
Numara
Olur
Olur
İzin verilmeyen
*/[];“=\:,|? */<>“=\:|?
karakterler
Aux, Com1,
Aux, Com1, Com2,
Com2, Com3,
Com3, Com4, Con,
İzin verilmeyen
Com4, Con, Lpt1,
Lpt1, Lpt2, Lpt3,
dosya adları
Lpt2, Lpt3, Prn,
Prn, Nul
Nul
Büyükharf/Küçük
Hayır
Hayır
harf duyarlılığı
Olur
Olur
:
UNIX/Linux
En az 14 en çok
256 karakter
Olmaz
Olur
*!@#$%^&()
{}[]“\?;<>
Her türlü
dosya adı
kullanılabilir
Versiyona göre
değişir
Hayır
Evet (küçükharf
kullanımı)
107
4.1.2. Klasörler
Klasör, dosyalarınızı depolayabileceğiniz bir taşıyıcıdır. Masanızda binlerce kağıt
dosyanız olsaydı, istediğiniz dosyayı gerektiğinde bulmak nerdeyse imkansız olurdu. Bu
nedenle, kişiler genellikle dosya kağıtlarını dosya dolabındaki klasörlere depolarlar.
Bilgisayarınızda klasörler aynı şekilde çalışır. (Şekil 4.3)
Klasörler diğer klasörleri de depolayabilir.
Bir klasörün içinde bulunan klasörler
genellikle alt klasör olarak adlandırılır.
İstediğiniz
kadar
alt
klasör
oluşturabilirsiniz ve klasörlerin her biri
istediğiniz kadar dosya ve ek klasör
içerebilir.
Şekil 4.3 Klasör Simgeleri
İşletim sistemi dosyaları organize halde tutmak için klasörler içinde tutar. Klasör ismi
sürücü adı ile dosya adı arasında backslash (\) işaretiyle ayrılır.(Şekil 4.4)
Şekil 4.4 Dosya Yolu
4.1.3. Dosya Yönetimi
Windows Gezgini: Bilgisayarımızın işletim sistemi ve üzerine kurulu uygulama
programları ile üzerinde çalıştığımız bilgileri içeren dosyaları kolayca kaydetmeye,
yeniden bulmaya,
yerleştirmeye
ve
isimlendirmeye
dosya
yönetimi
denilebilir.
Günlük kullanımda
en
çok
kullanıdığımız
işletim sisteminin
Microsoft Windows
ürünleri olduğu ön
yargısı
ile
yola
çıkarsak “Windows
Gezgini”
dosya
yönetim aracına en
iyi örnektir.(Şekil
4.5-4.6)
Şekil 4.5 Windows
Gezgini Başlat Menüsü
Yeri
108
Şekil 4.5 Windows Gezgini
Optimum dosya yönetimi için;
• Açıklayıcı isimler verin,
• Dosya uzantılarını koruyun,
• Benzer dosyaları aynı dizine taşıyın,
• Dizinlerinizi yukarıdan aşağıya dizin,
• Belgelerim dizinini kullanın,
Dosya ve klasörlerinize erişmek ve yerleştirmek için işletim sisteminiz eğer
destekliyorsa mevcut kitaplıkları kullanabilir, yada kendiniz kitaplıklar
oluşturabilirsiniz. Dört adet varsayılan kitaplık listesi ve normal olarak ne için
kullanıldıklarıyla ilgili bilgiler:
• Belgeler kitaplığı. Sözcük işlemci belgeleri, hesap tabloları, sunumlar ve diğer
metinle ilgili dosyaları düzenlemek ve yerleştirmek için bu kitaplığı kullanın.
Varsayılan olarak, Belgeler kitaplığına taşıdığınız, kopyaladığınız veya
kaydettiğiniz dosyalar Belgelerim klasöründe depolanır.
• Resimler kitaplığı. Dijital fotoğraf makinesi, tarayıcı ya da diğer kişilerden gelen
e-posta ile elde ettiğiniz dijital resimlerinizi düzenlemek ve yerleştirmek için bu
kitaplığı kullanın.
Resimler kitaplığına taşıdığınız, kopyaladığınız veya kaydettiğiniz dosyalar,
varsayılan olarak Resimlerim klasöründe depolanır.
• Müzik kitaplığı. Ses CD'sinden kopyaladığınız ya da Internet'ten yüklediğiniz
şarkılar gibi dijital müziğinizi düzenlemek ve yerleştirmek için bu kitaplığı
kullanın.
Müzik kitaplığına taşıdığınız, kopyaladığınız veya kaydettiğiniz dosyalar,
varsayılan olarak Müziğim klasöründe depolanır.
• Videolar kitaplığı. Dijital fotoğraf makinesi veya video kameranızla
oluşturduğunuz klipler veya Internet'ten yüklediğiniz video dosyaları gibi
videolarınızı düzenlemek ve yerleştirmek için bu kitaplığı kullanın.
Videolar kitaplığına taşıdığınız, kopyaladığınız veya kaydettiğiniz dosyalar,
varsayılan olarak Videolarım klasöründe depolanır.
109
• Veri dosyalarını ve program dosyalarını aynı dizine yerleştirmeyin,
Diski Bölümlere ayırma (partition): Diskin mantıksal bölümlerine partisyon (partition)
denir. Bir hard disk en önce bir partition ya da partitionlardan oluşur. Diski mantıksal
bölümlere ayırmaya da partitioning denir. Örnek olarak diski C: D: E: gibi sürücü
harflerine göre bölümlemek ya da linuxta diski mount pointlere göre bölümlemek gibi.
Bilgilerin hard diskte durduğu ana bölgeler yani partitionlar ancak formatlanmışsa
kullanılabilir. Partition değişik file systemlerde formatlanabilir.
Kullanılmakta olan işletim sisteminin kurulu olduğu partition (genellikle C: ‘dir.)
üzerinde kaydedilmiş dosyalar, bilgisayarın güvenlik açıkları nedeniyle işletim
sisteminin çalışmasında bir sıkıntı olduğunda yada işletim sistemi çalışamaz hale
geldiğinde (sistem göçtüğünde) çoğu kez işletim sistemi dosyaları ile beraber
kullandığımız dosyalarda ulaşılamaz hale gelmektedir.
Bunun önüne geçebilmenin en kolay yolu mevcut diski birden fazla mantıksal bölüme
yani partition’a bölmek, kullandığımız dosyaları ve bunların aldığımız yedeklerini (back
up’lerini) oluşturduğumuz bu partitonlara yerleştirmektir.(Şekil 4.6)
Şekil 4.6 Windows Gezgini
4.2. YEDEKLEME
4.2.1. Neden Yedekleme?
Dosya düzenleme kısmında da bahsettiğimiz gibi kullanmakta olduğumuz bilgisayarın
güvenlik açıkları nedeniyle işletim sisteminin çalışmasında bir sıkıntı olduğunda yada
işletim sistemi çalışamaz hale geldiğinde (sistem göçtüğünde), çoğu kez işletim sistemi
dosyaları ile beraber kullandığımız dosyalar da ulaşılamaz hale gelmektedir.
Bunun önüne geçebilmenin en kolay yolu mevcut sistemimizin ve-veya dosyalarımızın
yedeğini almaktır.
Veri yedekleme; Disk sürücüsündeki tüm veri ve program dosyalarının başka bir ortama
yedeğini almaktır. Veriyi korumak için en iyi yöntemdir ve yedekleme mutlaka başka bir
yedekleme ünitesine yapılmalıdır.
Yedekleme yapılmadan önce sistem üzerinde öncelikle ve mutlaka antivirüs programı
çalıştırılarak virüs taraması yapılmalıdır. Yedekleme yapmadan önce virüslerin silinmesi
veya virüslü dosyaların karantinaya alınması bilgisayar ve bilgi güvenliği yönünden
önemlidir.
110
4.2.2. Yedekleme Ortamları
Floppy Disk (Disket)
External Hard Disk (Harici HDD)
CD
DVD
Tape
USB Falsh Disk
Partition
1.44 MB
80 GB (2,5TB’a kadar destekleyenler var.)
680 MB
4.7 GB
40 gb (ortalama)
2 GB (8 GB’a kadar destekleyenler var.)
Kapasiteye göre…
4.2.3. Yedekleme
Verinin yedeklenmesi ya direk dosyanın başka bir ortama birebir kopyalanması ile ya da
bir yedekleme yazılımı programı ile bir tür paketleme şeklinde yapılır.
Yedekleme yazılım paketleri işletim sisteminin içinde gömülü olarak bulunabileceği gibi arı
bir program şeklinde de olabilir.
Microsoft Windows ailesinin içineki Back-Up özelliği işletim sistemlerine gömülü olanların,
Norton Ghost ise yedekleme programlarının en çok kullanılanlarındandır.
4.2.3.a. Back-Up
Backup hizmet programı, sabit diskinizdeki bilgilerin bir kopyasını oluşturmanıza
yardımcı olur. Sabit diskinizdeki verilerin istenmeden silinmesi, üzerine başkalarının
yazılması veya sabit disk hatası yüzünden verilere erişilememesi durumunda, kaybolan
veya bozulan verileri geri yüklemek için kopyasını kullanabilirsiniz.
Yedekleme’yi başlatmak için Başlat’ı tıklatın, Programlar’ın, Donatılar’ın, Sistem
Araçları’nın üzerine gelin, sonra da Yedekleme’yi tıklatın.(Şekil 4.7)
Şekil 4.7 Back-Up Yedekleme
111
Şekil 4.8 Back-Up Yedekleme Seçimi
4.2.3.b. Norton Ghost
Hardisk’inizin imajının alınması, diskinizin tüm içeriğini partition’lar ve içerdiği tüm
veriler dahil olmak üzere, sıkıştırılmış(isterseniz sıkıştırmadan da alabilirsiniz) tek bir
dosya haline getirilmesi olarak özetlemek mümkün. Böylece sahip olduğunuz tüm
verileri, seçenekleri, programları ve ayarları kolayca yedekleyebilen bir tek dosya
boyutuna sahip olursunuz.
• Ayarlamaları yapılmış temiz bir işletim sistemine kavuşmuş oluyorsunuz ,
• Dilediğiniz zaman geri çağırabileceğiniz bir imaj dosyanız oluyor.
Bu nedenle disk klonlama yazılımları, çalışma ortamınızın genel bir yedeğini almak için
günümüzde kullanabileceğiniz en kolay ve en güvenilir yöntemler arasında yer alıyor.
Bu programlar, sistemin sağlam çalıştığı ve ihtiyacınıza göre özelleştirildiği anda alınan
bir yedeği alarak, olası bir ciddi sorun veya zaman içinde aşırı yığılmadan kaynaklanan
problemlerin rahatsızlık verdiği durumlarda size zahmetsiz geri dönüş olanağı
sağlayabiliyorlar. Bu geri dönüş zahmetsiz olmasının nedeni ise; alınan imajın geri
yüklenmesi en fazla 5 veya 10 dakika sürüyor.Böylece her seferinde belki bir saatinizi
harcadığınız kurulumlardan kendinizi kurtarmış oluyorsunuz.
Ghost;düzgün bir şekilde çalışan sistemimizin yedeğini alarak zamanla meydana gelen
sistem bozulması, sistemin yavaşlaması gibi durumlarda almış olduğunuz yedek
dosyasını geri yükleyerek, sisteminizin yedeğini almış olduğunuz o anına geri dönmesini
sağlamış olur.
Ghost ile yapmanız gereken tek şey; işletim sisteminizi kurup donanımlarınızın
sürücülerini tanıtıp, elinizin altında olması gereken programlarınızı sisteminize
kurduktan sonra bilgisayarınızı Norton Ghost açılış CD-ROM’u ile başlatıp, hazırlamış
olduğumuz videodaki yönergeleri uygulamak. Böylelikle düzgün bir şekilde çalışan bir
işletim sisteminin yedeğini aldığınız için ileride meydana gelebilecek sistem
bozulmalarında sisteminizi gerisin geriye geri yüklediğinizde sisteminiz, yedeğini
aldığınız andaki durumuna; yani en son iyi çalışan anına geri dönecektir. Ayrıca yedek
dosyasını sabit diskinizin Windows kurulu olmayan bölümüne koymanız gerekiyor.
112
Şekil 4.9 Norton Ghost Açılış Sayfası
Şekil 4.10 Yedekleme Seçenekleri
113
Şekil 4.11 Norton Ghost Menüsü-a
114
BÖLÜM 5
ĐNTERNET VE UYGULAMALARI
Bilindiği gibi İnternet, dünya genelindeki bilgisayar ağlarını ve kurumsal bilgisayar
sistemlerini birbirine bağlayan elektronik iletişim ağıdır. Askeri iletişim amaçlı kurulan,
zamanla devlet ve eğitim kurumlarına yayılan İnternet, teknolojinin ucuzlaması ve
gelişmesiyle bugün yaşamın en önemli bir halkalarından biri konumuna gelmiştir.
Günümüzde siberalem olarak adlandırılan bu dev ağ, yalnızca boş zaman değerlendirme
aracı olarak ya da eğlence ve iletişim amaçlı değil; bilgi edinme, öğrenme ve alışveriş
amaçlı, dahası bankacılık ve e-devlet benzeri uygulamalarda olduğu gibi zaman
kazanmak için kullanılmaktadır.
İnternet’e evinizden ya da işyerinizden telefon ya da kablo altyapısını kullanarak belli
bir ücret karşılığında bağlanabilirsiniz. Ücret tarifesi, hizmet veren firmaya, bağlantı
hızına ve veri limitine göre değişkenlik gösterir. Günümüzde İnternet’i ayrıca, bazı
kamuya açık yerlerdeki kablosuz bağlantı altyapısını kullanarak geçici süre ücretsiz
kullanabilirsiniz.
5.1. ĐNTERNET TERĐMLERĐ
WWW (World Wide Web); binlerce bilginin HTTP (Hypertext Transfer Protocol)
yoluyla ulaşılabilir olduğu ağ için kullanılan isimlendirmedir. World Wide Web ve HTTP
bir bilgi ortamından başka bir bilgi ortamına bağlantı kurmayı sağlar. Ses, grafik, film vb
ortamların birlikte çalışmasını olanaklı kılar.
FTP (File Transfer Protocol – Dosya Aktarım Protokolü); Internet kullanıcıları
arasındaki dosya alışverişini hızlandıran ve kolaylaştıran mekanizmadır.
URL (Uniform Resource Locator); bir web sitesinin ya da herhangi bir dosyanın
Internet‟te kendisine özel olan yeri için kullanılır. Web tarayıcıları istenilen dosyaya ya
da dizinine erişmek için belirtilmiş Web sunucusuyla iletişime geçerler.
URL yapısı; „servis cinsi://yeri/ek‟ biçimindedir.
Örneğin, „http://www.metu.edu.tr‟ ODTÜ‟nün ana sayfasın URL‟sidir.
Web adresinin;
• ilk kısmı bilgisayar ismidir, genelde www olur.
• ikinci kısım organizasyonun adıdır (metu: Middle East Technical University).
• Üçüncü kısım organizasyonun türü
(edu: educational – eğitim,
com: commercial – ticari,
org: non-profit organization – kazanç gütmeyen organizasyon,
gov: government – devlet kurumu,
net: network – ağ vb),
• son kısımsa ülke kodudur (ülke kodu yoksa ABD, tr: Türkiye, uk: United Kingdom
– Birleşik Krallık vb).
Servis çeşidi örnekleri;
http:// (Web adresi izlemeli),
ftp:// (FTP adresi izlemeli, genelde bir özel dosyanın adresi olur),
mailto: (gönderilecek e-postanın gideceği e-posta adresi izlemeli),
news: (habergrupları adresi izlemeli) vb.
115
5.2. WORLD WIDE WEB (WWW)
Web’in binlerce belge bulunan bir ağ olduğundan bahsetmiştik. Bu belgeler genelde web
sayfalarında sunulur. Web sayfaları “HTML” (Hypertext Markup Language) kullanılarak
yaratılır.
Belgenin yazarı, HTML kullanarak, belgesinde belirlediği özel bir yeri başka bir bilgi
kaynağına yönlerdirmek için kod yazar. Bu özel kodlanmış bölümlere “hypertext link”
denir.
Web sayfası metin, resim ya da daha farklı çoklu ortam seçenekleri sunabilir. Web
sayfasının çıktısı yazıcıdan alınabilir.
5.2.1. WEB’e erişim
WWW dünyasına ulaşmak için bilgisayarda işletim sistemi dışında bulunması gereken
yazılım bir web tarayıcıdır. Örneğin Netscape Navigator, Microsoft Internet Explorer,
Mozilla FireFox v.b.
Web tarayıcısı web sayfasının nerede bulunduğunu arar, bulur ve web sunucusuna web
sayfasını okumak için istemde bulunur. Cevap geldiğinde ekranda web sayfasını ya da
sayfa ulaşılamıyorsa hata mesajını gösterir.
5.2.2. Đnternet’te gezinti
İnternet sitelerinde gezinti yapabilmeniz için bilgisayarınızda yüklü bir İnternet tarayıcı
programı bulunması gereklidir. İnternet’ten ücretsiz olarak indirip yükleyebileceğiniz
bu programlardan en bilinenleri Mozilla Firefox ve Opera ile birlikte Microsoft’un
ürettiği Internet Explorer’dır.
Standart bir Internet Explorer penceresi şu öğelerden oluşur [Şekil 5.1]:
Şekil 5.1 Internet Explorer penceresi öğeleri
Başlık çubuğu
Tüm Microsoft Windows pencerelerinde bulunan çubuktur. Internet Explorer’da site
yöneticisi tarafından belirlenen sitenin başlığını görebilirsiniz.
Pencere kontrol düğmeleri
Daha önce anlatıldığı gibi, tüm Vista pencerelerinde bulunan kontrol düğmeleridir.
Pencereyi görev çubuğuna indirme, tam ekran görüntüleme ve kapatma işlevlerini
yerine getirir.
Gezinti düğmeleri
Bir önceki sayfaya dönmek için Geri, geri döndükten sonra tekrar aynı sayfaya gitmek
için İleri, gezinti yaptığınız sayfaları liste halinde görüntülemek için Son sayfalar
düğmelerini tıklayın.
116
Adres çubuğu
Ulaşmak istediğiniz İnternet sitesinin adresini yazdığınız yerdir. Adresin başındaki
http:// bölümünü yazmanıza gerek yoktur. Adres, önceden ziyaret ettiğiniz İnternet
adresleri arasında yer alıyorsa, yazarken açılan listeden seçebilirsiniz. Ayrıca, en sık
kullanılan biçim olan .com uzantılı, örneğin www.msn.com sitesine girecekseniz, adres
satırına yalnızca msn yazıp Ctrl+Enter tuşlarına basın. Internet Explorer, otomatik
olarak adresin başına www, sonuna com ekler.
Son ziyaret ettiğiniz adresleri görmek için adres kutusunun sağ tarafındaki oka tıklayın
ya da F4 kısayol tuşunu kullanın. Sayfayı yeniden yüklemek için Yenile düğmesine ya da
F5 kışayol tuşuna, tıkladığınız sayfanın yüklenmesini durdurmak için Durdur
düğmesine ya da Esc kısayol tuşuna basın.
Arama kutusu
Internet Explorer’da tanımlı arama siteleri aracılığıyla, adresini yazıp siteye girmeye
gerek kalmadan İnternet’te arama yapabilirsiniz.
Yeni arama sitesi eklemek için arama kutusunun
sağındaki oka tıkladığınızda açılan menüden Daha
Fazla Sağlayıcı Bul’u seçin. Açılan İnternet
sayfasından istediğiniz arama sitesini tıklayın.
Arama sırasında her zaman bu siteyi kullanmak
isterseniz, açılan Arama Sağlayıcısı Ekle
penceresindeki
Bunu
varsayılan
arama
sağlayıcım yap seçeneğini işaretleyin [Şekil 5.2].
Şekil 5.2 Arama sağlayıcı ekleme penceresi
Sık kullanılanlar
Beğendiğiniz ya da daha sonra ziyaret edeceğiniz bir İnternet adresini, sonradan kolay
erişim için, Sık Kullanılanlara Ekle düğmesiyle ya da Alt+Z kısayoluyla sık
kullanılanlar listesine ekleyebilirsiniz. Bu listeye Sık Kullanılanlar Merkezi düğmesiyle
ya da Alt+C kısayoluyla ulaşabilirsiniz.
Sekmeler
Sekmeli görünüm sayesinde İnternet sayfalarını tek bir program penceresi altındaki
sekmelerde görüntüleyebilirsiniz. Sayfadaki bağlantıya tıklarken Ctrl tuşuna basılı
tutarsanız, bağlantı farklı bir sekmede açılır. Yeni Sekme düğmesini ya da Ctrl+T
kısayolunu kullanarak başka bir siteye bağlanmak üzere yeni sekme açabilirsiniz. Ayrıca
dilerseniz farklı sekmelerde birden fazla giriş sayfası tanımlayabilirsiniz.
Giriş sayfası
Internet Explorer programını ilk çalıştırdığınızda karşınıza gelen sayfa ya da farklı
sekmelerdeki sayfalardır. Bir sayfayı giriş sayfası olarak tanımlamak ya da giriş
sayfalarınız arasına eklemek için, sayfa ekrandayken Giriş Sayfası düğmesinin yanındaki
oku tıklayınca açılan menüden Giriş Sayfası Ekle veya Değiştir’i seçin.
Herhangi bir anda giriş sayfanızı görüntülemek için Giriş Sayfası düğmesine basın.
Özet akışı (RSS feed)
Genellikle haber sağlayıcı ya da sık güncellenen İnternet siteleri tarafından kullanılan,
adresini yazıp siteye girmeye gerek kalmadan sitedeki güncellemeleri takip etmenizi
sağlayan özel bir dosya biçimidir. Bir site özet akışı hizmeti veriyorsa düğme turuncu
renkte görünür, düğmenin yanındaki oka bastığınızda açılan menüden özet akışı
seçeneklerini görebilirsiniz.
Yazdırma
İnternet sayfasını yazdırmak için Yazdır düğmesine tıklayın. Yazıcı seçimi, sayfa yapısı,
baskı önizleme vb. seçenekler için düğmenin sağındaki oku kullanabilirsiniz.
117
Sayfa menüsü
Klasik Menü çubuğundaki en sık kullanılan yeni pencere açma, kesme, kopyalama,
yapıştırma, yakınlaştırma, metin boyutu vb. işlemlerin yer aldığı menüdür.
Araçlar menüsü
Klasik Menü çubuğundaki Araçlar menüsündeki tüm seçeneklerle birlikte araç
çubukları, tam ekran vb. görünümle ilgili ayarların bulunduğu menüdür.
Menü çubuğu
Internet Explorer’ın 7.0 sürümünde standart olarak aktif olmayan Menü çubuğunu
görmek için Alt tuşuna basın, fare ya da klavyeyle istediğiniz işlemi seçin. Menü
çubuğunun pencerede sürekli görünmesini istiyorsanız, şu yöntemleri kullanabilirsiniz:
• Alt tuşuyla açtığınız menü çubuğundaki Görünüm menüsünde bulunan Araç
Çubukları altındaki Menü Çubuğu’nu işaretleyin.
• Sekmelerin sağında bulunan boş alanda sağ tıklayınca açılan menüden Menü
Çubuğu’nu işaretleyin.
• Pencerenin sağ tarafında bulunan Araçlar menüsü altındaki Menü Çubuğu’nu
işaretleyin.
Eklenti (Plug-in)
Bazı İnternet siteleri, görsel içeriği arttırmak için İnternet tarayıcı programlarına
eklenti (plug-in) adı verilen yazılımları yüklemenizi isteyebilir. Bu yüklemenin bilginiz
dahilinde olması için ekranın üst tarafında beliren Bilgi Çubuğu’nda bir uyarı
görüntülenir [Şekil 5.3].
Şekil 5.3 Eklenti yükleme uyarısı
Sıklıkla kullanılan eklentilerden bazıları ve
bunların İnternet siteleri şunlardır:
• Java Applet (www.java.com)
• Macromedia Flash/Shockwave (www.macromedia.com)
• QuickTime (www.apple.com/quicktime)
• RealPlayer (www.real.com)
• Adobe Acrobat Reader (www.adobe.com)
Güvenlik gerekçesiyle isteğiniz dışında ya da bilmediğiniz yüklemeleri yapmamanız
önerilir. Kullanmak istemediğiniz ya da ihtiyacınız kalmayan eklentileri kaldırmak için
Araçlar menüsü altındaki Eklentileri Yönet seçeneğini kullanabilirsiniz.
5.2.2. Đnternet’ten veri yüklemek(Download)
İnternet’te ilginizi çeken pekçok şeyi, sonradan kolay erişmek ya da arşivlemek amacıyla
bilgisayarınıza kaydedebilirsiniz. Böylece İnternet’e bağlı olmasanız bile bu dosyalara
ulaşabilirsiniz. İnternet’ten indirdiğiniz içerik, ayrı bir yer belirtmemişseniz, kişisel
klasörünüzde bulunan Karşıdan Yüklenenler altına kaydedilir.
118
Fotoğraf, resim vb. kaydetmek için resim üzerinde sağ tıkladığınızda açılan menüden
Resmi Farklı Kaydet’i seçin.
Program kurulumu vb. uygulama dosyalarını bilgisayarınıza yüklemeden önce güvenlik
gerekçesiyle ekrana bir uyarı penceresi gelir [Şekil 5.4]. Uygulama dosyasını doğrudan
çalıştırmak için Çalıştır, kaydetmek için Kaydet düğmesine basabilirsiniz.
Şekil 5.4 Dosya yükleme güvenlik uyarısı
Bir İnternet sitesini kaydetmek için Sayfa menüsü altından Farklı Kaydet’i seçin. Açılan
pencerede istediğiniz kayıt türünü seçebilirsiniz [Şekil 5.5].
Şekil 5.5 Web sayfası kaydetme penceresi
•
•
•
•
Web Sayfası, tam: Sayfayı resim ve grafiklerin yer aldığı bir klasör ve bu
klasördeki içeriğin nasıl görüneceğini tanımlayan bir HTML dosyası olarak iki
parça halinde kaydeder.
Web Arşivi, tek dosya: Tüm içeriği tek bir ad ve dosya altında kaydeder. Yalnız
bu dosya, diğer İnternet tarayıcılarında değil, yalnızca Internet Explorer’da
görüntülenebilir.
Web Sayfası, Yalnızca HTML: Sayfayı sadece metinlerin ve yerleşim düzeninin
bulunduğu bir HTML dosyası olarak kaydeder, resim ve grafik dosyalarını
kaydetmez.
Metin Dosyası: Herhangi bir metin editör programında görüntülenecek şekilde
sayfadaki yalnızca metinleri kaydeder.
119
5.2.3. Đnternet arama motorları
Internet’teki binlerce bilgiden aranılanı bulmak için arama motorları tasarlanmıştır.
Web arama motorları, insanların web içerisinde bulunan bilgilere kolayca
ulaşabilmelerini sağlayan araçlardır.
Web arama motorları, aslında, kaynakçaları binlerce web sayfasının içeriğini barındıran
veritabanlarıdır. Kullanıcılar bu veritabanları ile etkileşime geçip aramak istediği
konuyu “Search - Ara” kısmına yazarak en uygun yanıtları alabilir. Sonuçlar
görüntülendikten sonra uygun olan seçilip sağ tıklanınca çıkan menüde “Open in New
Window – Yeni Sayfada/Sekmede Aç” seçeneği ile yeni bir pencerede sonucun olduğu
web sitesini görmek mümkündür.
Birçok arama motoru vardır. Bunlardan en ünlüleri Altavista, Yahoo, Infoseek, Copernic
ve Google’dır (Şekil 5.6).
Şekil 5.6 Google Arama motoru sayfası
5.3. E-POSTA
E-posta (E-mail – Electronic mail), Internet kullanıcılarına e-posta adresini bildiği
kişilere mesaj gönderme ve Internet’e bağlı herhangi bir bilgisayardan e-posta adresi
olan bir kişi tarafından gönderilmiş bir mesajı alma olanağı tanır.
E-posta hesaplarına bağlanmak için hesap adı ve o hesaba ait parola gereklidir. E-posta
hesabına ulaşıldıktan sonra e-posta okunabilir, cevaplanabilir, mesajla birlikte
gönderilen iletiler açılabilir, gelmiş olan e-postalar istenen kişilere iletilebilir ya da
onlara e-posta gönderilebilir.
120
Her gün milyonlarca mesaj e-posta yolu ile gönderilir ve alınır. insanların e-postayı
tercih etmelerinin en önemli nedenleri; özel, güvenli, hızlı, kolay, elektronik ve ucuz
olmasıdır.
E-posta sunucuları e-postaları toplayan ve dağıtan bilgisayarlardır. Bu sunucular
birbirlerine e-posta yollamak ve almak için bazı protokoller kullanırlar, örneğin SMTP
(Simple Mail Transfer Protocol). Buna ek olarak e-posta istemcileri de bu sunucularla
iletişim kurabilmek için bazı protokollere ihtiyaç duyarlar, örneğin POP (Post Office
Protocol) ya da IMAP (Internet Message Access Protocol).
Şekil 5.7 Örnek Mail sayfası (ODTÜ Webmail)
E-posta istemcileri, e-posta işlemleri için bilgisayara yüklenmesi gereken ya da bazı
durumlarda kendisini internet tarayacısıyla birlikte yükleyen programlardır, örneğin
Microsoft Outlook Express, Netscape Messenger, Eudora vb. Kullanıcılara daha anlaşılır
bir arayüz sunmalarına karşın güvenlik açıkları nedeniyle virüs bulaşmasını
kolaylaştırmaktadır.
5.3.1. E-POSTA terimleri
Adres Defteri (Address Book); düzenli olarak e-posta gönderilen kişi ya da
kuruluşların eposta adreslerinin saklanmasını sağlayan alandır.
Eklenti (Attachment); e-posta ile dosya alışverişinde kullanılan yöntemdir. E-postaya
eklenen dosyalar gönderilen kişinin hesabının bulunduğu adrese gönderilen e-postayla
birlikte gider. Bu dosyalar metin, tablo, grafik, resim, görüntü, müzik olabilir. Ancak bu
dosyalar büyük boyutlarda ise hem e-posta sunucusuna yük getirebilir, hem de ulaşacağı
e-posta hesabının kapasitesini aşabilir.
Kime (To); kısmı e-postanın gönderileceği kişinin, kurumun ya da haberleşme listesinin
e-posta adresinin yazıldığı yerdir.
Cc (Carbon Copy); gönderilen kişiye giden e-postanın aynısı, bilgilendirme amacıyla
farklı kişilere gönderildiğinde, bu kişilerin adreslerinin yazıldığı yerdir. E-postayı alan
kullanıcı “cc” kısmında hangi adreslerin olduğunu görür.
121
Bcc (Blind Carbon Copy); “cc” gibi, gönderilen kişiye giden e-postanın aynısı,
bilgilendirme amacıyla farklı kişilere gönderildiğinde, bu kişilerin adreslerinin yazıldığı
yerdir. “cc”den farkı, e-postayı alan kullanıcının “bcc” kısmındaki adresleri
görememesidir.
Konu (Subject); e-postanın konusunu içerir. Cevapla (Reply); e-postayı gönderen
adrese e-posta atmayı sağlar. Tüm Alıcılara Cevapla (Reply All); e-postayı gönderen ve
bu e-postayı alan herkese e-posta atmayı sağlar.
Yönlendir (Forward); gelen bir e-postayı başka bir kişi ya da kurumun e-posta
adresine yönlendirmeyi sağlar. Gelen (Inbox); okunan ve okunmayan, gelen e-postaların
toplandığı dizindir. Mesaj Kutuları (Mailboxes); gelen, gönderilen (outbox), çöp (trash)
ve özel amaçla kullanıcı tarafından yaratılmış dizinler gibi birçok dizinden oluşan
kutulardır.
5.3.2. E-POSTA yollama
E-postayı hazırlamak için “Mesaj Yaz” (Compose) bölümüne girildikten sonra epostanın gönderileceği adres “Kime” (To) kısmına, e-postanın kopyasının gönderileceği
adresler ise “Cc” ya da “Bcc” kısmına yazılmalıdır. Kullanıcının e-postayı göndereceği
kişilerin adresi, adres defterinde varsa bu bilgiler oradan da alınabilir.
E-postaya eklenti yapılması isteniyorsa “Ekle” (Add Attachment) kısmından
gönderilmesi istenen dosya ya da dosyalar seçilir. Eklentide gelen ya da gönderilen
dosya, onu çalıştırabilecek ya da onu görüntüleyebilen bir program yoksa alıcı
tarafından kullanılamaz. Unutulmamalıdır ki virüslerin en çok kullandığı yayılma
yöntemi eklentilerdir.
“Konu” (Subject) alanı dolduruluktan sonra mesaj yazılmalı, mesajın “Taslak” (draft)
olarak saklanması istenirse “Taslak olarak kaydet” (Save Draft), gönderilmesi
istenirse “Gönder” (Send) düğmesine basılmalıdır.
5.4. FTP (FILE TRANSFER PROTOCOL)
FTP (File Transfer Protocol); Internet kullanıcıları arasında dosya alışverişini
hızlandıran ve kolaylaştıran mekanizmadır. FTP yardımıyla dosya alışverişi yapmak için
gerekli olan, Internet’e bağlı bir bilgisayar üstüne kurulmuş FTP istemci yazılımı ve
dosyayı alacağınız adreste sadece size özel ya da genel kullanım için bir “anonymous
(adsız)” FTP hesabıdır. Güvenlik gerekçeleriyle FTP yazılımının SFTP (Secure FTP –
Güvenli FTP) olması önerilir.
Host Name (Sunucu Adı); bağlanmak istenilen FTP sunucusunun adresidir.
User Name & Password (Kullanıcı Adı & Parola); bağlanılan FTP sitesinde tanımlı
olan kullanıcı adı ve o kullanıcıya ait paroladır.
Örnek:
Şekil 5.8 Uzaktaki sunucuya bağlantı penceresi
ODTÜ’de Beluga sunucusunda kayıtlı hesaba sahip bir kullanıcı “beluga.cc.metu.edu.tr”
adresini FTP yazılımının adres bölmesine yazdığında, sunucu ondan hesaba giriş için
gerekli olan kullanıcı adını ve parolasını soracaktır (Şekil 5.8). Bunları doğru olarak
girdikten sonra sunucuda kendisi için ayrılmış dizine ulaşabilecektir.
122
Bağlantı sağlandıktan sonra kullanıcı, hesabında bulunan dosyaları ve dizinleri açılan
pencerede görebilir (Şekil 5.9).
Kullanıcı bilgisayarındaki herhangi bir dosya ya da dizini hesabına, hesabındaki dosya ya
da dizini bilgisayarına aktarabilir. Bu işlemi “kopyala” (copy) ve “yapıştır” (paste)
komutlarıyla ya da fare (mouse) ile taşıyarak yapabilir.
Şekil 5.9 SSH Secure File Transfer penceresi
5.5. TELNET / SSH
Kullanıcının uzaktaki bir sunucu üzerindeki kullanıcı hesabına erişim için kullanılan
protokoldür.
Kullanılan işletim sistemine bağlı olarak, Microsoft ürünlerinde komut satırına,
Linux’larda kullanılan kabukta “telnet” yazarak; ya da işletim sisteminden bağımsız, SSH
gibi bir telnet programı kullanarak uzaktaki telnet protokolünü destekleyen bir sisteme
bağlanılır. SSH Secure Shell programının, yollanan bilgiyi şifrelemesinden ötürü, işletim
sistemlerinin kendi telnet programlarıyla karşılaştırıldığında güvenlik açısından büyük
avantajı olduğu görülmektedir.
Kullanıcının uzaktaki sisteme bağlanabilmesi için sistemde kullanıcı olarak tanımlı
olması gerekmektedir. Bağlantı başlamadan önce sunucunun sayısal (IP numarası) ya da
isimsel (host name) adresi verilir, bağlantının ilk aşamasında adı geçen bilgisayar
kullanıcı adı ve parola verilerini sorgular. Bağlantı sağlandıktan sonra bazı UNIX
komutları yardımıyla dosya alışverişi, e-posta görüntüleme gibi Internet işlemleri
yapılabilir. (Şekil 5.10)
123
Şekil 5.10 SSH Secure Shell PINE mail programı menüsü
124
BÖLÜM 6
E-POSTA SERVĐSĐ VE KULLANIMI
E-posta (E-mail – Electronic mail), Internet kullanıcılarına e-posta adresini bildiği
kişilere mesaj gönderme ve Internet’e bağlı herhangi bir bilgisayardan e-posta adresi
olan bir kişi tarafından gönderilmiş bir mesajı alma olanağı tanır.
E-posta hesaplarına bağlanmak için hesap adı ve o hesaba ait parola gereklidir. E-posta
hesabına ulaşıldıktan sonra e-posta okunabilir, cevaplanabilir, mesajla birlikte
gönderilen iletiler açılabilir, gelmiş olan e-postalar istenen kişilere iletilebilir ya da
onlara e-posta gönderilebilir.
Her gün milyonlarca mesaj e-posta yolu ile gönderilir ve alınır. insanların e-postayı
tercih etmelerinin en önemli nedenleri; özel, güvenli, hızlı, kolay, elektronik ve ucuz
olmasıdır.
E-posta sunucuları e-postaları toplayan ve dağıtan bilgisayarlardır. Bu sunucular
birbirlerine e-posta yollamak ve almak için bazı protokoller kullanırlar, örneğin SMTP
(Simple Mail Transfer Protocol). Buna ek olarak e-posta istemcileri de bu sunucularla
iletişim kurabilmek için bazı protokollere ihtiyaç duyarlar, örneğin POP (Post Office
Protocol) ya da IMAP (Internet Message Access Protocol).
E-posta (E-mail – Electronic mail), Internet kullanıcılarına e-posta adresini bildiği
kişilere mesaj gönderme ve Internet’e bağlı herhangi bir bilgisayardan e-posta adresi
olan bir kişi tarafından gönderilmiş bir mesajı alma olanağı tanır.
E-posta hesaplarına bağlanmak için hesap adı ve o hesaba ait parola gereklidir. E-posta
hesabına ulaşıldıktan sonra e-posta okunabilir, cevaplanabilir, mesajla birlikte
gönderilen iletiler açılabilir, gelmiş olan e-postalar istenen kişilere iletilebilir ya da
onlara e-posta gönderilebilir.
Her gün milyonlarca mesaj e-posta yolu ile gönderilir ve alınır. insanların e-postayı
tercih etmelerinin en önemli nedenleri; özel, güvenli, hızlı, kolay, elektronik ve ucuz
olmasıdır.
E-posta sunucuları e-postaları toplayan ve dağıtan bilgisayarlardır. Bu sunucular
birbirlerine e-posta yollamak ve almak için bazı protokoller kullanırlar, örneğin SMTP
(Simple Mail Transfer Protocol). Buna ek olarak e-posta istemcileri de bu sunucularla
iletişim kurabilmek için bazı protokollere ihtiyaç duyarlar, örneğin POP (Post Office
Protocol) ya da IMAP (Internet Message Access Protocol).
6.1. HORDE
Horde, ODTÜ merkezi sunucu sistemleri üzerinden kayıtlı merkezi kullanıcı hesabınıza
bağlı e-posta hesabınızdaki e-postalarınızı görüntüleyebileceğiniz, takvim, görevler,
notlar gibi uygulamalarla işlerinizi organize edebileceğiniz, ODTÜ Merkezi kullanıcı
hesabı işlemlerinizi kolaylıkla yapabileceğiniz bir hizmettir.
Horde servisine https://metumail.metu.edu.tr adresindeki Horde bağlantısından ya da
https://horde.metu.edu.tr adresinden ulaşabilirsiniz.
125
Şekil6.1 Horde giriş sayfası
Horde sistemine giriş yapabilmek için, Kullanıcı Adı ve Şifre alanlarına merkezi sunucu
sistemler üzerindeki kullanıcı kodu ve şifrenizi girmeniz gerekmektedir. Bu ekranda,
Horde için kullanmak istediğiniz dil seçeneğini de belirleyebilirsiniz.
Sol menüde bulunan Posta seçeneği ile e-posta modülünü görüntüleyebilirsiniz.
Şekil6.2 Horde posta sayfası
126
E-posta modülünde, Konu ya da Kimden başlığı altında bulunan bağlantılardan
herhangi birine tıklayarak okumak için e-postaları açabilirsiniz. Yine bu ekranda
mesajları işaretleyebilir, işaretli olanları silebilir ya da önceden oluşturduğunuz
dizinlere taşıyabilirsiniz. Yeni ileti düğmesine tıkladığınızda açılan pencerede e-posta
oluşturup gönderebilirsiniz.
Şekil6.3 Horde yeni e-posta oluşturma
Bu ekranda Kime kutusuna, e-posta göndermek istediğiniz e-posta adresini
yazmalısınız. Eğer e-postanın bir kopyasını başka bir adrese daha göndermek
istiyorsanız, bu e-posta adresini K. Kopya kutusuna yazabilirsiniz. Eğer e-postanın bir
kopyasını başka bir adrese daha göndermek istiyor, ancak bu adresi diğerlerinin
görmesini istemiyorsanız bu adresi Gizli K.K. kutusuna yazmalısınız.
Konu kutusuna e-postanın konusunu yazdıktan sonra, mesaja dosya eklemek için Ekler
düğmesine tıkladıktan sonra Metin kutusunun alt kısmında açılan Ekler alanını
kullanarak eklemek istediğiniz dosyaları seçebilirsiniz. Daha sonra Ekle
127
düğmesinetıklayıp eklentileri mesajla birlikte gönderebilirsiniz. Alt kısımdaki Metin
alanına göndermek istediğiniz mesajı yazabilirsiniz.
E-postaları kaydetmek için Gelen Kutusu dışında farklı dizinler de kullanabilirsiniz.
Araç çubuğundaki Dizinler düğmesine tıkladığınızda, önceden oluşturduğunuz dizinleri
görebilirsiniz. İşlem Seç listesini kullanarak yeni dizinler ekleyebilir ya da dizin adının
solunda yer alan kutucuğu işaretlendikten sonra dizinleri silebilirsiniz.
Horde hakkında daha detaylı bilgiye;
http://www.bidb.odtu.edu.tr › E-Posta Servisleri › Merkezi E-Posta Servisi ile İlgili Sıkça
Sorulan Sorular
yoluyla ulaşabilirsiniz.
6.2. POP3 ve IMAP
POP3 (Post Office Protocol-Version 3) ve IMAP (Internet Message Access Protocol),
Windows Mail, Outlook Express ya da Mozilla Thunderbird gibi e-posta istemcileri
kullanıldığı zaman e-postalara kolaylıkla ulaşılabilmesini sağlayan ve aralarında bazı
farklılıklar bulunan e-posta okuma servisleridir. E-posta sunucu ayarlarını yaparken bu
iki seçenekten yalnızca birini seçebilirsiniz.
İkisi arasındaki en temel fark, e-postaların IMAP’te sunucu üstünde tutulması, POP3’te
ise sabit diske indirilip sunucudan silinmesidir. POP3’te e-postaların birer kopyasının
sunucuda kalmasını tercih ederseniz indirmeden önce gerekli ayarları yapmanız gerekir.
IMAP’te sunucu üzerinde oluşturduğunuz ya da sistemin yarattığı dizinlere
ulaşabilirsiniz.
POP3’te bu dizinler sabit diskte olmadıkları için görünmez.
E-postalarınızı hep aynı bilgisayarı kullanarak, örneğin yalnızca dizüstü
bilgisayarınızdan okuyorsanız, hesap ekleme sırasında POP3 seçmeniz seçmeniz daha
uygundur.
POP3’de e-postalar sunucudan sabit diske indirildiği için sunucuda yer kaplamaz. Ayrıca
İnternet’e bağlı olmasanız bile e-postalarınıza erişebilirsiniz.
E-postalarınızı birden fazla bilgisayar kullanarak, örneğin hem ofis, hem de evinizdeki
masaüstü bilgisayardan okuyorsanız, hesap ekleme sırasında IMAP seçmeniz daha
uygundur. Bu şekilde e-postalarınıza ve sunucu üzerinde yarattığınız dizinlere her iki
bilgisayardan da ulaşmanız mümkün olur.
6.2.1. POP3 Özellikleri
E-postalar sabit diske kopyalanır. E-postalar sabit diske indirilirken sunucudan silinir. Epostaların sunucuda kalmasını tercih ederseniz e-postalarınızı indirmeden önce gerekli
ayarları yapmanız gerekir.
Bunun için Windows Mail ya da Outlook Express’te;
Araçlar › Hesaplar › Özellikler › Gelişmiş
yoluyla açılan ekranda İletilerin bir kopyasını sunucuda bırak seçeneğini
işaretlemeniz gerekir.
Aynı ayarlar için Mozilla Thunderbird istemcisinde;
Araçlar › Posta ve haber grupları ayarları › Sunucu Ayarları
yoluyla açılan ekranda E-postaları sunucuda bırak seçeneğini işaretlemelisiniz.
128
Şekil6.4 POP3 ayarları – Outlook Express
Şekil6.5 POP3 ayarları – Mozilla Thunderbird
129
Sunucu üstünde e-postaları ayırmak için farklı dizinler yarattıysanız bu dizinler sabit
diskte olmadıkları için görünmez.
E-postalarınızı her zaman aynı bilgisayarı kullanarak, örneğin yalnızca dizüstü
bilgisayarınızdan okuyorsanız hesap ekleme sırasında POP3 seçmeniz daha uygundur.
E-postalar sunucudan sabit diske indirildiği için sunucuda yer kaplamaz. Merkezi EPosta Servisi POP3 sunucusu olarak pop3.metu.edu.tr kullanmanız gereklidir.
6.2.2. IMAP Özellikleri
E-postalar sunucu üstünde tutulur. Sunucu üzerinde oluşturduğunuz ya da sistemin
yarattığı dizinlere ulaşabilirsiniz. E-postalarınızı birden fazla bilgisayar kullanarak,
örneğin hem ofis, hem evdeki bilgisayarınızdan okuyorsanız hesap ekleme sırasında
IMAP seçmeniz daha uygundur. Bu şekilde sunucu üzerinde yarattığınız dizinlere ve epostalara ulaşmanız mümkün olur. Merkezi E-Posta Servisi IMAP sunucusu olarak
imap.metu.edu.tr kullanmanız gereklidir.
Windows Mail, Outlook Express ya da Mozilla Thunderbird gibi yazılımlarda güvenli
bağlantı için e-posta özellikleri penceresindeki ilgili alanı işaretlemeniz gereklidir.
Windows Mail ya da Outlook Express’te e-posta hesabı eklemek için;
Araçlar › Hesaplar yoluyla açılan pencerede Ekle düğmesine basmalısınız.
Şekil6.6 Outlook Express hesap ekleme
Gelen e-postalar için sunucu tipini POP3 ya da IMAP seçmeli, gelen e-posta sunucusu
olarak POP3 için pop3.metu.edu.tr, IMAP için imap.metu.edu.tr, giden e-posta sunucusu
(SMTP) olarak da mail.metu.edu.tr adresini girmelisiniz.
130
Şekil6.7 IMAP - Outlook Express
Mozilla Thunderbird istemcisine e-posta hesabı eklemek için;
Araçlar › Posta ve haber grupları ayarları › Hesap Ekle düğmesini tıklamalısınız.
Gelen e-postalar için sunucu tipini POP3 ya da IMAP seçmeli, gelen posta sunucusu
olarak POP3 için pop3.metu.edu.tr, IMAP için imap.metu.edu.tr, gönderilen e-posta
sunucusu olarak da mail.metu.edu.tr adresini girmelisiniz.
Şekil6.8 Mozilla Thunderbird IMAP hesap ekleme
131
6.3. WINDOWS OUTLOOK EXPRESS
Đnternet’in en sık kullanılan özelliklerinden biri elektronik posta alışverişidir. Ücretsiz e-posta
hizmeti sağlayan pekçok Đnternet sitesi vardır. E-posta alışverişi için bu Đnternet sitelerinden
yararlanabileceğiniz gibi, önceki Windows sürümlerinde bulunan Outlook Express
yazılımıdır.
6.3.1. E-posta hesabı ekleme
Windows Mail programını ilk çalıştırdığınız zaman, daha önceden e-posta hesabı
eklemediyseniz, ekrana otomatik olarak İnternet Bağlantı Sihirbazı gelir. Talimatları
takip edip ilk ekrana adınızı, sonraki ekrana e-posta adresinizi, daha sonra e-posta
sunucusu ayarlarını ve son olarak şifrenizi girmelisiniz.
Başka bir e-posta hesabı eklemek üzere sihirbazı sonradan çalıştırmak için Araçlar
menüsünden Hesaplar’ı seçtiğiniz zaman açılan İnternet Hesapları penceresindeki
Ekle düğmesine basabilirsiniz. Bu penceredeki Özellikler düğmesine basarak eklemiş
olduğunuz e-posta hesabıyla ilgili ayarları yapabilirsiniz. Kaldır düğmesiyle eklemiş
olduğunuz e-posta hesabını kaldırabilirsiniz [Şekil 6.9].
Şekil 6.9 Đnternet Hesapları penceresi
132
Windows Mail ya da Outlook Express ile farklı İnternet Servis Sağlayıcıları üzerinden
ODTÜ hesabınızı kullanarak e-posta gönderebilmek için şu ayarları yapmalısınız:
Sunucular sekmesinde yer alan Sunucum kimlik doğrulaması gerektiriyor
seçeneğini işaretledikten sonra aktif hale gelen Ayarlar düğmesini tıklayarak Gelen
posta sunucumla aynı ayarları kullan seçeneğini seçmeli ve Tamam düğmesine
basmalısınız.
Şekil6.10 Outlook Express hesap ayarları
Daha sonra Gelişmiş sekmesinde yer alan Giden posta başlığı altındaki Bu sunucu için
güvenli bağlantı (SSL) gereklidir seçeneğini seçmelisiniz. Bağlantı noktası numarası, posta
sunucusunun IMAP ya da POP3 olmasına göre değişiklik gösterebilir. Gelen posta için
yapmanız gereken ayarlarda bir değişiklik yoktur, giden posta için 587 rakamını girmeniz
gerekir. Ayrıca gelen posta için de SSL seçeneğinin seçili olması zorunlu olmasa da epostalarınızı güvenli bir biçimde okumak için önerilir.
133
Şekil6.11 Outlook Express hesap ayarları
6.3.2. E-posta okuma
Windows Mail ana ekranında sol bölümde tanımlamış olduğunuz hesaplar ve bu
hesapların altındaki dizinleri görebilirsiniz. Size gelen e-postaların bulunduğu Gelen
Kutusu dizinine tıkladığınızda, sağ bölümde üst tarafta e-posta listesini, alt tarafta da
seçtiğiniz e-postanın içeriğini görüntüleyebilirsiniz.
İleti listesinde okunmamış e-postalarınız kalın yazı tipiyle gösterilir. Okunmamış e-posta
sayısı, ilgili klasörün yanında parantez içinde belirtilir. İleti listesinde satırın başında
bulunan Öncelik sütununda ünlem işareti varsa ileti gönderen tarafından Yüksek
Öncelikli olarak işaretlenmiştir. Ek sütununda işareti varsa e-postayla birlikte bir ya da
birden fazla ek gönderilmiştir. Dikkat çekmek istediğiniz önemli e-postaları Bayrak
sütununa tıklayarak işaretleyebilirsiniz [Şekil 6.12].
134
Şekil 6.12 Outlook Express ekranı
E-posta listesinde Kimden, Konu, Alma tarihi vb. başlıklara tıklayarak e-postaları kişi,
konu, tarih vb. ölçüte göre sıralayabilirsiniz. Listede başka başlıkların da görünmesini
isterseniz, herhangi bir başlık üzerinde sağ tıkladığınızda açılan menüden Sütunlar’ı
seçin.
Okuduğunuz iletiyi silmek için klavye üzerindeki Delete tuşunu, araç çubuğu üzerindeki
Sil düğmesini kullanabilir ya da e-posta listesinde ileti üzerine sağ tıklayınca açılan
menüden Sil’i seçebilirsiniz. Sildiğiniz e-postalar, Geri Dönüşüm Kutusu’nda olduğu gibi
önce Silinmiş Öğeler klasörüne taşınır. İletileri kalıcı olarak silmek için klasör adı
üzerinde sağ tıkladığınızda açılan menüden ‘Silinmiş Öğeler’ Klasörünü Boşalt’ı seçin.
6.3.3. E-posta oluşturma ve gönderme
Size gelen bir e-postayı yanıtlamak için e-posta listesinde iletinin üzerine sağ tıklayın,
yalnızca iletiyi gönderen kişiye yanıt vermek için Göndereni Yanıtla, sizinle birlikte
iletinin gönderildiği tüm kişilere yanıt vermek için Tümünü Yanıtla’yı seçin. Bu işlem
için araç çubuğu üzerindeki Yanıtla ve Tümünü Yanıtla düğmelerini de
kullanabilirsiniz.
Gelen e-postayı bir başkasına yönlendirmek için e-posta listesinde ileti üzerine sağ
tıklayınca açılan menüden İlet’i seçin ya da araç çubuğu üzerindeki İlet düğmesini
kullanın.
Yeni bir e-posta oluşturmak için Araç Çubuğu üzerindeki Posta Oluştur düğmesine
basın ya da Dosya menüsündeki Yeni seçeneğinin altından Posta İletisi’ni seçin.
Birden çok e-posta hesabı tanımladıysanız, Yeni İleti penceresindeki Kimden kısmından
iletiyi hangi e-posta hesabınız üzerinden göndereceğinizi seçebilirsiniz. Kime kısmına
iletiyi göndereceğiniz e-posta adreslerini yazın. Eğer e-posta göndereceğiniz kişi, kayıtlı
kişiler arasında yer alıyorsa, ya da bu adrese daha önce e-posta gönderdiyseniz, ilk harfi
tuşladığınızda satırın altında açılan kutudan ilgili adresi seçebilirsiniz [Şekil 6.13].
135
Şekil6.13 Yeni Đleti penceresinde gönderilecek kişiyi seçme
Göndermek istediğiniz iletinin doğrudan muhatabı olmayan, ancak iletiyi bilgi amaçlı
görmesini istediğiniz kişilerin e-posta adreslerini Bilgi kısmına yazın. Eğer bu kişileri
alıcıların görmesini istemiyorsanız adresleri Gizli kısmına yazmalısınız. Gizli kısmı
görünmüyorsa Görünüm menüsü altından Tüm Üstbilgi seçeneğini işaretleyin.
Konu kısmına iletinin konusunu, gövde kısmına da metni yazdıktan sonra, e-postayı
göndermek için Gönder düğmesine tıklayın. E-postayı sonradan düzenleyip göndermek
üzere Taslaklar klasörü altına kaydetmek için Dosya menüsünden Kaydet’i seçin.
6.3.4. Ek yollama ve alma
İleti listesindeki Ek sütununda işareti varsa e-postayla birlikte bir ya da birden fazla ek
gönderilmiş demektir. Ekleri açmak ya da bilgisayarınıza kaydetmek için önce ileti
üzerine tıklayarak seçin, ileti içeriğinin görüntülendiği sağ alt bölümde ileti bilgilerinin
yer aldığı satırdaki ataç işaretini tıklayın. Açılan menüden ekleri görüntüleyebilir ya da
Ekleri Kaydet seçeneği ile bilgisayarınıza kaydedebilirsiniz [Şekil 6.14].
Şekil 6.14 Ekleri görüntülemek ya da kaydetmek için ataç işaretini tıklayın
136
Göndereceğiniz e-postaya dosya eklemek için Yeni İleti penceresindeki araç çubuğunda
bulunan İletiye Dosya Ekle düğmesini ya da Ekle menüsündeki Dosya Eki seçeneğini
kullanabilirsiniz.
Dosyalar arasında gezinti yaparken bir dosya üzerinde sağ tıkladığınızda açılan
menüdeki Gönder seçeneği altından Posta Alıcısı’nı seçerek de dosyayı e-postaya
ekleyebilirsiniz.
6.3.5. Klasörler
E-postalarınızı IMAP servisi ile okuyorsanız sunucu üzerindeki klasörleri görebilirsiniz.
Bunun için Araçlar menüsü altından IMAP Klasörleri’ni seçin ya da araç çubuğundaki
IMAP Klasörleri düğmesine tıklayın.
POP3 servisi ile e-posta okuyorsanız bilgisayarınız üzerinde klasör yaratabilirsiniz.
Bunun için Dosya menüsündeki Yeni seçeneğinin altından Klasör’ü ya da klasör
listesinde klasör adına sağ tıkladığınızda açılan menüden Yeni Klasör’ü seçin.
Tüm e-posta okuma programlarında olduğu gibi Windows Mail’da da bulunan klasörler
şunlardır:
Gelen Kutusu (Inbox)
Size gelen e-postaların bulunduğu klasördür.
Giden Kutusu (Outbox)
E-posta gönderirken, araç çubuğunda bulunan Gönder/Al düğmesine tıklamadan
ya da Windows Mail otomatik olarak göndermeden önce e-postaların yerleştirildiği
klasördür. Bu sayede tüm e-postaları aynı anda gönderebilir ya da e-posta alıcıya
ulaşmadan üzerinde değişiklik yapabilirsiniz. Bunun için Araçlar menüsünden
Seçenekler’i seçtiğinizde açılan penceredeki Gönder sekmesi altında bulunan
İletileri hemen gönder seçeneğinin karşısındaki işareti kaldırın. Yine aynı
penceredeki Genel sekmesinde kaç dakikada bir gönderme ve alma işlemi
yapılacağını belirleyebilirsiniz.
Gönderilmiş Öğeler (Sent Items)
Gönderdiğiniz e-postaların bulunduğu klasördür.
Silinmiş Öğeler (Deleted Items)
Sildiğiniz e-postaların ve klasörlerin yerleştirildiği klasördür. E-postaları kalıcı
olarak silmek için klasör adı üzerinde sağ tıkladığınızda açılan menüden ‘Silinmiş
Öğeler’ Klasörünü Boşalt’ı seçin.
Taslaklar (Drafts)
İleti penceresinde Dosya menüsü altındaki Kaydet’i seçtiğinizde ya da Ctrl+S
kısayoluyla kaydettiğiniz e-postaların bulunduğu klasördür.
Önemsiz E-posta (Junk E-mail)
Windows Mail tarafından filtrelenen önemsiz (spam) e-postaların bulunduğu
klasördür.
6.3.6. Kurallar
Outlook Express’de e-postaları daha kolay takip edebilmek için kural oluşturabilirsiniz.
İletiyi gönderen ya da gönderilen kişi, konu satırında ya da ileti metninde geçen
herhangi bir sözcük, boyut vb. koşullara göre filtreleyebilir, koşulu sağlayan iletinin ne
yapılacağını seçebilirsiniz.
Kural yaratmak için Araçlar menüsündeki İleti Kuralları altında bulunan Posta’yı
seçin.
İlk defa kural yaratıyorsanız doğrudan Yeni Posta Kuralı penceresi açılır. Yeni Posta
Kuralı penceresinde ilk kısımda koşulları belirleyin. İkinci kısımda belirlediğiniz koşulu
sağlayan iletilerin ne yapılacağını seçin. Üçüncü kısımda seçtiğiniz koşul ve eylemlerin
137
detaylı açıklamasını altı çizili bağlantılara tıklayarak belirleyin. Dilerseniz dördüncü
kısımda oluşturduğunuz bu kurala bir ad verin [Şekil 6.15].
Şekil 6.15 Konu satırında “Kampanya”, “Fırsat” ya da “Đndirim” sözcükleri geçen iletilerin
Önemsiz E-posta klasörüne gönderilmesi için oluşturulan “Önemsiz” adlı kural
Yarattığınız kuralı silmek, değiştirmek ya da birden çok kural arasında önceliğini
belirlemek için yine Araçlar menüsündeki İleti Kuralları altında bulunan Posta’yı
seçin.
6.4. MOZILLA THUNDERBIRD
Mozilla Thunderbird ile farklı İnternet Servis Sağlayıcılar (ISS) üzerinden ODTÜ
kullanıcı hesabınızı kullanarak e-posta gönderebilmek için şu ayarları yapmalısınız:
Araçlar menüsündeki Posta ve haber grubu ayarları kısmında Giden posta sunucusu
(SMTP) Ayarları seçeneğini seçerek Düzenle düğmesi ile açılan pencereden Her
zaman seçeneğini seçmelisiniz. Bağlantı noktası numarası, posta sunucusunun IMAP ya
da POP3 olmasına göre değişiklik gösterebilir. Gelen posta için yapmanız gereken
ayarlarda bir değişiklik yoktur, giden posta için 587 rakamını girmeniz gerekir.
138
Şekil6.11 Mozilla Thunderbird hesap ayarları
6.5. E-POSTA GÖRGÜ KURALLARI
Telefon görüşmelerinde ve yüz yüze görüşmelerde olduğu gibi, e-posta iletişiminde de
belirli davranış kuralları vardır. Bu kurallar, e-posta görgü kuralları veya ağ görgü
kuralları (Internet ağı ve görgü kuralları terimlerinin birleşimi) olarak adlandırılır. Etkin
iletişim için aşağıdaki yönergeleri izleyin:
• Mizah ve duygular konusunda dikkatli olun. E-posta duyguları tam anlamıyla
taşımaz, bu nedenle alıcı sizin kast ettiğiniz tonlamayı anlamayabilir. Alıcı gerçek
gibi yorumlayıp gücenebileceğinden, iğneleyici mizah özellikle risklidir.
Duyguları iletmek için, ifadeleri kullanın.
• Göndermeden önce düşünün. E-posta iletisi yazıp gönderme hızlı ve kolay bir
işlemdir-bazen bu aşırı kolay da olabilir. Önce iletinizi iyice düşünün ve
öfkeliyken yazmaktan kaçının.
• Anlaşılır ve kısa bir konu satırı kullanın. İletinin içeriğini birkaç kelimeyle
özetleyin. Çok fazla e-posta alan kişiler, iletinin önceliğini belirlemek için konu
bölümünü kullanabilir.
• İletileri kısa tutun. E-posta iletisi herhangi bir uzunlukta olabilse de, e-posta
hızlı iletişim için tasarlanmıştır. Çoğu kişinin birkaç paragraftan fazlasını
okuyacak zamanı ya da sabrı yoktur.
• TÜMÜ BÜYÜK HARF kullanmaktan kaçının. Birçok kişi, tamamı büyük harfle
yazılmış cümleleri bağırma şeklinde algılayıp bunun rahatsız edici veya kırıcı
olduğunu düşünebilir.
• Hassas ya da gizli bilgilere dikkat edin. Herhangi bir alıcı, kasıtlı olarak veya
yanlışlıkla iletinizi başkalarına iletebilir.
Ayrıca, resmi veya iş iletişiminde yazım ve dilbilgisi hataları yapmaktan kaçının. Özensiz
e-posta, profesyonel olmayan bir izlenim oluşturur. İletilerinizi göndermeden önce
kontrol edin ve e-posta programınızın yazım denetleyicisi varsa, bu özelliği kullanın.
139
ĐFADELERĐ KULLANMA
Duyguların, amacın veya tonun yalnızca metin yoluyla iletilmesi genellikle zor
olduğundan, ilk nesil Internet kullanıcıları, ifadeleri (emoticon - duygu anlamına gelen
emotion ve simge anlamına gelen icon sözcüklerinin birleşimi), başka bir deyişle yüz
ifadelerini temsil eden klavye karakterleri dizilerini keşfetmiştir. Örneğin, :) yandan
baktığınızda gülümseyen bir yüz gibi görünür. Bazı ifade örnekleri aşağıdadır.
İfade
:) veya :-)
:( veya :-(
;-)
:-|
:-o
:-x
:-p
:-D
Anlamı
Gülümseme, mutluluk veya şaka yapma
Kaş çatma veya mutsuzluk
Göz kırpma
İlgisiz veya kararsız
Şaşırmış veya kaygılı
Hiçbir şey söylememe
Dilini çıkarma (genelde şaka olarak)
Gülme
6.6. GÜVENLĐ E-POSTA KULLANIMI ĐPUÇLARI
•
•
•
E-posta eklerini açarken dikkatli olun. E-posta ekleri (e-posta iletilerine eklenen
dosyalar) birincil derecede virüs kaynağıdır. Tanımadığınız birisinden gelen bir
eki kesinlikle açmayın. Göndereni tanıyor ancak bir ek beklemiyorduysanız,
açmadan önce göndericinin gerçekten ek gönderip göndermediğini doğrulayın.
Kişisel bilgilerinizi dikkatli koruyun. Bir e-postadan kredi kartı numarası, banka
bilgileri veya diğer kişisel bilgileri istiyorsa, temkinli olun.
E-posta iletilerindeki köprüleri tıklatırken dikkatli olun. Köprüler (tıklattığınızda
web sitelerini açan bağlantılar), genellikle kimlik avı ve casus yazılımı
aldatmaların bir parçası olarak kullanılırlar, ayrıca virüs de taşıyabilirler.
Yalnızca güvendiğiniz e-posta iletilerindeki bağlantıları tıklatın.
140
BÖLÜM 7
VĐRÜS VE ANTĐVĐRÜSLER
7.1. VĐRÜSLER
Virüs, herhangi bir bilgisayara değişik yollarla girebilen ve bu bilgisayarlarda
istenmeyen sonuç ve zararlara yol açan programlara verilen genel bir isimdir.
Bu programların kullandığımız, bilgisayarlarda çalıştırdığımız diğer programlardan
temelde bir farkı yoktur. Bu nedenle, işletim sisteminin desteklediği bütün işleri
yapabilirler. Virüsleri özel kılan, girdiği sistemlere kendilerini, kullanıcının farkında
olmadan veya iradesi dışında çalıştırılacağı şekilde yerleştirmesi ve sistemlere zarar
vermesidir.
Bir virüs kullanıcı tarafından çalıştırılmadan veya kendisini programlayan kişi
tarafından önceden belirlenmiş durum oluşmadan aktif hale gelmez. Bazı virüsler ise
aktif hale geldikleri halde, belli bir süre istenmeyen etkilerini göstermezler. Virüsler
genel olarak etkilerini diğer çalışan programlara "bulaşarak", onlarda çeşitli
değişiklikler yaparak gösterirler.
Virüslerin bir diğer özelliği ise kendilerini çoğaltmaları ve hafızada değişik yerlere
kaydetmeleridir. Virüsler, disketler, ağ paylaşımı, Internet (e-mail, dosya indirme, vs)
yollarıyla yayılır.
Virüslerin etkileri sadece rahatsızlık veren küçük problemler olabildiği gibi (ekranınıza
rahatsızlık veren mesajlar çıkararak çalışmanızı bölmesi/engellemesi vb.)
bilgisayarınızın hafızasını ve/veya disk alanını kullanarak bu kaynaklara verimli olarak
erişiminizi engellemeleri ya da kullandığınız dosyaların içeriklerini bozmaları/silmeleri
gibi oldukça zararlı etkileri de olabilir.
Bunun dışında, kullandığınız bilgisayar programlarını bozabilir, çalışmalarını
yavaşlatabilir, sabit diskinizin tamamını ya da önemli dosyaların olduğu kısımlarını
silebilirler.
Bazı virüsler ise kullanıcının bilgisayar konusundaki bilgisizliğini kullanarak yol
açmadığı zararları vermiş gibi görünerek panik yaratırlar.
Geçmişte bilgisayarlara çokça yayılmış, zararlara yol açmış, ancak günümüzde
yayılmayan ve kendilerine anti-virüs yazılımlarınca korunma sağlanabilen ünlü
virüslerden bazıları ise şunlardır:
PEiCIH (Chernobyl), "ILOVEYOU" Virus, W97M/Thus, KRIZ, Supple,
Win32.Kriz3862, Y2KCount, WOBBLER, LIFE STAGES v.b.
7.2. VĐRÜS ÇEŞĐTLERĐ
Virüsler, solucanlar ve Truva atları, saldırılara açık bilgisayarlara Internet üzerinden
bulaştırmak amacıyla saldırganlar tarafından oluşturulan programlardır. Truva atları,
ekran koruyucusu gibi görünüşte yasal bir programın içine gizlenerek bilgisayara
girerken, virüsler ve solucanlar kendilerini bilgisayardan bilgisayara kopyalayabilirler
Bozucu virüsler, solucanlar ve Truva atları, sabit diskinizdeki bilgileri silebilir veya
bilgisayarınızı tamamen devre dışı bırakabilir. Diğerleri doğrudan hasara neden
olmazlar, ancak bilgisayarınızın performansını ve tutarlılığını kötüleştirirler.
Virüsler; temiz bir dosyaya kendini bağlayan, kendini çoğaltan ve başka dosyalara
yayılan bir programdır ve bir olayı başlatırlar. (Trigger Event):Yani Verileri bozabilir
veya silebilirler, hatta işletim sisteminin çalışamaz hale gelmesibe neden olabilirler. Can
sıkıcı mesajlar verebilirler.
Ana özellikleri bir bilgisayara yerleşip, günlerce sistem tarafından algılanmadan
çoğalmalarıdır.
141
Bilgisayar Virüsleri Çeşitleri;
• Dosya Virüsü (File virus) – uygulama programı dosyalarına bulaşan virüslerdir.
• Boot sector virüsü – Sistem dosyalarına bulaşan ve bilgisayar her açıldığında
aktif olan virüstür.
• Makro virüsü – makrolara bulaşan virüslerdir.
(Makro – kelime işlem programlarında (-ki excell, word gibi) bazı işlemleri
otomatikleştirmek için yazılan küçük programlardır.)
Trojan Virüsleri; görünürde ve asılda iki farklı işlem yapan programlardır. Gerçekte
virüs değildir ama virüs taşıyabilirler ve kendi kendini çoğaltmazlar.
Örnek olarak Oturum açma ekranı olabilir. E-mailler ile gelen picture.exe isimli dosyalar
genelde şifre çalmak için kullanılır
Solucan (Worm) Virüsü; bilgisayar sistemine güvenlik eksikliklerinden giren
programlardır. Genelde bilgisayar ağlarından bulaşırlar. Çoğalmak için başka bir
dosyaya eklenmesi gerekmez.
Virus Hoax; bazı virüsler gerçekte yoktur. Virüs hoax bir e-mail mesajı olarak gelir ve
yeni çıkmış bir virüsün kötülüğü hakkında mesaj verir. Henüz nasıl yok edileceğinin
olmadığını, manuel olarak nasıl silineceğini ve mesajı başkalarınada gönderilmesini
bildiren bir mesajdır. Çoğu zaman sahte ve yalan bilgidir.
Şekil 7.1 Virüs Hoax e-posta örneği
142
7.3. BĐLGĐSAYARA VĐRÜS BULAŞMASI VE TEMĐZLENMESĐ
Eğer elinizde anti-virüs yazılımı yoksa bilgisayarınızda virüs olduğunu ancak
(çoğunlukla) virüs etkisini gösterdikten sonra anlayabilirsiniz. Nadiren, dosya adı sabit
ve bilinen virüsleri dosya adıyla tarayarak bulmak ve silmek çözüm olabilir.
Bir virüsün etkileri;
• Bilgisayarda anormal yavaşlama,
• Windows uygulamalarında beklenmeyen hata mesajları (application error,
system fault, missing files vs. gibi),
• Bilgisayarın kilitlenmesi,
• Rastgele DOS işletim sistemine dönmesi,
• Normalde açılan dosyaların açılmaması,
• Anormal sesler/görsel davranışlar ya da bilgisayarınızın isteğiniz dışında
işlemler yapmaya başlaması,
• Bilgisayar ağında trafik yavaşlaması
• Servislere erişememek
• Tarayıcıların ayarlarının değişmesi
• Dosyaların yer ve isimlerinin değişmesi
• Gizli bilgilere başkaları tarafından erişim
• Performans azalması
• Antivirüs veya Koruyucu duvarın kaldırılması v.b. gibi şekillerde olabilir.
Bu durumda yapılacak şey, bir anti-virüs programı kullanarak bilgisayarın virüsten
temizlenmesidir. Ancak, virüsün bilgisayara önemli ölçüde/geri dönülmez hasarlar
vermiş olduğu durumlarda virüsten temizleme işlemi her zaman başarılı olmayabilir.
Bilgisayarınızda anti-virüs yazılımı olmadığı durumlarda, bu yazılıma sahip bir
bilgisayarda daha önceden hazırlanmış olan acil durum disketi ile diskinizde ve
disketlerinizde virüs taraması yapabilirsiniz.
Anti-virüs yazılımlarının tarama işlemi sonrasında virüs bulamaması bilgisayarda virüs
olmadığını değil, sadece tarama işleminde kullanılan anti-virüs programlarının tanıdığı
virüslerin mevcut olmadığını gösterir. Kullanılan anti-virüs yazılımlarının buldukları
virüsleri silmeleri veya bulaştıkları dosyalardan temizlemeleri mümkün olmaması da
zaman zaman karşılaşılan bir durumdur. Bu durumda kullanılan anti-virüs programının
güncellenmesi veya daha güncel başka bir anti-virüs yazılımının kullanılması uygun
olacaktır.
Yani, kullanılan anti-virüs programının tanımadığı bir virüsün bilgisayarınıza bulaşmış
olması ihtimali her zaman vardır.
7.4. BĐLGĐSAYARI VĐRÜSLERDEN KORUMA
Bilgisayarlar virüslerden çeşitli acil durum disketleri, virüslere özel programlarla
temizlense de, değişik virüslere karşı, bu virüsler bilgisayarınıza bulaşmadan önce
önlem almak ve baştan koruma sağlamak için McAfee Anti-Virus, Norton AntiVirus, FProt, Dr. Solomon's Anti-Virus Toolkits vb. gibi programları bilgisayarınıza henüz
herhangi bir virüs sorunu ile karşılaşmamışken kurmanız önerilmektedir. Bu
programlar bilgisayarınıza bir virüsün kopyalanması, veya bilgisayarda aktif hale
gelmesi söz konusu olduğunda sizi uyarmakta ve onu etkisiz hale getirmektedir.
Bir çok anti-virüs yazılımı yeni çıkan virüslere karşı, tarama motorlarını ve virüs tanım
dosyalarını güncellemek için yeni dat (virüs tanım dosyaları) ve superdat (virüs tarama
motorları) dosyalarını Internet üzerinden kullanıcılarının hizmetine sunmaktadır. Bu
sayede anti-virüs yazılımları yeni virüse karşı bağışıklık kazanmakta ve virüs bilgisayara
kopyalandığında veya aktif hale geldiğinde kullanıcıyı uyarmakta ve virüsü etkisiz hale
getirmektedir. Üniversitemizin lisanslı kullanıcısı olduğu McAfee Vscan anti-virüs
programı da bilgisayarlara kurulduğu ve gerekli otomatik güncelleme ayarları
143
yapıldığında kendisini kullanıcının herhangi bir müdahalesine gerek kalmadan
güncellemekte ve bilgisayara programın kurulduğu tarihten sonra çıkan virüslere karşı
koruma sağlamaktadır. Bu güncelleme virüs bilgisayara bulaştıktan sonra da işe
yarayabilmektedir. Tespit edilen virüs silinmekte ve böylece sistemde yaptığı
değişiklikler düzeltilebilmektedir. Ancak güncellemeden önce meydana gelmiş veri
kayıplarını gidermek muhtemelen mümkün olmayacaktır.
Eğer herhangi bir anti-virüs yazılımı olmayan bir bilgisayarda virüs sorunu varsa önce
güncellemesi yapılmış bir anti-virüs programı (başka bir bilgisayarda) ile oluşturulan
acil durum disketi ile sorunlu bilgisayar açılarak virüsler temizlenir ve daha sonra virüs
programı kurulur.
7.5. ANTĐVĐRÜSLER
Antivirus yazılımı bilgisayar dosyalarındaki virüsleri, Trojan ve solucanları tarayan,
bulan ve silen bir programdır. Antivirüs yazılımları çoğunlukla güvenilirdir ancak bazı
virüsler bulunamayabilir. Çünkü kendi virüs veri tabanında tanımlanımlanmış olan
virüsleri arar. Yani Antivirüs yazılımları %100 güvenilir değildir.
Virüsten koruma programları, içinde virüs, solucan ve Truva atı olup olmadığını
anlamak için e-postaları ve bilgisayarınızdaki diğer dosyaları tarar. Bunlardan biri
bulunduğunda, virüsten koruma programı bilgisayarınıza ve dosyalarınıza zarar
vermeden karantinaya alır (yalıtır) veya tamamen siler.
Her gün yeni virüsler tanımlandığından, otomatik güncelleştirme özelliği olan bir
virüsten koruma programını seçmek önemlidir. Virüsten koruma yazılımınız
güncelleştirildiğinde, denetlenecek virüsler listesine yeni virüsler eklenir; böylece
bilgisayarınız yeni saldırılardan korunmuş olur. Virüs listesi güncel değilse,
bilgisayarınız yeni tehditlere karşı açık demektir. Güncelleştirmeler için genellikle yıllık
üyelik ücreti gerekir. Düzenli olarak güncelleştirmeleri almak için üyeliği güncel
tutulması gerekir.
Virüslerin verebileceği zararlardan korunmak için Üniversitemizde kampüs içi lisanslı
McAfee ve Symantec anti-virüs programları çözüm önerilmektedir.
7.5.1. McAfee VirusScan
7.5.1.a. McAfee VirusScan Enterprıse 8.7i Kurulum
•
•
•
•
"Setup.exe" dosyasını çalıştırın.
"Next" butonuna basarak kurulumun başlayacağını belirten uyarıyı geçin.
Lisans bilgilerinin olduğu pencerede Lisans bitiş tarihini “perpetual” olarak
değiştirin.
Lisans sözleşmesini okuyarak “Ok” butonuna basınız. (Şekil 7.2).
144
Şekil 7.2 McAfee VS Lisans bilgisi
•
•
•
Eğer Antivirüs yazılımı bir sunucu makinaya kurulmayacaksa, kurulum tipinin
sorulduğu pencerede “typical” seçeneği seçilmelidir.
Varsayılan olarak kurulum klasörü “C:\Program Files\mcafee\VirusScan
Enterprise\” dir. Hardiskinizde yeterli alan olmadığı durumların dışında burada
bir değişiklik yapmayın. Daha sonra “next” butonuna basarak bir sonraki adıma
geçin.
“custom “ seçeneği ile devame ederseniz;
İlk olarak erişim kontrolu seviyesini seçmek gerekmektedir. (Standart koruma
seviyesi tecrübeli olmayan kullanıcılarımıza tavsiye edilir.)
Şekil 7.3 McAfee VS Kurulum bilgisi
Kurulumda yüklenebilecek programların listesi gelir.
•
•
AutoUpdate: Virüs tanım dosyalarının otomatik olarak güncellenmesini sağlar.
Lotus Notes E-mail Scanner: Bu program Lotus Notes E-posta okuma programıdır
ve gelen ve giden e-postaları virüslere karşı kontrol eder.
145
Microsoft Outlook E-mail Scanner: Bu program Microsoft Outlook E-posta okuma
programıdır ve gelen ve giden e-postaları virüslere karşı kontrol eder.
• On-Access Scanner: Bu program bir dosyaya erişim yapıldığı anda, okuduğunda,
değişitirilip düzenlendiğinde virüs kontrolu yaparak güvenliği sağlar.
• On-Demand Scanner: Bu program kullanıcı ne zaman isterse virüs taraması
yapabilmesini sağlar.
Bu programların hepsinin kurulması tavsiye edilir. (Resim 7.4)
•
Şekil 7.4 McAfee VS Özellik seçimi
•
Sonraki pencerede Uyarı yöneticisinin kurulup kurulmaması seçilir. Uyarı
yöneticisi bilgisayarda bir virüs tespit edildiğinde sistem yöneticisini
uyarmak için değişik uyarı sistemleri kullanır. (örnek: virüs tespit edildiğinde
sistem yöneticisine e-posta gönderilmesi.) Bu özellik eğer bir kurulan sistem
sunucu değilse kurulması tavsiye edilmez. “next” butonuna basarak bir
sonraki adıma geçebilirsiniz. ( Bu özelliği kullanabilmeniz için ayrıca bir
kurulum dosyasına ihtiyaç vardır.)
Şekil 7.5 McAfee VS Uyarı Yöneticisinin kurulması
146
•
'Product Configuration' penceresi 'Import Auto Update Repository List'
bölümünü içerir. Bu özellik otomatik güncellemenin yapılacağı lokal disk
alanının yerini belirtmeyi sağlar. Ve ‘Enable On-Access Scanner at the end of
installation' bölümü kurulum bittikten sonra erişim kontrolunun
etkinleştirilmesini sağlar. (Resim 7.6).
Şekil 7.6 McAfee VS Kurulum bittikten sonra yapılan varsayılan ayarlar
•
'Security Configuration' penceresi 'Configuration Password Protection'
bölümünü içerir. Bu özellik antivirüs yazılımının ayarlarını değiştirebilmek
için bir şifre kullanılmasını sağlar. Ve 'Start Menu' bölümü Virusscan
ikonunun gösterilmesini devre dışı bırakır. 'System Tray Icon and Menu'
seçeneği uyarı alanında ikonların ve menülerin gösterilmesini sağlar. Bu
özellikler Sistem yöneticilerinin kullancıların yazılıma müdahalelerini
kısıtlamak amacıyla kullandıkları özelliklerdir.(Resim 7.7)
Şekil 7.7 McAfee VS Güvenlik Ayarları
147
•
•
'Ready to install' penceresi yazılımın kurulmaya hazır olduğunu gösterir.
“Install” butonuna tıklayarak kurulumu başlatmalısınız. Kurulum yaklaşık 1-5
dakika sürer.
Kurulum bittikten sonra, ‘Update Now’ ve ‘Run On Demand Scan’
seçeneklerinin olduğu pencere gelir. Burada internete bağlıysanız hemen
güncelleme yapabilir, ve hemen bilgisayarınızı bir virüs taramasından
geçirebilirsiniz. (Resim 7.8). Kullanıcıların her iki seçeneği de aktif hale
getirmelerini öneririz.
Şekil 7.8 McAfee VS Kurulum Sonu
•
Güncelleme işlemi yavaş olabilir hatta bağlantı problemlerinden dolayı yarıda
kalabilir. Bu gibi durumlarda Güncelleme bölümündeki işlem sırasını takip
edebilirsiniz.
7.5.1.b. McAfee VirusScan Enterprise 8.7i Kullanımı
McAfee VS 8.7 Erişimi
McAfee VS yazılımı seçeneklerine ulaşmanın iki yolu vardır.
• McAfee VS 8.7 yazılımı, sistem tepsisi (System Tray) içinde kalkan şeklinde bir
ikon olarak görülür. İkonunun üstüne gelip sağ tıklanınca sekiz seçenekli menu
görüntülenir. Varsayılan olarak "On-Access Scan Statistis" seçilidir ve çift fare
tıklamasında açılır. Not: Antivirüs yazılımı merkezi olarak yönetiliyor ise,
bölüm/birim koordinatörü bu ikonun görünmemesini sağlamış olabilir.
• Başlat menüsü tıklanır
o All Programs > Mcafee > VirusScan Console (Windows XP / Vista)
Açılan pencerede:
"Access Protection", "Buffer Overflow Protection", "On Delivery Email Scanner",
"Unwanted Programs Policy", "On-Access Scanner", "AutoUpdate", "Full Scan",
"Quarantine Manager Policy" varsayılan olarak hazırlanmış "Task" (görevler) olarak
görüntülenmektedir. (Şekil 7.9)
148
Şekil 7.9 - McAfee 8.7 VS konsolu
Access Protection
Belirli portlara, dosyalara, dizinlere ve paylaşımlara erişimi kısıtlayarak, izinsiz girişleri
engellemeyi sağlar.
Şekil 7.10'daki pencere görüntüsü "Access Protection" çift tıklandığında kullanıcının
karşısına gelen penceredir. Açılan pencerede üç sekme bulunmaktadır. "Port blocking"
bilgisayara gelen ve giden trafikte belirli portların bloklanmasını sağlar. Bir port
bloklandığında, o porttan gelen hem TCP hem UDP paketleri bloklanır. "File, share, and
folder protection" paylaşımlara, dosyalara ve dizinlere okuma ve yazma erişimlerini
engellemeyi sağlar. Varsayılan olarak tüm paylaşımları olduğu gibi bırakmaktadır ancak
seçenekleri arasında "Make all shares read only" (tüm paylaşımları sadece okuma hakkı
ver) ve "Block read and write access to all shares" (tüm paylaşımların okuma ve yazma
haklarını durdur) vardır. "Reports" sekmesi, yukarda belirtilen sorunlar tesbit edildiği
zaman hazırlanacak günlüklerin hangi konumda ve bu günlüklerin en fazla hangi
boyutta olacağının ayarlanmasını sağlar.
Şekil 7.10 - McAfee 8.7 VS konsolu
149
Buffer Overflow Protection
Bellek taşması saldırıları sayesinde rastgele kod çalıştırılmasını engeller. Kullanıcı
modunda API isteklerini izler ve bellek taşması sırasından ne zaman yapıldığını tesbit
eder. Bir çok Microsoft ürününü bu şekilde takip edebilmektedir. Varsayılan olarak
bellek taşması koruması açık olarak kurulur.
Şekil 7.11'teki pencere görüntüsü "Buffer Overflow Protection" çift tıklandığında
kullanıcın karşısına gelen penceredir. Açılan pencerede iki sekme bulunmaktadır.
"Buffer Overflow Protection" sekmesi, bellek taşması saldırılarına karşı bilgisayarı
koruma durumunu göstermektedir. "Reports" sekmesi, bellek taşması saldırısı tesbit
edildiği zaman hazırlanacak günlüklerin hangi konumda ve bu günlüklerin en fazla hangi
boyutta olacağının ayarlanmasını sağlar.
Şekil 7.11 - McAfee 8.7 VS konsolu
On-Delivery E-mail Scanner
Gönderilen e-postaların eklentilerinde olası virüs olmasını engeller. Varsayılan olarak
tüm eklentileri kontrol eder.
Şekil 7.12'deki pencere görüntüsü "On-Delivery E-mail Scanner" çift tıklandığında
kullanıcının karşısına gelen penceredir. Açılan pencerede altı sekme bulunmaktadır.
"Detection" sekmesi, gelen e-postada taranması uygun görülen dosyaları
göstermektedir. "Advanced" sekmesi altında "Heuristics" kutusu içinde virüs
tanımlarında bulunmayan ama eski bir virüs motorunu kullanan virüsleri yakalamaya
yarayan "Find unknown program virus" ve "Find unknown macro virus" seçenekleri
varsayılan olarak seçilidir. "Non-viruses" kutusu içinde "Find potentially unwanted
programs" seçeneği varsayılan olarak seçilmemiştir. Eğer aktif hale getirilirse 'pop-up'
açılan pencerelere neden olan bazı casus programlar bulunabilmektedir. "Compressed
files" kutusunda sıkıştırılmış dosyaların taranması ile ilgili seçenekler bulunmaktadır.
Varsayılan olarak ".UPX" dosyalarını taramaktadır ancak ".ZIP" ve MIME olarak
150
kodlanmış dosyaları taramadan geçirmemektedir. "Actions" sekmesi altında virüs
aktivitesini yaratan dosya bulunduğunda yapılacak işlemler tanımlanmıştır. Varsayılan
olarak virüslü dosyanın otomatik olarak temizlenmesi seçilmiştir. Temizleme işlemi
başarılı olamazsa karantina dizini olarak belirtilen dizine taşınması seçilidir. "Alert"
kısmında virüs bulunması durumunda, bilgisayardan yöneticisine gönderilecek epostanın düzenlemesini sağlayan pencere vardır. "Unwanted Programs" sekmesinde
istenmeyen programların taranmasını sağlayan ayarlar bulunmaktadır."Reports"
sekmesi, virüs aktivitesi tesbit edildiği zaman hazırlanacak günlüklerin hangi konumda
ve bu günlüklerin en fazla hangi boyutta olacağının ayarlanmasını sağlar.
Şekil 12- McAfee 8.7 VS konsolu
Unwanted Programs Policy
Casus programları bulmayı sağlayan özelliktir. Bu bölümden tüm taramalarda bu tür
programların taranmasını sağlayacak ayarlar yapılmaktadır.
151
Şekil 7.13- McAfee 8.7 VS konsolu
Şekil 7.13'deki pencere görüntüsü "Unwanted Programs Policy" çift tıklandığında
kullanıcın karşısına gelen penceredir. Açılan pencerede iki sekme bulunmaktadır.
Birincisi sekmede (Detection) genelde karşılaşılan istenmeyen programların listesi
bulunur. İkinci sekme (User-Defined Detection) istenmeyen programlar arasına kullanıcı
tarafından belirlenenlerin eklenebilmesini sağlar.
On-Access Scan:
Herhangi bir dosyaya erişimde antivirüs yazılımının ilgili dosyayı virüs taramasından
geçirmesini sağlar. Kullanıcının her kullandığı programı virüs taramasından
geçirildikten sonra kullanmasını sağlar. Dosya çalıştırılmadan önce yapılan bu taramada
amaç virüs tanımlarında bulunan virüsleri yakalamaktır.
Şekil 7.14'deki pencere görüntüsü "On-Access Scan" çift tıklandığında kullanıcın
karşısına gelen penceredir. Açılan pencerede iki bölme bulunmaktadır. Birincisi solda
"General Setting" ve "All Processes" ikonların bulunduğu kısım, ikincisi bu ikonların
içeriklerinin bulunduğu ortadaki kısımdır.
Varsayılan olarak "General Settings" ikonunun verileri görüntülenir. "General Settings"
ikonu tüm virüs taramalarını ve tarama sonuçlarında yapılacak işlemleri
belirlemektedir.
152
Şekil 7.14- McAfee 8.7 VS konsolu
"General" kutusu içinde bilgisayarın açılış ve kapanış işlemi sırasında antivirüs
yazılımının yapacağı işlemler tanımlıdır. "General" kutusu, açılış sırasında "On-Access
Scan" özelliğinin çalıştırılması ve karantina dizininin belirlenmesini sağlar. "Scan time"
kutusu, dosyanın taranmasına en fazla kaç saniye ayrılacağını göstermektedir.
"Script Scan" kutusu JavaScript ve VBScript betiklerinin bilgisayarda çalıştırılması
sırasında taranmasını sağlar.
"Blocking" kutusu bilgisayara uzaktan erişen bir kullanıcının virüslü dosya kopyalaması
durumunda erişiminin bloklanmasını sağlar.
"Messages" sekmesi tıklandığında ekrana gelen "Message for local users" kutusu, virüs
bulunduğunda o anda bilgisayarı kullanan kullanıcıya verilecek mesajı ve bu kullanıcı
yönetici haklarına sahip değilse yapabileceği işlemleri içermektedir. Bu seçenekler
arasında dosyanın silinmesine izin verme vardır ancak sistem dosyalarını etkileyen bir
virüsün bilinçsiz bir kullanıcı ile birleşerek sistemi bozma olasılığı göz önünde
tutulduğundan varsayılan olarak aktif değildir. "Response to network users" kutusu ağ
üzerinde bilgisayarı kullanan kullancılara gönderilecek mesajı ve iletişimin kesip
kesilmeyeceğini belirler.
153
Şekil 7.15 - McAfee 8.7 VS On-Access Scan Özellikleri- Reports
"Reports" sekmesi, bilgisayarda virüs aktivitesi tesbit edildiği zaman hazırlanacak
günlüklerin hangi konumda ve bu günlüklerin en fazla hangi boyutta olacağının
ayarlanmasını sağlar. Virüs aktivitesine ek olarak günlük dosyasına o an bilgisayarı
kullanan kullanıcı adını, virüs taraması yapılmamış şifrelenmiş dosyaları ve oturum
özetini yazar.
"All Process" ikonuna tıklandığında "Process" sekmesi altında tüm işlemlere ya da düşük
risk düzeyi ve yüksek risk düzeyi olarak ayrılmış işlemlere uygulanacak kurallara
erişilmektedir. Varsayılan olarak tüm işlemlere aynı kurallar uygulanmaktadır (Şekil
7.16).
154
Şekil 7.16 - McAfee 8.7 VS On-Access Scan Özellikleri - All Process
"Process" sekmesi altında, süreçlere uygulanacak politika bulunmaktadır. Varsayılan
olarak tüm süreçlere aynı virüs tarama politikası uygulanmaktadır.
"Detection" sekmesi altındaki "Scan Files" kutusunda diske yazıldığı sırada ve diskten
okunduğu sırada dosyaların taranması varsayılan olarak seçilidir. Bu seçeneklere ek
olarak ağ sürücülerinin de taranması olanağı vardır. "What to scan" kutusu altında
varsayılan olarak tüm dosyalar işaretlidir ancak isteğe bağlı olarak varsayılan dosyalar
ve bunlara ek olarak kullanıcının belirlediği dosyaları tarama seçeneği ya da yine isteğe
bağlı olarak sadece özel dosya tiplerinin taranmasını sağlayan bir seçenek
bulunmaktadır. Varsayılan ayarlarla kullanması önerilir. "What not to scan" seçeneği,
kullanıcının belirleyeceği dizinler ve/veya dosya türleri için tarama yaptırmama olanağı
sağlar.
"Advanced" sekmesi altında "Heuristics" kutusu içinde virüs tanımlarında bulunmayan
ama eski bir virüs motorunu kullanan virüsleri yakalamaya yarayan "Find unknown
program virus" ve "Find unknown macro virus" seçenekleri varsayılan olarak seçilidir.
"Non-viruses" kutusu içinde "Find potentially unwanted programs" seçeneği varsayılan
olarak seçilmemiştir. Eğer aktif hale getirilirse 'pop-up' açılan pencerelere neden olan
bazı casus programlar bulunabilmektedir. "Compressed files" kutusunda sıkıştırılmış
dosyaların taranması ile ilgili seçenekler bulunmaktadır. Varsayılan olarak ".UPX"
dosyalarını taramaktadır ancak ".ZIP" ve MIME olarak kodlanmış dosyaları taramadan
geçirmemektedir.
155
Şekil 7.17 - McAfee 8.7 VS On-Access Scan Özellikleri - All Settings - Actions
"Actions" sekmesi altında, virüs aktivitesini yaratan dosya bulunduğunda yapılacak
işlemler tanımlanmıştır. Varsayılan olarak virüslü dosyanın otomatik olarak
temizlenmesi seçilmiştir. Temizleme işlemi başarılı olamazsa karantina dizini olarak
belirtilen dizine taşınması seçilidir.
"Unwanted Programs" sekmesinde istenmeyen programların taranmasını sağlayan
ayarlar bulunmaktadır.
Scan All Fix Disks:
Kullanıcının bilgisayarındaki dosyaların hepsini kendi istediği zaman taramasını sağlar.
"Add" düğmesi, belirlenen tarama yapılacak alanlar dışında tarama yapılması istenilen
alanların eklenmesini sağlar. "Remove" düğmesi, taranması istenmeyen listede bulunan
alanların çıkarılmasını sağlar (Şekil 7.18).
156
Şekil 7.18 - McAfee 8.7 VS - On-Demand Scan Özellikleri
"Start" düğmesi kullanıcının o anda tarama başlatmasını sağlar. "Reset to Default"
düğmesi kullanıcının varsayılan ayarlara dönmesini, "Save as Default" varsayılan
ayarların kullanıcının belirlediği ayarlar olmasını sağlar. Tarama işlemi "Schedule"
düğmesine basılarak zamanlanmış görevler arasına alınabilir (Şekil 7.18).
"Detection" sekmesi altındaki "Scan Files" kutusunda diske yazıldığı sırada ve diskten
okunduğu sırada dosyaların taranması varsayılan olarak seçilidir. Bu seçeneklere ek
olarak ağ sürücülerinin de taranması olanağı vardır. "What to scan" kutusu altında
varsayılan olarak tüm dosyalar işaretlidir ancak isteğe bağlı olarak varsayılan dosyalar
ve bunlara ek olarak kullanıcın belirlediği dosyaları tarama seçeneği ya da yine isteğe
bağlı olarak sadece özel dosya tiplerinin taranmasını sağlayan bir seçenek
bulunmaktadır. Varsayılan ayarlarla kullanması önerilir. "What not to scan" seçeneği
içinde kullanıcının belirleyeceği dizinler ve/veya dosya türleri için tarama yaptırmama
olanağını sağlar.
"Advanced" sekmesi altında "Heuristics" kutusu içinde virüs tanımlarında bulunmayan
ama eski bir virüs motorunu kullanan virüsleri yakalamaya yarayan "Find unknown
program virus ve "Find unknown macro virus" seçenekleri varsayılan olarak seçilidir.
"Non-viruses kutusu içinde "Find potentially unwanted programs" seçeneği varsayılan
olarak seçilmemiştir. Eğer aktif hale gelirse pop-up açılan pencerelere neden olan bazı
casus programlar bulunabilmektedir. "CPU utilization" tarama sırasında işlemcinin
hangi oranda kullanılacağının belirlenmesini sağlar. "Compressed files" kutusunda
sıkıştırılmış dosyaların taranması ile ilgili seçenekler bulunmaktadır. Varsayılan olarak
".UPX" dosyalarını taramaktadır ancak ".ZIP" ve MIME olarak kodlanmış dosyaları
taramadan geçirmemektedir.
157
Şekil 7.19- McAfee 8.7 VS - On-Demand Scan Özellikleri - Advanced
"Action" sekmesi altında virüs aktivitesini yaratan dosya bulunduğunda yapılacak
işlemler tanımlanmıştır. Varsayılan olarak virüslü dosyanın otomatik olarak
temizlenmesi seçilmiştir. Virüslü dosyaya uygulanan temizleme işlemi başarılı olamazsa
karantina dizini olarak belirtilen dizine taşınması seçilidir.
"Report" sekmesi, bilgisayarda virüs aktivitesi tesbit edildiği zaman, hazırlanacak
günlüklerin hangi konumda ve bu günlüklerin en fazla hangi boyutta olacağının
ayarlanmasını sağlar. Virüs aktivitesine ek olarak günlük dosyasına o andaki kullanıcını
adını, virüs taraması yapılmamış şifrelenmiş dosyaları ve oturum özetini yazar.
AutoUpdate:
Kullanıcının virüs tanımlama dosyalarını güncellemesini unutması ya da atlaması
sonucu antivirüs yazılımın yeni çıkan virüslere karşı etkisiz kalmasını engellemek için
hazırlanmış bölümdür (Şekil 7.20). "Update Now" düğmesi o anda güncelleme
yapılmasını sağlar.
158
Şekil 7.20 - McAfee 8.7 VS - AutoUpdate Özellikleri
"Log file" kutusu güncellemenin günlüğünü tutar. Bu dosyayı başarısız güncellemelerde,
sorunu bulmak açısından incelemekte fayda vardır. "Run options" güncelleme
sonrasında istenilen bir programın çalıştırılmasını sağlar. Genelde virüs tarama
programının çalıştırılması bilgisayarın yeni çıkan virüs aktivitesinden etkilenip
etkilenmediğini görmek açısından faydalıdır.
Güncellemenin periyodik olarak yapılması için "Schedule" düğmesine basılır. Açılan
pencerede, kullanılan bilgisayar bir domain üyesi bilgisayarsa ait olduğu domainde
güncelleme yetkilerine sahip kullanıcı adı ve parolası girilmelidir. Ardından "Schedule"
sekmesi tıklanarak hangi sıklıkla güncelleme yapılacağı belirlenmelidir. Normal
durumlarda haftada bir defa güncelleme yapmak yeterlidir. Ancak acil önlem planları
uygulanmaya başladığında gerekli görülürse bu süre düşürülmelidir (Şekil 7.21).
Şekil 7.21 - McAfee 8.7 VS - AutoUpdate Özellikleri - Zamanlanmış Güncelleme
159
7.5.1.c. McAfee VirusScan Enterprise 8.7i Güncellemesi
•
•
•
•
ftp.metu.edu.tr/popular/virus-updates/mcafee-sdat
bağlantısı
tıklanarak
güncelleme dosyalarına ulaşılır
En yeni Sdat****.exe (**** sayısal değerinin en büyük olduğu dosya, örnek:
sdat4904.exe) bilgisayara kaydedilir.
Bu dosya bilgisayarda çalıştırılır.
Gerekli yerlerde "Next" düğmesine basılarak
McAfee VirusScan programı güncellenmiş olur.
7.5.2. Symantac EndPoint Protection
7.5.2.a. Symantec Endpoint Protection Kurulum
Symantec EndPoint Protection Antivirus yazılımı kurulmadan önce varsa bilgisayarda
kurulu farklı antivirüs yazılımları kaldırılmalıdır. Aksi takdirde farklı antivirüs
yazılımları birbirlerinin tanım dosyalarını virüs olarak değerlendirebileceğinden
problem yaratabilir.
ftp://ftp.cc.metu.edu.tr/Security/SymanteciAntivirus/SymanteciAntiVirusiEndpointi11i
Protection/ adresinden indirilen;
• Sıkıştırılmış kurulum dosyaları açılır.
• SETUP.EXE çalıştırılır.
• Kurulum başladığında ekrana gelen açıklamayı “Next” butonuna basarak geçilir.
(Şekil 7.22)
Şekil 7.22 - Başlangıç Ekranı
Bir sonraki aşamada lisans sözleşmesi kabul edilerek “Next” butonu ile bir sonraki
adıma geçilir.(Şekil 7.23)
Eğer bölüm/birim koordinatörü tarafından kurulmuş bir Endpoint Protection Manager
sunucusu varsa ve bu sunucu tarafından yönetim gerçekleşecekse “Managed Client”
seçeneği seçilir ve “Next” butonu ile bir sonraki adıma geçilir. Eğer böyle bir sunucu yok
ise “Unmanaged Client” seçeneği seçilerek devam edilir. (Şekil 7.24)
160
Şekil 7.23 - Lisans Sözleşmesi
Şekil 7.24 - Đstemci tipi seçimi
Şekil 7.25 - Kurulum tipi seçimi
161
Bir sonraki adımda, bilgisayarınıza hangi bileşenlerin kurulacağına karar vereceğiniz bir
ekran gelecektir. Deneyimsiz kullanıcıların, standart bileşenlerin yükleneceği “Typical”
seçeneğini seçerek devam etmeleri önerilir. (Şekil 7.25)
Son olarak “Install” butonu tıklanarak kurulum başlatılır. (Şekil 7.26)
Şekil 7.26 - Standart kurulum başlatılması
Veya;
Yüklenecek bileşenleri görüp değiştirebileceğiniz “Custom” seçeneğini seçerek devam
ederseniz karşınıza aşağıdaki ekran gelecektir. Eğer e-posta istemcisi kullanıyorsanız
“Antivirus Email Protection” başlığı altındaki bileşenleri yüklemeniz gerekmektedir.
Eğer bilgisayarınıza güvenlik duvarı kurulup kurulmamasını isterseniz burdan
seçebilirsiniz. (Şekil 7.27)
Şekil 7.27 - Kurulacak bileşenlerin seçilmesi
Bir sonraki ekranda bilgisayarınızda uygulanacak koruma seviyesini seçebilirsiniz.
“Enable Auto Protect”, kurulum bittikten sonra bilgisayarınızın otomatik olarak kontrol
altında tutulmasını sağlar.
“Run LiveUpdate”, kurulum bittikten sonra programın güncelliğini kontrol edilmesi için
seçilmelidir.
162
“Disable Windows Defender”, bilgisayarınızda kurulu olan Microsoft Windows Defender
yazılımının herhangi bir çakışma yaratmaması için devre dışı bırakılmasını sağlar. (Şekil
7.28)
Şekil 7.28 - Koruma seçenekleri
Son olarak “Install” butonu tıklanarak kurulum başlatılır. (Şekil 7.29)
Şekil 7.29 - Özel kurulum ayarları ile kurulumun başlatılması
7.5.2.b. Symantec Endpoint Protection Kullanım
Symantec Endpoint Protection kurulduktan sonra yazılımın yönetimi için aşağıdaki
simgeye çift tıklamak gerekir.
Şekil 7.30 - Symantec Endpoint Protection arayüz simgesi
Endpoint Protection yazılımının yönetim ekranı aşağıdaki gibidir. “Status” başlığında
yazılımın mevcut durumu takip edilebilir.
163
Şekil 7.31 - Yönetim arayüzü (Status).
Status ekranında yazılım ile ilgili 2 özelliğin durumu kontrol edilebilir. (Antivirus ve
Antispyware koruması, Proaktif tehdit koruması). Antivirus ve Antispyware koruması
özelliğinin seçeneklerinden:
• Kısa tarama yapabilir,
• Kayıt geçmişini görebilir,
• Ayarları değiştirebilir,
• İstatistikleri görebilir,
• Tehdit listesini görebilir,
• Korumayı devre dışı bırakabilirsiniz. (Şekil 7.32)
Şekil 7.32 - Antivirus ve Antispyware koruması seçenekleri.
Yine aynı şekilde Proaktif tehdit koruması özelliği ile ilgili olan seçenekler ile :
• Özelliği devre dışı bırakma,
• Kayıt geçmişini görme,
• Ve ayarları değiştirme işlemleri yapılabilir.(Şekil 7.33)
164
Şekil 7.33 - Proaktif tehdit koruma seçenekleri
“Scan for threats” başlığı altında tarama ayarlarını özelleştirerek tarama yapabilir,
tarama zamanlaması tanımlayabilir, ya da anında tüm sistem taraması yapabilirsiniz.
(Şekil 7.34)
Şekil 7.34 - Yönetim arayüzü (Scan for threats)
“Change Settings” başlığı altında yazılımın özellikleri değiştirilebilir.
Şekil 7.35 - Yönetim arayüzü. (Change Settings)
165
“Antivirus and Antispyware Protection” ayarlarında e-posta kontrolleri ile ilgili ayarlar,
Dosya sistemi kontrolu ile ilgili ayarlar, ve günlüklerle ilgili ayarlar bulunmaktadır.
Şekil 7.36 - Antivirus and Antispyware Protection ayarları
“Proactive Threat Protection” ayarlarında tarama ile ilgili ayarlar (Trojan ve Worms,
Keyloggers ... gibi tehditlerin kontrol edilip edilmeyeceği ) yapılır.
Şekil 7.37 - Proactive Threat Protection ayarları.
“Client Management“ ayarlarında yazılımın güncellenmesi, başka yazılımlar ile
arasındaki etkileşimler ile ilgili ayarlar ve güncelleme ayarları yapılır.
166
Şekil 7.38 - Client management ayarları
“View logs” başlığı altında yazılımın tuttuğu olay günlükleri ayarları ve takibi yapılır.
Şekil 7.39 - Yönetim arayüzü. (View Logs)
“Live Update” butonu ile yazılımın güncellemeleri kontrol edilir.
Şekil 7.40 - Live Update
167
7.5.3. Microsoft Windows Defender
Casus yazılım, genellikle uygun şekilde izninizi almadan reklamlar gösterebilen, sizinle
ilgili bilgileri toplayabilen ve bilgisayarınızın ayarlarını değiştirebilen yazılımlardır.
Örneğin, casus yazılımlar, web tarayıcınıza istenmeyen araç çubukları, bağlantılar veya
sık kullanılanlar yükleyebilir, varsayılan ana sayfanızı değiştirebilir ya da sık sık açılır
pencere reklamları görüntüler. Bazı casus yazılımlar, tespit edebileceğiniz herhangi bir
belirti göstermez ancak ziyaret ettiğiniz web siteleri veya yazdığınız metinler gibi hassas
bilgileri gizlice toplar. Casus yazılımların çoğu karşıdan yüklediğiniz ücretsiz
yazılımlardan yüklenir, ancak bazı durumlarda bir web sitesinin ziyaret edilmesi casus
yazılımın bulaşmasına neden olabilir.
Bilgisayarınızın casus yazılımlardan korunmasını yardımcı olmak için casus
yazılımlardan koruma programı kullanın. Microsft Windows sürümlerinde, Windows
Defender adı verilen yerleşik bir casus yazılım önleme programı vardır, Windows
Defender, casus yazılım kendisini bilgisayarınıza yüklemeye çalıştığında uyarır. Ayrıca,
varolan casus yazılımlarını tarar ve ardından kaldırır.
Her gün yeni casus yazılımları ortaya çıktığından, en son casus yazılımı tehditlerini
algılaması ve bunlara karşı koruması için Windows Defender düzenli olarak
güncelleştirilmelidir. Windows Defender, Windows'u güncelleştirdiğiniz zaman gerekli
olursa güncelleştirilir.
Şekil 7.41 – Windows Defender görünümü
Windows Defender'ı kullanma
Windows Defender, Windows'a dahil edilmiş ve açıldığında otomatik olarak çalışan
casus yazılım önleme yazılımıdır. Casus yazılım önleme yazılımı kullanılması
bilgisayarınızı casus yazlım ve diğer istenmeyen yazılımlara karşı korumaya yardımcı
olabilir. Internet'e bağlandığınızda casus yazılım bilginiz dışında bilgisayarınıza
yüklenebilir ve CD, DVD veya diğer çıkarılabilir medya ile bazı programları
yüklediğinizde bilgisayarınıza bulaşabilir. Casus yazılım yalnızca yüklendiğinde değil
beklenmeyen zamanlarda da çalışmak üzere programlanabilir.
168
Windows Defender bilgisayarınıza casus yazılım bulaşmasını önlemeye yardımcı olmak
için iki yöntem sunar:
• Gerçek zamanlı koruma. Windows Defender, casus yazılım kendini yüklemeye
ya da bilgisayarınızda çalışmayı denediğinde sizi uyarır. Ayrıca, programlar
önemli Windows ayarlarını değiştirmeye çalıştıklarında da uyarı alırsınız.
• Tarama seçenekleri. Bilgisayarınıza yüklenebilecek casus yazılımları taramak,
düzenli olarak tarama planlamak ve tarama sırasında algılanan her şeyi otomatik
olarak kaldırmak için Windows Defender'i kullanabilirsiniz.
Windows Defender'ı kullanırken, tanımların güncel olması önemlidir. Tanımlar, sürekli
büyüyen olası yazılım tehditleri ansiklopedisi gibi hareket eden dosyalardır. Windows
Defender, yazılımın casus yazılım ya da diğer olası istenmeyen yazılım olduğunu
algılandığından olası tehlikeler için sizi uyarmak üzere tanımlamaları kullanır.
Tanımlarınızın güncel kalmasını sağlamak için, Windows Defender Windows Update ile
çalışarak yayımlandığı anda yeni tanımları otomatik olarak yükler. Ayrıca Windows
Defender'ı, tarama yapmadan önce güncelleştirilmiş tanımları çevrimiçi olarak
denetleyecek şekilde ayarlayabilirsiniz.
169
BÖLÜM 8
BIDB SERVĐSLERĐ
(http://www.bidb.odtu.edu.tr/)
(http://www.bidb.odtu.edu.tr/ccmscontent/articleRead/articleId/153)
8.1. BĐLGĐ ĐŞLEM DAĐRE BAŞKANLIĞI
Bilgi İslem Daire Baskanlıgı (BIDB) akademik arastırmalarda, egitim programlarında ve
idari birimlerin isleyislerinde gerekli olan yazılım, donanım, network gibi merkezi
bilisim sistemlerini servise sunar ve kullanıcıların gereksinimlerini karsılar. ODTÜ'deki
bilisim olanaklarını dünyada önde gelen kuruluslar seviyesine çıkarmak için teknolojik
gelismeleri takip eder.
Bilgi İşlem Daire Başkanlığı İletişim Bilgileri
Konum: Yerleske ring yolu üzerinde insaat ve Bilgisayar Mühendisligi bölüm binaları
arasında yer almaktadır.
E-posta : metucc metu.edu.tr
URL
: http://www.bidb.odtu.edu.tr
: http://www.cc.metu.edu.tr
8.2. BĐDB SERVĐSLERĐ
Bilgi İşlem Daire Baskanlığı'nın görevleri ve ODTÜ'ye verdiği servisler nelerdir?
• Yerel alan agı, yurt içi/yurt dısı ag baglantıları
• Merkezi sistemler üzerinde idari/akademik personel ve ögrenciler için kul. kodu
• Elektronik iletisim Sistemi (EİS) kapsamında birimler için kullanıcı kodları
• Modem servisi
• Kablosuz Bilgisayar Agı servisi
• Bilgisayar kullanıcı egitimleri, kitapçık ve brosürler, BİDB Kütüphanesi
• PC Salonları, Akıllı Sınıf
• ODTÜ TV
• İnsan Bilgisayar Etkilesimi (İBE) Arastırma ve Uygulama Labaratuvarı
• FTP
• 'Hot-line' danısmanlık servisi (e-posta: hot-line metu.edu.tr, tel: 3355)
• Merkezi Lazer yazıcı çıktı servisi
• E-posta servisleri, elektronik listeler, forum
• Merkezi lisanslı yazılımlar/paket programlar
• Web üzerinde Akademik/Ögrenci Bilgi Sistemi (ÖİBS)
BİDB tarafından Üniversitemiz mensuplarına saglanmakta olan bu merkezi servisler
dısında kalan diger konular (bölüm/birim içi network altyapısı ve bu yapı ile ilgili
problemler, bölüm/birim içi diger yazılım/donanım sorunları) bölüm/birim
koordinatörlerinin sorumlulugundadır.
Bilgi islem Daire Baskanlıgı'nın verdigi servisler hangi gün ve saatlerde açıktır?
Yerel alan (yerleske içi) ve genis alan (Internet) baglantıları : 365 gün, 24 saat
Merkezi sistemler üzerinde sunulan servisler : 365 gün, 24 saat
Modem servisi : 365 gün, 24 saat
170
Kullanıcı Kodu servisi : 09:00-17:00 (Hafta içi)
Kütüphane : 09:00-17:00 (Hafta içi)
Bölüm PC Salonları : 09:00-17:00 /
Yurtlar PC Salonları : 24 saat
BİDB'nin verdigi servislerden yararlanmak için yapılması gerekenler:
Merkezi sistemler üzerinde çalısmak ve Internet'e baglanmak isteyen akademik/idari
personelin Kullanıcı Kodu Basvuru Formu 'nu bölüm/birim koordinatörlerine
onaylattıktan sonra mesai saatlerinde BiDB 114 No'lu odaya personel kimlikleri ile
birlikte basvurarak kullanıcı kodu ve sifrelerini almaları gerekmektedir. Bu kullanıcı
kodu ile akademik/idari personel, e-posta gönderip alabilir, elektronik haberlesme
listeleri ve haber gruplarına üye olabilir, merkezi sistemler üzerinde çalısan yazılımları
kullanabilir, ODTÜ yerleskesi dısından dial-up baglantı saglayabilir, ücretli lazer-çıktı
servisinden ve ftp servisinden yararlanabilir, Akademik/Ögrenci Bilgi Sisteminde
sunulan her türlü hizmete erisebilirler.
Akademik/idari personelin kullanıcı kodları ile erisebilecegi sistemler, bu sistemlerin
kullanım amaçları ve bu sistemler üzerinde çalısan lisanslı yazılımlar sunlardır:
BİDB Merkezi Virüs Filtreleme servisi:
BİDB merkezi sunucu sistemleri üzerinde, gelen e-postalardan spam olanları ayırmak
için iki farklı spam filtresi kullanılmaktadır. Filtreler tarafından spam olarak isaretlenen
epostalar alıcısının mail dizini altında SPAMBOX adındaki özel bir eposta kutusuna
yönlendirilmektedir. Kullanıcılarımız kendilerine gelen spam e-postalara buradan
ulasabilirler.
Kullanılan eposta okuma programına göre SPAMBOX posta kutularına nasıl ulasılacagı
bilgisini Sıkça Sorulan Sorular -> E-posta Servisi adresinde bulabilirsiniz.
GRID Servisinden faydalanmak için yapılması gerekenler:
Akademik kullanıcılarımız, Tübitak-Ulakbim tarafından verilmekte olan GRID servisiyle
yüksek basarımlı hesaplama gerektiren uygulamaları çalıstırabilirler. GRID kümesinin
kullanılabilmesi için http://www.grid.org.tr/uyelik/uyelik.php baglantısından basvuru
yapıp, kullanıcı hesabı açtırılması gerekmektedir.
171
BiDB tarafından düzenlenen egitim ve seminerler:
Her yıl, ODTÜ geneline bilgisayar kullanıcı egitim ve seminerleri düzenlenmektedir.
Egitim ve seminerler uygun ders saatleri seçenegiyle, BiDB Feza Altınoglu Seminer
Salonu’nda uygulamalı olarak (kisi basına bir PC) tüm akademik/idari personelimize ve
ögrencilere ücretsiz olarak verilmektedir. Verilen seminerler giris seviyesindedir ve
genel olarak asagıdaki konuları kapsamaktadır:
•
•
•
•
•
•
•
•
•
•
•
Windows XP
UNIX
MS Word
MS Excel
MS PowerPoint
internet
OpenOffice
PhotoShop
HTML
Virüsler
Linux
Seminerler hakkında detaylı bilgi ve basvuru için, http://seminer.bidb.odtu.edu.tr
baglantısına ulasabilirsiniz. Bunun dısında bilgisayar kullanıcı egitim ve seminerlerinin
tarihleri web sayfaları ve liste duyuruları aracılıgıyla önceden duyurulmaktadır.
BiDB tarafından yayınlanan basılan kitap ve brosürler:
ODTÜ Bilgi islem Dairesi Kütüphanesi, Bilgi islem Daire Baskanlıgı köprü bina 1.kat 109
No’lu odada bulunmakta ve burada bilgisayar sistemlerinin isletimi ile ilgili kullanıcı
kılavuzları, kitapçıklar, bilgisayar dergileri ve periyodik dergiler kullanıcılarımızın
hizmetine sunulmaktadır.
Kütüphanede
satısı
yapılan
kitap,
kitapçık
ve
CD'lerin
listesine
http://kutuphane.bidb.odtu.edu.tr adresinden ulasabilirsiniz.
Üniversitemizdeki lisanslı yazılım/paket programlar:
BiDB kütüphanesinde, yerleske içi kullanım lisansları olan, yazılım ürünleri DVD ve CD
medyaları halinde bulunmaktadır. Bu ürünlerle ilgili olarak, merkezi sistemler üzerinde
tanımlı kullanıcı kodu/sifre ikilinizi kullanarak, http://cclibrary.metu.edu.tr adresindeki
programdan, bulunan ürünlerin arastırmasını yapabilme (search), istenilen ürünü
ayırtabilme (reserve) ve vazgeçilmesi durumunda ayırtmayı iptal edebilme islemlerini
yapabilirsiniz.
Lisans anlasması içerisinde yer alan yazılım ürünlerinin sık kullanılanları için,
Üniversitemiz yerleskesi içerisinde kullanıma açık olan ve sadece akademik ve idari
kullanıcılarımızın erisebilecekleri bir FTP Alanı olusturulmustur. ftp://ftp.cc.metu.edu.tr
adresli bu alan içerdigi ürünler ile kullanıcılara hizmet vermektedir. Bu alan akademik
ve idari kullanıcılarımıza lisanslı yazılım ve paket programlara ofislerinden, BiDB'na
gelmeden ulasabilme imkanı saglamaktadır.
Bunların dısında merkezi sistemler üzerinde bulunan programlar, akademik/idari
birimlerin kullanımına yönelik hizmet veren UNIX tabanlı sunucular üzerinde hizmete
sunulmaktadır.
Asagıda merkezi sistemler üzerinde çalısan bazı yazılımlar yer almaktadır:
• Matematiksel çözümler üreten ve grafik kapasiteli bir yazılım olan Mathematica
• istatistik uygulamalarına yönelik grafik kapasiteli bir yazılım olan SPSS
• Nümerik çözüm algoritmaları içeren matematik paket programı NAG
172
•
•
Lineer denklem çözen bir optimizasyon programı olan CPLEX
Mühendislik problemlerine grafiksel çözüm üreten, grafik kapasiteli sonlu
eleman analizi yazılımı ABAQUS, ANSYS, MSC. MARC, MSC. MENTAT
• Mekanik ürünlerin simülasyonunu yapabilen bir paket program MSC. Patran
• Matematiksel çözümler üreten ve grafik kapasiteli bir yazılım olan MAPLE
• Nümerik çözüm algoritmaları (Linear Algebra Subprograms) içeren matematik
paket programı ESSL
• Moleküler sistemleri, quantum mekaniginin temel yasalarına dayalı
hesaplamalarını yaparak modellemek için tasarlanıp birlestirilmis programlar
toplulugu olan Gaussian
Ayrıca, Abaqus, Abbyy FineReader, Ansys, Autocad, MSC. Marc/Mentat, MSC. Patran,
Mathcad, Mathematica, Matlab, McAfee Antivirüs, Symantec Anivirüs, X-Winpro
yazılımları PC platformunda çalıstırılabilmektedir.
internet dünyasında genel kullanıma açık bazı popüler programları (freeware,
shareware, trial) bulabileceginiz bir FTP Alanı mevcuttur. Tüm kullanıcılara hizmet
veren bu FTP sitesine ftp://ftp.metu.edu.tr adresinden ulasılabilmektedir.
Yerleske içerisinde yer alan PC Salonları:
BiDB kullanıcılara yerleske içerisinde kullanabilecekleri toplam 19 adet PC Salonu ile
hizmet verilmektedir. PC Salonlarının yerleri, çalısma saatleri ve konfigürasyonlarına
iliskin güncel bilgilere http://pc-salon.bidb.odtu.edu.tr ulasabilirsiniz.
Akıllı Sınıf:
Akıllı Sınıf, videokonferans ve canlı yayın teknolojisi ile yapılandırılmıs, fiziksel olarak
farklı mekanlarda bulunan egitmen ile katılımcıları interaktif ortamda birlestiren bir
yapıdır (http://akillisinif.bidb.odtu.edu.tr/).
Mevcut videokonferans sistemi ile dünyanın herhangi bir yerinde bulunan benzer
teknolojiye sahip sınıflarla ortak dersler islenebilmekte, seminerler verilebilmekte ve
jüriler yapılabilmektedir. Yapılan dersler, seminerler, sunumlar ve toplantılar Internet
üzerinden yerleskeye canlı olarak yayınlanabilmektedir.
İnsan Bilgisayar Etkilesimi Arastırma ve Uygulama Laboratuarı:
İnsan Bilgisayar Etkilesimi Arastırma ve Uygulama Laboratuvarı, etkilesimli
teknolojilerin (web siteleri ve diger bilgisayar yazılımları gibi) tasarımı, uygulanması ve
degerlendirilmesi için gelistirilmis, test ve kontrol odasından olusan bir laboratuvar
ortamıdır. Test sırasında kullanıcının görüntüsünü, ekranının görüntüsünü ve göz
hareketlerini kaydetme imkanı saglayarak elde edilen bu verilerle programın
kullanılabilirligi hakkında bilgi sahibi olmak mümkün olmaktadır
(http://ibe.bidb.odtu.edu.tr).
İnternet'e Yerleske dısından bağlantı:
Yerleske içinden veya dısından modem hatlarını kullanarak ODTÜ merkezi sistemlerine
baglanmak isteyen kullanıcılarımız için dial-up servisi verilmektedir. Kullanıcıların
sadece telefon ücreti ödeyerek, ODTÜ merkezi sistemlerine ve internet'e baglanmalarını
saglayan bu servis için, bir modeme, bu sistemler üzerinde tanımlanmıs bir kullanıcı
koduna ve baglantıyı gerçeklestirmek için kullanılacak gerekli programlara sahip olması
yeterlidir. Su anda personel veya ögrencilerin kullanımına açık 2 grup modem hattı
bulunmaktadır. Bu hatlara iliskin bilgi asagıda sunulmustur:
173
Modem Hatları
Telefon Numarası Hızı Hat Sayısı Türü Kullanım
0 822 314 10 14 56 Kb/s 60 PRI Personel
210 43 00 33.6 Kb/s 12 Analog Personel/Ögrenci
Bu servisten faydalanabilmek için yapmanız gereken islemler ile ilgili bilgiye BİDB 114
No'lu oda ya basvurarak "PPP Connection to METU Systems" isimli dokümanın bir
kopyasını edinerek ulasabilirsiniz.
Yurt içinden özel bir internet Servis Saglayıcı firma aracılıgı ile ya da yurt dısından ODTÜ
hesaplarınıza erisim hakkı elde edebilmeniz için "hot-line" servisimize basvurabilirsiniz.
Web Önbellekleme Servisi:
Mensup ve ögrencilerimizin ODTÜ Kütüphanesinin üyesi oldugu kaynaklara yerleske
dısından güvenli sekilde erisebilmelerinin saglanması amacıyla Yerleske Dısı
Önbellekleme Servisi verilmektedir.
Kaynaklara ODTÜ içinden veya ODTÜ modem hatlarını kullanarak erisen
kullanıcılarımızın asagıdaki adımları izlemesine gerek yoktur. Bu servis, sadece
kaynaklara ODTÜ dısından bir servis saglayıcı (ADSL, Kablo Net vb.) üzerinden baglantı
yapılmak istenmesi durumunda geçerlidir.
ODTÜ Kablosuz Bilgisayar Ag servisleri:
ODTÜ yerleskesi içinde, IEEE *802.11abg* standartlarında, iki farklı türde kablosuz ag
altyapısı bulunmaktadır.
Birinci yayın olan eduroam, RADIUS tabanlı altyapı üzerinden 802.1x güvenlik
standartlarını kullanmaktadır. Eduroam üyesi kurumların kullanıcıları, kendi
kurumlarında aga baglanmak için kullandıkları kullanıcı adı sifre ikilileri ile, eduroam
üyesi olan baska bir kurumdan aga baglanabilirler. Daha detaylı bilgiye,
http://eduroam.metu.edu.tr baglantısından erisebilirsiniz.
İkincisi ng2k, ODTÜ yerleskesi'nde kurulu olan kablosuz alan aglarında MAC adresi bazlı
kimlik dogrulama sistemi çalısmaktadır. Kablosuz aga baglanmak için,
http://netregister.cc.metu.edu.tr baglantısında yer alan formu doldurmak yeterlidir.
Daha detaylı bilgiye, http://kablosuz.bidb.odtu.edu.tr adresinden ulasabilirsiniz.
İnternet'te haberlesme yolları:
Đnternet'te haberlesme, kisiler arasında birebir e-posta yolu ile yapılabildigi gibi, belli bir
konu üzerinde yazısmak isteyen kullanıcıları bir araya toplayan Elektronik Liste ve/veya
Forum aracılıgı ile de yapılabilmektedir. Bu liste ve forumlara üye olan kullanıcılar, epostalarını üye oldukları Listelere veya Forumlara gönderebilir, gelen mesajları
okuyabilirler. Bu amaçla Bilgi islem Daire Baskanlıgı, E-posta Servisi, Elektronik
Haberlesme Listeleri ve Forum servisleri vermektedir.
E-posta Servisi:
POP3 ve IMAP sunucularını kullanan e-posta programları haricinde, Bilgi islem Daire
Baskanlıgı tarafından web tabanlı e-posta servisleri sunulmaktadır. Bu e-posta
servislerine, http://metumail.metu.edu.tr/ baglantısından ulasılabilir.
Elektronik Haberlesme Listeleri Servisi:
Bu servis, binlerce kullanıcıyı tek çatı altında toplayarak birden fazla listeye üye
olmalarını saglayan ve bunun kaydını tutan güçlü bir liste sunucusu "Mailman"
tarafından verilmektedir.
ODTÜ yerleskesi içerisinde akademik/idari personelin elektronik ortamda iletisim
saglayabilmesi amacı ile Elektronik iletisim Sistemi (E.i.S.) kurulmustur.
174
Forum Servisi:
Forumlar kisilerin bir web arayüzü aracılıgıyla iletisim kurabilecekleri, dosya
alısverisinde bulunabilecekleri ve/ya yapılan duyurulardan haberdar olabilecekleri
sanal ortamlardır. Temel olarak üyelik sistemi ile çalısırlar. Forum üyeleri tarafından
forumlara gönderilen iletiler web arayüzünde görüntülenir. Forum servisinin pano
yöneticisi forum sisteminin tüm bölümlerinde her türlü islevi kontrol edebilir. Her
forumun, üyelik islemlerinden ve teknik/idari açılardan saglıklı isleyisinden sorumlu
olan bir forum yöneticisi vardır. ODTÜ Forum Servisi, http://forum.metu.edu.tr/
adresinde kullanıma sunulmustur.
Merkezi sunucular üzerinde web sayfası hizmeti:
ODTÜ merkezi sunucuları üzerinde tanımlı tüzel veya kisisel kullanıcı hesapları ile
merkezi sunucular üzerinde web sayfası olusturulabilmektedir.
ODTÜ’deki birim, bölüm ve ögrenci topluluklarına talep üzerine web kullanıcı hesabı
tanımlanabilmekte, tanımlanan bu hesapları ile www.abc.metu.edu.tr seklindeki
adreslerden ulasılan web sayfaları olusturma imkanı saglanmaktadır.
Ögrenci ve personele ait kisisel kullanıcı hespları ile merkezi sunucular üzerinde kisisel
web sayfası olusturmak mümkündür. Kisisel kullanıcı hesapları ile olusturulan web
sayfalarına, http://www.metu.edu.tr/~kullaniciikodu seklindeki adreslerden
ulasılmaktadır.
Ayrıca kisisel kullanıcılar http://sihirbaz .odtu.edu.tr adresinden ulasılan web sihirbazı
ile hazır sablonları kullanarak basit kisisel ve özgeçmis web sayfaları hazırlayabilirler.
ODTÜ WWW ana sayfası:
World Wide Web (WWW) tabanlı bir uygulama üzerine kurulmus olan ODTÜ Yerleske
Bilgi Sistemine (METU Campus Wide Information System-METU-CWIS)
http://www.metu.edu.tr/ ve http://www.odtu.edu.tr adreslerinden erisebilirsiniz. Bu
sistem aracılıgı ile ODTÜ bilgisayar kullanıcıları ve bilgisayar agları ile baglı dıs
kullanıcılar, ODTÜ içi, yurt içi ve yurt dısı bilgi kaynaklarına kolayca ulasabilmektedirler.
hot-line ofisine gelerek hizmet alabilirler.
Ayrıca, soru ve sorunların web üzerinden iletilebildigi ve BiDB bünyesindeki tüm
grupların katılımı ile verilen HELPDESK servisi http://helpdesk.metu.edu.tr adresinde
kullanıma sunulmustur.
Akademik/Ögrenci Bilgi Sistemi:
Ögrenci Bilgi Sistemi, Ögrenci isleri Daire Baskanlıgı, akademik birimler, akademisyenler
ve ögrencilerin WWW üzerinden kullanmakta oldukları bir sistemdir. Bu sisteme erisim
yetkileri kullanıcı gruplarına göre tanımlanmıstır. Kullanıcı gruplarına verilen yetkiler
dogrultusunda, kullanıcılar bu sistemdeki ilgili programlara erisebilmektedirler
(https://oibs.metu.edu.tr/).
Master / Doktora Basvuru ve Degerlendirme Sistemi:
Yüksek Lisans yapmak isteyen kisiler basvurularını internet üstünden yapabilmektedir.
Bu basvurudan sonra enstitüler ve basvuru yapılan bölümler, belgelerin ve ögrencilerin
degerlendirilmesini yapmaktadır. Ögrenciler basvurularının hangi asamada olduklarını
internetten takip edebilmektedir.
Yabancı Uyruklu Ögrencilerin Lisans Basvurusu (YÖS):
Yabancı uyruklu lisans ögrencisi adayları basvuru sistemi ile basvuruların yapılması,
bölümlerin degerlendirilmesi, kabulleri ve ÖiBS ye aktarılması yapılmaktadır. Kullanıcı
grupları; rektörlük, bölümler ve basvuru yapan adaylardır.
175
Outgoing Erasmus Student Sistemi (OES):
OES Sistemi kapsamında, üniversitemizde okuyan lisans ögrencilerin yarım veya bir
dönemlik yurt dısındaki üniversitelere egitim amaclı gidebilmesi için basvurularının
yapılması, degerlendirilmesi islemlerine olanak saglayan bir sistemdir.
Ögrenci Kayıt Sildirme:
Ögrencilerimiz üniversiteden ayrılırlarken borçlu oldukları/ayrılıs islemi yapmaları
gereken birimleri Registration Withdrawal (155 No’lu program) programını kullanarak
ögrenmektedir.
Bu birimlerdeki ödemelerini /islemlerini tamamladıktan sonra programdan ayrılıs
belgesini alıp, Ögrenci isleri Daire Baskanlıgına teslim etmesi gerekmektedir.
Kitap Siparis projesi:
Ögretim üyeleri tarafından yapılan kitap siparis talepleri, ÖiBS’ye entegre biçimde web
üzerinden alınmakta, raporlama ve sorgulama islemleri için yetkilendirilmis
kullanıcılara erisim saglanmaktadır.
Akademik CV Sistemi:
Arastırma görevlisi ünvanı dısındaki tüm ögretim elemanlarının akademik faaliyetlerini
WWW üzerinden girebildikleri ve bu bilgileri izleyebildikleri bir sistemdir. Bu sisteme
https://academic.metu.edu.tr/ adresinden erisilebilmektedir.
Etkilesimli Kayıt ve Onay Sistemi:
Ögrencilerin her dönem almaları gereken derslerin kayıt islemlerini bilgisayar
ortamında yapmalarını saglayan programdır (bu programın erisiminin gerçeklestirildigi
web adresi kayıt dönemlerinde aktif hale getirilmekte ve duyurulmaktadır). Ögrenciler
kayıtlarını tamamladıktan sonra danısmanları ile birlikte aynı programı kullanarak onay
islemlerini saglamaktadırlar.
Etkilesimli Notlama Sistemi:
Etkilesimli notlama sistemi, dersi veren ögretim üyesi tarafından, dersi alan tüm
ögrencilerin not bilgisinin girilmesine olanak saglayan programdır (Bu programın
erisiminin gerçeklestirildigi web adresi dönem sonlarında aktif hale getirilmekte ve
duyurulmaktadır).
Burs Basvuru ve Degerlendirme Projesi:
Üniversitemizde Ögrencilerimizin burs ve yurt olanaklarından faydalanması için uzun ve
yogun emek gerektiren bir süreç vardır. Bu süreci kısaltmak ve karar verme
süreçlerinde yer alan kisilerin islerini kolaylastırmak amacıyla bu uygulama
gelistirilmistir. Basvuru için https://ozlukbilgi.metu.edu.tr linki kullanılmalıdır.
Online Harç Sistemi:
Ögrencilerin üniversitedeki anlasmalı bankalardan herhangi birisinin herhangi bir
yerdeki subesinden harç ödemesini yapmasından hemen sonra, ödeme bilgisi
üniversitemizdeki merkezi veritabanına kaydedilmektedir. Bu sayede, ögrenci ödeme
bilgileri takip ve kontrol edilmektedir.
ÖYP Basvuru Sistemi:
ÖYP basvuru Sistemi ile basvurularını yapılması, degerlendirilmesi, kabulleri, üniversite
tercihleri ve onayları yapılmaktadır. Kullanıcı grupları; rektörlük, enstitüler, bölümler,
üniversiteler ve basvuru yapan adaylardır,
(https://oypbasvuru.metu.edu.tr/OGRENCI/).
176
Ders Degerlendirme Anketi:
Ögretim üyelerinin verdigi derslerin sunumu ile ilgili ögrencilerden geri bildirim almak
amacıyla hazırlanan anket ögrenciler tarafından doldurulmaktadır. Programa açık
oldugu dönemlerde https://evaluation.metu.edu.tr adresinden erisebilmektedir.
Mobil Ögrenci isleri Bilgi Sistemi:
Ögrencilerimizin otomasyon sistemlerinden mobil teknolojiler yoluyla bilgi almalarını
saglamak amacıyla gelistirilmis uygulamadır. Ögrenciler not ve harç ödeme bilgilerini
kısa mesaj servisi kullanarak cep telefonları aracılıgı ile ögrenebilmektedir,
(https://moibs.metu.edu.tr).
E-Katalog Sistemi:
Üniversite Akademik Katalogu için yeni bir veritabanı olusturulmus, bu veritabanında
yer alması gerekli bilgiler ÖiBS, PDB, Akademik CV veritabanlarından saglanmıstır ekatallog uygulamasına https://catalog.metu.edu.tr adresinden erisilebilir.
Ögretim Üyesi Bilgi Bankası (Staff Roster):
Ögretim üyelerinin Akademik CV veritabanında yer alan, yayın, arastırma, ödül,
hakemlik, vb. bilgilerinin web üzerinden ad-soyad ve bölüm bazında
görüntülenebilmesine olanak saglayan program gelistirilmistir.
(http://staffroster.metu.edu.tr/). Bu sayfalardaki bilgilere google arama motoru
kullanılarak erisilebilmektedir.
Finans Takip Sistemi (PAYS):
Ögretim üyelerince, bölümlerinin Firma veya kurumlarla yaptıkları proje, seminer,
deney, danısmanlık bilgilerinin tanımlanması, çalısmalardan elde edilen gelirlerin,
harcama islemlerinin tanımlanması (ödeme çizelgesi, avans, satın alma, yolluk) Bu
islemlerin muhasebelestirilmesi, resmi belgelerin alınması Döner Sermaye katkısız
projelerinin takibi. Tanımlanan çalısmaların gelir giderlerinin belirlenen paylar
dogrultusunda takip edilmesi.
Kullanıcı yetki seviyelerine göre rapor alınabilmesi, web tabanlı bir sistem aracılıgıyla
yetkilendirilmis kullanıcı grupları (proje sorumlusu, bölüm baskanı, döner sermaye
sorumlusu, dekan, Rektör) tarafından gerçeklestirilmesi ve izlenebilmesine olanak
saglayan bir sistem gelistirilmis ve Döner Sermaye Saymanlıgı kullanımına açılmıstır.
Bilgi islem Daire Baskanlıgı'nın verdigi servisler ile ilgili bir sorununuz oldugunda
ya da görüs ve önerilerinizi iletmek istediginizle ilgili;
BiDB tüm ODTÜ bilisim servisleri kullanıcılarına genel destek hizmeti saglamaktadır. PC
Salonlarında kullanıcıların olası sorularının yanıtlanması amacı ile isletmenler ve
ögrenci danısmanlar bulunmaktadır. Ayrıca PC salonları hakkındaki tüm yorum ve
önerileriniz için pc-oneri metu.edu.tr adresine e-posta atabilir ya da bu linkteki formu
doldurabilrsiniz.
Daha uzmanlasmıs bilgi gerektiren konularda BiDB Kullanıcı Destek Grubu'nda bulunan
danısmanlara da basvurulabilmektedir. Acil sorunlar için telefonla 'Hot-line' destegi
saglanmaktadır. ODTÜ kullanıcıları, hafta içi her gün 9:00-17:00 saatleri arasında 210 33
No’lu telefonu arayarak, hot-line metu.edu.tr adresine e-posta göndererek ya da
BiDB'deki hot-line ofisine gelerek hizmet alabilirler. Kullanıcılar, "Sıkça Sorulan Sorular
(SSS, FAQ)"a cevapların yer aldıgı bu sayfadan da faydalanabilirler.
177
BÖLÜM 9
BĐLGĐSAYAR VE SAĞLIK
(http://www.bsm.gov.tr/ergonomi/default.asp)
9.1. GĐRĐŞ
Bugün, dünya üzerindeki milyonlarca insan bilgisayarları en başta gelen iş araçları
olarak kullanmaktadır. Son on yıl içerisinde insanların bilgisayar karşısında geçirdikleri
süre inanılmaz derecede arttı. Bilgisayarların bu artan kullanımıyla birlikte, sorunlar da
arttı. Bilgisayar kaynaklı sağlık sorunları, uygun olmayan kullanım ve "güvenli kullanım
teknikleri" konusundaki bilgi eksikliklerinden meydana gelir. Bilgisayar kullanımına
bağlı olarak ortaya çıkan yaygın sorunlardan bazıları,
• Karpal Tünel Sendromu (Carpal Tunnel Syndrome),
• Tekrarlanan Zorlama Yaralanması (Repetitive Strain Injury),
• Bilgisayar Görme Sendromu (Computer Vision Syndrome) dur.
9.2. BĐLGĐSAYAR ERGONOMĐSĐ
Çalışma Alanı
Çalışma alanınız, gerekli işleri gerçekleştirebilmek için tüm hareketlerinize imkan
sağlayacak ve size uygun gelecek kadar geniş olmalı ve çalışma ortamınızın
donanımlarına yeteri kadar yer sunabilmeli.
• Uzun ve sık telefon görüşmeleriniz oluyorsa bir kulaklık-ahize sistemi kullanınız.
• En sık kullandıklarınızı tam karşınıza koyunuz.
• Bilgisayar çalışma sahanızda aşırı eşya kalabalığından kaçınınız.
Masa
Standart mobilyalar herkesin ihtiyacına cevap veremez. Uzun boylu bir kişi için çalışma
yüzeyinin yükseltilmesi gerekirken daha kısa boylu bir kişi masasının altında bir
ayaklığa veya diğer aksesuarlara ihtiyaç duyabilir. İnsanların aynı bilgisayarı ortak
olarak kullandıkları durumlarda ayarlanabilir mobilyalara ihtiyaç duyulabilir.
• Masa üzeri, sık kullanılan nesneler kullanıcıya yakın duracak şekilde
düzenlenmelidir. Böylece aşırı gerilime neden olacak uzanma hareketinden
kaçınılmış olur.
• Çalışma yüzeyi parlama ve yansımaları azaltacak şekilde mat bir kaplamaya sahip
olmalıdır.
• Masa altı alan, kullanıcının bacaklarına yer bırakacak ve bacaklarını esnetmesine
imkan sağlayacak şekilde temiz ve düzenli olmalıdır.
• Eğer yüksekliği sabit bir masa kullanılıyorsa, buna dikey olarak yüksekliği
ayarlanabilen bir klavye altlığı eklenmelidir.
• Sandalye yüksekliği ayarlandığı halde ayaklar yere yatay olarak temas etmiyorsa
bir ayaklık kullanılmalıdır.
• Gün içerisinde sık telefon görüşmesi yapılıyorsa, omuz ve boyun rahatsızlıklarını
önlemek için kulaklık-ahize sistemi veya harici sesli görüşmeye imkan veren bir
sistem kullanılmalıdır.
• Telefonu kullanmadığınız elinizin tarafına koyunuz (Sağ elinizi kullanıyorsanız
solunuza, sol elinizi kullanıyorsanız sağınıza).
178
•
•
Masa lambanızı (eğer kullanıyorsanız) dokümanlarınızı aydınlatmak üzere
ayarlarken, monitör üzerinde parlama yapmayacak veya doğrudan gözünüze
gelmeyecek bir şekilde pozisyonlandırınız.
Klavye ile sürekli birtakım dokümanlara bakılarak yazı yazılıyorsa, bir doküman
tutucu kullanılması uygun olur. Doküman tutucunun özellikleri şöyle olmalıdır:
o Sabitlenmiş ve ayarlanabilir olmalıdır (yükseklik, pozisyon, uzaklık ve
görüş açısı).
o Dokümanı monitörün herhangi bir yanında tutabilmeli.
o Gözünüze monitörle aynı mesafede olmalıdır. Böylece gözünüzün sürekli odak
değişikliği yapmasının önüne geçilmiş olur ve boynunuz, sırtınız hareket
etmeksizin bakışınız monitör ile doküman arasında gidip gelebilir.
Sandalye
Çoğu insan oturmanın rahatlatıcı olduğunu düşünür. Fakat bu yaygın
inanışın aksine oturma, sırta büyük ölçüde yük bindiren bir eylemdir.
Uzun süre oturmak, intervertebral diskler (omurlar arasındaki
süngerimsi yastıkçıklar) üzerinde artan basınçlara neden olur. Oturma,
ayrıca bacaklar ve ayaklar üzerinde de olumsuz etkiler doğurur.
Yerçekimine bağlı olarak kan bacaklarda ve ayaklarda toplanma eğilimi
gösterir, bu da kanın kalbe dönüşünü yavaşlatır.
Aşağıdaki öneriler bilgisayar kullanıcılarını rahatlatmaya yardımcı
olabilir:
•
•
•
•
•
•
•
•
•
"Dinamik oturuş", uzun süreler aynı sabit pozisyonda kalmayınız.
Günlük işlerinizi yaparken arada bir kalkıp oturunuz veya kısa yürüyüş molaları
veriniz.
Koltuğunuzun arkalığı beliniz için destek içermeli
Koltuk arkalığınızın yüksekliğini sırt alt bölgenizin doğal içbükeyliğini
destekleyecek şekilde ayarlayınız.
Sırt alt bölgenizi desteklemek için rulo yapılmış havlu veya bir yastık kullanmak
faydalı olabilir.
Arkalık açısı kişiye göre değişebilir ancak gövde ile bacaklar arasındaki açı 90 115 derece arasında olmalıdır.
Sandalyenin yüksekliğini ayaklar yatay olarak zemine basacak şekilde
ayarlayınız.
o Sırt alt bölgeniz arkalığa gelecek, ve yine omuzlarınız arkalığa temas
edecek şekilde sandalyede dik oturunuz.
o Bacaklar yere paralel olmalı ve dizler yaklaşık kalça ile aynı hizada olmalı.
o Dizlerin arka kısmı sandalyenin oturağı ile doğrudan temas etmemeli.
Oturağın ucu ile diz arkası arasında 5-10 cm mesafe bulunmalıdır.
Kolçaklar çıkarılıp takılabilir olmalı ve iki kolçak arası mesafe ayarlanabilir
olmalı.
o Kolçakların yüksekliği ve/veya genişliğini kullanıcının kollarını iki yanda
dinlendirebileceği
şekilde
ve
yazı
yazarken
omuzlarını
gevşetebileceği/düşürebileceği şekilde ayarlayınız.
o Kolçakları sarkık pozisyonda kullanmayın. Aynı şekilde sandalye kolları
omuzlarınızı belirgin derecede yükseltmemeli veya kollarınızı kullanmak
için vücudunuzdan fazlaca uzaklaştırmaya zorlamamlı.
o Dirsekleriniz ve kollarınız, dolaşım veya periferik sinir problemlerine
neden olmayacak şekilde kolçaklar üzerinde hafifçe durmalı.
Sandalye ve diğer donanım ayarlamalarınız ayaklarınızın yatay olarak yere
temasını sağlamıyorsa bir ayaklık kullanabilirsiniz.
179
•
•
Bacaklarınızın üst kısmı ile masa altı arasında 5-10 cm mesafe kalmasına özen
gösterin
Masanızın altında, masaya tamamen yanaştığınızda dahi dizlerinizin ve
bacaklarınızın rahatlıkla sığabileceği boşluk bulunmalı.
Monitör
Sandalye ve çalışma yüzeyinin yüksekliği uygun şekilde ayarlandıktan
sonra bilgisayar monitörü, dik oturur durumda iken üst kenarı göz
hizasına veya biraz altına gelecek şekilde yerleştirilmelidir. Aşağıdaki
öneriler bilgisayarınızı kullanırken meydana gelebilecek göz
zorlanması, boyun ağrısı ve omuz yorgunluğunu engellemede yardımcı
olabilir:
•
•
•
Monitör yüzeyinin temiz olmasına özen gösteriniz.
Parlaklık ve karşıtlık (kontrast) ayarını size en uygun şekilde yapınız.
Görüntü titremesini azaltmak için monitör tazeleme hızını uygun şekilde
ayarlayınız (15-17" ekranlar için en az 75 Hz veya daha yüksek, 19" ekranlar için
ise en az 85 Hz olmalıdır).
• Monitörü kullanıcının karşısına aşırı boyun hareketlerini engelleyecek şekilde
yerleştiriniz.
• Monitörü rahat bir izleme mesafesine yerleştiriniz (50-75 cm).
• Ekran üzerindeki parlamayı azaltmak için monitörleri pencerelere dik açı
oluşturacak şekilde yerleştiriniz.
• Monitörleri şiddetli parlama yaratabilecek doğrudan ışık kaynaklarından uzağa
yerleştiriniz veya ekran üzerine parlama önleyici filtre takınız.
• Monitör yükselti açısını tavan ışıklarını ekrandan yansıtmayacak biçimde
ayarlayınız.
• Eğer bir doküman tutucu kullanılıyorsa, bunu monitörle yaklaşık aynı yükseklikte
ve göze aynı uzaklıkta yerleştirerek gözün monitörle doküman arasında sık gidip
gelmesini engelleyiniz.
• Düzenli göz kontrolü yaptırınız.
• Geniş monitörler için uygun ayarlamalar yapınız. Geniş ekranlı bir monitörden en
yüksek verimi almak için daha uzağa oturabilir ve yazı karakterlerini
büyütebilirsiniz.
Bifokal ve trifokal gözlük kullananlar monitörlerinin yerleşimi konusunda özellikle
dikkatli olmalıdır. Bu kişiler sıklıkla farkında olmaksızın ekrandaki yazıları gözlüklerinin
alt kısmı ile okumak için başlarını geriye doğru bükerler. Bu durum zaman zaman
boyun, omuz ve sırt rahatsızlıklarına neden olabilir. Çözüm olarak monitör alçaltılabilir
veya bilgisayarda çalışmak için özel olarak tasarlanmış gözlükler kullanılabilir.
Klavye
Bilgisayara bağlı birçok ergonomik sorun omuz, dirsek, ön kol, bilek ve
ellerde görülür. Uygun olarak yapılandırılmamış Bilgisayar ve iş
ortamlarında sürekli çalışma, bu bölgelerdeki yumuşak dokuları
tekrarlanan hareketlere, biçimsiz pozisyonlara ve güçlü zorlanmalara
maruz bırakır.
Üst uzuvlarda ergonomik sorunların ortaya çıkışını engellemek için bilgisayar
ortamınızda aşağıdaki ayarlamalar yapılmalıdır:
• Öncelikle sandalyenizi yukarıda bahsedildiği şekilde ayarlayınız. Daha sonra,
kollarınız her iki yanınızda rahatça dinlenme halindeyken ön kollarınızı
kolunuzun üst kısımlarıyla 90 derece açı yapacak şekilde kaldırınız.
180
•
Klavye yüksekliğini omuzlarınız gevşek ve kollarınız her iki yanda rahat edecek
şekilde ayarlayınız. Uygun yükseklik ve uzaklığı sağlayabilmek için çoğu zaman
eklem hareketli bir klavye altlığı gereklidir.
• Klavyeyi tam karşınıza ve fazlaca uzanmanızı engelleyecek kadar yakınınıza
yerleştiriniz.
• Ön kollarınız yere paralel olmalıdır (dirsekte yaklaşık 90 derece açı).
• Mouse klavyenin hemen yanına ve onunla aynı yükseklikte olacak şekilde
yerleştirilmelidir. Klavye ve mouse için uzağa ve yükseğe uzanmaktan kaçınınız.
Bilek sırtı düz konumda tutulmalıdır (nötral pozisyonda). Kullanmadığınız
zamanlarda eliniz mouse üzerinde durmamalıdır. Klavyede veri girişi
yapmıyorsanız ellerinizi dizlerinizde dinlendiriniz.
• Yumuşak bir bilek desteği yazarken bileğinizin düzgün ve nötral pozisyonda
durmasına yardımcı olacak, kollarınızı calışma yüzeyinizin keskin kenarlarına
karşı koruyacaktır.
• Klavyeyi kullanırken bileklerinizi veya ellerinizi bilek desteğine dayamayınız.
Bilek destekleri sadece yazı arası molalarda destek vermesi amacıyla
tasarlanmıştır.
• Klavyenizin eğimi yazarken bileklerinizi düz konumda tutacak şekilde
ayarlanmalıdır.
• Tuşlara hafifçe basınız, sert darbelerden veya uzun süre basılı tutmadan
kaçınınız. Omuzlarınızı, kollarınızı, ellerinizi ve parmaklarınızı gevşek tutunuz.
Eğer çalışma yüzeyiniz çok yüksek ve sabit ise kollarınızı uygun pozisyona getirmek için
sandalyenizi ayarlayınız. Sandalyenizi yükseltirken ayaklarınızın uygun şekilde
desteklendiğinden de emin olunuz.
Mouse, Trackball ve Diğer İşaretçi Aparatlar
•
•
•
•
•
•
Mouse hemen hemen her ofis ortamında
bulunur. Elle kullanılan tipleri özel
olarak sağ veya sol elin hatlarına uygun
olacak şekilde tasarlanmıştır.
Mouse, trackball veya diğer işaretçi aparatları çok uzağa, alçağa veya çok kenara
yerleştirmek omuz, bilek, dirsek ve ön kol rahatsızlıklarına neden olabilir. Bu
cihazları hemen ulaşabileceğimiz bir alana yerleştirmek doğal bir rahatlık
sağlamanın yanısıra elimiz ile gözlerimiz arasındaki uyumu da en üst düzeye
çıkartır.
Bileğinizi yukarı doğru bükmeyiniz. Bilgisayar başında dirsekleriniz hafif aşağıda
kalacak şekilde uygun bir yükseklikte oturunuz, böylelikle eliniz mouse üzerinde
doğal halde durur.
Mouse kullanımı için sabit bir yüzey gereklidir. Eğer mouse bir klavye altlığı
üzerinde kullanılıyorsa, altlık sallantılı veya eğimli olmamalıdır.
Trackball'da, açıkta duran ve parmaklarınız ile idare edebileceğiniz bir top
bulunur. Kullanım sırasında mouse'dan farklı kas ve tendon gruplarının
çalışmasını gerektirir ve bilgisayar çalışmalarınızda farklılık sunar. Bununla
birlikte, bazı trackball tasarımları ortadaki topu idare eden baş parmak
çevresinde rahatsızlık ve olası yaralanmalara neden olabilir.
Değişik mouse ve trackball modellerini deneyiniz. Şekil ve büyüklük itibariyle
elinize en uygun olan, en kolay kullanılan ve işinizi kolaylaştıracak ek özellikler
sunabilenini seçiniz.
181
Mouse ve trackball'ın yanısıra daha değişik işaretçi aparatlar da mevcuttur. İşinizi ve
fiziksel sınırlamalarınızı göz önüne alarak en uygun seçimi yapınız.
• Touch pad'lar (Dokunmatik Panel) parmağınızı küçük bir panel üzerinde
basitçe kaydırarak imleci hareket ettirmenize olanak tanır. Mouse, trackball ve
diğer işaretçi aparatlardan farklı olarak touch pad'lar bir engele takılacak veya
kırılacak hareketli kısımlar içermez, bu yüzden asla sökülüp temizlenmeleri
gerekmez.
• Dokunmatik ekranlar (Touch screens) nesneyi doğrudan ekran üzerinde
işaretleyip seçmenize olanak tanır. Hemen hemen hiç eğitim gerektirmez, diğer
işaretçi aparatlardan daha hızlıdır ve ek bir çalışma alanına ihtiyaç göstermez.
Bununla birlikte kol yorgunluğu, ekran üzerinde lekelenme, görsel karışıklık ve
fazla parlama gibi dezavantajları vardır.
• Ses ile komut, bilgisayarınız ile konuşmanıza olanak tanır. Halihazırda
kullanımda olan bu tür programlar dakikada 160 kelimeye varan doğal
konuşmayı algılayıp tepki verebilmektedir.
• Kalem benzeri işaretçi aparatlar, basınç, ışık, elektromanyetik uyarı veya
radyo frekanslarını kullanarak, temas ettiği bilgisayar ekranı veya yatay bir pad
aracılığı ile veri girişi yapabilmektedir. Bir kalem mouse pad'i masa üzerinde
klasik bir mouse kadar yere ihtiyaç duyar. Eğer kalem mouse yatay bir pad
üzerinde kullanılıyorsa ortam ışıklandırması hem pad hem de monitör ekranı
üzerinde parlama yapmayacak şekilde ayarlanmalıdır.
Işıklandırma
Bilgisayar kullanımı için uygun olmayan ışıklandırma, göz yorgunluğu,
göz yanması veya kaşınması, bulanık görme ve çift görme gibi görsel
rahatsızlıkların en büyük nedenlerindendir.
Birçok ofis ortamındaki ışıklandırma, optimal ekran görüşü için çok
parlaktır. Işık miktarı, aydınlatmayı sağlayan lamba veya floresan
gruplarının seyreltilmesi (örneğin 4'lü bir floresan grubundan iki tanesinin çıkartılması)
ile azaltılabilir. Ek bir masa aydınlatması okuma için tavan aydınlatmasından daha iyidir.
Göz zorlanması ve göz yorgunluğunu azaltmak için aşağıdaki önerileri değerlendiriniz:
• Parlamayı azaltmak için perde veya jaluzileri kapatınız.
• Aydınlatmayı monitör ekranında parlamayı engelleyecek şekilde ayarlayınız (ışık
kaynağı düşük watt'lı ve ekrana 90 derece açıda olmalıdır).
• Görüş alanınız içerisinde yoğun ve düzensiz ışıktan kaçınınız.
• Monitörünüzü mümkün olduğu ölçüde pencerelere 90 derece olacak şekilde
yerleştiriniz.
• Mümkünse tavan aydınlatmasını azaltın.
• Mümkünse indirekt veya siperlenmiş ışıklandırma kullanınız.
• Duvarlar yansıtıcı özelliği olan boya ile boyanmamalıdır.
• Tavan aydınlatmasının yarattığı parlamayı azaltmak için parlamayan ekran veya
parlama önleyici monitör filtresi kullanınız.
182
9.3. ÇALIŞMA ALIŞKANLIKLARI
Tekrarlanan statik çalışma (bilgisayarda çalışma) gözler için olduğu kadar, üst uzuvlar
için de çok yorucudur. Bilgisayar başında çalışırken, vücudun dinlenmesi ve kendine
gelebilmesi için 20-40 dakikada bir mola vermek önemlidir. Küçük bir ara vermek (3-5
dakika) çalışmayı durdurmak anlamına gelmez. Bu süre içerisinde yazı yazmak yerine
büro arkadaşları ile sohbet edilebilir, yazıcı çıktıları alınabilir veya dosyalama işi
yapılabilir.
Periyodik olarak pozisyon değiştirmek de önemlidir. Aynı pozisyonda sürekli oturmak
veya kollara dayanarak uzun süre durmak dolaşımı bozabilir.
9.4. LAPTOP BĐLGĐSAYARLAR
Laptop Bilgisayar ile Çalışma
Uygun nötral duruşun sağlanması iskelet ve kas sistemi üzerindeki
basıncı ve gerginliği azaltacaktır.
• Sürekli tekrarları ve sabit duruşu engellemek için 20-30
dakikada bir küçük molalar veriniz.
• Ekran ile aranızda rahat bir görüş mesafesi bırakınız; yaklaşık
50-75 cm.
• Başınızı ve boynunuzu nötral bir pozisyonda tutunuz, boynunuzun aşırı
bükülmesi ve çevrilmesinden kaçınınız.
• Eğer ortam ışıklandırması elveriyorsa ekranı bakış açınıza göre düşey konuma
getiriniz.
• Klavyeyi dirseklerinizin yüksekliğinde yerleştiriniz ve yazarken bileklerinizi
düzgün tutunuz. Nötral bilek pozisyonunu tespit edebilmek için masa yüksekliği,
sandalye yüksekliği ve klavye açısını test ediniz.
• Unutmayınız: Eğer sandalyenizi yükseltmiş iseniz ayaklarınızı desteklemek
üzere bir ayaklık kullanınız. Oturduğunuzda kalçanız dizlerinizden hafifçe
yüksekte olmalıdır.
• Eğer kolçaksız bir sandalye veya kanepede oturmak durumundaysanız, yazarken
kollarınızı desteklemek üzere bir minder kullanınız. Bu nötral kol, bilek ve el
pozisyonunu sağlamanıza yardımcı olacaktır.
• Dar bir touchpad veya trackball kullanmak yerine harici bir mouse takınız.
• Uygun antistatik bir temizleyici ile ekranı düzenli olarak temizleyiniz.
• Yazma sırasında eller ve bilekler düz pozisyonda tutulmalı ve bilek destekleri,
masa yüzeyi veya dizler üzerine dayanmamalıdır. Bilek destekleri yazı aralarında
dinlenirken destek sağlamak amacıyla tasarlanmışlardır.
Laptop Bilgisayarın Taşınması
Laptop bilgisayarınızı bir yerden bir yere taşırken aşağıdaki konuları aklınızda tutunuz:
• Çanta içerisinde gerekli olmayan malzeme bulundurmayınız, vücudunuza ne
kadar az yük bindirirseniz o kadar iyi olur.
• Laptop bilgisayarınızı yumuşak bir omuz askısı ve kulpu olan bir çanta ile
taşıyınız. Yükü dengelemek için sıkça el veya omuz değiştiriniz.
183
9.5. ĐDEAL ÇALIŞMA ORTAMI
184
185
186
9.6. BĐLGĐSAYAR KAYNAKLI RAHATSIZLIKLAR
9.6.1. Tekrarlanan Zorlama Yaralanması
Günümüzde iş hayatı, eğitim ve eğlencenin bilgisayar ile giderek daha çok iç içe hale
gelmesi, herkesi, mouse ve klavye kullanılmasına bağlı olarak ortaya çıkan Tekrarlanan
Zorlama Yaralanması'nın (RSI) tehlikeleri konusunda dikkatli olmaya zorlamaktadır. Bu
gerçekten ciddi, ağrılı bir durumdur ve önlemek hastalığı tedavi etmekten çok daha
kolaydır. Gençlerde ve fiziksel olarak sağlıklı kişilerde dahi görülebilir. Bilgisayar ile ilgili
işlerde çalışmakta iken rahatsızlıklarından ötürü kariyerlerini terk etmek zorunda kalan,
hatta araba kullanmak veya giyinmek gibi temel aktiviteleri bile yerine getiremeyecek
kadar engelli hale gelenler mevcuttur.
Yinelenen binlerce tuş darbeleri ve uzun süreler mouse tutup sürüklemek vücutta yavaş
yavaş zararlı etkiler biriktirir. Bu durum, hatalı yazma teknikleri ve eller, bilekler, kollar
hatta omuzlar ve boyundaki kas ve sinirlere gereksiz yük bindiren duruş bozukluklarına
bağlı olarak çok daha çabuk da gelişebilir. Yeteli mola ve dinlenmenin olmayışı, aşırı güç
kullanımı neredeyse sorunu garantiler.
Korunma
Doğru yazı yazma ve oturuş tekniği;
Doğru ekipman kurulumu ve faydalı çalışma
alışkanlıkları,
korunmada
ergonomik
gereçlerin (parçalı klavyeler, bilek destekleri
v.b.) kullanımından çok daha önemlidir.
Yandaki şekil bilgisayar başında uygun bir
duruşu göstermektedir. Şekildeki klavye ve
sandalyenin, bacaklar ile ön kol düz (veya
hafifçe aşağı doğru) ve bilekler de doğrusal
duracak şekilde ayarlanmış olduğuna dikkat
ediniz. Eğer masa buna izin vermeyecek kadar
yüksek ise klavyeyi dizlerinizin üzerine
koyabilirsiniz. Yine şekildeki kullanıcının
sandalyede dik oturduğuna ve klavyeye veya
okuyabilmek için ekrana eğilmek zorunda
kalmadığına dikkat ediniz. Kötü bir uzanma hareketine veya açıya neden olacak
herhangi bir etken vücutta problemler yaratacaktır. Mükemmel bir duruşun bile, uzun
süre sabit olarak devam ettirildiğinde problemlere neden labileceğini lütfen aklınızda
tutunuz. Bu yüzden gevşeyiniz ve sık sık pozisyon değiştiriniz. Sorun sadece elleriniz ve
kollarınız ile ilgili de değildir; omuzlarınızın, sırtınızın ve boynunuzun hatalı kullanımı
belki de bileklerinize olandan daha fazla sorun yaratabilir.
Klavyede yazarken bilekleriniz herhangi birşeyin üzerine dayanmamalı, aşağı, yukarı
veya yanlara bükülmemelidir. Bileklerinizi bir desteğe dayayarak tuşlara parmaklarınız
ile ulaşmaya çalışmak yerine kollarınız ellerinizi klavye üzerinde serbestçe
gezdirmalidir. Bilek destekleri yazı yazarken değil mola verdiğinizde bileklerinizi
dayamanız için tasarlanmıştır. Bir süre yazmayı bıraktığınızda ellerinizi klavyenin
üzerinde bırakmak yerine dizlerinize ve/veya yanlara bırakınız. Bilekleriniz yanlara
bükülmemelidir . .
187
Doğru
Yanlış
. . . bunun yerine, parmaklarınız üstten bakıldığında ön kolunuzla aynı çizgide olmalıdır.
Bir araştırma, klavyenizi sizden uzağa doğru alçalttığınız takdirde yukarıda anlatılan
tüm önerilerin daha kolay yerine getirilebileceğini göstermiştir. Klavyenizin size yakın
kenarı altına 3-5 cm yüksekliğinde bir destek koyabilirsiniz fakat klavyenizin bir bütün
olarak kollarınızı yukarı zorlayacak kadar yükselmemesine de dikkat ediniz. Bu, optimal
pozisyonlandırma sağlayacak ayarlanabilir bir klavye rafı almak için iyi bir sebeptir.
Yazı karakterlerini büyütünüz
Artık kullanımı giderek yaygınlaşan büyük monitörlere rağmen birçok kullanıcı,
bilgisayar masa üstlerinde ve uygulamalarında küçük yazı karakterlerini tercih
etmektedirler. Kişi, monitördeki yazıları okuyabilmek için öne doğru eğilmeye zorlanır,
bu durum boyun ve omuzlardaki kan damarları ile sinirler üzerine baskı yapar.
Microsoft Windows ve birçok uygulama, büyük ve okunabilir yazı karakterlerinin
ayarlanabilmesine olanak tanır. Bu ayarlamayı mutlaka yapınız. Ayrıca göze daha rahat
gelen renk şemaları kullanmaya da özen gösteriniz. Özellikle yazı karakterleri için gri
tonlamaları kullanınız.
Tuşlara çok şiddetli basmayınız
Hafif dokunuşlar yapınız. Ctrl + C veya Alt + F gibi ikili tuş kombinasyonlarını tek elinizi
eğerek yapmak yerine her iki elinizi kullanarak tuşlayınız. Fonksiyon tuşlarına basmak
için parmaklarınızı germek yerine tüm eliniz ile hareket ediniz.
Vücudunuzu esnetmek ve gevşemek için çok sayıda mola veriniz
Bu hem birkaç dakikada bir verilen anlık aralar hem de her saat civarı verilen uzun
molalar anlamına gelir. Bilgisayar çalışmanızı adımlara ayırıp planlayınız. Bilgisayarda
çalışırken çokça kıpırdayınız.
Mouse'u hafif tutunuz, sertçe kavramayınız, sıkmayınız. İşaretçi aparatı uzanmanızı
gerektirmeyecek bir yere koyunuz. En iyi yer klavyenizin yanıdır. Hiçbir işaretçi aparat
tam güvenli değildir (hatta trackball bile), bu yüzden mümkün olduğu ölçüde eşdeğer
klavye kısayollarını öğrenip kullanınız.
Kollarınızı ve ellerinizi sıcak tutunuz, zira soğuk kas ve tendonlar aşırı kullanım
yaralanmalarına karşı daha büyük risk altındadırlar, ve günümüzde birçok işyeri
klimalar ile aşırı olarak soğutulmaktadır.
Gereksiz bilgisayar kullanımını azaltınız. Eğer vücudunuzun kaldırabileceğinden fazla
çalışıyorsanız, hiçbir ergonomik değişikliğin, özel tasarımlı klavye veya egzersizin size
yardımı olmayacaktır. Eğlence amaçlı bilgisayar kullanımınızı azaltabilir, birçok
elektronik posta mesajınızı telefon görüşmesi veya dostlarınızla doğrudan sohbet
şekline çevirebilirsiniz. Bilgisayar oyunlarına ayırdığınız vakti azaltabilirsiniz, ki oyunlar
sizi kesintisiz olarak bilgisayar başına bağlar, yoğun bir klavye ve kontrol çubuğu
kullanımı gerektirir. Hiç olmazsa oyunu 3-4 dakikada bir duraklatabilirsiniz. Ellerinizi
bir oyun için feda etmeyiniz!
188
Telefon görüşmesi yaparken ahizeyi omuzunuz ile kulağınız arasına sıkıştırmayınız
Bu hareket, aynı anda hem konuşup hem de yazı yazabilmek için birçok kişi tarafından
alışkanlık haline getirilmiştir ancak boynunuz, omuzlarınız ve kollarınız için oldukça
zararlıdır.
9.6.2. Karpal Tünel Sendromu
Karpal Tünel Sendromu (CTS) Median sinirin, bilekte, ön koldan ele doğru geçtiği Karpal
Tünel adı verilen dar geçit içerisinde yaralanmasından kaynaklanan bir rahatsızlıktır.
Sinir bu tünelden geçerken Tekrarlanan Zorlama Yaralanması veya aşırı kullanıma karşı
duyarlıdır.
Eğer tedavi edilmezse semptomlar elde, zamanla dirsek ve omuza da yayılan ısrarcı
ağrılar şekline dönüşür.
CTS'nin en erken bulgusu dokunulan yüzeylerdeki dokuların veya temasın
hissedilememesidir. CTS sonuçta cisimlerin sıkı
tutulamaması, belirgin güçsüzlük ve Median Sinir
tarafından kontrol edilen kaslarda zayıflamaya kadar
götürür.
Birçok kişi CTS'nin bilgisayar klavyelerinin kullanılmaya
başlamasıyla ortaya çıktığını düşünür. Aslında karpal
tünel ve diğer sinir geçitleri yaralanmaları çok uzun
zamandır gözlenmekte, ancak bilgisayar klavyeleri
üzerinde tüm parmakların yoğun şekilde çalışmasıyla
sorun günümüzde her zaman olduğundan daha
yaygındır.
İster sistemik kaynaklı olsun ister tekrarlanan stresler
sonucu oluşsun, karpal tünelin çoğu yaralanmaları
önlenebilir ve erken teşhis edilirse tamamen tedavi
edilebilir. Hastanın, rahatsızlığı yaratan aktivitelerine
son vermemesi veya değiştirmemesi ellerde, bileklerde
veya vücudun çeşitli yerlerindeki kaslarda kalıcı ve geri
dönüşü olmayan hasarlar doğurur.
Semptomlar
• Elde, genellikle de baş parmak ve ilk üç parmakta karıncalanma ve uyuşukluk
hissi.
• Bilek ve ön kolda, zaman zaman omuza, boyun ve gövdeye veya ayağa yayılabilen
ani ağrılar.
• Yumruğu sıkmada veya küçük nesneleri tutmada güçlük.
Korunma
Elin doğal pozisyonu, bir çok aktivitede, düz veya bilekten hafifçe büküktür, baş parmak
ise az çok ön kol ile aynı doğrultudadır. Eli uzun süre boyunca ileri veya geri bükülü
tutmak karpal sinirlere baskı yapar. Bu yüzden çalışırken bileklerinizi ve ellerinizi
mümkün olduğunca düz tutmayı öğreniniz.
Eğer işiniz tekrarlayan el ve parmak hareketlerini gerektiriyorsa her saat başı ara verip
ellerinize ve bileklerinize egzersiz yapınız. Eğer bilgisayar klavyesi başında
çalışıyorsanız, doğal olmayan bükülmeleri engellemek için bir bilek desteği kullanınız ve
masanız ile sandalyenizin yüksekliklerinin duruşunuza uygun olduğundan emin olunuz.
Sonuçta, karpal tünel semptomları başlarsa, ağrıya rağmen çalışmaya devam etmeyiniz,
hekiminize danışıp tavsiyelerine uyunuz.
189
9.6.3. Bilgisayar Görme Sendromu
Bilgisayar Görme Sendromu (CVS), uzun süre bilgisayar kullanımına bağlı göz
yorgunluğu ile karakterize bir rahatsızlıktır. Semptomları; göz tahrişi (kuru göz),
kızarma, kaşınma, yaşarma, göz kapakları ile alında ağırlık hissi veren göz yorgunluğu ve
gözleri odaklamada güçlük şeklindedir. Diğer semptomlar, baş ağrıları, sırt ağrıları ve
kas spazmlarıdır.
Nedenleri
Bir kişinin görüşü, uzun saatler boyu bir bilgisayar ekranına bakmaya uygun değildir.
Bilgisayar ekranları, gözümüzün odaklanmakta güçlük çektiği pixel denen küçük
noktacıklardan oluşur. Bu yüzden görüntüyü net olarak görebilmek için gözlerimiz
tekrar tekrar odaklanır. Bu durum göz kaslarımızın sürekli gerilimine neden olur.
Ek olarak uzun süre bilgisayar kullanımında gözlerimizi kırpma sıklığı da azalır, bu da
gözlerde kuruma, ağrı ve hassasiyet taratır. Sonuç olarak gözün odaklanabilme özelliği
azalır, görüş bulanıklaşarak baş ağrısı ve boyun ağrısı meydana getirir. Hergün yaklaşık
iki saat bilgisayar başında çalışan bir kişi CVS açısından risk altındadır.
Korunma
Bilgisayar ile çalışırken göz yorgunluğunu azaltacak belli koruyucu önlemler vardır.
Akılda tutlması gerekli faydalı ipuçları şunlardır: Monitörü gözünüzden 50-75 cm uzağa
yerleştiriniz, ışık kaynağını parlama ve yansımayı azaltacak şekilde yerleştiriniz,
gözlerinizi nemlendirmek için sık sık göz kırpınız ve bakış molaları veriniz.
• Bilgisayar ekranınızın gözünüzden 50-75 cm uzakta ve göz hizanızdan 20 derece
aşağıda durmasına özen gösteriniz.
• Eğer bir doküman askısı kullanıyorsanız, ekrana yakın olmasını sağlayınız.
• Tepe aydınlatmasını azaltınız ve masa aydınlatmasını da azaltarak uygun şekilde
yerleştiriniz böylece ışık gözünüze gelmeyeceği gibi ekran üzerine de düşmez.
• 15 dakikada göz kaslarınızı gevşetmek için uzaktaki nesnelere odaklanınız.
• Eğer gerekiyorsa ekranınıza yansıma engelleyici bir filtre takınız.
• Daha sık göz kırpmaya çalışınız.
Göz Yorgunluğu
Eğer bilgisayar kullanıyorsanız, olasılıkla gözleriniz ile ilgili sorunlarınız vardır. Göz
yorgunluğu bilgisayar kullanıcıları arasındaki en sık yakınmadır. Dünyada her yıl
yaklaşık 10 milyon kişi bu rahatsızlık ile göz uzmanlarına başvurmaktadır. Aşağıdaki
koşullar göz yorgunluğu riskinizi artırmaktadır:
• Uzun süreler bilgisayar başında çalışma.
• Yetersiz veya kötü ışıklandırma ve monitör koşulları.
• Daha öncesinden var olan göz rahatsızlıkları.
• Stres.
Göz Yorgunluğunun Anatomisi
Hemen hemen olguların tümünde göz yorgunluğunun nedeni basittir: Kötü koşullarda
görmeye çalışmak. Gözün çalışması kaslarla kontrol edilir ve tıpkı diğer kaslar gibi
onlar da yorulur. Eğer normal bir bilgisayar kullanıcısı iseniz, görmek genelde
zahmetsizdir, hissetmessiniz bile. Fakat gözleriniz bir günde yaklaşık 30.000 hareket
gerçekleştirir. Bunu göz kaslarınız otomatik olarak yapar; örneğin çalışırken saate
bakarsınız, gözünüz saate odaklanır sonra tekrar monitörünüze dönersiniz ve bu
böylece gün boyu devam eder. Bunların tümü kas aktiviteleridir.
Tipik senaryo genelde şöyledir: Bilgisayarınızın karşısındasınızdır, yetiştirmeniz
gereken işiniz vardır. Tepenizde bir grup floresan tüm parlaklığı ile yanmaktadır ve
190
önünüzdeki ekran onların yansımaları ile kaplanmıştır. Uzun süreler ekrana konsantre
oluyorsunuzdur ve sonra çabucak bakış odağınızı klavyenin hemen yanında duran
dokümana kaydırıyorsunuzdur. Hem uzun süre hareketsiz bakmak, hem de gözünüzü
hızla hareket ettirmek göz kaslarınızdan bir kısmını (gözünüzü hareket ettiren kasları ve
olasılıkla da, göz lensini gererek odaklamanızı ayarlayan siliyer kasları) yorar. Artık
gözlerinizi kolayca odaklayamazsınız ve baş ağrısının gelmekte olduğunu hissedersiniz.
Bu sizde göz yorgunluğunun başladığını gösterir.
Korunma
• Ekrandaki parlamayı azaltınız.
• Bilgisayarınızı kendinizden uzak tutunuz ve pencereye dik açı yapacak şekilde
yerleştiriniz.
• Tepe aydınlatmasını kapatınız veya önüne bir siper koyunuz.
• Üzerinde çalıştığınız belgeyi okuyup yazarken tekrar odaklama yapmak zorunda
kalmayacak kadar yakına koyunuz.
• Monitör ekranınız ile aynı yükseklikte duracak bir doküman askısı kullanınız.
• Monitörünüzü, görüş açınız yataydan 10-15 derece aşağıda olacak şekiklde
ayarlayınız.
•
•
•
•
•
•
Ekranınızın sık sık tozunu alınız.
Gözlerinizin kurumasını önlemek için sık sık gözlerinizi kırpın.
Göz doktorunuzu bilgisayar kullandığınız konusunda bilgilendiriniz.
Farklı aktiviteler için kullanılan gözlükler veya lensler bilgisayarda çalışmak için
uygun olmayabilir.
Bilgisayar ekranındaki görüntüler bulanıklaştıysa, sönükleştiyse veya titreşiyorsa
hemen servisinize başvurunuz.
Bilgisayar ekranınızı gözlerinizden en az 50-75 cm uzağa yerleştiriniz.
9.7. GERME VE EGZERSĐZLER
Uzmanlar, çoğu insanın zorlu aktiviteler öncesi germe egzersizi yapması gerektiğini
önermektedir. Klavyede yazı yazma veya telefonu kullanma gibi rutin aktiviteler, belli
bir sürenin üzerinde yaralanmalara neden olabilir. Germe egzersizi, kaslarınızı
gevşettiği gibi onları gelecek yaralanmalara karşı güçlendirir. Germe egzersizi dolaşımı
artırarak çalışırken kendinizi daha iyi hissetmenize de yardımcı olur.
Egzersizleri, kendinizi iyi hissedecek ölçülerde yapınız, bu hangi miktarda yaptığınızdan
çok daha önemlidir. Egzersiz için belirli veya sıkı bir program uygulamanıza da gerek
yoktur. Aşağıda anlatılan germe türlerini inceleyerek kendi programınızı
oluşturabilirsiniz. Bununla birlikte, germe egzersizleri herkes için uygun değildir. Eğer
ağrı şikayetleriniz varsa burada anlatılan egzersizleri yapmadan önce mutlaka
hekiminize danışınız, eğer egzersiz sırasında ağrı hissederseniz derhal egzersize son
veriniz.
191
El ve El Bilekleri (1)
• Ellerinizi önünüzde avuç içleri birbirine temas eder şekilde birleştiriniz.
• Ellerinizi avuç içleri yapışık olarak, hafif bir gerilme hissedene kadar aşağı doğru
hareket ettiriniz.
• Dirseklerinizi yukarıda ve eşit yükseklikte tutunuz.
• 5-8 saniye bu şekilde tutunuz.
El ve El Bilekleri (2)
• Parmaklarınızı gerginlik hissedene kadar düzgün bir şekilde ayırınız.
• 10 saniye bu şekilde tutunuz.
• Gevşetiniz, daha sonra parmaklarınızı eklemlerinden bükünüz ve 10 saniye bu
şekilde tutunuz.
• İlk germe hareketini bir kez daha tekrarlayınız.
192
Omuzlar ve Kollar (1)
• Ellerinizi parmaklarınız iç içe gelecek şekilde arkanızda kavuşturunuz, avuç
içleriniz sırtınıza doğru bakmalıdır.
• Yavaşça, kollarınızı düzeltirken dirseklerinizi içe doğru, bir gerilim hissedene
kadar döndürünüz
• Bu sırada göğüs kemiğinizi hafif yukarı kaldırınız.
• 10 saniye bu şekilde durunuz.
Omuzlar ve Kollar (2)
• Sağ kolunuzla, sol kolunuzu hemen dirsek üzerinde bir bölgeden tutunuz.
• Sol omuzunuzun üzerinden sola bakarken, dirseğinizi diğer omuzunuza doğru bir
gerilim hissedene kadar çekiniz.
• 10-15 saniye bu şekilde durunuz.
• Hareketi diğer tarafınızda da tekrarlayınız.
193
Sırt (1)
• Esnemek için öne doğru eğiliniz.
• Kafanızı aşağıda, boynunuzu ise gevşek tutunuz.
• 10-20 saniye bu şekilde durunuz.
• Kendinizi yukarı itmek için ellerinizi kullanınız.
Sırt (2)
• Elleriniz kalçanızda ayakta durunuz.
• Vücudunuzu yavaşça belden çeviriniz ve gerilim hissedene kadar omuzunuzun
üzerinden bakınız.
• 8-10 saniye bu şekilde durunuz.
• Diğer yöne de deneyiniz.
• Dizlerinizi hafifçe bükük tutunuz.
• Nefenizi tutmayınız.
194
Göz Egzersizleri
Avuç ile Örtme
Avuç ile örtme, gün içerisinde gözlerinizi rahatlatmak için düzenli olarak yapabileceğiniz
bir egzersizdir. Şu şekilde yapılır:
1. Avuçlarınızla kapalı durumdaki gözlerinizi örtünüz. Bunu yaparken avuçlarınız
göz kapaklarınızın üzerinde olmalı fakat onlara değmemelidir. Her iki elinizin
parmakları burnun yukarısında, alnınızda üst üste gelmelidir.
2. Tamamen karanlıkta (veya gözünüzde rahatlatıcı birşeyler canlandırarark)
birkaç derin nefes alınız.
3. 20 saniye sonra gözlerinizi açınız ve tekrar odaklanmalarına izin veriniz. Artık
güne devam etmek için hazırsınız.
Yeniden Odaklama Yöntemi
Eğer bilgisayar ile düzenli olarak çalışıyorsanız, zaman zaman uzaklara bakarak
gözlerinizin odak değiştirmesine izin vermelisiniz. Bu egzersiz gün içerisinde düzenli
olarak tekrarlanmalıdır. Şu şekilde yapılır:
1. Kabaca 6-7 metre uzaklıkta 2 nesne belirleyiniz ve gevşeyiniz.
2. Rahat bir şekilde nesnelerden birisine yaklaşık 10-15 saniye kadar odaklanınız,
sonra diğer nesneye 10-15 saniye odaklanınız.
3. Odak noktanızı tekrar monitörünüze kaydırınız ve çalışmaya devam ediniz.
İzleme Yöntemi
Bu yöntem gözlerinizin esnekliğini artırmanıza yardımcı olur. Odanızın bir köşesinde
oturarak veya ayakta iken, gözlerinizle odadaki nesnelerin (duvar saati, televizyon, kapı,
lamba, bilgisayar v.b.) kenarlarını izleyiniz. İzleme sırasında gözlerinizi rahatça
kaydırınız. Egzersizi iki dakika boyunca sürdürünüz ve bu esnada düzenli nefes almayı
ihmal etmeyiniz.
195
196
9.8. KISACA UYGUN DAVRANIŞLAR
•
•
•
•
•
•
•
•
•
•
•
“ font” ’ unuzu arttırınız,
Tuşları dövmeyiniz, hafifçe dokununuz,
CTRL+C, ALT+F gibi çift tuş fonksiyonlarını iki elinizle kullanınız,
Gevşeme ve gerilme egzersizleri için küçük aralar veriniz,
Omuz, kol ve ellerinizi ılık tutunuz (ventilatör veya klimaya direkt maruziyet,
soğuk çalışma ortamı riski arttırır),
Farenizi hafifçe kavrayınız,
Gereksiz PC kullanımını azaltınız; (Ör: PC’de oyun oynamayınız, birçok
durumda mail yerine telefon kullanmak hem riski azaltır hem insanlar
arasında daha doğal bir iletişime olanak verir),
İlerisi için sesli PC kontrol teknolojilerini göz önünde bulundurunuz,
Görme bozukluğunuz olmadığını kontrol ettiriniz, gerekiyorsa gözlükle
çalışınız,
Omuzunuzda telefon ahizesi ile PC kullanmayınız,
Bilgisayar kullanıcılarını uzun bir zaman sonra bekleyen tehlikelerden
bazıları:
– Disk Kayması
– Boyun Fıtığı
– Bel Fıtığı
– Bilek,Diz ve Dirsek Kireçlenmesi
– Omuz ve Boyun Tutulması
197
KAYNAKLAR:
1. BĐDB KÜTÜPHANESĐ SAYFASI
http://www.bidb.odtu.edu.tr/ccmscontent/articleRead/articleId/106
2. BĐDB SSS SAYFASI
http://sss.bidb.odtu.edu.tr/index.php?lnk=full
3. BĐDB ODTÜ GÜVENLĐK / ANTĐVĐRÜS SAYFALARI
http://www.antivirus.odtu.edu.tr/
http://guvenlik.metu.edu.tr/antivirus.php#adres
4. BĐDB ODTÜ SEMĐNER SAYFASI
http://seminer.metu.edu.tr/index.php?form=dersliste
5. BĐDB ODTÜ SAYFASI
http://www.bidb.odtu.edu.tr
http://www.bidb.odtu.edu.tr/ccmscontent/articleRead/articleId/153
6. BURSA SAĞLIK MÜDÜRLÜĞÜ SAYFASI
http://www.bsm.gov.tr/ergonomi/default.asp
7. MICROSOFT WINDOWS SAYFASI
http://www.microsoft.com
8. BĐDB KÜTÜPHANESĐ BASILI YAYINLARI
*ODTÜ Personeli Đçin Bilişim Servisleri El Kitabı 2009
*ODTÜ Öğrencileri Đçin Bilişim Servisleri El Kitabı 2009
*Temel Bilgisayar Kullanımı 2002
*Temel Bilgisayar Kullanımı 2009
9. BĐDB ODTÜ SEMĐNER BASILI DERS NOTLARI YAYINLARI
*Donanım Seminer Ders Notları
10. BĐDB ODTÜ BĐLGĐSAYAR VE BĐLGĐ GÜVENLĐĞĐ BASILI BROŞÜRÜ
198