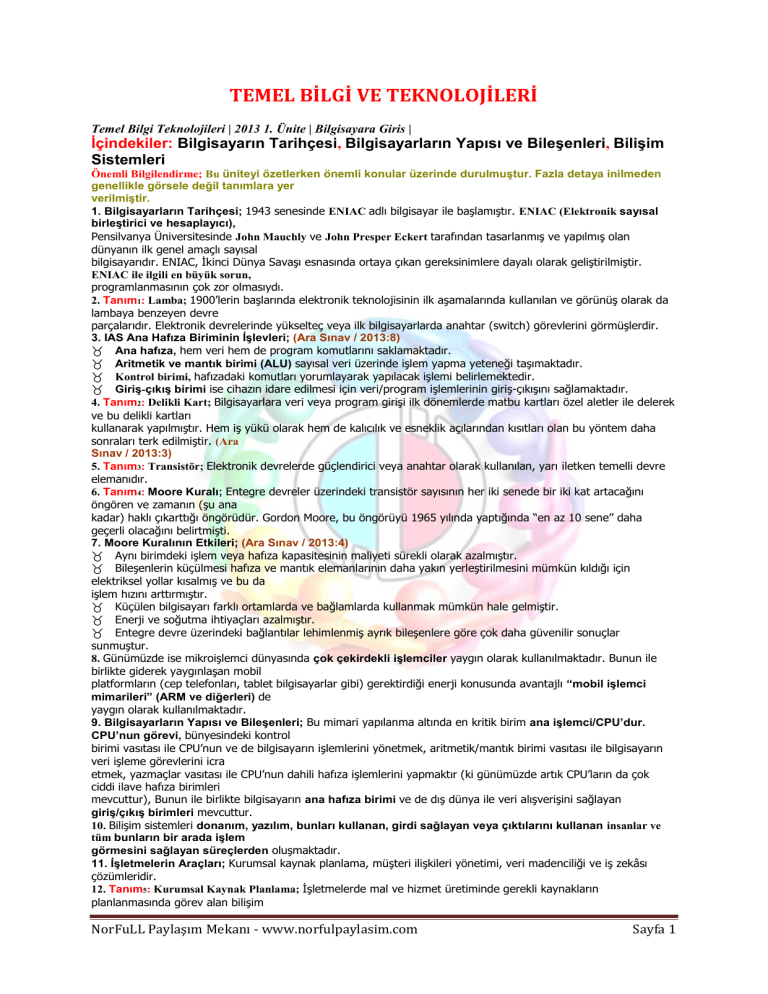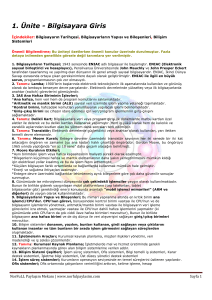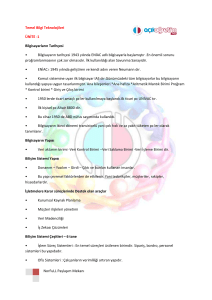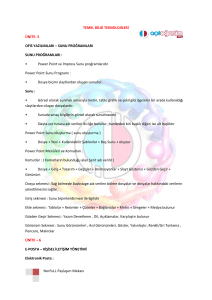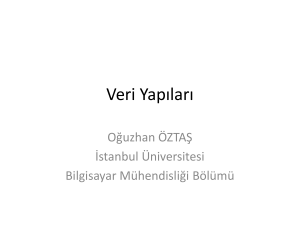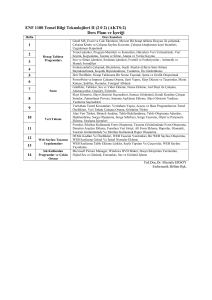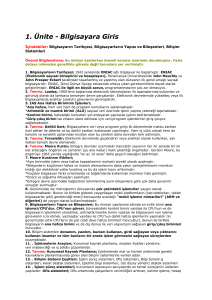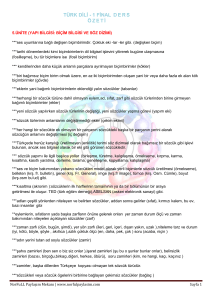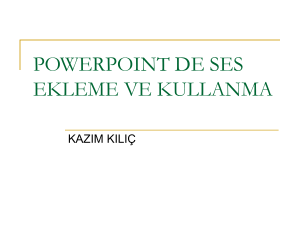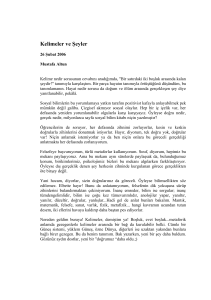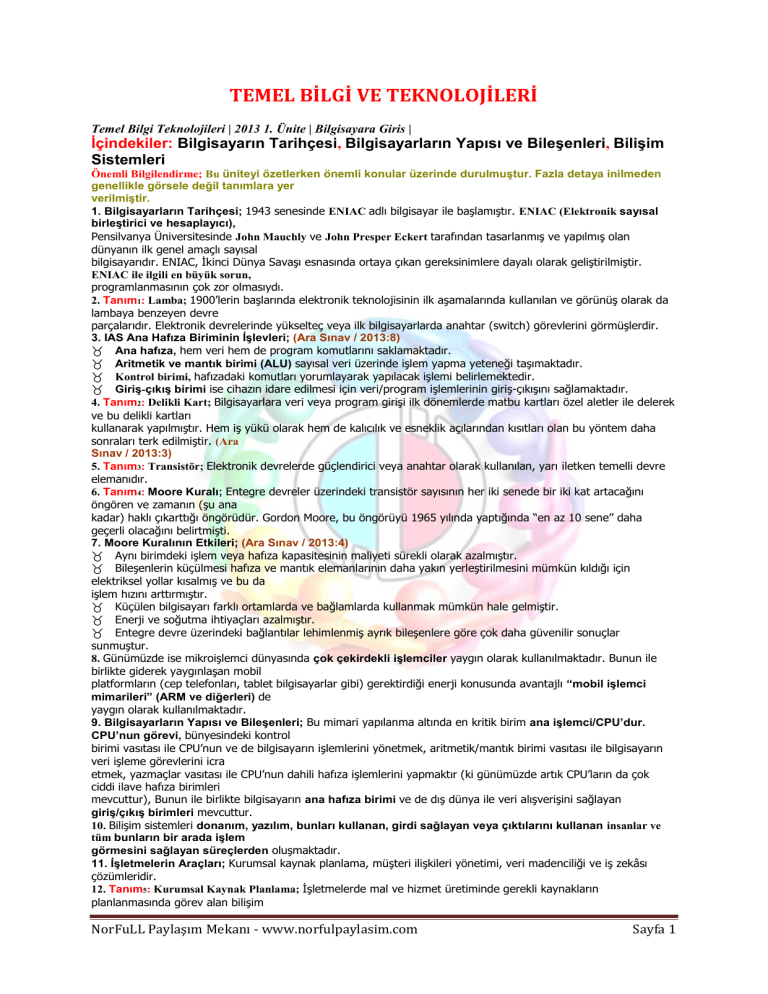
TEMEL BİLGİ VE TEKNOLOJİLERİ
Temel Bilgi Teknolojileri | 2013 1. Ünite | Bilgisayara Giris |
İçindekiler: Bilgisayarın Tarihçesi, Bilgisayarların Yapısı ve Bileşenleri, Bilişim
Sistemleri
Önemli Bilgilendirme; Bu üniteyi özetlerken önemli konular üzerinde durulmuştur. Fazla detaya inilmeden
genellikle görsele değil tanımlara yer
verilmiştir.
1. Bilgisayarların Tarihçesi; 1943 senesinde ENIAC adlı bilgisayar ile başlamıştır. ENIAC (Elektronik sayısal
birleştirici ve hesaplayıcı),
Pensilvanya Üniversitesinde John Mauchly ve John Presper Eckert tarafından tasarlanmış ve yapılmış olan
dünyanın ilk genel amaçlı sayısal
bilgisayarıdır. ENIAC, İkinci Dünya Savaşı esnasında ortaya çıkan gereksinimlere dayalı olarak geliştirilmiştir.
ENIAC ile ilgili en büyük sorun,
programlanmasının çok zor olmasıydı.
2. Tanım1: Lamba; 1900’lerin başlarında elektronik teknolojisinin ilk aşamalarında kullanılan ve görünüş olarak da
lambaya benzeyen devre
parçalarıdır. Elektronik devrelerinde yükselteç veya ilk bilgisayarlarda anahtar (switch) görevlerini görmüşlerdir.
3. IAS Ana Hafıza Biriminin İşlevleri; (Ara Sınav / 2013:8)
Ana hafıza, hem veri hem de program komutlarını saklamaktadır.
Aritmetik ve mantık birimi (ALU) sayısal veri üzerinde işlem yapma yeteneği taşımaktadır.
Kontrol birimi, hafızadaki komutları yorumlayarak yapılacak işlemi belirlemektedir.
Giriş-çıkış birimi ise cihazın idare edilmesi için veri/program işlemlerinin giriş-çıkışını sağlamaktadır.
4. Tanım2: Delikli Kart; Bilgisayarlara veri veya program girişi ilk dönemlerde matbu kartları özel aletler ile delerek
ve bu delikli kartları
kullanarak yapılmıştır. Hem iş yükü olarak hem de kalıcılık ve esneklik açılarından kısıtları olan bu yöntem daha
sonraları terk edilmiştir. (Ara
Sınav / 2013:3)
5. Tanım3: Transistör; Elektronik devrelerde güçlendirici veya anahtar olarak kullanılan, yarı iletken temelli devre
elemanıdır.
6. Tanım4: Moore Kuralı; Entegre devreler üzerindeki transistör sayısının her iki senede bir iki kat artacağını
öngören ve zamanın (şu ana
kadar) haklı çıkarttığı öngörüdür. Gordon Moore, bu öngörüyü 1965 yılında yaptığında “en az 10 sene” daha
geçerli olacağını belirtmişti.
7. Moore Kuralının Etkileri; (Ara Sınav / 2013:4)
Aynı birimdeki işlem veya hafıza kapasitesinin maliyeti sürekli olarak azalmıştır.
Bileşenlerin küçülmesi hafıza ve mantık elemanlarının daha yakın yerleştirilmesini mümkün kıldığı için
elektriksel yollar kısalmış ve bu da
işlem hızını arttırmıştır.
Küçülen bilgisayarı farklı ortamlarda ve bağlamlarda kullanmak mümkün hale gelmiştir.
Enerji ve soğutma ihtiyaçları azalmıştır.
Entegre devre üzerindeki bağlantılar lehimlenmiş ayrık bileşenlere göre çok daha güvenilir sonuçlar
sunmuştur.
8. Günümüzde ise mikroişlemci dünyasında çok çekirdekli işlemciler yaygın olarak kullanılmaktadır. Bunun ile
birlikte giderek yaygınlaşan mobil
platformların (cep telefonları, tablet bilgisayarlar gibi) gerektirdiği enerji konusunda avantajlı “mobil işlemci
mimarileri” (ARM ve diğerleri) de
yaygın olarak kullanılmaktadır.
9. Bilgisayarların Yapısı ve Bileşenleri; Bu mimari yapılanma altında en kritik birim ana işlemci/CPU’dur.
CPU’nun görevi, bünyesindeki kontrol
birimi vasıtası ile CPU’nun ve de bilgisayarın işlemlerini yönetmek, aritmetik/mantık birimi vasıtası ile bilgisayarın
veri işleme görevlerini icra
etmek, yazmaçlar vasıtası ile CPU’nun dahili hafıza işlemlerini yapmaktır (ki günümüzde artık CPU’ların da çok
ciddi ilave hafıza birimleri
mevcuttur), Bunun ile birlikte bilgisayarın ana hafıza birimi ve de dış dünya ile veri alışverişini sağlayan
giriş/çıkış birimleri mevcuttur.
10. Bilişim sistemleri donanım, yazılım, bunları kullanan, girdi sağlayan veya çıktılarını kullanan insanlar ve
tüm bunların bir arada işlem
görmesini sağlayan süreçlerden oluşmaktadır.
11. İşletmelerin Araçları; Kurumsal kaynak planlama, müşteri ilişkileri yönetimi, veri madenciliği ve iş zekâsı
çözümleridir.
12. Tanım5: Kurumsal Kaynak Planlama; İşletmelerde mal ve hizmet üretiminde gerekli kaynakların
planlanmasında görev alan bilişim
NorFuLL Paylaşım Mekanı - www.norfulpaylasim.com
Sayfa 1
sistemlerine verilen addır.
13. Bilişim Sistemi Çeşitleri; İşlem süreç sistemleri, Ofis sistemleri, Bilgi temelli iş sistemleri, Karar destek
sistemleri, İşletme bilgi sistemleri, Üst
düzey yönetici destek sistemleri
14. İşlem süreç sistemleri; Kurumların operasyon seviyesinde en temel süreçlerini üstlenen yapılardır. Ofis
sistemleri; Ofis ortamında çalışanların
verimliliğini arttıran, kelime işleme, hesap çizelgesi, sunum hazırlama, masaüstü yayıncılık gibi işler için kullanılan
çözümlerdir. İşletme bilgi
sistemleri; Şirketin yöneticilerine destek amacı taşırlar ve yöneticilere şirketin durumu ile ilgili raporları şirket içi
verileri baz alarak sunmayı
mümkün kılarlar. Karar destek sistemleri; Yine yöneticiler için hem şirket içi hem de şirket dışı veri kaynaklarını
kullanarak analitik karar
vermeyi mümkün kılan çıktılar sunarlar. Üst düzey yönetici destek
sistemleri; Kurumun stratejik seviyede alacağı kararlarda yardımcı olurlar.
15. Tanım6: Müşteri İlişkileri Yönetimi; İşletmelerde iş ilişkisi içinde bulunulan mevcut ve müstakbel müşterileri
ile ilgili bilgileri iş süreçleri
(satış, pazarlama, müşteri hizmetleri, teknik destek) ile düzenleme ve eşleme görevini üstlenen bilişim
sistemleridir. (Ara Sınav / 2013:5)
16. Tanım7: Veri Madenciliği; Büyük veri setleri üzerinde yapay us, makine öğrenmesi ve istatistik teknikleri
aracılığı ile çeşitli ilişkiler bulmayı
mümkün kılan yöntem ve bunu kullanan bilişim sistemleridir.
TEMEL BİLGİ VE TEKNOLOJİLERİ1- 8 ÜNİTE DERS ÖZETLERİ
HayaBusa1985
2
Temel Bilgi Teknolojileri | 2013 2. Ünite | isletim sistemleri |
İçindekiler: İşletim Sistemlerine Giriş, Windows, Mac OS, Linux, Pardus, Mobil
İşletim Sistemleri
Önemli Bilgilendirme; Bu üniteyi özetlerken önemli konular üzerinde durulmuştur. Fazla detaya inilmeden
genellikle tanımlara yer verilmiştir.
1. Tanım1: İşletim Sistemleri; Donanım ve yazılım kaynaklarının denetim ve yönetiminden sorumlu,
uygulamaların çalışması için uygun ve
güvenilir bir platform oluşturan sistem yazılımıdır.
2. Bilgisayar Sisteminin Bileşenleri; Kullanıcılar, Uygulamalar/programlar (kelime işlemci, hesap makinası vb.),
İşletim sistemi ve Donanım
aygıtlarıdır (tarayıcı, fare, yazıcı vb.).
3. İşletim Sistemlerinin Temel Görevleri; Grafik Arayüz Kontrolü, İşlem Yönetimi, Bellek Yönetimi, Giriş Çıkış
Birimleri Yönetimi, Dosya Yönetimi
4. Günümüzde kısa sürede ve daha az adımda işlemlerin yapılmasına olanak sağlayan grafik tabanlı kullanıcı
arayüzleri kullanmaktadır (Linux,
Mac OS X, Windows vb.). (Ara Sınav / 2013:10)
5. İşletim Sistemi Türleri; Windows, Mac OS, Linux, Pardus, Mobil İşletim Sistemleri
6. Windows;
Masaüstünün temel bileşenleri; görev çubuğu, başlat menüsü, hızlı erişim menüleridir.
Görev çubuğu; başlat menüsü, hızlı başlat menüsü, çalışan programların simgeleri ve bildirim alanını içeren
kısımdır.
Hızlı başlat menüsü; genellikle kullanıcıların kontrol ettiği, çok kullandıkları programların sembollerinin
bulunduğu alanı temsil eder.
Masaüstüne geçiş için klavyedeki Windows tuşu + M tuşu kullanılır.
Bildirim Alanı; Araç çubuğunun en sağ köşesindeki simgelerin bulunduğu kısımdır. En yaygın olarak
gösterilen semboller; İnternet
bağlantısının olup olmaması, saat, tarih, dizüstü bilgisayarlar için şarj durumu ya da pille çalışıyor olması, işletim
sistemi güncelleme uyarısı ve
bilgisayarın açılmasından itibaren kullanıcı kontrolü olmaksızın çalışan programlara (antivirüs programları, sanal
disk oluşturma programları vb.)
ait semboller görülmektedir.
İşletim sistemi gezgini; klasörlere ait pencerelerdeki menüler ve araçlardan oluşmaktadır. Bilgisayar
penceresi ilk açıldığında C, D ve varsa
diğer sürücü isimlerini, CD, DVD, USB sürücülerini görebiliriz. İşletim sistemi gezgini, klavyedeki Windows + E
kısayol tuşuyla da açılabilir.
Windows gezgini, konumunu ya da tam ismini bilmediğimiz dosyaları bulmamızı da kolaylaştırmaktadır. Arama
kutusuna girilen dosya isimleri o
NorFuLL Paylaşım Mekanı - www.norfulpaylasim.com
Sayfa 2
anda içinde bulunulan klasörde ve onun alt klasörlerinde aranır. Windows gezginin alt kısmında yer alan bilgi
alanı o anda işaretli olan alan ne
ise ona ait bilgilerin görüntülendiği yerdir. Adres çubuğu ise o anda içinde bulunduğumuz klasörün konumunu
bize gösterir.
Kenar çubuğu; sayesinde klasör simgelerine çift tıklama gerekmeksizin iç içe klasörlere kolaylıkla geçilebilir.
Kenar çubuğunda dosya
isimleri görünmez, sadece klasör isimleri listelenir. Kenar çubuğunda sadece klasör isimleri gösterilirken, gezgin
ana penceresinde o klasöre ait
tüm içerik görüntülenebilmektedir.
Pencerelerin sağ üst köşesindeki simgeler pencerenin simge durumuna küçültülmesini, ekranı tamamen
kaplamasını ya da daha küçük
boyutta görülmesini ve pencerenin kapanmasını sağlar.
Gezgin penceresinin sağ üst kısmındaki görünüm düğmesi ile klasör ve dosya simgelerini büyük resimler,orta
ve küçük resimler, liste,
detaylı liste şeklinde gezgin ana penceresi içinde görebiliriz.
Klasör ya da dosya açıkken isimlerini değiştiremeyiz.
Klasör oluşturmak için Windows gezgininde uygun olduğunu düşündüğünüz yere sağ tıklayıp, Yeni Klasör
seçeneğini seçmek gerekir.
TEMEL BİLGİ VE TEKNOLOJİLERİ1- 8 ÜNİTE DERS ÖZETLERİ
HayaBusa1985
3
Yeni dosya oluşturmak yeni klasör oluşturmaya benzer, ancak Windows’ta çok farklı dosya türü olduğundan
her biri için ayrı ayrı dosya
oluşturma seçeneği sunulur. Her biri farklı amaçlar için geliştirilmiş belirli komutları uygulayan yazılımlara program
denir. Masaüstüne sağ
tıklayıp Yeni seçeneğini seçtiğimizde, en çok kullanılan programları görebiliriz.
Herhangi bir dosyayı açmak için dosya simgesine çift tıklamak yeterli olacaktır. Gelen pencerede işletim
sistemi gezgini açılır ve “Program
Files” klasöründe programın kurulduğu klasörden programın .exe dosyası seçilir. Tüm programlarda Windows
gezgin penceresinde bulunan
“simge durumuna küçült”, “ekranı kapla” ve “kapat” düğmeleri mevcuttur.
Dosya taşımak, dosyayı bulunduğu konumdan alıp başka bir konuma yerleştirmek anlamına gelir. Dosya
taşımak için iki yöntem vardır.
Birincisi dosya simgesine sağ tıklanarak Kes seçeneği seçilir ve sonrasında taşınmak istenen konumdayken yine
fare ile sağ tıklanıp Yapıştır
seçeneği seçilir. İkinci bir yol olarak dosya taşımak için dosyayı farenin sol tuşu basılı şekilde tutup, sürükleyerek
başka bir klasöre
bırakmaktır.
Dosyaları silmek için dosyanın simgesinin üstüne sağ tıklayıp Sil seçeneği seçilir. Bu durumda işletim sistemi
bir diyalog kutusu aracılığı ile
kullanıcıya dosyayı geri dönüşüm kutusuna göndermek istediğinden emin olup olmadığını sorar. Kullanıcı “Evet”
düğmesine tıkladığında dosya
Geri Dönüşüm Kutusuna gönderilir. Geri Dönüşüm Kutusu’na gönderilen dosyalar aslında tamamen silinmiş
değildir ve kullanıcı Geri Dönüşüm
Kutusu’na sağ tıklayıp Geri Dönüşüm Kutusunu Boşalt seçeneğini seçtiğinde dosya artık tamamen silinir. Geri
Dönüşüm Kutusu’na yanlışlıkla
gönderilen dosyaları kullanıcı geri getirmek isteyebilir. Bunun için Geri Dönüşüm Kutusuna girilir ve dosya
simgesinin üzerine sağ tıklanıp Geri
Yükle seçeneği seçilir. Böylece Dosya eski konumuna döner. İkinci bir yol da silmek istediğimiz dosyanın üzerine
fare ile tek tıklayıp ardından
klavyedeki Delete tuşuna basmaktır, böylelikle dosya silinip Geri Dönüşüm Kutusuna gider. Shift + Delete tuşu ile
dosya Geri Dönüşüm
Kutusuna gönderilmeden tamamen silinir.
Başlat menüsü, bilgisayardaki tüm programlara ve işletim sistemi fonksiyonlarına ulaşabileceğimiz temel
menüdür.
Denetim masası, bilgisayara ait donanımlar ve yazılımlarla ilgili ayarlamalar bildiğimiz uygulamadır. (Ara
Sınav / 2013:13)
Programları kurarken genellikle kurulum ya da setup isimli çalıştırılabilir dosyayı çalıştırmak ve ekrana gelen
pencerelerde uygun seçimleri
yapıp ilerlemek gerekir. Kurulan tüm programlar Denetim Masası- Programlar ve Özellikler seçeneği seçildiğinde
gelen pencerede listelenir.
NorFuLL Paylaşım Mekanı - www.norfulpaylasim.com
Sayfa 3
Kaldırılmak istenen programın üzerindeyken sağ tıkladığımızda “kaldır-değiştir” düğmesi görünür ve tıklandığında
ilgili
program bilgisayardan kaldırılmaya başlanır. Programları kesinlikle Program Fileş klasöründen silmemek gerekir,
çünkü bir program
kurulduğunda programa ait birçok dosya ve bilgi, işletim sisteminin farklı yerlerine yerleştirilir. Sadece kurulan
klasörü silmek bu ayarların ve
farklı yerlerdeki dosyaların silinmesini engeller, ayrıca program başlat menüsünde görünmeye devam eder.
Programın ileri sürümleri
kurulmak istendiğinde ise bazı sorunlar ortaya çıkabilir.
Uzantısı .exe olan dosyalar programı windows işletim sistemi ailesinde çalıştırma dosyalarıdır.
Başlat menüsünün sağ alt kısmındaki “Kapat” düğmesine tıklandığında bilgisayar tamamen kapanır.
7. Mac OS;
Mac OS, Apple bilgisayarlarla özdeşleşmiş bir işletim sistemidir. Apple firması tarafından üretilen bilgisayarlara
Windows işletim sistemi
kurmak mümkündür.
Masaüstünde Sağ üst köşede bildirim alanı, sol köşeden başlayan üst menü, ekranın alt kısmında kullanıcı
tarafından özelleştirilebilen
uygulamalar alanı (dock) ve sol üst köşenin en kenarında bulunan Apple menü bulunur.
Windows’ta açılan her program penceresinin kendine ait bir üst menüsü mevcutken, Mac OS’ta o anda aktif
olan program ne ise işletim
sisteminin üst menüsü o programın menüsüne dönüşür. Üst menünün temel bileşenlerinden en sıklıkla kullanılan
iki tanesi “Finder” ve “Git”
menüsüdür. Git menüsünden Bilgisayar, Masaüstü, Uygulamalar klasörü açılabilir.
Öntanımlı olarak Finder, panel (hesap makinesi, takvim gibi temel uygulamaların olduğu genel uygulama),
çöp kutusu uygulama
menüsünde yer alır. Windows’ta görev çubuğunda yerleşen pencerelerin simgeleri, Mac OS’ta uygulamalar
menüsüne yerleşir. Mac OS’ta o anda
çalışır durumda olan programların altında parlak mavi renkte yuvarlak bir simge görünür.
Sistem Tercihleri, Windows’taki denetim masası ile aynı işlevi görür.
Ekranın sağ üst kısmında yer alan “Bildirim alanı” daha önce Windows işletim sisteminde bahsedildiği gibi
sistem fonksiyonlarının kontrol
edildiği alandır. Windows’tan farklı olarak bildirim alanında arama seçeneği sunulmaktadır. Bu arama seçeneği
sadece dosya ve klasörle sınırlı
kalmayıp kullanıcının tercihlerine göre resimler, e-postalar ve adres defteri gibi çok geniş kapsamlı arama
yapmaktadır.
Mac OS’ta işletim sistemi gezgini “Finder (arayıcı)” olarak adlandırılır. Bir Finder penceresi tıpkı Windows
gezginine benzer. Sol tarafta
kenar çubuğu, üstte simgeleri düzenleme ve arama yapmaya yarayan araçlar ve klasör ve dosyaların
görüntülendiği gezgin ana penceresi yer
almaktadır.
Pencere açıp kapatmak için kullanılan düğmeler, Windows’un aksine, düğmeler pencerenin sol üst
kısmına yerleştirilmiştir. Tüm pencereler
açık iken, F11 tuşuna basıldığında masaüstü görünür. (Ara Sınav / 2013:14)
Klasör oluşturmak için klasör oluşturulmak istenen konuma sağ tıklayarak “Yeni Klasör” seçeneği seçilebilir.
Mac OS’ta sağ tıklandığında
açılan menüden dosya oluşturma seçeneği yoktur.
Mac OS’ta dosya kes-yapıştır özelliği yoktur. Dosya kopyalamak için; Dosya ve klasör simgesi sağ tıklanır.
Kopyala seçeneği seçilir. Yeni
konuma gelinir ve sağ tıklanır. Çıkan menüde “Ögeyi yapıştır” seçeneği seçilir.
Dosya silmek için CTRL + fare sol tuş kombinasyonu kullanılır ve “Çöp Sepeti’ne Taşı” seçeneği seçilir. Çöp
sepetini kalıcı olarak boşaltmak
için Çöp Sepeti simgesine sağ tıklanarak “Çöpü Boşalt” seçeneği seçilir.
Mac OS’ta bilgisayarı kapatmak için 4 seçenek bulunur. Bunlar “Uyu”, “Yeniden Başla”, “Sistemi Kapat”
ve “Kullanıcı Oturumunu
Kapat”tır.
Programlar, uygulamalar menüsünde kısa yolu olan programları çift tıklamakla çalıştırılır. Program kurmak
için ise Mac OS işletim sistemi
“dmg” uzantılı kurulum dosyalarını kullanır. Kullanıcı “dmg” uzantılı dosyayı çalıştırdığında program klasörü
“Uygulamalar” klasörüne yerleşir.
Programı silmek için
bu klasördeki program klasörünün silinmesi yeterlidir.
8. Linux;
NorFuLL Paylaşım Mekanı - www.norfulpaylasim.com
Sayfa 4
TEMEL BİLGİ VE TEKNOLOJİLERİ1- 8 ÜNİTE DERS ÖZETLERİ
HayaBusa1985
4
Linux en basit ifade ile özgür bir işletim sistemi çekirdeğidir. Bu çekirdek üzerine geliştirilen işletim
sistemlerine Linux dağıtımları adı
verilmektedir.
Linux, 1991 yılında Finlandiya asıllı, Helsinki Üniversitesinde öğrenci olan Linux Torvalds tarafından
geliştirilmiştir.
Özgürlükten kasıt bu işletim sistemi çekirdeğinin kaynak kodlarının herkes tarafından görülebiliyor,
değiştirilebiliyor ve serbestçe (ücretsiz
bir şekilde) dağıtılabiliyor olmasıdır. Çekirdek ise işletim sisteminin özünü oluşturan bileşene verilen addır. İşletim
sistemleri bu temel bileşen
üzerine inşa edilir. Son olarak, Linux dağıtımları kavramı vardır. Şu an kullanımda olan Linux çekirdeği temel
alınarak geliştirilen ve açık
kaynak kod felsefesini benimsemiş, aralarında farklılıklar olan işletim sistemlerini Linux dağıtımları olarak
adlandırmaktayız.
9. Pardus;
2003 yılında TÜBİTAK BİLGEM (Bilişim ve Bilgi Güvenliği İleri Teknolojiler Araştırma Merkezi) bünyesinde
birçok gönüllünün de katkılarıyla
geliştirilmeye başlanan, 2005’te de ilk sürümü yayınlanan, ücretsiz
Türkçe hazırlanmış bir işletim sistemidir. Pardus işletim sistemini “Çalışan” ve “Kurulan” olarak iki şekilde
kullanabiliriz.
Pardus 2011.2 Cervus alphus ev kullanıcısı sürümünde KDE masaüstü ortamını kullanmaktadır.
Pardus işletim sisteminde yer alan temel bileşenler;
Kick-off uygulama çalıştırıcı menüsü: Uygulamaların çalıştırıldığı menü.
Masaüstünü göster: Çalışan tüm pencereleri tek tıklama ile simge durumuna getiren programcık.
Sayfalayıcı: Linux dağıtımlarında kullanılan çoklu masaüstü uygulaması, birden fazla masaüstüne sahip
olmamızı sağlayan birprogramcık.
Görev Yöneticisi: Çalışan programlar simge durumuna küçültüldüğünde yerleştikleri alan.
Sistem Çekmecesi: Ses, son takılan aygıt, pano içeriği, pil durumu gibi programcıkların konumlandığı alan.
Panel: Masaüstü göster, sayfalayıcı, görev yöneticisi ve sistem çekmecesinin tümünün yerleştiği alandır.
Plazma menüsü yardımı ile birden
fazla panel oluşturulabilir.
Panel Plazma Menüsü/Panel Araç kutusu: Panel üzerine programcık eklemek, kaldırmak gibi ayarların
yapıldığı menüdür.
Plazma Menüsü: Panel, Programcık, Etkinlik ve masaüstü gibi ayarların yapıldığı menü.
Masaüstü Klasörü: Üzerinde çöp tenekesi, ev dizini gibi bileşenlerin yerleştirebildiği programcık.
Plasma menüsüne tıklayınca açılan menüde üç temel bileşen göze çarpmaktadır. Bunlar; Panel, Programcık
ve Etkinlik’tir.
Panelleri, aynı masaüstünde olduğu gibi birden fazla programcığın yerleştirilebildiği bir plasma aracıdır.
Masaüstünde yer alan bütün
ögeler plasma teknolojisi ile geliştirilmiş birbirinden bağımsız birer “Programcık” şeklinde tasarlanmıştır.
Sayfalayıcı, masaüsütünü duvar
kağıdı, kick-off uygulama çalıştırıcısı, paneller, menüler gibi akla gelebilecek tüm bileşenler masaüstünde
kullanıma alınabilir veya kaldırılabilir
şekilde tasarlanmış birer programcıktır. Etkinlik plasma aracı ile farklı türdeki masaüstü ayarlarını bir tıkla
değiştirilebilir, kişiselleştirilmiş
masaüstüler oluşturulabilir.
10. Mobil İşletim Sistemleri; Mobil işletim sistemleri de normal işletim sistemlerine benzer şekilde, taşınabilir
araçlarda uygulamaların çalışması
için gereken temel programı ifade eder. Mobil işletim sistemleri çok çeşitlilik gösterse de en öne çıkan yazılımları
Android, IOS (iPhone),
Symbian, Bada, Windows Mobile olarak sıralayabiliriz. Mobil işletim sistemlerinde temel olarak bir menü ve
bekleme ekranı mevcuttur. Bekleme
Ekranı; Masaüstüne denir. (Ara Sınav / 2013:15)
Temel Bilgi Teknolojileri | 2013 3. Ünite | Ofis Yazılımları-Sözcük Islemciler ve Belge Sistemleri
İçindekiler: Ofis Yazılımlarının Genel Özellikleri, Sözcük İşlemci Programlar
Önemli Bilgilendirme; Bu üniteyi özetlerken önemli konular üzerinde durulmuştur. Fazla detaya inilmeden
genellikle tanımlara yer verilmiştir.
1. Ofis Yazılımlarının Özellikleri;
Ofis programların tümü, dosya denilen ve programa göre farklı bir ad alan program birimleriyle çalışır. MS
Office program paketinde
NorFuLL Paylaşım Mekanı - www.norfulpaylasim.com
Sayfa 5
sözcük işlemci programda (Word) Belge, hesap tablosu programında (Excel) Kitap, sunu programında (Power
Point) Sunu, OpenOffice program
paketinde ise İsimsiz. Bu adlar, programın dosyaya verdiği geçici (ya da varsayılan) adlardır. Kullanıcı, üzerinde
çalıştığı dosyayı
kaydedip ona bir ad verdiğinde bu ad da değişir. Ofis programları başlatıldığında, program penceresi açılır. Bir
program penceresinde, başlık
çubuğu, menü çubuğu, durum çubuğu ve bazıları program başlatıldığında açık olan, bazıları ise kullanıcının
isteğine göre görüntülenen araç
çubukları bulunur. (Ara Sınav / 2013:11)
Program penceresinin en üstünde, başlık çubuğu bulunur. Başlık çubuğunda, sağda ise program
penceresinin ekranı kaplamasını, simge
durumuna getirilmesini ve kapatılmasını sağlayan düğmeler yer alır.
Başlık çubuğunun altında menü çubuğu bulunur. Menü çubuğundaki menüler, programın türüne göre
değişir. Ancak, Dosya, Düzen (ya da
Düzenle), Görünüm, Ekle, Biçim (ya da Biçimle), Araçlar, Pencere ve Yardım menüleri, genellikle tüm ofis
programlarında bulunur. Menü
adlarına tıklandığında açılan listelere açılır menü adı verilir.
Açılır menülerde, yanında küçük bir ok alan menülere basamaklı menü denir. Bu oka tıklandığında açılan
komut listesine ise alt menü adı
verilir.
Menülerde, yanında üç nokta (...) olan komutlar, bu komuta tıklandığında bir iletişim kutusunun açılacağını
belirtir. İletişim kutuları, daha
ayrıntılı işlemlerin gerçekleştirilmesini sağlayan ve ayrı bir pencere olarak açılan program öğeleridir.
Program penceresinin alt kısmında, Durum Çubuğu yer alır. Burada, üzerinde çalışılan dosya ile ilgili bilgiler
görünür.
2. Ofis Belgelerinde Kısayollar;
Kaydet: Ctrl + S
Aç: Ctrl + O
Kopyala: Ctrl + C
Yapıştır: Ctrl + V
Kes: Ctrl + X
TEMEL BİLGİ VE TEKNOLOJİLERİ1- 8 ÜNİTE DERS ÖZETLERİ
HayaBusa1985
5
Bul: Ctrl + F
Geri Al: Ctrl + Z
Tümünü Seç: Ctrl + A
Yazdır: Ctrl + P
Kalın: Ctrl + B
İtalik: Ctrl + I
Altı Çizili: Ctrl + U
3. Yardım dosyasını F1 tuşuna basarak da görüntüleyebilirsiniz.
4. PDF, “Portable Document Format” (Taşınabilir Belge Biçimi) sözcüklerinin baş harflerinden oluşan bir
kısaltmadır. (Ara Sınav / 2013:2)
5. MS Word Ekranı;
Başlık Çubuğu: Üzerinde çalışılan belgenin adı ve programın adı görünür. Simge Durumuna Küçült, Geri
Yükle ve Kapat düğmeleri yer alır.
Hızlı Erişim Araç Çubuğu: Kaydet, Geri Al ve Yinele gibi sık kullanılan komutlar yer alır.
Belge Penceresi: Üzerinde çalışılan belgenin içeriğini gösterir.
Kaydırma Çubuğu: Belge içinde gezinmeyi sağlar.
Durum Çubuğu: Üzerinde çalışılan belge hakkındaki bilgiler görünür.
Görünüm Düğmeleri: Belgenin görüntü modunun değiştirilebilmesini sağlar.
Yakınlaştır: Belge görüntüsünün büyütülüp küçültülmesini sağlar.
6. Word programını başlattığınızda boş bir belge açılır. Başka bir boş belge açmak için; Dosya – Yeni – Boş Belge
şeklinde açabilirsiniz.
7. Bilgisayarınızda var olan bir belgeyi açmak için; Dosya – Aç – Belge – Aç şeklinde bir yol izlenir.
8. Bir belgeyi ilk kez kaydediyorsanız, Hızlı Başlat Araç Çubuğu’ndaki Kaydet düğmesini tıkladığınızda, Farklı
Kaydet iletişim kutusu açılır.
Üzerinde değişiklik yapmak ama önceki biçimini de korumak istediğiniz bir belgeyi farklı bir adla kaydetmek
isterseniz, Dosya – Farklı Kaydet –
Dosya Adı Girin – Kaydet şeklindedir.
9. Word Belgesini PDF olarak kaydetmek için, Dosya – Farklı Kaydet - .pdf seçin – Kaydet şeklinde bir yol izlenir.
NorFuLL Paylaşım Mekanı - www.norfulpaylasim.com
Sayfa 6
10. Word’deki komutlar, 8 sekmede düzenlenmiştir. Bunlar; Dosya, Giriş, Ekle, Sayfa Düzeni, Başvurular,
Postalar, Gözden Geçir ve Görünüm
sekmeleridir.
11. Dosya Sekmesinde, Yeni, Aç, Farklı Kaydet, Yazdır ve Kapat komutları bulunur.
12. Giriş Sekmesinde, Yazı Tipi, Paragraf, Stiller, Düzenleme komutları bulunur. Giriş sekmesinde en solda, Pano
bölmesi bulunur. Burada,
Kopyala, Yapıştır, Kes komutları ile Biçim Boyacısı aracı bulunur.
13. Giriş Sekmesi komutlarla yapacağımız işlemler; (Ara Sınav / 2013:9)
Yazı tipini ve puntoyu değiştirme
Yazı tipini büyütme ya da daraltma
Büyük/küçük harf değiştirme
Yapılan biçimlendirmeyi temizleme
Metni, kalın, italik, altı çizili, üstü çizili hale getirme
Bir karakteri ya da sözcüğü üst simge ya da alt simge haline getirme
Metne efekt ekleme
Metni renklerle vurgulama
Yazı tipi rengini değiştirme
Satır aralığını değiştirme
14. Paragraf grubu;
Madde işaretli, numaralı ve çok düzeyli listeler oluşturma
Metne girinti uygulama
Metni sıralama
Paragraf işaretlerini görüntüleme
Metni sola, sağa hizalama, ortalama, iki yana yaslama
Satır ve paragraf aralıklarını ayarlama
Kenarlık uygulama
Metne gölgelendirme ekleme
Metne kenarlık ekleme
15. Stiller grubu; Bu gruptaki komutlarla, belgeniz için bir stil seçip uygulayabilirsiniz.
16. Düzenleme grubu; Belge içinde belirli bir sözcüğü arayabilir veya değiştirebilirsiniz.
17. Ekle Sekmesi; Bu sekmede komutlar Sayfalar, Tablolar, Çizimler, Bağlantılar, Üstbilgi ve Altbilgi, Metin ve
Simgeler olarak gruplanmıştır.
18. Ekle sekmesinde komutlarla yapabileceğiniz işlemler;
Kapak sayfası ekleme
Sayfa ekleme
Sayfa sonu ekleme
19. Tablolar grubu;
Tablo ekleme
Tablo çizme
Excel tablosu ekleme
Yerleşik tablo ekleme
20. Çizimler grubu; Resim, küçük resim, şekil, SmartArt, grafik ve ekran görüntüsü ekleme
21. Bağlantılar grubu; Köprü, yer işareti, çapraz başvuru ekleme
TEMEL BİLGİ VE TEKNOLOJİLERİ1- 8 ÜNİTE DERS ÖZETLERİ
HayaBusa1985
6
22. Üstbilgi ve Altbilgi grubu;
Üstbilgi ve Altbilgi ekleme
Sayfa numarası ekleme
23. Metin grubu;
Metin kutusu ekleme
Yazar adı, anahtar sözcük, başlık, özet gibi belge ile ilgili otomatik metinler ekleme
WordArt ekleme
Paragrafa büyük harf ekleme
İmza satırı, tarih saat ekleme
Nesne ekleme
24. Sayfa Düzeni Sekmesi; Temalar, Sayfa Yapısı, Sığdırmak İçin Ölçeklendir, Sayfa Seçenekleri ve Yerleştir olarak
gruplanmıştır.
25. Sayfa düzeni sekmesinde komutlarla yapabileceğiniz işlemler;
Temalar grubu; Bu gruptaki komutlarla belgenize bir tema uygulayarak tutarlı ve profesyonel birgörünüm
kazandırabilirsiniz.
Sayfa yapısı grubu;
NorFuLL Paylaşım Mekanı - www.norfulpaylasim.com
Sayfa 7
Kenar boşluklarını, yönlendirmeyi ve sayfa boyutunu ayarlama
Sayfa ve bölüm sonlarını ayarlama
Metni sütunlara bölme
Satır numarası koyma
Belgede heceleme yapma
Sayfa arka planı grubu; Bu gruptaki komutlarla sayfaya filigran ya da renk ekleyebilir, sayfa kenarlığı
koyabilirsiniz.
Paragraf grubu; Bu gruptaki komutlarla metindeki girintileri ve paragraf aralıklarını ayarlayabilirsiniz.
Yerleştir grubu; Bu gruptaki komutlarla metne eklediğiniz şekil, resim ve çizim gibi öğelerin yerini ve
hizalamasını ayarlayabilir, birden çok
öğeyi gruplayabilir ya da birbirlerine göre konumlarını ayarlayabilirsiniz.
26. Başvurular Sekmesi; İçindekiler Tablosu, Dipnotlar, Alıntılar ve Kaynakça, Resim Yazıları, Dizin ve Kaynakça
olarak gruplanmıştır. Başvurular
sekmesindeki komutlarla belgenize içindekiler tablosu, dipnot, son not, alıntı, resim yazısı, dizin ve kaynakça
ekleyebilirsiniz.
27. Postalar Sekmesi; Bu sekmedeki komutlarla Adres-Mektup Birleştirme özelliğini kullanabilirsiniz.
28. Gözden Geçir Sekmesi; Yazım Denetleme, Dil, Açıklamalar, İzleme, Değişiklikler, Karşılaştır ve Koru olarak
gruplanmıştır.
29. Gözden geçir sekmesindeki komutlarla yapabileceğiniz işlemler;
Belgede yazım denetimi yapma
Eşanlamlı sözcük araması
Çeviri aracını kullanma
Belgeye açıklama ekleme
30. Görünüm Sekmesi; Belge Görünümleri, Göster, Yakınlaştır, Pencere ve Makrolar olarak gruplanmıştır.
31. Görünüm sekmesindeki komutlarla yapabileceğiniz işlemler;
Belge görünümünü değiştirme
Cetvel, kılavuz çizgileri, gezinti bölmesini görüntüleme
Belgenin görünümünü büyütme ya da küçültme
Gösterilecek sayfa sayısını belirleme
Belgeyi yeni bir pencerede görüntüleme
Pencereleri yerleştirme
Görüntüyü bölme
Pencereler arasında geçiş yapma
Makroları kullanma
32. Word programından çıkmak için Dosya sekmesinden Çıkış komutunu seçin.
Temel Bilgi Teknolojileri | 2013 4. Ünite | Ofis Yazılımları-Hesap Tablosu Programları |
İçindekiler: Hesap Tablosu Programları
Önemli Bilgilendirme; Bu üniteyi özetlerken önemli konular üzerinde durulmuştur. Fazla detaya
inilmeden genellikle tanımlara yer verilmiştir.
1. Hesap tablosu programlarıyla, veriler tablo ya da liste olarak tutulup bu veriler üzerinde basit ve karmaşık
hesaplamalar yapılabilir, veriler çeşitli yöntemlerle özetlenebilir ya da analizi yapılabilir.
2. MS Excel Ekranı;
Başlık Çubuğu: Üzerinde çalışılan çalışma kitabının adı ve programın adı görünür. Simge Durumuna Küçült,
Geri Yükle ve Kapat düğmeleri
yer alır.
Hızlı Erişim Araç Çubuğu: Kaydet, Geri Al ve Yinele gibi sık kullanılan komutlar yer alır.
Çalışma Kitabı Bölmesi: Üzerinde çalışılan çalışma sayfasının içeriğini gösterir.
Kaydırma Çubuğu: Çalışma sayfası içinde gezinmeyi sağlar.
Durum Çubuğu: Üzerinde çalışılan çalışma sayfasıyla ilgili bilgiler görünür.
TEMEL BİLGİ VE TEKNOLOJİLERİ1- 8 ÜNİTE DERS ÖZETLERİ
HayaBusa1985
7
Görünüm Düğmeleri: Belgenin görüntü modunun değiştirilebilmesini sağlar.
Yakınlaştır: Görüntünün büyütülüp küçültülmesini sağlar.
3. Excel’deki dosya biçimi, çalışma kitabıdır. Her çalışma kitabı, 3 çalışma sayfasıyla açılır. Bunlar, pencerenin
alt kısmında Sayfa1, Sayfa2,
Sayfa3 adıyla görünür. Çalışma sayfaları ise sütun, satır ve hücrelere ayrılır. Sütunlar, çalışma sayfasında
yukarıdan aşağı, satırlar ise soldan
sağa doğru uzanır. Hücreler ise bir satırla sütunun kesiştiği yerdeki alandır. Çalışma sayfası içinde bir hücre
tıklandığında, ad kutusunda,
harfler ve sayılardan oluşan bir adres görünür. Buna, hücre başvurusu ya da adresi denir ve çalışma sayfası
içinde hangi sütun ve satırda
NorFuLL Paylaşım Mekanı - www.norfulpaylasim.com
Sayfa 8
bulunduğunuzu gösterir.
4. Excel’de yeni bir çalışma kitabı oluşturmak için, Dosya – Yeni – Boş Çalışma Kitabı sıralamasını takipediniz.
5. Bir çalışma kitabını ilk kez kaydediyorsanız, Hızlı Başlat Araç Çubuğu’ndaki Kaydet düğmesini tıkladığınızda,
Farklı Kaydet iletişim kutusu açılır. Burada, belgeyi istediğiniz bir adla kaydedebilirsiniz.
6. Çalışma Sayfası Ekleme ve Silme;
Var olan çalışma sayfalarının sonuna yeni bir çalışma sayfası eklemek için, sayfa sekmelerinin sağındaki
Çalışma Sayfası Ekle düğmesini
tıklayın.
Var olan çalışma sayfasının önüne yeni bir çalışma sayfası eklemek için, bu çalışma sayfasını seçip Giriş
sekmesindeki Hücreler grubunda
Ekle’yi, sonra da Sayfa Ekle komutunu tıklayın.
Çalışma sayfası eklemek için, bir çalışma sayfası sekmesini sağ tıklayıp Ekle seçeneğini de tıklayabilirsiniz.
Sonra, Genel sekmesinde
Çalışma Sayfası’nı ve Tamam’ı tıklayın.
Aynı anda birden çok çalışma sayfası eklemek içinse Üst Karakter (SHIFT) tuşunu basılı tutarak eklemek
istediğiniz sayıda sayfa sekmesini
seçin, sonra Giriş sekmesinin Hücreler grubunda Ekle’yi ve Sayfa Ekle’yi tıklayın.
Silmek istediğiniz çalışma sayfasını ya da çalışma sayfalarını seçip Giriş sekmesinin Hücreler grubunda,Sil’i,
sonra da Sayfayı Sil’i tıklayın.
Bunun için, silmek istediğiniz çalışma sayfasının ya da çalışma sayfalarının sayfa sekmesini sağ tıklayıp
Sayfayı Sil’i de tıklayabilirsiniz.
7. Excel Menüleri ve Komutları; Dosya, Giriş, Ekle, Sayfa Düzeni, Formüller, Veri, Gözden Geçir ve Görünüm
sekmeleridir.
8. Dosya Sekmesi; Yeni, Aç, Farklı Kaydet, Yazdır ve Kapat komutları bulunur.
9. Dosya sekmesindeki komutlarla yapabileceğiniz işlemler;
Yeni belge açma
Var olan bir belgeyi açma
Belgeyi kaydetme ve farklı bir adla kaydetme
Belgeyi kapatma
Yazdırma
Yardım
Genel seçenekleri görüntüleme
10. Giriş Sekmesi; Yazı Tipi, Hizalama, Sayı, Stiller, Hücreler ve Düzenleme olarak gruplanmıştır. Giriş
sekmesinde en solda, Pano bölmesi
bulunur. Burada, Kopyala, Yapıştır, Kes komutları ile Biçim Boyacısı aracı bulunur.
11. Giriş sekmesindeki komutlarla yapabileceğiniz işlemler;
Yazı tipi grubu;
Yazı tipini ve puntoyu değiştirme
Yazı tipini büyütme ya da daraltma
Metni, kalın, italik, altı çizili, üstü çizili hale getirme
Kenarlık ekleme
Metne dolgu ekleme
Yazı tipi rengini değiştirme
Hizalama grubu;
Hücrelerdeki metni üste, ortaya, alta hizalama
Hücrelerdeki metnin yönlendirmesini ayarlama
Metni kaydırma
Hücrelerdeki metni sağa, sola hizalama, ortalama
Hücrede kenarlıkla metin arasındaki girintiyi artırma ve azaltma
Birden çok hücreyi birleştirme ve içindeki metni ortalama
Sayı grubu;
Hücrelerdeki değerlerin nasıl gösterileceğini ayarlama (genel, sayı, para birimi, tarih vb,)
Finansal, yüzde ve virgül stilini seçme
Ondalık basamak sayısını ayarlama Yazı Tipi, Hizalama
Stiller grubu;
Koşullu biçimlendirme kurallarını ayarlama
Çalışma sayfasındaki verileri tablo olarak biçimlendirme
Hücreler grubu;
Çalışma sayfasına satır, sütun ve hücre ekleme ve silme
Çalışma sayfası ekleme ve silme
Hücre boyutlarını (satır yüksekliği, sütun genişliği) ayarlama
Satır ve sütunları gizleme ve gösterme
Sayfaları yeniden adlandırma, taşıma, kopyalama
Sekme rengini ayarlama
NorFuLL Paylaşım Mekanı - www.norfulpaylasim.com
Sayfa 9
Düzenleme grubu;
TEMEL BİLGİ VE TEKNOLOJİLERİ1- 8 ÜNİTE DERS ÖZETLERİ
HayaBusa1985
8
Toplam, ortalama, en büyük ve en küçük gibi işlevleri kullanma
Hücrelere dolgu ekleme
Hücrelerdeki içerik, biçimlendirme, açıklama vb. öğeleri silme
Verileri sıralama ve filtre uygulama
Belirli bir metni, biçimlendirmeyi ya da bilgi türünü bulma ve değiştirme
12. Ekle Sekmesi; Tablolar, Çizimler, Grafikler, Mini Grafikler, Filtre, Bağlantılar, Metin ve Simgeler olarak
gruplanmıştır.
13. Ekle sekmesindeki komutlarla yapabileceğiniz işlemler;
Tablolar grubu;
Tablo ve PivotTable ekleme.
PivotChart raporları ise PivotTable raporundaki verilerin grafik gösterimini sağlar.(Ara Sınav / 2013:7)
Çizimler grubu; Resim, küçük resim, şekil, SmartArt, grafik ve ekran görüntüsü ekleme.
Grafikler grubu; Çalışma sayfasına, sütun, çizgi, pasta, çubuk, alan, dağıtım vb. grafik türlerini ekleme.
Mini Grafikler grubu; Çalışma sayfasına çizgi, sütun, kazanç-kayıp gibi mini grafikler ekleme.
Filtre grubu; Verilere etkileşimli filtre uygulamak için Dilimleyici ekleme.
Bağlantılar grubu; Köprü ekleme
Metin grubu;
Metin kutusu, üstbilgi ve altbilgi ekleme
WordArt, imza satırı ve nesne ekleme
Simgeler grubu; Bu gruptaki komutlarla metne denklem ve simgeler ekleyebilirsiniz.
14. Sayfa Düzeni Sekmesi; Temalar, Sayfa Yapısı, Sayfa Arka Planı, Paragraf ve Yerleştir olarak gruplanmıştır.
15. Sayfa Düzeni sekmesindeki komutlarla yapabileceğiniz işlemler;
Temalar grubu; Çalışma kitaplarınıza ve çalışma sayfalarınıza tema uygulayarak tutarlı ve profesyonel bir
görünüm kazandırabilirsiniz.
Sayfa yapısı grubu;
Kenar boşluklarını, yönlendirmeyi ve sayfa boyutunu ayarlama
Yazdırma alanını belirleme
Sayfa sonların ayarlama
Sayfa arka planını seçme
Yazdırılacak her sayfa için yinelenecek satır ve sütun başlıklarını belirleme
Sığdırmak için Ölçeklendir grubu;
Basılacak çıktının genişlik ve yüksekliğini belirleme
Basılacak çıktıyı ölçeklendirme
Yerleştir grubu; Metne eklediğiniz şekil, resim ve çizgi gibi öğelerin yerini ve hizalamasını ayarlayabilir,
birden çok öğeyi gruplayabilir ya
da birbirlerine göre konumlarını ayarlayabilirsiniz.
16. Formüller Sekmesi; İşlevler Kitaplığı, Tanımlı Adlar, Formül Denetleme ve Hesaplama olarak gruplanmıştır.
17. Formüller sekmesindeki komutlarla yapabileceğiniz işlemler;
İşlev Kitaplığı grubu;
Çalışma sayfasına işlev ekleme
Otomatik toplam, ortalama, en küçük ve en büyük gibi işlevleri uygulama
Son kullanılan işlevleri görüntüleme
Finansal, mantıksal, metin, tarih ve saat, arama ve başvuru, matematik ve trigonometrik işlevler arasından
seçim yapma
Tüm işlevleri görüntüleme
18. Formüller, çeşitli hesaplamalar yapabilen, bilgi döndürebilen, diğer hücre içeriklerini işleyebilen, koşulları
sınayabilen denklemlerdir,
Formüller, işlevler, başvurular, işleçler ve sabitler içerir ve her zaman eşittir işaretiyle (=) başlar. İşlevler, bir
değeri ya da değerleri alan, bir
işlemi gerçekleştiren ve bir değeri ya da değerleri döndüren, önceden yazılmış formüllerdir. Hücre başvurusu, bir
hücrenin çalışma sayfasındaki
konumunu belirtir, Örneğin sütun C ile satır 3’ün hücre başvurusu C3’tür. İşleçler, gerçekleştirilecek hesaplamanın
türünü belirten simgelerdir.
Sabit, önceden hesaplanmamış olan, bu nedenle de değişmeyen bir değerdir.
19. Veri Sekmesi; Bağlantılar, Sırala ve Filtre Uygula, Veri Araçları ve Anahat olarak gruplanmıştır.
20. Veri sekmesindeki komutlarla yapabileceğiniz işlemler;
Bağlantılar grubu;
Çalışma kitabına, Accsess programından, Web’den ve diğer kaynaklardan dış veri alma
NorFuLL Paylaşım Mekanı - www.norfulpaylasim.com
Sayfa 10
Dış veri bağlantılarını görüntüleme ve düzenleme
Sırala ve Filtre Uygula grubu;
Verileri küçükten büyüğe ya da büyükten küçüğe sıralama
Verileri birden çok ölçüte göre sıralama
Seçili hücrelere filtre uygulama ya da uygulanan filtreyi kaldırma
Sonra uygulandığında görüntülenecek kayıtları sınırlamak için karmaşık ölçütler belirleme
Veri Araçları grubu;
Hücre içeriğini sütunlara bölme
Yinelenen satır ve sütunları sayfadan kaldırma
Hücrelere geçersiz veri girişini engellemek için veri doğrulama özelliğini kullanma
Birden çok aralıkta yer alan verileri yeni bir aralıkta birleştirme
Formüller için çeşitli değerleri deneme
Senaryo Yöneticisi aracını kullanma
TEMEL BİLGİ VE TEKNOLOJİLERİ1- 8 ÜNİTE DERS ÖZETLERİ
HayaBusa1985
9
Anahat grubu;
Hücre aralıklarını gruplandırma ve oluşturulan grubu çözme
Seçili hücrelere otomatik alttoplam ve toplam ekleyerek ilişkili veri içeren birkaç satırın toplamını alma
21. Gözden Geçir Sekmesi; Yazım Denetleme, Dil, Açıklamalar ve Değişiklikler olarak gruplanmıştır.
22. Gözden Geçir sekmesindeki komutlarla yapabileceğiniz işlemler;
Belgede yazım denetimi yapma
Eş anlamlı sözcük araması
Çeviri aracını kullanma
Sözlük, ansiklopedi ve çeviri gibi başvuru kaynakları arasında arama yapma
23. Görünüm Sekmesi; Çalışma Kitabı Görünümleri, Göster, Yakınlaştır, Pencere ve Makrolar olarak gruplanmıştır.
24. Görünüm sekmesindeki komutlarla yapabileceğiniz işlemler;
Belge görünümünü değiştirme (Normal, Sayfa Düzeni, Tam Ekran)
Sayfa önizlemesi
Cetvel, kılavuz çizgileri, Formül Çubuğu ve başlıkları görüntüleme
Belgenin görünümünü büyütme ya da küçültme
Belgeyi yeni bir pencerede görüntüleme
Pencereleri yerleştirme
Sayfayı bölmelere ayırma
Pencereler arasında geçiş yapma
Makroları kullanma
25. Excel’den Çıkış; Excel programından çıkmak için Dosya sekmesinden Çıkış komutunu seçin.
OFİS YAZILIMLARI SUNU PROGRAMLARI- ÜNİTE-5
SUNU PROGRAMLARI:Sunu programlarıyla herhangi bir konuda etkileşimli
sunular hazırlanabilir ve bu sunular , kullanıcının
kontrolünde yada kendi kendine çalışan slayt gösterileri olarak
sunulabilir.Microsoft firmasının ürünü Microsoft Office
paketindeki PowerPoint programı yada SunMicrosystems firmasının
OpenOffice adlı ücretsiz program paketindeki Impress
programı, yaygın olarak kullanılan sunu programlarıdır.
Başlık Çubuğu: Üzerinde çalışılan sununun adı ile programın adı görünür.
Hızlı Erişim Çubuğu: Kaydet Geri Al ve Yinele gibi sık kullanılan komutlar yer
alır.
Sunu Bölmesi: Üzerinde çalışılan sununun içeriğini gösterir.
NorFuLL Paylaşım Mekanı - www.norfulpaylasim.com
Sayfa 11
Görünüm Sekmeleri: Sunuyu Slaytlar ve Anahat görünümlerine getirmeyi
sağlar
Not Bölmesi: Sunuya Not Eklemek için kullanılır.
Durum Çubuğu: Üzerinde çalışılan sunu ile ilgili bilgiler görünür.
Görünüm Düğmeleri:Sununun görüntü modunun değiştirilebilmesini sağlar
Yakınlaştır: Görüntünün büyütülüp küçültülmesini sağlar.
SLAYT VE SUNUM KAVRAMI
PowerPoint’teki dosya biçimi sunudur. Sunu, herhangi bir konuyla ilgili
bilgileri görsel olarak sunmak amacıyla
metin,tablo,grafik ve şekil gibi ögelerin bir arada kullanıldığı slaytlardan
oluşan dosyalardır.
Slaytları, sunu dosyasının sayfaları olarak düşünebiliriz. Sunuda amaç
bilgilerin görsel olarak sunulmasıdır.
POWERPOİNT’TE SUNULARLA ÇALIŞMAK
Yeni Bir Sunu Oluşturma;PowerPointte bir sunu oluşturmak için boş bir
sunuyu açabilirsiniz. Bunun için Dosya sekmesi ->
yeni yitıklayın.Kullanılabilir şablonların altında Boş Sunuyu seçin ve oluşturur
tıklayın.
SUNUYU KAYDETME VE FARKLI KAYDETME
Bir sunuyu ilk kez kaydediyorsanız Hızlı başlat araç çubuğundaki Kaydet
düğmesini tıkladığınızda Farklı Kaydet iletişim
kutusu açılır.Burada belgeyi istediğiniz bir adla kaydedebilirsiniz. Bir sunuyu
farklı bir adla kaydetmek isterseniz aşağıdak i
adımları izleyebilirsiniz:
Dosya sekmesinden -> Farklı kaydet i tıklayın. Doya adı kutusuna belgeniz
için bir ad girin Kaydet i tıklayın.
TEMEL BİLGİ VE TEKNOLOJİLERİ1- 8 ÜNİTE DERS ÖZETLERİ
HayaBusa1985
10
SUNUYU PDF OLARAK KAYDETME
Sunuyu PDF olarak kaydetmek isterseniz aşağıdaki adımları izleyebilirsiniz.
Dosya sekmesinden Farklı kaydet i
NorFuLL Paylaşım Mekanı - www.norfulpaylasim.com
Sayfa 12
tıklayun.Dosya adı kutusunda belgeniz için bir ad girin. Kayıt türü listesinde
PDF (*.pdf) seçeneğini tıklayın onay kutularında
dosya kaydedildik den sonra açılmasını istediğimiz biçimi seçin . Yazdırma
seçeneklerini belirlemek için seçenekleri tıklayın.
Tamam’ı sonrada Kaydet’i seçin.
POWERPOİNT MENÜLERİ VE KOMUTLARI
Powerpointteki komutlar 8 sekmede düzenlenmiş ve her sekmede bulunan
komutlar Şerit adı verilen alanda ilgili başlıklar
altında gruplanmıştır.
Dosya Sekmesi
Dosya ile ilgili işlemlerin yapılmasını sağlayan Yeni, Aç, Farklı Kaydet, Yazdır
ve Kapat komutları bulunur.Dosya Sekmesini
görüntülediğinizde sağ bölmede Backstage adı verilen bir bölme açılır.Bu
bölme dosyalar ve dosyalar hakkındaki verilerin
yönetilmesini sağlar.
Giriş Sekmesi
Sunu biçimlendirmesi ile ilgili komutlar yer alır . Bu komutlar; Slaytlar Yazı
Tipi Paragraf Çizim ve Düzenlemedir.Giriş
sekmesinde en solda pano bölmesi bulunur.Burada Kopyala Yapıştır Kes
komutları ile Biçim Boyacısı aracı bulunur.
Slaytta yer tutucuların yerleşimine Slayt düzeni denir.Slayt düzeni slayt
içeriğinin biçimlendirmesini ve yerini belirten yer
tutucular içerir.
Yazı Tipi Grubu
--Slayt Metnindeki yazı tipini ve puntoyu değiştirme
--Yazı tipini büyütme ya da küçültme
--Uygulanan biçimlendirmeyi temizleme
--Metni kalın,italik,altı çizgili yapma
--Metne gölge uygulama
--Metnin üstünü çizme
--Karakter aralıklarını ayarlama
--Büyük/Küçük harf değiştirme
NorFuLL Paylaşım Mekanı - www.norfulpaylasim.com
Sayfa 13
--Yazı tipi rengini değiştirme.
Komut grubunun altındaki küçük ok tıklandığında Yazı tipi iletişim kutusu
açılır.
Slayt içindeki metin yer tutucularını tıkladığınız da yazmak istediğiniz metni
doğrudan yazabilirsiniz.
Paragraf Grubu:
--Slayt Metnini madde işaretli yada numaraları liste haline getirme
--Liste düzeyini indirme ya da yükseltme
--Satır aralığını ayarlama
--Metnin yönlendirmesini ayarlama
--Metni sağa sola hizalama ortalama yada iki yana yaslama
--Metni üste alta ve ortaya hizalama
--Metni sütunlara ayırma
--Metni SmartArt grafiğine dönüştürme
Komut grubunun altındaki küçük ok tıklandığında Paragraf iletişim kutusu
açılır.
Çizim Grubu
--Slayta şekil ekleme
--slayta eklenen nesnelerin birbirlerine göre konumunu ayarlama ve
hizalama, nesneleri gruplama
--slayt metnine hazır tema dolgularını uygulama
--şekillere dolgu uygulama
--şekil anahatlarına çizgi stili uygulama
--şekillere görsel efekt ekleme
Düzenleme Grubu
Bu gruptaki komutlarla sunu içinde belirli bir sözcüğü ya da karakterleri
arayabilir başka bir sözcükle değiştirebilirsiniz.
Ayrıca belirli bir metni arayıp yazı tipini değiştirebilir yada seçim bölmesini
açarak sunu içinde istediğiniz bir nesneyi yada
metni seçebilirsiniz.
TEMEL BİLGİ VE TEKNOLOJİLERİ1- 8 ÜNİTE DERS ÖZETLERİ
HayaBusa1985
11
NorFuLL Paylaşım Mekanı - www.norfulpaylasim.com
Sayfa 14
Ekle Sekmesi
Bu sekmedeki komutlar Tablolar Resimler Çizimler Bağlantılar Metin Simgeler
ve Medya olarak gruplanmıştır.
Ekle Sekmesindeki Komutlarla Yapabileceğiniz İşlemler Şunlardır:
--Tablo Ekleme ;Bu menüdeki komutlarla sununuza istediğiniz satır ve sütun
sayısına sahip bir tablo ekleyebilir tablo çizebilir
yada Excel tablosu ekleyebilirsiniz.
Resimler Grubu;--Resim küçük resim ekran görüntüsü ve fotoğraf albümü
ekleme
Fotoğraf albümü düğmesini tıkarsanız yeni bir fotoğraf albümü
ekleyebileceğiniz yada var olan fotoğraf albümünü
düzenleyebileceğiniz komutları içiren bir menü açılır.
Çizimler Grubu:--Şekil SmartArt ve grafik ekleyip seçince ilgili bağlamsal
sekmeler açılır. Şekiller için Şekil Araçları SmartArt
için Smart art araçları grafikler içinse Grafik araçları sekmeleri açılır.
Bağlantılar Grubu:
--Köprü Ekleme
--Sunuda farenin kullanımıyla ilgili eylemleri ayarlama
Eylem düğmesini tıkladığımızda eylem ayarları iletişim kutusu açılır. Burada
sunuda farenin kullanımıyla ilgili seçenekleri
ayarlayabilirsiniz.
Metin Grubu:
--Metin kutusu üstbilgi ve altbilgi ekleme
--Wordart ekleme
--Tarih ve saat ekleme
--slayt numarası ekleme
--Nesne Ekleme
WordArt komutunun yanındaki küçük oku tıklarsanız Wordart menüsü açılır.
Sunuya bu nesnelerden birine ekleyip
seçtiğinizde ise Çözüm araçları sekmesi açılır.
Simgeler Grubu
Bu gruptaki komutlarla sunuya denklem ve simgeler ekleyebilirsiniz.
NorFuLL Paylaşım Mekanı - www.norfulpaylasim.com
Sayfa 15
Tasarım Sekmesi
Bu sekmede komutlar Sayfa yapısı Temalar Arka plan olarak gruplanmıştır
Tasarım Sekmesindeki Komutlarla Yapabileceğimiz İşlemler Şunlardır.
Sayfa Yapısı Grubu:
--Sayfa yapısı ile ilgili seçenekleri belirleme
--Slayt yönlendirmesini belirleme
Sayfa yapısı düşmesini tıkladığımızda Sayfa yağısı iletişim kutusu açılır.Bu
iletişim kutusunda slayt boyutunu genişliğini ve
yüksekliğini ayarlayabilir slaytın notların dinleyici dinleyici notlarının ve
anahattın yönlendirmesini ayarlayabilirsiniz.
Temalar Grubu:
Bu gruptaki komutlarla sunularınıza tema uygulayarak tutarlı ve profesyonel
bir görünüm kazandırabilirsiniz. Ayrıca tema
renklerini ve yazı tiplerini Belirleyebilir yerleşik efektlerden birini
uygulayabilirsiniz.
Arka Plan Grubu
--Uygulanan temanın arka plan stilini seçme
--Arka plan grafiklerini gizleme
Komut grubunun alt tarafındaki küçük ok tıklanıldığında Arka Planı
biçimlendir iletişim kutusu açılır.Bu iletişim kutusunda
uygulayacağınız dolgu seçeneklerini ayarlayabilir resimlerle ilgili ayarları
yapabilir efekt seçebilirsiniz.
Geçişler Sekmesi
Bu sekmede komutlar Önizleme Bu Slayta Geçiş ve Zamanlama olarak
gruplanmıştır.
Önizleme Grubu:
--Sunuya uygulanan geçiş efektlerinin ön izlemesini yapma.
Bu Slayta Geçiş Grubu
--sunuya geçiş efekti uygulama
--Uygulanan geçiş efektiyle ilgili seçenekleri belirleme
Komut Grubunun sağ tarafındaki okları tıklayarak yerleşik geçiş efektlerini
görebilirsiniz.
NorFuLL Paylaşım Mekanı - www.norfulpaylasim.com
Sayfa 16
Zamanlama Grubu:
--sunuya uygulanan geçişlere ses ekleme
TEMEL BİLGİ VE TEKNOLOJİLERİ1- 8 ÜNİTE DERS ÖZETLERİ
HayaBusa1985
12
--geçiş süresini belirleme
--slaytlar arası geçişin fare ile mi yoksa belirlenen bir sürede mi olacağını
belirleme
Animasyonlar Sekmesi;Bu sekmedeki komutlar Önizleme Animasyon Gelişmiş
Animasyon ve Zamanlama Olarak
Gruplanmıştır.
Önizleme Grubu
--Sunuda seçilen nesnelere uygulanan animasyonların önizlemesini yapma.
Animasyon Grubu:
--Sunuda seçilen nesnelere animasyon ekleme
--Uygulanan animasyonla ilgili seçenekleri belirleme
Komut grubunun sağ tarafındaki okları tıklayarak yerleşik animasyonları
görebilirsiniz.
Gelişmiş animasyon Grubu :
--Sunu da yada bir slaytta seçilen nesnelere gelişmiş ve özel animasyonlar
ekleme
--Animasyon bölmesindeki seçenekleri görüntüleme
--Animasyon tetikleyicisini belirleme
--Animasyon Boyacısı aracını kullanma
Animasyon Boyacısı aracı ile de bir nesneye uyguladığınız animasyonu başka
bir nesneye hızlı bir biçimde uygulayabilirsiniz.
Animasyon Bölmesinde , uyguladığınız animasyonla ilgili seçenekleri
belirleyebilirsiniz.
Zamanlama Grubu
--sunuya uygulanan animasyonun ne zaman başlatılacağını belirleme
--animasyon süresini belirleme
--animasyonun belirlenen bir süre sonunda başlatılmasını sağlama
--animasyon sıralamasını değiştirme..
NorFuLL Paylaşım Mekanı - www.norfulpaylasim.com
Sayfa 17
E-POSTA KİŞİSEL İLETİŞİM YÖNTEMİ ÜNİTE 6
ELEKTRONİK POSTA SİSTEMİNİN GENEL ÖZELLİKLERİ Elektronik posta ya da
elektronik mektup kullanıcıların internet
üzerinden dünyanın her yerindeki kişiler ile iletişim kurmalarını sağlar.
Elektronik posta sadece kişisel iletişim için değil,
kurum içi ve kurumlar arası iletişim amacıyla da çok yaygın olarak
kullanılmaktadır. Çok Hızlı olması ve kolay kullanımı
nedeni ile e posta en çok tercih edilen iletişim aracı olmuştur.E-posta
servisinde de mektup yollayan kişi karşıdaki alıcının
adresini bilir , bir e posta yazılımı ilgili adrese mektubunu yollar.
Elektronik Posta Adresleri
Internet üzerindeki bir kullanıcıya e-posta göndermek için öncelikle bu kişinin
e posta adresinin bilinmesi gereklidir. İnternet
dünyasında bu adresler ‘e posta adresi (İngilizce=e mail ) adı ile bilinirler.E
posta adresleri iki ana parçadan oluşurlar. İ lk
parça kullanıcı ismi ikinci parça kullanıcı adresi kısmıdır.Bu iki parça birbirine
°işareti ile bağlanırlar
Örneğin:[email protected] adresinde kursat kullanıcı adı ve odtu.edu.tr ise bu
kullanıcı kodunun bulunduğu kurumun
adresini belirtmektedir.Bu adresi incelediğimizde hiyerarşik bir yapısı olduğu
görülür.En sağdaki tr kısaltması bu adresin
Türkiye’de bulunduğunu .edu bir yüksek öğretim kurumuna ait olduğunu .odtu
Orta Doğu Teknik Üniversitesinde
bulunduğunu gösterir.
Elektronik Posta Hesabı Oluşturulması
E-posta hesabına değişik yollarla sahip olunabilir.bu yollardan ilki kurumsal e
posta hesabı oluşturulmasıdır.Günümüzde
kurumlar çalışanları ile haberleşmek için onlara kurumsal e-posta hesabı
sağlamaktadır.Elektronik posta hesabına sahip
olmak için var olan 2. Yöntem ise ücretsiz e posta adresi sağlayan kurumların
servislerini kullanmaktır.Pek çok firma bu
servisi sağlamakta ve kişisel posta hesabına sahip olmak isteyenler bunlardan
faydalanmaktadırlar.Buradaki en önemli
NorFuLL Paylaşım Mekanı - www.norfulpaylasim.com
Sayfa 18
noktalardan birisi e posta hesabınızın şifresinin kolay tahmin edilemeyecek
şekilde belirlenmesidir.
-E posta hesabı oluştururken dikkat edilmesi gereken bir diğer husus kullanıcı
adınızın şifrenizin aksine kolay hatırlanabilir
TEMEL BİLGİ VE TEKNOLOJİLERİ1- 8 ÜNİTE DERS ÖZETLERİ
HayaBusa1985
13
türden olmasıdır.
Elektronik Postaların Okunması
E-posta sistemine giriş yaptıktan sonra karşımıza gelen ekranda bize yeni
gelen ve henüz okumadığımız veya daha önce
gelen okuduğumuz e-postaların bir listesini görürüz. Burada mesajın hangi
tarihte ve kimden geldiği bilgisinin yanı sıra o
mesajın konu bilgiside görülür.
E-postanın bir başlı ve içeriği bulunmaktadır. Başlık kısmında mektubun
yollanma zamanı kimden geldiği ve mektubun
konusu gibi bilgiler yer alır.
Elektronik Posta Yazmak Ve Yollamak
Yeni bir e-posta yazıp yollamak için ekranda sol kolondaki ‘E-POSTA YAZ’
düğmesine tıklamak yeterlidir.E-posta 3 temel
kısımdan oluşmaktadır.Birincisi yazılan mektubun kime gönderileceğini
gösteren adres kısmıdır.İkinci önemli bir kısım ise
mektubun konusudur.Bu satıra yollanacak olan mektubun konusu kısaca bir
satırı aşmayacak şekilde girilir veya boş
geçilebilir.Bu noktadan sonra üçüncü kısım olan mektubun içeriği
yazılır.Gönderilmesi için ‘GÖNDER’ düğmesine basmak
yeterlidir.
Sol sütundaki ‘Gönderilmiş Postalar’ seçeneğini tıklanarak önceden
gönderdiğimiz mektuplara ulaşabiliriz.
Elektronik Mektuba Cevap Vermek
Size gelen bir e-postaya cevap vermek için mektubu okuduğunuz ekranda
‘Yanıtla’ seçeneğinin seçilmesi yeterlidir.
NorFuLL Paylaşım Mekanı - www.norfulpaylasim.com
Sayfa 19
Elektronik Posta İle Dosya Yollanması Internet Üzerinde kullanıcılar yazı
resim video ya da müzik gibi elektronik dosyaları
birbirlerine göndermek ve almak için de e-posta kullanırlar. Bu durumda
gönderilmek istenen dosya bir e-postanın içine
eklenir ve alıcıya yollanır.E posta ile dosya gönderirken dikkat edilmesi
gereken önemli bir nokta yollanan dosyanın
boyutlarıdır.E-postaya eklenerek yollanacak dosyaların büyüklüğünün belli
boyutların üzerinde olmaması gerekmektedir.
Özellikle video dosyalarının çok büyük olması nedeniyle e-posta ya ekleyerek
gönderilmeleri mümkün olmayabilir
Elektronik Postayı Silmek
E-posta kutusuna gelen bir mektubu silmek için mektubu okurken veya ana
listede çöp kutusu tuşuna basılması yeterlidir.
Bazı e-postalar kullanıcılar tarafından yanlışlıkla silinmiş olabilir ya da
kullanıcı fikrini daha sonra değiştirebilir.Bu durumda
sol kolondaki menüden ‘çöp kutusu’ seçeneğine tıklanıp silinmek üzere
işaretlenmiş dosyaların bulunduğu alana
gidilir.Burada silinmesinden vazgeçilen e-postalar işaretlenir ekranın üst
tarafında bulunan ‘taşı’ düğmesine tıklandığında
istenilen yere taşınır.
E-Posta Yönetim Araçları Ve Outlook
E-postalar bir önceki bölümlerde anlatıldığı gibi Web tabanlı yönetilebileceği
gibi bilgisayara kurulacak ya da işletim sistemi
ile birlikte gelen bir e-posta yönetim programı ile de yönetilebilir. Bu sayede
e-postaların bir kopyası bilgisayarda kayıtlı
kalarak çevrimdışı olarak önceki e-postalara ulaşmak mümkündür. En yaygın
olarak kullanılan e-posta programları Mozilla
firması tarafından geliştirilen ücretsiz olarak dağıtılan ‘THUNDERBİRD’
programı ve Microsoft. Firması tarafından geliştirilen
‘OUTLOOK ‘ programıdır.Microsoft Outlook da hesap türü genellikle POP3 ve
IMAP olmak üzere iki seçenek söz
NorFuLL Paylaşım Mekanı - www.norfulpaylasim.com
Sayfa 20
konusudur.İki hesap türünde temel farklılık POP3 hesap türünde kullanıcı epostaların sunucuda bir kopyası bırakılmazken
IMAP kesap türünde e-postaların bir kopyası sunucuda bırakılır.E-posta
sağlayıcınızın Outlook gibi e-posta yönetici
programlarda kullanmanız için sunmuş olduğu ayarları doğru tanımladıktan
sonra bu programları kolaylıkla
kullanabilirsiniz.Tüm ayarlar başarılı bir şekilde yapıldığında artık Outlook
2010 programı ile bir e-posta alıp
gönderebilirsiniz.
İNTERNETİN ETKİN KULLANIMI VE İNTERNET GÜVENLİĞİ ÜNİTE 7
İNTERNET VE WWW
Dia¤er bir deyişle internet dünyadaki en büyük bilgisayar ağıdır. Diğer yandan WWW (World
Wide Web) veya daha yaygın
kullanımıyla web, bir bilgisayar aracılığıyla erişilebilen ve internet’te yayınlanan metin ve grafiklerden
Oluşan sayfalardır.
TEMEL BİLGİ VE TEKNOLOJİLERİ1- 8 ÜNİTE DERS ÖZETLERİ
HayaBusa1985
14
Wikipedia
Wikipedia, kullanıcılar tarafından ortaklaşa hazırlanan, bağımsız, kâr amacı gütmeyen bir internet
ansiklopedisidir. İçeriği
sürekli güncellendiği ve yenilendiği için hiçbir zaman tamamlanmayacağı varsayılmaktadır. Birçok
dilde yayın yapan
Wikipedia’nin içeriği 100 bin maddeyi aşan dil sayısı 362’dir (16 Nisan 2011 itibariyle).
İNTERNET GUVENLİĞİ
Zararlı Yazılımlar (Malware)
Malware, İngilizce Malicious Software sözcüklerinden türetilmiştir ve kötü niyetli yazılım anlamına
gelmektedir. Bu tür
yazılımlar kullanıcının haberi olmadan sisteme sızarak zarar veren yazılımlardır.
Adware, İngilizce Advertising Software sözcüklerinden türetilmişidir ve reklam amaçlı yazılım
anlamına gelmektedir. Adware
yazılımı bir uygulama ile birlikte gelen ve çalıştırılınca otomatik olarak bir reklam penceresi açan bir
yazılımdır. Adware
yazılımlarının en yaygın türü Spyware denilen casus yazılımlarıdır. Bilgisayarınızda bu programlara
karşı mutlaka anti-spyware
denilen yazılımlar kullanmalısınız. Fakat casus yazılımlarının saptanmasındaki en önemli engel, bu tür
yazılımların hangilerinin
casus yazılımı olduğuna karar vermektir. İngiltere’de çıkan Virüs Bulletin’in yaptığı bir araştırmaya
göre anti virüs yazılımları
NorFuLL Paylaşım Mekanı - www.norfulpaylasim.com
Sayfa 21
%100’lere varan etkinlik oranına ulaşabilirken anti-spyware programları %70-80’lerde kalmaktadırlar.
Herhangi bir yazılımın
casus olarak saptadığı bir eklenti, diğer bir yazılım tarafından zararsız olarak nitelenebilir. Bu nedenle
bilgisayarınızda birden
fazla anti-spyware yazılımı kullanmak yararlı olabilir. En sık kullanılan anti-spyware yazılımları
arasında Ad-aware, Spy Sweeper,
CounterSpy ve Zone-Alarm anti-spyware sayılabilir.
Zararlı Yazılımlardan Korunma Yöntemleri
Bilgisayar sistemimizi korumanın en temel kuralı yasal yazılım kullanmaktır. Kopya yazılım
kullanmanın bir bilişim suçu
olmasının yanında yazılım güncellemeleri konusunda destek alamayacağınız anlamına gelmektedir.
Bu da, sisteminizi
Saldırılara açık bir hâle getirmeniz demektir. İkinci olarak, mutlaka bir anti-virüs yazılımı
kullanmalısınız. Ama unutmamanız
gereken bir nokta, kullandığınız anti-virüs yazılımını sıklıkla güncellemenizdir. Her gün yüzlerce yeni
virüs internet’e
sızmaktadır. O nedenle düzenli olarak anti- virüs yazılımınızı güncellemeniz ve en az haftada bir
sisteminizi virüslere karşı
taramanız gerekmektedir. En popüler anti-virüs programları arasında Norton AntiVirüs, McAfee VirusScan, Kaspersky Anti-Virüs, ZoneAlarm, NOD32, AVG Anti- Virüs ve Avira AntiVir
programlarını sayabiliriz.
Bu programların bazı sürümleri ücretsizdir.
BLOG
Blog Nedir?
Blog, en temel anlamıyla web sitesi hazırlama bilgisi gerektirmeden internet’te yayınlanan günlüktür.
Ağ Teknolojileri ÜNİTE 8
AĞTEMELLERİ VE TARİHÇESİ
Bilgisayar teknolojilerinin baş döndürücü hızına koşut olarak bilgi alışverişi de çok hızlı bir şekilde değişik
formlarda gerçekleşmektedir.
İnternet kavramıyla tanışmadan önce dosyalarımızı sadece çalıştığımız bilgisayarda tutar, en fazla disketler
aracılığıyla benzer bilgisayarlara
taşıyabilirdik. Artık kablosuz iletişim, Bulut Bilişim ve 3G gibi kavramlara yabancı değiliz.
AĞ Temelleri
Dünyadaki en büyük bilgisayar ağı internet’tir. Bir ağ kurduktan sonra, bilgisayarlar arasında dosya paylaşımı
gerçekleştirebilir, CD/DVD gibi
cihazları paylaşabilir, yazıcı/tarayıcı gibi çevre birimlerini ortak kullanabilirsiniz.
Bir Ağ kurmak için;
• En az iki bilgisayara, • Her bilgisayarda ağa bağlanmak için ağ kartına,
• Ağ yazılımına, • Ağ ortamına gerek vardır.
AĞ Tarihçesi
Amerikan Savunma Bakanlığı için geliştirdiği ileri Araştırma Projeleri Ajansı Bilgisayar Ağı, ARPANET’tir
(Advanced Research Projects Agency Network). Bu ilk bilgisayar ağı aynı zamanda internet’in de atasıdır.
ARPANET’in ilk kuruluşunda
Stanford Araştırma Enstitüsü, UCLA, California Üniversitesi ve Utah Üniversitesi yer almaktaydı. ARPANET
kullanılarak ilk mesaj 29 Ekim
1969 tarihinde UCLA’dan gönderilmişti. Bu mesaj sadece “login” sözcüğüydü. “l” ve “o” harfleri sorunsuz olarak
gönderilmiş ama daha
sonra sistem çökmüştü. Bağlantı ancak bir saat sonra tekrar
TEMEL BİLGİ VE TEKNOLOJİLERİ1- 8 ÜNİTE DERS ÖZETLERİ
HayaBusa1985
NorFuLL Paylaşım Mekanı - www.norfulpaylasim.com
Sayfa 22
15
Sağlanmıştı. ARPANET kullanılarak ilk kalıcı bağlantı ise 21 Kasım 1969 tarihinde gerçekleştirilmiştir.
AĞ İLETİŞİM YÖNTEMLERİ
Bildiğiniz gibi bilgisayarlar elektrikle çalışır. Bir bilgisayar diğerine bir mesaj (paket) göndereceği zaman bu işlem
elektrik sinyalleriyle
gerçekleşir. Bilgisayarların işlem dili 0 ve 1’lerden oluşur. Biz buna mantıksal 0 ve 1 diyoruz. Kullanılan
Teknolojiye göre az da olsa farklılık gösterse de mantıksal 0, 0-2 Volt, mantıksal 1 ise 3-5 Volt arasındadır.
Bir bilgisayar ağa bağlı diğer bir bilgisayardan bir veri isterken önce bir “istek” sinyali gönderir. Diğer bilgisayar
karşılığında “veri hazır”
sinyali gönderir ve veri karşıya iletilir. Veriyi alan bilgisayar da karşılığında “veriyi aldım” sinyali göndererek veri
alışverişi tamamlanır.
Bilgisayar dilinde biz buna “El Sıkışma” diyoruz. El Sıkışma protokolleri verinin karşı tarafa sağlıklı iletilmesini
sağlar.
Burada yeni bir kavramla karşılaşıyoruz; bit ve bayt. Her bir bit, yukarıda değindiğimiz mantıksal 0 veya
1’e karşılık gelir. 8 bit ise 1 bayt eder. Bu kapasite birimi bir öncesinin 1024 katı şeklinde ilerler. Diğer bir deyişle
Kilo bayt (KB) baytın 10.024
katı, Mega bayt (MB) Kilo baytın 1024 katı, Gigabayt Mega baytın 1024 katı ve Ter bayt (TB) Gigabaytın 1024
katıdır.
Seri iletişim
Seri iletişimde bitler birbiri ardından sırayla gönderilir. İletişimin gerçekleştirilmesi için tek bir kablo
kullanılmasından dolayı daha ucuzdur.
Seri iletişim, paralel iletişimin aksine yüzlerce metre mesafede iletişim gerçekleştirebilir. Hem seri iletişim hem
de paralel iletişimde, iletişim
sırasında daha önceden değindiğimiz el sıkışma protokolleri kullanılır.
Simpleks, Yarı Dubleks ve Tam Dubleks iletişim
Simpleks (Tek Yönlü) iletişim
Kullanılan iletişim sisteminde iletişim sadece tek yönde yapılacaksa Simpleks iletişim kullanılır. Örneğin, FM
radyolar simpleks iletişim
yaparlar. Sinyaller radyo vericisinden gönderilir ve sinyali alanlar (dinleyiciler) karşılık veremezler.
Yarı Dubleks (Eş Zamansız Çift Yönlü) iletişim
Yarı dubleks sistemlerde çift taraflı iletişim yapılabilir ama eş zamanlı olmamak koşuluyla. Yarı dubleks iletişime
örnek olarak telsiz
haberleşmesi veya apartmanlarda kullanılan diyafonlar verilebilir.
Tam Dubleks (Eş Zamanlı Çift Yönlü) iletişim
Tam dubleks iletişimde aynı anda çift taraflı iletişim yapılabilir. Tam dubleks iletişime en güzel örnek telefondur.
Simpleks ve Yarı dubleks
iletişimde iletişim tek bir kablo üzerinden sağlanabilirken, Tam dubleks iletişimde iletişim gerçekleştirmek için
iki kabloya gerek vardır.
Senkron-Asenkron iletişim
Senkron iletişim, zamana duyarlı bir iletişim şeklidir. Senkron iletişimde bilgi ardışık olarak zaman kaybına
duyarlı bir şekilde iletilir. Örnek
olarak televizyon yayınını verebiliriz. Televizyon yayını sırasında görüntüdeki zaman kaybı, görüntü kaybına yol
açacağı için görüntü kalitesi
bozulur. Asenkron iletimde ise veri zamandan bağımsız olarak iletilir. Örneğin, internetten gönderilen veriler
asenkron şekilde ulaştırılır.
İletilen verilere kullanıcıların ne zaman erişeceği bilinmez.
AĞ İLETİŞİM ORTAMLARI
Temel olarak iletişim ortamları iki tanedir; kablolu ve kablosuz.
Kablo Türleri
Bükümlü Çift (Twisted Pair) Kablo
NorFuLL Paylaşım Mekanı - www.norfulpaylasim.com
Sayfa 23
CAT1-CAT6 gibi kategorilere ayrılan bükümlü çift kablolar Yerel Alan Ağlarında sıklıkla kullanılmaktadır.
Kabloların bükümlü hâle
getirilmesinin nedeni ise içerisinden elektrik akımı geçen paralel kabloların elektromanyetik bir alan yaratarak
birbirlerini olumsuz
etkilemelerini en aza indirmektir. Bükümlü Çift kablolar, dıştan gelen elektromanyetik veya fiziksel etkenlerden
korunmak için bir zırh
içerisine konur. Bu tür kablolara Korumalı Bükümlü Çift (STP-Shilded Twisted Pair) Kablo diyoruz. Ayrıca
koruma gerekmeyen ortamlarda
kullanılan kablolar da vardır. Bu tür kablolara ise Korumasız Bükümlü Çift (UTPUnshilded Twisted Pair) Kablo
diyoruz.
Koaksiyel Kablo Koaksiyel kablonun dış kılıfının hemen altında kafes şeklinde örülmüş metal bir zırh vardır.
Metal zırhın altında ise
ortasından metal kablo geçen sert plastikten yapılmış bir dolgu maddesi vardır. Koaksiyel kablolar bu yapılarıyla
elektriksel parazitten
korunma konusunda en çok tercih edilen kablo türüdür. Bu tür kablolar sayısal olmayan (analog) iletişimde de
kullanılmaktadır. Bu nedenle
kablolu televizyon şebekelerinde sıklıkla kullanılmaktadır.
Fiber Optik Kablo
TEMEL BİLGİ VE TEKNOLOJİLERİ1- 8 ÜNİTE DERS ÖZETLERİ
HayaBusa1985
16
Fiber optik kablo ile iletişim, saç kılından ince cam kabloların içinden elektrik sinyallerinin ışık huzmesi olarak
gönderilmesidir. Optik kablo,
dış etkenlerden korunmak amacıyla sert plastik bir kılıf içerisine yerleştirilmiştir. Fiber optik kablolar daha çok
uzun mesafelere veri
göndermek amacıyla fiber optik iletişim altyapılarında kullanılır. Telekomünikasyon sistemleri buna bir örnektir.
Kablolu Bağlantı Çeşitleri
Kablolu ağlarda temel üç çeşit topoloji vardır: Veri Yolu, Halka ve Yıldız
Veri Yolu (Bus)
Ağ teknolojisinin ilk topolojisi olan Veri yolu en kolay kurulabilen ağ topolojisidir. Veri yolunda tüm bilgisayarlar
ağa bağlı tek bir kablo
yardımıyla birbirlerine bağlanır. Ağın sonlandığını belirtmek için iki uca sonlandırıcı direnç takılır. Veri yolu
topolojisinde ağ kablosunun ideal
uzunlu¤u 100m’den fazla olmamalıdır. Diğer topolojilere göre kurulumu kolay ve ucuzdur. Aynı anda tek bir
iletim yapılabildiği için özellikle
yoğun trafikte performansı kısıtlıdır.
Halka (Token Ring)
Halka topolojisinde bilgisayarlar bir halka şeklinde konumlandırılarak bir kabloyla birbirlerine bağlanırlar. Yani
her bilgisayarın iki komşusu
bulunur. Şayet bir bilgisayar ileti gönderecekse sıranın kendisine gelmesini beklemek durumundadır. İleti sırası,
ağda dönen Andaç adı
verilen bir mesajla belirlenir. Bilgisayar, andaç kendisine geldi¤i zaman sıranın kendisine geldiğini anlar ve
iletme işlemine başlar, iletir ve
andacı komşu bilgisayara gönderir
Yıldız (Star)
Günümüzde en sık kullanılan ağ topolojisidir. Ağdaki tüm bilgisayarlar merkezdeki göbek (hub) veya anahtar
(switch) adı verilen bir cihaza
tek tek kabloyla bağlanır. Ortadaki göbek veya anahtar bilgisayarlar arasındaki mesaj iletimini sağlar. Yıldız
topolojisi, veri yoluna göre daha
performanslı çalışır. Daha fazla kablo kullanılması nedeniyle masraflı olsa da kabloda oluşan bir kopukluk sadece
ilgili kabloya bağlı
bilgisayarın devre dışı kalmasına neden olur.
NorFuLL Paylaşım Mekanı - www.norfulpaylasim.com
Sayfa 24
Kablolu AĞTürleri
LAN
İki bilgisayar arasında kurulabilecek en temel ağ türü LAN’dır (Local Area Network-Yerel Alan Ağı). Yukarıda
değinmiş olduğumuz Veri Yolu,
Halka ve Yıldız topolojilerinin hepsi birer LAN topolojisidir. LAN, aynı mekândaki bilgisayarların
Birbirlerine çeşitli bağlantı yöntemleriyle bağlanarak kurmuş oldukları ağ türüdür. Örnek olarak bir ofiste, bir
laboratuarda, binada veya
binanın katlarındaki bilgisayarlardan oluşturulan ağı verebiliriz.
MAN
MAN (Metropolitan Area Network-Metropolitan Alan Ağı), kent genelindeki LAN’ların birbirlerine bağlanarak
haberleşmeleriyle kurulmuş
olan ağdır. LAN’lar içindeki iletişim trafiği çok yoğun olmadığı için CAT kablolar kullanılabilir. MAN ağında trafik
yoğun olacağı için Fiber
Optik kablolar kullanılması gerekmektedir. Bu trafiği bir otobana benzetebiliriz. Otobanlar kentler arasında
erişimin hızlı
gerçekleştirilebilmesi için az virajlı ve kesintisiz bir bağlantı sağlar. MAN’daki trafik de çok yoğun olacağı için
kurumlar arasındaki bağlantının
da hızlı olması gerekmektedir.
WAN
WAN (Wide Area Network-Uzak Alan Ağı), fiziksel olarak çok geniş alanlara yayılmış ağlardır. Buna en güzel
örnek internet’tir. LAN ile WAN
arasındaki bağlantı Router (yönlendirici) denilen cihazlarla gerçekleştirilir. Yönlendiriciler, LAN’dan çıkıp internet
bulutuna giren ve oradan
dönen paketlerin yönetilmesini sağlar.
Kablosuz Ağlar
Kablosuz Ağ Standartları
IEEE: IEEE (Institute of Electrical and Electronics Engineers- Elektrik ve Elektronik Mühendisleri Enstitüsü),
elektrik, elektronik,
telekomünikasyon ve bilgisayar gibi birçok alanda kuramlar ve standartları geliştiren kâr amacı gütmeyen bir
organizasyondur.
Telsiz iletişim
Günümüzde yaygın olarak kullanılan bir iletişim yöntemi de telsiz iletişimdir. Telsiz iletişim, adından da
anlaşılacağı gibi herhangi bir fiziksel
kablo kullanmadan iletişim cihazlarının birbirleriyle haberleşmesidir. Bu haberleşme radyo dalgaları, ışık veya
uydular kanalıyla
gerçekleştirilir. Telsiz haberleşmede farklı frekanslar kullanılır.
TEMEL BİLGİ VE TEKNOLOJİLERİ1- 8 ÜNİTE DERS ÖZETLERİ
HayaBusa1985
17
Mobil iletişim
Mobil telefonlar, radyo-link aracılığıyla radyo dalgaları kullanarak iletişim gerçekleştirebilen cihazlardır. Bir
telefon görüşmesi
gerçekleştirmek için kullanıcı operatörün sağladığı hücresel ağdaki radyo sinyal aracılığıyla en yakındaki baz
istasyonuna bağlanarak
iletişimini gerçekleştirir. Mobil telefonlar, ses iletişimi dışında SMS (Short Message Service) olarak adlandırılan
mesaj, MMS (Multimedia
Messaging Service) olarak adlandırılan görüntülü mesaj, e-posta, internet bağlantısı ve bluetooth gibi kısa
mesafe kablosuz iletişim
hizmetleri de vermektedir.
NorFuLL Paylaşım Mekanı - www.norfulpaylasim.com
Sayfa 25
Bluetooth (mavidiş): Radyo frekansıyla çalışan, genellikle mobil cihazlarda kullanılan, kısa mesafe
kablosuz bağlantı çeşididir
Kablosuz Bağlantı Çeşitleri
GPRS, EDGE, 3G ve HSDPA Farkı Nedir?
GPRS (General Packet Radio Service) 114 Kbps hızıyla günümüzde kabul edilemeyecek yavaşlıkta olan ama o
günlerde kullanıcıları
tatmin eden bir hızda veri alışverişi sağlıyordu. GPRS, sesli konuşma ve veri alışverişini aynı anda yapabilme
yeteneğine sahip
değildi. İlk çıkan iPhone, veri alışverişini GPRS ile yapıyordu.
EDGE, İngilizce Enhenced Data rates for GSM Evolution sözcüklerinden türetilmiş, mobil haberleşme
Teknolojisinde üçüncü neslin (3G) başlangıcı olarak sayabileceğimiz bir kablosuz ağ teknolojisidir. EDGE veya
eGPRS veya 2.5G,
GPRS’e göre 200kbps gibi oldukça hızlı veri alışverişine olanak sağlıyordu.
3.5G de denilen HSDPA (High Speed Data Package Access) teknolojisi, kuramsal olarak 14.4Mbps, pratikte ise
1Mbps hızlarında veri
aktarımı yapabilmektedir. Bu sayede görüntülü konuşma, mobil cihazlardan canlı yayın izleme gibi yüksek bant
genişliği gereksinen
hizmetler de devreye girmiş oldu
2009 yılında Türkiye’de de hizmete giren 3G ile mobil ağ teknolojisi yeni bir boyut kazandı. GPRS ve EDGE
teknolojilerine göre 3G
ile eş zamanlı ses ve veri alışverişi yapmanın yanı sıra çok daha kaliteli ve hızlı (400Mbps) veri aktarımı ve
konuşma sağlanmaktadır.
EV AğI
Evlerimizdeki masaüstü, taşınabilir veya mobil cihazlarımızı kullanarak internet’e bağlanmak için veya bu
cihazlar arasında veri alışverişi
yapabilmek için bir ev ağı kurmamız gerekmektedir. İnternet’e bağlanmak için satın aldığımız ADSL (Asymetric
Digital Subscribe Line)
modemlerin çoğu hem ağ kurulmasında kullanılan Göbek vazifesi görür hem de ağdan internet’e çıkmak için
Yönlendirici olarak
kullanılabilir. Genellikle modem ile gelen Splitter olarak adlandırılan bir cihaz karasal telefon hattını hem ADSL
modeme hem de
telefonumuza bağlamak için kullanılır. Böylece internet’e bağlıyken telefonla da görüşebiliriz. ADSL modemi
aldıktan sonra bir internet
Servis Sağlayıcı (ISS) kuruluştan ADSL aboneliği almamız gerekmektedir. Abonelik açıldıktan sonra hizmet
aldığımız ISS’den, modemin
kurulumunu
Yapmalarını isteyebilirsiniz.
ADSL Güvenliği
Şifreniz en az 8 karakter olmalıdır. Şifreniz, büyük harf, küçük harf ve “*”, “/”veya “%” gibi karakterlerden
oluşursa kırılması zorlaşacaktır.
Unutmayınız ki kırıcı olarak adlandırılan saldırganların kullandıkları şifre kırma programları saniyede 1 milyon
şifre deneyebilmektedir. Diğer
bir deyişle kısa ve kolay bir şifre seçerseniz, kırılması birkaç saniyeyi geçmeyecektir.
Mac adresi (Media Access Control): Evrensel olarak her biri birbirinden farklı olan ağ adres numarası.__
NorFuLL Paylaşım Mekanı
2014'
NorFuLL Paylaşım Mekanı - www.norfulpaylasim.com
Sayfa 26
NorFuLL Paylaşım Mekanı - www.norfulpaylasim.com
Sayfa 27