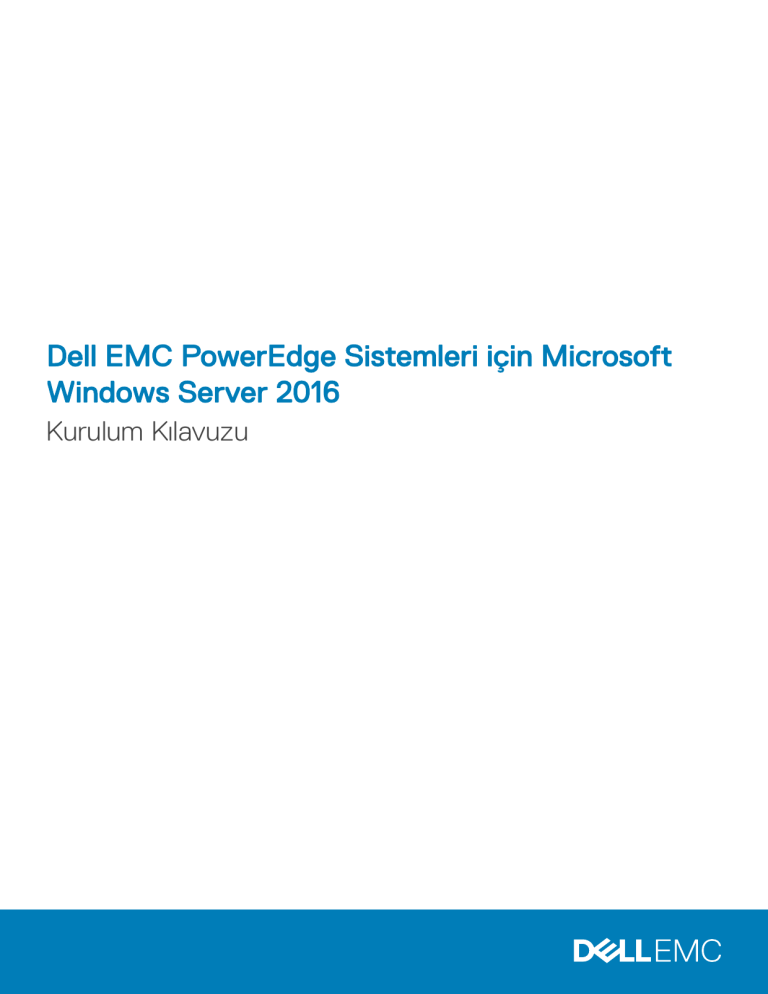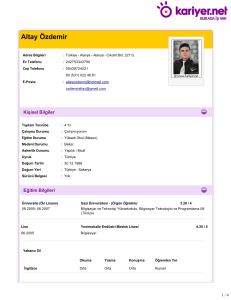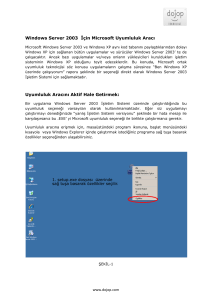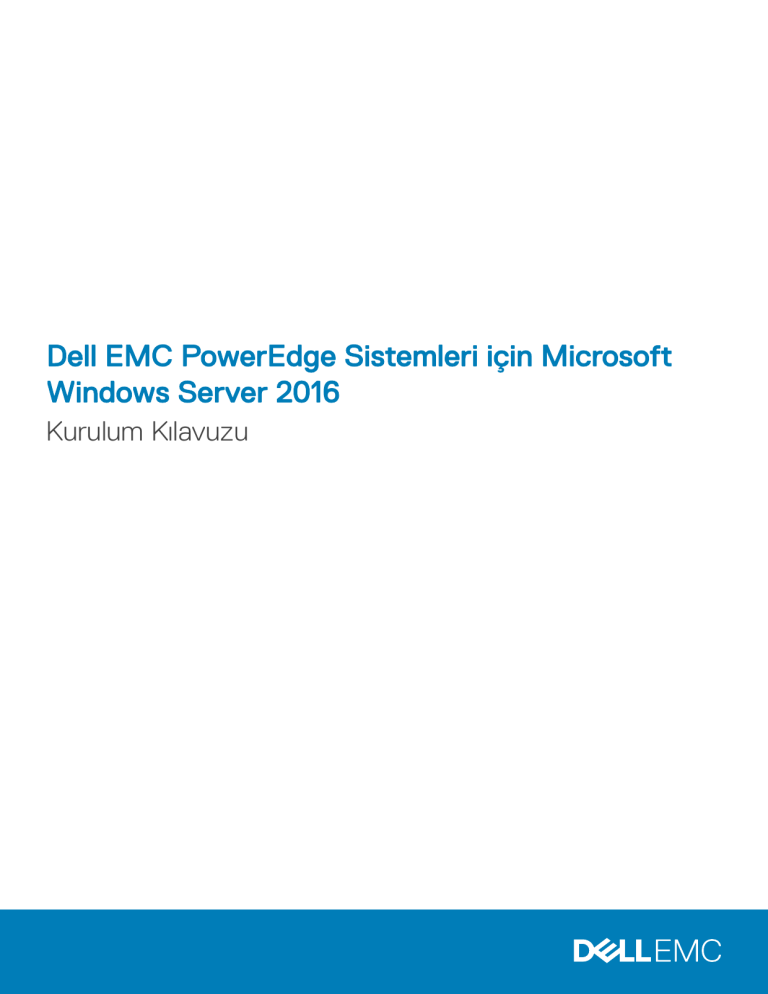
Dell EMC PowerEdge Sistemleri için Microsoft
Windows Server 2016
Kurulum Kılavuzu
Notlar, dikkat edilecek noktalar ve uyarılar
NOT: NOT, ürününüzü daha iyi kullanmanıza yardımcı olacak önemli bilgiler sağlar.
DİKKAT: DİKKAT, donanımda olabilecek hasarları ya da veri kaybını belirtir ve bu sorunun nasıl önleneceğini anlatır.
UYARI: UYARI, meydana gelebilecek olası maddi hasar, kişisel yaralanma veya ölüm tehlikesi anlamına gelir.
Telif Hakkı © 2017 Dell Inc. veya bağlı kuruluşları. Tüm hakları saklıdır. Dell, EMC ve diğer ticari markalar, Dell Inc. veya bağlı kuruluşlarının ticari
markalarıdır. Diğer ticari markalar ilgili sahiplerinin ticari markaları olabilir.
2017 - 06
Revizyon A02
İçindekiler
1 Giriş................................................................................................................................................................4
Kapsam................................................................................................................................................................................ 4
Önceden yüklenmiş Microsoft Windows Server 2016 işletim sistemi kurulumu......................................................... 4
2 Microsoft Windows Server 2016'yi yükleme ve yeniden yükleme................................................................... 6
Dell LifeCycle Denetleyicisi kullanarak Windows Server 2016 yükleyin........................................................................6
Windows Server 2016'yı işletim sistemi ortamını kullanarak yükleyin .......................................................................... 8
Sürücü bölümleme..............................................................................................................................................................9
Ana önyükleme kayıt şeması....................................................................................................................................... 9
GUID bölümü tablo şeması.......................................................................................................................................... 9
Bellek bölümü şemaları arasında seçim yapma................................................................................................................9
Dell EMC PowerEdge sistemleri için işletim sistemi destek matrisi............................................................................ 10
Dell EMC PowerEdge sistemleri için desteklenen Microsoft Windows videoları................................................ 10
3 Yardım alma...................................................................................................................................................11
Dell EMC ile iletişime geçme.............................................................................................................................................11
Dokümantasyon kaynakları............................................................................................................................................... 11
Sürücüleri ve ürün yazılımını indirme...............................................................................................................................13
Belge geri bildirimi............................................................................................................................................................. 14
İçindekiler
3
1
Giriş
Kapsam
Bu belge, Microsoft Windows Server 2016 işletim sisteminin Datacenter, Standard ve Essentials sürümlerine yüklenmesi hakkında bilgi sağlar.
NOT: Windows Server'ın önceki sürümlerinden farklı olarak, Microsoft Windows Server 2016, Windows Server Core'dan
Sunucuya Masaüstü Deneyimi ile veya tersi için dönüştürmeyi desteklemez. Daha fazla bilgi için, Windows Server 2016 için
Kurulum seçeneklerine gidin.
Önceden yüklenmiş Microsoft Windows Server 2016
işletim sistemi kurulumu
Bu bölüm sisteminize önceden yüklenmiş olan Microsoft Windows Server 2016 işletim sisteminin ayarlarının tamamlanması için gerekli
prosedürler hakkında bilgi vermektedir.
NOT: Başlamadan önce önemli ürün bilgileri için işletim sistemiyle birlikte gönderilen belgelere göz atın. Yüklemeyi tamamlamakla
ilgili daha fazla bilgi için yazılımınızla birlikte gönderilen belgelere göz atın veya Support.microsoft.com adresine gidin.
Windows Server 2016 işletim sistemini Datacenter, Standard, ve Essentials sürümüne göre kurmak için:
1
Klavyeyi, monitörü, fareyi, ağ kablosunu, güç kablosunu ve diğer çevre aygıtlarını sisteminize bağlayın.
2
Sisteminizi açın.
Kullanıma Hazır ekranı görüntülenir.
3
Uygun dili seçin ve kurulumu tamamlamak için Next (İleri) üzerine tıklatın.
4
Ülkenizi veya Bölgenizi, Dili ve Klavye düzenini belirleyin ve Next (İleri) üzerine tıklatın.
Sistem, ilk kez oturum açmadan önce yönetici parolasını değiştirmenizi ister.
5
I accept the license terms for Windows and this computer (Windows ve bu bilgisayar için lisans koşullarını kabul ediyorum)
seçeneğini belirleyin ve Accept (Kabul Et) üzerine tıklatın.
NOT: Lisans koşullarını kabul ediyorum seçeneğini belirtmezseniz, yüklemeye devam edemezsiniz.
NOT: Sisteminizi kullanmadan önce, sipariş ettiğiniz her programla birlikte verilen yazılım lisansı sözleşmelerini okuyun.
6
Yönetici parolasını girin ve Finish (Son) üzerine tıklatın.
NOT: Bu yordamın tamamlanması birkaç dakika sürebilir.
NOT: Parola, parola zorluk kurallarına uygun olmalıdır. Parola zorluk kuralları hakkında daha fazla bilgi için Parola İlkesi
bağlantısında bulunan işletim sistemi belgelerine göz atın.
Parola değiştirildi ve yeni parolayı kullanarak oturum açabilirsiniz. Dell EMC özel yardım dosyası, sisteminizle birlikte gelen betikler veya
eklentiler ile görüntülenir.
7
Bu ekrandaki kaydırıcıda yer alan İşletim Sistemi bölüm boyutu öğesini seçin. Birincil bölüm için önerilen minimum bölüm boyutu 40 GB,
Essential Sürümü için önerilen ise 60 GB'dir. Devam etmek için Tamam öğesine tıklayın.
8
Sunucu Yönetici Panosu görüntülenir. Panoyu, sisteminizi farklı roller ve özelliklerle yapılandırmak için kullanın.
9
Sisteminizi Windows Server 2016 Essentials sürümüne göre yapılandırmak için:
a
4
Sistem yeniden başlatıldıktan sonra Windows Server 2016 Essentials gösterge paneli görüntülenir. Sunucunuz için tarih, saat ve
zaman dilimi seçimi yapmak içinSistem tarihi ve saat ayarlarını değiştir öğesine ve İleri öğesine tıklayın.
Giriş
b
c
Company Information (Şirket Bilgileri) ekranı görüntülenir.
Company Information (Şirket Bilgileri) ekranında, şirket adı ve sunucu adı için uygun ayrıntıları yazın.
Ağ Yönetici Hesap Oluştur ekranına gitmek için Next (İleri) üzerine tıklayın.
Gerekli hesap adı ve parolayla ağ yöneticisini oluşturun. Yapılandırmayı tamamlamak için bir sonraki ekranda Önerilen ayarları
kullan ve ardından İleri öğelerine tıklayın.
Sistem yeniden başlar ve essentials olarak yapılandırır.
10
Önyüklemeden sonra sistem artık kilitlenir ve sisteme Ctrl+Alt+Delete tuşlarına basarak oturum açabilirsiniz.
11
Yönetici parolasını girin ve sisteme oturum açmak için Enter'a basın.
İşletim sistemi yüklemesi artık tamamlanmıştır.
Giriş
5
2
Microsoft Windows Server 2016'yi yükleme ve
yeniden yükleme
Microsoft Windows Server 2016 işletim sistemini sunucunuza yüklemediyseniz veya yeniden yüklemek istiyorsanız, aşağıdaki yöntemlerden
birini kullanabilirsiniz:
•
Dell LifeCycle Denetleyiciyi kullanarak Windows Server 2016'yı yükleyin
•
Windows Server 2016 Ortamını Kullanarak İşletim Sistemini Yükleme
NOT: Dell EMC, Windows güncelleştirmelerini kullanarak veya işletim sistemini yükledikten sonra en son güncelleştirmeleri
indirerek Microsoft'un en yeni düzeltmeleri ve güvenlik güncelleştirmelerini yüklemenizi önemle tavsiye eder.
Konular:
•
Dell LifeCycle Denetleyicisi kullanarak Windows Server 2016 yükleyin
•
Windows Server 2016'yı işletim sistemi ortamını kullanarak yükleyin
•
Sürücü bölümleme
•
Bellek bölümü şemaları arasında seçim yapma
•
Dell EMC PowerEdge sistemleri için işletim sistemi destek matrisi
Dell LifeCycle Denetleyicisi kullanarak Windows Server
2016 yükleyin
Standard, Datacenter, ve Essentials sürümlerine Yaşam Döngüsü Denetleyicisi'ni kullanarak Microsoft Windows Server 2016'yı yüklemek için:
NOT: 12. nesil PowerEdge sunucularında Yaşam Döngüsü Denetleyicisi'ni kullanarak Microsoft Windows Server 2016 dağıtımının
yapılması desteklenmez. Bunun yerine Herhangi Bir Diğer İşletim Sistemi seçimini yapın ve dağıtıma devam edin.
1
Sisteminize klavye, monitör, fare ve ek çevre birimlerini bağlayın.
2
Sistemi ve bağlı çevre birimlerini açın.
3
System Services (Sistem Hizmetleri) uygulamasını başlatmak için POST'da <F10>'a basın.
PowerEdge sunucularının 13. nesilleri için aşağıdaki mesaj görüntülenir:
Entering Lifecycle Controller
LifeCycle Controller penceresinde, donanımı, tanımlamaları yapılandırmak veya değişiklikleri ayarlamak istiyorsanız uygun seçeneği
tıklatın.
4
Değişiklik gerekli değilse OS Deployment (İşletim Sistemi Düzenlemesi) seçeneğini belirleyin.
5
Operating System Deployment (İşletim Sistemi Düzenlemesi) penceresinde Deploy OS (İşletim Sistemini Düzenle) seçeneğini
belirleyin.
RAID'i Yapılandır veya Atla penceresi görüntülenir. Yedekli Bağımsız Diskler Dizisi (RAID) yapılandırılmışsa pencerede mevcut RAID
yapılandırma ayrıntıları görüntülenir.
6
Go Directly to OS Deployment (Doğrudan İşletim Sistemi Düzenlemesine Git) seçeneğini belirleyin.
RAID henüz yapılandırılmamış değilse, kuruluma devam etmeden önce bu ekrandan yapılandırın.
7
İleri'yi tıklatın.
Select Operating System (İşletim Sistemi Seç) penceresi uyumlu işletim sistemleri listesiyle görüntülenir.
6
Microsoft Windows Server 2016'yi yükleme ve yeniden yükleme
8
Microsoft Windows Server 2016 seçin ve İleri'ye tıklayın.
NOT: Microsoft Windows Server 2016 listelenmiyorsa, değiştirmeniz gerekiyorsa, LifeCycle Denetleyicisinin Sürücülerini
OS Dağıtım paketi ve ardından kaydı Lifecycle denetleyicisinden yeniden başlatın.
NOT: Microsoft Windows Server 2016'nın Yaşam Döngüsü Denetleyicisi kullanılarak yüklenmesi, yalnızca PowerEdge
sunucularının 13.. nesillerinde desteklenir.
9
UEFI veya BIOS modunda işletim sistemlerini düzenlemek isteyip istemediğinizi seçin ve Next (İleri) üzerine tıklayın.
10
İşletim Sistemi Ortamı Ekle penceresinde Windows Server 2016 ortamını ekleyin ve İleri'ye tıklayın.
11
Reboot the System (Sistemi Yeniden Başlat) ekranında, ekrandaki yönergeleri takip edin ve Finish (Son) üzerine tıklayın.
Bir Windows işletim sistemi sisteminize kuruluysa, aşağıdaki mesaj görüntülenir:
12
Press any key to boot from the CD/DVD...Press any key to begin the installation
Windows Kurulum ekranında, Dil, Zaman ve Para Birimi Biçimi ve Klavye veya Giriş Yöntemi için uygun seçeneği belirleyin.
13
Devam etmek için Next (İleri) üzerine tıklatın.
14
Microsoft Windows Server 2016 ekranında Şimdi Yükle'ye tıklayın.
NOT: Windows Server 2016 Essentials sürümünde Şimdi Yükle'yi tıklattığınızda, Lisans koşulları penceresi görüntülenir.
Operating System Install (İşletim Sistemi Kurulumu) ekranı görüntülenir.
15
Operating System Install (İşletim Sistemi Yükle) ekranında, işletim sistemini seçin ve Next (İleri) üzerine tıklayın.
Lisans koşulları penceresi görüntülenir.
16
Lisans sözleşmesi bilgisini okuyun. Bilgilerin tamamına katılıyorsanız Lisans koşullarını kabul ediyorum öğesini seçin ve İleri'ye tıklayın.
17
Which Type of Installation Do You Want (Hangi Kurulum Tipini İstiyorsunuz) ekranında, zaten seçilmemişse Custom: Install Windows
only (advanced) (Yalnızca Özel Kurulum Pencereleri (Gelişmiş)) seçeneğini belirleyin.
18
Windows'u nereye yüklemek istiyorsunuz ekranında, işletim sisteminin yüklenmesini istediğiniz bölümü belirtin.
Bölüm oluşturmak ve yüklemeyi başlatmak için:
a
Yeni'yi tıklatın.
b
Bölümün MB cinsinden boyutunu belirtin ve Uygula'yı tıklatın.
Aşağıdaki mesaj görüntülenir:
Windows might create additional partition for system files
c
Tamam'ı tıklatın.
NOT: Birincil bölüm için önerilen minimum bölüm boyutu 40 GB, Essential Sürümü için önerilen ise 60 GB'dir.
Sisteminize ek bellek yüklüyorsanız sayfa dosyası ve hazırda bekletme için daha fazla birincil bölüm alanına
gerek duyabilirsiniz. Yükleme sırasında, ekranda sisteminizin bellek boyutuna bağlı olarak önerilen bir bölüm
boyutu gösterilir. Ekrandaki yönergeleri uygulayın. Çekirdek yükleme'yi seçerseniz birincil bölüm için daha az
sabit sürücü alanına ihtiyaç duyarsınız.
d
Yeni oluşturulmuş işletim sistemi bölümünü seçin ve İleri'ye tıklayın. Windows Yükleniyor ekranı görüntülenir ve yükleme işlemi
başlar.
İşletim sistemi yüklendikten sonra sistem yeniden başlatılır. İlk kez oturum açmadan önce yönetici parolasını oluşturmanız gerekir.
19
Settings (Ayarlar) ekranında, parolayı girin, parolayı onaylayın ve Finish (Son) üzerine tıklayın.
20 Sisteminizi Windows Server 2016 Essentials sürümüne göre yapılandırmak için:
a
b
c
Yeniden başlatma sonrasında, Windows Server 2016 Essentials panosu görüntülenir. Sunucunuz için tarih, saat ve zaman dilimi
seçimi yapmak içinSistem tarihi ve saat ayarlarını değiştir öğesine ve ardından İleri öğesine tıklayın.
Company Information (Şirket Bilgileri) ekranı görüntülenir.
Company Information (Şirket Bilgileri) ekranında, şirket adı ve sunucu adı için uygun ayrıntıları yazın.
Ağ Yönetici Hesap Oluştur ekranına gitmek için Next (İleri) üzerine tıklayın.
Gerekli hesap adı ve parolayla ağ yöneticisini oluşturun. Yapılandırmayı tamamlamak için bir sonraki ekranda Önerilen ayarları
kullan ve ardından İleri öğelerine tıklayın.
Sistem yeniden başlar ve essentials olarak yapılandırır.
21
Yeniden başlatma sonrasında sistem kilitlenir ve sistemde Ctrl+Alt+Delete tuşlarına basarak oturum açabilirsiniz.
22 Yönetici parolasını girin ve sisteme oturum açmak için Enter'a basın.
Microsoft Windows Server 2016'yi yükleme ve yeniden yükleme
7
İşletim sistemi yüklemesi tamamlanmıştır.
Windows Server 2016'yı işletim sistemi ortamını
kullanarak yükleyin
Microsoft Windows Server 2016 işletim sistemini Standard, Datacenter, ve Essentials sürümlerinde yüklemek için:
1
Sisteminize klavye, monitör, fare ve ek çevre birimlerini bağlayın.
2
Sisteminizi ve bağlanan çevre birimlerini açın.
Başlatma sırasında çeşitli BIOS ekranları gösterilir ancak hiçbir kullanıcı müdahalesi gerekmez.
NOT: Bu kurulum yöntemi BIOS ve UEFI modlarında desteklenir.
3
Microsoft Windows Server 2016 ortamını DVD sürücüsüne takın.
Aşağıdaki mesaj görüntülenir:
Loading Files
NOT: Bir Windows işletim sistemi sisteminize kuruluysa, aşağıdaki mesaj görüntülenir:
4
Press any key to boot from the CD/DVD ... Press any key to begin the installation
Dosyalar yüklendikten sonra, düzenlemek istediğiniz uygun dili tıklatın.
5
Windows Kurulum ekranında, uygun Dil, Zaman ve Para Birimi ve Klavye veya Giriş değerlerini seçin ve İleri üzerine tıklatın.
6
Windows Server 2016 ekranında Şimdi Yükle üzerine tıklayın.
Operating System Install (İşletim Sistemi Kurulumu) ekranı görüntülenir.
NOT: Windows Server 2016 Essentials sürümünde Şimdi Yükle üzerine tıklattığınızda, Lisans koşulları penceresi
görüntülenir.
7
Yüklemek istediğiniz işletim sistemini seçin ekranında, sağlanan listeden işletim sistemini seçin ve İleri üzerine tıklatın.
Lisans koşulları penceresi görüntülenir.
8
Bilgileri dikkatli bir şekilde okuyun. Açıklamaların tümüne katılıyorsanız I accept the license terms (Lisans koşullarını kabul ediyorum)
seçeneğini belirleyin ve sonra Next (İleri) üzerine tıklatın.
9
Which type of installation do you want (Hangi kurulum tipini istiyorsunuz) ekranında, zaten seçilmemişse Custom Install Windows
only (advanced) (Yalnızca Özel Kurulum Pencereleri (Gelişmiş)) seçeneğini belirleyin.
10
Windows'u nereye yüklemek istiyorsunuz ekranında, işletim sisteminin yüklenmesini istediğiniz bölümü belirtin.
Bölüm oluşturmak ve yüklemeyi başlatmak için:
a
Drive options (advanced) (Sürücü seçenekleri (gelişmiş)) > New (Yeni) üzerine tıklatın.
b
MB olarak bölümün boyutunu belirtin ve Uygula üzerine tıklatın. Aşağıdaki mesaj görüntülenir:
To ensure that all Windows features work correctly, Windows might create additional partition for system files
c
Tamam'ı tıklatın.
NOT: Birincil bölüm Standard, Datacenter, Sürümü için önerilen minimum bölüm boyutu 40 GB, Essentials
Sürümü için 60 GB'dır. Ek belleği sisteminize kuruyorsanız, sayfa dosyası ve hazırda bekletmeyi barındırmak
için ek birincil bölüm alanı talep edebilirsiniz. Kurulum sırasında sisteminizin bellek boyutuna dayalı olarak
ekranda önerilen bölüm boyutu görüntülenir. Ekrandaki yönergeleri takip edin. Çekirdek yükleme seçeneğini
belirlerseniz birincil bölüm için daha az sabit disk alanı talep edebilirsiniz. Sürücü bölümlendirme hakkında bilgi
için bkz. Bir Sürücüyü Bölümlendirme.
Yeni oluşturulan işletim sistemi bölümünü seçin ve İleri üzerine tıklatın.
11
İşletim sistemi yüklendikten sonra sistem yeniden başlatılır. İlk kez oturum açmadan önce yönetici parolasını ayarlayın.
NOT: Windows Sever 2016 Essentials sürümü için, yükleme tamamlandıktan sonra, yönetici parolasını ayarlamadan önce
sistemi yapılandırmanız gerekir.
12
8
Sisteminizi Windows Server 2016 Essentials sürümüne göre yapılandırmak için:
Microsoft Windows Server 2016'yi yükleme ve yeniden yükleme
a
b
c
Yeniden başlatma sonrasında Windows Server 2016 Essentials panosu görüntülenir. Sunucunuz için tarih, saat ve saat dilimi
ayarlarını seçmek için Change system date and time settings (Sistem tarih ve saat ayarlarını değiştir) öğesini seçip Next (İleri)
düğmesine tıklayın.
Company Information (Şirket Bilgileri) ekranı görüntülenir.
Şirket Bilgileri ekranında, şirket adı ve sunucu adı için uygun ayrıntıları yazın.
Ağ Yönetici Hesap Oluştur ekranına gitmek için Next (İleri) üzerine tıklayın.
Gerekli hesap adı ve şifre ile ağ yöneticisini oluşturun. Bir sonraki ekranda, Use recommended settings (Önerilen ayarları kullan)
seçeneğini belirleyin ve ardından Next (İleri) üzerine tıklayıp konfigürasyonu tamamlayın.
Sistem yeniden başlar ve essentials olarak yapılandırır.
13
Önyüklemeden sonra sistem artık kilitlenir ve sisteme Ctrl+Alt+Delete tuşlarına basarak oturum açabilirsiniz.
14
Yönetici parolasını girin ve sisteme oturum açmak için Enter'a basın.
İşletim sistemi yüklemesi tamamlanmıştır.
NOT: Sisteme oturum açtıktan sonra, işletim sistemindeki farklı rolleri ve özellikleri yapılandırmak ve yönetmek için Sunucu
Yöneticisi Gösterge Panelini kullanabilirsiniz.
Sürücü bölümleme
Sürücü bölümlendirilmesi, fiziksel sabit sürücüyü çoklu sanal sabit sürücüye bölmenize izin verir. Her bir sanal sabit sürücü bir bölüm olarak
adlandırılır. İki bölüm şeması tipi mevcuttur:
•
Ana Önyükleme Kayıt şeması
•
GUID Bölümü Tablosu şeması
Ana önyükleme kayıt şeması
Ana önyükleme kayıt (MBR) şeması çoğu işletim sistemi tarafından kullanılabilecek eski bir bölüm şemasıdır. Bilgisayar sabit sürücüsünün
toplam veri depolama alanı en çok dört birincil bölüme bölünür.
GUID bölümü tablo şeması
GUID bölüm tablosu (GPT) şeması, fiziksel bir sabit sürücü üzerindeki bölüm tablosu yerleşimi için yeni bir standarttır. Sistem BIOS'unun
yedeği olan genişletilebilir donanım yazılımı arayüzü (EFI) standardının parçasıdır.
Bellek bölümü şemaları arasında seçim yapma
NOT: POST sırasında bölüm şemanızı BIOS'tan UEFI'ye veya tam tersi şekilde değiştirmek isterseniz F2'ye basın, Önyükleme
Ayarları'nı seçin ve Enter'a basın. Önyükleme Modu'nun değerini BIOS veya UEFI olarak değiştirin. Daha fazla bilgi için Dell Yaşam
Döngüsü Denetleyicisi'ni Kullanarak Windows Server 2016'yı Yükleme bölümünde yer alan 1-8 arasındaki adımları izleyin.
Bölüm şemaları arasında seçim yapmak için temel olarak dikkate alınması gerekenler:
•
Sabit sürücü boyutu
•
İşletim sistemi sürümü
•
İşletim sisteminde kullanılan yazılım araçları
MBR bölüm şeması, Microsoft işletim sistemlerinin eski sürümlerinde kullanılır. MBR bölüm şeması, 2 TB'den düşük bir birim boyutunu
destekler.
NOT: GPT önyükleme (UEFI önyükleme) yalnızca 11. nesil veya üzeri PowerEdge sunucularında desteklenir.
Microsoft Windows Server 2016'yi yükleme ve yeniden yükleme
9
NOT: Dell EMC; daha esnek olması, daha büyük sabit sürücü boyutlarını desteklemesi ve MBR bölüm şemasında bulunmayan bazı
özellikler ile kurtarma mekanizmalarına sahip olması sebebiyle GPT bölüm şemasını kullanmanızı önerir.
Bölümler ve hacimlere ilişkin daha fazla bilgi için bkz. Technet.microsoft.com adresindeki bölümler ve hacimler. GPT hakkında bilgi için
Microsoft.com adresinde Windows ve GPT hakkında sık sorulan sorulara göz atın.
Dell EMC PowerEdge sistemleri için işletim sistemi
destek matrisi
Windows Server İşletim Sistemi yalnızca belirli Dell EMC PowerEdge sistemlerine yüklenebilir. Dell EMC destekli PowerEdge sistemleri ve
işletim sistemi kombinasyonlarının bir listesi için bkz. Dell.com/ossupport adresindeki Dell EMC PowerEdge Sistemleri için İşletim Sistemi
Destek Matrisi.
Dell EMC PowerEdge sistemleri için desteklenen Microsoft
Windows videoları
Tablo 1. Dell EMC PowerEdge sistemleri için desteklenen Microsoft Windows videoları
Video başlığı
Bağlantılar
Windows için sürücüyü Dell destek sitesinden
indirmek
www.youtube.com/watch?v=r55q4HuyskM
Dell LifeCycle Denetleyicisini kullanarak Microsoft
Windows 2016 işletim sistemini UEFI modunda
yükleme
www.youtube.com/watch?v=JDW_kZdtv9g
Microsoft Windows 2016 işletim sistemini UEFI
modunda manuel olarak yükleme
www.youtube.com/watch?v=dtisbtatoVY
Microsoft Windows 2016 işletim sistemini UEFI
modunda manuel olarak yükleme
https://www.youtube.com/playlist?list=PLe5xhhyFjDPfTCaDRFflB_VsoLpL8x84G
Yaşam Döngüsü Denetleyicisi'ni kullanarak Windows
2016 işletim sistemini UEFI modunda yükleme
https://www.youtube.com/playlist?list=PLe5xhhyFjDPfTCaDRFflB_VsoLpL8x84G
İşletim Sistemi Dağıtımı - USB sürücü kullanarak
Müdahalesiz Yükleme
https://www.youtube.com/playlist?list=PLe5xhhyFjDPfTCaDRFflB_VsoLpL8x84G
10
Microsoft Windows Server 2016'yi yükleme ve yeniden yükleme
3
Yardım alma
Konular:
•
Dell EMC ile iletişime geçme
•
Dokümantasyon kaynakları
•
Sürücüleri ve ürün yazılımını indirme
•
Belge geri bildirimi
Dell EMC ile iletişime geçme
Dell EMC çeşitli çevrimiçi ve telefonla destek ile hizmet seçenekleri sunar. Etkin bir internet bağlantınız yoksa başvuru bilgilerini satış
faturanızda, irsaliyede, fişte veya Dell EMC ürün kataloğunda bulabilirsiniz. Uygunluk durumu ülkeye ve ürüne göre değişiklik gösterebilir ve
bazı hizmetler bölgenizde sunulmayabilir.
Satış, teknik destek veya müşteri hizmeti konuları hakkında Dell EMC ile iletişime geçmek için:
1
Dell.com/support adresine gidin.
2
Sayfanın sağ alt köşesindeki aşağı açılan menüden ülkenizi seçin.
3
Size özel destek için:
a
b
Servis Etiketinizi girin alanına sistem servis etiketinizi girin.
Gönder seçeneğini tıklatın.
Çeşitli destek kategorilerinin listelendiği destek sayfası görüntülenir.
4
Genel destek için:
a
b
c
Ürün kategorinizi seçin.
Ürün segmentinizi seçin.
Ürününüzü seçin.
Çeşitli destek kategorilerinin listelendiği destek sayfası görüntülenir.
5
Dell EMC Global Teknik Destek iletişim bilgileri için:
a
b
Global Teknik Destek seçeneğine tıklayın.
Teknik Desteğe Başvurun sayfasında Dell EMC Global Teknik Destek ekibi ile arama, sohbet veya e-posta yoluyla iletişim kurmak
için gerekli bilgiler yer alır.
Dokümantasyon kaynakları
Bu bölümde sisteminiz için dokümantasyon kaynakları hakkında bilgi verilmiştir.
Tablo 2. Sisteminiz için ek belge kaynakları
Görev
Belge
Konum
Sunucunuzu kurma
Sistemi rafa takma hakkında bilgi için Dell.com/poweredgemanuals
sisteminizle birlikte gelen bkz. Raf
çözümünüze dahil edilmiş olan raf
Yardım alma
11
Görev
Belge
Konum
belgeleri veya Sisteminizi
Kullanmaya Başlarken belgesi.
Sunucunuzu yapılandırma
Sisteminizin açılması ve sisteminizin
teknik özellikleri hakkında bilgi için
sisteminizle birlikte gelen bkz.
Sisteminizi Kullanmaya Başlarken
belgesi.
Dell.com/poweredgemanuals
iDRAC özellikleri, iDRAC'ı
yapılandırma ve iDRAC'ta oturum
açma ve sisteminizi uzaktan
yönetme hakkında bilgi için bkz.
Tümleşik Dell Uzaktan Erişim
Denetleyicisi Kullanıcı Kılavuzu.
Dell.com/idracmanuals
İşletim sisteminin yüklenmesi
hakkında bilgi için işletim sistemin
dokümantasyonuna bakın.
Dell.com/operatingsystemmanuals
Uzaktan Erişim Denetleyicisi
Yöneticisi (RACADM) alt
komutlarının ve desteklenen
RACADM arabirimlerin nasıl
anlaşılacağı hakkında bilgi için bkz.
iDRAC için RACADM Komut Satırı
Referans Kılavuzu.
Dell.com/idracmanuals
Sürücüleri ve ürün yazılımı
Dell.com/support/drivers
güncelleme hakkında bilgi için bu
belgedeki Ürün yazılımı ve sürücüleri
indirme yöntemleri bölümüne bakın.
Sürücünüzü yönetmek için
Dell tarafından sunulan sistem
Dell.com/openmanagemanuals
yönetimi yazılımı hakkında daha fazla
bilgi için bkz. Dell OpenManage
Sistem Yönetimi Genel Bakış
Kılavuzu.
OpenManage kurulumu, kullanımı ve Dell.com/openmanagemanuals
sorun giderme hakkında bilgi için
bkz. Dell OpenManage Sunucu
Yöneticisi Kullanıcı Kılavuzu.
12
Yardım alma
Dell OpenManage Essentials
kurulumu, kullanımı ve sorun
giderme hakkında bilgi için bkz. Dell
OpenManage Essentials Kullanıcı
Kılavuzu.
Dell.com/openmanagemanuals
Dell Sistem E-Destek Aracı (DSET)
kurulumu ve kullanımı hakkında bilgi
için bkz. Dell Sistem E-Destek Aracı
(DSET) Kullanıcı Kılavuzu.
Dell.com/DSET
Etkin Sistem Yöneticisi (ASM)
kurulumu ve kullanımı hakkında bilgi
Dell.com/asmdocs
Görev
Belge
Konum
için bkz. Etkin Sistem Yöneticisi
Kullanıcı Kılavuzu.
Dell Yaşam Döngüsü Denetleyici
(LCC) özelliklerini anlamak için Dell
Yaşam Döngüsü Denetleyicisi
Kullanıcı Kılavuzu'na bakın.
Dell.com/idracmanuals
İş ortağı programları kurumsal
sistemler yönetimi hakkında daha
fazla bilgi için OpenManage
Bağlantıları Kurumsal Sistemler
Yönetimi dokümanlarına bakın.
Dell.com/omconnectionsenterprisesystemsmanagement
Bağlantılar ve istemci sistemleri
yönetimi hakkında daha fazla bilgi
için OpenManage Bağlantıları
İstemci Sistemler Yönetimi
dokümanlarına bakın.
Dell.com/dellclientcommandsuitemanuals
Dell Kasa Yönetimi Denetleyicisi'ni
Dell.com/esmmanuals
(CMC) kullanarak envanteri
görüntüleme, yapılandırma ve izleme
görevlerini gerçekleştirme,
sunucuları uzaktan açma veya
kapatma ve sunucular ve bileşenler
üzerindeki olaylar için uyarıları
etkinleştirme hakkında bilgi için bkz.
CMC Kullanıcı Kılavuzu.
Dell PowerEdge RAID
denetleyicileri ile çalışma
Dell PowerEdge RAID
Denetleyicileri'nin (PERC) özellikleri
ve PERC kartlarının yerleştirilmesi
hakkında bilgi için Depolama
denetleyicisi belgelerine bakın.
Olay ve hata mesajlarını anlama Sistem bileşenlerini izleyen sistem
ürün yazılımı ve aracıları tarafından
üretilen olay ve hata iletilerinin
kontrol edilmesi hakkında bilgi için
bkz. Dell Olay ve Hata İletileri
Referans Kılavuzu.
Dell.com/storagecontrollermanuals
Dell.com/openmanagemanuals > OpenManage yazılımı
Sürücüleri ve ürün yazılımını indirme
Dell EMC, en son BIOS sürümünü, sürücüleri ve sistem yönetimi ürün yazılımını indirip sisteminize yüklemenizi önerir.
Sürücüleri ve ürün yazılımını indirmeden önce web tarayıcısı önbelleğini temizlediğinizden emin olun.
1
Dell.com/support/drivers adresine gidin.
2
Drivers & Downloads (Sürücüler ve İndirmeler) bölümünde Service Tag or Express Service Code (Servis Etiketi veya Ekspres Servis
Kodu) alanına sisteminizin Servis Etiketini girin ve sonra Submit'e (Gönder) tıklayın.
NOT: Servis Etiketiniz yoksa sistemin Servis Etkinizi otomatik olarak algılaması için Ürünümü Algıla öğesini seçin veya
Genel destek altından ürününüze gidin.
3
Drivers & Downloads 'ı (Sürücüler ve Yüklemeler) tıklatın.
Seçiminize uygun sürücüler görüntülenir.
Yardım alma
13
4
Sürücüleri bir USB sürücüsüne, CD'ye veya DVD'ye indirin.
Belge geri bildirimi
Herhangi bir Dell EMC dokümantasyon sayfamız üzerinden belgeleri değerlendirebilir veya geri bildiriminizi yazabilirsiniz. Geri bildiriminizi
göndermek için Geri bildirim gönder öğesine tıklayın.
14
Yardım alma