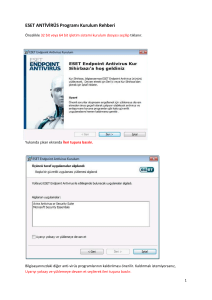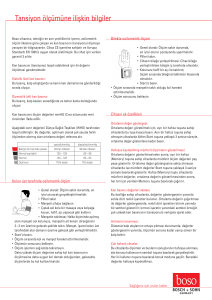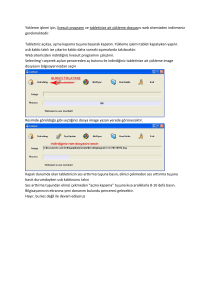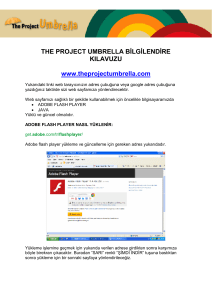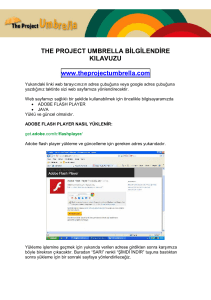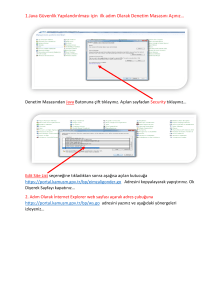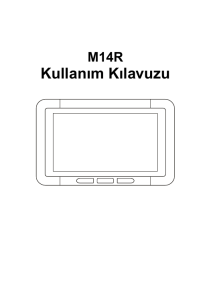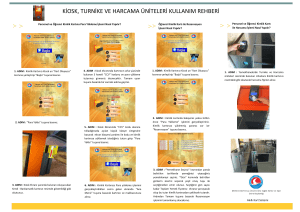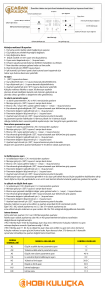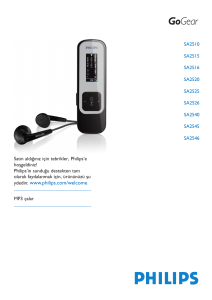Register your product and get support at
4201 series
www.philips.com/welcome
Kullanım kılavuzu
32PFH4101
32PFT4101
32PFT4101
32PHH4101
32PHT4101
40PFH4101
40PFT4101
48PFH4101
48PFT4101
İçindekiler
1 TV Turu
11.2 Saat
31
11.3 Kapatma zamanlayıcısı
3
3
1.1 TV'yi duraklatma ve kayıtlar
1.2 EasyLink
3
2 Kurulum
12 Videolar, Fotoğraflar ve Müzik
12.1 Bir USB bağlantısından
32
12.2 Videolarınızı oynatma
32
12.3 Fotoğraflarınızı görüntüleme
12.4 Müziğinizi çalma
33
4
4
4
4
2.1 Güvenlik talimatlarını okuma
2.2 TV standı ve duvara montaj
2.3 Yerleştirme hakkında ipuçları
2.4 Güç kablosu
4
2.5 Anten kablosu
4
2.6 Uydu çanak anteni
5
3 Cihazları bağlama
13 Ayarlar
6
16.1 Sorun giderme
49
16.2 Kayıt olun
50
16.3 Yardım
50
16.4 Çevrimiçi yardım
50
16.5 Müşteri Desteği / Onarım
15
17 Güvenlik ve bakım
17.1 Güvenlik
52
17.2 Ekran bakımı
6.1 Kanal Listeleri
17
6.2 TV kanallarını izleme
17
6.3 Kanal listesi kopyalama
21
10 Kaynaklar
Dizin
23
23
26
26
9 TV kaydetme ve duraklatma
9.1 Kayıt
28
9.2 Pause TV
28
29
30
10.1 Cihaza geçme
30
10.2 Beklemeden
30
10.3 EasyLink
30
11 Zamanlayıcılar ve saat
11.1 Uyku zamanlayıcısı
51
52
53
18.1 Kullanım koşulları
54
18.2 Telif hakları ve lisanslar
7 Kanal kurulumu - Anten, Kablo
8.1 Gerekenler
26
8.2 TV Rehberini Kullanma
49
18 Kullanım şartları, telif hakları ve lisanslar
54
17
8 TV rehberi
46
16 Sorun giderme ve destek
5.1 Tuşlara genel bakış (4000, 4100, 4200, 4101, 4111,
4201 ve 5210 serileri için)
15
5.2 IR sensörü
16
5.3 Piller
16
5.4 Temizleme
16
7.1 Kanal güncelleme
23
7.2 Kanalları yeniden kurma
7.3 DVB-T veya DVB-C
23
7.4 Manuel Kurulum
24
43
15.1 Yazılım güncelleme
46
15.2 Yazılım sürümü
46
15.3 Açık kaynaklı yazılım
46
15.4 Open source license
46
14
6 TV kanalları
42
14.1 Çevresel
42
14.2 PxH / PxT modelleri için alım
14.3 Ekran
43
14.4 Güç
44
14.5 Boyutlar ve ağırlıklar
44
14.6 Bağlantı
44
14.7 Ses
44
14.8 Multimedya
44
4.1 Açık, Bekleme Modu veya Kapalı
14
4.2 TV'deki tuşlar (4100, 4200, 4101, 4111, 4201, 6300 ve
630 serileri için)
14
4.3 Uyku zamanlayıcısı
14
4.4 Kapatma Zamanlayıcısı
14
5 Uzaktan kumanda
32
39
14 Teknik özellikler
15 Yazılım
32
34
13.1 Görüntü
34
13.2 Ses
37
13.3 Genel ayarlar
3.1 Bağlantılar hakkında
6
3.2 Ortak arayüz - CAM
8
3.3 Set üstü kutu - STB
8
3.4 Uydu alıcısı
8
3.5 Ev Sinema Sistemi - HTS
9
3.6 Blu-ray Disk oynatıcı
10
3.7 DVD oynatıcı
10
3.8 Oyun konsolu
10
3.9 USB Sabit Sürücü
11
3.10 USB flash sürücü
12
3.11 Video kamera - HDMI
12
3.12 Bilgisayar
12
3.13 Kulaklıklar
12
4 Açma
31
31
31
2
56
54
1
TV Turu
1.1
TV'yi duraklatma ve kayıtlar
Bir USB Sabit Sürücü bağlarsanız dijital bir TV
kanalının yayınını duraklatabilir ve kaydedebilirsiniz.
TV'niz yayını USB Sabit Sürücüye kaydederken, TV'yi
duraklatıp acil telefon aramalarını yanıtlayabilir veya
bir spor müsabakası esnasında ara verebilirsiniz. Daha
sonra tekrar izlemeye başlayabilirsiniz.
Bağlı bir USB Sabit Sürücü ile dijital yayınları da
kaydedebilirsiniz. Bir programı izlerken kayıt yapabilir
veya gelecekte yayınlanacak bir programın kaydını
programlayabilirsiniz.
1.2
EasyLink
EasyLink ile TV'nin uzaktan kumandasını kullanarak
Blu-ray Disk oynatıcı gibi bağlı bir cihazı
çalıştırabilirsiniz.
EasyLink bağlı cihazlarla iletişim kurmak için HDMI
CEC kullanır.
3
yerleştirmeden önce güvenlik önlemlerini de okuyun.
TP Vision Europe B.V., uygun olmayan montajlarla ya
da kaza veya yaralanmaya neden olan diğer montaj
yöntemleriyle ilgili hiçbir sorumluluk kabul
etmemektedir.
2
Kurulum
2.1
Güvenlik talimatlarını okuma
2.3
TV'nizi ilk kez kullanmadan önce güvenlik talimatlarını
okuyun.
Yerleştirme hakkında ipuçları
Yardım'da Güvenlik ve bakım > Güvenlik konusuna
gidin.
- TV'yi, ışığın doğrudan ekran üzerinde parlamadığı bir
konuma yerleştirin.
- TV'yi duvardan en fazla 15 cm uzağa yerleştirin.
- TV için ideal izleme mesafesi, çapraz ekran
boyutunun 3 katıdır. Otururken, gözleriniz ekranın
ortasıyla aynı seviyede olmalıdır.
2.2
TV standı ve duvara montaj
TV standı
TV standının montajı için talimatları TV ile birlikte
verilen Hızlı Başlangıç Kılavuzu'nda bulabilirsiniz. Bu
kılavuzu kaybetmeniz halinde www.philips.com
adresinden indirebilirsiniz.
Yükleyeceğiniz Hızlı Başlangıç Kılavuzu'nu aramak için
TV'nin ürün tipi numarasını kullanın.
2.4
Güç kablosu
Duvara montaj
- Güç kablosunu TV'nin arkasındaki POWER
konektörüne takın.
- Güç kablosunun konektöre sıkıca takıldığından
emin olun.
- Duvardaki prizin her zaman erişilebilir olduğundan
emin olun.
- Güç kablosunu çıkarırken her zaman fişten tutarak
çekin, asla kablodan tutarak çekmeyin.
4101, 4111 serisi için
TV'nizde VESA uyumlu bir duvara
montaj braketi (ayrıca satılır) de kullanılabilir.
Duvara montaj aparatını satın alırken aşağıdaki VESA
kodunu kullanın . . .
Braketi güvenli biçimde sabitlemek için çizimde
belirtilen uzunlukta vidalar kullanın.
- 32Pxx4101 - VESA MIS-F 100x100, M4 (Minimum 10
mm, Maksimum 14 mm)
- 40PFx4101, 40PFT4111 - VESA MIS-F 200x200,
M4 (Minimum 12 mm, Maksimum 16 mm)
- 48PFx4101 - VESA MIS-F 200x200, M6 (Minimum
12 mm, Maksimum 16 mm)
TV bekleme modundayken çok az güç tüketmesine
rağmen, uzun süre kullanmayacaksanız enerji
tasarrufu için güç kablosunu prizden çekin.
Dikkat
TV'nin duvara montajı için özel beceri gereklidir ve
yalnızca yetkili personel tarafından yapılmalıdır. TV'yi
duvara monte ederken TV'nin ağırlığına uygun şekilde
güvenlik standartlarına uyulmalıdır. TV'yi
4
2.5
Anten kablosu
Antenin fişini TV'nin arkasındaki ANTENNA soketine
sıkıca takın.
Kendi anteninizi veya bir anten dağıtım sisteminin
anten sinyalini bağlayabilirsiniz. IEC Koaksiyel 75 Ohm
RF anten kablosu kullanın.
Bu anten kablosunu DVB-T ve DVB-C giriş sinyalleri
için kullanın.
2.6
Uydu çanak anteni
- PHK/PFK modelleri için
TV'nin arkasındaki SAT uydu bağlantısına F tipi uydu
konektörünü takın.
5
3
Cihazları bağlama
3.1
Bağlantılar hakkında
Kopya koruması
Bağlantı kılavuzu
HDMI kabloları HDCP'yi (Yüksek Bant Genişliğine
Sahip Dijital İçerik Koruması) destekler. HDCP, DVD
disk veya Blu-ray Disk içindeki HD içeriğin
kopyalanmasını önleyen bir kopya koruma sinyalidir.
DRM (Dijital Hak Yönetimi) olarak da adlandırılır.
Cihazı TV'ye kullanılabilir olan en yüksek kaliteli
bağlantıyla bağlayın. Ayrıca, iyi görüntü ve ses
aktarımı için
kaliteli kablolar kullanın.
Birkaç cihazı TV'ye bağlamakla ilgili yardıma
ihtiyacınız varsa Philips TV bağlantı
kılavuzunu ziyaret edebilirsiniz. Kılavuzda bağlantının
nasıl yapılacağı ve hangi kabloların kullanılacağı
hakkında bilgiler bulunmaktadır.
HDMI ARC
TV'deki HDMI 1 bağlantısında HDMI ARC (Ses Dönüş
Kanalı) vardır. Genellikle Ev Sinema Sistemi (HTS)
olan cihazda HDMI ARC bağlantısı da varsa cihazı bu
TV'deki HDMI 1 bağlantısına bağlayın. HDMI ARC
bağlantısı sayesinde TV görüntüsünün sesini HTS'ye
gönderen ilave bir ses kablosuna ihtiyaç duymazsınız.
HDMI ARC bağlantısı iki sinyali birleştirir.
www.connectivityguide.philips.com adresini ziyaret
edin.
Anten bağlantı noktası
HDMI bağlantılarında ARC'yi kapatmak
isterseniz tuşuna basıp Kurulum'u seçin
ve Tamam tuşuna basın. TV
ayarları > Ses > Gelişmiş > HDMI 1 ARC'yi seçin.
Bir Set Üstü Kutunuz (dijital alıcı) veya Kaydediciniz
varsa anten kablolarını anten sinyalinin TV'den önce
Set Üstü Kutu ve/veya Kaydediciden geçeceği
biçimde bağlayın. Böylece, anten ve Set Üstü Kutu
olası ilave kanalları kayıt için Kaydediciye
gönderebilir.
HDMI CEC - EasyLink
EasyLink
EasyLink ile TV uzaktan kumandasını kullanarak bağlı
cihazları çalıştırabilirsiniz. EasyLink, bağlı cihazlarla
iletişim kurmak için HDMI CEC (Tüketici Elektroniği
Kontrolü) kullanır. Cihazların HDMI CEC'yi
desteklemesi ve HDMI bağlantısı ile bağlanmış olması
gerekir.
HDMI bağlantı noktaları
HDMI kalitesi
EasyLink kurulumu
En iyi görüntü ve ses kalitesi HDMI bağlantısı ile
sağlanır. TV sinyali için HDMI kablosu kullanın.
TV'yi aldığınızda EasyLink özelliği açıktır. Bağlı
EasyLink cihazlarındaki tüm HDMI CEC ayarlarının
düzgün yapıldığından emin olun. EasyLink, farklı
markaların cihazlarıyla çalışmayabilir.
En iyi sinyal kalitesinde aktarım için Yüksek Hızlı HDMI
kablosu kullanın ve 5 metreden uzun HDMI kablosu
kullanmayın.
Diğer markalarda HDMI CEC
HDMI CEC işlevinin farklı markalarda farklı adları
vardır. Bazı örnekler ise şu şekildedir: Anynet, Aquos
Link, Bravia Theatre Sync, Kuro Link, Simplink ve Viera
6
Link. Markaların tümü EasyLink ile tam uyumlu
değildir.
DVI - HDMI
Örnek HDMI CEC marka adları ilgili sahiplerinin
mülkiyetindedir.
Sadece DVI bağlantısı olan bir cihazınız varsa cihazı
DVI HDMI adaptörü ile herhangi
bir HDMI bağlantısına bağlayabilirsiniz.
Cihazınızda yalnızca DVI bağlantısı varsa DVI - HDMI
adaptörü kullanın. HDMI bağlantılarından birini
kullanın ve ses için TV'nin arkasındaki Ses Girişi
bağlantısına bir Ses Sol/Sağ kablosu (3,5 mm mini jak)
takın.
Cihazları çalıştırma
HDMI'ye bağlı cihazı çalıştırmak ve EasyLink'i
ayarlamak için TV bağlantılarında cihazı veya
etkinliğini seçin. SOURCES tuşuna basın, HDMI
bağlantısına bağlı bir cihaz seçin ve Tamam tuşuna
basın.
Kopya koruması
Cihaz seçildikten sonra TV uzaktan kumandası cihazı
kontrol edebilir. Ancak ve OPTIONS tuşları
ve diğer bazı TV tuşları cihaza yönlendirilmez.
Gereken tuş TV uzaktan kumandasında yoksa tuşu
Seçenekler menüsünde seçebilirsiniz.
OPTIONS tuşuna basın ve menü
çubuğunda Kontroller öğesini seçin. Gereken cihaz
tuşunu ekranda seçin ve Tamam tuşuna basın.
Bazı çok özel cihaz tuşları Kontroller menüsünde yer
almayabilir.
DVI ve HDMI kabloları HDCP'yi (Yüksek Bant
Genişliğine Sahip Dijital İçerik Koruması) destekler.
HDCP, DVD disk veya Blu-ray Disk içindeki HD içeriğin
kopyalanmasını önleyen bir kopya koruma sinyalidir.
DRM (Dijital Hak Yönetimi) olarak da adlandırılır.
Ses Çıkış - Optik
Ses Çıkış - Optik yüksek kaliteli bir ses bağlantısıdır.
Bu optik bağlantı 5.1 ses kanallarını destekler.
Cihazınızda, genellikle bir Ev Sinema Sistemi (HTS),
HDMI ARC bağlantısı yoksa bu bağlantıyı HTS'deki bir
Ses Giriş - Optik bağlantısı ile kullanabilirsiniz. Ses
Çıkış - Optik bağlantısı TV'den gelen sesi HTS'ye
gönderir.
Not: Sadece EasyLink Uzaktan Kumanda işlevini
destekleyen cihazlar TV uzaktan kumandasına yanıt
verir.
EasyLink Açma veya Kapatma
TV'yi aldığınızda tüm EasyLink ayarları açıktır.
EasyLink ayarlarını bağımsız olarak kapatabilirsiniz.
EasyLink'i tamamen kapatmak için . . .
1. tuşuna basıp Kurulum'u seçin ve Tamam
tuşuna basın.
2. TV ayarları > Genel ayarlar > EasyLink'i seçin.
3. EasyLink'i seçin.
4. Kapalı seçeneğini belirleyin ve Tamam tuşuna
basın.
5. Gerekirse arka arkaya tuşuna basarak menüyü
kapatabilirsiniz.
Ses çıkış sinyali türünü Ev Sinema Sisteminizin ses
özelliklerine uyacak biçimde ayarlayabilirsiniz.
Ses ekrandaki görüntüyle eşleşmezse, sesi görüntü
senkronizasyonuna ayarlayabilirsiniz.
EasyLink Uzaktan Kumanda
EasyLink Uzaktan Kumanda
Scart
Cihazların iletişim kurmasını istiyor, ancak bunları TV
uzaktan kumandasıyla çalıştırmak istemiyorsanız
EasyLink uzaktan kumandasını ayrı olarak
kapatabilirsiniz.
TV'nizin uzaktan kumandasıyla birden fazla HDMICEC uyumlu cihazı kontrol edebilirsiniz.
SCART, iyi kaliteli bir bağlantıdır. SCART bağlantısı,
CVBS ve RGB video sinyalleri için kullanılabilir, ancak
Yüksek Çözünürlüklü (HD) TV sinyalleri için
kullanılamaz. SCART bağlantısında video ve ses
sinyalleri bir arada aktarılır.
EasyLink ayarları menüsünde, EasyLink Uzaktan
Kumanda ve Kapalı öğelerini seçin.
Cihazınızı bağlamak için SCART adaptör kablosunu
kullanın.
7
CAM'nin etkinleşmesi birkaç dakika sürebilir. CAM
kaldırıldığında, TV'deki yayın hizmeti devre dışı kalır.
CAM takılmışsa ve abonelik ücretleri ödenmişse
(bağlantı yöntemleri farklı olabilir) TV yayınını
izleyebilirsiniz. Takılan CAM sizin TV'nize özeldir.
3.3
Set üstü kutu - STB
Anteni Set Üstü Kutusuna (dijital alıcı) ve TV'ye
bağlamak için 2 anten kablosu kullanın.
3.2
Ortak arayüz - CAM
CI+
Bu TV, CI+ Koşullu Erişim kullanımına hazırdır.
CI+ ile bölgenizdeki dijital TV yayıncıları tarafından
yayınlanan filmler ve spor programları gibi özel HD
programları izleyebilirsiniz. Bu programlar TV yayıncısı
tarafından şifrelenir ve ön ödemeli bir CI+ modülüyle
programların şifresi çözülür.
Dijital TV yayıncıları, özel programlara abone
olduğunuzda CI+ modülü (Koşullu Erişim Modülü CAM) sağlar. Bu programlar üst düzey bir kopyalama
korumasına sahiptir.
Set Üstü Kutuyu TV'ye bağlamak için anten
bağlantılarının yanına bir HDMI kablosu ekleyin.
Otomatik kapanma
Yalnızca Set Üstü Kutunun uzaktan kumandasını
kullanıyorsanız bu otomatik zamanlayıcıyı kapatın.
TV'nin uzaktan kumandasındaki herhangi bir tuşa
basılmadan 4 saat geçtiğinde TV'nin otomatik olarak
kapanmasını önlemek için bunu yapın.
Şartlar ve koşullar hakkında daha fazla bilgi almak için
bir dijital TV yayıncısı ile iletişime geçin.
Kapatma zamanlayıcısını kapatmak için tuşuna
basıp Kurulum'u seçin ve Tamam tuşuna basın.
TV ayarları > Genel ayarlar > Kapanma
zamanlayıcısı'nı seçin ve kaydırma çubuğunu
Kapalı'ya ayarlayın.
CAM
3.4
CAM modülü takma
Uydu alıcısı
Bir CAM takmadan önce TV'yi kapatın.
Doğru takma yöntemi CAM üzerinde gösterilir. Yanlış
takılması CAM ve TV'ye zarar verebilir.
Çanak anten kablosunu Uydu alıcısına bağlayın.
Cihazı TV'ye bağlamak için anten bağlantısının yanına
bir HDMI kablosu ekleyin.
CAM kartını takmak için TV'deki Ortak Arayüz yuvasını
kullanın.
Kartın ön kısmı size dönükken CAM'yi nazik bir şekilde
gidebildiği kadar bastırın.
Kartı kalıcı olarak yuvada bırakın.
8
Ses ekrandaki görüntüyle eşleşmezse ses ve
görüntüyü eşleştirmek için disk oynatıcılı çoğu Ev
Sinema Sisteminde gecikme ayarlayabilirsiniz.
Otomatik kapanma
Yalnızca Set Üstü Kutunun uzaktan kumandasını
kullanıyorsanız bu otomatik zamanlayıcıyı kapatın.
TV'nin uzaktan kumandasındaki herhangi bir tuşa
basılmadan 4 saat geçtiğinde TV'nin otomatik olarak
kapanmasını önlemek için bunu yapın.
Ses Çıkış ayarları
Kapatma zamanlayıcısını kapatmak için tuşuna
basıp Kurulum'u seçin ve Tamam tuşuna basın.
TV ayarları > Genel ayarlar > Kapatma
zamanlayıcısı'nı seçin ve kaydırma
çubuğunu Kapalı'ya ayarlayın.
Ses Çıkışı gecikmesi
TV'ye bir Ev Sinema Sistemi (HTS) bağlıyken TV'deki
görüntü ve HTS'den gelen ses senkronize olmalıdır.
Otomatik ses ve görüntü senkronizasyonu
En yeni Philips Ev Sinema Sistemlerinde, ses ve video
senkronizasyonu otomatik olarak senkronize edilir ve
daima doğrudur.
3.5
Ev Sinema Sistemi - HTS
Ses senkron gecikmesi
HDMI ARC ile Bağlan
Diğer bazı Ev Sinema Sistemlerinde ses ile görüntüyü
senkronize etmek için ses senkron gecikmesini
ayarlamanız gerekebilir. HTS üzerinde, görüntü ve ses
eşleşene kadar gecikme değerini artırın. 180 ms'ye
kadar bir gecikme süresi gerekebilir. HTS kullanım
kılavuzunu okuyun. HTS üzerinde bir gecikme değeri
ayarlayarak TV üzerindeki Ses Çıkışı gecikmesini
kapatmanız gereklidir.
Ev Sinema Sistemini (HTS) TV'ye bağlamak için bir
HDMI kablosu kullanın. Philips Soundbar veya dahili
disk oynatıcısı olan bir HTS bağlayabilirsiniz.
HDMI ARC
TV'deki HDMI 1 bağlantısında HDMI ARC (Ses Dönüş
Kanalı) vardır. Genellikle Ev Sinema Sistemi (HTS)
olan cihazda HDMI ARC bağlantısı da varsa cihazı bu
TV'deki HDMI 1 bağlantısına bağlayın. HDMI ARC
bağlantısı sayesinde TV görüntüsünün sesini HTS'ye
gönderen ilave bir ses kablosuna ihtiyaç duymazsınız.
HDMI ARC bağlantısı iki sinyali birleştirir.
Ses Çıkış gecikmesini kapatmak için . . .
1. tuşuna basıp Kurulum'u seçin ve Tamam tuşuna
basın.
2. TV ayarları > Ses > Gelişmiş > Ses çıkış gecikmesi'ni
seçin.
3. Kapalı seçeneğini seçin ve Tamam tuşuna basın.
4. Gerekirse arka arkaya tuşuna basarak menüyü
kapatabilirsiniz.
Ses Çıkışı dengesi
Ev Sinema Sisteminde gecikme ayarlayamazsanız
TV'yi sesle senkronize olacak biçimde
ayarlayabilirsiniz. Ev Sinema Sisteminin TV
görüntüsünün sesini işlemesi için gereken zamanı
telafi eden bir denge ayarlayabilirsiniz. Dengeyi 1
ms'lik adımlarla ayarlayabilirsiniz. Maksimum ayar 12
ms'dir. Ses çıkışı gecikmesi ayarının açılması gerekir.
Ses ve görüntü senkronizasyonu (sync)
Ses ekrandaki görüntüyle eşleşmezse ses ve
görüntüyü eşleştirmek için disk oynatıcılı çoğu Ev
Sinema Sisteminde gecikme ayarlayabilirsiniz.
Sesi TV'de senkronize etmek için . . .
1. tuşuna basıp Kurulum'u seçin ve Tamam
tuşuna basın.
2. TV ayarları > Ses > Gelişmiş > Ses çıkışı
dengesi'ni seçin.
3. Kaydırma çubuğunu kullanarak ses dengesini
ayarlayın ve Tamam tuşuna basın.
4. Gerekirse arka arkaya tuşuna basarak menüyü
kapatabilirsiniz.
HDMI ile Bağlan
Ev Sinema Sistemini (HTS) TV'ye bağlamak için bir
HDMI kablosu kullanın. Philips Soundbar veya dahili
disk oynatıcısı olan bir HTS bağlayabilirsiniz.
Ev Sinema Sisteminde HDMI ARC bağlantısı yoksa TV
görüntüsünün sesini Ev Sinema Sistemine göndermek
için bir optik ses kablosu (Toslink) kullanın.
Ses ve görüntü senkronizasyonu (sync)
9
1 bağlantısına bağlayıp bağlamadığınızı.
Ses Çıkışı formatı
- TV'deki HDMI ARC ayarının Açık olup olmadığını
kontrol edin.
> Kurulum > TV
ayarları > Ses > Gelişmiş > HDMI 1 - ARC'ye gidin.
Dolby Digital, DTS® veya benzeri çok kanallı ses
işleme özelliğine sahip bir Ev Sinema Sisteminiz (HTS)
varsa Ses çıkışı formatını Çok Kanallı olarak ayarlayın.
TV, Çok kanal ayarı ile bir TV kanalından veya bağlı
oynatıcıdan gelen sıkıştırılmış çok kanallı ses sinyalini
Ev Sinema Sistemine gönderebilir. Ev Sinema
Sisteminizin çok kanallı ses işleme özelliği yoksa
Stereo'yu seçin.
3.6
Blu-ray Disk oynatıcı
Ses Çıkışı formatını ayarlamak için . . .
Blu-ray Disk oynatıcıyı TV'ye bağlamak için bir Yüksek
Hızlı HDMI kablosu kullanın.
1. tuşuna basıp Kurulum'u seçin ve Tamam
tuşuna basın.
2. TV ayarları > Ses > Gelişmiş > Ses çıkışı
formatı'nı seçin.
3. Çok kanallı veya Stereo'yu seçin.
4. Gerekirse arka arkaya tuşuna basarak menüyü
kapatabilirsiniz.
Ses Çıkışı seviyesi ayarı
Birinden diğerine geçerken, TV ve Ev Sinema
Sisteminin ses seviyesini (şiddetini) ayarlamak için Ses
Çıkışı seviyesi ayarı özelliğini kullanın. Ses
seviyesindeki farklılıklar ses işlemedeki farklılıklardan
kaynaklanabilir.
Blu-ray Disk oynatıcıda EasyLink HDMI CEC varsa
oynatıcıyı TV uzaktan kumandasıyla çalıştırabilirsiniz.
Ses seviyesindeki farklılığı ayarlamak için . . .
3.7
1. tuşuna basıp Kurulum'u seçin ve Tamam
tuşuna basın.
2. TV ayarları > Ses > Gelişmiş > Ses çıkışı
seviyelendirme'yi seçin.
3. Ses seviyesi farkı büyükse Daha çok öğesini seçin.
Ses seviyesi farkı azsa Daha az'ı seçin.
Gerekirse arka arkaya tuşuna basarak menüyü
kapatabilirsiniz.
DVD oynatıcı
DVD oynatıcıyı TV'ye bağlamak için bir HDMI kablosu
kullanın.
Ses Çıkışı seviyelendirme hem Ses Çıkış - Optik hem
de HDMI ARC ses sinyallerini etkiler.
HTS ses sorunları
Yüksek sesli gürültü
Bağlı bir USB flash sürücü veya bilgisayardan video
izliyorsanız Ev Sinema Sisteminizden gelen ses
bozulabilir.
DVD oynatıcı HDMI ve EasyLink CEC ile bağlanmışsa
oynatıcıyı TV uzaktan kumandasıyla çalıştırabilirsiniz.
1. tuşuna basıp Kurulum'u seçin ve Tamam
tuşuna basın.
2. TV ayarları > Ses > Gelişmiş > Ses çıkışı
formatı'nı seçin.
Ses yok
TV'nin sesi Ev Sinema Sisteminden yayınlanmıyorsa
şunları kontrol edin . . .
- HDMI kablosunu, Ev Sinema Sistemi'nde bir HDMI
10
kaydedip edemediğinizi öğrenebilirsiniz.
Uzaktan kumandada TV GUIDE tuşuna basın. TV
rehberi sayfasında bir Kaydet düğmesi varsa kayıt
yapabilirsiniz.
3.8
Oyun konsolu
HDMI
En iyi kalite için oyun konsolunu TV'ye Yüksek Hızlı
HDMI kablosuyla bağlayın.
Kurulum
Bir yayını duraklatabilmeniz veya kaydedebilmeniz
için USB Sabit Sürücü bağlamanız ve
biçimlendirmeniz gerekir.
1. USB Sabit Sürücüyü TV'deki USB bağlantılarından
birine bağlayın. Formatlama sırasında diğer USB
bağlantı noktalarına başka bir USB cihazı bağlamayın.
2. USB Sabit Sürücü ve TV'yi açın.
3. TV bir dijital TV kanalına ayarlandığında
(Duraklat) tuşuna basın. Duraklatmaya çalışmak
formatlamayı başlatacaktır.
Ekrandaki talimatları uygulayın.
En İyi Ayar
USB Sabit Sürücü formatlandığında, sürücüyü devamlı
bağlı bırakın.
Bağlanan bir oyun konsolundan oyun oynamaya
başlamadan önce TV'yi Oyun ideal ayarına
getirmenizi öneririz.
Uyarı
USB Sabit Sürücü özellikle bu TV için formatlanır,
burada saklanan kayıtları başka bir TV veya PC
üzerinde kullanamazsınız. USB Sabit Sürücüdeki kayıt
dosyalarını herhangi bir PC uygulamasına
kopyalamayın ve böyle bir uygulama ile
değiştirmeyin. Böyle bir işlem kayıtlarınızın
bozulmasına neden olur. Başka bir USB Sabit
Sürücüyü formatladığınızda, eskisinin içeriği
kaybolabilir. TV'nize kurduğunuz USB Sabit
Sürücünün bilgisayarla birlikte kullanım için yeniden
formatlanması gerekir.
TV'yi ideal ayara getirmek için…
1. tuşuna basıp Kurulum'u seçin ve Tamam
tuşuna basın.
2. TV ayarları > Görüntü > Gelişmiş > Aktivite
tarzı'nı seçin.
3. Oyun, Bilgisayar veya TV'yi seçin. TV ayarı, TV
izlemeye ilişkin görüntü ayarını döndürür.
4. Gerekirse arka arkaya tuşuna basarak menüyü
kapatabilirsiniz.
3.9
USB Sabit Sürücü
Biçimlendirme
Gerekenler
Bir yayını duraklatabilmeniz veya kaydedebilmeniz
için USB Sabit Sürücü bağlamanız ve
biçimlendirmeniz gerekir. Formatlama, USB Sabit
Sürücüden tüm dosyaları kaldırır.
Bir USB Sabit Sürücü bağlarsanız TV yayınını
duraklatabilir veya kaydedebilirsiniz. TV yayını dijital
bir yayın (DVB yayını veya benzeri) olmalıdır.
Uyarı
Duraklatmak için
USB Sabit Sürücü özellikle bu TV için formatlanır,
burada saklanan kayıtları başka bir TV veya PC
üzerinde kullanamazsınız. USB Sabit Sürücüdeki kayıt
dosyalarını herhangi bir PC uygulamasına
kopyalamayın ve böyle bir uygulama ile
değiştirmeyin. Böyle bir işlem kayıtlarınızın
bozulmasına neden olur. Başka bir USB Sabit
Sürücüyü formatladığınızda, eskisinin içeriği
kaybolabilir. TV'nize kurduğunuz USB Sabit
Sürücünün bilgisayarla birlikte kullanım için yeniden
formatlanması gerekir.
Bir yayını duraklatmak için en az 32 GB disk alanına
sahip USB 2.0 ile uyumlu bir Sabit Sürücü gerekir.
Kaydetmek için
Yayını duraklatmak ve kaydetmek için en az 250 GB
disk alanı gerekir.
TV rehberi
Kayıt için bir USB Sabit Sürücü almaya karar
vermeden önce ülkenizdeki dijital TV kanallarını
11
USB Sabit Sürücüyü biçimlendirmek için…
3.12
1. USB Sabit Sürücüyü TV'deki USB bağlantılarından
birine bağlayın. Formatlama sırasında diğer USB
bağlantı noktalarına başka bir USB cihazı bağlamayın.
2. USB Sabit Sürücü ve TV'yi açın.
3. TV bir dijital TV kanalına
ayarlandığında (Duraklat) tuşuna basın.
Duraklatmaya çalışmak formatlamayı başlatacaktır.
Ekrandaki talimatları uygulayın.
Bilgisayar
USB Sabit Sürücü formatlandığında, sürücüyü devamlı
bağlı bırakın.
Bir HDMI kablosu kullanarak bilgisayarı TV'ye
bağlayın.
Bağlanın
Bilgisayarınızı TV'ye bağlayıp TV'yi PC monitörü olarak
kullanabilirsiniz.
HDMI ile
3.10
USB flash sürücü
Bağlı bir USB flash sürücüdeki fotoğraflarınızı
görüntüleyebilir veya müzik ve video dosyalarınızı
oynatabilirsiniz.
TV açıkken TV'deki USB bağlantılarından birine bir
USB flash sürücü takın.
DVI - HDMI ile
Bunun yerine, PC'yi HDMI'ye bağlamak için bir DVI HDMI adaptörü ve sesi TV'nin arkasındaki AUDIO IN
Sol/Sağ bağlantısına bağlamak için bir ses Sol/Sağ
kablosu (mini jak 3,5 mm) kullanabilirsiniz.
TV flash sürücüyü algılar ve sürücünün içeriğini
gösteren bir liste açar.
İçerik listesi otomatik olarak görünmezse
SOURCES 'a basıp USB'yi seçin ve Tamam tuşuna
basın.
En İyi Ayar
USB flash sürücü içeriğini izlemeyi durdurmak için
EXIT tuşuna basın veya başka bir etkinlik seçin.
USB flash sürücüyü istediğiniz zaman çekerek
çıkarabilirsiniz.
İdeal monitör ayarı
Bilgisayarınız Kaynak menüsünde (bağlantılar listesi)
Bilgisayar türü cihaz olarak eklenmişse TV ideal
Bilgisayar ayarına otomatik olarak ayarlanır.
Bilgisayarı film izlemek veya oyun oynamak için
kullanıyorsanız TV'yi tekrar ideal TV izleme veya oyun
oynamaya ayarlamak isteyebilirsiniz.
3.11
TV'yi ideal ayara manuel olarak ayarlamak için . . .
Video kamera - HDMI
1. tuşuna basıp Kurulum'u seçin ve Tamam
tuşuna basın.
2. TV ayarları > Görüntü > Gelişmiş > Aktivite
tarzı'nı seçin.
3. Oyun, Bilgisayar veya TV'yi seçin. TV ayarı, TV
izlemeye ilişkin görüntü ayarını döndürür.
4. Gerekirse arka arkaya tuşuna basarak menüyü
kapatabilirsiniz.
En iyi kalite için video kamerayı TV'ye bağlarken bir
HDMI kablosu kullanın.
Oyun oynamayı bitirdiğinizde Oyun veya bilgisayar
ayarını tekrar Bilgisayar'a getirmeyi unutmayın.
12
3.13
Kulaklıklar
Yan
TV'deki bağlantısına kulaklık bağlayabilirsiniz.
Bağlantı tipi 3,5 mm mini jaktır. Kulaklığın ses
seviyesini ayrı olarak ayarlayabilirsiniz.
Ses seviyesini ayarlamak için . . .
1. tuşuna basıp Kurulum'u seçin ve Tamam
tuşuna basın.
2. TV ayarları > Ses > Kulaklık ses seviyesi'ni seçin
ve OK düğmesine basın.
3. Ses seviyesini ayarlamak için (yukarı)
veya (aşağı) tuşuna basın.
4. Gerekirse arka arkaya tuşuna basarak menüyü
kapatabilirsiniz.
13
listesini gözden geçirmek için yukarı veya aşağı
düğmesine basın.
4. Menü otomatik olarak kaybolacaktır.
4
Açma
TV'yi kapatmak için öğesini seçin ve kumanda
kolu tuşuna basın.
4.1
Açık, Bekleme Modu veya
Kapalı
4.3
Uyku zamanlayıcısı
4100, 4200, 4101, 4111 ve 4201 serileri
için
Uyku zamanlayıcısıyla, TV'yi önceden ayarlanmış bir
sürenin ardından otomatik olarak bekleme moduna
geçecek biçimde ayarlayabilirsiniz.
TV'yi açmadan önce ana güç kablosunu TV'nin
arkasındaki POWER konektörüne taktığınızdan emin
olun.
Uyku zamanlayıcısını ayarlamak için . . .
1. tuşuna basıp Kurulum'u seçin ve Tamam
tuşuna basın.
2. TV ayarları > Genel ayarlar > Uyku
zamanlayıcısı'nı seçin.
Kaydırma çubuğu ile süreyi 180 dakikaya kadar 5'er
dakika aralıklarla ayarlayabilirsiniz. Süre 0 dakika
olarak ayarlanırsa uyku zamanlayıcısı kapanır. Geri
sayım sırasında istediğiniz zaman TV'nizi kapatabilir
veya süreyi sıfırlayabilirsiniz.
3. Gerekirse arka arkaya tuşuna basarak menüyü
kapatabilirsiniz.
Gösterge ışığı kapalıyken TV'yi Bekleme moduna
almak için TV'nin arkasındaki küçük kumanda kolu
tuşuna basın. Gösterge ışığı yanar.
TV bekleme modundayken TV'yi açmak için uzaktan
kumandadaki tuşuna basın.
Bekleme moduna geçme
TV'yi bekleme moduna almak için uzaktan
kumandadaki tuşuna basın.
Kapatma
TV'yi kapatmak için kumanda kolu tuşuna basın.
Gösterge ışığı söner.
TV hala şebeke gücüne bağlıdır, ancak çok az enerji
tüketir.
4.4
Kapatma Zamanlayıcısı
TV sinyal alıyorsa ancak 4 saat boyunca uzaktan
kumandada bir tuşa basmazsanız TV enerji tasarrufu
yapmak için otomatik olarak kapanır. Ayrıca TV
herhangi bir sinyal veya 10 dakika boyunca bir
uzaktan kumanda komutu almıyorsa otomatik olarak
kapanır.
TV'yi tamamen kapatmak için güç fişini çekin.
Güç fişini çekerken her zaman fişi çekin, kabloyu
çekmeyin. Her zaman fiş, güç kablosu ve prize tam
olarak erişim sağlayabilmeniz gerekir.
TV'yi monitör olarak kullanıyorsanız veya TV izlemek
için dijital bir alıcı kullanıyorsanız (Set Üstü Kutu STB) ve TV'nin uzaktan kumandasını kullanmıyorsanız
bu otomatik kapanma özelliğini devre dışı bırakmanız
gerekir.
4.2
TV'deki tuşlar (4100, 4200,
4101, 4111, 4201, 6300 ve 630
serileri için)
Kapatma Zamanlayıcısını devre dışı bırakmak için …
1. tuşuna basıp Kurulum'u seçin ve Tamam
tuşuna basın.
2. TV ayarları > Genel ayarlar > Kapatma
zamanlayıcısı'nı seçin.
3. Değeri ayarlamak için (yukarı) veya (aşağı)
tuşlarına basın. 0 değeri otomatik kapanmayı devre
dışı bırakır.
4. Gerekirse arka arkaya tuşuna basarak menüyü
kapatabilirsiniz.
Uzaktan kumandayı kaybettiyseniz veya pilleri
bitmişse bazı temel TV işlemlerini yapmaya devam
edebilirsiniz.
Temel menüyü açmak için…
1. TV açıkken temel menüyü açmak için TV'nin
arkasındaki kumanda kolu tuşuna basın.
2. Ses seviyesi, Kanal
veya Kaynaklar'ı seçmek için sol veya sağ
tuşuna basın.
3. Ses düzeyini ayarlamak veya bir sonraki ya da bir
önceki kanalı açmak için yukarı veya aşağı düğmesine
basın. Tuner seçimi de dahil olmak üzere kaynaklar
14
5
Uzaktan kumanda
5.1
Tuşlara genel bakış (4000,
4100, 4200, 4101, 4111, 4201
ve 5210 serileri için)
Üst
1. SOURCES
Bağlı cihazların listelendiği Kaynaklar menüsünü
açmak veya kapatmak için.
2. Renkli tuşlar
Düğmelerin işlevi ekrandaki talimatları izler.
3. INFO
Program bilgilerini açmak veya kapatmak için.
1. Bekleme / Açık
TV'yi açmak veya Bekleme moduna geri almak için.
4. BACK
Seçtiğiniz önceki kanala dönmek için.
Bir menüyü ayar değiştirmeden kapatmak için.
2. Oynatma tuşları
- Oynat , oynatmak için
- Duraklat , oynatmayı duraklatmak için
- Durdur , oynatmayı durdurmak için
- Geri al , geri almak için
- İleri sar , ileri almak için
- Kaydet , şimdi kaydetmek için
5. HOME
Ana menüyü açmak veya kapatmak için.
6. EXIT
TV izlemeye geri dönmek için.
7. OPTIONS
Seçenekler menüsünü açmak veya kapatmak için.
3. TV GUIDE
TV Rehberini açmak veya kapatmak için.
8. Tamam tuşu
Seçimi veya ayarı onaylamak için.
4. SETUP
Ayarlar menüsünü açmak için.
9. Ok / gezinme tuşları
Yukarı, aşağı, sola veya sağa gitmek için.
5. FORMAT
Görüntü formatı menüsünü açmak veya kapatmak
için.
10. LIST
Kanal listesini açmak veya kapatmak için.
Orta
Alt
1. Ses Seviyesi
15
Ses seviyesini ayarlamak için.
2. Rakam tuşları ve metin tuş takımı
Bir TV kanalını doğrudan seçmek veya metin girmek
için.
3. SUBTITLE
Altyazıları açmak, kapatmak veya Otomatik olarak
göstermek için.
4. Kanal
Kanal listesinde sonraki veya önceki kanala geçmek
için. Metin/Teletekst işlevinde sonraki veya önceki
sayfayı açmak için. Diskte sonraki veya önceki bölümü
başlatmak için.
5. Sessiz
Sesi kapatmak veya yeniden açmak için.
6. TEXT
Metin / Teletekst işlevini açmak veya kapatmak için.
5.2
IR sensörü
TV, komut göndermek için IR (kızılötesi) kullanan
uzaktan kumandaların komutlarını alabilir. Bu tip bir
uzaktan kumanda kullanıyorsanız uzaktan kumandayı
mutlaka TV'nin ön tarafındaki kızılötesi sensörüne
yöneltmeniz gerekir.
5.3
Piller
1. Pil kapağını okla gösterilen yönde kaydırın.
2. Eski pilleri 2 adet AAA-LR03-1,5 V tipi pille
değiştirin. Pillerin + ve - uçlarının doğru biçimde
yerleştirildiğinden emin olun.
3. Pil kapağını yerine yerleştirin.
4. Yerine oturuncaya kadar geriye kaydırın.
Uzaktan kumandayı uzun süre kullanmayacaksanız
pilleri çıkarın.
Eski pilleri kullanım sonu talimatlarına uygun olarak
güvenli bir şekilde atın.
5.4
Temizleme
Uzaktan kumandanız çizilmeye dayanıklı kaplamaya
sahiptir.
Uzaktan kumandayı temizlemek için yumuşak ve
nemli bir bez kullanın. Uzaktan kumandayı
temizlemek için kesinlikle alkol, kimyasal maddeler
veya ev temizlik ürünleri kullanmayın.
16
6
6.2
TV kanalları
TV kanallarını izleme
6.1
Kanalları izleme
Kanal Listeleri
Bir kanalı açma
Kanal listeleri hakkında
TV kanallarını izlemek için tuşuna basın. TV, en
son izlediğiniz TV kanalına geçer.
Kanal kurulumundan sonra tüm kanallar kanal
listesinde görünür. Kanallar, bu bilgiler mevcutsa
adları ve logolarıyla birlikte gösterilir.
Kanal değiştirme
- Kanal değiştirmek için veya tuşuna
basın.
- Kanal numarasını biliyorsanız numara tuşlarıyla
numarayı yazın. Numarayı girdikten sonra kanalı
hemen değiştirmek için Tamam tuşuna basın.
Bir kanal listesi seçiliyken (yukarı)
veya (aşağı) oklarına basarak bir kanal seçin,
ardından seçtiğiniz kanalı izlemek
için Tamam tuşuna basın. Bu listedeki kanalları
yalnızca veya tuşlarını kullanarak
açarsınız.
Önceki kanal
- Önceden izlenen kanala geri dönmek için
tuşuna basın.
Kanal simgeleri
Kanal listesi
Kanal listesinde Otomatik Kanal Güncelleme
gerçekleştiğinde yeni bulunan kanallar (yıldız) ile
işaretlenir.
Bir kanalı kilitlerseniz bu kanal (kilit) ile işaretlenir.
Bir TV kanalını izlerken LIST tuşuna basarak
kanal listelerini açın.
Kanal listesi, kanalların yer aldığı birkaç sayfadan
oluşabilir. Sonraki veya önceki sayfayı görüntülemek
için + veya tuşuna basın.
Kanal listelerini kanalı değiştirmeden kapatmak
için LIST tuşuna tekrar basın.
Radyo istasyonları
Dijital yayın varsa kurulum sırasında dijital radyo
istasyonları kurulur. Radyo kanallarına tıpkı TV
kanallarında olduğu gibi geçebilirsiniz. Genellikle
Kablo (DVB-C) kanal kurulumu tarafından kanal
1001'den sonrasına radyo istasyonları yerleştirilir.
Radyo kanalları
Dijital yayın varsa kurulum sırasında dijital radyo
istasyonu kurulur. Radyo kanallarına tıpkı TV
kanallarında olduğu gibi geçebilirsiniz.
Bir kanal listesini açma
Geçerli kanal listesini açmak için…
Kanal kilitleme
1. TV'ye geçiş yapmak için düğmesine basın.
2. Geçerli kanal listesini açmak için LIST tuşuna
basın.
3. Kanal listesini kapatmak için LIST tuşuna
tekrar basın.
Bir kanalı kilitleme ve kilidini açma
Çocukların bir kanal veya programı izlemesini
engellemek için kanalları veya yaş sınırı olan
programları kilitleyebilirsiniz.
Bir kanalı, çocukların izlemesini önlemek için
kilitleyebilirsiniz. Kilitli bir kanalı izlemek için Çocuk
kilidi kodunu girmeniz gerekir. Bağlı cihazlardan
programları kilitleyemezsiniz.
Bir kanal listesini filtreleme
Tüm kanalları içeren bir listeyi filtreleyebilirsiniz. Kanal
listesini yalnızca TV kanallarını veya yalnızca Radyo
istasyonlarını gösterecek şekilde ayarlayabilirsiniz.
Bir kanalı kilitlemek için . . .
1. Bir TV kanalını izlerken LIST tuşuna
basarak Kanal listesi'ni açın.
2. Herhangi bir listeden kilitlemek istediğiniz kanalı
seçin.
3. OPTIONS tuşuna basın ve Kanalı
kilitle seçeneğini belirleyin. Kanal listesinde, kilitli
kanal bir kilit simgesi ile işaretlenir.
Tüm kanalları içeren bir listede filtre ayarlamak için…
1. Bir TV kanalı izlerken LIST tuşuna basarak
kanal listesini açın.
2. Seçenek menüsünü açmak
için OPTIONS tuşuna basın.
3. Listele'yi seçtikten sonra Tümü,
Favoriler, Radyo ve Yeni kanallar'ı seçebilirsiniz.
Bir kanalın kilidini açmak için kanal listesinde kilitli
17
kanalı seçip OPTIONS tuşuna basın ve Kanal
kilidini aç'ı seçin. Çocuk kilidi kodunu girmeniz gerekir.
Seçenekler menüsünü açmak için...
1. Bir kanalı izlerken OPTIONS tuşuna basın.
2. OPTIONS tuşuna tekrar basarak kapatın.
Ebeveyn kontrolü
Altyazılar ve altyazı dili
Çocukların yaşlarına uygun olmayan programları
izlemelerini önlemek için yaş sınırı kullanabilirsiniz.
Açma
Bazı dijital yayıncılar, programlarına yaş sınırı
getirebilir. Bir programın yaş sınırı, çocuğunuz için yaş
sınırı olarak ayarladığınız yaşa eşitse veya bu yaştan
yüksekse program kilitlenir.
Kilitli bir programı izlemek için çocuk kilidi kodunu
girmeniz gerekir. Ebeveyn kontrolü tüm kanallar için
ayarlanır.
Altyazıları açmak için SUBTITLE tuşuna basın.
Altyazılar kapalı, Altyazılar açık veya Otomatik
arasından seçim yapabilirsiniz.
Otomatik
Dil bilgileri dijital yayının bir parçası ise ve yayınlanan
program kendi dilinizde değilse (TV'de ayarlanan dil),
TV tercih ettiğiniz altyazı dillerinden birinde altyazıları
otomatik olarak gösterebilir. Bu altyazı dillerinden biri
yayının bir parçası olmalıdır.
Yaş sınırı ayarlamak için . . .
1. tuşuna basıp Kurulum'u seçin ve Tamam
tuşuna basın.
2. Kanal ayarları > Çocuk kilidi > Ebeveyn
kontrolü'nü seçin ve Tamam tuşuna basın.
3. 4 basamaklı bir Çocuk kilidi kodunu girin. 4
basamaklı bir Çocuk kilidi kodu girin ve doğrulayın.
Şimdi bir yaş sınırı ayarlayabilirsiniz.
4. Yaşı ayarlayın ve Tamam tuşuna basın.
5. Gerekirse arka arkaya tuşuna basarak menüyü
kapatabilirsiniz.
6. Ebeveyn kontrolünü kapatmak için yaş ayarı
olarak Hiçbiri'ni seçin.
Tercih ettiğiniz altyazı dilini Altyazı Dili öğesinde
seçebilirsiniz.
Tercih edilen altyazı dilleri
Dijital kanallar için altyazılar
Dijital kanallar için Metin'de altyazıları ayarlamaya
gerek yoktur.
Dijital kanallar bir program için birçok altyazı dili
sunabilir. Tercih ettiğiniz birincil ve ikincil altyazı dilini
ayarlayabilirsiniz. Bu dillerden birinde altyazılar varsa
TV bunları gösterir.
Tercih ettiğiniz altyazı dillerinden hiçbiri yoksa olanlar
arasından başka bir altyazı dili seçebilirsiniz.
TV, programın kilidini açmak için gereken kodu sorar.
Bazı yayıncılar / operatörler için TV yalnızca yüksek
yaş sınırı olan programları kilitler.
Kilit kodunu ayarlama veya değiştirme
Kilit kodunu ayarlamak veya geçerli kodu değiştirmek
için . . .
Birincil ve ikincil altyazı dilini ayarlamak için . . .
1. tuşuna basıp Kurulum'u seçin ve Tamam
tuşuna basın.
2. Kanal ayarları > Çocuk kilidi > Kodu
değiştir'i seçin ve Tamam tuşuna basın.
3. Kod daha önceden ayarlanmışsa geçerli Çocuk
kilidi kodunu girin ve ardından yeni kodu iki kez girin.
1. tuşuna basıp Kurulum'u seçin ve Tamam
tuşuna basın.
2. Kanal ayarları'nı ve Diller'i seçin.
3. Birincil altyazı dili veya İkincil
altyazı dili 'ni seçin ve Tamam tuşuna basın.
4. Bir dil seçin ve Tamam tuşuna basın.
5. Gerekirse arka arkaya tuşuna basarak menüyü
kapatabilirsiniz.
Yeni kod ayarlanır.
Kodunuzu mu unuttunuz?
Unutmanız durumunda mevcut kodu iptal edip yeni
bir çocuk kilidi kodu girmek için 8888 girin.
Bir altyazı dili seçme
Tercih ettiğiniz altyazı dillerinden hiçbiri yoksa olanlar
arasından başka bir altyazı dili seçebilirsiniz. Altyazı
dili mevcut değilse bu seçeneği belirleyemezsiniz.
Kanal seçenekleri
Seçenekleri açma
Tercih ettiğiniz dillerden hiçbiri mevcut olmadığında
bir altyazı dili seçmek için…
Bir kanalı izlerken bazı seçenekleri ayarlayabilirsiniz.
1. OPTIONS tuşuna basın.
2. Altyazı dili öğesini seçin ve geçici olarak dillerden
birini altyazı olarak belirleyin.
İzlediğiniz kanalın tipine (analog veya dijital) veya
yaptığınız TV ayarlarına bağlı olarak bazı seçenekler
kullanılabilir.
Analog kanallar için altyazılar
18
Analog kanallarda altyazıları her kanal için manuel
olarak kullanılabilir hale getirmeniz gerekir.
Çift I-II
1. Bir kanala geçin ve TEXT tuşuna basarak Metin'i
açın.
2. Altyazılar için sayfa numarasını girin; bu numara
genellikle 888'dir.
3. TEXT tuşuna tekrar basarak Metin'i kapatın.
Ses sinyalinde iki ses dili ve bir dil varsa (ya da ikisi de
varsa) bu seçenek kullanılabilir.
Bu analog kanalı izlerken Altyazı menüsünde Açık'ı
seçerseniz, varsa altyazılar gösterilir.
Kanalın analog ya da dijital olup olmadığını öğrenmek
için kanala gidin
ve Seçenekler menüsünde Durum sekmesini açın.
Ön ödemeli üst düzey CAM içeriği mevcutsa, bu
seçenekle sağlayıcı ayarlarını ayarlayabilirsiniz.
Ortak Arayüz
MHP uygulamaları
MHP uygulamalarını etkinleştirin veya devre dışı
bırakın.
Ses dili
Tercih edilen ses dili
Durum
Dijital TV kanalları program sesini çeşitli konuşma
dillerinde yayınlayabilir. Tercih ettiğiniz birinci ve ikinci
ses dillerini ayarlayabilirsiniz. Bu dillerden birinde ses
varsa TV bu sese geçecektir.
Tercih ettiğiniz ses dillerinden hiçbiri yoksa olanlar
arasından başka bir ses dili seçebilirsiniz.
Kanal hakkındaki (analog veya dijital olup olmadığı)
veya izlemekte olduğunuz bağlı cihaz hakkındaki
teknik bilgileri görüntülemek için Durum'u seçin.
Birincil ve ikincil ses dilini ayarlamak için . . .
Favori kanallar
1. tuşuna basıp Kurulum'u seçin ve Tamam
tuşuna basın.
2. Kanal ayarları'nı ve Diller'i seçin.
3. Birincil ses dili veya İkincil ses dili 'ni seçin
ve Tamam tuşuna basın.
4. Bir dil seçin ve Tamam tuşuna basın.
5. Gerekirse arka arkaya tuşuna basarak menüyü
kapatabilirsiniz.
Favori kanallar hakkında
Yalnızca izlemek istediğiniz kanalların yer aldığı bir
favori kanal listesi oluşturabilirsiniz. Favori kanal listesi
seçiliyken kanal değiştirdiğinizde yalnızca favori
kanallarınızı görürsünüz.
Bir favoriler listesi oluşturma
Bir ses dili seçme
1. Bir TV kanalı izlerken LIST tuşuna basarak
kanal listesini açın.
2. Tüm kanalları görüntülemek için Tümü'nü seçin.
3. Kanalı seçin ve (sarı) tuşuna basarak favori
olarak işaretleyin.
4. Seçili kanal simgesi ile işaretlenir.
5. İşlemi bitirmek için tuşuna basın. Kanallar,
Favoriler listesine eklenir.
Tercih ettiğiniz ses dillerinden hiçbiri yoksa olanlar
arasından başka bir ses dili seçmek için . . .
1. OPTIONS tuşuna basın.
2. Ses dili'ni ve geçici olarak istediğiniz ses dilini seçin
ve Tamam tuşuna basın.
İşitme ve görme engelliler için ses dilleri
Favoriler listesinden bir kanalı kaldırmak için
simgesine sahip kanalı seçin, ardından favori işaretini
kaldırmak için (sarı) tuşuna tekrar basın.
Bazı dijital TV kanalları işitme veya görme engelliler
için özel uyarlanmış ses ve altyazı yayınlamaktadır.
Video seçimi
Kanalları yeniden sıralama
Dijital TV kanalları, aynı etkinliğe ait çoklu video
sinyalleri (çok beslemeli yayın), farklı kamera görüş
noktaları veya açıları ya da tek TV kanalında farklı
programlar sunabilir. Bu türde TV kanalları varsa TV
buna dair bir mesaj gösterir.
Sadece Favoriler listesindeki kanalları yeniden
sıralayabilirsiniz.
1. Favoriler kanal listesinde yeniden konumlandırmak
istediğiniz kanalı vurgulayın.
2. (yeşil) tuşuna basın.
3. Yeniden sıralanacak kanalı seçin ve Tamam tuşuna
19
basın.
4. Gezinme düğmelerine basarak vurgulanan kanalı
bir başka konuma taşıyın ve Tamam tuşuna basın.
5. Tamamlandıktan sonra Favori kanal listesinden
çıkmak için EXIT tuşuna basın.
Kanalları yeniden adlandırma
1. Bir Metin sayfası açın ve Tamam tuşuna basın.
2. Ok tuşlarıyla bir sözcük veya sayı seçin.
3. Bu kelimenin veya sayının geçtiği bir sonraki yere
hemen gitmek için Tamam tuşuna tekrar basın.
4. Bir sonraki noktaya gitmek için Tamam tuşuna
tekrar basın.
5. Aramayı durdurmak için hiçbir şey seçili olmayana
kadar (yukarı) tuşuna basın.
Kanal listesindeki kanalları yeniden adlandırabilirsiniz.
Bağlı bir cihazdaki Metin
1. Bir kanal listesinden yeniden adlandırmak istediğiniz
kanalı seçin.
2. (kırmızı) tuşuna basın.
3. Ekran klavyesiyle metin girebilirsiniz.
TV kanallarını alan bazı cihazlar da Metin işlevi
sunabilir.
Bağlı bir cihazdan Metin işlevini açmak için . . .
1. tuşuna basıp cihazı seçin ve Tamam tuşuna basın.
2. Cihazda bir kanalı izlerken OPTIONS tuşuna
basıp Cihaz tuşlarını göster'i seçin ve tuşunu
seçip Tamam tuşuna basın.
3. Cihaz tuşlarını gizlemek için tuşuna basın.
4. Metin işlevini kapatmak için tuşuna tekrar basın.
Metin / Teletekst
Metin sayfaları
Dijital Metin (yalnızca İngiltere)
TV kanallarını izlerken Metin (Teletekst) işlevini
açmak için TEXT tuşuna basın.
Metin özelliğini kapatmak için TEXT tuşuna tekrar
basın.
Bazı dijital yayıncılar, kendi dijital TV kanallarında özel
Dijital Metin veya etkileşimli TV sunmaktadır. Bu
hizmet, seçmek ve gezinmek için sayı, renk ve ok
tuşlarının kullanıldığı normal Metin işlevini içerir.
Metin sayfası seçme
Dijital Metin özelliğini kapatmak için tuşuna basın.
Bir sayfa seçmek için . . .
1. Numara tuşlarını kullanarak sayfa numarasını girin.
2. Gezinmek için ok tuşlarını kullanın.
3. Ekranın altındaki renk kodlu öğelerden birini
seçmek için renkli tuşlardan birine basın.
Metin seçenekleri
Metin'de aşağıdakileri seçmek için OPTIONS
tuşuna basın . . .
Metin alt sayfaları
- Sayfayı dondur / Sayfayı serbest bırak
Alt sayfaların otomatik olarak değiştirilmesini
durdurmak için.
Bir Metin sayfa numarası altında birden fazla alt sayfa
olabilir. Alt sayfa numaraları, ana sayfa numarasının
yanındaki çubukta gösterilir.
Bir alt sayfa seçmek için veya tuşuna basın.
- Çift ekran / Tam ekran
TV kanalını ve Metin'i yan yana göstermek için.
T.O.P. Metin sayfaları
- T.O.P. genel bakış
Metin içinde T.O.P. Metnini açmak için.
Bazı yayıncılar T.O.P. Metin Metnini açmak için.
Metin içinde T.O.P. Metin içindeki metin sayfalarını
açmak için OPTIONS ve T.O.P. genel bakış'ı seçin.
- Büyüt / Normal görünüm
Daha rahat okumak amacıyla Metin sayfasını
büyütmek için.
Favori sayfalar
- Aç
Sayfadaki gizli bilgileri göstermek için.
TV açtığınız son 10 Metin sayfasını listeler. Favori
Metin sayfaları sütunundan bu sayfaları kolayca
yeniden açabilirsiniz.
- Alt sayfalarda gezinme
Alt sayfa varsa alt sayfalar arasında gezinmek için.
1. Metin'de favori sayfalar sütununu göstermek için
ekranın sol üst köşesindeki yıldızı seçin.
2. (aşağı) veya (yukarı) tuşuna basarak bir sayfa
numarası seçin ve sayfayı açmak için Tamam tuşuna
basın.
- Dil
Metin'in doğru şekilde görüntülemek için kullandığı
karakter grubunu değiştirmek için.
- Metin 2.5
Daha fazla renk ve daha iyi grafikler sunan Metin 2.5'i
etkinleştirmek için.
Favori sayfaları sil seçeneğiyle listeyi silebilirsiniz.
Metinde arama yapma
Bir kelime seçerek Metin içinde bu kelimenin geçtiği
tüm yerleri tarayabilirsiniz.
20
Metin ayarları
Kanal listesi kopyalama
Metin dili
Kanal listesini kopyalamak için . . .
Bazı dijital TV yayıncılarında birden fazla Metin dili
vardır.
Birincil ve ikincil Metin dilini ayarlamak için . . .
1. Kanalların kurulu olduğu TV'yi açın. Bir USB bellek
cihazı takın.
2. tuşuna basıp Kurulum'u seçin ve Tamam
tuşuna basın.
3. TV ayarları > Genel ayarlar > Kanal listesini
kopyala > USB'ye kopyala'yı seçin
ve Tamam tuşuna basın. Kanal listesini bu TV'den
kopyalamak için kurulum sırasında belirlediğiniz
Çocuk kilidi kodunu girmeniz istenebilir.
4. Kopyalama işlemi tamamlandığında USB bellek
cihazını çıkarın.
1. tuşuna basıp Kurulum'u seçin ve Tamam
tuşuna basın.
2. Kanal ayarları > Diller'i seçin.
3. Birincil Teleteks veya İkincil Teleteks'i seçin.
4. Tercih ettiğiniz Metin dillerini seçin.
5. Gerekirse arka arkaya tuşuna basarak menüyü
kapatabilirsiniz.
Metin 2.5
Artık kopyalanan kanal listesini başka bir Philips TV'ye
yükleyebilirsiniz.
Varsa Metin 2.5 daha fazla sayıda renk ve daha iyi
grafik sunar. Metin 2.5, standart fabrika ayarı olarak
etkindir.
Metin 2.5 işlevini kapatmak için . . .
Kanal listesi yükleme
1. TEXT tuşuna basın.
2. Teletekst'i izlerken OPTIONS tuşuna basın.
3. Metin 2.5 > Kapalı'yı seçin.
4. Gerekirse arka arkaya tuşuna basarak menüyü
kapatın.
Kurulu olmayan TV'lere
TV'nizin önceden kurulmuş olup olmamasına bağlı
olarak farklı bir kanal listesi yükleme yöntemini
kullanmanız gerekir.
6.3
Henüz kurulum yapılmamış bir TV'ye
Kanal listesi kopyalama
1. Kurulumu başlatmak için güç fişini takın ve dil ile
ülkeyi seçin. Kanal ara adımını atlayabilirsiniz.
Kurulumu bitirin.
2. Diğer TV'nin kanal listesini içeren USB bellek
cihazını takın.
3. Kanal listesi yüklemesini başlatmak için tuşuna
basıp Kurulum'u seçin ve Tamam tuşuna basın.
4. TV ayarları > Genel ayarlar > Kanal listesini
kopyala > TV'ye kopyala'yı seçin
ve Tamam tuşuna basın. Bu TV'nin Çocuk kilidi
kodunu girmeniz istenebilir.
5. TV, kanal listesinin TV'ye başarıyla kopyalandığını
bildirir. USB bellek cihazını çıkarın.
Giriş
Kanal listesi kopyalama, bayiler ve uzman kullanıcılar
içindir. Bazı ülkelerde, Kanal listesi kopyalama
yalnızca uydu kanallarını kopyalamak için
kullanılabilir.
Kanal listesi kopyalama ile bir TV'ye kurulan kanalları
aynı seriye ait başka bir Philips TV'ye
kopyalayabilirsiniz. Kanal listesi kopyalama ile TV'ye
önceden tanımlanmış bir kanal listesi yükleyerek
zaman alan kanal arama işinden kurtulmuş olursunuz.
En az 1 GB kapasiteli bir USB flash sürücü kullanın.
Kurulu TV'lere
Koşullar
TV'nizin önceden kurulmuş olup olmamasına bağlı
olarak farklı bir kanal listesi yükleme yöntemini
kullanmanız gerekir.
- Her iki TV de aynı yılın ürün serisine ait olmalıdır.
- Her iki TV de aynı donanım tipine sahip olmalıdır.
TV'nin arkasında yer alan TV tipi plakasındaki
donanım tipini kontrol edin. Genellikle Q olarak
belirtilir. . . LA
- Her iki TV de uyumlu yazılım sürümlerine sahip
olmalıdır.
Kurulmuş olan bir TV'ye
1. TV'nin ülke ayarını doğrulayın. (Bu ayarı doğrulamak
için tuşuna basıp Kurulum'u seçin ve Tamam
tuşuna basın. Kanal ara > Kanalları tekrar
kur'u seçin ve Tamam tuşuna basın. tuşuna
basın ve daha sonra Kanalları ara ekranından çıkmak
için İptal öğesini seçin.)
Ülke doğruysa adım 2 ile devam edin.
Ülke doğru değilse yeniden kurulumu başlatmanız
gerekir. Tekrar kurulum işlemini başlatmak
Geçerli sürüm
TV yazılımının geçerli
sürümünü > Kurulum > Yazılım
ayarları'ndaki Geçerli yazılım bilgileri'nden kontrol
edebilirsiniz.
21
için tuşuna basıp Kurulum'u seçin ve Tamam
tuşuna basın. TV ayarları > Genel ayarlar > TV'yi
yeniden kur'u seçin Tamam tuşuna basın. Doğru
ülkeyi seçin ve Kanal ara adımını atlayın. Kurulumu
bitirin. Bittiğinde adım 2 ile devam edin.
2. Diğer TV'nin kanal listesini içeren USB bellek
cihazını takın.
3. Kanal listesi yüklemeyi başlatmak için tuşuna
basıp Kurulum'u seçin ve Tamam tuşuna basın.
4. TV ayarları > Genel ayarlar > Kanal listesini
kopyala > TV'ye kopyala'yı seçin
ve Tamam tuşuna basın. Bu TV'nin Çocuk kilidi
kodunu girmeniz istenebilir.
5. TV, kanal listesinin TV'ye başarıyla kopyalandığını
bildirir. USB bellek cihazını çıkarın.
22
7
Yeni kanallar
Kanal kurulumu Anten, Kablo
Otomatik kanal güncellemesiyle eklenen yeni
kanallar, Yeni kanal listesinde kolayca bulunabilir.
Aynı yeni kanallar, Tümü veya Radyo kanal listesine
de kaydedilir.
Yeni kanallar, favori olarak işaretlemediğiniz veya
herhangi bir ayarlama yapmadığınız sürece Yeni
kanal listesinde tutulur.
7.1
Kanal güncelleme
Otomatik güncelleme
7.2
Dijital kanallar alıyorsanız TV'yi yeni kanallarla listeyi
otomatik olarak güncelleyecek şekilde
ayarlayabilirsiniz.
İsterseniz kendiniz de bir kanal güncellemesi
başlatabilirsiniz.
Kanalları yeniden kurma
Tüm Kanalları Tekrar Kurma
Tüm kanalları, diğer TV ayarlarına dokunmadan
yeniden kurabilirsiniz.
Otomatik kanal güncelleme
TV, günde bir kez, sabah saat 6'da kanalları günceller
ve yeni kanalları kaydeder. Yeni kanallar, hem Tüm
kanallar listesine hem de Yeni kanallar listesine
kaydedilir. Boş kanallar kaldırılır.
Yeni kanallar bulunursa veya kanallar güncellenir ya
da kaldırılırsa TV açılışında bir mesaj gösterilir. TV,
kanalları otomatik güncellemek için bekleme
modunda olmalıdır.
Bir PIN kodu ayarlanmışsa kanalları yeniden
kurabilmek için önce bu kodu girmeniz gerekir.
Kanalları yeniden kurmak için…
1. tuşuna basıp Kurulum'u seçin ve Tamam
tuşuna basın.
2. Kanal ara > Kanalları Yeniden Kur'u seçin
ve Tamam tuşuna basın.
3. TV'yi kurduğunuz ülkeyi seçin.
4. Anten (DVB-T) veya Kablo (DVB-C) seçeneğini
belirleyin. Kanal arama işlemi birkaç dakika sürebilir.
Ekrandaki talimatları uygulayın.
Açılıştaki mesajı kapatmak için . . .
1. tuşuna basıp Kurulum'u seçin ve Tamam
tuşuna basın.
2. Kanal ayarları'nı seçin ve Tamam tuşuna basın.
3. Kanal kurulumu > Kanal güncelleme mesajı >
Kapalı'yı seçin.
Otomatik kanal güncellemeyi kapatmak için . . .
1. tuşuna basıp Kurulum'u seçin ve Tamam
tuşuna basın.
2. Kanal ayarları'nı seçin ve Tamam tuşuna basın.
3. Kanal kurulumu > Otomatik kanal güncelleme >
Kapalı'yı seçin.
TV'yi yeniden kurma
Güncellemeyi başlatma
1. tuşuna basıp Kurulum'u seçin ve Tamam
tuşuna basın.
2. TV ayarları > Genel ayarlar > Televizyonu
yeniden kur'u seçin ve Tamam tuşuna basın.
Kurulum birkaç dakika sürebilir. Ekrandaki talimatları
uygulayın.
Tam TV kurulumunu yeniden gerçekleştirebilirsiniz. TV
tam olarak yeniden yüklenir.
Tam TV kurulumunu yeniden gerçekleştirmek için…
Güncellemeyi elle başlatmak için . . .
1. tuşuna basıp Kurulum'u seçin ve Tamam
tuşuna basın.
2. Kanal ara'yı seçin ve Tamam tuşuna basın.
3. Kanalları güncelle'yi seçin ve ekrandaki talimatları
uygulayın. Güncelleme birkaç dakika sürebilir.
7.3
Belirli ülkelerde Otomatik kanal güncelleme TV
izlenirken veya TV'nin beklemede olduğu herhangi bir
zamanda yapılır.
DVB-T veya DVB-C
23
Ağ kimliği
DVB-veya DVB-C alımı
Frekans taraması Hızlı olarak ayarlandığında kablolu
yayın sağlayıcınızdan aldığınız ağ kimliği değerini
buraya girebilirsiniz. Değeri girmek için sayı tuşlarını
kullanın.
DVB Ayarları
DVB ayarlarına erişim
1. tuşuna basıp Kurulum'u seçin ve Tamam
tuşuna basın.
2. Kanal ara'yı seçin ve Tamam tuşuna basın.
3. Kanalları Yeniden Kur öğesini seçin.
4. TV'yi kurduğunuz ülkeyi seçin.
5. Kablo (DVB-C) öğesini seçin.
6. Kanal aramayı başlat veya DVB-C ayarları için
ayarlar öğelerini seçin.
7. Gerekirse arka arkaya tuşuna basarak menüyü
kapatabilirsiniz.
Dijital kanallar
Kablolu yayın sağlayıcınızın dijital kanal sağlamadığını
biliyorsanız, dijital kanal arama işlemini
atlayabilirsiniz. Kapalı öğesini seçin.
Analog kanallar
Kablolu yayın sağlayıcınızın analog kanal
sağlamadığını biliyorsanız, analog kanal arama
işlemini atlayabilirsiniz. Kapalı öğesini seçin.
Simge oranı modu
Kablolu yayın sağlayıcınız TV kanallarının kurulumu
için ilgili sembol hızı değerini vermezse, Sembol hızı
mod ayarını Otomatik seçeneğinde bırakın.
Ücretsiz / Şifreli
Belirli bir simge oranı değeri aldıysanız Manuel'i seçin.
Ancak, aldığınız değer zaten önceden tanımlanmış
simge oranı listesinde olabilir. Değerinizin otomatik
olarak kullanılıp kullanılamadığını kontrol etmek için
Önceden tanımlı simge oranları'nı seçin.
Üyeliğiniz ve paralı TV servisleri için CAM - Koşullu
Erişim Modülünüz varsa Ücretsiz + şifreli öğesini seçin.
Paralı TV kanallarına veya servislerine üyeliğiniz yoksa
Sadece ücretsiz kanallar öğesini seçebilirsiniz.
Alım Kalitesi
Simge oranı
Bir dijital kanalın kalitesini ve sinyal gücünü kontrol
edebilirsiniz. Kendi anteniniz varsa antenin
konumunu değiştirerek alımı iyileştirmeye
çalışabilirsiniz.
Simge oranı moduManuel olarak ayarlandığında
kablolu yayın sağlayıcınızdan aldığınız simge oranı
değerini girebilirsiniz. Değeri girmek için sayı tuşlarını
kullanın.
Dijital bir kanalın alım kalitesini kontrol etmek için…
1.Kanalı açın.
2. tuşuna basıp Kurulum'u seçin ve Tamam
tuşuna basın.
3. Kanal ayarları'nı seçip Tamam tuşuna basın.
4. Kanal kurulumu > Dijital'i seçin: Alım
Testi'ni seçip OK düğmesine basın.
5. Arama öğesini seçin ve Tamam tuşuna basın. Bu
kanalın dijital frekansı gösterilir.
6. Tekrar Arama öğesini seçip bu frekansın sinyal
kalitesini kontrol etmek üzere Tamam tuşuna
basın. Test sonucu ekranda görüntülenir. Alımı
artırmak üzere anteni yeniden konumlandırabilir veya
bağlantıları kontrol edebilirsiniz.
7. Ayrıca, frekansı kendiniz değiştirebilirsiniz. Frekans
numarasını tek tek seçin ve değeri değiştirmek
için (yukarı) veya (aşağı) tuşlarını kullanın.
Alımı tekrar test etmek için Arama'yı seçip
Tamam tuşuna basın.
Ağ frekansı
Frekans taraması Hızlı veya Gelişmiş olarak
ayarlandığında kablolu yayın sağlayıcınızdan aldığınız
ağ frekansı değerini buraya girebilirsiniz. Değeri girmek
için sayı tuşlarını kullanın.
Frekans taraması
Kanal arama yöntemini seçin. Hızlı tarama yöntemini
kullanarak ülkenizdeki kablolu yayın sağlayıcıların en
çok kullandığı önceden tanımlanmış ayarları
kullanabilirsiniz.
Bunu kullandığınızda hiçbir kanal kurulmuyorsa veya
bazı kanallar eksikse genişletilmiş Tam tarama
yöntemini kullanabilirsiniz. Bu yöntemde kanal arama
ve kurma işlemi daha uzun sürer.
24
7.4
Manuel Kurulum
Analog TV kanalları, tek tek manuel olarak kurulabilir.
Analog kanalları manuel olarak kurmak için . . .
1. tuşuna basıp Kurulum'u seçin ve Tamam
tuşuna basın.
2. Kanal ayarları > Kanal kurulumu > Analog:
manuel kurulum'u seçin ve Tamam tuşuna basın.
- Sistem
TV sistemini ayarlamak için Sistem'i seçin
ve Tamam tuşuna basın.
Ülkenizi veya dünya üzerindeki konumunuzu seçin.
- Kanal ara
Bir kanal bulmak için Kanal ara 'yı seçin ve Tamam
tuşuna basın. Arama öğesini seçin ve Tamam tuşuna
basın. Ayrıca frekansı kendiniz de girebilirsiniz. Alım
kalitesi yetersizse Ara tuşuna basın. Kanalı
kaydetmek istiyorsanız Bitti'yi seçin ve Tamam tuşuna
basın.
- İnce ayar
Bir kanala ince ayar yapmak için İnce ayar'ı seçin
ve Tamam tuşuna basın. Kanal ince
ayarını veya tuşuyla yapabilirsiniz.
Bulduğunuz kanalı kaydetmek
istiyorsanız Bitti'yi seçin ve Tamam tuşuna basın.
- Kaydetme
Kanalı, geçerli kanal numarasına veya yeni bir kanal
numarası olarak kaydedebilirsiniz.
Geçerli kanalı kaydet veya Yeni kanal olarak
kaydet'i seçin.
Tüm analog TV kanallarını bulana kadar bu adımları
tekrarlayabilirsiniz.
25
Alternatif olarak, OPTIONS tuşuna basıp Gün
değiştir'i seçebilirsiniz.
Plandaki günü seçmek için Önceki gün, Bugün veya
Sonraki gün'ü seçin ve Tamam tuşuna basın.
8
TV rehberi
8.1
Gerekenler
TV rehberi ile kanallarınızın geçerli ve programlanmış
TV programları listesini görüntüleyebilirsiniz. TV
rehberi bilgilerinin (verilerinin) nereden geldiğine bağlı
olarak, analog ve dijital kanallar veya yalnızca dijital
kanallar gösterilir. Tüm kanallarda TV rehberi bilgileri
bulunmaz.
Hatırlatıcı ayarlama
Program için bir hatırlatıcı ayarlayabilirsiniz. Program
başlarken bir mesaj sizi uyarır. Hemen bu kanala
geçebilirsiniz.
TV Rehberi'nde hatırlatıcılı bir program (saat) ile
işaretlenir.
TV, TV'de kurulu kanalların (örn. TV İzleme ile
izlediğiniz TV kanalları) TV rehberi bilgilerini alabilir.
TV, dijital alıcıdan görüntülenen kanalların TV rehberi
bilgilerini alamaz.
Hatırlatıcı ayarlamak için…
1. TV GUIDE tuşuna basın ve yaklaşan bir
programı seçin.
2. OPTIONS tuşuna basın.
3. Hatırlatıcı ayarla öğesini seçin ve Tamam tuşuna
basın.
8.2
TV Rehberini Kullanma
Bir hatırlatıcıyı silmek için…
TV Rehberini Açma
1. TV GUIDE tuşuna basın ve hatırlatıcılı bir
programı seçin.
2. OPTIONS tuşuna basın.
3. Hatırlatıcıyı sil öğesini seçin ve Tamam tuşuna
basın.
TV rehberini açmak için TV GUIDE tuşuna basın.
Kapatmak için tekrar TV GUIDE tuşuna basın.
TV rehberini ilk açtığınızda TV, program bilgileri için
tüm TV kanallarını tarar. Bu işlem birkaç dakika
sürebilir. TV rehberi verileri TV'de kaydedilir.
Türüne göre arama
Bilgileri mevcutsa planlanan programları filmler, spor
programları vb. türüne göre arayabilirsiniz.
Program açma
Programları türe göre aramak için OPTIONS
tuşuna basın ve Türe göre ara'yı seçin.
Bir tür seçin ve Tamam tuşuna basın. Bulunan
programların listesi görüntülenir.
Programa geçme
TV rehberinden geçerli bir programa geçebilirsiniz.
Program seçmek için ok tuşlarını kullanarak program
adını vurgulayın.
O gün daha sonrası için planlanan programları
görüntülemek için sağ tarafa geçin.
Programa (kanala) geçmek için programı seçin ve
Tamam tuşuna basın.
Hatırlatıcı listesi
Ayarladığınız hatırlatıcıların listesini
görüntüleyebilirsiniz.
Program ayrıntılarını görüntüleme
Seçilen programın ayrıntılarını görüntülemek için
INFO tuşuna basın.
Hatırlatıcı Listesi
Hatırlatıcıların listesini açmak için…
1. TV GUIDE tuşuna basın.
2. Kayıtlar renkli tuşuna basın.
3. Ekranın üstünde Programlanmış öğesini seçin
ve Tamam tuşuna basın.
4. Yalnızca hatırlatıcıları görüntülemek için
programlanmış kayıtlar ve hatırlatıcıların
listesinde Hatırlatıcılar sekmesini seçin
ve Tamam tuşuna basın.
5. Seçili hatırlatıcıyı kaldırmak için Kaldır renkli
Günü değiştirme
TV rehberi sonraki günler için (en fazla 8 güne kadar)
planlanan programları gösterebilir.
TV rehberi bilgileri yayıncıdan geliyorsa + tuşuna
basarak sonraki günlerden birinin programlarını
görebilirsiniz. Önceki güne dönmek için tuşuna
basın.
26
tuşuna basın. Seçili programı kaydetmek
için Kaydet renkli tuşuna basın.
Kayıt Ayarlama
TV Rehberi'nde* bir kayıt ayarlayabilirsiniz.
TV Rehberi'nde kaydedilecek bir program ile
işaretlenir.
Kayıt listesini görmek için Kayıtlar öğesine basın,
kaydedilmek üzere ayarlanmış bir program, program
adının önünde bir (kırmızı nokta) ile işaretlenir.
Program kaydetmek için…
1. TV GUIDE tuşuna basın ve gelecek veya devam
eden bir program seçin.
2. Kaydet renkli tuşuna basın.
Bir kaydı iptal etmek için…
1. TV GUIDE tuşuna basın ve kayıt için
ayarlanacak programı seçin.
2. Kaydı Sil renkli tuşuna basın.
27
basın. Program kayıt için belirlenir. Birbiriyle çakışan
kayıtlar belirlendiği zaman otomatik olarak bir uyarı
görüntülenecektir. Evde olmadığınızda yayınlanacak
bir programı kaydetmeyi planlıyorsanız TV'yi Bekleme
modunda ve USB Sabit Sürücüyü açık bırakmayı
unutmayın.
9
TV kaydetme ve
duraklatma
9.1
Kayıt
Kayıt listesi
Kayıtlarınızı kayıtlar listesinde görüntüleyebilir ve
yönetebilirsiniz. Kayıtlar listesinin yanında,
programlanmış kayıtlar ve hatırlatıcılar için ayrı bir liste
bulunur.
Gerekenler
Dijital bir TV yayınını kaydedebilir veya daha sonra
izleyebilirsiniz.
Kayıtların listesini açmak için…
Bir TV programını kaydetmek için gerekenler…
1. TV GUIDE tuşuna basın.
2. Kayıtlar renkli tuşuna basın.
3. Kayıtlar listesinde Yeni, İzlendi veya Süresi
doldu sekmelerini seçin ve görünümünüzü
filtrelemek üzere Tamam tuşuna basın.
4. Listede bir kayıt seçiliyken, kaydı Kaldır renkli
tuşu ile kaldırabilir veya Kaydı Durdur renkli tuşu
ile devam eden bir kaydı durdurabilirsiniz.
Yeniden adlandır renkli tuşu ile bir kaydı yeniden
adlandırabilirsiniz.
- bu TV'de formatlanmış bağlı bir USB Sabit Sürücü
- bu TV'de kurulmuş dijital TV kanalları
- ekrandaki TV Rehberi için kanal bilgilerini alma
- güvenilir bir TV saat ayarı. TV saatini manuel olarak
değiştirirseniz kayıtlar başarısız olabilir.
TV'yi Duraklat özelliğini kullanırken kayıt
yapamazsınız.
Bazı dijital TV operatörleri kanalların kaydedilmesine
izin vermezler.
Yayıncılar bir kaydın izlenebileceği gün sayısını
sınırlandırabilir. Bu dönem sona erdiğinde, kayıt süresi
doldu olarak işaretlenir. Listedeki bir kaydın süresinin
dolmasına kaç gün olduğu görüntülenebilir.
Program kaydetme
Programlanan kayıt yayıncı tarafından engellenirse
veya yayın kesintiye uğrarsa kayıt Başarısız olarak
işaretlenir.
Şimdi kaydet
Şu anda izlediğiniz programı kaydetmek için uzaktan
kumandada (Kaydet) tuşuna basın. Kayıt hemen
başlar.
Kaydı durdurmak için (Durdur) tuşuna basın.
Kayıt Çakışmaları
TV Rehberi verileri kullanılabilir olduğunda, izlediğiniz
program kayıt tuşuna bastığınız andan program sona
erene kadar kaydedilir. TV Rehberi verileri mevcut
değilse kayıt yalnızca 30 dakika sürer. Kayıtlar
listesinde kayıt bitiş zamanını ayarlayabilirsiniz.
Programlanmış iki kaydın zamanı çakıştığında, bir kayıt
çakışması oluşur. Kayıt çakışmasını gidermek için
programlanmış kayıtların birinin veya her ikisinin
başlangıç ve bitiş zamanını ayarlayabilirsiniz.
Programlanmış bir kaydın başlangıç veya bitiş
zamanını ayarlamak için…
1. TV GUIDE tuşuna basın.
2. Kayıtlar renkli tuşuna basın.
3. Ekranın üstünde Programlanmış öğesini seçin
ve Tamam tuşuna basın.
4. Yalnızca programlanmış kayıtları görüntülemek için
programlanmış kayıtlar ve hatırlatıcılar
listesinde Kayıtlar sekmesini seçin
ve Tamam tuşuna basın.
5. Başka bir programlanmış kayıtla çakışan
programlanmış kaydı seçin ve Süreyi Ayarla renkli
tuşuna basın.
6. (yukarı) veya (aşağı) tuşları ile başlangıç ve
bitiş zamanını seçin ve süreyi değiştirin.
Uygula seçeneğini belirleyin ve Tamam tuşuna basın.
Kayıt programlama
Bugün ya da bugünden birkaç gün sonrası için
(maksimum 8 gün sonrası için) yayınlanacak bir
programın kaydını programlayabilirsiniz. TV, kaydı
başlatmak ve sonlandırmak içi TV Rehberi verilerini
kullanır.
Program kaydetmek için…
1. TV GUIDE tuşuna basın.
2. TV Rehberi'nde kanalı ve kaydetmek istediğiniz
programı seçin. Kanalın programlarında gezinmek
için (sağ) veya (sol) tuşuna basın. Gün
renkli tuşunu kullanarak istediğiniz günü seçin.
3. Program vurgulandığında Kaydet renkli tuşuna
28
kullanamazsınız.
Manuel Kayıt
Bir TV programı ile bağlantılı olmayan bir kayıt
programlayabilirsiniz. Alıcı türünü, kanalı ve başlangıç
ile bitiş zamanını kendiniz ayarlarsınız.
Bir programı duraklatma
Manuel olarak bir kayıt programlamak için…
Bir yayını duraklatmak ve devam ettirmek için…
1. TV GUIDE tuşuna basın.
2. Kayıtlar renkli tuşuna basın.
3. Ekranın üstünde Programlanmış öğesini seçin
ve Tamam tuşuna basın.
4. OPTIONS tuşuna basıp Programla'yı seçin ve
Tamam tuşuna basın.
5. Kaydetmek istediğiniz alıcıyı seçip Tamam tuşuna
basın.
6. Kaydedilecek kanalı seçin ve Tamam tuşuna basın.
7. Kayıt gününü seçip Tamam tuşuna basın.
8. Kaydın başlangıç ve bitiş zamanını ayarlayın. Saat
ve dakikaları ayarlamak için bir düğmeyi
seçip (yukarı) veya (aşağı) tuşlarını kullanın.
9. Manuel kaydı programlamak
için Programla'yı seçip Tamam tuşuna basın.
Yayını duraklatmak için (Duraklat) tuşuna basın.
Ekranın altında kısa bir süre için bir ilerleme durumu
çubuğu görünür.
İlerleme çubuğunu yeniden görüntülemek
için (Duraklat) tuşuna tekrar basın.
İzlemeye devam etmek için (Oynat) tuşuna basın.
Ekranda ilerleme çubuğu görüntülendiğinde,
duraklatılan yayını izlemeye başlamak istediğiniz
noktayı seçmek için (Geri al) veya (İleri sar)
tuşuna basın. Hızlarını değiştirmek için bu tuşlara arka
arkaya basın.
Bir yayını maksimum 90 dakika süreyle
duraklatabilirsiniz.
Canlı TV yayınına geri dönmek için (Durdur)
tuşuna basın.
Kayıt programlanmış kayıtlar ve hatırlatıcılar listesinde
görünür.
Tekrar oynat
Bir Kaydı İzleme
TV izlediğiniz yayını kaydettiğinden yayını çoğunlukla
birkaç saniyeliğine tekrar oynatabilirsiniz.
Bir kaydı izlemek için…
Geçerli bir yayını tekrar oynatmak için…
1. TV GUIDE tuşuna basın.
2. Kayıtlar renkli tuşuna basın.
3. Kayıtlar listesinde ihtiyaç duyduğunuz kaydı seçin
ve izlemeye başlamak için Tamam tuşuna basın.
4. (duraklat), (oynat), (geri sar), (ileri
sar) veya (durdur) tuşlarını kullanabilirsiniz.
5. TV izlemeye geri dönmek için EXIT tuşuna
basın.
1. (Duraklat) tuşuna basın
2. (Geri sar) tuşuna basın. Duraklatılan yayını
nereden izlemeye başlayacağınızı seçmek için art
arda tuşuna basabilirsiniz. Hızlarını değiştirmek
için bu tuşlara arka arkaya basın. Bir süre sonra yayın
depolamasının başlangıcına veya maksimum zaman
dilimine ulaşırsınız.
3. Yayını tekrar izlemek için (Oynat) tuşuna basın.
4. Yayını canlı olarak izlemek için (Durdur) tuşuna
basın.
9.2
Pause TV
Gerekenler
Dijital bir TV yayınını duraklatabilir ve daha sonra
kaldığınız yerden izlemeye devam edebilirsiniz.
Bir TV programını duraklatmak için gerekenler…
- bu TV'de formatlanmış bağlı bir USB Sabit Sürücü
- bu TV'de kurulmuş dijital TV kanalları
- ekrandaki TV Rehberi için kanal bilgilerini alma
USB Sürücü bağlanmış ve formatlanmışken TV,
izlediğiniz TV yayınını sürekli olarak kaydeder. Başka
bir kanala geçtiğinizde eski kanalın yayını
silinir. Ayrıca TV'yi bekleme moduna aldığınızda da
yayın silinir.
Kayıt yaparken TV'yi Duraklat özelliğini
29
10
Kaynaklar
10.1
Cihaza geçme
Bağlantılar listesinde (Kaynak menüsünde) TV'ye
bağlı cihazları bulabilirsiniz. Bu Kaynak menüsünden
bir cihaza geçebilirsiniz.
Kaynaklar menüsü
Kaynaklar menüsünü açmak için SOURCES
tuşuna basın.
Bağlı bir cihaza geçmek için (sol) veya (sağ) ok
tuşlarıyla cihazı seçin ve Tamam tuşuna basın.
Kaynak menüsünü bir cihaza geçmeden kapatmak
için tekrar SOURCES tuşuna basın.
10.2
Beklemeden
TV beklemedeyken TV uzaktan kumandasını
kullanarak bağlı bir cihaza geçebilirsiniz.
Oynatın
Bekleme modundan hem disk oynatıcıyı hem de TV'yi
açıp diski veya programı hemen oynatmaya başlamak
için TV uzaktan kumandasında (oynat) tuşuna
basın.
Cihazın HDMI kablosu ile bağlanmış olması ve hem TV
hem de cihazda HDMI CEC'nin açık olması gerekir.
Ev Sinema Sistemi
CD veya radyo kanalı dinlemek için TV'yi beklemede
bırakarak Ev Sinema Sisteminizi açabilirsiniz.
TV'yi beklemede bırakarak yalnızca HTS'yi açmak için
TV uzaktan kumandasında SOURCES tuşuna
basın.
10.3
EasyLink
EasyLink ile TV uzaktan kumandasını kullanarak bağlı
cihazları çalıştırabilirsiniz. EasyLink bağlı cihazlarla
iletişim kurmak için HDMI CEC kullanır. Cihazların
HDMI CEC'yi desteklemesi ve HDMI bağlantısı ile
bağlanmış olması gerekir.
30
11
gerekir.
Zamanlayıcılar ve
saat
Kapanma zamanlayıcısı'nı devre dışı bırakmak için. . .
1. tuşuna basıp Kurulum'u seçin ve Tamam
tuşuna basın.
2. TV ayarları > Genel ayarlar > Kapanma
zamanlayıcısı'nı seçin ve kaydırma çubuğunu 0
(Kapalı)'ya ayarlayın.
3. Gerekirse arka arkaya tuşuna basarak menüyü
kapatabilirsiniz.
11.1
Uyku zamanlayıcısı
Uyku zamanlayıcısıyla, TV'yi önceden ayarlanmış bir
sürenin ardından otomatik olarak bekleme moduna
geçecek biçimde ayarlayabilirsiniz.
Uyku zamanlayıcısını ayarlamak için . . .
1. tuşuna basıp Kurulum'u seçin ve Tamam
tuşuna basın.
2. TV ayarları > Genel ayarlar > Uyku zamanlayıcısı'nı
seçin.
Kaydırma çubuğu ile süreyi 180 dakikaya kadar 5'er
dakika aralıklarla ayarlayabilirsiniz. Süre 0 dakika
olarak ayarlanırsa uyku zamanlayıcısı kapanır. Geri
sayım sırasında istediğiniz zaman TV'nizi kapatabilir
veya süreyi sıfırlayabilirsiniz.
3. Gerekirse arka arkaya tuşuna basarak menüyü
kapatabilirsiniz.
11.2
Saat
TV rehberinde saati görmek için TV GUIDE tuşuna
basın.
Bazı ülkelerde dijital yayınlar UTC - Koordineli
Evrensel Saat bilgisi göndermez. Gün ışığından
tasarruf amaçlı saat değişimi göz ardı edilebilir ve TV
saati hatalı olarak gösterebilir.
TV saatini düzeltmek için . . .
1. tuşuna basıp Kurulum'u seçin ve Tamam
tuşuna basın.
2. TV ayarları > Genel ayarlar > Saat > Otomatik saat
modu'nu ve Ülkeye bağlı'yı seçin.
3. Gün ışığı tasarrufu ve uygun ayarı seçin.
11.3
Kapatma zamanlayıcısı
4 saat boyunca TV'nin uzaktan kumandasındaki hiçbir
tuşa basmazsanız veya TV 10 dakika boyunca giriş
sinyali ya da uzaktan kumanda komutu almazsa TV,
enerji tasarrufu yapmak için otomatik olarak kapanır.
TV'yi monitör olarak kullanıyorsanız veya TV izlemek
için dijital bir alıcı kullanıyorsanız (Set Üstü Kutusu STB) ve TV'nin uzaktan kumandasını kullanmıyorsanız,
otomatik kapanma özelliğini devre dışı bırakmanız
31
12
İlerleme Çubuğu
Videolar, Fotoğraflar
ve Müzik
Video oynatılırken ilerleme çubuğunu göstermek için
(film karesi konumu, süre, başlık, tarih vb.) INFO
tuşuna basın.
Bilgileri gizlemek için tekrar basın.
12.1
Video seçenekleri
Bir USB bağlantısından
Videonun kayıttan yürütülmesi sırasında, aşağıdakileri
gerçekleştirmek üzere OPTIONS tuşuna basın…
Bağlı bir USB flash sürücü veya USB Sabit Sürücüdeki
fotoğraflarınızı görüntüleyebilir veya müzik ve video
dosyalarınızı oynatabilirsiniz.
- Altyazılar
Varsa altyazıları görüntüleyin.
TV açıkken USB bağlantılarından birine bir USB flash
sürücü veya USB Sabit Sürücü takın. TV cihazı algılar
ve ortam dosyalarınızı listeler.
- Ses dili
Varsa ses dilini oynatın.
Dosya listesi otomatik olarak görüntülenmiyorsa…
- Tekrarla, Bir kez oynat
Videoları tekrar tekrar veya bir kez oynatın.
1. SOURCES tuşuna basıp USB 'yi seçin ve OK
tuşuna basın.
2. USB Cihazları'nı seçin ve ihtiyaç duyduğunuz
USB cihazını seçmek üzere (sağ) tuşuna basın.
- Karıştırma açık, Karıştırma kapalı
Videoları sırayla veya rastgele oynatın.
Dosyalarınıza sürücüde düzenlediğiniz klasör
yapısında göz atabilirsiniz.
- Bilgileri göster
Dosya adını görüntüleyin.
Video, fotoğraf ve müzik oynatmayı durdurmak
için EXIT tuşuna basın.
- Altyazı ayarları
Kullanılabilirse altyazı rengini ve konumunu
ayarlayın.
Uyarı
Bağlı bir USB Sabit Sürücü ile bir programı
duraklatmaya veya kaydetmeye çalışırsanız TV, USB
Sabit Sürücüyü formatlamanızı ister. Bu formatlama
işlemi USB Sabit Sürücüdeki tüm dosyaları siler.
12.3
Fotoğraflarınızı görüntüleme
12.2
Videolarınızı oynatma
Fotoğrafları görüntüleme
Video oynatma
TV'de ortam dosyalarının nasıl açılacağı dosyaların
kaydedildiği cihazın tipine bağlıdır. Yukarıdaki
bölümlere bakın.
TV'de ortam dosyalarının nasıl açılacağı dosyaların
kaydedildiği cihazın tipine bağlıdır. Yukarıdaki
bölümlere bakın.
TV'deki tüm fotoğrafları görüntülemek için…
Fotoğraflar 'ı seçin, ardından Tümü'nü
seçip Tamam tuşuna basın.
TV'de video oynatmak için…
Videolar 'ı seçin, ardından dosya adını
seçip Tamam tuşuna basın.
TV'de bir fotoğrafı görüntülemek için…
Fotoğraflar 'ı seçin, ardından dosya adını
seçip Tamam tuşuna basın.
- Videoyu duraklatmak için Tamam tuşuna basın.
Devam etmek için Tamam tuşuna tekrar basın.
- Başa almak veya ileri sarmak için veya
tuşuna basın. Hızı 2x, 4x, 8x, 16x, 32x artırmak için
tuşlara arka arkaya basın.
- Klasörde bir sonraki videoya atlamak üzere
duraklatmak için Tamam tuşuna basın,
ekranda öğesini seçin ve Tamam tuşuna basın.
- Video oynatmayı durdurmak için (Durdur) tuşuna
basın.
- Klasöre geri gitmek için tuşuna basın.
TV'de slayt gösterisi başlatmak için…
Bir klasörde birden fazla fotoğraf varsa slayt gösterisi
başlatabilirsiniz.
Slayt gösterisi başlatmak için…
1. Fotoğrafları içeren klasörü seçin.
2. Slayt Gösterisi renkli tuşuna basın.
32
- Bir sonraki veya bir önceki fotoğrafa
atlamak için (sağ - bir sonraki) veya (sol - bir
önceki) tuşlarına basın.
- Slayt gösterisini duraklatmak için Tamam tuşuna
basın. Tekrar başlatmak için yeniden Tamam tuşuna
basın.
- Slayt gösterisini durdurmak
için Tamam ve tuşuna basın.
sonraki resmi görüntüleyin.
- Müziği durdur
Arka planda çalan müziği durdurun.
12.4
Müziğinizi çalma
Bilgi
Bir fotoğraf hakkındaki bilgileri (boyut, oluşturulma
tarihi, dosya yolu vb.) görüntülemek için fotoğrafı
seçip INFO tuşuna basın.
Bilgileri gizlemek için tekrar basın.
Müzik çalma
TV'de ortam dosyalarının nasıl açılacağı dosyaların
kaydedildiği cihazın tipine bağlıdır. Yukarıdaki
bölümlere bakın.
TV'de şarkı çalmak için…
Müzik ile slayt gösterisi
Müzik 'i ve dosya adını seçip Tamam tuşuna basın
Aynı anda fotoğraflarınızın slayt gösterisini izleyebilir
ve müzik dinleyebilirsiniz. Fotoğraf slayt gösterisini
başlatmadan önce müziği başlatmalısınız.
Bir klasörde birden fazla şarkı varsa bu şarkıları art
arda dinleyebilirsiniz.
- Şarkıyı duraklatmak için Tamam tuşuna basın.
Devam etmek için Tamam tuşuna tekrar basın.
- Başa almak veya ileri sarmak için veya
tuşuna basın. Hızı 2x, 4x, 8x, 16x, 32x artırmak için
tuşlara arka arkaya basın.
- Klasörde bir sonraki şarkıya atlamak üzere
duraklatmak için Tamam tuşuna basın,
ekranda öğesini seçin ve Tamam tuşuna basın.
- Klasöre geri dönmek için tuşuna basın, müzik
çalınmaya devam eder.
- Müzik çalmayı durdurmak için (Durdur) tuşuna
basın.
Slayt gösterisi ile birlikte müzik çalmak için…
1. Bir şarkı veya şarkıların bulunduğu bir klasör seçin
ve Tamam tuşuna basın.
2. Dosya bilgilerini ve ilerleme durum çubuğunu
gizlemek için INFO tuşuna basın.
3. tuşuna basın.
4. Şimdi, fotoğrafları içeren klasörü seçmek için
gezinme oklarını kullanın.
5. Fotoğrafları içeren klasörü seçin ve Slayt
Gösterisi'ne basın.
6. Slayt gösterisini durdurmak için tuşuna basın.
İlerleme Çubuğu
Fotoğraf seçenekleri
Şarkı çalarken ilerleme çubuğunu göstermek için (film
karesi konumu, süre, başlık, tarih vb.) INFO tuşuna
basın.
Bilgileri gizlemek için tekrar basın.
Ekranda bir fotoğraf mevcutken, aşağıdakileri
gerçekleştirmek için OPTIONS tuşuna basın…
- Slayt gösterisi başlat, Slayt gösterisi durdur
Slayt gösterisi başlatın veya durdurun.
Müzik seçenekleri
- Slayt gösterisi geçişleri
Bir resimden diğerine geçişi ayarlayın.
Müzik çalmaya yönelik seçenekler...
- Oynatmayı durdur
Müzik çalmayı durdurun.
- Slayt gösterisi frekansı
Her fotoğraf için görüntüleme süresini seçin.
- Tekrarla, Bir kez oynat
Şarkıları tekrar tekrar veya bir kez çalın.
- Tekrarla, Bir kez oynat
Resimleri tekrar tekrar veya bir kez görüntüleyin.
- Karıştırma açık, Karıştırma kapalı
Şarkıları sırayla veya rastgele çalın.
- Karıştırma kapalı, Karıştırma açık
Resimleri sıralı olarak veya rastgele görüntüleyin.
- Bilgileri göster
Dosya adını görüntüleyin.
- Görüntüyü döndür
Fotoğrafı döndürün.
- Bilgileri göster
Resim adını, tarihini, boyutunu ve slayt gösterisinde
33
13
TV'yi Ev kullanımına ayarlamak için…
Ayarlar
1. tuşuna basıp Kurulum'u seçin ve Tamam
tuşuna basın.
2. TV ayarları > Genel ayarlar > Konum'u seçin
ve Tamam tuşuna basın.
3. Ana Menü'yü seçin ve Tamam tuşuna basın.
4. Gerekirse arka arkaya tuşuna basarak menüyü
kapatabilirsiniz.
13.1
Görüntü
Görüntü tarzı
Tarz seçme
Görüntü ayarları
Görüntüyü kolayca ayarlamak için önceden
ayarlanmış bir Görüntü Tarzı seçebilirsiniz.
Renk
1. tuşuna basıp Kurulum'u seçin ve Tamam
tuşuna basın.
2. TV ayarları > Görüntü > Görüntü tarzı'nı ve
listedeki tarzlardan birini seçin.
3. Bir tarz seçin ve Tamam tuşuna basın.
Renk ile görüntünün renk doygunluğunu
ayarlayabilirsiniz.
Rengi ayarlamak için ...
1. tuşuna basıp Kurulum'u seçin ve Tamam
tuşuna basın.
2. TV ayarları > Görüntü > Renk öğelerini seçin.
3. (sağ) tuşuna basın ve değeri (yukarı)
veya (aşağı) tuşuyla ayarlayın.
4. Gerekirse arka arkaya tuşuna basarak menüyü
kapatabilirsiniz.
Kullanılabilir Görüntü tarzları ...
- Kişisel - İlk başlatma sırasında ayarladığınız
görüntü tercihleri.
- Canlı - Gün ışığında izlemek için idealdir
- Doğal - Doğal görüntü ayarları
- Standart - En fazla enerji tasarrufu sağlayacak
ayar - Fabrika ayarı
- Film - Film izlemek için idealdir
- Fotoğraf - Fotoğraf görüntülemek için idealdir
- Enerji tasarrufu - Enerji verimliliği sağlayan ayarlar
Kontrast
Kontrast ile ekranın arka ışık parlaklığını
ayarlayabilirsiniz.
Seviyeyi ayarlamak için ...
Tarz özelleştirme
1. tuşuna basıp Kurulum'u seçin ve Tamam
tuşuna basın.
2. TV ayarları > Görüntü > Kontrast'ı seçin.
3. (sağ) tuşuna basın ve değeri (yukarı)
veya (aşağı) tuşuyla ayarlayın.
4. Gerekirse arka arkaya tuşuna basarak menüyü
kapatabilirsiniz.
Renk veya Kontrast gibi ayarladığınız her görüntü
ayarı, seçili olan mevcut Görüntü tarzı öğesine
kaydedilir. Her tarzı özelleştirmenize olanak tanır.
Bir tarzı geri yükleme
Seçilen tarz yaptığınız değişiklikleri kaydeder. Görüntü
ayarlarını yalnızca Kişisel tarz için yapmanızı öneririz.
Görüntü tarzı - Kişisel tarz, Kaynaklar menüsünde her
bağlı cihaz için ayarları kaydedebilir.
Keskinlik
Keskinlik ile görüntünün ayrıntılarındaki keskinlik
seviyesini ayarlayabilirsiniz.
Tarzı orijinal ayarına geri yüklemek için…
1. tuşuna basıp Kurulum'u seçin ve Tamam
tuşuna basın.
2. TV ayarları > Görüntü > Tarzı geri yükle'yi seçin
ve geri yüklemek istediğiniz Görüntü Tarzı'nı seçin.
3. Tamam tuşuna basın. Tarz geri yüklenir.
Keskinliği ayarlamak için ...
1. tuşuna basıp Kurulum'u seçin ve Tamam
tuşuna basın.
2. TV ayarları > Görüntü > Keskinlik'i seçin.
3. (sağ) tuşuna basın ve değeri (yukarı)
veya (aşağı) tuşuyla ayarlayın.
4. Gerekirse arka arkaya tuşuna basarak menüyü
kapatabilirsiniz.
Ev veya Mağaza
TV'yi her açtığınızda Görüntü tarzı tekrar Canlı'ya
dönüyorsa TV konumu Mağaza olarak ayarlanmıştır.
Bu, mağaza kullanımına yönelik bir ayardır.
34
3. Renk Sıcaklığı'nı seçin ve Tamam tuşuna basın.
3. Normal, Sıcak veya Soğuk seçeneğini belirleyin.
Veya renk sıcaklığını kendiniz özelleştirmek isterseniz
Özelleştir seçeneğini belirleyin.
4. Gerekirse arka arkaya tuşuna basarak menüyü
kapatabilirsiniz.
Gelişmiş görüntü ayarları
Oyun veya bilgisayar
Bir cihaz bağladığınızda TV, bu cihazın türünü tanır ve
her bir cihaza doğru bir tür adı verir. İsterseniz tür
adını değiştirebilirsiniz. Bir cihaz için doğru bir tür adı
ayarlanırsa Kaynaklar menüsünde bu cihaza
geçtiğinizde TV otomatik olarak ideal TV ayarlarına
geçer.
Kişisel renk sıcaklığı
Özel renk sıcaklığı ile renk sıcaklığını kendiniz
ayarlayabilirsiniz. Özel bir renk sıcaklığı ayarlamak için
öncelikle Renk sıcaklığı menüsünde Özel seçeneğini
belirleyin. Özel renk sıcaklığı, uzman kullanıcılara
yönelik bir ayardır.
Dahili Blu-ray Disk oynatıcısı olan bir oyun
konsolunuz varsa tip adını Blu-ray Disk olarak
ayarlamış olabilirsiniz. Etkinlik tarzı ile oyun
oynamak için ideal ayarlara manuel olarak
geçebilirsiniz. TV izlemeye geri dönerken TV ayarına
geçmeyi unutmayın.
Özel bir renk sıcaklığı ayarlamak için…
1. tuşuna basıp Kurulum'u seçin ve Tamam
tuşuna basın.
2. TV
ayarları > Görüntü > Gelişmiş > Renk'i seçin.
3. Özel Renk Sıcaklığı'nı seçin ve Tamam tuşuna
basın.
3. Değeri ayarlamak için (yukarı)
veya (aşağı) oklarına basın. WP beyaz noktası ve
BL siyah seviyesidir. Ayrıca bu menüde ön ayarlardan
birini de seçebilirsiniz.
4. Gerekirse arka arkaya tuşuna basarak menüyü
kapatabilirsiniz.
Manuel olarak ayara geçmek için…
1. tuşuna basıp Kurulum'u seçin ve Tamam
tuşuna basın.
2. TV ayarları > Görüntü > Gelişmiş > Aktivite
tarzı'nı seçin.
3. Oyun, Bilgisayar veya TV'yi seçin. TV ayarı, TV
izlemeye ilişkin görüntü ayarını döndürür.
4. Gerekirse arka arkaya tuşuna basarak menüyü
kapatabilirsiniz.
Renk ayarları
Renk geliştirme
Kontrast Ayarları
Renk geliştirme ile renk yoğunluğunu ve parlak
renklerde ayrıntıları geliştirebilirsiniz.
Kontrast modları
Seviyeyi ayarlamak için…
Kontrast Modu ile ekran yoğunluğunun düşürülerek
güç tüketiminin azaltılacağı seviyeyi ayarlayabilirsiniz.
En iyi güç tüketimi veya en iyi parlaklık yoğunluğuna
sahip görüntüler için bu ayarı seçin.
1. tuşuna basıp Kurulum'u seçin ve Tamam
tuşuna basın.
2. TV
ayarları > Görüntü > Gelişmiş > Renk'i seçin.
3. Renk geliştirme'yi seçin ve Tamam tuşuna basın.
3. Maksimum, Orta, Minimum veya Kapalı
seçeneğini belirleyin.
4. Gerekirse arka arkaya tuşuna basarak menüyü
kapatabilirsiniz.
Seviyeyi ayarlamak için…
1. tuşuna basıp Kurulum'u seçin ve Tamam
tuşuna basın.
2. TV
ayarları > Görüntü > Gelişmiş > Kontrast >
Kontrast modu'nu seçin.
3. Standart, En iyi güç, En iyi görüntü veya Kapalı
öğesini seçin.
4. Gerekirse arka arkaya tuşuna basarak menüyü
kapatabilirsiniz.
Renk sıcaklığı
Renk sıcaklığı ile görüntüyü önceden ayarlanmış bir
renk sıcaklığına ayarlayabilir veya Özel öğesini
seçerek Özel renk sıcaklığı ile kendi sıcaklık ayarınızı
belirleyebilirsiniz. Renk sıcaklığı ve Özel renk sıcaklığı
ayarları uzman kullanıcılar içindir.
Dinamik kontrast
Dinamik Kontrast ile TV'nin görüntüdeki karanlık, orta
ve aydınlık bölgelerdeki ayrıntıları otomatik
zenginleştireceği seviyeyi ayarlayabilirsiniz.
Ön ayarı seçmek için…
1. tuşuna basıp Kurulum'u seçin ve Tamam
tuşuna basın.
2. TV
ayarları > Görüntü > Gelişmiş > Renk'i seçin.
Seviyeyi ayarlamak için…
1. tuşuna basıp
35
Kurulum'u seçin ve
Tamam
tuşuna basın.
2. TV
ayarları > Görüntü > Gelişmiş > Kontrast >
Dinamik kontrast'ı seçin.
3. Maksimum, Orta, Minimum veya Kapalı
seçeneğini belirleyin.
4. Gerekirse arka arkaya tuşuna basarak menüyü
kapatabilirsiniz.
4. Gerekirse arka arkaya
kapatabilirsiniz.
tuşuna basarak menüyü
Keskinlik ayarları
Süper çözünürlük
Süper Çözünürlük ile kenarlar ve dış hatlarda
mükemmel keskinlik sağlayabilirsiniz.
Parlaklık
Açmak veya kapatmak için…
Parlaklık ile görüntü sinyalinin parlaklık seviyesini
ayarlayabilirsiniz. Parlaklık ayarı uzman kullanıcılar
içindir. Uzman olmayan kullanıcıların görüntü
parlaklığını Kontrast ayarıyla belirlemesini öneririz.
1. tuşuna basıp Kurulum'u seçin ve Tamam
tuşuna basın.
2. TV
ayarları > Görüntü > Gelişmiş > Keskinlik > Süper
çözünürlük öğesini seçin.
3. Açık veya Kapalı öğesini seçin.
4. Gerekirse arka arkaya tuşuna basarak menüyü
kapatabilirsiniz.
Seviyeyi ayarlamak için…
1. tuşuna basıp Kurulum'u seçin ve Tamam
tuşuna basın.
2. TV
ayarları > Görüntü > Gelişmiş > Kontrast >
Parlaklık'ı seçin.
3. (sağ) tuşuna basın ve değeri (yukarı)
veya (aşağı) tuşuyla ayarlayın.
4. Gerekirse arka arkaya tuşuna basarak menüyü
kapatabilirsiniz.
Parazit azaltma
Gürültü azaltma ile görüntü gürültüsünü filtreleyebilir
ve seviyesini azaltabilirsiniz.
Parazit azaltmayı ayarlamak için…
1. tuşuna basıp Kurulum'u seçin ve Tamam
tuşuna basın.
2. TV
ayarları > Görüntü > Gelişmiş > Keskinlik >
Gürültü azaltma seçeneğini belirleyin.
3. Maksimum, Orta, Minimum veya Kapalı
seçeneğini belirleyin.
4. Gerekirse arka arkaya tuşuna basarak menüyü
kapatabilirsiniz.
Video kontrastı
Video Kontrastı ile video kontrast aralığını
azaltabilirsiniz.
Seviyeyi ayarlamak için…
1. tuşuna basıp Kurulum'u seçin ve Tamam
tuşuna basın.
2. TV
ayarları > Görüntü > Gelişmiş >
Kontrast > Video kontrastı'nı seçin.
3. (sağ) tuşuna basın ve değeri (yukarı)
veya (aşağı) tuşuyla ayarlayın.
4. Gerekirse arka arkaya tuşuna basarak menüyü
kapatabilirsiniz.
MPEG parazit azaltma
MPEG parazit azaltma ile görüntüdeki dijital geçişleri
yumuşatabilirsiniz. MPEG parazitleri görüntüde
genellikle küçük bloklar veya titreyen kenarlar
biçiminde görülür.
MPEG parazitleri azaltmak için…
Gama
1. tuşuna basıp Kurulum'u seçin ve Tamam
tuşuna basın.
2. TV
ayarları > Görüntü > Gelişmiş > Keskinlik >
MPEG parazit azaltma seçeneğini belirleyin.
3. Maksimum, Orta, Minimum veya Kapalı
seçeneğini belirleyin.
4. Gerekirse arka arkaya tuşuna basarak menüyü
kapatabilirsiniz.
Gama ile görüntü parlaklığı ve kontrastı için doğrusal
olmayan bir ayar belirleyebilirsiniz. Gama ayarı uzman
kullanıcılar içindir.
Seviyeyi ayarlamak için…
1. tuşuna basıp Kurulum'u seçin ve Tamam
tuşuna basın.
2. TV
ayarları > Görüntü > Gelişmiş > Kontrast >
Gama'yı seçin.
3. (sağ) tuşuna basın ve değeri (yukarı)
veya (aşağı) tuşuyla ayarlayın.
36
13.2
Format ve kenarlar
Ses
Görüntü formatı
Ses tarzı
Görüntünün üst ve altında veya her iki yanında siyah
çubuklar görünüyorsa, görüntü formatını ekrana
sığacak bir görüntü formatına ayarlayabilirsiniz.
Tarz seçme
Görüntü formatını değiştirmek için ...
Sesi kolayca ayarlamak için Ses tarzı ile önceden
ayarlanmış bir ayar seçebilirsiniz.
1. tuşuna basıp Kurulum'u seçin ve Tamam
tuşuna basın.
2. TV ayarları > Görüntü > Format ve
kenarlar > Görüntü formatı'nı seçin.
3. Listeden bir format seçin ve Tamam tuşuna basın.
4. Gerekirse arka arkaya tuşuna basarak menüyü
kapatabilirsiniz.
1. tuşuna basıp Kurulum'u seçin ve Tamam
tuşuna basın.
2. TV ayarları > Ses > Ses tarzı'nı ve listedeki
tarzlardan birini seçin.
3. Bir tarz seçin ve Tamam tuşuna basın.
Kullanılabilir Ses tarzları ...
TV izlerken görüntü formatını değiştirmek için ...
1. Bir TV kanalını izlerken tuşuna
basarak Görüntü formatı menüsünü açın.
2. Listeden bir format seçin ve Tamam tuşuna basın.
- Kişisel - İlk başlatma sırasında ayarladığınız ses
tercihleri.
- Orijinal - En doğal ses ayarı
- Film - Film izlemek için idealdir
- Müzik - Müzik dinlemek için idealdir
- Oyun - Oyun oynamak için idealdir
- Haberler - Konuşmalar için idealdir
Ekran kenarları
Ekran kenarları ile görüntüyü biraz büyüterek bozuk
kenarları gizleyebilirsiniz.
Kenarları ayarlamak için ...
Bir tarzı geri yükleme
1. tuşuna basıp Kurulum'u seçin ve Tamam
tuşuna basın.
2. TV ayarları > Görüntü > Format ve kenarlar > Ekran
kenarları'nı seçin.
3. (yukarı) veya (aşağı) tuşuyla değeri
ayarlayın.
4. Gerekirse arka arkaya tuşuna basarak menüyü
kapatabilirsiniz.
Seçilen tarz yaptığınız değişiklikleri kaydeder. Ses
ayarlarının yalnızca Kişisel tarz için yapılmasını
öneririz. Ses Tarzı - Kişisel, Kaynaklar menüsünde her
bağlı cihaz için ayarlarını kaydedebilir.
Tarzı orijinal ayarına geri yüklemek için…
1. tuşuna basıp Kurulum'u seçin ve Tamam
tuşuna basın.
2. TV ayarları > Ses > Tarzı geri yükle'yi seçin.
Görüntü kaydırma
Ses ayarları
Görüntü kaydırma ile görüntünün konumunu hafifçe
hareket ettirebilirsiniz.
Bas
Görüntüyü kaydırmak için ...
Bas ile sesteki düşük tonların seviyesini
ayarlayabilirsiniz.
1. tuşuna basıp Kurulum'u seçin ve Tamam
tuşuna basın.
2. TV ayarları > Görüntü > Format ve
kenarlar > Görüntü kaydırma'yı seçin.
3. Konumu (yukarı), (aşağı), (sağ) veya
(sol) tuşuyla ayarlayın.
4. Gerekirse arka arkaya tuşuna basarak menüyü
kapatabilirsiniz.
Seviyeyi ayarlamak için ...
1. tuşuna basıp Kurulum'u seçin ve Tamam
tuşuna basın.
2. TV ayarları > Ses > Bas'ı seçin.
3. (sağ) tuşuna basın ve değeri (yukarı)
veya (aşağı) tuşuyla ayarlayın.
4. Gerekirse arka arkaya tuşuna basarak menüyü
kapatabilirsiniz.
37
seviyesi ayarı'nı seçin.
3. (sağ) tuşuna basın ve Açık veya Kapalı'yı seçin.
4. Gerekirse arka arkaya tuşuna basarak menüyü
kapatabilirsiniz.
Tiz
Tiz ile sesteki yüksek tonların seviyesini
ayarlayabilirsiniz.
Seviyeyi ayarlamak için ...
1. tuşuna basıp Kurulum'u seçin ve Tamam
tuşuna basın.
2. TV ayarları > Ses > Tiz'i seçin.
3. (sağ) tuşuna basın ve değeri (yukarı)
veya (aşağı) tuşuyla ayarlayın.
4. Gerekirse arka arkaya tuşuna basarak menüyü
kapatabilirsiniz.
TV hoparlörleri
Surround modu
Bir ses cihazı HDMI CEC ile bağlandığında EasyLink
ayarlarından birini kullanabilirsiniz.
- EasyLink'i seçerseniz TV sesi TV tarafından ses
cihazına gönderilir. Ses cihazdan gelirken TV
hoparlörleri TV tarafından kapatılır.
- EasyLink otomatik başlatma. seçeneğini
belirlerseniz TV ses cihazını açar, TV sesini cihaza
gönderir ve TV hoparlörlerini kapatır.
EasyLink veya EasyLink otomatik başlatma
seçiliyken Görüntü ve ses menüsünden TV
hoparlörlerine veya cihaz hoparlörlerine geçebilirsiniz.
TV sesini Ev Sinema Sistemi veya ses sistemi gibi bağlı
bir ses cihazına gönderebilirsiniz. TV hoparlörleri ile
TV sesini nereden duymak ve nasıl kontrol etmek
istediğinizi seçebilirsiniz.
- Kapalı'yı seçerseniz TV hoparlörlerini kalıcı olarak
kapatırsınız.
- Açık'ı seçerseniz TV hoparlörleri daima açık olur.
Surround modu ile TV hoparlörlerinin ses efektini
ayarlayabilirsiniz.
Surround modunu ayarlamak için ...
1. tuşuna basıp Kurulum'u seçin ve Tamam
tuşuna basın.
2. TV ayarları > Ses > Surround modu'nu seçin.
3. (sağ) tuşuna basın ve Stereo veya Incredible
surround'u seçin.
4. Gerekirse arka arkaya tuşuna basarak menüyü
kapatabilirsiniz.
TV hoparlörlerini ayarlamak için ...
1. tuşuna basıp Kurulum'u seçin ve Tamam tuşuna
basın.
2. TV ayarları > Ses > Gelişmiş > TV hoparlörleri'ni
seçin.
3. (sağ) tuşuna basın ve Kapalı, Açık, EasyLink
veya EasyLink otomatik başlatma öğesini seçin.
4. Gerekirse arka arkaya tuşuna basarak menüyü
kapatabilirsiniz.
Kulaklık ses seviyesi
Kulaklık ses seviyesi ile bağlı kulaklığın ses seviyesini
ayrı ayarlayabilirsiniz.
Ses seviyesini ayarlamak için . . .
1. tuşuna basıp Kurulum'u seçin ve Tamam
tuşuna basın.
2. TV ayarları > Ses > Kulaklık ses
seviyesi'ni seçin.
3. Ses seviyesini ayarlamak için (yukarı)
veya (aşağı) tuşuna basın.
4. Gerekirse arka arkaya tuşuna basarak menüyü
kapatabilirsiniz.
Net ses
Clear sound ile konuşma sesini iyileştirebilirsiniz. Bu
ayar haber programları için idealdir. Konuşma
iyileştirmeyi açabilir veya kapatabilirsiniz.
Açmak veya kapatmak için ...
1. tuşuna basıp Kurulum'u seçin ve Tamam
tuşuna basın.
2. TV ayarları > Ses > Gelişmiş > Net ses'i seçin.
3. (sağ) tuşuna basın ve Açık veya Kapalı'yı
seçin.
4. Gerekirse arka arkaya tuşuna basarak menüyü
kapatabilirsiniz.
Gelişmiş ses ayarları
Otomatik ses düzeyi ayarı
Otomatik ses seviyesi ayarı ile TV'nizin ani ses
seviyesi değişimlerinin otomatik dengelemesini
ayarlayabilirsiniz. Ani ses seviyesi değişimleri
genellikle reklamlar başladığında veya kanal
değiştirdiğinizde gerçekleşir.
HDMI1-ARC
Açmak veya kapatmak için ...
HDMI bağlantılarından herhangi birinde bir Ses Dönüş
Kanalı'na (ARC) ihtiyacınız yoksa, ARC sinyalini
kapatabilirsiniz.
1. tuşuna basıp Kurulum'u seçin ve Tamam
tuşuna basın.
2. TV ayarları > Ses > Gelişmiş > Otomatik ses
38
1. tuşuna basıp Kurulum'u seçin ve Tamam
tuşuna basın.
2. TV ayarları > Ses > Gelişmiş > HDMI 1 ARC'yi seçin.
3. (sağ) tuşuna basın ve Açık veya Kapalı'yı
seçin.
4. Gerekirse arka arkaya tuşuna basarak menüyü
kapatabilirsiniz.
eşleşene kadar gecikme değerini artırın. 180 ms'ye
kadar bir gecikme süresi gerekebilir. HTS kullanım
kılavuzunu okuyun. HTS üzerinde bir gecikme değeri
ayarlayarak TV üzerindeki Ses Çıkışı gecikmesini
kapatmanız gereklidir.
Ses Çıkış gecikmesini kapatmak için . . .
1. tuşuna basıp Kurulum'u seçin ve Tamam tuşuna
basın.
2. TV ayarları > Ses > Gelişmiş > Ses çıkış gecikmesi'ni
seçin.
3. Kapalı seçeneğini seçin ve Tamam tuşuna basın.
4. Gerekirse arka arkaya tuşuna basarak menüyü
kapatabilirsiniz.
Ses çıkışı formatı
Ses çıkışı formatı ile TV'nin ses çıkış sinyalini Ev
Sinema Sisteminizin ses işleme özelliklerine uyacak
biçimde ayarlayabilirsiniz.
Ses çıkışı formatını ayarlamak için…
Ses çıkışı dengesi
1. tuşuna basıp Kurulum'u seçin ve Tamam
tuşuna basın.
2. TV ayarları > Ses > Gelişmiş > Ses çıkışı
formatı'nı seçin.
3. (sağ) tuşuna basın ve Çok
kanallı veya Stereo'yu seçin.
4. Gerekirse arka arkaya tuşuna basarak menüyü
kapatabilirsiniz.
Ev Sinema Sistemi'nde gecikme ayarlayamazsanız
Ses çıkışı dengesi ile TV'de gecikme ayarlayabilirsiniz.
Sesi TV'de senkronize etmek için…
1. tuşuna basıp Kurulum'u seçin ve Tamam
tuşuna basın.
2. TV ayarları > Ses > Gelişmiş > Ses çıkışı
dengesi'ni seçin.
3. Kaydırma çubuğunu kullanarak ses dengesini
ayarlayın ve Tamam tuşuna basın.
4. Gerekirse arka arkaya tuşuna basarak menüyü
kapatabilirsiniz.
Ses çıkışı seviyesi ayarı
Ses çıkışı seviyesi ayarı ile Ev Sinema Sistemi ve TV
arasında geçiş yaparken ses seviyelerini aynı seviyeye
getirebilirsiniz.
13.3
Ses seviyesindeki farklılığı ayarlamak için…
Genel ayarlar
1. tuşuna basıp Kurulum'u seçin ve Tamam
tuşuna basın.
2. TV ayarları > Ses > Gelişmiş > Ses çıkışı
seviyesi ayarı'nı seçin.
3. Daha çok, Orta veya Daha az öğesini seçin,
ardından Tamam tuşuna basın.
4. Ses seviyesi farkı büyükse Daha çok öğesini seçin.
Ses seviyesi farkı azsa Daha az'ı seçin.
5. Gerekirse arka arkaya tuşuna basarak menüyü
kapatabilirsiniz.
Menü dili
TV menülerinin ve mesajların dilini değiştirmek için…
1. tuşuna basıp Kurulum'u seçin ve Tamam
tuşuna basın.
2. TV ayarları > Genel ayarlar > Menü dili'ni seçin.
3. İstediğiniz dili seçin.
4. Gerekirse arka arkaya tuşuna basarak menüyü
kapatabilirsiniz.
Ses çıkışı gecikmesi
Saat
TV'ye bir Ev Sinema Sistemi (HTS) bağlıyken TV'deki
görüntü ve HTS'den gelen ses senkronize olmalıdır.
Tarih ve Saat
Otomatik ses ve görüntü senkronizasyonu
Otomatik
En yeni Philips Ev Sinema Sistemlerinde, ses ve video
senkronizasyonu otomatik olarak senkronize edilir ve
daima doğrudur.
Bazı ülkelerde dijital yayınlar UTC - Koordineli
Evrensel Saat bilgisi göndermez. Gün ışığından
tasarruf amaçlı saat değişimi göz ardı edilebilir ve TV
saati hatalı olarak gösterebilir.
Ses senkron gecikmesi
Diğer bazı Ev Sinema Sistemlerinde ses ile görüntüyü
senkronize etmek için ses senkron gecikmesini
ayarlamanız gerekebilir. HTS üzerinde, görüntü ve ses
TV Rehberinde planlanmış programları kaydederken
saat ve tarihi manuel olarak değiştirmemenizi öneririz.
39
Bazı ülkelerde bazı ağ operatörleri için Saat ayarı,
saatin yanlış ayarlanmasını önlemek amacıyla gizli
olur.
Kapatma zamanlayıcısı
TV sinyal alıyorsa ancak 4 saat boyunca uzaktan
kumandada bir tuşa basmazsanız TV enerji tasarrufu
yapmak için otomatik olarak kapanır. Ayrıca TV
herhangi bir sinyal veya 10 dakika boyunca bir
uzaktan kumanda komutu almıyorsa otomatik olarak
kapanır.
TV saatini otomatik olarak düzeltmek için..
1. tuşuna basıp Kurulum'u seçin ve Tamam
tuşuna basın.
2. TV ayarları > Genel ayarlar > Saat > Otomatik
Saat Modu ve Ülkeye bağlı öğelerini seçin.
3. Gün ışığı tasarrufu ile uygun ayarı seçin.
4. Gerekirse arka arkaya tuşuna basarak menüyü
kapatabilirsiniz.
TV'yi monitör olarak kullanıyorsanız veya TV izlemek
için dijital bir alıcı kullanıyorsanız (Set Üstü Kutu STB) ve TV'nin uzaktan kumandasını kullanmıyorsanız
bu otomatik kapanma özelliğini devre dışı bırakmanız
gerekir.
Manuel
Kapatma zamanlayıcısını devre dışı bırakmak için …
TV saatini manuel olarak ayarlamak için…
1. tuşuna basıp Kurulum'u seçin ve Tamam
tuşuna basın.
2. TV ayarları > Genel ayarlar > Kapatma
zamanlayıcısı'nı seçin.
3. Değeri ayarlamak için kaydırma çubuğunun içini
seçin. 0 değeri (Kapalı) otomatik kapanmayı devre
dışı bırakır.
4. Gerekirse arka arkaya tuşuna basarak menüyü
kapatabilirsiniz.
1. tuşuna basıp Kurulum'u seçin ve Tamam
tuşuna basın.
2. TV ayarları > Genel ayarlar > Saat > Otomatik
Saat Modu ve Manuel öğelerini seçin.
3. Ayarlamak için Tarih ve Saat öğelerini seçin.
4. Gerekirse arka arkaya tuşuna basarak menüyü
kapatabilirsiniz.
Zaman dilimi
Konum
Zaman dilimini ayarlamak için…
TV'yi Ev kullanımına ayarlamak için…
1. tuşuna basıp Kurulum'u seçin ve Tamam
tuşuna basın.
2. TV ayarları > Genel ayarlar > Saat > Zaman
dilimi'ni seçin.
3. Zaman dilimlerinden birini seçin.
4. Gerekirse arka arkaya tuşuna basarak menüyü
kapatabilirsiniz.
1. tuşuna basıp Kurulum'u seçin ve Tamam
tuşuna basın.
2. TV ayarları > Genel ayarlar > Konum'u seçin
ve Tamam tuşuna basın.
3. Ana Menü'yü seçin ve Tamam tuşuna basın.
4. Gerekirse arka arkaya tuşuna basarak menüyü
kapatabilirsiniz.
Uyku zamanlayıcısı
TV yerleştirme
Uyku zamanlayıcısıyla, TV'yi önceden ayarlanmış bir
sürenin ardından otomatik olarak bekleme moduna
geçecek biçimde ayarlayabilirsiniz.
İlk kurulumun parçası olarak bu ayar ya TV standında
ya da Duvara Monte olarak ayarlanır. Daha sonra
TV'nin konumunu değiştirirseniz en iyi ses üretimi için
bu ayarı gereken şekilde ayarlayın.
Uyku zamanlayıcısını ayarlamak için . . .
1. tuşuna basıp Kurulum'u seçin ve Tamam
tuşuna basın.
2. TV ayarları > Genel ayarlar > Uyku
zamanlayıcısı'nı seçin.
Kaydırma çubuğu ile süreyi 180 dakikaya kadar 5'er
dakika aralıklarla ayarlayabilirsiniz. Süre 0 dakika
olarak ayarlanırsa uyku zamanlayıcısı kapanır. Geri
sayım sırasında istediğiniz zaman TV'nizi kapatabilir
veya süreyi sıfırlayabilirsiniz.
3. Gerekirse arka arkaya tuşuna basarak menüyü
kapatabilirsiniz.
1. tuşuna basıp Kurulum'u seçin ve Tamam
tuşuna basın.
2. TV ayarları > Genel ayarlar > TV
Yerleştirme ve Tamam tuşuna basın.
3. TV standında veya Duvara Monte öğesini seçin.
4. Gerekirse arka arkaya tuşuna basarak menüyü
kapatabilirsiniz.
40
Fabrika ayarları
TV'yi orijinal TV ayarlarına (fabrika ayarları) geri
döndürebilirsiniz.
Orijinal ayarlara dönmek için…
1. tuşuna basıp Kurulum'u seçin ve Tamam
tuşuna basın.
2. TV ayarları > Genel ayarlar > Fabrika
ayarları'nı seçin ve Tamam tuşuna basın.
3. Gerekirse arka arkaya tuşuna basarak menüyü
kapatabilirsiniz.
TV'yi yeniden kurma
Tam TV kurulumunu yeniden gerçekleştirebilirsiniz. TV
tam olarak yeniden yüklenir.
Tam TV kurulumunu yeniden gerçekleştirmek için…
1. tuşuna basıp Kurulum'u seçin ve Tamam
tuşuna basın.
2. TV ayarları > Genel ayarlar > Televizyonu
yeniden kur'u seçin ve Tamam tuşuna basın.
3. Ekrandaki talimatları uygulayın. Kurulum birkaç
dakika sürebilir.
41
14
Avrupa enerji etiketi
Teknik özellikler
Avrupa Enerji Etiketi, bu ürünün enerji verimliliği sınıfı
hakkında bilgi verir. Bu ürünün enerji verimliliği sınıfı
ne kadar yeşilse tükettiği enerji o kadar düşük
demektir.
Etiket üzerinde; enerji verimliliği sınıfı, bu ürünün
kullanım halindeki ortalama güç tüketimi ve 1 yıl için
ortalama enerji tüketimini bulabilirsiniz. Ayrıca bu
ürünün ülkenizdeki güç tüketimi değerlerini
www.philips.com/TV adresindeki Philips web
sitesinde de bulabilirsiniz.
14.1
Çevresel
Enerji tasarrufu
Eko ayarları, ayarları çevre dostu hale getirir.
TV kanallarını izlerken Eko ayarlarını açmak için
tuşuna basın.
Eko ayarlarını kapatmak için tuşuna tekrar basın.
Enerji tasarrufu
Bu Görüntü tarzı, görüntüyü en yüksek enerji tasarrufu
yapacak şekilde ayarlar.
Ürün Verileri
4101, 4111 serisi için
Ekran kapalı
32PHx4101
Yalnızca müzik dinliyorsanız enerji tasarrufu için TV
ekranını kapatabilirsiniz.
Ekran kapalı 'yı seçin ve Tamam tuşuna basın. Ekranı
tekrar açmak için uzaktan kumandadaki herhangi bir
tuşa basın.
- Enerji Verimliliği Sınıfı: A+
- Görünür Ekran Boyutu: 80 cm / 32 inç
- Açık Modda Güç Tüketimi (W): 30 W
- Yıllık Enerji Tüketimi (kWh) *: 44 kWh
- Bekleme Modunda Güç Tüketimi (W) **: 0,30 W
- Kapalı Modda Güç Tüketimi (W): 0,30 W
- Ekran Çözünürlüğü (Piksel): 1366x768p
Otomatik kapanma
4 saat boyunca TV'nin uzaktan kumandasındaki hiçbir
tuşa basmazsanız veya TV 10 dakika boyunca giriş
sinyali almazsa TV enerji tasarrufu yapmak için
otomatik olarak kapanır.
TV'yi monitör olarak kullanıyorsanız veya TV izlemek
için dijital bir alıcı kullanıyorsanız (Set Üstü Kutusu STB) ve TV'nin uzaktan kumandasını kullanmıyorsanız,
otomatik kapanma özelliğini devre dışı bırakın.
32PFx4101
- Enerji Verimliliği Sınıfı: A+
- Görünür Ekran Boyutu: 80 cm / 32 inç
- Açık Modda Güç Tüketimi (W): 32 W
- Yıllık Enerji Tüketimi (kWh) *: 47 kWh
- Bekleme Modunda Güç Tüketimi (W) **: 0,30 W
- Kapalı Modda Güç Tüketimi (W): 0,30 W
- Ekran Çözünürlüğü (Piksel): 1920x1080p
TV'nizde Eko ayarlarına ek olarak güç tüketimiyle ilgili
çevre dostu teknoloji de vardır.
40PFx4101
Aktif olmayan cihazları kapatma
- Enerji Verimliliği Sınıfı: A+
- Görünür Ekran Boyutu: 102 cm / 40 inç
- Açık Modda Güç Tüketimi (W): 42 W
- Yıllık Enerji Tüketimi (kWh) *: 61 kWh
- Bekleme Modunda Güç Tüketimi (W) **: 0,30 W
- Kapalı Modda Güç Tüketimi (W): 0,30 W
- Ekran Çözünürlüğü (Piksel): 1920x1080p
Etkin olmayan, EasyLink HDMI-CEC (Tüketici
Elektroniği Kontrolü) ile uyumlu bağlı cihazları
kapatın.
Güç yönetimi
Bu TV'nin gelişmiş güç yönetimi özelliği, enerjinin en
verimli şekilde kullanılmasını sağlar. Kişisel TV
ayarlarınızın, ekrandaki görüntülerin parlaklık
seviyesinin ve ortamdaki ışık koşullarının güç
tüketimini nasıl etkilediğini kendiniz görebilirsiniz.
Göreceli güç tüketimini kontrol etmek için . . .
40PFT4111
- Enerji Verimliliği Sınıfı: A+
- Görünür Ekran Boyutu: 100 cm / 40 inç
- Açık Modda Güç Tüketimi (W): 42 W
- Yıllık Enerji Tüketimi (kWh) *: 61 kWh
- Bekleme Modunda Güç Tüketimi (W) **: 0,30 W
- Kapalı Modda Güç Tüketimi (W): 0,30 W
- Ekran Çözünürlüğü (Piksel): 1920x1080p
1. tuşuna basıp Kurulum'u seçin ve Tamam
tuşuna basın.
2. Demo izle > Active Control Demosu 'nu seçin
ve Tamam tuşuna basın.
3. İlgili değerleri kontrol etmek için bir ayar seçin.
48PFx4101
- Enerji Verimliliği Sınıfı: A+
- Görünür Ekran Boyutu: 121 cm / 48 inç
- Açık Modda Güç Tüketimi (W): 56 W
42
- Yıllık Enerji Tüketimi (kWh) *: 82 kWh
- Bekleme Modunda Güç Tüketimi (W) **: 0,30 W
- Kapalı Modda Güç Tüketimi (W): 0,30 W
- Ekran Çözünürlüğü (Piksel): 1920x1080p
14.2
PxH / PxT modelleri için alım
- Anten girişi : 75 ohm koaksiyel (IEC75)
- Alıcı bantları : Hyperband; S-Channel; UHF; VHF
- DVB : DVB-T (karasal, anten) COFDM 2K/8K; DVBT2: sadece '. . . T/12" tür TV'ler için, DVB-C (kablo)
QAM
- Analog video oynatma : NTSC; SECAM; PAL
- Dijital video oynatma : MPEG2 SD/HD (ISO/IEC
13818-2); MPEG4 SD/HD (ISO/IEC 14496-10)
- Dijital ses çalma (ISO/IEC 13818-3)
* kWh cinsinden yıllık enerji tüketimi, 365 gün
boyunca günde 4 saat çalışan televizyonun güç
tüketimini temel alır. Gerçek enerji tüketimi
televizyonun nasıl kullanıldığına bağlı olarak değişir.
** TV uzaktan kumandayla kapatıldığında ve hiçbir
işlev aktif değilken.
Kullanım sonu
14.3
Eski ürünün ve pillerin atılması
Ekran
Ürününüz, geri dönüşüme tabi tutulabilen ve yeniden
kullanılabilen, yüksek kalitede malzeme ve
parçalardan tasarlanmış ve üretilmiştir.
Tip
4101, 4111 serisi için
Çapraz ekran boyutu :
- 32Pxx4101: 80 cm / 32 inç
- 40Pxx4101: 102 cm / 40 inç
- 40PFT4111: 100 cm / 40 inç
- 48Pxx4101: 121 cm / 48 inç
Bu çarpı işaretli tekerlekli çöp arabası işaretli etiketin
bir ürüne yapıştırılması, söz konusu ürünün
2002/96/EC sayılı Avrupa Yönergesi kapsamında
olduğu anlamına gelir.
Ekran çözünürlüğü:
- PFx41x1: 1920x1080p
- PHx4101: 1366x768p
Ekran çözünürlükleri
Lütfen, elektrikli ve elektronik ürünlerin toplanması ile
ilgili bulunduğunuz yerdeki sistem hakkında bilgi
edinin.
Bilgisayar formatları - HDMI (Çözünürlük - yenileme
hızı)
640 x 480 - 60 Hz
800 x 600 - 60 Hz
1024 x 768 - 60 Hz
1280 X 720 - 60 Hz
1280 X 768 - 60 Hz
1280 x 1024 - 60 Hz
1360 x 768 - 60 Hz
1680 x 1050 - 60 Hz*
1920 x 1080 - 60 Hz*
Lütfen, yerel kurallara uygun hareket edin ve eskiyen
ürünlerinizi, normal evsel atıklarınızla birlikte atmayın.
Eskiyen ürününüzün atık işlemlerinin doğru biçimde
gerçekleştirilmesi, çevre ve insan sağlığı üzerinde
olumsuz etkilere yol açılmasını önlemeye yardımcı
olacaktır.
Ürününüz, 2006/66/EC sayılı Avrupa Yönergesi
kapsamında olan ve normal evsel atıklarla birlikte
atılmayan piller içerir.
Bilgisayar formatları - VGA (Çözünürlük - yenileme
hızı)
640 x 480 - 60 Hz
800 x 600 - 60 Hz
1024 x 768 - 60 Hz
1280 x 1024 - 60 Hz
1360 x 768 - 60 Hz
1920 x 1080 - 60 Hz*
Pillerin doğru şekilde atılması, çevre ve insan sağlığı
için ortaya çıkabilecek olumsuz etkilerin
engellenmesine yardım edeceğinden, pillerin ayrı
olarak toplanması konusundaki yerel kanunlar
hakkında bilgi edinin.
Video formatları (Çözünürlük - yenileme hızı)
480i - 60 Hz
480p - 60 Hz
576i - 50 Hz
43
576p - 50 Hz
720p - 50 Hz, 60 Hz
1080i - 50 Hz, 60 Hz
1080p - 24 Hz, 25 Hz, 30 Hz, 50 Hz, 60 Hz
Genişlik 1081,8 mm - Yükseklik 675,7 mm - Derinlik
230,8 mm - Ağırlık ± 12,56 kg
14.6
* Yalnızca PFxxxxx modelleri için.
Bağlantı
14.4
4101 ve 4201 serisi için
Güç
PxK4101 ve PxK4201 için
TV Arka
Ürün özellikleri, önceden bildirim yapılmaksızın
değiştirilebilir. Bu ürüne ait diğer özellik ayrıntıları
için www.philips.com/support adresini ziyaret edin
- HDMI 1 ARC: HDMI Ses Dönüş Kanalı
- HDMI 2
- SERV. U: Servis bağlantı noktası
- SCART (RGB/CVBS): SCART adaptörü
- AUDIO IN (DVI): Stereo 3,5 mm mini jak
- DIGITAL AUDIO OUT: SPDIF
- TV ANTENNA: 75 ohm koaksiyel (IEC)
- Uydu
Güç
- Şebeke elektriği : AC 220-240 V +/-%10
- Ortam sıcaklığı : 5°C - 35°C
- Bekleme sırasında güç tüketimi: 0,3 W değerinden
az
- Güç tasarrufu özellikleri : Eko modu, Görüntü
kapatma (radyo için), Otomatik kapatma, Eko ayarları
menüsü.
TV Yan
- CI: Ortak Arayüz
- USB
- Kulaklık: Stereo 3,5 mm mini jak
Ürün tanıtım levhasında belirtilen güç oranı bu ürün
için normal ev kullanımı koşullarında (IEC 62087 Ed.2)
belirtilen güç tüketimidir. Parantez içinde gösterilen
maksimum güç oranı elektrik güvenliği içindir (IEC
60065 Ed. 7.2).
PxH4101/PxT4101, 40PFT4111 ve
PxH4201/PxT4201
için
14.5
TV Arka
Boyutlar ve ağırlıklar
- HDMI 1 ARC: HDMI Ses Dönüş Kanalı
- HDMI 2
- SERV. U: Servis bağlantı noktası
- SCART (RGB/CVBS): SCART adaptörü
- AUDIO IN (DVI/VGA): Stereo 3,5 mm mini jak
- DIGITAL AUDIO OUT: SPDIF
- TV ANTENNA: 75 ohm koaksiyel (IEC)
4101, 4111 serisi için
32Pxx4101
- TV standı olmadan:
Genişlik 726,5 mm - Yükseklik 438,8 mm - Derinlik
79,2 mm - Ağırlık ± 4,88 kg
TV Yan
- CI: Ortak Arayüz
- USB
- Kulaklık: Stereo 3,5 mm mini jak
- TV standı ile:
Genişlik 726,5 mm - Yükseklik 477,4 mm - Derinlik
170,5 mm - Ağırlık ± 4,96 kg
40Pxx4101, 40PFT4111
14.7
- TV standı olmadan:
Genişlik 903,5 mm - Yükseklik 525,2 mm - Derinlik
76,8 mm - Ağırlık ± 6,8 kg
Ses
4101, 4111 serisi için
- TV standı ile:
Genişlik 903,5 mm - Yükseklik 564,8 mm - Derinlik
195,2 mm - Ağırlık ± 6,89 kg
- Mono / Stereo
- Ses geliştirme: Incredible Surround, Clear Sound
48Pxx4101
- Çıkış gücü:
16 W (%15 THD'de RMS)
- TV standı olmadan:
Genişlik 1081,8 mm - Yükseklik 636,8 mm - Derinlik
80,2 mm - Ağırlık ± 12,4 kg
- TV standı ile:
44
14.8
Multimedya
Not: Multimedya dosyası adları en fazla 128 karakter
uzunluğunda olmalıdır.
Desteklenen multimedya bağlantıları
- USB (FAT / FAT 32 / NTFS): Sadece 500 mA veya
daha az güç tüketen USB cihazlarını bağlayın.
Desteklenen görüntü dosyaları
- JPEG: *.jpg, *.jpeg
- PNG: *.png.jpg
Desteklenen ses dosyaları
- MPEG1: *.mp3
Desteklenen video dosyaları
- *.avi, *.mp4, *.mov, *.mkv, *.mpg, *.mpeg
Desteklenen altyazı formatı
- SRT: çoklu dil desteği
45
4. Gerekirse arka arkaya tuşuna basarak menüyü
kapatabilirsiniz.
15
Yazılım
15.3
15.1
Açık kaynaklı yazılım
Yazılım güncelleme
Bu televizyonda açık kaynaklı yazılım bulunmaktadır.
TP Vision Europe B.V., ilgili lisanslar uyarınca bir
teklifte bulunulan bu üründe kullanılan telif hakkı
korumalı açık kaynaklı yazılım paketlerine ait kaynak
kodunun eksiksiz bir kopyasını, istek üzerine sunmayı
teklif etmektedir.
TV yazılımının güncellenmesi gerekebilir. Yazılımı
TV'ye yüklemek için bir bilgisayarınızın ve bir USB
bellek cihazınızın olması gerekir. 256 MB boş alana
sahip bir USB bellek cihazı kullanın. Yazma
korumasının kapalı olduğundan emin olun.
1. TV güncellemesini başlatma
Yazılım güncellemesini başlatmak için . . .
tuşuna basıp Kurulum'u seçin ve Tamam tuşuna
basın.
Yazılımı güncelle > USB'yi seçin ve Tamam tuşuna
basın.
Bu teklif, elinde bu bilgi bulunan herkes için ürünün
satın alma tarihinden itibaren üç yıl süreyle geçerlidir.
Kaynak kodunu edinmek için lütfen şu adrese
İngilizce mektup gönderin . . .
Intellectual Property Dept.
TP Vision Europe B.V.
Prins Bernhardplein 200
1097 JB Amsterdam
The Netherlands
2. TV'yi tanıma
USB belleği TV'nin USB bağlantılarından birine takın.
Başlat seçeneğini belirleyin ve Tamam tuşuna
basın. USB bellek cihazında bir tanımlama dosyası
yazılıdır.
3. TV yazılımını indirme
USB belleği bilgisayarınıza takın.
USB bellek cihazında update.htm dosyasını bulun ve
dosyaya çift tıklayın.
Kimlik Gönder'e tıklayın.
Yeni yazılım mevcutsa .zip dosyasını indirin.
İndirme işleminden sonra sıkıştırılmış dosyayı açın
ve autorun.upg dosyasını USB bellek cihazına
kopyalayın.
Bu dosyayı klasöre yerleştirmeyin.
15.4
Open source license
Open source license
Open source license statement
Acknowledgements and License Texts for any open
source software used in this product.
This is a document describing the distribution of the
source code used in this product, which fall either
under the GNU General Public License (the GPL), or
the GNU Lesser General Public License (the LGPL), or
any other open source license.
Instructions to obtain source code for this software
can be found in the documentation supplied with this
product.
TP VISION MAKES NO WARRANTIES WHATSOEVER,
EITHER EXPRESS OR IMPLIED, INCLUDING ANY
WARRANTIES OF MERCHANTABILITY OR FITNESS
FOR A PARTICULAR PURPOSE, REGARDING THIS
SOFTWARE.
4. TV yazılımını güncelleme
USB belleği yeniden TV'ye takın. Güncelleme
otomatik olarak başlar.
TV 10 saniyeliğine kapanır ve tekrar açılır. Lütfen
bekleyin.
Aşağıdakilere dikkat edin . . .
- uzaktan kumandayı kullanmayın
- USB bellek cihazını TV'den çıkarmayın
Güncelleme sırasında elektrik kesintisi olursa USB
bellek cihazını TV'den asla çıkarmayın. Elektrik geri
geldiğinde güncelleme işlemi devam eder.
TP Vision offers no support for this software. The
preceding does not affect your warranties and
statutory rights regarding any product(s) you
purchased. It only applies to this source code made
available to you.
15.2
Yazılım sürümü
Geçerli TV yazılımı sürümünü görüntülemek için...
1. tuşuna basıp Kurulum'u seçin ve Tamam
tuşuna basın.
2. Yazılım ayarları'nı seçip Tamam tuşuna basın.
3. Geçerli yazılım bilgileri'ni seçip Sürüm: kısmına
bakın.
46
libsqlite3 (3.7.14)
zlib (1.2.7)
SQLite is a C library that implements an SQL database
engine.
Programs that link with the SQLite library can have
SQL database access without running a separate
RDBMS process.
A massively spiffy yet delicately unobtrusive
compression library
Source: http://linuxappfinder.com/package/libsqlite
3-0
libdirectfb (1.4.11)
libpng
DirectFB is a thin library that provides hardware
graphics acceleration, input device handling and
abstraction, integrated windowing system with
support for translucent windows and multiple display
layers, not only on top of the Linux Framebuffer
Device.
Source: www.zlib.net
libpng is the official PNG reference library. It supports
almost all PNG features.
Source: www.libpng.org
It is a complete hardware abstraction layer with
software fallbacks for every graphics operation that is
not supported by the underlying hardware. DirectFB
adds graphical power to embedded systems and sets
a new standard for graphics under Linux.
OpenSSL (1.0.0.d)
The OpenSSL Project is a collaborative effort to
develop a robust, commercial-grade, full-featured,
and Open Source toolkit implementing the Secure
Sockets Layer (SSL v2/v3) and Transport Layer
Security (TLS v1) protocols as well as a full-strength
general purpose cryptography library. The project is
managed by a worldwide community of volunteers
that use the Internet to communicate, plan, and
develop the OpenSSL toolkit and its related
documentation.
Source: http://directfb.org/
libTomMath (0.42.0)
LibTom Projects are open source libraries written in
portable C under WTFPL. The libraries supports a
variety of cryptographic and algebraic primitives
designed to enable developers and students to
pursue the field of cryptography much more
efficiently.
Source: www.openssl.org
Source: http://libtom.org/
libboost (1.51)
MTD utility (1.5.0)
Boost provides free peer-reviewed portable C++
source libraries, and emphasize libraries that work
well with the C++ Standard Library.
MTD subsystem (stands for Memory Technology
Devices) provides an abstraction layer for raw flash
devices. It makes it possible to use the same API
when working with different flash types and
technologies, e.g. NAND, OneNAND, NOR, AG-AND,
ECC'd NOR, etc.
Boost libraries are intended to be widely useful, and
usable across a broad spectrum of applications.
The Boost license encourages both commercial and
non-commercial use.
Source: www.boost.org
MTD subsystem does not deal with block devices like
MMC, eMMC, SD, CompactFlash, etc. These devices
are not raw flashes but they have a Flash Translation
layer inside, which makes them look like block
devices. These devices are the subject of the Linux
block subsystem, not MTD.
libjpeg (6b)
Libjpeg is a widely used C library for reading and
writing JPEG image files.
Source: http://www.linuxmtd.infradead.org/source.html
Source: http://libjpeg.sourceforge.net/
47
libscew
The aim of SCEW is to provide an easy interface
around the XML Expat parser, as well as a simple
interface for creating new XML documents. It provides
functions to load and access XML elements without
the need to create Expat event handling routines
every time you want to load a new XML document.
SCEW is freely available for download under the
terms of the GNU Lesser General Public License v2.1
(LGPL).
Source: http://www.nongnu.org/scew/
libexpat
Expat is an XML parser library written in C.
It is a stream-oriented parser in which an application
registers handlers for things the parser might find in
the XML document (like start tags).
Source: http://expat.sourceforge.net/
libdrm
libdrm provides core library routines for the X Window
System to directly interface with video hardware
using the Linux kernel's Direct Rendering Manager
(DRM).
Source: http://dri.freedesktop.org/libdrm/
FFMpeg (0.6)
A complete, cross-platform solution to record,
convert and stream audio and video.
Source: www.ffmpeg.org
48
16
bekleme moduna geçiyor
Sorun giderme ve
destek
TV bekleme modundayken Philips başlangıç ekranı
görüntülenir ve TV bekleme moduna geri döner. Bu,
normal bir durumdur. TV'nin güç kaynağı bağlantısı
kesilip yeniden kurulduktan sonraki ilk başlatmada
başlangıç ekranı görüntülenir. Bekleme modundaki
TV'yi açmak için uzaktan kumanda tuşuna veya
TV'deki düğmeye basın.
16.1
Sorun giderme
Bekleme ışığı yanıp sönüyor
Güç kablosunu elektrik prizinden çıkarın. 5 dakika
bekleyip güç kablosunu geri takın. Işık yanıp sönmeye
devam ederse Philips TV Müşteri Destek Merkezi ile
irtibata geçin.
Kanallar
Kurulum sırasında dijital kanal bulunamadı
TV'nizin ülkenizde DVB-T veya DVB-C'yi
desteklediğinden emin olmak için teknik özelliklere
bakın.
Tüm kabloların doğru şekilde bağlı ve doğru ağın seçili
olduğundan emin olun.
Menü dili yanlış
Dili kendi dilinize ayarlayın.
1. tuşuna basıp Kurulum'u seçin ve Tamam
tuşuna basın.
2. TV ayarları > Genel ayarlar > Menü dili 'ni seçin
ve Tamam tuşuna basın.
3. İstediğiniz seçeneği belirleyin ve Tamam tuşuna
basın.
4. Gerekirse arka arkaya tuşuna basarak menüyü
kapatabilirsiniz.
Önceden kurulmuş kanallar kanal listesinden
kayboldu
Doğru kanal listesinin seçili olduğundan emin olun.
Genel
TV açılmıyor:
Görüntü
- Güç kablosunu elektrik prizinden çıkarın. Bir dakika
bekleyip geri takın.
- Güç kablosunun sıkıca takılı olduğundan emin olun.
Görüntü yok / bozuk
- Antenin TV'ye doğru şekilde bağlı olduğundan
emin olun.
- Görüntü kaynağı olarak doğru cihazın seçili
olduğundan emin olun.
- Harici cihazın veya kaynağın doğru şekilde
bağlandığından emin olun.
Açma veya kapatma sırasında çıtırtı sesi geliyor
TV'yi açarken, kapatırken ya da bekleme moduna
alırken TV kasasından gelen bir çıtırtı sesi duyarsınız.
Bu sesin nedeni, TV'nin soğurken ve ısınırken normal
şekilde genişlemesi ve küçülmesidir. Bu durum
performansı etkilemez.
Ses var ama görüntü yok
TV uzaktan kumandaya yanıt vermiyor
- Görüntü ayarlarının doğru olduğundan emin olun.
TV'nin çalışmaya başlaması için belirli bir süre gerekir.
TV bu esnada uzaktan kumandaya veya TV
kontrollerine yanıt vermez. Bu, normal bir durumdur.
TV uzaktan kumandası yanıt vermemeye devam
ediyorsa uzaktan kumandanın çalışıp çalışmadığını
cep telefonu kamerası ile kontrol edebilirsiniz.
Telefonu kamera moduna geçirin ve uzaktan
kumandayı kamera lensine doğrultun. Uzaktan
kumandanın herhangi bir tuşuna bastığınızda
kamerada kızılötesi LED'in titreştiğini görüyorsanız
uzaktan kumanda çalışıyordur. TV'nin kontrol edilmesi
gerekir.
Titreşmeyi görmüyorsanız uzaktan kumanda bozuk ya
da pilleri bitmiş olabilir.
TV ile kablosuz olarak eşleştirilmiş uzaktan
kumandaları bu yöntemle kontrol edemezsiniz.
Anten az çekiyor
- Antenin TV'ye doğru şekilde bağlı olduğundan
emin olun.
- Hoparlörler, topraklanmamış ses cihazları, neon
ışıklar, yüksek binalar ve diğer büyük cisimler alım
kalitesini etkileyebilir. Mümkünse anten yönünü
değiştirerek ya da cihazları TV'den uzaklaştırarak alım
kalitesini artırmaya çalışın.
- Alım yalnızca bir kanalda zayıfsa kanala ince ayar
yapın.
Cihazdan gelen görüntü kötü
- Cihazın doğru şekilde bağlandığından emin olun.
- Görüntü ayarlarının doğru olduğundan emin olun.
Görüntü ayarları bir süre sonra değişiyor
Philips başlangıç ekranı gösterildikten sonra TV
Konum öğesinin Giriş seçeneğine ayarlandığından
49
emin olun. Bu modda ayarları değiştirebilir ve
kaydedebilirsiniz.
(yalnızca mini jak) girişine bağlandığından emin olun.
EasyLink çalışmıyor
Ticari reklam görünüyor
Konum öğesinin Giriş seçeneğine ayarlandığından
emin olun.
- HDMI cihazların HDMI-CEC ile uyumlu olduğundan
emin olun. EasyLink özellikleri yalnızca HDMI-CEC ile
uyumlu olan cihazlarla çalışır.
Görüntü ekrana sığmıyor
Ses simgesi gözükmüyor
Farklı bir görüntü formatına geçin. tuşuna basın.
- Bir HDMI-CEC ses cihazı bağlandığında bu durum
normaldir.
Görüntü formatı kanaldan kanala değişiyor
USB cihazındaki fotoğraflar, videolar ve müzikler
"Otomatik" olmayan bir görüntü formatı seçin.
gözükmüyor
Görüntü doğru konumda değil
- USB depolama cihazının depolama cihazı
belgelerinde belirtilen şekilde Yığın Depolama Sınıfı
uyumlu olarak ayarlandığından emin olun.
- USB depolama cihazının TV ile uyumlu olduğundan
emin olun.
- Ses ve görüntü dosyası formatlarının TV tarafından
desteklendiğinden emin olun.
Bazı cihazlardan gelen görüntü sinyalleri ekrana
doğru şekilde oturmayabilir. Bağlı cihazın sinyal
çıkışını kontrol edin.
Bilgisayar görüntüsü sabit değil
Bilgisayarınızın desteklenen çözünürlüğü ve yenileme
hızını kullandığından emin olun.
USB dosyaları kesik kesik oynatılıyor
- USB depolama cihazının aktarım performansı, TV'ye
veri aktarma hızını sınırlayarak kötü kaliteli oynatmaya
neden olabilir.
Ses
Ses yok veya kalitesi kötü
16.2
TV ses sinyali algılamazsa otomatik olarak ses çıkışını
kapatır. Bu, arıza olduğu anlamına gelmez.
Kayıt olun
- Ses ayarlarının doğru olduğundan emin olun.
- Tüm kabloların doğru şekilde bağlandığından emin
olun.
- Ses seviyesinin kapatılmadığından veya sıfıra
ayarlanmadığından emin olun.
- TV ses çıkışının Ev Sinema Sistemi ses girişine bağlı
olduğundan emin olun.
- Ses, HTS hoparlörlerinden duyulmalıdır.
- Bazı cihazlar HDMI ses çıkışını manuel olarak
etkinleştirmenizi gerektirebilir. HDMI ses
etkinleştirildiği halde hala ses duyamıyorsanız cihazın
dijital ses formatını PCM'ye (Darbe Kodu
Modülasyonu) değiştirmeyi deneyin. Talimatlar için
cihazınızla birlikte verilen belgelere bakın.
TV'nizi kaydettirin ve tam destek (yüklemeler dahil),
yeni ürünlerle ilgili bilgilere ayrıcalıklı erişim, özel
teklifler ve indirimler, ödüller kazanma şansı ve hatta
yeni sürümlerle ilgili özel anketlere katılma dahil
olmak üzere pek çok avantajdan faydalanın.
www.philips.com/welcome adresini ziyaret edin
16.3
Yardım
Bu TV'de ekran yardımı sunulmaktadır.
Yardımı açma
Bağlantılar
1. Ana menüyü açmak için tuşuna basın.
2. Yardım'ı seçin ve Tamam tuşuna basın.
HDMI
UMv_v9_20160323
- HDCP (Yüksek Bant Genişliğine Sahip Dijital İçerik
Koruması) desteği, TV'nin HDMI cihazından gelen
içeriği görüntülemesinde gecikmeye neden olabilir.
- TV HDMI cihazını algılamıyorsa ve görüntü
görüntülenmiyorsa kaynağı bir cihazdan başka bir
cihaza geçirin ve daha sonra geri alın.
- Ses aralıklı olarak kesiliyorsa HDMI cihazından çıkış
ayarlarının doğru olduğundan emin olun.
- HDMI - DVI adaptörü veya HDMI - DVI kablosu
kullanıyorsanız varsa ek bir ses kablosunun AUDIO IN
UMv_v10_20160331
UMv_v11_20160505
50
16.4
Çevrimiçi yardım
Philips TV ile ilgili herhangi bir sorunu çözmek için
çevrimiçi destek hizmetimize başvurabilirsiniz. Dilinizi
seçebilir ve ürün model numarasını girebilirsiniz.
www.philips.com/support adresini ziyaret edin.
Destek sayfasında ülkenizde bize ulaşabileceğiniz
telefon numarasını ve ayrıca sık sorulan soruların
(SSS) yanıtlarını bulabilirsiniz. Bazı ülkelerde
temsilcilerimizle sohbet etme ve sorularınızı doğrudan
ya da e-posta yoluyla yöneltme seçeneği de
sunulmaktadır.
Yeni TV yazılımını veya kılavuzunu bilgisayarınızda
okumak için yükleyebilirsiniz.
16.5
Müşteri Desteği / Onarım
Destek ve tamirat için ülkenizdeki Müşteri Destek
Merkezi'nin numarasını arayabilirsiniz. Telefon
numarası TV ile birlikte verilen basılı belgelerde
bulunmaktadır.
İsterseniz, www.philips.com/support adresindeki web
sitemize başvurabilirsiniz.
TV model numarası ve seri numarası
TV ürün model numarası ve seri numarasını vermeniz
istenebilir. Bu numaraları ambalaj etiketinde veya
TV'nin arkasında veya alt kısmındaki tip etiketinde
bulabilirsiniz.
Uyarı
TV'nizi tamir etmeye kalkışmayın. Bu; ciddi
yaralanmalara, TV'nizin tamir edilemez bir şekilde
zarar görmesine veya garantinizin geçersiz kalmasına
neden olabilir.
51
17
Yaralanma veya TV'de hasar oluşması
riski
Güvenlik ve bakım
- 25 kilogramdan (55 lbs) daha ağır bir TV'yi
kaldırmak ve taşımak için iki kişi gerekir.
17.1
Güvenlik
- TV'yi stand üzerine monte ediyorsanız sadece
birlikte verilen standı kullanın. Standı TV'ye sıkıca
sabitleyin.
TV'yi, TV'nin ve standın ağırlığını taşıyabilecek güçte
düz ve yatay bir yüzey üzerine yerleştirin.
Önemli
TV'nizi kullanmadan önce tüm güvenlik talimatlarını
okuyun ve anlayın. Talimatların hatalı
uygulanmasından kaynaklanan hasarlarda garanti
geçerli değildir.
- Duvara monte ederken, duvar montaj tertibatının
TV setinin ağırlığını güvenli bir şekilde
taşıyabileceğinden emin olun. TP Vision kaza,
yaralanma veya hasara neden olacak şekilde yapılan
uygunsuz duvar montajlarıyla ilgili hiçbir sorumluluğu
kabul etmemektedir.
TV'nin düşmesini engelleme
- Bu ürünün bazı parçaları camdan üretilmiştir.
Yaralanma ve hasara karşı dikkatli taşıyın.
TV'nin düşmesini engellemek için her zaman birlikte
verilen duvar braketini kullanın. TV'yi zemine
yerleştirseniz bile braketi monte edin ve TV'yi brakete
sabitleyin.
TV'nin zarar görme riski!
TV'yi prize bağlamadan önce, gerilim değerinin TV'nin
arka kısmında belirtilen değerle aynı olduğundan
emin olun. Gerilim değerleri birbirinden farklıysa TV'yi
kesinlikle prize bağlamayın.
Montaj talimatlarını TV ile birlikte verilen Hızlı
Başlangıç Kılavuzu'nda bulabilirsiniz. Bu kılavuzu
kaybetmeniz halinde kılavuzu www.philips.com
adresinden indirebilirsiniz
Yükleyeceğiniz Hızlı Başlangıç Kılavuzu'nu aramak için
TV'nin ürün tipi numarasını kullanın.
Yaralanma riski
TV'nin devrilerek yaralanmaya neden olmasını
önlemek için şu önlemleri uygulayın:
Elektrik çarpması veya yangın riski
- TV'yi asla örtü veya çekilebilecek başka bir
malzemeyle kaplı bir yüzeye yerleştirmeyin.
- TV'yi asla yağmura veya suya maruz bırakmayın.
TV'nin yanına vazo gibi içi su dolu nesneler koymayın.
TV'nin üzerine veya içine sıvı dökülmesi durumunda
TV'nin güç kablosunu elektrik prizinden hemen çıkarın.
TV'nizi kullanmadan önce Philips TV Müşteri Destek
Merkezi'ne kontrol ettirin.
- TV'nin herhangi bir parçasının, yerleştirildiği yüzeyin
kenarlarının dışına taşmadığından emin olun.
- Mobilyayı ve TV'yi duvara sabitlemeden veya
uygun bir destek düzeni oluşturmadan, TV'yi kesinlikle
kitaplık gibi yüksek mobilyaların üzerine
yerleştirmeyin.
- TV'yi, uzaktan kumandayı veya pilleri kesinlikle aşırı
ısıya maruz bırakmayın. Bunları kesinlikle yanan
mumların, açık alevlerin veya doğrudan güneş ışığı
gibi diğer ısı kaynaklarının yanına yerleştirmeyin.
- Çocuklara mobilyaların üzerine çıkarak TV'ye
ulaşmaya çalışmanın tehlikelerini anlatın.
- TV'nin havalandırma deliklerinden veya diğer
açıklıklarından içeri asla bir cisim sokmayın.
Pilleri yutma riski!
Uzaktan kumandada küçük çocuklar tarafından
kolayca yutulabilecek hücre tipi piller kullanılıyor
olabilir. Bu pilleri her zaman çocukların ulaşamayacağı
yerlerde saklayın.
- Güç kablosunun üzerine kesinlikle ağır cisimler
koymayın.
- Kablo fişini darbelere karşı koruyun. Sıkı durmayan
fişler kıvılcım sıçramasına veya yangına neden olabilir.
TV ekranını döndürürken güç kablosunun
gerilmediğinden emin olun.
- TV'nin güç bağlantısını kesmek için TV'nin elektrik
fişi prizden çekilmelidir. Gücü keserken, her zaman
kabloyu değil fişi çekmeye dikkat edin. Her zaman fiş,
güç kablosu ve prize tam olarak erişim
sağlayabilmeniz gerekir.
52
Sabit görüntülerden mümkün olduğunca kaçının.
Sabit görüntüler, ekranda uzun süre kalan
görüntülerdir. Sabit görüntüler arasında ekran
menüleri, siyah çubuklar, saat ekranları vb.
bulunmaktadır. Hareketsiz görüntüler kullanmak
zorundaysanız ekranın zarar görmesini önlemek için
ekran kontrastını ve parlaklığını azaltın.
Aşırı ısınma riski
TV'yi hiçbir zaman etrafında yeterli boşluk olmayan
bir alana kurmayın. Havalandırma için TV'nin
çevresinde her zaman en az 10 cm boş alan bırakın.
Perdelerin veya başka eşyaların TV'nin havalandırma
deliklerini kapatmasına engel olun.
Şimşekli fırtınalar
Şimşekli fırtınalar öncesinde TV'nin güç ve anten
bağlantılarını kesin.
Şimşekli fırtınalar sırasında TV'ye, güç kablosuna veya
anten kablosuna asla dokunmayın.
İşitme duyusunun zarar görmesi riski
Yüksek ses seviyelerinde veya uzun süre boyunca
kulaklık kullanmaktan kaçının.
Düşük sıcaklıklar
TV'nin nakliyesi, 5°C'den düşük sıcaklıklarda
yapılmışsa TV'nin ambalajını açın ve TV'yi prize
takmadan önce TV'nin ortam sıcaklığına ulaşmasını
bekleyin.
Nem oranı
Nadir durumlarda, sıcaklık ve neme bağlı olarak TV ön
camının içerisinde küçük yoğunlaşmalar oluşabilir
(bazı modellerde). Bunu önlemek için TV'yi doğrudan
güneş ışığına, ısıya veya neme maruz bırakmayın.
Yoğunlaşma oluşursa TV birkaç saatliğine çalıştırıldığı
zaman kendiliğinden kaybolacaktır.
Rutubet yoğunlaşması TV'ye zarar vermez ya da
arızaya yol açmaz.
17.2
Ekran bakımı
- Ekrana herhangi bir nesne ile dokunulmamasını,
ekranın itilmemesini, sürtülmemesini ve çizilmemesini
sağlayın.
- Temizlik öncesinde TV'nin fişini çıkarın.
- TV'yi ve kasasını yumuşak ve nemli bir bezle silin.
TV'yi temizlemek için kesinlikle alkol, kimyasal
maddeler veya ev temizlik ürünleri kullanmayın.
- Şekil bozukluğu oluşmasını veya renk solmasını
engellemek için su damlacıklarını olabildiğince çabuk
silin.
53
yeşil veya mavi) görünebilir. Bu, ekranın yapısal
özelliğinden kaynaklanır (ortak endüstri standartları
dahilinde) ve bir arıza değildir.
18
Kullanım şartları,
telif hakları ve
lisanslar
CE uyumluluğu
TP Vision Europe B.V. bu televizyonun, 1999/5/EC
(RTTE), 2004/108/EC (EMC), 2006/95/EC (Düşük
Voltaj), 2009/125/EC (Enerji Etiketi) ve 2011/65/EC
(RoHS) Direktiflerinin temel gereksinimlerini
karşıladığını ve diğer ilgili hükümlerle uyumlu
olduğunu beyan eder.
18.1
Kullanım koşulları
Haziran 2016'dan itibaren şu Direktifler geçerlidir:
2014/53/EU (RED), 2009/125/EC (Çevre Dostu
Tasarım), 2010/30/EU (Enerji Etiketi) ve 2011/65/EC
(RoHS).
2016 © TP Vision Europe B.V. Tüm hakları saklıdır.
Bu ürün, ürünün üreticisi olan ve burada TP Vision
olarak anılacak olan TP Vision Europe B.V. veya bağlı
şirketlerinden biri tarafından pazara sunulmuştur. Bu
kitapçıkla birlikte ambalajlanan TV'nin garantörü TP
Vision'dır. Philips ve Philips Kalkan Amblemi,
Koninklijke Philips N.V. şirketinin tescilli ticari
markalarıdır.
EMF uyumluluğu TP Vision Europe B.V., tüketiciler
için her elektronik cihaz gibi genel olarak
elektromanyetik sinyal verme ve alma özelliğine sahip
olan birçok ürün üretmekte ve satmaktadır. Philips'in
önde gelen İş İlkelerinden biri, ürünlerimiz için tüm
gerekli sağlık ve güvenlik önlemlerini almak, tüm
geçerli yasal şartlara uyum sağlamak ve ürünlerin
üretildiği tarihte geçerli olan Elektro Manyetik Alan
(EMF) standartlarına bağlı kalmaktır. Philips, sağlık
üzerinde olumsuz etkileri olmayan ürünler
geliştirmeyi, üretmeyi ve pazarlamayı hedefler. TP
Vision, amaçlanan kullanım için doğru şekilde
çalıştırıldıkları süre boyunca ürünlerinin kullanımının
bugünkü bilimsel kanıtlara göre güvenli olduğunu
onaylar. Philips, uluslararası EMF ve güvenlik
standartlarının geliştirilmesinde etkin rol oynamakta
ve bu sayede standartlaştırma gelişmelerini ürünlerine
erkenden entegre edebilmektedir.
Teknik özellikler önceden bildirilmeksizin
değiştirilebilir. Ticari markalar, Koninklijke Philips
Electronics N.V şirketine veya ilgili hak sahiplerine
aittir. TP Vision, daha önce yapılan sevkiyatlarda
ayarlama yapma yükümlülüğü olmaksızın ürünleri
herhangi bir zamanda değiştirme hakkını saklı tutar.
TV ile ambalajlanan yazılı içeriğin ve TV'nin belleğinde
bulunan ya da Philips web sitesinden indirilen
kılavuzun sistemin kullanım amacı için yeterli olduğu
düşünülmektedir.
Bu kılavuzda bulunan içeriğin sistemin kullanım amacı
için yeterli olduğu düşünülmektedir. Ürün, bağımsız
modülleri veya prosedürleri burada belirtilenler
dışındaki amaçlar için kullanılacaksa geçerlilik ve
uygunluk onayı alınmalıdır. TP Vision Europe
B.V., içeriğin herhangi bir ABD patentini ihlal
etmediğini garanti eder. Açık veya zımni başka hiçbir
garanti verilmez. Bu belgenin içeriğindeki hatalar veya
bu belgenin içeriğinden kaynaklanan sorunlar için TP
Vision Europe B.V. sorumlu tutulamaz. Philips'e
bildirilen hatalar mümkün olan en kısa sürede
düzeltilecek ve Philips destek web sitesinde
yayınlanacaktır. Garanti şartları Yaralanma, TV'de
hasar oluşması veya garantinin geçersiz olması riski!
TV'nizi tamir etmeye kesinlikle kalkışmayın. TV'yi ve
aksesuarları yalnızca üreticinin amaçladığı şekilde
kullanın. TV'nin arka tarafına basılı olan uyarı işareti,
elektrik çarpması riskini belirtir. TV'nin kapağını asla
açmayın. Servis veya onarım hizmeti almak için her
zaman Philips TV Müşteri Destek Merkezi ile irtibata
geçin. Bu kılavuzda açık olarak yasaklanan kullanımlar
ya da bu kılavuzda önerilmeyen veya izin verilmeyen
değişiklikler veya montaj prosedürleri garantiyi
geçersiz kılar. Piksel özellikleri Bu LCD/LED ürünü çok
sayıda renkli piksele sahiptir. %99,999 oranında veya
daha fazla etkin piksele sahip olsa da ekranda sürekli
olarak siyah noktalar veya parlak ışık noktaları (kırmızı,
18.2
Telif hakları ve lisanslar
HDMI
HDMI®
HDMI, HDMI High-Definition Multimedia Interface
terimleri ve HDMI Logosu Amerika Birleşik
Devletleri'nde ve diğer ülkelerde HDMI Licensing
LLC'ye ait ticari veya tescilli ticari markalardır.
54
Dolby
Dolby®
Dolby Laboratories lisansı altında üretilmiştir. Dolby
ve çift D sembolü, Dolby Laboratories'in ticari
markalarıdır.
MHEG yazılımı
MHEG yazılımı (Yazılım) telif hakkı bu televizyona (bu
ürün) dahil edilmiştir ve S&T CLIENT SYSTEMS
LIMITED (Sahip) şirketinin sahip olduğu etkileşimli
televizyon özelliklerini kullanmanıza olanak sağlamak
için birlikte verilir. Yazılımı sadece bu ürünle birlikte
kullanabilirsiniz.
Kensington
Kensington ve Micro Saver, ACCO World
Corporation'ın ABD'de tescilli ticari markaları ve diğer
ülkelerde tescil başvurusu yapılmış ve beklemede
olan ticari markalarıdır.
Diğer ticari markalar
Diğer tüm tescilli veya tescilsiz ticari markalar ilgili
sahiplerinin mülkiyetindedir.
55
Dizin
56
Powered by TCPDF (www.tcpdf.org)
57