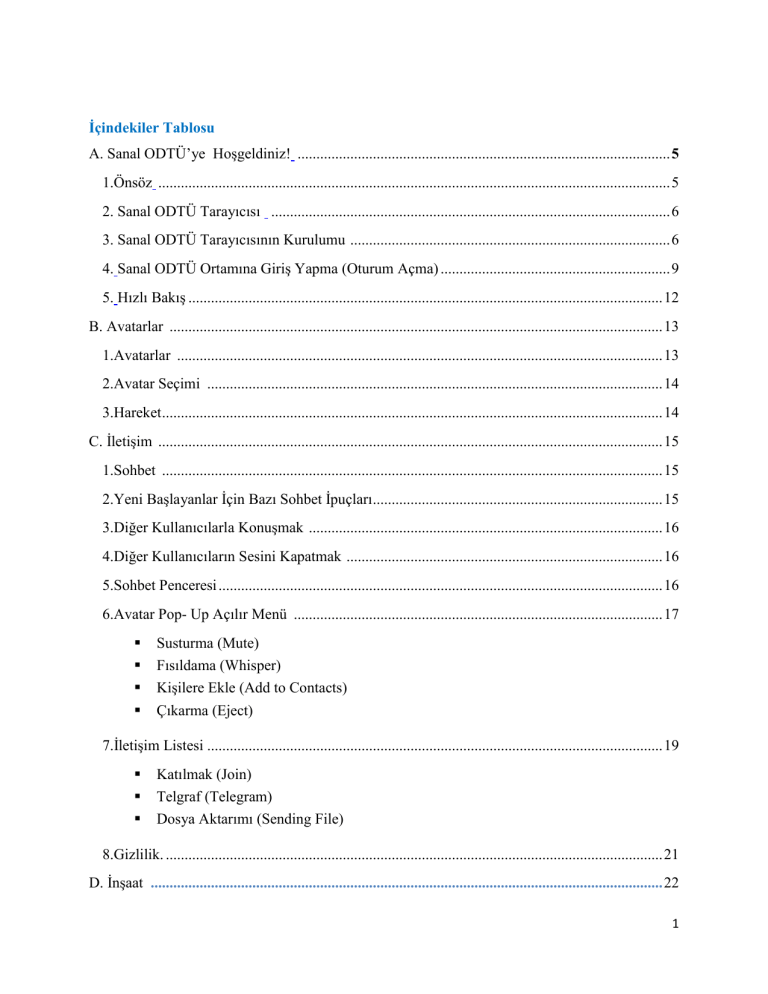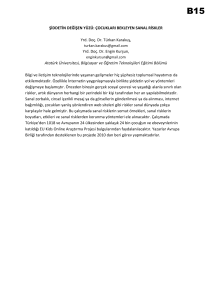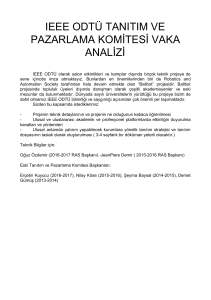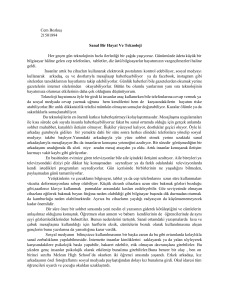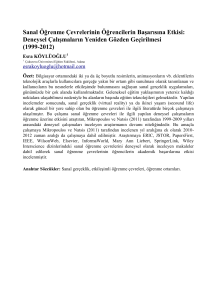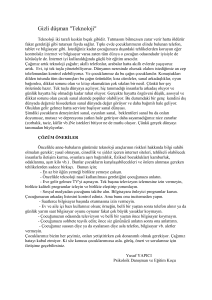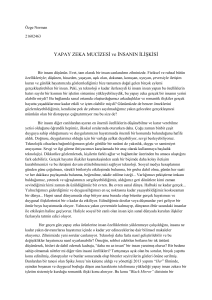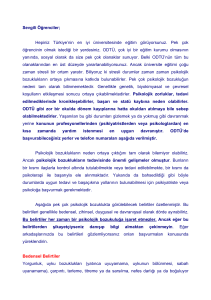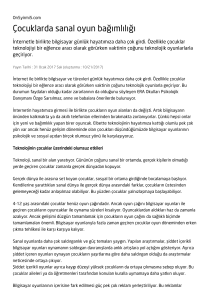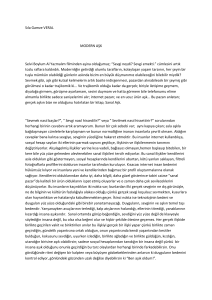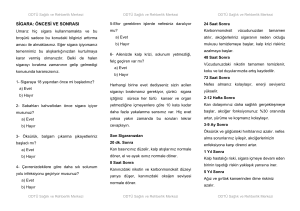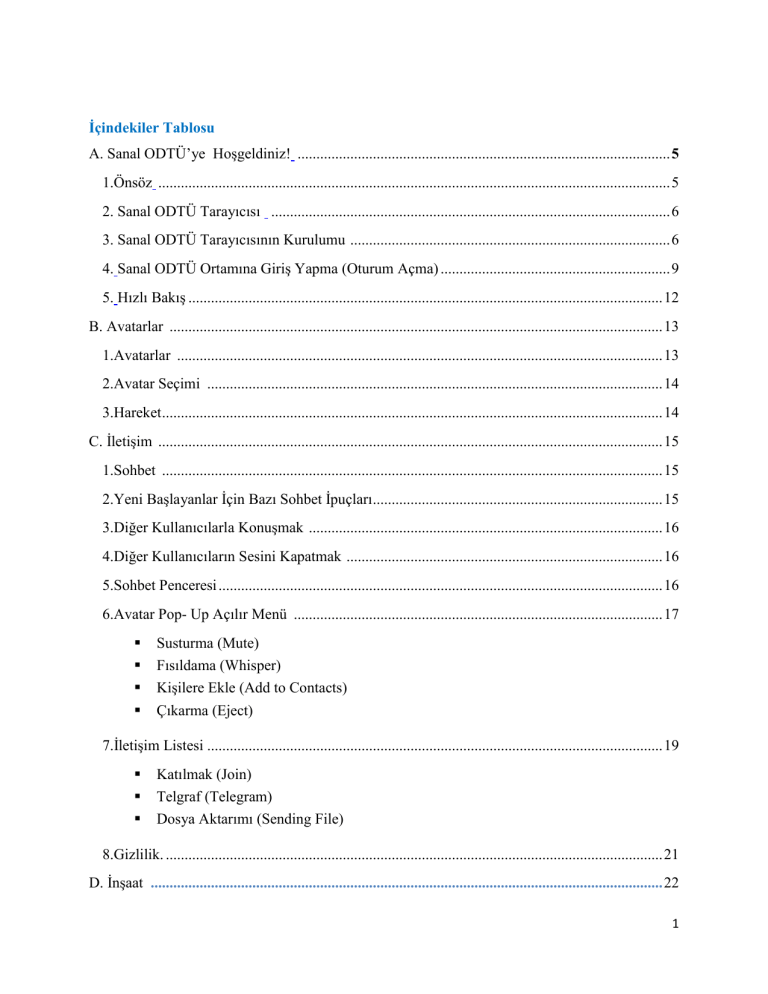
İçindekiler Tablosu
A. Sanal ODTÜ’ye Hoşgeldiniz! ................................................................................................... 5
1.Önsöz ........................................................................................................................................ 5
2. Sanal ODTÜ Tarayıcısı .......................................................................................................... 6
3. Sanal ODTÜ Tarayıcısının Kurulumu ..................................................................................... 6
4. Sanal ODTÜ Ortamına Giriş Yapma (Oturum Açma) ............................................................. 9
5. Hızlı Bakış .............................................................................................................................. 12
B. Avatarlar ................................................................................................................................... 13
1.Avatarlar ................................................................................................................................. 13
2.Avatar Seçimi ......................................................................................................................... 14
3.Hareket ..................................................................................................................................... 14
C. İletişim ...................................................................................................................................... 15
1.Sohbet ..................................................................................................................................... 15
2.Yeni Başlayanlar İçin Bazı Sohbet İpuçları ............................................................................. 15
3.Diğer Kullanıcılarla Konuşmak .............................................................................................. 16
4.Diğer Kullanıcıların Sesini Kapatmak .................................................................................... 16
5.Sohbet Penceresi ...................................................................................................................... 16
6.Avatar Pop- Up Açılır Menü .................................................................................................. 17
Susturma (Mute)
Fısıldama (Whisper)
Kişilere Ekle (Add to Contacts)
Çıkarma (Eject)
7.İletişim Listesi ......................................................................................................................... 19
Katılmak (Join)
Telgraf (Telegram)
Dosya Aktarımı (Sending File)
8.Gizlilik. .................................................................................................................................... 21
D. İnşaat ........................................................................................................................................ 22
1
1.Başlamadan Önce ................................................................................................................... 22
2.İnşa Etme ................................................................................................................................ 24
3.Nesneleri Taşıma .................................................................................................................... 25
4.Nesnelere Hareket Ekleme ...................................................................................................... 26
E. Tetikleyiciler ............................................................................................................................. 29
F. Komutlar ................................................................................................................................... 30
1.Animasyon (Animate) Komutu .............................................................................................. 30
2.Astart Komutu ........................................................................................................................ 32
3.Astop Komutu ......................................................................................................................... 32
4.Renk (Color) Komutu ............................................................................................................. 32
5. Işık Halkası (Corona) Komutu ............................................................................................... 34
6.İncele (Examine) Komutu ....................................................................................................... 34
7.Frame Komutu ........................................................................................................................ 35
8.Işık (Light) Komutu ................................................................................................................ 35
9.Ortam (Media) Komutu .......................................................................................................... 37
10.Hareket (Move) Komutu ....................................................................................................... 39
11.Resim (Picture) Komutu ....................................................................................................... 41
12.Döndürme (Rotate)Komutu .................................................................................................. 42
13.Katı (Solid) Komutu ............................................................................................................. 44
14.Ses (Sound) Komutu ............................................................................................................. 45
15.Gürültü (Noise) Komutu ....................................................................................................... 46
16.Işınlanma (Teleport) Komutu ............................................................................................... 47
17.Doku (Texture) Komutu ....................................................................................................... 48
18.URL Komutu ........................................................................................................................ 49
19.Görünürlük (Visibility) Komutu ........................................................................................... 49
20.İşaret (Sign) Komutu ............................................................................................................ 50
21.İsim (Name) Komutu ............................................................................................................ 51
G. Özel Nesneler ........................................................................................................................... 53
2
1. Özel Nesne (Special Objects) Nedir? .................................................................................... 53
2. Özel Nesnelerin Seçilmesi ve Gözterilmesi ............................................................................ 54
3. Parçacık Yayıcı (Particle Emitter) ......................................................................................... 55
4. Taşıyıcı (Mover) .................................................................................................................... 61
5. Bölge (Zone) .......................................................................................................................... 62
6. Kamera (Camera) Nesnesi ...................................................................................................... 68
H. Menüler .................................................................................................................................... 70
1. Giriş (Login) Menüsü ............................................................................................................ 70
2. Görünüm (View) Menüsü ...................................................................................................... 70
3. Görünürlük (Visibility) Menüsü ............................................................................................ 71
4. Gösterim (Show) Menüsü ...................................................................................................... 71
5. Işınlanma (Teleport) Menüsü ................................................................................................ 72
6. Web Menüsü .......................................................................................................................... 73
7.Yardım (Help) Menüsü ........................................................................................................... 74
8.Tabs Penceresi ........................................................................................................................ 74
I. Tarayıcı Ayarları ........................................................................................................................ 76
1. Genel (General ) Ayarlar ....................................................................................................... 77
2. Performans (Performance)Ayarları ........................................................................................ 80
3. Disk Kullanımı(Disk Usage)
.................................................................................................................................................... 81
4. İndirme (Downloads) Ayarları .............................................................................................. 82
5. Sohbet (Chat) Ayarları ........................................................................................................... 83
6.Gelişmiş (Advanced) Ayarlar .................................................................................................. 85
7.Video Ayarları ......................................................................................................................... 86
3
Bu kaynak Proje Yönetimi ve Geliştirilmesi dersi kapsamında Prof. Dr. Kürşat Çağıltay ve
Araştırma Görevlisi Ersin Kara rehberliğinde Orta Doğu Teknik Üniversitesi Bilgisayar ve
Öğretim Teknolojileri Eğitimi bölümü dördüncü sınıf öğrencileri; Dilek Atalar, Handan Atun,
Nurcan Variş ve Yeliz Tunga tarafından hazırlanmıştır.
4
A. SANAL ODTÜ’ YE HOŞ GELDİNİZ!
1.Önsöz
Sanal ODTÜ ActiveWorlds yazılımını kullanan çevrimiçi bir uygulamadır. Bu uygulama ile
İnternet ortamında üç boyutlu sanal dünyalar oluşturulabileceği gibi gerçek dünyadan kesitlerde
bu ortamda modellenebilir. Kişiler bu ortamda Avatar adı verilen üç boyutlu görsel nesnelerle
temsil edilir.
Hazırladığımız bu materyal içinde Sanal ODTÜ içerisinde yer alan temel özellikler uygulamalı
örnekler ile ayrıntılı bir şekilde anlatılmıştır.
Bu materyal hazırlanırken ActiveWorlds uygulamasının resmi İnternet sitesi üzerinde bulunan
çevrimiçi materyallerden faydalanılmış, metinler orijinallerine sadık kalınarak sade bir dille
çevrilmiştir. Daha detaylı bilgi için http://sanalokul.ceit.metu.edu.tr adlı İnternet sitemizi ve
ActiveWorlds yazılımının resmi İnternet sitesi olan www.activeworlds.com adresini de ziyaret
edebilirsiniz.
5
2.Sanal ODTÜ Tarayıcısı
Sanal ODTÜ ortamına girebilmeniz için öncelikle Sanal ODTÜ tarayıcısını indirmeniz ve
bilgisayarınıza
kurmanız
gerekmektedir.
Sanal
ODTÜ
tarayıcısını
indirmek
için
http://sanalokul.ceit.metu.edu.tr adresini ziyaret edin.
3.Sanal ODTÜ Tarayıcısının Kurulumu
1. Yukarıda verilen İnternet adresinden Sanal ODTÜ tarayıcısını bilgisayarınıza indirdikten
sonra Sanal ODTÜ ikonunun üzerine çift tıklanarak kurulum başlatılır.
2. Açılan pencereden Next (İleri) butonuna tıklanır.
3. Açılan pencereden Next (İleri) butonuna tıklanır.
6
4. Eğer Sanal ODTÜ tarayıcısı farklı bir diske kurulmak istenmiyorsa, açılan pencereden
Next (İleri)
butonuna tıklanır. Bu durumda Sanal ODTÜ tarayıcısı C diski altında
otomatik olarak oluşturulacak Sanalodtu klasörüne kurulur.
5. Eğer Sanal ODTÜ tarayıcısı başka bir diske kurulmak isteniyorsa Browse (Gözat)
butonuna tıklanır ve ekrana aşağıdaki pencere açılır.
7
6. Bu pencereden Sanal ODTÜ tarayıcısının kurulmak istendiği klasör veya disk seçilebilir.
Örneğin, aşağıdaki ekranda Sanal ODTÜ tarayıcısı kurulması istenen yer D diskidir.
Klasörler
Diskler
7. Aşağıdaki ekran karşınıza çıktıysa Sanal ODTÜ tarayıcısı başarıyla kurulmuştur. Start
butonuna basarak Sanal ODTÜ ortamına giriş yapabilirsiniz ya da Exit (Çıkış) butonuna
basarak kurulum penceresini kapatabilirsiniz. Artık masaüstünüzde oluşan Sanalodtu
simgesine tıklayarak, Sanal ODTÜ ortamına giriş yapabilirsiniz.
8
4. Sanal ODTÜ Ortamına Giriş Yapma (Oturum Açma)
1. Sanal ODTÜ tarayıcısı kurulduktan sonra, masaüstünde bulunan Sanal ODTÜ simgesine
çift tıklanır. Ya da başlat->Programlar->Sanal ODTÜ yolu izlenilir.
9
2. Ekrana gelen aşağıdaki oturum açma penceresine, Citizen butonuna tıklanmalıdır.
3. Aşağıdaki pencerede ilgili alanlara size daha önceden sağlanan kullanıcı adresi ve şifre
girilmelidir.
10
Önemli Not: Eğer daha önceden size şifre sağlanmadıysa Sanal ODTÜ ortamına turist olarak da
girebilirsiniz. Bunun için açılan ilk pencereye “Who would you like to be today?” metin kutusuna
bir isim ve “Email address” metin kutusuna da geçerli bir e-mail adresi girerek Sanal ODTÜ
ortamına turist olarak girebilirsiniz.
Ayrıca, Sanal ODTÜ ortamına turist olarak girdiğiniz de birçok yetki kısıtlamasıyla
karşılaşacaksınız. Örneğin, turist olarak giriş yaptığınız da inşa etme yetkiniz olmayacaktır.
Dipnot: Sanal ODTÜ de oturum açabilmek için etkin bir internet bağlantısı olması gerektiği
unutulmamalıdır
ve
oturum
açarken
herhangi
bir
sorunla
karşılaşılması
halinde
[email protected] iletişim adresini kullanarak görevli kişilerle irtibata geçilmelidir.
11
5. Hızlı Bakış
Sanal ODTÜ tarayıcısını kurup ortama giriş yaptığınızda karşınıza aşağıdaki ekran çıkacaktır.
Başlık Çubuğu
Menü Çubuğu
Kontroller
Hareket
Menüsü
3B Ana Ekran
Tabs
Sekmesi
Web
İnternet
Sekmesi
Avatar
Sohbet
Penceresi
Avatar: Sanal ODTÜ ortamında kullanıcıları temsil eden üç boyutlu görsel
yansımalardır. Detaylı bilgi için Avatarlar bölümünü inceleyiniz.
Sohbet Penceresi: Kullanıcıların aldıkları iletilerin gösterildiği kutucuktur.
Tabs Sekmesi: Bu pencerede Sanal ODTÜ de var olan dünyaların listesi, iletişim listesi
gibi birçok kullanışlı bağlantı vardır. Detaylı bilgi için Tabs sekmesi bölümünü
inceleyiniz.
Hareket Menüsü: Avatarların gerçekleştirebilecekleri yetenekleri barındıran menüdür.
Bu menüde bulunan hareketler seçilen avatara göre çeşitlilik gösterir. Çünkü farklı
avatarların farklı hareketleri gerçekleştirebilme yeteneği vardır.
12
Web (İnternet) Sekmesi: Sanal ODTÜ tarayıcısına bütünleşik İnternet tarayıcısıdır.
Başka bir deyişle kullanıcılar, Sanal ODTÜ tarayıcısını kapatmadan aynı ekran içinde de
İnternet’te dolaşabilirler. Ayrıca URL komutu ile nesneler üzerine verilen linkler bu
sekmede açılır.
Kontroller: Menülerde bulunan birçok seçeneğin kısa yolunu barındırır.
Menü Çubuğu: Menüleri barındıran çubuktur.
3B (Boyut) Ana Ekran: Ana ekran olarak da adlandırılan bu ekranda Sanal ODTÜ
ortamının penceresi gibi de düşünebilir. Kullanıcılar bu sanal dünyada var olan her şeyi
ekrandan görür.
B. AVATARLAR
1. Avatarlar
Avatarlar sanal ortamda kullanıcıları temsil etmek için
kullanılan görsel yansımalardır. Sanal ODTÜ de aynı avatarı aynı anda
birden fazla kullanıcı kullanabilir. Bu sebeple avatarınızı bir başka
kullanıcıda da görebilirsiniz.
Sanal ODTÜ de istediğiniz an avatarınızı değiştirebilirsiniz.
Sanal ODTÜ de hem bayan hem erkek avatarlar hatta insan şeklinde
olmayan avatarlar da mevcuttur.
Sanal ODTÜ de avatarlar tıpkı normal insanlar gibi yürüyebilir,
sabit durabilir ve daha birçok hareketi gerçekleştirebilir. Örneğin, bir
başka kullanıcının dikkatini çekmek istiyorsanız sallanmayı ya da el
sallamayı deneyebilirsiniz.
13
2. Avatar Seçimi
Sanal ODTÜ de ilk kez oturum açtığınızda size otomatik bir avatar
verilecektir. Verilen avatar, listedeki ilk avatardır. Eğer verilen bu
avatarın dışında bir avatar seçerseniz bir dahaki girişinizde Sanal
ODTÜ tarayıcısı bunu hatırlayacak ve seçtiğiniz avatarla temsil
edileceksinizdir.
Avatarınızı değiştirmek için, menü çubuğundan avatar menüsü
kullanabilirsiniz. Bu menüde Sanal ODTÜ içinde var olan avatarların
listesi bulunmaktadır. Buradan istediğiniz avatarın ismine tıklayarak o
avatarı seçebilirsiniz. Seçme işlemi gerçekleşince avatarın isminin
yanında bir tik ( √ ) işareti oluşacaktır.
3. Hareket
Avatarlar birbirleri ile iletişim kurma yeteneğine sahiptirler. İletişim kurmak için chat yani sohbet
özelliğini kullanılır. Aynı zamanda avatarlar birçok duyguyu gösterme yeteneğine de sahiptirler.
Örneğin; zıplamak(jump), sevinmek (happy), sinirlenmek (angry), kavga etmek(fight) gibi… Bu
duyguları ya da başka bir deyişle hareketleri Hareket (gesture) menüsünden seçebilirsiniz. Bu
menü ana ekranın hemen üzerindedir. Avatarınızın yapmasını istediğiniz yeteneği başka bir
deyişle gerçekleştirmesini istediğiniz davranışı bu sekmeden tıklayarak aktif hale getirebilirsiniz.
Avatarınızın yaptığı hareketleri o anda dünyanız içinde bulunan tüm diğer avatarlar yani
kullanıcılar da görecektir.
14
C. İLETİŞİM
1. Sohbet
Diğer kullanıcılarla sohbet etmek Sanal
ODTÜ
deneyiminin
parçasıdır.
Bir
önemli
dünyaya
bir
giriş
yaptığınızda, sahne yüklendikten sonra
etrafınızda sizinle aynı dünyada olan,
diğer kullanıcıları temsil eden avatarları
ve bu avatarların başlarının üstünde
isimlerini
görebilirsiniz.
konuştuklarında,
ne
Kullanıcılar
söyledikleri
avatarlarının başının üzerinde beliren bir
konuşma baloncuğu içinde belirecektir.
Aynı zamanda kullanıcıların yazdıkları mesajlar ekranın alt kısmında yer alan sohbet
penceresinde de belirecektir.
Ekran alıntısında da görüldüğü gibi Sohbet Geçmişi penceresinde sistemden gelen mesajlar da
görüntülenir.
2. Yeni Başlayanlar İçin Bazı Sohbet İpuçları
Diğer kullanıcılarla konuşmak için Sanal ODTÜ’de var olan sohbet etme yani chat özelliğini
kullanabilirsiniz. Sanal ODTÜ bu özelliğiyle birçok sosyal medya sitesine benzer. Tıpkı onlarda
olduğu gibi söylenmek istenilenler yazılmalı ve ENTER tuşuna basılmalıdır. Yazdıklarınız
15
dünyanızda bulunan herkes tarafından görülebilecektir. Benzer şekilde, diğer kullanıcıların
mesajları da sizin ekranınızda belirecektir.
Sohbet özelliğini kullanırken:
Büyük harflerle yazmayın. Büyük harflerle yazmak kabalık olarak algılanabilir.
Nazik olun ve argo terimler kullanmak kaçının.
Saldırgan tutumlardan kaçının.
Unutmayın ki, yazdığınız her şey sistem kayıtlarında saklanmaktadır.
3. Diğer Kullanıcılarla Konuşmak
Diğer insanlarla konuşmak için, mesaj yazmanız gerekebilir. Yazdığınız mesajlar Mesaj (Chat
Entry Box) kutusunda görünür. Mesajı yazdıktan sonra, Enter tuşuna basarak mesajınızı
gönderebilirsiniz. Sonrasında mesajınızın Sohbet Geçmişi penceresinde görüntülendiğini
göreceksiniz ayrıca sizinle birlikte sohbet aralığında bulunan diğer insanlar da mesajınızı
görebileceklerdir.
4. Diğer Kullanıcıların Sesini Kapatmak
Eğer bulunduğunuz ortamda konuşan birinin sohbet iletilerini bir daha görmek istemiyorsanız,
onları susturabilirsiniz. Birisi susturmak için, o kişinin avatarını sağ tıklayıp ve açılan menüden
Sessiz (Mute) seçeneğini seçiniz. Aynı işlemi tekrarlayarak onların sesini açabilirsiniz.
5. Sohbet Penceresi
Sohbet Geçmişi çerçevesi ve Ana 3B görünüm penceresi arasındaki kenarlıkları değiştirerek
sohbet penceresini yeniden boyutlandırabilirsiniz. Bunun için fare imlecini Sohbet Geçmişi
16
çerçevesi veya Ana 3B görünüm penceresi arasındaki kenarlıkların üzerine getirerek istediğiniz
boyuta ulaşana kadar sürüklemeniz yeterli. Ayrıca ekranın dışına kayan mesajlara bakmak için
sohbet geçmişinin yanında bulunan yukarı ve aşağı kaydırma düğmesini kullanabilirsiniz. Bu
düğmeler mesaj metinlerini bir satır yukarı veya bir satır aşağı ilerletebilir.
Sohbet geçmişi penceresi sadece mesajları göstermek için kullanılmaz. Aynı zaman da hata
mesajları da bu pencerede görüntülenir.
6. Avatar Pop-up (Açılır) Menü
Avatar "pop-up" menüsü iki farklı yolla başlatılabilir:
Bunlardan ilki, 3B penceresindeki bir avatarın üzerine
doğrudan fare ile sağ tıklamaktır. Bu işlem ile o avatara ait
bazı özellikleri ve seçenekleri gösteren Avatar Pop-up
menüsünü açabilirsiniz. Ya da sohbet penceresindeki
sohbet menüsü üzerine sağ tıklayarak da, avatar menüsünü
getirebilirsiniz.
Bu menüde kullanıcının sahip olduğu haklar ve kullanıcıya
bağlı olarak çeşitli seçenekler bulunmaktadır.
Susturma(Mute):
Kullanıcıları susturmak için kullanılır. Bir kullanıcı sessize alındığında, artık onlardan
ileti almazsınız.
Fısıldama(Whisper):
Kullanıcılara fısıldamak için kullanılır. Fısıltılar yalnızca alıcılarının gördüğü özel sohbet
mesajlarıdır. Bir fısıltı belirli bir kullanıcıya doğrudan gönderilen bir sohbet mesajıdır ve
ve sadece gönderilen kullanıcı bu mesajı görebilir.
17
Birine fısıldamak için;
1. “Whister To” kısmına fısıldayacağınız kişinin adını seçin.
2. Fısıltı alanına iletinizi yazın ve normal bir sohbet mesajı göndermek için
yaptığınız gibi Enter tuşuna basın.
Kişilere Ekle (Add To Contacts):
Bu seçenek ile başka bir kullanıcıyı arkadaş listenize ekleyebilirsiniz.
Çıkarma (Eject...):
Bu seçenek ile eğer Sanal ODTÜ de yetkiniz varsa, dünyanızdan istediğiniz kullanıcıları
atabilirsiniz. Atılan kullanıcılar belirlenen süre boyunca dünyanıza giremeyeceklerdir. Bu
süre varsayılan olarak 5 dakikadır ama siz bu süreyi değiştirilebilirsiniz. Bir kullanıcıyı
dünyanızdan atmak için;
1. O kullanıcıya ait Avatar Pop –up menüsü açılmalı ve Eject seçeneği seçilmelidir.
Bu işlemden sonra aşağıdaki pencere gelecektir.
2.
Name
kısmına
dünyadan
çıkarmak
istediğiniz kullanıcının ismini yazın Eject
düğmesine basın.
3. Dünyadan atılan kullanıcının ekranında "Bu
dünyadan
çıkartıldınız",
görüntülenecektir.
Ayrıca
belirlenen
mesajı
süre
boyunca dünyanıza tekrar girmeye çalıştığında,
aynı iletiyi alacaktır.
18
7. İletişim Listesi
Bu pencereye Sanal ODTÜ’de, iletişim sekmesi aracılığıyla erişilebilir.
Sanal ODTÜ kayıt yaptığınızda, kişi listeniz boş olacaktır. Tanıştığınız kişilerle temas halinde
bulunmak için, o kişileri listenize ekleyerek onlarla kolaylıkla iletişim kurabilirsiniz. İletişim
listesine eklemek için;
-
Eklemek istediğiniz kişinin avatarını sağ tıklayarak, açılan Pop-up(avatar pop-up menu)
menüden kişilere ekle (Add to contacts) seçeneğini seçip ekleyebilirisiniz.
Veya
-
Kişiler (Contact) penceresini sağ tıklayarak, Add New Contact seçeneğini
kullanabilirsiniz.
İletişim listesindeki ismin yanında bulunan yeşil onay imi o kişinin o anda Sanal ODTÜ de aktif
olduğunu gösterir.
İletişim listenizdeki herhangi bir ismi sağ tıkladığınız iletişim listesinin pop-up menüsünü aktif
etmiş olacaksınız. Bu menü aşağıdaki içerikleri gösterir:
Join (Katıl)- Katılma istediği gönderir
Telgraf gönder (Send Telegram…) –Telgraf göndermenize izin verir.
Dosya Gönder (Send File)- Dosya gönderme istediği gönderir.
Anasayfayı gör (View homepage)- Seçilen kişinin ana sayfasını açar.
Kaldır (remove)- Seçilen kişi için varsayılan gizlilik ayarlarını yükler ve o kişiyi
iletişim listenizden siler.
Katılmak (Join): İletişim listenizi kullanarak, Sanal ODTÜ’de diğer insanların bulunduğu
yerlere katılabilirsiniz. Birine katılmak için, o kişinin adını sağ tıklayın ve Katıl'ı (Join) seçin.
Bu sizi onların bulunduğu yere ışınlayacaktır. Başarılı bir katılım için karşı tarafın izni
gereklidir. Aynı zamanda, o anda kullanıcının avatarının bulunduğu dünyaya giriş
ayrıcalıklarına (Enter Privileges) sahip olmanız da gerekmektedir. Kişilerin katılma
isteklerinizi kabul etmemesini kişisel algılamayın. Kabul edilmemenin birçok nedeni olabilir.
Katılma işlemini gerçekleştirmeden önce Telegram (Telgraf) aracılığıyla iletişim kurmak iyi
19
bir fikirdir. Gizlilik diyalog kutusuyla(Privacy dialog box) kimlere katılabileceğini
öğrenebilirsiniz.
Telgraf (Telegram): Telgraf göndermek için, iletişim listesinden telgraf göndermek
istediğiniz kişinin ismini sağ tıklayın ve Telgraf Gönder (Send Telegram) seçeneğini seçin.
Birinden telgraf aldığınızda, “Telgrafınız var” mesajını sohbet penceresinden görebilirsiniz.
Telgrafı okumak için, ana pencerenin sol tarafındaki Tabs sekmesinden Telgraf (Telegram)
sekmesini kullanmalısınız. Bu pencerede önceden almış olduğunuz telgraflarınız da bulunur.
Okunmamış telgraflarınız kırmızı yıldızla gösterilir. Yeni gelen telgrafı veya sıradan herhangi
bir telgrafı okumak için, gönderenin ismini tıklamanız gerekir. Aldığınız telgrafları sağ
tıklayarak Cevap (Reply) seçeneğini kullanarak cevap verebilirsiniz.
Dosya Aktarımı (Send File): Sanal ODTÜ’de diğer kullanıcılara dosya gönderebilirsiniz.
Birine dosya göndermek için, o kişinin sizin iletişim listenizde olması gerekir. Dosya
göndermek için, dosya göndermek istediğiniz kişinin adını sağ tıklayın ve Dosya Gönder
(Send File) seçeneğini seçin. Unutmayın ki, sadece çevrimiçi olan birine dosya
gönderebilirsiniz.
Örneğin, yukarıda ki ekran görüntüsünde TechnoZeus adlı kullanıcıya dosya gönderilecektir.
Select Files butonuna basarak göndermek istediğiniz dosyayı seçebilirsiniz. Birden fazla
dosyayı aynı anda seçip bir defada gönderebilirsiniz.
Dosya veya dosyalar seçildiğinde ve alıcı transfer için hazırsa, dosyaları göndermeye
başlamak için Gönder düğmesine basın. Dosyaları transfer ediliyor iken, ilerleme çubuğu
yüzde kaçının tamamlandığını gösterir ve geçerli aktarım hızı da saniyede kilobayt olarak
gösterilir.
20
Transfer işlemi tamamlandığında, daha sonra aynı kullanıcıya ek dosya göndermek için
iletişim kutusunu açık bırakabilirsiniz. Siz veya alıcı iletişim penceresini kapatırsa bağlantı
sonlandırılır ve ek dosyalar tekrar göndermek için ilk kez yaptığımız gibi yeniden bağlantı
kurmanız gerekir.
8. Gizlilik
Gizlilik ayarları, Seçenekler (Options) menüsü -> Ayarlar (Settings)->Gizlilik (Privacy) yolu
izlenerek ayarlanabilir. Gizlilik menüsünde aşağıdaki seçenekler bulunur.
Çevrimiçi/Çevrimdışı/durumumu
gizle
(Hide my online/offline/AFK status ): Bu
ayarı seçtiğinizde diğer kişilerin iletişim
listesinde ismininiz yanında soru işareti yer alır
yani çevrimiçi ya da çevrim dışı olduğunuz
bilgisi diğer kullanıcılardan saklanır.
Mevcut Dünyayı gizle (Hide my current
world ):İletişim listesinde isminizi yanında
bulunduğunuz
dünyanın
ismi
de
belirtilmektedir, bu ayarı seçerseniz mevcut
bulunduğunuz dünyayı gizleyebilirsiniz.
Katılım isteklerini engelle (Block join Dosya gönderimini engelle (Block file
requests):Bu seçenek seçili durumdayken transfers):Biri size herhangi bir dosya
herhangi biri size katılma isteği gönderdiğinde göndermeye çalıştığında bu seçenek seçili
o kişiye katılma isteğiniz reddedildi cevabını ise kendisine dosya gönderme isteğiniz
gönderilecektir.
Kabul edilmedi cevabı gönderilecektir.
21
D. İNŞA ETME
1. Başlamadan Önce
Sanal ODTÜ de kendi dünyanı yaratırken bilmen gereken ilk şey bütün nesnelerin kendi
özelliklerini gösteren bir Özellikler Penceresi “Object Properties” vardır. Bu pencereyi açmak
için nesnenin üzerine sağ tıklanması yeterlidir.
Aşağıdaki ekran alıntısında da görüldüğü gibi üzerine sağ tıklanan nesne etrafında sarı renkli bir
çerçeve oluşur.
22
Bu pencere kullanılarak seçili olan nesnenin bütün özellikleri görülebilir. Örneğin, nesnenin adı,
nesne tipi, konumu, sahibi ve inşa edilme tarihi gibi. Bunlara ek olarak başlık çubuğunun hemen
altındaki butonlar kullanılarak nesneyle ilgili pek çok işlem yapılabilir.
Model
isimlerini
değiştirerek
nesneler değiştirilir. Bkz. Nesne
Kütüphanesi
Bu alana nesneyle ilgili açıklamalar
yazılabilir. Ayrıca bu alanın Sign
komutu ile de kullanılabilir.
Nesneyle
ilgili
komutlar
tetikleyiciler bu alana yazılır.
ve
Nesnenin X, Y,Z koordinatları
üzerinde nereden olduğunu gösterir.
Nesnenin
gösterir.
kime
ait
olduğunu
Nesnenin ne zaman oluşturulduğunu
gösterir.
23
Geri
Al
Sil
Kopyala
Sağa-Sola, İleri-Geri
Öne –Arkaya Taşı
Yana
Yatır
Döndür
Çevir
Izgaraya Sıfırla
Yasla
2. İnşa Etme
Sanal ODTÜ de yeni yapılar oluşturmak için izlenilmesi gereken üç aşama vardır. Bu
aşamalardan birincisi, Sanal ODTÜ’ye giriş yaptıktan sonra dünyada var olan başlangıç nesnesini
bulmaktır. Başlangıç nesnesi herhangi bir nesne olabilir örneğin; bir duvar, bir yol ya da bir bitki.
Burada dikkat edilmesi gereken tek nokta nesnenin seçilebilir nitelikte olmasıdır. Başka bir
deyişle, başlangıç nesnesi üzerine sağ tıklandığında ekrana yeni bir pencere gelen, yani seçebilen
her nesne olabilir.
İkinci aşama ise başlangıç nesnesini kopyalamaktır. Sanal ODTÜ de yeni nesneler oluşturulurken
kullanılan yöntem, var olan nesnelerin değiştirilmesidir. Bunun için Sanal ODTÜ’ye giriş
yapıldıktan sonra başlangıç nesnesi kopyalanmadan önce kesinlikle silinmemelidir. Başlangıç
nesnesini kopyalamak için aşağıdaki işlemler sırasıyla uygulanır:
1. Nesne üzerine sağ tıklanarak Nesne Özellikleri (Object Properties) penceresi açılır.
2. Açılan pencereden aşağıda sarı kare içinde gösterilen Duplicate yani kopyala butonuna
tıklanır.
3.Kopyalanan nesne başlangıç nesnesinin arkasında oluşmuştur.
Son aşama ise kopyalanan ya da mevcut nesneyi değiştirmektir. Başka bir deyişle, kopyaladığınız
nesneyi ihtiyacınız olan nesneye dönüştürmektir. Bunun için izlenmesi gereken basamaklar:
1. Kopyalanan nesnenin üzerine sağ tıklanır ve Nesne Özellikleri penceresi açılır.
24
2. Açılan pencereden nesnenin Model ismi değiştirilir. Nesne model kütüphanesinden
oluşturulmak istenen nesnenin modeli bulunur ve ilgili alana yazılır. Nesne model
kütüphanesi için kitapçığın ekler kısmına bakabilirsiniz. Örneğin ağaç eklenmek
isteniyorsa, mbuild7.rmx yerine tree3.rwk yazılır.
3. Nesneleri Taşıma
Seçilen nesneleri istenilen yere taşımak için fare, klavye ya da Object Properties (Nesne
Özellikleri) menüsü kullanılabilir.
Yön Tuşlarını kullanılarak seçilen nesne sağ-sol, ileri-geri yönlerinde taşınabilir.
Artı tuşu kullanılarak seçilen nesne yukarı taşınabilir.
Eksi tuşu kullanılarak seçilen nesne aşağı yöne taşınabilir. Nesnelerin fazla aşağıya
taşınması sonucunda nesnelerin zeminin altında kalabilir.
Page up and Page Down tuşları kullanılarak seçilen nesneler Y ekseni doğrultusunda 15º
döndürülebilir. Buna ek olarak, sayısal tuş takımı üzerinde yer alan / ve * tuşları
kullanılarak nesneler X ve Z eksenlerinde döndürülebilirler.
Seçilen nesneleri daha küçük mesafelere taşımak için SHIFT tuşu kullanılabilir. Bunun
için, nesne taşıma sırasında yön taşımak için kullanılacak tuşla birlikte SHIFT tuşuna da
basılmalıdır.
Fare yardımı ile de nesneler bir yerden başka bir yere taşınabilir. Öncelikle taşınmak istenen
nesne sağ tıklanarak seçilmeli, daha sonra farenin sağ tuşuna basılı tutularak istenilen bölgeye
taşınmalıdır. Bu yöntem kullanılarak nesneler yatay eksende istenilen bölgeye taşınabilir. Tıpkı,
klavye tuşlarını kullanılarak nesne taşıma da olduğu gibi fare kullanılarak yapılan nesne
taşımalarda da SHIFT tuşu kullanılarak nesneler daha az mesafelere taşınabilir.
25
Birkaç İpucu
Birden çok nesneyi aynı anda seçmek için SHIFT tuşu kullanılır.
Seçilen nesneler etrafında sarı bir dikdörtgen oluşur.
Nesneleri silmek için klavyede ki DELETE tuşu kullanılır.
Nesneleri kopyalamak için klavyede ki INSERT tuşu kullanılır.
Aynı anda birden çok nesne silinebilir veya kopyalanabilir. Bunun için öncelikle SHIFT
tuşu kullanılarak nesneler seçilmelidir.
Küçük birçok nesne kullanmak yerine aynı işlevi yapabilecek daha az sayıda daha büyük
nesne kullanmak, gereksiz animasyon ve ses efektlerinden kaçınmak Sanal ODTÜ de
dünyanızı oluştururken size kolaylık sağlar.
4. Nesnelere Hareket Ekleme
Sanal ODTÜ ortamında nesnelere hareket ekleyerek dünyanızı daha gerçekçi ya da daha fantastik
bir hale getirebilirsiniz. Örneğin bir nesneye yaklaşıldığında belirlenen ses efektini çalmasını
veya nesnenin üzerine tıklandığında istediğiniz bir web penceresinin açılmasını sağlaya bilirsiniz.
Ya da ikisini aynı anda yapabilir, bir nesneye birden fazla hareket ekleyebilirsiniz.
Sanal ODTÜ de nesnelere hareket eklemek için aşağıdaki yapı kullanılır.
Tetikleyici komut [, komut, ...] [; tetikleyici komut...]
26
Yukarıda da görüldüğü gibi nesnelere hareket eklemek için tetikleyici ve komutlar birlikte
kullanılır. Burada sözü edilen tetikleyici terimi, hareketin başlaması için meydana gelmesi
gereken koşulu ifade etmektir. Örneğin nesnenin üzerine tıklanması , nesneye çarpılması gibi..
Komut ise tetikleyici aktif olduktan sonra gerçekleşmesi hedeflenen eylemdir. Örneğin, ses efekti
çalma, renk değiştirme, web sayfası açma gibi.
Sanal ODTÜ içinde var olan tetikleyiciler ve komutlar detaylı olarak ilerleyen sayfalarda
anlatılacaktır.
Örnekler:
create solid off
Bu komut dizisinde create tetikleyicimiz, solid ise komutumuzdur. Create tetikleyicisi nesnenin
ekran üzerine yüklenmesi anlamına gelir. Solid komutu ise nesnenin geçirgen olup olmamasını
ayarlamak için kullanılan komuttur. Off solid komutunun parametrelerinden biridir ve Solid
komutu bu parametreyle kullanıldığında belirtlilen özelliği kapatır. Yani bu komut dizisini
kullanarak Sanal ODTÜ de istenilen nesnelerin içlerinden geçilmesine izin verebilir ya da
içlerinden geçilmesi engelleyebilir.
activate URL www.odtu.edu.tr
Bu komut dizisinde activate tetikleyici, URL ise komuttur. Activate tetikleyicisi nesnenin üzerine
fareyle sol tıklama yapılması anlamını taşır. URL komutu ise herhangi bir web sayfasına bağlantı
vermek için kullanılır. Bu komut dizisi kullanılarak, üzerine sol tıklama yapıldığında herhangi bir
web adresi ile bağlantı oluşturabilin nesneler oluşturulabilir.
27
animate visible off, sound kussesı.wav
Bu komut dizisinde bir tane tetikleyici, iki tane komut kullanılmıştır. Bu kod dizisinde de olduğu
gibi Sanal ODTÜ de bir nesneye birden fazla komut eklenebilir burada dikkat edilmesi gereken
nokta birden fazla komut kullanmak istenildiğinde komutlar arasında virgül kullanılmalıdır. Bu
dizinde kullanılan visible komutu nesnenin görünürlüğünü ayarlamak için kullanılır. Tıpkı solid
komutunda olduğu gibi Off parametresiyle kullanıldığında nesnenin belirtilen özelliğini kapatır
başka bir deyişle nesne görünmez olur. Sound komutu ise belirtilen ses dosyasını çalar.
28
E. TETİKLEYİCİLER
Tetikleyiciler, kullanılan komutların önceden belirlenen koşullar gerçekleştiğin de çalışmasını
sağlayan, başka bir deyişle komutları tetikleyen yapılardır. Tetikleyiciler tek başlarına
kullanıldığında herhangi bir anlam ifade etmez. Tetikleyicilerin devamında planlanan hareketin
gerçekleşmesi sağlayan komut ya da komutlar yazılmalıdır. Örneğin, Sanal ODTÜ de kullanılan
herhangi bir nesnenin üzerine tıklandığında dönme hareketi yapması isteniyorsa, bunun için bir
tetikleyici ve dönme hareketi sağlayacak gerekli komutlar kullanılmalıdır.
Bir tetikleyici ile birlikte bir komut çalıştırılabileceği gibi birden fazla komutta çalıştırılabilir.
Bu durum da komutlar arasında virgül kullanılmalıdır. Benzer olarak, aynı nesne için birden fazla
tetikleyici kullanılması gereken haller de ise tetikleyicilerin arasına noktalı virgül konulmalıdır.
Sanal ODTÜ içinde dört tane tetikleyici bulunmaktadır.
Create: Bu tetikleyici nesne sahneye yüklendikten sonra aktif olur. Başka bir deyişle, bu
tetikleyicinin kullanıldığı nesne Sanal ODTÜ de çevrimiçi olduktan ve nesne sahneye
yüklendikten hemen sonra çalışır. Buna ek olarak; nesnenin bulunduğu sahneden
çıkıldığında, yani nesne kameranın görüş açısından çıkıp tekrar görüş açısı içine
girdiğinde de çalışır.
Bumb: Geçirgen olmayan nesnelere çarpıldığında veya geçirgen olan nesnelerin içinden
geçildiğinde bu tetikleyici çalışır.
Activate: Bu tetikleyici nesnenin üzerine fare ile sol tıklama yapıldığında çalışır.
Adone: Pseudo-tetikleyici olarak da adlandırılır. Çünkü bu tetikleyicinin kullanılması için
öncesinde astart, animate, astop gibi komutların kullanılması gerekir. Bu tetikleyici
animasyon bittiğinde çalışmaya başlar.
29
F. KOMUTLAR
1. Animasyon (Animate) Komutu
Kullanımı: animate [tag=tag] [mask OR nomask] object-name animation-name imagecount
framecount framedelay [framelist]
Not: “[ ]” arasına yazılanlar isteğe bağlı argümanları gösterir.
İsteğe bağlı tag argümanı animasyonun nesnenin üzerinde uygulanacağı bölgelerin sayısını
belirtir. Belirtilmediği takdirde, animasyon nesne üzerindeki her bölgeye uygulanır.
Mask argümanı animasyonları maskelemek için kullanılır. Sanal ODTÜ de bir animasyon dizisi
her doku için karşılık gelen bir maske dosyası indirip uygulayarak çalışır. Nomask seçeneği
animasyon tarafından uygulanan dokuların maskelenmeyeceğini belirtir ve Sanal ODTÜ
ortamında animasyonlar varsayılan olarak maskelenmez.
Object-name argümanı animasyonun uygulanacağı nesnenin adını belirtmek için kullanılır. Bu
argümanın kullanılması gerekmektedir. Eğer animasyon bu nesneye uygulanacak ise, anahtar
kelime olarak me yazılmalıdır.
Animation-name argümanı animasyonun adını belirtmek için kullanılır.
Imagecount argümanı animasyondaki birbirinden farklı resimlerin toplam sayısını belirtir.
Framecount argümanı animasyon dizisindeki kare sayısını belirtir. Bir resim bir animasyon
dizisinde birden fazla kullanılabileceği için bu değerin imagecount değeri ile aynı olması
gerekmez.
Framedelay argümanı animasyonun her karesi arasındaki süreyi milisaniye cinsinden belirtir.
Düşük Framedelay numaraları yavaş sistemler üzerinde bazı karelerin düşmesine neden olabilir.
Framedelay’in 0 olması demek animasyonun tarayıcının geçerli kare hızı ile aynı hızda olması
demektir.
Opsiyonel framelist argümanı animasyonda görüntülenecek görüntülerin sırasını belirlemenizi
sağlar. Imagecount ve framecount sayıları farklı ise bu argüman belirtilmelidir. Varsayılan
framelist 1'dir.
30
UV doku değerleri olmayan nesnelerin animasyon(animate) ve doku(texture) komutları
nesnedeki dokuları önceden görüntülenmez.
Örnek
create animate mask me jump 5 9 100 1 2 3 4 5 4 3 2 1, astop; activate astart off
[tag=tag] : -[mask OR nomask]: mask
object-name : me
animation-name : jump
imagecount :5
framecount :9
framedelay :100
[framelist]: 1 2 3 4 5 4 3 2 1
Bu kod dizimi ile üzerine tıkanıldığında "jump(zıplama)" olarak adlandırılan 9-karelik
animasyona sahip bir nesne oluşturur. Animasyon saniyede 10 kare (karelerin arasında 100
milisaniye) hızında çalışır. Burada imagecount 5 iken framecount 9’dur, yani resimlerin 4 tanesi
birden fazla kez kullanılmış. Bir zıplama hareketinde aynı hareketi havaya doğru çıkarken ve
yere doğru inerken yaptığımıza dikkat ediniz. Framelist’te belirtilen karelerin sırası 1-2-3-4-5-43-2-1’dir, yani 1-2-3-4 yükselirken, 5 tam tepede iken, 4-3-2-1 ise yere inerken ki karelerdir. Bu
animasyon için doku dosyaları jump5.jpg kadar, jump1.jpg jump2.jpg adlı olacak ve maske
dosyaları
jump5m.zip
aracılığıyla,
jump1m.zip,
jump2m.zip
olacaktır.
Bu örnekte, bir animasyon kurmak ve onu birinci karede bitirmek için create ve astop komutları
birleştirilmiştir. activate ve astart komutlarından anlaşılacağı üzere animasyon nesnenin üzerine
tıklandığında başlamaktadır.
31
2. Astart Komutu
Kullanımı: astart [name] flag
Astart komutu animate komutuyla bir döngü ile birlikte ya da döngü olmaksızın oluşturulan bir
animasyonu başlatmak için kullanılır. Astart komutu kullanıldığında varsayılan olarak animasyon
döngü olmadan başlar.
Name argümanı isteğe bağlıdır ve animasyonun başlatılacağı nesneyi tanımlamak için kullanılır.
Flag argümanı animasyonun döngüye girip girmeyeceğini belirtir. Animasyonu döngüye koymak
için flag yerine“on”, “true” ya da “yes” ten herhangi biri yazılabilir, eğer döngü olması
istenmiyorsa “off”, “false” ya da “no” yazılması gerekir. Döngülü bir animasyon sonsuza dek
tekrar ederken, döngüsüz animasyon son kareye ulaştığında durur. Animasyonun durması ise
adone koşulunun çalıştırır.
Örnek uygulama animate komutu bölümünde bulunmaktadır.
3. Astop Komutu
Kullanımı: astop [name]
Astop komutu çalışan bir animasyonu durdurur.
Name argümanı animasyonun durdurulacağı nesnenin adını belirtmek için kullanılır.
4. Renk (Color) Komutu
Kullanımı: color color [name=name]
Color komutu nesneye yeni bir renk atamak için kullanılır. Renk komutu yüzey gibi düzgün ışık
yansıması olmayan nesnelerde çalışmaz. Bir nesnenin yüzeyi mevcut ışıklandırmadaki doygunluk
oranını aşmamalıdır. Böyle olursa renk komutunun etkisi azalacak ya da tamamen yok olacaktır.
32
Color argümanı hangi rengin uygulanacağını belirtmek için kullanılır. Burada renk kelime(bkz.
Renk tablosu) olarak belirtilebileceği gibi sayı değeri olarak da belirtilebilir(HTML’deki
BGCOLOR ile aynı).
Name argümanın komutun hangi nesne üzerinde çalışacağını tanımlamak için kullanılır.
Örnekler
create color red
Bu komut nesneye kırmızı(red) rengini atar .
activate color name=water white
Bu komut nesneye tıklandığında water isimli nesnenin renginin beyaz olmasını sağlar. Bkz.
Ekran alıntısı
33
5. Işık Halkası (Corona) Komutu
Kullanımı: corona texture [mask=mask] [size=size] [name=name]
Corona komutu nesnenin etrafında bir korona(ışık halkası) oluşturmak için kullanılır. Korona,
nesneye bakıldığında üzerinde görülen şeffaf bir resimdir. Koronaların asıl amacı yerel ışık
kaynaklarının etrafına hale etkisi oluşturmaktır.
Texture argümanı oluşturulacak korona için kullanılacak dokunun adını belirtmek için kullanılır.
Bu doku Sanal ODTÜ içinde var olan dokulardan seçilmelidir. (Bkz Nesne Kütüphanesi dokular)
Eğer nesnenin üzerinde ışık (light) var ise koronanın rengi ışıkla aynı olur. Bu yüzden tek bir
korona dokusu renkleri farklı olsa bile birden fazla ışık kaynağı için kullanılabilir.
Mask argümanı opsiyoneldir. Korona dokusunu maskelemek için kullanılır. Eğer maske
belirtilmediyse doku kendinden maskelidir. Yani doku tonundan üretilen şeffaf bir maske
kullanılır.
Size argümanı opsiyoneldir. Koronanın boyutunu belirtir. Varsayılan değer 100’dür.
Name argümanı opsiyoneldir. Koronanın bağlı olacağı nesnenin adını belirtir.
Örnek
create corona halo size=50
Bu komut doku olarak halo. jpg resim dosyasını kullanır, kendinden maskeler ve nesnenin
etrafında küçük bir korona oluşturur.
6. İncele (Examine) Komutu
Kullanımı : examine
Examine komutu bir nesnenin incelenebilir olduğunu gösterir. İncelenebilen bir nesne kullanıcı
tarafından üzerine tıklanıp fare basılı tutularak döndürülebilir. Eğer bir nesne incelenebiliyorsa
üzerine gelindiğinde fare işaretçisi dört yönlü oka dönüşür.
Örnek: Create examine
34
7. Frame Komutu
Kullanımı :frame [name] [+/-] number
Frame komutu animate komutu ile oluşturulmuş bir animasyondaki geçerli kareyi ayarlamak için
kullanılır.
Name argümanı opsiyoneldir. Animasyonun oluşturulacağı nesnenin adını belirtir.
Number argümanı yeni kare numarasını belirtir. Number, önüne + ya da – alarak animasyonu
mevcut karenin önüne ya da arkasına getirebilir.
Örnek
create animate me turn 5 5 0, astop; activate frame +1
Bu komut “turn(dönüş)” adında 5-karelik bir animasyon oluşturur. Animasyon başlar ve 1.karede
durur, nesne her tıklandığında ise bir kare bir kare ilerlemeye devam eder.
8. Işık (Light) Komutu
Kullanımı: light [type=type] [color=color] [brightness=brightness] [radius=radius]
[name=name] [fx=fx] [time=time] [angle=angle] [pitch=pitch]
Light komutu nesnenin etrafına ışık yaymasını sağlar. Işık nesnenin merkezinden yayılır ve
etrafındaki diğer nesnelere çarparak parlar.
Type argümanı ışık kaynağının türünü “point” ya da “spot” olarak belirler. Point ışık kaynakları
her yönde eşit parlar ve type belirtilmediyse varsayılan olarak ayarlıdır. Spot ışık kaynakları ise
belirli bir doğrultuda ışık kümesi olarak parlar.
Color argümanı ışığın rengini belirler ve sayı ya da kelime olarak belirtilebilir.(Bkz. Renk
tablosu)
35
Brightness argümanı ışığın parlaklığını belirler. Varsayılan değeri 0,5’tir. Değer arttıkça parlaklık
artar.
Radius(yarıçap) argümanı ışığın en fazla ne kadar mesafeden parlayacağını ayarlamak için
kullanılır. Varsayılan radius değer 10 metredir. Sanal ODTÜ’ de ışık bütün nesneden geçebildiği
için gölge oluşmaz. Bu yüzden duvar gibi saydam olmayan maddelerden ışığın geçmemesi için
radius’u ona göre ayarlamak önemlidir.
Fx argümanı ışık kaynağına uygulanacak aydınlatma efekti belirtmek için kullanılır. Sanal ODTÜ
içinde varolan aydınlatma efektleri şunlardır:
Blink – Yanıp sönme
Fadein – Karanlıktan ışıma
Fadeout – Işığın kararması
Fire – Işığın bir alev gibi titreşimi
Flicker – Işığın rastgele aralıklarla kapanması
Flash – Işığın rastgele aralıklarla yanması
Pulse – Düzenli aralıklarla karanlıkta ışıma
Eğer fx argümanı yazılmazsa ışık devamlı olacak ve parlaklığı hiç değişmeyecektir.
Time argümanı ışığın saniye cinsinden ne kadar süre ile blink, pulse, fadein ya da fadeout
efektlerini yapacağını belirler. Fakat bu argümanın diğer efektler üzerinde hiçbir etkisi yoktur ve
bu argümanın varsayılan değeri 1’dir.
Angle ve pitch argümanı spot ışık kaynağını kontrol eder. Angle ışığın kaç derecelik bir
genişlikte yayılacağını belirler ve varsayılan olarak 45 derecedir. Pitch ise aşağıdan yukarıya
doğru olan spot ışık noktalarının açısını belirler ve varsayılan değeri 0’dır, yani spot ışığı düz
olarak aşağı iner.
Name argümanı ışığın yerleştirileceği nesnenin adını belirtir.
Önemli Not: Her nesneye yalnızca bir ışık kaynağı uygulanabilir.
Örnekler
Create light
36
Bu komut nesnenin merkezinde point yani nokta türünde beyaz bir ışık kaynağı oluşturur.
create light color=orange fx=fire
Bu komut fire efektli turuncu(orange) renkte bir ışık kaynağı oluşturur.
activate light type=spot color=blue pitch=45
Bu komut 45derecelik açıyla yere inen spot ışık kaynağı olan bir nesne oluşturur.
create light color=red brightness=3 fx=pulse time=5
Bu komut normalden 3 kat daha parlak, kırmızı renkli ve her 5 saniyede bir kararan ve tekrar
ışıyan bir ışık kaynağı oluşturur.
9. Ortam (Media) Komutu
Kullanımı: media url=url ["Info text"] [name=name] [set OR pause OR stop] [color=color]
[bcolor=bcolor] [res=res] [fx=fx] [radius=radius] [radoff=radoff] [vol=vol] [loop=loop]
[osd=osd] [ext=ext] [nostop]
Not: Media komutu Windows Media Player 6.4 ya da sonraki versiyonlarıyla çalışmaktadır.
Media komutu herhangi bir sahnede medya oynatmayı sağlar. Sanal ODTÜ play-listler hariç
Windows Media Player tarafından desteklenen tüm medya türlerini destekler. Media komutunun
birçok argümanı vardır:
Url medya dosyasının diskteki yolunu ya da web adresini belirtir. Url boş bırakılmış ve isim
belirtilmiş ise, bütün nesnelerin üzerinde çalışmakta olan medyaları durdurur.
Info text işaret edilen nesne için isteğe bağlı bilgilendirme metnidir. Ortam yüklenirken ve medya
bittikten sonra görüntülenir. Eğer belirtilmezse varsayılan olarak nesnenin açıklama alanındaki
içeriği alır. Belirtilecekse, içerik metni çift tırnak içerisine alınmalıdır.
Name argümanı isteğe bağlıdır ve medyanın oynatılacağı nesnenin adını belirtir.
37
Set argümanı isteğe bağlıdır ve duraklatma ya da durdurma olmadan oynatılan medyanın
özniteliklerini değiştirir. Çözünürlük değiştirilemez.
İsteğe bağlı pause argümanı özellikle medyayı durdurmak için ortamdaki bir nesne kullanılacaksa
belirtilir. Duraklatılmış bir medyada tekrar pause ‘a basılması medyanın devam etmesini sağlar.
Canlı yayınlar duraklatılamaz, video akışı devam eder ancak video işleme ve ses kapanır.
Stop argümanı isteğe bağlıdır ve çalışan bir medyanın dudurulmasını sağlar.
Color argümanı işaret metni için kullanılacak rengi, bcolor ise işaretin arkaplan rengini belirtir.
Varsayılan renk şeması mavi arkaplan üzerine beyaz yazıdır. Renkler sayısal ifade olarak ya da
kelimelerle belirtilebilir(Bkz. Renk Tablosu).
Res argümanı medya içerisindeki videonun oynatılacağı çözünürlüğü ifade eder. Geçerli değerler;
64, 128, 256 ve 512 pikseldir. Varsayılan olarak 256 piksele ayarlıdır. (Video boyutları
çözünürlüğe bağlı değildir, kullanılan nesnenin boyutlarına bağlıdır.)
Fx argümanı medyaya uygulanabilir ses efektlerin belirtir:
3D – Sesin şiddetinin avatarın konumuna bağlı olarak değişmesine neden olur.
Opsiyonel radius argümanı sesin en fazla kaç metre uzaklıktan duyulabileceğini belirtir.
Varsayılan değer 30 metredir.
İsteğe bağlı radoff argümanı en fazla kaç metrede medyanın oynatılabileceğini belirtir.
Varsayılan değer 30 metredir. Radoff radius’tan küçük olamaz. Verilen radoff aralığının dışında
medya çalışmayı durdurur.
İsteğe bağlı vol argümanı oynatılan sesin yüzde olarak azalmasını ya da artmasını sağlar. 0-100
arasında değişir. %0 sessiz ve %100 maksimum ses düzeyidir.
İsteğe bağlı loop argümanı medya dosyasının kaç kere başa döneceğini belirtir. Değeri 1, 2, 147,
483, 647 sayılarından birisi olabilir. Varsayılan değeri 1’dir.
Osd ve ext argümanları isteğe bağlıdır ve on/off yes/no ya da true/false değerlerini alırlar.
Varsayılan osd değeri on, ext değeri off’tur.
38
İsteğe bağlı nostop argümanı fare tıklamasını ya da bump tetikleyicisini devre dışı bırakır. Create
tetikleyicisi ile birlikte kullanılırsa hiçbir etkisi yoktur.
Örnekler
create media
url=http://www.umpd.umd.edu/sirens/video/Windows/EWdownload.wmv
Bu komut, işaretçi nesne üzerinde uzantısı belirtilen medyanın oynamasını sağlar.
create sign bcolor=red; activate media url=http://212.109.3.19:8000
Bu komut tıklandığında bir nesne oluşturur, medyayı başlatır ve tekrar tıklandığında medyayı
durdurur.
create sign, name foo, solid off; bump media url=http://212.109.3.19:8000 name=foo
Diğer nesne üzerinde: create sign, name foo; bump media stop name=foo
Eğer avatarınız ilk nesneyle çarpışırsa medya başlayacaktır. Diğer nesne ile çarpıştığında ise
çalışan medya duracaktır.
create sign, name foo; activate media url=...
Diğer nesne üzerinde: activate media pause name=foo
Bu komut başka bir nesneye tıklanarak duraklatılabilen bir medya oluşturur.
10. Hareket (Move) Komutu
Kullanımı: move x y z [loop OR noloop] [sync OR nosync] [reset OR noreset] [time=time]
[wait=wait] [name=name] [smooth]
Move komutu nesnenin bir konumdan diğerine hareket etmesini ve geri dönmesini sağlar.
X,y ve z argümanları bu komut için gereklidir ve metre cinsinden x, y, z yönlerindeki gidilecek
mesafeyi gösterir.
39
Loop ve noloop nesnenin orijinal konumuna döndüğünde yeniden başladığı yerden bitiş yerine
doğru tekrarlı olarak hareket edip etmeyeceğini belirtir. Varsayılan olarak noloop ayarlıdır, yani
cisim orijinal konumuna geri döndüğünde durur.
Sync ve nosync hareket eden nesnenin hareketinin evrenin saatine bağlı olup olmayacağını
belirler. Eğer birden fazla hareketli nesne varsa ve birbirleriyle senkronize olarak hareket etmeleri
gerekiyorsa ya da çok yavaş hareket eden bir nesnenin her kullanıcı tarafından aynı pozisyonda
görülmesi isteniyorsa bu argümanı kullanmak gerekir. Yalnızca döngülü hareketlerde ihtiyaç
olduğundan sync belirtildiğinde loop argümanı da eklenmelidir. Varsayılan olarak nosync
ayarlıdır.
Reset ve noreset hareketli nesnenin hareketini bitirdiğinde başlangıç pozisyonuna dönüşünün
anlık olup olmayacağını belirtir. Varsayılan olarak noreset ayarlıdır.
Time argümanı isteğe bağlıdır. Nesnenin hareketinin ne kadar süreceğini saniye cinsinden
belirtir. Varsayılan değeri 1 saniyedir. Ondalıklı değerler kullanılabilir(0.2 gibi).
Wait argümanı isteğe bağlıdır ve döngülü hareket yapan bir nesnenin hareketinin sonunda başka
bir konuma ilerlemeden önce ne kadar süre bekleyeceğini belirtir. Varsayılan değeri 0’dır.
Ondalıklı değerler kullanılabilir(0.2 gibi).
Normalde nesneler sabit hızda hareket eder. Bazen bir nesnenin hızlanarak ya da yavaşlayarak
ilerlemesi gerekebilir. Smooth seçeneği nesnenin harekete başladığı andan itibaren hızlanmasını
ve duracağı noktaya yaklaştığında yavaşlamasını sağlar. Örneğin; time değeri 3 olan bir nesne 3
sn boyunca hareket eder ve 3 saniye sonunda aynı pozisyonda durur ama hareket ederken ki hızı
değişir, daha doğal görünür.
Başka bir nesneye komutu atamak için o nesnenin adını name argümanıyla komuta eklenebilir.
Örnekler
create move -1 0 0 loop time=5 wait=3
Bu komut nesnenin doğuya doğru 5 saniye de 1 m ilerleyip, 3 saniye orda beklemesini ve
başlangıç pozisyona geri dönmesini sağlar. Hareket döngü şeklinde devam eder.
40
create move 0 50 0 loop time=10 reset
Bu komut 10 saniye de 50 m yukarı doğru hareket eden bir nesne oluşturur. Nesne, hareketin
sonunda başlangıç pozisyonuna hemen döner ve döngüyü tekrar eder.
11. Resim (Picture) Komutu
Kullanımı: picture url [update=seconds] [mip=on] [name=name]
Picture komutu internet üzerinden JPEG formatlı resimler indirilmesini ve indirilen resimlerin
nesneler üzerine yerleştirilmesini sağlar. Bu komut sadece picture nesnesi olarak adlandırılan
nesnelerle birlikte kullanılır.
İndirilen resimlerin orijinal boyutu ne kadar olursa olsun, bu
resimler üzerine indirilecek nesnenin boyutuna uyacak şekilde yeniden boyutlandırılır. Burada
unutulmaması gereken en önemli nokta, daha geniş resimler daha çok doku kullanımı
gerektirecek bu da hafıza kullanımına neden olacaktır. Bu sebeple, çok geniş resimler kullanmak
Sanal ODTÜ de performans kaybına neden olacaktır.
URL argümanı, resmin indirileceği adresini belirtir. Bu adres, yerel veya web üz erinde bulunan
bir adres olabilir. Bu argüman kullanılırken dikkat edilmesi gereken en önemli nokta maksimum
dosya boyutu aşmamaktır. Bu boyut picture komutu için 100K dır.
41
Update argümanı opsiyoneldir. Bu argüman, yüklenen resmin belirli zaman aralıklarında yeniden
yüklenmesini sağlar. Bu argümanın kullanılması yüklenecek resmin sık sık değiştiği ya da resmin
web kamerasından alınacağı durumlarda tavsiye edilir.
Name argümanı komutun uygulanacağı nesneyi belirlemek için kullanılır.
Örnek
create picture www.activeworlds.com/images/awb.jpg
Bu komut dizini, nesne sahne üzerine yüklendikten sonra verilen adresteki resmi nesne üzerine
yerleştirir.
Önemli Not: Picture komutu kullanılırken kullanılacak resimlerin telif haklarına dikkat
edilmelidir. Ayrıca Sanal ODTÜ içine üzerine uygunsuz resimler yerleştirilmiş nesneler
silinecektir.
12. Döndürme (Rotate ) Komutu
Kullanımı: rotate [x] y [z] [sync OR nosync] [time=time] [loop OR noloop] [reset OR
noreset] [wait=wait] [name=name] [smooth]
Rotate komutu nesnelerin bir ya da daha fazla eksen üzerinde dönmesini sağlar. Dönme eylemi
nesnenin orijinine (merkez noktası) göre oluşur. Bu yüzden, rotate komutunun merkez noktası
nesnenin dışında olan nesnelere uygulanması, bu nesnelerin dönme hareketini yapamamasına ve
yalpalamasına neden olacaktır bu sebeple bu tarz nesnelere rotate komutunun uygulanması
tavsiye edilmez.
[x],y [z] argümanı kullanılması zorunlu olan tek argümandır ve bu argüman nesnenin sırasıyla x,
y ve z ekseni üzerinde dönüş hızını belirlemek için kullanılır. Burada sadece x ekseninin, y
eksenin ya da z eksenin dönüş hızı tek tek ayarlanabileceği gibi üçü ya da istenilen iki eksen
içinde nesnelerin dönüş hızı ayarlanabilir. Sanal ODTÜ nesnelerin dönüş hızı RPM (dakikada ki
dönüş sayısı) cinsinden belirlenir ve maksimum RPM sayısı 50.000 dır.
42
Sync / Nosync argümanı nesnelerin dönme hareketinin evrenin saatiyle eş zamanlı olmasını olup
olmayacağını belirler. Nesnelerin senkronize yani eş zamanlı olarak dönme hareketi yapmaları
isteniyorsa bu argüman kullanılabilir.
Sanal ODTÜ sync argümanı varsayılan olarak
ayarlanmıştır. Genellikle dönme hareketi activate tetikleyicisi kullanılarak gerçekleştirilecekse
nosync argümanın kullanılması tavsiye edilir.
Time argümanı opsiyoneldir. Bu argüman nesnelerin ne kadar süre dönmesi belirlemek için
kullanılır. Belirlenen süre bittikten sonra nesneler dönme hareketini keser ve en son
konumlarında kalırlar.
Eger süreli dönme hareketi yapılacaksa, yani time argümanı
kullanılacaksa sync argümanı kullanılmaz ve nosyc argümanı kullanılmalıdır.
Belirli süreli dönme hareketleri için, nesnelerin istenilen açıda döndürülebilmesi için dönüş
hızının kaç RPM olarak ayarlanması gerektiği konusunda aşağıdaki formül kullanılabilir.
RPM: a/(6×t) A: Dönüş Açısı ve T: Zaman
Örneğin, 2saniye içinde 90º açı yapması istenen kapının dönme hareketi için kaç RPM
kullanılması gerektiği şöyle hesaplanır:
RPM=90/(6×2) = 7.5
Loop argümanı opsiyoneldir ve time argümanı ile birlikte kullanılmalıdır. Bu argüman süreli
dönüşlerin kaç kez tekrarlatılacağını belirler. Başka bir deyişle döngü sayısını belirler. Noloop
yani döngüsüz dönüşler varsayılandır.
Wait argümanı opsiyoneldir ve time argümanı ile birlikte kullanılmalıdır. Bu argüman süreli
dönüşler sonrasında nesnenin ilk konumuna dönmeden önce ne kadar süre bekleyeceğini
ayarlamak için kullanılır. Eğer loop argümanı kullanıldıysa varsayılan bekleme süresi 0 saniyedir
yani nesne hiç durmadan dönme hareketine devam eder, ama eğer loop argümanı kullanılmadıysa
varsayılan bekleme süresi sonsuzdur yani beklemez aksine nesnenin dönüş hareketi tamamen
durur.
Name argümanı isteğe bağlıdır ve dönme hareketini yapacak nesneyi belirlemek için kullanılır.
43
Smooth argümanı sadece time argümanın kullanıldığı süreli dönüşler de kullanılabilir. Eğer time
argümanı kullanılmazsa smooth argümanı etkisiz hale gelir. Smooth argümanının kullanılmadığı
durumlarda nesneler sabit bir hızla dönerler. Bu durum bazı durumlarda kabul edilebilirken bazı
durumlarda fazla gergin ve sert olarak gözükmektedir. Örneğin kapı açılması sağlayan dönme
hareketlerinde, daha gerçekçi bir hareket elde etmek için bu argüman kullanılabilir. Çünkü
smooth argümanı nesnelerin harekete başladıktan sonra dönüş hızlarının artmasına, nesnelerin
durmasına yakın ise yavaşlamasına imkân sağlar. Örneğin 3 saniye içinde tamamlanması gereken
bir dönme hareketinde, nesne dönme hareketini yine 3 saniye içinde tamamlarken, zaman içinde
nesnenin dönüş hızı değişir.
Örnekler
create rotate 10
Bu komut dizini nesneyi y ekseni etrafında dakikada 10 kez döndürür.
create rotate 4 0 7
Bu komut nesnenin x ekseninde dakikada 4 kez z ekseninde ise dakikada 7 kez dönmesini sağlar.
activate rotate 0 0 20 nosync
Bu komut ile üzerine tıklandığında dakika da 20 kez z ekseni etrafında dönen nesneler
yaratılabilir. Bu komut activate tetikleyicisini kullandığı için, dönme hareketi kullanıcı nesnenin
üzerine tıkladığında başlayacaktır bu yüzden sync argümanını kullanmaya gerek yoktur.
13. Katı (Solid) Komutu
Kullanımı: solid [name] flag
Solid komutu nesnelerin geçirgenlik özelliğini açıp, kapatmak için kullanılır. Sanal ODTÜ de
varsayılan olarak bütün nesneler geçirgendir başka bir deyişle kişiler nesnelerin içerisinden
avatarlarını kullanarak geçebilirler. Nesnelerin geçirgenlik özelliği kapatıldığında, avatarlar
nesneler içerisinden geçemez ama o nesnelere çarpabilir. Bu durum bump tetikleyicisinin
çalışmasına engel olmazken, activate tetikleyicisini çalışamaz hale getirir.
44
Geçirgen olmayacak şekilde tasarlanmış özel nesneler solid komutu
kullanılarak geçirgen
yapılamaz.
Name argümanı komutun çalışacağı nesneyi tanımlamak için kullanılır ve kullanılması isteğe
bağlıdır.
Flag olarak da adlandırılan on ve off argumanlerının kullanılması zorunludur. Eğer nesnenin
geçirgenlik özelliği açılmak isteniyorsa, kapatılmak isteniyor ise off argümanı kullanılmalıdır.
Örnekler
create solid off
Bu komut nesnenin geçirgenlik özelliğini kapatır.
activate solid kapı off
Bu komut dizimi ismi kapı olan nesnenin üzerine tıklandığında, nesnenin geçirgenlik özelliğini
kapatır. Komutun çalışabilmesi için, öncelikle aşağıdaki komut kullanılarak nesnenin isminin
kapı olarak belirlemesi lazım.
14. Ses (Sound) Komutu
Kullanımı: sound URL [loop OR noloop] [name=name]
Sound komutu nesnelere arkaplan sesi eklemek için kullanılır. Eklenecek ses dosyaları WAV,
MIDI ya da MP3 formatında olabilir. Sanal ODTÜ de aynı anda sadece bir arkaplan sesi
çalınabilir, eğer sahneye birden fazla arkaplan sesi eklenmişse en yakındaki nesnenin arkaplan
sesi çalınır. Arkaplanın sesinin yüksekliği nesnenin sahneye olan yakınlığı ve uzaklığına göre
otomatik olarak ayarlanır.
Url argümanı eklenmek istenen ses dosyalarının adresini belirtmek için kullanılır. Bu adres Sanal
Odtü içinde varolan ses dosyasılarından biri olabilceği gibi, web üzerinde konumlandırılmış bir
ses dosyası da olabilir.
45
Loop ve noloop argümanlarının kullanımı isteğe bağlıdır. Noloop argümanı arkaplan sesinin
sadece bir kez çalmasını sağlarken loop argümanı belirlenen sayıda çalmasını sağlar.
Örnek
create sound atmos1.mid
Bu komut dizimi nesneye yaklaşıldığında “atmos1.mıd” adlı ses dosyasını çalar. Bu
dosyanın çalınabilmesi için Sanalodtu\Defaults\Sounds klasörünün altında “atmos1.mid”
isimli bir ses dosyasını olması gerekir.
15. Gürültü (Noise) Komutu
Kullanımı: noise URL [overlap]
Noise komutu ile nesnelere kısa ses efekleri eklenebilir.
Noise komutu sound komutuna
benzerdir. Tıpkı sound komutu gibi noise komutuda ses dosyalarının Sanal ODTÜ içinde
çalınmasını sağlar. Ayrıca noise komutu, etrafta sound komutu kullanılarak arka plan sesi çalan
nesneler olsa bile çalışır.
Url argümanı çalınması istenen ses dosyalarının adresinin belirtilmesini sağlar. Çalınması istenen
ses efekti Sanal ODTÜ içinde varolan bir ses dosyası ise dosyanın ismini yazmak yeterli iken,
web üzerinde bulunan bir ses dosyası çalınmak isteniyorsa o dosyanın web adresi yazılmalıdır.
Overlap argümanın kullanımı isteğe bağlıdır. Bu komut ile çalınan bir noise ses dosyası
çalınmaya devam ederken, başka bir ses dosyası çalınabilir. Örneğin activate tetikleyicisi ile
birlikte kullanımlarında nesneye her tıklandığında, bir önceki çalma bitmese bile noise ses
dosyası yeniden çalınır.
Örnekler
bump noise open.wav
Bu komut nesneye çarpıldığında open.waw ses dosyasının çalınmasını sağlar.
46
activate noise slam.mp3 overlap
Bu komut nesneye tıklandığında slam.mp3 adlı ses dosyasının çalınmasını sağlar. Kullanılan
overlap argümanı sayesinde ise nesneye üst üste birkaç kez tıklandığında aynı ses dosyası her
seferinde en baştan çalar.
16. Işınlanma (Teleport) Komutu
Kullanımı: teleport [world] [+/-][north/south coordinate][N/S] [+/-][east/west
coordinate][E/W] [+/-][altitudeA]
Teleport komutu kullanıcıları bir yerden başka bir yere göndermek için kullanılır. Bu komutla
birlikte kullanılan tüm argümentler isteğe bağlı olmasına rağmen, komutun kullanıcıları
göndermesi istenilen bölgelerin koordinatlarının girilmesi gerekmektedir.
Teleport komutu create ve adone tetikleyicileri ile birlikte kullanılmaz.
World argümanı kullanıcıları Sanal ODTÜ içinde başka dünyalara yollamak için kullanılır.
North/South coordinate ve east/west coordinate argümanları kullanıcıların gönderileceği yeni
yerin konumunu belirlemek için kullanılır. Eğer bu değerler belirtilmezse, varsayılan olarak sıfır
değerleri atanır. Bulunulan bölgenin koordinatları başlık çubugundan N/S ve E/W cinsinden
gösterilmektedir. Kişilerin gönderilmek istenildiği bölgenin koordinatları bu şekilde tespit
edilebilir.
Altitude argümenti kullanıcıların gönderileceği yükseklik belirlemek için kullanılır. Sanal ODTÜ
içerisinde yükseklik birimi 1 altitude olarak kullanılır ve “a” harfiyle gösterilir. 1 altitude 10
metre yükseklik anlamına gelir. (1a=10 metre)
Kullanılacak bütün argumantlardan önce + ve - sembolleri kullanılarak gönderilmek istenen
koordinatın mutlak koordinat mı göreceli koordinat mı olduğu belirtilebilir. + ve – sembollerinin
kullanılmadığı durumlarda verilen koordinatlar mutlak koordinatlardır. Mutlak koordinatlar da
kullanıcı nerede olursa olsun komutta belirtilen koordinata gönderilir. Buna karşılık, göreceli
47
koordinatlarda kullanıcı olduğu konumdan belirtilen miktar kadar uzağa gönderilir. Daha iyi
anlayabilmek için örnekleri inceleyiniz.
Örnekler
bump teleport 100n 100w 1.5a
Bu komut kullanıcıyı bulunulan dünya içerisinde 100N 100W koordinatlarına ve 15 metre yerden
yukarıya gönderir. Bu komut mutlak koordinat kullanımına bir örnektir. Kullanıcı dünyanın
neresinde olursa olsun komutta belirtilen koordinatlara gönderilir.
activate teleport +0 +0 +10a
Bu komutun yazılı olduğu nesneye tıklandığında kullanıcı bulunduğu yerden 100 metre yukarı
gönderilir. Bu komut göreceli koordinat kullanımına bir örnektir. +0+0 argümanlarının yazılması
gereklidir.
17. Doku (Texture) Komutu
Kullanımı: texture texture [name=name]
Texture komutu nesneler üzerine doku uygulamaları yapmak için kullanılır. Bu komut
kullanılarak nesnelerin yüzeyleri Sanal ODTÜ içerisinde var olan dokular kaplanabilir..
Texture argumanı kullanılmak istenen dokunun adının belirtildiği alandır. Sanal ODTÜ içinde
var olan doku çeşitleri için, nesne kütüphanesinden yararlanabilirsiniz.
Name argumanı kullanımı isteğe bağlıdır ve komutun uygulanacağı nesneyi tanımlamak için
kullanılır.
Örnek
Create texture brick
Bu komut ile nesnenin yüzeyi “brick” isimli doku ile kaplanır.
48
18. URL Komutu
Kullanımı: url address [target=frame]
Url komutu nesnelere link eklemek için kullanılır ve bu komut için en kullanışlı tetikleyici
activate tetikleyicisidir.
Target argümanın kullanımı isteğe bağlıdır. Bu argüman açılacak olan web sayfalarının nerede
açılması gerektiğini belirtmek için kullanılır. Eğer target argümanı kullanılmazsa, web sayfaları
varsayılan olarak farklı bir pencerede açılır. Açılacak sayfanın Sanal ODTÜ penceresinde
açılması isteniliyorsa target argümanı aw_3d olarak belirtilmelidir.
Örnek
activate url www.odtu.edu.tr
Bu komutun yazıldığı nesneye tıklandığında www.odtu.edu.tr adresli internet sayfası farklı bir
pencerede açılır.
Activate url www.odtu.edu.tr target=aw_3d
Bu komutun yazıldığı nesneye tıklandığında www.odtu.edu.tr adresli internet sayfası varolan
pencere üzerine açılır. Bu sayfayı kapatıp Sanal ODTÜ’ye geri dönmek için sağ üst köşede X
simgesine tıklanmalıdır.
19. Görünürlük (Visible) Komutu
Kullanımı: visible [name] flag
Visible komutu nesneleri görünür ya da görünmez yapmak için kullanılır. Sanal ODTÜ de tüm
nesneler varsayılan olarak görünür halde gelir. Bir nesne görünmez yapıldığında kullanıcılar
tarafından görülemez ve tıklanamaz hale gelir. Buna rağmen bu nesneye çarpılabilir ve bu nesne
için bump tetikleyicisi kullanılabilir. Nesne görünmez haldeyken tıklanamadığı için activate
tetikleyicisi kullanılamaz. Görünmez olarak tasarlanmış özel nesneler visible komutu kullanılarak
görülebilir hale getirilemez.
49
Name argümanı komutun uygulanacağı nesneyi tanımlamak için kullanılır.
Flag argümanı on ve off olarak iki şekilde kullanılır. On, nesneleri görünür yaparken off nesneleri
görünmez yapmak için kullanılır.
Örnekler
create visible off
Bu komut nesneyi görünmez yapmak için kullanılır.
bump visible on
Bu komut dizimi nesneye çarpıldığında nesneyi görünür kılar.
20. İşaret (Sign) Komutu
Kullanımı: sign ["Sign Text"] [color=text color] [bcolor=background color] [name=name]
[face=font face] [i=italics]
Sign komutu nesneler üzerine yazı yazmak için kullanılır fakat bu komut Sanal ODTÜ içerisinde
var olan bütün nesnelere uygulanamaz. (bkz. Nesne Kütüphanesi)
Text argümanı oluşturulacak metinin içeriğinin belirlendiği alandır. Örneğin, sign nesnesi
üzerinde “Bu bir örnektir.” Cümlesini yazmasını istiyorsanız, bu alana “Bu bir örnektir.”
Yazmalısınız. Eğer bu alan, boş bırakılırsa otomatik olarak nesne üzerinde o nesneye ait nesne
özellikleri
penceresinde
yer
alan
description
(açıklama)
kısmındaki
açıklamalar
görüntülenecektir.
Color argümanı yazının rengini belirlemek için kullanılır. Sanal ODTÜ içinde bu komut için
varsayılan metin rengi beyazdır. Bu rengi değiştirmek için, kullanılmak istenen rengin İngilizce
karşılığı ya da on altılık sistemdeki renk kodu bu alana yazılmalıdır.(Bkz. Renk Kataloğu)
Bgcolor argümanı yazının arka plan rengini belirlemek için kullanılır. Sanal ODTÜ içinde bu
komut için varsayılan arka plan rengi mavidir. Bu rengi değiştirmek için, kullanılmak istenen
50
rengin İngilizce karşılığı ya da on altılık sistemdeki renk kodu bu alana yazılmalıdır.(Bkz. Renk
Kataloğu)
Face argümanı oluşturulacak metnin yazı tipini belirlemek için kullanılır. Örneğin Times New
Roman, Arial gibi.
İtalics argümanı metni italik yapmak için kullanılır.
Örnek:
create sign "Dikkat!" color=red bcolor=yellow
Bu komut dizimi nesne üzerine sarı arka plan rengi üzerine kırmızı ile
“Dikkat!” yazılır.
21. İsim (Name) Komutu
Kullanımı: name name
Name komutu nesnelere isim atamak için kullanılır. Nesnelere isim atamak her ne kadar tek
başına anlamlı bir eylem olarak görünmese de,
diğer bütün komutlar da bulunan name
argümanıyla birlikte kullanıldığında bu komut oldukça kullanışlı olabiliyor.
Örneğin bir nesneye tıkanıldığında başka bir nesnenin renginin değişmesi sağlanabilir ya da o
nesne görünmez yapılabilir. Bu tarz uygulamalar yapmak için öncelikle hareketten etkilenmesini
istediğimiz nesnemize name komutuyla isim atamalı daha sonra da tetikleyiciyi barındıracak
nesnemizdeki komut dizimin de name argümanına atadığımız ismi vermeliyiz.
Name komutunun en çok kullanıldığı tetikleyici create tetikleyicisidir.
Örnek uygulama için, web sitemizde bulunan isim komutu videosuna bakabilirsiniz.
51
G. ÖZEL NESNELER
1.Özel Nesne Nedir?
Sanal ODTÜ ortamında görsel efektler oluşturmak veya oluşturduğunuz ortamların gerçekçiliğini
artırmak mı istiyorsunuz? Örneğin; dünyanıza ürpertici bir sis, şiddetli bir yağmur, ya da rüzgâr
da uçuşan yapraklar mı eklemek istiyorsunuz? Eğer öyleyse, bütün bunlar için Sanal ODTÜ de
nesnelerin ve komutların haricinde kullanabileceğiniz bazı özel nesneler var. Bunlar;
Parçacık yayıcı (Particle Emitter)
Taşıyıcı (Mover)
Bölge (Zone)
Kamera (Camera)
Bu özel nesnelerden dünyanıza eklemek için aşağıdaki basamakları izlenmelidir:
1. Öncelikle tıpkı normal nesne ekler gibi var olan nesnelerden biri kopyalanmalı ve yeni bir
nesne oluşturulmalıdır.
Hatırlatma: Sanal ODTÜ üzerinde yeni nesne eklemek içinolarak var olan nesnelerin
kopalanır daha oluşan kopya nesnenin model ismi değiştirilerek oluşturulmak istenen
nesneye dönüştürülür. (Bkz. Nesne Ekleme)
2. Nesne oluşturulduktan sonra özel nesneye dönüştürülmelidir. Bunun için nesne üzerine
sağ tıklanarak Nesne özellikleri (Object Properties) penceresi açılmalıdır. Açılan
pencereden Nesne tipi (Type) değiştirilmelidir.
52
3. Daha sonrasında Nesne Özellikleri penceresi otomatik olarak değişecektir. Örneğin;
parçacık Yayıcı seçilmiş ise Parçacık Yayıcı özel nesnesine ait nesne özellikleri, Taşıyıcı
(Mover) nesnesi seçildiyse o nesneye ait özellikler Nesne Özellikleri penceresinde
belirecektir.
2.Özel Nesnelerin Seçilmesi ve Gösterimi
Sanal ODTÜ içerisinde özel nesneleri seçmek ve o nesnelere ait Nesne Özellikleri (Object
Properties) penceresinde değişikler yapabilmek diğer nesneleriçin kullanılan yoldan farklı bir yol
izlenmesi gerekir. Öncelikle herhangi bir nesne üzerine sağ tıklanmalı ve aşağıdaki ekran
görünümü elde edilmelidir.
Şekilde de görüldüğü herhangi bir nesne seçildiğinde (üzerine sağ tıklanıldığında) yakınında olan
bütün özel nesneler simgeler halinde ekranda belirecektir. Bu noktadan sonra yapmanız gereken
tek şey seçmek istediğiniz özel nesnenin üzerine tıklamak. Simgeler aşağıdaki tabloda gösterilen
özel nesneleri temsil eder.
53
Parçacık Yayıcı
Taşıyıcı (Mover)
(Particle Emitter)
Bölge (Zone)
Kamera (Camera)
3. Parçacık Yayıcı (Particle Emitter)
Parçacık yayıcı, parçacık adı verilen küçük nesne gruplardından oluşan özel bir nesne türüdür.
Başka bir deyişle, bir parçacık yayıcı birden çok parçacık olarak adlandırılan küçük nesnenin bir
araya gelmesiyle oluşan özel bir nesne türüdür. Bu özel nesne türü kullanılarak sayısız özel efekt
oluşturulabilir örneğin; yağmur, kar dökülen yapraklar, duman sis, havai fişekler…
Not: Parçacıklar birbirleriyle çarpışmazlar ve parçacıklar tıpkı diğer nesneler gibi sahnede
hareket ettirilebilir.
54
Parçacık Yayıcı (Particle Emitter) Özel Nesnesinin Özellikleri
55
Parçacık Türleri (Particle Type): Bu seçenek hangi tür parçacık salınacağını belirlemek için
kullanılır. Sanal ODTÜ içerisinde 4 çeşit parçacık bulunmaktadır.
Sprite: En basit yapılı parçacık türüdür. Parçacıklar nereden görüldüğüne bakılmaksızın
aynı şekilde gözükür. Kullanıcıların bakış açısı, parçacıkların görünümünde herhangi bir
etkiye sahip değildir. Bu sebeple ışık halkası (corona) komutunun yarattığı etkiye benzer
bir görünüm ortaya çıkarır.
Facer: Parçacıklar düz dikey panellerden oluşur. Bu parçacık türünde parçacıklar
kullanıcılara doğru yönelirler. Yani,
kullanıcı hareket ettikçe parçacıklar kullanıcıya
bakacak şekilde ayarlanır. Ortamda kaç kullanıcının olduğunun önemi yoktur.
Flat Panel: Düz panel şeklinde olan parçacıklar herhangi bir pozisyonda döndürülebilir.
Model: Parçacıklar RWX ya da COB nesneleridir.
Varlık Listesi (Asset List): Bu seçenek parçacıklarda hangi dokuların, hangi videoların ya da
hangi nesnelerin kullanılacağını belirlemek için kullanılır. Bu liste sadece bir doku, video ya da
nesne olabileceği gibi birden çok doku, nesne veya video da bulunabilir. Bu durumlarda listenin
maddeleri virgül ile ayrılmalıdır. Ayrıca birden fazla nesne, doku veya video kullanılarak
oluşturulan bir liste kullanılacaksa, her bir parçacık da kullanılacak nesne, doku ya da video bu
listeden rasgele seçilir.
Doku listelerinde, kullanılacak maskeler de belirlenebilir. Kullanmak istediğiniz maskeyi,
aşağıdaki gibi yazabilirsiniz: mytexture:mymask dokuadı:maskeadı
Eğer özel bir maskeleme yapılmaz ise, dokular pixel parlaklıklarına göre kendiliğinden
maskelenirler.
Maskeleme yapılması istenmiyorsa,
doku isminden sonra gelmesi gereken maske ismi boş
bırakılmalıdır.
Örneğin: 3 doku kullanılarak oluşturalan listede birinci dokunun maskelenmesi istenmiyor, ikinci
dokunun kendiliğinden maskelenmesi isteniyor ve üçüncü doku içinde belirlenen maskenin
kullanılması hedefleniyorsa, şu şekilde bir liste yapılmalıdır.
dokuadı1:,dokuadı2,dokuadı3:maske
56
Etiket Adı (Tag Name): Parçacık yayıcıya isim atamak için kullanılır. Eğer parçacık yayıcı bir
isim atanmışsa, parçacık yayıcı sahnede görünür görünmez çalışmaya başlamaz. Aksine, bir
tetikleyici tarafından aktif edilene kadar çalışmaz.
Parçacık Yayıcı Yaşam Süresi (Emitter LifeSpan):
Bu seçenek parçacık yayıcının kaç
milisaniye boyunca parçacık yayacağını belirlemek için kullanılır. Belirlenen süre dolduğunda,
parçacık yayıcı, yeni parçacık yaymayı keser fakat buna ragmen daha önceden var olan
parçacıklar çalışmaya devam eder. Eğer parçacık yayıcının sonsuza dek çalışmasını istiyorsanız,
bu değeri 0 olarak girmelisiniz.
Parçacık Sayısı (Release Count): Tek sefer de kaç tane parçacığın salınacağını belirlemek için
kullanılır.
Salınma Aralığı (Release Time): Bu seçenek parçacıkların hangi zaman aralığı içinde
salınacağını belirlemek için kullanılır ve bu aralığı belirlemek kullanılan zaman dilimi
milisaniyedir. Sanal ODTÜ tarayıcısı belirlenen bu aralık içinde kalan rasgele zaman dilimleri
içinde parçacıkları yayar. Örneğin, bu aralık 500 ile 3000 arasında belirlenirse, Sanal ODTÜ
tarayıcısı 3 saniyeden büyük olmamak ile yarım saniyeden küçük olmayan zaman dilimleri içinde
parçacık yayar. İkinci parçacık yayımı ile üçüncü parçacık yayımı arasında 1 saniye olabileceği
gibi, üçüncü ile dördüncü arasında 2,8 ya da 0,6 saniye olabilir. Bu süreler tarayıcı tarafından
rasgele belirlenir.
Parçacık Yaşam Süresi (Particle Lifespan): Parçacık yayıcı tarafından salınan parçacıkların
sahnede kaç milisaniye boyunca kalacağını ayarlamak için kullanılır. Örneğin, bu değer 2000
olarak girilirse, her parçacık sahnede 2 saniye kalır.
Fade In Time: Bu özellik sadece doku- tabanlı parcaçık türleri için (sprite, facers, flat panels)
kullanılır ve parçacık türü model olan parçacıklar üzerinde bir etkisi yoktur. Bu özellik her bir
parçacığın kaç milisaniyede fade in efekti olarak adlandırılan efekti kullanarak sahnede
belireceğini ayarlamak için kullanılır. Bu özelliği kullanırken, ayrıca donukluk (opacity)
ayarlarına da bakmalısınız.
Fade Out Time: Benzer olarak bu özelliğin de model parçacık türündeki parçacıklarına etkisi
yoktur. Bu özellik parçacıkların kaç milisaniye içerisinde fade out
efektini tamamlaması
gerektiğini ayarlamak için kullanılır. (Bkz. Donukluk (opacity))
57
Hatırlatma: Fade in ve Fade out efektleri birbiriyle zıt iki görsel efektir. Fade out efekti,
görüntünün yavaş yavaş kararak yerini sonraki görüntüye bırakmasıdır. Fade in efekti ise
görüntünün yavaş yavaş açılması ve sahneyi kaplamasıdır.
Interpolate: Bu seçenek kullanılarak parçacıkların minimum büyüklüğü ve başlangıç renkleri
ayarlanabilir hale gelecektir. Parçacıkların minumum büyüklükleri sahnede ilk göründüklerindeki
büyüklüktür. Eğer bu seçenek işaretlenmezse parçacıkların başlangıç büyükleri ve yine
kullanılcıların girdiği minimum ve maksimum büyüklük değerleri ile başlangıç ve bitiş renkleri
arasından rastgele seçilecektir.
Yerçekimi (Gravity): Eğer bu seçenek işaretlenirse parçacıklar yer çekimine göre hareket eder.
Yani aşağı doğru hareket edip, düşerler.
Bölge Kesişmesi (Zone Collision): Bu seçenek işaretlendiğinde parçacıklar belirlenen bölgelerde
aktif olmayacaktır. Yani
parçacık
yayıcı
tarafından
yayılan parçacıklar o bölgede
gözükmeyeceklerdir. Bu seçenek parçacıkları istenmeyen bölgelerden uzak tutmak için kullanılır.
Örneğin, parçacık yayıcı kullanılarak oluşturulan yağmur efektinin kapalı mekânlar içinde etkisiz
hale gelmesini istiyorsanız, bu seçeneği kullanabilirsiniz.
Not: Bu özelliği kullanmak bilgisayarınızın işlemcisinin (CPU) daha fazla çalışmasına neden
olacaktır. Bu sebeple sadece gerekli olduğu durumlarda kullanılması tavsiye edilir.
Zone Exclusive: Bu özellik başka bölge içinde olan parçacık yayıcılardan yayılan parçacıkların
belirlenen bölgeye girmesini engeller.
Hacim (Volume): Bu seçenek parçacıkların parçacık yayıcının kaç metre uzağında belireceğini
ayarlamak için kullanılır.
Eğer X,Y ve Z değişkenlerinin hepsinin değeri 0 olarak ayarlanırsa parçacıklar parçacık yayıcının
sağında belireceklerdir.
Eğer X değişkeni için -5 ile 5 aralığı belirlenir ve diğer değişkenler için 0 değeri girilirse,
parçacıklar parçacık yayıcının 5 metre doğusu ile 5 metre batısı arasında rastgele bir yerde
görünür olmaya başlayacaklardır.
Eğer bütün değişkenler için 0 ile 1 aralığı girilirse, parçacıklar 1 metrelik alan içinde herhangi bir
yerden belireceklerdir.
58
Kamera Seçeneğini Kullan (Use Camera Option): Bu seçenek kullanılmadığı takdir de
parçacıklar daha önce kullanıcı tarafından belirlenen parçacık yayıcı hacmi olarak adlandırılan
alanlarda belirmeye başlayacaklardır. (Bkz Hacim seçeneği) Ama bu seçnek aktif hale
getirildiğinde parçacıklar kameranın olduğu alanda belirmeye başlayacaktır. Başka bir deyişle
parçacıklar kullanıcıyı takip edecektir. Özellikle, kar, yağmur gibi sürekliliğin önemli olduğu
doğa olaylarında kullanılır.
Başlangıç Rengi (Color Start): Eğer interpolate seçeneği işaretlenmişse parçacıklar başlangıç
rengi olarak belirlenen bu renk ile görünür olacaklardır. Eğer işaretlenmemiş ise parçacıklar
başlangıç ve bitiş renkleri arasında yer alan herhangi bir renkle başlarlar.
Bitiş Rengi (Color End): Eğer interpolate seçeneği işaretlenmişse parçacıklar başlangıç rengi
olarak belirlenen renk ile görünür olurlar daha sonra yaşam süreleri boyunca değişerek bitiş rengi
olarak tanımlanan renge dönüşürler. Eğer interpolate seçeneği işaretlenmemiş ise parçacıklar
başlangıç ve bitiş renkleri arasında yer alan herhangi bir renkle başlarlar.
Büyüklük (Size): Her bir parçacığın büyüklüğünü metre cinsinden ayarlamak için kullanılır. İlk
numara minumum büyüklük son numara ise maksimum büyüklüğü temsil eder. Bu seçenek farklı
parçacık türleri için farklı anlamlar ifade eder.
Sprite, Facer ve Flat Panel tipinde parçacıklar için ilk iki numara sırasıyla büyüklük ve genişliği
ifade eder. Bu parçacık türleri 2 boyutlu olduğu için üçüncü değerin yani Z değişkenin
kullanılması gereksizdir. Örneğin X değişkenleri 2 ve 3 olarak Y değişkenleri ise 10 ve 10 olarak
atanırsa, parçacıklar 2 ile 3 metre arasında genişlikte ve 10 m uzunlukta olacaktır.
Model tipindeki parçacıklar içinse bu değerler ölçek anlamına gelir. Örneğin bu değerler 1 olarak
girilirse, parçacıklar nesnelerin normal boyutunda oluşacakken, bu değerler 10 olarak girilirse,
parçacıkların model nesnenin 10 katı büyüklüğünde olacaktır.
İvme (Acceleration): Bu değer parçacıkların ivme hızını belirlemek için kullanılır. Eğer özel bir
değer belirlenmezse, parçacıklar oluşturulduğunda rastgele bir ivme değeri atanır ve yaşam
süreleri boyunca bu değere göre ivmelenirler.
Hız (Speed): Bu değer parçacıkların hızını ayarlamak için kullanılır. Eğer özel bir değer
belirlenmezse, parçacıklar oluşturulduğunda rastgele bir hız değeri atanır.
Başlangıç Açısı (Start Angle): Bu değer parçacıkların başlangıç konumunu belirlemek için
kullanılır. Sprite ve Facer türündeki parçacıklar için kullanılmaz.
59
Döndürme (Spin): Her bir parçağın yapacağı dönme hareketini oluşturmak için kullanılır. Sprite
ve Facer türündeki parçacıklar için kullanılmaz.
Stil Verme (Render Style) Bu özelliklerin nasıl sahne ile nasıl harmanlanacağını ayarlamak için
kullanılır. (blend) Bu seçeneğin model parçacık türü üzerinde etkisi yoktur. Üç ayrı stil seçeneği
vardır:
Normal: Seçilen doku hiçbir özel efek olmaksızın parçacıklara uygulanır.
Bright: Seçilen doku daha aydınlık olacak şekilde uygulanır.
Glow: Seçilen oldukça aydınlık olacak şekilde uygulanır. Bright ve Glow seçenekleri
arasındaki farkı uygulayarak görmek gereklidir.
Opaklık (Opacity): Bu özellik parçacıkların opaklık miktarını ayarlamak için kullanılır ve
model türündeki parçacıkları etkilemez. Opak olan bir madde saydam değildir. Bu özellik için 0
ile 100 arasında bir değer verilebilir. Örneğin, bu değer 50 olarak belirlenirse parçacıklar yarı
saydam olacaktır. Parçacıklar başlangıçta 0 opaklık değeri ile başlar.
4.Taşıyıcı (Mover)
Taşıyıcılar Sanal ODTÜ içinde var olan özel nesne tiplerinden biridir. Taşıyıcılar
kullanıldığında kullanıcıların avatarları ile nesnelere müdahale edebilir. Yani kullanıcılar
nesneleri taşıma, nesnelerin üzerine oturma ya da nesneler birlikte hareket etme gibi çeşitli
uygulamalar yapılabilir, Örneğin, yukarıdaki resimde olduğu kullanıcıların avatarları ile uçak
kullanabilirler. Bu özellik Sanal ODTÜ ortamında oyun tasarlamak için kullanılabilir.
Taşıyıcıları oluşturmak için Nesne Özellikleri penceresinden “ Type” yani nesne tipi açılır
penceresinden Mover seçeneği seçilir.
60
Daha sonra kullanılmak istenen Taşıyıcı “Mover” türü belirlenmelidir. Sanal ODTÜ içinde üç
farklı taşıyıcı türü vardır:
o Pick-Up Item (Taşınabilir Nesneler): Bu tür taşıyıcılar oluşturulduğunda, kullanıcı
taşıyıcı olarak belirlenen nesneyi taşıyabilir.
o User Controlled (Kullanıcı Kontrollü): Araç taşıyıcıları da denilen bu tür taşıyıcılar
seçildiğinde, kullanıcılar nesneyi kontrol edebilirler.
o Server Controlled (Sunucu Kontrollü): Daha önceden belirlenmiş rota doğrultusunda
hareket eden taşıyıcılardır.
5. Bölge (Zone)
Bölge nesnesi kullanılarak tapınak çevresinde
Yine bölge nesnesi kullanılarak mağara
gölgeli, ürpertici bir ortam yaratılmış.
ortamının karanlık olması sağlanmış. Bu da
ortamının gerçekliği artırmış.
Bölgeler Sanal ODTÜ içindeki 3 boyutlu alanlardır. Sanal ODTÜ’nün aslında iki ana bölgeden
oluştuğunu düşünülebilir. Bunlardan ilki, su seviyesinin üstü olan, yani zemin (ground) ve
gökyüzü arasında kalan bölgedir. Diğeri ise, su seviyesinin altında kalan bölgedir. Fakat bu iki
bölge her zaman yeterli olmayabilir. Örneğin okyanustan bağımsız bir yüzme havuzu oluşturmak
isterseniz ya da bir denizaltı şehri kurmayı hayal ediyorsanız bu iki bölgenin haricinde yeni bir
bölgeye ihtiyacınız olacaktır.
61
Hatırlatma: Sanal ODTÜ zeminin altı su ile doludur ve bu bölgeye okyanus adı verilir. Okyanus
üstü zemin adı verilen ve birçok parselden oluşan kara tabakasıyla kaplıdır. Zemini oluşturan
parseller istenildiğinde devre dışı bırakılabilir. Başka bir deyişle, istenilen parseller devre dışı
bırakılarak denizler ya da okyanuslar oluşturulabilir.
Bölgeler kullanarak yer çekimini kaldırabilir, sisli ortamlar yaratabilirsiniz.
Bölgelerin Seçenekleri
62
Etiket İsmi (Tag Name): Bu seçeneği kullanarak bölgemize bir isim atayabilirsiniz. Bölgelere
isim atamak zorunlu değildir ama bölgeye girildiğinde ve bölgeden çıkıldığında belirli komutların
çalışması isteniliyorsa, etiket ismi tetikleyici görevini yerine getirecektir.
Hacim Şekli (VolumeShape): Bölgenin şeklini belirlemek için kullanılır. Üç alt seçeneği vardır:
Cube (Küp): Bölge dikdörtgensel bir şekle sahip olur. Dikdörtgenin boyutları Size
(Büyüklük) seçeneğinden ayarlanır.
Cylinder (Silindir): Bölge silindir şeklinde olur. Büyüklük (Size) seçeneği kullanılarak
kuşağın hacmi ayarlanabilir. Size X kuşağın yarıçapını, Size Y kuşağın yüksekliğini
belirlemek için kullanılmalıdır. Size Z ise kullanılmaz.
Sphere (Küre): Bölge küre şeklinde olur. Kürenin yarıçapını belirlemek
için Size X seçeneği kullanılır. Size Y ve Size Z seçenekleri bu alan türü
için fonksiyonsuzdur.
Öncelik (Priority): Öncelik seçeneği iki bölgenin çakıştığı kesiştiği alanlarda
hangi bölgenin önceliğe sahip olduğunu belirlemek için kullanılır. Daha yüksek
değerde öncelik değerine sahip olan bölgeler önceliklidir. Örneğin, yandaki
diyagram da iki farklı bölge kesişmesi gözükmektedir. İlk kesişmede kırmızı ile gösterilen bölge
önceliğe sahiptir. İkinci keşisme de ise mavi ile gösterilen bölge önceliğe sahiptir.
Büyüklük (Size): Bu seçenek bölgenin büyüklüğünü belirlemek için kullanılır. X, Y ve Z
boyutlarına verilecek değerler bölgenin büyüklüğü belirler. Farklı bölge şekilleri (küre, küp,
silindir) için X,Y ve Z boyutlarının fonksiyonları farklıdır. Bkz. (Hacim Şekli)
İpucu: Aşağıdaki gibi bir parselli kaplayan bir bölge oluşturmak için girilmesi gereken yaklaşık
değerler X,Y ve Z değişkenleri için 300’dür. Burada bahsi geçen bölgenin dikdörtgensel bir şekli
olacağı unutulmamalıdır, çünkü bölgenin hacim şekli küp (cube) olarak seçilmiştir.
63
Yerçekimi (Gravity): Yer çekimi miktarını yani nesnelerin yere düşüş hızını ayarlamak için
kullanılır. Sanal ODTÜ de normal yer çekimi değeri 1’ dir. Bu değer istenildiği takdirde
artırılabilir ya da azaltılabilir. Değer artırıldığında yerçekimi miktarı artacak bu da nesnelerin
düşüş hızını artıracaktır. Aynı şekilde değer azaltığında ise yer çekimi miktarı azalacak bu da
nesnelerin düşüş hızını yavaşlatacaktır. Örneğin; bu değeri 0 yaptığımızda seçilen bölge de yer
çekimi olmayacaktır. Başka bir deyişle, seçilen bölgede düşme efekti barındıran parçacık yayıcı
gibi özel nesnelerin saçtığı parçacıklar tıpkı uzayda olduğu gibi havada asılı kalacaklardır.
Sürtünme (Friction): Bu seçenek kullanıcıların yürürken ne kadar hızlı duracaklarını ayarlamak
için kullanılır. Sanal ODTÜ de normal sürtünme hızı değeri 1’dir. Bu değer düşürüldüğünde
kullanıcıların yürüyüşü kaygan zemin de yürür izlenimini oluşturacak iken, bu değer
artırıldığında kullanıcıların yürüme hızı düşecek ve bu da onların daha çabuk durmasına neden
olacaktır.
Su (Water): Bu seçenek seçildiğinde bölge suyla dolu olacaktır ve kullanıcılar kuşağa girdiğinde
yürümeyi bırakıp yüzmeye başlayacaklardır. Burada unutulmaması gereken nokta, bölgeler
görünmezdir yani deniz ya da havuz etkisi oluşur fakat deniz görüntüsü oluşmaz. Bu sebeple bu
seçenek aktif hale getirildiğinde, o kuşağa bir de deniz nesnesi eklenmelidir.
Parçacıkları Engelle (Block Particles): Bu seçenek işaretlendiğinde bölgede parçacıklar
çalışmaz.
64
Işığı Engelle (Block Light): Bu seçenek işaretlendiğinde ışık (Light) komutu ile oluşturulan ışık
efektlerini görünmez olur.
Gün Işığını Engelle (Block World Light): Bu seçenek seçildiğinde dünyanın ışığı (gün ışığı)
görünmez olur. Bu seçenek özellikle karanlık ortamlar yaratılmak istenildiğinde kullanılır.
Örneğin; mağara ortamı gibi
Sohbeti Engelle (Block Chat): Bu seçenek aktif hale getirildiğinde bölge içindeki kullanıcılar,
kuşağın dışındaki kullanıcıların konuşmalarını göremez, onlarla sohbet edemezler.
Not: Bölgeler içinde olsa dahi kamu konuşmaları (Public Speak) olarak adlandırılan konuşmalar
engellemez.
Katılma/ Daveti Engelle (Block Join/Invite): Bu seçenek işaretlendiğinde bölge içindeki
kullanıcılar diğer kullanıcıları davet edemez ve başka kullanıcılara katılamaz. (Bkz. Katılmak)
Renk (Color): Bu seçenek bölge içinde kullanılacak olan sisin ya da suyun rengini belirlemek
için kullanılır. Kullanılmak istenilen renk açılan renk kutusundan seçilebilir. Eğer sis ya da su
özelliği kullanılmayacak ise bu seçeneği kullanmak anlamsızdır.
65
Sis Aralığı (Fog Range): Bu seçenek yakın/ uzak sis aralığını ayarlamak için kullanılır.
Ortam Sesi (Ambient Sound): Kamera nesnesi bölgeye girdiğinde belirlenen arka plan sesi
çalınır.
Ayak Sesi (Footstep Sound): Bu seçenek işaretlendiğin de kullanıcıların avatarları bölgeye
girdiğinde ayak sesi olarak belirlenen ses dosyası çalınır.
Hatırlatma: Ortam sesi ve ayak sesi özelliklerini kullanırken, çalınması istenen ses dosyaları
ekran alıntısında da gösterildiği gibi bu özelliklerin karşısındaki kutucuklara yazılmalıdır. Sanal
ODTÜ içinde var olan ses dosyalarına ulaşmak için web sitemizi ziyaret edebilirsiniz.
Kamera Etiketi (Camera Tag): Bölge içinde etkin olacak kamera nesnesini belirlemek için
kullanılır. Bilindiği kamera nesnesi mutlaka bir bölge ile birlikte kullanılmalıdır ve belirlenen
kuşağa girildiğinde kullanıcıların bakış
açısını değiştirmek için kullanılır.
Sesli
Sohbete
İzin
Ver
(Voip
Enabled): Bölge içinde kullanıcıların
sesli konuşmasına izin verir. (Bkz
Sohbet Ayarları)
Sesli
Sohbet
Hakları
(Voip
Rights):Sesli konuşma hakkına sahip
kullanıcıları oluşturmak için kullanılır.
Bu liste de olan kullanıcılar Voip yani
sesli konuşma hakkına sahiptir.
66
5. Kamera Nesnesi
Sanal ODTÜ içinde var olan özel nesne türlerinden biri olan kamera nesnesi, kullanıcıların bakış
açısını değiştirmek için kullanılır. Bu sebeple kamera nesnesinin tek başına kullanılması
anlamsızdır, bu nesne mutlaka bir Bölge (Zone) nesnesi ile birlikte kullanılmalıdır.
Kamera nesnesini kullanmak için öncelikle kamera nesnesine bir isim verilmelidir. Ardından
kamera nesnesi belirlenen “bölge” veya bölgeler için kamera olarak ayarlanmalıdır. Böylelikle
kullanıcı belirlenen bölge veya bölgelere giriş yaptığında, kullanıcının bakış açısı kamera nesnesi
ile belirlenen şekilde değişir.
Sahneye bir kamera nesnesi eklediğinizde, ekranda şöyle bir görüntü oluşur.
67
Kamera Nesnesinin Seçenekleri
Etiket ismi (Tag name): Kamera nesnesini adlandırmak için kullanılır. Aynı isimde birden fazla
kamera nesnesi olduğunda, bu nesne doğru düzgün çalışmayacaktır. Adlandırılan bir kamera,
birden fazla bölgeye de atanabilir.
Yakınlaştırma (Zoom): Varsayılan değeri 1 ‘dir. Başka bir deyişle, zoom değeri 1 olduğunda
kullanıcının bakış açısında herhangi bir değişim olmayacaktır ve yine 90° açıyla görecektir. Daha
yüksek değerler girildiğinde yakınlaştırma (zoom) etkisi yaratacakken, bu değer azaltıldığında
ise geniş açılı objektif etkisi oluşacaktır.
Kullanıcı Takibi (Track Users): Bu seçenek aktif hale getirildiğinde, kamera her zaman
kullanıcının avatarını takip edecektir. Bunu yaparken de her zaman avatarların baş kısmına
odaklanır. Eğer sıradışı bir avatar kullanılıyorsa (örneğin hayvan şeklinde) kamera avatarın baş
kısmına odaklanamayabilir. Bu durumlarda (zoom) yakınlaştırma özelliği kullanılabilir.
68
G. MENÜLER
1. Giriş (Login) Menüsü
Citizen...:Giriş iletişim penceresini açar.
Tourist...: Turist olarak giriş yapmanızı sağlayan hoşgeldiniz iletişim penceresini açar.
Turistik erişimin devre dışı bırakıldığı bir evrende bu seçenek etkin değildir.
Privileges...: Ayrıcalık edinme iletişim (Acquire privileges dialog) penceresini açar.
Burada ayrıcalıkları etkin hale getirebilirsiniz ya da etkin olan ayrıcalıkları
kaldırabilirsiniz.
2. Görünüm (View) Menüsü
Page up and Page Down tuşları kullanılarak seçilen nesneler Y ekseni doğrultusunda 15º
döndürülebilir. Buna ek olarak, sayısal tuş takımı üzerinde yer alan / ve * tuşları kullanılarak
nesneler X ve Z eksenlerinde döndürülebilirler.
Look Up: 15º artışlarla görüş açınızı Y
ekseninde yukarı doğru döndürür. Page up tuşu
kısayoludur.
Look Down: 15º artışlarla görüş açınızı Y
ekseninde aşağı döndürür. . Page down tuşu
kısayoludur.
Look Level: Görünümünüzü bulunduğunuz
seviyeye döndürür.
69
First person: Eğer Third Person seçeneğini seçtiyseniz bu seçenek sizin görünümünüzü kendi
avatarınızın bakış açısına döndürür. HOME tuşu kısa yoludur.
Third Person: Avatarınızın bakış açısını değiştirir. Bu seçeneği seçtiğiniz an kamera ile
avatarınız arasındaki mesafe değişecektir. Başka bir deyişle, üçüncü bir kişinin bakış açısına
geçersiniz. END tuşu kısa yoludur.
3. Görünürlük (Visibility) Menüsü
Görünürlük menüsü görüş mesafesini ayarlama olanağını
sağlar. Varsayılan görüş ayarı floattır. Float, tarayıcının
istenilen kare hızı ile mevcut görünürlük oranını dengede
tutmaya çalışmasıdır. Görüş mesafesi float olarak
ayarlandığında, Sanal ODTÜ tarayıcısı, görüntülenmesi
istenen kare sayısı yani kare hızı ile mevcut görünürlük
oranı dengede tutar.
Her girişinizde görünürlük ayarı float olacaktır. Belirli bir
aralık seçtiğiniz zaman tarayıcı geçerli kare hızına
bakmaksızın görünürlük aralığını bu aralıkta kitler.
Yoğun yapılaşmanın olduğu dünyalarda görünürlük aralığını yüksek seçmek son derece kötü bir
performansa neden olacaktır.
4. Gösterim (Show) Menüsü
Gösterim menüsü Sanal ODTÜ içinde varolan nesnelere ait
birçok bilginin görünümünü
etkin hale getirmek için
kullanılır.Bu menü birçok proğramda bulunan benzer isimli
menülere benzemektir. Örneğin, bir kelime işlemci proğramı
olan MS Word proğramında bulunan Görünüm menüsü
gibi.Nasıl ki bu menüde Cetvel seçeneğine tıklandığında ekranda
word belgesini çevreleyen bir cetvel oluşuyorsa, bu menüdeki
seçenekler tıklandığında da o seçeneğin gösterildiği özellikler
aktif olur.
70
Visibility: Geçerli görüş mesafesinizi gösterir.
Position: Seçilen nesneni veya avatarınızın konumunu yani koordinatlarını gösterir.
Frame Rate: Ana çerçeve hızınızı gösterir.
Bandwidth: İnternetten indirilen bilginin oranını gösterir.
Downloads...: Şu anda indirilen dosyaları gösterir.
Download Progress: İndirme esnasında ilerleme çubuğunu gösterir.
Altitude: Seçilen nesnenin veya avatarınızın yüksekliğini metre cinsinden gösterir.
Property Updates: Durum çubuğunda özellik güncellemelerini gösterir. Örneğin,
eğer Sanal ODTÜ sunucusuyla iletişim kesilirse “Sunucu bekleniyor” mesajı verir.
Toolbar: Araç çubuğunu gösterir.
Gestures: Avatarlara ait hareket (mimik) butonlarını bulunduran çubuğu gösterir.
Tabs: Ana sayfanın sol tarafındaki sekme sayfasını açar.
Web: Birleştirilmiş web tarayıcısını gösterir.
VRT Clock: Pencerinin alt kısmında sanal gerçeklik zamanını gösterir.
Cell Grid: Hücre kılavuzunu gösterir, inşa işleminde yardımcı olabilir.
5. Işınlanma (Teleport) Menüsü
Işınlanma menüsünde; Forward (İleri), Back (Geri), To (Nereye) , Home (Ev), Make This My
Home (Bunu Benim Evim Yap), Remember (Hatırla) seçenekleri bulunur.
Back (Geri): Sizi Sanal ODTÜ ortamında en son
ziyaret ettiğiniz yere götürür.
Forward (İleri): Sanal ODTÜ de ziyaret edilen
yerlerin kaydını hafıza da tutar ve sizi bir sonraki
gittiğiniz konuma yere götürür.
71
To..(Nereye): Bu seçeneğe tıkladığınızda karşınıza bir
diyalog penceresi açılır ve bu pencereye gitmek
istenilen yerin koordinatları girilir daha sonrasında
avatarınız belirlediğiniz koordinatlara ışınlanır.
Home (Ev): Ev konumunuza götürür başka bir deyişle ışınlar.
Make This My Home (Bunu Benim Evim Yap): Bulunduğunuz yerin koordinatlarını ev
konumu olarak kaydeder.
Remember (Hatırla): Bulunduğunuz konumun koordinatlarını bir ışınlanma yeri olarak
ışınlanma sekmesine kaydeder.
6. Web Menüsü
Web menüsü Entegre Web Tarayıcısını değiştirmenize veya yönetmenize olanak sağlar.
Back: Bir önceki web sayfasına dönmenizi sağlar.
Forward: Bir sonraki web sayfasına gitmenizi sağlar.
Stop: Yüklenmesi devam etmekte olan web sayfasının
yüklenme işlemini iptal eder.
Refresh: Sayfanın tekrar yüklenmesini sağlar.
72
7. Yardım (Help) Menüsü
User Guide: Sanal ODTÜ içinde varolan Yardım
dosyalarını açar.
Help With Help...: Sanal ODTÜ içinde varolan
Yardım dosyalarının nasıl kullanılacağını anlatır.
Registration...: Kayıt yardım sayfasını getirir.
About...:
Hakkında
Kutusu
getirir.Hakkında
Kutusu telif hakkı bildirimleri ve tarayıcınızın sürüm
numaralarını
içerir.
Örneğin,
bazı
komutlar
belirli
sürümlerde çalışmaktadır bu gibi durumlarda kullandığınız
sürümü öğrenmek için bu menüyü kullanabilirsiniz.
8. Tabs Penceresi
Ekranın solunda bulunan Tabs penceresinden birçok kullanışlı bilgiye ulaşılabilir. Tabs penceresi
varsayılan olarak görünür değildir. Bu pencereyi görünür yapmak için Show (Gösterim)
menüsünden Tabs seçeneği seçilebilir ya da klavye kısa yolu F9 kullanılabilir.
73
Dünyalar Listesi (Worlds): Sanal ODTÜ üzerindeki diğer kullanıcılara ait dünyaların
listesini gösterir. Bu listeyi kullanarak erişim hakkınız olan dünyaları ziyaret
edebilirsiniz.
İletişim Listesi(Contacts ): Daha önceden arkadaş olarak eklediğiniz kişilerin listesini
gösterir.
Telgraflar (Telegrams): Diğer kullanıcılardan almış olduğunuz telgrafları gösterir.
Işınlanma (Teleports): Daha önceden ışınlanma özelliğini kullanarak ziyaret ettiğiniz ve
ışınlanma listenize eklediğiniz yerlerin listesini gösterir.
Kullanıcılar (Users): Sanal ODTÜ içindeki kullanıcıların listesini gösterir.
Arama (Search): Sanal ODTÜ içinde arama yapmak için kullanılır. Arama yaptığınız
kelime Sanal ODTÜ yardım dosyaları içinde aranır ve aradığınız kelimeyle eşleşen
sonuçlar bu pencerede gösterilir.
Kullanma Kılavuzu (User Guide): Sanal ODTÜ yardım dosyalarını bulundurur. Yalnız
bu dosyaların dili İngilizce ‘dir. Bu dosyalara alternatif olarak sanalokul.ceit.metu.edu.tr
adresinden Sanal Okulum kitapçığını kullanabilirsiniz.
Sesli Sohbet (Voice Chat): Diğer kullanıcılarla sesli sohbet yapmak için bu pencere
kullanılır.
74
H. TARAYICI AYARLARI
Tarayıcı ayarlarını değiştirmek için, Seçenekler(Options) menüsünden
Ayarlar (Settings) seçeneği tıklanmalıdır.
Bu işlem gerçekleştirildikten sonra karşımıza yeni bir pencere açılır.
Bu pencere aşağıdaki alt başlıklar bulunur.
Genel Ayarlar(General)
Performans Ayarları(Performanse)
Disk Kullanımı(Disk Usage)
İndirme Ayarları(Downloads)
Gizlilik(Privacy)
Sohbet Ayarları(Chat)
Gelişmiş Ayarlar(Advanced)
Video Ayarları(Web)
İnternet Ayarları
75
1. Genel (General) Ayarlar
a. Ses (Sound)
Bu sekme altında Sanal ODTÜ de kullanılan sesleri açıp kapatmak için aşağıdaki seçenekler
bulunur. Seçenekler üzerine tıklandığında seçeneklerin başında bulunan onay kutucuğuna onay
işareti belirir, bu o seçeneğin seçildiği anlamına gelir ve o seçenekte belirtilen eylemin
yapılmasının onayladığı anlamını taşır.
76
Play background music (MIDI files) (Fon Müziği):
Sanal ODTÜ içindeki arka plan müziklerini açıp kapatmak için kullanılır. Yani Bu seçenek
seçildiğinde Sanal ODTÜ içindeki arka plan müzikleri çalınır tabi eğer daha önceden arka plan
sesi eklendi ise.
Önemli Not: MIDI Nedir ?
MIDI(Musical Instrument Digital Interface):Midi dosyaları genelde *.mid uzantısı ile kullanılan
ses dosyalarıdır. Elinizdeki midi dosyasını dinlemek için media Player kullanabilirsiniz
Play sound effects (WAV and MP3 files) (Ses Efektlerini Çal): Ses komutu
kullanılarak nesnelere eklenen ses efeklerini aktif etmek için kullanılır. Eğer bu seçenek
seçili değilse herhangi bir nesneye ses efekti ekleseniz bile, o ses efekti çalınamaz.
Play building sounds (Yapı Seslerini Çal):Sanal ODTÜ içerisinde yeni yapılar inşa
ederken, nesneler taşınır, silinir, döndürülür ya da yeni nesneler oluşturulur. Bütün bu
eylemler yapılırken Sanal ODTÜ tarayıcısı otomatik olarak bazı ses dosyaları çalar.
Örneğin, herhangi bir nesneyi sildiğinizde, Sanal ODTÜ tarayıcısı otomatik olarak
delete.wav adlı ses dosyasını çalacaktır. İşte bu seçenek ile bu ses dosyalarının
çalınmasına izin verilebilir ya da bu bu ses dosyalarının çalınması engellenebilirsiniz.
Play telegram sound (Telgraf Seslerini Çal):Telgraf alındığında Sanal ODTÜ tarayıcısı
otomatik olarak Telegram.wav adlı ses dosyasını çalar ve o telgrafa tıkanıldığında
read.wav adlı ses dosyasını çalar. Bu seçenek seçili ise bu ses dosyaları çalınır aynı
şekilde eğer onay kutusundaki onay işaretini kaldırılırsa bu sesler kapatılır, yani çalınmaz.
Mute all audio when in background (Arka planda Çalan Tüm Sesleri Kapat):Bu
seçenek tıkanıldığında Sanal ODTÜ içinde Telgraf sesi dışındaki hiçbir ses dosyası
çalınmaz.
b. Kontrol (Control)
Mouse freelook(Fare Modu)
Bu kutuyu onaylayarak farenin hareket modunu açıp kapatabilirsiniz.
77
Invert Y-axis when in "freelook" mode( Serbest Görünümde iken Y Eksenini Ters
Çevir):
Y ekseni ters çevrildiğinde, fareyi yukarı hareket ettirirken, sizin bakış açınızı düşürür ve fareyi
aşağı hareket ettirdiğinizde bakışınızı yükseltir.
Head Bob (Camera moves to simulate walking)(Kafa Bobu)( Kamera yürüyüşünüzü
taklit etmek için hareket eder):
Yürüyüşe ve koşamaya daha gerçekçi bir his vermek için ve yürüyüşünüzü taklit etme amacıyla
kamerayı aşağı yukarı doğru hareket ettirir.
Ignore pitch when flying / swimming(Yüzerken/Uçarken sahayı yoksay)
Bu seçeneği seçtiğinizde aşağı yukarı bakmanın hareket yönünde hiçbir etkisi olmayacaktır.
Kullanıcıların yatay eksen boyunca hareket ederken Yukarı ve Aşağı Taşı tuşlarını
yüksekliklerini ayarlamak için kullanması gerekecektir.
Show targeting cursor when in move mode(Hareket modundayken hedefleme
imlecini gösterir)
Bu kutu hareket modundayken hedefleme imlecini gösterir yani kullanıcının aktifleştirilmiş bir
nesneyi işaret ettiğini vurgular.
Precise Movement (Hassas Hareket)
İnşa ederken bu seçeneği kullanmak yararlı olabilir. Bu seçenek kutusu onaylandığında her şey
aniden yerinde durur.
78
2. Performans (Performance) Ayarları
a. Görünebilirlik (Visibility)
Görünebilirlik
bölümü
Sanal
ODTÜ
tarayıcısının performansını etkileyebilecek
önemli ayarları içermektedir.
Bütün 3D ortamı sağlayan programlarda
olduğu gibi, Sanal ODTÜ ortamında da
görebildiğiniz
nesnelerin
sayısı
ve
bu
nesnelerin yüklenme hızı arasında her zaman
ters orantı vardır. İlk olarak Sanal ODTÜ
tarayıcısının
performansını
artırmak için
istenen çerçeve derecesi ayarlanmalıdır.
Sanal ODTÜ ortamında hareket ederken, tarayıcı istediğiniz kare hızına mümkün olan en yakın
gerçek kare hızını tutturmaya çalışır. Ama bu hız etrafınızda bulunan nesnelerin sayısına bağlı
olarak da değişir.
Sanal ODTÜ de bu değeri varsayılan olarak 40 metre bırakmanız önerilir.
b. Avatars
Show Multiple Avatar Types (Avatar Tiplerini Göster): Bu seçenek aktif olursa Sanal
ODTÜ ortamında bulunan kullanıcılara ait bütün avatarlar kendi tiplerinde görüntülenir.
Eğer bu seçenek devre dışı bırakılırsa, Sanal ODTÜ üzerindeki bütün kullanıcıların
avatarları aynı yani tek tip görünecektir. Bu özellik genellikle daha az hafıza kullanır ve
bu da Ram miktarı düşük olan sistemlerde performans artmasına yardım edecektir.
Show Avatar Animations (Avatar Animasyonlarını Göster):Avatar Animasyonu
göster seçeneği devre dışı bırakıldığında, etrafınızda hareket ederken avatarların hareket
(örneğin yürüme, sallama, vb.) mekanizması kapatılacaktır. Bu işlem yapıldığında
tarayıcınızın performansı artacaktır çünkü avatarların hareket etmesi ek işlemci kullanır.
79
Texture Mipmaps (Doku Mipmapleri): Bu seçenek dokular için mipmaplerin
kullanılabilir olup olmadığını belirler.
Önemli Not: Mipmapler uzaktan izlenen dokuların görünümünü iyileştirir. Mipmap
edilmiş bir doku uzaktan görüldüğünde, mipmap kullanılmamış bir resme göre daha
yumuşak ve bulanık olmayan bir görüntü verir.
3. Disk Kullanımı (DiskUsage)
Disk kullanımı penceresinden, disk önbelleğinin maksimum boyutunu ayarlayabilirsiniz. Hatta
No limit'i seçeneğini seçerek önbellek boyut sınırını tamamen devre dışı bırakabilirsiniz. Bu
durumda, daha fazla dosya indirilir ve önbellek klasörünüz durmadan büyümeye devam eder ve
hatta tüm sabit diskiniz dolabilir. Bu sebeple bu seçeneğin dikkatli kullanılması gerekir.
Automatically delete files that have not been used for (Kullanılmayan dosyaları otomatik
olarak sil): Bu seçenek önbelleğinizin toplam mevcut boyutu ne olursa olsun, belli bir süre
içinde kullanmadığınız önbellek klasörünüzdeki dosyaları Sanal ODTÜ’de otomatik olarak
silinmesini sağlar. Bu seçenek varsayılan olarak devre dışı bırakılabilir. Eğer izin verirseniz, eski
bir dosyayı silmeden önce makul bir gün belirlemeniz gerekiyor. 30 gün iyi bir değerdir. Eğer
80
çok küçük bir değere kurarsan, dosyalar yakın zamanda silinmiş olabilir ve performansı
azarlatarak ve gereksiz yeniden veri yüklemeleri bitirmiş olacaktır.
4. İndirme (Dowlands) Ayarları
İndirme ayarlarına Ayarlar penceresinden erişebilirsiniz.
Bu pencere harici olarak bağlantılı dosyaları tarayıcı tarafından indirilebilir olup olmadığını
kontrol etmek için size izin verir ve eğer öyleyse maksimum dosya boyutu indirilebilir olacaktır.
Belli bir URL belirtilmeden dünyanın nesne yolundaki kaynaklara bu sınırlamalar uygulanmaz.
Dünyanın kendi nesne yolu içerik üzerinde eksik olmadan dış kaynakların indirilmesini azaltmak
istiyorsanız bu indirmeleri buradan güvenli bir şekilde sınırlayabilirsiniz.
81
Resim: Resim (Picture) komutu kullanılarak nesneye resim eklenir. Mutlak bir URL
adresinden indirilen maksimum JPEG dosya boyutu 100K'dir.
Ses: Ses (Sound) veya gürültü (Noise) komutu kullanılarak nesnelere MP3, WAV ve
MIDI uzantılı ses dosyaları eklenebilir. Varsayılan olarak, mutlak bir URL adresinden
indirilen maksimum ses dosyası boyutu 150K'dir.
Multimedya: Multimedya dosyaları mutlak bir URL akışı alınarak veya indirilerek
medya komutu kullanılan tüm dosyalardır.
5.
Sohbet (Chat) Ayarları
Yakın ve uzak avatarları arasındaki dengeyi ayarlamak için, Sohbet ayarları penceresinden
(Seçenekler menüsünden Ayarları seçin):
Bu pencereden, kaç tane avatarının tamamen görüntülenebilir olduğunu seçebilirsiniz. Bu değer 0
den 50 ye kadar herhangi bir yerde olabilir. Geriye kalan sayı(toplam avatar sayısından tamamen
görüntülenen avatarların sayısından eksiltilen)da uzak avatarlar olacaktır.
82
Logging chat to a file (Sohbet geçmişini tut): Otomatik olarak diske kaydedilmiş tüm
konuşmaların bir kaydını istiyorsanız, basitçe the Log chat to file kutusunu tıklayın. Her
yeni Sanal ODTÜ sohbet oturumu önceki oturumlara eklenilecektir. Eğer Log File alanını
silerseniz, sohbet oturumunuz hemen başlamaz ancak bunun yerine bir dahaki sefere
Sanal ODTÜ tarayıcınızı başlattığınızda eğer sohbet oturumunu seçerseniz, aynı zamanda
Log File alanını chat.txt ye varsayılan olarak kaydetmiş olacaktır. Sohbet oturumunu
kaydetmek için bir dosya adı belirtmek için Sohbet Oturumu alanında kullanmaya karar
verirseniz, var olan dosyaya zarar vermemek için bir dosya adı seçerken dikkatli
olmalısınız.
Disabling "chat balloons" ("Sohbet balonlarını" devre dışı bırakma): Varsayılan
olarak, insanlar mesajlarını konuşurken hem sohbet penceresinde hem de 3D penceresinde
kafalarının üstünde yazdırılır. Eğer bu "sohbet balonlarını" rahatsız edici buluyorsanız,
avatarların iletişim penceresinden sohbet metni işaretini kaldırarak devre dışı
bırakabilirsiniz. Bu seçenek devre dışı bırakıldığında, kullanıcının ismi hala avatarlarının
üstünde görünecektir.
Changing chat bubble styles (Sohbet baloncuğu stillerini değiştirme): Eğer Sanal
ODTÜ sohbet baloncuklarının eski stillerini kullanmak istiyorsanız, the Use "Comic
Sytle" sohbet baloncuğu kutusunu kaldırın.
Marking new messages (Yeni mesajları işaretleme): Eğer tanımlanan mesajlar geri
kaydırma seçeneği aktif edildikten sonra Sohbet geçmişi penceresinden eski mesajları
okumak için geri kaydırma yaptığınızda, mesaj ilk geri kaydırıldığında görünen mesajın
işaretlenen sohbet penceresine eklenilecektir.
83
6. Gelişmiş (Advanced)Ayarlar
Ayarlar penceresinden gelişmiş ayarlara erişebilirsiniz.
Messages(Mesaj): Bu bölüm şu anda kullanımda olan ileti dosyasını seçmenize izin
verir. Mesaj dosyasının en yaygın türü Sanal ODTÜ’nün çoğu metin mesajlarının farklı
bir dile çevrilerini içeren bir dil dosyasıdır. Mesaj dosyasını değiştirmek ya da geçerli dili
değiştirmek için, aşağı açılan listeyi tıklayın ve listeden dil seçiminizi yapın.
Local Path (Yerel Yol): Bu seçenek genellikle Sanal ODTÜ’de sanat dosyaları üzerinde
çalışan sanatçılar tarafından kullanılır.
Object Errors (Nesne Hataları): Sanal ODTÜ’de kullanmak için kendi nesnenizi
oluşturmak istiyorsanız, nesnelerinizin hata ayıklamaları için yardım almak için bu
seçeneği etkinleştirebilirsiniz. Bu seçenek etkinleştirilirse ve nesne yükleyici bir nesnede
bir sorunla karşılaşır ise, sohbet geçmişi penceresinde nesne adı, satır numarası(varsa) ve
problemin açıklamasını listeleyen bir ileti yazılacaktır.
84
Toolbar ( Araç Çubuğu): Bu bölüm tarayıcınızın için kullanmak istediğiniz araç çubuğu
temasını seçmenize izin verir. Klasik ve varsayılan olarak iki tema Sanal ODTÜ’ye dâhil
edilmiştir. Açılan menüden bu iki temadan birini seçebilirsiniz.
7. Video Ayarları
Sanal ODTÜ, 3D grafik canlandırmaları için 3 farklı modu destekler:
Direct3D,
OpenGL,
Software Rendering
Direct3D: Direct3D modu Direct3D uyumlu hızlandırılmış video kartı ve DirectX (7.0
veya üstü) yazılımını gerektirir. DirectX yazılımını Microsoft’ un web sitesinden
indirebilirsiniz.
OpenGL: OpenGL modu bir OpenGL desteği olan hızlandırılmış video kartı gerektirir.
OpenGL modunda DirectX gerektirmez. Video kartınızın OpenGL desteği olup
olmadığını belirlemek için video kartı üreticisine başvurun.
Software Mode(Yazılım Modu):Genellikle üç diğer moddan da yavaş olmasına rağmen,
yazılım modunda hiçbir özel video donanımı veya sürücüsü gerektirmez. Yani, bütün
sistemler üzerinde çalışabilir. Varsayılan video modu olarak tanımlıdır.
85