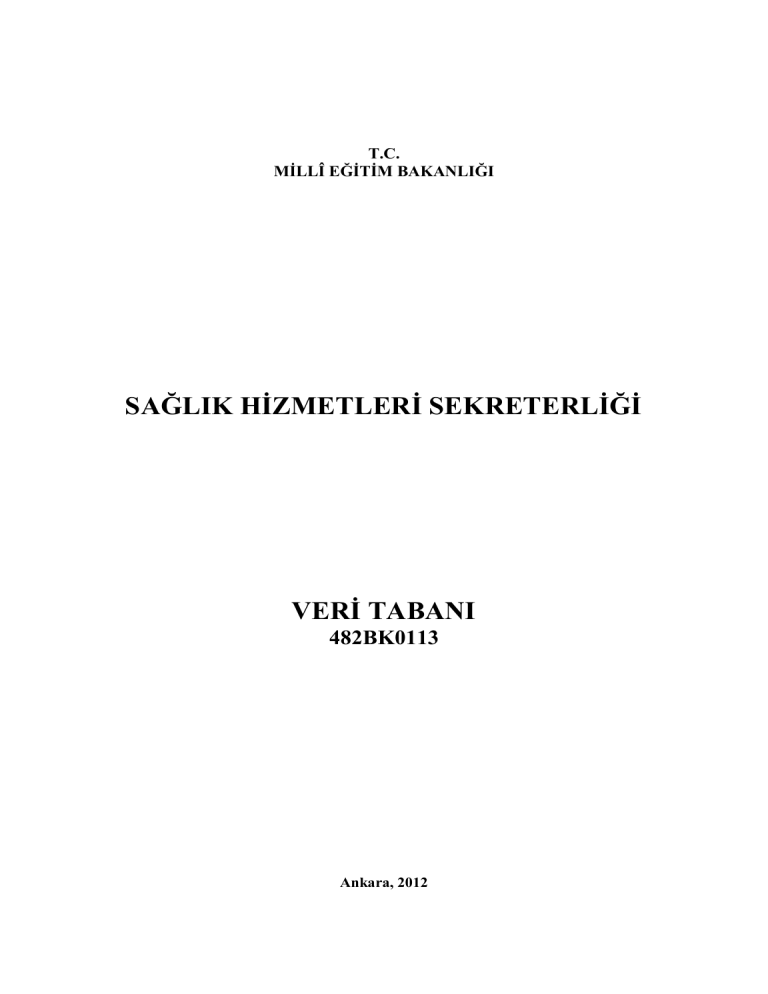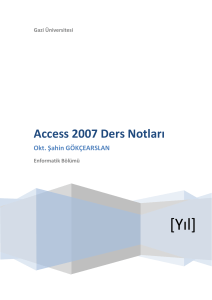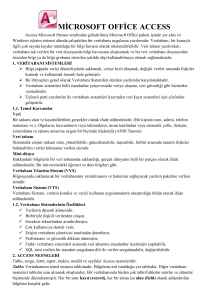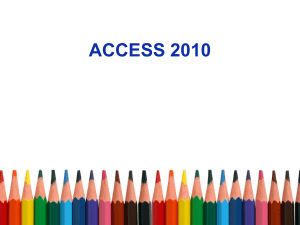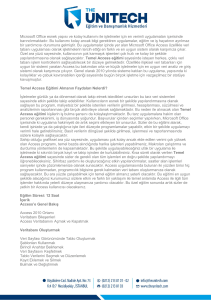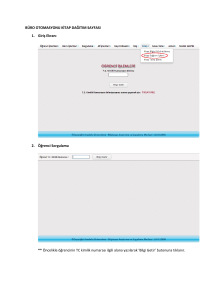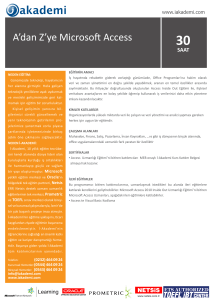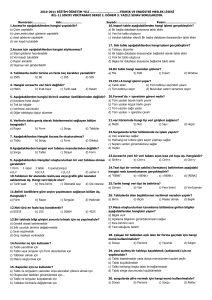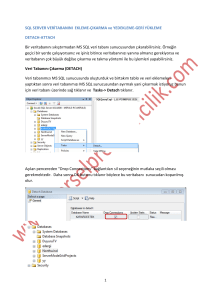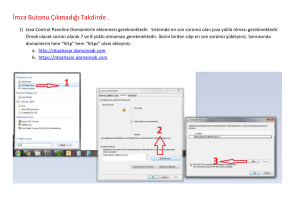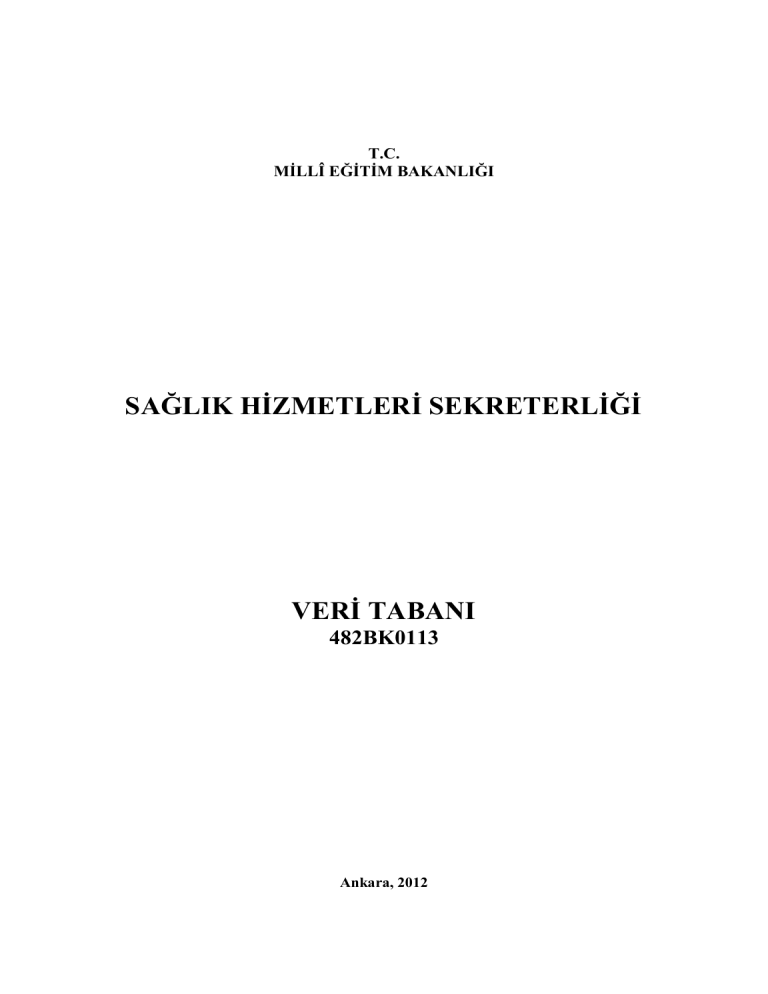
T.C.
MĠLLÎ EĞĠTĠM BAKANLIĞI
SAĞLIK HĠZMETLERĠ SEKRETERLĠĞĠ
VERĠ TABANI
482BK0113
Ankara, 2012
Bu modül, mesleki ve teknik eğitim okul/kurumlarında uygulanan Çerçeve
Öğretim Programlarında yer alan yeterlikleri kazandırmaya yönelik olarak
öğrencilere rehberlik etmek amacıyla hazırlanmıĢ bireysel öğrenme
materyalidir.
Millî Eğitim Bakanlığınca ücretsiz olarak verilmiĢtir.
PARA ĠLE SATILMAZ.
ĠÇĠNDEKĠLER
AÇIKLAMALAR .................................................................................................................... ii
GĠRĠġ ........................................................................................................................................ 1
ÖĞRENME FAALĠYETĠ – 1 ................................................................................................... 3
1. DOSYALAMA ĠġLEMLERĠ ............................................................................................... 3
1.1. Veri Tanımı ................................................................................................................... 4
1.2. Veri Bilgi Bağlantısı ..................................................................................................... 4
1.3. Veri Toplama ve Değerlendirme Yöntemleri ............................................................... 4
1.4. Veri Tabanı Kavramları ................................................................................................ 5
1.5. Veri tabanı Programlarının Tanıtımı ............................................................................. 7
1.6. Veri Tabanı Programını Açma ...................................................................................... 9
1.7. Dosya OluĢturma .......................................................................................................... 9
1.8. Dosya Kaydetme ......................................................................................................... 12
1.9. Kayıtlı Dosyayı Açma................................................................................................. 12
UYGUYGULAMA FAALĠYETĠ ...................................................................................... 13
ÖLÇME VE DEĞERLENDĠRME .................................................................................... 14
ÖĞRENME FAALĠYETĠ–2 ................................................................................................... 15
2. NESNELER ........................................................................................................................ 15
2.1. Tablolar ....................................................................................................................... 15
2.1.1. Tablo OluĢturma Yöntemi .................................................................................. 16
2.1.2. Veri Türleri ......................................................................................................... 22
2.1.3. Girilen Veri Türüne Göre Genel Özellikler ........................................................ 24
2.2. Sorgular ....................................................................................................................... 36
2.2.1. Sorgu OluĢturma Yöntemleri .............................................................................. 37
2.2.2. Sorgu Tabloları Arasında Bağlantı Kurma ......................................................... 39
2.2.3. Sorgu Ġçin Tablo ya da Sorgu Seçme ................................................................. 44
2.2.4. Sorgu Kullanarak Hesaplama Yapmak ............................................................... 51
2.2.5. Sorguyu ÇalıĢtırma ............................................................................................. 55
2.3. Formlar ........................................................................................................................ 55
2.3.1. Form OluĢturma Yöntemleri ............................................................................... 57
2.3.2. Formlarda DeğiĢiklik Yapmak............................................................................ 81
2.3.3. Form Üzerinde Hesaplamalar Yapma................................................................. 82
2.4. Raporlar....................................................................................................................... 84
2.4.1. Rapor OluĢturma Yöntemleri.............................................................................. 86
2.4.2. Raporda DeğiĢiklik ve Eklemeler Yapmak ........................................................ 95
2.4.3. Etiket Sihirbazını Kullanarak Etiket OluĢturma ................................................. 99
2.4.4. Raporu Yazdırma ĠĢlemlerini Yapmak ............................................................. 102
2.5. Makrolar .................................................................................................................... 103
2.5.1. Makro OluĢturmak ............................................................................................ 104
2.5.2. Makro Eylemleri ............................................................................................... 109
UYGULAMA FAALĠYETĠ ............................................................................................ 112
ÖLÇME VE DEĞERLENDĠRME .................................................................................. 114
MODÜL DEĞERLENDĠRME ............................................................................................. 116
CEVAP ANAHTARLARI .................................................................................................... 119
KAYNAKÇA ........................................................................................................................ 120
i
AÇIKLAMALAR
AÇIKLAMALAR
KOD
482BK0113
ALAN
Sağlık Hizmetleri Sekreterliği
DAL/MESLEK
Tıbbi Sekreterlik
MODÜLÜN ADI
Veri Tabanı
MODÜLÜN TANIMI
Veri tabanı programı ile ilgili temel kavramlar, dosyalama
iĢlemleri, veri tabanı nesneleri ile ilgili bilgilerin verildiği
ve uygulama becerisinin kazandırıldığı öğrenme
materyalidir.
SÜRE
40/32
ÖNKOġUL
Sunu modülünü almıĢ olmak
YETERLĠK
Veri tabanı programını kullanmak
Genel Amaç
Gerekli ortam sağlandığında bilgisayarda veri tabanı
programını doğru ve etkin kullanabileceksiniz.
MODÜLÜN AMACI
EĞĠTĠM ÖĞRETĠM
ORTAMLARI VE
DONANIMLARI
Amaçlar
1. Bilgisayar ortamında veri tabanı programını tanıyıp
öğrenerek
istenen
dosyalama
iĢlemlerini
yapabileceksiniz.
2. Veri tabanı programı nesnelerini kullanabileceksiniz.
Donanım: ĠĢletim sistemi, ofis programı, bilgisayar
donanımları, projeksiyon cihazı
Ortam: Sınıf ve bilgisayar laboratuvarı
Modül içinde yer alan her öğrenme faaliyetinden sonra
verilen ölçme araçları ile kendinizi değerlendireceksiniz.
ÖLÇME VE
DEĞERLENDĠRME
Öğretmen modül sonunda ölçme aracı (çoktan seçmeli test,
doğru-yanlıĢ testi, boĢluk doldurma, eĢleĢtirme vb.)
kullanarak modül uygulamaları ile kazandığınız bilgi ve
becerileri ölçerek sizi değerlendirecektir.
ii
GĠRĠġ
GĠRĠġ
Sevgili Öğrenci,
Bilgisayar donanımı ve yazılımındaki hızlı geliĢmeler, bilgisayar kullanımını
yaygınlaĢtırmıĢ ve günümüzde her alanda kullanımı zorunlu hâle getirmiĢtir. Hastanelerde,
okullarda, iĢletmelerde, bilimsel araĢtırmalarda vb. aklınıza gelebilecek her alanda bilgisayar
kullanılmaktadır.
Veri tabanı uygulamaları geniĢ kapsamlı bilgilerin girilmesi, detaylı listelerin,
raporların oluĢturulması, bilgilerin kullanıcıya hızlı ve güncel bir Ģekilde ulaĢtırılması için
kullanılır.
Kurumların bilgi iĢlem merkezi, istatistik birimlerinde veri tabanı programı ile
bilgisayara düzensiz Ģekilde girilen verileri düzenleyebilir, sıralayabilir, iĢleyebilir,
istediğiniz bilgilere anında ulaĢabilir, değerlendirebilir ve saklayabilirsiniz.
Bu modül ile veri tabanı programlarının genel özelliklerini ve kullanımını
öğreneceksiniz.
1
2
ÖĞRENME FAALĠYETĠ - 1
ÖĞRENME FAALĠYETĠ – 1
AMAÇ
Bilgisayar ortamında veri tabanı programını tanıyıp öğrenerek istenen dosyalama
iĢlemlerini yapabileceksiniz.
ARAġTIRMA
Okulunuzda sizinle ilgili bilgiler nerede ve nasıl tutuluyor? AraĢtırınız.
ĠĢletmeler müĢterilerinin aldığı ürünleri, borçlarını ve ödemelerini nasıl takip
ediyorlar, araĢtırarak sınıfınızda arkadaĢlarınızla paylaĢınız.
Bölgenizde bulunan bir devlet hastanesine giderek tüm hastaların bilgileri
nerede toplanıyor ve istendiğinde bu bilgilere nasıl ulaĢılıyor? AraĢtırnız ve
sınıfınızda arkadaĢlarınızla paylaĢınız.
1. DOSYALAMA ĠġLEMLERĠ
Dosyalar, aynı yapıya sahip ve birbirleri ile iliĢkili kayıtlar topluluğudur. Kayıt ise
yapılan iĢlemler sırasında ana belleğe yazılan veya ana bellekten okunan veri birimidir. Bir
kayıt içindeki ayrı ayrı veri parçalarına da alan adı verilir.
Örneğin, bir öğrenci bilgileri dosyasını ele alırsak öğrencinin adı, soyadı, numarası,
aldığı dersler ve bu derslerden aldığı notlar ayrı ayrı birer alandır. Bir öğrenciye ait bütün bu
alanlar bir araya gelerek öğrencinin kaydını oluĢturmakta ve tüm öğrencilere ait kayıtlar da
bir araya gelerek öğrenci bilgileri dosyasını oluĢturmaktadır.
Dosya yapısı için bir baĢka örnek de nüfus kütükleridir. Nüfus kütükleri; ad, soyad,
ana adı, baba adı, doğum tarihi, doğum yeri gibi alanlar içeren kayıtlardan oluĢur.
Dosyalar, çok büyük miktarlarda veri içerdiğinden yardımcı belleklerde tutulur ve
kullanılıĢ amaçlarına göre de değiĢik Ģekillerde düzenlenir.
3
1.1. Veri Tanımı
Veri; herhangi bir problemin çözümüne hizmet edebilecek her türlü ölçüm, değer,
olgu ve bilgiye denir. Bunlar; sözlü ya da yazılı ifadeler, Ģekiller, resimler, eĢyalar, modeller,
sayısal bilgiler, gözlemler ve her türlü varlıklar ya da semboller olabilir. Daha basit tanımıyla
veri bilginin iĢlenmemiĢ yani ham hâlidir.
Örneğin nüfus sayımı sonucunda elde edilen bilgiler, bir hemĢirenin hasta gözlem
kâğıdına iĢlediği değerler; bir araĢtırmacının herhangi bir konuyu incelemek için elde ettiği
sonuçlar vb. tüm bilgiler birer veridir.
1.2. Veri Bilgi Bağlantısı
Bilgi; yukarıda tanımı verilen verinin iĢlenerek karar verici için anlamlı ve kullanıĢlı
hâle gelmesidir. Yani verinin iĢlenmiĢ hâline bilgi denir.
Veri aĢağıdaki iĢlem ya da iĢlemlerden geçerek bilgiye dönüĢür. Bunlar:
Toplama
Sınıflandırma
Düzenleme
Özetleme
Saklama
Yeniden elde etme
Ġletme
Bilgi, hatadan uzak ve doğru olmalıdır. YanlıĢ bilginin kullanılması, yanlıĢ kararların
verilmesine neden olur. Bilginin doğru olması yukarıdaki iĢlemlerden doğru geçtiğinin en
önemli göstergesidir.
1.3. Veri Toplama ve Değerlendirme Yöntemleri
Yapılan iĢlerin çeĢitliliğine bağlı olarak sayısız veriden söz edilebilir. Bir hastanede
yapılan tedavi hizmetlerinden personel durumu, malzeme alımı ve çıkıĢına kadar her türlü
bilgi kaynağı veri olarak kullanılabilir. Kayıtlar, kuruluĢlar, yayınlanmıĢ veya
yayınlanmamıĢ belge, bulgu, dokümanlar ve doğanın kendisi araĢtırmacı için veri kaynağı
olabilir.
Her bilim dalı için toplanan veriler farklı olduğundan veri toplama yöntemleri de bilim
dallarına göre değiĢiklik gösterir. Bilim dallarını fen bilimleri ve sosyal bilimler olarak ele
alırsak fen bilimleri için veri toplama yöntemi araĢtırmanın niteliğine bağlı olarak yapılan
deney ve gözlemler sonucunda elde edilen bilgilerdir. Tıp alanında deneklerin ilaca
verdikleri tepkiler bir veri kümesi oluĢtururken astronomi için yıldızlardan yayılan ıĢığın
yeryüzüne ulaĢma süreleri birer veri oluĢturabilir. Veri toplama yöntemleri; sistematik veri
toplama yöntemleri ve özel veri toplama yöntemleri olarak ikiye ayrılır.
4
1.4. Veri Tabanı Kavramları
Veri tabanı, bilgileri toplayan ve düzenleyen bir araçtır. Yani düzenli bilgiler
topluluğudur. Sistematik eriĢim imkânı olan, yönetilebilen, güncellenebilen, taĢınabilen,
birbirleri arasında tanımlı iliĢkiler bulunan bilgiler kümesidir. En önemli özelliği çok büyük
verilerde bile kayıtların güvenli bir Ģekilde depolanabilmesi ve bu kayıtlar üzerinde her türlü
iĢlemin kolaylıkla yapılabilmesine imkân vermesidir.
AĢağıda sıkça kullanılan veri tabanı kavramları açıklanmıĢtır.
Dosya: Veri tabanı programında iĢe dosya oluĢturularak baĢlanır. Veri tabanındaki
bütün bilgilerileri kapsar. Bunlar; tablolar, sorgular, formlar, raporlar, indeksler ve tüm
verilerdir. Yapılacak iĢe göre bir veya birden fazla dosya oluĢturulabilir.
Tablo: Veri tabanının temel nesnesi tablolardır. Bilgilerin tutulduğu, verilerin
depolandığı yerlerdir. Diğer veri tabanı nesneleri tablolar esas alınarak oluĢturulur.
Tablolarda veriler satır ve sütunlar içinde saklanır. Her veri tabanında en az bir tablo
bulunur. Bir veri tabanı tablosu görünüm olarak bir elektronik tabloya benzer.
Sorgu: Tablolarda saklanan çok sayıdaki veri içinden istenilen kayıtları seçmek için
oluĢturulan bir nesnedir. Sorgular pek çok farklı iĢlev için kullanılır. En sık kullanılan iĢlevi;
tablolardan belirli verilerin bulunup alınmasıdır. Farklı tablolardaki veriler, sorgular
sayesinde tek bir veri sayfasında görüntülenebilir.
Resim 1.1: Access nesneleri
5
Form: Tablolara doğrudan bilgi giriĢi yapmak zor ve sıkıcı olabilir. Formlar tablolara
bilgi giriĢini kolaylaĢtıran ve daha anlaĢılır bir ekran görüntüsü ile çalıĢmayı sağlayan
nesnelerdir. Paket programlardaki kullanıcı ara yüzü olarak düĢünülebilir. Formlar, verilerle
çalıĢmaya yönelik kullanımı kolay bir biçim sunar ayrıca formlara komut düğmeleri gibi
iĢlevsel ögeler eklenebilir.
Rapor: Raporlar, verilerin tablolar hâlinde özetlenmesini ve sunulmasını sağlayan
araçlardır. Raporlar istenildiği zaman çalıĢtırılabilir ve daima veri tabanındaki geçerli veriyi
yansıtır. Raporlar genellikle çıktısı alınabilecek Ģekilde biçimlendirilir. Ayrıca ekranda
görüntülenebilir, baĢka bir programda kullanılabilir veya e-posta iletisi olarak gönderilebilir.
Makro: Veri tabanında birden çok adımdan oluĢan bir iĢlemin bir seferde yapılmasını
sağlayan küçük program parçalarıdır. Access ortamında makrolar, veri tabanına iĢlev
eklemek üzere kullanılan basitleĢtirilmiĢ bir programlama dilidir.
Modül: Modül, tıpkı makrolar gibi, veri tabanına iĢlev eklemek üzere kullanılan
nesnelerdir. Makrolar ile aynı amaca sahip olmakla birlikte Visual Basic programlama dili
komutları ile yazılan küçük program parçalarıdır.
Kayıt (Record): Bilgisayara girilen verilerden her birine kayıt denir. Tablodaki her
satır bir kayıt olarak kabul edilir. Kayıtlar bağımsız bilgi parçalarının saklandığı alanlarda
bulunur. Örneğin, "Personel" olarak adlandırılan bir tablonuz varsa burada her kayıt farklı bir
çalıĢanın bilgilerini içerir. Yani bir kiĢiye, hizmete ya da ürüne ait bilgilerin oluĢturduğu
satıra kayıt denir.
Alan: Dosyadaki her bilgi hücresine alan denir. Her bir alan, yapılandırılmıĢ verinin
bir birimini tutmak üzere tanımlanır. Bir alanda (sütunda) ad, soyad, adres vb. farklı bilgi
türleri bulunur.
Kısaca aynı tip bilgilerin yazıldığı hücrelere alan, alanların türünü belirleyen
bölümlere alan adı, bir kiĢiye, ürüne ya da hizmete ait bilgilere kayıt, kayıtların oluĢturduğu
tüm bilgilere de dosya denir.
Resim 1.2: Kayıt-Alan
Veri tipi (Data type) : Bilgisayar, kayıtları yapısal olarak tutarken onların yapıları
hakkında da fikir sahibi olabilmek için bazı özelliklerinin önceden belirlenmesi gerekir.
Örneğin; öğrenci numarası alanının mutlaka bir tam sayı olacağı, öğrenci adının harflerden
oluĢacağı vb.
6
Ayrıca bir alanın uzunluğu ne kadar olacak harf giriliyorsa en fazla kaç karakter
girilecek, rakam ise hangi tip seçilecek gibi türden soruları yanıtlamak için bir veri tipi
tanımlamak gerekir.
Ġndex (Dizin): Index dosyaları, esas veri tabanı dosyalarının yapısını bozmadan,
herhangi bir alana göre kayıtları sıralı olarak göstermeyi ve istenilen kayda hızlı bir Ģekilde
eriĢebilmeyi sağlar.
Anahtar (Key) : Veri tabanı programının en önemli özelliği, ayrı tablolarda saklanan
bilgilerin hızla bulunabilmesi ve bir araya getirilebilmesini sağlamasıdır. Bunun için tabloda
saklanan her kayıt, tek olarak tanımlanan bir alan içermelidir. Aynı bilginin tekrar
yazılamayacağı, her bilginin tek olduğu bir anahtar alan tanımlandığında bu alana birincil
anahtar alan denir.
ĠliĢkisel veri tabanı: Farklı tablolar arasındaki veriler, çeĢitli anahtarlar vasıtası ile
birbirlerine bağlanır. Ġlgili tablolarda, sütunlar arasında bir anahtar sütun yer alır. Bu anahtar
sütun aracılığı ile birden çok tablo verilerinin birbiriyle bağlantısı sağlanır ve herhangi bir
sorgulamada birlikte görüntülenir. Örneğin, iki farklı tablodan alınan isim ve numaralardan
oluĢan yeni bir liste iliĢkisel veri tabanıdır.
1.5. Veri tabanı Programlarının Tanıtımı
Günümüzde pek çok veri tabanı programı bulunmaktadır. AĢağıda bunlardan bazıları
hakkında kısa genel bilgiler verilecektir.
dBase (Data BASE / Veri Tabanı): dBase, PC'ler için veri tabanı ihtiyacını giderme
amaçlı bir programlama dili ve yazılımıdır. dBase sayesinde daha önceleri sadece büyük
bilgisayar sistemlerinde baĢarılabilen veri tabanı uygulamaları, küçük bilgisayarlarda da
yapılmaya baĢlanmıĢtır. dBase III Plus, dBase IV ve dBase For Win vb. versiyonları
bulunmaktadır. dBase III Plus sürümü zamanının efsanesi olmuĢ, yazılımcıların veri tabanı
mantığının geliĢmesine ve kullanımının yaygınlaĢmasına büyük katkı sağlamıĢtır.
Resim 1.3: dBase
dBase, çok özelliği olan bir programdır. Ana menü sistemleri sayesinde herhangi bir
komut ezberlemeden dBase kullanılabilir.
dBase ile her türlü veri tabanı yönetimi iĢlemlerini yapabilmek mümkün olduğu gibi
diğer programlama dillerini de öğrenmek daha kolaydır. Çünkü dBase’in komutları diğer
programlama dillerinin komutlarına çok benzemektedir.
7
FoxPro: dBase dilini yazan programcıların yazdıkları, dBase'den daha baĢarılı olan
bir veri tabanı türevidir.
Bu program sayesinde çok fazla veri saklanabilir ve bu veriler üzerinde iĢlemler çok
basit bir Ģekilde yapılabilir.
Oracle: ĠliĢkisel veri tabanı yönetim sistemleri (Relational Database Management
Systems - RDBMS); büyük miktarlardaki verilerin güvenli bir Ģekilde saklandığı, bilgilere
hızlı eriĢim imkânlarının sunulduğu, bilgilerin bütünlük içerisinde tutulduğu ve birden fazla
kullanıcıya aynı anda eriĢim imkânının sağlandığı programlardır. Oracle veri tabanı da bir
iliĢkisel veri tabanı yönetim sistemidir.
Oracle veri tabanı programının özellikleri kısaca Ģöyle sıralanabilir:
Büyük miktarlarda veri tutabilir ve verilerin depolandığı alanları ayarlama
imkânı verir.
Aynı anda çok sayıda kullanıcıya verilerin bütünlüğünü bozmadan hizmet
sunabilir.
Günün 24 saati ve haftalar boyu hiç kapatılmadan çalıĢabilir.
ĠĢletim sistemi, veri eriĢim dilleri ve ağ iletiĢim protokolleri standartlarıyla
uyumludur.
Yetkisiz eriĢimleri engelleme ve kontrol edebilme imkânı sağlar.
Lotus: Lotus notes veri tabanları; 50 milyondan fazla kullanıcısı olan bir veri tabanı
sistemidir. Notes veri tabanları, bir isim altında toplanan belgeler ve bu belgelerin
görünümleri, formları ve klasörlerini içerir. Notes veri tabanları özel amaçlı kurum içi
(intranet) Notes uygulamalarının veya Web sitelerinin bir parçası durumunda kullanılabilir.
Resim 1.4: Lotus notes
MS Access: Access 2007, bilgilere hızlı bir Ģekilde ulaĢılmasını, paylaĢılmasını ve
raporlanmasını sağlayan güçlü bir iliĢkisel veri tabanı programıdır. Kullanıcılar
profesyonelce tasarlanmıĢ uygulama Ģablonlarından; tablo, form, sorgu ve rapor oluĢturma
iĢlemini kolaylaĢtıran sihirbazlardan; geniĢ yerel ve çevrim içi yardım kaynaklarından
yararlanır. Windows iĢletim sistemi ile uyumlu olarak çalıĢır. Diğer veri tabanı
programlarından (dBase, Foxpro, Paradox vb.) bilgi aktarımı kolaylıkla yapılır. SQL veri
tabanı dili Access’deki tabloların iĢlenmesinde kullanılır.
8
Resim 1.5: Access 2007
1.6. Veri Tabanı Programını Açma
Microsoft Office 2007 yazılımı yüklü bir bilgisayarda Access 2007 veri tabanı
programı aĢağıdaki yöntemlerden biri kullanılarak açılabilir:
Microsoft Office araç çubuğu üzerindeki Microsoft Access 2007 düğmesi
tıklanır.
Masaüstünde Microsoft Access 2007 programının kısa yolu
oluĢturulmuĢsa bu kısa yol simgesi çift tıklanır.
BaĢlat menüsünden Microsoft Office Access 2007’yi açmak için sırası ile
BaĢlat, Tüm Programlar, Microsoft Office ve Microsoft Office
Access 2007 tıklanır.
1.7. Dosya OluĢturma
Access 2007, dosya oluĢturma iĢlemini oldukça kolaylaĢtıran çok sayıda geliĢmiĢ
özellik içerir. Microsoft Office Access ile BaĢlarken sayfası yeni bir veri tabanı
oluĢturabilen, var olan bir veri tabanını açabilen veya Microsoft Office Online'dan belirtilen
içeriği görüntüleyebilen baĢlangıç noktasıdır.
9
Yeni bir veri tabanı oluĢturmak için;
Windows BaĢlat düğmesini veya masaüstünde Access kısa yolu tıklanarak
Access 2007 uygulaması baĢlatılır ve Microsoft Office Access ile BaĢlarken
sayfası görüntülenir.
Resim 1.6: Microsoft Office Access ile BaĢlarken sayfası
Microsoft Office Access ile BaĢlarken sayfasında, Yeni BoĢ Veri Tabanı'nın
altındaki, BoĢ Veri Tabanı simgesi tıklanır.
BoĢ Veri Tabanı kısmında, Dosya Adı kutusuna bir dosya adı yazılır. Dosya
adı ve uzantısı belirtilmezse Access bir dosya adı ekler.
Resim 1.7: Dosya adı verme ve dosya oluĢturma
Yeni veri tabanının oluĢturulacağı yer belirtilmezse varsayılan dosya konumu
aĢağıdakilerden biridir:
Microsoft Windows Vista’da c:\Users\kullanıcı adı\Documents
Microsoft Windows Server 2003 veya Microsoft Windows XP’de
c:\Documents and Settings\kullanıcı adı\Belgelerim
Varsayılan dosyanın konumunu değiĢtirmek için Dosya Adı kutusunun yanındaki
Gözat’tan
yeni konum seçilir ve Tamam tıklanır.
10
Dosya adı yazıldıktan sonra OluĢtur butonu tıklanır.
Yeni bir veri tabanı oluĢturulur, Tablo oluĢturma penceresi Veri Sayfası
görünümünde açılır ve imleç Yeni alan ekleyin sütununda ilk boĢ hücrede
konumlanır.
Resim 1.8: Yeni alan ekle
Microsoft Office Access 2007, veri tabanı oluĢturma iĢlemini hızlandırmak ve
kolaylaĢtırmak için kullanılabilecek çok çeĢitli Ģablonlar da içerir. ġablon; belirli bir görevi
yerine getirmek için gereken bütün tabloları, sorguları, formları ve raporları içinde barındıran
kullanıma hazır bir veri tabanıdır. ġablonlar olduğu gibi kullanılabilir veya ihtiyaçlara göre
özelleĢtirilebilir.
Özellikli bir Ģablondan veri tabanı oluĢturmak için sırası ile aĢağıdaki iĢlemler yapılır.
Microsoft Office Access 2007 baĢlatılır.
Microsoft Office Access ile BaĢlarken sayfasında Yerel ġablonlar ögesine ait
Ģablonlar görüntülenir. Ayrıca Access penceresinin sol yanındaki Ģablon
kategorilerinden biri seçilerek daha farklı Ģablon seçenekleri de görülebilir.
Resim 1.9: Yerel Ģablonlar
Ġmleç, kullanılmak istenilen Ģablonun üzerine getirilir ve tıklanır.
Access, penceresinin sağ tarafındaki bölümde Dosya Adı kutusunda veri tabanı
için bir dosya adı önerir. Ġstenildiğinde dosya adı ve konumu değiĢtirilebilir.
Daha sonra Yükle butonu tıklanır. Access Ģablondan yeni veri tabanını
oluĢturur ve açar. Veri girilmeye baĢlanabilecek form görüntülenir.
11
Veri girmeye baĢlamak için formdaki ilk boĢ hücre tıklanır.
Ayrıca Office Access 2007 kullanıcı arabirimi içindeki Office Online'dan ek
Ģablonlar yüklenebilir.
1.8. Dosya Kaydetme
Access veri tabanı programında tablodaki alanlar oluĢturulduktan sanra Microsoft
Office Düğmesi
açılarak Kaydet veya Farklı Kaydet komutları tıklanarak kaydetme
iĢlemi gerçekleĢtirilir.
Microsoft Office Access 2007’de Farklı Kaydet komutu, bir veri tabanı dosyasını en
son üç dosya biçiminden biri seçilerek (Access 2000, Access 2002-2003 veya Access 2007)
kaydedilir.
Resim 1.10: Farklı kaydet
1.9. Kayıtlı Dosyayı Açma
Access ile kaydedilen veri tabanı dosyası aĢağıdaki Ģekilde açılır:
Microsoft Office Düğmesi’nden Aç
tıklanır.
Aç iletiĢim penceresinde istenilen veri tabanı dosyası seçilir.
Ġstenilen dosya bulunamazsa klasör listesinden, dosyayı içeren klasör bulunur
ve açılır.
Veri tabanı dosyasını varsayılan açma modunda açmak için çift tıklanır.
Microsoft Office Access 97 veya 2003 dosya biçiminde (.mdb uzantılı) kaydedilmiĢ
bir veri tabanı dosyası açılmak istendiğinde Access Veri tabanı GeliĢtirme iletiĢim kutusu
açılır. ĠletiĢim kutusunda görüntülenen seçeneklerden biri seçilerek iĢleme devam edilir.
12
UYGULAMA FAALĠYETĠ
UYGUYGULAMA FAALĠYETĠ
AĢağıdaki iĢlemleri tamamladığınızda veri tabanı programında dosyalama iĢlemlerini
yapınız.
ĠĢlem Basamakları
Öneriler
BaĢlat menüsünden Tüm programlar,
Microsoft Office’den Access 2007 veri
tabanı programını açınz.
Masa üstündeki veri tabanı programının
kısa yolunu kullanarak açınız.
Veri tabanı programını açınız.
Programda
oluĢturunuz.
Veri
tabanı
kaydediniz.
yeni
veri
dosyasını
Kayıtlı dosyaları açınız.
Microsoft Office Access ile BaĢlarken
sayfasından yeni bir dosya adı ile veri
tabanı
tabanı oluĢturunuz.
Microsoft Office Access ile BaĢlarken
sayfasından bir Ģablon seçip dosya adı
vererek veri tabanı oluĢturunuz.
farklı
Veri tabanı dosya isimlerini değiĢtirerek
farklı adla kaydediniz.
Farklı kaydet komutunu kullanarak veri
tabanı dosyalarının uzantılarını değiĢtiriniz.
Microsoft Office düğmesinden Aç iletiĢim
penceresini kullanarak daha önceden kayıtlı
veri tabanı dosyalarını açınız.
Önceki sürümlerde kaydedilmiĢ veri tabanı
dosyasını Microsoft Office Access 2007
programında açınız.
13
ÖLÇME VE DEĞERLENDĠRME
ÖLÇME VE DEĞERLENDĠRME
AĢağıdaki soruları dikkatlice okuyunuz ve doğru seçeneği iĢaretleyiniz.
1.
Bilginin iĢlenmemiĢ ham hâline ne denir?
A) AraĢtırma
B) Veri
C) Bilgi
D) Veri tabanı
2.
AĢağıdakilerden hangisi bir Access nesnesi değildir?
A) Makro
B) Sorgu
C) Form
D) Data
3.
Veri tabanında dosyadaki her bilgi hücresine ne denir?
A) Alan
B) Modül
C) Ġndex
D) Key
4.
Veri tabanına iĢlev eklemek üzere kullanılan nesne aĢağıdakilerden hangisidir?
A) Makro
B) Rapor
C) Modül
D) Form
5.
Access 2007 uygulamasını baĢlattığınızda ilk görünen ekran aĢağıdakilerden
hangisidir?
A) Veri Sayfası Görünümü
B) Microsoft Office Access ile BaĢlarken
C) Form Görünümü Sayfası
D) Access 2007 Yardım Sayfası
DEĞERLENDĠRME
Cevaplarınızı cevap anahtarıyla karĢılaĢtırınız. YanlıĢ cevap verdiğiniz ya da cevap
verirken tereddüt ettiğiniz sorularla ilgili konuları faaliyete geri dönerek tekrarlayınız.
Cevaplarınızın tümü doğru ise bir sonraki öğrenme faaliyetine geçiniz.
14
ÖĞRENME FAALĠYETĠ - 2
ÖĞRENME FAALĠYETĠ–2
AMAÇ
Veri tabanı nesnelerini kullanabileceksiniz.
ARAġTIRMA
ĠliĢkisel veri tabanı nedir? AraĢtırarak sınıfta arkadaĢlarınızla paylaĢınız.
Büyük bir iĢletmede tüm bilgileri anlamlı ve kullanıĢlı hâle getirmek için neler
yapmak gerekir? AraĢtırarak sınıfta arkadaĢlarınızla paylaĢınız.
2. NESNELER
2.1. Tablolar
Tablolar, temel veri tabanı nesnesidir. Veri tabanında tüm bilgiler tablolarda saklanır.
Her tablo bir konu hakkında bilgi içermelidir. Bütün veri tabanı nesneleri bir veya birden
fazla tabloyla bir Ģekilde etkileĢimde bulunur. Microsoft Office Access gibi veri tabanı
programları bilgileri birbiriyle iliĢkili, birden fazla tabloda depolayarak iliĢkisel veri
tabanlarını oluĢturur. Tablolar Excel çalıĢma sayfası gibi satır ve sütunlardan oluĢur.
Tablolardaki bilgilerin aĢağıda gösterilen personel listesi gibi ortak bir konusu veya amacı
olur.
Sıra
No
1
2
3
4
Soyadı
Çiçek
Kasım
Adı
Unvanı
ĠĢe Alınma Tarihi
Ġbrahim SatıĢ Temsilcisi 11. 05. 2003
Ece
SatıĢ Müdürü
14. 10. 2005
Çöpcü Yunus
Alabay Nur
SatıĢ Temsilcisi 01. 06. 2000
Muhasebeci
23. 19. 2004
Tablo 2.1: Personel listesi tablosu
Yukarıdaki tabloda, her sütun bir personel hakkındaki soyad, ad, iĢe alınma tarihi gibi
belirli bir bilgi türü olan alanı, her satır ise bir personel hakkındaki bütün bilgileri yani
kaydı temsil eder.
15
Resim 2.1: Tablo örneği
Veri tabanı; her biri farklı bir konu hakkında bilgiler depolayan birçok tablodan
oluĢur. Her tablo, metin, sayı, tarih ve resimler dâhil olmak üzere farklı türde birçok alan
içerebilir.
2.1.1. Tablo OluĢturma Yöntemi
Mirosoft Office Access 2007’de çeĢitli yollarla tablolar oluĢturulabilir. Bunlar;
Yeni bir veri tabanı açılarak,
Tablo sihirbazı kullanarak,
BaĢka bir veri kaynağından tablo alarak veya bağlayarak tablolar oluĢturulabilir.
Yeni veri tabanında tablo oluĢturmak için;
1. Microsoft Office Access 2007 açılır ve Microsoft Office Access ile BaĢlarken
penceresinden BoĢ Veri Tabanı tıklanır.
Resim 2.2: Yeni boĢ veri tabanı
2. Dosya Adı kutusuna bir dosya adı yazılır.
Resim 2.3: Dosya adı verme
16
3. OluĢtur komutu tıklanır ve Tablo1 adlı yeni bir tablo oluĢturularak Veri Sayfası
görünümünde açılır.
Resim 2.4: Veri sayfası görünümü
Açılan bu sayfada ilk sütunun baĢlığı Kimlik, ikinci sütunun ise Yeni Alan
Ekleyin’dir. Microsoft Office Access 2007 Kimlik alanını otomatik olarak oluĢturur,
istenmezse bu alan silinebilir. Ġlk satıra verileri yazarak tabloya alan ekleyebilme yeteneği
Microsoft Office Access 2007’nin bir özelliğidir. Bilgiler hücrelere girildikçe Access tabloya
alanlar ekler, veri türü ve diğer özellikler hakkında tahminde bulunur.
4. Yeni alan ekleyin’in altındaki boĢ hücre tıklanır, bir veri yazılır ve sonraki
hücreye geçmek için Tab tuĢuna basılır. Microsoft Office Access, Kimlik alanına
otomatik olarak “1” değerini, ilk sütuna “Alan1” adını atar ve “Yeni alan ekleyin”
baĢlığını üçüncü sütuna taĢır. Kaydın solundaki kayıt seçici kutusunda
kaydedilmemiĢ kayıt simgesi
bu kaydın henüz kaydedilmediğini gösterir.
Resim 2.5: Alan oluĢturma
5. Kaydın solundaki kayıt seçici tıklanır ve her veri giriĢinden sonra Tab tuĢuna
basılarak aĢağıdaki tabloda olduğu gibi bilgiler hücrelere sırası ile girilir. Ġmleç
hücreden çıktıktan sonra sütun adı Alan1, Alan2 Ģeklinde birer artarak değiĢir.
Resim 2.6: Hücrelere veri girme
17
6. Sütun Adı çift tıklanarak yeniden adlandırılabilir.
Resim 2.7: Alan adı değiĢtirme
7. Tasarım görünümüne geçmek için Program penceresinin sol üst köĢesindeki
Görünüm’den Tasarım Görünümü tıklanır. Tablo henüz kaydedilmemiĢse
Microsoft Office Access bir ad verilmesini ister. Tasarım görünümüne geçmeden
önce tablonun kaydedilmesi gerekir.
Resim 2.8: Tasarım görünümüne geçme
8. Farklı Kaydet iletiĢim kutusuna tablo adı yazılır ve Tamam tıklanır.
Resim 2.9: Tablo adı verme
Açılan Tasarım Görünümü penceresinin üst bölümünde tablo alan adları görülür.
Alan Adı sütunu tabloyu oluĢtururken belirlenen alan adlarını içerir. Veri Türü sütunu
alanın içerebileceği veri türünü belirtir. Tanım sütununa alanla ilgili açıklama yazılabilir.
18
Resim 2.10: Tasarım görünümü
Microsoft Office Access, Otomatik Sayı Veri Türü alanını Birincil Anahtar olarak
belirler. Birincil anahtardaki değer her bir kaydı benzersiz olarak tanımlamak için kullanılır.
Yani aynı birincil anahtar değerine sahip iki kayıt olamaz. Bu değer kullanıcı tarafından
girilir veya Microsoft Office Access otomatik olarak atar. Bir alanın veri türü yukarıdaki
örnekte olduğu gibi Otomatik Sayıya ayarlıysa Microsoft Office Access her yeni kayıtta bu
alana bir sonraki sayıyı ekler.
Tabloda birincil anahtar olması istenmiyorsa pencerenin üst bölümünde birincil
anahtar olarak atanmıĢ alan seçilir ve Tasarım sekmesi Araçlar grubundan Birincil
Anahtar
simgesi tıklanarak kaldırılır. Farklı bir alan, birincil anahtar yapılmak
istenirse o alan seçilir ve Birincil Anahtar simgesi tıklanır.
19
9. Microsoft Office Access tarafından varsayılan olarak belirlenen Veri Türü
istenirse değiĢtirilebilir.
Resim 2.11: Veri türü değiĢtirme
10. Alt kısımda bulunan Alan Özellikleri penceresinde her alanın özellikleri
değiĢtirilebilir.
Resim 2.12: Alan özellikleri
Varolan veri tabanında yeni tablo oluĢturmak için;
1. Microsoft Office Düğmesi'nden
Aç tıklanır.
2. Aç iletiĢim kutusundan veri tabanı seçilir ve açılır.
3. OluĢtur sekmesinin Tablolar grubundan Tablo tıklanır.
Resim 2.13: Tablolar bölümü
20
4. Veri tabanına yeni bir tablo eklenir ve Veri Sayfası görünümünde tablo açılır.
Bir tablo oluĢtururken var olan tablo Ģablonlarından biri kullanılarak da tablo
oluĢturulur. Bunun için;
1. Tablo ġablonlarının listesini görmek için OluĢtur sekmesi Tablolar grubu, Tablo
ġablonları listesinden, istenilen tablo Ģablonu seçilir. Yeni bir tablo açılır. Seçilen
tablo çeĢitli alanlar içerir. Ġstenirse yeni alanlar eklenebilir veya kaldırılabilir.
Resim 2.14: Tablo Ģablonları
2. Açılan Tabloda değiĢiklikler yapılmak isteniyorsa tablo Tasarım Görünümü’nde
açılır. Bu iĢlem için GiriĢ sekmesi, Görünümler grubundan Görünüm
simgesinin üst yarısı tıklanır. Açılan Farklı Kaydet iletiĢim kutusuna tablo adı
yazılır ve kaydedilir.
Resim 2.15: KiĢiler tablosu Ģablonu tasarım görünümü
21
3. Tasarım Görünümü’nde herhangi bir alanı silmek için silinecek alanın üzerinde
farenin sağ tuĢu tıklanır. Açılan listeden Satır Sil seçilir.
Resim 2.16: Satır silme
4. Yeni alan eklemek için boĢ satır tıklanır ve alan adı yazılır.
Bir tabloya alanlar eklendikten sonra kaydedilmesi gerekir. Yeni bir tabloyu ilk kez
kaydederken boĢluklar dâhil 64 karekteri (harfler veya sayılar) geçmeyecek Ģekilde bir ad
verilir.
Tablo farklı Ģekillerde kaydedilebilir. Bunlardan bazıları;
1. Microsoft Office Düğmesi
ve Kaydet tıklanır.
2. Hızlı EriĢim Araç Çubuğu bölümünden Kaydet simgesi tıklanır.
2.1.2. Veri Türleri
Bir veri tabanı tasarlarken önce oluĢturulacak tablolar planlanır; bu tablolarda
kullanılacak alanlar ayarlanır ve her alan için kullanılacak bir veri türü belirlenir. Örneğin,
ad ve soyad gibi bilgilerin depolanacağı alanın veri türü metin olarak tarih girilecek bir
alanın veri türü Tarih/Saat olarak ayarlanır.
Veri türleri; Metin, Not, Sayı, Tarih/Saat, Para Birimi, Otomati Sayı Birimi,
Evet/Hayır, OLE Nesnesi, Köprü, Ek, Arama Sihirbazı Ģeklindedir.
Veri türlerini kısaca açıklamak gerekirse;
Metin: En çok 255 karekter bilgi girilebilir. Bu alan içinde harfler, rakamlar, özel
iĢaretler ve simgeler kullanılabilir.
Not: Metin ve sayılardan oluĢur, en çok 65.535 karekter uzunluğunda bilgi girilebilir.
22
Sayı: Alan boyutu ve özelliği kullanıcının seçimine göre değiĢik özellikler içerebilen
sayısal veriler için kullanılır. Girilen sayısal veriler üzerinde matematiksel bir iĢlem
yapılacaksa mutlaka Sayı veri türü seçilmelidir.
Tarih/Saat: Tarih ve saat bilgilerinin ayrı ayrı ya da birlikte verilebilmesi için
kullanılır. Genel Tarih, Uzun Tarih, Kısa Tarih, Uzun Saat, Orta Uzunlukta Saat, Kısa Saat
gibi seçenekleri vardır.
Para Birimi: Bilgisayara girilen sayılara otomatik olarak para birimi ekler. Parasal
veriler saklanmak istenirse bu veri türü kullanılır.
Otomatik Sayı: Bir alana verilerin 1’den baĢlayarak ardıĢık bir Ģekilde otomatik
olarak girilmesi için kullanılır.
Evet/Hayır: Evet/Hayır, Doğru/YanlıĢ, Açık/Kapalı gibi ikili seçimlerden birinin
seçilmesi için kullanılır.
OLE Nesnesi: BaĢka programdan resim, grafik, ses, metin, tablo gibi bilgilerin
alınabilmesi için kullanılır. Kural olarak, .accdb uzantılı dosyalar için, OLE Nesnesi alanları
değil, Ek alanları kullanılır. Ek alanları depolama alanını daha verimli kullanır ve kayıtlı
OLE sunucuları bulundurma zorunluluğu yoktur.
Köprü: Verilen bir adresle herhangi bir programda yazılmıĢ olan bir dosyaya ya da
bir internet adresine ulaĢmak için kullanılır.
Ek: Office Access 2007. accdb dosyalarında yenidir. E-posta iletilerine dosya
eklemeye çok benzer Ģekilde, veri tabanındaki kayıtlara görüntü, veri sayfası dosyası, belge,
grafik ve desteklenen diğer türlerde dosyalar eklenir. Ek alanları OLE Nesnesi alanlarına
göre çok daha fazla esneklik sağlar ve depolama alanını daha verimli kullanır.
Microsoft Office Access 2007, Veri Sayfası görünümünde oluĢturulan alanın veri
türünü otomatik olarak algılar. Bazen, Access'in verdiği bu kararı değiĢtirmek gerekir.
Örneğin, Veri Sayfası görünümünde oluĢturulan bir alana 120 yazılırsa otomatik veri türü
algılama özelliği bu alan için veri türünü sayı yapar.
Varsayılan Veri Türü seçimi değiĢtirilmek istenirse Veri sekmesinin Veri Türü ve
Biçimlendirme grubundaki komutlar kullanılarak yapılabilir. Bunun için;
1. Tablo Veri Sayfası Görünümü’nde açılır.
2. Özelliği ayarlanmak istenen alan seçilir.
3. Veri Sayfası sekmesinde Veri Türü ve Biçimlendirme grubundan Veri Türü
seçilir.
23
Resim 2.17: Veri Türü ve biçimlendirme grubu
Resim 2. 18: Veri türleri
2.1.3. Girilen Veri Türüne Göre Genel Özellikler
Microsoft Office Access programında Tasarım Görünümü’nde veri tabanını
düzenlerken Alan Adı ve bu alanlar için kullanılacak verilerin özelliklerinin tanımlanması
gerekir. Bu iĢlem Veri Türü seçimi ile yapılır. Veri tabanı alanına ait seçilebilecek çeĢitli
veri alanı türleri vardır. Pencerenin alt bölümünde ise seçilen Veri Türüne ait Alan
Özellikleri bulunur. Alan Adı belirlendikten sonra ilk olarak Veri Türü seçilmeli daha
sonra da bu veri türüne ait Alan Özellikleri belirlenmelidir. Böylece istenen türde ve istenen
özellikte veri giriĢine imkân sağlayacak bir alan düzenlenmiĢ olur. Örneğin, tarih alanına
yanlıĢlıkla baĢka veri girildiğinde bilgisayar otomatik kontrol yaparak kullanıcıya uyarıda
bulunur ve doğru bilgi girilmesini sağlar. Tasarım Görünümü’nde alan özelliklerini
değiĢtirmeden önce alan özellikleri ile ilgili gerekli bilgilere sahip olunmalıdır.
Sayısal veri türündeki alanların özellikleri
Sayısal türdeki veri alanı seçildiğinde pencerenin alt bölümünde alan özelliklerini
gösteren bir iletiĢim kutusu görünür. Bu iletiĢim kutusundaki seçenekler yardımıyla sayısal
alana istenilen özellikler atanabilir. Bu seçenekler Ģunlardır:
24
Resim 2.19: Sayısal veri türü alan özellikleri iletiĢim kutusu
Alan Boyutu: Girilecek sayının boyutunun ve türünün belirlenmesi için kullanılır. Bu
alanda girilecek sayılar için kullanılabilecek seçenekler; Bayt, Tamsayı, Uzun Tamsayı,
Tek, Çift, Yineleme Kimliği ve Ondalık’tır
Bayt: 0 ile 255 arasında değerler içerir.
Tam Sayı; -32.768 ile +32.767 arasında tamsayılar kullanılır.
Tek: -3,4 x 1038 ile +3,4 x 1038 arasında değerler ve en fazla 7 basamak içerir.
Çift: -1,797 x 10308 ile +1,797 x 10308 arasında değerler ve en fazla 15 basamak
içerir.
Biçim: Alana girilecek sayının biçimini ve alana yerleĢimini belirlemek için kullanılır.
Bu alan için kullanılabilecek seçenekler; Genel Sayı, Para Birimi, Euro, Sabit, Standart,
Yüzde ve Bilimsel’dir. Örneğin, girilecek sayının yüzde biçiminde olması isteniyorsa Yüzde
seçimi yapılmalıdır. Böylece girilecek her sayının sonuna otomatik olarak % iĢareti gelir.
Ondalık Basamaklar: Girilecek sayının ondalık ayracının sağındaki basamak sayısını
belirlemek için kullanılır. Örneğin, girilecek sayının ondalık basamağının bir hane olması
düĢünülüyorsa bu seçenekte 1 rakamı seçilmelidir.
GiriĢ Maskesi: Alana girilecek bilginin belli bir Ģekilde görüntülenmesi için
kullanılır. Örneğin, telefon numarası bilgisi girilmesi için “(###)-### ## ##” Ģeklinde bir
format belirlenebilir.
Resim Yazısı: Veri Sayfası Görünümü’nde alan adının ne Ģekilde görüleceğinin
belirlenmesi için kullanılır.
Geçerlilik Kuralı: Bir kayıtta bir veya birden fazla alanların kabul edeceği bilgileri
kesin olarak tanımlayan bir ifadedir. Örneğin, bir öğrencinin okula baĢladığı tarihin
yazılacağı bir alana yanlıĢlıkla daha sonraki bir tarihin girilmesini önlemek için geçerlilik
kuralı kullanılabilir.
Geçerlilik Kuralları doğrudan yazılabilir veya Ġfade OluĢturucusu kullanılabilir.
Geçerlilik Kuralı oluĢturulduktan sonra girilen veri kurala uymuyorsa Access girdiyi
reddeder ve nedenini açıklayan bir ileti görüntüler.
25
Örneğin; Tablo Tasarım Görünümü’nde açılır.
1. Telefon alanı seçilir ve Alan Özellikleri bölümünden Geçerlilik Kuralı tıklanır.
Ġfade OluĢturucusu’nu kullanmak için üç nokta tıklanabilir veya doğrudan bir
ifade yazılabilir.
2. Geçerlilik Kuralı kutusuna Like “212*” Or Like “332*” yazılır ve Enter tuĢuna
basılır (212 ve 332’den sonra yıldız iĢareti konulmalıdır).
Resim 2.20: Geçerlilik kuralı
3. Geçerlilik Metni kutusuna “Alan kodu 212 veya 332 olmalıdır.” yazılır.
4. Resim Yazısı kutusuna Telefon Numarası yazılır.
5. Tablo kaydedilir. Microsoft Office Access veri tutarlılığı kurallarının değiĢtiğini
bildirir.
Resim 2.21: Veri tutarlılığı kurallarının değiĢtiği mesajı
6. Verileri sınamadan ileti kutusunu kapatmak için Hayır tıklanır.
7. Veri Sayfası Görünümü’ne geçilir, Alan Adı Telefon Numarası olarak
değiĢmiĢtir.
8. Telefon Numarası alanına 2403210102 yazılıp Enter tuĢuna basıldığında Geçerlilik
Kuralı ayarı Access’in alan kodunun 212 veya 332 olması gerektiğini bildiren bir
uyarı mesaj kutusu görüntüler.
Resim 2.22: Uyarı mesajı penceresi
Geçerlilik Metni: Ġlgili alana Geçerlilik Kuralı seçenekleri ile belirlenen kurala uygun
veri giriĢi yapılmadığında ekranda görülecek mesajın yazıldığı alandır.
26
Gerekli ve Sıfır Uzunluk Ġzni özellikleri oldukça açıktır.
Resim 2.23: Gerekli ve sıfır uzunluk izni
Gerekli özelliği Evet’e ayarlıysa alan boĢ bırakılamaz.
Sıfır Uzunluk Ġzni Evet’e ayarlıysa boĢ bir alan gibi görünen bir boĢ dize (arasında
hiçbir Ģey olmayan iki tırnak iĢareti) girilebilir ama bu alan Null değil, boĢ olarak
sınıflandırılır.
Sıralı: Yineleme değerlerini yasaklamak veya serbest bırakmak için kullanılır.
Sıralama iĢleminin yapılmaması için Hayır, yineleme değerlerini yasaklanması için
Yineleme Yok, yineleme değerlerini serbest bırakılması için Yineleme Var seçeneği
kullanılır.
Metin veri türündeki alanların özellikleri
Metin türü Alan Özellikleri iletiĢim kutusundaki seçenekler yardımıyla metin alanına
istenilen özellikler atanabilir. Metin türündeki verilerin Alan Özellikleri Ģunlardır:
Resim 2.24: Metin veri türü alan özellikleri iletiĢim kutusu
Alan Boyutu: Girilecek verinin uzunluğunu belirlemek için kullanılır. Örneğin, bu
alana 15 değeri verilirse girilecek metin en fazla 15 karakterden oluĢur.
Biçim: Alana girilecek metnin biçimini ve alana yerleĢimini belirlemek için kullanılır.
Örneğin, bu alana “>” iĢareti yazılırsa girilen verilerin tümü büyük harf olarak kabul edilir.
GiriĢ Maskesi: Alana girilecek verinin belli bir formatta görüntülenmesi için
kullanılır. Örneğin, bu alanda kullanılabilecek “L” sadece harf bilgisini, “A” harf veya
rakam bilgisini “#” ve “9” rakam veya boĢluk bilgisini, “0” sadece rakam bilgisini, “C” ise
karakter veya boĢlıuk bilgisini ifade eder. Bu alana “L999A” yazıldığında alana girilecek ilk
bilgi harf; ikinci, üçüncü, dördüncü bilgi rakam; beĢinciĢ bilgi ise harf veya rakam olmalıdır.
27
Resim Yazısı: Veri Sayfası Görünümü’nde alan adının ne Ģekilde görüleceğinin
belirlenmesi için kullanılır.
Varsayılan Değer: Alana herhangi bir değer girilmediğinde alan için varsayılacak
değerin atanması için kullanılır. Örneğin, Varsayılan Değer alanına “Ankara” ifadesi
yazılırsa kullanıcı tarafından bu alana bilgi giriĢi yapılmadığı sürece alan içindeki bilgi
“Ankara” Ģeklinde olacaktır.
Geçerlilik Kuralı: Alana girilebilecek değerleri sınırlamak için kullanılır. Bu alanı
kullanmak için alanın yanındaki “…” simgesi tıklanır. Ekrana gelen yeni pencerede
girilebilecek veri için sınırlamalar yapılabilir. Örneğin, bu pencerede “A??” tanımlaması
yapılmıĢsa üç karakterlik bilgi girilebilir ve ilk karakteri “A” olmalıdır. Bunun dıĢında veri
giriĢi yapılamaz.
Sıfır Uzunluk Ġzni: Belirlenen alanda sıfır uzunluklu dizelere yer verilip
verilmeyeceğinin belirlenmesi için kullanılır.
Sıralı: Yineleme değerlerini yasaklamak veya serbest bırakmak için kullanılır.
Sıralama iĢleminin yapılmaması için Hayır, yineleme değerlerini yasaklanması için
Yineleme Yok, Yineleme değerlerini serbest bırakılamsı için Yineleme Var seçeneği
kullanılır. Bu iĢlem, alan aramalarını ve sıralamalarını hızlandırır.
Unicode SıkıĢtırma: Belirlenen alan için tek kodlu sıkıĢtırmaya izin verilip
verilmeyeceğinin seçimi için kullanılır.
Tarih/Saat Veri türündeki alanların özellikleri
Tarih/Saat türündeki veri alanı seçildiğinde ekranın alt bölümünde Alan Özelliklerine
ait iletiĢim kutusu görülür. Bu iletiĢim kutusundaki seçenekler yadımıyla Tarih alanına
istenilen özellikler atanabilir. Bu özellikler Ģunlardır:
Resim 2.25: Tarih/Saat veri türü alan özellikleri iletiĢim kutusu
Biçim: Girilecek tarihin özelliklerini belirtmek için kullanılır. Bu alanda örneğin,
Uzun Saat (00:00:00), Kısa Tarih (01.02.2010), Kısa Saat (00:00), Orta Uzunlukta Tarih
(02-Mar-10) biçimlerinden biri seçilebilir.
28
GiriĢ Maskesi: Verilerin; Metin, Sayı, Tarih/Saat ve Para Birimi alanlarına nasıl
girileceğini denetlemek için kullanılır.
AĢağıdaki tabloda en çok kullanılan GiriĢ Maskesi karakterleri kısaca açıklanmıĢtır:
Karakter
Açıklama
0
0 ile 9 arasında sayılar kullanılır. GiriĢ zorunludur.
9
L
Ġsteğe bağlı rakam veya boĢluk girilir.
Ġsteğe bağlı rakam veya boĢluk; boĢ yerler boĢluğa dönüĢtürülür; artı ve eksi
iĢaretlerine izin verilir.
A’dan Z’ye kadar harf girilir. GiriĢ zorunludur.
?
Ġsteğe bağlı harf girilir (A’dan Z’ye kadar).
A
Harf veya rakam girilir. Harf veya rakam girmek gereklidir.
a
Ġsteğe bağlı harf veya rakam girilir.
&
Gerekli karakter (herhangi bir türde) veya boĢluk girilir.
C
Ġsteğe bağlı karakter (herhangi bir türde) veya boĢluk girilir.
<
Girilen tüm karakterler küçük harfe dönüĢtürülür.
>
Girilen tüm karakterler büyük harfe dönüĢtürülür.
Maskeye yazılan karakterler maskeyi soldan sağa doğru doldurur. Ünlem
iĢaretini giriĢ maskesinde herhangi bir yere koyabilirsiniz.
Girilen karakterler yazıldığı gibi gösterilir.
#
!
\
“herhangi
bir metin”
Parola
Access çift tırnak iĢareti içindeki dizeyi yazıldığı gibi gösterir.
Bir parola giriĢ kutusu oluĢturur. Kutuya yazılan karakterler karakter olarak
depolanır ama yıldız iĢareti (*) ile gösterilir.
Tablo 2.2: GiriĢ maskesi karakterlerinin kısa açıklaması
Örneğin, Metin alanına girilen sayıları “(XXX) XXX-XXXX” biçimine dönüĢtürecek
önceden tanımlanmıĢ bir telefon numarası giriĢ maskesi oluĢturmak için GiriĢ Maskesi
Sihirbazı kullanılabilir. Bunun için;
1. Tablo Tasarım Görünümü’nde açılır, Alan Adı hücresine Telefon yazılır ve Veri
Türü, Metin seçilir.
2. Telefon alanı seçiliyken Alan Özellikleri bölümünden GiriĢ Maskesi tıklanır.
3. GiriĢ Maskesi Sihirbazı’nı baĢlatmak ve ilk sayfasını açmak için hücrenin
sağındaki “…”
simgesi tıklanır.
4. GiriĢ Maskesi Sihirbazı listesinde Telefon Numarası seçiliyken Ġleri tıklanır.
29
Resim 2.26: GiriĢ maskesi sihirbazı
Sihirbazın ikinci sayfası, GiriĢ Maskesini görüntüler ve neyin yazılacağını belirten
yer tutucu karakterini değiĢtirme fırsatını verir. Parantezler, Microsoft Office Access’in
belirtilen yerlere ekleyeceği karakterlerdir. Dokuzlar isteğe bağlı basamakları, sıfırlar da
gerekli olan basamakları temsil eder. Bu giriĢ maskesi, bir telefon numarasının alan koduyla
veya alan kodu olmadan girilmesine izin verir.
5. Alan Özelliği Gerekli yapılmak istenirse 999’u 000 ile sonra da yer tutucu
karakterini “#” olarak değiĢtirmek gerekir.
Resim 2.27: GiriĢ maskesi sihirbazı kullanılarak alan özelliğinin gerekli yapılması
30
6. GiriĢ Maskesi Sihirbazı penceresindeki Ġleri düğmesi tıklanır. Sihirbazın üçüncü
sayfasında, simgeleri verilerle depolamak istenip istenmediği belirtilir. Simgeler
depolanırsa veriler her zaman tablolarda, formlarda ve raporlarda aynı biçimde
gösterilir. Ancak simgeler yer kaplayarak veri tabanı boyutunun büyümesine neden
olur.
Resim 2.28: Maskede simge kullanmayarak özelliğinin seçilmesi
7. Son tıklanarak Maskede simge kullanmayarak varsayılan seçim kabul edilir.
Microsoft Office Access sihirbazı kapatır ve düzenlenen maskeyi GiriĢ Maskesi
olarak görüntüler.
Resim 2.29: GiriĢ maskesi görünümü
8. Maskenin kabul edilmesi için Enter tuĢuna basılır. Microsoft Office Access
maskenin biçimini !\(000”) “(000\-0000;1;# olarak değiĢtirir.
9. DeğiĢiklikler kaydedilir ve Veri Sayfası Görünümü’ne geçilir.
10. Tab tuĢu ile Telefon alanına gidilir. Maskenin nasıl çalıĢtığını görmek için bir dizi
rakam ve harf girilir. Access yazılan fazla rakamı yok sayarak girdiğiniz ilk on
rakamı telefon numarası olarak biçimlendirir. On rakamdan az yazıp tab tuĢuna
basarsanız Access girdinin giriĢ maskesine uygun olmadığı uyarısını verir.
Resim 2.30: Telefon alanına bilgi girilmesi
31
11. Tasarım görünümüne geçilir. Yeni bir alan eklenir ve Soyadı olarak adlandırılır.
Veri Türü varsayılan ayar olan Metin olarak bırakılır.
12. Soyadı alanı seçilir, GiriĢ Maskesi tıklanır, >L<?????????????????? (18 soru
iĢareti) yazılır ve Enter tuĢuna basılır. Büyüktür simgesi (>) sonraki metni büyük
harfe dönüĢtürür. “L” bir harf gerektirir. Küçüktür simgesi (<) sonraki metni küçük
harfe dönüĢtürür. Her soru iĢareti herhangi bir harf yazılmasına veya hiçbir harf
yazılmamasına izin verir.
13. Uygulamada nasıl yazıldığından bağımsız olarak kayıtta yalnızca ilk harf büyük
olur. Bu tür bir maskenin bazı sınırlılıkları olsa da çoğu durumda oldukça
kullanıĢlıdır.
Resim Yazısı: Veri Sayfası Görünümü’nde alan adının ne Ģekilde görüleceğinin
belirlenmesi için kullanılır.
Varsayılan Değer: Tarih türündeki alana herhangi bir değer girilmediğinde alan için
varsayılacak tarihin atanması için kullanılır.
Geçerlilik Kuralı: Alana girilecek tarihleri sınırlamak için kullanılır. Bu alanı
kullanmak için alanın yanındaki “…” simgesi tıklanır. Örneğin, “> #01.11.2009# And <
#01.11.2010#” tanımlaması yapılmıĢsa girilecek tarihin 01.11.2009 ve 01.11.2010 tarihleri
arasında olması gerekir.
Geçerlilik Metni: Ġlgili alana Geçerlilik Kuralı seçenekleri ile belirlenen kurala uygun
veri giriĢi yapılmadığında ekranda görülecek mesajın yazıldığı alandır.
Mantıksal (Evet/Hayır)veri türündeki alanların özellikleri
Mantıksal türdeki verilerin alan özellikleri Ģunlardır:
Resim 2.31: Mantıksal veri türü alan özellikleri iletiĢim kutusu
Biçim: Bu alanda Doğru/YanlıĢ, Evet/Hayır, Açık/Kapalı seçeneklerinden biri
kullanılır. Veri giriĢi sırasında tanımlanmıĢ seçenekler yazılabileceği gibi onay kutusu da
kullanılabilir. Bu durumda onay kutusunun içi iĢaretlenmiĢse Doğru, Evet ya da Açık
anlamına gelir. Sıfır değeri ise olumsuzluğu ifade eder ve YanlıĢ, Hayır ya da Kapalı
anlamındadır.
Resim Yazısı: Veri Sayfası Görünümü’nde alan adının ne Ģekilde görüleceğinin
belirlenmesi için kullanılır.
32
Geçerlilik Kuralı: Alana girilecek mantıksal verileri sınırlamak için kullanılır. Bu
alanı kullanmak için öncelikle Alan Özellikleri penceresinin Alan sekmesinde Metin
Kutusu ya da Açılan Kutu seçeneklerinden biri seçilmelidir. Çünkü bu lanada Onay
Kutusu seçilirse ilgili alana bir bilgi yazılamaz. Sadece boĢluk çubuğu veya tıklama ile onay
kutusunun içi iĢaretlenebilir. Metin Kutusu ya da Açılan Kutu seçenekleri onaylandığında
ise alana yazılacak veriler sınırlandırılabilir.
Varsayılan Değer: Mantıksal veri alanına herhangi bir değer girilmediğinde alan için
varsayılacak tarihin atanması için kullanılır.
Sıralı: Yineleme değerlerinin yasaklamak veya serbest bırakmak için kullanılır.
Sıralama iĢleminin yapılmaması için Hayır, yineleme değerlerini yasaklanması için
Yineleme Yok, yineleme değerlerini serbest bırakılamsı için Yineleme Var seçeneği
kullanılır. Bu iĢlem, alan aramlarını ve sıralamalarını hızlandırır.
Arama Listesi OluĢturmak: Bir veri tabanına aynı bilgiler çok farklı Ģekillerde
girilebilir. Örneğin, bir Ģehrin adının girilmesi istendiğinde çeĢitli yazım hataları ve
kısaltmalarla Ġstanbl, Ġstnbl, veya Ġst. yazılabilir. Doğru seçeneklerin sınırlı olduğu bu gibi
durumlarda, bir listeden seçim yapmak veri tabanının tutarlılığını sağlar.
Verilerin giriliĢindeki küçük yanlıĢlıklar ilerde yapılacak sorgular için önemli olabilir.
Örneğin, Ġstanbul ve Ġst. aynı anlama gelir ama Ġstanbul’da yaĢayanların listesini veren bir
sorgu hazırlanmak istendiğinde Ģehir adı Ġst olarak yazılan hiç kimse listeye alınmayacaktır.
Birkaç seçenekten fazlası için açılır kutu kullanılabilir. Bir açılır kutunun sağ ucundaki
ok tıklandığında seçenekler listesi görünür. Örneğin, kullanıcıların içinden seçim
yapabileceği aylar listesi oluĢturulabilir. Bunun için;
1. Tabloya Aylar adında yeni bir alan eklenir ve Veri Türü olarak Arama Sihirbazı
seçilir.
Resim 2.32: Veri türü olarak arama sihirbazının baĢlatılması
Metin alanına girdi sağlayan açılır kutu oluĢturmak için Arama sihirbazı kullanılır.
Açılır kutu listesi bir tablo ya da sorgudan alınabilir veya liste sihirbaza doğrudan yazılabilir.
33
2. Ġstediğim değerleri ben yazacağım seçeneği seçilir ve Ġleri tıklanır.
Resim 2.33: Arama sihirbazı penceresi seçenekleri
3. Sütun sayısı 1’e ayarlı olarak bırakılır ve Süt1 sütununu tıklanır.
Resim 2.34: Sütun sayısının belirlenmesi
4. Bir sonraki satıra geçmek için Tab tuĢu kullanılarak yılın on iki ayı (Ocak, ġubat
vb.) yazılır.
5. Ġleri ve sonra Son tıklanır.
34
6. Düzeltmeler yapılmak istenirse Alan Özellikleri bölümünde Aylar alanı için Arama
bilgilerini görüntülemek üzere Arama sekmesi tıklanır.
Resim 2.35: Alan özelliklerinde arama bölümünün açılması
7. Yapılan iĢlemler kaydedilir ve Veri Sayfası Görünümü’ne geçilir.
8. Tüm alanları görebilmek için sütun geniĢliklerini ayarlamak üzere sütun baĢlıkları
arasındaki dikey çubuklar çift tıklanır. Sütun baĢlıkları arasındaki dikey çubukları
sürükleyerek de sütunlar yeniden boyutlandırılabilir.
9. Aylar alanında seçeneklerin listesini görüntülemek için açılır ok tıklanır.
Seçenekler listesinin altında bir düğme görünür. Bu düğme tıklandığında Liste
Ögelerini Düzenle iletiĢim kutusu açılır. Bu özellik Microsoft Office Access 2007’de
yenidir. Veri tabanı kullanıcısı düğmeyi tıklayarak veya listede olmayan metni girerek ve
listeyi düzenlemek isteyip istemediği sorulduğunda Evet’i tıklayarak düzenleyiciyi açabilir.
Kullanıcıların listeyi düzenlemesi istenmiyorsa bu özellik devre dıĢı bırakılmalıdır.
Resim 2.36: Liste ögelerini düzenle iletiĢim kutusunu açmak
10. Aylar alanında, “O” harfini yazar yazmaz, açılır kutu Ocak’ı görüntüler. “Ni”
yazılırsa açılır kutu Nisan’ı görüntüler.
11. Aylar alanına, ock yazılıp Enter tuĢuna basılırsa bu girdi, listede olmadığı hâlde
yazıldığı Ģekilde kabul edilir. Listedeki ögelerin dıĢındaki bilgilerin giriĢine izin
verilecek durumlar olabilir ama istenmiyorsa girdileri sınırlamak için alan
özelliklerinin değiĢtirilmesi gerekir.
35
12. Tekrar Tasarım Görünümü’ne dönülür. Aylar için Alan Özellikleri, Arama
sekmesindeki Listeyle Sınırla özelliği, varsayılan olarak listede olmayan bilgilerin
girilmesine izin veren Hayır’a ayarlıdır.
Resim 2.37: Listeyle sınırla özelliğinin kullanılması
13. Listeyle Sınırla Evet’e ayarlanır.
14. Değer Listesi Düzenlemelerine Ġzin Ver “Hayır” yapılır.
Resim 2.38: Değer listesi düzenlemelerine izin ver özeliğinin ayarlanması
15. DeğiĢiklikler kaydedilir ve Veri Sayfası Görünümü’ne geçilir, Aylar alanına
tekrar ock yazılıp ve Enter tuĢuna basılırsa Access girilen metnin listede olmadığını
bildirir ve giriĢi kabul etmez.
2.2. Sorgular
Veri tabanında tablo yapımından sonra en önemli iĢlem “sorgu” oluĢturmaktır.
Sorgular, veri tabanının bilgileri profesyonelce yönetmesini sağlar, kullanıcıların da bilgilere
kolay ulaĢmalarına ve yorumlamalarına yardımcı olur. Verileri gözden geçirmek, eklemek,
değiĢtirmek, silmek veya hesaplama yapmak için sorgular kullanılır.
Microsoft Office Access programında sorgular, binlerce kayıt içerisinden, istenilen
özelliklere uyan kayıtları süzerek görüntülenmesini sağlayan veri tabanı nesneleridir.
Örneğin, devamsızlığı 10 günden fazla olan öğrencilerin listelenmesi gibi.
Hazırlanan sorgu çalıĢtırıldığında ölçütlere uyan kayıtları içeren bir veri sayfası
görüntülenir. Bu sorgular saklanmak istenirse kaydedilir ve Gezinti Bölmesi’ndeki Sorgular
bölümünden istenildiğinde çalıĢtırılır.
36
2.2.1. Sorgu OluĢturma Yöntemleri
Sorgu oluĢturmak için Access 2007 de OluĢtur sekmesinin Diğer grubundan Sorgu
sihirbazı veya Sorgu Tasarımı araçları kullanılır.
Ġki tablodaki bilgileri bir veri sayfasında birleĢtiren bir seçme sorgusunu temel alan
örnek bir uygulama aĢağıda gösterilmiĢtir.
1. OluĢtur sekmesinin Diğer grubunda Sorgu Tasarımı düğmesi tıklanır.
Sorgu
penceresi Tasarım görünümünde açılır ve Tabloyu Göster iletiĢim kutusu
görünür. ĠletiĢim kutusunda, geçerli sorguda hangi tabloların ve kaydedilmiĢ
sorguların kullanılacağı belirtilir.
Resim 2.38: Sorguda kullanılacak tabloları ekleme
2. Tabloyu Göster iletiĢim kutusunun Tablolar sekmesinde, istenen tablo çift
tıklanarak sorgu penceresine eklenir ve iletiĢim kutusu kapatılır. Seçilen tablolar,
baĢlık çubuğunda tablonun adını (örnekte SipariĢ Dosyaları ve Ürünler) taĢıyan
küçük bir alan listesi pencerenin üst bölümünde görülür.
Resim 2.39: Seçilen tabloların sorgu penceresine eklenmesi
37
Her tablonun üstündeki yıldız iĢareti listedeki tüm alanları temsil etmektedir. Her
listedeki birincil anahtar alanı bir anahtar simgesiyle belirtilir. SipariĢ Dosyaları tablosundaki
Ürün No ile Ürünler tablosundaki Ürün No arasındaki çizgi bu iki alanın iliĢkili olduğunu
belirtir.
Bir sorguya daha çok tablo eklemek için sorgu penceresinin üst bölümünde boĢ bir
alanı farenin sağ tuĢu, sonra da Tabloyu Göster tıklanır ve Tabloyu Göster iletiĢim kutusu
yeniden açılır.
Resim 2.40: Tabloyu göster iletiĢim kutusunun açılamsı
Sorgu penceresinin alt kısmında sorgunun ölçütlerini belirteceğiniz tasarım kılavuzu
bulunur.
3. AĢağıdaki alanlar, alan listelerinden tasarım kılavuzundaki sütunlara sırayla sürüklenir
ve bırakılır.
Tablolar
SipariĢ Dosyaları
Ürünler
SipariĢ Dosyaları
SipariĢ Dosyaları
SipariĢ Dosyaları
Alanlar
SipariĢNo
ÜrünAdı
BirimFiyat
Miktar
Ġndirim
Tablo 2.3: Tasarım klavuzuna sürüklenecek örnek alanlar
Sorgunun yalnızca tasarım kılavuzunda olan alanları içermesi gerekir.
Bir alan çift tıklanarak da tasarım kılavuzunda ilk boĢ sütuna hızlıca kopyalanabillir.
Resim 2.41: Sorguda kullanılacak alanların tasarım kılavuzuna eklenmesi
38
Tüm alanları kılavuza kopyalamak için listenin tamamını seçmek üzere alan listesinin
baĢlık çubuğu çift tıklanır ve seçim kılavuzun üzerine sürüklenir. Farenin tuĢu bırakıldığında
Access alanları sütunlara sırayla ekler. Sorguya tüm alanları eklemek için yıldız iĢaretini
kılavuzda bir sütuna sürüklenebilir ama bu alanlarda sıralama yapmak veya bunlara koĢullar
eklenmek istenirse alanları kılavuza ayrıca tek tek sürüklemek gerekir.
4. Tasarım sekmesinde, Sonuçlar grubunda, ÇalıĢtır komutu tıklanır.
sorguyu çalıĢtırır ve sonuçları Veri Sayfası Görünümünde gösterir.
Access
Resim 2.42: Sorgu sonuçlarının veri sayfası görünümünde gösterilmesi
2.2.2. Sorgu Tabloları Arasında Bağlantı Kurma
Ġyi bir veri tabanı tasarımı hedeflerinden biri, veri fazlalığını (yinelenen verileri)
ortadan kaldırmaktır. Bu hedefe ulaĢmak için veriler konu temelinde tablolara ayırılarak her
konunun yalnızca bir tabloda olması sağlanır. Sonra Microsoft Office Access, bölünmüĢ
bilgileri yeniden bir araya getirir. Bunun için birbiri ile iliĢkili olan tablolara ortak alanlar
yerleĢtirilir. Ancak bu adımı doğru Ģekilde gerçekleĢtirmek için önce tablolar arasındaki
iliĢkileri anlamak ve Access 2007 veri tabanında bu iliĢkileri belirtmek gerekir. Bundan
sonra aynı anda birden fazla tablodan bilgi görüntüleyen sorgu, form ve raporlar oluĢturulur.
Tablo iliĢkisi, genellikle iliĢkilendirilecek tablolarda aynı adla oluĢturulan anahtar
alanlardaki veriler eĢleĢtirilerek çalıĢır. Çoğu durumlarda bu eĢleĢtirme alanları, bir tablodan
her kayıt için benzersiz bir tanımlayıcı sunan birincil anahtar ve diğer tablodaki yabancı
anahtardır. Örneğin, Personel ve SipariĢler tablolarındaki Personel No alanları arasında bir
tablo iliĢkisi oluĢturularak çalıĢanlar sorumlu oldukları sipariĢlerle iliĢkilendirilebilir.
39
Resim 2.43: Tablo iliĢkileri
Tablo iliĢkileri, ĠliĢkiler penceresinde tablolar arasında çizilen iliĢki çizgileriyle
gösterilir. Bilgi tutarlılığının zorunlu olmadığı bir iliĢki, kendisini destekleyen ortak alanlar
arasında ince bir çizgi olarak görünür. Çizgi tıklanarak iliĢki seçildiğinde, çizgi kalınlaĢarak
seçili olduğunu gösterir. Bu iliĢki için bilgi tutarlılığını zorunlu kılarsanız çizgi her iki uçta
daha kalın görünür. Ayrıca çizginin iliĢkinin bir tarafındaki kalın kısmında 1 sayısı ve
çizginin diğer taraftaki kalın kısmında sonsuzluk simgesi (∞) görünür.
Tablo iliĢkileri sorgu tasarımlarına bilgi sağlar. Birden fazla tabloda bulunan kayıtlarla
çalıĢmak için genellikle tabloları birleĢtiren bir sorgu oluĢturmak gerekir. Sorgu ilk tablonun
birincil anahtar alanındaki değerleri ikinci tablodaki yabancı bir anahtar alanıyla
birleĢtirerek çalıĢır. Örneğin, her bir müĢterinin tüm sipariĢlerini listeleyen satırları görmek
için MüĢteriler tablosunu, MüĢteri Kimliği alanı temelinde SipariĢler tablosuyla birleĢtiren
bir sorgu oluĢturulur. ĠliĢkiler penceresinde birleĢtirilecek alanlar belirtilir. Ancak tablolar
arasında zaten tanımlanmıĢ bir iliĢki varsa Microsoft Office Access 2007 varolan tablo
iliĢkisini temel alarak varsayılan birleĢtirmeyi sunar. Ayrıca sorgu sihirbazlarından biri
kullanılırsa Access tanımlanmıĢ tablo iliĢkilerinden topladığı bilgileri kullanarak bilgi içeren
seçenekler sunar ve özellik ayarını uygun varsayılan değerlerle önceden doldurur.
Üç tür tablo iliĢkisi vardır:
Bir-çok iliĢkisi
MüĢteriler tablosu ve SipariĢler tablosu bulunan bir sipariĢ izleme veri tabanını ele
alalım. MüĢteri istediği kadar sipariĢ verebilir. Böylece MüĢteriler tablosunda temsil edilen
herhangi bir müĢteri için SipariĢler tablosunda temsil edilen pek çok sipariĢ olabilir. Buna
göre MüĢteriler tablosuyla SipariĢler tablosu arasındaki iliĢki bir-çok iliĢkisidir.
Veri tabanı tasarımında bir-çok iliĢkisini temsil etmek için birincil anahtarı iliĢkinin
"bir" tarafında tutup bunu iliĢkinin "çok" tarafına ek alan veya alanlar olarak eklenir.
Örneğin, SipariĢler tablosuna yeni bir alan MüĢteriler tablosundaki kimlik alanı ekler ve
MüĢteri Kimliği adı verilir. Access böylece her sipariĢ için doğru müĢteriyi bulmak üzere
SipariĢler tablosundaki MüĢteri Kimliği numarasını kullanabilir.
40
Çok-çok iliĢkisi
Bir Ürünler tablosuyla bir SipariĢler tablosu arasındaki iliĢkiyi ele alalım. Tek bir
sipariĢte birden fazla ürün olabilir. Diğer yandan tek bir ürün birçok sipariĢte görülebilir. Bu
nedenle SipariĢler tablosundaki her kayıt için Ürünler tablosunda birçok kayıt bulunabilir.
Ayrıca Ürünler tablosundaki her kayıt için SipariĢler tablosunda da birçok kayıt olabilir. Bu
tür iliĢkilere ürün için birçok sipariĢ, sipariĢ için de birçok ürün olabildiğinden çok-çok iliĢki
adı verilir. Tablolar arasında varolan çok-çok iliĢkilerin algılanması için iliĢkinin her iki
tarafını da dikkate almak gerekir.
Bir-bir iliĢkisi
Bir-bir iliĢkilerinde ilk tablodaki her kayıt ikinci tabloda yalnızca bir eĢleĢen kayda
sahip olabilir ve ikinci tablodaki her kayıt birinci tabloda yalnızca bir eĢleĢen kayda sahip
olabilir. Bu Ģekilde iliĢkilendirilen bilgiler çoğunlukla aynı tabloda saklandığı için bu tür
iliĢkiler yaygın değildir. Bir-bir iliĢkilerini, bir tabloyu birçok alana bölmek, bir tablonun bir
bölümünü güvenlik nedeniyle ayırmak veya ana tablonun yalnızca bir alt kümesi için geçerli
olan bilgileri saklamak için kullanılır. Böyle bir iliĢki, her iki tablonun ortak bir alanı
paylaĢmasından tanınır.
Tablo iliĢkisi oluĢturma: ĠliĢkiler penceresini kullanarak veya Alan Listesi
bölmesinden bir çalıĢma sayfasına alan sürükleyerek tablo iliĢkisi oluĢturulur. Tablolar
arasında bir iliĢki oluĢturulduğunda ortak alanların aynı adı taĢıması zorunlu olmasa da
genellikle böyle olur. Ama bu alanların aynı veri türüne sahip olması gerekir. Bununla
birlikte, birincil anahtar alanı bir Otomatik Sayı alanıysa her iki alanın AlanBoyutu özelliği
aynı olduğu takdirde yabancı anahtar alanı bir sayı alanı olabilir. Örneğin, her iki alanının
AlanBoyutu özelliği Uzun Tamsayı olduğunda bir Otomatik Sayı alanıyla bir sayı alanı
eĢleĢtirilebilir. Her iki ortak alan sayı alanı olduğu takdirde aynı AlanBoyutu özelliği
ayarına sahip olmaları gerekir. ĠliĢkiler penceresini kullanarak tablo iliĢkisi oluĢturmak için:
1. Microsoft Office Düğmesi
sonra da Aç tıklanır.
2. Aç iletiĢim kutusunda, veri tabanı açılır.
3. Veri tabanı Araçları sekmesinin Göster/Gizle grubundan ĠliĢkiler tıklanır.
Resim 2.44: ĠliĢkiler simgesi
4. Henüz hiçbir iliĢki tanımlanmadıysa Tabloyu Göster iletiĢim kutusu otomatik
olarak görüntülenir. Görüntülenmezse Tasarım sekmesinde, ĠliĢkiler grubunda,
Tabloyu Göster tıklanır.
41
Resim 2.45: Tabloyu göster iletiĢim kutusu
Tabloyu Göster iletiĢim kutusu veri tabanındaki tüm tablo ve sorguları görüntüler.
Yalnızca tabloları görüntülemek için Tablolar, sorguları görüntülemek için Sorgular
sekmesi tıklanır. Hem tabloları hem sorguları görüntülemek için Her Ġkisi tıklanır.
5. Bir veya daha fazla tabloyu seçip Ekle tıklanır. ĠliĢkiler penceresine tablo ve sorgu
ekleme bittiğinde Kapat tıklanır.
Bir tablodan bir alan (genellikle birincil anahtar) diğer tablodaki ortak alana (yabancı
anahtar) sürüklenir. Birden çok alanı sürüklemek için CTRL tuĢunu basılı tutarak istenilen
alanlar tıklanır ve sürüklenir. ĠliĢkileri Düzenle iletiĢim kutusu görüntülenir.
Resim 2.46: Tablolar arasında iliĢki
42
6. Görünen alan adlarının, iliĢkinin ortak alanları olduğu doğrulanır. YanlıĢ alan adı
varsa alan adı tıklanıp listeden yeni bir alan seçilir.
Resim 2.47: ĠliĢkileri düzenle penceresi
7. Tamam tıklanır.
Ġki tablo arasına iliĢki çizgisi çizilir. Bilgi Tutarlılığına Zorla onay kutusu seçiliyse,
çizgi her iki uçta daha kalın görünür. Yalnızca Bilgi Tutarlılığına Zorla onay kutusu
seçilirse çizginin bir tarafındaki kalın bölümü üzerinde 1 sayısı ve çizginin diğer taraftaki
kalın bölümü üzerinde sonsuzluk simgesi (∞) görünür.
Resim 2.48: ĠliĢki oluĢturma
43
Tablo iliĢkisini silme: Bir tablo iliĢkisini kaldırmak için ĠliĢkiler penceresinde iliĢki
çizgisinin silinmesi gerekir. Ġmleç dikkatle iliĢki çizgisini gösterecek Ģekilde konumlandırılır
ve çizgi tıklanır. ĠliĢki çizgisi seçildiğinde daha kalın görünür. ĠliĢki çizgisi seçiliyken
DELETE tuĢuna basılır veya sağ tuĢ tıklanır ve Sil seçilir.
Resim 2.49: Tablo iliĢkisini silme
2.2.3. Sorgu Ġçin Tablo ya da Sorgu Seçme
Sorgulara tablo ya da sorgu eklemek için Tasarım sekmesi, Sorgu OluĢtur
grubundan Tablo Göster aracına tıklandığında tüm tablo ve sorguları içeren bir pencere
açılır. Buradan gerekli tablo seçilip ekle butonu tıklanır. Ġstenen tablo sorguya eklenir.
Ekleme iĢlemi bittiğinde kapa butonu tıklanarak pencere kapatılır.
Sorgu oluĢturma yöntemlerindeki verilen örneğin devamı olarak iki tablodaki bilgileri
bir veri sayfasında birleĢtiren ve birim fiyat, sipariĢ adedi ve uygulanan indirime göre tutarını
hesaplayan örnek bir uygulama aĢağıda sıralanmıĢtır.
1. OluĢtur sekmesinin Diğer grubunda Sorgu Tasarımı düğmesi tıklanır.
Sorgu penceresi Tasarım görünümü’nde açılır ve Tabloyu Göster iletiĢim kutusu
görünür. ĠletiĢim kutusunda, geçerli sorguda hangi tabloların ve kaydedilmiĢ
sorguların kullanılacağı belirtilir.
Resim 2.50: Sorguda kullanılacak tabloları ekleme
44
2. Tabloyu Göster iletiĢim kutusunun Tablolar sekmesinde, istenen tablo çift
tıklanarak sorgu penceresine eklenir ve iletiĢim kutusu kapatılır. Seçilen tablolar,
baĢlık çubuğunda tablonun adını (örnekte SipariĢ Dosyaları ve Ürünler) taĢıyan
küçük bir alan listesi pencerenin üst bölümünde görülür.
Resim 2.51: Seçilen tabloların sorgu penceresine eklenmesi
SipariĢ Dosyaları tablosundaki ÜrünNo ile Ürünler tablosundaki ÜrünNo arasındaki
çizgi bu iki alanın iliĢkili olduğunu belirtmektedir.
Bir sorguya daha çok tablo eklemek için sorgu penceresinin üst bölümünde boĢ bir
alanı farenin sağ tuĢu sonra da Tablo Göster tıklanır ve Tabloyu Göster iletiĢim kutusu
yeniden açılır.
Resim 2.52: Tabloyu göster iletiĢim kutusunun açılması
Sorgu penceresinin alt kısmında sorgunun ölçütlerini belirteceğiniz tasarım kılavuzu
bulunur.
3. AĢağıdaki alanlar, alan listelerinden tasarım kılavuzundaki sütunlara sırayla
sürüklenir ve bırakılır.
Tablolar
SipariĢ Dosyaları
Ürünler
SipariĢ Dosyaları
SipariĢ Dosyaları
SipariĢ Dosyaları
Alanlar
SipariĢNo
ÜrünAdı
BirimFiyat
Miktar
Ġndirim
Tablo 2.4: Tasarım Klavuzuna Sürüklenecek Örnek Alanlar
45
Sorgu yalnızca tasarım kılavuzunda olan alanları içerecektir.
Bir alan çift tıklanarak da tasarım kılavuzunda ilk boĢ sütuna hızlıca kopyalanabillir.
Resim 2.53: Sorguda kullanılacak alanların tasarım kılavuzuna eklenmesi
Tüm alanları kılavuza kopyalamak için, listenin tamamını seçmek üzere alan listesinin
baĢlık çubuğu çift tıklanır ve seçim kılavuzun üzerine sürüklenir. Farenin tuĢu bırakıldığında
Access alanları sütunlara sırayla ekler. Sorguya tüm alanları eklemek için yıldız iĢaretini
kılavuzda bir sütuna sürüklenebilir ama bu alanlarda sıralama yapmak veya bunlara koĢullar
eklenmek istenirse alanları kılavuza ayrıca tek tek sürüklemek gerekir.
4. Tasarım sekmesinde, Sonuçlar grubunda, ÇalıĢtır komutu tıklanır.
sorguyu çalıĢtırır ve sonuçları Veri Sayfası Görünümü’nde gösterir.
Access
Resim 2.54: Sorgu sonuçlarının veri sayfası görünümünde gösterilmesi
Bundan sonra sonuçları SipariĢNo alanına göre sıralamak ve tutarı hesaplamak için bir
alan eklenir. Burada tutar; birim fiyatla satılan adedin çarpımından varsa indirim çıkarılarak
bulunur.
5. Tasarım Görünümü’ne geçilir. Tasarım kılavuzundaki üçüncü satır Sırala’dır.
Sorgu alalarının herhangi biri için bu hücrede Artan, Azalan veya (sırasız)
seçilebilir.
46
Resim 2.55: Tasarım kılavuzunda sırala satırı
6. SipariĢNo sütununda Sırala oku tıklanır, sonra da listede Artan seçilir. Tabloların
hiçbiri “tutar” alanı içermemektedir. Alanı bir tabloda oluĢturmak yerine tutarı var
olan bilgilerden hesaplayan bir ifadeyi tasarım kılavuzuna eklemek için Ġfade
OluĢturucusu kullanılır.
Resim 2.56: Kısa yol menüsünden oluĢtur seçeneğinin tıklanması
7. Tasarım kılavuzundaki ilk boĢ sütundaki Alan hücresi farenin sağ tuĢuyla açılan
listeden OluĢtur seçeneği tıklanır. Ġfade OluĢturucusu iletiĢim kutusu açılır.
Resim 2.57: Ġfade oluĢturucu
OluĢturulacak ifade Ģudur:
CCur([SipariĢ Dosyaları]![BirimFiyat]*[SipariĢ Dosyaları]![Adet]*(1-[SipariĢ
Dosyaları]![Ġndirim]))
47
Resim 2.58: Ġfade oluĢturucusu iletiĢim kutusu
CCur iĢlevi; kendi parantezi içindeki iĢlem sonuçlarını para birimine dönüĢtürür.
Bu ifade alana doğrudan aĢağıdaki gibi sadeleĢtirilerek yazılır.
Tutar: CCur([SipariĢ Doyaları]![BirimFiyat]*[Adet]*(1-[Ġndirim]))
[SipariĢ Dosyaları]! Bölümü yalnızca her iki tabloda da görünen alanlar için
gereklidir. Sorguya hangi tabloyu kullanacağını bildirir.
8. Aynı formül ifade oluĢturucusuna doğrudan yazılmayacaksa Ġfade OluĢturucusu
pencersinin ilk sütununda Fonksiyonlar klasörü çift tıklanarak açılır ve YerleĢik
ĠĢlevler klasörü tıklanır.
Resim 2.59: YerleĢik iĢlevler kategorileri
48
YerleĢik iĢlevler kategorileri ikinci sütunda, her kategori içindeki iĢlevler üçüncü
sütunda görünür.
9. Ġkinci sütundaki DönüĢüm tıklanırsa üçüncü sütunda yalnızca bu kategorideki
iĢlevler görüntülenir ve üçüncü sütunda bulunan CCur iĢlevi çift tıklanır.
Resim 2.60: DönüĢüm kategorisi iĢlevleri
Para birimi dönüĢtürme iĢlevi ifade kutusuna eklenmiĢ oldu. Parantez içindeki
<<expr>> Access’in para birimine dönüĢtürmesi gereken sayıyı hesaplayacak ifadeyi temsil
etmektedir.
10. Ġfade kutusunda <<expr>> tıklanır. Ġfadeye eklenecek sonraki öge SipariĢ
Dosyaları tablosundaki BirimFiyat alanıdır.
11. Ġlk sütunda Tablolar klasörü çift tıklandıktan sonra SipariĢ Dosyaları ve açılan
Ġkinci sütunda BirimFiyat alanı çift tıklanır.
Resim 2.61: Ġfade oluĢturucusunda tutar alanının oluĢturulması
49
BirimFiyat eklenir, sağında ekleme noktası vardır. BirimFiyat alanındaki değerle
Miktar alanındaki değeri çarpılır.
12. Ġfade kutusunun altındaki düğmelerden
,
çarpma iĢlemi seçilir.
Access çarpma iĢareti ile <<Deyim>> yer tutucusunu
ekler.
13. Ġfade kutusunda <<Deyim>> tıklanarak seçilir ve ikinci sütunda bulunan “Miktar”
alanı çift tıklanır.
ġu ana kadar oluĢturulan formülle bir ögenin fiyatıyla sipariĢ edilen miktarı çarpılarak
toplamı hesaplanır. Ancak satıĢ fiyatının çeĢitli nedenlerle indirildiği varsayılsın:
SipariĢ Dosyaları tablosunda depolanan indirim, düĢülecek yüzde olarak ifade
edilmektedir. Ama ödenecek yüzdeyi hesaplamak, indirimi hesaplayıp toplam maliyetten
çıkarmaktan daha kolaydır.
14. Ġfade kutusuna *(1- yazılır. Ġkinci sütunda, Ġndirim’i çift tıklanır ve “ ) “iĢareti
girilir.
Ġndirim veri sayfasında yüzde olarak biçimlendirilse de veri tabanında aslında 0 ile 1
arasında bir ondalık sayı olarak depolanır. Örneğin, %10 olarak gösterilen bir indirim 0,1
olarak depolanır. Bu nedenle indirim %10 ise *(1-Ġndirim)’in sonucu *0,9’dur. BaĢka
deyiĢle, formül birim fiyatı adetle çarpar, sonra da bu sonucu 0,9 ile çarpar.
15. Ġfade OluĢturucusu iletiĢim kutusunda, Tamam komutu tıklanır. Access ifadeyi
tasarım kılavuzuna girer.
16. Ekleme noktasını alandan çıkarmak için Enter tuĢuna basılır ve ifadenin giriĢi
tamamlanır. Access ifadeyi Ġfade1 olarak adlandırır.
Resim 2.62: Ġfade 1
17. Tasarım kılavuzunda, Ġfade1 çift tıklanır ve ifade için etiket olarak Tutar yazılır.
Resim 2.63: Ġfade 1’in tutar olarak değiĢtirilmesi
50
18. Veri Sayfası Görünümü’ne geçilir. SipariĢler artık SipariĢNo alanına göre
sıralanır ve tutar son alanda hesaplanır.
Resim 2.64: OluĢturulan sorgunun görünümü
19. Sorgu penceresi kapatılır, sorgunun kaydedilip kaydedilmeyeceğini soran
Microsoft Office Access iletiĢim kutusunda Evet seçilir. Farklı Kaydet iletiĢim
kutusuna bir isim verilir ve kaydedilir.
2.2.4. Sorgu Kullanarak Hesaplama Yapmak
Bazı ölçütlerle eĢleĢen tüm kayıtları bulmak için genellikle bir sorgu kullanılır.
Örneğin bu yıl kaç sipariĢin verildiği veya tüm sipariĢlerin toplam tutarının ne kadar olduğu
öğrenilmek istenilebilir. Bu bilgileri edinmenin en kısa yolu gerekli alanları gruplayan ve
istenilen hesaplamaları yapan bir sorgu oluĢturmaktır. Bunu yapmak için sorguda hesaplama
iĢlevleri kullanılır.
Microsoft Office Access aĢağıdaki tabloda gösterilen iĢlevleri desteklemektedir.
ĠĢlev
Topla
Ortalama
Say
En Az
En Çok
StSapma
Varyans
Hesaplama
Bir alandaki değerlerin toplamı
Bir alandaki değerlerin ortalaması
Bir alandaki değerlerin sayısı, BoĢ (Null) değerleri sayma
Bir alandaki en düĢük değer
Bir alandaki en yüksek değer
Bir alandaki değerlerin standart sapması
Bir alandaki değerlerin varyansı
Tablo 2.5: Microsoft Office Access’in desteklediği iĢlevler
1. OluĢtur sekmesinde, Diğer grubunda, Sorgu Tasarımı düğmesi tıklanır.
Access Sorgu Penceresini ve Tabloyu Göster iletiĢim kutusunu açar.
2. Tabloyu Göster iletiĢim kutusunda kullanılacak tablo, (Ürünler)
Sorgu
Penceresine eklenir ve Kapat tıklanır. Access tabloyu (Ürünler) Sorgu
Penceresine ekler ve Tabloyu Göster iletiĢim kutusunu kapatır.
51
3. Alan listesinde (Ürünler) sorguda kullanılacak alanlar (önce ÜrünNo, sonra da
BirimFiyat) çift tıklanır. Access bu alanları Tasarım Kılavuzuna kopyalar.
4. Tasarım sekmesinde, Göster/Gizle grubunda, Toplamlar
Access Tasarım Kılavuzuna Toplam adlı bir satır ekler.
düğmesi tıklanır.
Resim 2.65: Tasarım klavuzuna toplam satırının eklenmesi
5. Ürün No sütununda, Toplam oku tıklanır ve listeden Say seçilirse Access Toplam
hücresine Say sözcüğünü girer. Sorgu çalıĢtırıldığında bu iĢlev ÜrünNo alanında
bir değer içeren kayıtların sayısını verir. BirimFiyat sütununda Toplam oku
tıklanır ve listeden Ortalama seçilirse Sorgu çalıĢtırıldığında bu iĢlev tüm
BirimFiyat değerlerinin ortalamasını verecektir.
Resim 2.66: Toplam satırına say ve ortalama iĢlevlerinin girilmesi
52
6. Sonuçlar grubunda, ÇalıĢtır düğmesi tıklanırsa
fiyatı içeren kayıtları görüntüler.
Sorgu sayımı ve ortalama
Resim 2.67: Sorgunun çalıĢtırılması
7. Yeniden Tasarım Görünümüne geçilip Tasarım Klavuzunda Üçüncü sütunda,
Alan hücresine “BirimFiyat*StokSayısı” yazılıp Enter tuĢuna basılırsa Access,
yazılan ifadeyi, aĢağıdaki gibi değiĢtirir:
Resim 2. 68: Tasarım klavuzunda ifade yazma
Ġfade1: [BirimFiyat]*[StokSayısı]
Bu ifade, her ürünün fiyatını stoktaki birimlerin sayısıyla çarpar.
8. Ġfade1; seçilip yeniden adlandırılabilir.
9. Üçüncü sütunda, Toplam oku tıklanır ve listeden Topla seçilirse Access ifadeyle
hesaplanan tüm değerlerin toplamını verir.
Resim 2.69: Toplam satırında topla iĢlevini seçme
53
10. Tasarım sekmesinde, Sonuçlar grubunda, ÇalıĢtır düğmesi tıklandığında sorgu
çalıĢır.
Resim 2.70: Hesaplanan tüm değerlerin toplamı
Sorgu Ölçütleri: Ölçütler formüllere benzer alan baĢvuruları, iĢleçler ve sabitler
içerebilen bir dizedir. Sorgu ölçütlerine Microsoft Office Access 2007'de ifadeler de denir.
AĢağıdaki tabloda bazı örnek ölçütler verilmekte ve nasıl çalıĢtıkları anlatılmaktadır.
ÖLÇÜT
>25 ve <50
DateDiff ("yyyy", [Doğum
Tarihi], Date()) > 30
Is Null
"TÜRKĠYE"
Not "Bolu"
Like A*
Not Like A*
Like "*in"
Is Not Null
Like "[A-D]*"
Len([AlanAdı]) > 10
< 100
<= 100
Between 50 and 100
>49,99 ve <99,99
In(20, 25, 30)
#1/1/2009#
Not #3/2/2008#
<= #1/6/2008#
AÇIKLAMASI
Bu ölçüt, bir Sayı alanına uygulanır. 25'ten büyük ve
50'den küçük kayıtları içerir.
Bu ölçüt, Doğum Tarihi gibi bir Tarih/Saat alanına
uygulanır. Yalnızca bir kiĢinin doğum tarihi ile bugünün
tarihi arasındaki yıl sayısının 30'dan büyük olduğu kayıtlar
sorgu sonuçlarına dâhil edilir.
Bu ölçüt, alan değeri boĢ olan kayıtları göstermek için tüm
alan türlerine uygulanabilir.
Ülke alanı Türkiye olaran kayıtları gösterir.
ġehir alanı Bolu dıĢındaki kayıtları listeler.
Ġlk harfi "A" ile baĢlayan kayıtları listeler.
Ġlk harfi "A" dıĢında bir karakterle baĢlayan tüm kayıtları
gösterir.
"in" ile biten, kayıtları listeler.
Alanda değerin eksik olmadığı kayıtları gösterir.
Adları "A" - "D" arası harflerle baĢlayan kayıtları gösterir.
Adı 10 karakterden uzun olan kayıtları listeler.
100’den küçük kayıtları gösterir.
100’e eĢit veya daha az olan kayıtları listeler.
50 ile 100 arasındaki kayıtları gösterir.
50 ile 100 arasındaki kayıtları gösterir.
20, 25 veya 30 olan kayıtları listeler.
1 Ocak 2009 tarihinde gerçekleĢen hareketlerin kayıtlarını
listeler.
3 ġubat 2008 dıĢında bir günde gerçekleĢen hareketlerin
kayıtlarını gösterir.
Bu tarihte veya daha önce gerçekleĢen hareketlerin
kayıtlarını gösterir.
54
DatePart("m", [AlanAdı]) = Hareketlerin herhangi bir yılın Aralık ayında gerçekleĢtiği
12
kayıtları gösterir.
Geçerli günde gerçekleĢen hareketlerin kayıtlarını listeler.
Date()
Ad ve Soyad adlı tablo alanlarında bulunan değerleri
görüntüler. Bu örnekte, Ad alanını, bir boĢluk karakterini
=[Ad] & " " & [Soyad]
(tırnak içinde) ve Soyad alanını birleĢtirmek için & iĢleci
kullanılır.
SipariĢMiktarı: [Miktar] * SipariĢMiktarı adında bir alan oluĢturur ve Miktar ve
[BirimFiyat]
BirimFiyat alanlarındaki değerlerin sonucunu gösterir.
Toplam adında bir alan oluĢturur ve bu alanda Maliyet
Toplam: [Maliyet] * 1.1
ücretlerine yüzde 10 eklenmiĢ olarak görüntüler.
Borç: IIf ( [Gelir] - Gelirinden fazla harcama varsa “Borç” alanına “Var”
[Harcama] < 0 ; "Var" ; yazar.
"Yok" )
Tablo 2.6: Örnek sorgu ölçütleri
Görüldüğü gibi ölçütler, uygulandıkları alanın veri türüne ve belirli gerekliliklere göre
birbirinden çok farklı olabilir. Bazı ölçütler basittir ve temel iĢleç ve sabitler kullanır.
Bazılarıysa karmaĢıktır ve iĢlevler, özel iĢleçler kullanır ve alan baĢvuruları içerir.
2.2.5. Sorguyu ÇalıĢtırma
Gezinti Bölmesinde çalıĢtırlmak istenen sorgu bulunur.
Daha sonra aĢağıdakilerden biri yapılarak sorgu çalıĢtırılır.
ÇalıĢtırılmak istenen sorgu çift tıklanır.
ÇalıĢtırılmak istenen sorgu seçilir ve ENTER tuĢuna basılır.
ÇalıĢtırılmak istenen sorgu, o anda Tasarım görünümünde açıksa Microsoft Office
kullanıcı arabiriminin parçası olan ġerit üzerindeki Tasarım sekmesinin Sonuçlar grubunda
ÇalıĢtır
ögesi tıklanarak da bu sorgu çalıĢtırılabilir.
2.3. Formlar
Form, veri tabanına bilgi girilmesini, girilen bilgilerin düzenlenmesini ya da
görüntülenmesini sağlayan üzerine çeĢitli denetimlerin eklenebileceği veri tabanı nesnesidir.
Access; etiketler, metin kutuları, seçenek düğmeleri ve onay düğmeleri gibi standart
Windows denetimleri sağlar.
55
Resim 2.71: Form örneği
Bir form bir veya birden fazla tablo veya sorgudaki alanların bazılarının ya da
tümünün düzenlenmiĢ ve biçimlendirilmiĢ bir görünümüdür. Formlar, veri tabanında
tablolarla etkileĢimli olarak çalıĢır. Formdaki denetimler; yeni bilgiler girmek, var olan
bilgileri düzenlemek, silmek veya bulmak için kullanılır.
Diğer Access nesnelerinde olduğu gibi formlarda elle veya bir sihirbaz yardımıyla
oluĢturulabilir. Ancak tablolara dayalı formları her zaman bir sihirbaz kullanarak oluĢturmak
ve istenen düzenlemeleri sonradan yapmak daha uygundur.
Form tablo için kullanıĢlı bir arabirim olarak çalıĢır. OluĢturulan bir formla bağlantılı
olduğu tablonun kayıtları görüntülenebilir, düzenlenebilir veya yeni kayıtlar eklenebilir.
Diğer Access nesnelerinde olduğu gibi formlar da farklı görünümlerde açılabilir. Bunlar;
Verilerin girildiği Form Görünümü,
Bir tablo gibi görünen Veri Sayfası Görünümü,
GörünüĢünü ve çalıĢma Ģeklini iyileĢtirmek ve değiĢtirmek için kullanılan
Tasarım Görünümüdür.
Formların çoğu bir tek tabloyla bağlantılıdır ama bir formdan birden fazla tabloya
bağlantı oluĢturmak için ana forma alt formlar eklenebilir.
56
2.3.1. Form OluĢturma Yöntemleri
Bir form oluĢturmaya baĢlanmadan önce onun hangi veri tabanı tablosuna veya
sorgusuna dayandırılacağının bilinmesi ve formun nasıl kullanılacağı hakkında fikir sahibi
olunması gerekir.
Bu kararlar verildikten sonra bir form değiĢik yollarla oluĢturulabilir. Form
oluĢturulduktan sonra, gereksinimleri tamamen karĢılamazsa Tasarım Görünümü’nde
istendiği gibi yeniden değiĢiklikler yapılabilir.
Form aracını kullanarak bir form oluĢturmak
Form oluĢturmanın en hızlı yolu Gezinti Bölmesi’nde bir tabloyu seçmek sonra da
OluĢtur sekmesi, Formlar grubundan Form simgesini tıklamaktır. Sonra tablodaki tüm
alanlar kullanılarak bir form oluĢturulur ve Düzen Görünümü’nde açılır. Veri tabanında
formun dayandığı tabloyla bir-çok iliĢkisi olan baĢka bir tablo varsa Form aracı ana
formdaki geçerli kayda ait iliĢkili tablodaki tüm kayıtları gösteren bir alt form ekler.
Form aracını kullanarak bir form oluĢturmak için sırası ile aĢağıdaki iĢlemler
uygulanır:
1. Gezinti Bölmesi’nde form oluĢturulacak tablo (MüĢteriler tablosu) çift tıklanır.
Seçilen tablo Veri Sayfası Görünümü’nde açılır.
Resim 2.72: Formlar grubu
57
2. OluĢtur sekmesi Formlar grubundan Form simgesi tıklanır. Access seçilen
tabloya dayalı basit bir form oluĢturur ve görüntüler. Ayrıca Form aracı otomatik
olarak form baĢlığına logo için yer tutucu ve baĢlık (MüĢteriler) ekler.
Resim 2.73: Form aracı ile oluĢturulun formun görünümü
Bir tabloya dayanan form oluĢturmak için tabloyu açmak gerekmez. Tablo Gezinti
Bölmesinde seçilir, sonra Formlar grubundaki Form simgesi tıklanarak form oluĢturulur.
3. Formun altındaki Gezinti Denetimlerini kullanarak farklı kayıtlar görüntülenebilir.
Resim 2.74: Gezinti denetimleri bölümü
Form Sihirbazı kullanarak form oluĢturma
Bir tablodaki tüm alanları içeren bir form oluĢturmanın en hızlı yolu yukarıdaki
örnekte uygulandığı gibi Form düğmesini kullanmaktır. Ama her formda, formun temel
aldığı tablodaki tüm alanlar kullanılmaz. Böyle durumlarda Form Sihirbazı veya Tasarım
Görünümü tercih edilir.
58
Form Sihirbazı; Bir veya birden çok tabloyu veya sorguyu temel alır ve istenen
alanlar, düzen ve biçim hakkında sorular sorarak bunlara verilen cevaplara göre formu
oluĢturur. Ġstenirse daha sonra Form Sihirbazı ile oluĢturulmuĢ formlar, kolayca
değiĢtirilebilir.
Form Sihirbazı kullanılarak bir form oluĢturmak için sırası ile aĢağıdaki iĢlemler
yapılır:
Resim 2.75: Tüm formlar listesinden form sihirbazı’nın açılması
1. OluĢtur sekmesi, Formlar grubundan Tüm Formlar simgesi tıklanır ve açılan
listeden Form Sihirbazı seçilir.
Resim 2.76: Form sihirbazı iletiĢim kutusu
59
2. Tablolar/Sorgular açılır listesinden forma temel oluĢturacak tablo (MüĢteriler
tablosu) seçilir. Seçilen tablodan formda kullanılacak alanlar, Seçili Alanlar
bölümüne taĢınır. Alanların tamamını Seçili Alanlar kısmına taĢımak için Tümünü
TaĢı
, bazı alanları taĢımak için ise Seçili Alanı TaĢı
düğmesi kullanılır.
Ġstenilen alanlar Seçili Alanlar bölümüne taĢındıktan sonra Ġleri tıklanır ve açılan
iletiĢim kutusundan oluĢturulacak formdaki alanların yerleĢimi seçilir.
Resim 2.77: OluĢturulacak formdaki alanların düzeni
ĠletiĢim kutusunun sağ tarafındaki seçeneklerden biri seçildiğinde pencerenin
solundaki ön izleme kısmında, iĢaretlenen seçenek sonucunda form düzeninin nasıl olacağı
görülür.
3. Sütunlu seçeneği iĢaretliyken Ġleri tıklanır. Açılan üçüncü iletiĢim kutusunda,
forma uygulanacak stil seçenekleri görülür.
Resim 2.78: Form stili penceresi
60
4. Stil listesinden seçim (Office) yapıldıktan sonra Ġleri tıklanır. Microsoft Office
Access temel olan tablo adını formun baĢlığı olarak önerir. “Görüntülenecek formu
aç veya bilgileri gir” seçeneği iĢaretliyken Son tıklanır. OluĢturulan form, tablonun
(MüĢteriler tablosu) ilk kaydını görüntüleyerek açılır.
Resim 2.79: Form sihirbazı ile oluĢturulan bir form
5. Formun altındaki Gezinti Denetimleri kullanarak formun dayanağı olan tablodaki
diğer kayıtlar görüntülenebilir.
Resim 2.80: Formda gezinti denetimleri bölümü
61
6. Form oluĢturulduktan sonra bilgi girilebilir veya istenirse Tasarım Görünümü’ne
geçilerek sihirbazın oluĢturduğu form üzerinde düzenleme yapılabilir. Örneğin,
Formun biçimini değiĢtirmek için Tasarım Görünümü’ne geçilir. Düzenle
sekmesi, Otomatik Biçim grubundan Otomatik Biçim tıklanır ve açılan
Otomatik Biçim seçeneklerinden istenilen seçilerek forma uygulanır.
Resim 2.81: Otomatik biçim seçenekleri
7. BaĢka değiĢiklikler yapabilmek için yeniden Tasarım Görünümü’ne geçilir.
8. Örneğin, “No” alanının kullanıcılar tarafından düzenlenmesi istenmiyorsa o
alandaki değerin asla değiĢtirilmemesi gerekiyorsa “No” metin kutusu seçilir ve
Özellik Sayfası penceresi açık değilse F4 tuĢuna basılarak açılır. Özellik Sayfası
bölümünde, Veri sekmesi açılır ve Etkin satırı tıklanarak Hayır yapılır. Sonra
Özellik Sayfası penceresini kapatmak için tekrar F4 tuĢuna basılır. Metin Kutusu
devre dıĢı bırakıldığından dolayı “No” Metin Kutusu ve etiket metni griye dönüĢür.
62
Resim 2.82: Bir alanın etkinliğinin kaldırılması
9. Form Görünümü’ne geçilerek “No” alanındaki değer üzerinde herhangi bir iĢlem
yapılamadığı görülebilir.
Tasarım görünümünde form oluĢturma
Form Aracı veya Form Sihirbazı kullanılarak bir form oluĢturulduğunda formdaki
her alan bir Metin Kutusu denetimi ve ĠliĢkili Etiket denetimiyle temsil edilir. Formdaki
her Metin Kutusu tabloda belirli bir alana bağlıdır.
Form bazı özelliklerini temel aldığı tablodan devralır. Örneğin, formdaki Metin
Kutusu adları kaynak tablodaki alan adlarıyla Metin Kutusu etiketleri her bir alanın Resim
Yazısı özelliğiyle eĢleĢir ve her Metin Kutusunun geniĢliği Alan Boyutu özelliğiyle
belirlenir. Bir form oluĢturulduktan sonra alanların özellikleri tabloda veya formda bağımsız
olarak değiĢtirilebilir.
Tasarım Görünümü’nde bir formun özelliklerini düzenleyebilmek için sırasıyla
aĢağıdaki iĢlemler yapılır:
1. Gezinti Bölmesi’nden düzenlenecek form, (MüĢteriler) farenin sağ tuĢu ile
tıklanarak Tasarım Görünümü’nde açılır.
63
Resim 2.83: Düzenlenecek formun tasarım görünümünde açılması
2. Formun Ayrıntı bölümünde boĢ bir yer tıklanıp formun sağ tarafındaki tüm
denetimler iĢaretçi aĢağı ve sağa sürüklenerek seçilir.
Resim 2.84: Formdaki tüm denetimlerin seçilmesi
3. Tasarım sekmesi, Yazı Tipi grubundan Etiket ve Metin Kutusu denetimlerinin
Yazı Tipi, boyutu, rengi vs. değiĢtirilebilir.
64
Resim 2.85: Yazı tipi grubu
4. Formda bir etiket (No) tıklanır (Metin Kutusunu değil). Özellik Sayfası bölmesi
görünmüyorsa Metin Kutusu (No) farenin sağ düğmesiyle tıklandıktan sonra
Açılan kısa yol menüsü listesinden Özellikler seçilir.
Resim 2.86: Özellik sayfası bölümü
Yazı Tipi grubunda kullanılabilen tüm ayarlar, her denetimin Özellik Sayfası
bölümünde de değiĢtirilebilir. Bu bölmede Biçim, Veri, Olay ve Diğer sekmeleri tıklanarak
ilgili özelliklerin türlerini veya Tümü sekmesi tıklanarak tüm özellikler görülebilir.
5. Özellik Sayfası bölmesinin üst kısmındaki ok tıklanarak açılan listeden formdaki
istenilen Etiket ve Metin Kutusu (Ad) seçilerek gerekli düzenlemeler yapılabilir.
65
Resim 2.87: Özellik sayfası seçim türü liste kutusu
6. Bir formdaki tüm denetimler, üstbilgi ve altbilgi bölümündekiler de dâhil Ctrl+A
tuĢlarına birlikte basılarak seçilir. Tüm denetimler seçiliyken Özellik Sayfası
bölmesinin Biçim sekmesinden Arka Plan Stili özelliği Normal’e ayarlanırsa
Etiketlerin arka planları artık saydam görünmez.
Resim 2.88: Arka plan stilinin ayarlanması
7. Formun arka planını değiĢtirmek için Özellik Sayfası, Biçim Sekmesinden Arka
Plan Rengi satırında açılır liste kutusu tıklanarak hazır arka plan renkleri
kullanılabilir.
66
Resim 2.89: Arka plan rengi liste kutusu
8. Eğer Formda daha baĢka renkler kullanılmak istenirse Arka Plan Rengi satırının
sonundaki üç nokta
tıklanarak Renk OluĢturucu galerisi açılır. Formda
kullanılmak istenen renk seçilip Enter tuĢuna basılarak tüm denetimlerin arka plan
rengi değiĢtirilmiĢ olur. Eğer Renk OluĢturucu’da istenilen renk yoksa galerinin
altındaki Tüm Renkler tıklanarak açılan Renkler iletiĢim kutusundan istenilen
renk bulunarak formda arka plan rengi olarak kullanılır.
67
Resim 2.90: Renk oluĢturucu galerisi
9. Ayrıca Özellik Sayfası kısmından forma Özel Efekt (Kabarık) ve değiĢik Kenarlık
Rengi verilebilir.
Resim 2.91:Forma özel efekt ve kenarlık rengi verme
10. Özellik Sayfası bölmesinde Biçim sekmesi, Resim Yazısı satırında istenirse alan
adları değiĢtirilebilir.
Resim 2.92: Etiketlerin geniĢliklerini ayarlama
68
11. Etiket kutularını, büyüklüklerini ve ilgili metin kutularıyla olan hizalarını
ayarlamak için Etiketler seçilir ve GeniĢlik özelliği değiĢtirilebilir veya Düzenle
sekmesi, Boyut grubunda, etiketleri içeriklerine uyacak Ģekilde yeniden
boyutlandırmak için En Uyguna simgesi tıklanarak ayarlanabilir.
Resim 2.93: Etiketleri en uygun boyuta getirme
12. Etiketlerle metin kutularını aynı hizaya getirmek ve aralarına boĢluk eklemek için
tüm metin kutuları seçilir (etiketler değil) ve Özellik Sayfası bölmesinden Sol
ayarı (4 cm) değiĢtirilir. Yazı Tipi GeniĢliği özelliği Normal olarak ayarlanır. Tüm
denetimlerin seçimini kaldırmak için formda denetimlerin dıĢında boĢ bir yer
tıklanır.
Resim 2.94: OluĢturulan formun form görünümü
13. Form tasarımını kaydetmek için Hızlı EriĢim Araç Çubuğu’nda Kaydet düğmesi
tıklanır.
Denetimler grubu nesneleri: Denetimler Grubu nesneleri Tasarım Görünümü’nde
formlara denetimler eklemek için kullanılır. Tasarım sekmesi Denetimler grubunda
bulunan bazı araçlar ve iĢlevleri Ģunlardır:
69
Resim 2.95: Denetimler grubu nesneleri
Açıklayıcı bilgiler verir.
Formun bağlı olduğu tablo veya tablolara veri girmek için kullanılır.
Formda logo olarak kullanılabilecek bir resim ekler.
BaĢlık
Sayfa
Numarası
Forma baĢlık ekler.
Forma sayfa numarası ekler.
Bir makroyu ya da Access Basic kodunu çalıĢtırmaya yarar.
Seçenek
Düğmesi
Genellikle "kadın/erkek" gibi bir seçeneğin seçilmesini sağlar; seçeneğin
değeri tayin edilen alana yazılır.
Onay
Kutusu
Ġçerdiği değeri içine iĢareti konduğunda ait olduğu alana yazdıran bir
denetimdir.
Liste
Kutusu
Ġçindeki değerleri liste hâlinde gösterir; kullanıcının iĢaretlediği değer ait
olduğu alana yazılır.
Grafik
Ekle
Forma grafik ekler.
Resim
Ekle
Ole
Nesnesi
Forma iĢlevsel veya süsleme amacıyla resim koymak için alan oluĢturur.
Windows OLE-uyumlu herhangi bir programın dosyasını görüntülemeyi
sağlayan pencere açar.
Bir form yoluyla kayıtlarda değiĢiklik yaparken bağlı bir baĢka bir
Alt Form tablonun denetimini sağlayan ikinci bir form açılmasını sağlar. Böylece
aynı anda bağlı tabloda da değiĢiklik yapılabilir.
Tablo 2.7: Bazı denetimler grubu nesnelerinin iĢlevleri
Yeni bir form tasarımına baĢlandığında Denetimler grubundaki araçları forma
eklemek, formda yapılacak değiĢikliklerin herhangi bir tabloya iĢleneceği anlamına gelmez.
Formun kayıt yapabilmesi için denetimlerin mutlaka bir tablonun veya sorgunun alanlarına
bağlanması gerekir.
70
Denetimler bölümü ve alan listesi: Formun, herhangi bir bölümü ya da tamamı
özelleĢtirilebilir. Örneğin; etiketler eklenebilir, silinebilir, etiketlerin ve metin denetimlerinin
yerleri değiĢtirilebilir; logolar ve baĢka grafikler yapılabilir. En çok kullanılan denetimler
Tasarım sekmesindeki Denetimler grubunda yer alır.
Denetimler grubundan bir nesne seçilip Mouseun sol düğmesi ile tutularak form
üzerinde istenen yere taĢınır. Ayrıca Form Özelliklerinden görünüm, renk, yazı tipi gibi
ayarlara ulaĢılır ve istenen özelleĢtirmeler yapılır.
Etiketler ve Metin Kutusu araçları formlarda bulunan en yaygın denetimlerdir. Ama
formlar baĢka denetim araçlarını da kullanarak geliĢtirilebilir. Örneğin, kullanıcıların metin
kutularına girdi yazması yerine onlara seçenekler sunmak için seçenek düğmesi, onay kutusu
ve liste kutusu eklenebilir.
Bir tabloya dayalı alan listelerini kullanarak denetimler grubundaki araçlar ile bir form
oluĢturmak için aĢağıdaki iĢlemler yapılır:
1. OluĢtur sekmesi, Formlar bölümünden, Form Tasarımı düğmesi
tıklanarak form tasarım sayfası açılır.
Resim 2.96: Form tasarım sayfası
Tasarım Görünümü ile seçilecek bir tabloya dayalı olarak sıfırdan form oluĢturulur.
Tasarım Görünümündeki formun en belirgin özelliği zeminin kılavuz çizgilerle kaplı
olmasıdır. Formda yer alacak nesnelerin kılavuz çizgilerine yaslanması, nesnelerin görsel
olarak düzgün ve hizalı görünmesini sağlar.
71
2. Var olan tabloları görmek ve oluĢturulacak forma dayanak olacak tablodaki alanları
seçmek için Tasarım sekmesi, Araçlar bölümünden, Varolan Alanları Ekle
düğmesi tıklanır. Alan Listesi bölümü açılır.
Resim 2.97: Alan listesi penceresi
72
3. Alan Listesi bölümünden formun dayanağı olan tablo açılarak tablodaki bütün
alanlar liste hâlinde görülür.
Resim 2.98: Alan listesi bölümünde, açılan bir tabloda tüm alanların görülmesi
4. Tablodan (çalıĢanlar) istenilen alanlar formun üzerine sürükle bırak yolu ile eklenir
(No, Soyadı, Ad ve Cep Telefonu).
Alan Listesinden form üzerine bırakılan alanın türü ne ise ona uygun nesne
kendiliğinden eklenir. Örneğin Metin türü alanı “Metin Kutusu” olarak eklenir.
Resim 2.99: OluĢturulan forma alan eklenmesi
73
5. Tasarım sekmesi, Denetimler grubunda
düğmesi, forma bir logo eklemek için
tıklanırsa Resim Ekle penceresi açılır. Oradan formda kullanılacak resim bulunarak çift
tıklanır. Form Üstbilgisi oluĢur ve seçilen logo buraya yerleĢir. Resim, kenarındaki
tutamaçlardan sürüklenerek logonun boyutu istenilen büyüklükte ayarlanır.
Resim 2.100: Form üstbilgisi bölmesine logonun yerleĢmesi
6. Formun baĢlığını oluĢturmak için Denetimler grubundan BaĢlık düğmesi tıklanır.
Resim 2.101: Denetimler grubunda baĢlık düğmesi
Form Üstbilgisi kısmına baĢlık eklenir. Üzerinde tıklanarak değiĢiklikler ve
düzenlemeler yapılabilir. Ayrıca Etiket düğmesi seçilerek formun Üstbilgisi bölümüne
istenilen boyutta bir dikdörtgen çizilerek form baĢlığı yazılabilir.
Resim 2.102: Formda baĢlık oluĢturma
74
7. Araçlar bölümünde
düğmesi tıklanır. Özellik Sayfası, Biçim sekmesi açılarak
baĢlığın boyutu, yazı tipi, arka plan rengi vb. değiĢiklikler ve ayarlar buradan yapılır.
8. Tasarım Görünümünde oluĢturulan form, Görünümler grubundan Form
Görünümünde açılarak bilgi girilir.
Resim 2.103: OluĢturulan formun, form görünümü
Denetimler Grubu Nesnelerini Kullanarak Form OluĢturma: Denetimler
grubundaki form tasarım araçları kullanılarak forma metin kutusu, kontrol düğmeleri, liste
kutusu, alt formlar, seçenek düğmesi, onay kutusu gibi nesneler eklenebilir.
Resim 2.104: Denetimler grubu form tasarım araçları
75
Denetimler grubundaki araç kutularını kullanarak bir form oluĢturmak için:
1. OluĢtur Sekmesi ve Form Tasarımı
açılır.
düğmesi tıklanır. Form Tasarım sayfası
Resim 2.105: Form tasarım sayfası
2. Denetimler grubundan Metin Kutusu nesnesi seçilir ve Mouse’nin sol tuĢu
tıklanarak formun uygun bir yerine eklenir.
Resim 2.106: Forma metin kutusu eklenmesi
Access, form üzerine araç kutusundan bir nesne eklendiğinde tablo veya sorgudaki
hangi alana bağlı olarak çalıĢacağını otomatik olarak bulamaz. Bu sebeple forma bir metin
kutusu eklendiğinde “ĠliĢkisiz” seklinde bir uyarı ile karĢılaĢılır.
3. Metin Kutusunun dayanağı olan tablo ile iliĢkilendirilmesi gerekir. Bunun için
özellik sayfası
düğmesi ile açılır. Özellik Sayfası bölümünde Resim Yazısı
(Metin0) yazan yere metin kutusunun etiketi (Adı) ve Denetim Kaynağı kısmına
alan adı (Ad) yazılır.
76
Resim 2.107: Özellik sayfası bölümünden metin kutusunu düzenleme
4. Form, Görünümler grubundan Form Görünümü olarak açılırsa (Resim 1.38.)
formda kullanılan “Ad” alanının herhangi bir tablo ile iliĢkilendirilmediği görülür.
Resim 2.108: Herhangi bir tablo ile iliĢkili olmayan metin kutusu
5. Metin Kutusunu dayanağı olan Tablo ile iliĢkilendirmek için Görünümler
bölümünden Tasarım Görünümüne geri dönülür.
6. Özellik Sayfası, Seçim Türü liste kutusu açılarak Form seçilir.
Resim 2.109: Özellik sayfası seçim türü liste kutusu
77
7. Özellik Sayfası, Veri sekmesinde Kayıt Kaynağı liste kutusu açılarak forma temel
olacak (MüĢteriler) tablo seçilir.
Resim 2.110: Özellik sayfası kayıt kaynağı liste kutusu
8. Denetimler grubundan Metin Kutusu tıklanarak forma bir alan daha (Soyadı)
eklenerek yukarıda yapılan iĢlemler tekrarlanır.
9. OluĢturulan forma bir liste kutusu eklemek için Denetimler bölümünden Liste
Kutusu
düğmesi seçilerek formda istenen bir yere tıklanarak bırakılır. Liste
Kutusu Sihirbazı açılır.
Resim 2.111: Liste kutusu sihirbazı iletiĢim penceresi
10. Liste kutusu, değerleri tablo ve sorgudan alsın, düğmesi seçilir ve Ġleri tıklanır.
78
11. Liste kutusu değerlerini sağlayacak tablo (MüĢteriler) seçilir ve Ġleri tıklanır.
Resim 2.112: Liste kutusu değerlerini sağlayacak tablo seçimi
12. Kullanılabilir Alanlar listesinden bir alan (ġehir) seçilir.
13. Liste Kutusundaki değerlerin sıralanması artan veya azalan olarak ayarlanır.
Resim 2.113: Liste kutusundaki değerlerin sıralanması
14. Liste Kutusundaki Sütun geniĢlikleri ayarlanır. Bunun için sütunun sağ kenarı
tutularak istenen geniĢlik kadar sürüklenir veya en uygun geniĢlik için sütun
baĢlığının sağ kenarı çift tıklanır.
79
Resim 2.114: Liste kutusu sütun geniĢliği
15. Liste Kutusunu tamamlamak için Son düğmesi tıklanır.
Resim 2.115: Tasarım sayfasında liste kutusunun görünümü
16. Form, Görünümler bölümünden Form Görünümü’nde açılarak çalıĢtığı
denetlenebilir.
80
Resim 2.116: OluĢturulan formun görünümü
2.3.2. Formlarda DeğiĢiklik Yapmak
Form oluĢturduktan sonra tasarımının ince ayarı Düzen görünümünde çalıĢılarak
kolayca yapılabilir. Gerçek form verilerini kılavuz olarak kullanarak denetimleri yeniden
düzenlenebilir ve bunların boyutları ayarlanabilir. Forma yeni denetimler eklenebilir, form
ve denetimlerin özellikleri ayarlanabilir.
Düzen görünümüne geçmek için Gezinti Bölmesi'nde form adı sağ tıklanır ve açılan
pencereden Düzen Görünümü'nü
tıklanır. Access, formu Düzen görünümünde
gösterir. Formun ve formun denetimleriyle bölümlerinin özelliklerini değiĢtirmek için özellik
sayfası kullanılır. Özellik sayfasını görüntülemek için F4 tuĢuna basılır.
Temel alınan tablo veya sorgudan form tasarımına alan eklemek için Alan Listesi
bölmesi kullanılır. Alan Listesi bölmesini görüntülemek için, aĢağıdakilerden biri yapılır:
Biçim sekmesinin Denetimler grubunda Varolan Alanları Ekle tıklanır.
ALT+F8 tuĢlarına birlikte basılırak alan listesi penceresi görüntülenir.
Açılan Alan Listesi bölmesinden doğrudan forma alan sürüklenerek eklenir. Tek bir
alan eklemek için eklenmek istenen alan çift tıklanır veya Alan Listesi bölmesinden form
üzerinde görüntülenmesi istenen bölüme sürüklenir. Birkaç alanı bir kerede eklemek için
CTRL tuĢu basılı tutularak eklenmek istenen alanlar seçilir. Sonra seçili alanlar forma
sürüklenir.
81
2.3.3. Form Üzerinde Hesaplamalar Yapma
Bazen formda genel toplamlar gibi matematiksel iĢlemler yapmak gerekebilir. Bunun
için form üzerinde bazı alanlarda hesaplamalar yapılır. Bu alanlar aslında iliĢkisiz alanlardır.
Genellikle bilgilendirme amaçlıdır. Hesaplama Özellik Sayfasının Denetim Kaynağı
bölümüne formül yazılarak yapılır. AĢağıda bununla ilgili örnek bir uygulama verilmiĢtir.
1. OluĢtur Sekmesi ve Form Tasarımı
düğmesi tıklanarak Form Tasarım
sayfası açılır.
2. Formun dayanağı olacak tabloyu ve alanları görmek için Tasarım sekmesinden
Varolan Alanları Ekle
düğmesi tıklanır.
3. Alan Listesi bölümünden forma temel olacak tablo açılır.
Resim 2.117: Alan listesi penceresi
4. Açılan tablodan formda kullanılacak alanlar (Ürün, Miktar ve Birim Maliyet) fare
ile tutularak formun üzerine bırakılır.
82
Resim 2.118: Formda kullanılacak alanların oluĢturulması
5. Formun üzerindeki etiketler seçilir (Metin Kutuları değil). Fare’nin sağ tuĢu
tıklanarak açılan kısa yol menüsünden Hizala ve Sola seçilerek etiketlerin aynı
hizaya gelmeleri sağlanır. Aynı iĢlemler Metin Kutuları içinde yapılır.
Resim 2.119: Form üzerinde etiketlerin ve metin kutularının hizalanması
83
6. Denetimler grubundan Metin Kutusu
tıklanarak formun uygun bir yerine eklenir.
7. Özellik Sayfası
yazılır.
düğmesi seçilir ve farenin sol tuĢu
açılarak Resim Yazısı bölümüne etiket ismi (Toplam Maliyet)
Resim 2.120: Metin kutusuna isim verme
8. Metin Kutusu tıklanır. Özellik Sayfası, Veri sekmesi açılarak Denetim Kaynağı
bölümüne aĢağıdaki formül yazılır.
=[Miktar]*[Birim Maliyet]
Resim 2.121: Denetim kaynağına formül yazma
9. OluĢturulan Formu görmek için Görünümler bölümünden Form Görünümü
açılır.
Resim 2.122: OluĢturulan formun görünümü
2.4. Raporlar
Raporlar genellikle veri tabanında depolanmıĢ verilerin özetlenmesini ve
yazdırılmasını sağlar. Rapor, tablolardan veya sorgulardan gerekli bilgiler çekilerek
oluĢturulur. Örneğin, veri tabanında binlerce sipariĢ hakkında ayrıntılı bilgiler olabilir. Bu
sipariĢlerin düzenlenmesi veya yenilerinin girilmesi isteniyorsa bu doğrudan tablolarda veya
formlarda yapılabilir. Ama sipariĢlerdeki artıĢ ya da azalıĢ oranı görüntülenmek istenirse bu
sipariĢleri özetlemek ve bir rapor hâline getirmek gerekir.
84
Rapor kullanarak veriler gruplandırılabilir, hesaplamalar yapılabilir ve daha anlamlı
görünmeleri için baĢlıklar ve baĢka biçimlendirme unsurları eklenebilir. Raporlar ile posta
etiketleri oluĢturulabilir ve kayıtlar kategoriler hâlinde gruplandırılabilir.
Rapor; birden fazla tablo veya sorgudan seçilen alanlardan veri tabanındaki verilerden
hesaplanan değerlerden ve üstbilgi, altbilgi, baĢlık gibi biçimlendirme elemanlarından
oluĢur.
Raporlara dört görünümde incelenebilir:
Resim 2.123: Rapor görünümleri
Rapor Görünümü ile yazdırılırken eklenen sayfa sonu kesmeleri olmdan raporda
bilgiler incelenebilir.
Baskı Ön izleme Görünümü, raporun yazdırıldığında tam olarak nasıl görüneceğini
gösterir.
Düzen Görünümü, rapordaki verileri gösterir ve sayfanın düzenlenmesini sağlar.
Tasarım Görünümü, formlarda olduğu gibi raporun tasarımı yapılır.
Rapor bölümleri: Access'te iyi tasarlanmıĢ raporlar oluĢturabilmek için raporda
bulunan bölümlerin iĢlevlerinin bilinmesi gerekir. Bunun için aĢağıdaki tabloda rapor
bölümleri kısaca açıklanmıĢtır.
Resim 2.124: Rapor bölümleri
85
Rapor Bölümü
Rapor
Üstbilgisi
Sayfa
Üstbilgisi
Ayrıntı
Sayfa
Altbilgisi
Rapor
Altbilgisi
Açıklaması
Bu bölüm, raporun baĢında sadece bir kez yazdırılır. Logo, baĢlık veya
tarih gibi normalde kapak sayfasında görünebilen bilgiler için rapor
üstbilgisi kullanılabilir. Rapor üstbilgisi sayfa üstbilgisinden önce
yazdırılır.
Bu bölüm her sayfanın üst kısmına yazdırılır. Örneğin, rapor baĢlığını
her sayfada yinelemek için sayfa üstbilgisi kullanılır.
Bu bölüm kayıt kaynağındaki her satır için bir kez yazdırılır. Bu,
raporun ana gövdesini oluĢturan denetimlerin yerleĢtirildiği yerdir.
Bu bölüm her sayfanın sonunda yazdırılır. Sayfa numaralarını veya
sayfa baĢına bilgileri yazdırmak için sayfa altbilgisi kullanılır.
Bu bölüm raporun sonunda bir kez yazdırılır. Rapor toplamları veya
tüm raporla ilgili baĢka bir özet yazdırmak için rapor altbilgisi
kullanılır.
Tablo 2.8: Rapor bölümlerinin kısaca açıklanması
2.4.1. Rapor OluĢturma Yöntemleri
Tablolar veya sorgular, raporun kaynağını oluĢturur. Eklenmek istenen alanların tümü
tek bir tabloda bulunuyorsa, kayıt kaynağı olarak o tablo kullanılır. Ġstenen alanlar bir veya
daha çok tablonun veya sorgunun içindeyse kayıt kaynağı olarak ilgili tabloları ya da
sorguları kullanmak gerekir.
Rapor aracını kullanarak rapor oluĢturma: Rapor oluĢturmanın en hızlı yöntemi
Rapor aracını kullanmaktır. Çünkü Rapor aracı herhangi bir bilgi istemeden derhâl rapor
oluĢturur. Bu raporda temel tablo veya sorgudan gelen tüm alanlar görüntülenir. Rapor aracı,
sonuç olarak raporda olması istenen en son hâli gerçekleĢtirmeyebilir ancak temel verilere
hızlı bir Ģekilde bakmayı sağlayan bir araç olarak oldukça faydalıdır. Ġstenirse rapor
kaydedilir ve daha sonra Tasarım Görünümünde, amaçlara daha uygun bir Ģekilde
değiĢtirilebilir. Rapor aracını kullanarak rapor oluĢturmak için:
1. Gezinti Bölmesi'nde rapor için temel olacak tablo veya sorgu açılır.
2. OluĢtur sekmesinin Raporlar grubunda Rapor düğmesi tıklanır.
Resim 2.125: Raporlar grubu araçları
86
3. Microsoft Office Access 2007, raporu oluĢturur ve Düzen Görünümü’nde
görüntüler.
Resim 2.126: Rapor aracı ile oluĢturulan raporun görünümü
Rapor sihirbazını kullanarak rapor oluĢturma
Rapora, tablodaki bütün alanlar eklenmeyecekse Rapor Sihirbazı kullanılabilir.
DeğiĢik rapor türleri Rapor Sihirbazı kullanılarak oluĢturulur. Standart rapor oluĢturmak
için Rapor Sihirbazı kullanıldığında sihirbaz, sorular sorar ve cevaplara bağlı olarak raporu
oluĢturur. Sonra kullanıcı raporu Tasarım Görünümü’nde istediği gibi özelleĢtirebilir.
Raporu oluĢturulurken birden çok tablo ile çalıĢılıyorsa sihirbaz tablolar arasındaki
iliĢkileri değerlendirir ve kayıtları mantıklı bir Ģekilde gruplandırmayı teklif eder.
Bir rapordaki bilgiler bir veya birden fazla tablodaki verilere göre gruplandırılabilir.
Örneğin, ürünler kategorilere göre gruplandırılabilir. Bu yapıldığında sihirbaz önce
kategoriyi temel alan tabloyu, sonra her kategorideki ürünleri sıralar. Sonra değiĢen her
kategori için bir grup üstbilgisi oluĢturur. Ayrıca her gruba gruptaki bilgilerin özetlendiği bir
altbilgi de ekleyebilir.
Rapor Sihirbazı ile rapor oluĢturmak için:
1. OluĢtur sekmesi, Raporlar grubunda Rapor Sihirbazı düğmesi tıklanarak Rapor
Sihirbazı açılır.
Resim 2.127: Rapor sihirbazı’nın çalıĢtırılması
87
2. Alan seçimi penceresinde Tablolar/Sorgular kutusu açılarak listeden rapora temel
olacak tablo (MüĢteriler) seçilir. Access seçilen tablodaki (MüĢteriler) alanları
görüntüler.
Resim 2.129: Rapor sihirbazı penceresinde raporda kullanılacak tablonun seçilmesi
3. Kullanılabilir Alanlar listesinden raporda görüntülenecek alanlar (ġirket, Soyadı,
Ad ve ĠĢ Telefonu) Seçili Alanlar kısmına çift tıklanarak taĢınır. Alanlar raporda
Seçili Alanlar bölümünde sıralandığı gibi görünür.
4. Tablolar/Sorgular listesinde ikinci bir tablo (SipariĢler) seçilir. Access açılan
tablodaki (SipariĢler) alanları görüntüler.
Resim 2.130: Ġkinci tablodan alan seçme
5. Kullanılabilir Alanlar listesinden rapora eklenecek alanlar (SipariĢ No, MüĢteri
No, Sevk Tarihi ve Sevk ġehir) Seçili Alanlar bölümüne taĢınır ve Ġleri tıklanır.
88
Resim 2.131: Verilerin nasıl görüntüleneceğinin belirlenmesi
6. Gruplandırma sayfasında gruplandırılacak tablo [MüĢteriler (ġekil 2.7.)]
seçiliyken Ġleri tıklanır.
Resim 2.132: Gruplandırma düzeyleri ekleme
7. Gruplandırma düzeyleri eklemek istiyor musunuz? ĠletiĢim kutusunda grup
düzeylerini oluĢturmak için kullanılan alanlar belirlenir. Bir alana göre
gruplandırma yapıldığında rapor o alanda aynı değere sahip kayıt gruplarının her
biri için bir grup üstbilgisi ve altbilgisi içerir. Gruplandırma düzeyleri sayfasında
gruplandırma yapılacak alanı (MüĢteri No) ön izleme bölmesine taĢımak için çift
tıklanır. Daha sonra Grup Seçenekleri düğmesi tıklanır ve gruplandırma
aralıkları belirlendikten sonra Enter tuĢuna basılır ve Ġleri tıklanır.
89
Resim 2.133: Grup seçenekleri penceresi
8. Kayıtlar için bir sıralama düzeni belirlenir sonra Ġleri tıklanır. Rapor bilgileri, artan
veya azalan düzende en fazla dört alana göre sıralanabilir.
Resim 2.134: Ayrıntılı kayıtlar için sıralama düzeni belirleme
9. Raporun yerleĢiminin nasıl olmasını istersiniz? ĠletiĢim kutusunda YerleĢim
seçeneklerinden (Anahat) biri iĢaretlenir. Yönlendirme bölümünde sayfanın nasıl
olacağı (Dikey) seçilir ve Tüm alanlar sayfaya sığacak Ģekilde alan geniĢliğini
ayarla onay kutusu iĢaretliyken Ġleri tıklanır.
90
Resim 2.135: Raporun yerleĢim ve yönlendirme ayarları
10. Stil seçimi sayfasında rapor için bir stil (Office) seçilir ve sihirbazın son sayfası
görüntülenmek üzere Ġleri tıklanır.
Resim 2.136: Stil seçimi sayfası
11. Açılan pencerede son olarak rapor baĢlığı (MüĢteriler) yazılır ve Raporu önizle
seçeneği iĢaretliyken Son tıklanır. Microsoft Office Access 2007 raporu oluĢturur
ve görüntüler.
91
Resim 2.137: Rapor sihirbazı ile oluĢturulan raporun görünümü
Tasarım Görünümünde rapor oluĢturma: Birden fazla tablodaki bilgileri bir
raporda göstermenin en hızlı yolu Rapor sihirbazı kullanmaktır. Ancak sıfırdan değiĢik
özelliklerde bir rapor oluĢturmak için Tasarım Görünümü kullanılır.
Tasarım Görünümü ile rapor oluĢturmak için sırası ile aĢağıdaki iĢlemler yapılır:
1. OluĢtur sekmesinde Raporlar grubunda Rapor Tasarımı düğmesi tıklanarak boĢ
bir rapor tasarım sayfası açılır.
Resim 2.138: Rapor tasarımı sayfası açma
2. Açılan sayfada Alan Listesi bölmesi açık değilse, Araçlar grubunda Varolan
Alanları Ekle
düğmesi tıklanarak açılır.
92
Resim 2.139: Rapor tasarım sayfası
OluĢturulacak rapora eklenecek denetimler bir alanla iliĢkilendirilmesi gerekir.
Eklenecek alan Alan Listesi bölmesinden rapora sürüklenerek seçili alanla iliĢkili bir
denetim oluĢturulabilir. Alan Listesi bölmesi, raporun temel aldığı tablo veya sorgunun
alanlarını görüntüler. Ya da alan adını denetimin kendisine veya denetimin özellik
sayfasındaki Denetim Kaynağı kutusuna yazarak alan bir denetimle iliĢkilendirilebilir.
Özellik Sayfası; denetimin ad, veri kaynağı ve biçim gibi özelliklerini tanımlar.
Alan Listesi bölmesini
oluĢturmanın en iyi yoludur:
kullanmak,
aĢağıdaki
nedenlerden
dolayı
denetim
ĠliĢkili denetimin eklenmiĢ bir etiketi vardır ve bu etiket, varsayılan olarak alanın
adını (veya temel tablo veya sorguda o alan için tanımlanmıĢ açıklamalı alt yazıyı) alır.
ĠliĢkili denetim, temel tablo veya sorgudaki alanla aynı ayarların çoğunu devralır
(Biçim, Ondalık Basamaklar ve GiriĢ Maskesi özellikleri gibi). Bu nedenle bu alanla iliĢkili
bir denetim oluĢturulduğunda alan için bu özelliklerin aynı kaldığı, değiĢmediği bilinir.
3. Alan Listesi bölmesinde, rapora dayanak olacak tablo (Ürünler), alanları görmek
için yanındaki artı iĢareti tıklanarak açılır. Daha sonra rapora eklenecek alan (Ürün
Adı) çift tıklanır. Seçili Etiket ve Metin Kutusu rapor penceresinin Ayrıntı
bölümünde görünür. Raporda görülmesi istenilen diğer alanlarda aynı Ģekilde
eklenir.
93
Resim 2.140: Rapor tasarım sayfasına alan eklenmesi
4. Raporun sol üst köĢesinde bulunan Rapor Seçici
Sayfası bölmesinin açılması için F4 tuĢunu basılır.
tıklandıktan sonra Özellik
5. Biçim sekmesinde X ve Y Kılavuzu özellikleri (“15”) ayarlanır. Denetimleri daha
geniĢ olan bu kılavuzda hizalama daha kolay yapılabilir.
Resim 2.141: X ve Y kılavuzunu ayarlama
6. Özellik Sayfası, Seçim türü listesinden Rapor Üstbilgisi bölümü tıklanır ve Biçim
sekmesinde, Yükseklik özelliği (“2 cm”) ayarlanır. Diğer bölümlerin yükseklikleri
de yandaki örnekte oldu gibi değiĢtirilebilir. Ayrıca bir bölümün yüksekliği bölüm
seçicisinin üst kenarı yukarı veya aĢağı sürüklenerek de ayarlanabilir.
Resim 2.142: Rapor bölümlerinin yüksekliklerinin ayarlanması
7. ÇalıĢmanın sonucunu görmek için Görünüm araç çubuğunda Rapor Görünümü
simgesi tıklanır.
94
Resim 2.143: Rapor görünümü
2.4.2. Raporda DeğiĢiklik ve Eklemeler Yapmak
Bir raporu hızlıca oluĢturmak için Rapor Sihirbazı kullanılabilir ama genellikle
oluĢturulan rapor değiĢtirilmek istendiğinde bu Tasarım Görünümü’nde yapılır. Bir raporu
geliĢtirirken her değiĢikliği değerlendirmek ve sonrakini planlamak için arada Baskı Ön
izleme görünümüne geçmek gerekir.
Ġçeriği değiĢtirilmek istenen rapor Tasarım Görünümü’nde
açılır.
Resim 2.144: Tasarım görünümünde açılan rapor
AĢağıda bir raporun içeriğine üstbilgiye baĢlık, tarih ve saat, altbilgiye sayfa numarası
eklenerek etiketler ekleyip çıkararak ve metnin görünüĢünü değiĢtirerek örnek düzenlemeler
yapılmıĢtır.
1. Tasarım sekmesinde Denetimler grubunda BaĢlık düğmesi
Access, Rapor Üstbilgisi bölümüne rapor adını baĢlık olarak ekler.
95
tıklanırsa
Resim 2.145: Rapora baĢlık ekleme
2. Eklenen baĢlığı düzenlemek için Özellik Sayfası bölmesi açık değilse açmak için
F4 tuĢuna basılır ve Yazı tipi özellikleri aĢağıdaki gibi ayarlanır (Resim 2.23).
Resim 2.146: Rapor baĢlığı yazı tipi ayarları
3. BaĢlık Metin kutusu farenin sağ düğmesiyle tıklanır ve açılan menü listesinden
Boyut ve En Uyguna tıklanır.
4. Denetimler grubunda Tarih ve Saat
iletiĢim kutusu açılır.
96
düğmesi tıklanarak Tarih ve Saat
Resim 2.147: Tarih ve saat iletiĢim kutusu
5. Tarih Ġçer onay kutusu ve ilk sıradaki uzun tarih biçimi seçenekleri seçiliyken Saat
Ġçer onay kutusu temizlenir ve Tamam tıklanır.
=Date() içeren bir metin kutusu Rapor Üstbilgisi bölümünün sağ üst köĢesinde
görünür. Rapor Üstbilgisi bölümü olmayan bir rapora Tarih ve Saat denetimi eklenirse Metin
kutusu Ayrıntı bölümünde görünür.
6. =Date() Metin kutusu baĢlığın altına taĢınır ve geniĢliği metin kutusuyla aynı
hizada olacak Ģekilde ayarlanır.
Resim 2.148: Tarih metin kutusu
7. Bu metin kutusunda gösterilecek tarihi ortalamak için Yazı Tipi grubunda Ortala
düğmesi tıklanır.
8. Ürün Adı Metin kutusu farenin sol düğmesiyle seçilir ve Özellik Sayfası
bölmesinden Yazı Tipi ayarları aĢağıdaki gibi değiĢtirilir.
Özellik Ayarları:
Yazı Tipi Adı
Yazı Tipi Boyutu
Yazı Tipi GeniĢliği
Ġtalik Yazı Tipi
Times New Roman
12
Koyu
Evet
97
Resim 2.149: Ürün adı alanının yazı tipi ayarlarını değiĢtirme
9. Ürün Adı Metin kutusu farenin sağ düğmesiyle seçilir, açılan menüden Boyut ve
En Uyguna tıklanır.
10. Denetimler grubunda Sayfa Numarası Ekle
Numaraları iletiĢim kutusu açılır.
simgesi tıklanarak Sayfa
Resim 2.150: Sayfa numaraları iletiĢim kutusu
11. Biçim alanında Sayfa N/M seçeneği, Konum alanında Sayfa Altı (Altbilgi)
seçeneği, Hizalama listesinden Orta seçilir ve Tamam tıklanır.
Access Sayfa Altbilgisi bölümüne =”Sayfa” & [Page] & “/” & [Pages] ifadesini
içeren bir metin kutusu ekler.
Resim 2.151: Sayfa altbilgisi
98
12. Raporun ön izlemesi yapılırsa aĢağıdaki gibi görünür.
Resim 2.152: OluĢturulan raporun ön izlemesi
2.4.3. Etiket Sihirbazını Kullanarak Etiket OluĢturma
Çok çeĢitli standart etiketleri kolayca oluĢturmak için Etiket Sihirbazı kullanılır.
Bunun için;
1. Gezinti Bölmesi'nde etiketlerin kayıt kaynağı olacak tablo veya sorgu çift
tıklanarak açılır.
2. OluĢtur sekmesi, Raporlar grubunda Etiketler simgesi tıklanır.
Resim 2.153: Etiketler düğmesi
3. Etiket Sihirbazı açılır. Sonra Etiket boyutu seçilir ve Ġleri tıklanır.
99
Resim 2.154: Etiket boyutu seçimi
4. Etiket metninin Yazı Tipi ve rengi istenen Ģekilde değiĢtirilir ve Ġleri tıklanır.
Resim 2.155: Etiket metninin ve renginin değiĢtirilmesi
100
5. Etikette hangi alanların olması isteniyorsa seçilir ve Ġleri tıklanır.
Resim 2.156: Etikette kullanılacak alanların seçimi
6. Son komutu tıklanır ve Microsoft Office Access 2007, etiketleri Baskı Ön izleme
penceresinde, yazdırıldıklarında görünecekleri biçimde gösterir.
Resim 2.157: Etiketlerin baskı ön izleme penceresinde görünümü
101
Rapor tasarımını kaydetme
Microsoft Office Düğmesi
ya da Hızlı EriĢim
ve sonra da Kaydet
Araç Çubuğu Kaydet
düğmesi tıklanır. Raporun baĢlığı yoksa Rapor Adı kutusuna
bir ad yazılır ve Tamam tıklanır.
Rapor tasarımını yeni adla kaydetme
Microsoft Office Düğmesi
ve sonra da Farklı Kaydet tıklanır
.
Farklı Kaydet iletiĢim kutusunda Raporun Kaydedileceği Yer kutusuna bir ad yazılarak
kaydedilir.
Sayfa ayarlarını değiĢtirme
Sayfa ayarları her görünümde değiĢtirilebilir. Ancak değiĢikliklerin etkilerini hemen
görebilmek için en iyisi Baskı Önizleme penceresini kullanmaktır.
1. Sayfa ayarları yapılacak rapor Baskı Önizleme penceresinde açılır.
Resim 2.158: Baskı önizleme sayfa düzeni grubu
2. Baskı Önizleme sekmesinde, Sayfa Düzeni grubunda sayfa yönlendirmesini
ayarlamak için Dikey
veya Yatay
düğmesi, kâğıt boyutunu
ayarlamak için Boyut
düğmesi, kenar boĢluklarını ayarlamak için Kenar
BoĢlukları
düğmesi tıklanır.
2.4.4. Raporu Yazdırma ĠĢlemlerini Yapmak
Rapor herhangi bir görünümde açılır. Microsoft Office Düğmesi
sonra da
Yazdır tıklanır.
Access Yazdır iletiĢim kutusunu görüntüler. Yazıcı, yazdırma
aralığı ve kopya sayısı gibi seçenekler için seçimler yapılır ve Tamam tıklanır.
102
Raporu e-posta iletisi olarak gönderme
Raporu yazdırmak yerine e-posta iletisi olarak alıcılara gönderilebilir. Bunun için:
1. Gezinti Bölmesi'nde rapor tıklatılarak seçilir, Microsoft Office Düğmesi
ve
sonra E-posta
düğmesi tıklanır.
2. Nesneyi Farklı Gönder iletiĢim kutusunda Çıktı Biçimi Seç listesinden
kullanılmak istenen dosya biçimi seçilir.
Resim 2.159: Nesneyi farklı gönder iletiĢim kutusu
3. E-posta uygulamasında ileti ayrıntıları yazılır ve ileti gönderilir.
2.5. Makrolar
Makro, çok sayıda eylemi gerçekleĢtiren basit bir programdır. Yani 10-15 belki de
daha çok fare tıklaması ile yapılabilecek iĢlemler bir makro oluĢturularak tek bir tıklamada
yapılabilir. Hatta bazen içinden çıkılması mümkün olmayan iĢler, makro hazırlanarak hızlı
bir Ģekilde gerçekleĢtirilebilir.
Makro, rutin görevleri otomatikleĢtirmeyi sağlayan, formlara, raporlara ve denetimlere
iĢlev ekleyen bir nesnedir. Access'te makrolar, gerçekleĢtirilecek eylemlerlistesi oluĢturarak
yazılan basitleĢtirilmiĢ programlama dili olarak düĢünülebilir. Makrolar; Visual Basic for
Application (VBA) modülünde kod yazmadan formlara, raporlara ve denetimlere iĢlev
eklemeyi sağlar.
Belirli bir dizi eylemi gerçekleĢtirmek için makro ilgili eylemler dizisini
gerçekleĢtirmek için de makro grubu oluĢturulur.
103
2.5.1. Makro OluĢturmak
Makro oluĢturmak ve değiĢtirmek için Makro OluĢturucusu kullanılır. Makro
OluĢturucusu'nu açmak için OluĢtur sekmesinin Diğer grubunda Makro simgesi tıklanır.
Resim 2.160: Diğer grubunda makro düğmesi
Bu komut görünmüyorsa Modül simgesinin altındaki ok açılır ve listeden Makro
seçilir.
Resim 2.161: Makro oluĢturucusunu açma
Makro OluĢturucusu görüntülenir.
Resim 2.162: Makro oluĢturucusu penceresi
104
Makro OluĢturucusu penceresinde, makro çalıĢtırıldığında gerçekleĢtirilmesi istenen
eylemlerin listesi oluĢturulur. Makro OluĢturucusu ilk açıldığında Eylem sütunu, Bağımsız
DeğiĢkenler sütunu ve Açıklama sütunu görüntülenir.
Eylem DeğiĢkenleri altında, her makro eylemi için (gerekliyse), sol tarafta bağımsız
değiĢken girilebilir ve bunlar düzenlenebilir. Sağ tarafta, her eylem veya bağımsız
değiĢkenin kısa açıklamasını veren bir açıklama kutusu görüntülenir. Kutudaki açıklamayı
okumak için eylemi veya eylem bağımsız değiĢkeni tıklanır.
Makro oluĢturmak, denemek ve çalıĢtırmak için Makro OluĢturucusu'nun Tasarım
sekmesindeki komutları kullanılır.
Resim 2.163: Makro araçları
AĢağıdaki tabloda Tasarım sekmesinde kullanılabilen komutlar kısaca açıklanmıĢtır.
Grup
ÇalıĢtır
Adım Adım
Araçlar
OluĢturucu
Satırlar
Göster/Gizle
Açıklaması
Komut
Satır Ekle
Makro ile oluĢturulan eylemleri çalıĢtırır.
Adım Adım modunu etkinleĢtirir. Makro bu mod da
çalıĢtırıldığında her eylem tek tek gerçekleĢtirilir. Her
eylem tamamlandıktan sonra Makro Tek Adım iletiĢim
kutusu görüntülenir. Sonraki eyleme geçmek için
iletiĢim kutusundaki Adımla düğmesi tıklanır. Bu ve
diğer çalıĢan makroları durdurmak için Tüm Makroları
Durdur komutu tıklanır. Tek adım modundan çıkmak
ve durdurmadan geri kalan eylemleri gerçekleĢtirmek
için Devam tıklanır.
Ġfade içerebilen bir eylem bağımsız değiĢkeni
girdiğinizde bu düğme etkinleĢtirilir. Ġfadeyi oluĢturmak
için kullanılabilecek Ġfade OluĢturucusu iletiĢim
kutusunu açmak için OluĢturucu tıklanır.
Seçilen satır veya satırların üzerine bir veya daha çok
boĢ eylem satırı ekler.
Satır Sil
Seçilen eylem satırını veya satırlarını siler.
Tüm
Eylemleri
Göster
Eylem açılan listesinde daha çok veya daha az makro
eylemi görüntüler.
105
Makro Adları
KoĢullar
Bağımsız
DeğiĢkenler
Makro Adı sütununu gösterir veya gizler. Makro adları,
makro gruplarında ayrı makroların birbirinden ayırt
edilmesi için gereklidir, onun dıĢında makro adları
isteğe bağlıdır.
KoĢul sütununu gösterir veya gizler. Bir eylemin
gerçekleĢtirilme zamanını denetleyen ifadeler girmek
için bu sütunu kullanırsınız.
Bağımsız DeğiĢkenler sütununu gösterir veya gizler.
Bu sütun her makro eylemi için bağımsız değiĢkenleri
görüntüler ve makroya göz atmayı kolaylaĢtırır.
Bağımsız DeğiĢkenler sütununa bağımsız değiĢken
girilemez.
Tablo 2.9: Makro araçlarının kısaca açıklanması
Basit bir makro oluĢturma
Basit bir makro oluĢturmak için sırası ile aĢağıdaki iĢlemler yapılır:
1. OluĢtur sekmesinin Diğer grubunda Makro tıklanır.
görüntülenir.
2. Makroya eylem ekleme:
Makro OluĢturucusu
Makro OluĢturucusu'nda, Eylem sütunundaki birinci boĢ hücre tıklanır.
Kullanmak istenen eylem yazılır veya kullanılabilir eylemlerin listesini
görüntülemek için açılır ok tıklanır ve ardından bir eylem (Ġleti Kutusu) seçilir.
Resim 2.164: Makro oluĢturucusu penceresi
106
Eylem DeğiĢkenleri bölümünde (Makro OluĢturucusu'nun alt kısmında),
eylem için bağımsız değiĢkenler belirtilir. Örneğin, Ġleti Kutusuna “Kayıt
Bulunamadı”, BaĢlık Kutusuna “Arama Sonuçları” yazılır.
Resim 2.165: Eylem değiĢkenleri
Makro ÇalıĢtır
düğmesi tıklanır. Makro kaydedilmediyse Farklı Kaydet
iletiĢim kutusu açılır. Bir isim verildikten sonra oluĢturulan makro çalıĢır.
Resim 2.166: Makronun çalıĢtırılması
3. Makroya baĢka eylemler de eklemek için boĢ bir eylem satırına geçilir ve aynı iĢlemler
tekrarlanır. Makro çalıĢtırıldığında Access eylemleri listelenen sırayla yürütür.
Komut düğmelerine makro atama
Hazırlanan bir makronun her kullanılmak istendiğinde makroyu bulup ÇalıĢtır
komutu yolunu kullanmak uzun ve sıkıcı olabilir. Ġstenirse makro bir formda oluĢturulacak
komut düğmesine atanabilir. Bunun için:
1. Makro OluĢturucusu açılır ve Eylem sütunundaki birinci boĢ hücre tıklanır.
Eylem listesini görmek için sağdaki ok tıklanır ve “Form Aç” eylemi seçilir.
2. Eylem DeğiĢkenleri bölümüne geçilir ve Form Adı olarak “ÇalıĢan Listesi”,
Görünüm kısmında ise Form seçilir.
Resim 2.167: Eylem değiĢkenleri iletiĢim kutusu
107
3. OluĢturulan makro (Makro1) kaydedilir.
4. OluĢtur sekmesinin Formlar grubunda Form Tasarımı düğmesi tıklanarak
Tasarım Görünümünde yeni bir form açılır.
5. Tasarım sekmesinin Denetimler grubunda Form Denetimi simgesi
tıklanır
ve formun herhangi bir yerine tıklanarak bırakılır. Komut Düğmesi Sihirbazı
çalıĢır.
Resim 2.168: Komut düğmesi sihirbazı iletiĢim kutusu
6. Kategoriler Listesinden ÇeĢitli, Eylemler kısmından Makro ÇalıĢtır seçilir ve
Ġleri tıklanır.
7. Komut düğmesinde çalıĢtırılmak üzere daha önce oluĢturulan makro (Makro1)
seçilir ve Son düğmesi tıklanır. OluĢturulan makro komut düğmesine atanır.
Resim 2.169: Formda komut düğmesi oluĢturma
8. Tasarım Görünümü’ndeki form, Form Görünümü’nde
form üzerinde oluĢturulmuĢ Makro düğmesini tıklanır.
Resim 2.170: Makro çalıĢtır düğmesi
108
açılır ve
9. Makronun çalıĢtığı ve “ÇalıĢan Listesi” formunun açıldığı görülür.
Resim 2.171: ÇalıĢan listesi formu
Makro çalıĢtırma
Bağımsız makrolar aĢağıdaki Ģekillerden biriyle çalıĢtırılabilir: Doğrudan (Örneğin,
Gezinti Bölmesinden), bir makro grubunda baĢka bir makrodan bir VBA modülünden veya
bir form, rapor veya denetimde beliren bir olaya cevap olarak.
Makroyu doğrudan çalıĢtırma:
Gezinti Bölmesinde makro adı çift tıklanır.
Veri tabanı Araçları sekmesinde, Makro grubunda, Makro ÇalıĢtır
düğmesi tıklanır. Açılan Makro ÇalıĢtır iletiĢim kutusunda
Makro Adı listesinden çalıĢtırılacak Makro seçilir ve Tamam tıklanır.
Makro Tasarım Görünümü’nde
grubunda ÇalıĢtır
açıksa Tasarım sekmesinde, Araçlar
düğmesi tıklanır.
2.5.2. Makro Eylemleri
Tek bir komut için yapılan makroların yapımı kolaydır. Fakat daha karmaĢık iĢlemler
için önceden biraz planlama yapılması gerekebilir. Makro oluĢturmadan önce makronun bir
iĢlemi, hangi adımları gerçekleĢtirerek yapacağını düĢünmek gerekir.
Adımları tek tek denemek hatalı makro yapılmasını engeller. Forma ve rapora eklenen
nesnelerin kodları, nesne silinse de “Visual Basic Düzenleyicisi”nde durur.
109
Resim 2.172: Eylem türleri
Access’de Makro kaydedicisinde birçok Eylem türü vardır. AĢağıda en çok kullanılan
eylem türleri kısaca açıklanmıĢtır.
Kayıt gezinme eylemleri
Kayıtlar içinde dolaĢmak için eklenebilecek
SonrakiniBul, KaydaGit, FiltreyiUygula”
eylemler: “Kaydet, KayıtBul,
Veri tabanı nesneleri ile ilgili eylemler
“FormAç, SorguAç, TabloAç, RaporAç, VeriErisimSayfasıAç, SaklıYordamıAç,
SQLÇalıĢtır, MakroÇalıĢtır”
Form Eylemleri
Formlar ile ilgili iĢlemler: “DenetimeGit, Kapat, ĠletiKutusu,
TaĢıBoyutlandır, EkranıKapla, ÖncekiBoyut, SimgeDurumunaKüçült”
KumSaati,
Uygulama Eylemleri
Uygulama ile ilgili iĢlemler: “AraçÇubuğunuGöster, ÇıkıĢ, ElektronikTabloAktar,
KomutÇalıĢtır, MakroyuDurdur, MetinAktar, SQLVeri tabanınıAktar, TuĢGönder, Veri
tabanıAktar, Veri tabanıDosyasıKopyala, YenidenAdlandır”
Makro eylemlerini denetlemek için koĢullar kullanma
Bir koĢulda Doğru/YanlıĢ veya Evet/Hayır olarak değerlendirilen herhangi bir ifade
kullanılabilir. KoĢul Doğru değerlendirilirse makro eylemi yürütülür.
110
Bir makro eylemine koĢul girmek için önce Makro OluĢturucusu'nda KoĢul sütununu
görüntülemek gerekir:
1. Tasarım sekmesinde, Göster/Gizle grubunda KoĢullar
düğmesi tıklanır.
2. KoĢul sütununa bir ifade yazılır. Ġfadenin baĢına eĢittir iĢareti (=) koyulmaz.
Örneğin:
Resim 2.173: KoĢul satırına ifade yazma
Makro KoĢulu Örnekleri
Bu ifadeyi kullanın
[ġehir]="Ġzmir"
DCount("[SipariĢNo]",
"SipariĢler")>10
DCount("*", "SipariĢ Ayrıntıları",
"[SipariĢNo]=Formlar![SipariĢler]![
SipariĢNo]")>2
[SevkTarihi] Between #2-ġub2009# And #2-Mar-2009#
Formlar![Ürünler]![StokBirimSayıs
ı]<10
[Ülke]="TR" And Formlar![SatıĢ
Toplamları]![ToplamSipariĢler]>50
[Ülke]
In
("Almanya",
"Yunanistan",
"Ġtalya")
And
Len([PostaKodu])<>5
MsgBox("DeğiĢiklikleri onaylıyor
musunuz?",1)=1
AĢağıdaki koĢullarda eylemi gerçekleĢtirmek
için
Makronun çalıĢtırıldığı formdaki ġehir alanında
bulunan“Ġzmir” değeri varsa
SipariĢler
tablosunun
SipariĢNo
alanında
10'danfazla giriĢ varsa
SipariĢ Ayrıntıları tablosunda, tablonun SipariĢNo
alanının SipariĢler formunun SipariĢNo alanıyla
eĢleĢtiği ikiden fazla giriĢ varsa
Makronun çalıĢtırıldığı formdaki SevkTarihi değeri,
2-ġub-2009'dan daha önce ve 2-Mar-2009'dan daha
sonra değilse
Ürünler formundaki StokBirimSayısı alanının
değeri 10'dan az ise
Makronun çalıĢtırıldığı form üzerindeki Ülke alanı
değeri TR ise ve SatıĢToplamları formu üzerindeki
ToplamSipariĢler alanının değeri 50'den büyükse
Makronun çalıĢtırıldığı form üzerindeki Ülke alanı
değeri Almanya, Yunanistan veya Ġtalya ise ve
posta kodu 5 karakterden uzun değilse
Ġleti Kutusu iĢlevinin DeğiĢiklikleri onaylıyor
musunuz? Ġletisini görüntülediği kutuda Tamam
tıklanırsa eylem çalıĢtırılır. ĠletiĢim kutusunda Ġptal
tıklanırsa Access eylemi yok sayar.
Tablo 2.10: Makro koĢulu örnekleri
111
UYGULAMA FAALĠYETĠ
UYGULAMA FAALĠYETĠ
AĢağıdaki iĢlemleri dikkate alarak veri tabanı programı nesnelerini kullanınız.
ĠĢlem Basamakları
Öneriler
Tablo oluĢturma yöntemlerini ayırt Tablo oluĢturma yöntemleri konusunu
ediniz.
yeniden gözden geçiriniz.
Tablo oluĢturma sihirbazını kullanarak Tablo oluĢturma sihirbazı ile örnek bir
tablo oluĢturunuz.
uygulama yapınız.
Veri tabanında Tasarım Görünümünde Tasarım Görünümü’nde tablonuza yeni
tablo oluĢturunuz.
alanlar ekleyiniz.
Alanlar için kullanılacak veri türü
Veri türünü seçiniz.
belirlenirken dikkat edilecek husuları
yeniden okuyunuz.
Veri Türü’ne göre Alan Özelliklerini
Veri tabanına veri giriĢini yapınız.
tablolarınızda uygulayarak daha iyi
öğreniniz.
Tablonuzda Veri Türü’ne göre aan
Bazı alanlara veri girmeyi zorunlu hâle
özelliklerini ayarlayınız.
getirmenin nedenlerini öğreniniz.
En çok kullanılan sorgu türlerini
Sorgu oluĢturma yöntemini seçiniz.
internetten veya baĢka kaynaklardan
bulunuz.
Sorgu sihirbazını kullanarak sorgu Sorgu sihirbazını kullanarak örnek
oluĢturunuz.
sorgular oluĢturunuz.
Tasarım görünümünde sorgu oluĢturmak
Tasarım
Görünmünde
sorgu
için gerekli iĢlem basamaklarını
oluĢturunuz.
hatırlayınız.
Veri tabanı
Araçları sekmesinin
Göter/Gizle
grubundan
ĠliĢkiler
Tablolar arası bağlantıyı sağlayınız.
komutunu
kullanarak
tablolarınız
arasında bağlantı kurunuz.
Tasarım sekmesi, Sorgu OluĢtur
Sorgu oluĢturulacak tablolar veya
grubundan Tablo Göster aracını
sorguları seçiniz.
kullanarak sorguda kullancağınız tablo
ve sorguları seçiniz.
Sorgu sihirbazını kullanarak var olan
Sorguda
kullanılacak
alanları
tablolardaki veya sorgulardaki bir veya
belirleyiniz.
daha fazla alanı temel alan, yeni bir
seçme sorgusu oluĢturunuz.
Kendi oluĢturduğunuz ya da daha
OluĢturulan sorguyu çalıĢtırınız.
önceden
oluĢturulmuĢ
sorguları
çalıĢtırınız.
Access 2007’de form aracı ile form
Form oluĢturma yöntemin seçiniz.
oluĢturunuz.
112
Form sihirbazı ile bir veya birden çok
tablodan
yaralanarak
formlar
oluĢturunuz.
Tasarım
Görünümünde
Özellik
Tasarım görnmünde form oluĢturnuz.
Sayfasını
kullanarak
formlarınız
üzerinde değiĢiklikler yapınız.
Denetimler
grubu
nesneleri
ile
Form alanlarını belirleyiniz.
formunuzda değiĢik logolar ve baĢlıklar
oluĢturunuz.
OluĢturduğunuz formun görüntüsünü
OluĢturulan formu görüntüleyiniz.
değiĢtiriniz.
Rapor Sihirbazı ile istediğiniz alanları
Rapor oluĢturma yöntemini seçiniz.
seçerek rapor oluĢturunuz.
OluĢtur sekmesi, raporlar grubundan
Rapor oluĢturma sihirbazını kulanarak
Rapor sihirbazınının çalıĢtırıldığını
rapor oluĢturunuz.
hatırlayınız.
Kendinize göre değiĢik özelliklerde bir
Tasarım görnümünde rapor oluĢturunuz.
rapor
oluĢturmak
için
Tasarım
görünümünü kullanınız.
Varolan alanları kullanarak raporunuza
Rapor alanlarını belirleyiniz.
yeni alanlar ekleyiniz.
Sayfa düzeni grubunda raporunuzu
Raporu görüntüleyiniz.
dikey ve yatay olarak yönlendiriniz.
OluĢturacağınız farklı rapor örneklerinin
OluĢturlan raporu yazdırınız.
yazıcıdan çıktılarını alınız.
Makro oluĢturmak ve değiĢtirmek için
Makro oluĢturunuz.
makro oluĢturucunu kullanınız.
Makronuza eylem atamak için makroya
Makroya eylemler atayınız.
eylem ekleme konusunu yeniden
okuyunuz.
Form sihirbazını
oluĢturnuz.
kullanrak
OluĢturulan makroyu çalıĢtırınız.
form
OluĢturduğunuz makroyu çalıĢtırınız.
113
ÖLÇME VE DEĞERLENDĠRME
ÖLÇME VE DEĞERLENDĠRME
AĢağıdaki soruları dikkatlice okuyunuz ve doğru seçeneği iĢaretleyiniz.
1.
Temel veri tabanı nesnesi aĢağıdakilerden hangisidir?
A) Tablo
B) Form
C) Rapor
D) Sorgu
2.
Tablo oluĢtururken Tasarım Görünümüne aĢağıdaki sekmelerden hangisi ile geçilir?
A) OluĢtur / Tablo
B) Veri tabanı Araçları / Çözümle
C) GiriĢ / Görünüm
D) OluĢtur / Form
3.
Bir alanda veri türünü “Sayı” seçersek varsayılan değer aĢağıdakilerden hangisidir?
A) Bayt
B) Tam Sayı
C) Uzun Tamsayı
D) Çift
4.
Sorgu Sihirbazı hangi sekme içerisindedir?
A) GiriĢ
B) OluĢtur
C) Veri tabanı Araçları
D) Tasarım
5.
Ġlk harfi A ile baĢlayan kayıtları döndüren ölçüt hangisidir?
A) A
B) Like “A”
C) Like A*
D) Like*A*
6.
Bir form oluĢturmanın en hızlı yolu aĢağıdakilerden hangisidir?
A) Formlar / Form
B) Formlar / Form Sihirbazı
C) Formlar / BoĢ Form
D) Formlar / Form Tasarımı
7.
Bir formu oluĢturduktan sonra formun biçimini otomatik olarak değiĢtirmek için sırası
ile hangi komutlar kullanılır?
A) Tasarım / Araçlar / Otomatik Biçim
B) OluĢtur / Formlar / Otomatik Biçim
C) Biçimlendirme / Otomatik Biçim
D) Düzenle / Otomatik Biçim / Otomatik Biçim
114
8.
Veri tabanında depolanmıĢ bilgileri özetlemek için kullanılan nesne hangisidir?
A) Tablo
B) Form
C) Rapor
D) Makro
9.
Raporda Denetimler hangi bölüme yerleĢtirilir?
A) Sayfa Üstbilgi
B) Ayrıntı
C) Ana Sayfa
D) Rapor Altbilgi
10.
Makro ile oluĢturulan eylemleri çalıĢtıran “ÇalıĢtır” komutuna aĢağıdakilerden hangisi
ile ulaĢılır?
A) Tasarım / Araçlar / ÇalıĢtır
B) Tasarım / Diğer / ÇalıĢtır
C) OluĢtur / Diğer / ÇalıĢtır
D) Veri tabanı / Çözümle / ÇalıĢtır
DEĞERLENDĠRME
Cevaplarınızı cevap anahtarıyla karĢılaĢtırınız. YanlıĢ cevap verdiğiniz ya da cevap
verirken tereddüt ettiğiniz sorularla ilgili konuları faaliyete geri dönerek tekrarlayınız.
Cevaplarınızın tümü doğru ise “Modül Değerlendirme”ye geçiniz.
115
MODÜL DEĞERLENDĠRME
MODÜL DEĞERLENDĠRME
AĢağıdaki soruları dikkatlice okuyunuz ve doğru seçeneği iĢaretleyiniz.
1.
Kayıtlarda olamayan verileri toplamak için yapılan araĢtırma yöntemi hangisidir?
A) Sayımlar
B) Kayıtlar
C) Özel Bildirimler
D) AraĢtırmalar
2.
Bir veri tabanında bilgilerin tutulduğu ve verilerin depolandığı yer hangisidir?
A) Form
B) Sorgu
C) Tablo
D) Modül
3.
50 den büyük ve 50’ ye eĢit kayıtları gösteren ölçüt hangisidir?
A) =>50
B) =<50
C) >=50
D) <=50
4.
25, 50 ve 75 olan kayıtları listeleyen ölçüt hangisidir?
A) 25, 50, 75
B) Like 25, 50, 75
C) In(25, 50, 75)
D) =25, 50, 75
5.
Veri tabanında Tablolar bölümüne hangi sekmeden ulaĢılabilir?
A) GiriĢ
B) OluĢtur
C) DoĢ Veri
D) Veri Sayfası
6.
Bilgilerin yönetimi, analizi ve korunmasına iliĢkin komutlar hangi sekmede yer alır?
A) GiriĢ
B) OluĢtur
C) DıĢ Veri
D) Veri Tabanı Araçları
7.
Access 2007’de yeni bir veri tabanı oluĢturabildiğimiz, var olan veri tabanını
açabildiğimiz baĢlangıç noktası hangisidir?
A) Microsoft Access ile BaĢlarken
B) Veri tabanı Araçları
C) Yeni BoĢ Veri tabanı
D) Dosya OluĢtur ve Aç Penceresi
116
8.
Access 2007’de veri tabanı dosya biçiminin uzantısı hangisidir?
A) MDB
B) ACCDB
C) ACCDE
D) ACDB
9.
Access 2007’de yalnızca yürütme modunda kaydedilen dosya adı uzantısı hangisidir?
A) MDB
B) ACCDB
C) ACCDE
D) ACDB
10.
Access 2007’de varsayılan dosya biçimi nereden değiĢtirebilir?
A) Access Seçenekleri
B) ÖzelleĢtir
C) Veri Sayfası
D) Varsayılanı DeğiĢtir
11.
Formlar Grubundaki Form düğmesini tıklatarak aĢağıdakilerden hangisi yapılabilir?
A) Tablodaki tüm alanlar kullanılarak form oluĢturulur.
B) Ġstediğimiz alanları seçerek form oluĢturulur.
C) Form Sihirbazı açılır.
D) Form Tasarım Görünümü açılır.
12.
Bir formun özelliklerini ve yerleĢimini değiĢtirebileceğimiz görünüm hangisidir?
A) Veri Sayfası Görünümü
B) Tasarım Görünümü
C) Form Görünümü
D) Önizleme Görünümü
13.
Raporun baĢında sadece bir kez yazdırılacak bilgiler raporun hangi bölümünde yer
alır?
A) RaporÜstbilgi
B) SayfaÜstbilgi
C) BaĢlıkBilgisi
D) Ayrıntı
14.
AĢağıdakilerden hangisi Access’in denetim türlerinden biri değildir?
A) ĠliĢkili denetim
B) ĠliĢkisiz denetim
C) Hesaplanan denetim
D) Hesaplanmayan denetim
15.
AĢağıdakilerin hangisi raporun kaynağını oluĢturur?
A) Tablolar
B) Makrolar
C) Formlar
D) Modüller
117
16.
Birden fazla tablodaki bilgileri bir raporda göstermenin en hızlı yolu aĢağıdakilerden
hangisidir?
A) Rapor Aracı
B) Rapor Sihirbazı
C) Tasarım Görünümü
D) Veri Sayfası Görünmü
17.
Veri kaynağı bir tablo veya sorgudaki bir alan olan denetim hangisidir?
A) ĠliĢkili Denetim
B) ĠliĢkisiz Denetim
C) Makro Denetimi
D) Rapor Denetimi
18.
Temel alınan tablo veya sorgudan rapor tasarımına alan eklemek için aĢağıdakilerden
hangisi kullanılır?
A) Özellik Sayfası
B) Alan Listesi
C) Denetimler Grubu
D) Araçlar
19.
AĢağıdakilerden hangisi uygulama eylemlerinden değildir?
A) DenetimeGit
B) MetinAktar
C) KomutÇalıĢtrı
D) ÇıkıĢ
20.
Access’te rutin görevleri otomatikleĢtirmeyi sağlayan nesne hangisidir?
A) Rapor
B) Tablo
C) Form
D) Makro
DEĞERLENDĠRME
Cevaplarınızı cevap anahtarıyla karĢılaĢtırınız. YanlıĢ cevap verdiğiniz ya da cevap
verirken tereddüt ettiğiniz sorularla ilgili konuları faaliyete geri dönerek tekrarlayınız.
Cevaplarınızın tümü doğru ise bir sonraki modüle geçmek için öğretmeninize baĢvurunuz.
118
CEVAP ANAHTARLARI
CEVAP ANAHTARLARI
ÖĞRENME FAALĠYETĠ 1 CEVAP ANAHTARI
1
2
3
4
5
B
D
A
C
B
ÖĞRENME FAALĠYETĠ 2 CEVAP ANAHTARI
1
2
3
4
5
6
7
8
9
10
A
C
C
B
C
A
C
C
B
A
MODÜL DEĞERLENDĠRME CEVAP ANAHTARI
1
2
3
4
5
6
7
8
9
10
11
12
13
14
15
16
17
18
19
20
D
C
C
C
B
D
A
B
C
A
A
B
A
D
A
B
A
B
A
D
119
KAYNAKÇA
KAYNAKÇA
KORKMAZ M. Temel, Makrolar, Furkan Ofset, 1. Baskı, 2001.
LAMBERT Steve, Lambert III M. Dow, Preppernau Joan, Adım Adım
Microsoft Office Access 2007, ArkadaĢ Yayınevi, 1.Baskı, Ankara, 2007.
Lisanslı Microsft Office Access 2007 Programı.
120