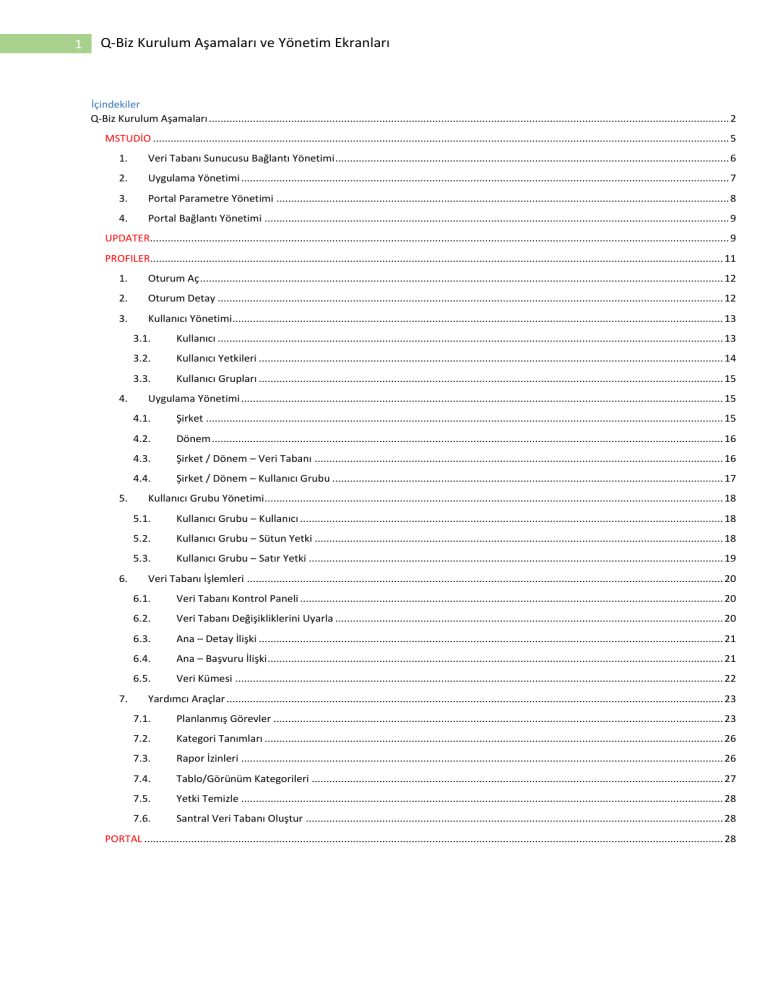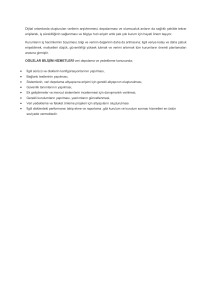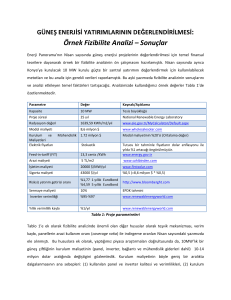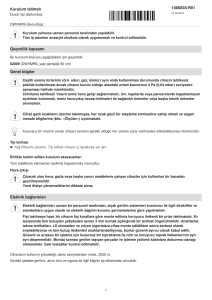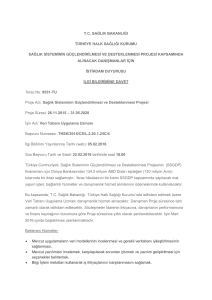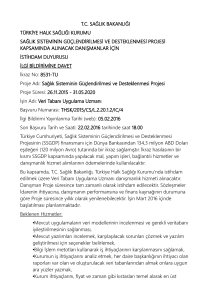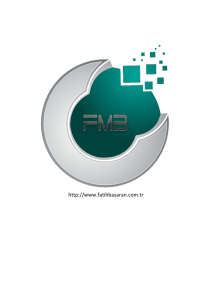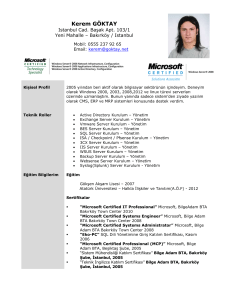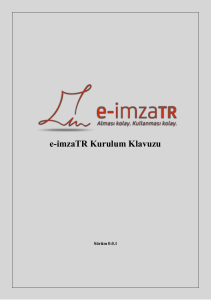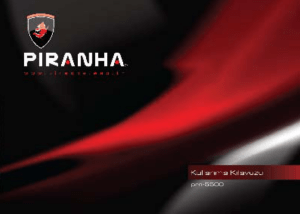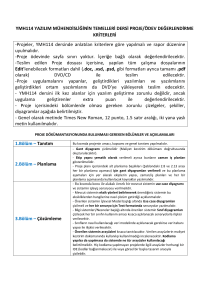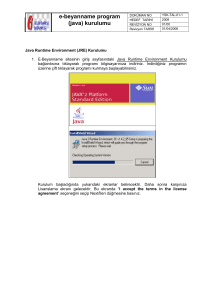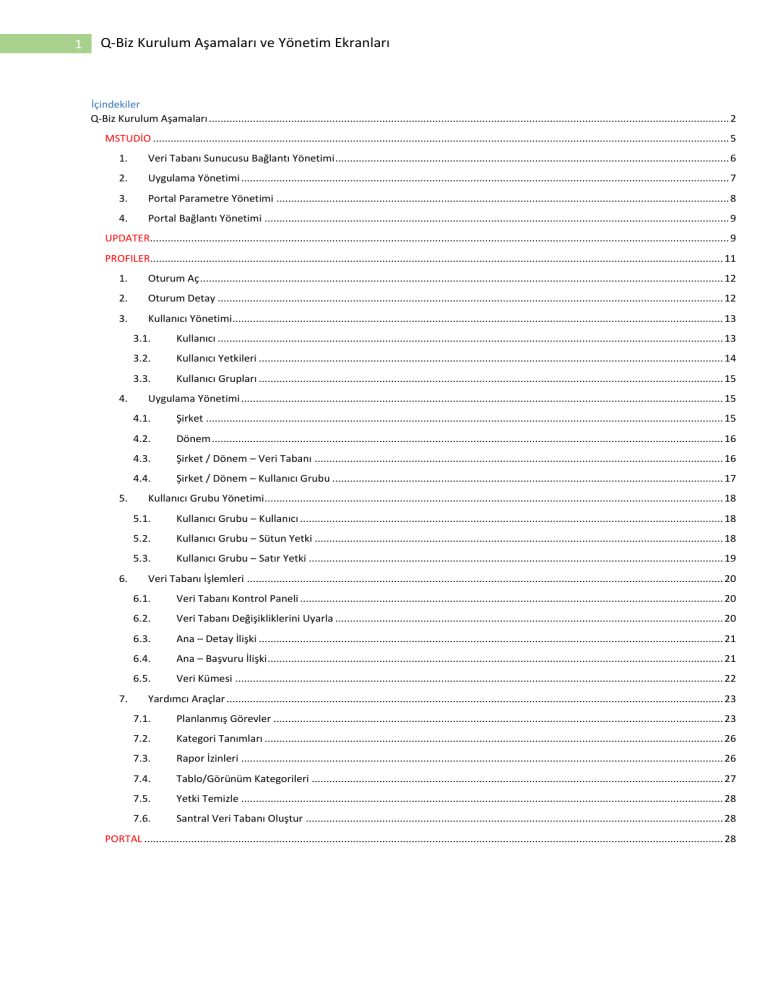
1
Q-Biz Kurulum Aşamaları ve Yönetim Ekranları
İçindekiler
Q-Biz Kurulum Aşamaları ................................................................................................................................................................................. 2
MSTUDİO .................................................................................................................................................................................................... 5
1.
Veri Tabanı Sunucusu Bağlantı Yönetimi ...................................................................................................................................... 6
2.
Uygulama Yönetimi ...................................................................................................................................................................... 7
3.
Portal Parametre Yönetimi .......................................................................................................................................................... 8
4.
Portal Bağlantı Yönetimi .............................................................................................................................................................. 9
UPDATER..................................................................................................................................................................................................... 9
PROFILER................................................................................................................................................................................................... 11
1.
Oturum Aç .................................................................................................................................................................................. 12
2.
Oturum Detay ............................................................................................................................................................................ 12
3.
Kullanıcı Yönetimi....................................................................................................................................................................... 13
4.
5.
6.
7.
3.1.
Kullanıcı ............................................................................................................................................................................ 13
3.2.
Kullanıcı Yetkileri .............................................................................................................................................................. 14
3.3.
Kullanıcı Grupları .............................................................................................................................................................. 15
Uygulama Yönetimi .................................................................................................................................................................... 15
4.1.
Şirket ................................................................................................................................................................................ 15
4.2.
Dönem .............................................................................................................................................................................. 16
4.3.
Şirket / Dönem – Veri Tabanı ........................................................................................................................................... 16
4.4.
Şirket / Dönem – Kullanıcı Grubu ..................................................................................................................................... 17
Kullanıcı Grubu Yönetimi ............................................................................................................................................................ 18
5.1.
Kullanıcı Grubu – Kullanıcı ................................................................................................................................................ 18
5.2.
Kullanıcı Grubu – Sütun Yetki ........................................................................................................................................... 18
5.3.
Kullanıcı Grubu – Satır Yetki ............................................................................................................................................. 19
Veri Tabanı İşlemleri .................................................................................................................................................................. 20
6.1.
Veri Tabanı Kontrol Paneli ................................................................................................................................................ 20
6.2.
Veri Tabanı Değişikliklerini Uyarla .................................................................................................................................... 20
6.3.
Ana – Detay İlişki .............................................................................................................................................................. 21
6.4.
Ana – Başvuru İlişki ........................................................................................................................................................... 21
6.5.
Veri Kümesi ...................................................................................................................................................................... 22
Yardımcı Araçlar ......................................................................................................................................................................... 23
7.1.
Planlanmış Görevler ......................................................................................................................................................... 23
7.2.
Kategori Tanımları ............................................................................................................................................................ 26
7.3.
Rapor İzinleri .................................................................................................................................................................... 26
7.4.
Tablo/Görünüm Kategorileri ............................................................................................................................................ 27
7.5.
Yetki Temizle .................................................................................................................................................................... 28
7.6.
Santral Veri Tabanı Oluştur .............................................................................................................................................. 28
PORTAL ..................................................................................................................................................................................................... 28
2
Q-Biz Kurulum Aşamaları ve Yönetim Ekranları
Hedefler ve Kazanımlar
Kullanıcın Q-Biz kurulumunu yapabilmesini sağlamak,
Kurulumdan sonraki aşamalara hakim olmasını sağlamak,
Q-Biz’in çalışması ile ilgili herhangi bir sorunla karşılaşınca, neden olabileceğinin farkında
olmak,
Q-Biz yönetim ekranları etkin bir şekilde kullanabiliyor olmak.
Q-Biz Kurulum Aşamaları
1. Q-Biz iş zekasını kurabilmek için, aşağıdaki link açılmalıdır.
http://www.partneronline.org/pm/2-%20QBiz/install/
Bu web sayfasındaki QBizInstall.exe dosyası indirilmelidir. Bu dosya tıklanarak açılır.
3
Q-Biz Kurulum Aşamaları ve Yönetim Ekranları
Q-Biz’in kurulması istenen bölüm seçilerek kuruluma devam edilir. Kısa bir süre sonra kurulum
tamamlanmış olacaktır. Ve masaüstüne Q-Biz iş zekasının kısa yolları otomatik olarak gelecektir.
Q-Biz’in çalışması için gereken Portal ya da Portal Demo kısa yolunun oluşturulması gerekir.
Demo kurulumu olacaksa, yukarıdaki kısa yolların dosya konumuna gidilir. Ve Portal Demo’nun kısa
yolu masaüstüne oluşturulur.
4
Q-Biz Kurulum Aşamaları ve Yönetim Ekranları
Masaüstünde tüm kısa yollar şu anda hazır durumdadır.
Q-Biz iş zekasının yönetim ekranlarını Yönetici mod kullanarak çalıştırmak gereklidir.
PortalDemo kısa yoluna sağ tıklanarak Yönetici olarak çalıştırılır.
Demo kurulum aşamasında ilk başta bize bir akvitasyon numarası verecektir. Bu numaranın web kaydı
düzenlenerek, kullanıma açılması gerekir.
PortalDemo çalıştırılınca, aşağıdaki gibi bir pencere karşımıza gelecektir.
Eğer demo kurulum olmayacaksa, Portal çalıştırıldığında Dongle (Kilit Cihazı) olacağından dolayı
sorunsuz bir biçimde çalışacaktır. Dongle bulunamazsa, aşağıdaki ekran karşımıza gelecektir. Böyle bir
durumda dongle ana makine üzerinde ya takılı değildir, ya da dongle tanımlama işlemlerinde bir sorun
var demektir.
5
Q-Biz Kurulum Aşamaları ve Yönetim Ekranları
Tüm yönetim ekranlarına kullanıcı adı: admin, şifre: admin olarak giriş yapılmaktadır.
MSTUDİO
PortalDemo çalıştırılarak alınan aktivasyon kodu kullanıma açıldıktan sonra, Mstudio yönetici olarak
çalıştırılır.
Aşağıdaki pencere açılacaktır. Bu pencerede işaretlenmiş olan 4 adım sırasıyla düzenlenecektir.
6
Q-Biz Kurulum Aşamaları ve Yönetim Ekranları
1. Veri Tabanı Sunucusu Bağlantı Yönetimi
Bu ekranda veri tabanı bağlantısı sağlanacaktır.
Servis Adı Kullanıcının belirlediği herhangi bir isim olabilir. İleride servis adı olarak görülecektir.
Seçenekler Otomatik çalıştırma seçeneği seçilmesi önerilir. Böylece sürekli otomatik olarak bu
servis çalışabilecektir.
SQL Yöneticisi Sql veri tabanı mevcut ise, MSSQL seçilir. Ya da diğer veri tabanı yapıları seçilebilir.
Veri kaynağı Server Name anlamına gelmektedir. Bu ad bu kısma yazılır.
Kullanıcı adı ve şifre Local admin yetkilerine sahip herhangi bir kullanıcı ve o kullanıcının şifresi
yazılmalıdır.
Tüm bu kutucuklar doldurulduktan sonra, Bağlantıyı Sına butonuna tıklanır. Eğer bağlantı başarılı ise,
alt kısımdaki ayarlar yapılır ve HAYADASOFT adlı bir veri tabanı sistemde oluşturulur. Bu veri tabanında
Q-Biz iş zekâsına ait tüm ayarlar, yetkiler ve raporlarla ilgili her şey kaydolacaktır.
7
Q-Biz Kurulum Aşamaları ve Yönetim Ekranları
Yukarıdaki ekranda oluşturulsun seçeneği seçilir ve İşletim sistemi ve nereye kurulacağının bilgileri
doldurulur.
Kurulum dizini aşağıdaki adres seçilmesi gerekmektedir.
C:\Hayadasoft\Database
2. Uygulama Yönetimi
Uygulama yönetiminde aktif olacak uygulamalar seçilecektir.
SQL Server servis adına tıklanır ve tüm uygulamalar gelir.
Aktif duruma getirilecek olan uygulamanın üzerinde iken Düzelt butonuna tıklanır.
8
Q-Biz Kurulum Aşamaları ve Yönetim Ekranları
Durum Aktif olarak düzenlenir.
3. Portal Parametre Yönetimi
Portal parametre yönetiminde portala bir isim verilir. Diğer ayarlar aynı bırakılır.
9
Q-Biz Kurulum Aşamaları ve Yönetim Ekranları
4. Portal Bağlantı Yönetimi
Portalın bağlantı sağlayabilmesi için gereken IP adresi girilmelidir.
Düzenlemeler bitince, bağlantının sınanması gerekir.
Eğer bağlantı başarılı ise, aşağıdaki gibi bir pencere karşımıza gelecektir.
UPDATER
Mstudio’daki tüm işlemler bitmiştir. İkinci olarak Updater adlı kısa yol yönetici modda çalıştırılmalıdır.
10
Q-Biz Kurulum Aşamaları ve Yönetim Ekranları
Updater ekranına kullanıcı adı ve şifre ile giriş yapılır.
Ardından aşağıdaki gibi ilk başta Updater kendini güncellemektedir.
Onayladıktan sonra, aşağıdaki pencereden şimdi güncelle butonuna tıklamak gerekir.
11
Q-Biz Kurulum Aşamaları ve Yönetim Ekranları
Güncelleme işlemi bittikten sonra, portal otomatik olarak kapatılıp açılacaktır.
PROFILER
Üçüncü aşama olarak Profiler kısa yolu yönetici olarak çalıştırılır.
12
Q-Biz Kurulum Aşamaları ve Yönetim Ekranları
1. Oturum Aç
Profiler ekranı aşağıdaki gibidir. İlk önce yapılması gereken, oturum açmaktır.
Portal adına sağ tıklanarak, servis adı seçilir.
Aynı şekilde uygulamaya sağ tıklanarak, aktif olan uygulamalardan seçilmesi istenen uygulama seçilir.
2. Oturum Detay
Uygulama seçildikten sonra Oturum Detay ekranında normalde bir ağaç yapısı oluşacaktır. Ancak
önceden herhangi bir tanımlama yapılmadığı için, boş gelecektir.
Normalde aşağıdaki yapıda bir pencere gelir. Servis adı altında uygulama adı ve o uygulamaya bağlı
olarak tanımlanmış şirket ve dönemler gelmektedir.
13
Q-Biz Kurulum Aşamaları ve Yönetim Ekranları
3. Kullanıcı Yönetimi
Kullanıcı yönetimi ekranında kullanıcılar, gruplar tanımlanır ve kullanıcıların Q-Biz ara yüz yetkileri düzenlenir.
3.1.
Kullanıcı
Bu ekranda kullanıcı tanımı yapılmaktadır.
Açılan penceredeki boşluklar doldurulur. Durum aktif olarak düzenlenir. İleride bir kullanıcının durumu pasif
hale getirilirse, Q-Biz iş zekasına giriş yapamayacak demektir.
Yönetici adlı seçenek de şu anlama gelmektedir. Bir raporu tasarlarken o raporu diğer şirket-dönemlere
kopyalamadan anında diğer dönemlerde de çalıştırabilme yetkisi verilir. Bu tüm raporlarda tüm yetkileri var
anlamına gelmemektedir. Ya da ara yüzdeki tüm yetkilere sahip anlamına gelmemektedir. Sadece yapılan bir
raporun anında diğer dönemlerde de çalıştırabilme yetkisi anlamına gelmektedir.
14
Q-Biz Kurulum Aşamaları ve Yönetim Ekranları
Eğer yönetici yetkisi size verilmişse, bir raporun rapor sonuç ekranında dönemlerin olduğu kutucuktan dönem
seçilerek, rapor çalıştırılabilirsiniz.
3.2.
Kullanıcı Yetkileri
Bu ekrandan kullanıcının ara yüz yetkileri düzenlenecektir.
15
Q-Biz Kurulum Aşamaları ve Yönetim Ekranları
3.3.
Kullanıcı Grupları
Bu ekranda kullanıcı grupları tanımlanır.
4. Uygulama Yönetimi
Uygulama yönetimi ekranında şirket, dönem, veri tabanı ve ilgili şirket-dönemde çalışması istenen kullanıcı
grupları seçilecektir.
4.1.
Şirket
Şirket ismi düzenlenir. O şirkete ait varsa, SMTP ve FTP bilgileri düzenlenir. Böylece ileride raporlar mail ya da
FTP yoluyla gönderilebilir.
16
Q-Biz Kurulum Aşamaları ve Yönetim Ekranları
4.2.
Dönem
Burada dönemler tanımlanır.
4.3.
Şirket / Dönem – Veri Tabanı
Bir şirket belli bir dönem ile ilişkilendirilir. Ve veri tabanı Q-Biz ile entegre edilmiş olur.
Açılan ekranda ilk kez veri tabanı tanımlaması olacaksa, bilgileri veri tabanından al seçeneği seçilir.
Eğer devir işlemi ile olacaksa, bilgileri tanımlı ilişkiden al seçilir.
Bilgileri veri tabanından al seçeneği seçildikten sonra, açılan ekranda kutucuklar doldurulur.
17
Q-Biz Kurulum Aşamaları ve Yönetim Ekranları
Şirket adı, ilişkilendirilmesi istenen dönem adı seçilir. Şirket veri tabanı ve ortak veri tabanı seçilir.
İlişkilendirme seçeneklerinin seçilmesi önerilir. Böylece veri tabanındaki ana başvuru ve ana detay ilişkilerin
tümü Q-Biz’de otomatik olarak tanımlanmış olacaktır.
Kısa bir süre sonra veri tabanı tanımlanmış olacaktır.
4.4.
Şirket / Dönem – Kullanıcı Grubu
Oturum detay kısmında artık ağaç yapısı oluşmuştur.
Dönem üzerine çift tıklanır ve aktif halde iken, tüm ayarlar yapılır. Hangi dönem aktif ise, o döneme ait ayarlar
düzenlenebilir.
Şirket / Dönem – Kullanıcı Grubu ekranında o şirket dönem ile hangi grupların çalışabileceği seçilmektedir.
18
Q-Biz Kurulum Aşamaları ve Yönetim Ekranları
5. Kullanıcı Grubu Yönetimi
Burada kullanıcı gruplarına kullanıcılar dahil edilecektir. Aynı zamanda gruplar bazında sütun ve satır yetkiler
düzenlenebilecektir.
5.1.
Kullanıcı Grubu – Kullanıcı
Bu ekranda gruplara kullanıcılar dahil edilecektir. Üzerine gelinen gruba kullanıcılar eklenir.
5.2.
Kullanıcı Grubu – Sütun Yetki
Bu kısımda seçilen grupların veri tabanında hangi tablolara/ görünümlere ulaşabileceği ve bu
tablolardaki/görünümlerdeki hangi sahalara erişebileceğine dair yetkiler düzenlenebilir.
19
Q-Biz Kurulum Aşamaları ve Yönetim Ekranları
Yukarıda yönetici grubuna TBLCAHAR tablosunun yetkisi verilmiş ancak 3 sahanın yetkisi kaldırılmıştır. Böylece
yönetici grubundaki kullanıcılar o tabloya erişebilecek, rapor kaynağı olarak kullanabilecek ancak yetkisi
kaldırılan 3 sahaya erişemeyeceklerdir.
5.3.
Kullanıcı Grubu – Satır Yetki
Bu ekranda gruplar bazında satır yetkiler düzenlenecektir. Örnek vermek gerekirse, bir şirketin plasiyerleri
olduğunu varsayalım. Ege Bölgesi’nde çalışan plasiyerlerin raporlarında Cari il sahasında sadece kendilerini
ilgilendiren illeri görmeleri daha mantıklı olacaktır. Belirli bir filtre düzenlenerek, yapılan raporlarda sürekli bir
filtreleme ile uğraşılmadan, herkes kendini ilgilendiren alanları görebilecektir.
Yukarıda grup seçilir ve Yönet butonuna tıklanır. Açılan ekranda belli bir tablonun belli bir sahasına filtre verilir.
Örneğin aşağıda TBLCASABIT tablosundaki CARI_IL sahası belirli iller seçilerek kısıtlanmıştır.
20
Q-Biz Kurulum Aşamaları ve Yönetim Ekranları
6. Veri Tabanı İşlemleri
Bu ekranda veri tabanına ait tüm işlemler yapılır.
6.1.
Veri Tabanı Kontrol Paneli
Veri tabanı kontrol panelinde erişilmesi istenen tablolar/görünümler ve sahaları seçilir. Aslında veri tabanının
tüm kontrolü buradadır. Burada seçilmeyen bir tablo sütun yetki ekranına gelemeyecektir.
6.2.
Veri Tabanı Değişikliklerini Uyarla
Veri tabanı üzerinde yapılan ekleme, silme ve düzeltme gibi tüm işlemlerin Q-Biz iş zekası ile entegre edilmesi
gerekir. Örneğin veri tabanına bir görünüm eklendi. Bu görünümü rapor kaynağı olarak kullanabilmek için, önce
değişiklikler uyarlanmalıdır. Daha sonra da bu görünümün sütun yetkisi verilmelidir. Yoksa erişim
sağlanamayacaktır.
21
Q-Biz Kurulum Aşamaları ve Yönetim Ekranları
6.3.
Ana – Detay İlişki
Veri tabanındaki ana detay ilişkiler görülecektir. İstenirse ilişki eklenebilir, düzenlenebilir ve silinebilir. Buradaki
ilişkiler 1-n ilişkilerdir.
6.4.
Ana – Başvuru İlişki
Veri tabanındaki ana başvuru ilişkiler görülecektir. Buradaki ilişkiler 1-1 ilişkilerdir.
22
Q-Biz Kurulum Aşamaları ve Yönetim Ekranları
6.5.
Veri Kümesi
Q-Biz iş zekasında rapor kaynağı olarak sadece tablo veya görünüm kullanılmaz. İstenirse Profiler’da bir veri
kümesi oluşturularak, raporlarda kaynak olarak kullanılabilir. Veri kümesinin amacı ilişkilerine göre 1’den çok
tablo veya görünüme ulaşabilmektir. Bir görünümde sadece bizim eklediğimiz sahalar yer alırken, veri
kümesinde tüm sahalar yer alacaktır.
Tablolar / görünümler seçildikçe, aşağıdaki gibi veri kümesi yapısı oluşur. Veri kümesine ad verilir.
23
Q-Biz Kurulum Aşamaları ve Yönetim Ekranları
Veri kümesinin Kartezyen olup olmamasını Kartezyen testi butonuna tıklayarak test edebilirsiniz.
7. Yardımcı Araçlar
Bu ekranda yardımcı araçlar bulunmaktadır.
7.1.
Planlanmış Görevler
Planlamış görevlerde raporların görünümleri otomatik olarak gönderilebilir. Ve tüm ayarlar buradan yapılır.
Ekranda Ekle diyerek yeni bir planlanmış görev eklenebilir. İlk önce rapor (referans) mu yoksa konsolide rapor
mu olacağı seçilir.
Rapor adı seçildikten sonra, referans edilmiş olan bu raporun hangi döneme ait verilerinin gönderileceği seçilir.
24
Q-Biz Kurulum Aşamaları ve Yönetim Ekranları
Gönderim türü seçilir.
Raporun görüntüleri seçilir. Bu görüntülerin hangi dosya türünde gönderileceği seçilir.
Zaman parametreleri ayarlanır.
Raporun nereye gönderileceği yazılır.
25
Q-Biz Kurulum Aşamaları ve Yönetim Ekranları
Rapor boş bilgisi seçeneği seçilirse, bir raporda veri yoksa bile gönderilir ancak veri olmadığının uyarısı verilir.
Planlanmış görevlerin otomatik olarak çalışabilmesi için, Q-Biz Viewer.exe uygulamasının sürekli çalışıyor
durumda olması gereklidir.
26
Q-Biz Kurulum Aşamaları ve Yönetim Ekranları
7.2.
Kategori Tanımları
Kategori tanımlarında rapor ve kurumsal karne kategorileri eklenir, düzenlenir.
7.3.
Rapor İzinleri
Aktif olunan dönemde yapılmış olan raporların kimlere yetki verileceği belirlenir.
Bir kullanıcıya belli bir rapor için önce kullanım izni verilir. Sonrasında izinlerin detaylarına girilebilir.
27
Q-Biz Kurulum Aşamaları ve Yönetim Ekranları
7.4.
Tablo/Görünüm Kategorileri
Veri tabanındaki tablo ve görünümleri kategori isimleri burada belirlenir.
28
Q-Biz Kurulum Aşamaları ve Yönetim Ekranları
Hangi tablo veya görünümün hangi kategoride yer alacağının bilgisi de veri tabanı kontrol panelinde belirlenir.
7.5.
Yetki Temizle
Rapor kaynağı olarak kullanılan tablo ve görünümleri haricinde kalan tablo/görünümlerin yetkileri temizlenir.
Böylece Q-Biz iş zekası daha hızlı bir performans sunacaktır.
7.6.
Santral Veri Tabanı Oluştur
Şu anda üzerinde çalışılan bir proje dolayısıla bu buton PROFILER’da yer almaktadır.
PORTAL
Portala kullanıcı adı: admin ve şifre: admin ile giriş yapıldığında aşağıdaki ekran karşımıza gelmektedir. Buradan
portalın çalışma durumunu, aktif kullanıcıları görebiliriz.