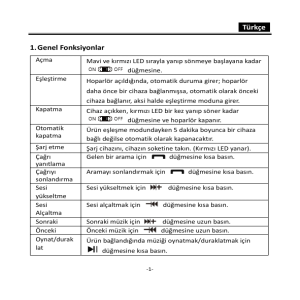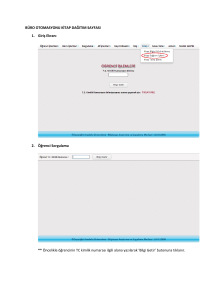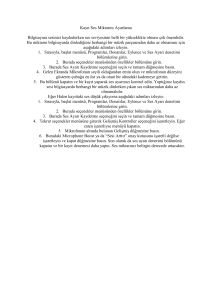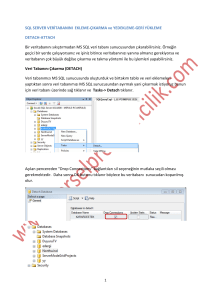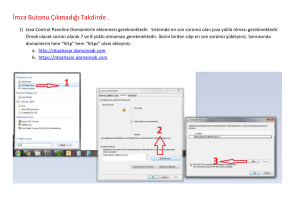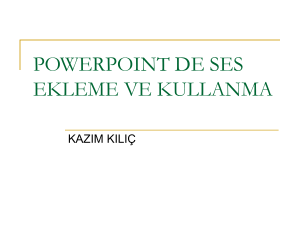TÜBİTAK - BİLGEM
YAZILIM TEKNOLOJİLERİ ARAŞTIRMA ENSTİTÜSÜ
(YTE)
T.C.
KALKINMA BAKANLIĞI
İZLEME, DEĞERLENDİRME VE ANALİZ
DAİRESİ BAŞKANLIĞI
KALKINMA AJANSLARI YÖNETİM SİSTEMİ PROJESİ
BAŞVURU SAHİBİ
PROJE BAŞVURUSU İŞLEMLERİ
2012
TÜBİTAK-BİLGEM / Yazılım Teknolojileri Araştırma Enstitüsü (YTE)
0
Proje Başvurusu İşlemleri
Sistem’e kayıt yapan kullanıcı, ajanslar tarafından oluşturulan ve başvuru döneminde olan tüm Mali
Destek Programları’na proje başvurusunda bulunabilir.
Bir mali destek programına başvuru yapmak için Ana Sayfa’da Başvuru İşlemleri menüsünde yer alan
Başvuru Yap işlemi seçilir.
Başvuru İşlemleri / Başvuru Yap
İlgili işlemin seçilmesinin ardından açılan ekrandan, hangi ildeki Mali Destek Program’ı (MDP) ilanına
başvuru yapılmak isteniyorsa İl açılır listesinden ilgili il seçilir ve Listele (
) düğmesine tıklanır.
Aktif Destek Programları Listesi Ekranı
Seçilen ile ait Sistem’de kayıtlı olan destek programları Aktif Destek Programları Listesi Ekranı'nda
listelenir.
TÜBİTAK-BİLGEM / Yazılım Teknolojileri Araştırma Enstitüsü (YTE)
1
Aktif Destek Programları Listesi Ekranı
İlgili ekrana sorgulama sonucu gelen destek programlarından başvuru yapılmak istenen destek programı
seçilir ve Başvuru Yap (
) düğmesine tıklanır. Başvuru yapılan destek programı için sunulacak
proje ile ilgili bilgilerin girileceği adımlar görüntülenir.
Proje Genel Bilgileri
Proje Genel Bilgileri adımında, Sistem’e eklenecek proje başvurusuna yönelik bilgiler girilmektedir. Proje
Genel Bilgileri adımı doldurulmadan diğer adımlar aktif hale gelmemektedir.
Proje Genel Bilgileri Ekranı
TÜBİTAK-BİLGEM / Yazılım Teknolojileri Araştırma Enstitüsü (YTE)
2
Proje Genel Bilgileri Ekranı’nda yer alan alanlar aşağıdaki gibidir;
Proje Adı alanı, projenin içeriği hakkında fikir verici, kısa, öz ve kolay anlaşılır bir proje adı
bilgisinin girilmesini sağlar (Proje Adı alanı 125 karakterle sınırlıdır).
Uygulama Yerleri alanı, proje faaliyetlerinin uygulanacağı ve projeden fayda sağlanacak yerlerin
belirtilmesini sağlar. Yeni bir uygulama yeri eklemek için Ekle düğmesine tıklanır ve Projenin
Uygulanacağı Yerler Penceresi’ndeki il ve ilçe bilgileri seçilir.
Projenin Uygulanacağı Yerler Penceresi
İl açılır listesinde ajansın belirlediği iller görüntülenir.
Bir proje başvurusuna birden fazla Uygulama Yeri eklenebilmektedir.
Uygulama yerleri başvuru yapılan Mali Destek Programı’nın kapsadığı illerden olmak
zorundadır.
İl ve ilçe alanlarından projenin uygulanacağı yerler seçilir ve Ekle düğmesine tıklanır. Proje Genel
Bilgileri Ekranı’na dönmek için Kapat (
) düğmesine tıklanır.
Projenin uygulanacağı kayıtlı yerler, Uygulanacağı Yerler alanında listelenir. Yer silmek için ilgili
kayıt seçilir ve Sil (
) düğmesine tıklanır.
Öncelik Alanları alanı, ajans tarafından MDP oluşturulurken belirlenen öncelik bilgilerinden
hangilerinin proje ile ilgili olduğunun seçilmesini sağlar.
Projeye yönelik en az bir tane öncelik alanı seçilmek zorundadır.
TÜBİTAK-BİLGEM / Yazılım Teknolojileri Araştırma Enstitüsü (YTE)
3
Proje Süresi alanı, projenin tamamlanma süresinin ay olarak belirtilmesini sağlar. Proje
Süresi’ndeki açılır listede yer alan aylar, MDP’de ajans tarafından belirlenen asgari ve azami ay
bilgilerinden oluşmaktadır.
Ana Faaliyet Alanı alanı, projenin ana faaliyet bilgisinin belirtilmesini sağlar. Ana faaliyeti
belirtmek için Seç (
) düğmesine tıklanır ve Faaliyet Alanı Belirle Penceresi görüntülenir.
Faaliyet Alanı Belirle Penceresi
Faaliyet Alanı Belirle Penceresi’nde yer alan NACE kodlarından ilgili alanın yanındaki ok ( ) düğmesine
tıklanır, ilgili faaliyet alanı seçilir ve Seç düğmesine tıklanır.
Ana Faaliyet alanında sadece bir tane faaliyet alanı seçilebilmektedir.
Proje Genel Bilgileri Ekranı’nda yer alan ilgili alanlar doldurulduktan sonra Kaydet ve Devam Et (
) düğmesine tıklanır.
TÜBİTAK-BİLGEM / Yazılım Teknolojileri Araştırma Enstitüsü (YTE)
4
Proje Özeti
Proje özeti adımı, projenin genel ve özel amacı, hedef gruplarının ve nihai yararlanıcıların kimler olduğu
ve seçilme nedenleri, beklenen sonuçlar ve temel faaliyetler hakkında özet bilgilerin girildiği alandır.
Proje Özeti Ekranı
Proje Özeti adımında yer alan alanlar aşağıdaki gibidir;
Projenin Genel Amacı alanı, projenin uzun vadeli, genel, nihai amacının ve projenin hangi soruna
çözüm getireceğinin belirtilmesini sağlar (Projenin Genel Amacı alanı 1000 karakterle sınırlıdır).
Projenin Özel Amacı alanı, projenin daha kısa vadedeki somut ve ölçülebilir amacının ve proje
kapsamında gerçekleşmesi beklenen amacının belirtilmesini sağlar (Projenin Özel Amacı alanı
1000 karakterle sınırlıdır).
Hedef Gruplar / Müşteriler alanı, projeden doğrudan fayda sağlayacak kişi ya da grupların
belirtilmesini sağlar (Hedef Gruplar / Müşteriler alanı 1000 karakterle sınırlıdır).
Nihai Yararlanıcılar alanı, projeden orta ve uzun vadede dolaylı fayda sağlayacak olan grupların
belirtilmesini sağlar (Nihai Yararlanıcılar alanı 1000 karakterle sınırlıdır).
Beklenen Sonuçlar alanı, projenin ortaya çıkaracağı ürünün / hizmetin belirtilmesini sağlar
(Beklenen Sonuçlar alanı 1000 karakterle sınırlıdır).
TÜBİTAK-BİLGEM / Yazılım Teknolojileri Araştırma Enstitüsü (YTE)
5
Temel Faaliyetler alanı, Projenin amacına ulaşması ve beklediği sonuçları elde etmesi için
yapılması gereken işlerin belirtilmesini sağlar (Temel Faaliyetler alanı 1000 karakterle sınırlıdır).
Proje Özeti alanında yer alan alanlar doldurulur ve Kaydet (
proje teklifi güncelleme adımına gitmek için Devam Et (
güncelleme menüsünden ilgili adım seçilir.
) düğmesine tıklanır. Bir sonraki
) düğmesine tıklanır veya proje teklifi
İlgili alanların alan ismine tıklandığında alanlar kapanıp açılabilmektedir.
Proje Özeti Ekranı’nda yer alan bütün alanlar zorunludur, ilgili alanlar doldurulmadığı
müddetçe proje başvurusu tamamlanmayacaktır.
Tüm alanlar doldurulduktan sonra mutlaka Kaydet düğmesine tıklamak gerekir. Kaydet
düğmesine tıklamadan Devam Et düğmesine tıklanırsa veya başka bir adıma geçilirse
Proje Özeti adımına girilen bilgiler kaydedilmeyecektir.
Kimlik
Kimlik adımında ilk olarak proje başvurusunda bulunan başvuru sahibinin belirtilmesi gerekmektedir.
Başvuru sahibini Sistem üzerinden belirtmek için Başvuru Sahibi Kimlik Bilgileri Ekranı’nda yer alan
Belirle (
) düğmesine tıklanır.
Başvuru Sahibi Kimlik Bilgileri Ekranı
Belirle düğmesinin tıklanmasının ardından Başvuru Sahibi Kaydet Penceresi görüntülenir.
TÜBİTAK-BİLGEM / Yazılım Teknolojileri Araştırma Enstitüsü (YTE)
6
Başvuru Sahibi Kaydet Penceresi
Başvuru Sahibi Kaydet Penceresi’nde;
Paydaş Tipi (Gerçek Kişi, Tüzel Kişi),
Resmi Sicil Numarası (Paydaş tipine göre T.C. Kimlik Numarası),
Vergi Kimlik Numarası
alanları yer alır.
Paydaş Tipi alanından, başvuru sahibinin paydaş tipi seçildikten sonra Resmi Sicil Numarası (Gerçek Kişi
seçilirse T.C. Kimlik Numarası) ve Vergi Kimlik Numarası alanlarından en az biri doldurularak Sorgula
düğmesine tıklanır.
Sorgulama sonucu başvuru sahibi olarak belirlenecek kişi / kurum bulunamadıysa,
başvuru sahibinin Sistem’e tanıtılması gerekmektedir. Bu işlem için;
Başvuru Sahibi Kaydet Penceresi kapatılır.
Kurum / Kullanıcı / Rol İşlemleri menüsüne ulaşılır.
Başvuru sahibi gerçek kişi ise Kurum / Kullanıcı / Rol İşlemleri menüsünden
Gerçek Paydaş İşlemleri, tüzel kişi ise Kurum / Kullanıcı / Rol İşlemleri
menüsünden Tüzel Paydaş İşlemleri seçilir.
İlgili paydaş eklenir (Paydaş ekleme Gerçek Paydaş İşlemleri Kılavuzu ve Tüzel
Paydaş İşlemleri Kılavuzu’nda detaylı olarak anlatılmıştır).
Proje başvurusuna geri dönmek için Başvuru İşlemleri menüsünde yer alan
Başvurularım işlemi seçilir.
Ekranda yer alan proje başvurusu seçilerek güncelle düğmesine tıklanır.
Kimlik adımından devam edilir.
TÜBİTAK-BİLGEM / Yazılım Teknolojileri Araştırma Enstitüsü (YTE)
7
Sistem’e daha önceden kaydedilmiş paydaş, sorgulama sonucu Adı alanında görüntülenir. İlgili kayıt
seçilir ve Başvuru Sahibi Olarak Belirle (
) düğmesine tıklanır.
Başvuru Sahibi Kaydet Penceresi
Başvuru sahibi belirlendikten sonra Sil düğmesine tıklanarak ilgili başvuru sahibi proje ile ilişkisi silinebilir.
Başvuru sahibi değiştirilmek istenirse Kimlik adımında yer alan Güncelle (
) düğmesine tıklanır
ve Başvuru Sahibi Kaydet Penceresi’nde yer alan sorgulama alanları kullanılarak yeni bir paydaş, başvuru
sahibi olarak belirlenebilir.
Kimlik adımında başvuru sahibi belirlendikten sonra aynı adımda Yetkili Kişi Bilgileri ve İrtibat Kişileri
alanları aktif hale gelmektedir.
Kimlik Ekranı
TÜBİTAK-BİLGEM / Yazılım Teknolojileri Araştırma Enstitüsü (YTE)
8
Başvuru sahibinin belirlenmesinin ardından aktif hale gelen alanlardan ilki Yetkili Kişi Bilgileri alanıdır.
Projede, imzaya yetkili olan kişiyi belirtmek için Yetkili Kişi Bilgileri alanında yer alan Yetkili Kişi Ekle (
) düğmesine tıklanır ve Kişi Bilgileri Penceresi görüntülenir.
Kişi Bilgileri Penceresi
Projede, imzaya yetkili olan kişinin Adı, Soyadı ve Pozisyon / konumu alanları doldurularak Ekle
düğmesine tıklanır.
Yetkili Kişi Bilgileri alanına sadece bir kişi eklenebilir. Sistem üzerinde, birden fazla yetkili kişi
eklenemez.
Yetkili Kişi Bilgileri’nin tamamlanmasının ardından projenin irtibat kişileri Sistem’e eklenir.
İrtibat kişisi eklemek için İrtibat Kişileri alanında yer alan Ekle düğmesine tıklanır ve Kişi Bilgileri
Penceresi görüntülenir.
Kişi Bilgileri Penceresi
TÜBİTAK-BİLGEM / Yazılım Teknolojileri Araştırma Enstitüsü (YTE)
9
Kişi Bilgileri Penceresi’nde yer alan alanlar aşağıdaki gibidir;
Adı alanı, projeye eklenecek irtibat kişisinin adı bilgisinin girilmesini sağlar (Adı alanı 100
karakterle sınırlıdır).
Soyadı alanı, projeye eklenecek irtibat kişisinin soyadı bilgisinin girilmesini sağlar (Soyadı alanı
50 karakterle sınırlıdır).
İş Telefonu alanı, projeye eklenecek irtibat kişisinin iş telefonu bilgisinin girilmesini sağlar.
Cep Telefonu alanı, projeye eklenecek irtibat kişisinin cep telefonu bilgisinin girilmesini sağlar.
Faks alanı, projeye eklenecek irtibat kişisinin faks bilgisinin girilmesini sağlar.
E-Posta alanı, projeye eklenecek irtibat kişisinin e-posta bilgisinin girilmesini sağlar.
Adres alanı, projeye eklenecek irtibat kişisinin açık adres bilgisinin girilmesini sağlar (Adres alanı,
250 karakterle sınırlıdır)
Adres İli alanı, projeye eklenecek irtibat kişisinin adres ili bilgisinin seçilmesini sağlar.
Adres İlçesi alanı, projeye eklenecek irtibat kişisinin Adres İli açılır listesinde seçtiği ile bağlı ilçe
bilgilerini belirtmesini sağlar.
İlgili alanlar doldurulduktan sonra Ekle düğmesine tıklanır ve irtibat kişisi ekleme işlemi tamamlanır.
Proje başvurusu için iki irtibat kişisi tanımlanması gerekmektedir.
İki irtibat kişisi tanımlanmazsa proje başvurusu tamamlanamaz.
Başvuru Sahibi Bilgileri
Başvuru Sahibi Bilgileri adımında başvuru sahibinin gerçek / tüzel kişi başlıca faaliyetleri nelerdir?
Yönetim kurulu üyesi kimlerden oluşmaktadır? Hissedarları var mıdır? Varsa hisse oranları nelerdir?
Çalışan sayısı ne kadardır? sorularının yanıtlarının girildiği;
Hissedar Listesi,
Yönetim Kurulu Üye Listesi,
Faaliyet Alanları,
alanları yer almaktadır.
TÜBİTAK-BİLGEM / Yazılım Teknolojileri Araştırma Enstitüsü (YTE)
10
Başvuru Sahibi Bilgileri Ekranı
Başvuru Sahibi Bilgileri adımındaki ilk alan Hissedar Listesi alanıdır. Sistem’e yeni bir hissedar eklemek
için, Hissedar Listesi alanında bulunan Ekle düğmesine tıklanır ve Hissedar Bilgileri Penceresi
görüntülenir.
Hissedar Bilgileri Penceresi
TÜBİTAK-BİLGEM / Yazılım Teknolojileri Araştırma Enstitüsü (YTE)
11
Hissedar Bilgileri Penceresi’nde yer alan alanlar aşağıdaki gibidir;
Adı Soyadı alanına, başvuru sahibinin ekleyeceği hissedarın adı ve soyadı bilgisi girilir (Adı Soyadı
alanı 100 karakterle sınırlıdır).
Hisse Oranı alanına, başvuru sahibinin ekleyeceği hissedarın hisse oranı bilgisi girilir (Hisse Oranı
alanına girilebilecek değer 0.01-100.0 arasında olmalıdır).
Adres alanına, başvuru sahibinin ekleyeceği hissedarın adres bilgisi girilir.
Telefon alanına, başvuru sahibinin ekleyeceği hissedarın telefon bilgisi girilir.
Faks alanına, başvuru sahibinin ekleyeceği hissedarın faks bilgisi girilir.
E-posta alanına, başvuru sahibinin ekleyeceği hissedarın e-posta bilgisi girilir.
Çalışan Sayısı alanına, başvuru sahibinin ekleyeceği hissedarın kaç tane çalışanı olduğu bilgisi
girilir.
Ciro alanına, başvuru sahibinin ekleyeceği hissedarın ciro bilgisi girilir.
Uyruğu alanına, başvuru sahibinin ekleyeceği hissedarın uyruk bilgisi girilir.
Hissedar Bilgileri Penceresi'nde yer alan ilgili alanlar doldurulur ve Ekle düğmesine tıklanır. Sistem’e
eklenen hissedar bilgisi Hissedar Listesi alanında listelenir.
Hissedar Listesi alanına birden fazla hissedar eklenebilir.
Eklenen hissedarların hisse oranları toplamı 100’e eşit olmalıdır.
Sistem’de mevcut olan hissedarlar Hissedar Listesi’nde listelenir. İlgili hissedar seçilerek güncellenebilir
ve / veya silinebilir.
Başvuru Sahibi Bilgileri adımındaki ikinci alan Yönetim Kurulu Üye Listesi alanıdır. Sistem’e yeni bir
yönetim kurulu üyesi eklemek için, Yönetim Kurulu Üye Listesi alanında bulunan Ekle düğmesine tıklanır
ve Yönetim Kurulu Üyesi Giriş / Güncelleme Formu Penceresi görüntülenir.
Yönetim Kurulu Üyesi Giriş / Güncelleme Formu Penceresi
TÜBİTAK-BİLGEM / Yazılım Teknolojileri Araştırma Enstitüsü (YTE)
12
Yönetim Kurulu Üyesi Giriş / Güncelleme Formu Penceresi’nde yer alan alanlar aşağıdaki gibidir;
Adı alanı, Sistem’e eklenecek Yönetim Kurulu üyesinin Adı ve Soyadı bilgisinin girilmesini sağlar
(Adı alanı 100 karakterle sınırlıdır).
Mesleği alanı, Sistem’e eklenecek Yönetim Kurulu üyesinin meslek bilgisinin girilmesini sağlar
(Mesleği alanı 50 karakterle sınırlıdır).
Görev alanı, Sistem’e eklenecek Yönetim Kurulu üyesinin Yönetim Kurulu’nda hangi görevi
yaptığına yönelik bilginin girilmesini sağlar (Görevi alanı 100 karakterle sınırlıdır).
Kuruldaki Yıl Sayısı alanı, Sistem’e eklenecek Yönetim Kurulu üyesinin Yönetim Kurulu’nda görev
aldığı yıl sayısının girilmesini sağlar.
Uyruğu alanı, Sistem’e eklenecek Yönetim Kurulu üyesinin uyruk bilgisinin girilmesini sağlar.
Yönetim Kurulu Üyesi Giriş / Güncelleme Formu Penceresi’nde yer alan ilgili alanlar doldurulur ve Ekle
düğmesine tıklanır. Sistem’e eklenen Yönetim Kurulu üyesi Yönetim Kurulu Üye Listesi alanında listelenir.
İstenildiği takdirde ilgili Yönetim Kurulu üyesi güncellenebilir ve / veya silinebilir.
Başvuru Sahibi Bilgileri adımındaki son alan Faaliyet Alanları’dır. Faaliyet alanı eklemek için Faaliyet
Alanları metin kutusu doldurulur ve Kaydet düğmesine tıklanır.
Faaliyet Alanları
Kaynak
Bu adımda verilen bilgiler, destek talebinde bulunulan ölçekteki projeleri uygulamak için kurum /
kuruluşun yeterli kaynağa sahip olup olmadığının değerlendirilmesini sağlar.
Kaynak adımında yer alan Mali Veri alanında, Kimlik adımında belirlenen başvuru sahibinin mali veri
bilgileri girilmektedir.
Mali veri bilgisi, Başvuru Sahibi olarak belirtilen paydaş,
Gerçek Paydaş ise faaliyete başlama tarihi göz önünde bulundurularak son 1 yıl, son 2 yıl ya da
son 3 yıl için alınabilir veya hiç alınmayabilir (Örn.Destek programının takvim yılı 2012 ve gerçek
paydaşın faaliyete başlama tarihi 2010 ise, 2010 ve 2011 yılları için mali veri alınır. Destek
programının takvim yılı 2012 ve tüzel paydaşın kuruluş tarihi 2012 ise mali veri alınmaz).
TÜBİTAK-BİLGEM / Yazılım Teknolojileri Araştırma Enstitüsü (YTE)
13
Tüzel Paydaş ise Kurum / Kuruluş’un kuruluş tarihi göz önünde bulundurularak son 1 yıl, son 2 yıl
ya da son 3 yıl için alınabilir veya hiç alınmayabilir (Örn. Destek programının takvim yılı 2012 ve
tüzel paydaşın kuruluş tarihi 2010 ise, 2010 ve 2011 yılları için mali veri alınır. Destek
programının takvim yılı 2012 ve tüzel paydaşın kuruluş tarihi 2012 ise mali veri alınmaz).
Başvuru sahibine yönelik mali veri bilgisi eklemek için Mali Veri Alanı’nda yer alan Ekle düğmesine tıklanır
ve Mali Veri Bilgileri Penceresi görüntülenir.
Mali Veri Bilgileri Penceresi
Mali Veri Bilgileri Penceresi’nde yer alan alanlar aşağıdaki gibidir;
Yıl alanı, başvuru sahibinin faaliyete başlama tarihi / kuruluş tarihine bağlı olarak mali veri
girilmesi gereken alanları belirtir.
Yıl açılır listesinde yer alan her bir yıl için Mali Veri Bilgileri Penceresi’ndeki alanlar ayrı ayrı
doldurulmalıdır (Örn. Destek programının takvim yılı 2012 ve başvuru sahibinin faaliyete
başlama tarihi / kuruluş tarihi 2010 ise, 2010 ve 2011 yılları için ayrı ayrı mali veri eklemesi
gerekmektedir).
Gelirler alanı, başvuru sahibinin Yıl alanında seçtiği yılda ne kadar gelir elde ettiğinin bilgisinin
girilmesini sağlar.
Net Kazanç alanı, başvuru sahibinin Yıl alanında seçtiği yılda ne kadar net kazanç sağladığının
bilgisinin girilmesini sağlar.
Toplam Bilanço alanı, başvuru sahibinin Yıl alanında seçtiği yıla ait toplam bilanço bilgisinin
girilmesini sağlar.
Orta ve Uzun Vadeli Borçlar alanı, başvuru sahibinin Yıl alanında seçtiği yıla ait orta ve uzun vadeli
borç bilgisinin girilmesini sağlar.
TÜBİTAK-BİLGEM / Yazılım Teknolojileri Araştırma Enstitüsü (YTE)
14
Öz Sermaye alanı, başvuru sahibinin Yıl alanında seçtiği yıla ait öz sermaye bilgisinin girilmesini
sağlar.
Kısa Vadeli Borçlar alanı, başvuru sahibinin Yıl alanında seçtiği yıla ait kısa vadeli borç bilgisinin
girilmesini sağlar.
Mali Veri Bilgileri Penceresi’nde yer alan ilgili alanlar doldurulur ve Ekle düğmesine tıklanır. Sistem’e
eklenen mali veri bilgileri Mali Veri Alanı’nda listelenir. İstenildiği takdirde ilgili mali veri güncellenebilir
ve / veya silinebilir.
Kaynak adımında yer alan diğer alanlar aşağıdaki gibidir (Aşağıdaki alanlar 500 karakterle sınırlıdır);
Son üç yıl için yıllık gelir,
Üçüncü kişilerce verilen teminatlar,
Mali kapasiteyi etkileyebilecek risk ve belirsizlikler,
Kategorilerine göre (Örn. Müdür, mühendis, teknisyen sayısı vb.) tam zamanlı ve yarı zamanlı
personel sayısı (Burada verilen bilgiler, proje kapsamında istihdam edilecek olan personel değil
hâlihazırda kurum / kuruluşta istihdam edilen personel bilgisi olmalıdır),
Ekipman ve ofisler (Burada verilen bilgiler, proje kapsamında kullanılacak veya temin edilecek
ekipman ve ofisler değil halihazırda kurum / kuruluşun sahip olduğu gayrimenkul ve makine parkı
bilgisi olmalıdır),
Diğer ilgili kaynaklar (Örn. Gönüllüler, iştirakçi kuruluşlar, uygulamaya katkıda bulunabilecek ağlar,
vb.)
Kaynak adımındaki tüm alanlar doldurulduktan sonra Kaydet düğmesine tıklanır ve bir sonraki adıma
geçirilir.
5.1.
Benzer Proje Tecrübesi
Bu adımda, kurum / kuruluşun destek talebinde bulunduğu proje ile aynı sektörde ve karşılaştırılabilir
ölçekte projeleri yönetme konusunda, yeterli deneyime sahip olup olmadığının değerlendirilmesinde
kullanılacak verilerin belirtilmesini sağlar.
Başvuru sahibine yönelik benzer proje tecrübesi eklemek için Benzer Proje Tecrübeleri Ekranı’nda yer
alan Ekle düğmesine tıklanır.
Benzer Proje Tecrübeleri Ekranı
TÜBİTAK-BİLGEM / Yazılım Teknolojileri Araştırma Enstitüsü (YTE)
15
Ekle düğmesine tıklanmasının ardından Benzer Proje Tecrübesi Bilgileri Penceresi görüntülenir.
Benzer Proje Tecrübesi Bilgileri Penceresi
Benzer Proje Tecrübesi Bilgileri Penceresi’nde yer alan alanlar aşağıdaki gibidir;
Proje Adı alanı, başvuru sahibinin benzer tecrübeye sahip olduğu projenin adı bilgisinin
girilmesini sağlar (Proje Adı alanı 250 karakterle sınırlıdır).
Projenin amacı ve yeri alanı, başvuru sahibinin benzer tecrübeye sahip olduğu projenin amaç ve
yer bilgilerinin girilmesini sağlar (Proje amacı ve yeri alanı 250 karakterle sınırlıdır).
Projenin sonuçları alanı, başvuru sahibinin benzer tecrübeye sahip olduğu projenin sonuç
bilgilerinin girilmesini sağlar (Projenin sonuçları alanı 250 karakterle sınırlıdır).
Projedeki rolü ve projeye katılım derecesi alanı, başvuru sahibinin benzer tecrübeye sahip
olduğu projedeki rolüne yönelik bilgi girilmesini sağlar (Projedeki rolü ve projeye katılım derecesi
alanı 100 karakterle sınırlıdır).
Projeye finansman katkısı sağlayanlar alanı, başvuru sahibinin benzer tecrübeye sahip olduğu
projeye finansman katkısı sağlayanların bilgisinin girilmesini sağlar (Projeye finansman katkısı
sağlayanlar alanı 250 karakterle sınırlıdır).
Projenin maliyeti alanı, başvuru sahibinin benzer tecrübeye sahip olduğu projenin maliyet
bilgisinin girilmesini sağlar.
Benzer Proje Tecrübesi Penceresi’nde yer alan ilgili alanlar doldurulur ve Ekle düğmesine tıklanır.
Sistem’e eklenen benzer proje tecrübesi bilgileri Benzer Proje Tecrübeleri alanında listelenir. İstenildiği
takdirde ilgili benzer proje tecrübesi güncellenebilir ve / veya silinebilir.
Benzer Proje Tecrübesi adımında gerekli işlemler yapıldıktan sonra Devam Et düğmesine tıklanır ve bir
sonraki adıma geçirilir.
TÜBİTAK-BİLGEM / Yazılım Teknolojileri Araştırma Enstitüsü (YTE)
16
Diğer Başvurular
Diğer Başvurular adımında son üç yılda ulusal ya da uluslararası kurum ve kuruluşlardan sağlanan mali
destekler ile henüz sonuçlanmamış mali destek başvurularının belirtilmesi sağlanır.
Diğer Başvurular Ekranı
Diğer Başvurular Ekranı’nda yer alan ilk alan Alınan Mali Destekler alanıdır. Alınan Mali Destekler alanına
başvuru sahibinin önceki destek programlarından almış olduğu mali desteklere yönelik bilgilerin girilmesi
gereklidir.
Başvuru sahibinin, önceki destek programlarında almış olduğu mali destekler var ise Sistem’e eklemek
için Alınan Mali Destekler alanında yer alan Ekle düğmesine tıklanır ve Diğer Başvuru Bilgileri Penceresi
görüntülenir.
Diğer Başvuru Bilgileri Penceresi
Diğer Başvuru Bilgileri Penceresi’nde yer alan alanlar aşağıdaki gibidir;
Proje Adı alanı, başvuru sahibinin daha önceden destek aldığı projesine ait proje adı bilgisinin
girilmesini sağlar (Proje Adı alanı 250 karakterle sınırlıdır).
TÜBİTAK-BİLGEM / Yazılım Teknolojileri Araştırma Enstitüsü (YTE)
17
Başvuru Kodu / Referans Numarası alanı, başvuru sahibinin daha önceden destek aldığı
projesine ait başvuru kodu / referans numarası bilgisinin girilmesini sağlar.
Destek Veren Kurum alanı, başvuru sahibinin daha önceden destek aldığı kurum bilgisinin
girilmesini sağlar (Destek Veren Kurum alanı 50 karakterle sınırlıdır).
Destek Programı Adı alanı, başvuru sahibinin daha önceden aldığı desteğin hangi destek
programı kapsamında alındığı bilgisinin girilmesini sağlar (Destek Programı Adı alanı 250
karakterle sınırlıdır).
Destek Başlama Tarihi alanı, başvuru sahibinin daha önceden aldığı desteğin hangi tarihte
başladığı bilgisinin girilmesini sağlar.
Destek Bitiş Tarihi alanı, başvuru sahibinin daha önceden aldığı desteğin hangi tarihte bittiği
bilgisinin girilmesini sağlar.
Destek Tutarı alanı, başvuru sahibinin daha önceden aldığı desteğin tutar bilgisinin girilmesini
sağlar.
Diğer Başvuru Bilgileri Penceresi'nde yer alan ilgili alanlar doldurulur ve ekleme işlemi tamamlanır.
Sistem’e eklenen alınan mali destek bilgileri Alınan Mali Destekler alanında listelenir. İstenildiği takdirde
Alınan Mali Destekler alanında yer alan ilgili kayıt seçildikten sonra güncellenebilir ve / veya silinebilir.
Başvuru sahibinin önceki sonuçlanmamış mali destekleri var ise bu destekleri Sistem’e eklemesi
gerekmektedir. Sistem’e ilgili destek programlarını eklemek için Sonuçlanmamış Başvurular alanında yer
alan Ekle düğmesine tıklanır ve Diğer Başvuru Bilgileri Penceresi görüntülenir.
Diğer Başvuru Bilgileri Penceresi
Diğer Başvuru Bilgileri Penceresi’nde yer alan alanlar aşağıdaki gibidir;
Proje Adı alanı, başvuru sahibinin sonuçlanmamış proje başvurusuna ait proje adı bilgisinin
girilmesini sağlar (Proje Adı alanı 250 karakterle sınırlıdır).
Başvuru Kodu / Referans Numarası alanı, başvuru sahibinin sonuçlanmamış proje başvurusuna
ait başvuru kodu / referans numarası bilgisinin girilmesini sağlar.
Destek Veren Kurum alanı, başvuru sahibinin sonuçlanmamış proje başvurusuna hangi kurumun
destek vereceği bilgisinin girilmesini sağlar (Destek Veren Kurum alanı 50 karakterle sınırlıdır).
TÜBİTAK-BİLGEM / Yazılım Teknolojileri Araştırma Enstitüsü (YTE)
18
Destek Programı Adı alanı, başvuru sahibinin sonuçlanmamış proje başvurusunun hangi destek
programına ait olduğu bilgisinin girilmesini sağlar (Destek Programı Adı alanı 250 karakterle
sınırlıdır).
Tahmini Sonuçlanma Tarihi alanı, başvuru sahibinin sonuçlanmamış proje başvurusunun tahmini
olarak hangi tarihte sonuçlanacağı bilgisinin girilmesini sağlar.
Destek Tutarı alanı, başvuru sahibinin sonuçlanmamış proje başvurusuna ait istenen destek tutar
bilgisinin girilmesini sağlar.
Diğer Başvuru Bilgileri Penceresi'nde yer alan ilgili alanlar doldurulur ve ekleme işlemi tamamlanır.
Sistem’e eklenen sonuçlanmamış başvuru bilgileri Sonuçlanmamış Başvurular alanında listelenir.
İstenildiği takdirde Sonuçlanmamış Başvurular alanında yer alan ilgili kayıt seçildikten sonra
güncellenebilir ve / veya silinebilir.
Ortak ve İştirakçiler
Başvuru sahipleri tek başlarına ya da başka kişi / kurum / kuruluşlarla birlikte proje başvurusunda
bulunabilirler.
Projeye başvuru sahibi ve proje ortakları dışında başka kurum / kuruluşlar da iştirakçi olmak suretiyle
katılabilirler. İştirakçiler, teknik ve mali destek sağlama, uzmanlık aktarımı gibi konularda projede rol
alabilir, ancak mali destekten doğrudan faydalanamazlar. İştirakçiler, başvuru sahipleri ve ortakları için
aranan uygunluk kriterlerine tabi olmamakla birlikte, başvuru rehberinde, iştirakçiler için farklı kriterler
tanımlanabilir.
Ortak ve İştirakçiler adımında Proje Paydaşları (Ortaklar ve İştirakçiler) Alanı yer almaktadır.
Proje Paydaşları (Ortaklar ve İştirakçiler) Alanı
Proje ortağı veya iştirakçisi eklemek için Ekle düğmesine tıklanır ve Proje Paydaş Bilgileri Penceresi
görüntülenir.
TÜBİTAK-BİLGEM / Yazılım Teknolojileri Araştırma Enstitüsü (YTE)
19
Proje Paydaş Bilgileri Penceresi
Proje Paydaş Bilgileri Penceresi’nde yer alan Paydaş Tipi alanından projeye eklenecek ortak veya
iştirakçinin paydaş tipi seçilir. Paydaş Tipi seçildikten sonra Resmi Sicil Numarası (Gerçek Kişi seçilirse T.C.
Kimlik Numarası) ve Vergi Kimlik Numarası alanlarından en az biri doldurularak Sorgula düğmesine
tıklanır.
Sorgulama sonucu proje ortağı veya iştirakçisi olarak belirlenecek kişi / kurum
bulunamadıysa, proje ortağının veya iştirakçinin Sistem’e tanıtılması gerekmektedir. Bu
işlem için;
Proje Paydaş Bilgileri Penceresi kapatılır.
Kurum / Kullanıcı / Rol İşlemleri menüsüne ulaşılır.
Proje ortağı veya iştirakçisi gerçek kişi ise Kurum / Kullanıcı / Rol İşlemleri
menüsünden Gerçek Paydaş İşlemleri, tüzel kişi ise Kurum / Kullanıcı / Rol
İşlemleri menüsünden Tüzel Paydaş İşlemleri seçilir.
İlgili paydaş eklenir (Paydaş ekleme Gerçek Paydaş İşlemleri Kılavuzu ve Tüzel
Paydaş İşlemleri Kılavuzu’nda detaylı olarak anlatılmıştır).
Proje başvurusuna geri dönmek için Başvuru İşlemleri menüsünde yer alan
Başvurularım işlemi seçilir.
Ekranda yer alan proje başvurusu seçilerek güncelle düğmesine tıklanır.
Ortak ve iştirakçiler adımından devam edilir.
TÜBİTAK-BİLGEM / Yazılım Teknolojileri Araştırma Enstitüsü (YTE)
20
Sistem’e daha önceden kaydedilmiş paydaş, sorgulama sonucu görüntülenir. İlgili kayıt seçilir ve seçilen
kaydın projede ortak mı iştirakçi mi olacağına yönelik bilgi Paydaşın Projedeki Rolü alanında belirtilir.
Ortak veya iştirakçi olarak belirtilen paydaşın kaç tane personeli olduğuna yönelik bilgi Personel Sayısı
alanında eklenir.
Proje Paydaş Bilgileri Penceresi
Paydaşın projedeki rolü ve personel sayısı belirlendikten sonra Proje Paydaş Bilgileri Penceresi’nde yer
alan aşağıdaki alanlar doldurulur;
Diğer İlgili Kaynaklar alanı, ortak veya iştirakçi kuruluşun sahip olduğu projenin uygulanmasında
destek olacak finansal, fiziksel ve beşeri kaynakların girilmesini sağlar (Bu alan 250 karakterle
sınırlıdır).
Teklif edilen projenin uygulanmasındaki rolü itibarı ile benzer proje tecrübesi alanı, ilgili
projenin adı, amacı, aldığı mali destek tutarı ve mali destek programı, proje kapsamında
gerçekleştirilen temel faaliyetler gibi bilgilerin girilmesini sağlar (Bu alan 250 karakterle sınırlıdır).
Teklif edilen projenin hazırlanmasındaki rolü ve katılımı alanı, ortak veya iştirakçi kuruluşun
teklif edilen projenin gelişim aşamasında üstlendiği rol ile proje hazırlık süresince gerçekleştirdiği
faaliyetlerin belirtilmesini sağlar (Bu alan 250 karakterle sınırlıdır).
TÜBİTAK-BİLGEM / Yazılım Teknolojileri Araştırma Enstitüsü (YTE)
21
Teklif edilen projenin uygulanmasındaki rolü ve katılımı alanı, ortak veya iştirakçi kuruluşun
teklif edilen projenin uygulanması süresince alacağı rol ve görev bilgilerinin girilmesini sağlar (Bu
alan 250 karakterle sınırlıdır).
Başvuru sahibi ile işbirliği geçmişi alanı, başvuru sahibi kuruluş ile şuana kadar gerçekleşen
işbirliğinin hangi proje çerçevesinde ve ne kadar süre boyunca gerçekleştiği ve ortaklığın söz
konusu olduğu projenin mali değer bilgisinin girilmesini sağlar (Bu alan 250 karakterle sınırlıdır).
Proje Paydaş Bilgileri Penceresi’nde yer alan ilgili alanlar doldurulduktan sonra Kaydet düğmesine tıklanır
ve pencere kapatılır.
Ortak ve iştirakçiler adımında, projeye ortak veya iştirakçi olarak eklenen her bir paydaş
için bir tane yetkili kişi, iki tane irtibat kişisi belirtmek zorunludur. Bu işlem için;
Eklenen proje ortağı veya iştirakçisi seçilir.
Seçimin ardından aktifleşen Yetkili Kişi Bilgileri ve İrtibat Kişileri alanlarına ilgili
bilgiler eklenir (Kimlik adımında başvuru sahibi için belirlenen yetkili kişi ve
irtibat kişilerinden farklı olarak proje ortağı veya iştirakçisi için ekleme yapılır).
Eklenen proje ortağı ve iştirakçisi için yetkili kişi ve irtibat kişileri eklendikten sonra Devam Et düğmesine
tıklanarak bir sonraki adıma geçilir.
Amaç ve Gerekçelendirme
Amaç ve Gerekçelendirme adımında projenin amacı ve bu amacın gerekçelerinin açık bir şekilde ifade
edilmesi gerekmektedir.
TÜBİTAK-BİLGEM / Yazılım Teknolojileri Araştırma Enstitüsü (YTE)
22
Amaç ve Gerekçelendirme Ekranı
Amaç ve Gerekçelendirme Ekranı’nda yer alan alanlar aşağıdaki gibidir;
Projenin katkıda bulunmayı amaçladığı genel hedefleri ve başarmayı amaçladığı özel hedefleri
açıklayınız alanı, Projenin katkı sağlamayı amaçladığı genel hedefler ve bu hedeflerin altında
başarmayı amaçladığı özel hedeflerin belirtilmesini sağlar (Bu alan 2000 karakterle sınırlıdır).
Projenin, Program Hedefleri ve Öncelikleri ile İlgisi alanı, Projenin başvuru rehberinde belirlenen
önceliklerden hangisi kapsamında olduğu ve bu önceliğe nasıl hizmet edeceğinin belirtilmesini
sağlar (Bu alan 2000 karakterle sınırlıdır).
Kapsanan Bölgede Belirlenen İhtiyaç ve Sorunların Tanımlanması alanı, Projenin gerçekleşeceği
bölgenin veya etkileyeceği sektörün mevcut durumunu kısa ve öz olarak ve somut bir kaynağa
dayandırılarak açıklanmasını sağlar. Ayrıca bölge ve / veya sektörün sorun ve ihtiyaçları ile
potansiyel ve tehditlerin belirtilmesini sağlar (Bu alan 2000 karakterle sınırlıdır).
Hedef Grubun / Grupların ve Nihai Yararlanıcıların Tanımı ve Tahmini Sayıları alanı, Hedef
gruplarının ve nihai yararlanıcıların kimler olduğunun net bir tanımının yapılmasını, nitel ve nicel
özellikleri hakkında bilgi verilmesini sağlar (Bu alan 2000 karakterle sınırlıdır).
Hedef Grubun / Grupların Seçilme Nedenleri alanı, Projenin hedef grubun / gruplarının ve nihai
yararlanıcılarının seçilme nedenlerini, sorun ve ihtiyaçlarını net bir şekilde ortaya konulmasını
sağlar (Bu alan 2000 karakterle sınırlıdır).
Amaç ve Gerekçelendirme Ekranı’nda yer alan bütün alanlar zorunludur, ilgili alanlar
doldurulmadığı
müddetçe
projeTeknolojileri
başvurusu tamamlanmayacaktır.
TÜBİTAK-BİLGEM
/ Yazılım
Araştırma Enstitüsü (YTE)
23
Amaç ve Gerekçelendirme Ekranı’nda yer alan alanlar doldurulur, Kaydet düğmesine tıklanır ve bir
sonraki adıma geçilir.
Faaliyet
Faaliyet, projenin amacına ulaşması ve beklediği sonuçları elde etmesi için projenin yapılması gereken
süresi, kapsamı ve bütçesinin belirlendiği işlemdir. Her faaliyetin projede belirtilen belirli sorun ve
ihtiyaçlara yönelik olması gerekmektedir. Bu kapsamda, projede gerçekleştirilecek faaliyetlerin adı,
detaylı açıklaması, uygulama süresi, proje uygulayıcılarının o faaliyetle ilgili rolü ve beklenen çıktıları
ayrıntılı bir şekilde belirtilmelidir.
Faaliyet adımında yer alan Faaliyet Planı Ekranı’nda projeye yönelik faaliyetler yer almaktadır.
Faaliyet Planı Ekranı
Projeye yönelik faaliyet eklemek için Faaliyet Planı Ekranı’nda yer alan Ekle düğmesine tıklanır ve Faaliyet
Bilgileri Penceresi görüntülenir.
Faaliyet Bilgileri Penceresi
Faaliyet Bilgileri Penceresi’nde yer alan alanlar aşağıdaki gibidir;
Faaliyet Adı alanı, projeye yönelik eklenecek faaliyetin adı bilgisinin girilmesini sağlar (Faaliyet
Adı alanı 100 karakterle sınırlıdır).
TÜBİTAK-BİLGEM / Yazılım Teknolojileri Araştırma Enstitüsü (YTE)
24
Detaylı Açıklama alanı, projeye yönelik eklenecek faaliyetin detaylı açıklama bilgisinin girilmesini
sağlar (Detaylı Açıklama alanı 500 karakterle sınırlıdır).
Faaliyet Ayları alanı, projeye yönelik eklenecek faaliyetin, proje süresi içerisinde hangi aylarda
gerçekleşeceğine yönelik bilginin belirtilmesini sağlar.
Uygulama Birimi alanı, başvuru sahibinden, projenin ortağından veya iştirakçisinden hangisinin
projeye eklenen faaliyetten sorumlu olacağı bilgisi belirtilir.
Uygulama Birimi Rolü alanı, faaliyetten sorumlu olacak birimin faaliyetteki rol bilgisinin
girilmesini sağlar (Uygulama Birimi Rolü alanı 200 karakterle sınırlıdır).
Her bir faaliyetin en az bir tane Uygulama Birimi olmak zorundadır.
Faaliyet Bilgileri Penceresi’nde iki tane Ekle düğmesi yer almaktadır. İlk Ekle düğmesi
faaliyete Uygulama Birimi eklemek için kullanılır. İkinci Ekle düğmesi ise faaliyeti eklemek
için kullanılır.
Bir faaliyete birden fazla Uygulama Birimi eklenebilir.
Eklenen tüm faaliyetler Faaliyet Planı Ekranı’nda görüntülenmektedir.
Faaliyet Planı Ekranı
Sistem’e eklenmiş faaliyetler güncellenebilir veya silinebilir. Güncelleme işlemini yapmak için ilgili faaliyet
Faaliyet Planı Ekranı’ndan seçilir ve Güncelle düğmesine tıklanır.
Sistem’den faaliyet silinmek istenirse ilgili faaliyet Faaliyet Planı Ekranı’ndan seçilir ve Sil düğmesine
tıklanır.
Faaliyet Planı Ekranı’nda birden fazla faaliyet olması durumunda bu faaliyetlerin sıra numaraları
değiştirilebilir.
Faaliyetin sıra numarasını artırmak için ilgili faaliyet Faaliyet Planı Ekranı’ndan seçilir ve Sıra numarasını
artır (
) düğmesine tıklanır. Sıra numarasını azaltmak için ise, Sıra numarasını azalt (
) düğmesine tıklanır.
TÜBİTAK-BİLGEM / Yazılım Teknolojileri Araştırma Enstitüsü (YTE)
25
Yöntem
Yöntem adımında, projenin amacına ulaşması ve beklenen sonuçları elde etmesi için faaliyetlerin nasıl
gerçekleştirileceği ifade edilir. Söz konusu yöntemin neden seçildiği ve bu yöntemin projeyi amacına nasıl
ulaştıracağı sebep-sonuç ilişkisi içerisinde belirtilir. Seçilen yöntemin uygulanabilir olduğu ve hedef kitle
üzerinde somut etki yaratacağı açıklanır. Kullanılacak yöntemin etkililiği ve verimliliği ortaya konulur.
Yöntem Ekranı
Yöntem Ekranı’nda yer alan alanlar aşağıdaki gibidir;
Uygulama Yöntemleri ve Teklif Edilen Yöntemin Nedenleri ve Gerekçeleri alanı, proje
faaliyetlerinin gerçekleşmesinde, beklenen çıktıları elde etmek üzere, tercih edilen yöntemlerin
belirtilmesini sağlar. Yöntemlerin tercih edilme nedenlerinin belirtilmesini, projenin ve
faaliyetlerin uygulanmasında seçilen strateji ve metotların belirtilip ayrıntılarıyla açıklanmasını ve
bu strateji ve metotların tercih edilme gerekçelerini, uygulanabilirliğini ve proje hedeflerine
etkilerinin açıklanmasını sağlar (Bu alan 2000 karakterle sınırlıdır).
Projenin Daha Önceki Başka Bir Projenin Devamı Olması Durumunda, Bu Projenin Öncekinin
Sonuçları Üzerine Nasıl İnşa Edileceği alanı, proje, daha önce uygulanmış bir başka projenin
devamı niteliğinde tasarlanmış ise önceki projenin sonuç ve çıktılarının proje ile olan ilişkisini,
uygulanacağı projeye etkilerini ve bu sonuçların nasıl ileriye taşınacağının belirtilmesini sağlar (Bu
alan 2000 karakterle sınırlıdır).
TÜBİTAK-BİLGEM / Yazılım Teknolojileri Araştırma Enstitüsü (YTE)
26
Proje Büyük Bir Programın Parçası ise, Programa Nasıl Uyacağı veya Programla Nasıl Koordine
Edileceği alanı, her iki programın önceliklerinin birbiriyle olan ilişkisi ve uyumunu
değerlendirilmesini, projenin parçası olduğu programla koordinasyonunu nasıl sağlayacağının
belirtilmesini sağlar. Ayrıca Mantıksal Çerçeve’de, bu kapsamda oluşabilecek varsayım ve
risklerin de analiz edilmesini sağlar (Bu alan 2000 karakterle sınırlıdır).
Proje Takibi ve İç / Dış Değerlendirme Prosedürleri alanı, projenin iç ve dış denetim
faaliyetlerinin nasıl yürütüleceği, gerçekleştirilmesinden kimlerin sorumlu olacağı ve zaman
planının nasıl yapılacağı belirtilmesini sağlar (Bu alan 2000 karakterle sınırlıdır).
Çeşitli Aktörlerin Projedeki Rollerinin ve Katılımlarının Tanımlanması (Yerel Ortaklar, Hedef
Gruplar, Yerel Yönetimler, vs.), ve Bu Rollerin Onlara Verilmesinin Sebepleri alanı, projeye dâhil
olan çeşitli paydaşların projede ne gibi roller üsteleneceğinin belirtilmesini, projeyle ilgisini ve
projeden nasıl etkileneceklerinin detaylandırılmasını sağlar. Ayrıca belirtilen paydaşların neden
seçildiğini ve neden ilgili rollerin onlara verildiğinin açıklanmasını ve ortakların benzer proje
deneyimleri mevcut ise bu deneyimlerinin belirtilmesini sağlar (Bu alan 2000 karakterle
sınırlıdır).
Proje Uygulaması İçin Önerilen Ekip alanı, projenin idari ve teknik koordinasyonundan sorumlu
personeli projedeki pozisyonları (Örn. proje koordinatörü, proje asistanı vb.) itibariyle
açıklanmasını ve kişilerin üstleneceği rolleri ve kime karşı sorumlu olduklarının
detaylandırılmasını sağlar (Bu alan 2000 karakterle sınırlıdır).
Projenin Uygulanması İçin Önerilen Temel Araçlar alanı, projenin yürütülmesi için ihtiyaç
duyulan tesis, donanım, yazılım gibi ihtiyaçların belirtilmesini ve bu araçların kullanılma amacı,
hangi sonuca hizmet edecekleri, proje kapsamında niçin gerekli oldukları konusunda gerekli
bilgilerin verilmesini sağlar (Bu alan 2000 karakterle sınırlıdır).
Yöntem Ekranı’nda yer alan bütün alanlar zorunludur, ilgili alanlar doldurulmadığı müddetçe
proje başvurusu tamamlanmayacaktır.
Yöntem Ekranı’nda yer alan alanlar doldurulur, Kaydet düğmesine tıklanır ve bir sonraki adıma geçilir.
TÜBİTAK-BİLGEM / Yazılım Teknolojileri Araştırma Enstitüsü (YTE)
27
Performans Göstergeleri
Performans göstergesi, proje süresince gerçekleştirilen iş ve eylemlerin etkilerini ölçmede kullanılacak
sayısal ölçütlerdir. Performans göstergeleri, proje sonuçlarının ne ölçüde elde edildiğini ve etkililiğini,
proje amacına ne ölçüde ulaşıldığını, genel amaca ne ölçüde katkı sağlandığını ortaya koyar.
Performans Göstergeleri Ekranı’nda ajans tarafından Mali Destek Programı oluşturulurken proje
bazında belirlenen performans göstergeleri yer almaktadır.
Performans Göstergeleri Ekranı
Ajans tarafından oluşturulan performans göstergelerine bilgi girmek için ilgili performans göstergesinin
İşlem sütununda yer alan kalem ( ) ikonuna tıklanır. Bilgi girilmek istenen performans göstergesinin
Mevcut Durum ve Hedef sütunlarında aktif hale gelen alanlara bilgi girilir.
Performans Göstergeleri Ekranı
İlgili performans göstergesine yönelik girilen bilgileri kaydetmek için İşlem sütununda yer alan onay (
ikonuna tıklanır.
İlgili performans göstergesine yönelik girilen bilgileri silmek için İşlem sütununda yer alan sil (
tıklanır.
) ikonuna
Performans göstergelerine yönelik bilgi girildikten sonra bir sonraki adıma geçilir.
TÜBİTAK-BİLGEM / Yazılım Teknolojileri Araştırma Enstitüsü (YTE)
)
28
Beklenen Sonuçlar
Beklenen Sonuçlar adımında Projenin adımda belirtilen konularda ne gibi ilerlemeler sağlayacağının
belirtilmesini sağlar.
Beklenen Sonuçlar Ekranı
Beklenen Sonuçlar Ekranı’nda verilen alanlar aşağıdaki gibidir;
Hedef Grupların / Yaralanıcıların Durumu alanı, proje neticesinde hedef grupların /
yararlanıcıların durumunda ne gibi değişikliklerin gerçekleşeceğinin belirtilmesini sağlar (Bu alan
2000 karakterle sınırlıdır).
Hedef Grupların ve / veya Varsa Ortakların Teknik ve Yönetim Kapasiteleri alanı, proje, hedef
grupların ve / veya ortakların teknik ve yönetim kapasitelerinde ne gibi iyileşme ve değişme
oluşturacağının belirtilmesini sağlar (Bu alan 2000 karakterle sınırlıdır).
Somut Çıktılar alanı, proje faaliyetleri sonucunda elde edilen ürün / hizmet etkilerinin
belirtilmesini sağlar. Çıktılar mümkün olduğunca somut ve ölçülebilir olmalıdır (Bu alan 2000
karakterle sınırlıdır).
Çarpan Etkileri alanı, proje sonuçlarının tekrarlanma ve yayılma olasılığının, projenin benzer
projelere öncülük edip edemeyeceğinin, bağlantılı başka sektör / alanlara ne gibi olumlu
etkilerinin olacağının, proje sonuçlarının çoğalması ve yayılması için bir mekanizmanın
öngörülmekte olup olmadığının belirtilmesini sağlar (Bu alan 2000 karakterle sınırlıdır).
TÜBİTAK-BİLGEM / Yazılım Teknolojileri Araştırma Enstitüsü (YTE)
29
Mali Boyut alanı, faaliyetlerin dış destek bittikten sonra nasıl finanse edileceği ve faydalanıcılar
faaliyetlere mali katkı sunmaya devam edip etmeyeceğinin belirtilmesini sağlar (Bu alan 2000
karakterle sınırlıdır).
Kurumsal Boyut alanı, projeden faydalanacak grupların proje faydalarına erişimlerinin nasıl
sağlanacağı, destek bittikten sonra yararlanıcı ürün / hizmet üretimine devam edip etmeyeceği,
yerel sahiplenmenin olup olmayacağı, proje sırasında elde edilen ekipman ve imkanlar proje
sonrasında ne şekilde kullanılacağı gibi konuların belirtilmesini sağlar (Bu alan 2000 karakterle
sınırlıdır).
Politik Boyut alanı, proje yasal / politik yapıda (Örn. Mevzuat vb.) ne gibi değişimler yapacağı ve
projenin sürdürülebilir kalkınmayı ve çevrenin korunmasını ne kadar önemsediği gibi konuların
belirtilmesini sağlar (Bu alan 2000 karakterle sınırlıdır).
Görünürlük Faaliyetleri alanı, proje uygulama süreci sırasında ilgili Ajans’ın ve Bakanlık’ın
tanıtılmasını, tanıtım ve görünürlük rehberine uygun önlemlerin alınmasını ve görünürlük
faaliyetlerinin ayrıntılı bir şekilde açıklanmasını sağlar (Bu alan 2000 karakterle sınırlıdır).
Sistem üzerinde, projenin beklenen sonuçlarını belirtmek için ilgili alanlar doldurulur, Kaydet düğmesine
tıklanır ve bir sonraki adıma geçilir.
Mantıksal Çerçeve
Mantıksal Çerçeve’nin proje yazılmadan önce doldurulması başarılı bir proje hazırlanmasında çok
önemlidir. Mantıksal Çerçeve, projenin faaliyetleri ile hedefleri arasındaki ilişkileri ve proje kurgusunu
net bir şekilde resmedilmesini sağlar. Bu resim, projenin amaç, hedeflerini ve çıktılarını; bu hedeflere
hangi faaliyetlerle ulaşılacağını; ulaşılıp ulaşılmadığının hangi araçlarla kontrol edileceğini ve bu
hedeflere ulaşmada karşılaşılabilecek riskleri yansıtır.
TÜBİTAK-BİLGEM / Yazılım Teknolojileri Araştırma Enstitüsü (YTE)
30
Mantıksal Çerçeve Ekranı
Mantıksal Çerçeve’de yer alan alanlara hangi bilgilerin yazılacağına dair kısa bilgiler her alanın içinde pasif
olarak yer almaktadır.
Herhangi bir alana yazı yazılmaya başlandığında, ilgili alandaki pasif bilgiler kaybolacaktır.
Kaybolan bilgiler hatırlanmak istendiğinde ilgili alanın üstüne fare ile gelinir ve alanın yanında çıkan bilgi
görüntülenir.
Mantıksal Çerçeve Ekranı’nda yer alan alanlar doldurulur, Kaydet düğmesine tıklanır ve bir sonraki adıma
geçilir.
TÜBİTAK-BİLGEM / Yazılım Teknolojileri Araştırma Enstitüsü (YTE)
31
Bütçe
Proje bütçesi, bir projenin mali kaynaklarını, bu kaynakların nasıl kullanılacağını ve kalemlere dağılımını
gösteren tahmini bir tablo olup uygun maliyetler için tavan niteliğindedir. Bütçede sadece uygun
maliyetler yer almalıdır. Bütçe kalemlerindeki maliyetler brüt tutarlar olmalıdır. Ayni katkılar uygun
maliyet olarak kabul edilmediklerinden bütçeye yansıtılmamalıdırlar.
Bütçe hazırlanırken aşağıdaki hususlar dikkate alınabilir;
Proje faaliyetlerinin gerçekleştirilmesinde kullanılacak ekipman ve hizmet alımı veya yapım
işlerini tespit etmek,
Piyasa araştırmasının yapılarak alınacak olan ekipman ve hizmetlerin değerlerini tespit etmek,
Bütçe kalemlerinin Başvuru Rehberi’nde belirtilen uygunluk kriterlerini karşılamasını sağlamak,
Uygun bütçe kalemlerini ihtiyaçlar doğrultusunda belirlemek,
Her bir kalemin maliyetini KDV dahil bir şekilde bütçeye yansıtmak ve gerekçelendirmek,
Zorunlu olarak milli para birimi dışındaki yabancı para cinsinden yapılmış harcamalara ilişkin
yabancı para cinsinden düzenlenmiş harcama belgeleri sunulması durumunda, bu belgelerdeki
miktarlar belgenin düzenlenme tarihindeki T.C. Merkez Bankası döviz satış kuru esas alınmak
suretiyle milli para birimine dönüştürülmesi ve dönüşüm sonucu hesaplanan tutarların dikkate
almak,
Finansman kaynaklarını belirlemek,
Bütçeyi nihai hale getirmek.
Bütçe Ekranı’nın üst kısmında Bütçe Kısıtları Alanı yer almaktadır.
Bütçe Kısıtları Alanı
İlgili alandaki Bütçe kısıtları (
kısıtları görüntülenir.
) düğmesine tıklandığında ajans tarafından belirlenen bütçe
Bütçe kalemleri doldurulurken Sistem Bütçe Kısıtları Alanı’ndaki kısıtları kontrol etmektedir.
TÜBİTAK-BİLGEM / Yazılım Teknolojileri Araştırma Enstitüsü (YTE)
32
Proje Bütçesi Ekranı
TÜBİTAK-BİLGEM / Yazılım Teknolojileri Araştırma Enstitüsü (YTE)
33
Proje Bütçesi Ekranı’nda proje başvurusuna ilişkin yapılacak harcamalar kalem kalem belirtilmektedir.
Tutarlar ana başlıkların değil alt başlıkların (Örn. 1.1.1, 1.2 vb.) altına eklenmektedir.
Ana başlıkların altına birden fazla alt bütçe kalemi eklenebilir fakat yeni eklenen bütçe
kaleminin altına yeni bir alt bütçe kalemi daha eklenemez.
Sistem’e bütçe kalemlerini girmek için Proje Bütçesi Ekranı’nda listelenen kalemlerden ilgili kalem
satırında yer alan Ekle düğmesine tıklanır ve Bütçe Kalemi Bilgileri Penceresi görüntülenir.
Bütçe Kalemi Bilgileri Penceresi
Bütçe Kalemi Bilgileri Penceresi’nde yer alan alanlar aşağıdaki gibidir;
Üst Kalem Adı alanı, hangi bütçe kalemine alt kalem açıldığı bilgisini verir.
Kalem Adı alanı, Sistem’e eklenecek bütçe kaleminin adı bilgisinin girilmesini sağlar (Kalem Adı
alanı 100 karakterle sınırlıdır).
Gerekçe alanı, Sistem’e eklenecek bütçe kalemine yönelik detaylı bir gerekçe bilgisinin girilmesini
sağlar (Gerekçe alanı 250 karakterle sınırlıdır).
Birim alanı, Sistem’e eklenecek bütçe kalemine yönelik birim bilgisini verir.
Miktar alanı, Sistem’e eklenecek bütçe kalemine yönelik miktar bilgisinin girilmesini sağlar.
Birim Maliyet alanı, Sistem’e eklenecek bütçe kalemine yönelik birim maliyet bilgisinin girilmesini
sağlar.
Bütçe Kalemi Bilgileri Penceresi’ndeki ilgili alanlar doldurulduktan sonra Ekle düğmesine tıklanır ve bütçe
kalemi kaydedilir. Sistem’e eklenen bütçe kalemleri güncellenebilir ve silinebilir.
İlgili kalemi güncellemek için kalem adının olduğu satırdaki bütçe kalemi satırında yer alan Güncelle
düğmesine tıklanır ve gerekli alanlardaki değişiklik yapılarak güncelleme tamamlanır.
İlgili kalemi silmek için kalem adının olduğu satırdaki bütçe kalemi satırında yer alan Sil düğmesine tıklanır
ve silme işlemi tamamlanır.
TÜBİTAK-BİLGEM / Yazılım Teknolojileri Araştırma Enstitüsü (YTE)
34
Beklenen Finansman Kaynakları
Beklenen Finansman Kaynakları, proje faaliyetlerinin finansmanı için gereken mali kaynakların ne şekilde
karşılanacağını gösteren bilgileri içermektedir. Bu bölümde yüzdeler hesaplanırken söz konusu mali
destek programı kapsamında belirtilen yüzde limitleri göz önünde bulundurulmalıdır. Projede başvuru
sahiplerinin yanı sıra ortaklar ve iştirakçiler proje bütçesine herhangi bir şekilde katkı yapmaya hazırsa
onların katkılarının her bir kuruluş için açıkça belirtilmesi sağlanır.
Beklenen Finansman Kaynakları Ekranı
Beklenen Finansman Kaynakları Ekranı’nın üst kısmında Destek Programı Bütçe Kısıtları başlığı yer
almaktadır. Ajans tarafından belirlenen asgari ve azami destek tutar ve oran bilgileri ilgili alanda başvuru
sahibi tarafından görüntülenmektedir.
Destek Programı Bütçe Kısıtları başlığının altında Beklenen Finansman Kaynakları başlığı yer almaktadır.
Beklenen Finansman Kaynakları başlığında yer alan alanlar aşağıdaki gibidir;
Bütçe Katkı Tutarı alanı, başvuru sahibinin projeye yapacağı katkı tutarı bilgisinin girilmesini
sağlar.
İstenen Destek Tutarı alanı, başvuru sahibinin projeye destek amacıyla ajanstan istediği destek
tutarı bilgisinin girilmesini sağlar.
TÜBİTAK-BİLGEM / Yazılım Teknolojileri Araştırma Enstitüsü (YTE)
35
Doğrudan Gelir alanı, projeden elde edilecek / edilen gelir bilgisinin girilmesini sağlar.
Projeye ortak olarak eklenen paydaşların katkıları Doğrudan Gelir alanının üstünde yer
almaktadır.
Projenin ortağı yoksa ilgili alanda Kayıt Bulunamadı yazısı görülür.
Beklenen Finansman Kaynakları alanına girilen tutar bilgileri ilgili alanın sonunda bulunan Proje
Bütçesi’ne eşit olmak zorundadır.
İlgili alanlar doldurulduktan sonra Kaydet düğmesine tıklanır.
Beklenen Finansman Kaynakları başlığındaki tutar bilgileri üzerinde yapılan her güncelleme
işleminin ardından Kaydet düğmesine tıklanmalıdır.
Bütçe nihai halini aldıktan sonra Bütçe Onayla (
geçilir.
) düğmesine tıklanır ve bir sonraki adıma
Destekleyici Belgeler
Destekleyici Belgeler adımında, başvuru sırasında ajans tarafından istenilen belgelerin Sistem’e
yüklenilmesi sağlanır. Bu belgelerin asılları ya da resmi kurum tarafından onaylanmış örneklerinin ilgili
ajansa sunulması gereklidir.
Ajansın başvuru sahibinden istediği destekleyici belge isimleri ve (varsa) şablonları Destekleyici Belgeler
Alanı’nda yer almaktadır.
Destekleyici Belgeler Alanı
Sistem’e destekleyici belge yüklemek için Destekleyici Belgeler Alanı’nda yer alan ve Sistem’e ajans
tarafından yüklenmesi istenilen belge seçilir. Ajans tarafından ilgili belgeye yönelik bir şablon yüklendiyse
Şablonu İndir bağlantısına tıklanarak şablon indirilebilir.
TÜBİTAK-BİLGEM / Yazılım Teknolojileri Araştırma Enstitüsü (YTE)
36
<
Destekleyici Belgeler Alanı
Sistem’e destekleyici belge yüklemek için Destekleyici Belgeler Alanı’nda yer alan ve Sistem’e ajans
tarafından yüklenmesi istenilen belge seçilir ve Yükle (
) düğmesine tıklanır.
Proje Teklifi Destekleyici Belge İşlemleri Penceresi
Açılan Proje Teklifi Destekleyici Belge İşlemleri Penceresi’nde yer alan Seçiniz (
) düğmesine
tıklanır. İlgili belge seçilerek ekleme işlemi tamamlanır. Destekleyici belge yükleme işlemi sırasında
Destekleyici Belgeler Alanı'nda listelenen belgeler seçildiğinde Güncelle ve Sil düğmeleri ile Şablonu indir
bağlantılarının yanında Belgeyi İndir bağlantısı yer almaktadır. Bu bağlantı tıklanarak Sistem’e yüklenen
belge indirilebilir.
<
Destekleyici Belgeler Alanı
TÜBİTAK-BİLGEM / Yazılım Teknolojileri Araştırma Enstitüsü (YTE)
37
Kilit Personel Özgeçmişi
Kilit Personel, projenin uygulanmasından doğrudan sorumlu olan yönetici / başvuru sahibini, idari ve mali
işlerden sorumlu personeli ve teknik işlerden sorumlu personeli kapsamaktadır.
Projenin kilit personeline yönelik bilgi bu adımda yer alan Proje Personelleri Alanı’nda girilmektedir.
Proje Personelleri Alanı
Sistem’e proje personeli eklemek için Proje Personelleri Alanı’nda yer alan Ekle düğmesine tıklanır. Proje
Personeli Penceresi görüntülenir.
Proje Personeli Penceresi
TÜBİTAK-BİLGEM / Yazılım Teknolojileri Araştırma Enstitüsü (YTE)
38
Proje Personeli Penceresi 4 ana sekmeden oluşmaktadır;
Genel Bilgiler,
Dil Becerileri,
Mesleki Deneyim,
Eğitim Bilgileri,
Genel Bilgiler sekmesinde yer alan alanlar doldurulur ve Ekle düğmesine tıklanır.
Ekleme işlemi yapıldığında diğer sekmelerin aktifleştiği görülür. İlgili sekmeler sırasıyla doldurulur ve her
sekmede yer alan Ekle düğmesine tıklanır ve kilit personel ekleme işlemi tamamlanır.
Sistem’e Kilit Personel eklemek için doldurulan Proje Personeli Penceresi'ndeki bilgileri temizlemek için
sekmelerde yer alan Temizle (
) veya Sıfırla (
) düğmelerine tıklanır.
Başvuru Tamamla
Proje teklifi ile ilgili işlem adımları tamamlandıktan sonra proje teklifi güncelleme menüsünde yer alan
Başvuru Tamamla adımı seçilir ve Başvuru Tamamlama Ekranı görüntülenir.
Başvuru Tamamla Ekranı
İlgili ekranda yer alan Başvuru Tamamla (
) düğmesine tıklanır. Başvuru Tamamla
düğmesine tıklanmasının Onay İşlemi Penceresi görüntülenir.
Onay İşlemi Penceresi
TÜBİTAK-BİLGEM / Yazılım Teknolojileri Araştırma Enstitüsü (YTE)
39
Onay İşlemi Penceresi’nde yer alan Evet düğmesine tıklanır ve proje başvurusu tamamlanır.
Proje başvurusu tamamlandıktan sonra proje başvurusu üzerinde hiçbir değişiklik
yapılamaz.
Başvuru ön izlemesi yapmak için Başvuru Tamamla düğmesi yanında yer alan Başvuru Önizle bağlantısına
tıklanır.
Proje başvurusunun her adımında Başvuru Önizle bağlantısı kullanılabilir.
İlgili bağlantıya tıklandığında ilgili bağlantı tıklanana kadar proje başvurusuna yönelik
doldurulan alanlarının yer aldığı PDF dosyası kullanıcının bilgisayarına indirilir.
TÜBİTAK-BİLGEM / Yazılım Teknolojileri Araştırma Enstitüsü (YTE)
40
Ajansa Teslim İşlemleri
Başvurusu tamamlanan projelerin başvuru formunu indirmek için Ana Sayfa’daki Başvuru İşlemleri
menüsünde yer alan Başvurularım işlemi seçilir.
Başvuru İşlemleri / Başvurularım
İlgili işlemin seçilmesinin ardından Başvuru Listesi Ekranı görüntülenir. Başvuru Listesi Ekranı’nda,
tamamlanmış veya tamamlanmış tüm başvurular yer almaktadır.
Başvuru Listesi Ekranı
Başvurusu tamamlanmış proje ilgili ekrandan seçilir ve Başvuru Formu İndir (
düğmesine tıklanır. İndirilen form başvuru yapılan ajansa teslim edilmelidir.
)
Teslim sırasında başvuru dokümanlarının bulunduğu dosyanın üzerinde yapıştırılacak kapak sayfası da
Sistem üzerinden alınmaktadır. Kapak sayfasını indirmek için Başvuru Listesi Ekranı’nda yer alan Başvuru
Kapak Sayfasını İndir (
) düğmesine tıklanır.
TÜBİTAK-BİLGEM / Yazılım Teknolojileri Araştırma Enstitüsü (YTE)
41