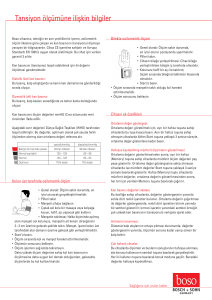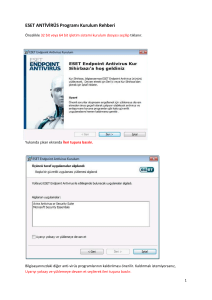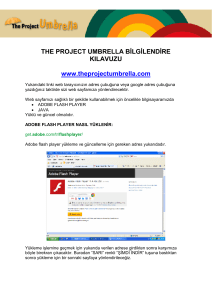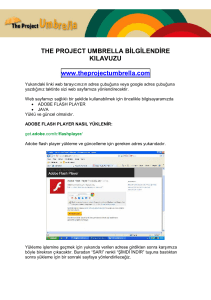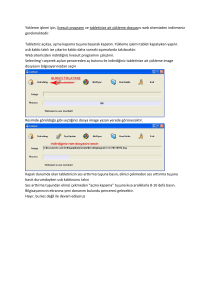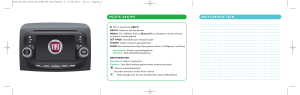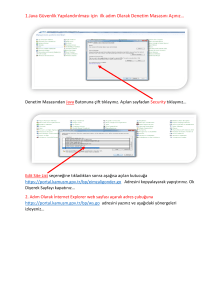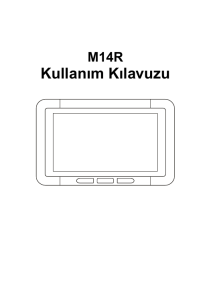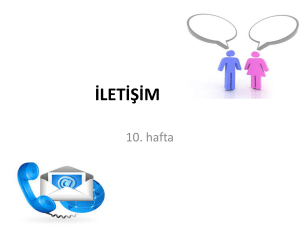www.autocadbeyni.com
www.autocadbeyni.com ©®
©®
AutoCAD Beyni Sertan TÜRKAN’DAN
AutoCAD-2012’DE
BASİT ÇİZGİLERİ ÇİZME
EĞİTİMİ
1 / 11
www.autocadbeyni.com
www.autocadbeyni.com ©®
©®
Bölüm 6: Basit Çizgileri “Simple Lines” Çizme
Bu Bölümde
Çizgi “LINE” komutu ile çalışma
Dikdörtgen “RECTANG” komutunu kullanma
Poligon “ POLYGON” komutunu kullanma
Yardımcı Çizgileri “Construction Lines” inşaa etme
Işınları “Rays” çizme
Çizgiler “Lines” 2 boyutlu (2B) “(2D)” AutoCAD çizimlerinde en çok çizilen nesnelerdir.— Çizgi
“LINE” komutunu çok kullanacaksınız! Düz köşeler gerçek dünyada en çok bulunan şeylerdir. Çizim
komutlarıyla ilgili olarak; dikdörtgenler “rectangles”, poligonlar “polygons” ve yardımcı çizgiler
“construction lines” de önemlidirler. Bundan dolayı tüm bu komutları cephaneliğinizde bulundurmanız
gerekir. Bu bölüm bu tip nesneleri nasıl çizeceğinizi anlatacaktır.
Çizgi “LINE” Komutunu Kullanma
Çizgi “LINE” komutu düz çizgi parçaları çizer. I. Kısımda çizgiler çizdiğiniz birçok alıştırma yaptınız.
Bununla birlikte çizgi “LINE” komutunun birçok seçeneği vardır ve çizgi “line” komutuna odaklanarak bu
komutla ilgili öğreneceğiniz birkaç sanatsal hile var.
Çizgi “Line” çizmek için, Ev "Home” sekmesini seçin ⇒ Çizim “Draw” Paneli ⇒ Çizgi “Line”. İlk
noktayı tanımlayın: “Specify first point:” veri istemi (uyarısı) geldiğinde, herhangi bir noktayı tanımlayın.
Komutu bitirene kadar noktaları tanımlamaya devam edin. Komutu bitirmek için Enter tuşuna basın. Aynı
zamanda sağ tıklayabilir ve açılan kısa yol menüsünden Enter seçebilirsiniz. Çizgi “LINE” komutu sürekli
komutu kullanmaya devam edeceğinizi kabul eder. Bu yüzden, komut Enter tuşuna basana kadar sizden
veri istemeye devam eder.
Şayet çizgi parçaları çizmeye devam ederseniz, sonraki veri istemleri (uyarılar) farklıdır. İşte bu sonraki
veri istemlerini (uyarıları) nasıl kullanacağınız aşağıda:
• Komut sonraki iki çizgi parçası için, sonraki noktayı tanımlayın veya [Gerial ”Undo”]: “Specify next
point or [Undo]:” veri istemini (uyarısını) görüntülediğinde, sağ tıklayın veya (dinamik veri giriş açık
ise) aşağı ok tuşuna basın ve Gerialı “Undo” seçin (veya U ↵ ). Gerial “Undo” yapmak çizgi “line”
komutundan çıkmadan sadece yarattığınız son çizgi parçasını geri alacaktır.
• En az iki çizgi “line” parçası yarattıktan sonra, komut sonraki noktayı tanımlayın veya [Kapat
”Close”/Gerial ”Undo”]: “Specify next point or [Close/Undo]:” veri istemini (uyarısını)
görüntüleyecektir. Sağ tıklayın veya dinamik veri giriş açıksa aşağı ok tuşuna basarak otomatik olarak
son çizgi parçasının uç noktasından orjinal ilk başlangıç noktasına giden bir çizgi parçası çizip kapalı
bir şekil elde etmek için, close “kapat” seçin.(veya komut satırına c yazıp enter tuşuna basın ↵). Aynı
zamanda hala Gerial “Undo” seçeneğini de kullanmaya devam edebilirsiniz.
2 / 11
www.autocadbeyni.com
www.autocadbeyni.com ©®
©®
Şayet bir komut önce bir çizgi çizdiyseniz, ilk noktayı tanımlayın veri istemi (uyarısı) geldiğinde yeni
çizginizi son çizdiğiniz çizginin uç noktasından başlatmak için Enter tuşuna basın. Şayet bir komut önce
bir yay çizdiyseniz, çizginizi bu yayın uç noktasından başlatıp yaya teğet çizmek için Enter tuşuna basın.
ADIMLAR: Çizgi “LINE” Komutunu Kullanma
1. Acad.dwt veya acadlt.dwt şablon dosyasını kullanarak yeni bir çizim başlatın.
Not
Bu alıştırma Dinamik Veri Giriş özelliğinin açık olduğunu (şayet gerekiyor ise, durum çubuğundaki
dinamik veri giriş düğmesine tıklayarak açık hale getirin) ve kutupsal (açısal) “polar” düzen ile
göreceli “relative” koordinatların ön tanımlı ayarlarını kullandığınızı kabul etmektedir. Hızlı
Ulaşım Araç Çubuğundaki Çalışma Ortamları “Workspaces” aşağı açılır listesinden Taslak ve
Açıklama “ Drafting & Annotation”, çalışma ortamının seçili olduğuna emin olun. Açık olan tüm
paletleri kapatın.•
2. Çiziminizi AutoCAD İncili “AutoCAD Bible” klasörüne ab06-01.dwg olarak kaydedin.
3. Çizgi “LINE” komutunu başlatmak için, Ev “Home” sekmesini seçin ⇒ Çizim “Draw” Paneli ⇒
Çizgi “Line” komutu. İlk noktayı tanımlayın: “Specify first point:” veri istemi (uyarısı) geldiğinde,
çizim alanınızın merkezinde herhangi bir noktayı seçin.
4. Durum çubuğundaki Diklik Modu “Ortho Mode” düğmesine tıklayın.
5. İmleci sağa doğru 0 derece yönünde kaydırın ve .4667 yazıp Enter tuşuna basın ↵.
6. .7341<129 yazıp Enter tuşuna basın ↵. (küçüktür (<) sembolünü yazmak yerine dinamik veri giriş
açı araç ipucuna Tab tuşuna basarak geçebilirsiniz.)
7. İmleci sağa doğru 0 derece yönünde kaydırın ve .4668 yazıp Enter tuşuna basın ↵.
8. Bu veri girişinin yanlış olduğunu kabul edin. U yazıp Enter tuşuna basın ↵.
9. Sonraki noktayı tanımlayın veya [Kapat/Gerial: “Specify next point or [Close/Undo]:” veri istemi
(uyarısı) görüntülendiğinde imleç hala 0 derece yönündeyken, .4667 yazıp Enter tuşuna basın ↵.
10.Figürü kapatmak için, c yazıp Enter tuşuna basın ↵. Bu çizgi “ LINE” komutunu bitirecektir.
11.Çizgi “LINE” komutunu tekrar başlatın.
12.İlk noktayı tanımlayın: “Specify first point:” veri istemi (uyarısı) geldiğinde, Enter tuşuna basın.
Çizgi bir önceki son noktadan başlayacaktır.
13..8071<270 yazıp Enter tuşuna basın ↵. Enter tuşuna basmak çizgi “LINE” komutunu bitirecektir.
14.Çiziminizi kaydedin. Çiziminiz Şekil 6.1’deki gibi görünmelidir.
Şekil 6.1
Tamamlanmış kapı vanası sembolü
3 / 11
www.autocadbeyni.com
www.autocadbeyni.com ©®
©®
Çapraz Kontrol
Çizgiler ile ilgili diğer durumlar bu kitapta başka yerde anlatılacaktır. 11. Bölüm kesik kesik
“dashed” ve nokta nokta “doted” çizgilerin nasıl çizileceğini anlatacaktır. 16. Bölüm çizgi
parçalarını ve yayları tek bir nesne olarak birleştiren sürekli çizgilerin “polylines” nasıl
yaratılacağını açıklayacaktır. 16. Bölüm aynı zamanda çoklu çizgileri “multilines” — bir seferde
çizilen paralel çizgiler topluluğu de kapsayacaktır. 21. Bölümde 3 boyutlu (3B) “(3D)” çizgilerin
nasıl çizileceği ve sürekli çizgiler “polylines” tartışılacaktır.•
Dikdörtgenleri Çizme
RECTANG komutu dikdörtgenler çizer. Dikdörtgenler tüm disiplinlerde (mesleklerde) kullanılır.
RECTANG komutunun dikdörtgenin nasıl görüneceğini ve dikdörtgenin ölçülerini nasıl belirleyeceğinizi
belirleyen birkaç seçeneği vardır.
Dikdörtgen çizmek için, Ev “Home” sekmesini seçin ⇒ Çizim “Draw” Paneli ⇒ Dikdörtgen
”Rectangle”/Poligon ”Polygon” aşağı açılır listesi ⇒ Dikdörtgen “Rectangle” komutu. İlk veri istemi
(uyarısı) aşağıdaki gibidir:
İlk noktayı tanımlayın veya [Pah/Yükseklik/Köşe birleştir/Kalınlık/En]: “Specify first corner point or
[Chamfer/Elevation/Fillet/Thickness/Width]:”
Seçeneklerden birini seçin. Şayet herhangi bir seçeneği kullanmak istemiyorsanız, istediğiniz koordinat
belirleme yöntemini kullanarak sadece dikdörtgenin köşe noktasını tanımlayın.
Çapraz Kontrol
RECTANG komutu bir sürekli çizgi “polyline” yaratır. Bunun anlamı şudur, dikdörtgenin dört
kenarı dört ayrı çizgi değil de tek bir nesnedir. 16. Bölüm sürekli çizgileri “polylines” anlatacaktır.
Aynı yarattığınız dikdörtgendeki gibi, köşeleri pah kırabilir “chamfer” ve birleştirebilirsiniz
“fillet”. (10. Bölüm pah kırmayı “chamfer ve köşe birleştirmeyi “fillet anlatacaktır. Dikdörtgenin
çizgileri için en de tanımlayabilirsiniz (16. Bölüm’e bakınız), veya yükseklik ve kalınlık
seçeneklerini kullanarak 3boyutlu (3B “(3d)” bir kutu yaratabilirsiniz (21. Bölüm’e bakın).
Şayet seçeneklerden “options” birini kullanırsanız, ilk veri istemi (uyarı) ilk köşe noktasını
tanımlayabilmeniz veya bir başka seçeneği “option” kullanabilmeniz için, görüntülenecektir. İlk köşe
noktasını tanımladıktan sonra, diğer köşe noktasını tanımlayın veya [Alan/Ölçüler/Dönme]: “Specify
other corner point or [Area/Dimensions/Rotation]:” veri istemini (uyarısını) göreceksiniz.
4 / 11
www.autocadbeyni.com
www.autocadbeyni.com ©®
©®
Dikdörtgeni hemen yaratmak için, tanımladığınız ilk köşenin karşı köşesini köşegen olarak tanımlayın.
İstediğiniz koordinat tanımlama yöntemini kullanabilirsiniz. Örneğin, şayet dikdörtgenin 6 inç boyunda ve
3 inç eninde olması gerektiğini biliyorsanız, ikinci noktayı 6,3 olarak tanımlayabilirsiniz. (şayet dinamik
veri giriş kapalı veya mutlak “absolute” koordinatlara ayarlı ise, X,Y koordinatlarından önce @
sembolünü kullanın). Aynı zamanda aşağıdaki seçeneklerden birini de kullanabilirsiniz:
• Alan “Area”. Şayet dikdörtgenin alanını biliyorsanız ve dikdörtgenin eni veya boyundan sadece biri
biliniyorsa bu seçeneği kullanın. İlk önce alanı girin. Daha sonra ya enini veya boyunu tanımlayın ve
AutoCAD sizin tanımlamadığınız kenarı ilk girdiğiniz alan bilgisine göre hesaplayacaktır.
• Ölçüler “Dimensions”. Şayet dikdörtgenin eninin ve boyunun uzunluklarını biliyorsanız, bu seçeneği
kullanın. (daha önce tanımladığım gibi dikdörtgenin karşı köşesini tanımlamak daha kolay olsa bile.)
Dikdörtgenin uzunluğu ve eni için veri istemi (uyarı) geldikten sonra; şayet ikinci köşenin ilk köşenin
üstünde ve sağında veya ilk köşeden herhangi bir yönde olmasını istiyorsanız imleci hareket ettirmeniz
gerekecektir. İstediğiniz dikdörtgeni gördüğünüzde tıklayın.
• Döndürme “Rotation”. Şayet dikdörtgeni yarattıktan sonra döndürmek istiyorsanız, döndürme
açısını girin ve diğer köşeyi tanımlamak için tıklayın. Alternatif olarak, döndürme açısını girmek
yerine döndürme açısını tanımlamak için çizim alanında iki noktaya tıklayabilirsiniz ve daha sonra
diğer köşeyi tanımlamak için tıklayın. Bu son seçenek “option”, şayet yaratacağınız dikdörtgeni
mevcut bir nesne ile hizalamak istiyorsanız harikadır.
Poligonları Çizme
POLYGON komutu size çok kenarlı ve kenarlarının uzunlukları birbirine eşit olan kapalı şekiller
çizmenize olanak sağlar. Poligonları 3 köşeliden 1024 kenarlıya kadar çizebilirsiniz. Poligon çizmek
için, Ev “Home” sekmesini seçin ⇒ Çizim “Draw” Paneli ⇒
Dikdörtgen”Rectangle”/Poligon”Polygon” aşağı açılır listesi ⇒ Poligon “Polygon” komutu. Aynı
RECTANG komutunda olduğu gibi, POLİGON “POLYGON” komutu da bir sürekli çizgi “polyline”
yaratır. Bunun anlamı şudur, poligonun kenarları ayrı çizgiler değil de tek bir nesnedir.
İlk önce poligonun kaç kenarı olacağını tanımlarız. Daha sonra Tablo 6.1’de anlatılan üç yöntemden birini
seçin:
Tablo 6.1
POLİGON “POLYGON” Komutunun Seçenekleri
Seçenek
Açıklaması
Köşe
Poligonu tamamlamak için, sağ tıklayın ve Köşe “Edge” seçeneğini seçerek poligonun
“Edge”
herhangi iki köşe noktasını tanımlayın.
İç Teğet
Çember
Çemberin merkezini tanımladıktan sonra, sağ tıklarak İç Teğet Çember “ Inscribed in Circle”
seçeneğine tıklayın. Daha sonra merkezden kirişe mesafe olan yarıçapı tanımlayın. Bu işlem
poligonun içerisinde tüm kenarlara teğet olan hayali iç teğet çemberi tanımlayacaktır.
Dış Teğet
Çember
Merkezi tanımladıktan sonra, sağ tıklayın ve Dış Teğet Çember “Circumscribed about Circle”
seçeneğine tıklayın. Daha sonra merkezden poligonun kenar ortasına mesafe olan yarı çapı
tanımlayın. Bu işlem poligonun dışında tüm köşeleri bu çember üzerinde olan hayali dış teğet
çemberi tanımlayacaktır.
Şayet yarıçap için bir değer yazarsanız, daha sonra poligonun alt kenarı yatay olacaktır. Bununla birlikte,
yarı çap için farenizle bir nokta tıklarsanız, poligonun yönünü tanımlayabilirsiniz. Farenin imlecini
5 / 11
www.autocadbeyni.com
www.autocadbeyni.com ©®
©®
merkez çevresinde çevirdikçe poligonun döndüğünü göreceksiniz. Gördüğünüz poligonun istediğiniz gibi
olduğuna karar verdiğinizde tıklayın.
Çapraz Kontrol
Yarı çap için bir değer yazdığınızda, alt köşe dönme genellikle 0 derece olan açı çıtçıtı “snap
rotation angle” ile hizalanır. 8. Bölüm bu açının nasıl değiştirileceğini açıklayacaktır. •
Aşağıdaki alıştırmada, inç “inches uzunlukları çift tırnak (“) sembolü ile ve fit “feet” uzunlukları tek
tırnak (‘) ile gösterdim. Bu gösterimi bir ölçüde hem inç “inches” hemde fit “feet” kısım varsa daha açık
bulabilirsiniz. Fakat gerçekte inç “inches” uzunlukları için çift tırnak (“) sembolü yazmanıza gerek yoktur.
Ölçünüzde sadece inç “inches” uzunluk olduğu zaman çift tırnak (“) sembolünü yazmamak zaman
kazandıracaktır.
DVD de
Aşağıdaki dikdörtgenler ve poligonlar çizme alıştırmasında DVD’nin Çizimler “Drawings”
klasöründe ab06-a.dwg ismi ile bulunan çizim dosyası kullanılmıştır.•
ADIMLAR: Dikdörtgenleri ve Poligonları Çizme
1. DVD’den ab06-a.dwg isimli çizimi açın.
2. Bu çizimi AutoCAD İncili “AutoCAD Bible” klasörünün içerisine asab06-02.dwg ismiyle
kaydedin.çıtçıtın “snap” ve karelajın “grid” açık olduğunu ve 1” değerine ayarlı olduğunu doğrulayın.
Nesne Çıtçıtı “Object Snap” kapalı olmalıdır.
Not
Bu alıştırma Dinamik Veri Giriş özelliğini açık kabul etmektedir. (şayet gerekiyorsa, komut
satırındaki dinamik veri giriş düğmesine tıklayarak açık hale getirin), böylece kutupsal (açısal)
“polar” düzen ve göreceli “relative” koordinatların ön tanımlı ayarlarını kullanıyor olacaksınız.
Ayrıca ön tanımlı Taslak ve Açıklama “Drafting & Annotation” çalışma ortamında olmalısınız.
(şayet gerekli ise, Hızlı Erişim Araç çubuğundaki veya çalışma ortamları aşağı açılır listesinden
çalışma ortamları geçiş düğmesine tıklayarak bu çalışma ortamını seçin.)
3. Ev “Home” sekmesini seçin ⇒ Çizim “Draw” Paneli ⇒ Dikdörtgen”Rectangle”/Poligon”Polygon”
aşağı açılır listesi ⇒ Dikdörtgen “Rectangle” komutu.
4. İlk köşe noktasını tanımlayın veya [Pahkır”Chamfer”/Yükseklik”Elevation”/Köşe
yuvarla”Fillet”/Kalınlık”Thickness”/En”Width”]:veri istemi (uyarısı) geldiğinde, imleci 0'-1",0'-1"
kaydırın ve tıklayın. Diğer noktasını tanımlayın veya
[Alan”Area”/Ölçüler”Dimensions”/Dönme”Rotation”]: veri istemi (uyarısı) geldiğinde, 2'1",1'9" yazın
ve Enter tuşuna basın ↵.
5. RECTANG komutunu tekrar başlatın. İlk köşe noktasını tanımlayın veya
[Pahkır”Chamfer”/Yükseklik”Elevation”/ Köşe yuvarla”Fillet”/Kalınlık”Thickness”/En”Width”]: veri
istemi (uyarısı) geldiğinde, Shift tuşuyla birlikte sağ tıklayın ve Den “From nesne çıtçıtını seçin.
Dikdörtgenin sol alt köşesine tıklayın. <Ötele”Offset”>: veri istemi (uyarısı) geldiğinde, ikinci
dikdörtgeni birinci dikdörtgenin 2 inç yukarısından ve 2 inç sağından saşlatmak için, @2,2 yazarak
Enter tuşuna basın. ↵.
6. Diğer köşe noktasını tanımlayın veya [Alan”Area” /Ölçüler”Dimensions”/Dönme”Rotation”]: veri
istemi (uyarısı) geldiğinde, 1'9",1'3" yazarak Enter tuşuna basın. ↵.
7. Sağ tıklayın ve RECTANG komutunu tekrar seçin. Veri istemi (uyarı) geldiğinde, 0'8",1'7" noktasını
bulun. (çıtçıt noktası “snap point” üzerinde) ve tıklayın. Diğer köşe noktasını tanımlayın veya
6 / 11
www.autocadbeyni.com
www.autocadbeyni.com ©®
©®
[Alan”Area” /Ölçüler”Dimensions” /Dönme”Rotation”]: veri istemi (uyarısı) geldiğinde, 11,2 yazarak
Enter tuşuna basın. ↵. (inç değerler için, çift tırnak (“) işaretini yazmanıza gerek yoktur.)
8. RECTANG komutunu tekrar başlatın. Veri istemi (uyarı) geldiğinde, find 1'1",1'8" noktasını bulun
ve tıklayın. Diğer köşe noktasını tanımlayın veya [Alan”Area” /Ölçüler”Dimensions”
/Dönme”Rotation”]: veri istemi (uyarısı) geldiğinde, 1,-5 yazarak Enter tuşuna basın. ↵.
9. Ev “Home” sekmesini seçin ⇒ Çizim “Draw” Paneli ⇒ Dikdörtgen”Rectangle”/Poligon”Polygon”
aşağı açılır listesi ⇒ Poligon “Polygon” komutu. Kenar sayısını girin<4> “Enter number of sides<4>”:
veri istemi (uyarısı) geldiğinde, 5 yazarak Enter tuşuna basın. ↵. Poligonun merkezini tanımlayın veya
[Kenar]: ”Specify center of polygon or [Edge]”: veri istemi (uyarısı) geldiğinde, merkezi göstermek
için 0'10,1'8 yazarak Enter tuşuna basın. ↵.
10.Bir seçenek girin [Kenarları çemberin içinde/Köşeleri çemberin üzerinde]:I>: “Enter an option
[Inscribed in circle/Circumscribed about circle]<I>”: veri istemi (uyarısı) geldiğinde, ön tanımlı değeri
kabul etmek için Enter tuşuna basın. Bu merkez noktasından poligonun kenarlarına uzaklık olan
yarıçapı göstereceğiniz anlamına gelecektir. (şayet sizde görüntülenen veri isteminde (uyarıda) ön
tanımlı değer olarak <C> görünüyorsa, Enter tuşuna basın. ↵.)
11.Çemberin yarıçapını tanımlayın: “Specify radius of circle:” veri istemi (uyarısı) geldiğinde, 1/2
yazarak Enter tuşuna basın. ↵. AutoCAD veya AutoCAD LT beşgeni çizecektir.
12.9. adımdan 11. Adıma kadar merkez olarak 1'5",1'8" değerini kullanarak tekrar edin.
13. POLYGON komutunu tekrar başlatın. Kenar sayısını girin<4> “Enter number of sides<5>”: veri
istemi (uyarısı) geldiğinde, 3 yazarak Enter tuşuna basın. ↵.
14. Poligonun merkezini tanımlayın veya [Kenar]: ”Specify center of polygon or [Edge]”: veri istemi
(uyarısı) geldiğinde, sağ tıklayın ve Kenar “[Edge]” seçeneğini seçin.
15.Kenarın ilk uç noktasını tanımlayın: “Specify first end point of edge:” veri istemi (uyarısı)
geldiğinde, musluk dikdörtgeninin (1'1",1'8") bir çıtçıt noktası “snap point” üzerinde olan üst sol
köşesini seçin.
16.Kenarın ikinci uç noktasını tanımlayın: “Specify second end point of edge:” veri istemi (uyarısı)
geldiğinde, üçgeni tamamlamak için, musluk dikdörtgeninin üst sağ köşesini seçin.
17.Çiziminize daha iyi bir bakış sağlamak için karelajı “grid” kapatın.Şekil 6.2.’deki gibi görünmesi
gereken evyeyi tamamladınız. Çiziminizi kaydedin.
7 / 11
www.autocadbeyni.com
www.autocadbeyni.com ©®
©®
Şekil 6.2
Dikdörtgenler ve poligonlar kullanılarak çizimliş Evye’nin tamamlanmış hali.
Bill Wynn’in AutoCAD dersinde yarattığı bir ev çiziminin bir kısmı olan bu çizim için, Maryland New
Windsor’dan Bill Wynn’e teşekkürler.
Yardımcı Çizgileri “Construction Lines” Yaratma
Bazen sadece referans amaçlı bir çizgi yaratmak istersiniz. İşte yardımcı çizgi “construction line”
çizmenizde size yardımcı olacak olan veya nesneler arasındaki ilişkiyi gösteren bir geçici çizgidir.
Örneğin, aşağıdakileri yapmak isteyebilirsiniz:
• Birbirine dik iki çizginin orta noktalarından iki çizgi çizerek bu iki çizginin kesişim noktasını
çemberinizin merkezi olarak kullanmak isteyebilirsiniz.
• Bir nesneden diğerine bir çizgi çizerek görsel olarak bu iki nesne arasındaki ilişkiyi görmek
isteyebilirsiniz.
• Bir modelin görünen önden ve sağ yandan görünüşleri arasındaki ilişkiyi gösrüntülemek
isteyebilirsiniz.
• Bir çemberin merkezinden geçen bir çizgi çizerek bu merkez çizgisinden nesnelerin köşelerine olan
ölçülendirmeyi yapmak isteyebilirsiniz.
Yukarıda saydığım bu amaçlar için normal sıradan çizgiler kullanabilirsiniz. Bununla birlikte, yardımcı
çizgiler “construction lines” ( ışınlar “xlines” olarak da bilinirler) her iki istikamette sonsuza uzayan özel
çizgilerdir. Bu özellikleri yardımcı çizgileri “construction lines” çiziminizdeki nesneler arasındaki
ilişkileri görebilmeniz açısından faydalı hale getirir.
Aslında tabiki, yardımcı çizgiler “construction lines” sonsuza kadar uzanmazlar, Buna rağmen yardımcı
çizgiler “construction lines” ekranınızdaki çizim alanının kenarlarına kadar uzanırlar ve şayet
çiziminizden uzaklaşırsanız “zoom out”, çizdiğiniz çok daha fazla nesneyi görürsünüz. Ve yardımcı
çizgiler “construction lines” herzaman çizim alanın kenarlarına kadar uzanacaktıt. Nesne çıtçıt izleme
“object snap tracking” özelliği(4. Bölüm’de anlatılmıştı.) yardımcı çizgilerin “construction lines”
gerekliliğini bazen ortadan kaldırırlar. Bununla beraber, bazen görüntüdeki sonsuza uzanan bir çizgi ile bir
çok komutta daha kolay çalışırsınız ve daha sonra o çizgiyi silersiniz.
8 / 11
www.autocadbeyni.com
www.autocadbeyni.com ©®
©®
Şayet çiziminizin tümünü görüntülemek için, zoom extends komutunu kullanırsanız; AutoCAD veya
AutoCAD LT ışınları “xlines” önemsemeyecek ve sadece çiziminizdeki normal nesneleri baz alarak
çiziminizin tümünü görüntüleyecektir. 8. Bölüm ZOOM komutunu anlatacaktır.
The XLINE komutu yardımcı çizgiler “construction lines” yaratmak için, bir çok yol sunar. Ev “Home”
sekmesini seçin ⇒ Çizim “Draw” Paneli (genişletildiğinde) ⇒ Yardımcı çizgi “ Construction Line”
komutunu çalıştırın. Aşağıdaki veri istemini (uyarıyı) göreceksiniz:
Bir nokta tanımlayın veya [Yatay/Düşey/Açılı/Açıortay/Ötele]:
“Specify a point or [Hor/Ver/Ang/Bisect/Offset]:”
Tablo 6.2 olası seçenekleri listelemektedir. AutoCAD veya AutoCAD LT yardımcı çizgiler “construction
lines” çizmeye devam edebilesiniz diye sizden noktalar için veri istemeye devam edecektir. — aynen
LINE komutununm veri istemesi gibi. Komutu bitirmek için Enter tuşuna basın.
Tablo 6.2
XLINE Komutu Seçenekleri
Seçenek
Açıklaması
Bu seçenek 2 nokta ile yardımcı çizgiyi “construction line” tanımlamanıza olanak sağlar.
Bir Nokta
tanımlayın
Yatay
“Hor”
Yardımcı çizgiyi “construction line” X eksenine paralel olarak çizer. Yatay “Horizontal”
seçeneğini tanımlamak için, H yazıp ↵ tuşuna basın. Komut sizden yatay yardımcı çizginin
“construction line” geçeceği noktayı isteyecektir. Bir nokta tanımlayın. Bu seçenek çiziminize
bir seri yatay yardımcı çizgi “construction line” çizmenizde faydalıdır.
Düşey
“Ver”
Yardımcı çizgiyi “construction line” Y eksenine paralel olarak çizer. Düşey “Vertical”
seçeneğini tanımlamak için, V yazıp ↵ tuşuna basın. Komut sizden yatay yardımcı çizginin
“construction line” geçeceği noktayı isteyecektir. Bir nokta tanımlayın.
Açılı
“Angle”
A yazıp ↵ tuşuna basın (Açı için). Komut ışının “xline” açısını soracaktır. “Enter angle of
xline (0)” veya [Referans]: “[Reference]:” şeklinde bir veri isteminde bulunacaktır. Şsyet bir
açı girerseniz, komut hışının “xline” hangi noktadan geçeceğini de soracaktır. Tabiki R yazıp
↵ tuşuna basabilirsiniz ve bir referans çizgi seçersiniz. Daha sonra bir açı verip hangi
noktadan geçeceğini tanımlarsınız. AutoCAD veya AutoCAD LT referans olarak seçilen
çizginin açısından ışının “xline” açısını hesaplayacaktır. Bu seçenek çiziminize belirli açıda
bir seri yardımcı çizgi “construction line” çizmenizde faydalıdır.
Açıortay
“Bisect”
Bir açının açıortayında yardımcı çizgi “construction line” çizmek için, (açıyı eş olarak ikiye
böler.), B yazıp ↵ tuşuna basın. Komut sizden açının köşe noktasını isteyecektir. Yardımcı
çizginin “construction line” geçmesini istediğiniz noktayı seçin. Daha sonra açının başlangıç
noktasını tanımlayın: “Specify angle start point:” veri isteminde (uyarısında), açıyı
tanımlayacak olan ilk noktayı seçin. Açının bitiş noktasını tanımlayın: “Specify angle end
point:” veri isteminde (uyarısında), açının son noktasını seçin.
Ötele
Bir çizgiye paralel yardımcı çizgi “construction line” çizmek için, O yazıp ↵ tuşuna basın.
Öteleme mesafesini tanımlamak için direk sayı yazabileceğiniz gibi, Through seçeneğini
9 / 11
www.autocadbeyni.com
www.autocadbeyni.com ©®
©®
“Offset”
kullanarak bir nokta seçer ve AutoCAD’e bu nokta ile bir sonraki adımda seçeceğiniz çizgi
arasındaki mesafeyi hesaplattırabilirsiniz. Hangi yolu seçerseniz seçin, bir sonraki adım
çizgiyi seçmek olacaktır. Şayet bir öteleme mesafesini tanımladıysanız, komut öteleme
tarafını tanımlayın: “Specify side to offset:” veri istemini (uyarısını) görüntüleyecektir.
Yardımcı çizgiyi “construction line” seçtiğiniz çizginin hangi tarafında görmek istiyorsanız o
tarafa tıklayın.
Işınları “Rays” Yaratma
Işınlar yardımcı çizgilere “construction line” çok benzerdirler. Yanlızca ışınlar belirli bir noktadan
başlarlar ve bir yönde sonsuza uzanırlar. Şayet bir yönde sonsuza uzanan bir çizgiye ihtiyacınız varsa,
ışınları “rays” kullanmak daha az kafa karıştırıcı olabilir.
Not
Yardımcı çizgilerle “construction line” ve ışınlarla “rays” çoğu nesne çıtçıtını “object snaps”
kullanabilirsiniz. (Yardımcı çizgilerle “construction line” uç nokta “endpoint” nesne çıtçıtını
“object snap” veya ışınlar “rays” için orta nokta “midpoint” nesne çıtçıtını “object snap”
kullanamazsınız.) Yardımcı çizgileri “construction line” ve ışınları “rays” diğer nesneleri düzenler
gibi düzenleyebilirsiniz.•
To Işın “ray” çizmek için, Ev “Home” sekmesini seçin ⇒ Çizim “Draw” Paneli (genişletildiğinde) ⇒ Işın
“Ray” komutu. Başlangıç noktasını belirleyin veri istemi (uyarısı) geldiğinde, ışının başlangıç noktası için
bir nokta tanımlayın. Geçeceği noktayı tanımlayın veri istemi (uyarısı) geldiğinde, diğer noktayı
tanımlayın. AutoCAD veya AutoCAD LT geçeceği noktaları tanımlayın veri istemini (uyarısını) sormaya
devam edecektir. Komutu bitirmek için, Enter tuşuna basın.
DVD de
Yardımcı çizgilerin “Construction lines” ve ışınların “rays” çizilmesini anlatan bu alıştırmada
DVD’de Çizimler “Drawings” klasöründe ab06-b.dwg isimli dosya kullanılmıştır.•
ADIMLAR: Yardımcı Çizgilerin “Construction Lines” ve Işınların “Rays” Çizilmesi
1. DVD’den ab06-b.dwg isimli çizimi açın.
2. Çiziminizi AutoCAD İncili “AutoCAD Bible” klasörüne ab06-03.dwg olarak kaydedin.
3. Ev “Home” sekmesini seçin ⇒ Çizim “Draw” Paneli (genişletildiğinde) ⇒ Yardımcı Çizgi
“Construction Line” komutu.
4. Bir nokta tanımlayın veya [Yatay/Düşey/Açılı/Açıortay/Ötele]: “Specify a point or
[Hor/Ver/Ang/Bisect/Offset]:” veri istemi (uyarısı) geldiğinde, Şekil 6.3’de görülen 1 numaralı noktayı
seçin.
5. Geçeceği noktayı tanımlayın: “Specify through point:” veri istemi (uyarısı) geldiğinde, Şekil 6.3’de
görülen 2 numaralı noktayı seçin.
Şekil 6.3
Kesiti ile birlikte Boru
10 / 11
www.autocadbeyni.com
www.autocadbeyni.com ©®
©®
6. Komutu bitirmek için, Enter tuşuna basın. Çiziminizde yardımcı çizginin “construction line” yeşil
renk ile ve sürekli olmayan “non-continuous” çizgi tipi ile çizilerek oluşturulduğuna dikkat edin.Bu
yardımcı çizgiyi “construction line” ana çizimden ayırmak içindir. (Çiziminizibu yolla nasıl ayarlarma
detayları için 11. Bölüm’e bakın.)
7. Ev “Home” sekmesini seçin ⇒ Çizim “Draw” Paneli (genişletildiğinde) ⇒ Işın “Ray” komutu.
8. Başlangıç noktasını tanımlayın: “Specify start point:” veri istemi (uyarısı) geldiğinde, Şekil 6.3’de
görülen 3 numaralı noktayı seçin.
439. Geçeceği noktayı tanımlayın: “Specify through point:” veri istemi (uyarısı) geldiğinde, Şekil
6.3’de görülen 4 numaralı noktayı seçin.
10.Çiziminizi kaydedin.
Özet
Bu bölüm çizgilerin içinde ve dışında idi. Aşağıdakileri okudunuz:
• LINE komutunun kullanımını
• Dikdörtgenleri “Rectangles” çizmeyi
Poligonları “Polygons” çizmeyi
• Her iki yönde sonsuza uzanan çizgiler “xlines” ve tek bir yönde sonsuza uzanan ışınlar “rays” dahil
olmak üzere Yardımcı Çizgileri “Construction Lines” yaratmayı
Sonraki Bölüm eğrilerin “curves” ve noktasal nesnelerin “point objects” nasıl çizileceğini açıklayacaktır.
Eğriler “Curves” çemberleri “circles”, yayları “arcs”, elipsleri “ellipses” ve halkaları “donuts” içerirler.
11 / 11