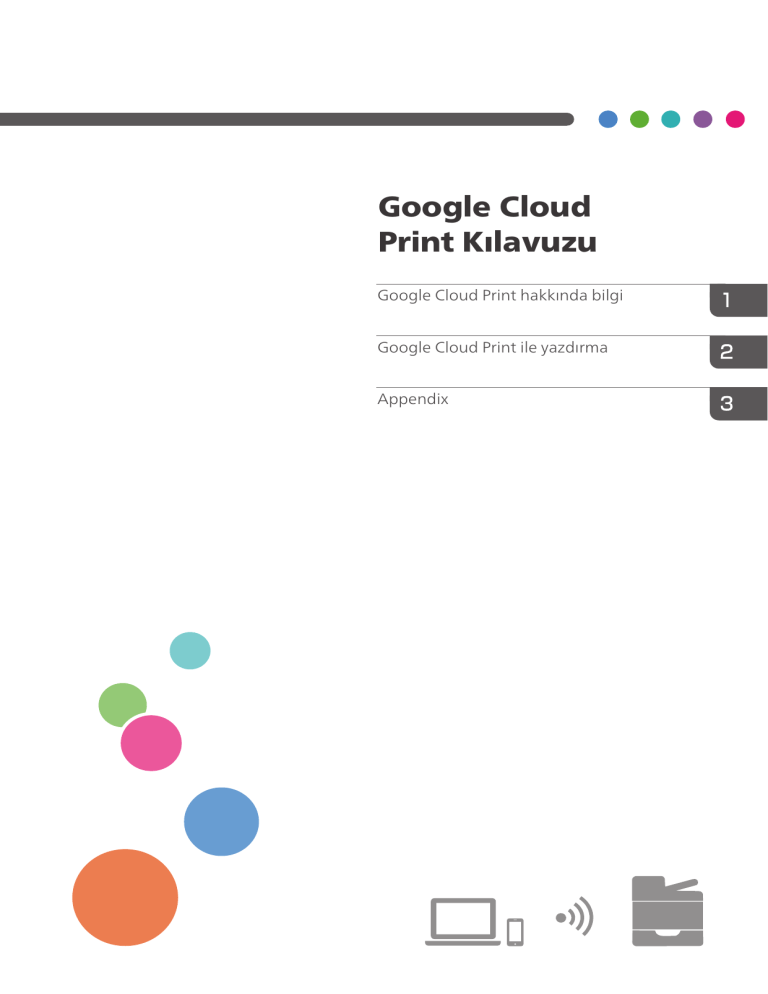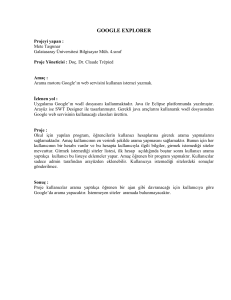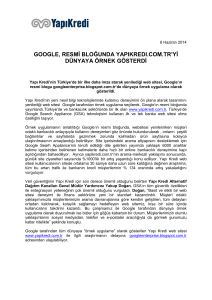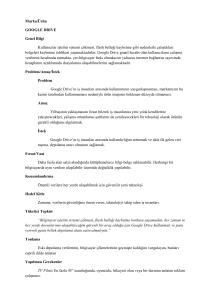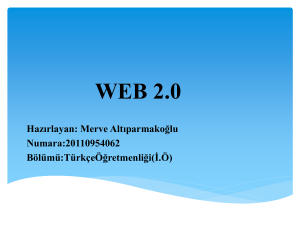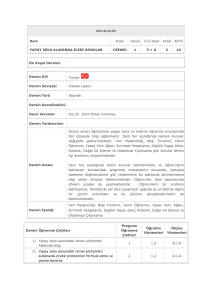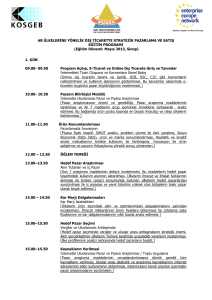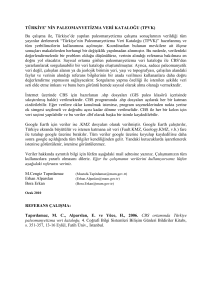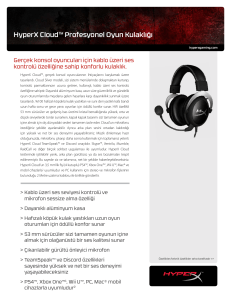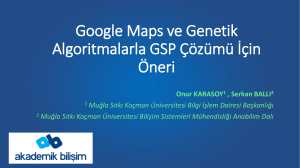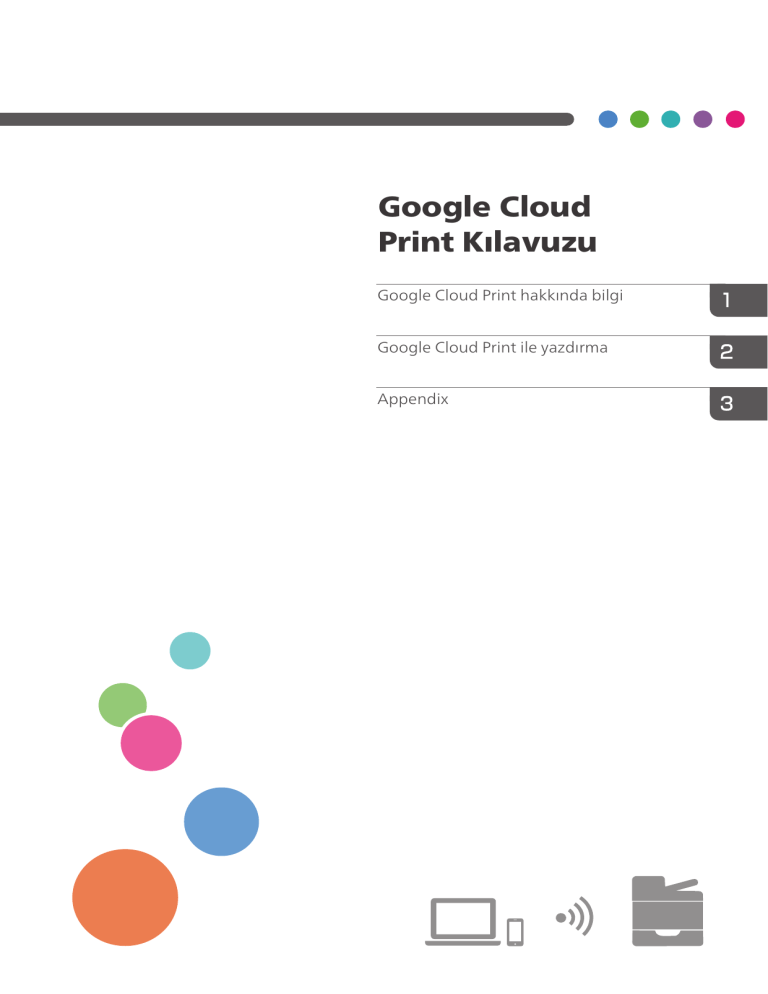
Google Cloud
Print Kılavuzu
Google Cloud Print hakkında bilgi
Google Cloud Print ile yazdırma
Appendix
İçindekiler
Kılavuzlar Hakkında Bilgi.................................................................................................................................................. 2
Kılavuzlarda Kullanılan Semboller................................................................................................................................ 2
Feragatname................................................................................................................................................................. 2
1. Google Cloud Print hakkında bilgi
Kullanım ortamı................................................................................................................................................................ 3
2. Google Cloud Print ile yazdırma
Makineyi Google Cloud Print'e Kaydetme........................................................................................................................ 4
Windows'ta Kayıt.......................................................................................................................................................... 4
Android'te Kayıt............................................................................................................................................................ 6
Google Cloud Print ile yazdırma...................................................................................................................................... 7
Web sayfası yazdırma.................................................................................................................................................. 7
Bilgisayarınızda depolanan dosyaları yazdırma........................................................................................................... 9
3. Appendix
Sorun Giderme............................................................................................................................................................... 12
Bağlantı Sorunları....................................................................................................................................................... 12
Makine için Google Cloud Print ayarlarını onaylama..................................................................................................... 12
1
Kılavuzlar Hakkında Bilgi
Kılavuzlarda Kullanılan Semboller
Bu kılavuzda aşağıdaki semboller kullanılmıştır:
Makinenin işlevlerinin ve kullanıcı hatalarını çözmenin ilave açıklamalarını göstermektedir.
[]
Makinenin göstergesindeki ya da kontrol panelindeki tuşların adlarını gösterir.
Feragatname
Geçerli yasalarca izin verilen azami ölçüye göre, üreticinin hiçbir şekilde bu ürünün ya da işlevinin
arızalanmasından ya da bozulmasından, doküman, veri ya da kayıtlı içeriğin kaybından, veya bu
ürünün, işlevinin ve onunla birlikte verilen kullanım kılavuzlarının kullanımı veya kullanılmamasından
doğacak hiçbir zarar için sorumlu tutulamayacağını lütfen unutmayın.
Belge, veri ve kayıtlı içeriğinizin kopyalarının ya da yedeklerinin olduğundan emin olun. Dokümanlar
veya veriler sizin kullanım hatalarınızdan veya bu makinenin ya da işlevinin arızalarından dolayı
silinebilir. Ayrıca, bilgisayar virüslerine, solucanlarına ve diğer zararlı yazılımlara karşı gerekli
koruyucu önlemleri almaktan siz sorumlusunuz.
Ekranda gösterilen içerik ve çizimler modele ya da seçeneklere göre farklılık gösterebilir.
2
1. Google Cloud Print hakkında bilgi
Google Cloud Print, bulut ağında yer alan aygıtlardaki uygulamalardan evinizdeki ya da ofisinizdeki
yazıcılarla yazdırmak için kullanılan bir Google hizmetidir. İnternet bağlantısı olan tüm aygıtlar
Google Cloud Print'i kullanabilir. Makine için bir yazıcı sürücüsü yüklemeniz gerekmeden
yazdırabilirsiniz.
Kullanım ortamı
Google Cloud Print ile yazdırmak için aşağıdaki OS sürümleri önerilir:
• Windows Vista ya da üstü, Windows Server 2003 ya da üstü
• Android 4,0.x ya da üstü
Google Cloud Print'i destekleyen uygulamalar hakkındaki ayrıntılar için bkz. web sitesi:
Google (http://www.google.com/cloudprint/learn/apps.html).
3
2. Google Cloud Print ile yazdırma
Google Cloud Print ile aşağıdaki prosedürü kullanarak yazdırma yapabilirsiniz.
1
2
3
Makineyi Google Cloud Print'e Kaydetme
1
2
3
Makine için Google Cloud Print ayarlarını onaylama
1
2
3
Google Cloud Print ile yazdırma
Makineyi Google Cloud Print'e Kaydetme
Google Cloud Print için kullanılacak makinenin bilgilerini kaydedebilirsiniz.
Makinenin bilgilerini kaydetmek için bir Google hesabı gereklidir. Bir Google hesabınız yoksa
Google web sitesinde bir hesap oluşturun. (https://accounts.google.com/SignUp).
Windows'ta Kayıt
1. Google Chrome'u başlatın.
2. URL çubuğunda “chrome://devices” yazın ve ardından Enter tuşuna basın.
Makineyi kaydetme ekranı görüntülenir.
3. Makinenin [Yeni aygıtlar] içinde görüntülendiğini onaylayın ve ardından
[Kayıt]'a tıklayın.
4. Onay mesajı göründüğünde, [Kaydet]'e tıklayın.
5. URL çubuğuna "http://(makinenin IP adresi veya ana makine adı)/" bilgisini
girin.
Web Image Monitor baş sayfası belirir. Makinenin ana bilgisayar adı DNS veya WINS
sunucusuna kayıtlıysa, bunu girebilirsiniz.
4
6. [Ağ Ayarları]'na tıklayın.
7. [Google Cloud] sekmesine tıklayın.
Makinenin kaydına yönelik onay mesajı görüntülenir.
8. [OK]'e tıklayın.
Makine kaydedilmiştir.
5
Android'te Kayıt
1. [Ayarlar] simgesine tıklayın.
2. [Sistem] altında [Yazdır]'a dokunun.
[Yazdır] görüntülenmiyorsa, Cloud Print uygulamasını Google Play Store'dan indirin ve yükleyin.
3. [Bulut Yazdırma]'ya dokunun.
Yazıcı arama ekranı görüntülenir.
4. Seçenek simgesine (
) dokunun.
5. [Yazıcı Ekle]'ye dokunun.
Makineyi kaydetme ekranı görüntülenir.
6. Makinenin [Yeni aygıtlar] içinde görüntülendiğini onaylayın ve ardından
[Kayıt]'a tıklayın.
7. Onay mesajı göründüğünde, [Evet]'e tıklayın.
8. Web tarayıcınızı başlatın.
9. URL çubuğuna "http://(makinenin IP adresi veya ana makine adı)/" bilgisini
girin.
Web Image Monitor baş sayfası belirir. Makinenin ana bilgisayar adı DNS veya WINS
sunucusuna kayıtlıysa, bunu girebilirsiniz.
10.[Ağ Ayarları]'na tıklayın.
6
11.[Google Cloud] sekmesine tıklayın.
Makinenin kaydına yönelik onay mesajı görüntülenir.
12.[OK]'e tıklayın.
Makine kaydedilmiştir.
Google Cloud Print ile yazdırma
Google Cloud Print'te kayıtlı olan makineden yazdırabilirsiniz.
Web sayfası yazdırma
1. Google Chrome'u başlatın.
2. Kaydettiğiniz hesabı kullanarak Google'da oturum açın.
3. Yazdırmak istediğiniz web sitesini görüntüleyin.
4. Ekranın sağ üstündeki ayarlar simgesine (
7
) tıklayın.
5. [Yazdır...] seçeneğine tıklayın.
6. [Hedef] altında [Değiştir...] öğesine tıklayın
7. “Google Cloud Print” altında görüntülenen yazıcı listesinden makineyi
seçin.
8
8. [Yazdır] seçeneğine tıklayın.
Yazdırma başlatılır.
Bilgisayarınızda depolanan dosyaları yazdırma
1. Google Chrome'u başlatın.
2. Kaydettiğiniz hesabı kullanarak Google'da oturum açın.
3. Google Cloud Print'i yönetmeye yönelik web sitesini görüntüleyin (https://
www.google.com/cloudprint#printers).
9
4. [YAZDIR] seçeneğine tıklayın.
5. [Yazdırmak için dosya yükle] öğesine tıklayın.
6. [Bilgisayardan bir dosya seç] öğesine tıklayın.
7. Yazdırmak istediğiniz dosyayı seçin.
8. Google Cloud Print'te kayıtlı yazıcı listesinden makineyi seçin.
10
9. Yazdırma koşullarını belirleyin ve ardından [Yazdır]'a tıklayın.
Yazdırma başlatılır.
11
3. Appendix
Sorun Giderme
Bağlantı Sorunları
Sorun
Google Cloud Print ayarları
devre dışıdır.
Ürün bilgisi sürümü en son
sürüm değil.
Çözümü
Google Cloud Print ayarlarının etki olup olmadığını kontrol edin.
Ayarlar varsayılan olarak etkindir.
Ayrıntılar için bkz. sayfa 12 "Makine için Google Cloud Print
ayarlarını onaylama".
Ürün bilgisi sürümünün en son sürüm olup olmadığını kontrol
edin. Sürüm en son sürüm değilse güncelleyin.
Ayrıntılar için, bkz. Ürün Bilgisi Güncelleme Rehberi.
Makine için Google Cloud Print ayarlarını onaylama
Google Cloud Print ayarlarını, bir web tarayıcı kullanarak onaylayabilirsiniz.
1. Web tarayıcınızı başlatın.
2. Web tarayıcınızın URL çubuğuna “http://(makinenin IP adresi veya ana
bilgisayar adı)/” girin.
Web Image Monitor baş sayfası belirir.
Makinenin ana bilgisayar adı DNS veya WINS sunucusuna kayıtlıysa, bunu girebilirsiniz.
3. [Ağ Ayarları]'na tıklayın.
12
4. [Google Cloud] sekmesine tıklayın.
5. Ayarlar ekranında aşağıdaki ayarlar görüntülenir.
• [Google Cloud Print]: [Aktif] öğesinin seçildiğini onaylayın. Seçili değilse [Aktif]'e tıklayın.
• [Kayıt Durumu]: Yazıcıların Google Cloud Print'e kayıt durumu görüntülenir. Makinenizin
kaydedildiğini onaylayın.
• [Kayıt Hesabı]: Google Cloud Print'e kaydedilen yazıcıların hesapları.
• [Local Discovery]: Makine ile aynı ağdali bilgisayar ya da cihazdan Google Cloud aracılığıyla
makineyi aramak için seçin.
• [Zamanaşımı (saniye)]: Makinenin Google Cloud Print ile iletişimini iptal etmeden önce kaç
saniye bekleyeceğini belirtin. Varsayılan değer 300 saniyedir.
13
6. Parolayı [Yönetici Araçları]'na kaydettiyseniz yönetici parolasını girin.
7. [OK]'e tıklayın.
8. Web tarayıcınızı kapatın.
Google, Google Cloud Print, Google Chrome, Google Play ve Android, Google Inc.'nin tescilli ticari
markalarıdır.
14
© 2017
TR TR
M288-8655