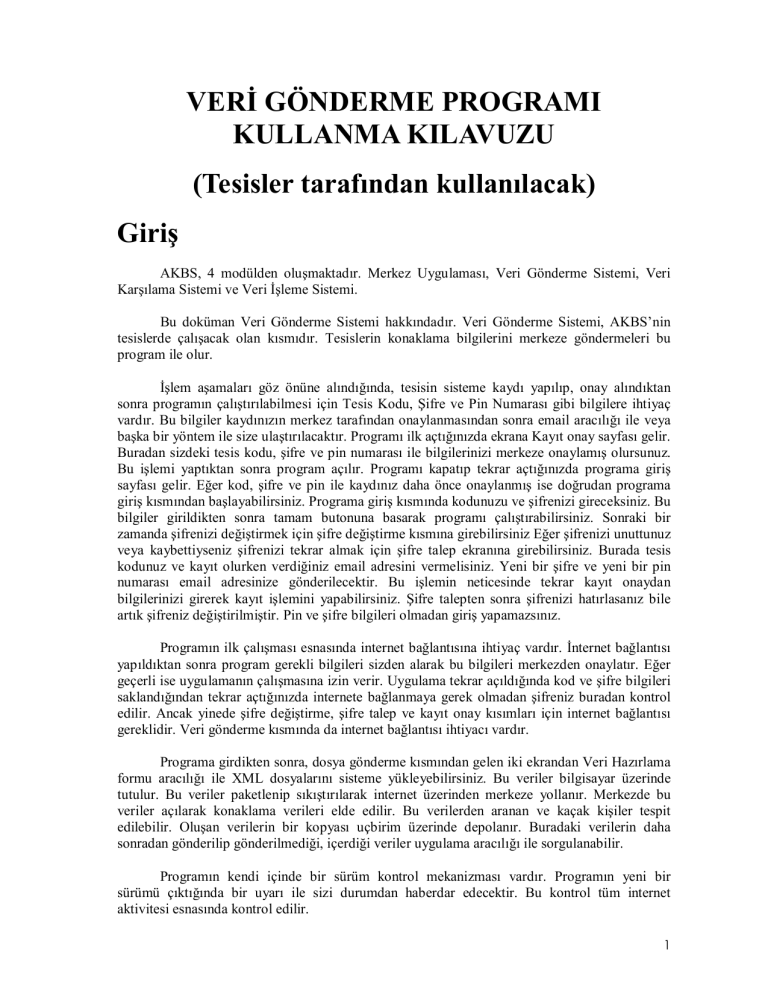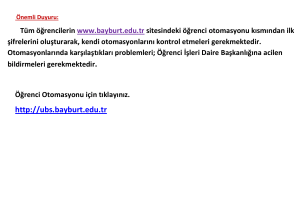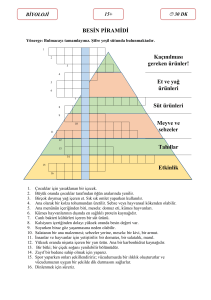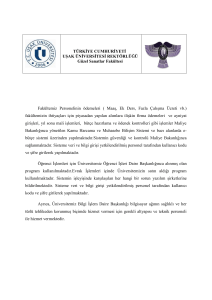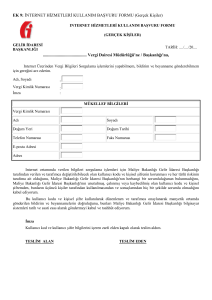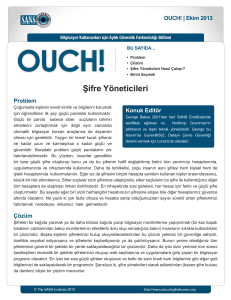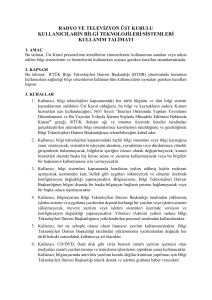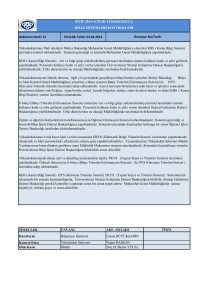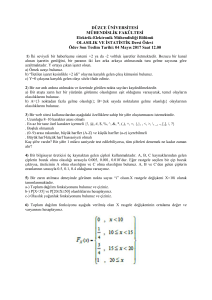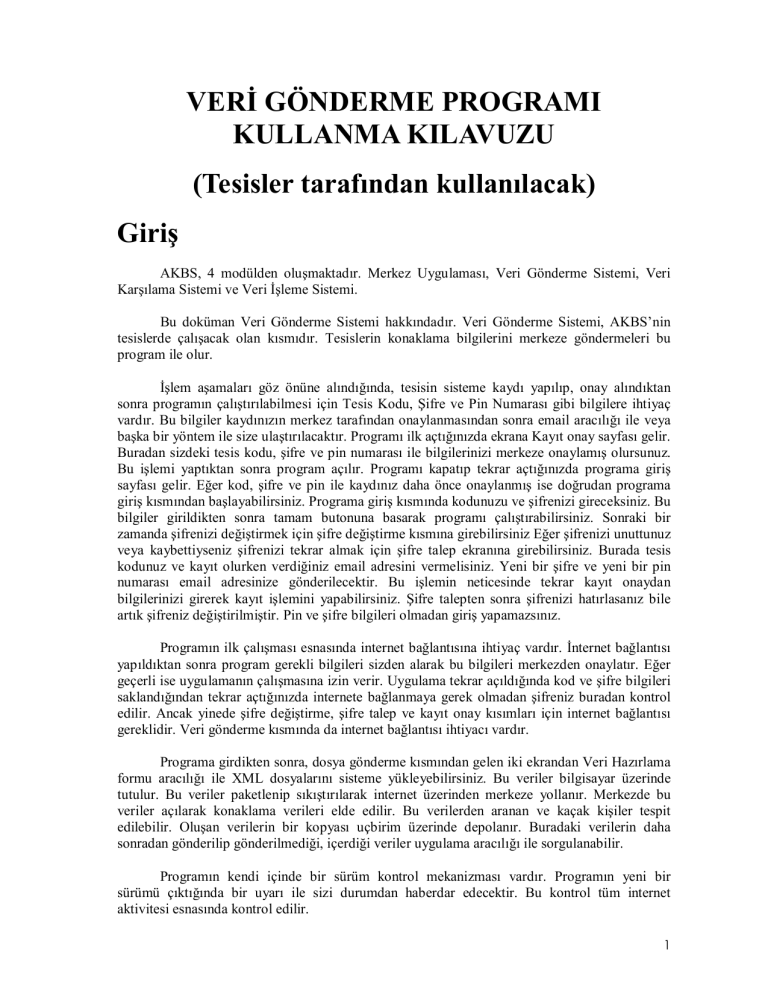
VERİ GÖNDERME PROGRAMI
KULLANMA KILAVUZU
(Tesisler tarafından kullanılacak)
Giriş
AKBS, 4 modülden oluşmaktadır. Merkez Uygulaması, Veri Gönderme Sistemi, Veri
Karşılama Sistemi ve Veri İşleme Sistemi.
Bu doküman Veri Gönderme Sistemi hakkındadır. Veri Gönderme Sistemi, AKBS’nin
tesislerde çalışacak olan kısmıdır. Tesislerin konaklama bilgilerini merkeze göndermeleri bu
program ile olur.
İşlem aşamaları göz önüne alındığında, tesisin sisteme kaydı yapılıp, onay alındıktan
sonra programın çalıştırılabilmesi için Tesis Kodu, Şifre ve Pin Numarası gibi bilgilere ihtiyaç
vardır. Bu bilgiler kaydınızın merkez tarafından onaylanmasından sonra email aracılığı ile veya
başka bir yöntem ile size ulaştırılacaktır. Programı ilk açtığınızda ekrana Kayıt onay sayfası gelir.
Buradan sizdeki tesis kodu, şifre ve pin numarası ile bilgilerinizi merkeze onaylamış olursunuz.
Bu işlemi yaptıktan sonra program açılır. Programı kapatıp tekrar açtığınızda programa giriş
sayfası gelir. Eğer kod, şifre ve pin ile kaydınız daha önce onaylanmış ise doğrudan programa
giriş kısmından başlayabilirsiniz. Programa giriş kısmında kodunuzu ve şifrenizi gireceksiniz. Bu
bilgiler girildikten sonra tamam butonuna basarak programı çalıştırabilirsiniz. Sonraki bir
zamanda şifrenizi değiştirmek için şifre değiştirme kısmına girebilirsiniz Eğer şifrenizi unuttunuz
veya kaybettiyseniz şifrenizi tekrar almak için şifre talep ekranına girebilirsiniz. Burada tesis
kodunuz ve kayıt olurken verdiğiniz email adresini vermelisiniz. Yeni bir şifre ve yeni bir pin
numarası email adresinize gönderilecektir. Bu işlemin neticesinde tekrar kayıt onaydan
bilgilerinizi girerek kayıt işlemini yapabilirsiniz. Şifre talepten sonra şifrenizi hatırlasanız bile
artık şifreniz değiştirilmiştir. Pin ve şifre bilgileri olmadan giriş yapamazsınız.
Programın ilk çalışması esnasında internet bağlantısına ihtiyaç vardır. İnternet bağlantısı
yapıldıktan sonra program gerekli bilgileri sizden alarak bu bilgileri merkezden onaylatır. Eğer
geçerli ise uygulamanın çalışmasına izin verir. Uygulama tekrar açıldığında kod ve şifre bilgileri
saklandığından tekrar açtığınızda internete bağlanmaya gerek olmadan şifreniz buradan kontrol
edilir. Ancak yinede şifre değiştirme, şifre talep ve kayıt onay kısımları için internet bağlantısı
gereklidir. Veri gönderme kısmında da internet bağlantısı ihtiyacı vardır.
Programa girdikten sonra, dosya gönderme kısmından gelen iki ekrandan Veri Hazırlama
formu aracılığı ile XML dosyalarını sisteme yükleyebilirsiniz. Bu veriler bilgisayar üzerinde
tutulur. Bu veriler paketlenip sıkıştırılarak internet üzerinden merkeze yollanır. Merkezde bu
veriler açılarak konaklama verileri elde edilir. Bu verilerden aranan ve kaçak kişiler tespit
edilebilir. Oluşan verilerin bir kopyası uçbirim üzerinde depolanır. Buradaki verilerin daha
sonradan gönderilip gönderilmediği, içerdiği veriler uygulama aracılığı ile sorgulanabilir.
Programın kendi içinde bir sürüm kontrol mekanizması vardır. Programın yeni bir
sürümü çıktığında bir uyarı ile sizi durumdan haberdar edecektir. Bu kontrol tüm internet
aktivitesi esnasında kontrol edilir.
1
1 - Sisteme Giriş
Program çalıştırıldığında önce "Sisteme Giriş" ekranı açılır. Bu ekranda 5 bölüm vardır:
"Giriş", “Kayıt Onay", ve "Şifre Değiştirme" bölümleri.
Her bölüm farklı amaçlar için hazırlanmıştır. Giriş kısmı sisteme girmek için kullanılır.
Şifre değiştirme kısmı, kullandığınız şifrenin değiştirilmesi amacıyla kullanılır, şifre talep kısmı
şifreyi unuttuğunuzda şifrenizi tekrar almak için kullanılır. Kayıt onay, pin numarasını
aldığınızda sisteme kaydınızı onaylatmak için kullanılır. Ayarlar kısmında, programın
bağlanacağı sunucu bilgisayarı belirler.
1.1 - Programa Giriş
"Programa Giriş" bölümü, tesis kodu ve şifre girilip tamam butonuna basılarak programın
çalıştırıldığı bölümdür.
Programa giriş kısmı kayıt onayı yapıldıktan sonra programa girmek için
kullanılmaktadır. Bu kısımdan giriş yapabilmek için önceden kayıt onay sayfasından pin
numarasını ve şifrenizi vermeniz ve kaydınızı onaylatmış olmanız gerekir. Daha önceden bu
işlemi yapmış ve bu programı başka bir yere kuruyorsanız, yine kayıt onay yapmanıza gerek
kalmaksızın kod ve şifre girerek giriş yapabilirsiniz.
Programın bu kısmı, kayıt onaydan sonra veya yeni kurulum sonrası açıldığında internete
bağlanarak şifrenizi onaylatır. Bu sebeple internet bağlantısına ihtiyaç duymaktadır. İnternet
bağlantısında eğer sorun yaşıyorsanız Ayarlar başlığında yeralan sunucu adresi bilgisini
değiştirmeniz gerekir. Sunucu Adı / IP adresi kısmında size bildirilen sunucu adresini
girmelisiniz. Bu bilgiyi girdikten sonra Programa giriş kısmından işlemlerinize devam
edebilirsiniz.
2
1.2 - Kayıt Onay
"Kayıt Onay" bölümü, programın kurulup sistemin ilk defa kullanılacağı zaman girilecek
bölümdür. Başvuru yapılınca e-posta yolu ile bildirilen Tesis Kodu ve Pin Numarası bilgileri
burada ilgili yerlere girilir ve şifre belirlenir. Şifre, hem Şifre kutucuğuna, hem de Şifre Onay
kutucuğuna yazılarak tamam butonuna basılır. Böylelikle kayıt işlemi onaylanmış olur.
1.3 - Şifre Değiştirme
"Şifre Değiştirme" bölümünde şifre değişikliği işlemi için Tesis Kodu ve Eski Şifre
bilgileri girilir. Yeni şifre ve Şifre Onay kutucuklarına yeni şifre girilerek tamam butonuna basılır
ve şifre değişikliği gerçekleşir. Bu işlem için internet bağlantısına ihtiyaç vardır.
3
2 - Ana Menü
Programa giriş bölümünde tesis kodu ve şifre girilerek program açıldığında "AKBS Veri
Gönderme Sistemi" başlıklı ana ekran açılır.
Ana menüde "Bilgi Gönderme", "Veri İşlemleri", "Gönderilen Paketler Listesi", "Kişi
Sorgusu", "Mesaj Kutusu", ve "Konfigürasyon"seçenekleri vardır. Konaklama ve çalışan
verilerini merkeze göndermek için "Bilgi Gönderme" seçeneği, gönderilen verilerin yedeğini
almak ve yedeklerden geri dönmek için "Veri İşlemleri" seçeneği, gönderilen paketlerin ve
durumlarının listesi için "Gönderilen Paketler Listesi" seçeneği, gönderilen paketlerdeki
konaklama kayıtları üzerinde sorgulama yapmak için "Kişi Sorgusu" seçeneği, göndermeye
ilişkin konfigürasyon ayarlarının yapılabilmesi için "Konfigürasyon" seçeneği seçilmelidir.
2.1 - Bilgi Gönderme
"Bilgi Gönderme" seçeneği altında iki alt seçenek vardır. Bu alt seçenekler:
2.1.1 - Konaklayan Bilgisi Gönderme : Konaklamaya gelen kişilere ait bilgileri göndermek
için kullanılır. Bu alt seçeneğe tıklandığında Konaklama Verisi Hazırlama ile Paket
Gönderme
Programı
açılır.
2.1.2 - Çalışan Bilgisi Gönderme
: Konaklama yerlerinde çalışan kişilere ait bilgileri
göndermek için kullanılır. Bu alt seçeneğe tıklandığında Çalışan Gönderme Formu
Programı açılır.
4
2.1.2.1 - Paket Gönderme Programı
Bu ekranda gönderme işlemleri monitör edilir.
Sil butonu kullanılarak göndermek için hazırlanıp kaydedilmiş olan paket silinebilir.
Şimdi Gönder butonu kullanılarak seçili olan paket gönderilir. Bu buton kullanılmadığı
zaman paket gönderilmek için bekleyecek ve konfigürasyon ekranında belirlenmiş olan zamanda
gönderme işlemi gerçekleşecektir.
Şimdi gönder butonu eğer gönderme işlemi zamanlı olarak yapılıyorsa fonksiyoneldir.
Zamanlama, ana menü üzerinde ayarlar kısmından yapılır. Eğer herhangi bir zamanlama yoksa
gönderilecek veri oluştuğu anda program bu veriyi göndermeye çalışır. Eğer bir dosyanın
gönderilmesinde bir aksaklık oluşuyorsa bu dosyanın silinmesi işlemi sil butonuyla yapılır.
Gönderme işlemi için internet bağlantısına ihtiyaç vardır. Eğer gönderilecek bir şeyler listede
görüntüleniyorsa internete bağlanarak gönderilmesi sağlanabilir.
Yapılan işlemlere dair bilgiler ve gerekli uyarılar listenin altında bulunan beyaz kısımda
listelenir. Bu bölümde her yeni mesaj üste eklenir.
2.1.2.2 - Veri Hazırlama
Veri Hazırlama bölümü ile otelde konaklayan kişilerin bilgilerinin gönderildiği bölümdür.
Bu bölümde dosyanın seçilip kaydedilerek gönderme hazırlığının yapıldığı ekrandır.
5
Konaklama Verisini Hazırlama Ekranı
Dosya Adı kutucuğunun yanındaki butona basılarak klasörler içinden gönderilecek dosya
bulunup seçilir. Kaydet butonuna basılarak seçilen dosya gönderilmeye hazırlanır ve kullanıcıya
bir mesajla bilgi verilir :
Seçilen dosya daha önce kaydedilmiş ise tekrar kaydedilmez ve kullanıcı bir hata mesajı ile
uyarılır :
Program eğer XML dosyasında bir aksaklık bulursa bunu uyarı olarak size bildirecek ve
veri olarak kaydetmeyecektir.
6
2.1.2.3 - Çalışan Gönderme Formu
Bu ekranda çalışan bilgilerinin girildiği, düzenleme yapıldığı, çıktılarının alındığı ve
sisteme
girilen
bilgilerin
sunucuya
gönderildiği
ekrandır.
Ekran da bulunan gerekli alanlar doğru bir şekilde doldurulduktan sonra Kaydet
butonu yardımı ile çalışan bilgisi sisteme girilmiştir. Yeni butonu yardımı ile yeni kayıt girişi
yapılır. Girilen bilgilerin üzerinde düzenleme yapmak için aşağıdaki tablodan ilgili kaydın
üzerine çift tıklama yapılarak kaydın bilgileri ilgili alanlara doldurulur. Çalışan bilgilerinin
tamamı girildikten sonra Gönder butonu yardımı bu bilgiler sunucuya gönderilir. Çalışan
bilgilerinin listesinin çıktısını almak için Çıktı Al butonu yardımı ile yazıcıdan çıktısı alınır.
7
2.2 - Veri İşlemleri
"Veri İşlemleri" bölümü, gönderilen verilen yedeklerini alan veya daha önceden
yedeklenmiş verilere geri dönülen bölümdür.
"Veri Yedekle" seçeneği ile programın o anki aktif tüm verileri yedeklenir. Yedekle işlemi
bitişi ile kullanıcıya aşağıda gösterildiği gibi bilgi mesajı verilir.
"Veri Geri Al" seçeneği ile kullanıcıya alınmış tüm yedekleri tarihleri ile kullanıcıya liste
şeklinde aşağıdaki gibi bir ekran ile kullanıcıya gösterilir.
8
Herhangi bir tarih yanındaki geri al butonu tıkladığımızda aşıdaki uyarı mesajı ile
kullanıcının onayı istenecektir.
Kullanıcının "Evet" butonuna tıklaması ile belirtilen tarih deki verilere geri dönülecektir.
2.3 - Gönderilen Paketler Listesi
"Gönderilen Paketler Listesi" ekranında belirtilen tarihler arasında gönderilmiş ya da
gönderilmek üzere kaydedilmiş Konaklama paketleri listelenir. Ekran ilk açıldığında tarih
aralığı gün içindeki paketleri listeler. Farklı tarih aralığı istenirse başlangıç tarihi ve bitiş tarihi
belirtilip Yenile butonu kullanılır. Listede kırmızı renkte görünen paketler sisteme geç
gönderildiğini veya o tarih de veri gönderilmediğini gösterir. Bu durumda şube tarafından cezai
işlem uygulanabilir. Siyah renkte olması durumunda ise paketin zamanında gönderildiğini
gösterir.
9
2.4 - Kişi Sorgusu
"Kişi Sorgusu" ekranının kullanım amacı, gönderilen paketlerde bulunan konaklayan kişi
bilgileri üzerinde belli kriterlere göre sorgulama yapılabilmesidir. Kriterler kişinin bazı kimlik
bilgileri, kişinin tesise geldiği tarih ve bilgilerin bulunduğu paketin numarasıdır. (Paket No
bilgisi Gönderilen Paketler Listesi ekranında EGM Paket No adıyla görüntülenen bilgidir.)
Sorgulama yapılabilmesi için mutlaka kriter girilmelidir. Hiç kriter girmeden sorgulama
yapılması söz konusu değildir. Kriterler girilip Sorgula butonuna basıldığında o kriterlere uyan
kayıtlar varsa aşağıda listelenir. Uygun kayıt yoksa "Aradığınız kriterlere uygun kayıt
bulunamadı" diye mesaj verilir. Kriter alanlarının tamamen boşaltılması için Temizle butonu
kullanılır.
10
2.5 - Mesaj Kutusu
"Mesaj Kutusu" bölümü, programın doğru tesis kod ve şifresi ile açıldığında asayiş
bölümünden tesise gönderilen mesajların alındığı bölümdür. Programın bu kısmı, girişin doğru
yapılmasıyla internet üzerinden ilgili bilgisayara bağlanarak asayiş tarafından ilgili tesise
gönderilen mesajlar otomatik çekilir. Eğer gönderilen yeni mesajlar varsa bunu aşağıdaki şekilde
gösterildiği kullanıcıya bir bilgi mesajı verir.
Kullanıcıya gelen mesajları okuyabilmek için “Seçenekler” menüsü
altındaki “Mesaj Kutusu” seçeneğinin yardımı ile aşağıdaki gibi yeni bir menü açılır.
“Gelen Mesajlar Listesi” penceresinde kırmızı renkteki satırlar okunmamış mesajlar ve yeni
mesajları gösterir.
11
Mesajların içeriğini okumak için listedeki herhangi bir mesajın
üzerinde çift tıklama yaparak içerikleri okunabilir. Mesajın içeriği ise aşağıdaki şekilde
gösterildiği kullanıcıya gibi gösterilir.
2.6 - Konfigürasyon
Gönderme işleminin ne zaman hangi adrese yapılacağı ayarlarının yapıldığı ekrandır. Sunucu
IP Adresi, gönderilen paketleri alacak olan sunucunun IP adresidir. Tesis kodu ve şifre, gönderen
tesisin kendi tesis kodu ve şifresidir. Zaman Çizelgesindeki tetikleme zamanları ise günlük
gönderme işleminin yapılacağı zamanları belirler. 1 veya daha fazla tetikleme zamanı olabilir.
Saat Dakika kutucuğuna yazılan saat Ekle butonu kullanılarak Tetikleme Zamanları listesine
12
eklenir, bu listede bulunan bir saat silinmek istendiğinde seçilir ve sil butonuna basılarak
Tetikleme Zamanları listesinden çıkarılmış olur. Konfigürasyonda değişiklik yapıldığında Kaydet
butonuna basılmalıdır. Aksi takdirde gönderme programı yapılan değişikliklerden
etkilenmeyecektir. Vazgeç butonu kullanılarak yapılan değişiklikler iptal edilebilir.
Programdan dosya gönderme kısmı açılarak beklerken eğer tetikleme zamanı gelirse program
otomatik göndermeye geçer. Eğer herhangi bir tetikleme zamanı belirtilmemiş ise program
gönderecek veri yüklendiği anda göndermeye çalışacaktır. Zamanlanmış olarak çalıştırıldığında
gönderme kısmından şimdi gönder butonu ile de veriler istendiği zaman gönderilebilir.
13