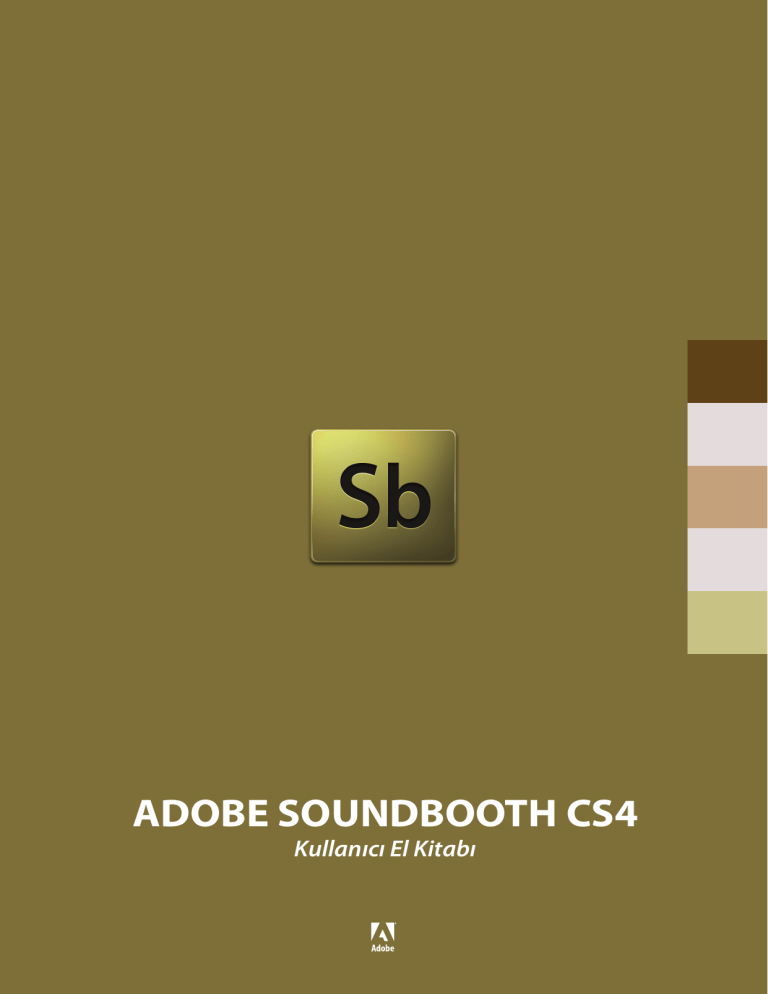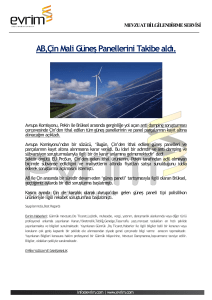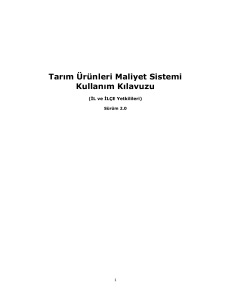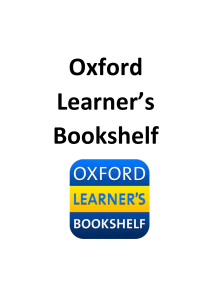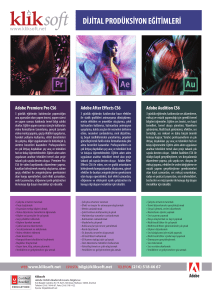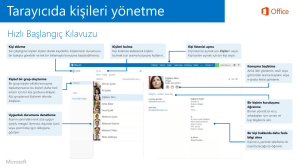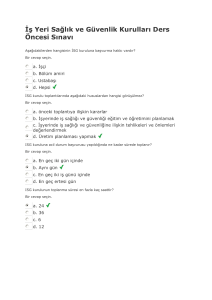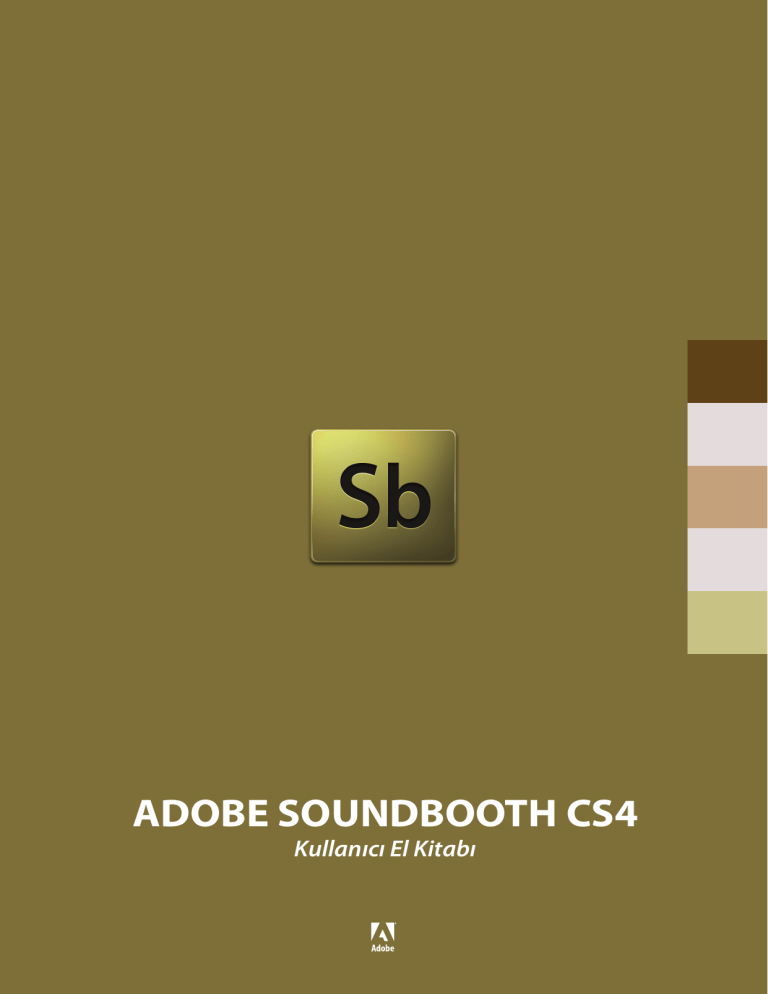
ADOBE SOUNDBOOTH CS4
Kullanıcı El Kitabı
ADOBE
SOUNDBOOTH CS4
Kullanıcı El Kitabı
İÇİNDEKİLER
Giriş
Soundbooth Çalışma Alanı
Temel Ses Düzenleme
Gelişmiş Efektler ile Çalışmak
Efektlerle Çalışmak
Birden Fazla Ses Kanalı ile Çalışmak
Soundbooth ile Sayısal Ses Kaydı
Dosyaları Kayıt Etmek
1
7
45
57
71
91
99
107
BÖLÜM
1
Giriş
Adobe Soundbooth Hakkında
Sayısal Ses
Dalga Görüntüsünde Ses
Ses Büyüklüğü Birimi
Bölüm 1
Giriş
Adobe Soundbooth Hakkında
Adobe Soundbooth, çalışmalarınızda kullandığınız ses dosyalarını düzenlemeniz için eşsiz özellikler
sağlayan kullanışlı bir ses düzenleme aracıdır.
Soundbooth’u resimleri düzenlemek için kullandığımız Adobe Photoshop’a benzetebiliriz. Nasıl ki
Photoshop ile resimlerin üzerinde düzenlemeler, düzeltmeler yapıyorsak Soundbooth ile de benzer
araçlarla ses üzerinde düzenlemeler yapabiliriz.
Soundbooth diğer birçok Adobe ürününe benzer bir ara yüze ve kullanım özelliğine sahiptir.
Dolayısıyla genel kullanım özellikleri açısından diğer uygulamalar hakkında edinmiş olduğunuz
bilgileri bu uygulama içinde de rahatlıkla kullanabilirsiniz.
Soundbooth sadece ses formatındaki dosyaları değil aynı zamanda videolar içindeki sesleri
de düzenlemenizi sağlar. Böylelikle video dosyalarınızın içindeki sesleri ayırmadan kolaylıkla
düzenleyebilir ve video düzenleme iş akışınıza sıkıcı bir ara vermekten kurtulmuş olursunuz.
Soundbooth ile açıp düzenleyebileceğiniz, ithal edebileceğiniz dosya türleri aşağıdaki gibidir:
Format (Uzantı)
AVI Video (.avi)
MP3 Ses (.mp3, .mpeg, .mpg, .mpa, .mpe)
MPEG Film (.mpeg, .mpe, .mpg, .m2v, .mpa, .mp2,
.m2a, .mpv, .m2p, .m2t, .vob, .m2ts, .m1v, .mp4,
.m4v, .m4a, .aac, .3gp, .avc, .264, .f4v, .mts)
Macintosh Ses AIFF (.aif, .aiff)
Windows Media (.wmv, .wma, .asf, .asx)
Windows WAVE ses dosyası (.wav)
Soundbooth Şablonu (.sbst)
Soundbooth Dokümanı (.sbsc)
FLV (.flv)
Adobe Ses Dokümanı (.asnd)
DV Akışı (.dv)
Quicktime Video (.mov, .3gp, .3g2, .mp4, .m4v,
.m4a, .qt)
Mac OS İthal
X
X
Windows İthal
X
X
X
X
X
X
X
X
X
X
X
X
X
X
X
X
X
X
X
X
1
2
Bölüm 1
Giriş
Soundbooth ile dışarı ihraç edebileceğiniz dosya formatları aşağıdaki gibidir
Format (Uzantı)
Sadece Ses (.aac)
AVI Video (.avi)
Microsoft DV AVI (.avi)
MP3 Ses (.mp3)
Macintosh Ses AIFF (.aif, .aiff)
Windows WAVE Ses dosyası (.wav)
Soundbooth Şablonu (.sbst)
Soundbooth Dokümanı (.sbsc)
FLV|F4V (H.264) (.f4v)
H264 (.mp4)
H264 Blu-ray (.m4v)
Adobe Ses Dokümanı (.asnd)
Windows Media (.wmv, .wma)
Quicktime Video (.mov)
MPEG1 (.mpg)
MPEG2 (.mpg)
MPEG2-DVD (.mpg)
MPEG2 Blu-ray (.m2v)
MPEG4 (.mp4)
Mac OS İthal
X
X
X
X
X
X
X
X
X
X
X
X
X
X
X
Windows İthal
X
X
X
X
X
X
X
X
X
X
X
X
X
X
X
X
X
X
X
Adobe Soundbooth, aynı anda birden fazla ses dosyasını düzenleyebilir ve tek bir dosyada
birleştirebilirsiniz.
Ayrıca gelişmiş seçim araçları ile seslerin belli bölümlerini veya frekansları seçerek
düzenleyebilir ve yeni sesler oluşturabilirsiniz.
Sayısal Ses
Ses bilgisayar ortamına aktarıldıktan sonra sayısal ses halini alır ve sayısal olarak ifade edilir. Sayısal
Ses verisi, Analog ses verisinin bilgisayarlarda işlenebilmesi için dönüştürülmüş haline denir.
Bilgisayarlara genellikle ses kartları ile aktarılan Analog ses verisi bu kartların üzerinde bulunan
ADC adı verilen çevirici donanım parçaları ile dijital veriye dönüştürülür. Analog ses verisi
elektriksel bir sinyaldir ancak dönüştürülen dijital ses verisi 1 ve 0’lardan oluşan ikili biçimdedir.
Sayısal ses verisi sesin iki temel unsuru olan dalga yüksekliği ve dalga frekansını sayısal olarak saklar.
Frekans herhangi bir işlemin bir saniyede gerçekleşme sayısını göstermektedir. Yani 100 Hz’lik bir
sesten bahsedersek bu sesin birim verisinin saniyedeki tekrar sayısını göstermektedir.
Bit derinliği ise bir sesin ne kadar yüksek çözünürlükte olduğunu ayarlayabildiğimiz birimdir.
Sesin frekansı ve bit derinliği arttıkça depolama biriminde kapladığı alan da artacaktır.
Bölüm 1
Giriş
Dalga Görüntüsünde Ses
Sesin düzenlenebilmesi için görsel bir karşılığının ifade edilmesi gereklidir. Sesler hem birer dalga
olduklarından hem de görsel olarak ifade edilmeleri için dalga kullanıldığından ses düzenleme
yazılımlarının içinde de dalga olarak ifade edilirler.
Ses dosyaları aslında bir Sinus dalgasının değişik frekans ve dalga boyundaki haline verilen addır.
Bu görünüm sayesinde sesin istediğimiz bölümünü seçip düzenleme imkanına sahip olabiliriz.
3
4
Bölüm 1
Giriş
Ses Büyüklüğü Birimi
Ses birimi diğer uygulamalarda kullandığımız sabit ölçü değerlerine göre daha farklıdır. Sesin ölçü
birimi olarak bağıl bir değer olan db (Desibel) kullanılır.
Sayısal ses düzenlemesinde db olarak alınabilecek en yüksek değer 0 db’dir. Ses seviyesi 0 db’in
üzerine çıktığında kesme oluşacaktır. Analog ses düzenlemede 0 db limiti üzerine çıkmak mümkün
olabilir ancak sayısal ses ile çalışırken mutlaka 0 db seviyesi göz önüne alınmalıdır. Sayısal ses ile
çalışırken ∞ ise sessizliği temsil etmektedir.
Bölüm 1
Giriş
5
BÖLÜM
2
Soundbooth
Çalışma Alanı
Yayıncı paneli ve yakınlaştırıcı kullanımı
Araçlar ve Dosya paneli kullanımı
Görevler ve Efektler paneli kullanımı
Geçmiş panelini ve enstantane kullanımı
Metadata ve Özellikler paneli kullanımı
İşaretçi panel kullanımı
Skorlar ve Video paneli kullanımı
Bölüm 2
Soundbooth Çalışma Alanı
S
oundbooth çalışma alanı farklı çalışma metodlarına göre düzenlenebilir ve hazır düzenlenmiş
ayarları bulunmaktadır. Soundbooth çalışma alanı ilk açıldığında Editor penceresi ve diğer
panellerden oluşmaktadır.
Adobe Sound Format
Adobe Sound Format (.asnd), Adobe ürünleri arasında ses dosyalarınızı taşıyabileceğiniz ve bu
sırada ses dosyalarının özelliklerinin ve üzerinde yapılan işlemlerinde beraber taşınabildiği bir dosya
formatıdır.
Editor Paneli
Soundbooth seslerin dalga görünümleri ile çalışmamızı sağlar. Soundbooth içinde seslerin dalga
görünümünde bulunduğu ve düzenleme yapabildiğimiz bölüme Editor adı verilir.
7
8
Bölüm 2
Soundbooth Çalışma Alanı
Editor içinde üzerinde çalıştığınız dosyaya bağlı olarak birden fazla sesi düzenleyebileceğiniz bir
çalışma alanı sunar.
Zoom Paneli
Zoom paneli ses dosyalarının dalga ifadeleri ile çalışırken çalışma alanınızı belirlemenizi ve kolayca
hareket ettirmenizi sağlar.
Bölüm 2
Soundbooth Çalışma Alanı
Zoom panelinin iki tarafındaki sınırlarından genişliğini değiştirebilir veya ortasındaki sürükleme
alanından sürükleyerek ses dosyanız içinde hareket edebilirsiniz.
Zoom paneli ile çalışırken tüm ses dosyanızı Editor içinde görmek için zoom panelinin her iki
ucundaki sınırı tüm ses dosyanızı görecek kadar sürükleyebilir yada panelin sağında büyüteç
ikonuna tıklayabilirsiniz.
Editor panelinde o anda üzerinde çalıştığınız tüm ses kanallarını görebilirsiniz. Bu ses kanalları
birbirine bağlı stereo sesler yada birbirinden bağımsız mono sesler olabilir. Birden fazla ses bir
kanalın ses bilgisini oluşturuyor olabilir. Bu tür projelere Multichannel (çok kanallı) ses projeleri
adını veriyoruz.
9
10
Bölüm 2
Soundbooth Çalışma Alanı
Ses ile çalışırken ölçü birimleri video ile çalışırken kullandıklarımızdan farklıdır. Ses ile çalışırken
kullandığımız temel ölçü birimi HMS’dir (Hour: Saat, Minute: Dakika, Second: Saniye).
Bölüm 2
Soundbooth Çalışma Alanı
Bu ses birimini değiştirmek için aşağıdakileri yapın:
1
Soundbooth içinde fare imlecini ölçü birimlerinin göründüğü cetvelin üzerine götürün.
2
Farenizin sağ butonuna basın. Zaman birimlerini seçebileceğiniz bir menü açılacaktır.
11
12
Bölüm 2
Soundbooth Çalışma Alanı
3
Buradaki zaman birimleri içinde video dosyalarının zaman birimi olan FPS birimlerini de
görebilirsiniz. Eğer üzerinden çalıştığınız ses dosyası bir video’ya göre uyumlanacaksa o zaman
FPS zaman birimlerini seçebilirsiniz.
4
Zaman birimlerini özelleştirmek için sağ butona bastığınızda açılan içerik menüsü içinden
“Edit Custom Time Format…” seçeneğini seçin. Bu seçim Preferences (Tercihler) penceresini
açacaktır.
Birden fazla ses kanalı ile çalışırken seslerin üstündeki zaman akışına bakmak zor olabilir bu
durumda ses dalgalarının altında da zaman birimlerinin gösterilmesini isteyebilirsiniz.
Zaman çizgisinin seslerin altında da görünmesi için aşağıdakileri yapın:
1
Soundbooth menüsü içinden View > Bottom Timeline Ruller seçeneğini seçin
Bölüm 2
Soundbooth Çalışma Alanı
2
Dalga görünümünün altında da zaman çizgisi görünecektir.
Editör penceresi içinde ses dalgasının yüksekliğini db biriminde görebileceğiniz bir sütun
bulunmaktadır. Bu sütun içinde 0 db en yüksek bağıl sesi ∞ ise en düşük sesi yani sessizliği ifade
eder.
13
14
Bölüm 2
Soundbooth Çalışma Alanı
Soundbooth içinde sesin hangi bölümünü çaldığınızı göstermek için bir oynatma kafası
bulunmaktadır.
Sesin içinde istediğiniz zamana oynatma kafasını ilerletmek için Soundbooth editör penceresinin
altında yer alan zaman göstergesinden yararlanabilirsiniz. Soundbooth oynatma kafası bu alana
girmiş olduğunuz değere göre, oynatma kafasını ilerletecektir.
Bölüm 2
Soundbooth Çalışma Alanı
Editor penceresi altında temel seçim oynatma ve düzeltme araçları bulunmaktadır. Bunlar aşağıdaki
gibidir:
Set in Point
Set in Point butonu ile sesinizin nerede başlayacağını belirlersiniz. Bu sesinizin başlangıç noktasını
işaretlemenize yardımcı olur. Bu nokta öncesindeki sesler göz ardı edilir.
Set out Point
15
16
Bölüm 2
Soundbooth Çalışma Alanı
Set in Point butonu ile sesinizin nerede biteceğini belirlersiniz. Bu sesinizin bitiş noktasını
işaretlemenize yardımcı olur. Bu nokta sonrasındaki sesler göz ardı edilir.
Durdurma Butonu (Stop)
Sesin oynamasını durdurmanızı sağlar. Durdurma işlemi sıradan oynatıcılardaki gibi sesi başa
sarmaz.
Oynatma Butonu (Play)
Bölüm 2
Soundbooth Çalışma Alanı
Sesin oynaması için kullanılan butondur. Bu butona bastığınızda ses oynatma kafasının bulunduğu
yerden itibaren oynamaya başlar.
Sürekli Oynatma Butonu (Loop Playback)
Sürekli oynatma butonu ses dosyalarınızın seçtiğini bölümünün yada tamamının bir döngü içinde
siz durdurana kadar çalmasını sağlar.
Kayıt Butonu (Record)
17
18
Bölüm 2
Soundbooth Çalışma Alanı
Kayıt butonu ile ses projelerinizin içine yeni kayıtlar ekleyebilirsiniz. Bu butona bastığınızda kayıt
için temel özellikleri belirleyebileceğiniz bir pencere açılacaktır.
Öncekine Git Butonu (Goto Previous)
Öncekine git butonu daha önce eklemiş olduğunuz In ve Out pointler ve çalışmanızın başına
dönmenizi sağlar.
Bölüm 2
Soundbooth Çalışma Alanı
Sonrakine Git Butonu (Goto Next)
Sonrakine git butonu daha önce eklemiş olduğunuz In ve Out pointler ve çalışmanızın başına
dönmenizi sağlar.
Daha Yüksek Sesli Hale Getir Butonu (Louder)
Daha yüksek sesli hale getir butonu ile çalışmanız içinde seçtiğiniz ses bölgesini yada herhangi bir
yeri seçmediyseniz tüm sesinizi daha yüksek sesli hale getirebilirsiniz.
19
20
Bölüm 2
Soundbooth Çalışma Alanı
Bölüm 2
Soundbooth Çalışma Alanı
Sesleri Eş Seviyeye Getir Butonu (Equalize Volume Levels)
Sesleri Eş Seviyeye Getir Butonu ile seslerin alçak ve yüksek seviyelerini birbirine yaklaştırabilirsiniz.
Böylece bir ses dosyası içinde çok kısık ve yüksek sesler ortaya yaklaştırılmış olurlar.
Dosyalar Arası Kolay Geçiş
Editor penceresi içinde, aynı anda birden fazla dosya ile çalıştığınız durumlarda bu dosyalar arasında
geçiş yapmanızı kolaylaştıracak bir seçim penceresi bulunmaktadır. Bu pencere içinden aynı anda
açık dosyalarınız arasında geçiş yapabilirsiniz.
21
22
Bölüm 2
Soundbooth Çalışma Alanı
Araçlar Paneli
Soundbooth içinde kullanabileceğiniz temel araçlar, araçlar paneli içinde toparlanmıştır. Bu panel
içinde seçtiğiniz herhangi bir aracı ses dosyalarının üzerinde farklı yerlerde kullanabilirsiniz.
VU Metre
VU metre üzerinde çalıştığınız ses dosyasının her bir kanalından çıkan toplam ses gücünün
göstergesidir. Bu gösterge içinde sesinizin seviyesine göre üç farklı seviye bulunmaktadır: Bunlar
Yeşil (Güvenli bölge), Turuncu (Uyarı bölgesi) ve Kırmızı (Riskli bölge) dır. Eğer sesiniz kırmızı
bölgeyi de aşacak seviyedeyse VU metrede bu durumda bu aşımın oluştuğu kanalın sağında kırmızı
bir uyarı lambası yanacaktır. Bu lamba ile birlikte ek olarak Over yazılı ifadesi de sizin herhangi bir
ses kanalınızın limitleri aştığını gösterecektir.
Spectral Frequency Paneli
Adobe Soundbooth’u kolay kullanabilir ve aynı zamanda bir o kadar da kuvvetli yapan önemli
özelliklerden biri de Spectral Frequency panelidir. Bu panel ile sesin dalga boyunun yanı sıra
herhangi bir andaki frekans dağılımını da kolaylıkla görmek mümkün olabilir.
Bölüm 2
Soundbooth Çalışma Alanı
Paneli içinde sarı renge doğru uzanan alanlar bir sesin bas frekanslarını, mor renge doğru uzanan
bölgeler ise bir sesin tiz alanlarını göstermektedir.
Soundbooth’un kolay kullanabilir özelliklerinden bir tanesi bu frekans tablosu içinde, herhangi bir
resim üzerinde kullanabildiğiniz gibi kement aracını kolaylıkla kullanabiliyor olmanızdır. Bildiğiniz
gibi kement aracı bir resim üzerinde serbest seçim yapmanızı sağlayan önemli araçlardan biridir.
Aynı aracın Soundbooth sürümünde ise serbest olarak ses frekanslarını kolaylıkla seçebilirsiniz.
Dosyalar (Files) Paneli
Dosyalar paneli üzerinde çalışacağınız tüm dosyaları bir arada Soundbooth içinde görebileceğiniz ve
kullanabileceğiniz bir alan sunmaktadır.
Bu alan içine dosyalarınızı almak için Open File veya Import File butonlarını kullanabilirsiniz.
Open file butonuna basıp bir dosya seçtiğinizde bu dosya editör içinde açılacaktır.
Import File butonuna bastığınızda bu dosya sadece Files paneli içinde yer alacaktır.
23
24
Bölüm 2
Soundbooth Çalışma Alanı
Her iki yöntemde de sesleri açtığınızda Soundbooth seslerin analizini yapacaktır. Bu analiz sırasında
bilgisayarınızın gücüne ve ses dosyasının büyüklüğüne göre beklemeniz gerekebilir.
Files panelini sağa doğru genişletirseniz her bir dosyanın detay bilgilerini görebilirsiniz. Aynı
bilgileri görmek için panelin altındaki kaydırma çubuğundan da yararlanabilirsiniz.
Files panelinde ihtiyacınız olmayan dosyaları işaretledikten sonra Çöp Kutusu butonuna basarak
çalışma dosyalarınız arasından kaldırabilirsiniz. Bu işlem orijinal dosyaları silmeyecektir.
O an üzerinde çalıştığınız dosyanın bir parçasından yeni bir ses oluşturmak istediğinizde,
clipboard’daki ses bilgisinden yeni bir ses oluşturmak istediğinizde veya boş bir ses dosyası
oluşturmak istediğinizde New file butonundan yararlanabilirsiniz.
Bölüm 2
Soundbooth Çalışma Alanı
Görevler (Tasks) Paneli
Görevler paneli, Adobe mühendisleri tarafından en çok kullanılan ses görevlerinin sizin için bir
araya getirilmiş olduğu bir paneldir.
Bu panel içindeki görevleri kullanarak kolaylıkla çok sık yaptığınız işleri yerine getirebilirsiniz. Eğer
yer kazanmak için bu paneli kapattıysanız aynı panelin içindeki görevlere Tasks menü nesnesinden
de erişebilirsiniz.
25
26
Bölüm 2
Soundbooth Çalışma Alanı
Efektler (Effects) Paneli
Efektler paneli seslerinize uygulayabileceğiniz efektlerin bir araya toplandığı bir paneldir. Bu paneli
içindeki efektleri sesinizin seçmiş olduğunuz sadece bir kısmına ya da tamamına uygulayabilirsiniz.
Bu efektler paneli içinde Yer alan Stereo Rack Preset alanından sizin için hazırlanmış efekt setlerini
kullanabilirsiniz.
Bu efekt paketleri dışında temel efektlere ise Effects menü nesnesinden erişebilirsiniz.
Sesinize bir efekt eklediğinizde bu effect Effects paneli içinde görünecektir. Bu efekti geçici olarak
devre dışı bırakmak için solundaki yeşil butona basabilirsiniz.
Bölüm 2
Soundbooth Çalışma Alanı
Bir sese birden fazla efekt eklenebilir. Tüm efektleri devre dışı bırakmak için panelin altındaki yeşil
butona basabilirsiniz.
Efektlerinize karar verdikten sonra bunları sesinize uygulamanız gereklidir. Bu sesinizi bir kere kayıt
edip Soundbooth’u kapattıktan sonra geri dönüşü olmayan bir işlemdir. Bu nedenle sesin son halini
kayıt ederken orijinal dosyanızın üzerine kayıt etmemeniz önerilir.
Efektleri ses dosyanıza kalıcı olarak uygulamak için “Apply to File” veya “Apply to Selection”
butonuna basmalısınız. Bu işlem dışında dosyayı kayıt ettiğinizde de efektler kalıcı olarak dosyaya
uygulanacaktır.
27
28
Bölüm 2
Soundbooth Çalışma Alanı
Geçmiş (History) Paneli
Geçmiş paneli ile Soundbooth içinde yapmış olduğunuz değişikler içinde geri gidebilirsiniz. Geçmiş
paneli aynı zamanda Geri Al (Undo) komutunu verdiğiniz durumlarda da geri veya ileri gittiğiniz
işlemler listesinin bir görüntüsüdür.
Snapshot Özelliği
Snapshot özelliğini History panelinin altında yer alan küçük fotoğraf makinesi ile kullanabilirsiniz.
Snapshot özelliği çalışmanızın herhangi bir anının anlık durumunu kayıt eder. Böylece gerektiğinde
geri bu duruma dönerek kolaylıkla çalışmalarınıza devam edebilirsiniz. Çalışmanızı Adobe Sound
Format .asdn ile saklarsanız snapshot’lara daha sonra da erişebilirsiniz.
Metadata ve Özellikler (Properties) Paneli
Metadata bir sayısal varlığın içeriği ile ilgili genel bilgilerin bulunduğu bilgi bankasıdır. Bu bilgi
bankasını dosyalarla birlikte saklayabilirsiniz. Soundbooth içinde bu tür bilgileri saklayabilmeniz
için Metadata paneli bulunmaktadır. Bu panel ile dosyanın içeriği ile ilgili meta bilgilerini dosya
ile kayıt edebilirsiniz. Metadata panelinde bulunmasını istediğiniz alanları Edit > Preferences menu
nesnesine tıkladığınızda açılan pencere içinde Metadata alanında düzenleyebilirsiniz.
İşaretler (Markers) Paneli
Markers paneli ses dosyanız içinde sizin için önemli noktaları işaretlemenizi sağlayan özellik
sağlamaktadır. Bu özellik sayesinde ses dosyanızın istediğiniz bir zamanına işaret ekleyebilir ve
işaretler arasında Goto Previous ve Goto Next butonları ile seyahat edebilirsiniz.
Scores Paneli
Scores paneli ses projelerinize ekleyebileceğiniz parametrik müzik parçalarının bulunduğu bir
paneldir. Bu panel içinde hazır olarak iki adet score bulunmaktadır. Bu score’ların dışında herhangi
bir parçaya ihtiyaç duyarsanız bunu resource central’den edinebilirsiniz.
Bölüm 2
Soundbooth Çalışma Alanı
Video Paneli
Video paneli, video dosyalarının ses bölümlerini düzenlemeniz gerektiğinde hem video’yu hem de
peşindeki sesi düzenleyebileceğiniz bir paneldir.
Soundbooth Arayüzünü Özelleştirmek
Soundbooth birçok farklı amaca uygun ses düzenlemesi yapabileceğiniz bir ses geliştirim yazılımıdır.
Bu yazılım ile sadece ses düzenlemesi yapabileceğiniz gibi aynı zamanda video dosyalarının içinden
gelen sesleri de düzenleyebilirsiniz. Bu farklı durumlar için farklı çalışma düzenlerine ihtiyaç
duyulur.
Soundbooth içinde hazır birkaç hazır çalışma alanı vardır.Bu çalışma alanlarına erişim için
Workspace menüsünden yararlanabilirsiniz.
Workspace açılır menüsü içinde dört adet hazır çalışma alanı yerleşimi bulunmaktadır:
▶
Default
▶
Edit Audio to Video
▶
Edit Score to Video
▶
Find Sound Effects and Scores
▶
Meta Logging
Bu hazır çalışma alanı ayarlamalarının dışında kendinize özgü bir çalışma alanı da oluşturabilirsiniz.
Kendi çalışma alanınızı kayıt etmek için aşağıdakileri yapın.
1
Soundbooth panellerini kullanım amacınıza göre yerleştirin
2
Düzenlemiş olduğunuz panel yerleşimini kayıt etmek için Window > Workspace > New
Workspace… menü nesnesini seçin.
29
30
Bölüm 2
Soundbooth Çalışma Alanı
Aynı işlemi Workspace açılır menüsü içindeki New Workspace… menü nesnesini de seçerek
yapabilirsiniz.
3
Yeni oluşturduğunuz çalışma alanının ismini girmeniz için bir iletişim penceresi açılacaktır. Bu
alana çalışma alanınızın ismini yazın ve Ok butonuna basın.
4
Yeni çalışma alanı yerleşiminize tekrar geri dönmek istediğinizde Workspace açılır menüsünden
bu çalışma alanını yerleşim ismini seçmeniz yeterli olacaktır.
Bölüm 2
Soundbooth Çalışma Alanı
5
Var olan bir çalışma alanı düzenini silebilirsiniz. Bu işlem sonunda kayıtlı olan yerleşim düzeni
ile ilgili bilgiler silinecektir. Bu işlemi geri alamazsınız.
Herhangi bir çalışma alanı düzenini silmek için aşağıdakileri yapın.
1
Silmek istediğiniz çalışma düzeni dışında bir düzen seçin. Seçili olan düzen silinebilecek
çalışma alanı düzenleri arasında görünmeyecektir.
2
Window > Workspace > Delete Workspace… menü nesnesini seçin.
Aynı işlemi Workspace açılır menüsü altındaki Delete Workspace… menü nesnesini seçerek de
gerçekleştirebilirsiniz.
31
32
Bölüm 2
Soundbooth Çalışma Alanı
3
Açılan pencereden silmek istediğiniz çalışma alanını seçin. Ok butonuna basarak çalışma
alanını silebilirsiniz.
Herhangi bir çalışma alanı ile çalışırken üzerinde değişiklik yaptıktan sonra tekrar orijinal hale
döndürmenin en kolay yolu bu çalışma alanını Reset’lemektir.
Herhangi bir çalışma alanını Reset’lemek için aşağıdakileri yapın:
Bölüm 2
Soundbooth Çalışma Alanı
1
Winwods > Workspace > Reset “Panel adı”… menü nesnesini seçin
aynı işlem için Workspace açılır menüsünden Reset “Panel adı”… menü nesnesini de
seçebilirsiniz.
33
34
Bölüm 2
Soundbooth Çalışma Alanı
2
Açılan iletişim kutusunda Yes butonuna basarak çalışma alanını orijinal haline
döndürebilirsiniz.
3
4
5
6
Default Çalışma Alanı
Default çalışma alanı, çalışmalarınız sırasında en çok kullanacağınız genel panelleri bir arada
buludurmaktadır.
Edit Audio to Video Çalışma Alanı
Edit Audio to Video çalışma alanı video ve ses düzenlemeleri sırasında size video içeriğini ve sesi
kolayca takip edebileceğiniz bir arayüz sağlar. Bu arayüz içinden video dosyanızı ve bu dosyaya bağlı
sesi bir arayda izleyebilir ve sesin bulunduğu kanalı düzenleyebilirsiniz.
Bölüm 2
Soundbooth Çalışma Alanı
Edit Score to Video Çalışma Alanı
Edit Score to Video çalışma alanı sesini düzenlediğiniz video dosyanızla birlikte içine eklemek
istediğiniz score’ları da beraber görüp düzenleyebileceğiniz bir arayüz sunmaktadır.
35
36
Bölüm 2
Soundbooth Çalışma Alanı
Find Sound Effects and Scores Çalışma Alanı
Find Sound Effects and Scores çalışma alanı yaratıcı çalışmalarınız sırasında faydalanabileceğiniz
bir kaynak olan Resource Central (Kaynak Merkezi) penceresini de açmaktadır. Bu pencere içinden
resource central’daki değişik içeriklere erişebilir ve çalışmalarınızda kullanmak için bilgisayarınıza
indirebilirsiniz.
Meta Logging Çalışma Alanı
Sayısal içeriklerin en önemli avantajlarından biri kolay indekslenebilir ve aranabilir olmasıdır. Ancak
ses, video, resim gibi sayısal içerikler aranabilecek metinsel içerik barındırmadıklarından bu sayısal
varlıklara metinsel etiketler verilerek aranabilir hale getirilir. Bu şekilde üzerinde çalışmış olduğunuz
sayısal varlıklardan biri olan ses dosyaları da etiketleme ile aranabilir hale gelecektir.
Soundbooth içinde ses dosyalarının bu etiketlerini kolaylıkla girmeniz için Metadata paneli
bulunmaktadır.
Meta Logging çalışma alanı ise tüm bu etiketleme işini kolaylıkla yapmanızı sağlayan tüm panelleri
içermektedir.
Bölüm 2
Soundbooth Çalışma Alanı
Klavye Kısayolları
Soundbooth içinde işlerinizi hızlıca halletmek için klavye kısayollarından yararlanabilirsiniz. Bu
klavye kısayollarını düzenlemek veya genişletmek için Edit > Keyboard Shortcuts… menü nesnesini
seçin.
37
38
Bölüm 2
Soundbooth Çalışma Alanı
Açılan penceredeki kısayollar Soundbooth’un orijinal kısayollarıdır. Bu kısayolları düzenledikten
sonra Save As… butonuna basarak farklı bir isimde kayıt edebilirsiniz.
Herhangi bir komuta kısayol atamak için bu komutu seçin ve Press Shortcut: metin kutusunun
içine tıkladıktan sonra olmasını istediğiniz kısayol tuşlarına bir arada basın ve daha sonra Assign
butonuna basın. Böylece bu kısayol ilgili menü komutuna atanacaktır.
Bölüm 2
Soundbooth Çalışma Alanı
Soundbooth Tercihleri
Soundbooth tercihlerine Edit > Prefences menü nesnesini seçerek ulaşabilirsiniz.
Preferences penceresi altı ana başlıktan oluşmaktadır.
▶
General
▶
Adobe Sound Documents
▶
Appearance
▶
Audio Hardware
▶
Media
▶
Metadata
39
40
Bölüm 2
Soundbooth Çalışma Alanı
General
Soundbooth ile ilgili genel tercihleri belirleyebileceğiniz alanları içerir.
Custom Time Format Soundbooth içinde kullanabileceğiniz özelleştirilmiş zaman formatını
belirlemenizi sağlar.
Soundbooth Scores Folder seçeneği ile Soundbooth içinde kullanılabilecek Score’ların bulunduğu
klasörü tanımlayabilirsiniz.
Return to Start Position on Stop seçeneği Soundbooth içinde ses dosyasını çalmayı
durdurduğunuzda başa dönmesini sağlar.
Auto Open Effect Custom Settings, herhangi bir efekt eklediğinizde bu efektin ayarlarının ekrana
gelmesini sağlayacaktır.
Auto-Heal Edit Boundaries seçeneği kesilip yapıştırılan seslerin geçişlerindeki ses hatalarını
engellemek için Auto-Heal özelliğini açıp kapatmanızı sağlar.
Auto-Open Properties when Selecting Score Clips seçeneği, score parçalarını seçtiğinizde özellik
denetçisini açılmasını sağlar.
Auto-Open Video Panel when Loading Video Files seçeneği video dosyalarını açtığınızda Video
panelinin açılmasını sağlar.
Bölüm 2
Soundbooth Çalışma Alanı
Adobe Sound Documents
Adobe’un yeni ses paylaşım dosya türü olan Adobe Sound Documents ayarlarını bu pencere içinden
düzenleyebilirsiniz.
Appearance
Soundbooth arayüzü ve dalga düzenleyicisinin renk ayarlamalarını bu pencere içinden
yapabilirsiniz.
41
42
Bölüm 2
Soundbooth Çalışma Alanı
Audio Hardware
Soundbooth bilgisayarınıza bağlı bulunan ses kartlarının özelliklerini kullanabilir. Bu işlem için
gerekli ayarlamaları Audio Hardware penceresinden yapabilirsiniz.
Media
Soundbooth medya dosyalarının yüklenmesini kolaylaştırmak için önbellek dosyalarından
yararlanır. Belli bir zaman sonunda bu dosyaların büyüklüğü ve sayısı Soundbooth’un çalışma
performansını etkileyecektir. Bu nedenle bu klasörü kolay erişebileceğiniz ve silebileceğiniz yere
yönlendirebilirsiniz.
Bölüm 2
Soundbooth Çalışma Alanı
Metadata
Ses dosyalarınızın içine ekleyebileceğini meta bilgileri ile ilgili görünüm ve bilgi özelliklerini bu
pencereden düzenleyebilirsiniz.
43
BÖLÜM
3
Temel Ses
Düzenleme
Kulpları Düzenlemek ve Sessizlik Ekleme fonksiyonları ekleme
Sarartma kullanma
Kesmek, silmek, kopyalamak ve yapıştırmak
Bölüm 3
Temel Ses Düzenleme
A
dobe Soundbooth ile sesleri kırpma işlemini kolaylıkla gerçekleştirebilirsiniz. Bu işlem
alışkın olduğunuz herhangi bir video düzenleme programındaki düzenleme işlemine oldukça
benzerlik göstermektedir.
Trim Handle (Kırpma Uçları) ile Düzenleme Yapmak
Trim Handle, Soundbooth içinde ses dalgalarının solunda ve sağında bulunan ve ses dosyanızı
ister soldaki baş tarafından ister sağdaki son tarafından tutarak kısaltmanızı sağlayan tutma
noktalarıdır. Bu tutma noktaları dalga düzenleme ekranında fark edilecek kadar geniş şekilde
görüntülenmektedir.
Bu tutma uçlarını kullanarak düzenleme yapmak için aşağıdakileri yapın:
1
Ses dosyasını kırpmak istediğiniz taraftaki Trim Handle’ı seçin ve kırpmak istediğiniz noktaya
kadar sürükleyin.
45
46
Bölüm 3
Temel Ses Düzenleme
2
Fare imlecini bıraktığınız anda kırpma işlemi tamamlanacaktır.
Kırpma işlemi sırasında oynatma kafasının bulunduğu noktaya otomatik olarak yapışır.
Kırpma işlemini geri almak istediğinizde Ctrl + Z kısayolunu kullanabilirsiniz.
Fade-In ve Fade-Out Özelliklerini Kullanmak
Fade-In bir sesin sessizlikten, herhangi bir seviyeye artarak gelmesini ifade etmekteidir. Fade-out ise
bu işlemin tersidir. Fade-in ses dosyalarının başına, fade-out ise sonuna uygulanır.
Soundbooth içinde Fade-in ve Fade-out işlemlerini kolayca yapabilmek için görsel araçlar
bunlunmaktadır.
Bölüm 3
Temel Ses Düzenleme
Soundbooth içinde Fade-In butonunu dalga boyu ekranının solunda Fade-Out butonunu ise
sağında bulabilirsiniz.
Bir ses dosyasa Fade-In ve Fade-Out uygulamak için aşağıdakileri yapın:
1
Soundbooth içinde dalga görüntüsü solundaki Fade-In butonunu sağa doğru sürükleyin.
47
48
Bölüm 3
Temel Ses Düzenleme
2
Fade-In ve Fade-Out özelliklerini ayarladıktan sonra görünen sarı çizgi o andaki sesin seviyesini
temsil etmektedir.
Bölüm 3
Temel Ses Düzenleme
3
Bu ses seviyelerinin doğrusal değil de eğrisel bir yörüngede ilerlemelerini istiyorsanız Fade
butonlarından bu işlemi uygulamak istediğiniz taraftakini yukarı veya aşağı sürükleyerek
düzenleyebilirsiniz.
49
50
Bölüm 3
Temel Ses Düzenleme
Soundbooth içinde bu butonları sürüklemek dışında oynatma kafasının bulunduğu yere de bir
Fade-In veya Fade-Out butonu koyabilirsiniz. Bunu yapmak için dalga gösteriminin altındaki FadeIn veya Fade-Out butonlarına basmanız yeterli olacaktır.
Keserek, Kopyalayarak ve Yapıştırarak Düzenleme
Adobe Soundbooth, içinde kesme ve yapıştırma yapabileceğiniz bir ses düzenleme aracıdır. Bu
araç ile ses dosyanız içinde herhangi bir yerdeki bir ses dosyasını kopyalayabilir, kesebilir ve yine
hedefteki başka bir yere yapıştırabilirsiniz.
Kopyalama ve kesme işlemleri ile almış olduğunuz ses parçaları geçici olarak bilgisayarınızın
hafızasında yer alacaktır.
Herhangi bir ses dosyasından bir parça ses kopyalayıp veya kestiğinizde bu sesi yapıştırmak için iki
seçeneğiniz bulunmaktadır:
▶
Bu ses dosyasını hedefteki ses dosyası içinde imlecinizin bulunduğu yere yapıştırabilirsiniz.
▶
Bu ses dosyasını hedefteki ses dosyasının içinde imlecinizin bulunduğu yerden itibaren
karıştırarak (Mix Paste) yapıştırabilirsiniz.
Karıştırarak yapıştırdığınızda kaynaktaki ses ile hedefteki sesin ses seviyesini ayarlama imkanınız
bulunmaktadır.
Bölüm 3
Temel Ses Düzenleme
Bir ses dosyası içinde belli bir bölümü kopyalayıp yapıştırmak için aşağıdakileri yapın:
1
Ses dosyası içinde belli bir bölümü farenizle sürükleyerek seçin
2
Sürükleyerek seçtiğiniz bu alanı kopyalamak için Ctrl + C veya Edit > Copy menü nesnesini
seçin. Ayrıca bu seçim üzerine sağ tıklayarak Copy seçeneğini de seçebilirsiniz.
51
52
Bölüm 3
Temel Ses Düzenleme
Eğer seçtiğiniz bu alanı kesmek istiyorsanız Ctrl + X veya Edit > Cut menü nesnesini seçin. Ayrıca
bu seçim üzerine sağ tıklayarak Cut seçeneğini de seçebilirsiniz.
3
Bu işlemler sonucunda seçmiş olduğunuz ses bölgesi hafızaya alınmış durumdadır. Bu hafızaya
alınmış bölümleri aşağıdaki şekilde değerlendirebilirsiniz.
Bölüm 3
Temel Ses Düzenleme
▶
Eğer bu bilgiyi yeni bir ses dosyası oluşturmak için kullanmak istiyorsanız Files
Panelindeki yeni dosya oluşturma butonundan yaralanarak New Audio From Selection
(Seçimden yeni bir ses dosyası oluştur) veya New Audio From Clipboard (Clipboard’dan
yeni bir ses dosyası oluştur) seçeneğini seçebilirsiniz.
53
54
Bölüm 3
Temel Ses Düzenleme
▶
Bu bilgiyi başka bir yere yapıştırmak istiyorsanız oynatma kafasını bu bölgeye götürerek
Edit > Paste menü nesnesini seçebilirsiniz. Bu durumda Soundbooth bu ses bilgisini,
oynatma kafasının bulunduğu yere ekler ve daha önce o noktada bulunan sesleri öteler
▶
Bu bilgiyi yapıştırdığınız yerdeki ses dosyası ile karıştırarak yeni bir ses karışımı elde
etmek istiyorsanız bu durumda Mix Paste özelliğini kullanmalısınız. Bu özelliği
kullanmak için oynatma kafasını sesi karıştırmak istediğiniz yerin başına getirip, Edit >
Mix Paste… menü nesnesini seçmelisiniz.
Bölüm 3
Temel Ses Düzenleme
Bu seçimi yaptığınızda Soundbooth Mix Paste penceresini açacaktır. Bu pencere içinden kaynak
(Copied Audio: kopyalanmış veya kesilmiş ses) ile hedefteki sesin (Existing Audio) birbirine karışım
oranını seçebilirsiniz.
Soundbooth, Auto Heal (Otomatik olarak iyileştir) özelliği ile kopyalama ve yapıştırma işlemleri
sırasında oluşan çıtırtı ve patlamaları engeller. Bu gürültülerin sebebi sesin dalga akışının
bozulmasıdır. Bu tür gürültülerden korunmak için kesme, kopyalama ve yapıştırma işlemlerini her
zaman için dalganın ∞ yatay seviyesiyle kesiştiği noktada yapmak gereklidir.
55
BÖLÜM
4
Gelişmiş Efektler
ile Çalışmak
Bölüm 4
Gelişmiş Efektler ile Çalışmak
A
dobe Soundbooth sıklıkla yapılan işlemleri kolaylıkla gerçekleştirmenizi sağlayan özellik ve
butonlara sahiptir.
Bu özellikler Normilze (Normalleştir), Make Louder (Daha Yüksek Sesli Yap) ve Hard Limit
(Zorlanmış Limit) özellikleridir.
Bunun dışında ses dosyalarınızın içinden gürültüleri almak ve sesinizin tonunu ve zamanlamasını
değiştirmek için de özellikler bulunmaktadır.
Normilize (Normalleştir) Özellikleri
Soundbooth ile ses seviyesi düşük veya değişken bir ses içindeki tüm sesleri aynı seviyelere
çekmek için Normilize özelliğini kullanabilirsiniz. Bu özellik ile sesin içindeki sesler makul en
yüksek seviyeye getirilecektir. Normilize fonksiyonu özellikle bir konuşma kaydının ses dosyasını
düzenlemek için veya çok düşük sese sahip bir müzik kaydı için kullanışlı olabilir. Normalize
özelliğini kullanmak için aşağıdakileri yapın:
1
Soundbooth içinde ses dosyası içinde belli bir bölümü seçin. Bu durumda sadece bu bölge bu
fonksiyona tabi tutulacaktır. Eğer herhangi bir seçim yapmazsanız tüm ses dosyası bu işleme
tabi tutulacaktır.
57
58
Bölüm 4
Gelişmiş Efektler ile Çalışmak
2
Normalize özelliğini uygulamak için Processes > Normalize menu nesnesini seçin.
3
Ses seviyesi otomatik olarak olabilecek en yüksek seviyeye ayarlanacaktır.
Bölüm 4
Gelişmiş Efektler ile Çalışmak
Make Louder (Daha Yüksek Sesli Yap) Özelliği
Make Louder özelliği ile herhangi bir ses dosyası içinde seçtiğiniz bir bölümü veya tamamını daha
yüksek sesli hale getirebilirsiniz.
Make Louder özelliğini kullanmak için aşağıdakileri yapın:
1
Soundbooth içinde ses dosyası içinde belli bir bölümü seçin. Bu durumda sadece bu bölge bu
fonksiyona tabi tutulacaktır. Eğer herhangi bir seçim yapmazsanız tüm ses dosyası bu işleme
tabi tutulacaktır.
2
Make Louder özelliğini uygulamak için Processes > Make Louder menü nesnesini seçin veya
Editor penceresi altındaki Make Louder butonuna basın.
59
60
Bölüm 4
Gelişmiş Efektler ile Çalışmak
3
Ses seviyeleri olabilecek en yüksek seviyeye taşınacaktır.
Hard Limit (Zorlanmış Limit) Özelliği
Hard Limit (Zorlanmış Limit) özelliği sesinizin içindeki düşük sesleri yükseltirken en yüksek ses
seviyesi için de bir sınır belirlemenizi sağlar. Böylece, örneğin bir müzik albümü için son karışımı
hazırlıyorsanız tüm parçaların aynı en yüksek seviyede olmalarını sağlayabilirsiniz.
Hard Limit özelliğini kullanmak için aşağıdakileri yapın:
Bölüm 4
Gelişmiş Efektler ile Çalışmak
1
Soundbooth içinde ses dosyası içinde belli bir bölümü seçin. Bu durumda sadece bu bölge bu
fonksiyona tabi tutulacaktır. Eğer herhangi bir seçim yapmazsanız tüm ses dosyası bu işleme
tabi tutulacaktır.
2
Hard Limit özelliğini uygulamak için Processes > Hard Limit menü nesnesini seçin.
3
Ses seviyeleri en yüksek seviyeye taşınırken limite tabi tutulacaklardır.
61
62
Bölüm 4
Gelişmiş Efektler ile Çalışmak
Sesi Temizlemek
Soundbooth içinde sesi temizlemek için birçok özellik bulunmaktadır. Bu özellikler sayesinde
kayıt sırasında oluşan istenmeyen arka plan gürültülerinden veya çevresel seslerden kısmen de olsa
kurtulabilirsiniz.
Ses temizleme özellikleri Tasks (Görevler) paneli altında yer almaktadır.
Ses içinde aşağıdaki temizlikleri yapabilirsiniz:
▶
Gürültü
▶
Çıtlamalar
▶
Patlamalar
Gürültüyü (Noise) Azaltmak
Ses içindeki gürültüyü temizleme için aşağıdakileri yapın:
1
Soundbooth içinde ses dosyası içinde belli bir bölümü seçin. Bu durumda sadece bu bölge bu
fonksiyona tabi tutulacaktır. Eğer herhangi bir seçim yapmazsanız tüm ses dosyası bu işleme
tabi tutulacaktır.
2
Gürültü azaltma özelliğini kullanmak için Tasks panelini açın. Tasks paneli açık değilse
Window > Tasks menü seçeneğini seçebilirsiniz.
Bölüm 4
Gelişmiş Efektler ile Çalışmak
3
Tasks paneli içinden Clean Up Audio sekmesine tıklayın.
4
Clean Up Audio sekmesinde sesin içindeki gürültüyü temizlemek için iki seçeneğiniz
bulunmaktadır. Bunlardan birincisi sesin içinden Soundbooth’un gürültüyü otomatik olarak
bulması bir diğeri ise “Capture Noise Print” seçeneği ile gürültünün çıplak olarak göründüğü
alanı sizin göstermenizdir.
63
64
Bölüm 4
Gelişmiş Efektler ile Çalışmak
5
Gürültünün bulunduğu yeri göstermek için ses için gürültü olduğunu bildiğiniz alanı
işaretleyin ve Clean Up Audio panelinden Capture Noise Print butonuna basın. Bu işlem
sadece gürültünün profilini çıkartacaktır
6
Gürültüyü kaldırmak için “Noise…” butonuna basın.
7
Noise penceresi içinden gerekli düzenlemeleri yapabilir ve Preview butonu ile bu işlemi ön
izleyebilirsiniz.
Bölüm 4
Gelişmiş Efektler ile Çalışmak
Çıtlamaları Azaltmak (Clicks & Pops)
Bazen ses sistemi yada mikrofondaki temassızlıklar çıtlama oluşturabilir. Bu durumda Soundbooth
içindeki Clicks & Pops özelliğinden yararlanabilirsiniz.
Clicks & Pops özelliğinden yararlanmak için aşağıdakileri yapın:
1
Soundbooth içinde ses dosyası içinde belli bir bölümü seçin. Bu durumda sadece bu bölge bu
fonksiyona tabi tutulacaktır. Eğer herhangi bir seçim yapmazsanız tüm ses dosyası bu işleme
tabi tutulacaktır.
2
Clicks & Pops özelliğini kullanmak için Tasks panelini açın. Tasks paneli açık değilse Window
> Tasks menü seçeneğini seçebilirsiniz.
3
Tasks paneli içinden Clean Up Audio sekmesine tıklayın.
4
Çıtlamaları kaldırmak için Clicks&Pops butonuna basın.
65
66
Bölüm 4
Gelişmiş Efektler ile Çalışmak
5
Clicks&Pops penceresi açılacaktır. Bu pencere içinde gerekli ayarlamaları yapabilir ve Preview
butonuna basarak ön izleme yapabilirsiniz.
Patlamaları (Rumble) Azaltmak
Patlamaları (Rumble), sesin kaydı sırasında meydana gelen bas ve orta seviyedeki seslerdir. Bu sesleri
azaltmak için Soundbooth içindeki Rumble özelliğinden yararlanabilirsiniz.
Patlamaları azaltmak için aşağıdakileri yapın:
1
Soundbooth içinde ses dosyası içinde belli bir bölümü seçin. Bu durumda sadece bu bölge bu
fonksiyona tabi tutulacaktır. Eğer herhangi bir seçim yapmazsanız tüm ses dosyası bu işleme
tabi tutulacaktır.
2
Rumble özelliğini kullanmak için Tasks panelini açın. Tasks paneli açık değilse Window >
Tasks menü seçeneğini seçebilirsiniz.
3
Tasks paneli içinden Clean Up Audio sekmesine tıklayın.
4
Patlamaları kaldırmak için Rumbling butonuna basın.
Bölüm 4
Gelişmiş Efektler ile Çalışmak
5
Rumble penceresi açılacaktır. Bu pencere içinde gerekli ayarlamaları yapabilir ve Preview
butonuna basarak ön izleme yapabilirsiniz.
Perde (Pitch) veya Timing (Zamanlama) Değiştirmek
Bazı durumlarda kayıt etmiş olduğunuz sesin perdesi veya zamanını değiştirmeniz gerekebilir. Bu
durumda “Change Pitch & Timing” özelliğinden yararlanabilirsiniz.
Change Pitch & Timing özelliğini kullanmak için aşağıdakileri yapın:
1
Soundbooth içinde ses dosyası içinde belli bir bölümü seçin. Bu durumda sadece bu bölge bu
fonksiyona tabi tutulacaktır. Eğer herhangi bir seçim yapmazsanız tüm ses dosyası bu işleme
tabi tutulacaktır.
2
Change Pitch & Timing özelliğini kullanmak için Tasks panelini açın. Tasks paneli açık değilse
Window > Tasks menü seçeneğini seçebilirsiniz.
3
Tasks paneli Change Pitch & Timing sekmesine tıklayın.
4
Perde ve zamanlamayı düzeltmek için “Pitch and Timing…” butonuna basın.
67
68
Bölüm 4
Gelişmiş Efektler ile Çalışmak
5
Pitch and Timing penceresi açılacaktır. Bu pencere içinde gerekli ayarlamaları yapabilir ve
Preview butonuna basarak ön izleme yapabilirsiniz.
Bölüm 4
Gelişmiş Efektler ile Çalışmak
69
BÖLÜM
5
Efektlerle
Çalışmak
Analog Delay (Analog Geciktirme) Efekti
Chorus / Flanger Efekti
Compressor Efekti
Convolution Reverb Efekti
Distortion Efekti
Dynamics Efekti
Graphic Equalizer Efekti
Mastering
Bölüm 5
Efektlerle Çalışmak
S
oundbooth içinde birçok hazır efekt bulunmaktadır. Bu efektlerle ses dosyalarınızı
zenginlenştirebilirsiniz.
Analog Delay (Analog Geciktirme) Efekti
Analog Delay (Analog Geciktirme) efekti ile ses dosyalarınızda ikinci bir ses olarak birinci sesin
arkasından gelmesini sağlayabilirsiniz.
Analog Delay (Analog Geciktirme) efektini eklemek için aşağıdakileri yapın:
1
Soundbooth içinde efekti uygulamak istediğiniz ses parçasını seçin. Eğer herhangi bir alanı
seçmezseniz bu efekt tüm sese uygulanacaktır.
71
72
Bölüm 5
Efektlerle Çalışmak
2
Effects > Analog Delay seçeneğini seçin. Bu seçeneği seçtiğinizde efekt sese geçici olarak
uygulanacaktır.
3
Uygulanmış bu efekti Effects paneli içinde görebilirsiniz.
4
Bu efekti panel içindeki yeşil açma kapama butonundan devre dışına çıkartabilir veya tekrar
devreye alabilirsiniz.
Bölüm 5
Efektlerle Çalışmak
5
Panelin altındaki yeşil açma kapama butonu ise bir dosyaya uyguladığınız birden fazla efekti
açıp kapatmanıza imkan tanır.
6
Analog Delay efektinin birden fazla ön ayarlı seçeneği bulunmaktadır. Bu seçenekleri görmek
için Effect Preset açılır menüsünden ilgili efekti seçmelisiniz.
73
74
Bölüm 5
Efektlerle Çalışmak
7
Analog Delay efektinin ayarlamalarını düzenlemek için Effects panelinden Analog Delay’in
sağındaki Settings… butonuna basabilirsiniz.
8
Efekti kalıcı olarak uygulamak için “Apply to File” butonuna basmalısınız. Bu işlem sonrasında
efekt ses dosyasına geri alınamaz bir şekilde uygulanacaktır.
Soundbooth içinde ekleyebildiğiniz tüm efektlerin bir de gelişmiş sürümleri bulunmaktadır. Bu
sürümlere erişmek için Effects > Advanced menü nesnesini seçmelisiniz. Bu efektleri kullandığınızda
efektlerin Settings… penceresinde gördüğünüz özellikler farklı olacaktır.
Bölüm 5
Efektlerle Çalışmak
Chorus / Flanger Efekti
Chorus efekti uygulandığı herhangi bir sesteki dosyası içindeki enstrümanların seslerinin birden
fazla gibi olduğunu duyarsınız. Flanger efekti ise ses içindeki enstrümanların dalgalı bir ses
çıkarmasını sağlar.
Chorus / Flanger efektini uygulamak için aşağıdakileri yapın:
1
Soundbooth içinde efekti uygulamak istediğiniz ses parçasını seçin. Eğer herhangi bir alanı
seçmezseniz bu efekt tüm sese uygulanacaktır.
2
Effects > Chorus/Flanger seçeneğini seçin. Bu seçeneği seçtiğinizde efekt sese geçici olarak
uygulanacaktır.
75
76
Bölüm 5
Efektlerle Çalışmak
3
Uygulanmış bu efekti Effects paneli içinde görebilirsiniz.
4
Bu efekti panel içindeki yeşil açma kapama butonundan devre dışına çıkartabilir veya tekrar
devreye alabilirsiniz.
Bölüm 5
Efektlerle Çalışmak
5
Panelin altındaki yeşil açma kapama butonu ise bir dosyaya uyguladığınız birden fazla efekti
açıp kapatmanıza imkan tanır.
6
Chorus/Flanger efektinin birden fazla ön ayarlı seçeneği bulunmaktadır. Bu seçenekleri
görmek için Effect Preset açılır menüsünden ilgili efekti seçmelisiniz.
7
Chorus/Flanger efektinin ayarlamalarını düzenlemek için Effects panelinden Chorus/
Flanger’in sağındaki Settings… butonuna basabilirsiniz.
8
Efekti kalıcı olarak uygulamak için “Apply to File” butonuna basmalısınız. Bu işlem sonrasında
efekt ses dosyasına geri alınamaz bir şekilde uygulanacaktır.
Compressor Efekti
Compressor efekti ses dosyalarınız içinde seçmiş olduğunuz belli bir db üzerindeki seslerin
ses kuvvetlerinin azaltılıp geri kalan bu limit altındaki seslerin ses kuvvetlerinin arttırılmasını
sağlamaktadır.
Compressor efektini uygulamak için aşağıdakileri yapın:
1
Soundbooth içinde efekti uygulamak istediğiniz ses parçasını seçin. Eğer herhangi bir alanı
seçmezseniz bu efekt tüm sese uygulanacaktır.
2
Effects > Compressor seçeneğini seçin. Bu seçeneği seçtiğinizde efekt sese geçici olarak
uygulanacaktır.
77
78
Bölüm 5
Efektlerle Çalışmak
3
Uygulanmış bu efekti Effects paneli içinde görebilirsiniz.
4
Bu efekti panel içindeki yeşil açma kapama butonundan devre dışına çıkartabilir veya tekrar
devreye alabilirsiniz.
5
Panelin altındaki yeşil açma kapama butonu ise bir dosyaya uyguladığınız birden fazla efekti
açıp kapatmanıza imkan tanır.
6
Compressor efektinin birden fazla ön ayarlı seçeneği bulunmaktadır. Bu seçenekleri görmek
için Effect Preset açılır menüsünden ilgili efekti seçmelisiniz.
7
Compressor efektinin ayarlamalarını düzenlemek için Effects panelinden Compressor
sağındaki Settings… butonuna basabilirsiniz.
8
Efekti kalıcı olarak uygulamak için “Apply to File” butonuna basmalısınız. Bu işlem sonrasında
efekt ses dosyasına geri alınamaz bir şekilde uygulanacaktır.
Compressor efekti içinde hangi db üzerindeki sesleri kısıp diğerlerini ne kadar arttıracağınızı
belirleyebileceğini gelişmiş özelliklere sahip versiyonuna Effects > Advanded > Compressor
(Advanced) menü nesnesi altından ulaşabilirsiniz.
Convolution Reverb Efekti
Convolution Reverb efekti farklı mekanları simüle etmek için kullanabileceğiniz efektlerden biridir.
Convolution Reverb (Advanded) efektini uyguladığınızda farklı ortamları seçebileceğiniz bir açılır
menüden yararlanabilirsiniz.
Bölüm 5
Efektlerle Çalışmak
Convolution Reverb efektini eklemek için aşağıdakileri yapın:
1
Soundbooth içinde efekti uygulamak istediğiniz ses parçasını seçin. Eğer herhangi bir alanı
seçmezseniz bu efekt tüm sese uygulanacaktır.
2
Effects > Convolution Reverb seçeneğini seçin. Bu seçeneği seçtiğinizde efekt sese geçici olarak
uygulanacaktır.
3
Uygulanmış bu efekti Effects paneli içinde görebilirsiniz.
79
80
Bölüm 5
Efektlerle Çalışmak
4
Bu efekti panel içindeki yeşil açma kapama butonundan devre dışına çıkartabilir veya tekrar
devreye alabilirsiniz.
5
Panelin altındaki yeşil açma kapama butonu ise bir dosyaya uyguladığınız birden fazla efekti
açıp kapatmanıza imkan tanır.
6
Convolution Reverb efektinin birden fazla ön ayarlı seçeneği bulunmaktadır. Bu seçenekleri
görmek için Effect Preset açılır menüsünden ilgili efekti seçmelisiniz.
7
Convolution Reverb efektinin ayarlamalarını düzenlemek için Effects panelinden Convolution
Reverb sağındaki Settings… butonuna basabilirsiniz.
8
Efekti kalıcı olarak uygulamak için “Apply to File” butonuna basmalısınız. Bu işlem sonrasında
efekt ses dosyasına geri alınamaz bir şekilde uygulanacaktır.
Distortion Efekti
Distortion efekti normal durumlarda ses içinde kaçındığımız bir durumdur. Distortion bozulma
anlamına gelir. Bu nedenle ses dosyalarının içindeki bozulma durumlarından kaçınırız. Ancak bazı
durumlarda özellikle gitar temelli seslerle çalışıyorsak Distortion efekti özellikle istediğimiz bir efekt
olabilir.
1
Soundbooth içinde efekti uygulamak istediğiniz ses parçasını seçin. Eğer herhangi bir alanı
seçmezseniz bu efekt tüm sese uygulanacaktır.
2
Effects > Distortion seçeneğini seçin. Bu seçeneği seçtiğinizde efekt sese geçici olarak
uygulanacaktır.
Bölüm 5
Efektlerle Çalışmak
3
Uygulanmış bu efekti Effects paneli içinde görebilirsiniz.
4
Bu efekti panel içindeki yeşil açma kapama butonundan devre dışına çıkartabilir veya tekrar
devreye alabilirsiniz.
5
Panelin altındaki yeşil açma kapama butonu ise bir dosyaya uyguladığınız birden fazla efekti
açıp kapatmanıza imkan tanır.
6
Distortion efektinin birden fazla ön ayarlı seçeneği bulunmaktadır. Bu seçenekleri görmek için
Effect Preset açılır menüsünden ilgili efekti seçmelisiniz.
7
Distortion efektinin ayarlamalarını düzenlemek için Effects panelinden Distortion sağındaki
Settings… butonuna basabilirsiniz.
81
82
Bölüm 5
Efektlerle Çalışmak
8
Efekti kalıcı olarak uygulamak için “Apply to File” butonuna basmalısınız. Bu işlem sonrasında
efekt ses dosyasına geri alınamaz bir şekilde uygulanacaktır.
Distortion efektinin gelişmiş versiyonuna Effects > Advanced > Distortion (Advanded)
seçeneğinden ulaşabilirsiniz.
Dynamics Efekti
Dynamics efektini eklemek için aşağıdakileri yapın:
1
Soundbooth içinde efekti uygulamak istediğiniz ses parçasını seçin. Eğer herhangi bir alanı
seçmezseniz bu efekt tüm sese uygulanacaktır.
2
Effects > Dynamics seçeneğini seçin. Bu seçeneği seçtiğinizde efekt sese geçici olarak
uygulanacaktır.
Bölüm 5
Efektlerle Çalışmak
3
Uygulanmış bu efekti Effects paneli içinde görebilirsiniz.
4
Bu efekti panel içindeki yeşil açma kapama butonundan devre dışına çıkartabilir veya tekrar
devreye alabilirsiniz.
5
Panelin altındaki yeşil açma kapama butonu ise bir dosyaya uyguladığınız birden fazla efekti
açıp kapatmanıza imkan tanır.
6
Dynamics efektinin birden fazla ön ayarlı seçeneği bulunmaktadır. Bu seçenekleri görmek için
Effect Preset açılır menüsünden ilgili efekti seçmelisiniz.
7
Dynamics efektinin ayarlamalarını düzenlemek için Effects panelinden Dynamics sağındaki
Settings… butonuna basabilirsiniz.
8
Efekti kalıcı olarak uygulamak için “Apply to File” butonuna basmalısınız. Bu işlem sonrasında
efekt ses dosyasına geri alınamaz bir şekilde uygulanacaktır.
Graphic Equalizer Efekti
Graphic Equalizer ses dosyalarınızın çeşitli frekanslardaki ses seviyelerini düzenleyebileceğiniz bir
efekttir.
Graphic Equalizer ses efektini eklemek için aşağıdakileri yapın:
1
Soundbooth içinde efekti uygulamak istediğiniz ses parçasını seçin. Eğer herhangi bir alanı
seçmezseniz bu efekt tüm sese uygulanacaktır.
2
Effects > EQ:Graphic seçeneğini seçin. Bu seçeneği seçtiğinizde efekt sese geçici olarak
uygulanacaktır.
83
84
Bölüm 5
Efektlerle Çalışmak
3
Uygulanmış bu efekti Effects paneli içinde görebilirsiniz.
4
Bu efekti panel içindeki yeşil açma kapama butonundan devre dışına çıkartabilir veya tekrar
devreye alabilirsiniz.
Bölüm 5
Efektlerle Çalışmak
5
Panelin altındaki yeşil açma kapama butonu ise bir dosyaya uyguladığınız birden fazla efekti
açıp kapatmanıza imkan tanır.
6
Graphic Equalizer efektinin birden fazla ön ayarlı seçeneği bulunmaktadır. Bu seçenekleri
görmek için Effect Preset açılır menüsünden ilgili efekti seçmelisiniz.
7
Graphic Equalizer efektinin ayarlamalarını düzenlemek için Effects panelinden EQ: Graphic
sağındaki Settings… butonuna basabilirsiniz.
8
Efekti kalıcı olarak uygulamak için “Apply to File” butonuna basmalısınız. Bu işlem sonrasında
efekt ses dosyasına geri alınamaz bir şekilde uygulanacaktır.
Graphic Equalizer efektinin gelişmiş versiyonuna Effects > Advanced > EQ:Graphic (Advanced)
menü nesnesinden ulaşabilirsiniz. Bu efektin gelişmiş versiyonunda 10, 20 ve 30 kanallı ses
düzenlemesi yapabilirsiniz.
85
86
Bölüm 5
Efektlerle Çalışmak
Parametric Equalizer Efekti
Parametric Equalizer, Graphic equalizer’da elde edemediğimiz detaylı frekans düzenlemesini
yapabileceğiniz bir efekttir.
Parametric equalizer efektini eklemek için aşağıdakileri yapın:
1
Soundbooth içinde efekti uygulamak istediğiniz ses parçasını seçin. Eğer herhangi bir alanı
seçmezseniz bu efekt tüm sese uygulanacaktır.
2
Effects > EQ:Parametric seçeneğini seçin. Bu seçeneği seçtiğinizde efekt sese geçici olarak
uygulanacaktır.
3
Uygulanmış bu efekti Effects paneli içinde görebilirsiniz.
Bölüm 5
Efektlerle Çalışmak
4
Bu efekti panel içindeki yeşil açma kapama butonundan devre dışına çıkartabilir veya tekrar
devreye alabilirsiniz.
5
Panelin altındaki yeşil açma kapama butonu ise bir dosyaya uyguladığınız birden fazla efekti
açıp kapatmanıza imkan tanır.
6
Graphic Equalizer efektinin birden fazla ön ayarlı seçeneği bulunmaktadır. Bu seçenekleri
görmek için Effect Preset açılır menüsünden ilgili efekti seçmelisiniz.
7
Parametric Equalizer efektinin ayarlamalarını düzenlemek için Effects panelinden EQ:
Parametric sağındaki Settings… butonuna basabilirsiniz.
87
88
Bölüm 5
Efektlerle Çalışmak
8
Efekti kalıcı olarak uygulamak için “Apply to File” butonuna basmalısınız. Bu işlem sonrasında
efekt ses dosyasına geri alınamaz bir şekilde uygulanacaktır.
EQ: Parametric efektinin gelişmiş versiyonu da bulunmaktadır. Bu gelişmiş versiyonu kullanmak
için Effects > Advanced > EQ: Parametric menü nesnesini seçin. Effects paneli içinde EQ:
Parametric seçeneğinin sağındaki Settings… butonuna basın. Parametrik frekans düzenleyicisinin
ayarlar penceresi açılacaktır.
Bu pencere içinde 5 frekans bandı, 1 adet bas bandı ve 1adet de tiz bandı bulunmaktadır.
Bu bantları devreye alarak veya devreden çıkartarak ses frekanslarını parametrik olarak
düzenleyebilirsiniz.
Mastering
Mastering, bir ses dosyasına uyguladığınız son işlemdir. Bu işlemden sonra ses dosyanız
yayınlanmaya veya CD’ye basılmaya hazır hale gelmiştir. Mastering işlemini, seslerin tüm
düzenlemesini yaptıktan sonra uygulayabileceğiniz bir efekttir.
Mastering işlemin uygulamak için aşağıdakileri yapın:
1
Effects > Advanced > Mastering (Advanced) menü nesnesini seçin.
2
Mastering (Advanced) efekti Effects paneline eklenecektir.
Bölüm 5
Efektlerle Çalışmak
3
Effects panelinde Mastering (Advanced) seçeneği sağındaki Settings seçeneğine basın. Bu
Mastering (Advanced) ayarlarını açacaktır.
4
Bu panel içinde ses ayarlarını düzenleyebileceğiniz genel efektler bulunmaktadır.
89
BÖLÜM
6
Birden Fazla Ses
Kanalı ile Çalışmak
Birden Fazla Dosyadan Çok Kanallı (Multitrack) Kayıt Oluşturmak
Bölüm 6
Birden Fazla Ses Kanalı ile Çalışmak
S
oundbooth stereo, mono ses dosyaları ile çalışabildiği gibi aynı zamanda çok kanallı sesleri de
karıştırarak bir stereo ses haline getirebilir.
Soundbooth’un bu özelliği sayesinde ayrı ayrı kayıt ettiğiniz enstrümanların seslerine efektler
uygulayabilirsiniz.
Böylece her bir ses kanalının üzerinde tam kontrole sahip olmuş olursunuz. Ses kanallarını çoklu
kanallı ses dosyaları içinde kullanırken her bir ses kanalının stereo bir ses dosyasının sol veya sağ
çıkışındaki ağırlığını ayarlayabilirsiniz.
Bu ayarlamayı ses kanalının Pan özelliği ile yapabilirsiniz.
Pan özelliği ses kanalı listesinde bulunmaktadır.
91
92
Bölüm 6
Birden Fazla Ses Kanalı ile Çalışmak
Pan özelliğinde sesi sol çıkışa yığmak isterseniz bu durumda Pan düğmesini sola doğru
çevirmelisiniz.
Bölüm 6
Birden Fazla Ses Kanalı ile Çalışmak
Eğer sesi sağ çıkışa doğru yığmak isterseniz bu durumda Pan düğmesini sağa doğru çevirmelisiniz.
Birden Fazla Dosyadan Çok Kanallı (Multitrack) Kayıt
Oluşturmak
Soundbooth içinde birden fazla ses dosyasından çok kanallı kayıt oluşturmak oldukça kolaydır.
Çok kanallı kayıt oluşturmak için aşağıdakileri yapın:
1
Soundbooth Files paneli içinde baş bir alana çift tıklayın veya Import File veya Open File
butonuna basın.
93
94
Bölüm 6
Birden Fazla Ses Kanalı ile Çalışmak
2
İhraç etmiş olduğunuz birden fazla dosyayı işaretleyip New butonu altından “New Multitrack
File” seçeneğini seçebilirsiniz.
Veya herhangi bir ses dosyası üzerinde sağ tıklayarak “Insert Waveform into New Multitrack
File” veya “Insert Channels into New Multitrack File” menü nesnesini seçebilirsiniz.
3
Yeni çok kanallı ses dosyanız oluşturulacaktır. Bu dosya içine başka sesleri de bir ses kanalı
olarak ekleyebilirsiniz. Bunu yapmak için eklemiş olduğunuz sesi sürükleyerek kanalların
altındaki boş alana bırakın.
Bölüm 6
Birden Fazla Ses Kanalı ile Çalışmak
Bazı durumlarda ses dosyalarını arka arkaya birleştirerek bir ses dosyası oluşturmanız gerekebilir.
Ses dosyalarını arka arkaya birleştirmek için aşağıdakileri yapın:
1
Yeni boş bir ses dosyası açın. Bunu yapmak için New menü nesnesi içinden New Multitrack
File seçeneğini seçin.
2
Birden fazla sesi seçtikten sonra açılmış boş ses kanalı üzerine sürükleyip bırakın.
95
96
Bölüm 6
Birden Fazla Ses Kanalı ile Çalışmak
Bölüm 6
Birden Fazla Ses Kanalı ile Çalışmak
97
BÖLÜM
7
Soundbooth ile
Sayısal Ses Kaydı
Birden Fazla Dosyadan Çok Kanallı (Multitrack) Kayıt Oluşturmak
Bölüm 7
Soundbooth ile Sayısal Ses Kaydı
Soundbooth ile Sayısal Ses Kaydı
Soundbooth bilgisayarınızdaki ses kaynaklarından kayıt yapma imkanına sahiptir. Yapmış
olduğunuz kaydı herhangi bir ses dosyası içinde kullanabilirsiniz.
Kayıt işlemini gerçekleştirmek için aşağıdakileri yapın:
1
Soundbooth içinde açık ses dosyanız var ise bu dosyanın üzerine kayıt yapmadığınızdan emin
olmak için boş bir ses dosyası açın. Boş bir ses dosyası açmak için File > New > Empty Audio
File… seçeneğini seçin
2
Açılan pencerede yeni oluşturacağınız ses dosyasının özeliklerini belirleyebilirsiniz.
3
Açılan dosyanın içine kayıt yapmak için Editor penceresinin altında yer alan Record (Kayıt)
butonuna basın.
99
100
Bölüm 7
Soundbooth ile Sayısal Ses Kaydı
4
Açılan Record penceresi içinde kayıt için gerekli ayarlamaları yapabileceğiniz alanlar
bulunmaktadır. Eğer ses göstergesinde istediğiniz sesi görebiliyorsanız ve hareket varsa bu
durumda ses ayarlarınızla oynamak istemeyebilirsiniz.
Bölüm 7
Soundbooth ile Sayısal Ses Kaydı
Eğer dilediğiniz ses seviyesini elde edemediyseniz veya hiç ses alamadıysanız bu durumda ses giriş
cihazını düzenlemeniz gereklidir.
Bunu yapmak için Input bölümündeki Device açılır menüsünü seçin.
Bu açılır menü içinde bilgisayarınızda bulunan tüm ses giriş cihazları listelenmektedir.
Bu menünün sağındaki Settings… butonuna bastığınızda bu giriş cihazı ile ilgili ayarlara
ulaşabilirsiniz.
101
102
Bölüm 7
Soundbooth ile Sayısal Ses Kaydı
Açılan Settings penceresinden eğer birden fazla ses kartınız yada giriş cihazınız varsa bunların
özelliklerini belirleyebilirsiniz.
Eğer kayıt sırasında performans sorunları ile karşılaşırsanız bu durumda Buffer Size bölümündeki
değerleri düzenleyebilirsiniz. Tamam butonuna basarak tekrar kayıt penceresine geri dönebilirsiniz.
Bölüm 7
Soundbooth ile Sayısal Ses Kaydı
Record penceresi içinde Sample Rate alanından bu kaydın hangi örnekleme hızında kayıt
edileceğini belirleyebilirsiniz.
Channels bölümünden kaydın stereo’mu yoksa mono mu olacağını belirleyebilirsiniz.
103
104
Bölüm 7
Soundbooth ile Sayısal Ses Kaydı
Save alanı altında bu kaydı kayıt ederken nasıl bir dosya adlandırılması yapılacağını ve kaydın sabit
diskte nereye kayıt edileceğini belirleyebilirsiniz.
5
Ayarlamaları tamamladıktan sonra kayıt butonuna basarak kaydı başlatabilirsiniz.
Bölüm 7
Soundbooth ile Sayısal Ses Kaydı
6
Kayda başladıktan sonra, kayıt esnasında, ses dosyası içine yer tutucular (marker)
ekleyebilirsiniz. Marker eklediğiniz yerler kayıt tamamlandıktan sonra ses dosyası içinde
görüntülenecektir.
105
BÖLÜM
8
Dosyaları Kayıt
Etmek
Bölüm 8
Dosyaları Kayıt Etmek
S
oundbooth ile dosyaları düzenledikten sonra farklı formatlarda kayıt edebilirsiniz. Kayıt
edebileceğiniz tüm ses formatları, ses dosyasına yapmış olduğunuz değişiklikleri ses dosyalarına
uygulayacaktır
Ancak eğer üzerinde çalıştığınız dosyanın içinde yapmış olduğunu efekt eklemelerini daha sonra
tekrar gözden geçirecekseniz veya ses dosyasını başka Adobe uygulamaları ile paylaşacaksanız bu
durumda Adobe Sound Document türünde kayıt edebilirsiniz. Bu durumda kayıt işlemi sırasında
yapmış olduğunuz efekt uygulama işlemleri kalıcı olarak sese uygulanmamış olacaktır.
Soundbooth ile dosyaları kayıt etmek için aşağıdakileri yapın.
1
File > Save veya File > Save As… seçeneğini seçin.
2
Açılan Save As penceresi içinde Kayıt Türü bölümünden bu ses dosyasını hangi kayıt
formatında kayıt etmek istediğinizi seçin.
107
108
Bölüm 8
Dosyaları Kayıt Etmek
3
Seçmiş olduğunuz kayıt türüne göre farklı seçenekler karşınıza çıkacaktır. Adobe Sound
Document seçeneğini seçerseniz Soundbooth kayıt yaparken bulunduğunuz an ile ilgili bir
Snapshot’un alınıp alınmasını istemediğinizi soracaktır.
Harici ürünlerde kullanım için dosyalarınızı mutlaka .mp3, .wav, .wma vb. ortak formatlarda kayıt
etmelisiniz.
Bölüm 8
Dosyaları Kayıt Etmek
109