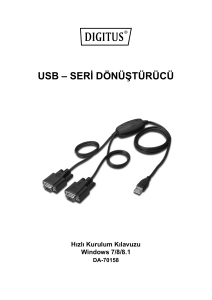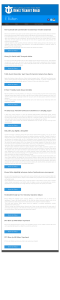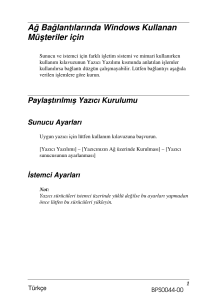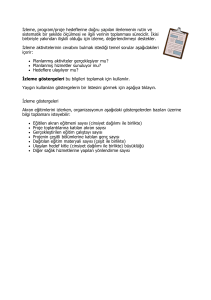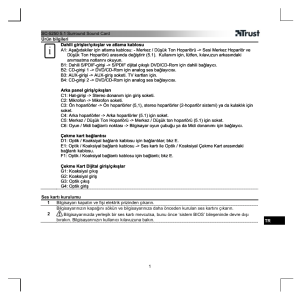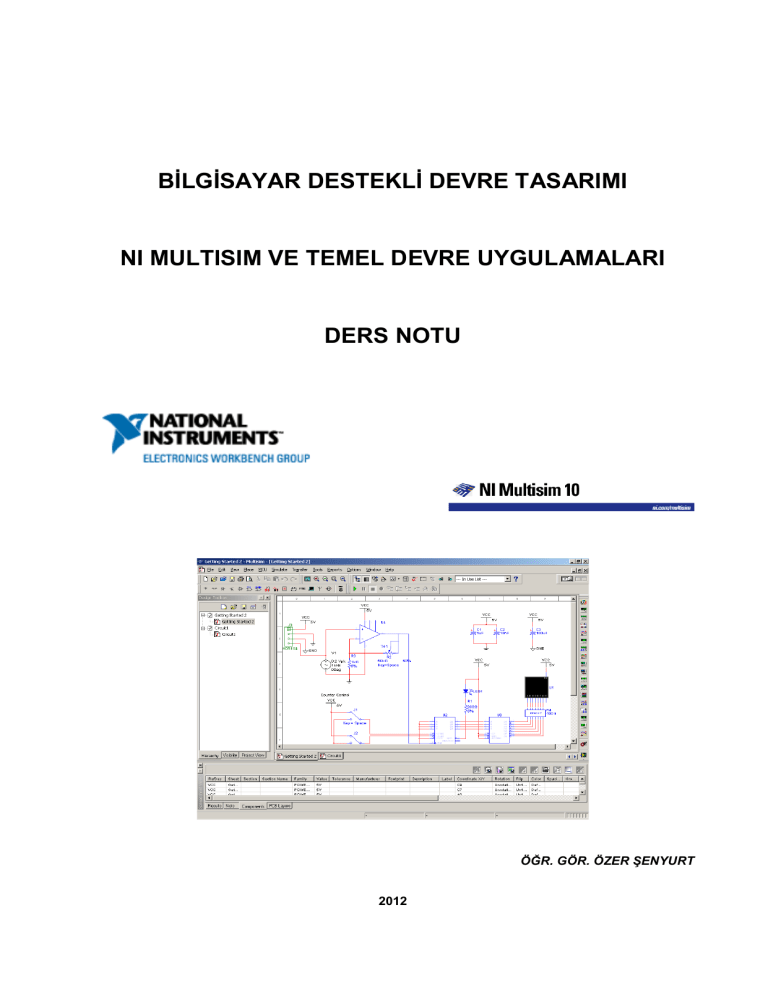
BİLGİSAYAR DESTEKLİ DEVRE TASARIMI
NI MULTISIM VE TEMEL DEVRE UYGULAMALARI
DERS NOTU
ÖĞR. GÖR. ÖZER ŞENYURT
2012
NI Multisim ve Temel Devre Uygulamaları
I
İÇİNDEKİLER
1. MULTISIM 10 – KULLANICI ARAYÜZÜ ............................................................................................... 3
1.1.
Multisim Arayüzüne Giriş ............................................................................................................. 3
1.2.
Araç Çubukları ............................................................................................................................. 3
1.2.1. Standart Araç Çubuğu .......................................................................................................... 4
1.2.2. Main araç çubuğu ................................................................................................................. 4
1.2.3. Simulation Araç Çubuğu ....................................................................................................... 5
1.2.4. View Araç Çubuğu ................................................................................................................ 5
1.2.5. Components Araç Çubuğu ................................................................................................... 5
1.2.6. Virtual Araç Çubuğu .............................................................................................................. 6
1.2.7. Graphic Annotation Araç Çubuğu ......................................................................................... 6
1.2.8. Instruments Araç Çubuğu ..................................................................................................... 6
1.3.
Pop Up Menüler ........................................................................................................................... 7
1.3.1. Devre Penceresinden Açılır Pencere, Seçilmiş Eleman Yok ............................................... 7
1.3.2. Seçilmiş Bir Eleman Veya Araçtan Açılır Menü .................................................................... 8
1.3.3. Seçilmiş Bir Kablodan Açılır Menü ....................................................................................... 9
1.3.4. Seçilmiş Metin Bloğu veya Grafikten Açılır Menü ................................................................. 9
1.3.5. Bir Başlık Bloğundan Açılır Menü ......................................................................................... 9
1.3.6. Yorum veya Ölçüm Probu Açılır Menüsü ........................................................................... 10
1.4.
Şema Çizim Tercihlerinin Ayarları ............................................................................................. 10
1.4.1. Tercihler İletişim Kutusunun Kullanılması........................................................................... 10
1.4.2. Sheet Properties İletişim Kutusunun Kullanılması .............................................................. 12
1.5.
Design Toolbox .......................................................................................................................... 14
1.5.1. Visibility Sekmesi ................................................................................................................ 14
1.5.2. Hierarchy Sekmesi.............................................................................................................. 15
1.6.
Arayüzün Özelleştirilmesi .......................................................................................................... 15
1.6.1. Commands Sekmesi........................................................................................................... 16
1.6.2. Toolbars Sekmesi ............................................................................................................... 16
1.6.3. Keyboard Sekmesi.............................................................................................................. 16
1.6.4. Menu Sekmesi .................................................................................................................... 16
1.6.5. Options Sekmesi................................................................................................................. 17
1.6.6. Customization Açılır Menüsü .............................................................................................. 17
2. ŞEKİL ÇİZİM TEMELLERİ ................................................................................................................... 19
2.1.
Şekil Çizimine Giriş .................................................................................................................... 19
2.2.
Çoklu Devre Pencereleri İle Çalışma ........................................................................................ 19
2.3.
Veritabanından Bileşenleri Seçmek .......................................................................................... 19
2.4.
Bileşenlerin Yerleştirilmesi......................................................................................................... 19
2.4.1. Alan Bileşen Tarayıcısının Kullanılması ............................................................................. 19
2.4.2. Sanal Bileşenleri Yerleştirme .............................................................................................. 23
2.4.3. In Use List Kullanımı ........................................................................................................... 25
2.4.4. İki Uçlu Pasif Bileşenler ...................................................................................................... 25
2.4.5. Yerleştirilmiş Bileşenlerin Seçimi ........................................................................................ 25
2.4.6. Yerleştirilmiş Bir Elemanı Taşıma ....................................................................................... 26
2.4.7. Yerleştirilmiş Bileşenin Kopyalanması ................................................................................ 27
2.4.8. Yerleştirilmiş Bir Bileşenin Yeniden Yerleştirilmesi ............................................................ 28
2.4.9. Bileşen Renginin Denetimi.................................................................................................. 28
2.5.
Bileşenleri Kablolama ................................................................................................................ 28
2.5.1. Bileşenleri Otomatik Olarak Kablolama .............................................................................. 29
2.5.2. Bileşenleri elle kablolama ................................................................................................... 31
2.5.3. Otomatik Birleştirme ve Manüel Kablolama........................................................................ 31
2.5.4. Bağlantı Olmayan Uçları Etiketleme ................................................................................... 31
2.5.5. Çalışma Alanı Üzerine Doğrudan Kablo Yerleştirme ......................................................... 32
2.5.6. Kablolama Tercihleri Ayarı.................................................................................................. 32
2.5.7. Kablo Yolunu Düzenleme ................................................................................................... 33
2.5.8. Kablo Renk Kontrolü ........................................................................................................... 33
2.5.9. Bir Kabloyu Taşıma ............................................................................................................ 33
2.5.10. Sanal Kablolama ................................................................................................................. 33
2.6.
Manüel Olarak Bir Bağlantı Noktası Ekleme ............................................................................. 34
2.7.
Yerleştirilmiş Bileşenlerin Döndürülmesi ve Çevrilmesi ............................................................ 34
2.8.
Devrenizde Bileşenlerin Bulunması ........................................................................................... 35
2.9.
Etiketleme .................................................................................................................................. 36
2.9.1. Bileşen Etiketleri ve Niteliklerini Düzenleme....................................................................... 36
Özer ŞENYURT
www.ozersenyurt.net
orbeetech
Bilgisayar Destekli Devre Tasarımı
II
2.9.2. Ağ İsimlerini Düzenlenmesi ................................................................................................ 36
2.9.3. Bir Başlık Bloğu Ekleme...................................................................................................... 37
2.9.4. Çeşitli Metinler Ekleme ....................................................................................................... 38
2.9.5. Açıklama Ekleme ................................................................................................................ 38
2.9.6. Grafik Açıklaması ................................................................................................................ 39
2.9.7. Ekran Yakalama Alanı ........................................................................................................ 40
2.10. Circuit Description Kutusu ......................................................................................................... 41
2.10.1. Circuit Description Kutusunun Biçimlendirilmesi ................................................................ 42
2.10.2. Simülasyonu Süresince Olayların Kaydırılması .................................................................. 44
2.10.3. Description Edit Çubuğu ..................................................................................................... 47
2.11. Bir Devreye Bir Şekil Bağlama .................................................................................................. 47
2.11.1. Şekiller Oluşturma............................................................................................................... 48
2.11.2. Soruya Bağlantı Ekleme ..................................................................................................... 48
2.11.3. Form Alt Görev Seçenekleri Ayarlama ............................................................................... 49
2.11.4. Tamamlanan Formlar.......................................................................................................... 49
2.12. Devre Yazdırma ......................................................................................................................... 49
3. ŞEMATİK ÇİZİM – GELİŞMİŞ FONKSİYONLAR ............................................................................... 51
3.1.
Yerleştirilmiş Bileşenlerin Özellikleri .......................................................................................... 51
3.1.1. Yerleşmiş Bileşen Hakkında Tanımlayıcı Bilginin Görüntülenmesi .................................... 51
3.1.2. Yerleşmiş Bileşenin Değer / Model Görünümü ................................................................... 51
3.1.3. Yerleşmiş Bileşenin Analizde Nasıl Kullanıldığını Kontrol Etme......................................... 53
3.1.4. Yerleştirilmiş Bileşenlerin Kullanıcı Alanlarını Düzenleme ................................................. 54
3.2.
Bileşenlere Hatalar Atama ......................................................................................................... 54
3.2.1. Yerleştirilmiş Bileşene Hatalar Ayarlama ............................................................................ 54
3.2.2. Otomatik Hata Seçeneğinin Kullanılması ........................................................................... 54
3.3.
Spreadsheet Görünümü ............................................................................................................ 54
3.3.1. Spreadsheet View Results Sekmesi ................................................................................... 55
3.3.2. Spreadsheet View Nets Sekmesi ....................................................................................... 56
3.3.3. Spreadsheet View Components Sekmesi .......................................................................... 57
3.3.4. Spreadsheet View PCB Layers Sekmesi............................................................................ 58
3.3.5. Spreadsheet View Buttons ................................................................................................. 58
3.4.
Başlık Bloğu Düzenleyici ........................................................................................................... 58
3.4.1. Enter Text İletişim Kutusu ................................................................................................... 59
3.4.2. Alanları Yerleştirme............................................................................................................. 59
3.4.3. Title Block Editor Çizelge Görünümü (3.4.3) ...................................................................... 61
3.4.4. Title Block Editor Menüleri .................................................................................................. 61
3.4.5. Title Block Editor Araç Çubukları ........................................................................................ 64
3.5.
Elektriksel Kurallar Denetimi ...................................................................................................... 67
3.5.1. ERC Options Sekmesi ........................................................................................................ 69
3.5.2. ERC Kurallar Sekmesi ........................................................................................................ 70
3.5.3. Component’s Pins Sekmesi ................................................................................................ 71
4. DAHA BÜYÜK TASARIMLARLA ÇALIŞMAK .................................................................................... 73
4.1.
Düz Çoklu Sayfa Tasarımı ......................................................................................................... 73
4.1.1. Çoklu Sayfa İletişim Kutusunu Silme .................................................................................. 73
4.2.
Hiyerarşik Tasarım ..................................................................................................................... 73
4.2.1. İç İçe Geçmiş Devreler........................................................................................................ 74
4.2.2. İç İçe Geçmiş Bir Devrede Bileşen Numaralandırma ......................................................... 74
4.2.3. İç İçe Geçmiş Devrelerde Ağ Numaralandırma .................................................................. 75
4.2.4. Genel Ağlar ......................................................................................................................... 75
4.2.5. Bir Hiyerarşik Blok Ekleme ................................................................................................. 76
4.2.6. Bir Altdevre Ekleme ............................................................................................................ 77
4.2.7. Ana Sayfa Görüntüleme...................................................................................................... 77
4.3.
Bileşen Örneklerini Yeniden Adlandırma ................................................................................... 78
4.3.1. Referans İşaretleme Önek Kurulum İletişimi ...................................................................... 78
4.4.
Buses ......................................................................................................................................... 80
4.4.1. Bir Bus Yerleştirme ............................................................................................................. 81
4.4.2. Bus Özellikleri ..................................................................................................................... 82
4.4.3. Busları Birleştirme ............................................................................................................... 83
4.4.4. Bir Busu Kablolama ............................................................................................................ 83
4.4.5. Bus Vektör Bağlantısı ......................................................................................................... 85
4.5.
Değişkenler ................................................................................................................................ 88
4.5.1. Değişiklikleri Ayarlama ........................................................................................................ 88
4.5.2. Değişikliklerde Parçalar Yerleştirme ................................................................................... 90
Özer ŞENYURT
www.ozersenyurt.net
orbeetech
NI Multisim ve Temel Devre Uygulamaları
III
Proje Yöneticisi ve Sürüm Kontrol ............................................................................................. 94
4.6.1. Projeleri Ayarlama .............................................................................................................. 95
4.6.2. Projelerle Çalışma .............................................................................................................. 95
4.6.3. Projelerdeki Bulunan Dosyalar ile Çalışmak....................................................................... 96
4.6.4. Sürüm Kontrol ..................................................................................................................... 96
5. BİLEŞENLER ....................................................................................................................................... 97
5.1.
Bileşen Veritabanının Yapısı ..................................................................................................... 97
5.1.1. Veritabanı Seviyeleri ........................................................................................................... 97
5.1.2. Veritabanındaki Bileşenlerin Sınıflandırılması .................................................................... 97
5.2.
Veritabanında Bileşenleri Konumlandırma ................................................................................ 98
5.2.1. Bileşenler İçin Tarama ........................................................................................................ 98
5.2.2. Bileşenler İçin Arama .......................................................................................................... 98
5.3.
Bileşenler İçin Bilgi Depolamanın Türleri................................................................................... 99
5.3.1. Ön Tanımlı Alanlar .............................................................................................................. 99
5.3.2. Kullanıcı Alanları ................................................................................................................. 99
5.4.
Veritabanı Yönetimi ................................................................................................................... 99
5.4.1. Görüntülenmiş Bileşenlerin Filtrelenmesi ......................................................................... 100
5.4.2. Bileşenleri Silme ............................................................................................................... 100
5.4.3. Bileşenleri Kopyalama ...................................................................................................... 100
5.4.4. Yerleştirilmiş Bileşenleri Saklama ..................................................................................... 100
5.4.5. Veritabanları Arasında Bileşenleri Taşıma ....................................................................... 101
5.4.6. Aileleri Yönetme................................................................................................................ 101
5.4.7. Kullanıcı Alan Başlıkları ve İçeriğini Değiştirme ............................................................... 101
5.4.8. Veritabanı Bilgisini Görüntüleme ...................................................................................... 102
5.4.9. Bileşenleri Düzenleme ...................................................................................................... 102
5.5.
Veritabanlarını Dönüştürme..................................................................................................... 102
5.6.
Veritabanlarından Bileşenleri Güncelleştirme ......................................................................... 102
5.7.
Database’yi Birleştirme ............................................................................................................ 103
6. SİMÜLASYON.................................................................................................................................... 105
6.1.
En İyi Tasarım İçin Simülasyon Kullanma ............................................................................... 105
6.2.
Multisim Simülasyonunu Kullanma .......................................................................................... 105
6.2.1. Etkileşimli Bileşenler ......................................................................................................... 105
6.2.2. Multisim’de Bileşen Toleransları ....................................................................................... 106
6.2.3. Simülasyonu Başlatma / Durdurma / Duraklatma ............................................................ 106
6.2.4. Devre Tutarlılık Kontrolü ................................................................................................... 107
6.2.5. Şekil Olmaksızın Ağ Listesinden Simülasyon................................................................... 107
6.3.
Multisim SPICE Simülasyonu: Teknik Ayrıntılar ...................................................................... 107
6.4.
RF Simülasyonu ...................................................................................................................... 107
6.5.
MultiVHDL................................................................................................................................ 107
6.6.
Devre Sihirbazları .................................................................................................................... 108
6.6.1. 555 Zamanlayıcı Sihirbazı ................................................................................................ 108
6.6.2. Filtre Sihirbazı ................................................................................................................... 110
6.6.3. Ortak Emiter BJT Yükselteç Sihirbazı .............................................................................. 111
6.6.4. Opamp Sihirbazı ............................................................................................................... 112
6.7.
Simülasyon Hata Günlüğü / Denetim Raporu ......................................................................... 113
6.8.
Simülasyon Hata Yardımı ........................................................................................................ 113
6.9.
Yakınsaklık Yardımcısı ............................................................................................................ 114
6.10. Kaydetme / Yükleme Simülasyon Tercihleri ............................................................................ 114
6.10.1. Bir Simülasyon Tercihini Saklama .................................................................................... 114
6.10.2. Bir Simülasyon Tercihi Yükleme ....................................................................................... 115
6.11. En İyi Tasarım İçin Simülasyonu Kullanma ............................................................................. 115
7. ARAÇ GEREÇLER ............................................................................................................................ 117
7.1.
Multisim Araçlarına Giriş .......................................................................................................... 117
7.1.1. Araçlar İle Simülasyon Verilerini Kaydetme...................................................................... 117
7.1.2. Bir Devreye Bir Araç Ekleme ............................................................................................ 117
7.1.3. Aracı Kullanma ................................................................................................................. 118
7.1.4. Çoklu Araçlarla Çalışma ................................................................................................... 118
7.1.5. Araç Verilerini Kaydetme .................................................................................................. 118
7.2.
Yazdırma Araçları .................................................................................................................... 119
7.3.
Etkileşimli Simülasyon Ayarları ............................................................................................... 119
7.3.1. Sorun Çözme Simülasyon Hataları .................................................................................. 119
7.4.
Multimetre ................................................................................................................................ 120
7.4.1. Multimetre Ayarları ............................................................................................................ 120
4.6.
Özer ŞENYURT
www.ozersenyurt.net
orbeetech
Bilgisayar Destekli Devre Tasarımı
IV
Fonksiyon Jeneratörü .............................................................................................................. 122
7.5.1. Fonksiyon Jeneratörü Ayarları .......................................................................................... 123
7.6.
Wattmetre ................................................................................................................................ 123
7.6.1. Wattmetre Bağlantısı ........................................................................................................ 123
7.7.
Osiloskop ................................................................................................................................. 124
7.7.1. Osiloskop Ayarları ............................................................................................................. 125
7.7.2. Osiloskop Sonuçlarını Görüntüleme ................................................................................. 126
7.8.
Bode Çizici ............................................................................................................................... 127
7.8.1. Bode Çizici Ayarları ........................................................................................................... 127
7.8.2. Bode Çizici Sonuçlarını Görüntüleme ............................................................................... 128
7.9.
Word Jeneratör ........................................................................................................................ 129
7.9.1. Word Jeneratör Ayarları .................................................................................................... 129
7.10. Logic Analizör .......................................................................................................................... 131
7.10.1. Lojik Analizör Ayarları ....................................................................................................... 132
7.11. Lojik Dönüştürücü .................................................................................................................... 133
7.11.1. Lojik Dönüştürücü Ayarları ................................................................................................ 134
7.12. Distorsiyon Analizör ................................................................................................................. 135
7.12.1. Distorsiyon Analizör Ayarları ............................................................................................. 135
7.13. Spektrum Analizör ................................................................................................................... 135
7.14. Network Analizör ...................................................................................................................... 135
7.15. Ölçüm Probu ............................................................................................................................ 136
7.15.1. Ölçüm probu ayarları ........................................................................................................ 136
7.16. Dört Kanallı Osiloskop ............................................................................................................. 139
7.16.1. Dört Kanallı Osiloskobun Ayarları ..................................................................................... 139
7.16.2. Dört Kanallı Osiloskop Sonuçlarını Görüntüleme ............................................................. 142
7.16.3. Dört Kanallı Osiloskobun Bağlantısı ................................................................................. 144
7.17. Frekans Sayıcı ......................................................................................................................... 145
7.17.1. Frekans Sayıcının Kullanımı ............................................................................................. 145
7.18. IV Analizör ............................................................................................................................... 146
7.18.1. IV Analizörün Kullanımı..................................................................................................... 147
7.18.2. IV Analizör Veri Yeniden Görüntüleme ............................................................................. 150
7.19. Agilent Simüle Edilmiş Cihazlar ............................................................................................... 152
7.20. Tektronix Simüle edilmiş osiloskop .......................................................................................... 153
7.21. Voltmetre ................................................................................................................................. 153
7.21.1. Voltmetre Kullanımı........................................................................................................... 153
7.22. Ampermetre ............................................................................................................................. 154
7.22.1. Ampermetre Kullanımı ...................................................................................................... 154
7.23. Akım Probu .............................................................................................................................. 154
7.23.1. Current Probe Özellikleri ................................................................................................... 155
8. NI MULTISIM TEMEL DEVRELER: RLC Devreler ........................................................................... 157
8.1.
Paralel DC Devre ..................................................................................................................... 158
8.2.
Seri-Paralel DC Devre ............................................................................................................. 159
8.3.
Akım Analizi ............................................................................................................................. 161
8.4.
Millman’ın Teoremi 1 ............................................................................................................... 162
8.5.
Millman’ın Teoremi 2 ............................................................................................................... 163
8.6.
Kirchhoff’un Akım Kanunu ....................................................................................................... 164
8.7.
Thevenin Teoremi .................................................................................................................... 165
8.8.
Süperpozisyon Prensibi ........................................................................................................... 167
8.9.
Norton’un Teoremi ve Kaynak Dönüşümü............................................................................... 168
8.10. AC Gerilim Ölçümü .................................................................................................................. 170
8.11. Seri RL Ağının Frekans Cevabı ............................................................................................... 171
8.12. RL Yüksek ve Alçak Geçiren Filtre .......................................................................................... 172
8.13. Seri RC Ağının Frekans Cevabı .............................................................................................. 173
8.14. RC Yüksek ve Alçak Geçiren Filtre ......................................................................................... 174
9. NI MULTISIM TEMEL DEVRELER: Diyotlar .................................................................................... 175
9.1.
Merkez Tam Dalga Doğrultucu ................................................................................................ 176
9.2.
Köprü Doğrultucu ..................................................................................................................... 177
9.3.
Kondansatör Girişli Doğrultucu Filtresi .................................................................................... 178
9.4.
Diyot Kırpıcı (Sınırlayıcı) .......................................................................................................... 179
9.5.
Diyot Kırpıcı ............................................................................................................................. 180
9.6.
Diyot Kenetleyici (DC Yükleyici) .............................................................................................. 181
9.7.
Diyot Gerilim Çiftleyici .............................................................................................................. 182
9.8.
Zener Diyot ve Gerilim Regülasyonu ....................................................................................... 183
7.5.
Özer ŞENYURT
www.ozersenyurt.net
orbeetech
NI Multisim ve Temel Devre Uygulamaları
V
9.9.
Zener Diyot ve Gerilim Regülasyonu 2 .................................................................................... 184
9.10. Zener Diyot ve Gerilim Regülasyonu 3 .................................................................................... 185
10. NI MULTISIM TEMEL DEVRELER: Transistörler ........................................................................... 187
10.1. Emiter Ön Gerilimli NPN transistör .......................................................................................... 188
10.2. Gerilim Bölücülü Ön Gerilimli PNP Transistör ......................................................................... 189
10.3. NPN Çalışma Noktası.............................................................................................................. 190
10.4. Beyz Öngerilimli Transistör...................................................................................................... 191
11. NI MULTISIM TEMEL DEVRELER: Amplifikatörler ........................................................................ 193
11.1. B Sınıfı Push-Pull Amplifikatör................................................................................................. 194
11.2. B Sınıfı Push-Pull E-F Amplifikatör .......................................................................................... 195
11.3. A Sınıfı Güç Amplifikatörü ....................................................................................................... 196
11.4. Darlington Çifti ......................................................................................................................... 197
11.5. Kollektör Geri Beslemeli Amplifikatör ...................................................................................... 198
11.6. Kaynak Dirençli Ortak Emiterli Amplifikatör ............................................................................. 199
11.7. Ortak Emiterli Amplifikatör ....................................................................................................... 200
11.8. Beyz’i Ortak Amplifikatör ......................................................................................................... 201
11.9. Ortak Kollektörlü Amplifikatör .................................................................................................. 202
11.10. İki Aşamalı Ortak Kollektörlü Amplifikatör ............................................................................... 203
11.11. İki Aşamalı Ortak Emiterli Amplifikatör .................................................................................... 204
11.12. İki Aşamalı Ortak Beyzli Amplifikatör ....................................................................................... 205
12. NI MULTISIM TEMEL DEVRELER: Opamp’lar ............................................................................... 207
12.1. Tersleyen Amplifikatör ............................................................................................................. 208
12.2. AC Giriş İşaretli Tersleyen Amplifikatör ................................................................................... 209
12.3. Terslemeyen Amplifikatör ........................................................................................................ 210
12.4. Terslemeyen Opamp Devresi .................................................................................................. 211
12.5. Opamp Karşılaştırıcı ................................................................................................................ 212
12.6. Sınırlandırılmış Karşılaştırıcı ................................................................................................... 213
12.7. Çift-Sınırlandırılmış Karşılaştırıcı ............................................................................................. 214
12.8. Pencere Dedektörü .................................................................................................................. 215
12.9. Schmitt Trigger ........................................................................................................................ 216
12.10. Sıfırdan Farklı Seviye Dedektörü ............................................................................................ 217
12.11. Pozitif Tersleyen Gerilim Dedektörü ........................................................................................ 218
12.12. Pozitif Gerilim Dedektörü ......................................................................................................... 219
12.13. Tersleyen Toplayıcı ................................................................................................................. 220
12.14. Terslemeyen Toplayıcı ............................................................................................................ 221
12.15. Opamp Fark Alıcı ..................................................................................................................... 222
12.16. Temel Fark Amplifikatörü......................................................................................................... 223
12.17. Opamp Ortak Mod Reddetme ................................................................................................. 224
12.18. Duyarlı Uçlarla Temel Diferansiyel (Fark) Amplifikatör ........................................................... 225
12.19. Ortak Mod Gerilim Yükselteci .................................................................................................. 226
12.20. Üçgen-Dalga Generatör .......................................................................................................... 227
12.21. Üçgen-Sinüs Dalga Jeneratör ................................................................................................. 228
12.22. Negatif Çıkışlı Ölü Bölge Devresi ............................................................................................ 229
12.23. Pozitif Çıkışlı Ölü Bölge Devresi .............................................................................................. 230
12.24. İki Kutuplu Ölü Bölge Devresi .................................................................................................. 231
12.25. Tepe Dedektör ......................................................................................................................... 232
12.26. Hassas Kırpıcı ......................................................................................................................... 233
12.27. Hassas Tam Dalga Doğrultucu................................................................................................ 234
12.28. Temel Şönt (Paralel) Regülatör ............................................................................................... 235
12.29. Temel Opamp Serisi Regülatörü ............................................................................................. 236
12.30. Akım-Gerilim Serisi Regülatörü ............................................................................................... 237
12.31. Voltaj Takipçisi ......................................................................................................................... 238
12.32. Dijital Analog Dönüştürücü ...................................................................................................... 239
12.33. Servo Amplifikatör ................................................................................................................... 240
12.34. Çıkarıcı .................................................................................................................................... 241
12.35. Opamp İntegral Alıcı ................................................................................................................ 242
13. NI MULTISIM TEMEL DEVRELER: Filtreler .................................................................................... 243
13.1. Birinci Dereceden Alçak Geçiren Filtre .................................................................................... 244
13.2. İkinci Dereceden Alçak Geçiren Filtre ..................................................................................... 245
13.3. Sallen – Anahtar İkinci Dereceden Alçak Geçiş Filtresi .......................................................... 246
13.4. Üçüncü Dereceden Alçak Geçiren Filtre ................................................................................. 247
13.5. Yüksek Geçiren Aktif Filtre ...................................................................................................... 248
13.6. İkinci Dereceden Yüksek Geçiş Filtresi ................................................................................... 249
Özer ŞENYURT
www.ozersenyurt.net
orbeetech
Bilgisayar Destekli Devre Tasarımı
VI
13.7. Butterworth İkinci Dereceden Yüksek Geçiren Filtre ............................................................... 250
13.8. Üçüncü Dereceden Yüksek Geçiren Filtre .............................................................................. 251
13.9. Geniş Bantlı Band Geçiren Filtre ............................................................................................. 252
13.10. Konuşma Filtresi ...................................................................................................................... 253
13.11. Dar Band Geçiren Filtre ........................................................................................................... 254
13.12. Aktif Band Geçiren Filtre .......................................................................................................... 255
13.13. Aktif Çentik (Notch) Filtre ......................................................................................................... 256
14. ÇEŞİTLİ DEVRELER ......................................................................................................................... 257
14.1. Şönt Geri Besleme Devresi ..................................................................................................... 258
14.2. TTL Inverter ............................................................................................................................. 259
14.3. TTL Gate .................................................................................................................................. 260
14.4. OR Kapı Devresi ...................................................................................................................... 261
14.5. Aşırı Sönümleyici Devre .......................................................................................................... 262
14.6. Kritik-Sönümleyici Devre.......................................................................................................... 263
14.7. Seri RLC Devresi 1 .................................................................................................................. 264
14.8. Clapp osilatör ........................................................................................................................... 265
14.9. Fark Yükselteci ........................................................................................................................ 266
14.10. Ortak Mod Fark Yükselteci ...................................................................................................... 267
14.11. Birim Kazanç Tamponlu LC Osilatör ....................................................................................... 268
14.12. Çentik (Notch) Filtre ................................................................................................................. 269
14.13. PNP Diferansiyel Çift ............................................................................................................... 270
14.14. Çaprazlama Ağ ........................................................................................................................ 271
14.15. İkinci Dereceden Yüksek Geçiren Chebyshev Filtresi ............................................................. 272
14.16. Üçüncü Dereceden Yüksek Geçiren Chebyshev Filtresi ......................................................... 273
14.17. Beşinci Dereceden Yüksek Geçiren Filtre ............................................................................... 274
Özer ŞENYURT
www.ozersenyurt.net
orbeetech
NI Multisim ve Temel Devre Uygulamaları
1
BİLGİSAYAR DESTEKLİ DEVRE TASARIMI - NI MULTISIM VE TEMEL DEVRE UYGULAMALARI
Genel Bakış
Bu ders notu ile Bilgisayar Destekli Devre Tasarımı yapabilmek için kullanılan Multisim 10 programının
genel kullanımı ve ayrıntılı olarak programa ait pek çok işlev anlatılmıştır. Programı kullanabilme
yeterliliğine ulaşan devre tasarımı ile uğraşanlar, çoğu durumda gerçek bir laboratuar gerekmeksizin
sanal bir ortamda devre tasarımlarını gerçekleştirebilecektir. Tasarım süresince yapılacak çalışmalarda
programın kullanılmasının avantajlarından faydalanarak, yüksek performans, güvenirlik, zaman tasarrufu
sağlanmaktadır. Gerçekleştirilen devre tasarımı daha sonra baskılı devre kartı oluşturmak için Ultiboard
veya başka bir PCB tasarım programına aktarılabilmekte ve bir devre tasarım süreci tamamlanmaktadır.
Bu ders notunun hazırlanmasında üretici firmanın web sayfasında vermiş olduğu program kullanım
kılavuzu ve diğer bilgi sayfaları ile ilgili konuyla ilgili forum sitelerinden faydalanılmıştır. Kullanım kılavuzu
ve bilgi sayfalarının tercümesi yapılarak hazırlanmış olan bu ders notunda, Multisim programı ile ilgili bazı
konulara yer verilmemiştir.
NI Multisim temel devreler serileri elektroniğin anlaşılmasındaki gerekli çok sık kullanılan devreleri ve
tasarım topolojileri sunar. Bu örnekler, yeni veya gelişmiş kullanıcılar için değişik bileşenlerin, tasarımların
ve etkileşimli SPICE simülasyonları ve analizlerinin gücünü sergileyen bir kütüphane devrelerin inşasına
faydalı başlama noktası sağlar. RLC, diyot, transistör, amplifikatör, opamp, filtreler ve çeşitli devreler
içeren yedi bölüm içine ayrılmış devre gruplarını yükleyerek çalışabilirsiniz.
Bu ders notu; Meslek Yükseokulu Elektrik, Elektronik, Otomasyon ve Haberleşme programlarında eğitim
gören öğrencilerin Bilgisayar Destekli Tasarım dersinde Multisim programının genel kullanımı bilgileri ile
temel devre uygulamalarını gerçekleştirebilecekleri uygulamalar içermektedir. Yapılacak devre
uygulamaları ile öğrenci diğer derslerde öğrenmiş olduğu konuları pekiştirmiş, aynı zamanda elektronik
devre tasarımları konusunda kendisini geliştirmiş olacaktır.
Multisim Programı kullanıcı kılavuzu (Multisim 10 User Guide) programın bilgisayara kurulması ile
C:\Program Files (x86)\National Instruments\Circuit Design Suite 10.0\documentation… dizini içinde
bulunmaktadır. National Instruments tarafından hazırlanmış olan; “NI Multisim Fundamental Circuits”
eğitim notunun tercümesi olarak hazırlanmış olan bu notun, orijinaline ve notla ilgili devrelere aşağıda
verilen web sitesi üzerinden ulaşılabilmektedir.
http://zone.ni.com/devzone/cda/tut/p/id/5662
Bu ders notunun hazırlanmasında yardım ve desteklerini esirgemeyen öğrencim Buse İclal YILMAZ’a
teşekkürlerimi sunarım.
Özer ŞENYURT
Öğretim Görevlisi
ŞUBAT 2012
www.ozersenyurt.net
www.orbeetech.com
“Hazır olmayı beklemeyin, beklerseniz hiçbir zaman hazır olamazsınız.”
Özer ŞENYURT
www.ozersenyurt.net
orbeetech
NI Multisim ve Temel Devre Uygulamaları
3
Bölüm 1
1.
MULTISIM 10 – KULLANICI ARAYÜZÜ
1.1. Multisim Arayüzüne Giriş
National Instruments devre tasarım ortamının simülasyon uygulamaları ve şema oluşturma, devre tasarım
akışındaki esas adımların uygulanmasında yardımcı olan EDA (Electronics Design Automation)
araçlarının ortamı Multisim’dir. Multisim şema giriş, simülasyon ve PCB tasarımı gibi aşamaları besleme
için tasarlanmıştır.
Multisim’in kullanıcı arayüzü aşağıdaki temel elemanları içerir:
Bütün işlevler için komutları bulacağınız yer menülerdir.
Standart araç çubukları yaygın olarak tercih edilen işlevler için düğmeler içerir.
Simulation araç çubuğu başlatma, durdurma ve diğer simülasyon işlevlerini içerir.
Instruments araç çubuğu her bir araç için düğmeler içerir.
Component araç çubuğu şeklinizde Multisim veritabanından yerleştirmek için eleman seçmenize imkân
veren düğmeler içerir.
Devre penceresi (veya çalışma alanı) devre tasarımını yapacağınız yerdir.
Design Toolbox, farklı türdeki proje dosyalarının (şekiller, PCB’ler, raporlar) arasında dolaşmanıza, şema
hiyerarşisinin görünümü ve farklı katmanların gösterilip gizlenmesine imkân verir.
Spreadsheet görünümü bacak uçları, referans belirleyici, nitelik ve tasarım sınırları gibi eleman ayrıntıları
içeren parametrelerin düzenlenmesi ve gelişmiş görüntülenmesine olanak sağlar. Kullanıcılar bazı veya
bütün elemanlar için diğer işlevlerin tercih edilen belli bir sayıda parametrelerini değiştirebilirler.
1.2. Araç Çubukları
Multisim’de aşağıda listelenmiş araç çubukları kullanılır.
Standart araç çubuğu, Main araç çubuğu, Simulation araç çubuğu, View araç çubuğu, Components araç
çubuğu, Virtual araç çubuğu, Graphic Annotation araç çubuğu, Instruments araç çubuğu
Not
Eğer yukarıdaki araç çubukları görüntülenmiyorsa, View / Toolbar /< araç çubuğu ismi> seçilir.
Özer ŞENYURT
www.ozersenyurt.net
orbeetech
Bilgisayar Destekli Devre Tasarımı
4
1.2.1. Standart Araç Çubuğu
Standart araç çubuğu yaygın olarak tercih edilen işlevleri için düğmeler içerir. Bu düğmeler aşağıda
açıklanmıştır.
Düğme
Açıklama
New düğmesi, Yeni devre dosyası oluşturur.
Open düğmesi, Mevcut bir devre dosyası açar.
Open Sample düğmesi, İçerik örnekleri ve başlarken dosyaları klasörünü açar.
Save düğmesi, Etkin devreyi kaydeder.
Print Circuit düğmesi, Etkin devreyi yazdırır.
Print Preview düğmesi, Yazdırılacak devrenin önizlemesidir.
Cut düğmesi, Seçilmiş elemanları kaldırır ve Windows panosuna yerleştirir.
Copy düğmesi, Seçilmiş elemanları kopyalar ve Windows panosuna yerleştirir.
Paste düğmesi, Windows panosunun içindekini işaretçinin konumuna ekler.
Undo düğmesi, Son olarak yapılan eylemi geri alır.
Redo düğmesi, Geri alınmış en son eylemi yeniden yapar.
1.2.2. Main araç çubuğu
Main araç çubuğundaki düğmeler aşağıda açıklanmıştır.
Düğme
Açıklama
Toggle Design Toolbox düğmesi, Tasarım araç kutusunu açma kapama anahtarı.
Toggle Spreadsheet View düğmesi, Tablo görünümünü açma kapama anahtarı.
Database Manager düğmesi, Veritabanı yöneticisi iletişim kutusunu başlatır.
Create Component düğmesi, Eleman sihirbazını başlatır.
Grapher / Analyses düğmesi, Grafikçiyi görüntüler.
Postprocessor düğmesi, Postprocessor iletişim kutusunu görüntüler.
Electrical Rules Checking düğmesi, Devreyi takip eden kablolama için kurulmuş elektriki
kuralları kontrol eder.
Capture Screen Area düğmesi, Ekran alanı yakalar.
Back Annotate From Ultiboard düğmesi,
Forward Annotate düğmesi,
In Use List devredeki etkin elemanların listesini görüntülemek için OK’a tıklayın.
Help düğmesi,
Özer ŞENYURT
www.ozersenyurt.net
orbeetech
NI Multisim ve Temel Devre Uygulamaları
5
1.2.3. Simulation Araç Çubuğu
Simulation araç çubuğu simülasyon süresince kullanılan düğmeler içerir.
Düğme
Açıklama
Run / Resume Simulation düğmesi, Etkin devrenin simülasyonunu başlatır / yeniden başlatır.
Pause Simulaion düğmesi, Simülasyonu duraklatır.
Stop Simulation düğmesi, Simülasyonu durdurur.
Pause at Next MCU Istruction Boundary düğmesi, Multisim MCU modülü ile kullanmak için.
Step Into düğmesi, Multisim MCU modülü ile kullanmak için.
Step Over düğmesi, Multisim MCU modülü ile kullanmak için.
Step Out düğmesi, Multisim MCU modülü ile kullanmak için.
Run to Cursor düğmesi, Multisim MCU modülü ile kullanmak için.
Toggle Breakpoint düğmesi, Multisim MCU modülü ile kullanmak için.
Remove All Breakpoints düğmesi, Multisim MCU modülü ile kullanmak için.
1.2.4. View Araç Çubuğu
View araç çubuğundaki düğmeler aşağıda açıklanmıştır.
Düğme
Açıklama
Toggle Full Screen düğmesi, Yalnız çalışma alanı görüntülenir.
Increase Zoom düğmesi, Etkin devreyi büyütür.
Decrease Zoom düğmesi, Aktif devrenin büyütmesini azaltır.
Zoom Area düğmesi, Çalışma alanı üzerinde büyütülmüş alanı seçerek işaretçiyi sürükleyin.
Zoom Fit to Page düğmesi, Sayfa yakınlaştırmasını ayarlar.
1.2.5. Components Araç Çubuğu
Components araç çubuğu düğmeleri aşağıda açıklanmıştır. Her bir düğme önseçimli düğme üzerinde
belirtilmiş grup ile bileşen tarayıcı alanını (Select a Component tarayıcı) başlatacaktır.
Düğme
Açıklama
Source düğmesi, Tarayıcıda kaynak bileşenler grubu seçilir.
Basic düğmesi, Tarayıcıdaki temel bileşenler grubu seçilir.
Diode düğmesi, Tarayıcıda diyot bileşenleri grubu seçilir.
Transistor düğmesi, Tarayıcıda transistör bileşenleri grubu seçilir.
Analog düğmesi, Tarayıcıda analog bileşenler grubu seçilir.
TTL düğmesi, Tarayıcıda TTL bileşenler grubu seçilir.
CMOS düğmesi, Tarayıcıda CMOS bileşenler grubu seçilir.
Miscellaneous Digital düğmesi, Tarayıcıda çeşitli sayısal bileşenler grubu seçilir.
Mixed düğmesi, Tarayıcıda karışık bileşenler grubu seçilir.
Power Components düğmesi, Tarayıcıda güç bileşenleri grubu seçilir.
Indicator düğmesi, Tarayıcıda gösterge bileşenleri grubu seçilir.
Miscellaneous düğmesi, Tarayıcıda çeşitli bileşenler grubu seçilir.
Electromechanical düğmesi, Tarayıcıda elektromekanik bileşenler grubu seçilir.
RF düğmesi, Tarayıcıda RF bileşenler grubu seçilir.
Place Advanced Peripherals düğmesi, Tarayıcıda gelişmiş çevresel bileşenler grubu seçilir.
Place MCU Module düğmesi, Tarayıcıda MCU modül bileşen grubu seçilir.
Özer ŞENYURT
www.ozersenyurt.net
orbeetech
Bilgisayar Destekli Devre Tasarımı
6
1.2.6. Virtual Araç Çubuğu
Çalışma alanınıza sanal bileşenler eklemek için Virtual araç çubuğunu kullanın.
1.2.7. Graphic Annotation Araç Çubuğu
Graphic Annotation araç çubuğu düğmeleri aşağıda açıklanmıştır.
Düğme
Açıklama
Picture düğmesi, Çalışma alanına bir resim eklemek için bu düğmeyi tıklayın.
Polygon düğmesi, Bir çokgen çizmek için bu düğmeyi tıklayın.
Arc düğmesi, Bir yay çizmek için bu düğmeyi tıklayın.
Ellipse düğmesi, Bir oval çizmek için bu düğmeyi tıklayın.
Rectangle düğmesi, Bir dörtgen çizmek için bu düğmeyi tıklayın.
Multiline düğmesi, Bir çoklu hat çizmek için bu düğmeyi tıklayın.
Line düğmesi, Bir çizgi çizmek için bu düğmeyi tıklayın.
Place Text düğmesi, Çalışma alanınıza çeşitli metinleri girebileceğiniz bir metin çerçevesi
yerleştirir.
Place Comment düğmesi, Çalışma alanına bir yorum alanı eklemek için bu düğmeye
tıklayın.
1.2.8. Instruments Araç Çubuğu
Instruments araç çubuğundaki düğmeler aşağıda açıklanmıştır. Her bir durumda, düğme çalışma alanına
belirli bir araç yerleştirir. Multisim’in bazı sürümlerinde aşağıda belirtilen bütün elemanları içermez.
Düğme
Açıklama
Multimeter düğmesi, Çalışma alanına bir multimetre yerleştirir.
Function Generator düğmesi, Çalışma alanı üzerine bir fonksiyon jeneratörü yerleştirir.
Wattmeter düğmesi, Çalışma alanına bir wattmetre yerleştirir.
Oscilloscope düğmesi, Çalışma alanına bir osiloskop yerleştirir.
Four Channel Oscilloscope düğmesi, Çalışma alanına dört kanallı bir osiloskop yerleştirir.
Bode Plotter düğmesi, Çalışma alanına bir bode çizici yerleştirir.
Frequency Counter düğmesi, Çalışma alanına bir frekans sayıcı yerleştirir.
Word Generator düğmesi, Çalışma alanı üzerine bir word jeneratörü yerleştirir.
Logic Analyzer düğmesi, Çalışma alanına bir lojik analizör yerleştirir.
Logic Converter düğmesi, Çalışma alanına bir lojik dönüştürücü yerleştirir.
IV-Analysis düğmesi, Çalışma alanına IV analizör yerleştirir.
Distortion Analyzer düğmesi, Çalışma alanına bir distorsiyon analizör yerleştirir.
Spectrum Analyzer düğmesi, Çalışma alanına bir spektrum analizör yerleştirir.
Network Analyzer düğmesi, Çalışma alanına bir ağ analizörü yerleştirir.
Agilent Function Generator düğmesi, Çalışma alanına bir Agilent Fonksiyon Jeneratörü
yerleştirir.
Agilent Multimeter düğmesi, Çalışma alanına bir Agilent Multimetre yerleştirir.
Agilent Oscilloscope düğmesi, Çalışma alanına bir Agilent Osiloskop yerleştirir.
Tektronix Oscilloscope düğmesi, Çalışma alanına bir Tektronix Osiloskop yerleştirir.
Current Probe düğmesi, Çalışma alanına bir akım probu yerleştirir.
LabVIEW Instrument düğmesi, Çalışma alanına bir LabVIEW aracı yerleştirir.
Measurement Probe düğmesi, Şeklinizdeki herhangi bir kablo üzerinden akım, gerilim ve
frekans ölçülen fare işaretçisi için bir prob ekler. Statik prob simülasyondan önce veya
simülasyon süresince dinamik prob yerleştirilebilir. Statik prob yerleştirmek için oku kullanın.
Özer ŞENYURT
www.ozersenyurt.net
orbeetech
NI Multisim ve Temel Devre Uygulamaları
7
1.3. Pop Up Menüler
Ekranın üstündeki standart menülere göre (dosya, düzen gibi), içerik duyarlı kullanılabilir açılır menüler de
vardır.
1.3.1. Devre Penceresinden Açılır Pencere, Seçilmiş Eleman Yok
Eğer bileşen seçmeden devre penceresi üzerine sağ tıklarsanız, uygun komutların bir açılır menüsü
görüntülenir. Bu komutlar:
Komut
Place Component
Place Schematic- Component
Place Schematic - Junction
Place Schematic - Wire
Place Schematic - Bus
Place Schematic – HB /SC
Connector
Place Schematic Off-Page
Connector
Place Schematic Bus HB/SC
Connector
Place Schematic Bus OffPage Connector
Place Schematic Hierarchical
Block From File
Place Schematic New
Hierarchical Block
Place Schematic Replace By
Hierarchical Block
Place Schematic New
Subcircuit
Place Schematic Replace By
Subcircuit
Place Schematic Multi Page
Place Schematic Merge Bus
Place Schematic Bus Vector
Connect
Place Graphic Text
Place Graphic Line
Place Graphic Multiline
Place Graphic Rectangle
Place Graphic Ellipse
Place Graphic Arc
Place Graphic Polygon
Place Graphic Picture
Place Comment
Cut
Copy
Paste
Delete
Select All
Toggle NC Marker
Clear ERC Markers
Paste as Subcircuit
Replace by Hierarchical Block
Font
Properties
Özer ŞENYURT
Açıklama
Bileşen yerleştirmek için veritabanları (Master, Corporate ve User
tarayıcısına izin verin.
Eleman yerleştirmek için veritabanları (Master, Corporate ve User
tarayıcısına izin verin.
Bir connector (Konektör) yerleştirir.
Çalışma alanı üzerine bir kablo yerleştirmek için kullanın.
Tıklatırken oluşturulmuş bölümlerle bir bus yerleştirir.
Bir hiyerarşik blok veya alt devrede kullanmak için bir devreye konektör
ekler.
Çalışma alanınıza kapalı sayfa konektörü yerleştirir.
Bir hiyerarşik blok veya alt devrede kullanmak için bir devreye bus
konektörü ekler.
Çalışma alanınıza yalnız bus ile kullanmak için kapalı sayfa konektör
yerleştirir.
Hiyerarşik bir blok olarak gömülü olan bir dosyayı açar.
Hiyerarşik blok özellikleri iletişim kutusu görüntülenir.
Bir hiyerarşik blok seçimini yeniden yerleştirir.
Çalışma alanına yeni bir alt devre yerleştirir.
Bir alt devre seçimini yeniden yerleştirir.
Yeni düz bir sayfa açar.
Seçilmiş busları birleştirir.
Bir busa entegre gibi çok uçlu bir aygıttan sayısız bağlantılar
yerleştirmek için kullanın.
Devreye bir metin yerleştirmeye izin verir.
Çalışma alanınıza düz bir çizgi yerleştirir.
Çalışma alanına çoklu bir hat yerleştirir.
Çalışma alanınıza bir dörtgen yerleştirir.
Çalışma alanınıza bir oval yerleştirir.
Çalışma alanınıza bir yay yerleştirir.
Çalışma alanınıza bir çokgen yerleştirir.
Çalışma alanınıza bir resim yerleştirir.
Çalışma alanına veya doğrudan bir elemana bir yorum ucu eklemek için
kullanılır.
Bir devreden seçilmiş bir parçayı kaldırır ve panoya yerleştirir.
Devreden seçilmiş bir parçayı panoya kopyalar.
Devrenize panonun geçerli içeriğini yapıştırır.
Çalışma alanından seçimi siler.
Çalışma alanına bütün elemanları seçer.
Elemanın ucuna bağlı olmayan (NC) bir işareteyici yerleştirir.
Çalışma alanından mevcut ERC işaretleyicileri temizler.
Bir alt devre gibi çalışma alanına panonun içeriğini yapıştırır.
Seçtiğiniz bir alt devre elemanını yeniden yerleştirir.
Devreniz için önbilgi ayarlarının bulunduğu bir iletişim kutusu görünür
Tablo özellikleri iletişim kutusu görüntülenir. Çalışma alanı üzerinde
seçili bir eleman olmadığından emin olun veya yerine elemanın
özellikleri görüntülenecektir.
www.ozersenyurt.net
orbeetech
Bilgisayar Destekli Devre Tasarımı
8
1.3.2. Seçilmiş Bir Eleman Veya Araçtan Açılır Menü
Seçilmiş bir eleman veya araç üzerinde eğer sağ tıklarsanız, uygun komutların açılır menüsü görüntülenir.
Bu komutlar:
Komut
Cut
Copy
Paste
Delete
Flip Horizontal
Flip Vertical
90 Clockwise
90 CounterCW
Bus Vector connect
Replace by Hierarchical
block
Replace by Subcircuit
Replace Components
Edit Symbol / Title Block
Change Color
Font
Reverse Probe Direction
Properties
Özer ŞENYURT
Açıklama
Seçilmiş elemanları, devreleri veya metinleri kaldırır ve panoya
yerleştirir.
Seçilmiş elemanları, devreleri veya metinleri kaldırır ve panoya kopyalar.
Çalışma alanına panonun içeriğini yerleştirir. İşaretçi yapıştırılmış
parçanın hayali görüntüsünü gösterir. Yapıştırılmış olan parçanın yeri
gösterdiğinde tıklayın.
Seçimi çalışma alanından siler.
Seçimi yatay olarak döndürür.
Seçimi düşey olarak döndürür.
Seçimi saat yönünde 90 derece döndürür.
Seçimi saat ibresinin tersine 90 derece döndürür.
Bus vektör bağlantı iletişim kutusu görüntülenir.
Hiyerarşik blok ile seçtiğiniz elemanları yeniden yerleştirir.
Bir alt devre ile seçtiğiniz elemanı yeniden yerleştirir.
Yeni bir eleman seçebileceğiniz bir eleman tarayıcı seçmek için çağırır.
Seçilmiş parçaya bağlı olarak sembol düzenleyici veya başlık bloğu
düzenleyiciyi başlatır.
Seçilmiş elemanların çizgilerinin rengini değiştirebileceğiniz renk paletini
görüntüler.
Çalışma alanındaki farklı elemanların varsayılan değerlerinden yazı
tiplerini değiştirir.
Seçilmiş ölçüm probu veya akım probunun polaritesini tersler.
Eğer bir eleman seçilmiş ise elemanın özellikleri iletişim kutusu
görüntülenir. Eğer bir araç seçilmiş ise araç yüzünü açar.
www.ozersenyurt.net
orbeetech
NI Multisim ve Temel Devre Uygulamaları
9
1.3.3. Seçilmiş Bir Kablodan Açılır Menü
Devre penceresinde seçilmiş bir kablo üzerinde sağ tıklarsanız, uygun komutların açılır menüsü
görüntülenir. Bu komutlar:
Komut
Delete
Change Color
Segment Color
Font
Properties
Açıklama
Çalışma alanından seçilmiş kabloyu siler.
Seçilmiş kablonun varsayılan değerden rengini değiştirir.
Seçilmiş kablonun bölümünün varsayılan değerden rengini değiştirir.
Çalışma alanı üzerinde farklı elemanların varsayılan yazı tipini değiştirir.
Ağ iletişim kutusunu görüntüler.
1.3.4. Seçilmiş Metin Bloğu veya Grafikten Açılır Menü
Devre penceresinde seçilmiş bir metin bloğu veya grafik üzerinde sağ tıklarsanız, uygun komutların açılır
menüsü görüntülenir. Bu komutlar:
Komut
Delete
Flip Horizontal
Flip Vertical
90 Clockwise
90 CounterCW
Pen Color
Pen Style
Fill Color
Fill Type
Arrow
Order
Assign to Layer
Font
Properties
Açıklama
Seçilen parçayı siler.
Seçimi yatay olarak döndürür.
Seçimi dikey olarak döndürür.
Seçimi saat yönünde 90 derece döndürür.
Seçimi saat ibresi tersine 90 derece döndürür.
Seçilen parçan rengin varsayılan değerden değiştirir.
Seçilmiş grafik için kalemin türünü değiştirir. Eğer metin seçilmiş ise
kapalıdır.
Seçilmiş dörtgen, oval ve çokgen için dolgu rengini değiştirir. Eğer
herhangi bir grafik elemanı veya metin seçiliyse kapalıdır.
Seçilmiş dörtgen, oval ve çokgen için dolgunun görünüm değiştirir. Eğer
herhangi bir grafik elemanı veya metin seçiliyse kapalıdır.
Seçilmiş çizgi ve çoklu hatlar üzerine ok yerleştirir. Herhangi bir grafik
elemanı veya metin seçilmiş ise kapalıdır.
Seçilmiş elemanı geriye göndermek veya öne getirmek için kullanın.
Seçilmiş katman üzerine seçilmiş elemanı yerleştirir. Belirtilen
katmandan bir elemanı kaldırmak için seçimi iptal eder.
Bir yazıtipi, yazı türü ve seçilmiş bir metin için boyut seçmenize izin verir.
Bir metin bloğu veya grafikler için etkindir.
1.3.5. Bir Başlık Bloğundan Açılır Menü
Devre penceresinde seçilmiş bir başlık bloğuna sağ tıklarsanız uygun komutların açılır menüsü
görüntülenir. Bu komutlar:
Komut
Delete
Change Color
Edit Symbol / Title Block
Move to – Bottom Left
Move to – Bottom Right
Move to – Top Left
Move to – Top Right
Properties
Özer ŞENYURT
Açıklama
Seçilmiş başlık bloğunu siler.
Seçimin rengini değiştirebileceğiniz paleti görüntüler.
Başlık blok düzenleyicisini başlatır.
Belgenin sol alt köşesinde seçilmiş başlık bloğu yerleştirir.
Belgenin sağ alt köşesinde seçilmiş başlık bloğu yerleştirir.
Belgenin sol üst köşesinde seçilmiş başlık bloğu yerleştirir.
Belgenin sağ alt köşesinde seçilmiş başlık bloğu yerleştirir.
Başlık bloğunda gördüğünüz bilgiyi değiştirmenize izin verir.
www.ozersenyurt.net
orbeetech
Bilgisayar Destekli Devre Tasarımı
10
1.3.6. Yorum veya Ölçüm Probu Açılır Menüsü
Seçilmiş yorum veya ölçüm probu üzerine sağ tıklarsanız, uygun komutların açılır menüsü görüntülenir.
Bu komutlar:
Komut
Cut
Copy
Paste
Delete
Show Comment / Probe
Edit Comment
Reverse Probe Direction
Font
Properties
Açıklama
Seçilmiş parçayı kaldırır ve panoya yerleştirir.
Seçilmiş parçayı kopyalar ve panoya yerleştirir.
Çalışma alanına panonun içeriğini yerleştirir. İşaretçi yapıştırılacak olan
parçanın hayali resmini gösterir.
Seçilmiş parça çalışma alanından silinir.
Yorumun içeriğini veya yerleştirilmiş probu görüntüler.
Seçilmiş bir yorum için yalnızca aktiftir. Yorumun içine metin girmek için
kullanın.
Seçilmiş bir prob için yalnızca aktiftir. Probun polaritesini tersler.
Çalışma alanı üzerinde farklı elemanların yazıtipini varsayılandan farklı
değiştirir.
Seçilmiş elemana bağlı olarak yorum özellikleri veya prob özellikleri
iletişim kutusu görüntülenir.
1.4. Şema Çizim Tercihlerinin Ayarları
Multisim tercihlerinin görünümünü fiili olarak devrenizde kullandığınız renkler, sayfa boyutu, yakınlaştırma
seviyesi, otomatik yedekleme aralığı, sembol ayarı (ANSI veya DIN) ve yazıcı ayarları dâhil
özelleştirebilirsiniz. Özelleştirme ayarlarınız kullandığınız her bir devre dosyası ile bireysel olarak
kaydedilir. Örneğin bir devre için bir şema rengi ve diğer farklı bir devre için başka bir renk gibi. Bireysel
durumlar için (örneğin belirli bir elemanı kırmızıdan turuncuya) veya bütün devre için ayarları geçersiz
yapabilirsiniz.
Özelleştirme şu şekilde yapılır:
Preferences iletişim kutusu – genel tercihleri ayarlamak için kullanın. Bu tercihler bilgisayardan
bilgisayara değişebilir.
Sheet Properties iletişim kutusu – etkin tablo için tercihleri ayarlamada kullanın. Bu tercihler devre
dosyaları ile saklanır. Başka bir bilgisayarda eğer devre açılırsa aynı ayarlar kullanılacaktır.
1.4.1. Tercihler İletişim Kutusunun Kullanılması
Bu bölüm tercih ayarları için genel süreçleri açıklar. Takip eden bölümlerde özel işlem ayarlarının
ayrıntıları açıklanacaktır.
Kullanıcı tercihlerinizi ayarlamak için:
1. Options / Global Preferences seçin. Preferences iletişim kutusu görüntülenir, aşağıdaki sekmeler
bulunur:
Paths – veritabanları ve diğer parçalar için dosya yollarını değiştirebileceğiniz yerdir.
Save – otomatik yedekleme zamanlamasını ayarlayacağınız ve araçlar ile simülasyon verileri
kaydetmek isteyip istemediğiniz yerdir.
Parts – eleman yerleştirme durum ve sembol standartlarını ayarlayacağınız yerdir. Faz kaydırma
yönü ve dijital simülasyon ayarlarını yapabileceğiniz yerdir.
General – dörtgen seçim davranışını, fare tekeri davranışını, bus kablolama ve otomatik
kablolama davranışını ayarlayacağınız yerdir.
2. İstediğiniz sekmeyi seçiniz.
3. İstediğiniz özelleştirme seçeneklerini ayarlayın. Özel seçenekler ve sekmelerdeki elde edilebilir
ayarlar bu bölümün takip eden kısımlarında açıklanmıştır.
4. Değişiklikleri kaydetmek için OK (tamam) tıklayın.
1.4.1.1. Preferences – Paths sekmesi
Multisim kurulumu özel konumlara özel dosyaları koyar. Eğer gerekirse yeni bir konumu örneğin
veritabanı dosyasını bulmak için Multisim’e yolu gösterebilirsiniz. Bütün seçenekler için, bireysel
tercihlerinizi içeren özel kullanıcı ayarları dosyalarını oluşturmak için bu iletişim kutusunu kullanabilirisiniz.
Dosya konumlarını ayarlamak için:
1. Options / Global Preferences seçin. Preferences iletişim kutusu görüntülenir.
2. Paths sekmesini seçin ve farklı elemanlar için uygun konumlara ulaşın.
Özer ŞENYURT
www.ozersenyurt.net
orbeetech
NI Multisim ve Temel Devre Uygulamaları
11
İsterseniz dosyanın yeni konumlarına ulaşmak için (
) düğmesini tıklayın.
Not
En önemli ayar, kaydedildiğinde manüel olarak yeni bir konuma ulaşmadıkça bütün yeni dosyaların
saklandığı yer, Circuit Default Path yoludur. User Button Images Path kullanıcının oluşturduğu düğme
grafiklerinin depolandığı yerdir.
3. Farklı görünüm dosyalarını kullanmak için uygun kullanıcı ayarlar dosyasına ulaşın.
4. Yeni kullanıcı görünüm dosyası oluşturmak için New User Configuration File From Template
tıklayın. Bir şablon olarak kullanılacak görünüm dosyası seçmek istediğinizde yeni görünüm
dosyası için bir isim girin.
5. Language iletişim kutusunda elde edilebilir dili seçin.
1.4.1.2. Preferences – Save Sekmesi
Bu sekmedeki seçenekler otomatik yedekleme zamanlamasını ayarlamamıza ve araçlar ile simülasyon
verisi kaydetmeyi isteyip istemediğinizi ayarlamanıza izin verir.
Kaydet tercihlerini ayarlamak için:
1. Options / Global Preferences’i seçin ve Preferences iletişim kutusunda görüntülenen Save
sekmesini tıklayın.
2. İstediğiniz gibi aşağıdakileri ayarlayın.
Create a Security Copy – bir kaydetme yaptığınızda bir güvenlik kopyası kaydetmek için
yetkilendirir.
Auto-Backup – Auto-Backup Interval alanında belirtilen aralıkta kaydedilen bir kurtarma
dosyası oluşturma için yetkilendirir.
Save Simulation Data with Instruments – devre dosyaları ile araçlar üzerinde görüntülenen
verileri kaydetmek için yetkilendirir. Maximum Size alanında simülasyon verilerinin en büyük
boyutunu girin.
Save .TXT files as plain text (not Unicode) – rapordan tek kodlu metin dosyası biçiminde
değil, düz metin dosya biçiminde olacak metin dosyaları kaydeder.
1.4.1.3. Preferences – Parts Sekmesi
Bu sekmedeki seçenekler varsayılan eleman yerleştirme durumu, sembol standartı (ANSI veya DIN), faz
kayma yönü ve dijital simülasyon ayarlarının ayarlandığı yeri belirler.
Parçalar tercihlerini ayarlamak için:
1. Options / Global Preferences’i seçin ve Preferences iletişim kutusunda görüntülenen Parts sekmesini
tıklayın.
2. Place Component Mode kutusunda, birini seçin:
Place Single Component – seçilmiş bir elemanı bir kerede yerleştirmeye izin verir.
Continuous Placement for Multisection Part Only – çok bölümlü bir bileşenin çoklu bölümlerini
yerleştirmeye izin verir. Örneğin 7400N dört NAND kapısı vardır. Bu yüzden bu seçeneği
kullanarak bir 7400N’yi yerleştirirken aynı zamanda farklı bir NAND kapısını yerleştireceğiniz
anlamına gelir.
Özer ŞENYURT
www.ozersenyurt.net
orbeetech
Bilgisayar Destekli Devre Tasarımı
12
Continuous Placement – her bir eleman yerleştirildikten sonra çalışma alanına tıklayarak sürekli
olarak aynı türde birkaç eleman yerleştirmenize izin verir. ESC düğmesine basarak sürekli
yerleştirmeyi sonlandırabilirsiniz.
Tercihen, çalışma alanına bir eleman yerleştirdikten sonra Select a Component iletişim kutusunu
görüntülemek için Return to Component Browser After Placement onay kutusunu etkinleştirin. Bu çok
parçalı yerleştirme yaptığınızda faydalıdır. (Parça yerleştirme tamamlandığında ESC düğmesini tıklayın).
3. Symbol Standart kutusunda:
Bileşenler için kullanılan (ANSI veya DIN) simge ayarlarını seçin. Grafik seçilmiş simge ayarını
göstermek için değişir.
4. Positive Phase Shift Direction kutusunda:
Pozitif faz kayma için istediğiniz yönü seçin. (Bu ayar yalnızca AC kaynaklar faz parametrelerinde
geçerli olacaktır).
5. Digital Simulation Settings kutusunda:
Sayısal bileşenlerin simülasyonu yapıldığında çıkışın gerçekçiliği ayarlanır.
1.4.1.4. Preferences – General Sekmesi
Bu sekmede dörtgen seçimi, farenin davranışı, otomatik kablolama davranışını ayarlayın.
Parçalar tercihini ayarlamak için:
1. Options / Global Preferences’i seçin ve Preferences iletişim kutusunda görünen General sekmesine
tıklayın.
2. Selection Rectangle kutusunda Intersecting veya Fully Enclosed’dan birini seçin.
3. Mouse Wheel Behavior kutusunda birini seçin:
Zoom Workspace – fare tekeri çalışma alanında yakınlaştırma ve uzaklaştırmaya izin verir.
Scroll Workspace – fare tekeri sayfayı yukarı ve aşağı kaydırmanıza izin verir.
4. Show Line To Component When Moving İts Text ve Show Line To Location When Moving Parts onay
kutularından istediğinizi etkinleştirin.
5. Wiring kutusunda kablolamada kullanılan otomasyon derecesini denetlemede istediğiniz seçenekleri
seçin.
6. Delete Associate Wires When Deleting Component bileşen silindiğinde bağlı olan kabloları silmek
isterseniz etkinleştirin; eğer onay kutusunu etkinleştirmezseniz bileşen silinince kalacaktır.
1.4.2. Sheet Properties İletişim Kutusunun Kullanılması
Sheet properties iletişim kutusu her tablo için tercihleri ayarlamakta kullanılır. Bu tercihler devre başka bir
bilgisayarda açıldığında aynı ayarları kullanacağı için devre dosyası ile kaydedilir.
Tablo tercihlerini ayarlamak için:
1. Options / Sheet Properties seçin veya Çalışma alanının boş bir yerinde sağ tıklayın ve Properties
görüntülenen açılır menüden seçiniz. Çalışma alanı üzerinde herhangi bir elemanı (örneğin bileşen,
kablo) seçmeyin veya seçilmiş eleman için iletişim kutusu özellikleri yerine görüntülenecektir.
Sheet Properties iletişim kutusu görüntülenir, aşağıdaki sekmeler görünür:
Circuit – renk düzeni ve çalışma alanı metnin özellikleri görüntülerini ayarladığınız yerdir.
Workspace – tablo boyutu ve özelliklerini ayarladığınız yerdir.
Wiring – kablo ve bus seçeneklerini ayarladığınız yerdir.
Font – devre üzerindeki metin elemanları için yazıtipi, yazıtipi boyutu ve türü seçtiğiniz yerdir.
PCB – baskılı devre kartınız için seçenekleri ayarladığınız yerdir.
Visibility – özel açıklama katmanının aktif veya pasif yaptığınız yerdir.
2. İstediğiniz sekmeyi seçiniz.
3. İstediğiniz özelleştirme seçeneğini ayarlayın. Sekmede elde edilebilir belirli seçenekler ve ayarlar Bu
bölümün takip eden bölümlerinde açıklanmaktadır.
4. Save as Default onay kutusu normal olarak etkindir. Eğer ayarları varsayılan olarak kaydetmek
istemiyorsanız onay kutusunu etkisizleştirin. File / New oluşturduğunuzda bu varsayılan ayarlar
kullanılır.
5. Değişikliklerinizi kaydetmek için OK tıklayın. Eğer değişiklikleri iletişim kutusunu kapatmadan
uygulamak istiyorsanız Apply tıklayın.
1.4.2.1. Sheet Properties – Circuit Sekmesi
Bu sekmedeki seçenekler devre tarzını denetler ve çalışma alanı ve görünen ayrıntıların seviyesi
üzerinde o bileşenler görüntülenir. Multisim devre penceresi arka plan rengi, kablo rengi ve bileşen
rengini etkileyen birkaç farklı renk düzeni ile gelir. Bireysel ihtiyaçlarınızı karşılamak için kendi renk
düzeninizi geliştirebilirsiniz.
1. Component kutusunda, çalışma alanı üzerinde görüntülemek istediğiniz bu parçaları etkinleştirin.
Etkinleştirdiğiniz bu seçeneklerin sonuçları öngörünüm alanında görüntülenir.
Simge ve uç ayakizi isimleri için:
Özer ŞENYURT
www.ozersenyurt.net
orbeetech
NI Multisim ve Temel Devre Uygulamaları
13
Symbol Pin Names onay kutusu – tam onaylandığında bütün simgelerin uç isimlerini gösterir;
onaylanmadığında simgelerin uç isimleri görüntülenmez; gri onaylandığında varsayılan
davranışlarını göstermede bu bileşenlerin simge uç isimlerini gösterir.
Footprint Pin Names onay kutusu – tam olarak onaylandığında, bütün ayakizi uç isimlerini
görüntüler; onaylanmadığında ayakizi uç isimlerini görüntülemez; gir onaylandığında, varsayılan
davranışlarını göstermede bu bileşenlerin ayakizi uç isimlerini gösterir.
Not
Uç isimleri ve sayıları Design Toolbox etkin olmayan Visibility sekmesinde onaylama ve onaylamama
yukarıda detaylandırıldığı gibi görüntülenerek yapılır.
2. Net Names kutusunda, ağ isimlerinin nasıl gösterileceği seçilir:
Show All – çalışma alanı üzerinde bütün ağ isimlerini görüntülemek için onaylayın. Use NetSpecific Setting – Net iletişim kutusunda ayarlar gibi ağ isimlerini göstermek için onaylayın.
Hide All – çalışma alanı üzerinde bütün ağ isimlerini gizlemek için onaylayın.
3. Bus Entry kutusunda, eğer bus hatları isimlerini görüntülemek istiyorsanız Show Labels onay
kutusunu etkinleştirin.
4. Color kutusunda:
Yerleşik renk düzenlerinden birini kullanmak için:
Aşağı açılır listeden düzeni seçiniz.
Düzenin ayarlarının bir görüntüsü listenin altında ön görünüm kutusunda görüntülenir.
Özel renk düzeni oluşturmak için:
Aşağı açılır listeden Custom seçin.
Herhangi bir parçaya bitişik renk düğmesine tıklayın. Bir Color seçici iletişim kutusu görüntülenir.
Bu parça için kullanmak istediğiniz renk üzerine tıklayın ve OK tıklayın.
Sheet Properties iletişim kutusuna geri dönersiniz.
Seçtiğiniz sonuç öngörünüm kutusunda görünür.
Bütün renk ayarlarını yapana kadar tekrarlayın.
1.4.2.2. Sheet Properties – Workspace Sekmesi
Bu sekmedeki seçenekler devre penceresinin görünümünü ve davranışını belirler.
Multisim devre oluşturma için kullanabileceğiniz standart sayfa boyutları ile gelir. Özel sayfanızı yapmak
için bu boyutların ayarlarını düzenleyebilirsiniz.
1. Show kutusunda istediğiniz gibi Show Grid, Show Page Bounds ve Show Border onay kutularını
etkinleştirin. Sonuçlar öngörünüm alanında gösterilecektir.
2. Sheet Size kutusunda açılır listeden istenilen boyutu seçin.
3. Orientation kutusunda Portrait veya Landspace seçin.
4. Custom Size kutusunda istediğiniz gibi genişlik ve yüksekliği ayarlayabilirsiniz.
1.4.2.3. Sheet Properties – Wiring Sekmesi
Bu sekmedeki seçenekler kablo genişliğini, bus genişliğini ve bu kablolama durum seçeneklerini denetler.
1. Drawing Option kutusunda Wire Width ve Bus Width akım veya sonraki kablolar ve buslar için
istendiği gibi değiştirilir.
2. Bus Wiring Mode kutusunda net veya busline seçilir.
1.4.2.4. Sheet Properties – Font Sekmesi
Bu sekme metin içeren çalışma alanındaki elemanlarının hepsinin veya bir kısmının yazıtipi
parametrelerini ayarlamada kullanılır.
Uyarı
Çok büyük yazıtipleri değişimi etiketlerin sınırları aşmasına veya çakışmaya sebep olabilir.
Devrenin herhangi bir metin elemanı için yazıtipini değiştirmek için:
1. Font, Font Style ve Size istenilen eleman için seçin.
Multisim Kiril ve Asya yazıtiplerini kullanmanıza izin veren Unicode karakterler destekler. Bu yüzden
Unicode uyumlu olan yazıtipi seçmek istediğinizden emin olun veya istediğiniz karakter bir dörtgen
gibi görüntülenecektir.
2. Sekmenin Change All kısmında aşağıdaki seçeneklerden değiştirmek istediğiniz elemanları seçin.
Component RefDes – bileşenlerin tek tanımlayıcıdır, örneğin R22.
Component Values and Labels – bileşenlerin özellikleri iletişim kutusunun Value sekmesinde
tanımlanmış ve bileşen tarafından kullanılan değerdir.
Özer ŞENYURT
www.ozersenyurt.net
orbeetech
Bilgisayar Destekli Devre Tasarımı
14
Component Attributes – bileşen nitelikleri iletişim kutusunu kullanarak bileşenleri belirlemede
açıklayıcı bilgiler ekleyin.
Footprint Pin Names – PCB ortamına aktarıldığında bir uca isim atanır.
Symbol Pin Names – örneğin GND (toprak için) bir uca isim atanır.
Net Names – bir ağı devrenize yerleştirdiğinizde ağa otomatik olarak isim atanır.
Schematic Texts – Place / Text komutu kullanarak devrenize not ekleyin.
Comments and Probes – Place / Comment komutundan devrenize eklenen yorumlarda metin
bulunur.
Busline Name – bir bus hattına atadığınız isimdir.
Not
Apply to kutusunda, Entire Circuit, Change All kutusunda seçilmiş elemanların bütün örnekleri için
yazıtipini değiştirir. Belirli bölümler için yazıtipini değiştirmek için istediğiniz elemana sağ tıklayın ve açılır
listeden Font seçin veya önce Sheet Properties iletişim kutusu açmadan seçin, sonra Font sekmesinde
Selection düğmesini etkinleştirin.
1.4.2.5. Sheet Properties – PCB sekmesi
Bu sekme PCB ortamı için veri gönderildiğinde kullanılan seçenekleri ayarlamada kullanılır.
1. Ground Option kutusunda, PCB ortam paketine aktarıldığında sayısal ve analog topraklar aynı
olmasını istiyorsanız Connect Digital Ground To Analog Ground’u seçin.
2. Export Settings kutusunda PCB ortamına gönderme süresinde kullanılan Units’i seçin.
3. Number of Copper Layers’e istediğiniz girin. Bu değer arttıkça bakır katmanların (iç) sayısı artar ve
Number of Copper Layers’ın açılır listede yansıtılır. Bu ayarlar varsayılan kart ayarını belirlemek için
Ultiboard tarafından kullanılır.
1.4.2.6. Sheet Properties – Visibility Sekmesi
Bu sekme Multisim’de elde edilebilen özel açıklama katmanları eklemenize izin verir.
1. Custom Layers kutusunda şemaya özel açıklama katmanları eklemek için Add tıklayın.
2. Design Toolbox’daki, Visibility sekmesinden bu katmanları gösterir veya gizleyebilirsiniz.
1.5. Design Toolbox
Şemada değişik elemanları yönetmek için Design Toolbox kullanılır.
1.5.1. Visibility Sekmesi
Design Toolbox’daki Visibility sekmesi çalışma alanı üzerinde aktif sayfada görüntülenen katmanları
seçmenize izin verir.
Schematic Capture katmanlar aşağıdakilerden oluşur:
RefDes – Bu katman çalışma alanı üzerinde bütün elemanlar için referans belirleyici içerir.
Örneğin R1, U2A gibi.
Label ve Value – bu katman bileşenlerin özellikleri iletişim kutusunda Label sekmesinde Label
alanında etiket girmeyi kapsar. Örneğin 1k’luk bileşen değerini gösterir.
Attribute ve Variant – bu katman Label sekmesinde Attributes alanında bileşenlerin özellikleri
iletişim kutusunda girilmiş nitelik bilgilerini içerir. Bir de değişken durumları kapsar.
Net Name – bu katman ağ isimleri içerir.
Symbol Pin Name – bu katman simge uç isimlerini kapsar.
Footprint Pin Name – bu katman ayakizi uç isimlerini kapsar.
Bus entry label – bu katman örneğin “Ln1” bir busa bir kablo girildiği noktada görünen etiketleri
gösterir.
Fixed Annotations katmanları aşağıdakilerden oluşur:
ERC Error Mark – bu katman ERC hata noktalarını işareti olan şekil üzerinde işaretlenen etiketleri içerir.
Static Probe – bu katman şekil üzerinde yerleştirilebilen statik ölçüm probları içerir.
Comment – bu katman çalışma alanında herhangi bir “uç” yorumu içerir.
Text / Graphic – bu katman çalışma alanına yerleştirdiğiniz herhangi bir grafik elemanı içerir.
Custom Annotations katmanlar Sheet Properties iletişim kutusundan eklenebilir.
Bir katmanı gizlemek için katmanlar onay kutusunu etkisizleştirin. Gizlenmiş bir katmanı göstermek için
katmanlar onay kutusunu etkinleştirin.
Özer ŞENYURT
www.ozersenyurt.net
orbeetech
NI Multisim ve Temel Devre Uygulamaları
15
1.5.2. Hierarchy Sekmesi
Design Toolbox sekmesi açtığınızda tasarımdaki dosyaları gösteren bir ağaç içerir.
Değişkenler Multisim’in bütün sürümlerinde elde edilemez.
Pop-Up Menüler
Hierarchy sekmesinde Kaynak duyarlılığı menüleri görüntülemek için:
1. Parça üzerine sağ tıklayın. Parçaya bağlı olarak farklı kaynak duyarlılığı menüleri görüntülenir.
2. Tasarım temelinden seçebilirsiniz:
Close – bütün tasarımları kapatmada
Save – tasarımı kaydetmede
3. Tasarım kökünden dallanan etken veya edilgen değişkenden seçebilirsiniz:
Set Variant Active – etken değişkeni ayarlamak içindir. Etken değişkenin yanında mavi kutu
görüntülenir.
Variant Manager – Variant Manager iletişim kutusunu görüntülemek içindir.
4. Çoklu sayfa tasarımının bir sayfasından seçebilirsiniz:
Open Windows – çalışma alanı üzerinde sayfa açmak için.
Close Window – sayfa kapama için.
Rename Page – çoklu sayfa isimlerini değiştirmek için.
5. Bir alt devreden seçebilirsiniz:
Open Window – çalışma alanı üzerinde bir alt devre açar.
Close window – altdevreyi kapatır.
Rename Subcircuit – bir alt devrenin ismini değiştirir.
6. Bir hiyerarşik blok eklemek için seçebilirsiniz:
Open Window – çalışma alanı üzerinde Hiyerarşik bloğu açar.
Close Window – bir hiyerarşik bloğu kapatır.
Map Variants) – hiyerarşik blokların özellikleri değişken durumların atanabildiği iletişim kutusunu
görüntülemek içindir.
7. Hiyerarşik bloktan dallanan bir değişkenden seçebilirsiniz:
Variant Manager – Variant Manager iletişim kutusunu görüntülemek için.
Exclude from Active Variant – etken değişkenden bir değişkeni çıkarmak içindir. Eğer istenirse
hiyerarşik bloktaki bütün değişkenler etken değişkenden çıkarılabilir.
Include in Active Variant – bir etken değişkene bir değişkeni dâhil etmek için. Dâhil edilen
değişkenin yanında bir mavi üçgen görüntülenir. Etken değişken aynı zamanda yalnız bir
değişken içerebilir.
1.6. Arayüzün Özelleştirilmesi
Multisim kullanıcı ara yüzü çok fazla özelleştirilebilir. Sayfanın farklı bir türü etken olduğu zaman ayrı
özelleştirmeler uygulanabilir. Örneğin araç çubukları ve yerleştirilen pencereler bir devre sayfasından
açıklama sayfasına taşınması gibi yeniden düzenlenebilir.
Araç çubukları farklı konumlara ve yönlerde yerleştirilebilir. Araç çubuklarının içerikleri özelleştirilebilir.
Yeni araç çubukları oluşturulabilir. Menü sistemi tam olarak özelleştirilebilir, değişken nesne türleri bütün
açılan menülere alınabilir.
Klavye kısayol sistemi özelleştirilebilir. Bir düğmeye, bir menüye veya bir araç çubuğuna yerleştirilen
herhangi bir komutu atamak için düğme bileşimlerine izin verir.
Özer ŞENYURT
www.ozersenyurt.net
orbeetech
Bilgisayar Destekli Devre Tasarımı
16
Arayüzü özelleştirmek için:
1. Options / Customize User Interface’i seçin.
2. Aşağıdaki bölümlerde ayrıntılandırıldığı gibi değişiklikleri yapın.
Commands sekmesi
Toolbars sekmesi
Keyboard sekmesi
Menu sekmesi
Options sekmesi
Customization Pop-Up Menus
1.6.1. Commands Sekmesi
Customize iletişim kutusunda Commands sekmesi menüler ve araç çubukları komutları eklemekte
kullanılır.
Bir menü veya araç çubuğu komutu eklemek için:
1. Commands listesinden istenilen menü veya araç çubuklarına sürüklenir. Bir komut Command
listesinde seçildiğinde bunun açıklamaları Description alanında görüntülenir.
2. Eğer ihtiyaç olan komutu görmüyorsanız daha çok komut görüntülemek için Categories listesinde
diğer bölümler üzerinde tıklanır.
3. Özelleştirme tamamlandığında Close tıklanır.
Bir menü veya araç çubuğundan bir komutu kaldırmak için onun üzerinde sağ tıklayın ve görüntülenen
açılır listeden Delete’i seçin.
Bir menü veya araç çubuğunda olan bir komutun konumunu değiştirmek için yeni bölgesine onu
sürükleyin. Customize iletişim kutusu bunu yaptığınızda açılabilir.
1.6.2. Toolbars Sekmesi
Customize iletişim kutusunda Toolbars araç çubuklarını göstermede veya gizlemede ve yeni özel araç
çubuğu eklemede kullanılır.
Bu sekmedeki özellikleri kullanmak için:
1. Bir araç çubuğunu görüntülemek için Toolbars listesinde istenilen araç çubuğunun yanında onay
kutusunu değiştirin.
2. Bir araç çubuğunu gizlemek için onay kutusunu kapatın.
Not
Menu çubuğunu kapatamazsınız.
3. Aşağıdaki düğmeleri ve onay kutularını istendiği gibi kullanın:
Reset All – şu halde seçilmiş araç çubukları veya bütün araç çubuklarını sıfırlamak isteyip
istemediğinizi seçtiğiniz yer olan Reset Toolbars iletişim kutusu görüntülenir. Örneğin
default.ewcfg kullanmak istiyorsanız düzenleme dosyasını seçmek için yönlendirebilirsiniz.
New – yeni bir araç çubuğu için isim girdiğiniz Toolbar Name iletişim kutusu görüntülenir. OK’i
tıkladığınızda girdiğiniz isimle yeni bir araç çubuğu oluşur.
Rename – keni oluşturduğunuz bir araç çubuğunu yeniden isimlendirmede kullanın. Multisim’de
varsayılan olarak (örneğin components, menu çubukları) bulunan araç çubuklarını
değiştiremezsiniz.
Show Text Labels – araç çubuğundaki komutların simgesi ile birlikte metin etiketlerini (örneğin
“save”) göstermek için bu onay kutusunu seçin.
4. Özelleştirme tamamlandığında Close seçin.
1.6.3. Keyboard Sekmesi
Keyboard sekmesi klavye kısayollarını ayarlamada kullanılır.
Klavye kısayolu ayarlamak için:
1. Category aşağı açılır listesinden bir tür ve Commands açılır listesinden istenilen komut seçilir. Eğer
bir kısayol çoktan atanmışsa Current Keys alanında kısayol görüntülenir.
2. Press New Shortcut Key alanında yeni kısayolu girin.
3. Özelleştirme tamamlandığında Close tıklayın.
1.6.4. Menu Sekmesi
Menu sekmesi Multisim’de çeşitli yerlerden sağ tıkladığınızda görüntülenen çeşitli kaynak duyarlı
menüleri düzenlemede kullanılır.
Özer ŞENYURT
www.ozersenyurt.net
orbeetech
NI Multisim ve Temel Devre Uygulamaları
17
İstenen menüleri görüntülemek için:
1. Select Context Menu açılır listesinden istenilen menü ayarını seçin.
2. Görüntülenen menü üzerinde sağ tıklayın ve istediğinizi düzenleyin.
3. Menu Animations açılır listesinden istenen menu etkilerini ve Menu Shadows onay kutusunu
kullanmayı seçin.
1.6.5. Options Sekmesi
Customize iletişim kutusunda Options sekmesi araç çubukları ve menü seçeneklerini ayarlamada
kullanılır.
Menü ve araç çubukları seçeneklerini ayarlamak için onay kutularını istediğiniz gibi açık veya kapalıya
çevirin.
1.6.6. Customization Açılır Menüsü
Araç çubuklarının ve menü parçalarının görünümünü özelleştirmek için Customize iletişim kutusu
açıldığında bir açılır menü elde edilebilir.
Yukarıdaki açılır menüyü görüntülemek için:
1. Customize iletişim kutusunu açtığınızdan emin olun.
2. Bir menü parçasına veya araç çubuğuna sağ tıklayın ve istediğiniz seçeneği seçin.
3. Button Appearance seçtiğinizde seçilmiş araç düğmesinin görünümünü değiştirebileceğiniz Button
Appearance iletişim kutusu görüntülenir.
Özer ŞENYURT
www.ozersenyurt.net
orbeetech
NI Multisim ve Temel Devre Uygulamaları
19
Bölüm 2
2. ŞEKİL ÇİZİM TEMELLERİ
Bu bölüm devre penceresinde bir devre oluşturmayı içeren temel işlevleri açıklar. Devre oluşturmada
temel adımları açıklar, ancak devre tasarımının tüm potansiyel yönlerini açıklamak için uygun değildir.
Örneğin, bileşen veritabanı ayrıntıları ve düzenli bileşenler üzerindeki bilgiler için diğer bölümlere
bakmalısınız.
Bu bölümde açıklanan özelliklerin bazıları Multisim’in sürümünüzde kullanılmayabilir. Bu bölümde
aşağıdakiler açıklanmaktadır.
2.1. Şekil Çizimine Giriş
Devre geliştirmede ilk aşama şekil çizmedir. Bu aşamada kullanmak istediğiniz bileşenleri seçiniz,
istediğiniz konum ve yönde devre penceresine yerleştiriniz, onları diğerleri ile kablolayın ve başka deyişle
tasarımınıza ön hazırlık yapın. Multisim bileşen özelliklerini düzenlemenize izin verir. Bir ızgara üzerinde
devrenizi yönlendirmenize, metin ve başlık blokları eklemenize, alt devre ve buslar eklemenize ve devre
penceresinin arka planının, bileşenlerin ve kabloların renklerini kontrol etmenize izin verir.
2.2. Çoklu Devre Pencereleri İle Çalışma
Aynı zamanda istediğiniz kadar çok devre açabilirsiniz. Her bir devre, devre pencerenizde görüntülenir.
Etken devre penceresi diğer Windows uygulamalarındaki gibi başlık çubuğu vurgulanmıştır. Devre
penceresinden devre penceresine geçiş yapabilirsiniz veya sadece görmek istediğiniz devre için çalışma
sayfasının altındaki sekme üzerinde tıklayabilirsiniz.
Her pencere farklıdır ve kendi tercih ayarlarınız, bileşenlerin ayarlanması vb olabilir. Bir devre
penceresinden bir diğerine araç ve bileşen taşıyamaz, ama kopyalayabilirsiniz.
2.3. Veritabanından Bileşenleri Seçmek
Şekil oluşturmada ilk adım devre pencerenize ayrılan bileşenlerin yerleştirilmesidir.
Veritabanında bir bileşeni yerleştirmek için aşağıdaki yöntemleri kullanabilirsiniz.
Bütün bileşen grupları arasında tarama için Components araç çubuğunu kullanabilirsiniz.
Veritabanında belirli bir bileşen grup içinde arayabilirsiniz.
Normalde bu seçimlerin ilki kullanılır. Components araç çubuğu üzerindeki her bir düğme benzer
işlevselliği olan bileşenlerin grubuna karşılık gelir. Bu düğmelerden birini tıklayarak bu düğmenin grup
görüntülerinin içeriği ile yerleşik elemna tarayıcı açılır (Bu Select a Component – bir eleman seçim iletişim
kutusudur).
Multisim sanal elemanların tek bir durumunu sağlar. Sanal elemanlar bir simge ve bir model vardır ama
ayakizi yoktur ve bundan dolayı satın alınamaz olan bir anlamda gerçek değildir. bunlar simülasyon için
esneklik içerir. Sanal eleman Select a Component iletişim kutusunda yeşil renkle kodlanmış bir ailedir.
2.4. Bileşenlerin Yerleştirilmesi
Eleman tarayıcısı bir devre üzerinde bileşen veritabanından parçaları seçmede ve onları yerleştirmede
kullanılır. Parçalar veritabanı, gruplar ve eleman ailesi (örneğin ana veritabanı, sayısal grup, TTL eleman
ailesi) tarafından düzenlenir. Filtreler uygulanabilir değer aralığı ve toleranslara dayalı listeleri daraltmaya
uygunluk sağlar. Tür - aradığınız bileşene geçmek için birkaç karakteri yazmanıza izin verir. Arama
özellikleri bütün veritabanı boyunca yaygın kullanılan joker parçaları bulmanıza izin verir.
2.4.1. Alan Bileşen Tarayıcısının Kullanılması
Çoğu bileşenlerin yerleştirilmesi için bu bölümde açıklanan süreçler kullanılır.
Bir bileşen yerleştirmek için:
1. Components araç çubuğunda istenilen grup örneğin Transistor tıklanır. Select a Component seçilmiş
bileşen grubu ile görüntülenen iletişim kutusu görüntülenir.
Farklı olarak Place / Component seçilerek Select a Component iletişim kutusunu görüntüleyebilirsiniz
ve Group açılır listesinden istenilen grup seçilir veya çalışma alanında sağ tıklayın ve görüntülenen
açılır listeden Place Component seçilir.
Not
Select a Component tarayıcısı eleman yerleştirme tarayıcısı olarak ta adlandırılır.
2. Master Database tarayıcıda görüntülenen varsayılan veritabanıdır. Eğer bir bileşen seçmek
istiyorsanız Corporate Database veya User Database her ikisinden birini bir bileşen seçmeden önce
Özer ŞENYURT
www.ozersenyurt.net
orbeetech
Bilgisayar Destekli Devre Tasarımı
20
Database açılır listesinden veritabanını seçmelisiniz. Bir kez değişince sıradaki parçayı yerleştirmek
için seçilmiş olarak veritabanı kalacaktır.
3. Family listesinde istenen bileşen ailesi tıklanır.
4. Component listesinde istenen bileşen tıklanır.
Püf noktası
Component listesinde en hızlı arama yapmak için Component alanında bileşenin isminin birkaç
karakterini önce yazın. Yazdığınız gibi eşleşenler Component listesinin en üstünde görüntülenir. Eğer bir
yanlış yaparsanız aynı zamanda bir karakteri kaldırmak için BACKSPACE tuşunu kullanabilirsiniz veya
yazılan karakterilerin tamamını kaldırmak için DELETE tuşunu kullanabilirsiniz.
Not
Function alanında Component listesinde eleman seçme hakkında herhangi bir elde edilebilir bilgiyi
gösterir.
5. Model Manuf. / ID alanında istenilen model ve model üreticisi seçilir.
6. Footprint Manuf. / Type listesinde istenilen ayakizi seçilir.
Not
Bazı sanal bileşenlerin (örneğin güç kaynakları) kullanılabilir ayakizi yoktur.
Not
Hyperlink alanı bileşen üreticisi için internet adresi içerecek şekilde tasarlanmıştır. Bu alanın içeriği
Database Manager, Components alanında düzenlenebilir. Eğer bağlantıya gitmek istiyorsanız işaretçiyi
bağlantı etrafında CTRL tuşunu basılı tutun ve fareyi tıklayın.
7. Yerleştirmek istediğiniz bileşeni onaylamak için OK’i tıklayın. Tarayıcı kapanır ve devre penceresi
üzerinde işaretçi bileşenin hayal bir resmi ile değişir. Bu bileşeni yerleştirmek üzere hazır olduğunu
işaret eder.
Not
Dörtlü 2 girişli NAND kapısı gibi çok seçimli bileşenlerin bir parçası olan bir bileşen yerleştiriyorsanız
yerleştirmek istediğiniz seçimi belirlediğiniz yerde bir iletişim kutusu görüntülenir.
8. Bileşeni yerleştirmek istediğiniz konuma işaretçiyi taşıyın. Eğer işaretçiyi köşeye taşırsanız çalışma
alanı otomatik olarak kaydırılır.
9. Bileşeni yerleştirmek istediğiniz yerde devre penceresine tıklayın. Bileşenlerin simgesi ve etiketler bir
sayı ve harfle oluşturulan tek bir referans belirleyici görüntülenir. Harfler elemanın türünü ifade eder
ve sayı aslında yerleştirilen sıradaki bileşeni işaret eden ardışık bir numaradır.
Eğer Preferences iletişim kutusunun Parts sekmesinde Return to Component Browser After
Placement seçili ise Select a Component tarayıcısı görüntülenir.
Not
Eğer yerleşen bileşen sanal bir bileşen ise gerçek bileşenden farklı bir renkte görüntülenir. Bu renk Sheet
Properties iletişim kutusunda ayarlanır.
2.4.1.1. Direnç, Bobin veya Kondansatör Yerleştirme
Direnç, bobin ve kondansatör yerleştirmek için kullanılan süreç elemanların diğer türlerini yerleştirmede
kullanılan sürece oldukça benzerdir. Bununla birlikte bazı farklılıklar vardır.
Bu bileşenleden herhangi biri yerleştirildiğinde bileşenin değeri (örneğin direnç), türü (örneğin karbon film)
toleransı, ayakizi ve üretici bileşimlerinden herhangi birini seçebilirsiniz.
Uyarı
Eğer PCB ortamına son olarak gönderilecek bileşen yerleştirdiyseniz ve malzemelerin listesini bir parça
halinde alacaksanız Select a Component iletişim kutusunda gerçek dünyada elde edilebilir satılabilir
bileşenin seçilen değerlerinin belirlenmesinde dikkatli olmalısınız.
R, L veya C bileşenlerini yerleştirmek için:
1. Components araç çubuğunda Basic grubu üzerine tıklayın. Select a Component iletişim kutusu Basic
bileşen grubu görüntülenerek görünür.
Özer ŞENYURT
www.ozersenyurt.net
orbeetech
NI Multisim ve Temel Devre Uygulamaları
21
Alternatif olarak Select a Component iletişim kutusunu Place / Component seçerek görüntüleyebilir ve
Group açılır listesinden Basic grubu seçebilirsiniz veya çalışma alanında sağ tıklayarak ve
görüntülenen açılan listeden Place Component’i seçin.
Not
Select a Component tarayıcısı eleman yerleştirme tarayıcısı olarak isimlendirilir.
2. Eğer çoktan onu seçmediyseniz Database açılır listesinden Master Database seçin.
Not
Multisim’in Component Wizard kullanarak direnç, bobin veya kondansatör oluşturabilirsiniz, ancak R, L,
ve C bileşenleri yalnızca temel simülasyon model bilgisi içerecek şekilde oluşturulacaktır. Bu süreçte
ifade edildiği gibi Master Database yerleştirilmiş olan yerleştirilmiş bileşenlerin iletişim kutusunda Value
sekmesinden görülebilen ek SPICE simülasyon parametreleri vardır. Component Wizard kullanarak
oluşturduğunuz bir bileşeni yerleştirdiğinizde Corporate Database veya User Database’in birinden
seçmelisiniz.
3. Family listesinde istediğiniz bileşen ailesini, örneğin direnci tıklayın.
4. Component listesinin üstündeki alanda yerleştirmek istediğiniz bileşenin değerini yazın. Değerin şekil
üzerine yerleştirilmiş olan listede görüntülenmesi gerekmez.
5. Tercihen Save Unique Component on Placement onay kutusunu etkinleştirin. Bu etkinleştirildiğinde
Select a Component iletişim kutusunun değişken alanında değerlerin benzersiz bileşimi ile herhangi
bir bileşen Master Database içinde saklanacaktır.
Not
Master database (ana veritabanı) içine kaydedilebilen R, L ve C bileşenleri yalnızca bir tanedir ve bu onay
kutusunun seçimi ile yalnızca kaydedilebilir.
6. İstenilen Component Type seçilir. Eğer yalnızca simülasyon için bir parça yerleştiriyorsanız <no type>
seçin. Eğer listede istediğiniz türü görmüyorsanız onu elle yazabilirsiniz.
7. İstenilen tolerans seçilir. Eğer istenilen toleransı listede görmüyorsanız onu elle yazabilirsiniz. Bu liste
potansiyometre, değişken bobin veya değişken kondansatör için görüntülenmez.
8. Footprint Manuf. / Type listesinde istenilen ayakizi seçilir. Eğer yalnızca simülasyon için bir parça
yerleştiriyorsanız, <no footprint> seçin. Eğer PCB ortamına şekil göndermeyi istiyorsanız, bu listeden
bir değer seçin.
Not
Hyperlink alanı örneğin bileşen üreticisi için internet adresi içermesinde istenir. Bu alanın içerikleri
Database Manager’in Components sekmesinde düzenlenebilir. Eğer bağlantıya gitmek istiyorsanız onun
üzerinde işaretçinizi getirin CTRL tuşuna basılı tutun ve farenize tıklayın.
9. Yerleştirmek istediğiniz bileşeni onaylamak için OK’i tıklayın. Tarayıcı kapanır ve devre penceresinde
işaretçi yerleştirmek istediğiniz bileşenin bir hayali resmine dönüşür. Bu bileşenin yerleştirilmeye hazır
olduğunu gösterir.
10. Bileşeni yerleştirmek istediğiniz konuma işaretçiyi taşıyın. Eğer işaretçiyi kenarlara hareket ettirirseniz
çalışma alanı otomatik olarak kaydırılacaktır.
11. Elemanı yerleştirmek istediğiniz yerde devre penceresi üzerinde tıklayın.
Preferences iletişim kutusunun Parts sekmesinde Return to Component After Placement seçerseniz
Select a Component tarayıcısı görüntülenir.
Yerleştirilmiş R, L veya C bileşenlerini düzenlemek için bileşen üzerine çift tıklayın ve Value sekmesini
tıklayın.
2.4.1.2. Çok bölümlü bileşenler
Belirli sanal olmayan parçalar bir ayakizi ile birebir karşılık değildir. Daha doğrusu bazı bileşen simgeleri
tek bir fiziksel pakete karşılık gelebilir. Dörtlü 2 giriş NAND kapısı Texas Instruments 74LS00D gibi bir
örnektir. Bu özel aygıt için bir şematik diyagram üzerinde en fazla dört bileşen simgesi PCB ortamında
desteklediği tek bir parçaya karşılık gelir.
Çok bölümlü bir parça yerleştirmek için bileşen tarayıcıdan tek bir parça (bir NAND kapısı) seçin. Hemen
önce bileşeni yerleştirerek serbest bölüm liste parçası olan bir bölüm seçici açılır veya yeni bir parça
yerleştirmeye başlamanıza izin verir. Yerleştirme için bu bölümlerin birini seçmelisiniz. Bir kez
yerleştirilen iyileştirilmiş özellikler bir yonga içerisinde verimli paketlenmiş olan çok bölümlü parçaları
Özer ŞENYURT
www.ozersenyurt.net
orbeetech
Bilgisayar Destekli Devre Tasarımı
22
etkinleştirmeyi sağlamaktadır ve devrede çok bölümlü parçalar üzerinde kullanılmaz kısımları göstermede
yedek kapı raporu elde edilebilir. Yukarıda açıklandığı gibi ayrı bölümleri ile bileşenlerde elde edilmesinin
yanı sıra bazı çok bölümlü TTL ve CMOS bileşenler aygıtların tamamını içeren tek ayakizli biçimde elde
edilebilir. Bu bileşenlerin parça aileleri yerleşik bileşen tarayıcısında bulunmaktadır ve 74LS_IC parça
ailesindeki gibi “_IC” eklemektedir.
74LS00D kapıları 74LS bileşen ailesinden tek bileşen gibi
yerleştirilir. Bu dört kapı devre PCB ortamına aktarıldığında
tek bir bileşen paketi içerecektir.
Bir tek ayakizi 74LS00D IC dört NAND kapısı içermektedir.
Bu 74LS_IC bileşeninden yerleştirilmiştir.
Tek bir ayakizi ile çok bölümlü bir parça yerleştirmek için:
1. Place / Component seçin ve istediğiniz Group, Family ve Component dolaşın.
2. Çalışma alanı üzerinde IC yerleştirmek için tıklayın.
Not
Tek IC bileşenler bütün çok bölümlü bileşenlerden için geçerli değildir.
Çok bölümlü bir parçanın bir aygıtını yerleştirmek için:
1. Place / Component seçin ve istediğiniz Group, Family ve Component dolaşın.
2. OK’i tıklayın. Eğer bu devre üzerine yerleştirecek olduğunuz bu türdeki (örneğin 7LS00D) ilk çok
bölümlü bileşen ise, aşağıdaki gibi bir iletişim kutusu görüntülenir:
Bileşenin A kısmını yerleştirmek için A’ya tıklayın.
Eğer çok bölümlü diğer bileşen çoktan yerleştirildiyse iletişim kutusu aşağıdakine benzer olur.
Yerleştirmede koyu metin elde
edilebilir kısımları işaret eder.
Çoktan yerleştirilmiş bölümü silik
gri metin işaret eder.
Not
Aynı türdeki çok bölümlü yeni bir aygıta geçmeden önce çok bölümlü aygıtın bütün bölümlerini
yerleştirmek iyi bir fikirdir. Aynı bileşen türünün tek örnekleri yerleştirme için elde edilebilir gibi gösterilir.
Yukarıdaki örnekte U1 ve “New” dörtlü 2 girişli 74LS00D IC’nin her ikisi de vardır. Eğer diğer dörtlü 2
girişli NAND aygıtı devrede varsa, örneğin 74LS01N, onlar görüntülenmeyecektir.
3. Herhangi bir elde edilebilir bölüme tıklayın. İletişim kutusu kapanır ve işaretçinize aygıtın hayali bir
resmi eklenir.
4. İstediğiniz yerde aygıt yerleştirmek için tıklayın.
5. Eğer Preferences iletişim kutusunun Parts sekmesinde Continuous Placement for Multi Section Part
Only veya Continuous Placement her ikisinden biri seçildiyse iletişim kutusu yeniden görüntülenir.
Özer ŞENYURT
www.ozersenyurt.net
orbeetech
NI Multisim ve Temel Devre Uygulamaları
23
Bu iletişimden parçalar yerleştirmeye devam eder. Tamamlandığında çıkmak için ESC’ye basın.
6. Eğer Preferences iletişim kutusunun Parts sekmesinde Place Single Component seçtiyseniz, iletişim
kutusu bir bileşen yerleştirildikten sonra yeniden görüntülenmez.
Not
Preferences iletişim kutusunun Parts sekmesinde çoklu aygıtlar ile bileşenleri yerleştirme için ayarlar
bulunmaktadır.
2.4.1.3. Bir Parçayı Yerleştirme Süresince Döndürme ve Çevirme
Bir parçayı yerleştirme süresince döndürme veya çevirmek için:
1. Bir parçayı seçin.
2. Yerleşecek parçanın hayali resmini sürüklerken aşağıdaki tuş bileşenine basın:
CTRL – R
CTRL – SHIFT – R
ALT – X
ALT – Y
Bileşeni 90 derece saat yönünde döndürür.
Bileşeni 90 derece saat ibresi tersi yönünde döndürür.
Bileşeni yatay olarak çevirir.
Bileşeni dikey olarak çevirir.
2.4.1.4. Diğer Düğmeler
Search Component iletişim kutusun görüntülemek için, Search düğmesine tıklayın.
Component Detail Report iletişim kutusunu görüntülemek için, Detail Report düğmesini tıklayın.
Model Data Report iletişim kutusunu görüntülemek için, Model düğmesini tıklayın.
2.4.2. Sanal Bileşenleri Yerleştirme
Virtual araç çubuğunu çalışma alanınıza sanal bileşen yerleştirmede kullanın.
Sanal bileşen yerleştirme için:
1. Virtual araç çubuğunda istenen düğmeye tıklayın.
Düğme
Açıklama
Show Power Source Components düğmesi, Farklı sanal güç kaynağı bileşenleri
yerleştirmenize izin veren düğmeler içeren Power Source Components araç çubuğu
görüntülenir
Show Signal Source Components düğmesi, Sanal farklı sanal sinyal kaynak bileşenleri
yerleştirmenize izin veren düğmeleri içeren Signal Source Components araç çubuğu
görüntülenir.
Show Basic Components düğmesi, Farklı sanal temel bileşenleri yerleştirmenize olanak
sağlayan düğmeleri içeren Basic Components araç çubuğu görüntülenir.
Show Diode Components düğmesi, Farklı sanal diyotları yerleştirmenize imkân sağlayan
düğmeleri içeren Diodes Components araç çubuğu görüntülenir.
Show Transistor Components düğmesi, Farklı sanal transistörleri yerleştirmenize izin veren
düğmeleri içeren Transistor Components araç çubuğu görüntülenir.
Show Analog Components Bar düğmesi, Farklı sanal analog bileşenleri yerleştirmenize izin
veren düğmeleri içeren Analog Components araç çubuğu görüntülenir.
Show Miscellaneous Components Bar düğmesi, Çeşitli sanal bileşenler yerleştirmenize izin
veren düğmeleri içeren Miscellaneous Components araç çubuğu görüntülenir.
Show Measurement Components Bar düğmesi, Farklı sanal ölçüm bileşenlerini
yerleştirmenize izin veren Measurement Components araç çubuğu görüntülenir.
Show Rated Virtual Components Bar düğmesi, Oranlı sanal bileşen grubunda bulunan farklı
sanal bileşenleri yerleştirmenize izin veren düğmeleri içeren Rated Virtual Components araç
çubuğu görüntülenir. Bu bileşen grubu devre simülasyonu yapılırken eğer ön ayar toleransı
aşılırsa darbe için oranlanmış olan sanal bileşenlerin bir miktarını içerir. Bu toleranslar
bileşenlerin özellikleri penceresinin Values sekmesinde ayarlanır. Multisim’in bütün
sürümlerinde bu özellik elde edilemez.
Show 3D Components Bar düğmesi, Farklı sanal 3D bileşenleri yerleştirmenize izin veren
düğmeleri içeren 3D Components araç çubuğu görüntülenir. Devre simülasyonu yapılırken
bu bileşenler normalde işlev görür, ama devre şeması üzerinde gerçek bileşen gibi
görüntülenir. Bu özellik Multisim’in bütün sürümlerinde elde edilemez.
Özer ŞENYURT
www.ozersenyurt.net
orbeetech
Bilgisayar Destekli Devre Tasarımı
24
2. Görüntülenen araç çubuklarından istenen sanal bileşene tıklayın. İşaretçi yerleştirmek istediğiniz
bileşenin hayali bir resmine dönüşür.
İpucu
Düğme için kullanılabilir bileşenleri görüntülemede herhangi bir düğmenin yanındaki aşağı ok üzerine
tıklayabilirsiniz ve görüntülenen aşağı açılır listeden doğrudan istediğiniz bileşeni seçebilirsiniz.
3. Sanal bileşeni yerleştirmek istediğiniz konumda çalışma alanı üzerinde tıklayın.
2.4.2.1. Virtual Component Araç Çubukları
Bu bölüm Virtual araç çubuğu üzerinde karşılık gelen düğmeye basılarak geçilen değişik sanal bileşen
araç çubuğundan yerleştirilebilen sanal bileşenleri açıklamaktadır.
Power Source Components Araç Çubuğu
Bu düğmeler (soldan sağa doğru) Power Source Components’ndeki düğmeler şu sanal bileşenleri
yerleştirir: AC Güç Kaynağı, DC Güç Kaynağı, Dijital Toprak, Toprak, 3 fazlı Gerilim Kaynağı Üçgen, 3
Fazlı gerilim Kaynağı Yıldız, VCC Kaynağı, VDD Kaynağı, VEE Kaynağı, VSS Kaynağı.
Signal Source Components Araç Çubuğu
Bu düğmeler (soldan sağa doğru) Signal Source Components araç çubuğu şu sanal bileşenleri yerleştirir.
AC Akım Kaynağı, AC Gerilim Kaynağı, AM – Genlik Modülasyon Kaynağı, Saat Akım Kaynağı, Saat
Gerilim Kaynağı, DC Akım Kaynağı, Üstel Akım Kaynağı, Üstel Gerilim Kaynağı, FM Frekans Modülasyon
Akım Kaynağı, PWL Parçalı Lineer Akım, PWL Parçalı Lineer Gerilim, Darbe Akım Kaynağı, Darbe
Gerilim Kaynağı, Parazit Kaynağı.
Basic components Araç Çubuğu
Basic araç çubuğundaki düğmeler şu sanal bileşenleri yerleştirir: kondansatör, nüvesiz bobin, endüktans,
manyetik nüveli bobin, lineer olmayan transformatör, potansiyometre, normalde açık röle, normalde kapalı
röle, bileşik röle, direnç, ses transformatörü, çeşitli transformatörler, güç transformatörü, transformatör,
değişken kondansatör, değişken endüktans, yukarı çekmeli direnç, gerilim kontrollü direnç.
Diodes Araç Çubuğu
Bu düğmeler (soldan sağa) Diodes araç çubuğundaki şu bileşenleri yerleştirir: diyot, zener diyot.
Transistor Components Araç Çubuğu
Bu düğmeler (soldan sağa) Transistor Components araç çubuğundaki şu bileşenler yerleştirir: BJT NPN
4T, BJT NPN, BJT PNP 4T, BJT PNP, GaASFET N, GaASFET P, JFET N, JFET P, birkaç
zenginleştirilmiş ve fakirleştirilmiş durumlu NMOSFETler ve PMOSFETler.
Analog Components Araç Çubuğu
Bu düğmeler (soldan sağa) Analog Components araç çubuğundaki şu sanal bileşenler yerleştirilir.
Comparator (Karşılaştırıcı), 3 bağlantılı OPAMP, 5 bağlantılı OPAMP.
Özer ŞENYURT
www.ozersenyurt.net
orbeetech
NI Multisim ve Temel Devre Uygulamaları
25
Miscellaneous Components Araç Çubuğu
Bu düğmeler (soldan sağa) Miscellaneous Components araç çubuğunda şu sanal bileşenleri yerleştirir:
555 zamanlayıcı, analog anahtar, kristal, DCD Hex, Akım oranlı sigorta, lamba, monostable, motor,
optokuplör, PLL, 7 parçalı display ortak anotlu, 7 parçalı display ortak katotlu.
Measurement Components Araç Çubuğu
Bu düğmeler (soldan sağa) Measurement Components araç çubuğundan şu sanal bileşenleri yerleştirir:
ampermetre (4 görünümde), sayısal prob (5 renk), voltmetre (4 görünümde).
2.4.3. In Use List Kullanımı
In use list içine eklenen bir bileşeni her zaman yerleştirirsiniz. Herhangi bir yerleştirilmiş elemanın başka
bir örneğini yerleştirmek için listeden onu seçin ve istediğiniz konuma yerleştirmek için tıklayın.
2.4.4. İki Uçlu Pasif Bileşenler
Bir devreyi kablolama yaparken, bir kablo üzerine doğrudan direnç gibi iki uçlu pasif bileşenleri
sürükleyebilirsiniz.
2.4.5. Yerleştirilmiş Bileşenlerin Seçimi
Çalışma alanı üzerine yerleştirilmiş olan bir bileşeni fare ile sürükleyerek bir seçim yapabilir veya üzerine
tıklayarak seçebilirsiniz.
Fareyi kullanarak bir bileşeni seçmek için, bileşenin merkezine sol tıklayın.
İpucu
Bileşenin etiketini veya başka bir metni seçmek istiyorsanız, ama bütün bileşeni değil, bileşenin
merkezine tıklamayın, doğrudan metnin üzerine tıklayın.
Özer ŞENYURT
www.ozersenyurt.net
orbeetech
Bilgisayar Destekli Devre Tasarımı
26
Fare ile sürükleyerek bir bileşeni seçmek için:
1. Seçilecek olan bileşeni içeren çalışma alanı üzerinde bir dörtgen seçim biçimi için sol fare düğmesini
tıklayın, tutun işaretçinizi sürükleyin.
Seçim dörtgeninde bileşenin tamamını veya parçasını
çevreleyip çevrelemediğinizi ayarlayabilirsiniz.
2. Fareyi kurtarın.
Seçili bileşen kısa çizgili işaretlenir.
İpucu
Bir bileşende RefDes, etiket ve benzeri tek bir eleman seçebilirsiniz. Bileşenin başka elemana seçimi
taşımak için TAB tuşunu kullanın.
Seçim Seçenekleri Çekme Ayarları
Preferences iletişim kutusunun General sekmesinde Selection Rectangle kutusunu fare sürükleme
fonksiyonları ile parça seçiminin ayarlanmasında kullanabilirsiniz.
Eğer seçiyorsanız:
Intersecting – Sürükleme dörtgeni parçanın bir kısmını içerdiğinde parça seçilir.
Fully Enclosed – bütün parça bütün metinler, etiketler gibi seçilecek parçalar için dörtgen
sürüklenmelidir.
İpucu
Intersecting ve Fully Enclosed durumları arasında geçiş için fareyi sürüklemeden önce Z tuşuna basın.
2.4.6. Yerleştirilmiş Bir Elemanı Taşıma
Aşağıdakilerden birini yaparak yerleştirilmiş bir bileşeni başka bir konuma taşıyabilirsiniz:
Bileşeni sürükleyerek
Bileşeni seçin ve yukarı, aşağı taşıma veya her iki tarafa bir ızgara alanının artışları için
klavyenizde OK tuşlarına basın.
Not
Autowire on Move seçeneğini kapatmadıkça uygun yapılandırma için taşırken otomatik olarak
kablolamayı ayarlar.
Sürükleyerek bir bileşeni taşımak için:
1. İstediğiniz bileşenin üzerine farenin sol düğmesini tutun ve basın. Bileşen kesik bir çizgi ile seçilir.
Özer ŞENYURT
www.ozersenyurt.net
orbeetech
NI Multisim ve Temel Devre Uygulamaları
27
Not
Bir bileşenin simgesi ve etiketleri bağımsız veya birlikte taşınabilir – eğer bileşeni taşımayı planlıyorsanız
sadece etiketi değil bileşenin bütününü seçtiğinizden emin olun.
Simge
Etiketler
2. İstenilen konuma bileşeni sürükleyin.
Fareyi sürükleyerek seçilen parçanın hayali bir resmi
işaretçiye eklenerek görüntülenir, seçilen bileşenin
orijinal konumuna kesikli bir çizgi ile bağlanır.
3. Hayali resim istediğiniz konumdayken fare düğmesini bırakın.
Bileşenin etiketini taşımak için:
1. İstediğiniz etiket üzerinde fare sol düğmesini tutun ve tıklayın. Etiket aşağıda gösterildiği gibi seçilir.
Seçilmiş etiket
2. İstenilen konuma bileşeni sürükleyin.
Fareyi sürüklerken seçilmiş etiketin hayali bir resmi
işaretçiye eklenmiş olarak görüntülenir. Seçilmiş etiketin
orijinal konumuna hayali resim bir kesikli çizgi ile bağlıdır.
Bir düz çizgi uygun olan yerde bileşene hayali resmi düz bir
çizgi ile bağlıdır. Bu bileşenlerin çok sayıda oldukları
devrelerde bu çok faydalıdır.
3. Hayali resim istenilen konumdayken fare düğmesini bırakın.
Yeni konumda seçilmiş etiket
Taşıma çizgilerini gösterme veya gizleme
Orijinal konum ve taşınacak olan parçalar veya metinler arasında bir çizgi göstermek için Preferences
iletişim kutusunun General sekmesinde bu onay kutularını kullanın.
İstediğiniz seçeneği seçin.
2.4.7. Yerleştirilmiş Bileşenin Kopyalanması
Bir yerleştirilmiş bileşeni kopyalamak için:
1. İstenen bileşeni seçin ve Edit / Copy seçin veya istenen bileşn üzerinde sağ tıklayın ve görünen açılır
menüden Copy seçin.
2. Edit / Paste seçin veya çalışma alanı üzerinde sağ tıklayın, görüntülenen açılır menüden Paste seçin.
3. Kopyalanmış bileşenin hayali görüntüsü işaretçide görünür. Kopyalanmış bileşeni yerleştirmek
istediğiniz yerde tıklayın.
Özer ŞENYURT
www.ozersenyurt.net
orbeetech
Bilgisayar Destekli Devre Tasarımı
28
Not
Kesmek için (CTRL-X), kopyalamak için (CTRL-C) ve yapıştırmak için (CTRL-V) Windows kontrol
tuşlarını kullanarak bir bileşeni kopyalayabilirsiniz.
2.4.8. Yerleştirilmiş Bir Bileşenin Yeniden Yerleştirilmesi
Bileşenlerin iletişim kutusunda Replace düğmesini kullanarak yerleştirilmiş bir bileşeni kolaylıkla yeniden
yerleştirebilirsiniz. Sanal bir bileşen ile devreye başlamak istediğinizde bu özellik yaygın olarak kullanılır
ve gerçek bileşen en yakını ile yeniden yerleştirilir.
Yerleştirilmiş bir bileşeni yeniden yerleştirmek için:
1. Yeniden yerleştirmek istediğiniz bileşenin üzerine çift tıklayın. Bileşenlerin özellikler iletişim kutusu
görüntülenir.
2. Replace tıklayın. Select a Component tarayıcısı görüntülenir.
3. Yeni bir bileşen seçin ve OK’i tıklayın. Yeni bileşen devre penceresi üzerinde öncekinin yerinde
görüntülenir.
Not
Belirli bir parçanın aynı sayısı ile çok seçimli parçaları yeniden yerleştirmek isterseniz, Tools / Replace
Components seçin.
2.4.9. Bileşen Renginin Denetimi
Bir bileşen ve devre penceresinin arka plan rengi için kullanılan varsayılan renk Sheet Properties iletişim
kutusunda denetlenir.
Yerleştirilmiş bir bileşenin rengini değiştirmek için bileşen üzerinde sağ tıklayın ve görüntülenen açılır
menüden Change Color tıklayın. Renk paleti ile tanımlayabilirsiniz. Bir renk seçin ve seçilmiş parçaya
uygulamak için OK’e tıklayın.
2.5. Bileşenleri Kablolama
Parçaların simge uçlarının herhangi biri üzerine tıklayarak temel bir kablo oluşturulabilir. Bu bir simge
ucundan diğerine veya diğer bir kabloya yönlendirilmiş olan bir kablo oluşturur. Eğer bir kabloya
yönlendiriliyorsa farklı iki kablo arasında bir bağlantı noktası otomatik olarak oluşturulduğunda bir kabloya
yönlendirilir ve iki kablo bağlanır.
Kablolamayı devre üzerinde herhangi bir yerde çift tıklayarak başlatılabilir. Bu o konumda bir bağlantı
noktası oluşturur ve bu noktadan bir kablolama başlar. Eğer bir simgenin ucu bir kablo üzerine
düşürülürse veya diğer bir uca bağlantı otomatik olarak yapılacaktır.
Her zaman bir kablo yerleştirilince yeni bir Net oluşturulur veya mevcutlardan biri ile ilişkilendirilir. Bir Net
ortak elektrik potansiyeli tanımlanan kabloların bağlantılarıdır. Ağ devresi benzer şekilde PCB ortamı
açıklandığı durumda ifade edilecektir. Bu durum SPICE temelli devre simülasyonunda söz edilen bir
Node durumuna eştir.
Ağlara tipik olarak artan küçük sayı değeri atanır. Eğer iki ağ birlikte kablolanarak birleştirilirse, yeni ağa
atanacak iki ismin hangisine karar verilmesinde bir kural vardır. Bundan dolayı genelde en küçük
numaralı ağ ismi alır. Bir ağa isim atamasını elle yapabilirsiniz.
Bir devrenin bir sayfasında bir ağ, aynı sayfada diğeri ile aynı isimle elle yeniden isimlendirilebilir. Bu
durumda iki ağda birlikte birleştirilir. Bu sanal kablolama olarak adlandırılır ve devrenin karmaşıklığını
azaltmada kullanılabilir. Belirli saklanmış ağların dışında sanal kablolama bir diğer sayfada veya
hiyerarşik seviyelerde kullanılamaz.
İsimlendirilmiş ağlar bütün tasarımda genel düşünülür. Hiyerarşide herhangi bir seviyede bir ağ her
zaman veya herhangi bir sayfa üzerinde bu saklı ağların birinin yeniden isimlendirilmesinde, bu ağ
ilişkilidir denir. Bu saklı ağlar 0, GND, VCC, VDD, VEE ve VSS’dir. “0” numaralı ağ analog toprağa karşılık
gelir ve simülsayon süresince bütün gerilimler için referanstır. GND sayısal bir topraktır (bu iki toprak ağı
yalıtılmak istenen PCB ortamı için ortaktır).
Bu saklı ağlar saklanmış simge uçları ile birlikte çok sık kullanılır. Onlar ve beraberindeki kablolar şemayı
çok fazla karıştırdığından şema üzerinde gösterilmeyen uçlar vardır, ama yinede simülasyon ve düzen
için bağlıdır. Örneğin bir TTL sayısal AND kapısında GND ve VCC gizli uçları tamamen bağlıdır.
Özer ŞENYURT
www.ozersenyurt.net
orbeetech
NI Multisim ve Temel Devre Uygulamaları
29
2.5.1. Bileşenleri Otomatik Olarak Kablolama
İki bileşeni birlikte otomatik kablolamak için:
1. İlk bileşenden bağlantıya başlamak için bir uca tıklanır (işaretçiniz çapraz biçime döner) ve fare
hareket ettirilir. İşaretçinize eklenmiş olan bir kablo görüntülenir.
2. Bağlantıyı tamamlamak için ikinci bileşenin bir ucuna tıklayın. Multisim otomatik olarak düzenlemeye
ait bir şekilde başlayan bir kablo yerleştirir. Bu kablo bir ağ gibi numaralandırılır. Sonra işaretçi iki
uçlar arasında normal durumda bir kablo bağlar ve sonraki komut için hazır bekler.
Sistemde oluşturulmuş bir ağ
İpucu
Eğer bir bağlantı başarılı olmazsa, diğer çevrelenmiş bileşene çok yakın bir kablo yerleştirmeyi
deneyebilirsiniz. Farklı küçük bir konumda bağlantı yapmayı deneyin veya elle kablolamayı kullanın.
Not
Çok seçimli bir bileşen kablolandığında bileşenin diğer kısımdaki bağlanmış ortak ucu “X” olarak
işaretlenir. Aşağıdaki örnekte, Akım Kontrollü İşlemsel Geçiş İletkenli Yükselteç U5A ve U5B bir çiftin
kısımlarıdır. Bu iki kısım IC üzerinde ortak bir uç paylaşır (uç 11, VB+).
U5A bileşeninden Q1’e uç 11
bağlanmıştır.
U5B’nin uç11’i “X” olarak
etiketlenmiştir. Bu U5’in diğer
kısmında bağlı uç 11’i işaretler.
Bir kabloyu silmek için onun üzerine tıklayın ve klavyenizde DELETE basın veya sağ tıklayarak
görüntülenen açılır menüden Delete’i seçin.
2.5.1.1. Dokunulan uçların otomatik bağlanması
Eğer bir bileşen ucu bir kablodan diğer uca veya bir bağlantıya dokunursa otomatik kablolama yapma
seçeneğiniz vardır.
Bu seçeneği etkinleştirme veya etkisizleştirmek için Preferences iletişim kutusunun General sekmesinde
Autowire When Pins are Touching onay kutusunu seçin veya seçimi iptal edin.
Bir kabloya bir bağlantıyı otomatik olarak yapmak için aşağıdaki örnekteki adımları tercih edin.
Özer ŞENYURT
www.ozersenyurt.net
orbeetech
Bilgisayar Destekli Devre Tasarımı
30
Adım 1
Mevcut bileşen
Adım 2
Çalışma alanına bir bileşen ekleyin.
Adım 3
Bir kablo ile bağlantıya bileşeni
taşıyın.
Adım 4
Bileşeni yeni bir konuma sürükleyin.
Adım 5
Bileşenin kabloya bağlı kaldığına
dikkat edin.
Benzer şekilde iki bileşeni bağlamak için aşağıdaki örnekteki adımları takip edin.
Adım 1
Mevcut bileşen
Adım 2
Bir bağlantıdan bir diğerine bir
bileşeni taşıyın ve bağlantı
otomatik olarak yerleştirilir.
Adım 3
Yeni bir konuma bileşeni
sürükleyin.
Adım 4
İki bileşenin bağlı kaldığına
dikkat edin.
Özer ŞENYURT
www.ozersenyurt.net
orbeetech
NI Multisim ve Temel Devre Uygulamaları
31
2.5.2. Bileşenleri elle kablolama
Şekil üzerinde bulunacak bir kabloya kesin bir yol seçmek istediğinizde bu bölümde yazılan süreci
kullanın.
İki bileşeni birlikte elle kablolama için:
1. Bağlantıya başlamak için ilk bileşenden bir uca tıklayın (işaretçiniz artı şekline döner) ve fareyi
hareket ettirin. İşaretçinize eklenmiş bir kablo görüntülenir.
2. Fareyi hareket ettirdiğiniz noktaya tıklayarak kablonun çizim yönünü kontrol edebilirsiniz. Her tıklama
o noktada kabloyu sabitler. Örneğin:
Farenin düğmesine bu konumda
tıklanmıştır.
Varsayılan olarak Multisim bağlanmamış bileşenin üzerinden atlar. Örneğin:
Kablo bu bileşenden atlar.
Ara bileşenler arasından geçmek için, ara bileşen yanında istenen konumda kablo konumlandırılır ve
kablo sürüklenirken klavyenizden SHIFT’e basın. Örneğin:
Bu bileşen arasından kablo geçer.
3. Bağlantıyı sonlandırmak için ikinci bileşenin istenilen ucuna tıklayın.
Not
Herhangi bir zamanda kablolama sürecini durdurmak için klavyenizde ESC’ye tıklayın.
Bir kabloyu silmek için üzerine tıklayın ve klavyenizde DELETE’ye tıklayın veya kablo üzerine sağ tıklayın
ve görüntülenen açılır menüden DELETE seçin.
2.5.3. Otomatik Birleştirme ve Manüel Kablolama
Tek bir kablo yerleştirdiğinde kablolamayı iki yöntemle birleştirebilirsiniz. Otomatik kablolama durumunda
Multisim bir noktada kablonun yerleştirileceği yere tıklanıncaya kadar her zaman otomatik kablolama
tercih etmek istediğinizi varsayar. Bağlantıyı tamamlamak için kabloya veya yerleştirilen kablo üzerinde
geçici noktada veya hedef uca bir kez daha tıklayıncaya kadar Multisim otomatik kablolama ile devam
eder. Bu yöntem daha fazla bağlantı için otomatik kablolama kullanmanıza ve zor, kritik veya hassas
yollar için yalnızca manüel kablolama kullanmanıza izin verir.
2.5.4. Bağlantı Olmayan Uçları Etiketleme
Bu uçları yanlışlıkla kablolamayı önlemek için seçilmiş bileşenlerin bacağında NC (bağlantı yok) işaretleri
yerleştirebilirsiniz.
NC işaretleyici ile bir uca bir kablo bağlamaya girişirseniz, bağlantı önlenir ve NC gibi bir işaretlenmiş uca
bağlantı yapamayacağınızı belirten bir ileti görüntülenir.
Bir bileşenin ucuna NC işaretleyici yerleştirmek için:
1. Tools / Toggle NC Marker seçin. İşaretçi aşağıda gösterildiği gibi bir artıya dönüşür.
Özer ŞENYURT
www.ozersenyurt.net
orbeetech
Bilgisayar Destekli Devre Tasarımı
32
işaretçi
2. NC işaretleyici yerleştirmek için istediğiniz uç üzerine tıklayın.
NC işaretleyici
NC işaretleyici yerleştirme durumundan çıkmak için:
1. Tools / Toggle NC Marker seçin veya Klavyenizden ESC’ye basın.
İmleciniz üzerindeki artı işaretleyiciye yeniden yerleşir.
Bileşen iletişim kutusunda bir bileşenin uç geçişi üzerinde NC işaretleyici yerleştirmek için:
1. Bileşen üzerine çift tıklayın ve Pins sekmesini tıklayın.
2. İstediğiniz uç için NC sütunundaki alanda tıklayın. Görüntülenen açılır listeden Yes seçin ve iletişim
kutusunu kapatmak için OK tıklayın.
NC işaretleyici şekil üzerinde seçilmiş uca eklenir.
NC işaretleyici
2.5.5. Çalışma Alanı Üzerine Doğrudan Kablo Yerleştirme
Kablolama süresince daha çok esneklik için, bir bileşen eklemeksizin veya öncelikli yerleştirilmiş bir
bağlantı noktasından başlamaksızın boşta bir kablo başlayabilir ve sonlandırabilirsiniz.
Menüyü kullanarak bir kablo yerleştirmek için:
1. Place / Wire seçin veya
Çalışma alanı üzerinde sağ tıklayın ve görüntülenen açılır menüden Place Schematic / Wire seçin.
2. Çalışma alanı üzerinde bir bağlantı noktası yerleştirmek için tıklayın ve istediğiniz gibi kabloyu
yönlendirmek için fareyi hareket ettirin.
3. Çalışma alanı üzerinde belirli bir noktaya kabloyu kilitlemek için istediğiniz gibi tıklayın.
4. Havada bir bağlantı noktası eklemek için çift tıklayın ve yerleştirmeyi sonlandırın veya mevcut bir
kabloya veya bileşen ucuna bir kablo eklemek için tıklayın.
Not
Çalışma alanı üzerinde bir bağlantı noktası eklemek için çift tıklayabilirsiniz ve yukarıdaki açıklananlar gibi
kablolamayı başlatabilirsiniz.
2.5.6. Kablolama Tercihleri Ayarı
Aşağıdaki süreçleri takip ederek otomatik kablolamayı Multisim’in nasıl kontrol edeceği tercihlerinizi
ayarlayabilirsiniz.
Kablolama tercihlerinizi ayarlamak için:
1. Options / Global Preferences seçin ve General sekmesini seçin.
2. Wiring kutusunda aşağıdaki seçeneklerden birini veya hepsini etkinleştirin:
Autowire When Pins are Touching – bir bileşenin ucuna, başka bir uca veya bir bağlantı
noktasına bir kablo dokunduğunda otomatik bağlantı yapar.
Özer ŞENYURT
www.ozersenyurt.net
orbeetech
NI Multisim ve Temel Devre Uygulamaları
33
Autowire on Connection – seçilmiş bileşenleri birlikte kablolamanın en verimli yolunu seçin. Devre
dışı bu seçenek imlecinizin kesin yolunu Multisim’in takip etmesi gibi bir kablo yolu üzerinde daha
çok kontrol sağlar.
Autowire on Move – bir kablolanmış bileşeni hareket ettirdiğinizde Multisim en verimli yolla
kabloyu yeniden çizer. Bu onay kutusu seçildiğinde for components with less than the following
number of connections alanı etkinleşir. Bu alanda varsayılan değeri bırakabilir veya istediğiniz
gibi değiştirebilirisiniz. Autowire on Move onay kutusu devredışı olması kablolanmış bileşen
hareket ettirildiği yön ve şekilde kesinlikle taşınacak kablo anlamına gelir.
3. Delete associated wires when deleting onay kutusu etkinleştirin veya devre dışı bırakın.
Etkinleştirince, bir bileşene eklenmiş kablolar bileşen silindiğinde silinecektir.
4. OK tıklayın.
2.5.7. Kablo Yolunu Düzenleme
Bir kez yerleştirilen bir kablonun konumunu değiştirmek için:
1. Kablo üzerine tıklayın. Kablo üzerinde sürükleme noktasının bir sayısı görüntülenir.
Sürükleme noktaları
2. Bunun herhangi bir yerine tıklayın ve şekli düzenlemek için sürükleyin veya daha yaygın olarak
imlecinizi kablo üzerinde herhangi bir yerde taşıyın. İmleciniz çift ok işaretine dönüştüğünde tıklayın
ve şekli düzenlemek için okların yönünde sürükleyin.
Kablo üzerinde daha fazla kontrol sağlamak için sürükleme noktasını kaldırabilir veya ekleyebilirsiniz.
Sürükleme noktası eklemek veya kaldırmak için klavyeniz üzerinde CTRL’ye basın ve sürükleme noktası
ekleme veya kaldırmak istediğiniz konumda kablo üzerinde tıklayın.
2.5.8. Kablo Renk Kontrolü
Kablolar için varsayılan renk Sheet Properties ile kontrol edilir.
Yerleştirilmiş bir kablonun veya bir kablo bölümünün rengini varsayılan değerden değiştirmek için kablo
üzerine sağ tıklayın ve görüntülenen açılan menüden Change Color veya Segment Color seçin. Renk
paleti ile tanımlayabilirsiniz. Bir renk seçin ve seçilmiş parçayı uygulamak için OK tıklayın.
2.5.9. Bir Kabloyu Taşıma
Şeklinizde başka bir konuma kabloyu taşımak ve kabloyu kesmek için:
1. Kesmek istediğniiz kablo noktasında imlecinizi yerleştirin. İmleç aşağıda görüldüğü gibi iki paralel
çizgili “X” işaretine dönüşür.
İmleç
2. Bir kez tıklayın. İşaretçi artıya dönüşür.
3. Kabloyu yeniden bağlamak istediğiniz yerdeki uca imleci taşıyın ve bir kez tıklayın. Kablo yeni
konuma şimdi bağlanmıştır.
2.5.10. Sanal Kablolama
Bir devrenin bir sayfası içinde bir ağ aynı sayfada diğeri gibi aynı isimle elle yeniden isimlendirilebilir. Bu
durumda iki ağ birlikte birleştirilir. Bu sanal kablolama olarak isimlendirilir ve devrelerin karmaşıklığını
azaltmada kullanılır. Belirli saklı ağlar dışında (örneğin VCC) sanal kablolama hiyerarşide karşı
seviyelerde veya karşı sayfalarda kullanılmamalıdır.
Bileşenler arasında sanal bağlantı yapmak için bileşenlerin ağ isimlerini aşağıda açıklandığı gibi
düzenleyin:
1. Kablo üzerinde çift tıklayın. Net iletişim kutusu görüntülenir. Şekil üzerinde görüntülenen ağ ismi Net
Name alanında gösterilir.
Özer ŞENYURT
www.ozersenyurt.net
orbeetech
Bilgisayar Destekli Devre Tasarımı
34
2. Sanal bağlantı yapmak istediğiniz ağa eşlemek için Net Name değiştirin. Örneğin eğer 21 numaralı
ağa seçilmiş ağı bağlamak istiyorsanız, Net Name alanında 21 girin.
3. Ayarlarınızı onaylamak için OK tıklayın. İptal etmek için Cancel tıklayın.
Not
Simülasyon veya PCB ortamı tarafından anlaşılan devrenin bağlantıları kritik olduğu için ağ isimlerini
değiştirirken dikkatli olmalısınız. Multisim bu kopyalamayı istediğinizi onaylamanızı ister. Yes tıklayın.
Multisim aynı ağ numaralı uçlar arasında sanal bir bağlantı oluşturur.
2.6. Manüel Olarak Bir Bağlantı Noktası Ekleme
Multisim kesişmiş ama bağlanmamış kablolardan farklı olan bir kabloyu diğer kabloya bağladığınızda
otomatik olarak bağlantı noktası ekler. İstediğiniz gibi çalışma alanı üzerinde bağlantı noktasını manüel
olarak yerleştirebilirsiniz.
Bir bağlantı noktasını manüel olarak eklemek için:
1. Place / Junction seçin veya çalışma alanı üzerinde sağ tıklayın ve açılır menüden Place Schematic /
Junction seçin. İmleciniz yerleşmeye hazı bir bağlantı noktasını işaret edecek şekilde değişir.
2. Bağlantı noktası yerleştirmek istediğiniz konumda tıklayın. Seçilmiş konumda bir bağlantı noktası
görüntülenir.
Not
Çalışma alanı üzerine herhangi bir devre elemanı eklemeksizin ve doğrudan bileşen ucunun sonuna
kablo üzerine bir bağlantı noktası yerleştirebilirsiniz. Eğer kesişen iki kablo üzerinde bir bağlantı noktası
yerleştirirseniz onlar elektriksel olarak bağlanacaktır.
Toprak kablolandığında
bağlantı noktası otomatik
olarak yerleştirilmiştir.
Çalışma alanı üzerinde bağlı
olmayan direk bağlantı noktası
yerleştirilmiş
Elektriksel bağlı biçimde
kesişen iki kabloya bağlantı
noktası yerleştirilmiş
Bir bileşen ucunun sonuna
bağlantı noktası yerleştirilmiş
Yerleştirilmiş bağlantı noktasından bir bağlantı yapmak için:
1. İmleç artı simgesine değişene kadar imlecinizi yakın bağlantı noktasına taşıyın.
2. Tıklayın ve istediğiniz konuma bir bağlantı noktasından kabloyu sürükleyin ve yerleştirmek için
tıklayın.
2.7. Yerleştirilmiş Bileşenlerin Döndürülmesi ve Çevrilmesi
Açılır menü veya seçilen bileşenler ve Edit menüsünde kullanılan komutlar ile bir yerleştirilmiş bileşen
döndürülebilir veya çevrilebilir. Aşağıdaki talimatlar açılır menü yöntemi yalnızca açıklar, ama Edit
menüsünde bulunan komutlar yerleştirilmiş bileşenlerin döndürülmesi veya birleştirilmesi için komutlar
aynıdır.
Bir bileşeni döndürmek için:
1. Bileşen üzerine sağ tıklayın.
Özer ŞENYURT
www.ozersenyurt.net
orbeetech
NI Multisim ve Temel Devre Uygulamaları
35
2. Görüntülenen açılır menüden 90 derece saat yönünde bileşeni döndürmek için 90 Clockwise seçin
veya 90 derece saat ibresi tersi yönünde bileşeni döndürmek için 90 CounterCW seçin.
Örneğin:
Döndürülmemiş
90 derece
döndürülmüş
saat
yönünde
90 derece saat ibresi tersi
yönünde döndürülmüş
Not
Bileşenle metni birleştirmek, etiket, model ve değer bilgileri gibi, eylemin bir sonucu olarak döndürülür ve
yeniden konumlandırılacaktır. Uç numaraları birleşmiş uç boyunca yönlendirilecektir. Bileşene bağlı
herhangi bazı kablolar lastik bant kullanarak bağlantıları korumak için otomatik olarak yeniden yönlendirilir.
Bu olanları istemiyorsanız onu Preferences iletişim kutusunun Wiring sekmesinde kontrol edilebilir.
Bir bileşeni çevirmek için:
1. Bileşen üzerinde sağ tıklayın.
2. Görüntülenen açılır menüden bileşeni yatay çevirmek için Flip Horizontal seçin veya bileşeni dikey
olarak çevirmek için Flip Vertical seçin.
Not
Bileşenle metin birleştirmek model bilgisi ve değerleri yeniden konumlandırılabilir ama çevrilmez. Bileşene
bağlı herhangi bir kablo otomatik olarak yeniden yönlendirilir.
Örneğin:
Çevrilmemiş
Yatay çevrilmiş
Dikey çevrilmiş
2.8. Devrenizde Bileşenlerin Bulunması
Bir bileşen veya ağın kolaylıkla yerini tespit etmek istediğiniz çok büyük şematik diyagramlar için Find
Component iletişim kutusunu kullanabilirisiniz.
Çalışma alanında bir bileşen veya bir ağı kolaylıkla bulmak için:
1. Edit / Find seçin. Find Component iletişim kutusu görüntülenir.
2. Aşağıda açıklandığı gibi Reference Designator–RefDes veya Net Name bir parçası veya tamamını
ifade eden What Find alanında bir metin girin.
Jokerlere izin verilir. Örneğin:
“V1” yalnızca tam “V1” metnini bulur.
“*1”, herhangi “1” ile sonlanan metni bulur.
“V*” herhangi “V” ile başlayan metni bulur.
“*V*” herhangi “V” içeren metni bulur.
Metinde herhangi bir yerde bir “?” tam bir karaktere uyacaktır. Örneğin “R?” “R1” e uyacaktır, ama
“R12” ye değil.
3. Search for kutusunda aşağıdaki düğmelerden birini seçin:
All – girilen metin için bütün elemanları arar.
Parts – girilen metin için bütün parçaları arar.
Nets – girilen metin için bütün ağları arar.
Off-page connectors – girilen metin için bütün kapalı sayfa konektörleri arar.
HB / SC Connectors – girilen metin için bütün HB / SC konektörleri arar.
4. Search Options kutusunda Search from aşağı listeden aşağıdakilerden birini seçin:
Current Sheet – yalnızca geçerli sayfanın içeriğinde arama yapılacaktır.
Current Design – yalnızca geçerli tasarımın içeriği üzerinde arama yapılacaktır.
All Open Sheets – bütün açık tasarımların içeriği üzerinde arama yapılacaktır.
5. İsteğe bağlı olarak Search Options kutusunda aşağıdaki onay kutularından bir veya ikisini seçin:
Match Case – eğer arama durumu hassasiyetini yapmak istediğinizde seçin.
Özer ŞENYURT
www.ozersenyurt.net
orbeetech
Bilgisayar Destekli Devre Tasarımı
36
Match Whole Word Only – girilen metine uyan yalnızca bütün kelimeleri bulmak istediğinizde
tıklayın. Eğer seçilmezse, herhangi bir yerde girilen metin için arama olacaktır. Örneğin eğer “1”
girilirse “V1”, “R1”, “C1” gibi arama sağlanacaktır.
6. Find düğmesine tıklayın. Aramanızın sonuçları Spreadsheet View’in Results sekmesinde görüntülenir.
İstenilen sonuç üzerine çift tıklayın.
7. Results sekmesinde istenilen parça üzerinde çift tıklayın. Eleman çalışma alanı üzerinde aşağıdaki
örnekteki gibi seçilir.
Ekrandan gölgeyi temizlemek için
çalışma alanı üzerine tıklayın.
Not
İstenilen sonuç üzerinde sağ tıklayabilirsiniz ve görüntülenen açılır menüden Go to seçin.
2.9. Etiketleme
2.9.1. Bileşen Etiketleri ve Niteliklerini Düzenleme
Yerleştirilmiş bileşenin Reference Designator değiştirme veya bir etiket atama için:
1. Bileşen üzerinde çift tıklayın. Bileşenin özellikleri iletişim kutusu görüntülenir.
2. Label sekmesine tıklayın.
3. Label veya RefDes (belirli karakter veya boşluklar içermeyen – yalnız sayılar veya belgelerin
oluşturulduğu) düzenleyin veya girin.
4. Bileşen Attributes (herhangi bir isim veya değeri vermek için tercih edilebilen) düzenleyin veya girin.
Örneğin “yeni direnç” veya “15 Mayısta düzenlendi” gibi anlamlı bir isim veya üretici ismi verebilirsiniz.
5. Show sütununda tıklanarak görüntülemek için bileşen niteliklerini seçin. Nitelikler bileşen ile
görüntülenecektir.
Not
Eğer aynı RefDes birden fazla bileşene atarsanız Multisim bunun olanaksız olduğunu bildirir. Bütün
RefDes’lerin tek olması için RefDes’i değiştirmelisiniz veya ilerlemeden önce Cancel seçin.
6. Değişikliklerinizi iptal etmek için, Cancel’e tıklayın. Değişikliklerinizi saklamak için OK tıklayın.
2.9.2. Ağ İsimlerini Düzenlenmesi
Multisim otomatik olarak devrede her bir düğüme bir ağ ismi atar. İstenirse devre tasarımına anlamlı bir
ağ ismi düzenleyebilirsiniz. Örneğin “çıkış” olarak bir ağ ismini değiştirmek isteyebilirsiniz.
Not
Eğer VCC ve GND gibi saklı genel ağları belirlemek için ağ ismini düzenlemeyi planlıyorsanız,
uygulanacak bazı hususlar vardır.
Bir ağ ismini düzenlemek için:
1. Bir kablonun üzerine çift tıklayın. Net iletişim kutusu görüntülenir.
2. Ağ ismini istediğiniz gibi değiştirin.
3. Ayarlarınızı uygulamak için OK tıklayın. İptal etmek için Cancel tıklayın.
Özer ŞENYURT
www.ozersenyurt.net
orbeetech
NI Multisim ve Temel Devre Uygulamaları
37
Not
PCB ortamı ve simülasyon tarafından anlaşıldığı gibi devrenizin bağlantısında kritik olan ağ ismi
değiştirildiğinde dikkat etmelisiniz.
Not
Toprağa herhangi bir kablonun bağlantısı için bir ağ ismini değiştirmeye izin vermeyin. Bunun için ağ ismi
kalıcı olarak “0” ayarlıdır. Ancak Label alanında girilen bir isim ve toprak eklenmiş herhangi bir kabloya çift
tıklayarak ağ için etiketi değiştirebilirsiniz.
Bir kablo taşındığında taşınmayacak olan bir konumda bir ağ ismini kilitlemek için ağ ismi üzerinde çift
tıklayın ve yönlendirildiğinde Yes tıklayın. Ağ ismi üzerine sağ tıklayabilirsiniz ve Lock seçin.
Kilit yerleştirilmiş bir ağ isminden kiliti kaldırmak için ağ ismi üzerine çift tıklayın ve yönlendirildiğinde Yes
tıklayın. Ağ ismi üzerine sağ tıklayabilirsiniz ve Unlock seçebilirsiniz.
2.9.3. Bir Başlık Bloğu Ekleme
Faydalı başlık bloğu düzenleyici özelleştirilmiş başlık bloğu oluşturmanıza izin verir. İstenirse bir başlık
bloğu tasarımınızın her sayfasına dâhil edilebilir.
Başlık bloğunda değişik alanlar çeşitli belge özellikleri ve içeriğe bağlı olarak otomatik olarak tamamlanır.
Başlık bloğu tasarlandığında önceden tanımlanmış alanları seçebilirsiniz veya kendiniz oluşturabilirsiniz.
Başlık blokları metin, çizgi, çember, bezier eğrisi, dörtgen, oval, resimler gibi elemanlar içerir.
Devrenize bir başlık bloğu eklemek için:
1. Place / Title Block seçin. Standart “Aç” iletişim kutusu görüntülenir. Eğer gerekliyse, Title Blocks
klasörüne bakın.
2. İstediğiniz başlık bloğu şablonunu seçin ve Open tıklayın. Seçilmiş başlık bloğu imlecinize eklenmiş
olarak görüntülenir. İstediğiniz konumda tipik olarak sayfanın sol alt köşesine onu sürükleyin ve
bırakın.
3. Sağ tıklayarak bunlardan birini seçin ve yerleştirilmiş başlık bloğunu taşıyabilirsiniz:
Move to / Bottom Left – çalışma alanının sol alt köşesine başlık bloğunu yerleştirir.
Move to / Bottom Right – çalışma alanının sağ alt köşesine başlık bloğunu yerleştirir.
Move to / Top Left – çalışma alanının sol üst köşesine başlık bloğunu yerleştirir.
Move to / Top Right – çalışma alanının sağ üst köşesine başlık bloğunu yerleştirir.
2.9.3.1. Başlık Bloğu İçeriğinin Girilmesi
Başlık bloğunun içeriğini düzenlemek için:
1. Başlık bloğu üzerine sağ tıklayın ve görüntülenen açılır menüden Properties seçin veya başlık bloğu
üzerine çift tıklayın. Title Block iletişim kutusu görüntülenir.
2. Görüntü bilgileri bu adımda açıklanmaktadır. İstediğiniz gibi düzenleyin ve OK tıklayın.
Not
Eğer Title Block bir alan bilgi içeriyorsa ve bu bilgi başlığınızda görüntülenmiyorsa başlık bloğunda
yerleştirilmemiş bilgi içeren bir alan olduğu içindir. Eğer bu olursa, başlık bloğuna sağ tıklayın. Title Block
Editor seçin ve başlık bloğunda gerekli alanı yerleştirin.
Title – devrenizin başlığı. Devrenin dosya ismi varsayılandır. Başlık bloğu düzenleyiciyi kullanarak
yerleştirilmiş #TITLE alanına karşılık gelir.
Description – projeniz için bir açıklama. Project1 varsayılandır. Başlık bloğu düzenleyiciyi
kullanarak yerleştirilmiş #DSCRPT alanına karşılık gelir.
Designed by – tasarımcının ismi. Başlık bloğu düzenleyiciyi kullanarak yerleştirilmiş #DESIGNED
alanına karşılık gelir.
Document No. – belge numarası. 0001 varsayılandır. Başlık bloğu düzenleyiciyi kullanarak
yerleştirilmiş #DOC_N alanına karşılık gelir.
Revision – devrenin gözden geçirme numarası. Başlık bloğu düzenleyiciyi kullanarak
yerleştirilmiş #REV alanına karşılık gelir.
Checked by – devre kontrol personelinin ismi. Başlık bloğu düzenleyiciyi kullanarak yerleştirilmiş
#CHECKED alanına karşılık gelir.
Date – devrenin oluşturulduğu tarih varsayılandır. Başlık bloğu düzenleyiciyi kullanarak
yerleştirilmiş #DATE alanına karşılık gelir.
Size – sayfanın boyutu, örneğin “A”. Başlık bloğu düzenleyiciyi kullanarak yerleştirilmiş #FMT
alanına karşılık gelir.
Approved by – devreyi onaylayan kişini ismi. Başlık bloğu düzenleyiciyi kullanarak yerleştirilmiş
#APPROVED alanına karşılık gelir.
Özer ŞENYURT
www.ozersenyurt.net
orbeetech
Bilgisayar Destekli Devre Tasarımı
38
Sheet – sayfaların toplam sayısı ve geçerli sayfanın numarası. Örneğin sayfa 3’ün 2’si.
bloğu düzenleyiciyi kullanarak yerleştirilmiş #SN ve #TSN alanlarına karşılık gelir.
Custom Field 1 – buraya girilen bilgi Custom Field 1’e yerleştirilecektir. Başlık
düzenleyiciyi kullanarak yerleştirilmiş #CUSTOM_1 alanına karşılık gelir.
Custom Field 2 – buraya girilen bilgi Custom Field 2’e yerleştirilecektir. Başlık
düzenleyiciyi kullanarak yerleştirilmiş #CUSTOM_2 alanına karşılık gelir.
Custom Field 3 – buraya girilen bilgi Custom Field 3’e yerleştirilecektir. Başlık
düzenleyiciyi kullanarak yerleştirilmiş #CUSTOM_3 alanına karşılık gelir.
Custom Field 4 – buraya girilen bilgi Custom Field 4’e yerleştirilecektir. Başlık
düzenleyiciyi kullanarak yerleştirilmiş #CUSTOM_4 alanına karşılık gelir.
Custom Field 5 – buraya girilen bilgi Custom Field 5’e yerleştirilecektir. Başlık
düzenleyiciyi kullanarak yerleştirilmiş #CUSTOM_5 alanına karşılık gelir.
Başlık
bloğu
bloğu
bloğu
bloğu
bloğu
Not
Title Block Editor görüntülenen alanın büyüklüğü başlık bloğu alanına yerleştirilen gerçek metinle aynı
değildir. Başlık blok metni metnin miktarı kadar geniş olacaktır. Bu yazı tipi boyutuna bağlıdır. Eğer iki
alan yerleştirilirse biri diğerini kapatabilir.
Title Block iletişim kutusunda aşağıdaki belirli simgeleri yerleştirebilirsiniz. Çalışma alanına geri
döndüğünüzde simge aşağıda açıklandığı gibi metin olarak yerleştirilecektir:
&p – sayfa numarası.
&P – toplam sayfa sayısı.
&d – tarih.
&t – zaman.
&s – sayfa ismi.
&j – proje ismi.
&& – &işareti.
2.9.4. Çeşitli Metinler Ekleme
Multisim devreye örneğin devrenin belirli bir parçasını etiketlemek için metin eklemenize izin verir.
Metin eklemek için:
1. Place / Text seçin veya çalışma alanı üzerinde sağ tıklayın ve açınla menüden Place Graphic / Text
yerleştirin.
2. Metni yerleştirmek istediğiniz konumda tıklayın. Yanıp sönen imleç ile bir metin kutusu görüntülenir.
3. Metni yazın. Yazımı tamamlandığınızda ve çalışma alanında herhangi bir yere tıkladığınızda
doğrudan metin kutusu boyutlandırılır.
İkinci adımda tıkladığınız yerde metin
görüntülenir.
4. Metin eklemeyi durdurmak için devre penceresi üzerinde herhangi bir yere tıklayın.
Metni silmek için metin kutusu üzerine sağ tıklayın ve görüntülenen açılır menüden Delete seçin veya
metni seçin ve klavyenizde DELETE tuşuna basın.
Metnin rengini değiştirmek için, metin kutusu üzerinde sağ tıklayın açılan menüden Pen Color seçin ve
istediğiniz rengi seçin.
Metin için yazı tipi seçeneklerini değiştirmek için metin kutusu üzerinde sağ tıklayın açılan menüden Font
seçin ve istediğiniz yazı tipi seçeneğini seçin.
2.9.5. Açıklama Ekleme
Takım üyeleri arasında işbirliği çalışmalarını kolaylaştırmak için veya bir tasarıma eklenecek olan arka
plan bilgilerine izin vermek için teknik değişiklik tercihlerinin kullanılabildiği vurgulu bir yorum eklemeye
izin verir.
Çalışma alanına veya bir bileşene doğrudan bir yorum ucu ekleyebilirsiniz. Eklenmiş yorumlu bir bileşeni
hareket ettirdiğinizde yorum da taşınır.
Çalışma alanına veya bir bileşene açıklama ucu eklemek için:
1. Place / Comment seçin.
2. İstediğiniz konuma imleci taşıyın ve açıklamayı yerleştirmek için tıklayın.
Özer ŞENYURT
www.ozersenyurt.net
orbeetech
NI Multisim ve Temel Devre Uygulamaları
39
Bileşene yorum eklenmiş. Eğer
bileşen taşınırsa yorum da
onunla taşınır.
Çalışma alanına bir yorum
eklenmiş
Yerleştirilmiş bir yoruma metin girmek için:
1. Yerleştirilmiş yoruma çift tıklayın. Comment Properties iletişim kutusu görüntülenir. Açıklama
katmanına Drawing Layer listesinde görüntülenecektir. Eğer istenirse bu değiştirilir.
2. İletişimin altındaki alanda istediğiniz metni yazın. Eğer uyarının içeriğini göstermek istiyorsanız Show
Popup Window onay kutusunu etkinleştirin.
3. İsteğe bağlı olarak Color kutusunda Background ve Text renklerini ayarlayın.
Not
Eğer araç düğmesi üstünde bulunuyorsa araç ipucu imlece eklenen görüntülenen metne başvurur.
4. Size kutusunda Width ve Height girin veya Auto Resize bütün içeriği göstermek için otomatik olarak
yeniden boyutlandırılan bilgi kutusu olması için etkinleştirin.
5. Tercihen açıklamanın yazı tipini değiştirmede Font sekmesini tıklayın.
6. OK tıklayın. Display sekmesinde Show Popup Window onaylarsanız açıklama görüntülenir. Başka bir
deyişle Comment simgesi görüntülenir.
Göster onay kutusu etkinleştirildiğinde
açıklama.
Göster onay kutusu etkin değilken
açıklama
Not
Comment Properties iletişim kutusunu kullanmaksızın metin girmek için yerleştirlmiş açıklama üzerine
sağ tıklayın, açılır menüden Edit Comment seçin ve istediğiniz metni yazın.
Gizlenmiş bir açıklamayı görüntülemek için istenilen Comment simgesi üzerinde sağ tıklayın ve görünen
açılır menüden Show Comment / Probe seçin.
Gizlenmiş bir açıklama içeriğini görmek için yorum üzerine imleci getirin. İmleç hareketlendiğinde
açıklama görünmez.
Görüntülenen bir açıklamanın boyutunu değiştirmek için:
1. Metin kutusunu vurgulanır.
2. Görünen kollar sürüklenir.
Metin boyutu kollarını sürükleyin.
2.9.6. Grafik Açıklaması
Çalışma alanınıza aşağıdaki grafik elemanlarını eklemek için Graphic Annotation kullanın.
Çizgi, çoklu çizgi, dörtgen, oval, yay, çokgen, resim, açıklama.
Bir grafik elemanı eklemek için:
Özer ŞENYURT
www.ozersenyurt.net
orbeetech
Bilgisayar Destekli Devre Tasarımı
40
1. Eğer Graphic Annotation araç çubuğu gösterilmiyorsa, View / Toolbars / Graphic Annotation seçin
veya menü alanında sağ tıklayın ve görüntülenen açılır menüden Graphic Annotation seçin.
2. İstediğiniz grafik elemanı için Graphic Annotation araç çubuuğndaki düğmeye tıklayın ve aşağıdaki
tablodan yönlendirmeleri takip edin.
Düğme
Açıklama
Çalışma alanı üzerinde bir metin yerleştirmek için bu düğmeye tıklayın. Sonra metni
yerleştirmek istediğiniz yerdeki konuma çalışma alanı üzerinde tıklayın ve istediğiniz
metni yazın. Tamamlandığında çalışma alanında herhangi bir yere tıklayın. Metin kutusu
otomatik olarak metninizi görüntülemek için boyutlandırılır.
Çizgi çizmek için bu düğmeye tıklayın. İmleç bir artı işaretine dönüşür. Çizgiyi başlatmak
istediğiniz yerde artıyı yerleştirin ve tıklayın ve farenin düğmesini basılı tutun. Çizgiyi
sonlandırmak istediğiniz yerde artıyı sürükleyin ve farenin düğmesini bırakın. (bir ok
eklemek için, yerleştirilen çizgi üzerine sağ tıklayın ve açılır menüden ok seçin).
Çoklu bağlanmış çizgi parçaları oluşan çoklu çizgi çizmek için bu düğmeye tıklanır. İmleç
artıya dönüşür. Çoklu çizgiye başlamak istediğiniz yerde artıyı yerleştirin ve tıklayın ve
farenin düğmesine bir kez tıklayın. Çoklu çizginin geçerli kısmını sonlandırmak istediğiniz
yerde artıyı taşıyın ve düğmeyi bir kez tıklayın. Çoklu çizginin bütün parçaları çizilene
kadar yineleyin. Çoklu çizginin son parçası çizildiğinde farenin düğmesine çift tıklayın. (bir
ok eklemek için, yerleştirilen çizgi üzerine sağ tıklayın ve açılır menüden ok seçin).
Bir dörtgen çizmek için bu düğmesi tıklayın. İmleç artıya dönüşür. Dörtgenin başlamak
istediğiniz yerde artıyı yerleştirin ve tıklayın ve farenin düğmesini basılı tutun. Dörtgeni
sonlandırmak istediğiniz yerde artıyı tıklayın.
Bir ovali çizmek için bu düğmeye basın. İmleç artıya dönüşür. Ovalin merkezini
yerleştirmek istediğiniz yerde artıyı yerleştirin ve tıklayın ve farenin düğmesini basılı tutun.
Ovali sonlandırmak istediğiniz yere artıyı sürükleyin ve farenin düğmesini bırakın.
Bir yay çizmek için bu düğmeye tıklayın. İmleç artıya dönüşür. Yayın merkezini
yerleştirmek istediğiniz yere artıyı yerleştirin ve tıklayın ve farenin düğmesini basılı tutun.
Yayı sonlandırmak istediğiniz yere artıyı sürükleyin ve farenin düğmesini bırakın. Yay
çizilirken bir oval gibi görüntülenecektir. Ama bırakıldığında ovalin yalnızca sağ kenarı
görüntülenecektir. Böylece yay olacaktır.
Çokgen çizmek için bu düğmeye tıklayın. İmleç artıya dönüşür. Çokgen başlatmak
istediğiniz yere artıyı yerleştirin ve farenin düğmesine bir kez tıklayın. Çokgenin geçerli
parçasını sonlandırmak için artıyı taşıyın ve butona bir kez tıklayın. Çokgenin bütün
parçaları çizilene kadar yineleyin. Çokgenin son parçası çizildiğinde farenin düğmesine
çift tıklayın.
Çalışma alanı üzerinde bir resim yerleştirmek için bu düğmeye tıklayın. İstenilen Bitmap
görüntüsü seçebileceğiniz iletişim açılır. Ya “.bmp” ya da “.dib” dosyası yerleştirebilirsiniz.
Çalışma alanı üzerine bir açıklama yerleştirmek için bu düğmeye tıklayın.
Yerleştirilmiş grafik bileşenlerinin boyutunu değiştirmek için bileşeni seçin ve tıklayın ve görüntülenen
sürükleme noktasından sürükleyin.
Sürükleme noktası
Not
Yerleşik grafikler açılır menü kullanarak üzerinde oynama yapılabilir.
2.9.7. Ekran Yakalama Alanı
Ekran alanı yakalayabilirsiniz ve sonra sistem panosunda herhangi diğer ekran yakalama içeriği gibi
resimle oynayabilirsiniz. Örneğin Circuit Description Box içine yapıştırabilirsiniz.
Panoya ekranın bir kısmını kopyalamak için:
1. Tools / Capture Screen Area seçin. Bir seçim çerçevesi çalışma alanınızda görüntülenir.
Özer ŞENYURT
www.ozersenyurt.net
orbeetech
NI Multisim ve Temel Devre Uygulamaları
41
Copy (kopyala) tıklandığında seçim çerçevesi
içindeki alan panoya kopyalanacaktır.
2. Farklı konuma çerçeveyi taşımak için:
Çerçevenin kenarına imlecinizi taşıyın. Bir artı imlece eklenecektir.
Seçim çerçevesini taşımak için boyutlandırma
kollarını seçmeyin.
Bir artı imlece eklenir, seçim çerçevesini
belirleyen farklı bir konuma taşınabilir.
İstenen konuma seçim çerçevesini sürükleyin.
3. Seçim çerçevesini yeniden boyutlandırmak için
Boyutlandırma kollarından birini imlece taşıyın.
İmleç ok doğrultusunda
değiştirir.
Boyutlandırma kolları
Seçim çerçevesini yeniden boyutlandırmak için imleci sürükleyin.
4. Seçim çerçevesinin sol köşesi üstünde Copy düğmesine tıklayın. Seçim çerçevesinin içindeki resim
sistem panosuna kopyalanır.
5. Kapamak için seçim çerçevesinin sağ üst köşesindeki “X” tıklayın.
2.10. Circuit Description Kutusu
Buna ek olarak devrenin belirli bir kısmına metin eklemek için Circuit Description Box kullanarak
devrenize genel açıklamalar ekleyebilirsiniz. Circuit Description Box içinde bitmaps, ses ve video
yerleştirebilirsiniz.
Circuit Description Box içeriği Circuit Description Box penceresinin (View / Circuit Description Box seçin)
üst panosunda görüntülenir. Circuit Description Box içeriğini düzenlemek için Tools / Description Box
Editor seçin.
Not
Circuit Description Box üst panosu Multisim’in Forms işlevselliğini kullanarak girilen belirli sorular içerir.
Özer ŞENYURT
www.ozersenyurt.net
orbeetech
Bilgisayar Destekli Devre Tasarımı
42
Bir açıklama eklemek veya düzenlemek için:
1. Tools / Description Box Editor seçin. Edit Description penceresi görüntülenir.
2. Pencere içine doğrudan yazarak metni girin veya bir Bitmap gibi yerleştirmek için Insert / Object seçin.
Not
Edit Description penceresinde yapılan değişiklikler Circuit Description Box içinde (View / Circuit
Description ile seçilmiş) Edit Description penceresinden çıkana kadar yansıtılmaz.
3. Description Edit Bar ihtiyaç olan Circuit Description Box içeriğini düzenlemek için kullanılır.
4. Girilen metni tamamladığınızda File / Close seçin. Edit Description penceresi kapanır ve Multisim ana
çalışma alanına döner.
Açıklamanızı yazdırmak için Edit Description penceresinden Print düğmesini tıklayın.
2.10.1. Circuit Description Kutusunun Biçimlendirilmesi
Aşağıdaki listedeki gibi Circuit Description Box biçimlendirebilirsiniz:
Pragraph Dialog Box – paragraf biçimlendirme bilgisini girmek için kullanın.
Tabs Dialog Box – sekme ayarlarını girmek için kullanın.
Date and Time Dialog Box – biçimlendirilmiş bir tarih ve zaman yerleştirmek için kullanın.
Options Dialog Box – ölçüm birimlerini ve metin paketleme ayarlarını ayarlamak için kullanın.
Insert Object Dialog Box – ekleme için nesnenin türünü seçmede kullanın.
2.10.1.1. Circuit Description Kutusu Metin Biçimlendirmesi
Description Edit Bar üzerinden aşağıdaki komutları kullanarak Circuit Description Box içinde geçerli
seçilmiş metni biçimlendirebilirsiniz:
Font düğmesi – istediğiniz yazı tipi ismi, boyutu gibi özellikleri seçmek için tıklayın.
Bold düğmesi – seçimi kalın yapmak için tıklayın.
Italic düğmesi – seçimi eğikleştirmek için tıklayın.
Underline düğmesi – seçimi altı çizmek için tıklayın.
Not
Yukarıdaki komutlar Format / Font seçilerek elde edilebilir.
Color düğmesi – metin için bir renk seçeceğiniz bir paleti görüntülemek için tıklayın. Bu palet
Format / Font Color seçerseniz görüntülenecektir.
Left Justification düğmesi – seçili sayfanın sol kenarı boyunca hizalamak için tıklayın. Bu komutu
uygulamak için Format / Align Left seçebilirsiniz.
Center Justification düğmesi – seçilmiş paragrafı merkeze hizalama için tıklayın. Bu komutu
uygulamak için Format / Align Center seçebilirsiniz.
Right Justification düğmesi – seçilmiş paragrafın sağ kenarı boyunca hizalamak için tıklayın. Bu
komutu uygulamak için Format / Align Right seçebilirsiniz.
Insert Bullet düğmesi – seçili paragrafın başlangıcında bir ilan eklemek için tıklayın. Bu komutu
uygulamak için Format / Insert a Bullet seçebilirsiniz.
2.10.1.2. Paragraph İletişim Kutusu
Circuit Description Box için paragraf biçimlendirme bilgisini girmek için Paragraph iletişim kutusunu
kullanın.
Circuit Description Box için paragraf biçimlendirme bilgisi girmek için:
1. Edit Description penceresini açın.
2. Paragraph iletişim kutusunu görüntülemek için Format / Paragraph seçin.
3. Indentation kutusunda istediğiniz gibi aşağıdaki alanlardaki ölçümleri girin:
Left – sol kenardan paragrafın sol kenar mesafesine olan girintidir.
Right – sağ kenardan paragrafın sağ kenar mesafesine olan girintidir.
First Line – sol kenardan paragrafın ilk çizgi mesafesine olan girintidir.
4. Alignment aşağı açılır listede sol, sağ veya merkeze hizalanıp hizalanmadığını seçin.
5. İletişim kutusunu kapatmak için OK tıklayın.
2.10.1.3. Tabs İletişim Kutusu
Circuit Description Box için sekme ayarlarını girmede Tabs iletişim kutusunu kullanın.
Özer ŞENYURT
www.ozersenyurt.net
orbeetech
NI Multisim ve Temel Devre Uygulamaları
43
Circuit Description Box sekme ayarlarını girmek için:
1. Edit Description penceresini açın.
2. Tabs iletişim kutusunu görüntülemek için Format / Tab seçin.
3. Tab Stop Position alanında sekmenin istediğiniz konumunu girin ve Set tıklayın.
Not
Bir sekme yerleştirmek için üstteki cetvel çubuğunu tıklayabilirsiniz.
Sekme ayarlarını kaldırmak için:
1. İstediğiniz sekme ayarını vurgulayın ve Clear tıklayın.
2. Bütün sekmeleri temizlemek için Clear All seçin.
2.10.1.4. Date and Time İletişim Kutusu
Circuit Description Box içinde biçimlendirilmiş tarih ve zaman girmek için Date and Time iletişim kutusunu
kullanın.
Circuit Description Box içinde bir tarih ve zaman girmek için:
1.
2.
3.
4.
Edit Description penceresini açın.
Tarih ve zaman eklemek istediğiniz konuma tıklayın.
Date and Time iletişim kutusunu görüntülemek için Insert / Date and Time seçin.
Available Formats listesinden istediğiniz tarih / zaman biçimini seçin ve seçim yerleştirmek için OK
tıklayın.
2.10.1.5. Options İletişim Kutusu
Circuit Description Box içinde kullanılan Ölçüm birimleri ve metin sarma ayarlarını seçmek için Options
iletişim kutusunu kullanın.
Ölçüm birimleri ve metin sarma ayarlarını ayarlamak için:
1. Edit Description penceresini açın.
2. Options iletişim kutusunu görüntülemek için Options / Rich Edit Options seçin ve Options sekmesini
tıklayın.
3. Measurement Units kutusunda Inches, Centimeters, Points, Picas seçeneklerinden birini seçin.
4. İsteğe bağlı olarak imleci sürüklediğiniz zamanda bir kelime seçmek için Automatic Word Selection
etkinleştirin. Bir kerede bir karakter seçmek istiyorsanız bu onay kutusunu temizleyin.
5. Rich Text sekmesini tıklayın ve bunlardan birin seçin:
No wrap – yazılan metin ENTER tuşuna basana kadar bir satırda olacaktır.
Wrap to window – yazılan metin pencerenin sonuna ulaşıldığında bir sonraki satıra gidecektir.
Wrap to ruler – yazılan metin sayfa sınırlarına ulaşıldığında yeni satıra gidecektir.
6. OK tıklayarak iletişim kutusunu kapatın.
2.10.1.6. Insert Object İletişim Kutusu
Circuit Description Box eklemek için bitmap veya bir grafik gibi bir nesne seçmek için Insert Object iletişim
kutusunu kullanın.
Bir nesne eklemek için:
1. Edit Description penceresini açın.
2. Insert object iletişim kutusunu görüntülemek için Insert / Object seçin.
3. Yeni bir nesne oluşturmak için Create New düğmesini etkinleştirin (bu ayarlar varsayılandır).
4. Object Type listesinden istediğiniz nesneyi seçin.
5. İsteğe bağlı olarak dosya tanımlama simgesini görüntülemek için Display as Icon etkinleştirin.
6. OK tıklayın.
Mevcut dosyadan bir nesne oluşturmak için:
1. Create from File düğmesini etkinleştirin.
2. File alanında istediğiniz dosya yolu ve adını girin veya Browse seçin ve Browse iletişim kutusundan
görüntülenen istediğiniz dosyaya ulaşın.
3. İsteğe bağlı olarak orijinal dosyaya nesne bağlantısı için Link etkinleştirin. Orijinal dosya
güncelleştirmeleri nesnede yansıtılır.
Özer ŞENYURT
www.ozersenyurt.net
orbeetech
Bilgisayar Destekli Devre Tasarımı
44
2.10.2. Simülasyonu Süresince Olayların Kaydırılması
Açıklayıcı metin ve grafikler ile birlikte Circuit Description Box simülasyonda olaylar ile video, grafik ve
metnin görüntü ve kaydırılma zamanlamasına izin verir. Metin, grafikler veya videonun görüntülemesi ve
kaydırılmasının zamanlaması ile olan olaylarla prob özellikleri ayar ve tasarımında ölçüm probunu
yerleştirerek yapın.
2.10.2.1. Simülasyon Süresince Metin Kaydırılması
Bir simülasyon süresince otomatik olarak metni kaydırma yapmak için:
1. Circuit Description Box içinde istediğiniz gibi metni girin:
2. Simulate / Instruments / Measurement Probe seçin ve Aşağıdaki örnekteki gibi istenilen bir noktada
bir prob yerleştirmek için tıklayın. Simülasyon bu noktada çalıştırılmamalıdır. Bu istenilen olayın
meydana geldiği noktadır. Örneğin gerilim 5Volt’a eşit olduğunda.
Yerleştirilmiş prob – devre
simülasyonu yokken verinin
olmadığının görüntülendiğine
dikkat edin.
3. Probe Properties iletişim kutusunu görüntülemek için yerleştirilmiş proba çift tıklayın ve Description
Box sekmesine tıklayın.
4. New tıklayın. Yanıp sönen metin imleci Condition(s) alanına taşır.
5. Condition(s) alanının sağındaki düğmeyi tıklayın ve görüntülenen açılır menüden eşiti yapın. Bu
durumda şartı “V=5” girdiğimizde, probtaki gerilim 5Volt’a eşit olduğunda metin kaydırmaya gereken
koşul elde edilecektir.
6. Action açılır listesinden Start Scrolling seçin.
7. Parameter alanında kaydırma hızını yazın. Örneğin “100” (Bu 10 saniye başına 100 pixel oranında
kaydırmaya eşittir).
8. Apply tıklayın. Aşağıdakine benzer bir şeyle sonlandırın.
9. İletişim kutusunu kapamak için OK tıklayın.
Simülasyon çalıştırıldığında probtaki gerilim 5Volta eşit olduğunda metin kaydırılacaktır.
Not
Bir tetikleme kapatıldığında, Description Box Triggers alanında vurgulayın ve Enabled onay kutusunu
seçimini iptal edin.
Özer ŞENYURT
www.ozersenyurt.net
orbeetech
NI Multisim ve Temel Devre Uygulamaları
45
10. Simulation araç çubuğunda Run / Resume Simulation tıklayın. Probe Properties iletişim kutusunda
karşılaşılan Description Box sekmesinde şartlar ayarlandığında Circuit Description Box içinde metin
kaydırılacaktır.
Not
Simulate tıkladığınızda Circuit Description Box açık bırakmayı unutmayın.
2.10.2.2. Bir Video Klip Oynatma
Simülasyon süresince bir video klip oynatmak için:
1. Tools / Description Box Editor seçerek Edit Description penceresini açın.
2. Video klip yerleştirmek istediğiniz noktaya tıklayın.
3. Insert / Object seçin ve Create from File seçin.
4. Multisim’de yansıtılan orijinal dosyayı değiştirmek istiyorsanız Link etkinleştirin.
5. Browse seçin ve istediğiniz video klipe gidin.
6. Klipi yerleştirmek için OK tıklayın.
7. Klip üzerine bir kez tıklayarak onu seçin ve Insert / Label seçin. Görüntülenen Description Label
iletişiminin Label Name alanında etiketin ismini girin ve OK tıklayın. Klipin dosya ismi (bu durumda
“Filmclip.mpg”) aşağıda gösterildiği gibi görüntülenir.
8. Simulate / Instruments / Measurement Probe seçin ve aşağıdaki örnekteki gibi istediğiniz noktada bir
prob yerleştirmek için tıklayın. Simülasyon bu noktada çalıştırılmamalıdır.
Not
Bu nokta istenilen şartın oluşacağı noktadır. Örneğin gerilim 5Volt’a eşit olur.
Yerleştirilmiş prob – devre
simülasyonu yokken verinin
olmadığının görüntülendiğine dikkat
edin.
9. Probe Properties iletişim kutusunu görüntülemek için yerleştirilmiş proba çift tıklayın ve Description
Box sekmesine tıklayın.
10. New tıklayın. Yanıp sönen metin imleci Condition(s) alanına taşır.
11. Condition(s) alanının sağına düğmeye tıklayın ve görüntülenen açılır menüden eşiti yapın. Bu
durumda şart “V=5” yaptığımızda klipi çalıştırmak için gereken şartın probtaki gerilim 5 Volt
olduğunda elde edileceği anlamındadır.
12. Action açılır listeden Play Media Clip seçin.
13. Parameter alanında Circuit Description Box içinde video klip etrafına yerleştirilen etiketin ismini girin.
14. Accept tıklayın. Aşağıdakine benzer bir şey ile sonlandırın.
Özer ŞENYURT
www.ozersenyurt.net
orbeetech
Bilgisayar Destekli Devre Tasarımı
46
15. İletişim kutusunu kapamak için OK tıklayın. Devre çalıştırıldığında probtaki gerilim 5Volt’a eşit iken
video klip oynayacaktır.
16. Simulation araç çubuğunda Run / Resume Simulation tıklayın. Probe Properties iletişim kutusunun
Description Box sekmesinde parametre ayarları ile karşılaşıldığında Video klip çalıştırılacaktır.
Not
Simulate tıkladığınızda Circuit Description Box açık bırakmayı unutmayın.
Not
Yukarıdaki süreci kullanarak simülasyon süresince audio kliplerini de çalıştırabilirsiniz.
2.10.2.3. Açıklama Etiketi İletişim Kutusu
Simülasyon süresince oluşan belirli eylemlerin işaret noktası olan Circuit Description Box etiketler
ekleyebilirsiniz. Örneğin devredeki belirli düğümlerde gerilim ön ayar değerlerinin altına düştüğünde
metinde belirli bir noktaya atlamak isteyebilirsiniz veya diğer parametre ile karşılaşıldığında video klip
çalıştırmak isteyebilirsiniz. Metindeki ve film klipindeki belirli noktada etiketle işaretlenir.
Circuit Description Box içine eklemek için bir etiket oluşturmada Description Label iletişim kutusunu
kullanın.
Bir etiket eklemek için:
1. Edit Description penceresini açın.
2. İstediğiniz etiket nesnesini veya metin bloğunu seçin. (Bu etiketin içeriği olacaktır).
3. Insert Label iletişim kutusunu görüntülemek için Format / Insert Label seçin.
4. Label Name alanında etiket için bir isim girin.
5. Etiketin içeriğini Circuit Description Box içinde görüntülemek istiyorsanız Show Content in Description
Bar onay kutusunu etkinleştirin.
Not
İkinci adımda seçtiğiniz nesne veya metin etiketin içeriğidir.
6. İletişim kutusunu kapamak ve seçiminizi onaylamak için OK tıklayın. Etiket aşağıdaki gibi görüntülenir.
Etiket içeriği
Alt ve üst raylar etiketi
gösterir
2.10.2.4. Etiketleri Düzenle İletişim Kutusu
Circuit Description Box içinde mevcut etiketleri düzenlemek için:
1. Edit Description penceresini açın.
2. Edit Lables iletişim kutusunu görüntülemek için Edit / Labels seçin.
Circuit Description Box içinde etiketlerin içeriğini göstermek veya gizlemek için istediğiniz gibi onay
kutularını etkinleştirin veya iptal edin.
Özer ŞENYURT
www.ozersenyurt.net
orbeetech
NI Multisim ve Temel Devre Uygulamaları
47
Bir etiketi silmek için istediğniiz etiketi vurgulayın ve remove tıklayın.
2.10.2.5. Diğer Eylemler
Probe Properties iletişim kutusunun Description Box sekmesinde aşağıdaki eylemleri ayarlayabilirsiniz:
Jump to Label – Condition(s) alanında girilen şartlarla karşılaşıldığında Circuit Description Box
içindeki metin Parameter alanında girilen etikete atlayacaktır.
Pause Simulation – Condition(s) alanında girilen şartlarla karşılaşıldığında simülasyon Parameter
alanında girilen zaman miktarı (saniyede) kadar duraksatılacaktır.
Stop Scrolling – Condition(s) alanında girilen şartlarla karşılaşıldığında Circuit Description Box
içindeki metnin kaydırılması durdurulacaktır.
2.10.3. Description Edit Çubuğu
Açıklama düzenleme çubuğu aşağıdaki tabloda açıklanan düğmeleri içerir.
Düğme
Açıklama
Add Question Link düğmesi, Geçerli imleç konumunda bir soru bağlantısı ekler.
Insert Date and Time düğmesi, Tarih ve zaman için biçim seçeceğiniz Date and Time iletişim
kutusunu görüntüler.
View and Select Options düğmesi, Metin paketleme ve ölçüm birimlerini ayarlarını
seçeceğiniz Options iletişim kutusunu görüntüler.
Insert Embedded Object düğmesi, Ekleme için nesnenin türünü seçeceğiniz Insert Object
iletişim kutusunu görüntüler.
Create New Label düğmesi, Eklenecek olan yeni etiketin ismini gireceğiniz Description Label
iletişim kutusunu görüntüler.
Edit Labels düğmesi, Edit Labels iletişim kutusu görüntülenir.
Bold düğmesi, Seçimi koyu yapar.
Italic düğmesi, Seçimi italik yapar.
Underline düğmesi, Seçimin altını çizer.
Left Justification düğmesi, Sol kenar boyunca seçilmiş paragrafı hizalar.
Center Justification düğmesi, Seçilmiş paragrafı merkeze hizalar.
Right Justification düğmesi, Sağ kenar boyunca seçilmiş paragrafı hizalar.
Font düğmesi, Seçilmiş metnin yazı tipi, boyutu ve rengini değiştirir.
Color düğmesi, Seçilmiş metin için bir renk seçeceğiniz bir renk paleti görüntüler.
Paragraph Format düğmesi, Paragraf biçim bilgisini gireceğiniz Paragraph iletişim kutusu
görüntülenir.
Insert Bullet düğmesi, Seçilmiş paragrafın başlangıcında bir maddeleme ekler.
Insert Tabs düğmesi, Seçme biçim bilgisini gireceğiniz Tabs iletişim kutusunu görüntüler.
2.11. Bir Devreye Bir Şekil Bağlama
Bir tasarım gereği üzerine herhangi bir geri besleme veya tasarım öngörünümleri, onaylama için devreleri
gördermeye Multisim’in şekil işlevselliğini kullanabilirsiniz. Şekil bir kez tamamlandığında tamamlanmış
şekli içeren devre dosyası üreten kişye e postayı geri döndürülebilir.
Eğitim sürümü kullanıcıları uzaktan tamalanan öğrencilere vermede sınavlar ve ödevler için faydalı
kısımları bulacaklardır. Bir kez sorular cevaplandırıldığında tamamlanmış şekli içeren devre dosyası
düğmeye tıklanarak eğitimciye eposta olarak gönderilir.
Bir şekil soruların aşağıdaki türlerinin herhangi birini içerebilir.
Multiple Choice – doğru cevap iki veya daha fazla mümkün cevaptan seçilmiştir.
True / False – şekil üzerinde bir açıklama yapılır ve True veya False cevap seçilir.
Data Entry – sınırlandırılmış veri girişi için bir alan sağlar.
Free Form – çok geniş veri girişi için bir alan sağlar.
Çift tıklandığında bağlantılı bir soruya doğrudan şekil doldurarak alacak olan Circuit Description Box
içinde bağlantı ekleyebilirsiniz. Bu şekle koymak istediğiniz daha çok metin gerektirebilen belirli soruların
daha fazla tanımlanmasında veya açıklandığında faydalıdır.
Özer ŞENYURT
www.ozersenyurt.net
orbeetech
Bilgisayar Destekli Devre Tasarımı
48
Aşağıdaki kısımda bir şeklin nasıl oluşturulduğu, Circuit Description Box’ndan şekle nasıl bağlantı olduğu,
şekil alt görev seçenekleri nasıl ayarlandığı ve alıcının formu nasıl dolduracağı ve göndereceği
tartışılmıştır.
2.11.1. Şekiller Oluşturma
Bu talimatlar yeniden göründüğünde lütfen Multisim’in eğitim sürümünde Edit Questions olarak anılan
soruların girildiği iletişim kutusuna yazın. Bu iletişim kutusuna geçmek için Edit / Questions seçin.
Bir şekil oluşturmak için:
1. Edit / Questions seçin. Edit Form iletişim kutusu görüntülenir.
Title – şekil göründüğünde bir başlık gibi görüntülenecek metin buraya girilir.
Instruction – bu alana istediğiniz talimatları girin. Form göründüğünde ilk soru üstünde görünecek
metin buraya girilir.
User Profile – sorular formda görüntülendiğinde kullanıcı düzenlenebilir alanıyla buraya girilen her
satır ayrı bir çizgi olarak görünür. Bu alanda istediğiniz gibi parçaları silebilir, düzenleyebilir veya
ekleyebilirsiniz.
2. Add a Question düğmesine tıklayın ve açılır menüden istediğiniz soru türünü seçin. Seçiminizi
yansıtan Edit Form iletişim kutusu değişir.
3. Aşağıdakini esas alan soruyu girin:
Multiple Choice - Question alanında bir soru ekleyin ve Candidate Answers alanında mümkün
cevapları girin.
Ture / False – Question alanında doğru veya yanlış cevap gerektiren bir soru girin.
Data Entry – Question alanında bir soru veya talimat girin.
Free Form – Free Form alanında bir soru veya talimat girin.
4. İlerlediğinizde Edit Form iletişim kutusunun Questions ağacında soru türü görünür.
İletişim kutusunda içeriği görüntülemek için ağaçtaki belirli bir soruya tıklayın.
Tamamen kaldırmak için Remove Selected Question düğmesine tıklayın.
Ağaçta seçilmiş sorunun konumunu değiştirmek için yukarı aşağı okları kullanın. Circuit Description
Box düşük levhada tamamlanmış şekil gördüğünüzde ağaçtaki soruların dizisi yansıtılacaktır.
5. İstediğiniz soruyu bir kez girdiğinizde Edit Form iletişim kutusunu kapamak için OK tıklayın.
6. View / Circuit Description Box seçin. Sorular Circuit Description Box’nun alt levhasında görüntülenir.
7. Şimdi form içeren Multisim devre dosyasını kaydedin. Tamamlanmış devre dosyası elektroniksel
olarak istediğniiz alıcıya gönderebilirsiniz.
2.11.2. Soruya Bağlantı Ekleme
Çift tıklandığında bağlantılı bir soruya doğrudan şekil doldurarak alacak olan Circuit Description Box
içinde bağlantı ekleyebilirsiniz.
Bir formda belirli sorulara Circuit Description Box’nda bağlantı eklemek için:
1. Form oluşturun.
2. Tools (araçlar) / description box editor (açıklama kutusu düzenleyici) seçin.
3. Genelde olduğu gibi metni, grafikleri girin.
4. Bir bağlantı eklemek istediğiniz yere imleci yerleştirin ve Insert (ekle) / question link (soru bağlantısı)
seçin. Select a form (bir form seç) iletişim kutusu görüntülenir. Geçerli form üzerinde bütün sorular
listelenir.
5. Bağlantı olmasını istediğiniz soruyu vurgulayın ve OK (tamam) tıklayın. Bağlantı imlecin konumunda
yerleştirilir.
6. İstediğiniz gibi diğer bağlantıları ekleyin ve Description Box Editor kapatın. Bağlantı içeren
değişiklikleriniz Circuit Description Box’nda görüntülenir.
Özer ŞENYURT
www.ozersenyurt.net
orbeetech
NI Multisim ve Temel Devre Uygulamaları
49
7. Circuit Description Box’nun alçak levhasında bağlantılı soruya atlamak için Circuit Description
Box’nda bir bağlantıya çift tıklayın.
2.11.3. Form Alt Görev Seçenekleri Ayarlama
Tamamlama için gönderilemeden önce formu oluşturan kişi tarafından genellikle form alt görev
seçenekleri ayarlanır.
Bu talimatlar göründüğünde Multisim’in eğitim sürümünde edit Question olarak anılan soru girilen yere
iletişim kutusuna yazın. Bu iletişimi geçmek için Edit / Questions seçin.
Sorular tamamlandığında gönderme seçeneklerini ayarlamak için:
1. Edit / Questions seçin. Edit form iletişim kutusu görüntülenir.
2. Categories alanında Options tıklayın ve aşağıdakileri tamamlayın:
Email the Circuit File to – onay kutusunu etkinleştirin ve istediğiniz eposta adresini girin.
Subject – epostanın konusu alanına yerleştirilecek olan metni girin.
Body – eposta iletisinin gövde metninde yerleştirilecek olan metni girin.
Display the Message – onay kutusunu etkinleştirin ve gönderin tıkladığınızda Multisim çalışma
alanı üzerinde görüntülenen iletide görmek istediğiniz metni girin.
3. Edit form iletişim kutusunu kapamak için OK tıklayın.
2.11.4. Tamamlanan Formlar
Aşağıda açıklandığı gibi elde edilen Multisim devrenizde formu tamamlayın ve gönderin. Sorular
doğrudan Circuit Description Box’ndan cevaplanır.
Soruları cevaplamak için:
1. View / Circuit Description Box seçin.
2. Circuit Description Box’nun alt panosunda formun üstünde bulunan alanda varsayılan bilgiyi girin.
3. Çoklu seçim ve doğru/yanlış soruları için istediğiniz cevabı seçerek soruları tamamlayın veya
cevaplarda veri girmek için ve serbest form soruları yazın.
İpucu
Eğer Circuit Description Box
bağlantıya çifit tıklayabilirsiniz.
sorular bağlantı içeriyorsa bağlantılı sorulara doğrudan geçmek için
4. Tamamlanmış soruları gönderin:
Tamamlanmış soruları bir kâğıda göndermek için Print tıklayın. Standart yazdır iletişimi görünür.
İstediğiniz ayarları girin ve Print tıklayın.
Eposta ile tamamlanmış soruları göndermek için Submit tıklayın. Tamamlanmış soruları içeren
devre dosyaları On Submit seçeneklerinde ayarlandığı gibi adreslenen epostaya eklenecektir.
Genel şekilde bu eposta gönderilir.
2.12. Devre Yazdırma
Multisim yazdırınızın belirli yönlerinin kontrol etmenize izin verir.
Renkli veya siyah ve beyaz çıkış olup olmadığını,
Yazdırma için tasarımın hangi sayfası,
Yazdırılan çıktının arkaplan içerip içermediği,
Yazdırma için sayfa sınırları,
Yazdırma çıktısına uymak için devre görüntüsünün ölçeklenmesi
Devreler için yazdırma ortamının ayarlanması:
1. File / Print Options / Print Circuit Setup seçin.
2. Page Margins, Zooms ve Page Orientation seçeneklerini istendiği gibi ayarlayın.
3. İstediğiniz gibi Output Options ayarlayın:
In Black/White – siyah ve beyazda devre yazdırır. Pasif yapıldığında renklendirilmiş bileşenler gri
gölgeli yazdırır.
Instruments – bölünmüş tablolardaki devrelerde kullanılan araçların yüzleri ve devre yazdırılır.
Background – yazdırılmış çıktı arkaplan içerir. Renkli yazıcılar veya siyah üzerine beyaz çıktı için
kullanın. Bu seçenek In Black / White seçilmişse pasiftir.
Current circuit – çalışma alanı üzerinde halen aktif olan pencereyi yazdırır.
Current and Subcircuits – herhangi hiyerarşik blok veya alt devre içeren halen geçerli pencereyi
yazdırır.
Entire Design – bütün devreleri, alt devreleri, hiyerarşik blokları ve geçerli aktif penceredeki
tasarımdan çoklu sayfaları yazdırır.
Özer ŞENYURT
www.ozersenyurt.net
orbeetech
Bilgisayar Destekli Devre Tasarımı
50
4. Geçerli devre için yazdırma ortamını ayarlamada OK tıklayın veya bütün devrelerin yazdırma ortamını
ayarlamak için Set as Default tıklayın.
Yazdırmadan önce dosyalarınızı görüntülemek için File / Print Preview seçin. Yakınlaştırma, Sayfadan
sayfaya taşıma ve aşağıda gösterilen araç düğmelerini kullanarak yazıcıya devreyi göndermek için devre
öngörünüm penceresinde görünür.
Devre dosyasını yazdırmak için File / Print seçin. Önce yazdırma seçeneklerinizi ayarlamanızı öneriyoruz.
Özer ŞENYURT
www.ozersenyurt.net
orbeetech
NI Multisim ve Temel Devre Uygulamaları
51
Bölüm 3
3. ŞEMATİK ÇİZİM – GELİŞMİŞ FONKSİYONLAR
Bu bölüm Multisim’de bir devreyi oluşturmada gereken gelişmiş fonksiyonları açıklamaktadır. Bu bölümde
açıklanan özelliklerin bazıları Multisim’in sizin sürümünüzde kullanılmayabilir.
3.1. Yerleştirilmiş Bileşenlerin Özellikleri
Devre penceresi üzerine yerleştirilen her bileşen Multisim veritabanında kayıtlı olanlarla dışında bazı
yönlerini kontrol özellikleri vardır. Bu özellikler bu devredeki diğer konumlarda veya diğer devrelerdeki
bileşenlerin durumları ile değil yalnız yerleşmiş bileşenlerde etkilidir. Bileşenlerin türüne bağlı olarak
aşağıdakilerin kimisini veya hepsinin özelliklerini belirleyin:
Devre penceresinde görüntülenen yerleşmiş bileşen hakkında tanımlayıcı bilgi ve etiketler
Yerleşmiş bileşenlerin modeli
Bazı bileşenler için yerleşmiş bileşenin analizde nasıl kullanılacağı
Bileşenin değeri veya model ve bacak bağlantısı
Kullanıcı alanları
3.1.1. Yerleşmiş Bileşen Hakkında Tanımlayıcı Bilginin Görüntülenmesi
Sheet Properties iletişim kutusunun Circuit sekmesinde devrenizde gösterilen tanımlayıcı bilginin ne
olduğunu belirleyin.
Tek yerleşmiş bileşen için bu ayarları burada açıklandığı gibi geçersizleştirebilirsiniz. Yerleşmiş bileşeni
görüntülenmiş olan tanımlayıcı bilgiyi ayarlamak için:
1. Bileşen üzerine çift tıklayın. Seçilmiş bileşenler için özellikler iletişim kutusu görüntülenir.
2. Display sekmesini tıklayın.
Üsteki genel ayarlar sekmesi
etkinleştirlmediğinde
bu
seçenekler elde edilemez ve bu
tek bileşen için görüntülenen
tanımlayıcı bilgi belirlenemez.
Bu seçenek etkinleştirildiğinde,
devrenin ayarları bu tek bileşn
için görüntülenen tanımlayıcı
bilginin türü kontrol edilir.
3. Use Schematic Global Setting kapatın.
4. Bu bileşen için görüntülemek istediğiniz tanımlayıcı bileşeni etkinleştirin ve bu bileşen için
görüntülemek istemediğiniz tanımlayıcı bilgiyi kapatın.
5. Ayarlarınızı iptal etmek için Cancel tıklayın. Ayarlarınızı kaydetmek için OK tıklayın.
3.1.2. Yerleşmiş Bileşenin Değer / Model Görünümü
Bir bileşen için Properties iletişim kutusunun Value sekmesi yerleşmiş bileşen için kullanılan değer /
modeli gösterir. Bileşene bağlı olarak yerleşmiş bileşen üzerine çift tıkladığınızda Value sekmesinin içeriği
farklı olacaktır.
3.1.2.1. Gerçek Bileşenler
Kelimenin bir anlamda Multisim’de bulunan bütün bileşenler sanaldır. Diyot ve Transistör gibi bileşenlerin
sanal temsilleri vardır. Multisim’de simülasyonu yapılmış ve birlikte kablolanmış bir devre prototip
olduğunda nasıl çalışacağı hakkında fikir verecektir.
Ancak bu kılavuzda gerçek bileşene başvurulduğunda Ultiboard gibi PCB ortam programlarında
kullanmak için paket türü ve bacak uçları içeren, satın alınabilir bileşen değerleri ile gerçeğe karşılık gelir.
Virtual bileşenler oysa ilk tasarım sürecinde belirli bileşenlerin parametreleri ile denemek için bile anlam
verir. İstenen parametreler bir kez belirlendiğinde virtual bileşen real bileşenle yenilenebilir.
Real bileşen için buna benzer bir sekme görünür.
Özer ŞENYURT
www.ozersenyurt.net
orbeetech
Bilgisayar Destekli Devre Tasarımı
52
Veritabanında bileşeni düzenlemek için:
Edit Component in DB üzerine tıklayın.
3.1.2.2. Dirençler, Bobinler ve Kondansatörler
Bir direnç, bobin veya kondansatörün değerini düzenlemek için:
1. Bileşen üzerine çift tıklayın ve Value sekmesini seçin.
2. İstediğiniz gibi parametreleri değiştirin ve OK tıklayın.
Not
Bileşenin bu türü için Value sekmesinin içeriği üzerinde tam ayrıntı için Multisim bileşen referans
kılavuzuna başvurun.
3.1.2.3. Edit Model İletişim Kutusu
Model düzenleme iletişim kutusunu kullanarak yerleşmiş bileşenin modelini düzenleyebilirsiniz.
Not
Ortak direnç, bobin veya kondansatör kullanarak bütün oluşturulanlar gibi. Bu süreç dirençler, bobinler
veya kondansatörlere uygulanmaz. Belirli R, L veya C elemanları için Parametreler parça yerleşme
süresince veya sonra ayarlanır.
Seçilmiş bileşenin modelini düzenlemek için:
1. Özellikler iletişim kutusunu görüntülemek için bileşene çift tıklayın.
2. Value sekmesinde Edit Model tıklayın. Edit Model iletişim kutusu görüntülenir.
3. İstediğiniz gibi (etiketlenmemiş) liste kutusunda modeli düzenleyin.
4. Aşağıdaki esas alan bir seçimi yapın:
Current Instance Parameters alanı – PARAMS parametler içeren standart PSPICE modelleri elde
edilebilir. Buraya PARAMS düzenlemeye girin.
Change Part Model – yalnızca seçilmiş bileşen için model bilgilerini değiştirin. Düğme model
bilgisinde bir değişiklik yapıldığında etkinleşir.
Change All Models – yalnızca aktif çalışma sayfası üzerinde aynı parça için bütün modelleri
değiştirir. Düğme model bilgisinde bir değişiklik yapıldığında etkinleşir.
Restore – orijinal duruma modeli yeniler. Düğme model bilgisinde bir değişiklik yapıldığında
etkinleşir.
Cancel – değişiklikleri yapmaksızın pencereyi kapatır.
5. Ayarlarınızı kaydetmek ve iletişim kutusunu kapamak için OK tıklayın.
Hatırlayın! Yukarıdaki adımalardaki seçiminize bağlı olarak aktif çalışma sayfasındaki aynı parça için
bütün bileşenler veya seçilmiş bileşenler burada uygulayarak değiştirilebilir. Bunlar seçilmiş olan veri
tabanındaki aynı bileşene uygulanmaz.
3.1.2.4. Edit Footprint İletişim Kutusu
Edit Footprint iletişim kutusunu kullanarak seçilmiş bileşenlerin bacaklarını düzenleyebilirsiniz.
Seçilmiş bileşenlerin bacaklarını düzenlemek için:
1. Bileşen üzerine çift tıklayın ve bileşenlerin Value sekmesinde Edit Footprint tıklayın.
2. Select a Footprint iletişim kutusunu görüntülemek için Select from Database tıklayın. İstediğiniz
bacağı seçin veya Change Footprint iletişim kutusunu görüntülemek için Change tıklayın.
Özer ŞENYURT
www.ozersenyurt.net
orbeetech
NI Multisim ve Temel Devre Uygulamaları
53
Footprint Manufacturer ve Footprint Type istediğiniz gibi girin ve Edit Footprint iletişim kutusuna
dönmek için OK tıklayın.
3. Ayarlarınızı iptal etmek için Cancel tıklayın. Ayarlarınızı kaydetmek için OK tıklayın.
Not
Advanced Pin Mapping iletişimi görüntülemek için Map Pins tıklayın.
3.1.2.5. Virtual Bileşenler
Virtual bileşenler gerçek değildir; satın alınan ve bir kaynak tarafından alamazsınız. Bir model ve bir
simge vardır, ama bacak yoktur. Eğer senaryoları simülasyon için izin vermenize kolaylık sağlamaktadır.
Multisim gerçek bileşenlerden farklı olarak onları daha kolay işler. Varsayılan olarak Virtual bileşenler
şeklinizdeki gerçek bileşenlerden farklı renkte gösterilir. Bu hatırlamanız içindir, gerçek olmadığı için PCB
ortam yazılımına gönderilmeyecektir.
Virtual bileşenler için değer elle ayarlanabilir, Value sekmesi buna benzer görünür:
Not
Value sekmesinin içeriği bileşen seçiminize bağlı olarak değişir. Bu alanların herhangi birini
düzenleyebilirsiniz. Değişiklikleri iptal etmek için Cancel tıklayın. Değişiklikleri kaydetmek için OK tıklayın.
3.1.3. Yerleşmiş Bileşenin Analizde Nasıl Kullanıldığını Kontrol Etme
Bazı bileşenler için, güç kaynakları gibi, devrenizde gerçekleştirilmesinde herhangi bir analizde nasıl
kullanıldığını belirleyebilirsiniz. Bu bileşenler Value sekmesinde ek parametreler verir.
Analizde kullanılan bileşenlerin kontrolü için:
1. Bileşenler üzerinde çift tıklayın. Bileşenler için özellikler iletişim kutusu görünür.
2. Value sekmesini tıklayın.
3. İstediğiniz gibi ayarları düzenleyin.
4. Değişiklikleri iptal etmek için Cancel tıklayın. Değişiklikleri kaydetmek için OK tıklayın.
Özer ŞENYURT
www.ozersenyurt.net
orbeetech
Bilgisayar Destekli Devre Tasarımı
54
3.1.4. Yerleştirilmiş Bileşenlerin Kullanıcı Alanlarını Düzenleme
Bileşenler hakkında kullanıcı belli bilgileri sağlayan 20’den fazla kullanıcı alanlar vardır (örneğin
Manufacturer, Hyperlink). Kullanıcı alanlarının başlıkları Database Manager düzenlenir ve girilir.
Yerleşmiş bileşenlerin kullanıcı alanlarının içeriğini düzenlemek için:
1. Özellikler iletişim kutusunu görüntülemek için bileşenler üzerine çift tıklayın.
2. Use Fields sekmesi tıklayın.
3. Value sütununda istediğiniz kullanıcı Title alanı yanında alanında tıklayın ve istediğiniz bilgiyi girin.
3.2. Bileşenlere Hatalar Atama
Sorun giderme uygulamaları gibi eğitim amaçlı bileşenlere hatalar atamak isteyebilirsiniz. Devrenizde tek
bileşene hatalar atayabilirsiniz veya Multisim devrede çeşitli bileşenlere rasgele hatalar atar.
3.2.1. Yerleştirilmiş Bileşene Hatalar Ayarlama
Bileşenin özellikleri iletişim kutusunun Fault sekmesini kullanarak yerleştirilmiş bileşenin herhangi bir
ucuna bir hata atayabilirsiniz.
Yerleştirilmiş bileşene bir hata atamak için:
1. Bileşene çift tıklayın. Bileşenin özellikler iletişim kutusu görüntülenir.
2. Fault sekmesine tıklayın ve hata y-uygulanacak ucu seçin:
Bileşen türüne bağlı değişken
bileşenlerin uçlarını gösterir.
yerleştirilmiş
Not
Bileşenin özellikleri iletişim kutusundaki diğer sekmeler üzerinde bilgi için Multisim kullanıcı rehberine
başvurun.
3. Bir uca atamak istediğiniz hatanın türünü etkinleştirin:
None – hata yok.
Open – kablo uçların kopmasına yol açması gibi uca çok yüksek direnç atanır.
Short – devre üzerinde bileşenin ölçülebilen etkisi olmaması için uca çok düşük direnç atanır.
Leakage – seçilmiş uçlar ile paralel olarak alt seçenek alanlarındaki belirli direnç değerine atanır.
Bu uçlar arasından geçme yerine uçlar sızıntı akımının geçmesine sebep olur.
4. Değişikliklerinizi kaydetmek için OK tıklayın.
3.2.2. Otomatik Hata Seçeneğinin Kullanılması
Auto Fault seçeneğini kullandığınızda devrede yerleştirilmiş bileşene Multisim’in atamak istediğiniz
hatanın farklı türü başına hataların sayısını veya hatanın herhangi bir türünün sayısını belirleyin.
Otomatik hata seçeneğini kullanmak için:
1. Simulate / Auto Fault Option seçin. Auto Fault iletişim kutusu görüntülenir.
Not
Auto Fault seçeneği çalışma alanı üzerine bileşen yerleştirilene kadar etkin değildir.
2. Short, Open ve Leak alanlarında doğrudan sayısal değerleri girin veya yukarı aşağı tuşları kullanın
veya (sayı girilen) atanan hataların türünü Multisim’in rasgele seçmesine izin vermek için Any alanda
sayısal değer girin.
3. Eğer sızıntının sayısı belirlediyseniz Specify Leak Resistance alanında ölçümün birimini ve sayısını
girin.
4. Hataları uygulamak için OK veya iptal etmek için Cancel tıklayın ve devre penceresine geri dönün.
3.3. Spreadsheet Görünümü
Spreadsheet View bileşen Footprints, Reference Designator, Attributes ve Design gibi ayrıntılarını içeren
parametrelerin düzenlenmesi ve hızlı gelişmiş görünümüne izin verir ve nesne özellikleri üzerinde genel
görünümü sağlar.
Özer ŞENYURT
www.ozersenyurt.net
orbeetech
NI Multisim ve Temel Devre Uygulamaları
55
3.3.1. Spreadsheet View Results Sekmesi
Eğer Electrical Rules Check iletişim kutusunun ERC Options sekmesinde Result Pane seçerseniz
elektriksel kural kontrolünün sonuçları görüntülenecektir.
Edit / Find komutunun sonuçları Results sekmesinde görüntülenecektir.
Results Sekmesinden Açılır Liste
ERC ve Find sonuçları üzerinde açılır menüyü kullanmak için:
1. Açılır menüyü görüntülemek için istediğiniz sonuç üzerinde sağ tıklayın.
2. Bunlardan birini seçin:
Copy – panoya Results sekmesinin bütün içeriğini kopyalar.
Clear Results – Results sekmesinin içeriğini temizler.
Go to – çalışma alanı üzerinde parçayı seçer.
Özer ŞENYURT
www.ozersenyurt.net
orbeetech
Bilgisayar Destekli Devre Tasarımı
56
3.3.2.
Spreadsheet View Nets Sekmesi
Sütun
Net
Sheet
Color
Trace width
Trace width min
Trace width max
Trace length min
Trace length
max
Trace to trace
Trace to pad
Trace to via
Trace to copper
area
Routing layer
Net group
Lock PCB
settings
IC initial
condition
NODESET
Type
Net specific
setting
Özer ŞENYURT
Açıklama
Ağın ismi
Ağın bulunduğu tablonun dosya ismi
Ağın rengi. Sheet Properties iletişim kutusunun Circuit sekmesinde seçilmiş renk
şeması üzerinde varsayılana dayanır. Color paletini görüntülemek için tıklayın ve
istediğiniz rengi seçin.
PCB ortamına gönderdikten sonra bakır yolların genişliği. Ultiboard’da ölçüm birimi
ayarlanır.
Bakır yollara izin verilen minimum genişlik. Ölçüm birimi Ultiboard’da ayarlanır.
İstediğiniz satırı seçin ve sonra düzenlemek için alanda tıklayın.
Bakır yollara izin verilen maksimum genişlik. Ölçüm birimi Ultiboard’da ayarlanır.
İstediğiniz satırı seçin ve sonra düzenlemek için alanda tıklayın.
Bakır yolların izin verilebilir minimum uzunluğu. Ölçüm birimi Ultiboard’da ayarlanır.
İstediğiniz satırı seçin ve sonra düzenlemek için alanda tıklayın.
Bakır yolların izin verilebilir maksimum uzunluğu. Ölçüm birimi Ultiboard’da
ayarlanır. İstediğiniz satırı seçin ve sonra düzenlemek için alanda tıklayın.
PCB üzerinde herhangi bir ağda bakır yollar ve ağdaki bakır yollar arasında izin
verilebilir minimum boşluk. Ölçüm birimi Ultiboard’da ayarlanır. Tıklayın ve
değişiklikleri yapmak için yazın.
PCB üzerinde herhangi bir ağ üzerindeki padlar ve ağdaki bakır yollar arasında
izinverilebilir minimum boşluk. Ölçüm birimi Ultiboard’da ayarlanır. Tıklayın ve
değişiklikleri yapmak için yazın.
PCB üzerinde herhangi bir ağ üzerinde vialar ve ağdaki bakır yollar arasında izin
verilebilir minimum boşluk. Ölçüm birimi Ultiboard’da ayarlanır. Tıklayın ve
değişiklikleri yapmak için yazın.
PCB üzerinde bakır alanlar ve ağdaki bakır yollar arasında izin verilebilir minimum
boşluk. Ölçüm birimi Ultiboard’da ayarlanır. Tıklayın ve değişiklikleri yapmak için
yazın.
Ağın yerleştirileceği bakır katman. Elde edilebilir seçimler aşağı açılır listede
görüntülemek için tıklayın. Bu aşağı açılır liste Number of Copper Layers alanında
Sheet Properties iletişim kutusunun PCB sekmesinde yapılan seçime dayanarak
doldurulur.
Bir ağ için bir grup girmek için bu alanı tıklayın. Bu grup PCB ortam süreci
süresince birlikte tutmak için Ultiboard’da kullanılabilir.
Eğer etkinleştirilirse PCB üzerinde ağın etkin katmanı olan parametreler için
değişiklikleri önler. Yes ve No arasında geçiş için tıklayın.
Multisim’de Transient Analysis için ağın başlangıç koşulu.
Multisim’de DC Operating Point Analysis için ağın başlangıç koşulu. Program
verilen gerilime tutulan belirli düğümler ile ön geçiş yaparak DC veya başlangıç
çözümü bulmaya yardım eder. Kısıtlama serbest bırakılır ve gerçek çözüm için
yineleme devam eder. NODESET hattı Kararlı veya iki durumlu devre üzerinde
gerekli olabilir
Ağın türü. Power, Ground veya Signal olabilir.
Eğer Sheet Properties iletişim kutusunda “Use Net-Specific Setting”
etkinleştirilmişse seçilmiş ağ için ayarlar burada girilir. Show Net Name veya Hide
Net Name seçin.
www.ozersenyurt.net
orbeetech
NI Multisim ve Temel Devre Uygulamaları
3.3.3.
57
Spreadsheet View Components Sekmesi
Sütun
RefDes
Sheet
Section
Section name
Family
Value
Tolerance
Manufacturer
Footprint
Description
Label
Coordinate
X/Y
Rotation
Flip
Color
Spacing
Group
Pin Swapping
Gate
Swapping
Lock
PCB
settings
Fault
VCC
VDD
VEE
VPP
GND
VSS
Variant
Özer ŞENYURT
Açıklama
Bileşenin tek belirleyicisi
Bileşene ait tablonun dosya ismi görünür.
Dörtlü NAND kapısı gibi çoklu bileşenlerin bölümü.
Çok bölümlü bileşenin bölüm ismi
Bileşenin veritabanı kümesi.
Bileşenin değeri, örneğin 5V batarya veya bileşenin modeli örneğin 2N2222A.
Bileşenin modelini düzenlemek için çift tıklayın.
Bileşenin toleransı.
Bileşenin üreticisi; belirli bir şirket veya “Generic”
Bileşenin fiziksel ayakizi. Ayakizini değiştirmek için alan üzerinde tıklayın.
Bileşenin açıklaması.
Bileşenin kullanıcı tanımlı etiketi. Alan üzerinde tıklayın ve istediğiniz metni yazın.
Bileşenin özellikleri iletişim kutusunda etiket sekmesinde girilebilir.
Çalışma alanı üzerinde bileşenin konumu. Bu alan yalnız okunabilir ve çalışma alanı
üzerinde bileşen taşındığında değişir.
Bileşeni döndürme için eldeedilebilir seçimlerin aşağı açılır listesini görüntülemek için
tıklayın. Unrotated bileşenin orijinal konumudur. Diğer seçimler: Rotated 90 (orijinal
konumdan 90 derece saat yönünde döndürülmüş), Rotated 180 (orijinal konumdan
90 derece saat yönünde döndürülmüş), Rotated -90 (orijinal konumdan 90 derece
saat ibresi tersinde döndürülmüş). Çalışma alanı üzerinde bir bileşene sağ tıklayarak
döndürebilrisiniz.
Bileşeni çevirmek için eldeedilebilir seçimlerinin aşağı açılır listesini görüntülemek
için tıklayın. “Unflipped” bileşenin orijinal konumudur. Diğer seçimler: Flipped X
(orijinal konumdan yatay çevirme), Flipped Y (orijinal konumdan düşey çevirme),
Flipped XY (orijinal konumdan bir yatay ve bir düşey çevirme). Çalışma alanı
üzerinde bileşene sağ tıklayarak çevirebilirsiniz.
Bileşenin rengi. Varsayılan Sheet Properties iletişim kutusunun Circuit sekmesinde
seçilen renk şeması üzerine dayanır. Color paletini görüntülemek için tıklayın ve
istediğiniz rengi seçin.
Ultiboard’da itme seçeneği kullanıldığında bileşen ve diğer bileşen arasında
minimum mesafedir. Sheet Properties iletişim kutusunun PCB sekmesinde ölçüm
birimi ayarlanır. Yeni veri girmek için tıklayın.
Bir bileşene bir grup girmek için bu alanda tıklayın. Bu grup PCB ortam süreci
süresince bileşenleri birlikte tutmak için Ultiboard tarafında nkullanılabilir.
Eğer etkinse PCB ortam süreci süresince aynı bileşenle uçları değiştirebilmek için
izin verir. Yes ve No arasında geçiş için tıklayın.
Eğer etkinse PCB süreci siresince değiştirmek için iki NAND kapısı gibi aynı
işlevsellikte kapılara izin verir. Yes ve No arasında geçiş için tıklayın.
Etkinleştirilirse PCB üzerinde bileşenlerin etkin katmanı olan parametreler için
değiştirmeye engel olur. Yes / No arasında geçiş için tıklayın.
Change Fault iletişim kutusunu görüntülemek için çift tıklayın. Bu bileşenin özellikleri
iletişim kutusundaki Fault sekmesi bilgisi ile aynıdır.
Gerilim kaynağı. Eğer boş değilse, girişe karşılık parçayı işaret eder. Şekil üzerinde
yerleştirilen toprak ve güç ağlarından bir ağismi atamak için seçebilirsiniz.
Gerilim kaynağı. Eğer boş değilse, girişe karşılık parçayı işaret eder. Şekil üzerinde
yerleştirilen toprak ve güç ağlarından bir ağismi atamak için seçebilirsiniz.
Gerilim kaynağı. Eğer boş değilse, girişe karşılık parçayı işaret eder. Şekil üzerinde
yerleştirilen toprak ve güç ağlarından bir ağismi atamak için seçebilirsiniz.
Gerilim kaynağı. Eğer boş değilse, girişe karşılık parçayı işaret eder. Şekil üzerinde
yerleştirilen toprak ve güç ağlarından bir ağismi atamak için seçebilirsiniz.
Toprak. Eğer boş değilse, girişe karşılık parçayı işaret eder. Şekil üzerinde
yerleştirilen toprak ve güç ağlarından bir ağismi atamak için seçebilirsiniz.
Genellikle toprak, ama bazı bileşenler için negatif gerilim kaynağı olabilir. Eğer boş
değilse, girişe karşılık parçayı işaret eder. Şekil üzerinde yerleştirilen toprak ve güç
ağlarından bir ağismi atamak için seçebilirsiniz.
Kullanılabilir her değişken için bir onay kutusu görüntülenir. Bileşenin içerdiği
istediğiniz her bir devre değişken için onay kutusunu etkinleştirin.
www.ozersenyurt.net
orbeetech
Bilgisayar Destekli Devre Tasarımı
58
3.3.4.
Spreadsheet View PCB Layers Sekmesi
Sütun
Layer
Açıklama
Sheet Properties iletişim kutusunun PCB sekmesinden bu sütundaki içerikler
ayarlanır.
Etkinleştirildiğinde PCB ortam süreci süresince katman yönlendirilebilir. Yes ve No
arasında geçiş için tıklayın.
Katmanın türü tanımlanır. Açılır listeden görüntülemek için çift tıklayın ve işaret, güç
veya toprak seçin.
Routable
Type
3.3.5. Spreadsheet View Buttons
Spreadsheet View’de aşağıdaki düğmeler kullanılabilir.
Düğme
Açıklama
Find and Select düğmesi, Bulur ve çalışma alanı üzerinde ağ veya seçilmiş bileşeni
vurgular. Bu özellik Multisim’in bütün sürümlerinde elde edilemez.
Export to Textfile düğmesi, Bir metin dosyası olarak seçiminizin saklandığı standart
Windows kaydet iletişimini görüntüler.
Export to CSV File düğmesi, Virgülle ayrılmış değerler dosyası olarak seçimin saklandığı
standart Windows kaydet iletişimini görüntüler.
Export to Excel düğmesi, Seçilmiş verinin gösterildiği Microsoft Excel çizelgesini açmak için
tıklayın.
Sort Ascending düğmesi, Artan sırada seçilmiş sütunu sıralar.
Sort Descending düğmesi, Azalan sırada seçilmiş sütunu sıralar.
Print düğmesi, Seçilmiş sekmede verileri yazar.
Copy düğmesi, Panoya seçimi kopyalar.
All düğmesi, Bütün tablolar, çoklu sayfalar, alt devreler ve hiyerarşik bloklardan (seçilmiş
sekmeye bağlı olarak) bileşenler ve ağ listelerinin hepsini görüntüler.
Replace Selected Components düğmesi, Kullanmadan önce devre penceresine yeniden
yerleştirmede istediğiniz bileşeni seçin. Yeni bileşen seçebileceğiniz bileşen seçim
tarayıcıyı çağırır. Seçilmiş yeni biri ile eski bileşeni yeniden yerleştirmek için OK tıklayın.
3.4. Başlık Bloğu Düzenleyici
Title Block Editor Başlık bloğu düzenlemenize veya oluşturmanıza izin veren özelleştirilmiş grafik
düzenleyicidir. Örneğin, başlık blok verisi konumlayabilir ve ekleyebilirsiniz, yazı tipi özelliklerini
değiştirebilirsiniz, grafik nesnesini taşıyabilir veya yerleştirebilirsiniz.
Title Block Editor bu gibi görünür:
Menü çubuğu
Örnek
başlık
bloğu
Araç çubukları
Çalışma alanı
Çizim ızgarası
Alanlar
Kutu Sınırları
Çizelge
görünümü
Durum çubuğu
Özer ŞENYURT
www.ozersenyurt.net
orbeetech
NI Multisim ve Temel Devre Uygulamaları
59
Title Block Editor bunları içerir:
Menu bar, bağlı komutlarla menüleri içerir.
Toolbars, çok yaygın kullanılan araçlara kolay geçiş sağlar.
Workspace, başlık bloğunuzun düzenlenmesi veya yapıldığı yerdir. Draw Grids, Boundary Box
içerisinde grafik elemanının yerleştirilmesini amaçlar.
Spreadsheet View değişken başlık blok parametrelerini düzenlendiği ve bulunduğu yerdir.
Status Bar, halen seçili nesne veya eylem üzerine bilgi verir.
Devrenizde hâlihazırda olan bir başlık bloğunu düzenlemek için:
1. İstediğiniz başlık bloğu üzerinde sağ tıklayın ve açılır menüden Edit Title Block seçin. Title Block
Editor seçilmiş blok yüklenmiş olarak görüntülenir.
Not
Yukarıda açıklanan yöntemi kullanarak Title Block Editor başladığında iletişim kutusunun altında “In-Place
Edit Mode” görüntülenir. Değişiklikler yalnızca seçilmiş başlık bloğuna uygulanacaktır.
2. Aşağıda açıklandığı gibi düzenleyin.
3. File / Exit seçin ve değişiklikleri kaydetmek için yönlendirildiğinde Yes tıklayın. Title Block Editor
kapanır ve Multisim ana çalışma alanına geri döner. Başlık bloğunda değişiklikler yansıtılır.
Title Block klasöründe saklanan başlık bloğunu düzenlemek için veya yeni bir başlık bloğu oluşturmak için:
1. Tools / Title Block Editor seçin. Title Block Editor yeni bir isimsiz başlık bloğu görüntülenir.
2. Yeni bir başlık bloğu oluşturmak için buradan çalışmaya başlayın veya mevcut başlık bloğunu
düzenlemek için File / Open seçin. Title Blocks klasöründe dolaşın, istediğiniz başlık bloğunu seçin ve
Open tıklayın.
3. Menüleri ve araç çubuklarını kullanarak aşağıdaki bölümde açıklandığı gibi başlık bloğunu düzenleyin.
4. File / Exit seçin ve değişikliklerinizi kaydetmek için Yes tıklayın. Eğer yeni bir bloksa bu, standart
Save as iletişim kutusu görüntülenir. İstediğiniz dosya yolu ve dosya ismini girin ve Save tıklayın.
Mevcut başlık bloğu varsa değişiklikler kaydedilir ve Title Block Editor kapanır.
Aşağıdaki bölümde Title Block Editor’ün daha çok ayrıntılı işlevselliği açıklanmaktadır.
3.4.1. Enter Text İletişim Kutusu
Enter Text iletişim kutusu metni biçimlendirmek ve girmek ve başlık bloğu üzerine yerleştirmek için
kullanılır.
Bir başlık bloğuna metin girmek için:
1. Enter Text iletişim kutusunu görüntülemek için Graphics / Text seçin.
2. Enter Text alanında istediğiniz metni yazın.
3. İstediğiniz gibi metnin biçimini değiştirin.
Font alanı – istediğiniz yazı tipini listeden seçin veya yazın.
Font Style alanı – istediğiniz biçim listeden seçin.
Size alanı – istediğiniz boyutu listeden seçin veya yazın.
Text Orientation kutusu – yatay veya düşey yönlendirmeyi seçin.
Automatic açılır liste kutusu – tercihen aşağı oka tıkladığınızda görüntülenen açılır listeden yeni
bir renk seçin.
4. OK tıklayın, istediğiniz yere işaretçiyi taşıyın ve metni yerleştirmek için fareyi tıklayın.
3.4.2. Alanları Yerleştirme
Devre şemanızda başlık bloğunda görüntülenen metin için yer tutucular alanlardır.
Not
Bu alanlarda görünen mevcut metin, Multisim’in ana ekranından erişilen Title Block iletişim kutusundan
girilir.
Multisim’de başlık bloğunda görünen alanın metni için Title Block Editor kullanarak başlık bloğundaki
metin alanı önce yerleştirmelisiniz.
Başlık bloğu üzerinde bir alan yerleştirmek için:
1. Fields menüsünden istediğiniz alan türünü seçin (örneğin revision) veya Draw Tools araç çubuğunda
Text Field düğmesini tıklayın ve görüntülenen açılır listeden istediğiniz alan türünü seçin.
Enter Title Block Attribute iletişim kutusu Title Block Attribute alanında seçilmiş alan için kod
görüntülenir. Bu örnekte revision seçtiğimiz için #REV görünütlenir.
2. İstediğiniz gibi metnin biçimini değiştirin:
Özer ŞENYURT
www.ozersenyurt.net
orbeetech
Bilgisayar Destekli Devre Tasarımı
60
Font alanı – istediğiniz yazı tipini listeden seçin veya yazın.
Font Style alanı – istediğiniz biçimi listeden seçin.
Size alanı – istediğiniz boyutu listeden seçin veya yazın.
Text Orientation kutusu – yatay veya düşey yönlendirmeyi seçin.
Automatic aşağı açılır liste – tercihen, aşağı OK’a tıkladığınızda görünen açılır listeden yeni bir
renk seçin.
3. OK tıklayın, istediğiniz konuma işaretçiyi taşıyın ve alana yerleştirmek için fareyi tıklayın.
Revision alanda yerleştirme için
kod.
Bütün yerleştirilmiş alanlar yeşil
vurgulu görünür.
Yerleştirilmiş metin
vurgulanmamıştır.
Başlık bloğunda diğer herhangi düzenlemeler tamamlandıktan sonra File / Exit seçin ve yönlendirildiğinde
değişiklikleri kaydedin. Metin olarak yerleştirilmekte olan alan kodunun olduğu yere Multisim ana ekranına
döneceksiniz. Bu metin ana Multisim uygulamasında bulunan Title Block iletişim kutusunun revision
alanında ayarlanır.
Alan kodu metin olarak
yerleştirilmektedir.
Not
Title Block Editor gösterildiği gibi alanın genişliği Title Block iletişim kutusunu kullanan alanda yerleştirilen
geçerli metin gibi aynı değildir. Yazı tipi boyutuna bağlı olarak boşluk olur. Title Block iletişim kutusunu
kullanarak başlık bloğunda geçerli metni yerleştirdikten sonra çakışan metin bulduğunuzda ya metni
ayarlamalısınız ya da Title Block Editor dönmelisiniz ve alanın konumunu ayarlamalısınız.
Not
Eğer Title Block iletişim kutusu içindeki metin başlık bloğunda görüntülenmiyorsa, Title Block Editor
kullanarak başlık bloğunda yerleştirilmemiş metne karşılık gelen alan olduğu içindir.
3.4.2.1. Alan Kodları
Kullanılabilir alan kodları aşağıda açıklanmaktadır:
Alan
Title
Description
Designed By
Checked By
Approved By
Document number
Date
Current Sheet Number
Total Sheet Numbers
Revision
Format
Custom Field 1
Custom Field 2
Custom Field 3
Custom Field 4
Custom Field 5
Özer ŞENYURT
Açıklama
Başlık
Açıklama
Tasarlayan
Kontrol eden
Onaylayan
Belge Numarası
Tarih
Geçerli sayfa numarası
Toplam sayfa sayısı
Tashih – gözden geçirme
Biçim
Özel Alan 1
Özel Alan 2
Özel Alan 3
Özel Alan 4
Özel Alan 5
www.ozersenyurt.net
Kod
#TITLE
#DSCRPT
#DESIGNED
#CHECKED
#APPROVED
#DOC_N
#DATE
#SN
#TSN
#REV
#FMT
#CUSTOM_1
#CUSTOM_2
#CUSTOM_3
#CUSTOM_4
#CUSTOM_5
orbeetech
NI Multisim ve Temel Devre Uygulamaları
61
3.4.3. Title Block Editor Çizelge Görünümü (3.4.3)
Spreadsheet View değişken başlık blok parametrelerinin düzenlendiği ve bulunduğu yerdir. Çalışma alanı
üzerinde onu seçtiğinizde çizelgede vurgulanmıştır. Eğer çizelgedeki bir parçayı değiştirirseniz bu çalışma
alanında başlık bloğu üzerinde yansıtılır.
Sütun
Name
Pen Type
Pen Width
Pen Color
Brush Type
Brush Color
Font
Font Style
Font Size
Açıklama
Grafik elemanının türü
Grafik elemanı için çizgilerin görüntüsü dışına metin yerleştirilir. İstediğiniz satırı
seçin ve kalem türünün listesini görüntülemek için tıklayın. Seçiniz: Solid, dash,
dash-dot; invisible; solid inside frame.
Grafik elemanın çizgilerinin genişliği, yerleştirilen metin dışında, İstediğiniz satırı
seçin ve kalem türünün görüntülemek için tıklayın. Seçiniz: not scaleable; one
pixels, two pixels, three pixels, four pixels, five pixels.
Grafik elemanları için çizginin rengi. Dışına metin yerleştirilir. İstediğiniz satırı
seçin ve renk paletini görüntülemek için tıklayın.
Çokgen gibi elemanların bir dolgusu olan dolgu biçimi, İstediğiniz satırı seçin ve
dolgu türlerinin listesini görüntülemek için tıklayın. Seçin: solid; invisible;
horizontal; vertical; diagonal downward; diagonal upward; cross; diagonal cross
Çokgen gibi elemanların bir dolgu olan dolgu rengi, İstediğiniz satırı seçin ve
renk paletini görüntülemek için tıklayın.
Yazı ismi yalnızca yerleştirilmiş metin elemanı için aktif olur.
Yazı tipi türü yalnızca yerleştirilmiş eleman için aktif olur. İstediğiniz satırı seçin
ve listeyi görüntülemek için tıklayın. Seçin: regular, italic, bold, bold italic
Yazı tipi boyutu yalnızca yerleştirilmiş metin elemanı için aktif olur. İstediğiniz
satırı seçin ve boyutlar listesini görüntülemek için tıklayın.
Not
Edit / Group kullanarak nesneler gruplandırılırsa farklı isimler ve özellikleri Name sütununda uzun
gözükmeyecektir. Herhangi gruplanmış nesne için isim grup gibi görüntülenecektir.
3.4.4. Title Block Editor Menüleri
Title Block Editor menüleri başlık bloklarını düzenlemek ve oluşturmak için gerekli komutları içerir.
3.4.4.1. Title Block Editor File Menüsü
File menüsü altında aşağıdaki seçimler elde edilebilir:
Menü
New
Open
Save
Save as
Print setup
Print preview
Print
Exit
Özer ŞENYURT
Kullanımı
Başlık blok düzenleyicide yeni başlıksız belge açar. Eğer bir açık varsa önce o
kapanır, sonra değişiklikleri kaydetmek için yönlendirir.
Başlık blok düzenleyicide mevcut bir belgeyi açar. Eğer bir açık varsa önce o
kapanır, sonra değişiklikleri kaydetmek için yönlendirir.
Geçerli belgede değişiklikleri kaydeder.
Mevcut veya yeni bir isim altında geçerli belgeyi kaydedebileceğiniz yer olan
Standart Windows “farklı kaydet” iletişim kutusunu açar.
Yazıcınız için istediğiniz parametreleri girebileceğiniz yer olan standart “yazıcı ayarı”
iletişim kutusunu açar.
Geçerli belgede başlık bloğunu gösteren yazma önizleme iletim kutusunu görüntüler.
İstediğiniz yazdırma özelliklerinin girebileceğiniz ve başlık bloğunu yazan standart
Windows yazdır iletişim kutusunu açar. Başlık bloğu sayfaya en uygun yere
yazdırılır. Başlık bloğu yazdırma için kullanılabilir büyütme yoktur.
Başlık blok düzenleyiciyi kapatır ve Multisim ana ekranına geri dönersiniz. Çıkıştan
önce geçerli belgeye değişiklikleri kaydetmek için yönlendirir.
www.ozersenyurt.net
orbeetech
Bilgisayar Destekli Devre Tasarımı
62
3.4.4.2. Title Block Editor Edit Menüsü
Edit menüsü altında aşağıdaki seçimler elde edilebilir:
Menü
Undo
Redo
Cut
Copy
Paste
Delete
Copy as
Picture
Copy as
Bitmap
Select all
Flip horizontal
Flip vertical
Rotate 90
clockwise
Rotate 90
counter CW
Snap to grid
Group
Ungroup
Bring to front
Send to back
Resize
boundary box
Kullanımı
Önceki eyleme geri gider.
Önceki geri alınan eylemi geri alır.
Çalışma alanından seçilmiş elemanları kaldırır ve onları panoya yerleştirir.
Panoya seçilmiş bir elemanın bir kopyasını yerleştirir.
İmlecin konumunda çalışma alanı üzerinde bir panoya elemanların bir kopyasını
yerleştirir.
Çalışma alanından seçilmiş elemanı kaldırır. Panoya yerleştirilmezler.
Bir meta dosyası gibi çalışma alanı üzerine başlık bloğunu kopyalar.
Bir Bitmap resmi gibi çalışma alanı üzerine başlık bloğu kopyalar.
Çalışma alanı üzerindeki elemanların hepsini seçer.
Yatay olarak seçilmiş elemanları çevirir.
Düşey olarak seçilmiş elemanları çevirir.
Seçilmiş elemanı 90 derece saat yönünde döndürür.
Seçilmiş elemanı 90 derece saat tersi yönünde döndürür.
Başlık bloğunun sınır kutusu içinde bulunan çizim ızgarasına seçilmiş elemanı
sığdırır.
Bir grup içine seçilmiş elemanları yerleştirir.
Grup komutunu kullanarak yapılan elemanı bireysel elemanlara geri döndürür.
Çalışma alanı üzerinde önplana seçilmiş elemanı getirir. Diğer elemanlar onun
arkasında görünür.
Çalışma alanı üzerinde seçilen elemanı arkaplana gönderir. Diğer elemanlar onların
önünde görünür.
Sınır kutularının alt sağ kenarında bir imleç yerleştirir. Sınır kutusunu yeniden
boyutlandırmak için istediğiniz konuma onu sürükleyin. Elemanların içeriğinden daha
küçük sınır kutuları yapamazsınız.
3.4.4.3. Title Block Editor View Menüsü
View menüsü altında aşağıdaki seçenekler elde edilebilir.
Menü
Toolbars
Spread-sheet
Status bar
Show draw
grid
Draw grid size
Zoom in
Zoom out
Zoom %100
Center by
Mouse
Redraw
Özer ŞENYURT
Kullanımı
Aşağıdaki araç çubuklarını açar veya kapar: Standart araç çubuğu, Zoom Toolbar,
Draw Tools, Drawing Toolbar
Çizelge görünümünü açar veya kapar.
Ekranın altındaki Status Bar’ı açar veya kapar.
Sınır kutusu içinde gösterilen çizim ızgarasına açar veya kapatır.
Sınır kutusunda görüntülenen çizim ızgarasının boyutunu ayarlar. Seçin: No Grid
(eğer ızgaraya uymayacak olan eleman çizmek istiyorsanız seçin). Smallest Grid,
Small Grid, Regular Grid, Large Grid
Çalışma alanında elemanları büyütür.
Çalışma alanında elemanların görünen boyutunu azaltır.
Çalışma alanındaki parçaları normal görünüm boyutunda görüntüler. Multisim’de
görüntülenecek olan boyuttur. Başlık blok düzenleyici ile açıldığında, büyüklük
%100’e ayarlıdır.
Yüksek büyüklüklerde çalışma alanı görüntülendiğinde çalışma alanı üzerinde bu
resmi merkeze almak için komut kullanabilirsiniz. Center by Mouse seçin ve sonra
çalışma alanının merkezine yerleştirilecek olan noktaya tıklayın.
Çalışma alanında bütün elemanları yeniden çizer.
www.ozersenyurt.net
orbeetech
NI Multisim ve Temel Devre Uygulamaları
63
3.4.4.4. Title Block Editor Fields Menüsü
Alanlar Multisimin ana ekranında başlık bloğunda görüntülenen metin için yer tutuculardır. Fields menüsü
altında aşağıdaki seçimler elde edilebilir.
Menü
Select
Title
Description
Designed by
Checked by
Approved by
Document
Number
Date
Current Sheet
Number
Total Sheet
Numbers
Revision
Format
Custom Field 1
Custom Field 2
Custom Field 3
Custom Field 4
Custom Field 5
Özer ŞENYURT
Kullanımı
Çalışma alanı üzerinde belirli elemanları seçmenize izin verir.
Giriş Başlık blok nitelik başlık alanı (#TITLE) için biçim bilgisi gireceğiniz iletişim
kutusunu görüntüler ve başlık bloğu üzerine alanı yerleştirmek için OK tıklayın.
Açıklama alanı (#DSCRPT) için biçim bilgisi girdiğiniz Giriş başlık blok nitelik
iletişim kutusunu görüntüler ve başlık bloğuna alanı yerleştirmek için OK tıklayın.
Tasarlayan alanı için (#DESIGNED) biçim bilgisi girdiğiniz giriş başlık blok iletişim
kutusunu görüntüler ve başlık bloğuna alanı yerleştirmek için OK tıklayın.
Kontrol eden alanı için (#CHECKED) biçim bilgisini girdiğiniz giriş başlık blok
nitelik iletişim kutusunu görüntüler ve başlık bloğuna alanı yerleştirmek için OK
tıklayın.
Onaylayan alanı için (#APPROVED) biçim bilgisini girdiğiniz giriş başlık blok nitelik
iletişim kutusunu görüntüler ve başlık bloğuna alanı yerleştirmek için OK tıklayın.
Belge numarası alanı için (#DOC_N) biçim bilgisini girdiğiniz giriş başlık blok
nitelik iletişim kutusunu görüntüler ve başlık bloğuna alanı yerleştirmek için OK
tıklayın.
Tarih alanı için (#DATE) biçim bilgisini girdiğiniz giriş başlık blok nitelik iletişim
kutusunu görüntüler ve başlık bloğuna alanı yerleştirmek için OK tıklayın.
Geçerli tablo numarası (#SN) biçim bilgisini girdiğiniz giriş başlık blok nitelik
iletişim kutusunu görüntüler ve başlık bloğuna alanı yerleştirmek için OK tıklayın.
Toplam tablo numarası için (#TSN) biçim bilgisini girdiğiniz giriş başlık blok nitelik
iletişim kutusunu görüntüler ve başlık bloğuna alanı yerleştirmek için OK tıklayın.
Düzeltme alanı için (#REV) biçim bilgisini girdiğiniz giriş başlık blok nitelik iletişim
kutusunu görüntüler ve başlık bloğuna alanı yerleştirmek için OK tıklayın.
Biçimlendirme alanı için (#FMT) biçim bilgisini girdiğiniz giriş başlık blok nitelik
iletişim kutusunu görüntüler ve başlık bloğuna alanı yerleştirmek için OK tıklayın.
Özel alan 1 için (#CUSTOM_1) biçim bilgisini girdiğiniz giriş başlık blok nitelik
iletişim kutusunu görüntüler ve başlık bloğuna alanı yerleştirmek için OK tıklayın.
Özel alan 2 için (#CUSTOM_2) biçim bilgisini girdiğiniz giriş başlık blok nitelik
iletişim kutusunu görüntüler ve başlık bloğuna alanı yerleştirmek için OK tıklayın.
Özel alan 3 için (#CUSTOM_3) biçim bilgisini girdiğiniz giriş başlık blok nitelik
iletişim kutusunu görüntüler ve başlık bloğuna alanı yerleştirmek için OK tıklayın.
Özel alan 4 için (#CUSTOM_4) biçim bilgisini girdiğiniz giriş başlık blok nitelik
iletişim kutusunu görüntüler ve başlık bloğuna alanı yerleştirmek için OK tıklayın.
Özel alan 5 için (#CUSTOM_5) biçim bilgisini girdiğiniz giriş başlık blok nitelik
iletişim kutusunu görüntüler ve başlık bloğuna alanı yerleştirmek için OK tıklayın.
www.ozersenyurt.net
orbeetech
Bilgisayar Destekli Devre Tasarımı
64
3.4.4.5. Title Block Editor Graphics Menüsü
Graphics menüsü altında aşağıdaki seçimler elde edilebilir:
Menü
Text
Line
Multiline
Half ellipse arc
Segment arc
Bezier
Rectangle
Circle
Ellipse
Polygon
Bitmap
Kullanımı
Çalışma alanında yerleştirilmiş olan metn biçimlendirmek ve girmek için giriş metin
iletişim kutusu görüntülenir.
Çalışma alanına bir çizgi çizer.
Çalışma alanı üzerine çoklu çizgi çizer.
Çalışma alanına bir elipsin yarısını yerleştirir. İstediğiniz yerde başlama noktasına
bir kez tıklayın ve elipsin çapını bitirmek istediğiniz yerde tekrar tıklayın. İmleci
hareket ettirdikçe, elips noktalı bir anahat görünür. Yayın dış kısmını istediğiniz
noktada yerleştirmek için tekrar tıklayın.
Çalışma alanına bir yay yerleştirir. Yayın merkez noktasını yerleştirmek için bir kez
tıklayın, dış çap noktasını yerleştirmek için tekrar tıklayın. İmleci hareket ettirdikçe,
elips noktalı bir anahat görünür. İmleci hareket ettirin ve yayın son noktasını
yerleştirmek için tıklayın.
Çalışma alanına bir Bezier eğrisi yerleştirir. Eğrinin başlangıcını yerleştirmek için
tıklayın, sonra imleci çalışma alanında hareket ettirin. İmleci hareket ettirdikçe,
Bezier eğrisinin dışhatları noktalı görünür. Bezier eğrisinin son noktasını
yerleştirmek için tıklayın, sonra hareket ettirin ve Bezier’in son şeklini
biçimlendirmek için imleci iki kez tıklayın.
Çalışma alanına bir dikdörtgen yerleştirir.
Çalışma alanına bir çember yerleştirir. Çemberin merkezini yerleştirmek için
tıklayın, sonra çalışma alanı üzerinde imleci hareket ettirin. İmleci hareket
ettirdiğinizde çember dış hatları noktalı görünür. Çember istediğiniz şekil ve
boyutta olduğunda çalışma alanı üzerine yerleştirmek için tıklayın.
Çalışma alanına bir elips yerleştirir. Elipsin merkezini yerleştirmek içni tıklayın,
sonra çalışma alanında imleci hareket ettirin. İmleci hareket ettirdiğinizde elipsin
dışhatları noktalı görünür. İstediğiniz şekil ve boyut olduğunda çalışma alanı
üzerine yerleştirmek için tıklayın.
Çalışma alanına çokgen yerleştirir.
Çalışma alanına bir bitişlem resmi yerleştirir. İstediğiniz bitişlemi seçebileceğiniz
yer olan Standart Windows aç iletişim kutusunu görüntülemek için tıklayın.
3.4.4.6. Title Block Editor Tools Menüsü
Tools menüsü altında aşağıdaki seçimler elde edilebilir:
Menü
Customize
Kullanımı
Customize iletişim kutusunu görüntüler.
3.4.4.7. Title Block Editor Help Menüsü
Help menüsü altında aşağıdaki seçimler elde edilebilir:
Menü
Help Topics
About Title Block
Editor
Kullanımı
Yardım dosyasını görüntüler.
Başlık blok düzenleyici hakkında bilgi iletişimi görüntüler.
3.4.4.8. Title Block Editor Popup Menüleri
Title Block Editor’de sağ tıkladığınız yere bağlı olarak farklı içerik duyarlı açılır menüler görüntülenir.
Menu / Toolbar alanı üzerinde sağ tıklama aşağıda araç çubuklarını açıp kapanan geçiş için izin verildiği
bir açılır menü görüntülenir: standart araç çubuğu, yakınlaştırma araç çubuğu, çizim araçları, çizim araç
çubuğu.
Çalışma alanında sağ tıklama kes, kopyala, yapıştır, çizim ızgarası görüntüle, çizim ızgara boyutu,
ızgaraya bağla, yatay çevir, düşey çevir, 90 derece saat yönünde döndür, 90 derece saat ibresi tersi
yönünde döndür içeren bir açılır menü görüntülenir. Eğer çalışma alanında belirli bir parçaya sağ tıklama
yapmazsanız açılır menüdeki parçalar grileştirilmemiş olacaktır.
3.4.5. Title Block Editor Araç Çubukları
Araç çubukları Title Block Editor’de çok yaygın olarak kullanılan araçlara erişim sağlar.
Özer ŞENYURT
www.ozersenyurt.net
orbeetech
NI Multisim ve Temel Devre Uygulamaları
65
3.4.5.1. Standart Araç Çubuğu – Title Block Editor
Title Block Editor’de bulunan Standart araç çubuğundaki düğmeler aşağıdaki gibi tanımlanır:
Menü
Kullanımı
Yeni düğme. Başlık blok düzenleyicide yeni isimsiz bir belge açar. Eğer bir tane
çoktan açılmışsa önce o kapanacak sonra değişiklikleri kaydetmeye yönelir.
Aç düğmesi, Başlık blok düzenleyicide mevcut belgeyi açar. Eğer bir tane çoktan
açılmışsa önce o kapanacak sonra değişiklikleri kaydetmeye yönelir.
Kaydet düğmesi, Geçerli belgede değişiklileri kaydeder.
Kes düğmesi, Seçilmiş elemanı çalışma alanından kaldırır ve onu panoya
yerleştirir.
Kopyala düğmesi, Seçilmiş elemanın bir kopyasını panoya yerleştirir.
Yapıştır düğmesi, Pano üzerindeki elemanın bir kopyasını çalışma alanında
imlecin bulunduğu konuma yerleştirir.
Resim gibi kopyala düğmesi, Bir meta dosyası gibi çalışma alanına başlık bloğunu
kopyalar.
Bitmap gibi kopyala düğmesi, Çalışma alanı üzerinde başlık bloğunu bir Bitmap
resmi gibi kopyalar.
Geri al düğmesi, Önceki eylemi geri alır.
Yeniden yap düğmesi, Önceki geri alınan eylemi yeniden yapar.
Baskı önizleme düğmesi, Geçerli belgede başlık bloğu sayfaya en uygun gösteren
baskı önizleme iletişim kutusu açılır. Diğer boyutları elde etme yoktur.
Yazdır düğmesi, İstenilen yazdırma özelliklerinin girildiği ve başlık bloğunun
yazdırıldığı standart Windows yazdır iletişim kutusunu açar. Başlık bloğu sayfaya
en uygunu ile yazdırılır. Başlık bloğunu yazdırmak için büyütmeler elde edilmez.
Başlık blok düzenleyici hakkında düğmesi, Başlık blok düzenleyici hakkında bilgi
“hakkında” kutusunu görüntüler.
3.4.5.2. Zoom Araç Çubuğu – Title Block Editor
Title Block Editor’de aşağıdaki açıklanan Zoom araç çubuğundaki düğmeler bulunur:
Menü
Kullanımı
Yakınlaştırma düğmesi, Çalışma alanında elemanları büyütür.
%100 yakınlaştırma düğmesi, Çalışma alanındaki parçaları normal görünüm
boyutunda görüntüler. Multisim’de görüntülenecek boyuttur. Başlık blok
düzenleyici ilk açıldığında büyütme %100’e ayarlıdır.
Uzaklaştırma düğmesi, Çalışma alanında elemanların görünüm boyutlarını azaltır.
Özer ŞENYURT
www.ozersenyurt.net
orbeetech
Bilgisayar Destekli Devre Tasarımı
66
3.4.5.3. Draw Tools Araç Çubuğu – Title Block Editor
Title Block Editor’de aşağıdaki açıklanan Draw Tools araç çubuğundaki düğmeler bulunur:
Menü
Kullanımı
Seçim düğmesi, Çalışma alanında tıklayarak ve fareyi sürükleyerek eleman seçimi
için kullanılır.
Dikdörtgen düğmesi, Çalışma alanına bir dikdörtgen yerleştirir.
Çizgi düğmesi, Çalışma alanına bir çizgi yerleştirir.
Çember düğmesi, Çalışma alanına bir çember yerleştirir. Çemberin merkezini
yerleştirmek için tıklayın, sonra çalışma alanında imleci hareketlendirin. İmleç
hareketlendiğinde çemberin dışhatları kesikli görünür. Çember istediğiniz şekli be
boyut olduğunda çalışma alanına yerleştirmek için tıklayın.
Elips düğmesi, Çalışma alanına bir elips yerleştirir. Elipsin merkezini yerleştirmek
için tıklayın, sonra çalışma alanında fareyi hareketlendirin. İmleç
hareketlendiğinde elipsin dışhatları kesikli görünür. Elips istediğiniz şekli ve boyutu
aldığında çalışma alanına yerleştirmek için tıklayın.
Çoklu çizgi düğmesi, Çalışma alanına çoklu çizgi yerleştirir.
Çokgen düğmesi, Çalışma alanına bir çokgen yerleştirir.
Yarım elips yay düğmesi, Çalışma alanına yarım elips yay yerleştirir.
Parça yay düğmesi, Çalışma alanına yay yerleştirir. Yayın merkez noktasını bir
kez yerleştirmek için tıklayın, dış çap noktasını yerleştirmek için tekrar tıklayın.
İmleç hareketlendiğinde yayın dışhatları kesikli görünür. Yayın son noktasını
yerleştirmek için imleci hareket ettirin ve tıklayın.
Bezier düğmesi, Çalışma alanına bir bezier eğrisi yerleştirir.
Metin düğmesi, Çalışma alanı üzerine yerleştirilir biçiminde metin girin ve giriş
metin iletişim kutusunu görüntüler.
Bitmap düğmesi, Çalışma alanına bir Bitmap resmi yerleştirir. İstediğiniz Bitmapı
seçebileceğiniz standart Windows “aç” iletişim kutusunu görüntülemek için
tıklayın.
Metin alanı düğmesi, Belirli bir alan için biçimli bilgi girmek için tıklayın. Başlık,
açıklama, tasarlayan, denetleyen, onaylayan, belge numarası, tarih, geçerli sayfa
numarası, toplam sayfa numarası, düzeltme, biçim, özel alan 1, Özel alan 2, Özel
alan 3, Özel alan 4, Özel alan 5 seçenekleri içeren açılır listeyi görüntüler. Bir
seçim yapıldığında, giriş başlık blok nitelik iletişim kutusu görüntülenir.
Özer ŞENYURT
www.ozersenyurt.net
orbeetech
NI Multisim ve Temel Devre Uygulamaları
67
3.4.5.4. Drawing Araç Çubuğu – Title Block Editor
Title Block Editor’de Drawing araç çubuğu üzerindeki düğmeler aşağıda tanımlanmaktadır:
Menü
Kullanımı
Sola hizala düğmesi, En soldaki nesnenin sol kenarı ile diğerlerinin sol kenar
çizgisine seçilmiş nesneleri yatay olarak taşır. Düğmenin etkin olması için en az iki
nesne seçilmiş olmalıdır.
Sağa hizala düğmesi, En sağdaki nesnenin sağ kenarı ile diğerlerinin sağ kenar
çizgisine seçilmiş nesneleri yatay olarak taşır. Düğmenin etkin olması için en az iki
nesne seçilmiş olmalıdır.
Üste hizala düğmesi, En üstteki nesnenin üst kenarı ile diğerlerinin üst kenar
çizgisine seçilmiş nesneleri düşey olarak taşır. Düğmenin etkin olması için en az
iki nesne seçilmiş olmalıdır.
Alta hizala düğmesi, En alttaki nesnenin alt kenarı ile diğerlerinin alt kenar
çizgisine seçilmiş nesneleri düşey olarak taşır. Düğmenin etkin olması için en az
iki nesne seçilmiş olmalıdır.
Izgaraya yapış düğmesi, Başlık bloğunun sınır kutusu içinde bulunan çizim
ızgarasına seçilen elemanları yapıştırır.
Yatay dağıt düğmesi, Seçilmiş nesneleri yatay olarak eşit şekilde aralar.
Düğmenin etkin olması için en az iki nesne seçilmiş olmalıdır.
Düşey dağıt düğmesi, Seçilmiş nesneleri düşey olarak eşit şekilde aralar.
Düğmenin etkin olması için en az iki nesne seçilmiş olmalıdır.
Öne getir düğmesi, Seçilen elemanı çalışma alanında ön plana getiriyor. Diğer
elemanlar onun arkasında görünür.
Arkaya gönder düğmesi, Seçilen elemanı çalışma alanında arka plana gönderir.
Diğer elemanlar onların önünde görünür.
Saat ibresi tersi yönünde 90 döndür düğmesi, Seçilen elemanı saat ibresinin tersi
yönünde 90 döndürür.
Saat ibresi yönünde 90 döndür düğmesi, Seçilen elemanı saat ibresi yönünde
90 döndürür.
Yatay çevir düğmesi, Seçilen elemanı çalışma alanında yatay olarak çevirir.
Düşey çevir düğmesi, Seçilen elemanı çalışma alanında düşey olarak çevirir.
Grup çözme düğmesi, Grup komutunu kullanarak yapılan bir elemanı bireysel
elemanlara geri döndürür.
Grup düğmesi, Seçilen elemanları bir grupta yerleştirir.
Sınır kutusunu yeniden boyutlandır düğmesi, Sınır kutusunun alt sağ kenarında bir
imleç yerleştirir. Sınır kutusunu yeniden boyutlandırmak için istediğiniz konuma
onu sürükleyin. İçerikteki elemanlardan daha küçük veya ona eklenen uçlar için
gerekenden daha küçük sınır kutusunu yapamazsınız.
3.5. Elektriksel Kurallar Denetimi
Devreniz bir kez kablolandığında Electrical Rules Check iletişim kutusunda ayarlı doğruluk temelli kurallar
için bağlantıları denetleyebilirsiniz. Electrical Rules Checking oluşturulur ve ayrıntılı rapor bağlantı hataları
(bir güç ucuna bağlı çıkış ucu gibi) ve bağlanmamış uçlar görüntülenir.
Devrenize bağlı olarak, bazı bağlantı türleri, bağlantı türleri için hata mesajları ve diğer bağlantılar için
uyarı ve hatalar mevcutsa, uyarıların yayınlananmasını isteyebilirsiniz. Electrical Rules Check iletişim
kutusunun ERC Rules sekmesinde bulunan ızgaradaki kurallar ayarlanarak elektriksel kural denetimi
yapılan bağlantıların türlerini kontrol edin. Elektriksel Kurallar Kontrolü (ERC) çalıştırıldığında, herhangi
bir kural dışı ekranın altında bir sonuç bölmesi içinde raporlanmaktadır ve devre dairesel hata işaretleri ile
açıklanmaktadır.
Sonuç bölmesinde hata üzerine çift tıklayınca hata konumu üzerine yakınlaşacak ve merkezlenecektir.
Elektriksel kurallar denetimini çalıştırmak için:
1.
2.
3.
4.
Electrical Rules Check iletişim kutusunu görüntülemek için Tools / Electrical Rules Check seçin.
ERC Options sekmesi ve ERC Rules sekmesinde açıklandığı gibi raporlama seçeneklerini ayarlayın.
ERC Rules sekmesinde açıklandığı gibi kuralları ayarlayın.
OK’e tıklayın. ERC Options sekmesinde Output kutusunda seçilen biçimde sonuçlar görüntülenir.
Özer ŞENYURT
www.ozersenyurt.net
orbeetech
Bilgisayar Destekli Devre Tasarımı
68
Aşağıdaki örnekte bir güç pini ERC Rules sekmesinde bir hata olarak tanımlanan çıkış pinine
bağlanmıştır. Bütün diğer pinler bağlantısız bırakılmıştır.
Not
ERC de bir bileşende belirli uçlar içerip içermediğini seçebilirsiniz. Ayrıntılar Component’s Pins
sekmesinde bahsedilmiştir.
Result Pane
Eğer çıkışınızı görüntülemek için Result Pane seçerseniz aşağıda gösterildiği gibi Spreadsheet View
Results sekmesinde hatalar ve uyarılar ayrıntılandırımıştır.
Çalışma alanını üzerinde yerleşen Hata
ve uyarıyı yakınlaştırmak için Results
sekmesinde bireysel hatalar ve uyarılar
üzerine çift tıklayın.
Diğer uçlarla bağımlı hata veya uyarıya yakınlaşmak için
aynı hata ve uyarı üzerine çift tıklayın. (Bağlantısız uçlara
uygulanmaz).
ERC etiketleyici – hata veya uyarı kırmızı çember ile
işaretlenir.
File
Output kutusunda File seçerseniz, ERC sonuçları File alanında girdiğiniz isim ve dosya yolunda saklanır.
List View
Eğer List View’i seçerseniz, aşağıda gösterildiği gibi bir rapor görüntülenir.
Denetlenen pinlerin
toplam sayısı
Toplam çıkarılan
uyarılar
Toplam çıkarılan hata
mesajları
Hataların ve uyarıların
ayrıntıları bu alanda
görüntülenir.
Özer ŞENYURT
www.ozersenyurt.net
orbeetech
NI Multisim ve Temel Devre Uygulamaları
69
Gerektiği gibi aşağıda ayrıntılanmış düğmeleri kullanın.
Bir metin dosyasına kaydet
Bir yazıcıya gönder
Yazdırma önizleme
Bir MS Excel uygulamasına
Save to a Text File – bir metin dosyasına iletişim kutusundaki verileri kaydetmek için tıklayın.
Standart Windows kaydet iletişim kutusu görünür. İstediğiniz dosya yolunu seçin ve Save tıklayın.
Send to a Printer – standart Windows yazdır iletişim kutusunu görüntülemek için tıklayın.
İstediğiniz yazdırma seçeneklerini seçin ve OK’i tıklayın.
Print Preview – yazdırma önzileme iletişim kutusunu görüntülemek için tıklayın.
To MS Excel App – iletişim kutusundan görünen verileri MS Excel sayfasına açmak için tıklayın.
(bu fonksiyonu kullanmak için Excel kurmuş olmalısınız).
3.5.1. ERC Options Sekmesi
Bu kısım elektriksel kural denetimi (ERC) seçeneklerini nasıl ayarlanacağını açıklar.
ERC seçeneklerini ayarlamak için:
1. Electrical Rules Check görüntülemek için Tools / Electrical Rules Check seçin ve ERC Options
sekmesini tıklayın.
2. Scope kutusunda birini seçin:
Current Page – çalışma alanınızda seçilmiş ve görüntülenmiş sayfa üzerinde ERC’yi çalıştırmak
için.
Whole Design – bütün altdevreler, hiyerarşik bloklar ve mevcut tasarımla bağımlı çoklu sayfalar
üzerinde ERC’yi çalıştırmak için.
3. Flow Through kutusunda istediğniiz gibi aşağıdaki çoğunu seçin:
Offpage Connectors – kapalı sayfa konektörlere bağlı uçlar arasında bağlantıları kontrol eder.
Check Touched Pages seçilmedikçe çoklu sayfalara bağlı herhangi diğer pinleri kontrol etmez.
Hierarchical Block Pins – HB/SC (hiyerarşik blok veya altdevre) bağlantılı pinler arasında
bağlantıları kontrol eder. Check Touched Pages seçilmedikçe hiyerarşik blok veya altdevreye
bağlantılı herhangi diğer pinleri kontrol etmez.
Bus Offpage Pins – kapalı sayfa bus konektörleri buslara bağlı pinler arasında bağlantıları kontrol
eder. Check Touched Pages seçilmedikçe çoklu sayfalardaki bağlantılar üzerinde diğer pinleri
kontrol etmez.
Bus Hierarchical Block Pins – Bus HB/SC (hiyerarşik blok veya altdevre) konektörler buslara
bağlantılı pinler arasında bağlantıları kontrol eder. Check Touched Pages seçilmedikçe hiyerarşik
blok veya altdevre bağlantıları üzerindeki diğer pinleri kontrol etmez.
Check Touched Pages – Yukarıdakilerden bir veya birkaç tanesi seçildiğinde aktiftir. Seçildiğinde
ERC çoklu sayfa, hiyerarşik blok veya altdevre bağlantıları üzerinde bütün bağlantıları kontrol
edecektir.
4. Report Also – istediğiniz gibi aşağıdakileri seçin:
Unconnected Pins – Herhangi bir şeye bağlantısı olmayan pinleri kontrol eder.
Excluded Pins – bileşenlerin özellikleri iletişim kutusunun Pins sekmesinde ERC’den hariç olan
pinleri kontrol eder.
5. ERC Marker kutusunda istediğiniz gibi aşağıdakileri seçin:
Clear ERC Markers – ERC’yi çalıştırdığınızda çalışma sayfanızdan mevcut ERC etiketleyicileri
(kırmızı çemberle işaretlenmiş hatalar ve uyarılar) temizler.
Create ERC Markers – çalışma alanına kırmızı çemberle işaretli hatalar ve uyarıları yerleştirir.
6. Output kutusundan birini seçin:
Result Pane – Spreadsheet View’in Results sekmesinde ERC sonuçlarını görüntüler. Eğer Clear
Pane seçerseniz, önceki ERC sonuçları, yeni ERC çalıştırıldığında Results sekmesinden
temizlenecektir.
File – sonuçlar File alanında girdiğiniz isim ve dosya yolunda saklanacaktır.
List View – sonuçlar bir rapor biçiminde görüntülenecektir.
Özer ŞENYURT
www.ozersenyurt.net
orbeetech
Bilgisayar Destekli Devre Tasarımı
70
3.5.1.1. ERC Etiketleyicileri Temizleme
Yeni bir Elektriksel kurallar denetimi çalıştırılmaksızın ERC etiketleyicileri temizlemek için:
1. ERC Markers Deletion Scope iletişim kutusunu görüntülemek için Tools / Clear ERC Markers seçin.
2. Aşağıdakilerden birini seçin:
Current Page – geçerli seçilmiş sayfadan ERC etiketleyicileri temizlemek için kullanılır.
Whole Design – tasarıma bağlı bütün sayfalardan ERC etiketleyicileri temizlemek için kullanılır.
3. Seçilmiş etiletleyicileri silmek için OK’i tıklayın.
3.5.2. ERC Kurallar Sekmesi
Bu kısım elektriksel kurallar denetimi çalıştırıldığında kullanılan elektriksel kuralların nasıl ayarlanacağını
açıklar.
Elektriksel kuralları ayarlamak için:
1. Electrical Rules Check iletişim kutusunu görüntülemek için Tools / Electrical Rules Check seçin ve
ERC Rules sekmesini tıklayın.
2. Definition kutusunda bulunan ızgaradaki istediğiniz pin türlerinin alt seçimlerindeki düğmeleri
tıklayarak istediğiniz uyarı ve hata seviyelerini ayarlayın. Legend görünümüne dayalı istenilen renk
görünene kadar tıklayın. Açıklık için bazı örnekler aşağıda gösterilmiştir.
ERC sembolleri. Aşağıdaki
tablodan bakın.
Örnek 1
Bu düğme giriş pininde
Pasif bağlantı için OK
işaret eder.
Örnek 2
Bu düğme Oe (açık emiter) pinine Oc (açık kolektör)
bağlantısı için bir hata işaret eder.
Hata ve uyarı seviyeleri
Not
Multisim’de değişik bileşenler üzerinde elde edilebilir pin türleri aşağıdaki tabloda ayrıntılandırılmıştır.
Pin Türü
INPUT
OUTPUT
OPEN_COLLECTOR
OPEN_EMITTER
BI_DIRECTIONAL
3-STATE
PASSIVE
POWER
GND
NS
Özer ŞENYURT
Multisim Bileşen Düzenleyiciden Pin Tipi
Giriş, 74LS Giriş, 74S Giriş, 74STD Giriş, CMOS Giriş,
Schmitt Trigger, ECL Giriş
Çıkış, Aktif Sürücü, 74LS Aktif Sürücü, 74S Aktif Sürücü,
74STD Aktif Sürücü, CMOS Aktif Sürücü
Açık Kolektör, 74S Açık Kolektör, 74STD Açık Kolektör,
CMOS Açık Kolektör, 74LS Açık Kolektör
ECL çıkışı
İki Yönlü, 74LS İki Yönlü, 74S İki Yönlü, 74STD İki Yönlü,
CMOS İki Yönlü
3-Konum, 74LS 3-Konum, 74S 3-Konum, İki Yönlü 3Konum, CMOS 3-Konum
Pasif
Güç, Vcc, Vdd, Vee, Vpp
Gnd, Vss
NC (Bağlantı yok)
www.ozersenyurt.net
ERC Sembolü
In
Out
Oc
Oe
Bi
Tri
Pas
Pwr
Pwr
NC
orbeetech
NI Multisim ve Temel Devre Uygulamaları
71
Aşağıda elde edilebilir uyarı ve hata seviyeleri açıklanmaktadır.
Seviye
OK
Warning
Error
Warning*
Error*
Açıklama
Yeşil düğme. Elektriksel kurallar denetiminden sonra bildiri görüntülenmez.
Yeşil düğme. Elektriksel kurallar denetiminden sonra bir uyarı bildirisi görüntülenir.
Kırmızı düğme. Elektriksel kurallar denetiminden sonra bir hata bildirisi görüntülenir.
Mavi düğme. Başka bir pin türü mevcut olması durumunda Elektriksel kurallar
denetiminden sonra bir uyarı bildirisi görüntülenir.
Mor düğme. Başka bir pin türü mevcut olması durumunda elektriksel kurallar
denetiminden sonra bir hata bildirisi görüntülenir.
3.5.3. Component’s Pins Sekmesi
Elektriksel kurallar denetimi çalıştırılmadan önce belirli bileşenler için hariç veya dâhil pinleri
ayarlayabilirsiniz.
ERC’den hariç veya dâhil etmek için bir bileşendeki pinleri ayarlamak için:
1. İstediğiniz bileşen üzerinde özellikler iletişim kutusunu görüntülemek için çift tıklayın ve Pins
sekmesini tıklayın.
2. İstediğiniz gibi aşağıdaki sütunda hücreleri ayarlayın:
ERC Status – bileşenin pinlerinin her biri için dâhil veya hariçten birini seçin.
NC – Bir pine NC (bağlantı yok) etiketleyici eklemek için Yes seçin. Bu yolla etiketlenmiş bir pin
ERC’yi çalıştırdığınızda bağlantısız pin hatası atanmayacaktır. Ayrıca, NC etiketli pinleri
kablolayamazsınız.
Not
Name, Type ve Net sütunları yalnızca okunurdur.
3. İletişim kutusunu kapatmak için OK tıklayın.
Özer ŞENYURT
www.ozersenyurt.net
orbeetech
NI Multisim ve Temel Devre Uygulamaları
73
Bölüm 4
4.
DAHA BÜYÜK TASARIMLARLA ÇALIŞMAK
Bu bölüm, daha büyük, daha karmaşık tasarımlar ile uğraşırken özellikle yararlı olan özellikleri
açıklanmaktadır.
Bu bölümde açıklanan özelliklerin bazılarını Multisim sürümünüzde kullanamayabilirsiniz.
4.1. Düz Çoklu Sayfa Tasarımı
Birçok durumda devre tasarımları tüm bileşenleri tek bir sayfaya sığmayacak kadar büyük veya mantıksal
sebeplerden dolayı bölünmüş bir devre tasarımını düşünmek kolaydır. Bu durumda Multisim’in düz çoklu
sayfa tasarım özelliğini kullanabilirsiniz. Bu devrenizin farklı bölümleri arasında kapalı sayfa konektörlerini
yerleştirmenize izin verir.
Bir devreye diğer bir sayfayı eklemek için:
1. Place / Multi-Page seçin. Page Name iletişim kutusu görüntülenir.
2. İstediğiniz ismi girin ve OK tıklayın. Girdiğiniz isim ile boş bir devre belirir.
3. Bileşenleri yerleştirin ve istediğiniz gibi devreyi kablolayın.
4. Place / Connectors / Off-Page Connector seçin. Kapalı sayfa konektörünün bir hayal resmi fare
işaretçinize eklenmiş görünür.
5. İstediğiniz konuma hayal resmi sürükleyin ve konektör yerleştirmek için tıklayın. Diğer gereken kapalı
sayfa konektörleri için tekrarlayın.
6. Devrenizde kapalı sayfa konektörlerini kablolayın.
7. Dosyayı kaydedin ve ana devre penceresine geri dönün.
8. Place / Connectors / Off-Page Connector seçin. Kapalı sayfa konektörünün bir hayal resmi fare
işaretçinize eklenmiş görünür.
9. İstediğiniz konuma hayal resmi sürükleyin ve konektör yerleştirmek için tıklayın. Diğer gereken kapalı
sayfa konektörleri için tekrarlayın.
10. Ana devre içerisindeki kapalı sayfa konektörlerini kablolayın.
Not
Ana devredeki bir nokta ve diğer sayfadaki bir nokta arasında bir bağlantı elde etmek için ana devredeki
kapalı sayfa konektörünün ismi diğer sayfadaki gibi aynı olmalıdır. Örneğin, ana devrede OffPage1, diğer
sayfadaki OffPage1’e bağlanacaktır.
4.1.1. Çoklu Sayfa İletişim Kutusunu Silme
Çoklu sayfa devre dosyasından bir sayfayı silmek için:
1. Delete Multi-Page iletişim kutusunu görüntülemek için Edit / Delete Multi-Page seçin.
2. Silmek istenilen sayfayı vurgulayın ve OK tıklayın.
4.2. Hiyerarşik Tasarım
Hiyerarşik bloklar ve altdevreler işlevsel olarak yönetilebilir parçalar halindeki bir tasarımın ilgili parçalarını
düzenlemek için kullanılır. Multisim’in hiyerarşik işlevselliği alt bağlantılı devrelerin bir hiyerarşisini
yapmanıza, devre tasarımlarınızın yeniden kullanılabilirliğini arttırmak ve tasarımcının bir grup arasında
tutarlılık sağlamasına izin verir. Örneğin devrelerde yaygın olarak kullanılan bir kütüphane oluşturabilir bir
merkezi konumda saklayabilirsiniz. Bu devreler devre tasarımının diğer seviyelerinde oluşturmada
kullanılan daha karmaşık devreler içeriyor olabilir. Altbağlantılı devreler birbirine bağlı ve otomatik
güncelleştirilebilir olduğundan ilgili devreler için yapılan ayrıntılandırmaların yanında bütün ilgili devrelerde
gerçekleştirilmesini sağlayabilirsiniz. Bu olanak sağlar, örneğin, bir karmaşık proje tek tek takım üyeleri
tarafından tamamlanması için alt bağlantılı daha küçük devrelere bölünebilir. Hiyerarşik bloklar ve
altdevreler, orijinal devre ile saklanan altdevreler olması ve ana dosyadan referans alan bireysel devre
dosyaları hiyerarşik bloklar olması dışında benzerdir. Bağlantı yöntemi HB/SC konektör kullanılarak her
ikisi ile aynıdır. Altdevrelerin yönetimi kolaydır, yanlışlıkla onların referansları olan devrelerden
ayrılamazlar. Hiyerarşik bloklar çoklu tasarımlar arasında iç içe geçmiş devreler yeniden kullanıldığında
veya aynı tasarım üzerinde birden çok tasarımcı çalışıyorken faydalıdır.
Hiyerarşik blok kullanıldığında blok düzenlenebilen ayrı bir şema dosyası olarak kalır. Devre
yerleştirildiğinde devre ve blok arasındaki bağlantılar aktif bir linktir – eğer B devresinin bir bloğunu A
devresinin içerisine yerleştirirseniz, A devresini ayrı açabilirsiniz, gerekli değişiklikleri yapabilirsiniz ve bu
değişiklikler ve A devresinde kullanılan diğer herhangi devrelerde ve ileriki zamanda onu açtığınızda B
devresinde yansıtılır.
Özer ŞENYURT
www.ozersenyurt.net
orbeetech
Bilgisayar Destekli Devre Tasarımı
74
4.2.1. İç İçe Geçmiş Devreler
Multisim’de bir devre dosyası açıldığında veya oluşturulduğunda tanımı gereği geçerli tasarımın üst
seviye devresidir. Bütün devreler diğerlerine referans olabilir, gömülebilir (altdevre) veya devre
karmaşıklığını kontrol etmek için yapılan bloklar gibi davranan iç içe geçmiş devreler (hiyerarşik bloklar)
link olabilir. Buna ek olarak, herhangi bir devre (iç içe geçmiş veya başka türlü), anlayış ve yazdırma
kolaylığı için birden fazla sayfalarda yer alabilecektir. Design Toolbox’daki Hierarchy sekmesi açık
tasarımın grafiksel bir görüntüsünü görüntüler.
Eğer bir tasarımda iç içe geçmiş olan bir devre birden çok kez kullanılırsa hiyerarşi görünümünde birden
çok kez görüntülenecektir ve ana çalışma alanında birden çok sekme olacaktır. Her bir görünüm iç içe
geçmiş olan bir devrenin kullanımının bir örneğidir. Kullanım örnekleri, onlara ulaşmak için kullanılan
referanslar isimleri tarafından oluşturulan bir yol ile tanımlanır. Yukarıdaki basit örnekte alt devre “sub”
elde etmek için iki yol vardır: biri devre1’de X1 referans geçişi ve X2 referans geçişidir.
Bir istisna dışında (RefDes atama), kullanımının bir örneği için yapılan düzenlemeler, diğer hepsine
yansıtılır (aslında değiştirilmiş olan aynı devre için). Farklı görünümler simülasyon onları ayırdığı için her
bir kullanım örneğini korunur. Böylece eğer bir prob alt devrenin (sub) X1 örneğindeki IO1 ağı üzerinde
sürüklenirse, o X2 örneğindeki ağ üzerinde sürüklendiğinden farklı bir gerilim gösterebilir.
4.2.2. İç İçe Geçmiş Bir Devrede Bileşen Numaralandırma
Bir tasarımdaki her parça tek bir referans işaretçisine (RefDes) sahiptir, R5, U2 gibi. Bir bileşen
yerleştirildiğinde en yüksek bir sonraki sayıyi izleyerek yerleştirilen parçanın tipik tek bir harfini alarak
(direnç için R, kondansatör için C) varsayılan olarak RefDes atanır. Bir tasarımda tek olduğu sürece
istediğiniz herhangi bir şey için bunu düzenleyebilirsiniz. Çok seçimli parçaların durumunda RefDes
bölüm tanımlayıcısı içerecektir.
Parça için RefDes’in ataması üst seviye devre ile saklanır ve iç içe geçmiş herhangi bir devre ile değildir.
Bu tasarımda aynı iç içe geçmiş devre birden çok kez görüntülenebilir olduğu içindir. İç içe geçmiş bir
devre ile ilişkili olan RefDes olursa, bu durumda yinelenen bir RefDes görünecektir. Bu durum için
kullanımın her bir örneği ile ilişkili olan üst seviye bir devredir. Böylece üst seviye devre2 geçişi açılan
aynı hiyerarşik blokdaki gibi aynı bütün bileşenler olacak, üst seviye devre 1 hiyerarşik blok açılacak,
ancak bunlar farklı RefDes’ler olacaktır.
Yukarıdaki örnekte alt devreyi “sub” iki kez referans alan devre 1’i göreceğiz. Bileşenlerin altdevredeki
yerleşimi, kablolaması ve ağ isimleri iki örnekte tanımlanır (“sub” aynı altdevrede, hepsi olduğu için).
Özer ŞENYURT
www.ozersenyurt.net
orbeetech
NI Multisim ve Temel Devre Uygulamaları
75
Ancak, diğer bileşenlerin örnek bileşen için RefDes’in arasındaki ilişki Devre1 tasarım içeriği tarafından
yönetildiği ve saklandığı gibi RefDes’leri farklıdır.
4.2.3. İç İçe Geçmiş Devrelerde Ağ Numaralandırma
Ağ isimleri çok sayfalı devrelerin bütün sayfaları arasında tektir. Ancak, ağ isimleri iç içe geçmiş
devrelerde tekrarlanabilir. Bu herhangi bir belirsizliğe neden olmaz, ancak, iç içe geçmiş devrelerde
ağlarının “gerçek” isimleri gibi devre örneğine ulaşmak için noktayla ayrılmış referans yolu beklemede
oluşmaktadır. Aşağıdaki şemada, 'X1.IO1' üst düzey devre RefDes 'X1' tarafından başvurulan alt devrede
net sayısı IO1’in tam adıdır.
4.2.4. Genel Ağlar
Belirli ön tanımlı adlandırılmış ağlar bütün bir tasarım üzerinde geneldir – hiyerarşi içinde veya herhangi
bir sayfada herhangi bir seviyede bir genel ağ herhangi bir zamanda, bu ayrılmış ağların biri için yeniden
isimlendirilmiştir. Bu ayrılmış genel ağlar 0, GND, VCC, VDD, VEE ve VSS’dir. 0 ağı analog toprak için
karşılık ve bütün gerilimler için simülasyon süresince referanstır. GND dijital topraktır (bu ili toprak ağları
yalıtmak için istenilen PCB düzeninin amacı için ortaktır).
Not
PCB düzeni işlemi süresince analog ve dijital toprağı ayrı tutmak istiyorsanız, Sheet Properties’in PCB
sekmesindeki Connect digital ground to analog ground onay kutusunu şemanızı Ultiboard’a göndermeden
önce seçilmemiş olduğundan emin olun.
“T” sembolü kullanılan VCC, VDD gibi bileşenler veya üçgen sembol kullanılan GND gibi bileşenler
istediğiniz gibi yeniden isimlendirebilirsiniz. Bir kablo bir bileşene takıldığında, onun ağ ismi otomatik
olarak bileşenin ağ ismine değiştirilir. Örneğin, aşağıdaki şekilde VCC yerleştirilmiştir ve sonra bileşen
üzerine çift tıklayarak “power” olarak yeniden isimlendirilir ve “power” için RefDes değişir. Ağ ismi yeni
bileşenin RefDes değerine eşleştirmek için otomatik olarak “power” olarak değiştirildi.
Kapalı sayfa konektörleri kullanmaksızın çok sayfalı devredeki sayfalar arasında geçişi ağlar bu yolla
oluşturur. Eğer sembol iç içe geçmiş devre içinde (HB veya SC) yerleştirilirse eklenmiş ağ üst seviye ağ
olarak yeniden isimlendirilir ve aynı isimli üst seviyede diğer ağlarla ilişkilidir. Örneğin, üst seviye
devreden X1 tarafından başvurulan altdevrede “güç” isimli ağ “X1.power” ağının ismi normal olarak
yeniden yazılmaktadır. Bu tasarımda iç içe geçmiş diğer veya üst seviye devrede diğer herhangi power
isimli ağ için tek ağ olarak yapılır (aynı alt devrenin örneğini diğerleri kullansa bile). Ancak, “güç” olarak
yeniden isimlendirilen “T” bileşeni yerleştirilir ve sonra basitçe “güç” olarak anılan ağda sonuçlanması için
bir kablo eklenir. Bu "güç" olarak adlandırılan tüm bu ağlar arasında sanal bir kablolama durumu oluşturur.
Dolayısıyla, bu iç içe geçmiş devre içine gömülü olsa bile en üst ağ ismi olarak ifade edilebilir bir
düzenektir.
Özer ŞENYURT
www.ozersenyurt.net
orbeetech
Bilgisayar Destekli Devre Tasarımı
76
“gücün” bütün
gösterilmiştir.
örnekleri
burada
4.2.5. Bir Hiyerarşik Blok Ekleme
Yeni bir hiyerarşik blok eklemek için:
1. Hierarchical Block Properties iletişim kutusu görüntülemek için Place / New Hierarchical Block seçin.
2. Bir dosya ismi girin veya
3. Browse üzerine tıklayın, hiyerarşik bloku saklamak istediğiniz klasöre gidin ve Save tıklayın.
Hierarchical Block Properties iletişim kutusuna geri döneceksiniz.
4. İstediğiniz pinlerin sayısını girin ve OK tıklayın. Yeni hiyerarşik bloğun hayali resmi görüntülenir.
Hiyerarşik bloğu görüntülemek istediğiniz yere tıklayın.
5. Yeni hiyerarşik blok üzerine çift tıklayın ve görünen Hierachical Block / Subcircuit iletişim kutusunun
Label sekmesinden Edit HB/SC seçin. Yalnızca girilen pinleri içeren bir devre penceresi görüntülenir.
6. Yerleştirin ve yeni hiyerarşik blokta istediğiniz gibi bileşenleri kablolayın.
7. Aşağıdaki örnekteki gibi devre içerisinde hiyerarşik bloğu kablolayın.
8. Devreyi kaydedin.
Not
Eğer bir ana devreye göre bir hiyerarşik bloğu taşımak veya yeniden isimlendirmek istiyorsanız,
Multisim’in onu bulması mümkün değildir. Bu durumda hiyerarşik blok için yeni konumu sağlamanızı
soracak olan bir iletişim kutusu görünecektir.
4.2.5.1. Mevcut Bir Dosyadan Bir HB Yerleştirme
Mevcut bir dosyadan bir hiyerarşik blok eklemek için:
1. Place / Hierarchical Block from File seçin, istediğiniz dosyaya ulaşın ve Open tıklayın. Devre çalışma
alanına yerleştirilir.
2. Eğer zaten mevcut değilse HB’ye HB/SC konektörler eklemeniz gerekebilir.
Bunu yapmak için yerleştirilen HB’in üzerine çift tıklayın ve Edit HB/SC seçin.
Place / Connectors / HB/SC Connector seçin ve istediğiniz gibi konektörü yerleştirin ve kablolayın.
Ana devreye geri döndüğünüzde HB için sembol eklediğiniz konektörlerin sayısı için pinler içerecektir.
Not
Eğer hiyerarşik bloğun örnekleri zaten yerleştirilmişse aşağıdaki iletişim kutusu görüntülenir:
Özer ŞENYURT
www.ozersenyurt.net
orbeetech
NI Multisim ve Temel Devre Uygulamaları
77
Yeni hiyerarşik blokta gruplama
bilgisini atamak için kullanmak
istediğniz hiyerarşik bloğu seçin ve
OK tıklayın.
4.2.5.2. HB ile Bileşenleri Yeniden Yerleştirme
Bir hiyerarşik blok ile bir şemanın bir kısmını yerleştirmek için:
1. Çalışma alanında istediğiniz bileşenleri ve ağları seçin.
2. Place / Replace by Hierarchical Block seçin. Hierarchical Block Properties iletişim kutusu görüntülenir.
İstediğiniz dosya ismini girin ve OK tıklayın.
3. Seçim devre içine doğru kablolanmış olan HB sembolü olarak yeniden yerleştirilir.
4.2.6. Bir Altdevre Ekleme
Yeni bir altdevre eklemek için:
1. Place / New Subcircuit seçin. Subcircuit Name iletişim kutusu görüntülenir.
2. Altdevre için kullanmak istediğiniz ismi girin, örneğin, “güç kaynağı” ve OK tıklayın. İmleç
yerleştirilmeye hazır olan altdevreyi işaret eden altdevrenin hayali resmi için değişir.
3. Altdevreyi yerleştirmek istediğiniz devredeki konuma tıklayın (eğer gerekliyse onu daha sonra
taşıyabilirsiniz).
Altdevre ismi ile bir simge devre penceresinde istediğiniz konumda altdevre görünür.
4. Yeni altdevre üzerine çift tıklayın ve görüntülenen Hierarchical Block / Subcircuit iletişim kutusunun
Label sekmesinden Edit HB/SC seçin. Boş devre penceresi görüntülenir.
5. Yeni hiyerarşik blokta istediğiniz gib bileşenleri yerleştirin ve kablolayın.
6. Place / Connectors / HB/SC Connector seçin ve istediğiniz gibi konektörleri yerleştirin ve bağlayın.
Diğer gerekli HB/SC konektörler için tekrarlayın.
Ana devreye geri döndüğünüzde altdevre için sembol eklediğiniz konektörlerin sayıları için pinler
içerecektir.
7. Her zamanki gibi ana devreye alt devrelerinden pinleri kablolayınız.
Aynı altdevrenin diğer örneklerini yerleştirmek için:
1. Çalışma alanında istediğiniz altdevreyi seçin ve Edit / Copy seçin.
2. Çalışma alanı üzerine altdevrenin kopyasını yerleştirmek için Edit / Paste seçin.
Not
Kopyası orijinal altdevreden aynı dosyada yapıştılabilir olmalıdır.
4.2.6.1. Bir SC’de Bileşenleri Yeniden Yerleştirmek
Bir altdevrede (SC) şemanın bir kısmını yeniden yerleştirmek için:
1. Çalışma alanında istediğiniz bileşenleri ve ağları seçin.
2. Place / Replace by Subcircuit seçin. Subcircuit Name iletişim kutusu görüntülenir.
3. Altdevre için kullanmak istediğiniz ismi girin ve OK tıklayın. Devre içerisine doğru olarak kablolanmış
olan SC sembolü olarak yeniden yerleştirilir.
4.2.7. Ana Sayfa Görüntüleme
Bir altdevre veya hiyerarşik blok görüntülendiğinde ana sayfaya onu kolaylıkla taşıyabilirsiniz. Aynı anda
birçok devrelerin açık olduğunda özellikle faydalıdır.
Bir aktif altdevre veya hiyerarşik bloğun ana devresini görüntülemek için View / Parent Sheet seçin.
Özer ŞENYURT
www.ozersenyurt.net
orbeetech
Bilgisayar Destekli Devre Tasarımı
78
Not
Bu komut hiyerarşisinde bir sonraki devre yukarı hareket edecektir. Eğer birden fazla iç içe geçmiş devre
var ve görüntüleniyorsa, örneğin, bir altdevre içinde bir altdevre hiyerarşinin en üstüne taşıyamazsınız.
4.3. Bileşen Örneklerini Yeniden Adlandırma
Rename Component Reference Designators iletişim kutusu bileşenleri yeniden isimlendirme / yeniden
numaralandırmak için kullanılır, örneğin numaralandırmayı ortadan kaldırmak için. Bu PCB düzenine
devreyi göndermeden önce yapılmalıdır.
İletişim kutusundaki sütunlar aşağıdaki bilgileri içerir:
RefDes Path – bileşen için yol. Eğer bileşen ana sayfaya konumlandırılmışsa (Bu bir altdevrede,
hiyerarşik blokta veya çoklu sayfada değildir), V1 örneğinde olduğu gibi yol yalnızca bileşen
referans işaretçisi (RefDes) içerecektir. Eğer bileşen ana sayfa üzerinde değilse, “X3.R1”
örneğinde olduğu gibi, aynı zamanda bulunduğu sayfada gösterir. Bu X3 tarafından başvurulan
altdevre üzerinde R1’in bulunduğunu işaret eder.
RefDes – bileşenin referans işaretçisi çalışma alanı üzerinde onun gibi görünür.
Section – çoklu bölüm bileşeninin bölümü.
Locked – “Yes” Renumber veya Gate Optimizer komutu tarafından bileşenin değiştirilmeyeceğini
işaret eder.
Bir devredeki bileşeni yeniden numaralandırma için:
1. Tools / Rename / Renumber Components’i seçin.
X1 altdevresindeki
dirençler
X2 altdevresindeki
dirençler
2. Renumber’ı tıklayın.
X2’deki RefDes’in (R1’den R5)
arasında dizi takip etmesi için
değişmektedir.
3. İletişim kutusunu kapatmak ve değişiklikleri kabul etmek için OK tıklayın.
Çok bölümlü bileşenleri mümkün olduğunca verimli kullanmak amacıyla devreyi optimize etmek için:
1. Tools / Rename / Renumber Components’i seçin.
2. Gate Optimizer’i tıklayın.
4.3.1. Referans İşaretleme Önek Kurulum İletişimi
Reference Designator Prefix Setup iletişim kutusu her bir altdevre, hiyerarşik blok veya çoklu sayfa için
tek bir sistem numarası atamak için kullanılabilir. Bu büyük tasarımda bileşen tanımlamaya çalışıldığında
faydalıdır. Bu bölüm aynı altdevrenin iki örneğinin örneğini kullanır.
Özer ŞENYURT
www.ozersenyurt.net
orbeetech
NI Multisim ve Temel Devre Uygulamaları
79
Not
X1 ve X2 aynı
altdevrenin örneğidir.
X1
X2
Yeniden isimlendirme parametrelerini ayarlamak için:
1. Rename Component Reference Designator iletişim kutusundan Setup tıklayın. Designator Prefix
Setup iletişim kutusu görüntülenir.
2. Numaralandırma parametrelerini ayarlamak istediğiniz parçayı seçin ve Use RefDes Prefix
etkinleştirin.
3. Eğer istiyorsanız, Prefix alanına seçim bileşenleri için bir önek girin, örneğin “Beta”.
4. Offset alanında bölümde her RefDes için başlangıç numarasını girin, örneğin “100”.
5. Rename Component Reference Designator iletişim kutusuna geri dönmek için OK tıklayın.
6. Renumber tıklayın. Reference Designator Prefix Setup iletişim kutusunda yaptığınız kurulum
değişikliklerini yansıtmak için RefDes yeniden numaralandırılır.
Beta öneki altdevre örneğinin
her bir bileşenine eklenecektir.
Altdevre örneğindeki bileşenler
için bileşen numaralandırma
dizisi 100’den başlar.
7. Değişiklikleri kabul etmek için OK tıklayın.
Beta öneki altdevre örneğinin her bir
bileşenine eklenecektir.
Altdevre örneğindeki bileşenler için
bileşen numaralandırma dizisi 100’den
başlar.
Özer ŞENYURT
www.ozersenyurt.net
orbeetech
Bilgisayar Destekli Devre Tasarımı
80
4.4. Buses
Basit bir kablolamaya göre buslar çoklu ağları taşıyabilirler. Buslar bir sayfa içinde, sayfalar arasında ve iç
içe geçmiş devreler içinde altdevreler ve hiyerarşik bloklarda kullanılabilirler.
Buslar iki durumda işletilir. Ağ durumunda bir bus ağın basit olarak bir toplamıdır. Her zaman bir kablo bir
bus ile bir busa bağlanabilir, busa halihazırda mevcut bir ağa yeni bir kablo bağlamayı veya busa ağ
eklemeyi seçebilirsiniz.
Bus durumunda busa bağlı olan bus halarının isimlerini ve numaralarını ön tanımlayabilirsiniz. Bus girişi
ile bir busa kablo bağlarken yeni kablo eklerken mevcut bus hatlarını belirlemeniz istenebilir. Aynı bus
hatlarına bağlı bütün kablolar aynı ağ içinde birleştirilir.
Not
Bu kablolama durumu Sheet Porperties’in Wiring sekmesinde ayarlanır.
Ağ durumu
Bus hattı durumu
Ağ durumu şema çizim programlarında bus kullanımının çok geleneksel bir yoludur. Bus hatları durumu
giriş hatalarını en aza indiren bus tasarımı daha önce açıklanan daha modern bir yaklaşıma olanak sağlar.
İki durum arasında geçiş yapabilmenize rağmen verilen herhangi bir devre için bir stil veya diğerini
kullanmanız teşvik edilir (bus hattı durumundan ağ durumuna geçiş bilgi kaybeder).
Buslar birden çok bus kısımlardan mevcuttur. Bütün aynı isimli bus kısımları aynı busun parçalarıdır.
Onlar fiziksel bağlantıya ihtiyaç duymazlar. Aynı devrenin diğer sayfasına bir bus bağlamak için bir bus
kapalı sayfa konektörü kullanılır. Bu ikinci veya üçüncü sayfa üzerinde bir busa devam etmenize izin
veren kapalı sayfa konektörleri analog olarak düzenlemeye çalışır.
Kapalı sayfa konektörler
İç içe geçmiş bir devre bir bus pini olan hiyerarşik blok veya altdevrenin pinlerinin birini belirlemek için bir
bus HB/SC konektör kullanabilirsiniz. Böyle bir bus pin bir bus bağlama, iç içe geçmiş devre kullanırken,
iç içe geçmiş bir devrede bu ana devre bus ile Bus hatlarını (ya da ağlar) eşleştirmeyi soran bir iletişim
kutusu açar. Bu eşleme genelde farklı bir busa bağlı olan iç içe geçmiş devrenin her bir örneği gibi
gereklidir. Eğer ana devredeki bus boş ise, iletişim sunulmayacak ve bus doğal olarak kablolanacaktır.
Özer ŞENYURT
www.ozersenyurt.net
orbeetech
NI Multisim ve Temel Devre Uygulamaları
81
Bus HB/SC konektör
Busların kullanımını kolaylaştırmak için güçlü bir bus bağlantı tesisi tek bir işlemle bir busa bağlamak için
bir çipin çoklu pinlerine izin vermeyi sağlamaktadır. Bu iletişim çok pinli bileşenlerden bus hatlarına
bağlantı için pinleri seçmenize izin verir.
4.4.1. Bir Bus Yerleştirme
Devrenizde bir bus yerleştirmek için:
Place / Bus seçin.
Bus için ilk noktaya tıklayın.
Bus için sonraki noktaya tıklayın.
Bus tamamlanana kadar noktalar üzerinde tıklamaya devam edin. Busları yatay, düşey veya 45
derecede yerleştirebilirsiniz.
5. Busun son noktasını işaretlemek için çift tıklayın.
1.
2.
3.
4.
Bus örnekleri
4.4.1.1. Çoklu Sayfalar Arasında Bir Busu Yerleştirme
Çoklu sayfalar arasında aynı busu yerleştirmek için:
1. Çalışma alanına Bus-Offpage Connector yerleştirmek için Place /Connectors /Bus-Offpage Connector
seçin.
2. İstediğiniz busa konektörü kablolayın.
3. Çoklu sayfa üzerine bir bus yerleştirin ve busa diğer Bus-Offpage Connector bağlayın.
4. Bus üzerine çift tıklayın ve ana sayfa üzerindeki busun bus ismine uyması için onun ismini değiştirin.
4.4.1.2. HB/SC’ye busları bağlama
Hiyerarşik blok (HB) veya bir altdevrede (SC) bir busu bir busa bağlamak için:
1. Çalışma alanınıza bir bus yerleştirin.
2. Busa kablolar ekleyin.
3. Çalışma alanınızda bir hiyerarşik blok veya altdevre ekleyin.
4. HB/SC’de bir bus yerleştirin ve onu istediğiniz gibi kablolar ekleyin.
Ana devredeki hiyerarşik blok
Özer ŞENYURT
Hiyerarşik bloğun içeriği
www.ozersenyurt.net
orbeetech
Bilgisayar Destekli Devre Tasarımı
82
Not
Bu örnekte bir hiyerarşik blok kullanılır.
5. Place / Connectors / Bus HB/SC Connector seçin ve busun sonuna HB/SC’deki konektörü yerleştirin.
Ana devredeki HB/SC için simge Bus HB/SC Connector ekini yansıtmak için değişecektir.
6. Ana devredeki busun bir ucu üzerinde imleci gezdirerek HB/SC üzerine BusIO pini ekleyin ve imleç
artıya değiştiğinde tıklayın. HB/SC sembolü üzerine BusIO pinine imleci taşıyın ve yerleştirmek için
tıklayın. Bus HB/SC Mapping Properties iletişim kutusu görüntülenir.
7. Bus Pin kutusunda eşlemek istediğiniz BusIO pininden bus hatlarını seçin ve aktif olan aşağı ok
düğmesini tıklayın.
8. Sağdaki Bus kutusunda, yukarıda seçtiğiniz bus hatlarını eşlemek istediğiniz ana sayfa üzerinde bus
hatlarına tıklayın ve aşağı oka tıklayın.
9. OK tıklayın. Ana devredeki Bustan bağlantı yukarıdaki eşleme gibi BusIO pinine yapılır.
Not
Eğer Busa daha çok ağ eklemek istiyorsanız, altdevre veya hiyerarşik blok sembolü üzerindeki BusIO pini
üzerine çift tıklamalısınız ve Bus HB/SC Mapping Properties iletişim kutusun yeni ağlar eşleştirin.
4.4.2. Bus Özellikleri
Bus Properties iletişim kutusundan bus hatlarını silebilir, ekleyebilir ve yeniden adlandırabilirsiniz.
4.4.2.1. Bir Busa Bus Hatları Ekleme
Bus hatları durumunda olduğunuzda bir bus kabloladığınızda kullanmak için bus hatlarını önceden
girebilirsiniz.
Bir busa bus hatları eklemek için:
1. Bus Porperties iletişim kutusunu görüntülemek için yerleştirilmiş bir bus üzerine çift tıklayın.
2. Add Buslines iletişim kutusunu görüntülemek için Add tıklayın.
3. Eğer seçilmiş bir Busa tek bir bus hattı eklemek istiyorsanız, Add a Busline etkinleştirin ve Name
alanına bir isim yazın.
Eğer bir bus hattının bir sayısını eklemek istiyorsanız, Add Bus Vector etkinleştirin ve aşağıda
açıklandığı gibi alanlarda ki bilgileri girin.
Prefix – girdiğiniz bus hattı için önek, örneğin “Out”.
Start Value – bus hatlarının numaralandırmaya bağlayacağı numara, örneğin “0”.
Increment by – her bir sayı arasındaki adımın boyutu, örneğin “1”.
Number – eklemek için bus hattının toplam sayısı, örneğin “4”.
4. OK tıklayın. Add Buslines iletişim kutusu görüntülenir ve Bus Properties iletişim kutusu Buslines (net)
alanında görüntülenen eklenmiş bus hatları ile görüntülenir.
4.4.2.2. Bir Bustan Bus Hatlarını Silme
Bir bustan bus hatlarını silmek için:
1. Bus Properties iletişim kutusunu görüntülemek için yerleştirilmiş bir bus üzerine çift tıklayın.
2. Buslines (Net) alanında istediğiniz busu seçin ve Delete tıklayın.
4.4.2.3. Bir Busta Bus Hatlarını Yeniden Adlandırma
Bir busta bus hatlarını yeniden adlandırmak için:
1. Bus Properties iletişim kutusunu görüntülemek için yerleştirilmiş bir bus üzerine çift tıklayın.
2. Buslines (Net) alanında istediğiniz busu seçin ve Rename tıklayın. Rename Busline iletişim kutusu
görüntülenir.
3. New Name alanında istediğiniz ismi girin ve OK tıklayın.
Özer ŞENYURT
www.ozersenyurt.net
orbeetech
NI Multisim ve Temel Devre Uygulamaları
83
4.4.3. Busları Birleştirme
Aynı bus ismine sahip olan iki busu birlikte birleştirmek için:
1. İki busu vurgulayın ve Bus Merge iletişim kutusunu görüntülemek için Place / Merge Bus seçin.
Bus hattının bağlı olduğu ağ
Bus hattı
İpucu
Busları birleştirmeden önce bus hatlarını yeniden adlandırmak isterseniz istediğiniz bus hatlarını seçin ve
Rename tıklayın. İlişkili busların her birinde aynı isimli bus hatları ilişkilendirdikten sonra elektriksel olarak
bağlanacaktır.
2. Merged Bus alanında Name açılır listeden ilişkili bus için kullanılacak busu seçin.
3. Merge tıklayın. Aşağıdaki örnekteki gibi seçilmiş ismi şimdi çalışma alanında iki busunda
paylaştıklarına dikkat edin.
Not
Bir bus üzerine çift tıklayarak Bus Merge iletişim kutusuna geçiş yapabilirsiniz ve Bus Properties iletişim
kutusundaki Merge düğmesini tıklayabilirsiniz. Bu durumda Merge’ye tıklamadan önce Name açılır
listeden ikinci busu seçmelisiniz. Yanı sıra, birlikte onları kablolayarak busları ilişkilendirebilir veya mevcut
başka busun ismi ile bir busu yeniden adlandırabilirsiniz.
4.4.4. Bir Busu Kablolama
Bus Hattında Bus Kablolama Durumu
1. Bus üzerine herhangi bir konuma bir kablo çizerek devrenizdeki busa bağlayın. Bus Entry Connection
iletişim kutusu görünür:
Özer ŞENYURT
www.ozersenyurt.net
orbeetech
Bilgisayar Destekli Devre Tasarımı
84
Bus hattı ismini varsayılan olarak
kullanın veya yeni bir isim yazın.
Veya
Elde edilebilir bus hatlarından birini
seçin.
2. İstediğiniz bus hattını seçin ve OK tıklayın.
Busa kablo bağlandığında fare konumu
ayarlanarak her iki yöndeki noktaya 45 derece
bağlantı yapılabilir.
Not
Kabloladıktan sonra ağın üzerine çift tıklayarak ağı yeniden isimlendirebilirsiniz ve görünen Net iletişim
kutusunda ismi düzenleyebilirsiniz.
Not
Yön düğmeleri ile onu taşımak için bir bus girişini seçebilirsiniz veya SHIFT-R ile döndürebilirsiniz.
Not
Bus Entry Connection iletişim kutusu ile özellikleri düzenlemek için bus girişi üzerine çift tıklayabilirsiniz.
Ağda Bus Kablolama Durumu
1. Bus üzerine herhangi bir konuma bir kablo çizerek devrenizdeki busu kablolayın. Bus Entry
Connection iletişim kutusu görünür:
Varsayılan ağı kullanın.
Veya
Mevcut ağlardan birini seçin.
Özer ŞENYURT
www.ozersenyurt.net
orbeetech
NI Multisim ve Temel Devre Uygulamaları
85
2. İstediğiniz ağı seçin ve OK tıklayın.
Not
Kablolamadan sonra onun üzerine çift tıklayarak ve görünen Net iletişim kutusunda ismini düzenleyebilir
ve her zamanki gibi ağa yeniden isimlendirebilirsiniz.
Not
Yön düğmeleri ile onu taşımak için bus girişini seçebilirsiniz veya SHIFT-R ile onu döndürebilirsiniz.
Not
Bus Entry Connection iletişim kutusu ile özellikleri düzenlemek için bus girişi üzerine çift tıklayabilirsiniz.
Busu Yeniden Boyutlandırmak
Bir busu yeniden boyutlandırmak için:
1. Bus üzerine tıklayın ve bus üzerinde görünen kolların birini sürükleyin.
Bir busa eklemek için:
1. Busun üzerine imleci yerleştirin ve artıya döndüğünde fareye tıklayın.
2. İstediğiniz konuma imleci sürükleyin ve busu tamamlamak için çift tıklayın.
4.4.5. Bus Vektör Bağlantısı
Bir busu kablolama yöntemi süresince Bus Vector Connect komutunu kullanabilirsiniz. Bu bir busa, bir IC
gibi birçok uçlu bir cihazdan çok sayıda bağlantıları yerleştirmek için tercih edilen bir yöntemdir.
Aşağıdaki örnekte bir busa bir entegrenin bağlantısı ayrıntılandırılmıştır. Ancak bus vektör bağlantısı
işlevselliği bir busa herhangi çok pinli bir cihazı bağlamak için kullanılabilir.
Bus Hattında Bus Kablolama Durumu
Bus hattında bus kablolama durumunda bir busa bir cihaz bağlamak için:
1. Çalışma alanında busa bağlamak istediğiniz bileşeni yerleştirin.
2. Bir bus yerleştirme konusunda açıklandığı gibi çalışma alanına bir bus yerleştirin.
En iyi sonuç için bus pozisyonu pinlere doğru açıda
bağlanmalıdır. Ayrıca bus rahatlıkla bağlantı sayısını
karşılamak için yeterince uzun olmalıdır.
3. Seçmek için bileşen üzerine bir kez tıklayın ve Bus Vector Connect iletişim kutusunu görüntülemek
için Place / Bus Vector Connect seçin.
4. Component kutusunda, Pins açılır listesinden bağlanmış terminallerden bileşenin kenarını seçin. Pins
alanının altındaki liste seçiminize göre doldurulur.
5. Busa eklemek istediğiniz pinleri aşağıdaki örnekteki gibi vurgulayın.
Özer ŞENYURT
www.ozersenyurt.net
orbeetech
Bilgisayar Destekli Devre Tasarımı
86
6. Sol alt alana seçilen pinleri taşımak için etkinleştirilmiş aşağı ok düğmesini tıklayın.
Not
Eğer yanlış parçayı taşırsanız, onu vurgulayın ve Pins listesine geri dönmek için yukarı ok düğmesine
tıklayın.
7. Bus kutusunda Name açılır listesinden bağlamak istediğiniz busu seçin.
8. Bus hattı alanında kullanmak istediğiniz bus hatlarını seçin ve alt sağ alana seçimi taşımak için etkin
aşağı ok düğmesini tıklayın.
(Eğer Buslines boşsa, otomatik olarak oluşturmak için Auto-Assign düğmesi üzerine tıklayabilirsiniz
ve pin isimlerine karşılık bus hatları isimlerini atayabilirsiniz.)
9. OK tıklayın. Busa bağlantılar aşağıdaki örnekteki gibi yapılmaktadır.
Özer ŞENYURT
www.ozersenyurt.net
orbeetech
NI Multisim ve Temel Devre Uygulamaları
87
Ağda Bus Kablolama Durumu
Ağda bus kablolama durumunda bir busa bir cihazı bağlamak için:
1. Çalışma alanında busa bağlamak istediğiniz bileşeni yerleştirin.
2. Bir bus yerleştirme konusunda açıklandığı gibi çalışma alanı üzerine bir bus yerleştirin.
En iyi sonuç için bus pozisyonu pinlere doğru açıda
bağlanmalıdır. Ayrıca bus rahatlıkla bağlantı sayısını
karşılamak için yeterince uzun olmalıdır.
3. Seçmek için bileşen üzerine bir kez tıklayın ve Bus Vector Connect iletişim kutusunu görüntülemek
için Place / Bus Vector Connect seçin.
4. Component kutusunda Pins açılır listesinden bağlanacak terminallerden bileşenin kenarını seçin.
Pins alanının altındaki liste seçiminize göre doldurulur.
5. Busa eklemek istediğiniz pinleri aşağıdaki örnekteki gibi vurgulayın.
6. Sol alt alan için seçilen pinleri taşımak için aktif aşağı ok düğmesini tıklayın.
Not
Eğer yanlış bir parçayı taşırsanız, onu vurgulayın ve Pins listesine geri dönmek için yukarı ok düğmesine
tıklayın.
7. Bus kutusunda Name açılır listesinden bağlamak istediğiniz busu seçin.
Özer ŞENYURT
www.ozersenyurt.net
orbeetech
Bilgisayar Destekli Devre Tasarımı
88
8. Nets in Bus alanında seçin:
Mevcut ağlar – örneğin, yukarıdaki “1” veya “2” ve aşağı sağ alana onları taşımak için aşağı açılır
düğmeye tıklayın.
<new> – seçilmiş bileşen pinlerine yeni ağlar birleştirmek için. Her zaman <new> vurgulandığında
açılır aşağı ok düğmesine tıklayın, alt sağ alanda <new> örneği görünür.
Not
Pinleri eşleştirmede yeni ağları otomatik olarak atamak için Auto-Assign tıklayabilirsiniz.
9. OK tıklayın. Busa bağlantılar aşağıdaki örnekteki gibi yapılmaktadır.
Mevcut ağlar
Bağlantılar Bus vektör bağlantısı kullanılarak yapılır.
4.5. Değişkenler
Bir değişken bir devrenin belirli bir sürümüdür. PCB’ler genel ölçekte dağıtım için üretilmektedir, bazı
tasarımlar hedef pazarlara bağlı olarak değişiklik yapmakta gerekebilir. Örneğin, güç kaynağı
gereksinimleri Avrupa pazarı için Kuzey Amerika pazarından farklıdır. Güç kaynağı gereksinimlerindeki
değişiklikler bir tasarımda farklı bileşenlerin kullanımı için aranabilir. Tasarımcılar Kuzey Amerika ve
Avrupa sürümleri için gereksinimlerini karşılamak için tek PCB üretmek istemektedirler. Bordun kendisi
tasarımın her iki değişiklikleri için tracelerin yanı sıra alan desenleri / ayak izleri içermelidir. PCB sonra
cihazın hedef pazara göre bileşenleri ile doldurulur.
4.5.1. Değişiklikleri Ayarlama
Değişiklikler Variant Manager iletişim kutusunda tanımlanmaktadır.
Aşağıdaki örnekteki değişiklikler bir tasarımın Kuzey Amerika (NA) ve Avrupa (EU) sürümleri için
girilmelidir.
Devre değişikliklerini tanımlamak için:
1. Multisim’de bir devreyi açın. Bu örnekte devre ismi “Variant Test”tir.
2. Tools / Variant Manager seçin. Variant Manager iletişim kutusu görüntülenir.
3. Sol bölmede görüntülenen hiyerarşideki devreyi vurgulayın. “Default1” ilk değişik biçim için varsayılan
isimdir.
4. Sağ bölmede “Default1”i vurgulayın. Rename Variant düğmesi aktif olur.
Not
Her devre atanan en az bir değişken olması gerektiğinde Remove Variant düğmesini devre dışı kalır. Bir
devreye iki veya daha fazla değişiklik atandığında bu düğme aktif olur.
Özer ŞENYURT
www.ozersenyurt.net
orbeetech
NI Multisim ve Temel Devre Uygulamaları
89
Varsayılan
değişiklik
5. Rename Variant tıklayın. Rename Variant iletişim kutusu görüntülenir.
6. Değişiklik için yeni bir isim girin (bu örnekte “NA”) ve OK tıklayın. Değişikliğin adı Variant Manager’in
sağ bölmesinde girilen isim değişir. Avrupa’nın değişik ismi şimdi girilmelidir.
7. Variant Manager iletişim kutusunda Add Variant üzerine tıklayın. Add Variant Name iletişim kutusu
görüntülenir.
8. Yeni değişiklik için isim girin (bu örnekte “EU”) ve OK tıklayın. Variant Manager iletişim kutusu şimdi
aşağıdaki gibi görüntülenir.
9. Çalışma alanına geri dönmek için Close tıklayın.
Avrupa değişikliği
Kuzey Amerika Değişikliği
Devrenizden bir değişikliği silmek için:
1. Variant Manager iletişim kutusunu görüntülemek için Tools / Variant Manager seçin.
2. Sol bölümde istediğiniz devreyi seçin ve sağ bölmede silmek istediğiniz değişikliği seçin.
3. Remove Variant tıklayın. Vurgulanmış değişiklik kaldırılır.
4. Çalışma alanına geri dönmek için Close tıklayın.
Devrenizdeki değişikliği yeniden adlandırmak için:
1. Variant Manager iletişim kutusunu görüntülemek için Tools / Variant Manager seçin.
2. Sol bölümde istediğiniz devreyi seçin ve sağ bölmede yeniden adlandırmak istediğiniz değişikliği
seçin.
3. Rename Variant tıklayın. Rename Variant iletişim kutusu görüntülenir.
4. Yeni değişiklik ismini girin ve Variant Manager iletişim kutusuna geri dönmek için OK tıklayın.
5. Çalışma alanına geri dönmek için Close tıklayın.
Değişiklikte olmayan bileşeni kaldırmak için:
1. Variant Manager iletişim kutusunda Remove Components üzerine tıklayın. Components for
Delete iletişim kutusu görüntülenir.
2. Çalışma alanından bileşeni kaldırmak için OK tıklayın.
Özer ŞENYURT
www.ozersenyurt.net
orbeetech
Bilgisayar Destekli Devre Tasarımı
90
Bir bileşeni kaldırmak istemiyorsanız
onun onay kutusu seçimini kaldırın.
4.5.2. Değişikliklerde Parçalar Yerleştirme
Bu bölüm Kuzey Amerika (NA) ve Avrupa (EU) pazarları için değişiklikleri ayarlamada kullanılan
değişikliğin örneğine devam eder.
Değişiklik içeren bir devrede bir parçayı yerleştirmek için:
1. Her zamanki gibi parçaları yerleştirin.
Örnekteki parçalar kablolandıktan sonra devre aşağıdaki gibi görünür. Bu noktada her bir bileşenin
devrenin NA ve EU değişikliklerini içerdiğine dikkat edin.
NA ve EU
değişikliklerinde görünen
bu bileşeni işaret eder.
Not
Değişkende (NA, EU) gibi bileşenler için değişken durumunu görüntülemek için Sheet Properties iletişim
kutusunun Circuit sekmesinde Variant Data onay kutusunu etkinleştirmelisiniz.
2. Devreye 220V, 50Hz bir güç kaynağı ekleyin. (Bu EU değişkeni içindir).
3. Devreye 220V lamba ekleyin. (Ayrıca EU değişkeni için).
4. Aşağıda açıklandığı gibi her bileşen için (NA veya EU durumunda) değişiklik durumunu atayın.
Özer ŞENYURT
www.ozersenyurt.net
orbeetech
NI Multisim ve Temel Devre Uygulamaları
91
4.5.2.1. Bileşenlere Değişken Durumu Atama
Bu bölüm değişiklik ayarlamada kullanılan Kuzey Amerika (NA) ve Avrupa (EU) pazarları için
değişikliklerin örneğine devam eder. Bu değişiklikler ayarlandıktan sonra değişkene ait bileşeni
ayarlamalısınız.
Değişikliklere bileşenleri atamak için:
1. Aşağıdaki örnekteki gibi istediğiniz devreyi açın.
2. Bileşenin özellikleri iletişim kutusunu görüntülemek için bileşen (örneğin V2) üzerine çift tıklayın ve
variant sekmesi üzerine tıklayın.
Devrenin
EU
ve
Na
değişikliklerindeki
seçilmiş
bileşenleri içermekte olanları
işaret eder.
EU (Avrupa) değişikliklerinde onu içermesini istediğimiz için bu 220V, 50Hz güç kaynağıdır, ama NA
(Kuzey Amerika) değişikliği o dışarıda bırakılır.
3. Variant Name sütunundaki NA içeren hattı vurgulayın ve sonra Status sütunundan excluded seçin.
4. Bileşenin özelikleri iletişim kutusunu kapamak için OK tıklayın.
Özer ŞENYURT
www.ozersenyurt.net
orbeetech
Bilgisayar Destekli Devre Tasarımı
92
Aktif değişken olmadığını işaret
eden bileşen soluktur.
Yalnızca EU değişikliğindeki bileşeni
işaret eder.
5. Bu örneğe devamla V1 üzerine çift tıklayın ve Variant sekmesini seçin.
NA (Kuzey Amerika) değişikliğinde onu içermesini istediğimiz için güç kaynağı 120V, 60Hz’dir, ama
EU (Avrupa) değişikliğinden o hariç bırakılır.
6. Variant Name sütunundaki “EU” içeren hattı vurgulayın ve sonra Status sütunundan Excluded seçin.
7. Bileşenin özellikleri iletişim kutusunu kapatmak için OK tıklayın.
Aktif değişken olmadığını işaret eden bileşen
soluk değildir.
Yalnızca NA değişikliğindeki
bileşeni işaret eder.
8. X1 ve X2 lambaları için değişiklik durumunu önceki adımlarda açıklandığı gibi Variant sekmesini
kullanarak ayarlayın. Kuzey Amerika değişkeni olduğu için X1 120V değerindedir ve Avrupa
değişkeni olduğu için X2 220V değerindedir.
Yaptığınızda devre aşağıdaki gibi görüntülenecektir.
Bir devrenin gelecek değişkenlerinden bir bileşeni hariç tutmak için:
1. Bileşen özellikleri iletişim kutusunu görüntülemek için istediğiniz bileşenin üzerine çift tıklayın ve
Variant sekmesi üzerine tıklayın.
2. For New Variants açılır listesinden Excluded seçilmiştir. Bu bileşen gelecekte oluşturabileceğiniz bu
devrenin değişikliklerinde mevcut olmayacaktır.
Not
Eğer Excluded durumunu ayarladıktan sonra yeni bir değişiklik oluşturursanız ve sonra veritabanından
tanımlı bir bileşen yerleştirirseniz, yeni bileşen için varsayılan ayarlarda olduğu gibi o hala mevcut
olacaktır.
İpucu
Eğer bir devreden bir değişiklik bileşenini kopyalarsanız ve diğer değişikliklerle bir devre içine onu
yapıştırırsanız yapıştırılmış bileşen kopyalanmış devreden değişiklikleri içerecektir. Bu durumda
birleştirmek isteyebilirsiniz (ki USA ve Kuzey Amerika) değişiklikleri olan devre ile sonlandırabilirsiniz.
Özer ŞENYURT
www.ozersenyurt.net
orbeetech
NI Multisim ve Temel Devre Uygulamaları
93
Variant Manager iletişim kutusundaki yeniden Rename düğmesini kullanarak bunu yapabilirsiniz. Diğer
eşleşme için onları bir yeniden adlandırın, örneğin yeniden adlandırmak, Kuzey Amerika, ABD ve iki
değişiklikler bir değişiklik olarak adlandırılan Kuzey Amerika olarak birleştirilecektir.
4.5.2.2. İç İçe Geçmiş Devrelere Değişiklik Durumu Atama
İç içe geçmiş bir devre için (HB veya SC) aktif değişiklik devrenin aktif değişikliğine eşleştirilen değişikliktir.
Ayrıntılar için aşağıya bakın.
Bir altdevreye veya hiyerarşik bloğa değişiklik durumu atamak için:
1. İstediğiniz değişiklik üzerine sağ tıklayın ve açılır menüden Include in Active Variant seçin.
Aktif değişklik
Aktif değişikliğe dahil
Not
HB/SC özellikleri iletişim kutusunun Variant sekmesinde değişiklikdurumunu atamak isteyebilirsiniz.
4.5.2.3. Simülasyon İçin Aktif Değişikliği Ayarlama
Bu bölümde değişiklikleri ayarlamada kullanılan Kuzey Amerika (NA) ve Avrupa (EU) pazarları için
değişikliklerin örneğine devam eder.
Yalnızca tasarımın bir değişikliği aynı zamanda simüle edilebilir. Sonuç olarak aşağıda açıklandığı gibi
elde edilebilir devreden simülasyon için değişikliği seçebilirsiniz.
Tasarım Araç Kutusundan Aktif Değişikliği Ayarlama
Design Toolbox’dan aktif değişikliği ayarlamak için:
1. Design Toolbox’taki Hierarchical sekmesini tıklayın.
“Variant Test” için hiyerarşi
ağacı)
2. Klasörü açmak için Variants klasörününü yanındaki “+” ya tıklayın.
Mavi kutu aktif değişiklik NA’yı işaret eder.
Beyaz kutu aktif olmayan değişken EU’yu
işaret eder.
Özer ŞENYURT
www.ozersenyurt.net
orbeetech
Bilgisayar Destekli Devre Tasarımı
94
NA aktif değişken olarak ayarlandığında devre aşağıdaki gibi görünür.
Yukarıdaki devre simüle edildiğinde yalnızca aktif bileşenleri içerir. Aktif olmayan bileşenler soluktur
ve simülasyonu olmayacaktır.
3. EU değişikliğin üzerine sağ tıklayın ve görünen açılır menüden Set Variant Active seçin.
Seçin…
… aktif değişiklik EU olur.
EU aktif değişiklik olduğunda devre aşağıdaki gibi görünür.
Yukarıdaki devre simüle edildiğinde yalnızca aktif bileşenleri içerir. Aktif olmayan bileşenler soluktur ve
simülasyonu olmayacaktır.
Menüden Aktif Değişikliği Ayarlama
Menüden aktif değişikliği ayarlamak için:
1. Tools / Set Active Variant seçin. Active Variant iletişim kutusu görüntülenir.
2. Aktif yapmak istediğiniz değişikliği vurgulayın ve OK tıklayın.
4.6. Proje Yöneticisi ve Sürüm Kontrol
Bir tasarım ile ilgili çeşitli dosyaları yönetmenize yardımcı olmak için, Multisim Projeler kullanabilir. Bir
proje dosyaların bir topluluğudur. Örneğin, bir tasarım oluşturan bütün devre dosyaları hem dış tasarım
belgeleri gibi (diyelim ki Microsoft Word’de yazılmış), simülasyon çıkışı, raporlar ve Ultiboard ile
oluşturulmuş PCB ortamı bir projede birlikte gruplandırılıyor olabilir. Aslında, herhangi bir dosya, bir proje
altında toplanabilir.
Özer ŞENYURT
www.ozersenyurt.net
orbeetech
NI Multisim ve Temel Devre Uygulamaları
95
Olanaklar bir bütün olarak bir proje dosyaları yönetmek için verilmiştir: onların sürümleri, onların yedekleri,
taşımaları ve aynı zamanda iki tasarımcı aynı dosya üzerinde yanlışlıkla çalışmaması için kilitli dosyalar.
Not
Bir proje bir hiyerarşik blok referans olan üst seviye devre içerse bile, aynı projede hiyerarşik blok durumu
için gerekli değildir. Bu tamamen size kalmış bir seçimdir. Eğer örneğin çoğu farklı projelerden hiyerarşik
bloğa erişilirse onu referans alan devre ile hiyerarşik bloğun sürüm ve geri yükleme istenmeyebilir.
4.6.1. Projeleri Ayarlama
Devre dosyaları ile bir proje oluşturmak için:
1. File / New Project seçin. New Project iletişim kutusu görüntülenir.
2. Projeniz için bir isim proje klasöründe saklanacak olan ve proje dosyalarının yedekleneceği yer olan
klasörü belirleyin. Eğer klasörler mevcut değilse, onlar oluşturulacaktır. İstediğiniz konum için göz ata
konum dosyaları için ileri düğmesine tıklayın.
3. Projenizi kaydetmek için OK, İptal etmek için Cancel tıklayın. Design Toolbox’ta Project View sekmesi
görüntülenir.
Projeye devre dosyalarını eklemek için:
1. Proje göz atıcıdaki Schematic klasörü üzerinde sağ tıklayın. Görüntülenen açılır menüden Add File
seçin.
2. Bir standart dosya seçici penceresi görüntülenir. Projenizde içermesini istediğiniz devre dosyasının
konumuna gidin, onu seçin ve Open tıklayın. Dosya projenize eklenir ve proje gözatıcısinda ismi
görüntülenir.
3. Tam dosya yolunu görüntülemek için dosya adı üzerine imleci getirin.
4. Aşağıdaki klasörler Project View sekmesindeki proje klasörü altında görüntülenir:
Schematic klasörü – devreler Multisim’de şematik olarak çizilir. Bir projede birden çok devre
dosyası olabilir ve bir devre dosyası bir projden daha fazlasının parçası olabilir.
PCB klasörü – devreler için Ultiboard’da ortaya konur; mantıksal olarak projenin şematiği ile
eşleşir.
Documents klasörü – projeniz için toplamak istediğiniz belgeler için. Örneğin, MS Word projenin
açıklaması, Excel hesap tablosu maliyetleri gibi.
Reports klasörü – Multisim tarafından oluşturulan raporlar için, örneğin, materyallerin faturası, ağ
listesi raporu gibi.
Bir projeye PCB, belge veya rapor dosyası eklemek için, dosyanın istediğiniz türü için klasör üzerine sağ
tıklayın, örneğin PCB ve Add File seçin. Görüntülenen dosya göz atıcısında istediğiniz dosyaya gelin ve
OK tıklayın.
Bir projeden bir dosyayı kaldırmak için, dosya üzerine sağ tıklayın ve Remove seçin.
Bir projeyi saklamak için File / Save Project seçin.
Bir projeyi kapatmak için, File / Close Project seçin. Kapalı projelere File / Recent Projects seçilerek ve
görünen listeden seçerek kolaylıkla ulaşılabilir.
4.6.2. Projelerle Çalışma
Bir proje içinde bir dosyayı açmak için:
1. Design Toolbox’un Project View sekmesindeki devre dosyası ismi üzerinde sağ tıklayın.
2. Görüntülenen açılır menüden ya Open a File for Editing veya Open as Read-Only seçin. Eğer dosya
başka bir kullanıcı tarafından açılmışsa Open a File for Editing komutu kullanılamaz. Eğer dosya
sadece okunur olarak açılmışsa, bu dosyada değişikliklerinizi saklayamayacaksınız.
Veya
1. Proje göz atıcısındaki bir devre dosyası üzerinde çift tıklayın. Eğer dosya başka bir kullanıcı
tarafından kullanılmıyorsa açılacaktır. Eğer kullanılıyorsa sadece okunur olarak açmak istenir.
Not
Diğer kullanıcı tarafından kullanımdaki dosyalar proje göz atıcıda kullanımda olmayan dosyalardan farklı
renkte görüntülenmektedir.
Bir projeyi açmak için:
1. File / Open Project seçin. Standart Windows dosya göz atıcısı görüntülenecektir.
2. Eğer gerekliyse doğru klasöre gidin ve proje dosyasını açın.
Veya
1. File / Recent Projects seçin ve görüntülenen listeden projeyi seçin.
Özer ŞENYURT
www.ozersenyurt.net
orbeetech
Bilgisayar Destekli Devre Tasarımı
96
2. Proje açıldığında, proje tarayıcı bu proje içindeki tüm dosyaların bir listesini gösterir.
4.6.3. Projelerdeki Bulunan Dosyalar ile Çalışmak
Bir projedeki herhangi bir dosya hakkında özet bilgi görebilirsiniz, kilitleyebilirsiniz, kilidi açabilirsiniz.
Bir dosyayı herkesin dosyayı açmasını engellemek kilitlemek için, proje göz atıcısında dosya ismi üzerine
sağ tıklayın ve görüntülenen açılır menüden Lock File seçin.
Kilitli bir dosyayı bir başkası tarafından serbestçe kullanıma açmak için, proje göz atıcısında dosya ismi
üzerine sağ tıklayın ve görüntülenen açılır menüden dosya Unlock File seçin.
Bir projedeki bir dosya üzerinde bilgiyi görmek için, proje göz atıcısında dosya ismi üzerine sağ tıklayın ve
görüntülenen açılır menüden Properties seçin. File Properties iletişim kutusu görüntülenir.
4.6.4. Sürüm Kontrol
Herhangi bir zamanda, bir proje klasörünün içeriğini yedekleyebilirsiniz. Daha sonra, o gün ve saat olarak
klasörü geri yükleyebilirsiniz.
Bir proje klasörünü geri yüklemek için:
1. File / Version Control seçin. Version Control iletişim kutusu görüntülenir.
2. Back up Current Version seçin.
3. Yedekleme için sistem sistem tarihini temel alan bir isim oluşturur. Eğer isterseniz alanda yeni bir isim
yazarak bunu değiştirebilirsiniz.
4. OK tıklayın. Proje dosyası yedeklenir.
Yedeklenmiş bir proje klasörü geri yüklemek için:
Not
Yedeklenmiş bir proje klasörü geri yükleme geçerli klasörü yeniden yerleştirir. Geçerli klasörde
yedeklenmiş sürümü tutmak istiyorsanız, devam etmeden önce yeni bir adla veya yeni bir konuma
klasöre kaydedin.
1.
2.
3.
4.
5.
Proje ile bağlantılı bütün devreleri kapatın.
File / Version Control seçin. Version Control iletişim kutusu görüntülenir.
Restore Project'yi seçin. Yedeklenen proje klasörlerin bir listesi görüntülenir.
İstediğiniz dosyayı seçin ve OK tıklayın.
Yedeklenmiş sürüm ile mevcut proje klasör içeriğini üzerinden yazmak istediğinizi onaylamanız istenir.
Özer ŞENYURT
www.ozersenyurt.net
orbeetech
NI Multisim ve Temel Devre Uygulamaları
97
Bölüm 5
5.
BİLEŞENLER
Bu bölümde Multisim bileşen veritabanının temel yapısı ve organizasyonu tanıtılmaktadır. Bu bölüm
ayrıca parçaların veritabanına erişiminin nasıl yapıldığını ve bilgilerin veritabanında nasıl araştırıldığını
açıklar.
5.1. Bileşen Veritabanının Yapısı
Multisim bileşen veritabanı herhangi bir bileşeni açıklamada gerekli bilgiyi tutmak için tasarlanmıştır.
Şematik yakalama (semboller), simülasyon (modeller) ve PCB düzeni (bacak bağlantıları) yanında diğer
elektriksel bilgiler için gerekli her şeyi içerir.
Multisim tarafından sağlanan veri tabanının üç aşaması vardır. Master Database yalnız okunabilir ve
Electronics Workbench tarafından desteklenen bileşenleri içerir. User Database tek bir kullanıcı için
özeldir. Paylaşmak için uygun olmayan, bir kişi tarafından yapılmış bileşenler için kullanılır. Corporate
Database bir organizasyon arasında paylaşımı amaçlanan özel bileşenleri depolamak için kullanılır.
Çeşitli veritabanı yönetim araçları, veritabanlarını birleştirme, bileşenleri veritabanları arasında taşıma ve
bunları düzenleme için kullanılır.
Bütün veritabanları gruplara ve sonra bu gruplar içinde ailelere bölünür.
Bir tasarımcı veritabanından bir bileşen seçtiğinde ve onu devreye bıraktığında devre üzerine yerleştirilen
bileşenin bir kopyasıdır. Herhangi bir devre bileşeni için yapılan düzenlemeler, kopyalamak ya da daha
önce devre üzerine yerleştirilen benzer bileşenler özgün veritabanını etkilemez. Aynı şekilde, bir kopyası
bırakıldıktan sonra veritabanındaki bileşen için yapılan düzenlemeler sonra önceki yerleştirilen bileşenleri
etkilemez, ancak sonradan yerleştirilenleri etkileyecektir.
Bir devre kaydedildiğinde bileşen bilgisi onunla saklanır. Yük üzerinde, User veya Corporate içerisine
yerleştirmek için kopyalar yapmak veya veritabanından en son değerler ile benzer isimli bileşenleri
güncelleştirmek gibi yüklenmiş parçaları tutmak için kullanıcı seçeneği vardır.
5.1.1. Veritabanı Seviyeleri
Bileşenler üç farklı veritabanı seviyelerinde depolanır:
Master Database bilgi bütünlüğünü sağlamak için Multisim ile orijinal olarak birlikte gelen
bileşenler depolanır, bunlar düzenlenemez.
Corporate Database seçilmiş ve muhtemelen değiştirilmiş, bireysel veya şirket / kurum tarafından
oluşturulmuş bileşenleri depolar; bu bir diğer seçilmiş kullanıcılar için kullanılabilir durumda kalır.
User Database sizin tarafınızdan düzenlenmiş, dâhil edilmiş veya oluşturulmuş bileşenleri
depolar; bu yalnızca sizin için elde edilebilir.
User Database ve Corporate Database Multisim’i ilk kullandığınızda boştur. User Database sık kullanılan
bileşenleri veya bileşen düzenleme (aşağıdaki bölümde açıklanmıştır) kullanarak oluşturduğunuz
bileşenleri saklamak için kullanabilirsiniz.
Corporate Database, öncelikle, bir grup ya da proje içinde belirli özelliklere sahip bileşenleri ortak projeler
üzerinde çalışan şirketler / kurumlar (veya bireyler) için tasarlanmıştır.
Eğer bir bileşeni değiştirirseniz, böylece kendi sürümünüzü oluşturur, User Database veya Corporate
Database içinde onu saklamanız gerekir. Master Database’i değiştiremezsiniz.
Kullanılabilir bütün veritabanlarının bileşenlerini içeren bir devre yapabilirsiniz.
5.1.2. Veritabanındaki Bileşenlerin Sınıflandırılması
Multisim, bileşenleri mantıksal gruplar halinde böler. Her grup, ilişkili bileşenlerin ailelerini içerir. Bu
gruplar aşağıda listelenmiştir:
Sources
Basic
Diodes
Transistors
Analog
TTL
CMOS
MCU Module
Misc Digital
Mixed
Indicators
Power
Özer ŞENYURT
www.ozersenyurt.net
orbeetech
Bilgisayar Destekli Devre Tasarımı
98
Misc
RF
Electro-mechanical
Ladder Diagrams
5.2. Veritabanında Bileşenleri Konumlandırma
Daha yaygın bir yöntem olan mevcut veriler arasından seçerek veya belirli ölçütlere uygun olan bileşenleri
arayarak belirli bir veritabanı içinden belirli bir aile içinde bileşenleri bulabilirsiniz. Bu işlevler bu bölümde
açıklanmaktadır.
5.2.1. Bileşenler İçin Tarama
Bir bileşeni yerleştirdiğinizde, görünen tarayıcı iletişim kutusu Multisim veritabanında herhangi bir yerdeki
bileşen için tarama yapmanızı sağlar.
5.2.2. Bileşenler İçin Arama
Eğer ihtiyacınız olan bileşenin türü hakkında bazı bilgiler biliyorsanız, Multisim hızlı bir şekilde bileşenleri
bulmanıza yardımcı olmak için güçlü bir arama motoru ile birlikte gelir. Multisim ölçütlerinize uyan
bileşenler için veritabanında onu arar ve size sunar, adayların listesinden uygulamanızın gereklerine en
uygun olan bileşeni seçmenizi sağlar.
Veritabanında standart bir arama yapmak için:
1. Select a Component’in tarayıcısını görüntülemek için Place / Component’i seçin.
2. Search’ü tıklayın. Search Component ‘in iletişim kutusu görüntülenir.
3. Ek arama seçeneklerini görüntülemek için tercihen Advanced’ı tıklayın.
4. Uygun alanlarda arama ölçütlerinizi girin (en az bir öğe girmelisiniz). Alfanümerik karakterler, metin
veya numaralar girin. Durum kabul edilmemektedir ve kısmen karakter dizileri üzerinde aramak için
“*” jokeri kullanabilirsiniz.
Örneğin, Footprint Type alanında:
“CASE646-06” yalnızca tam metin “CASE646-06”yı bulur.
“*06”, “06” ile sonlanan metni bulur.
“CASE*”, “CASE” ile başlayan herhangi metni bulur.
Bir “?” metinde herhangi bir yerdeki tam olarak bir karakteri karşılayacaktır. Örneğin, “CAS?”
“CASE” karşılık gelecektir, ama “CASE646-06” ya değil.
5. Search’ü tıklayın.
İpucu
Eşleşen bileşenlerin daha küçük sayısı daha çok arama ölçütlerinizi belirler. Arama tamamlandığında,
ölçütlerinize uyan ilk bileşen hakkında bilgileri görüntüleyen Refine Search Component Result iletişim
kutusu görünür. Component listesi, ölçütlerinize uyan bütün bileşenlerin bir listesini içerir. Örneğin,
yukarıdaki örnekteki arama kullanılarak buna benzer sonuçlar görünür:
Arama ölçütüne
uyan
bileşenlerin
sayısı
Arama kriterine
uyan
bileşenlerin
listesi
Listeden
seçilmiş
bileşenin
ayrıntıları
Özer ŞENYURT
www.ozersenyurt.net
orbeetech
NI Multisim ve Temel Devre Uygulamaları
99
Component listesinden istediğiniz bileşeni seçin. Arama tarafından bulunan herhangi bir bileşen
hakkında bilgiyi görüntülemek için, listeden onu basitçe seçin ve görüntüleme alanlarını değiştirin.
6. Seçilmiş bileşeni yerleştirmek için, OK‘u tıklayın. OK’u tıklayarak bileşeni yerleştirebilirsiniz. Select a
Component iletişim kutusuna geri dönün.
Aramanıza incelik kazandırmak için:
1. Refine Search’ü tıklayın. Refine Search Component iletişim kutusu görünür.
Not
Bileşen yerleştirilene kadar Refine Search Component iletişiminde orijinal arama parametreleri kalır.
2. İstenilen parametreleri girin ve Search‘ü tıklayın.
5.3. Bileşenler İçin Bilgi Depolamanın Türleri
Multisim veritabanları ön tanımlı alanlar (bu, Multisim’de önceden doldurulmuş olan alanlardır) ve kullanıcı
alanlarında (bir bileşen hakkında kaydetmek istediğiniz bilgileri elde tutmak için kullanabileceğiniz
alanlardır) bileşenler hakkında bilgileri depolar.
Multisim, ayrıca bileşenler, onların modelleri ve paketleri hakkında bilgilerin ayrıntılı raporlarını sağlar.
5.3.1. Ön Tanımlı Alanlar
Aşağıdaki ön tanımlı alanlar Select a Component tarayıcısında görünür:
Açıklama
Bileşenin depolandığı Multisim veritabanının ismi
Bileşenin yeri olan grubun ismi
Bileşenin yeri olan ailenin ismi
Bireysel bileşenin ismi
Şema çizimi süresince bileşeni ifade etmek için kullanılan
simgedir (ya ANSI veya DIN).
Bileşen açıklamaları. Direnç, bobin ve kondansatör için elde
edilemez.
Yalnızca direnç, bobin veya kondansatörün yapısını açıklar.
Bileşen seçimine bağlı değişen içeriklerdir.
Bileşen listesinde seçilmiş direnç, bobin veya kondansatör için
yüzde tolerans değerini verir.
Örnek
User
TTL
74S
74S00D
Model Manuf./ID
Bileşen üreticisi ve bileşenin ID’si olan şirketin ismidir.
Texas Instruments /
74S00
Footprint Manuf.
/ Type
Hyperlink
Bileşen (yalnızca gerçek bileşen) için ayakizi ve paket türüdür.
(Ultiboard’da veya diğer PCB üretim satıcılarında kullanılan)
İstenilen bir belgeye bir link’i gösterir.
DO14
Alan
Database
Group
Family
Component
Symbol
Function
Component type
Tolerance
QUAD 2-INPUT
NAND
Karbon film (bir
direnç için)
0,5
www.analog.com
5.3.2. Kullanıcı Alanları
Ek olarak Multisim’e yollamadan önce bilgi ile doldurulmuş ve ön tanımlı olan verilerin alanlarına ek olarak,
ayrıca bileşenler hakkında depolanacak olan verinin kendi alanlarını oluşturabilirsiniz.
5.4. Veritabanı Yönetimi
Multisim’in veritabanı Database Manager iletişim kutusundan yönetilmektedir, izin verdiğiniz:
User Database veya Corporate Database’den bileşen ailelerini kaldırma veya ekleme. Master
Database’deki aileleri kaldıramaz veya ekleyemezsiniz.
Herhangi bir veritabanı için kullanıcı alan başlıklarını ayarlama veya düzenleme.
User Database veya Corporate Database’deki bileşen aileleri için bileşen araç çubuğu düğme
simgelerini ekleme veya değiştirme.
Database Manager iletişim kutusunu çağırmak için:
1. Main araç çubuğu üzerindeki Database Manager düğmesini tıklayın veya Tools/ Database/ Database
Manager’i seçin.
Özer ŞENYURT
www.ozersenyurt.net
orbeetech
Bilgisayar Destekli Devre Tasarımı
100
5.4.1. Görüntülenmiş Bileşenlerin Filtrelenmesi
Database Manager iletişim kutusunun Components sekmesinde görüntülenmiş olan bileşenleri filtrelemek
için:
1. Database Name açılır listesinden istediğiniz veritabanını seçin.
2. Filters iletişim kutusunu görüntülemek için Filter’i tıklayın.
3. Aşağıda açıklandığı gibi seçimleri yapın:
Family listesi – İstediğiniz aileyi seçin. Listedeki çoklu parçaları seçmek için farenin sol düğmesi
ile CTRL ve SHIFT düğmelerini kullanın.
Component alanı – Bileşen isminin türü. Ayrıca wildcard’ı kullanabilirsiniz.
Show User Data Columns listesi – görüntülemek için User alanlarını seçin.
Select All – Bütün User alanlarını görüntülemek için tıklayın.
Clear All – Bütün onay kutularını temizlemek için tıklayın.
4. OK’a tıklayın. Filters iletişim kutusu kapanır ve Database Manager iletişim kutusunun Components
sekmesinde seçimleriniz yansıtılır.
5.4.2. Bileşenleri Silme
Corporate veya User veritabanından mevcut bir bileşeni silmek için:
1. Main araç çubuğu üzerindeki Database Manager düğmesini tıklayın veya Tools/ Database / Database
Manager’ı seçin.
2. Components sekmesini seçin.
3. Database Name açılır listesinden silmek istediğiniz (yalnız Corporate veya User Database’den)
bileşeni içeren veritabanını seçin.
Not
Master Database’den bir bileşeni silemezsiniz.
4. Silmek istediğiniz bileşeni seçin. Listede çoklu parçaları seçmek için farenin sol düğmesi ile SHIFT ve
CTRL düğmelerini kullanabilirsiniz.
5. Delete’ye tıklayın. Eylemi gerçekleştirmek için yönlendirin.
6. Yes’e tıklayın. Bileşenler veritabanından kaldırılır.
5.4.3. Bileşenleri Kopyalama
Corporate Database veya User Database’ye mevcut bir bileşeni kopyalamak için:
1. Main araç çubuğu üzerinde Database düğmesini tıklayın veya Tools / Databse / Database Manager’i
seçin.
2. Database Manager iletişim kutusundaki Components sekmesini seçin.
3. Database Name açılır listesinden kopyalamak istediğiniz bileşeni içeren veritabanını seçin.
4. Kopyalamak istediğiniz bileşeni seçin. Listeden çoklu parçaları seçmek için farenin sol düğmesi ile
SHIFT ve CTRL düğmelerini kullanabilirsiniz.
5. Copy’e tıklayın. Select Destination Family Name iletişim kutusu görüntülenir.
6. Family Tree’de, bileşeni kopyalamak istediğiniz veritabanı, grup ve aileye gidin ve OK’a tıklayın.
Database Manager iletişim kutusundaki Components sekmesine geri dönersiniz.
Not
Eğer seçilen grupta bir bileşen ailesi yoksa Add Family düğmesi üzerine tıklayarak bir tane
oluşturabilirsiniz.
7. Bileşen kopyalamayı tamamladığınızda Close’u tıklayın.
5.4.4. Yerleştirilmiş Bileşenleri Saklama
Yerleştirilmiş bir bileşende değişiklik yapmak istiyorsanız (örneğin, ayakizini değiştirme) User Database
veya Corporate Database’ye yerleştirilmiş bileşeni saklayabilirsiniz.
Veritabanına yerleştirilmiş bir bileşeni saklamak için:
1. Çalışma alanı üzerinde bileşeni seçin ve Tools / Database / Save Component to DB’yi seçin. Select
Destination Family Name iletişim kutusu görüntülenir.
2. User Database veya Corporate Database’de istenilen bileşen grubu ve aileye gidin. Eğer gerekliyse,
istediğiniz grupta bir aile oluşturmak için Add Family’i tıklayın.
Özer ŞENYURT
www.ozersenyurt.net
orbeetech
NI Multisim ve Temel Devre Uygulamaları
101
3. OK’a tıklayın. Bileşen hakkında bilgi ile Save Components to the Database iletişim kutusu görünür.
4. OK’a tıklayın.
5.4.5. Veritabanları Arasında Bileşenleri Taşıma
Corporate Database’den User Database’ye veya tersine bileşenleri taşımak için:
1. Tools / Database / Database Manager seçin.
2. Database Manager iletişim kutusunda Components sekmesini seçin.
3. Taşımak istenilen bileşeni seçin. Listeden daha çok parça seçmek için farenin sol düğmesi ile SHIFT
ve CTRL düğmelerini kullanabilirsiniz.
4. Move tıklayın. Select Destination Family Name iletişim kutusu görünür.
5. User Database veya Corporate Database’de istenilen grup ve aileye gidin. Eğer gerekliyse, istenilen
grupta bir aile oluşturmak için Add Family’i tıklayın.
6. Bileşeni taşımak için OK ‘atıklayın.
5.4.6. Aileleri Yönetme
User Database veya Corporate Database veritabanına bir bileşen ailesi eklemek için:
1. Database Manager iletişim kutusundaki Family sekmesini seçin.
2. Database Family Tree alanında Corporate veya User Database’i seçin.
3. Add Family ‘i tıklayın. New Family Name iletişim kutusu görünür.
4. Select Family Group açılır listesinden istenilen grubu seçin, Enter Family Name alanında yeni aile için
istediğiniz ismi yazın ve OK’a tıklayın. Database Manager iletişim kutusuna dönersiniz.
5. Yeni aileye bir varsayılan simge otomatik olarak atanmaktadır. Onu değiştirmek için aşağıdaki süreci
izleyin.
6. Yeni oluşturulmuş aile ilişkili bileşen grubunda görünür.
Bir bileşen araç çubuğu düğmesi yüklemek için:
1. İstediğiniz bileşen ailesini seçip, Load’a tıklayın. İstenen araç çubuğu düğme dosyasına gitmeye
yönlendirilirsiniz.
2. İstenilen araç çubuğu düğme dosyasını seçin ve Open’a tıklayın.
3. Yeni araç çubuğu düğmesi Database Manager iletişim kutusunda Family alanında ve ailenin eklendiği
grubun altında görüntülenecektir.
Varsayılan aile ismi düğmesini düzenlemek için:
1. İstenilen bileşen ailesini seçip Edit’i tıklayın.
2. Paint programınız başlar ve düğmenin Bitmap dosyası açılır.
3. Gereksinimlerinize göre Bitmap dosyasını düzenleyin ve sonra kaydedin ve paint programını kapatın.
4. Değiştirilmiş düğme aile ismi düğmesi olarak görüntülenecektir.
5. Database Manager’in Family alanındaki ANSI veya DIN seçiciyi seçerek ANSI ve DIN düğmelerinin
ikisini de düzenleyebilirsiniz.
User Database veya Corporate Database’den bir bileşen ailesini silmek için:
1. Silmek istediğiniz bileşen ailesine gidin.
2. Delete Family’i tıklayın. Silmeyi doğrulamaya yöneltilirsiniz.
3. Bileşen ailesi otomatik olarak kaldırılacaktır.
User Database veya Corporate Database’den boş aileleri silmek için:
1. Delete Empty Families’i tıklayın. Bütün boş aile klasörlerini silmek için komutunuzu doğrulamaya
yöneltilirsiniz.
2. Başlamak için Yes’i tıklayın. Bütün boş aile klasörleri seçilmiş veritabanı için Family listesinden
silinecektir.
5.4.7. Kullanıcı Alan Başlıkları ve İçeriğini Değiştirme
Bileşen hakkında belirli kullanıcı bilgilerini sağlamak için düzenleyebileceğiniz 20 kullanıcı alanı vardır.
Değiştirilen kullanıcı alan başlıkları bütün veri tabanları için başlıkları değiştirir, yalnız seçilmişleri değil.
Kullanıcı alan başlıklarını değiştirmek için:
1. Database Manager’deki User Field Titles sekmesini tıklayın.
2. Title alanında istediğiniz ismi girin.
3. Save’e tıklayın.
Özer ŞENYURT
www.ozersenyurt.net
orbeetech
Bilgisayar Destekli Devre Tasarımı
102
Not
Hyperlink kullanıcı alanının başlığı değiştirilmez veya link’ler tıklandığında işlevsiz olabilir.
Veritabanındaki R, L veya C olmayan bileşenlerin çoğunluğu için kullanıcı alanlarının içeriği girilir ve
Database Manager’in Components sekmesinden düzenlenir.
RLC olmayan bileşenler için kullanıcı alan içeriğini değiştirmek için:
1. Database Manager’deki Components sekmesini tıklayın.
2. İstenilen Database Name ve bileşeni seçin.
3. Seçilmiş bileşenler için istenilen kullanıcı alanlarını sağa kaydırın.
4. Kullanıcı alanında istenilen bilgiyi girin.
5.4.7.1. RLC Bileşenleri İçin Kullanıcı Alan İçeriğini Değiştirme
RLC bileşenleri için kullanıcı alan içeriklerini değiştirmek için:
1. Database Manager’deki RLC bileşenleri sekmesini tıklayın.
2. İstenilen bileşeni seçin.
3. Seçilmiş bileşen için istenilen kullanıcı alanını sağa kaydırın.
4. Kullanıcı alanında istenilen bilgiyi girin.
5.4.8. Veritabanı Bilgisini Görüntüleme
Veritabanı bilgisini yeniden incelemek için:
1. Database Manager iletişim kutusundaki About düğmesini tıklayın. Database Information iletişim
kutusu görünür.
2. Sürüm ve diğer bilgileri görüntülemek için, istenildiği gibi aşağı kaydırın.
5.4.9. Bileşenleri Düzenleme
Bileşen düzenleme “Bileşen Düzenleme” bölümünde ayrıntılı olarak tartışılacaktır.
5.5. Veritabanlarını Dönüştürme
Eğer Multisim’in daha önceki sürümlerinin kullanıcısı iseniz, Multisim 10’daki o bileşenleri kullanmak
istiyorsanız User Database ve Corporate Database, Multisim 10’a dönüştürülmelidir.
Not
Master Database’i dönüştürmek için seçenek elde edilemez. Multisim’i kurduğunuzda yeni Master
Database yüklenmektedir.
Veritabanlarını güncelleştirmek için:
1. Tools / Database / Convert Database’i seçin. Convert Database iletişim kutusu görünür.
2. Type açılır listesinden birini seçin:
Convert DB V8 / V9 ==> V10 – V8 veya V9 bileşenlerini V10 biçimine dönüştürür.
Convert DB V7 ==> V9 – V7 bileşenlerini V9 biçimine dönüştürür.
Convert DB V6 ==> V9 – V6 (Multisim2001) bileşenlerini V9 biçimine dönüştürür.
İletişim kutusunun başlığı seçiminizi yansıtmak için değişir.
3. Select Source Database Names’i tıklayın. Select a Component Database Name iletişim kutusu
görünür.
4. Files of type açılır listesinden dönüştürmek istediğiniz veritabanının türünü seçin:
User – kullanıcı veritabanı
Corporate – şirket veritabanı
5. İstenilen veritabanı dosyasını (dönüştürmek istediğiniz birini) vurgulayın ve Open’ı tıklayın. Convert
Database iletişim kutusuna geri dönün.
6. Start’ı tıklayın. Duplicate Database iletişim kutusu görünür.
7. İstenilen seçeneği seçin ve OK ‘a tıklayın. Veritabanı dönüştürülür.
Auto-Rename… - ithal eder ve otomatik olarak kopya bileşeni yeniden isimlendirir.
Overwrite… - Multisim bileşenleri eski bileşenlerle yeniden yerleştirir.
Ignore… - kopya isimlerle bileşenleri ithal etmez.
8. Convert Database iletişim kutusunu kapatmak için Close’a tıklayın.
5.6. Veritabanlarından Bileşenleri Güncelleştirme
Eğer Multisim’in veritabanının eski sürümlerinde oluşturulmuş bir devreyi açarsanız geçerli veritabanına
eşleştirmek için bileşenleri güncelleştirebilirsiniz.
Özer ŞENYURT
www.ozersenyurt.net
orbeetech
NI Multisim ve Temel Devre Uygulamaları
103
Bileşenleri güncelleştirmek için:
1. Tools / Update Circuit Components’i seçin. Aşağıdaki iletişim görünür.
Bileşen farkını
görmek için
tıklayın.
Eğer herhangi bir farklılık varsa onlar uygun sütunda ve bir kırmızı okla Diff düğmesi tarafından
işaretlenecektir.
2. Eğer Model sütununda Diff düğmesi görünürse, mevcut veritabanındaki model ve çalışma alanı
üzerindeki bileşen arasındaki modellerde farklılığı göstermek için ona tıklayabilirsiniz.
3. Eğer Footprint sütununda Diff düğmesi görünürse, mevcut veritabanındaki ayakizi ve çalışma
alanındaki bileşen arasındaki farkı görüntülemek için ona tıklayabilirsiniz.
4. Aşağıdaki örnekte işaret edildiği gibi güncelleştirme için bileşenleri seçin.
Bütün farklı modelleri
güncelleştirecek şekilde seçin.
Belirli modellerin güncelleştirmesini
önlemek için seçimi iptal edin.
5. Seçilmiş bileşenleri güncelleştirmek için Update’yi tıklayın.
5.7. Database’yi Birleştirme
User veya Corporate Database içinde diğer veritabanının içeriğini birleştirmek için:
1. Tools / Database / Merge Database’yi seçin. Database Merge iletişim kutusu görüntülenir.
2. Select a Component Database Name’e tıklayın ve veritabanınız içine birleştirmek istediğiniz
veritabanına gidin ve Open’ı tıklayın. Database Merge iletişim kutusuna geri dönersiniz.
3. İstenilen Target Database’i seçin.
4. Start’a tıklayın. Seçilmiş veritabanı Corporate veya User Database içinde birleştirilir.
5. Close’u tıklayın.
Özer ŞENYURT
www.ozersenyurt.net
orbeetech
NI Multisim ve Temel Devre Uygulamaları
105
Bölüm 7
6.
SİMÜLASYON
Bu bölüm, bazı Multisim simülasyon altında yatan mantık sonunda simülasyon türlerinin ayrı ayrı ve
birlikte nasıl kullanıldığını, her tür için uygun olan uygulama, Multisim’de kullanılan simülasyonun çeşitli
türlerini açıklar. Ayrıca kullanılan devre sihirbazı ve problem simülasyon hataları için kullanılan araçları
ayrıntılandırır. Ayrıca kullanılabilen devre sihirbazı ve problem çözme simülasyon hataları için araçları
ayrıntılandırır.
6.1. En İyi Tasarım İçin Simülasyon Kullanma
Bir devrenin davranışını taklit etmenin matematiksel bir yolu simülasyondur. Simülasyon ile fiziksel olarak
devreyi yapmaksızın veya gerçek test araçlarını kullanmaksızın devrenin performansını belirleyebilirsiniz.
Multisim sezgisel olarak kolay kullanımlı simülasyon yapmasına rağmen, kolay kullanımın yanı sıra
simülasyonun hız ve doğruluğunun altında yatan teknoloji karmaşıktır.
Multisim, Electronics Workbench tarafından dijital ve karışık-mod simülasyon ile simülasyon
performansını optimize etmek için özellikle tasarlanmış özelleştirilmiş geliştirmeleri, kendi simülasyon
motoru çekirdeğinde SPICE3F5 ve XSPICE içermektedir. SPICE3F5 ve XSPICE endüstri kabul edilen
kamuya açık standarttır. SPICE3F5, Berkeley Californiya Üniversitesi tarafından tasarlanmış SPICE
(Entegre devre vurgulu simülasyon programı) çekirdeğinin en gelişmiş sürümüdür.
XSPICE, olay güdümlü karma mod simülasyon ve bir son kullanıcı genişletilebilir modelleme alt sistemi
içeren ABD Hava Kuvvetleri sözleşmeleri kapsamında, SPICE yapılan bir takım benzersiz donanımlardır.
Electronics Workbench ayrıca sahadışı SPICE modellerinin daha geniş bir yelpazede kullanarak izin
vermek için bazı SPICE standardı olmayan PSPICE uyumluluk özellikleri ile bu çekirdekleri artırmıştır.
Multisim’in RF tasarım modülü optimize edilmiş SPICE motoru kullanarak RF devrelerini simüle eder.
Devrenizin bir RF devresi olduğunu Multisim’e söylemeye gerek yoktur. RF simülasyonu SPICE
simülasyon motoru kullanır, ancak doğru şekilde yüksek frekanslarda çalışacak şekilde tasarlanmış
devreleri simüle etmek için optimize edilmiştir. Bu optimizasyon, özel olarak tasarlanmış ve bu yüksek
frekanslara doğru şekilde simüle etmek için modellenmiş parçalar kullanır.
6.2. Multisim Simülasyonunu Kullanma
Simülasyonunuzun sonuçlarını görmek için bir sanal araç kullanmaya veya simülasyon çıkışını
görüntülemek için bir analizi çalıştırmanız gerekecektir. Bu çıkış bütün Multisim simülasyon motorlarının
düzenlenmiş sonuçlarını içerecektir.
Multisim’de etkileşimli simülasyon kullandığınızda (Run / Resume Simulation düğmesine tıklayarak),
Osiloskop gibi sanal görüntüleme aracı ile simülasyon sonuçları anlık olarak görülebilir. Ayrıca LED’ler ve
7 segmentli sayısal display gibi bileşenler üzerinde simülasyonun etkilerini görebilirsiniz.
Etkileşimli simülasyonun yanı sıra devrelerinizde çok sayıda analizleri çalıştırabilirsiniz. Analizlerin
sonuçları Grapher’de görüntülenmektedir ve ayrıca Postprocessor’de sonraki düzenleme için
kaydedilebilir.
Not
Bütün simülasyonlar verilen bütün gerilimlerle ilgili olarak bir referans ağı gerektirir. SPICE’de bu her
zaman “0” ağıdır. Bu nedenle devrede bir yerde “0” olarak isimlendirilmiş bir ağ tanımlanmalıdır. Bir ağ ya
“0” ismi olabilir veya eğer devrede bir bileşen topraklanmışsa bu otomatik olarak olacaktır. Bu aşağıda
gösterilmiştir.
6.2.1. Etkileşimli Bileşenler
Etkileşimli bileşenlerin değerlerini klavyenizde belirli bir düğmeye basarak (bileşenini value sekmesindeki
ayarlama) değiştirebilirsiniz. Etkileşimli bileşenin değerini simülasyon süresince değiştirebilir ve hemen
etkisini görebilirsiniz. Örneğin, sonraki küçük bir direnç için 100kOhm direnci değiştirerek istenenden
Özer ŞENYURT
www.ozersenyurt.net
orbeetech
Bilgisayar Destekli Devre Tasarımı
106
daha çok sonuçları değiştirebilir, ama Multisim ile değişken bir direnç kullanabilir ve istenilen sonuç elde
edene kadar simülasyon için değişime bakarken değer aşamalı olarak azaltılabilir.
İpucu
Eğer bir düğmeye basarsanız, Value sekmelerinde bu anahtarla eşlenen şematik bütün etkileşimli
cihazların değeri değişecektir. Eğer yalnızca belirli bir bileşenin değerini değiştirmeyi istiyorsanız, bir
kontrol elemanını görüntülemek için bu bileşen üzerinde imleci gezdirin. Örneğin, eğer bir potansiyometre
üzerinde imleci gezdirirseniz, potansiyometre ayarını yükseltmek veya düşürmek için kaydırabileceğiniz
bir kaydırma çubuğu görüntülenir.
Etkileşimli bileşenler potansiyometre, değişken kondansatör, değişken bobin ve anahtarlar gibi aygıtlar
içerir.
6.2.2. Multisim’de Bileşen Toleransları
Multisim bileşen toleranslarının bir sonucu olarak tanıtılan simülasyonlarınızdaki sapmaları eklemenize
imkân sağlar. Örneğin, %10 toleranslı 1kohm direnç, devrenin simülasyonunun sonuçlarını değiştirme
etkisi olan artı veya eksi 100 ohm değiştirebilir.
Kullanıcı ayarlanabilir toleranslı olan bileşenler dirençler, bobinler, kondansatörler ve bazı kaynaklardır.
Bir konumdan bütün dirençlerin, bütün kondansatörlerin toleranslarını ayarlamak mümkün değildir.
Toleranslar aşağıdaki süreci takip ederek bireysel olarak ayarlanmalıdır.
Not
Worst Case ve Monte Carlo analizleri bileşenler ile ilgili toleransları alacaklardır.
Not
Multisim’in eski sürümlerinden devre yüklendiğinde, Global Component Tolerances iletişim kutusundan
herhangi bir toleranslar ihmal edilir ve bu size Spreadsheet View’in Results sekmesinde bir ileti bildirisi
görünür.
Yerleştirilmiş bileşen için tolerans ayarlamak için:
1. Bileşen üzerine çift tıklayın ve Value sekmesini seçin.
2. Tolerance alanında istenilen değeri girin veya seçin ve OK’a tıklayın.
Simülasyon süresince bileşen toleranslarını kullanmak için Simulate / Use Tolerances’ı seçin. Menü öğesi
yanında bir onay işareti görünür.
6.2.3.
Simülasyonu Başlatma / Durdurma / Duraklatma
Bir devreyi simule etmek için, Run / resume simulation düğmesini tıklayın. Multisim devresinin davranışını
simüle etmek için başlar. Ayrıca Simulate / Run’u seçebilirsiniz.
Not
Hiyerarşik bloklarda, alt devreler veya çoklu sayfalar içeren bir tasarım simüle edildiğinde sadece mevcut
sayfa değil bütün tasarım simüle edilmektedir. Yalıtımdaki bir hiyerarşik bloğu simüle etmek için File /
Open’ı seçilerek yeni bir tasarım olarak bu bloğu açmanız gereklidir. Alt devreler kendileri tarafından
simüle olamazlar.
Simülasyon süresince, simülasyon sonuçları ve simülasyon ile ilgili sorunlar ve mesajlar simülasyon hata
günlüğü / denetim izi’ne yazılır. Eğer simülasyonun ilerlemelerini bir göz tutmak için isterseniz,
simülasyon sırasında hata günlüğü / denetim izi görüntüleyebilirsiniz.
Çalıştırılan bir simülasyonu duraklatmak için Simulate / Pause’yi seçin. Duraklatıldığında aynı noktadan
simülasyona devam etmek için, Simulate / Run’u seçin.
Bir simülasyonu durdurmak için Stop Simulation düğmesine tıklayın veya Simulate / Stop’u seçin. Eğer
durdurduktan sonra simülasyonu yeniden başlatmak isterseniz, o başlangıçtan başlayacaktır
(duraklatıldığı noktadan yeniden başlamaya izin veren Pause gibi değil).
Özer ŞENYURT
www.ozersenyurt.net
orbeetech
NI Multisim ve Temel Devre Uygulamaları
107
Not
Simülasyonunuz çalıştırılmadan önce elektrik kural denetimi gerçekleştirme seçeneği vardır.
6.2.3.1. Simülasyon Çalıştırma Göstergesi
Bir simülasyonun çalıştığını göstermek için, aşağıdaki örnekteki gibi durum çubuğunda Simulation
Running Indicator görünür. Bu gösterge simülasyonu durdurana kadar yanıp söner. Bu IV Analyzer gibi
kararlı bir duruma ulaşmış olan araç görüntülendiğinde özellikle faydalıdır.
6.2.3.2. Simülasyon Hızı
Simülasyon hızı ve yakınsaklığını etkileyen birçok parametre vardır. Bunlara Interactive Simulation
Settings iletişim kutusundan erişilebilir. En önemli ayarların bazıları ilk sekmede gösterilmiştir.
Simülasyon hızını düzenleyen en önemli simülasyon ayarı TMax’tır. TMax, simülatör almak için izin veren
maksimum zaman adımıdır. Sonuçlar üretmek amacıyla simülatör kendi takdirine bağlı olarak daha küçük
zaman adımları sürebilir, ancak TMax tarafından belirtilenden daha büyük bir adım asla almayacaktır.
Küçük TMax, daha doğru simülasyon sonuçları olacaktır. Ancak verilen herhangi bir simülasyon
sonuçlarına ulaşmak daha uzun sürer.
Genelde çoğu simülasyonlar gerçek zamanlıdan daha yavaş sürecektir. Ancak zaman çözünürlüğü çok
gerekli değilse veya devre öncelikle sayısal ise (bu durumda zaman adımları her zaman sayısal olayların
gerçekleştiği yere eklenecek ve böylece TMax büyük belirtilebilir) sonra TMax daha yüksek bir değere
ayarlanmış olabilir. Eğer simülasyondaki bu sonuçlar gerçek zamandan daha hızlı çalıştırılırsa yapay
gerçek zamanlıya yavaşlatılır ve CPU diğer görevler için serbest bırakılır.
Eğer “Generate time steps automatically” seçilirse, şekildeki AC güç kaynağının en yüksek frekansı veya
en küçük çözünürlük aracı ile uygun ayarlanacaktır.
6.2.4. Devre Tutarlılık Kontrolü
Devrenin simülasyon kurallarına uyduğunu belirlemek için, devrenizi simüle ettiğinizde veya analizi
gerçekleştirdiğinizde bir devrenin tutarlılık denetimi gerçekleştirilir – örneğin eğer bir toprak mevcutsa,
hatalar hata günlüğüne yazılmaktadır. Bu işlev, simülasyon hatalarına sebep olabilecek öğeler için sizi
uyarır ve simülasyondan önce onları düzeltmenize izin vererek simülasyon sürecini hızlandırır.
6.2.5. Şekil Olmaksızın Ağ Listesinden Simülasyon
Bir komut hattından simülasyonları çalıştırabilirsiniz:
Komut hattı arayüzünü açmak için, Simulate / Xspice Command Line Interface’i seçin. XSpice Command
Line iletişim kutusu görünür.
Bu iletişim kutusunda doğrudan ağlisteleri ve komutları girebilirsiniz. En önemli komutlar: SOURCE,
PLOT, OP, SAVE, WRITE, TAN, SET VE ANAC’tır.
Bu iletişim User Defined Analysis olarak aynı şekilde çalışır.
6.3. Multisim SPICE Simülasyonu: Teknik Ayrıntılar
Bu kısım devre simülasyonunda kullanılan bir çözüm ve formülasyonu açıklama ve devre simülasyonu
aşamalarında kullanılan çözüm yöntemlerine ilişkin açıklamalar içeren bir SPICE tabanlı simülatörü,
içinde devre simülasyonunun temel teknik yöntemlerini açıklar.
(Not: Bu kısım daha sonra eklenecektir.)
6.4. RF Simülasyonu
Bir RF devresi Multisim’de bir board / sistem düzeyi devresi simülasyonu aynı şekilde simülasyon yapar.
Multisim’in RF tasarım modülü en iyi duruma getirilmiş SPICE motorunu (VHDL’ye karşıt olarak)
kullanarak RF devrelerini simülasyonunu yaptığı için böyledir. Devreniz bir RF devresi ise Multisim’in
çağırmasına gerek yoktur. RF simülasyonu SPICE simülasyon motorunu kullanır, ancak yüksek
frekanslarda çalıştırmak için tasarlanmış devreleri doğru olarak simülasyon yapmak veya daha yüksek
saat hızları (RF karakteristikleri oluşturan) için en iyi duruma getirilmektedir. Bu en iyi duruma getirme
özel olarak tasarlanmış ve bu yüksek frekanslarda doğru olarak simülasyon yapmak için modellenmiş
parçalar kullanır.
6.5. MultiVHDL
VHDL (çok yüksek hızlı birleşik devre (VHSIC) donanım açıklama dili) karmaşık sayısal aygıtların
davranışını açıklamak için tasarlanmıştır. Bu sebepten dolayı “davranışsal düzey” dili olarak adlandırılır;
bu aygıtların davranışını açıklamak için davranışsal seviye modelleri (transistör/kapı seviyesi yerine
Özer ŞENYURT
www.ozersenyurt.net
orbeetech
Bilgisayar Destekli Devre Tasarımı
108
SPICE gibi) kullanabilirisiniz. VHDL kullanarak büyük ölçüde tasarım sürecini basitleştirerek, kapı
seviyesinde açıklanan bu aygıtların kullanışsız görevini önler.
MultiVHDL iki şekilde kullanılabilir:
Bileşenler SPICE yerine VHDL’de modellendiğinde board/sistem tasarım sürecinin bir parçası
olarak. Multisim gereği gibi VHDL simülatörü otomatik olarak çağırır (buna eş simülasyon denir).
Bu yöntemde kapsamlı VHDL bilgisine gerek yoktur, fakat basitçe karmaşık sayısal yongalar için
simüle edilebilir modellerin geniş veritabanı avantajlarından yararlanabilirsiniz.
VHDL kaynak kodu editörü / simülatörü olarak, VHDL kaynak kodu yazma ve hata ayıklama için.
6.6. Devre Sihirbazları
Multisim’in devre sihirbazları bir şematik diyagram, simülasyon modelleri ve bir ağ listesi içeren devreler
oluşturmanızı sağlar. Sihirbazın iletişim kutusundaki tasarım parametrelerini basitçe girin ve devre inşa et
düğmesine tıklayın. Devre inşa ettikten sonra her zamanki gibi simüle edilebilir. Kullanılabilir devre
sihirbazları; 555 Zamanlayıcı Sihirbazı, Filtre Sihirbazı, Ortak Emiterli BJT Yükselteç Sihirbazıdır.
6.6.1. 555 Zamanlayıcı Sihirbazı
555 Timer Wizard, 555 zamanlayıcı kullanan kararsız ve tek kararlı osilatör devreleri inşa etmek için
kullanılır.
Astable Operation – herhangi bir giriş işareti gerekmeyen serbest çalıştırılan osilatör üretir.
Monostable Operation – bir giriş tetikleme işareti tepkisinde bir tek çıkış işareti üretir. Bir giriş
işareti uygulandığında her giriş işareti bir çıkış işareti üretecektir.
Bir kararsız osilatör inşa etmek için:
1. Tools / Circuit Wizards / 555 Timer Wizard’ı seçin. 555 Timer Wizard iletişim kutusu görüntülenir.
2. Type açılır listesinden Astable Operation’u seçin.
Varsayılan ayarlar
başlangıçta
görüntülenir. Devredeki
bu bileşenlerin konumu
için bu iletişim
kutusunun sağındaki
şemaya bakın
Devre şeması
Varsayılan ayarlara
herhangi bir zamanda
geri dönmek için bu
düğmeye tıklayın.
3. Aşağıdaki değerleri girin:
Vs – istenilen kaynak gerilimini girin.
Frequency – maksimum 1MHz olan osilasyon için devrede istenilen frekansı girin.
Duty – devre için görev döngüsünü girin. Örneğin, her saykılın %60’ı için “on” olacak olan devre
%60’ı işaret eder. Değer %50’ye eşit veya büyük ve %100’den daha az olmalıdır.
C – C kondansatörünün değeridir ve başlangıç olarak 10nF’a ayarlıdır.
Cf – Cf kondansatörünün değeridir ve normal olarak 10nF’a sabit olmalıdır.
Rl – istenilen yük direncini girin.
4. R1 ve R2 olarak girilen değerler otomatik olarak hesaplanır ve aşağıdakine dayalı olarak değiştirilir:
R2 (1 d ) (0,693. f .C )
Ifd 0,5 , R1 R2 / 80 , aksi halde R1 (2d 1).R2 /(1 d )
Burada d görev çevrimidir, f osilasyon frekansıdır ve C , C kondansatörünün değeridir.
5. Eğer ( R1 R2) 3,3Mohm , R1 1kohm veya R2 1kohm ise, 555 Timer Wizard iletişim kutusunda
bir uyarı iletisi görüntülenir:
Özer ŞENYURT
www.ozersenyurt.net
orbeetech
NI Multisim ve Temel Devre Uygulamaları
109
Uyarı iletisi
Bu durumda hata iletisi görüntüsü kalkana kadar C kondansatörünün değerini ve diğer parametreleri
değiştirin.
6. R1 ve R2 değerlerini kontrol edin. Eğer onlar kullanılamıyor veya yetersiz ise C kondansatörünün
değerini değiştirin.
7. R1 ve R2 yeterli olana kadar yukarıdaki iki adımı tekrarlayın ve 555 Timer Wizard iletişim kutusunda
hata iletisi kaybolur.
8. Build Circuit düğmesine tıklayın. Devre hesaplanmış bileşen değerleri ile çalışma alanınıza yerleştirilir.
Yerleştirilen
bileşenlerin referans
işaretlerini devrenin
numaralandırma
şemasını takip edin.
Tek kararlı (one-shot) osilatör inşa etmek için:
1. Tools / Circuit Wizards / 555 Timer Wizard’ı seçin. 555 Timer Wizard iletişim kutusu görüntülenir.
2. Type açılır listesinden Monostable Operation ‘u seçin.
Varsayılan ayarlar
başlangıçta
görüntülenir.
Devredeki bu
bileşenlerin
konumu için bu
iletişim kutusunun
sağındaki şemaya
bakın.
Devre şeması
Herhangi bir
zamanda
varsayılan
ayarlara geri
dönmek için bu
düğmeye tıklayın
3. Aşağıdaki değerleri girin:
Özer ŞENYURT
www.ozersenyurt.net
orbeetech
Bilgisayar Destekli Devre Tasarımı
110
Vs – istenilen kaynak gerilimini girin.
Vini – Vs’ye eşit ayarlayın.
Vpulse – giriş işaretinin istenilen gerilimini girin. Bu Vs/3’den daha az olmalıdır.
Frequency – giriş geriliminin frekansını girin.
Input Pulse Width – istenilen giriş işareti genişliğini girin. Çıkış işareti genişliğinin beşte birinden
daha az olmalıdır. Eğer değilse, Output Pulse Width alanındaki değer sistem tarafından değiştirilir.
Output Pulse Width – istenilen çıkış işareti genişliğini girin.
C – Bu C kondansatörünün değeridir ve başlangıç olarak 1uF’ye ayarlıdır.
Cf – Bu Cf kondansatörünün değeridir ve normal olarak 1nF olarak sabittir.
Rl – istenilen yük direncini girin.
4. Girilen değerler olarak R otomatik hesaplanır ve aşağıdakine dayalı olarak değiştirilir:
R OW /(1,1.C )
Burada OW çıkış işareti genişliği ve C, C kondansatörünün değeridir.
5. R’nin değerini kontrol edin. Eğer kullanılamıyorsa ve yetersiz ise, C kondansatörünün değerini veya
diğer parametreleri yeterli değer elde edilene kadar değiştirin.
6. Build Circuit düğmesine tıklayın.
7. Devre hesaplanmış bileşen değerleri ile çalışma alanınıza yerleştirilir.
Yerleştirilmiş
bileşenlerin referans
işaretleri devrenin
numaralandırma
düzenini izleyin.
6.6.2. Filtre Sihirbazı
Multisim Filter Wizard belirli alanlarda istenilen özellikler girilerek birçok filtre türünü tasarlamanıza izin
verir. Tasarlanmış devre SPICE simülasyonu tarafından doğrulanabilir.
Filter Wizard kullanarak bir filtre tasarlamak için:
1. Tools / Circuit Wizards / Filter Wizard’ı seçin.
Type
açılır
listesine
seçilmiş
filtrenin
parametreleri
Mevcut
parametreleri
Type açılır
listesinden
seçilmiş filtreye
eşleştirmek için ve
Type, Topology,
Source
Impedence ve
Pass Band Ripple
kutularını seçilen
seçenekleri
değiştirin.
Özer ŞENYURT
www.ozersenyurt.net
orbeetech
NI Multisim ve Temel Devre Uygulamaları
111
2. Type açılır listesinden istenilen filtre türünü seçin. Seçeneklerde alçak geçiren, yüksek geçiren ve
band geçiren vardır. Type açılır listesi altındaki kutuda ve iletişim kutusunun sağındaki diyagramda
kullanılabilen parametreler aşağıdaki adımlarda yapılan seçimler ve seçilmiş filtre türüne bağlı olarak
değiştirilir.
3. Type kutusundaki Butterworth veya Chebyshev’i seçin. Eğer Chebyshev seçilirse, Pass Band Ripple
kutusu görüntülenir. Eğer Butterwortf’ı seçerseniz, bu yapılmaz.
4. Topology kutusunda Passive veya Active’yi seçin. Eğer Passive seçilirse, Source Impedance kutusu
görüntülenir. Eğer Active seçerseniz bu olmaz.
5. Source Impedance kutusunda istenilen kaynak empedansını seçin (yalnızca pasif filtre için).
6. Pass Band Ripple kutusunda istenilen dalgalanmayı seçin (yalnızca Chebyshev türü filtre için).
7. Type açılır listesi altındaki kutuda istenilen filtre parametrelerini girin.
Not
Kullanılabilen parametreler yukarıdaki adımlarda yapılan seçimlere bağlı değiştirilir.
8. Verify’i tıklayın. Eğer tasarımınızda herhangi bir sorun varsa Filter Wizard iletişim kutusunda
diyagramın altında bir ileti görüntülenir. Parametreleri ayarlayın ve Verify’i tekrar tıklayın.
Tasarımınız hatasız olduğunda aşağıdaki ileti görünür ve Build Circuit düğmesi aktif olur:
Devre inşa etmek için hazır
olduğunda görünür.
9. Build Circuit’i tıklayın. Filter Wizard iletişim kutusu kapanır ve devrenin hayalî görüntüsü imlecinize
yerleştirilir.
10. İmleci istediğiniz konuma taşıyın ve devreyi yerleştirmek için fareyi tıklayın.
6.6.3. Ortak Emiter BJT Yükselteç Sihirbazı
Multisim Common Emiter BJT Amplifier Wizard alanları içine istenilen özellikleri girerek ortak emiterli
yükselteç devreleri tasarlamanıza olanak sağlar. Tasarlanan devre daha sonra doğrudan SPICE
simülasyonu ile kontrol edilebilir.
Common Emiter BJT Amplifier Wizard kullanarak bir ortak emiterli yükselteç tasarlamak için:
1. Tools / Circuit Wizards / CE BJT Amplifier Wizard’ı seçin. BJT Common Emiter Amplifier Wizard
iletişim kutusu görüntülenir.
2. BJT Selection, Amplifier Specification, Quiescent Point Specification ve Load Resistance and Power
Supply kutularında istenilen parametreleri girin.
3. Verify’i tıklayın. Amplifier Characteristic kutusundaki değerler aşağıya göre değişir:
if in type "Ic"
{
ic_temp = Ic;
rb_temp = 0.1 * Hfe * (Vcc
}
else if in type "Vce"
{
ic_temp = Vce / (Rl / 2);
rb_temp = 0.1 * Hfe * (Vcc
}
else if in type "Vpswing"
{
ic_temp = (Vpswing + 0.2 +
rb_temp = 0.1 * Hfe*(Vcc /
Özer ŞENYURT
/ ic_temp - 1.5 * Rl);
/ ic_temp - 1.5 * Rl);
Vpin) / (Rl / 2);
ic_temp - 1.5 * Rl);
www.ozersenyurt.net
orbeetech
Bilgisayar Destekli Devre Tasarımı
112
}
rpi_temp = Hfe * 26.0e-3 / ic_temp;
rin_temp = rpi_temp * rb_temp / ( rpi_temp + rb_temp );
avp_temp = ic_temp * Rl / ( 26e-3 * 2 );
av = (avp_temp * rin_temp / ( rin_temp + Rs);
ai = rb_temp * Rl / ((rb_temp / Hfe + rpi_temp / Hfe) * ( 2 * Rl ));
avmax = Vcc/26e-3;
4. Eğer tasarımınızda her hangi bir sorun varsa bir ileti görüntülenir. Parametreleri ayarlayın ve Verify’i
tekrar tıklayın.
5. Build Circuit’i tıklayın. BJT Common Emiter Amplifier Wizard iletişim kutusu kapanır ve imlecinize
devrenin hayalî bir resmi yerleştirilir.
6. İstediğiniz konuma imleci taşıyın ve devreyi yerleştirmek için fareyi tıklayın.
6.6.4. Opamp Sihirbazı
Multisim Opamp Wizard alanları içine istenilen özellikleri girerek aşağıdaki opamp devrelerini
tasarlamanıza olanak sağlar:
Tersleyen yükselteç
Terslemeyen yükselteç
Fark yükselteci
Tersleyen toplama yükselteci
Terslemeyen toplama yükselteci
Ölçeklendirme toplayıcı
Tasarlanmış devre daha sonra SPICE simülasyonu tarafından doğrudan kontrol edilebilir.
İpucu
Opamp Wizard çalışırken Default Settings düğmesine tıklayarak herhangi bir zamanda varsayılan
ayarlara geri dönebilirsiniz.
Opamp Wizard ile bir devre inşa etmek için:
1. Opamp Wizard iletişim kutusunu görüntülemek için Tools / Circuit Wizards / Opamp Wizard’ı seçin.
2. Type açılır listesinden inşa etmek istediğiniz devrenin türünü seçin. Önizleme alanında diyagram ve
iletişim kutusunun içeriği seçimi yansıtmak için değişir.
3. Eğer devrede bir kaynak içermesini istemiyorsanız Add Source onay kutusu seçimini iptal edin.
Tersleyen toplayıcı yükselteci, terslemeyen toplayıcı yükselteci veya ölçeklendirme toplayıcı için
Number of Inputs ayrıca girilmelidir.
4. Input Signal Parameters kutusunda Input Voltage ve Input Frequency değerlerini istediğiniz gibi seçin.
Not
Input Voltage ve Input Frequency alanlarının sayısı Type açılır listesinde yaptığınız seçime ve ayrıca
Number of Inputs alanlarında girdiğiniz değere bağlı olarak farklıdır. Bu alanlar Add Source seçimi iptal
edilirse aktif değildir.
5. Amplifier Parameters kutusunda istenilen değerleri girin.
Not
Kullanılabilen Amplifier Parameters Type açılır listesinde yaptığınız seçime ve Number of Inputs alanında
girdiğiniz değere göre değişecektir.
Özer ŞENYURT
www.ozersenyurt.net
orbeetech
NI Multisim ve Temel Devre Uygulamaları
113
6. Verify’i tıklayın. Eğer bir uyarı iletisi görünürse, parametreleri ayarlayabilirsiniz ve Verify’i tekrar
tıklayın.
7. Build Circuit’i tıklayın. Opamp Wizard iletişim kutusu kapanır ve imlecinize devrenin hayalî bir resmi
yerleştirilir.
8. İstediğiniz konuma imleci taşıyın ve devreyi yerleştirmek için fareyi tıklayın.
6.7. Simülasyon Hata Günlüğü / Denetim Raporu
Analiz kullanarak bir devrenin simülasyonuna başladığınızda sonuçların aşağıdaki görünümünün bir ya
da ikisini görebilirsiniz:
Grapher, grafiksel biçimde sonuçları görüntüler.
Simulation Error Log / Audit Trail metin biçiminde sonuçları görüntüler.
Eğer ACCT analiz seçeneğini açtıysanız, ayrıca Simulation Error Log / Audit Trail simülasyon süresince
oluşturulmuş hatalar veya uyarı iletileri ve simülasyonun istatistiklerinin bir grafiğini içerir.
Simulation Error Log / Audit Trail görüntülemek için, Simulate / Simulation Error Log / Audit Trail’i seçin.
Simulation Error Log / Audit Trail iletişimi analiz veya etkileşimli simülasyon süresince ortaya çıkan
hataların teşhisi için faydalıdır. Her analiz gerçekleştirildiğinde etkileşimli simülasyonunun yanı sıra bu
Multisim oturumu süresince tek tek veya toplu olarak denetim raporunu saklar. Multisim’den çıktığınızda
dosya temizlenir. Aşağıdaki bir örnek görüntüdür:
Simulation Error Log / Audit Trail’de görünen ağaçta ayrıntılarını görüntülemek veya gizlemek için Ekranın
içeriğini genişletmek veya daraltmak için “+” veya “-” üzerine tıklayın.
Hataların seviyesini görüntülemeyi seçmek için:
Simulation Error Log / Audit Trail’de takip eden düğmelerden birini tıklayın:
Full – Bütün hataları görüntüler.
Simple – Yalnızca bütün hataları görüntüler.
None – Hiçbir hatayı görüntülemez.
Ayrı bir dosyada denetim raporu sonuçlarını kaydetmek için Save’e tıklayın ve bir dosya ismi ve konumu
seçin.
Simulation Error Log / Audit Trail iletişim kutusunun içeriğini temizlemek için New’i tıklayın.
Simülasyon yardım hatalarını görüntülemek için, denetim raporunda istenilen hataları vurgulayın ve Help’i
tıklayın.
6.8. Simülasyon Hata Yardımı
Simülasyon hata yardımı simülasyon sırasında karşılaşabileceğiniz hatalar için sorun çözme bilgisi sağlar.
Bir hatada simülasyon hata yardımını görüntülemek için:
1. Aşağıdaki örnekteki gibi Simulation Error Log / Audit Trail iletişim kutusunda istenilen hatayı seçin.
Özer ŞENYURT
www.ozersenyurt.net
orbeetech
Bilgisayar Destekli Devre Tasarımı
114
2. Help’i tıklayın. Seçilen hata ekranı için bilgi ile bir yardım konusu. Ayrıntılar için Multisim yardım
dosyasına bakın.
6.9. Yakınsaklık Yardımcısı
Yakınsaklık veri sürecinin adımlarının bir serisine rehberlik etmek için yineleme veya özyineleme kullanan
herhangi bir algoritmanın son noktasıdır.
Bir algoritma genellikle hesaplanan ve gözlenen adımlar arasındaki fark aşağıda önceden belirlenmiş bir
eşik değerine düştüğünde yakınlaşmaya ulaşmıştır denir.
Multisim’de etkileşimli simülasyon süresince bir yakınsama hatası oluştuğunda, otomatik olarak sorunu
çözmek için Convergence Assistant’ı çalıştırmak isteyip istemediğinizi soran bir mesaj görüntülenir.
Convergence Assistant’ı çalıştırmak için:
1. Yukarıda bahsedilen ileti görüntülendiğinde Yes’i tıklayın. Convergence Assistant iletişim kutusu
görünür ve yakınsama sorununu çözmek için çözümler girişi başlar.
2. Simülasyon hatası birkez düzeltildikten sonra Convergence Assistant devrenin yapılandırma
değişikliklerinin mümkün olan en az miktarda simülasyon hatası oluşana kadar tek tek değişikliklere
geri döner. Convergence Assistant iletişim kutusunda yapılan değişiklikler ayrıntıları bir özet raporda
görünür.
Ayrıca Convergence Assistant hatanın düzeltmenin mümkün olup olmadığını tavsiye eder.
Convergence Assistant çalıştırmayı reddederseniz bir yakınsama hatası oluştuğunda Simulation Error
Log / Audit Trail iletişimi görünür.
Simulation Error Log / Audit Trail iletişim kutusundan yardımcıyı çalıştırmak için:
1. Simulation Error Log / Audit Trail iletişim kutusundan Convergence Assistant’ı tıklayın.
Not
Yalnız bir yakınsama hatası elde edilirse Convergence Assistant düğmesi görünür.
2. Convergence Assistant iletişim kutusunda Start’ı tıklayın.
Eğer Convergence Assistant hatayı düzeltemiyorsa:
Simulation Error Log / Audit Trail’de istenilen hatayı seçin ve Help’i tıklayın. Seçilen hata için sorun çözme
önerilerini sağlayan simülasyon hata yardımı görünür.
Convergence Assistant günlüğünün içeriğini kaydetmek için Save’i tıklayın.
Convergence Assistant günlüğünün içeriğini yazdırmak için Print’i tıklayın.
Eğer değişiklikleri tutmak istemiyorsanız Cancel’ı tıklayın.
Değişiklikleri tutmak için OK’u tıklayın.
6.10. Kaydetme / Yükleme Simülasyon Tercihleri
Analizler için kullanılan belirli ayarları içeren simülasyon tercihlerini saklayabilirsiniz. Bu tercihler farklı
analizler için ayarları yeniden girme yerine diğer devrelerde kullanılabilir.
6.10.1. Bir Simülasyon Tercihini Saklama
Mevcut devreden simülasyon ayarlarını kaydetmek için:
1. Simulate / Save Simulation Settings’i seçin.
2. İstenilen konuma gidin, tercih için bir dosya ismi girin ve Save’i tıklayın. Aşağıdaki iletişim kutusu
görünür.
Özer ŞENYURT
www.ozersenyurt.net
orbeetech
NI Multisim ve Temel Devre Uygulamaları
115
Tercih için girilen dosya ismi
3. İsteğe bağlı olarak tercihin bir açıklamasını girin.
4. Eğer Interactive Simulation Settings iletişim kutusunda girilen özel ayarları kaydetmek isterseniz
Interactive Simulation Settings’i etkinleştirin.
5. Analyses alanında, bu tercihte içermesini istediğiniz analizleri seçiniz.
6. Tamamlamak için OK’u tıklayın.
6.10.2. Bir Simülasyon Tercihi Yükleme
Mevcut bir simülasyon tercihi yüklemek için:
1. Simulate / Load Simulation Settings’i seçin, istenilen tercihe gidin ve Open’ı tıklayın. Aşağıdaki
iletişim görünür.
2. Eğer kaydedilmiş tercihli özel etkileşimli simülasyon ayarlarını yüklemeyi istiyorsanız Interactive
Simulation Settings’i etkinleştirin.
3. Yüklemek istediğiniz kaydedilmiş tercihleden Analyses’i seçin ve OK’u tıklayın.
6.11. En İyi Tasarım İçin Simülasyonu Kullanma
Bir tasarım simülasyonu daha az yinelemeyle sonuçlanabilir ve ürün geliştirmesinin prototip aşamasında
daha az hataya neden olabilir. Tasarım işlemi ön ucunda bir tasarım simüle olduğunda, tasarım döngüleri
sayısı önemli ölçüde azaltılabilir.
Aşağıdaki ipuçları başarılı simülasyon ve daha doğru kart tasarımlarını sağlayacaktır.
1. İdeal modeller kullanarak simülasyonu yapın ve aşamalı olarak karmaşık ekleyin – sıksık, bir tasarım
açıklanan bir devrenin her parçasındaki standart yapılandırmalara dayanmaktadır ve yinemeli
döngülerin bir dizisi üzerinde arıtılır. Bu aşamada, ideal modeller kullanılarak veya bileşenlerin en
azından basitleştirilmiş modellerinde simülasyona başlamak en iyisidir. Model gerçek dünya bileşeni
ile ilişkili tüm parametrik veriler olmadığından simülasyon genellikle daha hızlı yakınsayacaktır.
Özer ŞENYURT
www.ozersenyurt.net
orbeetech
Bilgisayar Destekli Devre Tasarımı
116
(Yakınsama, devre temsil etmek için kullandığı denklemleri çözmek için simülasyon motorunun
matematiksel yeteneğidir. Erken tasarım döngüsünde ideal modeller daha hızlı simülasyon hızları
sunacaktır ve tasarım, doğru yönde olup olmadığını belirlemek için yeterli doğruluğu sağlar.
Sanal bileşenler teorik değerleri seçmenize ve gerçek bileşenlerin bir veritabanından bir kısmını
sonradan yerleştirmenize izin verir. Etkileşimli parçalar bir bileşenin parametrelerinin simülasyon
süresince değiştirilmesine izin verir ve gerçek zamanda devrenin performansı üzerinde etkisini
gözlemenize olanak sağlar. Başlangıçta, genellikle modellere karmaşıklığı eklemek ve simülasyon
zamanı uzatmak parazitik yan etkileri göz ardı etmek uygundur. Genelde istenen devre işlemi elde
edildikten sonra bileşen modelleri gerçek bileşeni daha kesin olarak temsil edenlerle değiştirilebilir.
2. Tasarımın kritik alanlarında simülasyon - Yapılandırılmış bir modüler yaklaşım tasarımda her
elemanın yalıtımını sağlar ve bütüne entegre edilmeden önce beklendiği gibi davranan her bir devre
bloğu sağlar. En basit tasarımlar dışındaki hepsi için, bunu başarmada en iyi yöntem hiyerarşik bir
yaklaşımdır. Bu daha sonraki bir zamanda diğer tasarımlarda eniden kullanılabilen modüllerin
oluşturulmasına yol açar.
Şematik yakalama yazılımı ile tasarım girişi gerçekleştirenlerin çoğu standart tasarım akışının bir
parçası olarak yapılır. Her alt blok arayüz noktalarında beklenen uyarıcı kullanılarak simüle
edildiğinen beri, bu "blok tasarım" yöntemi kullanılarak, simülasyon yazılımlarının kullanımını
kolaylaştırılır. Uyarıcı, standart dalga, çeşitli modülatörleri, kontrollü kaynaklar ve karmaşık polinom
fonksiyonlar içeren kaynakların birçok çeşidi kullanılarak simülatör tarafından başlangıçta
oluşturulabilir.
Simülasyon için bloklar halinde bölünen bir devrenin örneği şunlardır: sinyal-gürültü oranı iyice
anlaşılması gereken bir yükseltme aşaması; ağın farklı aşamalarında empedans uydurma; doğru
olarak gerçek dünya koşullarını temsil eden bir test tezgahı.
3. Önce daha az karmaşık yöntemler ile başlayarak, sonuçları çözümlemek - Simülasyon yazılımı
sonuçta bir devrede çeşitli noktalarda sinyalleri incelemek için kullanılır. Bu sinyalleri analiz etmek için
kullanılabilir olan artan gelişmişliğin çeşitli yöntemleri vardır. karmaşıklık düzeyinde artan bu üç
alternatifi düşünün: sanal aletler; simülasyon analizleri; işlem sonrası.
4. Modeller – şematik yazılımınız ile kolay simülasyonu etkinleştirmek için semboller ve modeller
arasında farkı hatırlayın. Sembollerin şemalar için olduğu gibi modeller simülasyon için vardır.
Multisim parçaların hepsi için modellerin geniş kütüphanelerine sahiptir. Buna ek olarak, piyasaya
giren yeni cihazları yerleştirmek için, varolan kütüphanelere yeni modeller ekleyebilirsiniz. Veri itabı
parametrelerinin doğrudan girilmesine izin veren Multisim’in Model Makers’ı kullanarak bunu
yapabilirsiniz. Veri kitabı parametreleri simülatör tarafından kullanmak için SPICE parametrelerine
sonra dönüştürülür.
Ayrıca internetten parça modellerini elde edebilirsiniz. SPICE veya HDL sunan çoğu üreticiler kendi
internet sitelerinde bileşen modellerini sağlar.
Özer ŞENYURT
www.ozersenyurt.net
orbeetech
NI Multisim ve Temel Devre Uygulamaları
117
Bölüm 8
7.
ARAÇ GEREÇLER
Bu bölüm Multisim’in bir parçası olarak sunulan çok sayıda sanal araçların nasıl kullanılacağını açıklar.
Bu araçlar ekleme ve yapılandırmak için hem genel yordamları ve hem de her aracı kullanmak için belirli
adımları açıklar. Bu bölüm ayrıca National Instruments LabVIEW grafiksel geliştirme ortamını kullanarak
kendi özel araçların nasıl oluşturulacağını açıklar.
7.1. Multisim Araçlarına Giriş
Multisim devrenizin davranışını ölçek için kullanacağınız bir dizi sanal araç sağlar. Bu araçlar gerçek
dünya araçları gibi ayarlanır, kullanılır ve okunur. Onlar laboratuarda kullandığınız ve gördüğünüz araçlar
gibi görünür. Sanal araçların kullanımı devrenin davranışını incelemenin ve simülasyonun sonuçlarını
göstermenin en kolay yoludur. Multisim ile birlikte gelen standart araçlara ek olarak, LabVIEW’i kullanarak,
esnek ve ölçeklenebilir bir test, ölçüm ve kontrol uygulamaları oluşturmak için bir grafik geliştirme ortamı
ile kendi özel araçlarınızı oluşturabilirsiniz.
Sanal araçların iki görüntüsü vardır: devrenizde eklediğiniz araç simgesi ve aracın kontrolünü
ayarladığınız araç arayüzü. Aracın üzerine çift tıklayarak arayüzü gösterir veya gizleyebilirsiniz. Araç
yüzleri gizlenmediğinde her zaman çalışma alanı üzerine çizilir. Masaüstünde istediğiniz yere araç
yüzünü yerleştirebilirsiniz. Devre kaydedildiğinde araç yüzü konumları ve görüntü gizleme durumu devre
ile saklanır. Araçların içerdiği herhangi veri azami boyutta saklanır.
Araç tanımlayıcı
Araç yüzü
Araç simgesi
Uç giriş çıkış belirleyici
Aracın simgesi devre içerisine aracın nasıl bağlandığını belirtir. Araç devreye bağlandıktan sonra araç
yüzü üzerinde giriş çıkış uç belirleyici içerisinde siyah bir nokta görünür.
7.1.1. Araçlar İle Simülasyon Verilerini Kaydetme
Preferences iletişim kutusunun Save sekmesinde Save simulation with intruments onaylanırsa, araç yüzü
üzerinde görünen veri devre dosyasında saklanacaktır (her zaman kaydedilen araç ayarları ve görünürlük
durumuna ek olarak). Osiloskop gibi araçlar çok fazla veri içerdiği için dosya boyutları çok büyük olabilir
(kaydetme sırasında kullanılan sıkıştırma algoritmalarına rağmen). Bu nedenle azami boyut eşik değerini
ayarlayabilirsiniz. Eğer azami eşik kaydetme üzerine aşılırsa araç veri kaydetme, araç verisininin bir alt
kümesini kaydetme veya araç verisi kaydetmek isteyip istemediğiniz sorulacaktır.
Not
Multisim LabVIEW aracı için veri kaydedip kaydetmemesi bireysel araca bağlıdır.
7.1.2. Bir Devreye Bir Araç Ekleme
Araçlar Instruments araç çubuğundan şema üzerine yerleştirilir.
Bu araç çubuğu varsayılan olarak çalışma alanı üzerindedir. Eğer görüntülenmiyorsa View / Toolbars /
Instruments’i seçin. Ayrıca araç çubuğunun boş bir alanında sağ tıklamalısınız ve görünen açılır
pencereden Intruments’i seçin. (LabVIEW araçları Instruments araç çubuğunun sonunda alt menüde
görünür.)
Bir devreye bir araç yerleştirmek için:
1. Instruments araç çubuğundan yerleştirmek istediğiniz aracın düğmesine tıklayın. LabVIEW aracı
eklemek için LabVIEW düğmesindeki ok işaretine tıklayın ve görünen açılır pencereden yerleştirmek
istediğiniz aracı seçin.
Özer ŞENYURT
www.ozersenyurt.net
orbeetech
Bilgisayar Destekli Devre Tasarımı
118
2. Aracı yerleştirmek istediğiniz devre penceresi üzerindeki konuma imleci taşıyın ve tıklayın. Araç
ızgara üzerinde açılış bağlantıları ile yerleştirilir. Araç simgesi ve referans belirleyici (RefDes) görünür.
RefDes aracın türünü ve derecesini tanımlar. Örneğin, devre üzerine ilk yerleştirilen multimetre
“XMM1” olarak anılır, ikinci “XMM2”dir. Bu numaralandırma her devre içerisinde tektir – eğer bir ikinci
devre oluşturursanız yerleştirilen ilk multimetre “XMM1” olur.
Not
Multisim’in bazı sürümleri bütün araçları veya belirli bir aracın çoklu derecesini desteklemez.
3. Devredeki aracı kablolamak için araç simgesi üzerindeki bir uca tıklayın ve devrede istenen konuma
bir kablo sürükleyin (bir pin, kablo veya bağlantı).
Not
Voltmetre ve ampermetre Indıcators bileşen grubunda bulunur. Onlar yukarıda açıklanan yöntem ile
erişilemez.
7.1.3. Aracı Kullanma
Aracı kullanmak için:
1. Aracın denetimini düzenlemek ve görüntülemek için simgesine çift tıklayın. Araç yüzü görünür.
Sadece gerçek yaşamdaki karşılıkları olduğu gibi denetim ayarlarında gerekli değişiklikleri yapın.
Denetim ayarları her araç için farklıdır, onlara yabancıysanız veya bilgi gerekiyorsa bu bölümde söz
konusu olan araç bölümüne bakın.
Denetim ayarlarının devreniz için uygun olması önemlidir. Eğer ayarlar yanlışsa simülasyon sonuçları
yanlış görünmesine veya zor okunmasına sebep olabilir.
Not
Açık aracın bütün alanları düzenlenemez. İmleciniz düzenlenebilen bir denetim üzerinde olduğunda bir el
görünür.
2. Devre etkinleştirmek için Simulation araç çubuğu üzerinde Run / resume simulation düğmesine
tıklayın. Multisim devrenin davranışını simüle etmeye başlar ve aracın bağlandığı noktada ölçülen
işaretleri görüntüler.
Simülasyon süresince simülasyon sonuçları hakkında iletiler ve simülasyon ile sorunlar simülasyon
hata günlüğü / denetim raporuna yazılmaktadır. Eğer simülasyon ilerlemesine göz atmak istiyorsanız
Simulate menüsünden Simulation Error Log / Audit Trail’i seçin.
Devre etkinleştirilirken araç ayarlarını ayarlayabilirsiniz. Değişen değerler tarafından devre
değiştirilemez (değişebilen bileşenler hariç) veya ağ listesini geçersiz kılan bileşeni yeniden
yerleştirme veya döndürme gibi şematik işlevler gerçekleştiremezsiniz.
Simülasyonu duraklatmak için Simulate / Pause’yi seçin.
Ayrıca Simulate menüsünden komutları kullanarak çalıştırabilir, durdurabilir, duraklatabilir veya yeniden
devam edebilirsiniz.
Simülasyonu durdurmak için Simulation araç çubuğu üzerindeki Stop simulaltion düğmesini tıklayın.
Simülasyon araç yüzü ve denetim raporunda gösterilen kesin sonuçlarla biter.
7.1.4. Çoklu Araçlarla Çalışma
Bir tek devre aynı cihazın birden çok örneğini (bazı sürümleri için) içeren kendisine bağlı çoklu aletleri,
olabilir. Ek olarak, her devre penceresi araçların kendi kümesine sahip olabilir. Çok sayıda farklı aracı
veya bir aracın çoklu örneğini ayarlama bir aracı ayarlama ile tam olarak aynı şekilde yapılır.
Zamanın bir periyodu için örnek olan araçlar bir geçici analizi çalıştırmaya neden olur. Böyle araçların
çoğunu kullanıyorsanız yalnızca geçici analiz çalıştırılır. Bu analizin ayarları bütün eş zamanlı araçlar
dikkate alınarak ve her ayar seçilerek türetilmiştir. Örneğin, iki farklı zaman tabanı (çözünürlük) ile iki
Osiloskop varsa, Multisim en küçük zaman tabanı (en yüksek çözünürlük) osiloskobun zaman tabanını
kullanır. Sonuç olarak her iki araç bireysel olarak en yüksek çözünürlükte örneklenecektir.
Her araçtan alınan sonuçlar hata günlüğü / denetim raporunda ayrı ayrı saklanacaktır.
7.1.5. Araç Verilerini Kaydetme
Devre kaydedildiğinde araçlar üzerinde görüntülenen değerler kaydedilecek
ayarlayabilirsiniz.
Özer ŞENYURT
www.ozersenyurt.net
şekilde devrenizi
orbeetech
NI Multisim ve Temel Devre Uygulamaları
119
Not
Multisim’in LabVIEW araçları için veri kaydedip kaydetmeyeceği bireysel araçlara bağlıdır.
7.2. Yazdırma Araçları
Multisim devrenizde seçilmiş araçların yüzlerini yazdırmanıza olanak sağlar. Devre için herhangi bir
simülasyon çıktısı görünür.
Devrede görüntülenecek araçlar
burada
Basılı rapora dâhil etmek
istediğinizi seçin.
için
Not
Multisim LabVIEW araçlarının yüzü yazdıramaz.
Araç yüzlerinin çıktısını üretmek için:
1. Çalışma alanınızda istediğiniz devreyi açın.
2. File / Print Options / Print Instruments’i seçin. Print Instruments iletişim kutusu gürünür.
3. Seçmek veya seçimi iptal etmek istediğiniz herhangi bir aracın yanındaki onay kutusunu tıklayın,
sonra seçilmiş araçları yazdırmak için Print’i tıklayın.
4. Standart yazdır iletişimi görünür. İstenilen yazdırma seçeneklerini seçin ve OK’i tıklayın.
7.3. Etkileşimli Simülasyon Ayarları
Multisim geçici analize dayalı olan araçlar için varsayılan ayarları ayarlamanızı sağlar ( Osiloskop,
spektrum analizör ve lojik analizör gibi).
Varsayılan araç ayarlarını ayarlamak için:
1. Simulate / Interactive Simulation Settings’i seçin. Interactive Simulation Settings iletişim kutusunda en
sık kullanılan görüntüleme işlevleri görünür.
2. Gerektiği şekilde aşağıdakileri düzenleyin:
Initial Conditions açılır listesi –Zero, User-Defined, Calculate DC Operating Point veya
Automatically Determine Initial Conditions’dan birini seçin.
Start Time (TSTART) alanı – geçici analizin başlama zamanı sıfıra eşit , büyük ve bitiş
zamanından daha az olmalıdır.
End time (TSTOP) alanı – geçici analizin bitiş zamanı başlama zamanından daha büyük olmalıdır.
Set maximum timestep (TMAX) onay kutusu - Simülasyon kullanabilir azami zaman adımı girmek
için etkinleştirin.
Maximum timestep (TMAX) radyo düğmesi – zaman adımlarını elle ayarlamak için etkinleştirin.
Generate timesteps automatically radyo düğmesi – zaman adımlarını otomatik olarak oluşturmak
için etkinleştirin.
Set initial time step onay kutusu – simülasyon çıkışı ve grafik için dahili bir zaman ayarlamak için
etkinleştirin.
İstenilen ayarları girin ve OK’i tıklayın. Bu ayarlar sonraki bir zamanda bir simülasyon çalışınca etkin
olacaktır.
Hata toleranslarını sıfırlama, simülasyon tekniklerini seçme ve sonuçları görüntüleme gibi, simülasyonu
birçok açıdan denetleyebilirsiniz. Seçilen seçenekler simülasyonun verimliliğini belirleyecektir. Analysis
Options sekmesi yoluyla bu seçenekleri ayarlayın.
7.3.1. Sorun Çözme Simülasyon Hataları
Interactive Simulation Settings iletişim kutusunda varsayılan değerler devreleri doğru olarak simüle etmek
için ayarlanır. Ancak bazı durumlarda bu değerleri ayarlamak gerekli olacaktır.
Özer ŞENYURT
www.ozersenyurt.net
orbeetech
Bilgisayar Destekli Devre Tasarımı
120
Simülasyon çalıştırıldığında Multisim devre yapılandırmasına bağlı olarak zaman adımı zorluklarla
karşılaşabilir. Simülasyon hatalarına sebep olabilir.
Etkileşimli Simülasyon Ayarları değerlerini ayarlamak için aşağıdaki adımları izleyin:
1. Multisim’i başlatın ve sorun gösteren devre dosyasını yükleyin.
2. Simulate / Interactive Simulation Settings’i seçin.
3. Defaults for Transient Analysis Instruments sekmesini seçin ve aşağıdakileri ayarlayın:
Initial conditions aşağı açılır menüden Set to Zero’yu seçin.
Maximum time step (TMAX) seçin ve 1e-3 saniyeye değeri ayarlayın.
4. OK’i tıklayın ve simülasyonu çalıştırın.
Sorun devam ederse, aşağıdaki ek adımları izleyin:
1. Simulate / Interactive Simulation Settings seçin.
2. Analysis Options sekmesini seçin, Use Custom Settings’i etkinleştirin ve Custom Analysis Options
iletişim kutusunu görüntülemek için Customize’yi tıklayın.
3. Global sekmesinde aşağıdakileri ayarlayın:
Reltol parametresini etkinleştirin ve değeri 0,01’e ayarlayın (veya en iyi doğruluk için 0,0001’i
deneyin).
Rshunt parametresini etkinleştirin ve değeri 1e+8’e ayarlayın (eğer simülayon hata mesajları ile
karşılaşıyorsanız yalnızca bunu yapın).
4. İki kez OK’i tıklayın ve simülasyonu çalıştırın.
Sorun kalıcı devam ederse aşağıdaki ek adımları izleyin:
1. Simulate / Interactive Simulation Settings’i seçin.
2. Analysis Options sekmesini seçin, Use Custom Settings’i etkinleştirin ve Custom Analysis Options
iletişim kutusunu görüntülemek için Customize’yi tıklayın.
3. Transient sekmesinde aşağıdakileri ayarlayın:
METHOD parametresini etkinleştirin ve aşağı açılır menüden gear’a ayarlayın.
4. İki kez OK’i tıklayın ve simülasyonu çalıştırın.
7.4. Multimetre
AC ve DC gerilim veya akımı ve devredeki iki düğüm arasındaki desibel kaybını veya direnci ölçmek için
multimetreyi kullanın. Multisim otomatik aralıklıdır, böylece bir ölçüm aralığı belirtilmesi gerekmez. Onun
iç direnç ve akımı en yakın ideal değiştirilebilir değerlere önceden ayarlıdır.
Aracı kullanmak için Instruments araç çubuğunda Multimeter düğmesine tıklayın ve çalışma alanına onun
simgesini yerleştirmek için tıklayın. Simge devreye multimetreyi kablolamak için kullanılır. Ölçümleri
görmek , ayarları girmek ve araç yüzünü açmak için simge üzerine çift tıklayın.
Ölçüm sonuçları
Pozitif
uç
Negatif
uç
Ölçüm
seçenekleri
Dahili
ayarları
görüntülemek için
tıklayın
İşaret modu
7.4.1. Multimetre Ayarları
Bu bölüm multimetrenin nasıl ayarlandığı hakkında ayrıntılar sağlar.
Ölçüm seçenekleri
ampermetre
voltmetre
ohmmetre
desibel
Alınacak ölçüm türünü seçmek için:
1. Aşağıdaki düğmelerden birini tıklayın:
Ammeter – iki düğüm arasında bir koldaki ve devredeki akan akımı ölçer. Akan akımı ölçmek için
yük ile multimetreyi gerçek bir ampermetre gibi seri ekleyin (aşağıdaki şekilde gösterildiği gibi).
Özer ŞENYURT
www.ozersenyurt.net
orbeetech
NI Multisim ve Temel Devre Uygulamaları
121
Devredeki diğer bir düğümdeki akımı ölçmek için, yüke seri başka bir multimetre bağlayın ve devreyi
tekrar etkinleştirin. Bir ampermetre kullanıldığında multimetrenin iç direnci çok küçüktür (1nohm).
Direnci değiştirmek için Set’i tıklayın.
Voltmeter – iki düğüm arasındaki gerilimi ölçer. V’yi seçin ve voltmetrenin probunu yük ile paralel
ekleyin (aşağıdaki şekilde gösterildiği gibi).
Bir voltmetre kullanıldığında multimetrenin Set’i tıklanarak değiştirilebilen 1Gohm’luk yüksek bir iç
direnci vardır.
Ohmmeter – bu seçenek iki düğüm arasındaki direnci ölçer. Düğümler ve bunların arasında
uzanan her şey “bileşen ağı” olarak anılacaktır. Direnç ölçmek için bu seçeneği seçin ve
multimetrenin uçlarını bileşen ağı ile paralel ekleyin (aşağıdaki şekilde gösterildiği gibi).
Doğru ölçüm almak için, bunlardan emin olun:
Bileşen ağında bir kaynak yoktur.
Bileşen veya bileşen ağı topraklanmıştır.
Bileşen veya bileşen ağıyla paralel başka hiçbirşey yoktur.
Ohmmetre Set tıklanarak değiştirilebilen 10nA akımı oluşturur. Eğer ohmmetre bağlantısını
değiştirirseniz okuma yapmak için devreyi yeniden etkinleştirin.
Decibels – devredeki iki düğüm arasındaki desibel gerilim kaybını ölçer. Desibel ölçmek için, bu
seçeneği seçin ve multimetrenin uçlarını yük ile paralel ekleyin (aşağıdaki şekilde gösterildiği gibi).
Özer ŞENYURT
www.ozersenyurt.net
orbeetech
Bilgisayar Destekli Devre Tasarımı
122
DB hesaplama için desibel standart 774,597mV’a ayarlanmıştır, ancak Set tıklanarak değiştirilebilir.
Desibel kayıpları aşağıdaki gibi hesaplanmaktadır:
V
dB 20. log10 out
Vin
Signal mode (AC veya DC)
Sine-wave düğmesi AC işaretin gerilim veya akımın etkin değerini (rms) ölçer. İşaretin Herhangi bir DC
bileşenini eleyecektir, böylece işaretin yalnızca AC bileşenini ölçer.
DC düğmesi DC işaretin akım veya gerilim değerini ölçer.
Not
AC ve DC bileşenler ile gerilimin etkin değerini ölçmek için, AC voltmetre DC voltmetre gibi uygun
düğümlere bağlanır ve AC ve DC gerilim ölçülür.
Devredeki AC ve DC bileşenler olduğunda aşağıdaki formülle etkin (rms) gerilim hesaplamak için
kullanılabilir. Bu genel bir formül değildir ve yalnızca Multisim ile bağlantıda kullanılmalıdır.
RMS gerilim
V
DC
2
VAC
2
Dâhili ayarlar – multimetre ayarlar iletişim kutusu
İdeal ölçü aletlerinin ölçülen devre üzerinde hiçbir etkisi yoktur. Bir ideal voltmetre sonsuz direnci olmalıdır,
böylece bir devreye bağlandığında ondan akım geçmeyecektir. Bir ideal ampermetre bir devrede direnç
göstermemelidir. Gerçek ölçü aletleri bu ideallikte elde edilemez, böylece onlar okurlarken teorik olarak
bir devre için hesaplanmış değerler ile çok yakın eşleşecektir, ancak asla kesin doğrulukta değildir.
Multisim’de multimetre devre için ideale yakın değerler hesaplamak için yaklaşık sıfır ve sonsuz olan çok
küçük ve çok büyük sayılar kullanır. Belirli bir durum için ancak, ölçü aletlerinin davranışı devre üzerinde
onun etkisini modellemek için bu değerler değiştirilerek değiştirilebilir. (Değerler sıfırdan yüksek olmalıdır.)
Örneğin, çok yüksek dirençli devrenin gerilimi test ediliyorsa voltmetrenin direnci arttırılır. Eğer çok küçük
dirençli devrenin akımı ölçülürse ampermetrenin direnci azaltılır.
Not
Çok yüksek devre direncinde çok küçük ampermetre direnci matematiksel yuvarlama hatasına neden
olabilir.
Varsayılan dâhili ayarları görüntülemek için:
1. Set’i tıklayın. Multimeter Settings iletişim kutusu görünür.
2. İstenilen seçenekler değiştirilir.
3. Değişiklikleri kaydetmek için OK’i tıklayın. İptal etmek için Cancel’ı tıklayın.
7.5. Fonksiyon Jeneratörü
Fonksiyon jeneratörü sinüs, üçgen veya kare dalga kaynağı olan bir gerilim kaynağıdır. Bir devrede uyarı
sinyalleri sağlamak için uygun ve gerçekçi bir yol sağlar. Dalga şekli değiştirilebilir ve frekans, genlik
görev döngüsü (duty cycle) ve DC dengeleme denetlenebilir. Fonksiyon jeneraötrünün frekans aralığı ses
ve radyo frekans işaretleri yanı sıra geleneksel AC sağlamak için yeterli büyüklüktedir.
Fonksiyon jeneratörünün devreye dalga şekilleri uygulanabilen üç ucu vardır. Ortak uç işaretler için
referans seviyesini sağlar.
Aracı kullanmak için Instruments araç çubuğundaki Function Generator düğmesine tıklayın ve simgesini
yerleştirmek için çalışma alanı üzerine tıklayın. Simge devreye fonksiyon jeneratörünü bağlamak için
kullanılır. Ayarları girmek, ölçümü görmek ve kullanılan araç yüzünü açmak için simge üzerine çift tıklayın.
Özer ŞENYURT
www.ozersenyurt.net
orbeetech
NI Multisim ve Temel Devre Uygulamaları
123
Bir dalga şekli seçin
Pozitif uç
Ortak
nötr
veya
Negatif uç
İşaret seçeneği
seçenekleri seçilen
dalga şekline bağlıdır
Topraktan bir işaret referansı vermek için, toprak bileşenine ortak ucu bağlayın. Pozitif uç (+) doğal ortak
uçtan pozitif yönde bir dalga şekli sağlar. Negatif uç (-) negatif yönde bir dalga şekli sağlar.
7.5.1. Fonksiyon Jeneratörü Ayarları
Dalga şekli seçimi
Çıkış olarak dalga şeklinin üç farklı türünden birini seçebilirsiniz.
Dalga şeklini seçmek için Sinüs, üçgen veya kare dalga düğmesine tıklayın.
Kare dalga için yükselme / düşme zamanı parametrelerini ayarlamak için:
1. Kare dalga düğmesine tıklayın. Set Rise / Fall Time düğmesi etkin olur.
2. Set Rise / Fall Time iletişim kutusunu görüntülemek için Set Rise / Fall Time düğmesini tıklayın.
3. İstediğiniz Rise / Fall Time’ı girin ve Accept’i tıklayın.
İşaret seçenekleri
Frequency (1Hz – 999MHz) – üretilen işaretin saniye başına saykılının sayısı
Duty Cycle (%1 - %99) – üçgen veya kare dalganın açma periyodunun kesme periyoduna oranı. Bu
seçenek sinüs dalga için etkin değildir.
Amplitude (1mV – 999kV) – kaynağın gerilim değeri, DC seviyeden tepe seviyeye ölçülen. Uçlar ortak
ve pozitif veya negatif uca bağlı ise, dalganın tepeden tepeye ölçümü iki kez onun genliğidir. Eğer
pozitif ve negatif uçllardan çıkış alınırsa, dalgaların tepeden tepeye ölçümü dört kere onun genliğidir.
Offset (-999kV ve 999kV) – alternatif işareti değiştirme hakkında DC seviyeyi denetler. Osiloskopun x
ekseni boyunca dalga şekli 0 konumunun bir ofsetidir. (Y POS ayarı O olmak şartıyla). Negatif bir
değer aşağı doğru kaydırır ise pozitif değer, DC seviyesini yukarı değiştirir. Ofset Genlik için
ayarlanan birimleri kullanır.
7.6. Wattmetre
Wattmetre güç ölçer. Bu aktif gücün büyüklüğünü, yani, gerilim farkı ve bir devre içinde mevcut
terminalleri içerisinden geçen akımın ürününü ölçmek için kullanılır. Sonuçlar Watt olarak gösterilir.
Wattmetre ayrıca güç faktörünü gösterir, gerilim ve akım arasındaki farkı ölçerek ve onları birlikte
çarparak hesaplar. Güç faktörü gerilim ve akım arasındaki faz açısının cosinüsüdür.
Aracı kullanmak için Instruments araç çubuğunda Wattmeter düğmesi üzerine tıklayın. Ve çalışma
alanına onun simgesini yerleştirmek için tıklayın. Simge wattmetreyi devreye bağlamak için kullanılır.
Ayarları girmek ve ölçümleri görmek için kullanılan araç yüzünü açmak için simge üzerine çift tıklayın.
Ortalama güç
Yük ile
paralel
bağlanır.
Yük ile seri
bağlanır.
Güç faktörü
(0 ve 1 arasında)
7.6.1. Wattmetre Bağlantısı
Wattmetre bağlantısının bir örneği aşağıdaki gibidir.
Özer ŞENYURT
www.ozersenyurt.net
orbeetech
Bilgisayar Destekli Devre Tasarımı
124
7.7. Osiloskop
Bu aracı kullanmak için Instruments araç çubuğunda Ossilloscope düğmesini tıklayın ve onun simgesini
yerleştirmek için çalışma alanına tıklayın. Osiloskopu devreye bağlamak için simge kullanılır. Ayarları
girmek, ölçümleri görmek ve kullanılan araç yüzünü açmak için simgeye çift tıklayın.
Tetikleme uçları
Kanal A uçları
Kanal B uçları
Çift kanallı osiloskop elektronik sinyallerin büyüklüğünü ve frekans değişimlerini görüntüler. Bu zaman
içinde bir veya iki işaretin gücünün bir grafiğini sağlayabilir veya bir dalga şeklini diğeri ile karşılaştırmaya
olanak sağlar.
Grafik ekran
Arka
plan
rengini
tersler
(Siyah ve beyaz
arasında geçiş yapar)
Bir Osiloskop (.scp),
metin temelli ölçümler
(.lvm) veya binary
(.tdm) dosyası gibi
sonuçları kaydeder
Harici tetikleme
Dikey olarak okuma
imleci 1
Dikey olarak okuma
imleci 2
Düşey imleçlerde
okumalar arasındaki
fark
Not
Eğer lvm veya tdm dosyaları olarak sonuçları kaydetmeyi seçerseniz, Data Resampling Settings iletişim
kutusu görüntülenir. Osiloskopun Save düğmesi yanı sıra ayrıca Grapher penceresinden simülasyon
sonuçlarını kaydedebilirsiniz.
Özer ŞENYURT
www.ozersenyurt.net
orbeetech
NI Multisim ve Temel Devre Uygulamaları
125
7.7.1. Osiloskop Ayarları
TimeBase
X ekseni üzerinde bölünmenin değeri
X ekseni üzerinde işaretin başlama noktası
Osiloskop ekranının eksenlerini belirler (Y/T
zamana karşı gerilim büyüklüğüdür)
A izi ve B izi ekler.
TimeBase, zamana karşı (Y/T) büyüklük karşılaştırıldığında osiloskopun yatay veya x ekseninin
göstergesini denetler.
Okunabilir bir görüntü elde etmek için AC kaynak veya fonksiyon jeneratörü üzerinde zaman kademesi
frekans ayarına ters orantılı olarak, yüksek frekansta daha küçük (veya daha fazla büyütülmüş) zaman
kademesini ayarlayın.
Örneğin eğer 1kHZ’lik bir işaretin bir saykılını görmek istiyorsanız zaman kademesi 1milisaniye civarında
olmalıdır.
X Position
Bu ayar x ekseni üzerinde işaretin başlama noktasını denetler. X Position 0 olduğunda işaret ekranın sol
köşesinden başlar. Bir pozitif değer (örneğin 2,00) başlama noktasını sağa kaydırır. Bir negatif değer
(örneğin -3,00) başlama noktasını sola kaydırır.
Axes (Y/T, A/B ve B/A)
Osiloskop ekranının eksenleri zamana karşı (Y/T) dalga şekli büyüklüğünü göstermekten diğer bir giriş
kanalına (A/B veya B/A) karşı göstermeye anahtarlanabilir. Sonraki ayarlar Lissajous desenleri olarak
bilinen frekans ve faz kaymalarını görüntüler veya bir histerezis döngüsü görüntüleyebilirsiniz. A kanalına
karşı B kanalı karşılaştırıldığında (A/B) x ekseni gösterge B kanalının volt başına bölünme ayarı
tarafından belirlenmektedir (veya tersi).
Grunding
Devre toprağa bağlı olduğu sürece osiloskobu topraklamaya gerek yoktur.
Kanal A ve kanal B ayarları
Gösterge
Y ekseni üzerinde gerilim başına bölünme
Yalnız kullanıldığında 180 işareti tersler.
Zaman kademesi Add düğmesi ile birlikte
kullanıldığında B işareti A işaretinden çıkarılır.
Y ekseni üzerinde başlangıç noktası
Giriş uç belirleyicileri
Bu ayar y ekseninin göstergesini belirler. Ayrıca A/B veya B/A seçildiğinde x eksenini denetler.
Okunabilir bir görüntü elde etmek için kanalın beklenen gerilim ile ilgili ölçeğini ayarlayabilirsiniz. Örneğin,
y ekseni 1V/Div’e ayarlandığında 3Voltluk bir AC giriş işareti Osiloskop ekranını düşey olarak doldurur.
Eğer Scale ayarı artırılırsa dalga şekli daha küçük olacaktır. Eğer Scale ayarı azaltılırsa dalga şeklinin
üstleri kesilecektir.
Y Position
Bu ayar y ekseni için başlangıç noktasını denetler. Y Position 0,00’a ayarlandığında başlangıç noktası x
ekseni ile kesişmektedir. Y position 1,00’a arttırılırsa örneğin, 0 (başlangıç noktası) x ekseni üstündeki ilk
bölünmeye taşınır. Y position -1,00’a azaltılırsa 0 x ekseni altındaki ilk bölünmeye taşınır.
Özer ŞENYURT
www.ozersenyurt.net
orbeetech
Bilgisayar Destekli Devre Tasarımı
126
A ve B kanalları için Y position’u değiştirmek onların dalga şekillerini karşılaştırmada ayırmaya yardımcı
olabilir.
Input Coupling (AC, 0 ve DC)
AC kuplaj ile bir işaretin yalnızca AC bileşeni görüntülenir. AC kuplaj osiloskobun probu ile seri bir
kapasitör yerleştirme etkisi vardır. AC kuplaj kullanarak gerçek bir Osiloskop gibi görüntülenen ilk saykıl
yanlıştır. İşaretin DC bileşeni hesaplanır ve ilk saykıl süresince ortadan kaldırılırsa dalga şekli doğru
olacaktır.
DC kuplaj ile işaretin AC ve DC bileşeninin toplamı görüntülenir. 0 seçilince Y position tarafından
ayarlanan başlangıç noktasında bir düz referans hattı görünür.
Not
Osiloskop probu ile seri bir kuplaj kondansatörü bağlamayın. Osiloskop akım için bir yol vermeyecektir ve
analiz kondansatör düzgün bağlanmadığı düşünülecektir. Bunun yerine AC kuplajı seçin.
Trigger
Yükselen kenar
Azalan kenar
Tetikleme seviyesi
Harici tetikleme ucu
Tetikleme işareti
Bu ayarlar bir dalga şekli osiloskop üzerinde ilk görüntülemesi altındaki şartları belirler.
Trigger Edge
Dalga şeklini pozitif eğim üzerinde veya yükselen kenarda görüntülemeyi başlatmak için yükselen kenar
düğmesine tıklayın.
Negatif eğim veya düşen kenar ile başlatmak için azalan kenar düğmesini tıklayın.
Trigger level
Tetikleme seviyesi görüntülenmeden önce dalga şekli tarafından kesilmiş olan osiloskobun y ekseni
üzerindeki noktadır.
İpucu
Bir düz dalga şekli tetikleme seviyesini kesmeyecektir. Bir düz işaret görmek için tetkileme işaretinin
Auto’ya ayarlı olduğundan emin olun.
Trigger signal
A ve B kanalları için giriş işaretine referans ile iç tetiklenebilir veya dış tetikleme ucundan bir işaret
referansı ile tetiklenebilir. Eğer bir düz işaret bekleniyorsa veya eğer işaretler mümkün olduğu kadar
görüntülenmek isitiyorsa Auto’yu seçin.
Tetikleme seviyesi ile karşılaşıldığında osiloskobu tetikleyici bir tek geçiş yapmak için Sing. düğmesini
kullanın.
Osiloskobu tetikleme seviyesi yerine her zaman yenilemek için Nor. düğmesini kullanın.
Eğer tetikleme ayarı yapmayı istemiyorsanız None düğmesini kullanın.
7.7.2. Osiloskop Sonuçlarını Görüntüleme
İmleci kullanma ve okumalar
Dalganın tam değerlerini görüntülemek için istenilen değer görünene kadar düşey imleci sürükleyin.
Ayrıca üzerinde sağ tıklayarak ve açılan pop-up menüsünü kullanarak kesin bir konuma imleci hareket
ettirebilirsiniz.
Ekranın altındaki kutu düşey imlecin sinüs dalgasıyla kesiştiği yerdeki prob bağlantılarında ve iki konum
arasındaki fark gerilim ve zamanı gösterir.
Bir devre etkinleştirildikten ve devre davranışı simüle edildikten sonra devre yeniden etkinleştirilmeksizin
diğer düğümlere osiloskobun probları taşınabilir. Problar otomatik olarak taşındığında yeni düğümler için
dalga şekli yeniden çizilir. Eğer simülasyon süresince veya simülasyondan sonra osiloskobun ince
ayarlarsanız ekran otomatik olarak yeniden çizilir.
Özer ŞENYURT
www.ozersenyurt.net
orbeetech
NI Multisim ve Temel Devre Uygulamaları
127
Not
Eğer Osiloskop ayarları ve analiz seçenekleri daha fazla ayrıntı sağlamak için değiştirilirse dalga şekli
parazitli veya düzensiz görülebilir. Eğer öyleyse daha fazla ayrıntı almak için devreyi tekrar etkinleştirin.
Ayrıca simülasyon zamanını artırarak dalga şeklinin hassasiyetini artırabilirsiniz.
7.8. Bode Çizici
Aracı kullanmak için Instruments araç çubuğundaki Bode Plotter düğmesi üzerine tıklayın ve simgeyi
çalışma alanına yerleştirmek için tıklayın. Ayarları girmek için ve ölçümleri görmek için kullanılan araç
yüzünü açmak için simgeye çift tıklayın.
Giriş uçları
Çıkış uçları
Bode çizici bir devrenin frekans cevabının bir grafiğini üretir ve filtre devrelerini analiz etmek için çok
yararlıdır. Bode Çizici bir işaretin gerilim kazancını veya faz kaymasını ölçmek için kullanılır. Bir devreye
Bode çizici eklendiğinde bir spektrum analiz gerçekleştirilir.
Genlik veya faz
Düşey veya
eksen ayarları
yatay
Örnekleme oranı
seçer
(Çözünürlük noktası)
Oklar yününde düşey imleci taşır
+V
-V(COM)
+V
-V(COM)
Bir bode çizi (.bod) veya binary ölçüm (.tdm) dosyası olarak sonuçları kaydeder
Not
Bode çizicinin Save düğmesi ile birlikte Grapher penceresindeki simülasyon sonuçlarını kaydedebilirsiniz.
Bode çizici bir belirli spektrum üzerine frekans aralığı üretir. Devredeki herhangi AC kaynağın frekansı
bode çizici ile etkilemez. Bununla birlikte devrede bir yerde yer almalıdır.
Dikey ve yatay ölçeklerin ilk ve son değerler maksimum değere ayarlanmıştır. Bu değerler, farklı bir
ölçekte çizim görmek için değiştirilebilir. Simülasyon tamamlandıktan sonra ölçek genişletilir veya kademe
değiştirilirse, çizicide daha fazla ayrıntı almak için devreyi tekrar etkinleştimeniz gerekmektedir. Çoğu test
cihazlarının aksine eğer bode çizicinin probları farklı düğümlere taşınırsa doğru sonuçlar sağlamak için
devreyi yeniden etkinleştirmek gereklidir.
7.8.1. Bode Çizici Ayarları
Çözünürlük noktaları – iletişim ayarları iletişim kutusu
Bode çizicinizin çözünürlüğünü ayarlamak için:
1. Settings Dialog ekranı için Set üzerine tıklayın.
2. Resolution Points’in istenilen sayısını girin ve Accept’i tıklayın.
Özer ŞENYURT
www.ozersenyurt.net
orbeetech
Bilgisayar Destekli Devre Tasarımı
128
Büyüklük ve faz
Magnitude iki düğüm arasındaki büyüklüğün V+ ve V-, (desibel olarak gerilim kazancı) oranını ölçer. Faz,
iki düğüm arasındaki faz kaymasını (derece olarak) ölçer. Her ikisi frekansa (Hz) karşı çizilmiştir.
Devrede V+ ve V- tek noktalar ise:
1. Pozitif IN ucu ve pozitif OUT ucu V+ ve V- konnektörlere takın.
2. Negatif IN ve OUT uçları bir toprak bileşenine takın.
Eğer V+ (veya V-) bir bileşen karşısındaki büyüklük veya faz ise bileşenin her iki kenarına IN uçlarının
ikisini de (veya OUT uçlarının ikisini) takın.
Düşey ve yatay eksen ayarları
Sonuç değeri
Temel ayarlar
Log = Logaritmik
Lin = Lineer
Başlangıç değeri
Base settings
Frekans tepkisi analiz edildiğinde genel bir durum olarak, değerler büyük aralıkta karşılaştırıldığında
logaritmik temel kullanılır. Örneğin, bir işaretin gerilim kazancı ölçülüyorsa desibel değeri aşağıdaki gibi
hesaplanır:
V
dB 20. log10 out
Vin
Temel ölçek logaritmikten (Log) lineere (Lin) devre tekrar etkinleştirilmeksizin değiştirilebilir. (Yalnız
Logaritmik ölçek kullanılarak sonuç grafiği Bode çizimi olarak adlandırılır.)
Yatay eksen ölçeği
Yatay veya x ekseni her zaman frekansı gösterir. Onun ölçeği yatay eksen için başlangıç (I) ve sonuç (F)
olarak belirlenir. Bir Frekans tepkisi analizi büyük bir frekans aralığı gerektirdiğinden, bir logaritmik olarak
sıklıkla kullanılmaktadır.
Not
Yatay eksen ölçeği ayarlanırken başlangıç (I) frekans sonuç (F) frekansından daha az olmalıdır.
Düşey eksen ölçeği
Düşey eksen için birimler ve ölçek aşağıdaki tabloda gösterildiği gibi ölçülmüş olana ve kullanılan temele
bağlıdır.
Ölçüm yaparken …
Büyüklük (kazanç)
Büyüklük (kazanç)
Faz
Temel kullanırken …
Logaritmik
Lineer
Lineer
Asgari başlangıç değeri …
-200 dB
0
-720
Azami sonuç değeri …
200 dB
10e+09
720
Gerilim kazancı ölçüldüğünde düşey eksen devrenin çıkış geriliminin onun giriş gerilimine oranını gösterir.
Logaritmik temel için birimler desibeldir. Faz ölçüldüğünde düşey eksen her zaman derece olarak faz
açısını gösterir. Birimler ne olursa olsun bode çizicinin denetimini kullanarak eksenler için başlangıç (I) ve
sonuç (F) değerlerini ayarlayabilirsiniz.
7.8.2. Bode Çizici Sonuçlarını Görüntüleme
Çizim üzerinde herhangi bir noktada frekansın, büyüklüğün veya fazın okumasını elde etmek için bode
çizicinin düşey imlecini taşıyın. Düşey imleç bode çizicinin ekranının sol kenarında bulunur.
Özer ŞENYURT
www.ozersenyurt.net
orbeetech
NI Multisim ve Temel Devre Uygulamaları
129
Düşey imleci görüntülemek için:
1. Bode çizici altındaki okları tıklayın veya ölçümü istediğiniz çizim üzerinde noktaya bode çizicinin
ekranının sol kenarından düşey imleci sürükleyin.
Not
Üzerinde sağ tıklayarak görüntülenen açılır pencereyi kullanarak imleci taşıyabilirsiniz. Bu özellik bode
çizimi üzerinde -3 dB noktasında konumlandığında yararlıdır.
Düşey imlecin ve izin kesiştiği büyüklük (veya faz) ve frekans oklar yanındaki kutlarda gösterilmiştir.
Düşey imleçteki frekans
Düşey imleçteki faz
7.9. Word Jeneratör
Bu aracı kullanmak için, Instruments araç çubuğundaki Word Generator düğmesine tıklayın ve simgesini
çalışma alanına yerleştirmek için tıklayın. Simge devreye word jeneratörü bağlamak için kullanılır. Ayarları
girmek ve ölçümleri görüntülemek ve kullanılan araç yüzünü açmak için simge üzerine çift tıklayın.
32 bit içerisinde en az önemli
16 bit
32 bit içerisinde en önemli
16 bit
Veri okuma ucu
Harici tetikleme ucu
Sayısal devrelere uyarıcı sağlamak için devre içerisine bitlerin desenlerini veya sayısal word’leri
göndermek için word jeneratörü kullanın.
Tampon – kelime desenlerini
kaydeder veya önceden
ayarlanmış desenleri üretir.
Çıkış uçları – word jeneratörü
simgesine karşılık gelir.
7.9.1. Word Jeneratör Ayarları
Wordleri girme
Word jeneratörün araç yüzünün sağ kenarında heksadesimal 00000000’dan FFFFFFFF aralığında
sayıların satırları görünür (desimal-ondalık olarak 0 – 4.294.967.295). Ekranların sayısının türü Display
Özer ŞENYURT
www.ozersenyurt.net
orbeetech
Bilgisayar Destekli Devre Tasarımı
130
kutusunda seçilen düğmeye bağlı olarak Hex, Dec, Binary veya ASCII olabilir. Her yatay satır bir word’ü
ifade eder. Word jeneratör etkinleştirildiğinde bitlerin bir satırı aracın altında ilgili uçlara paralel gönderilir.
Word jeneratörde bir bit değeri değiştirmek için düzenlemek istediğiniz sayısı seçin ve uygun sayı biçimini
kullanarak onun alanında yeni değeri girin.
Word jeneratör tarafından bir word iletildiği gibi aracın altında çıkış ucundan temsil eden çemberde her
bitin değeri görüntülenir.
Controls
Wordlerin sürekli bir akışını gönderir.
Bir akışta bütün wordleri başlangıçtan bitişe kadar gönderir.
Bir seferde bir word gönderir.
Kaydedilmiş bir desen oluşturur veya kullanır.
Bir devreye 32 bit word’ü enjekte etmek için Step, Burst veya Cycle’ı tıklayın.
Devreye bir seferde bir word iletmek için Step’i tıklayın.
Dizideki bütün word’leri göndermek için burst’ı tıklayın. Cycle’ı tıklayarak Simulation araç çubuğundaki
Stop simulation düğmesi tıklanarak durdurulabilecek olan word’lerin sürekli akışını gönderir.
Belirli bir word’de kelimelerin akışını duraklatmak istediğinizde durma noktası ekleyin.
Bir durma noktası eklemek ve girişi durdurmak için istediğiniz yerde tampon kaydırma listesindeki word’ü
seçin, sağ tıklayın ve açılan pencereden Set Breakpoint’i seçin. Kaydırma listesinde bir durma noktası bir
“durma işareti” etiketlenir.
Bir durma noktasını kaldırmak için tampon kaydırma listesindeki mevcut durma noktası üzerine sağ
tıklayın ve görünen açılır pencereden Delete Breakpoint’i seçin.
Birden daha çok durma noktası kullanılabilir. Durma noktaları Cycle ve burst’un her ikisinde etkindir.
Ayarlar iletişim kutusu
Bir dosyaya word jeneratördeki girilen word desenlerini kaydetmenize ve önceden kaydedilmiş word
desenlerini yüklemeye olanak sağlayan seçeneklerin bir ayarını görüntülemek için Set’e tıklayın. Ayrıca
bu işlev desenleri oluşturmak veya ekranı temizlemek için faydalı kullanılabilir.
Önce kaydedilmiş desenleri açar
Mevcut deseni bir dosya olarak
kaydeder.
Bütün word’leri hex 0000
değiştirir.
Takip eden word’lerin 1 artarak
veya azalarak desenini oluşturur.
Çıkan binary word’lerin tek 1
sağa veya sola kaymış olduğu
deseni oluşturur.
Yukarı veya aşağı sayma veya
sağa veya sola kaydırma için
başlangıç değeri girin.
Tampondaki hatların (wordlerin) sayısı
Triggering
Dâhili tetiklemeyi kullanın
İşaretin yükselen kenarı üzerinde
tetikleme
Harici tetikleme ucunu
kullanın
Özer ŞENYURT
İşaretin azalan kenarı üzerinde
tetikleme
www.ozersenyurt.net
orbeetech
NI Multisim ve Temel Devre Uygulamaları
131
Word jeneratörünün girdi alanındaki devreye giriş tetiklemede word jeneratörün saatini kullanmak için
Internal’i tıklayın. Tek word aktarılmasına neden olan her giriş döngüsü yerine dış uçtan girişi kullanmak
için External’i kullanın.
“Artan / azalan kenar” düğmelerini, artan veya azalan kenarına üzerinde word jeneratörü giriş sinyali
tetikler olup olmadığını denetlemek için kullanın.
Frequency and data Ready
Word jeneratörün saat frekansını Hz, kHz veya MHz’e ayarlayın. Her word bir saat saykılı süresince çıkış
uçlarına yerleştirilir.
Word jeneratörden hazır veri olan bilinen devre sağlar.
7.10. Logic Analizör
Aracı kullanmak için Instruments araç çubuğunda Logic Analyzer düğmesi üzerine tıklayın ve simgesini
çalışma alanına yerleştirmek için tıklayın. Simge devreye lojik analizörü bağlamak için kullanılır.
Ayarları girmek ve ölçümleri görmek için kullanılan araç yüzünü açmak için simge üzerine çift tıklayın.
Giriş işaretleri
için uçlar
Tetik niteleyici
Harici saat
Saat niteleyici
Lojik analizör bir devrede 16 sayısal işarete varan seviyeleri gösterir. Bu lojik durumların hızlı veri
toplaması ve büyük sistemlerin tasarımına yardım etmek için gelişmiş zamanlama analizi ve sorun
gidermeyi geliştirmek için kullanılır.
Özer ŞENYURT
www.ozersenyurt.net
orbeetech
Bilgisayar Destekli Devre Tasarımı
132
Simgenin sol tarafındaki 16 daire araç yüzü yatay satırlara karşılık ve uçlara karşılık gelir. Bir düğüme uç
bağlandığında o daire siyah nokta ve düğümün ismi ve renk görüntüsü ile görüntülenir. Aksi takdirde uç
dairesi siyah nokta olmadan görüntülenir.
Devre etkinleştirildiğinde lojik analizör onun uçları üzerindeki giriş değerlerini kaydeder. Tetikleme işareti
görüldüğünde lojik analizör ön ve son tetikleme verisini görüntüler. Veri zamanda kare dalga gibi
görüntülenir. Üst satır kanal 1 için değerleri, sonraki satır kanal 2 için değerleri görüntüler. Mevcut
word’ün her bitinin binary değeri araç yüzünün sol kenarı üzerindeki uçlarda görüntülenir. Zaman ekseni
işaret ekranı iletişim kutusunun üst ekseni gibi görüntülenmektedir. Ayrıca iletişim kutusu iç saat işareti,
harici saat işareti, harici işaret belirleyici işareti ve tetikleme niteleyici işaretini görüntüler.
Tetiklemeden önce ve sonra saklanmış örneklerin sayısını belirlemek için Clock kutusunda Set’i tıklayın
veya varsayılan araç ayarlarını kullanın.
Lojik analizör ön tetikleme örneklerinin sayısını elde edene kadar veriyi depolar. Sonra tetikleme işareti
görene kadar yeni örnekler olarak örnekleri atmaya başlar. Sonra tetikleme işareti son tetikleme
örneklerinin değerine kadar örnekleri saklar.
Örnekleme durduğunda zaman konumu otomatik olarak iki çarpı imlecin T1 ve T2, zaman konum
değerlerini görüntüler. Ayrıca örnekleme durduğunda birinci çarpı imleç T1’i sıfır zamanın konumuna taşır.
Eşik gerilimini değiştirmek için varsayılan araç ayarlarını kullanın.
7.10.1. Lojik Analizör Ayarları
Durdurma ve yeniden başlatma
Devre simüle edilirken seçilen Simulate / Pause lojik analizörü ve devreyi duraklatır. Araç yüzünün
altındaki kaydırma çubuğu kullanılarak lojik analizör yeniden çalıştırılmadıkça tetikleme koşulu
karşılaşılan ilk örnekten herhangi bir periyotta lojik analizörün sonuçlarını görebilirsiniz. Eğer lojik
analizörü yeniden başlatırsanız araç yeniden başlatıldığı zamandan ve tetikleme koşulu karşılandığında
sonuçları görüntüleyebilirsiniz.
Aracı yeniden başlatmak için Reset’i tıklayın. Bu eylem araçtaki bütün bilgileri temizleyecektir ve sonra
Reset’e tıklandığında tetikleme koşulu karşılandığında örnekten yeni bilgiler depolamaya başlayacaktır.
Lojik analizör tetiklenmediğinde saklanan veriyi silmek için Stop’u tıklayın. Eğer lojik analizör çoktan
tetiklenmiş ve veri görüntüleniyorsa Stop’a tıklama aracı durduracak ve simülasyonun devamını
sağlayacaktır. Araç durdurulduktan sonra tekrar veri saklamaya başlamak için lojik analizörü yeniden
başlatmalısınız.
Lojik analizörün ekranını temizlemek için Stop’u sonra Reset’i tıklayın. Ekran temizleme simülasyonu
bozmaz. Reset’e tıkladıktan sonra tetikleme koşulu karşılandığı örnekten veri saklamaya başlayacaktır.
Clock Setup
Bir giriş örneği okunduğunda saati lojik analizöre bildirir. Saat dâhili ve harici olabilir.
Saat ayarlarını ayarlamak için:
1. Lojik analizörün Clock alanında Set’i tıklayın. Clock Setup iletişim kutusu görüntülenir.
İşaret modu hariciye bağlı
Simülasyon hızı saat
frekansına bağlı
Saat hızını ayarlayın.
Örnekten önce ve sonra
görüntülemek için verinin
miktarını ayarlayın
2. Harici veya dâhili saat modunu seçin.
3. Dâhili saat hızını ayarlayın. Saat niteleyici, saat işareti filtreleyen bir giriş işaretidir. Eğer “x” ayarlıysa
niteleyici kapalıdır ve örnekler okunduğunda saat işareti belirlenir. Eğer 1 veya 0’a ayarlıysa saat
işareti seçilmiş niteleyici işarete eşleştiğinde yalnızca okunur.
4. Verinin önce (pre-trigger samples) ve sonra (post-trigger samples) ne kadar görüntüleneceğini
ayarlayın.
5. Accept’i tıklayın.
Özer ŞENYURT
www.ozersenyurt.net
orbeetech
NI Multisim ve Temel Devre Uygulamaları
133
Trigger Settings
Lojik analizör, belirli bir word’ün okunması üzerine, word'ün birleşimi veya saat işaretinin artan kenarı
veya azalan kenarı ile karşılaştığında tetikleme yapar.
Tetikleme
seçimi
filtresi
16 bit kelime tetikleme
üçe kadar kadar
girebilirsiniz.
A, B veya C’nin 21
birleşimi arasında seçin.
Tetikleme wordünü veya word birleşimlerini üçe kadar belirlemek için:
1. Lojik analizörün Trigger kutusunda Set’i tıklayın.
2. Pozitive, Negative veya pozitif ve negatif saat kenarının her ikisini seçin.
3. Pattern A, Pattern B ve Pattern C etiket kutusunda tıklayın ve binary word girin. “x” 1 veya 0 anlamına
gelir.
4. Trigger Combinations açılır listesinden istenilen birleşimi seçin (birleşimlerin bir listesi aşağıda
görülmektedir).
5. Trigger Qualifier açılır listesinden istenilen tetikleme niteleyicisini seçin. Tetikleme niteleyicisi
tetikleme işaretini filtreleyen bir giriş işaretidir. Eğer “x” ayarlıysa niteleyici kapalıdır ve tetikleme
işareti lojik analizör tetiklenince belirlenir. Eğer 1 veya 0 ayarlıysa lojik analizör seçilen tetikleme
niteleyici ile tetikleme işareti eşleştiğinde yalnızca tetikenmektedir.
6. Accept’i tıklayın.
Mümkün olan tetikleme birleşimleri:
A
A veya B
A veya B veya C
B ve C
A değil C
A sonra C
A sonra (B veya C)
B
A veya C
A ve B
A ve B ve C
B değil C
B sonra C
A sonra B sonra C
C
B veya C
A ve C
A değil B
A sonra B
(A veya B) sonra C
A sonra (B olmaksızın C)
7.11. Lojik Dönüştürücü
Aracı kullanmak için Instruments araç çubuğundaki Logic Converter düğmesine tıklayın ve simgesini
yerleştirmek için çalışma alanına tıklayın. Simge devreye lojik dönüştürücüyü bağlamak için kullanılır.
Ayarları girmek ve ölçümleri görüntülemek için kullanılan araç yüzünü açmak için simge üzerinde çift
tıklayın.
Bir devrenin temsilini veya sayısal işaretin birkaç dünüşümlerini lojik dönüştürücü gerçekleştirebilir. Bu
sayısal bir devre için faydalı bir araçtır, ancak gerçek dünyada bir karşılığı yoktur. Devre şeklinden
doğruluk tablosu veya Boolean ifadesini türetmek için bir devreye bağlanabilir veya bir doğruluk
tablosundan veya Boolean ifadesinden bir devre üretmek için bağlanabilir.
Özer ŞENYURT
www.ozersenyurt.net
orbeetech
Bilgisayar Destekli Devre Tasarımı
134
Girişler
Dönüştürme
seçenekleri
Belirli
girişler için
doğruluk
tablosu
Boolean
ifade
0’dan 1’e veya X (geçiş) değiştirmek için tıklayın.
Uç için girişleri görüntülemek için onların altındaki etiketleri veya daireleri tıklayın.
7.11.1. Lojik Dönüştürücü Ayarları
Bir devreden bir doğruluk tablosu türetmek
Bir devre şemasından bir doğruluk tablosu türetmek için:
1. Lojik dönüştürücünün giriş uçlarına devredeki sekiz düğüme kadar bağlayın.
2. Logic converter simgesindeki çıkış ucuna devrenin tek çıkışına bağlayın.
3. Circuit tu Truth Table
düğmesine tıklayın. Devre için doğruluk tablosu lojik
dönüştürücünün ekranında görüntülenir.
Bir doğruluk tablosu girme ve dönüştürme
Bir doğruluk tablosu yapmak için:
1. Lojik dönüştürücünün üst kısmında A’dan H’ye kadar istediğiniz giriş kanallarına tıklayın. Aşağıdaki
ekran alanındaki uçlar giriş koşullarını yerine getirmek için birleşimleri bir ve sıfırlar ile doldurur.
Sağdaki çıkış sütunundaki değerleri başlangıç olarak ayarı “?”’dir.
2. Her bir giriş koşulu ve istenilen çıkışı belirlemek için çıkış sütununu düzenleyin. Çıkış değerini
değiştirmek için üç farklı ayar arasında anahtarlamak için üzerine tıklayın: “0”, “1” veya “X” (“X” işareti
0 veya 1 kabul edilebilir olduğunu gösterir).
Bir doğruluk tablosunu Boolean ifadesine dönüştürmek için Truth Table to Boolean Expression
düğmesine
tıklayın. Boolean ifade lojik dönüştürücünün altında görüntülenir.
Bir doğruluk tablosunu basitleştirilmiş Boolean ifadesine dönüştürmek için veya mevcut Boolean ifadeyi
sadeleştirmek için Simplify düğmesine
tıklayın.
Sadeleştirme daha çok bilindik Karnaugh haritalama tekniğinden ziyade Quine-McCluskey yöntemi
tarafından gerçekleştirilir. Quine McCluksey değişkenlerin herhangi bir sayısı için kapsamlı olduğu
kanıtlandı, ancak manüel çözümler için hantalken, Karnaugh haritalama yalnızca değişkenlerin küçük
sayıları için çalışır ve insan sezgileri gerektirir.
Not
Boolean ifadesinin sadeleştirilmesi önemli ölçüde bir hafıza gerektirir. Eğer yeterli bellek mevcut değilse,
Multisim’in bu işlemi tamamlaması mümkün olmayabilir.
Bir Boolean ifadeyi girme ve dönüştürme
Bir Boolean ifadesi altındaki toplam ürün veya ürün toplamları gösteriminin ikisini kullanarak lojik
dönüştürücü kutusunda girilebilir.
Bir boolean ifadeyi bir doğruluk tablosuna dönüştürmek için Boolean Expression to Truth Table düğmesini
tıklayın.
Bir Boolean ifadeyi bir devreye dönüştürmek için Boolean Expression to Circuit
düğmesine tıklayın.
Boolean ifadesi yerine lojik kapılar devre penceresinde görüntülenir.
Yalnızca NAND kapıları kullanarak Boolean ifadesinin koşulları yerine bir devre görmek için Boolean
Expression to NAND düğmesine
tıklayın.
Özer ŞENYURT
www.ozersenyurt.net
orbeetech
NI Multisim ve Temel Devre Uygulamaları
135
Not
Sonuç devredeki kablonun genişliği Sheet Properties iletişim kutusunun Wiring sekmesindeki Wire Width
ayarı tarafından belirlenir.
7.12. Distorsiyon Analizör
Aracı kullanmak için Instruments araç çubuğunda Distortion Analyzer düğmesine tıklayın ve simgeyi
yerleştirmek için çalışma alanına tıklayın. Simge devreye distorsiyon analizörü bağlamak için kullanılır.
Ayarları girmek ve ölçümleri görmek için kullanılan araç yüzünü açmak için simgeye çift tıklayın.
Tipik bir distorsiyon analizör ses işaretleri içeren 20Hz ile 100kHz aralığındaki işaretler için distorsiyon
ölçümleri gerçekleştirir.
Bu etiket seçilmiş ölçüm
türüne bağlı olarak değişir.
Birimler sonuçları sunmak
için kullanılır.
Yapılan ölçümlerin türleri ya Toplam Harmonik Distorsiyon (THD) veya işaret artı gürültü ve distorsiyondur
(SINAD). Sonuçları ölçümün iki türünü gösterecek şekilde ayarlamak için Set’i tıklayın.
Sadece THD için – THD
hesaplamak için kullanılan
tanımı ayarlar (IEEE,
ANSI/IEC’den biraz daha
farklıdır.
7.12.1. Distorsiyon Analizör Ayarları
Harmonik distorsiyon
Harmonik distorsiyon test frekansının harmonik işaretlerini üretir. Örneğin, 1kHz’lik işaret için harmonikleri
2kHz, 3kHz, 4kHz gibi olabilir.
Çok keskin ayarlanabilir çentik (notch) harmonik bozulmayı ölçmek için gereklidir. Bu yalnız harmonikleri
veya bozulmaları bırakarak 1kHz işareti kaldıracak olan 1kHz gibi test frekansına ayarlanmıştır.
Distorsiyonu harmonikleri ölçülür ve ortaya çıkan değerle, genlik test sinyali karşılaştırılır.
SINAD
Ölçümün bu türü (işaret artı gürültü ve bozulma) / (gürültü ve bozulma) ‘nın oranı ölçülür.
7.13. Spektrum Analizör
Spektrum analizör, genliğe karşı frekansı ölçmek için kullanılır. Bir osiloskobun zaman etki alanında
performansı kadar frekans alanında benzer bir işlevi gerçekleştirir. Bir frekans aralık içerisinde
süpürülerek çalışır. Alıcının girişteki işaretinin büyüklüğü sinyalin frekansına karşı çizilir. Bu araç farklı
frekanslarda işaretin gücünü ölçmenin yeteneğidir ve frekans bileşenlerin işaretin varlığını belirlemenize
yardımcı olur. Spektrum analizör RF tasarım modülünün bir parçasıdır.
7.14. Network Analizör
Network analizör yüksek frekanslarda çalışmak üzere tasarlanmış bir devreyi karakterize etmek için
yaygın olarak kullanılan bir devre dagilma parametrelerini (veya S-parametreleri), ölçmek için kullanılır.
Bu S parametreleri diğer Multisim analizleri kullanılarak eşleşen hücreleri elde etmek için kullanılır.
Network analizörde ayrıca H, Y, Z parametreleri hesaplanır.
Özer ŞENYURT
www.ozersenyurt.net
orbeetech
Bilgisayar Destekli Devre Tasarımı
136
Devre iki bağlantı noktalı ağ olarak idealleştirilmiştir. Ağ analizörü düzgün kullanmak için, devre giriş ve
çıkış portlarının açık bırakılmış olması gerekir. Simülasyon süresince network analizör alt devreler
ekleyerek analiz edilen devreyi tamamlar. Diğer analiz ve simülasyonu gerçekleştirmeden önce devreden
alt devreleri kaldırmak gerekir.
Network analizör RF tasarım modülünün bir parçasıdır.
7.15. Ölçüm Probu
Measurement Probe kullanmak devredeki farklı noktalarda gerilimi, akımı ve frekans okumanlar kontrol
etmek için hızlı ve kolay bir yoldur.
Measurement Probe aşağıdaki gibi kullanılabilir:
Dynamic Probe – simülasyon süresince bir “uçuş” okuması elde etmek için herhangi bir kabloya
probu sürükleyin.
Anlık gerilim
Tepeden tepeye gerilim
RMS gerilim
DC Gerilim
Frekans
Static probe – çoklu problar simülasyon süresince veya önce devredeki noktalara bağlanabilir. Bu
problar sabit kalır ve başka bir simülasyonu çalıştırana kadar simülasyon verileri içerecektir veya
veriler silinir. Buna göre değişik gerilim okumaları ve frekans okumaları dinamik problarda bulunur,
statik problar ayrıca akım okumaları içerebilir. Variables in circuit listesindeki analizin Output
sekmesinde listelenir.
Not
Dinamik problar akım ölçemezler; ayrıca simülasyon çalıştırıldıktan sonra yerleştirilen statik problar akım
ölçemez. Bu SPICE ağ listesi akım ölçmek için düzenlendiği içindir; bu simülasyon yeniden
başlatıldığında yapılır.
7.15.1. Ölçüm probu ayarları
Bu bölüm dinamik ve statik probların özelliklerinin nasıl ayarlandığını konusunda talimatları içerir.
7.15.1.1. Dinamik Prob Ayarları
Dinamik prob özelliklerini ayarlamak için:
1. Prob Properties iletişim kutusunu görüntülemek için Simulate / Dynamic Probe Properties’i seçin.
2. Display sekmesini tıklayın ve aşağıdaki Color kutusunu istenildiği gibi ayarlayın:
Background - probu metin penceresinde arka plan için geçerli olarak seçilen rengi burada
görüntüler. System (Tooltip) veya Custom’u seçin. Custom için Select Color tıklayın ve
görüntülenen Colors iletişiminden istenilen arkaplan rengini seçin.
Text - Probun metin penceresinde görüntülenen metin için geçerli olarak seçilen rengi görüntüler.
System (Tooltip) veya Custom’u seçin. Custom için Select Color tıklayın ve görüntülenen Colors
iletişiminden istenilen metin rengini seçin.
Not
“Araç İpucu” bir araç düğmesinin üzerinde gezdirdiğinizde eğer imleç bağlı görünüyorsa metni ifade eder.
3. Size kutusunda Width ve Heigth’i girin veya bütün içeriğini göstermek için otomatik olarak yeniden
boyutlandırma bilgi kutusu olan Auto-Resize’ı etkinleştirin.
4. Tercihen probların metin penceresinde kullanılan yazı tipini değiştirmek için Font sekmesine tıklayın.
5. Parameters sekmesine tıklayın.
6. Tercihen, Use reference probe onay kutusunu etkinleştirin ve açılır listeden istenilen referans probunu
seçin (Bu devrede hazır olan statik probların bir listesi tarafından doldurulur). Dinamik ölçümler
seçilen referans probu (yerine topraktan) başvuru yapılacaktır. Bu yöntem, örneğin, bir voltaj kazancı
veya bir faz farkı görüntüleyebilir.
7. Bir parametreyi gizlemek için (örneğin Vpp), özelliği hayır olarak geçiş yapmak için Show sütununda
istenilen parametreye tıklayın.
8. Parametre aralığını ayarlamak için minimum ve maksimum sütunlarını kullanın.
Özer ŞENYURT
www.ozersenyurt.net
orbeetech
NI Multisim ve Temel Devre Uygulamaları
137
9. İsteğe bağlı olarak Precision sütununda görüntülenen parametre için önemli basamakların sayısını
değiştirin.
7.15.1.2. Statik Prob Ayarları
Statik probun özelliklerini ayarlamak için:
1. Probe Properties iletişim kutusunu görüntülemek için istenilen prob üzerinde çift tıklayın.
2. Display sekmesini tıklayın ve aşağıda Color kutusunda istenildiği gibi ayarlayın:
Background - probu metin penceresinde arka plan için geçerli olarak seçili rengi burada
görüntüler. System (Tooltip) veya Custom’u seçin. Custom için Select Color tıklayın ve
görüntülenen Colors iletişiminden istenilen arkaplan rengini seçin.
Text - Probun metin penceresinde görüntülenen metin için geçerli olarak seçilen rengi görüntüler.
System (Tooltip) veya Custom’u seçin. Custom için Select Color tıklayın ve görüntülenen Colors
iletişiminden istenilen metin rengi seçin.
Not
“Araç İpucu” bir araç düğmesinin üzerinde gezdirdiğinizde eğer imleç bağlı görünüyor metni ifade eder.
3. Size kutusunda Width ve Heigth’i girin veya bütün içeriğini göstermek için otomatik olarak yeniden
boyutlandırma bilgi kutusu olan Auto-Resize’ı etkinleştirin.
4. İstenildiği gibi aşağıdaki RefDes kutusunu ayarlayın:
RefDes alanı – seçilen prob için referans belirleyiciyi girin. (Varsayılan prob 1, prob 2 gibi).
Hide RefDes – seçilmiş prob için referans belirleyiciyi gizler.
Show RefDes – seçilmiş prob için referans belirleyiciyi gösterir.
Use global settings – Sheet Properties iletişim kutusunun Circuit sekmesindeki ayarı esas alan
seçilmiş prob için referans belirleyiciyi gösterir veya gizler.
5. İsteğe bağlı olarak seçilmiş probun içeriğini gizlemek için Show popup window onay kutusunu
etkisizleştirin.
Not
Drawing Layer listesi prob görüntüsü olan katman üzerinde görüntülenir. Varsayılan katman static
Probe’dur, ancak istenirse farklı bir katman seçilebilir.
6. İsteğe bağlı olarak probların metin penceresinde kullanılan yazı tipini değiştirmek için Font sekmesine
tıklayın.
7. Parameters sekmesine tıklayın.
8. İsteğe bağlı olarak Use reference probe onay kutusunu etkinleştirin ve açılır listeden istenilen
referans probu seçin (Bu o anda seçili olan devredeki probların bir listesi tarafından doldurulur). Şu
anda seçilen prob alınan ölçümler seçilen referans probuna (öğütülmüş yerine) referans alınarak
yapılacaktır. Bu yöntem kullanılarak örneğin, gerilim kazancı veya bir faz kayması görüntülenebilir.
Eğer bu seçeneği seçerseniz probun RefDes’in yanında bir üçgen görünür.
“Use reference probe” seçeneği
etkinleştirildiğinde belirir.
Not
Referans probları yalnızca etkileşimli simülasyonda kullanmak içindir.
9. Bir parametre gizlemek için (örneğin, Vpp) özelliği hayır olarak geçiş yapmak için Show sütununda
istenilen parametreye tıklayın.
10. Parametre aralığını ayarlamak için minimum ve maksimum sütunlarını kullanın.
11. İsteğe bağlı olarak Precision sütununda görüntülenen parametre için önemli basamakların sayısını
değiştirin.
7.15.1.3. Ölçüm probu kullanma
Dinamik prob
Measurement probe dinamik olarak kullanmak için (bir noktada yerleştirilmemiştir):
Özer ŞENYURT
www.ozersenyurt.net
orbeetech
Bilgisayar Destekli Devre Tasarımı
138
1. Devreyi etkinleştirmek için Simulate / Run seçin veya Run / Resume Simulation düğmesine tıklayın.
2. Instruments araç çubuğunda bulunan Measurement Probe düğmesine tıklayın. Prob şimdi fare
imlecine eklenir.
3. Ölçüm almak istediğiniz noktaya probu getirin. Okumalar dinamik prob ayarlarına dayalı olarak
Measurement Probe üzerinde görüntülenir.
Not
Devre simülasyonu yapıldığında ve prob bir kablo veya uca yerleştirilmediğinde prob üzerinde okuma
yoktur.
4. Probu etkisizleştirmek için Measurement düğmesine tıklayın veya ESC’ye basın.
Not
Ölçümün doğruluğu için devrenize bir toprak eklenmelidir.
İpucu
Simülasyon süresince herhangi bir kabloya probu yerleştirmek için tıklayabilirsiniz.
Statik prob
Bir statik (yerleşik) Measurement Probe bağlamak ve okuma almak için:
1. Instruments araç çubuğunda bulunan Measurement Probe düğmesindeki ok işaretine tıklayın ve
listede görünen aşağıdaki prob türlerinden birini seçin:
From dynamic probe settings – yerleşmiş prob Simulate / Dynamic Probe Properties komutu
kullanılarak girilen ayarlar kullanılacaktır.
AC Voltage – yerleşmiş prob Vpp, Vrms, Vdc ve frekansı ölçecektir.
AC current – terleşmiş prob Ipp, Irms, Idc ve frekansı ölçecektir.
Instantaneous voltage and current – yerleşmiş prob V ve I ölçecektir.
Voltage with reference – Reference Probe iletişimi görünür. Açılır listeden (devrede hazır olan
probların listesi tarafından doldurulur) istenilen referans probunu seçin. Yerleşmiş prob Vgain(dc),
Vgain(ac) ve fazı ölçecektir. Eğer bu prob türü seçilirse, prob RefDes yanında üçgen görünür.
2. Devre üzerinde istenilen noktada probu yerleştirmek için tıklayın.
3. Devreyi etkinleştirmek için Simulate / Run’ı seçin veya Run / Resume Simulation düğmesi üzerine
tıklayın.
4. Probun penceresi veri ile doldurulur.
Probun içeriğini gizlemek için:
1. Prob üzerine sağ tıklayın ve Show Content seçeneğini kaldırın. Yerleşmiş prob şimdi aşağıda
gösterildiği gibi ok işareti gibi görünür.
Yerleşmiş prob
Özer ŞENYURT
www.ozersenyurt.net
orbeetech
NI Multisim ve Temel Devre Uygulamaları
139
Probun içeriğini göstermek için üzerinde sağ tıklayın ve Show Content’i seçin.
7.16. Dört Kanallı Osiloskop
Dört kanallı osiloskop dört farklı girişi anlık olarak izlemek için olanak sağlar.
Toprak
Harici tetikleme
Giriş kanalları
Aracı kullanmak için Instruments araç çubuğundaki Four Channel Oscilloscope düğmesine tıklayın ve
simgesini yerleştirmek için çalışma alanına tıklayın. Simge devreye dört kanallı osiloskobu bağlamak için
kullanılır. Ayarları girmek ve ölçümleri görüntülemek için kullanılan araç yüzünü açmak için simge üzerine
çift tıklayın.
7.16.1. Dört Kanallı Osiloskobun Ayarları
Bir simülasyon süresince, önce ve sonra osiloskobun altında bulunan ayarları değiştirebilirsiniz. Bazı
durumlarda doğru sonuçları elde etmek ve simülasyonu yeniden çalıştırmak için gerekebilir.
Ayarları değiştirmek için:
1. Timebase kutusundaki ayarları aşağıdaki gibi ayarlayın:
Scale alanı – zamana karşı büyüklük karşılaştırıldığında (Y/T) veya işaret eklendiğinde, örneğin
A+B (Axes buttons aşağıda görün) osiloskobun yatay (x ekseni) göstergesini değiştirmek için bu
alanda tıklayın.
X position alanı – x ekseni üzerinde işaretin başlama noktasını değiştirmek için bu alanda tıklayın.
0’a ayarlandığında işaret ekranın sol kenarından başlar. İki bölüm bu durumda, bir pozitif değer
(örneğin, 2,00) başlama noktası sağa kayar. Üç bölüm bu durumda, başlama noktası bir negatif
değere kadar (örneğin, -3,00) sola kayar.
Axes buttons –
Eksen düğmeleri
Y/T – zamana karşı (x ekseni) dalga şekli büyüklüğünü (y ekseni) görüntülemek için tıklayın.
A/B – A giriş kanalına karşı B giriş kanalını göstermek için tıklayın. (A y ekseni üzerinde ve B x
ekseni üzerindedir). Bu ayarlar Lissajous desenleri olarak bilinen faz kaymaları ve frekansı
görüntüler veya bir histerezis düğümünü görüntüleyebilirler. Bu düğme seçildiğinde Scale ve X
position alanları etkisizleşir (grileşir).
Açılır menüyü görüntülemek için A/B düğmesi üzerinde sağ tıklayarak x ekseni ve y ekseni
üzerinde temsil edilen kanalları değiştirebilirsiniz. İlk harfin y ekseni üzerinde temsil edildiğini ve
ikinci harfin x ekseni üzerinde temsil edildiğini unutmayın. Menüden bir öğe seçildikten sonra
seçiminizi yansıtmak için A/B düğmesinin etiketi değişecektir. Örneğin, eğer D/A’yı seçerseniz
düğmede D/A okunacaktır.
Özer ŞENYURT
www.ozersenyurt.net
orbeetech
Bilgisayar Destekli Devre Tasarımı
140
D/A seçilmiş
Scale ve x
etkisizleşir.
position
alanları
Düğmenin etiketi D/A’ya değişir.
A+B – A izini B izine eklemek için tıklayın.
A+B düğmesi üzerine sağ tıklayarak ve görünen açılır menüden bir seçim yaparak birlikte
eklenen kanalları değiştirebilirisiniz.
2. Aşağıdaki gibi Channel_A’daki ayarları ayarlayın:
Çevirmeli kadran – Scale ve Y position alanlarındaki ayarları ve giriş kuplaj düğmeleri olan giriş
kanalını seçmek için çevirmeli düğme üzerine tıklayın ve sürükleyin. Çevirmeli düğme hareketi ile
kutunun isminin değiştiğine dikkat edin.
Kanalı seçmek için
düğmesi döndürün
çevirmeli
Scale alanı – bölüm başına gerilimin sayısını değiştirmek için buraya tıklayın. Bu ayar y ekseninin
göstergesini belirler. Ayrıca Timebase kutusunda A/B düğmesi seçildiğinde x ekseni göstergesini
denetler.
Not
Simülasyon çalıştırıldığında görüntülenen kanalda seçilen Scale grafik üzerinde kullanılan göstergedir.
Örneğin, eğer çevirmeli kanal ile kanal B seçilmişse ve Scale 5V/Div’e ayarlıysa grafikteki bütün kanallar
A,C ve D 2V/Div’e ayarlı olsa bile 5V/Div’de gösterilecektir.
Y position alanı – y ekseni üzerinde işaretin başlama noktasını değiştirmek için bir alanda tıklayın.
0’a ayarlandığında işaret x ekseni ile kesişerek başlar. Bir pozitif değer (örneğin, 2,00) başlama
noktası iki bölüm bu durumda x ekseninin üstüne kayar. Bir negatif değer (örneğin, -3,00) üç
bölüm bu durumda başlama noktası x ekseninin altına kayar. Her iz için (kanal) farklı Y position
ayarı kullanılarak bireysel dalga şeklini ayırmaya yardım eder.
Giriş kuplaj düğmeleri:
Giriş kuplaj düğmeleri
Özer ŞENYURT
www.ozersenyurt.net
orbeetech
NI Multisim ve Temel Devre Uygulamaları
141
AC düğme – bir işaretin yalnızca AC bileşenini görüntülemek için tıklayın. Bu osiloskobun probuna
seri bir kondansatör yerleştirme etkisi vardır. AC kuplaj kullanılarak gerçek bir osiloskop gibi
görüntülenen ilk saykıl yanlıştır. İlk saykılda işaretin DC bileşeni hesaplandıktan ve ortadan
kaldırıldıktan sonra dalga şekli doğrudur.
0 düğmesi – Y position başlangıç ayarı noktasında bir düz referans hattı görüntülemek için tıklayın.
DC düğmesi – işaretin AC ve DC bileşenlerinin toplamını görüntülemek için tıklayın.
– düğmesi – seçilen kanalın izini 180 terslemek için tıklayın.
Not
Osiloskop probu ile seri bir kuplaj kondansatörü yerleştirilmemiştir. Osiloskop akım için bir yol
sağlamayacaktır ve analiz kondansatörün hatalı biçimde bağlandığını dikkate alacaktır. Bunun yerine
AC’yi seçin.
3. Trigger kutusundaki ayarları aşağıdaki gibi ayarlayın:
Yükselen kenar
Azalan kenar
Tetikleme düğmeleri
Edge düğmeleri – pozitif eğim ve yükselen işareti üzerinde işareti görüntülemeye başlamak için
yükselen kenar düğmesine tıklayın. Negatif eğim ve düşen işaret ile başlamak için azalan kenar
düğmesine tıklayın.
Level alanları – sol alanda tetikleme seviyesini ve sağ alanda ölçün birimini girin. Tetikleme
seviyesi görüntülenmeden önce dalga şekli tarafından geçmesi gereken y ekseni üzerindeki
noktadır. Düz bir dalga şekli tetikleme seviyesini geçmeyecektir. Düz bir işareti görmek için
tetikleme işaretinin Auto’ya ayarlı olduğundan emin olun.
Tetikleme düğmeleri:
Sign düğme – tetikleme seviyesiyle karşılaşıldığında osiloskop tetikleme ile bir geçiş yapması için
tıklayın. Osiloskop yüzünün sonunda izi aldıktan sonra Sign’e tekrar tıklayana kadar
değişmeyecektir.
Nor düğmesi – tetikleme seviyesi karşılaşıldığı her zaman osiloskobu yenilemek için tıklayın.
Auto düğmesi – düz bir işaret görüntülemek için veya mümkün olduğu kadar işareti görüntülemek
istiyorsanız tıklayın. Eğer Auto seçilmişse A ve Ext düğmeleri etkisizleşir (grileşir).
A düğmesi – bu Sing veya Nor seçilmişse etkindir. Eğer seçilmişse tetikleme kanal A’ya referansı
dâhilidir. Eğer dâhili referans kanalını değiştirmek istiyorsanız açılır menüyü görüntülemek için A
üzerine sağ tıklayın ve istediğiniz kanalı seçin. Düğme üzerindeki etiket seçiminizi yansıtmak için
değişir.
Açılır menüde
seçilmiş kanal düğme
üzerinde yansıtılır.
None düğmesi – tetikleme ayarı yoktur.
Ext düğmesi – harici bir kaynaktan osiloskobun tetiklemesini istiyorsanız tıklayın.
4. İsteğe bağlı olarak aşağıdaki dosya biçimlerinden birinde sonuçları kaydetmek için Save üzerine
tıklayın.
Scope data (*.scp) – Multisim osiloskop dosya biçimi
LabVIEW ölçüm dosyaları (*.lvm) – National Instruments LabVIEW dosyası oluşturulur.
DIAdem dosyaları (*.tdm) – National Instruments DIAdem dosyaları oluşturulur. DIAdem dosyası
olarak veri sakladığınızda oluşturulan iki dosyanın; bir başlık dosyası (.tdm) ve binary dosyası
(.tdx) olduğuna dikkat edin.
Özer ŞENYURT
www.ozersenyurt.net
orbeetech
Bilgisayar Destekli Devre Tasarımı
142
Not
Eğer .lvm veya .tdm dosyalarını seçerseniz Data resampling settings iletişim kutusu görüntülenir. Ayrıca
osiloskopta bulunan Save düğmesi ile birlikte Grapher penceresinden simülasyon sonuçlarını
kaydedebilirsiniz.
7.16.2. Dört Kanallı Osiloskop Sonuçlarını Görüntüleme
Bu bölüm dört kanallı osiloskobun kullanımını göstermek için aşağıdaki devreyi kullanır. Bu devre dört
farklı noktaya bağlı osiloskop ile testere dişli dalga şekli jeneratörüdür.
Okumaları alma
Dört kanallı osiloskop ile okumalar almak için:
1. Devreyi etkinleştirmek için Simulate / Run’ı seçin veya Run / resume Simulation dümesine tıklayın.
2. Araç yüzünü açmak için dört kanallı osiloskobun simgesine çift tıklayın.
Not
Simülasyonu çalıştırmadan önce, simülasyon sırasında ve sonra herhangi bir zamanda aracı açabilirsiniz.
3. Birkaç saniye sonra simülasyon durur veya duraklatılır. İsteğe bağlı olarak beyaz arkaplan ile ekranı
göstermek için reverse tıklayın. Osiloskop ekranı üzerinde dört iz A’dan D’ye dört giriş kanalını temsil
etmektedir. İzler kablolar için seçilmiş renklerle aynıdır.
Özer ŞENYURT
www.ozersenyurt.net
orbeetech
NI Multisim ve Temel Devre Uygulamaları
143
Not
Osiloskobun ayarlarını değiştirmek veya verileri görüntülemek için simülasyonu durdurmak veya
duraklatmak gerekli değildir.
Veri görüntüleme
Simülasyondan önce, sonra veya simülasyon sırasında veri görüntüleme ayarlarını değiştirebilirsiniz.
Dört kanallı osiloskobun ekranı üzerinde veri görüntülemek için:
1. Sol grafik imleci (“1” etiketli) üzerine fare imlecini yerleştirin ve eğriler üzerinde bir noktaya grafik
imleci sürükleyin. İmlecin eğrileri geçtiği noktaları yansıtmak için osiloskobun T1 bölümündeki verinin
değiştiğine dikkat edin. Ayrıca (“2” etiketli) grafiğin sağ imlecini eğri üzerinde istediğiniz noktaya
sürükleyebilirsiniz. Bunu yaptığınızda osiloskobun T2 satırındaki veri değişir.
(“1” etiketli) sol imleç
(“2”
etiketli)
sağ imleç
Kanal A
Kanal B
Kanal C
(T1) sol imleç için veri
Kanal D
(T2) sağ imleç için
veri
2. Ayrıca grafik imlecini taşımak için sol ve sağ okları kullanabilirsiniz.
(T1) sol imleci taşımak için
tıklayın:
Sağa
Sola
(T2) sağ imleci taşımak
için tıklayın:
Sola
Sağa
3. Açılır menüyü görüntülemek için üzerinde sağ tıklayarak belirli bir eğri üzerinde grafik imleci belirli bir
x veya y değerine taşıyabilirsiniz.
Özer ŞENYURT
www.ozersenyurt.net
orbeetech
Bilgisayar Destekli Devre Tasarımı
144
7.16.3. Dört Kanallı Osiloskobun Bağlantısı
Dört kanallı osiloskobu bağlamak için:
1. 4 Channel Oscilloscope araç düğmesine tıklayın ve devrenize istediğiniz konuma aracı yerleştirin.
2. Aşağıdaki uç haritasını takip ederek devrenizde istediğiniz noktaya osiloskobu bağlayın.
Toprak
Harici tetikleme
Giriş kanalları
3. Osiloskoba dört giriş kanalına kablo bağlamak için farklı renkler seçin. Osiloskop üzerinde görünen
dört kanalın izleri bu adımda seçilen renkler ile temsil edilecektir.
A kanalına bağlı kablo üzerine sağ tıklayın ve görüntülenen açılır menüden Segment Color’u
seçin. Color iletişim kutusu görünür.
Kablo için istediğiniz renk üzerine tıklayın ve OK’i tıklayın.
B – D kanalları için tekrarlayın.
Şimdi aşağıdakine benzer bir biçimde dört kanallı bir osiloskop bağlı bir devre vardır.
Özer ŞENYURT
www.ozersenyurt.net
orbeetech
NI Multisim ve Temel Devre Uygulamaları
145
7.17. Frekans Sayıcı
Frekans sayıcı işaret frekansını ölçmek için kullanılır.
Aracı kullanmak için Instruments araç çubuğundaki Frequency Counter düğmesine tıklayın ve simgeyi
yerleştirmek için çalışma alanına tıklayın. Simge frekans sayıcı, devreye bağlamak için kullanılır. Ayarları
girmek ve ölçümleri görüntülemede kullanılan araç yüzünü açmak için simge üzerine çift tıklayın.
7.17.1. Frekans Sayıcının Kullanımı
Frekans sayıcıyı kullanarak bir devre ölçümü için:
1. Frequency Counter araç düğmesine tıklayın ve devrenizde istediğiniz konuma simgeyi yerleştirin.
Ölçümü istediğiniz devredeki noktaya frekans sayıcıyı bağlayın.
Not
Bu örnek frekans sayıcıya bir işaret sağlamada AC kaynak kullanılır.
2. Araç yüzünü açmak için simge üzerine çift tıklayın.
3. Aşağıdaki denetimleri kullanarak istediğiniz gibi okumak için aracı ayarlayın:
Measurement kutusu:
Freq düğmesi – frekans ölçmek için tıklayın.
Pulse düğmesi – pozitif ve negatif darbe süresini ölçmek için tıklayın.
Period düğmesi – bir tek saykılın süresini ölçmek için tıklayın.
Rise / Fall düğmesi – bir tek saykılın yükselme ve düşme zamanlarını ölçmek için tıklayın.
Coupling kutusu:
AC düğmesi – bir işaretin yalnız AC bileşenini görüntülemek için tıklayın.
DC düğmesi – işaretin AC ve DC bileşenlerinin toplamını görüntülemek için tıklayın.
Sensitivity (RMS) kutusu – sol alanda duyarlılığı ve sağ alanda ölçümün birimini girin.
Trigger Level kutusu – sol alanda tetikleme seviyesi ve sağ alanda ölçümün birimini girin.
Tetikleme seviyesi okuma görüntülenmeden önce dalga şekli tarafından elde edilmesi gereken
noktalardır.
Özer ŞENYURT
www.ozersenyurt.net
orbeetech
Bilgisayar Destekli Devre Tasarımı
146
Not
Yukarıdaki ayarlar simülasyondan önce, sonra ve simülasyon süresince değiştirilebilir.
4. Simulate / Run’ı seçin. Freq düğmesi seçildiğinden bu yana frekans sayıcının bağlı olduğu noktadaki
frekans görünür.
Frekans
5. Diğer okumalar aşağıdaki gibi elde edilebilir:
Darbe
Pozitif darbe süresi
Negatif darbe süresi
Seçilmiş düğme
Periyot
Bir tek saykılın süresi
Seçilmiş düğme
Yükselme / Düşme
Bir tek saykılın
yükselme zamanı
Bir tek saykılın
düşme zamanı
Seçilmiş düğme
7.18. IV Analizör
IV analizör aşağıdaki elemanların akım – gerilim eğrilerini ölçmek için kullanılır:
Diyot
PNP BJT
NPN BJT
PMOS
NMOS
Özer ŞENYURT
www.ozersenyurt.net
orbeetech
NI Multisim ve Temel Devre Uygulamaları
147
Not
IV analizör bir devreye bağlanmayan tek bileşeni ölçer. Öncelikle bunların bağlantılarını keserek devrede
olan elemanları ölçebilirsiniz.
7.18.1. IV Analizörün Kullanımı
IV Analizörü elemanların karakteristiklerini kullanmak için:
1. IV Analysis araç düğmesine tıklayın, çalışma alanına simgesini yerleştirin ve aracı açmak için
simgesine çift tıklayın.
2. Components açılır listesinden analiz edilecek olan elemanın türünü seçin, örneğin PMOS.
Not
Bu örnekte bir PMOS FET incelenmiştir.
3. Çalışma alanına istenilen elemanı yerleştirin ve araç yüzünde gösterilen aşağıdaki sembol haritasına
göre IV Analizörü bağlayın.
Sembol haritası
Bileşen açılır listesindeki seçilen elemana
bağlı olarak değişir
Not
Bir devrede mevcut olan bir elemanı kontrol ederseniz devreden bağlantısını kesin ve aşağıdaki
gösterildiği gibi IV Analizörü ona bağlayın.
4. Simulate Parameters iletişim kutusunu görüntülemek için Sim_Param’a tıklayın.
Not
İletişim kutusunun içeriği Components açılır listesinde seçilmiş elemana bağlı olarak değişir.
İsteğe bağlı olarak Source Name: V_ds kutusunda aşağıdaki alanda görünen Vds için varsayılan
ayarları değiştirin:
Start – sol bölümde süpürme için istenen başlama Vds’yi girin ve sağ bölümde ölçümün birimini
girin.
Stop – sol bölümde süpürme için istenen durma Vds’yi girin ve sağ bölümde ölçümün birimini
girin.
Özer ŞENYURT
www.ozersenyurt.net
orbeetech
Bilgisayar Destekli Devre Tasarımı
148
Increment – sol bölümde süpürme için istenen Vds adımlarının boyutlarını girin ve sağ bölümde
ölçümün birimini girin. Bu adımlarla biçimlendirilmiş noktalar grafik üzerinde eğrileri
biçimlendirmede hesaplanmış ölçümlerdeki noktalar olacaktır.
İsteğe bağlı olarak Source Name: V_gs kutusunda aşağıdaki alanlarda görünen Vgs (kapı kaynak
gerilimi) için varsayılan ayarları değiştirin:
Start – sol bölümde süpürme için istenen başlama Vgs’yi girin ve sağ bölümde ölçümün birimini
girin.
Stop – sol bölümde süpürme için istenen durma Vgs’yi girin ve sağ bölümde ölçümün birimini
girin.
Num steps – süpürme için Vgs’nin adımlarının istenen sayısını girin. Vgs’nin her değeri için bir
eğri olacaktır.
Normalize Data onay kutusu – eğride (x ekseni) Vds değerleri pozitif değerler ile görüntülenir.
Ayarları kaydetmek için OK’i tıklayın ve IV Analizör iletişim kutusuna dönün.
5. İsteğe bağlı olarak Lin’den Log’a Current Range (A) ve Voltage Range (V) kutularında varsayılan
gösterge düğmelerini değiştirin. Bu örnekte her iki ayar Lin’de bırakılmıştır.
Not
Başlangıç (I) ve bitiş (F) akım ve gerilim ayarlarını değiştirmeye gerek yoktur. Simülasyon çalıştırıldıktan
sonra bu alanlar eğriyi tam olarak görüntülenmek için doldurulur.
6. Simulate / Run’ ı seçin. Eleman için IV eğri görüntülenir. Eğer istenirse ekranı beyaz arka plana
değiştirmek için Reverse üzerine tıklayın.
İsteğe bağlı olarak grafik üzerinde simülasyonun sonuçlarını görüntülemek için View/Grapher’i seçin.
7.18.1.1. Simülasyon Parametreleri İletişim Kutusu
Yukarıda 4 adımda açıklanan Simulate Parameters iletişim kutusu Components açılır listesinde seçilen
elemana bağlı olarak değişir. Bu bölüm diğer bileşen türleri seçildiğinde iletişim kutusunda görünen veriyi
açıklar.
Diyot parametreleri
IV Analyzer iletişim kutusunun Components açılır listedinde diyot seçildiğinde ve Sim_Param. tıklanınca
görünen Simulate Parameters iletişim kutusu aşağıdaki veri ile doldurulur.
Bu kutu
etkisizdir.
Özer ŞENYURT
www.ozersenyurt.net
diyot
ölçümleri
için
orbeetech
NI Multisim ve Temel Devre Uygulamaları
149
İsteğe bağlı olarak Source Name: V_pn kutusunda aşağıdaki alanlarda görünen varsayılan ayarları
değiştirin:
Start – sol bölümde süpürme için istenen başlama Vpn girin ve sağ bölümde ölçümün birimini
girin.
Stop – sol bölümde süpürme için istenen durma Vpn girin ve sağ bölümde ölçümün birimini girin.
Increment – sol bölümde süpürme için Vpn adımlarının istenen boyutunu girin ve sağ bölümde
ölçümün birimini girin. Bu adımlarla biçimlendirilmiş noktalar grafik üzerindeki eğrilerden
hesaplanacak olan ölçümlerdeki noktalar olacaktır.
PNP BJT parametreleri
IV Analyzer iletişim kutusunun Components açılır listesindeki BJT PNP seçildiğinde ve Sim_Param.
tıklandığında görünen Simulate Parameters iletişim kutusu aşağıdaki veri ile doldurulur.
İsteğe bağlı olarak Source Name: V_ce kutusunda aşağıdaki alanlarda görünen Vce (kollektör emiter
gerilimi) için varsayılan parametreleri değiştirin:
Start – sol bölümde süpürme için istenen başlama Vce girin ve sağ bölümde ölçümün birimini
girin.
Stop – sol bölümde süpürme için istenen durma Vce girin ve sağ bölümde ölçümün birimini girin.
Increment – sol bölümde süpürme için Vce adımlarının istenen boyutunu girin ve sağ bölümde
ölçümün birimini girin. Bu adımlarla biçimlendirilmiş noktalar grafik üzerindeki eğrilerden
hesaplanacak olan ölçümlerdeki noktalar olacaktır.
İsteğe bağlı olarak Source Name: I_b kutusunda aşağıdaki alanlarda görünen Ib (beyz akımı) için
varsayılan parametreleri değiştirin:
Start – sol bölümde süpürme için istenen başlama Ib’yi girin ve sağ bölümde ölçümün birimini
girin.
Stop – sol bölümde süpürme için istenen durma Ib’yi girin ve sağ bölümde ölçümün birimini girin.
Num steps – Ib’nin adımlarının istenen sayısını girin. Ib’nin her değeri için bir eğri olacaktır.
Normalize Data onay kutusu – Eğri üzerindeki (x ekseni) Vce değerleri pozitif değerler ile görünür.
NPN BJT Parametreleri
IV Analyzer iletişim kutusunun Components açılır listesindeki BJT NPN seçildiğinde ve Sim_Param.
tıklandığında görünen Simulate Parameters iletişim kutusu aşağıdaki veri ile doldurulur.
İsteğe bağlı olarak Source Name: V_ce kutusunda aşağıdaki alanlarda görünen Vce (kollektör emiter
gerilimi) için varsayılan parametreleri değiştirin:
Start – sol bölümde süpürme için istenen başlama Vce girin ve sağ bölümde ölçümün birimini
girin.
Stop – sol bölümde süpürme için istenen durma Vce girin ve sağ bölümde ölçümün birimini girin.
Increment – sol bölümde süpürme için Vce adımlarının istenen boyutunu girin ve sağ bölümde
ölçümün birimini girin. Bu adımlarla biçimlendirilmiş noktalar grafik üzerindeki eğrilerden
hesaplanacak olan ölçümlerdeki noktalar olacaktır.
Özer ŞENYURT
www.ozersenyurt.net
orbeetech
Bilgisayar Destekli Devre Tasarımı
150
İsteğe bağlı olarak Source Name: I_b kutusunda aşağıdaki alanlarda görünen Ib (beyz akımı) için
varsayılan parametreleri değiştirin:
Start – sol bölümde süpürme için istenen başlama Ib’yi girin ve sağ bölümde ölçümün birimini
girin.
Stop – sol bölümde süpürme için istenen durma Ib’yi girin ve sağ bölümde ölçümün birimini girin.
Num steps – Ib’nin adımlarının istenen sayısını girin. Ib’nin her değeri için bir eğri olacaktır.
Normalize Data onay kutusu – Eğri üzerindeki (x ekseni) Vce değerleri pozitif değerler ile görünür.
PMOS FET Parametreleri
PMOS FET kullanıdığında Simulate Parameters iletişim kutusundaki ayrıntılar IV Analyzer kullanımı
konusunda daha önce anlatılmıştı.
NMOS FET Parametreleri
IV Analyzer iletişim kutusunun Components açılır listesindeki NMOS seçildiğinde ve Sim_Param.
tıklandığında görünen Simulate Parameters iletişim kutusu aşağıdaki veri ile doldurulur.
İsteğe bağlı olarak Source Name: V_ds kutusunda aşağıdaki alanlarda görünen Vds (oluk kaynak gerilimi)
için varsayılan parametreleri değiştirin:
Start – sol bölümde süpürme için istenen başlama Vds girin ve sağ bölümde ölçümün birimini
girin.
Stop – sol bölümde süpürme için istenen durma Vds girin ve sağ bölümde ölçümün birimini girin.
Increment – sol bölümde süpürme için Vds adımlarının istenen boyutunu girin ve sağ bölümde
ölçümün birimini girin. Bu adımlarla biçimlendirilmiş noktalar grafik üzerindeki eğrilerden
hesaplanacak olan ölçümlerdeki noktalar olacaktır.
İsteğe bağlı olarak Source Name: V_gs kutusunda aşağıdaki alanlarda görünen Vgs (kapı kaynak gerilimi)
için varsayılan parametreleri değiştirin:
Start – sol bölümde süpürme için istenen başlama Vgs girin ve sağ bölümde ölçümün birimini
girin.
Stop – sol bölümde süpürme için istenen durma Vgs girin ve sağ bölümde ölçümün birimini girin.
Num steps – sol bölümde süpürme için Vgs adımlarının istenen boyutunu girin ve sağ bölümde
ölçümün birimini girin. Bu adımlarla biçimlendirilmiş noktalar grafik üzerindeki eğrilerden
hesaplanacak olan ölçümlerdeki noktalar olacaktır.
7.18.2. IV Analizör Veri Yeniden Görüntüleme
IV analiz çalıştıktan sonra, aşağıdakine benzer bir grafik olacaktır. İmlecin eğrinin herhangi bir yerinde
olmadığına ve grafiğin altındaki üç alanın boş olduğuna dikkat edin.
İmleç
Veri yok
Özer ŞENYURT
www.ozersenyurt.net
orbeetech
NI Multisim ve Temel Devre Uygulamaları
151
Not
Bu bölüm NPN BJT’nin analizinden veri kullanır.
IV Analyzer iletişim kutusundaki veriyi görüntülemek için:
1. Grafik imleci üzerine farenin imlecini yerleştirin ve eğri üzerinde bir noktaya grafik imlecini sürükleyin.
Şimdi grafiğin üstünde üç alan 1mA’lik temel akımına (Ib) karşılık gelen veri içerir. Ib (1mA) grafiğin
altındaki eğri tarafından temsil edilmektedir.
Fare imleci
Grafik imleci
Seçilmiş eğri Ib=1mA’dir.
İmleçteki gerilim (x ekseni)
İmleçteki akım (y ekseni)
2. Diğer bir eğriyi seçmek için, örneğin Ib=2mA, fare imlecinizle eğri üzerine tıklayın. Şimdi grafiğin
altındaki alanlar seçilmiş eğrinin grafik imleciyle kesiştiği noktadan veri içerir.
Seçilmiş eğri Ib=2mA’dir.
İmleçteki gerilim (x ekseni)
İmleçteki akım (y ekseni)
3. Grafik imlecini taşımak için aşağıda işaret edildiği gibi sol ve sağ ok işaretlerini kullanabilirsiniz.
İmleci sola taşımak için tıklayın.
Özer ŞENYURT
İmleci sağa taşımak için tıklayın.
www.ozersenyurt.net
orbeetech
Bilgisayar Destekli Devre Tasarımı
152
4. Açılır menüyü görüntülemek için üzerinde sağ tıklayarak seçilen eğri üzerinde belirli bir x veya y
değeri için grafik imlecini taşıyabilirsiniz.
5. Grafiğin belirli bir alanını görüntülemek için Current Range (A) ve Voltage Range (V) kutularında
veriyi değiştirin.
Current Range (A) (y ekseni)
I alanı – sol alanda grafik üzerinde görüntülenecek olan başlangıç akımı girin ve sağ alanda
ölçümün birimini girin.
F alanı – sol alanda grafik üzerinde görüntülenecek olan bitiş akımı girin ve sağ alanda ölçümün
birimini girin.
Voltage Range (V) (x ekseni)
I alanı – sol alanda grafik üzerinde görüntülenecek olan başlangıç gerilimini girin ve sağ alanda
ölçümün birimini girin.
F alanı – sol alanda grafik üzerinde görüntülenecek olan bitiş gerilimini girin ve sağ alanda
ölçümün birimini girin.
6. Aşağıdaki örnekte grafik Ib=2mA, y ekseni üzerinde 75mA’den 175mA’e, x ekseni üzerinde
100mV’tan 1,25V’a görüntülemek için ayarlanır.
7.19. Agilent Simüle Edilmiş Cihazlar
Multisim’de aşağıdaki sanal simüle edilmiş Agilent cihazları içermektedir:
Fonksiyon jeneratörü 33120A
Multimetre 34401
Osiloskop 54622D
Özer ŞENYURT
www.ozersenyurt.net
orbeetech
NI Multisim ve Temel Devre Uygulamaları
153
Agilent Teknolojileri 33120A, yerleşiği keyfi dalga özelliğine sahip yüksek performanslı bir 15 MHz
sentezlenmiş fonksiyon jeneratörüdür.
Agilent Technologies 34401A Multimetre, 6 1/2-digit, yüksek performanslı dijital multimetre.
Agilent Technologies 54622D Osiloskop 2-kanal +16 lojik, 100-MHz kanal bant genişliği osiloskop.
7.20. Tektronix Simüle edilmiş osiloskop
Simüle Tektronix TDS 2024 4-kanal, 200-MHz osiloskop.
7.21. Voltmetre
Voltmetre bir devrede gerilim ölçmek için multimetre üzerinde avantajlar sağlar.
7.21.1. Voltmetre Kullanımı
Direnç (1,0ohm – 999,99 Tohm)
Voltmetre bir devre üzerinde etkisi genel olarak olmayan çok yüksek (1Mohm(+)) direnç sağlar. Çok
yüksek dirence sahip bir devreyi test ediyorsanız daha doğru okuma yapmak için voltmetrenin direncini
artırmak isteyebilirsiniz. (Bununla birlikte düşük dirençli bir devrede çok yüksek dirençli voltmetre
kullanmak matematiksel yuvarlama hatasına neden olabilir.)
Voltmetrenin direncini değiştirmek için üzerine çift tıklayın ve görünen özellik iletişiminin Value
sekmesinde bulunan Resistance alanındaki değeri değiştirin.
Mod (DC veya AC)
Voltmetre ile DC veya AC voltage ölçebilirsiniz. DC modda ölçülen işaretin yalnız DC bileşeni olduğu için
işaretin AC bileşenini kaldırır. AC modda yalnız AC bileşen ölçüldüğü için DC bileşeni ortadan kaldırır.
AC’ye ayarlandığında voltmetre işaretin RMS değerini görüntüler.
Voltmetre modunu değiştirmek için üzerine çift tıklayın görünen özellik iletişiminin Value sekmesinde
bulunan Mode alanında DC veya AC seçin.
Özer ŞENYURT
www.ozersenyurt.net
orbeetech
Bilgisayar Destekli Devre Tasarımı
154
Bir voltmetrenin bağlanması
Ölçmek istediğiniz yükün her iki tarafında bağlantı problarına bağlama, yük ile paralel olarak voltmetreyi
bağlayın. Bir devre etkinleştirildiğinde ve davranışı simüle edildiğinde voltmetre test noktaları karşısındaki
gerilimi gösterir. (Son kararlı durum gerilimine ulaşılmadan önce voltmetre ara gerilimleri de gösterebilir.)
Not
Voltmetre Indicator bileşen grubunun içinde bulunur. Component araç çubuğunda bulunmaz. Eğer bir
voltmetre devre simülasyonundan sonra taşınırsa bir okuma almak için devre tekrar etkinleştirilir.
7.22. Ampermetre
Ampermetre bir devre akımını ölçmek için multimetreden fazla avantaj sunmaktadır. Bir devrede daha az
yer kaplıyor ve düzenini uygun terminallere döndürebilirsiniz.
7.22.1. Ampermetre Kullanımı
Direnci (1,0pohm – 999,99ohm)
Ampermetrenin direnci bir devreye daha küçük direnç gösterecek şekilde 1mohm’a ayarlanmıştır. Eğer
düşük dirençli bir devreyi test ediyorsanız daha hassas ölçüm almak için ampermetrenin direncini
düşürebilirsiniz. (Bununla birlikte yüksek dirençli bir devrede çok küçük dirençli bir ampermetre kullanmak
matematiksel yuvarlama hatasına sebep olabilir.)
Ampermetrenin direncini değiştirmek için üzerine çift tıklayın ve görünen özellik iletişiminin Value
sekmesinde bulunan Resistance alanındaki değeri değiştirin.
Mod (DC veya AC)
DC modda, bir işaretin yalnız DC bileşenini ölçen ampermetre ayarlanmıştır. Eğer AC kaynak akımını
ölçmek istiyorsanız AC moda değiştirin. AC ayarlandığında ampermetre alternatif işaretin etkin değerini
(RMS) gösterir.
Ampermetrenin modunu değiştirmek için üzerine çift tıklayın ve görüntülenen özellikler iletişiminin Value
sekmesinde bulunan Mode alanında DC veya AC’yi seçin.
Ampermetrenin bağlanması
Gerçek bir ampermetre gibi simülasyonu yapılmış ampermetre ölçmek istenen düğümlerde seri
bağlanmalıdır. Negatif uç yoğun sınır kenarındadır. Eğer bir ampermetre devre simülasyonu yapıldıktan
sonra taşınırsa okuma almak için devre tekrar etkinleştirilmelidir.
Not
Ampermetre Indicator bileşen grubunda bulunur. Component araç çubuğunda yoktur.
7.23. Akım Probu
Current Probe cihazın çıkış ucunda kabloda akan akımı gerilime dönüştüren endüstriyel kelepçe akım
problarının davranışına benzetilmiştir. Çıkış ucu, gerilimin akıma oranına dayalı akım belirlendiği prob
osiloskoba sonra bağlanabilir.
Akım probu bağlanmamış
Çıkış gerilim ucu
Akım probu bağlı
Pozitif akım akış yönü
Osiloskoba bağlı gerilim çıkışı
Ölçülen akımı taşıyan tel
Şemanıza bir Current Probe yerleştirmek için:
1. Instruments araç çubuğunda bulunan Current Probe düğmesine tıklayın. Current Probe imlece şimdi
eklenir.
2. İstenilen kabloya Current Probe’nin resmini sürükleyin ve onu yerleştirmek için tıklayın. (Bir bağlantı
noktasına Current Probe yerleştirilemez).
3. Çalışma alanına osiloskobu yerleştirin ve osiloskobu Current Probe’nin çıkış ucuna bağlayın.
Özer ŞENYURT
www.ozersenyurt.net
orbeetech
NI Multisim ve Temel Devre Uygulamaları
155
7.23.1. Current Probe Özellikleri
Gerçek dünyada tipik bir akım probunun davranışına benzetmek için çıkış geriliminin akıma oranı
varsayılan ölçümü 1V/mA’dir.
Oranı değiştirmek için:
1. Current Probe Properties iletişim kutusunu görüntülemek için Current Probe üzerine çift tıklayın.
2. Ratio of Voltage to Current alanındaki değeri değiştirin ve Accept’i tıklayın.
Akım ölçmek için:
1. Araç yüzünü göstermek için osiloskop simgesi üzerine çift tıklayın.
2. Devreyi simüle edin ve osiloskop üzerindeki çıkışı görüntüleyin.
3. Osiloskop üzerinde bir iz görüntülendiğinde simülasyonu durdurun veya duraklatın. İzi anlamlı bir
biçimde göstermek için ölçek ayarını yapmak gerekli olabilir.
4. İz üzerinde bir noktaya osiloskobun imleçlerinden birini sürükleyin ve gerilim okumayı unutmayın.
İmleç
İmleçteki gerilim
Prob için ayarlanan oranı kullanarak gerilimi akıma dönüştürün.
Yukarıda gösterilen örnekte osiloskop üzerinde okunan gerilim 459,908V’tur. Bu örnek için oran
varsayılan 1V/mA olduğu için buna karşılık gelen akım 459,908 mA’dir.
İpucu
Görüntülenen gerilim ve akım arasındaki ilişki doğrudan 1:1 için Current Probe Properties iletişim
kutusunda 1mV/1mA oranına ayarlanır.
Current Probe’un çıkışının polaritesini terslemek için Current Probe üzerinde sağ tıklayın ve görünen
açılır menüden Reverse Probe Direction seçin.
Özer ŞENYURT
www.ozersenyurt.net
orbeetech
NI Multisim ve Temel Devre Uygulamaları
8.
157
NI MULTISIM TEMEL DEVRELER: RLC Devreler
Bu bölüm, NI Multisim temel devre serisi temel elektronik kanunları ve pasif bileşen tasarımlarını bir dizi
etkileşimli SPICE simülasyonu ile inceler. Aşağıda eklenmiş zip dosyalarındaki devreleri yükleyebilirsiniz.
Aşağıdaki devreleri yükleyerek elde edebilir ve NI Multisim 10’da kullanabilirsiniz.
Devreler
004
005
006
007
008
009
010
011
012
013
014
015
016
017
Parallel DC Circuit.ms10
Series-Parallel DC Circuit.ms10
Current Analysis.ms10
Millmans Theorem 1.ms10
Millmans Theorem 2.ms10
Kirchoff's Current Law.ms10
Thevenin's Theorem.ms10
Superposition Principle.ms10
Nortons Theorem and Source Conversion.ms10
AC Voltage Measurement.ms10
Frequency Response of the Series RL Network.ms10
RL High and Low Pass Filter
Frequency Response of the Series RC Network.ms10
RC High and Low Pass Filter.ms10
Özer ŞENYURT
www.ozersenyurt.net
orbeetech
Bilgisayar Destekli Devre Tasarımı
158
Devre Dosya İsmi
004 Parallel DC Circuit.ms10
Devre Açıklaması
8.1. Paralel DC Devre
Bu devre her koldan geçen akımı ve toplam akımın nasıl ölçüldüğünü gösterir. Kirchhoff’un akım
kanununa göre, toplam akım kollardan geçen akımların toplamına eşittir. Ampermetre DC akımı ölçmek
için DC Mod üzerine yerleştirilmelidir.
Deneyler
R3 direncinin değerini değiştirin ve toplam akım (
etkilendiğini doğrulayın.
Bireysel kol akımlarını hesaplayın ve Kirchhoff’un Akım Kanunu’nu ispatlayın.
I top ) ve I 3 kolundan geçen akımın nasıl
Devre Şeması
U2
+
0.016
A
DC 1e-009W
+
3.030m
U1
A DC 1e-009W
-
V1
10 V
R1
1.2kΩ
R2
2.2kΩ
R3
3.3kΩ
Özer ŞENYURT
www.ozersenyurt.net
orbeetech
NI Multisim ve Temel Devre Uygulamaları
159
Devre Dosya İsmi
005 Series-Parallel DC Circuit.ms10
Devre Açıklaması
8.2. Seri-Paralel DC Devre
Bu deneyin amacı, gerilim kaynağına seri veya paralel bağlı dirençlerde düşen gerilimi ölçmektir. Bu
devreler bütün seri devreler için çalışan gerilim bölücü formülü kullanarak analiz edilebilir.
Eğer çıkış gerilimi ( Vout ) R2 seri devrenin bir parçasına karşılık geliyorsa, gerilim bölücü formülü
aşağıdaki gibi ifade edilebilir:
Vout R2
Vin
Rtot
Deneyler
Üst devre için,
R4 direnci üzerinde gelişmiş gerilim R2 direnci üzerindeki gerilim ile aynı olduğu
için R4 direncinin değerini ayarlayın. R1 330 ve R3 330 varsayın. Bu değer nedir?
Sonraki iki devre üzerinde R2 ve R4 üzerinde gelişen çıkış gerilimini hesaplamak için gerilim
bölücü formülünü kullanın. Voltmetrede okunan ile sonucu karşılaştırın.
Son devreyi sadeleştirin. Toplam direnci hesaplayın.
Devre Şeması
330Ω
R1
220Ω
R3
A
B
V1
10 V
+
470Ω
R2
5.875
+
91Ω
R4
V
-
D
2.926
V
-
C
330Ω
R1
A
V2
10 V
+
470Ω
R2
5.875
V
-
D
Özer ŞENYURT
www.ozersenyurt.net
orbeetech
Bilgisayar Destekli Devre Tasarımı
160
220Ω
R3
B
V3
10 V
91Ω
R4
+
V
2.926
-
C
220Ω
R1
V4
20 V
470Ω
R3
91Ω
R2
330Ω
R4
+
2.234
V
-
Özer ŞENYURT
www.ozersenyurt.net
orbeetech
NI Multisim ve Temel Devre Uygulamaları
161
Devre Dosya İsmi
006 Current Analysis.ms10
Devre Açıklaması
8.3. Akım Analizi
Bu devreler eşitlikteki kol arasındaki akımın nasıl ölçüldüğünü gösterir. Deney her bir bağımsız akım
kaynağından kol akımını belirlemenize izin verir ve bir de koldaki sonuç akımı (üst devrede görünen) kol
akımlarının cebirsel toplamı olduğunu ispatlar.
Devre Şeması
200Ω
200Ω
400Ω
400Ω
400Ω
15 A
10 A
+
+
A
13.000
A
12.000
-
-
200Ω
200Ω
400Ω
400Ω
400Ω
15 A
+
+
9.000
A
6.000
-
A
-
200Ω
200Ω
400Ω
400Ω
400Ω
10 A
+
+
13.000
-
Özer ŞENYURT
A
12.000
A
-
www.ozersenyurt.net
orbeetech
Bilgisayar Destekli Devre Tasarımı
162
Devre Dosya İsmi
007 Millmans Theorem 1.ms10
Devre Açıklaması
8.4. Millman’ın Teoremi 1
Bu devreler, üç paralel bağlı gerilim kaynağının tek bir gerilim kaynağı içine ağı sadeleştiren Millman’ın
teoremini göstermektedir. Bu teoreme göre, gerilim kaynakları ilk eşdeğer akım kaynaklarına dönüştürülür,
sonra eklenir.
Deneyler
Yük akımını ve yük gerilimini hesaplayın ve ampermetre ve voltmetre ile okunan ile sonuçları
karşılaştırın.
Devre Şeması
II
R1
5Ω
R2
+
R3
4Ω
VI
U3
A DC 1e-009W
0.519
2Ω
-
+
1.558
V1
V2
V3
10 V
16 V
8V
U1
V DC 10MW
-
RI1
3Ω
U4
A
+
0.521
DC 1e-009W
Req
1.05Ω
RI2
3Ω
+
1.563
U2
V DC 10MW
-
Veq
2.11 V
Özer ŞENYURT
www.ozersenyurt.net
orbeetech
NI Multisim ve Temel Devre Uygulamaları
163
Devre Dosya İsmi
008 Millmans Theorem 2.ms10
Devre Açıklaması
8.5. Millman’ın Teoremi 2
Bu devreler bir ağa seri bağlı üç akım kaynağının Millman’ın teoremine göre tek bir akım kaynağına
dönüştürüldüğünü gösterir.
Deneyler
Yük akımını hesaplayın ve ampermetrede okunan ile sonucu karşılaştırın.
Devre Şeması
I1
I2
I3
5A
1A
1A
R1
5Ω
R2
R3
10Ω
R4
5Ω
8Ω
+
7.679
U1
V DC 10MW
-
I4
1.87 A
R5
23Ω
R6
5Ω
+
7.680
U2
V DC 10MW
-
Özer ŞENYURT
www.ozersenyurt.net
orbeetech
Bilgisayar Destekli Devre Tasarımı
164
Devre Dosya İsmi
009 Kirchhoff’s Current Law.ms10
Devre Açıklaması
8.6. Kirchhoff’un Akım Kanunu
Bu devre, herhangi bir elektriksel bağlantı noktası için bağlantı noktasına giren ve çıkan akımların cebirsel
toplamının sıfıra eşit olduğu durum olan Kirchhoff’un akım kanununu göstermektedir.
Deneyler
Devreye göre Kirchhoff’un akım kanununun çalıştığını doğrulayın.
Devre Şeması
R2
1.468
A
1.174
A
+
4Ω
+
3.229
A
I in
R3
+
I out
5Ω
R1
R5
8Ω
10Ω
R4
+
0.587
V1
A
10Ω
64 V
Özer ŞENYURT
www.ozersenyurt.net
orbeetech
NI Multisim ve Temel Devre Uygulamaları
165
Devre Dosya İsmi
010 Thevenin’s Theorem.ms10
Devre Açıklaması
8.7. Thevenin Teoremi
Bu devreler, eşit akım modeli ile bütün ağ üzerinde yeniden yerleştirmenize izin veren Thevenin
uygulamasını göstermektedir. Bu model, Thevenin direnci olarak anılan sabit bir direnç ile seri bağlı olan
Thevenin gerilimine göre DC bir kaynak içerir.
Deneyler
Thevenin geriliminin değeri nedir?
Thevenin direncinin değeri nedir?
Orijinal ağ üzerinde (üstteki) okunan ile Thevenin eşitliği devresindeki (alttaki) karşılaştırın.
Bulunanlar nedir? Aynı gerilim üretilmekte midir? Daha karmaşık devreler orijinale göre
uygulanan Thevenin Teorisi’nin avantajı nedir? (İpucu: Gerilim ve akımın daha hızlı
hesaplanması)
Devre Şeması
330Ω
91Ω
+
5.772m
A
-
10 V
220Ω
+
470Ω
RL
2.713
V
-
Eth
330Ω
91Ω
+
4.000
V
10 V
Özer ŞENYURT
220Ω
www.ozersenyurt.net
orbeetech
Bilgisayar Destekli Devre Tasarımı
166
Rth
330Ω
91Ω
220Ω
223Ω
Rth
+
5.772m
A
-
4V
470Ω
RL
+
2.713
V
-
Eth
Özer ŞENYURT
www.ozersenyurt.net
orbeetech
NI Multisim ve Temel Devre Uygulamaları
167
Devre Dosya İsmi
011 Superposition Principle.ms10
Devre Açıklaması
8.8. Süperpozisyon Prensibi
Süperpozisyon prensibi, çok kaynaklı bir ağın herhangi bir direnç kolunda düşen gerilimin veya akımın
bağımsız hareket eden kaynakların cebirsel toplamı olduğunu ifade eder. Üstteki devre çok kaynaklı ağı
temsil eder ve devreler aşağıda açıklanır:
1. E 2 kaynağı devreden kaldırılır ve R2 ’den geçen kol akımı ölçülür.
2.
E1 kaynağı kaldırılır, E 2 yeniden yerleştirilir ve R2 ’den geçen kol akımı ölçülür.
Deneyler
Süperpozisyon prensibini doğrulayın. Toplam akımın onların cebirsel toplamı olduğunu
unutmayınız.
E1 ve E 2 ’ nin gerilimini değiştirin ve Süperpozisyon prensibini yeniden doğrulayın.
Devre Şeması
R1
R3
1.2kΩ
3.3kΩ
+
U1
A DC 1e-009W
1.082m
-
E1
E2
10 V
15 V
R2
2.2kΩ
1R1
1R3
1.2kΩ
3.3kΩ
+
2.381m
U2
A DC 1e-009W
-
1E1
10 V
1R2
2.2kΩ
2R1
2R3
1.2kΩ
3.3kΩ
+
-1.299m
U3
A DC 1e-009W
-
2E2
15 V
2R2
2.2kΩ
Özer ŞENYURT
www.ozersenyurt.net
orbeetech
Bilgisayar Destekli Devre Tasarımı
168
Devre Dosya İsmi
012 Norton Theorem and Source Conversion.ms10
Devre Açıklaması
8.9. Norton’un Teoremi ve Kaynak Dönüşümü
Bir direnç ile paralel bir DC kaynak tarafından ifade edilen eşit devre modeli ile bütün ağı yeniden
yerleştirebildiğiniz Norton’un teoreminin uygulamasını gösterir. Norton akımı, sorudaki uçlar arasındaki
kısa devre akımıdır; Norton direnci, yük direnci kaldırıldığı ve gerilim kaynağı kısa devre edildiği bu
noktadaki dirençtir.
Deneyler
Norton’un akım değeri nedir?
Norton’un direnç değeri nedir?
Orijinal devrede (üstteki) okunan ile Norton’un eşitlik devresinde (alttaki) okunanı karşılaştırın.
Bulunanlar nedir? Aynı gerilim düşmekte midir? Bu teorinin Thevenin teoremine benzerlikleri var
mıdır?
Devre Şeması
R1
R3
3.3kΩ
220Ω
R2
V1
RL1
330Ω
12 V
47Ω
R4
R6
3.3kΩ
220Ω
R5
V2
+
330Ω
12 V
2.098m
+
0.090
U1
V DC 10MW
-
U2
A DC 1e-009W
-
XMM1
R8
R10
3.3kΩ
220Ω
R9
330Ω
Özer ŞENYURT
www.ozersenyurt.net
orbeetech
NI Multisim ve Temel Devre Uygulamaları
I1
2.1mA
Özer ŞENYURT
169
R7
520Ω
www.ozersenyurt.net
RL2
47Ω
+
0.091
U3
V DC 10MW
-
orbeetech
Bilgisayar Destekli Devre Tasarımı
170
Devre Dosya İsmi
013 AC Voltage Measurement.ms10
Devre Açıklaması
8.10. AC Gerilim Ölçümü
Bu devre yük direnci karşısındaki AC gerilimi ölçmenin yolunu gösterir.
Deneyler
R L yük direnci karşısında oluşan gerilimi hesaplayın ve voltmetrede okunan ile sonucu
karşılaştırın.
Uygulanan gerilimi değişik değerlere ayarlayın ve çıkış geriliminin nasıl etkilendiğini gözlemleyin.
Devre Şeması
L1
95.5mH
R2
3.3kΩ
R1
1kΩ
C1
6.36nF
RL
V1
50 Vrms
5kHz
0°
Özer ŞENYURT
4.7kΩ
R3
+
17.012
U1
V AC 10MW
-
10kΩ
www.ozersenyurt.net
orbeetech
NI Multisim ve Temel Devre Uygulamaları
171
Devre Dosya İsmi
014 Frequency Response of the Series RL Network.ms10
Devre Açıklaması
8.11. Seri RL Ağının Frekans Cevabı
Bu devre
R L seri devresini gösterir ve bobin karşısındaki gerilimin frekansla nasıl etkilendiğini gösterebilir.
R L ağındaki gerilimin akımdan ileride olduğunu fark edin. Böylece çıkışta 90 faz kayması elde edilir.
Deneyler
Değişik frekans değerlerini ayarlamak için bir fonksiyon jeneratörü kullanın ve bobin karşısındaki
gerilimin frekans ile nasıl etkilendiğini belirleyin. Nedenini açıklayın. Açıklamada verilen formüle
bakın. (İpucu: Endüktör karşısında gerilim frekans ile artar.)
Çıkış gerilimi ve uygulanan gerilim arasındaki faz kaymasının nasıl olduğunu açıklayın? Endüktör
ve direnç karşısındaki iki gerilimin toplamı uygulanan gerilime eşit midir?
Devre Şeması
Ext T rig
+
_
B
A
+
_
+
_
100Ω
10mH
Özer ŞENYURT
www.ozersenyurt.net
orbeetech
Bilgisayar Destekli Devre Tasarımı
172
Devre Dosya İsmi
015 RL High and Low Pass Fitler.ms10
Devre Açıklaması
8.12. RL Yüksek ve Alçak Geçiren Filtre
R L devre yüksek geçiren bir filtrenin bir örneğini göstermektedir. Adından da anlaşılacağı gibi,
belirli bir kesim frekansı ( fc ) altındaki tüm sinyalleri zayıflatan ve frekansları kesim frekansı üzerindeki
Bu basit
tüm sinyalleri iletir.
Deneyler
Bode çizici görüntülenen frekans tepkisine bakarak, verilen bir yüksek geçiren filtre için kesim
frekansı doğrulayın. Bir de, bu değerleri hesaplayın ve sonuçlarla karşılaştırın. (İpucu: R L yüksek
geçiren devrenin kesme frekansı
x L R olduğunda elde edilir; bu nedenle fc R (2L) ).
Devre Şeması
XBP1
IN
OUT
XFG1
R
1kΩ
L1
100mH
Özer ŞENYURT
www.ozersenyurt.net
orbeetech
NI Multisim ve Temel Devre Uygulamaları
173
Devre Dosya İsmi
016 Frequency Response of the Series RC Network.ms10
Devre Açıklaması
8.13. Seri RC Ağının Frekans Cevabı
Bu devre seri RC devresini gösterir ve kondansatör karşısındaki gerilimi frekansın nasıl etkilediğini
gösterebilir. Kondansatör karşısındaki gerilim akımdan 90 geridedir. Bundan dolayı çıkışta bir faz
kayması elde edilir.
Deneyler
Değişik frekans değerlerini ayarlamak için bir fonksiyon jeneratörü kullanın ve frekansın
kondansatör karşısındaki gerilimi nasıl etkilediğini belirleyin. Nedenini açıklayın.
Uygulanan gerilim ve çıkış gerilim işareti arasındaki faz kaymasını nasıl açıklarsınız?
Devre Şeması
XFG1
XSC1
Ext T rig
+
_
B
A
+
_
+
_
XMM1
R1
1kΩ
C1
100nF
Özer ŞENYURT
www.ozersenyurt.net
orbeetech
Bilgisayar Destekli Devre Tasarımı
174
Devre Dosya İsmi
017 RC High and Low Pass Filter.ms10
Devre Açıklaması
8.14. RC Yüksek ve Alçak Geçiren Filtre
A devresi basit bir RC devre yüksek geçiren filtrenin örneğidir. Önemli ölçüde kesim frekansı altında tüm
frekansları zayıflatır ve üstündeki tüm frekansları geçer.
Deneyler
Verilen yüksek geçiren filtre için kesme frekansını doğrulayın. Bode çizicide görünen frekans
cevabının avantajlarından yararlanın. Bir de bu değeri hesaplayın ve sonuçlarla karşılaştırın.
(İpucu: RC yüksek geçiren filtrenin kesme frekansı xC R olduğunda elde edilir; böylece
fc 1 (2RC ) ).
B devresi düşük geçiren filtrenin örneğidir.
Devre Şeması
XBP1
IN
XBP2
OUT
IN
XFG1
XFG2
C1
R2
100Ω
10uF
R1
100Ω
Circuit A
High-Pass Filter
Özer ŞENYURT
OUT
C2
10uF
Circuit B.
Low-Pass Filter
www.ozersenyurt.net
orbeetech
NI Multisim ve Temel Devre Uygulamaları
9.
175
NI MULTISIM TEMEL DEVRELER: Diyotlar
Bölüm 2 NI Multisim Temel Devre serisi diyot ve Zener diyot devreleri etkileşimli SPICE simülasyon ile
çok sayıda ayrıntılı araştırma örnekler sunar. Konular yarım ve tam doğrultucu devreler yanı sıra gerilim
regülasyonu içerir. Aşağıda eklenmiş zip dosyalarındaki devreleri yükleyebilirsiniz. Aşağıdaki devreleri
yükleyerek elde edebilir ve NI Multisim 10’da kullanabilirsiniz.
Devreler
019 Center-Tapped Full-Wave Rectifier.ms10
020 Bridge Rectifier.ms10
021 Capacitor-Input Rectifier Filter.ms10
022 Diode Clipper (Limiter).ms10
023 Diode Clipper.ms10
024 Diode Clipper (DC Restorer).ms10
025 Diode Voltage Doubler.ms10
026 Zener Diode and Voltage Regulation 1.ms10
027 Zener Diode and Voltage Regulation 2.ms10
028 Zener Diode and Voltage Regulation 3.ms10
Özer ŞENYURT
www.ozersenyurt.net
orbeetech
Bilgisayar Destekli Devre Tasarımı
176
Devre Dosya İsmi
019 Center-Tapped Full-Wave Rectifier.ms10
Devre Açıklaması
9.1. Merkez Tam Dalga Doğrultucu
Bu devre AC işaretin her iki pozitif ve negatif yarım saykılı için bir doğrultulmuş çıkış üretir. Merkezi
transformatörün sekonderine bağlı iki diyot bağlanarak kullanılır. Giriş geriliminin pozitif yarım saykılı için
D2 diyotu ters kutupluyken D1 diyotu ileri kutupludur. Akım D1 ’den ve R1 yük direncinden geçer. Giriş
geriliminin negatif yarımında D1 diyotu ters gerilimli iken D 2 diyotu ileri kutupludur. Akım D 2 ve R1
den akar. Sonuçta R1 uçlarında düşen çıkış gerilimi tam dalga doğrultulmuş DC gerilimdir.
Devre Şeması
XSC1
Ext Trig
+
_
B
A
+
_
+
_
XFG1
T1
D1
R1
1kΩ
10
T2
D2
10
Özer ŞENYURT
www.ozersenyurt.net
orbeetech
NI Multisim ve Temel Devre Uygulamaları
177
Devre Dosya İsmi
020 Bridge Rectifier.ms10
Devre Açıklaması
9.2. Köprü Doğrultucu
Bu devre, bir transformatör çifti girişi ile tam dalga köprü doğrultucu karakteristiklerini gösterir. Dört diyot
kullanır. Giriş saykılı pozitif olduğunda D1 ve D 2 diyotları ileri kutuplama ve R1 karşısında bir gerilim
oluşur. Giriş saykılı negatif olduğunda D3 ve D 4 diyotları ileri kutuplamada ve bir de R1 üzerinden
aynı yönde bir akım iletilir. Bir tam dalga doğrultulmuş çıkış gerilimi R1 karşısında görünür ve bu
sekonder gerilimine (diyotta düşen göz ardı edilir) eşittir: Vp Vs .
Deneyler
Köprü doğrultucu için çıkış tepe gerilimini belirleyin:
Vp (out ) Vs 2Vb
Burada Vp , eşik gerilimi (silisyum için 0,7V, germanyum için 0,3V).
Doğrultulmuş çıkış sinüs dalgasının frekansı nedir? (İpucu: giriş sinüs dalgasının iki katı olmalı).
Neden?
Tam dalga doğrultulmuş gerilimin ortalama değerini hesaplayın. Aşağıdaki formül yardım edebilir:
Değişik transformatör oranlarına ayarlayın ve çıkış gerilimine etkisini gözlemleyin.
Vavg 2Vp (out )
Devre Şeması
XSC1
Ext T rig
+
_
B
A
+
_
+
_
XFG1
D3
D1
D2
D4
T1
10
Özer ŞENYURT
www.ozersenyurt.net
R1
1kΩ
orbeetech
Bilgisayar Destekli Devre Tasarımı
178
Devre Dosya İsmi
021 Capacitor – Input Rectifier Filter.ms10
Devre Açıklaması
9.3. Kondansatör Girişli Doğrultucu Filtresi
Bu devre bir tam dalga doğrultucunun çıkışına bağlı bir kondansatör girişli filtrenin (bir direnç ve paralel
bir kondansatör) çalışmasını gösterir. Doğrultucunun titreşimli çıkış gerilimini düzleştirir. Tam dalga
işaretleri arasındaki kısa aralık boyunca kondansatör daha az deşarj olduğundan daha az dalgalanma
oluşturulur. Dalgalanma faktörü filtrenin etkinliğini gösterir ve aşağıdaki gibi tanımlanır:
r Vr Vdc ,
Burada Vr dalgalanma geriliminin etkin değeridir ve Vdc filtrenin çıkışının ortalama DC değeridir. En iyi
filtrede r ’nin değeri küçüktür.
Deneyler
Kondansatörün değerini değiştirin ve çıkış gerilimine ve dalgalanma faktörüne etkisinin nasıl
olduğunu doğrulayın. (İpucu: Dalgalanma faktörü kondansatörün değeri artarken artar.)
Yük direncinin dalgalanma gerilim miktarını etkilediğini doğrulayın.
Verilen bir faktörü üretmek için gereken kapasitansı belirleyin. İfadeleri kullanın:
Kondansatör girişi filtre düzeltmesi
0,00417
Vdc 1
.Vp
R1.C
Dalgalanma gerilimi
0,0024
Vr
.Vp
R1.C
%r Vr Vdc .%100
Devre Şeması
Ext T rig
+
_
B
A
+
_
+
_
T1
D1
D3
D4
100uF
1kΩ
D2
Özer ŞENYURT
www.ozersenyurt.net
orbeetech
NI Multisim ve Temel Devre Uygulamaları
179
Devre Dosya İsmi
022 Diode Clipper (Limiter).ms10
Devre Açıklaması
9.4. Diyot Kırpıcı (Sınırlayıcı)
Bu devre bir diyot kırpıcının çalışmasını gösterir ve bir de giriş geriliminin pozitif kısmını sınırlayan bir
sınırlayıcı olarak bilinir. Giriş geriliminin pozitif kısmı için, diyot ileri kutuplamada olur. Katot toprak
potansiyelinde (0V) olduğundan anot 0,7V’u aşamaz (silisyum bir diyot için). Bundan dolayı giriş bu değeri
aşmadığında çıkış 0,7V’a sınırlandırılır. Negatif giriş dalga şekli için diyot açık devre gibi davranır ve
aslında çıkışta girişin tamamı görünür.
Deneyler
Kırpıcının çıkış dalga şeklinin pozitif tepesinin kaldırıldığına veya kırpıldığına dikkat edin. Böyle
bir düzenlemeye pozitif kırpıcı denir. Küçük bir pozitif gerilimde pozitif tepenin kırpıldığına dikkat
edin. Gerilim nedir? Pozitif ve negatif tepe değerler nedir?
Devre Şeması
Ext Trig
+
_
B
A
+
Vin
_
+
_
Vout
15kΩ
1N4001GP
Özer ŞENYURT
www.ozersenyurt.net
orbeetech
Bilgisayar Destekli Devre Tasarımı
180
Devre Dosya İsmi
023 Diode Clipper.ms10
Devre Açıklaması
9.5. Diyot Kırpıcı
Bu devre giriş geriliminin negatif kısmını sınırlayan bir diyot kırpıcının çalışmasını gösterir. Girişin negatif
kısmı süresince diyot ileri ön gerilimlidir. Sonuç olarak çıkış gerilimi -0,7V’ta tutulur (bir silisyum diyot
olduğu varsayılarak). Giriş -0,7V’un üzerine gittiğinde diyot açık devre gibi davranır ve aslında çıkışta
girişin tamamı görünür.
Deneyler
Kırpıcının çıkış dalga şeklinin negatif tepesinin kesildiğini ve bir de küçük bir negatif gerilimde
kırpıldığına dikkat edin. Gerilim nedir? Böyle bir düzenlemeye negatif kırpıcı denir. Negatif ve
pozitif tepe değerleri nedir?
Devre Şeması
XSC1
Ext T rig
+
_
XFG1
B
A
+
_
+
_
R1
15kΩ
D1
1N4001
Özer ŞENYURT
www.ozersenyurt.net
orbeetech
NI Multisim ve Temel Devre Uygulamaları
181
Devre Dosya İsmi
024 Diode Clamper (DC Restorer).ms10
Devre Açıklaması
9.6. Diyot Kenetleyici (DC Yükleyici)
Bu devre AC giriş işareti üzerine pozitif DC seviye ekleyen bir diyot kenetleyicinin (pozitif kenetleyici
denen) çalışmasını gösterir. Ancak, kenetleyicinin giriş işaretinin şekli değişmez.
Deneyler
Gösterilen pozitif ve negatif tepe değerlerinin her ikisi için giriş ve çıkış dalga şeklini ayırt edin.
Çıkış dalga şeklinin negatif tepelerine küçük bir negatif gerilimde kenetlendiğine dikkat edin.
Neden?
Tepeden tepeye giriş gerilimini artırın. Ne oluyor? (İpucu: Tepeden tepeye çıkış gerilimi
artmasına rağmen, negatif tepe aynı negatif gerilim seviyesinde kenetlenmeye devam eder.
Pozitif tepe çıkış gerilimi yaklaşık olarak diyotun gerilimi düştükçe tepeden tepeye giriş gerilimine
eşittir.)
Devre Şeması
XSC1
XFG1
Ext T rig
+
_
B
A
+
_
+
_
C1
10uF
R1
D1
Özer ŞENYURT
1kΩ
www.ozersenyurt.net
orbeetech
Bilgisayar Destekli Devre Tasarımı
182
Devre Dosya İsmi
025 Diode Voltage Doubler.ms10
Devre Açıklaması
9.7. Diyot Gerilim Çiftleyici
Bu devre yarım dalga diyot gerilim çiftleyicinin çalışmasını gösterir. Bu artan giriş transformatörünün
gerilim oranı gerekli olmaksızın doğrultulmuş tepe gerilimi çiftlemekte kullanılır. Aslında bir yarım dalga
doğrultucu ile bir kondansatör giriş filtresi tarafından yapılan pozitif kenetleyicidir. Bir seri kondansatör her
pozitif yarım saykılda dolmaktadır.
Deneyler
Devre üzerinde A ve B noktalarında iki sinüs dalgasını gözlemleyin. B noktasındaki dalga şekli A
noktası ile aynı olmalıdır, ama pozitif olarak sıfıra yakın kenetler.
A kanalındaki probu devre üzerinde C noktasına taşıyın. R1 (yük direnci) karşısındaki DC gerilim
iki diyottaki gerilim düşümü olmadıkça, transformatörün sekonder tepe geriliminin hemen hemen
iki katı olmalıdır.
AC bağlantıyı A kanalına çevirin, duyarlığı 0,05 V/Div’e artırın. Tepeden tepeye dalgalanma
gerilimini ve dalgalanma frekansının her ikisi ölçün. Ne buldunuz? (İpucu: Dalgalanma frekansı ve
giriş besleme hattı frekansı aynıdır.)
Devre Şeması
Ext T rig
+
_
B
A
+
_
+
_
T1
A
B
D1
C
100uF
D3
100uF
1kΩ
Özer ŞENYURT
www.ozersenyurt.net
orbeetech
NI Multisim ve Temel Devre Uygulamaları
183
Devre Dosya İsmi
026 Zener Diode and Voltage Regulation 1.ms10
Devre Açıklaması
9.8. Zener Diyot ve Gerilim Regülasyonu
Bu devre zener diyotların temel uygulamalarının birini temsil eder: Giriş geriliminin değişimi ile çıkış
gerilim regülasyonu, Zener diyot ters kırılma bölgesinde çalışması için optimize edilmiş silisyum PN
bileşimli aygıttır. Aslında ters akım değerlerinin belirli oranları üzerindeki uçlar karşısında sabit gerilim
kalmaktadır. Bir de diyotun zarar görebileceği maksimum akım vardır.
Deneyler
Zener diyot, geçen akım ve düşen gerilimi gözlemlerken DC kaynak gerilimini (her defasında
0,1V) kademeli artırın. Grafik üzerinde zener gerilimi ve zener gerilimine karşılık gelen sonuçları
çizin. Ters akımın minimum değerini (34,4mA) doğrulayın. Ters akımın minimum değerinde ve
ters akım maksimum değeri aştığında zener geriliminde ne oluyor?
Ters kutuplama bölgesinde zener akımı ve zener gerilimini grafik üzerinde gösterin ve zener
direncini hesaplayın, akımdaki değişime karşı gerilimdeki değişme oranını ifade edin.
Devre Şeması
+
220Ω
0.039
A
DC 1e-009W
Var/Voltage
+
15 V
6.443
V
-
Özer ŞENYURT
www.ozersenyurt.net
orbeetech
Bilgisayar Destekli Devre Tasarımı
184
Devre Dosya İsmi
027 Zener Diode and Voltage Regulation 2.ms10
Devre Açıklaması
9.9. Zener Diyot ve Gerilim Regülasyonu 2
Bu devre değişken yük ile çıkış gerilim regülasyonunu temsil eder: temel zener diyot uygulamasından
biridir. Aslında yük akımı değişebilse bile DC çıkış gerilimi sabittir.
Deneyler
Zener akımı ( Iz ) ve R yük akımı ( I1 ) verildiğine göre kaynak akımını ( Is ) hesaplayın. Bu eşitlik
yardım edebilir: Is Iz I1
Verilen ifade:
(ideal)
Vout Vz
(gerçek)
Vout Vz Iz.rz
Burada rz zener diyot iç direnci, çıkış gerilimini ( rz 8 varsayarak) hesaplayın. Hesaplanan
değer ile tam yükte ölçülen çıkış gerilimini karşılaştırın.
Değişik R1 dirençleri ayarlayın ve zener akımının ve yük akımının nasıl etkilendiğine dikkat edin.
(Unutmayın, zener diyotun minimum ve maksimum değerler içinde Iz uzunluğu kadar regüle
eder.)
Yük direnci ( R1 ) bağlantısını ayırın. Kaynak akımını, zener akımını ve yüksüz çıkış gerilimini
bulun. Hesaplanan değer ile ölçülen yüksüz çıkış gerilimini karşılaştırın.
Formülü kullanarak yüzde gerilim regülasyonunu belirleyin:
V
Vout(FL)
%Vr out(NL)
100
Vout(FL)
Devre Şeması
U2
Rs
+
0.028
A
220Ω
DC 1e-009W
+
U1
A DC 1e-009W
0.012
-
Rl
220Ω
V1
+
6.190
15 V
U3
V DC 10MW
-
D1
6.2 V
Özer ŞENYURT
www.ozersenyurt.net
orbeetech
NI Multisim ve Temel Devre Uygulamaları
185
Devre Dosya İsmi
028 Zener Diode and Voltage Regulation 3.ms10
Devre Açıklaması
9.10. Zener Diyot ve Gerilim Regülasyonu 3
Bu devre basit bir gerilim regülasyonu gibi zenerin kullanıldığı zener diyotun temel uygulamalarından
birini gösterir. AC gerilim DC kaynağa eklenir. Çıkışta dalgalanmasız gerilim beklenmektedir.
Deneyler
Osiloskobu DC bağlantıya ayarlayın ve devre üzerinde A noktasında DC ve AC gerilim
seviyelerini gözlemleyin. Ne gördünüz? B noktasında prob ile DC çıkış gerilimini gözlemleyin.
Regülatörün çıkış işareti üzerinde herhangi bir dalgalanma gerilimi gördünüz mü? (İpucu: Hayır)
B noktasında prob ile AC bağlantıya osiloskobu ayarlayın ve duyarlığı 0,05 V/Div’e ayarlayın. Bir
sinüs dalga dalgalanma işareti gözlemlemelisiniz, ama giriş dalgalanma geriliminden daha
küçüktür.
Tepeden tepeye dalgalanma gerilimini ölçün ve aşağıdaki formülü kullanarak hesaplanan değer
ile karşılaştırın:
Vout( ripple) R1 || rz ( Rs R1 || rz )Vin( ripple)
Burada rz zener diyot iç direnci (varsayılan rz 8 ).
Devre Şeması
XSC1
Ext T rig
+
_
B
A
+
_
+
_
Rs
A
B
220Ω
V2
15 V
V1
R
100Ω
Özer ŞENYURT
250mVrms
1kHz
0Deg
www.ozersenyurt.net
D1
5V
R1
220Ω
orbeetech
NI Multisim ve Temel Devre Uygulamaları
187
10. NI MULTISIM TEMEL DEVRELER: Transistörler
NI Multisim temel devrelerinin bölüm 3 serisi transistör temelli devre üzerinde odaklanmıştır ve etkileşimli
SPICE simülasyonu ile değişik PNP ve NPN bileşimli transistörler araştırılmıştır. Aşağıda eklenmiş zip
dosyasındaki devreleri yükleyebilirsiniz.
Aşağıdaki devreleri yükleyerek elde edebilir ve NI Multisim 10’da kullanabilirsiniz.
Devreler
030 NPN Transistor with Emitter Bias.ms10
031 PNP Transistor with Voltage-Divider Bias.ms10
032 NPN Operating Point.ms10
033 Base-Biased Transistor.ms10
Özer ŞENYURT
www.ozersenyurt.net
orbeetech
Bilgisayar Destekli Devre Tasarımı
188
Devre Dosya İsmi
030 NPN Transistor with Emitter Bias.ms10
Devre Açıklaması
10.1. Emiter Ön Gerilimli NPN transistör
Bu devre emiter ön gerilimli NPN transistörü temsil eder. Bu devre DC analiz yapılması için önerilir.
Negatif ve pozitif kaynak gerilimi sağlanır; beyz 0V’ta tutulur.
Deneyler
Rb , Rc , Re , Vcc ve Vee değişik değerlerini ayarlayın. Kollektör akımını ( Ic ), emiter akımını
( Ie ) ve kollektör-emiter gerilimi ( Vce ) hesaplayın. Ölçü aletlerinden okunanlarla sonuçları
karşılaştırın.
Verilen ısı aralığı üzerinde
Devre betaya bağlı mıdır?
Q noktası değerlerindeki ( Ic ve Vce ) yüzde değişimi belirleyin.
Devre Şeması
Vcc
+
1.661m
10 V
U3
A DC 1e-009W
-
Rc
1kΩ
Rb
+
npn
9.956
U5
V DC 10MW
-
50kΩ
Re
5kΩ
+
1.677m
U4
A DC 1e-009W
-
Vee
10 V
Özer ŞENYURT
www.ozersenyurt.net
orbeetech
NI Multisim ve Temel Devre Uygulamaları
189
Devre Dosya İsmi
031 PNP Transistor with Voltage-Divider Bias.ms10
Devre Açıklaması
10.2. Gerilim Bölücülü Ön Gerilimli PNP Transistör
Bu devre gerilim bölücü ön gerilimli PNP transistörü temsil eder ve yalnızca devre analizini yapmak için
kullanılır. PNP transistör NPN transistöre karşıt olarak ön gerilim kutuplaması gerektirir. Bu negatif bir
kollektör besleme gerilimi veya pozitif bir emiter besleme gerilimi ile yapılabilir.
Deneyler
DC Giriş direncini açıklayın. Değerini hesaplayın.
dc 100
varsayın. Bu soruya yardım edebilir:
Rin (base) dc.Re . Hangi şartlarda DC giriş direnci ihmal edilebilir? (İpucu: dc.Re R2 )
Devre Şeması
V2
10 V
Re
1kΩ
+
2.378m
U3
A DC 1e-009W
-
R2
10kΩ
U2
Q1
+
-0.024m
A
+
2.913
U5
V DC 10MW
DC 1e-009W
+
6.825
U1
V DC 10MW
BJT_PNP_VIRTUAL
R1
Rc
20kΩ
2kΩ
+
2.354m
U4
A DC 1e-009W
-
Özer ŞENYURT
www.ozersenyurt.net
orbeetech
Bilgisayar Destekli Devre Tasarımı
190
Devre Dosya İsmi
032 NPN Operating Point.ms10
Devre Açıklaması
10.3. NPN Çalışma Noktası
Bu devre bir ön gerilimli transistörü temsil eder ve bu DC öngerilimin etkisini göstermek için kullanılabilir.
Ayarlanan Vbb gerilimi beyz akımı ( Ib ) değişimine neden olur. Kollektör akımı ( Ic ) yanı sıra kollektör
emiter gerilimi buna göre değişmektedir. Ic ’ye karşı Vce ’nin bir grafik çizimi DC yük hattı tarafından
belirlenir (Çıkış işareti için işletim bölgesi giriş işaretinin yükseltilmiş bir kopyasıdır). Ancak, yanlış
kutuplama işaretin pozitif veya negatif kısmını sınırlayan çıkış gerilimini bozduğunu unutmayın.
Deneyler
Vbb beyz geriliminin değerini 3V’a ayarlayın. Beyz akımının ( Ib ) değeri nedir? Kollektör akımını
ve kollektör emiter gerilimini hesaplayın. Bu formüller yardım edebilir:
Ic dc.Ib
Vce Vcc Ic.Rc
Burada
DC akım kazancı ( dc 100 ) ve Rc kollektör direnci
Vbb 4V ve Vbb 5V için birinci adımı tekrarlayın. Her durum için ( Ic ve Vce ) Q noktası
değerlerini doğrulayın. Eğer Ib artırırsanız Ic ve Vce ne oluyor? Eğer Ib azalırsa ne oluyor?
Q noktası hakkında neye dikkat edersiniz? (İpucu: Ib yukarı aşağı ayarlanarak Q noktası DC
yük hattı boyunca taşınır.)
Transistör kesme noktası için ( Ib 0 , Ic 0 ve Vce Vcc ) durumları doğrulayın. Bunu
yapmak için Vbb ’yi 0’a ayarlayın. Ölçü aletlerini gözlemleyin.
Transistör doyma noktası için ( Ic max , Vce 0 ve Ic Vcc Rc ) durumları doğrulayın.
Vbb ’yi 9V ile başlatarak artırın. Ölçü aletlerini gözlemleyin. Kollektör akımı beyz akımı
değişiklikleri üzerindeki değerini korumakta mı? Vce değeri 0’a eşit mi?
Devre Şeması
+
A
0.027
Ic
-
NPN Base Biased Transistor.
1). Ib=(Vbb-0.7)/Rb
2). Ic=IbBF
3). Vce=Vcc-IcRc 4).Ic(sat)=Vcc/
Rc.
R1
200Ω
Ib
R2
+
0.296m
Q1
A
10 V
+
4.601
V
Vce
-
10kΩ
2N3904
Vbb
4V
Özer ŞENYURT
www.ozersenyurt.net
orbeetech
NI Multisim ve Temel Devre Uygulamaları
191
Devre Dosya İsmi
033 Base-Biased Transistor.ms10
Devre Açıklaması
10.4. Beyz Öngerilimli Transistör
Bu devre beyz ön gerilimli transistörü temsil eder. ( Vcc tek ön gerilim kaynağı gibi kullanılmaktadır.) Bu
DC analizi yapmak için kullanılabilir.
Deneyler
Aşağıda verilen formülleri kullanarak
NPN beyz ön gerilimli transistör.
1. Ib (Vbb 0,7) Rb
Ib , Ic ve Vce ’yi hesaplayın:
Ic Ib.BF
Vce Vcc Ic.Rc
4. Ic(sat ) Vcc Rc
2.
3.
Ölçü aletleri üzerinde görünen ilgili değerlerle sonuçları karşılaştırın.
Verilen sıcaklık aralığında Q noktası değerindeki ( Ic ve Vce ) yüzde değişimi belirleyin. Ne
buldunuz? Beyz ön gerilimli devre beta bağımlı mıdır?
Devre Şeması
+
0.010
A
-
NPN Base Biased Transistor.
1). Ib=(Vbb-0.7)/Rb
2). Ic=IbBF
3). Vce=Vcc-IcRc 4).Ic(sat)=Vcc/
Rc.
100kΩ
600Ω
+
0.110m
A
12 V
+
5.853
V
2N3904
+
0.010
A
-
Özer ŞENYURT
www.ozersenyurt.net
orbeetech
NI Multisim ve Temel Devre Uygulamaları
193
11. NI MULTISIM TEMEL DEVRELER: Amplifikatörler
Bölüm 4’te NI Multisim temel devrelerini etkileşimli SPICE simülasyonu ve analizi ile değişik amplifikatör
tasarımlarını araştırır. Amplifikatör örnekleri bir ve iki aşamalı tasarımları içerir. Aşağıda eklenmiş zip
dosyalarındaki devreleri yükleyebilirsiniz. Aşağıdaki devreleri yükleyebilir ve NI Multisim 10’da
kullanabilirsiniz.
Devreler
034 Class B Push-Pull E-F Amplifier.ms10
035 Class B Push-Pull E-F Amplifier.ms10
036 Class A Power Amplifier.ms10
037 Darlington Pair.ms10
039 Collector Feedback Amplifier.ms10
040 Common-Emitter Amplifier with Source Resistance.ms10
041 Common-Emitter Amplifier.ms10
042 Common-Base Amplifier.ms10
043 Common-Collector Amplifier.ms10
044 Two-Stage Common-Collector Amplifier
045 Two Stage Common Emitter Amplifier.ms10
046 Two Stage Common Base Amplifier.ms10
Özer ŞENYURT
www.ozersenyurt.net
orbeetech
Bilgisayar Destekli Devre Tasarımı
194
Devre Dosya İsmi
034 Class B Push-Pull E-F Amplifier.ms10
Devre Açıklaması
11.1. B Sınıfı Push-Pull Amplifikatör
Bu devre B sınıfı push-pull emiter izlemeli güç amplifikatörünün çalışmasını ve tasarımını gösterir. Bu
devrede çapraz bozulma olguları tamamen ortadan kaldırılmıştır. İki kompanzasyon diyotunun gerilim
düşümü ileri ön gerilimli iki transistöre kaynak sağlar.
Deneyler
Giriş geriliminin değerini değiştirin ve sonuç çıkış dalga şeklini gözlemleyin, ne buldunuz?
Devre Şeması
XSC1
R1
10kΩ
XFG1
Ext Trig
+
V1
C1
8V
_
Q1
B
A
2.2uF
+
_
+
_
D1
Vin
C2
Vout
D2
10uF
C3
Q2
R3
2.2uF
1kΩ
R2
10kΩ
Özer ŞENYURT
www.ozersenyurt.net
orbeetech
NI Multisim ve Temel Devre Uygulamaları
195
Devre Dosya İsmi
035 Class B Push-Pull E-F Amplifier.ms10
Devre Açıklaması
11.2. B Sınıfı Push-Pull E-F Amplifikatör
Bu devre B sınıfı push-pull emiter izlemeli amplifikatörü göstermektedir ve bunun tasarım ve çalışmasını
göstermekte kullanılabilir. Devre kesme noktasında ön gerilimlidir. Her bir tamamlayıcı transistör çiftinden
(NPN ve PNP) oluşur.
Giriş dalga şeklinin ilgili yarım saykılında ileri ön gerilimli her transistör için giriş yeterlidir. Sonuçta bir
geçit bozulması elde edilir.
Deneyler
Amplifikatör ün giriş ve çıkış dalga şekillerini gözlemleyin. Çıkış dalga şeklinde herhangi bir
değişiklik olduğuna dikkat edin. 0 volt civarında bozulma var mı? Giriş ve çıkış işaretleri arasında
faz kayması var mıdır? (İpucu: Hayır) Nedenini açıklayın.
Dalga şekillerine bakarak çapraz bozulmayı ortadan kaldırmada her iki transistör için gerekli
beyz-emiter gerilimini bulun.
Devre Şeması
XSC1
R1
10kΩ
XFG1
Q2
C1
Ext Trig
+
V2
8V
_
B
A
2.2uF
R2
+
BJT_NPN_VIRTUAL
_
+
_
500Ω
Vin
C3
Vout
R3
100Ω
Q1
C2
10uF
R5
2.2uF
R4
BJT_PNP_VIRTUAL
1kΩ
10kΩ
Özer ŞENYURT
www.ozersenyurt.net
orbeetech
Bilgisayar Destekli Devre Tasarımı
196
Devre Dosya İsmi
036 Class A Power Amplifier.Ms10
Devre Açıklaması
11.3. A Sınıfı Güç Amplifikatörü
Bu devre A sınıfı ortak emiterli güç amplifikatörünü gösterir ve A sınıfı güç amplifikatörünün analizini
yürütmek için önerilir.
Çıkış işaretinin maksimum değeri için Q noktası merkezlenmelidir. Merkezlenmemiş Q noktası çıkış
salınımını sınırlar.
Deneyler
Değişik multimetreler ile ölçülen parametreleri doğrulayın (Onlar nedir? Onların ipuçları nelerdir?)
Maksimum AC çıkış akımı ve DC giriş gücünü aşağıda verilen formülleri kullanarak hesaplayın:
Vceq maksimum kollektör emiter gerilim salınımı, Icq maksimum kollektör akım salınımı
Verimi hesaplayın A sınıfı amplifikatörden elde edilebilecek mümkün olan verimi ve sonuçları
tartışın.
Devre Şeması
XSC1
Ext T rig
+
_
B
A
+
_
+
_
+
0.031
R1
A
-
5kΩ
Rc
300Ω
C2
10uF
Q2
C
A
+
0.180m
10uF
+
11.696
-
V
RL
300Ω
V1
24 V
2N3904
V2
30mVpk
5kHz
0°
Özer ŞENYURT
R2
1kΩ
+
3.850
-
V
Re
100Ω
C3
100nF
www.ozersenyurt.net
orbeetech
NI Multisim ve Temel Devre Uygulamaları
197
Devre Dosya İsmi
037 Darlington Pair.ms10
Devre Açıklaması
11.4. Darlington Çifti
Bu devre giriş empedansını arttırmak için yollardan biri olan darlington çiftini göstermektedir. İki
transistörün kollektörü bağlıdır. Ve ilk emiter ile ikincinin beyzi sürülür. Sonuç olarak Ie ’de olan devre
çıkış akımı Ib ’nin 1 ve 2 ’nin oluşumudur. (BF1 ve BF2 transistörlerin veri tablosundan)
Deneyler
1 ve 2
Rin 1. 2.Re .
Verilen
Verilen formülü kullanarak:
Darlington çifti amplifikatör
Devre yapılandırılması beta çarpımı ile gerçekleştirilir.
Çıkış akımı, Iin.BF1.BF 2 .
Giriş akımını hesaplayın ve ilgili ölçü aletlerinden okunan ile sonucu karşılaştırın.
giriş empedansını hesaplayın. Bu formül yardım edebilir:
Devre Şeması
0.5uA
Iin
2N4125
+
0.025m
10 V
A
2N4126
Iout
Re
3kΩ
+
3.003m
A
-
Özer ŞENYURT
www.ozersenyurt.net
orbeetech
Bilgisayar Destekli Devre Tasarımı
198
Devre Dosya İsmi
039 Collector Feed Back Amplifier.ms10
Devre Açıklaması
11.5. Kollektör Geri Beslemeli Amplifikatör
Bu devre kollektör geri beslemeli olarak isimlendirilen kollektör geri beslemeli amplifikatörü
göstermektedir ve değişen sıcaklıklarda kararlı bir Q noktası sağlamak için tasarlanmıştır. dc ısıya
bağlı olduğunu fark edin.
Deneyler
Sıcaklığın azaldığını varsayarak devrenin analizini yürütün, Q noktası sabit tutulurken
akımına ve kollektör akımına etkisinin nasıl olduğunu açıklayın.
Sıcaklığın attığını varsayarak önceki adımı tekrarlayın
dc
beyz
Devre Şeması
Rc
10kΩ
V2
10 V
+
0.840m
U2
A DC 1e-009W
-
Rb
100kΩ
Q1
+
1.602
BJT_NPN_VIRTUAL
Özer ŞENYURT
www.ozersenyurt.net
U1
V DC 10MW
-
orbeetech
NI Multisim ve Temel Devre Uygulamaları
199
Devre Dosya İsmi
040 Common-Emitter Amplifier with Source Resistance.ms10
Devre Açıklaması
11.6. Kaynak Dirençli Ortak Emiterli Amplifikatör
Bu devre kaynak direnci ve emiter baypas kondansatör ile bir ortak emiter yükselticiyi göstermektedir. Bu
devre Rs kaynak direnci yanı sıra emiter bypass kondansatörü C 3 ’ün gerilim kazancını nasıl etkilediğini
göstermek için kullanılabilir.
Deneyler
Kaynak direnci Rs ’yi kaldırın ve gerilim kazancını hesaplayın Rs ’yi ekleyerek aynı hesaplamayı
tekrarlayın sonuçları karşılaştırın. Kaynak direnci gerilim kazancını zayıflatmakta mıdır? (İpucu:
Evet, zayıflama için temel devre ifadesidir:
Vb Vin Rin ( Rs Rin )
Burada Rin toplam giriş direnci, Vb beyz’deki gerilim işareti
Rs ’nin değişik değerlerini ayarlayın ve giriş ve çıkış işaretlerini gözlemleyin
Devre içerisine kondansatörü geri koyun ve formülü kullanarak gerilim kazancını hesaplayın:
Av Rc re .
İkinci ve üçüncü adımlardaki sonucu karşılaştırın ne buldunuz. Emiter bypass kondansatörde
gerilim kazancı artmakta mıdır.(İpucu: Evet, öyle.)
Devre Şeması
XSC1
Ext T rig
+
_
B
A
+
R1
_
+
_
Rc
50kΩ
5kΩ
C2
Vout
Vin
Q1
C1
1uF
1uF
Rs
600Ω
R2
V1
10kΩ
10 V
Re1
500Ω
RL
50kΩ
V2
7.07mVrms
1kHz
0°
Re2
500Ω
C3
1uF
Özer ŞENYURT
www.ozersenyurt.net
orbeetech
Bilgisayar Destekli Devre Tasarımı
200
Devre Dosya İsmi
041 Common-Emitter Amplifier.ms10
Devre Açıklaması
11.7. Ortak Emiterli Amplifikatör
Bu devre gerilim bölücü kutuplamalı ortak emiterli amplifikatörü gösterir. C1 giriş kondansatörü C 2 çıkış
kondansatörü ve C 3 bypass kondansatörü vardır. Bu devre amplifikatörün gerilim kazancını etkileyen
çıkışı bulmak için karakteristiğini ve çalışmasını göstermek için kullanılabilir. Kollektör çıkış alınırken Giriş
işareti beyz’den uygulanmaktadır.
Deneyler
Giriş ve çıkış işaret dalga şekillerini gözlemleyin çıkış işareti giriş işaretinden büyük mü?
Birbirlerine göre faz farkı var mıdır?
Verilen ilgili formüllere başvurarak beyz’den kollektöre gerilim kazancını hesaplayın
Ortak emiterli amplifikatör’de Vout
180 faz terslenmektedir. Kollektör direnci
Rc Rc.R1 ( Rc R1)
Gerilim kazancı Av Rc re .
re 25mV IE
IE VE (Re1 Re 2)
Yük direncinin olmadığını varsayın
Varsayılan bir yük direnci için ikinci adımı tekrarlayın, gerilim kazancı aşağıdaki gibi ifade edilir.
Av ( Rc || R1) re .
İki ve üçüncü adımdaki sonuçları karşılaştırın ne buldunuz. Gerilim kazancı azaldı mı?
R1 Rc ’den ne kadar büyük (İpucu: Yükün kazanç üzerinde küçük bir etkisi vardır.)
Emiter baypas kondansatörü C 3 ’ü kaldırın çıkış gerilimine onun etkisi nasıl? Aşağıdaki formülü
kullanarak gerilim kazancını hesaplayın Av Rc rc Re .
Devre Şeması
XSC1
Ext T rig
+
_
B
A
+
_
+
_
Rc
3.9kΩ
R1
C2
10kΩ
2.2uF
Q1
C1
2.2uF
2N3904
V1
15 V
R2
V2
200mVpk
5kHz
0°
Özer ŞENYURT
4.7kΩ
Re1
150Ω
Rl
3.9kΩ
Re2
2.7kΩ
C3
10uF
www.ozersenyurt.net
orbeetech
NI Multisim ve Temel Devre Uygulamaları
201
Devre Dosya İsmi
042 Common-Base Amplifier.ms10
Devre Açıklaması
11.8. Beyz’i Ortak Amplifikatör
Bu devre beyz’i ortak amplifikatörü gösterir ve gerilim kazancının etkisi olan çıkış faktörünün bulunması
için amplifikatörün karakteristikleri ve çalışmasını göstermek için kullanılabilir. Giriş işareti çıkış
kollektörden alınırken emiterden uygulanmaktadır. Beyz AC toprağa bağlıdır.
Deneyler
Giriş ve çıkış gerilim dalga şekillerini gözlemleyin. Çıkış girişten daha büyük mü? Biri diğeri
açısından aynı fazdalar mı? Emiteri ortak amplifikatöre göre benzerlik görebiliyor musunuz?
Emiterden kollektöre gerilim kazancını hesaplayın. Yük direncinin olmadığını varsayın.
R1 1k bir yük direnci varsayarak aynı hesaplamayı yapın. Aşağıdaki formülü kullanın.
Av ( Rc || R1) re
Burada Rc kollektör direnci, R1 yük direnci, re AC emiter direnci.
Değişik Rc değerlerini ayarlayın ve giriş ve çıkış gerilimine etkisinin nasıl olduğunu gözlemleyin.
İkinci ve üçüncü adımlardaki sonuçları karşılaştırın. Ne buldunuz? Gerilim kazancı düştü mü?
Devre Şeması
Vout
C2
R1
1kΩ
2.2uF
Rc
XSC1
1kΩ
Ext Trig
+
Q1
V1
_
9V
B
A
+
+
V2
+
_
U2
A DC 1e-009W
0.824m
9V
_
-
Re
10kΩ
C1
100uF
Vin
17.67mVrms
1kHz
0Deg
Özer ŞENYURT
www.ozersenyurt.net
orbeetech
Bilgisayar Destekli Devre Tasarımı
202
Devre Dosya İsmi
043 Common-Collector Amplifier.ms10
Devre Açıklaması
11.9. Ortak Kollektörlü Amplifikatör
Bu devre ortak kolektörlü bir amplifikatörü gösterir. Birde emiter izleyici olarak ta isimlendirilir. Küçük
işaretli ortak kollektörlü amplifikatörün gerilim kazancına etkisinin çıkışta ne olduğunu bulmak için
karakteristiğini ve çalışmasını göstermede kullanılabilir. Amplifikatör emiterden çıkış alınırken giriş işareti
kondansatörler arasından beyz’e uygulanır. Çıkış işareti girişten daha büyük değil ve her zaman giriş ile
aynı fazdadır.
Deneyler
Değişik yük direnci değerlerini ayarlayın ve kollektör akımını ve beyz akımını gözlemleyin. Bu
parametrelerin yük direncine etkisi nasıldır?
Giriş gerilimini fonksiyon jeneratörü kullanarak 4 Volta ayarlayın (artırın). Çıkış gerilim değişimi
nasıl oldu? (İpucu: O da arttı.)
Aşağıdaki formülü kullanarak gerilim kazancını hesaplayın.
Av (Re || R1) (re Re || R1) ,
Burada Re emiter direnci, R1 yük direnci, re AC düşük emiter direnci.
Yük direncini ekleyerek çıkış gerilim seviyesini yavaşça azaldığına dikkat edin.
Vout ’u hesaplayın. Bu formül yardım edebilir: Av Vout Vin ekrandaki Vout ile hesaplanan
Vout ’u karşılaştırın.
Devre Şeması
XSC1
Ext Trig
+
_
B
A
+
+
6.384m
R1
U1
+
0.064m
2.2uF
+
_
V1
A DC 1e-009W
10 V
-
10kΩ
Vin C1
U2
_
DC 1e-009W
Q1
A
BJT_NPN_VIRTUAL
C2
Vout
XFG1
R2
10kΩ
Özer ŞENYURT
Re
1kΩ
www.ozersenyurt.net
100uF
Rl
1kΩ
orbeetech
NI Multisim ve Temel Devre Uygulamaları
203
Devre Dosya İsmi
044 Two-Stage Common-Collector Amplifier.ms10
Devre Açıklaması
11.10. İki Aşamalı Ortak Kollektörlü Amplifikatör
Bu devre iki aşamalı ortak kollektörlü amplifikatörü gösterir. Ardı ardına iki ortak kollektörlü amplifikatör ile
tasarlanmıştır. İlk transistörün çıkış gerilimi ikinci transistörün beyz’i ile bağlıdır. Çıkış girişi takip
ettiğinden gerilim kazancı bire yakındır.
Deneyler
İki aşamalı ortak kollektörlü amplifikatörün gerilim kazancı,
Av 2RE /( re RE ) .
Akım kazancı Ai Ie / Iin .
Güç kazancı Ap Av. Ai
Ie VE / RE .
Kaynak gerilimi değiştirin ve AC çıkış gerilimindeki değişmeleri gözlemleyin. Besleme gerilimini
artırmak AC çıkış gerilimini daha fazla üretir. Bu doğru mudur?
İki tek aşamalı için aşağıdaki formülü kullanarak gerilim kazancını hesaplayın.
Av (Re || R1) / re ,
Burada Re Emiter direnci, R1 yük direnci ve re AC düşük emiter direnci
İki aşamalı amplifikatörün tüm kazancını hesaplayın Av Av1. Av 2 bulunanlar nedir?
Çıkış gerilim değeri ( Vout ) nedir? Onu önceden hesaplama avantajlıdır. Bu formül yardım
edebilir: Av(total Vout / Vin ) . Devre üzerindeki değerler gereklidir.
Devre Şeması
XSC1
Ext Trig
+
_
B
A
+
_
+
_
R1b
10kΩ
R1a
10kΩ
Vin
Q1
C1
1uF
Q2
2N3904
C2
Re1
1uF
2N3904
C3
V2
2 Vrms
1kHz
0°
R2a
10kΩ
1kΩ
R2b
10kΩ
V1
1uF
10 V
Re2
1kΩ
RL
500Ω
Özer ŞENYURT
www.ozersenyurt.net
orbeetech
Bilgisayar Destekli Devre Tasarımı
204
Devre Dosya İsmi
045 Two Stage Common Emitter Amplifier.ms10
Devre Açıklaması
11.11. İki Aşamalı Ortak Emiterli Amplifikatör
Bu devre iki aşamalı ortak emiterli amplifikatörü gösterir. İlk transistörün çıkış gerilimi ikincinin beyz’ine
bağlıdır. İkinci transistor üzerinde son işaret yükseltilmektedir. Toplam gerilim kazancı tek tek gerilim
kazançlarının üretimine eşittir.
Deneyler
Genel formülü kullanarak ilk ve ikinci aşama gerilim kazancını hesaplayın.
Av Re || R1) (Re re
Burada Rc kollektör direnci,
R1 yük direnci,
Re emiter direnci,
re AC emiter direnci.
Formülü gerektiği gibi yeniden düzenleyin.
Bireysel kazançlar çarpılarak İki aşamalı amplifikatörün bütün kazancını hesaplayın.
Av Av1. Av 2 .
Giriş gerilimi Vin 7,07mV ve Rs 600 varsayarak çıkış gerilimi Vout ’u hesaplayın.
Önceden hesaplanmış genel gerilim kazancından yararlanın. Bu ifade yardım edebilir.
Av(total ) Vout / Vin .
Kaynak gerilimini artırın ve AC çıkış gerilimini gözlemleyin. AC çıkış gerilimi daha fazla düştü mü?
Giriş gerilimi çıkış gerilimi ile aynı fazlı mı?
Devre üzerinde osilaskopun A kanalını B noktasına taşıyın. İki dalga şekli arasında faz kayması
var mı? Nedenini açıklayın?
Devre Şeması
XSC1
Ext Trig
+
_
B
A
+
Rc1
5kΩ
R2
R4
B
60Ω
Q1
C1
60kΩ
C2
V2
C5
C
1uF
1uF
Q2
V1
10 V
5kΩ
2N2221A
2N2221A
R1
10kΩ
Re1
Re2
500Ω
R3
0.707 Vpk
1kHz
0°
500Ω
10kΩ
R5
500Ω
Özer ŞENYURT
_
5kΩ
Rl
1uF
600Ω
+
Rc2
A
Rs
_
C3
1uF
R6
500Ω
www.ozersenyurt.net
C4
1uF
orbeetech
NI Multisim ve Temel Devre Uygulamaları
205
Devre Dosya İsmi
046 Two Stage Common Base Amplifier.ms10
Devre Açıklaması
11.12. İki Aşamalı Ortak Beyzli Amplifikatör
Bu devre ortak beyzli amplifikatörü göstermektedir ve gerilim kazancını etkileyen faktörlerin hangisi
olduğunu bulmak gibi amplifikatörün karakteristiklerini ve çalışmasını göstermekte kullanılabilir. Çıkış
kollektörden alınırken giriş işareti emiterde uygulanır. Beyz AC toprağa bağlanır.
Deneyler
Kaynak gerilimi artarken AC çıkış gerilimini gözlemlemek için bu devre kullanılır. (İpucu: Besleme
geriliminin artırılması, daha fazla AC çıkış gerilimi üretir.)
Eşitliğe başvurarak iki tek aşama için gerilim kazancını hesaplayın:
Av ( Rc || R1) (Re re)
Burada Rc kollektör direnci, R1 yük direnci, Re emiter direnci, re AC emiter direnci.
Amplifikatör kazancının her zaman yükleyerek azaldığına dikkat edin.
Gerilim kazancını hesaplayın: Avtotal Av1. Av 2 .
Hesaplanan toplam gerilim kazancını kullanarak çıkış gerilimini hesaplayın. Bu formül yardım
edebilir: Avtotal Vout / Vin . Diğer gereken değerler devredeki gibidir.
Devre Şeması
Rc1
V1
9V
9V
Re1
2kΩ
Vout
V2
Rc2
10kΩ
C1
C2
Q1
2.2uF
C3
100uF
Rl
2.2uF
R2
5kΩ
Re2
1kΩ
2kΩ
10kΩ
Q2
C4
100uF
Vin
25mVrms
5kHz
0Deg
XSC1
Ext Trig
+
_
B
A
+
Özer ŞENYURT
_
+
_
www.ozersenyurt.net
orbeetech
NI Multisim ve Temel Devre Uygulamaları
207
12. NI MULTISIM TEMEL DEVRELER: Opamp’lar
NI Multisim temel devreler Bölüm 5’te etkileşimli SPICE simülasyon ile bir dizi işlemsel yükselteçleri
araştırır. Konular tersleyen, tepe dedektörü gibi terslemeyen tasarımları içerir.
Aşağıdaki eklenmiş zip dosyalarındaki devreleri yükleyebilirsiniz. Aşağıdaki devreleri yükleyebilir ve NI
Multisim 10’da kullanabilirsiniz.
Devreler
047 Inverting Amplifier.ms10
048 Inverting Amplifier with AC Input Signal.ms10
049 Non-Inverting Amplifier.ms10
050 Non-Inverting Opamp Circuit.ms10
051 Opamp Comparator
052 Bounded Comparator.ms10
053 Double-Bounded Comparator.ms10
054 Window Detector.ms10
055 Schmitt Trigger.ms10
056 Nonzero-Level Detector.ms10
057 Inverting Postive- Voltage Detector.ms10
058 Postive-Voltage Detector.ms10
059 Inverting Adder.ms10
060 Non-Inverting Adder.ms10
061 Opamp Differentiator.ms10
062 Basic Differential Amplifier.ms10
063 Opamp Common-Mode Rejection.ms10
064 Basic Differential Amplifier with Sensing Terminals.ms10
065 Common-Mode Voltage Amplifier.ms10
066 Triangular-Wave Generator.ms10
067 Triangular-to-Sine-Wave Generator.ms10
068 Dead-Zone Circuit with Negative Output.ms10
069 Dead-Zone Circuit with Positive Output.ms10
070 Bipolar Dead-Zone Circuit.ms10
071 Peak Detector.ms10
072 Precision Clipper.ms10
073 Precision Full-Wave Rectifier.ms10
074 Basic Shunt Regulator.ms10
075 Basic Opamp Series Regulator.ms10
077 Current-to-Voltage Series Regulator.ms10
078 Voltage Follower.ms10
079 Digital-to-Analog Converter.ms10
080 Sevo Amplifier.ms10
081 Subtractor.ms10
083 Opamp Integrator.ms10
Özer ŞENYURT
www.ozersenyurt.net
orbeetech
Bilgisayar Destekli Devre Tasarımı
208
Devre Dosya İsmi
047 Inverting Amplifier.ms10
Devre Açıklaması
12.1. Tersleyen Amplifikatör
Bu devre kapalı çevrim kazançlı tersleyen bir opamp’ın çok yaygın uygulamalarından birini gösterir. DC
işaretin negatif giriş ucuna uygulandığına dikkat edin.
Deneyler
Giriş direnci ( Ri ) ve geri besleme direnci ( Rf ) karşısında düşen gerilime özel dikkatle devreyi
Rf karşısındaki gerilim giriş gerilimi Ei ’ye eşit mi? Eğer evet ise, sebebini açıklayın.
Çıkış geriliminin kutuplanmasını tartışın. Ei pozitif olduğunda çıkış negatif mi? Bu amplifikatörün
analiz edin.
tersleyen yükselteç olarak adlandırılmasının sebebi nedir? Kapalı çevrim kazancı ve çıkış gerilimi
için ilgili eşitlikleri kullanarak ifadenizi destekleyin.
( Vout Ei ( Rf Ri ) , AC1 ( Rf / Ri ) )
Devredeki gibi bileşen değerleri ve yukarıda verilen formülle Vout ve Ac’i hesaplayın; ilgili
okumalarla sonuçları karşılaştırın ve çıkış geriliminin giriş gerilimine oranı olan kazancı
doğrulayın. (Osiloskop gözlemlerini önerilir.) Bir de, formülü kullanarak yük akımının değerlerini
hesaplayın: I1 Vout Ri . Ampermetre okuması ile aynı sonuç mu? Opamp toplam çıkış akımı
nedir? ( Iout I1 I , burada
I Ei Ri )
Rf ve Ri ’yi değişik değerlerini ayarlayın. Değişikliklerin Çıkış gerilimi ve kazanca nasıl etki
ettiğine dikkat edin. Rf ve Ri harici dirençleri tarafından belirlenen kazanç mı? Bir de yük
akımını etkileyen parametreleri doğrulamak için deneyin. Onlar R1 ve Vout mudur?
Devre Şeması
V2
15 V
Rf
XMM1
100kΩ
U1
Ri
Vin
Vout
10kΩ
+
741
Özer ŞENYURT
Ei
V1
1V
15 V
www.ozersenyurt.net
-0.400m
U2
A DC 1e-009W
-
Rl
25kΩ
orbeetech
NI Multisim ve Temel Devre Uygulamaları
209
Devre Dosya İsmi
048 Inverting Amplifier with AC Input Signal.ms10
Devre Açıklaması
12.2. AC Giriş İşaretli Tersleyen Amplifikatör
Bu devre negatif giriş ucuna giriş direnci ( Ri ) üzerinden uygulandığı AC gerilimli tersleyen yükselteci
gösterir. Bu yükselteç giriş sinyaline göre 180 derecelik bir faz çıkış gerilimi ( Vout ) üretir.
Deneyler
Devreyi analiz edin. Giriş işaretine göre çıkış geriliminin kutuplanmasını açıklayın. Bir de akım
yönünü belirleyin.
Tersleyen herhangi bir yükselteç için aynı formülü kullanın (i.e. Vout Ei ( Rf Ri ) ,
AC1 ( Rf / Ri ) ) ve osiloskop üzerinde doğrulanmış değerleri hesaplayın.
Yükselteç üzerinde bu iki harici direnç oranının etkisini ispatlamak için
Rf ve Ri ’nin farklı
değerlere ayarlayın. Sürekli çıkış geriliminin dalga şeklini gözlemleyin. Bir de yük direnci R1 ’i
farklı değerlere ayarlayın. Ampermetrede okunanları inceleyin. Yük akımı Ri ve Vout ’a bağlı
mıdır?
Devre Şeması
XSC1
Ext Trig
+
_
B
A
_
+
+
_
Rf
20kΩ
XFG1
VEE
-5V
Ei
U1
Ri
Vout
10kΩ
VCC
5V
Özer ŞENYURT
www.ozersenyurt.net
orbeetech
Bilgisayar Destekli Devre Tasarımı
210
Devre Dosya İsmi
049 Non-Inverting Amplifier.ms10
Devre Açıklaması
12.3. Terslemeyen Amplifikatör
Bu devre terslemeyen bir yükselteci (çıkış gerilimi giriş ile aynı kutuplamada olmaktadır) gösterir ve
sadece devre analizi yapmak için tavsiye edilir. Çıkış tersleyen girişe (–) Rf ve Ri üzerinden geri
besleme yapılırken giriş işareti (1kHz 1V tepe değerli sinüs dalgası) terslemeyen girişe (+)
uygulanmaktadır. Çıkış gerilimi Rf ve Ri karşısında düşen gerilimin toplamı olur.
Deneyler
Devreyi analiz edin. Gerilimlerin hangisinin çıkış gerilimi olduğunu doğrulayın. İlgili formüllerle
ifadelerinizi destekleyin. Buna benzer formüller buldunuz mu: Vout Ei Vf ve ayrıca
Vout Ei( Rf Ri ) 1 ? Eğer evetse düşünceniz doğrudur. Ek olarak gerilim kazancını
belirlemeyi deneyin. Bu çıkış geriliminin giriş gerilimine oranı olarak ifade edilir, Vout Ei .
Aşağıdaki bu reaksiyonun yeniden düzenlemesi yapmaya yardım eder: AC1 ( Rf Ri ) / Ri .
Kazanç her zaman 1’den daha büyük olarak görünür. Doğru mudur?
Devredeki gibi bileşen değerlerini verin ve ilgili formüllerle hesaplayın:
1. Devrenin kapalı çevrim gerilim kazancı; Osiloskop ile sonucu doğrulayın,
2. Yük akımı; bu değeri etkileyen parametreleri belirleyin.
Devre Şeması
XSC1
Ext T rig
+
_
B
A
+
_
+
_
Ri
Rf
10kΩ
40kΩ
XFG1
U1
Vout
Rl
Ei
Özer ŞENYURT
www.ozersenyurt.net
10kΩ
orbeetech
NI Multisim ve Temel Devre Uygulamaları
211
Devre Dosya İsmi
050 Non-Inverting Opamp Circuit.ms10
Devre Açıklaması
12.4. Terslemeyen Opamp Devresi
Bu devre terslemeyen bir yükselteci gösterir ve yalnızca devre analizi için tavsiye edilir. Giriş işareti
terslemeyen uçtan (+) uygulanmaktadır ve çıkış tersleyen girişe (–) Rf ve Ri üzerinden geri beslemedir.
Bu dirençlerin fonksiyonu bir gerilim bölücü ve geri besleme gerilimine ( Vf ) çıkış gerilimini sınırlandırma
gibi
Vf Ri ( Ri Rf ).Vout olarak ifade edilir.
Deneyler
Verilen bileşen değerlerine göre yükseltecin kapalı çevrim kazancını ( Av ) hesaplayın. Bu değer
nedir?
Ri ’nin değişik değerlerini ayarlayın ve çıkış gerilimine etkisinin nasıl olduğunu inceleyin. Yeni Ri
değeri için kapalı çevrim kazancını belirleyin. Av her zaman birden daha büyük mü? Çıkış giriş
işareti ile aynı fazda mı?
Devre Şeması
XSC1
Ext T rig
+
_
B
A
+
_
+
_
V1
15 V
U1
Vout
Vin
V2
V3
741
15 V
1 Vrms
500 Hz
0Deg
Rf
10kΩ
Ri
10kΩ
Özer ŞENYURT
www.ozersenyurt.net
orbeetech
Bilgisayar Destekli Devre Tasarımı
212
Devre Dosya İsmi
051 Opamp Comparator.ms10
Devre Açıklaması
12.5. Opamp Karşılaştırıcı
Bu devre terslemeyen bir karşılaştırıcıyı temsil eder ve bu çalışmanın analizini yapmak için önerilir.
Referans gerilimi tersleyen uçta konumlanmıştır. LED diyot, terslemeyen uçta giriş gerilimi ( Vin ),
tersleyen uçtaki referans geriliminden ( Rf ) daha büyük olduğundan ışık verir.
Deneyler
Terslemeyen uçtaki sonraki düğümlere bağlı kabloyu anahtarlayın. (Başka bir deyişle
terslemeyen uçtaki direnci değiştirin.) bu noktada gerilime etkisi ne oldu? LED’i inceleyin. Ne fark
ettiniz? (İpucu: Belli gerilim değerine ulaşıldığında o yanıyor. Bu değer nedir?)
Devre Şeması
R1
45kΩ
V3
15 V
LED1
V1
R2
45kΩ
R11
15 V
R3
1kΩ
U1
500Ω
Q1
R10
R8
R4
500Ω
100kΩ
BJT_NPN_VIRTUAL
10kΩ
V4
15 V
741
R9
1kΩ
V2
D1
DIODE_VIRTUAL
R5
2.5kΩ
15 V
R6
3.5kΩ
+
1.043
-
U3
V DC 10MW
+
1.363
U2
V DC 10MW
-
R7
3.5kΩ
Özer ŞENYURT
www.ozersenyurt.net
orbeetech
NI Multisim ve Temel Devre Uygulamaları
213
Devre Dosya İsmi
052 Bounded Comparator.ms10
Devre Açıklaması
12.6. Sınırlandırılmış Karşılaştırıcı
Bu devre sınırlandırılmış bir karşılaştırıcıyı temsil eder, yaygın olarak doyma geriliminden daha az
değerlere çıkış gerilimini sınırlandırmakta kullanılır. Çıkış gerilimi bir yönde zener gerilimine ve diğer
yönde ileri diyot düşümüne gider.
Deneyler
Devrenin çalışmasını tartışın, çıkış işaretinin değeri için ifade edin:
1. Devrede bağlı zener diyot
2. 180 derece döndürülmüş zener diyot. Çıkış pozitif değerde ve negatif değerde
sınırlandırıldığında çıkış nedir? Osiloskopta görüntülenen dalga şekillerine bakın.
Devre Şeması
XSC1
Ext Trig
+
_
B
A
+
_
+
_
D1
3V
VEE
-15V
Vin
U1
R1
Vout
V1
1kΩ
3.5 Vrms
5kHz
0°
RL
10kΩ
VCC
15V
Özer ŞENYURT
www.ozersenyurt.net
orbeetech
Bilgisayar Destekli Devre Tasarımı
214
Devre Dosya İsmi
053 Double-Bounded Comparator.ms10
Devre Açıklaması
12.7. Çift-Sınırlandırılmış Karşılaştırıcı
Bu devre bir çift sınırlandırılmış karşılaştırıcıyı gösterir ve onun çalışmasını göstermektedir. İki zener diyot
( D1 ve D 2 ) pozitif ve negatif yarım saykılın her ikisinin gerilim düşümü tarafından büyütülen zener
gerilimine çıkış gerilimini sınırlar: Vz 2 0,7V veya Vz1 0,7V burada Vz1 ve Vz 2 zener diyotlar için
zener gerilimidir.
Deneyler
Bu devrede meydana gelen olayı açıklayın. Osiloskop dalga şekline bakarak her iki kutuplanma
için çıkış işaretini belirleyin.
Devre Şeması
XSC2
Ext T rig
+
_
B
A
+
XFG1
D1
D2
5V
5V
_
_
+
Vin
U1
Rin
5kΩ
Vout
OPAMP_3T_VIRTUAL
Rl
10kΩ
Özer ŞENYURT
www.ozersenyurt.net
orbeetech
NI Multisim ve Temel Devre Uygulamaları
215
Devre Dosya İsmi
054 Window Detector.ms10
Devre Açıklaması
12.8. Pencere Dedektörü
Bu devre bir pencere dedektörünü gösterir. Ayrıca çift sonlanmış sınır detektörü denir. Bu devre genellikle
giriş gerilimi öngörülen gerilim sınırları dışına gittiğini saptamakta kullanılır (aynı devrede 4,5V ve 5,5V
arasında).
Deneyler
Devreyi analiz edin. Bir pencere dedektörü üzerinden beslenmesi gerekebilen bir cihazı
adlandırın.
Bir giriş kanalı A ( Vin ), diğeri B’ye ( Vout ) karşı –A/B veya B/A göstermek için osiloskop
ekranının eksenlerini değiştirin. Üst ve alt eşik gerilimlerini doğrulayın.
Devre Şeması
XSC1
Ext T rig
+
_
B
A
+
_
+
_
U2
D1
V3
5.5 V
741
V1
Vin
U1
12 V
V5
D2
Vout
5 Vrms
1kHz
0Deg
V4
4.5 V
R1
741
V2
10kΩ
12 V
Özer ŞENYURT
www.ozersenyurt.net
orbeetech
Bilgisayar Destekli Devre Tasarımı
216
Devre Dosya İsmi
055 Schmitt Trigger.ms10
Devre Açıklaması
12.9. Schmitt Trigger
Schmitt tetikleyicisi olarak da bilinen yukarıdaki devre histerezis karşılaştırıcıyı göstermektedir. Alt ve üst
eşik değerlere ulaşıldığında devre yalnız bir kez tetiklenir. Terslemeyen giriş (+) direnç gerilim bölücüye
bağlanırken tersleyen girişe (–) giriş işareti uygulanır. Çıkış geriliminin bir kısmı girişe geri beslemededir.
Giriş gerilimi ( Vin ) yukarı tetikleme noktasını (UTP) aştığında onun maksimum negatif değerine
( Vout max ) düşer; giriş düşük tetikleme noktası (LTP) altına düştüğünde, çıkıştan onun maksimum
pozitif değerine ( Vout max ) ulaşır. Fark edeceğiniz gibi, gürültünün küçük bir kısmı çıkışta etkili değildir.
Deneyler
UTP, LTP ve histerezis gibi bu devrede belirli parametreleri açıklayın. Bunların Osiloskop
ekranındaki konumlarını belirleyin. Yukarıdaki yorumları doğrulayın.
Devre Şeması
XSC1
XFG1
Ext T rig
+
_
B
A
+
_
+
_
V1
12 V
U1
Vin
Vout
LM301AD
R1
100kΩ
V2
12 V
R2
50kΩ
Özer ŞENYURT
www.ozersenyurt.net
orbeetech
NI Multisim ve Temel Devre Uygulamaları
217
Devre Dosya İsmi
056 Nonzero-Level Detector.ms10
Devre Açıklaması
12.10. Sıfırdan Farklı Seviye Dedektörü
Bu devre önceden ayarlanmış referans gerilimi ( Vref ) üstündeki bütün gerilimleri algılayan sıfırdan farklı
seviye dedektörünü temsil eder. Zener diyot referans gerilimini ayarlamakta kullanılır. Sinüs dalga giriş
gerilimi ( Vin ), Vref ’ten daha az olduğunda, çıkış negatif maksimum seviyesinde kalır. Vin , Vref ’i
aştığında çıkışta pozitif maksimum değer oluşur.
Deneyler
Osiloskop üzerinde dalga şekline bakarak yukarıdaki yorumları doğrulayın.
Devre Şeması
XSC1
Ext T rig
+
_
B
A
+
_
+
_
VEE
XMM1
-15V
R1
5kΩ
V1
10 V
U1
Vz
Vout
Dref Vin
RL
1N4730A
10kΩ
VCC
15V
XFG1
Özer ŞENYURT
www.ozersenyurt.net
orbeetech
Bilgisayar Destekli Devre Tasarımı
218
Devre Dosya İsmi
057 Inverting Positive- Voltage Detector.ms10
Devre Açıklaması
12.11. Pozitif Tersleyen Gerilim Dedektörü
Bu devre bir pozitif gerilimi belirlemeyen karşılaştırıcı gibi ayarlayan tersleyen gerilimi dedektörünü
göstermektedir ve bu devre, devre analizi yapmakta kullanılır. Giriş işareti (1kHz 2V sinüs dalga)
tersleyen uca uygulanırken, pozitif referans gerilimi ( Vref ) terslemeyen giriş ucuna uygulanmaktadır.
Giriş işareti referans geriliminin değerini aşarsa, çıkış gerilimi doyma geriliminin değerine ( Vsat ) ulaşır.
Deneyler
Osiloskop üzerindeki dalga şekline bakarak referans gerilimi ( Vref ) ve doyma gerilimi için
değerleri belirleyin.
Vref 2V için adımı tekrarlayın ve giriş işaretini 3V tepe 1kHz üçgen dalgaya ayarlayın.
Devre Şeması
XSC1
Ext Trig
+
_
B
A
+
_
+
XFG1
_
V3
10 V
U1A
Ei
Vout
Vref
V1
Rl
1V
10kΩ
V2
10 V
Özer ŞENYURT
www.ozersenyurt.net
orbeetech
NI Multisim ve Temel Devre Uygulamaları
219
Devre Dosya İsmi
058 Positive-Voltage Detector.ms10
Devre Açıklaması
12.12. Pozitif Gerilim Dedektörü
Bu devre bir pozitif gerilimi belirlemede karşılaştırıcı gibi ayarlayan terslemeyen pozitif gerilim
dedektörünün çalışmasını göstermektedir. Giriş işareti (1V tepe 1kHz sinüs dalga) terslemeyen giriş
ucuna uygulanırken pozitif referans gerilimi ( Vref ) tersleyen giriş ucuna uygulanmaktadır. Giriş işareti
referans gerilimini aştığında çıkış opamp’ın doyma gerilimine eşittir.
Deneyler
Osiloskop üzerinde dalga şekline bakarak, eğer giriş işareti referans geriliminin üstünde ise çıkış
gerilimini belirlemeyi, eğer giriş işareti referans geriliminin altında ise çıkış gerilimini belirlemeyi
deneyin. Bir de girişle ilgili olarak çıkış geriliminin kutuplanmasını tartışın. (İpucu: giriş işareti
Vref üstü için Vout Vsat , giriş işareti Vref altı için Vout Vsat .)
Değişik giriş işareti ve
Vref ’in değeri için birinci adımı tekrarlayın.
Devre Şeması
XSC1
V1
Ext Trig
+
12 V
_
U1
B
A
Vref
+
_
+
_
Vout
Vref
1mV
Rl
741
10kΩ
V2
12 V
XFG1
Özer ŞENYURT
www.ozersenyurt.net
orbeetech
Bilgisayar Destekli Devre Tasarımı
220
Devre Dosya İsmi
059 Inverting Adder.ms10
Devre Açıklaması
12.13. Tersleyen Toplayıcı
Bu devre tersleyen toplayıcıyı temsil eder. Üç giriş işareti tersleyen giriş ucuna uygulanmaktadır. Yük
direnci karşısındaki sonuç çıkış gerilimi ( Vout ) kutuplanması terslenmiş bu üç giriş işaretinin toplamına
eşittir.
Deneyler
Rf ) akan toplam akımı belirleyin. Direnç
karşısındaki gerilim düşümü nedir? Bu yük direnci ( R1 ) karşısındaki gerilime eşit midir? Eğer
analiziniz doğruysa aşağıdaki eşitlikle bulabilirsiniz: Vout ( E1 E 2 E3)
Devreyle deneyi yapın. Örneğin bir kısa devre ile toprağa E 3 kaynağını değiştirin veya diğer
giriş kaynağı E 4 ’ü S toplama noktası ve dördüncü işaret arasında diğerlerine eşit direnç ile
Devreye bakarak geri besleme direncinden (
ekleyin.
Devre Şeması
U3
R3
+
0.056m
90kΩ
E3
A
Rf
I3
100kΩ
V1
XMM1
DC 1e-009W
5V
15 V
U4
R2
+
0.056m
90kΩ
E2
U2
A
+
I2
DC 1e-009W
5V
0.122m
U1
A
It
S
Vout
DC 1e-009W
U5
R1
E1
1V
90kΩ
+
0.011m
741
A
V2
Rl
10kΩ
I1
DC 1e-009W
15 V
Özer ŞENYURT
www.ozersenyurt.net
orbeetech
NI Multisim ve Temel Devre Uygulamaları
221
Devre Dosya İsmi
060 Non-Inverting Adder.ms10
Devre Açıklaması
12.14. Terslemeyen Toplayıcı
Bu devre bir n terslemeyen yükseltece bir pasif ortalama devreyi (üç eşit direnç R ve üç giriş gerilimi)
bağlayarak yapılan terslemeyen bir toplayıcıyı göstermektedir. Çıkış gerilimi ( Vout ) girişin n sayısında
yükselten Ein ’in bir sonucu iken, toplam Ein , E1 , E 2 , E 3 ’ün ortalama değerine eşittir.
Deneyler
Aşağıdaki formülü kullanarak:
Terslemeyen toplayıcı
Ein ( E1 E 2 E3) n
n girişlerin sayısı
Rf Ri (n 1)
Vo Ein .n 0,707
Ein ’i hesaplayın. Osiloskop üzerinde görünen ile sonucu karşılaştırın.
Çıkış geriliminin değerini belirleyin. Gerilim kazancını hesaplayın. Bu 3’e eşit mi? Devre kazancını
girişlerin sayısına eşit olduğunu ispatlayınız. (İpucu: varsayılan Ri değerinde, Rf ’nin
Rf Ri (n 1) gibi bulunabilir. Kapalı çevrim kazanç Ac1 ( Rf Ri ) Ri gibi ifade edilirken
bu eşitlikte Rf yerini alabilir ve kazanç Ac1 n s olarak ifade edilir.
Devre Şeması
XSC1
Ext T rig
+
_
Rf
B
A
+
20kΩ
_
+
_
VEE
-15V
Ri
U1
Ein
10kΩ
Vout
VCC
15V
R1
10kΩ
R2
10kΩ
R3
10kΩ
E1
E2
E3
2 Vrms
1 Hz
0°
5 Vrms
1 Hz
0°
2 Vrms
1 Hz
0°
Özer ŞENYURT
www.ozersenyurt.net
orbeetech
Bilgisayar Destekli Devre Tasarımı
222
Devre Dosya İsmi
061 Opamp Differentiator.ms10
Devre Açıklaması
12.15. Opamp Fark Alıcı
Bu devre bir üçgen giriş ile opamp fark alıcı göstermektedir. Bu devre giriş frekansının onun çalışmasına
etkisinin nasıl olduğunu keşfetmede kullanılabilir. Bu devre giriş frekansı fc 1 (2.Rs.C ) olarak ifade
edilen düşük frekans cevabından (kesme frekansı) daha az olduğunda bir fak alıcı gibi işlev görür. Başka
deyişle, Rf Rs ’ye eşit bir gerilim kazancı ile tersleyen bir yükselteç yaklaşımıdır.
Deneyler
Giriş ve çıkış dalga şekillerini inceleyin. Giriş gerilimi üçgen dalga uygulandığına dikkat edin.
Dalga şekli ve faz kayması kavramlarında giriş ve çıkış işaretlerini karşılaştırın. Olguları açıklayın.
Giriş frekansının farklı değerlerine ayarlayın ve çıkış gerilimini inceleyin:
(1) fonksiyon jeneratörü: f 2kHz ; Osiloskop zaman kademesi 0,2ms/DIV. Ortaya çıkan
değişikliklere dikkat edin. Frekans tepe çıkış gerilimini nasıl etkiler?
(2) fonksiyon jeneratörü: f 33kHz ; Osiloskop zaman kademesi 0,2ms/DIV; B kanalı duyarlılığı
5,00V/DIV. Şimdi bulunanlar nedir? (İpucu: çıkış işareti üçgen dalgadır, girişe göre 180 derece
kaymıştır.) Açıklamanızla cevabınızı destekleyin. Gerilim kazancını hesaplayın.
Devre Şeması
XSC1
Ext Trig
+
_
B
A
+
_
+
_
XFG1
Rs
2.2kΩ
C1
4.7nF
Rf
22kΩ
U1
OPAMP_3T_VIRTUAL
Özer ŞENYURT
www.ozersenyurt.net
orbeetech
NI Multisim ve Temel Devre Uygulamaları
223
Devre Dosya İsmi
062 Basic Differential Amplifier.ms10
Devre Açıklaması
12.16. Temel Fark Amplifikatörü
Bu devre temel fark yükseltecini gösterir. Bu devre çok daha büyük işaret içinde gömülmüş olan küçük
işaretleri yükseltmek için kullanılır. Bu devrenin çıkış gerilimi, opamp’ın pozitif ve negatif girişlerine
uygulanan giriş gerilimlerindeki farka oransaldır;
Vout m( E1 E 2)
Burada m diferansiyel (fark) kazanç denir ve direnç oranı tarafından ayarlanır, m mR / R .
Deneyler
Fark kazancı belirleyin. Yukarıdaki açıklamada devre bileşen değerlerinin yanı sıra verilen formül
yardımcı olacaktır. Kazanç 100 mü?
Verilen giriş kaynak gerilimleri E1 ve E 2 ve adım 1’de hesaplanan fark kazancı dikkate alarak
çıkış gerilimini (Vout) hesaplayın. Bu eşitliği kullanacak mısınız: Vout m( E1 E 2) ? Eğer
evetse, doğru yoldasınız.
E 2 2mV için ikinci adımı tekrarlayın. Diğer bileşen değerleri aynı kalır.
Devre Şeması
m R1
V1
100kΩ
XMM1
12 V
U1
R1
Vout
1kΩ
R2
E2
E1
1.5mVrms
1 Hz
0°
1mVrms
1 Hz
0°
1kΩ
741
m R2
V2
100kΩ
RL
10kΩ
12 V
Özer ŞENYURT
www.ozersenyurt.net
orbeetech
Bilgisayar Destekli Devre Tasarımı
224
Devre Dosya İsmi
063 Opamp Common-Mode Rejection.ms10
Devre Açıklaması
12.17. Opamp Ortak Mod Reddetme
Bu devre ortak mod reddetme, işlemsel bir yükseltecin en önemli yönlerinden birini göstermektedir. Aynı
fazın, genliğin ve frekansın iki işaret gerilimi iki girişe uygulanmaktadır. Çıkış gerilimi izlenmekte ve ideal
olarak sıfıra eşittir. (Pratik olarak opamp ideal bir aygıt değildir ve çıkış gerilimi incelenmelidir.) İstenilen
işaretin bozulmaması için eğer istenmeyen işaretler (gürültü gibi) iptal etmek gerekiyorsa ortak mod
reddetme son derece önemli bir yönüdür.
Deneyler
Devreye bakarak aynı zamanda fark (diferansiyel) yükselteci denen ortak mod giriş fonksiyonu
analiz edin. Çıkış geriliminin neden sıfıra eşit veya yakın olduğunu açıklayın.
Kanal B’nin duyarlılığını 0,2mV/DIV’e artırın. Ne gözlemlediniz?
Fark (diferansiyel) yükselteç gerilim kazancı (Ad), ortak mod gerilim kazancını ( Acm ) ve ortak
mod reddetmeyi (CMR) hesaplayın.
R 2 ’nin değişik değerlerine ( R2 R4 unutmayın) ayarlayın ve önceki hesaplamaları tekrarlayın.
Ortak mod reddetme (CMR) etkisi nasıldır?
Devre Şeması
XSC1
Ext T rig
+
_
B
A
+
_
+
_
R2
100kΩ
V1
15 V
U1
R1
Vo(cm)
100Ω
Vi(cm)
R3
100Ω
E
7.07 Vrms
60 Hz
0Deg
741
R4
100kΩ
V2
15 V
Özer ŞENYURT
www.ozersenyurt.net
orbeetech
NI Multisim ve Temel Devre Uygulamaları
225
Devre Dosya İsmi
064 Basic Differential Amplifier with Sensing Terminals.ms10
Devre Açıklaması
12.18. Duyarlı Uçlarla Temel Diferansiyel (Fark) Amplifikatör
Bu devre yüke doğrudan bağlı duyarlı ve referans uçlarla temel diferansiyel (fark) yükseltecini gösterir.
Çıkış gerilimi ( Vout ) yükseltecin kazancı ve giriş gerilimine bağlı olmasına sebep olur, yük akımı veya
yük direncine ( R1 ) bağlı değildir.
Deneyler
Devreyi analiz edin. Duyarlı uç yük ucuna (yükselteç çıkışına değil) uzatılarak ne elde edilmiştir?
Geri besleme gerilimi sabit tuttu mu?
Voltmetreyi sürekli gözlemleyerek, çeşitli yük direnci değerini ayarlayın. R1 ile birlikte okuma
değişmekte mi? (İpucu: Hayır, değil.)
Şimdi, voltmetreyi gözlemleyerek E1 giriş gerilimini değişik değerlere ayarlayın. Bu değişimin
çıkış gerilimine etkisi nasıl oldu ve yükseltecin gerilim kazancı hakkında ne söyleyebilirsiniz?
Devre Şeması
R4
1kΩ
R1
XMM1
U1
1kΩ
V2
10 V
Q1
Vout
R2
2N3904
1kΩ
V1
RL
5V
50kΩ
R3
1kΩ
Özer ŞENYURT
www.ozersenyurt.net
orbeetech
Bilgisayar Destekli Devre Tasarımı
226
Devre Dosya İsmi
065 Common-Mode Voltage Amplifier.ms10
Devre Açıklaması
12.19. Ortak Mod Gerilim Yükselteci
Bu devre ortak modlu gerilim yükseltecinin çalışmasını gösterir. İki giriş ucu, birlikte kablolu ve ortak
modlu giriş gerilimi Ecm denen gerilim kaynağına bağlandı. Negatif ve pozitif giriş uçlarına eşit gerimler
uygulamaktadır. Direnç oranları ( mR/ R , burada m diferansiyel kazanç) eşitse ek olarak çıkış gerilimleri
sıfıra yaklaşmalıdır. Bu bir direnç ile seri bir potansiyometre kurularak elde edilir.
Deneyler
Osiloskop ekranını gözlemleyerek yukarıda açıklanan giriş ve çıkış gerilimi kavramları doğrulayın.
Vout Ecm olarak tanımlanmış Ortak modlu gerilim kazancı nedir? Sıfır mıdır?
Terslemeyen uçta sonraki düğümlere bağlı kabloyu açın (B,C,D …). Terslemeyen uçta basitçe
direnç değişimi olduğunu unutmayın. Ne buldunuz? Çıkış gerilimi 0 kalır mı? Değilse nedenini
açıklayın.
Devre Şeması
m R1
100kΩ
U1
R1
1kΩ
Vin
Ecm
10 Vpk
1kHz
0°
Vout
R2 R1=R
1kΩ
R2=R
XSC1
m R2
100kΩ
Ext T rig
+
_
A
B
A
+
_
+
_
R3
1kΩ
B
R4
5kΩ
C
R5
10kΩ
D
R6
15kΩ
E
R7
20kΩ
F
Özer ŞENYURT
www.ozersenyurt.net
orbeetech
NI Multisim ve Temel Devre Uygulamaları
227
Devre Dosya İsmi
066 Triangular-Wave Generator.ms10
Devre Açıklaması
12.20. Üçgen-Dalga Generatör
Bu devre üçgen dalga ve kare dalga osilatör işareti üreten üçgen dalga jeneratörün karakteristiklerini ve
çalışmasını gösterir. Vb çıkışında kare dalga elde edilirken Va çıkışında üçgen dalga üretilmektedir.
Lütfen salınım devrelerinin kararlılık durumuna ulaşmayacağını unutmayın, bu nedenle birkaç saykıl
sonra simülasyonu durdurmanız önerilir.
Deneyler
Vut (Vsat ) P olarak tanımlanan
üst eşik gerilimi ( Vut ) ve Vt (Vsat ) P (burada p pR R ) olarak tanımlanan
Devreyi analiz edin. Bu devrenin doyma gerilimi ( Vsat ),
önemli parametrelerin belirtilerini bulun.
Doyma gerilimlerinin eşit olduğunu varsayarak salınım frekansını hesaplayın. Devredeki bileşen
değerlerini kullanın.
Devre Şeması
pR
C1
28kΩ
50nF
V3
15 V
V2
U2
15 V
Ri
U1
Va
14kΩ
R
Vb
10kΩ
741
V4
XSC1
V1
741
15 V
15 V
Ext T rig
+
_
B
A
+
_
+
_
Özer ŞENYURT
www.ozersenyurt.net
orbeetech
Bilgisayar Destekli Devre Tasarımı
228
Devre Dosya İsmi
067 Triangular-to-Sine-Wave Generator.ms10
Devre Açıklaması
12.21. Üçgen-Sinüs Dalga Jeneratör
Bu devre üçgen sinüs dalga jeneratörü temsil eder ve sinüsoidal şekle etkileyen parametrelerin ne
olduğunu belirlemek için bu devrenin çalışmasını göstermekte kullanılabilir. Adından da anlaşılacağı gibi
üçgen dalga jeneratör çıkışı sinüs dalgaya dönüştürülür. Burada kullanılan cihaz, kazanç ile çıkış
geriliminin genliği ile ters değişen bir yükselteçtir. En iyi sinüsoidal şekil için R1 , R 2 , R3 ve giriş tepe
gerilimi Ei ayarlanabilmektedir.
Deneyler
Devreyi analiz edin. İşaret dönüştürme sürecine eşlik eden olguları açıklayın.
R1 , R 2 , R3 ve Ei farklı değerlere ayarlayın, bu değişiklikler sinüsoidal şekle nasıl etki etmekte
olduğunu inceleyin. Ne tür ayarlamalar sinüs dalga şekli için yuvarlatılmış üstleri oluşturur? (İpucu:
Vout geriliminin tepesinde yükseltecin kazancını sıfıra yaklaştırmak için R 2 ’yi ayarlayın.)
Devre Şeması
XSC1
R2
1.1kΩ
Ext T rig
+
XFG1
_
V2
B
A
R4
1.25kΩ
+
_
+
_
15 V
Ei
U1
R5
Vout
5kΩ
741
V1
15 V
R3
R6
5kΩ
5kΩ
R1
5kΩ
Özer ŞENYURT
www.ozersenyurt.net
orbeetech
NI Multisim ve Temel Devre Uygulamaları
229
Devre Dosya İsmi
068 Dead-Zone Circuit with Negative Output.ms10
Devre Açıklaması
12.22. Negatif Çıkışlı Ölü Bölge Devresi
Bu devre negatif girişli ölü bölge devresini göstermektedir. Referans geriliminin ( Vref ) üstündeki bütün
Voa Ei Vref çıkış işareti için
eşittir: Vob çıkışı opamp tarafından tekrar yerleştirilmekte ve Vref altında duran giriş işaretinin ( Ei )
giriş işaretleri ölü bölgede düşer ve çıkıştan kalkar. Başka bir deyişle,
kaç volt olduğunu gösterir.
Deneyler
Devreyi tartışın. Meydana gelen olguyu açıklayın.
Referans gerilimini ( Vref ), çıkış gerilimini ( Voa ) ve çıkış işaretini ( Vob ) hesaplayın. Formülleri
kullanın:
Negatif çıkışlı ölü bölge devresi
Vref V / m ; m mR / R ;
Osiloskopta görüntülenen dalga şekline bakarak sonuçlarınızı doğrulayın. Çizici üzerinde
konumlanmış referans gerilimi süreci anlamanıza yardım edebilir.
VoA Ei Vref ; VoB VoA
Devre Şeması
XSC1
Ext Trig
+
_
B
A
+
_
+
_
V2
U2
XFG1
15 V
U1
D2
R3
V3
R1
15 V
10kΩ
10kΩ
m R1
D1
R4
30kΩ
V1
10kΩ
R2
15 V
10kΩ
Özer ŞENYURT
www.ozersenyurt.net
orbeetech
Bilgisayar Destekli Devre Tasarımı
230
Devre Dosya İsmi
069 Dead-Zone Circuit with Positive Output.ms10
Devre Açıklaması
12.23. Pozitif Çıkışlı Ölü Bölge Devresi
Vref ) altındaki bütün
giriş işaretleri ölü bölgede düşer ve çıkıştan kaldırılır; başka bir deyişle; Voa Ei Vref çıkış işaretine
eşittir. Vob çıkışı opamp tarafından tekrar yerleştirilir ve Vref altında duran giriş işaretinin ( Ei ) kaç
Bu devre pozitif çıkışlı ölü bölge devresini göstermektedir. Referans geriliminin
volt olduğunu işaret eder.
Deneyler
Devreyi analiz edin. Olguyu açıklayın.
Referans gerilimini ( Vref ), çıkış gerilimini ( Voa ) ve çıkış işaretini ( Vob ) hesaplayın. Devredeki
bileşen değerlerini hesaplamak için aşağıda verilen formülleri kullanın.
Ölü bölge devresi
Ei daha negatif olduğunda Vref ’e kıyasla diyotlar Voa gerilimi yapar. B opampı VoB pozitif
gerilimini vermek için VoA ’yı tersler.
VoB VoA , Vref V / m , m mR / R
Osiloskopta görünen dalga şekline bakarak hesaplanan sonuçları karşılaştırın. Çizici üzerinde
referans gerilimini konumlandırmaya çalışın. Bu süreci anlamanıza yardım edebilir.
Devre Şeması
XSC1
Ext Trig
+
_
B
A
+
_
+
_
Vpos
Vpos
Vpos
V2
15 V
U2
XFG1
U1
D2
VoA
V3
R1
Ei
VoB
R3
15 V
10kΩ
741-DIV
10kΩ
Vneg
741-DIV
Vneg
Vneg
mR
30kΩ
R4
D1
10kΩ
R2
V1
15 V
Özer ŞENYURT
10kΩ
www.ozersenyurt.net
orbeetech
NI Multisim ve Temel Devre Uygulamaları
231
Devre Dosya İsmi
070 Bipolar Dead-Zone Circuit.ms10
Devre Açıklaması
12.24. İki Kutuplu Ölü Bölge Devresi
Bipolar ölü bölge devresi, negatif çıkışlı ölü bölge devresinin ve pozitif çıkışlı ölü bölge devresinin
düzenlenmesidir. Bu devreden çıkışlar Voa ve Vob , B opamp’ı terslenmiş toplayıcıya bağlanmaktadır.
Toplayıcı giriş işareti Ei ’nin referans geriliminden ( Vref ) ne kadar yukarıda veya aşağıda olduğunu
gösterir.
Deneyler
Devreyi analiz edin ve yukarıdaki açıklamada belirtildiği gibi iki devre arasında ayarlamaya çalışın.
Devre Şeması
XFG1
XSC1
U1
Ext T rig
+
R1
Ei
R5
Voa
_
B
A
+
10kΩ
_
+
_
10kΩ
741
U3
Vob
m R1
R3
30kΩ
10kΩ
741
V4
R
U2
15 V
10kΩ
R2
R6
10kΩ
10kΩ
Voa'
741
m R2
30kΩ
R4
10kΩ
V3
15 V
Özer ŞENYURT
www.ozersenyurt.net
orbeetech
Bilgisayar Destekli Devre Tasarımı
232
Devre Dosya İsmi
071 Peak Detector.ms10
Devre Açıklaması
12.25. Tepe Dedektör
Bu devre, aynı zamanda takip ve tutma ya da pozitif bir tepe izleyicisi olarak adlandırılan bir tepe
dedektörü göstermektedir ve analizi için kullanılır. Bu giriş işaretinin tepelerini izler ve mekanik veya
elektronik bir anahtar tarafından deşarj edilene kadar bir kondansatör üzerinde en büyük değerde tutar.
Giriş işareti kondansatör gerilimini aştığında yalnızca kondansatör karşısında düşen gerilim değişir.
Deneyler
Devrenin çalışmasını analiz edin. Eğer giriş işareti ( Ei ) kondansatör gerilimini ( Vc ) aşarsa ne
olduğunu ve Ei , Vc ’den daha az olursa ne olduğunu açıklayın. (İpucu: Eğer Ei , Vc değerini
aşarsa, C kondansatörü Ei yönünde değişir; başka bir deyişle C kondansatörü Ei ’nin önceki
en yüksek değerindeki gerilimde onu tutar.)
Bu devredeki opampın fonksiyonunu tanımlayın. Biri opamp izleyici iken biri hassas bir yarım
dalga doğrultucudur. Bu doğru mu?
Giriş işaretinin ( Ei ) farklı değerlerini ayarlayın. 7V, 9V, 10V. Voltmetrede okunanları inceleyin.
Devre Şeması
XSC1
Ext Trig
+
Rf
XFG1
V3
_
10kΩ
V2
B
A
+
_
+
_
15 V
15 V
U2
U1
Ei
Vout
Vc
741
C1
100nF
741
V4
Rl
10kΩ
V1
15 V
15 V
Özer ŞENYURT
www.ozersenyurt.net
orbeetech
NI Multisim ve Temel Devre Uygulamaları
233
Devre Dosya İsmi
072 Precision Clipper.ms10
Devre Açıklaması
12.26. Hassas Kırpıcı
Bu devre hassas bir kırpıcıyı gösteriyor ve bipolar çıkışlı ölü bölge devresine Rc direnci eklenerek
yapılmıştır. Bu pozitif bir referans gerilimi üstündeki ve negatif referans gerilimi altındaki bütün işaretleri
kırpar.
Deneyler
Devrenin çalışmasını analiz edin. Yukarıdaki açıklamaları doğrulayın.
Rc direncini kaldırın. Çıkış işaretinin dalga şeklini inceleyin. Bu bipolar çıkışlı ölü bölge
devresindeki çıkışa benzer görünüyor mu? Direnci devreye koyun ve tekrar etkinleştirin. Referans
geriliminin farklı değerlerine ayarlarken çıkış gerilim dalga şeklini inceleyin.
Devre Şeması
XSC1
Ext T rig
+
_
Vrefa
15 V
R1
R3
20kΩ
10kΩ
XFG1
+
_
+
_
D1
R2
Ei
B
A
10kΩ
VEE U1
-20V
D2
R8
R10
Voa
10kΩ
10kΩ
VEE
-20V
U3
VCC
R9
20V
R4
R6
10kΩ
10kΩ
10kΩ
Vout
D3
VEE
VCC
-20V
20V
U2
R5
D4
30kΩ
R7
10kΩ
Vob
Vref
15 V
VCC
20V
Özer ŞENYURT
www.ozersenyurt.net
orbeetech
Bilgisayar Destekli Devre Tasarımı
234
Devre Dosya İsmi
073Precision Full-Wave Rectifier.ms10
Devre Açıklaması
12.27. Hassas Tam Dalga Doğrultucu
Bu devre eşit dirençli hassas tam dalga doğrultucuyu gösterir, aynı zamanda mutlak değer devresi denir.
Diğeri terslenirken giriş işaretinin bir polaritesi aktarılır. Genel olarak çıkış işareti ( Vo ) her zaman pozitif
polariteli ve giriş işaretinin mutlak değerine eşittir:
Vo Ei . Bu devre doğrultucunun çalışmasının
analizini yapmakta kullanılır.
Deneyler
Devrenin çalışmasını analiz edin, pozitif giriş gerilimi için akım geçişini ve gerilim polaritesini
tartışın. Doğrultucunun çalışma analizini tekrarlayın.
Osiloskop üzerinde dalga şekline bakarak çıkışın her zaman pozitif olduğunu ve bu değerin giriş
geriliminin mutlak değerine eşit olduğunu doğrulayın. Osiloskobun duyarlılığını 1V/DIV’e ayarlayın.
Diyotları çevirin. Giriş işaretinin ( Ei ) her iki polaritesi için negatif bir çıkış elde edilir mi?
Devre Şeması
XSC1
Ext Trig
+
_
B
A
+
R1
V1
_
+
_
R2
R4
5kΩ
5kΩ
U1
R5
5kΩ
U2
Dp
5kΩ
1 Vpk
1kHz
0°
Rl
Dn
10kΩ
R3
5kΩ
Özer ŞENYURT
www.ozersenyurt.net
orbeetech
NI Multisim ve Temel Devre Uygulamaları
235
Devre Dosya İsmi
074 Basic Shunt Regulator.ms10
Devre Açıklaması
12.28. Temel Şönt (Paralel) Regülatör
Bu devre temel opamp şönt regülatörü gösterir ve yalnızca devre analiz için kullanılır. Bu devredeki
kontrol elemanı yük direnci ile paralel olan Q1 transistörüdür. Regülasyon paralel transistörden geçen
akım kontrol edilerek elde edilir.
Deneyler
Çıkış gerilimi artmasına veya azalmasına etki nedir?
Devre Şeması
Vout
R2
100Ω
V3
25 V
+
V1
0.016
R1
U2
A DC 1e-009W
-
12kΩ
15 V
U1
Q1
R3
8.2kΩ
RL
1kΩ
D1
5.1 V
741
V2
R4
3.9kΩ
15 V
Özer ŞENYURT
www.ozersenyurt.net
orbeetech
Bilgisayar Destekli Devre Tasarımı
236
Devre Dosya İsmi
075 Basic Opamp Series Regulator.ms10
Devre Açıklaması
12.29. Temel Opamp Serisi Regülatörü
Bu devre doğrusal regülatörün temel opamp seri türünü gösterir. Kontrol elemanı giriş ve çıkış arasındaki
yük direnci ile seridir. Çıkış örnek devre (yukarıdaki resimde gördüğünüz) gerilim bölücü R 2 ve R3
tarafından oluşturulur, çıkış gerilimindeki herhangi bir değişikliği algılar. Hata dedektörü zener diyotla
referans geriliminde tutulan örnek gerilimi karşılaştırır ve sabit bir çıkış gerilimi sağlamak amacıyla
kompanze etmeye kontrol elemanı neden olur.
Deneyler
Çıkış gerilimi arttığında veya azaldığında ne olduğunu açıklayın. (Dikkat: yük akımı arttığında
veya Vin azaldığında çıkış gerilimi azalır.)
Devre Şeması
XMM1
Q1
Vout
V2
V3
15 V
R1
1kΩ
15 V
U1
R2
10kΩ
D1
5.1 V
741
V1
R3
15 V
Özer ŞENYURT
www.ozersenyurt.net
10kΩ
orbeetech
NI Multisim ve Temel Devre Uygulamaları
237
Devre Dosya İsmi
077 Current-to-Voltage Series Regulator.ms10
Devre Açıklaması
12.30. Akım-Gerilim Serisi Regülatörü
Bu devre akım gerilim dönüştürücüyü temsil eder. Adından da anlaşılacağı gibi dirençten ( Rf ) geçen
kısa devre akımının ( Isc ) tamamını çıkış gerilimine dönüştürülür.
Deneyler
Devreyi analiz edin. Isc akım geçişini tartışın. Voltmetrede okunanın avantajlarından ve gerekli
bileşen değerlerinden yararlanarak kısa devre akımını ( Isc ) hesaplayın. Bu eşitlik yardım edebilir:
Isc Vo / Rf .
Kısa devre direncinin değerini değiştirin.
Isc ’ye etkisi ne oldu?
Devre Şeması
Rf
40.8Ω
U1
R1
100Ω
Vo
Isc
100mA
R2
15kΩ
Özer ŞENYURT
www.ozersenyurt.net
+
-4.079
V
-
orbeetech
Bilgisayar Destekli Devre Tasarımı
238
Devre Dosya İsmi
078 Voltage Follower.ms10
Devre Açıklaması
12.31. Voltaj Takipçisi
Bu devre bir gerilim izleyiciyi gösterir. Adından da anlaşılacağı gibi çıkış gerilimi giriş veya kaynak
gerilimini izler; bu giriş işareti gibi aynı genlik ve polaritede çıkış gerilimi üretir.
Deneyler
Çıkışın giriş neden takip ettiğini açıklayın. Bunun sebebi opamp’ın iç direnç değeri midir?
Devrenin gerilim kazancı nedir? 1 midir?
Devre Şeması
U3
U2
U1
Ei
741
V1
741
V3
15 V
741
5 Vrms
1kHz
0°
XMM1
V2
U4
15 V
Vout
R1
741
Özer ŞENYURT
10kΩ
www.ozersenyurt.net
orbeetech
NI Multisim ve Temel Devre Uygulamaları
239
Devre Dosya İsmi
079 Digital-to-Analog Converter.ms10
Devre Açıklaması
12.32. Dijital Analog Dönüştürücü
Bu devre dijital analog dönüştürücüyü gösterir ve yalnızca devre analizinde kullanılır. Bu bir dijital giriş
D0 ve D3 tarafından kontrol edilerek analog gerilime dönüştürülür. Bir akım şeklindeki direnç
devresinin çıkışı bir gerilime dönüştürülür. Her iki akım ve gerilim çıkışları dijital giriş kodunun analog
temsilidir.
Devre Şeması
U2
Iref
+
0.998m
DC 1e-009W
Vref
A
R4
20kΩ
R1
R2
R3
10kΩ
10kΩ
10kΩ
R5
20kΩ
R6
20kΩ
R7
R8
20kΩ
20kΩ
10 V
Rf
D3
D2
D1
D0
I0
+
0.063m
10kΩ
U3
A DC 1e-009W
V1
-
XMM1
15 V
U5
+
0.937m
Iout
U1
A
DC 1e-009W
Vout
741
V2
15 V
Özer ŞENYURT
www.ozersenyurt.net
orbeetech
Bilgisayar Destekli Devre Tasarımı
240
Devre Dosya İsmi
080 Servo Amplifier.ms10
Devre Açıklaması
12.33. Servo Amplifikatör
Servo yükseltici iki kez giriş işareti ( Ei ) olan çıkış gerilimini ( Vo ) üretir. Kondansatörde düşen gerilim
( Vcap ) giriş geriliminin üç katıdır.
Deneyler
Devrenin çalışmasını analiz edin. Yukarıdaki ifadeleri doğrulayın. Giriş işaretini 3V’a ayarlayın.
Vcap , Vo ve Vf ’nin değerlerini belirleyin. Açıklamada verilen formüllerle sonuçlar uyumlu
mudur?
Rb ’den geçen akımı hesaplayın. Ra ’dan geçen akımla aynı akım mıdır? Hesaplamak için
devrede verilen bileşen değerlerini kullanın. İlgili okumalarla sonuçlarınızı karşılaştırın.
Devre Şeması
+
5.800
V
C1
Rd
VEE
1uF
10kΩ
-15V
VEE
-15V
U1
Ri
U3
Rc
100kΩ
10kΩ
Ei
Ra
2V
10kΩ
VCC
15V
VCC
15V
Probe1,Probe1
V:
I:
Rb
10kΩ
Probe2,Probe2
Özer ŞENYURT
www.ozersenyurt.net
I:
orbeetech
NI Multisim ve Temel Devre Uygulamaları
241
Devre Dosya İsmi
081 Subtractor.ms10
Devre Açıklaması
12.34. Çıkarıcı
Bu devre iki giriş tersleyen ortalamaya tersleyen yükselteci bağlayarak yapılan bir çıkarıcıyı
göstermektedir. Bu E1 ve E 2 arasındaki farka eşit çıkış gerilimi üretir: Vo E1 E 2 ( Rf R1
varsayılır).
Deneyler
Devrenin çalışmasını analiz edin. Yukarıda belirtilen iki devre arasındaki farkları ayırt ediniz.
Üretilen çıkış geriliminin E1 ve E 2 arasındaki farka eşit olduğunu ispatlayın. Rf R1 varsayın.
Eğer
Rf değeri Ri ’den daha büyükse çıkış gerilimi nedir? Bu problemi çözmenizde yardım
etmek için Rf ’yi 15k’a ayarlayın ve devreyi etkinleştirin. Voltmetre üzerinde çıkış gerilimini
gözlemleyin. Formüllerle bulduklarınızı doğrulayın:
Vo E1 E 2
Rf Ri ise çıkarıcı Rf / Ri oranının bir kazancı olacaktır.
Vo ( Rf Ri )( E1 E 2)
Eğer
Devre Şeması
Rf
R2
10kΩ
10kΩ
R1
XMM1
U1
U2
Ria
10kΩ
10kΩ
V1
4V
Rib
OPAMP_3T_VIRTUAL
10kΩ
OPAMP_3T_VIRTUAL
V2
1V
Özer ŞENYURT
www.ozersenyurt.net
orbeetech
Bilgisayar Destekli Devre Tasarımı
242
Devre Dosya İsmi
083 Opamp Integrator.ms10
Devre Açıklaması
12.35. Opamp İntegral Alıcı
Bu devre kare dalga girişli opamplı integral alıcıyı göstermektedir ve onun çalışmasının giriş frekansına
etkisinin nasıl olduğunu göstermekte kullanılabilir. Giriş frekansı düşük frekans cevabında (kesme
frekansı) daha büyük olduğunda integral alıcı gibi çalışır. Aksi halde Rs / R1 ’e eşit gerilim kazançlı bir
terleyen yükselteç gibi işlev görür.
Deneyler
Giriş ve çıkış dalga şekillerini gözlemleyin. Uygulanan giriş geriliminin kare dalga olduğuna dikkat
edin. Giriş ve çıkış işaretlerinin faz kayması ve dalga şekli kavramlarını karşılaştırın. Olguyu
açıklayın.
Giriş frekansının değişik değerlerini ayarlayın ve sonuç çıkış gerilimini gözlemleyin. Cihazı
aşağıdaki gibi ayarlayın:
(1) fonksiyon jeneratörü:
fin 4kHz ; Osiloskop timebase=0,1ms/DIV, kanal B
duyarlılığı=5V/DIV. Çıkış işareti gibi görünen nedir? Tepe çıkış gerilimi arttı mı? (İpucu: evet.)
(2) fonksiyon jeneratörü:
fin 100Hz ; Osiloskop timebase=2ms/DIV, kanal B
duyarlılığı=0,01kV/DIV. Çıkış dalga şekli şimdi kare midir? Girişe yansıyan onun faz kayması
nedir? (İpucu: çıkış işareti 180 faz kaymalı kare dalgadır.) Cevaplarınızı kısa bir açıklama ile
destekleyin.
Devre Şeması
XSC1
Ext Trig
+
_
B
A
+
_
+
_
Rs
100kΩ
C1
XFG1
2.2nF
V1
15 V
U1
R1
10kΩ
R2
741
10kΩ
V2
15 V
Özer ŞENYURT
www.ozersenyurt.net
orbeetech
NI Multisim ve Temel Devre Uygulamaları
243
13. NI MULTISIM TEMEL DEVRELER: Filtreler
Devreler
084 First Order-Low Pass Filter.ms10
085 Second-Order Low-Pass Filter.ms10
087 Sallen-Key Second-Order Low-Pass Filter.ms10
088 Third-Order Low-Pass Filter.ms10
089 High-Pass Active Filter.ms10
091 Second-Order High-Pass Filter.ms10
092 Butterworth Second-Order High-Pass Filter.ms10
093 Third-Order High-Pass Filter.ms10
095 Wideband Bandpass Filter.ms10
096 Speech Filter.ms10
097 Narrow Bandpass Filter.ms10
099 Active Bandpass Filter.ms10
101 Active Notch Filter.ms10
Özer ŞENYURT
www.ozersenyurt.net
orbeetech
Bilgisayar Destekli Devre Tasarımı
244
Devre Dosya İsmi
084 First Order-Low Pass Filter.ms10
Devre Açıklaması
13.1. Birinci Dereceden Alçak Geçiren Filtre
Bu devre, birinci dereceden bir alçak geçiren aktif filtre çalışmasını ve özelliklerini göstermektedir.
Filtreleme RC ağı tarafından yapılır ve opamp bir birim kazanç yükselteci gibi kullanılmaktadır. Bu,
kesim frekansı altındaki frekanslarla tüm sinyaller geçer (tekrar bir maksimum düz bant geçiren Filtre fc .)
Deneyler
Formüle bakarak kesme frekansını (
Giriş frekansı 10kHz ayarlı iken giriş ve çıkış işaretini gözlemleyin. Ne buldunuz? Tepe giriş
gerilimine göre tepe çıkış voltajı nedir? Onların her biri aynı fazdalar mı?
Giriş frekansını ( fin ) 10kHz’e ayarlayın. Giriş gerilimini sabit tutarak her defasında 1kHz
civarında onu artırın sonra azaltın.
Giriş frekansının belli aralıkları için tepe çıkış gerilimi değişmez. Aralık nedir? Buna ne denir?
Belirli bir değer (değer nedir?) üstünde artan fin tepe çıkış gerilimi azalmasına neden olur. Bu
oran nedir? Ne denir? Bunun filtrenin kazancına etkisi nasıldır? Sonuçlarınızı doğrulamak için
Bode çiziciyi ayarlayın.
Formüle bakarak kapalı çevrim gerilim kazancı A ’nın giriş frekansına etkisinin nasıl olduğunu
açıklayın: A Vout Vin 1 (1 2 jRC ) .
fc ) hesaplayın:
fc 1 (2RC ) ; R Rf
Devre Şeması
XSC1
XBP1
Ext T rig
+
_
+
IN
B
A
_
+
OUT
_
R2
10kΩ
VEE
-15V
XFG1
U1
R1
10kΩ
C1
1nF
VCC
15V
Özer ŞENYURT
www.ozersenyurt.net
orbeetech
NI Multisim ve Temel Devre Uygulamaları
245
Devre Dosya İsmi
085 Second-Order Low-Pass Filter.ms10
Devre Açıklaması
13.2. İkinci Dereceden Alçak Geçiren Filtre
Bu devre bir kesme frekansı sonra -40dB bir yuvarlanma üreten ikinci dereceden alçak geçiren aktif
filtrenin çalışmasını ve karakteristiklerini gösterir. Rf direnci DC ofset için bağlıyken, opamp DC birim
kazanç için bağlıdır.
Deneyler
Giriş frekansını ( fin ) 450Hz’e ve osiloskobun zaman kademesini 0,5ms/DIV’e ayarlayın. Giriş
gerilimini sabit tutarak ve zaman kademesini buna göre ayarlayarak her defasında 100Hz
civarında onu artırın ve sonra azaltın. Giriş frekansının belirli aralıkları için tepe çıkış gerilimi
değişmez. Bu aralık nedir? Ne denir? Belirli bir değerin (değer nedir?) üstünde artan fin tepe
çıkış geriliminin azalmasına neden olur? Bu aralık nedir? Ne denir? Filtrenin kazancına etkisi
nasıldır? Sonuçlarınızı doğrulamak için Bode çiziciyi ayarlayın.
fin 'i farklı değerlere ayarlarken faz açısı ve büyüklüğüne özellikle dikkat ederek giriş ve çıkış
sinyal dalgalarını gözlemleyin. Kesme frekansında faz açısı nedir? Bu –90 derece midir? (İpucu:
Bu devre için, faz açıları aralığı 0 dereceden fin 0 180 dereceye fin sonsuza yaklaşır.)
Devre Şeması
XSC1
XBP1
Ext T rig
+
IN
OUT
_
B
A
+
_
+
_
C2
XFG1
33nF
R1
R2
6.8kΩ
6.8kΩ
U1
C1
33nF
Rf
22kΩ
Rf1
47kΩ
Özer ŞENYURT
www.ozersenyurt.net
orbeetech
Bilgisayar Destekli Devre Tasarımı
246
Devre Dosya İsmi
087 Sallen-Key Second-Order Low-Pass Filter.ms10
Devre Açıklaması
13.3. Sallen – Anahtar İkinci Dereceden Alçak Geçiş Filtresi
Bu devre kesme frekansının üstündeki bütün işaretleri azaltan bölüm ikinci dereceden alçak geçiren
filtrenin çalışmasını ve karakteristiklerini göstermektedir. Filtreleme RC ağı tarafından sağlanmaktadır.
Deneyler
Giriş frekansını ( fin ) 350Hz’e ve Osiloskop zaman kademesini 0,5ms/DIV’e ayarlayın. Giriş
gerilimini sabit tutup buna göre zaman kademesini ayarlayarak her zaman 100Hz civarında onu
artırın, sonra azaltın. Giriş frekansının belirli oranları için tepe çıkış geriliminin değişmediğine
dikkat edin ve diğer için o değişmektedir. Bu aralıklar nedir? Onlar nedir? Filtrenin kazancı giriş
frekansına etkisi nasıldır? Sonuçlarınızı doğrulamak için Bode çiziciyi ayarlayın. Bu filtrenin
yuvarlaması nedir?
Giriş frekansının farklı değerlerini ayarlarken, ek olarak giriş ve çıkış dalga şeklini gözlemleyin,
genlik ve faz açılarına fazladan dikkat edin. Kesme frekansında faz açısı nedir?
Devre Şeması
XSC1
Ext T rig
+
_
B
A
+
_
+
_
XBP1
C2
XFG1
40nF
IN
V2
OUT
15 V
U1
R1
R2
7kΩ
7kΩ
C1
40nF
V1
741
15 V
Özer ŞENYURT
www.ozersenyurt.net
orbeetech
NI Multisim ve Temel Devre Uygulamaları
247
Devre Dosya İsmi
088 Third-Order Low-Pass Filter.ms10
Devre Açıklaması
13.4. Üçüncü Dereceden Alçak Geçiren Filtre
Bu devre ikinci dereceden alçak geçiren filtre ile birinci dereceden alçak geçiren filtre ardı ardına
bağlanarak yapılan üçüncü dereceden alçak geçiren filtrenin çalışmasını ve karakteristiklerini
göstermektedir. Bu -60dB/onluk bir yuvarlanma üretir. Toplam kapalı çevrim kazancı birinci ve ikinci
filtrelerin kazançlarının bir ürünüdür.
Deneyler
Giriş frekansını ( fin ) 610Hz’e ve osiloskobun zaman kademesini 0,5ms/DIV’e ayarlayın. Giriş
gerilimini sabit tutarak ve zaman kademesine göre ayarlayarak her defasında 100Hz civarında
onu artırın, sonra azaltın. Giriş frekansı azaldığında tepe çıkış geriliminin değişmediğine dikkat
edin; fin kesme frekansının üzerinde arttığında bu değişir. Bu iki aralığı belirleyin. Filtrenin
kapalı çevrim kazancına giriş frekansının etkisi nasıldır? Hangi frekans için dik bir yuvarlanma
meydana gelir? Sonuçlarınızı doğrulamak için Bode çiziciyi ayarlayın.
Giriş frekansını farklı değerlere ayarlarken ek olarak faz açıları ve büyüklüğe vurgu yaparak giriş
ve çıkış dalga şekillerini gözleyin. Kesme frekansında faz açısı nedir? Bu -135 dereceye yakın mı?
(İpucu: Devre için faz açısı aralığı 0 dereceden fin 0 ’dan –270 dereceye giriş frekansı
sonsuza yaklaşır.)
-20 dB/onluk Bir alçak geçiren filtre ve diğeri 40 dB/onluk tanımlamak için deneyerek devreyi
analiz edin.
Devre Şeması
XSC1
XBP1
Ext Trig
+
IN
_
OUT
B
A
+
_
+
_
C2
R5
R3
20nF
15.91kΩ
VEE
31.83kΩ
-15V
VEE
XFG1
-15V
U2
U1
R4
R1
R2
15.91kΩ
15.91kΩ
19.91kΩ
C3
10nF
VCC
C1
5nF
Özer ŞENYURT
VCC
5V
5V
www.ozersenyurt.net
orbeetech
Bilgisayar Destekli Devre Tasarımı
248
Devre Dosya İsmi
089 High-Pass Active Filter.ms10
Devre Açıklaması
13.5. Yüksek Geçiren Aktif Filtre
Bu devre 100Hz kesme frekansı için tasarlanmış olan yüksek geçiren aktif filtrenin çalışmasını ve
karakteristiklerini göstermektedir. Bu 20 dB/onluk bir yuvarlanma üretir.
Deneyler
Fonksiyon jeneratörünü 260Hz’e ayarlayın. Tepe çıkış gerilimini faz açısına göre gözlemleyerek
sabit bir şekilde her defasında 50 Hz civarında giriş frekansını ( fin ) artırın. Bu değişikliklerin
çıkış gerilimini nasıl etkilediğine dikkat edin. Tepe çıkış gerilimi, giriş gerilimi değerine ulaşır mı?
Belirli bir frekans seviyesi için sabit kalır mı? Bu aralık nedir? Filtrenin kapalı çevrim kazancını
tartışın. Faz giriş ve çıkış işareti var mı?
260Hz’e eşit fin ile tekrar başlayarak, her adımda 100Hz civarında her defasında azalma
getiren giriş frekansı ile aynı gözlemi gerçekleştirin. Bu frekans değişimi çıkış gerilimine nasıl etki
etti? Çıkış gerilimi zayıflatılmış mı? Bu filtrenin faz açısının bütün aralıklarını belirleyin.
Deneyerek bu özel filtre için kesme frekansını doğrulamaya çalışın.
Devre Şeması
XSC1
XBP1
Ext Trig
+
IN
OUT
_
B
A
+
_
+
_
R1
XFG1
110kΩ
C1
C2
20nF
10nF
U1
R3
10kΩ
R2
110kΩ
Özer ŞENYURT
www.ozersenyurt.net
orbeetech
NI Multisim ve Temel Devre Uygulamaları
249
Devre Dosya İsmi
091 Second-Order High-Pass Filter.ms10
Devre Açıklaması
13.6. İkinci Dereceden Yüksek Geçiş Filtresi
Bu devre ikinci dereceden yüksek geçiren filtrenin karakteristiklerini ve çalışmasını gösterir. Bu kesme
frekansının üstündeki bütün frekanslar için bütün işaretler geçerken belirli kesme frekansı altındaki bütün
frekansları azaltır. Filtre 40dB/onluk yuvarlanma vardır.
Deneyler
Kesme frekansını hesaplayın.
Giriş frekansını ( fin ) 2kHz’e ve Osiloskop zaman kademesini 0,1ms/DIV’e ayarlayın. İlk önce
her defasında onu 1kHz kadar artırın ve faz açısı yanı sıra tepe çıkış gerilimini gözlemleyin. Çıkış
gerilimi değişti mi? Bu frekans bandında filtrenin kazancı sabit mi? Bu frekans bandı nedir?
Şimdi, 1kHz’den başlayarak giriş frekansını bu kez 100Hz kadar azaltın. Osiloskopun zaman
kademesini 0,2ms/DIV’e ayarlayın ve tepe çıkış gerilimi ve faz açıları için sonuç değişmelerini
gözlemleyin. Çıkış gerilimi hala giriş ile aynı fazda mı? O azaldı mı? Kesme frekansında faz açısı
nedir? Bu 90 derece midir? Sonuçlarınızı doğrulamak için Bode çiziciyi ayarlayın. Hangi frekansta
adım yuvarlanma elde edilir?
Devre Şeması
XSC1
Ext Trig
+
_
B
A
+
_
+
_
R2
11.3kΩ
XBP1
Rf
IN
22.5kΩ
XFG1
OUT
V1
15 V
C1
C2
10nF
10nF
741
R1
22.5kΩ
U1
V2
15 V
Özer ŞENYURT
www.ozersenyurt.net
orbeetech
Bilgisayar Destekli Devre Tasarımı
250
Devre Dosya İsmi
092 Butterworth Second-Order High-Pass Filter.ms10
Devre Açıklaması
13.7. Butterworth İkinci Dereceden Yüksek Geçiren Filtre
Bu devre Butterworth ikinci dereceden yüksek geçiren aktif filtrenin karakteristiklerini ve çalışmasını
gösterir. Bu sabit geçiş bandı kazancı ile kesme frekansı üstündeki frekanslarda bütün işaretleri geçirir.
Deneyler
Verilen formüle bakarak kesme frekansını ( fc ) hesaplayın:
Butterworth ikinci dereceden yüksek geçiren aktif filtre
fc 1 (2R1.C1)
Giriş frekansının 10kHz’e ayarlayarak giriş ve çıkış işaretini gözlemleyin. Çıkış işaretti girişten
daha büyük mü? Birbiri açısından aynı fazda mı? (İpucu: Çıkış gerilimi girişten daha büyük ve
giriş ile aynı fazdadır.)
Kesme frekansına yakın olan fin 4kHz ile başlayan giriş frekansının değişik değerlerine
ayarlamak için fonksiyon jeneratörünü seçin. Giriş gerilimini sabit tutarak her defasında 1kHz
civarında fin ’i artırın veya azaltın.
Frekansın belirli aralıkları için tepe çıkış gerilimi değişmez. Bu aralık nedir? Bu frekans bandında
filtrenin kazancı sabit midir? (İpucu: evet, öyledir.) Artan giriş frekansının bu noktasında (kesme
frekansı) tepe çıkış gerilimi değişmesine neden olur. Bu filtrenin kazancını nasıl etkiledi? Çıkış
gerilimi giriş ile hala aynı fazda mı? Bu sorunun cevabı için frekansı 2kHz’e ayarlayın ve giriş ve
çıkış dalga şeklin gözlemleyin.
Devre Şeması
XSC1
Ext T rig
+
_
B
A
+
_
+
_
R1
6.8kΩ
VCC
15V
C1
C2
4.7nF
4.7nF
U1
V1
353.5mVrms
10kHz
0°
R2
13.6kΩ
-15V
VEE
Rb
27kΩ
Ra
47kΩ
Özer ŞENYURT
www.ozersenyurt.net
orbeetech
NI Multisim ve Temel Devre Uygulamaları
251
Devre Dosya İsmi
093 Third-Order High-Pass Filter.ms10
Devre Açıklaması
13.8. Üçüncü Dereceden Yüksek Geçiren Filtre
Bu devre üçüncü dereceden yüksek geçiren filtre karakteristiklerini ve çalışmasını gösterir ve 40dB/onluk
filtre kullanılarak yapılmıştır. Frekans cevabı kesme frekansının altında 60dB/onluk’tur. Kesme
frekansının altındaki bütün işaretler zayıflatılmıştır.
Deneyler
Giriş frekansını ( fin ) 1kHz’e ve Osiloskop zaman kademesini 0,2ms/DIV’e ayarlayın. Her
defasında 1kHz civarında artırın, bu frekans bandı içerisinde sabit mi? Bu frekans bandı nedir?
Çıkış gerilimi giriş gerilimi ile aynı fazda mı?
İleride 1kHz’de başlayarak, 200Hz’e ulaşana kadar bir defada 100Hz civarında giriş frekansını
azaltın. Çıkış gerilimi değişti mi? Faz açıları hakkında ne söyleyebilirsiniz? DC durum ( fin 0
yaklaşımı gibi fin açı aralığı azaltarak tutun. Kesme frekansı faz açısı nedir? 135 derece midir?
Sonuçlarınızı doğrulamak için Bode çiziciyi ayarlayın.
20dB/onluk ve 40dB/onluk bir yüksek geçiren filtre tanımlamaya çalışarak devreyi analiz edin.
Devre Şeması
XSC1
XBP1
Ext Trig
+
IN
OUT
_
B
A
+
_
+
_
R2
5kΩ
R5
R4
10kΩ
20kΩ
XFG1
U2
U1
C3
C1
C2
100nF
100nF
100nF
R3
10kΩ
R1
20kΩ
Özer ŞENYURT
www.ozersenyurt.net
orbeetech
Bilgisayar Destekli Devre Tasarımı
252
Devre Dosya İsmi
095 Wideband Bandpass Filter.ms10
Devre Açıklaması
13.9. Geniş Bantlı Band Geçiren Filtre
Bu devre geniş bantlı bant geçiren filtrenin karakteristiklerini ve çalışmasını gösterir, ikinci dereceden
alçak geçiren ve bir yüksek geçiren filtre bağlanarak yapılmıştır. Sonuç olarak 300Hz – 3kHz bant geçiren
ses filtresi oluşmuştur.
Deneyler
Fonksiyon jeneratörünü 1kHz’e ve Osiloskop zaman kademesini 0,2ms/DIV’e ayarlayın. Tepe
çıkış gerilimini sabit olarak gözlemleyerek giriş frekansını 4kHz’e kadar her defasında 1kHz kadar
artırın. Bu frekans değişiminin çıkış gerilimine etkisi nasıl oldu? O azaldı mı? fin 3kHz ’te
filtrenin kazancı nedir? Bu 0,7’ye yakın mıdır? Eğer öyleyse frekansa ne denir? (İpucu: bu yüksek
kesme frekansıdır.)
Osiloskop zaman kademesini buna göre ayarlayarak bir defada 100Hz civarında 250Hz’e kadar
giriş frekansını azaltarak aynı gözlemi gerçekleştirin. Filtrenin kazancı 0,7 civarına ulaşana kadar
giriş frekansını ayarlayın. Frekansa ne denir? (İpucu: bu düşük kesme frekansıdır.)
Şimdi, filtrenin bant genişliğini hesaplamak için hazırız. 1kHz frekansa ne dersiniz? (İpucu: Bu
rezonans frekansıdır.) Bu frekansta ne oluşur? (İpucu: Filtrenin kazancı rezonans frekansında
maksimumdadır.) geniş bant filtreler için eşitlik faktörü ( Q ) nedir? Q 0,5’e eşit midir?
Devre Şeması
XBP1
IN
XFG1
OUT
V1
V3
R2
15 V
7.5kΩ
C4
10nF
15 V
R4
R3
7.5kΩ
7.5kΩ
5nF
C2
C1
50nF
50nF
741
R1
741
C3
U1
U2
15kΩ
V2
V4
15 V
15 V
XSC1
Ext Trig
+
_
B
A
+
_
Özer ŞENYURT
+
_
www.ozersenyurt.net
orbeetech
NI Multisim ve Temel Devre Uygulamaları
253
Devre Dosya İsmi
096 Speech Filter.ms10
Devre Açıklaması
13.10. Konuşma Filtresi
Bu devre yüksek geçiren filtre ve alçak geçiren filtre bağlanarak yapılmış konuşma filtresinin
karakteristiklerini ve çalışmasını gösterir. Sonuç olarak 300Hz – 3kHz bant geçiren ses filtresi
oluşturulmuştur. Bu devre yüksek geçiren alçak geçiren filtreye bağlıysa veya tam tersi fark olmadığını
ispatlamak için kullanılıyor olabilir. Bandpass.ms10 dosyası ile karşılaştırın.
Deneyler
Fonksiyon jeneratörünü 1kHz’e ayarlayın. Filtrenin kazancı 0,7’ye düşene kadar her defasında
1kHz kadar giriş frekansını artırın. Giriş frekansını belirleyin. Bu 3kHz kadar mıdır? Bu frekansa
yüksek kesme frekansı denir.
Giriş frekansı ( fin ) tekrar 1kHz’e eşit başlayarak filtrenin kazancı 0,7’ye düşene kadar her
defasında onu 200Hz azaltın. 300Hz civarında bu frekans nedir? Düşük frekans denen frekansı
şimdi belirleyin.
Şimdi alçak ve yüksek kesme frekansları arasındaki frekansların aralığı olarak tanımlanan
filtrenin bant geçirenini ( B ) hesaplamak için hazırsınız. Rezonans frekansının ( fr ) değeri nedir?
Q fr / B .
Bu konuşma filtresinin ( Q ) nedir? Bu formül yardım edebilir:
Devre Şeması
C7
XFG1
560pF
R7
2MΩ
C5
C6
560pF
560pF
U2
C10
R5
R6
430kΩ
240kΩ
C9
100mF
10mF
C8
100mF
R4
270kΩ
C4
150pF
R1
270kΩ
130kΩ
C1
560pF
Özer ŞENYURT
U1
R2
R3
47kΩ
C2
C3
2mF
100mF
www.ozersenyurt.net
orbeetech
Bilgisayar Destekli Devre Tasarımı
254
Devre Dosya İsmi
097 Narrow Bandpass Filter.ms10
Devre Açıklaması
13.11. Dar Band Geçiren Filtre
Bu devre dar bant geçiren filtrenin karakteristiklerini ve çalışmasını gösterir. Bu filtrede yalnızca bir opamp
kullanıldığına dikkat edin. Bu 1kHz’e eşit rezonans frekansı, alçak kesme frekansı 780Hz’e eşit ve yüksek
kesme frekansı 1280Hz’e eşit tasarlanmıştır.
Deneyler
Fonksiyon jeneratörünü 1kHz’e ayarlayın. Faz açılarının yanı sıra tepe çıkış gerilimini sürekli
gözlemleyerek her defasında giriş frekansını 50Hz azaltın. Bulunanlar nelerdir? Alçak kesme
frekansını belirlemeyi deneyin.
fin 1kHz’e eşit iken tepe çıkış gerilimi nedir? Bu giriş işareti ile aynı fazda mıdır? (İpucu: hayır,
değildir.)
Geri besleme direnci Rf 2 R olduğunu varsayarak filtrenin maksimum kazancı nedir? Hangi
frekansta kazanç maksimum değer ulaşır?
Aşağıda verilen formüllere başvurarak:
B 0,1591/ RC [Hz], B fr / Q
fr (0,1125 / RC )(SQR(1 R / Rr ))
Rezonans frekansını ve filtrenin bant genişliğini etkileyen parametrelerin ne olduğunu tartışın.
Rr ’nin farklı değerlerini ayarlayın ve rezonans frekansında değişmeleri gözlemleyin. Buna göre
bant genişliği veya kazanç değişir mi?
Devre Şeması
XBP1
IN
XSC1
OUT
Ext T rig
+
_
B
A
+
_
+
_
C2
15nF
Rf
XFG1
42.42kΩ
Rf =2R
C1
R1
21.21kΩ
U1
15nF
Rr
3.03kΩ
Özer ŞENYURT
www.ozersenyurt.net
orbeetech
NI Multisim ve Temel Devre Uygulamaları
255
Devre Dosya İsmi
099 Active Bandpass Filter.ms10
Devre Açıklaması
13.12. Aktif Band Geçiren Filtre
Bu devre aktif bant geçiren filtrenin karakteristiklerini ve çalışmasını gösterir. Aralığın dışındaki
reddedilirken verilen aralık içindeki (bant genişliği denen) bütün giriş işaret frekanslarının geçmesine izin
verir.
Deneyler
Merkez frekansı ( fo ) hesaplayın. Ayrıca formülü kullanarak merkez frekans gerilim kazancı
doğrulayın:
Go R3 / 2R1 .
Fonksiyon jeneratörünü tepe çıkış gerilimi ( Vout ) maksimuma ulaşana kadar giriş frekansını
değiştirmek için kullanın. Bu tek bir frekans denen nedir? Bunun değeri nedir? (İpucu: 785Hz
civarında.)
Osiloskop üzerindeki dalga şekillerine bakarak merkez frekans gerilim kazancını
( Go Vout / Vin ) doğrulayın ve önceki hesaplanan değerler sonucunu karşılaştırın. Bu 1,2
kadar mıdır? Çıkış işareti giriş ile aynı fazda mı? (İpucu: Hayır, değildir.)
Filtrenin bant genişliğini belirleyin. Merkez frekansını 750Hz’e, çıkış gerilimini 1V’a ve çıkış
frekansını sabit ayarlayın, aşağıdakileri yapın:
(1) Tepeden tepeye Vout 0,7V’a ulaşana kadar giriş frekansını azaltın; fin ’e dikkat edin. 550Hz
civarında mı?
(2) Tepeden tepeye Vout 0,7V’a ulaşana kadar giriş frekansını artırın; fin ’e dikkat edin. 1kHz
civarında mı? Şimdi, filtrenin bant genişliğini belirlemek için hazırsınız. Bu nedir?
Devre Şeması
XSC1
Ext T rig
+
_
B
A
+
_
+
_
C2
10nF
R3
XFG1
180kΩ
V1
Vin
15 V
C1
R1
68kΩ
U1
10nF
Vout
R2
2.7kΩ
741
V2
15 V
Özer ŞENYURT
www.ozersenyurt.net
orbeetech
Bilgisayar Destekli Devre Tasarımı
256
Devre Dosya İsmi
101 Active Notch Filter.ms10
Devre Açıklaması
13.13. Aktif Çentik (Notch) Filtre
Bu devre aktif çentik (Notch) filtrenin karakteristiklerini ve çalışmasını gösteri. Verilen aralık dışındaki
frekanslara izin verirken, aralık içindeki bütün giriş işaret frekanslarını reddeder.
Deneyler
Devredeki çentik (Notch) frekansını (
bakarak:
fo ) ve bileşen değerlerini hesaplayın. Verilen formüle
fc 1 (2C)( R1 R2) /( R1R2R3)^.5
R1 Q (2. . fc.Go.C) ., R2 Q 2. . fc.C(2.Q^.5 Go) ., R3 Q ( . fc.C ) .
Go R3 (2R1) , Q fc /( Fh Fl )
Ayrıca birim geçiş bant gerilim kazancını doğrulayın.
Frekansı 1kHz’e ayarlayarak kanal B’nin duyarlılığını 0,1V/DIV’e ayarlayarak tepeden tepeye
çıkış gerilimi maksimuma ulaşana kadar fin ’i yavaşça azaltın. Bu tek frekans denen nedir? Bu
değer nedir? 737Hz’e yakın mı?
Osiloskop üzerinde dalga şekillerine bakarak Vout / Vin ’e eşit çentik derinliğini belirleyin ve
önceki hesaplanmış değerle karşılaştırın. Çıkış dalga şekli giriş ile aynı fazda mı?
Giriş frekansının artırırken ve sonra azaltırken çıkış gerilimin gözlemleyin. Bulunanlar nedir?
(İpucu: tepeden tepeye çıkış gerilimi giriş frekansını filtrenin çentik frekansından uzağa taşıyarak
artar.)
Filtrenin bant genişliğini belirleyin. (f=737Hz) ayarlı çentik frekansı, çıkış gerilimi 1V’a eşit ve çıkış
frekansı sabit aşağıdakileri yapın:
(1) Tepeden tepeye Vout 0,7V’a ulaşana kadar giriş frekansını azaltın; fin ’e dikkat edin.
675Hz’e yakın mı?
(2) Tepeden tepeye Vout 0,7V’a ulaşana kadar giriş frekansını artırın; 812Hz’e yakın mı? Şimdi
filtrenin bant genişliğini belirlemeye hazırsınız. Bu nedir?
Devre Şeması
XBP1
IN
XSC1
Ext T rig
+
OUT
_
B
A
+
_
+
_
C2
10nF
R3
R6
180kΩ
Vin
V1
353.5mVrms
1kHz
0°
C1
R1
U1
R4
68kΩ
Vout
12kΩ
U2
10nF
15kΩ
R2
2.7kΩ
R5
12kΩ
Özer ŞENYURT
www.ozersenyurt.net
orbeetech
NI Multisim ve Temel Devre Uygulamaları
257
14. ÇEŞİTLİ DEVRELER
Bölüm 7 NI Multisim temel devrelerinin etkileşimli simülasyon ve analizler ile bir miktar çeşitli devreleri
araştırır. Konular transistör-transistör lojiği (TTL), osilatörler ve filtreleri içerir.
Aşağıda eklenmiş zip dosyalarındaki devreleri yükleyin. Aşağıdaki devreleri yükleyebilir ve NI Multisim
10’da kullanabilirsiniz.
Devreler
103 Shunt Feedback Circuit.ms10
105 TTL Inverter.ms10
107 TTL Gate.ms10
109 OR Gate Circuit.ms10
111 Over-Damp Circuit.ms10
113 Critical-Damp Circuit.ms10
115 Series RLC circtui 1.ms10
117 Clapp Oscillator.ms10
119 Differential Amplifier 1.ms10
121 Differential Amplifier in Common Mode.ms10
123 LC Oscillator with Unity Gain Buffer.ms10
125 Notch Filter.ms10
127 PNP Differential Pair.ms10
129 Crossover Network.ms10
131 Second-Order High-Pass Chebyshev Filter.ms10
133 Third-Order High-Pass Chebyshev Filter.ms10
135 Fifth-Order High-Pass Filter.ms10
Özer ŞENYURT
www.ozersenyurt.net
orbeetech
Bilgisayar Destekli Devre Tasarımı
258
Devre Dosya İsmi
103 Shunt Feedback Circuit.ms10
Devre Açıklaması
14.1. Şönt Geri Besleme Devresi
Bu devre giriş işaretine paralel geri besleme direncini kullanır ve böylece yükselticinin kazancını kontrol
eder.
Af Rf / Ri
Devre Şeması
XSC1
Ext Trig
+
_
B
A
+
_
+
_
XMM1
V1
R1
120kΩ
10 V
R3
3.9kΩ
C3
Rf
47kΩ
Ri
10kΩ
10uF
Q1
C1
100nF
R5
100kΩ
V2
100mVrms
10kHz
0Deg
Özer ŞENYURT
R2
15kΩ
C2
10uF
www.ozersenyurt.net
R4
390Ω
orbeetech
NI Multisim ve Temel Devre Uygulamaları
259
Devre Dosya İsmi
105 TTL Inverter.ms10
Devre Açıklaması
14.2. TTL Inverter
Bu transistör-transistör lojik kapısının temsilidir.
Devre Şeması
R3
130Ω
V2
R2
5V
4kΩ
Q3
R1
R4
4kΩ
1kΩ
Q2
2N3904
XMM1
D1
Q1
2N3904
Q4
J1
Vout
Vin
Key = Space
V1
5V
Özer ŞENYURT
R5
1kΩ
www.ozersenyurt.net
orbeetech
Bilgisayar Destekli Devre Tasarımı
260
Devre Dosya İsmi
107 TTL Gate.ms10
Devre Açıklaması
14.3. TTL Gate
Bu transistör-transistör lojik NAND kapısının bir örneğidir.
Devre Şeması
R5
130Ω
R2
1.6kΩ
R1
4kΩ
Q2
R4
1kΩ
V1
5V
XMM1
Q3
Q4
D1
Q5
Q1
J1
Key = Space
R3
1kΩ
V2
5V
Özer ŞENYURT
www.ozersenyurt.net
orbeetech
NI Multisim ve Temel Devre Uygulamaları
261
Devre Dosya İsmi
109 OR Gate Circuit.ms10
Devre Açıklaması
14.4. OR Kapı Devresi
Bir OR kapısı tek diyot direnç lojiği ile yapılabilir.
Devre Şeması
XMM1
OR Gate
A
D3
R3
V1
400Ω
5V
D4
Y
R2
6kΩ
B
Özer ŞENYURT
www.ozersenyurt.net
orbeetech
Bilgisayar Destekli Devre Tasarımı
262
Devre Dosya İsmi
111 Over-Damp Circuit.ms10
Devre Açıklaması
14.5. Aşırı Sönümleyici Devre
Bu devre aşırı sönümleyici ikinci dereceden basamak cevabını temsil eder.
Devre Şeması
XSC1
Ext T rig
+
_
B
A
+
R1
L1
100Ω
10mH
+
_
C1
V1
11.11uF
10 V
Özer ŞENYURT
_
www.ozersenyurt.net
orbeetech
NI Multisim ve Temel Devre Uygulamaları
263
Devre Dosya İsmi
113 Critical-Damp Circuit.ms10
Devre Açıklaması
14.6. Kritik-Sönümleyici Devre
Bir kritik sönümleyen ikinci dereceden basamak cevabı aşağıda gösterilmiştir.
Devre Şeması
XSC1
Ext T rig
+
_
B
A
+
_
+
_
R1
L1
60Ω
10mH
C1
11.11uF
V1
10 V
Özer ŞENYURT
www.ozersenyurt.net
orbeetech
Bilgisayar Destekli Devre Tasarımı
264
Devre Dosya İsmi
115 Series RLC circuit 1.ms10
Devre Açıklaması
14.7. Seri RLC Devresi 1
Rezonans frekansı için ifade:
fr
2
1
LC
Ve bu bileşen değerleri hesaplamakta kullanılıyor olabilir: Örneğin verilen işaret frekansında kapasitans
devrenin rezonans durumu için kapasitans ( C ).
Devre Şeması
XSC1
Ext T rig
+
_
XFG1
B
A
+
R1
L1
R2
900mΩ
15uH
900uΩ
_
+
_
C1
8.16nF
Özer ŞENYURT
www.ozersenyurt.net
orbeetech
NI Multisim ve Temel Devre Uygulamaları
265
Devre Dosya İsmi
117 Clapp Oscillator.ms10
Devre Açıklaması
14.8. Clapp osilatör
Bu Clapp osilatör Colpitts’in bir çeşididir. Fark rezonans geri besleme devresinde endüktans ile seri
eklenmiş olan bir kondansatördür.
Devre Şeması
XSC1
Ext T rig
+
_
B
A
+
_
+
_
L1
50mH
R2
10kΩ
Q1
C1
C6
10pF
100nF
2N1711
R1
5kΩ
V1
1V
R3
500Ω
C2
100nF
V2
12 V
L2
C3
50mH
50nF
C4
100nF
Özer ŞENYURT
C5
10nF
www.ozersenyurt.net
orbeetech
Bilgisayar Destekli Devre Tasarımı
266
Devre Dosya İsmi
119 Differential Amplifier 1.ms10
Devre Açıklaması
14.9. Fark Yükselteci
Ağ çıkış akımı ampermetre 1 tarafından temsil edilen diferansiyel çiftinin üsleri arasındaki dengesizliğin
bir fonksiyonudur.
Devre Şeması
Q2
Q4
V2
5V
Q1
Q3
+
0.670m
U2
A DC 1e-009W
-
V1
57.78mV
+
0.858m
U1
A DC 1e-009W
-
V3
5V
R1
5kΩ
Özer ŞENYURT
www.ozersenyurt.net
orbeetech
NI Multisim ve Temel Devre Uygulamaları
267
Devre Dosya İsmi
121 Differential Amplifier in Common Mode.ms10
Devre Açıklaması
14.10. Ortak Mod Fark Yükselteci
Bu devre akım aynalı diferansiyel yükselteci temsil eder. Dengelenmiş akım gözlenmektedir.
Devre Şeması
+
+
0.375m
A
A
0.375m
-
-
Q2
Q3
V1
5V
R1
10kΩ
2N3904
2N3904
+
0.758m
A
-
V2
5V
Q1
2N3904
R2
4.7kΩ
Özer ŞENYURT
R3
3.3kΩ
www.ozersenyurt.net
orbeetech
Bilgisayar Destekli Devre Tasarımı
268
Devre Dosya İsmi
123 LC Oscillator with Unity Gain Buffer.ms10
Devre Açıklaması
14.11. Birim Kazanç Tamponlu LC Osilatör
Bu biri potansiyel bölücü ile birleştirilmiş birim kazanç tamponu olan LC osilatördür.
Devre Şeması
R1
0Ω
V3
XSC1
L1
10mH
15 V
Ext T rig
+
U1
_
B
A
L2
100mH
+
_
+
_
R2
100Ω
C1
1uF
741
V2
V1
5V
15 V
R3
1kΩ
Özer ŞENYURT
www.ozersenyurt.net
orbeetech
NI Multisim ve Temel Devre Uygulamaları
269
Devre Dosya İsmi
125 Notch Filter.ms10
Devre Açıklaması
14.12. Çentik (Notch) Filtre
Bir çentik filtre 1kHz’de –80dB civarında zayıflama ile bir yük direnci ve paralel rezonans devresi
yapılmıştır.
Devre Şeması
XBP1
IN
OUT
XFG1
L1
1.6H
R1
100Ω
C1
16nF
Özer ŞENYURT
www.ozersenyurt.net
orbeetech
Bilgisayar Destekli Devre Tasarımı
270
Devre Dosya İsmi
127 PNP Differential Pair.ms10
Devre Açıklaması
14.13. PNP Diferansiyel Çift
Devre Şeması
V2
5V
R1
1kΩ
+
U1
V DC 10MW
0.811
Q1
Q2
-
V1
500mV
+
-4.999
R2
U3
R3
1kΩ
V DC 10MW
+
1kΩ
-0.852
-
U5
V DC 10MW
+
0.888u
+
U2
A DC 1e-009W
4.148m
-
U4
A DC 1e-009W
-
V3
5V
Özer ŞENYURT
www.ozersenyurt.net
orbeetech
NI Multisim ve Temel Devre Uygulamaları
271
Devre Dosya İsmi
129 Crossover Network.ms10
Devre Açıklaması
14.14. Çaprazlama Ağ
Devre Şeması
XBP1
IN
XFG1
C2
C4
U2
3.21uF
2.21uF
U1
R1
R2
1kΩ
1kΩ
OUT
R3
R4
R5
1kΩ
1kΩ
1kΩ
C3
R6
10kΩ
C5
1.15uF
C1
136.3nF
53.35nF
R10
1.44kΩ
R7
987.06Ω
C8
C6
C7
50nF
50nF
U4
U3
50nF
R9
2.75kΩ
C9
C10
50nF
50nF
R11
10kΩ
R8
59.33kΩ
Özer ŞENYURT
www.ozersenyurt.net
orbeetech
Bilgisayar Destekli Devre Tasarımı
272
Devre Dosya İsmi
131 Second-Order High-Pass Chebyshev Filter.ms10
Devre Açıklaması
14.15. İkinci Dereceden Yüksek Geçiren Chebyshev Filtresi
Devre Şeması
XBP1
IN
XFG1
OUT
V2
15 V
R3
388.6Ω
U1
C1
C2
50nF
50nF
741
R2
915.22Ω
V1
R1
10kΩ
15 V
Özer ŞENYURT
www.ozersenyurt.net
orbeetech
NI Multisim ve Temel Devre Uygulamaları
273
Devre Dosya İsmi
133 Third-Order High-Pass Chebyshev Filter.ms10
Devre Açıklaması
14.16. Üçüncü Dereceden Yüksek Geçiren Chebyshev Filtresi
Devre Şeması
XBP1
IN
XFG1
C2
C4
U2
3.21uF
2.21uF
U1
R1
R2
1kΩ
1kΩ
OUT
R3
R4
R5
1kΩ
1kΩ
1kΩ
C3
R6
10kΩ
C5
1.15uF
C1
136.3nF
53.35nF
R10
1.44kΩ
R7
987.06Ω
C8
C6
C7
50nF
50nF
U4
U3
50nF
R9
2.75kΩ
C9
C10
50nF
50nF
R11
10kΩ
R8
59.33kΩ
Özer ŞENYURT
www.ozersenyurt.net
orbeetech
Bilgisayar Destekli Devre Tasarımı
274
Devre Dosya İsmi
135 Fifth-Order High-Pass Filter.ms10
Devre Açıklaması
14.17. Beşinci Dereceden Yüksek Geçiren Filtre
Devre Şeması
XBP1
IN
OUT
R6
R3
1.64kΩ
XFG1
V4
3.03kΩ
V2
15 V
15 V
U2
U1
C1
C2
50nF
50nF
C5
50nF
R1
741
R2
17.17kΩ
C3
C4
50nF
50nF
3.92kΩ
741
R5
12.59kΩ
R4
10kΩ
V3
V1
15 V
15 V
Özer ŞENYURT
www.ozersenyurt.net
orbeetech
NI Multisim ve Temel Devre Uygulamaları
275
Özer ŞENYURT
14 Ocak 1970 tarihinde İzmir/Bergama’da doğdu. İlk ve orta öğrenimini Samsun’da
tamamladı. Lisans Eğitimini Marmara Üniversitesi Teknik Eğitim Fakültesi’nde
yaptı. 2006 yılında Gazi Üniversitesi Fen Bilimleri Enstitüsü Elektrik Eğitimi Ana
Bilim Dalı’nda Yüksek Lisans eğitimini tamamladı. Karabük Üniversitesi Fen
Bilimleri Enstitüsü Elektrik – Elektronik Mühendisliği Bölümü’nde Doktora eğitimine
devam etmektedir.
Milli Eğitim Bakanlığı’na bağlı Ordu, Şanlıurfa ve Amasya / Taşova’da bulunan
Meslek Liseleri’nde öğretmenlik görevinde bulundu. 2001 yılında KTÜ Ordu
Meslek Yüksekokulu’nda Öğretim görevlisi olarak çalışmaya başladı. 2006 yılından
itibaren Ordu Üniversitesi Meslek Yüksekokulu’nda Öğretim görevlisi olarak
çalışmaya devam etmektedir. Görev süresince çalıştığı kurumlarda Müdür
Yardımcılığı, Laboratuar Şefliği, Teknik Programlar Bölüm Başkan Yardımcılığı,
Bölüm Başkanlığı görevlerinde bulunmuştur.
Halen Elektrik ve Enerji Bölüm Başkan Yardımcılığı görevinde bulunmaktadır.
Özer ŞENYURT
www.ozersenyurt.net
orbeetech
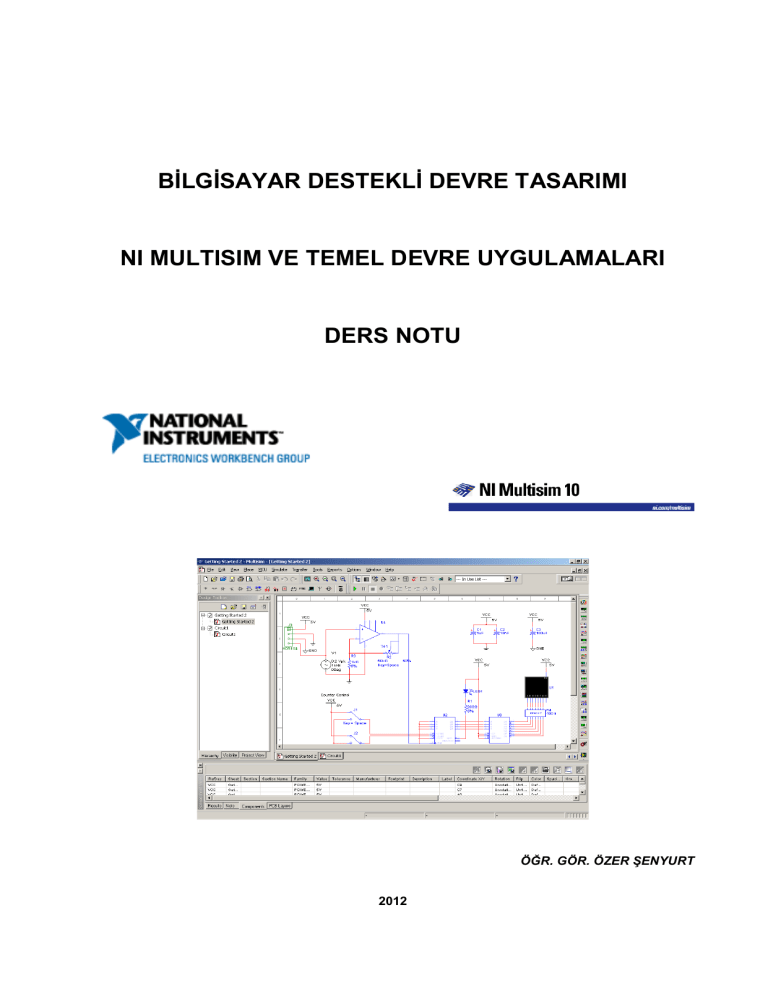
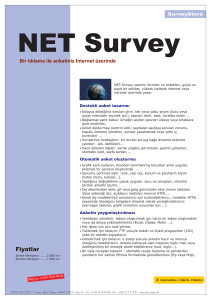
![Title Yurtdışına para havale etmek [bağlantılı]](http://s1.studylibtr.com/store/data/003727665_1-0ae9cc05f72e542b7477c095300a106d-300x300.png)