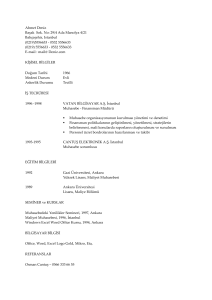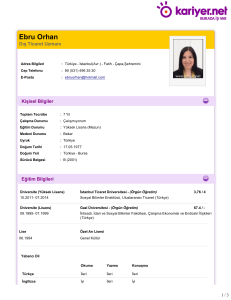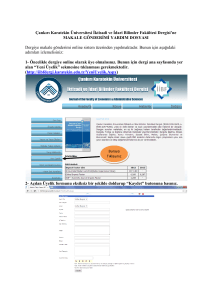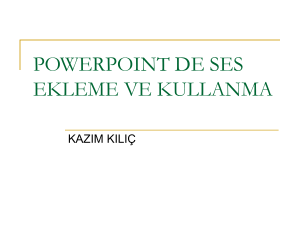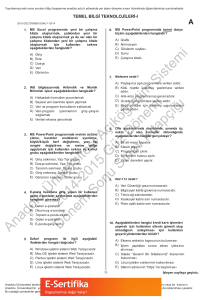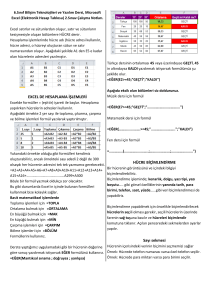Uploaded by
common.user9404
Bilgisayar Temelleri ve Donanımı Sunumu

Bilgi ve İletişim Teknolojisi Bilgisayar I 2016 Bilgisayara Giriş 1 Bilgisayara Giriş‐ 2016 İÇERİK Ders izlencesi Bilgisayara giriş 2 Bilgisayar nedir? Bilgisayarın tarihçesi Bilgisayarların sınıflandırılması Bilgisayar nasıl çalışır? Bit‐Byte kavramı Bilgisayara Giriş‐ 2016 Ders İzlencesi • • • • • • 3 Dersin amacı Öğrenme çıktıları Öğrenme‐öğretme süreci Öğretim araç‐gereç ve materyalleri Ölçme‐değerlendirme teknikleri Dersin haftalık planı Bilgisayara Giriş‐ 2016 Dersin Amacı Bilgisayar ve donanımlarını tanıtmak, Temel bilgi teknolojisi kavramlarını ve uygulamalarını tanıtmak, İşletim sistemini etkin bir şekilde kullanmak, İnternet ve İnternet uygulamalarını etkin bir şekilde kullanmak, Metin editörü ile başlangıç düzeyinde belgeler hazırlamak, Tablo editörü ile veri girişi sağlamak ve veriler üzerinde temel işlemler yapmak, Verilen bir konu ile ilgili sunu hazırlamak. 4 Bilgisayara Giriş‐ 2016 Öğrenme Çıktıları 5 Bilgisayarı ve donanımlarını tanır. İşletim sistemini etkin bir şekilde kullanır. Yeni dosya açar, dosyalarla ilgili düzenlemeleri yapar. İşletim sistemine program kurup kaldırır. İnterneti ve uygulamalarını etkin bir şekilde kullanır. İnternet arama ve tarama yaparak istediği bilgilere kolayca ulaşır. E‐posta programını rahatlıkla kullanır, e‐posta gönderir. Metin editörü ile işlevsel dokümanlar oluşturur. Sunu programı ile işlevsel sunular oluşturur. Tablo işleme programı ile veri girişi yapar. Alanının gerektirdiği bilgi ve iletişim teknolojilerini kullanır. Öğrenme gereksinimlerinin bilincinde yaşam boyu öğrenmeye ilişkin olumlu tutum geliştirir. Bilgisayara Giriş‐ 2016 Ölçme‐Değerlendirme Teknikleri Öğrenci başarısının değerlendirilmesinde; Vize: %40 Final: %60 (Test) oranında etki yapacaktır. 6 Bilgisayara Giriş‐ 2016 Haftalık Ders Planı Hafta Konu 7 1 Tanışma 2 Bilgisayara Giriş 3 Bilgisayarın Donanım Birimleri 4 Donanım Birimleri (Devam) ve İşletim Sistemlerine Giriş 5 Microsoft Windows 7 İşletim Sistemi 6 Microsoft Windows 7 İşletim Sistemi 7 Internet (www, IP‐Domain, e‐posta, arama, güvenlik) 8 Ofis Programlarına Genel Bakış‐Microsoft Word 2010 9 Microsoft Word 2010 10 Microsoft Word 2010 11 Microsoft Excel 2010 12 Microsoft Excel 2010 13 Microsoft PowerPoint 2010 14 Microsoft PowerPoint 2010 Bilgisayara Giriş‐ 2016 Bilgisayara Giriş • • • • • 8 10 Bilgisayar nedir? Bilgisayarın tarihçesi Bilgisayarların sınıflandırılması Bilgisayar nasıl çalışır? Bit‐Byte kavramı Bilgisayara Giriş‐ 2016 Bilgisayar Bilgisayar, kullanıcının girdiği verileri alan (sayılar, harfler, semboller, ses sinyalleri veya bunların karışımı) bu verileri kullanıcının isteğine göre işleyebilen, veriler üzerinde aritmetik ve mantıksal işlemler yaparak, yaptığı karşılaştırabilen, işlemlerin saklayabilen, sonucunu paylaşabilen ve istenildiğinde kullanıcılara oluşturduğu kullanılabilir bilgiyi sunabilen elektronik bir makinedir. 9 Bilgisayara Giriş‐ 2016 Bilgisayarların Sınıflandırılması Kişisel Bilgisayar (Personel Computer) Taşınabilir Bilgisayar Dizüstü Bilgisayar (Laptop, Notebook, Netbook, Ultrabook) Tablet Bilgisayar Akıllı Telefon (Smart Phone) ve Fablet (Tablet+Telefon) Sunucu (Server) Ana Bilgisayar (Mainframe) Süper Bilgisayar (Supercomputer) 10 Bilgisayara Giriş‐ 2016 Bilgisayarların Sınıflandırılması Kişisel Bilgisayar: Bireysel kullanım için tasarlanmış masaüstü bilgisayarlardır. Taşınabilir Bilgisayar: Kendi bataryasını barındıran mobil kullanım için tasarlanmış bilgisayarlardır. Sunucu Bilgisayar: Ağ üzerinde bir programı veya bir bilgiyi farklı kullanıcılara/sistemlere paylaştıran/dağıtan bilgisayarlardır. Ana Bilgisayar: Özel bir merkezde istemci bilgisayarların isteklerine cevap veren geniş kapasiteli hızlı sunucu bilgisayarlardır. Süper Bilgisayar: Geniş kapasiteli en hızlı bilgisayarlardır. 11 Bilgisayara Giriş‐ 2016 Bilgisayarların Sınıflandırılması Kişisel Bilgisayarlar 12 Taşınabilir Bilgisayarlar Bilgisayara Giriş‐ 2016 Bilgisayarların Sınıflandırılması Süper Bilgisayar Ana Bilgisayar Sunucu 13 Bilgisayara Giriş‐ 2016 Bilgisayar Nasıl Çalışır? 14 Bilgisayara Giriş‐ 2016 Bilgisayar Nasıl Çalışır? 15 Bilgisayara Giriş‐ 2016 Bit – Byte Kavramı 16 8 bit 1 Byte 1024 Byte 1 KB (KiloByte) 1024 KB 1 MB (MegaByte) 1024 MB 1 GB (GigaByte) 1024 GB 1 TB (TeraByte) 1024 TB 1 PB (PetaByte) 1024 PT 1 EB (ExaByte) 1024 EB 1 ZB (ZettaByte) 1024 ZB 1 YB (YottaByte) 1024 YB 1 BB (BrontoByte) 1024 BB 1 GeB (GeopByte) 1024 GeB 1 SB (SaganByte) 1024 SG … Bilgisayara Giriş‐ 2016 Bit – Byte Kavramı ‐ ÖRNEKLERİ 1KB ½ 1MB 500 “ 1GB 500.000 “ 1TB 500.000.000 “ 1TB 285.000 sayısal fotoğraf 1TB 250.000 şarkı 1TB 120 saatlik video 17 sayfa düz yazı Bilgisayara Giriş‐ 2016 18 20 2016 DONANIM DONANIM ‐ 2016 İÇERİK Bilgisayarın birimleri Giriş Çıkış Depolama İşlem Donanım bileşenleri ve çalışma prensipleri Yazılım nedir? Yazılım türleri nelerdir? 2 DONANIM ‐ 2016 Bilgisayarın Birimleri Sistem Birimleri Giriş Birimleri Çıkış Birimleri Merkezi İşlem Birim (CPU) Depolama Birimleri 3 DONANIM ‐ 2016 4 hh DONANIM ‐ 2016 5 DONANIM ‐ 2016 Sistem Birimleri Bilgisayarların çalışmasını sağlayan donanım bileşenleridir. • Bellek (ROM‐RAM) • Anakart • Güç Kaynağı • Ses Kartı • Ekran Kartı • Ağ Kartı (Ethernet ) • Disket Sürücü • CD Sürücü‐Yazıcı • DVD Sürücü‐Yazıcı • USB (Universal Serial Bus) 6 DONANIM ‐ 2016 Giriş Birimleri Bilgilerin, verilerin herhangi bir şekilde merkezi işlem birimine iletilmesini sağlayan aygıtlardır. Klavye Tarayıcı Barkod okuyucu 7 Fare Mikrofon Kamera Dokunmatik ekran DONANIM ‐ 2016 Çıkış Birimleri Bu birim merkezi işlem biriminden elde edilen sonuçları kontrol biriminin de yardımıyla kullanıcının anlayabileceği şekilde dış ortama aktarmaktır. Kısaca, çıkış bilgilerinin alındığı aygıtlardır. Yazıcı Ekran Kulaklık Hoparlör 8 DONANIM ‐ 2016 Merkezi İşlem Birimi (CPU)‐İşlemci Gelen bilgilerin hangi birime gideceğine karar veren ve girilen bilgilerin işlendiği ve sonuçların üretildiği birimdir. 9 DONANIM ‐ 2016 Depolama Birimleri Verinin gerektiği anda erişilmek üzere yarayan, sabit ya da taşınabilir aygıtlardır. Sabit 10 CD disk DVD Blu‐Ray USB Bellek Hafıza Kartı saklanmasına Disket DONANIM ‐ 2016 Kasa 11 DONANIM ‐ 2016 Kasa Akrilik 12 Alüminyum Çelik DONANIM ‐ 2016 DONANIM ‐ 2016 Kasa Masaüstü (yatay) MiniMid Sunucu 13 13 (Server) İnce yatay DONANIM ‐ 2016 Güç Kaynağı AC (Alternatif Akım) ‐> DC (Doğru Akım) 220 Volt şehir elektriğini 3.5 / 5 / 12 volta düşürüyor AT ve ATX tipleri var 14 DONANIM ‐ 2016 Fan Kasa içi soğutma amacıyla kullanılır. 15 DONANIM ‐ 2016 Anakart Temel basılı devre kartıdır. Bilgisayarda veriyollarını bulunan veya elektrik yollarını içerir. Bu veriyoları, verilerin bilgisayarı oluşturan çeşitli bileşenler arasında dolaşmasına olanak verir. 16 DONANIM ‐ 2016 Anakart Anakartın üzerinde Merkezi işlem birimi (CPU), RAM, Genişleme 17 bulunan yapılar; yuvaları, Isı alıcı/fan takımı, BIOS (Temel Giriş/Çıkış Sistemi) yongası, Yonga kümesi (chipset) DONANIM ‐ 2016 18 DONANIM ‐ 2016 Anakart 19 DONANIM ‐ 2016 Anakart Bağlantı Noktaları 20 DONANIM ‐ 2016 Genişleme Veri Yolları Anakarta takılan kartların işlemci ve belleğe erişebilmelerini sağlayan genişleme yuvalarıdır. Veriyollarına bağlanacak donanım aygıtları slot veya soket denilen geçmeli konektörlerle anakarta bağlanırlar. Genellikle ekran kartı, ses kartı, ağ kartı gibi kartlar takılarak kullanılır. 21 DONANIM ‐ 2016 İşlemci Central Processing Unit (Merkezi İşlem Birimi) CPU, saklanan komutlar dizisi niteliğindeki bir programı yürütür. Her işlemci modelinin yürüttüğü farklı bir komut kümesi vardır. CPU, her veri parçasını programın ve komut kümesinin yönlendirdiği şekilde işleyerek programı yürütür. CPU'ların hızı günümüzde gigahertz (GHz) adı verilen saniye başına milyar döngü ile ölçülür. İşlemcinin içinde yer alan aritmetik ve mantık birimleri bilginin işlenmesini sağlar. 22 DONANIM ‐ 2016 Veri Yolları Bilgisayarın bileşeninden verileri kullanılan bir diğerine iletmek için devrelere veriyolu (bus) denir. Donanım arasındaki sağlar. 23 aygıtları iletişimi DONANIM ‐ 2016 Ekran Kartı Ekran kartında aşağıdaki bileşenler bulunmaktadır; Grafik İşlemci (GPU=Graphic Processing Unit) Görüntü Belleği (RAM Dijital‐to‐Analog Converter) görüntü belleğindeki verileri analog RGB (Red Green Blue) sinyallerine çevirerek monitör çıkışına verir. BIOS 24 Ekran kartının üzerinde bulunur ve görüntü hesaplamalarıyla ilgili veriler burada saklanır. RAMDAC Ekran kartında işlenen komutları icra eden grafik işlemcidir. Amaç işlemcinin(CPU) yükünü hafifletmektir. Çalışma parametreleri ve temel sistem fontları kayıtlıdır. Açılırken ekran kartına ve onun belleğine de küçük bir test yapar. DONANIM ‐ 2016 Ekran Kartı 25 DONANIM ‐ 2016 Ses Kartı Ses giriş ve çıkışı yapmak için kullanılan karttır. Dışarıdan verilen ses sinyallerini almak ve program tarafından gönderilen sesleri dışarıya vermek için kullanılır. Başlıca görevleri; 26 Ses sinyallerini kaydetmek Ses sinyallerini sentezlemek Ses sinyallerini karıştırmak ve değiştirmek Ses sinyallerini yürütmek (çalmak) DONANIM ‐ 2016 Ses Kartı 27 DONANIM ‐ 2016 Ağ Kartı Ağ Arabirim Kartı (Ethernet Kartı), Network Interface Card (NIC) Bilgisayarın ağa bağlanmasını sağlayan karttır. 28 DONANIM ‐ 2016 TV Kartı TV kartları ile bilgisayar üzerinden televizyon yayınlarını izlemek mümkün hale gelmektedir. 29 DONANIM ‐ 2016 Bellekler Bilgi kaydedilebilen 30 elektronik parçalardır. ROM (Read Only Memory), Sadece Okunabilir Bellek RAM (Random Access Memory), Rastgele Erişilebilir Bellek DONANIM ‐ 2016 ROM Üzerinde üretici firmanın yüklemiş olduğu yazılım bulunur. ROM yongaları, doğrudan CPU tarafından erişilebilen komutlar içerir. Bilgisayar önyüklemesine ve işletim sisteminin yüklenmesine yönelik temel komutlar ROM'da saklanır. ROM yongaları, bilgisayar kapatıldığında bile içeriklerini korur. ROM çeşitleri; 31 PROM (Programmable ROM) EPROM ( Erasable Programmable ROM) EEPROM (Electrically Erasable Programmable ROM) FLASH DONANIM ‐ 2016 RAM Verilerin geçici olarak depolandığı ünitelerdir. İşlemci ile depolama birimleri (HD) arasında zaman kaybetmemek amacıyla doğrudan erişim imkanı sağlayan yapılardır. Geçicidir, elektrik kesilince veriler silinir. RAM çeşitleri; 32 SRAM (Statik RAM) : Genellikle işlemcinin içerisinde yer alır. DRAM (Dinamik RAM) : Ana bellek olarak kullanılır. EDO, BEDO, SDRAM, RDRAM ve DDR gibi çeşitleri vardır. DONANIM ‐ 2016 Sabit Disk Sabit Disk (Hard Disk) HD Verileri kalıcı olarak depolayan hafıza birimidir. Verileri bir eksen etrafında dönebilen manyetik disk üzerinde tutar. Elektrikli, elektronik ve mekanik bileşenlerden oluşur. 33 DONANIM ‐ 2016 Sabit Disk Parametreleri Disk Dönüş Hızı (RPM=Rotate Per Minute); Diskin dakikadaki dönüş hızını gösteren bir parametredir. Günümüzde 15.000, 10.000, 7200, 5400 rpm değerlere sahip diskler bulunmaktadır. Tampon Bellek (Cache veya Buffer); Disk erişimi bellek erişiminden daha yavaş olduğu için disk performansını artırmak için HDD üzerine bellek hafıza birimleri yerleştirilmiştir. Konumlanma Süresi (Seek Time); Disk üzerinde okuma yazma kafasının, istenen adrese yazma veya okuma amaçlı ulaşmak için harcadığı süredir. Kapasite; Depolayacağı veri miktarını gösterir. Günümüzde 1TB, 2 TB ve hatta 6TB kapasiteli diskler bulunmaktadır. 34 DONANIM ‐ 2016 Sabit Diskin IDE / SATA Bağlantıları IDE Bağlantısı SATA Bağlantısı 35 IDE Disk SATA Disk DONANIM ‐ 2016 HHD (Hybrid Hard Driver) Fiziksel olarak sabit diske benzerler. Hem disk hem de flash hafızaya sahip melez bir teknolojidir. Flash yapı disk erişimlerindeki bekleme süresini azaltılır. 36 DONANIM ‐ 2016 SSD (Solid State Drive) Katı Hal Sürücüsü Mekanik(motor, 37 disk, okuma yazma kafası) yapıya sahip olmadığı için arama ve bekleme gibi mekaniksel gecikmeler burada görülmezler. Veriye ulaşım daha hızlıdır. Yapısını SDRAM veya Flash hafıza tipleri oluşturur. Sabit disklere göre daha hızlı, sarsıntı ile zarar görmeyen, daha az güç harcayan, daha az yer kaplayan bir yapıları vardır. DONANIM ‐ 2016 USB(Universal Serial Bus) Evrensel Dizisel Araç USB hızları: Mod Veri Aktarım Usb Low Speed 1.5 Mbit/s USB 1.0 Full Speed 12 Mbit/s USB 1.0 High Speed 480 Mbit/s USB 2.0 SuperSpeed 5 Gbit/s USB 3.0 SuperSpeed+ 10 Gbit/s USB 3.1 USB 5 38 volt çıkış verir. DONANIM ‐ 2016 USB FLASH Verileri kalıcı olarak depolayan kullanımı kolay ve taşınabilir hafıza birimidir. Bir EEPROM’dur. Tipik bir flaş sürücünün iç yapısı (USB1.1) 1 USB konnektör 2 USB yığın depolama kontrolörü 3 Test noktaları 4 Flaş bellek yongası 5 Kristal osilatör 6 LED 7 Yazma‐koruma anahtarı 8 İkinci flaş bellek yongası için boşluk 39 DONANIM ‐ 2016 Hafıza Kartı Flash bellekler ile hafıza kartlarının, hafıza yapıları aynıdır. Hafıza kartlarının kendi aralarında arayüz (SD,MMC...), hız, paket, güvenlik ve kapasite farkları bulunmaktadır. 40 DONANIM ‐ 2016 Optik Sürücüler Işık(optik) yardımıyla bilgileri dijital olarak kaydedip yine ışık yardımıyla bu bilgileri okuyan ve yazabilen donanım birimleridir. Optik sürücüler (CD‐ROM, DVD‐ROM ve Blu‐Ray‐ROM) ve optik kayıt ortamları (CD, DVD ve Blu‐Ray) vardır. 41 DONANIM ‐ 2016 CD / CD‐ROM Sadece Okunabilir Optik Disk (Compact Disc Read Only Media) Bir CD ROM'un çapı 12 santimdir. Üzerine 650 ile 900 MB arasında bilgi kaydedilebilir. Ancak, tüm CD Sürücüler (CD‐ROM aygıtları) bu verileri okuyamadığından, yaygın olarak, 700 MB kapasiteli olan CD’ler kullanılır. 42 DONANIM ‐ 2016 DVD Sayısal Çok Amaçlı Disk (Digital Versatile Disc) 43 CD’lerden veri olarak daha yoğun kayıt ortamlarına sahiptir. Veri kümeleri burada daha yakın ve daha küçük yapıya kavuşarak aynı büyüklüğe daha çok veri sığdırılmıştır. Tek katmanlı ve tek yüzlü DVD 4.7GB veri depolayabilmektedir. CD’lerle fiziksel büyüklükleri aynı fakat kapasiteleri farklıdır. Günümüzde iki katman (layer) ve iki yüze (side) sahip olan DVD’ler vardır. DONANIM ‐ 2016 HD‐DVD / Blu‐Ray Disc HD‐DVD (High Definition) optik disk üzerine verilerin DVD’ye göre daha yoğun olarak yazılabildiği disklerdir. Yazmak için mavi lazer kullanılır. Kendi aralarında ReWritable ve tek yazımlık çeşitleri vardır. Blu‐Ray Disc optik diskler ise kırmızı yerine mavi lazer kullanır. Çünkü dalga boyları kırmızıya göre daha düşüktür. BD‐R, BD‐WR çeşitleri vardır. Tek katmanda 25GB, çift depolayabilir. DVD’lerin rakibidir. 44 katmanda 50GB veri DONANIM ‐ 2016 Disket Disket (Floppy disk), bilgisayardaki bilgiyi taşımak için kullanılan, üzerine demir oksit kaplanmış bir plastik diskin yine plastik bir kap içerisine yerleştirilmesiyle oluşturulmuş manyetik veri saklama ortamı. 45 DONANIM ‐ 2016 Monitörler Görüntü sergilemek için kullanılan elektronik aygıtların genel adıdır. Programların çıktısını göstermek ve kullanıcı ile programların etkileşimini sağlamak için kullanılır. Günümüzde yaygın olarak LCD monitörler kullanılır. Ekran Boyutları "inch" olarak ifade edilir. 15 inç‐38 ekran 17 inç‐43 " 19 inç‐48 " 21 inç‐53 " 25 inç‐64 " 31 inç‐79 " 46 DONANIM ‐ 2016 Ekran Parametreleri Çözünürlük: Ekranların çıktıları (resim, video, program ara yüzü...) gösterirken kullanacağı nokta sayısını gösterir. Bu noktalara piksel denmektedir. Ekran boyutu: Ekranın köşegen uzunluğunu gösterir. inç olarak ifade edilir. 17, 19, 21, 23, 101... gibi değerler vardır. Ekran boyutu için LCD'ler de görülebilir alan (kasa hariç) kastedilirken CRT ekranlarda kasa dahil edilmektedir. En/Boy Oranı(Aspect Ratio): Ekranın en ve boy oranlarını gösterir. Genelde bu oran 4:3'dür. Mesela 1024x768 çözünürlüğe sahip bilgisayarda en boy oranı görüldüğü gibi 4:3 dür. Ama günümüzde 16:9, 16:10 gibi oranlarda mevcuttur. 16:9 oranına WideScreen (geniş ekran) ekran denilmektedir. 47 DONANIM ‐ 2016 LCD Monitör LCD ‐ Liquid Crystal Display (Sıvı Kristal Ekran) Plastik bir tabaka içindeki sıvı kristalin ışığı yansıtması ilkesi ile çalışır. LCD ekranlarda kullanılan sıvı kristaller, gerilim uygulandığında düz biçimde sıralanırlar. Gerilim verilmediğinde ise sıvı kristallerin en üst tabakası ile en alt tabaka, 90 derece kıvrılmış şekilde dizilmiştir. 48 DONANIM ‐ 2016 LED Monitör 49 Işık Yayan Diyot (Light Emitting Diode) kelimelerinden oluşur. LED monitörler ya arka aydınlatmada ya da Full LED tabir edilen her piksel için ayrı bir led kullanımı ile görüntü oluşturan sistemlerdir. Elektrik tüketimi daha az, ömürleri daha uzundur. DONANIM ‐ 2016 Projeksiyon 50 Bir konu hakkında bir grup insanı bilgilendirmek gerektiğinde yapılan sunumlarda görsel materyalin dinleyicilere aktarılması amacıyla kullanılır. DONANIM ‐ 2016 Klavye Teknolojisi Kablolu, Kablosuz Radyo Frekansı Kızıl Ötesi, Bluetooth 51 Bağlantı PS/2, USB noktası DONANIM ‐ 2016 Klavye 52 DONANIM ‐ 2016 Fare İlk Fare 53 DONANIM ‐ 2016 Mikrofon Mikrofon, ses dalgalarını elektriksel titreşimlere çeviren, elektroakustik bir cihazdır. Mikrofon ses dalgalarına göre sinyal gerilimi verdiğinden hoparlörü tamamlayan bir unsurdur 54 DONANIM ‐ 2016 Tarayıcı(Scanner) 55 DONANIM ‐ 2016 Kamera/WebCam 56 DONANIM ‐ 2016 Yazıcı Nokta Vuruşlu Mürekkep Püskürtmeli Lazer Isıl (Termal) 57 DONANIM ‐ 2016 Braille Yazıcısı Görme engelliler için kağıda deliklerle açan, kabartmalar Braille alfabesi okunmasını yazıcı çeşididir. 58 ile sağlayan DONANIM ‐ 2016 Çizici (Plotter) 59 Yazıcıların çıktılarının yapamadığı büyük boyutlu grafik çıktılarının yapılmasında başvurulan donanımlardır. DONANIM ‐ 2016 Hoparlör/Kulaklık 60 DONANIM ‐ 2016 61 2016 İŞLETİM SİSTEMLERİ İŞLETİM SİSTEMLERİ ‐ 2016 İÇERİK Yazılım nedir? Yazılım türleri nelerdir? İşletim sistemi nedir? İşletim sisteminin özellikleri İşletim sistemleri Unix Linux Windows Mac OS Android 2 İŞLETİM SİSTEMLERİ ‐ 2016 Yazılım Yazılım(Software), elektronik aygıtların belirli bir işi yapmasını sağlayan programların tümüne verilen isimdir. Değişik ve çeşitli görevler yapma amaçlı tasarlanmış elektronik araçların birbirleriyle haberleşebilmesini ve uyumunu sağlayarak görevlerini ya da kullanılabilirliklerini geliştirmeye yarayan makina komutlarıdır. Bir başka deyişle, var olan bir problemi çözmek amacıyla bilgisayar dili kullanılarak oluşturulmuş anlamlı anlatımlar bütünüdür. Hem bilgisayar sistemini oluşturan donanım parçalarının yönetimini hem de kullanıcıların işlerini yapmak için gerekli olan komutlar topluluğuna yazılım denilmektedir. 3 İŞLETİM SİSTEMLERİ ‐ 2016 Yazılım Türleri İşletim Sistemleri; Bilgisayar donanımının doğrudan denetimi ve yönetiminden, temel sistem işlemlerinden ve uygulama yazılımlarını çalıştırmaktan sorumlu olan sistem yazılımıdır. (Unix, Linux, Windows, MacOS, Android gibi..) Uygulama Yazılımları; Bilgisayarda her türlü işlerimiz için yaptığımız yazı, resim, müzik vb. kullandığımız programlardır. Hizmet Yazılımları; Genel sistem destek işlemlerini yapmak için kullanılan Yedekleme, anti‐virüs çoğunluğu işletim sistemi parçası olan disk yönetim hizmetleri gibi programlardan oluşur. 4 İŞLETİM SİSTEMLERİ ‐ 2016 İşletim Sistemi Bilgisayar donanımlarının doğrudan denetimi ve yönetiminden, temel sistem işlemlerinden ve uygulama yazılımlarını çalıştırmaktan sorumlu olan sistem yazılımıdır. İşletim sistemi, bütün diğer yazılımların belleğe, girdi/çıktı aygıtlarına ve kütük sistemine erişimini sağlar. User<>Application<>Operating System<>Hardware 5 Kullanıcı Uygulama İşletim Sistemi DONANIM İŞLETİM SİSTEMLERİ ‐ 2016 İşletim Sistemlerinin Özellikleri Donanımların verimli kullanımı ve uygulamaların doğru çalışabilmesi için çeşitli özellikleri sağlayacak programlara sahiptir. Bu programlar işletim sistemini oluştururlar. Giriş/Çıkış İşlem yönetimi Bellek yönetimi Dosya sistemi Aygıt yöneticileri Kesmeler Bilgisayar ağı Bilgisayar güvenliği 6 İŞLETİM SİSTEMLERİ ‐ 2016 İşletim Sistemleri Unix ‐ Unix Çeşitleri System V, BSD, Solaris, AIX.. Linux ‐ Linux Dağıtımları Pardus, Ubuntu, Fedora, Debian.. Windows – Windows Sürümleri Windows 7, 8, 10, Windows Server 2012 Apple OS (MacOS) ve IOS Sürümleri OS X, IOS Android Sürümleri 7 2.3, 4.0, 4.1, 4.4, 5, 6,7 İŞLETİM SİSTEMLERİ ‐ 2016 Unix 60’lı yılların sonunda “C” diliyle yazılan bir işletim sistemidir. Çok kullanıcılı (multiuser) ve aynı anda birçok işi yapabilen (multitasking) bir işletim sistemidir. Komut yorumlayıcı programlar (shell) aracılığı ile kullanıcı ve bilgisayar sisteminin iletişimi sağlanır. Pek çok Unix çeşidi vardır. 8 BSD Unix, OpenSolaris, HP‐UX, AIX, SCO Unix, Sun OS… İŞLETİM SİSTEMLERİ ‐ 2016 Unix Grafik Kullanıcı Arayüzü Metin Tabanlı Arayüz 9 İŞLETİM SİSTEMLERİ ‐ 2016 Linux Linux, işletim sisteminin çekirdeğidir, aynı zamanda genel adıdır. Linus Torvalds tarafından 1991 yılında geliştirilmiştir. Günümüzde Özgür Yazılım (Açık kaynak kod) felsefesi olarak kabul edebileceğimiz bir yapı ile geliştirilmektedir (GNU/GPL). Çekirdek olarak Linux kullanan pek çok dağıtım adı verilen sürümü mevcuttur. 10 Dağıtım, bir GNU/Linux sistemini kurmayı ve yönetmeyi kolaylaştırmayı amaçlayan yazılımlar bütünüdür. LinuxMint, Ubuntu, Debian, Fedora, Pardus, KNOPPIX, OpenSuse… İŞLETİM SİSTEMLERİ ‐ 2016 Linux Dağıtımlarının Masaüstleri 11 İŞLETİM SİSTEMLERİ ‐ 2016 Windows Microsoft şirketinin geliştirdiği Windows (pencereler) kullanıcıya grafik arabirimler ve görsel iletilerle yaklaşarak, yazılımları çalıştırmak, komut vermek gibi klavyeden yazma zorunluluğunu ortadan kaldıran, dünyada en çok kullanılan işletim sistemi ailesidir. İlk Windows 1981 yılında satışa sunulmuştur. Günümüzde en çok kullanılan sürümü Windows 7 olmuştur. Özellikle tablet bilgisayarlar için Windows 8 geliştirilmiştir. Son olarak Windows 10 sürümü bulunmaktadır. 12 İŞLETİM SİSTEMLERİ ‐ 2016 Windows 7 13 İŞLETİM SİSTEMLERİ ‐ 2016 Windows 7 14 İŞLETİM SİSTEMLERİ ‐ 2016 Windows 8 15 İŞLETİM SİSTEMLERİ ‐ 2016 Windows 8 16 İŞLETİM SİSTEMLERİ ‐ 2016 Windows 10 17 İŞLETİM SİSTEMLERİ ‐ 2016 Windows 10 18 İŞLETİM SİSTEMLERİ ‐ 2016 Apple OS X (MacOS) Apple firması tarafından piyasaya sürülen Apple bilgisayarlarında çalışan sistem yazılımı ilk olarak 1984 yılında orijinal Machintosh adı ile tanıtılmıştır. En son ana sürümü OS X (10.11 El Capitan)'tir. 19 İŞLETİM SİSTEMLERİ ‐ 2016 Apple OS X (MacOS) Sürüm Kod Adı Çıkış Tarihi En Son Sürümü Mac OS X 10.7 Lion 20 Temmuz 2011 10.7.5 OS X 10.8 Mountain Lion 25 Temmuz 2012 OS X 10.9 Mavericks 22 Ocak 2013 10.9.5 OS X 10.10 Yosemite 16 Ekim 2014 10.10.3 OS X 10.11 El Capitan 30 Eylül 2016 (19 Eylül 2012) 10.8.5 (3 Ocak 2013) (17 Eylül 2014) (8 Nisan 2016) 10.11 (30 Eylül 2016) Cheetah/Puma, Jaguar, Panther, Tiger, Leopard, Snow Leopard, Lion, Mountain Lion, Mavericks, Yosemite, El Capitan. 20 İŞLETİM SİSTEMLERİ ‐ 2016 Apple OS X 21 İŞLETİM SİSTEMLERİ ‐ 2016 Apple IOS Mobil Cihaz İşletim Sistemi 22 iOS (eski adıyla iPhone OS) Apple'ın orijinal olarak iPhone için geliştirdiği ancak daha sonra iPod Touch ve iPad'de de kullanılan mobil işletim sistemidir. İŞLETİM SİSTEMLERİ ‐ 2016 Android Android, Google, Open Handset Alliance ve özgür yazılım topluluğu tarafından geliştirilen, Linux tabanlı, mobil cihaz ve cep telefonları için geliştirilmekte olan, açık kaynak kodlu bir mobil işletim sistemidir. Son sürümü 6.0 (Marshmallow) dır. 23 İŞLETİM SİSTEMLERİ ‐ 2016 Android Sürümleri Cupcake 1.5 Kek Donut 1.6 Donut Eclair 2.0 Ekler Froyo 2.2 Froyo Honeycomb Ice Cream Sandwich Jelly Bean KitKat 3.0 4.4 4.0 4.2 Petek Dondurmalı Sandiviç Jöleli Fasülye Kitkat 24 Gingerbread 2.3 Zencefilli Çörek Lollipop 5.0 Lolipop Marshmallow 6.0 Şekerleme İŞLETİM SİSTEMLERİ ‐ 2016 İŞLETİM SİSTEMLERİ ‐ 2016 Android Sürümleri Kullanım Oranları Sürüm Kod Adı Yüzde 2.2 Froyo 0.2% 2.3 Gingerbread 3.8% 4.0 Ice Cream Sandwich 3.4% 4.1 Jelly Bean 11.4% 4.2 14.5% 4.3 4.3% 4.4 KitKat 38.9% 5.0 Lollipop 15.6% 5.1 25 7.9% 5 Ekim 2016 itibari ile https://developer.android.com/about/dashboards/ İŞLETİM SİSTEMLERİ ‐ 2016 Android Mobil 2.3 4.0 4.1 5.1 26 4.3 6.0 4.4 İŞLETİM SİSTEMLERİ ‐ 2016 Android İşletim Sistemi Tablet PC 4.0 27 İŞLETİM SİSTEMLERİ ‐ 2016 Android İşletim Sistemi Tablet PC Android 6.0 28 İŞLETİM SİSTEMLERİ ‐ 2016 29 2016 WINDOWS 7 WINDOWS 7 ‐ 2016 İÇERİK Giriş Sürümler Windows’u kişiselleştirmek Masaüstünü Görev çubuğunu Başlat menüsünü Dosya ve Klasör İşlemleri Genel bilgiler Windows gezgini Kes‐Kopyala‐Yapıştır komutları 2 Pencereler Arası Geçiş ve Boyutlandırma Denetim Masası Sürüm Karşılaştırmaları Masaüstü Görev çubuğu Başlat menüsü Pencere Yapısı Kullanıcı Hesapları ve Aile Koruması Sistem ve Güvenlik Programlar Saat, Dil ve Bölge Donatılar Çalıştır Ekran alıntısı aracı Hesap makinesi Not defteri Paint WordPad Yapışkan notlar Erişim Kolaylığı Programları Sistem Araçları WINDOWS 7 ‐ 2016 Dosya ve Klasör İşlemleri o o o o o o o o 3 Dosya ve Klasör nedir? Bilinen dosya uzantıları Yeni klasör oluşturmak Dosya ve klasörleri yeniden isimlendirmek Dosya ve klasörleri silmek Windows gezgini ile dosya ve klasörleri yönetmek Kes‐Kopyala‐Yapıştır yöntemleri Dosya ve klasörlerin özelliklerini görmek WINDOWS 7 ‐ 2016 Dosya Nedir? Dosya: Bilgisayardaki bilgi kümeleridir. Her türlü dosya bilgisayarda sayısal olarak bulunmaktadır. Bu sayısal bilgi topluluğuna dosya adı verilir. Dosya aşağıdaki şekilde görüntülenir; dosyadı.dosyauzantısı Dosya adı dosyayı tanımlar ve 256 karakter uzunluğuna kadar verilebilir. Dosya uzantısı 3 ya da 4 karakterden oluşur ve dosyanın içeriği konusunda bilgi verir. 4 WINDOWS 7 ‐ 2016 Bilinen Dosya Uzantıları 5 Uzantı Türü .txt Not defteri dosyaları .docx MS Office Word 2007 ve sonrası dosyaları .xlsx MS Office Excel 2007 ve sonrası dosyaları .pptx MS Office PowerPoint 2007 ve sonrası dosyaları .gif, .jpg, .png Resim dosyaları .psd Adobe Photoshop dosyaları .pdf Taşınabilir doküman (PDF) dosyaları WINDOWS 7 ‐ 2016 Klasör Nedir? Klasör: Windows işletim sisteminin en önemli mantıksal birimlerindendir. Klasörler dosyaları birbirinden ayırmak için kullanılan bileşenlerdir. Farklı türdeki dosyaları bir düzen içerisinde birbirinden bağımsız olarak gruplandırmak için kullanılırlar. Sınırsız sayıda klasör üretilebilir. Klasörler bilgisayarın dosyalara kolay erişmesini sağladığı gibi kullanıcıların da dosyaları kategorilere ayırmasında yardımcı olur. 6 WINDOWS 7 ‐ 2016 Yeni Klasör Oluşturmak Masaüstü ekranının ya da önceden varolan bir klasörün boş bir alanına sağ tıklanır. Açılan menüsünden kısayol Yeni seçeneği ve ardından Klasör seçeneği seçilir. 7 WINDOWS 7 ‐ 2016 Dosya ve Klasörleri Yeniden İsimlendirmek Dosya ve klasör isimlerini değiştirmek için; F2 fonksiyon tuşuna basılır veya Dosya ya da klasör seçildikten sonra farenin sağ tuşu tıklanıp açılan kısayol menüsünden Yeniden Adlandır seçilir. Dosya ve klasör isimleri verilirken aşağıdaki karakterler kullanılamaz. / \ : * ? " < > | 8 WINDOWS 7 ‐ 2016 Dosya ve Klasörleri Silmek Seçilen bir dosya ya da klasörü silmek için; Farenin sağ tuşuna tıklanır ve açılan kısayol menüsünden Sil seçeneği seçilir. Klavyeden "Delete" düğmesi tıklanır. Klavyeden "Shift + Delete" düğmesi tıklanır. Bu seçenek uygulanırsa diğerlerinden farklı olarak dosya ya da klasör geri dönüşüm kutusuna gönderilmeden bilgisayardan silinir. 9 WINDOWS 7 ‐ 2016 Windows Gezgini ile Yönetmek Windows Gezgin'ini açmak için; Masaüstünden Bilgisayarım ikonuna tıklanır. Windows tuşu ile birlikte E harfine tıklanır. Başlat Menüsü sağ tıklanır ve açılan kısayol menüsünden "Windows Gezgini’ni Aç" seçilir. Başlat – Menüsü Programlar ‐ Donatılar – Windows Gezgini seçilir. 10 WINDOWS 7 ‐ 2016 Kes‐Kopyala‐Yapıştır Yöntemleri Kopyala komutu seçilen bir nesnenin (dosya/klasör/metin, vb.) çoğaltılması için kullanılır. Kopyalanacak nesne seçildikten sonra aşağıdaki yollardan biri kullanılabilir: Düzenle menüsü – Kopyala seçeneği Seçili alan üzerinde iken sağ fare tuşu – Kopyala seçeneği Klavyeden CTRL+C komutları Ctrl tuşu basılı iken kopyalanacak klasöre sol tuş basılı tutularak sürüklenip bırakılır. 11 WINDOWS 7 ‐ 2016 Kes‐Kopyala‐Yapıştır Yöntemleri Kes komutu seçilen bir nesnenin (dosya/klasör/metin, vb.) bir yerden başka bir yere taşınması için kullanılır. Kesilecek nesne seçildikten sonra aşağıdaki yollardan biri kullanılabilir: Düzenle menüsü – Kes seçeneği Seçili alan üzerinde iken sağ fare tuşu – Kes seçeneği Klavyeden CTRL+X komutları Shift tuşu basılı iken taşınacak klasöre sol tuş basılı tutularak sürüklenip bırakılır. 12 WINDOWS 7 ‐ 2016 Kes‐Kopyala‐Yapıştır Yöntemleri Yapıştır komutu kesilen ya da kopyalanan bir nesnenin (dosya/klasör/metin, vb.) bir yerden başka bir yere taşınması veya kopyalama işlemini tamamlamak için kullanılır. Yapıştırma işlemi için aşağıdaki yollardan biri kullanılabilir: Düzenle menüsü – Yapıştır seçeneği İstenilen alan içindeyken sağ fare tuşu – Yapıştır seçeneği Klavyeden CTRL+V komutları 13 WINDOWS 7 ‐ 2016 Dosya/Klasör Özellikleri Dosya 14 ve klasörlerin özelliklerine bakarak türleri, nitelikleri, disk üzerinde kapladıkları alan, oluşturulma tarihleri, konumları gibi birçok bilgiye ulaşabiliriz. Dosya/klasör özellikleri penceresini açmak için dosya/klasör seçildikten sonra farenin sağ tuşuna tıklanır ve Özellikler seçeneği seçilir. Klavye kısayol tuşu: Alt+Enter WINDOWS 7 ‐ 2016 Denetim Masası o o o o o o o o 15 Kullanıcı Hesapları ve Aile Koruması Sistem ve Güvenlik Ağ ve Internet Görünüm ve Kişiselleştirme (bknz. Windows’u Kişileştirme) Programlar Donanım ve Ses Saat, Dil ve Bölge Erişim Kolaylığı WINDOWS 7 ‐ 2016 Denetim Masası Windows 16 ayarlarını değiştirmek için Denetim Masası'nı kullanabilirsiniz. Bu ayarlar Windows görünümü ve çalışmasıyla ilgili yaklaşık her şeyi denetler ve bunları Windows'u tam istediğiniz gibi ayarlamanız için kullanabilirsiniz. Denetim masasını açmak için Başlat Menüsünden Denetim Masası seçeneğine tıklanır. WINDOWS 7 ‐ 2016 Windows’a Yeni Kullanıcı Eklemek Başlat Menüsü – Denetim Masası – Kullanıcı Hesapları ve Aile Koruması – Kullanıcı hesapları ekle veya kaldır seçeneği – Yeni hesap oluştur düğmesi 17 WINDOWS 7 ‐ 2016 Windows’a Yeni Kullanıcı Eklemek 18 Bir hesap oluşturulduktan sonra bu hesapla ilgili değişikleri, parola atama ve hesabı silme işlemlerini hesap ismine tıklandığında açılan pencereden yapabilirsiniz. WINDOWS 7 ‐ 2016 Program Kaldırmak/Değiştirmek 19 Başlat Menüsü – Denetim Masası – Programlar – Programlar ve Özellikler – Program kaldır seçeneği WINDOWS 7 ‐ 2016 Saat, Dil ve Bölge Ayarları 20 Başlat Menüsü – Denetim Masası – Saat, Dil ve Bölge seçeneği altından bilgisayarın tarih ve saat bilgisini değiştirebileceğiniz gibi klavye ayarlarında da değişiklik yapabilirsiniz. WINDOWS 7 ‐ 2016 Donanım ve Ses Ayarları 21 Başlat Menüsü – Denetim Masası – Donanım ve Ses seçeneği altından bilgisayarda takılı çeşitli aygıtları (fare gibi), yazıcı ve faksları görüntüleyip yeni bir yazıcı ya da aygıt yükleyebilirsiniz. WINDOWS 7 ‐ 2016 Windows Güvenlik Duvarı Başlat Menüsü – Denetim Masası – Sistem ve Güvenlik – Windows Güvenlik Duvarı seçeneği ile korsanların ve kötü amaçlı yazılımların Internet üzerinden erişimini engelleyebilirsiniz. 22 WINDOWS 7 ‐ 2016 Donatılar o o o o o o o o o o 23 Çalıştır Ekran alıntısı aracı Hesap makinesi Not defteri Paint WordPad Yapışkan notlar Matematiksel giriş paneli Erişim kolaylığı programları Sistem araçları WINDOWS 7 ‐ 2016 Donatılar Windows 7 ile gelen birçok faydalı uygulamanın bir arada bulunduğu klasördür. Donatıları açmak için Başlat Menüsü ‐ Tüm Programlar ‐ Donatılar seçeneği seçilir. 24 WINDOWS 7 ‐ 2016 Çalıştır Bu komut ile bir program, klasör, belge veya bir İnternet kaynağının adını Aç kutusuna yazarak çalıştırabilirsiniz. Örnek: Not defterini açmak için «notepad» yazın ve Tamam düğmesine tıklayın. 25 WINDOWS 7 ‐ 2016 Ekran Alıntısı Aracı Bu araç ile ekran görüntüsünün tamamı veya belirli bir bölümü resim formatında kaydedilebilir. Bu araç ile serbest bir biçimde ya da dikdörtgen biçiminde kesit alınabilir. 26 WINDOWS 7 ‐ 2016 Hesap Makinası Bu uygulama günlük hayatta kullandığımız hesap makinesi gibidir. Bu uygulama ile hem basit hesaplamalar hem de ileri düzey matematiksel işlemler yapabilirsiniz. 27 WINDOWS 7 ‐ 2016 Not Defteri 28 Düz metin formatındaki ifadeleri yazmamıza kaydetmemize yarayan en basit metin editörüdür. ve WINDOWS 7 ‐ 2016 Paint 29 Üzerinde bulunan araçlar yardımı ile basit çizimler yapılabilen bir resim editörüdür. WINDOWS 7 ‐ 2016 WordPad Not defterinden 30 daha gelişmiş bir metin editörüdür. WINDOWS 7 ‐ 2016 Yapışkan Notlar Bu uygulama ile önemli hatırlatmalarınızı not alarak bu notlarınızı masaüstü ekranına yerleştirebilirsiniz. 31 WINDOWS 7 ‐ 2016 Matematiksel Giriş Paneli 32 Bu panel el yazısı matematiksel ifadeleri tanımak için Windows 7 sisteminde yerleşik olan matematik ifade tanıyıcıyı kullanır. Bu tanınan ifadeyi bir kelime ya da tablo işleme programında kullanabilirsiniz. WINDOWS 7 ‐ 2016 Sistem Araçları Sistem araçlarını açmak için Başlat Menüsü – Tüm Programlar – Donatılar – Sistem Araçları seçeneği seçilir. Disk Temizleme Disk Birleştirme Görev Zamanlayıcısı Sistem Bilgisi Sistem Geri Yükleme 33 WINDOWS 7 ‐ 2016 Disk Temizleme Diskte yer açmak ve bilgisayarınızın daha hızlı çalışmasını sağlamak için sabit diskinizdeki gereksiz dosyaları azaltmak için kullanılır. Bu özellik geçici dosyaları siler, Geri Dönüşüm Kutusu'nu boşaltır ve artık gerekmeyen çeşitli sistem dosyaları ile diğer öğeleri kaldırır. 34 WINDOWS 7 ‐ 2016 Disk Birleştirme Parçalanma, sabit diskinizin bilgisayarınızı yavaşlatabilecek fazladan işlem yapmasına yol açar. Disk Birleştiricisi, sabit diskinizin daha etkili çalışabilmesi için parçalanmış verileri yeniden düzenler. Disk Birleştiricisi bir zamanlamaya göre çalışır, ancak sabit diskinizi elle de birleştirebilirsiniz. 35 WINDOWS 7 ‐ 2016 Görev Zamanlayıcı 36 Belirli bir programı düzenli olarak kullanıyorsanız, seçtiğiniz zamanlamaya bağlı olarak bu programı otomatik olarak açan bir görev oluşturmak üzere Görev Zamanlayıcı Sihirbazı'nı kullanabilirsiniz. WINDOWS 7 ‐ 2016 Sistem Bilgisi 37 Bilgisayarınızın donanım yapılandırması, bilgisayar bileşenleri, yazılımları ve sürücüleri ile ilgili ayrıntıları gösterir WINDOWS 7 ‐ 2016 Sistem Geri Yükleme Bir program veya sürücünün yüklenmesi bazen Windows'un yavaş veya beklemeyen bir şekilde çalışmasına neden olabilir. Sistem Geri Yükleme, bilgisayarınızın sistem dosyalarını ve programlarını her şeyin yolunda gittiği bir zamana döndürerek sorun giderme için saatlerce çabalamanızı potansiyel olarak önleyebilir. Belgelerinizi, resimlerinizi ve diğer verilerinizi etkilemez. 38 WINDOWS 7 ‐ 2016 Erişim Kolaylığı Programları Erişim kolaylığı programlarını açmak için Başlat Menüsü – Tüm Programlar – Donatılar – Erişim Kolaylığı seçeneği seçilir. Büyüteç Ekran Klavyesi Ekran Okuyucusu Windows Konuşma Tanıma 39 WINDOWS 7 ‐ 2016 Büyüteç Bu araç ile ekranın fare işaretçisi yardımıyla belirlenen bir bölümü istenilen oranda büyütülebilir. 40 WINDOWS 7 ‐ 2016 Ekran Klavyesi Ekran klavyesi ile normal klavye ile yapabileceğiniz işlemleri yapabilirsiniz. İşlemler farenin sol tuşu basılarak 41 gerçekleştirilir. bütün WINDOWS 7 ‐ 2016 Ekran Okuyucusu Görme yetisini kaybetmiş veya azalmış bilgisayar kullanıcıları için hazırlanmış bir uygulamadır. Fare işaretçisi hangi pencerenin üzerine götürülürse program penceredeki ifadeleri okur. 42 WINDOWS 7 ‐ 2016 Windows Konuşma Tanıma Bu uygulama ile bilgisayara dışarıdan vereceğimiz sesli talimatlar doğrultusunda işletim sistemini etkin şekilde kullanabiliriz. Türkçe desteği 43 yoktur. WINDOWS 7 ‐ 2016 44 44 2016 İNTERNET İNTERNET ‐ 2016 İÇERİK İnternet nedir? İnternetin Tarihçesi Ne işe yarar? Bilgisayar Ağları Ağı oluşturan bileşenler Ağı oluşturan cihazlar Ağın sınıflandırılması Domain‐IP‐URL Kavramları İnternete Bağlanmak Kablolu Bağlantı Kablosuz Bağlantı 2 Internet servisleri World Wide Web Web tarayıcılar Arama Motorları Sosyal Ağlar E‐posta Sistemleri Dosya Paylaşımları İnternet ve Bilgisayar Güvenliği E‐ticaret İNTERNET ‐ 2016 İnternet Nedir? İki veya daha fazla bilgisayarın bir araya gelerek veri alışverişi için oluşturdukları yapıya bilgisayar ağı denir. İnternet: Dünya üzerinde yer alan birbirinden farklı büyüklükteki bilgisayar ağılarını birbirine bağlayan en büyük bilgisayar ağıdır. Ağların ağıdır. Ağlar arası iletişimi ve çalışmayı ifade eden «Internetworking» ifadesinden türetilmiştir. Birçok bilgisayar sisteminin birbirine bağlı olduğu, dünya çapında yaygın olan ve sürekli büyüyen bir iletişim ağıdır. TDK, İnternet sözcüğüne karşılık olarak Genel Ağ'ı önermiştir. TDK Tanımı: İnternet, bilgisayar ağlarının birbirine bağlanması sonucu ortaya çıkan, herhangi bir sınırlaması ve yöneticisi olmayan uluslararası bilgi iletişim ağıdır. 3 İNTERNET ‐ 2016 İnternet Nedir? 4 İNTERNET ‐ 2016 İnternet’in Tarihçesi İnternet 1969'da ABD Savunma Bakanlığı ‐ İleri Araştırma Proje Ajansı (DARPA) tarafından oluşturulan ARPANET projesi ile başlar. DARPA, herhangi bir nükleer saldırı sırasında bilgisayar ağları arasındaki iletişimi merkezi olmaktan çıkarmak amacıyla böyle bir projeye başlamıştı. Bunun yapılmasındaki amaç kesintisiz iletişim sağlayabilmekti. Daha sonraki yıllarda ARPANET'in gelişmesi, daha başka ağların da hizmete konulması ve bunlar arasında bağlantıların sağlanması sonucu ağ kapsamı oldukça genişleyerek ağlar arası iletişim dönemi başladı. Böylece, küresel ölçekte birbiriyle bağlantılı tüm ağ sistemlerini ifade etmek üzere özel bir isim şeklinde "Internet" olarak kullanılmaya başlanmıştır. 5 İNTERNET ‐ 2016 Ülkemizde İnternet Türkiye'nin ilk İnternet bağlantısı 12 Nisan 1993'te PTT'den sağlanan 64Kbps kapasiteli hat kullanılarak, ODTÜ'den ABD'de bulunan NSFNet (National Science Foundation Network)'e bağlanılarak gerçekleştirildi. Haziran 1996 tarihinde TÜBİTAK bünyesinde Ulusal Akademik Ağ ve Bilgi Merkezi (ULAKBİM) adıyla bir merkez kurulmuştur (http://www.ulakbim.gov.tr/). ULAKBİM’in temel görevlerinden biri en yeni teknolojileri kullanarak Türkiye çapında tüm eğitim ve araştırma kuruluşlarını birbirine bağlayacak Ulusal Akademik Ağ (ULAKNET) adıyla hızlı bir iletişim ağı kurmak ve bu ağ aracılığı ile bilgi hizmetleri vermektir. 6 İNTERNET ‐ 2016 Ne İşe Yarar? İletişim ortamıdır. Eşsiz ve dev bir kütüphanedir. Eğitim‐öğretim ortamıdır. Yaşam‐boyu öğrenim merkezidir. Yayıncılık ortamıdır. İş ortamıdır. Ekonomi ve bankacılık ortamıdır. Eğlence ortamıdır. Dostluk ve arkadaşlık ortamıdır. 7 İNTERNET ‐ 2016 Bilgisayar Ağları 8 Bir bilgisayar ağı, iki veya daha fazla bilgisayarın bir iletişim aracı üzerinden(kablolu veya kablosuz), tüm iletişim, yazılım ve donanım bileşenleri ile birlikte bağlanarak meydana getirilen sistemdir. Ağı oluşturan bileşenler Ağ işletim sistemi yazılımı Sunucu (Server) İstemci (Client) İletişim protokolleri Ağı oluşturan cihazlar Ağ arabirim kartı – Ethernet kartı (NIC) Dağıtıcı (Hub) Anahtar (Switch) Yönlendirici (Router) Coğrafi koşullara göre ağın sınıflandırılması (LAN, MAN, WAN) İNTERNET ‐ 2016 Ağı Oluşturan Bileşenler o o o 9 Sunucu (Server) İstemci (Client) İletişim protokolleri İNTERNET ‐ 2016 Sunucu (Server) Bir ağda diğer kullanıcılar tarafından erişilen kaynakları barındıran bilgisayar ya da cihazlardır. Sunucular görevlerine göre adlandırılır; 10 Dosyaların üzerinde bulunduğu dosya sunucusu (file server), Yazıcının bağlı olduğu yazıcı sunucusu (print server), Veritabanı işlemlerinin yapıldığı veritabanı sunucusu (database server), Web sayfalarının bulunduğu Web sunucusu (Web server) olarak adlandırılır. İNTERNET ‐ 2016 İstemci (Client) Bilgisayar ağlarında diğer ağ bileşenlerinin paylaşıma açık kaynaklarını kullanabilen birimdir. Bir ağ üzerinde, sunucu bilgisayarlardan hizmet alan kullanıcı bilgisayarlarıdır. Eğer bir bilgisayardan İnternet’e bağlanılarak web siteleri ziyaret ediliyorsa o bilgisayar İstemci(Client) bilgisayardır. İstemci‐sunucu, istemciyi (genellikle bir grafik kullanıcı arayüzü‐GUI) sunucudan ayıran bir ağ mimarisidir. Her bir istemci yazılımı, sunucuya ya da uygulama sunucusuna isteklerini (request) gönderir, sunucu yazılımı da buna karşılık cevap (response) gönderir. 11 İNTERNET ‐ 2016 İstemci ‐ Sunucu Bilgi veren Bilgi isteyen Sunucu (Server) İstemci (Client) 12 İNTERNET ‐ 2016 İletişim Protokolleri ‐ I Protokol (İletişim Kuralı) iki bilgisayar arasındaki iletişimi sağlamak amacıyla verileri düzenlemeye yarayan, standart olarak kabul edilmiş kurallar dizisidir. En sık kullanılan ve bilinen protokol TCP/IP (İletim Denetim Protokolü / Internet Protokolü ‐ Transmission Control Protocol / Internet Protocol) protokol grubudur. TCP/IP Uygulama Protokolleri; Köprü Metni Aktarım Protokolü (HyperText Transfer Protocol ‐ HTTP), Dosya Aktarım Protokolü (File Transfer Protocol ‐ FTP), Basit Posta Aktarım Protokolü (Simple Mail Transfer Protocol – SMTP). 13 İNTERNET ‐ 2016 İletişim Protokolleri ‐ II TCP/IP: İnternet'in çalışmasını protokolleri bütünüdür. 14 sağlayan iletişim HTTP: İnternet üzerinde Web sayfalarının aktarılması için kullanılan TCP/IP uygulama katmanı protokolüdür. FTP: İnternete bağlı iki bilgisayar arasında dosya aktarımı yapmak için geliştirilen TCP/IP uygulama katmanı protokolüdür. SMTP: Bir e‐posta göndermek için sunucu ile istemci arasındaki iletişim şeklini belirleyen TCP/IP uygulama katmanı protokolüdür. İNTERNET ‐ 2016 Ağı oluşturan cihazlar o o o o 15 Ağ arabirim kartı – Ethernet kartı (NIC) Dağıtıcı (Hub) Anahtar (Switch) Yönlendirici (Router) İNTERNET ‐ 2016 Ağ Arabirim Kartı Ağ adaptörü veya ağ kartı (ethernet) kartı olarak adlandırılır. Bilgisayarlarla ağın iletişim kurmasını sağlar ve ağa fiziksel olarak bağlanır. Anakart üzerinde bulunan yuvaya yerleştirilerek bilgisayar ağlarında bulunan diğer bilgisayarlarla veri alış verişini sağlamakta kullanılır. Fiziksel adrese sahiptir (MAC Adresi). 16 İNTERNET ‐ 2016 Dağıtıcı (Hub) Kablolar ile ağ birimlerinin (bilgisayar vb.) birbirlerine bağlanmasını sağlar. Genelde basit ağlar kurulacağı zaman kullanılabilir. Karmaşık ağlarda kullanılması önerilmez. Ağda bir veri bir bilgisayara gönderilecekse Hub'lar bu veriyi tüm bilgisayarlara gönderirler veriyi alacak olan bilgisayar veri kendisine gönderilip gönderilmediğini kontrol eder eğer kendisine gönderilmişse veriyi alır. Bu işlem ağdaki trafiği artırır. 17 İNTERNET ‐ 2016 Anahtar (Switch) Kendisine bağlı cihazlara anahtarlamalı bir yol sunar. Paket aktarımında MAC adreslerini kullanır. Adreslerine göre sadece iki cihazın birbirleri ile haberleşmesine olanak sağlar diğer cihazlar paket trafiğinden etkilenmez. Diğer cihazlar kendi aralarında trafiğe devam 18 edebilirler. İNTERNET ‐ 2016 Yönlendirici (Router) Ağın ve paketlerin yönlendirilmesini sağlar. IP adreslerini kullanır. En iyi yolun bulunması işlevini yapar. Ağlar arası haberleşme için ara bağlantı sağlar. Cihaz, işlemci, ram ve işletim sistemine sahiptir. Konfigürasyonu yapılabilir. Kurallar vb.. 19 İNTERNET ‐ 2016 Coğrafi Koşullara Göre Ağın Sınıflandırılması o o o 20 Yerel Alan Ağı (Local Area Network – LAN) Metropol Alan Ağı (Metropolitan Area Network – MAN) Geniş Alan Ağı (Wide Area Network – WAN) İNTERNET ‐ 2016 LAN 21 Ev, okul, laboratuvar, iş binaları vb. gibi sınırlı coğrafi alanda bilgisayarları ve araçları birbirine bağlayan bir bilgisayar ağıdır. İNTERNET ‐ 2016 MAN LAN ağlarından daha büyük bir ağ yapısıdır. Metropol olarak adlandırılmasının sebebi genellikle şehrin bir kısmını ya da tamamını kapsamasındandır. Kampüs ağları adıyla da anılan bu ağlar, üniversite kampüslerinde ve büyük işyerlerinde kullanılır. Değişik donanım ve aktarım ortamları kullanılır. 22 İNTERNET ‐ 2016 WAN Birden fazla cihazın birbiri ile iletişim kurmasını sağlayan fiziksel veya mantıksal büyük ağdır. Yerel alan ağlarının birbirine bağlanmasını sağlayan çok geniş ağlardır. En geniş alan ağı İnternettir. 23 İNTERNET ‐ 2016 İnternet’e Bağlanmak o o 24 Kablolu Bağlantı Kablosuz Bağlantı İNTERNET ‐ 2016 Kablolu Bağlantı Modem ve ilgili bağlantı kablosu gereklidir. Fax‐Modem kartı veya ADSL ile bağlantı için telefon hattı gereklidir. Kablo TV üzerinden bağlantı için kablo modem ve kablo TV bağlantısı gereklidir. Fiber İnternet için ilgili modem ve bağlantı kablosu gereklidir. Modem 25 İnternet İNTERNET ‐ 2016 Kablosuz Bağlantı İnternete bağlı olan kablosuz bir iletişim aracına (modem, bilgisayar, access point vb.) kablosuz iletişim yolları ile bağlanılarak (wi‐fi, bluetooth vb.) İnternete erişilebilir. Mobil cihaza SIM Kart takarak cep telefonu şebekesi üzerinden İnternete bağlanılabilir. İnternet Access Point 26 İNTERNET ‐ 2016 IP Adresi – Alan Adı– URL Kavramları o IP Adresi (İnternet Protokol Adresi) o o o Alan Adı (Domain Name) o o o 27 IPv4 IPv6 Türleri DNS URL (Uniform Resource Locator) İNTERNET ‐ 2016 IP Adresi IP adresi belli bir ağa bağlı cihazların ağ üzerinden birbirlerine veri yollamak için kullandıkları haberleşme yöntemidir. İnternet üzerinde her bilgisayarın sahip olduğu bir IP numarası vardır. IP numaraları internet üzerinde bilgisayarların birbirini kolayca tanımasını sağlar. 28 İNTERNET ‐ 2016 IP Adresi 2 farklı versiyonu vardır: IPv4: Bu IP numarası aralarında "." bulunan dört sayıdan oluşur. 4 hanelidir. 32 bittir. örnek: 192.168.2.1 IPv6: IPv4'ün adreslemede artık yetersiz kalması ve ciddi sıkıntılar meydana getirmesi üzerine geliştirilmiştir. 128 bittir. IPV6 adresleri 8 hanelidir. Araları ":" ile ayrılır. örnek : 2001:a98:c040:111d:0:0:0:1 29 İNTERNET ‐ 2016 Alan Adı (Domain Name) Bilgisayarların birbirini tanımasını sağlayan numara sisteminin daha basitleştirilmiş ve akılda kalması için kelimelerle ifade edilmiş halidir. Bir web sitesinin İnternet'teki adı ve adresidir. Bu adres olmadan bir İnternet kullanıcısı web sitesine sadece IP adresi ile ulaşabilir. DNS (Alan Adı Sistemi – Domain Name System) sunucuları hangi alan adının hangi IP adresine karşılık geldiği bilgisini eşler ve kullanıcıları doğru adreslere yönlendirir. 30 İNTERNET ‐ 2016 Alan Adı (Domain Name) devrek.beun.edu.tr Domain DNS 193.140.55.249 IP Adresi 31 İNTERNET ‐ 2016 Alan Adı (Domain Name) www .beun.edu.tr Ülke kodu Alan adı türü (uzantı) Alan adı tanımlaması (ismi veya kısa adı) Web sunucusu (alt domain) 32 İNTERNET ‐ 2016 Alan Adı (Domain Name) Alan adları 2 bölümden meydana gelir; alan adı ve uzantısı. Uzantı kısmı birden fazla sayıda olabilir. www.Alan Adi.Uzanti1.Uzanti2.Uzanti3 www.cu.edu.tr Uzantı .edu .gov .com .k12 .mil .org .int .net .info .gen Ülke Uzantıları 33 Açıklama Eğitim kurumları (Akademik‐Üniversite) Resmi kurumlar (Devlet) Ticari kuruluşlar Orta, lise ve dengi okullar Askeri kurumlar (Ülkemizde .tsk) Kar amacı gütmeyen kuruluşlar (vakıf, dernek, organizasyon) Uluslararası organizasyonlar Internet hizmeti sunan kuruluşlar Bilgi servisleri Genel içerikli siteler tr: Türkiye, jp: Japonya, uk: İngiltere, fr: Fransa, it: ca: Kanada, ru: Rusya, nl: Hollanda, de: Almanya, gr: Yunanistan İtalya, İNTERNET ‐ 2016 URL İnternet yoluyla insanların kullanımına sunulmuş olan her metnin, resmin ya da belgenin kendine ait ve tek olan bir adresi vardır ve buna URL (Özgün Kaynak Adresi) adı verilir. Web sayfası için URL örneği; http://devrek.beun.edu.tr/dosyalar.aspx?dosya=11 Resim için URL örneği; http:// devrek.beun.edu.tr/uploads/Manset/etkinlik.jpg 34 İNTERNET ‐ 2016 URL Protokol (İletişim Kuralı) Klasör Dosya Uzantısı http://www.beun.edu.tr / tr / detay.aspx?pageId=785 Alan Adı (Domain) 35 Dosya Adı Parametre İNTERNET ‐ 2016 İnternet Servisleri o World Wide Web o o o o o o 36 Web sitesi, web sayfası Web tarayıcılar Arama motorları Sosyal ağlar E‐posta (E‐mail) sistemleri Dosya paylaşımları İNTERNET ‐ 2016 World Wide Web Dünya Çapında Ağ (World Wide Web, kısaca WWW veya Web), örümcek ağları gibi birbiriyle bağlantılı sayfalardan, İnternet üzerinde çalışan ve "www" ile başlayan adreslerdeki sayfaların görüntülenmesini sağlayan servistir. İnternet ve Web terimleri aynı olguyu tanımlamaz. Zira Web sadece İnternet üzerinde çalışan bir servistir. Web kavramı, CERN'de bir bilgisayar programcısı olan Tim Berners Lee’nin HTML adlı bilgisayar dilini bulup geliştirmesiyle oluşmuştur. 37 İNTERNET ‐ 2016 İlk Web Sayfası http://info.cern.ch/hypertext/WWW/TheProject.html 38 38 İNTERNET ‐ 2016 HTML HTML ‐ Zengin Metin İşaret Dili ‐ Hyper Text Markup Language Günümüzde İnternet üzerinde veri paylaşımı için kullanılan en yaygın metin tabanlı dildir. Dilin son sürümü HTML5'tir. Yazı, görüntü, video gibi değişik verileri ve bunları içeren sayfaları birbirine basitçe bağlamak, buna ek olarak söz konusu sayfaların web tarayıcısı yazılımları tarafından düzgün olarak görüntülenmesi için "tag" ismi verilen çeşitli etiketlerden oluşur. < > karakterleri arasına yazılan etiketler (tag) kullanılır. 39 İNTERNET ‐ 2016 HTML <html> ornek.htm <head> <title>Örnek Başlık</title> </head> <body> <p>MERHABA</p> </body> </html> 49 İNTERNET ‐ 2016 Web Tarayıcılar İnternette yer alan dokümanların yazıldığı HTML belgelerini, resimleri ve benzeri belgeleri ekranınızda görmenizi sağlayan aracı programlardır. Edge (İnternet Explorer), Mozilla Firefox, Google Chrome, Opera, Apple Safari, Yandex. 41 İNTERNET ‐ 2016 42 İNTERNET ‐ 2016 Arama Motorları ‐ I Arama motoru, İnternet üzerinde bulunan içeriği aramak için kullanılan bir mekanizmadır. Üç bileşenden oluşur: web robotu, arama indeksi ve kullanıcı arabirimi. 43 Robot internet üzerinde bulunan web sitelerini, sitelerin birbirlerine verdiği bağlantıları kullanarak otomatik olarak gezer ve bu sayfa içeriklerini saklar. Bu içerik daha sonra indekslenerek hızlı bir şekilde aranabilir hale getirilir. Kullanıcı arabirimi ise bu oluşturulan indeksin aranmasını sağlar. İNTERNET ‐ 2016 Arama Motorları ‐ II Günümüzde en popüler arama motorlarından birkaç tanesinin adresleri ve logoları; www.google.com.tr www.yandex.com.tr www.yahoo.com www.bing.com.tr www.altavista.com www.ask.com www.baidu.com 44 İNTERNET ‐ 2016 Arama Motorları ‐ III İnternette arama yaparken dikkat edilmesi gereken noktalar; Aranan kelimelerin sonunda ekler varsa bu ekler kaldırılmalıdır. Örnek; "protokoller" yerine "protokol“ Arama yaptığınızda arama sayfasında çok fazla sayıda site geliyorsa aramayı daraltabilirsiniz. Örnek; " Güvenlik" yerine " Ağ Güvenliği" Aradığınız kelimelerinin arasında sadece boşluk bırakılmalı ya da arama operatörlerinden ( + , " “, ‐ ) biri kullanılmalıdır. Aramanızda kullanacağınız terimleri doğru seçmeniz, ihtiyaç duyduğunuz bilgilere ulaşabilmeniz için önemlidir. 45 İNTERNET ‐ 2016 Arama Motorları ‐ IV Aramalarda kullanılan temel operatörler; + Operatörü: Sık kullanılan bir kelime istediğiniz sonucu almanızda önemliyse, kelimenin başına “+” koyarak aramaya dahil edebilirsiniz. (“+” işaretinden önce boşluk bıraktığınızdan emin olunuz.) Örneğin: Star Wars Episode +I ‘’ ‘’ Operatörü: Bazı durumlarda sadece belirli bir ifadeyi içeren sonuçlara ulaşmak isteyebilirsiniz. Bu durumda arama terimlerinizin başına ve sonuna çift tırnak koyun. Şarkı sözleri, İsimler vb. Örneğin: "Star Wars Episode I" ‐ Operatörü: Aradığınız terimin birden fazla anlamı varsa (örneğin çay, hem sıcak bir içecek hem de bir tür akarsu anlamına gelir) istemediğiniz anlamı ifade eden kelimelerin önüne eksi (“‐”) işareti koyarak arama işleminizi daha da özelleştirebilirsiniz. Örneğin: Çay ‐akarsu 46 İNTERNET ‐ 2016 Arama Motorları ‐ V ~ Operatörü: Eşanlamlı kelimeler orijinal sorgunuzda bazı kelimelerin yerine geçebilir. Bir kelimenin yanı sıra eşanlamlılarının da aranması için kelimenin hemen önüne bir tilde işareti (~) ekleyin. Örneğin: ~gıda değerleri sonucunda besin değerleri de gelir. OR Operatörü: Birkaç kelimeden yalnızca birine sahip olabilecek sayfaları aramak isterseniz, kelimeler arasına OR (büyük harfle) operatörünü ekleyin. Örneğin: Çukurova OR Üniversite Filetype Operatörü: Belirli bir dosya türünde arama yapılmak istenirse dosya türü filetype:dosya_uzantısı şeklinde verilir. Örneğin: filetype:pdf Çukurova 47 İNTERNET ‐ 2016 Sosyal Ağlar Bireylerin İnternet üzerinden toplum yaşamı içinde kendilerini tanımlamalarına, anlaşabilecekleri insanlara İnternet iletişim metotları ile iletişime geçmelerine ve aynı zamanda normal sosyal yaşamda yapılan çeşitli jestleri simgeleyen sembolik hareketleri göstererek insanların yarattığı sanal ortamdaki sosyal iletişimi kurmaya yarayan ağlara sosyal ağ denilmektedir. www.facebook.com plus.google.com www.twitter.com www.linkedin.com www.frienfeed.com www.academia.edu www.orkut.com www.delicious.com 48 İNTERNET ‐ 2016 E‐Posta Sistemleri E‐Posta, İnternet üzerinden gönderilen elektronik mektuptur. (e‐mail) Resim, müzik, video gibi her türlü dosya türü eklenebilir ve alıcının bilgisayarına transfer edilebilir. E‐posta hesapları, bu hizmeti veren çeşitli sitelerden ücretsiz veya belirli bir ücret karşılığında açılabilir. E‐posta adresleri; kullanıcı adı, adres işareti, hesabın oluşturulduğu sitenin e‐posta sunucusunun adı, nokta (.) ve site uzantısının aralık bırakılmadan yazılması ile oluşur. Örnek: [email protected] 49 İNTERNET ‐ 2016 E‐Posta Adresi [email protected] Alan Adı (domain) Adres İşareti (Add) Kullanıcı Adı (Hesap) 50 İNTERNET ‐ 2016 E‐posta Bileşenleri Kimden (From) (Gönderen) Kime (To) (Alıcı) Konu (Subject) Bilgi (Cc) (Carbon Copy) Gizli (Bcc) (Blind Carbon Copy) Ek (Attachment) (Ekli dosya) Yanıtla (Reply, Rep) Tümünü Yanıtla (Reply All) Yönlendir (Forward, Fwd) (Yönlendirmek, başkasına iletmek) 51 İNTERNET ‐ 2016 Örnek E‐Posta Kullanımı Gelen kutusu 52 İNTERNET ‐ 2016 Örnek E‐Posta Kullanımı E‐posta 53 okumak İNTERNET ‐ 2016 Örnek E‐Posta Kullanımı Yeni e‐posta 54 oluşturmak İNTERNET ‐ 2016 Örnek E‐Posta Kullanımı E‐postaya dosya eklemek 55 İNTERNET ‐ 2016 Dosya Paylaşımları Peer‐to‐peer ya da P2P olarak tanımlanır. Peer eş, denk demektir. Bire bir bağlantı. İki veya daha fazla istemci arasında veri paylaşmak için kullanılan bir ağ protokolüdür. Peer to peer; sunucu temelli bilgisayar ağlarının aksine bilgisayarların birbirleriyle herhangi bir sunucuya ihtiyaç duymadan bilgi alışverişi yapmasını sağlayan bilgisayar ağ sistemine verilen addır. Peer to peer da bilgi alış verişi “istemci” denilen herhangi iki bilgisayar arasında gerçekleşir. Bu ağ sistemi mantığı dosya paylaşımı, video ve daha birçok elektronik ortam verilerini transfer etmek için yaygın olarak kullanılmaktadır. 56 İNTERNET ‐ 2016 Dosya Paylaşım Yazılımları Bittorrent İnternet üzerinden dosya paylaşım yazılımına ve aynı tekniği kullanan dosya takas sistemine verilen isimdir. gnutella eDonkey emule BearShare iMesh LimeWire Morpheus 57 İNTERNET ‐ 2016 Güvenlik o Kötü Amaçlı (Kötücül) Yazılımlar (Malware) o o o o o o 58 Bilgisayar Virüsleri Solucanlar (Worm) Truva atları (Trojan) Casus yazılımlar (Spyware) Klavye dinleme (Keylogger) Arka kapı (Backdoor) İNTERNET ‐ 2016 Kötü Amaçlı Yazılımlar (Malware) Bilgisayar sistemlerine zarar vermek, bilgi çalmak veya kullanıcıları rahatsız etmek gibi amaçlarla hazırlanmış yazılımlara genel olarak verilen ad. Genellikle e‐posta, kaynağı belirsiz programlar, forum siteleri, korsan oyun dvd ve cd’leri gibi farklı yollarla bilgisayarlara bulaşırlar. En genel kötücül yazılım türleri şunlardır: 59 Bilgisayar virüsü Bilgisayar solucanı (Worm) Truva atı (Trojan) Casus yazılım (Spyware) Klavye dinleme (Keylogger) Arka kapı (Backdoor) İNTERNET ‐ 2016 Kötü Amaçlı Yazılımlar Nasıl Bulaşır? 1. İnternet Web siteleri, Güvensiz sitelerde gezinmek veya dosya indirmek, kurmak Tarayıcının güvenlik seviyesi yetersizliği Siteye girince Yeni açılan (PopUp) pencerelere 2. 60 tıklayınca Eposta veya eposta ekinde bulunan dosya ile, Anlık mesajlaşma programları, P2P (Paylaşım ortamlarından indirilen dosyalar) USB, CD, DVD, Blue‐Ray, Hafıza Kartı, Harici Disk vb. İNTERNET ‐ 2016 Bilgisayar Virüsleri Bilgisayar virüsleri, kullanıcının izni ya da bilgisi dahilinde olmadan bilgisayarın çalışma şeklini değiştiren ve kendini diğer dosyaların içerisinde gizlemeye çalışan aslında bir tür bilgisayar programıdır. Bu programlar, diğer bilgisayarlara bulaşmak amacıyla tasarlandığı için virüs olarak adlandırılır ancak birçok durumda bulaşması için bir e‐posta ekini tıklamak gerekir. Bilgisayar virüsleri, bilgisayar oyunları, video klipler ya da fotoğraflar gibi faydalı veya eğlenceli görünen programlar veya e‐posta eklerine gizlenebilir. Birçok virüs insanlar bunları fark etmeden e‐posta eki olarak arkadaşlarına veya iş arkadaşlarına gönderdiğinde bulaşır. 61 İNTERNET ‐ 2016 Solucanlar (Worm) Solucanlar, herhangi bir insan müdahalesi olmadan bir ağdaki diğer bilgisayarlara kendini otomatik olarak gönderebilmesi açısından daha karmaşık virüslerdir. Solucanlar, diğer bilgisayarlara bulaşabilmek için bir bilgisayardaki belirli yazılım programlarının kontrolünü ele geçirir. Solucanların en büyük tehlikesi, kendilerini büyük sayılarda çoğaltma becerileridir. Örneğin bir solucan, e‐posta adres defterinizdeki herkese kopyalarını gönderebilir ve sonra aynı şeyi onların bilgisayarları da yapabilir. Bu, domino etkisinin getirdiği yoğun ağ trafiği işyeri ağlarını ve İnternet'in tümünü yavaşlatabilir. 62 İNTERNET ‐ 2016 Solucan Örnekleri İnternette sörf yaparken karşımıza çıkan küçük pencerelerde ilgi çekici şeyler bulunmaktadır. Bunlara tıkladığımızda tarayıcı program solucan taşıyan dosyalar indirir. Tıkladığımız andan itibaren solucan bilgisayarımızda etkinleşir. Bazı penceredeki yazıların örnekleri; Tebrikler 250 sms kazandınız telefonunuza indirmek için tıklayınız. Tebrikler Amerika'ya gitme hakkını yakalamak için ücretsiz çekiliş kazandınız. Tebrikler Amerika kapınızda. Visa kartınıza bonus kazandınız. Sitemize giren 1.000.000. kişisiniz. Bizden hediye şarkı kazandınız. Bugün şanslı gününüzdesiniz. Bizden para ödülü kazandınız. Tebrikler bizden saat kazandınız. 63 İNTERNET ‐ 2016 Truva Atları (Trojan) Zararlı program barındıran veya yükleyen programdır. Adı klasik Truva Atı mitinden türemiştir. Truva atları kullanıcıya kullanışlı veya ilginç programlar gibi görünebilir ancak çalıştırıldıklarında zararlıdırlar. Truva atları kendiliğinden yayılamayan ve kullanıcıların belirli programları çalıştırmasıyla yürütülen kötü amaçlı yazılımlardır. Kullanıcının kendi isteği ile truva atını içeri (bilgisayara) alması gerekir. Kendilerini virüsler gibi kopyalayamazlar. Kullanıcı bilgisayara truva atı içeren programı yüklemedikçe zarar veremezler. 64 İNTERNET ‐ 2016 Truva Atları Neler Yapabilir? Veriyi silmek ya da üzerine yazmak. Dosyaları şifrelemek. Bilgisayar kamerasını açarak kullanıcının görüntüsünü kaydetmek. Dosyaları internetten çekmek veya internete aktarmak. Kişinin bilgisayarına uzaktan erişime izin vermek. Suç aktivitelerinde kullanılabilecek banka ya da diğer hesap bilgileri için oltalamak. Bilgisayar sistemine arka kapı yerleştirmek. Optik sürücünün kapağını açıp kapatmak. Spam posta göndermek için e‐posta adreslerini toplamak. İlgili program kullanıldığında sistemi yeniden başlatmak. Güvenlik duvarını veya anti‐virüs programına müdahale etmek veya devre dışı bırakmak. 65 İNTERNET ‐ 2016 Casus yazılımlar (Spyware) Casus yazılım, kullanıcılara ait önemli bilgilerin ve kullanıcının yaptığı işlemlerin, kullanıcının bilgisi olmadan toplanmasını ve bu bilgilerin kötü niyetli kişilere gönderilmesini sağlayan yazılım olarak tanımlanır. Casus yazılımlar düzenli olarak ziyaret ettiğiniz web siteleriyle ilişkili olarak sürekli açılan reklamlar görüntüleyebilir. İzniniz olmadan kişisel bilgiler toplayabilir veya bilgisayarınızdaki ayarları değiştirebilir. Bilgisayarınızı devre dışı bırakabilir veya suçluların kimliğinizi çalmasını sağlayabilir. 66 İNTERNET ‐ 2016 Klavye Dinleme (Keylogger) Klavyedeki tuş vuruşlarının kaydedilmesi ve bunun sonucunda kişilerin şifre ve kişisel yazışmalarının başkalarına ulaştırılmasını sağlayan yazılımlardır. Bu bilgilere istenildiği zaman ulaşılıp, yazılan her tür bilgi görülebilir. Bu yolla e‐mail şifreniz, kredi kartı numaranız gibi hayati önem taşıyan bilgileriniz çalınabilir. Ayrıca, birçok keylogger program bilgisayarınızdan anlık görüntüler yakalayabilmekte (screenlogger) ve bu sayede o anda ne yaptığınızı, nereye tıkladığınızı, şifreleri nereye yazdığınızı (sanal klavye) kolaylıkla gösterebilmektedir. 67 İNTERNET ‐ 2016 Arka Kapı (Backdoor) Bilgisayar üzerinde sıradan incelemelerle bulunamayacak şekilde, normal kimlik kanıtlama süreçlerini atlamayı veya kurulan bu yapıdan haberdar olan kişiye o bilgisayara uzaktan erişmeyi sağlayan yöntemler, arka kapı olarak adlandırılmaktadır. Bir bilgisayara farklı yollardan girebilme imkanı tanıyan açıklardır. 68 İNTERNET ‐ 2016 Korunmak için.. Güncel bir Antivirüs, antispyware, veya Internet Security programı yüklemek, güvenlik duvarı kullanmak, 69 İnternette bilinçli kullanıcı olmak; Şüpheli sitelerden, ekli epostalardan uzak durmak, Ek dosyayı anti virüs taramasından geçirip kullanmak, Sitelerden dosya indirince taramadan geçirip kullanmak, Harici depolama birimlerini (Usb, cd, flash..vb.) tarama yaptıktan sonra kullanmak. İNTERNET ‐ 2016 Güvenlik Programlarından Bazıları.. AvTest Sonuçlarına göre; Windows 7 Ev kullanıcıları Antivirüsler ve Performansları 70 https://www.av-test.org/en/antivirus/home-windows/ İNTERNET ‐ 2016 E‐Ticaret (Elektronik Ticaret) İnternet kullanımının artmasıyla ortaya çıkan, ticaretin elektronik ortamdan yapılması kavramıdır. Mal ve hizmetlerin üretim, tanıtım, satış, sigorta, dağıtım ve ödeme işlemlerinin bilgisayar ağları üzerinden yapılmasıdır. Ticari işlemlerden biri veya tamamının elektronik ortamda gerçekleştirilmesi yoluyla reklam ve pazar araştırması, sipariş ve ödeme, teslimat olmak üzere üç aşamadan oluşmaktadır. E‐ticaretin farklı türleri vardır: 71 İşletmeler arası (B2B ‐ Business To Business), İşletmeden‐Tüketiciye (B2C ‐ Business To Consumer) Tüketiciler arası (C2C – Comsumer To Consumer) İNTERNET ‐ 2016 72 2016 OFİS PROGRAMLARI OFİS PROGRAMLARI ‐2016 İÇERİK Ofis Programları Nelerdir? Ofis Paketleri Güncel Ofis Programları Microsoft Office Libre Office Open Office Ms Office 365 Ms Ofis Sürümleri ve Tarihleri Ms Windows ve Ofis Sürümleri 2 36 Ms Ofis Sürümleri Ms Office 95 Ms Office 97 Ms Office 2000 Ms Office XP (2002) Ms Office 2003 Ms Office 2007 Ms Office 2010 Ms Office 2013 Ms Office 2016 Office Mac (Apple) Office 2010 Temel Özellikleri Office 2013 Tanıtımı Office 2016 Tanıtımı OFİS PROGRAMLARI ‐2016 Ofis Programları Nelerdir? Temel Ofis Programları Kelime İşlemci (Word processor) Hesap Çizelgesi (Spreadsheet) Sunum (Presentation program) Veritabanı (Database) E‐posta istemcisi (Email client) 3 OFİS PROGRAMLARI ‐2016 Ofis Paketleri NeoOffice 4 4 Celframe OFİS PROGRAMLARI ‐2016 Word Excel PowerPoint Outlook Access Publisher InfoPath FrontPage Visio Project OneNote 5 http://office.microsoft.com/tr-tr/ OFİS PROGRAMLARI ‐2016 6 Giriş Writer Calc Impress Draw Base http://www.libreoffice.org/ OFİS PROGRAMLARI ‐2016 Giriş Impress 7 Writer Draw http://www.openoffice.org.tr Calc Base OFİS PROGRAMLARI ‐2016 Ms Ofis Sürümleri ve Tarihleri Yayım tarihi 9 Sürüm 30 Ağustos 1992 Office 3.0 17 Ocak 1994 Office 4.0 2 Haziran 1994 Office 4.3 3 Temmuz 1994 Office (NT 4.2) 30 Ağustos 1995 Office 95 (7.0) 30 Aralık 1996 Office 97 (8.0) 20 Haziran 1998 Office 97 (8.5) 27 Ocak 1999 Office 2000 (9.0) 31 Mayıs 2001 Office XP (10.0) 17 Ekim 2003 Office 2003 (11.0) 30 Ocak 2007 Office 2007 (12.0) 15 Haziran 2010 Office 2010 (14.0) 11 Aralık 2012 Office 2013 (15.0) 22 Eylül 2016 Office 2016 (16.0) OFİS PROGRAMLARI ‐2016 Ms Office 95 Word Excel PowerPoint Access Schedule Bookshelf 11 OFİS PROGRAMLARI ‐2016 Ms Office 97 Word Excel Outlook PowerPoint Access Publisher 12 OFİS PROGRAMLARI ‐2016 Ms Office 2000 Word Excel Outlook PowerPoint Access Publisher FrontPage PhotoDraw Visio Project 13 OFİS PROGRAMLARI ‐2016 Ms Office XP (2002) Word Excel Outlook PowerPoint Access Publisher FrontPage PhotoDraw Visio Project 14 OFİS PROGRAMLARI ‐2016 Word Excel Outlook PowerPoint Access Publisher FrontPage PhotoDraw Visio Project 15 OFİS PROGRAMLARI ‐2016 Word Excel PowerPoint Outlook Access Publisher InfoPath FrontPage Visio Project OneNote 16 OFİS PROGRAMLARI ‐2016 17 OFİS PROGRAMLARI ‐2016 Word Excel PowerPoint Outlook Access Publisher InfoPath FrontPage Visio Project OneNote 18 http://office.microsoft.com/tr-tr/ OFİS PROGRAMLARI ‐2016 Macintosh İşletim Sistemi 19 Sürüm System 7.0-Mac OS 8.1 Office 4.2.1 System 7.1.2 Office 4.2.1 System 7.5-Mac OS 8.0 Office 98 Mac OS 8.1-9.2.2 Office 2001 Mac OS X 10.1-10.5 Office v. X Mac OS X 10.2-10.5 Office 2004 Mac OS X 10.4-10.6 Office 2008 Mac OS X 10.5-10.8 Office 2011 Mac OS X 10.9-10.11 Office 2016 http://www.microsoft.com/mac OFİS PROGRAMLARI ‐2016 Word 2010 Excel 2010 PowerPoint 2010 20 ümü Enformatik Böl OFİS PROGRAMLARI ‐2016 36 Word 2013 22 OFİS PROGRAMLARI ‐2016 Excel 2013 23 OFİS PROGRAMLARI ‐2016 PowerPoint 2013 24 OFİS PROGRAMLARI ‐2016 Outlook 2013 25 OFİS PROGRAMLARI ‐2016 Access 2013 26 OFİS PROGRAMLARI ‐2016 Publisher 2013 27 OFİS PROGRAMLARI ‐2016 OneNote 2013 28 OFİS PROGRAMLARI ‐2016 OFİS PROGRAMLARI ‐2016 36 Word 2016 30 OFİS PROGRAMLARI ‐2016 Excel 2016 31 OFİS PROGRAMLARI ‐2016 PowerPoint 2016 32 OFİS PROGRAMLARI ‐2016 Outlook 2016 33 OFİS PROGRAMLARI ‐2016 OneNote 2016 34 OFİS PROGRAMLARI ‐2016 OFİS PROGRAMLARI ‐2016 OFİS PROGRAMLARI ‐2016 Kaynaklar Microsoft Office ‐ http://office.microsoft.com/tr‐tr/ LibreOffice – http://www.libreoffice.org/ OpenOffice.org – http://www.openoffice.org.tr/ Ms Office Mac ‐ http://www.microsoft.com/mac/ Ms Office 2013 https://support.office.com/tr‐tr/article/Office‐2013‐H%C4%B1zl%C4%B1‐ Ba%C5%9Flang%C4%B1%C3%A7‐K%C4%B1lavuzlar%C4%B1‐4a8aa04a‐f7f3‐4a4d‐823c‐ 3dbc4b8672a1?ui=tr‐TR&rs=tr‐TR&ad=TR Ms Office 2016 https://support.office.com/tr‐tr/article/Office‐2016‐H%C4%B1zl%C4%B1‐ Ba%C5%9Flang%C4%B1%C3%A7‐K%C4%B1lavuzlar%C4%B1‐25f909da‐3e76‐443d‐94f4‐ 6cdf7dedc51e?ui=en‐US&rs=tr‐TR&ad=US 35 OFİS PROGRAMLARI ‐2016 36 2010 WORD 2010 WORD ‐ 2010 İÇERİK 1. 2. 3. 4. 5. Genel bilgiler Word ile neler yapabilirsiniz? Word penceresinin tanıtımı Sekmelerin tanıtımı Belgeler ile ilgili işlemler 6. Yeni bir belge oluşturmak Varolan bir belgeyi açmak Bir belgeyi kaydetmek Bir belgeyi kapatmak Word seçeneklerini özelleştirmek Metin yazmak Metin içinde hareket etmek Metinleri seçmek Metin silmek "Kes", "Kopyala", "Yapıştır" komutları "Geri Al" ve "Yeniden" komutları “Bul”, “Değiştir” komutları Metinleri biçimlendirmek Metinleri listelemek Madde işaretli listeler Numaralı listeler İç içe listeler "Biçim Boyacısı"komutu Belgeye yeni nesneler eklemek Metin ile ilgili işlemler 2 7. 8. Sayfa Yapısı ile ilgili işlemler 9. Kapak sayfası Dosyadanresim Küçük resim Otomatik şekil SmartArt WordArt Metin kutusu Simge Tablo Üstbilgi‐Altbilgi Sayfa Numarası Sayfa kenar boşlukları Yönlendirme Boyut Filigran Sayfa rengi Sayfa kenarlıkları Yazım ve Dilbilgisi ile ilgili işlemler Dil ayarları Yazım ve dilbilgisi komutu Sözcük sayımı WORD ‐ 2010 Genel Bilgiler Microsoft Word 2010, güçlü bir kelime işlemci programıdır. Gelişmiş biçimlendirme özellikleri sayesinde yazışmaların etkin kılınmasına yardımcı olur. Bu tür programlar kişiye bir çalışma alanı sağlayarak kağıda dökmek istediklerini bilgisayar ortamında hazırlamasına yardımcı olur. Microsoft Word 2010 programının dosya uzantısı bir önceki sürümü (Word 2007) gibi .docx olarak düzenlenmiştir. 3 WORD ‐ 2010 Neler Yapabilirsiniz? Dilekçe, Mektup vb. bütün yazışmaları hazırlayabilirsiniz, Gelişmiş biçimlendirme özellikleriyle raporlar yazıp düzenleyebilirsiniz, Tüm müşteriler için toplu mektuplar ve adres etiketleri hazırlayabilirsiniz, Tez, kitap, kitapçık, dergi vb. dokümanları hazırlayabilirsiniz, Faks vb. iş şablonlarını hazırlayabilirsiniz, Özgeçmiş oluşturabilirsiniz, Grafik, tablo ve gelişmiş çizim nesneleri ekleyebilirsiniz, Web sayfası hazırlama gibi pek çok amaç için kullanabilirsiniz. 4 WORD ‐ 2010 Word Penceresi 5 WORD ‐ 2010 Word Sekmelerinin Tanıtımı o o o o o o o o Dosya Sekmesi Giriş Sekmesi Ekle Sekmesi Sayfa Düzeni Başvurular Sekmesi Postalar Sekmesi Gözden Geçir Sekmesi Görünüm Sekmesi WORD ‐ 2010 Word Sekmeleri Dosya Sekmesi: Bu sekme ile Yeni, Aç, Kaydet, Yazdır gibi komutların yanı sıra genel Word ayarlarının yapılabileceği Seçenekler düğmesine de ulaşılabilir. 7 7 WORD ‐ 2010 Word Sekmeleri Giriş Sekmesi: Bu sekme Word’deki temel biçimlendirme işlemlerinin yapılabileceği seçenekleri içerir. Her Word kullanıcısının sıklıkla ihtiyaç duyabileceği birçok grup seçeneğini üzerinde bulundurur. Bunlar: Pano, Yazı Tipi, Paragraf, Stiller ve Düzenleme seçenekleridir. 8 8 WORD ‐ 2010 Word Sekmeleri 9 9 Ekle Sekmesi: Bu sekme belgenize eklemek istediğiniz nesneleri içinde bulundurur. Bu sekmeyle birlikte 7 tane grup gelmektedir. Bunlar; Sayfalar, Tablolar, Çizimler, Bağlantılar, Üstbilgi ve Altbilgi, Metin ve Simgeler gruplarıdır. Tablo, Grafik, Resim vb. nesneler bu sekme üzerindeki şeritler sayesinde eklenir. WORD ‐ 2010 Word Sekmeleri 10 10 Sayfa Düzeni Sekmesi: Bu sekme sayesinde sayfa ve nesne yerleşim ayarları gibi bazı ayarlamalar yapılır. Sayfa Düzeni sekmesi seçildiğinde, 5 tane grup ekrana gelir (Temalar, Sayfa Yapısı, Sayfa Arka Planı, Paragraf ve Yerleştir). WORD ‐ 2010 Word Sekmeleri 11 11 Başvurular Sekmesi: Bu sekme seçildiğinde; İçindekiler Tablosu, Dipnotlar, Alıntılar ve Kaynakça, Resim Yazıları, Dizin ve Kaynakça ekrana gelir. Bu sekmedeki şeritler sayesinde belgelere içindekiler tablosu eklenir, indeks oluşturulur. WORD ‐ 2010 Word Sekmeleri 12 12 Postalar Sekmesi: Bu sekme seçildiğinde 5 tane grup ekrana gelir (Oluştur, Adres Mektup Birleştirmeyi Başlat, Alanları Yaz ve Ekle, Sonuçların Önizlemesini Görüntüle ve Son). Bu sekmedeki şeritler sayesinde adres mektup birleştirme işlemi yapılır, etiket hazırlanır ve düzenlenir. WORD ‐ 2010 Word Sekmeleri 13 13 Gözden Geçir Sekmesi: Bu sekme seçildiğinde 7 tane grup ekrana gelir (Yazım Denetleme, Dil, Açıklamalar, İzleme, Değişiklikler, Karşılaştır ve Koru). Bu sekmedeki şeritler sayesinde açıklamalar eklenir, değişikler izlenir, dilbilgisi denetimi yapılır ve belgeye koruma verilir. WORD ‐ 2010 Word Sekmeleri 14 14 Görünüm Sekmesi: Bu sekme seçildiğinde 5 tane grup ekrana gelir (Belge Görünümleri, Göster, Yakınlaştır, Pencere ve Makrolar). Bu şeritteki gruplar sayesinde, belge ve pencere görünümü ayarlanır, makrolar oluşturulur. WORD ‐ 2010 Belgeler ile İlgili İşlemler o o o o o Yeni bir belge oluşturmak Bir belgeyi kaydetmek Varolan bir belgeyi açmak Bir belgeyi kapatmak Word seçeneklerini özelleştirmek WORD ‐ 2010 Yeni Bir Belge Oluşturmak Yeni bir belge oluşturmak için sırasıyla aşağıdaki adımlar izlenir; Dosya sekmesine tıklanır, Açılan görünümden Yeni bölümü seçilir, Bu bölüm altından önce Boş belge seçeneği ardından da Oluştur düğmesi tıklanır. NOT: Yeni bir belge oluşturmak için CTRL+N tuş kombinasyonu kullanılır. 16 WORD ‐ 2010 Bir Belgeyi Kaydetmek Bir belgeyi kaydetmek için sırasıyla aşağıdaki adımlar izlenir; Dosya sekmesine tıklanır, Açılan görünümden dosya ilk defa kaydedilecekse Kaydet bölümü, eğer dosyanın ismi, adı ya da dosya türü değiştirilecekse Farklı Kaydet bölümü seçilir, Ekrana gelen iletişim penceresinin Klasörler kısmından dosyanın kaydedileceği konum seçilip Dosya Adı kısmına dosyanın ismi girilir. Eğer dosyanın türü değiştirilecekse Kayıt Türü açılan kutusundan kaydedilmek istenilen format seçilip son olarak Kaydet düğmesi tıklanır. NOT: Bir belgeyi kaydetmek için CTRL+S tuş kombinasyonu kullanılır. 17 WORD ‐ 2010 Varolan Bir Belgeyi Açmak Varolan bir belgeyi açmak için sırasıyla aşağıdaki adımlar izlenir; Dosya sekmesine tıklanır, Açılan görünümden Aç bölümü seçilir, Açılan Aç iletişim penceresinden dosyanın kayıtlı olduğu konum seçilip Aç düğmesi tıklanır. NOT: Varolan bir belgeyi açmak için CTRL+O tuş kombinasyonu kullanılır. 18 WORD ‐ 2010 Bir Belgeyi Kapatmak Açık bir belgeyi kapatmak için Dosya sekmesinden Kapat seçeneği tıklanır. Belgeyle birlikte Word programı da kapatılacaksa Dosya sekmesinden Çıkış seçeneği ya da pencerenin sağ üst köşesindeki kapatma düğmesi ya da pencerenin sol üst köşesindeki Word ikonu çift tıklanır. NOT: Belgeyi kapatmak için CTRL+F4 tuş kombinasyonu kullanılır. 19 WORD ‐ 2010 Word Seçeneklerini Özelleştirmek Word Seçenekleri ile görünüm ve düzenleme seçenekleri kişiye göre özelleştirilir. Bu bölümde yapılan özelleştirmeler kalıcı olacaktır. Böylece sürekli aynı ayarlar yapılmak zorunda kalınmaz. Word seçenekleri penceresini açmak için Dosya sekmesinden Seçenekler bölümü seçilir. Genel: Word 2010’da kullanılan genel seçeneklerin bulunduğu sekmedir. Görüntü: Belge içeriğinin ekranda ve yazdırıldığında nasıl görüntüleneceğinin belirlendiği sekmedir. Bir takım özel karakterlerin ekranda ve yazdırıldığında gösterilmesi, sayfa gösterme şekli ve yazdırma seçenekleri ayarlanabilir. Yazım Denetleme: Metnin düzeltme ve biçimlendirme şeklinin ayarlandığı sekmedir. Yazım ve dilbilgisi, otomatik düzelt vb. ayarları içerir. Kaydet: Belge kaydetme şeklinin özelleştirildiği sekmedir. Otomatik belge kaydetme vb. seçenekleri içerir. Dil: Office programları içinde kullanacağınız dil ayarlamalarının yapıldığı sekmedir. Gelişmiş: Düzenleme, kes‐kopyala ve yapıştır, belge içeriğini göster, yazdır, kaydet, bu belgeyi paylaşırken aslını koru gibi birçok seçeneğin içinde bulunduğu sekmedir. 29 WORD ‐ 2010 Metin ile İlgili İşlemler o o o o o o o o o Metin yazmak Metin içinde hareket etmek Metinleri seçmek Metinleri silmek "Kes", "Kopyala" ve "Yapıştır" komutları "Geri Al" ve "Yeniden" komutları "Bul" ve "Değiştir" komutları Metinleri biçimlendirmek Metinleri listelemek o o o o Madde işaretli listeler Numaralı listeler İç içe listeler "Biçim Boyacısı" komutu WORD ‐ 2010 Metin Yazmak Temel Kavramlar: Karakter: Küçük ve büyük harfler, rakamlar, noktalama işaretleri, özel karakterler ve boşluk birer karakteri ifade eder. Kelime: Karakterlerin bir araya gelmesiyle oluşan ve iki boşluk karakteri arasında kalan karakterlerin tamamı bir kelimeyi ifade eder. Word iki kelimeyi aralarına konulan boşluklardan tanır. Cümle: İki noktalama işareti arasında yazılan kelimeler grubudur. Satır: Yan yana dizilmiş kelime dizinlerinin her birine satır denir. Yeni bir satıra geçmek için Enter tuşuna basılmadan yazma işlemine devam edilir, satır bittiğinde Word programı kendiliğinden bir alt satıra geçilmesini sağlar. Paragraf: Cümleler veya kelimelerin oluşturduğu topluluklara denir. İki Enter arasında kalan her şey bir paragraftır. Paragraf bitene kadar Enter tuşuna basılmaz. 22 Word’de imlecin bulunduğu yere yazı yazılabilir. WORD ‐ 2010 Metin İçinde Hareket Etmek Metin içinde imleci hareket ettirmek için; 23 23 Gitmek istenilen yere fare ile tıklanır, veya Klavye kısayolları kullanılır. Klavye Tuşu İmlecin Konumu Sağ (Sol) yön tuşu Bir karakter sağa (sola) gider Yukarı (Aşağı) yön tuşu Bir satır yukarı (aşağı) gider Home tuşu Satır başına gider End tuşu Satır sonuna gider PageUp (PageDown) tuşu Bir sayfa yukarı (aşağı) taşınır Ctrl+Sağ (Ctrl+Sol) yön tuşu Bir kelime sağa (sola) taşınır Ctrl+Yukarı yön tuşu Aktif paragrafın başına taşınır Ctrl+Aşağı yön tuşu Bir sonraki paragrafın başına taşınır Ctrl+Home Belgenin başına taşınır Ctrl+End Belgenin sonuna taşınır WORD ‐ 2010 Metinleri Seçmek (I) Biçimlendirme ve diğer işlemlerin yapılabilmesi için öncelikle seçim işleminin yapılması gerekir. Fare ile seçim yapmak yararlanılır: için aşağıdaki yollardan İşlem Komut Kelime seçmek Kelime üzerine çift tıklamak Ardışık kelimeler seçmek Bir kelimeden başlayarak fare ile sürükleme yapmak Satır seçmek Fare imlecini satırın başına götürüp bir kere tıklamak Ardışık satırları seçmek Satır başında aşağı‐yukarı sürükleme yapmak Cümle seçmek CTRL tuşu basılı iken cümle içine bir kere tıklamak Paragraf seçmek Paragraf içinde üç kere tıklamak 24 WORD ‐ 2010 Metinleri Seçmek (II) Klavye ile seçim yapmak için aşağıdaki yollardan yararlanılır: İşlem Komut Karakter seçmek SHIFT+Sağ veya SHIFT+Sol yön tuşlarına basmak Yukarı‐Aşağı doğru bir satır seçmek SHIFT+Yukarı veya SHIFT+Aşağı yön tuşlarına basmak Satırı başından sonuna seçmek İmleç satır başında iken SHIFT+END tuşlarına basmak Satırı sonundan başına seçmek İmleç satır sonunda iken SHIFT+HOME tuşlarına basmak Tüm belgeyi seçmek CTRL+A tuşlarına tıklamak 25 WORD ‐ 2010 Metinleri Silmek Metinleri seçmek başlığı altında anlatıldığı şekilde silinmek istenilen alan seçili hale getirilir. Klavyeden Delete ya da Backspace tuşu tıklanır. Metin içerisinden tek bir karakter silmek için, seçim işlemi yapmadan, imlecin bulunduğu konumun: Solundan bir karakter silmek için Backspace Sağından bir karakter silmek için Delete tuşları kullanılır. 26 WORD ‐ 2010 Kes‐Kopyala‐Yapıştır (I) Kopyala‐Yapıştır: Belge içerisinde bulunan bir metnin aynı belge içerisinde ya da başka bir belge içinde tekrar kullanılması gerektiği durumlarda, seçilen metnin klonunu oluşturmak için kullanılır. Kes‐Yapıştır: Belge içerisinde bulunan bir metni aynı belge içerisinde başka bir yere ya da başka bir belge içine taşımak için kullanılır. 27 WORD ‐ 2010 Kes‐Kopyala‐Yapıştır (II) Kopyala komutu için kopyalanacak metni seçtikten sonra aşağıdaki yollardan biri kullanılabilir: 28 Giriş sekmesi – Pano Grubu – düğmesi Seçili alan üzerinde iken sağ fare tuşu – Klavyeden CTRL+C komutları seçeneği WORD ‐ 2010 Kes‐Kopyala‐Yapıştır (III) Kes komutu için taşınacak metni seçtikten sonra aşağıdaki yollardan biri kullanılabilir: 29 Giriş sekmesi – Pano Grubu – düğmesi Seçili alan üzerinde iken sağ fare tuşu – Klavyeden CTRL+X komutları seçeneği WORD ‐ 2010 Kes‐Kopyala‐Yapıştır (IV) Yapıştır komutu için kopyalama ya da kesme işlemi yapıldıktan sonra imleç kopyalanacak ya da taşınacak yerde iken aşağıdaki yollardan biri kullanılabilir: 30 Giriş sekmesi – Pano Grubu – düğmesi Sağ fare tuşu – Yapıştırma Seçeneklerinden uygun olan Klavyeden CTRL+V komutları WORD ‐ 2010 Geri Al ve Yeniden (Yinele) (I) Word ile yaptığınız tüm yazım, düzenleme ve biçimlendirme işlemleri hafızaya alınır ve gerektiğinde belli bir noktaya geriye dönülebilir. Eğer istenirse tüm yapılan işlemler iptal edilebilir ya da istenilen bir adıma geri dönülebilir. Bu işleme "Geri Al" denir. Eğer geri alınan bir işlem tekrar yapılmak istenirse bu sefer de "Yeniden" ya da "Yenile" komutları kullanılır. 31 WORD ‐ 2010 Geri Al ve Yeniden (Yinele) (II) Geri Al komutu için aşağıdaki yollardan biri kullanılabilir: Hızlı erişim araç çubuğu ‐ düğmesi (Bu düğmenin yanındaki ok kullanılarak istenilen adıma kadar geri dönülebilir.) Klavyeden 32 CTRL+Z komutları WORD ‐ 2010 Geri Al ve Yeniden (Yinele) (III) Yeniden (Yinele) komutu için aşağıdaki yollardan biri kullanılabilir: Hızlı erişim araç Klavyeden Bu çubuğu ‐ ( ) düğmesi CTRL+Y komutları düğme ile hem geri alınan işlemler tekrar yapılabilir (yeniden) hem de son yapılan biçimlendirme işlemi seçilen bir metin üzerinde tekrarlanabilir (yinele). 33 WORD ‐ 2010 Bul ve Değiştir (I) Belge içerisinde aramak istenilen kelime, cümle ya da özel karakterler için "Bul" komutu kullanılır. Bul komutu için aşağıdaki yollardan birisi Giriş sekmesi – Düzenleme grubu – Klavyeden CTRL+F komutları kullanılabilir: düğmesi Bu yollardan biri kullanıldığında sol tarafta açılan görev bölmesinden istenilen arama yapılır. 34 Gezinti WORD ‐ 2010 Bul ve Değiştir (II) düğmesinin sağ tarafındaki ok tıklanıp Gelişmiş Bul seçeneği seçilirse yukarıdaki Bul ve Değiştir penceresi açılır. Bu pencere yardımı gerçekleştirilebilir. 35 35 ile de gelişmiş aramalar WORD ‐ 2010 Bul ve Değiştir (III) Belge içerisinde geçen bir metnin bulunup aynı zamanda değiştirilmesi gerektiği durumlarda "Değiştir" komutu kullanılır. Değiştir komutu için aşağıdaki yollardan birisi kullanılabilir: Bu Giriş sekmesi – Düzenleme grubu – Klavyeden CTRL+H komutları düğmesi yollardan biri kullanıldığında bir önceki slaytta verilen Bul ve Değiştir penceresi açılır ve istenen değişiklikler yapılır. 36 WORD ‐ 2010 Metinleri Biçimlendirmek (I) Giriş sekmesinde yer alan Yazı Tipi grubundaki komutlar kullanılarak seçili biçimlendirilebilir. 37 37 metinler farklı şekillerde WORD ‐ 2010 Metinleri Biçimlendirmek (II) Giriş sekmesinde yer alan Paragraf grubundaki komutlar kullanılarak da biçimlendirilebilir. 38 38 seçili metinler farklı şekillerde WORD ‐ 2010 Metinleri Biçimlendirmek (III) Seçili metinleri biçimlendirmenin bir diğer kısa yolu da metin seçildiği anda otomatik olarak açılan mini araç çubuğudur. En çok kullanılan biçimlendirme seçenekleri bu araç çubuğu üzerinde bulunur. 39 WORD ‐ 2010 Metinleri Listelemek (I) Madde İşaretli Listeler: Numaralandırma gerektirmeyen, sırasız öğelerin listesini oluşturmak için madde işaretli listeler oluşturulur. Madde işareti olarak resim veya sembol kullanılır. Madde işareti eklemek için; 49 Maddelenecek metinler seçili hale getirilir, Giriş sekmesi – Paragraf grubu – düğmesi tıklanır, Varsayılan olarak tek nokta şeklinde madde işareti gelir, düğmenin sağında yer alan aşağı doğru ok kullanılarak madde işareti değiştirilebilir. WORD ‐ 2010 Metinleri Listelemek (II) Numaralı Listeler: Numaralandırma gerektiren, sıralı öğelerin listesini oluşturmak için numaralandırılmış listeler oluşturulur. Numaralı liste oluşturmak için; 41 Numaralandırılacak metinler seçili hale getirilir, Giriş sekmesi – Paragraf grubu – düğmesi tıklanır, Varsayılan olarak bir numaralandırma stili gelir, düğmenin sağında yer alan aşağı doğru ok kullanılarak numaralandırma stili değiştirilebilir. WORD ‐ 2010 Metinleri Listelemek (III) İç İçe Listeler: Listenin içinde başka listeler oluşturmak için Giriş sekmesi altında yer alan Paragraf grubundaki Girintiyi Arttır ve Girintiyi Azalt düğmeleri kullanılır. İç içe listeler oluşturmak için; Listenin içinde alt liste yapılacak metinler seçili hale getirilir, Giriş sekmesi – Paragraf grubu – düğmeleri kullanılır. Seçili liste elemanlarını bir adım içeri almak için "Girintiyi Arttır" düğmesi ( ), bir adım geri almak için ise "Girintiyi Azalt" düğmesi ( ) kullanılır. 42 WORD ‐ 2010 Biçim Boyacısı Bir metin üzerindeki tüm biçimsel özelliklerin (kalın, italik, 18 punto, calibri yazı tipinde vs. olması gibi) seçilen başka bir metne aynen kopyalanabilmesi için Giriş sekmesi Pano grubu altında yer alan Biçim Boyacısı ( ) düğmesi kullanılır. Bunun için aşağıdaki işlemler sırasıyla gerçekleştirilir. 1. 2. 3. 4. Biçimi aktarılacak metin seçilir, Giriş sekmesi – Pano grubu – İmleç fırça şeklini alır, Biçimin aktarılacağı metne tıklanır. düğmesi tıklanır, NOT: Biçim boyacısı birden fazla metne uygulanacaksa fırçaya çift tıklanır ve istenilen kadar metne uygulandıktan sonra ESC tuşu basılarak biçim boyacısı iptal edilir. 43 WORD ‐ 2010 44 2016 WORD 2010 WORD ‐ 2010 İÇERİK 1. 2. 3. 4. 5. Genel bilgiler Word ile neler yapabilirsiniz? Word penceresinin tanıtımı Sekmelerin tanıtımı Belgeler ile ilgili işlemler 6. Yeni bir belge oluşturmak Varolan bir belgeyi açmak Bir belgeyi kaydetmek Bir belgeyi kapatmak Word seçeneklerini özelleştirmek Metin yazmak Metin içinde hareket etmek Metinleri seçmek Metin silmek "Kes", "Kopyala", "Yapıştır" komutları "Geri Al" ve "Yeniden" komutları “Bul”, “Değiştir” komutları Metinleri biçimlendirmek Metinleri listelemek Madde işaretli listeler Numaralı listeler İç içe listeler "Biçim Boyacısı" komutu Belgeye yeni nesneler eklemek Metin ile ilgili işlemler 2 7. 8. Sayfa Yapısı ile ilgili işlemler 9. Kapak sayfası Dosyadanresim Küçük resim Otomatik şekil SmartArt WordArt Metin kutusu Simge Tablo Üstbilgi‐Altbilgi Sayfa Numarası Sayfa kenar boşlukları Yönlendirme Boyut Filigran Sayfa rengi Sayfa kenarlıkları Yazım ve Dilbilgisi ile ilgili işlemler Dil ayarları Yazım ve dilbilgisi komutu Sözcük sayımı WORD ‐ 2010 Belgeye Yeni Nesneler Eklemek o o o o o o o o o o o 3 Kapak sayfası Dosyadan resim Küçük resim Otomatik şekil SmartArt WordArt Metin kutusu Simge Tablo Üstbilgi‐Altbilgi Sayfa Numarası WORD ‐ 2010 Kapak Sayfası Eklemek Kapak sayfaları, hazırlanan doküman hakkında kısa bilgileri içerir. Örneğin konu, hazırlayan, tarih gibi. Kapak sayfası eklemek için; Ekle sekmesi ‐ Sayfalar grubu ‐ Ekrana gelen kapak sayfalarından istenilen seçilir. Kapak düğmesi tıklanır. sayfasını kaldırmak için ise yine aynı düğmeye tıklanır ve Geçerli Kapak Sayfasını Kaldır seçeneği seçilir. 4 WORD ‐ 2010 Dosyadan Resim Eklemek Bilgisayarda kayıtlı olan resim dosyalarını eklemek için; Resim eklemek istenilen yere imleç bırakılır, Ekle sekmesi ‐ Çizimler grubu ‐ düğmesi tıklanır, Ekrana gelen Resim Ekle penceresinden eklemek istenilen resim bilgisayardan bulunur ve Ekle düğmesine basılır. 5 Resim üzerinde düzenleme yapmak için resim üzerine tıklanınca sekmelerin en sağında açılan Resim Araçları altındaki Biçim sekmesi kullanılır. WORD ‐ 2010 Küçük Resim Eklemek Word programının kendi içerisinde yer alan galeriden de farklı resimler eklenerek görsellik arttırılabilir. Galeriden küçük resim eklemek için; Küçük resim eklemek istenilen yere imleç bırakılır, Ekle sekmesi ‐ Çizimler grubu ‐ düğmesi tıklanır, Sağ tarafta açılan Küçük Resim görev bölmesinde Aranan kısmına aranan nesneyle ilgili bir anahtar kelime girilir, Enter veya Git düğmesine basılır, Ekranda listelenen arama sonuçları listesinden eklenmek istenilen öğe üzerine bir kez tıklanarak belgeye nesne ekleme işlemi tamamlanır. 6 Küçük resimlerde düzenleme yapmak için resimler için de kullanılan aynı Biçim sekmesi kullanılır. WORD ‐ 2010 Otomatik Şekil Eklemek şekiller eklenerek belgelere görsel zenginlik kazandırılabilir. Otomatik Şekil eklemek için; Otomatik Ekle sekmesi 7 ‐ Çizimler grubu ‐ düğmesi tıklanır, Yanda açılan şekiller kategorisinden bir şekil üzerine tıklanarak, belge içerisinde istenilen bir konuma farenin sol tuşu basılı tutularak istenilen boyutta çizilir. Otomatik şekiller üzerinde düzenleme yapmak için şekil üzerine tıklanınca sekmelerin en sağında açılan Çizim Araçları altındaki Biçim sekmesi kullanılır. WORD ‐ 2010 SmartArt Eklemek Belge içerisine eklenen bilgilerin görsel olarak ifade edilmesi için SmartArt grafikleri kullanılır. SmartArt grafik eklemek için; 8 SmartArt eklemek istenilen konuma imleç bırakılır, Ekle sekmesi ‐ Çizimler grubu ‐ düğmesi tıklanır, Ekrana gelen SmartArt Grafiği Seç penceresinden yapılacak işe uygun SmartArt grafik seçilir ve Tamam düğmesine tıklanır, Grafik üzerinden bulunan alanlara veya Metninizi buraya yazın bölümüne istenilen grafik değerleri girilir. SmartArt grafikleri üzerinde düzenleme yapmak için grafik üzerine tıklanınca sekmelerin en sağında açılan SmartArt Araçları altındaki Tasarım ve Biçim sekmeleri kullanılır. WORD ‐ 2010 WordArt Eklemek Belge içerisine süslü yazılar eklemek için WordArt kullanılır. WordArt eklemek için, 9 Ekle sekmesi ‐ Metin grubu ‐ düğmesi tıklanır, Yanda açılan farklı seçeneklerden istenen seçilir, Ekrana gelen metin kutusunun içerisine istenilen metin yazılır. WordArt üzerinde düzenleme yapmak için WordArt üzerine tıklanınca sekmelerin en sağında açılan Çizim Araçları altındaki Biçim sekmesi kullanılır. WORD ‐ 2010 Metin Kutusu Eklemek Belge içerisinde imleç ile kolay ulaşılamayan konumlara metin kutuları kullanılarak yazı yazılabilir. Metin kutusu eklemek için; Ekle sekmesi ‐ Metin grubu ‐ Ekrana gelen metin kutusu galerisinden istenilen metin kutusu üzerine tıklanır, İmlecin bulunduğu konuma metin kutusu eklenir. 10 düğmesi tıklanır, Metin kutuları üzerinde düzenleme yapmak için metin kutusu üzerine tıklanınca sekmelerin en sağında açılan Çizim Araçları altındaki Biçim sekmesi kullanılır. WORD ‐ 2010 Simge Eklemek Word ile klavyede olmayan bir takım özel karakterler ya da simgeler eklenebilir. Simge eklemek için; Simge eklemek istenilen yere imleç bırakılır, Ekle sekmesi ‐ Simgeler grubu ‐ düğmesi tıklanır. Ekrana gelen listeden eklemek istenilen simge seçilir. Eğer, eklenmek istenilen simge yoksa Tüm Simgeler tıklanır. Ekrana gelen iletişim penceresinden istenilen simge seçilir ve Ekle düğmesi tıklanır. 11 WORD ‐ 2010 Tablo Eklemek Tablo eklemek için; Tablo eklemek istenilen yere imleç bırakılır, Ekle sekmesi ‐ Tablolar grubu ‐ düğmesi tıklanır, İstenilen satır ve sütun sayısı kadar seçim yapılır ya da Tablo Ekle komutu tıklanır ve gelen ekranda satır ve sütun sayısı girilir. 12 Tablolar üzerinde düzenleme yapmak için tablo üzerine tıklanınca sekmelerin en sağında açılan Tablo Araçları altındaki Tasarım ve Düzen sekmeleri kullanılır. WORD ‐ 2010 Üstbilgi ve Altbilgi Eklemek Altbilgi alır. Bu alana yazılan yazılar tüm sayfalarda aynen görüntülenir. Üstbilgi veya altbilgi eklemek için; Ekle sekmesi ‐ Üstbilgi ve Altbilgi grubu ‐ Açılan Yerleşik kısmından altbilgi veya üstbilgi şablonu seçilir, Üstbilgi ya da altbilgiye istenen bilgiler eklenir. 13 ve Üstbilgi bölümü belgenizin üst/alt kenar boşluklarında yer düğmesi tıklanır, Üstbilgi ya da Altbilgide değişiklik yapmak için bu alana geçtikten sonra açılan Üstbilgi ve Altbilgi Araçları altındaki Tasarım sekmesi kullanılır. WORD ‐ 2010 Sayfa Numarası Eklemek Sayfa numarası eklemek için; Ekle sekmesi ‐ Üstbilgi ve Altbilgi grubu ‐ düğmesi tıklanır, Açılan yandaki listeden sayfa numarası için bir konum seçilir. Sayfa numarasını kaldırmak için ise yine aynı listeden Sayfa Numaralarını Kaldır seçeneği seçilir. 14 WORD ‐ 2010 Sayfa Yapısı ile İlgili İşlemler o o o o o o 15 Sayfa kenar boşluklarını ayarlamak Sayfa yönlendirmesi nasıl yapılır? Sayfa boyutunu değiştirmek Sayfaya filigran eklemek Sayfa rengini değiştirmek Sayfaya kenarlık vermek WORD ‐ 2010 Sayfa Kenar Boşlukları Sayfa kenar boşlukları, sayfa kenarlarındaki boş alanlardır. Sayfa kenar boşluklarına genellikle üstbilgi, altbilgi ve sayfa numarası gibi öğeler yerleştirilir. Sayfa kenar boşluklarını ayarlamak için; Sayfa Düzeni sekmesi – Sayfa Yapısı grubu ‐ düğmesi tıklanır, Açılan hazır listeden uygun ölçüler ya da listedekiler uygun değilse Özel Kenar Boşlukları seçeneğinden istenilen ölçüler girilir. 16 WORD ‐ 2010 Sayfa Yönlendirmesi Varsayılan sayfa yönü dikeydir. Yatay sayfayla çalışmaya ihtiyaç duyulması durumunda yönlendirme seçenekleri kullanılır. Sayfa yönünü değiştirmek için; 17 Sayfa Düzeni sekmesi – Sayfa Yapısı grubu ‐ tıklanır, Ekrana gelen listeden yatay veya dikey yönlendirme seçeneklerinden uygun olan seçilir. düğmesi WORD ‐ 2010 Sayfa Boyutu Word belgeleri farklı sayfa boyutları kullanılarak ölçeklendirilebilir. Sayfa boyutunu değiştirmek için; Sayfa Düzeni sekmesi – Sayfa Yapısı grubu ‐ düğmesi tıklanır, İstenilen sayfa boyutu listeden seçilerek değiştirilir, İstenilen sayfa boyutu listede yoksa Tüm Sayfa Boyutları seçilerek istenilen genişlik ve yükseklik verilir. 18 WORD ‐ 2010 Filigran Eklemek Sayfa filigranları belge metnin arkasına yerleştirilen metin veya resimlerdir. Belgeye filigran eklemek için; Sayfa Düzeni sekmesi – Sayfa Arka Planı grubu – düğmesi tıklanır, Varsa hazır filigranlardan seçilir yoksa Özel Filigran seçeneğine tıklanarak istenilen bir filigran eklenebilir, Açılan Basılı Filigran iletişim penceresinden resim ya da metin filigranı seçeneklerinden istenilen seçilir, Gerekli ayarlamalar yapıldıktan sonra Tamam düğmesine tıklanır. 19 WORD ‐ 2010 Sayfa Rengi Belgenin arka plan rengi düz bir renk, doku, desen ya da resim ile değiştirerek belgelere görsellik kazandırılabilir. Belgeye arka plan rengi/dokusu/deseni/resmi ekleyebilmek için; Sayfa Düzeni sekmesi – Sayfa Arka Planı grubu – düğmesi tıklanır, Açılan varsayılan renk paletinden düz bir renk, istenilen renk yoksa Tüm Renkler seçeneğinden düz bir renk, ya da doku/desen/resim gibi bir dolgu verilmek isteniyorsa Dolgu Efektleri seçeneğinden uygun olan seçilir. 20 WORD ‐ 2010 Sayfa Kenarlığı Sayfaların görselliği artırılmak için sayfa kenarlıkları eklenir. Belgeye sayfa kenarlığı eklemek için; Sayfa Düzeni sekmesi – Sayfa Arka Planı grubu – düğmesi tıklanır, Açılan 21 Kenarlıklar ve Gölgelendirme iletişim penceresindeki Sayfa Kenarlığı sekmesinden uygun stil, renk ve genişlikte kenarlık seçilir, Seçilen bu kenarlık sayfanın istenilen kenarlarına uygulanır. WORD ‐ 2010 Yazım ve Dilbilgisi ile İlgili İşlemler o o o 22 Belge dilini ayarlamak Yazım ve dilbilgisi komutunu kullanmak Sözcük sayımı yapmak WORD ‐ 2010 Dil Ayarları Belgede kullanılan dile göre dil ayarlaması yapılması durumunda belgenin otomatik olarak dilbilgisi denetimini yapılabilir. Belgede kullanılacak dilin seçimi için; Gözden Geçir sekmesi – Dil grubu – düğmesi tıklanır, Açılan Dil iletişim penceresinden istenilen dil seçilir ve Tamam düğmesi tıklanır. 23 WORD ‐ 2010 Yazım ve Dilbilgisi Komutu Word ayarlanan dile göre dilbilgisi kurallarına aykırı yazılan cümlelerin denetlemesini ve düzeltmesini yapabilmektedir. Dilbilgisi denetimini başlatmak için; Gözden Geçir sekmesi – Yazım Denetleme grubu – düğmesi tıklanır, Açılan Yazım Denetimi ve Dilbilgisi iletişim penceresinden gerekli düzeltmeler tüm metin taranana kadar devam ettirilir. NOT: Dilbilgisi denetimini başlatmak için F7 klavye tuşu kullanılır. 24 WORD ‐ 2010 Sözcük Sayımı Belge içinde kullanılan karakter, sözcük, paragraf, satır ve sayfa sayılarının bilgisinin ekranda listelenmesi için sözcük sayımı komutu kullanılır. Sözcük Sayımı iletişim penceresine ulaşmak için Gözden Geçir sekmesi – Yazım Denetleme grubu – düğmesi tıklanır. 25 WORD ‐ 2010 26 2016 EXCEL 2010 EXCEL ‐ 2010 İÇERİK 1. 2. 3. 4. 5. 6. 7. 8. 2 2 Genel Bilgiler Excel penceresinin tanıtımı Sekmelerin tanıtımı Temel Kavramlar Çalışma kitabı ile ilgili işlemler Yeni bir çalışma kitabı oluşturmak Çalışma kitabını kaydetmek Varolan bir çalışma kitabını açmak Çalışma kitabını kapatmak Excel seçeneklerini özelleştirmek Çalışma sayfası ile ilgili işlemler Çalışma sayfası eklemek Çalışma sayfasını yeniden adlandırmak Çalışma sayfasını silmek Çalışma sayfasını gizlemek/göstermek Çalışma sayfalarını taşımak Sekme rengini değiştirmek Hücreler ile ilgili işlemler Hücreler arası geçiş yapmak Hücreleri seçmek Hücreleri biçimlendirmek Hücreleri taşımak ve kopyalamak Hücrelerdeki verileri temizlemek Satır ve sütun ile ilgili işlemler Satır ve sütun eklemek Satır ve sütun silmek Satır yüksekliğini ve sütun genişliğini ayarlamak Satır ve sütun gizlemek/göstermek 9. 10. Çalışma sayfasına yeni nesneler eklemek Dosyadanresim Küçük resim Otomatik şekil SmartArt WordArt Metin kutusu Simge Üstbilgi‐Altbilgi Veriler ile ilgili işlemler Grafikler Formüller Genel bilgiler Temel İşlevler Eğer formülü Sıralama yapmak Filtreleme yapmak Sabit/ Sıralı Otomatik Doldurma Çalışma sayfası yapısı ile ilgili işlemler Sayfa kenar boşlukları Yönlendirme Boyut 11. Grafik oluşturmak Grafiğin türünü değiştirmek Grafiğin verisini değiştirmek Grafik seçeneklerini değiştirmek Grafiği taşımak EXCEL ‐ 2010 Genel Bilgiler Microsoft Excel 2010, güçlü bir tablo işlemci programıdır. Excel her Bu türlü veriyi tablolar ve listeler halinde tutar. verileri analiz etmek ve verile üzerinde hesaplamalar yapmak için gerekli tüm araçlar Excel içerisinde mevcuttur. Microsoft Excel 2010 programının dosya uzantısı bir önceki sürümü düzenlenmiştir. 3 2 (Excel 2007) gibi .xlsx olarak EXCEL ‐ 2010 Excel Penceresi 4 2 EXCEL ‐ 2010 Excel Sekmelerinin Tanıtımı o o o o o o o o 5 2 Dosya Sekmesi Giriş Sekmesi Ekle Sekmesi Sayfa Düzeni Formüller Sekmesi Veri Sekmesi Gözden Geçir Sekmesi Görünüm Sekmesi EXCEL ‐ 2010 Excel Sekmeleri Dosya Sekmesi: Bu sekme ile Yeni, Aç, Kaydet, Yazdır gibi komutların yanı sıra genel Excel ayarlarının yapılabileceği Seçenekler düğmesine de ulaşılabilir. 6 2 EXCEL ‐ 2010 Excel Sekmeleri 7 2 Giriş Sekmesi: Excel’deki temel işlemlerin yapılabileceği seçenekleri içerir. Her Excel kullanıcısının sıklıkla ihtiyaç duyabileceği birçok grup seçeneğini üzerinde bulundurur. Bunlar: Pano, Yazı Tipi, Hizalama, Sayı, Stiller, Hücreler ve Düzenleme seçenekleridir. EXCEL ‐ 2010 Excel Sekmeleri 8 2 Ekle Sekmesi: Ekle sekmesi Excel’e eklenebilecek resim, grafik, tablo, köprü vb. gibi işlevleri içerir. Ekle sekmesi seçildiğinde 8 tane grup ekrana gelir. Bunlar; Tablolar, Çizimler, Grafikler, Mini Grafikler, Filtre, Bağlantılar, Metin ve Simgeler gruplarıdır. EXCEL ‐ 2010 Excel Sekmeleri 9 2 Sayfa Düzeni: Bu sekme ile sayfa ayarları ve yazdırma ayarları gibi işlevler yapılır. Sayfa Düzeni sekmesi seçildiğinde 5 tane grup ekrana gelir. Bunlar; Temalar, Sayfa Yapısı, Sığdırmak İçin Ölçeklendir, Sayfa Seçenekleri ve Yerleştir gruplarıdır. EXCEL ‐ 2010 Excel Sekmeleri Formüller: Formüller sekmesinde hesaplama araçları, fonksiyonlar ve fonksiyonlara ait işlevler bulunur. Formüller sekmesi seçildiğinde 4 tane grup ekrana gelir. Bunlar; İşlev Kitaplığı, Tanımlı Adlar, Formül Denetleme ve Hesaplama gruplarıdır. 10 EXCEL ‐ 2010 Excel Sekmeleri 11 Veri: Bu sekmede Excel’in sık kullanılan alt toplam, doğrulama, dış veri, hedef ara ve senaryolar gibi veri analiz etme araçları bulunur. Veri sekmesi seçildiğinde 5 tane grup ekrana gelir. Bunlar; Dış Veri Al, Bağlantılar, Sırala ve Filtre Uygula, Veri Araçları ve Anahat gruplarıdır. EXCEL ‐ 2010 Excel Sekmeleri Gözden Geçir: Bu sekmede yazım denetimi, açıklamalar, koruma ve paylaşım gibi işlevler bulunur. Gözden Geçir sekmesi seçildiğinde 4 tane grup ekrana gelir. Bunlar; Yazım Denetleme, Dil, Açıklamalar ve Değişiklikler gruplarıdır. 12 EXCEL ‐ 2010 Excel Sekmeleri Görünüm: Görünüm sekmesinde sayfa görünümleri, pencere işlemleri ve makrolar gibi işlevler bulunur. Görünüm sekmesi seçildiğinde 5 tane grup ekrana gelir. Bunlar; Çalışma Kitabı Görünümleri, Göster, Yakınlaştır, Pencere ve Makrolar gruplarıdır. 13 EXCEL ‐ 2010 Temel Kavramlar Her bir Excel dosyasına Çalışma Kitabı denir. Çalışma kitabı içindeki sayfalara Çalışma Sayfası denir. Çalışma sayfası sütunlar ve satırlardan oluşur. Sütunlar harflerle, satırlar rakamlarla adlandırılmıştır. Sütunlara alan isimleri, satırlara da veriler yazılır. Satır ve sütunların kesişmesi ile oluşan kutucuklara da Hücre adı verilir. Çalışma sayfasında bulunan her bir hücrenin bir Hücre Adresi vardır. Hücre adresi sütun harfi ile satır numarasının yan yana gelmesiyle oluşur. Hücreler metin ifadeleri, rakamlar ve hatta matematiksel formüller içerir. 14 EXCEL ‐ 2010 Çalışma Kitabı ile İlgili İşlemler o o o o o 15 Yeni bir çalışma kitabı oluşturmak Çalışma kitabını kaydetmek Varolan bir çalışma kitabını açmak Çalışma kitabını kapatmak Excel seçeneklerini özelleştirmek EXCEL ‐ 2010 Yeni Bir Çalışma Kitabı Oluşturmak Yeni bir çalışma kitabı oluşturmak için sırasıyla aşağıdaki adımlar izlenir; Dosya sekmesine tıklanır, Açılan görünümden Yeni bölümü seçilir, Bu bölüm altından önce Boş belge seçeneği ardından da Oluştur düğmesi tıklanır. NOT: Yeni bir çalışma kitabı oluşturmak için CTRL+N tuş kombinasyonu kullanılır. 16 EXCEL ‐ 2010 Çalışma Kitabını Kaydetmek Bir çalışma kitabını kaydetmek için sırasıyla aşağıdaki adımlar izlenir; Dosya sekmesine tıklanır, Açılan görünümden dosya ilk defa kaydedilecekse Kaydet bölümü, eğer dosyanın ismi, adı ya da dosya türü değiştirilecekse Farklı Kaydet bölümü seçilir, Ekrana gelen iletişim penceresinin Klasörler kısmından dosyanın kaydedileceği konum seçilip Dosya Adı kısmına dosyanın ismi girilir. Eğer dosyanın türü değiştirilecekse Kayıt Türü açılan kutusundan kaydedilmek istenilen format seçilip son olarak Kaydet düğmesi tıklanır. NOT: Bir çalışma kitabını kaydetmek için CTRL+S tuş kombinasyonu kullanılır. 17 EXCEL ‐ 2010 Varolan Bir Çalışma Kitabını Açmak Varolan bir çalışma kitabını açmak için sırasıyla aşağıdaki adımlar izlenir; Dosya sekmesine tıklanır, Açılan görünümden Aç bölümü seçilir, Açılan Aç iletişim penceresinden dosyanın kayıtlı olduğu konum seçilip Aç düğmesi tıklanır. NOT: Varolan bir çalışma kitabını açmak için CTRL+O tuş kombinasyonu kullanılır. 18 EXCEL ‐ 2010 Çalışma Kitabını Kapatmak Açık bir çalışma kitabını kapatmak için Dosya sekmesinden Kapat seçeneği tıklanır. Çalışma kitabıyla birlikte Excel programı da kapatılacaksa Dosya sekmesinden Çıkış seçeneği ya da pencerenin sağ üst köşesindeki kapatma düğmesi ya da pencerenin sol üst köşesindeki Excel ikonu çift tıklanır. NOT: Çalışma kitabını kapatmak için CTRL+F4 tuş kombinasyonu kullanılır. 19 EXCEL ‐ 2010 Excel Seçeneklerini Özelleştirmek Excel Seçenekleri ile görünüm ve düzenleme seçenekleri kişiye göre özelleştirilir. Bu bölümde yapılan özelleştirmeler kalıcı olacaktır. Böylece sürekli aynı ayarlar yapılmak zorunda kalınmaz. Excel seçenekleri penceresini açmak için Dosya sekmesinden Seçenekler bölümü seçilir. 29 Genel: Excel 2010’da kullanılan genel seçeneklerin bulunduğu sekmedir. Formüller: Formüller kategorisi formüller, hesaplama ve hata ayarlarının değiştirildiği bölümdür. Yazım Denetleme: Bu kategori ile Excel’in metinleri düzeltme ve biçimlendirme sekli değiştirilir. Kaydet: Kaydet kategorisinde kaydetme ve dosyayı otomatik kurtarma ile ilgili seçenekler bulunur. Dil: Office programları içinde kullanacağınız dil ayarlamalarının yapıldığı sekmedir. Gelişmiş: Gelişmiş kategorisinde Excel çalışma ekranında çalışmayı kolaylaştıracak bazı özellikler vardır. EXCEL ‐ 2010 Çalışma Sayfası ile İlgili İşlemler o o o o o o 21 Çalışma sayfası eklemek Çalışma sayfasını yeniden adlandırmak Çalışma sayfasını silmek Çalışma sayfasını gizlemek/göstermek Çalışma sayfalarını taşımak Sekme rengini değiştirmek EXCEL ‐ 2010 Çalışma Sayfası Eklemek Çalışma kitaplarının içerisindeki çalışma sayfalarına erişmek için durum çubuğunun hemen üzerinde yer alan çalışma sayfası sekmeleri tıklanır. Çalışma kitapları varsayılan olarak üç çalışma sayfası bulundurur. Seçilen bir çalışma sayfasının önüne yeni bir sayfa eklemek için aşağıdakilerden biri yapılmalıdır; 22 Çalışma sayfaları sekmelerinin sonunda yer alan düğmeye tıklanır. Giriş sekmesi – Hücreler grubu – Ekle düğmesinde yer alan Sayfa Ekle seçeneği tıklanır. Sayfa sekmesi üzerine iken sağ fare tuşu tıklanır. Açılan kısa yol penceresinden Ekle komutu seçilir. EXCEL ‐ 2010 Çalışma Sayfasını Yeniden Adlandırmak 23 Üzerinde çalışılan çalışma sayfasının ismini değiştirmek için öncelikle aşağıdakilerden biri yapılır; İsmi değiştirilecek sayfa sekmesi üzerinde iken sağ fare tuşu tıklanır. Açılan kısa yol penceresinden Yeniden Adlandır komutu seçilir. İsmi değiştirilecek sayfa sekmesi üzerinde iken fare ile çift tıklanır. Giriş sekmesi – Hücreler grubu – Biçim düğmesinde yer alan Sayfayı Yeniden Adlandır seçeneği tıklanır. Yukarıdakilerden biri yapıldıktan sonra çalışma sayfasının ismi seçili duruma gelecektir. Geçerli isim silinerek yerine yeni sayfa ismi yazılır ve ENTER tuşuna basılır. EXCEL ‐ 2010 Çalışma Sayfasını Silmek Seçilen bir çalışma sayfasını silmek için aşağıdaki yollardan biri uygulanır; Silinecek sayfa sekmesi üzerindeyken sağ fare tuşu tıklanır ve açılan kısa yol penceresinden Sil komutu seçilir. Giriş sekmesi – Hücreler grubu – Sil düğmesinde yer alan Sayfayı Sil seçeneği tıklanır. Eğer sayfa boşsa yukarıdakilerden biri uygulandığında sayfa direk silinir. Eğer sayfada bir veri varsa verilerin tamamen silineceğine dair bir uyarı yazısı çıkar. Eğer tekrar Sil düğmesi tıklanırsa çalışma sayfası tamamen silinir. Burada unutulmaması gereken nokta silme işlemin geri dönüşünün olmadığıdır. 24 EXCEL ‐ 2010 Çalışma Sayfasını Gizlemek/Göstermek Seçili bir çalışma sayfasını gizlemek için aşağıdaki yollardan biri uygulanır; Gizlenecek sayfa sekmesi üzerindeyken sağ fare tuşu tıklanır ve açılan kısa yol penceresinden Gizle komutu seçilir. Giriş sekmesi – Hücreler grubu – Biçim düğmesinde yer alan Gizle ve Göster seçeneği altından Sayfayı Gizle seçilir. Gizlenen bir sayfayı göstermek için ise; Herhangi 25 bir sayfa sekmesi üzerindeyken sağ fare tuşu tıklanır ve açılan kısa yol penceresinden Göster komutu seçilir. ya da Giriş sekmesi – Hücreler grubu – Biçim düğmesinde yer alan Gizle ve Göster seçeneği altından Sayfayı Göster seçilir. Açılan Göster penceresinden gösterilmesi istenen çalışma sayfası(ları) seçilerek Tamam düğmesi tıklanır. EXCEL ‐ 2010 Çalışma Sayfasını Taşımak Seçili bir çalışma sayfasını taşımak için aşağıdaki yollardan biri uygulanır; Taşınacak sayfa sekmesi üzerindeyken sağ fare tuşu tıklanır ve açılan kısa yol penceresinden Taşı veya Kopyala komutu seçilir. Giriş sekmesi – Hücreler grubu – Biçim düğmesinde yer alan Sayfayı Taşı veya Kopyala tıklanır. Taşınacak sayfa sekmesi üzerindeyken farenin sol tuşu basılı tutularak sürükleme yapılır. 26 EXCEL ‐ 2010 Sekme Rengini Değiştirmek Seçili bir çalışma sayfasının sekme rengini değiştirmek için aşağıdaki yollardan biri uygulanır; 27 Taşınacak sayfa sekmesi üzerindeyken sağ fare tuşu tıklanır ve açılan kısa yol penceresinden Sekme Rengi komutu seçilip istenilen renk paletten tıklanır. Giriş sekmesi – Hücreler grubu – Biçim düğmesinde yer alan Sekme Rengi seçilip istenilen renk paletten tıklanır. EXCEL ‐ 2010 Hücreler ile İlgili İşlemler o o o o 28 Hücreler arası geçiş yapmak Hücreleri seçmek Hücreleri taşımak ve kopyalamak Hücrelerdeki verileri temizlemek EXCEL ‐ 2010 Hücreler Arası Geçiş Yapmak Çalışma sayfasında yer alan hücreler arasında geçiş yapmak için; Gitmek istenilen yere fare ile tıklanır, veya Klavye kısayolları kullanılır. Klavye Tuşu İmlecin Konumu Sağ (Sol) yön tuşu Bir hücre sağa (sola) gider Yukarı (Aşağı) yön tuşu Bir hücre yukarı (aşağı) gider Ctrl+Home Çalışma sayfasının ilk hücresine (A1 hücresine) gider Ctrl+End Çalışma sayfasının en son veri içeren hücresine gider Ctrl+Sağ (Ctrl+Sol) yön tuşu Satır sonuna (başına) gider Ctrl+Yukarı (Ctrl+Aşağı) yön tuşu Sütun başına (sonuna) gider F5 ile açılan pencere yardımıyla İstenilen bir hücreye gider Tab Bir hücre sağa gider Enter Bir hücre aşağı gider 29 EXCEL ‐ 2010 Hücreleri Seçmek Hücreler biçimlendirilmeden veya düzenlenmeden önce mutlaka seçili olmalıdır. İşlem Komut Hücre seçmek Hücre içine bir kez tıklamak Tüm satırı seçmek Satır numarasına tıklamak Tüm sütunu seçmek Sütun harfine tıklamak Tüm çalışma sayfasını seçmek Tüm satır ve sütunların birleşme köşesine tıklamak Bitişik hücreleri seçmek • • Sütunda veri olan son satıra kadar seçmek Ctrl+Shift+Aşağı yön tuşuna tıklamak Satırda veri olan son sütuna kadar seçmek Ctrl+Shift+Sağ yön tuşuna tıklamak 30 Fare ile sürükleme yapmak Shift+Yön tuşlarını kullanmak EXCEL ‐ 2010 Hücreleri Biçimlendirmek (I) Giriş sekmesinde yer alan Yazı Tipi grubundaki komutlar kullanılarak seçili biçimlendirilebilir. 31 hücreler farklı şekillerde EXCEL ‐ 2010 Hücreleri Biçimlendirmek (II) Giriş sekmesinde yer alan Hizalama grubundaki komutlar kullanılarak seçili biçimlendirilebilir. 32 hücreler farklı şekillerde EXCEL ‐ 2010 Hücreleri Biçimlendirmek (III) Giriş sekmesinde yer alan Sayı grubundaki komutlar kullanılarak seçili biçimlendirilebilir. 33 hücreler farklı şekillerde EXCEL ‐ 2010 Hücreleri Biçimlendirmek (IV) Seçili hücreleri biçimlendirmenin bir diğer kısa yolu da hücreleri seçip sağ tıkladığımız anda otomatik olarak açılan mini araç çubuğudur. En çok kullanılan biçimlendirme seçenekleri bu araç çubuğu üzerinde bulunur. 34 EXCEL ‐ 2010 Hücreleri Taşımak ve Kopyalamak Seçili hücrelerdeki bilgileri başka bir konuma taşımak için Word 2010 dersinde anlatılan yollardan biri kullanılarak Kes‐Yapıştır özelliği kullanılır. Seçili hücrelerdeki bilgilerin tekrar kullanılması gerektiğinde yani bilgilerin klonunun oluşturulması istendiğinde ise yine Word 2010 dersinde anlatılan yollardan kullanılır. 35 biri kullanılarak Kopyala‐Yapıştır özelliği EXCEL ‐ 2010 Hücrelerdeki Verileri Temizlemek Hücreleri seçmek başlığı altında anlatıldığı şekilde verileri temizlenecek hücreler seçili hale getirilir; Klavyeden Delete tuşu tıklanarak seçili hücrelerin içeriği temizlenir. Dosya sekmesi – Düzenleme grubu düğmesi tıklanır. – Açılan listeden ihtiyaca göre bir temizleme seçeneği seçilir. 36 EXCEL ‐ 2010 Satır ve Sütun ile İlgili İşlemler o o o o 37 Satır ve sütun eklemek Satır ve sütun silmek Satır yüksekliğini ve sütun genişliğini ayarlamak Satır ve sütun gizlemek/göstermek EXCEL ‐ 2010 Satır Eklemek Çalışma sayfasına yeni bir satır eklemek için aşağıdaki adımlardan biri yapılır; Önüne satır eklenecek hücre ya da satır seçildikten sonra Giriş sekmesi altında yer alan Hücreler grubundan Ekle düğmesi tıklanır, buradan da Sayfa Satırları Ekle seçeneği seçilir. Önüne satır eklenecek satır seçili iken sağ fare tıklanır. Açılan kısayol penceresinden Ekle komutu seçilir Önüne satır eklenecek hücre seçili iken sağ fare tuşu tıklanır, açılan kısayol penceresinden Ekle komutu seçilir. Açılan Ekle penceresinden Tüm Satır seçilir ve Tamam düğmesi tıklanır. 38 EXCEL ‐ 2010 Sütun Eklemek Çalışma sayfasına yeni bir sütun eklemek için aşağıdaki adımlardan biri yapılır; Önüne sütun eklenecek hücre ya da sütun seçildikten sonra Giriş sekmesi altında yer alan Hücreler grubundan Ekle düğmesi tıklanır, buradan da Sayfa Sütunları Ekle seçeneği seçilir. Önüne sütun eklenecek satır seçili iken sağ fare tıklanır. Açılan kısayol penceresinden Ekle komutu seçilir Önüne sütun eklenecek hücre seçili iken sağ fare tuşu tıklanır, açılan kısayol penceresinden Ekle komutu seçilir. Açılan Ekle penceresinden Tüm Sütun seçilir ve Tamam düğmesi tıklanır. 39 EXCEL ‐ 2010 Satır Silmek Çalışma sayfasından satır silmek için aşağıdaki adımlardan biri yapılır; 40 Silinecek satıra üzerinde bir hücre ya da satırın tamamı seçildikten sonra Giriş sekmesi altında yer alan Hücreler grubundan Sil düğmesi tıklanır, buradan da Sayfa Sütunlarını Sil seçeneği seçilir. Satır seçili iken sağ fare tuşu tıklanır. Açılan kısayol penceresinden Sil komutu seçilir. Silinecek olan satır üzerinde bir hücre seçilir. Sağ fare tuşu ile açılan kısayol penceresinden Sil komutu seçilir. Açılan Sil penceresinden Tüm Satır seçilir ve Tamam tuşuna basılır. EXCEL ‐ 2010 Sütun Silmek Çalışma sayfasından sütun silmek aşağıdaki adımlardan biri yapılır; 41 için Silinecek sütun üzerinde bir hücre ya da sütunun tamamı seçildikten sonra Giriş sekmesi altında yer alan Hücreler grubundan Sil düğmesi tıklanır, buradan da Sayfa Sütunlarını Sil seçeneği seçilir. Sütun seçili iken sağ fare tuşu tıklanır. Açılan kısayol penceresinden Sil komutu seçilir. Silinecek olan sütun üzerinde bir hücre seçilir. Sağ fare tuşu ile açılan kısayol penceresinden Sil komutu seçilir. Açılan Sil penceresinden Tüm Sütun seçilir ve Tamam tuşuna basılır. EXCEL ‐ 2010 Satır Yüksekliğini Ayarlamak Satır ölçülerinin yeniden ayarlanması için aşağıdaki adımlardan biri yapılır; 42 Satır(lar) seçildikten sonra Giriş sekmesi altında yer alan Hücreler grubundan Biçim düğmesi tıklanır, buradan da Satır Yüksekliği seçeneği seçilir. Açılan Satır Yüksekliği iletişim penceresinden istenilen ölçüt girilir. Satır(lar) seçili iken sağ fare tuşu tıklanır. Açılan kısayol penceresinden Satır Yüksekliği komutu seçilir. Açılan Satır Yüksekliği iletişim penceresinden istenilen ölçüt girilir. Yükseklik ayarı yapılmak istenen satır(lar)ın satır başlığının alt sınır çizgisi üzerine gelinir ve fare ile sürükleme yapılarak istenilen ölçüye gelindiğinde fare tuşu serbest bırakılır. EXCEL ‐ 2010 Sütun Genişliğini Ayarlamak Sütun ölçülerinin yeniden ayarlanması için aşağıdaki adımlardan biri yapılır; Sütun(lar) seçildikten sonra Giriş sekmesi altında yer alan Hücreler grubundan Biçim düğmesi tıklanır, buradan da Sütun Genişliği seçeneği seçilir. Açılan Sütun Genişliği iletişim penceresinden istenilen ölçüt girilir. Sütun(lar) seçili iken sağ fare tuşu tıklanır. Açılan kısayol penceresinden Sütun Genişliği komutu seçilir. Açılan Sütun Genişliği iletişim penceresinden istenilen ölçüt girilir. Genişlik ayarı yapılmak istenen sütun(lar)ın sütun başlığının sağ sınır çizgisi üzerine gelinir ve fare ile sürükleme yapılarak istenilen ölçüye gelindiğinde fare tuşu serbest bırakılır. 43 EXCEL ‐ 2010 En Uygun Genişlik/Yükseklik Bunlar dışında en uygun genişlik ve en uygun yükseklik ayarları da yapılabilmektedir. Bunun için aşağıdaki yollardan biri izlenir; 44 En uygun yüksekliğe getirilmek istenen satır(lar)ın başlığı üzerine gelinir ve fare ile sınır çizgisine çift tıklanır. Aynı işlem en uygun genişliğe getirilmek istenen sütun(lar)a da uygulanabilir. Sütun ya da satırlar seçildikten sonra Giriş sekmesi Hücreler grubu Biçim düğmesi tıklanır, buradan da En Uygun Satır Yüksekliği veya En Uygun Sütun Genişliği komutları seçilir. EXCEL ‐ 2010 Satırları Gizlemek/Göstermek 45 Gizlenmek istenen satır seçildikten sonra aşağıdaki yollardan biri yapılmalıdır. Satır başlığı üzerindeyken sağ fare tuşu tıklanır. Açılan kısayol penceresinden Gizle seçilir. Giriş Sekmesi – Hücreler Grubu – Biçim düğmesi – Gizle ve Göster seçeneği altından Satırları Gizle seçilir. Gizlenen bir satır tekrar görüntülenmek istenirse, iki yanında kalan satırlar seçilir ve aşağıdaki yollardan biri izlenir; Sağ fare tuşu tıklanır. Açılan kısayol penceresinden Göster seçilir. Giriş Sekmesi – Hücreler Grubu – Biçim düğmesi – Gizle ve Göster seçeneği altından Satırları Göster seçilir. EXCEL ‐ 2010 Sütunları Gizlemek/Göstermek Gizlenmek istenen sütun seçildikten sonra aşağıdaki yollardan biri yapılmalıdır. Sütun başlığı üzerindeyken sağ fare tuşu tıklanır. Açılan kısayol penceresinden Gizle seçilir. Giriş Sekmesi – Hücreler Grubu – Biçim düğmesi – Gizle ve Göster seçeneği altından Sütunları Gizle seçilir. Gizlenen bir sütun tekrar görüntülenmek istenirse, iki yanında kalan sütunlar seçilir ve aşağıdaki yollardan biri izlenir; Sağ fare tuşu tıklanır. Açılan kısayol penceresinden Göster seçilir. Giriş Sekmesi – Hücreler Grubu – Biçim düğmesi – Gizle ve Göster seçeneği altından Sütunları Göster seçilir. 46 EXCEL ‐ 2010 47 47 2016 EXCEL 2010 EXCEL ‐ 2010 İÇERİK 1. 2. 3. 4. 5. 6. 7. 8. 2 2 Genel Bilgiler Excel penceresinin tanıtımı Sekmelerin tanıtımı Temel Kavramlar Çalışma kitabı ile ilgili işlemler Yeni bir çalışma kitabı oluşturmak Çalışma kitabını kaydetmek Varolan bir çalışma kitabını açmak Çalışma kitabını kapatmak Excel seçeneklerini özelleştirmek Çalışma sayfası ile ilgili işlemler Çalışma sayfası eklemek Çalışma sayfasını yeniden adlandırmak Çalışma sayfasını silmek Çalışma sayfasını gizlemek/göstermek Çalışma sayfalarını taşımak Sekme rengini değiştirmek Hücreler ile ilgili işlemler Hücreler arası geçiş yapmak Hücreleri seçmek Hücreleri biçimlendirmek Hücreleri taşımak ve kopyalamak Hücrelerdeki verileri temizlemek Satır ve sütun ile ilgili işlemler Satır ve sütun eklemek Satır ve sütun silmek Satır yüksekliğini ve sütun genişliğini ayarlamak Satır ve sütun gizlemek/göstermek 9. 10. Çalışma sayfasına yeni nesneler eklemek Dosyadanresim Küçük resim Otomatik şekil SmartArt WordArt Metin kutusu Simge Üstbilgi‐Altbilgi Veriler ile ilgili işlemler Grafikler Formüller Genel bilgiler Temel İşlevler Eğer formülü Sıralama yapmak Filtreleme yapmak Sabit/ Sıralı Otomatik Doldurma Çalışma sayfası yapısı ile ilgili işlemler Sayfa kenar boşlukları Yönlendirme Boyut 11. Grafik oluşturmak Grafiğin türünü değiştirmek Grafiğin verisini değiştirmek Grafik seçeneklerini değiştirmek Grafiği taşımak EXCEL ‐ 2010 Çalışma Sayfasına Yeni Nesneler Eklemek o o o o o o o o 3 2 Dosyadan resim Küçük resim Otomatik şekil SmartArt WordArt Metin kutusu Simge Üstbilgi‐Altbilgi EXCEL ‐ 2010 Dosyadan Resim Eklemek Bilgisayarda kayıtlı olan resim dosyalarını eklemek için; Resim eklemek istenilen yere imleç bırakılır, Ekle sekmesi ‐ Çizimler grubu ‐ düğmesi tıklanır, Ekrana gelen Resim Ekle penceresinden eklemek istenilen resim bilgisayardan bulunur ve Ekle düğmesine basılır. 4 2 Resim üzerinde düzenleme yapmak için resim üzerine tıklanınca sekmelerin en sağında açılan Resim Araçları altındaki Biçim sekmesi kullanılır. EXCEL ‐ 2010 Küçük Resim Eklemek Excel programının kendi içerisinde yer alan galeriden de farklı resimler eklenerek görsellik arttırılabilir. Galeriden küçük resim eklemek için; Küçük resim eklemek istenilen yere imleç bırakılır, Ekle sekmesi ‐ Çizimler grubu ‐ düğmesi tıklanır, Sağ tarafta açılan Küçük Resim görev bölmesinde Aranan kısmına aranan nesneyle ilgili bir anahtar kelime girilir, Enter veya Git düğmesine basılır, Ekranda listelenen arama sonuçları listesinden eklenmek istenilen öğe üzerine bir kez tıklanarak belgeye nesne ekleme işlemi tamamlanır. 5 2 Küçük resimlerde düzenleme yapmak için resimler için de kullanılan aynı Biçim sekmesi kullanılır. EXCEL ‐ 2010 Otomatik Şekil Eklemek şekiller eklenerek belgelere görsel zenginlik kazandırılabilir. Otomatik Şekil eklemek için; Otomatik Ekle sekmesi ‐ Çizimler grubu ‐ düğmesi tıklanır, Yanda açılan şekiller kategorisinden bir şekil üzerine tıklanarak, belge içerisinde istenilen bir konuma farenin sol tuşu basılı tutularak istenilen boyutta çizilir. 6 2 Otomatik şekiller üzerinde düzenleme yapmak için şekil üzerine tıklanınca sekmelerin en sağında açılan Çizim Araçları altındaki Biçim sekmesi kullanılır. EXCEL ‐ 2010 SmartArt Eklemek Sayfa içerisine eklenen bilgilerin görsel olarak ifade edilmesi için SmartArt grafikleri kullanılır. SmartArt grafik eklemek için; 7 2 SmartArt eklemek istenilen konuma imleç bırakılır, Ekle sekmesi ‐ Çizimler grubu ‐ düğmesi tıklanır, Ekrana gelen SmartArt Grafiği Seç penceresinden yapılacak işe uygun SmartArt grafik seçilir ve Tamam düğmesine tıklanır, Grafik üzerinden bulunan alanlara veya Metninizi buraya yazın bölümüne istenilen grafik değerleri girilir. SmartArt grafikleri üzerinde düzenleme yapmak için grafik üzerine tıklanınca sekmelerin en sağında açılan SmartArt Araçları altındaki Tasarım ve Biçim sekmeleri kullanılır. EXCEL ‐ 2010 WordArt Eklemek Sayfa içerisine süslü yazılar eklemek için WordArt kullanılır. WordArt eklemek için, 8 2 Ekle sekmesi ‐ Metin grubu ‐ düğmesi tıklanır, Yanda açılan farklı seçeneklerden istenen seçilir, Ekrana gelen metin kutusunun içerisine istenilen metin yazılır. WordArt üzerinde düzenleme yapmak için WordArt üzerine tıklanınca sekmelerin en sağında açılan Çizim Araçları altındaki Biçim sekmesi kullanılır. EXCEL ‐ 2010 Metin Kutusu Eklemek Sayfa içerisinde imleç ile kolay ulaşılamayan konumlara metin kutuları kullanılarak yazı yazılabilir. Metin kutusu eklemek için; Ekle sekmesi ‐ Metin grubu ‐ Ekrana gelen metin kutusu galerisinden istenilen metin kutusu üzerine tıklanır, İmlecin bulunduğu konuma metin kutusu eklenir. 9 2 düğmesi tıklanır, Metin kutuları üzerinde düzenleme yapmak için metin kutusu üzerine tıklanınca sekmelerin en sağında açılan Çizim Araçları altındaki Biçim sekmesi kullanılır (WordArt ile aynı sekme). EXCEL ‐ 2010 Simge Eklemek Excel ile klavyede olmayan bir takım özel karakterler ya da simgeler eklenebilir. Simge eklemek için; Simge eklemek istenilen yere imleç bırakılır, Ekle sekmesi ‐ Simgeler grubu ‐ düğmesi tıklanır. Ekrana gelen listeden eklemek istenilen simge seçilir. Eğer, eklenmek istenilen simge yoksa Tüm Simgeler tıklanır. Ekrana gelen iletişim penceresinden istenilen simge seçilir ve Ekle düğmesi tıklanır. 10 EXCEL ‐ 2010 Üstbilgi ve Altbilgi Eklemek Altbilgi 11 ve Üstbilgi bölümü belgenizin üst/alt kenar boşluklarında yer alır. Bu alana yazılan yazılar tüm sayfalarda aynen görüntülenir. Üstbilgi veya altbilgi eklemek için; Ekle sekmesi ‐ Üstbilgi ve Altbilgi grubu ‐ düğmesi tıklanır, Açılan Yerleşik kısımda altbilgi ve/veya üstbilgi alanlarına istenen bilgiler yazılır. Üstbilgi ya da Altbilgide değişiklik yapmak için bu alana geçtikten sonra açılan Üstbilgi ve Altbilgi Araçları altındaki Tasarım sekmesi kullanılır. EXCEL ‐ 2010 Veriler ile İlgili İşlemler o Grafikler o o o o o o Formüller o o o o o o 12 Grafik oluşturmak Grafiğin türünü değiştirmek Grafiğin verisini değiştirmek Grafik seçeneklerini değiştirmek Grafiği taşımak Genel bilgiler Temel işlevler Eğer formülü Sıralama yapmak Filtreleme yapmak Sabit/Sıralı otomatik doldurma EXCEL ‐ 2010 Grafikler (I) Grafik Oluşturmak: 13 Veriler çalışma sayfasına girilir. Veri başlıklarının bulunduğu hücreler ile veri hücreleri seçili hale getirilir. Ekle sekmesinin Grafikler grubundan istenen grafik türü seçilir. Örneğin; sütun grafiği çizmek için Sütun seçilip, açılan seçeneklerden istenen sütun grafik türü seçilir. EXCEL ‐ 2010 Grafikler (II) Grafik Türünü Değiştirmek: 14 Grafik oluşturulduktan sonra grafiğin türü değiştirilebilir. Grafiğin türünü değiştirmek için grafik seçildikten sekmelerin en sağında açılan Grafik Araçları altındaki Tasarım sekmesi kullanılır. Tasarım sekmesi altındaki Tür grubunda yer alan düğmesi tıklanır. Açılan Grafik Türünü Değiştir iletişim penceresinden gösterilecek veri ve yapılacak işin durumuna göre istenen grafik türü seçilir. EXCEL ‐ 2010 Grafikler (III) Grafiğin Verisini Değiştirmek: Grafiği oluşturduktan sonra tabloya yeni veri eklenebilir veya silinebilir. Veri ekleme veya silme işleminden sonra grafiğe bu değişikliklerin yansıması için grafiğin kaynak verisi alanını genişletmek veya daraltmak gerekir. Grafiğin türünü değiştirmek için grafik seçildikten sekmelerin en sağında açılan Grafik Araçları altındaki Tasarım sekmesi kullanılır. Tasarım sekmesi altındaki Veri grubunda yer alan düğmesi tıklanır. 15 Açılan Veri Kaynağını Seç iletişim penceresindeki Grafik Verileri Aralığı bölümüne tıklanıp geçerli aralık silinerek grafiğe eklenecek alanlar tekrar seçilir. Grafikten veri çıkarmak için de aynı yol izlenebilir. EXCEL ‐ 2010 Grafikler (IV) Grafik Seçeneklerini 16 Değiştirmek: Grafiğe nesneler eklemek ve bunların yerleşim ayarlarını değiştirmek için grafik seçildikten sekmelerin en sağında açılan Grafik Araçları altındaki Düzen sekmesi kullanılır. Bu sekme yardımı ile grafiklerinize farklı nesneler, etiketler ekleyebilir, grafiğin eksenleri ve arka planının yerleşimini değiştirebilirsiniz. EXCEL ‐ 2010 Grafikler (V) Grafiği Taşımak: Grafikler verinin bulunduğu sayfada olabileceği gibi, farklı bir sayfada veya ayrı bir grafik sayfasında da olabilir. Grafiği farklı bir sayfaya taşımak için grafik seçili iken sekmelerin en sağında açılan Grafik Araçları altındaki Tasarım sekmesi kullanılır. Tasarım sekmesi altındaki Konum grubundan düğmesi tıklanır. Açılan Grafiği Taşı iletişim penceresinden grafik istenilen başka bir konuma taşınır. 17 EXCEL ‐ 2010 Formüller (I) Excel'in en önemli özelliği matematik formüllerinin oluşturulmasına ve fonksiyonların uygulanmasına olanak sağlamasıdır. Bu özelliği olmasaydı Excel büyük bir tablo görüntüsünden ileriye gidemezdi. Hücre içerisine girilen formüllerin mutlaka “=“ işareti ile başlaması gereklidir. Formüller hücre adresleriyle belirtilen verilerin yazılan işlemlerle hesaplanmasını yapar. Hücre içerisine formül yazılır yazılmaz hesaplama işlemi gerçekleşir ve formülün kendisi formül satırında görülür. Farklı yerlerdeki hücrelerle formül yazarken hücre adresleri tek tek yazılır ve aralarına ";"yerleştirilir. Sıralı hücrelerdeki verileri kullanacaksanız ilk hücre adresi ile son hücre adresi arasına ":" yerleştirilerek formül yazılır. 18 EXCEL ‐ 2010 Formüller (II) TEMEL İŞLEVLER İşlev Örnek Tanımı =TOPLA(A1:A100) A1 hücresi ile A100 hücreleri arasındaki tüm değerleri toplar. =TOPLA(A1; B5; F11) A1, B5 ve F11 hücrelerindeki değerleri toplar =ORTALAMA(B1:B10) B1 hücresi ile B10 hücreleri arasındaki tüm değerlerin ortalamasını alır. =ORTALAMA(A1; B5; F11) A1, B5 ve F11 hücrelerindeki değerlerin ortalamasını alır. =MAK(C1:C100) C1 hücresi ile C100 hücreleri arasındaki en büyük değeri bulur. =MAK(A1; B5; F11) A1, B5 ve F11 hücrelerindeki değerlerin en büyüğünü bulur. =MİN(D1:D100) D1 hücresi ile D100 hücreleri arasındaki en küçük değeri bulur. =MİN(A1; B5; F11) A1, B5 ve F11 hücrelerindeki değerlerin en küçüğünü bulur. KARAKÖK =KAREKÖK(D10) D10 hücresindeki değerin karekök değerini hesaplar. BUGÜN =BUGÜN() O günün tarihini yazar (Parantez içi boş bırakılmalıdır). ŞİMDİ =ŞİMDİ() O anki tarihi ve saati yazar (Parantez içi boş bırakılmalıdır). TOPLA ORTALAMA MAK MİN 19 19 EXCEL ‐ 2010 Formüller (III) Eğer Formülü: Bu formül 3 basamaktan oluşur. EĞER(Mantıksal Sınama; [eğer doğruysa değer]; [eğer yanlışsa değer]) Mantıksal sınama kısmına matematikteki mantıksal ifadeleri kullanarak bir sınama yazılır (B15>100, D4=20, F3<34*4, E4>=F5+F7 gibi…). Eğer doğruysa değer kısmına bu sınamanın doğru olması durumunda çıkması istenen sonuç yazılır ("Doğru", "Büyük", "Geçti" gibi…). Eğer yanlışsa değer kısmına ise bu sınamanın yanlış olması durumunda çıkması istenen sonuç yazılır ("Yanlış", "Küçük", "Kaldı" gibi…). 20 EXCEL ‐ 2010 Formüller (IV) Excel ile gerçekleştirebileceğiniz tüm formüllere ve bunları nasıl kullanacağınıza dair bilgiye Formül sekmesinden ulaşabilirsiniz. Bu sekme altında yer alan İşlev Kitaplığı grubunu kullanarak farklı ekleyebilirsiniz. 21 alanlarda oluşturulmuş formüller EXCEL ‐ 2010 Sıralama Yapmak Excel’de sıralama işlemi sayı, metin, tarih veya formül içeren bütün hücrelere uygulanabilir. Bir sütun içerisindeki verileri artan veya azalan şekilde sıralamak için; Sıralama yapılmak istenen hücreler seçilir. Giriş sekmesi altında yer alan Düzenleme grubundaki Sırala ve Filtre Uygula düğmesi tıklanır. Açılanlisteden; Azalan bir sıralama isteniyorsa Artan bir sıralama isteniyorsa seçenekleri seçilir. 22 EXCEL ‐ 2010 Filtreleme Yapmak Excel’de filtreleme, belirtilen ölçüt veya ölçütlere uyan kayıtların gösterilmesi, bu ölçütlere uymayan kayıtların gizlenmesi anlamını taşır. Filtre uygulamak için; 23 Tablo içinde bir hücre seçilir. Giriş sekmesi altında yer alan Düzenleme grubundaki Sırala ve Filtre Uygula düğmesi tıklanır. Açılan listeden Filtre seçeneği seçilir. EXCEL ‐ 2010 Sabit Otomatik Doldurmak Otomatik doldur özelliği sayesinde hücrelere girilen tarihsel sıralamalı, birbirini takip eden, tekrarlı veya benzer şekilde sıralı olan değerlerin daha hızlı bir şekilde oluşması sağlanır. Aynı veriye sahip art arda hücre oluşturmak için; Verinin 24 bulunduğu hücre seçilip sağ alt köşesine gelince fare imlecinin kalın beyaz artı şeklinden ince siyah artı şekline dönüşmesi beklenir. İmleç bu şekli alınca farenin sol tuşu basılı tutularak istenilen yönde diğer hücreler üzerine sürükleme yapılır. İşlemi bitirmek için fare tuşu serbest bırakılır. Bu sayede veri diğer hücrelere kopyalanacaktır. EXCEL ‐ 2010 Sıralı Otomatik Doldurmak Veriler mantıklı bir sıralamada diğer hücrelere yayılmak isteniyorsa; İlk hücreye veri girildikten sonra onu takip edecek ikinci veri bu hücreye bitişik hücreye girilir. Veri girilen bu iki hücre seçilir. Seçili alanın sağ alt köşesine gelince fare imleci ince siyah artı şeklini alır. Bu şekilde farenin sol tuşu basılı tutularak istenilen yönde diğer hücreler üzerine sürükleme yapılır. İşlemi bitirmek için fare tuşu serbest bırakılır. Bu sayede veriler belli bir sırada diğer hücrelere yayılacaktır. 25 EXCEL ‐ 2010 Çalışma Sayfası Yapısı ile İlgili İşlemler o o o 26 Sayfa kenar boşlukları Yönlendirme Boyut EXCEL ‐ 2010 Sayfa Kenar Boşlukları Sayfa kenar boşlukları, sayfa kenarlarındaki boş alanlardır. Sayfa kenar boşluklarına genellikle üstbilgi, altbilgi ve sayfa numarası gibi öğeler yerleştirilir. Sayfa kenar boşluklarını ayarlamak için; 27 Sayfa Düzeni sekmesi – Sayfa Yapısı grubu ‐ düğmesi tıklanır, Açılan hazır listeden uygun ölçüler ya da listedekiler uygun değilse Özel Kenar Boşlukları seçeneğinden istenilen ölçüler girilir. EXCEL ‐ 2010 Sayfa Yönlendirmesi Varsayılan sayfa yönü dikeydir. Yatay sayfayla çalışmaya ihtiyaç duyulması durumunda yönlendirme seçenekleri kullanılır. Sayfa yönünü değiştirmek için; 28 Sayfa Düzeni sekmesi – Sayfa Yapısı grubu ‐ tıklanır, Ekrana gelen listeden yatay veya dikey yönlendirme seçeneklerinden uygun olan seçilir. düğmesi EXCEL ‐ 2010 Sayfa Boyutu Excel belgeleri farklı sayfa boyutları kullanılarak ölçeklendirilebilir. Sayfa boyutunu değiştirmek için; Sayfa Düzeni sekmesi – Sayfa Yapısı grubu ‐ düğmesi tıklanır, İstenilen sayfa boyutu listeden seçilerek değiştirilir, İstenilen sayfa boyutu listede yoksa Tüm Sayfa Boyutları seçilerek istenilen genişlik ve yükseklik verilir. 29 EXCEL ‐ 2010 30 30 2016 POWERPOINT 2010 POWERPOINT ‐ 2010 İÇERİK Genel bilgiler PowerPoint penceresinin tanıtımı Sekmelerin genel tanıtımı Sunular ile ilgili işlemler Yeni bir sunu oluşturmak Bir sunuyu kaydetmek Varolan bir sunuyu açmak Bir sunuyu kapatmak PowerPoint seçeneklerini özelleştirmek Slaytlar ile ilgili işlemler Slayt eklemek Slayt düzenini belirlemek Slayt çoğaltmak Slayt silmek Slayt görünümleri Slaytları sıralamak Slayta not eklemek Slayt gizlemek Özel gösteriler yapmak Slaytları renklendirmek 2 Metin Kutusu ile ilgili işlemler Metin kutusu eklemek Metin kutusunu silmek Metin kutusunu biçimlendirmek Metni biçimlendirmek "Yazım ve Dilbilgisi" komutu Resim ve şekiller ile ilgili işlemler Dosyadan resim Küçük resim Otomatik şekil SmartArt WordArt Metin kutusu Simge Üstbilgi‐altbilgi Grafik Tablo Tasarım sekmesi Geçişler sekmesi Animasyonlar sekmesi Slayt gösterisi sekmesi POWERPOINT ‐ 2010 Genel Bilgiler Microsoft PowerPoint 2010, güçlü bir sunu programıdır. PowerPoint ile herhangi bir konu hakkında etkili ve gösterişli bir sunum hazırlamak için metin, resim, grafik veya tablolar gibi nesneler eklenebilir. Eklenen metin veya nesnelere efekt verilerek hareketli sunumlar hazırlanabilir. Microsoft PowerPoint 2010 programının dosya uzantısı bir önceki sürümü (PowerPoint 2007) gibi .pptx olarak düzenlenmiştir. 3 POWERPOINT ‐ 2010 4 POWERPOINT ‐ 2010 PowerPoint Sekmelerinin Tanıtımı o o o o o o o o o 5 Dosya Sekmesi Giriş Sekmesi Ekle Sekmesi Tasarım Sekmesi Geçişler Sekmesi Animasyonlar Sekmesi Slayt Gösterisi Sekmesi Gözden Geçir Sekmesi Görünüm Sekmesi POWERPOINT ‐ 2010 Dosya Sekmesi Bu sekme ile Yeni, Aç, Kaydet, Yazdır gibi komutların yanı sıra genel PowerPoint ayarlarının yapılabileceği Seçenekler düğmesine ulaşılabilir. 6 POWERPOINT ‐ 2010 Giriş Sekmesi 7 Bu sekme PowerPoint’deki temel biçimlendirme işlemlerinin yapılabileceği seçenekleri içerir. Her PowerPoint kullanıcısının sıklıkla ihtiyaç duyabileceği birçok grup seçeneğini üzerinde bulundurur. Bunlar: Pano, Slaytlar, Yazı Tipi, Paragraf, Çizim ve Düzenleme seçenekleridir. POWERPOINT ‐ 2010 Ekle Sekmesi Bir sunuya; tablo, resim, diyagram, grafik, metin kutusu, ses, köprü, üst ve alt bilgi gibi nesneleri eklemek için kullanılan sekmedir. 8 POWERPOINT ‐ 2010 Tasarım Sekmesi 9 Slaytlara; tema, yazı tipi, renk şeması veya arka plan stilleri vermek ve sayfa ayarlarını değiştirmek için kullanılan sekmedir. POWERPOINT ‐ 2010 Geçişler Sekmesi Geçerli slaydınıza geçişler uygulayabildiğiniz, değiştirebildiğiniz veya kaldırabildiğiniz sekmedir. 10 POWERPOINT ‐ 2010 Animasyonlar Sekmesi 11 Slaydınızdaki nesnelerde animasyon uygulayabildiğiniz, değiştirebildiğiniz veya kaldırabildiğiniz sekmedir. POWERPOINT ‐ 2010 Slayt Gösterisi Sekmesi Slayt gösterisi başlatabildiğiniz, slayt gösteriniz için ayarları özelleştirebildiğiniz ve tek tek slaytları gizleyebildiğiniz sekmedir. 12 POWERPOINT ‐ 2010 Gözden Geçir Sekmesi Sununuzda yazım denetimi yapabildiğiniz, dili değiştirebildiğiniz, geçerli sunu ile başka bir sunu arasındaki farkları karşılaştırabildiğiniz sekmedir. 13 POWERPOINT ‐ 2010 Görünüm Sekmesi Sununuzda yazım denetimi yapabildiğiniz, dili değiştirebildiğiniz, geçerli sunu ile başka bir sunu arasındaki farkları karşılaştırabildiğiniz sekmedir. 14 POWERPOINT ‐ 2010 Sunu ile İlgili İşlemler o o o o o 15 Yeni bir sunu oluşturmak Bir sunuyu kaydetmek Varolan bir sunuyu açmak Bir sunuyu kapatmak PowerPoint seçeneklerini özelleştirmek POWERPOINT ‐ 2010 Yeni Bir Sunu Oluşturmak Yeni bir sunu oluşturmak için sırasıyla aşağıdaki adımlar izlenir; Dosya sekmesine tıklanır, Açılan görünümden Yeni bölümü seçilir, Bu bölüm altından önce Boş sunu seçeneği ardından da Oluştur düğmesi tıklanır. NOT: Yeni bir sunu oluşturmak için CTRL+N tuş kombinasyonu kullanılır. 16 POWERPOINT ‐ 2010 Bir Sunuyu Kaydetmek Bir sunuyu kaydetmek için sırasıyla aşağıdaki adımlar izlenir; Dosya sekmesine tıklanır, Açılan görünümden dosya ilk defa kaydedilecekse Kaydet bölümü, eğer dosyanın ismi, adı ya da dosya türü değiştirilecekse Farklı Kaydet bölümü seçilir, Ekrana gelen iletişim penceresinin Klasörler kısmından dosyanın kaydedileceği konum seçilip Dosya Adı kısmına dosyanın ismi girilir. Eğer dosyanın türü değiştirilecekse Kayıt Türü açılan kutusundan kaydedilmek istenilen format seçilip son olarak Kaydet düğmesi tıklanır. NOT: Bir sunuyu kaydetmek için CTRL+S tuş kombinasyonu kullanılır. 17 POWERPOINT ‐ 2010 Varolan Bir Sunuyu Açmak Varolan bir sunuyu açmak için sırasıyla aşağıdaki adımlar izlenir; Dosya sekmesine tıklanır, Açılan görünümden Aç bölümü seçilir, Açılan Aç iletişim penceresinden dosyanın kayıtlı olduğu konum seçilip Aç düğmesi tıklanır. NOT: Varolan bir belgeyi açmak için CTRL+O tuş kombinasyonu kullanılır. 18 POWERPOINT ‐ 2010 Bir Sunuyu Kapatmak Açık bir sunuyu kapatmak için Dosya sekmesinden Kapat seçeneği tıklanır. Sunuyla birlikte PowerPoint programı da kapatılacaksa Dosya sekmesinden Çıkış seçeneği ya da pencerenin sağ üst köşesindeki kapatma düğmesi ya da pencerenin sol üst köşesindeki PowerPoint ikonu çift tıklanır. NOT: Sunuyu kapatmak için CTRL+F4 tuş kombinasyonu kullanılır. 19 POWERPOINT ‐ 2010 PowerPoint Seçenekleri PowerPoint Seçenekleri ile görünüm ve düzenleme seçenekleri kişiye göre özelleştirilir. Bu bölümde yapılan özelleştirmeler kalıcı olacaktır. Böylece sürekli aynı ayarlar yapılmak zorunda kalınmaz. PowerPoint seçenekleri penceresini açmak için Dosya sekmesinden Seçenekler bölümü seçilir. 29 Genel: PowerPoint 2010’da kullanılan genel seçeneklerin bulunduğu sekmedir. Yazım Denetleme: PowerPoint metninin düzeltme ve biçimlendirme şeklinin ayarlandığı sekmedir. Yazım ve dilbilgisi, otomatik düzelt vb. ayarları içerir. Kaydet: Sununun kaydetme şeklinin özelleştirildiği sekmedir. Otomatik belge kaydetme vb. seçenekleri içerir. Dil: Office programları içinde kullanacağınız dil ayarlamalarının yapıldığı sekmedir. Gelişmiş: Düzenleme, kes‐kopyala ve yapıştır, resim boyutu ve kalitesi, yazdır, görüntüle, slayt gösterisi gibi birçok seçeneğin içinde bulunduğu sekmedir. POWERPOINT ‐ 2010 Slaytlar ile İlgili İşlemler o o o o o o o 21 Slayt eklemek Slayt düzenini belirlemek Slayt çoğaltmak Slayt silmek Slayt görünümleri Slaytları sıralamak Slayta not eklemek o o o Slayt gizlemek Özel gösteriler yapmak Slaytları renklendirmek POWERPOINT ‐ 2010 Slayt Eklemek Yeni slayt eklemek için aşağıdaki adımlardan biri yapılır ; Giriş sekmesi ‐ Slaytlar Klavyeden grubu ‐ düğmesi tıklanır. Ctrl+M tuşları tıklanır. Sol tarafta yer alan Slaytlar bölmesinden slayt seçilir ve ENTER tuşuna basılır. Sol tarafta yer alan Slaytlar bölmesinden bir slayt seçilip sağ tıklanır ve açılan menüden Slayt Ekle seçilir. 22 POWERPOINT ‐ 2010 Slayt Düzenini Belirlemek PowerPoint'in içerdiği on yerleşik slayt düzeninden birini kullanabilir veya gereksinimlerinize bağlı olarak özel düzenler oluşturabilirsiniz. Bu düzenlerden birini uygulamak için; Yeni slayt 23 eklerken aşağısında yer alan ok tıklanır ve hazır düzenlerden uygun olan seçilir. Ya da Slayt eklendikten sonra Slaytlar grubunda yer alan Düzen düğmesi kullanılarak hazır düzenlerden uygun olan seçilir. POWERPOINT ‐ 2010 Slayt Çoğaltmak Bir sunu içerisindeki aynı düzen ve içeriğe sahip slaytları defalarca kullanmamız gereken durumlarda slayt çoğaltma işlemi gerçekleştirebilirsiniz. Slayt çoğaltmak için aşağıdaki işlemlerden birini yapabilirsiniz; Çalışma alanının sol tarafında bulunan Slaytlar bölmesinde çoğaltılmak istenen slayt seçildikten sonra sağ fare tuşuna tıklanır. Açılan kısayol menüsünden Slayt Çoğalt seçeneği seçilir. Çoğaltılmak istenilen slayt seçilir, Giriş sekmesi – Slaytlar Grubu‐ Yeni Slayt düğmesi tıklandığında açılan menüden Seçili Slaytları Çoğalt komutu seçilir. 24 POWERPOINT ‐ 2010 Slayt Silmek Zaman zaman sunu içerisindeki bazı gereksiz slaytların silinmesi gerekebilir. Bu durumlarda slayt veya slaytları silmek için çeşitli yöntemler mevcuttur. Başlıca silme yöntemleri şunlardır; 25 Silinmek istenilen slayt sol taraftaki Slaytlar bölmesinden seçilip slayt üzerinde sağ tuş tıklanır ve Slayt Sil komutu tıklanır. Silinmek istenilen slayt sol taraftaki Slaytlar bölmesinden seçilip klavyeden Delete tuşuna basılır. POWERPOINT ‐ 2010 Slayt Görünümleri 26 PowerPoint görünümlerini hem Görünüm sekmesinden hem de pencerenin sağ alt köşesinde yer alan düğmelerden değiştirebilirsiniz. POWERPOINT ‐ 2010 Slaytları Sıralamak Slaytları sıralamak için Görünüm sekmesindeki Sunu Görünümleri grubundan Slayt Sıralayıcısı seçilir. Yan yana dizilen slaytlar sürükle‐bırak yöntemi ile sıralanabilir. 27 POWERPOINT ‐ 2010 Slayta Not Eklemek Slayt bölmesinin altındaki Notlar bölmesinde, geçerli slayt için notlar yazabilirsiniz. Daha sonra, notlarınızı yazdırabilir ve sununuz sırasında onlara başvurabilirsiniz. 28 POWERPOINT ‐ 2010 Slayt Gizlemek Sunu içerisinden gereksinim duyduğunuz ancak slayt gösterisinde yer almasını istemediğiniz bir slayt varsa bu slaytı gizleyebilirsiniz. Sunudaki her bir slayt için Slayt Gizle seçeneğini kapatıp açabilirsiniz. Slaytları gizlemek için aşağıdaki adımlardan birini yapabilirsiniz; Gizlenmek istenen slayt seçildikten sonra Slayt Gösteresi sekmesi tıklanır, Ayarla grubu içinde yer alan düğmesine tıklanır. 29 Sol tarafta yer alan Slaytlar bölmesinden slayt seçilip sağ fare tuşuna tıklanır. Açılan kısayol menüsünden Slayt Gizle komutu seçilir. POWERPOINT ‐ 2010 Özel Gösteriler Yapmak PowerPoint sunusunda yer alan sunulardan farklı sunular oluşturmanıza yarayan bu özelliği kullanmak için aşağıdaki adımları uygulayabilirsiniz; Slayt Gösterisi sekmesi – Slayt Gösterisini Başlat grubu ‐ düğmesi tıklanır. Açılan Özel Gösteriler penceresinden Yeni düğmesi tıklanır. Kullanılmak istenen slaytlar sol taraftan seçilip Ekle düğmesi ile sağ tarafa aktarılır ve Tamam düğmesi tıklanarak gösteri kaydedilir. 30 POWERPOINT ‐ 2010 Slaytları Renklendirmek 31 PowerPoint sunularımızı hazırlarken slaytlarımızın arka plan stil ve renklerini de ayarlayabilirsiniz. Bunun için Tasarım sekmesinde yer alan ‘’Arka Plan Stilleri’’ ve ‘’Renkler’’ paletini kullanabilirsiniz. POWERPOINT ‐ 2010 32 2016 POWERPOINT 2010 POWERPOINT ‐ 2010 İÇERİK Genel bilgiler PowerPoint penceresinin tanıtımı Sekmelerin genel tanıtımı Sunular ile ilgili işlemler Yeni bir sunu oluşturmak Bir sunuyu kaydetmek Varolan bir sunuyu açmak Bir sunuyu kapatmak PowerPoint seçeneklerini özelleştirmek Slaytlar ile ilgili işlemler Slayt eklemek Slayt düzenini belirlemek Slayt çoğaltmak Slayt silmek Slayt görünümleri Slaytları sıralamak Slayta not eklemek Slayt gizlemek Özel gösteriler yapmak Slaytları renklendirmek 2 Metin Kutusu ile ilgili işlemler Metin kutusu eklemek Metin kutusunu silmek Metin kutusunu biçimlendirmek Metni biçimlendirmek "Yazım ve Dilbilgisi" komutu Resim ve şekiller ile ilgili işlemler Dosyadan resim Küçük resim Otomatik şekil SmartArt WordArt Metin kutusu Simge Üstbilgi‐altbilgi Grafik Tablo Tasarım sekmesi Geçişler sekmesi Animasyonlar sekmesi Slayt gösterisi sekmesi POWERPOINT ‐ 2010 Metin Kutusu ile ilgili işlemler o o o o o 3 Metin kutusu eklemek Metin kutusunu silmek Metin kutusunu biçimlendirmek Metni biçimlendirmek "Yazım ve Dilbilgisi" komutu POWERPOINT ‐ 2010 Metin Kutusu Eklemek Slaytlarınıza metin kutusu eklemek için Ekle sekmesindeki Metin gurubu içerisinde yer alan Metin Kutusu ( )düğmesine tıklayın. Fare imleciniz kılıç şeklini alınca farenin sol tuşuna basılı tutarak istediğiniz boyutla sürükleme yaparak bir metin kutusu oluşturun. Metin kutusuna metin eklemek için, metin kutusunun içini tıklatarak metni yazın. 4 POWERPOINT ‐ 2010 Metin Kutusunu Silmek Silmek istediğiniz metin kutusunun kenarlığını tıklatın ve DELETE tuşuna basın. İşaretçinin metin kutusunun içinde değil kenarlığının üzerinde olduğundan emin olun. İşaretçi kenarlığın üzerinde değilse, DELETE tuşuna basıldığında metin kutusu değil metin kutusunun içindeki metin silinebilir. 5 POWERPOINT ‐ 2010 Metin Kutusunu Biçimlendirmek Metin kutuları üzerinde düzenleme yapmak için metin kutusu çerçevesine çift tıklanınca sekmelerin en sağında açılan Çizim Araçları altındaki Biçim sekmesi kullanılır. 6 POWERPOINT ‐ 2010 Metni Biçimlendirmek‐I Giriş sekmesinde yer alan Yazı Tipi grubundaki komutlar kullanılarak seçili metinler farklı şekillerde biçimlendirilebilir. 7 POWERPOINT ‐ 2010 Metni Biçimlendirmek‐II Giriş sekmesinde yer alan Paragraf grubundaki komutlar kullanılarak seçili metinler farklı şekillerde biçimlendirilebilir. 8 POWERPOINT ‐ 2010 Yazım ve Dilbilgisi Komutu PowerPoint ayarlanan dile göre dilbilgisi kurallarına aykırı yazılan cümlelerin denetlemesini ve düzeltmesini yapabilmektedir. Yazım denetimini başlatmak için; düğmesi Gözden Geçir sekmesi – Yazım Denetleme grubu – tıklanır, Açılan Yazım Denetimi iletişim penceresinden gerekli düzeltmeler tüm metin taranana kadar devam ettirilir. NOT: Dilbilgisi denetimini başlatmak için F7 klavye tuşu kullanılır. 9 POWERPOINT ‐ 2010 Resim ve Şekiller ile İlgili İşlemler o o o o o o o o o 10 Dosyadan resim Küçük resim Otomatik şekil SmartArt WordArt Simge Üstbilgi‐altbilgi Grafik Tablo POWERPOINT ‐ 2010 Dosyadan Resim Eklemek Bilgisayarda kayıtlı olan resim dosyalarını eklemek için; Resim eklemek istenilen slayta gelinir, Ekle sekmesi ‐ Çizimler grubu ‐ düğmesi tıklanır, Ekrana gelen Resim Ekle penceresinden eklemek istenilen resim bilgisayardan bulunur ve Ekle düğmesine basılır. 11 Resim üzerinde düzenleme yapmak için resim üzerine tıklanınca sekmelerin en sağında açılan Resim Araçları altındaki Biçim sekmesi kullanılır. POWERPOINT ‐ 2010 Küçük Resim Eklemek PowerPoint programının kendi içerisinde yer alan galeriden de farklı resimler eklenerek görsellik arttırılabilir. Galeriden küçük resim eklemek için; Küçük resim eklemek istenilen slayta gelinir, Ekle sekmesi ‐ Çizimler grubu ‐ düğmesi tıklanır, Sağ tarafta açılan Küçük Resim görev bölmesinde Aranan kısmına aranan nesneyle ilgili bir anahtar kelime girilir, Enter veya Git düğmesine basılır, Ekranda listelenen arama sonuçları listesinden eklenmek istenilen öğe üzerine bir kez tıklanarak belgeye nesne ekleme işlemi tamamlanır. 12 Küçük resimlerde düzenleme yapmak için resimler için de kullanılan aynı Biçim sekmesi kullanılır. POWERPOINT ‐ 2010 Otomatik Şekil Eklemek şekiller eklenerek belgelere görsel zenginlik kazandırılabilir. Otomatik Şekil eklemek için; Otomatik Ekle sekmesi ‐ Çizimler grubu ‐ düğmesi tıklanır, Yanda açılan şekiller kategorisinden bir şekil üzerine tıklanarak, belge içerisinde istenilen bir konuma farenin sol tuşu basılı tutularak istenilen boyutta çizilir. 13 Otomatik şekiller üzerinde düzenleme yapmak için şekil üzerine tıklanınca sekmelerin en sağında açılan Çizim Araçları altındaki Biçim sekmesi kullanılır. POWERPOINT ‐ 2010 SmartArt Eklemek Sunu içerisine eklenen bilgilerin görsel olarak ifade edilmesi için SmartArt grafikleri kullanılır. SmartArt grafik eklemek için; 14 SmartArt eklemek istenilen slayta gelinir, Ekle sekmesi ‐ Çizimler grubu ‐ düğmesi tıklanır, Ekrana gelen SmartArt Grafiği Seç penceresinden yapılacak işe uygun SmartArt grafik seçilir ve Tamam düğmesine tıklanır, Grafik üzerinden bulunan alanlara veya Metninizi buraya yazın bölümüne istenilen grafik değerleri girilir. SmartArt grafikleri üzerinde düzenleme yapmak için grafik üzerine tıklanınca sekmelerin en sağında açılan SmartArt Araçları altındaki Tasarım ve Biçim sekmeleri kullanılır. POWERPOINT ‐ 2010 WordArt Eklemek Sunu içerisine süslü yazılar eklemek için WordArt kullanılır. WordArt eklemek için, 15 Ekle sekmesi ‐ Metin grubu ‐ düğmesi tıklanır, Yanda açılan farklı seçeneklerden istenen seçilir, Ekrana gelen metin kutusunun içerisine istenilen metin yazılır. WordArt üzerinde düzenleme yapmak için WordArt üzerine tıklanınca sekmelerin en sağında açılan Çizim Araçları altındaki Biçim sekmesi kullanılır. POWERPOINT ‐ 2010 Simge Eklemek PowerPoint ile klavyede olmayan bir takım özel karakterler ya da simgeler eklenebilir. Simge eklemek için; Simge eklemek istenilen yere imleç bırakılır, Ekle sekmesi ‐ Simgeler grubu ‐ düğmesi tıklanır. Ekrana gelen iletişim penceresinden istenilen simge seçilir ve Ekle düğmesi tıklanır. 16 POWERPOINT ‐ 2010 Üstbilgi‐Altbilgi Eklemek Altbilgi ve Üstbilgi bölümü sununuzun üst ve alt kısımlarında yer alır. Bu alana yazılan yazılar tüm slaytlarda aynen görüntülenir. Üstbilgi veya altbilgi eklemek için; Ekle sekmesi – Metin grubu ‐ Açılan Üstbilgi ve Altbilgi iletişim penceresinden ilgili yerler seçilir ve doldurulur, Eğer girilen üstbilgi ve altbilgi tüm slaytlarda uygulanacaksa Tümüne Uygula düğmesi, yalnız seçili slayta uygulanacaksa Uygula düğmesi tıklanır. 17 düğmesi tıklanır, POWERPOINT ‐ 2010 Grafik Eklemek Grafik eklemek için; Grafik eklemek istenilen slayta gelinir, Ekle sekmesi – Çizimler grubu ‐ düğmesi tıklanır, Açılan Excel çalışma sayfasından grafik için veri girişi yapılır ve Excel penceresi kapatılır. Grafikler üzerinde düzenleme yapmak için grafik üzerine tıklanınca sekmelerin en sağında açılan Grafik Araçları altındaki Tasarım, Düzen ve Biçim sekmeleri kullanılır. 18 POWERPOINT ‐ 2010 Tablo Eklemek Tablo eklemek için; Tablo eklemek istenilen slayta gelinir, Ekle sekmesi ‐ Tablolar grubu ‐ düğmesi tıklanır, İstenilen satır ve sütun sayısı kadar seçim yapılır ya da Tablo Ekle komutu tıklanır ve gelen ekranda satır ve sütun sayısı girilir. 19 Tablolar üzerinde düzenleme yapmak için tablo üzerine tıklanınca sekmelerin en sağında açılan Tablo Araçları altındaki Tasarım ve Düzen sekmeleri kullanılır. POWERPOINT ‐ 2010 Tasarım Sekmesi Bu sekme ile; 20 Sayfa yapısı ayarlarını gerçekleştirebilir, Slayt yönlendirmesi yapabilir, Sununuza uygun temayı seçebilir, Sununuzun renk, yazı tipi ve efekt ayarlarını gerçekleştirebilir ve Slaytlarınızın arka plan fonlarını oluşturabilirsiniz. POWERPOINT ‐ 2010 Geçişler Sekmesi Slayt geçişleri, sunu sırasında bir slayttan diğerine geçerken Slayt Gösterisi görünümünde oluşan hareket efektleridir. Bu sekme ile; 21 Slaytlara geçiş ekleyebilir Geçiş efektlerinin hızını denetleyebilir, Geçişlere ses ekleyebilir ve Geçişlerin özelliklerini özelleştirebilirsiniz. POWERPOINT ‐ 2010 Animasyonlar Sekmesi Önemli noktalara odaklanmanın, bilgi akışını denetlemenin ve sununuzu görüntüleyenlerin ilgisini çekmenin yollarından biri de animasyon kullanmaktır. Tek tek slaytlardaki metin veya nesnelere, asıl slayttaki metin veya nesnelere ya da özel slayt düzenlemelerindeki yer tutuculara animasyon efektleri uygulayabilirsiniz. 22 POWERPOINT ‐ 2010 Animasyonlar Sekmesi PowerPoint 2010'da dört farklı türde animasyon efekti vardır: Giriş efektleri: Örneğin, bir nesnenin yavaş yavaş solarak odağa gelmesini, slaydın kenarından uçarak girmesini veya atlaya atlaya görünüme girmesini sağlayabilirsiniz. Çıkış efektleri: Bu efektler bir nesnenin slayttan uçarak çıkmasını, görünümden kaybolmasını veya slayttan dönerek çıkmasını sağlar. Vurgu efektleri: Bu efektlere örnek olarak bir nesnenin boyutunun azalması veya artması, renk değiştirmesi veya kendi merkezinde dönmesi gösterilebilir. Hareket Yolları: Bu efektleri kullanarak, bir nesnenin yukarı veya aşağı, sola veya sağa ya da yıldız veya dairesel bir şekilde dönmesini sağlayabilirsiniz (diğer efektlerin yanı sıra). 23 POWERPOINT ‐ 2010 Slayt Gösterisi Sekmesi Bu sekme ile; 24 Sununuzu baştan ya da geçerli slayttan başlatabilir, Özel slayt gösterileri ayarlayabilir, İstediğiniz slaytları gizleyebilir, Sununuzun zamanlama provasını yapabilir ve Slayt gösterinizi kayıt edebilirsiniz. POWERPOINT ‐ 2010 25