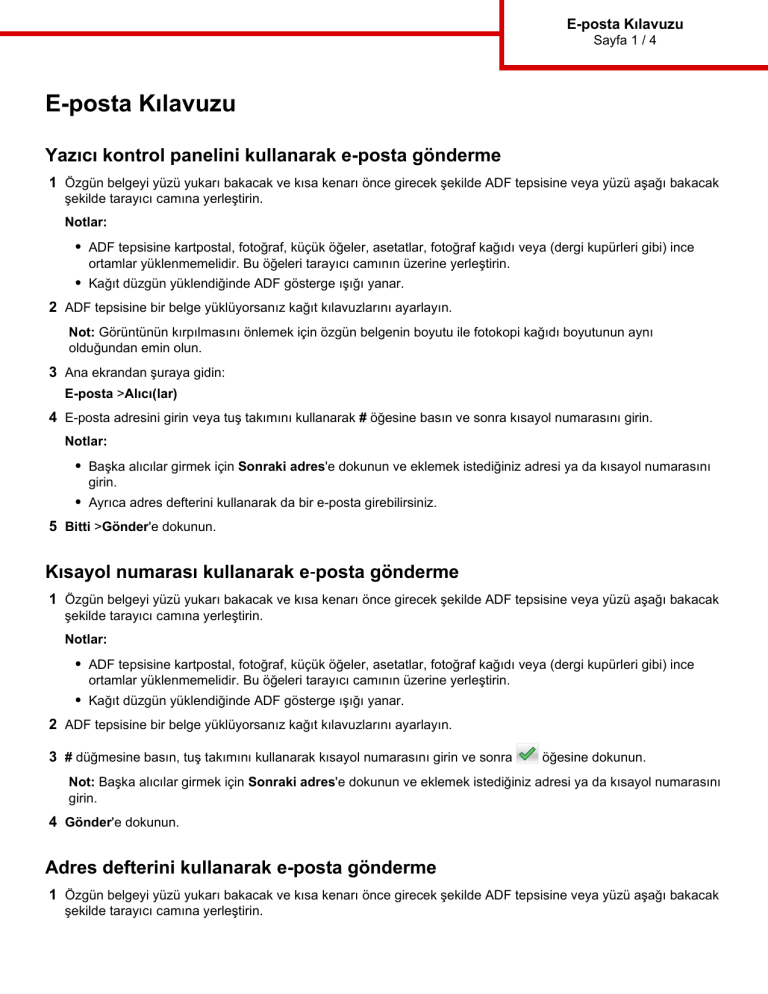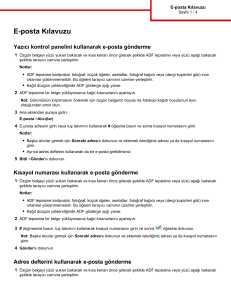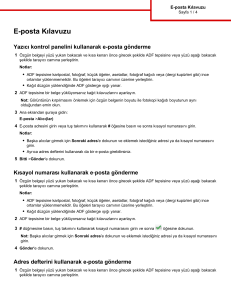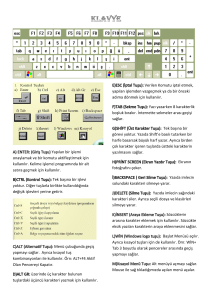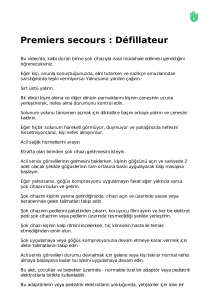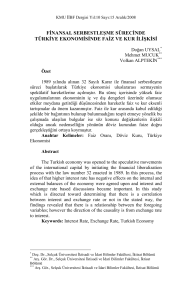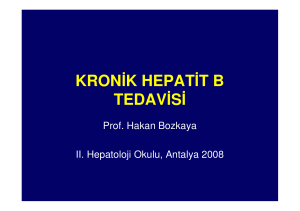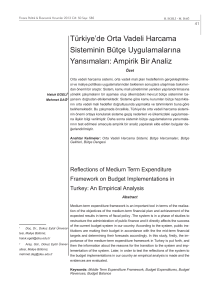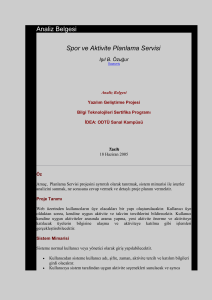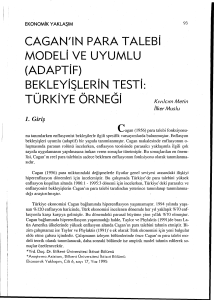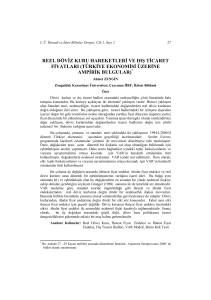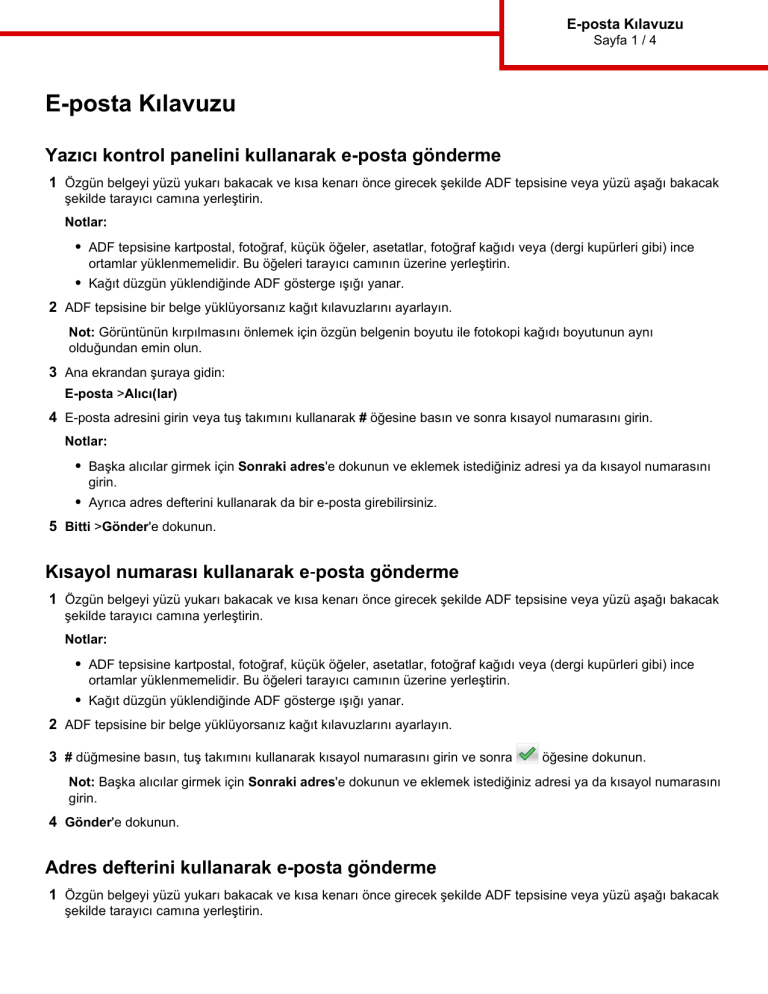
E-posta Kılavuzu
Sayfa 1 / 4
E-posta Kılavuzu
Yazıcı kontrol panelini kullanarak e-posta gönderme
1 Özgün belgeyi yüzü yukarı bakacak ve kısa kenarı önce girecek şekilde ADF tepsisine veya yüzü aşağı bakacak
şekilde tarayıcı camına yerleştirin.
Notlar:
• ADF tepsisine kartpostal, fotoğraf, küçük öğeler, asetatlar, fotoğraf kağıdı veya (dergi kupürleri gibi) ince
ortamlar yüklenmemelidir. Bu öğeleri tarayıcı camının üzerine yerleştirin.
• Kağıt düzgün yüklendiğinde ADF gösterge ışığı yanar.
2 ADF tepsisine bir belge yüklüyorsanız kağıt kılavuzlarını ayarlayın.
Not: Görüntünün kırpılmasını önlemek için özgün belgenin boyutu ile fotokopi kağıdı boyutunun aynı
olduğundan emin olun.
3 Ana ekrandan şuraya gidin:
E-posta >Alıcı(lar)
4 E-posta adresini girin veya tuş takımını kullanarak # öğesine basın ve sonra kısayol numarasını girin.
Notlar:
• Başka alıcılar girmek için Sonraki adres'e dokunun ve eklemek istediğiniz adresi ya da kısayol numarasını
girin.
• Ayrıca adres defterini kullanarak da bir e-posta girebilirsiniz.
5 Bitti >Gönder'e dokunun.
Kısayol numarası kullanarak e‑posta gönderme
1 Özgün belgeyi yüzü yukarı bakacak ve kısa kenarı önce girecek şekilde ADF tepsisine veya yüzü aşağı bakacak
şekilde tarayıcı camına yerleştirin.
Notlar:
• ADF tepsisine kartpostal, fotoğraf, küçük öğeler, asetatlar, fotoğraf kağıdı veya (dergi kupürleri gibi) ince
ortamlar yüklenmemelidir. Bu öğeleri tarayıcı camının üzerine yerleştirin.
• Kağıt düzgün yüklendiğinde ADF gösterge ışığı yanar.
2 ADF tepsisine bir belge yüklüyorsanız kağıt kılavuzlarını ayarlayın.
3 # düğmesine basın, tuş takımını kullanarak kısayol numarasını girin ve sonra
öğesine dokunun.
Not: Başka alıcılar girmek için Sonraki adres'e dokunun ve eklemek istediğiniz adresi ya da kısayol numarasını
girin.
4 Gönder'e dokunun.
Adres defterini kullanarak e-posta gönderme
1 Özgün belgeyi yüzü yukarı bakacak ve kısa kenarı önce girecek şekilde ADF tepsisine veya yüzü aşağı bakacak
şekilde tarayıcı camına yerleştirin.
E-posta Kılavuzu
Sayfa 2 / 4
Notlar:
• ADF tepsisine kartpostal, fotoğraf, küçük öğeler, asetatlar, fotoğraf kağıdı veya (dergi kupürleri gibi) ince
ortamlar yüklenmemelidir. Bu öğeleri tarayıcı camının üzerine yerleştirin.
• Kağıt düzgün yüklendiğinde ADF gösterge ışığı yanar.
2 ADF tepsisine bir belge yüklüyorsanız kağıt kılavuzlarını ayarlayın.
3 Ana ekrandan şuraya gidin:
E-posta >Alıcı(lar) >
> alıcının adını yazın >Ara
4 Alıcının adına dokunun.
Not: Başka alıcılar girmek için Sonraki adres'e dokunun ve eklemek istediğiniz adresi ya da kısayol numarasını
girin veya adres defterinde arayın.
5 Done (Bitti) düğmesine dokunun.
E-posta seçeneklerini anlama
Alıcı(lar)
Bu seçenek, e-postanızın alıcısını girmenizi sağlar. Birden fazla e-posta adresi girebilirsiniz.
Konu
Bu seçenek, e-postanız için bir konu satırı yazmanızı sağlar.
Mesaj
Bu seçenek, taranmış ekinizle birlikte gönderilecek bir mesaj yazmanızı sağlar.
Dosya Adı
Bu seçenek, ek dosya adını özelleştirmenizi sağlar.
Kısayol Olarak Kaydet
Bu seçenek, geçerli ayarları bir kısayol adı atayarak kısayol olarak kaydetmenizi sağlar.
Not: Bu seçenek belirlendiğinde, kullanılabilir olan bir sonraki kısayol numarası otomatik olarak atanır.
Özgün Boyut
Bu seçenek, e-postayla göndereceğiniz belgelerin kağıt boyutunu ayarlamanızı sağlar. Özgün Boyut, Karma Boyut
olarak ayarlandığında, karma kağıt boyutlarını (letter‑ ve legal‑boyutlu kağıtlar) içeren bir özgün belgeyi tarayabilirsiniz.
Koyuluk
Bu seçenek, taranmış belgelerinizin özgün belgeye göre ne kadar açık veya koyu olacağını ayarlamanızı sağlar.
E-posta Kılavuzu
Sayfa 3 / 4
Çözünürlük
Bu seçenek, e-postanızın çıktı kalitesini ayarlamanızı sağlar. Resim çözünürlüğünün artırılması, e-postanın dosya
boyutunu ve özgün belgenin taranması için gerekli süreyi de artırır. Görüntü kalitesini azaltmak, dosya boyutunu da
azaltır.
Gönderme Biçimi
Bu seçenek, taranan görüntünün çıktı türünü ayarlamanızı sağlar.
Aşağıdakilerden birini tıklatın:
• PDF—Birden çok sayfa içeren tek bir dosya oluşturmak için kullanın. Bu dosya, güvenli veya sıkıştırılmış bir dosya
olarak gönderilebilir.
• TIFF—Birden çok dosya veya tek bir dosya oluşturmak için kullanın. Yerleşik Web Sunucusu'nun Ayarlar
menüsünde Çok Sayfalı TIFF devre dışı bırakılmışsa TIFF her dosyaya bir sayfa kaydeder. Dosya boyutu genellikle
JPEG biçimine göre daha büyüktür.
•
•
•
•
JPEG—Özgün belgenizin her sayfası için ayrı bir dosya oluşturmak ve eklemek için kullanın.
XPS—Birden çok sayfa içeren tek bir XPS dosyası oluşturmak için kullanın.
RTF—Düzenlenebilir biçimde bir dosya oluşturmak için bunu kullanın.
TXT—Biçimlendirmesiz ASCII metin dosyası oluşturmak için bunu kullanın.
İçerik
Bu seçenek özgün belge türünü ve boyutunu ayarlamanızı sağlar.
Aşağıdaki içerik türleri arasından seçiminizi yapın:
•
•
•
•
Grafik—Özgün belge çoğunlukla pasta grafik, çubuk grafik veya canlandırmalar gibi işle ilgili grafikler içerir.
Fotoğraf—Özgün belge çoğunlukla fotoğraf veya resimden oluşur.
Metin—Özgün belge çoğunlukla metin veya çizgi grafikten oluşur.
Metin/Fotoğraf—Özgün belgede metin, grafik ve fotoğraf bir arada yer alır.
Aşağıdaki içerik kaynakları arasından seçiminizi yapın:
•
•
•
•
•
•
•
•
Siyah/Beyaz Lazer—Özgün belge tek renkli lazer yazıcı kullanılarak yazdırılmıştır.
Renkli Lazer—Özgün belge renkli lazer yazıcı kullanılarak yazdırılmıştır.
Mürekkep Püskürtmeli—Özgün belge mürekkep püskürtmeli yazıcı kullanılarak yazdırılmıştır.
Dergi—Özgün belge bir dergiden alınmıştır.
Gazete—Özgün belge bir gazeteden alınmıştır.
Diğer—Özgün belge başka veya bilinmeyen bir yazıcı kullanılarak yazdırılmıştır.
Fotoğraf/Film—Özgün belge bir filmden alınmış bir fotoğraftır.
Matbaa—Özgün belge bir matbaa makinesi kullanılarak yazdırılmıştır.
Tarama Önizleme
Bu seçenek, e-postaya eklenmeden önce görüntünün birinci sayfasını görüntülemenizi sağlar. Birinci sayfa
tarandığında, tarama duraklatılır ve bir önizleme görüntüsü gösterilir.
Not: Bu seçenek yalnızca çalışır durumda bir yazıcı sabit diski takıldığında kullanılabilir.
E-posta Kılavuzu
Sayfa 4 / 4
Sayfa Ayarları
Bu seçenek aşağıdaki ayarları değiştirmenizi sağlar:
• Taraflar (Önlü Arkalı)—Özgün belgenin, kağıdın yalnızca bir tarafına veya her iki tarafına da yazdırılacağını belirtir.
Bu ayrıca e-postaya eklenmesi için taranması gerekenleri de tanımlar.
• Yönlendirme—Özgün belgenin yönlendirmesini belirtir ve sonra Taraflar (Önlü Arkalı) ve Ciltleme ayarlarını
yönlendirmeyle eşleşmesi için değiştirir.
• Ciltleme—Bu, özgün belgenin uzun kenar tarafından mı yoksa kısa kenar tarafından mı ciltleneceğini belirtir.
Gelişmiş seçenekleri kullanma
Aşağıdaki ayarlar arasından seçiminizi yapın:
• Gelişmiş Görüntüleme— Belgeyi e-posta ile göndermeden önce Arka Plan Kaldırma, Renk Dengesi, Renk
Çıkarma, Kontrast, JPEG Kalitesi, Ayna Görüntüsü, Negatif Görüntü, Kenardan Kenara Tara, Gölge Ayrıntısı,
Keskinlik ve Sıcaklık değerlerini ayarlar.
• Özel İş—Birden fazla tarama işini tek bir işte birleştirir.
• Kenar Silme—Belgenin etrafındaki lekeleri veya işaretleri kaldırır. Kağıdın dört kenarından da eşit miktarda alanı
yok etmeyi veya belirli bir kenarı almayı seçebilirsiniz. Kenar Silme seçeneği, seçilen alan içindeki her şeyi silerek
taramanın o bölümünde hiçbir şey bırakmaz.
• İletim Günlüğü—İletim günlüğünü veya iletim hatası günlüğünü yazdırır.
• Besleme Sensörü—ADF tek seferde birden fazla kağıt aldığında algılar ve bir hata mesajı görüntüler.
Not: Bu seçenek yalnızca belirli yazıcı modellerinde desteklenir.