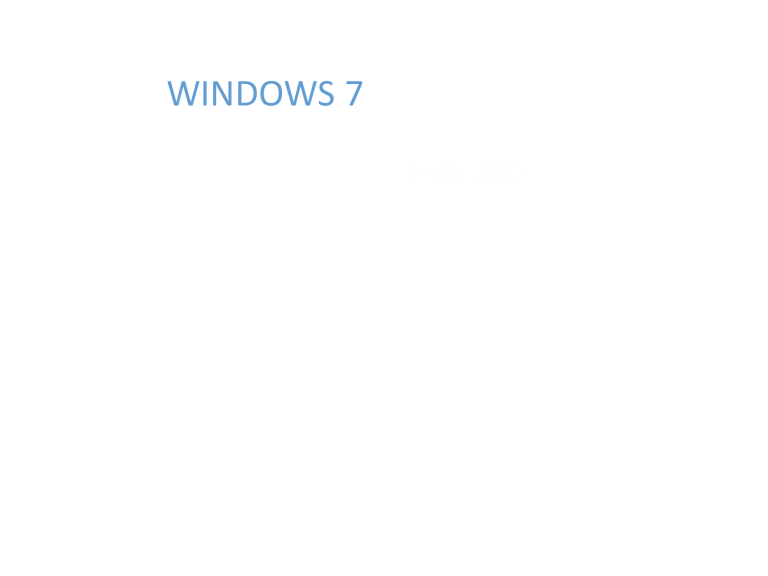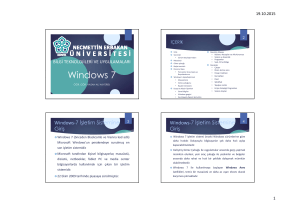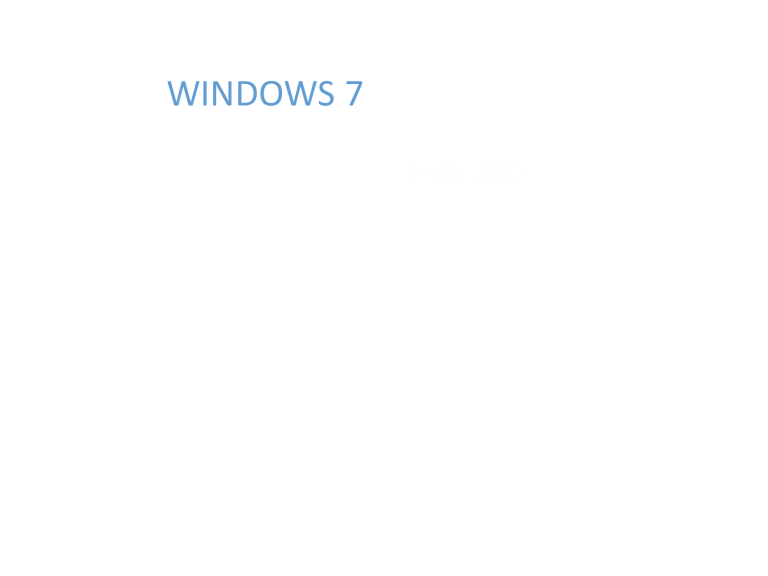
WINDOWS 7
EYLÜL 2012
WINDOWS 7 - EYLÜL 2012
İÇERİK
Giriş
Sürümler
Denetim Masası
Masaüstü
Kullanıcı Hesapları ve Aile Koruması
Sistem ve Güvenlik
Programlar
Görev çubuğu
Başlat menüsü
Pencere Yapısı
Saat, Dil ve Bölge
2
Pencereler Arası Geçiş ve Boyutlandırma
Masaüstünü
Görev çubuğunu
Başlat menüsünü
Dosya ve Klasör İşlemleri
Genel bilgiler
Windows gezgini
Kes-Kopyala-Yapıştır komutları
Sürüm Karşılaştırmaları
Windows’u kişiselleştirmek
Donatılar
Çalıştır
Ekran alıntısı aracı
Hesap makinesi
Not defteri
Paint
WordPad
Yapışkan notlar
Erişim Kolaylığı Programları
Sistem Araçları
WINDOWS 7 - EYLÜL 2012
Windows-7 İşletim Sistemine Giriş
Windows
7 (önceden Blackcomb ve Vienna kod adlı)
Microsoft Windows'un perakendeye sunulmuş en
son işletim sistemidir.
Microsoft
tarafından kişisel bilgisayarlar, masaüstü,
dizüstü, netbooklar, Tablet PC ve media center
bilgisayarlarda kullanılmak için çıkan bir işletim
sistemidir.
22
3
Ekim 2009 tarihinde piyasaya sürülmüştür.
WINDOWS 7 - EYLÜL 2012
Windows-7 İşletim Sistemine Giriş
Windows 7 işletim sistemi önceki Windows sürümlerine göre
daha hızlıdır. Dolayısıyla bilgisayarlar çok daha hızlı açılıp
kapanabilmektedir.
Gelişmiş Görev Çubuğu ile uygulamalar arasında geçiş yapmak
mümkün olurken; yeni araç çubuğu ile yazılımlar ve belgeler
arasında daha rahat ve hızlı bir şekilde dolaşmak mümkün
olabilmektedir.
Windows 7 ile kullanılmaya başlayan Windows Aero
özellikleri, temiz bir masaüstü ve daha az uyarı ekranı olarak
karşımıza çıkmaktadır.
4
WINDOWS 7 - EYLÜL 2012
Windows-7 İşletim Sistemine Giriş
Windows 7'nin sunduğu yüksek sistem güvenilirliği, daha
uzun pil ömrü ve daha az uyarı ekranıyla kullanıcılar,
zaman verimliliğini artırmaktadır.
Çoklu temas teknolojisi, kullanıcının bilgisayar ekranında
yapacağı birkaç parmak dokunuşuyla istediği dosyaya,
bilgisayara veya cihaza hızlı biçimde ulaşmasını
sağlamaktadır.
İnternet satrancı ve İnternet tavlası gibi daha önceki
Windowslarda kullanılmayan ekler Windows 7'ye
eklenmiştir.
5
WINDOWS 7 - EYLÜL 2012
Windows-7 Sürümleri
Starter
Home
Basic
Home
Premium
Professional
Ultimate
6
WINDOWS 7 - EYLÜL 2012
Starter
7
Windows 7′nin en düşük maliyetli ve en az
özelliğe sahip olan sürümü Starter Edition’dır.
Bu sürüm üzerinde Ev Grubu (Home Group)
özelliği dışında herhangi bir ekstra özellik
bulunmuyor.
Bu sürüm perakende olarak satışa
sunulmamaktadır. Sadece yeni bir bilgisayar
satın alınırken verilmektedir.
Windows Starter’ın bir diğer kısıtlayıcı özelliği
ise aynı anda üç adet uygulama
çalıştırabiliyor olmasıdır.
32-bit işletim sistemi desteği var.
Windows Internet Explorer 8
Windows Media Player 12
WINDOWS 7 - EYLÜL 2012
Home Basic
8
Sadece
gelişmekte
olan
ülkelerin
pazarlarında satışa sunuldu.
Aero masaüstü özelliği yok.
Perakende olarak satın alınabilecek.
Basit ev kullanıcıları için ideal bir
sürüm.
Uygulama sınırı yok
Mobility Merkezi (Mobility Center) ve
Gelişmiş Ağ Özellikleri mevcut
32-bit, 64-bit işletim sistemi desteği var
Ev Grubu özelliği mevcut
Windows Internet Explorer 8
Windows Media Player 12
WINDOWS 7 - EYLÜL 2012
Home Premium
9
Ev kullanıcıları için tasarlanmış ikinci sürüm
olan Home Premium, Home Basic sürümüne
göre biraz daha gelişmiş özelliklere sahiptir.
Özellikle Aero arayüzünü üzerinde taşıması
tam anlamıyla bir geçiş sürümü olarak
değerlendirilebilir.
Uygulama Sınırı Yok,
Mobility Merkezi (Mobility Center) ve
Gelişmiş Ağ Özellikleri mevcut
Çoklu Dokunuş (Multi Touch), Dvd Playback,
Premium Oyunlar gibi özellikleri mevcut.
Ev Grubu özelliği mevcut
Windows Media Merkezi
WINDOWS 7 - EYLÜL 2012
Professional
10
Home Premium Edition üzerindeki bütün özellikleri
içerisinde barındıran sürüm sunuculara üye olma
özelliğinede sahip.
Uygulama Sınırı Yok,
Mobility Merkezi (Mobility Center) ve Gelişmiş Ağ
Özellikleri mevcut
Aero Arayüzü özelliğine sahip
Çoklu Dokunuş, (Multi Touch), Dvd Playback,
Premium Oyunlar, Dosya Şifreleme (EFS), Domain
Join
Çevirimdışı Klasörler, Sunum modu gibi özelliklere
sahip
Windows Server Alan Desteği ve Uzak Masaüstü
Server desteği var
Yerel Yazdırma Farkındalığı, Şifrelenmiş Dosya Sistemi
Sunum modu
WINDOWS 7 - EYLÜL 2012
Windows-7 Sürümleri
Diğer bütün sürüm özelliklerini
içerisinde barındıran özel bir sürüm
Ultimate
ile
veri
güvenliğini
sağlamak için BitLocker desteği var
AppLocker
BranchCache Dağıtılmış Bellek
DirectAccess
Çok dilli kullanıcı arayüzü
Sanal hard disk önyüklemesi
11
Windows-7 Sürümlerinin Karşılaştırılması
Home
Basic
Home
Premiu
m
Profession
al
Ultimat
e
Gelişmişmasaüstügezintisiilehergüngerçekleştirdiğinizişlemleri
dahakolayyapın.
√
√
√
√
Programlarıdahahızlıvedahakolaybaşlatın;ensıkkullandığınız
belgelerihızlabulun.
√
√
√
√
InternetExplorer8ilewebdeneyiminizinherzamankindendaha
hızlı,dahakolayvedahagüvenliolmasınısağlayın.
√
√
√
√
√
√
√
WindowsXPmodundapekçokWindowsXPişprogramını
çalıştırın(ayrıcakarşıdanyüklenir).
√
√
EtkiAlanıBağlantısıileşirketağlarınadahakolayvedahagüvenli
şekildebağlanın.
√
√
TümsürümlerdebulunantamsistemYedeklemeveGeriYükleme
özelliğineekolarak,birevveyaişağınayedeklemeyapabilirsiniz.
√
√
Özellikler
EvGrubuilekolaylıklabirevağıoluşturarakkişisel
bilgisayarlarınızıbiryazıcıyabağlayın.
BitLockerilekişiselbilgisayarınızdakivetaşınabilirdepolama
aygıtlarınızdakiverilerinkayıpveyaçalıntıyakarşıkorunmasına
yardımcıolun.
√
İstediğinizdildeçalışınve35dilarasındageçişyapın.
√
12
WINDOWS 7 - EYLÜL 2012
Masaüstü
Bilgisayarım
Ağ Bağlantıları
Görev Çubuğu
Başlat Menüsü
13
13
WINDOWS 7 - EYLÜL 2012
Başlat Menüsü
Başlat menüsü, bilgisayar
programlarınıza, klasörlerinize
ve ayarlarınıza ana giriş
kapısıdır.
Lokanta
menüsüne benzer
şekilde
liste
seçenekleri
sunduğundan menü olarak
adlandırılmaktadır.
"Başlat"
adından
da
anlaşılacağı gibi, genellikle
öğeleri başlatmak veya açmak
için gittiğiniz yerdir.
14
WINDOWS 7 - EYLÜL 2012
Başlat Menüsü
Soldaki büyük bölmede, bilgisayarınızdaki programların
kısa bir listesi gösterilmektedir. Bilgisayar üreticiniz bu
listeyi özelleştirebileceğinden, tam olarak görünümü
değişebilir. Tüm Programlar tıklatıldığında programların
tam listesi gösterilir.
Sol alt köşede, arama terimlerini yazarak programlar ve
dosyaları arayabileceğiniz arama kutusu bulunur.
Sağ bölmede, yaygın olarak kullanılan klasörlere,
dosyalara, ayarlara ve özelliklere erişim sağlanmaktadır.
Ayrıca,
Windows'da oturumu kapatmak veya
bilgisayarınızı kapatmak için gidilen yerdir.
15
WINDOWS 7 - EYLÜL 2012
Başlat Menüsü
Başlat Menüsü
Program başlatma
Yaygın olarak kullanılan klasörleri açma
Dosyaları, klasörleri ve programları arama
Bilgisayar ayarlarını düzenleme
Windows İşletim sistemiyle ilgili yardım alma
Bilgisayarı kapatma
Windows'da oturum kapatma veya farklı bir kullanıcı
hesabına geçiş yapma
işlemlerinde kullanılabilmektedir.
16
WINDOWS 7 - EYLÜL 2012
Görev Çubuğu
Görev çubuğu uygulamalar arasında hızlı bir geçiş imkanı
vermekte
ve
uygulamaları
yönetebilmeyi sağlamaktadır.
En önemli özelliklerini;
Sıçrama listeleri
Sabitleme
Canlı görev çubuğu önizlemeleri
şeklinde sıralayabiliriz.
17
tek
bir
ekrandan
WINDOWS 7 - EYLÜL 2012
Görev Çubuğu-Sıçrama Listeleri
18
Sıçrama listeleri sizi doğrudan her gün
kullandığınız belgelere, resimlere,
şarkılara veya web sitelerine götürür.
Bir sıçrama listesi açmak için,
Windows 7 görev çubuğundaki bir
program düğmesini sağ tıklatmanız
yeterlidir.
Başlat menüsünde program adının
yanındaki oku tıklatarak sıçrama
listelerine ulaşabilirsiniz.
Bir sıçrama listesinde gördükleriniz
tamamen programa bağlıdır. Örneğin:
Windows Media Player 12 sık çalışan
parçaları listeler (resimdeki gibi).
WINDOWS 7 - EYLÜL 2012
Görev Çubuğu-Sabitleme
Windows 7'de sık kullanılan programları kolay erişim için
görev çubuğunun herhangi bir yerine sabitleyebilirsiniz.
Düğme
dizilişinden
hoşlanmadığınızda
tıklayıp
sürükleyerek istediğiniz gibi düzenleyebilirsiniz.
Hatta tek tek belgeleri veya web sitelerini görev
çubuğunuza sabitleyebilirsiniz.
19
WINDOWS 7 - EYLÜL 2012
Canlı Görev Çubuğu Önizlemeleri
20
Windows 7'de, web sayfaları ve canlı videolar gibi açık
pencerelerin canlı önizlemesini görmek için görev çubuğu
düğmesinin üzerine gidin.
Pencereyi tam ekran önizlemek için farenizi küçük resmin
üzerinde hareket ettirin ve pencereyi açmak için tıklatın.
Küçük resim önizlemelerden pencereleri kapatabilir, video ve
şarkıları duraklatabilirsiniz.
WINDOWS 7 - EYLÜL 2012
Pencere Yapısı
Simge Durumuna Küçült
Ekranı Kapla
Kapat
Başlık Çubuğu
Sistem
Menüsü
Araç
Çubuğu
Çalışma Alanı
Kaydırma
Çubukları
Durum
Çubuğu
21
WINDOWS 7 - EYLÜL 2012
Pencereler Arası Geçiş ve Boyutlandırma
Windows işletim sistemi aynı anda birçok pencere ile
çalışmamıza imkan tanır. Pencereler arası geçiş yapmak
ve pencereleri boyutlandırmak için aşağıdaki özellikleri
kullanabilirsiniz;
Alt+Tab
Win + Tab
Pencereyi sallamak (Shake)
Windows Tuşu + Yön Tuşları
Pencereleri hızlı boyutlandırmak (Snap)
Pencere büyüklüğünü ayarlamak (Pencere kenarlıklarından
sürükleyerek)
Pencereleri taşımak (Başlık çubuğundan sürükleyerek)
22
WINDOWS 7 - EYLÜL 2012
Pencereyi Sallamak (Shake)
Birden fazla pencere açık ve o anda ekranınızda sadece
çalışmak
istediğiniz
pencerenin
görünmesini
istiyorsunuz.
Bunun için çalışmak istediğiniz pencerenin
başlık
çubuğunu farenin sol tuşunu basılı tutarak sağa sola
doğru sallamanız yeterli olacaktır.
23
Enformatik Bölümü
WINDOWS 7 - EYLÜL 2012
Pencereleri Hızlı Boyutlandırmak (Snap)
Pencere ekranın en sağına ya da en soluna taşınırsa
pencere kendini ekranın yarısını kaplayacak şekilde
boyutlandırır.
Ekranın tamamını kaplamak için ise pencere başlık
çubuğundan tutularak ekranın üstüne taşınır.
24
Enformatik Bölümü
WINDOWS 7 - EYLÜL 2012
Windows’u Kişiselleştirmek
o
o
o
25
Masaüstünü Kişiselleştirmek
Görev Çubuğunu Kişiselleştirmek
Başlat Menüsünü Kişiselleştirmek
Enformatik Bölümü
WINDOWS 7 - EYLÜL 2012
Masaüstünü Kişiselleştirmek
Başlat Menüsü – Denetim Masası – Görünüm ve
Kişiselleştirme
Masaüstünde iken sağ fare tuşuna basılıp açılan kısayol
menüsünden "Kişiselleştir" seçeneği seçilir.
26
WINDOWS 7 - EYLÜL 2012
Masaüstünü Kişiselleştirmek
Bu
27
pencere kullanılarak;
Ekran koruyucu değiştirilir,
Ekran çözünürlüğü değiştirilir,
Yazı tipi değiştirilir,
Renk ayarları değiştirilir,
Masaüstü arka plan slayt gösterisi oluşturulur.
WINDOWS 7 - EYLÜL 2012
Görev Çubuğunu Kişiselleştirmek
Başlat Menüsü – Denetim Masası – Görünüm ve
Kişiselleştirme – Görev Çubuğu ve Başlat Menüsü
Görev çubuğu üzerinde iken sağ fare tuşuna basılıp
açılan kısayol menüsünden "Özellikler" seçeneği seçilir.
28
WINDOWS 7 - EYLÜL 2012
Görev Çubuğunu Kişiselleştirmek
Bu pencere kullanılarak görev çubuğu;
Gizlenir,
Gösterilir,
Kilitlenir,
Ekranın sol, sağ, alt veya üstüne taşınır,
Görev çubuğunda bulunan düğmeler farklı durumlara göre
özelleştirilebilir,
Simgelerin bildirim alanında görüntülenme şekli değiştirilir,
Aero peek özelliği açılıp, kapatılabilir.
29
Enformatik Bölümü
WINDOWS 7 - EYLÜL 2012
Görev Çubuğunu Kişiselleştirmek
Görev çubuğunu yeniden boyutlandırmak için ;
Görev çubuğuna bir araç çubuğu eklemek için ;
30
Görev çubuğu üzerinde boş bir alanı sağ tıklatın.
Görev çubuğunu kilitle seçeneğinin yanında bir onay işareti varsa
görev çubuğu kilitlidir. "Görev çubuğunu kilitle"yi tıklatarak kilidi
açın, onay işaretini kaldırın.
İşaretçi iki başlı ok haline gelinceye kadar görev çubuğunun
kenarının üzerine gelin ve daha sonra kenarlığı sürükleyerek
görev çubuğunu istediğiniz boyuta getirin.
Görev çubuğu üzerinde boş bir alanı sağ tıklatın ve "Araç
çubukları"nın üzerine gelin.
Eklemek veya kaldırmak için listedeki herhangi bir öğeyi tıklatın.
Yanlarında onay işaretleri olan araç çubuğu adları zaten görev
çubuğundadır.
Enformatik Bölümü
WINDOWS 7 - EYLÜL 2012
Başlat Menüsünü Kişiselleştirmek
Başlat Menüsü – Denetim Masası – Görünüm ve
Kişiselleştirme – Görev Çubuğu ve Başlat Menüsü
Görev çubuğu üzerinde iken sağ fare tuşuna basılıp
açılan kısayol menüsünden "Özellikler" seçeneği seçilir.
31
WINDOWS 7 - EYLÜL 2012
Başlat Menüsünü Kişiselleştirmek
Bu pencere kullanılarak;
"Özelleştir" düğmesi ile bağlantıların, simgelerin ve
menülerin görünüm ve davranışları özelleştirilir,
Güç düğmesinin varsayılan olarak hangi işlevi (Uyku, Kapat,
Kilitle, Yeniden Başlat vb.) yerine getireceği seçilir,
Son açılan programların başlat menüsünde depolanması
için seçenek seçilir,
Son açılan öğelerin başlat menüsünde depolanması için
seçenek seçilir.
32
Enformatik Bölümü
WINDOWS 7 - EYLÜL 2012
Başlat Menüsünü Kişiselleştirmek
Başlat
menüsüne
program
simgesini tutturmak için;
Başlat
menüsüne
tutturmak
istediğiniz program simgesini
sağ tıklatın
Ardından
"Başlat
Menüsüne
Sabitle" seçeneğine tıklatın.
33