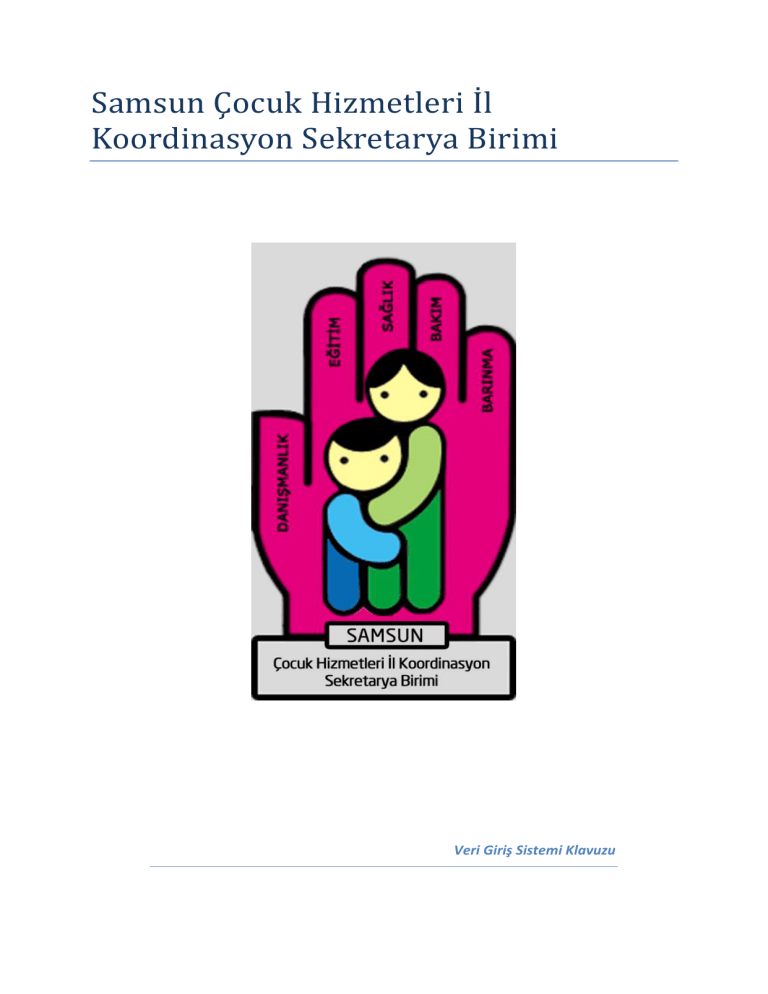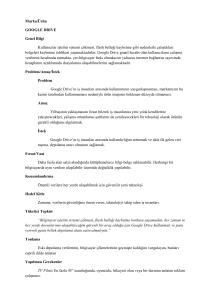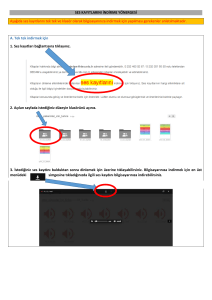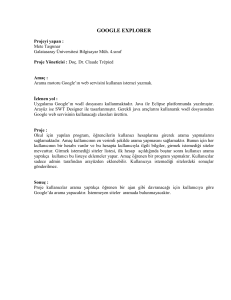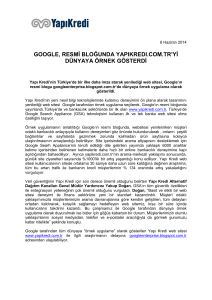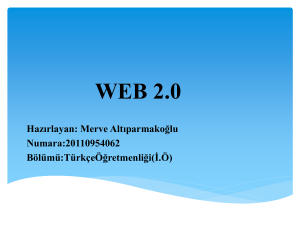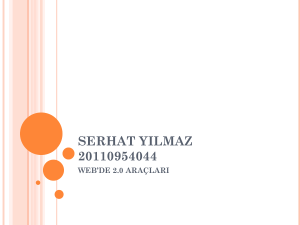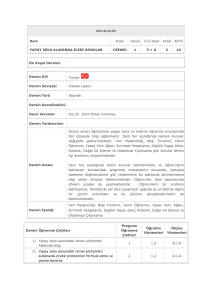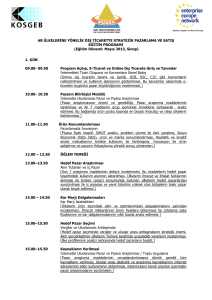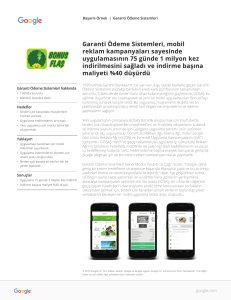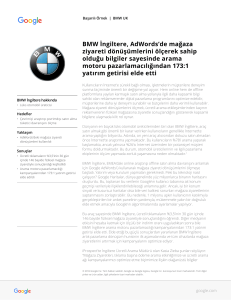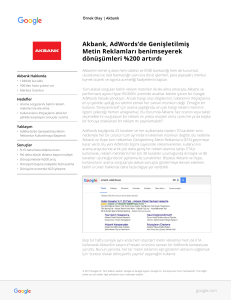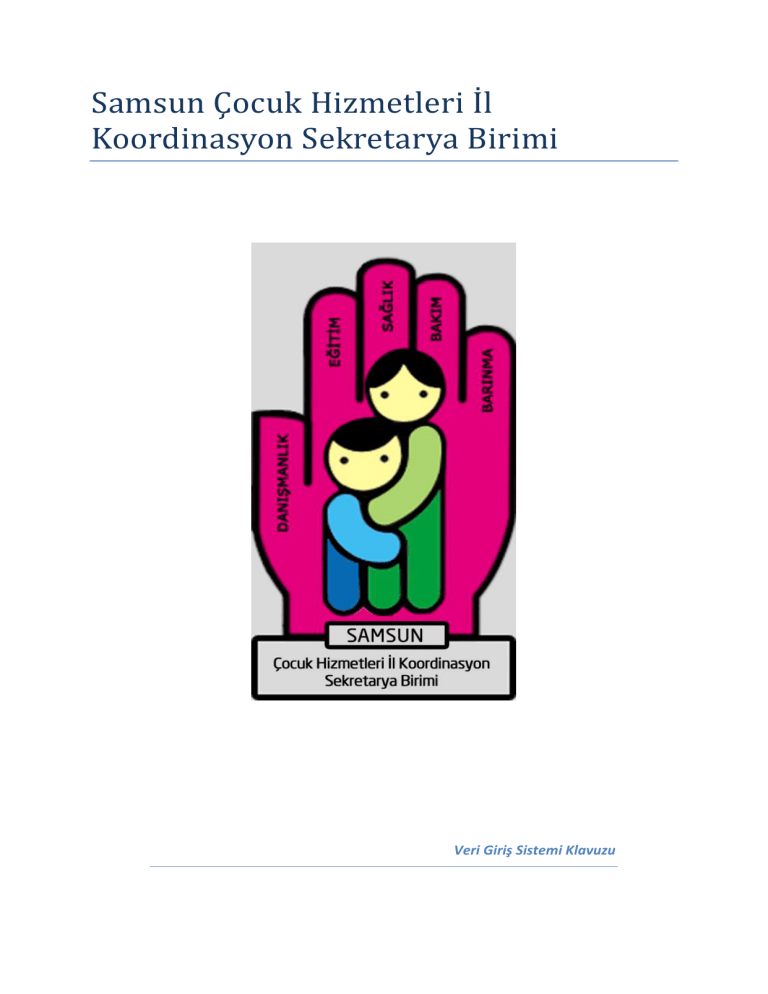
Samsun Çocuk Hizmetleri İl
Koordinasyon Sekretarya Birimi
Veri Giriş Sistemi Klavuzu
Amaç
Veri Giriş Sistemi, koruyucu ve destekleyici tedbir kararlarının takibinde ve
uygulamasında ilgili kurumları daha aktif çalışmaya teşvik etmek amacıyla ve yönerge gereği
istatistik verilerin online olarak toplanması ve işlenmesi amacıyla oluşturulmuş bir yapıdır.
Hedef
Koruyucu ve destekleyici tedbir kararları ile ilgili çeşitli kurum ve kuruluşlar tarafından
yapılan çalışmalar sonucu oluşan sayısal verileri online olarak almak
Gerekli Yazılım ve Altyapı
İnternet tarayıcı (İnternet Explorer, Google Chrome, Mozilla Firefoz vb.)
*Sistem en iyi Google Chrome ile çalışmaktadır.
Google hesabı - Yeni hesap oluşturmak için burayı tıklayın
*Sistem Google Drive, Google E-Tablolar ve Google Forms alt yapısını kullanmaktadır.
Orta düzeyde Excell bilgisi
*Verilerin kaydedileceği tablolar Excell mantığı ile çalışmaktadır. Tablolar üzerinde
işlem yapmak için gereklidir.
Sistemin Oluşturulması
1. Öncelikle Google hesabımız ile Google Drive’a giriş yapıyoruz.
Google Drive temel olarak Google hesabımıza bağlı bir online veri deposudur.
Girilecek olan veriler bu depoda saklanacaktır. Kişisel bilgisayarlarımızda yaptığımız
gibi Drive içindeki dosyaları klasörler halinde organize edebilir, internet bağlantısı
olan her yerden(akıllı cep telefonları da dahil) ulaşabiliriz.
2. İlk adım olarak veri giriş formu oluşturuyoruz.
Form oluşturmaya başlamadan önce bir planlama yapmakta fayda var. Bu planda
olması gereken şeyler genel olarak aşağıda belirtilmiştir. Bunların dışında ihtiyaçlar
doğrultusunda plan detaylandırılabilir.
o Veri alınacak kurumların belirlenmesi
o Kurumlardan alınacak verilerin belirlenmesi
o Belirlenen verilerin girileceği formların hazırlanması
Bu aşamada dikkat edilecek husus her tedbir türü için ayrı bir form hazırlanması,
gerekirse alt kuruluşlar için ayrı formlar hazırlanması verilerinizin daha organize bir
şekilde alınmasında ve sonrasında daha rahat işlenmesinde faydalı olacaktır.
Örneğin; bakım tedbiri ve sağlık tedbiri için farklı formların oluşturulması bu formlara
girilen verilerin farklı yerlerde kaydedilmesini sağlayacak ve bu verilerin birbirine
karışmasını önleyecektir. Çünkü sistem her form bir tabloya kayıt yapacak şekilde
çalışıyor. Aynı şekilde bakım tedbiri verilerini direkt Aile ve Sosyal Politikalar İl
Müdürlüğünden almak yerine müdürlüğe bağlı kuruluşlardan alıyorsanız yada sağlık
tedbiri verilerini ilçelerden ayrı ayrı almak istiyorsanız her kuruluş yada ilçe için ayrı
form oluşturulması girilen verilerin herhangi bir karışıklığa neden olmadan organize
edilmesine yardımcı olacaktır.
Çocuk Yuvası
Tablo 1 Bakım Tedbiri
BSRM
vb.
İlçe 1
Tablo 2 Sağlık Tedbiri
İlçe 2
vb.
a) Bu şekilde ihtiyaçlarımızı belirledikten sonra ilk formumuzu oluşturabiliriz. Drive
ana ekranında [YENİ][Diğer][Google Formlar] yolunu izleyerek form
oluşturuyoruz.
Aşağıda görünen ekran karşımıza çıkıyor. Şu aşamada form ayarlarında herhangi bir
değişiklik yapmamıza gerek yok.
b) Başlıksız form yazısına tıklayarak formumuzun başlığını değiştiriyoruz.
c) Devamında öncelikle soru türünü seçmemiz gerekiyor. Genel
kullanıcılardan veri isteyeceğimiz için metin soru türünü kullanacağız.
olarak
!!!UYARI!!! [Soru başlığı] alanı verilerin kaydedildiği tabloda sütun başlığı olarak
kullanılacaktır. Bu nedenle sorularınızı kısa ve öz yazınız. Gerekli açıklamaları
[Yardım metni] bölümüne yapınız.
d) Metin soru türünü kullanarak öncelikle veri girişi yapan kişinin adını soyadını ve
telefon numarasını girmesini isteyeceğiz. Buna ihtiyaç duyulmasının nedeni daha
sonra yapılacak kontrollerde bu kişiye ulaşarak gerekirse verileri kontrol ederek
tekrar giriş yapmasını istemektir. İsim ve telefon alanının [Yanıtlanması zorunlu
soru] özelliğini aktif hale getiriyoruz.
e) Sistemi online olarak herkese açık olarak yayınlayacağımızdan ilgisiz kişilerin veri
girmesini önlemek adına [Veri Giriş Kodu] adında metin türünde bir soru
ekliyoruz. Sırasıyla [Gelişmiş ayarlar][Veri Doğrulama] [Normal ifade]
[Eşleşir] seçerek aşağıdaki resimde görüldüğü gibi ??? ifadesi yerine kod olarak
kullanacağımız ifadeyi yazıyoruz. Örneğin, 55ASP2014 gibi. Burada dikkat edilecek
husus bu kod kişiye özel değil forma özeldir. Giren kişi değişebilir ama bu forma
veri girmek için oluşturacağımız bu kod gerekli olacaktır. Google Formlar
sisteminin alt yapısı anket oluşturmak üzere hazırlandığından kişiye özel bir
şifreleme imkanı sunmamaktadır. Bu eksikliği bu şekilde bir nebze gidermeye
çalıştık. En baştaki [Kullanıcı başına yalnızca tekbir yanıta izin ver] seçeneği işimize
yaramamaktadır. Çünkü aylık olarak veri girileceğinden bir kullanıcı birden fazla
giriş yapacaktır.
f) Formun giriş sayfasını ve veri sayfasını ayırmak için [Öğe ekle][Sayfa sonu]
seçerek giriş sayfasının sonunu belirtiyoruz.
g) Tüm işlemlerden sonra formumuzun giriş bölümü aşağıdaki gibi görünecektir.
h) İstenecek her veri için ayrı ayrı soru ekliyoruz. [Yanıtlanması zorunlu soru]
özelliğini aktif ediyoruz. [Gelişmiş ayarlar][Veri Doğrulama] seçeneğini
aktifleştiriyoruz. Sırasıyla [Sayı] ve [Numara] seçeneklerini seçiyoruz. Bu şekilde
tüm alanlar doldurulmadan form kaydedilmiyor. Alanlara rakam dışında bir
karakter yazılamıyor.
Böylece Form oluşturma işlemini bitirmiş oluyoruz.
3. Bu adımda formumuzun yanıtlarının kaydedileceği tabloyu belirleyeceğiz.
a) Form oluşturma sayfasının en başında bulunan menüden [Yanıtlar] [Yanıtın
hedefini değiştir] seçeneğine tıklıyoruz.
b) Burada iki seçenekten birini seçmemiz gerekiyor. Ya her formu ayrı bir e-tabloya
(Excel’deki karşılığı çalışma kitabı) kaydedeceğiz ya da mevcut bir e-tabloda yeni
bir sayfaya.
İlk defa işlem yaptığımızı düşünerek yeni bir e-tablo oluşturmak için resimde
“Danışmanlık Tedbiri Verileri (Yanıtlar)” yazan yere oluşturulacak tablonun adını
yazıyoruz ve oluştura tıklıyoruz.
c) Google Drive ana dizinine yazdığımız isimde bir e-tablo otomatik olarak
oluşturuldu. Bu örnekte e-tabloya “deneme” ismini verdik. Form ve e-tablo
dosyalarını yeşil renkli simgelerinden ayırt edebilirsiniz.
d) “deneme” e-tablosunu açıyoruz. Tablonun ilk sütunu [Zaman Damgası] adını
taşıyor. Bu sütun sistem tarafından otomatik oluşturuluyor. Girilen verinin tarih
ve saati burada yer alacak. Diğer sütun başlıkları da daha önce belirttiğimiz gibi
forma yazdığımız sorulardan oluşuyor. Bu sütun başlıklarını e-tablo üzerinden
değiştirmeyiniz. Sütun başlıklarını değiştirmek için formdaki sorularınızı
değiştirmeniz gerekmektedir.
e) Diğer tedbir verilerini de “deneme” e-tablosunda saklamak istediğimizi düşünerek
daha sonra karışıklığa neden olmaması için e-tablo içindeki çalışma sayfasının
adını üzerine çift tıklayarak
“danışmanlık” olarak değiştiriyoruz. Sütun
başlıklarının aksine sayfa adlarında değişiklik yapmamızın herhangi bir sakıncası
yok.
f) Yeni bir form oluşturarak [Yanıtlar][Yanıtın hedefini değiştir] seçeneğine
tıklıyoruz. [Mevcut bir e-tabloda yeni sayfa…] seçeneğini işaretleyip [Seç]
düğmesine tıklıyoruz.
Açılan bölümde deneme e-tablosunu buluyoruz ve [Seç] düğmesine tıklıyoruz.
i) “deneme” e-tablomuza otomatik olarak “Form Yanıtları 2” sayfası oluşturuldu. Bu
sayfanın da adını değiştirerek diğer formları oluşturmayadevam edebiliriz.
Buraya kadar sistemimizi adım adım oluşturmuş olduk. Artık veri girişi için
formumuz ve sonuçları takip etmek için e-tablomuz hazır. Sayfa adlarının solunda
bulunan [+] tıklayarak yeni sayfa oluşturabilir ve bu sayfada excel formüllerini
kullanarak formlardan otomatik gelen verileri alabiliriz.
Formları internet sayfasına ekleyebilir ya da mail olarak gönderebiliriz. Bunun için form
sayfasının sağ üst bölümündeki [Formu gönder] düğmesine tıklarız.
[Paylaşım Bağlantısı] alanındaki linki elektronik posta yoluyla ilgili kişilere gönderebiliriz.
Formu direkt sayfamıza gömerek kendi kurumumuzun web sayfası üzerinden giriş
yapılmasını sağlamak için [Ekle] düğmesine tıklarız. Genişlik ve yüksekliğini ayarladıktan
sonra “<iframe…” ile başlayan kodu web sayfamızın html bölümüne yapıştırıyoruz.