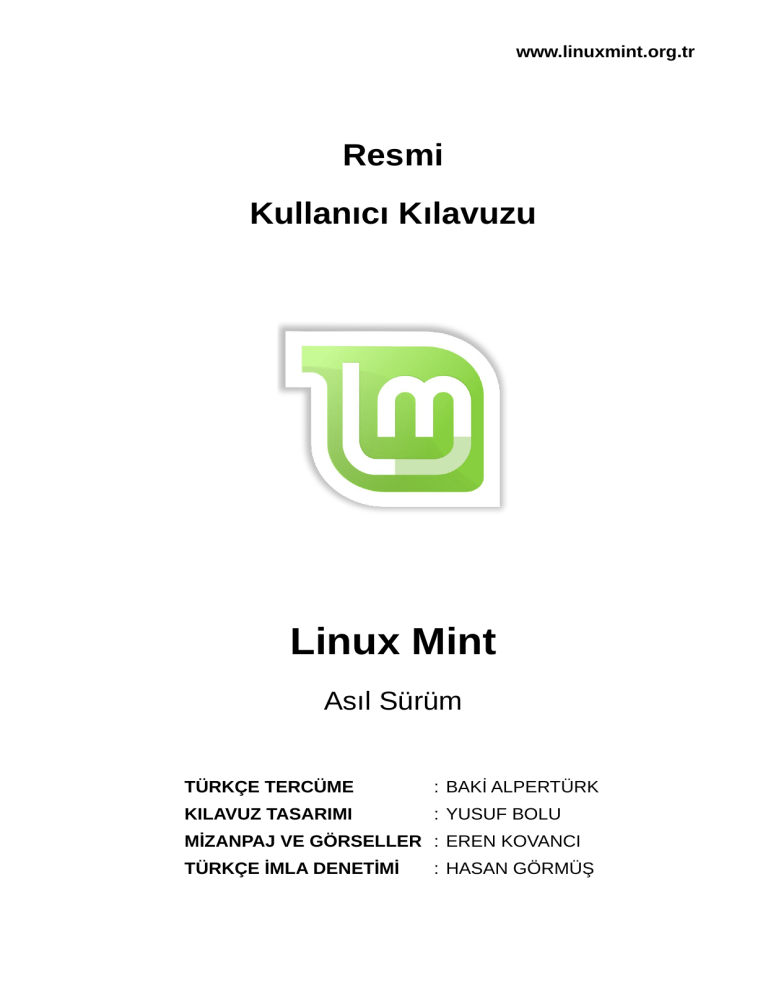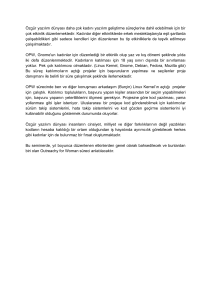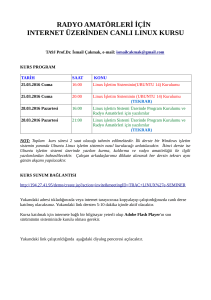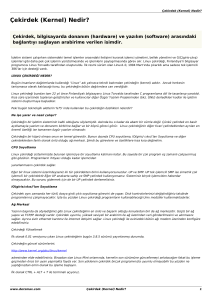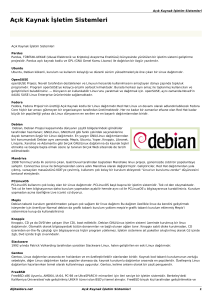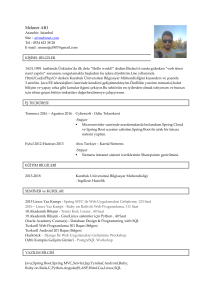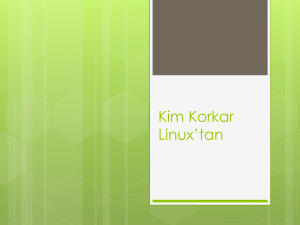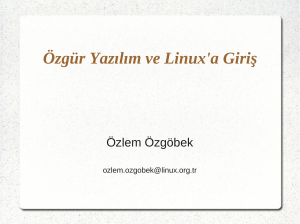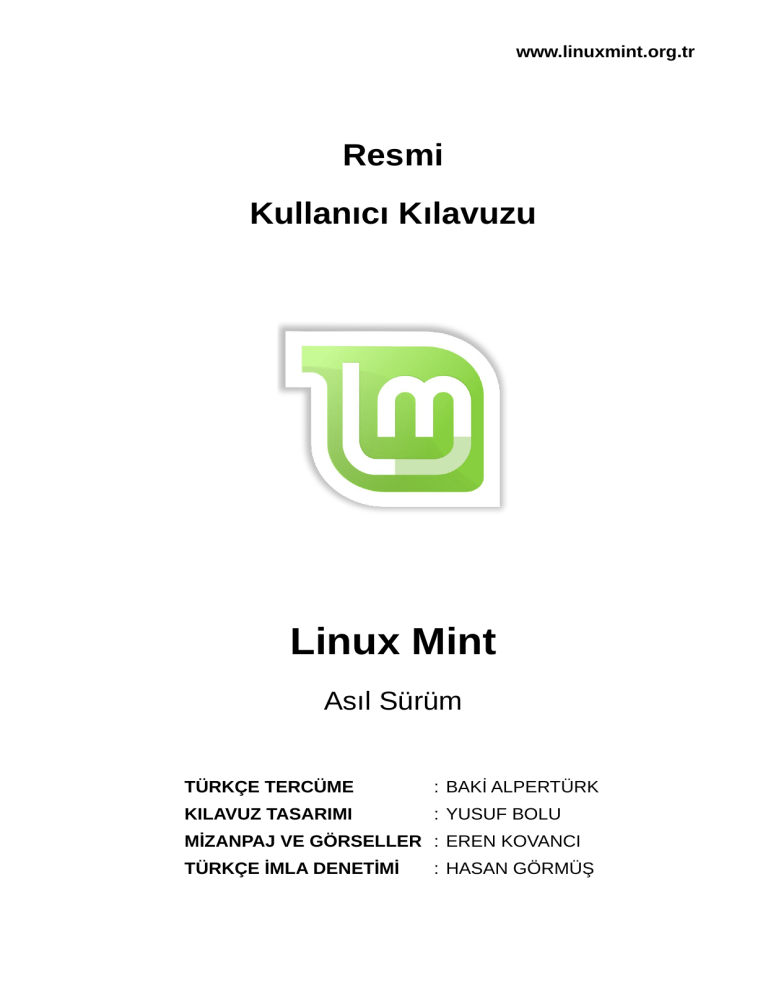
www.linuxmint.org.tr
Resmi
Kullanıcı Kılavuzu
Linux Mint
Asıl Sürüm
TÜRKÇE TERCÜME
: BAKİ ALPERTÜRK
KILAVUZ TASARIMI
: YUSUF BOLU
MİZANPAJ VE GÖRSELLER : EREN KOVANCI
TÜRKÇE İMLA DENETİMİ
: HASAN GÖRMÜŞ
İçindekiler
LİNUX MİNT TANITIMI.......................................................................................................... 4
Tarihi...................................................................................................................................4
Amaç..................................................................................................................................4
Versiyon Numaraları ve Kodisimleri...................................................................................5
Sürümler............................................................................................................................5
Nereden Yardım Bulunur?.................................................................................................6
LİNUX MİNT KURULUMU.....................................................................................................7
ISO Dosyasının İndirilmesi................................................................................................7
Sunucu Üzerinden İndirilmesi........................................................................................7
Torrent Ağları Üzerinden İndirilmesi..............................................................................8
Sürüm Notlarını Okuyun....................................................................................................8
MD5 Dosyasını Kontrol Edin.........................................................................................9
ISO Dosyasının DVD'ye Yazılması..................................................................................10
Çalışan DVD İle Başlatma...............................................................................................11
Linux Mint'in Sabit Diske Kurulumu.................................................................................11
Başlangıç Sırası...............................................................................................................18
LİNUX MİNT MASAÜSTÜ TANITIMI...................................................................................20
Gnome Masaüstü............................................................................................................20
Masaüstü Ayarları............................................................................................................20
Menüyü Tanıyalım.......................................................................................................21
Favori Uygulamalarınızı Tanımlamak..........................................................................30
Kendi Kısayollarınızı Oluşturmak................................................................................30
Başlangıçta Uygulamaların Otomatik Olarak Başlatılması.........................................30
Menü'nün Görünümünü Değiştirmek...........................................................................30
Eklentileri Aktif Etmek..................................................................................................31
Varsayılan Ayarlara Geri Dönmek...............................................................................31
Menü'yü Varsayılan Gnome Menüsü ile Değiştirme...................................................32
YAZILIM YÖNETİMİ.............................................................................................................33
Linux Mint'de Paket Yönetimi..........................................................................................33
Yazılım Yöneticisi.........................................................................................................38
Menü............................................................................................................................38
Synaptic ve APT..........................................................................................................38
Uygulama Kaldırmak.......................................................................................................39
Menü Üzerinden Kaldırmak.........................................................................................39
APT Kullanarak Kaldırma............................................................................................40
Sayfa 2
Synaptic Kullanarak Kaldırma.....................................................................................40
Sisteminizi ve Uygulamalarınızı Güncelleştirin................................................................40
Güncelleştirme Yöneticisini Kullanmak.......................................................................40
ÖNERİLER...........................................................................................................................46
Fare Kullanarak Kopyalayıp Yapıştırmak........................................................................46
Tomboy Aracılığıyla Not Tutmak......................................................................................46
E-Posta ve Web Sitelerini PDF Formatında Kaydetmek.................................................47
SON SÖZ............................................................................................................................. 49
Sayfa 3
Linux Mint Tanıtımı
Linux Mint, çoğu modern sistemlerde, tipik x86 ve x64 tipi makinelerde çalışmak üzere
tasarlanmış bir bilgisayar işletim sistemidir.
Linux Mint; Microsoft Windows'un, Apple Mac OS'un ve Free BSD işletim sisteminin aynı
rolünü üstlenebilecek alternatif bir işletim sistemi olarak düşünülebilir. Linux Mint diğer
işletim sistemleri ile birlikte çalışabilecek (yukarıda listelenen işletim sistemleri dahil)
şekilde tasarlanmış ve kurulum esnasında otomatik olarak “ikili başlangıç” ya da “çoklu
başlangıç” biçiminde (her sistem başlangıcında kullanıcıya hangi işletim sistemini
kullanacağı seçmesi istenerek) ayarlanabilir.
Linux Mint kişisel ihtiyaçlar ve şirketler için harika bir işletim sistemidir.
Tarihi
Linux Mint çok modern bir işletim sistemidir; Geliştirilmesi 2006 yılında başlamıştır.
Bununla birlikte Linux Çekirdeğini kapsayan, GNU araçları ve Gnome masaüstü gibi çok
olgun ve sağlam katmanlar üzerine kurulmuştur. Ayrıca Linux Mint, Ubuntu ve Debian
projelerine güvenir ve onların sistemini temel alır.
Not: Linux Mint topluluğu ve geliştiricileri yenilikçi bir karar alarak, yakın vadede yeni
hazırlanacak Linux Mint sürümlerinde Ubuntu altyapısını ve bileşenlerini sistemin tüm
aşamalarında kullanmama kararı almıştır. Buna istinaden yakın gelecekte Ubuntu ile
altyapı dahil tüm ilişki kesilecek ve taban sistem Debian ile değiştirilecektir. Bu bağlamda
Debian tabanlı “Linux Mint Debian Edition” (LMDE) sürümleri hazırlanmaya başlanmış ve
topluluğun beğenisine sunulmuştur. LMDE sürümlerinin gelecekte Ubuntu ve Debian
tabanını ortak kullanan Linux Mint sürümlerinin yerini alması hedeflenmektedir. Bu kılavuz
sayesinde kuracağınız Linux Mint 11 “Katya” sürümü Ubuntu ile desteklenmiş son sürüm
olabilir ve yakın gelecekte bu sürümün güncelleme işlemleri durdurulabilir.
Linux Mint projesi sıradan kullanıcılara günlük işlerini yerine getirmesi için masaüstü
deneyimini daha kullanışlı, hızlı ve verimli hale getirmeye odaklanır. Masaüstü işletim
sisteminin altında büyük bir yazılım koleksiyonu ve çok iyi bir şekilde biraraya getirilmiş
hizmetler sunar.
Linux Mint, her geçen gün daha çok insanın kullandığı, popülaritesinin hızla artışa geçtiği
bir işletim sistemidir.
Amaç
Linux Mint'in amacı, ev kullanıcıları ve şirketler için hiçbir ücret gerektirmeyen, hızlı ve
etkili, kullanımı kolay, olabildiğince şık bir masaüstü işletim sistemi sağlamaktır.
Linux Mint projesinin amaçlarından biri de, sistemleri basitleştirmekten (dolayısıyla
kabiliyetlerini azaltmak) ya da diğer geliştiricilerin yöntemlerini kopyalamaktan ziyade
kullanıcıların gelişmiş teknolojileri kolaylıkla kullanmalarını sağlayan en iyi işletim sistemi
olmaktır.
Sayfa 4
Amacımız, kendi görüşümüzce kusursuz masaüstünü geliştirmektir. Biz, en son modern
teknolojinin Linux altında var olduğunu ve en gelişmiş özelliklerinin herkes kullanımı için
kolaylaştırdığını düşünüyoruz.
Versiyon Numaraları ve Kodisimleri
Linux Mint'te versiyon numaraları ve kodisimleri eşsiz bir mantıkla sıralanır.
‐
Linux Mint versiyonlarında kodismi kullanmak versiyon numarası kullanmaya
nazaran daha bilindik olmasını sağlar.
‐
5. versiyondan beri Linux Mint 6 aylık sürüm zinciri ve basitleştirilmiş bir versiyon
düzenini takip etmiştir.
‐
Eğer yenilik kısımsal olarak yapıldıysa (Windows'taki Servis Paketleri gibi), onun
versiyon numarası küçük bir revizyon artışı alır. “3” yerine “3.1” gibi.
‐
Linux Mint'te kod isimleri daima “a” ile biten bayan isimleridir. Kodisimleri alfabetik
sırayı takip eder ve kodisminin ilk harfi versiyon numarasının alfabedeki
sıralamasına uygundur.
Geçmişte Linux Mint aşağıdaki kodisimlerini kullanmıştır:
Sürüm
Kod İsmi
1.0
Ada
2.0
Barbara
2.1
Bea
2.2
Bianca
3.0
Cassandra
3.1
Celena
4.0
Daryna
5
Elyssa
6
Felicia
7
Gloria
8
Helena
9
Isadora
10
Julia
11
Katya
Sayfa 5
Sürümler
Herhangi bir Linux Mint sürümü, belirli ihtiyaçlara göre kişiselleştirilmiştir. Bu kılavuz asıl
sürümü içerir. En popüler sürümler aşağıda listelenmiştir:
•
Asıl Sürüm (Gnome masaüstünü kullanır)
•
KDE Sürümü (KDE masaüstünü kullanır)
•
XFCE Sürümü (XFCE masaüstünü kullanır)
Eğer hangi sürümü kullanacağınızı bilmiyorsanız, Asıl Sürümü seçmelisiniz.
Not: Eğer var olan sürüm üzerinde değişiklik yapmak ya da Japonya'da ya da Amerika'da
ticari amaçla kullanmak niyetinde iseniz, indirmeniz gereken sürüm “kodek içermeyen”
kalıp dosyası olmalıdır. Ayrıntılı bilgiyi ve sürüm açıklamalarını Linux Mint indirme
sayfalarında bulabilirsiniz.
Nereden Yardım Bulunur?
Linux Mint topluluğu çok aktif ve yardımsever bir topluluktur. Eğer Linux Mint hakkında bir
sorunuz ya da probleminiz varsa, Linux Mint kullanan çevrimiçi kullanıcılardan yardım
alabilirsiniz.
İlk olarak Linux Mint Türkiye Forumuna kaydolunuz. Burası ilk olarak yardım
bulabileceğiniz en iyi yerdir: http://forum.linuxmint.org.tr
Ayrıca Linux Mint Türkiye Wiki, kategorilere ayrılmış maddeler halinde belgelere ulaşıp,
kolayca yardım bulabileceğiniz diğer bir yardım bölümüdür : http://wiki.linuxmint.org.tr
Eğer diğer kullanıcılar ile sohbet etmek isterseniz IRC Chat Sunucularına bağlanabilirsiniz.
Linux Mint'te “Xchat” uygulamasına Menü'den kolayca ulaşabilirsiniz. Eğer başka bir
işletim sistemi ya da chat sunucusu kullanıyorsanız “irc.spotchat.org” kanalına bağlanınız
ve oradan “#linuxmint-help” , “#linuxmint-chat” ve “#linuxmint-tr” odalarına bağlanınız.
Ayrıca Türkçe destek için “irc.freenode.org” sunucularında yer alan #linuxmint.tr IRC
kanalını da kullanabilirsiniz.
Linux Mint Ubuntu depolarını kullanmaktadır (depolar hakkında daha fazla bilgi sonraki
bölümlerde anlatılacaktır) ve buradaki kaynaklar, makaleler, eğitsel dökümanlar ve
programlar Ubuntu için yapılmış ve ayrıca Linux Mint'te de çalışmaktadır.
Not: Ubuntu Gnome masaüstünü kullanan başka bir GNU/Linux işletim sistemidir.
Sayfa 6
Not: “Depo”; İşletim sistemi için programları, yüklemeleri ve güncellemeleri barındıran
çevrimiçi bir servistir. Çoğu GNU/Linux tabanlı işletim sistemi yükleme / güncelleme için
“HTTP” ya da “FTP” bağlantı yolunu kullanarak “Depo”ları kullanır.
Linux Mint Kurulumu
Linux Mint işletim sistemini ücretsiz olarak indirebilirsiniz. ISO dosyası olarak gelir, boş bir
DVD'ye yazmanız gerekir. Çalışabilir DVD açılış diski olma özelliğine sahiptir ve
bilgisayarınızı hiçbir şekilde etkilemeden tamamen fonksiyonel bir işletim sistemini deneme
imkanı sağlar. Basitçe açıklamak gerekirse, Linux Mint'i DVD'ye atıp bilgisayarınızda var
olan sistemi bozmadan deneyebilirsiniz.
Not: Dilerseniz yaklaşık olarak 650MB büyüklüğünde bir ISO kalıp dosyasını CD'ye
yazarak da işletim sistemine sahip olabilirsiniz. CD sürümü “kodek içermeyen sürüm” ismi
ile yayınlanmaktadır ve DVD sürümünün hemen hemen tüm yeteneklerine sahiptir.
Not: Linux Mint Kalıp Dosyasını USB belleğinizden, taşınabilir başka bir aygıttan ya da
direkt sabit diskinizden başlatarak da kullanabilirsiniz. Fakat bu opsiyonlar bazı
uygulanacak komutlardan dolayı ileri seviyedir ve burada anlatılanların yapılması
önerilmektedir.
Eğer Çalışabilir DVD'den memnun kalırsanız, sabit diskinize kurmaya karar verebilirsiniz.
Tüm gerekli araçlar (bölümleme ve yükleme araçları) DVD üzerinde sunulmuştur.
ISO Dosyasının İndirilmesi
Not: Eğer genişbant bir internet bağlantınız yoksa veya internetten 850MB büyüklüğünde
bir dosyayı indirmek için bağlantı hızınız çok yavaş ise DVD ve CD'yi aşağıdaki adres
vasıtası ile gönüllülerden talep edebilirsiniz.
http://www.linuxmint.org.tr/cd/
Linux Mint'in indirme sayfası:
http://www.linuxmint.org.tr/linux-mint-indirme-adresleri/
Ve buradan istediğiniz sürümü seçebilirsiniz.
Bu sayfada bulabilecekleriniz;
•
MD5 Güvenlik kodu (indirmiş olduğunuz CD-DVD'nin içeriğinin doğrulunu kontrol
için)
•
İndirme adreslerinin listesi
İndirmeniz gereken dosya tipi ISO olmalıdır. ISO kalıp dosyasını indirdikten sonra
doğruluğunu kontrol etmek için MD5 kontrol araçları ile sorunsuz indirilip indirilmediğini
kontrol edebilirsiniz.
Sayfa 7
Sunucu Üzerinden İndirilmesi
Yukarıda ki adresten istediğiniz sürümü seçtikten sonra, üzerine tıklayın ve dosyanın
indirilmesini bekleyiniz.
Not: Unutmayınız ki http protokolündeki bant genişliğinin belirli bir sınırı vardır. Aynı anda
başka kullanıcılarında dosyayı indirmesi, yavaşlamaya sebep olabilir. Bununla birlikte
internetteki yaşanabilecek her hangi bir kesinti, bağlantı kopması, vb. olabileceği için,
indirme yöneticisi programları kullanmanız yararınızadır.
Torrent Ağları Üzerinden İndirilmesi
Torrent, internet üzerinden dosya paylaşım yazılımına ve aynı tekniği kullanan dosya takas
sistemine verilen isimdir. Diğer P2P paylaşım programlarından farkı; sabit olmayan
bağımsız sunucu tanımlama dosyaları sayesinde sabit bir sunucuya ihtiyaç olmaksızın
paylaşıma devam etmesidir. Doğrudan indirmekten farklı olarak, dosyayı indirirken diğer
kullanıcılara da sunarsınız.
Torrent ağları hakkında ayrıntılı bilgiyi aşağıdaki adresten edinebilirsiniz:
http://tr.wikipedia.org/wiki/Torrent
Linux Mint iso kalıplarıda Torrent ağları üzerinden indirilebilir. Linux Mint dağıtımına ait
Torrent bağlantılarını ve geniş bilgiyi aşağıdaki adresten edinebilirsiniz:
http://wiki.linuxmint.org.tr/Torrent
Sürüm Notlarını Okuyun
İndirme işleminiz en az 1 saat süreceği için, bu süreçte indirmekte olduğunuz yeni sürüm
özelliklerini okumak en iyi fikir olabilir.
Sürüm Notlarını Linux Mint internet sitesi üzerinde makale olarak bulabilir ve aşağıda ki
sorulara cevap alabilirsiniz.
•
Hangi yeni özellikler bu yeni sürüm ile birlikte gelmekte?
•
Bu sürümün bilinen problemleri nelerdir?
•
Bir önceki sürümden nasıl güncelleme yaparak bu sürüme geçebilirim?
Ayrıca son sürüme ait ekran görüntülerini site üzerinde bulabilirsiniz. Tabii ki işletim
sistemini kolayca kullanabilmek adına birçok özellik hakkında bilgi bulabilirsiniz ama bazı
şeyleri kaçırabilirsiniz bu nedenle sürüm notlarını okumanız daha güvenli olacaktır.
Linux Mint 11 Katya sürüm notlarını aşağıda ki adresten okuyabilirsiniz:
http://www.linuxmint.org.tr/linux-mint-11-katya-kararli-surum-yayinlandi
Sayfa 8
MD5 Dosyasını Kontrol Edin
Sürüm notlarını okudunuz ve indirmiş olduğunuz yeni sürüm Linux Mint'i test etmek,
denemek için sabırsızlanıyorsunuz. CD'ye yazmak ve bilgisayarda başlatmak için
hazırsınız... Ama durun, bir kaç saniyenizi daha ayırın...
Eğer hazırladığınız CD veya DVD hatalar içeriyorsa, garip problemler ile karşılaşabilir ve
yardım bulmakta zorlanabilirsiniz. Bir CD veya DVD'nin hatalı olmasının başlıca iki sebebi
şunlardır:
•
ISO dosyasını indirirken bir problemle karşılaşmış olabilirsiniz.
•
CD veya DVD'ye yazma işlemi esnasında bir problem meydana gelmiş olabilir.
İndirme sayfasında ki MD5 imza dosyası, indirmiş olduğunuz ISO dosyasının doğruluğunu
kontrol edebilmenize imkan tanır. Bu yüzden, olası problemlerle karşılaşmamak için ISO
dosyasını DVD veya CD'ye yazmadan önce doğruluğunu kontrol edin.
Eğer hali hazırda bir GNU/Linux sürümü kullanıyorsanız, sisteminizde mutlaka md5sum
dosyası yüklüdür. Bir terminal penceresi açarak “cd” komutu ile iso dosyasının bulunduğu
konuma gelin (örnek olarak, eğer “linuxmint-gnome-i386.iso” masaüstündeyse) şunları
yazınız:
cd ~/Desktop
md5sum linuxmint-gnome-i386.iso
Bu komutla birlikte bir seri olarak numara ve harfler çıkacaktır. İndirmiş olduğunuz ISO
dosyasının doğruluğunu bu şekilde kontrol edebilirsiniz.
Linux Mint'i indirdiğiniz site üzerindeki MD5 kodu ile çıktıyı kontrol ediniz. Eğer iki imza
dosyası da aynı ise, indirmiş olduğunuz dosya, orjinali ile aynıdır ve şu anda DVD'ye
yazmaya hazırsınız!
Eğer Windows kullanıyorsanız, şansınıza md5 kontrol edici programcık, yüklü olarak
gelmiyor. Bu yüzden, şu adresten temin edebilirsiniz:
http://www.etree.org/md5com.html
ISO dosyasını ve md5sum dosyalarını aynı yere koyun (C:\ diyelim) ve başlat menüsünde
yer alan çalıştır'a tıklayarak komut çalıştıra düşelim, ardından “cmd” komutunu girelim ve
açılan komut satırı sayfasında sırayla aşağıda ki komutları verelim:
C:
cd \
md5sum linuxmint-gnome-i386.iso
Sayfa 9
Çıkan imza dosyasını site üzerindeki ile karşılaştırınız.
ISO Dosyasının DVD'ye Yazılması
MD5 dosyasını kontrol ettiniz ve şimdi DVD'ye yazmak için hazırız.
Not: Ayrıca Linux Mint 700 MB'lık CD'ye sığabilecek kalıp dosyaları da sunmaktadır. Eğer
DVD'ye yazamazsanız, CD sürümünü edinin.
Boş bir DVD-R edinin ve favori DVD yazma kaleminiz ile onu etiketleyin. Tekrar yazılabilir
DVD-RW'lerde pek tabii kullanılabilir ama bu tip medyaların uyumluluk sorunları olduğu
bilinmektedir. Ayrıca DVD'yi etiketlemek kulağa garip gelebilir ama eğer bunu yapmazsanız
kısa süre sonra masanızın üstünde isimsiz pek çok CD-DVD oluşabilir. :)
Boş DVD-R'ı optik okuyucunuza koyun ve ISO dosyasını yazdırmaya hazırlayalım.
Eğer Gnome masaüstü ortamında bir GNU/Linux kullanıyorsanız, ISO dosyasını seçiniz ve
sağ fare tıklaması ile “Diske Yaz” komutunu uygulayın.
Eğer KDE masaüstü ortamında bir GNU/Linux kullanıyorsanız, 'K3B' uygulamasını
çalıştırın, ”Araçlar” menüsünden ”ISO Dosyasını Yazdır” komutunu uygulayın.
Eğer Linux kullanıyorsanız ve uçbirim'i kullanmak isterseniz indirmiş olduğunuz ISO
dosyasının bulunduğu klasörden;
cdrecord -v -dao dev=1,0,0 linuxmint-gnome-i386.iso
dev= den sonra ki sayıları, kendi optik sürücünüz için geçerli olan değerler ile değiştiriniz.
Ve Şunu çalıştırın:
cdrecord -scanbus
Bu komutları kullanmak için yetkili kullanıcı (root) olmak zorundasınız.
Eğer Windows kullanıyorsanız InfraRecorder gibi bir program kullanabilirsiniz:
http://infrarecorder.sourceforge.net/?page_id=5
Not: ISO dosyasını kalıp olarak – dosya olarak değil – DVD'ye yazdırdığınıza emin olun.
Geçerli bir hata olan, özellikle Nero programını kullananlar için, genel olarak ISO
dosyasını kalıp olarak yazdırmak yerine, dosya olarak yazdırmaktadırlar. ISO dosyası bir
diskin kalıbıdır, bu yüzden DVD içinde görünecek tek bir dosya olarak yazdırılmamalıdır.
Ama bir ISO kalıp dosyası, dosya olarak yazdırmak yerine içeriği, “kalıp olarak yazdır”
komutu (vb.) ile açılması gereken bir dosya tipidir. DVD'yi kalıp olarak yazdırdıktan sonra
DVD'nin içinde siz ISO dosyasını görmek yerine, “casper”, “isolinux” vb. gibi klasörleri
görmelisiniz. Çoğu DVD yazdırma programı bu işlem için özel bir komutu içinde barındırır.
Sayfa 10
Çalışan DVD İle Başlatma
DVD'yi sürücünüze yerleştirin ve bilgisayarınızı yeniden başlatın. Aşağıdaki ekranı
görmelisiniz.
Not: Eğer bu başlangıç ekranını görmezseniz ve bilgisayarınız her zamanki gibi başlarsa,
muhtemelen bios ayarlarınız DVD'den başlangıç için ayarlanmamıştır. Bu durumda
yapmanız gereken, bilgisayarınızı yeniden başlatıp, F1, F8, F10, Delete, vb. (artık hangi
tuş ile Bios ayarlarınızı değiştirmek için set-up menüye girebiliyorsanız) tuşlara basıp,
bilgisayarınız başlangıç ayarını ilk olarak DVD'den olmak üzere ayarlamaktır.
Linux Mint'in Sabit Diske Kurulumu
İlk ekranda varsayılan olarak seçilmiş ”Linux Mint'i Başlat” seçeneğinin üzerinde Enter'a
basıyoruz.
Sayfa 11
Kısa bir süre sonra Çalışan Sistem hazır olacak ve aşağıdaki masaüstü ekranını
göreceksiniz.
Bu noktada Linux Mint sisteminize kurulmadı, sadece DVD üzerinden çalışmakta.
Görmekte olduğunuz sistem, her ne kadar Çalışan DVD sistemi olsa da, yükleme işlemi
bittikten sonraki sisteminizin aynısıdır.
Sayfa 12
Deneyin, kullanın, tadını çıkartın, bakalım beğenecek misiniz? Unutmayın ki şuan DVD
üzerinden çalışan bir sistemi test ediyorsunuz ve böyle olduğundan dolayı gözle görülür bir
yavaşlık muhtemeldir. Sistem Sabit Diskinize kurulduğunda, bir DVD üzerinden
çalışmaktan daha hızlı olacağı için merak etmeyin.
Hazır olduğunuzda masaüstü üzerindeki “Linux Mint'i Kur” seçeneğine tıklayın. Yükleyici
görünecektir:
Eğer henüz sürüm notlarını okumadıysanız, internet bağlantınız da varsa, şuan gözden
geçirmek için uygun bir zaman; altı çizili yere tıklayarak sürüm notlarına ulaşabilirsiniz.
İşinize yarayacak yeni bir özellik, kullanım hakkındaki öneriler ve olası donanımsal
ayarlarınızı etkileyecek notları burada bulacağınız için mutlaka okumanızda fayda vardır.
Kullanacağınız dili seçip, ileri tuşuna basınız.
Sayfa 13
Bir sonraki ekrana geldiğinizde elektrik adaptörünüzün bağlı olduğundan (eğer notebook
kullanıyorsanız), internete erişiminiz olduğundan ve yeterli disk alanına sahip
olduğunuzdan emin olun.
Bir sonraki ekranda sabit diskinizin tümüne Linux Mint kurabilir ya da diğer işletim
sisteminiz ile çalışabilecek durumda boş alana kurabilirsiniz. Alternatif olarak sabit
diskinizin bölümlerini kendiniz ayarlayabilirsiniz.
‐
Eğer “Diski sil ve Linux Mint yükle” seçeneğini kullanırsanız, sabit diskinizde ki tüm
veriler silinecek ve Linux Mint tek başına kurulu işletim sistemi olacaktır.
Sayfa 14
‐
Eğer “Başka Bir Şey” seçeneğini kullanırsanız, sabit diskinizin bölümleri üzerinde
tam kontrol imkanı veren bir bölüm yapılandırma sihirbazı açılacaktır. Bu seçenek,
Linux için gerekli bölümlendirmeleri tam olarak anlayan ileri seviye kullanıcılar için
tavsiye edilmiştir. Not: Linux Mint'in en az 3GB'lık bir alana ve takas (swap) alanı
için fiziksel RAM belleğin 1,5 katı olacak kadar yere ihtiyacı vardır.
Sizin için uygun seçeneği seçip, ileri tuşuna basınız.
Bir sonraki ekran seçimlerinizi onaylamanızı isteyecektir. Hazır olduğunuzda “Şimdi Yükle”
butonuna basınız.
Bu bölümde, yükleme arka plana gidecek ve size kurulum ile ilgili sorular soracaktır.
Harita üzerinde tıklayarak size en yakın şehri seçiniz. Bu bölümün amacı, bulunduğunuz
yerin zaman dilimini belirlemek içindir. Geçerli zaman diliminin doğru olduğuna emin
olduktan sonra “ileri” tuşuna basınız.
Sayfa 15
Not: Bazen yükleyici yaz/kış saati opsiyonunu ayarlayamayabilir. Böyle olunca şu anki
saat ile ekranda gördüğünüz saat arasında fark olabilir. Bu noktada bu saat farkını yok
sayın ve yeni yüklenmiş Linux Mint ilk açıldığında bu saat farkını düzeltmeyi unutmayın.
Klavye Diziliminizi seçiniz. Hangi klavye düzenini kullandığınızı bilmiyorsanız bir sonra ki
ekrana geçerek klavyenizi deneyebilirsiniz. Doğru klavye düzenini seçtiğinizi test ettikten
sonra emin olun. Bazı klavye düzenlerinde noktalama işaretleri, sayılar ya da üst
karakterler farklı olabilir. O yüzden bunları test etmeyi unutmayınız.
Hazır olduğunuzda “İleri” tuşuna basınız.
Gerçek adınızı, kullanıcı adınızı ve şifrenizi giriniz. Her zaman kendi kullanıcı hesabınızı
kullanıcı adınız ve şifreniz ile birlikte kullanacaksınız. Eğer sisteminizde başka kullanıcılar
varsa, Linux Mint kurulduktan sonra onlar için de böyle bir hesap ayarlayabilirsiniz. Ayrıca
bilgisayarınıza bir isim veriniz. Bunun sebebi ağ üzerinde ya da sistem değişkenlerinde
bilgisayarınızın tanımlanması içindir. Eğer şimdiye kadar bilgisayarınıza bir isim vermeyi
düşünmediyseniz, şimdi tam sırası. Genellikle insanlar ağ üzerinde bilgisayarları için çiçek
ismi ya da gezegen ismi verirler. Bu tamamen size kalmış, yeter ki kolaylıkla
hatırlayabileceğiniz bir isim seçiniz.
Not: Bilgisayar ismini yazarken büyük harf, özel karakter ve boşluk kullanmayınız.
Eğer bilgisayarı tek kullanan sizseniz ve oturum açma menüsünü istemiyorsanız,
“Otomatik giriş yap” kutucuğunu işaretleyin.
Hazır olduğunuzda “İleri” tuşuna basınız.
Sayfa 16
Yükleyici diğer işletim sistemlerini bulduğunda -eğer varsa- dosyalarınızı aktarıp aktarmak
istemeyeceğinizi sorabilir. Bu işlem tipik olarak yer imlerinizi, kişi listenizi, sık kullanılan
listeniz gibi kişisel bilgilerinizi yeni yüklemiş olduğunuz Linux Mint'e taşımanıza olanak
verir.
Hazır olduğunuzda “İleri” tuşuna basınız.
Sayfa 17
Yükleme ortalama olarak 10 ila 15 dakika sürer.
Not: Yükleyici seçmiş olduğunuz dil paketini internetten indirecektir. Bu işlem için
bilgisayarınızın internete bağlı olması gerekmektedir. Diğer taraftan bu adımı atlayabilir ve
dil desteğini sisteminiz yeniden başladığında kurabilirsiniz.
Yükleme tamamlandığında “Şimdi Yeniden Başlat” butonuna basın ve Çalışan DVD
oturumunu sona erdirin.
Ekranda “DVD'yi çıkartın” veya “ DVD çıkartılmak için uygun” ibaresi gördüğünüzde DVD'yi
çıkartın ve “Enter” tuşuna basınız.
Artık Linux Mint bilgisayarınızın sabit diskinden başlamaya hazırdır.
Başlangıç Sırası
Eğer birden fazla işletim sisteminiz varsa, başlangıç sırasında bir “Başlangıç Menüsü”
göreceksiniz.
Linux Mint başlangıç yüklemesi bittiğinde, kullanıcı adınızı ve şifrenizi girmenizi isteyen bir
ekran göreceksiniz. Bu ekrana “Gnome Giriş Yönetimi” denir ve kısa adı ile “GDM” olarak
bilinir. Yükleme sırasında belirtmiş olduğunuz şifrenizi giriniz.
Sayfa 18
Not: Varsayılan olarak “root” (süper kullanıcı) şifreniz kurulumda girmiş olduğunuz
şifrenizin aynısıdır. Eğer bunun ne olduğu hakkında bilginiz yoksa, kafanıza takmanıza
gerek yok. :)
Sayfa 19
Linux Mint Masaüstü Tanıtımı
Bu bölümde Linux Mint'e özel araç ve teknolojiler üzerine durulacak ve asıl sürümde
sunulan varsayılan uygulama ve yenilikler hakkında bilgi verilecektir.
Gnome Masaüstü
“Masaüstü” işletim sisteminin bir parçasıdır ve ögelerin masaüstünde görüntülenmesi ile
sorumludur. Panel, duvar kağıdı, denetim merkezi, menüler, vb.
Linux Mint asıl sürümü, sezgisel ve güçlü olan “Gnome” masaüstünü kullanır.
“Gnome Kullanıcı Kılavuzu”nu bu adreste bulabilirsiniz;
http://library.gnome.org/users/user-guide/2.32/user-guide.html
Masaüstü Ayarları
“Masaüstü Ayarları” uygulaması Linux Mint için geliştirilmiş, devamlı kullandığınız Gnome
Masaüstünüzün görünümünü hızlı bir şekilde değiştirmenize olanak sağlar.
Uygulamayı başlatmak için sırasıyla “Menü” (ekranın sol alt köşesinde) > “Tercihler” >
“Masaüstü Ayarları” yolunu takip ediniz.
Linux Mint kendine has, özel bir menü ile gelir. Bu menü, başlangıçta Suse tarafından
geliştirilmiş “Slab” menüden esinlenmiş olsa da, pek çok yönden farklıdır.
Sayfa 20
Linux Mint ayrıca varsayılan Gnome Menüsünü de sunmaktadır ve bunu Linux Mint
Menüsüyle değiştirebilirsiniz. Bunu nasıl yapacağımızı sonra tekrar anlatacağız. Linux Mint
Menüsü öğrenmeye ve incelemeye değerdir. Gerçi Linux Mint Menüsü alıştığınızdan çok
farklı olsa da, kullanmaya başladığınızda onu kesinlikle seveceksiniz.
Menüyü başlatmak için ekranın sol alt köşesinde bulunan “Menü”ye tıklayarak ya da
Ctrl+Super_L ile başlatabilirsiniz. (Super_L: klavyenizde sol tarafta bulunan Windows
tuşudur).
Menüyü Tanıyalım
“Yerler” Menüsü
Menü'nün sol üst köşesinde “Yerler” bölümünü ve içerdiği beş adet butonu görebilirsiniz.
Bu butonlar Gnome Masaüstünde en önemli yerlere hızlı erişim yapmanızı sağlar.
Sayfa 21
“Bilgisayar” isimli, yer menüsü, bilgisayarınızdaki depolama alanlarını gösterir. Eğer sabit
disk bölümleriniz hali hazırda sisteme bağlandıysa ve “Masaüstü Ayarlarında” “Bağlı
Aygıtları Masaüstünde Göster” olarak ayarladıysanız, buraya çok sık girmenize gerek
yoktur. Eğer masaüstü ayarlarında bağlı aygıtların gösterilmesini ayarlamadıysanız, bu yer
menüsü ne kadar kullanışlı olabileceğini kanıtlayacaktır.
Eğer karşılaştırma yapacak olursak, “Ev Dizini” en çok kullanacağınız yerlerden birisi
olacaktır. Eğer önceden Gnome Masaüstü ortamını kullandıysanız, masaüstündeki “Ev
Dizini”ne tıklamışsınızdır. Pencereler açıkken ve masaüstü tamamen görünebilir değilken,
menü Ev klasörüne hızlıca erişmenizi sağlayarak ne kadar kullanışlı olduğunu ispat eder.
Sayfa 22
•
“Ev Dizini” kişisel bilgilerinizi saklamak için size özel olarak ayrılmış alandır.
•
“Masaüstü” klasörü, masaüstünüzde ne varsa, onu gösterir. Yani, bu klasöre
koyacağınız herhangi bir dosya, masaüstünde de görünecektir. Aynı etkiyi herhangi
bir dosyayı sürükleyip masaüstüne bırakarak da yapabilirsiniz.
•
“Ağ” yeri, basitçe bağlı olduğunuz ağda bulunan bilgisayarları, paylaşılmış
hizmetleri, çalışma gruplarını gösterir.
•
“Çöp” yeri, sildiğiniz dosyaların son bulacağı yerdir.
Bir dosyaya sağ tuş ile tıklayıp, “Çöpe Taşı” ya da “Sil” seçeneğini kullanabilirsiniz. “Çöpe
Taşı” seçeneğine tıklarsanız, dosyanız çöp kutusuna taşınır. Ama “Sil” tuşuna basarsanız,
dosyanızı geri kurtarma şansınız olmadan kalıcı olarak sabit diskinizden silersiniz.
İsterseniz Çöp kutusuna gönderdiğiniz bir dosyanızı sürükle bırak yöntemi ile geri
getirebilirsiniz, bir veya daha fazla dosyayı kalıcı olarak silibilirsiniz, ya da “Çöp Kutusunu
Boşalt” komutu ile tüm belgeleri kalıcı olarak silebilirsiniz.
Sistem Menüsü
Menü'nün sol altında “Sistem” isimli bölüm bulunmaktadır. Bu bölümde 6 buton bulunur ve
sistemdeki önemli özelliklere buradan hızlı ulaşma imkanı verir.
“Yazılım Yöneticisi” butonu, Linux Mint'in yazılım yöneticisi uygulamasını başlatır. Linux
Mint'te herhangi bir uygulama kurmak için bu programı kullanmanız önerilir. Bu özellik
üzerine daha fazla durulacağı için menüleri tanımaya devam ediyoruz.
Sayfa 23
“Paket Yöneticisi” butonu “Synaptic” isimli uygulamayı çağırır. Bu uygulamanın amacı,
bilgisayarınızda yüklü olan paketleri yönetmek ve depolarda bulunan yeni paketleri
yüklemenize yardımcı olmaktır. Eğer bu sizin için henüz bir şey ifade etmiyorsa,
üzülmeyin, paketler ve nasıl çalıştıkları hakkında daha fazla bilgiyi detaylı olarak sonraki
adımlarda inceleyeceğiz.
Sayfa 24
“Kontrol Merkezi” Gnome masaüstü ortamının kontrol merkezini başlatır. Bu uygulama size
Gnome Masaüstünün her yönünü ve genel bilgisayar yönetimini yapılandırabilme imkanı
sağlar. Kontrol Merkezindeki tüm bu bileşenlerden sonraki adımlarda bahsedeceğiz.
Sayfa 25
“Uçbirim” butonu klavyeden komut girebileceğiniz Uçbirim isimli uygulamayı çağırır. Eğer
Windows kullanmaya alışıksanız bunun eski bir yol olduğunu, “Dos Komut Sistemi”nin
Windows'ta eskisi kadar etkin olmadığını ve bu yüzden Donatılar Menüsünde gizlendiğini
düşünebilirsiniz. Linux sisteminin Windows sisteminden farklarından bir tanesi de
Uçbirim'in, Linux'ta önemli olduğu ve kullanıcıların bilgisayarları üzerinde direkt kontrol
sağlamak için sıklıkla başvurduğu bir yöntem olduğudur. Uçbirim'in Linux Mint'in içerdiği en
görsel uygulama olmadığını kabul ediyoruz ama sisteminize hakim olmakta en güçlü yol
olduğunu, kullanmayı öğrendiğinizde çok da zor olmadığını sizde göreceksiniz.
Bununla birlikte grafiksel masaüstü ortamında yaptığınız tüm işlemlerin doğrudan uçbirim
ekranına gittiğini göreceksiniz ve tüm bu komutlar öğrenmeye değecektir. Örneğin siz
Menü'den her hangi bir ikona tıkladığınızda, Gnome aracılığıyla Uçbirim'e bir komut
yolluyorsunuz. Komutsal bir örnek olması açısından, Menü > Denetim Merkezi >
Görünüm'e tıklayıp bir uygulama çağıracak olursanız (yukarıda bahsetmiştik), komut
satırında yazısal olarak Uçbirim'e gönderilecek satırı görebilirsiniz. Diğer bir deyişle, siz
farkında olmasanız da genellikle Uçbirim'i kullanıyorsunuz. Olması gerektiğinden farklı
olan, sadece bu komutların çoğunu Gnome sizin yerinize yapıyor ki bunun böyle olması iyi
bir şeydir. Çünkü hiç kimse yüzlerce komut ve uygulamanın adını ezberlemek istemez
değil mi? :)
Er ya da geç sizde Uçbirim üzerinden komutları gireceksiniz. Çünkü bazı komutların GUI
(Grafiksel Kullanıcı Arabirimi) erişimi olmadığını görecek ve işlerinizi daha hızlı yapmak
için bu yola başvuracaksınız. Evet doğru okudunuz! Bir görevi başlatmak için pek çok
pencere açıp, tıklamak yerine, tek bir komut ile çalıştırmak daha verimlidir. Kulladıkça daha
çok seveceksiniz. Çocukken yapmaktan hoşlanmadığınız şeyleri şimdi onlar olmadan
yapamadığınızı hatırlayın. Uçbirim bunlardan bir tanesi. Birkaç hafta içinde ona bağımlı
hale geleceksiniz. Bilgisayarınızın tüm kontrolünün sizde olduğunu hissedeceksiniz. Bazı
zamanlar Uçbirim'i kullanmak zorunda olmadan işinizi yapabileceksiniz ama yine de daha
hızlı, daha doğru ve daha becerikli yapmak için grafiksel ara birim kullanmadan
çalıştıracağınız komutları kullanacaksınız. Ve sizi izleyen herhangi biri sizin tam bir
profesyonel olduğunuzu düşünecektir.
“Oturumu Kapat” butonu oturumu kapatmanıza ya da kullanıcı değiştirmenize olanak verir.
Sayfa 26
“Çıkış” butonu bir diyalog penceresi açar ve yapmak isteyecekleriniz listesini sunar:
‐
“Beklemeye Al”: Oturumunuz RAM'e kaydedilir ve bilgisayarınız siz herhangi bir
tuşa basana kadar uykuya alınır.
‐
“Hazırda Beklet”: Oturumunuzu sabit diske kaydeder ve bilgisayarınızı kapatır.
‐
“Yeniden Başlat”: Bilgisayarınızı yeniden başlatır.
‐
“Kapat”: Bilgisayarınızı kapatır.
Not: Ayrıca CTRL+ALT+L tuşları ile ekranınızı kilitleyebilirsiniz.
“Uygulamalar” Menüsü
Linux Mint DVD'si sıkıştırılmıştır ve gerçekte 3 GB veri içerir. Linux Mint'i yüklediğinizde
daha önceden sizin için seçilmiş uygulamalar sisteminize kurulur.
Çıktığı ilk günden beri Linux Mint'in amacı, kurulduğu andan itibaren en temel ve önemli
görevlerinizi yapabilmeniz için yazılım ve uygulamalarla birlikte hazır gelmesidir.
Menü'nün sağ tarafında, yüklü olan yazılımları görebilirsiniz. Kategorilere ayrılmıştır. İlk
kategori “Tüm Uygulamalar” tahmin ettiğiniz gibi tüm yüklü uygulamaları gösterir.
Sayfa 27
Son iki kategoride ise “Tercihler” ve “Yönetim” bulunur ve içerisinde Linux Mint'i
kişiselleştirip, yönetebileceğiniz uygulamaları barındırır. Bu uygulamalar “Denetim Merkezi”
içinde de bulunduğu için, daha sonra üzerinde duracağız.
Ortadaki beş kategoride günlük işlerinizi yönetebileceğiniz çoğu uygulamayı bulabilirsiniz.
Yeni bir yazılım yükleyecek olursanız, yeni kategoriler oluşabilir.
“Donatılar” kategorisinde aşağıdaki yazılımları bulabilirsiniz:
Adı
Tanımı
Hesap makinesi
Bir hesap makinesi.
Karakter Haritası
Özel karakterleri kopyalayıp yapıştırmanıza yarar.
Disk Kullanım Çözümleyici Sabit diskinizde ne kadar disk alanı kullanıldığını gösteren
bir araç.
Dosyaları Ara...
Bilgisayarınızdaki dosyaları aramanıza olanak veren araç.
Ekran Görüntüsü Al
Ekran görüntüsü yakalar. Masaüstünde ekran görüntüsü
yakalamak için klavyede bulunan “PrintScreen” tuşu ile de
yapabilirsiniz. Herhangi bir pencere üzerinde görüntü
yakalamak için ise “ALT+PrintScreen” tuş kombinasyonunu
kullanınız.
Uçbirim
Uçbirim konusunda bahsettiğimiz komut satırı ekranı.
Zaman ve Tarih
Zaman ve tarihi ayarlamak için.
Tomboy Notları
Not tutmak için bir uygulama.
gEdit
“gEdit” adında bir metin düzenleyicisi.
“Grafik” kategorisinde aşağıdaki yazılımları bulabilirsiniz:
Adı
Tanımı
GIMP
Resim düzenleme, işleme, geliştirme aracı. Photoshop'un en
iyi Linux dengi.
LibreOffice Çizim
Bir LibreOffice çizim aracı.
Basit Tarama
Tarayıcıdan resim aktarmak için kullanılan uygulama.
gThumb
Fotoğraflarınız için bir yönetici.
Sayfa 28
“İnternet” kategorisinde aşağıdaki yazılımları bulabilirsiniz:
Adı
Firefox
Giver
Thunderbird
Pidgin
Transmission
Xchat
Tanımı
Bir web tarayıcı.
Hızlı bir dosya paylaşım aracı.
Bir e-posta aracı.
Çevrimiçi anlık ileti gönderme aracı. (AIM, Bonjour, Gadu-Gadu,
Google-Talk, GroupWise, ICQ, IRC, MSN, MySpaceIM, QQ, SIMPLE,
Sametime, XMPP, Yahoo ve Zephyr ile uyumludur)
Bir torrent istemcisi.
Bir IRC sohbet programı. Otomatik olarak Linux Mint'in sohbet odasına
bağlanmaya ayarlı olarak gelir. (Eğer başka Linux Mint kullanıcıları ile
sohbet etmek isterseniz çok kullanışlıdır).
“Ofis” kategorisinde aşağıdaki yazılımları bulabilirsiniz:
Adı
Tanımı
Sözlük
Bir sözlük uygulaması. (İnternet bağlantısı gerektirir)
LibreOffice
Veritabanı
Veritabanı uygulaması. (Microsof Access'in alternatifi)
LibreOffice
Sunum
Sunum hazırlama uygulaması. (Microsof PowerPoint'in alternatifi ve .ppt
uyumlu).
LibreOffice
Hesap
Çizelgesi
Elektronik çizelge uygulaması. (Microsoft Excel'in alternatifi ve .xls
uyumlu).
LibreOffice
Kelime işlemci. (Microsof Word'un alternatifi ve .doc uyumlu).
Kelime İşlemci
“Ses ve Video” kategorisinde aşağıdaki yazılımları bulabilirsiniz:
Adı
Tanımı
Brasero
CD/DVD yazma programı. Ayrıca Brasero, multimedya dosyalarınızdan
Müzik CD'si oluşturabilir.
Film Oynatıcı
Çoğu video ve müzik dosyalarınızı oynatabileceğiniz bir çoklu ortam
yöneticisi. (Microsoft Medya Oynatıcı alternatifi).
Banshee
İnternet üzerinden aktarılan müzik dosyalarını çalabilen, çevrimiçi radyo
dinleyebileceğiniz ve çevrimiçi müzik servislerinden yararlanabileceğiniz
bir tür yazılım (iTunes alternatifidir). Ayrıca Banshee, internet üzerinden
sağlanan akışları ve taşınabilir aygıtları yönetebilir ve sıkıştırılmış CD'ler
oluşturabilir.
Ses Kaydedici
Bir ses kayıt uygulaması.
VLC
Bir video oynatıcıdır. İnternette bulunan tüm video formatlarını
oynatabildiğine dair adı çıkmıştır. Huyu kurusun! :)
Sayfa 29
Arama Alanı:
Belirli bir uygulamayı menüde nasıl bulacağınızı hatırlayamıyorsanız, ya da hızlı erişmek
isterseniz, bu alanı kullanabilirsiniz. Basit olarak Menü'ye tıklayın, sol alt köşedeki yere
programın adını ya da tanımını/yaptığı işi yazın.
Siz yazmaya başladığınızda, sizin arama kriterinize uyan program Menü'de görünür hale
gelecektir.
Eğer aramanız sonuç vermezse, Menü size yazdığınız kelimelere bağlı olarak önerilerde
bulunacaktır. Örneğin, siz arama alanına “Opera” yazdınız ve “Opera” web tarayıcı sizde
yüklü değil. Menü size yüklemeniz için bir buton gösterecek ya da yazılım portalı ve
depolar üzerinde arama yapmanıza olanak sağlayacaktır.
Sık Kullanılan Uygulamalarınızı Tanımlamak
Bazı uygulamaları diğerlerinden daha fazla kullanacaksınız, durum böyle olunca çok
kullandığınız uygulamalara hızlıca ulaşmak isteyeceksiniz.
Menü sizin "sık kullanılan" uygulamalar tanımlamanızı sağlar ve onları kolay erişim için
özel bir menüde saklar.
Menü'de istediğiniz uygulamayı seçip, sağ tuş ile tıklayarak “Sık Kullanınlanlarda Göster”
komutunu verin. Bu işlemi herhangi bir uygulamayı Sürükle Bırak yöntemi ile Menü'nün
sağ üst köşesinde bulunan “Sık Kullanılanlar” butonuna sürükleyerek de yapabilirsiniz.
Artık Menü'nün sağ üst köşesinde bulunan “Sık Kullanılanlar”a tıkladığınızda favori
uygulamalarınızı görebilirsiniz.
Menüde sık kullanılanlar aktif iken uygulamaları tekrar organize edebilirsiniz. Sürükle bırak
yöntemi ile yerlerini değiştirebilirsiniz, sağ tuş tıklama menüsü ile nesneleri (boşluklar ve
ayraçlar dahil) menüden kaldırabileceğiniz gibi boşluklar ve ayraçlar ekleyebilirsiniz.
Kendi Kısayollarınızı Oluşturmak
"Sık kullanılan" uygulamalara sahip olma fikri hoşunuza gitmezse, masaüstü veya paneli
kullanabilirisiniz. Çok basit, menüden seçtiğiniz uygulamaları panele veya masaüstüne
sürükleyip bırakın.
Başlangıçta Uygulamaların Otomatik Olarak Başlatılması
Menü üzerinde herhangi bir uygulama üzerine gelip, sağ tuşa tıklayarak açılan menüden
“Giriş yapınca başlat”a tıklayın. Bundan sonra siz her oturum açtığınızda uygulama
otomatik olarak başlayacaktır. Aynı yolu takip ederek başlangıçtan kaldırabilirsiniz.
Menü'nün Görünümünü Değiştirmek
Menü'yü pek çok yoldan kişiselleştirebilirsiniz. “Menü”nün üzerinde sağ tuş ile tıklayıp,
“Tercihler”e tıklayın.
Sayfa 30
Menü için düzenleme aracı görünecektir. Burada, Linux Mint Menü'sünün neredeyse tüm
görünümünü değiştirebilirsiniz. Çoğu efektler hemen uygulanabilirken, bazıları için
Menü'yü yeniden başlatmanız gerekmektedir (Menü butonunun üzerine sağ tuş ile tıklayıp,
“Eklentileri Yenile” komutunu vermeniz yeterlidir).
Eklentileri Aktif Etmek
Menü varsayılan olarak aktif edilmemiş bir eklenti ile gelir (genellikle Menü'yü daha büyük
hale getirir). Bu eklenti en son açılmış 10 belgeyi göstermeye yarar.
Bu eklentiyi aktive etmek için, Menü Özelliklerini açın ve “Son kullanılan belgeler eklentisini
göster” seçeneğini tıklayın.
Varsayılan Ayarlara Geri Dönmek
Eğer yaptığınız ayarları geri almak ve varsayılan Menü ayarlarına dönmek isterseniz Panel
üzerindeki Menü üzerinde sağ tuşa tıklayıp “Panelden Sil” butonuna tıklayın veya Uçbirim
üzerinde şunu yazın;
Sayfa 31
mintmenu clean
Sonra panelin üzerinde boş bir yerde sağ tuşa tıklayıp “Panele Ekle” komutunu verin.
Ve sonra listeden “mintMenu”yu seçin.
Menü'yü Varsayılan Gnome Menüsü ile Değiştirme
Eğer Mint menüsünü beğenmezseniz ya da ne kadar iyi olduğunu umursamıyorsanız,
varsayılan Gnome menüyü kullanmak isteyebilirisiniz, bunun için aşağıdaki adımları
uygulayın.
Menü tuşunun üzerinde sağ tıklayıp "Panelden Sil" seçeneğini seçin.
Sonra panelin üzerinde boş bir yerde sağ tuşa tıklayıp “Panele Ekle” komutunu verin.
Sonra listeden basit bir Gnome menüsü için “Main Menu”, ya da bilinen Gnome menüsü
için “Menu Bar”ı seçin. Böylelikle gelişmiş Linux Mint Menüsü yerine Gnome Menüsü de
kullanabilirsiniz.
Sayfa 32
Yazılım Yönetimi
Linux Mint'te Paket Yönetimi
Eğer ilk defa Linux Mint yüklediyseniz, yazılımların “paket” ile düzenlenmesine alışık
olmayabilirsiniz. Paket Yönetimi'nin sunduğu güvenlik, kontrol ve kullanım kolaylığını
gördükten sonra zamanla alışacaksınız.
Çoğu sürücünüzün tanınması ve gerekli yazılımların kurulması ve otomatik olarak ilk
sistemi açtığınızda hazır olması için çalıştık. Ayrıca üçüncü parti yazılımları web siteleri
üzerinde aramamanız için böyle bir yöntem geliştirdik. Zaten Linux Mint kurulumundan
sonra tam bir ofis setinin, profesyonel resim işleme yazılımlarının, çevrimiçi mesajlaşma ve
IRC mesajlaşma yazılımlarının, bir CD/DVD yazma programının, ve bir kaç ortam
oynatıcısının ve daha bir çok temel yazılımların yüklü olduğunu fark etmişsinizdir. Sakin
olun! Herşey yolunda! Hiçbir şey çalmadınız! İşte bu özgür yazılımın ne demek olduğudur!
Ve Linux Mint'teki paket yönetiminin en mükemmel yönü ise, Linux Mint yüklü sisteminizde
daha fonksiyonel işler yapmak istediğinizde internette yazılım aramak için vakit
kaybetmeyecek olmanızdır.
Bu bölümün amacı paket'lerin nasıl çalıştığını ve size getirdiği avantajları anlatmaktır.
Biraz uzun belki ama paket yönetiminin felsefesini ve yönetimini etkin bir şekilde
kavrayacaksınız. Ayrıca neden onun için “İyi Bir Şey” dendiği fikrine de katılacaksınız
(Linux kullanıcıları tarafından kullanılan bir deyim; bir şeyin doğrulukla, onaylanarak iyi
kategorisinde olması). Eğer aceleniz varsa, bir sonraki bölüme geçip, paket sisteminin
nasıl etkin kullanılacağına bakabilirsiniz.
Yazılım üreticilerinin sitesinden indirilen ve yüklenen yazılımların problemleri şunlar olabilir;
•
Sizin sisteminiz için çalıştığı test edilmiş yazılım bulmak çok zor ya da imkansızdır.
•
Yükleyeceğiniz yazılımın sisteminizdeki diğer yazılımlar ile birlikte nasıl etkileşimde
olacağını bilmek çok zor ya da imkansızdır.
•
Bilinmeyen bir üretici tarafından hazırlanmış yazılımın sisteminize zarar verip
vermeyeceğine güvenmek çok zor ya da imkansızdır. Üretici firma ya da kişi
hakkında ne kadar bilgiye sahip olursanız olun, yazılımın üçüncü parti başka bir
virüs ya da kötü amaçlı yazılım ile değiştirilip değiştirilmediğine emin olamazsınız.
Bundan başka pek çok farklı üretici firma ve kişi tarafından hazırlanmış çok çeşitli
programları sisteminize yüklemek bilgisayarınızı daha az yönetimsel bir yapıya çevirir.
Böyle bir çeşitliliği kabul etmeden önce, onca farklı parça yazılımı nasıl güncel tutacağınızı
göz önünde bulundurmalısınız. Eğer yüklemiş olduğunuz böyle bir programı kullanmaktan
sıkıldıysanız ya da değiştirmek isterseniz nasıl tamamen kaldıracağınızı biliyor musunuz?
Belki yüklemiş olduğunuz programın içinde yüklemeyi geri almak için hazırlanmış bir
program yok ya da tamamen kaldırılamayacak. Siz bir programın yükleyicisini
çalıştırdığınızda, tam anlamıyla bilgisayarınızın kontrolünü bir yabancı tarafından yazılmış
bu programa verirsiniz.
Sayfa 33
Sonuç olarak bu yolla dağıtılan yazılım zorunluluklardan dolayı “statik”tir. Bunun anlamı siz
sadece programın çalışması için tek başına programı değil, onunla birlikte bağımlılığı
olabilecek bileşenleri de indirirsiniz. 3. parti bir yazılım mühendisi sizin bilgisayarınızda
hangi data kütüphanelerinin, bileşenlerin olup olmadığını bilemeyeceği için programın
çalışması için gerekli tüm bileşenleri de içinde vererek programın çalışabileceği garantisini
verebilir. Bunun anlamı daha büyük indirme dosyaları ve güncelleme zamanı geldiğinde
program için gerekli kütüphanelerin ve bileşenlerin tek tek ayrı olarak güncellenmesi
demektir. Özet olarak, statik yazılımlar gereksiz iş yükünü çoğaltır.
Linux Mint'te ve diğer GNU/Linux işletim sistemlerinde bu tür sorunlardan uzak durmak için
yazılımlar paketleme yoluna gidilir. 1990'lı yıllardan beri yazılımlarımızı güvenli olarak
yüklüyoruz.
Yazılımlar geliştirici tarafından yazılırlar ve bu bildiğiniz gibi üretim zincirinde yukarıdan
aşağıya olan durumdur. Eğer bir Linux kullanıcısıysanız siz bu zincirin son
noktasındasınızdır. Eğer geliştirici yazdığı programdan memnunsa ya da onu
güncelleyecek olursa, onun kaynak kodlarını yayınlar. Programlarını yazarken kullandıkları
data kütüphaneleri ve dökümantasyonların avantajlarından yararlanmak için iletişim
içindedirler. Bu işlemi, bazen yaparlar ve standartlara oturtulmuş bir yolla yapılır. Not:
Birkaç istisna dışında (genellikle nVidia ve ATI gibi her bir donanım üreticisi ve Adobe gibi
büyük firmalar) geçerli kaynak kodlarını, talimatlarla beraber, içeriklerini anlayabileceğimiz
formatta yayınlarlar.
Bunlar bir kaç tür gelişmedir, ama asıl tartışılması gereken konu üreticilerin yazdıklarını
interneti olan herkese açmaları ve görünür hale getirmeleridir. Ne yaptığınızı, nasıl bir
program yaptığınızı tüm kodlarını açarak gözler önüne sermek, içine herhangi bir casus
yazılım, solucan ya da virüs gibi zararlı yazılım sokmayı neredeyse imkansız hale getirir!
Yazılım şimdi geliştiriciden zincirin sonraki ayağı olan ve bu iş için para ödenen ya da
gönüllü olarak yapan Linux Dağıtımları için paket hazırlayıcılarına gelir. Onların
sorumluluğu ise kaynak kodda hazırlanmış programı alıp, derleyip, Dağıtım (bkz: Linux
Dağıtımları) üzerinde doğru çalışıp çalışmadığını test etmek, -varsa- hatalarını düzeltip
derlenmiş yazılımı (makine dilinde okunabilir hali) paketlemektir. Bu paket, programın
çalışabilir halini, konfigürasyon dosyalarını ve paket yöneticisinin başarılı bir şekilde
yüklemesi için yükleme talimatlarını barındırır.
Unutmayın ki bu paketler statik paket içermez, hiç bir zaman içermediği gibi. Data
kütüphaneleri diğer paketler içinde sunulur ve bunlara “Paylaşılmış Kütüphaneler” ismi
verilir. Eğer program yüklenirken herhangi bir bağımlı kütüphane ya da bileşene ihtiyaç
duyacak olursa, paket yöneticiniz sizin için bunu halledecektir. Söylediğimiz gibi,
programın tam olarak çalışması için data kütüphanelerine ihtiyaç vardır ve bu kütüphaneler
de Depolar (yazılım deposu) içerisine zamanla eklenir ve orada hali hazırda
bulunmaktadırlar.
Böylelikle tek bir noktadan ihtiyacınız olan yazılımı indirip kurabilirsiniz. İndirdiğiniz
noktanın “iyi niyetli” olduğunu bilecek ve yazılımın bir sertifika ile imzalandığını paket
yöneticiniz kontrol edecektir. Ayrıca yüklediğiniz her bir paketin güvenli olduğunu, GPG
anahtarı ile imzalandığını paket yöneticiniz kontrol edecektir. Hatta, Çalışan CD'mizi
hazırlarken yaptığımız gibi paket yöneticiniz her indirilen paket için MD5sum dosya
kontrolü yaparak, doğru ve tam indiğini kontrol edecektir. Farkına vardıysanız paket
Sayfa 34
yöneticiniz herşeyi sizin yerinize yapıyor. Siz sadece arkanıza yaslanın, xchat üzerinden
Linux Mint'te sohbet edin ve çayınızı yudumlayın.
Paket yöneticisi seçmiş olduğunuz yazılımları tek tek indirecek, her paket için yükleme
talimatlarına uyarak eksiksiz olarak yükleyecektir. İnsan hatasına yer yoktur, eğer paketler
paket düzenleyicinin bilgisayarında çalıştıysa, sizin bilgisayarınızda da çalışacaktır çünkü
Paket Yöneticisi, paket düzenleyicisinin bilgisayarında olduğu gibi tam olarak aynı
prosedürleri izleyecektir.
Güncelleme zamanı geldiğinde, Paket Yöneticisi yüklü olan paketler ile Depo'larda
bulunan sürümlerini kontrol edecek, sisteminizin stabil ve güvenli çalışmasının devamı için
gerekli yüklemeleri yapacaktır. Örneğin BestSoft yazılımının sizde 2.3 versiyonu var ve
Depo'ya 2.4 versiyonu yüklendi. Paket Yöneticisi versiyon numaralarını kontrol edip, size
güncelleme yapmanız için öneride bulunacaktır. Pek tabii yazılımı yüklerken, bağımlı
bileşenlerinin de güncellemesi olup olmadığını kontrol edecektir.
Kulağa hoş geliyor ha? İnanın dahası da var.
Bazen herhangi bir işlemde bilgisayarın dışında insan hataları meydana gelebilir. Belki
yanlışlıkla bir donanıma ya da herhangi bir parçasına ait yanlış bir sürücü ya da yazılım
yükleyebilir ve bir şeylerin ters gitmesinin nedeni olabilirsiniz. Hepimiz böyle hatalar yaptık.
Ya da belki yazılımsal bir hata oldu veya yükleyeceğiniz programın sevdiğiniz bir özelliği
geliştirici tarafından bir sebepten ötürü kaldırıldı. Bu problemler paradoksal olarak Paket
Yöneticisinin gücünü ve güvenliğini kanıtlar. Çünkü Paket Yöneticisi titizlikle yaptığınız her
işlemi kayıt altında tutar ve tam olarak yüklemeyi geri almanıza olanak verir. Paket
Yöneticisi, bir paketi kaldırırken diğerine zarar vermeyeceğinden emin olur ve hatta
isterseniz bazı paketleri olduğu gibi sevebilir ve otomatik güncellemeden çıkartabilir ya da
eski versiyonuna geri döndürebilirsiniz. Sonuç olarak tüm bu işlemler çok büyük bir
dikkatle incelenip yapılmaktadır. Çünkü artık sizde büyük bir Linux Kullanıcıları
topluluğunun bir parçasısınız, tüm kullanıcılar yazılımlarını kurmak için aynı Depoyu
kullanmakta ve kesinlikle emin olabilirsiniz ki bir yanlış çıktığında bunun hakkında büyük
bir tartışma konusu açılıp, kısa süre içerisinde problem çözülecektir! Böylece GNU/Linux
dağıtımlarında yazılım yayınlamak güven üzerine kurulur, geliştirici kaynak kodlarını
dağıtımın web sitesinde herkesin görebileceği şekilde hemen tartışmaya açar. Kurmuş
olduğunuz yazılım hakkında, sadece bahsettiğimiz güvenlik sebepleri ile değil, eğer
herhangi bir şey yanlış giderse herkes bunun hakkında konuşacağı için de rahat
olabilirsiniz!
Şimdi problem listemize ve onları nasıl çözdüğümüze bakalım;
•
Sizin sisteminiz için çalıştığı test edilmiş yazılım bulmak çok zor ya da imkansızdır.
•
•
Bildiğiniz üzere ihtiyacınız olan yazılım(lar) Depo içinde, paketleyici
tarafından test edilmiş ve işletim sisteminiz için uygun olarak bulunmakta.
Onlar yanlışlık olmasını genellikle prensip olarak istemezler, ayrıca böyle bir
şey olursa da çok fazla e-posta alacaklardır.
Yükleyeceğiniz yazılımın sisteminizdeki diğer yazılımlar ile birlikte nasıl etkileşimde
olacağını bilmek çok zor ya da imkansızdır.
Sayfa 35
•
•
Geliştiricinin hazırlayacağı paketlerin sisteminize zarar verip vermeyeceğine inanıp
ona güvenmek çok zor ya da imkansızdır.
•
•
Paketleyiciler hemen hemen hangi yazılımların insanların bilgisayarlarına
zarar vereceğini bilirler, kendilerininki de dahil! Sadece bilinen ve güvenilen
yazılımlar depoya girebilir.
Bilinmeyen bir üretici tarafından hazırlanmış yazılımın sisteminize zarar verip
vermeyeceğine güvenmek çok zor ya da imkansızdır. Üretici firma ya da kişi
hakkında ne kadar bilgiye sahip olursanız olun, yazılımın üçüncü parti başka bir
virüs ya da kötü amaçlı yazılım ile değiştirilip değiştirilmediğine emin olamazsınız.
•
•
Benzer olarak, paketleyiciler dağıtımlar tarafından sunulan diğer paketler ile
çakışmaması için gayret gösterirler. Tabii ki sistem üzerinde yüklü olan her
paketi kontrol edemezler (ki bu yüzden paketleri hazırlarlarken genel olarak
yeni yüklenmiş bir sistem üzerinde hazırlarlar), fakat herhangi bir kullanıcı bir
hata bulursa Dağıtım takımına bildirecek, problemi çözecek ya da en azından
çözülmesi için çalışmaya başlayacaktır. Eğer Beta test edici değilseniz, böyle
bir çekişmeyi göremezsiniz. Zaten bu Beta testlerinin amacı da, problemleri
bulup çözmektir.
Sunucu sahibi şirketlerin (genellikle prestij sahibi akademi ya da araştırma
merkezleri ve büyük firmalar) koymuş olduğu güvenlik önlemleri sayesinde
Depolar ve Paketler kendi içlerinde GPG lisans anahtarı ile şifrelenirler. Eğer
herhangi bir şey yanlış giderse, paket yöneticiniz bunu size söyleyecektir. Bu
kılavuzu hazırlayan kişi, 10 yıllık Linux deneyimi olan biridir ve bu süre
zarfında güvenini sarsacak herhangi bir yanlışlık görmemiştir.
Yüklenmiş programları (tüm bileşen ve ekleriyle birlikte) kaldırmak zordur.
•
Paket Yöneticisi yapılan bütün işlemleri kayıt altında tutmaktadır ve
gerektiğinde her hangi bir adımı geri alabilir, herhangi bir paketi kaldırırken de
diğer başka program ya da paketlere zarar vermeden yapmayı garanti eder.
•
Statik paketler büyük ve hantaldır.
•
Paket Yöneticisi kullanıyorsunuz ve eğer paylaşılmış data kütüphanesi yoksa o
zaman statik kütüphane indireceksiniz. Eğer bir programda yeni paylaşılmış
kütüphane kullanılacaksa, Paket Yöneticisi bunu anlayıp sizin için otomatik olarak
yükleyecektir. Diğer programlar da kullanacağı için paylaşılmış data kütüphanelerini
bir kereliğine indirmek zorundasınız. Eğer sisteminizden paylaşılmış data
kütüphaneleri kullanan son programı da kaldırırsanız, Paket Yöneticisi o paylaşılmış
kütüphaneyi de kaldıracaktır. Fakat paylaşılmış data kütüphanelerine sonradan
ihtiyacınız olacağını düşünürseniz, Paket Yöneticisine bu data kütüphanelerini
tutmasını da söyleyebilirsiniz.
•
Hala İkna olmadım.
Sayfa 36
•
Güzel! Paket Yöneticisi hakkında merak ettiğiniz herhangi değişik bir konu
varsa ya da diğer kullanıcıların deneyimlerini öğrenmek isterseniz Forum'a
bir mesaj atabilirsiniz. GNU/Linux dağıtımlarında paketleme yöntemi güvene
dayalıdır, bu yüzden eğer bir problem varsa, duymak isteriz!
Son bir söz. Linux'un henüz bitmediği, eğer Linux kullanıyorsanız bir beta testçisi
olduğunuz ya da Linux yazılımlarının stabil olmadıkları gibi söylentiler duyabilirsiniz.
Bunların hepsi yarı gerçeklerdir. “Linux” asla bitmiş olmayacak. Daha da fazlası; diğer
başlıca işletim sistemlerinin “bitmiş” olduğu da düşünülemez. Linux'un Kernel'inden
ekranınızda ki sanatsal çalışmalara kadar işletim sisteminin tüm elementleri daima bir tür
geliştirme içerisinde olacaktır. Bunun nedeni; programcıların donanım teknolojileri ve
programlama teknolojilerindeki en son yeniliklerle Linux Mint'i güncel tutma çalışmalarıdır.
Bunun anlamı şuan kullanmakta olduğunuz yazılımın kalitesinin kötü olduğu değildir. Linux
Mint'in temelindeki asıl sistem yaklaşık olarak 20 yıldır geliştirildiği için, çok olgun, stabil ve
kendini kanıtlamış bir yapıdır. İşletim sisteminizi kesinliği kanıtlanmamış, stabil olmayan
yazılımlar varken kullanmayacaksınız, çünkü siz bir beta testçisi değilsiniz. Beta testçisi
olmadığınızı biliyorsunuz, çünkü bu belgeyi okuyorsunuz. Depolarda sizin için yüklenmeyi
hazır bekleyen yazılımlar, daima kullanabileceğiniz kadar kararlı, iyice test edilmiş
olanlardır. Taa ki siz depolarınızı Test Depoları ile değiştirene kadar bu böyledir (eğer böyle
yaptıysanız, tebrik ederiz artık bir beta testçisi oldunuz, fakat acemi kullanıcılar için pek
akıllıca değil, gerçekten).
Yani, bir örnek ile özetlemek gerekirse, Linux Mint'e Opera, Real Player ya da Google
Earth yüklediğinizde, bu uygulamalar direkt olarak Orijinal geliştiricilerinden gelmez
(Opera, Real ve Google'dan). Pek tabii ilk basamak olarak yazılım bu geliştiricilerden
geliyor fakat sonra uygun şekilde paketlenip, test edilip sizin yükleyebilmeniz için hazır
hale getiriliyor. Yani, başka bir deyişle ihtiyacınız olan yazılımı internet üzerinde aramanıza
gerek yok, sisteminiz için ihtiyacınız olan herşey Linux Mint ve Ubuntu takımı tarafından
test edilip, hazır halde depolarda bulunmaktadır. İhtiyacınız olan tek şey neye ihtiyacınız
olduğunu seçmek.
Linux Mint, “Güncelleme Yöneticisi” aracı ile kendi kendini otomatik olarak günceller. Hem
de sadece işletim sisteminizi değil, yüklü olan tüm yazılımları da dahil olarak!
İşte bu kadar basit. İnanılmaz! :)
Opera, Skype, Acrobat Reader, Google Earth ve Real Player gibi bazı çok ünlü
uygulamalar Linux Mint üzerinde varsayılan olarak yüklü gelmez. Belki bunların yanında
oyunları da yüklemek isteyebilirsiniz (Linux için pek çok hazır özgür ve bedava olarak
oyunlar mevcuttur... İlk olarak “Gnome-Oyunları”nı yükleyerek denemeye başlayabilirsiniz).
Yazılım Yöneticisi
Linux Mint'te yazılım yüklemenin en kolay yolu “Yazılım Yöneticisi”ni kullanmaktır. Yazılım
Yöneticisi, önceden bahsettiğimiz gibi en üstün paketleme teknolojisini kullanan, ama
işlemleri daha kolay anlaşılır hale getiren, paket yüklemek yerine direkt programları
yüklemenize olanak tanıyan (hatırlarsınız, arkaplanda hala paket sistemini kullanan ve
aynı yararları sağlayan) bir programdır.
Menü'yü açın ve “Yazılım Yöneticisi”ni seçin.
Sayfa 37
Yazılım Yöneticisi Linux Mint'iniz için uygun, yüklenebilir yazılımları listeleyecektir.
Programları kategorilerde, anahtar kelimelerle arayarak ya da sahip oldukları popülerlik ve
aldığı puan oranlarına göre bulabilirsiniz.
Menü
Eğer ne aradığınızı biliyorsanız, her hangi bir şeyi çalıştırmanıza gerek yok. Sadece
Menü'ye uygulamanın adını yazın ve yazılımı oradan yükleyin.
Örneğin, “gftp” paketini yüklemek için;
•
Menü'yü açmak için CTRL+SuperTuş_L tuşlarına basın
•
“gftp” yazın
•
“Install gftp”nin üzerine gelmek için yukarı ok tuşuna basın
•
Enter'a basın
Paket Yönetiminin ne kadar mükemmel olduğunu daha önce söylemiş miydik?
Synaptic ve APT
Eğer birden fazla program yüklemek isterseniz, ya da “Yazılım Portalı”nda ya da “Yazılım
Yöneticisi” içinde olmayan bir yazılım arıyorsanız, istediğiniz yazılımı yüklemeniz için size
iki yol sunar. Birincisi; grafiksel arabirimi olan “Synaptic” isimli araç ile ikincisi ise komut
satırı aracı olan “APT” ile.
Şimdi Opera'yı (Firefox web tarayıcısına alternatif bir program) hangi yollar ile
yükleyebileceğimizi inceleyim;
Menü'yü açın ve Paket Yöneticisi”ni seçin.
“Ara” butonu üzerine gelin ve “opera” yazın. Çıkan paket listesinden “Opera Web
Tarayıcı”ya denk geleni seçin. Kutucuğa tıklayın, “Kurulum için İşaretle”yi seçip, “Uygula”
komutunu verin.
Şimdi Opera'yı komut satırı aracı olan “APT” ile nasıl kurabileceğimizi görelim.
Menü'yü açın ve “Uçbirim”i seçin. Sonra aşağıda ki komutu verin:
apt install opera
Not: “APT”yi kullanmadan önce “Synaptic”in kapalı olduğundan emin olun. “Synaptic”,
arkaplan da “APT”yi kullandığı için ikisi aynı anda çalışamaz. Aynı şey “Yazılım Yöneticisi”
için de geçerlidir.
Sayfa 38
Gördüğünüz gibi APT'yi kullanmak olağanüstü derecede kolay, sadece grafiksel değil
komutlar ile de kontrol edilebilir. Eğer Linux'a yeni başladıysanız tabii ki ilk olarak grafiksel
arayüzleri tercih edeceksinizdir (zaten onlar da bunun için bulunmakta) fakat zaman
geçtikçe işlerinizi daha etkili ve hızlı yapmak için, Opera'yı yüklerken yaptığımız gibi
(sadece “apt install opera” yazarak) tüm işlemlerinizde komut satırını kullanacaksınız.
Bundan daha kolayı olamazdı.
Bununla birlikte Yazılım Yöneticisi ile Synaptic/APT arasında önemli fark yoktur. Synaptic
ve APT paketlerle olan işinizi sizin için kolayca halleder. Opera örneğinde olduğu gibi
sadece Opera yazarak programı yükleyebildik, ama her paket için böyle olmayabilir, yani
her paketin ismini de bilmeniz gerekebilir. Bazen belirli uygulamalara bu yolla direkt
paketlerden ulaşamazsınız.
“Yazılım Yöneticisi” farklıdır çünkü o size “uygulamaların” doğru “paketlerini” yüklemenize
olanak verir, hem de sadece Synaptic ve APT'nin ulaşabildiği yazılım depolarından değil,
ayrıca internet üzerinden de bunu yapar.
Bu yüzden “Yazılım Yöneticisi”ni kullanmak için iki farklı nedeniniz vardır;
‐
Çünkü siz hiç Synaptic/APT kullanmadınız.
‐
Çünkü istediğiniz uygulamalara diğer araçlarla tam olarak erişim yetkiniz olmadığı
için Yazılım Yöneticisi ile yükleyebilirsiniz.
Uygulama Kaldırmak
Menü Üzerinden Kaldırmak
Linux Mint'te yazılım kaldırmak gayet basittir. Sadece Menü'de uygulamanın üzerini seçili
hale getirin, sağ tuşu tıklayıp “Kaldır” komutunu verin.
Menü seçtiğiniz uygulamanın paketlerini ve bağımlılıklarını bulur.
“Kaldır” butonunu tıklayın ve uygulama sisteminizden kaldırılacaktır.
APT Kullanarak Kaldırma
Bir uygulamayı kaldırmanın diğer bir yolu da APT'yi kullanarak kaldırmaktır. Ve tekrar
burada komut satırı aracı hakkında konuşuyoruz, ve bunun nasıl şaşırtıcı derecede basit
olabildiğini görüyoruz;
Menü'yü açın ve “Uçbirim”i seçin. Sonra aşağıdaki komutu verin.
apt remove opera
Not: “APT”yi kullanmadan önce “Synaptic”in kapalı olduğundan emin olun. “Synaptic”,
arkaplan da “APT”yi kullandığı için ikisi aynı anda çalışamaz.
Sayfa 39
Synaptic Kullanarak Kaldırma
Ayrıca Paketleri kaldırmak için Synaptic'i de kullanabilirsiniz... Linux tamamen seçimler
üzerinedir, şimdi nasıl yapacağımıza bakalım.
Menü'yü açın ve “Paket Yöneticisi”ni seçin. “Ara” butonuna basın ve “opera”yı seçin. Çıkan
paket listesinden “Opera Web Tarayıcı”ya denk geleni seçin. Kutucuğu tıklayın, “Kaldırma
için İşaretle”yi seçip, “Uygula” komutunu verin.
Sisteminizi ve Uygulamalarınızı Güncelleştirin
Bilgisayarınızda yüklü olan her hangi bir paket için yenilik varsa, o versiyona güncelleme
yapabilirsiniz. Bunlar, Sistem için bir güvenlik bileşeni, bir data kütüphanesinin optimize
olmuş hali ya da Firefox'un yeni versiyonu olabilir. Temel olarak, sisteminiz paketlerden
meydana geliyor ve bu paketlerin her hangi bir parçası için güncelleme yapılabilir. Bunun
anlamı, daha yeni paketin, eskisi ile yer değiştirmesidir.
Bunu yapmak için pek çok yol vardır fakat bir tanesi önerilmektedir.
Tüm Paketlerinizi APT kullanarak tek, basit bir komutla yapabilirsiniz (“apt upgrade”) ya da
“Synaptic” üzerinden “Tüm Güncellemeleri İşaretle” butonunu seçerek de yapabilirsiniz
ama böyle yapmanızı önermiyoruz. Bunun sebebi bu araçların güncelleme yaparken hiç
bir ayrılık yapmadan tüm paketler için böyle bir güncelleme yapmak istediğinizi farz edip,
uygulamasıdır.
Sistemin bazı parçalarını güncellemek güvenlidir fakat bazılarını değil. Örnek olarak,
kernel güncellemesini yaparsanız (herşeyin donanımı tanıyıp kullanabilmesi için gerekli
olan parça, temel yapı) ses desteğinin, kablosuz kartınızın, hatta Kernel ile sıkıca
bağlantılı olarak çalışan bazı uygulamalarınızın bile (VMWare ve VirtualBox gibi) düzgün
çalışmasına engel olabilirsiniz.
Güncelleştirme Yöneticisini Kullanmak
Linux Mint, “Güncelleştirme Yöneticisi” isimli bir araç ile birlikte gelir. Bu araç
güncellemeleri güvenli bir şekilde uygulamadan önce, yapacağımız güncellemeler
hakkında daha fazla bilgi verir. Ekranınız sağ alt köşesine yerleşmiş, kalkan görünümlü bir
simgesi vardır.
Eğer farenizi üzerine getirirseniz size sisteminizin güncel olduğunu ya da değilse, kaç adet
güncelleme olduğunu bildirecektir.
Eğer kalkan şeklindeki simgeye tıklarsanız, “Güncelleştirme Yöneticisi” açılır ve size kaç
tane uygun güncelleme varsa gösterir. Arayüzün kullanımı çok basittir. Her paket
güncellemesi için tanımlamasını, değişiklik loglarını (Log dosyası geliştiricilerin paketlerde
yaptıkları değişiklikleri anlattığı yerdir.), ve hatta Linux Mint için uyarı ve daha fazla bilgileri
burada okuyabilirsiniz. Ayrıca burada yazılımların kaçıncı sürümlerinin yüklü olduğunu ve
hangilerinin güncellenebilir olduğunu da görebilirsiniz. Son olarak her paket güncellemesi
için verilmiş kararlılık seviyesini de görebilirsiniz.
Sayfa 40
Her paket güncellemesi birtakım geliştirmeler getirir ya da güvenlik sorunlarını düzeltir
fakat bu onların risksiz olduğu ve yeni hatalara neden olmayacağı anlamına gelmez. Her
paketin kararlılık seviyesi Linux Mint tarafından belirlenir ve bir güncelleştirmenin
uygulamak için ne kadar güvenli olduğunun göstergesidir.
Tabii ki kararlılık seviyesini, durum, paket ismi ya da versiyon numarasına göre sütunların
üzerine tıklayarak sıralayabilirsiniz. “Temizle” ya da “Tümünü Seç” komutları ile tüm
paketleri seçebilir ya da seçiminizi sıfırlayabilirsiniz.
Seviye 1 ve 2 (Level 1-2) güncellemeleri tamamen riski olmayan güncellemelerdir ve onları
daima uygulamalısınız. Seviye 3 güncellemelerinin güvenli olması beklenir ve bu yüzden
onları yüklemenizi ve güncelleme listenize koymanızı da öneriyoruz. Eğer bazı seviye 3
güncellemelerinden dolayı bir problem yaşarsanız, bunu Linux Mint takımına iletiniz ve
böylece onlar da kararlılık seviyesini 4 ya da 5 olarak değerlendirerek, diğer kullanıcılar bu
yüklemeyi yapmadan önce fikirlerini değiştirmelerini sağlamış ve uyarmış olurlar.
Sayfa 41
“Tercihler” butonuna tıkladığınızda yukarıdaki ekran çıkacaktır. Varsayılan ayar olarak
kararlılık seviyesi 1, 2 ve 3 olan güncellemeler görünür haldedir. Eğer isterseniz seviye 4
ve 5 olanları da “Görünür” hale getirebilirsiniz. Böylelikle güncelleme listesinde daha fazla
güncellemeyi görünür hale getirmiş olursunuz. Hatta isterseniz kararlılık seviyesi 4 ve 5
olanları bile “Güvenli” olarak işaretleyebilirsiniz (bunu önermiyoruz). Böyle yaptığınız
takdirde “Güncelleştirme Yöneticisi”nin varsayılanı olarak ayarlamış olursunuz.
“Güncelleştirme Yöneticisi” sadece “güvenli” olarak işaretlenmişleri hesaba katar. Yani,
sisteminizin güncel olduğunu söylediğinde, sadece sizin “güvenli” olarak işaretlediğiniz
kararlılık seviyesinde güncelleme olmadığı anlamına gelir.
“Güncelleştirme Yöneticisi” sadece “görünür” olan güncellemeleri listede gösterir.
Örneğin, eğer tüm seviyeleri görünür hale getirirseniz ve sadece seviye 1 ve 2 için güvenli
yaparsanız, listede pek çok güncelleme göreceksiniz ama “Güncelleştirme Yöneticisi” size
muhtemelen sisteminizin güncel olduğunu söyleyecektir.
“Otomatik Yenile” sekmesi, “Güncelleştirme Yöneticisi”nin ne sıklıkla güncellemeleri kontrol
edeceğini ayarlamanıza olanak verir.
“Güncelleştirme Yöntemi” sekmesi, “Güncelleştirme Yöneticisi”nin güncellemeleri nasıl
kontrol edeceğini ayarlamanıza olanak verir.
“Başlangıç Süresi”, “GüncelleştirmeYöneticisi”nin internet bağlantısını kontrol etmesi için
beklemesi gereken süredir. Bu gecikme süresi, “Ağ Yöneticisi”nin bilgisayar başladığında
internette oturum açmasına izin verir.
Ayrıca, “Güncelleştirme Yöneticisi”nin internet bağlantısını kontrol etmesi için hangi
internet adresine bakması gerektiğini ayarlayabilirsiniz. Böylelikle, “Güncelleştirme
Yöneticisi”, güncellemelere bakmadan önce bu adrese ping atmaya çalışacaktır.
“Yeni Dağıtım Güncelleme Paketleri” opsiyonu, “Güncelleme
bağımlılıkları yükleyip yüklememesini tanımlamanızı sağlar.
Sayfa 42
Yöneticisi”nin
yeni
Örneğin A Paketi versiyon 1 sizin işletim sisteminizde yüklü ve A Paketinin Versiyon 2
güncellemesi çıktı, fakat versiyon 2 yeni bağlılık gerektiriyor ve B Paketi içinde sunuluyor
diyelim ve bu B Paketi sizde yok... Bu durumda ne olacak?
Eğer bu kutucuğu işaretlemezseniz, Versiyon 2 (örnek üzerinden konuşuyoruz hala)
güncellemesi güncelleme listesinde görünmeyecektir.
Eğer bu kutucuğu işaretlerseniz, seçiminize bağlı olarak B Paketi de yüklenecektir.
Bu seçeneği işaretlerken dikkatli olun, bağımlılıklardan dolayı yeni paketleri
yükleyebileceği gibi bazen de kurulu olan paketleri kaldırabileceğini göz önünde
bulundurun.
“Yok sayılmış Paketler” sekmesinde, güncelleme almak
tanımlayabilirsiniz. “?” ve “*” gibi değişkenler desteklenmektedir.
istemediğiniz
paketleri
“Proxy” sekmesi, proxy ayarlarını tanımlamanıza olanak verir.
Son sekmede ise “Güncelleştirme Yöneticisi”nin sistem çekmecesinde kullandığı simgeleri
değiştirmenize izin verir.
Eğer “Güncelleştirme Yöneticisi” ile ilgili bir hata mesajı alırsanız (Örneğin: “paket listesi
yenilenemiyor”), log (kayıt) dosyalarına bakabilirsiniz. Sistem çekmecesindeki kalkan
simgesine farenin sağ tuşu ile tıklayıp “Bilgi” komutunu seçin. Aşağıdaki ekran
görünecektir.
Sayfa 43
Bu ekranda, “Güncelleştirme Yöneticisi”ne ait tanımlama numarasını (ID), hangi kullanıcı
yetkisi ile çalıştığını, ve log (kayıt) dosyasının içeriğini görebilirsiniz.
Ayrıca sisteminize uygulanmış olan güncellemeleri (“Güncelleştirme Yöneticisi” üzerinden
sağlanmış olanları) “Görünüm > Güncelleştirme Geçmişi”ne tıklayarak görebilirsiniz.
Sayfa 44
Öneriler
Çoğu işinizi masaüstünde mi yapıyorsunuz? Bazı metinleri kopyalamak için sıklıkla
“CTRL+C”ye basıyor musunuz? Not yazmak için bir metin editörü açar mısınız?
Dosyalarınızı arkadaşlarınızla nasıl paylaşırsınız? Basit görevleri yerine getirmek için pek
çok yol vardır. Bu bölümde sisteminizden daha etkin yararlanabilmeniz için Linux, Gnome
ve Linux Mint masaüstü özellikleri hakkında bilgiler verilecektir.
Fare Kullanarak Kopyalayıp Yapıştırmak
Çoğu insan kopyalamak istediği metin üzerine sağ tuş ile tıklamaya ya da “Düzenle”
menüsüne tıklamaya alışmıştır. Linux Mint'te de böyle yapabilirsiniz fakat çoğu GNU/Linux
işletim sistemleri size ayrıca kopyala yapıştır eylemi için fare kullanmanın rahatlığını sunar.
İşte nasıl çalıştığı: Sol fare tuşu kopyalar, orta fare tuşu yapıştırır. Bu kadar basit!
Hadi deneyelim! LibreOffice Writer'ı ya da herhangi bir metin editörünü açın. Birkaç cümle
yazın. Farenizin sol tuşu ile yazdığınız metnin bir kısmını seçin. Şimdi “Düzenle”
menüsüne ya da “Kopyala” komutunu vermeye ihtiyacınız olduğunu düşünüyorsunuz.
Hayır. Bahse gireriz ki klavye üzerinden “CTRL+C” gibi bir klavye kombinasyonu girmek
zorunda olduğunuz düşünüyorsunuz. Linux'ta, işler daha kolay. Zaten metni seçerek, onu
aynı zamanda kopyalamış oldunuz. Evet doğru. O metin şuanda “Fare Arabelleği”ne
kopyalandı ve başka bir şeye basmanız gerekmiyor.
Şimdi dökümanınızda başka bir yere gelin ve farenizin orta tuşuna (ya da tekerlekli bir
fareniz varsa tekerlek tıklamasına, ya da 2 tuşlu bir fareye sahipseniz iki tuşa birden aynı
anda basın... Yani her şey düşünüldü, Mac'in garip tek tuşlu faresi gibi değil :)). Ve şimdi
gördüğünüz gibi önceden seçmiş olduğunuz metin yapıştırıldı.
Ne kadar çok kullanmaya alışırsanız, kopyala yapıştır işleminde o kadar
hızlanacaksınızdır. Ayrıca bu teknik çoğu Unix ve GNU/Linux işletim sisteminde çalışır.
Not: Farenin kullanmış olduğu ara bellek, Gnome Masaüstünün kullandığı ile aynı değildir.
Yani herhangi birşeyi “Düzenle” menüsü ile ya da CTRL+C ile kopyalayıp, CTRL+V tuş
kombinasyonu ya da “Düzenle” üzerinden yapıştırabilirsiniz. Aynı zamanda iki şey
kopyalamamıza izin veren bu uygulama için teşekkürler, CTRL+V ya da “Düzenle” menüsü
ile yapıştırabileceğiniz gibi farenin orta tuşu ile de başka bir şey yapıştırabilirsiniz.
Tomboy Aracılığıyla Not Tutmak
Hepimiz not tutarız. Telefonda konuşurken bir adres ya da numara yazmak için, her zaman
büyüyen bir “TODO” “yapılacak listesi” için, hatırlayacağımız belirli bir iş ya da şey için,
hızlı notlar tutarız. Bazılarımızın bilgisayar masasının üzerinde, monitörün çevresinde hiç
bir zaman çalışan bir kalem bulunmaz ya da not tutmak için uygun olmayan programları
çalıştırmak bizim için zaman kaybıdır (örneğin LibreOffice Writer not tutmak için çok verimli
bir araç değildir) ve aslında çok az insan not tutmak için özel yazılım kullanır. Linux Mint bir
not tutma aracı ile birlikte gelir. Bunun adı “Tomboy Notları”dır.
“Tomboy Notları”, kullanımı çok kolay bir araçtır. Üzerine tıkladığınızda tüm notlarınızın bir
listesini alırsınız. “Yeni Not Üret”e tıklayarak yeni not tutabilirsiniz.
Sayfa 45
Yeni bir not penceresi açılır. Not başlığını değiştirdiğinizde onun ismini de aynı anda
değiştirmiş olursunuz. Not'unuzun içine ne yazmak isterseniz yazıp, sonra da
kapatabilirsiniz. Notun içine yazdığınız içeriğiniz, “Tomboy Notları” aracılığıyla daima
ulaşılabilir olacaktır. Hiç birşeyi “kaydet” demenize gerek yoktur, hatta bilgisayarınızı
yeniden başlatsanız ya da kapatsanız bile yazdığınız anda notlarınız otomatik olarak
kaydedilmektedir.
Eğer bir notu daha fazla saklamaya ihtiyacınız olmadığına karar verirseniz, o notu açıp,
“Sil” tuşuna basmanız yeterlidir.
Notunuzun içine başka bir not başlığının ismini yazarsanız, “Tomboy Notları” otomatik
olarak o not için bir bağlantı oluşturur ve bu bağlantıya tıkladığınızda o nota ulaşabilirsiniz.
Farklı formatlarda not tutabilir ve “Tomboy Notları” tarafından sunulan birçok özelliği
kullanabilirsiniz (senkronize etmek, arama özelliği, PDF, HTML, vb. gibi dosyalara
dönüştürme).
E-Posta ve Web Sitelerini PDF Formatında Kaydetmek
Daha sonra okumak için web sitelerini sık kullanılanlarınıza ekler misiniz? Hatırlama
ihtiyacı duyabileceğinizi düşündüğünüz bilgileri içeren elektronik postalarınızı saklar
mısınız? Gelen kutunuz ve Sık Kullanılanlar klasörünüz dolup taşıyor ama siz yine de
ihtiyacım olabilir diye kaybetme riskini göze alamıyor musunuz? Bu tür bilgileri başka bir
yerde saklayamaz mısınız? Tabii ki “Tomboy Notları”ını kullanabilirsiniz ama böyle
yaptığınızda Web sitesinde ki ya da elektronik postanızda ki resimleri ve diğer içerikleri
tam olarak kaydedemezsiniz. Peki bunların yerine neden içeriği yazdırmıyorsunuz? Kağıt
üzerine değil, bir PDF dosyasına...
Sayfa 46
Linux Mint'te varsayılan olarak bir PDF yazıcısı yüklü olarak gelir. Bu yazıcı, içeriği
gönderdiğiniz uygulamanın çıktısını bir PDF dosyasına kaydeder. Örneğin, bir uçak biletini
internet üzerinden satın aldınız ve uçuş bilgilerinizi içeren görüntüyü dosya menüsünden
yazdır seçeneği ile kağıda yazdırmak yerine PDF olarak kaydetmek istiyorsunuz. Bunun
için yapmanız gereken;
“PDF” yazıcısını seçip, “Yazdır” tuşuna basmaktır.
Bu işlemden sonra incelemekte olduğunuz sayfa PDF dosyası olarak kaydedilip, “Ev”
klasörünüzün içine depolanacaktır.
Benzer olarak Thunderbird e-posta istemcisinden ya da herhangi bir programdan aynı
şekilde e-postalarınızı ve içeriklerini PDF dosyası olarak “Ev” klasöründe oluşturabilirsiniz.
Sayfa 47
Son Söz
Linux ve Linux Mint hakkında daha öğrenilecek çok fazla şey var. Bu kılavuz sadece
masaüstüne odaklı bir tanıtım amaçlı hazırlanmıştır. Artık sisteminizi kullanırken kendinizi
daha rahat hissedebilir ve onun bileşenlerini daha iyi anlayabilirsiniz. Şimdi sırada ne var?
“Uçbirim”i nasıl kullanacağınız mı? Diğer masaüstlerini denemeniz mi? (KDE, XFCE,
LXDE vb.)
Bu tamamen size kalmış. Unutmayın, Linux kullanmak çok eğlencelidir ve topluluk size
yardım etmek için her zaman hazırdır. Zaman ayırın ve her gün biraz daha fazla bilgi
öğrenin. Her zaman -ne kadar iyi biliyor olsanız bile- öğrenilecek birşeyler vardır.
Linux'un tadını çıkartın ve Linux Mint'i seçtiğiniz için teşekkürler!...
Sayfa 48