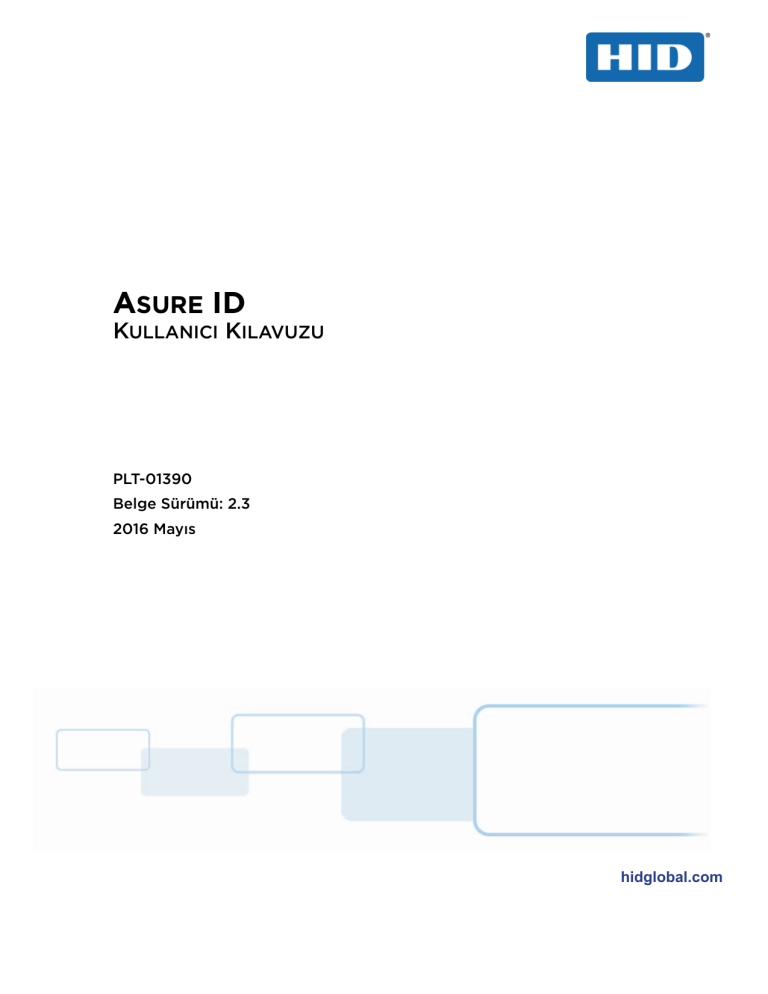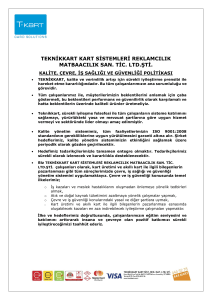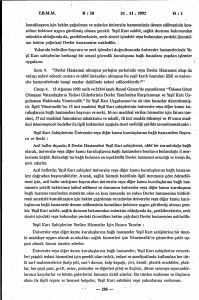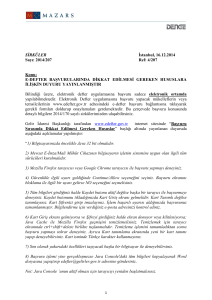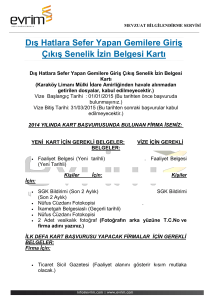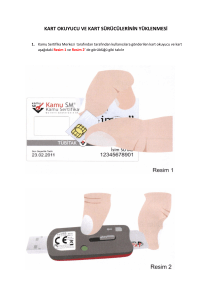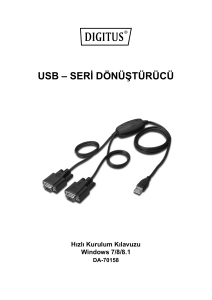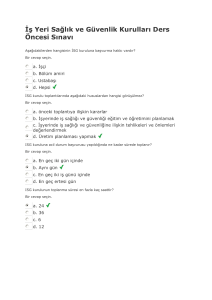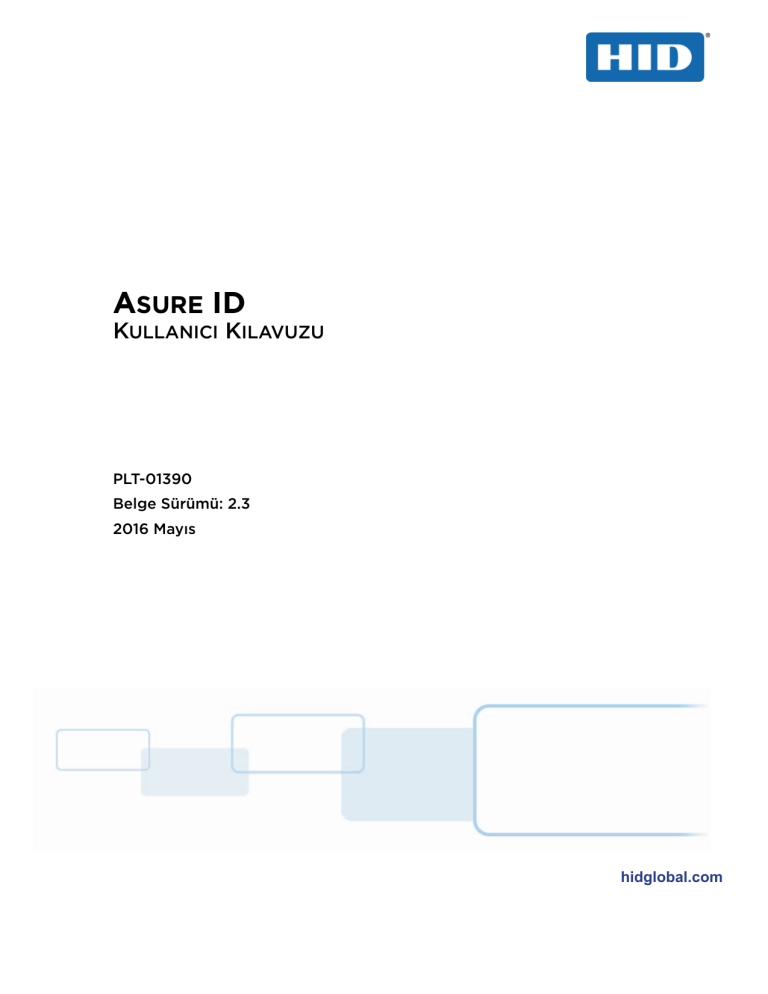
ASURE ID
KULLANICI KILAVUZU
PLT-01390
Belge Sürümü: 2.3
2016 Mayıs
hidglobal.com
Sayfa ii
Telif Hakkı
© 2007-2016 HID Global Corporation/ASSA ABLOY AB. Tüm hakları saklıdır.
Bu belge, HID Global Corporation'ın önceden yazılı izni olmadan hiçbir şekilde çoğaltılamaz, yayılamaz
veya yeniden yayımlanamaz.
Ticari Markalar
HID GLOBAL, HID, HID logosu, FARGO, Asure ID, iCLASS, iCLASS SE, Seos, Prox, iDIRECTOR, ve Live
Link, ABD ve diğer ülkelerde HID Global Corporation'ın veya ilgili lisans verenlerin ticari markaları veya
tescilli markalarıdır.
İletişim Bilgileri
Dünyanın diğer bölgelerindeki ofisler için www.hidglobal.com kurumsal ofislerini ziyaret edin.
Amerika Kıtaları ve Kurumsal
Avrupa, Orta doğu ve Afrika (EMEA)
611 Center Ridge Drive
Austin, TX 78753
ABD
Telefon: 866 607 7339
Faks:
949 732 2120
Haverhill Business Park Phoenix Road
Haverhill, Suffolk CB9 7AE
İngiltere
Telefon: 44 (0) 1440 711 822
Faks:
44 (0) 1440 714 840
Asya Pasifik
Brezilya
19/F 625 King’s Road
North Point, Island East
Hong Kong
Telefon: 852 3160 9833
Faks:
852 3160 4809
Condomínio Business Center
Av. Ermano Marchetti, 1435
Galpão A2 - CEP 05038-001
Lapa - São Paulo / SP
Brezilya
Telefon: +55 11 5514-7100
HID Global Müşteri Desteği: support.hidglobal.com
Bu Belgedeki Bağlantılar
Hiper Bağlantılar, italik yazıyla gösterilmiştir.
Web Bağlantıları, altı çizili mavi renktedir.
PLT-01390, Sürümü: 2.3
2016 Mayıs
İçindekiler
Bölüm 1:
Başlangıç . . . . . . . . . . . . . . . . . . . . . . . . . . . . . . . . . . . . . . . . . . . . . . . . . . . . . . . . . 1-1
1.1
Desteklenen İşletim Sistemleri ve Veri Tabanı Motorları . . . . . . . . . . . . . . . . . . . . . . 1-1
1.2
Sistem Gereksinimleri . . . . . . . . . . . . . . . . . . . . . . . . . . . . . . . . . . . . . . . . . . . . . . . . . . . . 1-1
1.3
Kurulum . . . . . . . . . . . . . . . . . . . . . . . . . . . . . . . . . . . . . . . . . . . . . . . . . . . . . . . . . . . . . . . 1-2
1.3.1
1.3.2
1.4
İlk Giriş . . . . . . . . . . . . . . . . . . . . . . . . . . . . . . . . . . . . . . . . . . . . . . . . . . . . . . . . . . . . . . . . 1-5
1.5
Asure ID'nin Pencere Düzeni. . . . . . . . . . . . . . . . . . . . . . . . . . . . . . . . . . . . . . . . . . . . . 1-6
1.5.1
Bölüm 2:
Yapılandırılabilir Tercihler . . . . . . . . . . . . . . . . . . . . . . . . . . . . . . . . . . . . . . . . . . . . . . . 2-2
Kart Tasarımı Uygulaması . . . . . . . . . . . . . . . . . . . . . . . . . . . . . . . . . . . . . . . . . . . 3-1
3.1
Kart Tasarımı Genel Bakış . . . . . . . . . . . . . . . . . . . . . . . . . . . . . . . . . . . . . . . . . . . . . . . 3-2
3.2
Temel Kart Tasarımı Eğitimi . . . . . . . . . . . . . . . . . . . . . . . . . . . . . . . . . . . . . . . . . . . . . 3-2
3.2.1
3.2.2
3.2.3
3.2.4
3.2.5
3.2.6
3.2.7
3.2.8
3.2.9
3.3
Bir Taslak Oluşturma . . . . . . . . . . . . . . . . . . . . . . . . . . . . . . . . . . . . . . . . . . . . 3-3
Bir Metin Etiketi Ekleme (Şirket Adı) . . . . . . . . . . . . . . . . . . . . . . . . . . . . . . 3-6
Bir Veri Alanı Ekleyin (Çalışan Numarası) . . . . . . . . . . . . . . . . . . . . . . . . . . 3-7
Bir Veri Alanı Seçim Listesi ekleyin (Çalışan Departmanı) . . . . . . . . . . . 3-10
Bileşik Alan (Soyadı, Adı) . . . . . . . . . . . . . . . . . . . . . . . . . . . . . . . . . . . . . . . 3-14
Bir Fotoğraf ekle . . . . . . . . . . . . . . . . . . . . . . . . . . . . . . . . . . . . . . . . . . . . . . . .3-17
İmza Ekleme . . . . . . . . . . . . . . . . . . . . . . . . . . . . . . . . . . . . . . . . . . . . . . . . . . . 3-19
Görüntü (Logo) Ekleme . . . . . . . . . . . . . . . . . . . . . . . . . . . . . . . . . . . . . . . . . .3-21
Arkaplan . . . . . . . . . . . . . . . . . . . . . . . . . . . . . . . . . . . . . . . . . . . . . . . . . . . . . . 3-23
Gelişmiş Kart Tasarımı Eğitimi . . . . . . . . . . . . . . . . . . . . . . . . . . . . . . . . . . . . . . . . . . 3-25
3.3.1
3.3.2
3.3.3
2016 Mayıs
Asure ID Uygulama Modülleri . . . . . . . . . . . . . . . . . . . . . . . . . . . . . . . . . . . . . . 1-7
1.5.1.1
Ana Pencere . . . . . . . . . . . . . . . . . . . . . . . . . . . . . . . . . . . . . . . . . . . . . 1-7
1.5.1.2
iCLASS SE Şifreleyici . . . . . . . . . . . . . . . . . . . . . . . . . . . . . . . . . . . . . 1-7
1.5.1.3
Gelişmiş . . . . . . . . . . . . . . . . . . . . . . . . . . . . . . . . . . . . . . . . . . . . . . . . . 1-7
Tercihler Penceresi . . . . . . . . . . . . . . . . . . . . . . . . . . . . . . . . . . . . . . . . . . . . . . . . . 2-1
2.1
Bölüm 3:
Kurulum Sihirbazı . . . . . . . . . . . . . . . . . . . . . . . . . . . . . . . . . . . . . . . . . . . . . . . . 1-2
Asure ID'yi Etkinleştir . . . . . . . . . . . . . . . . . . . . . . . . . . . . . . . . . . . . . . . . . . . . .1-4
Barkod Ekleme . . . . . . . . . . . . . . . . . . . . . . . . . . . . . . . . . . . . . . . . . . . . . . . . 3-25
3.3.1.1
Barkod Verisi Sekmesi . . . . . . . . . . . . . . . . . . . . . . . . . . . . . . . . . . 3-26
3.3.1.2 Bir Barkod Verisi Alanı Oluşturma . . . . . . . . . . . . . . . . . . . . . . . . 3-27
3.3.1.3 Barkod Tercihleri Sekmesi . . . . . . . . . . . . . . . . . . . . . . . . . . . . . . . 3-28
Manyetik Çizgi (Büyülü Şerit) . . . . . . . . . . . . . . . . . . . . . . . . . . . . . . . . . . . . 3-29
3.3.2.1 Bir Büyülü Şerit Verisi Alanı Oluşturma . . . . . . . . . . . . . . . . . . . 3-30
Akıllı Çiplerin Etkinleştirilmesi . . . . . . . . . . . . . . . . . . . . . . . . . . . . . . . . . . . .3-31
3.3.3.1 iDIRECTOR Sihirbazı . . . . . . . . . . . . . . . . . . . . . . . . . . . . . . . . . . . . 3-32
PLT-01390, Sürümü: 2.3
Sayfa 2
Bölüm 4:
Veri Girişi Uygulaması . . . . . . . . . . . . . . . . . . . . . . . . . . . . . . . . . . . . . . . . . . . . . . 4-1
4.1
Veri Girişi Genel Bakış . . . . . . . . . . . . . . . . . . . . . . . . . . . . . . . . . . . . . . . . . . . . . . . . . . 4-1
4.2
Veri Girişi Ana Sekmesi . . . . . . . . . . . . . . . . . . . . . . . . . . . . . . . . . . . . . . . . . . . . . . . . . 4-2
4.2.1
4.3
Veri Girişi Veri Tabanı Sekmesi. . . . . . . . . . . . . . . . . . . . . . . . . . . . . . . . . . . . . . . . . . 4-6
4.3.1
Bölüm 5:
Bölüm 6:
İçe/Dışa Aktarma . . . . . . . . . . . . . . . . . . . . . . . . . . . . . . . . . . . . . . . . . . . . . . . 4-6
4.4
Veri Girişi Görünümü Sekmesi . . . . . . . . . . . . . . . . . . . . . . . . . . . . . . . . . . . . . . . . . . 4-11
4.5
Veri Girişi Gelişmiş Sekmesi . . . . . . . . . . . . . . . . . . . . . . . . . . . . . . . . . . . . . . . . . . . . 4-12
Raporlar Uygulaması . . . . . . . . . . . . . . . . . . . . . . . . . . . . . . . . . . . . . . . . . . . . . . . 5-1
5.1
Kullanıcı Raporları . . . . . . . . . . . . . . . . . . . . . . . . . . . . . . . . . . . . . . . . . . . . . . . . . . . . . . 5-1
5.2
Veri Girişi Raporları . . . . . . . . . . . . . . . . . . . . . . . . . . . . . . . . . . . . . . . . . . . . . . . . . . . . . 5-1
5.3
Kart Tasarımı Raporları . . . . . . . . . . . . . . . . . . . . . . . . . . . . . . . . . . . . . . . . . . . . . . . . . 5-1
5.4
Bir Rapor Oluşturma . . . . . . . . . . . . . . . . . . . . . . . . . . . . . . . . . . . . . . . . . . . . . . . . . . . . 5-2
5.5
Özel Rapor . . . . . . . . . . . . . . . . . . . . . . . . . . . . . . . . . . . . . . . . . . . . . . . . . . . . . . . . . . . . 5-3
5.6
Raporların Dışa Aktarımı . . . . . . . . . . . . . . . . . . . . . . . . . . . . . . . . . . . . . . . . . . . . . . . 5-4
iCLASS SE Şifreleyici uygulaması . . . . . . . . . . . . . . . . . . . . . . . . . . . . . . . . . . . . . 6-1
6.1
Genel Bakış . . . . . . . . . . . . . . . . . . . . . . . . . . . . . . . . . . . . . . . . . . . . . . . . . . . . . . . . . . . . 6-1
6.1.1
6.2
6.3
Yapılandırma Paketinin Yüklenmesi . . . . . . . . . . . . . . . . . . . . . . . . . . . . . . . 6-3
Kurulum Biçimi . . . . . . . . . . . . . . . . . . . . . . . . . . . . . . . . . . . . . . . . . . . . . . . . . 6-4
Bir İş Emri Oluşturma . . . . . . . . . . . . . . . . . . . . . . . . . . . . . . . . . . . . . . . . . . . . 6-5
Kullanım Örneği 1: Standart Güvenlik Kartlarının Çıkartılması . . . . . . . . . . . . . . . 6-6
6.4.1
6.4.2
6.4.3
6.4.4
6.5
İş Emri Yöneticisi Modülü . . . . . . . . . . . . . . . . . . . . . . . . . . . . . . . . . . . . . . . . 6-2
Anahtar Yönetimi Modülü . . . . . . . . . . . . . . . . . . . . . . . . . . . . . . . . . . . . . . . . 6-2
Okuyucu Yapılandırması Modülü . . . . . . . . . . . . . . . . . . . . . . . . . . . . . . . . . . 6-2
iCLASS SE Şifreleyicinin Kurulumu . . . . . . . . . . . . . . . . . . . . . . . . . . . . . . . . . . . . . . . 6-3
6.3.1
6.3.2
6.3.3
6.4
Kart Kredisi Yönetimi . . . . . . . . . . . . . . . . . . . . . . . . . . . . . . . . . . . . . . . . . . . . .6-1
iCLASS SE Şifreleyici Uygulaması Modülleri . . . . . . . . . . . . . . . . . . . . . . . . . . . . . . . 6-2
6.2.1
6.2.2
6.2.3
iCLASS Kartları Şifrelemek için bir İş Emri Oluşturma . . . . . . . . . . . . . . .
MIFARE Kartlarını Şifrelemek için bir İş Emri Oluşturma . . . . . . . . . . . .
iCLASS Kartların Şifrelenmesi . . . . . . . . . . . . . . . . . . . . . . . . . . . . . . . . . . . .
MIFARE Kartlarının Şifrelenmesi . . . . . . . . . . . . . . . . . . . . . . . . . . . . . . . . .
. 6-6
6-10
6-12
6-14
Kullanım Örneği 2: Prox Kartlarının Çıkartılması . . . . . . . . . . . . . . . . . . . . . . . . . . . 6-16
6.5.1
6.5.2
Bölüm 7:
Veri, Fotoğraf ve Görüntü Alanlarıyla bir Kayıt Ekleme . . . . . . . . . . . . . . 4-2
Prox Kartlarını Şifrelemek için bir İş Emri Oluşturma . . . . . . . . . . . . . . . . 6-16
Prox Kartlarının Şifrelenmesi . . . . . . . . . . . . . . . . . . . . . . . . . . . . . . . . . . . . 6-19
Gelişmiş Uygulama . . . . . . . . . . . . . . . . . . . . . . . . . . . . . . . . . . . . . . . . . . . . . . . . . 7-1
7.1
Kullanıcı Yapılandırma Modülü . . . . . . . . . . . . . . . . . . . . . . . . . . . . . . . . . . . . . . . . . . . 7-2
7.1.1
7.1.2
7.1.3
7.1.4
PLT-01390, Sürümü: 2.3
Kullanıcı Ekleme . . . . . . . . . . . . . . . . . . . . . . . . . . . . . . . . . . . . . . . . . . . . . . . .
Bir Kullanıcı Üzerinde Değişiklik Yapma ve Kaydetme . . . . . . . . . . . . . . .
Kullanıcı Kaldırma . . . . . . . . . . . . . . . . . . . . . . . . . . . . . . . . . . . . . . . . . . . . . . .
Kullanıcı Parolasını Değiştirme . . . . . . . . . . . . . . . . . . . . . . . . . . . . . . . . . . . .
7-2
7-3
7-3
7-4
2016 Mayıs
Bölüm
1
Başlangıç
Asure ID Kullanıcı Kılavuzu, Asure ID kullanıcı arayüzünün, kuruluşunun ve yapılandırmasının
temellerini kapsar. Asure ID'nin daha detaylı anlatımı için Asure ID Başvuru Kaynağına göz atın.
Bu başvuru kaynağı, HID Global web sitesinden indirilebilir http://www.hidglobal.com/documents.
1.1
Desteklenen İşletim Sistemleri ve Veri Tabanı Motorları
Solo
Express
Enterprise Exchange
iCLASS SE Developers
Şifreleyici
Edition
Developers
Exchange
Edition
Desteklenen İşletim Sistemleri
Hizmet Paketi 3 ile Windows XP
Hizmet Paketi 1 veya daha üstü ile
Windows Vista (32bit)
Windows 7 (32bit ve 64bit)
Windows 8 (32bit ve 64bit) Windows 8
Pro Tabletler dahil
Tüm Asure ID Sürümleri
Desteklenen Veri Tabanı Motorları
Microsoft Access (2000 ve 2003)
Yerli,
Live Link
Yerli,
Live Link
Yerli
Yerli,
Live Link
Yerli,
Live Link
Yerli
DVTEL
X
X
Şebekelendirilebilir1
X
Yerli
SQL Server (2000, 2005, 2008, 2012)
Yerli,
Live Link
X
MySQL (sürüm 5)
Live Link
Oracle (9i ve 11g)
Yerli,
Live Link
Microsoft Active Directory / LDAP
Live Link
ODBC
Live Link
Yerli
1. Asure ID site lisansı, birden fazla iş istasyonunda şebekelendirilmiş veri tabanı bilgilerinin paylaşılmasını mümkün kılar.
1.2
Sistem Gereksinimleri
1 GHz veya daha hızlı işlemci
1 GB RAM
1 GB boş sabit disk alanı
Desteklenen İşletim Sistemleri
2016 Mayıs
PLT-01390, Sürümü: 2.3
Sayfa 1-2
1.3
Başlangıç
Kurulum
Asure ID kurulum dosyalarına aşağıdakilerden biriyle erişilebilir:
1.3.1
Asure ID CD'si. CD'yi bilgisayarınıza takın ve talimatları izleyin.
Not: CD otomatik olarak çalışmazsa Setup.exe dosyasını çalıştırın.
Yazılımı HID Global web sayfasından indirin: www.hidglobal.com/AsureID.
Kurulum Sihirbazı
1. Kurulum Sihirbazı açılır ve kurulumu başlatır.
2. Açılır listeden dil seçin ve İleri'ye tıklayın.
Not: Yazılımı Endonezya Dilinde kurmak için Asure ID'nin İngilizce sürümünü
indirmeniz/kurmanız ve ardından programı Endonezya Diline dönüştürmek için Dili Değiştir
seçeneğini kullanmanız gerekecektir. Bölüm 2: Tercihler Penceresi'ne bakın.
3. Lisans Sözleşmesini Okuyun ve kabul edin ve İleri'ye tıklayın.
4. Yazılımı kurmak için bir klasör seçin ve İleri'ye tıklayın.
5. Kurulum tamamlandığında Kurulum Tercihlerini Belirleyin:
Asure ID'yi Etkinleştir – Kullanıcı, bir lisans anahtarıyla Asure ID yazılımını etkinleştirebilir.
Bu tercih seçilmezse Asure ID, 30 günlük deneme lisansıyla kurulacaktır. Bölüm 1.3.2: Asure
ID'yi Etkinleştir'ne bakın.
Yerli Veri Kaynağını Yapılandır – Kart taslaklarını ve Asure ID sistem bilgilerini depolayan
yerli veri kaynağını kullanıcının yapılandırabilmesini sağlar. Asure ID, varsayılan olarak yerli
kaynağı, içe yerleştirilmiş bir Microsoft Access veri kaynağı olarak belirleyecektir.
Not: Bu tercih, tüm taslaklar ve raporlama bilgilerinin uyumlu olacağı şekilde Asure ID'nin
birden fazla bilgisayarda kullanılacağı kurulumlar için önerilir.
Otomatik Olarak Güncellemeleri Kontrol Et – Kullanıcıyı ürün güncellemelerinden
haberdar eder.
PLT-01390, Sürümü: 2.3
2016 Mayıs
Başlangıç
Sayfa 1-3
6. Bitir'e tıklayın.
2016 Mayıs
PLT-01390, Sürümü: 2.3
Sayfa 1-4
1.3.2
Başlangıç
Asure ID'yi Etkinleştir
Asure ID'yi Etkinleştir seçilirse Asure ID, kullanıcıdan aşağıdaki bilgileri ve lisans anahtarını girmesini
isteyecektir. Not: Lisans anahtarı, CD kutusunun arkasında bulunmaktadır.
1. Telefonla Etkinleştir veya Çevrimiçi Etkinleştir'e tıklayın.
Not: Çevrimiçi etkinleştirme, İnternet bağlantısı gerektirir.
2. Tamam'a tıklayın.
Not: Telefonla Etkinleştirme seçildiyse kullanıcı, verilen bir numarayı araması ve bilgilerini HID
Global'e vermesi için yönlendirilir.
Yazıcı Modeli
AANNN-AAAANANA
PLT-01390, Sürümü: 2.3
2016 Mayıs
Başlangıç
1.4
Sayfa 1-5
İlk Giriş
1. Asure ID simgesine çift tıklayarak Asure ID'yi açın.
Not: Yazılım etkinleştirilmediyse Etkinleştirme Gerekli penceresi açılır. Asure ID'nin bir sürümünü
seçin. Etkinleştir'e tıklayın.
30 günlük deneme sürümü için Devam Et'e tıklayın.
2. Asure ID Express sürümleri ve üstü için aşağıdakileri girin:
Kullanıcı Kimliği: admin
Parola: admin
Not: Asure ID Solo kullanıcılarının bir kullanıcı kimliği veya parola girmesi gerekmez.
Not: Satın alınan Asure ID sürümünü tanımlamak için Lisanslama penceresine bakın
(Dosya > Tercihler > Lisanslama). Sürüm, lisans anahtarıyla birlikte Asure ID bölümü
altında gösterilmektedir.
3. Kullanıcı, gerekliyse Başlangıç Uygulamasını tercihini düzenleyebilir.
4. Tamam'a tıklayın.
2016 Mayıs
PLT-01390, Sürümü: 2.3
Sayfa 1-6
1.5
Başlangıç
Asure ID'nin Pencere Düzeni
Seçilen her Uygulamaya özgü sekmeler, araçlar ve görüntü ekranı mevcuttur. Bu Uygulama
pencerelerinin her biri, aşağıdaki bölümlerde detaylı olarak anlatılacaktır.
Uygulamalar
Kart Özellikleri
Kart Taslağı
Mevcut İmleç
Konumu
Kart Görünümü ve
Yakınlaştırma Kontrolü
Uygulamalar: Bu yan panel, güvenlik ihraç kartlarını tasarlamak, oluşturmak ve yönetmek için
kullanılan tüm uygulama modüllerini içerir. Bölüm 1.5.1: Asure ID Uygulama Modülleri'ne bakın.
Kart Özellikleri: Girildiğinde Smart Chip Uygulamalarıyla (iDIRECTOR sekmesi) birlikte kartların
veri alanlarını gösterecektir (Veri Alanı sekmesi).
Mevcut İmleç Konumu: X/Y koordinatları, imlecin mevcut konumunu gösterir. Cetvel gösteriliyorsa
işaretleyiciler de bu konumu gösterir.
Kart Görünümü ve Yakınlaştırma Kontrolleri
Kart Görünümü: Kullanıcı, kartın her iki tarafını da göstermeyi veya sadece ön veya arka yüzünü
göstermeyi seçebilir. Bu görünümler, sadece kart iki taraflı olduğunda mümkündür.
Yakınlaştırma Kontrolleri: Kullanıcı, belirli yakınlık düzeyleri belirleyebileceği gibi dilediği
gibi yakınlaştırıp uzaklaştırabilir de.
PLT-01390, Sürümü: 2.3
2016 Mayıs
Başlangıç
1.5.1
Asure ID Uygulama Modülleri
1.5.1.1
Ana Pencere
Sayfa 1-7
Kart Tasarımı, kullanıcının her bir kart türü için (örneğin çalışan, üstlenici veya öğrenci kartı gibi)
bir kart taslağı oluşturabilmesini sağlar.
Veri Girişi, fotoğraf ve baskı kartları almak da dahil olmak üzere kullanıcının kart kayıtları
ekleyebilmesini, düzenleyebilmesini ve silebilmesini sağlar.
Raporlar, kullanıcının standart (örneğin kullanıcı etkinliği ve taslak etkinliği raporları) ve özel
raporları görüntüleyebilmesini mümkün kılar.
1.5.1.2 iCLASS SE Şifreleyici
iCLASS SE Şifreleyici uygulaması, kullanıcının çalışma talimatları oluşturmasını ve bunları bir taslağa
yerleştirmesini mümkün kılar.
İş Emri Yöneticisi
Anahtar Yönetimi
Okuyucu Yapılandırması
1.5.1.3 Gelişmiş
Kullanıcı Yapılandırması - Asure ID'nin Express ve üstü sürümleri için kullanıcının, kullanıcı
ayrıcalıklarını ve giriş bilgilerini yönetmesine izin verir.
Lazer Yapılandırması - Birçok lazer ayarının yapılandırmasına izin verir.
Not: Kullanıcı, Asure ID dahili veri tabanıyla kart taslaklarını ve kart sahibi bilgilerini depolayabilir.
Not: Ayrıca kullanıcı, Live Link ile İnsan Kaynakları, güvenlik veya ERP gibi harici veri tabanlarından
kart verilerini yazdırabilir. Live Link sihirbazı, birkaç fare tıklamasıyla gerçek zamanlı veri alışverişinin
kurulmasını sağlar. Live Link, baskı zamanında her karttaki harici veri alanlarını dolduran verilere
erişir ve bunları aktarır.
Live Link hakkında daha fazla bilgi için Asure ID Başvuru Kaynağı'na bakın.
2016 Mayıs
PLT-01390, Sürümü: 2.3
Sayfa 1-8
Başlangıç
Bu sayfa özellikle boş bırakılmıştır.
PLT-01390, Sürümü: 2.3
2016 Mayıs
Bölüm
2
Tercihler Penceresi
Tercihler penceresi, her Dosya sekmesinde mevcuttur ve kullanıcının iCLASS SE Encoder Biçimlerini,
Eklentilerini, Veri Tabanlarını, Tercihlerini ve Kullanıcı Tercihlerini yönetmesini mümkün kılar.
2016 Mayıs
PLT-01390, Sürümü: 2.3
Sayfa 2-2
2.1
Tercihler Penceresi
Yapılandırılabilir Tercihler
Tercihler penceresi, aşağıdaki yapılandırılabilir bölümlere sahiptir. Her bir tercih hakkında ayrıntılı bilgi
için Asure ID Başvuru Kaynağı'na bakın.
Dil: Kullanıcının uygulama için varsayılan dili belirlemesini mümkün kılar.
Taslak: Kullanıcının Asure ID uygulaması için temel taslak tercihlerini belirlemesini mümkün kılar.
Görünümler: Kullanıcının ön tanımlı bir görünüm seçerek Asure ID uygulamasının görünümünü
kişiselleştirmesini sağlar.
Kaynaklar: Kullanıcının uygulama için kaynak bilgilerine erişebilmesini mümkün kılar.
Baskı: Kullanıcının uygulama için tüm baskı tercihlerini tanımlayabilmesini mümkün kılar.
Gelişmiş Baskı: Bu tercih, yazıcının çip şifrelemesinin ve manyetik şifreleme komutu sıralamalarının
yapılandırılması için kullanılır. Parametreler, seçili yazıcı için otomatik olarak doldurulacaktır.
Şifreleme: Kullanıcının yazıcı içindeki tüm şifreleme ayarlarını yönetebilmesini sağlar.
Not: Kullanıcının ayrı bir cihazla kartları şifreleyebilmesini mümkün kılan bir masaüstü şifreleyici
de mevcuttur.
Lisanslama: Kullanıcının Asure ID uygulamasının lisanslama bilgilerini görüntülemesini,
düzenlemesini ve etkinleştirmesini mümkün kılar.
Kart Tasarımı: Kullanıcının Kart Tasarımının metin etiketlemesini, alan biçimlendirme ve bileşik
alan biçimlendirme için varsayılan ayarlarını belirlemesini mümkün kılar.
Aygıtlar: Kullanıcıların mevcut Fotoğraf ve imza aygıtları arasından seçim yapabilmesini sağlar.
iCLASS SE Encoder: Kullanıcının Asure ID uygulamasında iCLASS SE Encoder tercihlerini
değiştirebilmesini sağlar.
Not: Bu tercihin birden fazla sekmesi vardır: Biçim, Eklentiler, Veri Tabanı, Tercihler, Hakkında.
PLT-01390, Sürümü: 2.3
2016 Mayıs
Bölüm
3
Kart Tasarımı Uygulaması
Asure ID Kart Tasarımı uygulaması, kullanıcının aşağıdakileri yapabilmesini mümkün kılar:
Bir kart taslağı düzenlemek ve tasarlamak.
Bir barkodla birlikte teknolojiler eklemek.
Izgara çizgileri ve cetveller eklemek ve kaldırmak, kart görünümünü, yönünü, yakınlık seviyesini
ve özelliklerini düzenlemek de dahil olmak üzere çalışma ortamını kişiselleştirmek.
Veri alanlarını harici veri kaynaklarına bağlamak.
Çalışmaları kaydetmek, düzenlemek ve dışa aktarmak.
Kart Tasarımı uygulaması, yazdırma ve şifreleme amacıyla kart düzeninin oluşturulması için kullanılır.
Her bir kart düzeni, Veri Giriş uygulaması tarafından kullanım için taslak olarak kaydedilmiştir.
ÖNEMLİ: Taslak, veri kaynağına bağlantılarla kaydedildikten sonra kullanıcı ek alanlar ekleyemez.
Mevcut alanlar düzenlenebilir ama yeni bir alan gerekliyse yeni bir taslağın oluşturulması
gerekecektir.
Kart Tasarımı Uygulaması hakkında daha fazla bilgi için Asure ID Başvuru Kaynağı'na bakın.
2016 Mayıs
PLT-01390, Sürümü: 2.3
Sayfa 3-2
3.1
Kart Tasarımı Uygulaması
Kart Tasarımı Genel Bakış
Kart Tasarımı uygulaması, aşağıdaki sekmelere ve ilgili bir araç çubuğuna sahiptir.
3.2
Dosya: Bu sekme, kullanıcının taslak işlemlerini gerçekleştirebilmesini mümkün kılar.
Ana Sekme: Bu sekme, bir kart taslağı oluşturmak/düzenlemek için gerekli tüm araçları içerir.
Kart Kurulumu: Bu sekme, mevcut kart düzenini ve kart yapılandırması için ek araçları gösterir.
Görünüm: Bu sekme, kullanıcının mevcut görünümü görmesini ve düzenleyebilmesini mümkün kılar.
Temel Kart Tasarımı Eğitimi
Eğitim, basit bir kimlik kartının oluşturulma sürecini anlatır. Kullanıcı, bu örnekte kendi taslaklarını
oluşturabilecek, içe veri aktarabilecek ve kartlar yazdırabilecektir.
Temel Kart Tasarımı, aşağıdaki gibidir:
Bölüm 3.2.1: Bir Taslak Oluşturma
Bölüm 3.2.2: Bir Metin Etiketi Ekleme (Şirket Adı)
Bölüm 3.2.3: Bir Veri Alanı Ekleyin (Çalışan Numarası)
Bölüm 3.2.5: Bileşik Alan (Soyadı, Adı)
Bölüm 3.2.6: Bir Fotoğraf ekle
Bölüm 3.2.8: Görüntü (Logo) Ekleme
Bölüm 3.2.7: İmza Ekleme
Büyülü şeritler, barkodlar ve Akıllı Çipler gibi ek özellikler, Bölüm 3.3: Gelişmiş Kart Tasarımı Eğitimi
bölümünde anlatılmıştır.
PLT-01390, Sürümü: 2.3
2016 Mayıs
Kart Tasarımı Uygulaması
3.2.1
Sayfa 3-3
Bir Taslak Oluşturma
Not: Kart Tasarımı hakkında daha fazla bilgi için Asure ID Başvuru Kaynağı'na bakın.
1. Kart Tasarımı uygulaması > Dosya sekmesi > Yeni Taslak'ı seçin.
2016 Mayıs
PLT-01390, Sürümü: 2.3
Sayfa 3-4
Kart Tasarımı Uygulaması
2. Yeni Taslak Oluştur'u seçin. Not: Seçilen öğeler, turuncu bir arkaplanla gösterilir ve seçilen
tercihler, Kart Özellikleri panelinde gösterilir.
3. Pencere, yeni bir taslak oluşturmak için gerekli her adımı gösterir. Aşağıdaki tercihleri belirleyin:
Alan
Ayar
Kart Boyutunu ve Taraf Sayısını Seçin
Tek Taraflı CR-80
Kart Yönünü Seçin
Manzara
Büyülü Şerit Özelliklerini Seçin
Yok
Teknolojileri Seçin
Yok
Not: Seçilen tercihler, Kart Özellikleri panelinde gösterilecektir.
4. Tamam'a tıklayın. Yeni taslak, görünüm penceresinde açılacaktır.
PLT-01390, Sürümü: 2.3
2016 Mayıs
Kart Tasarımı Uygulaması
Sayfa 3-5
5. Dosya sekmesi > Taslağı Kaydet'i seçin. Taslağınız için bir İsim girin ve Tamam'a tıklayın.
6. Taslak adı, pencerenin üstünde gösterilir ve kart bilgileriyle görünüm kontrolleri, pencerenin
altındadır.
Not: Kullanıcı, Görünüm sekmesi tercihlerinden görünümü ayarlayabilir.
2016 Mayıs
PLT-01390, Sürümü: 2.3
Sayfa 3-6
3.2.2
Kart Tasarımı Uygulaması
Bir Metin Etiketi Ekleme (Şirket Adı)
Bir metin etiketi, her kartta aynı yazdırılacaktır. Bu alana girilen veri girişi veya veri tabanı yoktur.
Bu örnek için bir Şirket Adı eklenecektir.
1. Kart Tasarımı uygulaması > Ana sekme > Metin Etiketi'ni seçin.
2. Metin Özellikleri'ni açmak için Kart Görünümüne tıklayın ve aşağıdakileri belirleyin:
Alan
Ayar
Metin Etiketi
Alan adını tanımlayın ve bu alanda gösterilecek metni girin. Not: Alan Adı, ayrıca esas
alan metniyle ilişkilendirilebilecek bir isim olmalıdır.
Alan Adı: Şirket Adını girin
Alan Metni: Şirket adınızı girin (örneğin HID Global).
Font
Font tercihlerini belirleyin. Bu örnekte aşağıdakiler belirlenmiştir:
Font Adı: Arial Black
Renk: Siyah
Font Yüksekliği: 14
Font Tarzı: Seçim yapılmadı.
Hizalama
Hizalama tercihlerini seçin. Bu örnekte Her İki tercih de Merkez olarak belirlenmiştir.
Tercihler
İhtiyacınız olduğu şekilde aşağıdaki tercihleri seçin. Bu örnekte herhangi bir tercih
seçilmemiştir.
Word Sargı, Otomatik Boyutlandırma ve Lazer Oyma
Konumlandırma
Etiket için belirli bir konum girin. Metin kutusu, sürükle/bırak yöntemiyle hareket ettirilebilir.
Yazdırma
İhtiyacınız olduğu şekilde aşağıdaki tercihleri seçin. Bu örnekte herhangi bir tercih
seçilmemiştir.
Yazdırılamaz Girdi, Koşullu ve Flörosan Paneline Yazdır
Kenarlık
ve Dolgu
İhtiyacınız olduğu şekilde aşağıdaki tercihleri seçin. Bu örnekte aşağıdakiler belirlenmiştir:
Kenarlık Rengi: Saydam
Kenarlık Genişliği: 0
Dolgu Rengi: Saydam
3. Tamam'a ve Kaydet 'e tıklyaın (Dosya sekmesi > Taslağı Kaydet).
PLT-01390, Sürümü: 2.3
2016 Mayıs
Kart Tasarımı Uygulaması
3.2.3
Sayfa 3-7
Bir Veri Alanı Ekleyin (Çalışan Numarası)
Veri alanı, kart kaydına eşsiz bir veri alanı ekler (örneğin çalışan numarası). Veri alanının doldurulması
hakkında bilgi için Bölüm 4: Veri Girişi Uygulaması'e bakın.
1. Kart Tasarımı uygulaması > Ana sekme > Veri Alanı'nı seçin.
2. Veri Alanı Özellikleri'ni açmak için Kart Görünümüne tıklayın ve aşağıdakileri belirleyin:
2016 Mayıs
Alan
Ayar
Veri Alanı
Alan adını tanımlayın ve bu alanda gösterilecek metni girin. Not: Alan Adı, ayrıca
esas alan metniyle ilişkilendirilebilecek bir isim olmalıdır.
Alan Adı: Çalışan Numarası'nı girin
Alan Türü: Metin
Alan Tercihleri: Bu, Zorunlu bir Alandır
Font
Font tercihlerini belirleyin. Bu örnekte aşağıdakiler belirlenmiştir:
Font Adı: Arial
Renk: Siyah
Font Yüksekliği: 10
Font Tarzı: Seçim yapılmadı.
Hizalama
Hizalama tercihlerini seçin. Bu örnekte Her İki tercih de Merkez olarak belirlendi.
Tercihler
İhtiyacınız olduğu şekilde aşağıdaki tercihleri seçin. Bu örnekte Sığdıracak Kadar
Küçült tercihi seçildi.
Konumlandırma
Doldurulmuş verileri bırakın. Metin kutusu, sürükle/bırak yöntemiyle hareket ettirilebilir.
Yazdırma
İhtiyacınız olduğu şekilde aşağıdaki tercihleri seçin. Bu örnekte herhangi bir tercih
seçilmemiştir.
Yazdırılamaz Girdi, Koşullu ve Flörosan Paneline Yazdır
Kenarlık
ve Dolgu
İhtiyacınız olduğu şekilde aşağıdaki tercihleri seçin. Bu örnekte aşağıdakiler belirlenmiştir:
Kenarlık Rengi: Saydam
Kenarlık Genişliği: 0
Dolgu Rengi: Saydam
PLT-01390, Sürümü: 2.3
Sayfa 3-8
Kart Tasarımı Uygulaması
3. Gelişmiş Veri Alanı Tercihleri'ne tıklayın.
Not: Aşağıda gösterilen Gelişmiş Veri Alanı Tercihleri, Metin Alan Türü seçilmiş bir Veri Alanı
içindir. Diğer Alan Türleri Gelişmiş Veri Alanı Tercihleri hakkında bilgi için Asure ID Başvuru
Kaynağı - Kart Tasarımı Uygulaması bölümüne bakın.
4. Aşağıdakileri belirleyin:
Alan
Ayar
Metin Tercihleri
Aşağıdaki Metin Tercihlerini belirleyin:
Varsayılan Değer: Varsayılan bir değer girin (bu örnekte HID Global kullanıldı). Bu, Veri Girişi sırasında girilen tüm verilerden önce tüm kartlarda
gösterilecektir. Not: Bu alan zorunlu değildir.
Maksimum Karakter: 20
Minimum Karakter: 0
Biçim: Yok
Veri Kaynağı
Kaynak: Veri Girişi
Seçim Listesi
Herhangi bir tercih seçmeyin.
Veri
Biçimlendirmesi
Herhangi bir tercih seçmeyin.
Veri Girişi
Tercihleri
Herhangi bir tercih seçmeyin.
5. Pencereyi kapatmak için Tamam'a tıklayın.
6. Pencereyi kapatmak için Veri Alanı Tercihleri penceresine tıklayın.
PLT-01390, Sürümü: 2.3
2016 Mayıs
Kart Tasarımı Uygulaması
Sayfa 3-9
7. Yeni oluşturulan Veri Alanı, seçilip sürüklenerek karta yerleştirilebilir.
8. Dosya sekmesi > Taslağı Kaydet'i seçin.
2016 Mayıs
PLT-01390, Sürümü: 2.3
Sayfa 3-10
3.2.4
Kart Tasarımı Uygulaması
Bir Veri Alanı Seçim Listesi ekleyin (Çalışan Departmanı)
Veri Alanı Seçim Listesi, kullanıcının bir listeden bir gereksinim seçmesine izin verir. Veri alanının
doldurulması hakkında bilgi için Bölüm 4: Veri Girişi Uygulaması'e bakın.
1. Kart Tasarımı uygulaması > Ana sekme > Veri Alanı'nı seçin.
2. Veri Alanı Özellikleri'ni açmak için Kart Görünümü penceresine tıklayın, aşağıdakileri belirleyin:
Alan
Ayar
Veri Alanı
Alan adını tanımlayın ve bu alanda gösterilecek metni girin. Not: Alan Adı, ayrıca esas
alan metniyle ilişkilendirilebilecek bir isim olmalıdır.
Alan Adı: Çalışan Departmanı'nı girin
Alan Türü: Metin
Alan Tercihleri: Herhangi bir tercih seçmeyin.
Font
Font tercihlerini belirleyin. Bu örnekte aşağıdakiler belirlenmiştir:
Font Adı: Arial
Renk: Siyah
Font Yüksekliği: 10
Font Tarzı: Seçim yapılmadı.
Hizalama
Hizalama tercihlerini seçin. Bu örnekte Her İki tercih de Merkez olarak belirlendi.
Tercihler
Sığdıracak Kadar Küçült tercihini seçin.
Konumlandırma
Doldurulmuş verileri bırakın. Metin kutusu, sürükle/bırak yöntemiyle hareket ettirilebilir.
Yazdırma
Herhangi bir tercih seçmeyin.
Kenarlık
ve Dolgu
İhtiyacınız olduğu şekilde aşağıdaki tercihleri seçin. Bu örnekte aşağıdakiler belirlenmiştir:
Kenarlık Rengi: Saydam
Kenarlık Genişliği: 0
Dolgu Rengi: Saydam
PLT-01390, Sürümü: 2.3
2016 Mayıs
Kart Tasarımı Uygulaması
Sayfa 3-11
3. Gelişmiş Veri Alanı Tercihleri'ne tıklayın.
Not: Aşağıda gösterilen Gelişmiş Veri Alanı Tercihleri, Metin Alan Türü seçilmiş bir Veri Alanı
içindir. Diğer Alan Türleri Gelişmiş Veri Alanı Tercihleri hakkında bilgi için Asure ID Başvuru
Kaynağı - Kart Tasarımı Uygulaması bölümüne bakın.
4. Aşağıdakileri belirleyin:
Not: Doğru Varsayılan Değer alanını etkinleştirmek için önce Seçim Listesi tercihini belirleyin.
Alan
Ayar
Metin Tercihleri
Aşağıdaki Metin Tercihlerini belirleyin:
Varsayılan Değer: <NULL>
Maksimum Karakter: 255
Minimum Karakter: 0
Biçim: Yok
Veri Kaynağı
Kaynak: Veri Girişi
Seçim Listesi
Aşağıdaki tercihleri seçin:
Değeri seçmek için bir seçim listesi kullanın
Geçersiz seçim listesi değerine izin ver
Veri
Biçimlendirmesi
Herhangi bir tercih seçmeyin.
Veri Girişi
Tercihleri
Herhangi bir tercih seçmeyin.
5. Seçim Listesini Yönet bağlantısını seçin.
6. Bir Öğe Ekle'ye tıklayın.
2016 Mayıs
PLT-01390, Sürümü: 2.3
Sayfa 3-12
Kart Tasarımı Uygulaması
7. Alana İnsan Kaynakları'nı girin ve Tamam'a tıklayın.
8. Seçim listesine Mühendislik ve Finans'ı girerek bu süreci tekrarlayın.
9. Tamam'a tıklayın.
Not: Bu yeni öğeler artık Varsayılan Değer alanı için açılır menüde görünecektir.
10. Gelişmiş Veri Alanı Tercihleri'ni kapatmak için Tamam'a tıklayın.
11. Veri Alanı Özellikleri penceresini kapatmak için Tamam'a tıklayın
12. Seçim Listesi, Kart Tasarımı Uygulamasında görünmez.
PLT-01390, Sürümü: 2.3
2016 Mayıs
Kart Tasarımı Uygulaması
Sayfa 3-13
13. Alanı, kart tasarımı bölgesinde gösterilen yere yakın bir konuma yerleştirin.
14. Dosya sekmesi > Taslağı Kaydet'i seçin.
2016 Mayıs
PLT-01390, Sürümü: 2.3
Sayfa 3-14
3.2.5
Kart Tasarımı Uygulaması
Bileşik Alan (Soyadı, Adı)
Bileşik Alanlar, birden fazla veri alanı, birbirlerinin yanında olacağı zaman faydalıdır. Bileşik Alan
kullanımının bir örneği, addan bir boşluk sonra soyadın girilmesidir.
1. Kart Tasarımı uygulaması > Ana sekme > Bileşik Alan'ı seçin.
2. Bileşik Alanı Özellikleri'ni açmak için Kart Görünümü penceresine tıklayın, aşağıdakileri belirleyin:
Alan
Ayar
Bileşik Alan
Alan adını tanımlayın ve bu alanda gösterilecek metni girin. Not: Alan Adı, ayrıca
esas alan metniyle ilişkilendirilebilecek bir isim olmalıdır.
Alan Adı: Tam Adı girin
Alan Metni: Bu alan, veri girildikten sonra otomatik olarak doldurulacaktır.
Eylemler
Alana veri eklemek için Veri Alanı Ekle'ye tıklayın.
Kart taslağı üzerindeki mevcut bir veri alanını kullanmak için Mevcut Veri Alanı Gir'e
tıklayın.
Font
Font tercihlerini belirleyin. Bu örnekte aşağıdakiler belirlenmiştir:
Font Adı: Arial
Renk: Siyah
Font Yüksekliği: 10
Font Tarzı: Seçim yapılmadı.
Hizalama
Hizalama tercihlerini seçin. Bu örnekte Her İki tercih de Merkez olarak belirlendi.
Tercihler
Sığdıracak Kadar Küçült tercihini seçin.
Konumlandırma
Doldurulmuş verileri bırakın. Metin kutusu, sürükle/bırak yöntemiyle hareket ettirilebilir.
Yazdırma
Herhangi bir tercih seçmeyin.
Kenarlık
ve Dolgu
İhtiyacınız olduğu şekilde aşağıdaki tercihleri seçin. Bu örnekte aşağıdakiler belirlenmiştir:
Kenarlık Rengi: Saydam
Kenarlık Genişliği: 0
Dolgu Rengi: Saydam
PLT-01390, Sürümü: 2.3
2016 Mayıs
Kart Tasarımı Uygulaması
Sayfa 3-15
3. Veri Alanı Gir'i seçin.
4. Veri Alanı Özellikleri penceresinde aşağıdakileri belirleyin:
Alan
Alan
Ayar
Alan Adı: Adı girin
Alan Türü: Metin
Alan Tercihleri: Herhangi bir tercih seçmeyin.
Metin Tercihleri
Aşağıdaki Metin Tercihlerini belirleyin:
Varsayılan Değer: Boş bırakın.
Maksimum Karakter: 255
Minimum Karakter: 0
Biçim: Yok
Veri Kaynağı
Kaynak: Veri Girişi.
Veri tabanı kaynağı ekleme hususunda bilgi için Bölüm 4: Veri Girişi Uygulaması'e
bakın.
Seçim Listesi
Herhangi bir tercih seçmeyin.
Veri
Biçimlendirmesi
Herhangi bir tercih seçmeyin.
Veri Girişi
Tercihleri
Tercihler devre dışı bırakıldı.
5. Tamam'a tıklayın.
6. Soyadı olarak girilen Alan adıyla 4. ve 5. adımları tekrarlayın.
2016 Mayıs
PLT-01390, Sürümü: 2.3
Sayfa 3-16
Kart Tasarımı Uygulaması
7. Alan Metni görüntü panelinde ilk ve ikinci veri alanları arasına bir boşluk girin. Bu yapılmazsa
veri girildiğinde iki metin alanı devamlı olacaktır.
8. Tamam'a tıklayın. Alanı, kart tasarımı bölgesinde gösterilen yere yakın bir konuma yerleştirin.
9. Dosya sekmesi > Taslağı Kaydet'i seçin.
PLT-01390, Sürümü: 2.3
2016 Mayıs
Kart Tasarımı Uygulaması
3.2.6
Sayfa 3-17
Bir Fotoğraf ekle
Asure ID'nin yerli veri tabanı, Microsoft Access kullanılırken 2GB'lık bir boyut sınırlamasına tabidir
(MS Access sınırlaması). Büyük fotoğraf dosyaları, veri tabanının sınırına ulaşmasına yol açabilir ve
kayıtların eklenmesini önler. Fotoğrafların bir klasöre koyulması ve taslaktaki fotoğraf alanının
kullanılması önerilir.
1. Kart Tasarımı uygulaması > Ana sekme > Fotoğraf'ı seçin.
2. Fotoğraf Özellikleri'ni açmak için Kart Görünümüne tıklayın ve aşağıdakileri belirleyin:
Alan
Ayar
Görüntü
Alan adını tanımlayın ve grafiğin biçim türünü seçin.
Alan Adı: Çalışan Fotoğrafı'nı girin
Biçim Türü: .JPG
Bir Klasör Veri Kaynağı Kullan'ı tercih edin.
Klasör Veri
Kaynağı
Bir Klasör Veri Kaynağı Kullan tercihi (yukarıdaki adımdaki gibi) seçildiğinde sağ
üstteki Veri Kaynağı paneli, Klasör Veri Kaynağı'na dönüşecektir.
Yol: Fotoğrafların depolandığı yolu seçin.
Anahtar Alanı: Kayıt Kimliği (varsayılan) olarak bırak. Not: Anahtar alanları, Veri
Girişi Uygulaması'de açıklanmıştır.
Tercihler
En/Boy Oranını Koru tercihini seçin.
Konumlandırma
Doldurulmuş verileri bırakın. Metin kutusu, sürükle/bırak yöntemiyle hareket ettirilebilir.
Yazdırma
Herhangi bir tercih seçmeyin.
Kenarlık
ve Dolgu
İhtiyacınız olduğu şekilde aşağıdaki tercihleri seçin. Bu örnekte aşağıdakiler belirlenmiştir:
Kenarlık Rengi: Siyah
Kenarlık Genişliği: 2
Yuvarlak Köşeler: 0
3. Tamam'a tıklayın.
2016 Mayıs
PLT-01390, Sürümü: 2.3
Sayfa 3-18
Kart Tasarımı Uygulaması
4. Fotoğraf alanını kart üzerine yerleştirin ve boyutlandırın.
5. Dosya sekmesi > Taslağı Kaydet'i seçin.
PLT-01390, Sürümü: 2.3
2016 Mayıs
Kart Tasarımı Uygulaması
3.2.7
Sayfa 3-19
İmza Ekleme
İmza eklemek, bir klasörde saklanan bir grafik veya imza kaydetme cihazı yoluyla yapılabilir.
1. Kart tasarımı uygulaması > Ana sekme > İmza'yı seçin.
2. İmza Özellikleri'ni açmak için Kart Görünümü paneline tıklayın ve aşağıdakileri belirleyin:
Alan
Ayar
Görüntü
Alan adını tanımlayın ve grafiğin biçim türünü seçin. Tercihleri seçmeyin.
Alan Adı: Çalışan İmzası'nı girin
Biçim Türü: .JPG
Klasör Veri
Kaynağı
Tablo ve Alan tercihleri devre dışı bırakılacaktır. Çalışan imzasının eklenmesi için
bir imza tableti kullanılır.
Tercihler
En/Boy Oranını Koru tercihini seçin.
Konumlandırma
Doldurulmuş verileri bırakın. Metin kutusu, sürükle/bırak yöntemiyle hareket ettirilebilir.
Yazdırma
Herhangi bir tercih seçmeyin.
Kenarlık
ve Dolgu
İhtiyacınız olduğu şekilde aşağıdaki tercihleri seçin. Bu örnekte aşağıdakiler
belirlenmiştir:
Kenarlık Rengi: Saydam
Kenarlık Genişliği: 0
3. Tamam'a tıklayın.
2016 Mayıs
PLT-01390, Sürümü: 2.3
Sayfa 3-20
Kart Tasarımı Uygulaması
4. İmza alanını kart üzerine yerleştirin ve boyutlandırın.
5. Dosya sekmesi > Taslağı Kaydet'i seçin.
PLT-01390, Sürümü: 2.3
2016 Mayıs
Kart Tasarımı Uygulaması
3.2.8
Sayfa 3-21
Görüntü (Logo) Ekleme
Logo gibi bir görüntü, her kartta görüntülenecektir.
1. Kart tasarımı uygulaması > Ana sekme > Görüntü'yü seçin.
2. Bileşik Alanı Özellikleri'ni açmak için Kart Görünümü penceresine tıklayın, aşağıdakileri belirleyin:
Alan
Ayar
Görüntü
Dosyadan yeni Görüntü yükle'ye tıklayın. Dosyayı bulmak için göz atın.
Grafik, Ön İzleme panelinde görünecektir.
Not: Bu doğru grafik değilse veya düzenlenmesi gerekiyorsa Görüntüyü
Düzenle'yi seçin.
Tercihler
En/Boy Oranını Koru tercihini seçin.
Konumlandırma
Doldurulmuş verileri bırakın. Metin kutusu, sürükle/bırak yöntemiyle hareket
ettirilebilir.
Yazdırma
Herhangi bir tercih seçmeyin.
Kenarlık
ve Dolgu
İhtiyacınız olduğu şekilde aşağıdaki tercihleri seçin. Bu örnekte aşağıdakiler
belirlenmiştir:
Kenarlık Rengi: Saydam
Kenarlık Genişliği: 0
Yuvarlak
Köşeler
Her iki tercih de (Genişlik ve Yükseklik) 0'da bırakılmalıdır.
3. Tamam'a tıklayın.
2016 Mayıs
PLT-01390, Sürümü: 2.3
Sayfa 3-22
Kart Tasarımı Uygulaması
4. Görüntü alanını kart üzerine yerleştirin ve boyutlandırın.
5. Dosya sekmesi > Taslağı Kaydet'i seçin.
PLT-01390, Sürümü: 2.3
2016 Mayıs
Kart Tasarımı Uygulaması
3.2.9
Sayfa 3-23
Arkaplan
Her kartta bir arkaplan görüntülenecektir. Bu, tek bir renk veya örnek arkaplan olarak
kişiselleştirilebilir ya da kullanıcı, Asure ID > Görüntüler > Asure ID Arkaplanları klasörüne
kendi arkaplanını ekleyebilir.
1. Kart tasarımı uygulaması > Ana sekme > Arkaplan'ı seçin.
Not: Kart çift taraflıysa kullanıcı, arkaplanı hangi tarafa uygulayacağını seçebilir.
Kullanıcı, ayrıca kartın üzerine sağ tıklayıp Arkaplan Ekle'yi seçebilir.
2. Kartın Ön Yüzüne Arkaplan Ekle'yi seçin.
3. Arkaplan Özellikleri penceresinde aşağıdakileri belirleyin:
Alan
Ayar
Görüntü
Dosyadan yeni Görüntü yükle'ye tıklayın.
Grafik, Ön İzleme panelinde görünecektir.
Not: Bu doğru grafik değilse veya düzenlenmesi gerekiyorsa Görüntüyü Düzenle'yi seçin.
Tercihler
En/Boy Oranını Koru tercihini seçin.
Konumlandırma
Doldurulmuş verileri bırakın. Metin kutusu, sürükle/bırak yöntemiyle hareket ettirilebilir.
Yazdırma
Herhangi bir tercih seçmeyin.
Kenarlık ve
Dolgu
İhtiyacınız olduğu şekilde aşağıdaki tercihleri seçin. Bu örnekte aşağıdakiler
belirlenmiştir:
Kenarlık Rengi: Saydam
Kenarlık Genişliği: 0
Yuvarlak
Köşeler
Her iki tercih de (Genişlik ve Yükseklik) 0'da bırakılmalıdır.
4. Bu örnekte bir renk arkaplanı seçeceğiz. Bir Renk Seç tercihinden Web sekmesine tıklayın.
Açılır listeden bir renk seçin. Renk seçimi, görüntü penceresinde görünecektir.
5. Tamam'a tıklayın.
2016 Mayıs
PLT-01390, Sürümü: 2.3
Sayfa 3-24
Kart Tasarımı Uygulaması
6. Arkaplan, şimdi kartta görünecektir.
Temel kart taslağı tamamlandı.
Kullanıcı, bu noktada nesnelere çift tıklayarak alanları düzenleyebilir ve diyalog kutularındaki
özellikleri değiştirebilir.
Alanlar, ayrıca (nesneye çift tıklandıktan sonra gösterilen) Konumlandırma özellikleri penceresi
değiştirilerek veya sürükle bırak yoluyla serbestçe hareket ettirilebilir.
Bir nesnenin yeniden boyutlandırılması, yeniden boyutlandırma kulpunun seçilmesi ve
sürüklenmesiyle de yapılabilir.
7. Dosya sekmesi > Taslağı Kaydet'i seçin.
PLT-01390, Sürümü: 2.3
2016 Mayıs
Kart Tasarımı Uygulaması
3.3
Sayfa 3-25
Gelişmiş Kart Tasarımı Eğitimi
Kullanıcı, temel kart taslağına dayalı olarak aşağıdakiler gibi tercihleri ekleyebilir:
Şekiller - Şekil ekleme konusunda bilgi için Asure ID Başvuru Kaynağı - Kart Tasarımı bölümüne
bakın.
Barkod - Bölüm 3.3.1: Barkod Ekleme'ne bakın
Manyetik Çizgi - Bölüm 3.3.2: Manyetik Çizgi (Büyülü Şerit)'ne bakın
Akıllı Çip - Bölüm 3.3.3: Akıllı Çiplerin Etkinleştirilmesi'ne bakın
Not: PACS Kaydı, Lazer Yazıcı veya Live Link hakkında bilgi için Asure ID Başvuru Kaynağı - Kart
Tasarımı Uygulaması bölümüne bakın.
3.3.1
Barkod Ekleme
Kart tasarımı uygulaması > Ana sekme > Görüntü'yü seçin.
2016 Mayıs
PLT-01390, Sürümü: 2.3
Sayfa 3-26
Kart Tasarımı Uygulaması
3.3.1.1 Barkod Verisi Sekmesi
1. Barkod Özellikleri'ni açmak için Kart Görünümü paneline tıklayın ve Veriler sekmesinde
aşağıdakileri belirleyin:
Alan
Ayar
Barkod
Alan Adı: Barkod girin.
Tür: Varsayılanı Kod 39 olarak bırakın. Açılır listede birçok tercih mevcuttur.
Asure ID 7.6 Başvuru Kaynağı - Kart Tasarımı bölümüne bakın.
Test Dizisi: Test dizisini bırakın.
Font: Arial
Font Boyutu: 12
Döndür (Saat Yönü Tersine): 0
En/Boy Oranını Koru: Bu tercihi seçin.
Alanlar
Oluşturun
Yeni Veri Alanı Oluştur'u seçin. Bölüm 3.3.1.2: Bir Barkod Verisi Alanı Oluşturma'ne
bakın.
Alanlar Seçin
Etkin panele geçmek için Mevcut panelden
Barkod Verisi alanını seçin ve Ekle'ye
tıklayın.
Not: Bu, yalnızca Barkod Verisi alanı,
yukarıdaki alanda oluşturulduktan
sonra yapılabilir.
Sessiz Bölge
Sessiz Bölgeleri Dahil Et tercihini seçin. Bu, okuma kolaylığı için barkodun etrafında
beyaz bir alan bırakacaktır.
Konumlandırma
Doldurulmuş verileri bırakın. Metin kutusu, sürükle/bırak yöntemiyle hareket
ettirilebilir.
Çubuk ve
Dolgu Rengi
İhtiyacınız olduğu şekilde aşağıdaki tercihleri seçin. Bu örnekte aşağıdakiler belirlenmiştir:
Çubuk Rengi: Siyah
Dolgu Rengi: Saydam
Yazdırma
Herhangi bir tercih seçmeyin.
2. Tamam'a tıklayın.
PLT-01390, Sürümü: 2.3
2016 Mayıs
Kart Tasarımı Uygulaması
Sayfa 3-27
3.3.1.2 Bir Barkod Verisi Alanı Oluşturma
1. Yeni Veri Alanı Oluştur'u seçin. Bunlar, barkoda kodlanan bilgiler olacaktır.
2. Veri Alanı Özellikleri penceresi açılacaktır.
3. Veri Alanı Özellikleri penceresinde aşağıdakileri belirleyin.
Alan
Ayar
Veri Alanı
Alan adını tanımlayın ve bu alanda gösterilecek metni girin. Not: Alan Adı, ayrıca
esas alan metniyle ilişkilendirilebilecek bir isim olmalıdır.
Alan Adı: Barkod Verisi'ni girin
Alan Türü: Sayısal
Alan Tercihleri: Herhangi bir tercih seçmeyin.
Font
Font tercihlerini belirleyin. Bu örnekte aşağıdakiler belirlenmiştir:
Font Adı: Arial
Renk: Siyah
Font Yüksekliği: 12
Font Tarzı: Seçim yapılmadı.
Hizalama
Hizalama tercihlerini seçin. Bu örnekte Her İki tercih de Merkez olarak belirlendi.
Tercihler
Herhangi bir tercih seçmeyin.
Konumlandırma
Doldurulmuş verileri bırakın. Metin kutusu, sürükle/bırak yöntemiyle hareket ettirilebilir.
Yazdırma
Yazdırılamaz Girdi tercihini seçin.
Kenarlık
ve Dolgu
İhtiyacınız olduğu şekilde aşağıdaki tercihleri seçin. Bu örnekte aşağıdakiler belirlenmiştir:
Kenarlık Rengi: Saydam
Kenarlık Genişliği: 0
Dolgu Rengi: Saydam
4. Tamam'a tıklayın. Kullanıcı, Barkod Özellikleri penceresine geri dönecektir ve yeni oluşturulan
bu alan, Alanları Seç > Mevcut panelinde listelenecektir.
2016 Mayıs
PLT-01390, Sürümü: 2.3
Sayfa 3-28
Kart Tasarımı Uygulaması
3.3.1.3 Barkod Tercihleri Sekmesi
1. Barkod Metnini Göster tercihini seçin.
2. Tamam'a tıklayın.
3. Barkod alanını, kart tasarımı bölgesine yerleştirin.
4. Dosya sekmesi > Taslağı Kaydet'i seçin.
PLT-01390, Sürümü: 2.3
2016 Mayıs
Kart Tasarımı Uygulaması
3.3.2
Sayfa 3-29
Manyetik Çizgi (Büyülü Şerit)
Büyülü Şerit tercihi, Kart Kurulumu sekmesinde bulunmaktadır.
Büyülü şerit, bu kart taslağının arkasında bulunacaktır. Varsayılan konum, kartın üst kısmıdır.
Büyülü şerit, bu kart taslağının arkasında bulunacaktır. Varsayılan konum, kartın üst kısmıdır.
Bir Büyülü Şerit Eklemek İçin:
1. Kart Tasarımı uygulaması > Kart Kart Kurulumu sekmesi > Büyülü Şerit'i seçin.
2. Büyülü Şerit sekmesinde aşağıdakileri belirleyin:
Alan
Ayar
Tür
ISO tercihini seçin.
Tercihler
Büyülü Şeridin kartın altında bulunacağı yeri seçin.
3. İz 2 sekmesinde Yeni bir Veri Alanı Oluştur'a tıklayın.
2016 Mayıs
Alan
Ayar
Alanlar
Oluşturun
Yeni Veri Alanı Oluştur'a tıklayın. Bölüm 3.3.2.1: Bir Büyülü Şerit Verisi Alanı
Oluşturma'ne bakın
Alanlar Seçin
Etkin panele geçmek için Mevcut panelden
Büyülü Şerit Verisi alanını seçin ve Ekle'ye
tıklayın.
Not: Bu, yalnızca Büyülü Şerit Verisi alanı,
yukarıdaki alanda oluşturulduktan sonra
yapılabilir.
PLT-01390, Sürümü: 2.3
Sayfa 3-30
Kart Tasarımı Uygulaması
3.3.2.1 Bir Büyülü Şerit Verisi Alanı Oluşturma
1. Veri Alanı Özellikleri penceresinde aşağıdakileri belirleyin.
Alan
Veri Alanı
Ayar
Alan Adı: Büyülü Şerit Verisi'ni girin
Alan Türü: Metin
Alan Tercihleri: Bu, Eşsiz bir Alandır
Font
Font tercihlerini belirleyin. Bu örnekte aşağıdakiler belirlenmiştir:
Font Adı: Arial
Renk: Siyah
Font Yüksekliği: 10
Font Tarzı: Seçim yapılmadı.
Hizalama
Herhangi bir tercih seçmeyin.
Tercihler
Herhangi bir tercih seçmeyin.
Konumlandırma
Doldurulmuş verileri bırakın. Metin kutusu, sürükle/bırak yöntemiyle hareket
ettirilebilir.
Yazdırma
Yazdırılamaz Girdi tercihini seçin.
Kenarlık
ve Dolgu
İhtiyacınız olduğu şekilde aşağıdaki tercihleri seçin. Bu örnekte aşağıdakiler
belirlenmiştir:
Kenarlık Rengi: Saydam
Kenarlık Genişliği: 0
Dolgu Rengi: Saydam
2. Tamam'a tıklayın. Büyülü şerit, kartın arka tarafının altına eklenir.
PLT-01390, Sürümü: 2.3
2016 Mayıs
Kart Tasarımı Uygulaması
3.3.3
Sayfa 3-31
Akıllı Çiplerin Etkinleştirilmesi
Akıllı Çipleri Etkinleştir tercihi altında listelenen kartlarda gömülü bir akıllı çip vardır.
Not: Akıllı Çip, kart taslağında görünmez.
Bu örnekte gösterilen haricindeki akıllı çip türlerinin etkinleştirilmesi için Asure ID Başvuru Kaynağı Akıllı Kartlar bölümüne bakın.
Kart Özellikleri paneli, eklenen uygulamaları gösterir. Bu bölüm, sadece bir okuma uygulaması için
iCLASS akıllı çipinin etkinleştirmek amacıyla iDIRECTOR kullanımını açıklamaktadır.
Bir Akıllı Çipi Etkinleştirmek için:
1. Kart Tasarımı uygulaması > Kart Kurulumu sekmesi > Akıllı Çipleri Etkinleştir > iDirector >
iCLASS'ı seçin.
2016 Mayıs
PLT-01390, Sürümü: 2.3
Sayfa 3-32
Kart Tasarımı Uygulaması
2. iCLASS Çip Özellikleri diyalog kutusu açılacaktır.
Alan
Yapılandırma
Ayar
Kart Türü: Açılır listeden kart türünü seçin. Not: Okur bağlıysa Otomatik Tespit Et'i
seçin. Bu örnek için varsayılanı (2K1) bırakın.
Eylemler
Bir Uygulama Ekle'ye tıklayın.
Özellikler
Bu tercih için ayar yoktur.
3.3.3.1 iDIRECTOR Sihirbazı
iDIRECTOR sihirbazı, kullanıcının bir iCLASS uygulama ekleyebilmesini mümkün kılar.
1. Hoş geldiniz penceresinde İleri'ye tıklayın.
PLT-01390, Sürümü: 2.3
2016 Mayıs
Kart Tasarımı Uygulaması
Sayfa 3-33
2. HID Erişim Kontrolü Uygulamasını (Okuma) seçin.
3. İleri'ye tıklayın.
4. H10301 (Std 26 Bit) Biçim Türünü seçin.
Not: Bu yapılandırma, sihirbaz tamamlandıktan sonra değiştirilemez. Uygulamanın
düzenlenmesi gerekiyorsa kullanıcı, mevcut uygulamayı silip yeni bir uygulama eklemelidir.
5. İleri'ye tıklayın.
2016 Mayıs
PLT-01390, Sürümü: 2.3
Sayfa 3-34
Kart Tasarımı Uygulaması
6. Bu örnek için Her iDIRECTOR Alanı için bir Veri Alanı Oluştur tercihini seçin.
Her iDIRECTOR Alanı için bir Veri Alanı Oluştur tercihi:
Devre dışı bırakıldı: HID Erişim Kontrolü Uygulaması bilgilerini okumak ve harici bir veri
kaynağına yazmak için.
Etkinleştirildi: Asure ID, Asure ID yerli veri tabanında depolamak amacıyla Tesis Kodu
ile Kart Kimliği Numarası için bir veri alanı oluşturur.
7. Bitir'e tıklayın.
8. Yeni uygulamanın bulunduğu yeni bir sekme eklenecektir.
PLT-01390, Sürümü: 2.3
2016 Mayıs
Kart Tasarımı Uygulaması
Sayfa 3-35
9. Gelişmiş kart taslağı tamamlandı.
2016 Mayıs
PLT-01390, Sürümü: 2.3
Sayfa 3-36
Kart Tasarımı Uygulaması
Bu sayfa özellikle boş bırakılmıştır.
PLT-01390, Sürümü: 2.3
2016 Mayıs
Bölüm
4
Veri Girişi Uygulaması
4.1
Veri Girişi Genel Bakış
Veri Girişi uygulaması, kullanıcının Kart Tasarımı'nda oluşturulan veri tabanını doldurmasına ve
tasarlanan kartları yazdırmasına imkan verir.
Not: Asure ID Solo sürümü, 200 kayıtla sınırlıdır.
Veri Girişi uygulaması, aşağıdaki sekmelere ve ilgili bir araç çubuğuna sahiptir.
Dosya: Dosya sekmesi, kullanıcının bir taslak veya veri grubunu açmasına, yazdırma, şifreleme ve
Lazer yazıcı erişimine imkan verir.
Ana Sekme: Ana sekme, veri girişinin, fotoğraf ve imza alımının ve kayıt bulma/filtreleme
tercihlerinin yapılandırılmasını mümkün kılar.
Veri Tabanı: Bu sekme, arşiv kaydetme ve içe/dışa aktarma, geri alma ve yenileme tercihlerini gruplar.
Görünüm: Bu sekme, mevcut kayıtların görünümlerini ve kayıt düzeni tercihlerini gruplar.
Gelişmiş: Bu sekme, lazer kontrollerini, şifrelemeyi ve PACS Entegrasyonunu gruplar.
2016 Mayıs
PLT-01390, Sürümü: 2.3
Sayfa 4-2
Veri Girişi Uygulaması
4.2 Veri Girişi Ana Sekmesi
Veri Girişi Ana sekmesi, bir veri alanı oluşturmak için temel araçları içerir. Bu araçlar hakkında detaylı
bilgi için Asure ID Başvuru Kaynağı - Veri Girişi Uygulaması bölümüne bakın.
4.2.1
Veri, Fotoğraf ve Görüntü Alanlarıyla bir Kayıt Ekleme
Kayıtlar, teker teker veya toplu halde eklenebilir. Aynı anda birden fazla eklemek için
Toplu Ekle'yi seçin ve eklenecek kayıt sayısını girin. Pencere, bunları boş kayıtlar olarak gösterecektir.
Not: Bu tercih, aşağıdaki hallerde kullanılamaz:
Veri alanı, Live Link ile bağlandıysa.
Taslakta zorunlu girdiler varsa.
Tek Bir Kayıt Ekleme:
1. Veri Girişi uygulaması > Ana sekme > Ekle'yi seçin.
PLT-01390, Sürümü: 2.3
2016 Mayıs
Veri Girişi Uygulaması
Sayfa 4-3
2. Yeni bir boş kayıt görüntülenecektir. Not: Kart taslağı tasarlanırken eklenen veri alanları, bu yeni
kayıtta listelenmiştir ve bilgi girişine hazırdır.
3. Aşağıdaki bilgileri girin:
Alan
Bilgiler
Çalışan Numarası
JDoe 12 girin.
Not: Kırmızı yıldız, alanın zorunlu olduğunu belirtir.
Çalışan Departmanı
Açılır listeden Mühendislik'i seçin.
Adı
Jane girin.
Soyadı
Doe girin.
4. Bir Çalışan Fotoğrafı eklemek için:
a. Çalışan Fotoğrafı alanına sağ tıklayın ve Dosyadan Yükle'yi seçin.
Not: Alternatif olarak kullanıcı, araç çubuğundan Dosyadan Yükle'yi seçebilir.
b. Çalışan görüntü dosyasını seçin.
c. Görüntü Düzenle penceresinde gereken şekilde fotoğrafı kırpın ve Tamam'a tıklayın.
Not: Görüntüyü Düzenle penceresini tekrar açmak için görüntüye çift tıklayın.
2016 Mayıs
PLT-01390, Sürümü: 2.3
Sayfa 4-4
Veri Girişi Uygulaması
d. Efektler tercihi, kullanıcının en iyi sonuçlar için görüntüyü düzenlemesini mümkün kılan bir
pencere açar.
5. Bir Çalışan İmzası eklemek için:
a. Çalışan_İmzası alanına sağ tıklayın ve İmzayı Kaydet'i seçin.
b. Kullanıcının imzayı kaydetmek için imza pedini kullanması gerekecektir.
c. Tamam'a tıklayın.
6. Barkod Verisi'ne tıklayın ve metin alanına 123456 yazın.
7. Büyülü Şerit Verisi'ne tıklayın ve metin alanına 12345678 yazın.
Not: İz 2 veri gereksinimleri için Asure ID Başvuru Kaynağı'na bakın.
PLT-01390, Sürümü: 2.3
2016 Mayıs
Veri Girişi Uygulaması
Sayfa 4-5
8. Kayıtlar grubunda Kaydet'e tıklayın. Kaydet düğmesi seçildiğinde kart, Ön İzleme ve Filtre
Yöneticisi panelinde görünecektir.
9. Kullanıcı, daha büyük bir sürümünü görebilmek için ön izlemeye çift tıklayabilir.
Bu kart, büyütülmüş ön izlemede gösterildiğinde alanların hizası, görsel olarak en iyi halinde
olmayacaktır. Burası, kart tasarımındaki düzenleme araçlarının kullanımının en faydalı olduğu
yerdir.
Bu aşamada düzenleme, Kart Tasarımı uygulamasına dönüp alanları daha iyi konumlara taşıyarak
yapılabilir. Not: Tesis_Kodu ve Kart_Kimlik_Numarası düzenlenemez.
2016 Mayıs
PLT-01390, Sürümü: 2.3
Sayfa 4-6
Veri Girişi Uygulaması
4.3 Veri Girişi Veri Tabanı Sekmesi
Aşağıdaki bölüm, Veri Girişi uygulamasının Veri Tabanı sekmesini açıklamaktadır. Veri tabanı ve
kayıtlar hakkında ekstra bilgi için Asure ID Başvuru Kaynağı - Veri Tabanları bölümüne bakın.
4.3.1
İçe/Dışa Aktarma
Kayıtlı bilgiler, bir MS Access veri tabanından, SQL Server Veri Tabanından, Oracle Veri
Tabanından, Excel ya da virgülle ayrılmış değerler (CSV) dosyasından içe aktarılabilir.
Bir CSV Dosyasından Kayıtlı Bilgilerin İçe Aktarılması
1. Veri Girişi uygulaması > Veri Tabanı sekmesi > İçe Aktarım Sihirbazı'nı seçin.
2. İçe Aktar/Geri Al Sihirbazı açılacaktır. İleri'ye tıklayın.
PLT-01390, Sürümü: 2.3
2016 Mayıs
Veri Girişi Uygulaması
Sayfa 4-7
3. İçe Aktarım Kaynağını Seç penceresinde Virgülle Ayrılan Değerler'i seçin.
4. İleri'ye tıklayın.
5. CSV İçe Aktarım Kaynağı penceresinde aşağıdakileri belirleyin:
İçe aktarılacak olan veri tabanını bulmak ve seçmek için Göz At'a tıklayın.
Başlık satırı bulunuyorsa Başlık Satırı İçerir tercihini seçin.
Dosyadaki Sınırlayıcı'yı belirtin.
6. İleri'ye tıklayın.
2016 Mayıs
PLT-01390, Sürümü: 2.3
Sayfa 4-8
Veri Girişi Uygulaması
Aşağıda bir CSV dosyası örneği bulunmaktadır.
7. Alan Bağlantıları penceresinde veri alanlarını planlamak için:
Kaynak Alanı İçe Aktar'ı seçin ve ardından bağlanacak ilgili Taslak Alanı'nı seçin.
Ekle'ye tıklayın.
8. Alan Bağlantıları'ndan bir Alan seçin ve Eşsizi İşaretle'ye tıklayın. Eşsiz bir alan, kopyalar
olmaması için her kaydı ayırır.
PLT-01390, Sürümü: 2.3
2016 Mayıs
Veri Girişi Uygulaması
Sayfa 4-9
9. Bir görüntüyü içe aktarmak için:
Bir Görüntü Alanı seçin.
Görüntü Dosyasının İçe Aktarımı'na tıklayın.
İçe aktarılacak olan görüntü dosyasını bulmak ve seçmek için Göz At'a tıklayın.
Dosya referansı bulunuyorsa Sütun Dosya Referansı İçerir tercihini seçin.
Görüntü Dosya Türü'nü belirleyin.
Not: Bu şekilde bir görüntü dosyasının içe aktarımı, önceden mevcut olan fotoğraf bağlantılarını
sihirbazdan kaldıracaktır. Bir CSV kaynağı içe aktarılırken fotoğrafların harici bir klasörden
alınması gerekecektir.
10. Sihirbaz Alanı Bağlantıları sayfasında İleri'ye tıklayın.
11. İçe Aktarım Tercihleri penceresinde mevcut kayıtları Güncelle ve yeni kayıtları içe aktar tercihini
seçin. İleri'ye tıklayın.
12. Mevcut kayıtları güncellemek için İçe Aktarımı Başlat'a tıklayın. Not: Güncelleme yapılırken
sistem günlüğü, pencerede gösterilecektir.
2016 Mayıs
PLT-01390, Sürümü: 2.3
Sayfa 4-10
Veri Girişi Uygulaması
13. Tamamlandığında İleri'ye tıklayın.
14. İçe aktarım tamamlandı. Bitir'e tıklayın.
Not: Veri Girişi kayıtları, bu değişikliklerle eklenir/güncellenir.
PLT-01390, Sürümü: 2.3
2016 Mayıs
Veri Girişi Uygulaması
Sayfa 4-11
4.4 Veri Girişi Görünümü Sekmesi
Veri Girişi Görünümü sekmesi, kayıt düzeninin kişiselleştirilmesi de dahil olmak üzere görünümleri
kişiselleştirmek için tüm araçları içerir. Görünüm sekmesi hakkında detaylı bilgi için Asure ID
Başvuru Kaynağı - Veri Girişi Uygulaması bölümüne bakın.
Kayıtlar, tek/çoklu görünüm veya Tablo biçiminde gösterilebilir.
2016 Mayıs
PLT-01390, Sürümü: 2.3
Sayfa 4-12
Veri Girişi Uygulaması
4.5 Veri Girişi Gelişmiş Sekmesi
Veri Girişi Gelişmiş sekmesi, yazıcıya kurulan gelişmiş tercihleri içerir. Bu tercihler yüklenmediyse
gri renktedirler.
Gelişmiş tercihler:
Lazer Kontrolleri
Şifreleme
PACS Entegrasyonu
Bu tercihler hakkında detaylı bilgi için Asure ID Başvuru Kaynağı - Veri Girişi Uygulaması
bölümüne bakın.
PLT-01390, Sürümü: 2.3
2016 Mayıs
Bölüm
5
Raporlar Uygulaması
Raporlar Uygulaması, kullanıcıya önceden biçimlendirilmiş uygulama işleyişi raporları sunar. Raporlar,
ayrıca gelecekte kullanım için düzen, sütunlar ve filtreler açısından da kişiselleştirilebilir.
5.1
5.2
Kullanıcı Raporları
Kullanıcı Listesi: Rapor, tüm kullanıcıları, kapasiteleri ve genel bilgileri içerir.
Kullanıcı Faaliyeti: Bu rapor, tüm detaylı kullanıcı faaliyetlerini içermektedir.
Kullanıcı Girişi: Bu rapor, tüm kullanıcı giriş faaliyetlerini içermektedir.
Veri Girişi Raporları
Not: Ekstra Sütun tercihleri için bir rapordaki herhangi bir sütun başlığına sağ tıklayın. Sütunlar,
gerektiği şekilde yeniden düzenlenebilir veya kaldırılabilir.
5.3
Bir Taslak için Tüm Kayıtlar: Bu rapor, seçilen bir taslak için tüm kayıtları (ve ilişkili veri
alanlarını) içerir.
Fotoğrafsız Kayıtlar: Bu rapor, seçilen bir taslak için tüm kayıtları (ve fotoğrafsız ilişkili veri
alanlarını) içerir.
Yazdırılmayan Kayıtlar: Bu rapor, seçilen bir taslak için yazdırılmamış olan tüm kayıtları içerir.
İptal Edilmiş Kayıtlar: Bu rapor, seçilen bir taslak için tüm iptal edilmiş kayıtları içerir.
Taslak Geçmişi: Bu rapor, tüm taslaklar için tüm kullanıcı faaliyetlerini içerir.
Baskı Geçmişi Raporu: Bu rapor, yazdırılmış olan tüm raporların geçmişini içerir.
Kart Tasarımı Raporları
Taslak Listesi: Bu rapor, tüm mevcut taslakları listeler.
Taslak için Veri Alanları: Bu rapor, seçili bir taslak için veri alanlarını listeler.
2016 Mayıs
PLT-01390, Sürümü: 2.3
Sayfa 5-2
Raporlar Uygulaması
5.4 Bir Rapor Oluşturma
Aşağıdakiler, bir rapor oluşturmanın genel işlemleridir.
1. Raporlar uygulaması > Ana sekme > Bir Taslak için Tüm Kayıtlar'ı seçin.
2. Raporu çalıştıracağınız taslağı seçin. Not: Bu tercih, sadece Kayıt veya veri girişi alanı bilgilerine
(örneğin Taslak raporu için Veri Girişi Raporları veya Veri Alanları) ihtiyaç olduğunda gereklidir.
3. Tamam'a tıklayın.
4. Pencere, raporu gösterecektir. Bu örnek, bir Taslak için Tüm Kayıtları içermektedir.
PLT-01390, Sürümü: 2.3
2016 Mayıs
Raporlar Uygulaması
5.5
Sayfa 5-3
Özel Rapor
Özel Raporlar, çalıştırdığınız, düzenini (sütunlar, sıralama, vs.) değiştirdiğiniz tüm raporlardır. Bu rapor
yapılandırmasını tekrar kullanabilmek için dosyanın gelecek kullanım için kaydedilmesi gereklidir.
1. Rapor üzerinde değişiklik yapıldıktan sonra araç çubuğundan Özel Raporu Kaydet'i seçin.
2. Rapora isim verin ve Özel Rapor Oluştur'u seçin.
3. Tamam'a tıklayın.
4. Kaydedilen rapor, Özel Raporlar sekmesi altında görülecektir.
2016 Mayıs
PLT-01390, Sürümü: 2.3
Sayfa 5-4
Raporlar Uygulaması
5.6 Raporların Dışa Aktarımı
Raporlar, aşağıdaki dosya türlerinde dışa aktarılabilir:
PDF
XLS
RTF
Bir Raporu Dışa Aktarmak İçin
1. Bir rapor çalıştırıldıktan sonra Araç çubuğundan Dışa Aktar'ı seçin.
2. Dosyaya isim verin ve kaydedin.
Aşağıdaki örnek, XLS (Excel dosyası) olarak dışa aktarılan bir Kullanıcı Kaydı Raporudur.
PLT-01390, Sürümü: 2.3
2016 Mayıs
Bölüm
6
iCLASS SE Şifreleyici uygulaması
6.1
Genel Bakış
iCLASS SE Şifreleyici uygulaması, akıllı kartlara okuma/yazma uygulamalarının şifrelenmesi için kullanılır.
Aşağıdaki dizey, desteklenen kapasiteleri ve kart türlerini gösterir.
Sadece Tek Teknoloji
Program HID Erişim Kontrolü Uygulaması
Özel Veriler
Standart PACS
Uygulaması
SIO PACS
Uygulaması
Desteklenen
Anahtar Türleri
Standart
Uygulama
SIO
Uygulaması
Desteklenen
Anahtar
Türleri
HID Prox
Yok
Yok
Yok
Yok
Yok
iCLASS
Yok
Standart/Elit/Özel
iCLASS SR
Standart/Elit/Özel
iCLASS SE
Yok
Standart/Elit/Özel
iCLASS Seos
Yok
Standart/Elit/Özel
Standart/Elit*/Özel*
Yok
Standart/Elit*/Özel
MIFARE Klasik
(Indala Flexsmark değil)
MIFARE DESFire EV1
Yakında
* Sadece SIO PACS Uygulamaları için desteklenmektedir
6.1.1
Kart Kredisi Yönetimi
Akıllı kartlarla tüm işlemler, kart kredisi tarafından etkinleştirilmiştir. Bunlar, bitene veya ek krediler
sipariş edilene kadar tüm işlemlerle kullanılan bireysel kredilerdir. Kart sipariş etme konusunda bilgi
için www.hidglobal.com adresinde bulunan HID Global Kart Programcısı Sipariş Kılavuzuna bakın.
2016 Mayıs
PLT-01390, Sürümü: 2.3
Sayfa 6-2
6.2
iCLASS SE Şifreleyici uygulaması
iCLASS SE Şifreleyici Uygulaması Modülleri
iCLASS SE Şifreleyici Uygulaması, üç modüle sahiptir.
6.2.1
İş Emri Yöneticisi Modülü
İş Emri Yöneticisi modülü, kullanıcının bir kart dağıtımı için şifreleme profili tanımlamasını ve
kaydetmesini mümkün kılar. Her İş Emri, şifrelenen veri alanlarının sayısını, veri türünü ve alan
boyutunu tanımlar. Bu veri alanları, tek bir veri akışı halinde sıralanmış ve bir uygulamaya
şifrelenmiştir ve seçilen biçim tarafından açıklanmıştır.
Bir İş Emri, bir veya daha fazla İş Talimatından oluşur. Bir İş Talimatı, iş emri gerçekleştirilirken verilen
tek bir komuttur. Tek iş talimatı, belirli bir hafıza konumunu okuyabilir veya yazabilir.
6.2.2
Anahtar Yönetimi Modülü
İCLASS SE Şifreleyicinin Anahtar Yönetimi modülü, kullanıcının HID ve Özel Anahtarları
görüntülemesini ve yönetmesini mümkün kılar. Özel anahtarlar oluşturma konusunda bilgi için
Asure ID 7.6 Başvuru Kaynağı - iCLASS SE Şifreleyici Anahtar Yönetimi bölümüne bakın.
Not: Standart Anahtarlar ve Anahtar Setleri, Şifreleyici Yapılandırma Paketiyle önceden yüklenir.
6.2.3
Okuyucu Yapılandırması Modülü
Okuyucu Yapılandırması penceresi, (hem anahtarlar hem de okuyucu sınırlamalı ayarlar için)
Okuyucu Verileri yapılandırma kartlarını oluşturmak için kullanılır. Uygulama, kullanıcının anahtarları
veya bir Okuyucunun tutumunu değiştirmesine imkan tanır.
PLT-01390, Sürümü: 2.3
2016 Mayıs
iCLASS SE Şifreleyici uygulaması
6.3
6.3.1
Sayfa 6-3
iCLASS SE Şifreleyicinin Kurulumu
Yapılandırma Paketinin Yüklenmesi
Müşteri, ilk olarak bir yapılandırma paketi yoluyla Kart Kredileri ve Anahtarlar alacaktır. Bu Paketi
Yüklemek için:
1. iCLASS SE Şifreleyici uygulaması > İş Emri Yöneticisi modülü > Dosya sekmesi > Yapılandırma
Paketini Yükle'yi seçin.
2. HID'den Yapılandırma Paketini bulmak için göz atın.
3. Dosyayı seçin ve Aç'a tıklayın.
2016 Mayıs
PLT-01390, Sürümü: 2.3
Sayfa 6-4
iCLASS SE Şifreleyici uygulaması
4. Pencerenin altında bir onay mesajı görünecektir ve Kart Kredileri, Yapılandırma panelinde
görünecektir.
Not: Neyin sipariş edildiğine bağlı olarak Anahtarlar da yüklenebilir.
6.3.2
Kurulum Biçimi
İCLASS SE Şifreleyici, HID Global tarafından geliştirilen ve sürdürülen tüm açık ve özel biçimleri
çözümleme kapasitesine sahip bir biçim yorumlayıcısı içermektedir.
Biçim alanları, her alana veri atama amacı için masaüstü arayüzünde kullanıcıya sunulur.
Biçimler, Müşteri Hizmetlerinden sipariş edilmelidir. Çoğu biçim, belirli bir OEM'e ve son
kullanıcılara özeldir ve ücretsiz olarak dağıtılmaz.
H10301, masaüstü uygulamayla birlikte verilen varsayılan biçimdir.
Verilen varsayılan biçimin haricinde bir biçim kullanmak için.
1. iCLASS SE Şifreleyici uygulaması > İş Emri Yöneticisi modülü > Dosya sekmesi > Kurulum
Biçimleri'ni seçin.
2. HID'den biçim dosyasını bulmak için göz atın. Dosyayı seçin ve Aç'a tıklayın.
3. Biçim başarıyla yüklendikten sonra yeni biçim, bir İş Emri oluşturulurken bir tercih olarak
gösterilecektir.
PLT-01390, Sürümü: 2.3
2016 Mayıs
iCLASS SE Şifreleyici uygulaması
6.3.3
Sayfa 6-5
Bir İş Emri Oluşturma
Bir İş Emri, bir veya daha fazla İş Talimatından oluşur.
Bir İş Talimatı, iş emri gerçekleştirilirken verilen tek bir komuttur. Tek iş talimatı, belirli bir hafıza
konumunu okuyabilir veya yazabilir.
Yaygın kullanım örnekleri için Bölüm 6.4: Kullanım Örneği 1: Standart Güvenlik Kartlarının
Çıkartılması'ne bakın ve Kullanım Örneği 2: Prox Kartlarının Çıkartılması. Tüm İş Emri yapılandırmaları
hakkında ayrıntılı bilgi için Asure ID Başvuru Kaynağı'na bakın.
2016 Mayıs
PLT-01390, Sürümü: 2.3
Sayfa 6-6
iCLASS SE Şifreleyici uygulaması
6.4 Kullanım Örneği 1: Standart Güvenlik Kartlarının Çıkartılması
Bu kullanım örneği, iCLASS kartları ve simgelerinde eski HID Erişim Kontrolü Uygulamasının
kullanımına değinir. Bu uygulama, son on yıl için pazara en hakim kullanımdaki uygulamadır. Kullanım
örneği, ayrıca daha az kullanılan eski HID MIFARE uygulamasına da değinmektedir. Daha yüksek
güvenlik için Elit ve SE güvenlik kartlarının çıkartılması örneklerine bakın.
Not: Bu kullanımdaki prosedürler, okurların zaten iCLASS ve MIFARE için standart güvenlik
anahtarlarını yapılandırdığını ve iCLASS ile MIFARE veri modeli yorumlayıcılarına sahip olduklarını
varsaymaktadır.
Not: Daha ayrıntılı bilgi için Asure ID Başvuru Kaynağı'na bakın.
6.4.1
iCLASS Kartları Şifrelemek için bir İş Emri Oluşturma
iCLASS kartlar için Yeni bir İş Emri Oluşturma
Yeni bir iş emrinin oluşturulması, bir iş talimatının tanımına, kullanıcı tarafından seçilebilen birçok
tercihi ortaya çıkaran teknolojiye özgü bir sihirbaz eklentisi yoluyla başlar.
1. iCLASS SE Şifreleyici uygulaması > İş Emri Yönetimi modülü > Yeni'yi seçin.
2. iCLASS eklentisini seçin ve Tamam'a tıklayın.
PLT-01390, Sürümü: 2.3
2016 Mayıs
iCLASS SE Şifreleyici uygulaması
Sayfa 6-7
3. iCLASS Şifreleme Sihirbazı açılacaktır. İleri'ye tıklayın.
4. Veri biçimini Seç sayfasında tercihleri belirleyin. Bu sayfa, talimatı belirlemek için tercihleri
ortaya çıkaracaktır.
Bu örnekte aşağıdakileri seçiyoruz:
2016 Mayıs
Talimat Türü: Yaz
Veri Türü: HID Erişim Uygulaması
Tercihler: Seçim yok
Kart Türü: SE (Sadece SO)
Biçim: H10301
PLT-01390, Sürümü: 2.3
Sayfa 6-8
iCLASS SE Şifreleyici uygulaması
5. Biçim Parametrelerini Tanımla sayfasında tercihleri belirleyin.
Bu sayfa, seçilen biçimi özelleştirmek için tercihleri ortaya çıkaracaktır. Bu örnekte HID
tarafından tanımlanan 26-bitlik, açık bir biçim olan H10301 biçimini görüyoruz.
Alan/Sütun
Açıklama
Adı
Adı alanı, HID tarafından atandığı şekilde biçim parametrelerinin adlarını
gösterir. Bu adların olduğu gibi bırakılması şiddetle önerilir.
Parametre Türü
Bu alan, bir parametre değerinin nasıl elde edildiği hakkındaki kuralları
tanımlar. Bunlar, biçim dosyasından okunur ve genellikle değiştirilmelerine
gerek yoktur.
Statik
Bu parametre türü, şifrelenen her kartın o parametre için Varsayılan Değer
alanı değerine sahip olacağı anlamına gelir.
Manuel Kullanıcı Girişi
Bu parametre türü, Varsayılan Değer alanının değeriyle başlayacak ve
kullanıcının yeni bir rakam girmesine izin verecektir.
Benzersiz Rakamları
Zorunlu Hale Getir
Bu alan, bir rakamın bir daha asla tekrarlanamamasını sağlar. En iyi
uygulama için Kart Kimlik Numarası için bunun işaretli bırakılması önerilir.
Varsayılan Değer
Bu alan, sadece Statik ve Manuel Kullanıcı Girişi parametre türleri için bir
anlama sahiptir. Otomatik Artış parametre türü, Otomatik Rakam Aralığı
alanını kullanmaktadır.
Artış Adımı
Bu alan, Otomatik Artış parametre türündeki biçim parametreleri için
adımı belirler.
Otomatik Rakam Aralığı
Bu alan, Otomatik Artış parametre Türleri için izin verilen şifrelendirilebilir
rakamları gösteriyor. H10301 biçimi halinde Kart Kimliği Numarası açıktır
ve izlenmez. Bu, bu parametre için (16-bitlik rakam) tüm rakamların
kullanılabilir olduğu anlamına gelir. Ancak tüm Corporate 1k, tescilli ve
açık yönetilen biçimler, biçim emri verilirken belirlenen biçim dosyasında
belirlenen bir rakam aralığıyla bir Kart Kimliği parametresine sahiptir.
PLT-01390, Sürümü: 2.3
2016 Mayıs
iCLASS SE Şifreleyici uygulaması
Sayfa 6-9
6. Hafıza Haritası Yapılandırması sayfasındaki tercihleri belirleyin.
Bu sayfa, iCLASS kartın hafıza yapılandırmasını belirleyen tercihleri ortaya çıkaracaktır.
iCLASS kartların şifrelenmesi, genel olarak HID'nin ön yapılandırmalı kartlarıyla (2k, 16x2k, vs.)
yapılır. Bu durumda Beklenen Kart Türü, Yapılandırılmış''tır ve yapılacak başka seçim yoktur.
Şifreleyici, bazı nadir durumlarda hiç kullanılmamış bir iCLASS kartı yapılandırmak için
kullanılabilir. Bu durumda Beklenen Kart Türü, Yapılandırılmamış olarak belirlenir ve Kart
Yapılandırması, desteklenen listeden seçilmelidir.
7. Anahtar Seçimi sayfasındaki tercihleri belirleyin.
Bu sayfa, iCLASS karttaki HID Uygulamasıyla doğrulama için kullanılan medya anahtarlarını
seçmek için tercihleri ortaya çıkaracaktır.
Bu örnekte Standart güvenlikli medya anahtarlarını kullanıyoruz. Yüklenmiş olsalardı Elit veya
Özel medya anahtarları da bu adımda seçilebilir olacaktır.
8. Sihirbazı tamamlayın ve İş Emrini kaydedin.
2016 Mayıs
PLT-01390, Sürümü: 2.3
Sayfa 6-10
6.4.2
iCLASS SE Şifreleyici uygulaması
MIFARE Kartlarını Şifrelemek için bir İş Emri Oluşturma
MIFARE kartları için bir İş Emri oluşturma
1. iCLASS SE Şifreleyici uygulaması > İş Emri Yönetimi modülü > Yeni'yi seçin.
2. MIFARE Klasik eklentisini seçin ve Tamam'a tıklayın.
Yeni bir iş emrinin oluşturulması, bir iş talimatının tanımına, kullanıcı tarafından seçilebilen birçok
tercihi ortaya çıkaran teknolojiye özgü bir sihirbaz eklentisi yoluyla başlar.
3. MIFARE Klasik Şifreleme Sihirbazı açılacaktır. İleri'ye tıklayın.
PLT-01390, Sürümü: 2.3
2016 Mayıs
iCLASS SE Şifreleyici uygulaması
Sayfa 6-11
4. Veri Biçimini seç sayfasında tercihleri belirleyin.
Bu sayfa, talimatı belirlemek için tercihleri ortaya çıkaracaktır. Bu örnekte aşağıdakileri seçiyoruz:
Talimat Türü: Yaz
Veri Türü: HID Erişim Uygulaması
Tercihler: Seçim yok
Kart Türü: HID Erişim Uygulaması
Biçim: H10301
5. Biçim Parametrelerini Tanımla sayfasında tercihleri belirleyin. iCLASS Bölüm 6.4.1: iCLASS
Kartları Şifrelemek için bir İş Emri Oluşturma'ne bakın, Adım 5'e bakın: Biçim Parametrelerini
Tanımla sayfasında tercihleri belirleyin.
6. Anahtar Seçimi sayfasında İleri'ye tıklayın.
Not: Sektör numarası ve doğrulama için kullanılan anahtarlar sabittir ve seçilemez.
7. Sihirbazı tamamlayın ve talimat profilini kaydedin.
2016 Mayıs
PLT-01390, Sürümü: 2.3
Sayfa 6-12
6.4.3
iCLASS SE Şifreleyici uygulaması
iCLASS Kartların Şifrelenmesi
1. İş talimat(lar)ı yapılırken pencerenin altında bir mesaj görünür, kart seri numarası ana panelde
görünür ve yeni bir kayıt, uygulamaya hazır hale gelir.
2. Şifrelemenin yapılacağı iCLASS iş emrini Açın. Araç çubuğundan Aç'ı seçin ve listeden İş
Emrini seçin.
İş emri tablosu görünümü 1 değerinde bir Kart Kimliği Numarası ve 1 değerinde bir Tesis Kodu
ile şifrelenmeye hazır olan ilk kartı gösterir.
Bu örnekte iş emri için seçilen biçim, H10301'dir. Tesis Kodu, statik bir parametredir ve İş Talimatı
sihirbazında varsayılan olarak 1 belirlenmiştir. Her bir kart, bu parametre için 1 değeriyle
şifrelenecektir. Kart Kimlik Numarası, Otomatik Artar ve her bir kart şifreleme işleminde
bir artacaktır.
3. Kaydı seçin ve araç çubuğundan Seçileni Gerçekleştir'i seçin.
4. Durum penceresi, şifreleme işleminin ilerleyişi hakkında geri bildirim verecektir.
PLT-01390, Sürümü: 2.3
2016 Mayıs
iCLASS SE Şifreleyici uygulaması
Sayfa 6-13
5. Şifreleme işlemi tamamlandıktan sonra iş emri tablosu görünümü, Kart Seri Numarasıyla
güncellenir ve sonraki Kart Kimliği Numarasıyla yeni bir kayıt oluşturulur.
2016 Mayıs
PLT-01390, Sürümü: 2.3
Sayfa 6-14
6.4.4
iCLASS SE Şifreleyici uygulaması
MIFARE Kartlarının Şifrelenmesi
1. İş talimat(lar)ı yapılırken pencerenin altında bir mesaj görünür, kart seri numarası ana panelde
görünür ve yeni bir kayıt, uygulamaya hazır hale gelir.
2. Şifrelemenin yapılacağı MIFARE Klasik iş emrini Açın. Araç çubuğundan Aç'ı seçin ve listeden
İş Emrini seçin.
İş emri tablosu görünümü 1 değerinde bir Kart Kimliği Numarası ve 1 değerinde bir Tesis Kodu
ile şifrelenmeye hazır olan ilk kartı gösterir.
Bu örnekte iş emri için seçilen biçim, H10301'dir. Tesis Kodu, statik bir parametredir ve İş Talimatı
sihirbazında varsayılan olarak 1 belirlenmiştir. Her bir kart, bu parametre için 1 değeriyle
şifrelenecektir. Kart Kimlik Numarası, Otomatik Artar ve her bir kart şifreleme işleminde
bir artacaktır. Kaydı seçin ve araç çubuğundan Seçileni Gerçekleştir'i seçin.
3. Durum penceresi, şifreleme işleminin ilerleyişi hakkında geri bildirim verecektir.
PLT-01390, Sürümü: 2.3
2016 Mayıs
iCLASS SE Şifreleyici uygulaması
Sayfa 6-15
4. Şifreleme işlemi tamamlandıktan sonra iş emri tablosu görünümü, Kart Seri Numarasıyla
güncellenir ve sonraki Kart Kimliği Numarasıyla yeni bir kayıt oluşturulur.
2016 Mayıs
PLT-01390, Sürümü: 2.3
Sayfa 6-16
iCLASS SE Şifreleyici uygulaması
6.5 Kullanım Örneği 2: Prox Kartlarının Çıkartılması
Bu kullanım örneği, Prox kartlarının çıkarılmasına değinmektedir.
6.5.1
Prox Kartlarını Şifrelemek için bir İş Emri Oluşturma
1. iCLASS SE Şifreleyici uygulaması > İş Emri Yönetimi modülü > Yeni'yi seçin.
2. Prox eklentisini seçin ve Tamam'a tıklayın.
Yeni bir iş emrinin oluşturulması, bir iş talimatının tanımına, kullanıcı tarafından seçilebilen birçok
tercihi ortaya çıkaran teknolojiye özgü bir sihirbaz eklentisi yoluyla başlar.
PLT-01390, Sürümü: 2.3
2016 Mayıs
iCLASS SE Şifreleyici uygulaması
Sayfa 6-17
3. Prox Şifreleme Sihirbazı açılacaktır. İleri'ye tıklayın.
4. Veri Biçimini Seç sayfasında tercihleri belirleyin.
Bu sayfa, talimatı belirlemek için tercihleri ortaya çıkaracaktır. Bu örnekte Biçim olarak
H10301'i seçiyoruz.
Bu örnekte aşağıdakileri seçiyoruz:
2016 Mayıs
Talimat Türü: Yaz
Tercihler: Seçim yok
Biçim: H10301
PLT-01390, Sürümü: 2.3
Sayfa 6-18
iCLASS SE Şifreleyici uygulaması
5. Biçim Parametrelerini Tanımla sayfasında tercihleri belirleyin. iCLASS Bölüm 6.4.1: iCLASS
Kartları Şifrelemek için bir İş Emri Oluşturma'ne bakın, Adım 5'e bakın: Biçim Parametrelerini
Tanımla sayfasında tercihleri belirleyin.
Bu sayfa, seçilen biçimi özelleştirmek için tercihleri ortaya çıkaracaktır. Bu örnekte HID
tarafından tanımlanan 26-bitlik, açık bir biçim olan H10301 biçimini görüyoruz.
6. Sihirbazı tamamlayın ve talimat profilini kaydedin.
PLT-01390, Sürümü: 2.3
2016 Mayıs
iCLASS SE Şifreleyici uygulaması
6.5.2
Sayfa 6-19
Prox Kartlarının Şifrelenmesi
1. Şifrelemenin yapılacağı Prox iş emrini Açın. Araç çubuğundan Aç'ı seçin ve listeden İş
Emrini seçin.
İş emri tablosu görünümü 1 değerinde bir Kart Kimliği Numarası ve 1 değerinde bir Tesis Kodu
ile şifrelenmeye hazır olan ilk kartı gösterir.
Bu örnekte iş emri için seçilen biçim, H10301'dir. Tesis Kodu, statik bir parametredir ve İş Talimatı
sihirbazında varsayılan olarak 1 belirlenmiştir. Her bir kart, bu parametre için 1 değeriyle
şifrelenecektir. Kart Kimlik Numarası, Otomatik Artar ve her bir kart şifreleme işleminde
bir artacaktır.
2. Kaydı seçin ve araç çubuğundan Seçileni Gerçekleştir'i seçin.
3. Durum penceresi, şifreleme işleminin ilerleyişi hakkında geri bildirim verecektir.
2016 Mayıs
PLT-01390, Sürümü: 2.3
Sayfa 6-20
iCLASS SE Şifreleyici uygulaması
4. Şifreleme işlemi tamamlandıktan sonra iş emri tablosu görünümü, Kart Seri Numarasıyla
güncellenir ve sonraki Kart Kimliği Numarasıyla yeni bir kayıt oluşturulur.
PLT-01390, Sürümü: 2.3
2016 Mayıs
Bölüm
7
Gelişmiş Uygulama
Gelişmiş Uygulama, Kullanıcıları ve Lazer Yazıcı yapılandırmalarını yönetmek için kullanılır.
Not: Kullanıcı Yapılandırma modülünün sadece temelini anlatacağız. Gelişmiş Uygulama hakkında daha
fazla bilgi için Asure ID Başvuru Kaynağı'na bakın.
2016 Mayıs
PLT-01485, Sürümü: 2.3
Sayfa 7-2
7.1
Gelişmiş Uygulama
Kullanıcı Yapılandırma Modülü
Asure ID yönetici kullanıcısı, Veri Girişi uygulamasıyla kullanıcı bilgilerini girecek/içe aktaracaktır.
Gelişmiş Uygulama, Asure ID yöneticisinin bu kayıtları yönetmesine imkan tanır.
Detaylı bilgi içinBölüm 4: Veri Girişi Uygulaması'e bakın.
7.1.1
Kullanıcı Ekleme
1. Gelişmiş uygulama > Kullanıcı Yapılandırma modülü > Ana sekme > Kullanıcı Ekle'yi seçin.
2. Boş kayda kullanıcı bilgilerini girin. Not: Alanlar, imleç üzerlerinden geçtiğinde etkin olur.
3. Bu kullanıcının erişebileceği tercihleri seçin. Bu örnekte Kart Tasarımı, Kart Yazdırma ve
Raporlar seçilmiştir.
4. Veri Girişi açılır listesinden Okuma/Yazma Erişimini (PACS yok) seçin.
5. iCLASS SE açılır menüsünde Operatör'ü seçin.
6. Araç çubuğundan Kullanıcıları Kaydet'i seçin. Bu, üzerinde değişiklik yapılan tüm
kullanıcıları kaydedecektir.
PLT-01485, Sürümü: 2.3
2016 Mayıs
Gelişmiş Uygulama
7.1.2
Sayfa 7-3
Bir Kullanıcı Üzerinde Değişiklik Yapma ve Kaydetme
1. Gelişmiş uygulama > Kullanıcı Yapılandırma modülü > Ana sekmeyi seçin.
2. İhtiyaç olduğu şekilde bir veya daha fazla kullanıcı seçip değişiklikleri yapın.
3. Araç çubuğundan Kullanıcıları Kaydet'i seçin. Bu, üzerinde değişiklik yapılan tüm kullanıcıları
kaydedecektir.
7.1.3
Kullanıcı Kaldırma
1. Gelişmiş uygulama > Kullanıcı Yapılandırma modülü > Ana sekmeyi seçin.
2. Bir kullanıcı seçin.
3. Araç çubuğundan Kullanıcıyı Kaldır'ı seçin ve onaylamak için Evet'e tıklayın.
2016 Mayıs
PLT-01485, Sürümü: 2.3
Sayfa 7-4
7.1.4
Gelişmiş Uygulama
Kullanıcı Parolasını Değiştirme
Bir Kullanıcı Parolasını değiştirmek için:
1. Kullanıcı kaydını seçin.
2. Araç çubuğundan Parolayı Değiştir'i seçin.
3. Açılır diyalog kutusuna yeni parolayı girin ve onaylayın.
4. Tamam'a tıklayın.
PLT-01485, Sürümü: 2.3
2016 Mayıs
Sayfa 12-i
Revizyon Geçmişi
Tarih
Açıklama
Belge Sürümü
2016 Mayıs
7.7 sürümüne güncellenmiştir
2.3
Haziran 2015
7.6 sürümüne güncellenmiştir
2.2
Aralık 2014
Yeni özellikler, CP1000 ile ilgili bilgiler ve güncellenmiş ekran
görüntüleri eklendi. Belge için yeni sayfa düzeni.
2.1
Temmuz 2014
Çıkış tarihi değiştirildi, HID adresi güncellendi, 7.4 sürümüne
olan referans kaldırıldı. Telif hakkı bilgileri güncellendi
2.0
Haziran 2013
Dil desteği eklendi.
1.9
Ağustos 2012
HDP8500 Kart Yazıcısı için Lazer Baskı Arayüzü eklendi
1.8
2016 Mayıs
PLT-01390, Sürümü: 2.3
hidglobal.com