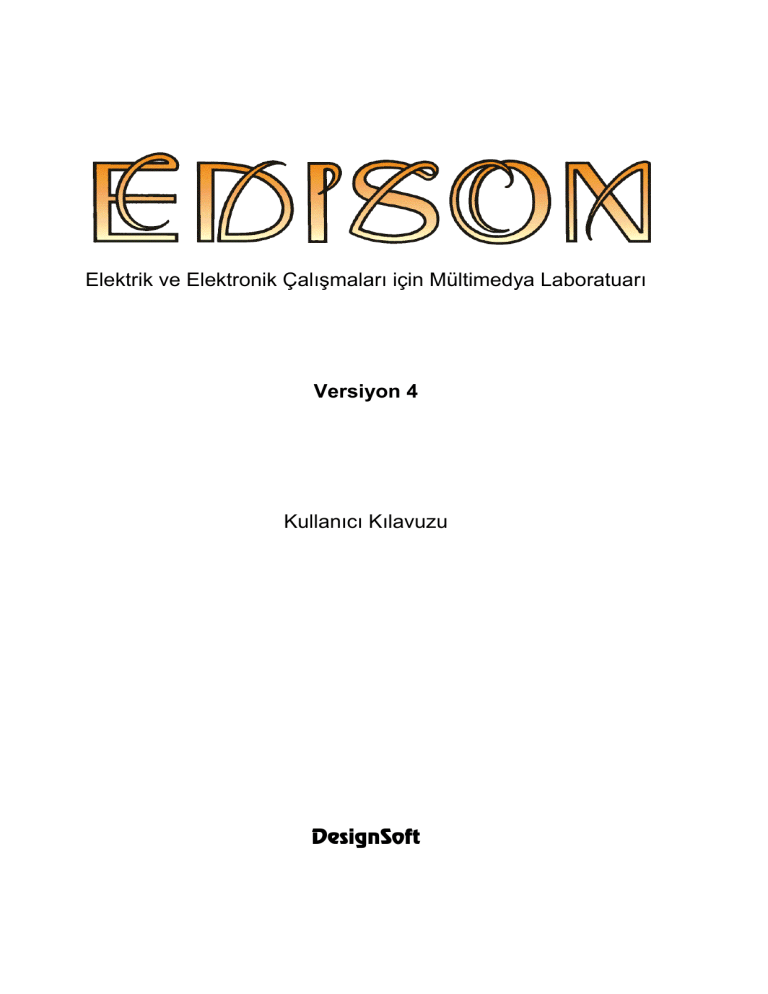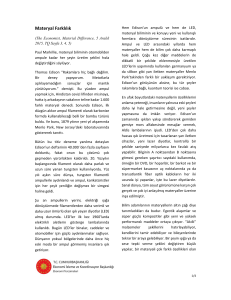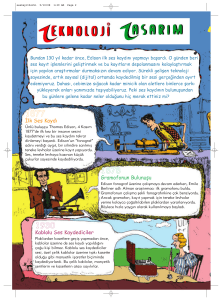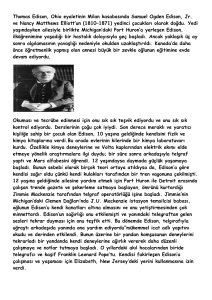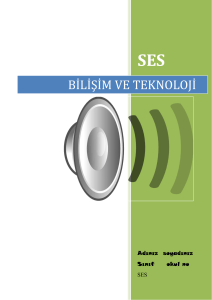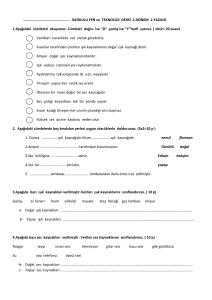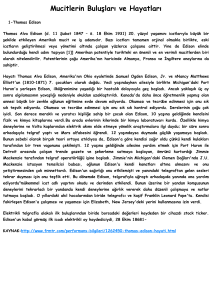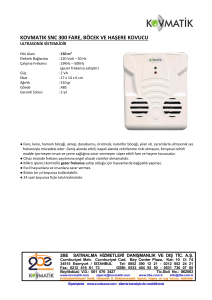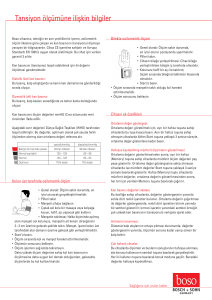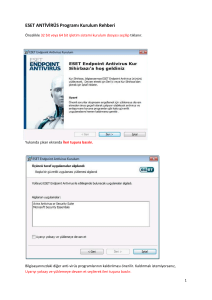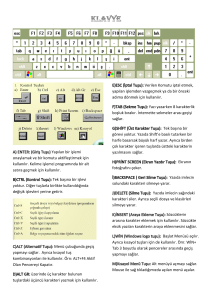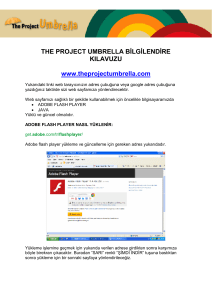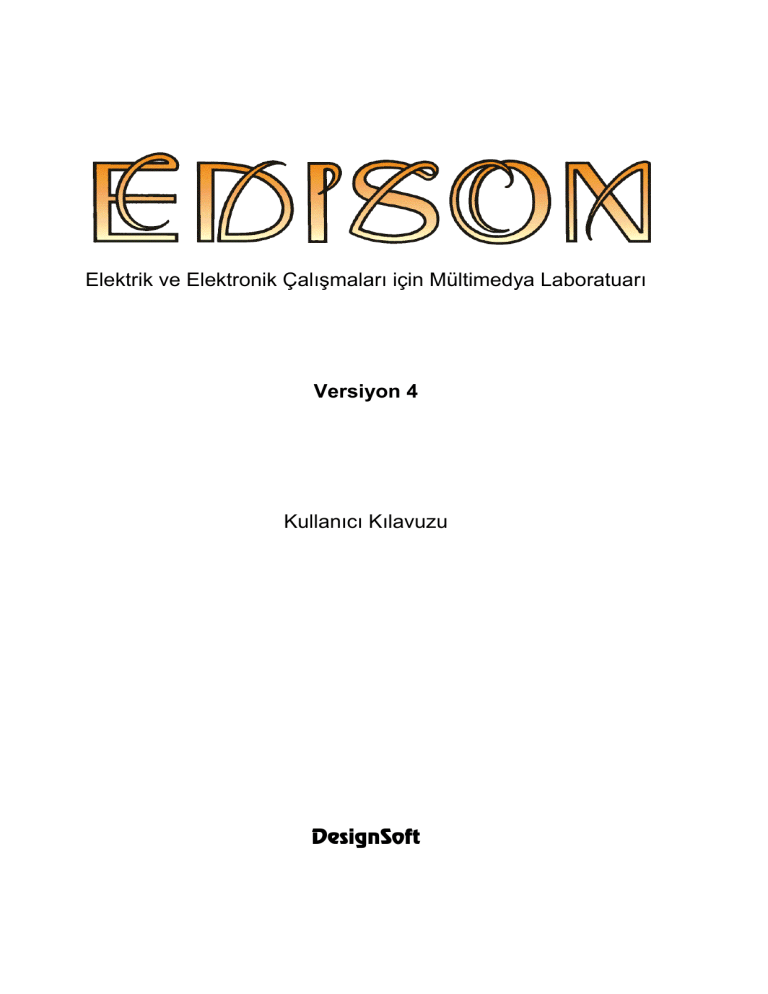
Elektrik ve Elektronik Çalışmaları için Mültimedya Laboratuarı
Versiyon 4
Kullanıcı Kılavuzu
DesignSoft
Elektrik ve Elektronik Çalışmaları için Mültimedya Laboratuarı
Versiyon 4
Kullanıcı Kılavuzu
© Copyriht 1994-2005 DesignSoft Inc. Tüm Hakları Saklıdır.
DesignSoft
www.edisonlab.com
2
İÇİNDEKİLER
1. GİRİŞ.......................................................................................................... ................5
2. PROGRAMIN KURULMASI........................................................................................7
2.1 Yazılım ve Donanım İhtiyaçları.................................................................. .................7
2.2 Edison Programının Kurulumu....................................................................................7
2.2.1 Tek Kullanıcılı Kurulum............................................................................................7
2.2.2 Network Kullanımı İçin Kurulum...............................................................................8
3. EDITÖRLERİN KULLANILMASI................................................................ .................9
3.1 Ekran Düzeni..............................................................................................................9
3.2 Parçalar......................................................................................................................9
3.3 Parçaların Çalışma Alanına Yerleştirilmesi............................................... .................9
3.4 Deneysel Devre Tahtasının Kullanılması.................................................. .................10
3.5 Rafların Seçilmesi..................................................................................... .................12
3.6 Tellerin Eklenmesi, Silinmesi ve Düzenlenmesi.........................................................12
3.7 Çalışma Alanındaki Parçaların Seçimi, Taşınması ve Silinmesi............... .................13
3.8 Edison Kontrol Paneli.................................................................................................14
3.9 Diyagramların Çizilmesi............................................................................. ................14
3.10 Formüllerin Oluşturulması........................................................................................15
4. BAŞLARKEN.............................................................................................. ................16
4.1 Devre Kurma ve Devre Analizi....................................................................................16
4.2 Geçici Rejim Kipi.........................................................................................................17
4.3 AC Analiz................................................................................................... .................18
4.4 AC Karakteristikler..................................................................................... .................19
4.5 Deneysel Devre Tahtası Kullanarak Devre Kurma.................................... .................19
5 PARÇALAR.................................................................................................................22
5.1 Konektör....................................................................................................................22
5.2 Basit Anahtar............................................................................................. .................22
5.3 Basma Düğmesi........................................................................................ .................22
5.4 Diğer Anahtarlar........................................................................................ .................22
5.5 Röleler....................................................................................................... .................22
5.6 Piller............................................................................................................................22
5.7 Güç kaynakları............................................................................................................23
5.8 Dirençler......................................................................................................................23
5.9 Potansiyometreler (Ayarlı Direnç)...............................................................................23
5.10 Elektrik Lambaları................................................................................... .................23
5.11 Elektrik Motorları......................................................................................................24
5.12 Kondansatörler........................................................................................ ................24
5.13 Bobinler....................................................................................................................24
5.14 Ölçü Aletleri............................................................................................. ................24
5.15 Arttırma/azaltma butonlarının kullanımı................................................... ................24
5.16 İşaret Üreteçleri....................................................................................... ................25
5.17 Osilaskop................................................................................................ .................25
5.18 İşaret Analizörü........................................................................................................25
5.19 Hoparlör................................................................................................. ..................26
5.20 Yarıiletken Ekipmanlar.............................................................................................26
5.21 Sigortalar................................................................................................ .................26
5.22 Deney Tahtası........................................................................................ .................27
6. KOMUTLAR.................................................................................................................28
6.1 Dosya........................................................................................................ .................28
6.1.1 Yeni.......................................................................................................................28
3
6.1.2 Aç........................................................................................................... ...............28
6.1.3 Kaydet...................................................................................................................28
6.1.4 Farklı Kaydet.........................................................................................................28
6.1.5 Deney Setini Aç.................................................................................... ................28
6.1.6 Problem Setini Aç................................................................................. ................28
6.1.7 Dosya Gönderimi................................................................................. .................28
6.1.8 Ekranın Kopyalanması..........................................................................................29
6.1.9 Yazdır....................................................................................................................30
6.1.10 Yazıcı Ayarları.......................................................................................................30
6.1.11 Çıkış......................................................................................................................30
6.2 Düzen........................................................................................................ .................30
6.2.1 Raf Seçimi.............................................................................................................30
6.2.2 Arka Plan Resmi.................................................................................. .................30
6.2.3 Makro................................................................................................... .................30
6.2.4 Parametreleri Değiştir.......................................................................... .................31
6.2.5 Sil......................................................................................................... .................31
6.2.6 Tümünü Onar........................................................................................................31
6.2.7 Yenile................................................................................................... .................31
6.3 Seçenekler..................................................................................................................31
6.3.1 Ses Efektleri..........................................................................................................31
6.3.2 Hataları Göster......................................................................................................31
6.3.3 Raf Renkleri......................................................................................... .................31
6.3.4 Tel Renkleri...........................................................................................................31
6.3.5 Taşırken Telleri Muhafaza Et............................................................... .................32
6.3.6 Rafların Üzerindeki İpuçları...................................................................................32
6.3.7 Devrelerin Üzerindeki İpuçları...............................................................................32
6.3.8 Tüm Devrelerin Bacaklarını Önceden Birleştir......................................................32
6.3.9 Gizli Devre Bağlantıları........................................................................ .................32
6.3.10 Gizli Deneysel Devre Tahtası Bağlantıları........................................... .................32
6.3.11 Şemaların Saklanması..........................................................................................32
6.3.12 Çıkarken Seçenekleri Kaydet................................................................................32
6.4 Onarım........................................................................................................................32
6.5 Deneyler.................................................................................................... .................32
6.6 Problemler................................................................................................. .................33
6.7 Yardım....................................................................................................... .................33
6.7.1 İçindekiler..............................................................................................................33
6.7.2 Konu Arama......................................................................................... .................33
6.7.3 Yardımın Kullanımı............................................................................... ................33
6.7.4 Başlangıç............................................................................................. .................33
6.7.5 Program Hakkında............................................................................... .................33
7. ŞEMA ANALİZÖRÜ....................................................................................................34
7.1 Şema Analizörü Nedir? ..............................................................................................34
7.2 Örnek Devreler ile Deneyler...................................................................... .................34
7.3 Mouse Kullanarak Devrelerin Şemaların Düzenlenmesi........................... .................34
7.4 Ölçü Birimleri............................................................................................. .................35
7.5 Basit Ekran Formatları................................................................................................36
7.6 Devre Elemanlarının Yerleşimi.................................................................. .................37
7.7 Uygulamalar.............................................................................................. .................38
7.7.1 Devre Şeması Düzenlenme................................................................. .................38
7.7.2 Analizlerin Başlatılması.........................................................................................40
7.7.3 Dijital Devrelerin Analizi...................................................................... ..................43
7.7.4 Etkileşim Konumunda Devrelerin Testi................................................ .................46
8 Deney Setleri ve Problemlerin Derlenmesi.................................................................47
8.1 Deney Seti Derlenmesi.............................................................................. .................47
8.2 Problem Seti Derlenmesi........................................................................... .................49
4
1. GİRİŞ
Edison elektrik ve elektronik öğrenmek için benzersiz bir ortam sağlamaktadır. Öğretmenler,
öğrenciler ve elektronikle uğraşanlar dijital olarak oluşturulmuş donanımlar ile lehim yapmadan devrelerini
oluşturarak, ölçüm alabilir, ses ve animasyon yaratabilir ve devrelerini kolaylıkla test edebilmektedir. Tüm
bunları gerçek çalışma düzleminde olduğu gibi üç boyutlu olarak gözlenebilmektedir. Ayrıca Edison
öğrencilerin ve öğretmenlerin kullanabilmesi için 100’ün üzerinde problem ve deney düzeneğini içersinde
hazır bulundurmaktadır.
Bilgisayar ortamında gerçek yapıya benzer pilleri, Ledleri, dirençleri, lojik kapıları ve karmaşık
devreleri seçerek kolaylıkla devreler oluşturulabilmektedir. Çalışma sayfasına donanım seçilerek
sürüklenebilir veya gerçek sanal bordun üzerine bağlanabilmektedir. Bord üzerinde gizli bağlantılar istenirse
gözlenebilmektedir. Donanımlar Mouse yardımıyla bağlanabilmekte ve devre çalıştırılarak test, ölçüm ve
hata durumları hemen gözlenebilmektedir. Bunlara ek olarak, Edison standart şema diyagramlarını ve
ekranlarını otomatik olarak hazırlamaktadır.
Edison’un şema editörü ve devre analizörü kullanıldığı zaman, daha gelişmiş devre analiz
programlarıyla karşılaştırıldığında çok benzer olduğu görülecektir. Buna eke olarak sanal ölçümlerde ekran
üzerinde küçük bir ekrandan görülebilmektedir. Ayrıca Daha duyarlı analizlerin yapılabilmesi için yeterli
sayıda data alınmasına olanak sağlamaktadır. Sonuç ekranını kullanarak, analizi yapılan devrenin eksenleri,
yazı tipi, renkleri değiştirilebilmektedir. Bu ekrandan istenirse yazıcıya çıktı gönderilebilir veya başka
herhangi programa kes/yapıştır yapılarak taşınabilmektedir.
Edison programının getirdiği en büyük yenilik, sadece devrenin akım ve gerilimini hesaplamayıp
bunun yanında lineer olarak değişen devreler için sonuçların matematiksel olarak nasıl oluşturulduğu veya
tanımlandığını gösterebilmesidir. Örnek olarak, ohm yasasının nasıl kullanıldığını öğrenebilir, bir filtre
çıkışının frekans ile nasıl değiştiğini görebilir, kondansatörün zamana bağlı olarak nasıl şarj olduğunu
matematiksel olarak görülebilmektedir.
Edison’un içinde bulunan birçok değişik konudaki elektrik ve elektronik deneylerini görebilir,
okuyabilir ve sesli olarak duyabilirsiniz. Edison’un içinde bulunan problem kısmındaki örnekleri
kullanabilirsiniz. Edison ayrıca kendi deneylerinizi ve problemlerinizi yaratabilmenize olanak sağlamaktadır.
Edison oyun oynamak ile ciddi tasarımlar arasında bir köprü kurmaktadır. Öğrenciler ve elektronik ile
uğraşanlar Edison’u kullanmaktan zevk alarak gerçek devre tasarımlarını oluştururken ilk adımları
atacaklardır.
5
Edison en azından Pentium tabanlı bir işlemci ile Windows 95, 98, Windows ME, Windows NT ve
Windows 2000 altında çalışabilmektedir. Daha hızlı bir bilgisayar veya ekran kartı ile daha hızlı grafikler elde
edilebilecektir. Pentium II ve Pentium III işlemci tavsiye edilmektedir.
Bir soru sormanız veya yardıma ihtiyacınız olduğunda sadece bu kullanma kılavuzuna bağlı
kalmaksızın programın içinde bulunan yardım menüsünden yararlanabilirsiniz. Bazı bilgiler sadece bu
yardım menüsünün içinde bulunmaktadır.
6
2. KURULUM
2.1. Yazılım ve Donanım İhtiyaçları
Minimum Sistem İhtiyaçları
•
En az 32 MB RAM’e sahip Pentium işlemcili bilgisayar
•
20 MB boş bellek kapasitesi
•
Yazıcı portu
•
16 Bit Yüksek Çözünürlüklü VGA ekran kartı
•
Mouse
•
MS Windows 95 veya daha üst bir işletim sistemi
Önerilen Donanım
•
Pentium III işlemcili veya daha hızlı bilgisayar
•
64 MB Ram ve 100 MB boş bellek alanı
•
24 Bit gerçek renkli hızlı VGA ekran kartı
•
Sound Blaster Pro veya uyumlu ekran kartı
•
Windows 2000 veya daha hızlı işletim sistemi
2.2. Edison Programının Kurulumu
2.2.1. Tek Kullanıcılı Kurulum
Yerel belleğinize programı kurmak için Edison kurulum programını kullanmanız gerekmektedir.
Kurulum CD sini CD sürücüye yerleştiriniz. Kurulum programı otomatik olarak çalışacaktır. Eğer çalışmaz ise
başlat menüsünden çalıştır seçip aşağıdaki komutu oluşturunuz:
D: SETUP (Enter) (CD sürücünüz D olarak belirtilmiş ise)
Kurulum programı çalışacaktır. İstediğiniz dili seçiniz. Edison butonuna bastığınızda, demo
butonlarıyla beraber yeni bir pencere görünecek ve bu pencerenin altında bulunan kurulum butonu
oluşacaktır. Kurulum butonuna basarak oluşacak yeni komutları onaylayınız.
Program bir donanım koruma anahtarı tarafından korunduğundan, programı çalıştırmadan önce
koruma anahtarını USB bağlantıya veya LPT1; LPT2 protlarından birisine bağlayınız.
Yazılım koruma anahtarını bilgisayarınızın paralel portuna taktığınızdan emin olunuz. Koruma
anahtarının erkek pinlerini bilgisayarın içine gelecek şekilde yerleştiriniz. Genellikle yazıcınızı koruma
anahtarının diğer tarafına bağlayabilirsiniz.
Elektrik motorunun sesini ses kartınızdan tam olarak duyabilmek için Windows MIDI programını
kurmanız gerekmektedir.
Eğer sizin kullandığınız sürüm yazılım korunmuş kopyası ise, yardım menüsünden yetkilendirme
komutunu seçiniz.
7
2.2.2. Network Kullanımı İçin Kurulum
•
Network sunucunuzda yönetici yetkilerine sahip olarak bağlanın.
•
Network’unuza bölüm 2.2.1 de açıklandığı gibi EDISON programını kurunuz.
Şu anda Edison programını File Server’a başarılı bir şekilde kurdunuz. Bununla birlikte network
kurulumunu tamamlamak için sunucu üzerinde kullanacağınız her bir makinelerde özel kurulum
programını çalıştırmanız gerekmektedir.
•
Windows başlat menüsünden çalıştır komutunu seçerek, U:\EDISON\NWSeyup\NSETUP (Burada U
şebeke sürücünüzü tanımlamaktadır.) komutunu yazarak komutları takip edinizi.
Notlar:
• NSETUP’ı çalıştırmadan önce, sunucu üzerinde bulunan her bir kullanıcının Network üzerinde Tina
program dizininde olduğundan emin olunuz.
•
EDISON’un özel şebeke sürümü sadece bir file sürücüsü üzerinde çalışabilecektir. Bir istasyonda
çalışacağı zaman NSETUP zaten sistem üzerinde yapılmış olmalıdır.
8
3. EDİTÖRÜN KULLANILMASI
3.1. Ekran Düzeni
Edison 4 iki panelli ekran düzenine sahiptir. Sol ana pencere çalışma alanının 3 boyutlu görüntüsüyle
her iki tarafındaki “bileşen raflarını” içerir. Raflardaki parçaları üzerlerine farenin sol düğmesine tıklayarak
alabilirsiniz. Bu parçaları çalışma alanına taşıyıp farenin sol düğmesine tekrar tıklayarak bırakabilirsiniz.
Herhangi bir parçayı devre tahtasının üzerine taşıdığınızda devre tahtasına takılan bileşen halini alacaktır
(olanaklı ise). Sağ panel aynı parçaları şematik simgelerle ifade eder. Şemaya ihtiyacınız yoksa 3 boyutlu
parçaların bulunduğu sol pencerenin tüm ekranı kaplamasını sağlayabilirsiniz. Şematik simgelere bir kez
aşinalık kazandıktan sonra yalnızca Edison’un Şematik Analizörünü kullanmak isteyebilirsiniz. Bunu başla
menüsündeki demo (yalnızca demoyu çalıştırır) veya Edison 4 klasöründeki Şema Analizörüne basarak
çalıştırabilirsiniz. Sağ ve sol panellerin ikisi de kaydırma düğmeleri kullanılarak kaydırılabilir.
3.2. Parçalar
Edison Programında aşağıdaki parçalar mevcuttur.
•
•
•
•
•
•
•
•
•
•
•
•
•
•
•
•
•
•
•
•
•
•
•
•
•
•
•
•
Lehimsiz devre tahtası
Konektör
Basit Anahtarlar
Basmalı butonlar
Alternatif anahtarlar
Röleler
Piller
DC Güç Kaynağı
Direnç (Renk kodlu veya isimlendirilmiş)
Potansiyometre (Ayarlı direnç)
Elektrik Lambası
Elektrik motoru
Kondansatör
Bobin
Ölçme aletleri ( Voltmetre, ampermetre, ohmmetre ve multimetre)
İşaret üreteci
Osilaskop
İşaret analizörü
Hoparlör
İki kutuplu transistor ler (NPN, PNP)
Gelişmiş transistor ler (NMOS, PMOS)
Diyot
LED
Lojik kapılar (AND, Or, NAND, NOR, NOT)
Toprak
Amplifikatör (741)
Zamanlayıcı (555)
Flip-floplar (D, JK, Latch)
3.3. Parçaların Çalışma Alanına Yerleştirilmesi
Edison komutlarının birçoğu fareyle yürütülür. Sol fare düğmesi önemli bir rol üstlenir. Örneğin sol
fare düğmesini kullanarak parçaları tutabilir, ayarlarını değiştirebilir, bir bileşen seçebilir veya bir kontrol
çubuğunu taşıyabilirsiniz. Sağ fare düğmesi bir hareketi kesmek veya bileşenlerin kendi menülerini açmak
için kullanabilirisiniz.
9
Raftaki bir parçayı imleci üzerine getirerek ve sol fare düğmesine basarak tutabilirsiniz. Parçayı
çalışma alanındaki istediğiniz yere taşıyıp tekrar sol fare düğmesine basarak yerleştirebilirsiniz. Parçayı
taşırken sol faresine basılı tutmak gerekli değildir. Parçalar taşınırken Ctrl veya + tuşlarıyla döndürülebilir.
Ayrıca yine parçalar taşınırken Shift veya – tuşlarıyla alternatif bir parça seçilebilir. Örneğin 9 V piller için
Duracell, Varta ve GP markalarından birisi, 1.5V kalem pilleri için pil muhafazası seçilebilir. Genelde sayısal
klavyenin bulunmadığı diz üstü bilgisayar kullanıcıları için Ctrl tuşu + tuşunun, Shift tuşu ise – tuşunun yerine
kullanılabilir.
Bir parçayı yerleştirdikten sonra döndürmek veya eşdeğer bir parçayla değiştirmek istiyorsanız, parçanın
üzerine tıklayınız, sağ fare düğmesine tıklayınız ve popup menüdeki Taşı seçeneğini seçiniz. Bu şekilde
parçayı döndürebilir veya eşdeğeriyle değiştirebilirsiniz.
Parçanın yerleştirilmesini iptal etmek için sağ fare tuşuna veya Esc tuşuna basınız. Herhangi bir parça
üzerine başka bir parça yerleştiremezsiniz.
Sol tarafa bir bileşen yerleştirirken, şema simgesi de sağ tarafa yerleştirilir. Şematik simgeyi istediğiniz gibi
taşıyabilirsiniz, sağ tarafta (şema tarafı) tellerle bağlayabilirsiniz. Bu durum sol taraftaki orijinal yerleşimi
etkilemeyecektir ve orijinal bağlantılar eskisi gibi kalacaktır. Bu tekniği otomatik olarak oluşturulmuş şematik
diyagramların daha net ve okunaklı olması için kullanabilirsiniz.
3.4. Deneysel Devre Tahtasının Kullanılması
Edison’un en göze çarpan yeniliklerinden birisi de sanal devre tahtasıdır. Deneysel devre tahtaları
elektronik devreleri test etmek için ve denemek için kullanılmaktadır. İçeriden birbirine bağlı birçok bağlantı
noktası grubu sağladıkları için kullanımı oldukça elverişlidir. Tek yapılması gereken bileşenleri takıp devreyi
tamamlamak için bağlantıları gerçeklemektir. Edison’un sanal devre tahtası devre kurmayı oldukça basit bir
hale getirir çünkü istenildiğinde devre tahtasının iç bağlantıları ve yerleştirilmiş parçaların nasıl bağlandığı
gösterilebilir.
Edison 4’ün başlangıç ekranında deneysel devre tahtası bulunmaz. Önceki bölümde anlatıldığı gibi,
parçaları çalışma masasına sürükleyip bırakabilir ve farenizi kullanarak bu parçaları tellerle birbirine
bağlayabilirsiniz. Bu teknik, takip edilmesinin kolay olması nedeniyle devrenin işleyişini anlayabilmek için
daha iyi bir tekniktir. Ancak çalışma masanızda gerçek bir devre montajı gerçekleştirmek istiyorsanız bir
havyaya, özel bağlantı parçalarına ve tellere ihtiyacınız olacaktır.
Gerçek bir devreyi deneysel devre tahtasında monte etmek çok daha kolaydır. Çalışma masasına
devre tahtasını yerleştirmek için Dosya/Yeni komutunu kullanınız ve Devre tahtası kullan onay kutusuyla
devre tahtası kullanımını aktif hale getiriniz. Burada ayrıca devre tahtasının boyutunu temel tahtanın katları
olarak seçebilirsiniz.
10
Devre tahtası
yerleştirebilirsiniz.
kullanıyorken
parçaları
bunun
üzerine
veya
çalışma
masasının
üzerine
Belirli bileşenlerin (pillerin, anahtarların, ölçü aletlerinin, v.b.) devre tahtası ve çalışma masası
üzerindeki görünümü aynıdır. Takma uçları bulunan diğer bileşenler (dirençler, kapasitörler, transistorlar, tüm
devreler, v.b.) devre tahtasına getirildiklerinde şekil değiştirirler. Bu parçaların uçları devre tahtası üzerindeki
deliklere otomatik olarak bağlanır. Bu şekildeki bir parçayı devre tahtası üzerinde taşırken bağlantı telleri
bileşenin gövdesini takip eder ve delikten deliğe sıçrar. Kontrolü ele alıp uçları otomatik olarak belirlenen
konumlarından farklı yerlere takmak için Space tuşuna basınız. Bu sayede uçları serbestçe fareyle seçip
istenilen yerlere bağlayabilirsiniz. Space tuşuna tekrar basarak, tüm uçları teker teker veya tüm bileşeni bir
anda taşıyabilirsiniz. Tüm uçları istenilen şekilde konumlandırıldığında sol fare tuşuna basarak bileşeni
yerleştirebilirsiniz.
Uçlarının teker teker taşınmasına izin vermeyen tümdevreler gibi parçalar bulunmaktadır, çünkü bu
uçlar gerçek parçalarda olduğu gibi sabit konumlara sahiptir.
Edison’un çok elverişli bir özelliği de devre tahtasına yerleştirilmiş bir bileşeni veya terminal telini
taşımanız gerektiğinde sürükleyip bırakarak bunu gerçekleştirebilirsiniz. Bileşen gövdesi üzerindeyken veya
devre tahtasına takılmış telin ucundayken sol fare düğmesine tıklayınız, taşırken fare düğmesini basılı
tutunuz ve istenilen yere ulaştığınızda düğmeyi serbest bırakınız. Yavaş ve küçük hareketlerle bağlantıları
gerçekleştirip bileşenin “lastik” uç tellerini değiştiriniz. Hızlı ve büyük hareketler bileşeni devre tahtasından
sökecek ve “lastik teller” gidecektir. Bu durumda bileşeni yeni bir bileşen gibi taşıyıp tekrar yerleştirebilirsiniz.
Sürükleyip bırakmayla aynı şekilde, devre tahtasına takılmış bir telin uç noktasını hareket
ettirebilirsiniz. İmleç telin uç noktasını sürükleyecek konuma geldiğinde
sürüklemek için sol fare düğmesini basılı tutup istenilen konuma getiriniz.
11
simgesi halini alır. Uç noktayı
Aynı zamanda telin izlediği yol da iç tutucularını sürükleyerek değiştirilebilir. İmleç telin iç noktasını
sürükleyecek konuma geldiğinde
el simgesine dönüşür. Bir iç noktanın değiştirilmesi telin izlediği yolu
düz tutmak amacıyla komşu noktaları da değiştirecektir.
Seçenekler menüsünde deneysel devre tahtalarının kullanılmasıyla ilgili birkaç seçenek
bulunmaktadır. Düzenleme hızınızı ve verimliliğinizi arttırabileceği için bu seçenekleri gözden geçirip
deneyiniz.
Önceden bağlanmış tümdevre bacakları
Bu seçenek devredeyse program tümdevreyi hareket ettirirken tümdevre bağlantılarını lastik çizgiler
halinde gösterecektir. Bu zorlu bir grafiksel görevdir, bu nedenle hızlı bir bilgisayara ve grafik kartına
ihtiyacınız olacaktır. Bu özellik devre dışı olarak varsayılmıştır.
Gizli devre bağlantıları
Program kullanılan iç devre tahtası bağlantılarını gösterir. Bu, parçalarınızın uygun konumlara
yerleştirilip yerleştirilmediğini kontrol etmenize yarar.
Gizli deneysel devre tahtası bağlantıları
Fareyi deneysel devre tahtasının üzerinde hareket ettirirken, Edison fare altındaki iç devre tahtası
bağlantılarını gösterir. Bu özellik devre kurma ve düzenleme sırasında işe yararken, bazı durumlarda
(örneğin sunumlar sırasında) gereksiz olabilir. Böyle durumlarda bu özelliği devre dışı bırakabilirsiniz.
3.5. Rafların Seçilmesi
Edison’daki bileşenler 3 boyutlu pencerenin alt ve üst kısımlarındaki raflar olarak adlandırılan
bölümlerinde gruplandırılmıştır. Bileşen raflarını rafların arka planlarına tıklayarak değiştirebilirsiniz. Sol
tıklamak rafları ileri yönde, sağ tıklamak ise geri yönde değiştirir. İşaret tahtası rafının (metin girişi için
kullanılan çeşitli boylardaki tahtalar) yalnızca Düzen.Raf Seç menüsünden seçilebileceğini aklınızda
bulundurunuz. Bir bileşenin ne olduğunu anlamak için fareyi üzerine getirip bileşen ismini veren ipucuna
bakınız. Bu ipucu Seçenekler menüsünden Rafların üzerindeki ipuçları komutuyla devre dışı bırakılabilir veya
devreye alınabilir.
3.6. Tellerin Eklenmesi, Silinmesi ve Düzenlenmesi
Parçaları deneysel devre tahtası üzerine yerleştirdikten sonra birbirlerine telle bağlamak gerekir. Teli
bağlamak için imleci küçük bir daire halini alacak şekilde bileşenin terminallerinden birisinin üzerine getiriniz.
Sol fare düğmesine tıklayınız ve teli çizmeye başlayınız. Çizdiğiniz eğrileri Edison düzgün bir hale
getirecektir. Telin diğer ucunu bağlamak için imleci ikinci terminal üzerine getirip sol fare düğmesine
tıklayınız. Telin başlangıç ve bitiş terminali aynı zamanda devre tahtasının boş bir terminali de olabilir. Fare
devre tahtasının üzerindeyken imleç küçük daire halini almaz ancak yine de teli burada başlatıp
sonlandırabilirsiniz.
Bir düğüme üç veya daha fazla tel bağlayacaksanız, bu düğümün yanına bir konektör koyup
buradaki terminalleri kullanarak daha net bir tasarım meydana getirebilirsiniz. Könektörü anahtarların
bulunduğu rafta bulabilirsiniz.
Telin izlediği yol doğru değilse sağ fare düğmesine basıp adım adım geri alabilirsiniz. Ayrıca tüm teli
Esc tuşuna basarak iptal edebilirsiniz.
Herhangi bir teli kaldırmak için ilk önce o teli seçmeniz gerekmektedir. Tutma imlecini telin herhangi
bir noktasına getirip sol fare düğmesine tıklayınız. Tel yeşile dönecektir. Delete tuşuna basarak teli
silebilirsiniz. Seçtiğiniz bir teli geri bırakmak istiyorsanız herhangi bir fare düğmesine veya Esc tuşuna
basınız. Herhangi bir telin silinmesi tele sağ tıklayarak da gerçekleştirilebilir. Bu durumda bir popup menü
karşınıza çıkacaktır ve Sil seçeneğini seçmeniz gerekmektedir.
12
Tellerin izlediği yolları değiştirebilirsiniz. Tutma imlecine benzeyen bir el simgesi
gördüğünüzde
sol fare düğmesine tıklayınız ve fareye serbestçe hareket ettirirken düğmeye basılı tutunuz. Edison’un telin
izlediği yolu düzenlediğine veya farenizi yeni bir yolun üzerine getirirseniz yeni yol oluşturduğuna dikkat
ediniz. Aynı zamanda telin bağlantı noktalarını (iki uçtaki) sürükle bırak özelliğiyle değiştirebilirsiniz. İmleç bir
şeklini alır. Devre tahtasına olan bağlantıların
telin uç noktasını sürükleyecek konuma getirildiğinde
dışında, ilk önce telin iç noktasına tıklayarak teli seçmeniz gerekmektedir. (Aksi takdirde, telin ucuna
tıklamak aynı terminalden yeni bir telin başlatılmasına neden olur.) Telin uç noktası bağlantı noktalarının
dışında bir noktaya bırakılırsa işlem geri alınır.
Edison 4’te telleri çizerken, aynı anda şematik diyagramda da oluşturulduğunu aklınızda tutunuz.
Edison elle çizdiğiniz telleri mümkün olduğunca dik açılarla çizmeye çalışır. Şema üzerinde bir göz gezdiriniz
ve şemadaki tel bağlantılarının kabul edilebilir olup olmadığını kontrol ediniz. Kabul edilebilir değilse sağ
tarafa gidip telleri isteğe göre değiştiriniz. Bunu gerçekleştirmek için önce teli seçiniz, daha sonra taşıma
noktalarını kullanarak sürükleyip bırakınız.
Aynı zamanda elle çizilen telin rengini ve genişliğini de değiştirebilirsiniz: Bunun için tel üzerine çift
tıklayarak diyalog kutusunda görünen parametreleri ayarlayınız.
Deneysel devre tahtası üzerindeki gizli bağlantılar şematik diyagramda otomatik olarak görünür ve
Seçenekler menüsündeki Gizli devre bağlantıları anahtarı açıksa devre tahtası üzerinde de görüntülenir.
3.7. Çalışma Alanındaki Parçaların Seçilmesi, Taşınması ve Silinmesi
Herhangi bir parçayı seçmek için imleci parçanın üzerine getiriniz. İmleç “ok” şeklinden? simgesine
dönüştüğünde sol fare düğmesine tıklayınız. Parça seçildiğinde etrafında yeşil bir çerçeve belirir.
Özellikle düğmeleri veya ekranları bulunan bazı bileşenler için bazı alanların üzerine sol tıklamanın
ikinci bir işlevi olabileceğine dikkat ediniz, örneğin anahtarın düğmesi. Parçanın çeşidine göre belirli bir
bölgede sol tıklama anahtar konumunu değiştirir, potansiyometreyi döndürür, parametreyi arttırır, v.s. Böyle
alanların üzerindeyken imleç
denilecektir.
el simgesi halini alır. İzleyen metinde böyle alanlara “aktif” alanlar
İmlecin “ok” şeklinde veya ? şeklinde olduğu alanlar “nötr” alanlar olarak adlandırmaktadır çünkü
basit bir tıklama bir seçimle sonuçlanacaktır. İmleç ? şeklindeyse, bileşenin çift tıklanarak görülebilecek ve
değiştirilebilecek parametrelere sahip olduğu anlaşılır.
Çoklu seçim: Bileşenleri birer birer seçerken Ctrl tuşuna basılı tutunuz.
Bir veya birden fazla parçayı silmek istiyorsanız bunları yukarıda bahsedilen yolla seçip Delete
tuşuna basınız. Seçilen bileşenlerin tamamı silinecektir. Bir parçayı silerken bu parçayı bağlayan tüm
bağlantı telleri de beraberinde silinir – çalışma masasında bağlı olmayan tel bırakılmaz.
Bir parçayı yeni bir konuma taşırken, İmleci bileşenin seçme alanı üzerine getirip sol fare düğmesine
basılı tutunuz. Sol fare düğmesine basılı tutarak parçayı sürükleyebilir ve yeni konumuna bırakabilirsiniz.
Edison’da bir parça sürüklendikten sonra tüm tellerin de parçayla beraber taşındığına dikkat ediniz. Tabi bu
durum yalnızca Seçenekler menüsündeki Taşıma sırasında telleri muhafaza et anahtarı açıksa gerçekleşir.
Bir parçayı diğer bir taşıma yöntemi de sağ fare tuşuna basarak Taşı komutunun da içinde
bulunduğu küçük bir popup menüyü açmak, Taşı komutuna tıklamak ve parçayı farenin düğmesine basılı
tutmaya gerek kalmadan taşımaktır. Parçayı yeni konumuna bırakmak için sol fare düğmesine tıklayınız. Bu
popup menü aynı zamanda Sil komutunu da içerir. Bu komutu kullanarak bir parçayı seçmeden silebilirsiniz.
Edison’un oldukça elverişli bir özelliği de bir bileşeni veya devre tahtasına takılı bir terminal telini
taşırken sürükle bırak özelliğini kullanabilmenizdir. Bunun için sol fare düğmesine, bileşen gövdesi veya
devre tahtasına takılı terminal telinin ucu üzerindeyken basıp, taşıma boyunca da basılı tutup istenilen
konuma gelindiğinde düğmeyi serbest bırakınız. Yavaş ve küçük hareketler, bağlantıların yapılmasını sağlar
ve bileşenlerin “lastik” terminal tellerini değiştirir. Hızlı ve büyük hareketler bileşeni devre tahtasından söker,
“lastik teller” gider ve bileşen yeni bir bileşenmiş gibi taşınıp yerleştirilebilir.
13
3.8. Edison Kontrol Paneli
Edison’un üç farklı çalıma kipi bulunmaktadır. Varsayılan çalışma kipi tüm akımlar ve gerilimlerin ya
sabit olduğu ya da sinüzoidal olarak değiştiği DC/AC kipidir. Edison, DC akımların/gerilimlerin DC değerlerini
ve AC alternatif akımların/gerilimlerin efektif veya tepe değerlerini gösterir. Edison’un gelişi güzel değişen
akımların bulunduğu devrelerin (örneğin, dolan kapasitörlerin bulunduğu devreler) işleyişlerini benzetmek için
kullanılan iki çalışma kipi daha vardır. Bu kipler aşağıda gösterilen şekilde kontrol panelinden seçilir
DC/AC kipi
Tek geçici kipi
Sürekli geçici kipi
Başlat/Durdur düğmesi
DC/AC kipi
Edison akımları ve gerilimleri hesaplar ve ölçü aletleri aracılığıyla gösterir.
Animasyonlu bileşenler (lamba, motor, LED, v.b.) gerçek ortalama gerilime veya akıma göre çalışır.
Tek geçici kipi
Başlat/Durdur düğmesine veya devre tahtası üzerindeki herhangi bir
anahtara basma Edison’a sıfır zamanından Edison kontrol panelinde ayarlanan zamana kadar sürecek tek
bir benzetimin yürütülmesini söyler. Gerçek çalışma süresi kontrol panelinin en alt satırında görüntülenir.
Kontrol panelinde ayarlanan zamanın gerçek çalışma süresini de etkiler. Varsayılan benzetim süresi,
bilgisayar elveriyorsa 1 saniyedir. Örneğin, kontrol panelindeki değer 1 dakika olarak ayarlanırsa 1
milisaniyelik sürecin benzetim zamanı 1 saniye olacaktır. Analiz çalışırken animasyonlu bileşenler anlık
akımlarına ve gerilimlerine göre işleyecektir. Bu kipin önemli bir kullan amacı benzetilen prosesin
diyagramını veya formülünü elde etmektir. Benzetim sona erdiğinde, (Başlat/Durdur düğmesi ortaya çıkar),
imleci bir voltmetre, ampermetre veya Osilaskop üzerine getiriniz. Sağ fare düğmesine basıp popup
menüden Diyagram ‘ı seçiniz. Benzer şekilde Formülleri seçerek prosesi tanımlayan matematiksel formülü
elde edebilirsiniz.
Sürekli geçici kipi
Başlat/Durdur düğmesine veya devre tahtası üzerindeki herhangi bir
anahtara basma Edison’a sürekli bir benzetim yürütmesini söyler. Analizin hızı Edison kontrol panelindeki
zaman değerine bağlıdır. Bu değer ne kadar büyükse simülasyon zamanı o kadar hızlıdır. Bu çalışmanın
analizi sırasında animasyonlu bileşenler anlık akımlarına ve gerilimlerine göre çalışacaktır. Başlat/Durdur
düğmesine basılınca benzetim birden durmaz: benzetim yalnızca kontrol panelinde ayarlanan zaman
değerinin bir sonraki tam sayı katına gelince duracaktır. Benzetimi biran önce durdurmak istiyorsanız, DC/AC
düğmesine basınız. En son analizin diyagramını (kontrol panelinin en altında ayarlanan analiz zamanıyla
belirtilen süreyi kapsayan) görmek için, imleci ölçme aleti veya Osilaskop üzerine getirip sağ fare düğmesine
tıklayınız.
3.9. Diyagramların Çizilmesi
Benzetim sırasında zaman fonksiyonunu gerçek zamanlı olarak gösteren osiloskopa ek olarak,
benzetim sona erdiğinde yüksek kaliteli diyagramlar elde edebilirsiniz. Tek veya sürekli bir benzetim sona
erdiğinde (Başlat/Durdur düğmesi ortaya çıkar), imleci bir voltmetre, ampermetre veya osiloskop üzerine
getirip sağ fare düğmesine tıklayınız. Daha sonra popup menüden Diyagram’ı seçiniz.
14
3.10. Formüllerin Elde Edilmesi
Yeni Edison 4’ün en yenilikçi özelliklerinden birisi de gerilimlerin ve akımların hesaplanmasının yanı
sıra, doğrusal devreler için bu sonuçların nasıl elde edildiğini ve matematiksel olarak tanımlandığını
göstermesidir. Bu DC/AC kipinde, programın sayısal değerlerin nasıl elde edildiğini gösteren ayrıntılı bir
çözüm sağladığı anlamına gelmektedir. İmleci bir voltmetre veya ampermetre üzerine getirerek sağ fare
düğmesine tıklayınız ve Formülleri seçiniz. AC formüllerini elde etmek için AC kipinde multimetre üzerine
tıklayarak Formülleri seçmeniz gerekmektedir.
Bunun yalnızca dirençler, kapasitörler, bobinler ve piller içeren doğrusal devreler için mümkün
olduğuna dikkat ediniz. Transistorlar, diyotlar ve tümdevreler gibi doğrusal olmayan bileşenlere izin verilmez.
Doğrusal olmayan bu bileşenlerin çoğunda sonucu formüllerle tanımlamak mümkün olmaz. Bununla birlikte
sistemdeki Şema Analizöründe formülleri elde etmek için yarı-iletkenlerin basitleştirilmiş modelleri
kullanılabilir.
Edison’da formüller iki yoldan elde edilebilir.
İşaret Analizörü üzerine tıklayarak doğrusal devreler için geçiş karakteristiklerini elde edebilirsiniz:
Karmaşık frekansın, s=jω, bir fonksiyonu olarak devrelerin kuvvetlendirmesini veya zayıflamasını tanımlayan
fonksiyonlar. Örneğin, bir filtrenin frekans cevabını elde edebilirsiniz.
Osiloskop, voltmetre veya ampermetre üzerine tıklayarak zaman cevabını, seçilen gerilimi veya
akımı zamanın bir fonksiyonu olarak tanımlayan formüller biçiminde elde edebilirsiniz. Örneğin, dolan bir
kapasitörün gerilimini veya akımını zamanın bir fonksiyonu olarak elde edebilirsiniz.
15
4. BAŞLARKEN
Edison’u başlatmak için Başla düğmesine tıklayınız, Edison 4 klasörünü seçip Edison üzerine
tıklayınız. Ekranın sol taraftaki Dosya menüsünden Aç komutunu seçiniz. Karşınıza gelen listeden
EXAMPLES\VDIV.CIR ‘ı seçiniz.
İmleci anahtar üzerine getirip C el simgesine dönüştüğünü görünüz: Çıkış geriliminin gelip gittiğini
görmek için anahtara tıklayınız. Daha sonra anahtarı açık bırakarak imleci sol penceredeki voltmetre üzerine
getirip farenin sağ tuşuna basınız. Aşağıdaki pop-up menü karşınıza gelecektir:
Diyagram/Formüller/Sil/Taşı. Formülleri seçiniz ve ortaya çıkan çözümü ve gerilimin nasıl
hesaplandığını veren diyalog kutusuna dikkat ediniz.
Panodaki formülleri Düzen/Kopyala veya Ctrl C ile kopyalayınız ve şema diyagramına
yapıştırınız. (Bunu sağ penceredeki Düzen/Yapıştır ile veya sağ pencereye tıklayıp ve Ctrl V tuşlarına
basarak gerçekleştiriniz)
Sağ ve sol taraftaki pencereleri ilgili pencere üzerindeyken yazdır komutunu kullanarak
yazdırabilirsiniz.
4.1. Diyagramların Çizilmesi
Aşağıdaki şekilde verilen RC devresini kuralım. Bu devreyi ÖRNEKLER klasöründe bulabilirsiniz
(EXAMPLES\RCTRAN.CIR)
Raftaki 4.5 V’luk pile tıklayınız. İmleç sol taraftaki masanın herhangi bir yerine taşıyabileceğiniz pilin
şeklini alacaktır. Pilin şematik simgesinin sağ pencerede göründüğüne dikkat ediniz. Şimdi pili 90 derece
döndürmek için Ctrl veya + tuşuna basınız.
16
Daha fazla parçaya erişmek için, üst sol taraftaki pilin bulunduğu gri rafın herhangi bir yerine
tıklayınız. Bu şekilde ihtiyacımız olan direnç ve kapasitörlerin bulunduğu yeni bir raf karşımıza çıkacaktır.
Şimdi direnci ve sağ alt raftaki anahtarı ekleyelim. Bu elemanları yerlerine koymadan önce sağ
penceredeki şematik diyagramı kontrol ederek tüm parçaların aynı yatay çizgi üzerinde olduğundan emin
olunuz. Şimdi direncin değerini değiştirelim (ilk gelen direnç 100 Ohm olarak varsayılmıştır). Sol penceredeki
direncin üzerine çift tıklayarak DİRENÇ diyalog kutusunu getiriniz. Direnç alanına tıklayıp değeri 1k olarak
değiştiriniz. Şimdi bir kapasitör alıp Ctrl tuşuyla döndürünüz ve yerine yerleştiriniz. Bir kez daha şematik
diyagramdaki yatay hizaya dikkat ediniz. Kapasitörün değerini 1u olarak değiştiriniz. Voltmetreye ve
osiloskopa erişmek için alt raftaki ve üst raftaki herhangi bir yere tıklayınız. Önceki rafları sol fare tuşuyla
seçebileceğinize dikkat ediniz. Şimdi osiloskopu ve voltmetreyi yukarıda gösterilen şekilde yerleştiriniz.
Osiloskopa çift tıklayınız ve B kanalının genliğini 5, zaman aralığını ise 10m olarak ayarlayınız. Bu değerleri
kontrol düğmelerine basarak da ayarlayabileceğinizi unutmayınız.
Son olarak parçaları tellerle birbirine bağlayalım. İmleç herhangi bir parçanın terminali üzerindeyken
küçük bir daire halini alır. Sol fare tuşuna basınız ve fareyi kullanarak teli istediğiniz yere götürünüz. Tel
imleci hedef terminale ulaştığında bir kez daha küçük bir daire halini alır. Teli sonlandırmak için sol fare
tuşuna basınız. Telleri bağlarken yan taraftaki şematik diyagramı da kontrol ederek bağlantıları net bir
şekilde yapmaya gayret ediniz. Ufak bir çalışmayla profesyonel görünümlü, net, okunması kolay şemalar
yaratabilirsiniz.
Teli yerleştirdikten sonra, ekranın her iki tarafında hala düzenleme yapabilirsiniz. Teli 3 boyutlu sol
ekranda düzenlerseniz, hem 3 boyutlu hem de şematik görünüm değişecektir. Bir teli yalnızca şematik
diyagramda düzenlemek istiyorsanız, seçilecek tele tıklayıp seçtikten sonra görüntülenen oklarla teli
sürükleyiniz.
4.2. Geçici Rejim Kipinde
Kapasitörün nasıl dolduğunu görmek için, Kontrol paneli penceresindeki Tek geçici kipi seç
düğmesine tıklayınız ve analiz süresini 10m olarak ayarlayınız. Anahtar düğmesine tıklayınız. Bu, geçici
analizi başlatacak ve sonucu osiloskop üzerinde görüntüleyecektir.
17
Şarj eğrisini daha doğru bir şekilde elde etmek için (daha ayrıntılı ve okunması kolay değerlerle)
imleci osiloskop üzerine getiriniz. İmleç ? simgesine dönüştüğünde sağ fare düğmesine basınız. Karşınıza
gelen popup menüden, diyagramı seçtiğinizde yeni bir pencerede daha ayrıntılı bir diyagram ortaya
çıkacaktır. Bu diyagramı yazıcıdan çıkarabilir, WMF biçiminde gönderebilir veya kesip kelime işlemcinize
yapıştırabilirsiniz. Diyagramı bu şekilde kullanmadan önce, metin ve işaretler ekleyebilirsiniz, satır stilini
değiştirebilirsiniz, eksenleri isteğe uyarlayabilirsiniz, v.s. Daha fazla bilgi için Diyagram Pencereleri Yardımı
ekranlarına ve bir sonraki bölümdeki Şematik Analizöre girişe bakınız.
4.3. AC Analiz
Edison’un AC analiz yeteneklerini görmek için (EXAMPLES \RCAC.CIR) devresini yükleyiniz.
18
Bu devrede bir RC devresinin sinüs işaretli girişi ve çıkış gerilimleri gösterilmiştir. 3 boyutlu voltmetre
çıkış genliğini görüntülerken, şematik voltmetre fazı göstermektedir. Aynı zamanda genlikle faz arasındaki
farkı osiloskop üzerinde görebilirsiniz. Üretecin frekansını değiştirerek sonuca etkilerini inceleyiniz.
4.4. AC Karakteristik
Aynı devrenin AC karakteristiğini görmek için, EXAMPLES \RCSIGAN.CIR devresini yükleyiniz.
Devrenin frekans cevabını (frekans karakteristiğini) elde etmek için, İşaret Analizörünü Çalıştır
düğmesine tıklayıp imleci İşaret Analizörü üzerine getiriniz.
İmleç ? halini aldığında sağ fare düğmesine basınız. Karşınıza gelen popup menüden diyagramı
seçiniz: ayrıntılı bir diyagram (işaret analizörüyle aynı sonuçları gösteren) yeni bir pencerede görüntülenir.
Aynı zamanda menüden Formülleri seçerek diyagramı tanımlayan formülleri elde edebilirsiniz. Bu formülleri
kopyalayıp diyagrama veya şematik diyagram penceresine yapıştırabilirsiniz.
4.5. Deneysel Devre Tahtası Kullanarak Devre Kurma
Aşağıdaki şekilde gösterilen deneysel devre tahtasını kullanarak bir devre kuralım. Bu devreyi
ÖRNEKLER klasöründeki (EXAMPLES\ NOTGATE1.CIR) dosyası altında bulabilirsiniz.
19
Dosya.Yeni menüsünü seçiniz. Deneysel devre tahtası onay kutusunu işaretleyiniz ve satır ve sütun
sayısını 1 olarak bırakınız.
Raftan 4.5V’luk bir pil seçiniz. Pili 90 derece döndürmek için Ctrl tuşuna basınız. Pilin markasını
değiştirmek istiyorsanız Shift tuşuna basınız.
Lojik kapıların bulunduğu rafı, raf üzerindeki boş bir alana sağ fare tuşuyla tekrar tekrar tıklayarak
seçiniz. NOT kapısının üzerine tıklayarak kapıyı taşımaya başlayınız. Bu parçayı devre tahtasının orta
sırasına yerleştiriniz. Tümdevrenin devre tahtası üzerinde başka bir yere yerleştirilmemelidir, çünkü çıkış
terminalleri saklanmış devre tahtası bağlantılarıyla kısa devre olabilir.
Alternatif anahtarı şekle göre sürükleyip bırakınız. Normal ve alternatif anahtarların farklı raflarda
bulunduğuna dikkat ediniz.
Şimdi pili tümdevreye bağlayalım. Pilin pozitif ucu tümdevrenin Vcc bacağına bağlanmalıdır.
Bağlantıyı gerçekleştirmeden önce, tümdevrenin hangi terminaline bağlantı yapılacağı tespit edilmelidir. Bu
iki şekilde gerçekleştirilebilir. Sağ taraftaki şematik diyagramdaki tümdevre etiketi okunabilir veya aynı
etiketler sol tarafta imleci tümdevrenin terminallerine yaklaştırarak okunur. Vcc tespit edildikten sonra pilin
üst ucundan bağlantıya başlanır. Bu telin diğer ucu tümdevrenin Vcc’sine içten bağlı devre tahtası
terminallerine bağlanmalıdır. Eğer ‘Saklı devre tahtası bağlantıları’ seçeneğine izin veriliyorsa devre tahtası
içinde hangi bağlantıların olduğu kolaylıkla tespit edilebilir. Şimdi pilin negatif ucunu, devre tahtasının alt
kısmındaki 5 adet içerden bağlı değin en solda olanına bağlayınız. Daha sonra ikinci deliğe, tümdevrenin
toprak bacağından gelen bir teli devre tahtasının dikey olarak yerleştirilmiş dahili bağlantısını kullanarak
bağlayınız.
Şimdi alternatif anahtarın terminallerini pile ve tümdevrenin A1 bacağına şekilde gösterilen şekilde
bağlayınız. Gerçek lojik tümdevrelerinin birden fazla kapı içerdiğine dikkat ediniz. Bu durumda tümdevre, ayrı
ayrı kullanılabilen 6 adet EVİRİCİ kapı içermektedir. Bu sunumda yalnızca 1 numaralı kapı kullanılacaktır.
LED şimdi devre tahtasına yerleştirilmelidir. İlk önce kabaca şekilde gösterilen yerinin yakınına
koyunuz. LEDin gövdesi üzerine tıklayınız ve yavaşça olması gereken yere getiriniz. Sol terminali,
tümdevrenin devre tahtası üzerindeki Y1 bacağına içeriden bağlı terminallerden birisine bağlayınız. Benzer
şekilde diğer LED terminalini de şekilde gösterilen konuma getiriniz.
Son olarak direnci devre tahtasına yerleştirerek şekilde gösterildiği gibi LEDe bağlayınız. Dirence çift
tıklayarak değerini 220 Ohm olarak ayarlayınız.
20
Bağlantıları sağ taraftaki panoya bakarak kolaylıkla kontrol edebilirsiniz.
Şimdi devreyi test edebiliriz. Tüm bağlantılar doğru bir şekilde gerçekleştirildiyse, EVİRİCİ kapı
düzgün bir şekilde işleyecektir: LED, kapının A1 girişine toprak bağlandığı zaman yanar, tersi yapıldığında
söner.
Devreyi tamamlamak için sağ tarafta bazı ayarlamalar yapmak isteyebilirsiniz. Şemanın daha net ve
kolay takip edilebilir olması için bileşenleri sürükleyip bırakınız.
Devrenizi sunmak isterseniz, tümdevrenin görünüşünü daha gerçekçi bir hale dönüştürebilirsiniz.
İmleci tümdevrenin sağ tarafı üzerinde hareket ettirirken imleç küçük sarı bir düğmeyi vurgulayacaktır. Sağ
fare düğmesine basıldığında tümdevrenin yüksekliği değişecektir.
21
5. PARÇALAR
Burada, Edison’da devre kurmak için kullanılan parçaların listesi ve tanımları bulunmaktadır.
Parçaların çoğu (konektörlerin ve tahtaların dışında) bir hata durumu parametresine sahiptir ve aşağıda
belirtilen şekilde işleme veya hata durumunda bulunabilirler.
5.1. Konektör
Birden çok teli bağlamak için konektör kullanınız. Her bir konektör sınırsız sayıda teli bağlamak
için kullanılabilir. Konektörün devreye herhangi bir etkisi yoktur ve hata durumu da söz konusu
değildir.
5.2. Basit Anahtar
Basit anahtar, basarak-açma/basarak-kapama hareketiyle tek kutuplu/tek yönlü
anahtar (SPST) olarak görev yapar. İmleci anahtar düğmesinin olduğu yere
getiriniz. El simgesi ortaya çıktığında anahtarın konumunu değiştirmek için sol fare
düğmesine tıklayınız. İmleci anahtar terminalleri yakınına konumlandırmamaya
dikkat ediniz (bu konumdayken küçük bir daire ortaya çıkmaktadır) aksi takdirde
bağlantı işlevine geçersiniz. Eğer bu durum meydana gelirse Esc tuşuna basınız.
Anahtarı seçmek istiyorsanız şeklin nötr kısmına tıklarınız (genellikle anahtarın alt tarafındadır). Hata
durumu: Yok/Açık.
5.3. Basma Düğmesi
Bu parça anahtarlama hareketinin anlık olması dışında basit anahtarın bir benzeridir: Terminaller
yalnızca sol fare düğmesine basılı tuttuğunuz sürece birbirine bağlanacaktır. Hata durumu:
Yok/Açık.
5.4. Alternatif Anahtarlar
Bu anahtar tek kutuplu/çift yönlü (SPDT) bir anahtar olup üç terminale sahiptir.
Düğmenin konumuna göre orta terminal (ortak terminal olarak da adlandırılır)
kenarlardaki terminallerden birisine bağlanır. Hata durumu: Yok/Açık.
5.5. Röle
Röle kontrollü bir anahtardır. Edison’un rölesi alternatif anahtarda olduğu gibi üç terminale
sahiptir. Bobinindeki akım belirli bir değere ulaştığı zaman (35mA olarak varsayılmaktadır),
alternatif anahtardaki gibi bağlantı değiştirir.
5.6. Piller
Edison’da DC kaynağı olarak birçok pil bulunmaktadır:
1,5 V’luk
4,5 V’luk
9 V’luk
4.5 V’luk pil seri olarak bağlanmış üç adet 1.5 V’luk kalem pilden meydana gelir.
Bu piller düşük gerilim pillerinin benzeridir.
22
Pillerin sıfır (varsayılan) değerinde veya kullanıcı tarafından tanımlanan değerde bir iç direnç
parametresi bulunmaktadır. İç direnç parametresini Düzen.Parametreleri Değiştir komutuyla veya parçaya
çift tıklayarak belirtebilirsiniz. Hata durumu: Yok/Bitmiş.
5.7. Güç Kaynağı
Ön paneldeki düğmelere kolay bir şekilde gerilim ayarlaması yapabilirsiniz. Gerilimi
büyük adımlarla (1 V olarak varsayılan) değiştirmek için sol düğmeye tıklayınız.
Düğmenin sağına veya soluna basmak güç kaynağının değerini arttırır veya azaltır. Bu
düğmelerin üzerindeki küçük + veya – işaretleriyle gösterilir.
Farenin düğmesini basılı tuttuğunuzda serbest bırakıncaya kadar gerilim sürekli olarak
değişecektir. Gerilimi düşük adımlarla değiştirmek için aynı şekilde sağ düğmeye tıklayınız.
Güç kaynağının gerilim sınırlarını, gerilim artımlarını, v.b Düzen.Parametreleri Değiştir komutuyla
veya bileşenin nötr kısmına çift tıklayarak değiştirebilirsiniz. Hata durumu: Yok/Açık.
5.8. Dirençler
Edison iki adet direnç kullanıma sunar. Bu dirençlerin ikisi de aynı şekilde işler ancak
görünüşleri farklıdır. Renk-kodlu direnç, direnç değerini standart renk kodlamasıyla belirtir.
Baskılı dirençte ise direnç değeri direnç üzerine basılmıştır. Shift tuşu renk kodlu direncin temel rengini
değiştirir.
Direnci Düzen.Parametreleri Değiştir komutuyla veya bileşene çift tıklayarak değiştirebilirsiniz. Yeni
bir direnç değeri seçtiğinizde varsayılan direnç değeri bu değer olarak değiştirilir. Daha sonra bir raftan
başka direnç aldığınızda değeri yeni varsayılan değer olacaktır. Hata durumu: Yok/Açık.
5.9. Potansiyometre (Ayarlı Direnç)
Potansiyometre üç terminalli bir ayarlı dirençtir. Edison’da iki tür
potansiyometre vardır. Bir tanesi bir sürgüyle diğeri döner bir topuzla
kontrol edilmektedir. Sürgü sağ ve sol bağlantılar arasındaki toplam
direnci doğrusal olarak böler. Sürgü istenilen konuma sürüklenip
bırakılabilir.
Ayrıca biri ayarı arttırmak diğeri azaltmak için kullanılan iki adet düğme
bulunmaktadır. Bunları kullanmak için imleci sırasıyla sol ve sağ tarafa doğru hareket ettiriniz.
Döner topuzlu potansiyometre de iki terminali arasındaki direnci böler. Topuzun sağ veya sol tarafına
tıkladığınızda topuz tıklanan yere karşılık gelen yöne dönecektir. İmleci parçanın ortasına getirirseniz,
üzerine tıklayarak potansiyometre değerini ayarlayabileceğiniz üçgen bir grafik karşınıza çıkar.
Baştan başa toplam direnç 50 Ohm olarak varsayılmıştır ancak bu değer ve Düzen.Parametreleri
Değiştir komutuyla veya bileşene çift tıklayarak değiştirilebilir. Burada, diğer işlemlerin başlamasına neden
olmaması amacıyla yalnızca nötr kısma çift tıklamak oldukça önemlidir. Potansiyometrenin ayar değeri imleci
üzerine getirerek Seçenekler menüsündeki “Devrelerin üzerindeki ipuçları” seçiliyse görülebilir. Hata durumu:
Yok/Açık.
5.10. Elektrik Lambaları
Lambalar uygulanan gerilime göre daha parlak veya sönük yanar. Gerilim çok yüksekse lamba
yanar.
Birden fazla boyda ve duy tipinde lamba mevcuttur. Bir lambanın alternatifini lambayı hareket
ettirirken Shift tuşuyla veya – tuşuyla seçebilirsiniz. Lambaların yönlerini değiştirmek için Ctrl tuşuna veya +
tuşuna basınız. Varsayılan şekilde tümü aynı nominal gerilimde ve güçtedir. Güç ne kadar yüksekse lamba
direnci o kadar düşüktür. Bu parametreler Düzen.Parametreleri Değiştir komutuyla veya bileşene çift
tıklayarak değiştirilebilir. Hata durumu: Yok/Yanmış.
23
5.11. Elektrik Motorları
Elektrik motoru DC veya AC gücüyle çalışabilir ve uygulanan güce göre daha hızlı veya
yavaş dönebilir. DC gerilimiyle beslendiğinde dönme yönü gerilimin kutupluluğuna bağlı olur.
Elektrik lambası gibi motorun güç ve gerilim parametreleri de Düzen.Parametreleri Değiştir
komutuyla veya bileşene çift tıklayarak değiştirilebilir. Hata durumu: Yok/Açık/Kısa Devre.
5.12. Kondansatör
Kapasitör değeri (kapasitans) sağ panoda görüntülenmektedir. Ayrıca bu değer, Seçenekler
menüsündeki “Devrelerin üzerindeki ipuçları” seçiliyse imleci kapasitör üzerine getirerek de görülebilir.
Kapasitans değerleri genellikle F (farad), uF, nF, ve pF birimleriyle ifade edilir.
Kapasitans değerini Düzen.Parametreleri Değiştir komutuyla veya bileşene çift tıklayarak
değiştirebilirsiniz. Hata durumu: Yok/Açık/Kısa Devre.
5.13. Bobin
Edison’un kullanıma sunduğu bobin bileşeninin (indüktör) değeri (indüktans) sağ panoda
görüntülenmektedir. Ayrıca bu değer, Seçenekler menüsündeki “Devrelerin üzerindeki ipuçları”
seçiliyse imleci kapasitör üzerine getirerek de görülebilir. İndüktans değerleri genellikle H (Henry),
mH, uH ile ifade edilir.
İndüktans değerini Düzen.Parametreleri Değiştir
değiştirebilirsiniz. Hata durumu: Yok/Açık/Kısa Devre.
komutuyla
veya
bileşene
çift
tıklayarak
5.14. Ölçü Aletleri
Edison kullanıma sayısal ekranlı voltmetreler, ampermetreler ve direnç ölçerler sunmaktadır.
Kırmızı terminal pozitif girişi, beyaz terminal ise negatif girişi ifade etmektedir. Bu aletler ideal ölçü
aletleri olarak varsayılmaktadır. Hata durumu: Yok/Açık.
Aynı zamanda beş farklı işleve sahip bir multimetre bulunmaktadır ve aşağıdaki şekillerde
kullanılabilir:
Doğru akım voltmetresi
Alternatif akım voltmetresi
Direnç ölçer
Doğru akım ampermetresi
Alternatif akım ampermetresi
Herhangi bir işlev seçimi için uygun etikete tıklayınız. Bu multimetrenin ana anahtarını istenilen
konuma getirecektir. Bazı işlevler ön panelde bulunmaz ve multimetrenin nötr bölümüne tıklayarak erişilebilir.
Alternatif akımı veya gerilimi ölçerken, Düzen.Parametreleri Değiştir komutuyla veya bileşene çift tıklayarak
“sıfırdan-tepeye” değerinin mi yoksa “etkili gerilim” (rms) değerinin mi ölçüleceğine karar verebilirsiniz.
5.15. Ölçü Aletleri
Edison işaret üreteci, Osilaskop ve işaret analizörü için arttırma/azaltma (ok) düğmelerini kullanıma
sunmaktadır. Değerler arasındaki adım büyüklüğü toplam aralık değerinin bir fonksiyonudur.
Bir düğmeyi basılı tuttuğunuzda değer sürekli olarak artar veya azalır. Düğmeyi daha uzun bir süre
için basılı tutarsanız daha büyük bir aralığı daha hızlı kat etmeniz için adım büyüklüğü 10 katına çıkar.
24
5.16. İşaret Üreteci
İşaret üreteci görüntülenen frekansta, genlikte ve fazda bir alternatif gerilim üretir. İşaret
her zaman bir sinüs dalgasıdır.
İşaret üreteci en önemli parametrelerin doğrudan ön panelden hızlı bir şekilde değiştirilmesine
olanak tanıyacak şekilde tasarlanmıştır. Arttırma/Azaltma düğmelerinin kullanılması ile ince ayar değerlerini
değiştirebilirsiniz. Döner topuzu tıklayarak ise değerleri büyük adımlarla değiştirebilirsiniz. Ayrıca herhangi bir
topuz üzerinde fare düğmesini basılı tutarak sürekli bir değişim sağlayabilirsiniz. Ön panel topuzları
aşağıdaki parametrelere aittir:
Frekans
Genlik
Faz
Diğer parametreleri Düzen.Parametreleri Değiştir komutuyla veya üretecin nötr bölgesine çift
tıklayarak değiştirebilirsiniz. Hata durumu: Yok/Açık.
5.17. Osilaskop
Osiloskop aynı anda iki kanal görüntüleyebilmektedir. Kanal A kırmızı, kanal B ise
mavi bir eğri içerisinde görebilirsiniz. Terminal A ve terminal B, ilgili kanalın pozitif
girişini temsil eder. Toprak her iki kanal için ortaktır. Osiloskop ekranının altında
sayısal göstergeler bulunmaktadır. Bunlardan birincisi kanal A’nın maksimum
genliğini, ikincisi kanal B’nin maksimum genliğini, üçüncüsü ise toplam görüntüleme
süresini gösterir.
Zaman parametresi her iki kanal için de geçerlidir. Ekranda görüntülenmeyen diğer parametreler
doğrudan ayar düğmeleriyle veya bileşene çift tıklayarak görüntülenebilir. Bileşene sağ tıklayıp ortaya çıkan
popup menüdeki diyagram seçeneğini seçerek ayrı bir pencerede açılan ayrıntılı sonuç diyagramını elde
edebilirsiniz.
Osiloskop en önemli parametrelerin doğrudan ön panelden değiştirilmesine olanak tanıyacak şekilde
tasarlanmıştır. Arttırma/Azaltma düğmelerinin kullanılması ile parametre değerlerini değiştirebilirsiniz. Aynı
zamanda doğrudan ayar düğmelerini kullanarak (Zaman düğmesi gibi) aşağıdaki parametrelerin değerlerini
doğrudan girebilirsiniz:
Kanal A genliği
Kanal A orijin hareketi (izleme taban çizgisinin dikey konumu)
Kanal B genliği
Kanal B orijin hareketi (izleme taban çizgisinin dikey konumu)
Toplam görüntüleme periyodu (süresi)
Bu parametreler aynı zamanda Düzen.Parametreleri Değiştir komutuyla veya üretecin nötr bölgesine
çift tıklayarak da değiştirilebilir. “Otomatik” düğmesine basıldığında Edison, iyi bir sunum için her iki kanalın
görüntülenen genliğini, orijinini ve süresini otomatik olarak ayarlar.
5.18. İşaret Analizörü
İşaret analizörü bir devrenin AC geçiş karakteristiklerini elde etmek için
kullanılmaktadır. Başlangıç frekansından bitiş frekansına kadar belirtilen işaret
genliğinde, seri halde sinüzoidal test işareti dizisi üretir. Frekans adımlarının sayısı
belirtilen örnek sayısıyla ayarlanır. İşaret analizörünün ‘Çıkış’ terminallerini test
edilecek devrenin girişlerine bağlamanız gerekmektedir.
Daha sonra işaret analizörünün ‘Giriş’ terminali test edilecek devrenin çıkışına bağlanır. Toprak ‘Çıkış’ ve
‘Giriş’ terminalleri için ortaktır ve devreye de bağlanmak zorundadır! ‘Çalıştır’ Düğmesine basarak işaret
analizörünü başlatınız. İşaret Analizörüne sağ tıklayıp ortaya çıkan popup menüdeki diyagram seçeneğini
seçerek ayrı bir pencerede açılan ayrıntılı sonuç diyagramını elde edebilirsiniz.
İşaret analizöründe en önemli parametrelerin kolayca değiştirilebilmesi için bunlar doğrudan ön
panele yerleştirilmiştir.Başlangıç ve bitiş frekanslarını arttırıp azaltabilirsiniz (onlu adımlarla). Başlangıç ve
bitiş frekansları analizörün mesaj satırında görüntülenmektedir. ‘Kip’ düğmesine basarak görüntüleme kipini
‘doğrusal [V]’ (çıkışı V cinsinde görüntüler), ‘doğrusal [kuvvetlendirme]’ (çıkışın girişe oranını V/V cinsinde
25
görüntüler) ve ‘logaritmik’ (çıkışın girişe oranını dB cinsinde görüntüler) kipleri arasında değiştiriniz. Aktif
görüntüleme kipi işaret analizörünün mesaj satırında gösterilir.
Arttırma/Azaltma düğmelerinin kullanılması ile parametre değerlerini değiştirebilirsiniz. Aynı zamanda
doğrudan ayar düğmelerini kullanarak aşağıdaki parametrelerin değerlerini doğrudan girebilirsiniz:
Görüntülenen maksimum genlik
Görüntülenen minimum genlik
İşaret genliği
‘Oto’ düğmesi görüntülenen genliğin otomatik olarak seçilmesi için kullanılır.
Diğer parametreler
değiştirilebilir.
Düzen.Parametreleri
Değiştir
komutuyla
veya
bileşene
çift
tıklayarak
İşaret analizörü devre çıkışını ölçmeden önce, frekans her değiştiğinde devrenin kararlı hale
gelmesini bekler. İşaret analizörü örnekler arasında her zaman belirli bir aralık kadar bekler. Bununla birlikte
hızlı kip devreye alındıysa işaret analizörü örnekler arasında beklemez. Ayrıca hızlı kipte, proses sona erene
kadar devredeki değişikliklerin (ölçümler, lambaların şiddeti, sesler, v.b.) görüntülenmesini erteler.
5.19. Hoparlör
Hoparlör terminallerine uygulanan AC gerilimi sese dönüştürür. Piezoelektrik hoparlör
gibi Edison’un hoparlörü de yüksek bir dirence (1M) sahiptir. Tabi ki gerçek bir hoparlör
gibi birden çok frekansı aynı anda çalabilme özelliğine sahiptir. Bu şekilde bir etki elde
etmek için hoparlöre seri olarak iki adet işaret üreteci bağlayınız veya her birinin kendi
hoparlörü olan iki bağımsız devre kurunuz.
Bu, vuruş olgusunu göstermek için çok iyi bir yöntemdir. Frekansları yalnızca 1 veya 2 Hz farklı olan
iki adet işaret üreteci hazırlayıp bunları bir hoparlöre bağlayınız.
Hoparlörün yalnızca DC/AC kipinde çalıştığına dikkat ediniz.
5.20. Yarı İletken Parçalar
Edison 4 geniş bir yelpazede yarıiletken bileşen kullanıma sunmaktadır: diyotlar, LEDler, bipolar ve
MOS transistorlar, lojik kapılar, flip-floplar, işlemsel kuvvetlendiriciler ve zamanlayıcılar Edison’un raflarında 3
boyutlu bileşenler olarak mevcuttur. Deneysel devre tahtasına bir tümdevre yerleştirmek istiyorsanız, orta
şeride yerleştirmelisiniz çünkü diğer konumlarda devre tahtasının iç bağlantıları tümdevre bacaklarını kısa
devre yapacaktır.
Diğer yarıiletken bileşenler (örneğin lojik tümdevreler) Edison’un Şema Analizöründe mevcuttur.
Edison’un 3 boyutlu laboratuarında yalnızca bipolar transistorların ileri akım kazancı (ß) ve MOS
transistorların eşik gerilimi parçaya çift tıklayarak değiştirilebilmektedir. Yarıiletken bileşenlerin tüm model
parametreleri, bileşenlerin standart parça numaralarını kullanarak da seçilebildiği Edison’un Şema
Analizöründe mevcuttur.
5.21. Sigorta
Edison çalışma masasına ve deneysel devre tahtasına yerleştirilebilecek bir sigorta kullanıma
sunmaktadır. Sigorta maksimum akım aşıldığında devreyi otomatik olarak keser ve açık olarak
kalır. Açık durumdayken hata durumu: Yok/Açık olmaktadır. Parametreler Düzen.Parametreleri Değiştir
komutuyla veya bileşene çift tıklayarak değiştirilebilir. Sigortalar yanarsa ana menüdeki Onar komutuyla
onarabilirsiniz.
26
5.22. Deney Tahtaları
Deneylere metin bilgisi ekleyebileceğiniz dört farklı tahta bulunmaktadır. Bunlara
yalnızca Düzen.Raf Seç menüsünden ulaşılabilmektedir. Çalışma alanına
yerleştirilmiş bir tahtaya metin eklemek için tahtanın üzerine çift tıklayınız. İstenilen
metni yazabileceğiniz küçük bir metin editörü ortaya çıkacaktır.
27
6. KOMUTLAR
Bu bölüm Edison’da bulunan komutları açıklar. Komutlar, Edison’un menülerinde olduğu gibi
düzenlenmiştir.
6.1. Dosya
Devre dosyalarınızı açmak ve kaydetmek, deney ve problem setlerini seçmek, devrelerinizi
yazdırmak ve Edison’dan çıkmak için bu menüyü kullanın.
6.1.1. Yeni
Bu komut çalışma alanını temizleyecektir, böylece kendi devrenizi kurabilirsiniz. Eğer bir önceki
devre henüz kaydedilmediyse, bir uyarı mesajı belirir. Bu diyalogda, deneysel devre tahtası kullanıp
kullanmayacağınızı belirlersiniz. Eğer tasarımınız genişse ve birkaç deneysel devre tahtasına ihtiyaç
duyuyorsanız, kaç sütun ve sıralı bir deneysel devre tahtası yerleştirileceğine karar verebilirsiniz.
6.1.2. Aç
Bu komut daha önceden kaydedilmiş devreleri yüklemenizi sağlar. Devre dosyalarının uzantısı
.CIR’dır. Uygun klasör ve/veya dosya adını seçmek için bir diyalog kutusu kullanabilirsiniz.
6.1.3. Kaydet
Daha önceden isimlendirilmiş devreleri(önceden kaydedilmiş ya da yüklenmiş) kaydetmek için bu
komutu kullanın.
6.1.4. Farklı Kaydet
Kaydet komutuna benzer ancak devreyi yüklemek için size yeni bir dosya adı sorar.
6.1.5. Deney Setini Aç
Bu komutu kullanarak farklı konularda deney setleri açabilirsiniz. Bir set açtıktan sonra Deneyler
menüsünü kullanarak belirli bir deneyi yükleyebilirsiniz.
6.1.6. Problem Setini Aç
Bu, problem setlerini açmanızı sağlar. Edison özel bir problem çözme kipine geçecektir. Daha sonra
belirli bir problemi Problemler menüsünü kullanarak yükleyebilirsiniz.
6.1.7. Gönder
Bu komut ile gerçek Edison ekranını yüksek çözünürlüklü bir Windows bitmap dosyasına (BMP),
Windows meta dosyasına (WMF) ya da JPEG görüntüsüne (JPG) gönderebilirsiniz. Gönderilmiş resimler
sadece çalışma alanını gösterir (menü çubuğunu göstermez). Bu komut resim için bulunduğu yeri ve dosya
ismini belirlemen gereken bir standart kaydetme diyalog kutusu getirir. Dosya ismini girmeden önce,
gönderme için kullanmak istediğiniz biçimi belirleyebilirsiniz. Kaydetme diyalogu araçlarını bitirdikten ve
kabul ettikten sonra aşağıda açıklanmış belirli çıkış parametrelerini içeren yeni bir diyalog belirir.
BMP ve JPEG biçiminde gönder
Resim: Windows bitmap ve JPEG sıkıştırılmış biçimleri sadece bir parametre içerirler: piksel
cinsinden bitmap genişliği. Bitmap’in genişliğini ya da yüksekliğini artırarak resim çözünürlüğü artırılır. Eğer
piksel genişliği ve yüksekliğini iki katına çıkarırsanız resim çözünürlüğü de iki katına çıkacaktır. DPI
Parametresi (birim inçteki nokra) bitmap’in büyüklüğünü ve çözünürlüğünü ayarlamanıza yardım eder; ancak
unutmayın ki sonuç belirtilmiş DPI ile ancak bir şekilde aynı olur, bu da resmin hedef büyüklüğünün
gönderme sırasında belirlenmiş genişlik ve yükseklikle tamamen aynı olmasıdır. Örneğin eğer tam A4
büyüklüğünde bir sayfa üzerinde 300DPI lık bir resim oluşturmak istiyorsanız, DPI ın 300 e ve genişliğin
yaklaşık 200mm ye ayarlandığından emin olun. Edison, görünüm oranını her zaman korur.
28
Arka Plan: Burada üç seçenek seçebilirsiniz. Beyaz arka plan, arka plan resmini devre dışı bırakır ve
onu saf beyaz ile değiştirir. Açık gri arka plan, arka plan resmini devre dışı bırakır ve onu açık gri renk ile
değiştirir. Renkli arka plan, arka plan resmini, gönderme sırasında Edison ekranında görüldüğü şekliyle
korur.
Rafları dâhil et: Bu özellik, Edison raflarının (parçalarla birlikte) resimde yer alıp yer almayacağını
belirler.
Tel düzgünlüğü (1-10): Düzgünlüğün 1 olması tellerin ekranda görüldüğü düzgünlükte olmasıyla aynı
anlama gelir. Yüksek çözünürlüklü bir resimde yine de bu parametreyi artırarak daha yüksek düzgünlük elde
edilebilir.
Tel kalınlığı: Gönderilmiş telleri, ekranda görülen orijinal genişliğinden daha kalın ya da daha ince
yapabilirsiniz. Daha kalın için %100 den daha yüksek bir oran seçin, daha ince için ise %100 den daha
düşük bir oran seçin. Eğer tel genişliği yeterince büyükse Edison 3 boyutlu (silindirik) teller çizecektir.
Tel rengi: Program telleri orijinal renklerinde ya da siyah-beyaz olarak gönderecektir.
Windows meta dosyasına gönder
WMF birleşik bir dosya formatıdır. Bu nedenle bir WMF resminin boyutu, maksimum çözünürlüğünü
koruyarak kolaylıkla değiştirilebilir. WMF gönderiminin çözünürlüğü her bir bitmap’in (parçanın)
çözünürlüğüne bağlıdır. Edison’da bitmap’lerin çözünürlükleri 300 DPI ya da daha yüksektir.
Ölçek: Yukarıda WMF biçiminde açıklandığı gibi, içerilen resimlerin çözünürlükleri her zaman
maksimumdur. Ancak ölçek, resimdeki tel parçalarının çözünürlüğünü belirler. Ölçek büyüdükçe teller daha
düzgünleşir. Ölçek ayrıca resmin varsayılan büyüklüğünü de belirler. Ölçek büyüdükçe varsayılan büyüklük
artar. Yine de, resmin boyutu her zaman, bir kayıp olmadan değiştirilebilir.
Rafları dâhil et: Bu özellik, Edison raflarının resimde yer alıp yer almayacağını belirler.
Arka Plan: Burada üç seçenek seçebilirsiniz. Beyaz arka plan, arka plan resmini devre dışı bırakır ve
onu saf beyaz ile değiştirir. Açık gri arka plan, arka plan resmini devre dışı bırakır ve onu açık gri renk ile
değiştirir. Renkli arka plan, arka plan resmini, gönderme sırasında Edison ekranında görüldüğü şekliyle
korur.
Tel düzgünlüğü (1-10): Düzgünlüğün 1 olması tellerin ekranda görüldüğü düzgünlükte olmasıyla
aynıdır. Yüksek çözünürlüklü bir resimde yine de bu parametreyi artırarak daha yüksek düzgünlük elde
edilebilir.
Tel kalınlığı: Gönderilmiş telleri, ekranda görülen orijinal genişliğinden daha kalın ya da daha ince
yapabilirsiniz. Daha kalın için %100 den daha yüksek bir oran seçin, daha ince için ise %100 den daha
düşük bir oran seçin. Eğer tel genişliği yeterince büyükse Edison 3 boyutlu (silindirik) teller çizecektir.
Tel rengi: Program telleri orijinal renklerinde ya da siyah-beyaz olarak gönderecektir.
Saydam bitmapler: Bazı programlar, eğer saydam bitmapler içerirse Edison’un WMF çıkışlarını
düzgün okuyamıyorlar, bu nedenle Edison, parçaları saydamlar olmadan göndermenize olanak tanır.
Saydamlığı manuel olarak bir DTP (masaüstü yayınlama) programı ile ayarlayabilirsiniz.
6.1.8. Ekranın Kopyalanması
Bu komut ile gerçek Edison ekranını renkli ya da açık renkli bir arka plan ile ya da raflar olmadan
Windows panosuna kopyalayabilirsiniz. Eğer açık renkli bir arka plan seçerseniz arka plan resmi devre dışı
kalır ve açık gri olur. Rafların rengi az daha koyu gri olacaktır. Panoya yerleştirilen resim sadece çalışma
alanını gösterir (menü çubuğunu göstermez) ve başka uygulamalara yapıştırmak için de uygundur. Eğer raf
olmaması seçeneğini seçerseniz hem raflar hem de arka plan resmi devre dışı kalacaktır ve tüm arka plan
beyaz olacaktır.
Tüm seçeneklerde resmin çözünürlüğü Edison’un ekrandaki çözünürlüğüyle birebir aynı olacaktır.
29
6.1.9. Yazdır
Bu komut ile gerçek Edison resmini renkli, açık renkli bir arka planla ya da raflar olmadan
yazdırabilirsiniz. Eğer açık renkli bir arka plan seçerseniz, arka plan resmi devre dışı kalır. Yazdırılan resim
sadece çalışma alanını gösterir (menü çubuğunu göstermez). Eğer raf olmaması seçeneğini seçerseniz hem
raflar hem de arka plan resmi devre dışı kalacaktır ve tüm arka plan beyaz olacaktır.
Tüm seçeneklerde resmin boyutu Edison’un ekrandaki boyutuyla birebir aynı olacaktır.
6.1.10. Yazıcı Ayarları
Yazıcı parametrelerini ayarlayabilirsiniz.
6.1.11. Çıkış
Çıkış, Edison çalışma oturumunuzu sonlandırmanızı sağlar. Eğer devrenizi henüz kaydetmediyseniz
bir uyarı görünecektir.
6.2. Düzen
Rafları seçmek, parça parametrelerini ayarlamak, tüm hasarlı parçaları onarmak ve devre
düzenleyicisinin bazı başka ek fonksiyonları için bu menüyü kullanın.
6.2.1. Raf Seç
Bir parça rafı seçmek için bu komutu kullanabilirsiniz. Uygun raf, o raftaki tipik bir bileşenin küçük bir
resmiyle tanımlanabilir. Ayrıca rafın arka planına tıklayarak raflar arasında dolaşabilirsiniz. Unutmayın ki
içine metin yerleştirebileceğiniz, raf içeren tahtalar sadece Düzen.Raf.Seç komutuyla erişilebilirdir.
6.2.2. Arka Plan Resmi
Bu komutu kullanarak çalışma alanı için kendi arka plan resminizi seçebilirsiniz. Resmin Bitmap’i
maksimum 128x128 nokta olmalı ve aynı genişlik ve yükseklikte olmalı. Edison ile verilen Bitmap’leri
kullanabilirsiniz ya da Edison alt klasörüne kopyalanan diğerlerini kullanabilirsiniz.
Eğer “Arka Planı Dosyalara Bağla” yi seçerseniz, Edison arka plan resmini yükleyecek ve devre
dosyalarıyla birlikte ayarlayacak.
6.2.3. Makro
Eğer Edison’da belirli hareketlerin art arda gelmesini kaydederek ya da tekrar oynatarak bir sunum
yaratmak istiyorsanız makro fonksiyonlarını kullanın. Neredeyse tüm menü komutları bir makroya
kaydedilebilir ve raflardaki ve çalışma alanındaki tüm olayları kaydedebilirsiniz. Bir makro yaratırken başa bir
Aç ya da Yeni komutu yerleştirin. Edison var olanın üstüne yeni bir parça koyamaz.
Kaydı bitirdikten sonra makroyu kaydedebilirsiniz ve daha sonra uygun menü komutlarıyla
yükleyebilirsiniz. Ayrıca daha önce kaydedilmiş bir makroyu hafızada şu anda var olan bir makroyla bağlayan
özel bir menü aracı da bulunur. Bir makrolar zinciri yaratmak için ilk önce başlayan makroyu yükleyin, daha
sonra sıradaki makroları birer birer bağlayın. Son makrodan sonra sonucu birleşik makro olarak farklı bir isim
altında kaydedin.
Bir makroyu bitirdikten sonra ona ipuçları ekleyebilirsiniz. Bunlar, sarı baloncuklar olarak devrelerin
üzerinde görünürler. İlk olarak makroyla aynı ismi kullanan ancak .MTX uzantısı kullanan ipucu için bir metin
dosyası oluşturun (Edison’la birlikte gelen örneklere bakın). Bu metin dosyası, bulunmasını istediğiniz
ipuçlarını sırayla içerir. Her ipucu yeni bir satır üzerinde olmalıdır. Boş satırlara izin verilmez (kontrol bilgisinin
daha sonra bu metin dosyasına program tarafından ekleneceğine dikkat edin). Metin dosyasını, makronun
bulunduğu klasörle aynı yere kaydedin.
Daha sonra makroyu Edison’da her zamanki gibi yükleyin. Size fareyi kullanmanıza izin verirken
makroyu yeniden oynatacak olan Düzen.Makro.İpuçlarını değiştir komutlarını seçin. Nerede ve ne zaman
isterseniz farenin sol tuşuna çift tıklayın ve ipucunu görün. Farenin sağ tuşunu herhangi bir yerde tıklamak
ipucunu kaldıracak, sol tuşu tekrar tıklamak ise bir sonraki ipucunu getirecektir. İpucunu, devre üzerinde,
ipucunun ömrü boyunca bir şekilde değişebilecek bir yere yerleştirmeyin. Eğer sonuçtan tatmin olmazsanız
30
İpuçlarını değiştir komutunu tekrar edebilirsiniz. Makronuzu Düzen.Makro.Kaydet komutuyla birlikte
kaydetmeyi unutmayın.
Oynatma sırasında makronun otomatik olarak tekrar etmesini istiyorsanız “Otomatik tekrar” özelliğini
kullanın. Makroyu oynattıktan sonra Edison’un küçültülmesini istiyorsanız “Sona gelince küçült” özelliğini
kullanın. Bu seçenekleri makroyu kaydettikten önce ayarlayın ya da makroyu her oynatmaya başladığınız
zamandan önce ayarlayın.
Uygun menü komutuyla ya da F5 ile kayda başla.
Uygun menü komutuyla ya da F8 ile kaydı durdur.
Uygun menü komutuyla ya da F6 ile tekrar oynatmayı başlat.
Esc tuşu ile oynatmayı kes.
6.2.4. Parametreleri Değiştir
Edison’un çoğu parçası, değiştirebileceğiniz bir ya da daha fazla parametre içerir; örneğin voltaj,
direnç ya da hata durumu. Eğer hata durumunu ayarlarsanız, birçok muhtemel parça hatalarını
benzetebilirsiniz. Editörde parçaya çift tıklayarak parçanın parametrelerini değiştirebilirsiniz. Yine de, hata
durumu bu şekilde değiştirilemez.
Dikkat edin ki bazı durumlarda siz bir devreyle deney yaparken program hata durumunu otomatik
olarak ayarlayacaktır. Örneğin bir ampulü aşırı yüklerseniz patlayacaktır ve hata durumu “hatalı” ya
dönüşecektir. Bu durumda hatalı parçaları onarmak için Onar ya da Tümünü Onar komutlarını
kullanabilirsiniz. Hata durumu ayrıca hatalı parçayı bulmanız gereken Edison problemlerinde de kullanılır.
6.2.5. Sil
Sil komutu bir önce seçilen bileşenleri ya da telleri silmenizi sağlar. Unutmayın ki basit olarak
“Delete” tuşuna da basabilirsiniz.
6.2.6. Tümünü Onar
Bu komut tüm hatalı bileşenleri bir kerede onaracaktır. Eğer bunu bir problem çözme (sorun
giderme) oturumunda kullanırsanız, Edison bunu dikkate alacaktır ve çözümünüz için hiç puan
alamayacaksınız.
6.2.7. Yeniden Boya
Bu komutu, ekranı yeniden boyamak (yeniden çizmek) için kullanın.
6.3. Seçenekler
Bazı ses, çizim ve kaydetme seçenekleri için bu menüyü kullanın.
6.3.1. Ses Efektleri
Ses efektlerini açmak ve kapamak için bu komutu kullanın.
6.3.2. Hataları Göster
Edison, hatalı bileşenler için farklı bir şekilde gözükmek için ayarlanabilir. Bu komut bir anahtar
olarak görev yapar: “açık” konumunda, hatalı bileşeni şeklinden tanıyabilirsiniz; “kapalı” konumunda, hatalı
ya da hatasız tüm parçalar, düzgün parçaların şekliyle gösterilir. Elbette, eğer problem çözme (sorungiderme) kipindeyseniz, Edison tüm parçaları düzgün olarak gösterir ve bu anahtarın konumunu
değiştiremezsiniz.
6.3.3. Raf Rengi
Bu, raf rengini seçmenizi sağlayan standart bir renk seçimi diyalog kutusunu devreye alır.
6.3.4. Tel Rengi
Varsayılan tel rengini ve genişliğini bu menüden ayarlayabilirsiniz.
31
6.3.5. Taşırken Telleri Muhafaza Et
Edison telleri ve onların bağlantılarını muhafaza edecek ve parçalar taşındığında, onların esnek tel
olduklarını varsayacaktır.
6.3.6. Rafların Üzerindeki İpuçları
İmleci rafların üzerinde bir bölümde hareket ettirdiğinizde, parça ismini veren kısa bir ipucu
görünecektir.
6.3.7. Devrelerin Üzerindeki İpuçları
İmleci 3 boyutlu devrenin üzerinde bir bölümde hareket ettirdiğinizde, parça ismini veren kısa bir
ipucu görünecektir. İmleç belirli düğme ya da kontrol düğmelerinin (örneğin bir potansiyometre kontrol
düğmesi) üzerindeyken bu seçenek, düğme ile ilişkilendirilmiş değeri gösterir.
6.3.8. Tümdevrelerin Bacaklarını Önceden Birleştir
Bu seçenek sadece, deneysel devre tahtasının üzerine bir tümdevre yerleştirdiğinizde kullanılabilir.
Programa, o anda terminallerin bağlanacağı deneysel devre tahtası bacaklarının birine her bir terminali
bağlayan lastik çizgileri göstermesini söyler. Bu seçenek hızlı bir bilgisayar gerektirir, bu nedenle, meşgul
olduğunda ekran güncelleştirmelerinizin ne kadar hızlı yapıldığına dikkat edin.
6.3.9. Gizli Devre Bağlantıları
Deneysel devre tahtaları birtakım dâhili bağlantılar içerir. Bileşenleri deneysel devre tahtasının
üzerine yerleştirdiğinizde ve böylece bir ya da birden fazla terminal deneysel devre tahtası ile bağlandığında,
program her zaman otomatik olarak bağlantıları tanıyacak ve yapacaktır. Bu seçenek ile, Edison sadece gizli
bağlantıları tanımakla kalmaz, aynı zamanda bağlı bacaklar arasına ince çizgiler çizerek bunları gösterir. Bu
çizgiler fare onların yakınında olmasa bile görünür kalır.
6.3.10. Gizli Deneysel Devre Tahtası Bağlantıları
Deneysel devre tahtası birtakım dâhili bağlantılar içerir. Eğer bu seçenek işaretlenmiş ise, imleci
bacakların üzerinde hareket ettirdiğinizde bu gizli bağlantılar görünecektir.
6.3.11. Şemaları Kaydet
Soldaki 3 boyutlu panelde değişiklik yapabildiğiniz gibi şematik sağ panelde de ayarlamalar
yapabilirsiniz. Bu seçenek sağ paneli de kaydetmek isteyip istemediğinizi Edison’a söyler. Bu şekilde
yaptığınızda demek olur ki dosyayı tekrar açtığınızda, her şey kaydedilmeden önce göründüğü gibi
görünecektir. Bu seçeneği devre dışı bırakmak, sağ tarafta bazı yanlış ayarlamalar yaptığınızda ve onları yok
etmek istediğinizde faydalıdır.
6.3.12. Çıkarken Seçenekleri Kaydet
Bu komut bir anahtar olarak görev yapar. “Açık” konumunda program, menülerde ayarlanmış
seçenekleri çıkmadan önce kaydeder, böylece program tekrar başlatıldıktan sonra menüler, daha önce
kaydedildiği konumunda olacaktır.
6.4. Onarım
Hatalı parçaları onarmak için bu komutu kullanın. Bu komutu seçtikten sonra imleç bir tornavida
şeklini alır ve hatalı bileşeni göstermek için kullanılabilir. Normal düzenleme ve deney yapma kipinde, Edison
parçadaki hatayı silecek ve imlecin şeklini normale haline döndürecektir. Problem çözme kipinde hatalı bir
bileşen bulduğunuzda Edison sizi alkışlayacak, düzgün bir parçayı onarmaya çalıştığınızda ise acımasızca
gülecektir.
6.5. Deneyler
Programda bulunan elektriksel senaryoları görmek, duymak ve deney yapmak için bu komutu
kullanın.
Eğer halihazırda bir deney seti açtıysanız (Dosya.Aç Deney Seti), birtakım konular arasından belirli
bir deneyi seçebilirsiniz. Bir deney seçildiğinde, Edison uygun devreyi ve ses dosyasını yükleyecektir. Daha
32
sonra sesle ilgili talimatları ya da ekrandaki yorumları uygulayabilir ya da sadece kendi başınıza deney
yapabilirsiniz.
6.6. Problemler
Problemleri çözmek ve program ile sunulan devrelerdeki sorunları gidermek için bu komutu kullanın.
Eğer halihazırda bir problem seti açtıysanız (Dosya.Aç Problem Seti), birtakım görevlerden birini
seçebilirsiniz. Genel olarak, hatalı bileşeni bulmak zorundasınız ya da doğru değeri yazmak zorundasınız.
Ölçü aletlerine ve tellere her zaman hatasız olduklarına dair güvenebilirsiniz. Hatalı bileşeni bulduğunuzu
düşündüğünüzde, Onarım komutunu kullanarak onarabilirsiniz. Muhtemel hatalı bileşeni göstermek için
tornavidayı kullanın. Eğer hatalı bileşeni bulduysanız, Edison sizi alkışla ödüllendirecektir ve en yüksek
puanı alacaksınız; eğer hatalıysanız, program size gülecek. Bu durumda, bileşenleri teker teker onarmaya
devam edebilirsiniz, ancak her yanlış hamle puanınızı düşürecektir. Eğer program sizden bir değer (eğer
hata olmasaydı ölçü aleti tarafından gösterilecek olan değer) yazmanızı ister ve ilk denemenizde doğru
yazarsanız, Edison sizi alkışlayacak ve size en yüksek puanı verecek. Eğer hatalıysanız, hoş olmayan bir
kahkaha ile karşılaşacaksınız.
Doğru cevabı verdiğinizde Edison’un sizi her zaman alkışlamasına rağmen birçok denemeden sonra
puanınızı düşürür ya da sıfır yapar.
6.7. Yardım
Edison’un yardım sistemini bu komutla çalıştırabilirsiniz.
6.7.1. İçindekiler
Bu menü birimini seçerek ya da F1 e basarak, yardım sistemine sıçrayacaksınız. Programda
kaybolduğunuz herhangi bir zaman ya da nasıl devam edeceğinizi bilemediğinizde, hemen F1 e basın ve
menüler, kısa yollar, komutlar vb. hakkında detaylı bilgi bulacaksınız.
6.7.2. Konu Arama
Bu, sizi yardım sisteminin konu arama penceresine götürür.
6.7.3. Yardımın Kullanımı
Edison'un yardım sistemi, standart bir Windows yardım sistemi olarak hazırlanmıştır. Eğer Windows
yardım sistemleri hakkında bilgi edinmek istiyorsanız bu seçeneği seçin.
6.7.4. Başlarken
Bu yardım dosyası, bu materyalin “Başlarken” bölümünü içerir.
6.7.5. Program Hakkında
DesignSoft hakkında bilgi edinmek, kullandığınız program kopyasının sürüm numarasını öğrenmek
ve daha birçok ayrıntı için bu komutu kullanın.
33
7. ŞEMA ANALİZÖRÜ
7.1. Şema Analizörü Nedir?
Edison’un şema analizörünü, şematik diyagramlardaki karmaşık analog ve dijital devreleri analiz
etmek için kullanabilirsiniz. Edison’un 3 boyutlu parçalarına ek olarak gerçek analog ve dijital tüm devrelerin
kataloglarından parça seçebilirsiniz. Analog devrelerin DC, AC ve geçici rejim konularında ve dijital
devrelerin adım adım veya tüm zamanlı diyagram analizlerini gerçekleştirebilirsiniz.
Şema analizörünün gerçekleştirdiği analizler sayesinde transfer fonksiyonu oluşturabilir veya zaman
cevabını inceleyebilir, ödevlerinizi kontrol edebilir veya kutupları ve sıfırları kolaylıkla çizdirebilirsiniz.
İlgilendiğiniz her bir devre elemanının değerini ya sembolik isminden veya parçanın üzerindeki derini
değiştirebilirsiniz. Bu size devrenin çalışması hakkında daha detaylı bilgiye sahip olmanızı sağlayacak aynı
zamanda işleminizin gerçekleştirilmesinde ve formüllerin kontrolünde zaman tasarrufu sağlayacaktır.
7.2. Örnek Devreler ile Deneyler
Programı çalıştırın ve ekranın en üstünde bulunan Dosya menüsünden Dosyayı tıklayarak ekranın
aşağıya doğru açılmasını sağlayınız. Buradan Aç komutunu seçiniz ve Standard aç diyalog kutusunun
açıldığını göreceksiniz. Aç menüsü sizden *. SCH uzantılı dosyaları seçmenizi isteyecektir. Örnekler alt
klasörünü seçtiğinizde, Aç diyalog kutusunda .SCH uzantılı dosyalar görünecektir. Bu dosyalardan bir tanesi
seçildikten sonra ekranda devre şeması görünecektir.
Şimdi analizi başlatabilir, üzerinde değişikler yaparak genişletebilir ve sonuçları elde edebilirisiniz.
Unutulmamalıdır ki, bütün işlemlerden ESC tuşuna basarak veya İptal butonuna basılarak vazgeçilebilir.
7.3. Mouse Kullanarak Devre Şemalarının Düzenlenmesi
Burada şemalarınızı düzenlemek için bazı basit Mouse teknikleri verilecektir.
Mouse’un sağ butonunun kullanılması: Herhangi bir anda mouse’un sağ tuşuna bastığınızda,
popup menü ortaya çıkacaktır. Bu menüyü kullanarak aşağıdaki işlemleri gerçekleştirebilirsiniz:
•
İptal konumu. Son işlemden çıkmak için kullanılır. (Örnek: parçanın yer değiştirilmesi, telin yer
değiştirilmesi)
•
Son Seçilen Parça. Son seçilen parçaya gidilir ve tahtaya yerleştirilir.
•
Tel. Tel çizim konumuna geçilir. Bu konumda imleç kalem konumuna dönüşür. Tel yerleştirmek için
Mouse’un sol tuşuna basılı tutarak kalem sürüklenir.
•
Sil. Seçilen parça veya parçaların silinmesi için kullanılır.
•
Sola döndür, Sağa döndür, ayna. Seçilmiş veya taşınacak olan elemanların döndürülmesi veya
simetriğinin alınması için kullanılır.
•
Özellikler. Seçilmiş veya taşınacak olan elemanların özelliklerinin düzenlenmesi için kullanılır.
Özellikler menüsünden parçaya ait tüm bilgileri ayarlayabilirsiniz. Bu size özelikleri girilen
elemanların çoklu kopyalarını oluşturabilmenize olanak sağlar. Parça özellik editöründe
bulunduğunuz durumda, Mouse’un sağ butonunda başka özelikler mevcuttur. İlgi duyulan
elamandan başka bir elemana özellikleri Mouse’un sağ tuşuna basarak etiket kopyala tuşu ile
gerçekleştirebilirsiniz. Aynı işlemi F9 tuşunu kullanarak da gerçekleştirebilirsiniz.
Mouse’un sol butonunun kullanılması: Aşağıdaki özellikler Mouse’un sadece sol tuşuna özgüdür.
•
Seçim. İstenilen bir nesnenin seçilmesi ve diğer tüm nesnelerin seçimden kurtarılması.
•
Çoklu seçim. [Shift] tuşu basılı durumda iken seçilen nesneler yenileri eklemek için kullanılır. Eğer
grup altında istenilen obje zaten seçilmişse bu durumda da seçilen gruptan dışarı çıkarılmış olur.
34
•
Blok seçim. Tüm nesnelerin bir seferde blok olarak seçilmesini sağlar. Bu durumda imlecin altında
seçili nesne olmamasına dikkat edilmelidir. Sonra Mouse tıklayarak sürüklenmelidir. Bu durumda
dikdörtgen alanın altında kalan tüm elemanlar blok olarak seçilmiş olacaktır.
•
Tüm elemanların seçimi. Ctrl + A tuşlarına beraber basılması tüm nesneleri seçecektir.
•
Nesnelerin taşınması. Tek bir nesne sürüklenerek taşınabilir. ( İmleç nesnenin üzerine getirilerek
seçilir ve Mouse yardımıyla istenen yere taşınır.) Çoklu nesnelerin taşınmasında önce yukarıdaki gibi
nesneler seçilir daha donra Mouse yardımıyla taşınırlar.
•
Parametrelerin Düzenlenmesi. Nesne üzerine imleci iki kere tıklayarak parametre menüsünün
açılması sağlanır daha sonra değişiklikler gerçekleştirilir.
•
İletken geçişleri. Birbirini kesen iki adet iletken bizim tarafımızdan bile bile bağlanmadı ise
elektriksel olarak bağlantısızdır. Düzenle.Sakla/Çöz komutu kullanılarak bağlanan düğümler
çözülebilir. Bunula birlikte iletken geçişlerinde bağlantı kullanmamak en iyi yöntemdir.
•
Blok veya Sembol Kopyalama. Blok veya sembol seçildikten sonra Ctrl+c Tuşuna basarak
kopyalanabilir. Bloğun veya sembolün dışına çıkarak Ctrl+v tuşuna basarak seçim serbest
bırakılabilir. Kopyaladığınız bloğu yerleştireceğiniz yeri isterseniz görebilirisiniz. Eğer şematik
pencerede kopyalama için yeterli yer yok ise Alt tuşuna basarak ekranı büyütebilirsiniz. Bloğu
yerleştirdiğiniz zaman ekrana kilitlenecektir ve ikinci kullanımda bloğu kaldırmanız gerekecektir.
7.4. Ölçü Birimleri
Elektronik parçaların parametrelerini girmek veya sayısal değerleri oluşturmak istenirse, standart
elektronik kısaltmalar kullanılmalıdır. Örnek olarak, 1000 (ohm) için 1k girilebilir. Çarpımsal faktör kısaltmaları
yandaki değerleri takip etmektedir. Örnek olarak; 2.7k, 3.0M, 1u vb.
Aşağıdaki karakterler çarpım faktörlerini göstermektedir:
-12
p = piko = 10
-9
n = nano = 10
-6
u = micro = 10
-3
m = mili = 10
12
T = tera = 10
9
G = giga = 10
6
M = mega = 10
3
k = kilo = 10
NOT: Büyük ve küçük karakterler dikkatlice girilmelidir. Ayrıca arada bir boşluk bırakılmadan nümerik
karakteri kısaltma takip etmelidir. Bu olmaz ise şema analizörü hata uyarısı verecektir.
35
7.5. Basit Ekran Formatı
Program çalıştıktan sonra monitörde aşağıdaki ekran görünür:
Ekran aşağıdaki prensip elamanlardan oluşur:
(1) Menü
(2) İmleç veya Pointer. Bu komutların seçilmesinde veya şemanın düzenlenmesinde kullanılır. İmleci
sadece Mouse yardımıyla hareket ettirebilirisiniz.
•
İşlem konumunuza bağlı olarak, imleç aşağıdaki şekillerden birisinde olabilmektedir.
Ok. Düzen penceresine bir komut seçileceği zaman ok gözükür.
•
Parça sembolü. Şematik pencereye seçilen bir parça yerleştirileceği zaman. Seçilen pencere üzerine
eleman yerleştirilene kadar bu konumdadır, kontrol sadece Mouse ile yapılabilir.
•
Kalem. Telin son noktası belirleneceği zaman imleç kalem formundadır.
•
Elastik tel. Giriş veya çıkışın ikinci noktası veya telin son noktasını belirlerken imleç bu konumda
olur.
•
Elastik kutu. Bloğun ilk köşesi belirlendikten sonra tümünü belirlerken elastik kutu görülür.
•
Kesikli çizgi kutusu. Metin bloğu veya parça ismini yerleştirirken bu konumdadır.
•
Büyüteç. Ekranı büyütüp küçültürken nu simge görülür.
36
(3) Şema Penceresi. Bu pencere düzenlenen veya analiz edilen devre şemasını gösterir. Şema
penceresi gerçekte genişletilmiş bir çizim alanıdır. Ekrandaki pencereyi sağda ve altta bulunan
barları hareket ettirerek tüm çizim alanı görecek şekilde hareket ettirebilirsiniz. Dosya menüsünden
yeni bir komut seçildiğinde, sistem otomatik olarak editörü çizim alanın ortasına gelecek şekilde
ayarlamaktadır. Aynı durum var olan dosyanın tekrar yüklenmesi durumunda a geçerlidir.
Şematik pencereyi var olan birçok katmandan oluştuğunu düşünebilirsiniz. Parçaları, telleri ve
yazıları oluşturan ana katmanlara ek olarak diğer katmanları da istediğiniz gibi açıp kapatabilirsiniz.
Genellikle bu iki katmanın açık olması uygun bir durumdur.
•
Görüntü. Pin Tutucuları Açık/kapalı: parçaların bağlantı uçları gösterilsin/saklansın.
Şematik pencerede bulunan grid noktaları biri birine olan yakınlığına göre ekranda bazen görülebilir
bazen de görülemezler. Bu Görüntü menüsünden Grid Açık/Kapalı konumuyla ayarlanabilmektedir.
Bazı büyültme küçülte seviyelerinde grid üzerindeki tüm bağlantı kabloları ve parçalar bağlı olmasına
rağmen grideki noktalar görülemezler. Bu noktalar sadece bir birine bağlı olan noktalarda görülebilir.
Parça sembolleri çizin alanında dikey veya yatay olarak yerleştirilebilirler.
(4) Toolbar. Birçok düzenleme komutu bu ekrandan seçilerek aktif hale getirilebilmektedir.
(5) Parçalar Ekranı. Parçalar grup olarak parçalar ekranında gösterilir. Bir grup seçildiği zaman, bu
grup ile ilgili tüm cihazlar ekranda görülür. İstenilen bir elemana Mouse yardımıyla tıklanarak seçilir
(6) ve çizim ekranı üzerinde istenen bir yere taşınabilir. Parçayı + ve – tuşlarına basarak sağa veya sola
döndürebilir veya * tuşuna basarak simetrisini alabilirisiniz. Bir parçanın konumunu ve pozisyonu
belirledikten sonra Mouse’un sol tuşuna basarak yerine sabitleyebilirsiniz.
(7) Görev Çubuğu. Görev çubuğu ekranın en altında yer alır. Kullanılmakta olan T&M ekipmanları için
veya araçlar için birçok hızlı işlev butonları içermektedir. Her bir araç veya cihaz kendi penceresinde
ve hız tuşuna dokunarak aktif hale getirilebilir. İmleç hız butonunun üzerine getirilince fonksiyonun
işlevi ile ilgili ipucu ekranda gözlenebilmektedir. Çubuğun en sonunda bulunan butonu şematik
pencereyi kilitleme butonu olup özel bir fonksiyondur. Bu butona basıldığında diyagrama ve burada
bulunan ölçme cihazlarına kesinlikle müdahale edemezsiniz.
(8) Yardım satırı. Yardım satırı, ekranın en altında imlecin üzerinde bulunduğu cihazlara ait kıs
açıklamaları içeren bir ekrandır.
7.6. Devre Elemanlarının Yerleşimi
Parçalar parça ekranından seçilerek Mouse yardımıyla istenilen yere taşınılırlar. Mouse’un sol
tarafına dokunulduğunda program parça sembolünü en yakın grid noktalarındaki noktalara yerleşecek
şekilde ekipmanı yerleştirir.
Parça istenilen yere yatay ve dikey olarak + tuşuna basarak saat ibresi yönünde 90 derecelik açılarla
döndürerek veya – tuşuna basarak saat ibresinin tersi yönünde döndürerek yerleştirilebilir. Buna ek olarak,
bazı cihazlar * tuşuna basılarak simetrisi alınarak ekran üzerine yerleştirilebilir. Ayrıca parçanın konumunu
ayarlamak için popup menüde bulunan
butonundan yaralanılabilinir.
Parça sembolü seçildikten ve yerleştirildikten sonra, parçaya çift tıklayarak etiketini ve değeri
-12
12
girilebilir. Sayısal değerler girildiği zaman, 10 den 10 ye kadar kısaltmalar Bölüm 4.1 de açıklandığı
kullanılabilir. Örnek olarak 1k 1000 olarak anlaşılmaktadır.
Not: Eğer analizinizi tolerans konumunda çalıştırmayacak iseniz, tolerans parametrelerini göz ardı ederek
analizinizi gerçekleştirebilirsiniz.
37
Şematik analizör size her bir parçanıza etiket değeri girmenize olanak sağlamaktadır. Çok aceleniz
veya hemen cevap almanız gerekmiyor veya çok basit bir devre şeması kuruyor iseniz devrenize ait
elemanların etiket ve sayısal değerlerinin ayrı ayrı girilmesi oldukça iyi bir uygulamadır (R4, 10k). Etiketin ilk
kısmı, R4, sembolik analiz konumu için gereklidir. Etiketin sayısal kısmı ise, 10k, sadece görsel şema
dokümanları için gereklidir. Sembolik analiz boyunca, şema analizörü veri etiketindeki sayısal değerleri
kullanacak etiketle ilgilenmeyecektir.
Tel : Bir tel iki parçayı birleştiren sıfır dirençli bi bağlantıdır. Bir tel yerleştirmek için, yerleştir/tel
komutu seçilerek başlangıç noktasından Mouse’un sol kısmına basılı tutularak diğer elemana kadar
sürüklenerek birleştirilir. Tel parçaları yatay veya dikey konumda olabilir. Bağlanmamış devre elemanının
kalmadığından emin olunuz. Bağlantıları tamamladıktan sonra esc tuşuyla bağlantı kısmından çıkınız.
Giriş ve Çıkış : Çeşitli tip analizlerde giriş ve çıkışın her ikisi seçilmeden analizi gerçekleştirme şansı
yoktur. ( DC transfer karakteristiği, Bode diyagramı, Nyquist Diyagramı) Bu reaksiyonun nereden uygulandığı
ve sonucun nereden alındığını belirlemek açısından gereklidir. Çıkışlar ayrıca seçilen analiz konumuna göre
hangi tip diyagramların oluşturulacağını belirlemektedir. Kaynaklar ve üreteçler giriş, ölçü aletleri ise çıkış
olarak ayarlanabilirler. Ölçü aletleri AC transfer eğrileri ve fonksiyonları hesaplanırken giriş değerlerinin yerini
belirlemede kullanılabilir. Girişlerin ve çıkışları Ekle.Giriş veya Ekle.Çıkış komutları kullanılarak istenilen yere
yerleştirilmesi sağlanabilir.
Giriş veya çıkış eklemek için imleci tul bar üzerindeki butonun üstüne getirerek tıklayarak şema
üzerinde giriş ve çıkışı tanımamak istediğiniz noktaya kadar sürükleyiniz. Giriş veya çıkışı başka bir düğüm
noktasına yönlendirilmek istendiğinde Mouse butonu ile seçerek tutunuz. (genellikle toprak referans noktası
için kullanılır.) Giriş ve çıkış noktaları ikinci bir noktaya genişletilmek istenirse Mouse butonuyla yardımıyla
bırakılabilir.
Bir giriş referansı bir çok şekilde tanımlanabileceğinden bir devre için sadece bir tane giriş referanssı
tanımlanması gerekliliği unutulmamalıdır.
Benzer olarak, şema analizörleri bazı analizlerinde bir devrede sadece bir çıkış tanımlanabilmektedir.
Bu metotlara sembolik analiz metotları da dahildir.
7.7. Uygulamalar
7.7.1. Devre Şeması Düzenleme
Bir seri RLC ağının devre diyagramını aşağıdaki figürde gösterildiği gibi hazırlayın.
38
Şematik pencereyi Dosya.Yeni komutu ile temizleyin. Üst çizgideki dosya ismi İsimsiz olarak
ayarlanmıştır ve yeni bir devre dosyasının düzenleniyor olduğunu gösterir.
Şimdi bileşenleri eklemeye başlayın. Kaynaklar çubuğunu seçin (bileşen ikonlarının altında): mevcut
kaynakların ikonları görünecektir. Gerilim üreteci ikonuna tıklayın ve daha sonra fare tuşunu bırakın.
İmleciniz üreteç sembolüne dönüşecektir. Fareyi kullanarak (ya da dönüş için [+] ya da [–] tuşlarına ya da
ters çevirmek için [*] tuşuna basarak) imleci ekranın ortasında bir yere getirin ve sonra farenin sağ tuşuna
basın: şema editörünün açılır menüsü gelecektir. Özellikler i seçin. Aşağıdaki diyalog kutusu görünecektir:
DC seviyesi, İşaret ve IO durunu parametrelerini değiştirmeden bırakın. Dikkat edin ki IO Durumu
parametresi için GİRİŞ I kabul ederek bu üretecin çıkışının Bode diyagramı için giriş olacağını seçiyorsunuz.
düğmesine basın, mevcut gerilim üreteci işaretlerinin grafik
İşaret menüsü doğrusunu seçin ve
ikonlarıyla birlikte yeni bir diyalog kutusu görünecektir. Bunlardan birini seçtiğinizde (bu durumda Sinüs
düğmesine basın), birleşmiş eğri bazı varsayılan parametrelerle birlikte gelir. Sinüs işareti durumunda,
bunlar:
Frekansı 150k ya ayarlayın. OK e tıklayın ve bir önceki diyalog kutusuna geri dönün. Etiket metni
olarak Kaynak yazın ve OK e tıklayın. Program, etiketi otomatik olarak bileşenin yanına yerleştirecektir ve
bileşen ve etiketi birlikte yerleştirme imkânına sahip olacaksınız. Eğer varsayılan etiket yeri tatmin edici değil
ise, etiketi istenen konuma daha sonra sürükleyebilirsiniz. Bileşen, istediğiniz yerde olduğunda, bırakmak için
farenin sol tuşuna basın. Bu, üretecin yerleştirilmesini tamamlar.
Şimdi Temeller çubuğuna tıklayın ve direnç ikonunu seçin. (imleciniz, çubuklar ya da ikonlar üzerinde
olduğunda otomatik olarak değişecektir. Direnç sembolü şematik ekranda göründükten sonra, farenin sağ
tuşuna basın ve daha sonra açılır menüden Özellikler i seçin. Aşağıdaki diyalog kutusu görünecektir.
39
Direnç değerini 100 ile değiştirin ve Etiket doğrusunun üzerinden taşıyın ve R,100 yazın.
Not: Direnç değerini (bu durumda 100) değer alanında iken, etiket alanına F9 tuşuna basarak ya da açılır
menüyü kullanarak kopyalayabilirsiniz.
Tüm parametreleri ayarladıktan sonra OK I tıklayın. İmleciniz etiket çerçeveli dirence dönüşecektir.
Onu gerektiği gibi yerleştirin ve bırakmak için sol fare tuşuna basın.
Devre girişine yukarıdaki figürde belirtildiği gibi Alan Bileşenleri ile devam edin. Parametreleri L=1m
ve C=1n. olarak ayarlayın. Sırasıyla L,1m ve C,1n Etiketlerini girin. Kondansatör için olan paralel ve seri
direnç kayıp değerlerini not edin. Voltmetreyi (Ölçme Aygıtları bilesen grubunda) kondansatör ile paralel
olarak ekleyin ve varsayılan IO durumunu ÇIKIŞ parametresi olarak kabul edin. Üretecin yanına bir
topraklama yerleştirin ve üreteç, kondansatör ve açık devreyi şekilde gösterildiği gibi Tel Ekle komutu (kısa
yol Boşluk tuşu)i le birbirine bağlayın. Alternatif olarak ayrıca
çizimine başlamak için kullanabilirsiniz.
kalem ikonunu ya da açılır menüyü tel
ikonunu tıklayın ve metin düzenleyicisi görünecektir. RLC
Son olarak, şemaya başlık ekleyin.
ikonuna tıklayın ve boyutu 12 olarak ayarlayın. Düzenleyici ayrıca farklı bir yazı tipi, renk
Devresi yazın.
vb. seçmenize izin verir. Simdi OK e tıklayın ve metni şematik düzenleyici pencerede yerleştirip bırakın.
Devam etmeden önce, devreyi Dosya.farklı Kaydet komutu ile kaydedin. Devreyi RLC_NEW.SCH (.SCH
uzantısı otomatik olarak eklenir) olarak isimlendirin.
İsterseniz, devreyi hala birçok şekilde değiştirebilirsiniz:
•
Yeni bileşenler ekleyin.
•
Düzen, Kes, Kopyala, Yapıştır ve Sil komutlarını kullanarak seçilen nesneleri silin, kopyalayın ya da
taşıyın.
•
Bilesen gruplarını taşıyın, döndürün ya da ters çevirin. Üzerlerine tıkladığınızda Shift tuşunu basili
tutarak bileşenleri tek tek seçin. Grubu belirlemek için ayrıca pencere seçimini de kullanabilirsiniz.
Son bileşeni seçtiğinizde, sol fare tuşunu bırakın, sonra imleci seçilen bileşenlerden birinin üzerinde
hareket ettirin, sol fare tuşuna basın ve basili tutun ve seçili parçaları fare ile sürükleyin. Sürüklerken
[+], [-] ve [*] tuşları ile bileşenleri döndürebilir ve ters çevirebilirsiniz.
•
Herhangi bir bilesen etiketini üzerine tıklayarak ve sürükleyerek taşıyın.
•
Bilesen parametre değer(ler)ini ve bileşenlerin etiketlerini üzerlerine çift tıklayarak değiştirin.
Tabii ki bu değişiklikleri saklamak istiyorsanız devreyi tekrar kaydetmelisiniz.
7.7.2. Analizlerin Başlatılması
Şematik Analizör çok çeşitli analiz kiplerine ve seçeneklerine sahiptir.
Analiz metodu, devre sadece analog bileşenler içerdiğinde analogdur. Bu durumda bileşenler analog
modelleri ile modellenir.
Devre hem analog hem sayısal bileşenler içerdiğinde analiz metodu karmadır. Bu durumda
bileşenler analog modelleri ile modellenirler.
Devre sadece sayısal bileşenler içerdiğinde analiz metodu sayısal kiptir. Bu durumda bileşenler hızlı
sayısal kipleri ile modellenirler.
Simdi daha yeni girmiş olduğunuz RLC devresi üzerinde AC ve süreksiz analizleri yürütün.
40
İlk olarak bir AC düğüm analizi gerçekleştirin. Analiz.AC analizi.Düğüm gerilimlerini hesapla 'yı seçin.
Şimdi imleciniz herhangi bir uç noktaya bağlayabileceğiniz bir test probuna dönüşecektir. Ayrı bir pencerede
düğüm gerilimleri görüntülenecektir. Şema üzerinde herhangi bir ölçme aygıtı yerleştirdiyseniz, bunların
üzerine probla tıklamak, o cihazdan ayrıntılı bilgi görmenizi sağlar. Dikkat edin ki DC analizi ile benzer
şekilde DC düğüm gerilimlerini elde edebilirsiniz.
Şimdi ana menüden AC Analizi .AC Geçiş Karakteristiği’ ni seçiniz. Aşağıdaki diyalog karşınıza
çıkacaktır:
Varsayılan olarak, Genlik ve Faz hesaplanacaktır.
Ek olarak Genlik ve Nyquist i seçin. Başlangıç
frekansını 10k ya ayarlayıp OK e basın. Program
hesaplama
yaparken
bir
işlem
çubuğu
görünecektir. Hesaplamalar bittikten sonra Bode
genlik
özelliği
Diyagram
Penceresinde
görünecektir. Diyagram Penceresinin altındaki
sekmeleri kullanarak kolaylıkla Nyquist ve
Genlik&Faz
diyagramları
arasında
gidip
gelebilirsiniz.
Bir ya da daha fazla imleci etkinleştirerek
tam giriş/çıkış değerlerini okuyabilirsiniz. Dikkat
edin ki herhangi bir sunumda Sembolik Analizi
kullanarak ve AC Transferi ya da Yarı Sembolik
AC transferini kullanarak transfer fonksiyonunun
formülünü çağırabilir ve yerleştirebilirsiniz. Formül,
Denklem Düzenleyici Penceresinde görünecektir ve onu, yukarıda açıklandığı gibi, ister Diyagramda ya da
Şematik Pencerede yerleştirebilirsiniz.
Şematik Analizörün grafik uygulamalarını kullanarak diyagramınıza daha fazla faydalı bilgi
ekleyebilirsiniz. Örnek olarak, özel bir açıklayıcı olan işaretleyiciler ve devre şemasının kendisini diyagrama
ekleyelim.
Bir eğriye işaretleyiciler eklemek için imleci eğri üzerinde hareket ettirin, imlecin + şekline dönüştüğü
bir nokta bulun ve eğriye o noktada tıklayın. Eğri seçilmiş hale dönünce, kırmızı olur. Şimdi ister üzerine çift
tıklayın ya da farenin sağ tuşuna basın ve açılır menüde Özellikleri seçin. Bir diyalog kutusu görünecektir ve
eğrinin parametrelerini ayarlayabilirsiniz: Renk, Doğru genişliği, İşaretleyici. İşaretleyici Tipini Seç: Kare ve
OK e tıklayın.
41
Bir metin eklemek için
metin ikonuna tıklayın. Metin editörü görününce, “Rezonans.” yazın.
yazı tipi ikonunu kullanarak herhangi bir yazı tipi, boyutu ve rengini
Dikkat edin ki düzenleyicinin
işaret ikonuna
seçebilirsiniz. OK e tıklayın ve metni rezonans uç noktasının yakınlarına yerleştirin. Şimdi
tıklayın. Sonra metin üzerine ve son olarak eğrinin uç noktasına. Dikkat edin ki doğru noktada olduğunuzda
imleciniz bir + ya dönüşecektir. Metni başka yerlere sürükleseniz ya da başka değişiklikler yapsanız bile her
zaman metinden eğriye yön gösterecek olan bir doğru ve ok girdiniz.
Şimdi şematiğin kendisini diyagramınızın üzerine yerleştirin. Şematik düzenleyici pencereye tıklayın
ve Düzen.Tümünü Seç 'i seçin. Bu seçimi Düzen.Kopyala yi seçerek ya da Kopyala ikonuna tıklayarak ya da
Ctrl C kısa yolunu kullanarak panoya kopyalayın. Diyagram Penceresine tıklayın ve Düzen.Yapıştır a tıklayın
ya da Yapıştır ikonuna tıklayın ya da Ctrl V kısa yolunu kullanın. Devre diyagramının çerçevesi görünecektir.
Onu diyagramınızın sol kösesine yerleştirin ve bırakın. Simdi hala bu resmi sürükleyerek ya da üstüne çift
tıklayarak ve boyutunu, çerçevesini ya da arka planını değiştirerek değiştirebilirsiniz.
Şimdi bir geçici rejim analizi gerçekleştirin. İlk olarak imlecinizin seçme oku olduğundan emin olun,
daha sonra gerilim üretecine çift tıklayın (ve dalga formunu varsayılan birim adıma değiştirin).
Analiz.Süreksiz Analiz i seçtikten sonra aşağıdaki diyalog kutusu görünür:
Görünümü bitir parametresini (1,0 u ) dan 30 u ya değiştirin ve OK e basın. Ayrı bir pencerede geçici
rejim durumu cevabı görünecektir:
42
Beklenildiği gibi, RLC devresi sönümlü bir şalinim cevabi gösterir. Tam giriş/çıkış veri çiftleri a ve b
grafik imleçlerini aktifleştirerek okunabilir.
Şimdi menüden Analiz.Sembolik ya da Analiz.Yari-sembolik Süreksiz i seçin. Devre cevabinin kapalı
form ifadesi Denklem Düzenleyicisi penceresinde görünür. Denklem Düzenleyicisi penceresindeki Kopyala
ikonuna tıklayın ve şematik Pencereye geçin ve Yapıştır ikonunu seçin. Formülün çerçevesi görünecektir.
Çerçeveyi istenen yere taşıyın ve formülü yerleştirmek için sol fare tuşuna basın. Dikkat edin ki sürükleyerek
herhangi bir yere tekrar yerleştirebilirsiniz ve üzerine çift tıklayarak düzenleyebilirsiniz.
7.7.3. Sayısal Devre Analizi
Bir sayısal devreyi test edelim. EXAMPLES\HALF_ADD.SCH. dosyasını açın. Analiz.Sayısal Adım
Adım komutunu seçin. Bir denetim masası çıkacaktır ve devrenin davranışını Bir Adım İleri Git düğmesine
basarak adım adım izleyebilirsiniz. Serbest çalışma kipi için Oynat düğmesine basın. Her uç noktada küçük
bir kutu, devre çalıştıkça mantık seviyesini gösterecektir (Yüksek için kırmızı, düşük için mavi, yüksek Z için
yeşil, tanımlanmamış için siyah)
Aşağıdaki resim gösterimin orta bir durumunu gösteriyor.
43
Şimdi devrenin geçici rejim davranışını inceleyelim. Analiz.Sayısal Zamanlama Analizi komutunu
seçerek aşağıdaki menü gelir:
Sonuç aşağıdaki zamanlama diyagramında gösterilir.
44
Sayısal Zamanlama Analizi'nin yerine Süreksiz i de seçebilirsiniz. Bu durumda, program
idealleştirilmiş mantık seviyeleri yerine detaylı sürekli dalga formları ve gerilimleri veren bir analog analiz
yapacaktır. Dikkat edin ki sadece sayısal bileşenler içeren devreler sayısal ve analog yöntemlerle analiz
edilebilirler. Hem analog hem dijital bileşen içeren devreler ise sadece analog yöntemle analiz edilebilirler.
Sonra, EXAMPLES\HALFADMX.SCH dosyasını yükleyin. Bu devrenin iki pasif parçası (bir direnç ve bir
kondansatör) olduğu için Şematik Analizör analog(ya da karışık kip) süreksiz analizi kullanır.
Sonuç, aşağıda görülen zaman cevabıdır.
45
Notlar:
- Eğrilerin sırasını basit olarak çıkış ismine bir kolon karakteri ve bir sayı ekleyerek değiştirebilirsiniz.
Bu özellikle, her çıkışın ayrı bir diyagram ile gösterildiği sayısal analizlerin sonuçlarını sunarken
önemlidir. Örneğin, eğer ÇıkışA, ÇıkışB, Elde, ve Toplam isminde çıkışlarınız var ise, ÇıkışA:1,
ÇıkışB:2, Elde:3, ve Toplam:4 etiketlerini kullanan bir sırada görüntüleneceklerdir.
-
Saf bir analog analizin sonuçları normalde bir diyagramda görünür: ancak, yukarıda açıklanan
etiketleme metodunu kullanarak Şematik Analizörün sonuçları ayrı diyagramlar olarak sizin
istediğiniz sırayla göstermesini sağlayabilirsiniz. Eğrileri ayırmak için diyagram penceresindeki
Görünüm | Ayrı Eğriler komutunu kullanmalısınız. Eğer bu etiketleme yöntemini kullanmazsanız
Şematik Analizör eğrileri alfabetik sırada sunar.
7.7.4. Etkileşimli Konumda Devrelerin Testi
Her şey yolunda olduğunda, devrenizin en son testi etkileşimli denetimlerini (tuş takımları ve şalterler
gibi) kullanarak “gerçek hayatta” denemek ve görüntülerini ve diğer göstergelerini izlemek olacaktır. Böyle bir
işi, Şematik Analizörün etkileşim kipini kullanarak yapabilirsiniz. Sadece denetimlerle oynamakla kalmayıp,
ayrıca bileşen değerlerini değiştirebilir ve hatta analiz işlem yapıyorken yeni bileşen ekleyebilir ya da
silebilirsiniz. Etkileşim kipini araç çubuğunun sağ tarafındaki
ve
tuşları ile etkinleştirebilirsiniz. İlk
tuşuna basın. Şimdi
olarak, gereken etkileşim kipini (DC, AC, geçici veya sayısal) tuşuyla seçin, sonra
şemanızdaki göstergeler denetimlerle ne yaparsanız onu yansıtacaktır. Görüntülere ek olarak, Şema
Analizörü özel çoklu ortam bileşenlerine sahiptir (ampul, motor, LED, şalter vb.) ve bunlar ışık, hareket ve
ses olarak cevap verirler.
Bu etkileşimli kipi denemek için, DISPKEY.SCH devresini EXAMPLES\ klasöründen yükleyin. Devre
tuşunu kullanarak sayısal kipi seçin ve sonra
tuşuna basın(kırmızı olacaktır).
aşağıda gösterilmiştir.
Şimdi tuş takımıyla oynayabilir ve 7 bölüm gösteriminin tuş takımının düzenini göstermesini izleyebilirsiniz.
Eğer bilgisayarınızda bir ses kartı var ise, tuş seslerini bile duyabileceksiniz. EXAMPLES klasöründe daha
fazla örnek bulabilirsiniz.
46
8. DENEY SETLERİ VE PROBLEMLERİN DERLENMESİ
Edison, eğitim için kullanmak üzere en iyi hale getirilmiş deney setleri ve problemler yaratabileceğiniz
iki yardımcı programın eklenmesi ile büyük miktarda zenginleştirilmiştir. Bu programlar DOS altında çalışır ve
Windows programı değillerdir, ayrıca, komut satırlarıyla kullanılabilirler (menüler yoktur) ve ASCII kaynak
dosyalarını kullanırlar. Giriş dosyaları yaratmak ve değiştirmek için basit bir metin editörüne ihtiyacınız
olacaktır.
8.1. Deney Seti Derleyicisi
Bir deney seti, DC-AC devrelerine ve laboratuar deneyimine öykünen ve devre temellerinin belli bir
bakış açısına odaklanan bir grup Edison devre dosyalarıdır. Ödev yapma, laboratuar çalışması gibi
durumlarda kullanılırlar. Devre dosyaları bir deney seti olarak birleştirilmiştir ve böylece öğrenci, grup olarak
onları açabilir ve deney menüsünü kullanarak aralarından geçebilir.
Deney seti kipindeyken bir devre dosyasının her deney için yüklenmesine rağmen Edison öğrenciye
devre dosyasını saklamasına izin vermez (Bu, onun dosyaları düzenlemesini önler). Fakat genel olarak,
öğrenci deney seti kipindeyken araçların ve komutların çoğuna sahiptir.
Bir Deney Seti Yaratmak
Yeni bir deney seti yaratmaya karar verdiğinizde aşağıdakileri yapmalısınız:
•
•
•
•
•
•
Deney setinin odağını ve amacını tanımlayın.
Her bir bağımsız deneyi tanımlayın.
Her deney için bir Edison devre dosyası (*.CIR) oluşturun.
Bir deney seti kaynak dosyası.(*.SRE).oluşturun.
*.SRE dosyasını, deney seti çıkış dosyası (*.EXP) oluşturmak için derleyin.
Deneylerdeki yanlışları ayıklayın ve bulduğunuz her hatayı düzeltin.
Örnek
Ampuller kullanarak ve seri/paralel devrelere odaklanarak üç deneyden oluşan bir deney seti
yapalım. Problem setini LAMPS.EXP olarak tanımlayalım.
.CIR deney dosyalarını yaratmak
Birinci deney dosyasında (SERIAL.CIR), üç ya da dört ampul ve birkaç ampermetre alıp bunları seri
olarak bağlayabiliriz. Son olarak, seri devreyi, bir anahtar üzerinden bir güç kaynağına bağlayabiliriz.
Ampermetreler gösterecektir ki devrenin her yerinde akım aynıdır. Her ampule voltmetre de ekleyebiliriz ve
böylece öğrenci voltaj düşümlerinin toplamının güç kaynağı voltajına eşit olduğunu görebilir. Ayrıca aralara,
deneyle ilgili faydalı yorumların ve önerilerin olduğu birkaç tabela ekleyebiliriz.
.CIR dosyasını oluşturmak için Dosya/Yeni yi kullanıyoruz. Genelde, deneyler için olan devre
dosyaları E60.CIR gibi adlandırılırlar. Dosya Yöneticisi ya da Gezgin (Explorer) gibi bir program kullanarak
EDISON\EXPMENTS\ klasörünün içindeki dosya isimlerini görüntüleyin ve kullandığınız dosya isminin
önceden alınmamış olduğundan emin olun. İlk problem devre dosyamızı SERIAL.CIR olarak isimlendirelim
ve onu EDISON\EXPMENTS\ klasörüne kaydedelim. Ayrıca *.SRE dosyası için bir deney başlığına
ihtiyacımız olacak ve daha sonra Seri Lambalar ı bu başlık olarak kullanacağız. Ek olarak, öğrenci bu deneyi
açtığında Edison’un çalması için bir de SERIAL.WAV adında bir ses dosyası oluşturduk.
Aynı yöntemle, diğer iki devreyi de (PARALLEL.CIR ve MIXED.CIR) yaratabiliriz.
Deney seti kaynak dosyasını yaratmak
Üç deney devresini yarattıktan sonra, şimdi de LAMPS.SRE deney seti kaynak dosyasını yaratalım.
Notepad ya da Microsoft Word gibi dosyaları saf ASCII (sadece metin) olarak yaratan ve kaydedebilen bir
metin editörü kullanmalısınız (sadece metin olarak kaydet seçeneğini kullanın). Bu, Edison’un deney seti
derleyicisi içinde bir kaynak dosyasıdır (EDISON klasörünün içinde EXPMENT.EXE dosyası ), böylece,
aslında küçük bir bilgisayar programı yaratıyorsunuz ve Edison’un programlama dilinin kurallarına kesin
olarak uymak zorundasınız. Bazı insanlar kaynak dosyası yaratmaya sıfırdan başlarken bazıları var olan bir
dosyayı alıp, kopyalayıp, ismini değiştirip, dosyayı yenisinin içine değiştirip koyarlar. Programcılığa yeni
başlayanlar için ikinci yöntem daha kolay olabilir.
47
Kaynak dosyamızı tanıtmadan önce, bu dosyanın sentaksını yönlendiren bazı kurallar ve yönergeler
aşağıdadır:
•
•
•
Hiçbir satır 80 karakterden uzun olamaz.
Tecrübeli programcılar bilirler ki daha sonra hataları düzeltebilmek istiyorlarsa, yorum satırlarını
kaynak dosyalarının içine yerleştirmeliler. Satırın başına yorumlarınızdan önce iki eğik çizgi (//)
koyarak bunu gerçekleştirebilirsiniz. // ile başlayan satırlar derleyici program tarafından
önemsenmeyecektir.
Deney başlıklarında boşluk kullanamazsınız. Bunun yerine ^ karakterini kullanmalısınız.
Derleyici tarafından bilinen altı adet komut vardır. Bunlardan üç tanesi globaldir, yani deney
dosyasının başında ve sadece bir kez yerleştirilmelidir ve bütün dosyaya uygulanacaktır. Global komutlar
aşağıdaki gibidir:
•
•
•
.N – Deney isimlerinin maksimum uzunluğu (+1) Bu, deney isimlerini tutan hafızayı ayırır.
Karakterleri ve ^ karakterini sayın ve 1 ekleyin ya da aşılmayacağından emin olduğunuz bir
maksimum uzunluğu girin.
.F - Dosya isimlerinin maksimum uzunluğu (+1) Bu, dosya isimlerini tutan hafızayı ayırır. Bulunduğu
yerdeki alt klasörleri de içermeli. (EDISON.EXE dosyasının bulunduğu klasöre bağlantılı olarak yeri
belirleyin), eğik çizgiler, noktalar, dosya adı ve dosya uzantısı ve 1 ekleyin. Bir örnek:
expments\serial.cir 20 uzunluğunda olacaktır, ya da aşılmayacağından emin olduğunuz bir
maksimum uzunluğu girin.
.W - .wav dosya isimlerinin maksimum uzunluğu (+1) Bulunduğu yerdeki alt klasörleri de içermeli.
(EDISON.EXE dosyasının bulunduğu klasöre bağlantılı olarak yeri belirleyin), eğik çizgiler, noktalar,
dosya adı ve dosya uzantısı ve 1 ekleyin. Bir örnek: expments\serial.wav 20 uzunluğunda olacaktır.
Kalan üç komutu basit bir deneyi tanımlamak için kullanırsınız. Deneyin tanımlanmasını
bitirdiğinizde, iki nokta (..) komutunu son vermek için kullanın. Komutlar:
•
•
•
.D – deney başlığı
.L - deney dosyası ismi
.S - Öğrenci deneyi açtığında çalacak bir ses dosyası adı (.wav dosyası, uzantısı gereklidir). Bunu,
bir şeyleri canlandırmak için bir müzik imzası olarak ya da belki deneyi tanıtan kısa bir konuşma
içeren bir konuşma dosyası olarak kullanabilirsiniz.
.SRE dosyası örneği
//Global tanımlamalar
.N 40
.F 22
.W 13
//Deney tanımlamaları
.D Seri^lambalar
.L EXPMENTS\SERIAL.CIR
.S EXPMENTS\SERIAL.WAV
..
.D Paralel^lambalar
.L EXPMENTS\PARALLEL.CIR
// Bu deneyde bir ses yok
..
.D Üçüncü^deney
.L EXPMENTS\MIXED.CIR
..
.E
48
.EXP dosyasını yaratmak için kaynak dosyayı derlemek
Deney setiniz için olan kaynak dosyanız hazır olduğunda, Edison’un açabileceği ve kullanabileceği
.EXP dosyasını yaratmak için EXPMENTS.EXE adındaki programı kullanmalısınız. Bir DOS komut
işlemcisine ulaşmak için Windows u kullanın ve EDISON klasörüne değiştirin (muhtemelen C:\EDISON
olacak). Unutmayın ki EXPMENTS.EXE dosyasının bulunduğu EDISON klasöründe olduğunuz sürece .SRE
ve .EXP dosyalarının yerini (bu dosyaların bulunduğu alt klasör) de önüne getirmelisiniz.
EXPMENTS <yer\giriş dosya adı[.sre]> <yer\çıkış dosya adı[.exp]>
Bizim örneğimizde şöyle yazarız:
EXPMENTS EXPMENTS\LAMPS.SRE EXPMENTS\LAMPS.EXP ve ENTER tuşuna basarak devam
ederiz. EXPMENTS.EXE programı, kaynak dosyaları okur ve LAMPS.EXP problem dosyasını yaratır.
Şimdi Edison u çalıştırabiliyor olmalısınız. Dosya/Aç/Deney Seti ni seçin ve yarattığınız .EXP
dosyasını çalıştırın. Sıradaki adım, beklendiği gibi çalıştığından emin olmak için her deneyi açmaktır.
8.2. Problem Seti Derleyicisi
Problem seti devre problemleri çözümünün belirli bir alanına odaklanmış bir grup Edison devre
dosyalarıdır. Ödev, test, ya da laboratuar alıştırmaları gibi öğrenme durumlarında kullanılırlar. Devre
dosyaları, problem ayar kaynak dosyalarıyla birleştirilir, böylece öğrenci onları grup olarak açabilir ve
problem menüsünü kullanarak aralarında dolaşabilir.
Problem seti kipindeyken bir devre dosyasının her problem için yükleniyor olmasına rağmen Edison
öğrenciye, devre dosyasına direkt olarak devre olarak yüklendiğindeki gibi (Dosya/Aç) tüm araçlar ve
komutlara ulaşıma izin vermez. Problem seti kipindeki bazı araçlar ve komut farkları aşağıdadır:
•
•
•
•
Eğer problem bir seçim ise (çoktan seçmeli) ya da bir değer girişini soruyor ise, öğrenci, cevabını
girene kadar, işaret analizörü gibi herhangi bir aygıtı kullanamaz. Daha sonra, devre performansını
görmek ya da raftan bir ölçüm aleti alıp onu telle bağlamak için işaret analizörünü kullanabilir.
Eğer problem, sorun giderme tipindeyse, daha sonra, devre performansını görmek ya da raftan yeni
bir ölçüm aleti alıp onu telle bağlamak için işaret analizörünü kullanabilir. Öğrenci, hatanın nerde
yattığıyla ilgili bilgi edinmek için bu aygıtları kullanabilir.
Genel olarak öğrenci sol üstteki raftan parça alamaz, işaret tabelalarının içeriğini, bileşenlerin hata
durumunu vb. değiştiremez. Diğer bir deyişle, birçok komut ve araçlar, problem seti kipindeyken
öğrenciden gizlenir.
Öğrenci, devre dosyasını kaydedemez(bu, dosyaları değiştirmesini önler).
Bir Problem Seti Yaratmak
Yeni bir problem seti yaratmaya karar verdiğinizde, aşağıdakileri yapmalısınız:
•
•
•
•
•
•
Problem setinin odağını ve amacını tanımlayın.
Her bir bağımsız problemi tanımlayın.
Her problem için bir Edison devre dosyası (*.CIR) oluşturun.
Bir problem seti kaynak dosyası.(*.SRP).oluşturun.
*.SRP dosyasını, problem seti çıkış dosyası (*.PRB) oluşturmak için derleyin.
Problemlerdeki yanlışları ayıklayın ve bulduğunuz her hatayı düzeltin.
Problemleri tanımlarken, üç problem biçiminden birini seçebiliriz:
•
•
•
Seçim (çoktan seçim) Öğrenci, doğru cevabı içeren kutuyu işaretlemelidir.
Bir değer sorma Öğrenci doğru cevabı hesaplamalı ve cevap kutusuna girmelidir.
Sorun giderme Öğrenci hatalı bileşeni bulmalı(sadece bir kere izin verilir) ve bunu yapmak için ölçüm
aletlerini ve anahtarları kullanabilir. Hatalı bileşeni bulduğunu düşündüğünde, onarım aracı ile onun
üzerine tıklayabilir ve doğru olup olmadığını görebilir.
49
Örnek
Temel ses filtrelerinden ve dört problemden oluşan bir problem seti yapalım. Problem setini
FILTER.PRB olarak tanımlayalım.
.CIR problem dosyalarını yaratmak
İlk problem bir işaret analizörü ve RC alçak geçiren filtre içerecektir. Öğrencinin filtre devresini analiz
edebileceğini ve devre cevabını tahmin edebileceğini düşünüyoruz. İşaret analizörü frekansı yükseldiğinde,
filtre çıkışına ne oluyor? çoktan seçmeli sorusunu soracağız. Muhtemel cevaplar: yükseliyor, düşüyor, önce
yükseliyor sonra düşüyor olacak. Devre, işaret analizörü, kondansatör ve seri bağlı bir dirençten oluşuyor.
.CIR dosyasını yaratmak ve işaret analizörü, R ve C bileşenlerini tahtaya yerleştirmek için
Dosya/Yeni yi kullanıyoruz. İstenen R ve C değerlerini ayarladıktan ve bileşenleri birbirine bağladıktan sonra,
devreyi, özel bir isimle kaydediyoruz. Genel olarak, problemler için olan devre dosyaları P60.CIR gibi
isimlendirilir. EDISON\PROBLEMS\ ‘in içindeki dosya isimlerini görüntülemek için Dosya Yöneticisi ya da
Gezgin (Explorer) gibi bir programı kullanın ve kullandığınız dosya isminin daha önceden alınmamış
olduğundan emin olun. İlk problem devremizi P2000.CIR olarak isimlendireceğiz ve onu
EDISON\PROBLEMS\ klasörünün içine kaydedeceğiz. Ayrıca *.SRP dosyası için de bir program başlığına
ihtiyaç duyacağız ve daha sonra Filtre 1 i bu başlık olarak kullanacağız.
İkinci problem bir LCR devreli bant geçiren filtredir. İşaret analizörü frekansı yükseldiğinde, filtre
çıkışına ne oluyor? çoktan seçmeli sorusunu soracağız. Muhtemel cevaplar: yükseliyor, düşüyor, önce
yükseliyor sonra düşüyor olacak. İşaret analizörünü, bobini, kondnsatörü ve direnci bağlayarak tekrar yeni bir
.CIR dosyası yaratıyoruz. İkinci problemimizi P201.CIR devre dosyası olarak isimlendiriyoruz ve
EDISON\PROBLEMS\ in içine kaydediyoruz. Filtre 2 yi daha sonra problem başlığı olarak kullanacağız.
Üçüncü problem yüksek geçirgen bir filtre içeriyor ve bir değer soruyor olacak: 2kHz de çıkış voltajı
ne olacak? Bunu, filtre 3 olarak isimlendiriyoruz. Devreyi kuracağız, P202.CIR olarak isimlendireceğiz ve 0
dan en yüksek noktaya kadar AC gerilim değerlerini okuyan bir multimetre yerleştireceğiz. .SRP dosyamızı
yarattığımızda gerçek sayısal değerleri vermek zorunda değiliz çünkü Edison, öğrencinin cevabı ile
multimetre tarafından okunan gizli değeri karşılaştıracak ve birbirine uyarlarsa tebrik edecek. Eğer cevap,
doğru değerin %1 sınırları içindeyse Edison cevabı kabul edecek.
Dördüncü problem öğrenciden bir devrede sorun gidermesini ve hatalı bileşeni bulmasını istiyor. Bu
problemi filtre 4 olarak çağıracağız ve dosyasını P203.CIR olarak isimlendireceğiz. Devre, 1kHz de seri
çınlamalı olarak kabul ediliyor ve öğrenci bunun böyle olmasını engelleyen hatayı bulmalı. .CIR dosyasını
yaratırken bir beyaz işaret tahtası yerleştiriyoruz ve şu ipucunu yazıyoruz: Devre, seri çınlamalı olmalı. Hatalı
parçayı bulun. Kondansatörü kısa devre olarak ayarlamak için DÜZEN/PARAMETRELERİ DEĞİŞTİR hata
durumunu kullandık. Öğrenci bir sorun giderme problemi çözmeye kalkıştığında onarım aracını kullanmadan
önce tahtadaki araçları hatayı bulmada yardımcı olarak kullanabilir. Bu problemde, öğrenci işaret analizörü
girişini tekrar bağlayabilir, böylece giriş kondansatörün karşısında olur. Bu, işaret analizörü kondansatörün
kısa devre olarak tanıyarak çalıştırdığında -100dB den daha düşük bir işaret seviyesi gösterecektir.
Unutmayın ki şu anda, Edison sadece hata durumlarını destekler: Açık, kısa devre, bitmiş ve yanmış.
Diğerleri, Edison’un geliştiricileri tarafından gelecekte kullanılmak üzere saklanıyor.
Problem Seti Kaynak Dosyasını Yaratmak
Dört problem devresini yarattıktan sonra, şimdi de FILTERS.SRP adındaki problem seti kaynak
dosyasını yaratalım. Not Defteri, Microsoft Word gibi saf ASCII (sadece metin) dosyalarını yaratabilen ve
kaydedebilen bir metin editörü kullanmalısınız. Bu, Edison’un problem derleyicisi için bir kaynak
dosyasıdır(EDISON klasörünün içinde PROBLEMS.EXE dosyası).
Kaynak dosyamızı tanıtmadan önce, dosyanın sentaksını yönlendiren bazı kurallar ve yönergeler
aşağıdadır:
•
•
Hiçbir satır 80 karakterden uzun olamaz.
Problem başlıklarında, sorularda ya da cevaplarda boşluk kullanamazsınız. Bunun yerine ^
karakterini kullanmalısınız.
Derleyici tarafından bilinen on bir adet komut vardır. Bunlardan dört tanesi globaldir, yani problem
dosyasının başında ve sadece bir kez yerleştirilmelidir ve bütün dosyaya uygulanacaktır. Global komutlar
aşağıdaki gibidir:
50
•
•
•
•
.N – Problem isimlerinin maksimum uzunluğu (+1) Bu, problem isimlerini tutan hafızayı ayırır.
Karakterleri ve ^ karakterini sayın ve 1 ekleyin ya da aşılmayacağından emin olduğunuz bir
maksimum uzunluğu girin.
.F - Dosya isimlerinin maksimum uzunluğu (+1) Bu, dosya isimlerini tutan hafızayı ayırır. Bulunduğu
yerdeki alt klasörleri de içermeli. (EDISON.EXE dosyasının bulunduğu klasöre bağlantılı olarak yeri
belirleyin), eğik çizgiler, noktalar, dosya adı ve dosya uzantısı ve 1 ekleyin. Bir örnek:
problems\p200.cir
18 uzunluğunda olacaktır, ya da aşılmayacağından emin olduğunuz bir
maksimum uzunluğu girin.
.W - .wav dosya isimlerinin maksimum uzunluğu (+1) Bulunduğu yerdeki alt klasörleri de içermeli.
(EDISON.EXE dosyasının bulunduğu klasöre bağlantılı olarak yeri belirleyin), eğik çizgiler, noktalar,
dosya adı ve dosya uzantısı ve 1 ekleyin. Bir örnek: problems\horn.wav 18 uzunluğunda olacaktır.
.U - sorular ve cevapların maksimum uzunluğu (+1) Karakterleri ve ^ karakterini sayın ve 1 ekleyin
ya da aşılmayacağından emin olduğunuz bir maksimum uzunluğu girin.
Kalan üç komutu basit bir problemi tanımlamak için kullanırsınız. Problemin tanımlanmasını
bitirdiğinizde, iki nokta (..) komutunu son vermek için kullanın. Komutlar:
•
•
•
•
•
•
•
.D - problem başlığı
.L - problem dosyası ismi
.S - Öğrenci problemi açtığında çalacak bir ses dosyası adı (.wav dosyası, uzantısı gereklidir).
Bunu, bir şeyleri canlandırmak için bir müzik imzası olarak ya da belki problemi tanıtan kısa bir
konuşma içeren bir konuşma dosyası olarak kullanabilirsiniz. Eğer çalınacak bir ses dosyası yok ise
satırı tamamen ihmal edin.
.Q - soru; Eğer bu satır ihmal edilirse, Edison, varsayılan soruyu yaratır: Görüntülenecek değer
nedir? Problem tipi sorun giderme ise bu satırı ihmal edin.
.A – seçim-tipi bir problemde olabilecek muhtemel üç cevap (soru seçim-tipinde olmadığı sürece bu
satırı ihmal edin)
.G – iyi cevapların sayısı (1-3) (soru seçim-tipinde olmadığı sürece .A ile birlikte kullanılır)
.C – öğrenci doğru cevapladığı ya da hatalı bileşeni birinci denemesinde bulduğu durumdaki
puanınız.
.SRP dosyası örneği
FILTERS.PRB’nin ek yorumlarla birlikte kaynak dosyası aşağıdadır:
// Dosya Adı: FILTERS.SRP
// "EDISON" DesignSoft LTD 2000
// Problem öğelerini ve onların dosya isimlerini içerir.
// .N Problem isimlerinin maksimum uzunluğu (+1)
// N en uzun problem başlığı tarafından belirlenir, örnek: Filtre^1 = 8 + 1 = 9; güvenli olması için 20
yi kullanın
// .F Dosya isimlerinin maksimum uzunluğu (+1)
//
F en uzun bulunulan yer tarafından belirlenir + problem dosya adı +1
//
e.g., PROBLEMS\P200.CIR= 17 + 1 = 18; güvenli olması için 20 yi kullanın
// .W .wav dosya isimlerinin maksimum uzunluğu (+1)
//
W en uzun bulunulan yer tarafından belirlenir + wave dosya adı +1, burada
//
kullanılmamış ama güvenli olması için 20 yi kullanın
// .U problem sorularının ve cevaplarının maksimum uzunluğu (+1)
//
U en uzun sorular ve cevaplar tarafından belirlenir + 1; örnek:
//
İşaret^analizörü^frekansı^arttıkça^filtre^çıkışına^ne^olur?
//
güvenli olması için 100 ü kullanın. (sayması çok sıkıcı)
// .D Problem tanımlamaları: problem ismi
// .L Yükle: problem dosyası
// .S Konuş: .wav dosyasının adı (uzantısıyla birlikte)
// .Q Soru (eğer yoksa, varsayılan)
// .A seçim-tipi soru durumundaki 3 muhtemel cevap
// .G Liste sorusu durumunda iyi cevap (1-3)
// .C Birinci deneme için puan
// Derlemek için, DOS komut işlemcisine gidin (EDISON klasörünün içinde) ve
// enter tuşuna basın
//
PROBLEMS.EXE PROBLEMS\FILTERS.SRP PROBLEMS\ FILTERS.PRB yazıp //
51
.N 20
.F 20
.W 20
.U 100
.D Filtre^1
.L problems\p200.cir
.Q İşaret^analizörü^frekansı^arttıkça^filtre^çıkışına^ne^olur?
.G 2
.A artar
.A azalır
.A önce^artar^sonra^azalır
.C 25
..
.D Filtre^2
.L problems\p201.cir
.Q İşaret^analizörü^frekansı^arttıkça^filtre^çıkışına^ne^olur?
.G 3
.A artar
.A azalır
.A önce^artar^sonra^azalır
.C 25
..
.D Filter^3
.L problems\p202.cir
.Q Multimetrenin^2kHz’deôkuyacağı^gerilim^ne^olur?
.C 25
..
.D Filtre^4
.L problems\p203.cir
.C 25
..
.E
PRB dosyası yaratmak için kaynak dosyaları derlemek
Problem setiniz için olan kaynak dosyanız hazır olduğunda, .Edison’un açabileceği ve kullanabileceği
.PRB dosyasını yaratmak için PROBLEMS.EXE programını kullanmalısınız. Bir DOS komut işlemcisine
ulaşmak için Windows u kullanın ve EDISON klasörüne değiştirin (muhtemelen C:\EDISON olacak).
Unutmayın ki, PROBLEMS.EXE nin bulunduğu EDISON klasöründe olduğunuz sürece .SRP ve .PRB
dosyalarının yerini (bu dosyaların bulunduğu alt klasör) de önüne getirmelisiniz.
PROBLEMS <yer\giriş dosya file adı[.SRP]> <yer\çıkış dosya adı[.PRB]>
Bizim örneğimizde şöyle yazarız:
PROBLEMS PROBLEMS\FILTERS.SRP PROBLEMS\FILTERS.PRB ve ENTER tuşuna basarak
devam ederiz. PROBLEMS.EXE programı, kaynak dosyaları okur ve FILTERS.PRB problem dosyasını
yaratır.
Şimdi Edison u çalıştırabiliyor olmalısınız. Dosya/Aç/Problem Setini seçin ve yarattığınız .PRB
dosyasını çalıştırın. Sıradaki adım, beklendiği gibi çalıştığından emin olmak için her problemi açmaktır.
52