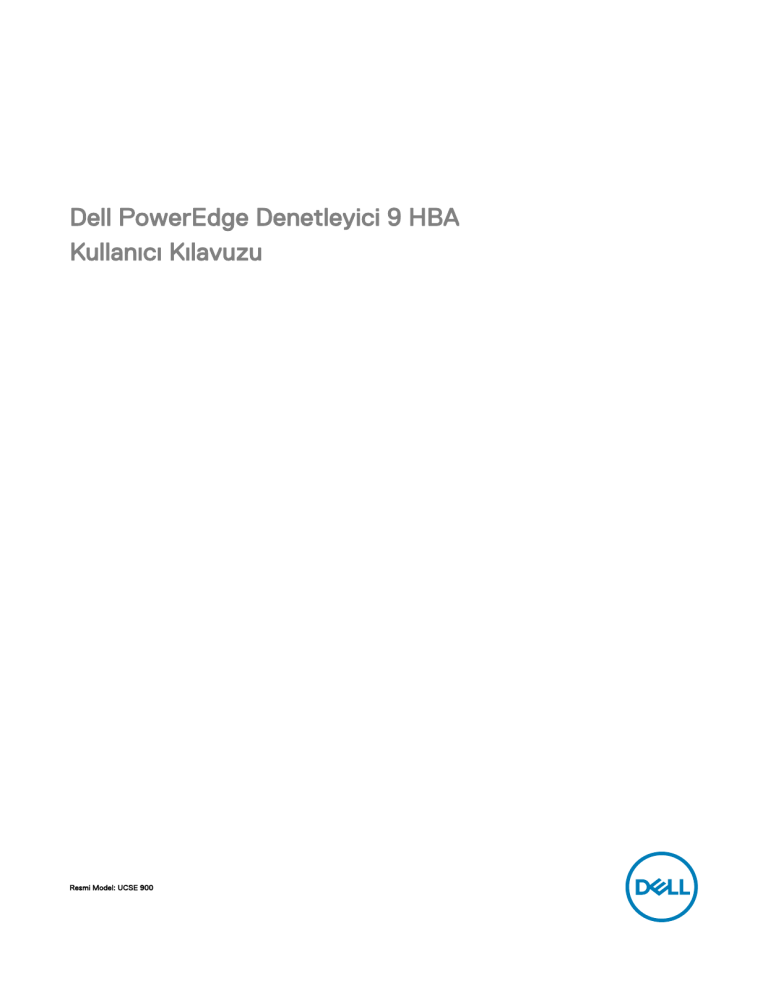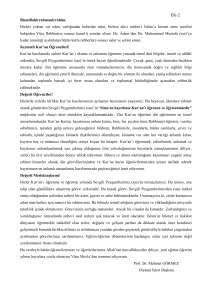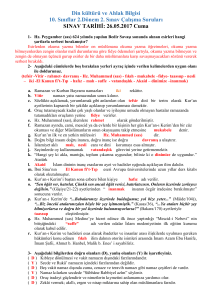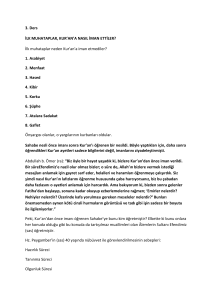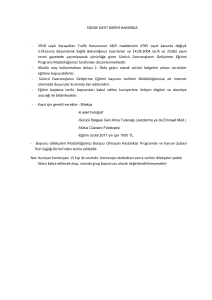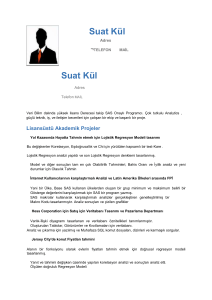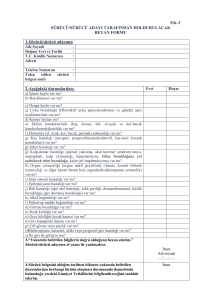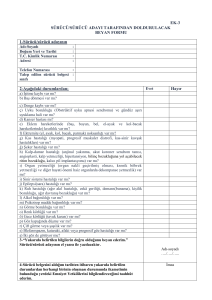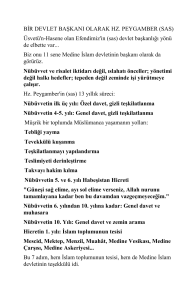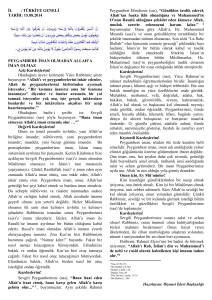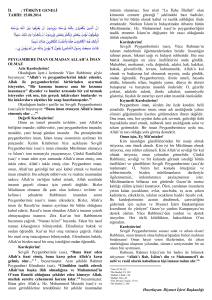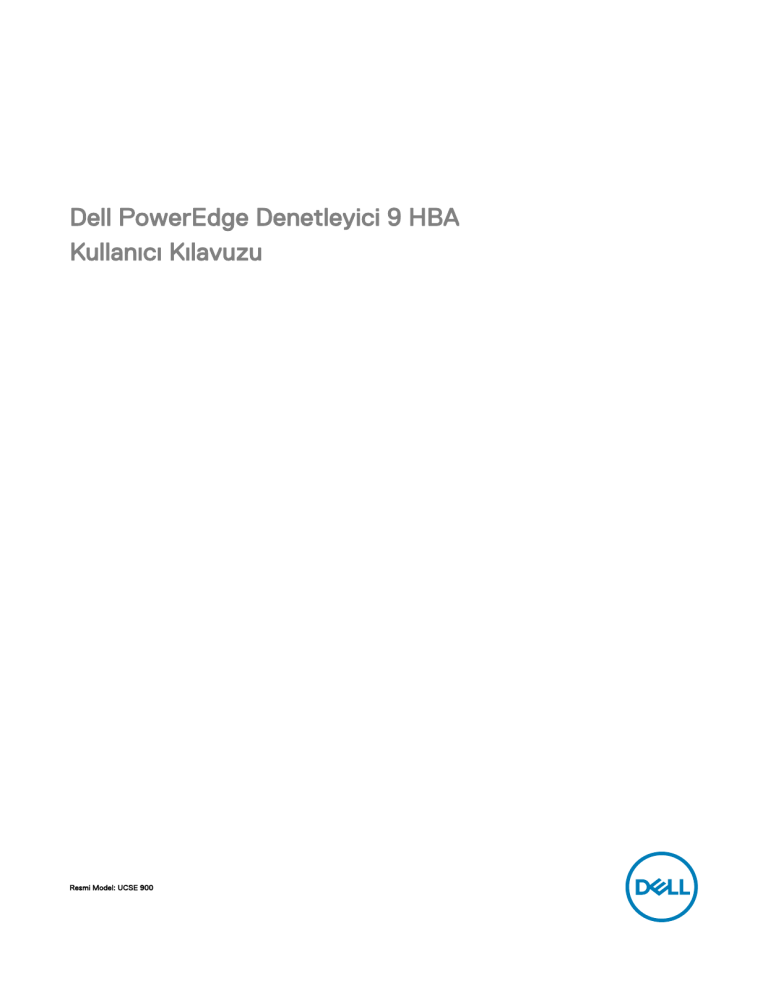
Dell PowerEdge Denetleyici 9 HBA
Kullanıcı Kılavuzu
Resmi Model: UCSE 900
Notlar, dikkat edilecek noktalar ve uyarılar
NOT: NOT, ürününüzü daha iyi kullanmanıza yardımcı olacak önemli bilgiler sağlar.
DİKKAT: DİKKAT, donanımda olabilecek hasarları ya da veri kaybını belirtir ve bu sorunun nasıl önleneceğini anlatır.
UYARI: UYARI, meydana gelebilecek olası maddi hasar, kişisel yaralanma veya ölüm tehlikesi anlamına gelir.
Telif Hakkı © 2016 Dell Inc. veya yan kuruluşlarının. Tüm hakları saklıdır. Dell, EMC, ve diğer ticari markalar, Dell Inc. veya yan kuruluşlarının.
Diğer ticari markalar ilgili sahiplerinin mülkiyetindedir.
2016 - 12
Revizyon A02
İçindekiler
1 Genel Bakış......................................................................................................................5
PERC 9 HBA kartı teknik özellikleri..................................................................................................................................... 7
Desteklenen işletim sistemleri............................................................................................................................................. 7
İlgili belgeler........................................................................................................................................................................ 8
2 Özellikler......................................................................................................................... 9
LED Bağlantı Noktası etkinlik özelliği................................................................................................................................... 9
3 PERC 9 HBA kartları dağıtımı.........................................................................................10
12 Gbps SAS HBA denetleyiciyi çıkarma............................................................................................................................10
12 Gbps SAS HBA denetleyicinin kurulumu........................................................................................................................ 11
Ana sunucuya kurulan12 Gbps SAS HBA denetleyicinin depolama muhafazasına kablolanması..........................................12
HBA330 adaptör kartını çıkarma........................................................................................................................................13
HBA330 Adaptör Kartını Takma........................................................................................................................................ 14
HBA330 mini tek yongalı denetleyiciyi kaldırma................................................................................................................. 14
HBA330 mini tek yongalı denetleyiciyi takma.....................................................................................................................15
4 Sürücü kurulumu............................................................................................................ 17
Aygıt sürücüsü ortamının oluşturulması..............................................................................................................................17
Sürücüleri Dell desteği sitesinden indirme.................................................................................................................... 17
Dell Sistemleri Hizmeti ve Tanı Araçları Medyasından sürücü indirme ......................................................................... 17
Windows sürücü kurulumu................................................................................................................................................ 18
Windows Server 2012 R2 ve daha yeni kurulum sırasında sürücü yükleme.................................................................. 18
Windows Server 2012 R2 ve daha yeni kurulumdan sonra sürücü yükleme ................................................................ 18
Halihazırdaki Windows Server 2012 R2 ve daha yenisi için PERC 9 HBA sürücüsü güncellemesi ................................18
Linux sürücü kurulumu...................................................................................................................................................... 19
RPM sürücü paketini KMOD desteğiyle yükleme veya güncelleme..............................................................................19
RPM sürücü paketini KMP desteğiyle yükleme veya güncelleme.................................................................................19
5 BIOS Yapılandırma Programı.......................................................................................... 21
BIOS Yapılandırma Programı'na Giriş................................................................................................................................. 21
Yapılandırma Programı'ndan çıkma.................................................................................................................................... 21
Ayar önyükleme birimi....................................................................................................................................................... 21
6 İnsan Arabirimi Altyapısı yapılandırma yardımcı programı...............................................23
HII yapılandırma yardımcı programına giriş........................................................................................................................ 23
HII yapılandırma yardımcı programından çıkma..................................................................................................................23
Dell PERC 9 HBA yapılandırma yardımcı programında gezinme.........................................................................................23
Denetleyici yönetimi ...................................................................................................................................................23
Fiziksel disk sürücülerinin yönetimi....................................................................................................................................24
Fiziksel disk sürücü özelliklerinin görüntülenmesi.........................................................................................................24
Fiziksel disk sürücü işlemlerinin seçimi........................................................................................................................ 25
3
7 Ürün yazılımının güncellenmesi...................................................................................... 26
8 Yardım alma...................................................................................................................27
Dell'e Başvurma................................................................................................................................................................ 27
Belge geri bildirimi.............................................................................................................................................................27
Sisteminizin Servis Etiketini bulma.................................................................................................................................... 27
4
1
Genel Bakış
Dell PowerEdge Denetleyicisi (PERC) 9 Ana Bilgisayar Veri Yolu Adaptörü (HBA) kartı ürün ailesi, Dell 12 Gbps SAS HBA denetleyici,
PERC HBA330 adaptör kartı ve PERC HBA330 mini tek yongalı kart.
•
Dell 12 Gbps SAS HBA denetleyicisi: Dell 12 Gbps SAS HBA denetleyici bir HBA'dır, bu hiçbir RAID yeteneğine sahip fiziksel disk
sürücüsü arabirimi sağlar ve harici depolama için düşük profilli ve tam yükseklikte form faktörleri için mevcuttur. Dell Seri Bağlantılı
SCSI (SAS) denetleyici çözümleri ailesinin bir parçasıdır.
Rakam 1. 12 Gbps SAS HBA denetleyicinin özellikleri
1.
bölümlü konnektör
3.
denetleyici taşıyıcısı
•
2.
12 Gbps SAS HBA denetleyici
PERC HBA330: Kart adaptörü (düşük profilli ve tam yükseklik) ve mini tek yongalı form faktörleri mevcuttur.
5
Rakam 2. PERC HBA330 adaptör kartının özellikleri
1.
PERC HBA330 adaptör
3.
SAS kablo konnektörleri
2.
ısı emicisi
2.
PERC HBA330 mini tek yongalı kart
Rakam 3. PERC HBA330 mini tek yongalı kartın özellikleri
1.
6
ısı emicisi
PERC 9 HBA kartı teknik özellikleri
PERC 9 HBA kartı teknik özellikleri aşağıdaki tabloda listelenmiş ve açıklanmıştır.
Tablo 1. PERC 9 HBA kartı teknik özellikleri
Özellik
PERC 9 HBA ( 12 Gbps SAS HBA ve HBA330 kartları)
Bağlantı noktası başına muhafaza
Uygun değil
İşlemci
Dell Adaptör SAS RAID-on-Chip, LSI 3108 yonga setine sahip 8 bağlantı
noktası
Pil Yedekleme Birimi
Hayır
Kalıcı olmayan önbellek
Yok
Önbellek ilkesi
Hayır
Sürücü Tipleri Drives T
3 Gbps SATA, 6 Gbps SATA/SAS ve 12 Gbps SAS
PCIe Desteği
3. Nesil
RAID olmayan veya doğrudan geçiş modu
Yes
SAS ve SATA Teknolojisi
Yes
Boot Support (Önyükleme Desteği)
Yes
Desteklenen işletim sistemleri
PERC 9 HBA denetleyici aşağıdaki işletim sistemlerini destekler:
•
Microsoft Windows Server 2012
•
Microsoft Windows Server 2012 R2
•
Microsoft Windows Server 2016
•
NOT: VMware ESXi için 12 GBPS SAS HBA sürücüsü, Dell tarafından sunulan VMware ISO görüntüsü ile paket olarak
verilmektedir. Daha fazla bilgi için, bkz. Dell.com/virtualizationsolutions.
•
VMware ESXi 5.5 Güncellemesi 2
•
VMware ESXi 6.0
•
Red Hat Enterprise Linux sürümü 6.5 (64-bit)
•
HPC Bilgi İşlem Düğümü için Red Hat Enterprise Linux 6.5
•
Red Hat Enterprise Linux 6.6
•
Red Hat Enterprise Linux 6.7
•
Red Hat Enterprise Linux 6.8
•
SUSE Linux Enterprise Server sürümü 11 SP3 (64-bit)
•
SUSE Linux Enterprise Server sürüm 11 SP4
•
SUSE Linux Enterprise Server sürüm 12
•
Red Hat Enterprise Linux sürüm 7
•
Red Hat Enterprise Linux sürüm 7.1
•
Red Hat Enterprise Linux sürüm 7.2
NOT: Desteklenen işletim sistemlerinin son listesi ve sürücü kurulumu talimatları için, Dell.com/support/manuals
adresindeki sistem belgelerine bakın. Özel işletim sistemi servis paketi gereksinimleri için, Dell.com/support/manuals
adresindeki Sürücüler ve İndirmeler bölümüne bakın.
7
İlgili belgeler
•
Tüm depolama denetleyicileri ve PCIe SSD belgeleri için Dell.com/storagecontrollermanuals adresine gidin.
•
Tüm Dell OpenManage belgeleri için Dell.com/openmanagemanuals adresine gidin.
•
Tüm işletim sistemi belgeleri için Dell.com/operatingsystemmanuals adresine gidin.
•
Tüm PowerEdge belgeleri için Dell.com/poweredgemanuals adresini ziyaret edin.
•
Tüm PowerVault belgeleri için Dell.com/powervaultmanuals adresini ziyaret edin.
8
2
Özellikler
PowerEdge Denetleyici 9 HBA kartları aşağıdaki özellikleri destekler.
LED Bağlantı Noktası etkinlik özelliği
12 Gbps SAS HBA denetleyici, bağlantı noktası veya durumu LED'leri ile donatılmıştır. LED'ler bir harici SAS bağlantı noktasının
durumunu hızla belirleyebilmenize olanak tanır. Her bir x4 konnektörü kendi LED takımına sahiptir.
NOT: HBA330 kartı bağlantı noktası LED göstergeleri bulunmamaktadır.
Aşağıdaki tablo LED'lerin renklerini ve bu renklere karşılık gelen SAS bağlantı noktası durumunu gösterir.
Tablo 2. x4 Konnektör LED'leri Tanımı
LED Rengi
SAS Bağlantı Noktası Durumu
Kapalı
Aşağıdakilerden birine işaret eder:
•
•
•
Güç kapalı.
Bağlantı noktası sıfırlanmış.
Ya bağlantı noktasındaki tüm bağlantılar ya da kablo bağlantısı
kesilmiş.
Yeşil
Bağlantı noktasındaki tüm bağlantılar bağlı ve çalışıyor.
Sarı
Bağlantı noktasındaki bir veya daha fazla sayıda bağlantı kesik. Bu
sadece bir geniş bağlantı noktası yapılandırmasında geçerlidir.
9
3
PERC 9 HBA kartları dağıtımı
DİKKAT: Pek çok tamir işlemi yalnızca sertifikalı servis teknisyeni tarafından gerçekleştirilmelidir. Sorun giderme
işlemlerini ve basit tamirleri sadece ürün belgenizde belirtildiği gibi veya destek ekibinin çevrimiçi olarak ya da telefonla
belirttiği gibi gerçekleştirmelisiniz. Dell tarafından yetkilendirilmemiş servisten kaynaklanan zararlar, Dell garantisi
kapsamında değildir. Sistemle birlikte gelen güvenlik talimatlarını okuyun ve uygulayın.
Bu belgede, aşağıdaki Dell PERC 9 HBA Denetleyicileri (PERC) için ileri düzey takma ve çıkarma talimatları verilmektedir:
1.
12 Gbps SAS HBA denetleyici
2.
HBA330 adaptörü
3.
HBA330 Mini Tek Yongalı
12 Gbps SAS HBA denetleyiciyi çıkarma
DİKKAT: Pek çok tamir işlemi yalnızca sertifikalı servis teknisyeni tarafından gerçekleştirilmelidir. Sorun giderme
işlemlerini ve basit tamirleri sadece ürün belgenizde belirtildiği gibi veya destek ekibinin çevrimiçi olarak ya da telefonla
belirttiği gibi gerçekleştirmelisiniz. Dell tarafından yetkilendirilmemiş servisten kaynaklanan zararlar, Dell garantisi
kapsamında değildir. Ürünle birlikte gelen güvenlik talimatlarını okuyun ve uygulayın.
DİKKAT: İçerideki elektronik parçaların emniyeti için, Elektrostatik Boşalma (ESD) yönergelerini izleyin.
1.
Sistemi, bağlı çevre birimleri ile birlikte kapatın ve sistemin fişini elektrik prizinden çekin.
NOT: Güç Kaynağı Üniteleri (PSU) ile ilgili daha fazla bilgi için, Dell.com/poweredgemanuals adresinden sisteminizin
Donanım Kullanım Kılavuzu'na göz atın.
2.
Ağdan sistemin bağlantısını kesin.
3.
Sistemin kapağını çıkarın.
4.
PCIe yuvasını bulun
NOT: Denetleyicinin hasar görmesini önelemek için, denetleyiciyi yalnızca kenarlarından tutun.
5.
Denetleyiciyi sisteme sabitlemek için varsa, bağlantı parçası üzerindeki vidaları sıkın veya sistemin tutucu klipslerini kullanın.
6.
Sistem kartına 12 Gbps SAS HBA denetleyicisini bağlayan konektörü çıkarın.
7.
Eğer mümkünse, depolama denetleyicisi kartı ve kabloyu bağlayın. Kartın takılması hakında daha fazla bilgi için, bkz. 12 Gbps SAS
HBA denetleyicisinin takılması.
8.
Sistem kapağını takın.
9.
Güç kablosunu ve ağ kablolarını tekrar takın.
10
Rakam 4. 12 Gbps SAS HBA denetleyicinin kurulumu
1.
SAS kabloları (2)
2.
SAS kablosu konektörleri (2)
3.
12 Gbps SAS HBA PCIe konnektörü
4.
Sistem kartındaki PCIe konnektörü
5.
12 Gbps SAS HBA denetleyici
12 Gbps SAS HBA denetleyicinin kurulumu
DİKKAT: Pek çok tamir işlemi yalnızca sertifikalı servis teknisyeni tarafından gerçekleştirilmelidir. Sorun giderme
işlemlerini ve basit tamirleri sadece ürün belgenizde belirtildiği gibi veya destek ekibinin çevrimiçi olarak ya da telefonla
belirttiği gibi gerçekleştirmelisiniz. Dell tarafından yetkilendirilmemiş servisten kaynaklanan zararlar, Dell garantisi
kapsamında değildir. Ürünle birlikte gelen güvenlik talimatlarını okuyun ve uygulayın.
DİKKAT: İçerideki elektronik parçaların emniyeti için, Elektrostatik Boşalma (ESD) yönergelerini izleyin.
1.
12 Gbps SAS HBA denetleyicinizi ambalajından çıkarın.
2.
Sistemi, bağlı çevre birimleri ile birlikte kapatın ve sistemin fişini elektrik prizinden çekin.
NOT: Güç Kaynağı Üniteleri (PSU) ile ilgili daha fazla bilgi için, Dell.com/poweredgemanuals adresinden sisteminizin
Donanım Kullanım Kılavuzu'na göz atın.
3.
Ağdan sistemin bağlantısını kesin.
4.
Sistemin kapağını çıkarın.
5.
Uygun bir PCIe yuvası seçin.
NOT: Denetleyicinin hasar görmesini önelemek için, denetleyiciyi yalnızca kenarlarından tutun.
6.
12 Gbps SAS HBA denetleyici üzerindeki konnektör ile sistem üzerindeki PCIe yuvasını hizalayın.
7.
Konnektörler yerlerine sıkıca oturuncaya dek denetleyiciyi aşağı bastırın.
8.
Denetleyiciyi sisteme sabitlemek için varsa, bağlantı parçası üzerindeki vidaları sıkın veya sistemin tutucu klipslerini kullanın.
9.
Harici teyp aygıtını veya muhafazayı adaptöre bağlamak için SAS kablosunu/kablolarını kullanın.
10. Sistem kapağını takın.
11
11. Güç ve ağ kablolarını yeniden bağladıktan sonra sistemi çalıştırın.
Ana sunucuya kurulan12 Gbps SAS HBA denetleyicinin depolama
muhafazasına kablolanması
12 Gbps SAS HBA denetleyicisini depolama muhafazalarındaki fiziksel disk sürücülerine bağlamak için aşağıdaki adımları gerçekleştirin:
1.
12 Gbps SAS HBA denetleyicisini kurun. Bkz. 12 Gbps SAS HBA denetleyicinin kurulumu.
2.
SAS kablolarını, ilk dört muhafaza denetleyici üzerindeki bir tekil bağlantı noktasına bağlı olan muhafazalardan birine zincirleme
bağlanacak şekilde bağlayın. İkinci dört muhafaza denetleyici üzerindeki ikinci bağlantı noktasına bağlı olan muhafazalardan birine
zincirleme bağlanır. Bkz. Şekil 5.
NOT: Denetleyici sadece 8 adede kadar muhafazayı destekler.
NOT: Tek bağlantı noktalı ve çok zincirli yapılandırmalar hakkında daha fazla bilgi için, Dell.com/powervaultmanuals
adresinden PowerVault sistemi özel kılavuzlarına başvurun.
Rakam 5. 12 Gbps SAS HBA denetleyicinin depolama muahafazasına kablolanması
12
HBA330 adaptör kartını çıkarma
DİKKAT: Pek çok tamir işlemi yalnızca sertifikalı servis teknisyeni tarafından gerçekleştirilmelidir. Sorun giderme
işlemlerini ve basit tamirleri sadece ürün belgenizde belirtildiği gibi veya destek ekibinin çevrimiçi olarak ya da telefonla
belirttiği gibi gerçekleştirmelisiniz. Dell tarafından yetkilendirilmemiş servisten kaynaklanan zararlar, Dell garantisi
kapsamında değildir. Ürünle birlikte gelen güvenlik talimatlarını okuyun ve uygulayın.
1.
Sistemi, bağlı çevre birimleri ile birlikte kapatın ve sistemin fişini ve çevre birimi bağlantılarını çıkarın.
NOT: Sistemin içindeki bileşenler üzerinde çalışırken her zaman statik bir minder ve statik bileklik kullanmanız tavsiye
edilir.
2.
Sistemi açın.
3.
Sistem kartı üzerinde HBA kartını belirleyin.
DİKKAT: Kartı, zarar görmesini önlemek için, kenarlarından tutmalısınız.
4.
Denetleyiciyi sisteme sabitlemek için varsa, bağlantı parçası üzerindeki vidaları sıkın veya sistemin tutucu klipslerini kullanın.
5.
Sistem kartındaki konnektörden ayırmak için kartı kaldırın.
6.
Karta bağlı olan SAS kablolarını sökün:
7.
b. SAS kablosunu konektörden çekin.
Depolama denetleyicisi kartını değiştirin ve kabloyu bağlayın. Kartın takılması hakkında daha fazla bilgi için, bkz. HBA330 adaptör
kartının takılması.
8.
Sistemi kapatın.
9.
Sistemi elektrik prizine bağlayın ve takılı olan çevre birimleri de dahil olmak üzere sistemi açın.
a.
Aşağı doğru bastırın ve SAS kablosu konektöründeki metal tırnağı tutun.
Rakam 6. HBA330 kartını çıkarma ve takma
1.
HBA330 adaptör kartı
2.
SAS kabloları (2)
3.
SAS kablosu konektörleri (2)
4.
sistem kartındaki kart konnektörü
5.
HBA330 adaptör kartı konnektörü
13
HBA330 Adaptör Kartını Takma
DİKKAT: Pek çok tamir işlemi yalnızca sertifikalı servis teknisyeni tarafından gerçekleştirilmelidir. Sorun giderme
işlemlerini ve basit tamirleri sadece ürün belgenizde belirtildiği gibi veya destek ekibinin çevrimiçi olarak ya da telefonla
belirttiği gibi gerçekleştirmelisiniz. Dell tarafından yetkilendirilmemiş servisten kaynaklanan zararlar, Dell garantisi
kapsamında değildir. Ürünle birlikte gelen güvenlik talimatlarını okuyun ve uygulayın.
1.
Sistemi, bağlı çevre birimleri ile birlikte kapatın ve sistemin fişini elektrik prizinden çekin.
NOT: Sistemin içindeki bileşenler üzerinde çalışırken her zaman statik bir minder ve statik bileklik kullanmanız tavsiye
edilir.
2.
Sistemi açın.
3.
Sistem kartındaki kart konektörü ile HBA kartı konektörü hizalayın ve sıkıca yerine oturması için konnektörü HBA kartına doğru
itin.
4.
Denetleyiciyi sisteme sabitlemek için varsa, bağlantı parçası üzerindeki vidaları sıkın veya sistemin tutucu klipslerini kullanın.
5.
SAS veri kablosu konnektörünü karta takın.
NOT: Kabloyu üzerindeki konektör etiketlerine göre taktığınızdan emin olun. Ters takılan kablolar düzgün çalışmaz.
6.
SAS veri kablosunu kart üzerindeki klipsten ve kasasının iç kısmındaki kanaldan geçirin.
7.
"SAS A" etiketli konnektörü arka panel üzerindeki SAS A konnektörüne ve "SAS B" etiketli konnektörü arka panel üzerindeki SAS
B konnektörüne takın.
8.
Sistemi kapatın.
9.
Sistemi elektrik prizine bağlayın ve takılı olan çevre birimleri de dahil olmak üzere sistemi açın.
HBA330 mini tek yongalı denetleyiciyi kaldırma
DİKKAT: Pek çok tamir işlemi yalnızca sertifikalı servis teknisyeni tarafından gerçekleştirilmelidir. Sorun giderme
işlemlerini ve basit tamirleri sadece ürün belgenizde belirtildiği gibi veya destek ekibinin çevrimiçi olarak ya da telefonla
belirttiği gibi gerçekleştirmelisiniz. Dell tarafından yetkilendirilmemiş servisten kaynaklanan zararlar, Dell garantisi
kapsamında değildir. Ürünle birlikte gelen güvenlik talimatlarını okuyun ve uygulayın.
1.
Sistemi, bağlı çevre birimleri ile birlikte kapatın ve sistemin fişini ve çevre birimi bağlantılarını çıkarın.
NOT: Sistemin içindeki bileşenler üzerinde çalışırken her zaman statik bir minder ve statik bileklik kullanmanız tavsiye
edilir.
2.
Sistemi açın.
3.
Sistem kartı üzerinde HBA kartının yerini belirleyin
4.
Depo denetleyicisi kablosunun bağlantısını kesmek için:
a.
Kabloyu karta sabitleyen iki vidayı çıkarın.
b.
Kablo konnektörünün iki tarafındaki kabloları kavrayın, kabloları yukarı çekin ve HBA kartından ayırın.
5.
Kartın diğer ucu sistem kartındaki depolama denetleyicisi kart tutucusundan ayrılacak şekilde kartı açılayın.
6.
Depolama denetleyicisi kartını değiştirin ve kabloyu bağlayın. Kartın takılması hakkında daha fazla bilgi için, bkz. HBA330 mini tek
yongalı denetleyici Takma.
7.
Sistemi kapatın.
8.
Sistemi elektrik prizine bağlayın ve takılı olan çevre birimleri de dahil olmak üzere sistemi açın.
14
Rakam 7. HBA330 mini tek yongalı kartı takma ve çıkarma
1.
depo denetleyici kablosu
2.
depolama denetleyicisi kartı
3.
depolama-denetleyicisi kart tutucu
4.
depo denetleyicisi tutma çengeli
HBA330 mini tek yongalı denetleyiciyi takma
DİKKAT: Pek çok tamir işlemi yalnızca sertifikalı servis teknisyeni tarafından gerçekleştirilmelidir. Sorun giderme
işlemlerini ve basit tamirleri sadece ürün belgenizde belirtildiği gibi veya destek ekibinin çevrimiçi olarak ya da telefonla
belirttiği gibi gerçekleştirmelisiniz. Dell tarafından yetkilendirilmemiş servisten kaynaklanan zararlar, Dell garantisi
kapsamında değildir. Ürünle birlikte gelen güvenlik talimatlarını okuyun ve uygulayın.
1.
Sistemi, bağlı çevre birimleri ile birlikte kapatın ve sistemin fişini elektrik prizinden çekin.
NOT: Sistemin içindeki bileşenler üzerinde çalışırken her zaman statik bir minder ve statik bileklik kullanmanız tavsiye
edilir.
2.
Sistemi açın.
3.
HBA kart konnektörünün sistem kartı üzerindeki yerini saptayın ve kartın bir ucunu sistem kartı üzerindeki kart tutucu ile
hizalayın.
DİKKAT: Kartı, zarar görmesini önlemek için, kenarlarından tutmalısınız.
4.
Kartın diğer ucunu sistem kartı üzerindeki depolama denetleyicisi kart tutucusuna alçaltın.
5.
Depo denetleyici kablosunu bağlayın:
a.
Kablo konnektörün her iki tarafındaki kabloyu kavrayın ve HBA kartına bağlayın.
b.
Kabloyu karta sabitleyen iki vidayı takın.
15
6.
SAS veri kablosu konnektörünü karta takın.
NOT: Kabloyu üzerindeki konektör etiketlerine göre taktığınızdan emin olun. Ters takılan kablolar düzgün çalışmaz.
7.
SAS veri kablosunu kart üzerindeki klipsten ve kasasının iç kısmındaki kanaldan geçirin.
8.
"SAS A" etiketli konnektörü arka panel üzerindeki SAS A konnektörüne ve "SAS B" etiketli konnektörü arka panel üzerindeki SAS
B konnektörüne takın.
9.
Sistemi kapatın.
10. Sistemi elektrik prizine bağlayın ve takılı olan çevre birimleri de dahil olmak üzere sistemi açın.
16
4
Sürücü kurulumu
PERC 9 HBA kartları desteklenen işletim sistemleri ile çalışmak üzere yazılım sürücülerini gerektirir.
Bu bölümde PERC 9 kartların sürücülerini yükleme prosedürleri bulunmaktadır.
NOT: VMware ESXi için PERC 9 HBA denetleyicisi için sürücüler Dell destek sitesinden indirilen VMware ESXi ISO
görüntü içinde paketlenir. Daha fazla bilgi için, Dell.com/virtualizationsolutions adresindeki VMware belgelerine bakın.
Bu bölümde ele alınan bir sürücüyü kurmak için kullanılan iki yöntem şunlardır:
•
Sürücüyü işletim sistemi kurulumu esnasında kurma: İşletim sistemini yeniden kuruyor ve sürücüleri de dahil etmek istiyorsanız
bu yöntemi kullanın.
•
Mevcut sürücüleri güncelleme: İşletim sistemi ve PERC 9 HBA denetleyici kurulmuş ise ve en son sürücüler ile güncellemek
istiyorsanız bu yöntemi kullanın.
NOT: Kurulumdan sonra mevcut işletim sistemi sürücüleri güncellemeniz önerillir. Yerli sürücü desteği, Windows 2016 için
kullanılabilir Windows 2012 R2, Windows 2012 ve diğer desteklenen Windows işletim sistemleri.
Aygıt sürücüsü ortamının oluşturulması
Aygıt sürücü medyasını oluşturmak için aşağıdaki iki yöntemden birini kullanın:
1.
Dell Sistemleri Hizmeti ve Tanı Araçları Medyasından sürücü indirme .
2.
Sürücüleri Dell desteği sitesinden indirme.
Sürücüleri Dell desteği sitesinden indirme
Dell Destek web sitesinden sürücüleri indirmek için:
1.
Dell.com/support adresine gidin.
2.
Başlamak için Hizmet Etiketine göre seç alanında sisteminizin hizmet etiketini girin ya da Tüm Dell ürünlerinin olduğu bir
listeden seçin.
3.
Açılır listeden Sistem Türünü, İşletim Sistemini ve Kategoriyi seçin.
Seçiminize uygun sürücüler görüntülenir.
4.
İhtiyacınız olan sürücüleri bir disket sürücüsüne, USB sürücüsüne, CD'ye veya DVD'ye indirin.
5.
İşletim sistemi kurulumu sırasında, toplu depolama sürücülerini yüklemek için Sürücü Yükle seçeneği ile oluşturduğunuz medyayı
kullanın. İşletim sistemini yeniden yükleme konusunda daha fazla bilgi için aşağıdan işletim sisteminize ilişkin bölüme bakın.
Dell Sistemleri Hizmeti ve Tanı Araçları Medyasından sürücü indirme
Dell Sistemleri Hizmet ve Tanı Araçları medyasından sürücüleri indirmek için:
1.
Dell Sistemleri Hizmet ve Tanı Araçları medyasını sisteminize yerleştirin.
Dell Hizmet ve Tanı Yardımcı Programları'na Hoş Geldiniz ekranı görüntülenir.
2.
Sistem modelinizi ve işletim sisteminizi seçin.
3.
Devam'ı tıklatın.
4.
Görüntülenen sürücü listesinde ihtiyacınız olan sürücüyü seçin.
17
5.
Kendini açabilen sıkıştırılmış dosyayı seçin ve Çalıştır'ı tıklatın.
6.
Sürücüyü bir sürücüye, CD'ye, DVD'ye veya USB sürücüye kopyalayın.
7.
Ihtiyacınız olan tüm sürücüler için 1'den 6'ya kadar olan adımları tekrarlayın.
Windows sürücü kurulumu
PERC 9 HBA için Windows sürücüsü yüklemeden önce, ilk olarak bir aygıt sürücü ortamı oluşturmanız gerekir.
•
İşletim sisteminizle birlikte gönderilen Microsoft Başlarken belgesini okuyun.
•
Sisteminizde BIOS'un , yazılımların ve sürücü güncellemelerinin en son sürümü olduğundan emin olun. Gerekirse, en son BIOS'u,
yazılımları ve sürücü güncellemelerini Dell.com/support adresinden indirin.
•
Aşağıda listelenen yöntemlerden birini kullanarak bir aygıt sürücü ortamı oluşturun:
– USB sürücüsü
– CD
– DVD
Windows Server 2012 R2 ve daha yeni kurulum sırasında sürücü yükleme
Sürücüyü yüklemek için:
1.
Windows Server 2012 R2 veya daha yeni ortamı kullanarak sistemi başlatın.
2.
Windows Server 2012 R2 veya daha yenisini nereye yüklemek istiyorsunuz penceresine ulaşana kadar ekrandaki talimatları
izleyin ve sonra Sürücü yükle'yi seçin.
3.
Sistem, ortamı eklemenizi ister. Yükleme ortamını ekleyin ve doğru konuma gidin.
4.
Listeden 9 HBA Denetleyicisini seç.
5.
İleri öğesine tıklayın ve yükleme işlemine devam edin.
Windows Server 2012 R2 ve daha yeni kurulumdan sonra sürücü yükleme
Windows'un kurulu olduğu bir sistemdeki PERC 9 HBA denetleyicisi için sürücüyü yapılandırmak için aşağıdaki adımları uygulayın.
1.
Sistemi kapatın.
2.
Yeni PERC 9 HBA denetleyicisini sisteme kurun.
3.
Sistemi açın.
Sistemde PERC 9 HBA denetleyicisi yükleme ve kablolama hakkında ayrıntılı talimatlar için PERC 9 HBA kartları dağıtmaya bkz.
Yeni Donanım Bulundu Sihirbazı ekranı, algılanan donanım aygıtını görüntüler.
4.
İleri'yi tıklatın.
5.
Aygıt sürücüsünü bul ekranında, Aygıtım için uygun bir sürücü ara seçeneğini seçin ve İleri'yi tıklatın.
6.
Sürücü Dosyalarını Bul ekranında sürücüleri arayın ve seçin.
7.
İleri'yi tıklatın.
Sihirbaz uygun aygıt sürücülerini bulur ve kurar.
8.
Yüklemeyi tamamlamak için Bitti'yi tıklatın.
9.
İstendiğinde sistemi yeniden başlatın.
Halihazırdaki Windows Server 2012 R2 ve daha yenisi için PERC 9 HBA sürücüsü güncellemesi
NOT: Sürücüyü güncellemeden önce sisteminizdeki tüm uygulamaları kapatın.
1.
Sürücüyü içeren ortamı (CD, DVD veya USB sürücüsü) yerleştirin.
2.
Başlat → Ayarlar → Kontrol Paneli → Sistem'i seçin.
Sistem Özellikleri ekranı görüntülenir.
18
NOT: Sistem yolu, işletim sistemi ailesine bağlı olarak değişebilir.
3.
Donanım sekmesini tıklatın.
4.
Aygıt Yöneticisi'ni tıklatın.
Aygıt Yöneticisi ekranı görüntülenir.
NOT: Aygıt Yöneticisi yolu, işletim sistemi ailesine bağlı olarak değişebilir.
5.
SCSI ve RAID Denetleyicileri'ni, girişi çift tıklatarak veya SCSI ve RAID Denetleyicisi'nin yanındaki artı sembolünü tıklatarak
genişletin.
NOT: Windows Server 2012, Windows Server 2012 R2 ve Windows Server 2016, PERC 9 HBA kartı denetleyicisi,
Depolama Denetleyicileri altında listelenir.
6.
Sürücüyü güncelleştirmek istediğinizde çift tıklatın.
7.
Sürücü sekmesini tıklatın ve Sürücüyü Güncelle'yi tıklatın.
8.
Listeden veya belirli konumdan yükle'yi seçin.
9.
İleri'yi tıklatın.
Aygıt sürücüsü güncelleme sihirbazı ekranı görüntülenir.
10. Sihirbazdaki adımları izleyin ve sürücü dosyalarının olduğu konuma gidin.
11. Sürücü ortamından (CD, DVD veya başka ortamlar) INF dosyasını seçin.
12. İleri'yi tıklatın ve sihirbazdaki yükleme adımlarına devam edin.
13. Sihirbazdan çıkmak için Bitti'yi tıklatın ve değişikliklerin uygulanması için sistemi yeniden başlatın.
NOT: Dell, Windows Server 2012 R2 işletim sistemi ile çalışan sistemlerdeki sürücüleri güncellemek için Dell
Güncelleme Paketi (DUP) sağlamaktadır. DUP, belirli cihazların sürücülerini güncelleyen yürütülebilir bir uygulamadır.
DUP komut satırı arabirimini ve sessiz yürütmeyi destekler. Daha fazla bilgi için Dell.com/support adresini ziyaret
edin.
Linux sürücü kurulumu
NOT: Sürücü güncelleştirme diski (DUD) görüntüleri, sadece özgün (kutuda gelen) sürücünün yükleme için yeterli olduğu
işletim sistemi sürümleri için oluşturulur. Bir işletim sisteminin ilgili bir DUD görüntüsüyle yüklendiği durumlarda, aşağıdaki
talimatları uygulayın. Aksi takdirde, özgün aygıt sürücüsünü kullanarak devam edin ve RPM Sürücü Paketini DKMS
Desteğiyle Yükleme veya Kaldırma konusuna geçin.
RPM sürücü paketini KMOD desteğiyle yükleme veya güncelleme
NOT: Bu işlem Red Hat Enterprise Linux 6.5 SP2 için uygundur.
RPM paketini KMOD desteğiyle yüklemek için aşağıdaki adımları uygulayın:
1.
Gzipli tarball sürücü sürümü paketini açın.
2.
Sürücü paketini ŞU komutu kullanarak yükleyin: rpm –ihvlsi-mpt3sas-kmp-default-.
NOT: Mevcut bir paketi yükseltirken rpm -Uvh <package name> komutunu kullanın.
3.
Önceki aygıt sürücüsü kullanımdaysa, güncellenen sürücünün etkin olması için sistemi yeniden başlatmalısınız.
4.
Sürücünün şu sistem komutlarıyla yüklendiğini doğrulayın: modinfo mpt3sas.
RPM sürücü paketini KMP desteğiyle yükleme veya güncelleme
NOT: Bu prosedür, ilk olarak desteklenen SUSE Linux Enterprise 11 ve SLES 11 SP3 için geçerlidir.
RPM paketini KMP desteğiyle yüklemek için aşağıdaki adımları uygulayın:
1.
Gzipli tarball sürücü sürümü paketini açın.
2.
rpm –ihv lsi-mpt3sas-kmp-default-<version>.rpm komutunu kullanarak sürücü paketini yükleyin.
19
NOT: Mevcut bir paketi güncellerken rpm -Uvh <package name> komutunu kullanın.
3.
Önceki aygıt sürücüsü kullanımdaysa, güncellenen sürücünün etkin olması için sistemi yeniden başlatmalısınız.
4.
Sürücünün şu sistem komutlarıyla yüklendiğini doğrulayın: lsi-mpt3sas.
Kerneli yükseltme
Yeni bir kernele güncelleme yaparken, DKMS etkin sürücü paketlerini yeniden yüklemelisiniz. Yeni kernel sürücüsünü güncellemek
veya yüklemek için aşağıdaki adımları uygulayın:
1.
Terminal penceresinde şunları yazın: dkms build -m <module_name> – v <module version> – k <kernel version> dkms install -m
<module_name> – v <module version> – k <kernel version>.
2.
Sürücünün yeni kernelde başarıyla yüklenip yüklenmediğini kontrol etmek için şunu yazın: dkms status.
3.
Önceki aygıt sürücüsü kullanımdaysa, güncellenen sürücünün etkin olması için sistemi yeniden başlatmalısınız.
Şuna benzer bir mesaj görürsünüz: <driver name>, <driver version>, <new kernel version>: installed.
20
5
BIOS Yapılandırma Programı
BIOS Yapılandırma Yardımcı Program (<Ctrl> <C>), PERC 9 HBA kartları gömülü bir depolama yönetimi uygulamasıdır. <Ctrl> <C>
işletim sistemi bağımsızdır.
NOT: Harici bağlı depolama cihazlarını kullanarak sistemi önyükleme yapamazsınız.
NOT: Sisteminizi ön yükledikten sonra HBA denetleyicisi için BIOS yapılandırma Yardımcı Program'yi yüklemek için <Ctrl>
<C> basın. BIOS Yapılandırma Yardımcı Programı sadece önyükleme aygıtını seçtikten sonra yükler.
NOT: İlk kurulum ve sistem çökmesi kurtarma işlemi için BIOS Yapılandırma Yardımcı Programı'nı (<Ctrl> <R>) kullanın.
Dell OpenManage depolama yönetimi uygulaması ve Dell SAS RAID depolama yöneticisi aracılığıyla gelişmiş özellikleri
kullanabilirsiniz.
Aşağıdaki bölümler, BIOS Yapılandırma Yardımcı Programı'nın (<Ctrl> <C>) kullanımı hakkında bilgiler içermektedir. Daha fazla bilgi
için, BIOS Yapılandırma Yardımcı Programı'nda (<Ctrl> <C>) <F1> tuşuna basarak çevrimiçi yardım seçeneğine bakın.
NOT: PERC 9 kart yapılandırma yardımcı programı, bilgilerdeki değişiklikleri göstermek için her 15 saniyede bir ekranı
yeniler. Ayrıca, ekranı yenilemek için F5 tuşuna da basabilirsiniz.
BIOS Yapılandırma Programı'na Giriş
Sistemi önyüklerken BIOS Yapılandırma Programı'na (<Ctrl> <C>) girmek için aşağıdaki adımları uygulayın:
1.
Sistemi açın.
2.
Başlatma sırasında, BIOS ekranı istediğinde <Ctrl> <C> tuşlarına basın.
3.
Yapılandırmak istediğiniz HBA denetleyicisini seçmek için ok tuşlarını kullanın ve denetleyicinin yönetim menülerine erişmek için
<Enter> tuşuna basın.
BIOS ekranı denetleyici ve yapılandırma hakkında bilgi gösterir.
Yapılandırma Programı'ndan çıkma
BIOS Yapılandırma Programı'ndan (<Ctrl> <C>) çıkmak için
1.
Herhangi bir menü ekranında <Esc> tuşuna basın.
Sadece bir denetleyici varsa, seçiminizi doğrulamak için bir iletişim kutusu görüntülenir.
2.
Çıkmak için Tamam'ı seçin ve <Enter> tuşuna basın.
Birden fazla denetleyici mevcutsa, <Esc> tuşu sizi Denetleyici Seçimi ekranına götürür.
3.
Çıkış ekranına ulaşmak için <Esc> tuşuna tekrar basın.
Seçiminizi doğrulamak için bir iletişim kutusu görüntülenir.
4.
Çıkmak için Tamam'ı seçin ve <Enter> tuşuna basın.
Ayar önyükleme birimi
Yapılandırma yardımcı programında önyükleme birimini kurmak için Aşağıdaki adımları uygulayın.
1.
BIOS yapılandırma yardımcı programına gir.
21
(PERC) 9 HBA kartları aygıt Ayarları ekranı listesini görüntüler.
NOT: BIOS yapılandırma yardımcı programına (<Ctrl> <C>) girdikten sonra BIOS yapılandırma yardımcı programı
(<Ctrl> <C>) girdiğinizde her zaman sıfırlama gibi BIOS önyükleme sırasını ayarlamak için sistemdeki tüm aygıtları
sağladığınızdan emin olun.
2.
Herhangi bir PERC 9 HBA kartı ve Enter tuşuna basın. Örneğin, seçili Dell HBA330 Mini ve Enter tuşuna basın.
3.
Ok tuşlarını SAS Topolojisini kullanmak için kullanın ve Enter tuşuna basın.
Seçilen PERC 9 HBA kartı denetleyici özellikleri görüntülenir.
4.
Doğrudan Takılan Aygıtlarını seçin ve Enter tuşuna basın.
Doğrudan Takılan Aygıtlar denetleyici özellikleri listesi ve Cihaz Bilgileri görüntülenir.
5.
Listeyi görüntülemek için önyükleme seçim tuşu, Alt+M'ye basın.
6.
Cihazı cihaz olarak seçilmeyen olarak doğrudan eklemek veya seçimini kaldırmak için Alt+B'ye basın.
7.
Cihazı alternatif önyükleme doğrudan takılan bir cihaz olarak seçmek veya seçimi kaldırmak için Alt+A'ya basın.
22
6
İnsan Arabirimi Altyapısı yapılandırma yardımcı
programı
HII yapılandırma yardımcı programı aygıt yapılandırmasını görüntülemenin ve ayarlamanın standartlaştırılmış bir yoludur. HII
yapılandırma yardımcı programı, aşağıdakiler için işletim öncesi sistem işlevselliği ve yönetimini sağlar:
•
Fiziksel cihaz özelliklerini görüntüleme.
•
Fiziksel cihaz işlevlerini çalıştırma.
•
Hata ayıklama bilgilerini edinme.
HII yapılandırma yardımcı programına giriş
HII yapılandırma yardımcı programına girmek için aşağıdaki adımları izleyin:
1.
Sistemi açın.
2.
Sistem başlarken Sistem Kurulumu'na girmek için F2 tuşuna basın.
Sistem Kurulumu Ana Menü ekranında menü listesini gösterir.
3.
Aygıt Ayarları'na tıklayınız.
Denetleyici için yönetim menüsüne erişmek için, ok tuşlarını veya fareyi kullanınız.
NOT: Tüm seçenekler hakkında daha fazla bilgi için, tarayıcı ekranının sağ üst köşesinde bulunan Yardım öğesine
tıklayın.
HII yapılandırma yardımcı programından çıkma
HII yapılandırma yardımcı programından çıkmak için, HII Yapılandırma yardımcı programının Sistem Kurulumu menüsünün sağ üst
köşesindeki Çıkış düğmesine tıklayın.
NOT: Herhangi bir HII yapılandırma yardımcı programı sayfasında Çıkış'a tıklamak sizi ana Sistem Kurulumu menüsüne
götürür.
NOT: Herhangi bir HII yapılandırma yardımcı programı sayfasından önceki sayfaya dönmek için Esc tuşuna basın.
Dell PERC 9 HBA yapılandırma yardımcı programında gezinme.
1.
HII konfigürasyon yardımcı programına girin. Bkz. HII konfigürasyon yardımcı programına giriş.
Aygıt Ayarları ekranı NIC bağlantı noktalarının bir listesi ve Dell PERC 9 HBA yapılandırma yardımcı programını görüntüler.
2.
PERC 9 HBA yapılandırma yardımcı programına girmek için, Dell PERC 9 HBA Yapılandırma Yardımcı Programı'na tıklayın.
Yapılandırma Seçenekleri'nin listesi görüntülenir:
•
Denetleyici yönetimi
•
Fiziksel disk yönetimi
Denetleyici yönetimi
Denetleyici yönetimi, denetleyici özelliklerini yapılandırmanıza, yönetmenize ve görüntülemenize olanak tanır.
23
Denetleyici özelliklerinin görüntülenmesi
Denetleyici Özelliklerini Görüntüle ekranı denetleyici özelliklerini görüntülemenize olanak tanır.
Sistem Kurulum Ana Menü'de, Cihaz Ayarları → Dell PERC 9 HBA Yapılandırma Yardımcı Uygulaması → Denetleyici Yönetimi
→ Denetleyici Bilgileri Görüntüleme seçeneklerine tıklayın.
Tablo Denetleyici Özelliklerini Görüntüle ekranındaki alanları tanımlar:
Menü Öğesi
Açıklama
Denetleyici Adı
Denetleyici adını belirtir.
Denetleyici
Revizyonu
Denetleyici revizyonunu belirtir.
PCI ID (PCI kimliği) PCI ID'yi belirtir.
PCI Yuvası
Numarası
Denetleyici yuvası numaralandırılmasını gösterir.
Sunucu Arabirimi
Denetleyici türünü belirtir.
Fiziksel Disk Sayımı Fiziksel disklerin sayısını gösterir.
Ürün Yazılımı Türü
Ürün yazılımının türünü belirtir.
Ürün Yazılımı
Sürümü
Ürün yazılımının sürümünü belirtir.
Varsayılan NVData
Sürümü
Varsayılan NVData'nın sürümünü gösterir.
Kalıcı NVData
Sürümü
Kalıcı NVData'nın sürümünü gösterir.
Denetleyici özelliklerinin değiştirilmesi
1.
Dell PERC 9 HBA Yapılandırma Yardımcı Programına girin. Dell PERC 9 HBA yapılandırma yardımcı programıGezinme
bölümüne bakın.
2.
Controller Management (Denetleyici Yönetimi) → Change Controller Properties (Denetleyici Özellikleri Değiştir)'e tıklayın.
Eski BIOS'u Etkileştirebilir veya Devre Dışı Bırakabilirsiniz.
Fiziksel disk sürücülerinin yönetimi
Fiziksel disk sürücü yönetimi, fiziksel disk sürücü özelliklerinin yönetilmesine, görüntülenmesine ve gerçekleştirilmesine olanak tanır.
Fiziksel disk sürücü özelliklerinin görüntülenmesi
Fiziksel disk sürücü özelliklerini görüntüle ekranı fiziksel disk sürücü özelliklerini görüntülemenize olanak tanır.
Sistem Kurulum Ana Menü'sünde, Aygıt Ayarları → Dell PERC 9 HBA Yapılandırma Yardımcı Uygulaması → Fiziksel Disk
Yönetimi → Fiziksel Disk Özellikleri Görüntüleme seçeneklerini tıklayın.
Tablo Fiziksel Disk Özelliklerini Görüntüle ekranındaki alanları tanımlar:
Menü Öğesi
Açıklama
Fiziksel Diski Seç
Fiziksel diski seçmenize olanak tanır.
Fiziksel Disk Kimliği
Fiziksel Disk ID'sini gösterir.
Durum
Fiziksel diskin mevcut durumunu gösterir.
İnceleme
Revizyonu gösterir.
24
Menü Öğesi
Açıklama
Device Type
Aygıt tipini gösterir.
SAS Address (SAS
Adresi)
SAS adresini gösterir.
Disk Cache Setting
(Disk Ön Bellek
Ayarları)
Disk önbellek ayarını gösterir.
Boyut
Diskin toplam fiziksel depolama boyutunu gösterir.
Disk Protocol (Disk
Protokolü)
Disk protokolünü gösterir.
Serial Number of
Disk (Diskin Seri
Numarası)
Fiziksel diskin seri numarasını gösterir.
Hardware Vendor
(Donanım
Tedarikçisi)
Donanım satıcısının adını belirtir.
Fiziksel disk sürücü işlemlerinin seçimi
1.
Dell PERC 9 HBA Yapılandırma Yardımcı Programını başlat. Dell PERC 9 SAS HBA yapılandırma yardımcı programı
gezinmesine bak.
2.
Physical Disk Management (Fiziksel Disk Yönetimi) → Select Physical Disk Operations (Fiziksel Disk İşlemlerini
Seç)seçeneklerini tıklayın.
Tablo Fiziksel Disk İşlemlerini Seç ekranı bilgilerini tanımlar:
Menü Öğesi
Açıklama
Select Physical
Disk (Fiziksel Disk
Seçme)
Fiziksel diski seçmenize olanak tanır.
Konum Belirle/Yan
Sön Başlat
Sürücülerin LED'lerini etkinleştirmenize olanak tanır.
Konum Belirle/Yan
Sön Durdur
Sürücülerin LED'lerini devre dışı bırakmanıza olanak tanır.
25
7
Ürün yazılımının güncellenmesi
Ürün yazılımını güncellemek amacıyla DUP'yi indirmek ve çalıştırmak için aşağıdaki prosedürleri gerçekleştirin:
1.
Dell.com/support adresine gidin.
2.
Sistem Servis Etiketinizi girin ve Gönder öğesine tıklayın.
Product Support (Ürün Desteği) sayfası görüntülenir.
3.
Sürücü ve Yükelemeler'e tıklayın.
4.
İşletim sistemi, kategori ve güncelleme önem düzeyini seçin.
Uygun güncellemeler görüntülenecektir.
5.
İndir'e tıklayın.
6.
İndirme tamamlandığında, dosya adına çift tıklayarak DUP'yi çalıştırın.
NOT: Ayrıca, DUP için bir dosya formatı seçip, ona tıklayarak Dosya Başlığı sütunundan farklı bir dosya formatı da
indirebilirsiniz. Birden fazla formatta dosya indirmek istediğinizde, bunu bir defada yapmanız gerekir.
NOT: Ayrıca, Dell Havuz Yöneticisi'ni kullanarak bir DUP veya bir grup DUP indirebilirsiniz. Daha fazla bilgi için Dell
Havuz Yöneticisi Kullanım Kılavuzu'na başvurun.
7.
DUP penceresinde görüntülenen güncelleme bilgilerini okuyun.
8.
Paketin sürümünü ve bileşenin yüklü sürümlerini görmek için DUP envanter raporunu kontrol edin.
9.
DUP'yi yüklemek için Kur öğesine tıklayın.
NOT: Farklı işletim sistemlerini destekleyen sistemlerde ürün yazılımını güncellemek hakkında daha fazla bilgi için
bkz. Dell.com/openmanagemanuals.
26
8
Yardım alma
Dell ürününüzle ilgili olarak, Dell ile iletişime geçerek veya ürün dokümantasyonundan geri bildirim göndererek yardım alabilirsiniz.
Dell'e Başvurma
NOT: Etkin bir Internet bağlantınız yoksa, başvuru bilgilerini satış faturanızda, irsaliyede, fişte veya Dell ürün kataloğunda
bulabilirsiniz.
Dell birden fazla çevrimiçi ve telefon tabanlı destek ve servis seçeneği sunar. Kullanılabilirlik ülkeye ve ürüne göre değişir ve bazı
hizmetler bulunduğunuz bölgede olmayabilir. Satış, teknik destek veya müşteri hizmetleri ile ilgili konularda Dell'e başvurmak için:
Dell.com/contactdell adresine gidin.
Belge geri bildirimi
Dell belgesi sayfalarından birindeki Feedback (Geri Bildirim) bağlantısına tıklayın, formu doldurun ve geri bildiriminizi yollamak için
Submit (Gönder)'e tıklayın.
Sisteminizin Servis Etiketini bulma
Sisteminiz benzersiz bir Ekspres Servis Kodu ve Servis Etiketi numarası ile tanımlanır. Ekspres Servis Kodu ve Servis Etiketi
numarasını görmek için sistemin ön tarafındaki bilgi etiketini çekerek dışarı çıkarın. Bu bilgi alternatif olarak sistem kasası üzerindeki bir
etikette de yer alıyor olabilir. Bu bilgi Dell tarafından destek çağrılarının ilgili personele yönlendirilmesi için kullanılır.
Sisteminiz benzersiz bir Ekspres Servis Kodu ve Servis Etiketi numarası ile tanımlanır. Ekspres Servis Kodu ve Servis Etiketi
numarasını görmek için sistemin önarka tarafındaki bilgi etiketini çekerek dışarı çıkarın. Bu bilgi alternatif olarak sistem kasası
üzerindeki bir etikette de yer alıyor olabilir. Bu bilgi Dell tarafından destek çağrılarının ilgili personele yönlendirilmesi için kullanılır.
27