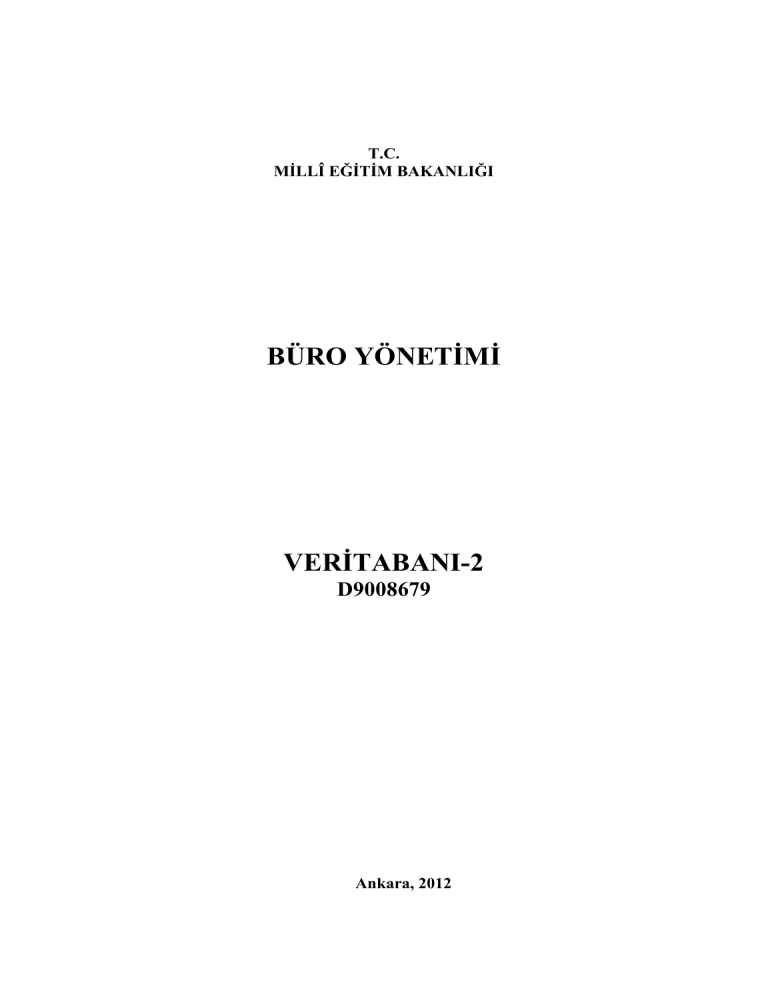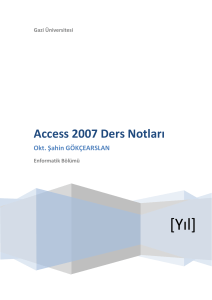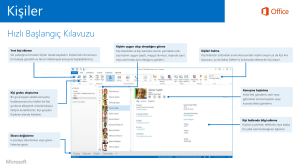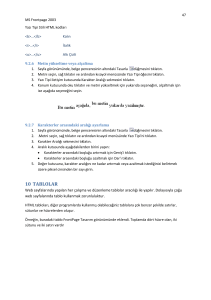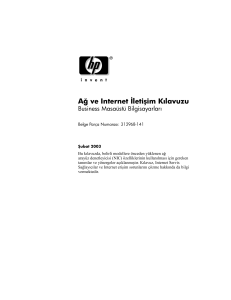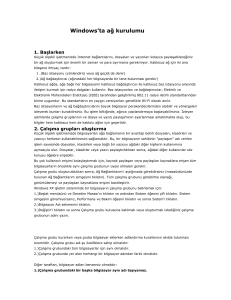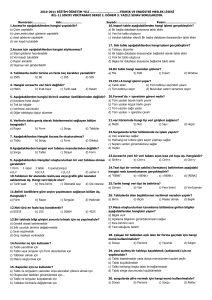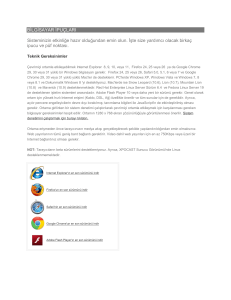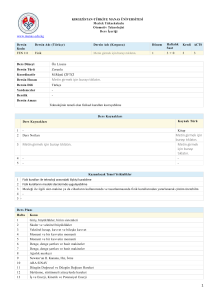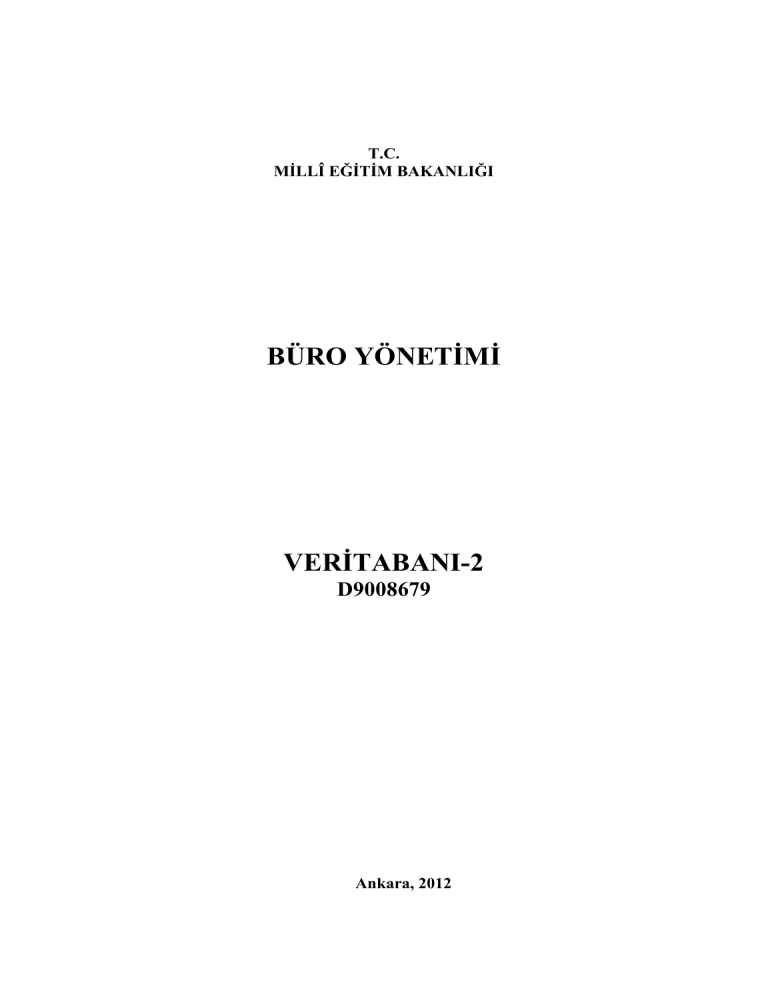
T.C.
MİLLÎ EĞİTİM BAKANLIĞI
BÜRO YÖNETİMİ
VERİTABANI-2
D9008679
Ankara, 2012
Bu modül, mesleki ve teknik eğitim okul/kurumlarında uygulanan Çerçeve
Öğretim Programlarında yer alan yeterlikleri kazandırmaya yönelik olarak
öğrencilere rehberlik etmek amacıyla hazırlanmış bireysel öğrenme
materyalidir.
Millî Eğitim Bakanlığınca ücretsiz olarak verilmiştir.
PARA İLE SATILMAZ.
İÇİNDEKİLER
AÇIKLAMALAR .................................................................................................................... ii
GİRİŞ ....................................................................................................................................... 1
ÖĞRENME FAALİYETİ-1 ..................................................................................................... 3
1. SORGULAR ........................................................................................................................ 3
1.1. Sorgu türleri................................................................................................................... 3
1.2. Sorgularda Tablo İlişkileri............................................................................................. 4
1.2.1. Tablo İlişkileri Türleri ............................................................................................ 4
1.2.2. Tablo İlişkisi Oluşturma ......................................................................................... 5
1.2.3. Tablo İlişkisini Silme ............................................................................................. 6
1.3. Sorgu Oluşturma............................................................................................................ 7
1.3.1. Tasarım Görünümünde Sorgu Oluşturma .............................................................. 7
1.3.2. Sihirbaz Kullanarak Sorgu Oluşturma.................................................................... 9
1.3.3. Sorgu Kullanarak Hesaplama Yapmak ................................................................ 10
1.3.4. Verilere Dayalı Hesaplama Yapmak .................................................................... 11
1.4. İfade Oluşturucusu ...................................................................................................... 12
1.5. Sorgu ölçütleri ............................................................................................................. 14
1.5.1. Sorguya Ölçüt Ekleme.......................................................................................... 14
1.6. Sorguyu Çalıştırma ...................................................................................................... 15
UYGULAMA FAALİYETİ ............................................................................................... 16
ÖLÇMEDEĞERLENDİRME ............................................................................................ 17
ÖĞRENME FAALİYETİ-2 ................................................................................................... 18
2. FORMLAR......................................................................................................................... 18
2.1. Form Oluşturma Yöntemleri ....................................................................................... 18
2.1.1. Form Aracını Kullanarak Form Oluşturmak ........................................................ 18
2.1.2. Form Sihirbazı Kullanarak Form Oluşturmak ...................................................... 19
2.1.3. Tasarım Görünümünde Form Oluşturmak ........................................................... 20
2.2. Alt Formlar .................................................................................................................. 21
2.2.1. Form Sihirbazı İle Alt Form İçeren Form Oluşturmak......................................... 22
2.3. Denetimler Grubu Nesneleri ....................................................................................... 23
2.3.1. Grubun İçinde Yer Almayan Tek Bir Denetimi Seçme ....................................... 26
2.3.2. Grubun İçinde Yer Almayan Birden Çok Denetimi Seçmek ............................... 27
2.4. Denetimler Bölümü ve Alan Listesi ............................................................................ 31
2.4.1. Alan Listesinin İçeriği .......................................................................................... 32
2.4.2. Sayfaya Alan Eklemek ......................................................................................... 32
2.4.3. Sayfanın Veri Modelini Oluşturmak .................................................................... 33
2.5. Denetimler Grubu Nesnelerini Kullanarak Form Oluşturmak .................................... 34
2.6. Form Üzerinde Hesaplamalar Yapmak ....................................................................... 34
2.7. Form Bilgilerine Filtre Uygulama ............................................................................... 38
2.7.1. Alanlar Arasında İlişki Kurma ve Kuralları ......................................................... 39
2.7.2. Formu Çalıştırma.................................................................................................. 52
UYGULAMA FAALİYETİ ............................................................................................... 53
ÖLÇME VE DEĞERLENDİRME ..................................................................................... 54
MODÜL DEĞERLENDİRME .............................................................................................. 56
KAYNAKÇA ......................................................................................................................... 58
i
AÇIKLAMALAR
AÇIKLAMALAR
KOD
D9008679
ALAN
Büro Yönetimi
DAL/MESLEK
Veritabanı-2
MODÜLÜN ADI
Veri Tabanında Formlar
MODÜLÜN TANIMI
Veri tabanı programında form oluşturabilmek ve form
özelliklerini belirleyebilmenin kazandırıldığı bir öğrenme
materyalidir.
SÜRE
ÖN KOŞUL
YETERLİK
MODÜLÜN AMACI
EĞİTİM ÖĞRETİM
ORTAMLARI VE
DONANIMLARI
ÖLÇME VE
DEĞERLENDİRME
40/24
Veri Tabanı -1 modülünü almış olmak
Veri tabanında form oluşturma ve form denetim
nesnelerini kullanabilme yeterliliği kazandırmak
Genel Amaç
Gerekli form ortamının sağlanarak form
oluşturabileceksiniz.
Amaçlar
1. Form oluşturma yöntemlerini ve çeşitlerini
yapabileceksiniz.
2. Denetim grubu nesneleri ve bu alanı kullanarak
form oluşturma uygulama işlemlerini
yapabileceksiniz.
Büro yönetimi laboratuvarı, işletim sistemi, ofis
programı, bilgisayar donanımları, projeksiyon cihazı
Modül içinde yer alan her öğrenme faaliyetinden sonra
verilen ölçme araçları ile kendinizi değerlendireceksiniz.
Öğretmen modül sonunda ölçme aracı (çoktan seçmeli
test, doğru-yanlış testi, boşluk doldurma, eşleştirme vb.)
kullanarak modül uygulamaları ile kazandığınız bilgi ve
becerileri ölçerek sizi değerlendirecektir.
ii
GİRİŞ
GİRİŞ
Sevgili Öğrenci,
Günümüzde bilgisayar kullanımının yaygınlaştırılması ve birçok bilginin
bilgisayarlarda daha rahat ve güvenli saklanması, veri tabanı programlarına olan ilgiyi
oldukça artırmıştır.
Veri tabanı programları, dağınık şekilde duran ve fazla kullanılmayan bilgilerin
işlenebilir, arama yapılabilir, sıralanabilir hâle getirilmesini sağlayan yardımcı bir araçtır. Bu
programlar, bilgilerin kullanıcılara düzenli ve hızlı bir şekilde ulaştırılmasını da sağlar.
Bu modülde, veri tabanında önceden oluşturulan tablo ve sorgu nesnelerini daha
görsel hâle getirecek kullanıcıların rahatlıkla kullanabileceği bir ortam (form)
oluşturabileceksiniz.
Küçük ve orta ölçekli uygulamalarda veri tabanı programı, kolay ve hızlı bir şekilde
proje geliştirmeye uygundur. Ayrıca yüksek programlama bilgisini gerektirmez.
1
2
ÖĞRENME FAALİYET-1
ÖĞRENME FAALİYETİ-1
AMAÇ
Bilgisayar ortamında veri tabanı programını kullanarak istenilen özelliklere göre
sorgulama yapabilecektir.
ARAŞTIRMA
Örnek olarak bir tekstil firmasının ürünlerini sattığı bir web sitesini inceleyerek
ne gibi alt seviyeler ve arama seçenekleri olduğunu rapor hâline getiriniz.
Bir ailenin bütçe hesaplarının tutulduğu programları inceleyerek tabloların nasıl
tutulduğunu ve istatistiksel bilgilerin nasıl saklandığını rapor hâline getiriniz.
1. SORGULAR
Veri tabanında tablo oluşturduktan sonraki en önemli işlem, “sorgu” yapmaktır.
Sorgular, veri tabanının bilgileri profesyonelce yönetmesini sağlar, kullanıcının da bilgileri
yorumlamasına yardımcı olur.
Sorgu (query) bir ya da birkaç tablodaki bilgileri istenilen kriterlere uygun olarak
süzmek için kullanılır. Sorgular veri tabanından yalnızca size gereken verileri almanızı
sağlar; böylece görevlerinizi gerçekleştirebilir ve sorularınıza yanıt alabilirsiniz.
1.1. Sorgu türleri
Access çok çeşitli veri gereksinimlerini karşılayan, çok çeşitli türde sorgular sağlar.
Sorgu türlerinin çoğunu kısaca açıklayalım.
Seçme sorgusu: Bir veya daha fazla tablodan veri alır ve kayıt kümesini bir veri
sayfasında görüntüler. Bu en yaygın sorgu türüdür.
Resim 1.1: Seçme sorgusu
Parametre sorgusu: Kullanıcıdan, satış sonuçları için belirli bölgeler veya evler için
belirli bir fiyat aralığı gibi sorguyu tanımlayan değerler girmesini ister.
3
Resim 1.2: Parametre Sorgusu
Çapraz tablo sorgusu: Satır ve sütun başlıklarıyla kayıt kümesini daha kolay görünür
şekilde düzenler.
Eylem sorgusu: Yeni bir tablo oluşturur veya var olan tabloyu değiştirir.
SQL sorgusu: SQL deyimi kullanılarak oluşturulan gelişmiş bir sorgudur.
1.2. Sorgularda Tablo İlişkileri
Yeni bir sorgu açtığımızda “Tabloyu Göster” penceresinde uygun tablo veya
sorgulardan en az bir tanesini tasarım penceresine ekleriz. Diğer sorgular da başka sorgunun
kaynağı olabilir.
Resim 1.3: Seçme sorgusu
Bağı silmek için bağ seçildikten sonra klavyeden “Del” tuşuna basmalı veya fare ile
sağ tıklatılıp “Sil” komutu verilmelidir. Aşağıda ayrıntılı anlatılmıştır.
1.2.1. Tablo İlişkileri Türleri
Üç tür tablo ilişkisi vardır.
Bire-bir ilişki
Bire-bir ilişkilerinde, ilk tablodaki her kayıt ikinci tabloda yalnızca bir eşleşen kayda
sahip olabilir ve ikinci tablodaki her kayıt birinci tabloda yalnızca bir eşleşen kayda sahip
4
olabilir. Bu şekilde ilişkilendirilen bilgiler çoğunlukla aynı tabloda saklandığı için bu tür
ilişkiler yaygın değildir. Bire-bir ilişkilerini, bir tabloyu birçok alana bölmek, bir tablonun
bir bölümünü güvenlik nedeniyle yalıtmak veya ana tablonun yalnızca bir alt kümesi için
geçerli olan bilgileri saklamak için kullanabilirsiniz. Böyle bir ilişkiyi, her iki tablonun ortak
bir alanı paylaşmasından tanırsınız.
Bire-çok ilişki
Bir müşteriler tablosu ve bir siparişler tablosu bulunan bir sipariş izleme veri tabanını
ele alalım. Müşteri istediği kadar sipariş verebilir. Böylece, müşteriler tablosunda temsil
edilen herhangi bir müşteri için, siparişler tablosunda temsil edilen pek çok sipariş olabilir.
Buna göre, müşteriler tablosuyla siparişler tablosu arasındaki ilişki bire-çok ilişkisidir.
Veri tabanı tasarımınızda bire-çok ilişkisini temsil etmek için birincil anahtarı ilişkinin
"bir" tarafında tutup bunu ilişkinin "çok" tarafına ek alan veya alanlar olarak ekleyin.
Örneğin buradaki durumda, siparişler tablosu ve müşteri bilgileri tablosu ile müşteriler
tablosu ilişkisinde; müşteriler tablosunda müşteri no alanı siparişler tablosu ve müşteri
bilgileri tablosunda ilgili alan ile eşleştirildiğinde yeni bir alan (müşteriler tablosundaki
müşteri no alanı) ekler ve müşteri no adını verirsiniz. Access böylece, her sipariş için doğru
müşteriyi bulmak için siparişler tablosu ve müşteri bilgileri tablosundaki müşteri no
numarasını kullanabilir.
Çoka-çok ilişki
Bir ürünler tablosuyla bir siparişler tablosu arasındaki ilişkiyi ele alalım. Tek bir
siparişte birden fazla ürün olabilir. Diğer yandan, tek bir ürün birçok siparişte görülebilir. Bu
nedenle, siparişler tablosundaki her kayıt için ürünler tablosunda birçok kayıt bulunabilir.
Ayrıca, ürünler tablosundaki her kayıt için siparişler tablosunda da birçok kayıt olabilir. Bu
tür ilişkilere, ürün için birçok sipariş, sipariş için de birçok ürün olabildiğinden çok-çok ilişki
adı verilir. Tablolarınız arasında var olan çoka-çok ilişkilerini algılamak için ilişkinin her iki
tarafını da dikkate almanın önemli olduğunu unutmayın.
Çoka-çok ilişkisi göstermek üzere, genellikle kesişme tablosu adı verilen ve çoka-çok
ilişkisini iki adet bire-çok ilişkisine bölen üçüncü bir tablo oluşturmanız gerekir. İki tablonun
her birinden birincil anahtarı üçüncü tabloya eklersiniz. Bunun sonucunda, üçüncü tablo
ilişkinin her yinelenişini veya örneğini kaydeder. Örneğin, siparişler tablosu ve ürünler
tablosu, sipariş ayrintilari tablosuna iki adet bir-çok ilişkisi oluşturularak tanımlanan çok-çok
ilişkisine sahiptir. Bir siparişte pek çok ürün olabilir ve her ürün pek çok siparişte yer
alabilir.
1.2.2. Tablo İlişkisi Oluşturma
İlişkiler penceresini kullanarak veya Alan Listesi bölmesinden bir çalışma sayfasına
alan sürükleyerek tablo ilişkisi oluşturabilirsiniz. Tablolar arasında bir ilişki
oluşturduğunuzda, ortak alanların aynı adı taşıması zorunlu olmasa da genellikle böyle olur.
Bunun yerine, bu alanların aynı veri türüne sahip olması gerekir. Bununla birlikte, birincil
5
anahtar alanı bir otomatik sayı alanıysa, her iki alanın Alan Boyutu özelliği aynı olduğu
takdirde yabancı anahtar alanı bir Sayı alanı olabilir. Örneğin, her iki alanının Alan Boyutu
özelliği uzun tamsayı olduğunda bir otomatik sayı alanıyla bir sayı alanını eşleştirebilirsiniz.
Her iki ortak alan sayı alanı olduğu takdirde, aynı Alan Boyutu özelliği ayarına sahip
olmaları gerekir.
1.2.2.1. İlişkiler Penceresini Kullanarak Tablo İlişkisi Oluşturma
Dosya sekmesinde Aç'ı tıklatın.
Aç iletişim kutusunda, veri tabanını seçin ve açın.
Veri tabanı Araçları sekmesinin İlişkiler grubunda İlişkileri tıklatın.
Henüz herhangi bir ilişki tanımlamadıysanız, Tabloyu Göster iletişim kutusu
otomatik olarak görüntülenir. Görüntülenmezse, Tasarım sekmesinde, İlişkiler
grubunda, Tabloyu Göster'i tıklatın.
Tabloyu Göster iletişim kutusu veritabanındaki tüm tablo ve sorguları görüntüler.
Yalnızca tabloları görüntülemek için Tablolar'ı tıklatın. Yalnızca sorguları görüntülemek
için, Sorgular'ı tıklatın. Hem tabloları, hem sorguları görüntülemek için, Her İkisi'ni
tıklatın.
Bir veya daha fazla tabloyu veya sorguyu seçip Ekle'yi tıklatın. İlişkiler
penceresine tablo ve sorgu eklemeniz bittiğinde, Kapat'ı tıklatın.
Bir tablodan bir alanı (genellikle birincil anahtarı) diğer tablodaki ortak alana
(yabancı anahtar) sürükleyin. Birden fazla alanı sürüklemek için CTRL tuşunu
basılı tutarak her alanı tıklatın ve sonra da sürükleyin.
İlişkileri Düzenle iletişim kutusu görüntülenir.
Görünen alan adlarının, ilişkinin ortak alanları olduğunu doğrulayın. Yanlış alan
adı varsa alan adını tıklatıp listeden yeni bir alan seçin.
Oluştur'u tıklatın.
1.2.3. Tablo İlişkisini Silme
Bir tablo ilişkisini kaldırmak için İlişkiler penceresinde ilişki çizgisini silmeniz
gerekir. İmleci dikkatle, ilişki çizgisini gösterecek şekilde konumlayın ve çizgiyi tıklatın.
İlişki çizgisi seçildiğinde daha kalın görünür. İlişki çizgisi seçiliyken DELETE tuşuna basın.
Bir ilişkiyi kaldırdığınızda, etkinse bu ilişkinin bilgi tutarlılığı desteğini de kaldırmış
olacağınızı unutmayın. Bunun sonucunda, Access ilişkinin "çok" tarafında başıboş kayıtlar
oluşmasını artık otomatik olarak engellemez.
Veritabanı Araçları sekmesinin İlişkiler grubunda İlişkiler'i tıklatın.
6
İlişkiler penceresi görünür. Henüz herhangi bir ilişki tanımlamadıysanız ve İlişkiler
penceresini ilk kez açıyorsanız, Tabloyu Göster iletişim kutusu görüntülenir. İletişim kutusu
görüntülenirse, Kapat'ı tıklatın.
Tasarım sekmesinin İlişkiler grubunda Tüm İlişkiler'i tıklatın.
İlişki içeren tüm tablolar ilişki çizgileriyle birlikte görüntülenir.
Silmek istediğiniz ilişkinin ilişki çizgisini tıklatın. İlişki çizgisi seçildiğinde
daha kalın görünür.
DELETE tuşuna basın veya Sağ tıklatıp Sil'i tıklatın.
Access, “Seçili ilişkiyi veritabanınızdan sürekli olarak silmek istediğinizden
emin misiniz?” iletisini görüntüleyebilir. Bu onaylama iletisi görüntülenirse
Evet'i tıklatın.
Not: Tablo ilişkisinde yer alan tablolardan herhangi biri kullanılıyorsa (başka bir kişi
veya işlem tarafından ya da form gibi açık bir veritabanı nesnesinde) ilişkiyi silemezsiniz.
İlişkiyi kaldırabilmeniz için önce bu tabloları kullanan açık nesne varsa kapatmanız gerekir.
1.3. Sorgu Oluşturma
Sorgular, tablolardaki çok sayıda kayıt içerisinden istenilen kriterlere uyan kayıtları
süzerek görmemizi sağlayan veri tabanı nesneleridir. Bir sorgu oluşturmanın zor taraflarını
düşünmeye başlamadan önce yanıt aradığınız soruları mantıklı ve ayrıntılı şekilde baştan
sona düşünmek iyi bir fikirdir.
Resim 1.4: Sorgu oluşturma türleri
Form ve raporlarda olduğu gibi veri tabanında sorgu oluşturmak için iki temel yöntem
vardır. Bunlar sihirbazı kullanarak veya tasarım görünümünde sorgu oluşturarak yapılır.
1.3.1. Tasarım Görünümünde Sorgu Oluşturma
Aşağıdaki yapıya göre tasarım görünümünde sorgu oluşturulur.
Oluştur bölümünde Sorgu Tasarımı düğmesine basılır.
7
Sorgu tasarımına girildiğinde sorguya hangi tabloları ekleyeceğimizi soran bir
pencere açılır. Bu pencerede sorguda kullanılacak tablolar ayrı ayrı veya birlikte
seçilerek Ekle düğmesine basılır. Daha sonra bu pencere kapatılır.
Sorgu ekranında istenilen tablodan sorguda yer almasını istediğimiz alanlar ayrı
ayrı alınarak alt taraftaki sorgu sütunlarına eklenir. Bunun için alan adından fare
ile basılı tutup sürükleyerek aşağıdaki sütunlara indirilip bırakılabilir.
Sorgu sonucunun belli bir alandaki bilgilere göre sıralanmasını istiyorsak o alan
için Sırala özelliği açılıp Artan veya Azalan seçeneği seçilebilir.
Resim1.5: Sorgu penceresi
Sorgu sonucunda görünmesini istemediğimiz alanlar varsa bu alanlar için
Göster kutucuğundaki işaret kaldırılabilir.
8
Sorgu sonucunda ilişkili tablodaki tüm kayıtları değil, belli bir kritere uyan
kayıtları görmek istiyorsak kriter belirtilecek alan için Ölçüt bölümüne istenilen
kriter bilgisi yazılır. Eğer aynı alan için birden fazla ölçüt yazılacaksa alt alta
bunlar yazılır. Bu durumda ölçütler arasındaki bağlaç veya olur. Eğer birden
fazla alana ölçüt yazılırsa bu durumda ölçütler arasındaki bağlaç ve olur.
Resim 1.6: Seçme sorgusu
1.3.2. Sihirbaz Kullanarak Sorgu Oluşturma
Basit Sorgu Sihirbazı başlarken sizden gereksinim duyduğunuz veri tabanı alanlarını
seçmenizi ister. Tablolardan alan seçebilirsiniz. Ayrıca, daha önceden var olan sorgulardan
da alan seçebilirsiniz.
Sihirbaz ayrıca, basit sorgular için gerekli olmasa da verileri gruplamanıza ve
özetlemenize olanak sağlayarak daha karmaşık kayıt kümelerini çözümlemenize yardımcı
olur. Sorgunuzu oluşturduktan sonra sihirbaz sorguyu çalıştırabilir veya sizi Tasarım
görünümüne götürebilir. Tasarım görünümünde ölçüt belirtebilir ve sorgunuzu
geliştirebilirsiniz.
Resim 1.7: Seçme sorgusu
9
Basit Sorgu Sihirbazı olarak bilinen bu sihirbaz, kendinize özgü bazı düzenlemeler
yaparak sorgunuzun yapısını belirlemeniz için size bir başlangıç sunar.
1.3.3. Sorgu Kullanarak Hesaplama Yapmak
Hesaplanmış alan, hesaplamanın sonuçlarını göstermek amacıyla sorguda yeni
oluşturduğunuz bir alandır. Varsayılan olarak, hesaplanmış alan sorgu sonuçlarınızda diğer
alanlarla birlikte gösterilir. Ayrıca, sorguyu temel alan form ve raporlarda da gösterilebilir.
Metin birleştirmenin (müşteri adını içeren tek bir alan oluşturmak üzere Ad ve Soyadı
alanlarını birleştirmek gibi) yanı sıra sayısal hesaplamalar da yapabilirsiniz.
Veri tabanınızda gerçekten var olan alanlardan farklı olarak hesaplanmış alanların
sonuçları aslında veri olarak depolanmaz. Sorguyu her çalıştırışınızda hesaplama yeniden
çalıştırılır.
Bir sorgu tasarlamakta olduğunuzu ve sorgudaki diğer alanların kullanıldığı bir
hesaplamanın sonuçlarını görüntülemek istediğinizi varsayalım. Hesaplanmış alanı
oluşturmak için sorgunuzun Alan satırındaki boş bir hücreye bir ifade girersiniz. Örneğin,
Miktar alanını ve Birim Fiyat alanını içeren bir sorgunuz varsa sorgunun Alan satırına
aşağıdaki ifadeyi girerek Genişletilmiş Fiyat için bir hesaplanmış alan oluşturmak üzere
ikisini çarpabilirsiniz:
Genişletilmiş Fiyat: [Miktar] * [Birim Fiyat]
İfadenin önüne Genişletilmiş Fiyat: yazılması, yeni sütunu Genişletilmiş Fiyat
olarak adlandırır. Bu ad çoğu kez diğer ad olarak adlandırılır. Bir diğer ad belirtmezseniz
Access Expr1 gibi bir diğer ad oluşturur.
Resim 1.8: Hesaplama
Sorguyu çalıştırdığınızda, aşağıdaki resimde gösterildiği gibi veri tabanı programı her
bir satırda hesaplamayı gerçekleştirir:
10
Resim 1.9: Veri tabanı hesaplama
Hesaplanmış alan oluşturmak için veri tabanınızdaki alanlara yapacağınız gibi önce bir
alan adı belirlemeniz gerekir.
Hesaplanmış alan örnekleri
İfade
ToplamMkt:[ŞimdiSevkEdilenMkt]+
[ŞimdiyeDekSevkEdilen]
Ttr: [Miktar]*[BirimFiyat]
ÖncelikliNakliyat:Nakliyat*1.1
Toplam:
[AltToplam]+[Vergi]+[Bahşiş]
ToplamHaftalıkÜcret:
[SaatÜcreti]*[HaftanınGünSayısı]*
[GünİçindekiSaatSayısı]
Amacı
ToplamMkt alanında, ŞimdiSevkEdilenMkt
ile
ŞimdiyeDekSevkEdilen
alanlarındaki
değerlerin toplamını görüntüler. Bu alan,
siparişlerin
ne
kadarının
karşılandığını
değerlendirmenize yardımcı olabilir.
Ttr alanında, Miktar ve BirimFiyat alanlarındaki
değerlerin çarpımını görüntüler.
ÖncelikliNakliyat alanında, yüzde 10 artırılmış
nakliyat maliyetini görüntüler.
Toplam alanında, AltToplam, Vergi ve Bahşiş
alanlarındaki değerlerin toplamını görüntüler.
ToplamHaftalıkÜcret alanında, saat ücretini, bir
gündeki çalışma saati sayısı ve bir haftadaki
çalışma günü sayısını çarparak toplam haftalık
ücretleri görüntüler.
Tablo 1.10: Hesaplama alan örnekleri
Hesaplanmış alan, verileriniz üzerinde toplama, çıkarma, çarpma, bölme yapabilir ve
başka işlemler gerçekleştirebilir. Sayılar ve yerleşik işlevlerin yanı sıra verilerinizde yer alan
alanları da içerebilir.
1.3.4. Verilere Dayalı Hesaplama Yapmak
Bazı durumlarda, hesaplanan değerlerde temel alınan değerler değiştirildiğinden
hesaplanan değerler güncelliğini kaybedebilir. Örneğin, herhangi birinin yaşını her yıl
11
güncelleştirmeniz gerekeceğinden bu değeri tabloda depolamazsınız; bunun yerine, söz
konusu kişinin doğum tarihini depolar ve kişinin yaşını hesaplamak için sorguda bir ifade
kullanırsınız.
1.4. İfade Oluşturucusu
Hesaplanan alanların yazımına yardımcı olmak için Access’te “Deyim Oluşturucusu”
penceresi vardır. Bu pencerede yapılabilecek tüm matematiksel, parasal, mantıksal ve
benzeri işlem seçenekleri basitçe tasarımcıya sunulur.
Şekil 1.11: İfadeler
İfadeleri, İfade Oluşturucusu'nun üst bölümündeki ifade kutusunda
oluşturursunuz.
Orta bölümde, sık kullanılan işleçlerin düğmeleri yer alır.
Alt bölümde, ifadede kullanmak üzere aralarından seçim yapabileceğiniz veri
ögeleri vardır.
12
Resim 1.12: İfade oluşturucu
İfade Oluşturucusu'nu Sorgu Tasarımı görünümünde kullanırsınız. Sorgu tasarımı
kılavuzunda, ifadeyi oluşturmak istediğiniz hücreyi, örneğin alanlardan birinin Ölçüt
hücresini sağ tıklatın ve kısayol menüsünde Oluştur'u tıklatın.
Resim 1.13: İfade oluşturucu
Gerekli ifadenin söz dizimini biliyorsanız büyük olasılıkla bunu sorgu tasarımı
kılavuzunda kendiniz yazmayı tercih edersiniz. Öte yandan oluşturmak istediğiniz ifadenin
söz dizimini bilmiyorsanız İfade Oluşturucusu'nu çok kullanışlı olduğunu göreceksiniz.
Ayrıca temel yapıyı oluşturmak için bunu kullanabilir ve sonra istediğiniz geliştirmeleri
yazarak yapabilirsiniz.
13
1.5. Sorgu ölçütleri
Ölçütler, almak istediğiniz belirli verileri tanımlamak için sorguya yerleştirdiğiniz
ayrıntılardır.
Resim 1.14: Ölçüt
Ölçüt belirlemek için sorguyu sorgu alanında Ölçüt satırına odaklayan metni veya
değeri yazarsınız. Örneğin kayıt kümesini öğle yemeği tarifleriyle sınırlamak için
HangiÖğün'ün altında Ölçüt satırına Öğle yazıp tırnak işaretleri içine almanız yeterlidir.
Ölçüt "Öğle" deyimi kadar basit veya daha karmaşık olabilir. Karmaşık ölçütler birden
fazla koşul içerebilir (örneğin içeriğinde tavuk bulunan tüm öğle yemeği tarifleri) veya
değerleri karşılaştırabilirsiniz (örneğin, servis başına 200 kaloriden fazlasını içeren tüm
tarifler).
1.5.1. Sorguya Ölçüt Ekleme
Ölçüt satırında çeşitli alanlar için belirttiğiniz ölçütler, AND işleci kullanılarak
birleştirilir. Örneğin şehir alanı için ="Ankara" ve Doğum Tarihi için < DateAdd("yyyy",
-40, Date()) ölçütünü belirtebilirsiniz. İki ölçüt aşağıdaki gibi beraber yorumlanır:
Şehir = "Ankara" AND Doğum Tarihi < DateAdd("yyyy", -40, Date())
14
Resim 1.15: Sorguya ölçüt ekleme
Yukarıdaki resimde Şehir ve Doğum Tarihi alanları ölçüt içerir., Şehir alanının değeri
Ankara olan kayıtlar bu ölçütü karşılar. Ayrıca en az 40 yaşında olanlara ait kayıtlar bu
ölçütü karşılar ve her iki ölçütü de karşılayan kayıtlar sonuçlarda yer alır.
1.6. Sorguyu Çalıştırma
Çalıştırdığınız her sorgu, veritabanınızdaki en yeni bilgileri denetler. Sorgunun
döndürdüğü verilere kayıt kümesi adı verilir.
Kayıt kümesi içinde gezinebilir, içinden seçim yapabilir veya kayıt kümesini
sıralayabilir veya yazdırabilirsiniz. Genellikle, bir sorgudan elde ettiğiniz kayıt kümesi
kaydedilmez ancak bu sonuçları alırken kullandığınız sorgu yapısı ve ölçütler kaydedilir. En
yeni verileri istediğiniz zaman yeniden denetlemek için sorguyu yeniden çalıştırmanız
yeterlidir. Sorguların kolayca bulup yeniden kullanmanıza olanak sağlayan başlıkları vardır.
15
UYGULAMA FAALİYETİ
UYGULAMA FAALİYETİ
İşlem Basamakları
Öneriler
Sorgu sihirbazını kullanarak Sorgu
oluşturunuz.
Sorgu tasarımını kullanarak Sorgu
oluşturunuz.
Sorgu tasarımından alan ekleyiniz.
Oluştur Bölümünü kullanınız.
Sorgu üzerinde hesaplamalar yapan alan
ekleyiniz.
Sorguyu çalıştırınız.
Ölçüt kısmını kullanınız.
Oluştur Bölümünü kullanınız.
Alt kısımdaki alan bölümünü kullanınız.
Sorgunun üzerine tıklayınız.
KONTROL LİSTESİ
Bu faaliyet kapsamında aşağıda listelenen davranışlardan kazandığınız beceriler için
Evet, kazanamadığınız beceriler için Hayır kutucuğuna (X) işareti koyarak kendinizi
değerlendiriniz.
Değerlendirme Ölçütleri
1.
Sorgu sihirbazını kullanarak sorgu oluşturunuz mu?
2.
Sorgu tasarımını kullanarak sorgu oluşturunuz mu?
3.
Sorgu tasarımından alan eklediniz mi?
4.
Sorgu üzerinde hesaplamalar yapan alan eklediniz mi?
5.
Sorguyu çalıştırdınız mı?
Evet
Hayır
DEĞERLENDİRME
Değerlendirme sonunda “Hayır” şeklindeki cevaplarınızı bir daha gözden geçiriniz.
Kendinizi yeterli görmüyorsanız öğrenme faaliyetini tekrar ediniz. Bütün cevaplarınız
“Evet” ise “Ölçme ve Değerlendirme” ye geçiniz.
16
ÖLÇME VE DEĞERLENDİRME
ÖLÇMEDEĞERLENDİRME
Aşağıdaki soruları dikkatlice okuyunuz ve doğru seçeneği işaretleyiniz.
1.
Bir sorgu tasarlanırken veri hangi nesnelerden alınabilir?
A) Tablo
B) Sorgu
C) Tablo veya sorgu
D) Filtreleme
2.
Aşağıdakilerden hangisi bir ilişki türü değildir?
A) Bire-Bir ilişki
B) Çoka-Çok ilişki
C) Çoka-Bir ilişki
D) Bire-çok ilişki
3.
Aşağıdakilerden hangisi bir sorgu tipi değildir?
A) Parametre sorgusu
B) ACCESS sorgusu
C) Çapraz tablo sorgusu
D) Eylem Sorgusu
4.
Aşağıdakilerden hangisi sorgu oluşturma türüdür?
A) Veri Girişi
B) Tasarım
C) Listeleme
D) Form
5.
Sorgu oluşturmak için aşağıdakilerden işlem adımlarından hangisi izlenir?
A) Giriş –Oluştur
B) Tasarım-Sorgu
C) VeriTabanı Araçları-Sorgular
D) Oluştur-Sorgular
6.
Aşağıdakilerden hangisi bir ölçüt değildir?
A) Şehir = "Ankara"
B) Doğum Tarihi < DateAdd("yyyy", -40, Date())
C) Cinsiyet=”Erkek”
D) İsim=1234
DEĞERLENDİRME
Cevaplarınızı cevap anahtarıyla karşılaştırınız. Yanlış cevap verdiğiniz ya da cevap
verirken tereddüt ettiğiniz sorularla ilgili konuları faaliyete geri dönerek tekrarlayınız.
Cevaplarınızın tümü doğru ise bir sonraki öğrenme faaliyetine geçiniz.
17
ÖĞRENME FAALİYETİ–2
ÖĞRENME FAALİYETİ-2
AMAÇ
Bilgisayar ortamında veri tabanı programını kullanarak istenilen özelliklerde form
oluşturabileceksiniz.
ARAŞTIRMA
Herhangi bir özel veya resmi kurum ve kuruluşlara giderek herhangi bir birimin
personel bilgilerinin hangi ölçütlere göre nasıl kayıt edildiğini araştırıp
öğretmeninizle sınıfta paylaşınız.
2. FORMLAR
Resim 2.1: Form örneği
2.1. Form Oluşturma Yöntemleri
Form oluşturma yöntemleri 3’e ayrılır. Bunlar aşağıdaki gibidir:
2.1.1. Form Aracını Kullanarak Form Oluşturmak
Veri tabanı penceresinde (Veritabanı penceresi: Access 2003 ve öncesinde,
veritabanı veya proje açıldığında görüntülenen pencere. Yeni veritabanı
nesneleri oluşturmak veya varolan nesneleri açmak için kısayollar görüntüler.
Sonraki sürümlerde bunun yerini Gezinti Bölmesi almıştır.), Nesneler'in altında
Formlar
simgesini tıklatın.
Veri tabanı penceresi araç çubuğunda Yeni düğmesini tıklatın.
18
Yeni Form iletişim kutusunda Form Sihirbazı'nı tıklatın. Burada formlar için
kayıt kaynağı belirtmeniz gerekmez. Bunu sihirbazda yapabilirsiniz.
Tamam'ı tıklatın.
İlk formunuzun temel almasını istediğiniz veriyi içeren ilk tablonun veya kayıt
kaynağının adını tıklatın. Formunuzda yer almasını istediğiniz alanları seçin.
Form Sihirbazı'nda ilk tablodan veya kayıt kaynağından alanları seçtikten sonra
başka bir tablo veya kayıt kaynağı seçmek için adım 5'i tekrarlayın ve ikinci
formunuzda yer almasını istediğiniz alanları seçin.
Gereken tüm alanları seçtikten sonra İleri'yi tıklatın.
Sihirbazın ikinci ekranında Bağlantılı formlar seçeneğini, ardından da İleri'yi
tıklatın.
Sihirbazdaki yönergeleri izleyin. Sihirbaz iki ilişkili formu oluşturur, her form
kayıt kaynaklarının birinden alanlar içerir. Ayrıca formlardan birinde diğer
formu açan ve formlar arasında kayıt eşitleyen bir komut düğmesi bulunur.
Sonuç formlar istediğiniz gibi değilse bunları Tasarım görünümünde (Tasarım
görünümü: Şu veritabanı nesnelerinin tasarımını gösteren görünüm: tablolar, sorgular,
formlar, raporlar ve makrolar. Tasarım görünümünde yeni veritabanı nesneleri oluşturabilir
veya varolan nesnelerin tasarımını değiştirebilirsiniz.) değiştirebilirsiniz.
2.1.2. Form Sihirbazı Kullanarak Form Oluşturmak
Oluştur sekmesinin Formlar grubunda Diğer Formlar'ı ve ardından Form
Sihirbazı'nı
tıklatın.
Form Sihirbazı'nın sayfalarındaki yönergeleri izleyin.
NOT Forma birden çok tablo ve sorgudaki alanları eklemek istiyorsanız Form
Sihirbazı'nın ilk sayfasında, ilk tablodaki veya sorgudaki alanları seçtikten sonra İleri veya
Son düğmesini tıklatmayın. Bunun yerine, tablo veya sorgu seçmek için adımları yineleyin
ve forma eklemek istediğiniz ek alanları tıklatın. Ardından devam etmek için İleri veya Son
düğmesini tıklatın.
Sihirbazın son sayfasında Son'u tıklatın.
Belirttiğiniz seçeneklere bağlı olarak Form Sihirbazı'ndan çeşitli sonuçlar elde
edebilirsiniz. Dolayısıyla, istediğiniz sonuçları elde edene kadar her seferinde farklı
seçenekleri deneyerek sihirbazı birkaç kez çalıştırmanızı öneririz.
19
2.1.3. Tasarım Görünümünde Form Oluşturmak
Masaüstü veri tabanlarında, formunuzun tasarımının ince ayarını, Tasarım
görünümünde çalışarak da yapabilirsiniz. Tasarım kılavuzuna ekleyerek forma yeni
denetimler ve alanlar ekleyebilirsiniz. Özellik sayfası, formunuzu özelleştirmek için
ayarlayabileceğiniz çok sayıda özelliğe erişmenizi sağlar.
Ancak Tasarım görünümündeyken ekleyebildiğiniz belirli özellikler Web'de Yayımla
özelliğiyle uyumlu olmayabilir. Formunuzu Web'de yayımlamayı planlıyorsanız yalnızca
Düzen görünümünde kullanılabilen özellikleri kullanmalısınız.
Tasarım görünümüne geçmek için Gezinti Bölmesi'nde form adını sağ tıklatın ve
Tasarım Görünümünü tıklatın. Access, formu Tasarım görünümünde gösterir.
NOT: Web veri tabanında çalıştığınızda Tasarım Görünümü kullanılamaz.
Formun ve formun denetimleriyle bölümlerinin özelliklerini değiştirmek için özellik
sayfasını kullanabilirsiniz. Özellik sayfasını görüntülemek için, F4 tuşuna basın.
Temel alınan tablo veya sorgudan form tasarımınıza alan eklemek için Alan Listesi
bölmesini kullanabilirsiniz.
Alan Listesi bölmesini görüntülemek için:
Tasarım sekmesinde, Araçlar grubunda, Varolan Alanları Ekle'yi tıklatın.
Klavye kısa yolları ALT+F8 tuşlarına basın.
Doğrudan Alan Listesi bölmesinden formunuza alan sürükleyebilirsiniz.
Tek bir alan eklemek için alanı çift tıklatın veya Alan Listesi bölmesinden form
üzerinde görüntülenmesini istediğiniz bölüme sürükleyin.
Birkaç alanı bir kerede eklemek için CTRL tuşunu basılı tutarak eklemek
istediğiniz alanları tıklatın. Sonra, seçili alanları forma sürükleyin.
Resim 2.2: Alan listesi
20
Sayfa için bağlantı bilgilerini görüntüleyen, alan listesini yenileyen ve seçili ögeyi
sayfanın geçerli bölümüne ekleyen düğmeler
Sayfanın bağlı olduğu veri tabanının adı
Kategoriler tablosuyla ilişkili tablo
Kategoriler tablosundaki alanlar
Tasarım görünümü, form oluştururken tam denetim ve sınırsız özgürlük istediğiniz
durumlarda kullanılabilecek en iyi yoldur. Tasarım görünümünde her şey size bağlıdır.
Burada zorlayıcı olan, Form Sihirbazı'nın ve Otomatik Form'un sağladığı ön
düzenlemeler olmaksızın kendi başınıza çalışmanızdır. Öte yandan, söz konusu
yöntemlerden birini kullanarak formu oluşturabilir ve sonra Tasarım görünümünde formun
ayrıntılarını değiştirebilirsiniz.
Tasarım görünümünde formla çalışmak için araç kutusundan ögeler seçersiniz. Bu
ögelere (örneğin, onay kutuları, resimler ve etiketler) denetimler denir. Bunların
özelliklerini ayarlayabilir ve formda istediğiniz gibi görünmelerini sağlamak için
biçimlendirebilirsiniz.
Tasarım görünümünde, duvardaki resimleri yeniden düzenler gibi ekranda denetimleri
taşıyabilirsiniz. Örneğin adres, şehir, bölge ve posta kodu metin kutularını birlikte
gruplandırmak ancak iki satıra, üç satıra yerleştirmek isteyebilirsiniz. Bunları kolayca
deneyebilir ve en iyisini seçebilirsiniz.
Formu, formla çalışacak olanların göreceği şekilde görmek için Form görünümünde
açabilirsiniz; bundan sonra da form tam istediğiniz gibi olana dek Form ve Tasarım
görünümleri arasında geçiş yapabilirsiniz.
Tasarım görünümünde çalışmaya başlamak için, Veri tabanı penceresinde,
Nesneler'in altında Formlar'ı tıklatın ve sonra da Veri tabanı araç çubuğunda Yeni'yi
tıklatın. Bu yöntemi seçmek için, Yeni Form iletişim kutusunda Tasarım Görünümü'nü
tıklatın.
2.2. Alt Formlar
Veri tabanı penceresinde (Veritabanı penceresi: Access 2003 ve öncesinde,
veritabanı veya proje açıldığında görüntülenen pencere. Yeni veritabanı
nesneleri oluşturmak veya varolan nesneleri açmak için kısayollar görüntüler.
Sonraki sürümlerde bunun yerini Gezinti Bölmesi almıştır.) Nesneler altında
Formlar
simgesini tıklatın.
Veri tabanı penceresi araç çubuğunda Yeni düğmesini tıklatın.
Yeni Form iletişim kutusunda Form Sihirbazı'nı çift tıklatın.
İlk sihirbaz iletişim kutusunda listeden tabloyu veya sorguyu seçin.
Bu tablo veya sorgudan dâhil etmek istediğiniz alanları çift tıklatın.
Aynı sihirbaz iletişim kutusunda listeden farklı bir tablo veya sorgu seçin. Aynı
örneği kullanarak Ürünler tablosunu seçin (bir-çok ilişkisinin "çok" tarafı).
21
Bu tablo veya sorgudan dâhil etmek istediğiniz alanları çift tıklatın.
İleri'yi tıklattığınızda, sihirbazı başlatmadan önce ilişkileri doğru
ayarladıysanız, sihirbaz hangi tabloya veya sorguya göre görüntülemek
istediğinizi sorar.
Aynı örneği kullanarak Kategoriler formu oluşturmak için Kategorilere
Göre'yi tıklatın.
Aynı sihirbaz iletişim kutusunda Alt Formlu Form seçeneğini seçin.
Kalan sihirbaz iletişim kutularında yönergeleri izleyin. Son'u tıklattığınızda,
Microsoft Access iki form oluşturur; bunlardan biri ana form ve alt form
denetimi, diğeri alt form içindir.
2.2.1. Form Sihirbazı İle Alt Form İçeren Form Oluşturmak
Bu yordam, Form Sihirbazı'nı kullanarak yeni bir form ve alt form birleşimi oluşturur.
Oluştur sekmesinin Formlar grubunda Diğer Formlar'ı ve ardından Form
Sihirbazı'nı
tıklatın.Sandbox modu hakkında daha fazla bilgi için, Office
Online'da Microsoft Jet Expression Service'ın Sandbox modu hakkında adlı
makaleye bakın.
Sihirbazın ilk sayfasında, Tablolar/Sorgular açılan listesinde, tablo veya sorgu
seçin. Bu örnek için alt formda her kategoriye yönelik ürünleri görüntüleyen bir
Kategoriler formu oluşturmak için Tablo: Kategoriler (bir-çok ilişkisinin "bir"
tarafı) ögesini seçin.
Bu tablo veya sorgudan eklemek istediğiniz alanları çift tıklatın.
Sihirbazın aynı sayfasında, Tablolar/Sorgular açılan listesinden başka bir tablo
veya sorgu seçin. Bu örnek için Ürünler tablosunu (bir-çok ilişkisinin "çok"
tarafı) seçin.
Bu tablo veya sorgudan eklemek istediğiniz alanları çift tıklatın.
Sihirbazı başlatmadan önce ilişkileri doğru ayarladığınızı varsayarsak İleri
düğmesini tıklattığınızda sihirbaz “Verilerinizi nasıl görüntülemek
istiyorsunuz?” sorusunu yani verinizi hangi tablo veya sorguyla görüntülemek
istediğinizi sorar. Bu örnek için Kategoriler formunu oluşturmak üzere
Kategorilere göre'yi tıklatın. Sihirbaz formun küçük bir diyagramını
görüntüler. Formun alt bölümündeki kutu alt formu gösterir.
Sihirbaz sayfasının altında, Alt form içeren form seçeneğini belirleyin ve
İleri'yi tıklatın.
Sihirbazın Alt formunuz için hangi yerleşimi istiyorsunuz? sayfasında, alt
formunuz için istediğiniz düzene bağlı olarak Sekmeli veya Veri Sayfası'nı
tıklatın. Her iki düzen stilinde de alt form verileri satırlar ve sütunlar hâlinde
düzenlenir, ancak sekmeli düzende özelleştirme olanakları daha fazladır. Veri
sayfası düzeni bir tablonun veri sayfası görünümü gibi daha belirli bir
yapıdayken, sekmeli alt formlara renk, grafik ve başka biçim ögeleri
ekleyebilirsiniz. Seçiminizi yaptıktan sonra, İleri'yi tıklatın.
22
Sihirbazın Hangi stili istersiniz? sayfasında, form için bir biçimlendirme stili
seçin. Önceki sayfada Sekmeli'yi seçtiyseniz, seçtiğiniz biçimlendirme stili de
alt forma uygulanır. Seçiminizi yaptıktan sonra, İleri'yi tıklatın.
Sihirbazın son sayfasında, formlar için istediğiniz başlıkları yazın. Access
formları, yazdığınız başlıkları temel alarak adlandırır ve alt formu da alt form
için yazdığınız başlığı temel alarak etiketler.
Bu sayfada ayrıca, formu, görüntüleyip bilgi girebileceğiniz şekilde Form
görünümünde mi yoksa tasarımını değiştirebileceğiniz şekilde Tasarım
görünümünde mi açmak istediğinizi belirtin. Seçiminizi yaptıktan sonra, Son'u
tıklatın.
Access iki form oluşturur; bunlardan biri alt form denetiminin bulunduğu ana form
için diğeriyse alt formun kendisi içindir.
2.3. Denetimler Grubu Nesneleri
DÜĞME ADI
ÖRNEK
AÇIKLAMA
Etiket
Bir
hücre
veya
metin
kutusunun amacını tanımlar
veya
açıklayıcı
metin
(başlıklar, resim yazıları,
resimler gibi) ya da kısa
yönergeler görüntüler.
Grup kutusu
İlişkili denetimleri isteğe bağlı
bir etiketle birlikte dikdörtgen
içinde tek bir görsel birimde
gruplandırır. Genelde seçenek
düğmeleri, onay kutuları veya
yakın
ilişkili
içerikler
gruplandırılır.
Düğme
Kullanıcı tıklattığında bir
eylem
gerçekleştiren
bir
makro çalıştırır. Düğmeye
basma düğmesi de denir.
23
Onay kutusu
Karşıt veya açık bir seçenek
gösteren bir değeri açar veya
kapatır. Bir çalışma sayfası
veya grup kutusu içinde
birden fazla onay kutusu
seçebilirsiniz. Bir onay kutusu
üç durumdan birinde olabilir:
seçili (açık), işareti kaldırılmış
(kapalı) ya da açık veya kapalı
durumlarının
birleşimi
anlamına
gelen
(çoklu
seçimde olduğu gibi) karışık
Seçenek
düğmesi
Sınırlı sayıdaki iki taraflı açık
seçenekler arasından birini
seçmeye izin verir, seçenek
düğmesi genelde bir grup
kutusu veya çerçeve içinde
bulunur. Bir seçenek düğmesi
üç durumdan birinde olabilir:
seçili (açık), işareti kaldırılmış
(kapalı) ya da açık veya kapalı
durumlarının
birleşimi
anlamına
gelen
(çoklu
seçimde olduğu gibi) karışık.
Liste kutusu
Kullanıcının
aralarından
seçim yapabileceği bir veya
birden çok metin ögesinin
listesini görüntüler. Sayı veya
içerik olarak değişebilecek
fazla
sayıda
seçeneği
görüntülemek için liste kutusu
kullanın. Üç tür liste kutusu
vardır:
Tek seçimli liste kutusu, tek
bir seçeneği etkinleştirir. Bu
durumda, bir liste kutusu,
fazla sayıdaki ögeyi daha
etkin bir şekilde işleyebilmesi
dışında bir grup seçenek
düğmesine
benzer.
Çok
seçimli liste kutusu bir veya
bağlantılı (ardışık) seçimleri
etkinleştirir.
Genişletilmiş
24
seçim liste kutusu; bir
seçeneği, ardışık seçenekleri
ve ardışık olmayan (veya ayrı)
seçenekleri etkinleştirir.
Açılan liste kutusu oluşturmak
için metin kutusuyla liste
kutusunu birleştirir. Açılan
kutu liste kutusundan daha
küçüktür, ancak liste ögelerini
görüntülemek
için
kullanıcının
aşağı
oku
tıklatmasını
gerektirir.
Kullanıcının
bir
değer
girmesine veya listeden bir
öge seçmesine olanak tanımak
için açılan kutuyu kullanın.
Denetim, metin kutusunda
geçerli değeri görüntüler; bu
değerin nasıl girildiği önemli
değildir.
Kaydırma
oklarını
tıklattığınızda veya kaydırma
kutusunu sürüklediğinizde bir
değer aralığı boyunca kayar.
Bunun yanı sıra kaydırma
kutusu ile iki kaydırma
okundan birinin arasındaki
alanı tıklatarak bir değer
bölmesi (önceden ayarlanmış
bir
aralık)
boyunca
ilerleyebilirsiniz. Genellikle,
kullanıcı
metin
değerini
doğrudan ilişkili bir hücreye
veya metin kutusuna da
yazabilir.
Sayı artışı, saat veya tarih gibi
bir değeri artırır veya azaltır.
Değeri artırmak için yukarı
oku tıklatın; değeri azaltmak
için aşağı oku tıklatın.
Genellikle kullanıcı metin
değerini doğrudan ilişkili bir
hücreye veya metin kutusuna
da yazabilir.
Açılan kutu
Kaydırma
çubuğu
Değer
değiştirme
düğmesi
25
Çalışma sayfasındaki denetimlerle çalışmak, örneğin bunları gruplandırmak,
kopyalamak, yeniden boyutlandırmak veya biçimlendirmek için önce denetimleri seçmeli
veya seçimi iptal etmelisiniz. Bu iki işlemi yapmanın çeşitli yolları vardır.
NOT : Form denetimlerini veya ActiveX denetimlerini, Çizim Araçları veya SmartArt
Araçları nesneleriyle (Şekiller ve SmartArt grafikleri gibi) aynı grup seçiminde bir araya
getiremezsiniz.
2.3.1. Grubun İçinde Yer Almayan Tek Bir Denetimi Seçme
Denetimlerden biri veya birden çoğu ActiveX denetimiyse;
Geliştirici sekmesinin kullanılabilir olmasına dikkat edin.
Microsoft Office Düğmesi'ni
ve sonra da Excel Seçenekleri'ni tıklatın.
Popüler kategorisindeki Excel ile çalışmak için üst seçenekler ögesinin altında
Şeritte Geliştirici sekmesini göster onay kutusunu seçin ve Tamam'ı tıklatın.
Tasarım modunda olduğunuzdan emin olun. Geliştirici sekmesinin Denetimler
grubunda Tasarım Modu'nu
açın.
Denetimin seçim kenarlığını tıklatın.
Form denetiminin denetim kenarlığı noktalı desenli ve bir dizi boyutlandırma
tutamacıyla görünür:
Resim 2.3: Form denetiminin nokta desenli denetim kenarlığı
ActiveX denetiminin denetim kenarlığı bir dizi boyutlandırma tutamacı olarak
görünür:
Resim 2.4: Form denetiminin bir dizi denetim kenarlığı
26
2.3.2. Grubun İçinde Yer Almayan Birden Çok Denetimi Seçmek
Grubun içinde yer almayan birden çok denetimi seçmenin çeşitli yolları vardır.
2.3.2.1. Fareyi Kullanma
Denetimlerden biri veya birden çoğu ActiveX denetimiyse;
Geliştirici sekmesinin kullanılabilir olmasına dikkat edin.
Geliştirici sekmesini görüntüleme
Microsoft Office Düğmesi'ni
ve sonra da Excel Seçenekleri'ni tıklatın.
Popüler kategorisindeki Excel ile çalışmak için üst seçenekler ögesinin altında
Şeritte Geliştirici sekmesini göster onay kutusunu seçin ve Tamam'ı tıklatın.
Tasarım modunda olduğunuzdan emin olun. Geliştirici sekmesinin Denetimler
grubunda Tasarım Modu'nu
açın.
Birden çok denetimi birer birer seçmek için, denetimlerin her birini tıklatırken
CTRL tuşunu basılı tutun.
2.3.2.2. Seçim Bölgesi'ni Kullanma
Seçim Bölmesi'ni kullanarak bir veya birden çok nesneyi seçme, nesneleri gösterme,
gizleme veya sıralarını değiştirme işlemlerini yapmak size kolay gelebilir.
Denetimlerden biri veya birden çoğu ActiveX denetimiyse;
Geliştirici sekmesinin kullanılabilir olmasına dikkat edin.
Geliştirici sekmesini görüntüleme
Microsoft Office Düğmesi'ni
ve sonra da Excel Seçenekleri'ni tıklatın.
Popüler kategorisindeki Excel ile çalışmak için üst seçenekler ögesinin altında
Şeritte Geliştirici sekmesini göster onay kutusunu seçin ve Tamam'ı tıklatın.
Tasarım modunda olduğunuzdan emin olun. Geliştirici sekmesinin Denetimler
grubunda Tasarım Modu'nu
açın.
Giriş sekmesinin Düzenleme grubunda Bul ve Seç'i tıklatın.
Resim 2.5: Düzenleme grubu nesneleri
27
Aşağıdakilerden birini yapın:
Gizli, üst üste yığılmış veya metnin arkasında kalmış nesneleri seçmek için
Nesneleri Seç'i tıklatın ve sonra nesnelerin çevresinde bir kutu çizin.
Nesnelerin birini veya birden çoğunu seçebileceğiniz, nesneleri
gösterebileceğiniz, gizleyebileceğiniz veya sıralarını değiştirebileceğiniz görev
bölmesini açmak için Seçim Bölmesi'ni tıklatın ve ardından istediğiniz seçeneği
tıklatın.
2.2.3.3. Gruptaki Tek Bir Denetimi Seçmek
Denetimlerden biri veya birden çoğu ActiveX denetimiyse;
Geliştirici sekmesinin kullanılabilir olmasına dikkat edin.
Geliştirici sekmesini görüntüleme
Microsoft Office Düğmesi'ni
ve sonra da Excel Seçenekleri'ni tıklatın.
Popüler kategorisindeki Excel ile çalışmak için üst seçenekler ögesinin altında
Şeritte Geliştirici sekmesini göster onay kutusunu seçin ve Tamam'ı tıklatın.
Tasarım modunda olduğunuzdan emin olun. Geliştirici sekmesinin Denetimler
grubunda Tasarım Modu'nu
açın.
Grubun seçim kenarlığını tıklatın.
Grup seçim kenarlığı bir dizi boyutlandırma tutamacı olarak görünür:
Grubun içinden seçmek istediğiniz denetimi tıklatın.
2.2.3.4. Gruptaki Birden Çok Denetimi Seçmek
Denetimlerden biri veya birden çoğu ActiveX denetimiyse;
Geliştirici sekmesinin kullanılabilir olmasına dikkat edin.
28
Geliştirici sekmesini görüntüleme
Microsoft Office Düğmesi'ni
ve sonra da Excel Seçenekleri'ni tıklatın.
Popüler kategorisindeki Excel ile çalışmak için üst seçenekler ögesinin altında
Şeritte Geliştirici sekmesini göster onay kutusunu seçin ve Tamam'ı tıklatın.
Tasarım modunda olduğunuzdan emin olun. Geliştirici sekmesinin Denetimler
grubunda Tasarım Modu'nu
açın. Grubun seçim kenarlığını tıklatın.
Grup seçim kenarlığı bir dizi boyutlandırma tutamacı olarak görünür:
CTRL tuşunu basılı tutarak seçmek istediğiniz denetimleri tıklatın.
2.2.3.5. Denetimleri İçeren Grubu Seçmek
Denetimlerden biri veya birden çoğu ActiveX denetimiyse;
Geliştirici sekmesinin kullanılabilir olmasına dikkat edin.
Geliştirici sekmesini görüntüleme
Microsoft Office Düğmesi'ni
ve sonra da Excel Seçenekleri'ni tıklatın.
Popüler kategorisindeki Excel ile çalışmak için üst seçenekler ögesinin altında
Şeritte Geliştirici sekmesini göster onay kutusunu seçin ve Tamam'ı tıklatın.
Tasarım modunda olduğunuzdan emin olun. Geliştirici sekmesinin Denetimler
grubunda Tasarım Modu'nu
açın. Grubun seçim kenarlığını tıklatın.
Grup seçim kenarlığı bir dizi boyutlandırma tutamacı olarak görünür:
29
2.2.3.6. Gizli veya Üst Üste Yığılmış Denetimleri Seçmek
Gizlenmiş veya diğer denetimlerin altında kalmış olan bir denetimi seçmek için;
Denetimlerden biri veya birden çoğu ActiveX denetimiyse;
Geliştirici sekmesinin kullanılabilir olmasına dikkat edin.
Geliştirici sekmesini görüntüleme
Microsoft Office Düğmesi'ni
ve sonra da Excel Seçenekleri'ni tıklatın.
Popüler kategorisindeki Excel ile çalışmak için üst seçenekler ögesinin altında
Şeritte Geliştirici sekmesini göster onay kutusunu seçin ve Tamam'ı tıklatın.
Not Şerit Microsoft Office Fluent kullanıcı arabirimi programının bir bileşenidir.
Tasarım modunda olduğunuzdan emin olun.
Geliştirici sekmesinin Denetimler grubunda Tasarım Modu'nu
açın.
En üst katmandaki denetimi seçin.
Denetimler arasında ileriye doğru döngü yapmak için SEKME, geriye doğru
döngü yapmak için ÜST KARAKTER+SEKME tuşlarına basın.
2.2.3.7. Çizim Katmanında Yer Alan Denetimleri ve Nesneleri Seçmek
Denetimlerden biri veya birden çoğu ActiveX denetimiyse;
Geliştirici sekmesinin kullanılabilir olmasına dikkat edin.
Geliştirici sekmesini görüntüleme
Microsoft Office Düğmesi'ni
ve sonra da Excel Seçenekleri'ni tıklatın.
Popüler kategorisindeki Excel ile çalışmak için üst seçenekler ögesinin altında
Şeritte Geliştirici sekmesini göster onay kutusunu seçin ve Tamam'ı tıklatın.
NOT Şerit Microsoft Office Fluent kullanıcı arabirimi programının bir bileşenidir.
Tasarım modunda olduğunuzdan emin olun. Geliştirici sekmesinin Denetimler
grubunda Tasarım Modu'nu
açın.
Giriş sekmesinin Düzenleme grubunda Bul ve Seç'i tıklatın ve ardından
aşağıdakilerden birini yapın.
Nesneleri Seç'i tıklatın ve ardından fare işaretçisini kullanarak seçmek
istediğiniz nesnelerin çevresine bir dikdörtgen çizin.
Seçim Bölmesi'ni tıklatın ve ardından bir veya birden çok nesneyi seçmek için
bölmeyi kullanın.
30
2.2.3.8. Bir Veya Birden Çok Denetimin Seçimini İptal Etmek
Denetimlerden biri veya birden çoğu ActiveX denetimiyse;
Geliştirici sekmesinin kullanılabilir olmasına dikkat edin.
Geliştirici sekmesini görüntüleme
Microsoft Office Düğmesi'ni
ve sonra da Excel Seçenekleri'ni tıklatın.
Popüler kategorisindeki Excel ile çalışmak için üst seçenekler ögesinin altında
Şeritte Geliştirici sekmesini göster onay kutusunu seçin ve Tamam'ı tıklatın.
Tasarım modunda olduğunuzdan emin olun. Geliştirici sekmesinin Denetimler
grubunda Tasarım Modu'nu
açın.
Aşağıdakilerden birini yapın:
Bir veya birden çok denetimin seçimini iptal etmek için denetimin,
denetim kümesinin veya grup kenarlığının dışında herhangi bir yeri
tıklatın.
Seçili bir denetim kümesindeki denetimlerin seçimini birer birer iptal
etmek için, CTRL tuşunu basılı tutun ve denetimi tıklatın.
2.4. Denetimler Bölümü ve Alan Listesi
Veri erişim sayfanıza veri eklemek için alan listesini (alan listesi: Veri erişim sayfası
Tasarım görünümü hariç, esas kayıt kaynağı veya veritabanı nesnesindeki tüm alanları
sıralayan bir pencere. Veri erişim sayfası Tasarım görünümünde, bu pencere tüm kayıt
kaynaklarını ve esas veritabanındaki alanlarını sıralar.) kullandığınızda, Microsoft Access,
form ve rapor alanı listesinde yaptığı gibi eklediğiniz alanlarla ilişkili denetimleri (denetim:
Metin kutusu, onay kutusu, kaydırma çubuğu veya komut düğmesi gibi, kullanıcıların
programı denetlemesine izin veren kullanıcı arabirimi grafik nesnesi. Denetimleri kullanarak
verileri veya seçimleri görüntüleyebilir, bir eylemi gerçekleştirebilir veya kullanıcı
arabirimini daha kolay okunur bir hale getirebilirsiniz.) otomatik olarak oluşturur. Bununla
birlikte form ve rapor alanı listesi ve veri erişim alanı listesi aynı değildir. Forma veya rapora
ilişkili denetimler eklemeden önce, ilk olarak formu veya raporu belirli bir kayıt kaynağına
ciltlemeniz gerekir. Bunu gerçekleştirdikten sonra yalnızca bu kayıt kaynağındaki alanlar,
alan listesinde görüntülenir. Diğer taraftan, bir veri erişimi sayfası, kendisine denetimler
ekleyene kadar ilişkisizdir, daha sonra aynı anda birden çok kayıt kaynağıyla ilişkili duruma
gelebilir. Bu nedenle, veri erişim sayfası alan listesi, veri tabanından sayfaya eklemek için
seçebileceğiniz tüm alanları gösterir.
Veri erişim sayfasına veri ekleyebilmeniz için bir Microsoft Access veri tabanına veya
Microsoft SQL Server veri tabanına erişiminiz olması gerekir. Sayfa bu veri tabanlarından
31
birine bağlandığında, alan listesinde tabloların tümünü içeren klasörler veya veri tabanında
kullanılabilen sorgular görüntülenir.
2.4.1. Alan Listesinin İçeriği
Alan listesinde, belirli bir tablo veya sorgunun yanındaki genişletme göstergesini
tıklattığınızda söz konusu kayıt kaynağının alan listesini görürsünüz. Kayıt kaynağı bir
tabloysa, alanlar listesinin üstünde İlişkili Tablolar klasörünü görürsünüz. Klasör, alan
listesinde genişletmiş olduğunuz tabloyla ilgili alanları ve tabloları listeler. İşaretçiyi İlişkili
Tablolar klasöründe bir tablonun üzerinde bırakırsanız, tabloların ilişkili olduğu alanı
görürsünüz. Doğrudan ilişkili tablolardan alanlar eklerseniz veya ilişkili tablolar kullanan
sorgulardan alanlar eklerseniz, veri erişim sayfası tasarlanırken, Microsoft Access otomatik
olarak var olan ilişkileri kullanır. Sayfayla ilişkili olmayan tablolardan veya sayfada
kullanılan tablolarla birden çok ilişkisi olan tablolardan alan eklerseniz, Access sizden yeni
bir ilişki tanımlamanızı isteyecektir. Bu şekilde tanımladığınız ilişkiler, yalnızca geçerli veri
erişim sayfası için kullanılır, veri tabanına eklenmez.
Sayfa için bağlantı bilgilerini görüntüleyen, alan listesini yenileyen ve seçili ögeyi
sayfanın geçerli bölümüne ekleyen düğmeler
Sayfanın bağlı olduğu veri tabanının adı
Kategoriler tablosuyla ilişkili tablo
Kategoriler tablosundaki alanlar
Çok kullanıcılı bir ortamda çalışıyorsanız, veri erişimi sayfasını tasarlamaya
başlamanız nedeniyle diğer kullanıcıların tablo veya sorgular eklemiş olma olasılığına karşı
alan listesini yenilemek isteyebilirsiniz.
2.4.2. Sayfaya Alan Eklemek
32
Bir tablodan veya sorgudan tek bir alanı, birden çok alanı veya alan listesinden
tablonun tümünü veya sorguyu sayfaya sürükleyebilirsiniz.
Tek bir alanı sürüklediğinizde, Microsoft Access alanda depolanan verinin türünü
temel alarak uygun ayrı denetimi oluşturur. Alanı veri erişimi sayfasına sürüklemeden önce
oluşturmasını istediğiniz ayrı denetimi de seçebilirsiniz.
Bir tabloyu, sorguyu veya birden çok alanı bir tablodan veya sorgudan sayfaya
sürüklediğinizde, araç kutusunda Denetim Sihirbazları aracı
seçiliyse Access alanları
ayrı denetimler olarak mı (sütun veya sekme yerleşiminde), Web denetimi olarak mı,
(Microsoft Office Özet Tablo Bileşeni, Çalışma Sayfası Bileşeni veya Grafik Bileşeni)
eklemek istediğinizi soran Yerleşim Sihirbazı'nı görüntüler.
Denetimleri serbest özel düzende yerleştirmek isterseniz sütun veya sekme düzenini
seçin. Farklı şekillerde yeniden düzenleyebileceğiniz, özetleyebileceğiniz ve
çözümleyebileceğiniz verileri görüntülemek isterseniz alanları Web denetiminin parçası
olarak ekleyin. Birden çok alanı, bir tabloyu veya sorguyu sürüklediğinizde Denetim
Sihirbazları aracı seçili değilse Access sayfaya tek tek denetimler ekler.
NOT: Özet Tablo listesi ve grafiğinin, veri erişimi sayfasının alan listesinden ayrı
olarak kendi alan listeleri vardır. Bir bileşenin alan listesi, veri erişim sayfası alan listesinden
bileşene eklediğiniz tüm alanları gösterir. Bu liste, veri tabanında kullanılabilen tüm alanları
ve kayıt kaynaklarını listelemez. Özet Tablo listesinden veya grafikten bir alanı kaldırırsanız
bu alan sonra ekleyebilmeniz için kendi alan listesinde kalır. Veri erişim sayfası alan
listesinin tersine, bileşenin alan listesi sayfayı kullanan diğer kişilerin verilerini çözümlerken
bileşene alanlar ekleyebilmesi için tarayıcıda da kullanılabilir.
2.4.3. Sayfanın Veri Modelini Oluşturmak
Alanlar ve kayıt kaynakları veri erişimi sayfasına sürüklenirken ve grup düzeyleri
(grup düzeyi: Rapor veya veri erişim sayfasındaki bir grubun diğer gruplar içinde yuvalanma
derinliği. Bir kayıt kümesi birden çok alan, ifade veya grup kayıt kaynağı ile
gruplandırıldığında, gruplar yuvalanır.) eklenirken sıralama değiştirilirken vb. Microsoft
Access perde arkasında ekrana yerleştirdiklerinizi ve tasarım için belirtilen diğer ögeleri
Yapılandırılmış Sorgu Dili (Yapılandırılmış Sorgu Dili (SQL): İlişkili veritabanı
sistemlerindeki verilere erişmek, sorgulamak, güncelleştirmek ve yönetmek için yaygın
olarak kullanılan bir veritabanı sorgu ve programlandırma dili.)'ne (SQL) çeviren bir sorgu
oluşturur. Access, kayıt kaynakları arasında tanımlanan mevcut ilişkileri (ilişki: İki tablodaki
ortak alanlar (sütunlar) arasında kurulan bir ilişki. Bir ilişki bire-bir, bir-çok ve çok-çok
olabilir.) kullanarak, seçtiğiniz verileri alan bir sorgu oluşturur ve belirttiğiniz şekilde sunar.
Aralarında hiçbir ilişki bulunmayan kayıt kaynaklarından alanlar eklerseniz Access
ilişkiyi tanımlayabilmeniz için İlişki Sihirbazı'nı görüntüler.
33
Veri erişim sayfasına bir alan eklediğinizde, Access ayrıca, sayfaya eklediğiniz
verilerin toplamı olan sayfanın veri modeline alan ekler. Veri ana hattında bulunan veri
modeli, sayfada kullanılacak olan kayıt kaynaklarını ve verilerin ilişkilendirilme şeklini
gösterir.
2.5. Denetimler Grubu Nesnelerini Kullanarak Form Oluşturmak
Form şablonu tasarlarken denetim eklemek için Denetimler görev bölmesini
kullanabilirsiniz. Denetim eklerken form şablonunun veri kaynağının otomatik olarak
oluşturulmasını seçebilirsiniz; bu durumda eklediğiniz her denetim için veri kaynağında bir
alan veya grup otomatik olarak oluşturulur.
Alternatif olarak her denetimi form şablonunun veri kaynağında var olan bir alana ya
da gruba bağlamayı seçebilirsiniz. Bu sonuncu seçeneği belirlerseniz denetim eklediğinizde
veri kaynağından bir alanı veya grubu seçmeniz istenir.
İPUCU: Veri kaynağını otomatik olarak oluşturma ve denetimleri var olan bir alana
veya gruba bağlama seçenekleri arasında geçiş yapmak için Denetimler görev bölmesinden
Veri Kaynağını Otomatik Olarak Oluştur onay kutusunu kullanın.
Veri Kaynağı görev bölmesinden alanları ve grupları form şablonunuza sürükleyerek
de denetim ekleyebilirsiniz. Alanı veya grubu form şablonunuza her sürüklediğinizde,
InfoPath o alana veya gruba en uygun denetimi önerir. Örneğin, alanın veri türü "tarih" ise,
InfoPath bir tarih seçicisi önerir.
2.6. Form Üzerinde Hesaplamalar Yapmak
Form ortamında toplam veya ortalama hesaplama yapmak için;
Tasarım görünümünde (Tasarım görünümü: Şu veritabanı nesnelerinin
tasarımını gösteren görünüm: tablolar, sorgular, formlar, raporlar ve makrolar.
Tasarım görünümünde yeni veritabanı nesneleri oluşturabilir veya varolan
nesnelerin tasarımını değiştirebilirsiniz.) bir form veya rapor açın.
Araç kutusunda (araç kutusu: Tasarım görünümünde form veya rapora denetim
ekle Metin Kutusu aracını
tıklatın.
34
Aşağıdakilerden birini yapın.
Bir grup kaydın toplamını veya ortalamasını hesaplamak için, metin kutusunu
grup üstbilgisine veya altbilgisine ekleyin.
Form veya rapordaki tüm kayıtların ana toplamını veya ortalamasını
hesaplamak için metin kutusunu form veya raporun üstbilgisine veya
altbilgisine ekleyin.
Önce metin kutusunu seçin, sonra araç çubuğunda Özellikler
tıklatın.
Denetim Kaynağı özellik kutusuna, toplamı hesaplamak için Sum işlevini,
ortalamayı hesaplamak için Avg işlevini kullanan bir deyim yazın.
simgesini
İpucu:
Microsoft Access veri tabanındaki (.mdb) (veritabanı: Belirli bir konu veya amaçla
ilişkili veriler topluluğu. Veritabanının içinde, çalışan veya sipariş gibi belirli bir varlık
hakkındaki bilgiler tablolar, kayıtlar ve alanlar halinde kategorilere ayrılır.) form veya
raporlarda deyim oluşturmak için Deyim Oluşturucusu (İfade Oluşturucu: İfade oluşturmak
için kullanabileceğiniz bir Access aracı. Arasından seçim yapabileceğiniz bir yaygın ifadeler
listesi içerir.)'nu kullanmak üzere, Oluştur düğmesini
tıklatabilirsiniz.
Örnek:
Resim 2.6: Form üzerinde hesaplamalar yapma
Bu denetim her sipariş için toplam satışları hesaplar.
Bu denetim rapordaki tüm siparişler için toplam satışları hesaplar.
35
Notlar
Northwind örnek veri tabanındaki Employee Sales by Country (Ülkeye Göre Çalışan
Satışları) raporunda örnek grup toplamları ve ana toplam vardır.
Bu raporu görüntülemek için Yardım menüsünde Örnek Veritabanları'nın üzerine
gelin, Northwind Örnek Veri tabanı'nı veya Northwind Örnek Access Projesi'ni tıklatın
sonra da Tasarım görünümünde Employee Sales by Country raporunu açın.
Tasarım görünümünde, form veya rapordaki bir toplamı Sum gibi bir toplama işlevi
veya DSum gibi bir etki alanı toplama işlevi ile hesaplarken Sum işlevinde bir hesaplanmış
denetimin adını kullanamazsınız. Hesaplanmış denetimde deyimi yinelemeniz gerekir.
Örneğin:
=Sum([Miktar] * [BirimFiyat])
Ancak, temel sorguda (sorgu: Tablolarınızda depolanan veriler hakkında bir soru veya
veriler üzerinde eylem gerçekleştirme isteği. Bir sorgu, birden fazla tablodaki verileri, form
veya rapor için veri kaynağı görevi görecek şekilde bir araya getirebilir.) bir hesaplanmış
alanınız (hesaplanmış alan: Sorguda tanımlanan, depolanmış verileri görüntülemek yerine
ifadenin sonucunu görüntüleyen alan. İfadedeki değerlerden birinin değiştiği her sefer, değer
yeniden hesaplanır.) varsa, örneğin;
=ToplamFiyat: [Miktar] * [BirimFiyat]
bu alanın adını aşağıda gösterildiği şekilde Sum işlevinde kullanabilirsiniz:
=Sum([ToplamFiyat])
Alt formda bir alt toplam hesaplayabilir ve bunu ana formda görüntüleyebilirsiniz.
Aşağıdaki örnekte ana form ve alt form bire-çoklu ilişkisi (bir-çok ilişkisi: Birincil
tablodaki her kaydın birincil anahtar değerinin, ilişkili tablodaki birçok kaydın eşleşen alanı
veya alanlarına karşılık geldiği, iki tablo arasındaki ilişki.) olan tablolara dayanmaktadır.
Ana form, ilişkinin "tekli" tarafındaki kayıtları; alt form ilişkinin "çoklu" tarafındaki kayıtları
gösterir.
Resim 2.7: Alt toplam hesaplaması
36
1.Sipariş tablosuna dayanan ana form, alt formdaki kayıtları geçerli siparişe ait
kayıtlarla sınırlar.
2.Sipariş Ayrıntıları tablosuna dayanan alt form, sipariş alt toplamını hesaplar ancak
toplamı görüntülemez.
3.Ana form sipariş alt toplamını görüntüler.
Alt formdaki sipariş alt toplamını hesaplamak için alt formun form altbilgisine bir
metin kutusu ekler ve bu metin kutusunun ControlSource özelliğinde bir deyim belirtirsiniz.
Deyim, Sum fonksiyonunu kullanır.
Örneğin, aşağıdaki deyim Siparişler formundaki tüm ürünler için toplam tutarı
hesaplar:
=Sum([Miktar] * [BirimFiyat])
Resim 2.8: Form altbilgisi
1.Form altbilgisi, Varsayılan Görünüm özelliği Veri Sayfası olarak ayarlandığında
görüntülenmez.
Ana formun sipariş alt toplamını görüntülemek için ana form üzerinde, alt formdaki
hesaplanan değeri içeren denetime başvuruda bulunan bir deyim kullanan bir metin kutusu
oluşturun.
Örneğin aşağıdaki deyimi ana formdaki metin kutusunun ControlSource özellik
kutusuna girebilirsiniz:
=[Siparişler alt formu]![SiparişAlttoplamı]
Notlar
Bir toplam hesaplarken hesaplanan denetimdeki (hesaplanmış denetim: Form, rapor
veya veri erişim sayfasının üzerinde, bir ifadenin sonucunu görüntülemek için kullanılan
denetim. İfadenin esas aldığı değerlerden herhangi birinde bir değişiklik olduğunda sonuç
her defasında yeniden hesaplanır.) değeri kullanmak isterseniz Sum fonksiyonunun içindeki
denetimin adını kullanamazsınız. Bunun yerine, forma zemin oluşturan sorguyu (sorgu:
Tablolarınızda depolanan veriler hakkında bir soru veya veriler üzerinde eylem
gerçekleştirme isteği. Bir sorgu, birden fazla tablodaki verileri, form veya rapor için veri
kaynağı görevi görecek şekilde bir araya getirebilir.) veya SQL deyimini (SQL
dizesi/deyimi: SELECT, UPDATE veya DELETE gibi bir SQL komutunu tanımlayan ve
WHERE ve ORDER BY gibi yan tümceler içeren ifade. SQL dizeleri/deyimleri genellikle
sorgularda ve toplam işlevlerinde kullanılır.) açıklayabilir ve Sum fonksiyonundaki
37
hesaplanmış alanın (hesaplanmış alan: Sorguda tanımlanan, depolanmış verileri
görüntülemek yerine ifadenin sonucunu görüntüleyen alan. İfadedeki değerlerden birinin
değiştiği her sefer, değer yeniden hesaplanır.) adını kullanabilirsiniz.
Northwind örnek veri tabanındaki Orders formu, ana formda görüntülenen bir
alt toplamı hesaplayan bir alt form örneği içermektedir. Bu formu görüntülemek
için Microsoft Office klasörünüzün Samples alt klasöründeki Northwind veri
tabanını sonra da Tasarım görünümü içindeki Orders formunu açın.
2.7. Form Bilgilerine Filtre Uygulama
Bu filtre, bir form veya veri sayfasında birkaç alana göre filtre uygulamak
istediğinizde veya belirli bir kaydı bulmaya çalışırken yararlı olur. Access özgün forma veya
veri sayfasına benzeyen boş bir form veya veri sayfası oluşturur ve alanlardan istediğiniz
kadarını doldurmanıza olanak sağlar. İşiniz bittiğinde Access belirtilen değerleri içeren
kayıtları bulur.
NOT Kayıt kümesindeki diğer alanlar için değer belirtebilmenize karşın forma göre
filtre kullanan çok değerli alanlar için veya Not, Köprü, Evet/Hayır ya da OLE Nesnesi veri
türündeki alanlar için alan değerleri belirtemezsiniz.
İlk değer kümesini girin, sonra veri sayfasının ya da formun en altında Veya
sekmesini tıklatın ve ardından sonraki değer kümesini girin.
Bir alan değerinin diğer alan değerlerinden bağımsız bir filtre olarak çalışmasını
istiyorsanız, o değeri Ara sekmesine ve Veya sekmelerinin her birine girmeniz gerekir. Her
Veya sekmesi başka bir filtre değerleri kümesini temsil eder.
Veri Sayfası görünümünde bir tablo veya sorgu ya da Form görünümünde bir
form açın.
Görünüme zaten filtre uygulanmış olmamasına dikkat edin. Kayıt seçici
çubuğunda, Filtre Uygulanmamış veya soluk durumdaki Filtre Yok
simgesinin göründüğünü doğrulayın.
Giriş sekmesinde, Sırala ve Filtre Uygula grubunda Gelişmiş'i ve sonra da
kısa yol menüsünde Forma Göre Filtre Uygula'yı tıklatın.
Veri Sayfası görünümü: Filtre uygulamak istediğiniz sütundaki ilk satırı,
görüntülenen oku tıklatıp bir değer seçin. Başka değerler eklemek için veri sayfasının en
altında görüntülenen Veya sekmesini tıklatıp başka bir değer seçmek yeterlidir.
Form görünümü: Denetimde görüntülenen oku tıklatın ve filtrede temel alınacak bir
değer seçin. Başka değerler eklemek için formun en altında görüntülenen Veya sekmesini
tıklatıp başka bir değer seçmek yeterlidir.
38
İPUCU: Forma göre filtre kullanarak birden çok değer bulunan alanlar için alan
değerleri belirtemezsiniz ancak kayıt kümesinde çok değere sahip olmayan herhangi bir alan
için değer belirtebilirsiniz.
Alan için olası değerler listesi belirtmek için veya işlecini kullanın. Örneğin,
şehir alanında "İzmir" veya "Ankara" belirterek iki değerden herhangi birine
göre kayıtlara filtre uygulayın.
Onay kutusu veya düğme gibi bir denetimin durumuna göre filtre uygulamak
için denetimi tıklatarak istediğiniz duruma getirin. Denetimi nötr duruma
getirerek kayıtlara filtre uygulanırken ölçüt olarak kullanılmamasını sağlamak
için denetimin kullanılamaz durumda olduğundan (soluk görüntülendiğinden)
emin olun.
Boş (eksik), boş değil, boş (boş veya "") veya boş olmayan değerleri olan
kayıtlara filtre uygulamak için alana Is Null, Is Not Null, "" veya Not ""
yazın.
İki alternatif ölçüt kümesi belirtmek isterseniz; örneğin, yalnızca Ülke/Bölge
değeri ABD olan ve doğum günü Nisan ayında olan kişilerin adlarını görmek için
şunları yapın.
Birden çok ölçüt kümesinin herhangi biriyle eşleşen tüm kayıtları almak için ilk
ölçüt kümesini girerek ölçütü belirtin. Veya sekmesini tıklatın ve ardından
sonraki ölçüt kümesini girin. Bir alan değerinin diğer alan değerlerinden
bağımsız bir filtre olarak çalışmasını istiyorsanız o değeri Ara sekmesine ve
Veya sekmelerinin her birine girmeniz gerektiğini unutmayın. Başka bir
deyişle, Ara sekmesi ve Veya sekmelerinin her biri alternatif bir filtre değerleri
kümesini temsil eder.
Ayrıca, Veya sekmesine her alan ölçütü eklediğinizde Access'in yeni bir Veya
sekmesi oluşturacağını unutmayın. Bu birden çok "veya" ölçütü belirtmenize
olanak sağlar. Filtre, Ara sekmesinde belirtilen değerlerin tümünü veya birinci
Veya sekmesinde belirtilen değerlerin tümünü veya ikinci Veya sekmesinde
belirtilen değerlerin tümünü vb. içeren kayıtları döndürür.
Filtreyi kaldırmak ve tüm kayıtları göstermek için, yeniden Filtreyi Değiştir
ögesini tıklatın. Filtreyi forma göre değiştirmek için Gelişmiş'i, ardından da bir
kez daha Forma Göre Filtre Uygula'yı tıklatın. Geçerli filtre ölçütü kümesi
görüntülenir.
Örneğin, ilgili kişi unvanının Sahibi olduğu ve söz konusu kişinin İzmir veya
Antalya'da ikamet ettiği tüm Müşteri kayıtlarını bulmak isterseniz, Müşteriler veri sayfasını
veya formunu açın ve Veri sekmesinde, Sırala ve Filtre Uygula grubunda, Gelişmiş'i ve
ardından Forma Göre Filtre Uygula'yı tıklatın.
2.7.1. Alanlar Arasında İlişki Kurma ve Kuralları
Veri tabanınızdaki her özne için bir tablo oluşturduktan sonra, Office Access 2007
uygulamasına, gereksinim duyduğunuzda bu bilgileri geri getirmek için kullanacağı
yöntemleri sunmanız gerekir. Bunu da, tablolara, ilişkili olan ortak alanlar yerleştirip
39
tablolarınız arasında tablo ilişkileri tanımlayarak yaparsınız. Bundan sonra, aynı anda birden
fazla tablodan bilgi görüntüleyen sorgu, form ve raporlar oluşturabilirsiniz.
Bu bölüm size tablo ilişkisi oluşturmak, düzenlemek ve silmek için için adımlar
hâlinde yönergeler sağlar. Bilgi tutarlılığını zorunlu kılarak başıboş kayıtlar oluşmasını
önlemeyi, birleştirme türünü ayarlayarak bir ilişkinin her bir tarafından hangi kayıtların bir
sorgu sonucuna ekleneceğini belirlemeyi ve basamaklama seçeneklerini ayarlayarak
başvuruları eşit durumda tutmayı da öğreneceksiniz.
2.7.1.1. Tablo İlişkisi Oluşturma
İlişkiler penceresini kullanarak veya Alan Listesi bölmesinden bir çalışma sayfasına
alan sürükleyerek tablo ilişkisi oluşturabilirsiniz. Tablolar arasında bir ilişki
oluşturduğunuzda ortak alanların aynı adı taşıması zorunlu olmasa da genellikle böyle olur.
Bunun yerine, ortak alanların aynı veri türüne sahip olması gerekir. Bununla birlikte, birincil
anahtar alanı bir Otomatik Sayı alanıysa her iki alanın AlanBoyutu özelliği aynı olduğu
takdirde yabancı anahtar alanı da bir Sayı alanı olabilir. Örneğin, her iki alanının
AlanBoyutu özelliği Uzun Tamsayı olduğunda, bir Otomatik Sayı alanıyla bir Sayı alanını
eşleştirebilirsiniz. Her iki ortak alan Sayı alanı olduğu takdirde, aynı AlanBoyutu özelliği
ayarına sahip olmaları gerekir.
1.
İlişkiler Belge Sekmesini Kullanarak Tablo İlişkisi Oluşturmak
Microsoft Office Düğmesi'ni
ve sonra da Aç'ı tıklatın.
Aç iletişim kutusunda, veritabanını seçin ve açın.
Veritabanı Araçları sekmesinde, Göster/Gizle grubunda, İlişkiler'i tıklatın.
Resim 2.9: Göster/Gizle grubu alanı
Henüz herhangi bir ilişki tanımlamadıysanız Tabloyu Göster iletişim kutusu
otomatik olarak görüntülenir. Görüntülenmezse Tasarım sekmesinde, İlişkiler
grubunda, Tabloyu Göster'i tıklatın.
Resim 2.10: İlişkiler grubu penceresi
40
Tabloyu Göster iletişim kutusu veri tabanındaki tüm tablo ve sorguları görüntüler.
Yalnızca tabloları görmek için Tablolar'ı tıklatın. Yalnızca sorguları görmek için, Sorgular'ı
tıklatın. Her ikisini de görmek için Her İkisi'ni tıklatın.
Bir veya daha fazla tablo veya sorguyu seçip Ekle'yi tıklatın. İlişkiler belge
sekmesine tablo ve sorgu eklemeniz bittiğinde Kapat'ı tıklatın.
Bir tablodan bir alanı (genellikle birincil anahtarı) diğer tablodaki ortak alana
(yabancı anahtar) sürükleyin. Birden fazla alanı sürüklemek için CTRL tuşunu
basılı tutarak her alanı tıklatın ve sonra da sürükleyin.
İlişkileri Düzenle iletişim kutusu görüntülenir.
Resim 2.11: İlişkileri düzenle penceresi
Görünen alan adlarının, ilişkinin ortak alanları olduğunu doğrulayın. Yanlış alan
adı varsa, alan adını tıklatıp listeden uygun alanı seçin.
Bilgi tutarlılığını zorunlu kılmak için Bilgi Tutarlılığına Zorla onay kutusunu seçin.
Oluştur'u tıklatın.
Access iki tablo arasında bir ilişki çizgisi çizer. Bilgi Tutarlılığına Zorla onay
kutusunu seçtiyseniz çizgi her iki uçta daha kalın görünür. Ayrıca, yalnızca Bilgi
Tutarlılığına Zorla onay kutusunu seçtiyseniz aşağıdaki şekilde görüldüğü gibi ilişki
çizgisinin bir tarafındaki kalın bölüm üzerinde 1 sayısı ve ilişki çizgisinin diğer tarafındaki
kalın bölüm üzerinde sonsuzluk simgesi (?) görünür.
41
Resim 2.12: İlişki oluşturma alanı
Notlar
2.
Bir-bir ilişkisi oluşturma Ortak alanların (genellikle birincil anahtar ve
yabancı anahtar alanları) her ikisinin de benzersiz bir dizini olması
gerekir. Buna göre, bu alanların Dizin özelliğinin, Evet (Yineleme Yok)
olarak ayarlanması gerekir. Her iki alanın da benzersiz dizini varsa,
Access bir-bir ilişkisi oluşturur.
Bir-çok ilişkisi oluşturma İlişkinin bir tarafındaki alanın (genellikle
birincil anahtar) benzersiz bir dizini olması gerekir. Buna göre, bu alanın
Dizin özelliği Evet (Yineleme Yok) olarak ayarlanmalıdır. Çok tarafında
bulunan alanın benzersiz dizini olmamalıdır. Bir dizini olabilir, ancak
yinelemelere izin vermesi gerekir. Buna göre, bu alanın Dizin özelliği
Hayır veya Evet (Yineleme Var) olarak ayarlanmalıdır. Bir alanın
benzersiz dizini olup diğerinin olmadığında Access bir-çok ilişkisi
oluşturur.
Alan Listesi Bölmesini Kullanarak Tablo İlişkisi Oluşturmak
Office Access 2007 uygulamasında, Veri Sayfası görünümünde açık olan var olan bir
tabloya, bir alanı Alan Listesi bölmesinden sürükleyerek ekleyebilirsiniz. Alan Listesi
bölmesi, ilişkili tablolardaki kullanılabilir alanların yanı sıra veri tabanındaki diğer tablolarda
bulunan kullanılabilir alanları gösterir.
Bir "diğer" (ilişkisiz) tablodan bir alanı sürükleyip Arama Sihirbazı'nı
tamamladığınızda, Alan Listesi bölmesindeki tabloyla, alanı sürüklediğiniz tablo arasında
otomatik olarak yeni bir bir-çok ilişkisi oluşturulur.
42
Access tarafından oluşturulan bu ilişki, varsayılan olarak bilgi tutarlılığını zorunlu
kılmaz. Bilgi tutarlılığını zorunlu kılmak için, ilişkiyi düzenlemeniz gerekir.
Veri Sayfası görünümünde tablo açma
Microsoft Office Düğmesi'ni
ve sonra da Aç'ı tıklatın.
Aç iletişim kutusunda, veri tabanını seçin ve açın.
Gezinti Bölmesinde, alanı eklemek ve ilişkiyi oluşturmak istediğiniz tabloyu
sağ tıklatın ve ardından kısa yol menüsünde Veri Sayfası Görünümü'nü
tıklatın.
Alan Listesi bölmesini açma
Veri Sayfası sekmesinin Alanlar ve Sütunlar grubunda Varolan Alanları Ekle'yi
tıklatın. Alan Listesi bölmesi görüntülenir.
Alan Listesi bölmesi, veri tabanınızdaki tüm diğer tabloları kategoriler hâlinde
gruplandırılmış olarak gösterir. Veri Sayfası görünümünde bir tabloyla çalışırken, Access
alanları Alan Listesi bölmesindeki iki kategoriden birinde görüntüler: İlgili tablolardaki
kullanılabilir alanlar ve Diğer tablolardaki kullanılabilir alanlar. İlk kategori, hâlen
çalışmakta olduğunuz tabloyla ilişkisi olan tüm tabloları listeler. İkinci kategori, tablonuzun
ilişkili olmadığı tabloların tümünü listeler.
Resim 2.13: Alan listesi
43
Alan Listesi bölmesinde, bir tablo adının yanındaki artı işaretini (+) tıklattığınızda o
tablodaki tüm kullanılabilir alanların listesini görürsünüz. Tablonuza alan eklemek için,
Alan Listesi bölmesinden istediğiniz alanı Veri Sayfası görünümündeki tabloya sürükleyin.
3.
Alan Listesi Bölmesinden Alan Ekleme ve İlişki Oluşturmak
Veri Sayfası sekmesinin Alanlar ve Sütunlar grubunda Varolan Alanları Ekle'yi
tıklatın.
Resim 2.14: Alan listesi bölmesi
Alan Listesi bölmesi görüntülenir.
Diğer tablolardaki kullanılabilir alanlar'ın altında, bir tablodaki alanların
listesini görüntülemek için bu tablonun adının yanındaki artı işaretini (+)
tıklatın.
İstediğiniz alanı Alan Listesi bölmesinden Veri Sayfası görünümünde açık olan
tabloya sürükleyin.
Ekleme satırı görüntülendiğinde, alanı bu konuma bırakın. Arama Sihirbazı
başlatılır.
Arama Sihirbazı'nı tamamlamak için yönergeleri izleyin.
Alan, Veri Sayfası görünümündeki tabloda görüntülenir.
Bir "diğer" (ilişkisiz) tablodan bir alanı sürükleyip Arama Sihirbazı'nı
tamamladığınızda Alan Listesi bölmesindeki tabloyla alanı sürüklediğiniz tablo arasında
otomatik olarak yeni bir bir-çok ilişkisi oluşturulur. Access tarafından oluşturulan bu ilişki,
varsayılan olarak bilgi tutarlılığını zorunlu kılmaz. Bilgi tutarlılığını zorunlu kılmak için
ilişkiyi düzenlemeniz gerekir. Daha fazla bilgi için Tablo ilişkisini düzenleme başlıklı
bölüme bakın.
4.
Tablo İlişkisini Düzenlemek
Bir tablo ilişkisini değiştirmek için ilişkiyi İlişkiler belge sekmesinde seçip
düzenlersiniz.
İmleci dikkatle ilişki çizgisini gösterecek şekilde konumlayın ve çizgiyi
tıklatarak seçin.
İlişki çizgisi seçildiğinde daha kalın görünür.
İlişki çizgisini seçiliyken çift tıklatın.
–veya–
Tasarım sekmesinde, Araçlar grubunda, İlişkileri Düzenle'yi tıklatın.
İlişkileri Düzenle iletişim kutusu görüntülenir.
44
İlişkileri Düzenle iletişim kutusunu açma
Microsoft Office Düğmesi'ni
ve sonra da Aç'ı tıklatın.
Aç iletişim kutusunda, veri tabanını seçin ve açın.
Veri tabanı Araçları sekmesinde, Göster/Gizle grubunda, İlişkiler'i
tıklatın.
İlişkiler belge sekmesi görünür.
Henüz herhangi bir ilişki tanımlamadıysanız ve İlişkiler belge sekmesini
ilk kez açıyorsanız, Tabloyu Göster iletişim kutusu görüntülenir. İletişim
kutusu görüntülenirse, Kapat'ı tıklatın.
Tasarım sekmesinde, İlişkiler grubunda, Tüm İlişkiler'i tıklatın.
İlişki içeren tüm tablolar ilişki çizgileriyle birlikte görüntülenir.
Gezinti Seçenekleri iletişim kutusunda Gizli Nesneleri Göster
seçeneği seçilmedikçe gizli tabloların (tablonun Özellikler iletişim
kutusunda Gizli onay kutusu seçili olan tablolar) ve bunların
ilişkilerinin görüntülenmeyeceğini unutmayın.
o
Gizli Nesneleri Göster seçeneği hakkında daha fazla bilgi için,
Gezinti Bölmesi Kılavuzu başlıklı makaleye bakın.
Değiştirmek istediğiniz ilişkinin ilişki çizgisini tıklatın. İlişki çizgisi
seçildiğinde daha kalın görünür.
İlişki çizgisini çift tıklatın.
o
-veya
Tasarım sekmesinin Araçlar grubunda İlişkileri Düzenle'yi tıklatın.
İlişkileri Düzenle iletişim kutusu görüntülenir.
o
Değişikliklerinizi yapın ve Tamam'ı tıklatın.
İlişkileri Düzenle iletişim kutusu tablo ilişkilerini düzenlemenize olanak sağlar.
Özellikle, ilişkinin her iki tarafındaki tablo veya sorguları veya her iki taraftaki
45
alanları değiştirebilirsiniz. Ayrıca birleştirme türünü ayarlayabilir veya bilgi
tutarlılığını zorunlu kılabilir ve bir basamaklama seçeneği belirleyebilirsiniz.
5.
Birleştirme Türünü Ayarlamak
Bir tablo ilişkisi tanımladığınızda ilişkiyle ilgili bilgiler sorgu tasarımlarınıza iletilir.
Örneğin iki tablo arasında bir ilişki tanımlar ve sonra bu iki tabloyu kullanan bir sorgu
oluşturursanız Access, ilişkide belirtilen alanlara bağlı olarak varsayılan eşleşen alanları
otomatik olarak seçer. Bu başlangıç varsayılan değerlerini sorgunuzda geçersiz kılabilirsiniz,
ancak ilişki tarafından sağlanan değerler genellikle doğru çıkar. Birden fazla tablodaki
verileri eşleştirip bir araya getirmek en basit olanlar dışında tüm veri tabanlarında sık
gerçekleştireceğiniz bir görev olduğundan, ilişkiler oluşturarak varsayılanlar ayarlamak
zaman kazandırabilir ve yararlı olabilir.
Çok tablolu sorgular, ortak alanlardaki değerleri eşleştirerek birden fazla tablodaki
bilgileri birleştirir. Eşleştirmeyi ve birleştirmeyi gerçekleştiren işleme birleştirme denir.
Örneğin müşteri siparişlerini görüntülemek istediğinizi düşünelim. Müşteriler tablosu ile
Siparişler tablosunu Müşteri Kimliği alanından birleştiren bir sorgu oluşturursunuz. Sorgu
sonucu, yalnızca ilgili bir eşleşme bulunan satırların müşteri bilgilerini ve sipariş bilgilerini
içerir.
Her ilişki için belirtebileceğiniz değerlerden biri birleştirme türüdür. Birleştirme türü
Access'e, bir sorgunun sonucuna hangi kayıtların ekleneceğini bildirir. Örneğin, yine
Müşteriler tablosu ile Siparişler tablosunu, Müşteri Kimliğini gösteren ortak alanlardan
birleştiren sorgu düşünelim. Varsayılan sorgu türü (İç birleştirme denir.) kullanıldığında
sorgu yalnızca ortak alanların (Birleştirilen alanlar da denir.) eşit olduğu Müşteri satırlarını
ve Sipariş satırlarını döndürür.
Bununla birlikte tüm müşterileri (henüz hiç sipariş vermeyenleri de) dahil etmek
istediğinizi düşünelim. Bunu yapmak için iç birleştirme olan birleştirme türünü, sol dış
birleştirme olarak değiştirmeniz gerekir. Sol dış birleştirme, ilişkinin sol tarafında bulunan
tablodaki satırların tümünü ve sağdaki tablodan da yalnızca eşleşenleri döndürür. Sağ dış
birleştirmeyse sağdaki satırların tümünü ve soldakinden de yalnızca eşleşenleri döndürür.
NOT Buna göre, "sol" ve "sağ" deyimleri, İlişkiler belge sekmesinde değil, İlişkileri
Düzenle iletişim kutusundaki tabloların konumunu gösterir.
Bu ilişkideki tabloları birleştirmeye yarayan bir sorgudan en çok hangi sonucu almak
istediğinizi düşünerek birleştirme türünü buna göre ayarlamanız gerekir.
Birleştirme türünü ayarlamak için;
İlişkileri Düzenle iletişim kutusunda, Birleştirme Türü'nü tıklatın.
Birleştirme Özellikleri iletişim kutusu görüntülenir.
Seçiminizi tıklatın ve sonra Tamam'ı tıklatın.
46
Aşağıdaki tablo (Müşteriler ve Siparişler tablolarını kullanır) Birleştirme Özellikleri
iletişim kutusunda görüntülenen seçenekleri, bunların kullandığı birleştirme türünü ve her
tablo için tüm satırların mı yoksa eşleşen satırların mı döndürüleceğini gösterir.
SEÇENEK
SAĞ
BİRLEŞTİRME
SOL
TABLO
SAĞ
TABLO
1. Yalnızca her iki tablodan birleştirilen İç birleştirme
alanların eşit olduğu satırları içerir.
Eşleşen
satırlar
Eşleşen
satırlar
2. 'Müşteriler' tablosundan TÜM kayıtları ve Sol dış birleştirme
'Siparişler' tablosundan yalnızca birleştirilen
alanların eşit olduğu kayıtları içerir.
Tüm satırlar Eşleşen
satırlar
3. 'Siparişler' tablosundan TÜM kayıtları ve Sağ dış birleştirme
'Müşteriler' tablosundan yalnızca birleştirilen
alanların eşit olduğu kayıtları içerir.
Eşleşen
satırlar
Tüm satırlar
2 veya 3 numaralı seçeneği belirlediğinizde ilişki çizgisinde bir ok görünür. Bu ok
ilişkinin yalnızca eşleşen satırları gösteren tarafını işaret eder.
Birleştirme Özellikleri iletişim kutusunda değişiklik yapma
Microsoft Office Düğmesi'ni
ve sonra da Aç'ı tıklatın.
Aç iletişim kutusunda, veri tabanını seçin ve açın.
Veri tabanı Araçları sekmesinin Göster/Gizle grubunda İlişkiler'i
tıklatın.
İlişkiler belge sekmesi görünür.
Henüz herhangi bir ilişki tanımlamadıysanız ve İlişkiler belge sekmesini
ilk kez açıyorsanız Tabloyu Göster iletişim kutusu görüntülenir. İletişim
kutusu görüntülenirse Kapat'ı tıklatın.
Tasarım sekmesinin İlişkiler grubunda Tüm İlişkiler'i tıklatın.
İlişki içeren tüm tablolar ilişki çizgileriyle birlikte görüntülenir. Gezinti Seçenekleri
iletişim kutusunda Gizli Nesneleri Göster seçeneği seçilmedikçe gizli tabloların (tablonun
Özellikler iletişim kutusunda Gizli onay kutusu seçili olan tablolar) ve bunların ilişkilerinin
görüntülenmeyeceğini unutmayın.
47
Gizli Nesneleri Göster seçeneği hakkında daha fazla bilgi için Gezinti Bölmesi
Kılavuzu başlıklı makaleye bakın.
Değiştirmek istediğiniz ilişkinin ilişki çizgisini tıklatın. İlişki çizgisi
seçildiğinde daha kalın görünür.
İlişki çizgisini çift tıklatın.
-veyaTasarım sekmesinin Araçlar grubunda İlişkileri Düzenle'yi tıklatın. İlişkileri
Düzenle iletişim kutusu görüntülenir.
Birleştirme Türü'nü tıklatın.
Birleştirme Özellikleri iletişim kutusunda, bir seçeneği tıklatın ve sonra
Tamam'ı tıklatın.
Resim 2.15: Birleştirme özellikleri iletişim kutusu
Varsa, ilişkide başka değişikliklerinizi de yapın ve Tamam'ı tıklatın.
Bilgi tutarlılığını zorunlu kılma
Bilgi tutarlılığının amacı, başıboş kayıtları önlemek ve artık var olmayan kayıtlara
başvuruda bulunan kayıtlarınız olmaması için başvuruları eşit durumda tutmaktır. Bilgi
tutarlılığını zorunlu kılmak istediğinizde bir tablo ilişkisi için etkinleştirirsiniz. Bilgi
Tutarlılığı Zorunlu kılındıktan sonra Access, bu tablo ilişkisi için bilgi tutarlılığını ihlal
edecek tüm işlemleri reddeder. Buna göre Access, bir başvurunun hedefinde değişiklik
yapacak güncelleştirmeleri ve bir başvurunun hedefini kaldıracak silme işlemlerini reddeder.
Bilgi tutarlılığını etkinleştirme veya devre dışı bırakma
Microsoft Office Düğmesi'ni
ve sonra da Aç'ı tıklatın.
Aç iletişim kutusunda, veri tabanını seçin ve açın.
Veritabanı Araçları sekmesinin Göster/Gizle grubunda İlişkiler'i tıklatın.
Resim 2.16: İlişkiler belge sekmesi
48
İlişkiler belge sekmesi görünür.
Henüz herhangi bir ilişki tanımlamadıysanız ve İlişkiler belge sekmesini ilk kez
açıyorsanız Tabloyu Göster iletişim kutusu görüntülenir.
İletişim kutusu görüntülenirse Kapat'ı tıklatın.
Tasarım sekmesinin İlişkiler grubunda Tüm İlişkiler'i tıklatın.
İlişki içeren tüm tablolar ilişki çizgileriyle birlikte görüntülenir. Gezinti Seçenekleri
iletişim kutusunda Gizli Nesneleri Göster seçeneği seçilmedikçe gizli tabloların (tablonun
Özellikler iletişim kutusunda Gizli onay kutusu seçili olan tablolar) ve bunların ilişkilerinin
görüntülenmeyeceğini unutmayın.
Değiştirmek istediğiniz ilişkinin ilişki çizgisini tıklatın. İlişki çizgisi
seçildiğinde daha kalın görünür.
İlişki çizgisini çift tıklatın.
-veya
Tasarım sekmesinin Araçlar grubunda İlişkileri Düzenle'yi tıklatın. İlişkileri
Düzenle iletişim kutusu görüntülenir.
Bilgi Tutarlılığına Zorla'yı işaretleyin.
Varsa ilişkide başka değişikliklerinizi de yapın ve Tamam'ı tıklatın.
Bilgi tutarlılığını zorunlu kıldıktan sonra, aşağıdaki kurallar geçerli olur:
İlişkili bir tablonun birincil anahtar alanına gireceğiniz bir değer, birincil
tablonun birincil anahtar alanında yoksa bu değeri giremezsiniz; bunu
yaparsanız başıboş kayıtlar oluşur.
İlişkili tabloda eşleşen kayıtlar varsa birincil tablodan kayıt silemezsiniz.
Örneğin, Siparişler tablosunda bir çalışan için atanmış siparişler varsa
Çalışanlar tablosundan bu çalışanın kaydını silemezsiniz. Bununla birlikte,
İlişkili Kayıtları Art Arda Sil onay kutusunu seçerek bir birincil kaydı ve tüm
ilişkili kayıtları tek bir işlemle silmeyi seçebilirsiniz.
Birincil tablodaki birincil anahtar değerini değiştirmeniz, başıboş kayıtlara
neden olacaksa değeri değiştiremezsiniz. Örneğin Sipariş Ayrıntıları tablosunda
bir siparişe atanmış ögeler varsa Siparişler tablosunda bu siparişin numarasını
değiştiremezsiniz. Bununla birlikte, İlişkili Alanları Art Arda Güncelleştir onay
kutusunu seçerek birincil kaydı ve tüm ilişkili kayıtları tek bir işlemle
güncelleştirmeyi seçebilirsiniz.
Notlar :
Bilgi tutarlılığını zorunlu kılmakta güçlük çekiyorsanız bilgi tutarlılığını zorunlu
kılmak için aşağıdaki koşulların gerektiğini unutmayın:
49
6.
Birincil tablodaki ortak alan birincil anahtar olmalı ya da benzersiz bir
dizine sahip olmalıdır.
Ortak alanlar aynı veri türüne sahip olmalıdır. Bunun tek istisnası, bir
Otomatik Sayı alanının, AlanBoyutu özellik ayarı Uzun Tamsayı olan
bir Sayı alanıyla ilişkilendirilebilmesidir.
Her iki tablo da aynı Access veri tabanında var olmalıdır. Bağlantılı
tablolarda bilgi tutarlılığı zorunlu kılınamaz. Ancak, kaynak tablolar
Access biçimindeyse bunların bulunduğu veri tabanını açıp bilgi
tutarlılığını bu veri tabanında etkinleştirebilirsiniz.
Basamaklama Seçeneklerini Ayarlamak
Bir ilişkinin "bir" tarafındaki değeri değiştirmeniz için geçerli bir neden olan
durumlarla karşılaşabilirsiniz. Böyle bir durumda, Access'in etkilenen tüm satırları tek bir
işlemle otomatik olarak güncelleştirmesine gereksinim duyarsınız. Böylece güncelleştirme
bir bütün olarak gerçekleştirilir ve veri tabanınız tutarsız bir durumda (bazı satırların
güncelleştirilip bazılarının güncelleştirilmediği bir durumda) kalmaz. Access, İlişkili
Alanları Art Arda Güncelleştir seçeneğini destekleyerek bu sorunla karşılaşmamanıza
yardımcı olur. Bilgi tutarlılığını zorunlu kılıp İlişkili Alanları Art Arda Güncelleştir
seçeneğini kullandıktan sonra birincil bir anahtarı güncelleştirirseniz Access birincil anahtara
başvuruda bulunan tüm alanları otomatik olarak güncelleştirir.
Bir satırı ve ilişkili tüm satırları, bir nakliyeci kaydını ve bu nakliyeci için tüm ilgili
siparişleri silmeniz de gerekebilir. Bunun için, Access İlişkili Kayıtları Art Arda Sil
seçeneğini destekler. Bilgi tutarlılığını zorunlu kılıp İlişkili Kayıtları Art Arda Sil onay
kutusunu seçerseniz birincil anahtarın bulunduğu kaydı sildiğinizde Access birincil anahtara
başvuruda bulunan tüm kayıtları otomatik olarak siler.
Art arda güncelleştirme ve/veya art arda silmeyi etkinleştirme veya devre dışı
bırakma
Microsoft Office Düğmesi'ni
ve sonra da Aç'ı tıklatın.
Aç iletişim kutusunda, veritabanını seçin ve açın.
Veritabanı Araçları sekmesinin Göster/Gizle grubunda İlişkiler'i
tıklatın.
İlişkiler belge sekmesi görünür.
Henüz herhangi bir ilişki tanımlamadıysanız ve İlişkiler belge sekmesini ilk kez
açıyorsanız Tabloyu Göster iletişim kutusu görüntülenir. İletişim kutusu görüntülenirse
Kapat'ı tıklatın.
50
Tasarım sekmesinin İlişkiler grubunda Tüm İlişkiler'i tıklatın.
İlişki içeren tüm tablolar ilişki çizgileriyle birlikte görüntülenir. Gezinti Seçenekleri
iletişim kutusunda Gizli Nesneleri Göster seçeneği seçilmedikçe gizli tabloların (tablonun
Özellikler iletişim kutusunda Gizli onay kutusu seçili olan tablolar) ve bunların ilişkilerinin
görüntülenmeyeceğini unutmayın.
Değiştirmek istediğiniz ilişkinin ilişki çizgisini tıklatın. İlişki çizgisi
seçildiğinde daha kalın görünür.
İlişki çizgisini çift tıklatın.
-veyaTasarım sekmesinin Araçlar grubunda İlişkileri Düzenle'yi tıklatın. İlişkileri
Düzenle iletişim kutusu görüntülenir.
Bilgi Tutarlılığına Zorla onay kutusunu seçin.
İlişkili Alanları Art Arda Güncelleştir veya İlişkili Kayıtları Art Arda Sil
onay kutularından birini veya her ikisini seçin.
Varsa, ilişkide başka değişikliklerinizi de yapın ve Tamam'ı tıklatın.
NOT: Birincil anahtar OtomatikSayı (OtomatikSayı veri türü: Bir Microsoft Access
veritabanında, tabloya eklenen her kayıt için otomatik olarak benzersiz bir sayı depolayan bir
alan verisi türü. Üç tür sayı oluşturulabilir: sıralı, rasgele ve Yineleme Kimliği.) alanıysa,
OtomatikSayı alanındaki değeri değiştiremeyeceğiniz için İlişkili Alanları Art Arda
Güncelleştir onay kutusunu seçmenizin hiçbir etkisi olmayacaktır.
7.
Tablo İlişkisini Silmek
Bir tablo ilişkisini kaldırmak için İlişkiler belge sekmesinde ilişki çizgisini silmeniz
gerekir. İmleci dikkatle ve ilişki çizgisini gösterecek şekilde konumlayın ve çizgiyi tıklatın.
İlişki çizgisi seçildiğinde daha kalın görünür. İlişki çizgisi seçiliyken DELETE tuşuna basın.
Bir ilişkiyi kaldırdığınızda etkinse bu ilişkinin bilgi tutarlılığı desteğini de kaldırmış
olacağınızı unutmayın. Bunun sonucunda, Access ilişkinin "çok" tarafında başıboş kayıtlar
oluşmasını artık otomatik olarak engellemez.
Microsoft Office Düğmesi'ni
ve sonra da Aç'ı tıklatın.
Aç iletişim kutusunda, veri tabanını seçin ve açın.
Veri tabanı Araçlarısekmesinde, Göster/Gizle grubunda, İlişkiler'i tıklatın.
Henüz herhangi bir ilişki tanımlamadıysanız ve İlişkiler belge sekmesini ilk kez
açıyorsanız Tabloyu Göster iletişim kutusu görüntülenir. İletişim kutusu
görüntülenirse Kapat'ı tıklatın.
Tasarım sekmesinin İlişkiler grubunda Tüm İlişkiler'i tıklatın.
51
İlişki içeren tüm tablolar ilişki çizgileriyle birlikte görüntülenir. Gezinti Seçenekleri
iletişim kutusunda Gizli Nesneleri Göster seçeneği seçilmedikçe gizli tabloların (tablonun
Özellikler iletişim kutusunda Gizli onay kutusu seçili olan tablolar) ve bunların ilişkilerinin
görüntülenmeyeceğini unutmayın.
Silmek istediğiniz ilişkinin ilişki çizgisini tıklatın. İlişki çizgisi seçildiğinde
daha kalın görünür.
DELETE tuşuna basın. -veya- Sağ tıklatıp Sil'i tıklatın.
Access, “Seçili ilişkiyi veri tabanınızdan sürekli olarak silmek istediğinizden
emin misiniz?” iletisini görüntüleyebilir. Bu onaylama iletisi görüntülenirse
Evet'i tıklatın.
NOT: Tablo ilişkisinde yer alan tablolardan herhangi biri kullanılıyorsa (başka bir
kişi veya işlem tarafından ya da form gibi açık bir veri tabanı nesnesinde) ilişkiyi
silemezsiniz. İlişkiyi kaldırmaya çalışmadan önce bu tabloları kullanan açık nesne varsa
kapatmanız gerekir.
2.7.2. Formu Çalıştırma
Araçlar menüsünden Form Seçenekleri'ni ve sonra Aç ve Kaydet sekmesini
tıklatın.
Davranış kaydet altında, Özel kod kullanarak kaydet + Düzenle tıklatın.
Microsoft Script Editor (MSE) uygulamasında, kod içinde aşağıdaki
açıklamaları bulun ve kullanıcı formu kaydetmeden önce ve kaydettikten sonra
çalıştırmak istediğiniz kodla değiştirin:
//Kaydetmeden önce çalıştırılacak kodu buraya yazın.
// Kaydettikten sonra çalıştırılacak kodu buraya yazın
52
UYGULAMA FAALİYETİ
UYGULAMA FAALİYETİ
İşlem Basamakları
Form sihirbazını kullanarak form
oluşturunuz.
Formunuza Alt Form oluşturunuz.
Sayfaya alan ekleyiniz.
Denetim grubu nesnelerini kullanarak
form oluşturunuz.
Form üzerinde hesaplamalar yapınız.
Form bilgilerinize filtre uygulayınız.
Öneriler
KONTROL LİSTESİ
Bu faaliyet kapsamında aşağıda listelenen davranışlardan kazandığınız beceriler için
Evet, kazanamadığınız beceriler için Hayır kutucuğuna (X) işareti koyarak kendinizi
değerlendiriniz.
Evet
1.
2.
3.
4.
5.
6.
Hayır
Form sihirbazını kullanarak form oluşturunuz mu?.
Formunuza Alt Form oluşturunuz mu?
Sayfaya alan ekleyiniz mi?
Denetim grubu nesnelerini kullanarak form oluşturunuz mu?
Form üzerinde hesaplamalar yapınız mı?
Form bilgilerinize filtre uygulayınız mı?
DEĞERLENDİRME
Değerlendirme sonunda “Hayır” şeklindeki cevaplarınızı bir daha gözden geçiriniz.
Kendinizi yeterli görmüyorsanız öğrenme faaliyetini tekrar ediniz. Bütün cevaplarınız
“Evet” ise “Ölçme ve Değerlendirme” ye geçiniz.
53
ÖLÇME VE DEĞERLENDİRME
ÖLÇME VE DEĞERLENDİRME
Aşağıdaki soruları dikkatlice okuyunuz ve doğru seçeneği işaretleyiniz.
1.
Aşağıdakilerden hangisi form oluşturma yöntemlerinden değildir?
A)
Form aracını kullanarak form oluşturma
B)
Tasarım görünümünde form oluşturma
C)
Bağlantılı form oluşturma
D)
Form sihirbazını kullanarak form oluşturma
2.
Aşağıdakilerden hangisi Form Sihirbazı’nı çalıştırmak için kullanılır?
A)
B)
C)
D)
3.
Bir formdaki toplam tutarı hesaplamak için kullanılan fonksiyon aşağıdakilerden
hangisidir?
A)
Sum
B)
Avg
C)
ControlSource
D)
DSum
4.
Boş (eksik), boş değil boş (boş veya””) veya boş olmayan değerleri olan kayıtlara
filtre uygulamak için alana aşağıdakilerden hangisi yazılabilir?
A)
Ara
B)
Is Not Null
C)
Veya
D)
Filtre Uygula
5.
Aşağıdaki bölmelerden hangisi bir çalışma sayfasına alan sürükleyerek Tablo İlişkisi
oluşturabilmek için kullanılan bölmedir?
A)
AlanBoyutu
B)
Tablo İlişkileri
C)
İlişkileri Düzenle
D)
AlanListesi
6.
Form şablonu tasarlarken denetim eklemek için aşağıdakilerden hangi görev bölmesi
kullanılır?
A)
Görünüm
B)
Metin Kutusu
C)
Denetim
D)
Düzen
54
7.
Aşağıdaki denetim grubu nesnelerinden hangisi karşıt veya açık bir seçenek gösteren
bir değeri açar veya kapatır?
A)
B)
C)
D)
DEĞERLENDİRME
Cevaplarınızı cevap anahtarıyla karşılaştırınız. Yanlış cevap verdiğiniz ya da cevap
verirken tereddüt ettiğiniz sorularla ilgili konuları faaliyete geri dönerek tekrarlayınız.
Cevaplarınızın tümü doğru ise Modül değerlendirmeye geçiniz.
55
MODÜL DEĞERLENDİRME
MODÜL DEĞERLENDİRME
Cevaplarınızı cevap anahtarıyla karşılaştırınız. Yanlış cevap verdiğiniz ya da cevap
verirken tereddüt ettiğiniz sorularla ilgili konuları faaliyete geri dönerek tekrarlayınız.
Cevaplarınızın tümü doğru ise “Modül Değerlendirme”ye geçiniz.
1.
2.
3.
4.
5.
6.
7.
8.
9.
Değerlendirme Ölçütleri
Evet Hayır
Sihirbaz ile form oluşturdunuz mu?
Veri tabanı penceresindeki “Tasarla” komutu ile formu Tasarım
Görünümünde açtınız mı?
Nesnelerin önemli özelliklerini, nesneye sağ tıklayıp “Özellikler”
penceresinden düzenlediniz mi?
Birbiri ile ilişkilendirilmiş iki tablo ile “Birden-çoğa” görünümünde alt
form yaptınız mı?
Araç kutusundan “Alt form/alt rapor” seçilip form üzerinde uygun yere
yerleştirdiniz mi?
Metin Kutusu, etiket gibi nesneye sağ tıklayıp, “Değiştir*Yeni Tür
Nesne” komutunu verdiniz mi?
Uygun Nesneyi fare ile seçip, araç çubuğundaki “Otomatik Biçim”
komutu ile hazır biçim ayarlarını yaptınız mı?
Form üzerinde hesaplamalar yaptınız mı?
Form bilgilerinize filtre uyguladınız mı?
DEĞERLENDİRME
Cevaplarınızı cevap anahtarıyla karşılaştırınız. Yanlış cevap verdiğiniz ya da cevap
verirken tereddüt ettiğiniz sorularla ilgili konuları faaliyete geri dönerek tekrarlayınız.
Cevaplarınızın tümü doğru ise bir sonraki modüle geçmek için öğretmeninize başvurunuz.
56
CEVAP ANAHTARLARI
CEVAP ANAHTARLARI
ÖĞRENME FAALİYETİ–1’İN CEVAP ANAHTARI
1
2
3
4
5
6
A
C
B
B
D
D
ÖĞRENME FAALİYETİ–2’NİN CEVAP ANAHTARI
1
2
3
4
5
6
7
C
D
A
B
D
C
A
57
KAYNAKÇA
KAYNAKÇA
BEYLAN Kurtuluş, Veri Tabanı – II, Papatya Yayıncılık, İstanbul, 2009.
ALPAYDIN Ethem, Yapay Öğrenme, Boğaziçi Üniversitesi Yayınları,
İstanbul, 2011.
ÇİÇEK Musa, Veri Tabanı Tasarımı ve SQL Sorgulama Dili, Nirvana
Yayınları, İstanbul, 2010.
Microsoft Computer Courseware, Access 2003 Student Edition, Custom
Guide, Minneapolis, 2004.
58