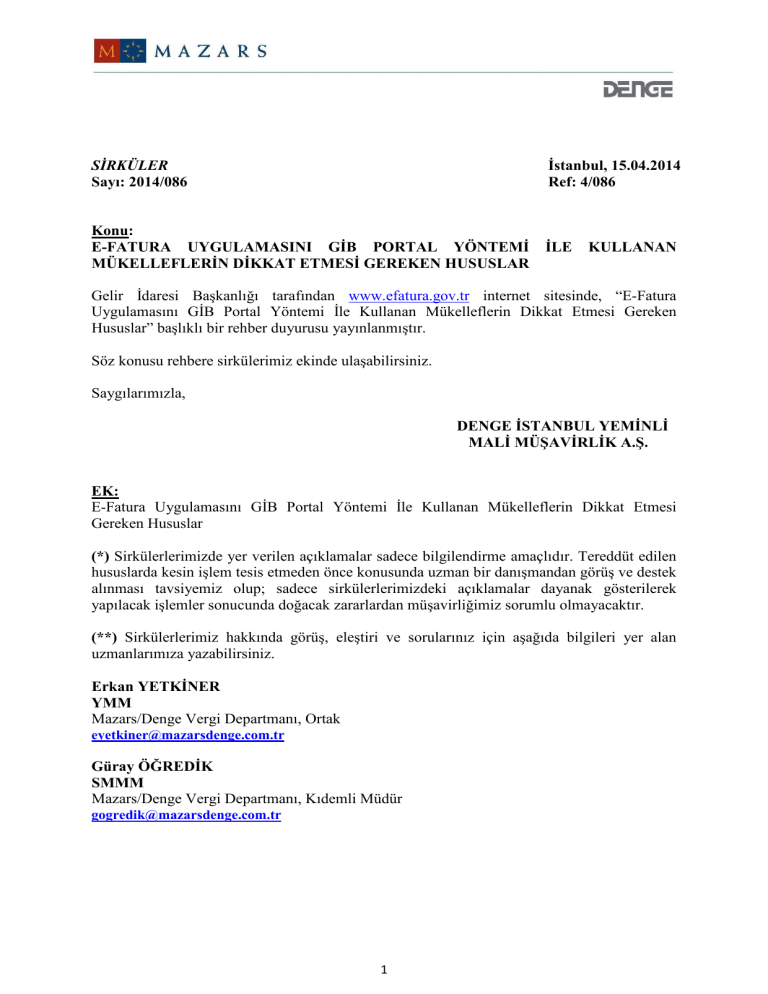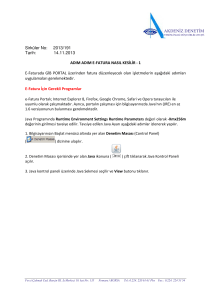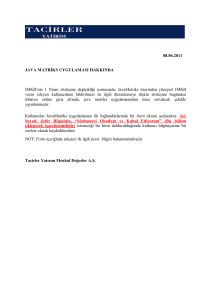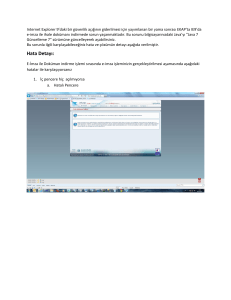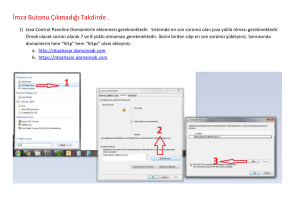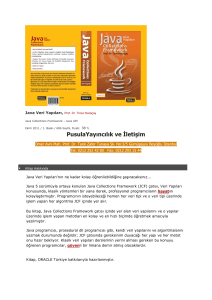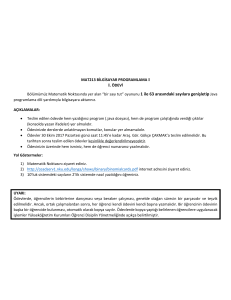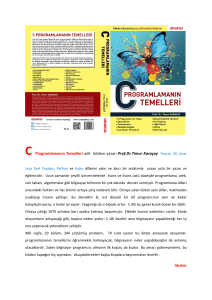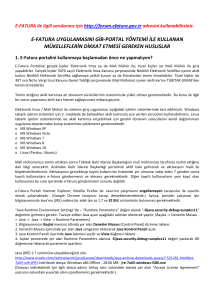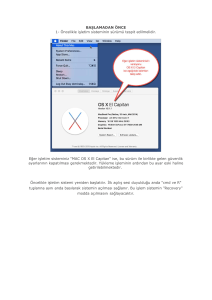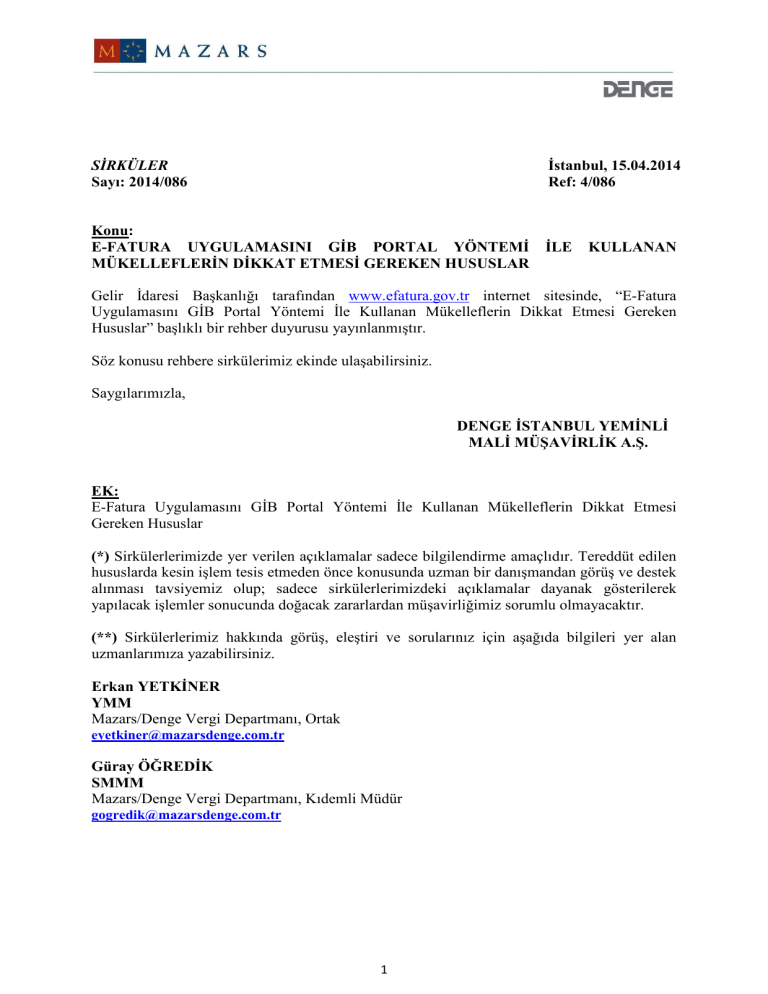
SĐRKÜLER
Sayı: 2014/086
Đstanbul, 15.04.2014
Ref: 4/086
Konu:
E-FATURA UYGULAMASINI GĐB PORTAL YÖNTEMĐ
MÜKELLEFLERĐN DĐKKAT ETMESĐ GEREKEN HUSUSLAR
ĐLE
KULLANAN
Gelir Đdaresi Başkanlığı tarafından www.efatura.gov.tr internet sitesinde, “E-Fatura
Uygulamasını GĐB Portal Yöntemi Đle Kullanan Mükelleflerin Dikkat Etmesi Gereken
Hususlar” başlıklı bir rehber duyurusu yayınlanmıştır.
Söz konusu rehbere sirkülerimiz ekinde ulaşabilirsiniz.
Saygılarımızla,
DENGE ĐSTANBUL YEMĐNLĐ
MALĐ MÜŞAVĐRLĐK A.Ş.
EK:
E-Fatura Uygulamasını GĐB Portal Yöntemi Đle Kullanan Mükelleflerin Dikkat Etmesi
Gereken Hususlar
(*) Sirkülerlerimizde yer verilen açıklamalar sadece bilgilendirme amaçlıdır. Tereddüt edilen
hususlarda kesin işlem tesis etmeden önce konusunda uzman bir danışmandan görüş ve destek
alınması tavsiyemiz olup; sadece sirkülerlerimizdeki açıklamalar dayanak gösterilerek
yapılacak işlemler sonucunda doğacak zararlardan müşavirliğimiz sorumlu olmayacaktır.
(**) Sirkülerlerimiz hakkında görüş, eleştiri ve sorularınız için aşağıda bilgileri yer alan
uzmanlarımıza yazabilirsiniz.
Erkan YETKĐNER
YMM
Mazars/Denge Vergi Departmanı, Ortak
[email protected]
Güray ÖĞREDĐK
SMMM
Mazars/Denge Vergi Departmanı, Kıdemli Müdür
[email protected]
1
e-FATURA ile ilgili sorularınız için http://forum.efatura.gov.tr adresini kullanabilirsiniz!
E-FATURA UYGULAMASINI GİB-PORTAL YÖNTEMİ İLE
KULLANAN MÜKELLEFLERİN DİKKAT ETMESİ GEREKEN
HUSUSLAR
1. E-Fatura portalini kullanmaya başlamadan önce ne yapmalıyım?
E-Fatura Portaline gerçek kişiler Elektronik İmza ya da mali mühür ile, tüzel kişiler ise yalnızca Mali Mühür ile giriş
yapabilirler. Gerçek kişiler 5070 sayılı Elektronik İmza Kanunu çerçevesinde Nitelikli Elektronik Sertifika içeren akıllı
kartını Nitelikli Elektronik Sertifika sağlamaya yetkili kurum ya da firmalardan temin etmelidirler. Tüzel kişiler ise
397 sıra No'lu Vergi Usul Kanunu Genel Tebliği çerçevesinde Mali Mührünü içeren akıllı kartını TÜBİTAK-Kamu
Sertifikasyon Merkezi'nden (KamuSM) temin etmelidirler.
Temin ettiğiniz akıllı kartınıza ait donanım sürücülerinin sisteminizde yüklü olması gerekmektedir. Bu konu ile ilgili
bir sorun yaşarsanız akıllı kart hizmet sağlayıcınızla irtibata geçiniz.
Elektronik İmza / Mali Mühür ile sisteme giriş uygulaması aşağıdaki işletim sistemlerinde test edilmiştir.
·
·
·
·
MS Windows XP
MS Windows Vista
MS Windows 7
Linux (Pardus, Ubuntu)
Windows tabanlı işletim sistemleri için akıllı kartınızla ilişkin sürücüleri kullanabilirsiniz.
Linux tabanlı işletim sistemlerinde ise akıllı kartınıza erişebilmek için gerekli donanım sürücülerini elektronik
imza/malimühür sağlayıcınızdan temin edip sisteminize yüklemeniz gerekmektedir.
Mali mühürünüzü temin ettikten sonra KamuSM Gelir İdaresi Başkanlığına, mali mührünüzü tarafınıza teslim
ettiğine dair bilgi verecektir. Ardından Gelir İdaresi Başkanlığı portalinizi aktif hale getirecek ve aktivasyon maili ile
bilgilendirilecektir. Aktivasyonun gerçekleşip kayıtlı kullanıcılar listesinde yer almanızı takip eden 7 günden sonra
kayıtlı kullanıcılara e-fatura göndermeniz ve almanız gerekmektedir. Diğer kayıtlı kullanıcıların yeni kayıt olan
kullanıcılara bu süre içerisinde e-fatura göndermeleri zorunlu değildir.
e-Fatura Portalı Google Chrome vb. web tarayıcıları ile uyumlu olarak çalışmaktadır. Ayrıca, portalın çalışması için
bilgisayarınızda Java'nın (JRE) 1.6.0_38 ve üstü sürümleri ile çalışmaktadır. Tavsiye edilen optimum java sürümü
(JRE) 1.6.0_38 (32 bit) dir. Java mutlaka 32 bit sürümü olmalıdır.
“Java Runtime Environment Settings”de – “Runtime Parameters” değeri olarak “-Xmx256m” değerinin girilmesi
tavsiye edilir. Tavsiye edilen Java ayarı aşağıdaki adımlar izlenerek yapılır. (Başlat -> Denetim Masası -> Java -> Java
-> View -> Runtime Parameters)
1. Bilgisayarınızın Başlat menüsü altında yer alan Denetim Masası (Control Panel) dizinine tıklanır.
2. Denetim Masası içerisinde yer alan Java simgesine tıklanarak Java Kontrol Paneli açılır.
3. Java Kontrol Paneli üzerinde Java Sekmesi seçilir ve View düğmesi tıklanır.
4. Açılan pencerede yer alan Runtime Parameters alanına -Xmx256m değeri yazılarak OK düğmesine tıklanarak
parametre ayarlanır.
Daha önce Java (JRE) 1.6.0_38 ve üstü sürümü bilgisayarınızda yüklüyse Java belleğini temizleyiniz. Java belleğini
(cache) temizleyebilmek için aşağıdaki adımları sırası ile takip ediniz. (Başlat -> Denetim Masası -> Java -> General > Settings -> Temporary File Settings -> Delete Files -> Ok)
1- Bilgisayarınızın Başlat menüsü altında yer alan Denetim Masası (Control Panel) dizinine tıklanır.
2- Denetim Masası içerisinde yer alan Java simgesine tıklanarak Java Kontrol Paneli açılır.
3- Java Kontrol Panelinde bulunan Settings düğmesine basılır.
4- Karşımıza Java’nın Temporary File Settings (Geçici dosya ayarları) paneli gelir. Bu panelde bulunan Delete Files
düğmesine tıklanır.
5- Son adım olarak ekranımıza bir uyarı mesajı gelecektir. Bu ekranda gösterilen alanlar seçilir ve OK düğmesine
basılır.
2. Bilgisayarımda yüklü olan Java (JRE) sürümünü nasıl öğrenebilirim?
Hangi Java (JRE) sürümünü kullandığınızı öğrenmek için aşağıdaki adımları takip ediniz. (Başlat -> Denetim Masası > Java -> Java -> View)
1- Bilgisayarınızın Başlat menüsü altında yer alan Denetim Masası (Control Panel) dizinine tıklanır.
2- Denetim Masası içerisinde yer alan Java simgesine tıklanarak Java Kontrol Paneli açılır.
3- Java Kontrol Paneli üzerinde Java Sekmesi seçilir ve View düğmesi tıklanır.
Portalin çalışması için bilgisayarınızda sadece Java (JRE) 1.6.0_38 ve üstü sürümünün bulunması gerekmektedir. Java
(JRE) 1.6 (38) sürümüne ulaşabileceğiniz site:
http://www.oracle.com/technetwork/java/javasebusiness/downloads/java-archive-downloads-javase6419409.html#jdk-6u38-oth-JPR
İndirilecek dosya:
Windows x86
69.74 MB
jdk-6u38-windows-i586.exe
3. E-Fatura portaline nasıl giriş yapabilirim?
E-Fatura portaline mali mühür ya da elektronik imza ile giriş yapabilirsiniz.
Öncelikle Java belleğini temizleyiniz. Ardından Java loglarını görünür hale getiriniz. Tarayıcınızın belleğini
temizleyiniz (Örneğin Google Chrome için, Seçenekler -> Ayarlar -> Gelişmiş ayarları göster -> Tarama Verilerini
Temizle).
· e-Fatura Portaline giriş yapmak için öncelikle mali mühür/elektronik imza uygulamanın kullanılacağı bilgisayara
takılı olmalıdır.
· Tarayıcıyla https://portal.efatura.gov.tr/efatura/login.jsp internet adresine girilir.
· Ekrana ilk olarak “Elektronik imza uygulaması başarı ile yüklendi. Elektronik imza ile sisteme giriş işlemine
başlamak için aşağıdaki butonu tıklayınız.” bilgilendirme yazısı gelecektir.
· Başla düğmesine tıklandıktan sonra mali mühür sertifikasını barındıran USB kart okuyucunun (token
donanımının) seçileceği ekran görüntülenecektir.
· Kullanılan donanım seçildikten sonra şifre olarak mali mühür/elektronik imza sertifikasının şifresinin girilmesi
gerekmektedir.
· Şifre girilip Tamam düğmesine tıklandıktan sonra ekrana Java güvenlik uyarısı gelecektir. Bu uyarıda mali
mühür/elektronik imza kartınıza erişimin engellenmesini isteyip istemediğiniz sorulmaktadır. Bu hata mesajında NO
( hayır) düğmesine tıklanır.
· Karşımıza mali mühür/elektronik imza için kullanacağımız sertifika bilgilerini gösteren bir ekran gelecektir.
Burada kullanmak istediğimiz sertifika seçilerek Tamam düğmesine basılır.
· Mali mühür/ elektronik imza sertifikası ile imzalayarak sisteme giriş yapabilmek için İmzala düğmesine basılır.
4. Portale girerken ekran oturum kodu alınamıyor. Ne yapmalıyım?
Öncelikle Java belleğini temizleyiniz. Ardından Java loglarını görünür hale getiriniz. Tarayıcınızın belleğini
temizleyiniz (Örneğin Google Chrome için, Seçenekler -> Ayarlar -> Gelişmiş ayarları göster -> Tarama Verilerini
Temizle).
e-Fatura’yı elektronik imza/mali mühürle kullanmak istenildiğinde aşağıdaki adımların izlenmesi gerekmektedir.
1-
Akıllı kartınızın bilgisayarınıza takılı ve çalışır durumda olduğundan emin olunur.
2-
Sisteme girebilmek https://portal.efatura.gov.tr/efatura/login.jsp adresine tıklanır.
3- Elektronik imza uygulaması yüklenirken Java uygulamasını çalıştırmak istenip istenmediği sorulursa “Run / Bu
sitede her zaman çalıştır” düğmesine basılır.
4- Ardından bir güvenlik uyarısı ekrana gelir. Tekrar uygulamanın çalıştırılmak istenip istenmediği sorulur. “I
accept the risk and want to run this application. (Bu uygulamanın risklerini kabul ediyorum)” seçeneği işaretlenerek
yine “Run” düğmesine basılır.
5- Java yine bir güvenlik uyarısı ile imza uygulamasının engellemek istenip istenmediği sorulur. Burada da “Don’t
Block / No” düğmesine basarak uygulamaya izin verilir.
6-
İmza uygulaması başarı ile yüklenmiştir.
7- Son adımda Java imza uygulamasının https://portal.efatura.gov.tr adresine erişim istediğini, uygulamanın
siteye erişimine izin vermek isteyip istemediğimizi sormaktadır.
Burada “ALLOW” düğmesine basılması gerekmektedir. Eğer burada “Do Not Allow” seçeneği seçilirse ekran
“oturum kodu alınıyor” şeklinde takılı kalır. Bu durumda java belleği ( cache) ve web tarayıcı belleği temizlendikten
sonra yukarıdaki işlemler tekrarlanır.
8-
Bu şekilde oturum kodu başarı ile alınır. Artık kart ve şifre ile uygulamaya girilebilir.
5. Ekranım donup kalıyor. Hiç bir menüye tıklayamıyorum?
Öncelikle Java belleğini temizleyiniz. Ardından Java loglarını görünür hale getiriniz. Tarayıcınızın belleğini
temizleyiniz (Örneğin Google Chrome için, Seçenekler -> Ayarlar -> Gelişmiş ayarları göster -> Tarama Verilerini
Temizle). İnternet tarayıcınızın uyumluluk modunu seçiniz. Hala sorun çözülmediyse başka bir web tarayıcı
kullanınız (Örneğin Google Chrome vs.).
6. E-Fatura portal başvurusunu yaptım fakat mali mühür elime ulaşmadı ne yapmalıyım?
Mali mührün üretimine, mali mühür ücreti yatırıldıktan sonra Tübitak (KamuSM) tarafından başlanır. Mali mührün
üretim ve teslim sorumluluğu TÜBİTAK(KamuSM)’a aittir. Söz konusu kuruma (KamuSM) e-posta ya da telefon ile
ulaşabilir, mali mührünüzün üretim/teslim durumunu öğrenebilirsiniz. Kurumun web adresine www.kamusm.gov.tr/
adresinden ulaşabilirsiniz.
7. Portaldeki faturayı onaylamak isterken Kart Giriş ekranıyla karşılaşıyorum. Ne
yapmalıyım?
Kart tanımlaması yapmanız gerekmektedir. Kart tanımı bir kereye mahsus olarak yapıldıktan sonra bir daha aynı
kart için tanımlama yapılmasına gerek kalmayacaktır. Yeni kart tanımlamak için bu ekranda yer alan Tanımla
düğmesine tıklanır ve Kart Tanımlama ekranı açılır. Bu ekrandan kütüphane dosyasını bulmak için Seç düğmesine
tıklanır. Açılan pencereden “akisp11.dll” (genellikle C:\Windows\system32 dizininde bulunmaktadır) dosyası seçilir
(Farklı akıllı kart sağlayıcıları için farklı kütüphane dosyaları bulunabilir, bu durumda ilgili dosyayı seçmeniz gerekir).
Kart dosyası Kütüphane Dosyası alanına aktarıldıktan sonra Kart Tanımlama ekranının Kart Adı alanına bir isim
atanır. Kart adı yazılırken kart isminde boşluk ve Türkçe karakter kullanılmamalıdır. Ekle düğmesine
tıklanarak işlem tamamlanır.
Sertifika şifresi doğru biçimde girildiğinde sertifika bilgileri Kart Giriş ekranına yüklenecektir. Sertifika bilgileri
yüklendikten sonra imzala düğmesine tıklanır. İmzala düğmesine tıkladıktan sonra onaylanacak olan faturaların
XML görünümünü barındıran ekran açılacaktır. Bu ekranın altında yer alan Onayla düğmesi tıklanır ve faturanın
onaylandığına dair ekran görüntüsü gelene kadar beklenir.
8. Portal menüleri nasıl kullanılır?
Portal üzerinden yapılabilecek işlemlere portalin sol tarafında yer alan menüden ulaşılabilmektedir. Menüde yer
alan ögeler kullanılarak e-fatura oluşturulabilir, yüklenebilir, gönderilebilir ve alınabilir. Alınan ve gönderilen efaturaların arşivlenmesi yapılabilir. Ayrıca fatura düzenlenen kişiler adres defterinde tanımlanabilir.
Menünün içeriği ve fonksiyonları aşağıda gösterilmiştir.
FATURA İŞLEMLERİ: e-Fatura oluşturma gönderme, alma ve diğer temel işlemler bu bölümdeki ögeler aracılığı ile
yapılabilir.
GİDEN KUTUSU: e-Faturaların oluşturulması, onaylanması, gönderilmesi, gönderilen e-faturaların listelenmesi ve
arşivlenmesi işlemleri, Giden kutusu altında yer alan ögeler aracılığı ile yapılmaktadır.
FATURA OLUŞTUR: e-Fatura bu ekran aracılığı ile oluşturulur.
TASLAKLAR: Oluşturulan e-faturaların onaylanmak ve gönderilmek üzere kaydedildiği bölümdür. Bu bölüme
kaydedilen e-faturalar gönderilmek üzere onaylanabilir, düzeltilebilir veya iptal edilebilir.
GÖNDERİLENLER: Onaylanıp gönderilen faturalar bu ögenin altında listelenir.
ZARF BAZINDA LİSTELEME: Gönderilmiş olan faturaları zarf bazında sıralar ve arşive kaldırır.
FATURA BAZINDA LİSTELEME: Gönderilmiş olan faturaları fatura numarasına göre sıralar.
ARŞİV: Gönderilmiş faturalar bu öge altında arşivlenir. İstendiğinde arşivlenen faturaların sorgusu yapılabilir ve bu
faturalar bilgisayara indirilebilir.
GELEN KUTUSU: Gelen faturaları zarf bazında sıralar ve arşive kaldırır.
ZARF BAZINDA LİSTELEME: Gelen faturaları zarf bazında sıralar ve arşive kaldırır.
FATURA BAZINDA LİSTELEME: Gelen faturaların fatura numarasına göre sıralandığı bölümdür.
ARŞİV: Gelen faturalar bu öge altında arşivlenir. İstendiğinde bu faturaların sorgusu yapılabilir ve gelen faturalar
bilgisayara indirilebilir. (arşiv bölümüne alınan e-Faturaların bilgisayara indirilmesi gerekmektedir. Arşiv klasörü
içindeki faturalar Başkanlık tarafından saklanmamakta olup, Başkanlığın belirleyeceği periyotlarda silinecektir.)
POSTA KUTUSU YANITLARI
ARAÇLAR: Portalın kullanımında kolaylık sağlayacak bazı yardımcı araçlara bu bölümde yer verilmiştir.
ADRES DEFTERİ: Adına fatura düzenlenen kullanıcıların bilgileri bu öge aracılığı ile kaydedilerek fatura oluşturmada
bu bilgiler tekrar çağırılabilir.
KULLANICI BİLGİLERİ: Bu alanda kullanıcıya ait bilgiler yer alır ve bilgiler güncellenebilir.
GÖRÜŞ VE ÖNERİ: Uygulamaya yönelik görüş ve öneriler buradan gönderilir.
SİSTEME KAYITLILAR: Sistemde kayıtlı kullanıcılara ait bilgilerin yer aldığı bölümdür.
YÜKLEME ARAÇLARI: Harici programlar aracılığı ile UBL-TR formatına uygun olarak oluşturulan, Mali Mühür ile
onaylanan faturaların portala yüklendiği ve alıcısına gönderildiği bölümdür.
FATURA YÜKLE: Harici programlar aracılığı ile UBL-TR formatına uygun olarak oluşturulan, Mali Mühür ile
onaylanan faturaların yüklendiği bölümdür.
YÜKLENMİŞ FATURALAR: Yüklenen faturaların görüntülenip, gönderildiği bölümdür.
9. Portalde kayıtlı kullanıcılar listesine nasıl ulaşabilirim?
Portal üzerinden e-Fatura Uygulamasına Kayıtlı Kullanıcılar Listesine ulaşılabilmektedir. Bu listeye ulaşabilmek için;
·
·
·
·
Sol menüden “Araçlar” menüsüne tıklamanız gerekmektedir.
Sisteme Kayıtlılar bölümü seçilmelidir.
Sisteme Kayıtlılar listesinde yer alan mükelleflerin şu bilgilerine ulaşılabilmektedir:
o Vergi Numarası,
o Etiket,
o Unvan/Adı Soyadı,
o Tip (Kamu/Özel),
o Kayıt Zamanı.
Listede birden fazla satır bulunmaktadır. Diğer sayfalara da bakmanız gerekebilir.
Sisteme Kayıtlılar listesini XML veya CSV formatlarında bilgisayarınıza indirebilirsiniz.
10.
Ticari faturayı nasıl kabul edebilirim?
Ticari Fatura senaryosu kullanılarak gönderilen faturaların kabul ya da rededilmesi mümkündür. Faturanın hangi
senaryoya dâhil olduğu (Ticari fatura senaryosu ise fatura görüntüsünde Senaryo alanı TICARIFATURA olarak
görünür.) fatura görüntüsünün Senaryo alanında görülecektir. Kabul işleminin gerçekleştirilmesi için aşağıdaki
adımlar izlenir.
1. Gelen Kutusu, Fatura Bazında Listeleme kısmından faturalar incelenir.
2. Fatura durumu ticari fatura olanlar kabul ya da reddedilebilir.
3. Kabul edilecek fatura çift tıklanarak görüntülenir ve “Kabul Et” butonuna basılır.
4. Gelen Kutusu Posta Kutusu Yanıtları menüsünden ilgili kabul uygulama yanıtı seçilerek onaylanır.
5. Onaylanan uygulama yanıtı seçilip Gönder butonuna basılır ve çıkan ekranda Tamam’ a basılarak kabul
uygulama yanıtı fatura göndericiye iletilmiş olur.
11.
Ticari faturayı nasıl reddedebilirim?
Ticari Fatura senaryosu kullanılarak gönderilen faturaların reddedilmesi mümkündür. Faturanın hangi senaryoya
dâhil olduğu (Ticari fatura senaryosu ise Fatura görüntüsünde Senaryo alanı TICARIFATURA olarak görünür.) fatura
görüntüsünün Senaryo alanında görülecektir. Ret işleminin gerçekleştirilmesi için adımlar izlenir.
1. Gelen Kutusu, Fatura Bazında Listeleme kısmından faturalar incelenir.
2. Fatura durumu ticari fatura olanlar reddedilebilir.
3. Reddedilecek fatura çift tıklanarak görüntülenir ve “Reddet” butonuna basılır.
4. Gelen Kutusu Posta Kutusu Yanıtları menüsünden ilgili ret uygulama yanıtı seçilerek onaylanır.
5. Onaylanan uygulama yanıtı seçilip Gönder butonuna basılır ve çıkan ekranda Tamam’ a basılarak ret uygulama
yanıtı fatura göndericiye iletilmiş olur.
12.
E-Fatura sistemine kayıtlı kullanıcıların unvan ve vergi kimlik numaralarına nasıl
ulaşabilirim?
“www.efatura.gov.tr” internet adresi üzerinden e-fatura sistemi kullanıcılarının unvanlarına ulaşabilirsiniz.
Fatura gönderimi amacıyla kullanıcıların vergi kimlik numaralına ulaşmak isterseniz, kullanıcı hesaplarınız aktive
edildikten sonra;
- Eğer portal kullanıcısı iseniz kullanıcı hesabınızda Araçlar menüsünde “Sisteme Kayıtlılar” kısmından
görüntüleyebilirsiniz. Kayıtlı Kullanıcılar XML ya da CSV formatlarında indirilebilir ve VKN ile birlikte görüntülenebilir.
- Eğer entegrasyon yöntemini kullanıyorsanız Gelir İdaresi Başkanlığına bağlantı kurduğunuz IP adresleri üzerinden
“https://merkez.efatura.gov.tr/EFaturaMerkez/userList.jsp” adresindeki listeyi görüntüleyebilirsiniz. Kayıtlı
Kullanıcılar XML ya da CSV formatlarında indirilebilir ve VKN ile birlikte görüntülenebilir.
13.
Portalde fatura gönderemiyorum. Ne yapmalıyım?
Öncelikle Java belleğini temizleyiniz. Ardından Java loglarını görünür hale getiriniz. Tarayıcınızın belleğini
temizleyiniz (Örneğin Google Chrome için, Seçenekler -> Ayarlar -> Gelişmiş ayarları göster -> Tarama Verilerini
Temizle).
Bunları yaptıktan sonra hala hata alıyorsanız vergi kimlik numaranız, unvanınız, hata aldığınız ekran görüntüsü ve
Java loglarınızı forum sitemize bildiriniz. (http://forum.efatura.gov.tr)
14.
Faturamı görüntüleyemiyorum. Ne yapmalıyım?
Öncelikle Java belleğini temizleyiniz. Ardından Java loglarını görünür hale getiriniz. Tarayıcınızın belleğini
temizleyiniz (Örneğin Google Chrome için, Seçenekler -> Ayarlar -> Gelişmiş ayarları göster -> Tarama Verilerini
Temizle).
Yukarıda anlatılan işlemleri yaptıktan sonra hala hata alıyorsanız;
- E-Fatura portalinde manuel olarak oluşturduğunuz faturaların görüntülenememesi mümkün değildir.
- Yükleme modülünü kullanıyorsanız faturanızı portalde ve www.efatura.gov.tr internet adresimizden
erişebileceğiniz e- Fatura Görüntüleyici’de görüntüleyemiyorsanız aşağıdaki işlemleri yapınız;
o firma logonuz varsa boyutunu küçültünüz. (60 KB’ı geçmemelidir.)
o firma logonuz yoksa faturayı görüntüleyebilmeniz için gerekli olan xslt dosyanız hatalı olabilir. Yazılımcınızdan
yardım alınız.
o firma logonuz yok ve XSLT dosyanız var ve hatasız ise vergi kimlik numaranız, unvanınız, fatura zarf bilgileriniz,
hata aldığınız ekran görüntüsü ve Java loglarınızı forum sitemize bildiriniz.
15.
Portale fatura yükleyemiyorum. Ne yapmalıyım?
Öncelikle Java belleğini temizleyiniz. Ardından Java loglarını görünür hale getiriniz. Tarayıcınızın belleğini
temizleyiniz (Örneğin Google Chrome için, Seçenekler -> Ayarlar -> Gelişmiş ayarları göster -> Tarama Verilerini
Temizle).
Oluşturduğunuz faturayı e-Fatura Görüntüleyici’de görüntüleyip mali mühür doğrulaması yapılabildiğinden emin
olunuz. Faturayı e-Fatura Görüntüleyici’de görüntüleyip mali mühür doğrulaması yapamıyorsanız yazılımcınızla
irtibata geçiniz.
Faturayı e-Fatura Görüntüleyici’de görüntüleyip mali mühür doğrulaması yaptıktan sonra hala portale
yükleyemiyorsanız vergi kimlik numaranız, unvanınız, hata aldığınız ekran görüntüsü ve Java loglarınızı forum
sitemize bildiriniz.
16.
Portale fatura yüklemek istiyorum fakat “Yükleme Araçları” menüsü bulunmuyor.
Ne yapmalıyım?
Bu sorunun çözümü için kişisel bilgileriniz gerekmektedir. Bu nedenle vergi kimlik numaranızı, ticari unvanınızı ve
sorunuzu forum sitemize bildiriniz.
17.
Portalden “Güvenli Çıkış” seçeneğini kullanmadan çıktım. Tekrar girmeye çalışırken
“Sisteme aynı anda birden fazla kez giriş yapamazsınız. Lütfen sistemden çıkmak için
‘Güvenli Çıkış’ menüsünü kullanmaya özen gösteriniz.” hatası alıyorum. Ne yapmalıyım?
“Güvenli Çıkış”ı kullanmadığında sunucu üzerinde oturumunuz açık kaldığından bu hatayı almaktasınız. Oturumun
otomatik olarak sonlanma süresi 2 saattir. Bu hatayı aldıktan iki saat sonra tekrar sisteme girebilirsiniz.
18.
e-Fatura Görüntüleyicide Faturam doğrulanamadı, sebebi nedir?
E-Fatura Görüntüleyici ile zarfı açtıysanız zarfı görüntüleyici doğrulayamaz. Faturayı görüntülemeye çalıştığınızdan
emin olunuz. Faturayı açtıktan sonra E-Fatura Görüntüleyicinin sol üst köşesinde yer alan “Doğrula” düğmesine
basıldıktan sonra görüntüleyicinin sağ alt köşesinde yer alan “Doğrulama Bilgileri”nden sebebini öğrenebilirsiniz.
Doğrulaması yapamıyorsanız yazılımcınızla irtibata geçiniz.
19.
Ticari fatura gelmiş. Bir işlem yapmadan arşive kaldırdım. Kabul ya da red cevabını
veremiyorum. Ne yapmalıyım?
Portal de arşive kaldırılan faturalar için uygulama yanıtı (kabul / ret) gönderilmemektedir. 8 gün içinde kabul veya
red mesajı gönderilmeyen ticari faturalar (arşive kaldırmış olduğunuz bu fatura) Türk Ticaret Kanunu’na göre kabul
edilmiş sayılır.
Bu faturayı iade etmek istiyorsanız mevzuat hükümleri çerçevesinde muhasebe kayıtlarına alıp iade faturası
düzenleyerek ya da muhasebe kayıtlarına almadan harici yollar ile sistem dışından itiraz edebilirsiniz.
20.
Ticari faturayı karşı taraf kabul ettiğini / reddettiğini söylüyor. Ben göremiyorum,
neden?
“Posta Kutusu Uygulama Yanıtları” menüsünden “kabul” veya “ret” cevabı verilen uygulama yanıtlarını gönderen
taraf mali mührü ile onaylamalı (ONAYLA düğmesi) ve göndermelidir (GÖNDER düğmesi). Aksi halde göndericiye
kabul veya red cevabı gönderilmemiş olur.
21.
Gönderdiğim faturam hatadan dolayı alıcıya iletilmedi, Ne yapmalıyım?
Fatura GİB üzerinden geçerek başarılı bir şekilde alıcıya gönderilmediği sürece bir geçerliliği yoktur. Yeniden fatura
düzenleyip gönderebilirsiniz. Hatalarla ilgili olarak e-Fatura Forumundaki 2614 numaralı sorunun
(http://forum.efatura.gov.tr/view.php?id=2614) cevabına bakınız.
22.
“(VKN, ETiKET) ikilisine ait adres bilgisi bulunamadı-1181” hatası alıyorum, Ne
yapmalıyım?
Vergi kimlik numaralı kullanıcı ya sistemde tanımlı değildir ya da kullanıcının etiketi hatalı veya değişmiştir. Etiket
bilgisini kontrol ediniz. Etiket bilgileri sürekli değişebilmektedir. Kullanıcı listenizi güncelleyiniz. Bu hatayı almış olan
faturanızı doğru şekilde oluşturarak tekrar gönderiniz.