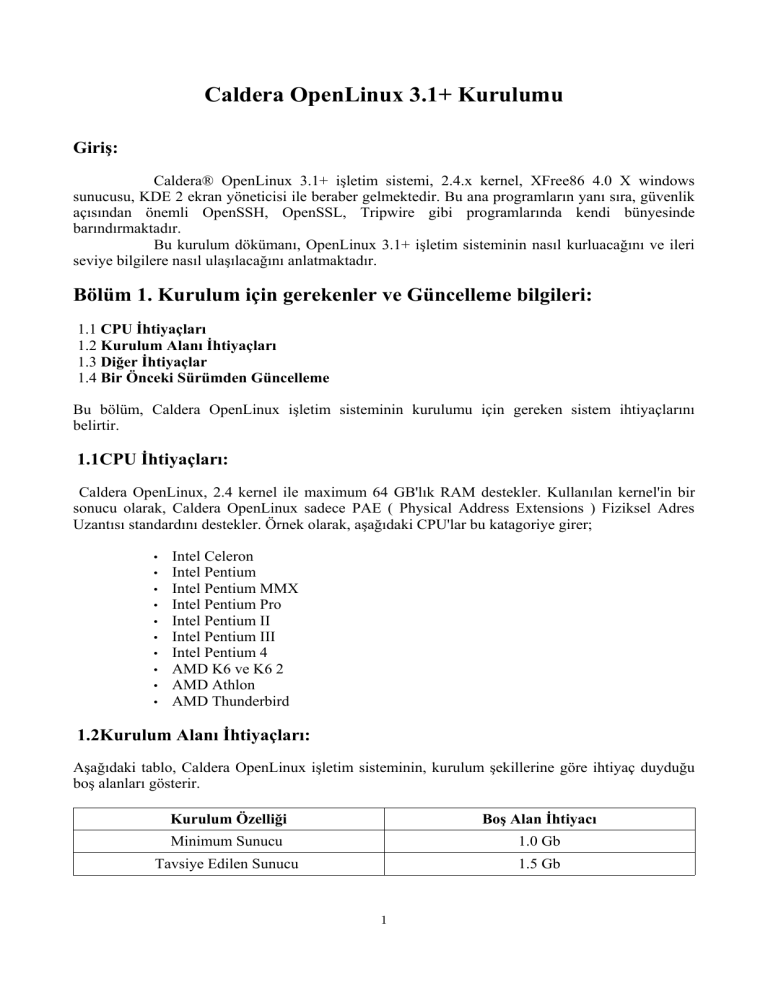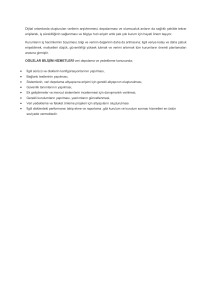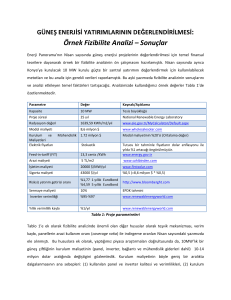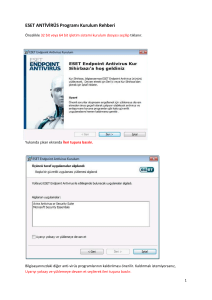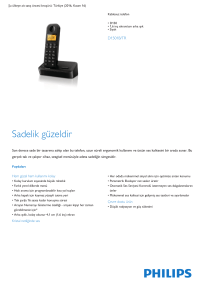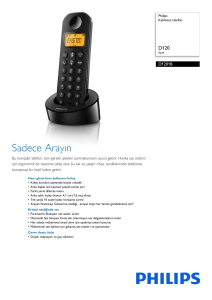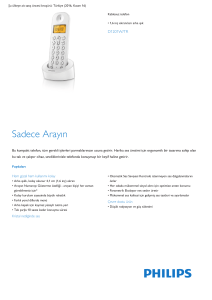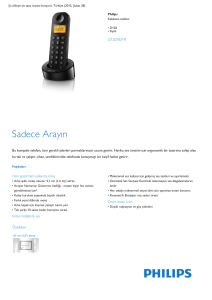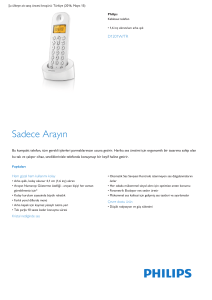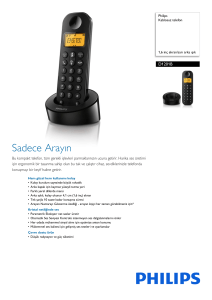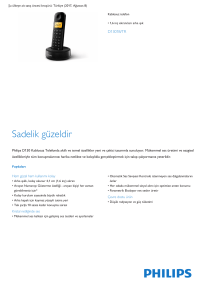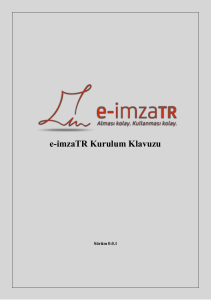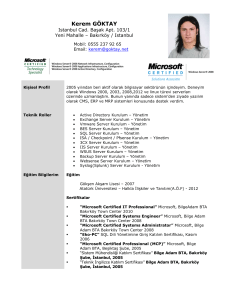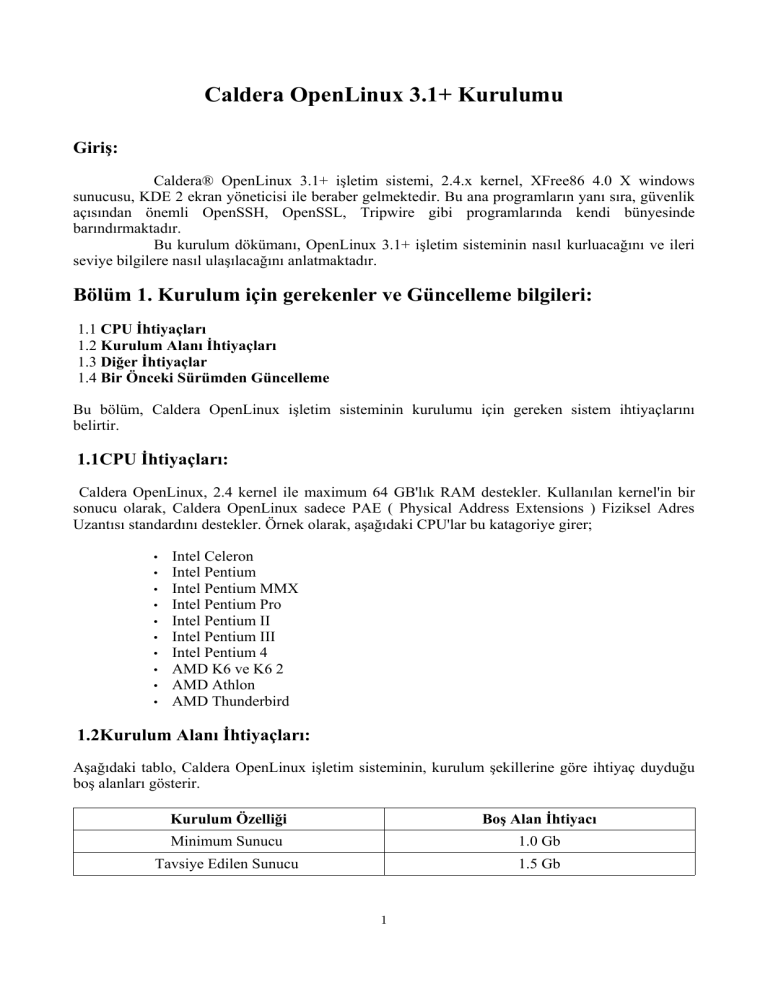
Caldera OpenLinux 3.1+ Kurulumu
Giriş:
Caldera® OpenLinux 3.1+ işletim sistemi, 2.4.x kernel, XFree86 4.0 X windows
sunucusu, KDE 2 ekran yöneticisi ile beraber gelmektedir. Bu ana programların yanı sıra, güvenlik
açısından önemli OpenSSH, OpenSSL, Tripwire gibi programlarında kendi bünyesinde
barındırmaktadır.
Bu kurulum dökümanı, OpenLinux 3.1+ işletim sisteminin nasıl kurluacağını ve ileri
seviye bilgilere nasıl ulaşılacağını anlatmaktadır.
Bölüm 1. Kurulum için gerekenler ve Güncelleme bilgileri:
1.1 CPU İhtiyaçları
1.2 Kurulum Alanı İhtiyaçları
1.3 Diğer İhtiyaçlar
1.4 Bir Önceki Sürümden Güncelleme
Bu bölüm, Caldera OpenLinux işletim sisteminin kurulumu için gereken sistem ihtiyaçlarını
belirtir.
1.1CPU İhtiyaçları:
Caldera OpenLinux, 2.4 kernel ile maximum 64 GB'lık RAM destekler. Kullanılan kernel'in bir
sonucu olarak, Caldera OpenLinux sadece PAE ( Physical Address Extensions ) Fiziksel Adres
Uzantısı standardını destekler. Örnek olarak, aşağıdaki CPU'lar bu katagoriye girer;
•
•
•
•
•
•
•
•
•
•
Intel Celeron
Intel Pentium
Intel Pentium MMX
Intel Pentium Pro
Intel Pentium II
Intel Pentium III
Intel Pentium 4
AMD K6 ve K6 2
AMD Athlon
AMD Thunderbird
1.2Kurulum Alanı İhtiyaçları:
Aşağıdaki tablo, Caldera OpenLinux işletim sisteminin, kurulum şekillerine göre ihtiyaç duyduğu
boş alanları gösterir.
Kurulum Özelliği
Boş Alan İhtiyacı
Minimum Sunucu
1.0 Gb
Tavsiye Edilen Sunucu
1.5 Gb
1
Kurulum Özelliği
Boş Alan İhtiyacı
Tüm Paketler
1.7 Gb
1.3Diğer İhtiyaçlar:
Kurulum işlemine başlamadan önce, sistem donanımları ile ilgili bilgilerin edinilmesi
gerekmektedir.
Bunlar;
Ekran çözünürlüğü,renk derinliği ve güncelleme oranı
•
Ekran kartı Üreticisi ve Model Numarası
•
Modem kartı Üreticisi ve Model Numarası, kurulum portu ve modem bağlantı hızı
•
Yazıcı Üreticisi ve Model Numarası
•
Ağ kartı Üreticisi ve Model Numarası, IRQ ve I/O adresleri
•
1.4.Bir Önceki Sürümden Güncelleme:
OpenLinux işletim sistemini, herhangi bir ön sürümden rahatlıkla güncelleyebilirsiniz.
Bu ön sürümler sırası ile,
• OpenLinux 2.2
• OpenLinux 2.3
• OpenLinux eServer 2.3
• OpenLinux eServer 2.3.1
• OpenLinux eDesktop 2.4
Uyarı
Kurulum işlemine başlamadan önce, mutlaka sisteminizin önemli bilgilerini ve gerekli sistem
dosyalarını yedeklemelisiniz.
Bölüm 2. Kurulum Başlangıç Disketi Oluşturmak:
2.1.Kurulum Başlangıç Disketi Oluşturmak
2.1.1. Dos veya Windows işletim sistemini üzerinde
2.1.2. Linux işletim sistemini üzerinde
2.2.PCMCI Kartlar için Başlangıç Disketi Oluşturmak
2.2.1. Dos veya Windows işletim sistemini üzerinde
2.2.2. Linux işletim sistemini üzerinde
Kurulum için önerilen method,doğrudan kurulum CD'sini kullanarak kuruluma başlamaktır,eğer
sisteminiz buna uygunsa Bölüm 3.'e geçebilirsiniz. Eğer CD'den açılabilecek bir sisteme sahip
değilseniz Bölüm 2.1'i takip edmelisiniz.
2.1.Kurulum Başlangıç Disketi Oluşturmak:
Eğer açılabilir (Bootable) bir CD'ye sahip değilseniz, kurulrumu gerçekleştirebilmeniz için Açılış
Disketlerini oluşturmak zorundasınız.Bu disketler, çalışan DOS, windows veya Linux işletim
sistemlerinden herhangi biri kullanılarak oluşturulabilirler. Bu methodlardan hangisi olursa olsun
boş ve MS-DOS formatlı iki diskete ihtiyacınız var.
2
2.1.1.Dos veya Windows işletim sistemini üzerinde:
1. CD 1'i CD-ROM sürücünüze yerleştirin. Bu uygulama içerisinde CD-ROM sürücünüzün D:
olduğunu kabul ediyoruz.
2. “Kurulum Disketi” isimli disketinizi disket sürücünüze yerleştiriniz.
3. Aşağıdaki komutları DOS penceresi içerisinde yazınız:
C:\> d:
D:\> cd \col\coNaunch\floppy
D:\> ..\..\tools\rawrite\rawrite3
Enter disk image source file name: install.144 ( Diskete yazılacak imaj dosyası ismi.)
Enter target diskette driver: A: ( Yazılacak imajın hedef adresi )
Insert Formatted diskette into drive A: and press Enter. ( Enter )
4. Bu işlemler tamamlandıktan sonra disketi çıkarın.
5. “Moduller İsimli” disketi disket sürücüsüne yerleştirin.
6. Aşağıdaki komutları DOS penceresi içerisinde yazınız:
C:\> d:
D:\> cd \col\coNaunch\floppy
D:\> ..\..\tools\rawrite\rawrite3
Enter disk image source file name: modules.144 ( Diskete yazılacak imaj dosyası ismi.)
Enter target diskette driver: A: ( Yazılacak imajın hedef adresi )
Insert Formatted diskette into drive A: and press Enter. ( Enter )
7. Hazır olduğununda disketi çıkarın. Şu anda OpenLinux Kurulumu için hazırsınız.
8. “Kurulum Disketi” isimli disketi disket sürücünüze yerleştirin ve kurlum makinanızı başlatın.
İleri sevyedeki bilgiler için Bölüm 3.'e geçebilirsiniz.
2.1.2.Linux işletim sistemini üzerinde:
1.CD-ROM sürücünüze CD1'i yerleştirin.Bu işlemileri Linux üzerinde yapabilmeniz için “root”
olmanız ve CD-ROM sürücünüzün /mnt/cdrom dizinine bağlanmış olması gerekmektedir.
2.“Kurulum Disketi” adlı disketi disket sürücünüze yerleştirin.
3.Terminal Penceresinde veya konsol arayüzünde aşağıdaki komutları çalıştırın.
# mount /mnt/cdrom
# cd /mnt/cdrom/col/launch/floppy
# dd if=install.144 of=/dev/fd0 bs=8192
4.İşlem tamamlandıktan sonra disketi çıkartabilirsiniz.
5.“Modüller Disketi” isimli disketi, disket sürücünüze yerleştirin ve takip eden komutu çalıştırın.
# dd if=modules.144 of=/dev/fd0 bs=8192
6.Bu işlemde tamamlandıktan sonra, “Modüller Disketi” isimli disketinizi disket sürücünüzden
çıkartıp, “Kurulum Disketi” isimli disketi disket sürücüsüne yerleştirin. Şu anda kuruluma
hazırsınız. Bölüm 3.'ü takip ederek kuruluma devam edebilirsiniz.
2.3. PCMCIA Kartlar için Başlangıç Disketi Oluşturmak:
OpenLinux işletim sisteminiz PCMCIA kartlara sahip özel sistemlere kurmak istiyorsanız,
PCMCIA kartlara ait sürücülerin bulunduğu özel bir diskete daha ihtiyacınız var.
2.2.1.Dos veya Windows işletim sistemini üzerinde:
1. CD-ROM sürücünüze CD 1'i yerleştirin.Yine bu örnekte CD-ROM sürücünüzün ismini D:
olarak kabul ediyoruz.
2. “PCMCIA Disketi” isimli disketi, disket sürücünüze yerleştirin.
3
3. Aşağıdaki Komutları DOS penceresi içerisinde çalıştırın
D:\> ..\..\tools\rawwrite\rawrite3
Enter disk image source file name: pcmcia.144 ( Diskete yazılacak imaj dosyası ismi.)
Enter target diskette driver: A: ( Yazılacak imajın hedef adresi )
Insert Formatted diskette into drive A: and press Enter. ( Enter )
4. Bu işlemde tamamlandıktan sonra, “PCMCI Disketi” isimli disketinizi disket sürücünüzden
çıkartıp, “Kurulum Disketi” isimli disketi disket sürücüsüne yerleştirin. Şu anda kuruluma
hazırsınız. Bölüm 3.'ü takip ederek kuruluma devam edebilirsiniz.
2.2.2.Linux işletim sistemini üzerinde:
OpenLinux işletim sisteminiz PCMCIA kartlara sahip özel sistemlere kurmak istiyorsanız,
PCMCIA kartlara ait sürücülerin bulunduğu özel bir diskete daha ihtiyacınız var.
1. CD-ROM sürücünüze CD1'i yerleştirin.Bu işlemileri Linux üzerinde yapabilmeniz için “root”
olmanız ve CD-ROM sürücünüzün /mnt/cdrom dizinine bağlanmış olması gerekmektedir.
2. “Kurulum Disketi” adlı disketi disket sürücünüze yerleştirin.
3. Terminal Penceresinde veya konsol arayüzünde aşağıdaki komutları çalıştırın.
# mount /mnt/cdrom
# cd /mnt/cdrom/col/launch/floppy
# dd if=pcmcia.144 of=/dev/fd0 bs=8192
4. İşlem tamamlandıktan sonra disketi çırtabilirsiniz.
“Modüller Disketi” isimli disketi, d,sket sürücünüze yerleştirin ve takip eden komutu çalıştırın.
# dd if=modules.144 of=/dev/fd0 bs=8192
5. Bu işlemde tamamlandıktan sonra, “Modüller Disketi” isimli disketinizi disket sürücünüzden
çıkartıp, “Kurulum Disketi” isimli disketi disket sürücüsüne yerleştirin. Şu anda kuruluma
hazırsınız. Bölüm 3.'ü takip ederek kuruluma devam edebilirsiniz.
Bölüm 3. OpenLinux Kurulumu
3.1.Kurulum Başlangıcı
3.2.Kurulum Şeklinin Seçilmesi
3.3.Kurulum Dilinin Seçilmesi
3.4.Fare Türü
3.5.Klavye Seçimi
3.6.Ekran Kartı Seçimi
3.7.Ekran Seçimi
3.8.Ekran Ayarlarının Seçimi
3.9.Diskinizin Hazırlanması
3.9.1. Güncelleme Seçenekleri
3.9.2. Tüm Sabit Sürücü Seçenekleri
3.9.3. Boş Sabit Sürücü Alanı Seçenekleri
3.9.4. Önceden Hazırlanmış Sabit Sürücü Bölümü Seçenekleri
3.9.5. Kişisel Seçenekler
3.10.Paketlerin Seçilmesi ve Kurulması
3.11.Kullanıcı Hesaplarının Oluşturulması
3.12.Ağ Ayarlarının Yapılandırılması
3.13.Kurulumun Bitirilmesi
3.1.Kurulum Başlangıcı
4
OpenLinux Kurulum CD'lerinin ilkini CD-ROM sürücünüze yerleştirin.Eğer
sisteminiz CD-ROM sürücüsünü kullanarak açılamıyor ise sisteminize uygun kurulum disketlerini
oluşturmanız gerekmektedir. Bu disketleri oluşturmak için Bölüm 2.'yi okumalısınız.
3.2.Kurulum Şeklinin Seçilmesi
OpenLinux kurulum ekranı karşınıza geldiği zaman, aşağıdaki işlemleri sırasıyla yapınız.
➢
➢
●
Standart kurluma için Enter tuşuna basın.
VEYA
Yön tuşlarını kullanarak, değişik kurulum seçeneklerinden ( aşağıda açıklandığı gibi ) size uygun
olanı seçtikten sonra Enter tuşuna basarak kuruluma başlayabilirsiniz.
Standart Kurulum Modu
Standart kurulum modu, bu kurulum rehberi içerisinde anlatılacak asıl kurulum modudur.
●
ISA Donanımları Destekler Kurulum Modu
Bu kurulum modu Standart kurulum modu ile aynıdır fakat , aynı zamanda sistem üzerindeki ISA
PNP donanımlarıda araştırır.
●
VESA Kurulum Modu
VESA kurlum modu, Lizad [1] ' dı basit ekran kartlarını kullanmak için zorlar. Eğer elinizdeki ekran
kartı ve ekranınız Lizard tarafından desteklenmiyor ise bu modu kullanabilirsiniz.
●
Dikkatli ( Cautious ) Kurulum Modu
Lizard, sisteminizin donanımlarını kolay ve daha otomatik olarak araştırır. Öteyandan, bu araştırma
metodu kurulumun başarısızlığa uğramasına sebeb olur. Dikkatli kurulum modu, sistem
donanımlarınızdan, ekran kartı,ekran,ekran ayarları ve X sunucusu ayarlarını gerektirir.
●
Uzman Kurulum Modu
Uzman Kurulum Modu, Standart Kurulum Modu içerisinde Lizard tarafından gizlenen donanım
ayarlarınızın görünmesini ve isteklerinize göre değiştirilmesini gerçekleştirir.
●
Grafiksiz Kurulum Modu
Bu kurulum modu, OpenLinux işletim sisteminin karakter tabanlı bir ortamda gerçekleştirilmesini
sağlar.
●
Tanıtım Kurulum Modu
Bu kurulum modu, kurulum yapıyormuşsunuz gibi çalışmanızı sağlar, fakat , sisteminiz üzerinde
herhangi bir değişiliğe izin vermez.
[1] Lizard , OpenLinux Kurulumunu ve ayarlarını üzerine alan, kurulum işelemini devam ettiren, Caldera OpenLinux
işletim sistemleri için, Caldera® tarafından özel olarak yazılmış bir programdır.
5
Sistem Bildirimlerinin Toplanması
Sisteminizin donanım bilgilerini, hata bildirimlerine karşı toplamak için kullanılan kurulum
modudur. Bu modu kullanarak, sistem hatalarını ve donanım bilgilerini Caldera Listelerine veya
Caldera sistem geliştiricilerine gönderebilirsiniz.
●
3.2.1.Modüller Disketi
Eğer sisteminizi disketle kurmaya başlamış iseniz, “Mounting modules” mesajını gördüğünüz
zaman, “Kurulum Disketi” isimli disketi disket sürücüsünden çıkartın ve “Modüller Disketi” veya
ihtiyaç duyarsanız “PCMCIA Disketi” isismli disketi disket sürücüsüne yerleştirin ve kuruluma
devam edin.
3.3.Kurulum Dilinin Seçilmesi
Kurulum ekranında, Kurulum dili ( Installation Language ) bölümü geldiğinde:
1. Kurlum dilini seçiniz. ( Öntanımlı İngilizce )
2. Next ikonuna tıklayarak kurulumun diğer aşamasına geçiniz.
Resim 3-1: Kurulum Dilinin Seçilmesi ( Sellect Language )
3.4.Fare Ayarları
Fare ayarları ( Mouse Configuration ) , penceresini gördüğünüz zaman aşağıdaki işlemleri
yapmalısınız:
6
•
•
Kurulum programı ( Lizard ) , farenizi doğru olarak tanımlamış ise, Next ikonuna
tıklayarak bir sonraki bölüme geçebilirsiniz.
VEYA
Eğer Fareniz, doğru olarak çalışmıyor ise, Tap tuşunu kullanarak Farenizin
özelliklerine uygun bir Fare türü seçin ve Boşkuk tuşunu ( Space Bar ) kullanarak
seçtiğiniz Fareyi onaylayın. İki tuşku bir Fareye sahipseniz, “Emulate 3rd button” (
3ncü tuşu aktif yap. ) seçeneğini tıklarsanız, bu sizin iki tuşlu Farenizde 3ncü tuşu
kullanmanıza imkan veriri. Farenizin sağ ve sol tuşlarına aynı anda basarsanız,
Farenizin 3ncü tuşu aktif hale gelmiş olur. Next ikonuna tıklatarak bir sonraki
bölüme geçiniz.
Resim 3-2. Fare Ayarları ( Set Up Mouse )
İpuçları: Takılmış Fare İmlecinizi Aşağıdaki tuş konbinasyonlarını kullanarak aktif hale
getirebilirsiniz.
Tuş Konbinasyonu
İşlevi
Alt+T
Fare Tipini Seçer
Alt+M
Fare Modelini Seçer
Alt+P
Fare Portunu Seçer
7
Tuş Konbinasyonu
İşlevi
Alt+L
Sol el kullanımını aktifleştirir
Alt+E
3ncü Fare tuşunu aktifleştirir
3.5.Klavye Seçimi
Klavye seçimi ekranı, sisteminize uygun olan klavyenin modelini ve tipini seçmenizi sağlar. Çoğu
PC kullanıcısı “Generic 104-key PC” seçeneğini kullanır.
Sistem klavyenize uygun olan klavye tipini seçin.
1. Sistem klavyenize uygun olan klavye yapısını seçin.
2. “Test Here” Test bölümünü kullanarak Klavye ayarlarınızı kontrol edin.
3. Next ikonuna tıklayarak diğer bölüme geçin.
Resim 3-3. Klavye Seçimi ( Sellect Keyboard Type )
3.6.Ekran Kartı Seçimi
Eğer Standart, Uzman veya VESA kurulum modunu seçmiş iseniz, Ekran kartı seçim ekranı
aşağıdaki gibi karşınıza gelir. Bu ekranda eğer Lizard ekran kartınızın Modelini, Üreticisini ve
üzerinde bulunan hafıza miktarını gösterir.
8
Bu ekran içerisinde şunlardan birisini yapabilirsiniz:
Eğer ekran kartı ayarları doğru değil ise, liste ve listeye bağlı seçenekleri kullanarak
ekran kartınıza uygun yapıyı kurun ve Next tuşuna basarak işlevsellik kazandırın.
VEYA
• Buna alternatif olarak, basitce “Probe” Tara tuşuna tıklayarak, Lizard'ın sizin
yerinize, ekran kartınızın ayarlarını doru olarak getirmesini bekleyin ve Next tuşuna
basarak bir sonraki bölüme geçin.
•
Resim 3-4. Ekran Kartı Seçimi ( Sellect Video Card )
3.7.Ekran Seçimi
Ekran Seçimi bölümü , sizin Ekran tipinizin ve Ekranınıza ait tarama frekanslarının seçimini
yapmanıza yardımcı olur veya Lizard tarafından tanınmış ekranınızın özelliklerini görürsünüz.
•
Eğer ekranınız doğru olarak görünüyor ise, Next tuşuna tıklayarak bir sonraki
bölüme geçebilirsiniz.
9
VEYA
•
Eğer Ekranınız, Ekran seçenekleri listesi içerisinde yok ise, seçenekler
bölümünden ekranınıza en yakın özelliklere sahip yapıyı olusturun ve Next tuşuna
tıklayarak diğer bölüme geçiniz.
Resim 3-5. Ekran Seçimi ( Sellect Monitor )
3.8.Ekran Çözünürlüğü Seçimi
Aşağıdaki adımları takip ederek, şu ana kadar yapmış olduğunuz ekran kartı, ekran ve çözünürlük
ayarlarının doğruluğunu bu bölüm içerisinde test edebilirsiniz.
1. “Test this mode” Bu modu test et tuşuna tıklayarak, ekran kartı, ekran ve
çözünürlük kombinasyonunu test edebilirsiniz. Çözünürlük ayarlarının seçimi ve
testin başarı ile sonuçlandırılması önemlidir. Kurulum sonrasında, X windows
ortamının doğru çalışması ve grafik arayüzüne ait programların kullanılabilmelri
10
için bu gereklidir. Eğer test başarısızlıkla sonlanmış ise “Back” Geri tuşuna
tıklayarak ekran kartı, ekran veya çözünürlükle ilgili hataların veya eksikliklerin
giderilmesini gerçekleştirilmesini sağlayabilirsiniz. Tekrar Test tuşuna tıklayıp, testi
başarıyla tamamlarsanız, Next tuşuna tıklayarak bir sonraki bölüme geçebilirsiniz.
2. Eğer ekrankartı ayarları, ekran ve çözünürlük ayarlarının sonucunda test başarıyla
tamamlanmış ise Next tuşuna tıklayarak bir sonraki bölüme geçebilirsiniz.
Resim 3-6. Ekran Çözünürlük Ayarları ve Test ( Sellect Video Mode )
İpuçları : Eğer ekran testi sırasında , görüntünüz donup kalırsa Dikkatli veya VESA kurulum
modunu kullanarak bu sorunları aşabilirsiniz.
3.9.Diskinizin Hazırlanması
Bu bölüm içerisinde , sabit diskinize ait bölümlendirme, formatlama ve tamen bölümlerin silinmesi
işlemlerini gerçekleştirebilirsiniz. Burada karşınıza bir kaç seçenek gelecektir;
•
•
“Updates” : OpenLinux'ün önceki sürümlerinden gelen , ayarların ve ayar
dosyalarının kaydedilmesi ve güncellenmesini sağlar.
“Entire hard disk” : Bu bölüm sabit diskinizin bölümlerinin silinmesini ve yeniden
11
•
•
fomatlanmasını gerçekleştirir.
“Free disk space” : Bu bölümde, eğer sabit diskinizde önceden bölümlendirilmemiş
bir alan varsa o brim içerisine Linux bölümlerinin açılmasını gerçekleştirir. Hiç bir
bilgi bu sçenek içersinde zara görmez. Eğer diskiniz üzerinde bölümlendirilmemiş
disk alanı yoksa, bu seçenek pasif durumdadır.
“Custom-For experts” : Uzmanlar için gelişkin özellilere sahip, disk bölümleme
kısmıdır. Eğer doğru olarak ayatlar yapılmaz ise, kurulum sonsasında makineniz
açılmaya bilir!
Resim 3-7. Hedef Bölümün Seçilmesi ( Sellect Target Screen )
12
3.9.1.Güncelleme Seçeneği
Eğer Güncelleme seçeneğini kullanmış iseniz, OpenLinux 2.3 ve üst sürümlerini, kurmakta
olduğunuz OpenLinux sürümüne yükseltebilirsiniz. Next tuşuna tıklayarak, Güncelleme birimine
geçebilirsiniz.
Resim 3-8. Güncelleme Penceresi ( Update Screen )
Güncelleme penceresi içerisinde, aşağıdaki adımları uygulayın:
1. Güncellemek istediğiniz, disk bölümünü seçin.
2. “Analyze Partition” Disk bölümünü analiz et tuşuna tıklayarak, Resim 3-9. 'ta görüldüğü gibi,
analiz sonucunun başarılı olup olmadığını görürsünüz.
13
Resim 3-9. Güncelleme Analizi ( Update )
Bu bölüm içerisinde aşağıdaki basamakları takip edmelisiniz:
1. Analiz işlemi sonlandıktan sonra, Next tuşuna tıklayarak Güncelleme işlemine devam ediniz.
2. Güncelleme işlemi tamamlandıktan sonra, Next tuşuna tıklayınız.
3. Kurulum işlemine, Bölüm 3.13. içerisinde anlatılan yönlendirmelere göre devam ediniz.
14
3.9.2.Tüm Sabit Sürücü Seçenekleri
Bu bölüm içerisine geldiğiniz zaman, aşağıdaki ekran ile karşılaşırsınız.
Resim 3-10. Tüm Sabit Disk Sürücü Penceresi
Bu bölüm içerisindek takip eden aşamaları gerçekleştirmelisiniz:
1.
2.
3.
4.
Sabit Diskinizin hangi bölümüne Linux kurulacağını seçmelisiniz.
“Prepare Selected Disk For Linux” Sabit diski Linux için hazırla tuşuna tıklayınız.
Next tuşuna tıklayarak, kurulumun bir sonraki bölümüne geçiniz.
Programların seçilmesi ve kurulması için Bölüm 3.10'u takip edin.
15
3.9.3.Boş Sabit Sürücü Alanı Seçenekleri
Eğer bu bölü seçeneği ile kuruluma devam ediyorsanız, Next tuşuna tıklayarak, bu bölüm içerisinde
kuruluma devam edin.
Resim 3-11. Sabit Sürücü Boş Disk Alanı
Bu bölüm içerisminde takip edilmesi gereken basamaklar:
1.
2.
3.
4.
Kullanmak istediğiniz Sabit Sürücüyü seçiniz.
“Use Free Space For Linux” Linux için boş alanı kullan tuşuna tıklayınız.
Next tuşuna tıklayarak, kurulumun bir sonraki aşamasına geçin.
Programların seçilmesi ve kurulması için Bölüm 3.10'u takip edin.
16
3.9.4. Önceden Hazırlanmış Sabit Sürücü Bölümü Seçenekleri
Önceden hazırlanmış disk bölümlerini kullanmak istiyorsanız, bu bölüm içerisinde takip eden
aşamalı uygulamalısınız. Bu örnek içerisinde kurulum /dev/sda2 'yi kök dizini “/” olarak
kullancaktır.
Figure 3-12. Kök dizinin seçilmesi
Bu aşama içerisinde uygulanması gereken adımlar:
1. Kök dizinini seçiniz.
2. Next tuşuna tıklayarak, “Format” Disk biçimlendirme penceresine geçiniz. ( Resim 3-13 )
17
Resim 3-13. Sabit Disk Bölümlerinin Biçimlendirilmesi
Disk biçimlendirme opsiyonu içerisinde aşağıdaki yapıyı takip ediniz:
1. Biçimlendirmek istediğiniz Disk bölümünü seçiniz.
2. “Format Choosen Partitions” Seçilen disk bölümlerini biçimlendir tuşuna tıklayarak, seçilen
bölümleri biçimlendirin.
3. Next tuşuna tıklayarak, kurulumun bir sonraki bölümüne geçin.
4. Programların seçilmesi ve kurulması için Bölüm 3.10'u takip edin.
18
3.9.5.Kişisel Kurulum Seçeneği
Sabit sürücünüzün dosya ve dizin seçeneklerini tasarlarken ve planlarken, Kişisel kurulum
seçeneğini size büyük bir esneklik verir. Eğer bu kurulum seçeneğini seçtiyseniz, Next tuşuna
tıklayarak Disk bölümlerinin seçilmesi işlemine devam edebilirsiniz.
Resim 3-14. Disk Bölümlerinin Seçilmesi
Disk bölümlerinin seçilm penceresi içerisinde , birkaç seçeneğe sahipsiniz.
Disk bölümünün silinmesi:
1. Silmek istediğiniz disk bölümünü seçiniz.
2. “Delete” Sil tuşunu tıklayınız. ( İstenilen bölüm silinecektir. )
19
3. Netxt tuşuna tıklayarak, Resim 3-15'de görülen, Disk bölümlerinin biçimlendirilmesi bölümüne
geçiniz.
Disk bölümlerinin , bağlantı noktasının ve dosya sistemlerinin seçilmesi veya hazırlanması:
1. Değiştirmek istediğiniz disk bölümünü seçiniz
2. “Edit” Yaz tuşuna tıklayınız
3. İstenilen değiştişikleri yapınız
4. Next tuşuna tıklayarak, Disk bölümlerinin biçimlendirilmesi penceresine ( Resim 3-15 )
geçersiniz.
OpenLinux 3.1+ , Yazılımsal RAID'i ( Soft RAID) destekler. Bu method sayesinde , sabit disk
üzerinde hızlı ve güvenilir alt sistemler yapabilirsiniz. Bu sayede sisteminizi Disk hatalarına ve
çökmelerine karşı , aşırı sistem yüklenmelerinde , korursunuz.
RAID aşağıdaki özellikleri yapmanıza izin verir:
•
Küçük diskleri peş peşe ekleyerek, sanal büyük diskler oluşturur.
•
Farklı disklere, sistem çökmelerine karşı yedek alır.
•
Birden fazla disk üzerinde, veri akışını bölümlendirip, disk üzerine yazma ve okuma hızını
arttırarak, tek bir sabit diskmiş gibi davranır.
Bu kunu hakkında ayrıntılı bilgiyi, http://www.caldera.com/support adresinden alabilirsiniz.
Resim 3-15 Seçilen Disk Bölümlerinin Biçimlendirilmesi ( Format Partitions )
20
Bu pencere içerisinde takip edilmesi gereken aşamalar:
1. Biçimlendirmek istediğiniz, disk bölümünü seçin.
2. “Format choosen partitions” Seçilen disk bölümlerini biçimlendir tuşuna tıklayarak,
biçimlendirme işlemine başlayınız.
3. Biçimlendirme işlemi tamamlandıktan sonra Next tuşuna tıklayarak bir sonraki bölüme geçiniz.
Resim 3-16 Kurulacak Programların Seçilmesi ( Select Profile )
21
3.10.Paketlerin Seçilmesi ve Kurulması
Resim 3-16'da görüldüğü gibi kurulum sırasında, kurulacak programların seçimini[2] bu pencere
içerisinden gerçekleştiriyoruz.
1. Kurmak istediğiniz OpenLinux şeklini seçin: Burada Minimum ( En küçük kurulum ),
Recommended (Önerilen) ve All packages (Tüm Paketler) şeklndedir. Kurulumun seçeneklerinin
ayrıntılı bilgiyi kurulum penceresinin yan tarafından edinebilirsiniz.
2. Eğer kurulacak paketler içerisinden ayıklama (Refine) yapmak istiyorsanız, “Refine Selection”
Seçenekleri gözden geçir tuşuna tıklayarak, ayrıntılı paket seçimi ve kurulumu bölümüne
gelirsiniz. Next tuşuna tıklayarak kuruluma devam ediniz.
Resim 3-17. Kurulacak Paketlerin Ayıklanması ( Refine Selection )
[2] Bu pencere içerisinde görülen resim, Caldera 3.1+ Workstation içindir. Kurulum eğer Caldera OpenLinux 3.1+
server üzerinde gerçekleştiriliyor ise seçenekler karşımıza; Minimum Server ( En küçük kurulum Şekli ), Web
Server ( Web Sunucusu ), File and Print Server ( Dosya ve Yazıcı Sunucusu ) ve All Packages ( Tüm Paketler)
şeklindedir. Paketlerin seçilmesi ve kurulması, hem Workstation hemde Server için diğer açılardan tamamen
aynıdır.
22
Eğer “Refine Sellection” bölümünü seçmiş iseniz, karşınıza yukarıdaki gibi bir pencere gelecektir.
Sol tarafata toplanmış olarak kurulacak paketlerin hangi grub içerisinde yer aldığını bulursunuz.
Her grub bünyesinde bir den fazla alt grubu barındırır. Aynı zamanda her alt grub ta birden fazla
kurulum paketini içerir.Örnek olarak, Resim 3-17 içerisinde, Sistem -> Fontları bölümü içerisinde
yer alan kurulum paketlerini bulabilirsiniz.
Kırmızı Seçim işaretine sahip paketler asla kaldırılmamamlıdır. Bu paketler sistemin çalışması ve
açılması için gerekli olan paketlerdir.Siyas Seçim işaretine sahip paketler isteğinize göre sistem
kurulumuna eklenip çıkartılabilirler. Gri renge sahip kutuların anlamı ise, bu grub altında bazı
programların seçilip bazılarının seçilmediğini ifade eder.
Paketlerin seçilme ve kaldırılma işlemleri:
•
Grub menüsü üzerinde bulunan kutulardan istenilen herhangi birinin üzerine
tuklamırsa, kutu Siyas Seçim işareti ile işaretlenmiş olur. Bu gruba sahip tüm alt
grub ve paketler seçilmiş anlamına gelir.
•
Grub menüsü üzerinde bulunan kutulardan istenilen Siyah işaretli kutuya tekrar bir
kere daha tıklarsanız, grub ve grubun altında bulunan tüm grub ve paketler
kaldırılmış olur.Kutu üzerinde bulunan Siyay Seçim işareti kalkar.
•
Alt grubların yanında bulunan [+] işsaretine tıklandığında, o alt gruba ait
programların listesi, dallar halinde görünür.
•
Alt grubların yanında bulunan [-] işsaretine basılarak, o alt gruba ait dal şeklinde
görünen paket listeleri kapanır.
Yeni kulanıcılar , kurulacak paketlerin hepsini eğer sabit sürücülerinde yer problemi yoksa
23
kurabilirler. Uzman kullanıcılar istedikleri yapıya göre paketleri ayıklayabilirler.
Paketlerin ayıklanması için yapılması gereken işlemler:
1. Kurulmasını istediğiniz veya istemediğiniz paketleri bir üst bölümde anlatılan şekliyle ayıklayın.
2. Next tuşuna tıklayarak bir sonraki kurulum aşamasına geçebilirsiniz.
3.11.Kullanıcı Hesaplarının Oluşturulması
Bu bölüm ise kurulum sırasında “root” kullanıcısının ve istenilen kullanıcı hesaplarının
oluşturulması ve şifre ayarlarının yapılmasını gerçekleştir.
Linu işletim sistemleri, çoklu kullanıcılar için tasarlanmıştır ve birden fazla kullanıcıda aynı
zamanda aynı sistemi kullanabilirler.
“root” kullanıcısı tüm sistemin ve sistem ayar dosyalarının, güvenlik,kurulum, güncelleme ve
silinmesi gibi temel eylemleri yapar. Bunun yanında sistemi kapatır, önemli dosyaları değiştirebilir,
bu nedenlerden dolayı sisteme normal kullanıcı durumunda girin. Eğer sistemle ilgili işlemler
yapmak istiyorsanız “su” super user komutunu kullanarak root durumuna geçip sistemle ilgili
istenilen değişiklikleri yapabilirsiniz. OpenLinux kurulum sırasında , en az bir tane normal
kullanıcının eklenmesini bekler. Bu ekleme işlemi gerçekleştirildikten sonra kuruluma devam
edebilirsiniz.Bu tipik olarak sizin kullanıcı hesabınız olabilir.
Resim 3-18. Kullanıcı Hesapları ve şifreleri ( Set Login Names )
24
Bu bölüm içerisinde “root” kullanıcısına ait şifre verilir ve en az bir tane normal haklara sahip
kullancı hesabı oluşturulur. “root” şifresi en az 5 karakter uzunluğunda olmalıdır.
Kullanıcı hesaplarının ve “root” şifresinin verilmesinde aşağıdaki aşamalar izlenmelidir:
1. “Root password” root şifre bölümüne istediğiniz , en az 5 karakterli şifreyi girin.
2. “Retype” Yeniden yaz bölümüne root şifresini tekrar yazınız.
3. “Real Name” Gerçek isim bölümünde, sisteme normal kullanıcı olarak girecek kullanıcının
gerçek ismini giriniz.
4. “Login Name” Kullanıcı giriş ismi bölümüne,sisteme girecek kullanıcının giriş ismini yazınız.
5. “Password” şifre bölümüne, sisteme girecek kullanıcının şifresini yazınız.
6. “Retype” yeniden yaz bölümüne, sisteme giriş yapan kullanıcının şifresini tekrar yazınız.
7. “Add” Ekle tuşuna tıklayarak yukarıda özellikleri girilen kullanıcı ve root şifresini sisteme
ekler.
8. “Delete” Sil tuşuna tıklayarak, sisteme yanlış girilen kullanıcının silinmesini gerçekleştirir.
9. Next tuşuna tıklayarak bir sonraki kurulum bölümüne geçebilirsiniz.
3.12.Ağ Ayarlarının Yapılandırılması
Kullanıcıların eklenmesinden sonra karşımıza, Resim 3-19'da görüldüğü gibi Ağ ayarlarının
yapılandırılma penceresi gelir. Modem kullanılarak internete bağlanma ayarları kurulum
tamamlandıktan sonra yapılmalıdır. Fakat, kurulum sırasında modem ayarları yapılandırılabilir.
Resim 3-19. Ağ Ayarları Yapılandırma Penceresi ( Setup Network )
25
Ağ kurlumu için birden fazla seçenek vardır.
1. Eğer Ağ kartınız yoksa,
•
“Disable” Yetersiz tuşuna tıklayarak, sisteminizin Ağ kartının olmadığı , sistem
ayar dosyalarına yerleştirilir.
•
Next tuşuna tıklayarak, kurulumun bir sonraki aşamasına geçiniz.
2. Eğer DHCP sunucusuna bağlı bir ağınız varsa,
•
“Interface configured using DHCP.” Ağ balantı birimi DHCP kullanılarak ayarlandı
seçeneğini seçerek, sisteminizi DHCP sunucusuna bağlamış olursunuz.
•
Next tuşuna tıklayarak, Lizard'dın ağ ayarlarını alıp sistem ayar dosyalarına
yazmasına izin verirsiniz.
3. Eğer Durağan (Static) bir IP adresiniz varsa,
•
“Interface configured statically.” Ağ bağlantı birimi durağan olarak ayarlandı,
seçeneğini seçerek, sisteminiz için özel olarak verilmiş doru tanımlamaları gerekli
yerlere giriniz.
26
•
“IP Adress” IP adresi bölümüne sisteminiz için özel olarak verilmiş IP adresini
buraya yazınız.
•
“Netmask” Ağınız kaç adet alt ağa bölünmüş ise, o alt ağa ait maskeleme adresini
yazınız.
•
“Gateway” Ağ geçidine ait IP adresini yazınız.
4. Eğer Yerel Bölge Ağ ( Local Area Network – LAN ) üzerinde iseniz,
•
“Hostname” Sisteminizin , alan adı da dahil olmak üzere tam adını bu bölüme
yazınız.
•
“Name Server” İsim Sunucusu bölümüne, ağınıza İsim Sunucusu olarak hizmet
eden sunucunun PI adresini giriniz.
•
Eğer yedek İsim sunucunuz varsa, onun IP adresini , “backup Nameserver”
bölümüne yazınız.
•
Next tuşuna tıklayarak bir sonraki bölüme geçiniz.
Resim 3-20. Sabit Sürücü Başlangıç Birimi ( Setup Boot Loader )
27
Yukarıda görüldüğü gibi, Sabit Sürücü Başlangıç Birimi ekranına geldiğimizde, sisteme ait sabit
sürücünün başlangıç noktasına kurulan ve GRUB adı verilen programın yapılandırılması
gerçekleştirilmektedir.
GRUB: Linux işletim sisteminin başlatılmasını üzerine alan ve sisteminiz açıldığında
BIOS'tan sonra devreye giren bir programdır. Sabit sürücünüzün , Sabit Sürücünüzün Başlangıç
( MBR - Mater Boot Record ) bölgesine yerleşir. Eğer sisteminizde başka bir işletim sistemi daha
varsa, GRUB iki ( veya daha fazla ) işletim sistemi arasında geçiş yapmanıza olanak sağlar.
•
Sisteminiz açıldığı zaman hangi işletim sisteminin -eğer var ise- ilk olarak açılmasını seçersiniz.
•
Eğer OpenLinux sisteminiz üzerinde bulunan tek işletim sistemi ise , “Write Master Boot
Record” Sabit Sürücünün Başlangıç Bölgesine Yaz kutusunu seçin.
•
Next tuşuna tıklayarak, kurulumun bir sonraki aşamasına geçiniz.
İpucu: Eğer sisteminiz üzerinde Windows İşletim sistemi var ise ve kurulumdan sonrada bu işletim
sistemini kullanmak istiyorsanız, Windows bölümüne ait kutununda seçimiş olması gerekmektedir.
Bu bölümde bittikten sonra, karşımıza Modem ayarlarının yapıldığı bölüm gelir. Bu bölüm
içerisinde sadece modeminize ait donanımsal ayarlar yapılmalıdır. İnternet oratamına çıktığınız,
İnternet servis sağlayıcılara ait ayarlar kppp adı verilen program ile kurulum tamamlandıktan sonra
yapılandırılmalıdır.
Resim 3-21. Modem Ayarları ( Setup Modem )
28
Not:
Eğer kurulum sırasında modeminiz Lizard tarafından düzgün algılanmış ise bu
pencereyi görmezsiniz. Eğer sisteminize ait modem yoksa “No Modem” seçeneği
karşınıza gelir. Next tuşuna tıklayarak bir sonraki bölüme geçebilirsiniz.
Modeminiz Lizard tarafından doğru olarak tanımlanmamış ise,
1. “Model” Model menüsünü kullanarak modeminize ait modeli bulun. Eğer modeminiz bu
modeller arasında yoksa modeminize en yakın genel bir model seçin.
2. “Device” Alet menüsü içerisinde modeminizin bağlı bulunduğu portun ismini yazın. Genel
olarak modeminiz ya /dev/ttyS0 veya /dev/ttyS1 bölgesindedir. Aşağıdaki tablo içerisinde Linux
işletim sistemine ait alet isimlerini ( device names ) ve DOS/Windows işletim sisteminde neye
karşışık geldiklerini bulabilirsiniz.
DOS/Windows Portu
OpenLinux Alet İsmi
COM1
/dev/ttyS0
COM2
/dev/ttyS1
COM3
/dev/ttyS2
COM4
/dev/ttyS3
3. “Speed” Hız bölümünde, modeminize ait en yüksek hızı seçiniz.
4. “Flowcontrol” Akış kontrolü bölümünü kullanarak, modeminizin akış kontrolünü seçiniz. Bu
29
genellikle donanım ( hardware ) olarak seçilir.
5. Eğer gerkliyse ,“Command” Komut ve “Initstring” Başlangıç yazısı bölümlerini modeminize
uygun olarak yazınız.
6. Next tuşuna tıklayarak bir sonraki kurulum adınına geçebilirsiniz.
Modem ayarları da tamamlandıktan sonra Yazıcı ayarları bölümüne geçeriz.
Resim 3-22. Yazıcı Ayarları ( Setup Printer )
Sisteminiz kurulurken, sisteme yerel olarak bağlı yazıcıları Lizard tarafından tanınır. Uzak nokta
paylaşımlarına açık yazıcılar, kurulum işlemi tamamladıktan sonra sisteme dahil edilebilirler. Eğer
sisteminize bağlı yazıcı, Lizard tarafından doğru algılanmamış ise, yazıcınızı kurmak oldukça
basittir. Yazıcı sürücüleri ve modelleri kurulum tamamlandıktan sonra değiştirilebilirler.
Lizard sisteme bağlı yazıcıyı doğru olarak algılamamış ise,
1. “Name” bölümünü gözardı ederek, “Model” bölümünden yazıcınıza en yakın modeli – üretici
firma ve yazıcı modeli – bulun.
2. “Add” Ekle tuşuna tıklayın.
3. “Port” bölününden yazıcınızın bağlı olduğu portu bulun. “Paper” Kağıt bölümünden yazıcınızın
kullandığı kağıt tipini seçin.
4. Next tuşına tıklayarak kurulumun diğer safasına geçebilirsiniz.
30
Resim 3-23. Zaman Bölgesi Seçimi ( Choose Time Zone )
Yukarıdaki resimde, Coğrafik olarak bulunduğumuz bölge ve zaman ayarlarının yapıldığı ekranı
görmekteyiz. Bu bölüm içerisinde aşağıdaki işlemleri yapabiliriz.
1. Resimde görülen hariyayı kullanarak veya listeden bulunduğumuz bölgeyi -Europa / Istanbulseçelim.
2. Zaman dilimi seçeneklerinden isteğimize uygun olanı, GMT ( Greenwhich Asıl Zaman ) veya
Yerel zaman bölgesi seçeneklerinden birisini seçebiliriz. ( Öntanımlı olarak “Hardware clock is
set to local time” seçeneği kullanılır. )
3. Next tuşuna tıklayarak bir sonraki kurulum bölümüne geçiniz.
3.13.Kurulumun Bitirilmesi
Zaman seçimi bölümünüde geçtikten sonra, kurulumun tamamlanmasına kadar olan süre içerisinde,
eğlenmeniz için basit bir kağıt oyunu yerleştirilmiştir. “Post Install” Kurulum sonrası işlemlerinde
tamamlanmasından sonra, Next tuşuna tıklayarak “Rescue Disk” Kurtarma Disketi bölümüne
geçersiniz.
Resim 3-24. Kurtarma Disketi ( Rescue Disk )
31
Caldera tarafından kuruluş disketinizin oluşturulması önerilir. Sisteminizin yapısına göre
oluşturulan bu disket, herhangi bir sistem arızasına karşı açılış ve kurtarılış amacıyla kullanılır.
1. Boş ve formatlanmış bir disketi, disket sürücünüze yerleştirin. (Bu disketin üzerine “OpenLinux
Kurtarma Disketi” şeklinde bir ibare koyabilirsiniz.) “Write Disk” Diske yaz tuşuna tıklayarak
diskin oluşturulmasını başlatın.
2. Disketin oluşturulma işlemi tamamladıktan sonra, “Finish” Bitir tuşuna tıklayarak kurulumun
tamamlanıp, sisteminizin üzerinde Openlinux kurulu olarak açılmasını sağlayın.
Bu işlemler bitirildikten sonra, Sistem tarafından gönderilen açılış mesajlarını göreceksiniz. Biraz
bekledikten sonra KDE arayüzüne sahip OpenLinux giriş ekranı karşınıza gelecektir.
Tebrikler, OpenLinux artık sisteminiz üzerinde başarıyla kurulmuştur.
Murat ÜSTÜNTAŞ
Linux / Unix Sistem Destek Mühendisi
Prosoft İletişim Sistemleri Ltd. Şti.
Bu kuruluş kılavuzu, Caldera OpenLinux 3.1+ Installation Guide metnin Türkçe'ye çevrilip, yazar tarafından eksikleri
görünen bölümlerinin düzeltilmesiyle oluşturulmuştur.
32