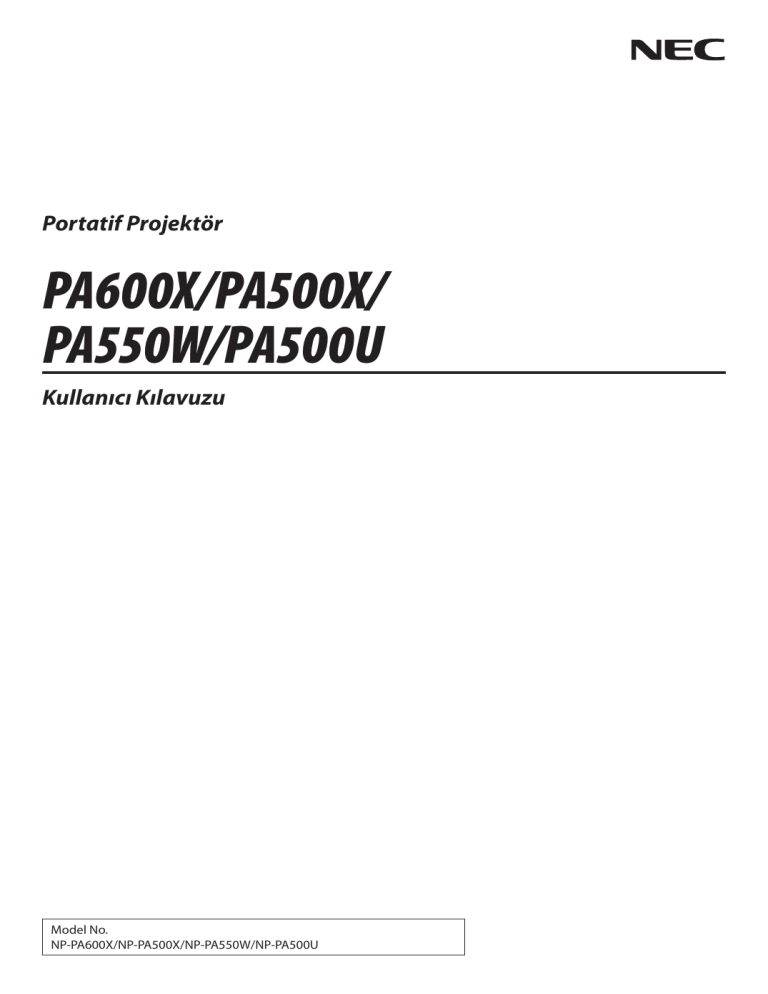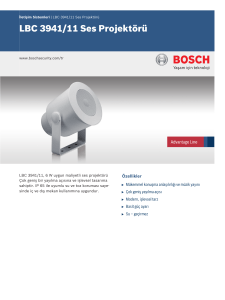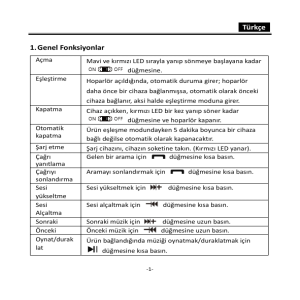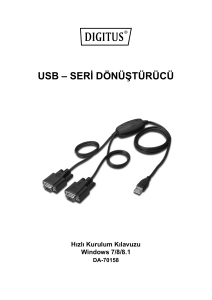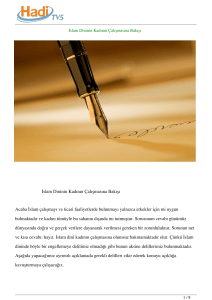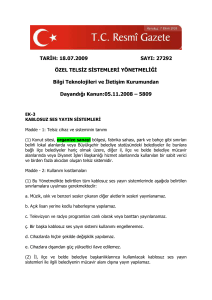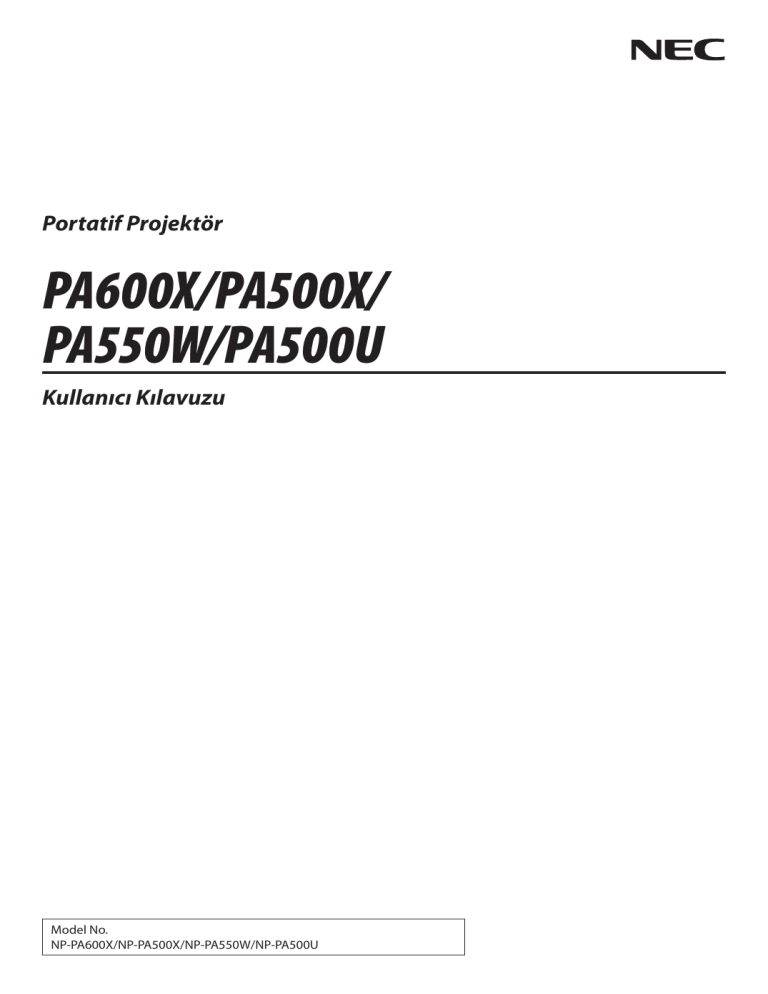
Portatif Projektör
PA600X/PA500X/
PA550W/PA500U
Kullanıcı Kılavuzu
Model No.
NP-PA600X/NP-PA500X/NP-PA550W/NP-PA500U
4. sürüm, Şubat 2012
• Macintosh, Mac OS X ve PowerBook, Apple Inc'in ABD ve diğer ülkelerde tescil edilmiş ticari markalarıdır.
• Microsoft, Windows, Windows Vista, Internet Explorer, .NET Framework ve PowerPoint Microsoft Corporation’ın Birleşik
Devletler ve/veya diğer ülkelerdeki tescilli ticari markaları veya ticari markalardır.
• MicroSaver ACCO Brands'in bir bölümü olan Kensington Computer Products Group'un tescilli ticari markasıdır.
• Adobe, Adobe PDF, Adobe Reader ve Acrobat ABD ve/veya diğer ülkelerde Adobe Systems Incorporated’ın tescilli ticari
markaları veya ticari markalarıdır.
• Virtual Remote Tool WinI2C/DDC kitaplığını kullanır, © Nicomsoft Ltd.
• HDMI, HDMI Logosu ve High-Definition Multimedia Interface Amerika Birleşik Devletleri ve diğer ülkelerde HDMI Licensing
LLC’nin ticari markası veya tescilli ticari markasıdır.
• DisplayPort, DisplayPort Certified Logo, VESA, ve VESA Video Electronics Standards Association’ın ticari markasıdır, Amerika
Birleşik Devletleri’nde ve diğer ülkelerde tescillidir.
• Trademark PJLink Japonya, Amerika Birleşik Devletleri ve diğer ülkelerde ve bölgelerde ticari marka hakları için uygulanan
bir ticari markadır.
• Wi-Fi®, Wi-Fi Alliance® ve Wi-Fi Protected Access (WPA, WPA2)® Wi-Fi Alliance'ın tescilli ticari markalarıdır.
• Blu-ray Blu-ray Disc Association'ın ticari markasıdır
• CRESTRON ve ROOMVIEW Amerika Birleşik Devletleri ve diğer ülkelerde Crestron Electronics, Inc.’in tescilli ticari markalarıdır.
• Bu kullanıcı kılavuzunda bahsedilen diğer ürün ve şirket isimleri kendileri ile ilgili hak sahiplerinin ticari markaları veya tescilli
ticari markaları olabilirler.
NOTLAR
(1) Bu kullanıcı kılavuzunun içindekiler izin alınmadığı takdirde kısmen veya tamamen tekrar basılamaz.
(2) Bu kullanıcı kılavuzunun içindekiler önceden haber verilmeksizin değiştirilebilir.
(3) Bu kullanıcı kılavuzu büyük dikkat gösterilerek hazırlanmıştır, bununla birlikte yanlış olabilecek noktalar, hatalar veya
atlanmış yerler için lütfen bizimle temasa geçin.
(4) Madde 3'ten bağımsız olarak, NEC Projektörün kullanımından kaynaklanabilecek kar kayıpları veya diğer konularda hiç
bir sorumluluk kabul etmez.
Önemli Bilgi
Güvenlik Uyarıları
Uyarılar
NEC projektörünüzü kullanmadan önce bu kılavuzu dikkatle okuyun ve gelecekte referans olması için saklayın.
UYARI
UYARI
Güç düğmesini kapatın ve fişi prizden çektiğinize emin olun.
Elektrik prizi ekipmana mümkün olduğunca yakın olmalı ve kolaylıkla erişilebilir olmalıdır.
ELEKTRİK ÇARPMASI TEHLİKESİ OLDUĞUNDAN KASAYI AÇMAYIN.
İÇERİDE YÜKSEK VOLTAJLI BİLEŞENLER BULUNMAKTADIR.
SERVİS İÇİN YETKİLİ SERVİS PERSONELİNE BAŞVURUN.
Bu sembol, kullanıcıyı cihazın içindeki izole edilmemiş voltajın elektrik çarpmasına yetecek büyüklükte olduğu
konusunda uyarır. Bu yüzden, cihazın içerisindeki herhangi bir parçaya temas etmek tehlikelidir.
Bu sembol, kullanıcıyı bu cihazın kullanımı ve bakımı ile ilgili önemli belgelerin pakete dahil olduğu konusunda
bilgilendirir.
Sorun yaşamamak için bilgiler dikkatle okunmalıdır.
UYARI: YANGIN VEYA ŞOKA SEBEP OLMAMAK İÇİN, CİHAZ YAĞMUR YA DA NEME MARUZ KALMAMALIDIR.
BU UNİTENİN FİŞİNİ TÜM UÇLAR TAM OLARAK OTURMADIĞI TAKDİRDE BİR UZATMA KABLOSU YA DA BAŞKA PRİZDE
KULLANMAYIN.
DOC Uyumluluk Bildirimi (sadece Kanada için)
Bu B Sınıfı dijital cihaz, Kanada İnterferans Yaratan Cihazlar Yönetmeliğinin tüm gereksinimlerini karşılamaktadır.
Makine Gürültü Bilgisi Yönetmeliği - 3. GPSGV,
En yüksek ses basın seviyesi EN ISO 7779 ile uyumlu şekilde 70 dB (A) altındadır.
UYARI
Sabit görüntüleri çok uzun süre görüntülemekten kaçının.
Bunu yapmak görüntülerin LCD panel yüzeyinde geçici olarak kalmasına yol açabilir.
Bu olduğu takdirde projektörünüzü kullanmaya devam edin. Önceki görüntüden kalan statik arka plan
kaybolacaktır.
Kullanılmış ürünlerinizin atılması
AB genelinde, her Üye Devlet’te uygulanan yasa, atıl elektrik ve elektronik ürünlerden işareti (soldaki) taşıyanların
normal ev atıklarından ayrı olarak atılmasını gerektirir. Bu projektörleri, bunların elektrikli aksesuarlarını ve
lambalarını içermektedir. Bu gibi ürünlerin atılması sırasında, lütfen yerel yetkililerin talimatlarına uyun ve/veya
ürünü satın aldığınız mağazadan bilgi isteyin.
Kullanılmış ürünler toplandıktan sonra tekrar kullanılır ve uygun şekilde geri dönüşümleri sağlanır. Bu çaba
atıkları azaltmamızda bize yardımcı olmasının yanında cıva içeren lambaların insan sağlığı ve çevreye negatif
etkisini en az düzeye indirmektedir.
Elektrikli ve elektronik ürünler üzerinde işaret şu andaki Avrupa Birliği Üyesi Ülkelerde geçerlidir.
i
Önemli Bilgi
KALİFORNİYA'DA YAŞAYANLAR İÇİN UYARI:
Bu ürünle birlikte verilen kabloların kullanılması kurşuna maruz kalmanıza sebep olacaktır, bu madde Kaliforniya Eyaletinde
doğum kusurlarına veya diğer üreme sorunlarına yol açtığı belirlenmiş bir kimyasaldır. KULLANDIKTAN SONRA ELLERİNİZİ
YIKAYIN.
RF İnterferansı (sadece ABD için)
UYARI
Federal Haberleşme Komisyonu bu ünitede NEC Display Solutions of America, Inc. tarafından bu kılavuzda belirtilenler
dışında modifikasyon veya değişiklik yapılmasına izin VERMEMEKTEDİR. Bu hükümet yönetmeliğine uyulmaması bu
ekipmanı kullanma hakkını geçersiz kılabilir. Bu cihaz test edilmiş ve FCC Kuralları bölüm 15’e giren B Sınıfı dijital aygıt
limitlerine uygun olduğu saptanmıştır. Bu limitler, ekipman ev ortamında çalıştırılırken zararlı interferansa karşı kayda
değer bir koruma sağlamaları için tasarlanmışlardır. Bu cihaz radyo frekans enerjisi yaratır, kullanır ve yayabilir ve eğer
talimatlara uygun olarak kurulmaz ve kullanılmazsa radyo iletişimine zararlı interferans yaratabilir. Bununla birlikte, belirli
bir kurulumda intereferans olmayacağının garantisi yoktur.
Eğer bu cihaz, radyo veya televizyon alımına cihazın açılması ve kapatılması ile belirlenebilen zararlı interferansa sebeb
olursa, kullanıcı interferansı aşağıdaki önlemlerden bir veya birkaçı ile düzeltmeyi deneyebilir.
•Alıcı antenin yönünü veya yerini değiştirin.
•Alıcı ile cihaz arasındaki mesafeyi arttırın.
•Cihazı, alıcının bağlı olduğu devrenin dışında bir devreye bağlı bir prize takın.
•Yardım için satıcınıza veya deneyimli bir radyo/TV teknisyenine başvurun.
Sadece İngiltere için: İngiltere’de bu monitörle birlikte, BS onaylı, Siyah (beş amper) sigortalı fişi olan güç kablosu kullanın.
Eğer monitörün içinden güç kablosu çıkmadıysa satıcınıza başvurun.
Önemli Güvenlik Bilgileri
Bu güvenlik talimatları projektörünüzün uzun ömürlü olmasını sağlar, yangın ve şok tehlikelerini önler. Lütfen bunları dikkatle
okuyun ve tüm uyarılara uyun.
Kurulum
• Projektörü aşağıdaki yerlere koymayın:
- dengesiz taşıyıcı, sehpa veya masa.
- su, banyo veya nemli odaların yakını.
- doğrudan güneş ışığı alan yerler, ısıtıcıların yakını veya ısı yayan cihazların yakını.
- tozlu, dumanlı veya buharlı ortamlarda
- kağıt veya giysi, kilim ya da halı üstünde.
• Eğer projektörü tavana monte etmek istiyorsanız:
- Projektörü kendiniz monte etmeye çalışmayın.
- Projektör düzgün şekilde çalışması ve yaralanma riskinin azaltılması için kalifiye teknisyen tarafından monte edilmelidir.
- Buna ek olarak, tavan projektörü taşıyacak kadar sağlam olmalı ve montaj yerel bina kurallarına uygun şekilde yapılmalıdır.
- Daha fazla bilgi için lütfen satıcınızla temasa geçin.
ii
Önemli Bilgi
UYARI
•Projektör açıkken lensi lens kapağı veya benzer bir şey ile kapatmayın. Bunu yapmak ışık çıkışından yayılan ısı
sebebiyle kapağın erimesine yola açabilir.
•Isıdan kolayca etkilenen nesneleri projektörün lensinin önüne koymayın. Koyduğunuz takdirde nesne ışık çıkışından
yayılan ısı sebebiyle eriyebilir.
Projektörü sola veya sağa eğmeyin. Bunu yapmak arızaya yol açabilir. Yukarı veya aşağı eğim açısında bir sınır yoktur. Montaj
açısına göre [FAN MODU] için uygun seçeneği seçin.
Yangın ve Şok Uyarıları
• Yeterli havalandırma olduğundan, havalandırmaların tıkanarak projektör içinde ısı birikimine yol açılmadığından emin olun.
Projektör ve duvar arasında en az 10 cm mesafe olmalıdır.
• Sol öndeki (önden bakıldığında) havalandırma çıkışına dokunmaya çalışmayın, projektör açıkken ve kapatıldıktan hemen
sonra burası ısınabilir. Projektörün normal çalışması sırasında projektör GÜÇ düğmesi veya AC güç kaynağının çekilmesi ile
kapatıldığında projektör geçici olarak ısınabilir.
Projektörü taşırken dikkatli olun.
• Kağıt kısacı veya kağıt gibi yabancı nesnelerin projektörün içine kaçmasını önleyin. Projektörün içine düşebilecek nesneleri
çıkartmaya çalışmayın. Projektörün içine tel veya tornavida gibi metal nesneler sokmayın. Eğer projektörünüzün içine bir
şey düşerse, projektörü hemen fişten çekin ve içine düşen nesneyi kalifiye servis personeline çıkarttırın.
• Projektörün üstüne ağır nesneler koymayın.
• Fırtına sırasında fişe dokunmayın. Bunu yapmak elektrik çarpmasına yol açabilir.
• Projektör 100-240V AC 50/60 Hz elektrikle çalışacak şekilde dizayn edilmiştir. Projektörünüzü kullanmayı denemeden önce
güç kaynağınızın bu gereksinimi karşıladığından emin olun.
• Projektör açıkken lense bakmayın. Gözleriniz ciddi şekilde zarar görebilir.
• Nesneleri (büyüteç gibi) projektörün ışık yolundan uzak tutun. Lensten yansıtılan ışık yoğundur, bu yüzden her tür anormal
nesne lensten gelen ışığın yönünü değiştirebilir, bunun sonucunda yangın ya da göz yaralanması gibi durumlar ortaya
çıkabilir.
• Isıdan kolayca etkilenen nesneleri projektörün havalandırma çıkışının önüne koymayın.
Koyduğunuz takdirde nesne eriyebilir veya çıkıştan gelen ısı ellerinizi yakabilir.
iii
Önemli Bilgi
• Güç kablosunu dikkatli kullanın. Hasarlı veya yıpranmış güç kablosu elektrik şokuna veya yangına yol açabilir.
- Projektörle verilen dışında başka bir güç kablosu kullanmayın.
- Güç kablosunu aşırı şekilde bükmeyin veya çekmeyin.
- Güç kablosunu projektörün veya ağır nesnelerin altına koymayın.
- Güç kablosuna keçe gibi yumuşak şeyler sarmayın.
- Güç kablosunu ısıtmayın.
- Fişe ıslak elle dokunmayın.
• Aşağıdaki durumlarda, projektörü kapatın, güç kablosunu prizden çekin ve projektörün kalifiye servis personeli tarafından
kontrol edilmesini sağlayın:
- Güç kablosu ya da fişi hasar veya yıprandığında gördüğünde.
- Projektörün üstüne sıvı döküldüğünde veya projektör yağmur ya da suya maruz kaldığında.
- Bu kullanıcı kılavuzunda yer alan talimatlara uygun şekilde kullandığınızda projektör normal çalışmadığında.
- Eğer projektör düştüyse veya kasası hasar gördüyse.
- Projektör servis ihtiyacı gerektiren büyük performans düşüşü gösterdiğinde.
• Projektörü taşımadan önce güç kablosunu ve diğer tüm kabloları çıkartın.
• Kasayı temizlemeden veya lambayı değiştirmeden önce projektörü kapatın ve güç kablosunu prizden çekin.
• Eğer projektör uzun süre kullanılmayacaksa projektörü kapatın ve güç kablosunu prizden çekin.
• LAN kablo kullanırken:
Güvenlik için aşırı voltaj taşıyabilecek çevresel donanım konektörünü bağlamayın.
DİKKAT
• Eğim ayağını orijinal amaç dışında bir amaçla kullanmayın. Eğim ayağından tutmak veya duvara asmak projektöre hasar
verebilir.
• Projektörü yumuşak taşıma kılıfı içinde kargo veya kurye servisi ile göndermeyin. Yumuşak taşıma kılıfı içindeki projektör
hasar görebilir.
• Eğer projektörü bir birini takip eden günlerde kullanacaksanız Fan modu olarak [HIGH] (Yüksek) seçin. (Menüden, [AYAR]
→ [SEÇENEKLER(1)] → [FAN MODU] → [MOD] → [YÜKSEK] SEÇİN.)
• Projektörü kablo kapağından tutarak taşımayın. Bunu yapmak projektörün düşmesine veya yaralanmaya yol açabilir.
• Doğrudan Kapatma kullanmadan önce, projektörü açtıktan ve görüntü göstermeye başladıktan hemen sonra en az
20 dakika beklediğinizden emin olun.
• Projektör açıkken güç kablosunu prizden veya projektörden çıkartmayın. Bunu yapmak projektörün AC GİRİŞ konektörüne
ve (veya) güç kablosunun fişine zarar verebilir.
Projektör çalışırken AC güç beslemenin kesilmesi için bir anahtar ve bir devre kesici ile donatılmış bir güç şeridi kullanılır.
• Lamba yandıktan sonra ve GÜÇ göstergesi mavi yanıp sönerken AC gücü 60 saniye boyunca kapatmayın. Yaptığınız
takdirde erken lamba arızası ile karşılaşabilirsiniz.
Opsiyonel Lens Kullanımında Dikkat Edilmesi Gerekenler
Projektörü lens ile birlikte taşırken, projektörü göndermeden önce lensi çıkartın. Lens projektöre takılı olmadığında daima
toz kapağını lense takın. Lens ve lens döndürme mekanizması nakliye sırasında düzgün taşınmadığı takdirde zarar görebilir.
Projektörü taşırken lens bölümünden tutmayın.
Bunu yapmak netleme halkasının dönmesine ve kaza sonucu projektörün düşmesine yol açabilir.
Uzaktan Kumanda Uyarıları
•
Uzaktan kumandayı dikkatli kullanın.
•
Uzaktan kumanda ıslanırsa hemen kurulayın.
•
Aşırı ısı ve nemden kaçının.
•
Pilleri kısa devre yaptırmayın, ısıtmayın veya sökmeyin.
iv
Önemli Bilgi
•
Pilleri ateşe atmayın.
•
Eğer uzaktan kumandayı uzun süre kullanmayacaksanız pilleri çıkarın.
•
Pillerin (+/−) kutuplarının doğru olduğundan emin olun.
•
Eski ve yeni pilleri bir arada kullanmayın, farklı tiplerdeki pilleri birlikte kullanmayın.
•
Biten pilleri yerel yönetmeliklere uygun şekilde bertaraf edin.
ABD'de yaşayanlar için not
Bu üründeki lamba cıva içerir. Atık işlemlerinde lütfen Yerel, Eyalet veya Federal yasalara uygun şekilde hareket edin.
Lamba Değiştirme
•
Güvenlik ve performans için belirtilen lambayı kullanın.
•
Lambayı değiştirmek için, sayfa 159'deki talimatları uygulayın.
• [LAMBA KULLANIM ÖMRÜNÜN SONUNA GELDİ. LÜTFEN LAMBA VE FİLTREYİ DEĞİŞTİRİN. GÜVENLİK VE
PERFORMANS İÇİN SADECE BELİRTİLEN LAMBAYI KULLANIN] mesajı belirdiğinde lamba ve filtreyi değiştirdiğinizden
emin olun. Lamba kullanım ömrünün sonuna geldikten sonra lambayı kullanmaya devam ederseniz, lamba patlayabilir
ve cam parçaları lamba muhafazasına sıkışabilir. Cam parçaları yaralanmaya yola açabileceğinden bunlara dokunmayın.
Bu olduğu takdirde, lamba değişimi için satıcınızı arayın.
Lamba Karakteristiği
Projektör ışık kaynağı olarak yüksek basınçlı cıvalı lambaya sahiptir.
Lamba karakteristik olarak eskidikçe parlaklığını yitirmektedir. Ayrıca lambayı sürekli olarak açıp kapatmak da parlaklığını
azaltabilir.
DİKKAT:
• Kullanımdan hemen sonra LAMBAYA DOKUNMAYIN. Son derece sıcak olacaktır. Projektörü kapatın ve güç kablosunu
prizden çekin. Lambanın soğuması için en bir saat bekleyin.
• Tavana monte edilmiş projektörden lambayı sökerken projektörün altında kimse olmamasına dikkat edin. Eğer lamba
yanmışsa cam parçaları düşebilir.
Yüksek İrtifa modu hakkında
•
Projektörü yaklaşık olarak 5500 feet/1600 metre veya daha yüksek irtifalarda kullanırken [FAN MODE] (Fan Modu) [HIGH ALTITUDE]
(Yüksek İrtifa) olarak ayarlanmalıdır.
Ayarı [HIGH ALTITUDE] (Yüksek İrtifa) yapmadan projektörü yaklaşık 5500 feet/1600 metre veya yüksek irtifalarda
kullanmak projektörün aşırı ısınmasına yol açabilir veya projektör kapanabilir. Bu olduğu takdirde bir kaç dakika bekleyin
ve projektörü açın.
•
Ayarı [HIGH ALTITUDE] (Yüksek İrtifa) yaparak projektörü yaklaşık 5500 feet/1600 metreden düşük irtifalarda kullanmak
lambanın aşırı soğumasına ve bu sebepten dolayı görüntülerin titremesine yol açabilir. [FAN MODU] [OTOMATİK] olarak
ayarlayın.
•
Projektörü yaklaşık olarak 5500 feet/1660 metre veya daha yüksek irtifalarda kullanmak lamba gibi optik elementlerin
ömrünü kısaltabilir.
Projeksiyonla gösterilen resimlerin Telif Hakkı hakkında:
Lütfen unutmayın bu projektörün ticari amaçla ya da kahve dükkanı veya otel gibi bir yerde halkın ilgisini çekmek amacıyla
kullanılması durumunda, ekrandaki görüntünün aşağıdaki fonksiyonların kullanımı ile sıkıştırılması veya genişletilmesi telif
hakkı yasaları ile korunmakta olan telif haklarının ihlaline yol açabilir.
[ASPECT RATIO] (Görüntü Oranı), [KEYSTONE] (Trapez), Büyütme özelliği ve diğer benzer özellikler.
Türk RoHS bilgisi Türkiye Pazarına uygundur
EEE Yönetmeliğine Uygundur.
Bu cihaz görsel teşhir çalışma alanlarının direkt görüş sahası içinde kullanım için değildir. Görsel teşhir çalışma alanlarında
rahatsızlık verisi yansımalara sebep olmamak için bu cihaz direkt görüş alanına yerleştirilmemelidir.
v
İçindekiler
Önemli Bilgi....................................................................................................................i
Opsiyonel Lens Kullanımında Dikkat Edilmesi Gerekenler..............................................................iv
1. Giriş.............................................................................................................................1
1 Kutuda neler var?....................................................................................................................................................1
Projektöre Giriş.........................................................................................................................................................2
Satın Aldığınız Projektör için Tebrik Ederiz.............................................................................................2
Size keyif verecek özellikler:.........................................................................................................................2
Bu kullanıcı el kitabı hakkında ...................................................................................................................3
Projektör Parça İsimleri . .......................................................................................................................................4
Ön/Üst.................................................................................................................................................................4
Arka......................................................................................................................................................................5
Kontrol Paneli/Gösterge Bölümü...............................................................................................................6
Terminal Paneli Özellikleri ...........................................................................................................................7
Uzak Kumanda Parça İsimleri .............................................................................................................................8
Pili Takma............................................................................................................................................................9
Uzaktan Kumanda Uyarıları.........................................................................................................................9
Uzaktan Kumanda için Çalışma Aralığı....................................................................................................9
Yazılım çalıştırma Ortamı CD-ROM içinde yer almaktadır. . .................................................................. 10
Çalıştırma Ortamı.......................................................................................................................................... 11
2. Bir Görüntü Yansıtma (Ana İşlem) ...................................................................12
Bir Görüntü Yansıtma İşlem Sırası . ................................................................................................................ 12
Bilgisayar Bağlantısı/Güç Kablosu Bağlantısı.............................................................................................. 13
Projektörü Açma................................................................................................................................................... 14
Başlatma Ekranı (Menü Dil Seçim ekranı) ile ilgili not..................................................................... 15
Bir Kaynak Seçme................................................................................................................................................. 16
Bilgisayar veya video kaynağı seçimi ................................................................................................... 16
Resim Boyutunu ve Pozisyonunu Ayarlama............................................................................................... 17
Yansıtılan bir görüntünün dikey pozisyonunun ayarlanması (Lens döndürme)................... 18
Netleme........................................................................................................................................................... 19
Uygulanabilir lens: NP11FL....................................................................................................................... 20
Zoom................................................................................................................................................................. 21
Eğim Ayağını Ayarlama............................................................................................................................... 21
Kilit Taşı Distorsiyon Düzeltme ....................................................................................................................... 22
Bilgisayar Sinyalinin Otomatik Optimizasyonu......................................................................................... 24
Otomatik Ayarlama ile Görüntü Ayarlaması....................................................................................... 24
Sesi Yükseltmek veya Düşürmek..................................................................................................................... 24
Projektörü Kapatma............................................................................................................................................ 25
Kullanım sonrasında . ......................................................................................................................................... 26
3. Konfor Özellikleri..................................................................................................27
1 Görüntü ve Ses Kapatma................................................................................................................................... 27
2 Bir Resmin Dondurulması.................................................................................................................................. 27
Resim Büyütme .................................................................................................................................................... 27
vi
İçindekiler
Eko Modunu Değiştirme /Eko Modunu [ECO MODE] kullanarak Enerji-Tasarrufu Etkisinin
Kontrolü........................................................................................................................................................... 28
Enerji-Tasarrufu Etkisi Kontrolü [KARBON ÖLÇER]............................................................................ 29
Opsiyonel Uzaktan Kumanda Fare Alıcısını Kullanma (NP01MR)........................................................ 30
Yatay ve Dikey Kilittaşı Distorsiyon Düzeltme [KÖŞE TRAPEZ]............................................................. 32
Köşe Trapez..................................................................................................................................................... 32
İki resmi Aynı Anda Gösterme......................................................................................................................... 35
PIP veya YAN YANA RESİM modu seçmek [MOD].............................................................................. 35
[KONUM].......................................................................................................................................................... 36
Projektörün Yetkisiz Kullanımının Önlenmesi [GÜVENLİK].................................................................... 37
HTTP Tarayıcı Kullanarak Projektörü Kontrol Etme................................................................................... 40
Bilgisayar Ekran Görüntüsünün Ağ [AĞ PROJEKTÖRÜ]
ile Projektör Üzerinden Yansıtılması...................................................................................................... 47
Bilgisayarınızı bir Ağ [UZAK MASAÜSTÜ] Üzerinden Çalıştırmak için Projektörün
Kullanılması.................................................................................................................................................... 51
4. İzleyici Kullanılması.............................................................................................56
1 İzleyici İle Neler Yapılabilir................................................................................................................................. 56
2 Sunum malzemelerinin hazırlanması............................................................................................................ 59
3 USB bellek cihazı içindeki görüntülerin yansıtılması............................................................................... 60
İzleyici Başlatma............................................................................................................................................ 60
İzleyiciden Çıkma ........................................................................................................................................ 63
Görüntüleyici ekranının adları ve fonksiyonları................................................................................. 64
İzleyici seçenekleri ayarları........................................................................................................................ 69
4 Paylaşılan klasörden verinin yansıtılması..................................................................................................... 72
Projektörü paylaşılan klasöre bağlama ............................................................................................... 72
Paylaşılan klasörün projektör ile bağlantısının kesilmesi . ............................................................ 75
5 Ortam sunucusundan verinin yansıtılması................................................................................................. 76
Windows Media Player 11'de “Ortam Paylaşımı”nın Ayarlanması............................................... 76
Windows Media Player 12'de “Ortam Paylaşımı”nın Ayarlanması............................................... 78
Projektörün medya sunucusuna bağlanması ................................................................................... 79
Projektörün medya sunucusu ile bağlantısının kesilmesi ............................................................ 80
6 Dosyaların görüntülenmesi ile ilgili sınırlamalar...................................................................................... 81
PowerPoint dosyaları ile ilgili bazı sınırlamalar.................................................................................. 81
PDF dosyaları ile ilgili bazı sınırlamalar................................................................................................. 81
5. Ekran Menüsü Kullanılması . .............................................................................82
Menülerin Kullanılması ..................................................................................................................................... 82
2 Menü Öğeleri......................................................................................................................................................... 83
3 Menü Öğelerinin Listesi..................................................................................................................................... 84
4 Menü Açıklamaları ve Fonksiyonlar [KAYNAK]........................................................................................... 87
BİLGİSAYAR 1, 2 ve 3..................................................................................................................................... 87
HDMI................................................................................................................................................................. 87
DisplayPort...................................................................................................................................................... 87
VİDEO................................................................................................................................................................ 87
S-VİDEO............................................................................................................................................................ 87
İZLEYİCİ............................................................................................................................................................ 87
AĞ....................................................................................................................................................................... 87
vii
İçindekiler
GİRİŞ LİSTESİ................................................................................................................................................... 87
TEST ŞEKLİ....................................................................................................................................................... 87
5 Menü Açıklamaları ve Fonksiyonlar [AYAR]................................................................................................. 91
[RESİM].............................................................................................................................................................. 91
[GÖRÜNTÜ SEÇEN.]...................................................................................................................................... 94
[VİDEO]............................................................................................................................................................. 98
6 Menü Açıklamaları ve Fonksiyonlar [AYARLAMA]...................................................................................100
[TEMEL]..........................................................................................................................................................100
[MENÜ]...........................................................................................................................................................102
[KURULUM (1)].............................................................................................................................................103
[KURULUM (2)].............................................................................................................................................106
[SEÇENEKLER(1)].........................................................................................................................................108
[SEÇENEKLER(2)].........................................................................................................................................110
7 Menü Açıklamaları ve Fonksiyonlar [BİLGİ]...............................................................................................112
[KULLANIM SÜRESİ]...................................................................................................................................112
[KAYNAK(1)]..................................................................................................................................................113
[KAYNAK(2)]..................................................................................................................................................113
[KABLOLU LAN]............................................................................................................................................113
[KABLOSUZ LAN(1)]...................................................................................................................................114
[KABLOSUZ LAN(2)]...................................................................................................................................114
[SÜRÜM(1)]....................................................................................................................................................114
[SÜRÜM(2)]....................................................................................................................................................115
[DİĞERLERİ]...................................................................................................................................................115
8 Menü Açıklamaları ve Fonksiyonlar [SIFIRLA]..........................................................................................116
Fabrika Ayarlarına Döndürme [SIFIRLA].............................................................................................116
9 Uygulama Menüsü.............................................................................................................................................118
IMAGE EXPRESS UTILITY...........................................................................................................................118
DESKTOP CONTROL UTILITY...................................................................................................................118
AĞ PROJEKTÖRÜ.........................................................................................................................................119
UZAK MASAÜSTÜ BAĞLANTISI..............................................................................................................119
ŞEBEKE AYARLARI........................................................................................................................................120
ARAÇLAR........................................................................................................................................................136
6. Diğer Ekipmana Bağlantı.................................................................. 141
Lensi takma (ayrı olarak satılır)......................................................................................................................141
Lensi takma...................................................................................................................................................141
Lensi sökme..................................................................................................................................................142
Bağlantıların Kurulması....................................................................................................................................143
Analog RGB sinyal bağlantısı..................................................................................................................143
Dijital RGB sinyal bağlantısı....................................................................................................................144
Harici Monitör Bağlama...........................................................................................................................146
DVD Oynatıcı veya diğer AV Ekipmanını Bağlamak İçin...............................................................147
Komponent Girişi Bağlama.....................................................................................................................148
HDMI Giriş Bağlama...................................................................................................................................149
Kablolu LAN Bağlantısı.............................................................................................................................150
Kablosuz LAN Bağlantısı (ayrı olarak satılır)......................................................................................151
Kablosuz LAN ünitesini monte etme...................................................................................................151
Kablosuz LAN ünitesini çıkartmak için................................................................................................153
viii
İçindekiler
7. Bakım..................................................................................................................... 155
Filtrelerin Temizlenmesi...................................................................................................................................155
2 Lensi Temizleme..................................................................................................................................................158
3 Kabinin Temizlenmesi.......................................................................................................................................158
4 Lamba ve Filtrelerin Değiştirilmesi..............................................................................................................159
8. Kullanıcı Destek Yazılımı.................................................................................. 164
Yazılım Programını Kurma...............................................................................................................................164
Windows yazılımı için kurulum..............................................................................................................164
Macintosh yazılımı için kurulum...........................................................................................................166
Projektörü LAN üzerinden Çalıştırma (Virtual Remote Tool)..............................................................167
Bir LAN üzerinden Bilgisayarınızın Ekran Görüntüsünü Projektöre Yansıtılması (Image
Express Utility Lite) ...................................................................................................................................170
Bir Görüntüyü Açıyla Yansıtma (Image Express Utility Lite içindeki Geometrik Düzeltme
Aleti)................................................................................................................................................................172
GCT ile neler yapabilirsiniz......................................................................................................................172
Bir LAN üzerinden resimleri veya videoların projektöre yansıtılması (Image Express
Utility 2.0) .....................................................................................................................................................174
Image Express Utility 2.0 ile Neler Yapılabilir....................................................................................174
Projektörü LAN bağlantısına bağlama................................................................................................175
Image Express Utility 2.0'ın Temel Çalışması....................................................................................176
Bilgisayarınızı bir LAN (Desktop Control Utility 1.0) Üzerinden Çalıştırmak için
Projektörün Kullanılması..........................................................................................................................185
Desktop Control Utility 1.0 ile Neler Yapılabilir................................................................................185
Projektörü LAN bağlantısına bağlama................................................................................................185
Bilgisayarınızın masaüstü ekranını işletmek için projektörün kullanılması...........................186
Projektörün bir LAN (PC Control Utility Pro 4) Üzerinde Kontrolü....................................................194
PowerPoint dosyalarının Slayt (Viewer PPT Converter 3.0) olarak dönüştürülmesi...................195
Bir LAN üzerinden MAC'in Ekran Görüntüsünü Projektöre Yansıtılması (Image Express
Utility 2 for Mac) . .......................................................................................................................................197
Image Express Utility 2 ile Neler Yapılabilir.......................................................................................197
Çalıştırma ortamı........................................................................................................................................197
Projektörü LAN bağlantısına bağlama................................................................................................197
Image Express Utility 2'yi kullanmak...................................................................................................198
9. Ekler....................................................................................................................... 201
Yansıtma mesafesi ve perde boyutu............................................................................................................201
Lens tipi ve yansıtma mesafesi..............................................................................................................201
Perde boyutları ve boyutlar tablosu....................................................................................................204
Lens döndürme aralığı..............................................................................................................................205
Uyumlu Giriş Sinyal Listesi..............................................................................................................................207
Özellikler................................................................................................................................................................209
Kasa Boyutları......................................................................................................................................................211
Kablo kapağını takma (ayrı olarak satılır)...................................................................................................212
D-Sub BİLGİSAYAR Giriş Konektörü Pin Düzeni.......................................................................................213
ix
İçindekiler
Sorun Giderme....................................................................................................................................................214
Gösterge Mesajları.....................................................................................................................................214
Sık Karşılaşılan Sorunlar ve Çözümleri................................................................................................216
Resim yok veya resim düzgün görüntülenmiyor............................................................................218
8 PC Kontrol Kodları ve Kablo Bağlantısı.......................................................................................................219
9 Sorun Giderme Kontrol Listesi.......................................................................................................................220
TravelCare Kılavuzu............................................................................................................................................222
x
1. Giriş
1 Kutuda neler var?
Listedeki her şeyin kutuda olduğundan emin olun. Eksik bir şey varsa satıcınızla görüşün.
Projektörünüzü nakletmeniz gerekecek durumlar için lütfen orijinal kutuyu ve ambalajları saklayın.
Projektör
Uzaktan kumanda
(7N900961)
Lens için toz kapağı
* Projektör lensi olmadan gönderilir. Lens
tipleri ve yansıtma mesafeleri için, bkz.
sayfa 201.
AA alkalin pil (x2)
Bilgisayar kablosu (VGA)
(7N520073)
Güç kablosu
(ABD: 7N080236)
(AB: 7N080022)
Sadece Kuzey Amerika için
Kayıt kartı
Sınırlı garanti
• Önemli Bilgi (Kuzey Amerika İçin: 7N8N1551)
(Kuzey Amerika dışındaki diğer ülkeler için:
7N8N1551 ve 7N8N1562)
• Hızlı Kurulum Kılavuzu (Kuzey Amerika İçin:
7N8N1571) (Kuzey Amerika dışındaki diğer ülkeler
için: 7N8N1571 ve 7N8N1581)
NEC Projektör CD-ROM
Kullanıcı kılavuzu (PDF) ve yardımcı
yazılım
(7N951595)
Avrupa'daki müşteriler için:
Mevcut geçerli Garanti Politikamızı
Web Sitemizde bulabilirsiniz:
www.nec-display-solutions.com
Askılar (24J23901) (lamba ve filtre kapaklarının düşmesini önlemek
için) (x2)
Askıları lamba ve filtre kapaklarına takmak projektör tavana
asıldığında bunların düşmesini önler.
Lens hırsızlık önleme vidası (24V00841)
Bu vida projektöre takılı olan lensin sökülmesini
zorlaştırır. (→ sayfa 142)
1
1. Giriş
Projektöre Giriş
Bu bölüm size yeni projektörünüzü tanıtır ve özellikleri ile kontrollerini açıklar.
Satın Aldığınız Projektör için Tebrik Ederiz
Bu projektör günümüzde satın alabileceğiniz en mükemmel projektörlerden biridir. Projektör PC veya Macintosh bilgisayarınızda
(masaüstü veya dizüstü), VCR, DVD oynatıcı veya doküman kamerasından köşeden köşeye (diyagonal ölçüm) 500 inçe kadar
görüntüleri hassas şekilde yansıtmanızı sağlar.
Projektörü masa üstünde veya bir taşıyıcı üzerinde kullanabilirsiniz, projektörü perdenin arkasından görüntü yansıtmak için
kullanabilirsiniz ve projektör sabit şekilde tavana monte edilebilir*1. Uzaktan kumanda kablosuz olarak kullanılabilir.
*1 Projektörü tavana kendiniz monte etmeye kalkışmayın.
Projektör düzgün şekilde çalışması ve yaralanma riskinin azaltılması için kalifiye teknisyen tarafından monte edilmelidir.
Buna ek olarak, tavan projektörü taşıyacak kadar sağlam olmalı ve montaj yerel bina kurallarına uygun şekilde yapılmalıdır.
Daha fazla bilgi için lütfen satıcınızla temasa geçin.
Size keyif verecek özellikler:
•
Likit kristal tip yüksek parlaklıkta/yüksek çözünürlükte projektör
Model
PA600X
PA500X
PA550W
PA500U
LCD panel
0,79" (MLA ile)
0,79" (MLA ile)
0,75" (MLA ile)
0,76" (MLA ile)
Çözünürlük
1024 × 768 nokta
1024 × 768 nokta
1280 × 800 nokta
1920 × 1200 nokta
Görüntü Oranı
4:3
4:3
16:10
16:10
PA600X/PA500X/PA550W projektörler Gelişmiş AccuBlend fonksiyonu sayesinde WUXGA'ya (1920 × 1200 nokta) kadar
giriş sinyallerini kapsar.
•
Montaj yerine bağlı olarak kullanabileceğiniz çok çeşitli opsiyonel lens seçenekleri mevcuttur
Bu projektör 5 tip opsiyonel lensi destekler, bu sayede montaj yeri ve yansıtma metoduna bağlı olarak farklı lens seçenekleri
sunar.
Buna ek olarak, lensler tek dokunuşla takılabilir ve sökülebilir.
Unutmayın, fabrika çıkışında projektör üzerinde monte edilmiş lens yoktur. Lütfen opsiyonel lensleri ayrı olarak satın alın.
•
Yansıtılan görüntünün pozisyonu kolayca ayarlamak için lens kaydırma fonksiyonu
Yansıtılan görüntünün pozisyonu projektörün önündeki iki çevirmeli düğmenin döndürülmesi ile hareket ettirilir, bunlardan
biri dikey yön diğeri ise yatay yön içindir.
•
360° montaj açısı (eğimsiz)
Projektör herhangi bir açı ile monte edilebilir (360°).
Ancak unutmayın ki “fan modu” ayarı montaj açısına göre değiştirilmelidir.
Ayrıca projektör sola veya sağa eğimli olarak monte edilemez.
•
Çok çeşitli giriş/çıkış konektörleri (HDMI, DisplayPort, BNC, vb.) ve dahili mono hoparlör
Projektör çeşitli giriş/çıkış konektörleri ile donatılmıştır: bilgisayar (analog), 5-çekirdek BNC, HDMI, DisplayPort, Video,
S-Video, vb. (Bilgisayar (analog) ve BNC konektörler komponent girişleri de destekler.)
Projektörün HDMI ve DisplayPort giriş konektörleri HDCP desteğine de sahiptir.
Projektör dahili 10W mono hoparlöre de sahiptir.
•
Yüksek resim kalitesinde işleme devresi
Reon-VX video işlemci yüksek kaliteli görüntü yansıtmak için kullanılmıştır.
•
0,2 watt bekleme modu güç tüketimi ile enerji tasarrufu sağlayan tasarım
Ekran üstü menünün bekleme modu “Güç Tasarrufu” olarak ayarlandığında, bekleme modu için güç sarfiyatı 0,2 watt'dır.
2
1. Giriş
•
Düşük güç tüketimi ve “Karbon Sayacı” gösterimi için “Eko mod”
Projektör kullanım sırasında güç tüketimini azaltmak için “eko mod” ile donatılmıştır. Bunun da ötesinde, eko mod
ayarlandığındaki güç tasarrufu etkisi CO2 emisyonlarının azaltım miktarına dönüştürülür ve bu güç kapatıldığında
görüntülenen onay mesajında ve ekran üstü menüde “Bilgi” (KARBON SAYACI) içinde gösterilir.
•
Maksimum lamba değiştirme süresi 4000 saat (Normal mod için 3000 saat) ve filtreleri temizlemeye gerek yoktur
Eko modda kullanıldığında, lamba değiştirme süresi* maksimum 4000 saate uzar.
* Bu süre garanti edilmez.
Bunun da ötesinde bu projektör büyük 2 katmanlı filtre kullanır. Bu filtreler lambalar değiştirilirken yenileri ile değiştirildiğinde
düzenli filtre temizliğine ihtiyaç yoktur.
•
Sinyal değiştirilirken görüntüler arasında daha yumuşak geçiş için sorunsuz geçiş fonksiyonu (sadece PA500U)
Giriş konektörü değiştirildiğinde, değişim öncesindeki görüntü yeni görüntüye geçilirken sinyal yokluğu sebebiyle görüntü
kesilmesi olmaması amacıyla tutulur.
•
2 görüntünün eş zamanlı gösterilmesi (PIP/YAN YANA RESİM)
İki görüntü tek projektörden eş zamanlı olarak yansıtılabilir.
İki görüntü için iki yerleşim tipi mevcuttur: alt resmin ana resim üzerinde gösterildiği “resim içinde resim” ve ana ve alt
resmin yan yana gösterildiği “yan yana resim”.
•
Yetkisiz kullanımı önlemek için güvenlik fonksiyonu
Bu projektör aşağıdaki güvenlik fonksiyonları ile donatılmıştır:
-
Şifre güvenliği: Ekran üstü menüde bir şifre ayarlandığında, projektörü açtığınızda şifre girişi ekranı belirir.
-
Hırsızlık koruma kilidi: Kensington kilitlerle uyumlu güvenlik kablosu projektöre takılabilir.
-
Güvenlik çubuğu: Projektör normal güvenlik kablosunun (veya telin) takılmasına izin veren bir mekanizmaya sahiptir.
•
Kablolu/kablosuz LAN uyumluluk (kablosuz LAN ünitesi ayrı olarak satılır)
Projektör görüntülerin bilgisayardan projektöre aktarılması, projektörün bilgisayardan kontrol edilme vb için kablolu LAN
bağlantısı yapabilmek amacıyla bir LAN porta (RJ-45) sahiptir.
Bunu da ötesinde, projektör ayrı olarak satılan kablosuz LAN ünitesinin (NP02LM) takılmasıyla kablosuz LAN ortamında
da kullanılabilir.
•
Konfor yardımcı yazılımı (Kullanıcı Destek yazılımı) standart olarak sağlanır
Yedi yardımcı program (Virtual Remote Tool, Image Express Utility Lite, Image Express Utility 2.0, Desktop Control
Utility 1.0, PC Control Utility Pro 4, Viewer PPT Converter 3.0, Image Express Utility 2 for Mac) NEC Projektör CD-ROM'u
içindedir.
•
LAN-uyumlu izleyici fonksiyonu
Bir bilgisayar üzerindeki paylaşılan klasörlerdeki sabit ve hareketli görüntüler, kablolu veya kablosuz LAN üzerinden
bağlanarak projektörün izleyicisi ile yansıtılabilir.
-
İzleyici Windows Media Player 11’in “medya paylaşım” fonksiyonunu destekler.
•
CRESTRON ROOMVİEW uyumlu
Projektör CRESTRON ROOMVİEW desteğine sahiptir, ağ üzerinden bağlı olan birden fazla cihazın bilgisayardan yönetilmesine
ve kontrol edilmesine izin verir.
Bu kullanıcı el kitabı hakkında
Başlamak için en hızlı yok, kendinize zaman ayırmak ve ilk seferinde her şeyi doğru yapmaktır. Artık bir kaç dakikanızı ayırarak
bu kullanıcı el kitabını gözden geçiriniz. Bu daha sonra size zaman kazandırabilir. Bu el kitabının her bir bölüm başlangıcında
bir genel değerlendirme yer almaktadır. Bu bölüm gerekli olmadığında atlanabilir.
3
1. Giriş
Projektör Parça İsimleri
Ön/Üst
Lens ayrı olarak satılır. Aşağıdaki açıklama NP13ZL lens takıldığı zaman geçerlidir.
Lens Döndürme Düğmesi (dikey/yatay)
(→ sayfa 18)
Gösterge Bölümü
(→ sayfa 6)
Zoom Kolu/Zoom Halkası (→ sayfa 21)
Uzak Kumanda
(→ sayfa 9)
Uzaktan kumanda sensörü (ön ve
arkada bulunmaktadır)
(→ sayfa 9)
Havalandırma (çıkış)
Sıcak hava buradan dışarı verilir.
Ayarlanabilir Eğim Ayağı
(→ sayfa 21)
Lamba Kapağı (→ sayfa 160)
Kontrol Paneli
(→ sayfa 6)
Lens Kapağı
(Opsiyonel lens lens kapağı ile
birlikte gelir.)
Lens
Güvenlik Çubuğu
Hırsızlık önleme cihazını takın.
Güvenlik çubuğu çapı en fazla
0,18 inç/4,6 mm olan güvenlik telleri
veya zincirlerine uygundur.
Netleme Halkası
(→ sayfa 19)
Ayarlanabilir Eğim Ayağı
(→ sayfa 21)
Lens Çıkartma Düğmesi
(→ sayfa 142)
Mono Hoparlör (10W)
Askıları takma
1. Askıları filtre kapağı ve lamba kapağına aşağıdaki çizimde gösterilen şekilde takın.
2. Askıdaki düğümü projektörün altındaki delikten geçirin be bağlamak için ok yönünde çekin.
1
2
Lamba kapağı askısı takma deliği
4
Filtre kapağı askısı takma deliği
1. Giriş
Arka
Uzaktan kumanda sensörü (ön ve
arkada bulunmaktadır)
(→ sayfa 9)
Terminal Paneli
(→ sayfa 7)
Havalandırma (çıkış)
Sıcak hava buradan dışarı verilir.
W
W
IR
EL
ES
S
S
EL
ES
IR
Havalandırma (giriş)/Filtre Kapağı
Kablosuz LAN ünitesinin USB (LAN)
portu burada yer almaktadır.
(→ sayfa 151,155)
AC Giriş
Temin edilen güç kablosunun üç pimli
fişi buraya takılır ve diğer uç bir duvar
prizine takılır. (→ sayfa 13)
Kablo kapağı bağlantısı
(sağ ve sol)
Opsiyonel kablo kapağı için vida
delikleri ve oluklar
(→ sayfa 212)
Yerleşik Güvenlik Yuvası (
* Bu güvenlik yuvası MicroSaver® Security System içindir.
5
)*
1. Giriş
Kontrol Paneli/Gösterge Bölümü
2
3
4
5
1
6
7
8
11
9
1.
(GÜÇ) Düğmesi (→ sayfa 14, 25)
2. GÜÇ Göstergesi (→ sayfa 13, 14, 25, 214)
3. DURUM Göstergesi (→ sayfa 214)
4. LAMBA göstergesi (→ sayfa 159, 215)
5. SICAKL. Gösterge (→ sayfa 215)
6. KAYNAK Düğmesi (→ sayfa 16)
7. OTOMATİK AYAR Düğmesi (→ sayfa 24)
8. 3D REFORM Düğmesi (→ sayfa 32)
9. MENÜ Düğmesi (→ sayfa 82)
10./Ses Düğmeleri (→ sayfa 24)
11.ENTER Düğmesi (→ sayfa 82)
12.ÇIKIŞ Düğmesi (→ sayfa 82)
6
10
12
1. Giriş
Terminal Paneli Özellikleri
14
7
8
15
1
2
3
4
16
17
6
11 12
13
9
10
5
1. BİLGİSAYAR 1 GİRİŞ (Bilgisayar 1 Giriş)/Komponent Giriş Konektörü (Mini D-Sub 15 Pin) (→ sayfa 13, 143, 148)
2. BİLGİSAYAR 1 SES GİRİŞ Mini Fiş (Stereo Mini) (→ sayfa 143, 148)
3. BİLGİSAYAR 2 GİRİŞ (Bilgisayar 1 Giriş)/Komponent Giriş Konektörü (Mini D-Sub 15 Pin) (→ sayfa 143, 148)
4. BİLGİSAYAR 2 SES GİRİŞ Mini Fiş (Stereo Mini) (→ sayfa 145)
5. BİLGİSAYAR 3 GİRİŞ/Komponent (R/Cr, G/Y, B/Cb, H, V) Konektörler (BNC × 5) (→ sayfa 143, 148)
6. BİLGİSAYAR 3 SES GİRİŞ Mini Fiş (Stereo Mini) (→ sayfa 143, 148)
7. HDMI GİRİŞ Konektörü (Tip A) (→ sayfa 144, 145, 149)
8. DisplayPort GİRİŞ Konektörü (→ sayfa 144)
9. MONİTÖR ÇIKIŞ (BİLG. 1) Konektörü (Mini D-Sub 15 Pin) (→ sayfa 146)
10.SES ÇIKIŞ Mini Fişi (Stereo Mini) (→ sayfa 146)
11.S-VİDEO Giriş Konektörü (Mini DIN 4 Pin)(→ sayfa 147)
12.VİDEO GİRİŞ Konektörü (RCA) (→ sayfa 147)
13.VİDEO/S-VİDEO SES GİRİŞ L/MONO, R (RCA) (→ sayfa 147)
14.LAN Port (RJ-45) (→ sayfa 150)
15.USB Port (Tip A) (→ sayfa 60)
16.PC KONTROL Port (D-Sub 9 Pin) (→ sayfa 219)
Bu portun üzerinden bir PC veya kontrol sistemi bağlantısı yapılır. Böylelikle projektör seri haberleşme protokolü üzerinden
kontrol edilebilir. Kendi programınızı yazıyorsanız, tipik PC kontrol yazılımları sayfa 219 ile verilmektedir.
17.UZAK KUMANDA Konektörü (Stereo Mini)
Bu konektörü NEC opsiyonel uzaktan kumanda ile projektörün kablolu uzaktan kumandasını için kullanın.
Projektörü ve opsiyonel uzaktan kumandayı piyasadan satın alabileceğiniz kablolu uzaktan kumanda kablosu ile
bağlayın.
NOT: UZAKTAN KUMANDA konektörüne uzaktan kumanda kablosu takıldığında, kızılötesi uzaktan kumanda işlemleri gerçekleştirilemez.
7
1. Giriş
Uzak Kumanda Parça İsimleri
1
3
5
4
8
9
12
13
2
6
7
11
10
15
14
17
16
18
19
12.İZLEYİCİ Düğmesi (→ sayfa 16, 60)
13.AĞ Düğmesi (→ sayfa 16)
20
21
22
14. KAYNAK Düğmesi (→ sayfa 16)
15.PIP Düğmesi (→ sayfa 16, 35)
23
16.ID AYARLA Düğmesi (→ sayfa 107)
24
26
25
27
28
30
33
34
29
32
31
36
35
17.Sayısal Tuş Takımı Tuşu/ SİL Tuşu
(→ sayfa 107)
18.MENÜ Düğmesi (→ sayfa 82)
19.ÇIKIŞ Düğmesi (→ sayfa 82)
20. Düğmesi (→ sayfa 82)
21.ENTER Düğmesi (→ sayfa 82)
22.L-KLİK Düğmesi* (→ sayfa 31)
23.R-KLİK Düğmesi* (→ sayfa 31)
24.SES (+)(−) Düğmesi (→ sayfa 24)
1. Kızıl Ötesi Verici
(→ sayfa 9)
25.D-ZOOM (+)(−) Düğmesi (→ sayfa 27)
2. GÜÇ AÇMA Düğmesi
(→ sayfa 14)
27.RESİM Düğmesi (→ sayfa 91, 93)
26.SAYFA / Düğmesi* (→ sayfa 31)
28.EKO Düğmesi (→ sayfa 28)
3. GÜÇ KAPATMA Düğmesi
(→ sayfa 25)
29.ORAN Düğmesi (→ sayfa 96)
30.AV-SESSİZ Düğmesi (→ sayfa 27)
4, 5, 6. BİLGİSAYAR 1/2/3 Tuşu
(→ sayfa 16)
7. OTOMATİK AYAR Düğme
(→ sayfa 24)
31.3D REFORM Düğmesi (→ sayfa 32)
32.DONMA Düğmesi (→ sayfa 27)
33.SHUTTER Düğmesi
(bu seri projektör üzerinde temin edilmez)
8. VİDEO Düğmesi
(→ sayfa 16)
34.LENS DÖNDÜRME Düğmesi
(bu seri projektör üzerinde temin edilmez)
9. S-VİDEO Düğmesi
(→ sayfa 16)
10.HDMI Düğmesi (→ sayfa 16)
35.NETLEME/ZOOM Düğmesi
(bu seri projektör üzerinde temin edilmez)
11.DisplayPort Düğmesi (→ sayfa 16)
36.YARDIM Düğmesi (→ sayfa 112)
* SAYFA /, , FARE SOL Tuşu ve FARE SAĞ Tuşu ancak bilgisayarınıza bir USB kablosu bağlı olduğunda çalışır.
8
1. Giriş
Pili Takma
1 Tırnağa basın ve pil kapağını 2 Yenilerini (AAA) takın. Pillerin (+/−) 3 Kapağı tam olarak yerine oturana kadar geriye
çıkartın.
doğru itiniz.
NOT: Farklı tiplerdeki pilleri veya yeni ve eski pilleri karıştırmayın.
kutuplarının doğru olduğundan
emin olun.
2
1
2
1
Uzaktan Kumanda Uyarıları
•
•
•
•
•
•
•
•
•
Uzaktan kumandayı dikkatli kullanın.
Uzaktan kumanda ıslanırsa hemen kurulayın.
Aşırı ısı ve nemden kaçının.
Pilleri kısa devre yaptırmayın, ısıtmayın veya sökmeyin.
Pilleri ateşe atmayın.
Eğer uzaktan kumandayı uzun süre kullanmayacaksanız pilleri çıkarın.
Pillerin (+/−) kutuplarının doğru olduğundan emin olun.
Eski ve yeni pilleri bir arada kullanmayın, farklı tiplerdeki pilleri birlikte kullanmayın.
Biten pilleri yerel yönetmeliklere uygun şekilde bertaraf edin.
Uzaktan Kumanda için Çalışma Aralığı
7 m/22 feet
7m
/22
fee
t
Uzaktan kumanda
Projektör kasası içindeki uzak kumanda sensörü
7 m/22 feet
Uzaktan kumanda
7 m/22 feet
• Kızıl ötesi sinyaller arada hiçbir engel olmayan yaklaşık 22 feet/7 m mesafe boyunca projektör kabini içindeki uzak sensör
ile 60 derecelik bir açı içinde çalışırlar.
• Uzak kumanda ve sensör arasında bir engel olduğunda veya sensör şiddetli bir ışık etkisi altında kaldığında projektör yanıt
vermez. Pil zayıfladığında da uzak kumanda projektörü normal çalıştıramayabilir.
9
1. Giriş
Yazılım çalıştırma Ortamı CD-ROM içinde yer almaktadır.
Donanım ile Gelen Yazılım Programları Adı ve Özellikleri
Yazılımın adı
Virtual Remote Tool
Özellikler
Bilgisayar ve projektör ağ (kablolu(kablosuz LAN) üzerinden bağlandığında, projektörü
açma ve kapama, sinyal değiştirme gibi işlemler gerçekleştirilebilir. Projektöre bir
resim göndererek bunu fon logosu olarak kaydetmek bile mümkündür. Resim
kaydedildiğinde, logonun üzerine yazılmasını önlemek için kilitlenebilir. (→ sayfa 167)
Image Express Utility Lite
• Bilgisayar ve projektör ağ üzerinden (kablolu/kablosuz LAN) bağlandıysa, bilgisayar
ekranı projektöre gönderilebilir ve yansıtılabilir. Bilgisayar kablosuna ihtiyaç yoktur.
(→ sayfa 150, sayfa 170)
• Yazılım programı güç AÇ/KAPA kontrolü ve projektör kaynak seçiminin
bilgisayarınızdan yapılması için kullanılır.
• Geometrik Düzeltme Aleti (GCT) fonksiyonu eğimli duvara yansıtılan görüntülerin
distorsiyonunu düzeltmenize izin verir. (→ sayfa 172)
Image Express Utility 2.0
• Bu, kişisel bilgisayarınızın ekranlarını kablolu/kablosuz LAN (Toplantı konumu)
üzerinden projektöre göndermek için kullanılan bir yazılım programıdır.
Yansılan görüntüler kişisel bilgisayarlara aktarılıp kaydedilebilir.
“Toplantı Konumu” kullanıldığında, yansıtılan görüntüler kişisel bilgisayarlara
gönderilip kaydedilebilir. Görüntüler bir kişisel bilgisayardan sadece bir projektöre
değil de, iki veya daha fazla projektöre aynı anda gönderilebilir. (→ sayfa 174)
Desktop Control Utility 1.0
• Bu, bir kişisel bilgisayarın masaüstü ekranını kablolu/kablosuz LAN üzerinden
bir projektörü kullanarak uzak bir yerden çalıştırmak için kullanılan bir yazılım
programıdır. (→ sayfa 185)
PC Control Utility Pro 4
Bu yazılım programı bilgisayar ve projektör LAN (kablolu veya kablosuz) veya bir seri
kablo üzerinden bağlantılı olduğunda, projektörü bilgisayar üzerinden çalıştırmak
için kullanılır. (→ sayfa 194)
Viewer PPT Converter 3.0
Bu yazılım programı PowerPoint içinde oluşturulan dosyaların USB bellek
cihazının projektör içine takılmış olduğu durumda projektör izleme fonksiyonu ile
görüntülenebilecek JPEG dosyalarına dönüştürülmesinde kullanılır. (→ sayfa 195)
Mac için Image Express Utility
• Bu yazılım, Mac ekran görüntüsünü bir ağ (kablolu veya kablosuz LAN) üzerinden
projektöre göndermek amacıyla kullanılır. (→ sayfa 197) Mac'in çalışma ortamı için
bkz. sayfa 197.
* Kablosuz LAN ortamı kullanımı için ayrı olarak satılan kablosuz LAN ünitesi gereklidir.
NOT:
• Image Express Utility Lite ve Image Express Utility for Mac Image Express Utility 2.0 içinde sağlanan “Toplantı Modunu” desteklemez.
İndirme hizmeti
Bu yazılım programları hakkında daha ayrıntılı bilgi için, aşağıda verilen web sitemizi ziyaret ediniz:
URL: http://www.nec-display.com/dl/en/index.html
10
1. Giriş
Çalıştırma Ortamı
Aşağıda Image Express Utility Lite için çalışma ortamı verilmektedir. Diğer yazılım programları çalışma ortamı için, her bir
yazılım programı yardım fonksiyonuna başvurunuz.
Desteklenen İşletim
Sistemleri
Windows 7 Home Basic
Windows 7 Home Premium
Windows 7 Professional
Windows 7 Ultimate
Windows 7 Enterprise
Windows Vista Home Basic
Windows Vista Home Premium
Windows Vista Business
Windows Vista Ultimate
Windows Vista Enterprise
Windows XP Home Edition Service Pack 3 veya sonrası
Windows XP Professional Service Pack 3 veya sonrası
• Sadece 32-bit sürüm
• Windows güç tasarruf fonksiyonu desteklenmez.
İşlemci
• Windows 7/Windows Vista
Pentium M 1,2 GHz dengi veya daha üstü gereklidir
Çift çekirdekli 1,5 GHz veya daha üstü önerilir
• Windows XP
Pentium M 1,0 GHz dengi veya daha üstü gereklidir
Çift çekirdekli 1,0 GHz veya daha üstü önerilir
Bellek
• Windows 7/Windows Vista
512 MB veya daha fazlası gereklidir
1 GB veya daha fazlası önerilir
• Windows XP
256 MB veya daha fazlası gereklidir
512 MB veya daha fazlası tavsiye edilir
* İlave uygulamaları eş zamanlı olarak çalıştırmak için daha fazla bellek gerekebilir.
Grafik işlemci
• Windows 7/Windows Vista
“Graphics” score 3.0 veya “Windows Experience Index” üzeri önerilir.
Ağ ortamı
TCP/IP-uyumlu kablolu LAN veya kablosuz LAN
(* Wi-Fi standardına uygun kablosuz LAN ünitesi kullanın.)
Çözünürlük
• Windows 7/Windows Vista
SVGA (800 × 600) veya daha üstü gereklidir
XGA (1024 × 768) önerilir
• Windows XP
VGA (640 × 480) veya daha üstü gereklidir
XGA (1024 × 768) önerilir
1024 nokta × 768 çizgi – 1280 nokta × 800 çizgi tavsiye edilir (PA550W/PA500U)
Ekran Renkleri
Yüksek Renk (15 bit, 16 bit)
Gerçek Renk (24 bit, 32 bit) (önerilir)
• 256 veya daha az sayıda renkler desteklenmez.
11
2. Bir Görüntü Yansıtma (Ana İşlem)
Bu bölüm içinde projektör çalıştırılması ve ekran üzerine bir görüntü yansıtılması ele alınacaktır.
Bir Görüntü Yansıtma İşlem Sırası
Adım 1
• Bilgisayar bağlantısı/güç kablosu bağlantısı (→ sayfa 13)
Adım 2
• Projektörü açma (→ sayfa 14)
Adım 3
• Bir kaynak seçme (→ sayfa 16)
Adım 4
• Resim boyutu ve pozisyonunu ayarlama (→ sayfa 17)
• Kilit taşı distorsiyonu düzeltme [KİLİTTAŞI] (→ sayfa 22)
Adım 5
• Görüntü ve ses ayarı
- Bir bilgisayar sinyalinin otomatik olarak optimizasyonu (→ sayfa 24)
- Ses yükseltme veya düşürme (→ sayfa 24)
Adım 6
• Bir sunum yapma
Adım 7
• Projektörü açma (→ sayfa 25)
Adım 8
• Kullandıktan sonra (→ sayfa 26)
12
2. Bilgisayar Bağlantısı / Güç Kablosu Bağlantısı
Bilgisayar Bağlantısı/Güç Kablosu Bağlantısı
1. Bilgisayarınızı projektöre bağlayın.
Bu bölüm içinde bir bilgisayar bağlantısının nasıl yapılacağı anlatılmaktadır. Diğer bağlantılar ile ilgili daha ayrıntılı bilgi için
bkz: “(2). Bağlantıları Yapma”, sayfa 143.
Bilgisayar kablosu (VGA) Projektörün BİLGİSAYAR 1 GİRİŞ konektörü ile bilgisayarın portu (mini D-Sub 15 Pin) arasına takılır.
Bilgisayar kablosu (VGA) tespiti için, her iki konektör parmak vidalarını sıkın.
2. Ürünle birlikte verilen güç kablosunu projektöre takın
Sonra ilk olarak temin edilen güç kablosu üç pimli fişini projektör AC GİRİŞ üzerine takın ve temin edilen güç kablosunun diğer
fişini ise duvar prizine takın.
Projektörün güç göstergesi turuncu yanacaktır* (bekleme modu).
DURUM göstergesi de yeşil* yanacaktır.
* Her iki gösterge için bu durum [BEKLEME MODU] için [NORMAL] seçilmiş olduğunda geçerlidir. Bkz: Güç Göstergesi bölümü.
(→ sayfa 214)
COMPUTER 1 IN
Prizi
Fiş uçlarının AC GİRİŞ ve duvar prizi içine tam olarak
takılmış olması gerekir.

DİKKAT:
Projektörün normal çalışması sırasında projektör GÜÇ düğmesi veya AC güç kaynağının çekilmesi ile kapatıldığında projektör
geçici olarak ısınabilir.
Projektörü taşırken dikkatli olun.
13
2. Bilgisayar Bağlantısı / Güç Kablosu Bağlantısı
Projektörü Açma
1. Lens kapağını çıkartın.
2. Projektör kasası üzerindeki
(GÜÇ) tuşuna veya uzak
kumanda üzerinde GÜÇ AÇ tuşuna basın.
GÜÇ göstergesi mavi yanacak ve projektör çalışmaya hazır hale
gelecektir.
İPUCU:
• “PROJEKTÖR KİLİTLİ! ŞİFRENİZİ GİRİN” görüntülendiğinde, [GÜVENLİK] özelliği devrede
demektir. (→ sayfa 37)
• ECO mesajı görüntülendiğinde, [ECO MESAJI] için [AÇIK] seçildiği anlamına gelir.
(→ sayfa 102)
• güç düğmesi ve MENÜ düğmesi gibi düğmelere basılması ses çıkmasına neden
olacaktır. Bip sesini kapatmak için menüden [BİP] için [KAPALI] seçin. (→ sayfa 109)
Bekleme
Yanıp Sönme
Güç Açık
Sürekli yanan
turuncu ışık
Yanıp sönen
mavi ışık
Sürekli yanan
mavi ışık
Projektör ilk defa çalıştırıldığında, bilgisayar veya video kaynağının
da çalıştırılmış olması gerekir.
NOT: Sinyal girişi olmadığında bir mavi ekran (mavi fon) gösterilecektir (fabrika varsayılanı
olarak menü ayarları).
14
(→ sayfa 214)
2. Bilgisayar Bağlantısı / Güç Kablosu Bağlantısı
Başlatma Ekranı (Menü Dil Seçim ekranı) ile ilgili not
Projektör ilk defa çalıştırıldığında, Başlat menüsü görüntülenecektir. Bu menü üzerinden 27 menü dili arasından birinin
seçilmesi olasıdır.
Bir menü dili seçmek için aşağıda verilen işlem sırası izlenir:
1. Mevcut 27 menü dilinden birini seçmek için , H, F veya E
düğmelerini kullanın.
2. Seçimi teyit etmek için ENTER tuşuna basılır.
Bundan sonra menü işlemlerine devam edilebilir.
Menü seçimi gerektiğinde daha sonra da yapılabilir.
(→ [DİL] sayfa 85 ve 101)
NOT:
• Bir görüntü yansıtılırken güç kapatıldıktan sonra (doğrudan kapama) hemen sonra güç tekrar açılırsa bu arızaya yol açabilir. Gücü tekrar açmadan önce en az 1 saniye
beklediğinizden emin olun.
• Projektörün gücü açıkken lens kapağını lensten çıkartın.
Lens kapağı takılıysa, yüksek sıcaklık sebebiyle bükülebilir.
• Aşağıda verilenlerden biri söz konusu olduğunda, projektör çalışmaz:
- Projektör dahili sıcaklığı çok yüksek olduğunda, projektör anormal yüksek sıcaklık algılar. Bu durumda, projektör dahili sistemi korumak için çalışmayacaktır. Böyle
olduğunda, dahili aksam sıcaklıklarının düşmesi için bir süre beklenmelidir.
- Lamba normal ömrünün sonuna yaklaştığında projektör çalışmaz. Böyle olduğunda, lamba değiştirilmelidir.
- Aç/Kapat tuşuna basıldığında DURUM gösterge ışığı turuncu yandığında, [KUMANDA PANELİ KİLİDİ] devreye girmiş demektir. Kilidi kapatarak iptal ediniz. (→ sayfa 106)
- Lamba hala daha yanmıyorsa, ve DURUM gösterge ışığı altı defa yanıp sönüyorsa, bir tam dakika süre ile bekleyin ve daha sonra projektörü çalıştırın.
• GÜÇ gösterge ışığı kısa sürelerle mavi renkte yanıp sönüyorsa, aç/kapat tuşu ile projektörün kapatılması mümkün olmaz.
• Projektörün devreye girmesinden hemen sonra ekranda bir titreme olabilir. Bu normaldir. Lamba ışığının dengelenmesi için 3 ila 5 dakika beklemek gerekir.
• Projektör çalıştırıldığında, lamba ışığının parlak olması için belli bir sürenin geçmesi gerekir.
• Lamba kapatıldıktan hemen sonra projektör çalıştırılır veya sıcaklık yüksek olduğunda, fanlar herhangi bir görüntü olmaksızın belli bir süre çalışır ve bundan sonra projektör
görüntüyü yansıtır.
15
2. Bilgisayar Bağlantısı / Güç Kablosu Bağlantısı
Bir Kaynak Seçme
Bilgisayar veya video kaynağı seçimi
NOT: Projektör ile bağlantılı bilgisayar veya video kaynak cihazı çalıştırılır.
Sinyalin Otomatik Olarak Algılanması
KAYNAK düğmesine bir kez basın. Projektör mevcut video kaynak cihazını
arayacak ve onu görüntüleyecektir. Girdi kaynağı aşağıda verilen biçimde
değişir:
BİLGİSAYAR1 → BİLGİSAYAR2 → BİLGİSAYAR3 → HDMI → DisplayPort → VİDEO
→ S-VİDEO → İZLEYİCİ → BİLGİSAYAR1 → ...
•
KAYNAK ekranı görüntülenmiş durumda, giriş kaynağını seçmek için
KAYNAK tuşuna art arta basılması gerekir.
İPUCU: Herhangi bir giriş sinyali yoksa, giriş atlanacaktır.
Uzaktan Kumandayı Kullanmak
BİLGİSAYAR 1, BİLGİSAYAR 2, BİLGİSAYAR3, HDMI, DisplayPort, VİDEO, S-VİDEO,
İZLEYİCİ veya AĞ düğmelerinden birine basın.
Varsayılan Kaynak Seçimi
Belli bir kaynak varsayılan kaynak yapılabilir ve projektör çalıştırıldığı her
seferinde bu görüntüye gelir.
1. MENÜ düğmesine basın.
Menü görüntülenir.
2. düğmesine iki kez basarak [AYARLAMA] seçin ve H düğmesine ya da
ENTER düğmesine basarak [TEMEL] seçin.
3. düğmesine beş kez basarak [SEÇENEKLER(2)] seçin.
4. H düğmesine beş kez basarak [PROGRAMLI KAYNAK SEÇME] seçin ve
ENTER tuşuna basın.
[PROGRAMLI KAYNAK SEÇME] ekranı görüntülenecektir.
(→ sayfa 111)
5. Bir kaynak varsayılan kaynak olarak seçilir ve ENTER tuşuna basılır.
6. ÇIKIŞ tuşuna altı defa basılarak menü kapatılır.
7. Projektörü yeniden başlatın.
5. adımda seçilen kaynak görüntülenecektir.
NOT: [OTOM.] tuşu açıldığında, [AĞ] otomatik olarak seçilmez. Ağınızı varsayılan kaynak olarak ayarlamak
için [AĞ] seçin.
İPUCU:
• Projektör Bekleme konumunda olduğunda, BİLGİSAYAR 1 GİRİŞ ile bağlantılı bir bilgisayar üzerinden
alınan bir bilgisayar sinyali kullanılarak projektör çalıştırılır ve bundan sonra derhal bilgisayar görüntüsü
yansıtılır.
([OTOM. ÇALIŞMA(BİLG1)] 1/3)] → sayfa 111)
• Windows 7 klavyesi üzerinde Windows ve P tuşları bir arada kolay ve çabuk harici ekran ayarlanması
mümkün olur.
16
2. Bilgisayar Bağlantısı / Güç Kablosu Bağlantısı
Resim Boyutunu ve Pozisyonunu Ayarlama
Resim ebadı ve konumu, lens döndürme düğmesi, ayarlanabilir eğme sehpası kolu, zoom kolu/zoom halkası ve netleme
halkası ile ayarlanır.
Bu bölümdeki çizimlerin anlaşılır olması için kablolar gösterilmemiştir.
Yansıtılan görüntünün dikey ve yatay pozisyonunu ayarlama
[Lens döndürme]
Netlik ayarı
[Netleme halkası]
(→ sayfa 18)
Görüntü boyutunun hassas ayarı
[Zoom kolu/Zoom halkası]
(→ sayfa 19)
Yansıtılan görüntünün yükseklik ve yatay eğimini ayarlama
[Eğim ayağı] *¹
(→ sayfa 21)
(→ sayfa 21)
Kilit taşı düzeltmesinin ayarlanması
[Kilittaşı]
(→ sayfa 22)
NOT*1: Görüntüyü lens döndürme ayar aralığından daha yüksek bir pozisyonda yansıtmak istiyorsanız yansıtılan görüntünün yüksekliğini eğim ayağıyla ayarlayın.
17
2. Bilgisayar Bağlantısı / Güç Kablosu Bağlantısı
Yansıtılan bir görüntünün dikey pozisyonunun ayarlanması (Lens döndürme)
DİKKAT
Ayarlamayı arkadan veya projektörün yanından yapın. Ayarlamayı önden yapmak gözlerinizin
güçlü ışığa maruz kalarak yaralanmasına sebep olabilir.
Lens döndürme düğmesi (Yatay)
Sola
Sağa
Aşağı
Yukarı
Lens döndürme düğmesi (Dikey)
Lens döndürme düğmelerini saat yönünde veya saat yönünün tersinde çevirin.
Dikey döndürme düğmesi
Yansıtma pozisyonunu dikey yönde ayarlamak için bunu saat yönünde veya saat yönünün tersinde çevirin.
Yaklaşık dönüş oranı: Lens merkez pozisyondayken yaklaşık 6 tur saat yönünün tersinde, yaklaşık 2 tur saat yönünde.
Yatay döndürme düğmesi
Yansıtma pozisyonunu yatay yönde ayarlamak için bunu saat yönünde veya saat yönünün tersinde çevirin.
Yaklaşık dönüş oranı: Lens merkez pozisyondayken yaklaşık 1 tur saat yönünün tersinde, yaklaşık 1 tur saat yönünde.
NOT:
• Döndürme düğmeleri bir tam turdan fazla döndürülebilir, ancak yansıtma pozisyonu takip eden sayfada gösterilenden daha fazla taşınamaz.
• Lens diyagonal yönde maksimuma döndürüldüğünde ekranın kenarları kararır veya gölgelenir.
• Dikey kaydırma ayarı yukarıya doğru kaydırılmış bir görüntü ile bitirilmelidir. Dikey kaydırma ayarını aşağı kaydırılmış görüntü ile tamamlarsanız, zoom/netleme ayarları
veya güçlü sarsıntı yansıtılan görüntünün hafifçe aşağı kaymasına yol açabilir.
• Lens döndürme fonksiyonu ayrı olarak satılan NP11FL lens ile kullanılamaz.
18
2. Bilgisayar Bağlantısı / Güç Kablosu Bağlantısı
İPUCU:
• Aşağıdaki çizim PA600X ve PA500X için lens döndürme ayar aralığını gösterir (yansıtma modu: masaüstü ön). Yansıtma pozisyonunu bundan daha fazla yükseltmek için
eğim ayağını kullanın. (→ sayfa 21)
• PA550W/PA500U için tavan montaj/önden yansıtma lens döndürme ayar aralığı için bkz. sayfa 205, 206.
PA600X/PA500X
Yansıtılan görüntünün yüksekliği
0.5V
Dikey döndürme aralığı (0 – 0,5V)
1V
0.1V
0.1H

0.1H
1H
0.3H
Netleme
Uygulanabilir lens: NP12ZL/NP13ZL/NP14ZL/NP15ZL
En iyi odaklamayı elde etmek için NETLEME halkası kullanılır.
Netleme halkası
19
0.3H
2. Bilgisayar Bağlantısı / Güç Kablosu Bağlantısı
Uygulanabilir lens: NP11FL
NP11FL lens ile, netlik ve resim distorsiyonunu ayarlayın.
Hazırlıklar:
Projektör üzerindeki lens döndürme düğmelerini (dikey ve yatay) çevirerek lens döndürmeyi merkezleyin.
Yaklaşık lens merkez pozisyonu (burada masaüstü önden yansıtma modu için açıklanmıştır)
Yatay döndürme düğmesi:
Döndürme düğmesini önce sol kenara döndürün, sonra düğmeyi daha da döndürerek
düğmenin yatay olmasını sağlayın. Bu pozisyondan döndürme düğmesini 1 tam tur saat
yönünde çevirin.
Dikey döndürme düğmesi: Döndürme düğmesini önce alt kenara döndürün, sonra düğmeyi daha da döndürerek
düğmenin yatay olmasını sağlayın.
Bu pozisyondan döndürme düğmesini 2 tam tur saat yönünün tersine çevirin.
1. Distorsiyon halkasını sol kenara çevirin.
Lens döndürme düğmeleri
Distorsiyon
halkası
2. Netleme kolunu saat yönünde ve saat yönünün tersinde çevirerek
perdenin ortasındaki netliği ayarlayın.
Netleme kolu
3. Perdenin distorsiyonunu düzeltmek için distorsiyon halkasını
kullanın.
(Bu aynı zamanda perdenin kenarlarını da net hale getirir.)
4. Perdenin toplam netliğini ayarlamak için netleme kolunu
kullanın.
* Perdenin ortasındaki netlik kapalıysa, distorsiyon halkasını saat
yönünün tersinde bir parça çevirin. Perdenin ortasındaki netlik artık
netleme kolu ile ayarlanabilir.
20
2. Bilgisayar Bağlantısı / Güç Kablosu Bağlantısı
Zoom
Zoom kolunu veya zoom halkasını saat yönünde ve saat yönünün tersinde çevirin.
- Ayrı olarak satılan NP11FL lensi zoom halkasına sahip değildir.
Zoom halkası
Eğim Ayağını Ayarlama
1. Ayarlamak için sol ve sağ eğim ayağını çevirin.
Çevrildiğinde eğim ayağı uzar ve kısalır.
Yansıtılan görüntünün yüksekliği sol ve sağ eğim ayağı çevrilerek
ayarlanır.
Yansıtılan görüntü eğik ise, görüntünün seviyesini ayarlamak için eğim
ayaklarından birini çevirin.
- Yansıtılan görüntü bozuk ise, bkz “2-6 Kilittaşı Distorsiyonu Düzeltme”
(→ sayfa 22).
- Eğim ayağı maksimum 20 mm uzatılabilir.
- Eğim ayağı kullanılarak projektör maksimum 4º eğilebilir.
NOT:
• Eğim ayağını 20 mm/0,8" daha fazla uzatmayın. Bunu yapmak eğim ayağının takılma bölümünü dengesiz
hale getirir ve eğim ayağının projektörden çıkmasına sebep olabilir.
• Eğim ayağını projektörün yansıtma açısını ayarlamanın dışında bir amaç için kullanmayın.
Eğim ayağını uygun olmayan şekilde kullanmak, örneğin projektörü taşımak için eğim ayağından tutmak
veya duvara eğim ayağından asmak, projektöre zarar verebilir.
Yukarı
Eğim ayağı
21
Aşağı
2. Bilgisayar Bağlantısı / Güç Kablosu Bağlantısı
Kilit Taşı Distorsiyon Düzeltme
Projektöre perdeye tam olarak dik durumda değilse, kilittaşı distorsiyonu oluşur. Bunun üstesinden gelmek için “Kilittaşı”
fonksiyonunu kullanabilirsiniz, bu fonksiyon kilittaşı tipinde distorsiyonları düzeltmek için kullanılan dijital bir teknolojidir,
keskin, kare görüntüler oluşturur.
Aşağıdaki prosedür trapezoidal distorsiyonun düzeltilmesi için menüden [KİLİTTAŞI] ekranının nasıl kullanılacağını
açıklamaktadır.
Projektör perdeye göre diyagonal biçimde yerleştirildiğinde,
Projektör perdeye göre belirli bir açı ile yerleştirildiğinde, Kilittaşı menüsünün Yatay seçeneğini ayarlayarak yansıtılan
görüntünün üst ve alt kenarlarının paralel olmasını sağlayın.
1. Projektör kasası veya uzaktan kumanda üzerindeki 3D REFORM
düğmesine basın.
Kilittaşı ekranı perdede gösterilecektir.
Perde çerçevesi
Yansıtılan alan
2. düğmesine basarak [DİKEY] seçin ve veya düğmelerini kullanarak
yansıtılan görüntünün sol ve sağ kenarlarının paralel olmasını sağlayın.
* Dikey kilittaşı distorsiyonu ayarlama.
3. Perdenin sol (veya sağ) kenarını yansıtılan görüntünün sol (veya sağ)
kenarı ile hizalayın.
• Baz olarak yansıtılan görüntünün daha kısa olan kenarını kullanın.
• Sağdaki örnekte sol kenar baz olarak kullanılmıştır.
Sol kenarı hizalayın
4. düğmesine basarak [YATAY] seçin ve veya düğmelerini kullanarak
yansıtılan görüntünün üst ve alt kenarlarının paralel olmasını sağlayın.
• Yatay kilittaşı distorsiyonu ayarlama.
22
2. Bilgisayar Bağlantısı / Güç Kablosu Bağlantısı
5. Kilittaşı distorsiyonunu düzeltmek için adım 2 ve 4'ü tekrarlayın
6. Kilittaşı düzeltmeyi tamamladıktan sonra ÇIKIŞ düğmesine basın.
Kilittaşı ekranı kaybolacaktır.
• Kilittaşı düzeltmeyi tekrar gerçekleştirmek için, 3D REFORM düğmesine
basarak Kilittaşı ekranını görüntüleyin ve yukarıdaki 1 – 6 nolu adımları
tekrarlayın.
NOT:
• Projeksiyon açısı son kullanılan ile aynı ise, önceki düzeltme ayarı değerleri hafızada korunur.
• Adım 2'yi gerçekleştirirken, görüntü pozisyonunu ayarlayarak ekranın yansıtılan görüntü alanından küçük olmasını sağlayın.
• 3D Reform düzeltme ayar değerlerini, sıfırlamak için, 3D REFORM düğmesini en az 2 saniye basılı tutun.
• 3D REFORM düğmesine her basışınızda, öğe aşağıdaki gibi değişecektir: KİLİTTAŞI → KÖŞE TRAPEZ → Hiç biri → KİLİTTAŞI → ...
[KÖŞE TRAPEZ] hakkında daha fazla bilgi için, bkz “Yatay ve Dikey Kilittaşı Distorsiyonu Düzeltme (Köşe Trapez)” sayfa 32.
• Köşe Trapez ayarı Kilittaşı ayarı sırasında kullanılamaz. Köşe Trapez ayarlaması yapmak için, 3D REFORM düğmesini en az 2 saniye basılı tutarak Kilittaşı düzeltme ayar
değerlerini sıfırlayın. Kilittaşı ayarlama Köşe Trapez ayarı sırasında kullanılamaz. Kilittaşı ayarlaması yapmak için, 3D REFORM düğmesini en az 2 saniye basılı tutarak Köşe
Trapez düzeltme ayar değerlerini sıfırlayın.
• 3D REFORM özelliği elektronik olarak yapıldığı için, görüntünün bir miktar bulanıklaşmasına yol açabilir.
23
2. Bilgisayar Bağlantısı / Güç Kablosu Bağlantısı
Bilgisayar Sinyalinin Otomatik Optimizasyonu
Otomatik Ayarlama ile Görüntü Ayarlaması
Bilgisayar görüntüsünün otomatik olarak optimizasyonu. (BİLGİSAYAR1/BİLGİSAYAR2/BİLGİSAYAR3)
Bilgisayar görüntüsünü otomatik olarak optimize etmek için AUTO ADJ. (OTOMATİK AYAR) düğmesine basın.
Bu ayar bilgisayarı ilk bağlayışınızda gerekli olabilir.
[Bozuk resim]
[Normal resim]
NOT:
Kimi sinyallerin görüntülenmesi zaman alır veya doğru biçimde görüntülenemez.
• Otomatik Ayar işlemi bilgisayar sinyalini optimize edemezse, [YATAY], [DİKEY], [SAAT] ve [FAZ] ayarları manuel olarak yapılmaya çalışılır. (→ sayfa 94, 95)
Sesi Yükseltmek veya Düşürmek
Hoparlörden gelen ses seviyesi ayarlanabilir.
Sesi artır
Sesi azalt
İPUCU: Herhangi bir menü görüntülenmediğinde, projektör kasası içindeki ve ses kontrolü için
kullanılabilir.
NOT:
• Ses kontrolü veya tuşu D-BÜYÜTME (+) tuşu ile bir görüntü büyütülmüş olduğuna veya menü
görüntülendiğinde yapılamaz.
• İZLEYİCİ veya ŞEBEKE kullanıldığında veya düğmesi ile Ses kontrolü yapılamaz.
24
2. Bilgisayar Bağlantısı / Güç Kablosu Bağlantısı
Projektörü Kapatma
Projektörü kapatmak için:
1. İlk önce,
projektör kasası üzerindeki (GÜÇ) tuşuna veya
uzak kumanda üzerinde GÜÇ KAPAT tuşuna basın.
[KAPATMA/EMİN MİSİNİZ?/KARBON TASARRUFU – İŞLEM
0.000[g‑CO2]] iletisi görüntülenecektir.
2. Sonra ENTER tuşuna basılır veya
tuşuna tekrar basılır.
(GÜÇ) veya GÜÇ KAPAT
Lamba kapanacak ve projektör bekleme konumuna geçecektir.
[BEKLEME MODU] için [NORMAL] seçildiğinde bekleme
modundayken GÜÇ göstergesi turuncu yanar ve DURUM göstergesi
yeşil yanar.
Güç Açık
Bekleme
Sürekli yanan mavi ışık
İki kez basın
Sürekli
yanan turuncu ışık
DİKKAT:
Projektörün normal çalışması sırasında projektör GÜÇ düğmesi veya AC güç kaynağının çekilmesi ile kapatıldığında projektör
geçici olarak ısınabilir.
Projektörü taşırken dikkatli olun.
NOT:
• GÜÇ gösterge ışığı kısa sürelerle mavi renkte yanıp sönüyorsa, projektörün kapatılması mümkün olmaz.
• Projektör çalıştırıldıktan sonra bir görüntü getirildiğinde, 60 saniye süre ile projektör kapatılamaz.
• Bir görüntü yansıtılırken veya soğutma fanı çalışırken AC gücü kapatmadan önce güç açıldıktan sonra en az 20 dakika bekleyin (yansıtmaya başladıktan sonra).
• Bir görüntü yansıtılırken güç kablosunu projektörden veya prizden çıkartmayın. Bunu yapmak projektörün AC giriş konektörünü ve güç kablosunun kontaklarını bozacaktır.
Bir görüntü yansıtılırken AC gücü kapatmak için, uzatma kablosu anahtarını, devre kesiciyi vb. kullanın.
• Bir ayar sonrasında veya değişiklik sonrası menü kapattıktan 10 saniye içinde AC güç besleme ayrılmamalıdır. Aksi taktirde ayar ve değişiklikler kaydedilemez.
25
2. Bilgisayar Bağlantısı / Güç Kablosu Bağlantısı
Kullanım sonrasında
Hazırlık: Projektörün kapalı olduğundan emin olunuz.
1. Güç kablosunu çıkartın.
2. Diğer tüm kabloları çıkartın.
• Projektör içine takılmışsa USB belleğini çıkartınız.
3. Lens kapağını lense takın.
4. Projektörü taşımadan önce uzatılmış olan eğim ayaklarını döndürerek tamamen içeri alın.
26
3. Konfor Özellikleri
1 Görüntü ve Ses Kapatma
Görüntü, ses, bip sesinin kısa süreli kapatılması için AV-SESSİZ tuşuna basın.
Görüntü ve sesin yeniden açılması için tuşa bir daha basılır.
Görüntünün kapatılmasından 10 saniye sonra projektör güç tasarrufu özelliği
devreye girecektir. Bunun sonucunda lamba gücü azalacaktır.
NOT:
• Görüntünün geri getirilmesi sırasında AV SESSİZ tuşuna güç tasarrufu özelliğinin devreye alınmasından
hemen sonra basılması durumunda, lamba parlaklığı ilk seviyesine getirilemeyebilir.
2 Bir Resmin Dondurulması
Bir resmin dondurulması için DONDURMA tuşuna basılır. Harekete yeniden
başlatmak için tuşa bir daha basılır.
NOT: Görüntü dondurulmuş olsa bile ilk video kaydı görüntüleme yapılabilir.
Resim Büyütme
Resim büyüklüğü dört kat artırılabilir.
NOT: Ancak sinyale bağlı olarak azami büyütme oranı dört katından daha az olabilir.
Bunun için:
1. D-ZOOM (+) tuşuna basılarak resim büyütülür.
27
3. Konfor Özellikleri
2. düğmesine basın.
Görüntünün büyütülmüş kısmı taşınacaktır.

3. D-ZOOM (−) düğmesine basın.
D-ZOOM (−) tuşuna basıldığı her seferinde görüntü küçülür.
NOT:
• Görüntü ekran ortasında büyüyecek veya küçülecektir.
• Menü görüntülenmesi mevcut büyütmeyi iptal edecektir.
Eko Modunu Değiştirme /Eko Modunu [ECO MODE] kullanarak EnerjiTasarrufu Etkisinin Kontrolü
Bu özellik lamba için iki parlaklık modundan birini seçmenizi sağlar:
KAPALI ve AÇIK modlar. Lamba ömrünü [EKO MODU] açık hale getirerek uzatabilirsiniz.
[EKO MODU]
Açıklama
[KAPALI]
Bu varsayılan ayardır (%100 Parlaklık).
[AÇIK]
Düşük lamba gücü tüketimi (yakl. %80 Parlaklık).
[EKO MODU] için aşağıdaki işlem yapılır:
1. [EKO MODU] ekranını görüntülemek için uzak kumanda üzerinde EKO Tuşuna basılır.
2. [AÇIK] seçmek için veya düğmesine kullanın.
3. ENTER düğmesine basın.
[AÇIK] iken [KAPALI] yapmak için, Adım 2'ye geri gidin ve [KAPALI] seçin. Adım 3'ü tekrarlayın.
NOT:
• [EKO MODU] menü üzerinden değiştirilebilir.
[AYARLAMA] → [TEMEL] → [EKO MODU] seçin.
• Lamba kalan ömrü ve lamba çalışma saatleri [KULLANIM SÜRESİ] içinden kontrol edilebilir. [BİLGİ.] seçin →[KULLANIM SÜRESİ].
• Lamba açıldıktan hemen sonra [EKO MODU] 1 dakika boyunca daima [KAPALI] durumdadır. [EKO MODU] değiştirildiğinde, lambanın durumu bundan etkilenmez.
• Projektör mavi, siyah veya logo ekranı görüntülendikten 1 dakika sonra [EKO MODU] otomatik olarak [AÇIK] konumuna geçecektir.
• Projektör [KAPALI] modda aşırı ısındığında, projektörün hasar görmemesini sağlamak için [EKO MODU] otomatik olarak [AÇIK] konumuna geçebilir. Buna “Zorlamalı EKO
Modu” denir. Projektör Zorlamalı Eko Mod içindeyken, resim parlaklığı biraz düşer ve SICAKL. göstergesi turuncu yanar. Aynı zamanda ekranın sağ altında termometre
sembolü [ ] gösterilir.
Projektör sıcaklığı normal seviyeye geldiğinde, Zorlamalı Eko Modu iptal olur ve [EKO MODU] tekrar [KAPALI] konuma geçer.
28
3. Konfor Özellikleri
Enerji-Tasarrufu Etkisi Kontrolü [KARBON ÖLÇER]
Bu özellik projektörün [EKO MODU] [KAPALI], veya [AÇIK] olarak ayarlandığında enerji tasarrufunu CO2 salınımı düşüşü (kg)
bazında gösterecektir. Bu özellik [KARBON ÖLÇER] olarak bilinir.
İki mesaj vardır: [TOP. KARBON TASARRUFU] ve [KARBON TASARRUFU-OTURUM]. [TOP. KARBON TASARRUFU] iletisi sevkiyat
tarihinden bu yana toplam CO2 salımı miktarındaki azalmayı göstermektedir. Bu bilgi [BİLGİ] menüsü [KULLANIM SÜRESİ]
içinde yer almaktadır. (→ sayfa 112)
[KARBON TASARRUFU-OTURUM] iletisi projektörün çalıştırılması sonrasında EKO MODU seçilmesi ile projektörün kapatılması
arasında geçen süre içinde CO2 salınımındaki azalmayı gösterir. [KARBON TASARRUFU-OTURUM] mesajı projektörün kapatılması
sırasında verilen [GÜÇ KAPAT/EMİN MİSİNİZ?] iletisi içinde görüntülenecektir.
İPUCU:
• Aşağıda verilen formül ile CO2 salınımında azaltma miktarının hesaplanması mümkündür.
CO2 salım miktarında azalma = (EKO MODU KAPALI için güç tüketimi − EKO MODU AÇIK için güç tüketimi) × CO2 dönüştürme faktörü.* AV SESSİZ tuşu ile görüntü kapatıldığında,
CO2 salımı artacaktır.
* CO2 salım miktarında azalma hesaplaması bir OECD yayını olan “Yakıt Yanması ile Oluşan CO2 Salınımlar, 3008 Baskısı” esasında belirlenmiştir.
• [TOP. KARBON TASARRUFU] 15 dakikalık aralıklarla yapılan kayıtlar esasında hesaplanmaktadır.
• Bu formül, [EKO MODU] açık veya kapalı olmasına bakmaksızın söz konusu olan güç tüketimleri için geçerli değildir.
29
3. Konfor Özellikleri
Opsiyonel Uzaktan Kumanda Fare Alıcısını Kullanma (NP01MR)
Opsiyonel uzaktan kumanda fare alıcısı bilgisayarın fare fonksiyonlarını uzaktan kumanda ile yapmanızı sağlar. Bilgisayar
tarafından oluşturulmuş sunumlarda tıklama için büyük rahatlıktır.
Uzaktan kumanda fare alıcısını bilgisayarınıza bağlama
Uzak kumanda fare fonksiyonlarını kullanmak istiyorsanız fare alıcısını ve bilgisayarı bağlayın.
Fare alıcısı bilgisayarın USB portuna doğrudan takılabilir (tip A).
NOT: Bilgisayarınızın bağlantısı veya işletim sistemine bağlı olarak, bilgisayarınızı yeniden başlatmanız veya bilgisayar ayarlarını değiştirmeniz gerekebilir.
Bilgisayar
Uzaktan kumanda fare alıcı
PC veya Macintosh USB portuna
Bilgisayarı uzaktan kumanda fare alıcısı ile kullanırken
7 m/22 feet
Uzaktan kumanda fare alıcısı üzerindeki
uzaktan kumanda sensörü
USB terminali kullanarak bağlarken
PC için, fare alıcısı sadece Windows XP*, Windows Vista, Windows 7, veya Mac OS X 10.0.0 ya da daha üstü işletim sistemi ile
kullanılabilir.
*NOT: SP1 veya Windows XP daha önceki sürümleri ile fare imleci tam olarak hareket etmiyorsa, şunlar yapılabilir:
Fare Özellikleri diyalog kutusu [İmleçSeçenekler sekmesi] içinde fare hızı sürgüsü altında bulunan imleç duyarlığını artırma kontrol kutusu işareti silinir.
NOT: SAYFA ve düğmeleri PowerPoint for Macintosh için çalışmaz.
NOT: Fare alıcıyı ayırmadan veya tekrar takmadan önce en az 5 saniye süre ile bekleyiniz. Fare alıcının hiç ara vermeksizin takılıp çıkartılması işlemlerini bilgisayarın algılaması
için belli bir süre gerekir.
30
3. Konfor Özellikleri
Bilgisayar faresinin uzak kontrol ile çalıştırılması
Bilgisayar faresinin uzak kontrol ile çalıştırılması mümkündür.
SAYFA / DüğmesiPencerenin görüntü alanını tarar veya bilgisayarda PowerPoint çalıştığında bir önceki
veya bir sonraki slayt geçişi sağlanır.
Düğmeler:
Bilgisayarınızın üzerindeki fare imlecini hareket ettirir.
FARE SOL Tuşu:
Fare sol tuşu gibi çalışır.
FARE SAĞ Tuşu:
Fare sol tuşu gibi çalışır.
NOT:
• Bilgisayar veya tuşu ile menü görüntülenir durumda çalıştırıldığında, bundan hem menü ve hem de fare imleci etkilenecektir. Menüyü kapatınız ve fare işlemlerini
gerçekleştiriniz.
• SAYFA ve düğmeleri PowerPoint for Macintosh için çalışmaz.
Sürükle Modu Hakkında:
FARE SOL TUŞ veya SAĞ TUŞ düğmesine 2 ya da 3 saniye basıp bıraktığınızda, sürükle modu ayarlanır ve düğmesine
basıldığında sürükleme işlemi gerçekleştirilebilir. Öğeyi bırakmak için, FARE SOL TUŞ (veya SAĞ TUŞ) düğmesine basın. İptal
etmek için FARE SAĞ TUŞ (veya SOL TUŞ) düğmesine basın.
İPUCU: Windows üzerinde Fare Özellikleri diyalog kutusu üzerine İmleç hızı değiştirilebilir. Daha ayrıntılı bilgi için, kullanıcı belgelerine bilgisayarınız ile birlikte temin edilen
çevrim için yardıma başvurunuz.
31
3. Konfor Özellikleri
Yatay ve Dikey Kilittaşı Distorsiyon Düzeltme [KÖŞE TRAPEZ]
Kilittaşı (trapezoid) distorsiyonu düzelterek üst veya alt ve sol ya da sağ kenarları daha uzun veya daha kısa yaparak görüntünün
dikdörtgen biçimli olmasını sağlamak amacıyla 3D Reform özelliğini kullanın.
Köşe Trapez
1. Mevcut ayarları sıfırlamak için 3D REFORM düğmesini en az 2 saniye basılı tutun.
[KİLİTTAŞI] veya [KÖŞE TRAPEZ] için geçerli ayarlar silinecektir.
2. Perdenin tram alanından daha küçük olacağı bir görüntü yansıtın.
3. Köşelerden birini alın ve görüntünün köşesini perdenin köşesi ile hizalayın.
Yansıtılan görüntü
Çizim sağ üst köşeyi gösterir.
İPUCU: PA600X/PA500X: [EKRAN TİPİ] içinden [GENİŞ EKRAN] seçildiğinde, “16:9” veya “16:10” gösteren
çizgiler görüntülenecektir. Dış köşelere tıklayın.
PA550W/P-PA500U: [EKRAN TİPİ] içinden [4.3 EKRAN] seçildiğinde, “4:3” gösteren çizgiler görüntülenecektir.
Dış köşelere tıklayın.
4. 3D REFORM düğmesine iki kez basın.
Köşe Trapez ayarlama ekranı gösterilir.
Çizim sol üst simgenin ( ) seçildiğini
gösterir.
İPUCU: [KİLİTTAŞI] ayarlıyorsanız, [KÖŞE TRAPEZ] kullanılamayacaktır. Bu olduğu takdirde
3D REFORM düğmesini en az 2 saniye basılı tutarak [KÖŞE TRAPEZ] ayarlarını sıfırlayın.
5. Yansıtılan görüntü çerçevesini hareket ettirmek istediğiniz yönü gösteren simgeyi seçmek için () düğmesini
kullanın.
6. ENTER düğmesine basın.
32
3. Konfor Özellikleri
7. Yansıtılan görüntü çerçevesini örnekteki gibi taşımak amacıyla düğmesini kullanın.
8. ENTER düğmesine basın.
9. Yönü gösteren simgeleri seçmek için düğmesini kullanın.
Köşe Trapez ayarlama ekranında, [ÇIKIŞ] seçin veya uzaktan kumanda üzerinde ÇIKIŞ düğmesine basın.
Onay ekranı görüntülenir.
10.[Tamam] seçmek için veya düğmesini kullanın ve sonra ENTER düğmesine basın.
Bu Köşe Trapez düzeltmeyi tamamlayacaktır.
[İPTAL] seçmek değişiklikleri kaydetmeden ayarlama ekranına dönmenizi sağlar (Adım 3).
[SIFIRLA] seçmek fabrika ayarlarına döndürür.
[GERİ AL] seçmek değişiklikleri kaydetmeden çıkar.
NOT: 3D Reform düzeltme ayar değerlerini, sıfırlamak için, 3D REFORM düğmesini en az 2 saniye basılı tutun.
33
3. Konfor Özellikleri
3D Reform için ayarlanabilir aralıklar aşağıdaki gibidir:
PA600X/PA500X/PA550W
KÖŞE TRAPEZ
KİLİTTAŞI
YATAY
DİKEY
Maks. +/− 40° yakl.
Maks. +/− 30° yakl.
YATAY
DİKEY
Maks. +/− 35° yakl.
Maks. +/− 30° yakl.
PA500U
KÖŞE TRAPEZ
KİLİTTAŞI
* Aşağıdaki durumlar maksimum açının elde edildiği durumlardır:
•
NP13ZL lensi kullanıldığında
•
Lens döndürme merkeze ayarlandığında
Lens döndürme kullanılmış ama henüz perdenin ortasında görüntü gösterilmemişse, ayarlanabilir aralık artırılabilir veya
azaltılabilir.
•
Görüntü zoom halkası ile maksimum genişlikte gösterilir
NOT:
• Projektör açıladığında bile, son kullanılmış düzeltme değerleri uygulanır.
• Köşe Trapez ekranı kullanılamıyorsa (gri ise), 3D REFORM düğmesini en az 2 saniye basılı tutarak geçerli düzeltme verisini sıfırlayın. Köşe trapez fonksiyonu kullanılabilir
hale gelir.
• Projektörü açmak önceki düzeltme değerlerini sıfırlar ve eğer yansıtma açısı son kullanılana göre değiştirilmişse distorsiyonu yeniden düzeltir.
Projeksiyon açısı son kullanılan ile aynı ise, önceki düzeltme ayarı değerleri hafızada korunur.
• Kilit taşı düzeltme aralığı projektörün maksimum eğim açısı değildir.
NOT: 3D Reform düzeltme işlemi elektronik olarak yapıldığı için, görüntünün bir miktar bulanıklaşmasına yol açabilir.
34
3. Konfor Özellikleri
İki resmi Aynı Anda Gösterme
Projektör iki farklı sinyali eş zamanlı olarak izlemenize izin veren bir özelliğe sahiptir. İki mod vardır: PIP modu ve YAN YANA
RESİM modu.
Menüden [KURULUM] → [TEMEL] → [PIP/YAN YANA RESİM] seçebilirsiniz.
[PIP/YAN YANA RESİM] menü öğesi aşağıdaki üç seneğe sahiptir: MOD, POZİSYON ve KAYNAK.
[MOD], [POZİSYON] veya [KAYNAK] seçmek için ya da düğmesini kullanın ve ENTER düğmesine basın.
PIP veya YAN YANA RESİM modu seçmek [MOD]
Bu seçenek iki mod seçmenize izin verir: PIP ve YAN YANA.
[PIP] veya [YAN YANA RESİM] seçmek için ya da düğmesini kullanın ve ENTER düğmesine basın.
PIP: BU seçenek ana görüntü içinde alt görüntü izlemenize izin verir.
Main picture
Sub
picture
YAN YANA RESİM Bu iki görüntüyü yan yana izlemenize izin verir.
Main picture
Sub picture
NOT:
• Ana resim sol tarafta ve alt resim ise sağ tarafta gösterilecektir.
• Ana resim sinyali BİLGİSAYAR 1, BİLGİSAYAR 2 ve BİLGİSAYAR 3 konektörlerini destekler.
Alt resim sinyali VİDEO GİRİŞ ve S-VİDEO GİRİŞ konektörlerini destekler.
• Ana resim 1280 x 1024 veya daha düşük RGB sinyalini destekler.
35
3. Konfor Özellikleri
İki Resim İzleme
1. Uzaktan kumanda üzerinde PIP düğmesine basın.
PIP/YAN YANA RESİM KAYNAK ekranı görüntülenecektir.
2. G veya düğmesine basarak bir dosya seçin ve ENTER düğmesine basın.
[MOD] ayar ekranında hangisinin seçilmiş olduğuna bağlı olarak PIP ekranı veya YAN YANA RESİM ekranı görüntülenecektir.
3. Normal ekrana geri dönmek için PIP düğmesine tekrar basın.
İPUCU:
• Başka bir kaynak seçmek normal ekrana geri döndürecektir.
• Ana resim veya alt resim tarafından desteklenmeyen bir kaynak seçmek normal ekrana döndürecektir.
[KONUM]
Bu seçenek ana görüntü içinde alt görüntü izlemenize izin verir.
NOT:
• Varsayılan ayar [ALT SAĞ] şeklindedir.
Alt resmin pozisyonunu seçmek için ya da düğmesini kullanın ve ENTER düğmesine basın.
Seçenekler şunlardır: ÜST-SOL, ÜST-SAĞ, ALT SOL ve ALT SAĞ.
Aşağıdaki ayarlamalar ve ayarlar sadece ana resim için mevcuttur.
- Resim ve ses ayarlama
- Bir resmi büyütme
Aşağıdaki işlemler hem ana hem de alt resim için mümkündür.
- Resim ve ses sessizleştirme
- Hareketli resmi dondurma
36
3. Konfor Özellikleri
Projektörün Yetkisiz Kullanımının Önlenmesi [GÜVENLİK]
Menü üzerinden bir anahtar kelime girilebilir ve böylelikle yetkisiz kullanım önlenebilir. Bir anahtar kelime girildiğinde, projektör
ekranında bir Anahtar kelime giriş ekranı açılır. Projektör ancak doğru anahtar kelime girilmiş olduğunda görüntü verecektir.
• [GÜVENLİK] ayarı [SIFIRLAMA] menüsü üzerinden iptal edilemez.
Güvenlik fonksiyonunu devreye almak için:
1. MENÜ düğmesine basın.
Menü görüntülenir.
2. düğmesine iki kez basarak [AYARLAMA] seçin ve düğmesine ya da ENTER düğmesine basarak [TEMEL] seçin.
3. [KURULUM2] seçmek için düğmesine basın.
4. tuşuna üç kez basarak [GÜVENLİK] seçin ve ENTER tuşuna basın.
OFF/ON (Kapalı/Açık) menüsü görüntülenir.
5. düğmesine basarak [AÇIK] seçin ve ENTER düğmesine basın.
[GÜVENLİK ANAHTAR KELİMESİ] ekranı görüntülenecektir.
6. Dört tuştan oluşan bir kombinasyon girin ve ENTER tuşuna basın.
NOT: Bir anahtar kelime 4 ila 10 basamaklı olmalıdır.
[ANAHTAR KELİME ONAYLA] ekranı görüntülenecektir.
NOT: Şifrenizi not edin ve güvenli bir yerde saklayın.
37
3. Konfor Özellikleri
7. Aynı dörtlü tuş kombinasyonu girilir ve ENTER tuşuna basılır.
Onay ekranı görüntülenecektir.
8. [EVET] seçin ve ENTER düğmesine basın.
GÜVENLİK fonksiyonu etkinleştirilmiştir.
[GÜVENLİK] etkin durumda projektörü çalıştırmak için:
1. GÜÇ düğmesine basın.
Projektör açıldığında ekranda projektörün blokeli olduğuna ilişkin bir ileti görüntülenir.
2. MENÜ düğmesine basın.
3. Gerekli anahtar kelime girilir ve ENTER tuşuna basılır. Projektör şimdi bir görüntü verecektir.
NOT: Güvenlik fonksiyonu ana güç besleme kesilmedikçe veya projektör güç kablosu prizden çekilmedikçe devrede kalır.
38
3. Konfor Özellikleri
GÜVENLİK fonksiyonunu devre dışı yapmak için:
1. MENÜ düğmesine basın.
Menü görüntülenir.
2. [AYARLAMA] → [KURULUM(2)]→ [GÜVENLİK] seçilir ve ENTER tuşuna basılır.
OFF/ON (Kapalı/Açık) menüsü görüntülenir.
3. [KAPALI] seçin ve ENTER düğmesine basın.
[GÜVENLİK ANAHTAR KELİMESİ] ekranı görüntülenecektir.
4. Anahtar kelimenizi girin ve ENTER tuşuna basın.
Doğru anahtar kelime girildiğinde GÜVENLİK fonksiyonu devre dışı kalır.
NOT: Anahtar kelimeyi unuttuysanız, satıcınıza başvurunuz. Satıcınız kod talebiniz doğrultusunda size bir anahtar kelime verecektir. Talep ettiğiniz kod Anahtar Kelime Teyidi
ekranında görüntülenecektir. Bu örnekte [NB52-YGK8-2VD6-K585-JNE6-EYA8] istek kodudur.
39
3. Konfor Özellikleri
HTTP Tarayıcı Kullanarak Projektörü Kontrol Etme
Genel Bakış
HTTP Servis Sağlayıcı fonksiyonu aşağıdakiler için ayar ve çalıştırma sağlar:
1. Kablolu/kablosuz ağ ayarları (AĞ AYARLARI)
Kablosuz LAN bağlantısı için isteğe bağlı USB Kablosuz LAN Birimi gerekir. (→ sayfa 151)
Kablosuz LAN bağlantısı için, projektör ile bilgisayar piyasadan temin edilebilen bir LAN kablosu ile irtibatlandırılır. (→ sayfa 150)
2. Uyarı Postası Ayarı (UYARI POSTASI)
Projektör bir kablolu/kablosuz ağ ile bağlantılı olduğunda, e-posta üzerinden lamba değiştirme zamanı veya hata uyarıları
gönderilir.
3. Projektörü Çalıştırma
Güç aç/kapa, giriş seçimi, ses ayarı ve resim ayarları yapılabilir.
4. PJLink ŞİFRE ve AMX İŞARETİ ayarları
HTTP Servis Sağlayıcı fonksiyonu için iki farklı erişim sağlanabilir:
• Projektöre ağ bağlantılı bilgisayar Web gözatıcı başlatılır ve aşağıda verilen URL girilir:
http://<the projector’s IP address> /index.html
• Temin edilen NEC Projektör CD-ROM içinde yer alan Image Express Utility Lite veya Image Express Utility 2.0 kullanılır.
İPUCU: Fabrika ayarlı IP adresi:[DHCP ON].
NOT:
• Projektörün bir ağ içinde kullanılması için ağ ayarları ile ilgili olarak ağ yöneticinize danışınız.
• Ekran veya düğmenin yanıtı yavaşlatılabilir veya ağınızın ayarlarına bağlı olarak çalışma kabul edilmeyebilir.
Bu olduğu takdirde ağ yöneticiniz ile görüşün. Projektör düğmelere kısa aralıklarla sık sık basıldığı takdirde yanıt vermeyebilir. Bu olduğu takdirde biraz bekleyin ve tekrar
deneyin. Eğer hala yanıt alamıyorsanız, projektörü kapatın ve açın.
• Eğer PROJEKTÖR AĞ AYARLARI ekranı web tarayıcıda belirmezse, Ctrl+F5 tuşlarına basarak web tarayıcınızdaki sayfayı yenileyin (ya da ön belleği silin).
• (Bu cihaz “JavaScript” ve “Çerezleri” kullanır ve tarayıcı bunları kabul edecek şekilde yapılandırılmalıdır. Ayar metodu tarayıcının sürümüne bağlı olarak farklılık gösterir.
Lütfen yardım dosyalarına ve yazılım ile birlikte gelen diğer bilgilere bakın.
Kullanımdan Önce Hazırlık
Tarayıcı işlemini başlatmadan önce projektörü bir LAN kablosuna bağlayın. (→ sayfa 150)
Proxy sunucu türüne ve ayar metoduna bağlı olarak tarayıcıyı proxy sunucu ile çalıştırmak mümkün olmayabilir. Her ne kadar
proxy sunucu tipi bir faktörse de, ayarlanmış olan öğelerin ön bellek verimliliğine bağlı olarak gösterilmemesi mümkündür,
tarayıcıdan ayarlanmış olan içerik çalışmaya yansıtılamayabilir. Mümkün olduğu sürece proxy sunucu kullanılmaması tavsiye
edilir.
40
3. Konfor Özellikleri
Tarayıcı Üzerinden Çalışma için Adres Kullanımı
Adres için girilmiş olan gerçek adres veya projektörün çalışması web tarayıcı üzerinden olduğunda URL sütununa girilen adres,
ana bilgisayar adı ağ yöneticisi tarafından alan adı isim sunucusuna kaydedilmişse ya da projektörün IP adresine karşılık gelen
ana bilgisayar adı kullanılan bilgisayardaki “HOSTS” (ANA BİLGİSAYARLAR) dosyasına ayarlanmışsa, projektörün IP adresine
karşılık gelen ana bilgisayar adı kullanılabilir.
Örnek 1: Projektörün ana bilgisayar adı “pd.nec.co.jp” olarak ayarlandığında, ağ ayarına erişim adres veya URL sütunu
girişine
http://pd.nec.co.jp/index.html
yazılarak sağlanır.
Örnek 2: Projektörün ana bilgisayar adı “192.168.73.1” olarak ayarlandığında, ağ ayarlarına erişim adres veya URL sütunu
girişine
http://192.168.73.1/index.html
yazılarak sağlanır.
PROJEKTÖR AYARLAMA
GÜÇ: Bu projektör gücünü kontrol eder.
AÇIK�������������������������������� Güç devrededir.
KAPALI���������������������������� Güç devre dışıdır.
SES: Bu projektör sesini kontrol eder.
����������������������������������� Ayarlanan ses şiddetini artırır.
����������������������������������� Ayarlanan ses şiddetini azaltır.
AV-SESSİZ: Bu projektör sessiz fonksiyonunu kontrol eder.
RESİM AÇIK��������������������� Videoyu sessizleştirir.
RESİM KAPALI����������������� Video sessiz konumunu iptal eder.
SES AÇIK ������������������������� Sesi sessizleştirir.
SES KAPALI���������������������� Ses sessiz konumunu iptal eder.
TÜMÜ AÇIK���������������������� Her bir videove ses fonksiyonlarını sessizleştirir.
TÜMÜ KAPALI������������������ Her bir videove ses fonksiyonlarını iptal eder.
41
3. Konfor Özellikleri
RESİM: Bu projektör video ayarlarını kontrol eder.
PARLAKLIK ���������������� Parlaklık ayar değerini artırır.
PARLAKLIK ���������������� Parlaklık ayar değerini azaltır.
KONTRAST ����������������� Kontrast ayar değerini artırır.
KONTRAST ������������������ Kontrast ayar değerini azaltır.
RENK �������������������������� Renk ayar değerini artırır.
RENK ������������������������� Renk ayar değerini azaltır.
TON ���������������������������� Ton ayar değerini artırır.
TON ���������������������������� Ton ayar değerini azaltır.
KESKİNLİK ������������������ Keskinlik ayar değerini artırır.
KESKİNLİK ������������������ Keskinlik ayar değerini azaltır.
• Kontrol edilebilir olan bu fonksiyonlar projektöre gelen sinyale bağlı olarak değişecektir. (→ sayfa 93)
KAYNAK SEÇİMİ: Bu projektör giriş konektörüne geçiş yapar.
BİLGİSAYAR 1������������������� BİLGİSAYAR 1 GİRİŞ konektörüne geçiş yapar.
BİLGİSAYAR 2������������������� BİLGİSAYAR 2 GİRİŞ konektörüne geçiş yapar.
BİLGİSAYAR 3������������������� BİLGİSAYAR 3 GİRİŞ konektörüne geçiş yapar.
HDMI������������������������������� HDMI GİRİŞ konektörüne geçer.
DisplayPort��������������������� DisplayPort'a geçiş yapar.
VİDEO������������������������������ VİDEO GİRİŞ konektörüne geçer.
S-VİDEO�������������������������� S-VİDEO GİRİŞ konektörüne geçer.
İZLEYİCİ��������������������������� USB bellek cihazı üzerindeki verilerine geçiş yapar.
AĞ����������������������������������� Bir LAN sinyaline geçiş yapar.
PROJEKTÖR DURUMU: Bu projektörün durumunu görüntüler.
LAMP LIFE REMAINING (Kalan Lamba Ömrü)�����������Lamba kalan ömrünü yüzde olarak görüntüler.
LAMP HOURS USED (Lamba Kullanım Süresi))����������Lambanın ne kadar saat süre ile kullanılmış olduğunu gösterir.
FILTER HOURS USED (Filtre Kullanım Süresi)�������������Filtrenin ne kadar saat süre ile kullanılmış olduğunu gösterir.
HATA DURUMU���������������������������������������������������������Projektör içinde ortaya çıkan arızaların durumunu yansıtır.
OTURUMU KAPAT: Bilgisayarın kapatılması ve yetkilendirme ekranına (OTURUM AÇMA ekranı) geri dönülmesi
42
3. Konfor Özellikleri
ŞEBEKE AYARLARI
• AYARLAR
KABLOLU veya KABLOSUZ
AYAR
Kablolu LAN veya kablosuz LAN için ayar
APPLY (UYGULA)
Kablolu LAN veya kablosuz LAN için ayarlarınızı giriniz.
DHCP AÇIK
DHCP servis sağlayıcınızdan otomatik olarak IP adresi, alt ağ maskesi ve projektöre geçit
kapısı atar.
DHCP KAPALI
Ağ yöneticiniz tarafından projektöre adanan IP adresi, alt ağ maskesi ve projektöre geçit
kapısını atar.
IP ADRESİ
Projektöre bağlı ağın IP adresini ayarlayın.
ALT AĞ MASKESİ
Projektöre bağlı ağın alt ağ maskesi numarasını ayarlayın.
AĞ GEÇİDİ
Projektöre bağlı ağın varsayılan ağ geçidini ayarlayın.
WINS
[DHCP] açıldığında projektöre bağlı ağa ait WINS sunucunuzun IP adresini ayarlayın; bu
opsiyon mevcut değil.
OTO DNS AÇIK
DHCP sunucu projektöre bağlı DNS sunucunun IP adresini otomatik olarak atayacaktır.
OTO DNS KAPALI
Projektöre bağlı DNS sunucunun IP adresini ayarlayın.
TELLİ LAN Ayarlama
PROFİL 1/PROFİL 2
Her iki ayar kablolu LAN bağlantısı için ayarlanabilir. PROFİL 1 veya PROFİL 2 seçiniz.
DEVRE DIŞI
Kablolu LAN bağlantısı kapatınız
KABLOSUZ LAN (Avrupa, Avustralya ve Asya ülkeleri için gerekli opsiyonel Kablosuz LAN Ünitesi) ayarı
EASY CONNECTION
(Kolay Bağlantı)
KOLAY BAĞLANTI kullanarak bir kablosuz LAN uygulayınız.
BASİT ERİŞİM NOKTASI
Projektörü basit erişim noktasına ayarlayın.
WPS
Projektör için kablosuz LAN'ı kurmak için WPS (Wi-Fi Protected Setup™) kullanın.
NOT: WPS bağlantıları yapmak ve WPS profil ayarlarını değiştirmek için projektörün menülerini
kullanın.
KANAL
Bir kanal seçiniz. Mevcut kanallar ülke ve bölgeye bağlı olarak değişecektir. [ALTYAPI]
seçtiğinizde, projektör ve erişim noktanızın aynı kanalda olduğundan emin olunuz; [AD
HOC] seçtiğinizde ise, projektör ve bilgisayarınızın aynı kanalda olduğundan emin olunuz.
PROFİL 1/PROFİL 2
Her iki ayar kablosuz LAN bağlantısı için ayarlanabilir. PROFİL 1 veya PROFİL 2 seçiniz.
43
3. Konfor Özellikleri
SSID
Kablosuz LAN için bir belirleyici (SSID) giriniz. Haberleşme SSID belirleyicisi sizin kablosuz
LAN SSID belirleyicisi ile aynı olduğunda sağlanabilir.
SAHA ARAŞTIRMASI
Sahada kablosuz LAN için erişilebilir SSID'ların listesini görüntüler. Erişebildiğiniz bir SSID
seçiniz.
AĞ TİPİ
Kablosuz LAN kullanılmasına ilişkin bir haberleşme yöntemi seçiniz.
ALTYAPI Bir kablosuz erişim noktası üzerinden kablosuz LAN ağı ile bağlantı sağlayacak bir
veya daha fazla sayıda cihaz ile haberleşme sırasında bir seçenek seçiniz.
AD HOC: Kablosuz LAN üzerinden bilgisayar ile doğrudan iki uç birim arasında bir haberleşme
niteliğinde görüşmek için bu seçenek belirlenir.
GÜVENLİK TİPİ
Güvenli iletişim için şifreli konum açılır veya kapatılır. Şifreli konum devreye alındığında, WEP
tuşu veya şifreli tuş ayarlanmalıdır.
DEVRE DIŞI
Şifre özelliğini devreye almaz. Yaptığınız haberleşme üçüncü kişiler
tarafından izlenebilir.
WEP 64 bit
Güvenli iletişim için 64-bit veri uzunluğu kullanır.
WEP 128 bit
Güvenli iletişim için 128-bit veri uzunluğu kullanır. Bu seçenek 64-bit
veri boyu şifreleme kullanımına kıyasla özellik ve güvenliğin daha fazla
olmasını sağlar.
WPA-PSK TKIP/WPA-PSK AES/
WPA2-PSK TKIP/WPA2-PSK AES/
WPA-EAP TKIP EAP-TLS/
WPA-EAP AES EAP-TLS/
WPA-EAP TKIP PEAP-MSCHAP v2/
WPA-EAP AES PEAP-MSCHAP v2/
WPA2-EAP TKIP EAP-TLS/
WPA2-EAP AES EAP-TLS/
WPA2-EAP TKIP PEAP-MSCHAP v2/
WPA2-EAP AES PEAP-MSCHAP v2
Bu seçenekler WEP'e kıyasla daha güçlü
güvenlik sağlar.
NOT:
• WEP ayarları PC veya kablosuz ağınız içindeki erişim noktası gibi cihaz haberleşmeleri ile aynı olmalıdır.
• WEP kullandığınızda, görüntü iletim hızı yavaşlayacaktır.
• WEP 64bit ve WEP 128bit'ten farklı şifreleme anahtarları [AĞ TİPİ]'nden [PLANSIZ] seçildiğinde kullanılamaz.
• Bir dijital sertifikayı kurmak için projektör menüsünü kullanın. (→ sayfa 125)
INDEX (Dizin)
[GÜVENLİK TİPİ] içinden [WEP 64 bit] veya [WEP 128 bit] seçilmesi sırasında şifre seçilir.
ŞİFRE
[GÜVENLİK TİPİ] içinden [WEP 64 bit] veya [WEP 128 bit] seçilmesi sırasında:
WEP şifresini giriniz.
Seç
Harfler (ASCII)
Heksadesimal basamak (HEX)
WEP 64 bit
5 karaktere kadar
10 karaktere kadar
WEP 128 bit
13 karaktere kadar
26 karaktere kadar
[WPA PSK-TKIP], [WPA PSK-AES], [WPA2 PSK-TKIP] veya [WPA2 PSK-AES] seçimi sırasında:
Şifre girilir. Şifre en az 8 ve en fazla 63 veya daha az basamaklı olmalıdır.
KULLANICI ADI
WPA-EAP/WPA2-EAP için bir kullanıcı adı belirleyin.
ŞİFRE
WPA-EAP TKIP PEAP-MSCHAP v2/WPA-EAP AES PEAP-MSCHAP v2/WPA2-EAP TKIP PEAPMSCHAP v2/WPA2-EAP AES PEAP-MSCHAP v2 için bir şifre belirleyin.
44
3. Konfor Özellikleri
DİJİTAL SERTİFİKAYI
KULLANIN
WPA-EAP TKIP PEAP-MSCHAP v2/WPA-EAP AES PEAP-MSCHAP v2/WPA2-EAP TKIP PEAPMSCHAP v2/WPA2-EAP AES PEAP-MSCHAP v2 için bir dijital sertifika kullanıyorsanız bunu
kullanın.
• ADI
PROJEKTÖR ADI
Bilgisayarınızın projektörü tanıması için projektörünüzün adını giriniz. Projektör adı
16 karakter veya daha kısa olmalıdır.
İPUCU: Projektör adı [SIFIRLA] yapıldığında etkilenmez.
ANA BİLGİSAYAR ADI
Projektöre bağlı ağın ana bilgisayarının adını girin. Ana bilgisayar adı 15 karakter veya daha
kısa olmalıdır.
ETKİ ALANI ADI
Projektöre bağlı ağın etki alanı adını girin. Etki alanı adı 60 karakter veya daha kısa olmalıdır.
• UYARI POSTASI
UYARI POSTASI
Bu seçenek lamba değiştirme zamanı veya hata mesajlarını kablosuz veya kablolu LAN
üzerinden e-posta ile bilgisayarınıza gönderecektir.
İşaretlediğinizde Uyarı Postası özelliği etkin olur.
İşareti kaldırdığınızda Uyarı Postası özelliği devre dışı kalır.
Projektörden gönderilecek ileti örneği:
Lamba ve filtreler kullanım ömürlerinin sonlarına yaklaşıyor. Lütfen lamba ve filtreleri
değiştiriniz.
Projektörün Adı: NEC Projektör
Kullanılan Lamba Saati: 100 [S]
SENDER’S ADDRESS
(GÖNDERİCİ ADRESİ)
Gönderenin adresini girin.
SMTP SUNUCU ADI
Projektöre bağlı SMTP sunucunun adını girin.
ALICININ ADRESİ 1, 2, 3
Alıcının adresini girin. En fazla üç adres girilebilir.
TEST POSTASI
Ayarlarınızın doğru olup olmadığını kontrol için bir sınama postası gönderiniz.
NOT:
• Eğer test yaparsanız, Uyarı postası alamayabilirsiniz. Bu olduğunda, ağ ayarlarının doğruluğunu kontrol edin.
• Eğer testte yanlış adres girdiyseniz, Uyarı postası alamayabilirsiniz. Bu olduğunda, Alıcının Adresinin doğruluğunu kontrol
edin.
KAYDETME
Ayarlarınızı projektör belleğine kaydetmek için bu düğmeye tıklayın.
45
3. Konfor Özellikleri
• AĞ HİZMETİ
PJLink ŞİFRESİ
PJLink için bir şifre belirleyiniz*. Şifre 32 karakter veya daha kısa olmalıdır. Şifrenizi unutmayın.
Bununla birlikte, şifrenizi unutursanız, satıcınıza başvurun.
HTTP ŞİFRESİ
HTTP servis sağlayıcı için bir şifre belirleyiniz*. Şifre 10 karakter veya daha kısa olmalıdır.
AMX İŞARETİ
AMX’s NetLinx kontrol sistemi tarafından desteklenen bir ağa bağlantı sırasında AMX Cihaz
Keşfi ile algılamayı devreye alın veya çıkartın.
İPUCU:
AMX Cihaz Keşfini destekleyen bir cihaz kullanıldığında, bütün AMX’s NetLinx kontrol sistemi cihazı tanıyacak ve bir AMX servis
sağlayıcıdan uygun bir Cihaz Keşif Modülü indirecektir.
Kontrol işareti yerleştirilmesi AMX Cihaz Keşfi üzerinden projektörün algılanmasına olanak verecektir.
Kontrol işaretinin silinmesi AMX Cihaz Keşfi üzerinden projektörün algılanmasına olanak vermeyecektir.
NOT: Şifrenizi unuttuysanız, satıcınıza başvurunuz.
*PJLink nedir?
PJLink farklı imalatçı firma projektörlerinin kontrol edilmesi için kullanılan protokol standardıdır. Bu standart protokolü
Japan Business Machine ve Information System Industries Association (JBMIA) tarafından 2005 yılında geliştirilmiştir.
Projektör PJLink Sınıf 1 komutlarının tümünü destekler.
PJLink ayarı menüden [SIFIRLA] yapıldığında etkilenmez.
• CRESTRON
DEVRE DIŞI
CRESTRON CONTROL özelliğini devre dışı bırakır.
ENABLE (Etkin)
CRESTRON CONTROL özelliğini etkinleştirir.
IP ADRESİ
CRESTRON SUNUCUSU (CRESTRON SERVER) IP adresinizi ayarlayın.
IP KİMLİĞİ
CRESTRON SUNUCUSU (CRESTRON SERVER) IP KİMLİĞİNİZİ ayarlayın.
• BİLGİ
WIRED LAN (Kablolu LAN)
Kablolu LAN bağlantıları ayarlarının listesini görüntüleyin.
WIRELESS LAN
(Kablosuz LAN)
Kablosuz LAN bağlantıları ayarlarının listesini görüntüleyin.
GÜNCELLE
Değiştirilmiş ayarları listeye dahil edin.
46
3. Konfor Özellikleri
Bilgisayar Ekran Görüntüsünün Ağ [AĞ PROJEKTÖRÜ] ile Projektör
Üzerinden Yansıtılması
Projektörün PC'niz ile aynı ağa bağlanmasını seçerseniz, PC ekran görüntüsü ağ üzerinden ekrana yansıtılabilir. Bilgisayar
kablosunu kullanan bir bağlantıya (VGA) gerek yoktur.
Çalıştırma Ortamı
Uygulanabilir OS
Windows 7 Professional
Windows 7 Ultimate
Windows 7 Enterprise
Windows Vista Home Premium
Windows Vista Business
Windows Vista Ultimate
Windows Vista Enterprise
Donanım spesifikasyonları
Windows 7/Windows Vista için işletim ortamı gibi Microsoft tarafından tavsiye edilen
spesifikasyonlar karşılanmalıdır.
Ağ Ortamı
TCP/IP destekleyen Kablolu LAN veya kablosuz LAN ortamı gereklidir.
Ekran renkleri
Yüksek Renk (16 bit)
Gerçek Renk (24 bit ve 32 bit)
* 256 veya daha az renkli ayar kullanılamıyor.
Projektörün Ağ Projektörü Giriş Moduna Ayarlanması
1. Projektör açık iken KAYNAK düğmesine basın.
Giriş seçme penceresi görüntülenir.
Giriş seçme penceresini görüntülemenin başka bir yolu ise uzaktan kumanda üzerindeki AĞ düğmesine basmaktır. UYGULAMA
MENÜSÜ ekranı görüntülenecektir. Adım 3'e geçin.
47
3. Konfor Özellikleri
2. veya düğmesine basarak [ŞEBEKE] seçin ve ENTER düğmesine basın.
Ekranda [UYGULAMA MENÜSÜ] görüntülenir.
3. [UYGULAMA MENÜSÜ] özelliğinden [AĞ PROJEKTÖRÜ] seçin.
[PROJEKTÖR ADI/ÇÖZÜNÜRLÜĞÜ/ŞİFRE/URL GÖRÜNTÜLE] görüntülenecektir.
48
3. Konfor Özellikleri
Görüntünün Ağ Projektörü ile yansıtılması
1. Windows 7 masaüstündeki [Başlat]'a tıklayın.
2. [Bütün Programlar]'a tıklayın.
3. [Donatılar]'a tıklayın.
4. [Bir Ağ Projektörüne Bağlan]'a tıklayın.
Ardından [Bir Ağ Projektörüne Bağlan için İzin] penceresi görüntülenir, [Evet.] tıklayın.
“Bir Ağ Projektörüne Bağlan” penceresi görüntülenir.
5. [→ Bir projektör ara (önerilen)] seçeneğine tıklayın.
“Kullanılabilir projektörler” kutusunda, “P600 Serisi” görüntülenir.
6. [PA600 Serisi] üstüne tıklayın.
“Seçtiğiniz projektörün şifresini girin.” mesajı penceren alt kısmında görüntülenir.
49
3. Konfor Özellikleri
7. Şifreyi şifre giriş kutusuna sayfa 44'teki adım 3 altındaki işlemi gerçekleştirerek girin.
8. [Bağlan]'a tıklayın.
Ağ projektörü fonksiyonu çalışır ve Windows 7 ekranı projektörden yansıtılır.
• Bilgisayar ekranınızın çözünürlüğü projektör ekranının çözünürlüğünden farklıysa, AĞ PROJEKTÖRÜ fonksiyonu çalışmayabilir.
Bu durum gerçekleşirse, bilgisayar ekranının çözünürlüğünü sayfa 48'teki Adım 3'te görüntülenenden daha düşük bir
çözünürlüğe ayarlayın.
NOT: Ağ projektörü fonsiyonu çalışırken, masa üstünün arka plan rengi düz renk olarak değişir. Ağ projektörü fonksiyonu durdurulduğunda, orijinal fon rengi geri getirilir.
Referans: Projektör Adım 5'te bulunamazsa, [→ Projektör adresini girin] seçeneğine tıklayın. Ardından “Ağ adresi”ni (Giriş örneği: http://10.32.97.61/lan) ve “Projektör
şifresi”ni girin (Giriş örneği: 82291627) bunlar projektörden yansıtılan ekranda görüntülenir.
Projektör İşletiminden Çıkılması
1. [Yansıtılıyor]'a tıklayın. P600 Serisi] Windows Vista görev çubuğunda.
2. [Bağlantıyı Kes]'e tıklayın.
Ağ Projektörü fonksiyonu durdurulur.
3. [AĞ]'dan farklı bir giriş terminalini seçmek için projektörün KAYNAK düğmesine basın.
Uzaktan kumandayı kullanıyorsanız, AĞ düğmesinden farklı bir düğmeye basın.
50
3. Konfor Özellikleri
Bilgisayarınızı bir Ağ [UZAK MASAÜSTÜ] Üzerinden Çalıştırmak için
Projektörün Kullanılması
•
PC'nin projektörün projektör ile aynı ağa bağlanmasını seçerseniz, PC ekran görüntüsü ağ üzerinden ekrana yansıtılabilir.
Ardından klavyeyi kullanarak ağa bağlı PC'deki Windows 7, Windows Vista veya Windows XP işletim sistemini işletebilirsiniz.
•
Uzak Masaüstü fonksiyonu ile projektörden uzakta bir yerde bulunan PC'yi uzaktan işletebilirsiniz.
Toplantı odası
Ofis

NOT:
• [UZAK MASAÜSTÜ] fonksiyonu aşağıdaki Windows sürümleri ile çalışacaktır.
Windows 7 Professional
Windows 7 Ultimate
Windows 7 Enterprise
Windows Vista Business
Windows Vista Ultimate
Windows Vista Enterprise
Service Pack 3'lü Windows XP Professional
(Not)
• Bu kılavuzda bu özellik Windows 7 bir örnek olarak kullanılarak tarif edilmektedir, ancak Windows Vista ve Windows XP Professional Service Pack 2 veya daha üstü de bu
özellikle çalışacaktır.
• Uzak Masaüstü fonksiyonunu kullanmak için bir klavye gereklidir.
• Uzak Masaüstü fonksiyonu bir klavye ile işletilebilir. Kablosuz klavye ile birlikte bir kablosuz fare kullanmak bu işletim için daha kullanışlıdır.
Piyasadan satın alabileceğiniz bir kablosuz klavye, kablosuz fare ve bir USB kablosuz alıcı kullanın.
Piyasadan satın alabileceğiniz bir USB klavye ve USB fare kullanın.
• Bir yerleşik USB hub'a sahip USB klavyesi projektörle birlikte kullanılamaz.
• Bluetooth destekleyen bir kablosuz klavye veya fare projektör ile birlikte kullanılamaz.
• Projektör USB portunun piyasadan temin edilecek bütün USB cihazları desteklediği konusunda garanti verilmemektedir.
Piyasadan satın alabileceğiniz bir kablosuz klavyeyi (ABD düzenli versiyon) hazırlayın.
USB kablosuz alıcıyı projektörün USB portuna bağlayın (Tip A). Kablosuz klavye ve fareniz için bütün gerekli ayarları yapın.
51
3. Konfor Özellikleri
Windows 7'nin kullanıcı hesabı için şifrenin belirlenmesi
İPUCU: Bir hesap için bir şifre belirlendiyse Adımlar 1-9 atlanabilir.
1. Windows 7 masaüstündeki [Başlat]'a tıklayın.
2. [Denetim Masası]'na tıklayın.
3. [Kullanıcı Hesapları] altında görüntülenen [Kullanıcı hesapları ekleyin veya kaldırın] seçeneğine tıklayın.
4. [Kullanıcı Hesabı Kontrolü] onay penceresi görüntülendiğinde, [Devam]'a tıklayınız.
5. [Yönetici]'ye tıklayın.
6. [Bir şifre oluştur]'a tıklayın.
7. Şifreyi [Yeni şifre] kutusuna girin.
8. Adım 7'deki ile aynı olan şifreyi [Yeni şifreyi onayla] kutusuna girin.
9. [Bir şifre oluştur]'a tıklayın.
Yönetici [Şifre Koruması] olarak değiştirilir.
Uzaktan Erişimin Ayarlanması
1. Windows 7 masaüstündeki [Başlat]'a tıklayın.
2. [Denetim Masası]'na tıklayın.
3. [Sistem ve Güvenlik] seçeneğine tıklayın.
4. [Sistem] altında görüntülenen [Uzaktan erişime izin ver]'e tıklayın.
5. [Kullanıcı Hesabı Kontrolü] onay penceresi görüntülendiğinde, [Devam]'a tıklayınız.
[Sistem Özellikleri] penceresi görüntülenir.
6. Uzak Masaüstü kutusundaki [Uzak Masaüstü'nün herhangi bir sürümünü çalıştıran bilgisayarlardan gelen bağlantılara
izin ver (daha az güvenli)] ve [TAMAM] tıklayın.
IP adresinin Windows 7'de kontrol edilmesi
1. Windows 7 masaüstündeki [Başlat]'a tıklayın.
2. [Denetim Masası]'na tıklayın.
3. [Ağ ve İnternet] altında görüntülenen [Ağ durumuna ve görevlerine gözat] seçeneğine tıklayın.
52
3. Konfor Özellikleri
4. Penceredeki [Yerel Alan Bağlantısı]'nın sağında mavi olarak görüntülenen [Duruma gözat]'a tıklayın.
[Yerel Alan Bağlantısı Durumu] penceresi görüntülenir.
5. [Detaylar...]'a tıklayın.
Görüntülenen “IPv4 IP Adresi"nin değerini (xxx.xxx.xxx.xxx) not edin.
6. [Kapat]'a tıklayın.
7. Pencerenin sağ üst tarafındaki [X]'e tıklayın.
Sistem masaüstüne geri döner.
Uzak Masaüstünün Başlatılması
1. Projektör açık iken KAYNAK düğmesine basın.
Giriş seçme penceresi görüntülenir.
Giriş seçme penceresini görüntülemenin başka bir yolu ise uzaktan kumanda üzerindeki AĞ düğmesine basmaktır. ŞEBEKE ekranı
görüntülenecektir. Adım 3'e geçin.
53
3. Konfor Özellikleri
2. veya düğmesine basarak [ŞEBEKE] seçin ve ENTER düğmesine basın.
ŞEBEKE menüsü görüntülenecektir.
3. [UZAK MASAÜSTÜ BAĞLANTISI] seçeneğini [AĞ]'dan seçmek için kablosuz klavyeyi kullanın.
[UZAK MASAÜSTÜ BAĞLANTISI] penceresi görüntülenir.
4. Windows 7'nin IP adresini girmek için kablosuz klavyeyi kullanın ve “Bağlan” seçeneğine tıklayın.
Windows 7'nin oturum açma ekranı projektör tarafından yansıtılan ekranda görüntülenir.
5. Kullanıcı şifresini girmek için kablosuz klavyeyi kullanın ve “Enter” tuşuna basın.
Uzak masaüstü fonksiyonu başlatılır.
Windows 7 masaüstü projektör tarafından yansıtılan ekranda görüntülenir.
Bilgisayardaki oturumu kapatın.
Windows 7'yi çalıştırmak için projektöre bağlı kablosuz klavyeyi kullanın.
NOT: Projeksiyon uzak masaüstü fonksiyonu ile gerçekleştirilirse, masaüstünün fon rengi düz renk olarak değişir.
54
3. Konfor Özellikleri
Uzak Masaüstünden Çıkılması
1. Projektör tarafından yansıtılan masaüstü ekranında [Başlat]'a tıklamak için kablosuz klavyeyi kullanın.
2. Başlat menüsünün sağ tarafındaki [X]'e tıklayın.
Uzak masaüstü fonksiyonu durdurulur.
3. [AĞ]'dan farklı bir giriş terminalini seçmek için projektörün KAYNAK düğmesine basın.
Uzaktan kumandayı kullanıyorsanız, AĞ düğmesinden farklı bir düğmeye basın.
İPUCU:
UZAK MASAÜSTÜ'ndeki [SEÇENEKLER] özelliğinin ayarlanması
[SEÇENEKLER]'e tıklanması [PERFORMANS] ekranını görüntüler.
[SEÇENEKLER] özelliğine ait ayarların yapılması, Uzak Masaüstü işletimi sırasında masaüstü fonunu görüntülemenize veya pencere animasyonu fonksiyonunu etkinleştirmenize
izin verecektir. Ancak bunu yapmanız ekranın veya farenin tepki verme hızının yavaşlamasına neden olur.
Ekranın veya farenin tepki verme hızı yavaşlarsa, aşağıdakilerden birini veya birkaçını deneyin:
MASAÜSTÜ FONU: Masaüstü fonunu düz renk olarak görüntülemek için onay imini kaldırın.
MENÜ VE PENCERE ANİMASYONU: Menü ve pencere animasyonunu devre dışı bırakmak için onay imini kaldırın.
TEMALAR: Temaları kullanmamak için onay imini kaldırın.
SÜRÜKLERKEN PENCERE İÇERİKLERİ GÖSTER: Sürüklerken sadece pencere panelini göstermek için onay imini kaldırın.
55
4. İzleyici Kullanılması
1 İzleyici İle Neler Yapılabilir
Görüntüleyici özelliği bir projektör üzerindeki USB belleğinde veya ağa bağlı bir bilgisayardaki paylaşımlı bir klasörde
depolanmış slaytlara veya film dosyalarına göz atmanıza izin verir.
İzleyici aşağıda verilen özelliklere sahiptir.
•
Piyasadan temin edilebilir ve görüntü dosyaları saklayabilen bir USB bellek projektör USB portuna (Tip A) takıldığında,
İzleyici bu USB bellek içinde yer alan dosyaları görebilmenizi sağlar.
Herhangi bir bilgisayar olmasa bile, sunumlar sadece bir projektör kullanılarak yapılabilir.
•
Sesli film dosyası oynatılabilir.
•
Bir Microsoft PowerPoint dosyası veya Adobe PDF dosyası bir bilgisayara bağlanmadan basitçe ekrana yansıtılabilir.
•
Bir ağa bağlı bir bilgisayardaki paylaşımlı klasörde bulunan görüntü ve film dosyaları yansıtılabilir.
Windows Media Player 11'in “Medya Paylaşımı” özelliği açık olan bir bilgisayar medya sunucusu olarak kullanılabilir.
Desteklenen grafik formatları
Format
Dosya adı uzantıları
JPEG
.jpg, .jpe, .jpeg (CMYK desteklenmez.)
BMP
.bmp (bit alanı desteklenmez)
PNG
.png (Titreşimli PNG ve α kanal PNG desteklenmez.)
GIF
.gif (Titreşimli GIF, şeffaflaştırma GIF ve animasyon GIF desteklenmez.)
* PPT Converter 3.0 ile PowerPoint dosyaları endeks dosyasına (uzantısı “.idx”) dönüştürülür.
* Desteklenmeyen bir görüntü seçilirse, ikonu görüntülenecektir.
NOT:
Görüntülenebilir maksimum görüntü piksel sayısı:
• Alt çizgi JPEG: 10000 × 10000
• Gelişmiş JPEG: 1280 × 1280
• GIF: 1280 × 1280
• Diğerleri: 4000 × 4000
• Yukarıdaki gereksinimlerce desteklenen bazı dosyalar gösterilemeyebilir.
Desteklenen film dosyaları
Dosya adı uzantıları
Video sıkıştırma/genişletme yöntemi
Audio sıkıştırma/genişletme yöntemi
.mpg, .mpeg.
MPEG2
MPEG Audio Layer2
MPEG Audio Layer3
.wmv
VC-1/WMV9
WMA9 Standart
.mp4
H.264/AVC
AAC-LC
Oynatma gereksinimler,:
Çözünürlük: 320 × 240 to 1280 × 720
Video kare hızı: azami 30fps
Bit hızı: azami 15Mbps
Audio örnekleme hızı: azami 48kHz
Kanal: azami 2ch stereo
Audio bit hızı: azami 256 Kbps
Maks. dosya boyutu: azami 2GB
56
4. İzleyici Kullanılması
NOT:
• Bu projektör tarafından desteklenmeyen video/audio formatını kullanarak dönüştürülen film dosyaları oynatılamaz.
Bu durumda onatma işleminin mümkün olmadığını gösteren bir ikon bulunmayacaktır.
• Dijital Haklar Yönetimi (DRM) korumalı dosyalar oynatılamaz.
• Yukarıdaki gereksinimleri karşılayan bazı film dosyaları da oynatılamayabilir.
• WMV formatlı video dosyası orijinal görüntü oranından bağımsız olarak 1'e 1 görüntü oranı ile oynatılacaktır.
• Medya sunucusunda oynatılamayan dosyalar grafikler ve film dosyalarıdır. Windows Media Player 11 (Windows XP/Windows Vista)'de mp4 dosyaları oynatılamaz.
Desteklenen PDF dosyaları
Dosya adı uzantıları
Desteklenen dosya formatı
.pdf
Adobe Acrobat PDF
NOT:
• PDF'e katıştırılmamış yazı tipleri görüntülenemeyebilir
• Oluşturulmasından sonra PDF dosyasına eklenen fonksiyonlar çalışmayacaktır veya görüntülenmeyecektir. Yer imleri, biçimleme aracındaki kutular ve notlar olan fonksiyonlar
görüntülenmeyecektir.
Otomatik döndürme veya Otomatik dönüşüm çalışmayacaktır.
• Bazı PDF dosyaları görüntülenmeyebilir.
Desteklenen PowerPoint dosyaları
Dosya adı uzantıları
Desteklenen dosya formatı
.ppt, .pptx
Microsoft PowerPoint 97 – 2007
NOT:
• Oynatılabilir yazı tipleri, renkler, yazı tipi süslemesi, yerleştirme, nesne ekleme veya animasyon sınırlıdır.
• Bazı Microsoft PowerPoint 97 – 2007 dosyaları oynatılamayabilir.
Desteklenen USB bellek aygıtları
- USB bellek cihazının FAT, exFAT, FAT32 veya FAT16 dosya sistemi ile formatlanmış olduğundan emin olun.
Projektör NTFS olarak formatlanmış USB belleği desteklemez.
Projektör USB belleğinizi tanıyamamışsa, formatın destekleniyor olduğu kontrol edilmelidir.
USB belleğinizin bilgisayarın üzerinde formatlanması için Windows ile birlikte temin edilen belgeler veya yardım dosyasına
başvurunuz.
- Projektör USB portunun piyasadan temin edilecek bütün USB bellekleri desteklediği konusunda garanti verilmemektedir.
- USB hafıza cihazını ayırmadan veya tekrar takmadan önce en az 5 saniye süre ile bekleyiniz.
USB hafıza cihazının hiç ara vermeksizin takılıp çıkartılması işlemlerini projektörün algılaması için belli bir süre gerekir.
57
4. İzleyici Kullanılması
Paylaşımlı klasörler ve medya sunucusundaki notlar
•
•
Bilgisayarınızda güvenlik veya antivirüs yazılımı kuruluysa, paylaşımlı klasörlerdeki veya medya sunucusundaki dosyalar
yansıtılamayabilir.
Aşağıdaki güvenlik duvarı portlarını açın:
- Medya sunucusu
Port numarası
1900
2869
10243
10280-10284
- Paylaşımlı klasör
Port numarası
137
138
139
445
Protokol
UDP
TCP
TCP
UDP
Protokol
UDP/TCP
UDP/TCP
UDP/TCP
UDP/TCP
•
Paylaşım ve güvenlikten sorumlu bilgisayarınızı paylaşımlı klasördeki dosyalara erişilmesine izin verecek şekilde ayarlayın
ve güvenlik ile antivirüs yazılımınızı da paylaşımlı klasördeki dosyalara erişilmesine izin verecek şekilde ayarlayın. Daha
fazla bilgi için ağ yöneticinize danışın.
•
Paylaşımlı klasördeki veya medya sunucusundaki film dosyaları ağ ortamınıza veya dosyanızın bit hızına bağlı olarak
düzgün oynatılamayabilir.
NOT:
Paylaşımlı klasörden bir PowerPoint veya PDF dosyası görüntülenirken LAN kablosunu hareket ettirerek veya projektörü kapatarak projektör ile bilgisayarınız arasındaki
bağlantıyı kesmeyin.
Bunu yapmanız, Görüntüleyiciyi işletilemez hale getirecektir.
NOT
• Projektör üzerinde yer alan tuşların kullanılması ile yapılacak aşağıda verilen işlemler İZLEYİCİ slayt ekranı ve simge ekranı görüntülenmiş durumda gerçekleştirilemez.
- - OTO AYAR tuşu ile Otomatik Ayar
- ◀ veya ▶ tuşuyla ses kontrolü
• İZLEYİCİ slayt ekranı ve simge ekranı görüntülenmiş durumda uzak kumanda üzerinde yer alan DONDUR, GÖRÜNTÜ BOYUTU veya OTOM. AYAR tuşu kullanılarak resim
dondurma mümkün olmaz.
• Menü üzerinden [SIFIRLAMA] → [BÜTÜN VERİLER] işlemlerinin gerçekleştirilmesi, İzleyici araç çubuğu ayarlarının fabrika ayarlarına geri gelmesine yol açar.
58
4. İzleyici Kullanılması
2 Sunum malzemelerinin hazırlanması
1. Sunum malzemelerinizi oluşturun ve desteklenen bir dosya formatında bilgisayarınıza kaydedin.
• Desteklenen dosya formatları için bkz. sayfa 81.
• Gerçek sunumunuzu yapmadan önce PowerPoint dosyasının Görüntüleyicide oynatılabildiğinden emin olun.
Teslim edilen CD-Rom'daki Viewer PPT Converter 3.0 ile PowerPoint dosyalarınızı Görüntüleyicide görüntülenebilen endeks
dosyalarına dönüştürebilirsiniz.
• Bir PDF dosyası oluştururken yazı tiplerinizi PDF dosyanıza katıştırın. Yazı tipleri katıştırma işlemi Adobe Acrobat'ı gerektirir.
Bu işlem Adobe Reader'de gerçekleştirilemez.
İPUCU:
• Yazdır Komutunun Kullanılması
Yazı tiplerinin Yazdır Komutu kullanılarak katıştırılmasına örnek. Daha fazla bilgi için Adobe Acrobat yardımına bakınız.
1. “Dosya” menüsünden “Yazdır” özelliğini seçin.
2. “Yazıcı adı” özelliğinden “Adobe PDF” seçin ve “Özellikler” düğmesine basın.
3. “Adobe PDF Ayarları” sekmesinden “Düzenle” düğmesine tıklayın.
4. Yazı tipi katıştırma penceresini seçmek için Düzenle penceresindeki yazı tipi
sekmesini tıklayın.
5. “Bütün yazı tiplerini katıştır” seçeneği için bir onay imi koyun.
Yazdır penceresine geri dönmek için “TAMAM” tıklayın ve PDF dosyasını oluşturmaya
başlamak için “TAMAM” tıklayın.
2. Bir dosyayı sürücünüze kaydedin.
Bir dosyayı USB belleğinize kaydetmek için:
Dosyayı USB belleğinize kaydetmek için Windows Explore kullanın.
Bir dosyayı bilgisayarınızda oluşturduğunuz bir paylaşımlı klasöre yerleştirmek için bkz. sayfa 72.
Windows Media Player 11'deki “Medya Paylaşımı” özelliğini kullanmak için bkz. sayfa 76.
59
4. İzleyici Kullanılması
3 USB bellek cihazı içindeki görüntülerin yansıtılması
Bu bölüm içinde İzleyici ana çalışma ilkelerine yer verilmektedir.
Bu açıklamalar İzleyici araç çubuğu fabrika ayarlarına getirilmiş olduğunda geçerli çalışma işlem sırası içindir.
Hazırlık: İzleyici başlatma öncesinde, görüntüleri bilgisayar ile USB bellek içine yükleyiniz.
İzleyici Başlatma
1. Projektörü açın. (→ sayfa 14)
2. USB belleği projektör USB portu içinde takınız.
S
E
LE
S
IR
W
KAYNAK düğmesine bir kez basılması kaynak seçme ekranını
görüntüleyecektir.
KAYNAK düğmesine birkaç kez basılması ise sürücü listesi ekranını
görüntüleyecektir.
[GÖRÜNTÜLEYİCİ] özelliğini seçmenin başka bir yolu da uzaktan
kumanda üzerindeki GÖRÜNTÜLEYİCİ düğmesine basılmasıdır.
İPUCU:
• Küçük resim ekranı hakkında daha fazla bilgi için bkz. sayfa 64.
• Paylaşımlı bir klasördeki grafikleri görüntülemek için bkz. sayfa 72; hareketsiz görüntüleri
veya film dosyalarını medya sunucusunda oynatmak için bkz. sayfa 76.
60
S
E
LE
S
3. [GÖRÜNTÜLEYİCİ] özelliğini seçmek için KAYNAK düğmesine
basın.
IR
İPUCU:
Sürücü listesi ekranı görüntülendiğinde bir USB belleğini projektöre takabilirsiniz.
W
NOT:
• LED’leri yanıp söner durumda olduğunda, USB bellek projektör üzerinden çıkartılmaz.
Aksi taktirde veriler bozulabilir.
4. İzleyici Kullanılması
4. ▶ düğmesine basarak “USB1” seçin ve ENTER düğmesine
basın.
“USB1” küçük resim ekranı görüntülenecektir.
İPUCU:
• Küçük resim ekranı hakkında daha fazla bilgi için bkz. sayfa 66.
5. Bir simge seçmek için ▲▼◀ veya ▶ düğmesini kullanın.
• Sağ taraftaki → (ok) simgesi daha fazla sayfa olduğunu
gösterir. SAYFA▽ (sonraki sayfa) tuşuna basılması sonraki
sayfaya geçer: SAYFA △ (önceki sayfa) bir önceki sayfayı
gösterir.
6. ENTER düğmesine basın.
İşletim seçilen dosyaya göre değişir.
• Hareketsiz görüntü
Seçilen slayt gösterilecektir.
◀ veya ▶tuşu ile sembol ekranı üzerindeki bir sonraki (sağ) veya
bir önceki (sol) slaydın görüntülenmesi için kullanılır.
• ENTER düğmesine basılması, bir slaydı seçmek veya döndürmek
için kullanılan kontrol çubuğunu görüntüleyecektir. (→ sayfa 67)
61
4. İzleyici Kullanılması
• Film dosyası
Film dosyası oynamaya başlayacaktır.
Oynatma tamamlandıktan sonra ekran siyah olacaktır. Sembol
ekranına geri dönmek için EXIT (ÇIKIŞ) tuşuna basın.
• ENTER düğmesine basılması, filmi duraklatabileceğiniz, hızlı ileri
sarabileceğiniz ve bazı başka işlemleri gerçekleştirebileceğiniz
kontrol çubuğunu görüntüleyecektir.
• Microsoft PowerPoint dosyası
İlk sayfadaki slayt gösterilecektir.
Bir sonraki slaydı seçmek için ▶ düğmesine basın; bir önceki slaydı
seçmek için ◀ düğmesine basın.
• Bir sayfayı seçmek için ▼ veya ▲ düğmesini de kullanabilirsiniz.
Küçük resim ekranına dönmek için ÇIKIŞ tuşuna basın.
NOT:
• Slayt gösterisi veya animasyon efektli dosyalar Göstericide düzgün görüntülenemeyebilir.
Bkz. sayfa 57, 81 'daki “Desteklenen PowerPoint dosyaları”.
• Adobe PDF dosyası
İlk sayfa görüntülenir.
• PDF dosyası ekranın genişliğini dolduracaktır.
▼ veya ▲ düğmesine basılması, ekranı aşağı veya yukarı
kaydıracaktır.
SAYFA ▽ veya SAYFA △ düğmesi ekranı bir sayfa aşağı veya yukarı
hareket ettirecektir.
Küçük resim ekranına dönmek için ÇIKIŞ tuşuna basın.
• Şifre giriş penceresinin görüntülenmesi, PDF dosyasının şifre ile
korunduğu anlamına gelir.
ENTER düğmesine basılması, yazılım klavyesini görüntüleyecektir.
Şifrenizi girmek için yazılım klavyesini kullanın.
[TAMAM] seçin ve ENTER düğmesine basın. PDF dosyası
görüntülenir.
• Yazılım klavyesi hakkında daha fazla bilgi için, bkz sayfa 131.
NOT:
PDF dönüştürme işleminden sonra eklenen yer imleri ve notlar görüntülenmeyecektir.
Yazı tipleri PDF dönüştürme işlemi sırasında katıştırılmadıysa, bu yazı tipleri
görüntülenmeyecektir.
İPUCU:
Büyük boyutlu bir dosyayı görüntülemek veya çok sayfalı bir PDF dosyasının sayfalarını
çevirmek biraz zaman alır (yaklaşık 30 saniye ile iki dakika arası).
62
4. İzleyici Kullanılması
• Endeks dosyası (uzantısı:.idx)
• Viewer PPT Converter 3.0 kullanılarak dönüştürülen endeks
dosyaları Küçük resim ekranında belirecektir.
Sadece Viewer PPT Converter 3.0 kullanılarak dönüştürülen
klasörler ve JPEG dosyalar Küçük resim ekranında belirecektir.
• Endeks dosyalarının slayt gösterisini seçmek için SÜRÜCÜ
LİSTESİ ekranında [SUNUM] klasörünü açın.
XXXX Motors
Ancak endeks dosyaları belirmeyecektir. Sadece klasörler ve
JPEG dosyalar belirecektir.
• USB ve paylaşılan klasörlerinizden en fazla dört tane endeks
klasörü görüntülenir. Dört klasör ters kronolojik sıra ile
görüntülenecektir.
• İzleyici çalışırken içinde endeks kayıtlı bir USB bellek cihazı
taktığınızda, endeks dosyaların içeriği görüntülenecektir.
S
S
LE
E
IR
W
1. [GÖRÜNTÜLEYİCİ] özelliğinden farklı bir kaynağı seçmek için
KAYNAK düğmesine basın.
KAYNAK düğmesine bir kez basılması kaynak seçme ekranını
görüntüleyecektir.
KAYNAK düğmesine birkaç kez basılması, başka bir kaynağı
görüntüleyecektir.
• Uzak kontrol ile İzleyici'den çıkmak için [İZLEYİCİ] dışında bir
kaynak seçiniz.
63
S
İzleyiciden Çıkma
S
NOT: USB bellek slayt gösterilirken çıkartılırsa, projektör normal çalışmayabilir. Böyle
olduğunda, projektörü kapatınız ve güç kablosu fişini çekiniz. 3 dakika bekleyiniz, sonra güç
kablosu fişini tekrar takınız ve projektörü çalıştırınız.
LE
Sürücü listesi ekranına geri dön. USB belleği çıkartmadan önce
USB bellek üzerindeki LED'in yanmıyor olması gerekir.
E
IR
7. USB belleğin projektör üzerinden çıkartılması
W
NOT:
• Endeks dosyalarının slaytları için yürütme modu (MANUEL/OTOMATİK) şu şekilde çalışır:
[YÜRÜTME MODU] için [MANUEL] durumunda
[SEÇENEKLER] -> [SLAYT AYARI] -> [YÜRÜTME MODU] -> [MANUEL] seçtiğinizde,
[ARALIK] ne şekilde ayarlanmış olursa olsun endeks dosyaları manuel yürütme için
ayarlanacaktır.
[YÜRÜTME MODU] için [OTOMATİK] seçilmesi durumunda
[SEÇENEKLER] -> [SLAYT AYARI] -> [YÜRÜTME MODU] -> [OTOMATİK] seçtiğinizde,
endeks dosyaları [ARALIK] ile belirlenmiş aralıklarla otomatik olarak yürütülecektir.
Bununla birlikte [ARALIK] için [-1] seçildiğinde yürütme modu [SEÇENEKLER] -> [SLAYT
AYARI] -> [ARALIK] ile belirlenen ayara göre otomatik yürütme için ayarlanacaktır.
4. İzleyici Kullanılması
Görüntüleyici ekranının adları ve fonksiyonları
İzleyici ekranı üç parçalıdır. Sürücü listesi ekranı, Küçük Resim ekranı ve Slayt ekranı.
İmleç (Sarı)
Menu
(Menü)
Menu (Menü)
Kaydırma çubuğu
İmleç (Sarı)
Klasör ikonu
[Sürücü listesi ekranı]
[Küçük resim ekranı]
Yol bilgisi
Sürücü bilgisi/Dosya bilgisi
İşletim düğmesi kılavuzu
Menü kılavuzu
Kontrol çubuğu
* Hareketsiz görüntülerin işletimi filmlerdekinden farklıdır.
[Slayt ekranı]
• Sürücü listesi ekranı
Projektöre bağlı sürücülerin bir listesini görüntüler.
Menü kullanımı
• İmleci yukarı veya aşağı hareket ettirmek için ▼ veya ▲ düğmesini kullanın. Alt menüyü görüntülemek için menü
öğesini seçin ve ENTER düğmesine basın.
Sürücü listesi ekranının kullanımı
1. İmleci sürücü listesine götürmek için ▶ düğmesine basın.
(Menü veya sürücü listesi arasında gidip gelmek için ◀ veya ▶ düğmesini kullanın.)
Sürücü tipini seçmek için ▼ veya ▲ düğmesine basın; projektöre bağlı sürücüyü seçmek için ◀ veya ▶ düğmesine basın.
2. Seçili sürücünün küçük resimler ekranına geçmek için sürücüyü seçin ve ENTER düğmesine basın.
64
4. İzleyici Kullanılması
Fonksiyonlar
Adı
Açıklama
YENİLEME
Sürücü listesi ekranındaki ilave medya sunucularını görüntüler.
OPTIONS (Seçenekler)
SEÇENEKLER menüsünü açar.
SLAYT AYARI
Slaytları kurar. (→ sayfa 69)
FİLM AYARLARI
Film dosyalarını kurar. (→ sayfa 70)
OTOMATİK OYNATMA
AYARI
Otomatik oynatma özelliğini kurar. (→ sayfa 70)
PAYLAŞIMLI KLASÖR
Paylaşımlı bir klasörü kurar. (→ sayfa 72)
MEDYA SUNUCUSU
Bir medya sunucusunu kurar. (→ sayfa 76)
GERİ DÖN
SEÇENEKLER menüsünü kapatır.
SİSTEM AYARI
Sistem ayar menüsüne geçer. “9. Uygulama Menüsü”ndeki kablolu LAN, kablosuz
LAN, WPS, ağ bilgisi, fare ve klavye konularına bakınız. (→ sayfa 118)
USB
Projektör USB portuna takılmış bir USB belleğinin sembolünü gösterir.
PAYLAŞIMLI KLASÖR
Bir LAN (bir paylaşımlı klasöre bağlanmak için ayarlanmış)'a bağlı bir bilgisayara
ait azami dört sürücüyü görüntüler.
* Projektörün paylaşımlı bir dosyasına bağlanmak için gerekli ayar için bkz.
sayfa 72.
MEDYA SUNUCUSU
Bir LAN (bir medya sunucusuna bağlanmak için ayarlanmış)'a bağlı bir bilgisayara
ait azami dört sürücüyü görüntüler.
* Projektörün medya sunucusuna bağlanmak için gerekli ayar için bkz. sayfa 76.
SUNUM
Bir USB klasörü veya endeks dosyası endeks dosyaları depoladığında ikonu
görüntüler.
Yol bilgisi
Bir klasör veya dosyanın yerini gösterir.
Sürücü bilgisi
[Örnek]
USB1
314MB BOŞ/492MB
Sürücüyü görüntüler.
Bir sürücüdeki boş alanı ve
kapasitesini gösterir. (sadece USB)
Menü kılavuzu
Seçili bir menünün tanımını gösterir.
İşletim düğmesi kılavuzu
İşletim düğmeleri hakkında bilgi gösterir.
* Üç rakamlı sayılar halinde gösterilir (yuvarlama)
NOT:
SEÇENEKLER menüsü görüntülendiğinde, sürücü listesi ekranı veya küçük resimler ekranı görüntülenmez. Görüntülemek için [GERİ DÖN] ikonunu seçin ve ENTER düğmesine basın.
65
4. İzleyici Kullanılması
• Küçük resimler ekranı
Sürücü listesi ekranında seçilen klasörlerin, küçük resimlerin ve ikonların bir listesini görüntüler.
Menü kullanımı
• İmleci yukarı veya aşağı hareket ettirmek için ▼ veya ▲ düğmesini kullanın. Menü veya ayar ekranını görüntülemek
için menü öğesini seçin ve ENTER düğmesine basın.
Küçük resim ekranının kullanımı
1. SEÇENEKLER menüsü görüntülenmediğinde imleci küçük resimler ekranına götürmek için ▶ düğmesine basın.
2. Bir dosya veya klasör seçmek için ▼, ▲, ◀ veya ▶ düğmesine basın.
3. Slayt gösterisini veya seçili dosyanın gösterimini başlatmak için ENTER düğmesine basın. Bir dosyanın seçilmesi, küçük
resimler ekranını görüntüleyecektir.
Fonksiyonlar
Adı
Açıklama
UP (Yukarı)
Bir üst seviyedeki menüye geçer.
KÜÇÜK RESİM
İki küçük resim ile ikon ekranı arasında gidip gelir.
TÜR AYARI
Klasörleri veya dosyaları yeniden düzenler.
SÜRÜCÜ LİSTESİ
Sürücü listesi ekranına geri döner.
OPTIONS
(Seçenekler)
SEÇENEKLER menüsüne geçer.
SİSTEM AYARI
Sistem ayar menüsünü açar.
Kaydırma çubuğu
Küçük resimler dosyası 4 çarpı 3 olarak 12 dosya görüntüleyecektir. Küçük resim ekranı on
iki veya daha fazla klasöre sahipse, kaydırma çubuğu sağ tarafta görüntülenecektir. SAYFA ▽
veya SAYFA △ düğmesinin kullanılması, ekranı aşağı veya yukarı kaydıracaktır.
Yol bilgisi
Bir klasör veya dosyanın yerini gösterir.
Küçük resim bilgisi
[Örnek]
005.jpg
Seçili klasör adı
veya dosya adı
5/200
Bir klasördeki dosyaların
sayısı veya sırası (sadece
bir klasör seçilirse)
Menü kılavuzu
Seçili bir menünün tanımını gösterir.
İşletim düğmesi kılavuzu
İşletim düğmeleri hakkında bilgi gösterir.
11/03/2010 13:25:12
Tarih oluştur/değiştir:
A/G/Y/S/D/B
İPUCU:
• Desteklenmeyen bir görüntü seçilirse, [?] ikonu görüntülenecektir,
• Maksimum gösterilebilir görüntü sayısı küçük resim ekranında 300'dür; buna klasör sayısı dahildir.
• Bir klasöre ait bir dosya adı veya yol öngörüldüğünden daha uzunsa, ortadaki harfler veya yol atlanarak görüntülenecektir.
Örnek: “123456789.jpg” örneğin “123..789.jpg” olarak görüntülenecektir.
66
502KB
Dosya
kapasitesini
gösterir
4. İzleyici Kullanılması
• Slayt ekranı (hareketsiz görüntü/film)
Bir küçük resimler veya ikonlar listesinden seçilen bir dosyayı oynatır.
• Bir Microsoft PowerPoint dosyasını ve bir Adobe PDF dosyasını çalıştırmak için bkz. sayfa 62.
Kontrol çubuğu kullanımı
•
Kontrol çubuğu, sadece sabit bir resim (veya indeks dosyası) ve film dosyası seçildiğinde görüntülenir.
•
Sabit resimler için kontrol çubuğu, film dosyalarından farklılık gösterir.
1. Slayt ekranında ENTER düğmesine basılması ile, ekranın en altında kontrol çubuğunu görüntüler.
2. ◀ veya ▶ düğmesine basarak bir dosya seçin ve ENTER düğmesine basın.
• Seçilen fonksiyon çalıştırılır.
Sabit resim kontrol çubuğu fonksiyonları
Adı
Açıklama
PREV
Önceki görüntüye gider
OYNAT
Görüntüyü oynatır. Bu düğme, ayrıca bir görüntünün durdurulması veya çalıştırılması için de kullanılır.
NEXT
(Sonraki)
Sonraki görüntüye gider.
RIGHT (Sağ)
Görüntüyü saat yönünde 90° döndürür.
• İptal etmek için, başka bir klasör seçin.
LEFT (Sol)
Görüntüyü saat yönünün tersine 90° döndürür.
• İptal etmek için, başka bir klasör seçin.
SIZE (Boyut)
EN UYGUN
BOYUT
Projektör, görüntüyü görüntü oranı ile azami çözünürlükte olarak ekrana
getirir.
MEVCUT
BOYUT
Görüntüyü mevcut boyutunda görüntüler.
KAPAT
Kontrol çubuğunu kapatır.
• Kontrol çubuğunu kapatmak için ÇIKIŞ düğmesine de basabilirsiniz.
SON
Slayt veya slayt gösterisi çalmayı durdurur ve sembol ekranına dönmek için kontrol çubuğunu kapatır.
67
4. İzleyici Kullanılması
Film kontrol çubuğunun fonksiyonları
Adı
Açıklama
PREV
Bir film dosyasının başına gider.
• Çalmaya başladıktan hemen sonra çalıştırılmışsa, önceki filmin başına döner.
FR
Bir filmi yaklaşık 7 saniye boyunca hızlı geri oynatır.
OYNAT/DURDUR
OYNAT
Bir film dosyasını oynatır.
DURDUR
Bir film dosyasını durdurur.
FF
Bir filmi yaklaşık 7 saniye boyunca hızlı ileri oynatır.
NEXT
(Sonraki)
Sonraki film dosyasının başına gider.
SAAT
Kayıttan gösterme veya durma için geçen süreyi gösterir.
SIZE (Boyut)
EN UYGUN
BOYUT
Projektör, görüntüyü görüntü oranı ile azami çözünürlükte olarak ekrana
getirir.
MEVCUT
BOYUT
Görüntüyü mevcut boyutunda görüntüler.
KAPAT
Kontrol çubuğunu kapatır.
• Kontrol çubuğunu kapatmak için ÇIKIŞ düğmesine de basabilirsiniz.
SON
Bir filmi çalmayı durdurur ve sembol ekranına dönmek için kontrol çubuğunu kapatır.
68
4. İzleyici Kullanılması
İzleyici seçenekleri ayarları
• SLAYT AYARLARI
Sabit görüntüleri veya slaytları ayarlar.
Adı
Seçenekler
Açıklama
SCREEN SIZE
(EKRAN BOYUTU)
EN UYGUN BOYUT
Projektör, görüntüyü görüntü oranı ile azami çözünürlükte olarak
ekrana getirir.
MEVCUT BOYUT
Görüntüyü mevcut boyutunda görüntüler.
MANUEL
Manuel oynatmayı seçer.
OTOMATİK
Otomatik oynatmayı seçer.
ARALIK
5 – 300 saniye
OYNATMA MODU için [AUTO] seçildiğinde aralık süresini belirler.
TEKRAR
Onay işareti
Tekrar fonksiyonunu açar veya kapatır.
OYNATMA MODU
İPUCU
• Bir veya daha fazla slaydı oynatmak için, bu dosyaları bir klasöre yerleştirin.
69
4. İzleyici Kullanılması
• FİLM AYARLARI
Bir film dosyası için fonksiyonları ayarlayın.
Adı
Seçenekler
Açıklama
SCREEN SIZE
(EKRAN BOYUTU)
EN UYGUN BOYUT
Projektör, görüntüyü görüntü oranı ile azami çözünürlükte olarak
ekrana getirir.
MEVCUT BOYUT
Görüntüyü mevcut boyutunda görüntüler.
KAPALI
Tekrar fonksiyonunu açar veya kapatır.
BİR TEKRAR
Sadece bir dosyayı tekrar eder.
ALL REPEAT
(TÜMÜNÜ TEKRARLA)
Geçerli klasör içindeki tüm dosyaları tekrarlar.
TEKRAR
İPUCU
• [TEKRAR] seçeneğinin açılması ile filmler arasındaki aralıklar boyunca siyah bir ekran görüntülenir.
• OTOMATİK OYNATMA AYARLARI
Projektörün USB portuna bir USB bellek cihazı yerleştirildiğinde veya [KAYNAK] için [İZLEYİCİ] seçildiğinde, slayt gösterisi için
otomatik oynatmayı ayarlar.
Adı
Seçenekler
Açıklama
OTOMATİK OYNATMA
KAPALI
—
PICTURE (RESİM)
Sürücüde ilk bulunan sabit resmi oynatır.
FİLM
Sürücüde ilk bulunan film dosyasını oynatır.
PowerPoint
Sürücüde ilk bulunan PowerPoint dosyasını oynatır.
İPUCU
• Projektörün USB portuna bir USB bellek cihazı yerleştirildiğinde ve [KAYNAK] için [İZLEYİCİ] seçildiğinde, otomatik oynatma davranışı farklı olur.
• Otomatik oynatma, Otomatik Oynatma için ayarlanmış olan dosya türünü destekleyen ilk bulunan dosya için çalıştırılır. Dosya sürücü kökünde veya daha alt bir seviyede
araştırılır.
• [İZLEYİCİ] [KAYNAK] için seçilmişse, son seçili dosya eğer bulunmuşsa otomatik olarak oynatılacak veya son seçilen klasör araştırılacak ve ilk bulunan dosya otomatik olarak
oynatılacaktır.
Bir USB belleğinde bir film dosyasını otomatik olarak oynatmak için, bir film dosyası saklayın veya dosya adını değiştirin. Böylece ilk olarak araştırılabilecektir.
70
4. İzleyici Kullanılması
• SIRALAMA AYARI
Sembolleri veya slaytları görüntüleme sırasını ayarlar.
Adı
Seçenekler
Açıklama
SIRALA
AD (ABC..)
Dosyaları alfabetik olarak ileriye doğru görüntüler.
İSİM (ZYX..)
Dosyaları alfabetik olarak geriye doğru görüntüler.
UZANTI (ABC..)
Dosyaları alfabetik olarak uzantılarına göre ileriye doğru görüntüler.
UZANTI (ZYX..)
Dosyaları alfabetik olarak uzantılarına göre geriye doğru görüntüler.
TARİH (YENİ)
Dosyaları ters kronolojik sıraya göre görüntüler
TARİH (ESKİ)
Dosyaları kronolojik sıraya göre görüntüler
BOYUT (BÜYÜK)
Dosyaları azalan dosya büyüklüğü göre görüntüler.
BOYUT (KÜÇÜK)
Dosyaları artan dosya büyüklüğü göre görüntüler.
71
4. İzleyici Kullanılması
4 Paylaşılan klasörden verinin yansıtılması
LAN
Paylaşımlı klasör
Kablosuz LAN
Projektör

Paylaşımlı klasör
Hazırlık
Projektör için: Projektörü ağa bağlayın.
Bilgisayar için: Yansıtılacak dosyaları paylaşılmış bir klasöre yerleştirin ve klasör yolunu bir köşeye yazın. Sonradan kullanmak
için yolu ezberleyin veya yazın.
•
Bir klasörün paylaşılması için, Windows bilgisayar ile birlikte verilen kullanıcı kılavuzu veya yardım dosyasına bakın.
•
Paylaşılan klasöre alfanümerik karakterlerle bir ad vermek için klavyeyi kullanın.
•
Paylaşılan klasöre alt şebeke üzerinden bağlanmak için, menüden [ŞEBEKE AYARLARI] kısmından [WINS YAPILANDIRMA]
seçeneğini ayarlayın.
•
Dijital imza (SMB imzası) desteklenmemektedir.
Projektörü paylaşılan klasöre bağlama
1. Uzak kontrol üzerindeki İZLEYİCİ tuşuna basınız.
Sürücü listesi penceresi görüntülenecektir.
• İZLEYİCİ'yi başlatmanın başka bir yolu da, projektör kasası üzerine KAYNAK düğmesine birkaç kez basmaktır. (→ sayfa 16)
72
4. İzleyici Kullanılması
2. [SEÇENEKLER] menüsünü görüntüler.
▼ düğmesine basarak
(SEÇENEKLER) ikonunu seçin ve ENTER düğmesine basın.
• SEÇENEKLER menüsü görüntülendiğinde, sürücü listesi görüntülenmez.
3. [PAYLAŞILAN KLASÖR AYARLARI] ekranını görüntüleyin.
(PAYLAŞILAN KLASÖR AYARLARI) simgesini seçmek için ▼ düğmesine basın ve ENTER düğmesine basın.
4. Bir klasör numarası seçin ve etkinleştirmek için yerleştirin.
Bir paylaşılan klasör numarasına gitmek için ◀ veya ▶ düğmesine basın ve [ETKİNLEŞTİR]'i seçmek için ▼ düğmesine basın ve
daha sonra ENTER düğmesine basın.
5. Paylaşılan klasör için yolu, kullanıcı adını ve şifreyi girin.
[PAYLAŞILAN KLASÖR] alanını seçmek için, ▼ düğmesine basın. Yazılım klavyesi görüntülenecektir.
Yazılım klavyesi kullanmak için, bkz sayfa 131.
• Bilgisayarınız şifre ile korunmuyorsa, şifre girilmesine gerek yoktur.
• Dört adede kadar klasör eklenebilir.
• Paylaşılan klasörün yolunun maksimum uzunluğu, bilgisayar adı için 15 alfanümerik karakterden ve klasör adı için
23 alfanümerik karakterden oluşmalıdır.
73
4. İzleyici Kullanılması
6. Ayarlardan çıkın.
▼ düğmesine basarak [TAMAM] seçin ve ENTER düğmesine basın.
Bu, [PAYLAŞILAN KLASÖR] ekranından çıkacaktır.
• Bir hata mesajı görünürse, ayarlarınız yanlış demektir. Tekrar deneyin.
74
4. İzleyici Kullanılması
Paylaşılan klasörün projektör ile bağlantısının kesilmesi
• Bağlantısını kesmek istediğiniz bir paylaşılmış klasörün numarasını devre dışı bırakın
▼ düğmesine basarak [ETKİNLEŞTİR]'i seçin ve ENTER düğmesine basın.
NOT:
• Bir PowerPoint dosyası veya PDF dosyası görüntülendiğinde, LAN kablonuzun bağlantısını kesmeyin. Eğer böyle yapılırsa, İzleyici çalışmaz.
İPUCU:
• Paylaşılan klasörün ayarlarına bağlanma
Dört klasöre kadar ayarlar saklanabilir.
Projektörün yeniden başlatılması ile, sürücü liste ekranında ayarları kaydedilmiş olan paylaşılan klasörleri gri klasör simgesi olarak gösterilecektir.
Gri simge klasörünün seçilmesi, bir klasör yolu için girişi atlatır.
• Paylaşılan bir klasöre bağlanılamaması, klasör simgesini “x” işareti ile görüntüler. Bunun gerçekleşmesi durumunda, klasör ayarlarınızı kontrol edin.
75
4. İzleyici Kullanılması
5 Ortam sunucusundan verinin yansıtılması
Medya sunucusu
LAN
Medya sunucusu
Kablosuz LAN
Projektör

Medya sunucusu
Hazırlık
Projektör için: Projektörü ağa bağlayın.
Bilgisayar için: Görüntü dosyalarını veya filmleri yansıtmak üzere hazırlayın ve Windows Media Player 11 veya Windows Media
Player 12'de “Ortam Paylaşma” özelliğini ayarlayın.
NOT:
• Hem projektör hem de ortam sunucusu aynı alt şebeke üzerinde olmalıdır. Ortam sunucusuna alt şebeke ötesinden bağlanmak mümkün değildir.
• Paylaşılabilecek görüntü ve film türleri, Windows sürümüne bağlı olarak değişebilmektedir.
Windows Media Player 11'de “Ortam Paylaşımı”nın Ayarlanması
1. Windows Media Player 11'i başlatın.
2. “Kütüphane”den “Ortam Paylaşımı”nı seçin.
“Ortam Paylaşımı” iletişim kutusu görüntülenir.
76
4. İzleyici Kullanılması
3. “Ortamımı paylaş” onay kutusunu seçin ve daha sonra OK'i seçin.
Erişilebilir cihazlar listesi görüntülenir.
4. “PA600 Serisi” seçin ve daha sonra “İzin Ver”i seçin.
Bir onay işareti, “PA600 Serisi” simgesine eklenecektir.
• “PA600 Serisi” [ŞEBEKE AYARLARI]'nda belirtilen bir projektör adıdır.
5. “Tamam” seçin.
Bu da, “Kütüphane”de yer alan resim ve videoların projektör tarafından erişilebilir olmasını sağlar.
77
4. İzleyici Kullanılması
Windows Media Player 12'de “Ortam Paylaşımı”nın Ayarlanması
1. Windows Media Player 12'i başlatın.
2. “Akış”i seçin ve daha sonra “Cihazların otomatik olarak ortamımı oynatmasına izin ver” seçeneğini seçin.
“Ortam Cihazlarıma İzin Ver” penceresi görüntülenecektir.
3. “Otomatik olarak tüm bilgisayarlara ve ortam cihazlarına izin ver”i seçin.
“Kütüphane”deki grafik ve film dosyaları projektörden kullanılabilir.
78
4. İzleyici Kullanılması
Projektörün medya sunucusuna bağlanması
Uzak kontrol üzerindeki İZLEYİCİ tuşuna basınız.
İZLEYİCİ başlayacaktır.
•
İZLEYİCİ'yi başlatmanın başka bir yolu da, projektör kasası üzerine KAYNAK düğmesine birkaç kez basmaktır. (→ sayfa 16)
•
Böylece, ağda etkinleştirilmiş “ortam paylaşımı ile bir bilgisayarı araştırmaya başlar ve sembol ekranının ”Ortam sunucusu“na
ekler.
Bunu yapmanın başka bir yolu ise, imleci “Ortam sunucusu”na yönlendirmek ve sembol ekranından [YENİLE]'yi seçmek
ve ENTER düğmesine basmaktır.
NOT:
• Dört adede kadar erişilebilir ortam sunucusu, otomatik araştırılıp görüntülenebilir. Beşinci cihaz veya sonrası görüntülenemez.
(→ sayfa 60)
79
4. İzleyici Kullanılması
Projektörün medya sunucusu ile bağlantısının kesilmesi
1. SEÇENEKLER menüsünü görüntüleyin.
▼ düğmesine basarak (SEÇENEKLER) ikonunu seçin ve ENTER düğmesine basın.
2. ORTAM SUNUCUSU ayar ekranını görüntüleyin.
▼ düğmesine basarak (MEDYA SUNUCU) ikonunu seçin ve ENTER düğmesine basın.
3. Bağlantıyı devre dışı bırakın.
Bağlantıyı devre dışı bırakmak üzere onay kutusunu temizlemek için ENTER düğmesine basın.
[OK] seçmek için ▼ düğmesine basın ve ORTAM SUNUCUSU ayar ekranını kapatmak için ENTER düğmesine basın.
80
4. İzleyici Kullanılması
6 Dosyaların görüntülenmesi ile ilgili sınırlamalar
İzleyici, size bir PowerPoint dosyası veya PDF dosyasının basitleştirilmiş bir görünümünü sağlar.
Basitleştirilmiş görünüm nedeniyle, bununla birlikte, mevcut görünüm, bilgisayar uygulama programınızdan farklılık gösterebilir.
PowerPoint dosyaları ile ilgili bazı sınırlamalar
•
Yazı tipleri, otomatik olarak projektörde kurulu olan yazı tiplerine dönüştürülecektir. Yazı tiplerinde boyut veya genişlik
farklılıkları olabilir, bu da düzenin bozulmasına sebep olabilir.
Bazı karakterler veya yazı tipleri görüntülenmeyebilir.
•
Yazı tipinde bulunan bazı fonksiyonlar desteklenmez.
Örnek: Animasyonlar, seçimler veya köprü ile ilgili sınırlamalar vardır.
•
Bilgisayar ile karşılaştırıldığında, sayfaları beslemek için daha uzun süre gerekebilir.
•
Bazı durumlarda, Microsoft PowerPoint 97-2007 format dosyaları görüntülenmeyebilir.
PDF dosyaları ile ilgili bazı sınırlamalar
•
PDF oluşturma sırasında gömülü olmayan yazı tipleri görüntülenmeyebilir.
•
Yazı tipinde bulunan bazı fonksiyonlar desteklenmez.
Örnek: Açıklamalar, seçimler, form veya renk uzayı ile ilgili sınırlamalar vardır.
•
Bilgisayar ile karşılaştırıldığında, sayfaları beslemek için daha uzun süre gerekebilir.
•
Bazı durumlarda, Adobe Acrobat format dosyaları görüntülenmeyebilir.
81
5. Ekran Menüsü Kullanılması
Menülerin Kullanılması
NOT: Sürekli bir video görüntüsünün yansıtılması sırasında ekran menüsü düzgün bir biçimde görüntülenmeyebilir.
1. Uzak kumanda veya projektör kasası üzerinde MENÜ tuşuna basın ve menü penceresini görüntüleyin.
NOT: Alt kısımda ENTER, ÇIKIŞ, , gibi tuşlar kullanımınıza açık tutulmuştur.
2. Uzak kumanda veya projektör kasası üzerinde tuşuna basın ve alt menü penceresini görüntüleyin.
3. Uzak kumanda üzerindeki veya projektör kasasındaki ENTER tuşuna basarak en üst kalem veya ilk sekmeyi
etkinleştiriniz.
4. Uzak kumanda üzerindeki tuşları veya projektör kasası üzerindeki tuşları kullanarak ayar yapabilir veya değer
girebilirsiniz.
Uzak kumanda üzerindeki tuşları veya projektör kasası üzerindeki tuşları kullanarak istediğiniz sekmeleri
seçebilirsiniz.
5. Uzak kumanda veya projektör kasası üzerindeki tuşları ENTER tuşuna basın ve alt menü penceresini görüntüleyin.
6. Uzak kumanda veya projektör kasası üzerindeki tuşları kullanarak seçilen bir kalem düzeyini belirleyebilir
veya açıp kapatabilirsiniz.
Değişiklikler yeniden ayarlanana kadar saklanacaktır.
7. İlave öğe eklemek için adımlar 2-6 tekrar edin veya menü ekranından çıkmak için uzaktan kumanda ya da projektör
kasasındaki EXIT (Çıkış) düğmesine basın.
NOT: Bir menü veya mesaj görüntülendiğinde, sinyal veya ayarlara bağlı olarak bir kaç satır bilgi kaybolabilir.
8. Menüyü kapatmak için MENÜ tuşuna bir kez daha basın.
Önceki menüye dönmek için ÇIKIŞ tuşuna basın.
82
5. Ekran Menüsü Kullanılması
2 Menü Öğeleri
Sekme
Kaydırma çubuğu
Kesintisiz üçgen
Kullanılabilir düğmeler
Source (Kaynak)
Menü modu
Vurgula
Radyo düğmesi
Kablosuz sembolü
ECO modu sembolü
Yüksek İrtifa Sembolü
Kapanma için kalan süre
Termometre sembolü
Tuş Kilidi Sembolü
Menü pencereleri veya iletişim kutuları genel olarak aşağıdaki öğelere sahiptir:
Vurgula��������������������������������������������Seçilen menü veya öğeyi gösterir.
Kesintisiz üçgen�������������������������������Diğer seçeneklerin mevcut olduğunu gösterir. Vurgulanmış üçgen öğenin aktif olduğunu gösterir.
Sekme����������������������������������������������Bir iletişim kutusundaki bir grup özelliği gösterir. Herhangi bir sekmeyi seçmek onun sayfasını öne getirir.
Radyo düğmesi��������������������������������Bu yuvarlak düğmeyi iletişim kutusu içindeki seçeneği seçmek için kullanın.
Source (Kaynak)�������������������������������Mevcut seçili kaynağı gösterir.
Menü modu�������������������������������������Geçerli menü modunu gösterir. TEMEL veya GELİŞMİŞ.
Kapanma için kalan süre������������������[ZAMANLAYICI KAPALI] ayarlanmışsa kapanma için kalan sürenin geri sayımını gösterir.
Kaydırma çubuğu�����������������������������Bir ayarın ayarlarını veya yönünü gösterir.
ECO modu sembolü��������������������������[EKO MODU] ayarlı olduğunu gösterir.
Tuş Kilidi Sembolü����������������������������[KUMANDA PANELİ KİLİDİ] etkin olduğunu gösterir.
Termometre sembolü�����������������������İç sıcaklık çok yüksek olduğu için zorunlu olarak [EKO MODU] [AÇIK] yapıldığını gösterir.
Yüksek İrtifa Sembolü����������������������[FAN MODU] [YÜKSEK İRTİFA] olarak ayarlı olduğunu gösterir.
Kablosuz sembolü����������������������������Kablosuz LAN bağlantısının etkin olduğunu gösterir.
83
5. Ekran Menüsü Kullanılması
3 Menü Öğelerinin Listesi
• Temel menü öğeleri gölgeli alanda gösterilir.
Giriş kaynağına bağlı olarak bazı menü öğeleri kullanılamaz.
Menü Öğesi
Varsayılan
*
*
*
*
*
*
*
*
*
BİLGİSAYAR1
BİLGİSAYAR2
BİLGİSAYAR3(BNC)
HDMI
DisplayPort
SOURCE (Kaynak) VİDEO
S-VİDEO
İZLEYİCİ
AĞ
GİRİŞ LİSTESİ
TEST ŞEKLİ
ADJUST (AYAR)
MOD
PRESET (HAZIR AYAR)
GENERAL (Genel)
REFERANS
GAMMA
DÜZELTMESİ*1
EKRAN BOYUTU*2
RENK SICAKLIĞI*3
DİNAMİK KONTRAST
BEYAZ DENGESİ
KONTRAST R
KONTRAST G
KONTRAST B
AYRINTI AYARLARI
PARLAKLIK R
PARLAKLIK G
PICTURE (RESİM)
PARLAKLIK B
RENK DÜZELTME
KIRMIZI
YEŞİL
MAVİ
SARI
MAGENTA
AÇIK MAVİ
KONTRAST
PARLAKLIK
KESKİNLİK
RENK
TON
RESET (SIFIRLA)
SAAT
FAZ
YATAY
DİKEY
OVERSCAN (FAZLA TARAMA)
GÖRÜNTÜ
SEÇEN.
STANDART
*
*
*
*
*
BÜYÜK, ORTA, KÜÇÜK
5000, 6500, 7800, 8500, 9300, 10500
OFF, ON (Kapalı, Açık)
0
0
0
0
0
0
50
50
10
50
0
*
*
*
*
*
*
*
*
*
*
NOISE REDUCTION
(Ses Azaltma)
*
*1
*2
*3
Y. PARLAKLIK, SUNUM, VİDEO, GRAFİK, sRGB, DICOM SIM.
0
0
0
0
0
0
ÇÖZÜNÜRLÜK
VİDEO
STANDART, PROFESYONEL
Y. PARLAKLIK, SUNUM, VİDEO, GRAFİK, sRGB, DICOM SIM.
DİNAMİK, NATÜREL, SİYAH DETAY
GÖRÜNÜŞ ORANI
RASTGELE NO
SIKIŞTIRILMIŞ
VİDEO GÜRÜLTÜSÜ
AZALTMA
BLOK NO
DEINTERLACE (AYIRMA)
3D Y/C AYRIŞTIRMA
DETAY GELİŞTİRME
SİNYAL TİPİ
VİDEO DÜZEYİ
Seçenekler
KAPALI
KAPALI
OTOMATİK
AÇIK
*
RGB
OTOMATİK
OTOM., 0[%], 5[%], 10[%]
(BİLGİSAYAR1/2/3) OTOM., 4:3, 5:4, 16:9, 15:9, 16:10, DOĞAL
(KOMPONENT/VİDEO/S-VİDEO) OTOM., 4:3, SİNEMASKOP, GENİŞ
EKRAN, ZOOM
(KOMPONENT/VİDEO/S-VİDEO) OTOM., 4:3 PENCERE,
SİNEMASKOP, GENİŞ EKRAN, 4:3 DOLDUR
–
KAPALI, DÜŞÜK, ORTA, YÜKSEK
KAPALI, DÜŞÜK, ORTA, YÜKSEK
OFF, ON (Kapalı, Açık)
OTOM., VİDEO, FİLM
OFF, ON (Kapalı, Açık)
RGB, KOMPONENT
OTOM., NORMAL, GELİŞTİRİLMİŞ
Yıldız (*) varsayılan ayarların sinyale göre değiştiğini gösterir.
[GAMMA DÜZELTME] öğesi [REFERANS] için [DICOM SIM.] dışında bir öğe seçildiğinde kullanılabilir.
[EKRAN BOYUTU] öğesi [REFERANS] için [DICOM SIM.] seçildiğinde kullanılabilir.
[REFERANS] içinde [SUNUM] veya [Y. PARLAKLIK] seçildiğinde [RENK SICAKLIĞI] kullanılamaz.
84
5. Ekran Menüsü Kullanılması
KİLİTTAŞI
KÖŞE TRAPEZ
PIP ve YAN YANA
RESİM.
YATAY
DİKEY
PIP/PBP MODU
PIP POSITION (PIP
KONUMU)
PIP/PBP KAYNAK
DUVAR RENGİ
TEMEL
EKO MOD
CLOSED CAPTION (ALT YAZI)
OFF TIMER (KAPANMA ZAMANLAYICI)
ARAÇLAR
LANGUAGE (DİL)
MENÜ (MENÜ)
RENK SEÇİMİ
KAYNAK GÖSTERGESİ
MESAJ EKRANI
ID DISPLAY (ID Ekran)
EKO MESAJI
GÖSTERGE SAATİ
FON
SÜZME MESAJI
YÖNLENDİRME
PERDE TİPİ
KONUM (PA600X/
PA500X)
GEOMETRİK DÜZELTME
MOD
ÇOKLU PERDE KOMP. KONTRAST
PARLAKLIK
KONTRAST R
KONTRAST G
KONTRAST B
PARLAKLIK R
REF. BEYAZ DENGESİ
PARLAKLIK G
PARLAKLIK B
BENZERLİK R
BENZERLİK B
YATAY R
YATAY G
STATİK KÜMELENME YATAY B
(sadece PA500U)
DİKEY R
DİKEY R
DİKEY B
EKRAN
Kurulum
KURULUM (1)
ŞEBEKE AYARLARI
KURULUM (2)
KUMANDA PANELİ KİLİDİ
GÜVENLİK
HABERLEŞME HIZI
UZAKTAN SENSÖR
KONTROL ID NUMARASI
KONTROL ID
KONTROL ID
OTOMATİK AYAR
FAN MODU
OPTIONS(1)
(Seçenekler(1))
*
SİNYAL SEÇİMİ(BİLG3)
SORUNSUZ DEĞİŞME (sadece PA500U)
VİDEO
S-VİDEO
COLOR SYSTEM
(Renk Sistemi)
BİLGİSAYAR3
(VİDEO)
HDMI
DİJİTAL SES SEÇİMİ
DisplayPort
BİP
0
0
PIP
ALT-SAĞ
PIP, YAN YANA RESİM.
ÜST-SOL, ÜST-SAĞ, ALT SOL, ALT SAĞ
KAPALI
KAPALI, VİDEO, S-VİDEO.
KAPALI, BEYAZ TAHTA, KARA TAHTA, KARA TAHTA (GRİ), AÇIK SARI,
KAPALI
AÇIK YEŞİL, AÇIK MAVİ, GÖK MAVİSİ, AÇIK PEMBE, PEMBE
KAPALI
OFF, ON (Kapalı, Açık)
KAPALI, BAŞLIK1, BAŞLIK2, BAŞLIK3, BAŞLIK4, METİN1, METİN2,
KAPALI
METİN3, METİN4
KAPALI
KAPALI, 0:30, 1:00, 2:00, 4:00, 8:00, 12:00, 16:00
YÖNETİCİ MODU, PROGRAM ZAMANLAYICI, SÜRE, FARE
ENGLISH, DEUTSCH, FRANÇAIS, ITALIANO, ESPAÑOL, SVENSKA,
日本語
DANSK, PORTUGUÊS, ČEŠTINA, MAGYAR, POLSKI, NEDERLANDS,
ENGLISH (İngilizce) SUOMI
, Ελληνικά, 中文, 한국어
NORSK, TÜRKÇE, РУССКИЙ,
,
ROMÂNĂ, HRVATSKA, БЪЛГАРСКИ, INDONESIA,
RENK
RENK, SİYAH BEYAZ
AÇIK
OFF, ON (Kapalı, Açık)
AÇIK
OFF, ON (Kapalı, Açık)
AÇIK
OFF, ON (Kapalı, Açık)
KAPALI
OFF, ON (Kapalı, Açık)
OTOMATİK 45 SAN MANUEL, OTOMATİK 5 SAN, OTOMATİK 15 SAN, OTOMATİK 45 SAN
MAVİ
MAVİ, SİYAH, AMBLEM
KAPALI
KAPALI, 100[H], 500[H], 1000[H], 2000[H]
MASAÜSTÜ ÖN MASAÜSTÜ ÖN, TAVAN ARKA, MASAÜSTÜ ARKA, TAVAN ÖN
4:3 PERDE
4:3 EKRAN, 16:9 EKRAN, 16:10 EKRAN
0
KAPALI
KAPALI
0
0
0
0
0
0
0
0
0
0
0
0
0
0
0
0
KAPALI, 1, 2, 3
OFF, ON (Kapalı, Açık)
KABLOLU LAN, KABLOSUZ LAN, WPS, ŞEBEKE BİLGİSİ, PROJEKTÖR
ADI, ETKİ ALANI, UYARI POSTASI, ŞEBEKE HİZMETİ
KAPALI
OFF, ON (Kapalı, Açık)
KAPALI
OFF, ON (Kapalı, Açık)
38400bps
4800bps, 9600bps, 19200bps, 38400bps, 115200bps
ÖN/ARKA
ÖN/ARKA, ÖN, ARKA
1
1–254
KAPALI
OFF, ON (Kapalı, Açık)
NORMAL
KAPALI, NORMAL, İNCE
OTOMATİK
MOD: OTOM., YÜKSEK, YÜKSEK İRTİFA
NORMAL
AYAR: NORMAL, DİKEY YUKARI EĞİM
RGB/KOMPONENT RGB/KOMPONENT, VİDEO
KAPALI
OFF, ON (Kapalı, Açık)
OTOMATİK
AUTO, NTSC3.58, NTSC4.43, PAL, PAL-M, PAL-N, PAL60, SECAM
OTOMATİK
AUTO, NTSC3.58, NTSC4.43, PAL, PAL-M, PAL-N, PAL60, SECAM
OTOMATİK
AUTO, NTSC3.58, NTSC4.43, PAL, PAL-M, PAL-N, PAL60, SECAM
HDMI
DisplayPort
AÇIK
HDMI, BİLGİSAYAR2
DisplayPort, BİLGİSAYAR2
OFF, ON (Kapalı, Açık)
Yıldız (*) varsayılan ayarların sinyale göre değiştiğini gösterir.
85
5. Ekran Menüsü Kullanılması
Kurulum
OPTIONS(2)
(Seçenekler(1))
STANDBY MODE (Bekleme Modu)
DOĞRUDAN ÇALIŞMA
[OTOM. ÇALIŞMA (BİLG1/3)]
KONTROL KİMLİĞİ NO
NORMAL
KAPALI
KAPALI
KAPALI
PROGRAMLI KAYNAK SEÇME
KULLANIM
SÜRESİ
KAYNAK(1)
KAYNAK(2)
BİLGİ
WIRED LAN
(Kablolu LAN)
KABLOSUZ
LAN(1)
KABLOSUZ
LAN(2)
SÜRÜM (1)
SÜRÜM (2)
DİĞERLERİ
RESET (SIFIRLA)
SON
LAMP LIFE REMAINING (Kalan Lamba
Ömrü)
LAMP HOURS USED (Lamba Kullanım
Süresi))
FILTER HOURS USED (Filtre Kullanım Süresi)
TOP. KARBON TASARRUFU
GİRİŞ TERMİNALİ
ÇÖZÜNÜRLÜK
YATAY FREKANS
DİKEY FREKANS
SENK. TİPİ
SENKRON POLARİTESİ
TARAMA TİPİ
KAYNAK İSMİ
GİRİŞ NO.
SİNYAL TİPİ
VİDEO TİPİ
BİT DERİNLİĞİ
VİDEO DÜZEYİ
BAĞLANTI HIZI
BAĞLANTI HATTI
IP ADRESİ
ALT AĞ MASKESİ
AĞ GEÇİDİ
MAC ADRESİ
IP ADRESİ
ALT AĞ MASKESİ
AĞ GEÇİDİ
MAC ADRESİ
SSID
AĞ TİPİ
WEP/WPA
KANAL
SİNYAL SEVİYESİ
FIRMWARE
DATA
FIRMWARE2
ALT-CPU
FIRMWARE3
PROJEKTÖR ADI
MODEL NO.
SERİ NUMARASI
LAN ÜNİTE TİPİ
KONTROL ID ([KONTROL ID]
ayarlandığında)
AKIM SİNYALİ
BÜTÜN VERİLER
TÜM VERİ(GİRİŞ LİSTESİ DAHİL)]
LAMBA SAATLERİNİ TEMİZLE
FİLTRE SAATLERİNİ TEMİZLE
86
NORMAL, GÜÇ TASARRUFU, AĞ BEKLEME
OFF, ON (Kapalı, Açık)
KAPALI, BİLGİSAYAR1, BİLGİSAYAR3
KAPALI, 0:05, 0:10, 0:20, 0:30
SON, OTOM., BİLGİSAYAR1, BİLGİSAYAR2, BİLGİSAYAR3, HDMI,
DisplayPort, VİDEO, S-VİDEO, İZLEYİCİ, AĞ
5. Ekran Menüsü Kullanılması
4 Menü Açıklamaları ve Fonksiyonlar [KAYNAK]
BİLGİSAYAR 1, 2 ve 3
BİLGİSAYAR 1, 2, veya BİLGİSAYAR 3 giriş konektör sinyaline bağlı bilgisayarı seçer.
NOT: Komponent giriş sinyali BİLGİSAYAR 1 GİRİŞ, BİLGİSAYAR 2 GİRİŞ, veya BİLGİSAYAR 3 GİRİŞ konektörüne bağlı olduğunda buna uygun şekilde [BİLGİSAYAR1], [BİLGİSAYAR2]
veya [BİLGİSAYAR3] seçin. Projektör otomatik olarak BİLGİSAYAR1, 2, veya 3 giriş sinyalinin bir RGB veya bileşen sinyali olup olmadığını belirler.
HDMI
HDMI GİRİŞ konektörüne bağlı uyumlu ekipmanı seçer.
DisplayPort
DisplayPort giriş konektörüne bağlı olan cihazdan gelen görüntüyü yansıtır.
VİDEO
VİDEO girişine ne bağlı olduğunu seçer-VCR, DVD oynatıcı veya doküman kamerası.
S-VİDEO
S-VİDEO girişine ne bağlı olduğunu seçer-VCR veya DVD oynatıcı.
NOT: Video veya S-Video kaynağında video hızlı ileri veya hızlı geri oynatıldığında bir kare kısa bir süre donabilir.
İZLEYİCİ
Bu özellik slaytları içeren bir USB bellek ile sunum yapmanızı sağlar.
(→ sayfa 56 “4. İzleyiciyi Kullanma”)
AĞ
LAN portundan (RJ-45) veya bağlı USB kablosuz LAN ünitesinden sinyal seçer (Avrupa, Avustralya, Asya ve Kuzey Amerika
dışındaki diğer ülkeler için opsiyonel).
GİRİŞ LİSTESİ
Sinyallerine listesini görüntüler. Takip eden sayfalara bakın.
TEST ŞEKLİ
Menüyü kapatır ve test deseni ekranına geçer. ÇIKIŞ düğmesine basıldığında önceki ekran tekrar belirir.
87
5. Ekran Menüsü Kullanılması
Giriş Listesini Kullanma
Herhangi bir kaynak ayarı yapıldığında, ayarlar Giriş Listesine otomatik olarak kaydedilir. Kaydedilmiş sinyaller (ayar değerleri)
gerektiğinde Giriş Listesinden yüklenebilir.
Bununla birlikte Giriş Listesine sadece en fazla 100 kalıp kaydedilebilir. Giriş Listesine 100 kalıp kaydedildiğinde, bir hata mesajı
görüntülenir ve başka ilave kalıp kaydedilemez. Bu yüzden artık ihtiyacınız olmayan sinyalleri (ayar değerlerini) silmeniz gerekir.
Giriş Listesini Görüntüleme
1. MENÜ düğmesine basın.
Menü görüntülenir.
2. [KAYNAK] seçmek için veya düğmesine basın.
KAYNAK listesi görüntülenir.
3. [GİRİŞ LİSTESİ] seçmek için , , veya düğmesini kullanın ve ENTER düğmesine basın.
GİRİŞ LİSTESİ penceresi görüntülenecektir.
GİRİŞ LİSTESİ penceresi görüntülenmediyse, [GELİŞMİŞ] menüye geri dönün.
Menüyü [GELİŞMİŞ] ve [TEMEL] arasında değiştirmek için, [UYGULAMA MENÜSÜ] → [ARAÇLAR] → [YÖNETİCİ MODU] seçin.
(→ sayfa 136)
88
5. Ekran Menüsü Kullanılması
Yansıtılmakta olan sinyali Giriş Listesine girme [SAKLA]
1. Herhangi bir sayı seçmek için veya düğmesine basın.
2. veya düğmesine basarak [SAKLA] seçin ve ENTER düğmesine basın.
Giriş Listesinden bir sinyal çağırma [YÜKLE]
veya düğmesine basarak bir sinyal seçin ve ENTER düğmesine basın.
Giriş Listesindeki bir sinyali düzenleme [DÜZENLE]
1. Düzenlemek istediğiniz sinyali seçmek için veya düğmesine basın.
2. , , , veya düğmesine basarak [DÜZENLE] seçin ve ENTER düğmesine basın.
Düzenle penceresi görüntülenecektir.
KAYNAK İSMİ
GİRİŞ TERMİNALİ
KİLİT
ATLA
Bir sinyal adı girin. En fazla 18 alfanümerik karakter kullanabilirsiniz.
Giriş kaynağını seçin.
Seçilen sinyal [TÜMÜNÜ SİL] yürütüldüğünde silinmeyecek şekilde ayarlayın. KİLİT yürütme
gerçekleştirildikten sonra yapılan değişiklikler kaydedilemez.
Otomatik arama sırasında seçilen sinyal atlanacak şekilde ayarlayın.
3. Yukarıdaki öğeleri ayarlayın ve [TAMAM] seçin ve sonra ENTER düğmesine basın.
NOT: Giriş terminali yansıtılmakta olan sinyale değiştirilemiyorsa.
89
5. Ekran Menüsü Kullanılması
Giriş Listesindeki bir sinyali kesme [KES]
1. Silmek istediğiniz sinyali seçmek için veya düğmesine basın.
2. , , veya düğmesine basarak [KES] seçin ve ENTER düğmesine basın.
Sinyal Giriş Listesinden silinecektir ve silinen sinyal Giriş Listesinin altında panoda gösterilecektir.
NOT:
• Yansıtılmakta olan sinyal silinemez.
• Kilitli sinyal seçildiğinde, kullanılabilir olmadığını göstermek için gri olarak gösterilecektir.
İPUCU:
• Panodaki veri Giriş Listesine aktarılabilir.
• Panodaki veri Giriş Listesine kapatıldıktan sonra kaybolmayacaktır.
Giriş Listesinden sinyal kopyalama ve yapıştırma [KOPYALA]/[YAPIŞTIR]
1. Kopyalamak istediğiniz sinyali seçmek için veya düğmesine basın.
2. , , , veya düğmesine basarak [KOPYALA] seçin ve ENTER düğmesine basın.
Kopyalanan sinyal Giriş Listesinin altında panoda gösterilecektir.
3. Listeyi taşımak için veya düğmesine basın.
4. Bir sinyal seçmek için veya düğmesine basın.
5. , , , veya düğmesine basarak [YAPIŞTIR] seçin ve ENTER düğmesine basın.
Panodaki veri sinyale yapıştırılacaktır.
Giriş Listesindeki sinyallerin tümünü silme [TÜMÜNÜ SİL]
1. , , , veya düğmesine basarak [TÜMÜNÜ SİL] seçin ve ENTER düğmesine basın.
Onay mesajı görüntülenecektir.
2. veya düğmesine basarak [EVET] seçin ve ENTER düğmesine basın.
NOT: Kilitli olan sinyal silinemez.
90
5. Ekran Menüsü Kullanılması
5 Menü Açıklamaları ve Fonksiyonlar [AYAR]
[RESİM]
[MOD]
Bu fonksiyon her girişin [AYAR] [DETAY AYARLARI] için ayarları nasıl kaydedeceğinizi belirlemenize izin verir.
STANDART����������������������� Her bir [AYAR] öğesi için ayarları kaydeder (Ayarlar 1 ila 7)
PROFESYONEL����������������� Her giriş için [RESİM] ayarlarının tümünü kaydeder.
[AYAR]
Bu fonksiyon yansıtılan görüntü için en uygun ayarları seçmenizi sağlar.
Sarı, cam göbeği ve magenta için doğal tonu ayarlayabilirsiniz.
Farklı tiplerde görüntüler için yedi fabrika ayarı vardır. Her gamma veya renk için kullanıcı tarafından ayarlanabilen ayarları
ayarlamak için [AYRINTI AYARLARI] da kullanılabilir.
Ayarlarınız [AYAR 1] ila [AYAR7] içine kaydedilebilir.
YÜKSEK PARLAKLIK��������� Aydınlatması parlak odalar için önerilir.
SUNUM��������������������������� PowerPoint dosya kullanarak sunum yapmak için önerilir.
VİDEO������������������������������ Tipik TV programı izleme için önerilir.
FİLM�������������������������������� Filmler için önerilir.
GRAFİK���������������������������� Grafikler için önerilir.
sRGB������������������������������� Standart renk değerleri
DICOM SIM.��������������������� DICOM simülasyon formatı için önerilir.
NOT:
• [DICOM SIM.] seçeneği sadece eğitim/referans içindir ve gerçek teşhis için kullanılmamalıdır.
• DICOM Digital Imaging and Communications in Medicine (Tıpta Dijital Görüntüleme ve Haberleşme) demektir. American College of Radiology (ACR) ve National Electrical
Manufacturers Association (NEMA) tarafından geliştirilmiş bir standarttır.
Bu standart dijital görüntünün bir sistemden diğer sisteme nasıl taşınabileceğini belirler.
[AYRINTI AYARLARI]
91
5. Ekran Menüsü Kullanılması
[GENEL]
Özel Ayarlarını Saklama [REFERANS]
Bu fonksiyon özel ayarlarınızı [AYAR 1] ila [AYAR 7] içine saklamanızı sağlar.
Önce [REFERANS] içinden baz ön ayar modunu seçin, sonra [GAMMA DÜZLETMESİ] ve [RENK SICAKLIĞI] ayarını yapın.
YÜKSEK PARLAKLIK��������� Aydınlatması parlak odalar için önerilir.
SUNUM��������������������������� PowerPoint dosya kullanarak sunum yapmak için önerilir.
VİDEO������������������������������ Tipik TV programı izleme için önerilir.
FİLM�������������������������������� Filmler için önerilir.
GRAFİK���������������������������� Grafikler için önerilir.
sRGB������������������������������� Standart renk değerleri.
DICOM SIM.��������������������� DICOM simülasyon formatı için önerilir.
Gamma Düzeltme modunu Seçme [GAMMA DÜZELTMESİ]
Modlar şunlar için önerilir:
DİNAMİK������������������������� Yüksek kontrastlı resim oluşturur.
DOĞAL����������������������������� Resmin doğal röprodüksiyonunu sağlar.
SİYAH DETAY�������������������� Resmin koyu alanlarında ayrıntıları vurgular.
NOT: Bu fonksiyon sadece, [DICOM SIM.] [AYRINTI AYARLARI] İçin seçildiğinde kullanılamaz.
DICOM SIM için Ekran Boyutu seçme [EKRAN BOYUTU]
Bu fonksiyon ekran boyutu için uygun gamma düzeltmesi yapacaktır.
BÜYÜK���������������������������� 150" ekran boyutu için
ORTA������������������������������� 100" ekran boyutu için
KÜÇÜK���������������������������� 50" ekran boyutu için
NOT: Bu fonksiyon sadece, [DICOM SIM.] [AYRINTI AYARLARI] İçin seçildiğinde kullanılabilir.
Renk Sıcaklığını Ayarlama [RENK SICAKLIĞI]
Bu seçenek istediğiniz renk sıcaklığını seçmenizi sağlar.
NOT: [REFERANS] içinde [SUNUM] veya [Y. PARLAKLIK] seçildiğinde bu fonksiyon kullanılamaz.
Parlaklık ve Kontrastın Ayarlanması [DİNAMİK KONTRAST]
Bu fonksiyon dahili iris ile kontrast oranını optik ayarlar ayarlamanızı sağlar.
Kontrast oranını artırmak için [AÇIK] seçin.
Beyaz Dengesini Ayarlama [BEYAZ DENGESİ]
Bu beyaz dengesini ayarlamanızı sağlar. Ekranın beyaz seviyesini ayarlamak için her rengin (RBG) kontrastı; Ekranın siyah
seviyesini ayarlamak amacıyla her renk (RBG) için parlaklık kullanılır.
92
5. Ekran Menüsü Kullanılması
[RENK DÜZELTME]
Tüm sinyaller için rengi düzeltir.
Kırmızı, yeşil, mavi, sarı, magenta ve açık mavi renkleri için ton ayarı yapar.
KIRMIZI��������������������������� Kırmızı çevresinde merkezlenmiş, kırmızı alanlardaki rengi ayarlar.
Bu sarıya- veya magentaya- çalan kırmızıya ayarlamak için kullanılabilir.
YEŞİL������������������������������� Yeşil çevresinde merkezlenmiş, yeşil alanlardaki rengi ayarlar.
Bu sarıya- veya açık maviye- çalan yeşile ayarlamak için kullanılabilir.
MAVİ������������������������������� Mavi çevresinde merkezlenmiş, mavi alanlardaki rengi ayarlar.
Bu mor- veya açık maviye- çalan maviye ayarlamak için kullanılabilir.
SARI�������������������������������� Sarı çevresinde merkezlenmiş, sarı alanlardaki rengi ayarlar.
Bu kırmızıya- veya yeşile- çalan sarıya ayarlamak için kullanılabilir.
MAGENTA������������������������ Magenta çevresinde merkezlenmiş, magenta alanlardaki rengi ayarlar.
Bu kırmızıya- veya maviye- çalan magentaya ayarlamak için kullanılabilir.
AÇIK MAVİ����������������������� Açık mavi çevresinde merkezlenmiş, açık mavi alanlardaki rengi ayarlar.
Bu yeşil- veya maviye- çalan açık maviye ayarlamak için kullanılabilir.
[KONTRAST]
Gelen sinyale göre görüntünün yoğunluğunu ayarlar.
[PARLAKLIK]
Parlaklık seviyesini veya arka görüntü yoğunluğunu ayarlar.
[NETLİK]
Görüntünün detayını kontrol eder.
[RENK]
Renk satürasyon seviyesini artırır veya azaltır.
[TON]
Renk seviyesini +/− yeşilden +/− maviye değiştirir. Kırmızı seviye referans olarak kullanılır.
Giriş Sinyali
BİLGİSAYAR/DisplayPort/HDMI (RGB)
BİLGİSAYAR/DisplayPort/HDMI
(KOMPONENT)
VİDEO/S-VİDEO/KOMPONENT
İZLEYİCİ/ŞEBEKE
KONTRAST
Evet
PARLAKLIK
Evet
KESKİNLİK
Evet
RENK
Hayır
TON
Hayır
Evet
Evet
Evet
Evet
Evet
Evet
Evet
Evet
Evet
Evet
Evet
Evet
Hayır
Evet
Hayır
Evet = Ayarlanabilir, Hayır = Ayarlanamaz
[SIFIRLA]
[RESİM] için ayarlar ve ayarlamalar aşağıdakilerin dışında fabrika ayarlarına dönecektir; [AYAR] ekranı içindeki ön ayarlı numaralar
ve [REFERANS].
[AYAR] ekranında [AYRINTI AYARLARI] altında seçilmemiş olan ayarlar ve ayarlamalar sıfırlanmayacaktır.
93
5. Ekran Menüsü Kullanılması
[GÖRÜNTÜ SEÇEN.]
Saati ve Fazı Ayarlama [SAAT/FAZ]
SAAT ve FAZI manuel olarak ayarlamanıza imkan verir

SAAT�������������������������������� Bu öğeyi bilgisayar görüntüsünün ince ayarını yapmak veya oluşabilecek dikey çizgileri yok etmek için kullanın. Bu fonksiyon görüntüdeki
yatay çizgileri yok etmek için saat frekansını ayarlar.
Bu ayar bilgisayarı ilk bağlayışınızda gerekli olabilir.

FAZ���������������������������������� Bu öğeyi saat fazını ayarlamak veya video gürültüsünü, nokta interferansını ya da paraziti azaltmak için kullanın. (Bu görüntünün bir
bölümü titremeye başladığında fark edilir.)
[FAZ] sadece [SAAT] tamamlandıktan sonra kullanılmalıdır.
NOT: [SAAT] ve [FAZ] öğeleri sadece RGB sinyaller için kullanılabilir.
94
5. Ekran Menüsü Kullanılması
Yatay/Dikey Pozisyonu Ayarlama [YATAY/DİKEY]
Görüntü konumunu yatay ve dikey olarak ayarlar.

- Görüntü [SAAT] ve [FAZ] ayarı sırasında bozulabilir. Bu bir arıza değildir
- [SAAT], [FAZ], [YATAY] ve [DİKEY] ayarları geçerli sinyal için belleğe kaydedilecektir. Aynı çözünürlük, yatay ve dikey
frekansa sahip sinyali bir sonraki yansıtışınız sırasında ayarlar bellekten alınır ve uygulanır.
Kaydedilmiş ayarların bellekten silinmesi için, menüye basın, [SIFIRLA] → [AKIM SİNYALİ] ve ayarları sıfırlayın.
[BOŞLUK]
Gösterme aralığını (boşluk) giriş sinyalinin üst, alt, sol ve sağ kenarlarında ayarlar.
Aşırı Tarama Yüzdesi Seçme [AŞIRI TARAMA]
Sinyal için aşırı tarama yüzdesini seçin (%Otom., %0, %5 ve %10).
Yansıtılan görüntü
%10 aşırı tarama

NOT:
• [AŞIRI TARAMA] öğesi şu durumlarda kullanılamaz:
- [GÖRÜNÜŞ ORANI] için [DOĞAL] seçildiğinde.
- [KAYNAK] için [İZLEYİCİ] veya [AĞ] seçildiğinde
95
5. Ekran Menüsü Kullanılması
Görüntü Oranını Seçmek [GÖRÜNÜŞ ORANI]
Bu fonksiyonu perdenin dikey:yatay görüntü oranını seçmek için kullanın.
Görüntü oranını seçmeden önce perde ayarından perde tipini (4:3 perde, 16:9 perde veya 16:10 perde) seçin. (→ sayfa 104)
Projektör giriş sinyalini otomatik olarak tanır ve en uygun görüntü oranını ayarlar.
Bilgisayar sinyali için
Komponent/Video/S-Video sinyaller
Perde tipi 4:3 olarak ayarlandığında
VGA
SVGA
XGA
WXGA
WXGA
HD(FWXGA)
WXGA+
SXGA
SXGA+
WXGA+
UXGA
WSXGA+
FHD(1080P)
WUXGA
Perde tipi 16:9 veya 16:10 olarak ayarlandığında
Çözünürlük
640 × 480
800 × 600
1024 × 768
1280 × 768
1280 × 800
1366 × 768
1440 × 900
1280 × 1024
1400 × 1050
1600 × 900
1600 × 1200
1680 × 1050
1920 × 1080
1920 × 1200
Seçenekler
OTOMATİK
4:3
5:4
16:9
15:9
16:10
DOĞAL
Görüntü Oranı
4:3
4:3
4:3
15:9
16:10
yaklaşık 16:9
16:10
5:4
4:3
16:9
4:3
16:9
16:9
16:10
Fonksiyon
Projektör gelen sinyali otomatik olarak tanır ve bunu uygun görüntü oranı ile yansıtır.
Projektör sinyale bağlı olarak gelen sinyali hatalı şekilde tanımlayabilir. Bu olduğu takdirde,
aşağıdakilerden uygun olanı seçin.
Görüntü 4:3 görüntü oranında gösterilir.
Görüntü 5:4 görüntü oranında gösterilir
Görüntü 16:9 görüntü oranında gösterilir
Görüntü 15:9 görüntü oranında gösterilir
Görüntü 16:10 görüntü oranında gösterilir
Bilgisayarın giriş sinyali projektörün doğal çözünürlüğünden daha düşük veya daha yüksek olduğunda,
projektör görüntüyü gerçek çözünürlüğünde görüntüler. (→ sayfa 2)
Gelen bilgisayar sinyali projektörün doğal çözünürlüğünden daha yüksek bir çözünürlüğe sahipse,
görüntünün merkezi gösterilecektir.
96
5. Ekran Menüsü Kullanılması
SİNEMASKOP
Sinemaskop sinyal (16:9) yatay ve dikey olarak aynı oranda çekilerek ekrana uyması sağlanır.
GENİŞ PERDE
Sıkıştırılmış sinyalin (16:9) görüntüsü sol ve sağdan 16:9 uzatılır.
ZOOM
Sıkıştırılmış sinyalin (16:9) görüntüsü sol ve sağdan 4:3 uzatılır.
Görüntünün sağ ve sol kenarlardaki bir bölümü kırpıldığı için görüntülenmez.
4:3 DOLDUR
Sinyalin (4:3) görüntüsü sol ve sağdan 16:9 uzatılır.
İPUCU:
• [16:9], [15:9] veya [16:10] görüntü oranları seçildiğinde görüntü pozisyonu [POZİSYON] kullanılarak ayarlanabilir.
• “Sinemaskop” terimi 4:3 görüntüye göre daha yatay yönlü bir görüntüdür, geniş görüntü kaynakları için standart görüntü oranıdır.
Sinemaskop görüntü oranı sinema filmleri için ya vista boyutu“1,85:1” ya da sinemaskop boyutu“2,35:1” şeklindedir.
• “Sıkıştır” terimi görüntü oranı 16:9'dan 4:3'e dönüştürülmüş sıkıştırılmış görüntüleri gösteren bir terimdir.
[ÇÖZÜNÜRLÜK]
Bu fonksiyon otomatik algılama iyi çalışmadığı takdirde yansıtılan görüntünün çözünürlüğünü ayarlar.
97
5. Ekran Menüsü Kullanılması
[VİDEO]
Gürültü Gidermeyi [GÜRÜLTÜ GİDERME] Kullanma
Bu fonksiyon video gürültüsünü azaltmak için kullanılır.
RASTGELE NO�������������������������������������������������������������������Görüntü içerisindeki rastgele gürültü titremesini azaltır.
SIKIŞTIRILMIŞ VİDEO GÜRÜLTÜSÜ AZALTMA���������������������DVD oynatma sırasında görüntünün kenarlarında oluşan sıkıştırılmış video gürültüsünü azaltır.
BLOK NO��������������������������������������������������������������������������AÇIK seçildiğinde blok gürültüsü veya mozaik benzeri desenleri azaltır.
Titreşimli Aşamalı Dönüşüm İşlemi Modu Seçme [AYIRMA]
Bu fonksiyon video sinyalleri için titreşimliden aşamalıya dönüşüm işlemini seçmenize izin verir.
OTOMATİK����������������������� Uygun olan titreşimliden aşamalıya dönüşüm işlemini otomatik olarak belirler.
VİDEO������������������������������ Normal titreşimliden aşamalıya dönüşüm işlemini uygular.
FİLM�������������������������������� Telesine sinyalleri için otomatik algılama modunu uygular. Bu seçenek filmler için tavsiye edilir.
NOT: Bu fonksiyon RGB sinyal ile birlikte kullanılamaz.
3D Boyutsal Ayrıştırmayı Açma veya Kapatma [3D Y/C AYRIŞTIRMA]
VİDEO girişinden bir görüntü yansıtırken, en yüksek kalitede görüntü yansıtmak için AÇIK olarak ayarlayın.
KAPALI���������������������������� 3 boyutlu ayrıştırma özelliğini kapatır.
AÇIK�������������������������������� 3 boyutlu ayrıştırma özelliğini açar.
NOT: Sadece NTSC 3.58 video sinyalleri için kullanılabilir.
[DETAY GELİŞTİRME]
Bu fonksiyon komponent sinyaller yansıtılırken görüntü konturlarını iyileştirir.
[SİNYAL TİPİ]
Projektör görüntüyü yansıtmak amacıyla BİLGİSAYAR 1, BİLGİSAYAR 2 veya BİLGİSAYAR 3* giriş sinyallerinin RGB mi yoksa
komponent mi olduğunu otomatik olarak belirler. Bununla birlikte eğer renkler doğal değilse, ayarı değiştirmeyi deneyin.
* BİLGİSAYAR 3 için, bilgisayar sinyali ve video sinyali SİNYAL SEÇ (BİLG3) içinden seçilebilir.
RGB��������������������������������� RGB girişe geçer.
KOMPONENT������������������� Komponent sinyal girişine geçer.
98
5. Ekran Menüsü Kullanılması
[VİDEO DÜZEYİ]
Bu fonksiyon projektörün HDMI ve DisplayPort giriş konektörleri ve harici cihaz bağlı olduğunda video sinyal seviyesini seçer.
OTOMATİK����������������������� Video seviyesi cihazın çıkış sinyalinden gelen bilgiye göre otomatik olarak değiştirilir.
Bağlanmış olan cihaza bağlı olarak bu ayar düzgün olarak yapılamayabilir. Bu durumda menüden “NORMAL” veya “GELİŞMİŞ” seçin ve
optimum ayar ile izleyin.
NORMAL�������������������������� Bu gelişmiş modu devre dışı bırakır.
GELİŞMİŞ������������������������� Bu görüntünün kontrastını iyileştirir, karanlık ve aydınlık bölgeleri daha dinamik biçimde gösterir.
99
5. Ekran Menüsü Kullanılması
6 Menü Açıklamaları ve Fonksiyonlar [AYARLAMA]
[TEMEL]
Dikey Kilittaşı Distorsiyonunu Manuel Olarak Düzeltme [KİLİTTAŞI]
Dikey distorsiyonu manuel olarak düzeltebilirsiniz. (→ sayfa 22)
İPUCU: Bu seçenek vurgulandığında ENTER düğmesine basmak ayar için kaydırma çubuğunu görüntüleyecektir.
Köşe Trapez Modunu Seçme [KÖŞE TRAPEZ]
Bu seçenek trapezoidal distorsiyonu düzeltmenize izin verir.
Bu öğeyi seçmek Köşe Trapez ayar ekranını gösterecektir. (→ sayfa 32)
NOT: [KÖŞE TRAPEZ] öğesi [KİLİTTAŞI] veya [GEOMETRİK DÜZELTME] seçildiğinde kullanılamaz.
PIP/YAN YANA RESİM Fonksiyonunu Kullanma [PIP/YAN YANA RESİM]
Bu fonksiyon iki farklı sinyali eş zamanlı olarak izlemenize izin verir. (→ sayfa 35)
MOD:
Bu seçenek iki mod seçmenize izin verir: PIP ve YAN YANA RESİM.
PIP: BU seçenek ana görüntü içinde alt görüntü izlemenize izin verir.
YAN YANA RESİM Bu iki görüntüyü yan yana izlemenize izin verir.
KONUM:
[MOD] için [PIP] seçildiğinde, bu seçenek alt resmin ana resim içindeki pozisyonunu seçmenize izin verir.
Seçenekler şunlardır: ÜST-SOL, ÜST-SAĞ, ALT SOL ve ALT SAĞ.
NOT: [YAN YANA RESİM] seçildiğinde [KONUM] seçilemez.
100
5. Ekran Menüsü Kullanılması
KAYNAK:
Bu seçenek alt resim sinyalini seçmenize izin verir:
Seçenekler şunlardır: KAPALI, VİDEO ve S-VİDEO.
[KAPALI] seçtiğinizde PIP/YAN YANA RESİM modu iptal olur ve normal ekrana geri dönülür.
Duvar Rengi Düzeltmeyi Kullanma [DUVAR RENGİ]
Bu fonksiyon perde malzemesinin beyaz olmadığı durumlarda hızlı adaptif renk düzeltmesine izin verir.
NOT: [BEYAZ TAHTA] seçmek lamba parlaklığını azaltır.
Eko Modu Ayarlama [EKO MODU]
EKO MODU lamba ömrünü uzatır, güç tüketimini azaltır ve CO2 emisyonlarını düşürür.
Lambanın iki parlaklık modundan biri seçilebilir: [KAPALI] ve [AÇIK] modlar.
(→ sayfa 28)
Kapalı Başlık Ayarlama [KAPALI BAŞLIK]
Bu seçenek Video veya S-Video görüntülerinde kapalı başlık yansıtılmasına izin verir.
KAPALI���������������������������� Bu alt yazı modundan çıkar.
BAŞLIK 1-4���������������������� Metin üst üste biner.
METİN 1-4����������������������� Metin görüntülenir.
Kapanma Zamanlayıcıyı Ayarlama [ZAMANLAYICI KAPALI]
1. 30 dakika ila 16 saat arasında istediğiniz süreyi seçin: KAPALI, 0:30, 1:00, 2:00, 4:00, 8:00, 12:00, 16:00.
2. Uzaktan kumanda üzerinde ENTER düğmesine basın.
3. Kalan süre geri saymaya başlar.
4. Geri sayma tamamlandığında projektör kapanacaktır.
NOT:
• Önceden ayarlanmış süreyi iptal etmek için ya [KAPALI] ayarlayın ya da gücü kapatın.
• Projektörün kapanması için 3 dakika kaldığında ekranın altında [PROJEKTÖR 3 DAKİKA İÇİNDE KAPANACAK] mesajı görüntülenir.
Menü Dilini Seçme [DİL]
Ekran üstü talimatlar için 27 dilden birini seçebilirsiniz.
NOT: Ayarınız menüden [SIFIRLA] yapıldığında etkilenmez.
101
5. Ekran Menüsü Kullanılması
[MENÜ]
Menü Rengini Seçme [RENK SEÇİMİ]
Menü rengi için iki seçenekten birini seçebilirsiniz: RENK ve SİYAH BEYAZ
Kaynak Göster Açma/Kapatma [KAYNAK GÖSTERGESİ]
Bu seçenek ekranın sağ üst köşesinde BİLGİSAYAR 1, BİLGİSAYAR2, BİLGİSAYAR3, HDMI, DisplayPort, VİDEO, S-VİDEO, İZLEYİCİ,
AĞ, giriş kaynağı isminin gösterilmesini açar veya kapatır.
Mesajları gösterme ve gizleme [MESAJ GÖRÜNTÜLEME]
Bu seçenek projektör mesajlarının yansıtılan görüntünün altında gösterilip gösterilmeyeceğini seçer.
“KAPALI” seçildiğinde bile güvenlik kilidi uyarısı gösterilir. Güvenlik kilidi uyarısı güvenlik kilidi iptal edildiğinde kapanır.
Kontrol Kimliği AÇIK/KAPALI [KİMLİK GÖSTERGESİ]
ID EKRAN������������������������� Bu seçenek uzaktan kumanda üzerindeki KİMLİK GÖSTERGESİ düğmesine basıldığında gösterilecek ID numarasını açar veya kapatır.
(→ sayfa 106)
Eko Mesajını Açma/Kapatma [EKO MESAJI]
Bu seçenek projektör açıldığında aşağıdaki mesajı açar veya kapatır.
Eko Mesajı kullanıcıdan enerji tasarrufu yapmasını ister. [EKO MODU] için [KAPALI] seçildiğinde, [EKO MODU] için [AÇIK]
seçmenizi isteyen bir mesaj görüntülenir.
[EKO MODU] için [AÇIK] seçildiğinde
Mesajı kapatmak için düğmelerden birine basın Eğer 30 saniye boyunca hiç bir düğmeye basılmazsa bu mesaj kaybolur.
102
5. Ekran Menüsü Kullanılması
[EKO MODU] için [KAPALI] seçildiğinde
ENTER düğmesine basmak [EKO MODU] ekranını gösterir. (→ sayfa 28)
Mesajı kapatmak için ÇIKIŞ düğmesine basın
Menü Görüntüleme Süresini Seçme [GÖSTERGE SAATİ]
Bu seçenek projektörün menüyü kapatmak için son düğme basışından sonra ne kadar bekleyeceğini ayarlamanızı sağlar.
Önceden ayarlanmış seçenekler [MANUEL], [OTOMATİK 5 SN], [OTOMATİK 15 SN] ve [OTOMATİK 45 SN] şeklindedir. [OTOMATİK
45 SN] fabrika ayarıdır.
Arka Plan için Renk veya Amblem Seçme [FON]
Sinyal olmadığında mavi/siyah ekran veya amblem görüntülemek için bu özeliği kullanın. Varsayılan fon [MAVİ].
NOT:
• Fon logosu seçildiğinde bile, eğer [PIP/YAN YANA RESİM] modunda iki resim gösteriliyorsa sinyal olmadığında mavi fon logosuz olarak görüntülenir.
Filtre Mesajı için Aralık Zamanını Seçme [SÜZME MESAJI]
Bu seçenek filtre temizliği için zaman tercihinin ayarlanmasına izin verir. “LÜTFEN FİLTREYİ TEMİZLEYİN.” mesajını aldığınızda
filtreyi temizleyin. (→ sayfa 155)
Beş seçenek vardır: KAPALI, 100[H], 500[H], 1000[H], 2000[H]
Varsayılan ayar [KAPALI] şeklindedir.
NOT: Ayarınız menüden [SIFIRLA] yapıldığında etkilenmez.
[KURULUM (1)]
Projektör Yönünü Seçme [YÖNLENDİRME]
Bu projeksiyon tipi için görüntü yönünü belirler. Seçenekler şunlardır: masaüstü önden projeksiyon, tavan arkadan projeksiyon,
masaüstü arkadan projeksiyon ve tavan önden projeksiyon.
Bu projektör serbest eğimli bir projektördür, görüntüleri tavandan (yukarı) veya zeminden (aşağı) yansıtmak mümkündür.
Dikey yönde monte edildiğinde [FAN MODU] montaj yönünü ayarlayın. (→ sayfa 108)
103
5. Ekran Menüsü Kullanılması
MASAÜSTÜ ÖN
TAVAN ARKA
MASAÜSTÜ ARKA
TAVAN ARKA
Görüntü Oranı ve Perde Pozisyonu Seçme [PERDE]
Perde tipi
Projeksiyon perdesinin görüntü oranını ayarlar.
4:3 perde
16:9 perde
16:10 perde
Görüntü
pozisyonu
(PA600X/PA500X
için)
4:3 görüntü oranına sahip perde için
16:9 görüntü oranına sahip perde için
16:10 görüntü oranına sahip perde için
Perde tipi 16:9 veya 16:10 olarak ayarlandığında, görüntü
aralığının dikey pozisyonunu ayarlar.
Aşağı
Yukarı
NOT:
• Perde tipini değiştirdikten sonra, menüden [GÖRÜNTÜ ORANI] ayarını kontrol edin.
(→ sayfa 96)
• Perde tipi “4:3 perde” olarak ayarlandığında, bu açık renk karakterler ile gösterilir ve seçilemez.
Geometrik Düzeltme Kullanma [GEOMETRİK DÜZELTME]
Bu özellik projektörün hafızasında kayıtlı geometrik verileri çağırır.
Önceden kaydedilmiş üç geometrik veri vardır. Bu özelliği kapatmak için [KAPALI] seçin.
NOT:
• [KİLİTTAŞI] ve [KÖŞE TRAPEZ] ayarları geometrik veri uygulandığında kullanılamaz.
• Geometrik veriyi temizlemek için 3D REFORM düğmesini en az 2 saniye basılı tutun.
• [GEOMETRİK DÜZELTME] özelliği elektronik olarak yapıldığı için, görüntünün bir miktar bulanıklaşmasına yol açabilir.
Çoklu Perde Kompansasyonu Kullanma [ÇOKLU PERDE KOMP.]
Bu özellik bir birine paralel olarak yerleştirilmiş birden fazla projektörden yansıtılan görüntülerin tonlarını eşlemenize izin verir.
MOD�������������������������������� KAPALI: Normal parlaklığa dönmek için bu fonksiyonu kapatır.
AÇIK: Perdeyi daha koyu yapmak için bu fonksiyonu açar. [PARLAKLIK] ve [KONTRAST] ayarlanabilir.
KONTRAST����������������������� Resmin aydınlık bölümlerini ayarlar.
PARLAKLIK���������������������� Resmin karanlık bölümlerini ayarlar.
104
5. Ekran Menüsü Kullanılması
Ayarlama
1. Bilgisayar ekranında görüntülenebilecek şekilde siyah ve beyaz görüntüler hazırlayın.
2. Siyah görüntüyü bilgisayar ekranında görüntüleyin ve görüntüyü projektörden yansıtın.
3. [ÇOKLU PERDE KOMP.] seçin → [MOD] → [AÇIK].
4. Görüntünün karanlık bölümlerini ayarlayın.
H düğmesine basarak [PARLAKLIK] seçin ve veya düğmelerini kullanarak diğer projektörün siyah bölümleri ile eşleştirin.
5. Bilgisayar ekranında beyaz ekran görüntüleyin.
Görüntüyü iki veya daha fazla projektörden yansıtın.
6. Görüntünün aydınlık bölümlerini ayarlayın.
H düğmesine basarak [KONTRAST] seçin ve veya düğmelerini kullanarak diğer projektörün beyaz bölümleri ile eşleştirin.
Kaydırma çubuğunu [+] (artı) yönünde hareket ettirmek görüntünün beyaz bölümünü değiştirir. Bu olduğu takdirde kaydırma
çubuğunu [−] (eksi) yönünde hareket ettirerek parlaklığı ayarlayın.
İPUCU:
• Birden fazla projektör kullandığınızda tek bir projektörü veya projektörlerin tümünü uzaktan kumanda ile kontrol etmek için [KONTROL ID] fonksiyonunu kullanabilirsiniz.
(→ sayfa 106)
• Ayarınız menüden [SIFIRLA] yapıldığında etkilenmez.
[REF. BEYAZ DENGESİ]
Bu özellik tüm sinyaller için beyaz dengesini ayarlamanızı sağlar.
Beyaz ve siyah seviyeleri optimum renk reprodüksiyonu için ayarlanır.
Benzerlik, perdenin yatay (sol/sağ) yönündeki beyaz rengin kırmızılığı (R) ve maviliği (B) eşit olmadığında da ayarlanır.
PARLAKLIK R/PARLAKLIK G/PARLAKLIK B
��������������������������������������� Bunlar resmin siyah rengini ayarlar.
KONTRAST R/KONTRAST G/KONTRAST B
��������������������������������������� Bunlar resmin beyaz rengini ayarlar.
BENZERLİK R������������������� Bu + yönünde ne kadar çok ayarlanırsa, resmin sol tarafının kırmızılığı o kadar güçlü olur (sol kenara doğru artar) ve resmin sağ tarafına
doğru kırmızılığı azalır (sağ kenara doğru azalır).
Bu – tarafında ayarlandığında ters çevrilir.
BENZERLİK B������������������� Bu + yönünde ne kadar çok ayarlanırsa, resmin sol tarafının maviliği o kadar güçlü olur (sol kenara doğru artar) ve resmin sağ tarafına
doğru maviliği azalır (sağ kenara doğru azalır).
Bu – tarafında ayarlandığında ters çevrilir.
[STATİK KÜMELENME] (sadece PA500U)
Bu özellik resimdeki renk sapmaları için ayar yapmanıza izin verir.
Bu, yatay yönde YATAY R, G ve B için, dikey yönde DİKEY R, G ve B için ± 1 piksel birimlerle ayarlanabilir.
NOT: Bu özellik sadece PA500U için ayarlanabilir.
105
5. Ekran Menüsü Kullanılması
[KURULUM (2)]
Kasa Düğmelerini Devre Dışı Bırakma [KUMANDA PANELİ KİLİDİ]
Bu seçenek KUMANDA PANELİ KİLİDİ fonksiyonunu açar veya kapatır.
NOT:
• KUMANDA PANELİ KİLİDİ uzaktan kumanda fonksiyonlarını etkilemez.
• Kontrol paneli kilitli olduğunda projektör kasasındaki ÇIKIŞ düğmesini 10 saniye basılı tutmak ayarı [KAPALI] olarak değiştirecektir.
İPUCU: [KUMANDA PANELİ KİLİDİ] açık olduğunda, menünün sağ altında tuş kilidi simgesi [
] gösterilir.
Güvenliği Etkinleştirme [GÜVENLİK]
Bu özelik GÜVENLİK fonksiyonunu açar veya kapatır.
Projektör ancak doğru anahtar kelime girilmiş olduğunda görüntü verecektir. (→ sayfa 37)
NOT: Ayarınız menüden [SIFIRLA] yapıldığında etkilenmez.
Haberleşme Hızını Seçme [HABERLEŞME HIZI]
Bu özellik PC kontrol portunun baud hızını ayarlar (D-Sub 9P). 4800 ila 115200 bps arasındaki veri hızlarını destekler. Varsayılan
38400 bps. Bağlayacağınız ekipman için baud hızını seçin (ekipmana bağlı olarak daha uzun kablolarda daha düşük hız
önerilebilir).
NOT:
• Ürünle birlikte verilen yazılım programlarını kullanırken [38400bps] veya daha düşük seçin.
• Seçtiğiniz haberleşme hızı menüden [SIFIRLA] yapıldığında etkilenmez.
Uzaktan Kumanda Sensörün Açılması veya Kapatılması [UZAKTAN KUMANDA SENSÖRÜ]
Bu seçenek, kablosuz modda projektör üzerinde hangi uzaktan kumanda sensörünün etkinleştirildiğini belirler.
Seçenekler şunlardır: ÖN/ARKA, ÖN ve ARKA.
Doğrudan güneş ışığı veya güçlü aydınlatma projektörün uzaktan kumanda
sensörünü bozduğunda uzaktan kumanda sistemi çalışmıyorsa, farklı bir seçenek deneyin.
Projektöre ID verilmesi [KONTROL KİMLİĞİ]
KONTROL KİMLİĞİ fonksiyonuna sahip tek bir uzaktan kumanda ile birden fazla projektörü ayrı ve bağımsız olarak
kullanabilirsiniz. Eğer tüm projektörlere aynı ID verilirse tüm projektörler aynı anda tek bir uzaktan kumanda ile çalıştırılabilir.
Bunu yapmak için her projektöre bir ID vermeniz gereklidir.
KONTROL ID NUMARASI�������������������Projektöre vermek istediğiniz numarayı 1 ila 254 arasından seçin.
KONTROL ID��������������������������������������KONTROL KİMLİĞİ ayarını kapatmak için [KAPALI] seçin ve KONTROL KİMLİĞİ ayarını açmak için [AÇIK] seçin.
106
5. Ekran Menüsü Kullanılması
NOT:
• [KONTROL KİMLİĞİ] için [AÇIK] seçildiğinde projektör KONTROL KİMLİĞİ fonksiyonunu desteklemeyen uzaktan kumanda ile kullanılamaz. (Bu durumda projektör kasasındaki
düğmeler kullanılabilir.)
• Ayarınız menüden [SIFIRLA] yapıldığında etkilenmez.
• Projektör kasasındaki ENTER düğmesini 10 saniye basılı tutmak KONTROL KİMLİĞİ iptali için menüyü görüntüleyecektir.
Kontrol Kimliği Verme veya Değiştirme
1. Projektörü açın.
2. Uzaktan kumanda üzerindeki ID Ayarla düğmesine basın.
KONTROL KİMLİĞİ ekranı görüntülenecektir.
Eğer projektör mevcut uzaktan kumanda ID'si ile kullanılabiliyorsa [AKTİF] gösterilecektir.
Eğer projektör mevcut uzaktan kumanda ID'si ile kullanılamıyorsa [İNAKTİF] gösterilecektir.
İnaktif projektörü kullanmak için aşağıdaki prosedürü uygulayarak projektörü kontrol ID
atayın (Adım 3).
3. Uzaktan kumanda üzerindeki ID AYARLA düğmesini basılı tutarken nümerik tuş
takımındaki tuşlardan birine basın.
Örnek:
“3” atamak için, uzaktan kumanda üzerinde“3” düğmesine basın.
ID Yok tüm projektörlerin tek bir uzaktan kumanda ile çalıştırılabileceğini gösterir. “ID Yok”
ayarlamak için,“000” girin veya TEMİZLE düğmesine basın.
İPUCU: ID'ler için aralık 1 ila 254 şeklindedir.
4. ID AYARLA düğmesini bırakın.
Güncellenmiş KONTROL KİMLİĞİ ekranı görüntülenecektir.
NOT:
• ID'ler piller bittikten veya çıkartıldıktan bir kaç gün sonra silinebilir.
• Piller çıkartıldığında uzaktan kumandanın düğmelerinden birine yanlışlıkla basmak geçerli olarak belirlenmiş ID'leri silecektir.
107
5. Ekran Menüsü Kullanılması
[SEÇENEKLER(1)]
Otomatik Ayarı Ayarlama [OTOMATİK AYAR]
Bu özellik Otomatik Ayar modunu ayarlar, böylelikle bilgisayar sinyali gürültü ve stabilite için otomatik veya manuel olarak
ayarlanabilir. Otomatik ayarları iki şekilde yapabilirsiniz: [NORMAL] ve [İNCE].
KAPALI���������������������������� Bilgisayar sinyali otomatik olarak ayarlanmayacaktır. Bilgisayar sinyalini manuel olarak optimize edebilirsiniz.
NORMAL�������������������������� Varsayılan ayar. Bilgisayar sinyali otomatik olarak ayarlanacaktır. Normalde bunu seçin.
İNCE�������������������������������� Eğer hassas ayar gerekliyse be seçeneği seçin. [NORMAL] seçildiğinde kaynağa geçmek daha uzun sürer.
Fan Modunu Seçmek [FAN MODU]
Fan Modu dahili soğutma fanının hızını ayarlamak için kullanılır.
MOD�������������������������������� Fan hızı için üç moddan birini seçebilirsiniz: OTOM., YÜKSEK ve YÜKSEK İRTİFA
OTOMATİK: Projektörün içindeki fanlar iç sıcaklığa bağlı olarak değişken hızlarda çalışır.
YÜKSEK: Projektörün içindeki fanlar yüksek hızda çalışır
YÜKSEK İRTİFA: Projektörün içindeki fanlar yüksek hızda çalışır. Bu seçeneği projektörü yaklaşık
olarak 5500 feet/1600 metre veya daha yüksek irtifalarda kullanırken seçin. Projektörü +/-20SDgr
masaüstü/tavan dışında monte edilmiş diğer durumlarda EKO MOD AÇIK olarak kullanmak için
şunları yapın:
(1) 3200 feet/1000 metre irtifada [MOD] için [YÜKSEK İRTİFA] seçin.
(2) 6800 feet/2100 metre veya daha yüksek irtifalarda [EKO MOD] için [KAPALI] seçin.
AYAR������������������������������� Projektörün monte edilme açısına bağlı olarak ya [NORMAL] ya da [DİKEY YUKARI EĞİM] seçin.
Gri ile gösterilmiş 60° ila 120° arasındaki açı aralıkları için [DİKEY YUKARI EĞİM] seçin. Diğer açı
aralıkları için [NORMAL] seçin.
60°
90°
0°
120°
180°
270°
Projektörü yüksek irtifalarda EKO MOD içinde kullanım için kısıtlamalar:
Projektör tablo içinde açıklanan dışında başka hiç bir şekilde monte edilmemelidir, aksi takdirde lamba ömrü ciddi şekilde
kısalabilir.
EKO MOD
AYAR
Oryantasyon
1000 m veya daha düşük
1000 ila 1600 m
1600 ila 2100 m
2100 ila 2600 m
3200 ft veya daha alçak
3200 ila 5200 ft
5200 ila 6800 ft
6800 ila 8500 ft
KAPALI
NORMAL/DİKEY YUKARI EĞİM
AÇIK
NORMAL
DİKEY YUKARI EĞİM
MASAÜSTÜ/TAVAN +/− 20°
Tüm yönler
MASAÜSTÜ/TAVAN +/− 20°
Yukarı 90° (+/− 30°)
dışındakiler
OTOMATİK
OTOMATİK
YÜKSEK İRTİFA
YÜKSEK İRTİFA
Mevcut değil
Projektörün içindeki sıcaklığı hızlı şekilde düşürmek istediğinizde [YÜKSEK] seçin.
108
5. Ekran Menüsü Kullanılması
NOT:
• [FAN MODU] için [YÜKSEK İRTİFA] seçildiğinde, menünün en altında bir sembol simgesi görüntülenir.
• Eğer projektörü arka arka günler boyunca hiç durmadan kullanırsanız Yüksek hız modu seçmeniz önerilir.
• Projektörü yaklaşık olarak 5500 feet/1600 metre veya daha yüksek irtifalarda kullanırken [FAN MODU] [YÜKSEK İRTİFA] olarak ayarlanmalıdır.
• Ayarı [YÜKSEK İRTİFA] yapmadan projektörü yaklaşık 5500 feet/1600 metre veya yüksek irtifalarda kullanmak projektörün aşırı ısınmasına yol açabilir veya projektör
kapanabilir. Bu olduğu takdirde bir kaç dakika bekleyin ve projektörü açın.
• Ayarı [HIGH ALTITUDE] (Yüksek İrtifa) yaparak projektörü yaklaşık 5500 feet/1600 metreden düşük irtifalarda kullanmak lambanın aşırı soğumasına ve bu sebepten dolayı
görüntülerin titremesine yol açabilir. [FAN MODU] [OTOMATİK] olarak ayarlayın.
• Projektörü yaklaşık olarak 5500 feet/1660 metre veya daha yüksek irtifalarda kullanmak lamba gibi optik elementlerin ömrünü kısaltabilir.
• Ayarınız menüden [SIFIRLA] yapıldığında etkilenmez.
Sinyal Formatı Seçme [SİNYAL SEÇİMİ(BİLG3)]
BİLGİSAYAR 3 video giriş konektörüne bir çıkış cihazı bağlandığında, bu giriş sinyalini ayarlar.
RGB/KOMPONENT����������� RGB ve komponent sinyaller otomatik olarak tanımlanır.
VİDEO������������������������������ Bu video sinyalini değiştirir.
NOT: Bir video kablosu (piyasadan satın alabilirsiniz) BİLGİSAYAR 3 video giriş konektörünün G/Y konektörüne bağlandığında, video sinyalleri yansıtılabilir. Bu durumda
“VİDEO” olarak ayarlayın.
[SORUNSUZ DEĞİŞME] (sadece PA500U)
Giriş konektörü değiştirildiğinde, değişim öncesindeki görüntü yeni görüntüye geçilirken sinyal kaybı dolayısıyla görüntü
kesilmesi olmaması amacıyla tutulur.
NOT: Bu özellik sadece PA500U için ayarlanabilir.
[RENK SİSTEMİ]
BU özellik ülkeden ülkeye değişen TV video sinyalini seçmenize izin verir (NTSC, PAL, vb.).
Fabrika ayarı olarak [OTOM.] şeklindedir. Projektör sinyali otomatik olarak tanımlayamıyorsa bunu ayarlayın.
[DİJİTAL SES SEÇİMİ]
Bu özellik projektörün HDMI ve DisplayPort giriş konektörleri için ses girişlerini seçmenize izin verir.
HDMI������������������������������� HDMI: HDMI giriş konektörünün dijital sesini seçer.
BİLGİSAYAR2 BİLGİSAYAR2 ses giriş konektörünü seçer.
DisplayPort��������������������� DisplayPort: DisplayPort giriş konektörünün dijital sesini seçer.
BİLGİSAYAR2 BİLGİSAYAR2 ses giriş konektörünü seçer.
Tuş Sesini ve Hata Sesini Etkinleştirme[BİP]
Bu özellik tuş sesini açar veya kapatır ya da bir hata oluştuğunda veya aşağıdaki işlemler gerçekleştirildiğinde alarmı açar ya
da kapatır.
- Ana menüyü gösterme
- Kaynakları değiştirme
- [SIFIRLA] ile verileri sıfırlama
- AÇMA veya KAPATMA düğmesine basma
109
5. Ekran Menüsü Kullanılması
[SEÇENEKLER(2)]
[BEKLEME MODU] içinde Güç Tasarrufu Seçme
Projektörün üç bekleme modu vardır: [NORMAL], [GÜÇ TASARRUFU] ve [AĞ BEKLEME].
GÜÇ TASARRUFU modu projektörü NORMAL moddan daha az eneri tüketen GÜÇ TASARRUFU moduna almanıza izin verir.
Projektörün fabrika ayarı NORMAL şeklindedir.
NORMAL�������������������������������������������Güç Göstergesi. Turuncu ışık/DURUM göstergesi: Yeşil ışık
GÜÇ TASARRUFU������������������������������Güç Göstergesi. Kırmızı ışık/DURUM göstergesi: Kapalı
Bu mod sırasında aşağıdaki konektörler, düğmeler veya fonksiyonlar çalışmaz.
- MONİTÖR ÇIKIŞ (BİLG. 1) konektörü ve SES ÇIKIŞ konektörü
- LAN ve Posta Uyarı fonksiyonları
- Kasa üzerindeki GÜÇ düğmesi dışındaki düğmeler
- Uzaktan kumanda üzerindeki AÇMA düğmesi dışındaki düğmeler
- Virtual Remote Tool fonksiyonu
AĞ BEKLEME ������������������������������������Bekleme modundayken GÜÇ göstergesi turuncu yanar ve DURUM göstergesi yanmaz. Bu projektörün gücünün kablolu LAN
üzerinden açılabileceğini gösterir.
Bekleme modundayken, aşağıdaki konektörler, düğmeler veya fonksiyonlar çalışmayacaktır:
- MONİTÖR ÇIKIŞ (BİLG. 1) konektör ve SES ÇIKIŞ mini fiş
- Kablosuz LAN ünitesi
- [OTOM. ÇALIŞMA (BİLG1/3)]
- Kasa üzerindeki GÜÇ düğmesi dışındaki düğmeler
- Uzaktan kumanda üzerindeki AÇMA düğmesi dışındaki düğmeler
- Güç açık dışındaki PC kontrol komutları
Önemli:
• [KONTROL PANELİ KİLİDİ] veya [KONTROL ID] açıkken, veya [OTOM. ÇALIŞMA(BİLG1/3)] için [BİLGİSAYAR 1] veya [BİLGİSAYAR 3] seçildiğinde [BEKLEME MODU] ayarı
geçersiz hale gelir.
Bunun anlamı projektörün [BEKLEME MODU] için [NORMAL] seçildiği zaman ile aynı durumda olmasıdır.
NOT:
• [BEKLEME MODU] için [GÜÇ TASARRUFU] seçildiğinde, açma veya kapatma PC KONTROL portundan yapılabilir.
• Bekleme modundaki güç tüketimi CO2 emisyonu azaltma hesaplarına dahil edilmeyecektir.
• Ayarınız menüden [SIFIRLA] yapıldığında etkilenmez.
Doğrudan Çalışmayı Etkinleştirme [DOĞRUDAN ÇALIŞMA]
Güç kablosu prize takıldığında projektörü otomatik olarak çalıştırır. Bu her seferinde uzaktan kumanda veya projektör kasası
zerindeki GÜÇ düğmesinin kullanılması gereğini devre dışı bırakır.
110
5. Ekran Menüsü Kullanılması
Projektörü Bilgisayar Sinyali ile Açma [OTOM. ÇALIŞMA (BİLG1/3)]
Projektör Bekleme konumunda olduğunda, BİLGİSAYAR 1 GİRİŞ veya BİLGİSAYAR3 GİRİŞ ile bağlantılı bir bilgisayar üzerinden
alınan bir bilgisayar sinyali kullanılarak projektör çalıştırılır ve bundan sonra derhal bilgisayar görüntüsü yansıtılır.
Bu fonksiyonellik projektörü açmak için her seferinde uzaktan kumanda veya projektör kasası zerindeki GÜÇ düğmesinin
kullanılması gereğini devre dışı bırakır.
Bu fonksiyonu kullanmak için önce projektöre bir bilgisayar bağlayın ve sonra projektörü bir prize takın.
NOT:
• Bilgisayardan gelen bilgisayar sinyalinin kesilmesi projektörü kapatmayacaktır. Bu fonksiyonu KONTROL KİMLİĞİ NO ile birlikte kullanmanızı öneririz.
• Bu fonksiyon aşağıdaki durumlarda kullanılamaz:
- BİLGİSAYAR1 GİRİŞ veya BİLGİSAYAR3 GİRİŞ konektörüne komponent sinyal uygulandığında
- Yeşil üzerine Senk RGB sinyal veya komposit senk. sinyal uygulandığında
• [OTOM. ÇALIŞMA(BİLG1/3] ayarlandığında, [BEKLEME MODU] ayarı geçersiz olur. Bunun anlamı projektörün [BEKLEME MODU] için [NORMAL] seçildiği zaman ile aynı
durumda olmasıdır.
• Projektörü kapattıktan sonra OTOM. ÇALIŞMA (BİLG1/3) etkinleştirmek için 3 saniye bekleyin ve bir bilgisayar sinyali girişi yapın.
Eğer projektör kapatıldığında bilgisayar sinyali varsa OTOM. ÇALIŞMA (BİLG1/3) çalışmayacaktır ve projektör bekleme modunda kalacaktır.
Güç Yönetimini Etkinleştirme [KONTROL KİMLİĞİ NO]
Bu seçenek seçildiğinde projektörün otomatik olarak kapanmasını sağlayabilirsiniz (seçilen zamanda: 5dak., 10dak., 20dak.,
30dak.) eğer herhangi bir girişten gelen sinyal yoksa ya da hiç bir işlem yapılmamışsa.
NOT:
• [KONTROL KİMLİĞİ NO] fonksiyonu [KAYNAK] için [İZLEYİCİ] veya [ŞEBEKE] seçildiğinde çalışmayacaktır.
Varsayılan Kaynağı Seçme [PROGRAMLI KAYNAK SEÇME]
Projektörü her açılışında mevcut girişlerden birini varsayılan olarak kullanacak şekilde ayarlayabilirsiniz.
SON��������������������������������� Projektör her açılışında önceki ya da son aktif girişi varsayılan giriş olarak kullanır.
OTOMATİK����������������������� BİLGİSAYAR1 → BİLGİSAYAR2 → BİLGİSAYAR3 → HDMI → DisplayPort → VİDEO → S-VİDEO → İZLEYİCİ → BİLGİSAYAR1 sırası ile aktif
kaynak arar ve ilk bulduğu kaynağı görüntüler.
BİLGİSAYAR1�������������������� Projektör her açıldığında BİLGİSAYAR 1 GİRİŞ konektöründen gelen sinyali görüntüler.
BİLGİSAYAR2�������������������� Projektör her açıldığında BİLGİSAYAR 2 GİRİŞ konektöründen gelen sinyali görüntüler.
BİLGİSAYAR3�������������������� Projektör her açıldığında BİLGİSAYAR 3 GİRİŞ konektöründen gelen sinyali görüntüler.
HDMI������������������������������� Projektör her açıldığında HDMI GİRİŞ konektöründen gelen dijital kaynağı görüntüler.
DisplayPort��������������������� Projektör her açıldığında DisplayPort konektöründen gelen dijital kaynağı görüntüler.
VİDEO������������������������������ Projektör her açıldığında VİDEO GİRİŞ konektöründen gelen Video kaynağını görüntüler.
S-VİDEO�������������������������� Projektör her açıldığında S-VİDEO GİRİŞ konektöründen gelen Video kaynağını görüntüler.
İZLEYİCİ��������������������������� Projektör her açıldığından USB bellekteki slaytları gösterir veya filmleri oynatır.
AĞ����������������������������������� Bilgisayardan LAN portu (RJ-45) veya projektöre monte edilmiş olan kablosuz LAN ünitesi (ayrı olarak satılır) üzerinden gönderilen veri
yansıtılır.
111
5. Ekran Menüsü Kullanılması
7 Menü Açıklamaları ve Fonksiyonlar [BİLGİ]
Mevcut sinyal ve lamba kullanımı durumunu gösterir. Bu öğenin dokuz sayfası vardır. Burada yer alan bilgiler şu şekildedir:
İPUCU: Uzaktan kumanda üzerindeki YARDIM düğmesine basmak [BİLGİ] menü öğelerini görüntüler.
[KULLANIM SÜRESİ]
KALAN LAMBA ÖMRÜ (%)*
[KULLANILAN LAMBA SAATİ] (S)
[KULLANILAN FİLTRE SAATİ] (S)
[TOP. KARBON TASARRUFU] (kg-CO2)
* İlerleme göstergesi kalan lamba ömrünü yüzde olarak gösterir.
Değer size lamba kullanım miktarını gösterir. Kalan lamba süresi 0 olduğunda KALAN LAMBA ÖMRÜ çubuğu göstergesi
%0'dan 100 Saate değişir ve geri saymaya başlar.
Kalan lamba süresi 0 saate geldiğinde projektör açılmayacaktır.
•
Projektör açıldığında ve projektör ya da uzaktan kumanda üzerinde GÜÇ düğmesine basıldığında bir dakika boyunca
lamba veya filtrelerin değiştirilmesi gerektiğini bildiren bir mesaj görüntülenecektir.
Mesajı iptal etmek için, projektör kasası veya uzaktan kumanda üzerindeki herhangi bir tuşa basın.
Lamba ömrü(S)
EKO MOD
NORMAL
EKO
(KAPALI)
(AÇIK)
3000
4000
Yedek lamba
NP21LP
•
[TOP. KARBON TASARRUFU]
Tahmini karbon tasarrufunu kg oranında görüntüler. Karbon tasarrufu hesaplarındaki karbon ihtiyacı faktörü OECD’den
baz alınmıştır (2008 Sürümü). (→ sayfa 29)
112
5. Ekran Menüsü Kullanılması
[KAYNAK(1)]
GİRİŞ TERMİNALİ
YATAY FREKANS
SENK. TİPİ
TARAMA TİPİ
GİRİŞ NO.
ÇÖZÜNÜRLÜK
DİKEY FREKANS
SENKRON POLARİTESİ
KAYNAK İSMİ
[KAYNAK(2)]
SİNYAL TİPİ
BİT DERİNLİĞİ
BAĞLANTI HIZI
VİDEO TİPİ
VİDEO DÜZEYİ
BAĞLANTI HATTI
[KABLOLU LAN]
IP ADRESİ
AĞ GEÇİDİ
ALT AĞ MASKESİ
MAC ADRESİ
113
5. Ekran Menüsü Kullanılması
[KABLOSUZ LAN(1)]
IP ADRESİ
AĞ GEÇİDİ
ALT AĞ MASKESİ
MAC ADRESİ
[KABLOSUZ LAN(2)]
SSID
WEP/WPA
SİNYAL SEVİYESİ
AĞ TİPİ
KANAL
[SÜRÜM(1)]
FIRMWARE
FIRMWARE2
DATA
ALT-CPU
114
5. Ekran Menüsü Kullanılması
[SÜRÜM(2)]
FIRMWARE3
[DİĞERLERİ]
PROJEKTÖR ADI
SERİ NUMARASI
KONTROL ID ([KONTROL ID] ayarlandığında)
MODEL NO.
LAN ÜNİTE TİPİ
115
5. Ekran Menüsü Kullanılması
8 Menü Açıklamaları ve Fonksiyonlar [SIFIRLA]
Fabrika Ayarlarına Döndürme [SIFIRLA]
SIFIRLA özelliği ayarları ve ayarlamaları aşağıdakiler dışındaki tüm kaynaklar için fabrika ayarlarına döndürmenizi sağlar:
[AKIM SİNYALİ]
Akım sinyalini fabrika ayarına döndürür.
Sıfırlanabilecek öğeler: [AYAR], [KONTRAST], [PARLAKLIK], [RENK], [TON], [NETLİK], [GÖRÜNÜŞ ORANI], [YATAY], [DİKEY],
[SAAT], [FAZ] ve [AŞIRI TARAMA].
[BÜTÜN VERİLER]
Tüm sinyaller için tüm ayarlamaları ve ayarları fabrika ayarlarına döndürür
Şunlar DIŞINDAKİ tüm öğeler sıfırlanabilir [DİL], [FON], [FİLTRE MESAJI], [EKRAN], [GEOMETRİK DÜZELTME], [ÇOKLU
PERDE KOMP.], [REF.BEYAZ DENGESİ], [STATİK KÜMELENME], [KONTROL PANELİ KİLİDİ], [GÜVENLİK], [HABERLEŞME HIZI],
[KONTROL ID], [SORUNSUZ DEĞİŞME], [BEKLEME MODU], [FAN MODU], [KALAN LAMBA ÖMRÜ], [KULLANILAN LAMBA
SAATİ], [KULLANILAN FİLTRE SAATİ], [TOPLAM KARBON TASARRUFU], [KABLOLU LAN] ve [KABLOSUZ LAN].
Lamba kullanım süresini sıfırlamak için aşağıdaki bkz. “Lamba Saati Sayacını Temizleme[LAMBA SAATLERİNİ TEMİZLE]”
[TÜM VERİ (GİRİŞ LİSTESİ DAHİL)]
Tüm sinyaller için şunlar dışındaki tüm ayarlamaları ve ayarları fabrika değerlerine döndürün [DİL], [FON], [FİLTRE MESAJI],
[EKRAN], [ÇOKLU PERDE KOMP.], [REF.BEYAZ DENGESİ], [STATİK KÜMELENME], [KONTROL PANELİ KİLİDİ], [SORUNSUZ DEĞİŞME],
[HABERLEŞME HIZI], [KONTROL ID], [FAN MODU], [KALAN LAMBA ÖMRÜ], [KULLANILAN LAMBA SAATİ], [KULLANILAN FİLTRE
SAATİ], [TOPLAM KARBON TASARRUFU], [KABLOLU LAN] ve [KABLOSUZ LAN].
Ayrıca [GİRİŞ LİSTESİ] içindeki sinyalleri de siler ve fabrika ayarlarına geri döner.
NOT: Giriş Listesindeki kilitli sinyaller sıfırlanamaz.
Lamba Saati Sayacını Temizleme [LAMBA SAATLERİNİ TEMİZLE]
Lamba kullanım saatini sıfırlar. Bu seçeneği seçmek onay için alt menüyü görüntüler. [EVET] seçin ve ENTER düğmesine basın.
NOT: Menüden [SIFIRLA] yapıldığında lamba kullanımı için geçen süre etkilenmez.
NOT: Lamba kullanım ömrü sonuna geldikten sonra projektörü 100 saat daha kullandığınız takdirde projektör kapanacak ve bekleme moduna geçecektir. Bu durumda lamba
saat sayacını menüden temizleyemezsiniz. Bu olduğu takdirde, lamba saatini sıfırlamak için uzaktan kumanda üzerinde YARDIM düğmesine 10 saniye basın. Bunu sadece
lambayı değiştirdikten sonra yapın.
116
5. Ekran Menüsü Kullanılması
Filtre Kullanım Saatini Temizleme [FİLTRE SAATLERİNİ TEMİZLE]
Filtre kullanım saatini sıfırlar. Bu seçeneği seçmek onay için alt menüyü görüntüler. [EVET] seçin ve ENTER düğmesine basın.
Fabrika ayarı olarak [SÜZME MESAJI] [KAPALI] şeklindedir. [KAPALI] seçildiğinde filtre kullanım saatini temizlemeniz gerekli
değildir.
NOT: Menüden [SIFIRLA] yapıldığında filtre kullanımı için geçen süre etkilenmez.
117
5. Ekran Menüsü Kullanılması
9 Uygulama Menüsü
[KAYNAK] menüsünden [AĞ] seçildiğinde, uygulama menüsü [UYGULAMA MENÜSÜ] görüntülenir.
Uygulama menüsü, size Kullanıcı Destek Donanımlarını, Ağ Ayarlarını (AĞ AYARLARI) ve Araçlar (ARAÇLAR)'ı ayarlamanızı sağlar.
Kullanıcı Destek Yazılımı temin edilen NEC Projektör CD-ROM içinde bulunmaktadır.
[YÖNETİCİ MODU]'nda, [GELİŞMİŞ] menüsü veya [TEMEL] menü seçilebilir. (→ sayfa 136)
[TEMEL] menüsü menü ve komutlar için minimum gereksinimleri içerir.
IMAGE EXPRESS UTILITY
Bu, Image Express Utility'yi kullanmak için gerekli olan projektör adı, çözünürlük ve ağ (kablolu/kablosuz) hakkında bilgi sağlar.
Bilgisayarınız için ayarlamak üzere bu bilgiyi kullanın.
DESKTOP CONTROL UTILITY
Bununla, Desktop Control Utility'yi kullanmak için gerekli olan şifre girişi/silme, ağ üzerinde (kablolu/kablosuz) bilgisayar
arama ve IP adresi için ayarlama yapma imkanı sağlanır.
118
5. Ekran Menüsü Kullanılması
AĞ PROJEKTÖRÜ
Bu, Ağ Projektörünü kullanmak için gerekli olan projektör adı, çözünürlük ve ağ (kablolu/kablosuz) hakkında bilgi sağlar.
Bilgisayarınız için ayarlamak üzere bu bilgiyi kullanın.
UZAK MASAÜSTÜ BAĞLANTISI
Bununla, bilgisayar adı girişi ve Uzak Masaüstü etkileri ile ilgili ayarlama yapmanızı sağlar.
NOT:
• Uzak Masaüstü Bağlantısını ayarlamak için bir USB klavye gereklidir.
119
5. Ekran Menüsü Kullanılması
ŞEBEKE AYARLARI
Önemli:
• Bu ayarlar hakkında ağ yöneticinizle görüşün.
• Kablolu LAN bağlantısı kullanırken, LAN kablosunu (Ethernet kablosu) projektörün LAN portuna (RJ-45) takın. (→ sayfa 150)
İPUCU: Yaptığınız ağ ayarları menüden [SIFIRLA] yapıldığında etkilenmez.
LAN Bağlantısı Yapmak ile İlgili İpuçları
Projektörü LAN Bağlantısına Hazırlamak için:
[KABLOLU LAN] veya [KABLOSUZ LAN] → [PROFİLLER] → [PROFİL 1] veya [PROFİL 2] seçin.
Her iki ayar kablolu veya kablosuz LAN bağlantısı için ayarlanabilir.
Daha sonra [DHCP], [IP ADRESİ], [ALT ŞEBEKE MASKESİ] ve [AĞ GEÇİDİ] için açıp kapayın ve ENTER düğmesine basın.
(→ sayfa 121)
Profil numarasına kayıtlı LAN ayarlarını çağırmak için:
Kablolu veya kablosuz LAN için [PROFİL 1] veya [PROFİL 2]'yi seçin ve daha sonra [OK]'e basın ve ENTER düğmesine basın.
(→ sayfa 121)
DHCP sunucusuna bağlanmak için:
Kablolu veya kablosuz LAN için [DHCP]'yi açın. [AÇIK] seçin ve ENTER düğmesine basın. DHCP sunucu kullanmadan IP adresi
belirlemek için [DHCP]'yi kapatın. (→ sayfa 122)
Sadece kablosuz LAN için (ŞEBEKE TİPİ ve WEP/WPA):
Kablosuz LAN için [PROFİL 1] veya [PROFİL 2]'yi seçin ve daha sonra [GELİŞMİŞ] ve [OK]'e basın ve ENTER düğmesine basın.
Gelişmiş Menü görüntülenir. (→ sayfa 123)
SSID seçmek için:
[GELİŞMİŞ] → [SİTE ARAŞTIR]'ı seçin ve ENTER düğmesine basın.
Bir SSID seçin ve [OK]'i seçmek için > düğmesine basın ve ENTER düğmesine basın.
Eğer [SİTE ARAŞTIR] kullanmıyorsanız SSID'yi girin ve [ALTYAPI] veya [PLANSIZ] seçin. (→ sayfa 123)
Lamba değiştirme zamanını veya hata mesajlarını e-posta ile almak için:
[UYARI POSTASI]'nı seçin ve [GÖNDERİ ADRESİ], [SMTP SUNUCU ADI] ve [ALICI ADRESİ]'ni ayarlayın. Son olarak [TAMAM]
seçin ve ENTER düğmesine basın. (→ sayfa 134)
Mac için Image Express Utility 2.0 veya Image Express Utility 2 kullanarak [KOLAY BAĞLANTI]'yı uygulamak için:
[KOLAY BAĞLANTI] Image Express Utility kullanarak sorun çıkartabilecek LAN ayarlarını kolaylaştırabilir ve PC ile projektörün
kablosuz LAN ile bağlanmasını kısaltabilir.
Mac için Image Express Utility Lite, Image Express Utility 2.0 ve Image Express Utility 2 birlikte verilen NEC Projektör
CD‑ROM'unda yer almaktadır.
[KOLAY BAĞLANTI]'yı kullanmak için, [KABLOSUZ LAN] → [PROFİLLER] → [KOLAY BAĞLANTI] seçimini yapın.
NOT: [KOLAY BAĞLANTI] fonksiyonu Windows 7, Windows Vista veya Windows XP SP3 sürümlerinde mevcuttur.
120
5. Ekran Menüsü Kullanılması
KABLOLU LAN veya KABLOSUZ LAN (sadece GELİŞMİŞ menü)
* Kablosuz LAN fonksiyonunu kullanmak için ayrı olarak satılan kablosuz LAN ünitesini projektöre takın. (→ sayfa 151)
PROFİLLER
• LAN portu veya USB kablosuz LAN ünitesi için en fazla iki ayar —
projektörün hafızasında saklanabilir. Toplam dört ayar saklanabilir.
Beş ayar şu şekilde saklanabilir: iki adedi yerleşik LAN portu, ikisi
kablosuz LAN ve bir tanesi WPS için.
• [PROFİL 1] veya [PROFİL 2]'yi seçin ve daha sonra [DHCP] ve diğer
seçenekler için ayarları yapın.
Bunu yaptıktan sonra [TAMAM] seçin ve ENTER düğmesine basın.
Bu da, ayarlarınızı bellekte kaydedecektir.
• Bellekten ayarları çağırmak için:
[PROFİLLER] listesinden [PROFİL 1] veya [PROFİL 2] seçimini
yaptıktan sonra.
[TAMAM] seçin ve ENTER düğmesine basın.
• Mac için Image Express Utility 2.0 veya Image Express Utility 2
kullanarak [KOLAY BAĞLANTI] uygulamak için, [KABLOSUZ LAN]
→ [PROFİLLER] → [KOLAY BAĞLANTI] seçimini yapın.
• USB Kablosuz LAN Ünitesinden radyo dalgaları yaymayı durdurmak
için, [PROFİLLER] listesinden [DEVRE DIŞI BIRAK]ı seçin.
• [BASİT ERİŞİM NOKTASI] seçilerek projektörün bir altyapı şebekesi
oluşturması sağlanır.
Bir SSID otomatik olarak oluşturulur.
Projektörün IP adresi değiştiğinde, bir veya iki dakika içerisinde
otomatik olarak uygulamaya sokulur.
Bağlı bir bilgisayarın IP adresini ayarlamak için “IP Adresini Otomatik
Olarak Al”ı seçin.
Bilgisayarınızın IP adresinin değişmesi Windows 7/Windows Vista'da
birkaç saniye sürerken, Windows XP'de bir veya iki dakika sürer.
Profilinizi kaydetmek için bilgisayarınıza bağlandığınızda ve
seçilen profiliniz için Windows'ta Kablosuz Şebeke'nin Özellikler
sekmesinden “Kapsama alanında olduğunda otomatik olarak
bağlan”ı seçtiğinizde, kablosuz LAN'ınız aşağıdaki koşullarda
erişilebilir olur:
• bilgisayarın veya projektörün açıldığı anda
• dizüstü PC türünüz projektörünüzün algılayabileceği kapsama
alanında olduğunda.
Kablosuz LAN ve kablolu LAN arasındaki veri iletimi mümkün
olmadığında.
[BASİT ERİŞİM NOKTASI] modu görüntü göndermek için
kullanıldığında, sadece bir bilgisayara bağlamanız tavsiye edilir.
121
5. Ekran Menüsü Kullanılması
• [WPS] seçildiğinde, ağ WPS fonksiyonunda otomatik olarak
kaydedilen ayarları kullanarak bağlanacaktır.
[WPS]'nin seçilmesi, projektörün WPS fonksiyonunun otomatik
olarak kaydettiği ayarları kullanarak şebekeye erişmesini sağlar.
DHCP
DHCP sunucunuzdan projektöre otomatik olarak bir IP adresi atamak —
için, bir onay işareti yerleştirin.
Ağ yöneticinizden alacağınız IP adresini veya alt ağ maskesini
kaydetmek için bu kutudaki işareti kaldırın.
IP ADRESİ
[DHCP] kapalı olduğunda, projektöre bağlı olan ağın varsayılan IP 12 karaktere kadar
adresini ayarlar.
ALT AĞ MASKESİ
[DHCP] kapalı olduğunda, projektöre bağlı olan ağın varsayılan alt 12 karaktere kadar
ağ maskesini ayarlar.
AĞ GEÇİDİ
[DHCP] kapalı olduğunda, projektöre bağlı olan ağın varsayılan ağ 12 karaktere kadar
geçidini ayarlar.
WNS YAPILANDIRMASI
[DHCP] kapalı olduğunda, projektöre bağlı olan şebekenin WINS 12 karaktere kadar
sunucusunun IP adresini ayarlayın.
OTOMATİK DNS
DHCP sunucusundan projektöre bağlanan DNS sunucusunun IP 12 karaktere kadar
adresini otomatik olarak atamak üzere, bir onay işareti yerleştirin.
Projektöre bağlı DNS sunucunuzun IP adresini ayarlamak için bu onay
kutusundaki seçimi kaldırın.
DNS YAPILANDIRMA
[OTOMATİK DNS] kapalı olduğunda, projektöre bağlı olan şebekenin 12 karaktere kadar
DNS sunucusunun IP adresini ayarlayın.
GELİŞMİŞ*
Bu menü kablosuz LAN bağlantınız için çeşitli öğeleri ayarlamanızı —
sağlar (şebeke türü, güvenlik).
TEKRAR BAĞLA
Ağa yeniden bağlanmayı dener. [POFİLLER] değiştirdiğinizde bunu —
deneyin.
* [GELİŞMİŞ] ayarlar ekranı sadece [KABLOSUZ LAN] için mevcuttur.
NOT:
• Eğer [PROFİLLER] içinden [KOLAY BAĞLANTI]'yı seçerseniz, [GELİŞMİŞ]'deki [KANAL] dışında DHCP ve müteakip maddelerin ayarlarını yapamazsınız.
Gelişmiş Ayarlar (sadece ayrı olarak satılan kablosuz LAN ünitesi kullanılırken gerekli olan ayarlar) (sadece
GELİŞMİŞ menü)
122
5. Ekran Menüsü Kullanılması
SAHA ARAŞTIRMASI
Sahada kablosuz LAN için erişilebilir SSID'ların listesini görüntüler. —
Erişebildiğiniz bir SSID seçiniz.
Bir SSID seçmek için, [SSID]'yi vurgulayın ve [OK]'i seçmek için
kullanın ve ENTER düğmesine basın.
Kablosuz erişim noktası
������������������������������ Plansız PC
������������������������������ WEP veya WPA etkinleştirilmiş
GÜVENLİK
Bu güvenli iletişim için şifreli konumu açacak veya kapatacaktır.
—
Şifreleme kullanmak için, bir WEP anahtarı veya şifreleme anahtarı
belirleyin. Bilgisayarınız ve kablosuz LAN ünitesi için uygun olan
güvenlik türünü seçin.
DEVRE DIŞI���������������������� Şifre özelliğini devreye almaz. Yaptığınız haberleşme üçüncü
kişiler tarafından izlenebilir.
WEP(64bit)��������������������� Güvenli iletişim için 64-bit veri uzunluğu kullanır.
WEP(128bit)������������������� Güvenli iletişim için 128-bit veri uzunluğu kullanır. Bu seçenek
64-bit veri boyu şifreleme kullanımına kıyasla özellik ve
güvenliğin daha fazla olmasını sağlar.
WPA-PSK/WPA2-PSK/WPA-EAP/WPA2-EAP
��������������������������������������� Bu seçenekler WEP'e kıyasla daha güçlü güvenlik sağlar.
NOT:
• Güvenlik tipi, WEP anahtarı ve şifreleme anahtarı PC veya kablosuz ağınız içindeki erişim
noktası gibi cihaz haberleşmeleri ile aynı olmalıdır.
• [GÜVENLİK] kullandığınızda, görüntü iletim hızı yavaşlayacaktır.
• [WPA-PSK], [WPA-EAP], [WPA2-PSK] ve [WPA2-EAP] [ŞEBEKE TİPİ] için [AD HOC] seçildiğinde
kullanılamaz.
SSID
Kablosuz LAN için bir belirleyici (SSID) giriniz. Haberleşme SSID En fazla 32 alfanümerik
belirleyicisi sizin kablosuz LAN SSID belirleyicisi ile aynı olduğunda karakter (büyük/küçük
sağlanabilir.
harfe duyarlı).
AĞ TİPİ
Kablosuz LAN kullanılmasına ilişkin bir haberleşme yöntemi seçiniz.
—
ALTYAPI�������������������������������Bir kablosuz erişim noktası üzerinden kablosuz veya kablolu
LAN ağı ile bağlantı sağlayacak bir veya daha fazla sayıda
cihaz ile haberleşme sırasında bir seçenek seçiniz.
AD HOC�������������������������������Kablosuz LAN üzerinden bilgisayar ile doğrudan iki uç
birim arasında bir haberleşme niteliğinde görüşmek için bu
seçenek belirlenir.
KANAL
Bir kanal seçiniz. Mevcut kanallar ülke ve bölgeye bağlı olarak —
değişecektir. [ALTYAPI] seçtiğinizde, projektör ve erişim noktanızın
aynı kanalda olduğundan emin olunuz; [AD HOC] seçtiğinizde ise,
projektör ve bilgisayarınızın aynı kanalda olduğundan emin olunuz.
123
5. Ekran Menüsü Kullanılması
[GÜVENLİK TÜRÜ] için [WEP(64bit)] veya [WEP(128bit)] seçildiğinde
ANAHTAR SEÇİMİ
Aşağıdaki dört anahtar arasından bir WEP anahtarı seçer.
ANAHTAR1, ANAHTAR2,
ANAHTAR3, ANAHTAR4
• Maksimum karakter sayısı
WEP şifresini girin.
Seçenek
Alfanümerik (ASCII)
Heksadesimal (HEX)
WEP 64bit
5
10
WEP 128bit
13
26
[GÜVENLİK TÜRÜ] için [WPA-PSK], [WPA-EAP], [WPA2-PSK] veya [WPA2-EAP] seçildiğinde
ŞİFRELEME TÜRÜ
[TKIP] veya [AES]'i seçin.
ŞİFRE
Şifre girilir. Şifre en az 8 ve en fazla 63 veya daha az basamaklı olmalıdır.
124
5. Ekran Menüsü Kullanılması
[YETKİLENDİRME] (sadece kablosuz için gereklidir)
WPA-EAP veya WPA2-EAP kullanmak için ayarlama gereklidir.
Ayardan önce hazırlık
Bir kablosuz LAN uyumlu WPA-EAP veya WPA2-EAP yetkilendirme seçin ve projektör üzerinde bir dijital sertifika kurun.
1. Projektör üzerinde [TARİH VE SAAT] ayarı yapın. (→ sayfa 140)
2. WPA-EAP veya WPA2-EAP ayarları için dijital sertifika (dosyalarını) USB bellek cihazına kaydetmek için bir bilgisayar
kullanın.
Dosyayı kaydetmeyi bitirdikten sonra, USB bellek cihazını bilgisayardan çıkarın.
Önemli:
• Projektör tarafından desteklenen dijital sertifika dosya formatları sadece DER ve PKCS#12'dir.
• Projektör, boyutu 8 KB'ı geçen herhangi bir dijital sertifikayı kullanamaz.
• CRL (Sertifika Yer Değiştirme Listesi) desteklenmemektedir.
• Müşteri sertifika zinciri desteklenmez.
S
S
LE
E
IR
W
3. USB bellek cihazını projektör USB portu içinde takınız.
Ayarlama Prosedürleri
1. [ŞEBEKE AYARLARI] → [KABLOSUZ LAN] seçimini yapın.
2. PROFİLLER, DHCP, IP ADRESİ, ALT ŞEBEKE MASKI ve diğerlerini gerektiği şekilde ayarlayın.
• [PROFİLLER] için [PROFİL 1] veya [PROFİL 2] seçimini yapın. [KOLAY BAĞLANTI] seçildiğinde, WPA-PSK, WPA2-PSK, WPA-EAP
veya WPA2-EAP mevcut değildir.
3. [GELİŞMİŞ] seçin ve ENTER düğmesine basın.
[GELİŞMİŞ] ayar ekranı görüntülenecektir.
125
5. Ekran Menüsü Kullanılması
4. [SİTE ARAŞTIR] seçin ve ENTER düğmesine basın.
“SSID” listesi görüntülenir.
5. Bir bağlantı SSID seçin ve daha sonra [OK]'i seçin.
Son olarak ENTER düğmesine basın.
• WPA-PSK veya WPA2-PSK'nin ayarlandığı SSID'yi seçin.
• [ŞEBEKE TÜRÜ] için [ALTYAPI (
EAP mevcut değildir.
)] seçimini yapın. [PLANSIZ (
)] seçildiğinde, WPA-PSK, WPA2-PSK, WPA-EAP veya WPA2-
6. [GÜVENLİK] sekmesini seçin.
[GÜVENLİK] sayfası görüntülenecektir.
7. [GÜVENLİK TÜRÜ] alanını seçin ve ENTER düğmesine basın.
Aşağı çekme listesi görüntülenir.
8. [WPA-EAP] veya [WPA2-EAP] seçin ve ENTER düğmesine basın.
9. [TKIP/AES] alanını seçin ve ENTER düğmesine basın.
Aşağı çekme listesi görüntülenir.
10.[TKIP] veya [AES] alanını seçin ve ENTER düğmesine basın.
Erişim noktanız için ayarlarınıza uygun olarak [TKIP] veya [AES] seçimi yapın.
126
5. Ekran Menüsü Kullanılması
11.[YETKİLENDİRME] sekmesini seçin.
[KİMLİK DOĞRULAMA] sayfası görüntülenecektir.
[EAP TÜRÜ] için [EAP-TLS] veya [PEAP-MSCHAPv2] seçimini yapın. Ayar öğeleri EAP türüne bağlı olarak değişir.
Aşağıdaki tabloya bakın.
EAP Türü
Ayar Öğesi
Not
EAP-TLS
Kullanıcı Adı
1 karakter veya fazlası ve 32 karakter veya azı
Müşteri Sertifikası
PKCS#12 format dosyası
CA Sertifikası
(Sertifika otorite sertifikası)
DER format dosyası
Kullanıcı Adı
1 karakter veya fazlası ve 32 karakter veya azı
Şifre
1 karakter veya fazlası ve 32 karakter veya azı
CA Sertifikası
(Sertifika otorite sertifikası)
DER format dosyası
PEAP-MSCHAPv2
a [EAP TÜRÜ] için [EAP-TLS] seçimi:
Aşağıdaki bölüm [EAP-TLS] seçilmesi için yapılacak işlemleri açıklamaktadır.
[PEAP-MSCHAPv2] seçilmesi için, sayfa 129'da Adım 12'ye gidin.
12.[KULLANICI ADI] alanını seçin ve ENTER düğmesine basın.
Karakter giriş ekranı (yazılım klavyesi) görüntülenir. Bir kullanıcı adı ayarlayın.
• Bir kullanıcı adı 1 karakter veya daha fazla ve 32 karakter veya daha az olmalıdır.
(→ sayfa 131)
127
5. Ekran Menüsü Kullanılması
13.[MÜŞTERİ SERTİFİKASI]'nı seçin ve ENTER düğmesine basın.
Dosyaların listesi (küçük resim ekranı) görüntülenir.
• Sembol ekranının çalıştırılması için, “Kullanıcı Kılavuzu”nda “4. İzleyicinin Kullanımı” (PDF) kısmına bakın.
• [KİMLİK DOĞRULAMA]'ya dönmek için ÇIKIŞ tuşuna basın.
NOT:
Bir dijital sertifikanın kurulması
Her bir dijital sertifikayı (müşteri sertifikası ve CA sertifikası) [PROFİL 1 (veya 2)] için her bir dosyaya özel olarak kurabilirsiniz.
• Bir CA sertifikası için bir kök CA sertifikası kurun.
• Mevcut dijital sertifikanız üzerine dijital bir sertifika kurmuş iseniz, mevcut dijital sertifika yeni dijital sertifika tarafından üzerine yazılacaktır.
• Bir dijital sertifika kurulduğunda, WPA-EAP veya WPA2-EAP ayarlamasını durdursanız bile, bunun bilgisi silinemez.
14.Sembol ekranı üzerinde, USB bellek cihazına kaydedilmiş bir dijital sertifika (PKCS#12 format dosyası) seçin ve ENTER
düğmesine basın.
Şifre ekranı görüntülenecektir.
15.[ŞİFRE] alanını seçin ve ENTER düğmesine basın.
Karakter giriş ekranı (yazılım klavyesi) görüntülenir. Özel anahtar şifresini ayarlayın. Şifre 1 karakter veya daha fazla ve 32 karakter
veya daha az olmalıdır.
Seçili dijital sertifika dosyası projektör üzerinde kurulur.
• Kök CA sertifikası, Adım 14'te seçili olan dosyada yer almamış ise, Adım 16 ile devam edin. Kök sertifikasyon otorite sertifikası
dahil edilmişse, Adım 18.'e geçin.
16.[CA SERTİFİKASI] seçin ve ENTER düğmesine basın.
Sürücü listesi ekranı görüntülenecektir.
128
5. Ekran Menüsü Kullanılması
17.Sembol ekranı üzerinde, USB bellek cihazına kaydedilmiş bir dijital sertifika (DER format dosyası) seçin ve ENTER
düğmesine basın.
• Kök CA sertifikanızı buradan seçin.
Seçili dijital sertifika projektör üzerinde kurulur.
18.Gerekli ayarları tamamladıktan sonra, [OK] alanını seçin ve ENTER düğmesine basın.
[KABLOSUZ] sayfası geri gelir.
19.[TEKRAR BAĞLAN]'ı seçin ve ENTER düğmesine basın.
20.[TAMAM] seçin ve ENTER düğmesine basın.
Bu da, [WPA-EAP] veya [WPA2-EAP]'de [EAP TÜRÜ] için [EAP-TLS] ayarlarını tamamlayacaktır.
İPUCU:
Projektör üzerine kurulu olan dijital sertifikanın temizlenmesi
Projektör üzerinde kurulu olan dijital sertifikayı temizlemek için, aşağıdaki adımı takip edin.
Aşağıdaki işlemin yapılması ile, o an için görüntülenen profil için tüm dijital sertifikalar temizlenir.
1. [GELİŞMİŞ] ayar ekranının alt sol tarafında [SERTİFİKALARI TEMİZLEYİN]'i
seçin ve ENTER düğmesine basın.
Bir teyit iletisi görüntülenecektir.
2. [EVET] seçin ve ENTER düğmesine basın.
Dijital sertifikalar temizlenir.
İPUCU:
• Bir CA sertifikası dahil olmak üzere PKCS#12 formatı dijital sertifikası bir kök CA sertifikası olarak kurulacaktır.
b [EAP TÜRÜ] için [PEAP-MSCHAPv2] seçimi:
12.[YETKİLENDİRME] sayfasından, [EAP TÜRÜ] alanını seçin ve ENTER düğmesine basın.
Aşağı çekme listesi görüntülenir.
13.[PEAP-MSCHAPv2]'yi seçin ve ENTER düğmesine basın.
14.[KULLANICI ADI] alanını seçin ve ENTER düğmesine basın.
Karakter giriş ekranı (yazılım klavyesi) görüntülenir. Bir kullanıcı adı ayarlayın.
• Kullanıcı adı 32 karakter veya daha kısa olmalıdır.
(→ sayfa 131)
129
5. Ekran Menüsü Kullanılması
15.Bir kullanıcı adı belirlemeyi tamamladıktan sonra, [ŞİFRE] alanını seçin ve ENTER düğmesine basın.
Karakter giriş ekranı (yazılım klavyesi) görüntülenir. Bir şifre ayarlayın.
• Şifre 32 karakter veya daha kısa olmalıdır.
16.Bir şifre belirlemeyi tamamladıktan sonra, [CA SERTİFİKA] alanını seçin ve ENTER düğmesine basın.
Sürücü listesi ekranı görüntülenecektir.
• Sembol ekranının çalıştırılması için, “Kullanıcı Kılavuzu”nda “4. İzleyicinin Kullanımı” (PDF) kısmına bakın.
• [KİMLİK DOĞRULAMA]'ya dönmek için ÇIKIŞ tuşuna basın.
NOT:
Bir dijital sertifikanın kurulması
Her bir dijital sertifikayı (müşteri sertifikası ve CA sertifikası) [PROFİL 1 (veya 2)] için her bir dosyaya özel olarak kurabilirsiniz.
• Bir CA sertifikası için bir kök CA sertifikası kurun.
• Mevcut dijital sertifikanız üzerine dijital bir sertifika kurmuş iseniz, mevcut dijital sertifika yeni dijital sertifika tarafından üzerine yazılacaktır.
• Bir dijital sertifika kurulduğunda, WPA-EAP veya WPA2-EAP ayarlamasını durdursanız bile, bunun bilgisi silinemez.
17.Sembol ekranı üzerinde, USB bellek cihazına kaydedilmiş bir dijital sertifika (DER format dosyası) seçin ve ENTER
düğmesine basın.
• Kök CA sertifikanızı buradan seçin.
Seçili dijital sertifika projektör üzerinde kurulur.
130
5. Ekran Menüsü Kullanılması
18.Gerekli ayarları tamamladıktan sonra, [OK] alanını seçin ve ENTER düğmesine basın.
[KABLOSUZ] sayfası geri gelir.
19.[TEKRAR BAĞLAN]'ı seçin ve ENTER düğmesine basın.
20.[TAMAM] seçin ve ENTER düğmesine basın.
Bu da, [WPA-EAP] veya [WPA2-EAP]'de [EAP TÜRÜ] için [PEAP-MSCHAPv2] ayarlarını tamamlayacaktır.
İPUCU:
Projektör üzerine kurulu olan dijital sertifikanın temizlenmesi
Projektör üzerinde kurulu olan dijital sertifikayı temizlemek için, aşağıdaki adımı takip edin.
Aşağıdaki işlemin yapılması ile, o an için görüntülenen profil için tüm dijital sertifikalar temizlenir.
1. [GELİŞMİŞ] ayar ekranının alt sol tarafında [SERTİFİKALARI TEMİZLEYİN]'i
seçin ve ENTER düğmesine basın.
Bir teyit iletisi görüntülenecektir.
2. [EVET] seçin ve ENTER düğmesine basın.
Dijital sertifikalar temizlenir.
İPUCU:
WEP anahtarlarının girilmesi (Alfanümerik karakterler ve heksadesimal arasında geçiş yapılması)
[ANAHTAR1]'den [ANAHTAR4]'e giriş yapmak için, aşağıda sıralananları yapın:
1. [ANAHTAR 1], [ANAHTAR 2], [ANAHTAR 3] ve [ANAHTAR 4]'ten birini seçin ve ENTER düğmesine basın.
Karakter giriş ekranı (yazılım klavyesi) görüntülenir.
2. ▼, ▲, ◀ veya ▶ düğmesine basarak bir karakter seçin ve ENTER düğmesine basın.
• Bir WEP anahtarı veya anahtar parolasını girmek için, alfanümerik karakterler (ASCII) veya heksadesimal (HEX) kullanın. Bir
PSK anahtarı girmek için, alfanümerik karakterleri kullanın (ASCII).
• ASCII basamağında anahtarı ayarlamak üzere, [ASCII]'ye değiştirmek için, [HEX] düğmesine basın. [ASCII] ve [HEX] arasında
seçim yapabilirsiniz.
• Anahtar kodunuzun hemen önündeki 0x (sırasıyla numara ve alfabe) girin.
• Heksadesimal, 0 – 9 ve A – F arasını kullanır.
3. WEP anahtarını veya anahtar parolasını girdikten sonra, ▼, ▲, ◀ veya▶ düğmelerini kullanarak, [TAMAM] seçin ve
ENTER düğmesine basın.
Karakter giriş ekranı (yazılım klavyesi) kapanır.
131
5. Ekran Menüsü Kullanılması
WPS
Projektöre bağlı olan kablosuz LAN erişim noktası WPS'i (Wi-Fi Korumalı Kurulum TM) destekler. Projektör için kablosuz LAN
ayarını yapmak için PIN yöntemini veya basma düğmesini kullanabilirsiniz.
PIN TÜRÜ
SSID güvenliği için ayarları tamamlamak üzere, erişim noktanız için WPS'in 4 basamaklı veya 8
basamaklı PIN kodunu ayarlayın
BASMA DÜĞMESİ TÜRÜ
SSID güvenliği için ayarı tamamlamak için, erişim noktası ve projektörün kablosuz LAN ünitesinin
belirlenmiş düğmesine basın.
ŞEBEKE BİLGİSİ
Projektör bir şebekeye (kablolu LAN veya kablosuz LAN) bağlandığında, aşağıdaki bilgiler görüntülenir.
PROJEKTÖR ADI
ANA BİLGİSAYAR ADI
ETKİ ALANI
ŞEBEKE BİLGİSİ
(KABLOLU LAN/
KABLOSUZ LAN)
BAĞLANTI DURUMU, IP ADRESİ, ALT ŞEBEKE MASKI, AĞ GEÇİDİ, WINS, DNS, MAC ADRESİ,
SSID, ŞEBEKE DURUMU, WEP/WPA, KANAL SİNYAL SEVİYESİ, YETKİLENDİRME, YETKİLENDİRME
SÜRESİ
UYGULAMA
MENÜSÜNDE BİLGİNİN
GÖSTERİLMESİ
Şebeke bilgisinin ekranını açıp kapatın
Bu durum ifadelerinin anlamları aşağıda açıklanmıştır.
İfade
Yetkilendirme durumu
Yetki verilmiş
Yetkilendirme doğru bir şekilde yapılmış.
Hata
Yetkilendirme başarısız.
Yetki veriliyor…
Yetkilendirme devam ediyor.
Süresi doldu
Dijital sertifikanın süresi doldu. Veya [TARİH, SAAT HAZIR AYAR] doğru bir şekilde ayarlanmamış.
Saat Hatası
[TARİH, SAAT HAZIR AYARI] temizlendi. Doğru tarihi ve saati ayarlayın.
132
5. Ekran Menüsü Kullanılması
PROJEKTÖR ADI (sadece GELİŞMİŞ menü)
PROJEKTÖR ADI
Özel bir projektör adı ayarlayın.
En fazla 16 alfanümerik
karakter ve semboller
ETKİ ALANI (sadece GELİŞMİŞ menü)
Projektörün ana bilgisayarı ve etki alanı adını ayarlayın.
ANA BİLGİSAYAR ADI
Projektörün ana bilgisayarını ayarlayın.
15 alfanümerik
karaktere kadar
ETKİ ALANI ADI
Projektörün etki alanını ayarlayın.
60 alfanümerik
karaktere kadar
133
5. Ekran Menüsü Kullanılması
UYARI POSTASI (sadece GELİŞMİŞ menü)
UYARI POSTASI
Bu seçenek lamba değiştirme zamanı veya hata mesajlarını kablosuz —
veya kablolu LAN üzerinden e-posta ile bilgisayarınıza gönderecektir.
İşaretlediğinizde Uyarı Postası özelliği etkin olur.
İşareti kaldırdığınızda Uyarı Postası özelliği devre dışı kalır.
Projektörden gönderilecek ileti örneği:
Lamba ve filtreler kullanım ömürlerinin sonlarına yaklaşıyor. Lütfen
lamba ve filtreleri değiştiriniz.
Projektörün Adı: NEC Projektör
Kullanılan Lamba Saati: 100 [S]
ANA BİLGİSAYAR ADI
Bir ana bilgisayar adı girin.
15 alfanümerik
karaktere kadar
ETKİ ALANI ADI
Projektöre bağlı ağın alan adını yazın.
60 alfanümerik
karaktere kadar
GÖNDERİCİ ADRESİ
Gönderenin adresini belirleyin.
En fazla 60 alfanümerik
karakter ve semboller
SMTP SUNUCU ADI
Projektöre bağlı SMTP sunucunun adını yazın.
60 alfanümerik
karaktere kadar
ALICININ ADRESİ 1, 2, 3
Alıcının adresini yazın.
En fazla 60 alfanümerik
karakter ve semboller
TEST POSTASI
Ayarlarınızın doğru olup olmadığını kontrol için bir sınama postası —
gönderiniz.
NOT:
• Eğer testte yanlış adres girdiyseniz, Uyarı postası alamayabilirsiniz. Bu olduğunda, Alıcının
Adresinin doğruluğunu kontrol edin.
• [GÖNDERİCİNİN ADRESİ], [SMTP SUNUCU ADI] veya [ALICININ ADRESİ 1-3]'ün herhangi biri
seçilmedikçe, [TEST POSTASI] kullanılamaz.
• [TEST POSTASI]'nı uygulamadan önce, [OK]'i vurguladığınızdan ve ENTER düğmesine
bastığınızdan emin olun.
134
5. Ekran Menüsü Kullanılması
ŞEBEKE HİZMETİ (sadece GELİŞMİŞ menü)
HTTP SUNUCUSU
HTTP servis sağlayıcı için bir şifre belirleyiniz*.
PJLink
Bu seçenek, PJLink özelliği kullandığınızda, bir şifre ayarlamanızı sağlar. 32 alfanümerik
karaktere kadar
NOT:
• Şifrenizi unutmayın. Bununla birlikte, şifrenizi unutursanız, satıcınıza başvurun.
• PJLink nedir?
PJLink farklı imalatçı firma projektörlerinin kontrol edilmesi için kullanılan protokol
standardıdır. Bu standart protokolü Japan Business Machine ve Information System Industries
Association (JBMIA) tarafından 2005 yılında geliştirilmiştir.
Projektör PJLink Sınıf 1 komutlarının tümünü destekler.
• PJLink ayarı menüden [SIFIRLA] yapıldığında etkilenmez.
AMX
AMX’s NetLinx kontrol sistemi tarafından desteklenen bir ağa bağlantı —
sırasında AMX Cihaz Keşfi ile algılamayı devreye alın veya çıkartın.
İPUCU:
AMX Cihaz Keşfini destekleyen bir cihaz kullanıldığında, bütün AMX’s NetLinx kontrol sistemi cihazı
tanıyacak ve bir AMX servis sağlayıcıdan uygun bir Cihaz Keşif Modülü indirecektir.
Kontrol işareti yerleştirilmesi AMX Cihaz Keşfi üzerinden projektörün algılanmasına olanak
verecektir.
Kontrol işaretinin silinmesi AMX Cihaz Keşfi üzerinden projektörün algılanmasına olanak
vermeyecektir.
135
10 alfanümerik
karaktere kadar
5. Ekran Menüsü Kullanılması
ARAÇLAR
YÖNETİCİ MODU
Bu seçenekle, MENÜ MODUNU seçmeniz, ayarları kaydetmeniz ve yönetici modu için bir şifre ayarlamanızı sağlar.
MENÜ MODU
[TEMEL] veya [GELİŞMİŞ] menüyü seçin.
(→ sayfa 84)
—
AYARLANAN
DEĞERLERİN
KAYDEDİLMEMESİ
Bir onay işaretinin eklenmesi projektör ayarlarınızı kaydetmez.
—
YENİ ŞİFRE/ŞİFRE
DOĞRULAMA
Yönetici modu için, bir şifre atayın.
Projektör ayarlarınızı kaydetmek için, bu onay kutusunu temizleyin.
10 alfanümerik
karaktere kadar
NOT:
[VARSAYILAN KAYNAK SEÇİMİ] için [SON] seçildiğinde, [AYAR DEĞERLERİNİ KAYDETME] kutusunun işaretlenmesi her açılışta kaynak için ŞEBEKE seçilmesini zorunlu hale getirecektir.
Bundan kaçınmak için, [VARSAYILAN KAYNAK SEÇİMİ] için [OTOM.] seçin.
İPUCU:
TEMEL menüden GELİŞMİŞ menüye dönmek için, aşağıda sıralananları yapın:
1. Kasa üzerindeki KAYNAK düğmesini kullanın veya UYGULAMA MENÜSÜ'nü görüntülemek üzere, [ŞEBEKE]'yi seçmek
için, uzaktan kumanda üzerindeki ŞEBEKE düğmesine basın.
2. [ARAÇLAR] → [YÖNETİCİ MODU] → [MENÜ MODU] → [GELİŞMİŞ MOD] seçimini yapın.
136
5. Ekran Menüsü Kullanılması
PROGRAM ZAMANLAYICI
Bu seçenek projektörü açıp/kapatır ve video sinyallerini değiştirir ve EKO modunu otomatik olarak belirlenmiş bir hızda seçer.
NOT:
• [PROGRAM ZAMANLAYICI]'yı kullanmadan önce, [TARİH VE SAAT] özelliğinin ayarlanmış olduğundan emin olun. (→ sayfa 140)
• Projektörün GÜÇ kablosu bağlı bir şekilde bekleme durumunda olduğundan emin olun.
• Projektör dahili bir saate sahiptir. Ana güç kaynağı kapatıldıktan sonra yaklaşık iki haftaya kadar saat çalışmaya devam eder. Ana güç kaynağı projektöre iki hafta veya
daha fazla bir süre için sağlanmazsa, yerleşik saat çalışmayı durdurur.
• [PROGRAM ZAMANLAYICI] etkinken, [BEKLEME MODU] ayarı geçersiz olur.
Bunun anlamı projektörün [BEKLEME MODU] için [NORMAL] seçildiği zaman ile aynı durumda olmasıdır.
Yeni bir program zamanlayıcısının ayarlanması
1. PROGRAM ZAMANLAYICI ekranında, ▲ veya ▼ düğmesi ile [AYARLAR] seçin ve ENTER düğmesine basın.
[PROGRAM LİSTESİ] ekranı görüntülenecektir.
2. Boş bir program numarası seçin ve ENTER düğmesine basın.
[DÜZENLE] ekranı görüntülenecektir.
3. Her bir öğe için gerektiği şekilde ayarları yapın.
137
5. Ekran Menüsü Kullanılması
AKTİF������������������������������ Programı etkinleştirmek için bir onay işareti yerleştirin.
GÜN�������������������������������� Program zamanlayıcısı için haftanın günlerini seçer. Programı Pazartesiden Cumaya yürütmek için, [PZT-CUM] seçimini yapın. Programı
günlük olarak uygulamak için, [HER GÜN] seçimini yapın.
SAAT�������������������������������� Programı yürütmek için saati ayarlayın. Saati 24 saatlik formatta girin.
FONKSİYON��������������������� Yürütülecek bir fonksiyonu seçin. [GÜÇ]'ün seçilmesi, [GELİŞMİŞ AYARLAR] ayarlaması yaparak projektörü açıp kapatmanızı sağlar. [KAYNAK]'ın
seçilmesi, [GELİŞMİŞ AYARLAR] ayarlaması yaparak video kaynağını seçmenizi sağlar. [EKO MODU]'nun seçilmesi [GELİŞMİŞ AYARLAR]
ayarlaması yaparak [EKO MOD] seçmenizi sağlar.
GELİŞMİŞ AYARLAR���������� [FONKSİYON]'da seçili öğe için güç açma/kapama, video kaynağı türü veya EKO MODU'nu seçin.
TEKRAR��������������������������� Programı sürekli olarak tekrar etmek için bir onay işareti yerleştirin. Programı sadece bu hafta kullanmak için, onay işaretini temizleyin.
4. [TAMAM] seçin ve ENTER düğmesine basın.
Bu ayarlamayı tamamlayacaktır.
[PROGRAM LİSTESİ] ekranına geri döndürüleceksiniz.
5. [GERİ] seçin ve ENTER düğmesine basın.
[PROGRAM ZAMANLAYICI] ekranına geri döndürüleceksiniz.
6. [TAMAM] seçin ve ENTER düğmesine basın.
[ARAÇLAR] ekranına geri döndürüleceksiniz.
NOT:
• 30 değişik zaman ayarına kadar programlanabilir.
• [PROGRAM ZAMANLAYICI] açıldığında, [BEKLEME MODU] ayarı dikkate alınmaz.
• Program Zamanlayıcı, program bazlı olarak değil ayarlanan saat bazlı olarak uygulanır.
• [TEKRAR]'da onay işareti ile işaretlenmeyen program yürütüldüğünde, [AKTİF] onay kutusu otomatik olarak temizlenir ve program devre dışı kalır.
• Açılış saati ve kapanış saati aynı saate ayarlanmışsa, kapanış saati öncelikli olur.
• Aynı saat için iki farklı kaynak ayarlanır, daha büyük program sayısı öncelikli olur.
• Soğutma fanları çalışıyorken veya bir hata ortaya çıktığında, açılış saati ayarı yürütülmez.
• Güç kapatmanın mümkün olmaması koşuluyla kapatma saati son bulur, kapanış saati güç kapatma mümkün olana kadar yürütülmez.
• [DÜZENLE] ekranında [AKTİF]'te onay kutusu ile işaretlenmemiş programlar, Program Zamanlayıcı etkinleştirilse bile uygulanmaz.
• Projektör program zamanlayıcı kullanarak açıldığında ve projektörü kapatmak istiyorsanız, kapatma saatini ayarlayın veya bunu manuel olarak yapın. Böylece, projektörün
uzun bir süre açık kalmaması sağlanır.
138
5. Ekran Menüsü Kullanılması
Program zamanlayıcısının etkinleştirilmesi
1. [PROGRAM ZAMANLAYICI] ekranında [ETKİNLEŞTİR]'i seçin ve ENTER düğmesine basın.
[ETKİNLEŞTİR] etkin hale gelir.
2. [TAMAM] seçin ve ENTER düğmesine basın.
[PROGRAM ZAMANLAYICI] ekranı [ARAÇLAR] ekranına dönüşür.
NOT:
• [ETKİNLEŞTİR]'in temizlenmesi, program [PROGRAM LİSTESİ]'nde bir onay işareti ile işaretlense bile, Program Zamanlayıcısını devre dışı bırakır.
• [ETKİNLEŞTİR] seçildiğinde, [PROGRAM LİSTESİ] düzenlenemez. Programları düzenlemek için, Program Zamanlayıcısını kapatmak için [ETKİNLEŞTİR]'i seçin.
Programlanmış ayarların değiştirilmesi
1. [PROGRAM LİSTESİ] ekranında, düzenlemek istediğiniz bir program seçin ve ENTER düğmesine basın.
2. [DÜZENLE] ekranında ayarları değiştirin.
3. [TAMAM] seçin ve ENTER düğmesine basın.
Programlanmış ayarlar değişecektir.
[PROGRAM LİSTESİ] ekranına geri döndürüleceksiniz.
Programların sırasının değiştirilmesi
1. [PROGRAM LİSTESİ] ekranında, sırasını değiştirmek istediğiniz bir program seçin ve ▶ düğmesine basın.
2. ▼ düğmesine basarak ▲ veya ▼ seçin.
3. Programı taşımak istediğiniz sırayı seçmek için, ENTER düğmesine birkaç kez basın.
Programların sırası değişecektir.
Programların silinmesi
1. [PROGRAM LİSTESİ] ekranında, silmek istediğiniz program numarasını seçin ve ▶ düğmesine basın.
2. [SİL] seçmek için ▼ düğmesine basın.
3. ENTER düğmesine basın.
Onay ekranı görüntülenecektir.
4. [EVET] seçin ve ENTER düğmesine basın.
Program silinecektir.
Bu programı silmeyi tamamlayacaktır.
139
5. Ekran Menüsü Kullanılması
TARİH VE SAAT
Mevcut saati, ayı, tarihi ve yılı ayarlayabilirsiniz.
NOT: Projektör dahili bir saate sahiptir. Ana güç kaynağı kapatıldıktan sonra yaklaşık 2 haftaya kadar saat çalışmaya devam eder. Ana güç kaynağı 2 hafta veya daha uzun bir
süre kapanırsa, yerleşik saat durur. Yerleşik saat durursa, tarih ve saati tekrar ayarlayın. Yerleşik saat, bekleme modunda iken durmayacaktır.
SAAT DİLİMİ AYARLARI�����������������������������Saat diliminizi seçin.
TARİH VE ZAMAN AYARLARI����������������������Mevcut tarihinizi (AA/GG/YYYY) ve saatinizi (SS:DD) ayarlayın.
İNTERNET SAATİ SUNUCUSU���������������������Onay işaretini yerleştirirseniz, projektörün yerleşik saati İnternet saati sunucusu ile her 24 saatte bir ve projektör çalışmaya
başladığında senkronize olur.
GÜNCELLE������������������������������������������������Projektörün yerleşik saatini hemen senkronize eder. İNTERNET SAATİ SUNUCUSU onay kutusu açık olmadıkça, GÜNCELLE
düğmesi devrede olmaz
YAZ SAATİ AYARLARI���������������������������������Bir onay işareti yerleştirirseniz, gün ışığından tasarruf etmek için saat etkinleştirilir.
FARE
Bu seçenek USB fare ayarlarınızı değiştirmenizi sağlar. Fare ayarları özelliği sadece USB fare için mevcuttur. İstediğiniz ayarları
seçin:
FARE DÜĞMESİ�����������������������������������������[SAĞ] veya [SOL]
FARE HASSASİYETİ������������������������������������[HIZLI], [ORTA] veya [YAVAŞ]
140
6. Diğer Ekipmana Bağlantı
Lensi takma (ayrı olarak satılır)
Bu projektör ile beş farklı bayonet tarzında lens kullanabilirsiniz. Buradaki açıklamalar NP13ZL (2x zoom) lens içindir. Diğer
lensler de aynı şekilde takılır.
NOT:
• Projektör ve lensler hassas parçalara sahiptir. Bunlar şok veya aşırı güçlere maruz kalmamalıdır.
• Projektörü taşırken ayrı olarak satılan lensi çıkartın. Aksi takdirde lens projektörün taşınması sırasında şoka maruz kalabilir, lens ve lens kaydırma mekanizması zarar görebilir.
• Gücü kapatın ve lensi sökmeden veya takmadan önce soğurtma fanının durmasını bekleyin.
• Projektör çalışırken lens yüzeyine asla dokunmayın.
• Lens yüzeyine kir, yap vb bulaşmamasına ve lens yüzeyini çizmemeye özen gösterin.
• Lensin çizilmesini önlemek için bu işlemleri düz bir yüzey üzerine bir parça bez sererek yapın.
• Lensi projektör üzerinden uzun süre ayrı tutacaksanız, projektörün içine toz veya kir kaçmasını önlemek için toz kapağını takın.
• Birden fazla projektörünüz varsa şunlara dikkat edin:
- Özel olarak bu projektör için dizayn edilmiş bir lensi NP serisindeki başka bir projektöre takmak istediğinizde, lensi projektöre takmadan önce lens eklentisini çıkarttığınızdan
emin olun. Eklenti takılı iken lensi takamazsınız. Takabileceğiniz lens tipleri ve bunların çıkartılması ile ilgili talimatlar için, lensin kullanma talimatlarına bakın.
- Bu projektöre diğer tip lensler takılamaz.
Lensi takma
1. Projektör toz kapağını çıkartın.
2. Lensin arkasındaki lens kapağını çıkartın.
3. Lensin üzerindeki sarı işaretli çıkıntı yukarı bakacak şekilde lensi
projektörün üzerine yerleştirin.
Kılavuz tırnak
Projektörün lens yerleştirme yuvasında bir konumlandırma aralığı
vardır. Lensi yavaşça tamamen içeri itin, konumlandırma aralığı aynı
açıda kalmalıdır.
Sarı işaret
141
6. Diğer Ekipmana Bağlantı
4. Lensi saat yönünde çevirin.
Bir klik sesi duyulana kadar çevirin.
Lens artık projektöre takılmıştır.
İPUCU: Lens hırsızlık koruma vidasının takılması
Projektörde bulunan hırsızlık koruma vidasını projektörün altına takın böylelikle lens kolaylıkla
sökülemez.
Lensi sökme
1. Projektörün ön panelinde bulunan lens çıkartma
düğmesine tamamen basarak lensi saat yönünün tersinde
döndürün.
Lens çıkar.
NOT: Lens çıkartma düğmesine basıldığında lens çıkartılamazsa, lens hırsızlık koruma
vidasının takılı olup olmadığını kontrol edin.
2. Lensi projektörden yavaşça çekin.
- Lensi çıkarttıktan sonra, lensi kaldırmadan önce lensle
birlikte verilen lens kapaklarını (ön ve arka) takın.
- Eğer projektöre lens takılmayacaksa, projektörle birlikte
verilen toz kapağını takın.
142
6. Diğer Ekipmana Bağlantı
Bağlantıların Kurulması
Projektör bilgisayar kablosu (ürünle birlikte verilmiştir), BNC kablo (5-çekirdekli tip) (piyasadan satın alabilirsiniz), HDMI kablo
(piyasadan satın alabilirsiniz) veya DisplayPort kablosu (piyasadan satın alabilirsiniz) ile bilgisayara bağlanabilir.
Analog RGB sinyal bağlantısı
•
Ürünle birlikte verilen bilgisayar kablosunu bilgisayarın ekran çıkış konektörü (mini D-Sub 15-pin) ve projektörün Bilgisayar
1 veya Bilgisayar 2 video giriş konektörü arasına takın.
•
Bilgisayarın ekran çıkış konektörünü (mini D-Sub 15-pin) ve projektörün Bilgisayar 3 video giriş konektörünü bağlarken
BNC kablo (5-çekirdekli) → mini D-Sub 15-pin dönüştürücü kablo kullanın.
Stereo mini-fiş
ses kablosu
(sağlanmamıştır)
RGB – den – BNC kabloya
(sağlanmamıştır)
Stereo mini-fiş
ses kablosu
(sağlanmamıştır)
Bilgisayar kablosu (VGA) (sağlanmıştır)
Projektör üzerindeki D-Sub 15-pin konektöre.
Ürünle birlikte verilen kablodan daha uzun
bir kablo kullanıyorsanız, piyasadan satın
alabileceğiniz dağıtım yükseltici kullanmanız
önerilir.
NOT: Macintosh için, Mac'in video portuna bağlantı sağlayan
piyasan satın alabileceğiniz pin adaptörü (ürünle birlikte
verilmez) kullanın.
• Projektörü açtıktan sonra uygun giriş konektörü için kaynak adını seçin.
Giriş konektörü
Projektör kasasındaki KAYNAK
düğmesi
Uzaktan kumanda üzerindeki
düğme
BİLGİSAYAR 1 GİRİŞ
BİLGİSAYAR 1
BİLGİSAYAR 1
BİLGİSAYAR 2 GİRİŞ
BİLGİSAYAR 2
BİLGİSAYAR 2
BİLGİSAYAR 3 GİRİŞ
BİLGİSAYAR 3
BİLGİSAYAR 3
143
6. Diğer Ekipmana Bağlantı
Dijital RGB sinyal bağlantısı
•
Piyasadan satın alabileceğiniz HDMI kabloyu bilgisayarın HDMI çıkış konektörü ile projektörün HDMI giriş konektörü
arasına takın.
•
Piyasadan satın alabileceğiniz DisplayPort kablosunu bilgisayarın DisplayPort çıkış konektörü ile projektörün DisplayPort
giriş konektörü arasına takın.
HDMI kablosu (ürünle birlikte
verilmemiştir)
DisplayPort kablosu (ürünle birlikte
verilmez)
• Projektörü açtıktan sonra uygun giriş konektörü için kaynak adını seçin.
Giriş konektörü
Projektör kasasındaki KAYNAK
düğmesi
Uzaktan kumanda üzerindeki
düğme
HDMI GİRİŞ
HDMI
HDMI
DisplayPort
DisplayPort
DisplayPort
NOT:
• Bağlamadan önce projektörü ve bilgisayarı kapatın.
• Ses kablosunu kulaklık konektörüne takmadan önce bilgisayarın ses ayarını kısın. Projektöre bağlı bir bilgisayar kullanırken, hem projektörün hem de bilgisayarın sesini
uygun ses seviyesine getirin.
• Bilgisayarda mini fiş tipinde ses çıkış konektörü varsa, ses kablosunu bu konektöre bağlamanızı tavsiye ederiz.
• Bu projektör NEC video ünitesinin (model ISS-6020) video kodlanmış çıkışlarını desteklemez.
• Bir video deck is tarana dönüştürücü vb ile bağlandığında, hızlı ileri ve hızlı geri sarma sırasında görüntü düzgün olmayabilir.
İPUCU
• Bilgisayar 1 ve Bilgisayar 2 video giriş konektörleri Windows Tak ve Çalıştır özelliğini destekler. Bilgisayar 3 video giriş konektörleri Windows Tak ve Çalıştır özelliğini
desteklemez.
• Macintosh bilgisayara bağlamak için Macintosh sinyal adaptörü (piyasadan satın alabilirsiniz) gerekebilir.
Mini DisplayPort çıkışıma sahip Macintosh bilgisayar bağlamak için piyasadan satın alabileceğiniz Mini DisplayPort → DisplayPort dönüştürücü kablosunu kullanın.
144
6. Diğer Ekipmana Bağlantı
HDMI kullanımı ile ilgili uyarılar
•
Sertifikalı Yüksek Hızlı HDMI® Kablo veya Ethernetli Yüksek Hızlı HDMI® Kablo kullanın.
DisplayPort kablo kullanımı ile ilgili uyarılar
•
Sertifikalı DisplayPort kablosu kullanın.
•
Bilgisayara bağlı olarak görüntü gösterilene kadar biraz süre geçmesi gerekebilir.
•
Bazı DisplayPort kabloları (piyasadan satın alabilirsiniz) kilitlidir.
•
Kabloyu çıkartmak için, kablonun konektörü üzerindeki düğmeye basın ve sonra kabloyu geri çekin.
•
DisplayPort giriş konektöründen bağlı olan cihaza güç sağlanmaz.
•
Sinyal dönüştürücü adaptör kullanan bir cihazdan gelen sinyaller DisplayPort girişi konektörüne bağlandığında, bazı
durumlarda görüntü gösterilemeyebilir.
•
Bir bilgisayarın HDMI çıkışı DisplayPort giriş konektörüne bağlandığında, bir dönüştürücü kullanın (piyasadan satın
alabilirsiniz).
DVI sinyal kullanımı ile ilgili uyarılar
•
Bilgisayarın DVI çıkış konektörü olduğunda, bilgisayarı projektörün HDMI giriş konektörüne bağlamak için (sadece
dijital video sinyalleri girebilir) piyasadan satın alabileceğiniz dönüştürücü kablo kullanın. Ayrıca, bilgisayarın ses çıkışını
projektörün Bilgisayar 2 ses giriş konektörüne takın. Bu durumda, projektörün ekran üstü menü ses seçimindeki HDMI
ayarını [BİLGİSAYAR2] olarak değiştirin. (→ sayfa 109)
Bilgisayarın DVI çıkış konektörünü projektörün DisplayPort giriş konektörüne piyasadan satın alabileceğiniz bir dönüştürücü
ile bağlayın.
NOT: DVI Dijital Sinyal İzlerken
• DDWG (Digital Display Working Group) DVI (Digital Visual Interface) revizyon 1.0 standardı ile uyumlu DVI-HDMI kablo kullanın. Kablo 197"/5 m uzunlukta olmalıdır.
• DVI-HDMI kabloyu takmadan önce projektörü ve PC'yi kapatın.
• DVI dijital sinyal yansıtmak için: Kabloları takın, projektörü açın, sonra HDMI giriş seçin. Son olarak PC'nizi açın.
Bunu yapmamak grafik kartın dijital çıkışını aktifleştirmeyebilir, bunun sonucu olarak görüntü gösterilmez. Bu olduğu takdirde PC'nizi yeniden başlatın.
• Bazı grafik kartlar hem analog RGB (15 pim D-Sub) hem de DVI (veya DFP) çıkışlara sahiptir. 15 pin D-Sub konektörün kullanılması grafik kartın dijital çıkışından görüntü
gösterilmemesine sebep olabilir.
• Projektör çalışırken DVI-HDMI kabloyu çıkartmayın. Sinyal kablosunun bağlantısı kesildiyse ve sonra tekrar bağlandıysa, görüntü düzgün gösterilmeyebilir. Bu olduğu takdirde
PC'nizi yeniden başlatın.
145
6. Diğer Ekipmana Bağlantı
Harici Monitör Bağlama
Bilgisayar kablosu (VGA)
(sağlanmamıştır)
Stereo mini-fiş ses kablosu
(sağlanmamıştır)
Bilgisayar
kablosu (VGA)
(sağlanmıştır)
Bilgisayardan gelen yansıttığınız analog görüntüyü projektörle eş zamanlı olarak izlemek amacıyla ayrı harici bir monitör
bağlayabilirsiniz.
NOT:
• Papatya zinciri bağlantı mümkün değildir
• Ses ekipmanı bağlandığında, projektör hoparlörü devre dışıdır.
146
6. Diğer Ekipmana Bağlantı
DVD Oynatıcı veya diğer AV Ekipmanını Bağlamak İçin
Video/S-Video Girişlerini Bağlama
S-Video kablosu (ürünle birlikte
verilmemiştir)
Ses kablosu (ürünle birlikte
verilmemiştir)
Video kablosu (ürünle birlikte
verilmemiştir)
Ses ekipmanı
Ses kablosu (ürünle birlikte
verilmemiştir)
• Projektörü açtıktan sonra uygun giriş konektörü için kaynak adını seçin.
Giriş konektörü
Projektör kasasındaki KAYNAK
düğmesi
Uzaktan kumanda üzerindeki
düğme
VİDEO GİRİŞ
VİDEO
VİDEO
S-VİDEO GİRİŞ
S-VİDEO
S-VİDEO
NOT: SES GİRİŞ L ve R girişleri (RCA) Video ve S-Video girişleri arasında paylaşılır.
NOT: Ekipmanınızın video çıkış gereksinimleri hakkında daha fazla bilgi için VCR kullanıcı kılavuzunuza bakın.
NOT:
• Piyasan satın alabileceğiniz tarama dönüştürücü kullanılarak hızlı ileri veya hızlı geri oynatılan Video veya S-Video kaynaklarında görüntü düzgün görüntülenmeyebilir.
• Bir video kablosu (piyasadan satın alabilirsiniz) Bilgisayar 3 video giriş konektörünün G/Y konektörüne bağlandığında video sinyalleri yansıtılabilir.
Bu durumda ekran üstü menünün KURULUM → SEÇENEK(1) → SİNYAL SEÇİMİ(BİLG3) seçeneğini [VİDEO] olarak ayarlayın ve giriş seçimi için Bilgisayar 3 seçin.
147
6. Diğer Ekipmana Bağlantı
Komponent Girişi Bağlama
15-pin – RCA (dişi) × 3 kablo
adaptörü (ADP-CV1E)
RCA (dişi) – konektörden – BNC
(erkek) konektöre (sağlanmamıştır)
Stereo mini-fiş RCA ses kablosu
(sağlanmamıştır)
Komponent video RCA × 3 kablosu
(sağlanmamıştır)
Ses Ekipmanı
DVD player
• Projektörü açtıktan sonra uygun giriş konektörü için kaynak adını seçin.
Giriş konektörü
Projektör kasasındaki KAYNAK
düğmesi
Uzaktan kumanda üzerindeki
düğme
BİLGİSAYAR 1 GİRİŞ
BİLGİSAYAR 1
BİLGİSAYAR 1
BİLGİSAYAR 2 GİRİŞ
BİLGİSAYAR 2
BİLGİSAYAR 2
BİLGİSAYAR 3 GİRİŞ
BİLGİSAYAR 3
BİLGİSAYAR 3
NOT:
• Normalde bilgisayar sinyali ve komponent sinyal tanımlanır ve otomatik olarak değiştirilir. Eğer sinyal tanımlanamazsa, sinyali projektörün ekran üstü menüsünden [AYAR]
→ [VİDEO] → [SİNYAL TİPİ] içinden seçin. [KURULUM] → [SEÇENEK (1)] → [SİNYAL SEÇİMİ(BİLG3)] içinden Bilgisayar 3 video giriş konektörü için “BİLGİSAYAR” veya
“VİDEO” seçin (→ sayfa 109).
• D konektöre sahip bir video cihazı bağlamak için, ayrı olarak satılan D konektör dönüştürücü adaptörünü (model ADP-DT1E) kullanın.
148
6. Diğer Ekipmana Bağlantı
HDMI Giriş Bağlama
DVD oynatıcınızın, sabit disk oynatıcınızın, Blu-ray oynatıcınızın, veya dizüstü PV'nizin HDMI çıkışını projektörün HDMI GİRİŞ
konektörüne bağlayabilirisiniz.
NOT: HDMI GİRİŞ konektörü Tak ve Çalıştır destekler (DDC2B).
HDMI kablosu (ürünle birlikte
verilmemiştir)
Yüksek hızlı HDMI® Kablo
kullanın.
Ses kablosu (ürünle birlikte verilmemiştir)
Giriş konektörü
HDMI GİRİŞ
Projektör kasasındaki KAYNAK
düğmesi
Uzaktan kumanda üzerindeki
düğme
HDMI
HDMI
İPUCU: HDMI konektörü ile ses ekipmanı kullanan kullanıcılar için:
Eğer HDMI çıkışı “Normal” ve “Geliştirilmiş” arasında geçiş yapabiliyorsa “Normal” yerine “Geliştirilmiş” seçin.
Bu daha fazla kontrast ve koyu alanlarda daha fazla detay sağlayacaktır.
Ayarlar hakkında daha fazla bilgi için bağlanacak video ekipmanının kullanıcı kılavuzuna bakın.
•
Projektörün HDMI GİRİŞ konektörü DVD oynatıcıya bağlanırken, projektörün video düzeyi DVD oynatıcının video düzeyine
göre ayarlanabilir. Menüden [HDMI AYARLAR] → [VİDEO DÜZEYİ] seçin ve gereken ayarları yapın.
•
Eğer HDMI giriş sesi duyulmuyorsa, menüden [SES SEÇİMİ] → [HDMI] seçin.
•
HDMI girişin sesi çıkmazsa, projektörün ekran üstü menüsündeki [SEÇENEKLER(1)] → [DİJİTAL SES SEÇİMİ] → [HDMI]
seçeneğinin “HDMI” olarak ayarlanmış olduğundan emin olun. (→ sayfa 109)
149
6. Diğer Ekipmana Bağlantı
Kablolu LAN Bağlantısı
Projektör standart olarak LAN porta (RJ-45) sahiptir, bu port LAN kablosu ile LAN bağlantısı sağlar.
LAN bağlantısı kullanmak için projektör menüsünden LAN ayarlarını yapmalısınız. [UYGULAMA MENÜSÜ] → [AĞ AYARLARI]
→ [KABLOLU LAN]'I seçin. (→ sayfa 121)
LAN bağlantısı örneği
Kablolu LAN bağlantısı örneği
Sunucu
Hub
LAN kablosu (sağlanmamıştır)
NOT: Kategori 5 veya üstü LAN kablosu kullanın.
150
6. Diğer Ekipmana Bağlantı
Kablosuz LAN Bağlantısı (ayrı olarak satılır)
Ayrı olarak satılan kablosuz LAN ünitesi kablosuz LAN ortamı kullanmanıza izin verir. Projektörü kablosuz LAN ortamında
kullanırken, IP adresi ve diğer ayarlar projektör üzerinde yapılmalıdır.
Önemli:
•
Eğer projektörü kablosuz LAN ekipmanının kullanımının yasak olduğu bir yerde USB Kablosuz LAN Ünitesi takılıyken
kullanıyorsanız, USB Kablosuz LAN Ünitesini projektörden çıkartın.
•
Ülkeniz veya bölgeniz için uygun USB Kablosuz LAN Ünitesini satın alın.
NOT:
• USB Kablosuz LAN Ünitesi üzerindeki yeşil LED yanıp sönerek Kablosuz USB LAN ünitesinin çalışmakta olduğunu gösterir.
• Bilgisayarınızın kablosuz LAN adaptörü (veya ünitesi) Wi-Fi (IEEE802.11b/g/n) standardı ile uyumlu olmalıdır.
Kablosuz LAN Ayarlama Akışı
Adım 1: Gerekliyse USB Kablosuz LAN Ünitesini projektöre takın.
Adım 2: [UYGULAMA MENÜSÜ] içinden [AĞ AYARLARI] seçin. (→ sayfa 120)
Adım 3: [AĞ AYARLARI] → [KABLOSUZ LAN] → [PROFİLLER]'i seçin ve [KOLAY BAĞLANTI], [PROFİL 1], veya [PROFİL 2]'yi
ayarlayın. (→ sayfa 121)
İPUCU:
HTTP sunucu fonksiyonları ile [ŞEBEKE AYARLARI] → [AYARLAR] → [KABLOSUZ] → [KOLAY BAĞLANTI], [PROFİL1], [PROFİL2] ayarlayın.
Kablosuz LAN ünitesini monte etme
DİKKAT:
• Kablosuz LAN ünitesi projektörün içine monte edilir. Bunu takmadan önce, gücü kapatın, güç kablosunu çıkartın ve
projektörün tamamen soğumasını bekleyin. Filtre ünitesini projektör çalışırken sökmeye çalışmak içerideki parçalara
temas sebebiyle yanıklara veya elektrik çarpmasına neden olabilir.
NOT:
• Kablosuz LAN ünitesi ön ve arka tarafa sahiptir bu yüzden kablosuz LAN portuna belirtilen şekilde takılmalıdır. Port ünitenin ters şekilde takılmasına izin vermeyecek biçimde
dizayn edilmiştir, ancak zorlayarak takmaya çalışmak kablosuz LAN ünitesi portuna zarar verebilir.
• Statik elektrikten kaynaklanabilecek hasarları önlemek için, kablosuz LAN ünitesine dokunmadan önce vücudunuzdaki statik elektrik yükünü boşaltmak için yakınınızdaki
metal bir nesneye dokunun (kapı kolu, alüminyum çerçeve vb).
• Kablosuz LAN ünitesini takarken ve sökerken güç kablosunu çıkartın.
Kablosuz LAN ünitesini projektörün güç kablosu takılı iken takmak ve sökmek kablosuz LAN ünitesine zarar verebilir veya projektörün arızalanmasına yol açabilir. Projektörün
arızalanması durumunda, projektörü kapatın, güç kablosunu çıkartın, güç kablosunu geri takın.
• USB (LAN) portuna kablosuz LAN ünitesi dışında başka bir USB cihaz takmayın. Ayrıca kablosuz LAN ünitesini konektör bölümündeki USB porta takmayın.
151
6. Diğer Ekipmana Bağlantı
1. Projektörü bekleme moduna almak için
kablosunu çıkartın.
düğmesine basın, sonra güç
Filtre kapağı
Projektörün tamamen soğumasını bekleyin.
W
IR
EL
ES
S
W
IR
EL
ES
S
2. Filtre kapağını çıkartın.
Filtre kapağının üst kısmının solundaki ve sağındaki düğmelere basarak filtre
kapağını kendinize doğru çekerek çıkartın.
ES
EL
IR
W
Düğme
EL
ES
S
S
W
IR
Kanca
3. Filtre ünitesini çıkartın.
Filtre ünitesinin solundaki ve sağındaki kancaları kendinize doğru çekerek filtre
ünitesini çıkartın.
Filtre ünitesi
Kablosuz LAN ünitesi
4. Kablosuz LAN ünitesini USB (LAN) portuna yavaşça takın.
IR
Sonra, kablosuz LAN ünitesini bir parmağınızla itin.
W
E
LE
S
S
S
S
LE
E
IR
W
- Kablosuz LAN ünitesinin kapağını çıkartın, ünitenin ön tarafı (göstergenin olduğu
taraf) yukarı bakacak şekilde arka kenarı tutun ve üniteyi yavaşça yerleştirin.
- Çıkarttığınız kapak kablosuz LAN ünitesi söküldüğünde kullanılacaktır, bu yüzden
güvenli bir yerde muhafaza edin.
NOT: Kablosuz LAN ünitesini yerleştirmek zorsa, güç kullanarak zorlamayın.
EL
IR
W
5. Filtre ünitesini takın.
S
ES
IR
EL
ES
S
Filtre ünitesini sağ ve sol kancaların bulunduğu kenarlar dış tarafa gelecek şekilde
projektörün üzerine yerleştirin.
W
6. Filtre kapağını takın.
152
W
IR
EL
ES
S
ES
S
- Bir klik sesi duyulur ve filtre kapağı yerine oturur.
EL
IR
Filtre kapağının üst kısmındaki 4 tırnağı projektördeki oluklara yerleştirin, sonra
kapatmak için sol ve sağ düğmelere bastırın.
W
6. Diğer Ekipmana Bağlantı
Kablosuz LAN ünitesini çıkartmak için
1. Yukarıdaki 1 -1 adımları uygulayarak filtre ünitesini çıkartın.
W
IR
E
LE
S
W
IR
E
LE
S
S
S
2. Kablosuz LAN ünitesini çıkartın.
Kablosuz LAN ünitesini çıkartmak zorsa, bir kargaburnun uçları arasına bir parça bez
yerleştirin kablosuz LAN ünitesini bu şekilde tutun ve geri çekin.
NOT: Kablosuz LAN ünitesini aşırı güç uygulayarak tutmayın. Bunu yapmak üniteye zarar verecektir.
3. Filtre ünitesini ve filtre kapağını yukarıda 5 ve 6. adımlarda açıklanan şekilde
takın.
153
6. Diğer Ekipmana Bağlantı
Kablosuz LAN bağlantısı örneği
(Şebeke Tipi Alt yapı)
( sayfa 123)
Kablosuz LAN kart
takılı PC
Dahili kablosuz LAN işlevine
sahip PC
USB Kablosuz LAN Ünitesi
Kablosuz erişim noktası
Kablolu LAN
Kablosuz LAN bağlantı örneği (Şebeke Tipi → Plansız)
USB Kablosuz LAN Ünitesi
Kablosuz LAN kart
takılı PC
Dahili kablosuz LAN işlevine
sahip PC
Bilgisayarlar ile projektörler arasında doğrudan haberleşmeyi etkinleştirmek için (örn., peer-to-peer) Plansız modu
seçmelisiniz. (→ sayfa 123)
154
7. Bakım
Bu bölüm filtreleri, lensleri, kasayı temizlemek ve lamba ile filtreleri değiştirmek için takip etmeniz gereken basit bakım
prosedürlerini açıklamaktadır.
Filtrelerin Temizlenmesi
Hava filtresi süngeri toz ve kirlerin projektörün içine girmesini önler ve sık sık temizlenmelidir. Eğer filtreler kirlenir veya
tıkanırsa projektörünüz aşırı ısınabilir.
NOT: Filtre temizliği ile ilgili mesaj projektör açıldıktan veya kapandıktan sonra bir dakika boyunca görüntülenecektir. Mesaj görüntülendiğinde filtreleri temizleyin. Filtreleri temizleme zamanı fabrika çıkışında [KAPALI] olarak ayarlanmıştır. (→ sayfa 103)
Mesajı iptal etmek için, projektör kasası veya uzaktan kumanda üzerindeki herhangi bir tuşa basın.
Projektör üzerindeki iki katmanlı filtre konvansiyonel modellere göre soğutma ve toz koruma özelliklerini artırmaktadır.
Birinci ve ikinci filtrenin dışı (emme tarafı) tozları tutar.
Filtreyi temizlemek için filtre ünitesini ve filtre kapağını çıkartın.
DİKKAT
•
Filtreleri temizlemeden önce projektörü kapatın, güç kablosunu çıkartın ve kasanın soğumasını bekleyin. Bunu
yapmamak elektrik çarpması veya yanıklara yol açabilir.
W
IR
EL
ES
S
S
ES
EL
IR
W
1. Filtre ünitesini serbest bırakmak için soldaki ve sağdaki düğmeleri
yukarı kaldırın ve filtreyi dışarı çekin.
Filtre kapağı
Düğme
EL
IR
W
W
IR
EL
ES
S
S
ES
2. Tırnağı çekerek filtre ünitesini çıkartın.
Sekme
Filtre ünitesi
3. Dört filtreyi çıkartın.
(1)Filtre ünitesini ters çevirin ve iki yumuşak akordeon filtreyi çıkartın.
155
7. Bakım
(2)Filtrelerin sol kenarlarını ittirin ve iki sert bal peteği filtreyi çıkartın.
- Filtreler sol ve sağ kenarlara bastırılarak çıkartılamaz.
4. İçerideki tüm tozu temizlemek için elektrik süpürgesi kullanın.
Akordiyon filtredeki tozları temizleyin.
NOT:
• Filtre için elektrik süpürgesi kullanırken yumuşak fırça eklentisini kullanın. Bu filtrelerin
hasar görmesini önler.
• Filtreleri su ile yıkamayın. Bunu yapmak filtrelerin tıkanmasına yol açabilir.
5. Filtre ünitesi ve filtre kapağındaki tozları temizletin.
Hem dışını hem de içini temizleyin.
6. Dört filtreyi filtre ünitesine takın
(1)Sert bal peteği filtreleri ortadaki flanşların ucuna takın, sonra
filtreleri bükün ve sonra bunları kancaların altına itin.
Flanş
- Filtreler dış taraftan takılamaz.
Kanca
(2) Filtre ünitesini ters çevirin.
Akordiyon filtrelerini dış kenarlar boyunca bulunan flanşların altına
monte edin.
• Her akordiyon filtrenin üzerinde aralıklar vardır. Bu aralıkları filtre
ünitesinin üstündeki çıkıntılarla hizalayın.
Aralık
W
IR
EL
ES
S
ES
S
EL
IR
W
7. Filtre ünitesini projektör kasasına geri takın.
Filtre ünitesini sağ ve sol kancaların bulunduğu kenarlar dış tarafa
gelecek şekilde projektörün üzerine yerleştirin.
Kanca
156
7. Bakım
W
IR
8. Filtre ünitesini projektör kasasına geri takın.
EL
ES
W
IR
Filtre kapağının üst kısmındaki 4 tırnağı projektördeki oluklara
yerleştirin, sonra kapatmak için sol ve sağ düğmelere bastırın.
EL
ES
S
S
Tırnak
• Filtre kapağı klik sesiyle yerine oturana kadar ittirin.
9. Filtre kullanım saatini sıfırlayın.
Güç kablosunu prize takın ve sonra projektörü açın.
Menüden, [SIFIRLA] → [FİLTRE SAATLERİNİ TEMİZLE] seçin. (→ sayfa 117)
Filtreleri temizleme zaman aralığı fabrika çıkışında [KAPALI] olarak
ayarlanmıştır. Projektörü olduğu gibi kullanırken, filtre kullanımını
temizlemezsiniz
157
Düğme
7. Bakım
2 Lensi Temizleme
•
•
•
•
Temizlemeden önce projektörü kapatın.
Projektör plastik bir lense sahiptir. Piyasadan satın alabileceğiniz plastik lens temizleyici kullanın.
Plastik lens çok kolay çizileceğinden, lens yüzeyini çizmeyin veya bozmayın.
Asla alkol veya cam temizleyici kullanmayın, bunu yapmak plastik lens yüzeyine zarar verecektir.
3 Kabinin Temizlenmesi
Temizlemeden önce projektörü kapatın ve fişini prizden çekin.
• Kasanın tozunu almak için kuru yumuşak bir bez kullanın.
Eğer çok kirliyse hafif deterjan kullanabilirsiniz.
•
Asla güçlü deterjanlar veya alkol ya da tiner gibi çözücüler kullanmayın.
•
Havalandırma kanallarını veya hoparlörleri temizlerken elektrik süpürgesi kullanın, elektrik süpürgesinin fırçasını kasanın
kanallarından içeri zorla itmeyin.
W
IR
EL
ES
S
S
ES
EL
IR
W
Havalandırma kanallarındaki tozları elektrik süpürgesi ile temizleyin.
•
Tıkalı havalandırma kanalları projektörün iç sıcaklığının artmasına ve buna bağlı olarak arızaya sebep olabilir.
•
Kasayı çizmeyin veya parmaklarınız ya da sert nesnelerle kasaya vurmayın
•
Projektörün içinin temizlenmesi için satıcınızla görüşün.
NOT: Kasa, lens veya perde üzerine böcek ilacı gibi uçucu şeyler uygulamayın. Kauçuk veya vinil nesneleri projektörle uzun süre temas ettirmeyin. Aksi takdirde yüzey yapısı
bozulabilir veya kaplaması kalkabilir.
158
7. Bakım
4 Lamba ve Filtrelerin Değiştirilmesi
Lamba kullanım ömrü sonunda geldiğimde, kasadaki LAMBA göstergesi kırmızı yanıp söner ve “LAMBA ÖMRÜNÜ TAMAMLADI. LÜTFEN LAMBA VE FİLTREYİ DEĞİŞTİRİN. GÜVENLİK VE PERFORMANS İÇİN BELİRTİLEN LAMBAYI KULLANIN.” belirir. (*) Lamba hala çalışıyor olsa da, optimum projektör performansı için lambayı değiştirin. Lambayı değiştirdikten sonra lamba sayacını sıfırlamayı unutmayın. (→ sayfa 116)
DİKKAT
•
Kullanımdan hemen sonra LAMBAYA DOKUNMAYIN. Son derece sıcak olacaktır. Projektörü kapatın ve güç kablosunu
prizden çekin. Lambanın soğuması için en bir saat bekleyin.
•
Güvenlik ve performans için belirtilen lambayı kullanın.
•
Bir lamba kapağı vidası ve iki lamba muhafazası vidası dışında HİÇ BİR VİDAYI SÖKMEYİN. Elektrik çarpabilir.
•
Lamba muhafazasının camını kırmayın.
Lamba muhafazasının cam yüzeyinde parmak izi bırakmayın. Cam yüzey üzerinde parmak izi bırakmak istenmeyen
gölgelere ve kötü resim kalitesine yol açabilir.
•
Lamba kullanım ömrü sonuna geldikten sonra projektörü 100 saat daha kullandığınız takdirde projektör kapanacak ve
bekleme moduna geçecektir. Bu olduğu takdirde lambayı değiştirdiğinizden emin olun. Lamba kullanım ömrünün sonuna
geldikten sonra lambayı kullanmaya devam ederseniz, lamba patlayabilir ve cam parçaları lamba muhafazasına sıkışabilir.
Cam parçaları yaralanmaya yola açabileceğinden bunlara dokunmayın. Bu olduğu takdirde, lamba değişimi için NEC
bayinizle görüşün.
*NOT: Bu mesaj aşağıdaki durumlarda görüntülenecektir:
• projektör açıldıktan sonra bir dakika boyunca
• projektör kasasında
(GÜÇ) düğmesine veya uzaktan kumanda üzerinde KAPATMA düğmesine basıldığında
Mesajı kapatmak için, projektör kasası veya uzaktan kumanda üzerindeki herhangi bir tuşa basın.
Değiştirme için gereken opsiyonel lamba ve aletler:
• Yıldız tornavida (artı kafalı)
• Yedek lamba:
NP21LP
Lamba ve Filtrelerin Değiştirilmesinin Akışı
Adım 1. Lambayı değiştirin.
Adım 2. Filtreleri değiştirin (→ sayfa 162)
Adım 3. Lamba kullanım saatini ve filtre kullanım saatini sıfırlayın (→ sayfa 116, 117)
159
7. Bakım
Lambayı değiştirmek için:
1. Lamba kapağını çıkartın.
(1)Lamba kapağı vidasını gevşetin
• Lamba kapağı vidası çıkartılamaz.
(2)Lamba kapağının altını kendinize doğru çekin ve çıkartın.
2. Lamba muhafazasını çıkartın.
(1)Lamba muhafazasını tutan iki yıldız vidayı yıldız tornavida boşa dönmeye başlayıncaya kadar gevşetin.
• İki vida çıkartılamaz
• Bu kasada elektrik çarpmasını önleyen bir kilitleme sistemi vardır. Bu kilidi atlatmaya çalışmayın.
(2)Lamba muhafazasını tutarak çıkartın.
UYARI:
Çıkartmadan önce lamba muhafazasının
yeterince soğuduğundan emin olun.
Kilit
Kılavuz deliği
160
7. Bakım
3. Yeni lamba muhafazasını takın
(1)Lamba muhafazası soketine oturana kadar lamba muhafazasını itin.
(2)Lamba muhafazasının sağ altındaki kılavuz deliği projektörün çıkıntısının üstüne gelecek şekilde yerleştirin sonra
tamamen aşağı bastırın.
(3)İki vida ile yerine sabitleyin.
• Vidaları sıktığınızdan emin olun.
4. Lamba kapağını tekrar takın.
(1)Lamba kapağının üst kenarını projektörün oluğuna yerleştirin ve lamba kapağını kapatın.
(2)Lamba kapağını sabitlemek için vidayı sıkın.
• Vidayı sıktığınızdan emin olun.
Bu lamba değişimini tamamlayacaktır.
Filtre değiştirmeye geçin.
NOT: Projektörü lamba ömrünün sonuna geldikten sonra 100 saat daha kullanmaya devam ederseniz, projektör açılamaz ve menü görüntülenir.
Bu olduğu takdirde, lamba saatini sıfırlamak için uzaktan kumanda üzerinde YARDIM düğmesine 10 saniye basın.
Lamba saati sıfırlandıktan sonra, LAMBA göstergesi söner.
161
7. Bakım
Filtreleri değiştirmek için:
Dört filtre yedek lamba ile birlikte gelir.
Bal peteği filtre (sert ızgara): Büyük ve küçük boylar (filtre ünitesinin dışına takılı)
Akordiyon filtre (ince ızgara): Büyük ve küçük boylar (filtre ünitesinin içine takılı)
NOT:
• Her dört filtreyi de aynı anda değiştirin.
• Filtreleri değiştirmeden önce, projektör kasasının toz ve kirini temizleyin.
• Projektör hassas bir alettir. Filtre değişimi sırasında toz ve kirden koruyun.
• Filtreleri su ve sabunla yıkamayın. Sabun ve su filtre membranına hasar verecektir.
• Filtreleri yerlerine yerleştirin. Filtrenin doğru takılmaması toz ve kirlerin projektörün içine girmesine yol açabilir.
Filtreleri değiştirmeden önce lambayı değiştirin. (→ sayfa 159)
1. Filtre ünitesini serbest bırakmak için soldaki ve sağdaki düğmeleri yukarı kaldırın ve filtreyi dışarı çekin.
ES
EL
W
IR
W
IR
EL
ES
S
S
Filtre kapağı
2. Tırnağı çekerek filtre ünitesini çıkartın.
EL
IR
W
W
IR
EL
ES
S
S
ES
Filtre ünitesi
3. Dört filtreyi çıkartın.
(1)Filtre ünitesini ters çevirin ve iki yumuşak akordeon filtreyi (büyük ve küçük) çıkartın.
162
7. Bakım
(2)Filtrelerin sol uçlarını ittirin ve iki sert bal peteği filtreyi (büyük ve küçük) çıkartın.
• Filtreler sol ve sağ kenarlara bastırılarak çıkartılamaz.
4. Filtre ünitesi ve filtre kapağındaki tozları temizleyin.
Hem dışını hem de içini temizleyin.
5. Dört yeni filtreyi filtre ünitesine takın
(1)Sert bal peteği filtreleri ortadaki flanşların ucuna takın, sonra filtreleri bükün ve sonra bunları kancaların altına itin.
- Filtreler dış taraftan takılamaz.
(2)Filtre ünitesini ters çevirin.
Akordiyon filtrelerini dış kenarlar boyunca bulunan flanşların altına monte edin.
• Her akordiyon filtrenin üzerinde aralıklar vardır. Bu aralıkları filtre ünitesinin üstündeki çıkıntılarla hizalayın.
6. Filtre ünitesini projektör kasasına geri takın.
Filtre ünitesini sağ ve sol kancaların bulunduğu kenarlar dış tarafa gelecek şekilde projektörün üzerine yerleştirin.
7. Filtre kapağını projektör kasasına geri takın.
Filtre kapağının üst kısmındaki 4 tırnağı projektördeki oluklara yerleştirin, sonra kapatmak için sol ve sağ düğmelere bastırın.
Bu filtre değişimini tamamlayacaktır.
Lamba ve filtre saatini sıfırlama ile devam edin.
Lamba kullanım saatini ve filtre kullanım saatini sıfırlamak için:
1. Projektörü kullandığınız yere yerleştirin.
2. Güç kablosunu prize takın ve sonra projektörü açın.
3. Lamba kullanım saatini ve filtre kullanım saatini sıfırlayın.
1. Menüden [SIFIRLA] → [LAMBA SAATLERİNİ TEMİZLE] seçin ve lamba kullanım saatlerini sıfırlayın.
2. [FİLTRE SAATLERİNİ TEMİZLE] seçin ve filtre kullanım saatlerini sıfırlayın. (→ sayfa 117)
163
8. Kullanıcı Destek Yazılımı
Yazılım Programını Kurma
Windows yazılımı için kurulum
Image Express Utility 2 for Mac dışındaki yazılım programları Windows 7, Windows Vista ve Windows XP desteğine sahiptir.
NOT:
• Her bir yazılım programını kurmak veya kaldırmak için Windows kullanıcı hesabının “Yönetici” ayrıcalığı olması gereklidir (Windows 7 ve Windows Vista) veya “Bilgisayar
Yöneticisi” ayrıcalığı olmalıdır.
• Kurulumdan önce çalışan tüm programlardan çıkın. Eğer başka bir program çalışıyorsa kurulum tamamlanmayabilir.
• Windows XP Home Edition ve Windows XP Professional sürümlerinde Virtual Remote Tool veya PC Control Utility Pro 4 kullanmak için, “Microsoft .NET Framework Sürüm 2.0
veya daha üstü” gereklidir. Microsoft .NET Framework Sürüm 2.0 veya daha üstünü Microsoft’un web sitesinden indirebilirsiniz. İndirin ve bilgisayarınıza kurun.
• Image Express Utility Lite bilgisayarınızın sistem sürücüsüne kurulacaktır.
“Hedefte yeterli boş alan yok” mesajı görüntülenirse, programı kurmak için biraz yer açın (yaklaşık 100 MB).
1 Ürünle birlikte gelen NEC Projector CD-ROM'u CD-ROM sürücünüze yerleştirin.
Menü penceresi görüntülenecektir.
İPUCU:
Eğer menü penceresi görüntülenmezse, aşağıdaki işlemi deneyin.
Windows 7 için:
1. Windows'ta “Başlat” üzerine tıklayın.
2. “Tüm Programlar” → “Donatılar” → “Çalıştır” üzerine tıklayın.
3. CD-ROM sürücünüzün adını girin (örnek: “Q:\”) ve “LAUNCHER.EXE”. (örnek: Q:\LAUNCHER.EXE)
4. “Tamam” üstüne tıklayın.
Menü penceresi görüntülenecektir.
164
8. Kullanıcı Destek Yazılımı
2 Menü penceresinden kurmak istediğiniz yazılım programına tıklayın.
Kurulum başlayacaktır.
• Kurulumu tamamlamak için kutulum ekranlarındaki talimatları uygulayın.
İPUCU:
Yazılım Programını Kaldırma
Hazırlık:
Yazılımı kaldırmadan önce yazılımdan çıkın. Yazılım programını kaldırmak için Windows kullanıcı hesabının “Yönetici” ayrıcalığı
olması gereklidir (Windows 7 ve Windows Vista) veya “Bilgisayar Yöneticisi” ayrıcalığı olmalıdır.
• Windows 7/Windows Vista için
1 “Başlat” ve sonra “Denetim Masası” üstüne tıklayın.
Denetim Masası penceresi görüntülenecektir.
2 “Programlar” altında “Bir Program Kaldırma” üzerini tıklayınız.
“Programlar ve Özellikleri” penceresi görüntülenecektir.
3 Yazılım programını seçin ve tıklayın.
4 “Kaldır/Değiştir” veya “Kaldır” üzerini tıklayınız.
• “Kullanıcı Hesabı Kontrolü” penceresi görüntülendiğinde, “Devam” üzerini tıklayınız.
Kaldırmayı tamamlamak için ekrandaki talimatları uygulayın.
• Windows XP için
1 “Başlat” ve sonra “Denetim Masası” üstüne tıklayın.
Denetim Masası penceresi görüntülenecektir.
2 “Program Ekle/Kaldır” üzerini çift tıklayınız.
Program Ekle/Kaldır penceresi görüntülenecektir.
3 Listeden yazılım programı üzerine tıklayın ve sonra “Kaldır” üzerine tıklayın.
Kaldırmayı tamamlamak için ekrandaki talimatları uygulayın.
165
8. Kullanıcı Destek Yazılımı
Macintosh yazılımı için kurulum
Image Express Utility 2 for Mac Mac OS X desteğine sahiptir.
1 Ürünle birlikte gelen NEC Projector CD-ROM'u CD-ROM sürücünüze yerleştirin.
Menü penceresi görüntülenecektir.
2 CD-ROM simgesine çift tıklayın.
3 “Mac OS X” klasörüne çift tıklayın.
4 “Image Express Utility 2 (Intel).dmg” üstüne çift tıklayın.
“Image Express Utility 2” klasörü görüntülenecektir.
• Eğer Mac'iniz PowerPC-tabanlıysa, “Image Express Utility 2.dmg” üstüne çift tıklayın.
5 Sürükle ve bırak işlemi gerçekleştirerek “Image Express Utility 2” klasörünü “Uygulamalar” klasörüne taşıyın.
İPUCU:
• Bir yazılım programını kaldırma
1. “Image Express Utility 2” klasörünü Çöp simgesine taşıyın.
2. “Image Express Utility 2” konfigürasyon dosyasını Çöp simgesine taşıyın.
• Image Express Utility 2 konfigürasyon dosyası “/kullanıcı/kullanıcı adınız/kitaplık/Tercihler/jp.co.nec.nevt. ImageExpressUtility.
plist” içindedir.
166
8. Kullanıcı Destek Yazılımı
Projektörü LAN üzerinden Çalıştırma (Virtual Remote Tool)
Böylelikle LAN bağlantısı üzerinden projektör çalıştırma veya kapatma ve sinyal seçimi gibi işlemler yapılabilir. Projektöre bir
resim göndererek bunu projektörün logo verisi olarak kaydetmek bile mümkündür. Kaydettikten sonra, değişmesini önlemek
için logoyu kilitleyebilirsiniz.
Kontrol Fonksiyonları
Güç Açık/Kapalı, sinyal seçimi, resim dondurma, resim susturma, ses susturma, Projektöre Logo transferi ve PC'nizden uzaktan
kumanda kullanımı.
Sanal Uzak Kumanda ekranı
Uzaktan Kumanda Penceresi
Araç Çubuğu
Bu bölüm içinde Sanal Uzak Kumanda Aracı kullanımı ile ilgili hazırlıkların özeti verilmektedir.
Sanal Uzak Kumanda Aracı ile ilgili daha ayrıntılı bilgi için Sanal Uzak Kumanda Aracı Yardım bölümüne bakınız. (→ sayfa 169)
NOT:
• Sanal Uzaktan Kumanda Aracı ile projektöre gönderebileceğiniz logo verisi (grafik) şu kısıtlamalara tabidir:
- Dosya boyutu: 256 KB veya daha küçük
- Görüntü boyutu (çözünürlük): projektörün doğal çözünürlüğü
• Sanal Uzaktan Kumanda Aracı ile gönderilen logo ekranın ortasında gösterilecektir. Çevresi siyah boyanacaktır.
İPUCU:
• Virtual Remote Tool bir seri bağlantı ile kullanılabilir.
Projektörü LAN bağlantısına bağlayın.
Projektörü LAN bağlantısı ile kullanmak için “Kablolu LAN Bağlantısı” (→ sayfa 150), “Kablosuz LAN Bağlantısı (ayrı olarak satılır)” (→ sayfa 151) ve “9 Uygulama Menüleri – ŞEBEKE AYARLARI” (→ sayfa 120) içindeki talimatları uygulayın
167
8. Kullanıcı Destek Yazılımı
Virtual Remote Tool başlatın
Kısayol tuşu kullanarak başlatınız.
• Windows masaüstü üzerindeki
imleci çift tıklayınız.
Başlatma menüsünden başlatınız.
• [Başlat] → [Bütün Programlar] veya [Programlar] → [NEC Projektörü Kullanıcı Destek Donanımı] → [Sanal Uzak
Kumanda Aracı] → [Sanal Uzak Kumanda Aracı] üzerine tıklayın.
Sanal Uzak Kumanda Aracı ilk defa çalıştırıldığında, “Kolay Kurulum” penceresi görüntülenir.
“Kolay Kurulum” özelliği bu modelde mevcut değildir. “Kolay Kurulumu Kapat” üstüne tıklayın.
“Kolay Kurulum” penceresini kapatmak “Projektör Listesi” penceresini görüntüleyecektir.
Bağlamak istediğiniz projektörü seçin. Bu Virtual Remote ekranını görüntüler.
İPUCU:
• Virtual Remote Tool ekranı (veya Araç Çubuğu) “Kolay Kurulum” penceresi açılmaksızın görüntülenebilir.
Bunu yapmak için ekrandaki “ Bir dahaki sefer Kolay Kurulum Kullanma” kutusu işaretlenir.
NOT:
• [BEKLEME MODU] için menüden [GÜÇ TASARRUFU] seçildiğinde projektör ağ (kablolu LAN/kablosuz LAN) bağlantısı üzerinden açık hale getirilemez. [BEKLEME MODU] için
[AĞ BEKLEME] seçildiğinde, projektör kablosuz LAN bağlantısı üzerinden açık hale getirilemez.
168
8. Kullanıcı Destek Yazılımı
Virtual Remote Tool Çıkış
1 Görev Çubuğu üzerindeki Virtual Remote Tool simgesine
tıklayın.
Açılır menü görüntülenecektir.
2 “Çıkış” üstüne tıklayın.
Virtual Remote Tool kapanacaktır.
Virtual Remote Tool yardım dosayı izleme
• Görev çubuğu ile yardım dosyasının görüntülenmesi
1 Virtual Remote Tool çalışır durumda, Virtual Remote Tool simgesi
üzerini tıklayın.
Açılır menü görüntülenecektir.
2. “Yardım” üstüne tıklayın.
Yardım ekranı görüntülenecektir.
• Başlat Menüsü ile yardım dosyasının görüntülenmesi
1. “Başlat” üstüne tıklayın. “Bütün programlar” veya “Programlar”. “NEC Projektör Kullanıcı Destek Donanımı” Sırasıyla
“Virtual Remote Tool” ve sonra “Virtual Remote Tool Yardım”.
Yardım ekranı görüntülenecektir.
169
8. Kullanıcı Destek Yazılımı
Bir LAN üzerinden Bilgisayarınızın Ekran Görüntüsünü Projektöre
Yansıtılması (Image Express Utility Lite)
Image Express Utility Lite kullanılarak bir kablolu veya kablosuz LAN üzerinden bir bilgisayar ekran görüntüsünü projektöre
gönderebilirsiniz.
Bu bölüm içine bir projektör ile bir LAN arası bağlantı ve Image Express Utility Lite nasıl kullanılacağı özetlenmektedir. Image
Express Utility Lite çalıştırılması için Image Express Utility Lite yardım bölümüne bakınız.
Image Express Utility Lite ile Neler Yapılabilir
• Görüntü aktarını
•
Bilgisayarınızın ekranı herhangi bir bilgisayar kablosu (VGA) olmaksızın bir kablolu veya kablosuz ağ üzerinden projektöre
aktarılabilir.
•
“KOLAY BAĞLANTI” fonksiyonu sayesinde karmaşık ağ ayarları basitleştirilebilir ve bilgisayar ile projektör arası bağlantı
otomatik olarak sağlanabilir.
•
Bilgisayarınızın ekranı aynı zamanda dört ayrı projektöre aktarım yapabilir.
• Geometrik Düzeltme Aleti (GCT)
Bkz. “4 Bir Görüntüyü Açıyla Yansıtma (Image Express Utility Lite içindeki Geometrik Düzeltme Aleti)”.
Projektörü LAN bağlantısına bağlayın.
Projektörü LAN bağlantısına bağlamak için “Kablolu LAN Bağlantısı” (→ sayfa 150), “Kablosuz LAN Bağlantısı (ayrı olarak satılır)”
(→ sayfa 151) ve “9 Uygulama Menüleri – AĞ AYARLARI” (→ sayfa 120) talimatlarını takip edin
Image Express Utility Lite programını başlat.
1. Windows üzerinde “Başlat” → “Bütün programlar” → “NEC Projektör Kullanıcı Destek Donanımı → “Image Express
Utility Lite” → “Image Express Utility Lite” üzerine tıklayın.
Image Express Utility Lite başlatılır.
Ağ bağlantısı için seçim penceresi görüntülenecektir
2. Ağ seçilir ve “TAMAM” üzeri tıklanır.
Varış yeri için seçim penceresinde bağlantı yapılabilecek projektörler listesi yer almaktadır.
• Bir bilgisayarın bir projektör ile doğrudan bire bir bağlantı yapılması için “Kolay Bağlantı” kullanılması önerilir.
• “KOLAY BAĞLANTI” için bir veya daha fazla ağ bulunduğunda, “Kolay Bağlantı Seçimi Ekranı” penceresi
görüntülenecektir.
• Projektör bağlantısı için mevcut ağ olup olmadığını kontrol için, menü üzerinden [BİLGİ] seçilir. → [KABLOSUZ LAN]
→ [SSID].
3. Bağlanmak istediğiniz “Kolay Bağlantı” ağını seçin ve “Seç” üstüne tıklayın.
Hedef seçimi penceresi görüntülenecektir.
4. Bağlantı yapılacak projektörler için kontrol işareti konur ve “Bağlan” üzeri tıklanır.
• Bir veya daha fazla projektör görüntülendiğinde, projektör üzerindeki [BİLGİ] seçilir. → [KABLOSUZ LAN] → [IP ADRESİ].
Projektör ile bağlantı gerçekleştirildiğinde, projektörü kontrol etmek için kontrol penceresini kullanabilirsiniz.
170
8. Kullanıcı Destek Yazılımı
NOT:
• [BEKLEME MODU] için menüden [GÜÇ TASARRUFU] veya [AĞ BEKLEME] seçildiğinde kapatılan projektör hedef olarak seçim penceresinde gösterilemeyecektir.
• PA500U bulunduğunda, çözünürlük alanında “1280 x 800” görüntülenecektir.
Kontrol Penceresi İşlemleri
(6)
(1)
(2)
(3)
(4)
(5)

(1)
(Kaynak)������������ Projektör giriş kaynağını seçiniz.
(2)
(Resim)������������� Sessiz (Resim sessiz), Donma (Bir resmi dondurur), Oynat ve Geometrik Düzeltme Aleti (GCT) fonksiyonlarını açar veya kapatır.
(3)
(Ses)������������������ Sessiz açılır veya kapatılır (Ses kapalı), ses verilir ve ses yükseltilir veya alçaltılır.
(4)
(Etc)������������������ “Güncelleme”, “HTTP Servis Sağlayıcı”*, “Ayarlar” ve“Bilgi” kullanır.
(5)
(Çıkış)���������������� Image Express Utility Lite'dan Çıkış. Aynı zamanda projektörü kapatabilirsiniz.
(6)
(Yardım)��������������� Image Express Utility Lite yardımı görüntülenir.
İPUCU:
Image Express Utility Lite yardımı görüntüleme.
• Çalışırken Image Express Utility Lite Yardım dosyasını görüntüleme.
Kontrol penceresindeki [?] (yardım) simgesine tıklayın.
Yardım ekranı görüntülenecektir.
• Çalışırken GCT Yardım dosyasını görüntüleme.
Köşe Trapez Düzenleme ekranında “Yardım (C)” → “Yardım” üstüne tıklayın.
Yardım ekranı görüntülenecektir.
• Başlat Menüsü ile yardım dosyasının görüntülenmesi
“Başlat” → “Bütün programlar” veya "Programlar" → “NEC Projektör Kullanıcı Destek Donanımı → “Image Express Utility Lite”
→ “Image Express Utility Lite Help” üzerine tıklayın.
Yardım ekranı görüntülenecektir.
171
8. Kullanıcı Destek Yazılımı
Bir Görüntüyü Açıyla Yansıtma (Image Express Utility Lite içindeki
Geometrik Düzeltme Aleti).
Geometrik Düzeltme Aleti (GCT) fonksiyonu belirli bir açıyla yansıtılan görüntülerin bile distorsiyonunu düzeltmenize izin verir.
GCT ile neler yapabilirsiniz
•
GCT özelliği aşağıdaki üç fonksiyona sahiptir
•
4-nokta Düzeltme: Yansıtılan görüntüyü perde sınırları içine sığdırmak için görüntünün dört köşesini perdenin dört
köşesi ile hizalayabilirsiniz.
•
Çok noktalı Düzeltme: Bir duvarın köşesi veya düzgün olmayan biçime sahip perde üzerindeki bozuk görüntüyü
4-nokta düzeltme yanında görüntüyü düzeltmek amacıyla bir çok ayrı ekranı kullanarak düzeltebilirsiniz.
•
Parametre Düzeltme: Bozuk bir görüntüyü önceden hazırlanmış geçiş kurallarının kombinasyonu ile çözebilirsiniz.
•
Bu bölüm 4 nokta Düzeltme kullanımı için bir örnek gösterecektir.
“Çok noktalı düzeltme” ve “Parametrelerle Düzeltme” hakkında bilgi için Image Express Utility Lite yardım dosyasına bakın.
(→ sayfa 171)
Düzeltme veriniz projektörde veya bilgisayarınızda saklanabilir ve gerektiğinde geri çağırılabilir.
•
Geometrik düzeltme ağa (kablolu veya kablosuz LAN) veya video kablosuna bağlıyken kullanılabilir.
Hazırlık: Yansıtılan görüntü tüm perdeyi kaplayacak şekilde projektörün pozisyonunu ayarlayın veya zoom yapın.
1. “ ” (Resim) simgesine ve sonra “ ” düğmesine tıklayın.
“4-nokta Düzeltme” penceresi görüntülenecektir.
2. “Düzeltmeyi Başlat” düğmesine ve sonra “4 nokta Düzeltmeyi Başlat” düğmesine tıklayın.
Yeşil bir çerçeve ve fare imleci ( ) görüntülenecektir.
• Yeşil çerçevenin dört köşesinde dört tane [ • ] işareti belirecektir
172
8. Kullanıcı Destek Yazılımı
3. Fareyi kullanarak taşımak istediğiniz köşedeki [ • ] işaretine tıklayın.
Seçilmiş olan [ • ] işareti kırmızıya dönecektir.


(Yukarıdaki örnekte, Windows ekranları açıklama amaçlı olarak atlanmıştır.)
4. Seçilen [ • ] işaretini düzeltmek istediğiniz noktaya sürükleyin ve bırakın.
• Yansıtılan görüntü alanı içinde herhangi bir noktaya tıkladığınızda, en yakın [ • ] işareti fare imlecinin olduğu yere taşınacaktır.

5. Yansıtılan görüntünün bozukluğunu düzeltmek için 3 ve 4. adımları tekrarlayın.

6. Tamamladıktan fareyle sağ tıklayın.
Yeşil çerçeve ve fare imleci yansıtılan görüntü alanından kaybolacaktır. Bu düzeltmeyi tamamlayacaktır.
7. “4 nokta Düzeltme” penceresindeki “X” (kapatma) düğmesine tıklayın.
“4 nokta Düzeltme” penceresi kaybolacak ve 4 nokta düzeltme etkin hale gelecektir.
8. GCT'den çıkmak için kontrol penceresindeki “ ” düğmesine tıklayın.
İPUCU:
• 4 nokta düzeltmeyi gerçekleştirdikten sonra, 4 nokta düzeltme verisini “4 nokta Düzeltme” penceresindeki “Dosya” → “Projektöre yazma…” üstüne tıklayarak projektöre
kaydedebilirsiniz.
• “4 nokta Düzeltme” penceresi ve GCT dışındaki diğer fonksiyonların kullanımı için Image Express Utility Lite Yardım bölümüne bakın. (→ sayfa 171)
173
8. Kullanıcı Destek Yazılımı
Bir LAN üzerinden resimleri veya videoların projektöre yansıtılması
(Image Express Utility 2.0)
Image Express Utility 2.0 ile Neler Yapılabilir
•
Image Express Utility 2.0 kullanmak bilgisayarlarınızın ekranlarını kablolu/kablosuz LAN üzerinden projektöre göndermenize
izin verir.
Image Express Utility Lite'dan farklı olarak, görüntüler bir bilgisayardan sadece bir projektöre değil de, iki veya daha fazla
projektöre aynı anda gönderilebilir.
“Toplantı Konumu” kullanıldığında, yansıtılan görüntüler iki veya daha fazla bilgisayar arasında gönderilebilir ve alınabilir.
•
Yüksek hızlı, yüksek kaliteli görüntü aktarımı NEC'in orijinal sıkıştırma algoritmasına dayanmaktadır.
NEC’in orijinal sıkıştırma algoritması yüksek kaliteli görüntülerin bilgisayarınızdan projektöre ağ üzerinden yüksek hızla
iletilmesine izin verir.
•
Birden çok projektör ile eş zamanlı yansıtma
Görüntüler bir bilgisayardan sadece bir projektöre değil de, iki veya daha fazla projektöre aynı anda gönderilebilir.
•
Kablosuz LAN bağlantısı için “Kolay Bağlantı” fonksiyonu
“Kolay Bağlantı” fonksiyonunu*1 kullanarak, karmaşık kablosuz LAN ayarları basitleştirilebilir.
*1 Bu fonksiyon işletim sistemi olarak Windows XP kullanıldığında ve “Bilgisayar Yöneticisi” ayrıcalığına sahip olduğunuzda
kullanılabilir. Eğer işletim sistemi Windows 7/Windows Vista ise, oturum açma şifresi olarak “Yönetici” istenebilir.
174
8. Kullanıcı Destek Yazılımı
•
Yansıtılan görüntüler bilgisayarlara aktarılıp kaydedilebilir.
“Toplantı Konumu” kullanıldığında, yansıtılan görüntüler bir “Toplantıdaki” tüm katılımcıların kişisel bilgisayarlarına
gönderilir. Alınan görüntüle bilgisayarınıza memo (metin verisi) ile birlikte kaydedilebilir.
Attendant
Attendant
Presenter
Attendant
•
Sunucunun 1-tıkla değiştirilmesi
Konferans sırasında başka bir sunucuya geçerken, katılımcılar (katılanlar) yeni bir sunucuya geçmek için sadece bir düğmeye
basmaları yeterlidir.
•
Projeksiyon yapan bilgisayarın merkezi yönetimi
Eğitim Modunu kullanmak tek bir bilgisayarı (yönetici) projeksiyonu yapan bilgisayarı (Katılımcı) yönetmek için kullanmanıza
izin verir. Yapabileceğiniz işlemler projeksiyonu yapan bilgisayarlar arasında geçiş yapmanın yanında projektörle
haberleşmeyi geçici olarak sonlandırma olabilir.
Mr. D, please start
your presentation.
Manager
Attendant A
Attendant D
(presenter)
Attendant B
Attendant C
NOT:
Eğitim Modu Image Express Utility 2.0 kurulurken “Tipik” kurulum seçeneği seçildiğinde kurulmaz.
Eğitim Modunu kullanmak için, Image Express Utility 2.0 kurulumu başladığında görüntülenen kurulum seçimi ekranında “Genişletme” kurulum seçeneğini seçin ve “Eğitim
Modu (Katılımcı)” ya da “Eğitim Modu (Yönetici)” seçin.
Projektörü LAN bağlantısına bağlama
Projektörü LAN bağlantısına bağlamak için “Kablolu LAN Bağlantısı” (→ sayfa 150), “Kablosuz LAN Bağlantısı" (→ sayfa 151)
ve “9 Uygulama Menüleri” – ŞEBEKE AYARLARI” (→ sayfa 120) talimatlarını takip edin
175
8. Kullanıcı Destek Yazılımı
Image Express Utility 2.0'ın Temel Çalışması
Bu bölüm Image Express Utility 2.0 çalışmasına örnek olarak üç durumu açıklar.
(1) Projektöre görüntü aktarılması
(2) Konferans oluşturma
(3) Konferansa katılma
Projektöre Görüntü Gönderme
• Projektörü bağlama
1 LAN ayarlaması yapılmış projektörü açın.
2 Windows [Başlat]→ [Bütün Programlar] → [NEC Projektörü Kullanıcı Destek Donanımı] → [Image Express Utility 2.0]
→ [Image Express Utility 2.0] üzerine tıklayın.
“Ağ Bağlantıları Seçenekleri” penceresi görüntülenecektir.
Bilgisayarınıza bağlı ekipmanların listesi görüntülenecektir.
ÖNEMLİ:
Windows XP Service Pack 2 (SP2) (veya daha üstü) kurulu bir PC'de yazılım çalıştırıldığında aşağıdakine benzer bir ekran görüntülenecektir.
Bu görüntülenirse “Blokeyi kaldır” üstüne tıklayın.
3 Kullanılacak ağ ekipmanını seçin ve [Tamam] üstüne tıklayın.
Ürünün LAN ayarı “Kolay Bağlantı” içinse “Kolay Bağlantı” gösteren ağ cihazını seçin. Bu “Projektör Listesi” penceresini çağıracaktır.
176
8. Kullanıcı Destek Yazılımı
4 Bağlanacak projektörü kontrol edin (
) ve [Bağlan]'a tıklayın.
Bağlanacağınız projektörün ismi listede yoksa veya gizli ise [Güncelle] üstüne tıklayın.
4-1
Click
4-2
Bilgisayarınızın ekranı projektör tarafından yansıtılacaktır.
Bu esnada, projektörün giriş sinyali otomatik olarak “AĞ” olur.
Click
NOT:
• PA500U bulunduğunda, çözünürlük alanında “1280 x 800” görüntülenecektir.
• Görüntülerin aktarılması
Bilgisayarınız projektöre bağlandığında, bilgisayarın ekranı projektörden olduğu gibi yansıtılır. Sunumunuzu PowerPoint
dosyasıyla yapmak için, PowerPoint dosyasını açın ve sunumunuzu başlatın.
177
8. Kullanıcı Destek Yazılımı
• Görüntü aktarımını durdurma veya sürdürme
Bilgisayar ekranının projektöre iletilmesi geçici olarak durdurulabilir ve sonra tekrar sürdürülebilir.
1 Windows görev çubuğundaki projektör simgesine (
) çift tıklayınız.
Açılır menü görüntülenecektir.
2 [Göndermeyi Durdur] üstüne tıklayın.
Görev çubuğu üzerindeki projektör simgesi (
→
) şeklinde değişecektir.
NOT:
Bu durumdayken bilgisayarın ekranı değişse bile, projektörden yansıtılan görüntü değişmeyecektir.
Bulunmayacak ekranı (projektörden yansıtılan) değiştirmek için iletimi durdurun.
3 Windows görev çubuğundaki projektör simgesine (
) çift tıklayınız.
Açılır menü görüntülenecektir.
4 [Göndermeyi Başlat] üstüne tıklayın.
→
Görev çubuğu üzerindeki projektör simgesi (
Bilgisayar ekranının iletimi sürdürülecektir ve bilgisayarın geçerli ekranı projektörden yansıtılacaktır.
) şeklinde değişecektir.
• Görüntülerin iletimini bitir
Image Express Utility 2.0'dan Çıkış.
1 Windows görev çubuğundaki projektör simgesine (
) çift tıklayınız.
Açılır menü görüntülenecektir.
2 [Çıkış] üstüne tıklayın.
178
8. Kullanıcı Destek Yazılımı
Konferans Oluşturma
• Konferans Oluşturma
1 “Görüntüleri Projektöre Gönderme” (→ sayfa 176) içindeki “Projektörü bağlama” adımlar 1 – 4 bakın.
Bilgisayarınızın ekranı projektör tarafından yansıtılacaktır.
• Konferans katılımcılarına bir dosya açıklamak için.
NOT:
Bir dosyayı katılımcılara açıklamak için, seçim sadece klasör birimlerinde yapılabilir.
Bu yüzden, sadece katılımcılara açıklanacak dosyaları içeren bir klasör önceden oluşturulmalıdır.
1 Windows görev çubuğundaki projektör simgesine (
) çift tıklayınız.
Açılır menü görüntülenecektir.
2 [PC ve Projektöre Gönder] üstüne tıklamadan önce, “ • ” işareti uygulandığından emin olun.
3 Görev çubuğunda [Image Express Utility 2.0] düğmesine tıklayın.
Sunucu penceresi açılır.
4 [Klasör Seç] üstüne tıklayın.
4
Click
179
8. Kullanıcı Destek Yazılımı
5 Katılımcılara açıklanacak dosyanın kaydedilmesi için bir klasör seçin ve [Tamam] üstüne tıklayın.
Seçilen klasör içindeki dosya transfer edilecek dosyalar listesinde gösterilecektir.
6 [İndir]'e tıklayın.
Dosya katılımcılara gösterilecektir.
NOT:
Bilgisayar projektöre bağlandığında, işlenmekte olan bilgisayar ekranı da projektörden yansıtılır. Gösterilmemesi gereken (yansıtılmayan) bir ekranı değiştirmek için geçici
olarak aktarımı durdurun (→ sayfa 178).
• Konferansı sonlandırma
1 Sunucu penceresinde [Dosya]'ya tıklayın ve [Çıkış]'a basın.
Ayrıca sunucu penceresinin üst sağ tarafındaki [×] düğmesine tıklayarak da konferansı sonlandırabilirsiniz.
Konferansta yer almak
• Konferansta yer almak
1 Windows [Başlat]→ [Bütün Programlar] → [NEC Projektörü Kullanıcı Destek Donanımı] → [Image Express Utility 2.0]
→ [Image Express Utility 2.0] üzerine tıklayın.
“Ağ Bağlantıları Seçenekleri” penceresi görüntülenecektir.
Bilgisayarınıza bağlı ekipmanların listesi görüntülenecektir.
ÖNEMLİ:
Windows XP Service Pack 2 (SP2) (veya daha üstü) kurulu bir PC'de yazılım çalıştırıldığında aşağıdakine benzer bir ekran görüntülenecektir.
Bu görüntülenirse “Blokeyi kaldır” üstüne tıklayın.
2 Kullanılacak ağ ekipmanını seçin ve [Tamam] üstüne tıklayın.
Ürünün LAN ayarı “Kolay Bağlantı” içinse “Kolay Bağlantı” gösteren ağ cihazını seçin. Bu “Toplantı Listesi” penceresini çağıracaktır.
180
8. Kullanıcı Destek Yazılımı
3 Katılmak için Toplantı Adına tıklayın ve [Bağlan]'a basın.
3
Click
Bilgisayar seçili konferansa bağlanır ve katılımcı penceresi görüntülenir.
Eğer sunucu “PC ve Projektöre gönder”i seçerse, projektörden yansıtılan görüntü katılımcı penceresinde görüntülenir.
181
8. Kullanıcı Destek Yazılımı
• Alınan görüntülerin kaydedilmesi
1 Katılımcı penceresindeki [Memo]'ya tıklayın.
Bir memo paneli görüntülenecektir.
2
Click
Memo pane
1
Click
2 Katılımcı penceresindeki [Görüntüyü Kaydet]'e tıklayın.
Katılımcı ekranında gösterilen görüntü kaydedilir.
• Kaydedilen görüntü memo listesine eklenir ve küçük bir resmi görüntülenir.
• Kaydedilen görüntüye bir memo eklenebilir.
REFERANS:
• Windows XP'de, oluşturulan dosya varsayılan ayar olarak “My Documents\ImageExpress\” altına kaydedilir. Windows 7/Windows Vista'da ise oluşturulan dosyanın
kaydedildiği varsayılan klasör “Document\ImageExpress\” altındadır.
• Varsayılan klasörün altında, konferansın zamanı ve saatine bağlı olarak bir klasör oluşturulur ve görüntü oluşturulan klasörün içerisine kaydedilir.
Örneğin bir konferans Mayıs 14, 2009'da, saat 11:20'de gerçekleşiyorsa, Windows XP'de varsayılan klasör adı “My Documents\ImageExpress\2009-05-14_11-20_Meeting
Records” olacaktır.
Bu dosyada “Meeting Records” adında bir HTML dosyası oluşturulur.
Kaydedilen görüntü “Görüntüler” klasöründedir.
182
8. Kullanıcı Destek Yazılımı
• Açıklanan dosyayı indirmek
1 Katılımcı penceresinde [Dosya Transferi]'ne tıklayın.
“Dosya Transfer” penceresi açılır.
1
Click
2 İndirmek için bir dosya seçin ve [İndir]'e tıklayın.
İndirme başlayacaktır.
İndirme işleminin süreci, pencerenin sol altında görüntülenir.
3 İndirme bittiğinde, “Dosya Transferi” penceresindeki [Dosya]'ya tıklayın ve [Exit] (Çıkış)'a basın.
“Dosya Transfer” penceresi kapanır.
REFERANS:
• “İndirme Tamamlandığında Aç” seçiliyse, indirme tamamlandıktan sonra dosya, belirlenmiş olan Windows uygulaması ile açılır.
• Windows XP'de, oluşturulan dosya varsayılan ayar olarak “My Documents\ImageExpress\” altına kaydedilir. Windows 7/Windows Vista'da ise oluşturulan dosyanın
kaydedildiği varsayılan klasör “Document\ImageExpress\” altındadır.
• Varsayılan klasörün altında, konferansın zamanı ve saatine bağlı olarak bir klasör oluşturulur ve görüntü oluşturulan klasörün içerisine kaydedilir.
Örneğin bir konferans Mayıs 14, 2009'da, saat 11:20'de gerçekleşiyorsa, Windows XP'de varsayılan klasör adı “My Documents\ImageExpress\2009-05-14_11-20_Meeting
Records” olacaktır.
183
8. Kullanıcı Destek Yazılımı
• Sunucuyu değiştirmek
Sunucuyu değiştirmek için üç tip ayar yapılabilir: “Onaysız”, “Onaylı”, ve “Değiştirme Yasak” (bunlar sadece sunucu tarafından
seçilebilir).
Takipteki örnekte, “Onaysız” seçilidir.
• Katılımcı penceresinde [Sunucu Ol]'a tıklayın.
Bir katılımcıdan sunucuya dönüşürsünüz.
1
Click
• Konferanstan çıkmak
Konferanstan çık ve Image Express Utility 2.0'ı kapat.
• Katılımcı penceresinde [Dosya]'ya tıklayın ve [Exit] (Çıkış)'a basın.
Ayrıca katılımcı penceresinin üst sağ tarafındaki [×] düğmesine tıklayarak da konferanstan ayrılabilirsiniz.
184
8. Kullanıcı Destek Yazılımı
Bilgisayarınızı bir LAN (Desktop Control Utility 1.0) Üzerinden
Çalıştırmak için Projektörün Kullanılması
Desktop Control Utility 1.0’ın kullanımı projektörden uzak yerde bulunan bilgisayarınızı bir ağ (kablolu LAN veya kablosuz
LAN) üzerinden uzaktan işletmenize izin verir.
Desktop Control Utility 1.0 ile Neler Yapılabilir
•
Piyasadan satın alabileceğiniz bir USB faresi bilgisayarı işletmek amacıyla projektöre bağlanır.
•
Örneğin bir konferansta sunulacak bir PowerPoint dosyasının ofisinizdeki bir bilgisayara kaydedildiğini farz edin. Bu
bilgisayar LAN üzerinden konferans yapılırken konferans odasındaki projektöre bağlıysa, ofisinizdeki bilgisayarın masaüstü
ekranı (Windows 7/Windows Vista/Windows XP) yansıtılabilir ve Power-Point dosyası projektör kullanılarak sunulabilir.
Başka bir deyişle, bilgisayarın konferans odasına getirilmesine gerek yoktur.
ÖNEMLİ:
• Desktop Control Utility 1.0’i projektörden ayrı bir odada bulunan bir bilgisayarı ağ üzerinden işletmek için kullanabilirsiniz. Bu nedenle, herhangi bir üçüncü tarafın
bilgisayarınızın ekranını (önemli belgeler) görmesini, dosyalar kopyalamasını veya gücü kapatmasını engellemek için dikkat gösterilmelidir.
NEC, Desktop Control Utility 1.0’ı kullandığınız sırada meydana gelebilecek bilgi sızıntısı veya sistem arızasından kaynaklanan kayıp ve zararlar için hiçbir sorumluluk
üstlenmez.
• Bu özellik, Desktop Control Utility 1.0 kullanılırken bilgisayar bekleme moduna geçtiğinde LAN bağlantısını kesecektir.
Windows 7/Windows Vista’da [Denetim Masası] → [Donanım ve Ses] → [Güç Seçenekleri] seçin. [Bilgisayar uykuda ise değiştir] seçeneğini [Hiçbir Zaman] olarak ayarlayın.
Windows XP’de [Denetim Masası] → [Performans ve Bakım] → [Güç Seçenekleri] → [Sistem Bekleme Konumu] → [Hiçbir Zaman] tıklayın.
• Desktop Control Utility 1.0 çalışırken ekran koruyucu fonksiyonu kapalıdır.
Projektörü LAN bağlantısına bağlama
Projektörü LAN bağlantısına bağlamak için “Kablolu LAN Bağlantısı” (→ sayfa 150), “Kablosuz LAN Bağlantısı" (→ sayfa 151)
ve “9 Uygulama Menüleri” – ŞEBEKE AYARLARI” (→ sayfa 120) talimatlarını takip edin
185
8. Kullanıcı Destek Yazılımı
Bilgisayarınızın masaüstü ekranını işletmek için projektörün kullanılması
ÖNEMLİ:
• Windows 7/Windows Vista varsa, Desktop Control Utility 1.0’ı kullanmadan önce kullanıcı hesabı kontrolünü devre dışı bırakın.
Windows Vista’da bilgisayarı korumak için “Kullanıcı Hesabı Kontrolü” fonksiyonu bulunur. Kullanıcı hesabı onay penceresi görüntülenebilir.
Desktop Control Utility 1.0 kullanıcı hesabı onay penceresini aktaramadığından, bu pencere işletimi imkansız kılar. Desktop Control Utility 1.0’ı kullanmadan önce Windows 7/
Windows Vista’nın kullanıcı hesabı kontrolü devre dışı bırakılmalıdır. Yönetici hesabında oturum açtıktan sonra ayarı değiştirmek için aşağıdaki prosedürü izleyin:
[Prosedürü Değiştir]
<Windows 7 için>
1 Başlat Menüsü’nden [Denetim Masası]’na tıklayın.
2 [Kullanıcı Hesapları ve Aile Güvenliği]’ne tıklayın.
3 [Kullanıcı Hesapları]’na tıklayın.
4 [Kullanıcı Hesabı Kontrol ayarlarını değiştir] seçeneğine tıklayın.
5 [Bilgisayarınızdaki değişiklikler hakkında bilgilendirilme zamanını seçin] özelliğini [Hiçbir zaman bilgilendirme] olarak
değiştirin ve [TAMAM] tıklayın.
• Yeniden başlatma istenirse, [Şimdi yeniden başlat]’ı tıklayın.
<Windows Vista için>
1 Başlat Menüsü’nden [Denetim Masası]’na tıklayın.
2 [Kullanıcı Hesapları ve Aile Güvenliği]’ne tıklayın.
3 [Kullanıcı Hesabı]’na tıklayın.
4 [Kullanıcı Hesabı Kontrolü Etkinleştir/Devre Dışı Bırak] seçeneğine tıklayın.
5 [Bilgisayarınızı korumaya yardımcı olması için Kullanıcı Hesabı Kontrolü’nü (UAC) kullanın] seçeneğinin onay imini
kaldırın ve [TAMAM] tıklayın.
• Yeniden yükleme istenirse, [Şimdi yeniden yükle]’yi tıklayın.
Desktop Control Utility tamamlandıktan sonra kullanıcı kontrolünün etkinleştirilmesi önerilir.
186
8. Kullanıcı Destek Yazılımı
• Bilgisayar üzerinde işletim
1 Windows [Başlat]→ [Bütün Programlar] → [NEC Projektörü Kullanıcı Destek Donanımı] → [Desktop Control Utility 1.0]
→ [Desktop Control Utility 1.0] üzerine tıklayın.
“Ağ Bağlantıları Seçenekleri” penceresi görüntülenir.
Bu pencere kullanmakta olduğunuz bilgisayarınıza bağlı ağ aygıtlarının bir listesini görüntüler.
2 Kullanılacak ağ ekipmanını seçin ve [OK]'e tıklayın.
“Başlangıç şifre ayarları” penceresi görüntülenecektir.
• Windows 7/Windows Vista’da Kullanıcı Hesabı Kontrol Penceresi görüntülenir. [TAMAM] tıklayın veya yönetici şifresini girin.
Desktop Control Utility 1.0 zaten ilk kez
açılmışsa görünen ekran
Başlatma şifresi belirlendiğinde görünen ekran
ÖNEMLİ:
• Unutmanız halinde elinizde olması için başlatma şifresini not ettiğinizden emin olun.
• Desktop Control Utility 1.0 her başlatıldığında başlatma şifresi girilmelidir.
• Başlatma şifresini unutmanız halinde Desktop Control Utility 1.0’ı yeniden kurun.
Windows XP Service Pack 2 (SP2) (veya daha üstü) kurulu bir PC'de yazılım çalıştırıldığında aşağıdakine benzer bir ekran görüntülenecektir.
Bu görüntülenirse “Blokeyi kaldır” üstüne tıklayın.
187
8. Kullanıcı Destek Yazılımı
3 Desktop Control Utility 1.0’ın başlatma şifresini girin ve [TAMAM] tıklayın.
“Geçerli şifre” penceresi görüntülenecektir.
NOT:
Şifre alanında görüntülenen karakter dizgisi Desktop Control Utility 1.0 her başlatıldığında farklılık gösterir.
4 Şifre alanındaki karakter dizgisini not edin.
Adım 3’ün ekran örneğindeki “PMHN” yazısını not edin.
5 [Tamam] üstüne tıklayın.
Desktop Control Utility 1.0 başlatılacaktır.
Adım 4’te not ettiğiniz şifrenin bulunduğu kağıt ile birlikte projektörün kurulu olduğu odaya geçin.
188
8. Kullanıcı Destek Yazılımı
• Projektörü çalıştırma (bilgisayarı bağlamak)
1 Piyasadan satın alabileceğiniz bir USB faresini projektöre bağlayın.
USB
2 Monitörünüzü açın.
Projektörün LAN ayarını önceden yapın.
3 Projektör ünitesindeki KAYNAK düğmesine basın.
Kaynak listesi görüntülenir.
Uzaktan kumanda kullanıyorsanız, AĞ düğmesine basın.
“Şebeke menüsü” ekranı görüntülenecektir, adım 5 ile devam edin.
4 / düğmelerine basarak [ŞEBEKE] seçin ve sonra ENTER düğmesine basın.
“Şebeke menüsü” ekranı görüntülenecektir.
189
8. Kullanıcı Destek Yazılımı
5 [DESKTOP CONTROL UTILITY]'ye tıklayın.
“DESKTOP CONTROL UTILITY menüsü” ekranı görüntülenecektir.
6 “GİRİŞ” üstüne tıklayın.
Bir şifre giriş ekranı görüntülenecektir.
7 “Bilgisayar üzerinde işletim”in 4. adımında not ettiğiniz şifreyi girin.
• Karakter giriş noktasının solundaki karakteri silmek için [ŞİFRE] alanının sağ tarafındaki [BS] düğmesine basın.
8 Şifreyi girdikten sonra [ŞİFRE] alanının sağ tarafındaki
düğmesine basın.
“DESKTOP CONTROL UTILITY” menüsü ekranına geri döneceksiniz.
9 [BİLGİSAYAR ARAMASI]’na tıklayın.
“BİLGİSAYAR LİSTESİ” ekranı görüntülenecektir.
Bağlantı hedef noktası BİLGİSAYAR ARAMASI’nın sonucunda bulunamadıysa, bağlantı hedef noktasındaki bilgisayarın IP adresini
girerek bağlantı hedef noktasını arayın; “IP Adresi Gir” tıklayın.
190
8. Kullanıcı Destek Yazılımı
10Bağlantı hedef noktasındaki bilgisayara tıklayın ve ardından [TAMAM] tıklayın.
Bağlantı hedef noktasındaki bilgisayarın masaüstü ekranı görüntülenecektir.
• Projektörün işletilmesi (masaüstü ekranının değiştirilmesi)
Görüntülenen masaüstü ekranı projektöre bağlı USB faresi kullanılarak değiştirilebilir. Projektörün veya uzaktan kumandanın
EXIT (ÇIKIŞ) düğmesine masaüstü ekranı görüntülenirken basıldığında, bir yardımcı işletim çubuğu ekranın sol alt tarafında
görüntülenir.
Projektör veya uzaktan kumandanın düğmelerini kullanarak yardımcı işletim çubuğunu değiştirin.
191
8. Kullanıcı Destek Yazılımı
<1>
<2>
<3>
<4>
<1>
(kesme simgesi)�����������������������������������Bilgisayar ile iletişimi keser.
<2>
(Üst Karaktere Kilitleme simgesi)���������Vurgulama bu simgenin üzerine getirildiğinde ve ENTER düğmesine basıldığında üst karaktere kilitleme durumu
ayarlanmış olur. Üst karaktere kilitleme özelliği, vurgulama bu simgenin üzerinde getirilip tekrar ENTER düğmesine
basıldığında iptal edilir.
<3>
(Ctrl simgesi)���������������������������������������Vurgulama bu simgenin üzerine getirildiğinde ve ENTER düğmesine basıldığında denetim kilidi durumu ayarlanmış
olur. Denetim kilidi özelliği, vurgulama bu simgenin üzerinde getirilip tekrar ENTER düğmesine basıldığında iptal
edilir.
<4>
(ESC simgesi)���������������������������������������Bilgisayarın [ESC] tuşuna basıldığında yapılan aynı işlem gerçekleşir. Bu simge örneğin bir PowerPoint slayt
gösterisini durdurmak için kullanılır.
• Projektörü çalıştırma (bağlantıları kesmek)
1 Masaüstü ekran görüntülenirken EXIT (ÇIKIŞ) düğmesine basın.
Ekranın sol alt tarafında bir yardımcı işletim çubuğu görüntülenecektir.
2 Vurgulamayı
(kesme simgesi) seçeneğine getirin ve ENTER düğmesine basın.
İletişim kesilecektir ve siz “DESKTOP CONTROL UTILITY” menüsü ekranına geri döneceksiniz.
İletişimi yeniden başlatmak için [BİLGİSAYAR ARAMASI]’na tıklayın.
Bunun ardından önceki sayfadaki Adım 10’u izleyin.
REFERANS:
İletişim ayrıca masaüstü ekranı görüntülenirken önce görev çubuğundaki projektör simgesine ve ardından “Bağlantıyı kes” seçeneğine tıklayarak kesilebilir.
192
8. Kullanıcı Destek Yazılımı
• Projektörün işletilmesi (Desktop Control Utility 1.0’dan çıkılması)
1 Masaüstü ekranı görüntülenirken görev çubuğundaki projektör simgesine [
] tıklayın.
2 [Çıkış] üstüne tıklayın.
Desktop Control Utility 1.0 sonlandırılacaktır.
3 Projektör ünitesindeki veya uzaktan kumandadaki EXIT (ÇIKIŞ) düğmesine tıklayın.
“Şebeke menüsü” ekranı görüntülenecektir.
4 Projektör ünitesindeki veya uzaktan kumandadaki MENÜ düğmesine tıklayın.
Ekran üstü menü gösterilecektir.
5 [ŞEBEKE] dışında bir projektör giriş kaynağını seçiniz.
193
8. Kullanıcı Destek Yazılımı
Projektörün bir LAN (PC Control Utility Pro 4) Üzerinde Kontrolü
“PC Control Utility Pro 4” destek programı kullanarak projektör LAN üzerinden bir bilgisayar aracılığı ile kontrol edilebilir.
Kontrol Fonksiyonları
Güç Aç/Kapat, sinyal seçimi, resim dondurma, resim susturma, ses susturma, ayarlama, hata mesajı bildirimi, olay cetveli.
PC Control Utility Pro 4 Ekranı
Bu bölümde PC Control Utility Pro 4 kullanımı için bir özet hazırlık verilmektedir. PC Control Utility Pro 4 kullanımı ile ilgili
olarak daha ayrıntılı bilgi için, bkz: PC Control Utility Pro 4 Yardım bölümü
İPUCU:
• PC Control Utility Pro 4 bir seri bağlantı ile birlikte kullanılabilir.
Projektörü LAN bağlantısına bağlayın.
Projektörü LAN bağlantısına bağlamak için “Kablolu LAN Bağlantısı” (→ sayfa 150), “Kablosuz LAN Bağlantısı (ayrı olarak satılır)”
(→ sayfa 151) ve “9 Uygulama Menüleri – AĞ AYARLARI” (→ sayfa 120) talimatlarını takip edin
PC Control Utility Pro 4 başlatın.
“Başlat” → “Bütün Programlar” veya “Programlar” → “NEC Projektörü Kullanıcı Destek Donanımı” → “PC Control Utility Pro 4”
→ “PC Control Utility Pro 4” tıklayın.
NOT:
• PC Control Utility Pro 4 Cetvel fonksiyonunu çalıştırmak için, bilgisayarınız çalışıyor ve bekleme/uyku konumunda olmaması gerekir. Windows içinde “Kontrol Paneli” üzerinden
“Güç Seçenekleri” seçiniz programlayıcıyı çalıştırmadan önce bekleme/uyku konumunu devre dışı yapınız.
[Örnek] Windows 7 için:
“Kontrol Paneli” → “Sistem ve Güvenlik” → “Güç Seçenekleri” → “Bilgisayar uykuda ise değiştir” → “Bilgisayarı uyku konumuna getir” → “Hiçbir zaman” seçin.
NOT:
• [BEKLEME MODU] için menüden [GÜÇ TASARRUFU] seçildiğinde projektör ağ (kablolu LAN/kablosuz LAN) bağlantısı üzerinden açık hale getirilemez.
[BEKLEME MODU] için [AĞ BEKLEME] seçildiğinde, projektör kablosuz LAN bağlantısı üzerinden açık hale getirilemez.
İPUCU:
PC Control Utility Pro 4 Yardımı İzleme
• Çalışır durumda PC Control Utility Pro 4 Yardım dosyasının görüntülenmesi.
“Yardım (H)” → “Yardım (H) …” ile verilen sırada PC Control Utility Pro 4 penceresini tıklayın.
Açılır menü görüntülenecektir.
• Başlat Menüsü ile yardım dosyasının görüntülenmesi
“Başlat” → “Bütün Programlar” veya “Programlar” → “NEC Projektörü Kullanıcı Destek Donanımı” → “PC Control Utility Pro 4”
→ “PC Control Utility Pro 4 Help” tıklayın.
Yardım ekranı görüntülenecektir.
194
8. Kullanıcı Destek Yazılımı
PowerPoint dosyalarının Slayt (Viewer PPT Converter 3.0) olarak
dönüştürülmesi
Viewer PPT Converter 3.0’ın kullanımı PowerPoint dosyalarını JPEG dosyalarına dönüştürmenize izin verir. Dönüştürülmüş JPEG
dosyaları ve indeks dosyaları (.idx) USB bellek içine kaydedilebilir. Projektör üzerine USB bellek takılmış olduğunda, bu JPEG
dosyaları ve Dizin dosyaları (.idx) bir bilgisayar bağlantısı olmaksızın projektör izleyici fonksiyonu ile görüntüye getirilebilir.
NOT:
Viewer PPT Converter 3.0 kurulumu sonrasında, kurulum için öncelikli olarak bir kez Viewer PPT Converter 3.0 başlatınız. Sonra herhangi bir işlem yapmaksızın Viewer PPT
Converter 3.0'dan çıkınız.
• Başlatma
Windows [Başlat]→ [Bütün Programlar] → [NEC Projektörü Kullanıcı Destek Donanımı] → [Viewer PPT Converter 3.0] → [Viewer PPT Converter 3.0] üzerine tıklayın.
NOT:
• Üzerinde PowerPoint yüklü bilgisayara Viewer PPT Converter 3.0 kurulumu sırasında Viewer PPT Converter 3.0 otomatik olarak Power-Point eklentisi olarak kaydedilir.
Viewer PPT Converter 3.0 kaldırılması gerektiğinde, ilk önce Viewer PPT Converter 3.0 eklentisi iptal edilmesi gerekir.
Bir eklenti kaldırmak için Viewer PPT Converter 3.0 Yardım bölümüne bakınız.
• The projector does not support the add-in's “Run Slide Show”.
PowerPoint dosyalarının dönüştürülmesi ve USB bellek içine kaydedilmesi
1. USB belleği bilgisayar USB portu içinde takınız.
2. Windows üzerinde “Başlat” → “Bütün programlar” → “NEC Projektör Kullanıcı Destek Donanımı → “Viewer PPT
Converter 3.0” → “Viewer PPT Converter 3.0” üzerine tıklayın.
Viewer PPT Converter 3.0 başlayacaktır.
3. “Gözatıcı ...” üzerini tıklayın ve dönüştürmek istediğiniz bir PowerPoint dosyası seçerek “Açın” üzerini tıklayınız.
4. “İleri” üstüne tıklayın.
195
8. Kullanıcı Destek Yazılımı
5. “Kart Sürücü” için bir USB bellek sürücü seçiniz ve “Endeks adı” giriniz.
Dizin adı sekiz alfanümerik karakter veya daha kısa olmalıdır. 2-bit karakter ve uzun isimli dosya kullanılamaz.
6. “Ver” üstüne tıklayın.
Bir teyit iletisi görüntülenecektir.
7. “Tamam” üstüne tıklayın.
Dosya verme başlatılacaktır.
8. “Tamam” üstüne tıklayın.
9. “Çıkış” üstüne tıklayın.
Viewer PPT Converter 3.0 kaldırılacaktır.
10. USB belleği bilgisayar üzerinden çıkartınız.
NOT:
• USB belleğin bilgisayar USB portundan çıkartılmasında önce, görev çubuğu üzerindeki “Donanım Güvenli Kaldırma” imleci tıklanır.
196
8. Kullanıcı Destek Yazılımı
Bir LAN üzerinden MAC'in Ekran Görüntüsünü Projektöre Yansıtılması
(Image Express Utility 2 for Mac)
Kapsam dahilindeki Mac için Image Express Utility 2’nin kullanımı Mac ekran görüntüsünü bir ağ (kablolu veya kablosuz LAN)
üzerinden projektöre göndermenize izin verir.
Image Express Utility 2 for Mac, Mac OS X 10.2.8 veya daha üstünde çalışır.
Bu program hem Mac OS X (PowerPC) hem de Mac OS X (Intel)’de çalışır.
“Mac için Image Express Utility 2” bundan sonra “Image Express Utility 2” olarak kısaltılacaktır.
Image Express Utility 2 ile Neler Yapılabilir
•
Ağ vasıtasıyla Mac’inizin ekranındaki görüntüler projektöre gönderilebilir ve ekrana yansıtılabilir.
•
Bir bilgisayar birden fazla projektöre görüntüler gönderebilir.
Çalıştırma ortamı
Desteklenen İşletim Sistemleri
Mac OS X 10.2.8 veya üstü gereklidir
Mac OS X 10.3.0 veya üstü önerilir
İşlemci (CPU)
PowerPC G3 600 MHz işlemci gereklidir
PowerPC G4 800 MHz veya üstü önerilir
veya
Intel Core Solo 1,5 GHz veya üstü gereklidir
Bellek
256 MB veya daha fazlası gereklidir
Ağ ortamı
TCP/IP destekleyen kablolu veya kablosuz LAN gereklidir.
Sadece AirPort ve AirPort Extreme kablosuz LAN kartlarının Image Express Utility 2 ile çalışacağı garanti edilir.
“Kolay Bağlantı” özelliği sadece AirPort ve AirPort Extreme’i destekler.
Desteklenen çözünürlükler
VGA (640 × 480) veya daha üstü gereklidir
XGA (1024 × 768) önerilir
(PA550W/PA500U için 1024 × 768 – 1280 × 800 tavsiye edilir)
Desteklenen ekran renkleri
32 bin renk, 16,7 milyon renk gereklidir
* 256 veya daha az sayıda renkler desteklenmez.
Projektörü LAN bağlantısına bağlama
Projektörü LAN bağlantısına bağlamak için “Kablolu LAN Bağlantısı” (→ sayfa 150), “Kablosuz LAN Bağlantısı" (→ sayfa 151)
ve “9 Uygulama Menüleri” – ŞEBEKE AYARLARI” (→ sayfa 120) talimatlarını takip edin
197
8. Kullanıcı Destek Yazılımı
Image Express Utility 2'yi kullanmak
Bir projektöre bağlanma
1 Projektörün çalıştırıldığını teyit edin.
2 Macintosh menü çubuğundaki AirPort durumuna (
AirPort durumu “
” veya “
) tıklayın ve ardından “AirPort’u Çalıştır” seçeneğine tıklayın.
” olarak değiştirilir.
• AirPort durum tipleri ve anlamları
...AirPort : Kapalı
...AirPort : Açık (altyapı bağlantısında)
...AirPort : Açık (plansız bağlantıda)
REFERANS:
AirPort durumu (
1 Apple Menüsü (
/
/
) menü çubuğunda görüntülenmezse:
) ve [Sistem Tercihleri...]’ne tıklayın.
“Sistem Tercihleri” penceresi görüntülenecektir.
2 [Şebeke] üstüne tıklayın.
Şebeke ayar penceresi gösterilir.
3 [Göster] içinde [AirPort] seçin.
4 [AirPort] sekmesine tıklayın.
AirPort yapılandırma öğesi gösterilecektir.
5 Alttaki yapılandırma öğesinin “AirPort durumunu menü çubuğunda göster” onay kutusunu işaretleyin.
AirPort durumu (
/
/
) menü çubuğunda görüntülenecektir.
6 Ağ yapılandırma penceresinin üst sol tarafındaki [
] düğmesine tıklayın.
Şebeke ayar penceresi kapatılır.
198
8. Kullanıcı Destek Yazılımı
3 “Image Express Utility 2” klasöründeki “Image Express Utility 2” simgesine çift tıklayın.
• İlk başlatma işleminde “Lisans Sözleşmesi” penceresi görüntülenir.
Ekranda gösterilen sözleşmeyi iyice okuyun ve “Lisans sözleşmesindeki koşulları kabul ediyorum” ile [TAMAM] düğmesine
tıklayın.
Daha sonra “Yetkilendirme” penceresi görüntülenir.
4 Macintosh bilgisayarınızın yönetici adını ve şifresini girin ve [TAMAM] düğmesine tıklayın.
[Projektör Seçimi] penceresi görüntülenecektir.
5 Bağlantıyı kurmak için projektör adının solundaki (
) onay kutusunu işaretleyin ve [Bağlan]’a tıklayın.
Macintosh bilgisayarı ile projektör kablosuz LAN üzerinden birbirine bağlanır ve Macintosh ekranındaki görüntüler projektörden
yansıtılır.
199
8. Kullanıcı Destek Yazılımı
Görüntü Aktarımının Durdurulması/Yeniden Başlatılması
• Görüntü aktarımını durdurmak
1 Menü çubuğundaki [Araçlar] seçeneğine ve ardından [Göndermeyi Durdur]’a tıklayın.
Görüntü aktarımı geçici olarak durdurulur.
• Görüntü aktarımını yeniden başlatmak
1 Menü çubuğundaki [Araçlar] seçeneğine ve ardından [Göndermeyi Başlat]’a tıklayın.
Görüntü aktarımı yeniden başlatılır.
Image Express Utility 2'den çıkmak
1 Menü çubuğundaki [Image Express Utility 2]’ye ve ardından [Image Express Utility 2’den Çık] seçeneğine tıklayın.
Image Express Utility 2’den çıkılır.
200
9. Ekler
Yansıtma mesafesi ve perde boyutu
Bu projektör ile beş farklı bayonet tarzında lens kullanabilirsiniz. Bu sayfadaki bilgilere bakın ve montaj ortamına uygun lens
kullanın (perde boyutu ve yansıtma mesafesi). Lens takılmasıyla ilgili talimatlar için, bkz sayfa 141.
Lens tipi ve yansıtma mesafesi
PA600X/PA500X
Perde boyutu
30"
40"
60"
80"
100"
120"
150"
200"
240"
300"
400"
500"
NP11FL
0,6
1,0
1,3
1,6
2,0
2,5
NP12ZL
0,7 – 0,9
0,9 – 1,2
1,4 – 1,9
1,9 – 2,5
2,4 – 3,2
2,9 – 3,8
3,7 – 4,8
4,9 – 6,4
5,9 – 7,7
7,4 – 9,6
9,8 – 12,8
12,3 – 16,0
Lens model adı
NP13ZL
NP14ZL
NP15ZL
1,2 – 2,4
1,8 – 3,7
2,4 – 4,9
3,0 – 6,1
3,7 – 7,4
4,6 – 9,2
6,1 – 12,3
7,4 – 14,8
9,2 – 18,5
12,3 – 24,7
15,4 – 30,8
3,6 – 5,8
4,8 – 7,8
6,0 – 9,7
7,3 – 11,7
9,1 – 14,7
12,2 – 19,6
14,7 – 23,6
18,4 – 29,5
24,6 – 39,4
30,7 – 49,2
5,7 – 8,7
7,6 – 11,6
9,6 – 14,6
11,5 – 17,6
14,4 – 22,0
19,3 – 29,4
23,2 – 35,3
29,1 – 44,2
38,8 – 59,0
48,6 – 73,8
İPUCU
Perde boyutuna göre yansıtma mesafesinin hesaplanması
NP11FL lens yansıtma mesafesi (m) = H × 0,8 : 0,6 m (min.) ila 2,5 m (maks.)
NP12ZL lens yansıtma mesafesi (m) = H × 1,2 ila H × 1,6 : 0,7 m (min.) ila 16,0 m (maks.)
NP13ZL lens yansıtma mesafesi (m) = H × 1,5 ila H × 3,0 : 1,2 m (min.) ila 30,8 m (maks.)
NP14ZL lens yansıtma mesafesi (m) = H × 3,0 ila H × 4,8 : 3,6 m (min.) ila 49,2 m (maks.)
NP15ZL lens yansıtma mesafesi (m) = H × 4,7 ila H × 7,3 : 5,7 m (min.) ila 73,8 m (maks.)
“H” (Yatay) perdenin genişliğini gösterir.
* Hesaplama yaklaşık olduğundan rakamlar yukarıdaki tabloya göre çeşitli % oranlarında farklılık gösterebilir.
Örn.: PA600X/PA500X ile NP13ZL lens kullanarak 150" perdeye yansıtma yaparken yansıtma mesafesi:
“Perde Boyutu (referans için)” tablosuna göre (→ sayfa 204), H (perde genişliği) = 304,8 cm.
Yansıtma mesafesi 304,8 cm × 1,5 ila 304,8 cm × 3,0 = 457,2 cm ila 914,4 cm (zoom lens sebebiyle).
201
9. Ekler
PA550W
Perde boyutu
30"
40"
60"
80"
100"
120"
150"
200"
240"
300"
400"
500"
NP11FL
0,7
1,0
1,4
1,7
2,1
2,6
NP12ZL
0,7 – 1,0
1,0 – 1,3
1,5 – 2,0
2,0 – 2,6
2,5 – 3,3
3,1 – 4,0
3,8 – 5,0
5,1 – 6,7
6,2 – 8,0
7,7 – 10,1
10,3 – 13,4
12,9 – 16,8
Lens model adı
NP13ZL
NP14ZL
NP15ZL
1,3 – 2,5
1,9 – 3,8
2,6 – 5,1
3,2 – 6,4
3,9 – 7,7
4,8 – 9,7
6,5 – 12,9
7,8 – 15,5
9,7 – 19,4
13,0 – 25,9
16,2 – 32,4
3,8 – 6,1
5,1 – 8,2
6,3 – 10,2
7,6 – 12,3
9,6 – 15,4
12,8 – 20,6
15,4 – 24,7
19,3 – 30,9
25,8 – 41,3
32,2 – 51,7
5,9 – 9,1
8,0 – 12,2
10,0 – 15,4
12,1 – 18,5
15,2 – 23,1
20,3 – 30,9
24,4 – 37,1
30,5 – 46,5
40,7 – 62,0
51,0 – 77,6
Lens model adı
NP13ZL
NP14ZL
NP15ZL
1,2 – 2,5
1,9 – 3,8
2,5 – 5,1
3,2 – 6,3
3,4 – 7,6
4,8 – 9,5
6,6 – 12,7
7,6 – 15,3
9,6 – 19,1
12,8 – 25,5
16,0 – 31,9
3,7 – 6,0
5,0 – 8,0
6,3 – 10,1
7,5 – 12,1
9,4 – 15,2
12,6 – 20,3
15,2 – 24,4
19,0 – 31,5
25,4 – 40,7
31,8 – 50,9
5,9 – 9,0
7,9 – 12,1
9,9 – 15,1
11,9 – 18,2
14,9 – 22,8
20,0 – 30,5
24,0 – 36,6
30,1 – 45,8
40,1 – 61,1
50,2 – 76,4
İPUCU
Perde boyutuna göre yansıtma mesafesinin hesaplanması
NP11FL lens yansıtma mesafesi (m) = H × 0,8 : 0,7 m (min.) ila 2,6 m (maks.)
NP12ZL lens yansıtma mesafesi (m) = H × 1,2 ila H × 1,6 : 0,7 m (min.) ila 16,8 m (maks.)
NP13ZL lens yansıtma mesafesi (m) = H × 1,5 ila H × 3,0 : 1,3 m (min.) ila 32,4 m (maks.)
NP14ZL lens yansıtma mesafesi (m) = H × 3,0 ila H × 4,8 : 3,8 m (min.) ila 51,7 m (maks.)
NP15ZL lens yansıtma mesafesi (m) = H × 4,7 ila H × 7,2 : 5,9 m (min.) ila 77,6 m (maks.)
“H” (Yatay) perdenin genişliğini gösterir.
* Hesaplama yaklaşık olduğundan rakamlar yukarıdaki tabloya göre çeşitli % oranlarında farklılık gösterebilir.
Örn.: PA550W ile NP13ZL lens kullanarak 150" perdeye yansıtma yaparken yansıtma mesafesi:
“Perde Boyutu (referans için)” tablosuna göre (→ sayfa 204), H (perde genişliği) = 323,1 cm.
Yansıtma mesafesi 323,1 cm × 1,5 ila 323,1 cm × 3,0 = 484,7 cm ila 969,3 cm (zoom lens sebebiyle).
PA500U
Perde boyutu
30"
40"
60"
80"
100"
120"
150"
200"
240"
300"
400"
500"
NP11FL
0,5
0,8
1,1
1,3
1,6
2,0
NP12ZL
0,7 – 0,9
1,0 – 1,3
1,5 – 1,9
2,0 – 2,6
2,5 – 3,3
3,0 – 3,9
3,8 – 4,9
5,1 – 6,6
6,1 – 7,9
7,6 – 9,9
10,2 – 13,2
12,7 – 16,5
İPUCU
Perde boyutuna göre yansıtma mesafesinin hesaplanması
NP11FL lens yansıtma mesafesi (m) = H × 0,8 : 0,5 m (min.) ila 2,0 m (maks.)
NP12ZL lens yansıtma mesafesi (m) = H × 1,2 ila H × 1,5 : 0,7 m (min.) ila 16,5 m (maks.)
NP13ZL lens yansıtma mesafesi (m) = H × 1,5 ila H × 3,0 : 1,2 m (min.) ila 31,9 m (maks.)
NP14ZL lens yansıtma mesafesi (m) = H × 2,9 ila H × 4,7 : 3,7 m (min.) ila 50,9 m (maks.)
NP15ZL lens yansıtma mesafesi (m) = H × 4,6 ila H × 7,1 : 5,9 m (min.) ila 76,4 m (maks.)
“H” (Yatay) perdenin genişliğini gösterir.
* Hesaplama yaklaşık olduğundan rakamlar yukarıdaki tabloya göre çeşitli % oranlarında farklılık gösterebilir.
Örn.: PA550U ile NP13ZL lens kullanarak 150" perdeye yansıtma yaparken yansıtma mesafesi:
“Perde Boyutu (referans için)” tablosuna göre (→ sayfa 204), H (perde genişliği) = 323,1 cm.
Yansıtma mesafesi 323,1 cm × 1,5 ila 323,1 cm × 3,0 = 484,7 cm ila 969,3 cm (zoom lens sebebiyle).
202
9. Ekler
Farklı lensler için yansıtma aralığı
PA600X/PA500X : 0.6 - 2.5m
PA550W : 0.7 - 2.6m
PA500U : 0.5 - 2.0m
NP11FL
30-500"
40-150"
60-500"
40-500"
NP12ZL
PA600X/
PA500X
0.7 - 16.0m
PA550W
0.7 - 16.8m
PA500U
0.7 - 16.5m
NP13ZL
PA600X/PA500X : 1.2 - 30.8m
PA550W : 1.3 - 32.4m
PA500U : 1.2 - 31.9m
NP14ZL
PA600X/PA500X : 3.6 - 49.2m
PA550W : 3.8 - 51.7m
PA500U : 3.7 - 50.9m
PA600X/PA500X : 5.7 - 73.8m
PA550W : 5.9 - 77.6m
PA500U : 5.9 - 76.4m
NP15ZL
203
60-500"
9. Ekler
Perde boyutları ve boyutlar tablosu
PA600X/PA500X
Boyut (inç)
Perde
yüksekliği
4:3 perde boyutu
(diyagonal)
Perde genişliği
30
40
60
80
100
120
150
200
240
300
400
500
Perde genişliği
Perde yüksekliği
(inç)
(cm)
(inç)
(cm)
24
32
48
64
80
96
120
160
192
240
320
400
61,0
81,3
121,9
162,6
203,2
243,8
304,8
406,4
487,7
609,6
812,8
1016,0
18
24
36
48
60
72
90
120
144
180
240
300
45,7
61,0
91,4
121,9
152,4
182,9
228,6
304,8
365,8
457,2
609,6
762,0
PA550W/PA500U
Boyut (inç)
Perde
yüksekliği
16:10 perde boyutu
(diyagonal)
Perde genişliği
30
40
60
80
100
120
150
200
240
300
400
500
204
Perde genişliği
Perde yüksekliği
(inç)
(cm)
(inç)
(cm)
25,4
33,9
50,9
67,8
84,8
101,8
127,2
169,6
203,5
254,4
339,2
424,0
64,6
86,2
129,2
172,3
215,4
258,5
323,1
430,8
516,9
646,2
861,6
1077,0
15,9
21,2
31,8
42,4
53,0
63,6
79,5
106,0
127,2
159,0
212,0
265,0
40,4
53,8
80,8
107,7
134,6
161,5
201,9
269,2
323,1
403,9
538,5
673,1
9. Ekler
Lens döndürme aralığı
Bu projektör lens döndürme fonksiyonuna sahiptir, bu fonksiyon ile yansıtılan görüntünün pozisyonunu lens döndürme
düğmesini çevirerek ayarlayabilirsiniz. Lens aşağıda gösterilen aralıkta döndürülebilir.
Sembollerin açıklaması: V dikeyi gösterir (yansıtılan görüntünün yüksekliği), H yatayı gösterir (yansıtılan görüntünün genişliği).
NOT: Lens döndürme fonksiyonu NP11FL lens ile kullanılamaz.
PA600X/PA500X
Masa/önden projeksiyon
Yansıtılan görüntünün genişliği
0.5V
1V
Yansıtılan
görüntünün
yüksekliği
0.1V
0.3H
0.1H
0.1H
1H
0.3H
Tavan/önden projeksiyon
1H
0.3H
0.1H
0.1V
0.3H
0.1H
1V
Yansıtılan
görüntünün
yüksekliği
0.5V
Yansıtılan görüntünün
genişliği
PA550W
Masa/önden projeksiyon
Yansıtılan görüntünün genişliği
0.6V
1V
0.1H
0.1V
0.3H
205
Yansıtılan
görüntünün
yüksekliği
0.1H
1H
0.3H
9. Ekler
Tavan/önden projeksiyon
0.3H
0.3H
1H
0.1H
0.1V
0.1H
Yansıtılan
görüntünün
yüksekliği
1V
0.6V
Yansıtılan görüntünün
genişliği
PA500U
Yansıtılan görüntünün
genişliği
Masa/önden projeksiyon
0.5V
1V
Yansıtılan
görüntünün
yüksekliği
0.1V
0.1H
0.1H
0.3H*1
1H
0.3H*1
0.3H*1
1H
0.3H*1
Tavan/önden projeksiyon
0.1V
0.1H
0.1H
Yansıtılan
görüntünün
yüksekliği
1V
0.5V
Yansıtılan görüntünün genişliği
NOT*1: NP13ZL lens ile büyüklüğü 150" üzerinde olan yansıtılan görüntülerde yatay lens kaydırma aralığı 0,15H şeklindedir.
Örn.: 150" perdeye yansıtırken
Bu bölüm PA600X/PA500X (4:3) için örnekte açıklanmıştır
• Aşağıdaki açıklama PA550W ve PA500U (16:10) için uygulanabilir. Hesaplamak için, perde boyutlarını, PA550W ve PA500U
için lens döndürme maksimum değerlerini kullanın.
Perde boyutları ve ölçüleri tablolarına göre (→ sayfa 204), Y = 304,8 cm, D = 228,6 cm.
Dikey yönde maksimum ayar aralığı: Yansıtılan görüntü yukarıya doğru 0,5 × 228,6 cm = 114 cm, aşağıya doğru 0,1 × 228,6 cm
= 22 cm taşınabilir (lens orta konumdayken). Tavan/önden montaj için yukarıdaki sayılar ters çevrilir.
Yatay yönde maksimum ayar aralığı: Yansıtılan görüntü sola doğru 0,3 × 304,8 cm = 91 cm, sağa doğru 0,3 × 304,8 cm = 91 cm
taşınabilir.
* Hesaplama yaklaşık olduğundan rakamlar çeşitli % oranlarında farklılık gösterebilir.
206
9. Ekler
Uyumlu Giriş Sinyal Listesi
Analog RGB
VGA
SVGA
XGA
XGA+
WXGA
Sinyal
Quad-VGA
SXGA
SXGA+
WXGA+
WXGA++
UXGA
WSXGA+
WUXGA
HD
Full HD
MAC 13"
MAC 16"
MAC 19"
MAC 21"
MAC 23"
Çözünürlük (nokta)
640
800
1024
1152
1280
1280
1360
1366
1280
1280
1400
1440
1600
1600
1680
1920
1280
1920
640
832
1024
1152
1280
×
×
×
×
×
×
×
×
×
×
×
×
×
×
×
×
×
×
×
×
×
×
×
480
600
768
864
768
800
768
768
960
1024
1050
900
900
1200
1050
1200
720
1080
480
624
768
870
1024
Görüntü Oranı
*1
*2
*2
*4
*4
*3
*3
*2
*3
*5
4
4
4
4
15
16
16
16
4
5
4
16
16
4
16
16
16
16
4
4
4
4
5
:
:
:
:
:
:
:
:
:
:
:
:
:
:
:
:
:
:
:
:
:
:
:
3
3
3
3
9
10
9
9
3
4
3
10
9
3
10
10
9
9
3
3
3
3
4
Yenileme Oranı (Hz)
60/72/75/85/iMac
56/60/72/75/85/iMac
60/70/75/85/iMac
60/70/75/85
60
60
60
60
60/75/85
60/75/85
60/75
60
60
60/65/70/75
60
60 (Azaltılmış Boşluk)
60
60
67
75
75
75
65
HDMI
VGA
SVGA
XGA
HD
WXGA
Sinyal
Quad-VGA
SXGA
SXGA+
WXGA+
WXGA++
WSXGA+
UXGA
WUXGA
HDTV (1080p)
HDTV (1080i)
HDTV (720p)
SDTV (480p)
SDTV (576p)
SDTV (480i)
SDTV (576p)
Çözünürlük (nokta)
640
800
1024
1280
1280
1280
1366
1280
1280
1400
1440
1600
1680
1600
1920
1920
1920
1280
720
720
1440
1440
×
×
×
×
×
×
×
×
×
×
×
×
×
×
×
×
×
×
×
×
×
×
480
600
768
720
768
800
768
960
1024
1050
900
900
1050
1200
1200
1080
1080
720
480
576
480
576
Görüntü Oranı
*1
*2
*2
*2
*4
*3
*3
4 : 3
4 : 3
4 : 3
16 : 9
15 : 9
16 : 10
16 : 9
4 : 3
5 : 4
4 : 3
16 : 10
16 : 9
16 : 10
4 : 3
16 : 10
16 : 9
16 : 9
16 : 9
4:3/16:9
4:3/16:9
4:3/16:9
4:3/16:9
207
Yenileme Oranı (Hz)
60
60
60
60
60
60
60
60
60
60
60
60
60
60
60 (Azaltılmış Boşluk)
50/60
50/60
50/60
60
50
60
50
9. Ekler
DisplayPort
VGA
SVGA
XGA
HD
WXGA
Sinyal
Quad-VGA
SXGA
SXGA+
WXGA+
WXGA++
WSXGA+
UXGA
Full HD
WUXGA
HDTV (1080p)
HDTV (720p)
SDTV (480p)
SDTV (576p)
Çözünürlük (nokta)
640
800
1024
1280
1280
1280
1366
1280
1280
1400
1440
1600
1680
1600
1920
1920
1920
1280
720
720
×
×
×
×
×
×
×
×
×
×
×
×
×
×
×
×
×
×
×
×
480
600
768
720
768
800
768
960
1024
1050
900
900
1050
1200
1080
1200
1080
720
480
576
Görüntü Oranı
*1
*2
*2
*2
*4
*3
*3
*3
4 : 3
4 : 3
4 : 3
16 : 9
15 : 9
16 : 10
16 : 9
4 : 3
5 : 4
4 : 3
16 : 10
16 : 9
16 : 10
4 : 3
16 : 9
16 : 10
16 : 9
16 : 9
4:3/16:9
4:3/16:9
Yenileme Oranı (Hz)
60
60
60
60
60
60
60
60
60
60
60
60
60
60
60
60 (Azaltılmış Boşluk)
50/60
50/60
60
50
Bileşen
Sinyal
HDTV (1080p)
HDTV (1080i)
HDTV (720p)
SDTV (480p)
SDTV (576p)
SDTV (480i)
SDTV (576i)
Çözünürlük (nokta)
1920
1920
1280
720
720
720
720
×
×
×
×
×
×
×
1080
1080
720
480
576
480
576
Görüntü Oranı
16 : 9
16 : 9
16 : 9
4:3/16:9
4:3/16:9
4:3/16:9
4:3/16:9
50/60
50/60
50/60
60
50
60
50
Yenileme Oranı (Hz)
Komposit Video/S-Video
NTSC
PAL
PAL60
SECAM
Sinyal
Görüntü Oranı
4
4
4
4
:
:
:
:
3
3
3
3
60
50
60
50
Yenileme Oranı (Hz)
*1XGA modelinde (PA600X/PA500X) doğal çözünürlük
*2WXGA modelinde (PA550W) doğal çözünürlük
*3UXGA modelinde (PA500U) doğal çözünürlük
*4Ekran üstü menüden [GÖRÜNÜŞ ORANI] için [OTOM.] seçildiğinde projektör bu sinyalleri doğru görüntüleyemeyebilir.
[GÖRÜNÜŞ ORANI] için [OTOM.] seçildiğinde. Bu sinyalleri görüntülemek amacıyla [GÖRÜNTÜ ORANI] için [16:9] seçin.
*5Ekran üstü menüden [GÖRÜNÜŞ ORANI] için [OTOM.] seçildiğinde projektör bu sinyalleri doğru görüntüleyemeyebilir.
[GÖRÜNÜŞ ORANI] için [OTOM.] seçildiğinde. Bu sinyalleri görüntülemek amacıyla [GÖRÜNTÜ ORANI] için [4:3] seçin.
•
Projektörün çözünürlüğünü aşan sinyaller Gelişmiş AccuBlend ile kullanılır.
•
Gelişmiş AccuBlend ile, karakterlerin ve kurallı çizgilerin boyutu düzensiz ve renkler bulanık olabilir.
•
Sevkiyat sonrasında, projektör standart ekran çözünürlüğü ve frekanslarındaki sinyallere göre ayarlanır ancak bilgisayarın
tipine göre ayarlar yapmak gerekebilir.
208
9. Ekler
Özellikler
Model adı
Metot
Ana parçaların teknik özellikleri
Sıvı kristal panel
Boyut
Piksel (*1)
Projeksiyon lensleri Zoom
Netleme
Lens döndürme
Işık kaynağı
Optik cihaz
EKO KAPALI
Işık çıkışı (*2) (*3)
EKO AÇIK(%80)
Kontrast oranı (*2) (tümü beyaz/tümü
siyah)
Perde boyutu (yansıtma mesafesi)
Renk reprodüksiyonu
Ses çıkışı
Tarama frekansı
Yatay
PA600X/PA500X/PA550W/PA500U
Üç ana renk sıvı kristal shutter projeksiyon metodu
PA600X/PA500X: 0,79" (MLA ile) × 3 (görüntü oranı: 4:3)
PA550W: 0,75" (MLA ile) × 3 (görüntü oranı: 16:10)
PA500U: 0,76" (MLA ile) × 3 (görüntü oranı: 16:10)
PA600X/PA500X: 786.432 (1024 nokta × 768 çizgi)
PA550W: 1.024.000 (1280 nokta × 800 çizgi)
PA500U: 2.304.000 (1920 nokta × 1200 çizgi)
Manuel (zoom aralığı lense bağlıdır)
Manuel
Manuel
330W AC lamba (Eko modu açık iken 264W)
Dikroik ayna ile optik izolasyon, dikroik prizma ile birleştirerek
PA600X: 6000 lm, PA500X: 5000 lm, PA550W: 5500 lm, PA500U: 5000 lm
PA600X: 4800 lm, PA500X: 4000 lm, PA550W: 4400 lm, PA500U: 4000 lm
2000:1
30" ila 500" (yansıtma mesafesi lense bağlıdır)
10-bit renk işleme (1,07 milyar renk) (*4)
Dahili 10W mono hoparlör
15 ila 108 kHz veya daha düşük (RGB girişler için 24 kHz veya daha büyük), VESA
standartlarına uygun
Dikey
48 ila 120 Hz (HDMI girişler için 50 ila 85 Hz), VESA standartlarına uygun
Ana ayar fonksiyonları
Manuel zoom, manuel netleme, manual lens döndürme, giriş sinyali değiştirme
(Bilgisayar/HDMI/DisplayPort/Video/S-Video/İzleyici/Ağ), otomatik görüntü ayarı, resim
büyütme, resim pozisyon ayarı, sessiz (hem video hem ses), güç açma/kapatma, ekran
üstü gösterme/seçim vs.
Maks. görüntü çözünürlüğü (yatay × dikey) PA600X/PA500X/PA550W: 1920 × 1200 (Gelişmiş AccuBlend ile elde)
PA500U: 1920 × 1200
Giriş sinyalleri)
R,G,B,H,V
RGB: 0,7Vp-p/75Ω
Y : 1,0Vp-p/75Ω (Negatif Polarite Senk ile)
Cb, Cr (Pb, Pr): 0,7Vp-p/75Ω
Y/D Senk: 4,0Vp-p/TTL
Kompozit Sync: 4,0Vp-p/TTL
Y üzerinde Senk: 1,0Vp-p/75Ω (Senk ile)
Kompozit video
1,0Vp-p/75Ω
S-Video
Y : 1,0Vp-p/75Ω
C: 286Vp-p/75Ω
Bileşen
Y : 1,0Vp-p/75Ω (Senk ile)
Cb, Cr (Pb, Pr): 0,7Vp-p/75Ω
DTV: 480i, 480p, 720p, 1080i, 1080p (60Hz)
576i, 576p, 720p, 1080i (50Hz)
DVD: Aşamalı sinyal (50/60Hz)
Ses
0,5Vrms/22kΩ veya daha büyük
209
9. Ekler
Model adı
Giriş/çıkış konektörleri
Bilgisayar/
Komponent
HDMI
PA600X/PA500X/PA550W/PA500U
Video giriş
Video çıkış
Ses girişi
Ses çıkışı
Video giriş
Ses girişi
DisplayPort
Video giriş
Ses girişi
Video
Video giriş
Ses girişi
S-Video
Video giriş
Ses girişi
PC kontrol konektörü
USB port
Kablosuz LAN için USB port
LAN port
Uzaktan kumanda konektörü
Kullanım ortamı
Güç kaynağı
Güç tüketimi
Eko mod kapalı
Eko mod açık
Bekleme
Enerji tasarruf modu
Nominal giriş akımı
Dış boyutları
Ağırlık
Mini D-Sub 15-pin × 2, BNC konektör × 5
Mini D-Sub 15-pin × 1
Stereo mini fiş x 3
Stereo mini fiş × 1 (tüm sinyaller için ortak)
HDMI® Konektör Tip A × 1
Derin Renk (renk derinliği): 8-/10-/12-bit uyumlu
Renk ölçümü: RGB, YcbCr444 ve YcbCr422 uyumlu
LipSync uyumlu, HDCP uyumlu (*5)
HDMI:
Örnekleme frekansı – 32/44,1/48 kHz
Örnekleme bitleri – 16/20/24 kHz
DisplayPort × 1
Veri hızı: 2,7Gbps/1,62Gbps
Şerit sayısı: 1 şerit/2 şerit/4 şerit
Renk derinliği: 6-bit, 8-bit, 10-bit
Renk ölçümü: RGB, YcbCr444 ve YcbCr422 uyumlu
HDCP uyumlu (*5)
DisplayPort: Örnekleme frekansı – 32/44,1/48 kHz
Örnekleme bitleri – 16/20/24 kHz
RCA × 1
RCA (RCA L/R) × 1
Mini DIN 4-pin × 1
(Video ses giriş konektörü ile ortak)
D-Sub 9-pin × 1
USB tip A × 1
USB tip A × 1
RJ-45 × 1, 10BASE-T/100BASE-TX
Stereo mini fiş x 1
Çalışma sıcaklığı: 5 ila 40ºC (*6)
Çalışma nemi: %20 ila 80 (yoğunlaşmasız)
Depolama sıcaklığı: -10 ila 50ºC (*6)
Depolama nemi: %20 ila 80 (yoğunlaşmasız)
100-240V AC, 50/60Hz
PA600X/PA500X/PA550W: 464W (100-130V)/443W (200-240V)
PA500U: 477W (100-130V)/455W (200-240V)
PA600X/PA500X/PA550W: 372W (100-130V)/356W (200-240V)
PA500U: 384W (100-130V)/369W (200-240V)
16W (100-130V)/18W (200-240V)
(Ağ bekleme modunda 6W)
0,2W
5,1A – 2,1A
19,7" (genişlik) × 5,7" (yükseklik) × 14,1" (derinlik)/499 (genişlik) × 144 (yükseklik) × 359
(derinlik) mm (çıkıntılı parçalar hariç)
PA600X/PA500X/PA550W:17,0 lbs/7,7 kg
PA500U: 17,2 lbs/7,8 kg
(lens hariç)
*1: Efektif pikseller %99,99'dan daha fazla.
*2 Bu, [AYAR] modu [Y.PARLAKLIK] olarak ayarlandığındaki ışık çıkış değeridir (lümen). Eğer [AYAR] modu olarak başka bir
mod seçilirse, ışık çıkış değeri biraz düşebilir.
*3 ISO21118-2005 uyumluluğu
*4: Tam renk (yaklaşık 16,77 milyon renk veya daha fazla) HDMI, DisplayPort, izleyici veya ağ giriş konektörü seçildiğinde.
*5: HDMI® (Derin Renk, Lip Sync) HDCP ile
HDCP/HDCP teknolojisi nedir?
HDCP High-bandwidth Digital Content Protection (Yüksek Bant Genişliği Dijital İçerik Koruma) için kısaltmadır. High
bandwidth Digital Content Protection (HDCP) Digital Visual Interface (DVI) üzerinden gönderilen video verilerinin yasadışı
olarak kopyalanmasını önleyen bir sistemdir.
Eğer HDMI giriş üzerinden izleme yapamıyorsanız bu her zaman projektörün düzgün şekilde çalışmadığı anlamına gelmez.
HDCP uygulaması ile bazı durumlarda HDCP ile korunan belirli içeriklerin HDCP topluluğunun (Digital Content Protection,
LLC) kararı/uygulaması sebebiyle gösterilmemesi söz konusu olabilir.
*6: 35 ila 40ºC – “Zorlamalı eko modu”
-
Bu özellikler ve ürünün tasarımı önceden haber verilmeksizin değiştirilebilir.
210
9. Ekler
Kasa Boyutları
359 (14.1")
368.1 (14.5")
Ünite: mm (inç)
499 (19.6")
144 (5.7")
164 (6.5")
Lens merkezi
Lens merkezi
200
(7.9")
78.6
(3.1")
250 (9.8")
Tavan montajı için delikler
Ünite: mm (inç)
211
9. Ekler
Kablo kapağını takma (ayrı olarak satılır)
Ayrı olarak satılan kablo kapağını projektöre takma daha temiz görünüm için kabloları gizlemenize imkan sağlar.
DİKKAT
•
Kablo kapağını taktıktan sonra, sağlanmış olan vidaları sıkmayı unutmayın. Aksi takdirde kablo kabağı düşebilir, kablo
kapağı hasar görebilir ve olası yaralanmalara yol açabilir.
•
Güç kablosunu kıvırarak kablo kapağının altına sokmayın. Bunu yapmak yangına yol açabilir.
•
Kablo kapağına aşırı güç uygulamayın. Bunu yapmak kablo kapağına zarar verebilir, projektörün düşmesine ve
yaralanmaya yol açabilir.
Montaj
Hazırlıklar:
1. Güç kablosunu ve kabloları projektöre takın (bağlantı kabloları çizimde göz ardı edilmelidir).
2. Yıldız tornavida hazırlayın.
1. Kablo kapağının sol ve sağ kenarlarındaki iki yuvarlak çıkıntıyı
projektörün altındaki oluklar ile hizalayın.
1
2
NOT: Güç kablosunun ve kabloların kablo kapağı tarafından sıkıştırılmamasına dikkat edin.
2. Kablo kapağı vidalarını saat yönünde çevirin.
- Vidaları sağlam şekilde sıkın.
Çıkartma
1. Kablo kapağı vidasını gevşeyene kadar saat yönünün tersine
çevirin.
- Bunu yaparken düşmesini önlemek için kablo kapağını tutun.
- Vida tamamen çıkmaz.
2. Kablo kapağını çıkarın.
- Kablo kapağını biraz döndürün sonra kaldırın.
212
2
1
9. Ekler
D-Sub BİLGİSAYAR Giriş Konektörü Pin Düzeni
Mini D-Sub 15 Pin Konektör
6
11 12 13 14 15
7 8 9 10
1 2 3 4 5
Sinyal Seviyesi
Video sinyali: 0,7Vp-p (Analog)
Sync sinyali: TTL seviyesi
Pin No. RGB Sinyal (Analog)
YCbCr Sinyal
Cr
Y
Cb
1
2
3
4
5
6
7
8
9
10
11
12
13
14
15
Kırmızı
Yeşil veya Yeşil üzerinde Sync
Mavi
Toprak
Toprak
Kırmızı Toprak
Yeşil Toprak
Mavi Toprak
Bağlantı Yok
Sync Sinyal Toprak
Bağlantı Yok
Çift Yönlü VERİ (SDA)
Yatay Sync veya Kompozit Sync
Dikey Sync
Veri Saati
Cr Toprak
Y Toprak
Cb Toprak
BİLGİSAYAR 1 GİRİŞ
NOT: Pin Numaraları. 12 ve 15 DDC/CI(Virtual Remote Tool) için gereklidir.
213
9. Ekler
Sorun Giderme
Bu bölüm projektörünüzü kurarken veya kullanırken karşılaşabileceğiniz sorunları çözmenizde size yardımcı olur.
Gösterge Mesajları
Güç Göstergesi.
Kapalı
Yanıp
sönen
Yanan
Gösterge ekranı
Mavi (kısa yanıp
sönme)
Mavi (uzun yanıp
sönme)
Turuncu (kısa yanıp
sönme)
Turuncu (uzun yanıp
sönme)
Mavi
Turuncu
Kırmızı
Projektör durumu
Güç kapalı.
Güç kapatma hazırlığı
İşlem
–
Bir süre bekleyin.
–
Zamanlayıcı kapalı (etkin).
Program zamanlayıcı (kapanma zamanı etkin)
Projektör soğutma
Bir süre bekleyin.
Program zamanlayıcı (açılma zamanı etkin)
Güç Açık
Bekleme modu (NORMAL veya AĞ BEKLEME)
Bekleme modu (GÜÇ TASARRUFU)
–
–
–
Durum Göstergesi
Kapalı
Yanıp
sönen
Yanıp
sönen
Yanan
Gösterge ekranı
Kırmızı (1'lik
döngüler)
Kırmızı (4'lik
döngüler)
Kırmızı (9'lik
döngüler)
Turuncu
Yeşil
Turuncu
Projektör durumu
Sorun yok veya
bekleme modu (GÜÇ
TASARRUFU veya AĞ
BEKLEME)
Kapak sorunu
Fan sorunu
İris hatası
Ağ çakışması
Bekleme modu
(NORMAL)
Projektör tuş kilidi
modundayken
düğmeye basıldı.
Projektörün ID
numarası ve uzaktan
kumandanın ID
numarası eşleşmiyor
İşlem
–
Lamba kapağı düzgün takılmamış Düzgün şekilde takın.
(→ Sayfa 161)
Soğutma fanı dönmeyi durdurdu. Onarımlar için NEC projektör
müşteri destek merkezi ile görüşün.
İris düzgün çalışmıyor. Onarımlar için NEC projektör müşteri destek
merkezi ile görüşün.
Projektörün dahili LAN bağlantısı ve kablosuz LAN bağlantısını aynı
anda aynı ağa bağlamak mümkün değildir. Projektörün dahili LAN
bağlantısı ve kablosuz LAN bağlantısını aynı anda bağlamak için
bunları farklı ağlara bağlamalısınız.
–
Projektörün tuşları kilitli. Projektörü çalıştırmak için ayar iptal
edilmelidir. (→ Sayfa 106)
Kontrol ID'lerini kontrol edin. (→ Sayfa 106 ve 107)
214
9. Ekler
Lamba Göstergesi
Kapalı
Yanıp
sönen
Gösterge ekranı
Yeşil
Kırmızı
Yanan
Projektör durumu
Lamba sönük.
Aydınlatma başarısız olduktan
sonra lambayı tekrar yakmaya
hazırlanıyor
Lamba değiştirme zamanı
Kırmızı (6'lik
döngüler)
Lamba yanmıyor
Kırmızı
Lamba kullanım süresi aşıldı.
Yeşil
Lamba yanık
–
Bir süre bekleyin.
İşlem
Lamba hizmet ömrünün sonuna geldi ve şimdi değiştirme
zamanı içinde (100 saat). Lambayı en kısa sürede değiştirin.
(→ sayfa 159)
Lamba yanmadı. En az 1 dakika bekleyin ve sonra gücü geri
açın. Lamba hala yanmıyorsa, NEC projektör müşteri destek
merkezi ile temasa geçin.
Lamba kullanım süresini aştı. Projektörün gücü lamba
değiştirilene kadar açılmayacaktır. (→ sayfa 159)
–
Sıcakl. Gösterge
Gösterge ekranı
Kapalı
Projektör durumu
Problem yok
İşlem
Yanıp
sönen
Kırmızı (2'lik
döngüler)
Sıcaklık problemi
Sıcaklık koruyucu aktifleştirildi. Oda sıcaklığı yüksekse,
projektörü daha serin bir yere taşıyın. Sorun hala devam
ediyorsa, NEC projektör müşteri destek merkezi ile temasa
geçin.
Yanan
Turuncu
Yüksek çevre sıcaklığı
Ortam sıcaklığı yüksek. Oda sıcaklığını düşürün.
Sıcaklık koruyucu aktifleştirildiyse
Projektörün iç ısısı anormal şekilde yükselirse, lamba kapanır ve sıcaklık göstergesi yanıp sönmeye başlar (tekrarlı şekilde 2 kez).
Projektörün sıcaklık koruyucusu eş zamanlı şekilde aktifleşmiş olabilir ve projektörün gücü kapanır.
Bu olduğu takdirde şunları yapın:
- Güç kablosunu prizden çekin.
-
Çevre sıcaklığının yüksek olduğu bir yerde kullanılıyorsa, projektörü daha serin bir yere taşıyın.
-
Havalandırma deliklerinde toz varsa temizleyin. (→ sayfalar 155 ve 158)
-
Projektörün iç ısısının düşmesi için 1 saat kadar bekleyin.
215
9. Ekler
Sık Karşılaşılan Sorunlar ve Çözümleri
(→ “Güç/Durum/Lamba Göstergesi” sayfa 214.)
Sorun
Şunları Kontrol Edin
Açılmıyor
veya kapanmıyor
• Güç kablosunun takılı olduğundan ve projektör kasası veya uzaktan kumanda üzerindeki güç düğmesine basılmış olduğundan emin olun.
(→ sayfalar 13, 14)
• Lamba kapağının doğru takıldığından emin olun. (→ sayfa 161)
• Projektörün aşırı ısınıp ısınmadığını kontrol edin. Eğer projektörün çevresindeki havalandırma yeterli değilse veya projektörü kullandığınız
oda sıcaksa projektörü daha serin bir yere götürün.
• Lamba kullanım ömrü sonuna geldikten sonra projektörü 100 saat daha kullanıp kullanmadığınızı kontrol edin. Böyle olduğunda, lamba değiştirilmelidir. Lambayı değiştirdikten sonra lamba saatlerini sıfırlayın. (→ sayfa 116)
• Lamba ışık vermiyor olabilir. Bir dakika bekleyin ve sonra tekrar açın.
• Projektörü yaklaşık olarak 5500 feet/1600 metre veya daha yüksek irtifalarda kullanırken [FAN MODU] [YÜKSEK İRTİFA] olarak ayarlanmalıdır. Ayarı [YÜKSEK İRTİFA] yapmadan projektörü yaklaşık 5500 feet/1600 metre veya yüksek irtifalarda kullanmak projektörün aşırı ısınmasına yol açabilir veya projektör kapanabilir. Bu olduğu takdirde bir kaç dakika bekleyin ve projektörü açın. (→ sayfa 108)
Lamba kapatıldıktan hemen sonra projektör çalıştırıldığında fanlar herhangi bir görüntü olmaksızın belli bir süre çalışır ve bundan sonra
projektör görüntüyü yansıtır. Biraz bekleyin.
Kapanacaktır
• [ZAMANLAYICI KAPALI], [KONTROL KİMLİĞİ NO] veya [PROGRAM ZAMANLAYICI] ayarının kapalı olduğundan emin olun. (→ sayfa 101, 111)
Görüntü Yok
• Uygun girişin seçilip seçilmediğini kontrol edin. (→ sayfa 16) Eğer hala resim yoksa, KAYNAK düğmesine veya giriş düğmelerinden birine
tekrar basın.
• Kabloların doğru takıldığından emin olun.
• Parlaklık ve kontrastı ayarlamak için menüleri kullanın. (→ sayfa 93)
• Lens kapağının açık olduğundan emin olun. (→ sayfa 14)
• Menüden [SIFIRLA] kullanarak ayarları veya ayarlamaları fabrika ayarlarına döndürün. (→ sayfa 116)
• Güvenlik fonksiyonu etkinse kayıtlı anahtar kelimenizi girin. (→ sayfa 37)
• HDMI giriş veya DisplayPort sinyali gösterilemiyorsa, şunu deneyin.
- Bilgisayarınızın ekran kartının sürücüsünü yeniden kurun veya güncellenmiş bir sürücü kullanın.
Sürücünüzü yeniden kurmak veya güncellemek için, bilgisayarınız veya ekran kartınızla birlikte verilen kullanma kılavuzuna bakın ya da
bilgisayar üreticinizin destek merkezi ile temasa geçin.
Güncellenmiş sürücüyü veya işletim sistemini kendi sorumluluğunuzda kurun.
Bu kurulumdan kaynaklanabilecek hiç bir sorun ve arızadan sorumlu değiliz.
• Projektör ve dizüstü bilgisayar bağlantısı projektör bekleme modundayken ve diz üstü PC açılmadan önce yapılmalıdır.
Çoğu durumda dizüstü PC'nin çıkış sinyalleri açılmadan önce projektöre bağlanmadıkça açık hale gelmez.
* Eğer uzaktan kumandanızı kullanırken ekrandaki görüntü kaybolursa, bunun sebebi bilgisayarın ekran koruyucusu veya güç yönetimi
yazlımı olabilir.
• Ayrıca bkz. sayfa 218.
Resim aniden karardı
• Projektörün çok yüksek ortam sıcaklığı sebebiyle Forced ECO (Zorunlu EKO) modunda olmadığından emin olun. Eğer durum buysa, projektörün iç sıcaklığını düşürmek amacıyla [FAN MODU] için [YÜKSEK] seçin. (→ sayfa 108)
Renk tonu veya ton sıra dışı
• [DUVAR RENGİ] için uygun rengin seçilip seçilmediğini kontrol edin. Eğer değilse uygun seçeneği seçin. (→ sayfa 101)
• [RESİM] içinden [TON] ayarını yapın. (→ sayfa 93)
Görüntü ekrana kare değil
• Ekran açısını iyileştirmek için projektörü yeniden konumlandırın. (→ sayfa 17)
• Trapezoid distorsiyonu düzeltme için Kilittaşı düzeltme fonksiyonunu kullanın. (→ sayfa 22)
Resim bulanık
•
•
•
•
•
Netlik ayarı yapın. (→ sayfa 19)
Ekran açısını iyileştirmek için projektörü yeniden konumlandırın. (→ sayfa 17)
Projektör ve perde arasındaki mesafenin lensin ayar aralığı içinde olduğundan emin olun. (→ sayfa 201)
Lens garanti edilen aralığın dışında bir miktarda döndürüldü mü?(→ sayfa 205)
Eğer projektör soğukken sıcak bir odaya getirilmiş ve açılmış ise lenste yoğunlaşma olabilir. Bu olduğu takdirde lensteki yoğunlaşma kaybolana
kadar projektörü bekletin.
216
9. Ekler
Perde de titremeler var
• Projektörü yaklaşık olarak 5500 feet/1600 metre veya daha düşük irtifalarda kullanırken [FAN MODU] [YÜKSEK İRTİFA] dışındaki ayarlara
ayarlanmalıdır. Ayarı [HIGH ALTITUDE] (Yüksek İrtifa) yaparak projektörü yaklaşık 5500 feet/1600 metreden düşük irtifalarda kullanmak lambanın
aşırı soğumasına ve bu sebepten dolayı görüntülerin titremesine yol açabilir. [FAN MODU] [OTOMATİK] olarak ayarlayın. (→ sayfa 108)
Görüntü dikey, yatay veya her
iki yönde de kayıyor
• Bilgisayarın çözünürlük ve frekansını kontrol edin. Görüntülemeye çalıştığınız çözünürlüğün projektör tarafından desteklendiğinden emin
olun. (→ sayfa 207)
• [GÖRÜNTÜ SEÇEN.] içindeki Yatay/Dikey ile bilgisayar görüntüsünü manuel olarak ayarlayın. (→ sayfa 95)
Uzaktan kumanda çalışmıyor
•
•
•
•
Gösterge yanıyor veya yanıp
sönüyor
• Bkz. GÜÇ/DURUM/LAMBA Göstergesi. (→ sayfa 214)
RGB modunda çapraz renk
• Projektör kasası veya uzaktan kumanda üzerindeki OTOMATİK AYAR düğmesine basın. (→ sayfa 24)
• Menü içindeki [GÖRÜNTÜ SEÇEN.] içindeki [SAAT]/[FAZ] ile bilgisayar görüntüsünü manuel olarak ayarlayın. (→ sayfa 94)
Yeni pilleri takın. (→ sayfa 9)
Siz ve projektör arasında engel olmadığından emin olun.
Projektörden 22 feet (7 m) uzakta durun. (→ sayfa 9)
Projektörün uzaktan kumandasını kullanarak bilgisayar fare işlemlerini gerçekleştirmek için, opsiyonel fare alıcısını bilgisayara takın. (→ sayfa 30)
Daha fazla bilgi için satıcınızla görüşün.
217
9. Ekler
Resim yok veya resim düzgün görüntülenmiyor.
•
Projektör ve PC için güç açma prosesi.
Projektör ve dizüstü bilgisayar bağlantısı projektör bekleme modundayken ve diz üstü PC açılmadan önce yapılmalıdır.
Çoğu durumda dizüstü PC'nin çıkış sinyalleri açılmadan önce projektöre bağlanmadıkça açık hale gelmez.
NOT: Mevcut sinyalin yatay frekansını Bilgi altındaki projektör menüsünden kontrol edebilirsiniz. Eğer “0kHz” gösteriyorsa, bunun anlamı bilgisayardan sinyal gelmemesidir. (→ sayfa 113 veya sonraki adıma gidin)
•
Bilgisayarın harici ekranını etkinleştirme.
Dizüstü PC'nin ekranında görüntü olması bunu çıkış sinyali olarak projektöre gönderdiği anlamına gelmez. PC uyumlu
dizüstü bilgisayar kullanırken, fonksiyon tuşlarının kombinasyonu harici ekranı etkinleştirir/devre dışı bırakır. Genellikle,
“Fn” tuşu ile birlikte 12 fonksiyon tuşu harici ekranı açar veya kapatır. Örneğin NEC dizüstü bilgisayarlarda Fn + F3, Dell
dizüstü bilgisayarlarda Fn + F8 tuş kombinasyonları harici ekran seçimini değiştirir.
•
Bilgisayardan standart olmayan sinyal
Eğer dizüstü PC'den gelen sinyal endüstri standardı değilse, yansıtılan görüntü doğru gösterilmeyebilir. Bu olduğunda,
projektörü kullanırken dizüstü PC’nin LCD ekranını devre dışı bırakın. Her dizüstü bilgisayarın lokal LCD ekranlarını devre
dışı bırakmak/tekrar devreye almak için farklı metotları vardır. Ayrıntılı bilgi için bilgisayarınızın dokümantasyonuna bakın.
•
Macintosh kullanırken görüntü hatalı
Projektör ile Macintosh kullanırken Mac adaptörünün (projektör ile birlikte verilmemektedir) DIPswitch ayarını
çözünürlüğünüze göre ayarlayın. Ayarladıktan sonra, değişikliğin etkili olması için Macintosh'u yeniden başlatın.
Macintosh ve projektör tarafından desteklenenler dışındaki ekran modlarını ayarlamak için Mac adaptörü üzerindeki DIP
switchi değiştirmek görüntüyü biraz kaydırabilir veya hiç bir şey görüntülenmeyebilir. Bu olduğu takdirde DIP switch 13"
sabit moda alınmalı ve Macintosh yeniden başlatılmalıdır. Bundan sonra DIP switchleri görüntülenebilir bir moda getirin
ve Macintosh'u yine tekrar başlatın.
NOT: Mini D-Sub 15-pin konektörü olmayan PowerBook için Apple Computer tarafından üretilen Video Adaptör kablosu gereklidir.
•
PowerBook üzerinden Yansıma
* Projektörü Macintosh PowerBook ile birlikte kullanırken, PowerBook için “yansıma” kapalı olarak ayarlanmadıkça 1024
x 768 seçilemez. Yansıma için Macintosh bilgisayar ile birlikte verilen kullanıcı kılavuzuna bakın.
•
Macintosh ekranında klasörler ve simgeler gizli
Klasörler ve simgeler ekranda görünmüyor. Bu olduğu takdirde Apple menüsünden [Görünüm] → [Düzenle] seçin ve
simgeleri düzenleyin.
218
9. Ekler
8 PC Kontrol Kodları ve Kablo Bağlantısı
PC Kontrol Kodları
Fonksiyon
Kod Verisi
GÜÇ AÇIK
02H
00H
00H
00H
00H
02H
GÜÇ KAPALI
02H
01H
00H
00H
00H
03H
GİRİŞ SEÇİMİ BİLGİSAYAR 1
02H
03H
00H
00H
02H
01H
01H
09H
GİRİŞ SEÇİMİ BİLGİSAYAR 2
02H
03H
00H
00H
02H
01H
02H
0AH
GİRİŞ SEÇİMİ BİLGİSAYAR 3
02H
03H
00H
00H
02H
01H
03H
0BH
GİRİŞ SEÇİMİ HDMI
02H
03H
00H
00H
02H
01H
1AH
22H
GİRİŞ SEÇME DisplayPort
02H
03H
00H
00H
02H
01H
1BH
23H
GİRİŞ SEÇİMİ VİDEO
02H
03H
00H
00H
02H
01H
06H
0EH
GİRİŞ SEÇİMİ S-VİDEO
02H
03H
00H
00H
02H
01H
0BH
13H
GİRİŞ SEÇİMİ İZLEYİCİ
02H
03H
00H
00H
02H
01H
1FH
27H
GİRİŞ SEÇİMİ AĞ
02H
03H
00H
00H
02H
01H
20H
28H
RESİM SESSİZ AÇIK
02H
10H
00H
00H
00H
12H
RESİM SESSİZ KAPALI
02H
11H
00H
00H
00H
13H
SES SESSİZ AÇIK
02H
12H
00H
00H
00H
14H
SES SESSİZ KAPALI
02H
13H
00H
00H
00H
15H
NOT: Gerekli olduğu takdirde PC Kontrol Kodlarının tam listesi için satıcınızla görüşün.
Kablo Bağlantısı
Haberleşme Protokolü
Baud hızı����������������������������������������������������������38400 bps
Veri uzunluğu���������������������������������������������������8 bits
Parite���������������������������������������������������������������Parite yok
Stop bit������������������������������������������������������������Bir bit
X açık/kapalı����������������������������������������������������Yok
Haberleşme prosedürü�������������������������������������Tam dubleks
NOT: Ekipmana bağlı olarak, uzun kablolarda daha düşük baud hızı önerilebilir.
PC Kontrol Konektörü (D-SUB 9P)
PC TxD
PC RXD
PC'nin Toprağına
1
2
6
3
7
4
8
5
9
PC RTS
PC CTS
NOT 1: Pinler 1, 4, 6 ve 9 kullanılmaz.
NOT 2: “Göndermek için İste” ve “Göndermek için Sil” jumperı kablo bağlantısını basitleştirmek için kablonun her iki ucundadır.
NOT 3: Uzun kablo kullanıldığında projektör menüleri içinden haberleşme hızını 9600 bps olarak ayarlamak önerilir.
219
9. Ekler
9 Sorun Giderme Kontrol Listesi
Satıcınız veya servis personeli ile görüşmeden önce, onarım gerektiğinden emin olmak için aşağıdaki listeyi kontrol ettiğinizden
emin olun, ayrıca kullanıcı kılavuzunuzdaki “Sorun giderme” bölümüne de bakın. Aşağıdaki kontrol listesi sorununuzu daha
etkin şekilde çözmenize yardımcı olacaktır.
* Kontrol için bu sayfayı ve sonraki sayfayı yazdırın.
Oluşma sıklığı GÜÇ
her zaman bazen (Ne sıklıkta?_____________________) Güç yok (GÜÇ göstergesi mavi değil) Ayrıca bkz “Durum Göstergesi (DURUM)”.
Güç kablosu’nun fişi prize tam olarak oturmuş.
Lamba kapağı yanlış takılmış.
Lamba değişimi sonrasında Lamba Kullanım Süresi (lamba çalışma saati)
sıfırlandı.
GÜÇ düğmesine 1 saniye boyunca basmanıza rağmen güç yok.
Video ve Ses
PC veya video ekipmanınızdan projektöre görüntü gelmiyor.
Projektörü önce PC'ye bağlayıp sonra PC'yi açmış olmanıza rağmen hala
görüntü yok.
Dizüstü PC’nizin sinyalini projektöre gönderme.
• Fonksiyon tuşlarının kombinasyonu harici ekranı etkinleştirir/devre dışı bırakır.
Genellikle, “Fn” tuşu ile birlikte 12 fonksiyon tuşu harici ekranı açar veya kapatır.
Görüntü yok (mavi veya siyah arka plan, görüntü yok).
OTOMATİK AYAR düğmesine basmanıza rağmen hala değişmiyor.
Projektör menüsünden [SIFIRLA] gerçekleştirmiş olmanıza rağmen hala
değişmiyor.
Güç kablosu’nun fişi prize tam olarak oturmuş.
Ekranda bir mesaj belirir.
( _____________________________________________ )
Projektöre bağlı olan kaynak aktif ve kullanılabilir.
Parlaklık ve/veya kontrastı ayarlamanıza rağmen hala görüntü yok.
Giriş kaynağının çözünürlük ve frekansı projektör tarafından desteklenir.
Görüntü çok karanlık.
Parlaklık ve/veya kontrastı ayarlamanıza rağmen hala değişmiyor.
Görüntü bozuk.
Görüntü trapezoidal beliriyor ([KİLİTTAŞI] ayarlama yapmanıza rağmen
değişmiyor).
diğer (__________________)
Çalışma sırasında kapanma.
Güç kablosu’nun fişi prize tam olarak oturmuş.
Lamba kapağı yanlış takılmış.
[KONTROL KİMLİĞİ NO] kapalı (sadece [KONTROL KİMLİĞİ NO] fonksiyonuna
sahip modellerde).
[ZAMANLAYICI KAPALI] kapalı (sadece [ZAMANLAYICI KAPALI] fonksiyonlu
modellerde).
Görüntünün bir kısmı kayıp.
AUTO ADJUST (Otomatik Ayar) düğmesine basmanıza rağmen hala değişmiyor.
Projektör menüsünden [RESET] (Sıfırlama) gerçekleştirmiş olmanıza rağmen
hala değişmiyor.
Görüntü dikey veya yatay yönde kaymış.
Yatay ve dikey pozisyonlar bilgisayar sinyalinde düzeltildi.
Giriş kaynağının çözünürlük ve frekansı projektör tarafından desteklenir.
Bazı pikseller kayıp.
Görüntü titriyor
AUTO ADJUST (Otomatik Ayar) düğmesine basmanıza rağmen hala değişmiyor.
Projektör menüsünden [RESET] (Sıfırlama) gerçekleştirmiş olmanıza rağmen
hala değişmiyor.
Bilgisayar sinyalinde görüntü titriyor veya renk kayması var.
[FAN MODU] [YÜKSEK İRTİFA] yerine [OTOMATİK] yapıldığı halde hala değişmiyor.
Görüntü bulanık veya net değil.
PC’de sinyalin çözünürlüğünü kontrol etmenize ve projektörüne doğal
çözünürlüğüne değiştirmenize rağmen hala değişmiyor.
Netleme yapmanıza rağmen hala değişmiyor.
Ses yok
Ses kablosu projektörün ses girişine düzgün şekilde bağlı.
Ses seviyesini ayarlamanıza rağmen hala değişmiyor.
AUDIO OUT (SES ÇIKIŞ) ses ekipmanınıza bağlı (sadece AUDIO OUT (Ses Çıkış)
konektörüne sahip ekipmanlarda).
Diğer
Uzaktan kumanda çalışmıyor.
Projektörün sensörü ile uzaktan kumanda arasında hiç bir engel yok.
Projektör kızılötesi uzaktan kumanda kontrollerini bozabilecek floresan ışık
yakınına konulmuş.
Piller yeni ve ters takılmamış.
220
Projektör kasası üzerindeki düğmeler çalışmıyor (sadece [KUMANDA PANELİ KİLİDİ]
fonksiyonuna sahip modellerde)
Menüden [KUMANDA PANELİ KİLİDİ] açılmamış veya devre dışı.
En az 10 saniye boyunca EXIT düğmesine basmanıza rağmen değişmiyor.
9. Ekler
Aşağıdaki boşluğa sorununuzu ayrıntılı biçimde yazın.
Projektörün kullanıldığı uygulama ve ortam ile ilgili bilgi
Kurulum ortamı
Projektör
Model numarası:
Ekran boyutu
Seri No.:
Senk tipi:
Beyaz mat Boncuklar Satın alma tarihi:
Geniş açı Yüksek kontrast
Lamba çalışma süresi (saat):
Yansıtma mesafesi:
Eko Modu:
KAPALI Oryantasyon:
AÇIK
inç
Polarizasyon
feet/inç/m
Tavana montaj Masaüstü
Elektrik prizi bağlantısı:
Giriş sinyali ile ilgili bilgi:
Yatay senk. frekansı
[ ] kHz
Doğrudan prize bağlı
Dikey senk. frekansı
[ ] Hz
Senk. polaritesi
H
(+) (−)
Uzatma kablosuna veya başka bir şeye bağlı (bağlı olan ekipman
sayısı______________)
V
(+) (−)
Senk tipi
Ayrı Uzatma kablosu makarasına veya başka bir şeye bağlı (bağlı olan
ekipman sayısı______________)
Komposit
Sync on Green (Yeşil üzerinde Sync):
DURUM göstergesi:
Sürekli yanan ışık
Yanıp sönen ışık
Turuncu Bilgisayar
Üretici:
Yeşil
Model numarası:
[ ] döngü
Uzaktan kumanda model numarası:
Dizüstü PC
/ Masaüstü
Doğal çözünürlük:
Yenileme Oranı:
Video adaptörü:
Diğer:
Projektör
PC
DVD player
Video ekipmanı
VCR, DVD oynatıcı, Video kamera, Video oyunu veya diğerleri
Sinyal kablosu
NEC standart veya diğer üreticinin kablosu?
Üretici:
Model numarası: Uzunluk: inç/m
Model numarası:
Dağıtım yükseltici
Model numarası:
Değiştirici
Model numarası:
Adaptör
Model numarası:
221
9. Ekler
TravelCare Kılavuzu
TravelCare – uluslararası seyahat edenler için bir hizmet
Bu ürün “TravelCare” için uygundur, bu hizmet NEC’in benzersiz uluslararası garanti ve onarım hizmetidir.
TravelCare hizmeti hakkında daha fazla bilgi için, web sitemizi ziyaret edin (sadece İngilizce).
http://www.nec-display.com/dl/en/pj_support/travel_care.html
222
© NEC Display Solutions, Ltd. 2011-2012
7N951595