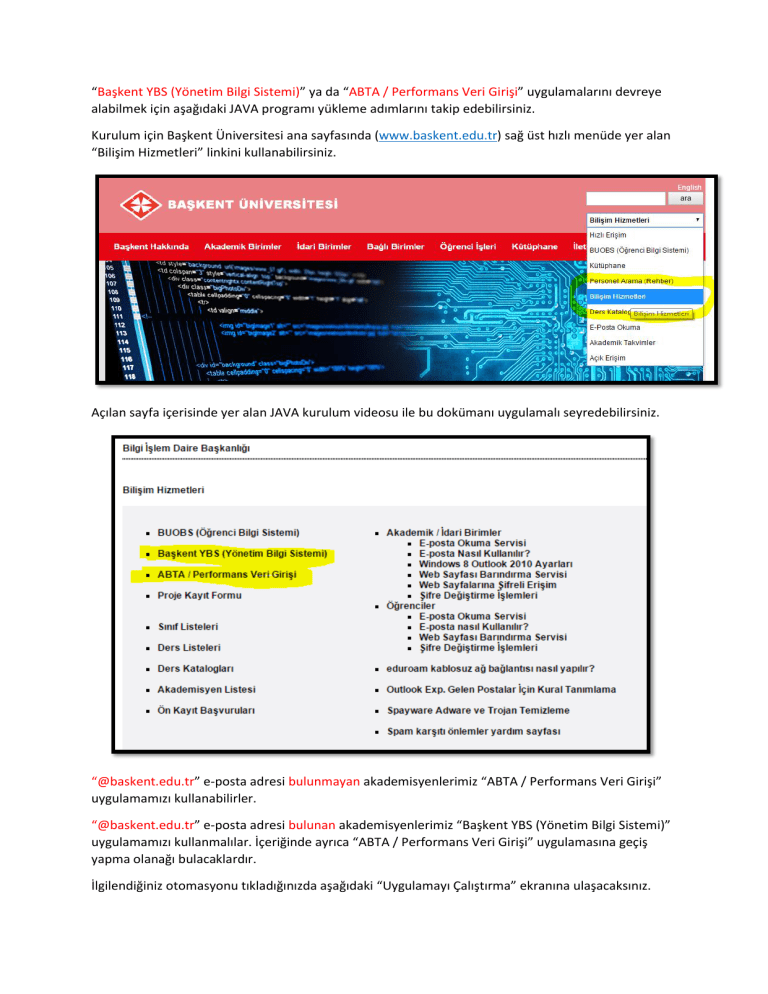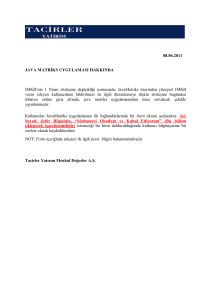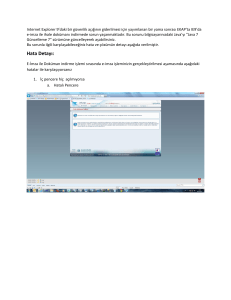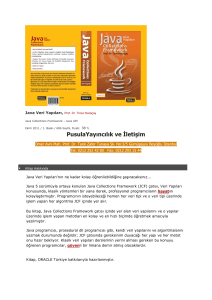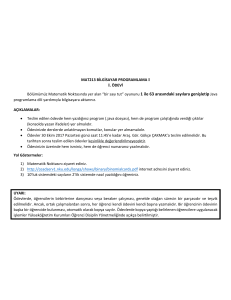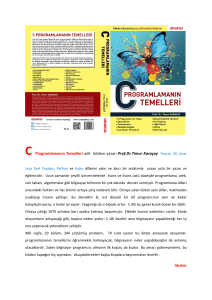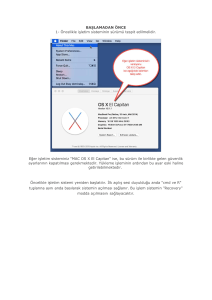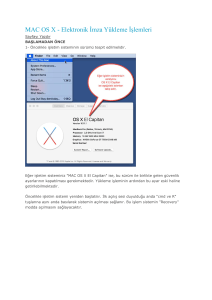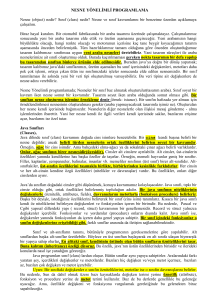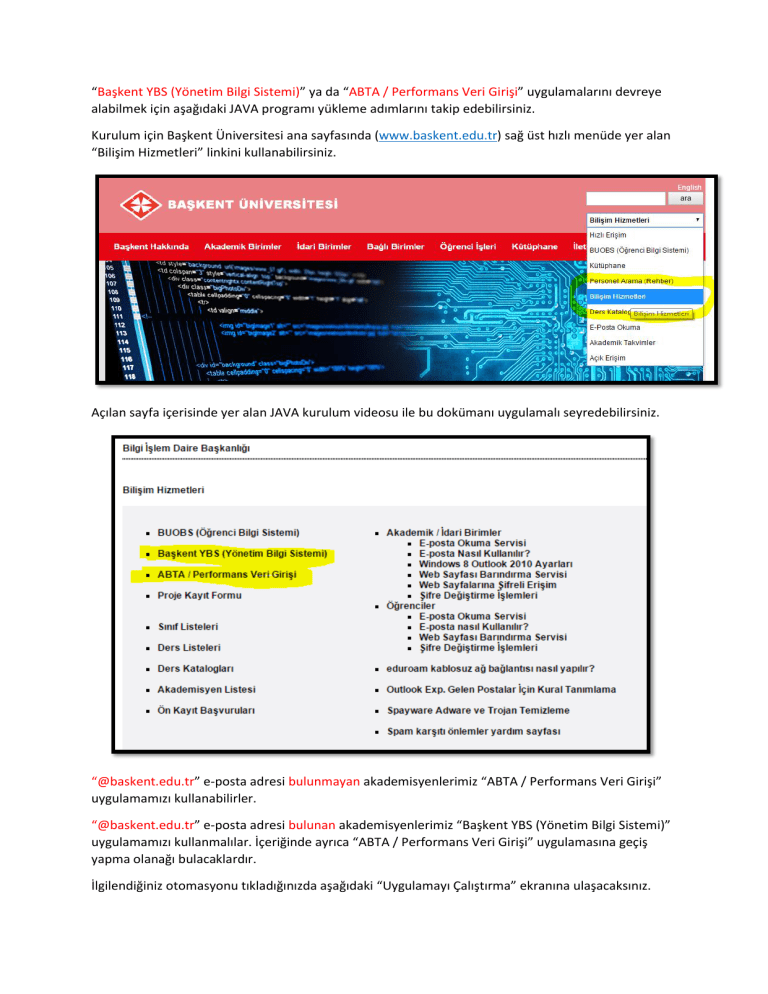
“Başkent YBS (Yönetim Bilgi Sistemi)” ya da “ABTA / Performans Veri Girişi” uygulamalarını devreye
alabilmek için aşağıdaki JAVA programı yükleme adımlarını takip edebilirsiniz.
Kurulum için Başkent Üniversitesi ana sayfasında (www.baskent.edu.tr) sağ üst hızlı menüde yer alan
“Bilişim Hizmetleri” linkini kullanabilirsiniz.
Açılan sayfa içerisinde yer alan JAVA kurulum videosu ile bu dokümanı uygulamalı seyredebilirsiniz.
“@baskent.edu.tr” e-posta adresi bulunmayan akademisyenlerimiz “ABTA / Performans Veri Girişi”
uygulamamızı kullanabilirler.
“@baskent.edu.tr” e-posta adresi bulunan akademisyenlerimiz “Başkent YBS (Yönetim Bilgi Sistemi)”
uygulamamızı kullanmalılar. İçeriğinde ayrıca “ABTA / Performans Veri Girişi” uygulamasına geçiş
yapma olanağı bulacaklardır.
İlgilendiğiniz otomasyonu tıkladığınızda aşağıdaki “Uygulamayı Çalıştırma” ekranına ulaşacaksınız.
Daha önce bilgisayarınızda yüklü bir JAVA programı yoksa aşağıdaki kırmızı mesaj önünüze gelecektir.
“Bilgisayarınızda kurulu olan bir java uygulaması tespit edilemedi. Öncelikle aşağıdaki linkten son
versiyon javayı kurmanız gereklidir.” Mesajının altındaki “Java KUR” ikonu ile “java.com/download”
sitesinde yer alan tarayıcı eklentisini yükleme ekranına yönlendirileceksiniz.
Eğer bilgisayarınızda Java kurulu ise “Java KUR” resminin olduğu yerde “Uygulamayı Çalıştır” resmi
belirecektir. JAVA kurulu olduğu halde çalışmıyorsa bu dokümandaki kurulumu “JAVA Yükle!”
bağlantısından tekrar indirerek güncelleyebilirsiniz.
Aşağıdaki ekranları sırasıyla takip edebilirsiniz…
1)
İndirme ekranına ulaşılır.
2)
Bağlandığınız tarayıcıya özgü dosya otomatik tespit edilerek
indirme işlemini yapacağınız kırmızı tuşa basmanız yeterlidir.
3)
Aşağı solda chrome tarayıcısı için dosya indirilmiş durumda.
Tıklayarak Çalıştırmalısınız.
4)
Çalıştır tuşuna tekrar basarak kurulum için onay vermelisiniz. Şu
an bu örnek için Java 8 ve Seviye 40 sürümü JAVA kurulum
dosyası devreye alınmak istenmektedir.
5)
Kurulum programında “Install” tuşuna basınız.
7)
Aşağıdaki pencere geldiğinde 2 adet seçimli kutunun seçili
olmasını tavsiye etmiyoruz. İşaretleri kaldırmanız uygundur.
10) Bu aşama ve sonraki aşama opsiyoneldir. Ama kurulumun başarılı
olduğunu sınamak için tavsiye ediyoruz. “Verify” tuşu ile kurulumu kontrol
edilmesini sağlayabilirsiniz.
6)
İnternetten gerekli diğer dosyaların indirilmesini bekleyiniz.
8) Kurulum bittiğinde onay simgesi belirecektir. Eğer bilgisayarınızda daha
eski bir Java sürümü varsa bu ekran daha farklı gelerek eski sürümleri
kaldırmak için “Uninstall” seçeneği belirebilir. Bu yönergeyide uygulayarak
eski sürümleri kaldırmanızda fayda vardır.
11) Kontrol için sizden bir onay beklenmektedir. Üst sağ taraftaki çarpı
simgesini tıklayarak “Kabul Et” ile onay vermeniz sonrası kontroller
yapılacaktır.
12) Kurulum bitince tüm tarayıcıları kapatıp tekrar aşağıdaki ekrana geçiş
yapınız. İlgilendiğiniz otomasyonu tıklayınız.
12) Artık java versiyonunuz onaylı olarak ekrana gelecek ve “Uygulamayı
Çalıştır” simgesi belirecektir.
13) Uygulama devreye girmesi için yine sağ üst kösedeki kırmızı çarpı
işaretine tıklayarak “Kabul et” seçeneğini işaretleyiniz.
12) Uygulamanın yeteneklerini arttıracak 1-2 daha ekleme yapılmak
istenmektedir. Bu seçeneğe sürekli “Run” demek istemiyorsanız ilgili
kutucuğu onaylayarak kalıcı izin verebilirsiniz.
Eğer ABTA / Performans veri girişi yapmak isterseniz soldaki ekran.
Başkent YBS’yi çalıştırmak isterseniz sağdaki ekran ile karşılaşacaksınız.
Uygulamaya giriş yaptıktan sonra sol menüde
yer alan yardım videoları ile veri girişlerinin nasıl
yaptığı anlatılmaktadır.
Uygulama içerisinde alınan raporlar PDF formatında olacağından. Bilgisayarınızda Adobe Acrobat
Reader gibi bir yan uygulama kurulu olması gereklidir. Rapor alınmaya çalışıldığında yeni bir pop-up
penceresinde açılması için izin vermeniz gereklidir. Öneri olarak “*.baskent.edu.tr” adresinden gelen
tüm pop-up taleplerini tarayıcı ayarlanızdan yapılmasını sağlayabilirsiniz.