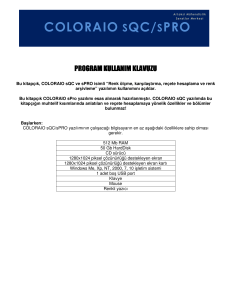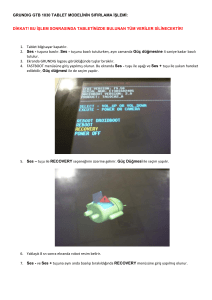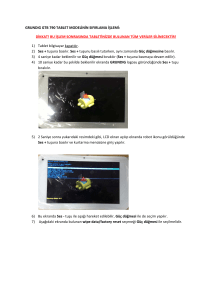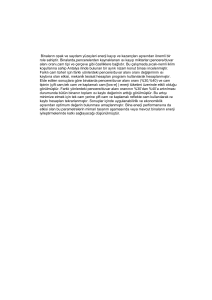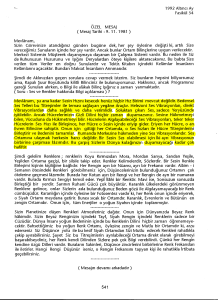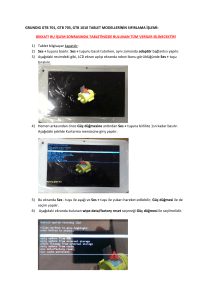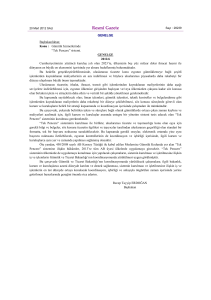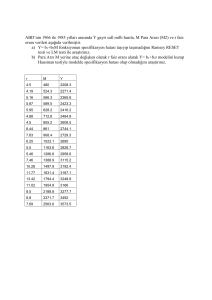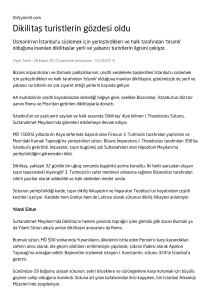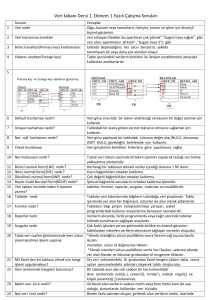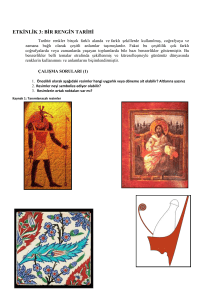2
PROGRAM KULLANIM KLAVUZU
Bu kitapçık, ShadeArt isimli “Renk ölçme, karşılaştırma, reçete hesaplama ve renk arşivleme”
yazılımın kullanımını açıklar.
Başlarken:
ShadeArt yazılımının çalışacağı bilgisayarın en az aşağıdaki özelliklere sahip olması gerekir.
512 Mb RAM
50 Gb HardDisk
CD sürücü
1280x1024 piksel çözünürlüğü destekleyen ekran
1280x1024 piksel çözünürlüğü destekleyen ekran kartı
Windows Me, Xp, NT, 2000 işletim sistemi
1 adet boş USB port
Klavye
Mouse
Renkli yazıcı
3
Değerli üyemiz,
ShadeArt ailesinin yeni bir ferdi olmanızı sağlayan seçiminiz için sizi kutlarız. Renklerle uğraşmanın en bilimsel
yolu olan “ShadeArt” yazılımını seçerek, işe bir adım önde başlıyorsunuz. Bu kitapçıkta yer alan bilgileri okudukça,
ne kadar haklı olduğumuzu siz de görecek ve seçiminiz için kendinizle gurur duyacaksınız.
Programın kullanımına ait açıklamalara geçmeden once, önemli bir hususu hatırlatmak isteriz. ShadeArt yazılımının
üreticisi olan Artoksi Mühendislik Sanatları Merkezi’nin web sitesini (www.artoksi.com) belirli aralıklara takip
etmenizi öneririz. Bu sayede, belki de hayatınızı daha fazla kolaylaştıracak yeniliklerle ilgili haberdar
olabileceksiniz.
Bunlara ilaveten, renk ölçüm yazılımları konusunda çığır açacak bir başka ürünümüze de dikkatinizi çekmek isteriz.
Piyasaya çıktığı günden beri büyük ilgi uyandıran bu ürünümüze “RenkHesapHazinesi.DLL” ismini verdik. Kendi
renk ölçüm programını (ShadeArt benzeri) yazmak isteyen herkes için üretilmiş olan ve “Bu iş bizi aşar demeyin,
başkasına bağımlı kalmayın” sloganıyla duyurduğumuz bu ürün, dünyada henüz eşi olmayan bir ürün niteliğindedir.
Konu hakkında detaylı bilgiyi yine web sitemizden veya bizlerden edinebilirsiniz.
Öneri ve dostuluğunuza her zaman ihtiyacımız olduğunu bildirir, ürünümüzü iyi günlerde kullanmanızı ve
başarılarınıza katkıda bulunmasını temenni ederiz.
Hoşgeldiniz…
Saygılarımızla,
Mühendislik Sanatları Merkezi
4
İlk adımlar:
Programın bilgisayarınıza kurulması son derece basittir. Tek yapmanız gereken şey, size verilen CD içerisinde
bulunan ShadeArt Setup.exe dosyasını tıklayarak çalıştırmanızdır. Program standart windows kurulum
aşamalarından otomatik olarak geçecek ve kendi üzerine düşen görevi kusursuzca yaparak, bilgisayarınıza
kurulacaktır.
Programı çalıştırdığınızda karşınıza çıkacak olan ilk ekran aşağıdaki gibidir.
Şimdi bu ekranı kısaca inceleyelim:
En üstte yazılımın adı yer almakta: ShadeArt
Hemen altında v.xxxxxx.xxxx. şeklinde bir ifade bulunmakta. Bu ifade kullanmakta olduğunuz yazılımın sürüm
numarasını ifade eder. Her yeni sürümde bir öncekinden daha büyük bir numara ile kodlanır. Bu sayede elinizdeki
sürümden daha yeni sürümler çıkıp çıkmadığını we sitemizden (www.artoksi.com) takip edebilirsiniz.
Ekranın en alt kısmında ise, her türlü sorunuz için kullanabileceğiniz iletişim bilgilerimiz yer almaktadır.Bu ekran
üzerinde herhangi bir yere fareniz ile tıkladığınızda programa girersiniz ve karşınıza aşağıdaki yeni ekran çıkar. Biz
bu ekrana “Ana ekran” diyeceğiz ve bu dökümanın ilerleyen sayfalarında bu ismi kullanacağız.
5
Görüldüğü üzere ana ekranımız 6 ayrı pencereden oluşmaktadır. Her biri birbirinden farklı amaca hizmet eden ve
ilerleyen sayfalarda detaylı olarak izah edilecek bu pencereler aşağıdaki gibidir.
6
Bu pencelerin isimleri ve işlevleri kısaca aşağıdaki gibidir:
Pencere 1:
Durum penceresi
Yazılımın bağlı olduğu cihazın marka, model ve o anki ayarlarını gösterir.
Pencere 2:
Lisans penceresi
Yazılıma ait lisanslama bilgilerini gösterir.
Pencere 3:
Reklam penceresi
Pencere 4:
Kayıtlar penceresi
Firmamızın portföyünde bulunan diğer ürünlere ait bilgilere ulaşmak için
kullanılır.
Kayıtlı müşteriler, bu müşterilere ait standartlar (müşteri numuneleri) ve bu
standartlar için yapılan laboratuar atışları gibi bilgileri ağaç yapısında gösterir.
Pencere 5:
Karşılaştırma penceresi Dördüncü pencerede yer alan bilgilerden yapılan seçimlerle dolan ve bir rengi
bir veya birden fazla renkle kaşılaştırılmasının yapıldığı ekran.
Pencere 6:
Reçete ekranı
Yine dördüncü ekrandan seçilen bir renge ait reçetenin hesaplanması için
kullanılan pencere.
Şimdi sırayla bu pencerelerde neler yapılabilceğini açıklayalım.
7
PENCERE 1: DURUM PENCERESİ
Bu pencere, yukarıda da kısaca özetlendiği üzere, bilgisayarınıza bağlı olan renk ölçüm cihazının o anki
durumu hakkında bilgiler içerir
Yine bu pencere, kendi içerinde 3 kısımdan oluşmaktadır.
8
Bu penceredeki bilgiler şunlardır:
Bölüm 1: Bağlantılar
Marka/Model: Bağlı bulunan renk ölçüm cihazın marka ve model numarasını gösterir.
Kanal no
: Bağlı bulunan renk ölçüm cihazının bilgisayara bağlı olduğu seri port numarasını gösterir.
Not: Programın doğru çalışabilmesi için bu bilgilerin doğru girilmiş olması şarttır.
Eğer, bu iki alandaki bilgiler doğru değil ise, değiştirmek için şu adımları takip ediniz.
1) Kanal No bilgisinin sağ tarafında yer alan “Değiştir” içimli düğmeye bir kez tıklayın. Bu durumda
“Marka/Model” ve “Kanal no” bilgileri aktif hale gelecek ve “Değiştir” isimli düğmenin ismi “Tamam”
olarak değişecektir.
2) Marka/model açılır menüsünden uygun cihazı seçin
3) Kanal no açılır menüsünden uygun seri port numarasını seçin
4) İsmi, “Tamam” şeklinde değişen düğmeyi tıklayarak bilgileri kaydedin.
Bölüm 2: Cihaz
Bütün renk ölçüm cihazları, değişik türde malzemelerin ve değişik türdeki boyarmaddelerin okutulmasına
olanak sağlamak üzere bazı ayarlarla donatılmıştır. Bu ayarlar, rengi ölçülecek nesnenin özelliklerine göre
kullanıcı tarafından ölçüm öncesinde cihaza bildirilmelidir.
Bu bölümde, yer alan her ayar, her cihaz tarafından desteklenmeyebilir. Bu konuda gerekli bilgiyi cihazınızla
birlikte size teslim edilen dökünamlardan alabilirsiniz.
Şimdi bu ayarları kısaca inceleyelim:
UV ayar alanı:
Optik özellik gösteren numunelerin ölçülmesi için gerekli bir özelliktir. Eğer cihazınız UV
filtreleme özelliğine sahipse, bu bölümü kullanabilirsiniz. Cihazın ölçüm yaparken
kullandığı lambanın yaydığı ışık içerisinde bulunan UltraViole ışınları süzmek için kulanılır.
En üstteki “%100 Dahil” seçeneği UV filtreleme olmadığı anlamına gelir. Diğer tüm seçenekler “UV
filtreleme” olduğu manasına gelir. Tüm UV filtreleme özelliğine sahip cihazlar buradaki tüm UV
filtreleme türlerini desteklemiyor olabilir. Bu konuda da en sağlıklı bilgiyi yine cihazınıza ait
dökümanlardan edinebilirsiniz. Şimdi bu seçenekleri açıklayalım
UV ayar adı
İşlevi
%100 Dahil
UV filtre devrede değil. UV ışın süzme işlemi yapılmıyor. Bu durumda ölçülen
numunelere ait ölçüm sonuçlarında UV etkisi görülecektir. Normal ölçüm
tipidir.
%100 Hariç
UV filter devrede. UV ışın süzmesi tam olarak yapılıyor. Bu durumda ölçülen
numunelere ait ölçüm sonuçlarında UV etkisi görülmeyecektir. Optik nesneler
ölçümün de kullanılır.
Hariç 400nm
Sadece 400nm dalga boyundaki UV etkisi filtrelenmektedir.
Hariç 400nm (düşük) Sadece 400nm dalga boyundaki UV etkisi düşük aydınlatma altında
filtrelenmektedir.
Hariç 420nm
Sadece 420nm dalga boyundaki UV etkisi filtrelenmektedir.
Hariç 420nm (düşük) Sadece 420nm dalga boyundaki UV etkisi düşük aydınlatma altında
filtrelenmektedir.
Kısmi 400nm
400nm dalga boyundaki UV etkisi kısmen süzülmektedir.
Kısmi 400nm (düşük) 400nm dalga boyundaki UV etkisi kısmen süzülmektedir. (düşük aydınlatma
altında)
Kısmi 420nm
420nm dalga boyundaki UV etkisi kısmen süzülmektedir.
Kısmi 420nm (düşük) 420nm dalga boyundaki UV etkisi kısmen süzülmektedir. (düşük aydınlatma
altında)
9
Mode ayar alanı:
Bazı renk ölçüm cihazları, sıvı formdaki maddelerin de rengini ölçebilecek türde donanımlı olabilir. Bu
ayar alanında 2 seçenek vardır.
Mode ayar adı İşlevi
Yansıma
Normal ölçüm tipidir. Bir başka değişle lambadan çıkan ışınların, rengi ölçülecek
nesne üzerine çarptırılması ve geri yansıyan ışınların renginin ölçülmesi tekniğidir.
Geçirgenlik
Sıvı formdaki numuneler için renk ölçüm tekniğidir. Lambadan çıkan ışınların sıvı
içerisinden geçirilerek renk okuma tekniğidir.
SCI/E ayar alanı:
Parlak veya kendinden ışık yayan (neon, fosforlu v.b) renklerin ölçülmesine olanak sağlayan ayardır.
SCI/E ayar adı İşlevi
SCI
Normal renklerin ölçüm tipidir.
SCE
Parlak veya kendinden ışık yayan (neon, fosforlu v.b) renklerin ölçülmesinde
kullanılan ayardır.
Göz ayar alanı:
Bazı renk ölçüm cihazlarında, ölçülecek olan numunenin büyüklüğünün yeterli olmaması
durumunda, cihaz daha küçük alan ölçümüne ayarlanabilir. Bu durumda cihaza ait ölçüm
gözü daha küçük olan bir diğer gözle değiştirilir. Bu durumda, cihaza takılı olan göz bu
alanda tanımlanır.
Göz ayar adı
İşlevi
Büyük
En büyük alan ölçümüne olanak veren göz
Orta
Büyük göze gore nispeten daha dar bir alanı ölçmek için kullanılan göz..
Küçük
Orta göze gore nispeten daha dar bir alanı ölçmek için kullanılan göz.
Çok küçük
Küçük gözden de küçük olan numunelerin ölçülmesinde kullanılır.
Mercek ayar alanı:
Göz ayarı yapıldığında, cihaz içerisinde bulunan mercek sisteminin de bu ayara uygun hale getirilmesi
şarttır. Bu sebeple göz ayarı ile mercek ayarı birbirinin aynısı olmak zorundadır. Aksi takdirde ciddi
ölçüm hataları kaçınılmazdır.
Mercek ayar adı İşlevi
Büyük
Büyük göz ayarına uygun mercek ayarı
Orta
Orta göz ayarına uygun mercek ayarı
Küçük
Küçük göz ayarına uygun mercek ayarı
Çok küçük
Çok küçük göz ayarına uygun mercek ayarı
Kalibrasyon durum alanı:
Renk ölçüm cihazlarının ölçüm öncesinde mutlaka kalibre edilmiş olmaları gerekir. Kalibrasyon işlemi
yapılmamış halde ölçüm yapılmasına izin verilmez.
Bazı renk ölçüm cihazları, sadece beyaz bazıları hem siyah hem beyaz kalibrasyona ihtiyaç gösterir.
Bu alanda, cihazın o anki kalibrasyon durumu hakkında bilgi verilir. Bu alan içerisinde yer alan 2 adet
bilginin başındaki küçük kare alan içerisinde işareti varsa bu, ilgili kalibrasyon işleminin yapıldığı
anlamına gelir.
10
Bölüm 3: Kalibrasyon işlemi
Bu bölümde iki adet düğme bulunur ve bunlar cihazı ölçüm öncesinde kalibre etmek için kullanılır.
Yukarıda da bahsedildiği üzere, bazı cihazlar sadece beyaz bazı cihazlar hem beyaz hem siyah kalibrasyona
ihtiyaç gösterirler. Hangi tip kalibrasyona ihtiç olduğu ise cihazla birlikte verilen dökümanlarda yer alır. Eğer
hem beyaz hem de siyah kalibrasyon gerektiren bir cihaz kullanıyorsanız, hangisinin önce yapılacağı da
önemlidir. Bu sıraya riayet etmek şarttır.
Kalibrasyon işlemi için cihazla birlikte verilen bazı aparatlar (beyaz kalibrasyon taşı, siyah kalibrasyon
aparatı gib) kullanılır. Bunların nasıl kullanılacağı yine cihazla birlikte verilen dökümanlarda yer alacaktır.
Aşağıdaki durumlardan biri oluştuğunda cihaz mutlaka kalibre edilmelidir.
1)
2)
3)
4)
Cihaz ilk olarak açıldığında
Cihaz ayarları (göz, mercek, UV, SCI/E) değiştirildiğinde
Ortam ısısı 5 derece (aşağı veya yukarı) değiştiğinde.
En son kalibrasyon üzerinden 6 saat geçtiğinde
Hangi kalibrasyon yapılacak ise o kalibrasyona ait aparatın cihaza takılması ve ardından ekrandaki ilgili
düğmeye basılması yeterlidir.
PENCERE 2: LİSANS PENCERESİ
Bu pencere, yukarıda da kısaca özetlendiği üzere, bilgisayarınızda kullandığınız yazılıma ait lisans bilgilerini
görüntüler.
Bu pencerede lisans sahibinin telefon ve web sitesi adresleri yer almaktadır. Bu bilgilerde bir değişiklik
olduğu takdirde hemen yanındaki değiştir düğmesi tıklanarak ilgili alanlar aktif hale getirilebilir. Gerekli
düzeltmeler yapıldıktan sonra da yine aynı düğmeye basılarak kaydedilir. Bu iletişim bilgileri aynı zamanda
yazıcı çıktılarında da dip not olarak gözükecek olan bilgidir.
Bu pencerede bulunan diğer bilgiler ise yazılımın söz konusu müşteri için paketlenmesi aşamasında
eklenmişlerdir ve değiştirelemezler.
Bu bilgiler şunlardır:
Bilgi cinsi
Lisans sahibinin adı
Cihazın beyaz plaka seri nosu
Cihaz seri no
Yazılım modeli
Entegrasyon
İçeriği
Ürünü satın alan, üzerine lisans çıkartılmış kişi/kurum
Cihazın kalibrasyonu için kullanılan beyaz plakanın seri nosu
Cihazın seri nosu
Yazılımın hangi tür olduğu bilgisi.
01 Kalite Kontrol
02 Kalite kontrol + Reçete hesaplama
Eğer yazılım bir başka sistemle (makine, tezgah, cihaz v.b) bilgi
paylaşımı yapacak ve entegrasyon var ise uygun olan kod gözükür.
“00” bilgisi entegrasyon olmadığı anlamına gelir.
11
PENCERE 3: REKLAM PENCERESI
Firmamızın portföyünde bulunan diğer ürünlere ait bilgilere ulaşmak için kullanılır. Bu alanda her hangi bir yere
tıkladığınızda firmamız ürün yelpazesine ait bir başka ekrana geçiş yapılır. Ürün yelpazemizin zaman içerisinde
farklılıklar göstereceğinden, bu yeni pencerenin içeriği kulanılan yazılımın sürüm numarasına bağlı olarak
farklılıklar gösterebilir.
PENCERE 4: KAYITLAR PENCERESİ
Kayıtlı müşteriler, bu müşterilere ait standartlar (müşteri numuneleri) ve bu standartlar için yapılan laboratuar
atışları gibi bilgileri ağaç yapısında gösterir.
Şimdi bu pencere üzerinde biraz duralım.
ShadeArt yazılımda iki ana tip kayıt vardır. Bunlardan birincisi “müşteri kartları” diğeri ise “renk kartlarıdır”. Renk
kartlarıda kendi içesinde ikiye ayrılır. Bunlar “Standartlar” yani müşteriden gelen (talep edilen renkler) diğeri ise
“atışlar” dediğimiz bu renge ulaşmak için yapılan denemelerdir.
İşte bu pencere bunları göstermektedir. Üstelik bu bilgileri gelişi güzel değil, en başta müşteriler altında o müşteriye
ait standartlar ve her bir satnadrt altında o standart için yapılmış atışlar şeklinde seviyelendirilmiş ağaç yapısında
12
göstermektedir. Doğal olarak bir müşteri değişik zamanlarda çok sayıda standart getirebileceğinden, bir müşteri
altına sınırsız sayıda standart kaydedilebilir. Yine aynı şekilde bir renk için birden fazla sayıda deneme (atış)
yapılabileceğinden, bir standart altına sınırsız sayıda atış kaydedilebilir.
Listenin en tepesinde ise tabiki lisans sahibi olarak tanımlı firmanın adı çıkmaktadır.
Şimdi bu pencere üzerinde neler yapılabileceğine bir bakalım. Bu pencere üzerinde sağ tıklama yaptığınızda
karşınıza bir menü çıkacaktır. Bu menünün içeriği, sağ tıklamayı nerede yaptığınıza bağlı olarak değişiklik gösterir.
Eğer listenin en üstünde bulunan “Lisans sahibi” ismini seçip sağ tıklama yaparsanız karşınıza şu menü açılacaktır.
Görüldüğü üzere, burada yazılabilecek tek bir seçenek vardır. O da bu pencereye yeni bir müşteri eklenmesi
işlemidir.
Müşteri ekle seçeneği seçildiğinde aşağıdaki ekranla karşılaşırsınız.
Bu ekranda, Limitler yazan bölüm üzerinde durmakta fayda vardır. Her müşterinin renk algılama seviyesi ve kabul
kriterleri birbirinden farklıdır. Bu sebeple yeni bir müşteri yaratırken, o müşterinin çalışma şeklini de burada
tanımlayabilirsiniz. Bu, ShadeArt yazılımın rakiplerinden farklı olan özelliklerinden sadece biridir. Burada ki,
ifadelerin anlamları şu şekildedir.
13
DL
Da
Db
DC
DH
Açıklık/koyuluk sapması
Kırmızılık/yeşillik sapması
Sarılık/mavilik sapması
Parlaklık sapması
Doygunluk sapması
Renk uzayı
Renkleri sayısal değerlere çevirmede kullanılacak olan uluslararası kabul görmüş
yöntemlerden birinin seçimi
Işık kaynağı Renk farklı değerlendirmesini yapılmasını istediğin 3 adet ışık kaynağı.
Gözlem açısı Hesaplamanın yapılması için varsayılan bakış açısı
Bu ekrana girdiğinizde, bu alanlar otomatik olarak, dünyada en genel kullanılan değerlerle doldurulmuştur. Eğer
emin değilseniz değiştirmeyin, aynen bırakın.
Tekrar “Kayıtlar” penceresine geri dönelim.
Eğer listede, herhangi bir müşteriyi seçerek sağ tıklama yaparsanız, karşınıza gelecek menü şu şekilde olacaktır.
Bu menüdeki seçenekler ise şunlardır.
Menü seçeneği
Müşteri sil
Müşteri temizle
Müşteri görüntüle
Standart ekle
Açıklama
Üzeri tıklanarak seçilen müşteriyi, o müşterinin altında kayıtlı tüm standart
ve atışlarla birlikte siler.
Üzeri tıklanarak seçilmiş olan müşterinin altında kayıtlı tüm standart ve
atışları siler. Ancak müşteri kartını silmez.
Üzeri tıklanarak seçilmiş olan müşteriye ait kart detaylarını ekrana getitir.
Bu müşterinin altına yeni bir standart (müşteri talep rengi) eklemek üzere
ölçüm ekranına geçiş yapar.
14
Burada, “standart ekle” seçeneğini seçerseniz karşınıza, söz konusu rengi ölçmenize yarayan aşağıdaki ekran
gelecektir.
Burada, “Ölç” düğmesini tıklayarak ölçüm yaptığınızda, ekran şu şekle dönüşür.
Bu noktada, yapılacak şey, “Renk adı” kısmına bir isim yazmak ve altındaki 3 seçenekten birini işaretleyip,
“Kaydet” tuşuna basmaktır. Bu 3 seçeneğin görevleri şunlardır.
15
Seçenek 1: Bu seçenek seçildiğinde, ekrandaki renk, seçili müşteriye ait bir standart renk olarak kaydedilir ve renk
aynı zamanda karşılaştırma penceresine (5 numaralı pencere) ana renk olarak yerleştirilir.
Seçenek 2: Bu seçenek seçildiğinde, ekrandaki renk, seçili müşteriye ait bir standart renk olarak kaydedilir ve renk
aynı zamanda karşılaştırma penceresine (5 numaralı pencere) Lab rengi olarak yerleştirilir.
Seçenek 3: Bu seçenek seçildiğinde, ekrandaki renk, seçili müşteriye ait bir standart renk olarak ileride kullanılmak
üzere kaydedilir.
Şimdi tekrar “Kayıtlar” penceresine geri dönelim.
Eğer listede, herhangi bir standardı seçerek sağ tıklama yaparsanız, karşınıza gelecek menü şu şekilde olacaktır.
16
Bu menüdeki seçenekler ise şunlardır.
Menü seçeneği
Standart sil
Standart temizle
Standart düzenle
Atış ekle
Karşılaştır (Ana)
Karşılaştır (Lab)
Reçete hesapla
Fark reçete
Açıklama
Üzeri tıklanarak seçilen standardı, o standardın altında kayıtlı tüm atışlarla
birlikte siler.
Üzeri tıklanarak seçilmiş olan standardın altında kayıtlı tüm atışları siler.
Ancak standartın kendisini silmez.
Üzeri tıklanarak seçilmiş olan standarda ait detayları ekrana getitir.
Bu standard altına yeni bir atış eklemek üzere ölçüm ekranına geçiş yapar..
Üzeri tıklanan standartı ana renk kabul ederek, bir başka renk veya
renklerle karşılaştırmak üzere 5 numaralı (“Karşılaştırma penceresi”)
pencereye atar.
Üzeri tıklanan standardı 5 numaralı ekranda bulunan ana renk ile
karşılaştırmak üzere yine bu ekrana atar.
Üzari tıklanarak seçilmiş olan standarta ait reçetenin hesaplanması için bu
rengi altıncı pencereye gönderir.
Bir renkten bir diğer renge ulaşmak için gerekli işlemlerin yapılabildiği
diğer bir ekrana geçiş yapar
Atış ekle seçeneği seçildiğinde, yine bildik ölçüm ekranına ulaşılır.
“Ölç” düğmesi ile ölçüm gerçekleştirilir ve ekran şu şekilde değişir.
17
Bu ekran, bir önceki “standart ölçme” ekranından bir miktar fazladır ki, bu da ShadeArt yazılımın diğer bir
üstünlüğüdür.
Burada “renk adı” hanesine bir isim yazmak ve ardından altındaki üç seçenekten birini iaşreteleyerek, “Kaydet”
düğmesine basmak yeterli olmaz. Çünkü;
“Reçete bilgileri” kısmında da doldurulması gerekli bazı alanlar vardır. Buraya gireceğimiz bilgiler, sistemin reçete
alma esnasında daha doğru reçete vermesi için, kendini kalibre etmesini sağlayacak bilgilerdir. Aslında yapılacak iş
basittir. Bu ölçülen bir atış olduğuna göre, reçetesi bilinen bir renktir. Bir başka değişle hangi boyarmaddelerden ne
kadar kullanıldığı bilinmektedir. İşte bu bilgileri buraya girmemiz gereklidir.
Bunun için ilk olarak, “Boya grubu” seçilir. Boya gruplarının nasıl tanımlandığı “Reçete ekranı” (6 numaralı ekran)
kısmında açıklanmıştır.
Bir boya grubu seçildiğinde bu kısım aşağıdaki şekle dönüşür.
Eğer listede, herhangi bir atışı seçerek sağ tıklama yaparsanız, karşınıza gelecek menü ise şu şekilde olacaktır.
18
Burada, bu atışa ait boyarmaddeler ve yine bu boyarmaddelerin miktarları ve kullanılan zemin girilerek işlem
tamamlanır. “Kaydet” düğmesine tıklandığında, yazılım kendi içerisinde kayıtlı olan bu boyarmaddelere ait
açılımlardan yola çıkarak bir hesap yapar ve girdiğiniz boyarmaddelere göre çıkması gereken rengi hesaplar. Sizin
girdiğiniz bilgiler ile kendi hesapları arasında bir fark bulduğunda aşağıdaki ekranla sizi bilgilendirir.
19
Burada, eğer boyarmaddeleri veya miktarlarını girerken bir hata yapmışsanız, “Hayır” düğmesini tıklayarak geri
dönebilir ve gerekli düzeltmeleri yapabilirsiniz. Eğer miktarlar ve boyarmadde adları doğru ise “Evet” düğmesini
seçerek kaydediniz. Yazılım otomatik olarak, kendini bu sizin verdiğiniz reçetedeki değerlere göre kalibre edecektir.
Böylece bu boyarmaddeleri kullanaraka bundan sonra bu renk civarında bir renk için reçete istediğinizde, çok daha
doğru reçeteler size sunabilecektir. Bu “ShadeArt” yazılımın en önemli üstünlüklerinin başında gelen bir özeliktir.
Biz buna “Akıllı reçete” veya “Öğrenen program” diyoruz.
Şimdi yeniden “Kayıtlar” ekranına geri dönelim.
Bu menüdeki seçenekler ise şunlardır.
Menü seçeneği
Atış sil
Atış değiştir
Karşılaştır (Ana)
Karşılaştır (Lab)
Reçete hesapla
Fark reçete
Açıklama
Üzeri tıklanarak seçilen atışı siler.
Üzeri tıklanarak seçilmiş olan atışa ait kayıtlı bilgileri gösterir.
Üzeri tıklanan atışı ana renk kabul ederek, bir başka renk veya renklerle
karşılaştırmak üzere 5 numaralı (“Karşılaştırma penceresi”) pencereye
atar.
Üzeri tıklanan atışı 5 numaralı ekranda bulunan ana renk ile karşılaştırmak
üzere yine bu ekrana atar.
Üzari tıklanarak seçilmiş olan atışa ait reçetenin hesaplanması için bu
rengi altıncı pencereye gönderir.
Bir renkten bir diğer renge ulaşmak için gerekli işlemlerin yapılabildiği
diğer bir ekrana geçiş yapar
20
PENCERE 5: KARŞILAŞTIRMA PENCERESİ
Bu kısım, bir rengi bir veya daha fazla renk ile karşılaştırmak suretiyle aralındaki farkın sayısal değerini ve
bu farkın nereden geldiğini ve bu renklerle ilgili çeşitli konularda analiz yapmanızı sağlayan penceredir.
Bu ekrandaki bilgileri de yine bölgelere ayırarak izah edelim.
Bölüm 1: Ana renk bilgileri
Bir önceki bölümde anlatıldığı şekilde ana renk olarak seçilmiş (standart veya atış olabilir) olan renge ait
bilgiler. İlk satır o rengin hangi müşteriye ait olduğunu ikinci satır ise standardın ismini gösterir. Eğer ana
renk olarak standart yerine bir atış seçilmiş olsa idi, üçüncü bir satır daha bu alanda belirecek ve atışın adı da
gözükecekti.
Bu bilgilerin hemen sağ tarafında bir dörtgen içerisinde gözüken kırmızı alan ise seçilen ana rengi “renk”
olarak belirmektedir. Ekranda gözüken renk monitörden monitöre veya monitöre bakış açısına göre
değiştiğinden, elinizde ki renk ile birebir eşleşmiyor gibi gözükebilir. Yine bu alanın hemen altındaki tarih
ise, ana renk olarak seçilen rengin kayıt edildiği (ölçüldüğü) tarihi göstermektedir.
Bölüm 2: Karşılaştırma kriterleri
Renkler sayısal değerlere çevrilirken bazı matematiksel işlemlere tabi tutulurlar. Bu matematiksel yöntemler
ise değişik zamanlarda değişik renk bilimcileri veya kuruluşları tarafından bulunmuş olan formüllerdir. Bu
formüllere bazen formülü bulan kişinin adı bazen ise kuruluşun adı verilmiştir. Buna “Renk uzayı” denir.
21
Yine bu hesaplamalar yapılırken, rengin ortamdaki ışığın tipine (floresan, sarı ışık, gün ışığı v.b) göre az
yada çok değişeceğinden hareketle, bu sayısal karşılığın hangi ışık tipine göre hesaplanacağı da önemlidir.
Buna “Işık kaynağı” denir. Işık kaynakları dijital ortamda simüle edilebilir. Çeşitli uluslar arası kuruluşlar,
laboratuarlarda yaptıkları çalışmalar neticesinde, bu ışık kaynaklarını dijital ortamda simüle ederek bir takım
sayısal değerlere dönüştürmüşler ve bizlerin kullanımına sunmuşlardır.
Yine bu hesaplara yapılırken renk numunesine hangi açı ile bakıldığı durumunu taklit etmesi gerektiği de
belirleyici bir ihtiyaçtır. Buna “Gözlem açısı” denir.
İşte bütün bu bilgilerin belirtildiği alan burasıdır.
Herhangi bir renk (standart veya atış) ana renk olarak seçildiğinde, bu alandaki bilgiler, seçilen rengin ait
olduğu müşteri yaratılırken, kartında belirtilen kriterlerle otomatik olarak dolar. Ancak istenirse bu bilgiler
buradan geçici olarak değiştirilebilir.
Renk uzayları açılır listesinden istediğiniz bir renk uzayını seçebilirsiniz. Bu konuda en çok kullanılan renk
uzayı CIELab ve CMC(2:1)’dir. CIELab renk uzayı daha geniş bir toleransla hesaplama yaparken, CMC(2:1)
renk uzayı insan gözüne daha yakın sonuçlar üretir.
Yine gözlem açısından uluslar arası standartlarda kabul gören 2 seçenekten birini seçebilirsiniz. Bu konuda
10 derece en çok kullanılan değerdir.
Işık kaynakları kısmında ise 3 adet alan görülmektedir. Bunun sebebi metameri analizi yapabilmektir.
Metameri, rengin ışık tipine göre değişmesinin teknik bir ifadesidir. Bu sebeple, bir renge ait sayısal
değerlerin 3 farklı ışık kaynağı altında incelenmesi genel kabul görmüş bir gelenektir. Bu sayede o rengin bir
ışıktan diğerine geçilirken renginde hangi yönde değişiklik olacağı görülebilir ve gerekli önlemler alınabilir.
Bu önlemler genelde boyarmaddenin değiştirilmesi yönündedir.
Seçilen ışık tipleri genelde “D65”, “”A” ve “CWF”. Renklerin üretildiği alanlar ile bu renklerle imal edilmiş
ürünlerin kullanıldığı alanlar ışık açısından farklılıklar gösterdiğinden, rengin değişik ışıklar altında da
tepkisini bilmek çok önemlidir. Aksi takdirde, birkaç parçadan oluşan bir ürün, laboratuarda renk açısından
parçalar arasında sorunsuz olarak gözlenirken, vitrinde renk farklılıklarının olduğu görülebilir. Bu ise üretici
ile kullanıcı arasında ciddi sorunlara yer açabilecek bir konudur. Bu sebeple kullandığınız yazılım bu
problemi önceden fark etmenize yarayacak bu özellikle de donatılmıştır.
Işık kaynakları, uluslar arası alanda standartlaşmış bazı kısaltmalarla adlandırılmışlardır. Elinizdeki yazılım
tüm bu ışık kaynakları destekleyebilmektedir.
Işık tipi olarak ayrılmış bu 3 alana aşağıdaki tablodan istediğiniz ışık tiplerini seçebilirsiniz.
22
IŞIK KAYNAĞI SEÇİM TABLOSU
Parametre
değeri
“A”
“C”
“CWF”
“D50”
“D65”
“D75”
“U30”
“TL83”
“TL84”
“F2”
“F7”
“F11”
“NBF11”
Açıklama
Incandencent A (Akkor flamanlı tungsten – 2856K). Ev veya mağaza
aydınlatmasını temsil eder. Metameri testleri için tercih edilebilir.
Akkor flamanlı halojen gün ışığı (6775K). CIE ortalama gün ışığı olarak
da bilinir. Metameri testleri için tercih edilebilir.
Beyaz (Cool white) floresan (4150K). “F2” ismi ile de bilinir. Ev veya
mağaza aydınlatmasını temsil eder.
Kuzey yarımküre gün ışığı (5000K). Metameri ve genel renk
değerlendirmesi için tercih edilebilir.
Ortalama kuzey yarımküre gün ışığı (6500K). Metameri ve genel renk
değerlendirmesi için tercih edilebilir. Avrupa ve Japon standartlarını
uygundur.
Kuzey yarımküre gün ışığı (7500K). Metameri ve genel renk
değerlendirmesi için tercih edilebilir. ASTM D1729 stadardındaki opak
malzemeler için uygundur.
Ultralume30 (3000K). F12 veya TL83 benzeridir. Sears mağazalarının
kullandığı floresan aydınlatmaya ait ışık kaynağıdır.
Philips TL83 (3000K). U30ve F12’ye benzer. Genel Avrupa ve pacific
kıyılarında geçerli floresan aydınlatma standardıdır.
Philips TL84 (4100K). F11’e benzer. Genel Avrupa ve pacific kıyılarında
geçerli floresan aydınlatma standartıdır.
Geniş bant floresan (4150K). “CWF” benzeridir. Metameri testleri için
tercih edilebilir. Amerikan ev ve mağaza aydınlatmasını temsil eder.
Geniş bant floresan (6500K). D65 benzeridir. Metameri testleri için tercih
edilebilir. Amerika floresan aydınlatmasını temsil eder.
Philips TL84 (4000K). Ultralume40 benzeridir. Amerikan dar bant
floresan aydınlatmasını temsil eder. Metameri testleri için tercih edilebilir.
Dar bant floresan. Amerikan dar bant floresan aydnlatmasını temsil eder.
Metameri testleri için tercih edilebilir.
Son olarak, bu kriterler alanında her hangi bir değişiklik yaptığınızda, alttaki sayısal değerlerin de otomatik
olarak değiştiğini görürsünüz. Bu sayede değişik durumlar için anında cevap alırsınız.
Renklerin sayısal değerlere yukarıda anlattığımız kriterler (Renk uzayı, gözlem açısı ve ışık kaynağı)
doğrultusunda çevrilmesinden sonra, yazılım bu değerler arasındaki farkları ve bu farklardan da yola çıkarak
toplam bir fark değeri hesaplar.
Bu farkların hangi sınırlar içerisinde olması halinde kabul edilebilir olduğu veya hangi değerleri aşarsa kabul
edilemez olduğu son derece önemlidir. Çünkü elinizdeki yazılım bu limit değerlere göre renkler için
Geçer/Kalır raporu verecektir. İşte bu değerlerin ne olduğu, yine aynı bölümde (2. bölüm) görülmektedir.
Bu geçer/kalır limitleri bu alanın hemen altında DL=xx Da=xx Db=xx DC=xx DH=xx ve DE=xx şeklinde
görülmektedir. Bu ifadelerin ne anlama geldiği bu dökümanın ilerleyen sayfalarında “Yeni Müşteri
Tanımlama” bahsinde açıklanmıştır. Şu aşamada bilmemiz gereken şey, iki renk arasındaki farkların bu
değerleri aştığı zaman “Kalır”, geçmediği zaman “Geçer” şekilde damgalanacağıdır.
Bölüm 3: Sonuçlar bölümü
Atanan ana renge karşılık seçilen bir veya daha fazla renk arasındaki farkların gösterildiği bölümdür ve
görüldüğü üzere bir tablo olarak tasarlanmıştır.
23
Bu tablodaki sütunların anlamları şu şekildedir.
Her bir satır için ayrı ayrı olmak üzere;
Sütun 1: Seçilen rengin ait olduğu müşteri adı
Sütun 2: Seçilen renk bir standart ise standardın adı, bir atış ise ait olduğu standardın adı
Sütün 3: Seçilen renk bir standart ise boş, bir atış ise atışın adı
Sütun 4: Seçilen rengin görsel ifadesi
Sütun 5: Birinci ışık kaynağı için seçilen renk ile ana renk arasındaki toplam fark.
Sütun 6: Bu farka göre rengin Geçer/Kalır yorumu.
Sütun 7: İkinci ışık kaynağı için seçilen renk ile ana renk arasındaki toplam fark.
Sütun 8: Bu farka göre rengin Geçer/Kalır yorumu.
Sütun 9: Üçüncü ışık kaynağı için seçilen renk ile ana renk arasındaki toplam fark.
Sütun 10: Bu farka göre rengin Geçer/Kalır yorumu.
Sütun 11: Seçilen rengin birinci ışık kaynağından ikinci ışık kaynağına geçtiğinde yaratacağı metameri
faktörü
Sütun 12: Seçilen rengin birinci ışık kaynağından üçüncü ışık kaynağına geçtiğinde yaratacağı metameri
faktörü
Sütun 13: Seçilen rengin ikinci ışık kaynağından üçüncü ışık kaynağına geçtiğinde yaratacağı metameri
faktörü
Sütun 14: Seçilen renk ile ana renk arasındaki farkın D65/10 (günışığı) altında yorumu
Yukarıdaki örnek ekran görüntüsünde bir ana renk 4 ayrı renk ile karşılaştırılmıştır ve sonuçlar bu
açıklamalar doğrultusunda görülmektedir.
Yine bu ekranın üst orta kısmında, 3 adet düğme görülmektedir.
Bu düğmelerin görevleri şunlardır:
Detaylar: Bu düğme sizi ekrandaki karşılaştırma tablosunda bulunmayan diğer detayların bulunduğu
bir başka ekrana götürür.
Bu yeni ekran incelendiğinde üst tarafında 7 adet bölüm olduğu görülür. Bu bölümleri görevleri
şu şekildedir.
Lab Renk Uzayı: Bir önceki karşılaştırma ekranında bulunan ana renk ile diğer renklerin (Lab
renkleri) Lab koordinat sistemi üzerinde görsel gösterimini ifade eder.
24
Bu ekranın kullanımı hakkında biraz bilgi verelim.
Ekran iki ayrı bölümden oluşmaktadır. Birinci bölüm a ve b eksenlerini ifade eden soldaki renkli
büyük alan diğeri ise L eksenini ifade eden sağdaki gri dikey grafiktir.
Burada L, a ve b değerlerinin anlamlarını kısa açıklayalım. a ve b değerleri rengin renklilik
değerlerini, L değeri ise rengin açıklık/koyuluk değerini belirtir.
a ekseni yatay eksen olup, pozitif değerler kırmızı bölgeyi, negatif değerler ise yeşil bölgeyi gösterir.
b ekseni dikey eksen olup, pozitif değerler sarı bölgeyi, negatif değerler de mavi bölgeyi gösterir,
L ekseni ise hemen sağdaki gibi bir eksen olup, L=0 orta noktasının altında kalan değerler “koyu”
üstünde kalan değerler ise “açık” renklerdir.
a ve b eksenlerinin kesiştiği nokta sıfır noktasıdır ve bir önceki ekranda seçili olan “Ana renk” bu
merkez noktasında kabul edilir. Diğer renkler bu merkez noktasından hangi yönde ve ne kadar
saptığına bağlı olarak grafiğin herhangi bir yerinde görülebilir. Bu renkler ekranda yeşil yuvarlak
simgeler halinde görülecektir.
Aynı mantıkla, sağdaki açıklık/koyuluk grafiğinde (L ekseni) L=0 noktası bir öncekiekranda ana renk
olarak seçilmiş olan rengin bulunduğu yer olarak kabul edilir ve diğer Lab renkleri de açıklık/koyuluk
değeri açısından bu noktadan hangi yönde ve ne kadar saptığına bağlı olarak simgelenir. Bu simgeleme
yine yeşil yuvarlak simgeler aracılığı ile yapılmaktadır.
Yazılımın, bir rengi, birden fazla renk ile aynı anda karşılaştırma özelliği sebebiyle, eğer bir önceki
ekranda seçilen renk sayısına bağlı olarak, bu ekranda çok sayıda yeşil yuvarlak simgeler gözükmesi
doğaldır.
Hangi simgenin hangi rengi ifade ettiğini anlamak için, herhangi bir imge üzerine Mouse getirmek
kafidir. Bu durumda mousun hemen yanında sarı bir alan belirecek ve o rengin adını gösterecektir.
Burada anlatılanlardan da anlaşılacağı üzere, her bir Lab rengi için biri “ab” diğeri “L” ekseninde
olmak üzere 2 adet simge gösterilecektir. Bu durumda akla gelecek ilk soru, “ab” eksenindeki bir
noktanın “L” ekseninde hangi nokta ile eşleştiği sorusudur. Bunun için yazılımda ilave bir özellik de
eklenmiştir. İster “ab” ekseninde ister “L” ekseninde bir nokta (yeşil yuvarlak) üzerine gelip fare ile
tıkladığınızda, diğer eksende o renge karşılık gelen nokta da şekil değiştirir. Böylece ekrandaki bir çok
nokta içerisinden ilgilendiğimiz renge ait konumu ayırt etmemiz mümkün hale gelir.
Yine, her iki eksende görülen ve kesik çizgilerle belirtilmiş dörtgenler, bir önceki ekranda seçilen ana
rengin ait olduğu müşteriyi yaratırken tanımlanmış geçer/kalır limit değerlerine karşılık gelen
sınırlardır. Bir başka değişle, bu dörtgen içerisinde kalan noktalara ait renkler “Geçer”, dışarısında
kalanlar ise “Kalır” olarak kabul edilirler.
Son olarak bu ekranda, eğer bir önceki ekranda seçtiğiniz Lab rengi sayısından daha az sayıda yeşil
simge var ise, bazı renklere ait noktalar çok büyük değerlere sahip olduğundan, grafiğin dışına taşmış
demektir. Bu durumda yine bu ekranın hemen üstünde bulunan ölçek değerini küçülterek dışarıda kalan
diğer renklerinde bu grafiğe dahil edilmesini sağlayabilirsiniz.
Ya da , tam tersi durumlarda, yani birbirine çok yakın olduğu için üst üste gelmiş gibi görünen noktalar
için, ölçeği büyütüp, daha hassas gözlem yapılabilir.
Kromatisite renk uzayı: Seçilmiş renklerin, renk skalasında nereye denk geldiğini anlamak için bir
başka yol da “Kromatisite diyagramı” üzerinde görütülenmesidir. BU diyagram rengin ait olduğu
bölgeyi daha anlaşılır bir şekilde görselleştirir ancak açıklık/koyuluk anlamında bir fikir vermez.
25
Bu diyagram üzerinde, yıldızlı yuvarlak olarak görünen renk ana rengi, diğerleri ise lab renklerini
ifade eder.
Yine bir önceki bahiste anlatıldığı gibi, fare ile bir nokta üzerine geldiğinizde sarı bir alan belirir ve o
noktaya ait rengin adını gösterir.
Yansıma grafikleri: Rengin, renk ölçüm cihazı ile ölçülmesindeki amaç, insan gözünün algılama aralığı
olan 400nm-700nm arasındaki yansıma değerlerinin sayısal olarak elde edilmesidir. Bütün hesaplar istisnasız
bu değerlerden yola çıkılarak yapılmaktadır. İşte bu ekran, yine bir önceki ekranda seçilmiş olan ana renk ve
lab renklerine ait yansıma değerlerini gösterir.
26
Grafiğin yatay ekseni nm (nanometre) cinsinden dalgaboyunu, dikey eksen ise % cinsinden yansıma
miktarını gösterir. Kırmızı-beyaz çizgi ile gösterilen eğri ana renge, diğerleri lab renklerine aittir.
Absorbsiyon grafikleri: Her renk üzerine düşen ışığın bazı dalga boylarına denk gelenleri yansıtır. Renk
ölçüm cihazı işte bu yansımayı ölçer. Yansımayanlar ise bir hesap yöntemi ile hesaplanırlar. Yansımayan bu
ışığa “absorbe edilmiş” ışık adı verilir. İşte bu ekrandaki grafikler de yukarıdaki gibi her bir dalga boyuna ait
absorbsiyon değerlerini gösterir. K/s olarak ifade edilirler ve aslında dikkat edilirse yansıma grafiğinin tam
tersi oldukları gözlenir.
Parti takibi: Tek seferde hazırlanması mümkün olmayan üretimlerde en büyük sorunlardan bir tanesi
partiler arası renk uyumunu sağlama zorluğudur. Bu yazılım, bir önceki ekranda seçilen renklerin
başlangıçtan (yani an renkten) bu yana hangi yönde ne kadar değiştiğini gösterecek ve bunu sizlere grafiksel
olarak sunabilecek özelliklere sahiptir.
27
Bu grafikler yukarıdan aşağıya doğru DL (açıklık/koyuluk kayması), Da (kırmızılık/yeşillik kayması), Db
(mavilik/sarılık kayması)ve son olarak DE (toplam kayma) olarak hazırlanmıştır.
Bu 4 grafiği nasıl yorumlamak gerekir?
İlk olarak, yatay eksenin renkleri, dikey eksenin de değerleri gösterdiğini söylemek gerekir.
Grafik 1 (DL –Açıklık/koyuluk): Ana rengin sıfır çizgisinde olduğu farz edilir. Diğer renklerin L değerleri bu
ana renkten hangi yönde (+/-) ve ne kadar sapmış ise grafikte gösterilir. Eğer (+) yönde bir sapma varsa açığa
doğru kayma, tersi yönde bir sapma var ise koyuya doğru bir kayma olduğu anlaşılır.
Grafik 2 (Da – Kırmızılık/yeşillik): Ana rengin sıfır çizgisinde olduğu farz edilir. Diğer renklerin “a”
değerleri bu ana renkten hangi yönde (+/-) ve ne kadar sapmış ise grafikte gösterilir. Eğer (+) yönde bir
sapma varsa kızıla doğru kayma, tersi yönde bir sapma var ise yeşile doğru bir kayma olduğu anlaşılır.
Grafik 3 (Db – Mavilik/Sarılık): Ana rengin sıfır çizgisinde olduğu farz edilir. Diğer renklerin “b” değerleri
bu ana renkten hangi yönde (+/-) ve ne kadar sapmış ise grafikte gösterilir. Eğer (+) yönde bir sapma varsa
maviye doğru kayma, tersi yönde bir sapma var ise sarıya doğru bir kayma olduğu anlaşılır.
Grafik 4 (DE – Toplam fark): Ana rengin sıfır çizgisinde olduğu farz edilir. Diğer renklerin bu ana renkle
olan L, a, ve b farklarının yarattığı toplam etkiyi gösterir. Yine ana renk sıfır noktasında kabul edilir. Bu
grafikten rengin sadece kayma miktarı gözlenebilir fakat yön analizi yapılamaz.
Lotlama: Partiler halinde üretim yapıldıktan sonra, bu üretimin muhtelif müşterilere gönderilmesinde, renk
açısından birbirine yakın olanların tek bir müşteriye gitmesini sağlamak için, üretimi birbirine yakın renkte
olanlar bir araya gelecek şekilde gruplamak gerekebilir.
Lotlama yapmak için bu ekranda iki kriter vardır. Bunlardan birincisi lotlama tipi, diğeri lotlama
hassasiyetidir.
Bir önceki ekranda seçilen bütün renkler ekranda listelenmiş vaziyettedir. Belirtilen lotlama kriterine göre ve
hassasiyetine göre bu listenin sol baş sütununda her bir rengin lot numarası otomatik olarak hesaplanır.
Lotlama kriterleri şunlardır:
Renk farkına göre(DE)
Sarılık katsayısına göre (ASTM1925)
Beyazlık katsayısına göre (Berger)
Bu ekranın kullanım şekli şu şekildedir. İlk olarak bir önceki ekranda lotlama yapılacak renkler seçilir ve
DETAYLAR düğmesine basarak bu ekrana gelinir. Bu ekranda lotlama tipi seçilir ve lotlama hassasiyeti
belitilir. Ekran otomatik olarak kendini yenileyecek ve en sol sütunda (Lot sütunu) her bir satır için bir lot
28
numarası belirtecektir. Aynı numaraları satırlar aynı lota dahil edilmesi gereken renklerdir.
İndisler: Seçilen renkler ile ilgili geriye kalan tüm diğer detaylar bu ekrandadır. Aşağıdaki türde bir yapısı
vardır. Görüntülenecek bilgi sayısı çok fazla olduğundan tüm bilgiler bir ekrana sığmayacağı için ekranın
altında sağa sola doğru kaydırma çubukları mevcut. Bunları kullanarak tüm bilgilere ulaşabilirsiniz.
Bu ekranda yer alan bilgiler şunlardır:
Sütün 1: Müşteri adı
Sütun 2: Standart adı
Sütun 3: Atış adı (eğer bir atış ise)
Sütun 4,5,6: O renge ait tristimulus değerleri.
Sütun 7,8,9: O renge ait kromatisite değerleri.
Sütün 10,11,12,13: D65 ışık kaynağı ve 10 derece için CIELab renk uzayında, ana renk ile o renk arasındaki
L (açıklık/koyuluk), a (kırmızılık/yeşillik), b (mavilik/sarılık) ve DE (toplam fark) renk fark değerleri.
Sütün 14,15,16,17: D65 ışık kaynağı ve 10 derece için HunterLab renk uzayında, ana renk ile o renk
arasındaki L (açıklık/koyuluk), a (kırmızılık/yeşillik), b (mavilik/sarılık) ve DE (toplam fark) renk fark
değerleri.
Sütun 18,19,20,21,22,23: D65 ışık kaynağı ve 10 derece için CMC(2:1) renk uzayında, ana renk ile o renk
arasındaki L (açıklık/koyuluk), a (kırmızılık/yeşillik), b (mavilik/sarılık) ve C (parlaklık),
H (doygunluk) ve DE (toplam fark) renk fark değerleri.
Sütun 24, 25, 26: Digital prensiple çalışan cihazlarda (yazıcı, monitör v.b) renk oluşturmak için gerekli RGB
(red-green-blue) değerlerini belirtir.
Sütun 27, 28, 29: Üç ayrı tip sarılık indisleri. Beyaz numunenin sararma katsayısı olarak da belirtilebilir.
Sütun 30, 31, 32, 33, 34, 35, 36, 37: Sekiz ayrı tip beyazlık indisleri. Beyaz numunenin ağarmışlık katsayısı
da denilebilir.
Sütun 38, 39: İki ayrı tip Tint (kirletme) katsayıları.
Sütun 40, 41: İki ayrı tip gri skala değeri. Yıkama ve sürtme haslıkları için. Eğer seçilen ana renk test öncesi
kirlenmemiş beyaz numune ve lab rengi olarak da test sonrası kirlenmiş numune olarak
seçilmiş ise, bu sütunlarda haslık katsayıları (gri skala) değerleri öğrenilebilir.
Sütun 42,43,44,45,46: Beş ayrı tip geçirgenlik (şeffaflık veya opaklık) yüzdeleri. Eğer ana renk olarak
seçilen renk siyah bir zemin üzerinde okutulmuş ve lab rengi de aynı rengin beyaz
zemin üzerinde okutulmuş hali ise, bu sütunlarda ışık geçirgenlik yüzdesi
öğrenilebilir.
Sütun 47, 48: İki ayrı tip parlaklık katsayısı.
29
Bu bölüm, zengin içeriğinden dolayı çok uzun açıklamalar içerdiğinden, muhtemelen en son nerede
kaldığımızı unutmuş olabilirsiniz. Aşağıdaki resimden de hatırlayacağınız üzere “Düğmeleri” izah
ediyorduk.
Şimdi ikinci düğmeye geçebiliriz.
Arşiv: Bu düğmeye tıkladığınızda, Ana renk olarak seçilen renge en yakın renkler arşivden taranır ve bir
tablo halinde listelenir. Bu ekranda sağ tarafta yer alan bilgiler (renk uzayı, ışık kaynağı ve gözlem açısı)
ışığı altında arşivdeki renkler hesaplanır ve ana renge yine bu ekranda belirtilen DE değerinden daha yakın
olanlar listelenir. Bu DE değerinden büyük farka sahip olan renkler ise listeye alınmazlar.
Bu ekranda, ilk sutun rengin adı ile ilgili detayları, ikinci sutun ana renk ile arasındaki toplam fark değerini, üçüncü
sütun ise bu rengin arşivde kayıtlı reçetesini gösterir.
Bu tablo ikinci sütundaki değerlere göre her zaman küçükten büyüye doğru sıralanmıştır.
Son olarak üçüncü düğmeyi açıklayalım.
30
Yazdır: Bu düğmeyi tıkladığımızda karşımıza aşağıdaki gibi iki seçenekli bir menü çıkar.
Özet, seçeneği seçildiğinde bu karşılaştırma ekranının aynısı yazıcıya aktarılır.
Detay seçeneği seçildiğinde ise, bu ekranda görülen toplam renk far değerlerinin (DE) açılımları (yani DL,
Da, Db, DC, DH) değerleri de belirtilir.
Bu pencere (5 nolu pencere) ile ilgili açıklamalarımız bitti. Şimdi 6 nolu pencereyi açıklamaya geçelim.
PENCERE 6: REÇETE EKRANI
Seçilen bir renk için boyarmadde reçetesi hesaplama işlerinin yapıldığı kısımdır.
Bu pencerenin kullanımına geçmeden önce, reçete sisteminin nasıl çalıştığına dair bazı bilgiler verelim. Reçete
sistemin çalışması için iki tür ön çalışmanın tamamlanmış ve bilgisayara yüklenmiş olması şarttır. Bu çalışmalar
“Zemin” çalışması ve “Açılım” çalışması olarak gruplandırılırlar.
Zemin çalışması: Boyarmaddelerin uygulanacağı zemine ait yapılması gerekli bir çalışmadır. Bir sonraki konuda
anlatılacak olan “açılım” çalışmaları da bu zemin üzerine uygulanacaktır. Söz konusu zemin çalışması şu şekilde
yapılır.
Kullanılacak zemin mutlaka “kör boyama” denen bir işleme tabii tutulur. Ör boyamadan kastedilen iş en basit
tanımıyla “boyasız boyama işlemi” olarak açıklanabilir. Boyama işlemi sırasında ne tür kimyasallar kullanılıyor ve
ne tür bir proses uygulanıyorsa, aynen tatbik edilir fakat boya konulmaz. Çıkan bu ürüne “Zemin” adı verilir. İşte bu
zemin okutulup kaydedilmelidir.
Zemin okutma işlemi şu şekilde yapılır. Yukarıdaki ekranın üst sağ kısmındaki “Zemin oku” düğmesi tıklanır.
Karşımıza standart ölçüm ekranı gelir
31
Burada ölç düğmesi tıklanarak, zemin ölçülür ve ekran aşağıdaki şekle dönüşür.
Burada yapılacak son iş, “Renk adı” bölümüne bir isim yazıp “Kaydet” düğmesini tıklamaktır. Böylece zemin
kaydedilmiş olur. Değişik zemin türleri için farklı zeminler girebilirsiniz. Bu konuda bir sınırlama yoktur.
Açılım çalışması: Kullanılan boyarmaddelerin karakterini yazılıma tanıtmak için yapılan çalışmadır. Çalışmalar şu
şekilde hazırlanır.
32
Her boyar madde için ayrı ayrı olmak üzere, belirli yüzdelerde boyamalar yapılır. Bu boyamalarda kullanılacak olan
zemin mutlaka bir önceki adımda hazırlanan zemin olmalıdır. Boyamaların hangi yüzdelerde yapılacağı ise boyadan
boyaya farklılık gösterir. Bunun için genel önerimiz, her bir boya için, uygulamalarınızda kullandığınız en düşük
yüzde miktarından başlayarak, en yüksek kullandığınız yüzde miktarına kadar muhtelif aralıklarda boyamalar
yapılması şeklindedir. Burada kritik nokta düşük yüzdelerde daha sık aralıklarla, büyük yüzdelerde ise daha az
aralıklarla çalışmaktır. Bir diğer önemli nokta ise, her bir boyarmaddeden kaç adet boyama yapılacağıdır. Her ne
kadar yazılımda bu konuda bir kısıtlama olmasa da, açılım adedinin fazla olması reçetelerin de daha doğru
hesaplanacağı anlamına gelmemektedir. Bu konuda bizim tavsiyemiz, minimum ve maksimum yüzdeler arasını 1013 nokta halinde çalışmaktır.
Örneğin açık renk bir boya için örnek çalışmalar şu şekilde olabilir.
%0.001 - %0.0025 - %0.005 - %0.01 - %0.025 - %0.05 - %0.1 - %0.25 - %0.5 - %0.75 - %1 - %2 - %3
Açılımlar hazırlandıktan sonra, bunlar ölçülerek yazılıma aktarılmalıdır. Ölçüm işlemi için, reçete penceresinde
bulunan “Boya ekle” düğmesine tıklamak gerekir. Bu durumda aşağıdaki ekran karşınıza çıkacaktır.
Bu ekranda, en üst kısımda daha önce kaydedilmiş açılımlar listelenmektedir. Biz şu an için daha önce ölçülmüş
açılımlarla ilgilenmediğimiz için, şimdilik ekranın üst kısmında bulunan mavi “Yeni açıklama ekle” düğmesine
tıklayarak yine ölçüm ekranına geçebilirsiniz.
33
Ölçüm düğmesini tıklayarak, ölçümü yaptıktan sonra, ekrana aşağıdaki şekle dönüşür.
Burada yapılacak tek iş, renk adını ve ölçülen çalışmaya ait % miktarını yazarak “Kaydet” düğmesini tıklamaktır.
Bütün açılımlar bu şekilde ölçülerek, kaydedildikten sonra, sıradaki işlem bu açılımları birer boya dosyası haline
getirme işlemedir. Bunun için yine aşağıdaki ekrandan yararlanacağız.
34
Artık bu ekranda, üst kısımda az önce anlatıldığı şekilde girilmiş bütün açılımlar listeleniyor olması gerekir. Her bir
boyarmadde için teker teker olmak üzere aşağıdaki adımları tekrar ediniz.
1) Üst taraftaki açılımların listelendiği pencereden, hangi boyar madde için boya dosyası oluşturuyorsanız, o
boyarmadde için yapılan açılımları, sol taraflarında bulunan küçük kareleri tıklayarak işaretleyiniz.
Her tıklama sonrasında seçili olan açılımların otomatik olarak aşağıdaki bölüme taşındığını göreceksiniz.
2) Daha sonra aşağıdaki “Kullanılan zemin” başlıklı açılır listeyi açınız. Bu liste içerisinde kaydettiğiniz bütün
zeminler görünecektir. Bu açılımların çalışıldığı zemini seçiniz.
3) Bu işlemden sonra, “Boya grubu” başlıklı alana ister bir boya grubu adını elle yazabilir, isterseniz listeden
daha önce yazdıklarınızdan birini seçebilirsiniz. Eğer buraya elle yeni bir bilgi girerseniz, bu bilgi bir sonraki
işlemde listeye otomatik olarak eklenmiş olarak karşınıza çıkacaktır.
Boya grubu olarak genel de boyaların kullanım alanlarına göre gruplama yapmanızı tavsiye ederiz. Örneğin
polyester boyaları için “POLYESTER”, pamuk boyaları için “PAMUK”, veya “REAKTİF” v.s. gibi
4) Son olarak yapılması gereken işlem, “Kaydet” düğmesine basmaktır. Böylece boya dosyanız başarılı biçimde
sisteme kaydedilmiş ve reçete hesaplarında kullanılmaya hazır hale gelmiştir.
Şimdi yeniden, kaldığımız yere yani reçete ekranına geri dönelim.
35
Reçete hesaplama işlemine geçmeden önce son olarak palet konunu ele alalım.
Palet: Palet ifadesi en kısa şekilde, bir boya grubundaki boyaları alt sınıflara ayırma işlemi olarak
adlandırılabilir. Bu sayede, birbiri ile uyumsuz oldukları için aynı reçetede kullanılmaması gereken
boyarmaddelerin bir araya gelmesi engellenebilir. Örneğin pamuk grubuna kaydedilmiş pamuk boyalarını
“açık renkler”, “koyu renkler” olarak ayrı sınıflara sokabilirsiniz.
Palet tanımlayabilmek için, yine bu reçete ekranındaki “Boya ekle” düğmesinin hemen altında yer alan
“Palet ekle” düğmesi kullanılır. Bu düğmeye tıklayarak aşağıdaki ekrana ulaşılır.
Bu ekran kayıtlı tüm grupları alfabetik sıra ile listeler. Bu gruplarda birine tıklayarak aşağıdaki ekrana geçiş
yapılır.
Görüldüğü üzere, seçtiğimiz boya grubuna ait tüm boyarmaddeler sağda açılan bir pencere içerisinde listelendi.
Burada yapılacak iş, istediğimiz boyarmaddeleri sol başlarındaki küçük kareleri tıklayarak seçmek ve ardından
ekranın alt tarafında bulunan “Palet adı” alanına bir isim yazıp, “Kaydet” düğmesini tıklamaktır.
Artık reçete alma işlemine geçebiliriz.
Reçete almanın adımları şunlardır.
1) Reçetesi istenen rengi seçmek: Ana ekrandaki 4 nolu (Kayıtlar) penceresinden istenen rengin (standart veya
atış) üzerine tıklayıp, sağ fare tuşuyla açılan menüden “Reçete hesapla” seçeneği ile yapılır. Bu işlem
neticesinde, seçilen rengin adını, reçete ekranında, hedef renk yazılı alana taşındığını göreceksiniz.
2) Bu istenen renk, nasıl bir zemin üzerine uygulanacaksa, o zemin “Zemin” başlıklı alandaki açılır listeden
seçilir. Doğal olarak bu zeminin de daha önceden sisteme kayıt edilmiş olması gereklidir. Kullanılacak olan
36
bu zemin henüz kaydedilmemiş ise, bu lalanın hemen sağındaki zemin ekle düğmesine tıklayarak ölçüm
ekranına geçiş yapabilirsiniz.
Kullanılacak zeminin, açılımların çalışıldığı zeminle aynı olması gibi bir şart ve gereklilik yoktur. Yazılım
bu iki zemin arasındaki renk farklılıklarından yola çıkarak, reçeteyi bu zemine göre otomatik olarak
düzenleyecektir.
3) Sıradaki işlem, bu rengi oluşturmak için kullanılmasını istediğimiz boyarmaddelerin seçimine geldi. Bunun
için “Boyalar” başlıklı alanda bulunan iki adet düğmeyi kullanacağız.
Bu iki düğmeden üstteki üzerine tıkladığınızda, bir menü açılacaktır. Bu menüde, boyalarınızı kaydederken
girdiğiniz grup isimleri bulunmaktadır. Bu gruplardan birini seçtiğiniz takdirde, hemen sağ yanındaki boş alan
bu gruba dahil olan boyalarla dolacaktır.
Eğer alttaki düğmeyi tıklarsanız, bu sefer daha önce tanımladığınız boya paletleri listesi çıkacaktır. Bu listeden
seçtiğimiz palete bağlı olarak yine hemen sağ taraftaki boş alan ilgili boyarmaddelerle dolacaktır.
Reçete alma ekranının en alt kısmında ise iki alan mevcuttur. “Boya max” ve “DE max” şeklindeki bu iki alanın
kullanım amaçları aşağıdaki gibidir.
“Boya max” Reçetesi hesaplanacak olan rengin en fazla kaç adet boyarmaddede kullanılarak elde edilmesini
istediğimizi belirttiğimiz yerdir. Örneğin, 5 adet boyarmadde seçilmiş ve bu “Boya max” değeri 3 olarak
verilmiş ile, yazılım bu beş boyarmaddeden en fazla 3’lü kombinasyonlar yaratarak renk tutturmaya çalışacaktır.
“DE max” Bulunan reçeteler içerisinde, hedef renge yakınlık olarak bu değerden büyük sonuçları dikkate
almamasını belirtir.
Artık, gerekli tüm bilgiler reçete ekranında hazırlanmıştır. Geriye kalan tek şey “Hesapla” düğmesine basmaktır.
Bu düğmeye basıldığında, yazılım hesaplama işlemine başlayacak ve bulduğu reçete veya reçeteleri göstermek
üzere otomatik olarak bir pencere açacaktır.
37
Şimdi bu pencereyi inceme altına alalım.
Sol üst köşedeki sarı küçük liste, bir önceki ekranda seçilen boyarmaddelerin listesidir. Sağdaki mavi bölüm ise
reçeteleri göstermektedir. Bu ekrandaki sütunların anlamları şu şekildedir.
Not: Bu ekranda, elinizdeki yazılımın bir başka üstünlüğüne de şahit olmaktayız. ShadeArt yazılımı reçete
hesaplama işlemi sırasında, arka planda arşivi de araştırarak, bir önceki ekranda “DE max”
değerinden daha iyi bir reçete bulunması halinde bunu da listeye dahil eder.
Sütun1: Hesaplayarak veya arşivden araştırarak elde edilen reçeteye ait bilgiler. Buradaki bilgiler iki tür olabilir.
Eğer bulunan reçete arşivden yakalanan bir reçete ise bu reçetenin hangi müşteriye ait, hangi standardı veya
hangi standarda ait hangi atışı olduğu, hangi zemine yapıldığı ve hangi boyarmaddelerden, ne kadar
kullanıldığı görüntülenir.
Eğer bulunan reçete hesaplama sonucu elde edilmiş ise, reçetenin hangi boyarmaddelerden ne kadar
kullanılması gerektiğini gösterir. Doğal olarak zemin, bir önceki ekranda seçilmiş olan zemindir.
Sütun 2: Hesaplanan veya arşivden bulunan rengin, hedef renge olan yakınlık/uzaklık değeridir. Bu değer sıfıra ne
kadar yakınsa o kadar itidir.
Sütun 3:Yorumlar sütünu. Eğer listelenen renk ile listelenen renk (arşiv veya hesaplama) arasında bir fark var ise
(yani ikinci sütunda sıfırdan farklı bir değer varsa) bu farkın nereden kaynaklandığını belirten bilgileri içerir.
Sütun 4: Listelenen reçetenin maliyetine ait bilgiler. (Çalışmalar devam etmekdedir. Henüz aktif değil)
Sütun 5: Listelenen reçetenin kaynağı. Hesaplama veya Arşiv şeklindeki iki ayrı ifadeden biridir.
Sütun 6: Hedef rengin (bir önceki ekranda seçilen) görsel ifadesi.
Sütun 7: Listelenen satıra ait reçetede ulaşılacak olan rengin görsel ifadesidir.
Şimdi ShadeArt yazılımının bir başka üstün özelliğine şahit olacağız. “Akıllı Reçete”…
Eğer listelenen reçetelerin olduğu penceredeki bir satırı seçip sağ fare tuşuna basarsak, seçtiğimiz satırın içeriğine
bağlı olarak karşımıza iki seçenekli bir menü çıkacaktır.
Seçilen satır, sağdan ikinci sütunda da belirtildiği üzere “hesapla” sonucu elde edilmiş bir reçete ise, “Düzenle”
seçeneği pasif olacaktır. Fakat seçilen satır, “Arşiv” taramasından bulunan bir reçete ise, bu seçenek aktif olarak
gelecektir. İşte ShadeArt’ın farkı bu seçenektedir.
Bu “Düzenle” seçeneği seçtiğimizde karşımıza yepyeni bir ekran açılacaktır.
38
Bu ekranı izah edelim detaylı olarak. Bunun için ekrandaki bazı bölgeleri numaralandıralım.
Bölge 1: Arşivden bulunan reçetenin, kaydedildiği orijinal haline ait bilgiler. Bunlar, reçetedeki boyarmaddeler,
miktarları, kullanılan zemini, hedeflenen renk ile arasındaki farkların 3 ışık altındaki değeri ve bu farklara ait
yorumları içerir.
39
Bölge 2: Aynı reçetenin, bir kopyası da burada bulunur. Ancak buradakinin farkı, aşağıda anlatılacağı üzere,
üzerinde oynanabilir olmasıdır. Bu reçete üzerinde değişiklikler yaptıkça, 3-4-5 numaralı bölümlerde de otomatik
olarak değişiklikler olacaktır.
Bölge 3: İkinci bölgede belirtilen reçetenin Geçer/Kalır sınır değerleri ve orijinal renk ile reçete sonucu çıkacak olan
rengin görsel ifadesi.
Bölge 4: İkinci bölgede yer alan reçetenin, Lab renk uzayındaki yerlerin 3 ışık kaynağı altında grafiksel gösterimi.
Bölge 5: Dördüncü bölgede yer alan grafiğin sayısal halde gösterimi.
Şimdi bu ekranın nasıl kullanılacağını açıklayalım.
Yapılacak şey ilk olarak ister dördüncü ister ister beşinci bölgedeki duruma bir bakmak olmalıdır. Hangisi daha
kolayınıza geliyorsa onu kullanabilirsiniz. Her ikisi de aynı kapıya çıkmaktadır. Örneğin biz, bu örneğimizde 4 nolu
grafiksel bölgeden hareket edelim.
Bu grafiğe baktığımızda, istediğimiz renkten, daha kırmızı ve sarıda, aynı zamanda koyuda kaldığımız görüyoruz.
Lütfen Lab grafikleri konusunda daha önce yazılmış açıklamaları hatırlayınız. Biz yine de kısa bir hatırlatma
yapalım.
Bu grafik iki ayrı bölümdür. Renksel sapma ve Açıklık/koyuluk sapması grafiği.
Her iki grafiğin orta noktası, ulaşmak istediğimiz rengi ifade eder. Her iki grafikte görülen 3 adet nokta (pembe,
turuncu,mavi) elimizdeki karışımın sonucunda çıkacak rengin bulunduğu yeri göstermektedir.
Renksel grafiğe bakarsak, bu noktaların başlangıç noktasına göre daha sağda (yani kırmızıda) ve daha yukarıda
(yani sarıda) olduğunu kolayca görürüz.
Aynı şekilde, açıklık/koyuluk grafiğine de bakarsak, bu üç noktanın, grafiğin orta noktasından daha aşağıda
olduğunu görürüz. Bu da bize reçetemizin daha koyu çıkacağını söylemektedir.
İşte bu sebeple reçetemizi oluşturan boyarmaddelerin miktarlarında bazı değişiklikler yapmamız gerektiği aşikardır.
Bunun için ekrandaki iki numaralı bölgeyi kullanacağız. İster her bir boyar maddenin yanındaki yukarı-aşağı ok
tuşlarını kullanarak o boyar maddenin miktarını azaltır veya arttırır ister bu okların yine hemen sağındaki “…”
ifadesini tıklayarak yüzde cinsinde azaltma veya arttırma yapabiliriz. Yaptığız değişiklik otomatik olarak 3, 4 ve 5
numaralı kısımlara yansıyacak ve bu yeni durumun yaratacağı sonucu sizlere gösterecektir.
Burada amaç, grafiksel gösterimden gidiyorsanız, merkez noktalarına olabildiğince yaklaşmak veya sayısal
gösterimlerden gidiyorsanız DL, Da, Db ve DE fark değerlerini olabildiğince sıfıra indirgemektir.
Sıfır fark bire bir renk demektir.
ShadeArt kullanım kı
kılavuzunun sonuna gelmiş bulunuyorsunuz. Gördüğünüz gibi, bir çok özel
yeteneğe sahip bu yazılım ile kendinize ve işinize
işinize daha fazla zaman ayırabilecek
ayırabileceksiniz.
eksiniz.
Bu ürünümüzle ilgili her türlü sorularınız için,
için, destek@artoksi com eposta adresini kullanabilirsiniz.
İyi günlerde kullanmanız dileği ile
ile…
Mühendislik Sanatları Merkezi
40