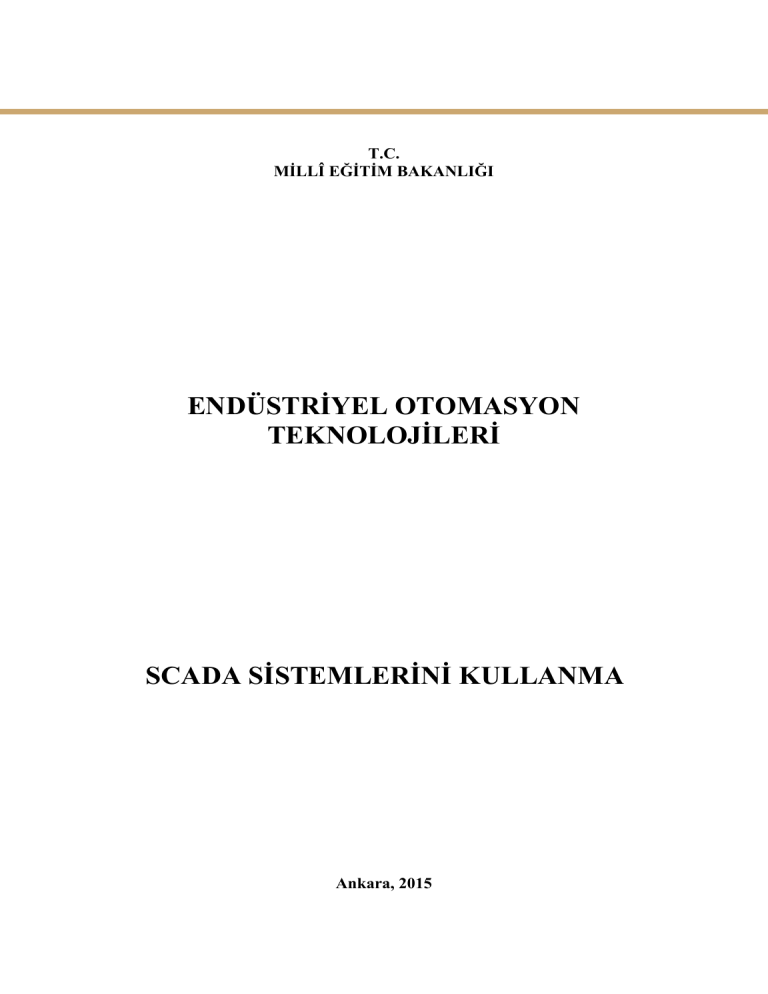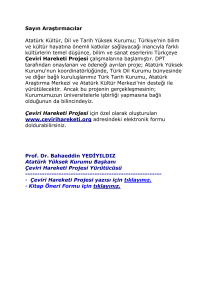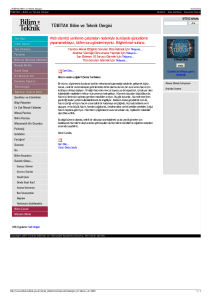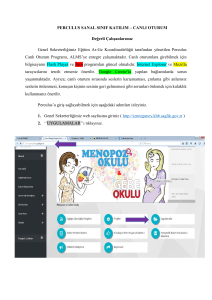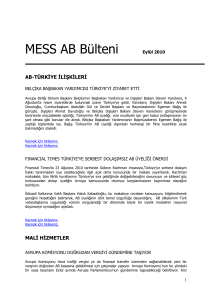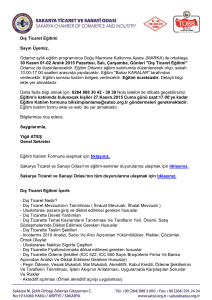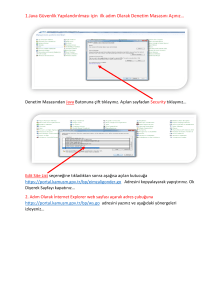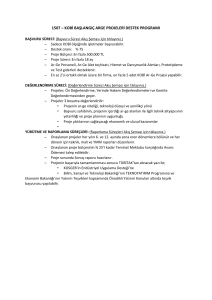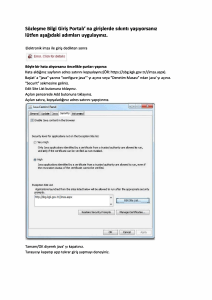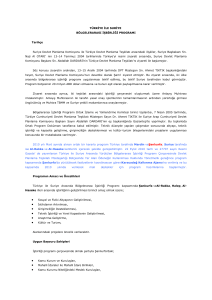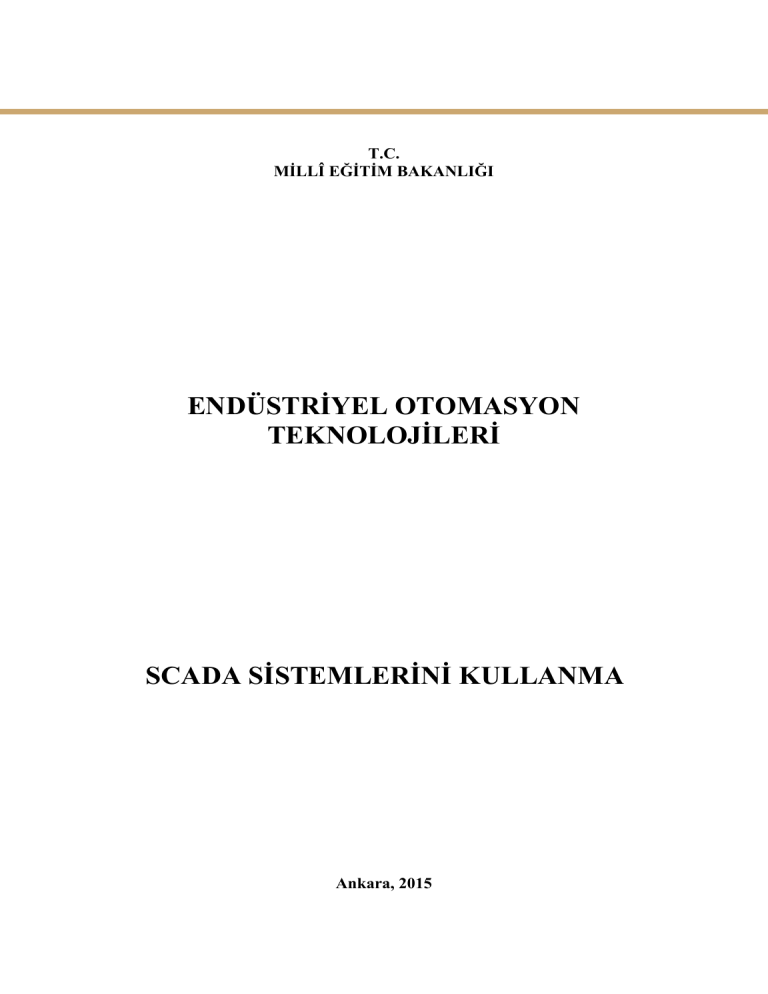
T.C.
MİLLÎ EĞİTİM BAKANLIĞI
ENDÜSTRİYEL OTOMASYON
TEKNOLOJİLERİ
SCADA SİSTEMLERİNİ KULLANMA
Ankara, 2015
Bu modül, mesleki ve teknik eğitim okul/kurumlarında uygulanan Çerçeve
Öğretim Programlarında yer alan yeterlikleri kazandırmaya yönelik olarak
öğrencilere rehberlik etmek amacıyla hazırlanmış bireysel öğrenme
materyalidir.
Millî Eğitim Bakanlığınca ücretsiz olarak verilmiştir.
PARA İLE SATILMAZ.
İÇİNDEKİLER
AÇIKLAMALAR .................................................................................................................... ii
GİRİŞ ....................................................................................................................................... 1
ÖĞRENME FAALİYETİ–1 .................................................................................................... 3
1. SCADA İLE PLC KONTROLÜ .......................................................................................... 3
1.1. Örnek Scada Programı .................................................................................................. 3
1.1.1. PLC Ayarlarının Yapılması ................................................................................... 4
1.1.2. PLC Programının yapılması .................................................................................. 5
1.1.3. Scadanın Yapılması ............................................................................................. 11
1.1.4 Scada Nesnelerini Kullanma................................................................................. 25
1.2. OPC Nedir? ................................................................................................................. 65
1.2.1.OPC Programı Kullanma ...................................................................................... 66
UYGULAMA FAALİYETİ .............................................................................................. 79
ÖLÇME VE DEĞERLENDİRME .................................................................................... 82
ÖĞRENME FAALİYETİ–2 .................................................................................................. 84
2. SCADA İLE VERİTABANI .............................................................................................. 84
2.1. Veritabanı Nedir? ........................................................................................................ 84
2.2. Veritabanı Programı Kullanma ................................................................................... 85
2.3. Scada ile Veritabanına Kayıt....................................................................................... 97
2.3.1. Programın Yapılması ........................................................................................... 97
2.3.2. Programın Test Edilmesi ..................................................................................... 98
UYGULAMA FAALİYETİ ............................................................................................ 102
ÖLÇME VE DEĞERLENDİRME .................................................................................. 104
CEVAP ANAHTARLARI ................................................................................................... 105
KAYNAKÇA ....................................................................................................................... 106
AÇIKLAMALAR
AÇIKLAMALAR
ALAN
Endüstriyel Otomasyon Teknolojileri
DAL/MESLEK
Mekatronik Teknisyenliği
MODÜLÜN ADI
Scada Sistemlerini Kullanma
MODÜLÜN TANIMI
Scada sistemleri ve SCADA programı ile ilgili bilgilerin
verildiği öğrenme materyalidir.
SÜRE
40/32
ÖN KOŞUL
YETERLİK
Scada programını kullanmak
MODÜLÜN AMACI
Genel Amaç
Bu modülle, gerekli ortam sağlandığında PLC Scada
bağlantısını yaparak scada bileşenlerini kullanabilecek ve
verileri veritabanına kayıt edebileceksiniz.
Amaçlar
1. PLC SCADA bağlantısını yaparak Scada bileşenlerini
kullanabileceksiniz.
2. Scada programı ile veritabanına kayıt yapabileceksiniz.
EĞİTİM ÖĞRETİM
ORTAMLARI VE
DONANIMLARI
Ortam: Bilgisayar laboratuvarı, Ardışık Kontrol laboratuvarı
Donanım: Bilgisayar, PLC Setleri
ÖLÇME VE
DEĞERLENDİRME
Modül içinde yer alan her öğrenme faaliyetinden sonra verilen
ölçme araçları ile kendinizi değerlendireceksiniz.
Öğretmen, modül sonunda ölçme aracı kullanarak modül
uygulamaları ile kazandığınız bilgi ve becerileri ölçerek sizi
değerlendirecektir.
ii
GİRİŞ
GİRİŞ
Sevgili Öğrenci,
SCADA sistemleri, günümüzde üretimin kontrolü izlenmesi ve elde edinilen verilerin
işletme yönetim sistemlerinde kullanılması esasına dayanır. Üretilen ürün ve mal çeşitliği
arttıkça üretimin planlanması ve üretilen ürünlerin kontrolü karmaşıklaşır. Günümüzde bu
durum işletme yönetim sistemleri kurulumu ile düzenlenmektedir. Bu işin yapılabilmesi için
sahadan veri alınması ve alınan verilerin veri tabanına kayıt edilmesi gerekmektedir. Bu
nedenle SCADA sistemleri uzaktan kontrol ve izleme ile verilerin saklanması ve aktarılması
işlemlerinde kullanılmaktadır.
Günümüzde oldukça yaygın olarak kullanılan bu sistemleri tam manasıyla
öğrenebilmek endüstriyel otomasyon bölümlerinde okuyan sizlere, ileriki meslek hayatınızda
çok büyük değerler katacaktır. Bu bilinç içinde çalışarak hedeflerinize ulaşacağınıza
inanarak başarılar diliyoruz.
1
Bu modül, mesleki ve teknik eğitim okul/kurumlarında uygulanan Çerçeve
Öğretim Programlarında yer alan yeterlikleri kazandırmaya yönelik olarak
öğrencilere rehberlik etmek amacıyla hazırlanmış bireysel öğrenme
materyalidir.
Millî Eğitim Bakanlığınca ücretsiz olarak verilmiştir.
PARA İLE SATILMAZ.
2
ÖĞRENME FAALİYETİ–1
ÖĞRENME FAALİYETİ–1
AMAÇ
PLC SCADA bağlantısını yaparak Scada bileşenlerini kullanabileceksiniz.
ARAŞTIRMA
Bölgenizde bulunan sanayi kuruluşlarında SCADA sistemlerinin olup
olmadığını araştırınız. Varsa özellikleri hakkında bilgi toplayınız.
1. SCADA İLE PLC KONTROLÜ
Bu bölümde SCADA programının özelikleri ve kurulumu hakkında bilgi verilecektir.
1.1. Örnek Scada Programı
Yapacağımız uygulama bir Isıtma Merkezi Kazanının Scada kontrollü olarak
tasarlanması olacaktır. Kazanın sıcaklık kontrolü, seviye kontrolü, basınç kontrolü, kazan
sistemini besleyen pompa ve valflerin kontrolü, alarmlar, vb. sayfalardan oluşacaktır.
Sıcaklık kontrolünde kazan içindeki ısıtıcı devreye girerek sıcaklığın 100C dereceye
kadar çıkarılması ve kazan içi basıncın 40 Bar’da sabitlenmesi ve kazanın Seviyesinin
%100’e ulaştıktan sonra boşaltma pompalarının devreye girerek Seviyeyi %10 kadar
düşürmesi gerekmektedir. Ayrıca ısıtıcının kazanın seviyesinin %10 altına düştüğünde devre
dışı kalması şeklinde program yazılacaktır.
Boşaltma ve dolum pompalarının çalışması yukarıdaki koşullarda başlatma butonuna
basıldığında yapılabilecektir. Sistemin çalışması için başlatma butonuna veya ekrandan
çalıştır ikonuna basmak gereklidir. Sistem herhangi bir zamanda durdurulmak istendiğinde
durdur butonuna veya ekrandaki durdur ikonuna basmak yeterlidir. Alarmlar sayfasında ise
kazan sıcaklığının istenilen değerlerin üzerine çıktığında veya düştüğünde, kazan seviyesinin
olması gerekenden fazla veya az olması durumunda, basıncın istenilen değerin üzerine
çıktığında bize uyarı verecektir. Ayrıca doldurma, boşatma pompalarında oluşabilecek
durumlar sistemde simüle edilecektir.
Bu çalışmaları yapabilmemiz için SCADA ekranları olarak Başlangıç, Kazan
Kontrolü, Sıcaklık kontrolü, Seviye kontrolü, Basınç kontrolü, Alarmlar hazırlanacaktır.
3
1.1.1. PLC Ayarlarının Yapılması
Bu çalışmada bir su deposundan algılayıcılar vasıtasıyla alınan seviye, sıcaklık ve
basınç verilerinin PLC kullanılarak SCADA yazılımı üzerinden denetimine ilişkin prototip
sistem gerçekleştirilmiştir.
Laboratuvar ortamında tasarlanan sistemde 0-10V aralığında çıkış gerilimi üreten
seviye, sıcaklık ve basınç algılayıcıları yerine üç adet 5kΩ potansiyometre kullanılmıştır.
Algılayıcı çıkışlarına eşdeğer gerilim aralığı elde edebilmek için 7810 entegresi
kullanılmıştır. Gerilim ayarında aşırı akımı engellemek için gerilim bölücüde 0.2 kΩ’luk
dirençler bağlanmıştır.
Analog verilerin okunabilmesi için potansiyometre çıkışları EM235 analog modülüne
bağlanmıştır. Analog modülden 0-10V aralığında giriş verilebilmesi için grup anahtar (dip
switch) ayarları “1-3-4-5” OFF ve “2- 6” ON konumuna alınarak, analog ölçüm aralığı
belirlenmiştir. Bu sayede analog okuma sağlanmış ve PLC yazılımı içerisinde kullanılan
DIV_I komutu yardımıyla 100’lük bareme çevrilmiştir. Analog modül 24V gerilim ile
beslenmiş ve özel bağlantı kablosu ile PLC’ye bağlanmıştır. PLC bu bağlantı yapıldıktan
sonra analog modülü otomatik olarak tanımaktadır.
Resim 1.1: Scada uygulaması devre bağlantısı
4
Sistemin çalıştırılıp durdurulabilmesi için PLC’nin giriş uçlarına başlatma ve
durdurma butonları konmuştur. Bunlara ilaveten pompalarda meydana gelen arıza çeşitleri
giriş uçlarına konulan butonlarla sağlanmıştır. Tasarlanan sistemde belirlenen arıza
çeşitleri aşağıda gösterilmiştir.
B1_A1: Boşaltma pompası 2’de faz-faz arızası
B1_A2: Boşaltma pompası 2’de faz-toprak arızası
B1_A3: Boşaltma pompası 2’de şebeke arızası
B2_A1: Boşaltma pompası 1’de faz-faz arızası
B2_A2: Boşaltma pompası 1’de faz-toprak arızası
B2_A3: Boşaltma pompası 1’de şebeke arızası
D_A1: Doldurma pompasında faz-faz arızası
D_A2: Doldurma pompasında faz-toprak arızası
D_A3: Doldurma pompasında şebeke arızası
PLC’ nin çıkış uçlarına ise doldurma pompası, boşaltma pompaları, alt seviye ve üst
seviye sınırlarının aşılması hâlini gösteren ikaz lambaları ve ısıtıcı uçları bağlanmıştır. Bu
cihazların çalışma düzeni kontrolü, yazılan PLC programı ve SCADA yazılımı (WINCC 6.0)
ile sağlanmıştır. PLC yazılımı MicWİN Step7 4.0 versiyonunda hazırlanmıştır. Burada
atanan etiketlerin WINCC 6.0 programının okuyabilmesi için de S7-200 PC
Access
1.0
versiyonu kullanılmıştır. Böylece kullanıcının bilgisayar üzerinden sistemin kontrolünü
sağlayabileceği otomasyon sistemi tamamlanmıştır.
1.1.2. PLC Programının yapılması
Sistemimiz aşağıdaki özeliklere göre çalışacaktır:
Gerçekleştirilen prototip sistem panodan
veya
SCADA
kullanıcı
sayfasından çalıştırılabilmektedir.
Sistem çalışmaya başladığında öncelikle kazanın seviyesine bakılmaksızın
doldurma pompası çalıştırılır.
Algılayıcılardan alınan seviye, sıcaklık ve basınç verileri PLC’ye gönderilir.
Seviye %10’un üzerinde ve sıcaklık 50°C’nin altında olduğunda ısıtıcı
çalıştırılır.
Seviye %10’un üzerinde ve sıcaklık 80°C’nin altında olduğu sürece ısıtıcı
çalışmaya devam eder.
Sıcaklık 80°C değerini aşarsa veya seviye %10’un altına inerse ısıtıcı
durdurulur.
Seviye %95 olduğu zaman üst seviye algılayıcısı bilgi verir.
Seviye
%100 olduğunda, doldurma pompası durdurulur ve
aynı
anda
boşaltma pompaları çalıştırılır. Boşaltma pompaları kazan seviyesinin %5’ine
kadar kazanı boşaltır.
Seviye %5 olduğunda alt seviye sinyali verilir, boşaltma pompaları durdurulur
ve aynı zamanda doldurma pompası aktif edilerek kazanın yeniden dolması
sağlanır.
5
Sistemi korumak için sıcaklık 100°C veya kazan içi basınç değeri 40 bar
olduğunda sistem otomatik olarak kapatılır. Sistemin yeniden çalışması için
kullanıcı tarafından başlatma komutu
verilmesi gerekir.
Gerekli komut geldikten sonra sistem en baştan tekrar ederek çalışmasını
sürdürür.
Kullanıcı sistemi panodan veya SCADA kullanıcı ekranından durdurabilir.
Sistemde, pompaların her biri için üç çeşit arıza lambası kullanıcı arayüzü
tasarımına eklenmiştir. Bu sayede sistemde meydana gelebilecek olası bir
arızanın tespitinin, daha kolay ve daha hızlı olması hedeflenmektedir.
Bunlara ilaveten belirlenen aralıklarda tutulan arşiv kayıtları sayesinde sistemin
çalışması takip edilebilmektedir.
Çalışmaya ait program akış diyagramı aşağıda verilmiştir.
Resim 1.2: Örnek scada uygulamasının algoritması
6
Sistemin PLC Programı:
Ana Program:
(a)
(b)
Resim 1.3: Ana program
7
(c)
(d)
Resim 1.3: Ana program
8
(e)
(f)
Resim 1.3: Ana program
9
Resim1.4: Sub. programı:
Resim 1.5: INTRUPT programı
10
1.1.3. Scadanın Yapılması
Yeni proje oluşturma
WinnCC Scada programında aşağıdaki semboller
çalışmaların daha anlaşılır olması sağlanacaktır.
SEMBOLLER
kullanılarak
ANLAMLARI
Mouse un sol tuşuna tek tıklayış
Mouse un sağ tuşuna tek tıklayış
Mouse un sol tuşuna çift tıklayış
Mouse un sol tuşuna basışta giriş sağlar
Klavye ye giriş sağlar
“Dosya”
gösterimi
”Yeni” Tüm verilen menü ve girilen değerlerin alıntılar arasında
Tablo 1.1: Fare( Mause) kısaltmaları
Lütfen ,Wincc yi çalıştırmak için Windows NT görev çubuğu içinde
“BAŞLAT”ı tıklayın.
Wincc yi “SIMATIC”
yoluyla çalıştırın.
“WINCC
”WİNDOWS CONTROL CENTER”
Resim 1.6: Wincc “KAZAN Kontrolü” projesi :wincc yi görev çubuğu üzerinden başlatma
Açılan WinCC Programında ekrana en son çalışma yapılan program açılacaktır.
İsteseniz File Menüsü altında New sekmesini tıklayarak Yeni Proje oluşturabiliriz. Açılan
diyalog kutucuğu önümüze üç seçenek sunacaktır.
Create “Single-User Project”(default)
11
Create “Multi-User Project”
Create “Multi-Client-User Project”
“Open an Existing Project” daha önce hazırlanmış dosyaları açma işleminde kullanılır.
“Single-User Project” seçin ve onaylamak için “okey”i tıklayın.
“Kazan Kontrolü” gibi bir proje ismi girin ve bir proje yolu belirleyin. Eğer
isterseniz projenizi alt dizin içinde tekrar isimlendirebilirsiniz. Aksi takdirde aynı isimle
proje adlandırılacaktır.
Resim 1.7: WinCC arayüzü
Sol alt pencerede WinCC Explorer’ın ana ögelerini görmekteyiz. Bunlar proje
kişiselleştirme adımlarınıza yardımcı olacaktır. Gizli bölümler
sembolüyle
gösterilmektedir. Gizli bölümleri görünür yapmak için sembolünün üzerine tıklayın. Sağ
alt pencere seçilen ögelerin içerikleri bulunur.
Bilgisayar özelliklerini ayarlama
Oluşturulan projede ilk olarak “Computer” özellikleri ayarlanmalıdır.
WinCC
Explorer sol alt penceresinde Bilgisayarı ayarlamak için ‘Computer’a sağ tuşla tıklayın.
Projenin oluşturulduğu bilgisayarın adı otomatik olarak atanır. “Computer” a ait “proporties”
penceresine girildiğinde “General” alanı karşımıza çıkar. Herhangi bir bilgisayarda yazılmış
olan proje, başka bilgisayarda çalıştırılacaksa bilgisayarın adı çalıştırılacak bilgisayara göre
değiştirilmelidir. Bu işlem “General” sekmesindeki “Computer name” alanında yapılır. Bu
işlem gerçekleştikten sonra proje kapatılıp açıldıktan sonra yeni bilgisayar ismi aktif olur.
12
Resim 1.8: Bilgisayar özelliklerini düzenleme
Resim 1.9: Bilgisayar özelliklerinden “Start Up” seçimi
“Start up” sekmesinde ise projede aktif olmasını istediğimiz WinCC bileşenleri seçilir.
Kullanılmayacak bileşenlerin seçimi programı yavaşlatır. Bizler bu sekmeden “Graphics
Runtime”ı ekran similasyonu için seçeriz.
Resim 1.10: Dil ayarları ve ekran kısa yolları
13
“Parameters” sekmesinde ise Runtime modunda açılış dili seçimi yapılır. Projemize
göre “Turkısch” seçilerek aktif edilir.
“Graphics Runtime” sekmesinde ise; “Start Picture” alanında program çalıştırıldığında
ilk gelecek ekran seçimi yapılması, “Windows Attibutes” alanında program çalıştırıldığında
ekranda olması istenilen özellikler, “Turn Off” alanında program çalıştırıldığında ekranda
olması istenmeyen özellikler, “Cursor Control Keys” alanında imleç hareketi (imleç o alanda
iken basılan tuş atanır), “Screen Navigation” ekran geçişleri ile ilgili tuş atamaları yapılır.
PLC sürücüsünü yükleme
Bu aşamamızda sistemimizi işlem yapacağımız arayüzün
ilişkilendirilmesi olacaktır.
PLC
sistemiyle
WinCC Explorer sol alt penceresinde PLC sürücüsünü yüklemek için ‘Tag
Management’a sağ tuşla tıklayın.
Açılır menüde ”Add New Driver”seçeneğini tıklayın.
”Add new driver” dialog kutusu içinde görünen sürücülerden birini
seçin.”Open” komutunu tıklayarak onaylayın. Seçtiğiniz sürücü etiket yönetim satırı altında
gözükecektir. Sistemimizde kullandığımız PLC sürücülerinin daha önceden temin edilmiş
olması gerekmektedir. Ancak eğer sistemimizde farklı firmalara ait PLC cihazları mevcutsa
bu sürücülerin mutlaka temin edilmesi gerekir.
Resim 1.11: Yeni sürücü yükleme
Resim 1.12: Sürücü seçimi
14
Yeni bir bağlantı oluşturmak için görünen sürücülerin önündeki
tıklayın.Uygun olan tüm kanal birimleri görünecektir.
MPI kanal birimine sağ mouse tuşu ile tıklayın.
Connection” tıklayın.
(a)
ikonuna
Açılır menude “ New
(b)
Resim1.13: Yeni bağlantı oluşturma
Açılan “Connection Properties” dialog kutusu içinde “PLC1” adını girin.
Girişlerinizi onaylamak için “okey”i tıklayarak iletişim hâlinde bulunacağımız.
PLC ile bağlantı kurulur.
Etiket (tag ya da point) oluşturma
Diğer bir aşama -ve en önemli aşamalardan bir tanesi- tag’ların oluşturulmasıdır.
Tag kelimesini Türkçemize etiket olarak çevirelim. Etiketler özetle PLC belleğinde
kullanılan alanları SCADA programında temsil eder. SCADA programı etiketler sayesinde
PLC’de yüklü olan programın hafıza bölgelerine ve giriş/çıkış birimlerine hükmedebilir.
İnternal ve External olmak üzere iki çeşit tag (etiket) vardır. Internal Tags(iç etiketler)
WinCC’nin içinde bulunan hafıza odacıklarıdır. PLC ile aynı görevi yaparlar. Bu etiketler
herhangi bir adresten veri almayan ve WinCC’programı içinde kullanılan tag’lar bu klasör
içinde oluşturulur.
External Tag veya Process Tags (üretim etiketler) PLC veya benzer parçalar için
projedeki hafıza odacıklarıdır. Sahadan veri alma ve gönderme işlemleri bu taglarla yapılır.
Örneğin su kazanının su seviyesi, seviye algılıyıcı sensörler yardımıyla algılanıp PLC‘de
kaydedilecektir ve bağlantı yolu ile kazanın su seviyesi WinCC’ye gönderilecektir.
15
Internal tags (iç etiket) oluşturma
Resim 1.14: İnternal tag ( iç etiket) oluşturma sırası
”Tag management” ikonu hâlâ kapalı ise ilk olarak mouse ile çift tıklayarak bu
ikonu açın.
Daha sonra “internal tags” üzerine mouse’un sağ tuşu ile tıklayın.
menüde “New Tag”i tıklayın.
Açılır
Resim 1.15: İnternal tag (iç etiket) oluşturma
“Tag Properties” dialog kutusu içinde etiket adını “Tank Level” olarak girin.
tiplerinin listesinden “Unsigned 16 bit value” seçin.
tıklayın.
Veri
Girişlerinizi onaylamak için “okey”i
Oluşturacağınız tüm iç etiketler Wincc Explorer sağ alt penceresi içinde
listelenecektir. Bir etiket oluşturmak işte bu kadar basit! İhtiyaç duyduğunuz her etiket için
bu adımları tekrarlayın. Ayrıca etiketleri “copy” ,”paste” ,”cut” yapabilirsiniz.
16
Resim 1.16: İç etiket özellikleri
External tags (üretim etiketi) oluşturma
Bir üretim etiketi oluşturmadan önce Scada programı ile endüstriyel haberleşme
içerisindeki plc ünitesini ve yolunu tanıtmamız gerekmektedir. Bu işlemleri bir önceki
adımda PLC seçimi adımında gerçekleştirmiş olmamız gerekmektedir.
Resim 1.17 : External tag (üretim etiketi) oluşturma sırası
Üretim etiketleri oluşturmak için seçmiş olduğunuz PLC üzerine Mouse’un sağ
tuşu ile tıklayın.
Açılır menüde “New Tag”i tıklayın.
17
Resim 1.18: Bir externel tag (üretim etiketi) oluşturma
“Tag Properties” dialog kutusu içinde etiketiniz için istediğiniz ismi girin.
Listeden veri tipini seçin.
Veri tipi dönüşümü bir veri tipinden diğer veri tipine değişimi gözlemlemeyi
sağlar. Çift kelime formatlı yapı içinde bir kelimelik formatı gözlemek için WinCC gerekli
hesaplamaları yapar.
Resim1.19: Bir üretim etiketi özellikleri
PLC içinde adres belirleme
”Adres properties” dialog kutusunu açmak için “Select” butonunu tıklayın.
18
Etiketin veri alanı için verilerin liste kutusundan veri alanı kısmında “Data Blok”
tıklayın. DB No :1 olarak tanımlayın.
Adres tipinin “word” DB0.DW ayarının “0”a ayarlanmış olduğunu kontrol edin.
Girişlerinizi onaylamak için “okey”i tıklayın.
Resim 1.20: Adres ayarları
PLC içindeki değişken üzerinden doğrusal ölçüm oluşturma
Doğrusal ölçüm sadece süreç etiketleri (External etiketler) için kullanılabilir.
“Linear Scaling” onay kutusunu işaretleyiniz. Böylece “Process Value Range” ve
“Tag Value Range” değer aralığı giriş alanları aktifleşmiş olacaktır.
Süreç değer aralığını (Örn; -20’den 20’ye kadar) ve etiket değer aralığını (Örn;
0’dan 100’e kadar) giriniz. Eğer süreç değer aralığı için pozitif ve negatif sayılar kullanmak
istiyorsanız, Unsigned (İşaretsiz) değilde Signed (İşaretli) Tag tanımlaması yapılmalıdır.
Resim 1.21: Etiket değerini doğrusal olarak tanımlama
19
Hazırladığımız “Kazan Kontrolü Programı” için aşağıdaki tagları oluşturalım.
Resim 1.22: Etiket değerini doğrusal olarak tanımlama
Scada arayüzü oluşturma
Bu bölümde kendi projemiz için yaratıcılığımızı kullanarak süreç resmi tasarlayacağız.
Yapacağımız proje uygulamamızda beş tane pencere(ekran) oluşturulacaktır.
Yeni bir resim oluşturmak ve grafik tasarımcısını açmak için aşağıda belirtilen yolları
izleyiniz.
Yeni bir grafik arayüzü resmi oluşturma
WinCC gezgininin sol alt penceresinde bulunan “Graphics Designer” yazısını
açılır menüde görüntülemek için sağ tıklayınız.
Açılır menüde “New Picture”ı tıklayınız. Daha sonra “Newpdl0.pdl” olarak
adlandırılmış bir resim dosyası oluşturulacaktır ve sağ-alt pencerede gösterilecektir.
20
Resim 1.23: Oluşturulan ekranın ismini değiştirmek
Kontrol
penceresinin
sağ-alt
penceresinde
tıklayınız.
Açılır menüde “Rename Picture”ı tıklayınız.
“Anasayfa.pdl” giriniz.
“Newpdl0.pdl”i
sağ
Gelen iletişim kutusuna
Yapacağımız proje çalışması için Kazan Kontrolü, Sıcaklık Kontrolü, Seviye
Kontrolü, Basınç Kontrolü alarmlar olmak üzere beş yeni ara yüz resmi daha oluşturalım.
Resim 1.24: Oluşturulan ekranın ismini değiştirmek
Grafik tasarımcısını açmak
“Baslangıç.pdl” resmiyle grafik tasarımcısını açmak için WinCC gezginin sağalt penceresindeki “Başlangıç.pdl” resmini çift tıklayınız.
Ayrıca farklı bir alternatif olarak “Başlangıç.pdl”i sağ tıkladıktan sonra açılır
menüde “Open Picture”ı seçerek de aynı sonuca ulaşabilirsiniz.
21
Grafik tasarımcısını açtığınız zaman aşağıda verilen örnek resme benzeyen bir pencere
çıkacaktır.
Resim 1.25: Grafik tasarım ekranı menüleri
Pencerenizi en uygun şekle getirmek için menü çubuğunu ve menü paletlerini örnek
resimde verildiği gibi düzenlemenizi öneririz.
Nesne ve stil paletlerini yeniden boyutlandırmak için öncelikle onları mouse’u
basılı tutarak pencerenin içerisine sürüklemelisiniz. Doğal olarak mouse imleci palet
çerçevesi üzerinde olmalıdır.
Mouse imlecini çerçeve üzerinde hareket ettiriniz ve siyah çift okun çıkmasını
sağlayınız. Mouse’u basılı tutarak palet çerçevesini istediğiniz boyuta getiriniz.
Grafik tasarımcısında hangi paletlerin ve çubukların görüneceğine karar vermek için
menü çubuğunda “View” → “Toolbars” seçimlerini yapınız. “Toolbars” iletişim kutusunda
görünmesini istediğiniz paletleri ve çubukları seçiniz ve onaylayınız, ardından “OK”i
tıklayarak pencereyi kapatınız.
Anasayfa’da sayfalar arası geçişler için 5 tane buton, 2 sabit metin kutusu yer alacak
şekilde aşağıdaki Resim 1.26’daki gibi oluşturunuz. Bu oluşumu sağlamak için Scada
nesnelerini kullanınız.
Kazan Kontrolü sayfasında şekilde aşağıdaki Resim 1.27’deki gibi oluşturunuz. Bu
oluşumu sağlamak için Scada nesnelerini kullanınız.
Seviye, Sıcaklık, Basınç Kontrolü sayfasında Bar(Seviye ) Göstergesi, I/O Field,
Çalıştırma ve Durdurma Butonları, Açılır Pencere(Combo Box), Check Box, Eğri (Trend)
22
Grafiği, Değer Tablosu ve Digital Alarm durumları yer alacak şekilde aşağıdaki Resim 1.2829-30’deki gibi oluşturunuz. Bu oluşumu sağlamak için Scada nesnelerini kullanınız.
Alarmlar sayfasında Alarm Penceresini aşağıdaki Resim 1.31’deki gibi oluşturunuz.
Bu oluşumu sağlamak için Scada nesnelerini kullanınız.
Resim 1.26: Ana sayfa görüntüsü
Resim 1.27: Kazan kontrolü görüntüsü
23
Resim 1.28: Seviye görüntüsü
Resim 1.29: Sıcaklık görüntüsü
Resim 1.30: Basınç görüntüsü
24
Resim 1.31: Alarm görüntüsü
1.1.4 Scada Nesnelerini Kullanma
Sabit Metin Oluşturma
Nesne paletinde sırasıyla "Standard Objects"→ "Static Text" seçimlerini
yapınız.
Pencerenin sağ üst köşesinde bir yere bu nesneyi yerleştiriniz ve mouse’u basılı
tutarak sürükleyerek nesneyi istenilen boyuta getiriniz.
Başlık olarak "Kazan Kontrolü " metnini giriniz.
Yazı büyüklüğünü 30’a ayarlayınız.
Yazının etrafında bir çerçeve oluşturmak için yazıyı tıklayın ve siyah kutular
istenen boyuta gelene kadar sürükleyiniz. Ekranın altına “projeyi yapanın adı ve adresi”
olacak şekilde sabit metin giriniz.
Resim 1.32: Sabit metin oluşturma
25
Ekrana buton ekleme
“Ana sayfa.pdl” resminde, nesne paletinde “Windows Objects” butonunu
seçiniz.
Resim 1.33: Buton objesi
Dosya penceresinde, butonu mouse’u tıklayarak yerleştiriniz ve mouse’u basılı
tutup sürükleyerek yeniden boyutlandırınız.
Mouse’u bıraktığınız zaman, “Button Configuration” iletişim penceresi
çıkacaktır. Metin alanına seçtiğiniz bir isim giriniz. Bu isimler sayfa yönlendirme
yapılacaksa örneğin “Sıcaklık Kontrolü” gibi isimler yazınız.
Butonun grafik sayfasındaki renklerini değiştirmek istiyorsak, buton seçilerek
sağ tuşa basılır, “Properties” ile “Object Properties” penceresinden özellikleri
“Properties” sekmesinden “Color” seçilerek sağ pencerede açılan “Static” sütununda
değiştirilmesi düşünülen özelliklerden (çizgi renkleri, arka plan çizgi renkleri,arka plan
rengi, dolgu rengi vb.) hangileri düzenlenmesi isteniyorsa
sağ tuşu basılarak renk paleti
açılır ve düşünülene göre düzenlenir. Butona ait statik özellikler benzer şekilde
düzenlenebilir.
Resim 1.34: Butonun statik özelliklerinin ayarlanması
Butonun dinamik özelliklerinin tanımlanması için öncelikle butona “Tag” atanması
gerekir. Atama yapıldıktan sonra
butonun grafik sayfasındaki renklerini basıldığında
26
değiştirmek istiyorsak buton seçilerek
sağ tuşa basılır, “Properties” ile “Object
Properties” penceresinden özellikleri “Properties” sekmesinden “Color” seçilerek sağ
pencerede açılan “Dynamic” sütununun altında ilgili özelliğinin karşısındaki ampul resminin
üzerine
sağ tuş basılarak “Dynamic Value Ranges” pencersi açılır. Açılan pencerede
“Expression/Formula” alanında buton
basılarak “Tag” seçimi yapılır. Seçilen Tag ikili
bir durumu tanımlıyor ise (varlık veya yokluk) “Bollean” seçeneği “Data Type”tan
seçilir. Alacağı değere göre renk ayarlanması istendiği için “Yes/True” varlık “1”,
“No/False” yokluk “0” durumlarına göre düzenleme yapılır.
Resim 1.35: Butonun dinamik özelliklerinin ayarlanması
Gerekli ayarlar yapılıp onaylandığında “Dynamic” sütunundaki ampul şekli değişerek
kırmızı şimşek şeklini alır.
Resim 1.36: Butonun statik özelliklerinin ayarlanması
27
Butona bir olay atanması
Bu uygulamada butona basıldığında aktif olan, tekrar basıldığında pasif olan ve PLC
programı içinde “Tag”ların konumlarını değiştirerek sistemin çalışmasının nasıl kontrol
edileceğini aktaracağız.
Butona bir olay atanması için öncelikle butona “Tag” atanması gerekir. Atama
yapıldıktan sonra
butonun grafik sayfasındaki renklerini basıldığında değiştirmek
istiyorsak buton seçilerek
sağ tuşa basılır, “Properties” ile “Object Properties”
penceresinden özellikleri “Events” sekmesinden “Mouse” seçilerek sağ pencerede açılan
“Press left”
sağ tuş basılarak “Direct connection” pencersi açılır. Açılan pencerede
“Source” alanında buton
basılarak “Constants” seçimi yapılır. “Constants” alacağı
değer kısmına “1” ifadesi yazılır. . “Target” alanında tag seçimi
işaretlenir.
Değiştirilmesi istenilen “Tag” sarı renkli tag
düğmesine basılarak belirlenir ve böylece
ilk kez basıldığında buton aktif edilmiş olacaktır.
Resim 1.37: Butona olay atanması
İkinci basıldığında butonun pasif edilmesi için “Release Left” olarak aynı işlemler
takip edilir. Sadece “Constants” alacağı değer kısmına “0” ifadesi yazılır. . “Target” alanında
tag seçimi
işaretlenir. Değiştirilmesi istenen “Tag”
Belirlenen tag çalıştırılan tag değeri ile aynı olmalıdır.
28
düğmesine basılarak belirlenir.
Bu işleme ait PLC programı aşağıda verilmiştir. Burada dikkat edilmesi gereken nokta
Sistem hem PLC üzerinden, hem de Scada ekranından kontrol edilecekse veya mantığına
göre programlanmalıdır.
LD
I0.0
// PLC üzerindeki donanıma ait çalıştırma düğmesi
O
M10.0 // Scada Ekranı üzerindeki çalıştırma düğmesi
= Q0.0 //Çıkış
Toggle ( çift konumlu) buton
Toggle buton; her basıldığında durumunu değiştiren butondur. WinCC’de standart
menülerde bu özellik yoktur. Fakat bu fonksiyonu gerçekleştirmek için Kütüphane de var
olan toggle butonuna dinamik özelliği tanımlanarak gerçekleştirilebilir.
“View” menüsünde yer alan “Library” Kütüphane dosyasını açarak içerisinden
“Global Library” ana kütüphanesi altında “operation” klasörünün içindeki “Toggle Buton”
alt klasörü tıklanarak kütüphanedeki grafik objelerine ulaşılabilir.
istenilen grafik objesi
alınarak ekranın uygun yerine istenilen büyüklükte seçim yapılarak yerleştirilir.
Resim 1.38: Toggle buton için grafik objesi seçimi
”Toggle buton” Grafik objesi seçilerek
sağ tuşa basılır, “Properties” ile
“Object Properties” penceresinden özellikleri “Properties” sekmesinden “Tag Assignment ”
seçilerek sağ pencerede açılan “Toggle Bit”in “Dynamic” özelliği
sağ tuş basılarak
“Tag” penceresi açılır. Açılan Pencerede. “Target” alanında tag seçimi
Değiştirilmesi istenen “Tag” sarı renkli tag
toggle buton aktif edilmiş olacaktır.
işaretlenir.
düğmesine basılarak belirlenir ve böylece
29
Kütüphanedeki tüm butonların runtime konumunda mevcut durumu “0” iken
basıldığında “1”, mevcut durumu “1” iken basıldığında “0” olur. Ekrandaki resimlerde bu
durumlara göre kendiliğinden değişir.
Resim 1.39: Toggle butona etiket tanımlama
Buton ile sayfalar arası dolaşım
Öncelikle, çalışma zamanında bizi başka bir ekrana yönlendirebilecek bir buton
oluşturacağız. “Başlangıç.pdl” ile “Kazan kontrolü.pdl” arasında bağlantı kuran bir buton
oluşturmak için lütfen aşağıda verilen adımları takip ediniz.
“Anasayfa.pdl” resminde,nesne paletinde “Windows Objects” butonunu seçiniz.
Dosya penceresinde, butonu mouse’u tıklayarak yerleştiriniz ve mouse’u basılı
tutup sürükleyerek yeniden boyutlandırınız.
Mouse’u bıraktığınız zaman, “Button Configuration” iletişim penceresi
çıkacaktır. Metin alanına seçtiğiniz bir isim giriniz. Örneğin; “Seviye Kontrolü”
Resim 1.40: Buton ayarlarını tanımlama
30
İstediğiniz resmi seçmek için, “Change Picture on Mouse Click” alanının
yanındaki
simgesini tıklayınız.
Son gelen iletişim penceresinde, “Kazan Kontrolü.pdl” resmini çift tıklayınız.
Resim 1.41: Buton ile sayfa yönlendirme
“Button Configuration” iletişim penceresini kapatınız ve “Ana Sayfa.pdl”
resminizi
simgesini tıklayarak saklayınız. Böylelikle Ana Sayfa’mızdaki diğer sayfalara
yönlendirme yaparak, aşağıdaki şekilde düzenlemiş olabiliriz.
Resim 1.42: Ana Sayfa görüntüsü
Butonların konumlarını değiştirirken küçük aralıklarla hareket ettirebilmek için ok
tuşlarını, geniş aralıklarla hareket ettirebilmek için Shift+ok tuşlarını kullanarak
düzenleyebilirsiniz. Buton üzerinde yazının tip ve rengini ayarlamak için “Font” ve “Color”
ikonları kullanılabilir, Authorization ile yetkilendirmeyi yapabilirsiniz.
Butona hotkey (kısayol) tuşu atama
31
Butona Hotkey(Kısa Yol) tuşu atanması için
grafik sayfasındaki buton seçilerek
sağ tuşa basılır, “Properties” ile “Object Properties” penceresinden özellikleri
“Properties” sekmesinden “Miscellaneous” seçilerek sağ pencerede açılan “Hot Key”
sağ tuş basılarak “Trigger by Keyboard Input” penceresi açılır. Açılan pencerede “Fonctions
Keys” alanında buton
gerçekleşmiştir.
basılarak “F1” seçimi yapılır. OK düğmesine basılarak atama
Resim 1.43: Hotkey tuşu atama
Seviye göstergesi (bar) oluşturma
Bar oluşturmak için gerekli “Tag”larin tanımlanması gerekir. Barlar kazanların
seviyelerini, sıcaklık ve basınç değerlerini gösterecekleri için Externel tag olarak
tanımlanmalıdır. Bu değerler sisteme bağlı olan PLC deki değerlerin okunması
gerekmektedir. Bu amaçla seviye, sıcaklık ve basınç adında taglar oluşturuldu.
Resim 1.44: Proje etiketlerini oluşturma
Bir Bar oluşturmak için nesne paletinde sırasıyla "Smart-Objects" "Bar"
seçimlerini yapınız.
32
"Bar" ı pencereye yerleştiriniz ve mouse’u basılı tutarak istenilen büyüklüğe
sürükleyiniz. Bundan sonra "Bar Configuration" iletişim penceresi açılacaktır.
Bir etiket seçmek için,
simgesini tıklayınız ve gelen pencerede External
Tag olarak PLC içinde Tag Gruplarından "Seviye" etiketini seçiniz.
Yeni döngü olarak “500 msn” ‘yi seçiniz. Bunu yapabilmek için, "Update"
alanının yanındaki oku seçiniz ve çıkan listeden 500 msn’yi tıklayınız.
”Limits” alanında Barın minimum ve maksimum alacağı değerler klavye ile
girilir. Örneğin Seviye için 0- 100 lt, Sıcaklık aralığı için 0-100 C, Basınç için 0-40 bar
olarak belirlenir.
“Bar Graph Aligment” da ise barın seviyesinin nasıl değişeceği tanımlanır.
Resim 1.45: Bar (Seviye Göstergesi) özellikleri tanımlama
”OK” i tıklayınız.
Seviye göstergelerine etiketini atamak
Bir nesne özelliklerinden biri etiket ile bağlantı kurduğu zaman harekete geçer.
Bir nesnenin özelliklerini görüntülemek veya değiştirmek için istenilen
nesnenin butonuna sağ tıklayınız.
Açılır menüde “Properties” i tıklayınız.
alt pencerede "Miscellaneous"ı tıklayınız.
Sol-
Bizim projemizde "Seviye" etiketi Barının
33
doluluk seviyesini hareketlendirmelidir. Sağ-alt pencerede "Process Driver Connection"ın
yanındaki saydam ampül simgesini sağ tıklayınız.
Açılır menüde "Tag"i seçiniz.
Resim 1.46: Bar (Seviye Göstergesi) etiket tanımlama
"Tags-Project" iletişim penceresinde etiket listesindeki "Seviye" etiketini
tıklayınız. Bundan sonra “OK”i tıklayınız. Şeffaf ampul sembolü yeşil rengini
alacaktır.
" Process Driver Connection " satırındaki "Update Cycle (Current.)" sütununda
görüntülenen döngüye
(2 sn) sağ tıklayınız.
Açılır menüde “2 sn” seçimini tıklayınız.
I/O Alanını oluşturma
Nesne özellikleri penceresinde I/O alanının özelliklerini değiştirebilirsiniz.
Yaptığınız "I/O-Field"ı sağ tıklayınız.
tıklayınız.
Açılır menüde
Sol-alt pencerede "Limits" özelliğini tıklayınız.
Limit Value"i çift tıklayınız.
"Properties"i
Sağ-alt pencerede "Low
Gelen pencerede 0 değerini giriniz ve onaylamak için
“OK”i tıklayınız.
Sağ-alt pencerede "High Limit Value"i çift tıklayınız.
pencerede 1000 değerini giriniz ve onaylamak için “OK”i tıklayınız.
34
Gelen
Resim 1.47: I/O Ayarlarını tanımlama
Lütfen etiketin Giriş/Çıkış özelliği ile bağlandığını düşününüz. Eğer şimdi “Output
/Input” özelliğini tıklarsanız 500 msn’lik son döngü ile “Seviye” etiketine bağlandığını
göreceksiniz. Bu ayarlamaları "I/O-Field Configuration” penceresinde yapmıştınız.
Resim 1.48: I/O Alanına Etiket atama
Ölçü aleti (Gauge) göstergesi ekleme
Ekrana bir ölçü aleti yerleştirerek değerinin izlenmesini sağlayabiliriz.
“Object Palette” nesne paletinden “Controls” nesnesini seçerek
sayfasına yerleştiriniz ve mouse’u basılı tutup sürükleyerek yeniden boyutlandırınız.
grafik
grafik sayfasındaki nesne seçilerek
sağ tuşa basılır, “ActiveX Controls” ile
açılan listeden “WinCC Gauge Control” ile obje tanımlanmış olur.
Dynamic özelliğinin tanımlanması için
sağ tuşa basılarak “Proporties”
sekmesinden “Control Properties” seçilerek sağ pencerede açılan “Value” yanında Dynamic”
35
sütununun altında ilgili özelliğinin karşısındaki ampul resminin üzerine
sağ tuş
basılarak “Tag” penceresi açılır. Açılan Pencerede “Expression/Formula” alanında buton
basılarak “Tag” seçimi yapılır. Seçilen Tag analog değeri tanımlıyor ise “Analog”
seçeneği “Data Type”tan
seçilir. Alacağı değere göre renk ayarlanması istendiği için
seviyelere göre değer tanımlanması yapılır.
Resim 1.49: I/O Alanına etiket atama
Çizim objesi ekleme
Çizim alanında bir lambanın bağlı olduğu Tag göre renk değiştirmesini sağlayalım.
“Object Palette” nesne paletinden “Standart Objects” standart objelerden
“Circule” çemberi seçerek
grafik sayfasına yerleştiriniz ve mouse’u basılı tutup
sürükleyerek yeniden boyutlandırınız.
grafik sayfasındaki çember seçilerek
sağ tuşa basılır, “Properties” ile
“Object Properties” penceresinden özellikleri “Properties” sekmesinden “Color ” seçilerek
sağ pencerede açılan “Background Color” yanında bulunan “Static” sütununda
basılarak çemberin rengini belirlenir.
36
sağ tuş
Resim 1.50: I/O Alanına etiket atama
Dynamic özelliğinin tanımlanması için; “Proporties” sekmesinden “Color” seçilerek
sağ pencerede açılan “Background Color” yanında Dynamic” sütununun altında ilgili
özelliğinin karşısındaki ampul resminin üzerine
sağ tuş basılarak “Dynamic Value
Ranges” pencersi açılır. Açılan Pencerede “Expression/Formula” alanında buton
basılarak “Tag” seçimi yapılır. Seçilen Tag ikili bir durumu tanımlıyor ise (varlık veya
yokluk) “Bollean” seçeneği “Data Type”tan
seçilir. Alacağı değere göre renk
ayarlanması istendiği için “Yes/True” varlık “1”, “No/False” yokluk “0” durumlarına göre
arka plan rengi seçimi yapılır.
Resim 1.51: I/O Alanına etiket atama
37
Oluşturulan objenin değere bağlı olarak doluluk oranı şeklinde görünmesi isteniyorsa
Proporties” sekmesinden “Filling” seçilerek sağ pencerede açılan “Dynamic Filling” “yes
konumuna alınır. “Fill Level” yanında “Dynamic” sütununun altında ilgili özelliğinin
karşısındaki ampul resminin üzerine
sağ tuş basılarak “Dynamic Value Ranges”
pencersi açılır. Açılan Pencerede “Expression/Formula” alanında buton
basılarak “Tag”
seçimi yapılır. Seçilen Tag doluluk durumunu tanımlıyor ise “Analog” seçeneği “Data
Type”tan
seçilir. Alacağı değere göre renk ayarlanması isteniyorsa seviyeye göre
düzenleme yapılır.
Resim 1.52: I/O Alanına etiket atama
Görsel obje oluşturma
SCADA arayüz pencerelerinden operatör ya da yetkili kişi sistemi görüyormuş gibi
izleyebilir ve müdahalelerde bulunabilir. Arayüzlere görsellik kazandırmak için nesne
kütüphanesinden faydalanılır.
WinCC graphic designer programında kütüphaneye ulaşmak için
Grafik
tasarımcısının menü çubuğunda, sırasıyla “View” → “Library” seçimlerini yapınız yada
menü çubuğunda
simgesini tıklayınız. Kendisine ait nesneleriyle ve araç çubuğuyla
nesne kütüphanesi karşınıza çıkacaktır.
38
Resim 1.53: Kütüphaneye erişim
Resim 1.54: Kütüphane penceresi
“Global Library”i çift tıklayınız ve sonra sağ-alt pencerede yer alan
“PlantElements” çift tıklayınız. Kütüphane penceresi tıpkı explorer penceresinde olduğu gibi
iki kısımdır. Sol tarafta alt gruplar, sağ tarafta ise bu gruplara ait içerikler bulunur.
“Tanks” dosyasını çift tıklayınız.
39
Resim 1.55: Kütüphaneden seçim
Mevcut olan tankları ön izleme yapabilmek için,grafik tasarımcı kütüphanesinde
simgesini tıklayınız. Grafik tasarımcı kütüphanesinin araç çubuğunda yer alan
ve
simgeleri önizleme görüntüsünün büyütülüp küçültülmesi işlemlerini yapar.
“Tank4”ü tıklayıp mouse’u basılı tutarak dosya penceresinin içine sürükleyiniz.
Tankın
etrafındaki siyah blokları kullanarak tankın boyutlarını değiştirebilirsiniz. İmleci siyah
blokların üstüne getirerek tankı istenilen boyuta ulaştırana kadar mouse’u basılı tutunuz.
Aşağıdaki resimde görüldüğü gibi tank nesnesi
menüsü/properties’i tıklayarak tank ile ilgili ayarları yapabiliriz.
Resim 1.56: Nesne özellikleri
40
seçili
iken
sağ
fare
Resim 1.57: Tank nesnesinin etiketle ilişkilendirilmesi
Daha önceden oluşturduğumuz “Seviye” isimli etiketimizi tank nesnesine
bağlayacağız. Bunu yapmamızın nedeni daha önce de belirtildiği gibi gerçek sistemdeki tank
seviyesini SCADA arayüzümüzde göstermek istememizdir. Bunun için açtığımız
“properties” penceresinde öncelikle “maximum value” değerini 100, “minimum value”
değerini ise 0 olarak ayarlarız. Daha sonra ise “filllevel” satırında “dynamic” sütununda iken
sağ fare menüsünden “tag” seçeneğini tıklarız. Açılan penceredeki listeden “Seviye” isimli
etiketimizi seçeriz ve pencereyi kapatırız. Böylece tank üzerindeki görsel seviye
göstergesini ayarlamış oluruz. Herhangi bir nesneye tekrar ihtiyacınız olduğunda tekrar
kütüphaneden almak zorunda değilsiniz. Açılır menüdeki veya “Edit” menüsündeki “Copy”,
“Duplicate” ve “Paste” komutlarıyla nesneler çoğaltılabilir. Ayrıca, “Rotate”,”Mirror” ve
“Arrange” komutlarıyla nesnelerin özellikleri isteğe göre değiştirilebilir.
Ardışık düzen oluşturma
"Global Library"→ "PlantElements"→ "Pipes - Smart Objekts" seçimlerini
yaparak istenen boruları resme ekleyiniz.
41
Resim 1.58: Pompa, Valfler, Borular Kütüphanesi
"Global Library"→ "PlantElements"→ "Valves - Smart Objekts" seçimlerini
yaparak istenilen vanaları resme ekleyiniz. Tank seviyesini sayısal olarak da ekranda görmek
istiyoruz. Bunun için “object palette” kısmından “Smart objects” grubunu içindeki “I/O
field” nesnesini sürükleyerek tank nesnesinin yanına bırakırız. Bir metin oluşturup tank ve
vana isimlerini yazmak için
Nesne paletinde sırasıyla "Standard Objects"→ "Static
Text" seçimlerini yapınız. Metni yazılacak yerin tespitini yaparak oluşturunuz.
Tag değerine göre metin değiştirme (Text List)
“Object Palette” nesne paletinden “Smart Objects” objelerden “Text List”i
seçerek,
grafik sayfasına yerleştiriniz ve mouse’u basılı tutup sürükleyerek yeniden
boyutlandırınız. Oluşturulan “Text List” objesine bir Tag atamak gerekir.
sayfasındaki “Text List”seçilerek
grafik
sağ tuşa basılır, “Configuration” ile “Text list
Configuration” penceresinden “text List” ayarları yapılır.
Bir Tag (etiket) seçmek için,
simgesini tıklayınız ve gelen pencerede External Tag olarak PLC içinde Tag
Gruplarından "Seviye" etiketini seçiniz.
42
Resim 1.59: Text List düzenleme
Obje üzerinde düzenleme yapmak için
grafik sayfasındaki “Text List”seçilerek
sağ tuşa basılır, “Properties” ile “Object Properties” penceresinden özellikleri
“Properties” sekmesinden “output/ınput” seçilerek sağ pencerede açılan “assigments”
yanında bulunan “Static” sütununda
sağ tuş basılarak “Text List Assigments” penceresi
açılır. Bu pencerede “Range Type” alanına “From to Value” ile girilen değer aralığına
karşılık gelen metin ekrana getirilir. Örneğin, Seviye ayarı ile ilgili olarak 0-20 Düşük
Seviye, 20-99 Normal seviye, 100-ve yukarısı ise yüksek seviye metni oluşturalım.
Resim 1.60: Text List özelliklerine göre tanımlama
Bu pencerede “Range Type” alanına “Single Value” ile girilen değer aralığında farklı
bir metin ekrana getirilir. Örneğin, tag değeri 0 da Düşük Basınç, 1 Normal Basınç, 2 ise
yüksek basınç metni oluşturalım.
43
Resim 1.61: Text List özelliklerine göre tanımlama
Seçim Kutucukları (Check Box):
Seçim Kutucukları bağlandığı tag’ın bit değerine göre kutucukların onaylandığı
objedir.
“Object Palette” nesne paletinden “Smart Objects” objelerden “Check Box”ı
seçerek
grafik sayfasına yerleştiriniz ve mouse’u basılı tutup sürükleyerek yeniden
boyutlandırınız.
grafik sayfasındaki “Check Box” seçilerek
sağ tuşa basılır,
“Properties” ile “Object Properties” penceresinden özellikleri “Properties” sekmesinden
“Geometry ” seçilerek sağ pencerede açılan “Number of Boxes” yanında bulunan “Static”
sütununda kaç adet seçim kutularından olması istenilen adeti giriniz. Buraya yazılabilecek
maksimum değer 32 adettir.
Resim 1.62: Check Box özellikleri
44
“Properties” sekmesinden “Font” seçilerek sağ pencerede açılan “İndex” alanına
kutucuk numarası, “Text” alanına ise o kutucuk ile yazılması istenen metin girilerek
düzenlenir.
Resim 1.63: Check Box metinlerini girme
“Properties” sekmesinden “Output/input” seçilerek sağ pencerede açılan “Selected
Boxes” yanında bulunan “Dynamic” sütununun altında ilgili özelliğinin karşısındaki ampul
resminin üzerine
sağ tuş basılarak “Dynamic Value Ranges” penceresi açılır. Açılan
Pencerede “Expression/Formula” alanında buton
basılarak “Tag” seçimi yapılır. Seçilen
Tag’ın Bit değerinin hangi fonksiyona atanacağı belirlenir. Sıra ile atama zorunluluğu
yoktur.
Resim 1.64: Check Box özelliklerine etiket atama
Arşiv etiketleri (taglogging) oluşturma
Arşiv taglerini oluştururken 3 aşama şeklinde düzenlenecektir. Bunlar etiket giriş
düzenleyicisini açarak, zamanları ayarlamak, arşiv sihirbazı ile bir arşiv oluşturma
45
işlemleridir. Arşiv taglarını trend penceresi ve çizelge penceresi oluşturma amacı ile
yapacağız. Oluşturulan eğri ve çizelgeler için simülatörü çalıştırarak kontrol edeceğiz.
Arşiv etiketleri girişini açma
WinCC gezginin sol-alt penceresinde “TagLogging”i sağ tıklayınız.
Açılır menüde “Open”ı tıklayınız.
Resim 1.65: Arşiv etiketleri giriş sayfası
46
Zamanlayıcı kurulumu
Zamanlayıcı nesnesi dolaşım penceresinin ikinci satırında yer almaktadır.
Zamanlayıcılar giriş yapılarak veya arşivleyerek kurulurlar. Giriş zamanları, etiket
düzenleyicisi tarafından veri yöneticisinin süreç görüntülerinden alınan zaman aralıklarıdır.
Arşivlenmiş zaman her zaman için giriş zamanının tam sayı ile çarpılmışıdır. Her
arşivlenmiş aralıkta depolanan değer her zaman girişi yapılmış son değerdir. İlk değer bir
önceki aralığa aittir.
"Timers" nesnesini tıklarsanız, tüm standart zamanlar veri penceresinde görünecektir.
Bu standart değerler ASLA değiştirilmemelidir.
Yeni bir zaman aralığı oluşturmak için "Timers" nesnesini sağ tıklayınız.
Açılır menüde “New”i tıklayınız.
"Timers Properties" penceresinde isim olarak "Haftalık" yazısını giriniz.
Listeden “1 day”i temel olarak seçiniz.
Faktör olarak “7” değerini giriniz. Artık aşağıdaki bilgileri girmiş oldunuz.
Resim 1.66: Arşiv etiketlerinde yeni bir zamanlayıcı oluşturma
Girişlerinizi onaylamak için “OK”i tıklayınız.
47
Arşiv oluşturma
Arşiv sihirbazı arşiv oluşturmak için otomatik ve basit bir yol sunar.
Dolaşım penceresinde, "Archive"i sağ tıklayınız.
Wizard ..."ı tıklayınız.
Açılır menüde "Archive
İlk çıkan iletişim kutusunda “Next” i tıklayınız.
name" olarak etiketlenmiş alana "Seviye Kontrolü" yazısını giriniz.
"Process Value Archive"i seçiniz.
"Archive
Arşiv tipi olarak
Resim 1.67: Arşiv oluşturma 1. basamak
“Next”i tıklayınız.
"seviyekontrolü" etiketini seçiniz.
“Select”i tıklayınız ve gelen iletişim kutusunda
Arşiv sihirbazında çıkmak için "Apply"ı tıklayınız.
48
Resim 1.68: Arşiv oluşturma 2. basamak
Arşiv etiketinin ismini "Seviye Kontrolü takibi" olarak değiştiriniz.
”Parameter” sekmesini seçiniz.
Döngünün aralığı için şu değerleri giriniz:
Logging = 1 saniye; Archiving = 1 * 1 saniye
tıklayınız.
Girişlerinizi onaylamak için “OK”i
Bu son adım süreç değerleri arşivlenmesini bitirir. Her saniyede bir "Seviye Kontrolü"
etiketine "Seviye Kontrolü Takibi" etiketinde arşivlendiği gibi giriş yapılacaktır.
simgesine tıklayınız böylece, çalışma zamanı aktifleştirildiğinde bu
ayarlamaları kullanılacaktır. “Tag-Logging Editor” i kapatınız.
Eğri (Trend) penceresi oluşturma
Bir trend penceresi süreç etiketlerinin grafik formunda görüntülenmesini sağlar.
WinCC gezgininde "Seviye.pdl" adlı ekranı grafik tasarımcısında açınız.
Nesne paletinde "Controls" ve WinCC Online Trend Control" seçimlerini
sırasıyla yapınız.
Mouse’u tıklayarak kontrolü dosya penceresinde yerleştiriniz ve
mouse’u basılı tutarak istenilen boyuta sürükleyiniz.
"General" panosunda trend
penceresinin başlığı olarak "SEVİYE KONTROLÜ" yazısını giriniz.
49
Resim 1.69: Eğri sayfası özellikleri
"Curves" sekmesini tıklayınız.
Eğrinin ismi olarak "Seviye Kontrolü" yazısını giriniz.
“Selection” butonuna basınız.
Arşiv tag seçim penceresinin sol tarafındaki
pencerede, "Seviye Kontrolü" arşivini çift tıklayınız.
Arşiv tag seçim penceresinin sağ tarafındaki pencerede, " Seviye Kontrol
Takibi" etiketini tıklayınız.
Resim 1.70: Eğri sayfası özelliklerini düzenleme
50
Girişlerinizi onaylamak için “OK” i tıklayınız.
Çalışma zamanındaki trend penceresini önizleyebilmek için CTRL tuşunu basılı
tutarak kontrolü çift tıklayınız.
Resim 1.71: Eğri sayfasının ekranda görünümü
Çizelge penceresi oluşturma
Çizelge penceresi süreç etiketlerinin çizelge formunda görünmesini sağlar.
Nesne paletinde "Controls" ve "WinCC Online Table Control" seçimlerini
sırasıyla yapınız.
Mouse’u tıklayarak kontrolü dosya penceresinde yerleştiriniz ve mouse’u basılı
tutarak istenilen boyuta sürükleyiniz.
"General" sekmesinin altında çizelge penceresinin başlığı olarak ”Kazan seviye
Tablosu" yazısını giriniz.
Resim 1.72: Çizelge penceresi özellikleri
51
"Column" sekmesini aktifleştiriniz.
yazısını giriniz.
Sütun ismi olarak "Seviye Kontrolü"
"Selection" butonunu tıklayınız.
Arşiv/etiket seçim penceresinin
sol parçasındaki "Seviye Kontrolü " arşivini çift tıklayınız.
Arşiv/etiket seçim
penceresinin sağ parçasındaki, "Seviye Kontrol Takibi" etiketini tıklayınız.
onaylamak için “OK”i tıklayınız.
Girişlerinizi
Resim 1.73: Çizelge özelliklerini düzenleme
Girişlerinizi onaylamak için “OK”i tıklayınız.
Çalışma zamanındaki trend penceresini ön izlemeyi açmak için, CTRL tuşunu
basılı tutarak kontrolü çift tıklayınız.
Resim 1.74: Çizelge penceresinin ekrandaki görünümü
52
Simgesini tıklayarak "Seviye.pdl" resminizi saklayınız ve grafik
tasarımcısını simge durumuna küçültünüz.
Çalışma zamanı ayarları
Bu aşamada çalışma zamanı ayarlarını düzelteceğiz böylece etiket girişi çalışma
zamanında başlamış olacaktır.
WinCC gezginin sol alt köşesindeki pencerede yazan “computer”yazısını
tıklayınız.
WinCC gezginin sağ alt köşesindeki pencerede yazan bilgisayarınızın adını
tıklayınız.
Açılır menüdeki “Properties” yazısını tıklayınız.
tıklayınız.
”Tag Logging Runtime” onay kutusunu işaretleyiniz.
Start-up sekmesini
Resim 1.75: Arşiv etiketlerini çalıştırabilmek için aktif etme
”Graphics Runtime” sekmesini tıklayınız.
Girişlerinizi onaylamak için “Ok”i tıklayınız.
Projeyi aktifleştirme
Son açılan pencerenin nasıl görüneceğini görmek için WinCC gezgininin araç
kutusunda “Activate” butonunu tıklayınız.
Simulatörü aktifleştirmek için Windows görev çubuğunda sırasıyla “Start”→
“Simatic”→ “WinCC”→ “WinCC Simulator” seçimlerini yapınız.
Etiketin simülasyona başlaması için, iç etiket “Seviye Kontrolü”nü seçiniz ve
“OK”i tıklayınız.
53
“Properties” panelinde, simülasyon tipi olarak “Inc” yazısını tıklayınız.
Başlangıç değerini “0” olarak giriniz ve son değerini ise “100” olarak giriniz.
Onay kutusunda “active” yazısını tıklayınız. Etiket değerleri ayrı ayrı değerleri ile
“Tags” panelinde gözükecektir.
Bundan sonra “Seviye” etiketinin simülasyon dizisi son çıkan pencerede ve tablolarda
görülebilecektir.
Resim 1.76: Eğri ve çizelgede arşiv etiketlerinin çalışma sonrası durumu
Alarm oluşturma
Bu bölüm alarm giriş düzenleyicisinin (Alarm Logging Editor) temel adımlarını ve
çalışma zamanı mesaj sisteminin nasıl oluşturulduğunu anlatmaktadır.
Alarm girişlerini oluşturmak için lütfen aşağıda verilen sırayı takip ediniz.
Alarm girişini açma
54
WinCC gezgininin sol alt penceresinde bulunan “Alarm Logging” yazısına
mouse’un sağ düğmesi ile tıklayınız.
Açılır menüde “Open”ı tıklayınız.
Resim 1.77: Alarm Ana Sayfası
Mesaj metinlerinin şekillendirilmesi
Bu aşamada çizelge penceresinde mesajları şekillendireceğiz. Kendi projemiz için 3
tane mesaj oluşturacağız.
Kullanıcı metin bloklarında “Message Text” uzunluğunu değiştirme
Dolaşım penceresinde “Message Block” yazısının önündeki
tıklayınız.
simgesini
Dolaşım penceresinde “User Text Block” yazısını tıklayınız.
penceresinde “Messsage Text” yazısını mouse ile sağ tıklayınız.
“Properties” i tıklayınız.
Açılır
Veri
menüde,
Bir sonraki pencerede ise “30” değerini giriniz.
Kullanıcı metin bloklarında “Point of Error” uzunluğunu değiştirme
Dolaşım penceresinde sırasıyla “Message Blocks → User Text Blocks”
seçimlerini
yapınız.
Veri
penceresinde
55
“Point
of
Error”
i
mouse
ile
sağ
tıklayınız.
Açılır menüde “Properties” i tıklayınız.
değerini giriniz.
Bir sonraki pencerede ise “25”
Birinci mesajı oluşturma
Birinci satırda “Message Tag” alanını çift tıklayınız.
“Seviye” etiketi seçin ve “OK”i tıklayınız.
tıklayınız.
Son gelen pencerede
Birinci satırda “MessageBit” alanını çift
”2” değerini giriniz. Bu değer birinci satırının, 16 bitlik “Seviye” etiketinin
sağdan üçüncü biti sürekli bir değer aldığında aktifleşeceğini gösterir.
“Message Text” alanını çift tıklayınız.
Birinci satırda
Son gelen pencerede "Tank Seviyesi yüksek "
yazısını giriniz.
Birinci satırda “Point of Error” alanını çift tıklayınız.
pencerede "Tank" yazısını giriniz.
Son gelen
İkinci mesajı oluşturma
Tablo penceresinin birinci sütunundaki “1” rakamını sağ tıklayınız.
menüde, “Apend New Line” i tıklayınız.
çift
tıklayınız.
Son
gelen
Açılır
İkinci satırda,”Message Tag” alanını
pencerede
“Seviye”
etiketi
seçin
ve
“OK”i
tıklayınız.
İkinci satırda ”MessageBit” alanını çift tıklayınız.
“3” değerini giriniz.
Bu değer, birinci satırının 16 bitlik “Seviye” etiketinin sağdan dördüncü biti sürekli bir değer
aldığında
aktifleşeceğini
tıklayınız.
gösterir.
İkinci
satırda
“Message
Son gelen pencerede "Tank Boş" yazısını giriniz.
Error” alanını çift tıklayınız.
Text”
alanını
İkinci satırda “Point of
Son gelen pencerede "Tank" yazısını giriniz.
Üçüncü mesajı oluşturma
Tablo penceresinin birinci sütunundaki “2” rakamını sağ tıklayınız.
menüde, “Apend New Line” i tıklayınız.
çift tıklayınız.
çift
Açılır
Üçüncü satırda,”Message Tag” alanını
Son gelen pencerede “Seviye” etiketi seçin ve “OK”i tıklayınız.
Üçüncü satırda ”MessageBit” alanını çift tıklayınız.
“4” değerini giriniz. Bu değer,
birinci satırının 16 bitlik “Tank Level” etiketinin sağdan beşinci biti sürekli bir değer
56
aldığında aktifleşeceğini gösterir.
tıklayınız.
Üçüncü satırda “Message Text” alanını çift
Son gelen pencerede "Pompa devre dışı" yazısını giriniz.
“Point of Error” alanını çift tıklayınız.
Üçüncü satırda
Son gelen pencerede "Pompa" yazısını giriniz.
Yukarıda da tarif ettiğimiz gibi her metni tek tek girmek yerine, mesaj metinlerini
“Single Message” iletişim kutusundan da girebilirsiniz. Bu iletişim kutusunu açmak için
açılır menüdeki “Properties”ı seçin.
Resim 1.78: Alarm sayfasına alarm metni girmek.
Alarm sınıflarını oluşturma
Çalışma zamanında mesajlar farklı renklerde gösterilebilir. Bu yöntem mesajları
tanımlamayı kolaylaştırır.
simgesini tıklayınız.
“Alarm” ı sağ tıklayınız.
Dolaşım penceresinde “Message Classes” yazısının önündeki
Mesaj sınıflarından “Error” i tılayınız.
Açılır menüde, “Properties” i tıklayınız.
57
Veri penceresinde
Resim 1.79: Discreate alarm oluşturma
Karşınıza çıkan iletişim penceresinde mesajların yerlerine göre mesaj metinlerinin
renklerini ve arka planlarını oluşturabilirsiniz.
“Alarm” sınıfındaki mesajlarınızın renklerini düzenlemek için;
Önizleme alanındaki “Came In” i tıklayınız.
“Text Color” butonunu
tıklayınız.
Renk seçim kutusunda “White” ı seçin.
tıklayınız.
Renk seçim kutusunda “Red” i seçin.
Önizleme alanında “Went Out”u
tıklayınız.
“Text Color” butonunu tıklayınız.
Renk seçimi iletişim kutusunda,
“Black” i seçin.
“Background” butonunu tıklayınız.
kutusunda, “Yellow” i seçin.
Color” butonunu tıklayınız.
“Background” butonunu
seçimi
iletişim
Önizleme alanında “Acknowledged” ı tıklayınız.
“Text
Renk
Renk seçimi iletişim kutusunda, “White” ı seçin.
“Background” butonunu tıklayınız.
Renk seçimi iletişim kutusunda, “Blue”yu seçin.
58
Resim 1.80: Alarm sınıflarına göre düzenleme yapma
Girişlerinizi onaylamak için “OK”i tıklayınız.
Sınır değerlerin izlenmesi (analog alarm oluşturma)
Sınır değerleri izleme ekranın oluşturulması
Etiket değerlerinin tahsis edilen sınırlarda olup olmadığından sınır değerlerini
ekrandan izleyerek emin olabilirsiniz.
Alarm giriş düzenleyicisinin menü çubuğunda
sırasıyla “Tools → Add Ins.” seçimlerini yapınız.
Karşınıza gelen “Add Ins…”
penceresinde “Limit Value Monitoring” bileşenini aktifleştiriniz.
Resim 1.81: Analog alarm dosyası eklemek
59
Sınır değerleri izleme ekranı dolaşım penceresinde mesaj sınıflarının altında
görünecektir.
Veri penceresinde “Limit Value Monitoring” yazısını sağ tıklayınız.
Açılır menüde “New”i tıklayınız.
Resim 1.82: Yeni bir analog alarm sayfası oluşturma
“Properties” iletişim penceresinde, izlenmesi gereken etiketleri ve izleme ekran tipini
ayarlayabilirsiniz.
Bir etiket seçmek için penceredeki
butonunu tıklayınız.
Resim 1.83: Analog alarmlara etiket atamak
60
“One Message for all limit values” onay kutusunu işaretlerseniz alt ve üst değerin
aşılması durumuna bakılmaksızın aynı mesaj çalışma zamanında görünecektir(Bunun için bir
mesaj numarası girmelisiniz.). Gecikme süresi alanında gecikmeyi ayarlayabilirsiniz. Bir
alarm mesajı öncelikle gecikme süresi aşıldıktan sonra ekrana gelecektir(Bu ayarlama sınır
değerlerin çok kısa süreler için üzerine çıkılması durumunda mesajların görüntülenmesini
engeller.).
“Select a Tag” penceresinde mevcut bir etiket seçiniz.
Sınır değerleri ayarları
Üst sınır değerleri ayarları
Oluşturduğunuz “AnalogAlarm” etiketini sağ tıklayınız.
“New” i tıklayınız.
Açılır menüde,
Resim 1.84: Analog alarm değerine üst limit girme
“Properties” penceresinde, “High Limit” girişini aktifleştiriniz.
“90” değerini giriniz.
aktifleştiriniz.
Sınır olarak
Hysteresis’in altında bulunan “Effective for Both” yazısını
Mesaj numarası olarak “4” değerini giriniz.
61
Resim 1.85: Analog alarm değerine üst limit girme
Girişlerinizi onaylamak için “OK” i tıklayınız.
Alt sınır değerleri ayarları
Oluşturduğunuz “AnalogAlarm” etiketini sağ tıklayınız.
“New” i tıklayınız.
Açılır menüde,
“Properties” penceresinde, “Low Limit” girişini aktifleştiriniz.
Sınır olarak “10” değerini giriniz.
Hysteresis’in altında bulunan “Effective for Both”
yazısını aktifleştiriniz.
Mesaj numarası olarak “5” değerini giriniz. WinCC otomatik
olarak ilişkilendirilmiş mesaj 4 ve 5’i üretecektir.
62
Resim 1.86: Analog alarm değerleri
Düzenlediğiniz ayarları saklayabilmek için
Logging” düzenleyicisini kapatınız.
butonunu tıklayınız. “Alarm
Alarm resimleri oluşturma
Alarm penceresini yapılandırma
Bir resme mesaj penceresi eklemek için bir eğri eklemek veya bir tablo görüntülemek
için üstte izlenen yola benzer bir yol izlenecektir. Grafik tasarımcısını açınız ve “Alarm.pdl”
adını vererek yeni bir resim oluşturunuz. Sonra da aşağıdaki adımları izleyiniz.
Nesne paletinde ilk olarak “Controls” sekmesini ardından da “WinCC Alarm
Control” sekmesini seçiniz.
Dosya menüsündeki controlü mouse’u kullanarak sürükle-
bırak yöntemi ile istenen yere yerleştiriniz.
Panodaki hızlı kurulum penceresinde, mesaj
penceresinin başlığı olarak “Seviye” yazısını giriniz.
işaretleyiniz.
63
Onay kutusunda “Display”i
Resim 1.87: Analog alarm penceresi oluşturma
Girişlerinizi onaylamak için “OK”i tıklayınız.
Çalışma zamanı özelliklerinin ayarlanması
Bu adımda, alarm girişlerinin çalışma zamanında devreye girmesi için çalışma zamanı
özelliklerini ayarlayacağız.
WinCC gezgininin sol-alt penceresindeki “Computer”ı tıklayınız.
gezgininin sağ-alt penceresindeki bilgisayarınızın adını tıklayınız.
WinCC
Açılır menüde
“Properties”ı tıklayınız.
“Startup” sekmesini tıklayınız.
Onay kutusunda “Alarm
Logging Runtime”ı işaretleyiniz. Bu işaretleme otomatik olarak “Texy Library Runtime”ı
aktifleştirecektir.
Resim 1.88: Alarm etiketlerini aktif etme
Girişlerinizi onaylamak için “OK”i tıklayınız.
64
Projeyi aktifleştirmek
Mesaj penceresinin çalışma zamanında nasıl görüneceğini görmek için WinCC
gezginin araç kutusundaki “Activate”i tıklayınız.
Resim 1.89: Alarm etiketlerinde oluşan alarmlar
Çalışma zamanında, mesaj penceresi araç çubuğundaki “Message List”i
tıklayarak son mesajların listesini görüntüleyebilirsiniz.
çubuğundaki “Single Acknowledgement”i tıklayınız.
Tek mesaj almak için araç
Grup mesajları alınmak
isteniyorsa araç çubuğundaki “Group Acknowledgement”i tıklayınız.
son 250 mesajı görüntülemek için “Short-Term Archive”i tıklayınız.
Arşivlenmiş
1.2. OPC Nedir?
Geleneksel kontrol sistemleri kapalı, kendine özgü haberleşme yapıları içermektedir.
Bu tip kontrol sistemlerinde sahadaki verileri değişik birimler arasında dağıtmak imkânsız
olmasa bile oldukça zahmetli ve masraflı bir uğraştır. Hatta çoğu zaman otomasyona geçmiş
sistemlerden elde edilen veriler manuel olarak (tekrar el ile yazıya geçirilerek) işletmede bu
verilere ihtiyaç duyulan yerlere aktarılıp bu kısımlarda da tekrar elektronik ortamlara
aktarılmaktadır.
Bu durum fabrikalar için ya az verilerle isletmenin idaresini sürdürmek ya da gerekli
verileri toplamanın hem iş gücü hem de verimlilik açısından kayıplara neden olması
anlamına gelmektedir. OPC standardı sayesinde, işletmeniz ağına bağlı (işletim sistemi farkı
gözetmeksizin) herhangi bir bilgisayarınızdan sahanızda bulunan ve bu standardı destekleyen
herhangi bir donanımla haberleşmeniz son derece kolay olmaktadır. Özel donanım
gerektirmeden işletmenizde bulunan Ethernet alt yapısını kullanarak sahadan topladığınız
verileri bir OPC Server'dan okuyabilir, bu verileri istediğiniz kaynağa iletebilirsiniz. İster
65
operatör ekranlarına ister raporlama ve bakımda kullanılmak üzere bir veritabanına, ister
işletme müdürünün masasındaki bir Excel dosyasına, ister saha şefinizin cep telefonuna hatta
web
ortamına
aktararak
istediğiniz
her
yere
gönderebilirsiniz.
1.2.1.OPC Programı Kullanma
OPS Server Programları Simatic NET OPC SERVER ve KEPServerEx5 yazılımları
kullanılmaktadır. Bu bölümde OPC Server Kurulumu için Simatic NET OPC SERVER
yazılımı kullanılacaktır. Bizim Projemizde S7 200 PLC ve MPI haberleşme için CP5611
kartı kullanılmaktadır. Bu kart aracılığı ile S7 200 PLC‘ye bağlanmak için SIMATIC NET
OPC Server yazılımı kullanılmaktadır.
Haberleşme yapısı şu şekildedir:
CP5611 PCI Kart ve
Simatic Net
OPC Server yazılımı.
MPIKablo
Resim 1.90: OPC server için bağlantılar
Haberleştirmeyi gerçekleştirmek için 1 adet CP5611 kartına, S7-200 PLC‘ye ve
SIMATIC NET yazılımına ihtiyaç vardır. Adım adım yüklemeyi inceleyelim:
Bu projede SIMATIC NET yazılımı kullanıldı. Yazılımın yükleme CD’si otomatik
olarak çalışacaktır, otomatik çalışma gerçekleşmezse CD’de bulunan Start.exe dosyasını
çalıştırın. Yazılım çalıştığında karşımıza gelen pencerede “Install SIMATIC NET Software”
düğmesin basılır.
Resim 1.91: Simatic.Net yazılımı kurulumu
66
SIMATIC NET yazılımında bulunan bütün programlar yüklenmelidir. Yükleme
sonunda bilgisayar tekrar çalıştırılmalıdır.
Resim 1.92: Simatic.Net yazılımı kurulumu yükleme dosyaları
Bilgisayar tekrar açıldığında karşımıza otomatik olarak “Commissioning Wizard”
penceresi gelecektir. Bu Wizard yardımı ile OPC Server ve CP5611 kartının yapılandırılması
gerçekleştirilir. Devam etmek için “Next” düğmesi tıklanır.
Resim 1.93: Simatic.Net iletişim sihirbazı açılış
Bu adımda “Use module for productive in configured PC station” seçilir ve aşağıdaki
pencerede gözüken ayarlandırmalar yapılır. Devam etmek için “Next” düğmesi tıklanır.
67
Resim 1.94: Simatic.Net iletişim sihirbazında PC özelliklerini girme
Bu adımda herhangi bir değişiklik yapılmaz “Next” düğmesi tıklanır.
Resim 1.95: Simatic.Net iletişim sihirbazında PC özelliklerini girme
Bu adımda herhangi bir değişiklik yapılmaz “Next” düğmesi tıklanır.
68
Resim 1.96: Simatic.Net iletişim sihirbazında OPC özelliklerini girme
Bu adımda herhangi bir değişiklik yapılmaz “Next” düğmesi tıklanır. Karşımıza gelen
pencerede “Tamam/OK” düğmesi tıklanır.
Resim 1.97: Simatic.Net iletişim sihirbazını tamamlama
Resim 1.98: Simatic.Net iletişim sihirbazını tamamlama
Bu adımda “PC Station Wizard” düğmesi tıklanır. Karşımıza gelen pencerede “OK”
düğmesi tıklanır.
69
Resim 1.99: Simatic.Net iletişim sihirbazında PC özelliklerini tamamlama
Bu adımda “Next” düğmesi tıklanır.
Resim 1.100: Simatic.Net iletişim sihirbazında PC özelliklerini girme
Bu adımda “Son” düğmesi tıklanır.
Resim 1.101: Simatic.Net iletişim sihirbazını sonlandırma
70
Karşımıza NMC PC Config programı gelecektir. Bu program ile CP5611 kartı ve OPC
Server ayarları yapılacaktır.
Resim 1.102: OPC ayarları
NMC PC Config programında OPC Server seçeneği çift tıklanır. Karşımıza gelen
pencerede S7 bölümü seçilir. S7 bölümünde Access Protection /Activate seçilir.
Resim 1.103: OPC server özellikleri-1
NMC PC Config programında CP 5611 seçeneği çift tıklanır. MPI olarak ayarlanır.
71
Resim 1.104: OPC üzerindeki sürücü kartı özellikleri
Bu işlemden sonra “Save and Compile” düğmesi tıklanır. Proje derlendikten sonra
“Download” düğmesi tıklanır.
Resim 1.105: OPC özelliklerini kaydetme
MC PC Config programı kapatılır. Wizard ekranında “Next” düğmesi tıklanır.
Karşımıza gelen pencerede “Finish” düğmesi tıklanır.
Resim 1.106: Kurulumu sonlandırma
Otomatik olarak karşımıza “Configuration Console” programı gelecektir. Bu
programda “PC Station/SIMATIC NET Configuration/Application/OPC settings/Select OPC
protocol “ ‘den “S7” işaretlenir.
72
Resim 1.107: Simatic.Net ayarları
Bu adımdan sonra SIMATIC NMC PC Manager programı çalıştırılır. Otomatik olarak
“locprj” projesinden “PROFIBUS(1)” seçeneği silinir ve MPI(1) seçeneği çift tıklanır.
Resim 1.108: Simatic.Net bağlantı ayarları
Karşımıza gelen “NetPro” programında “OPC Server” seçeneğine Mouse’un sağ tuşu
ile tıklanır.
73
Resim 1.109: OPC ile bağlantı yapılan cihazların birleştirilmesi
OK düğmesi tıklanır.
Bu işlemden sonra karşımıza gelen pencerede şu ayarlar yapılır ve “Tamam”
düğmesi tıklanır.
Resim 1.110:OPC-PLC ayarları
Proje “Save and Compile” düğmesi ile saklanır ve “Download” düğmesi
tıklanır.
Resim 1.111: OPC-PLC bağlantı ayarlarını kaydetme
OPC SCOUT
74
Bu yazılım PLC‘de bulunan I,O,M,V gibi hafıza alanlarını OPC erişimine açar.
Yazılımı çalıştırmak için “Başlat / Simatic / SIMATIC NET / PROFIBUS / SOFTNET
PROFIBUS / Opc Scout” seçilir. Program çalıştığında bilgisayarda yüklü olan OPC
Server’lar listelenir. PLC ile haberleşmek için “OPC.SimaticNET“ çift tıklanır.
Resim 1.112:OPC scout açılış ekranı
NOT: Eğer lisans aktif değilse karşımıza aşağıdaki pencere gelecektir.
Resim 1.113: OPC scout lisans uyarı
Karşımıza gelen gelen “Add Group” penceresinde bir grup ismi girilir. Bu grup ismi
altında PLC bilgileri listelenecektir.
75
Resim 1.114: PLC tanımlama
OPC Navigator penceresi ile PLC de bulunan hafıza alanları OPC Server’a tanıtılır.
Bu tanıtım tüm Tagleri içerecek şekilde yapılır.
Resim 1.115: Etiketleri düzenleme
SCADA & OPC CLIENT oluşturma
Bu aşamamızda sistemimizi işlem yapacağımızarayüzün O PC Client ile
ilişkilendirilmesi olacaktır.
WinCC Explorer sol alt penceresinde PLC sürücüsünü yüklemek için ‘Tag
Management’a sağ tuşla tıklayın.
Açılır menüde ”Add New Driver”seçeneğini tıklayın.
”Add new driver” dialog kutusu içinde görünen sürücülerden birini
seçin.”Open” komutunu tıklayarak onaylayın. Seçtiğiniz sürücü etiket yönetim satırı altında
gözükecektir. Sistemimizde kullandığımız PLC sürücülerinin daha önceden temin edilmiş
olması gerekmektedir. Ancak eğer sistemimizde farklı firmalara ait PLC cihazları mevcutsa
bu sürücülerin mutlaka temin edilmesi gerekir.
76
Resim 1.116:Yeni sürücü yükleme
Resim 1.117: OPC sürücü seçimi
Açılan pencereden “OPC.Chn” seçimi yapılarak Driver tanıtılır. İşlemi ile “Tag
Managment” altında “OPC” ve “OPC Groups” eklenmiş olur.
Yeni bir bağlantı
oluşturmak için görünen sürücülerin önündeki
ikonuna tıklayın. Uygun olan tüm kanal
birimleri görünecektir.
“OPC Groups” simgesi Sağ tuş ile tıklanarak,
Driver Connection” seçimi yapılır.
77
“New
(a)
(b)
Resim1.118: Yeni bağlantı oluşturmak
Açılan “Connection Properties” dialog kutusu içinde “Client” adını girin.
“Properties” özellikler simgesi tıklanır. Açılan “Properties” penceresinde “OPC Server
Name” alanına, hatasız bir biçimde Server Programının versiyonunu yazınız. Bizler Bu alana
“OPC.SimaticNET” yazmalıyız.
Resim1.119: Yeni bağlantı oluşturmak
Test Server Butonu tıklanarak Sistem test edilir. İletişim sağlandığı yönünde bir
ifade gerçekleşirse OPC Client ile bağlantı sağlanmış olur.
“Tamam” Tuşu
tıklanarak “Properties” penceresi kapatılarak bağlantı kurma işlemi bitirilmiş olur.
OPC üzerinden mause sağ tuşu ile “New Tag” ile tagleri tanımlayabiliriz.
78
UYGULAMA FAALİYETİ
UYGULAMA FAALİYETİ
Öğrenme faaliyeti içinde anlatılanlara göre “Meyve Suyu Dolum İstasyonu”nu
aşağıdaki şekilde görüldüğü gibi eklemeler yaparak zenginleştiriniz.
79
İşlem Basamakları
Öneriler
“Meyve suyu hazırlama” projesini açınız.
Pompanın kontrolü için cihaz 2, vana1
için cihaz 3,vana 2 için cihaz 4 isimli
etiketler oluşturunuz.
“Meyve suyu dolum” penceresini
graphic designer ile açınız.
Sembol kütüphanesinden Pump 11,
Valve3, 3D pipe (yatay, dikey ve
dirsekler) sembollerini seçerek
erleştiriniz.
Pompa, vana 1 ve vana 2 nesnelerini
cihaz2, cihaz3 ve cihaz4 etiketleri ile
ilişkilendiriniz. Koordinat düzlemini
yaratmak
Metin kutularını ekrana yerleştiriniz.
Butonları ekrana yerleştiriniz.
I/O alanı yerleştiriniz.
Butonlara tag atayınız.
Seviye kontrolü ile ilgili Eğri ve tablo
oluşturunuz. Butonları ekrana
yerleştiriniz.
Alarm penceresi oluşturunuz.
Öğrenme faaliyeti içindeki işlemlere
dönerek adım adım uygulayınız.
Vana1, vana2 ve pompayı PLC’nin
çıkışları
olarak değerlendirmeniz
gerektiğini unutmayınız.
Sembolleri ekranda konumlandırırken
Ctrl+yön tuşları kullanırsanız tam ve
hassas hizalama yapabilirsiniz.
80
KONTROL LİSTESİ
Bu faaliyet kapsamında aşağıda listelenen davranışlardan kazandığınız becerileri Evet,
kazanamadığınız becerileri Hayır kutucuğuna (X) işareti koyarak kendinizi değerlendiriniz.
PERFORMANS DEĞERLENDİRME
EVET
HAYIR
1. PLC ayarlarını yapabildiniz mi?
2. PLC programını yapabildiniz mi?
3. Scadayı yapabildiniz mi?
4. Scada da bileşenlerini kullanabildiniz mi?
5. OPC kullanabildiniz mi?
6. Teknolojik kurallara uygun bir çalışma gerçekleştirdiniz mi?
7. Süreyi iyi kullandınız mı?
DEĞERLENDİRME
Değerlendirme sonunda “Hayır” şeklindeki cevaplarınızı bir daha gözden geçiriniz.
Kendinizi yeterli görmüyorsanız öğrenme faaliyetini tekrar ediniz. Bütün cevaplarınız
“Evet” ise “Ölçme ve Değerlendirme”ye geçiniz.
81
ÖLÇME VE DEĞERLENDİRME
ÖLÇME VE DEĞERLENDİRME
Aşağıdaki soruları dikkatlice okuyunuz ve doğru seçeneği işaretleyiniz.
1.
Aşağıdakilerden hangisi proje bileşenlerinden birisi değildir?
A) Graphic designer
B) Print designer
C) Report designer
D) Alarm Logging
2.
Alarm Logging programının amacı nedir?
A) Simülasyon
B) Konfigürasyon
C) Yönetim
D) Alarm Tasarımı
3.
Projeye sürücü eklenmesinin amacı nedir?
A) Projenin windowsta çalışabilmesi
B) Ekran kartını desteklemesi
C) PLC cihazını desteklemesi
D) Sistemde arıza çıkmaması
4.
Button hangi menüden açılır?
A) View
B) Tools
C) File
D) Insert
5.
Aşağıdakilerden hangisi “I/O field” konfigürasyon kısmından yapılamaz?
A) Giriş/çıkış tipi
B) Etiket
C) Güncelleme
D) Font büyüklüğü
6.
Sayfalar arası geçiş uygulaması için kullanılan obje nedir?
A) Bar
B) Sabit Metin
C) I/O Field
D) Buton
7.
WinCC programında “Windows control center” uygulamasının görevi nedir?
A) WinCC yardımı
B) Proje yönetimi
C) Ekran tasarımı
D) Programın kaldırılması
82
8.
WinCC programında “Tag Managment” uygulamasının görevi nedir?
A) Etiket tanımlama
B) PLC ile iletişim ayarları
C) Ekran tasarımı
D) Alarm oluşturma
9.
WinCC programında “Tag Logging ” uygulamasının görevi nedir?
A) Ekran tasarımı
B) Proje yönetimi
C) Arşiv Oluşturma
D) Etiket Tanımlama
DEĞERLENDİRME
Cevaplarınızı cevap anahtarıyla karşılaştırınız. Yanlış cevap verdiğiniz ya da cevap
verirken tereddüt ettiğiniz sorularla ilgili konuları faaliyete geri dönerek tekrarlayınız.
Cevaplarınızın tümü doğru ise bir sonraki öğrenme faaliyetine geçiniz.
83
ÖĞRENME FAALİYETİ–2
ÖĞRENME FAALİYETİ–2
AMAÇ
MS Access’te ve WinCC’ye veri tabanını öğreneceksiniz.
ARAŞTIRMA
SQL server konusunda ön bilgi ediniz
2. SCADA İLE VERİTABANI
İnsan yaşamını bir bilgi deryası kuşatmıştır. Günlük yaşamı döndüren tüm hizmet ve
faaliyetler düzenli bir kayıt altına alınmalı ve en küçük bir aksamaya yol açmayacak şekilde
yürütülmelidir. Kredi kartlarından okul kayıtlarına, vergi hesaplarından üretim rakamlarına
muazzam bir çark işlemektedir. Geçmişe kıyasla hayatın ritminin oldukça hızlandığı
günümüzde bilgisayar teknolojisi bu hıza ayak uydurabilecek kavramlar üretmiştir.
Bunlardan bir tanesi veritabanlarıdır.
2.1. Veritabanı Nedir?
Bilgisayar terimi aslında yapılan işi ortaya koyan bir terimdir. Bilgi saymak işlemi,
elde düzenli ve işlenmeye hazır veri topluluğu varsa yapılabilecek bir işlemdir. İşte bu veri
topluluğu veri tabanı adını alır. Daha uygun bir tanım yapılacak olursa; sistematik erişim
imkânı olan, yönetilebilir, güncellenebilir, taşınabilir, birbirleri arasında tanımlı ilişkiler
bulunabilen bilgiler kümesidir. Bilgisayar ortamında bu bilgi kümelerini düzenli bir şekilde
depolayan yazılımlara ise veri tabanı yazılımları adı verilir.
Veri tabanı tıpkı bir ofisteki dosya dolabına benzetilebilir. Dosya dolabı içinde
evraklar bulunmaktadır. Dosya dolabından sorumlu bir ofis personelinin bulunduğu
düşünülürse aşağıdaki şekilde bir yapıya karşılık gelir.
Veri tabanı: dosya dolabı
Kayıtlar: evraklar
Veri tabanı yönetim sistemi: ofis personeli
Veri, bir kelime işlemcide olduğu gibi sadece metin tabanlı olmayıp kümeler hâlinde
dosyalarda saklanır. Veri tabanında verileri saklayan dosyalara tablo denir. Müşteri tablosu,
kitaplar tablosu gibi.
84
2.2. Veritabanı Programı Kullanma
Microsoft firması tarafından üretilen ve Office paketi içinde sunulan Ms Access
programı kullanıcılara orta seviye veri tabanı çözümleri sunan oldukça popüler bir
yazılımdır. Access veri tabanı programını şekilde görüldüğü gibi başlatılır.
Resim 2.1: ‘Microsoft access’i başlatma
Access programı standart Ms Office arayüzüne sahiptir.
Resim 2.2: Access’in arayüzü
Yeni bir veri tabanı açmak
Programın arayüzünde yeni bir veri tabanı açmak için sağ taraftaki menüden “boş veri
tabanı” seçeneği tıklanır ve ekrana gelen standart Windows diyalog penceresine isim ve
kayıt yeri belirtilerek işlem gerçekleştirilir.
85
Resim 2.3: Yeni veri tabanı oluşturma
vt1.mdb olarak veri tabanı oluşturulduğunda ekrana vt1’e ait kontrol penceresi gelir.
Resim 2.4: Veri tabanını açma
Kontrol penceresi kullanılarak tablo, sorgu, form gibi bileşenler oluşturulabilir.
Tablo oluşturma
Kontrol penceresinin sol tarafından tablo seçildiğinde 3 yöntemle tablo oluşturulabilir:
Tasarım görünümüyle
Sihirbaz yardımı ile
Doğrudan veri girilerek
86
Standart tablolar oluşturmak için sihirbaz kullanmak en kolay yoldur ama tablo
tasarımında detayların önem kazandığı durumlarda genellikle tasarım görünümü ile tablolar
oluşturmak gerekmektedir. Tasarım görünümüyle tablo oluşturmak için çift tıklamak ya da
tasarla seçeneğini tıklamak yeterlidir. Bu şekilde tasarım penceresi kullanıcı ekranına gelir.
Resim 2.5: Tablo oluşturma
Tablo tasarım penceresinin üst kısmında alan adı, veri türü ve tanım sütunları bulunur.
Bu sütunlara tablo tasarımında gerekli alanlar ve veri türleri yazılır. Veri türü açılan kutu
şeklindedir. Alan özelliğine göre açılan kutu içindeki türler seçildiğinde bu türe ilişkin
özellikler alt kısımda listelenir. Böylelikle her alana ait veri türü ve o türe ait özellikler tek
tek ayarlanarak tasarım gerçekleştirilir. Veri türleri, tabloya ait alanlarına kaydedilecek
verilerin türleri bu kısımda belirtilir.
Metin
Kısa Not
Sayı
Tarih/Saat
Para Birimi
Metin veya metin ve sayı bileşimleri, örneğin adresler için veya
hesaplama gerektirmeyen sayılar, örneğin telefon numaraları, bölüm
numaraları veya posta kodları için kullanılır. En fazla 255 karakter.
FieldSize özelliği girilebilen en fazla karakter sayısını denetler.
Uzun metinler ve sayılar, örneğin notlar ve açıklamalar için kullanılır. En
fazla 65.536 karakterdir.
Para hesaplamaları dışında (para birimi türü) matematiksel
hesaplamalara eklenen veriler için kullanılır. 1, 2, 4 veya 8 bayt;
yineleme kimliği (GUID) için 16 bayt. FieldSize özelliği belirli bir sayı
türü tanımlar.
Tarih ve saat için kullanılır. 8 bayt.
Para birimi değerlerinde ve hesaplama sırasında yuvarlamayı önlemek
için kullanılır. 8 bayt.
87
Bir kayıt eklendiğinde otomatik olarak eklenen benzersiz sıralı (1'den
Otomatik Sayı başlayarak) veya rastgele numaralar için kullanılır. 4 bayt; yineleme
kimliği (GUID) için 16 bayt.
Evet/Hayır
OLE Nesnesi
Köprüler
OLE Nesnesi
Arama
Sihirbazı
Yalnızca olası iki değerden biri olabilen veriler için kullanılır, örneğin
Evet/Hayır, Doğru/Yanlış, Açık/Kapalı. Boş (Null) değerlere izin
verilmez. 1 bit yer kaplar (Boş: Alana girebileceğiniz veya ifadelerde ve
sorgularda eksik veya bilinmeyen verileri belirtmek için
kullanabileceğiniz bir değer. Visual Basic'te, Null anahtar sözcüğü Boş
değeri belirtir. Birincil anahtar alanları gibi bazı alanlar boş değerler
içeremez.).
OLE (Programlar arasında bilgi paylaşımında bulunmak için
kullanabileceğiniz bir program-tümleme teknolojisi. Tüm Office
programları OLE'yi desteklediğinden bağlantılı ve katıştırılmış nesneler
yoluyla bilgi paylaşımı yapabilirsiniz.) protokolü kullanılarak
oluşturulmuş OLE nesneleri (örneğin Microsoft Word belgeleri,
Microsoft Excel elektronik tabloları, resimler, sesler veya diğer ikili
veriler) için kullanılır.
Köprüler (Bir dosyaya, dosyadaki bir konuma, World Wide Web
üzerindeki bir Web sayfasına veya bir intranet üzerindeki Web sayfasına
gitmek için tıklattığınız renkli ve altçizgili metin veya grafik) için
kullanılır.
OLE (Programlar arasında bilgi paylaşımında bulunmak için
kullanabileceğiniz bir program-tümleme
teknolojisi. Tüm Office
programları OLE'yi desteklediğinden bağlantılı ve katıştırılmış
nesneler yoluyla bilgi paylaşımı yapabilirsiniz.) protokolü kullanılarak
oluşturulmuş OLE nesneleri (örneğin Microsoft Word belgeleri,
Microsoft Excel elektronik tabloları, resimler, sesler veya diğer ikili
veriler) için kullanılır. En çok 1 gigabayt (disk alanıyla sınırlı).
Başka bir tablodan veya açılan kutu kullanan bir değerler listesinden
değer seçmenizi sağlayan bir alan oluşturur. Veri türü listesinde bu
seçenek seçildiğinde bu değeri tanımlayacak bir sihirbaz başlatılır.
Tablo 2.1: Veri türleri
88
Resim 2.6: Tablo alanlarının doldurulması
Veri türlerine ait en yaygın kullanılan özellikler şunlardır:
Giriş maskesi
Hücreye girilecek verinin biçimi tanımlanır.
Geçerlilik kuralı
Hücreye girilecek değerleri sınırlar.
Geçerlilik metni
Geçerlilik kuralına uymayan durumlarda görünecek uyarı mesajıdır.
Varsayılan değer
Hücreye bilgi girişi esnasında otomatik olarak gelmesi istenen
değerdir.
Alan boyutu
Hücrenin barındırabileceği boyuttur.
Tablo 2.2: Veri türleri
Form oluşturma
Access programı, veri tabanı içine kullanıcı arayüzü oluşturulmasına imkân tanır.
Tablo yapısı meydana getirildikten sonra, kullanıcıların veri girişi yapabilmeleri, sorgu ve
rapor işlemlerini ekranda düzenli bir şekilde görüp yorumlayabilmelerine imkân tanıyan
Windows standart pencere yapısına uygun form pencereleri oluşturulabilir. Böylelikle
herhangi ikinci bir yazılım ya da programlama diline ihtiyaç duyulmadan etkin uygulamalar
geliştirilebilinir.
Tablo oluşturmadaki benzer adımlar form içinde geçerlidir. Kontrol penceresinde
formlar seçeneği tıklandığında tasarım penceresi ve sihirbaz olarak iki yöntemle form
oluşturulabileceği görülebilir.
89
Resim 2.7: Form oluşturma
Yaygın ve özel ayarlar gerektirmeyen bir form tasarlanacaksa sihirbaz yöntemi
oldukça hızlı ve basit bir yoldur.
Tasarım görünümü ise önceden planlanmış ekran görüntüsüne karar verilmiş
formlar oluşturmaya izin verir.
Resim 2.8: Tasarımla form oluşturma
Yukarıdaki ekran görüntüsünden de anlaşılacağı üzere açılan form penceresine araç
kutusunda bulunan Windows nesneleri yerleştirilerek tasarımın görsel bölümü meydana
getirilir. Görsel programlama (visual basic, delphi vb.) dillerine aşina olan programcılar için
oldukça kolay bir aşamadır.
Form üzerine yerleştirilen her araç için kendine ait özellikler penceresinden gerekli
ayarlamalar yapılabilir. Araçların oldukça detaylı ve programcıya esneklik tanıyan özellikleri
bulunmaktadır (Özellikler penceresi kapalı ise ilgili araç tıklanarak sağ tuş menüsünden
özellikler seçildiğinde bu pencere görülebilir.).
90
Özellikler penceresi dikkatli incelendiğinde beş adet sekmenin olduğu görülebilir.
Bunlar biçim-veri-olay-diğer-tümü şeklinde isimlendirilmiştir.
Biçim sekmesi
Bu kısımdaki ayarlar form üzerine yerleştirilen araca ait biçimsel ve
görsel seçenekleri barındırır.
Veri sekmesi
Aracın -varsa- tablolar ve alanlarla ilişkileri bu kısımda belirtilir.
Olay sekmesi
Görsel programcıların yabancı olmadıkları (event-driven) denilen
olay-tabanlı çalıştırma ilişkisi burada yapılır. Windows
programlarında çift-tıklama, tuşa basma gibi komutlar verilerek
işlemlerin yapılmasına benzer şekilde, programcı geliştirdiği bir
access projesine formlar tasarlayarak bunlara işlevsellik
kazandırabilir.
Diğer sekmesi
Yukarıdaki üç kategorinin dışında kalan ayarlar buradadır.
Tümü sekmesi
Yukarıdaki dört sekmede bulunan özelliklerinin tamamı bu
sekmede birlikte görülebilir.
Tablo 1.3: Form özellikler penceresi
Veri girişi amaçlı bir formu sihirbaz yardımı ile oluşturma
Öncelikle kontrol penceresinde sağ menüden form seçilir ve “sihirbaz kullanarak form
oluştur” seçeneği çift tıklanır. Ekrana yukarıdaki sihirbazın ilk adımı gelir. Bu aşamada
oluşturulan tabloda bulunan alanlardan form üzerinde kullanılacak olanlar sağ tarafa
aktarılarak seçilir.
Resim 2.9: Tasarım sihirbazı
91
Resim 2.10: Tasarım sihirbazı
İlgili alanların seçiminden sonra sihirbaz form düzeninin nasıl olacağını sorar.
Resim 2.11: Tasarım sihirbazı
Son aşamada forma bir isim verilir. Son butonu tıklandıktan sonra hazırlanan form
ekranı aşağıdaki gibi görülür. Sihirbaz yardımıyla hazırlanan formlar üzerinde değişikliklere
ihtiyaç olduğunda formun tasarım görünümüne girilerek ayarlamalar yapılabilir.
Resim 2.12: Tasarımı test etme
Sorgu oluşturma
Veri tabanı organizasyonlarında hedeflenen amaç binlerce veri yığını içinden istenen
şartlara ve aralıklara denk düşen verilerin çekilebilmesidir. Bu şart ve aralıkları ifade
edebilmek ancak bir sorgulama dili kullanılarak olur. Bilgisayar dünyasında en yaygın
sorgulama dili olarak SQL (structural query language) görülmektedir. Türkçeye “yapısal
92
sorgulama dili” olarak çevrilir. Access programında Sihirbaz ile basit sorgular yapılacağı
gibi tasarım yöntemi kullanılarak da sorgu oluşturulabilir.
Tasarım için kontrol penceresinde sorgu seçildikten sonra tasarım seçeneği tıklanır.
Ekrana sorgu yapılacak tablo seçim penceresi gelir. Yeni bir sorgu sadece tabloları değil aynı
zamanda var olan diğer sorguları da kullanabilir.
Resim 2.13: Sorgu penceresine tablonun yerleşimi
İlgili tablo -ya da varsa tablolar- seçildiğinde sorgu tasarım ekranının üst kısmında bu
tablolar alanlarıyla birlikte yerleşir.
Resim 2.14: Sorgu penceresine tablonun yerleşimi
Sürükle bırak yöntemiyle ya da sorgu için gerekli alanlar alt kısımdaki alan satırına
yerleştirilir. Ya da alan satırlarındaki açılan menüden ilgili alanlar seçilir.
Toplam satırındaki hücrelerdeki açılan menüden o alana ait verilerde yapılacak ve
sonucu sorguda gösterilecek işlem seçilir.
93
Resim 2.15: Soru alanlarının seçimi
Sırala satırına işlem sonucu verilerin düzeni ve ölçüt satırında ise -varsa- sorgu için
gerekli şartlar girilir. Daha sonra sorgu bir isim verilerek kaydedilir.
Resim 2.16: Sorgulamanın yapılması
Rapor oluşturma
Veri tabanı uygulamalarında (tablolarda bulunan) veri yığınlarından sorgu yoluyla
toplanan veriler genellikle rapor formatında görüntülenir. İstendiğinde de yazıcı benzeri
araçlar vasıtasıyla çıktıları alınır. Bundan dolayı Access programcılarından istenen
geliştirdikleri uygulamalarda raporlama işlevinin bulunmasıdır. Veri tabanı kontrol
penceresindeki rapor seçeneği programcıya yine tasarım ve sihirbaz olarak iki seçenek
hâlinde bu imkânı verir.
94
Resim 1.17: Raporlama penceresi
Tasarım yöntemi form tasarımında izlenen yola oldukça benzer. Özetle ekrana gelen
araç kutusundan nesnelerin rapor tasarım penceresine yerleştirilmesi ve ilgili veri
bağlantılarının yapılması işlemleri gerçekleştirilir. Yerleştirilen nesnelere ait özelliklerde
tıpkı form tasarımında olduğu gibi özellikler penceresi açılarak ayarlanabilir. Rapor tasarım
görümü; sayfa üst bilgisi, ayrıntı ve sayfa alt bilgisi olarak üç parçalıdır. Bu parçalarda
gösterilmesi istenen veri türleri tespit edilerek planlaması yapılır ve buna göre işlemler
yapılır.
Bu ders notu sadece Access programını temel ve yüzeysel açıdan incelemeyi ve
kullanıcıyla accessi tanıştırmayı amaçlamaktadır. Şurası açıktır ki access veri tabanı
programı oldukça geniş seçenekleri kullanıcıya sunan ve detaylarına inildiğinde birçok
fonksiyonu içinde barındıran bir programdır. Bu anlamda aslında uzmanlaşmayı gerektirir.
İlişkinin tanımı
İlişki, kısaca iki tablodaki ortak alanlar olarak tanımlanabilir. Saklama alanları
arasında (tablolar) var olan ortak alanların belirlenerek bunlar bağlantı kurulması
(ilişkilendirilmesi) ile sorgu, form, rapor benzeri işlemlerde oldukça verimli sonuçlar alınır.
Aynı sipariş hakkındaki bilgiyi yukarıdaki formda olduğu gibi göstermek için bu dört
tablonun alanları koordine edilmelidir. Bu koordinasyon, tablolar arasındaki ilişkiler
sayesinde yapılır. İlişki, genellikle her iki tablonun aynı adlı alanları olan anahtar
alanlardaki veriler eşleştirilerek çalışır. Çoğu durumda, bu eşleştirme alanları, bir tablodan
her kayıt için benzersiz bir tanımlayıcı sunan birincil anahtar [Değeri veya değerleri,
tablodaki her kaydı benzersiz olarak tanımlayan bir veya birden çok alan (sütun). Birincil
anahtar, Null (boş) değerlere izin veremez ve her zaman benzersiz bir dizini olmalıdır.
Birincil anahtar, tabloyu diğer tablolardaki yabancı anahtarlarla ilişkilendirmek için
kullanılır.] ve diğer tablodaki yabancı anahtardır [Başka bir tablodaki birincil anahtar alanı
95
veya alanlarına başvuran, bir veya birden çok tablo alanı (sütunu)]. Yabancı anahtar,
tabloların ne şekilde ilişkili olduklarını belirtir.
Örneğin, çalışan Null alanları arasında bir ilişki oluşturarak çalışanlar sorumlu
oldukları siparişlerle ilişkilendirilebilir.
Resim 2.18: Alanlar arasındaki ilişki
Veri tabanı modelleri
Temel olarak dört çeşit veri tabanından söz edilmesine rağmen en sık kullanılan
ilişkisel veri modelidir. Aralarındaki fark verileri nasıl sakladıklarıyla alakalıdır. Şu anda
kullanılan veri tabanlarının çoğu ilişkisel veri modeline daha çok destek verir. Bu modelde
alakalı veriler tablolar içinde saklanır. Ayrıca tablolar arasında değişik türde ilişki kurulur.
İlişkiler kurulurken birincil anahtar (Primary key) ve yabancı anahtarlar (Foreign Key)
kullanılır. Anahtar alanlar sayesinde indeksleme (indexing) yapma olanağı sunan ilişkisel
veri tabanlarında erişim ve işlemler daha hızlı yapılabilir. İlişkisel veri tabanı tasarımı ile
aynı verilerin birden fazla kaydedilmesi (ikilenmesi - duplication) önleme şansı vardır. Bu
sayede veri tabanını yönetmek daha kolay olduğu gibi verilerin saklama aygıtlarında
kapladıkları alanlar da daha küçük olur. Dahası bu sayede veri tabanı ile olan işlemler de
daha hızlı gerçekleşir ki veri tabanı işlemleri genelde diğer işlemlere göre masraflı işlemler
olarak bilinir.
Tek bir tablo kullanan veri tabanı düz veri tabanı olarak isimlendirilir. Birçok veri
tabanı birden fazla tablodan oluşur. Çoklu tabloların kullanıldığı veri tabanı sistemlerinde
tabloların ortak bir alanı ortak olmak zorundadır. Bu alanlar aracılığıyla farklı tablolardaki
veriler birbiri ile ilişkilendirilir. Bu tip tablolara ilişkili tablolar denir.
Veri tabanındaki tüm bilgilerin izlenmesi ve taranması bir “veri tabanı yönetim
sistemi” ile tam olarak yapılabilir. Veri tabanını oluşturmak, korumak ve güncellemek için
kullanılır. Microsoft Access, Borland Paradox, Borland Dbase, Microsoft FoxPro gibi
programlar tek bir bilgisayar üzerindeki veri tabanını yönetir. Microsoft SQLServer, Oracle
gibi devasa veri tabanı programları ise ağ üzerinde çalışır.
ODBC (open database connectivity-açık veri tabanı bağlantısı) ilişkisel ve ilişkisel
olmayan veri tabanı yönetim sistemlerindeki verilere erişimi sağlayan standart bir API‘dır.
Bu API kullanılarak çeşitli bilgisayarlarda farklı veri saklama formatı ve programlama
96
arayüzü kullanan veri tabanı yönetim sistemleri olsa bile veri tabanı uygulamalarının bu
verilere erişebilmesi sağlanır.
ODBC, Microsoft’un farklı veri tabanı türlerine (Dbase gibi) bağlantı için geliştirdiği
bir standarttır. Farklı veri tabanlarını programlara bağlamak için DSN numarası tanımlanır.
2.3. Scada ile Veritabanına Kayıt
Scada ile veritabanına kayıt aşağıdaki gibi yapılır.
2.3.1. Programın Yapılması
ÖRNEK: WinCC’den Access’e veri kaydetme
Access’te birincil anahtar görevi verilen ID ve Deger isimli iki alan oluşturulabilir.
Tablonun ismi Tablo1, veri tabanının ismi Data olabilir.
Resim 2.19: Acces’te tablo oluşturma
Denetim masası/yönetimsel araçlarından veri kaynakları (ODBC) açılır. Oluşturulan
bu veri tabanı için bir kısayol (DSN: data source name) oluşturulur.
Resim 2.20: ODBC paylaşımı açma
Ekle düğmesine tıklanır. Access sürücüsü seçilir.
97
Resim 2.21: ODBC paylaşımı açma
Veri kaynağı adına bir isim verilir ve “seç” düğmesine basılarak bağlantı kurulacak
veri tabanı (biraz önce oluşturulan Access veri tabanı) bulunur. Tamam denilir.
Resim 2.22: ODBC paylaşımı açma
2.3.2. Programın Test Edilmesi
Programın test edilmesi ve değerlerin PC’ye kayıt edilmesi amacı ile S7 200
PLC’lerde S7-200PC Access yazılımı kullanılmaktadır. Bu program MicroWin 4.0
Programına opsiyon olarak S7-200PC Access kurulumunun yapılması gerekmektedir.
Kurulum gerçekleştirdikten sonra Simatic- S7-200PC Access programına sol tuş ile
tıklanarak çalıştırılır. Çalıştırıldığında karşımıza açılan ilk pencere aşağıdaki gibidir.
98
Resim 2.23: S7-200 PC Access programı açılış ekranı
PLC üzerindeki değişkenlerin Access’te hazırlanan tabloya kayıt edilmesi için S700
“MicroWin(USB)” sağ tuş tıklanarak “PG/PC İnterface” alanında iletişim protokolleri
düzenlenerek PLC programı ile bağlantı özellikleri tanımlanmış olur.
Resim 2.24: S7-200 PC Access iletişim ayarları
“MicroWin(USB)” sağ tuş tıklanarak “New PLC” alanında bağlanılmak istenilen
PLC adı yazılır.
Resim 2.25: S7-200 PC Access programı yeni PLC tanımlama
Acılan pencereden PLC özellikleri olarak adı ve Bağlantı adresi tanımlanır.
99
Resim 2.26: S7-200 PC Access programı PLC adresi tanımlama
PLC adının üzerine sağ tuş ile tıklanarak açılan pencereden “New” “Folder” Klasör
adı girilerek düzenlenir. Dosya isminin üzerine sağ tuş ile tıklanarak açılan pencereden
“New” “Folder” PLC tanımlı değişkenler tanımlanır.
Resim 2.27: S7-200 PC Access değişkeni tanımlama
Bu uygulamada PLC değişkeninin sembolik adı, hafızadaki adresi, veri tipi, veri şekli,
verinin alacağı sınır değerler girilerek düzenleme yapılır.
Resim 2.28: S7-200 PC Access PLC değişkenin özelliklerinin tanımlama
Son olarak “Status” menüsünden “StartTest Client” işlemi yaparak veri alımı sağlanır.
100
Resim 2.29: S7-200 PC Access programı test işlemi ( veri aktarma)
Alınan verileri Access’te oluşturduğumuz veritabanı ile ilişkilendirdikten sonra alınan
değerler tabloya zaman süreli olarak kaydedilir. Aşağıda Access veri tabanının görüntüsü
verilmiştir.
Resim2.30: Tablo içindeki veriler
101
UYGULAMA FAALİYETİ
UYGULAMA FAALİYETİ
Öğrenme faaliyeti içinde anlatılan Access veri kaydetmeyi “Meyve Suyu Dolum
İstasyonu”ndaki dolum miktarına göre düzenleyiniz.
İşlem Basamakları
Öneriler
“Meyve suyu hazırlama” projesini açınız.
“Meyve suyu dolum” penceresini graphic
designer ile açınız.
Sistemde kullanılan etiketler ve adreslerini
belirleyiniz.
Access’te Dolum Miktarı isimli Tablo
oluşturunuz.
S7200-PC Access Programını çalıştırınız.
SCADA Programını Simülatör üzerinden
dolum istasyonunu çalıştırınız.
S7200- PC Access Programında kullanılan
PLC ve etiket değeri ile iletişime geçiniz.
Alınan değerleri Dolum Miktarı isimli
tablo ile ilişkilendiriniz.
Access’te Dolum Miktarı isimli tablodaki
değerleri kayıt ediniz.
102
Öğrenme faaliyeti içindeki işlemlere
dönerek adım adım uygulayınız.
PLC’den seviye adlı etiketin adresini
öğreniniz.
KONTROL LİSTESİ
Bu faaliyet kapsamında aşağıda listelenen davranışlardan kazandığınız becerileri Evet,
kazanamadığınız becerileri Hayır kutucuğuna (X) işareti koyarak kendinizi değerlendiriniz.
PERFORMANS DEĞERLENDİRME
EVET
HAYIR
1. Veritabanını kullanabildiniz mi?
2. Scada ile veritabanı bağlantısını yapabildiniz mi?
3. Scada programını hazırlayabildiniz mi?
4. Teknolojik kurallara uygun bir çalışma gerçekleştirdiniz
mi?
5. Süreyi iyi kullandınız mı?
DEĞERLENDİRME
Değerlendirme sonunda “Hayır” şeklindeki cevaplarınızı bir daha gözden geçiriniz.
Kendinizi yeterli görmüyorsanız öğrenme faaliyetini tekrar ediniz. Bütün cevaplarınız
“Evet” ise “Ölçme ve Değerlendirme”ye geçiniz.
103
ÖLÇME VE DEĞERLENDİRME
ÖLÇME VE DEĞERLENDİRME
Aşağıdaki soruları dikkatlice okuyunuz ve doğru seçeneği işaretleyiniz.
1.
Access programının amacı nedir?
A) Veri tabanı
B) Tasarım
C) Simülasyon
D) Konfigürasyon
2.
S7200 PC Access programının amacı nedir?
A) Simülasyon
B) Veri tabanına kayıt
C) Tasarım
D) Konfigürasyon
3.
S7200 PC Access PLC eklenmesinin amacı nedir?
A) Projenin windowsta çalışabilmesi
B) Ekran kartını desteklemesi
C) PLC cihazındaki değerlerin okunması
D) Sistemde arıza çıkmaması
4.
ODBC görevi nedir?
A) Veri tabanına ulaşım imkanı
B) Veri tabanı kayıt
C) Veri tabanı düzenleme
D) Veri tabanı özellikleri
5.
Access Veri tabanı programında hangi bölümler yoktur?
A) Fontlar
B) Etiket
C) Tablolar
D) Sorgu
DEĞERLENDİRME
Cevaplarınızı cevap anahtarıyla karşılaştırınız. Yanlış cevap verdiğiniz ya da cevap
verirken tereddüt ettiğiniz sorularla ilgili konuları faaliyete geri dönerek tekrarlayınız.
Cevaplarınızın tümü doğru ise bir sonraki modüle geçmek için öğretmeninize başvurunuz.
104
CEVAP ANAHTARLARI
CEVAP ANAHTARLARI
ÖĞRENME FAALİYETİ – 1’İN CEVAP ANAHTARI
1.
2.
3.
4.
5.
6.
7.
8.
9.
B
D
C
B
C
D
B
A
C
ÖĞRENME FAALİYETİ – 2’NİN CEVAP ANAHTARI
1.
2.
3.
4.
5.
A
B
C
A
B
105
KAYNAKÇA
KAYNAKÇA
BAYINDIR Ramazan, Erciyes Üniversitesi Fen Bilimleri Enstitüsü Dergisi
27(1): 107-115 (2011), Ankara, 2011.
106