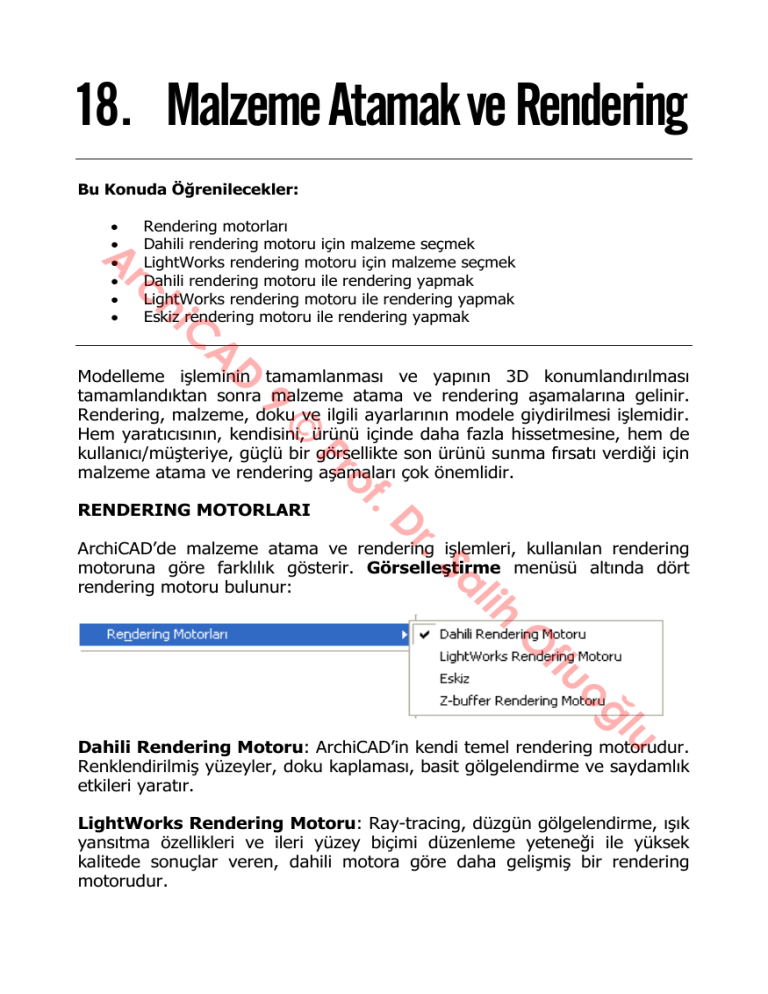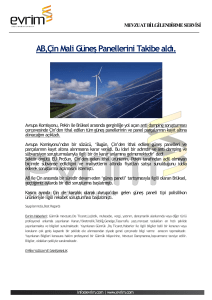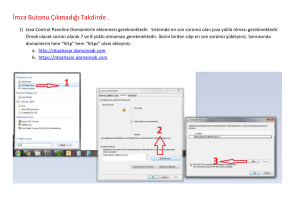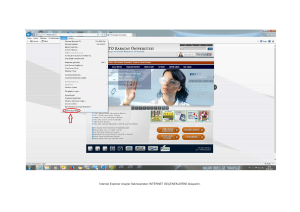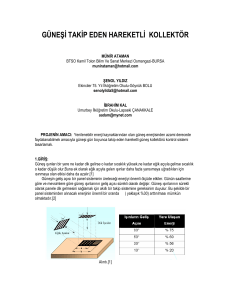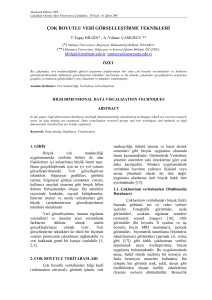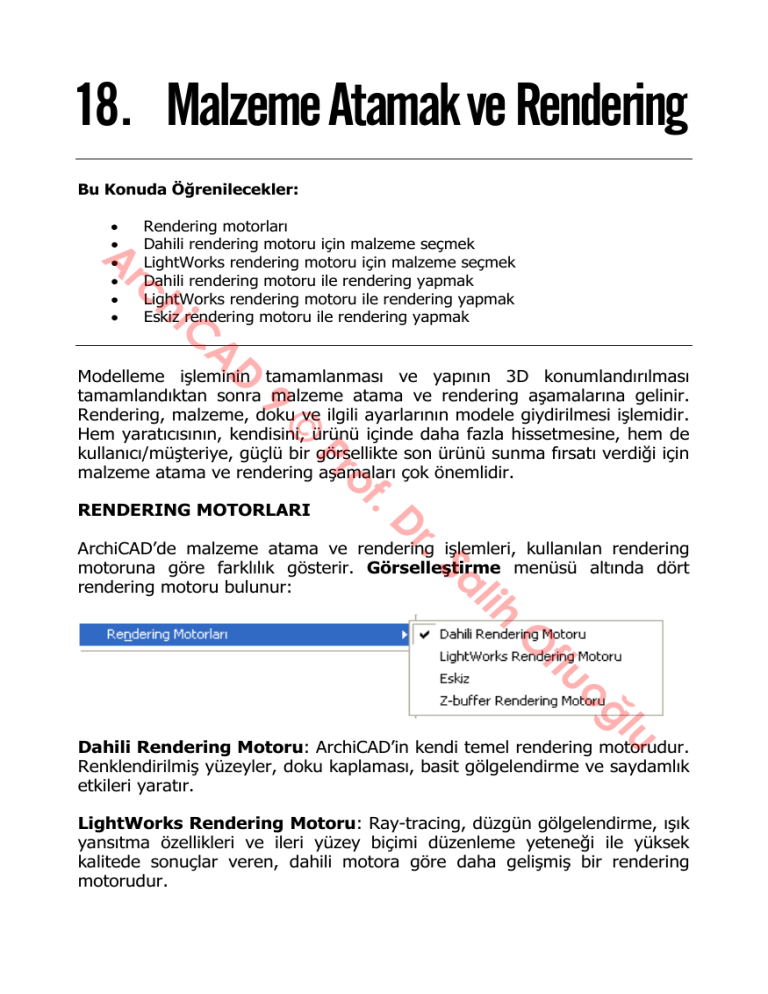
18. Malzeme Atamak ve Rendering
Bu Konuda Öğrenilecekler:
Rendering motorları
Dahili rendering motoru için malzeme seçmek
LightWorks rendering motoru için malzeme seçmek
Dahili rendering motoru ile rendering yapmak
LightWorks rendering motoru ile rendering yapmak
Eskiz rendering motoru ile rendering yapmak
D
A
C
hi
rc
A
•
•
•
•
•
•
9
Modelleme işleminin tamamlanması ve yapının 3D konumlandırılması
tamamlandıktan sonra malzeme atama ve rendering aşamalarına gelinir.
Rendering, malzeme, doku ve ilgili ayarlarının modele giydirilmesi işlemidir.
Hem yaratıcısının, kendisini, ürünü içinde daha fazla hissetmesine, hem de
kullanıcı/müşteriye, güçlü bir görsellikte son ürünü sunma fırsatı verdiği için
malzeme atama ve rendering aşamaları çok önemlidir.
©
.D
of
Pr
RENDERING MOTORLARI
r.
ArchiCAD’de malzeme atama ve rendering işlemleri, kullanılan rendering
motoruna göre farklılık gösterir. Görselleştirme menüsü altında dört
rendering motoru bulunur:
lih
Sa
lu
oğ
flu
O
Dahili Rendering Motoru: ArchiCAD’in kendi temel rendering motorudur.
Renklendirilmiş yüzeyler, doku kaplaması, basit gölgelendirme ve saydamlık
etkileri yaratır.
LightWorks Rendering Motoru: Ray-tracing, düzgün gölgelendirme, ışık
yansıtma özellikleri ve ileri yüzey biçimi düzenleme yeteneği ile yüksek
kalitede sonuçlar veren, dahili motora göre daha gelişmiş bir rendering
motorudur.
ARCHICAD 9 İLE KOLAY MİMARİ MODELLEME ve GÖRSELLEŞTİRME
Eskiz Rendering Motoru: Serbest elle eskiz yapmış etkisi yaratan
rendering’ler meydana getirir.
Z-buffer Rendering Motoru: Dahili motora bir alternatiftir. Büyük
modellerde ve gölgelendirme etkisi geçerli yapıldığında dahili motordan
daha hızlı çalışan bir rendering algoritması kullanır. Ancak yüksek bellek
gerektirir.
D
A
C
hi
rc
A
Rendering motoru olarak ne seçilirse seçilsin, rendering işlemi Araç
Çubuğu’nda bulunan
simgesine basılarak veya Görselleştirme
menüsünden Projeksiyonu Render Et öğesi seçilerek gerçekleştirilir.
Render edilmiş imaj daha sonra Dosya menüsüne gidilerek istenilen bir
resim dosyası formatında kaydedilebilir.
9
DAHİLİ RENDERING MOTORU İÇİN MALZEME SEÇMEK
©
r.
.D
of
Pr
Öncelikle, yapı elemanının Model Paneli’nden yüzeylerinde hangi
malzemenin kullanılacağına karar verilmelidir. Duvarlar için bu seçenek
aşağıdaki gibidir.
lih
Sa
lu
oğ
flu
O
Açılır menülerden elemanın yüzeyleri için farklı malzemeler seçilebileceği
gibi, zincir sembolünü aktif yaparak aynı malzeme, tüm yüzeylere de
atanabilir.
314
18. MALZEME ATAMAK ve RENDERING
rc
A
Dikkat edilirse, bazı malzeme adlarından sonra bir takım simgeler
bulunmaktadır. Solda kısımda yer alan simge, seçilen malzeme yüzeyi için
3D Penceresi’nde görünecek vektörsel tarama atandığını gösterir. Bu
simgenin şekli seçilen tarama desenine göre değişir. Tuğla Standart için
bu desen
şeklindedir. Sağdaki
simgesi ise malzemeye bir doku
atandığını belirtir. Dokular, rendering işleminde kullanılmak üzere yüzey
biçimini gösteren imaj dosyalarıdır. Fotogerçekçi veya diğer bir deyişle,
fotoğraf görüntüsü kadar gerçekçi bir rendering sonucu elde etmek için
malzemelere doku atamak gerekir.
D
A
C
hi
Vektörsel tarama yapmak, doku atamak ve diğer malzeme ile ilgili ayarlar
Malzeme Ayarları iletişim kutusundan yapılır. Bunun için Seçenekler
menüsündeki Nitelik Ayarları alt menüsünden Malzemeler başlığına
tıklanır.
9
Palet Düzeni olarak Uzman geçerliyse,
doğrudan Seçenekler menüsü altında yer alır.
Malzemeler
başlığı
©
NOT:
of
Pr
.D
1A
1B
r.
3
oğ
flu
O
4
lih
2
1D
Sa
1C
lu
1A- Malzeme adını seçmek için bu açılır menü kullanılır. Bu alanda yapılan
değişikliklerin sonuçlarını görmek için ilgili elemanın Model Paneli’nde
atanan malzeme seçilmelidir.
1B-Seçilen bir malzemenin kopyasını yaratmaya, yeniden adlandırmaya
veya silmeye yarar.
1C-Malzeme ayarları panellerinin sayısı ve malzeme önizleme şekli burada
seçilen rendering motoruna göre belirlenir.
315
ARCHICAD 9 İLE KOLAY MİMARİ MODELLEME ve GÖRSELLEŞTİRME
1D-Bu işaretlenerek seçilen motorda
panellerin gözükmesi engellenir.
kullanılmayacak kontroller
ve
2-Işık Alma Paneli: Bu panel, yüzey rengi, saydamlık, emisyon, yansıma
ve parlaklık ile ilgili ayarlar yapmak amacıyla kullanılır.
2D
2A
rc
A
2B
D
A
C
hi
2E
9
2C
©
.D
of
Pr
r.
2A-Malzeme için renk seçmeye yarar. Çift tıklanarak açılan renk paletinden
yeni bir renk seçilebilir,
HSL (Ton/Doygunluk/ Parlaklık) veya RGB
(Kırmızı/Yeşil/Mavi) değerleri sayısal olarak girilerek tanımlanabilir. Bu renk,
malzeme için doku atanmışsa önizleme alanında gözükmez.
lih
Sa
lu
oğ
flu
O
316
18. MALZEME ATAMAK ve RENDERING
2B-Saydamlık: Işığın malzeme içine geçirgenliğini kontrol eder.
•
Geçirgenlik: Bu değer arttıkça malzeme daha fazla ışık geçirgen
olur. Diğer bir değişle saydamlaşır. Cam bu açıdan en fazla
geçirgen malzemelerdendir. Opak malzemeler ışığı en az geçirir.
•
Şiddeti: Geçirgenliğin, elemanın yüzeyi, izleme yönüne daha az dik
olduğunda, ne kadar hızla azalacağını kontrol eder.
rc
A
D
A
C
hi
2C-Emisyon: Malzemenin absorbe ettiği ışığı yaymasıyla yüzeyinin
aydınlanmasıdır. Ultraviyole ışığı tutabilme özelliği olan tüm malzemelerde,
hatta bazı bitki ve hayvan türlerinde değişen miktarlarda emisyon meydana
gelir.
Şiddeti: Bu değer arttıkça emisyon azalır.
•
Emisyon rengi: Malzemenin yaydığı ışığın rengidir.
9
•
©
Pr
2D-Yansıma: Malzemenin ışık yansıtma özelliğidir.
of
Ortam: Malzemenin ortam ışığını yansıtma yüzdesidir. Malzemenin
ne kadarında aydınlanma gerçekleştiğini gösterir.
•
Yayma: Malzemenin yüzey kalitesini tanımlar. Düzgün olmayan
veya engebeli yüzeyler, doğrusal ışığı, düzensiz bir şekilde yayarak
yansıtırlar. Buradaki renk, malzemenin kendi rengidir.
•
Parlaklık: Eğrisel bir yüzeyin, güneş ve spot gibi bir noktasal ışık
kaynağından gelen doğrusal ışığı az ya da çok odaklanmış bir
şekilde yansıtma özelliğidir. Işığın daha fazla odaklandığı yüzeyler
daha parlak gözükürler. Değeri yükseltildikçe ışığın ışıltısı küçülür.
r.
.D
•
lih
Sa
•
lu
oğ
flu
O
2E-Parlaklık: Malzemenin Specular ayarlarıyla tanımlanır.
Specular: Yaymanın tersine, malzemenin renginden ziyade, ışık
kaynağının rengini alan doğrusal bir yansımadır. Aşırı düzgün ve
doygun sert yüzeyler güçlü specular yansıma oluştururlarken,
yumuşak ve hafif malzemeler hemen hemen hiç specular yansıma
meydana getirmezler.
317
ARCHICAD 9 İLE KOLAY MİMARİ MODELLEME ve GÖRSELLEŞTİRME
•
Specular Renk: Normal şartlar altında doğrusal ışık kaynağının
rengidir. Ancak program bu rengi bundan bağımsız olarak
tanımlama imkanı verir. Bu renk, malzemenin rengi, ışığın rengi ile
karıştırılarak, doğrusal ışığın yansıdığı yüzeyin rengi elde edilir.
3-Vektörsel Tarama Paneli:
D
A
C
hi
rc
A
9
©
3D veya Kesit/Görünüş pencerelerinde
seçilen malzeme üzerinde tarama
yapılmasını sağlar. Önce açılır menüden
malzeme için desen seçilir. Sonucun
görünebilmesi için Görselleştirme>3D
Penceresi Ayarları iletişim kutusunda
aşağıdaki gibi Gerideki Çizgiler Gizli
Modu ve Renklendirilmiş Mod açılır
menülerinde Analitik seçeneğinin ve
Efektler menüsünde Açık öğesinin
işaretli olması gerekir. Vektörsel tarama
özelliği sadece Dahili Rendering
Motoru ile çalışır.
r.
.D
of
Pr
lih
Sa
lu
oğ
flu
O
318
18. MALZEME ATAMAK ve RENDERING
4-Doku Paneli: Daha önce de belirtildiği gibi fotogerçekçi renderingler
elde edebilmek için malzemelerin yüzey biçim düzenini gösteren dokuların
atanması gerekir. Dokular malzemeler üzerine kaplanan imaj dosyalarıdır.
Doku içeren bir malzemenin yanında
simgesi bulunur.
D
A
C
hi
rc
A
Malzemenin bir dokusu varsa, aşağıdaki gibi Doku Paneli’nde bir önizlemesi
yer alır. Bir malzemeye ilk kez doku atamak veya dokusunu değiştirmek için
Arama düğmesine tıklanır. Açılan iletişim kutusunda doku resimleri,
kullanım tiplerine göre sınıflara ayrılmıştır. İstenirse kullanıcılar kendi
imajlarını da buraya ekleyebilirler.
9
4A
©
4G
.D
of
Pr
4B
4C
r.
4E
Sa
4D
4F
lih
lu
oğ
flu
O
319
ARCHICAD 9 İLE KOLAY MİMARİ MODELLEME ve GÖRSELLEŞTİRME
Burada dosya adları üzerinde gezinirken sağ tarafta dosyanın bir önizlemesi
yer alır. İlgili dosya adına karar verilip Tamam düğmesine basılır.
Doku Paneli’nde bulunan diğer öğeler ve işlevleri şu şekildedir:
4A-Dokunun yatay ve düşey boyutunu gösterir. Değişiklikler önizlemeye
otomatik olarak yansır. Asıl Oranı Koru kutusu işaretlenirse yatay ve
düşey ölçüler arasındaki oransal ilişki korunur.
rc
A
4B-Dokuyu yüzeye belirli bir açıda yerleştirmeye yarar.
hi
D
A
C
4C-Bu alandaki döndürme ve simetri alma biçimleri dokunun yüzey
üzerinde döşenme şeklini oluşturur. Doku döşenirken birleşimler arası bir
çizgi olmaması gerekir.
9
4D-Önizleme dokusunun büyüklüğünü belirler.
©
4F-Malzeme kaplamasını kaldırır.
r.
.D
of
Pr
4E-Dokuyu uygularken gelişigüzel bir başlangıç noktası seçmek için
kullanılır. Bu seçenek modelde benzer elemanların görüntüleri arasında
farklılık yaratmak için özellikle faydalıdır.
lih
Sa
4G-Alpha Kanalı, Photoshop gibi görüntü işleme programlarında, 32-bit
renkli resimler için düzenlenebilen ilave bir kanaldır. Bu kanala yerleştirilen
bilgiler rendering’de bazı elemanları maskelemek, saydamlık, bump
kaplama veya dokunun bazı özelliklerini modellemek amacıyla kullanır.
Alpha kanalı içerebilen bazı popular imaj dosya formatları PSD, PICT, TIFF
ve TGA’dır.
oğ
flu
O
•
lu
Yüzey: Alpha değeri beyaz olduğunda dokunun rengi elde edilir;
siyah olduğunda ise malzemenin orijinal rengi ilgili yüzey ve piksel
üzerinde geçerli olacaktır. Değer grinin bir tonuysa iki renk
karıştırılır ve sonuç rendering’de gözükür.
Çevre (Ortam): Yukarıdaki ile aynıdır. Ancak yüzey rengi yerine
Ortam rengine uygulanır.
Specular: Specular efektinin uygulama derecesini belirler. Alpha
değeri beyaz olduğunda ilgili piksel için Specular efekti tamamen
•
•
320
18. MALZEME ATAMAK ve RENDERING
•
•
•
hi
rc
A
dikkate alınır. Alpha değeri siyah olduğunda ise Specular efekti göz
ardı edilir. Burada da ara değerler kabul edilir.
Yayma: Bu seçenek de yayma efektinin uygulama derecesini
belirler.
Bump Mapping: Bump kaplama olarak da bilinen bu seçenek. yüzey
üzerinde tümsek etkisi oluşturur. Beyaz değerler tümsekler,
siyahlar ise boşlukları temsil eder.
Saydam: Değer beyaz olduğunda dokunun rengi geçerli olur; siyah
olduğunda ise doku, ilgili pikselde tamamen saydam olur. Ara
renklerin kullanımı da mümkündür.
LIGHTWORKS RENDERING MOTORU İÇİN MALZEME SEÇMEK
D
A
C
9
©
LightWorks rendering motoru ile malzeme
seçmek ve özellikleri üzerinde değişiklikler
yapmak için Malzeme Ayarları iletişim
kutusundan LightWorks Rendering
Motoru seçilir.
of
Pr
r.
.D
İlgisiz kontrolleri çalışmaz kıl kutusu işaretli değilse, LightWorks ile ilgili
olmayan panelleri görünmez kılmak için bu kutuya tıklanır.
lih
Sa
LightWorks ortamında malzeme, dahili motorda olduğu gibi açılır menüden
seçilir. LightWorks bu malzemeleri alıp onların Saydamlık, Yansıma,
Emisyon ve Parlaklık değerlerini kendi formatına çevirir.
lu
oğ
flu
O
LightWorks’te dahili rendering motorunda olduğu gibi malzemeler üzerine
doku atanması gerekir. Ancak LightWorks programında dokular shader’larla
çalışılır. Shader’lar, her biri, malzemenin renk, yüzey deseni, desen öğeleri
büyüklükleri, ışık alma, yansıtma vb. özellikleri ile ilgili parametrelerden
birini ya da birkaçını bulunduran, bir araya gelerek malzemenin dokusunu
oluşturan görsel düzenleyicilerdir.
Bir malzemeye shader atamanın iki yolu vardır:
Birinci yol ArchiCAD dahili motorunda olduğu gibi bir imaj dosyasını
malzeme ile ilişkilendirmektir. Diğer bir deyişle shader olarak bir imaj
dosyası kullanılır. Bu işlem için önce malzeme adı açılır menüden seçilir.
Malzemenin halihazırda bir ArchiCAD dokusu içermesi rendering için bir
sorun yaratmaz.
321
ARCHICAD 9 İLE KOLAY MİMARİ MODELLEME ve GÖRSELLEŞTİRME
D
A
C
hi
rc
A
9
©
r.
.D
of
Pr
lih
Sa
Aşağıda malzeme olarak Taş-rustik seçilmiştir.
O
lu
oğ
flu
LightWorks Shader Ayarları Paneli’nde bulunan Renk düğmesine
tıklanıp açılır menüden Graphisoft Masked İmajı öğesi seçilir.
Sağ tarafta yer alan Dosya İsmi parametresine tıklanır ve altta beliren
Arama düğmesine basılır.
322
18. MALZEME ATAMAK ve RENDERING
D
A
C
hi
rc
A
Bu işlem sonucu açılan Kütüphaneden Resim Ekle iletişim kutusunda hem
ArchiCAD doku imaj dosyaları, hem de LightWorks dokuları bulunur.
İstenirse dışarıdan da doku almak mümkündür. burada LightWorks
dokularından Duvarlar klasöründe bulunan rustic.lwi seçilmiştir.
9
©
r.
.D
of
Pr
lih
Sa
oğ
flu
O
lu
İkinci yöntemde ise dışarıdan bir imaj dosyası ile çalışmak yerine bir dizi
parametre düzenleyerek shader meydana getirmektir. Bu yöntem daha
esnek olması, daha az bellek gerektirmesi ve çoğu kez daha iyi sonuç
vermesi nedeniyle daha çok tercih edilir.
Bu şekilde malzemeye shader atarken LightWorks Shader Ayarları
Paneli altındaki Sınıf düğmelerine tıklanır; bunların açılır menülerinden bir
shader işaretlenir ve bu shader’ın parametreleri değiştirilir. Tüm shader’lar
tanımlandığında malzemenin dokusu meydana gelir.
323
ARCHICAD 9 İLE KOLAY MİMARİ MODELLEME ve GÖRSELLEŞTİRME
Sınıf düğmelerinin işlevleri şu şekildedir:
Renk düğmesi: Malzemenin rengi ve yüzey deseni ile ilgili özellikleri
barındıran shader’ları içerir. Sade gibi bazı basit shader’lar sadece birkaç
parametre içerirken, diğerleri onlarca parametre barındırabilir:
NOT:
D
A
C
hi
rc
A
Yalnızca gerekli olanı göster kutusu işaretlendiğinde, ancak,
shader’ın doğru tanımlanmasına yetecek kadar parametrenin
listelenmesi sağlanır. İşaret kaldırıldığında ise shader ile ilgili tüm
parametreleri görme ve değiştirme olanağına erişilir.
9
©
r.
.D
of
Pr
lih
Sa
lu
oğ
flu
O
Herhangi bir parametre üzerine değişiklik, üzerine tıklayıp kutularına değer
girerek veya paletler yardımıyla yapılabilir.
324
18. MALZEME ATAMAK ve RENDERING
Yansıtma düğmesi: Malzeme yüzeyinin ışığı nasıl yansıtacağına ilişkin
shader’lar tanımlamak ve üzerlerinde değişiklik yapmak için kullanılır.
Saydamlık düğmesi: Malzeme yüzeyinin ışık geçirgenlik miktarını
tanımlamaya yarayan shader’ları kullandırır.
rc
A
Displacement düğmesi: Malzeme yüzeyinde pürüz ve engebe etkisi
veren shader’lara erişim sağlar.
D
A
C
hi
Aşağıdaki iletişim kutularında yansıtma, saydamlık ve displacement
değerleri değiştirilen bir malzemenin üzerindeki değişiklikler gözlemlenebilir:
9
©
r.
.D
of
Pr
lih
Sa
oğ
flu
O
lu
Doku Alanı düğmesi: Bir 2D dikdörtgensel alan tanımlayıp, bunu yüzey
üzerine tekrarlı bir şekilde döşemeye yarayan shader’lara erişim imkanı
verir. Burada doku yeniden ölçeklendirilebilir, döndürülebilir ve simetrisi
alınabilir. Aşağıdaki örnekte renk shader’ı olarak sarılı tuğla örgü
seçilmiştir. Doku alanında St pafta shader’ı seçilip, sağdaki parametrelerden
s (yatay) ve t (düşey) ölçek için 0,35 yazılarak doku küçültülmüştür. İkinci
örnekte döndürme açısı olarak 30˚ girilmiştir.
325
ARCHICAD 9 İLE KOLAY MİMARİ MODELLEME ve GÖRSELLEŞTİRME
D
A
C
hi
rc
A
9
©
of
Pr
r.
.D
Boru Şebekesi Düğmesi: Işığın emisyonunu belirleyen shader’ları seçme
imkanı verir.
lih
Sa
İhtiyaç duyulduğu
taktirde, LightWorks
Shader Ayarları
Paneli’ndeki
oğ
flu
O
lu
düğmesi seçilerek
arşivde bulunan diğer ön
tanımlı yüzlerce shader
yüklemek mümkündür.
326
18. MALZEME ATAMAK ve RENDERING
LightWorks Shader Ayarları Paneli’nin altında
yer alan bu düğme malzeme üzerinde LightWorks
rendering motoru için yapılan değişiklikleri silerek
ilk hale dönülmesini sağlar.
DAHİLİ RENDERING MOTORU İLE RENDERING YAPMAK
D
A
C
hi
rc
A
Malzeme ile ilgili ayarlar yapıldıktan sonra, rendering işlemi öncesi, seçilen
rendering motoru için bir takım ayarların yapılması gerekir. Bunun için
Görselleştirme menüsü altında bulunan Rendering Ayarları öğesi
seçilir. Aşağıdaki iletişim kutusu açılır:
9
1A-Rendering işlemi hangi motorda gerçekleştirilecekse bu motor tipi açılır
listeden seçilir. İletişim kutusunda yer alan panel tipleri ve sayısı seçilen
motor tipine göre değişir. Yukarıda Dahili Rendering Motoru seçilmiştir.
©
.D
of
Pr
1B-Rendering yapılacak pencerenin piksel, cm veya inç cinsiden değerleri
buradaki kutulara girilir.
1E
r.
1A
Sa
1B
lih
1D
1C
3
5
lu
oğ
4
flu
O
2
1C-Render edilmiş resmin dpi cinsinden çözünürlük kalitesini belirler.
1D-Rendering penceresi boyutu olarak mevcut 3D Penceresi’nin boyutunu
kullanır.
327
ARCHICAD 9 İLE KOLAY MİMARİ MODELLEME ve GÖRSELLEŞTİRME
1E-İlk Ayarlara dönülmesini sağlar.
2-Efektler Paneli: Bu panelde rendering kalitesi, malzeme, ışık ve
gölgelendirme ile ilgili bir takım ayarlar yapılır.
2D
2A
D
A
C
hi
rc
A
2C
2E
9
©
2B
.D
of
Pr
2F
r.
2A-En kötüden en iyiye rendering kalitesini gösterir. En iyi seçeneğinde
program, her bir pikselin ışık içeriğini hesaplar. Çok sayıda ışık kaynağı veya
resim kaplaması kullanıldığında Final veya En iyi seçeneğinden ödün
verilmemelidir. Renklendirme seçildiğinde şekiller düz yüzeylere indirgenir
ve rendering hızlı bir şekilde gerçekleştirilir. Yüksek ışık (ışıltı), emisyon, sis,
saydamlık ve düzgün yüzeyler gibi etkileri bu rendering kalitesinde ifade
edilemez. Özellikle eğrisel şekiller bu durumdan en fazla etkilenir.
lih
Sa
oğ
flu
O
lu
2B-Rendering sonrası imaj konturlarının kalitesi Antialising ayarlarıyla
kontrol edilir. Kenarlardaki tırtıklı etki Kapalı seçeneğinden En İyi
seçeneğine indikçe azalır. En aşağıya indikçe rendering zamanı artar.
2C-Efektler
alanında,
bir
kısmı
Seçenekler>Nitelik
Ayarları>Malzemeler seçilerek tanımlanmış çeşitli ışık ve malzeme
etkileri rendering için görünür kılınır.
328
18. MALZEME ATAMAK ve RENDERING
•
•
•
•
•
9
•
D
A
C
•
hi
rc
A
Yüksek Işık işaretlendiğinde specular yansımalar göz önüne alınır.
Emisyon, ışık absorbe edip sonra yayan bir malzeme projede
kullanıldığında, malzemenin bu özelliğinin görünür kılınması için
kullanılır.
Sis, Görselleştirme>3D Projeksiyon Ayarları iletişim
kutusunda Güneş Ayarı düğmesine tıklandığında tanımlanan sis
rengi ve yoğunluğunu aktif hale getirir.
Saydam kutusunu işaretlemek, malzemeler için ışık geçirgenliğinin
göz önüne alınmasını sağlar.
Düzgün Yüzeyler seçilerek, özellikle eğrisel şekillerin hatlarının
daha düzgün bir şekilde gösterimi sağlanır.
Lamba Etkisi seçildiğinde ışığın düşme açısı ve alanının doğru bir
şekilde hesaplanması sağlanarak koyu ve açık yüzeyler arasındaki
geçiş daha yumuşakça sağlanır. Bu özelliği kullanabilmek için Işık
Kaynakları alanında Lambalar kutusunun işaretli olması gerekir.
Dokular kutusu işaretliyse, malzemeler için atanan dokular
rendering’de görünür hale gelir. Bu özellik ayrıca bazı kütüphane
üyelerinin GDL skriptlerinde yer alan bitmap resimlerinin ilgili
yüzeylerde görünmelerini sağlar.
©
of
Pr
r.
.D
2D-Rendering’de modelin hangi tip ışık kaynağı ile aydınlatılacağını belirler.
Seçeneklerden en az birine tıklanmalıdır. Lamba seçeneğinin çalışabilmesi
için plana bir lambanın yerleştirilmiş olması gerekir.
Sa
lih
2E-Hangi ışık kaynağının ya da kaynaklarının gölge bırakması istendiği
buradan saptanır. Rendering’de gölgelendirme hataları olduğunda, özellikle
de küçük elemanlara ait gölgeler göz ardı edildiğinde, daha hassas gölge
hesaplaması yapan Yüksek Duyarlılık işaretlenebilir. Bu tür hatalar büyük
projelerde ilgili alanlara zoom yapılarak saptanabilir. Saydamlık
düğmesine tıklandığında farklı saydamlık derecesinde malzemeler için
gölgelendirme farklı şekilde tanımlar. Saydam malzemenin rengi gölge
rengini etkiler.
lu
oğ
flu
O
2F-İşaretlendiğinde dokular için antialising etkisini geçerli kılar. Bu
seçeneğin çalışabilmesi için üstte yere alan Antialising alanında En iyi
seçeneğine tıklanmış olması ve rendering için Dahili Rendering
Motoru’nun seçilmiş olması gereklidir. Kutu işaretlendiğinde aktif olan
sağdaki kaydıraçla bu etkinin kalitesi saptanır. Rendering süresini çok
329
ARCHICAD 9 İLE KOLAY MİMARİ MODELLEME ve GÖRSELLEŞTİRME
uzattığı için kaplama antialising seçeneğinin sadece çok üstün resim kalitesi
alınması istenen durumlarda kullanılması tavsiye edilir.
3-Geriplan Paneli: Render edilmiş modelin arkasına renk veya resim
atamak için kullanılır.
3B
D
A
C
hi
rc
A
3A
9
3D
©
.D
of
Pr
3C
r.
Sa
lih
3A-Bu düğme render edilecek imajın arkasına renk(ler) veya bir resim
atamak için kullanılır. Renkler seçildiğinde yukarıdaki öğeler aktif hale
geçer.
O
oğ
flu
3B-Bu düğmeye tıklandığında açılan renk paletinden gökyüzü rengi seçilir.
3C-Bu düğmeye tıklandığında açılan renk paletinden yer rengi seçilir.
330
lu
3D-Seçilen renklerin önizlemesini gösterir.
Paralel projeksiyonlarda aynı anda iki renk
birden gözükmez. Modele altından bakıldığında
gökyüzü rengi diğer durumlarda ise yer rengi
gözükür. Her iki rengi birden perspektif
projeksiyonlarda gözükür.
18. MALZEME ATAMAK ve RENDERING
NOT:
Ayarlanan gök ve yer rengini 3D Penceresi’nde görmek için
Görselleştirme menüsünden 3D Penceresi Ayarları seçilir. Açılan
iletişim kutusunda Görüntüleme alanı Geriplan kısmında
Rendering’deki gibi düğmesine tıklanır.
Eğer Renkler yerine Resim seçeneğine tıklanırsa, rendering’de modelin
arkasına bir imaj dosyası yerleştirilir.
D
A
C
hi
rc
A
9
3F
©
.D
of
Pr
3E
3H
r.
3G
lih
Sa
lu
oğ
flu
O
3E-Resmi Değiştir
düğmesine basarak
Kütüphaneden Resim
Yükle iletişim kutusundan
geriplanda kullanılacak imaj
dosyalarından biri seçilir ve
Tamam düğmesine tıklanır.
Burada program ile birlikte
gelen dosyalar yer alır.
İstendiği taktirde dışarıdan
da geriplan olarak başka
dosyalar kullanılabilir.
331
ARCHICAD 9 İLE KOLAY MİMARİ MODELLEME ve GÖRSELLEŞTİRME
3F-Dosyanın piksel cinsinden boyutunu gösterir. Çözünürlük veya
Büyültme kutularına yeni değerler girerek dosyanın boyutu büyültülüp
küçültebilir.
D
A
C
hi
rc
A
3G-Resim düğmesine basıldığı taktirde önizleme alanında bir dikdörtgen
belirir. Bu dikdörtgenin büyüklüğü Rendering Ayarları iletişim kutusunun
üst kısmında yer alan Boyut alanından gelmektedir. Dikdörtgen önizleme
alanında kaydırılarak imajın farklı bölgeleri geriplan olarak kullanılacak
şekilde ayarlanabilir. Geriplan dosyalarının rendering boyutlarından büyük
olması geriplan seçiminde daha fazla özgürlük sağlar. İmaj düğmesine
tıklandığında sadece dikdörtgen ile tanımlanan bölge önizleme alanını
kaplar.
9
©
3H-Geriplan dosyası bir Alpha Kanalına
sahipse bunun kullanılmasına izin verir.
Alpha Kanalı için beyaz renk geriplan
resmini dominant yaparken, siyah renk
render edilen imajı ön plana çıkartır.
.D
of
Pr
r.
Geriplan dosyasının projeyle birlikte kaydedilmesi için Arşiv formatı seçilir.
Planı Kaydet iletişim kutusunda Seçenekler düğmesine basılarak açılan
Arşiv Seçenekleri iletişim kutusunda geriplan geçerli olarak arşivin bir
parçası olarak işaretlenmiştir.
lih
Sa
4B
4C
4D
332
lu
4A
oğ
flu
O
4-Parlaklık Paneli: Rendering sonucu oluşacak imajın maruz kaldığı ışık
miktarını düzenlemek için kullanılır.
18. MALZEME ATAMAK ve RENDERING
4A-Bu kaydıraç sürüklenerek resim açıklaştırılabilir veya koyulaştırabilir.
Pozlama Düzeltimi aşırı ışığa maruz kalması sonucu, imaj olması
gerektiğinden daha fazla açık renkli olduğunda uygulanır. Bu durum
genellikle bir ekrana, olması gerektiğinden daha fazla ışık kaynağı
yerleştirildiğinde meydana gelir.
hi
rc
A
4B-Bu seçenek, tüm yüzeyleri koyulaştırır. Bu yöntemde imajın koyu ve
açık taraflarındaki kontrast korunarak koyulaştırma gerçekleştirirken,
başlangıçtaki koyu alanlarda bulunan detaylar okunamaz hale gelebilir.
D
A
C
4C-Bu seçenek, sadece olması gerektiğinden açık olan alanları koyulaştırır.
Başlangıçta koyu olan alanlar olduğu gibi kalırken, açık ve koyu alanlar
arasındaki kontrast azalacaktır.
9
4D-Açık renkli alanları sağda tanımlanan bir renk ile boyar.
©
.D
of
Pr
Seçim yapıldıktan sonra Uygula düğmesine basıldığında ArchiCAD bu
ayarları son render edilmiş imaja uygulayarak yeni bir imaj yaratacaktır.
Yeni imajın yaratılması render edilen imaja göre çok daha az zaman
alacaktır.
r.
5-Kısmi Rendering Paneli: Rendering işleminin resmin tümünde veya
tanımlanmış bir alanında gerçekleşmesini sağlar.
lih
Sa
lu
oğ
flu
O
Kısmi rendering gerçekleştirmek istenirse Alan Belirle düğmesine tıklanıp
sağındaki kutulara piksel cinsinden satır ve sütun aralığı girilir. Bu sayede
resmin tümünün rendering edilmesini beklemeden tanımlı bir kısmında
sınanmak istenen etki görülür ve zamandan tasarruf edilir.
Bu ayarlar yapıldıktan sonra rendering işlemi başlatılabilir. Bunu
gerçekleştirmenin en kolay yolu Araç Çubuğu üzerindeki
simgesine
333
ARCHICAD 9 İLE KOLAY MİMARİ MODELLEME ve GÖRSELLEŞTİRME
tıklamaktır. Rendering işleminin süresi, temel olarak, modelin karmaşıklığı,
büyüklüğü ve seçilen ayarlara bağlı olarak değişkendir.
LIGHTWORKS RENDERING MOTORU İLE RENDERING YAPMAK
D
A
C
hi
rc
A
LightWorks’ü ArchiCAD’de sunulan rendering motorlarından farklı kılan ray
tracing özelliğidir. Raytracing, üzerinden geçilen nesne üzerindeki her bir
nokta için, ışık ışınının kaynağından izini takip eder. Bu sayede bu noktanın
kaynaktan ışığı doğrudan alıp almadığını veya herhangi bir nesnenin araya
girip ışığın bir bölümünü kapatarak gölge oluşturup oluşturmadığını
hesaplar.
9
©
.D
of
Pr
1
2
r.
lih
Sa
O
lu
oğ
flu
LightWorks ile ilgili rendering ayarlarını yapmak için dahili rendering
motorunda olduğu gibi Görselleştirme menüsünden Rendering Ayarları
seçilir. Beliren iletişim kutusunda Motor açılır menüsünden LightWorks
Rendering Motoru’na tıklanır. LightWorks rendering motoruna özel iki
panel bulunur.
1-LightWorks Efektleri Paneli: Metod ve Antialising alanlarının tüm
içeriği ve işlevi ile Efektler alanındaki Saydam ve Yumuşak Yüzey
seçenekleri ArchiCAD dahili rendering motoru ile aynıdır. Yine Efektler
alanındaki Yansıma kutusu işaretlendiğinde, rendering için ray tracing
özelliği devreye sokulur. Öte yandan bu kutudan işareti kaldırmak,
rendering zamanını önemli bir biçimde azaltacaktır.
334
18. MALZEME ATAMAK ve RENDERING
D
A
C
hi
rc
A
9
Işık Kaynakları alanında dört ışık kaynağı bulunur:
©
•
r.
.D
•
of
Pr
Güneş uzak bir kaynaktan belirli bir yönde paralel ışık yayan bir
ışık kaynağıdır. Güneşin yönü daha önce bahsedildiği gibi yükseklik
ve azimut değerleri değiştirilerek düzenlenebilir.
Çevre mevcut ortamdan kaynaklanan ışıktır. Herhangi bir yeri
yoktur. Tüm model üzerinde homojen bir aydınlanma oluşturur.
Olmaması halinde, nesnelerin ışık kaynaklarından gölgedeki
yüzeyleri siyah kalacağı için varlığı çok önemlidir.
Kamera kameranın bulunduğu yerden kamera hedef noktasına
ulaşan ışıktır. Gölge oluşturmaz.
Lambalar Lamba Aracı ile yaratılan lamba tipleri ile LightWorks’ün
GökyüzüObjesi, GüneşObjesi ve PencereIşığı gibi özel lamba
objelerini içerir.
lih
•
Sa
•
oğ
flu
O
lu
Burada üç ışık kaynağı karşısında yer alan, yüzde kutuları, ışığın yüzeyler
üzerindeki etkisini hesaplarken, ilgili ışık kaynağının ışık şiddetinin ne
kadarının dikkate alınması gerektiğini gösterir.
Gölgeleme alanındaki üç seçeneğin işlevi şu şekildedir:
•
•
Kapalı rendering işlemini gölgelendirme etkisi olmadan
gerçekleştirir.
Sert aydınlık ve karanlık yüzeyler arasında keskin bir sınır
oluşturur.
335
ARCHICAD 9 İLE KOLAY MİMARİ MODELLEME ve GÖRSELLEŞTİRME
•
Lamba Ayarları ise eklenen lambanın ayarlarında tanımlanan
seçeneklere göre gölge yaratır.
D
A
C
hi
rc
A
Gölge Çözünürlüğü için Lamba Ayarları ile kutusu işaretlendiğinde,
lamba objelerinde tanımlanan gölge tonlarının yumuşaklığı referans alınır.
Bu kutudaki işaret kaldırıldığında gölge çözünürlüğü kaydıracı sürüklenerek
global olarak tanımlanır. Çözünürlük yüksek olduğunda, gölge tonları
arasındaki geçiş daha yumuşak olur, ancak rendering’in sonuçlanması daha
uzun zaman alır.
9
©
r.
.D
of
Pr
lih
Sa
O
oğ
flu
2-LightWorks Ortamı Paneli: Burada öncelikle güneş için gölge tipi,
gölge çözünürlüğü, gölge kalitesi, renk sıcaklığı vb. bir dizi parametre
tanımlanır.
lu
Önplan ve Geriplan düğmeleri sis ve kar gibi atmosferik etkilerin render
edilen resme uygulanmasını sağlar. Seçilen düğmeye göre bu etkiler,
resmin ön veya geri planında gerçekleşir. Geriplanı dahili motor ile
render yap kutusu işaretlendiğinde, geriplan düğmesi çalışmaz kılınır ve
ArchiCAD dahili motoru geriplanı render eder.
Geriplan ve Parlaklık panelleri, içeriği ve çalışma şekli açısından
ArchiCAD Dahili Motoru’ndakilerle aynıdır.
336
18. MALZEME ATAMAK ve RENDERING
Tüm ayarlar tamamlandığında Araç Çubuğu’nda bulunan
simgesine
tıklanarak rendering işlemi başlatılır. Aşağıda yer alan imajlardan ilki
ArchiCAD Dahili Motoru ikincisi de LightWorks Motoru ile render edilmiştir.
Soldaki bu imaj ArchiCAD
Dahili Motoru ile render
edilmiştir.
D
A
C
hi
rc
A
9
©
r.
.D
of
Pr
lih
Sa
ESKİZ RENDERING MOTORU İLE RENDERING YAPMAK
lu
oğ
flu
O
Sağdaki bu imaj LightWorks
Motoru ile render edilmiştir.
İmajlar karşılaştırıldığında, ikinci
imajda cam yüzeylerin ışık
yansıtma özelliği dikkat
çekmektedir. Malzeme yüzeyi
renklerinin daha canlı ve
gölgelendirmenin tüm binada çok
daha hassas gerçekleştirildiği
görülmektedir.
Serbest elle çizilmiş eskiz etkisi veren rendering’ler yaratmak için kullanılır.
ArchiCAD ile tamamen entegre bir şekilde çalışır.
337
ARCHICAD 9 İLE KOLAY MİMARİ MODELLEME ve GÖRSELLEŞTİRME
1
rc
A
2
3
hi
4
D
A
C
5
9
©
Pr
.D
of
1-Temel Ayarlar Paneli: Oluşturulacak rendering ile ilgili en önemli
ayarları üzerinde bulundurur.
1A-Mevcut artistik eskiz stillerinden seçim yaptırır.
r.
lih
Sa
1B-Çizgi stili seçmek için kullanılır.
oğ
flu
O
1C
1A
lu
1B
1D
1E
1C-Çizgi rengi atamaya yarar. Birinci düğme kutuya çift tıklanarak açılan
renk paletinden herhangi bir renk seçmek için kullanılır. İkinci düğme
ArchiCAD rendering motorunu kullanıyormuş gibi her çizgi için hangi renk
338
18. MALZEME ATAMAK ve RENDERING
tanımlı ise onu kullanır. Üçüncü seçenek ise çizgi stilinde tanımlı rengi
kullanır.
1D-İşaretlendiğinde, vektörsel tarama çizgileri gösterilir. Bu çizgilerin
nitelikleri Tarama Çizgisi Ayarları Paneli’nde düzenlenebilir.
1E-İşaretlendiğinde, güneş gölgeleri taralı olarak gösterilir. Gölge çizgileri
ayarları Gölge Çizgisi Ayarları Paneli’nden yapılabilir.
rc
A
D
A
C
hi
2-Zenginleştiriciler Paneli: Render edilecek imaj ile ilgili ince ayarlar
yapmak üzere ikincil ayarları bulundurur.
2A
2C
9
©
Pr
2B
.D
of
2D
r.
2A-Render edilen imajdaki çizgilerin kalitesini kontrol eder. Yüksek
değerler, düzgün çizgiler yaratır.
Sa
lih
2B-İmajın 3D boyutunu ön plana çıkartır. Geride kalan çizgilerin silik
gösterilmesini sağlar.
O
lu
oğ
flu
2C-Normal bir kağıt üzerinde çalışıyormuş gibi kağıt üzerindeki pürüzleri
taklit eder. Bu pürüzler normalde gelişigüzel oluşturulur. En iyi sonuçlar, bir
geriplan resmi kullanılarak elde edilir. Bu tip resimler ArchiCAD’in kurulduğu
klasörünün altındaki ArchiCAD Kütüphanesi 9>Bımg Geriplan
Resimleri 9>Alpha Kağıt Dokuları 9 alt klasöründen bulunabilir. Burada
resimler 640x480 ve 1024x768 piksel boyutlarına göre sınıflanmıştır.
2D-Geriplan resmi kullanıldığında bu kutu işaretlenmelidir.
3-Eskiz Çizgisi Ayarları Paneli: İmajın ana çizgilerine ait nitelikleri
ayarlamaya yarar.
339
ARCHICAD 9 İLE KOLAY MİMARİ MODELLEME ve GÖRSELLEŞTİRME
3C
3A
3B
rc
A
D
A
C
hi
3A-Çizgi kalınlığını belirler. Farklı çizgi tipleri, aynı kalınlık değeri verilmiş
olsalar da farklı kalınlıklarda görünebilirler.
9
3B-3D Penceresi’ndeki gerçek konumuna göre çizgi uçları uzaklığını
düzenler. Değeri yüksek tanımlandığında elle çizilmiş, hafif dikkatsizce
yaratılmış bir etki verir.
©
r.
.D
of
Pr
3C-Çizgilerin uzunluğunu saptar. Yüksek değerler düzenlendiğinde, çizgiler
ArchiCAD 3D Penceresi’nde çizgilerin gerçek değerlerinden daha uzun
olurlar. Düzgün birleşmeyen birbirlerine kesen çizgiler meydana gelir.
Burada sıfırdan küçük verildiğinde ise çizgiler birbirine değmeden kısa
bitirilirler.
lih
Sa
4-Tarama Çizgisi Ayarları Paneli: Tarama çizgilerinin niteliklerini
düzenlemek amacıyla kullanılır. Burada yapılan ayarların rendering sırasında
etkili olabilmesi için Temel Ayarlar Paneli’nde 3D Vektörsel Taramayı
Göster kutusunun işaretli olması gerekir.
lu
oğ
flu
O
4C
4A
4B
4D
4A, 4B ve 4C öğeleri bir üstte yer alan Eskiz Çizgisi Ayarları Paneli ile
aynı işlevi yüklenirler.
340
18. MALZEME ATAMAK ve RENDERING
4D-Geride kalan alanların tarama çizgilerini daha silik göstererek imajın
daha fazla üç boyutsal derinliğe sahip olması sağlanır. Algılamayı
kolaylaştıracak şekilde yüzeysel farklar belirginleşir. Bu etki ancak Uygula
kutusu işaretli olduğunda çalışacaktır.
5-Gölge Çizgisi Ayarları Paneli: Gölgelendirmede kullanılacak çizgilerin
ayarları bu panelde yapılır. Rendering sırasında aktif olabilmesi için
Vektörsel Güneş Gölgelerini Göster kutusu işaretli olmalıdır.
hi
rc
A
5A
D
A
C
5D
5E
5B
9
©
.D
of
Pr
5C
r.
5A,5B ve 5D ayarları bir üstteki ve Eskiz Çizgisi Ayarları Paneli ile aynıdır.
Sa
lih
5C-Gölgelendirme çizgileri arasındaki boşluğu ayarlar. Boşluk değerinin
yüksek olması daha açık renkli gölge etkisi yaratır.
O
oğ
flu
5E-Gölgenin opaklığını belirler. Düşük değerlerde daha saydam bir görüntü
yaratır.
Geriplan ve Kısmi Rendering ayarları diğer rendering motorlarıyla aynıdır.
lu
NOT:
Eskiz rendering motoru ile ilgili dosyalar ve bu motor için tanımlanan
stil açıklamaların yer aldığı Eskiz ÖnAyarları.txt dosyası ArchiCAD’in
kurulmuş olduğu klasörde Add-On’lar>Görselleştirme>Eskiz
Dokuları altında bulunmaktadır. Eskiz ÖnAyarları dosyası yukarıdaki
panellerdeki ayarlarda tanımlanan seçenek ve değerleri içerir.
341
ARCHICAD 9 İLE KOLAY MİMARİ MODELLEME ve GÖRSELLEŞTİRME
D
A
C
hi
rc
A
9
©
Yukarıdaki örnek eskiz, rendering motoru için aşağıdaki ayarlar kullanılarak
yaratılmıştır:
r.
.D
of
Pr
lih
Sa
lu
oğ
flu
O
342
18. MALZEME ATAMAK ve RENDERING
rc
A
Z-BUFFER RENDERING MOTORU İLE RENDERING
hi
D
A
C
Dahili motora bir alternatif olarak kullanılabilir. Büyük modellerde ve
gölgelendirme etkisi geçerli olduğunda dahili motordan daha hızlı çalışır.
Ancak daha öncede belirtildiği gibi yüksek miktarda bellek gerektirir. Bu
motordaki tüm ayarlar, Rendering Ayarları’nın Efektler Paneli’nde Metot
seçeneklerinin yer almaması dışında, dahili motor ile tamamen aynıdır.
9
©
r.
.D
of
Pr
lih
Sa
lu
oğ
flu
O
343