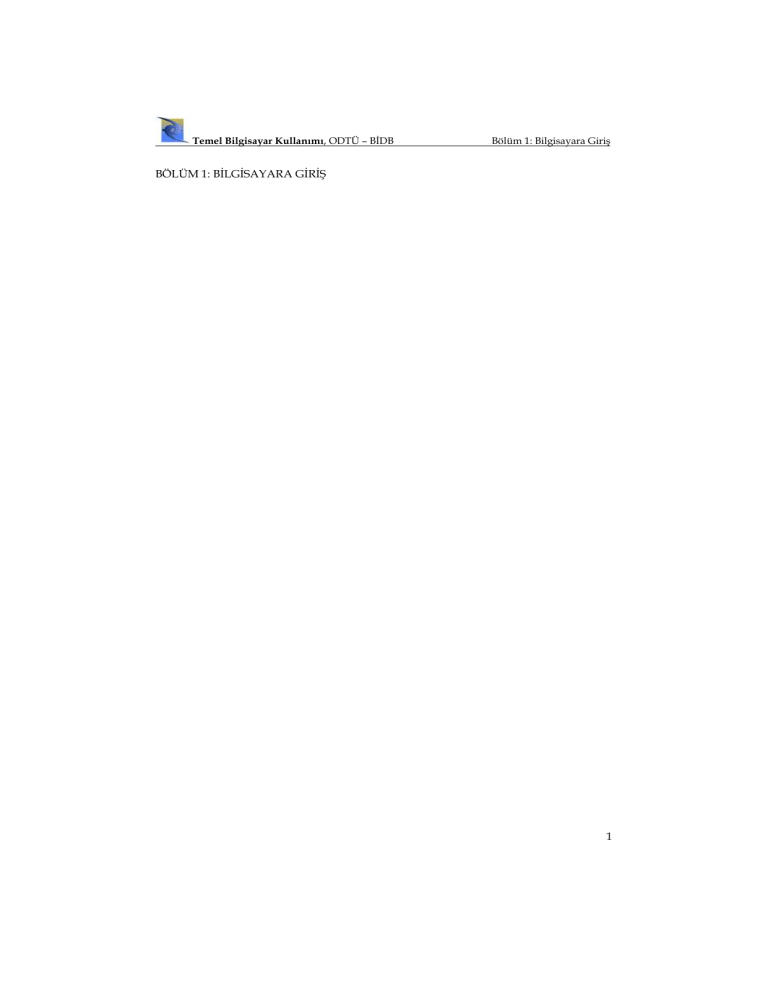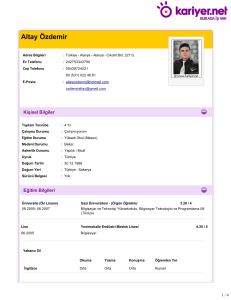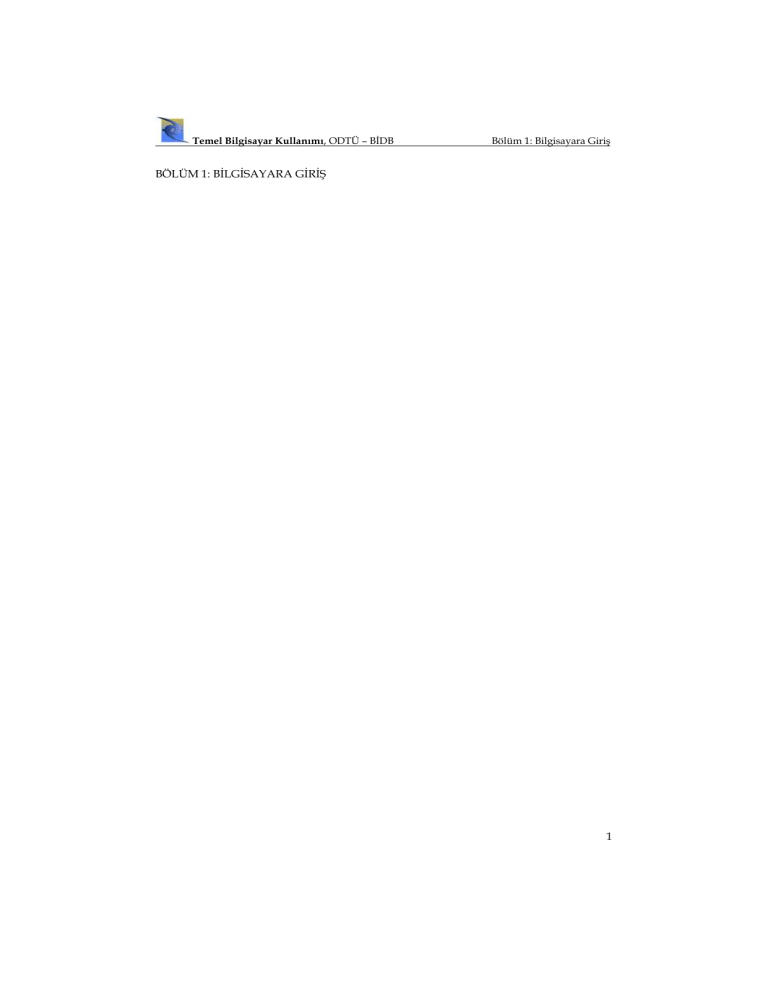
Temel Bilgisayar Kullanımı, ODTÜ – BĠDB
Bölüm 1: Bilgisayara GiriĢ
BÖLÜM 1: BĠLGĠSAYARA GĠRĠġ
1
Temel Bilgisayar Kullanımı, ODTÜ – BĠDB
2
Bölüm 1: Bilgisayara GiriĢ
Temel Bilgisayar Kullanımı, ODTÜ – BĠDB
1.
Bölüm 1: Bilgisayara GiriĢ
GĠRĠġ
Bilgisayar dıĢında hiçbir ürün modern hayatın özüne bu kadar somut olarak
girmemiĢtir. Bilgisayarlar sosyal hayatımızın hemen her alanında karĢımıza çıkmaktadır.
Günümüzde bilgisayarlar, basit hesaplamaların dıĢında çok daha fazla iĢlevsel alanlarda
kullanılmaktadır. Bugün, bir süp1ermarketin satılan ürünlerinin hem stokunun
tutulması, hem de kasaya getirilen yüzlerce çeĢit ürünün fiyatlarının okunması; telekom
sektöründe oluĢan arama trafiğinin düzenlenmesi ve iletiĢim alanında birçok soruna
hızlı ve güvenilir çözümler sunulması; her gün milyonlarca insanın kullandığı otomatik
para çekme makinaları (ATM – Automatic Teller Machine) baĢta olmak üzere, tüm
bankacılık sektöründe sanal olarak dünyanın herhangi iki uç noktası arasındaki para
aktarılması ve diğer bankacılık iĢlemlerinin yapılmasına kadar yaĢamın her alanında
bilgisayarlar kullanılmaktadır.
Hayatımıza bu kadar somut etkisi olan ve geleceğimizle ilgili birçok kararların alındığı
bir ortam olan bu makinaları daha iyi tanımak için zaman içindeki evrimine
bakılmalıdır.
2.
TARĠH ĠÇERĠSĠNDEKĠ GELĠġĠMĠ
Bilgisayarın geliĢiminin, günümüzden 5000 yıl önce abaküsün bulunması ile baĢladığı
söylenebilir. Ġnsanoğlu ilk defa abaküs kullanarak bir araç yardımı ile sayıları saymaya
baĢlamıĢtır. Tarihsel süreç içerisinde kağıt ve kalemin bulunması ile sayılarla iĢlemler
kağıt üzerine taĢınmıĢtır. 17. yüzyıla gelene dek abaküs ve kağıt kalem ile toplama
iĢlemini gerçekleĢtiren baĢka bir makina keĢfedilmemiĢtir.
1642 yılında Blaise Pascal, vergi toplayıcısı olan babasına yardım edebilmek için ilk basit
hesap makinasını icat etmiĢtir. Bir tekerlekten oluĢan ve üzerinde sayılar olan bu basit
makina, hesap makinalarının atası sayılır. Pascal‟ın geliĢtirdiği bu hesap makinasının adı
Pascaline‟dir.
1673 yılına gelindiğinde Alman Gottfried Wilhem von Leibniz, Pascaline‟yi geliĢtirerek
çarpma iĢlemi de yapabilen bir makina haline getirmiĢtir.
1820 yılında Fransız Charles Xavier Thomas de Colmar, dört iĢlem yapabilen bir hesap
makinası icat etmiĢtir. Colmar‟ın icat ettiği makinanın üzerinde çalıĢılarak „Arithometer‟
adı verilen mekanik hesap makinaları kullanılmaya baĢlanmıĢtır.
Günümüzde anladığımız iĢleviyle bilgisayar mantığının temelini ilk olarak Ġngiliz
matematik profesörü Charles Babbage ortaya atmıĢtır. 1812 yılında Babbage, makinalar
ile matematik problemleri arasında doğal bir uyum olduğunun farkına varmıĢtır.
Makinaların bir iĢlemi hatasız tekrarlayarak sürekli yapabilmeleri, matematik
yardımıyla da iĢlem basamaklarının basit Ģekilde tekrarı sağlanabilmektedir. Böylece
sorun, matematik iĢlemlerinin makinalar üzerinde nasıl yapılacağı merkezinde
toplanmaya baĢlamıĢtır.
Bu düĢüncelerin toplamı ile bilgisayar teknolojisinin temelleri atılmıĢtır. 1832 yılında
Babbage bu sorunu çözebilecek ilk önerisini ortaya atmıĢ, „Difference Engine‟ adını
3
Temel Bilgisayar Kullanımı, ODTÜ – BĠDB
Bölüm 1: Bilgisayara GiriĢ
verdiği diferansiyel denklem çözümü yapabilen makinayı geliĢtirmeyi düĢünmüĢtür.
Lokomotif büyüklüğünde ve buharla çalıĢan bu makinayı, programları saklayabileceği
ve hesaplamaları yapıp çıktı alabileceği bir düzenekte çalıĢtırmayı tasarlamıĢtır. 10 yıl
süren çalıĢmaların sonunda bu ülküsüne ulaĢamamıĢtır, ancak o zaman düĢündüğü yapı
bugün bizim kullandığımız bilgisayarların iĢlevine tıpatıp benzemektedir.
1801 yılında Jacquard Loom, delikli tahtayı (punch board) tasarlayarak eldeki verilerin bu
tahtaya basılıp saklanması fikrini ortaya atmıĢtır. Bu fikirden yararlanarak Babbage,
„Analitik Makina‟ adı verilen genel amaçlı kullanımı olabilecek bir makina geliĢtirmiĢtir.
Bu makina, bir mil etrafında dönerek delikli kartlara 50 basamaklı 1000 numara
iĢleyebilecek ve delikli kartlardan da bir makina yardımı ile kağıda baskı yapabilecek
biçimde tasarlamıĢtır.
1890 yılında, Amerikalı mucit Herman Hollerith, Jacquard‟ın delikli tahta buluĢunu
daha hızlı baskı yapabilen bir makinada geliĢtirip kullanmıĢtır. Ġlk iĢ olarak Amerika
BirleĢik Devletleri‟nde nufüs sayımı yapmayı planlamıĢtır. Eski yöntemlere göre nüfus
sayımı 10 yılda tamamlanırken, Hollerith‟in buluĢu ile sayım 6 haftada bitmiĢtir.
Hollerith, önce „Tabulate Machine Company‟, daha sonra 1924 yılında „International
Business Machines‟ (IBM) adı altında bir firma kurarak kendi delikli kart okuyucusunu
iĢ dünyasıyla da tanıĢtırmıĢtır.
Sonraki yıllarda bilim adamları önemli ilerlemeler kaydetmiĢlerdir. Vannevar Bush,
1931 yılında diferansiyel denklem çözebilen hesap makinası icat etmiĢtir. 1939‟da Iowa
üniversitesinden Prof. John V. Atansoff ve asistanı Clifford Berry, „Boolean Algebra‟
iĢlemini, yani sadece 1 ve 0 değerlerini bilgisayar devrelerine uygulayarak ilk elektronik
bilgisayar mantığını ortaya çıkarmıĢtır. Bilgisayar devrelerinde 1 ve 0 rakamları,
devrenin sırasıyla, açık ve kapalı olduğunun anlaĢılmasını sağlamaktadır. Bu mantıksal
devrimin dayanağı da Gerge Boole„un her matematiksel denklemi basitçe doğru ya da
yanlıĢ olarak simgeleyen ikili (binary) cebir sistemini keĢfetmesidir.
2.1.
BĠRĠNCĠ NESĠL BĠLGĠSAYARLAR (1945 – 1956)
Bilgisayarlar 5 döneme ayrılarak sınıflandırılmıĢlardır. Ġlki birinci nesil bilgisayarlardır.
Bu dönem 1945-1956 yılları arasını kapsar. Birinci nesil bilgisayarları diğer dönemlerden
ayıran özellikler; vakum tüplerinin olması, vanalardan ve tel devrelerden oluĢmalarıdır.
Bu dönemin bilgisayarlarında vakum tüpleri aracılığıyla elektrik akımı
denetlenmekteydi, verileri saklayabilmek için de manyetik davullar bulunmaktaydı.
Bu bilgisayarlar özel iĢlemler yapmaları için üretildiklerinden, kullanım alanları da
sadece bu özel iĢlemlerin yapılmasıyla sınırlı kalmaktaydı ve çalıĢmaları çok yavaĢtı.
2.2.
ĠKĠNCĠ NESĠL BĠLGĠSAYARLAR (1956 – 1964)
1948 yılında transistörün bulunuĢu ile bilgisayar dünyasında ilerlemeler müthiĢ bir ivme
kazanmıĢ oldu. Transistörler, ilk defa 1956 yılında bilgisayarlarda kullanılmaya
baĢlanmıĢtır. Bu dönemin en belirgin buluĢu, transistörlerin vakum tüplerinin yerini
alarak makina boyutlarının küçülmesini, birinci nesil makinalara göre daha hızlı
çalıĢmasını sağlaması ve makina dilinin yerine programlama dillerine geçilmiĢ
4
Temel Bilgisayar Kullanımı, ODTÜ – BĠDB
Bölüm 1: Bilgisayara GiriĢ
olmasıdır. Makina dilinde kullanılan „Assembly‟ yerine, uzun ve zor olan binary (ikili)
kodları ikinci nesil bilgisayarlarla birlikte programlama diline dönüĢtürülmüĢtür.
Böylece birinci nesildekiler gibi her amaç için makina üretmek yerine, her amaç için
program yazılmaya baĢlanmıĢtır. „COBOL‟ ve „Fortran‟ dilleri bu dönemde
geliĢtirilmiĢtir.
Bu dönemde bilgisayarlar iĢ dünyasına da girmiĢtir. Mali bilgilerin iĢlendiği
bilgisayarlar ve programlar üretilmiĢtir. Bu dönemde IBM, „IBM 1401‟ adıyla ilk
endüstriyel bilgisayarı üretmiĢtir.
2.3.
ÜÇÜNCÜ NESĠL BĠLGĠSAYARLAR (1964 – 1970)
Vakum tüplerinin yerini alan transistörler, bilgisayar tarihinde çok önemli bir buluĢ
olmuĢtur. Ancak bilgisayarlar elektronik devrelerindeki çabuk ısınmadan dolayı uzun
süre çalıĢtırılamamaktaydı.
1958 yılında, Texas Instruments mühendislerinden Jack Kilby, bütünleĢmiĢ devre (IC –
Integrated Circuit) buluĢuyla ısınma sorununu çözümlemiĢtir. IC, üç elektronik parçanın
küçük silikon disklerde birleĢtirilmesiyle oluĢan bir devredir. Bilim adamları tek bir
yonganın üzerine çok daha fazla transistör ekleyerek yarı iletkenleri (semi-conductor)
bulmuĢlardır. Sonuçta yongaların içerisine ne kadar çok transistör eklenirse,
bilgisayarların boyutu da o kadar küçülmektedir.
Bu döneme damgasını vuran ikinci geliĢme de, bilgisayarlar için „iĢletim sistemi‟
geliĢtirilerek çok sayıda, farklı programlar çalıĢtırılabilmesidir.
2.4.
DÖRDÜNCÜ NESĠL BĠLGĠSAYARLAR (1970 – GÜNÜMÜZE)
Dördüncü nesil bilgisayarları diğer dönemlerden ayıran özellik, milyonlarca
transistörün tek bir bütünleĢik devre yongası (Integrated Circuit Chip) üzerinde
toplanarak, mikro iĢlemcilerin bulunması ve karmaĢık programlama dillerine
geçilmesidir.
IBM, 1981 yılında, insanları ilk defa kiĢisel bilgisayarlar (PC – Personal Computer) ile
tanıĢtırmıĢtır. Bu tarihten itibaren bilgisayarlar büyük endüstriyel ve askeri amaçlı
çalıĢmaların dıĢında; evlere, okullara ve iĢyerlerine girmiĢtir. Bilgisayarların bu geliĢimi,
sonraki yıllarda masaüstü ve dizüstü bilgisayarlar olarak gündelik hayatımızın ayrılmaz
bir parçası olmalarını sağlamıĢtır.
Daha sonra, bilgisayarların günlük hayatın her alanında yerini alması ile bu makinaların
birbirleriyle bağlantılarının nasıl yapılacağı sorusu gündeme gelmiĢtir. Bu sorun, ağ
bağlantı topolojilerinin keĢfine ıĢık tutmuĢtur. Yerel Ağ Bağlantısı (LAN – Local Area
Network) ya da telefon kabloları gibi ağ altyapıları kurularak bilgisayarlar birbirleriyle
iletiĢime geçirilmiĢtir. Ağ bağlantıları daha da geniĢ kapsamlı düĢünülerek, bugün çoğu
insanın her gün yaptığı, televizyon izlemek gibi bir iĢ olarak gördüğü „Internet‟ kavramı
oluĢmuĢtur. Yerel ağ bağlantısı yapıldıktan sonra Internet, dünyanın herhangi iki
yerindeki bilgisayarlar arasında iletiĢimi sağlayan bir buluĢ olmuĢtur.
5
Temel Bilgisayar Kullanımı, ODTÜ – BĠDB
2.5.
Bölüm 1: Bilgisayara GiriĢ
BEġĠNCĠ NESĠL BĠLGĠSAYARLAR (GÜNÜMÜZDEN – GELECEĞE)
BeĢinci nesil bilgisayarların günümüze damgasını vuran geliĢmeleri, paralel iĢleme
(parallel-processing) ve büyük ölçekli entegre devrelerin bulunmasıdır. Bu geliĢme ile,
milyonlarca transistör tek bir yongada toplanıp, milyarlarca iĢlemi salise ile ifade
edilebilecek zaman dilimlerinde gerçekleĢtirebilmektedir.
Ġnsanoğlunun hayal gücüne paralel buluĢlar gerçekleĢtirmesinin sonu olmadığından, bu
dönemin sonu belirtilememektedir.
3.
BĠLGĠSAYARIN ANA BĠRĠMLERĠ
Aritmetik –
Mantık Birimi
GiriĢ Birimleri
(Input units)
ÇıkıĢ Birimleri
(Output units)
Bellek Birimi
Kontrol Birimi
Merkezi ĠĢlem Birimi
(Central Processing Unit)
Depolama
Birimleri
(Storage units)
Şekil 1.1 Bilgisayarın ana birimleri
GiriĢ Birimleri (Input units):
Verilerin bilgisayara giriĢini sağlayan aygıtlardır. (Klavye, fare, mikrofon, tarayıcı,
kamera vb.)
Merkezi ĠĢlem Birimi (CPU – Central Processing Unit):
Bilgisayarın beyni olarak kabul edilen mikro iĢlemcidir, gelen bilgilerin hangi birime
gideceğine karar verir.
Aritmetik – Mantık Birimi: Aritmetiksel ve mantıksal iĢlemlerin yürütüldüğü birimdir.
Yapılacak iĢlemlerin türü ve iĢleme girecek değerler bellekten alınır, iĢlem sonuçları ise
tekrar belleğe gönderilir. Herhangi bir zamanda bu birimde yalnızca tek bir iĢlem
yapılabilir.
Bellek Birimi: Bilgisayarda iĢleme girecek programların, çalıĢması sırasında saklanmasını
sağlayan birimdir. Aritmetik-mantık biriminden alınan sonuçlar bu birimde saklanır.
Kontrol Birimi: Bilgisayarın bütün birimleri bu birim aracılığıyla denetlenir. Bu birim
bilgisayarın yönetim birimidir.
6
Temel Bilgisayar Kullanımı, ODTÜ – BĠDB
Bölüm 1: Bilgisayara GiriĢ
ÇıkıĢ Birimleri (Output units):
ÇıkıĢ bilgilerinin alındığı aygıtlardır. (Yazıcı, ekran vb.)
Depolama Birimleri (Storage units):
Verinin gerektiği anda eriĢilmek üzere saklanmasına yarayan, sabit ya da taĢınabilir
aygıtlardır. (Sabit disk, disket, CD, DVD vb.)
4.
DONANIM
Bilgisayarın üzerinde bulunan tüm fiziksel elektronik birimlere „donanım‟ (hardware)
denir. Tüm donanım aygıtları mikro iĢlemci tarafından kontrol edilir. Donanımı
oluĢturan birimler, üretim sırasında tasarlanan anakart, yongalar, devreler, güç ünitesi
ve bilgisayarın yardımcı üniteleri olan CD-ROM sürücüsü, disket sürücüsü, modem, ağ
adaptörleri, ses kartları, ekran, klavye, fare, sabit disk, yazıcı, tarayıcı, hoparlör vb.
aygıtlardır.
Bilgisayar donanımı; giriĢ birimleri, sistem birimleri, çıkıĢ birimleri ve saklama birimleri
olarak sınıflandırılabilir.
4.1.
GĠRĠġ BĠRĠMLERĠ
Klavye (Keyboard): Bilgisayarda kontrol komutları ve veri girmek için kullanılan,
daktilo Ģeklinde bir grup tuĢun yer aldığı en temel giriĢ birimidir. Klavyeler, harf grubu
Q tuĢuyla baĢlayanlar Q-klavye; F tuĢuyla baĢlayanlar F-klavye olmak üzere iki gruba
ayrılırlar. Sağ kısımda hesap makinesi Ģeklinde bir sayısal alan, hareket tuĢları ve
yardımcı tuĢlar bulunur. Üst kısımda ise çeĢitli programlarda kullanılabilecek olan
fonksiyon tuĢları yer alır.
Fare (Mouse): ĠĢaretleme, seçme ya da çizim vb. özel iĢlemlerde kullanılan bir, iki ya da
daha fazla düğmeli küçük giriĢ aygıtıdır. Kızıl ötesi ya da radyo dalgalarıyla çalıĢan
kablosuz fareler yaygın olarak kullanılmaktadır. Fare herhangi bir yönde hareket
ettirildiğinde, ekran üzerinde bir fare iĢaretçisi farenin hareketlerini izler; ikisinin tüm
hareketleri birbirine bağlıdır. Fare iĢaretçisi doğru yere geldiğinde, bir iĢi ya da iĢlemi
baĢlatmak için farenin düğmelerinden sol taraftakine basılmalıdır. Sağ tuĢ ise genelde
yardımcı iĢlemlerde kullanılır. Solak kullanıcılar için bu yapı değiĢtirilebilmektedir.
Tarayıcı (Scanner): Resim ve fotoğrafları sayısallaĢtırmak için kullanılan optik aygıttır.
Bu sayede kağıt üzerindeki resimler, fotoğraflar; sayfa düzeni, masaüstü yayıncılık
programları aracılığıyla metinlerle birleĢtirilebilir ya da bir „Bilgisayar Destekli Tasarım‟
(CAD – Computer Aided Design) çizimine dahil edilebilir. Benzer biçimde yazılar „Optik
Karakter Tanıma‟ (OCR – Optical Character Recognition) yazılımları yardımıyla kağıt
üzerinde göründüğü biçimde bilgisayar ortamına taĢınabilir.
4.2.
SĠSTEM BĠRĠMLERĠ
Anakart (Motherboard): Merkezi ĠĢlem Birimini (CPU – Central Processing Unit), uygun
yardımcı iĢlemciyi ve destek entegrelerini; bunların yanında aygıt denetleyicilerini,
7
Temel Bilgisayar Kullanımı, ODTÜ – BĠDB
Bölüm 1: Bilgisayara GiriĢ
belleği, aynı zamanda bilgisayarın dahili yollarına eriĢim veren geniĢletme yuvalarını
içeren ana baskı devre kartıdır.
Rastgele Bellek EriĢimi (RAM – Random Access Memory): Özel bir aygıt sürücüsü
tarafından yönetilen ve bir disk gibi tanınan belleğin bir bölümüdür. RAM, bellekte
çalıĢtığından çok hızlı iĢler ve standart bir sabit diskten çok hızlıdır. RAM‟de saklanan
tüm veri bilgisayar kapatıldığında gider. RAM‟ler aynı zamanda mantıksal sürücüler
olarak bilinirler.
Statik Rasgele Bellek EriĢimi (SRAM – Static Random Access Memory): Güç kullandığı
sürece içeriğini koruyabilen bir bilgisayar belleğidir. Dinamik RAM‟lerde olduğu gibi
bilginin sürekli tazelenmeye ihtiyacı yoktur. Aynı yapı ve karmaĢıklıktaki bir dinamik
RAM‟in sadece dörtte biri kadar bilgi depolayabilir. 15‟ten 30 ns *.ye kadar eriĢim hızı
olan statik RAM, 80 ns. ya da daha düĢük bir eriĢim hızı olan dinamik RAM‟den çok
daha hızlıdır. SRAM‟ler genellikle ön-belleklerde kullanılır. Ancak, SRAM‟ler dinamik
RAM‟lerden 4 ya da 5 kat daha pahalıdır.
Port**: Bilgisayarın, yardımcı diğer birimlerle (yazıcı, tarayıcı, USB birimleri vb.) veri
aktarımının yapılmasını sağlayan bağlantı noktalarıdır. Portlar, paralel ve seri olarak
ikiye ayrılırlar. Paralel portlar LPT1 (birinci yazıcı çıkıĢı), LPT2‟dir (ikinci yazıcı çıkıĢı).
Seri portlar COM1, COM2 ve COM3‟tür (fare, klavye, modem vb. çıkıĢı).
Ethernet: IEEE 802.3 standardında tanımlanmıĢ ve geniĢ bir kullanıma sahip Yerel Alan
Ağı (LAN – Local Area Network) teknolojisidir. Ethernet, verinin ağa bağlı bilgisayarlar
arasında bir çarpıĢma (collision) olmadan hareket ettiğinden emin olmak için TaĢıyıcı
Duyarlı Çoklu EriĢim/ÇarpıĢma Tespiti (CSMA/CD – Carrier Sense Multiple Access/
Collision Detection) protokolünü kullanır. Standart Ethernet 10 Mbps*** hızında veri
gönderirken, Hızlı Ethernet (Fast Ethernet) 100 Mbps hızında veri gönderebilir.
Güç Kaynağı (Power Supply): Bilgisayarın, prizden 220 Volt elektriği alıp sistemin
ihtiyacı olan 5 Volt ve 12 Volt doğru akım gerilimine dönüĢtüren parçasıdır. Bilgisayar
güç kaynakları genelde „Watt‟ cinsinden ölçülür. 90 W düĢük seviyeden 300 W yüksek
seviyeye kadar çeĢitlilik gösterirler. Eğer bilgisayarın güç kaynağı bozulursa hiçbir aygıt
çalıĢmaz. Güç kaynağı bilgisayardaki ısı kaynaklarının baĢında gelir, havalandırılması
için ayrı bir pervaneye ihtiyaç vardır.
Görüntü BağdaĢtırıcısı (Display Adapter): Bilgisayar ekranına görüntü getirilmesini
sağlayan ekran kartıdır. Ekran kartı satın alınırken üzerindeki RAM ve hangi türden
yonga taĢıdığı (VGA, AGP) önemlidir. VGA ekran kartları PCI, AGP ekran kartları AGP
yuva bağlantısına sahiptir. Günümüzde AGP ekran kartları, 64 MB RAM üstün
çözünürlük ve frekans özelliklerine sahip ekran kartları olarak tanımlanmaktadır. Ekran
çözünürlüğü ve frekans ayarları, satın alınan ekranın özelliklerine de bağlıdır. Ekran
kartları, anakart üzerinde, Pentium II iĢlemcili bilgisayarlardan öncekilerde ISA
yuvasına, sonrakilerde ise AGP yuvasına takılır.
ns: nano second (nano saniye), 0.000000001 saniyeye eĢit zaman birimi.
Buradaki fiziksel „port‟ kavramı, ağ bağlantısını sağlayan „port‟ ile karıĢtırılmamalıdır.
*** Mbps: Megabits per second, saniyede 1 megabit veri akıĢına karĢılık gelen hız birimi.
*
**
8
Temel Bilgisayar Kullanımı, ODTÜ – BĠDB
Bölüm 1: Bilgisayara GiriĢ
Ses kartı (Sound Card): Bilgisayar için, sayısal olarak kayıt edilmiĢ bir ses, müzik ya da
ses efektini, hoparlör ya da kulaklık üzerinde çalmaya olanak tanıyan eklenebilir bir
geniĢletme kartıdır. Macintosh marka bilgisayarlarda dijital stereo ses üretimi sistemle
bütünleĢtirilmiĢtir. Neredeyse tüm çokluortam uygulamaları, eğer varsa ses kartının
avantajlarından yararlanır. MPC (Multimedia Personal Computer – Çokluortam Kişisel
Bilgisayar) düzey 2 tanımlaması, 16 bit ses kartına ihtiyaç duyar. GeliĢen teknoloji ile
günümüzde 128 bit PCI yuva bağlantısı olan ses kartları bulunmaktadır.
EĢzamansız Seri Veriyolu (USB – Universal Serial Bus): Microsoft, Compaq, National
Semiconductor ve diğer 25 USB üyesi tarafından geliĢtirilmiĢ olan USB; klavye portu,
paralel portlar, oyun portu ve seri portların yerine, yüzün üzerinde USB uyumlu aygıtı
tek bir bağlantı ile almayı gerçekleĢtiren veriyoludur. Bu tek bağlantı dokuz pin seri bir
porttan da basittir, çünkü sadece dört pini vardır. Fiziksel olarak bilgisayara takılmıĢ tek
bir aygıt görünür, „Tak ve ÇalıĢtır‟ (Plug and Play) özelliği sayesinde bilgisayarın yeniden
baĢlatılmasına gerek yoktur.
USB, seri portlardan daha hızlı olmak üzere tasarlanmıĢtır. Bu standarta göre, seri bir
arabirimin yaklaĢık 100 kbps hızına karĢılık, 12 Mbps hıza kadar veri transfer edebilen
bir arabirim tanımlanır. Bu hız, düĢük çözünürlüklü video konferans gibi telefon
uygulamalarına ulaĢmak üzere belirlenmiĢtir. USB, kullanılan çevre aygıtı türüne göre
ayrılan dört veri transfer tipini algılar; yığın, kesme, eĢzamanlı ve denetim. Yazıcı,
tarayıcı ve sayısal (digital) kameralar yığın vericilerdir. Klavye ve oyun çubukları
(joystick) kesme aktarımını kullanırlar. Telekomünikasyon uygulamaları ise, belirli bir
sırada ve kesintisiz bir akıĢ halinde dağıtılması gereken eĢzamansız aktarmayı kullanır.
Disket Sürücüsü (Floppy Disk Drive): Disket kullanabilmek için bilgisayarın üzerinde
bulunması gereken sürücüdür. Disket sürücüleri (A:) ya da (B:) olarak tanınır. Disket
sürücüsünde 3.5 inç çapında, 1.44 MB kapasiteli çift yüzlü–yüksek yoğunluklu disketler
kullanılmaktadır. 3.5 inçlik 720 KB kapasiteli çift yüzlü–çift yoğunluklu ve 2.88 MB
kapasiteli çift yüzlü–yüksek yoğunluklu disketler artık kullanılmamaktadır.
CD Sürücüsü (CD-ROM – CD-Read Only Memory): CD kullanabilmek için bilgisayarın
üzerinde bulunması gereken sürücüdür. Birçok CD-ROM sürücüsünün ses kontrolü ve
hoparlör/kulaklık çıkıĢı vardır. CD-ROM sürücüleri veri transfer hızlarına göre
üretilmiĢtir, iki hızlıdan (2X) baĢlamak üzere 52 hızlıya (52X) kadar olanları vardır. En
ünlü iki CD-ROM sürücüsü arabirim kartı SCSI ve ATAPI„dir. Bunlardan en sık
kullanılanı ATAPI, Western Digital firması tarafından 1994 yılında sunulmuĢtur. Bir IDE
CD-ROM„u anakart üzerindeki IDE bağlantı noktasına bağlamaya izin veren,
geliĢtirilmiĢ IDE özelliğinin bir parçasıdır. Diğer CD-ROM sürücüleri, bilgisayarın
paralel portundan ya da PCMCIA* üzerinden kullanılabilirler.
CD Yazıcı (CD-RW – CD Re-Writer): ÇeĢitli hızlarda üretilen CD kayıt aygıtlarıdır. CDRW sürücülerinin üzerinde yazan üç grup rakam vardır. Birincisi herhangi bir yazılabilir
(recordable) CD‟ye yazma hızı, ikincisi tekrar yazılabilir (rewritable) CD‟ye yazma hızı,
üçüncüsü ise CD okuma hızını belirtir. 32/12/40‟a kadar hızlarda olan modelleri
* PCMCIA: Personel Computer Memory Card International Association (Uluslararası Kişisel
Bilgisayar Bellek Kartı Kurumu). „PC kartları‟ olarak adlandırılan kredi kartı büyüklüğünde kartlar
üreten pek çok firmanın katılımıyla oluĢturulmuĢ standart.
9
Temel Bilgisayar Kullanımı, ODTÜ – BĠDB
Bölüm 1: Bilgisayara GiriĢ
bulunmaktadır. Her CD-RW sürücüsünün belli bir ömrü vardır, genellikle 2 yıl
içerisinde sürekli kullanılan bir CD-RW„ın kafa denilen CD okuyucu bölümü bozulur.
CD-RW‟daki kafa bölümü temizletilerek tekrar kullanılabilir, fakat bu performans
düĢüren bir çözümdür.
DVD Sürücüsü (DVD-ROM – DVD-Read Only Memory): DVD kullanabilmek için
bilgisayarın üzerinde bulunması gereken sürücüdür. 16 hızlıya (16X) kadar olanları
bulunmaktadır. DVD sürücüsü aynı zamanda bir CD sürücüsüdür. CD ile benzer bir
biçimde, DVD yazıcı (DVD-RW) aygıtları da gün geçtikçe yaygınlaĢmaktadır.
4.3.
ÇIKIġ BĠRĠMLERĠ
Ekran (Monitor): Bilgisayarın renkli olarak metin ya da grafik gösterebilen bir görüntü
çıkıĢ aygıtıdır. Frekans ve ekran büyüklüğü ekranın en önemli özellikleri arasında
sayılabilir. Verinin ekrana birim saniyede çarpmasına „frekans‟ denir. Piyasada frekansı
80 MHz‟e kadar olan ekranlar bulunmaktadır. Yüksek frekanslı bir ekrana sahip
olunması, bilgisayarın aktardığı görüntünün titreĢimsiz hissedilmesi ve görüntü kalitesi
için önemlidir. Aynı Ģekilde, görüntü kalitesi açısından ekran büyüklüğü ve ekranın düz
kare olmasının da önemi vardır. Ekran büyüklüğü ölçü birimi inch‟tir (“). Günümüzde
sıklıkla kullanılan 14”, 15” ve 17” ekranlar dıĢında görsel uygulamalarda 19” ve 21”
ekranlar da kullanılmaktadır.
Hoparlör (Speaker): Hoparlörler gücünü doğrudan ses kartının çıkıĢından alıp sesi
dıĢarıya ulaĢtıran aygıtlardır. Özel bir hoparlör sisteminde genellikle amplifikatör
bulunur. Amplifikatörü beslemek için Ģehir elektriğinden yararlanmak gerekmektedir.
Hoparlörler manyetik alan yaratırlar, bunun için hoparlörlerin korunmalı olduğundan
emin olunması gerekir. Hoparlörlerin manyetik alan oluĢturması sabit disk ya da
disketlere zarar verebilir, bu nedenle hoparlörleri bu aygıtların yakınında
bulundurmamakta yarar vardır.
Yazıcı (Printer): Bilgisayar çıktısını bir kağıda ya da filme döken bilgisayar çevre
birimidir. Baskı yöntemine göre siyah-beyaz ya da renkli, nokta vuruĢlu (dot matrix),
mürekkep püskürtmeli (inkjet) ve laser yazıcılar vardır. Yazıcıların fiyatları hızına,
çözünürlüğüne, gürültü seviyesine, kullanım kolaylığına, sayfa yönetim tekniğine, baskı
mekanizmasına ve kalitesine göre çeĢitlilik gösterir.
4.4.
SAKLAMA BĠRĠMLERĠ
Sabit Disk (HDD – Hard Disk Drive): Sabit diskler, bilgisayar üzerinde sabit olarak
bulunan ve veri kaydetmek için kullanılan manyetik sığalardır. Hızlı çalıĢırlar, uzun
ömürlü ve yüksek kapasitelidirler. Dakikadaki dönüĢ sayısı (rpm – round per minute) ve
veri kapasitelerine (GB – giga byte) göre çeĢitleri vardır. Günümüzde 7200 rpm ve 100
GB‟a kadar sabit diskler bulunmaktadır.
Bilgisayara birden fazla sabit disk takılabilir. Bu diskler aynı IDE kablosu ile bağlı
olduğunda biri „master‟ (efendi), diğeri „slave‟ (köle) olarak tanımlanırlar. Ġki adet IDE
kablosu kullanıldığında sabit diskler birincil master (C:), birincil slave (D:), ikincil master
(E:) ve ikincil slave (F:) olmak üzere tanımlanabilirler.
10
Temel Bilgisayar Kullanımı, ODTÜ – BĠDB
Bölüm 1: Bilgisayara GiriĢ
Sabit diskler kullanılan arabirimlerine göre, IDE ve SCSI olarak ayrılırlar. IDE
(Integrated Drive Electronics – Bütünleşik Sürücü Elektroniği) arabirimi, sabit disk ile
anakart arasındaki bağlantı yolunu temsil eder. IDE, sürücülerle arabirim kurmak için 40
telli bir kablo kullanır ve SCSI ile karĢılaĢtırıldığında daha ucuzdur. Fiyatından dolayı
kiĢisel bilgisayarlarda IDE ya da EIDE (Enhanced Integrated Drive Electronics –
Genişletilmiş Bütünleşik Sürücü Elektroniği) tercih edilir.
SCSI (Small Computer System Interface – Küçük Bilgisayar Sistemleri Arabirimi), disk
sunucuları gibi güçlü sistemler için tercih edilen sürücü arabirimidir. SCSI sabit
disklerde, disk denetleyici sürücünün üzerindedir. SCSI, standardı olan SCSI –3‟te,
teorik olarak 24 Mbps veri transfer hızının desteklendiği belirtilmektedir. Tek bir SCSI
kartına bağlı atlama kablosu ile 18 ya da daha fazla sayıda sabit disk kullanılabilir. Bu
yüzden SCSI diskler, IDE disklere göre daha esnek yapıya sahiptirler.
Disket (Floppy Disk): Manyetik olarak bilgi depolamaya yarayan bir plaktır. Genellikle
yedekleme, veri taĢıma ve program çalıĢtırma iĢleri için kullanılır. Fakat günümüz
teknolojisi karĢısında eski iĢlevini kaybetmiĢ durumdadır. Günümüzde sıkıĢtırma
sürücüleri (zip drive) 250 MB, CD‟ler 650-700 MB veri saklama kapasitesine sahip
olduğundan disketlerin 1.44 MB‟lık veri saklama kapasitesi yetersiz kalmaktadır. Ancak
kullanım kolaylığı ve her bilgisayarda yazma-silme iĢleminin yapılabilir olması
sayesinde halen kullanılmaktadır.
CD (Compact Disc): Bilgiyi saklamak için sıkıĢtırılmıĢ disk teknolojisi kullanan bir disk
aygıtıdır. CD‟ler 650-700 MB‟lık kapasiteleriyle 1.44 MB‟lık disketlere göre daha fazla
veri taĢıyabildiğinden bilgisayarların dıĢ donanımının en çok ihtiyaç duyulan birimidir.
CD yazıcılarda kullanılmak üzere yazılabilir (recordable) ve tekrar yazılabilir (rewritable)
türleri bulunmaktadır. Günümüzde, bilgisayara iĢletim sistemi kurulması, müzik
dinleme, film seyretme vb. iĢlemler CD-ROM üzerinden CD‟lerle yapılmaktadır.
DVD (Digital Video Disc): 4.7 GB veri saklayabilen özel bir tip CD‟dir. DVD aynı
zamanda görüntü ya da ses kayıtlarını saklamak için de kullanılır.
5.
YAZILIM
Bilgisayar üzerinde belirli iĢlemler yapmak üzere bir grup talimat içeren programlara
„yazılım‟ (software) denir. Yazılım, bilgisayara yapması gerekenleri söyleyen, sabit diskte
bulunan ve buradan çalıĢtırılan verilerdir. Bilgisayarla karĢılıklı olarak bilgi alıĢveriĢini,
veriyi saklamayı, korumayı ve yönetmeyi, diğer yazılımları çalıĢtırmayı sağlayan
yazılımlar olmadan, donanım çalıĢtırılıp gerektiği gibi kullanılamaz. Uygulamalar
(programlar), yardımcı programlar (utilities) ve iĢletim sistemleri en çok kullanılan
yazılım örnekleridir.
Uygulama ya da programlar; belirli bir amaca yönelik iĢlemleri yaptırmaya yarayan
yazılımlardır. Kelime iĢlemci, tablolama, grafik, çizim, veri tabanı, e-posta yazılımları en
çok kullanılan programlardır.
11
Temel Bilgisayar Kullanımı, ODTÜ – BĠDB
Bölüm 1: Bilgisayara GiriĢ
Yardımcı programlar (Utilities); bilgisayara ait yazılım ya da donanımın daha verimli
çalıĢmasını sağlayan yazılım paketleridir. Virüs tarayıcı yazılımlar, onarım ve temizleme
programları en çok kullanılan yardımcı programlardır.
ĠĢletim sistemi; bünyesinde bilgisayarı ve ona bağlı donanımı çalıĢtıracak, diğer
uygulamaların çalıĢmasına olanak tanıyacak komut ve talimatların yer aldığı, her
bilgisayarda bulunması zorunlu olan yazılımdır. Bilgisayarın iĢler durumda olması, tüm
donanım bileĢenlerinin denetlenmesi ve çalıĢır durumda olması, yazılımların
kullanılması iĢletim sistemi tarafından sağlanır. Ayrıca sabit verinin kullanılmak üzere
tanımlanması, çıkıĢ ve saklama birimlerine gönderilmesi iĢletim sistemi aracılığıyla olur.
ĠĢletim sisteminin önemli diğer özellikleri; çok kullanıcılı uygulamalara olanak
tanımaları, çoklu veri iĢleyebilmeleri, birden fazla uygulamanın aynı anda çalıĢmasını
sağlamaları olarak sayılabilir.
Ġlerleyen bölümlerde, en çok kullanılan iĢletim sistemlerinden Microsoft Windows 98,
Microsoft Windows 2000, Microsoft Windows XP, UNIX ve Linux anlatılacaktır.
12
Temel Bilgisayar Kullanımı, ODTÜ – BĠDB
Bölüm 2: ĠĢletim Sistemleri – Windows 98
BÖLÜM 2: WINDOWS 98
13
Temel Bilgisayar Kullanımı, ODTÜ – BĠDB
14
Bölüm 2: ĠĢletim Sistemleri – Windows 98
Temel Bilgisayar Kullanımı, ODTÜ – BĠDB
1.
Bölüm 2: ĠĢletim Sistemleri – Windows 98
GĠRĠġ
Windows 98, Microsoft firmasının çıkardığı iĢletim sistemleri ailesinin (DOS – Windows
3.1/NT – Windows 95/98 – Windows ME – Windows 2000/XP) Internet‟e odaklanmıĢ
ilk halkası olarak tanımlanabilir. Bu iĢletim sistemlerinden DOS, bilgisayar
kullanıcısının önündeki metin tabanlı siyah bir ekranda komut satırına klavyeyle çeĢitli
komutları yazarak uygulamaları çalıĢtırıp kullandığı ve sabit ya da taĢınabilir
disklerdeki veriyi ve dosyaları yönettiği bir iĢletim sistemiydi. DOS iĢletim sistemi,
bunların yanı sıra kendisinden sonra gelecek diğer iĢletim sistemleri gibi grafik
uygulamaları (muhasebe programları, bilgisayar oyunları vb.), kelime iĢlemcileri (Word
vb.) çalıĢtırabiliyor, yazıcı kullanarak çıktı alabiliyor, Internete bağlanabiliyor, ağ
üzerinden dizin ve yazıcı paylaĢtırabiliyordu. DOS‟un sonrakilerden temel farklılığı
kendisinin grafik tabanlı olmamasıydı.
Daha sonra gelen Windows 3.1 ise DOS tabanlı bir grafik kullanıcı arayüzüydü. Bu
iĢletim sisteminin getirdiği yenilik, kullanıcının artık birçok iĢlemi, bunları yapmak için
herhangi bir komut bilmesine gerek olmadan fare ile masaüstü denilen görsel zeminde
dizin, dosya ya da programların simgelerine tıklayarak gerçekleĢtirebilmesiydi.
Windows 3.1 ile gelen ve ona adını veren bir yenilik de iĢletim sistemine ait
uygulamaların ya da herhangi bir sürücü, dizin içeriğinin „pencereler‟ halinde
görüntülenmesiydi.
Windows 95, DOS ve Windows 3.1‟in sahip olduğu temel iĢlevlerden yola çıkarak
hazırlanmıĢ bütünsel bir Windows iĢletim sistemidir. Yani Windows 3.1‟de olduğu gibi
DOS iĢletim sistemi açıldıktan sonra çalıĢtırılan bir grafik arayüz değildir. Windows 95
grafik arayüzü bilgiyi diskte, ağda ya da Internette bulmayı, paylaĢmayı ve kullanmayı
kolaylaĢtırmıĢ, bilgisayarın sistem ayarlarının tamamına yakınını da grafik arayüzle
yönetilebilir hale getirmiĢtir.
Windows 98‟de ise açık herhangi bir pencere, bir web ve ağ tarayıcısı haline gelmiĢtir.
Böylece Internet ya da ağ üzerindeki bir konuma (web sayfası, paylaĢtırılmıĢ bir dizin,
bir FTP sitesi vb.) ulaĢmak, açık pencerenin adres çubuğuna adresi yazarak olanaklı hale
gelmiĢtir. Bir diğer yenilik de Masaüstü‟nün, „Active Desktop‟ özelliği sayesinde web
tarayıcısı olarak kullanılabilmesidir.
Windows 98, kurulduğu bilgisayarların donanımını tanıma ve kullanma konusunda da
Windows 95‟e göre ilerleme kaydetmiĢtir. Bilgisayarın bir boĢ zaman geçirme ve eğlence
aracı haline gelmesinde de Windows 98‟in yüksek kalitedeki grafik ve ses
uygulamalarını destekleyebilmesi önemli rol oynamıĢtır.
2.
2.1.
WINDOWS 98 HAKKINDA TEMEL BĠLGĠLER
WINDOWS 98’Ġ BAġLATMAK
Windows 98‟i baĢlatmak için normal koĢullarda kapalı durumdaki bilgisayarın açmakapama düğmesine basmak yeterlidir. Bilgisayar açıldıktan bir süre sonra “Windows 98
Açılıyor” mesajı görülür. AçılıĢ ekranından önce kullanıcının karĢısına kullanıcı adı ve
parola soran bir pencere çıkacaktır (ġekil 2.1). Buraya kullanıcı adını ve parolayı yazıp
15
Temel Bilgisayar Kullanımı, ODTÜ – BĠDB
Bölüm 2: ĠĢletim Sistemleri – Windows 98
„OK‟ (Tamam) düğmesi tıklandığında ekrana kullanıma hazır Windows Masaüstü
gelecektir. Ancak parola soran pencere, bir kullanıcı adı ve parola tanımlanmazsa tekrar
ekrana gelmez.
Windows 98 açılıĢında ekrana çıkan bu kullanıcı adı ve parola giriĢi herhangi bir Ģekilde
Windows 98‟i kullanmayı engellememektedir. Kullanma hakkına sahip olunan bir
bilgisayarda kullanıcı adı ya da parola bilinmiyorsa, bu penceredeki „Cancel‟ (İptal)
düğmesi tıklanarak bu sorgu ekranı aĢılabilir. Bir diğer çözüm de herhangi farklı bir
kullanıcı adı ve yeni bir parola girmektir.
Şekil 2.1 ‘Logon’ penceresi
2.2.
2.2.1.
WINDOWS 98 MASAÜSTÜ VE BĠLEġENLERĠ
Masaüstü (Desktop)
Masaüstü, Windows 98 açıldığında kullanıcının karĢısına gelen ilk ekrandır (ġekil 2.2).
Şekil 2.2 Windows 98 Masaüstü
Klavyede „+D‟ ya da „+M‟ tuĢlanarak uygulama pencerelerinin açık olduğu
herhangi bir konumda Masaüstü‟nün görüntülenmesi sağlanabilir.
16
Temel Bilgisayar Kullanımı, ODTÜ – BĠDB
Bölüm 2: ĠĢletim Sistemleri – Windows 98
Bilgisayarım (My Computer), Ağ KomĢuları (Network Neighborhood), Geri DönüĢüm
Kutusu (Recycle Bin) gibi çeĢitli simgelerin yer aldığı zemine „Masaüstü‟ denmesinin
nedeni, bunun bilgisayarı kullanırken kullanıcının çalıĢma alanı olmasıdır. Bu alana
çabuk ulaĢmak istenen dosyalar kaydedilip, hemen çalıĢtırılması istenen programların
kısayolları kopyalanabilir.
Yeni simgeler, yeni programlar yüklendikçe Masaüstü‟nde otomatik olarak oluĢabilir ya
da istenirse herhangi bir dosyanın (bu çalıĢtırılabilir bir program dosyası da olabilir)
üzerine fare ile gelinip sağ tuĢ tıklandığında açılan menüdeki „Gönder‟ (Send To)
seçeneğinden „Masaüstü (kısayol oluĢtur)‟ (Desktop (create shortcut)) tıklanarak bu
dosyaya ait kısayol Masaüstü‟ne kopyalanabilir. Aynı kısayol oluĢturma yöntemi
dizinler için de geçerlidir. Masaüstü sadece kısayolların değil, dosya ve dizinlerin
kendilerinin de kaydedilebileceği bir alandır. Masaüstü denilen alanın kendisi de sabit
diskte C:\Windows\ konumunda bulunan „Desktop‟ dizinidir.
Kısayol, dizin ya da dosyalardan oluĢan Masaüstü, kullanıcı tarafından özelleĢtirilebilir.
Bunun baĢlıca yolu simgelerin üzerine fare ile tıklanıp basılı tutarak yerlerini
değiĢtirmektir. Diğer özelleĢtirme olanakları „Control Panel‟ (Denetim Masası) – „Display‟
(Görüntü) uygulamasının özellikleri arasında anlatılacaktır.
Windows 98 Masaüstü‟nün görüntüsü kullanıcının yaptığı özelleĢtirmelere ya da
Windows yüklenirken yapılan tercihlere bağlı olarak farklılık gösterse de aĢağıda
bahsedilecek bileĢenler hepsinde yer almaktadır. Bu simgelere farenin sol tuĢu ile iki kez
tıklandığında açılan pencerelerle yapılabilecek iĢlemler aĢağıda anlatılmıĢtır.
2.2.2.
Bilgisayarım (My Computer)
Masaüstü‟nün sol üstünde bulunan bu simge Windows 98‟in temel dosya yönetimi
uygulamalarından birisidir (ġekil 2.3). Yani kullanıcı bu simgeyi tıklayarak bilgisayarın
sabit diskindeki, CD ya da
disketteki dosyalara ulaĢabilir,
bunları kopyalayabilir ya da
silebilir, bunlarla çalıĢabilir.
Şekil 2.3 Bilgisayarım (My Computer)
Burada anlatılan örnekte,
„Bilgisayarım‟ penceresinde C
ve D harfleriyle ifade edilen
iki sabit disk ve F harfi ile
gösterilen,
simgesinden
anlaĢılacağı gibi CD sürücüsü
ve A harfiyle gösterilen disket
sürücüsün
simgeleri
çift
tıklanarak içlerindeki dizin ve
dosyalar
görüntülenebilir.
Yine bu pencerenin içinden
Denetim
Masası
(Control
Panel) aracılığıyla bilgisayara
bağlı tüm sürücü, yazıcı, diğer
17
Temel Bilgisayar Kullanımı, ODTÜ – BĠDB
Bölüm 2: ĠĢletim Sistemleri – Windows 98
sistem aygıtları ve iĢletim sistemiyle ilgili ayar ve değiĢiklikler yapılabilir. Dosya ve
dizinlerin oluĢturulması ve kullanılması, denetim masasının içeriği ve yetenekleri daha
sonra anlatılacaktır.
2.2.3.
Ağ KomĢuları (Network Neighbourhood)
Eğer bilgisayar bir yerel ağa bağlıysa, diğer bilgisayarlar ve ağ üzerinde paylaĢtırılmıĢ
dizin ve yazıcılar bu pencere ile görülebilir.
2.2.4.
Geri DönüĢüm Kutusu (Recycle Bin)
Windows 98‟in silinen,
daha doğrusu silindiği
düĢünülen dosya ve
dizinleri sakladığı dizin,
bu simge çift tıklanarak
açılır, yanlıĢlıkla silinen
dosyalar eski konumuna
buradan döndürülebilir
(ġekil 2.4).
Şekil 2.4 Geri Dönüşüm Kutusu (Recycle Bin)
Şekil 2.5 Dosyanın Geri Dönüşüm Kutusu’ndan
eski konumuna alınması
18
YanlıĢlıkla silinmiĢ bir
dosyayı kurtarmak için
dosya fare ile bir kere
tıklanarak iĢaretlenir ve
„File‟ (Dosya) menüsü
altında yer alan „Restore‟
(Geri
Al)
seçeneği
tıklanarak bu dosyanın
silindiği konuma geri
dönmesi
sağlanabilir
(ġekil 2.5). Aynı Ģekilde dosya
üzerinde fareye sağ tıklanınca
çıkan menüden „Restore‟ (Geri
Al) komutu seçilebilir.
Eğer silinen dosyaların geri
dönüĢüm
kutusundan
da
silinmesi isteniyorsa, yine File
(Dosya) menüsünün altındaki
„Empty Recycle Bin‟ (Geri
Dönüşüm Kutusu’nu Boşalt)
seçeneği
tıklanarak
iĢlem
gerçekleĢtirilir.
Ancak
bu
iĢlemden sonra bu dosyaların
tamamen silineceğine ve bir
daha eriĢilemeyeceğine dikkat
edilmelidir.
Temel Bilgisayar Kullanımı, ODTÜ – BĠDB
2.3.
Bölüm 2: ĠĢletim Sistemleri – Windows 98
BAġLAT MENÜSÜ (START MENU)
BaĢlat Menüsü ekranın sol alt köĢesindeki „Start‟ (Başlat) düğmesi fare ile bir kere
tıklandığında açılır (ġekil 2.6). Bu menüyle değiĢik
Windows uygulamaları ve Windows‟a sonradan
yüklenmiĢ uygulamalar çalıĢtırılabilir.
Bu menüdeki her bir bileĢen ya bir uygulama
(Yardım (Help), ÇalıĢtır (Run), Bul (Find)) ya da bir
dizin olup (Ayarlar (Settings), Belgeler (Documents)
vb.) içinde uygulamaları çalıĢtıracak kısayolları
içerir.
2.3.1.
Programlar (Programs)
Bu menünün üzerine fare ile gelince açılan alt
menülerden bilgisayarda kurulu programlar ve
uygulamalar çalıĢtırılabilir. Örneğin, fare ile Start –
Programs – Microsoft Word üzerine gelip bir kez
tıklandığında Microsoft Word kelime iĢlemci
programı çalıĢtırılır (ġekil 2.7).
2.3.2.
Sık Kullanılanlar (Favorites)
Şekil 2.6 Start (Başlat) menüsü
Bu menünün üzerine gelerek, Internet Explorer,
Netscape vb. web tarayıcısı programlarıyla ziyaret
edilip „Sık Kullanılanlar‟ arasına eklenen web sayfaları açılabilir.
2.3.3.
Belgeler (Documents)
Bu menüyle daha önce açılan
belgelere kolay bir biçimde
ulaĢılabilir. Bir süre önce
yazılan ya da okunan bir belge,
nerede olduğu ya da nereye
kaydedildiği hatırlanmasa bile
buradan açılabilir.
2.3.4.
Ayarlar (Settings)
Bu menüyle „Control Panel‟
(Denetim Masası), „Printers‟
(Yazıcılar), „Taskbar and Start
Menu‟ (Görev Çubuğu ve Başlat
Menüsü) dizinlerine girilebilir.
Bu
dizinler
içerisindeki
menülerden „Control Panel‟ ile
bilgisayarın sistem ayarlarının
düzenlenmesi, yeni donanım
eklenmesi, program eklenip
kaldırılması; „Printers‟ seçeneği
Şekil 2.7 Başlat menüsünden Microsoft Word
programının çalıştırılması
19
Temel Bilgisayar Kullanımı, ODTÜ – BĠDB
Bölüm 2: ĠĢletim Sistemleri – Windows 98
ile yeni yazıcı eklenmesi, var olan yazıcı ayarlarının değiĢtirilmesi; „Taskbar and Start
Menu‟ seçeneğiyle ise „BaĢlat‟ menüsü görünümünün düzenlenmesi gibi iĢlemler
yapılabilir.
2.3.5.
Yardım (Help)
Windows 98 ile ilgili sorun yaĢandığında ya da bir konu hakkında bilgi edinmek
istendiğinde bu menüden gerekli bilgiler aranabilir.
2.3.6.
ÇalıĢtır (Run)
Bu menü üzerine fare ile tıklandığında açılan pencereye bir uygulama, konumu ile
birlikte yazılıp çalıĢtırılabilir. Ayrıca Windows‟un desteklediği „command‟, „telnet‟ gibi
bazı DOS komutları çalıĢtırılabilir.
Klavyede „+R‟ tuĢlanarak da „Run‟ penceresi açılabilir.
2.3.7.
Kapat (Shut Down)
Bu menü açıldığında ekrana gelen seçeneklerden istenen biri iĢaretlenerek bilgisayar ya
da oturum kapatabilir, bilgisayar yeniden baĢlatılabilir.
2.3.8.
Görev Çubuğu (Task Bar)
Windows 98 Masaüstü tabanındaki yatay çubuğa verilen addır (ġekil 2.8). Buradan
simge durumuna küçültülmüĢ pencereler tekrar eski boyutlarına büyütülür.
Şekil 2.8 Görev Çubuğu (Task Bar)
Çubuk üzerinde en sağda saati gösteren kısmın üstüne fare ile gelindiğinde tarih belirir.
Yine sağdaki hoparlör iĢaretinden ses ayarları yapılır. „Tr‟ yazan kısım tıklandığında ise
klavye ile ilgili ayarlara ulaĢılabilir. „BaĢlat‟ düğmesinin hemen sağında simgelerin
bulunduğu kısma „Quick Launch Bar‟ (Hızlı Erişim Çubuğu) denir. Buradaki ilk simge
tıklanırsa açık bütün pencereler simge durumuna küçültülerek Masaüstü görüntülenir.
Buraya sıkça çalıĢtırılan programların kısayolları kopyalanabilir.
Görev Çubuğu‟nun asıl görevi, simge durumuna küçültülmüĢ, fakat kapatılmamıĢ
pencereleri ve uygulamaları buradan eski boyutlarına büyüterek onlarla çalıĢmaya
devam etmeyi sağlamaktır. Görev Çubuğu sayesinde aynı anda birden fazla uygulamayı
çalıĢır durumda tutmak ve bunlardan herhangi birine istenilen zamanda dönmek
olanaklı olmaktadır.
3.
3.1.
WINDOWS 98’DE DĠZĠN VE DOSYA ĠġLEMLERĠ
DĠZĠN VE DOSYA
Bilgisayarda saklanmak istenen veriler „sabit disk‟ adı verilen ortamlarda saklanır. Bu
diskler Masaüstü‟ndeki „Bilgisayarım‟ (My Computer) çift tıklandığında genellikle C, D
gibi harflerle belirtilmiĢ simgeler olarak görülür. Eğer disk bölümlenmemiĢse C harfli
20
Temel Bilgisayar Kullanımı, ODTÜ – BĠDB
Bölüm 2: ĠĢletim Sistemleri – Windows 98
simge tek baĢına bir diski gösterir. Bu durumda D ile varsa ikinci bir sabit disk
gösterilmiĢ olur. Bilgisayarlarda genellikle bölümlenmemiĢ tek bir disk mevcuttur ve C
ile gösterilir. CD sürücüsü de çoğunlukla D harfi ile gösterilir.
Bilgisayarlarda veriler dosya (file) halinde tutulur. Bu dosyalar herhangi bir program
aracılığı ile ilk kez kullanıcı tarafından oluĢturulabilir ya da daha önceden oluĢturulmuĢ
olup uygun programla çalıĢtırılarak içindeki veriye ulaĢılabilir. Örneğin, herhangi bir
yazı, bunu yazmayı sağlayan bir program aracılığıyla oluĢturulduktan sonra, bir dosya
halinde sabit diske kaydedilir. Aynı dosyanın sabit disk üzerindeki konumunu bilen biri,
onu aynı programla çalıĢtırarak yazıyı okuyabilir, değiĢiklik yapabilir. Bu durum resim,
fotoğraf, ses vb. dosyalar için de geçerlidir. Örneğin, bilgisayarda müzik dinlemek için
müzik dosyaları sabit diskte önceden oluĢturulmuĢ uygun bir programla çalıĢtırılır.
Bilgisayarda oluĢturulan ya da dıĢardan getirilip kopyalanan tüm dosyalar sabit diskte
tek bir konumda art arda sıralansaydı, bunların tekrar bulunması çok zor olurdu.
Bilgisayarda kullanıcı tarafından kullanılan ve daha sonra tekrar ulaĢmak istenen
dosyalar dıĢında on binlerce dosya bulunmaktadır. ÇalıĢtırılan programlar da,
bilgisayarın kullanıcı tarafından kullanılmasını sağlayan iĢletim sistemleri de sabit diskte
dosyalar halinde kaydedilmiĢtir. Bu nedenle birbiriyle ilgili dosyalar, „dizin‟ler (folderdirectory) içerisinde gruplandırılır ve saklanır.
„My Computer‟ çift tıklandığında açılan pencerede, (C:) çift tıklandığında ekrana gelen
„Windows‟, „Program Files‟, „My Documents‟ gibi simgeler, içlerinde dosyaları ya da
dosyaları içeren alt dizinleri barındıran dizinlerdir. Dizinler, sadece dosyaları değil
bununla beraber baĢka dizinleri de içerebilirler.
3.2.
DĠZĠN VE DOSYA ADLARI
Dosya ve dizin isimlerinin uyması gereken bazı kurallar vardır. Her dosyanın adı ve
uzantısı olması gerekmektedir. Dosya adı ve uzantısı nokta ile ayrılır:
dosyaismi.dosyauzantisi
Örnek: basvurumektubu.doc
Burada „basvurumektubu‟ dosyanın adı, „.doc‟ ise uzantısıdır. Dosya isimleri, eğer bu
dosya kullanıcı tarafından oluĢturulduysa ya da bu dosya iĢletim sistemine ya da
herhangi bir programa ait değilse, istenildiği gibi seçilebilir, değiĢtirilebilir. Windows 98
öncesi iĢletim sistemlerinde dosya adları en fazla 8 karakter uzunluğunda
olabilmekteydi. Bir dosya adında boĢluk ya da „&‟ gibi semboller kullanılamazdı.
Windows 98, 256 karakter uzunluğunda dosya adlarının kullanılabilmesine izin
vermektedir. Aynı olanak dizin adları için de geçerlidir. Bu karakterler içinde Ģ, ç, ı, ğ
gibi Türkçe karakterler de kullanılabilir. Ancak dosya ve dizin adlarında / \ : * ? “ < > |
karakterleri kullanılamaz. Bu nedenle örnekteki dosyanın adı „BaĢvuru Mektubu.doc‟
Ģeklinde de olabilirdi. Ancak; Windows 98, Türkçe karakter içeren dosya ve dizin
adlarıyla sorunsuz çalıĢsa da, iĢletim sistemi dıĢında kullanıcı tarafından yüklenen
birçok program Ġngiliz alfabesinde olmayan karakterler içeren dosyalarla, dizinlerle
çalıĢırken sorun çıkarabilmektedir. Bu nedenle dosya ya da dizin adlandırırken Ġngiliz
21
Temel Bilgisayar Kullanımı, ODTÜ – BĠDB
Bölüm 2: ĠĢletim Sistemleri – Windows 98
alfabesinde olmayan Türkçe karakterleri (ç, ğ, ı, Ġ, ö, Ģ, ü) kullanmamaya dikkat
edilmelidir.
ġekil 2.9‟da görülen „.doc‟ uzantısı,
bu dosyanın nitelikleriyle ilgili
olup temel olarak bu dosyanın
hangi programla oluĢturulduğunu
ve hangi programla açılabileceğini
ya da çalıĢtırılabileceğini gösteren
bir isimdir. Örneğin, kullanıcı
belgesini
„Word‟
programı
kullanarak yazdıysa, dosyanın adı
ne seçilirse seçilsin, uzantısı „.doc‟
olmak zorundadır. Yazı „Notepad‟
programı ile yazılsaydı, dosya
uzantısı „.txt‟, örnekteki dosya adı
„basvuru mektubu.txt‟ olurdu.
Şekil 2.9 ‘resmi yazilar’ dizini
Windows 98 iĢletim sistemi,
kurulduktan sonra herhangi bir
değiĢiklik yapılmamıĢsa, bilinen
dosya uzantılarını gizler. Bir dosya
uzantısı
iĢletim
sisteminde
kayıtlıysa, yani o uzantıya sahip
dosyaların
hangi
programla
çalıĢtırılacağını biliyorsa, örnekteki
dosya „basvuru mektubu‟ Ģeklinde
görülür (ġekil 2.10) ve çift
tıklandığında uzantısı „.doc‟ ise
„Word‟,
„.txt‟
ise
„Notepad‟
programı tarafından açılır. „.exe‟,
„.com‟, „.bat‟ uzantılı dosyalar ise
doğrudan
iĢletim
sistemi
tarafından çalıĢtırılır ve bunun için
„çalıĢtırılabilir‟ (executable) dosya
Ģeklinde adlandırılırlar.
Şekil 2.10 Uzantısı gizlenmiş ‘Word’ dosyası
Dosya uzantılarının görünür hale gelmesi için gerekli iĢlemler „View‟ (Görünüm)
menüsünün altındaki „Folder Options‟ (Klasör Seçenekleri) kısmından yapılabilir. Bu
konuyla ilgili detaylı bilgi „Menü Çubuğu‟ (Menu Bar) baĢlığı altında anlatılacaktır.
3.3.
DĠZĠN - DOSYA BÜYÜKLÜĞÜ (BYTE-MB)
Dosyaların içerdiği veriler, sabit diskte ya da diğer elektronik veri saklama ortamlarında,
bilgisayarın bunları iĢleyebilmesi için 0 ya da 1 Ģeklindeki iĢaretlere dönüĢtürülerek
saklanır. Bu iĢaretlerin her birine „bit‟ denir. Bu en küçük bilgi biriminin 8 tanesinden
oluĢan bir dizi ancak bilgisayarın elindeki veriyi ifade etmekte kullandığı temel
22
Temel Bilgisayar Kullanımı, ODTÜ – BĠDB
Bölüm 2: ĠĢletim Sistemleri – Windows 98
karakterleri ifade eder ve 1 bayt (byte) olarak adlandırılır. Bilgisayar kullanırken bu
terimler, genellikle dosya ve dizinlerin diskte kapladığı alanı (büyüklüklerini) ifade
etmek için kullanılır. Dosya büyüklüğünden bahsederken kullandığımız bu birimler
aĢağıdaki Ģekilde tanımlanmıĢtır:
1 bayt (byte) = 8 bit
1 Kilobayt (Kilobyte, KB) = 1024 bayt
1 Megabayt (Megabyte, MB) = 1024 KB
1 Gigabayt (Gigabyte, GB) = 1024 MB
Dosyaların büyüklükleri genellikle KB
ve MB birimleriyle ifade edilecek
kadardır. Birkaç yüz baytlık sistem
dosyaları olabileceği gibi, 15 sayfalık
yazı ve resim içeren bir metin dosyası
diskte 2,5 MB yer kaplayabilir. Müzik
dosyalarının
„.mp3‟
formatı
ile
kaydedilenleri birkaç MB‟lık disk alanı
kaplarlar. Bir film „.avi‟ uzantılı bir
dosya olarak kaydedildiğinde sabit
diskte 650 MB civarında
yer
kaplamaktadır.
Sabit
disklerin
hacimleri günümüzde kullanılmakta
olan yeni bilgisayarlarda 10 ila 100 GB
arasında değiĢmektedir. Bir disket 1.44
MB, bir CD ise 650-700 MB
Şekil 2.11 ‘TBK Bölüm 2 - Win98’ belgesinin
büyüklüğünde disk alanına sahiptir.
‘Properties’ (Özellikler) penceresi
Bir bilgisayara Windows 98 iĢletim
sistemini kurabilmek için, sabit diskte
en az 200 MB boĢ yer olması gerekmektedir. Bir dosyanın diskte kapladığı alanı görmek
için, üzerine fare ile gelip sağ tıklandığında açılan menüde „Properties‟ (Özellikler)
seçeneği tıklanmalıdır. Açılan pencerede „Size: ... KB‟ Ģeklindeki bilgi dosyanın
büyüklüğünü belirtmektedir (ġekil 2.11).
4.
WINDOWS 98’DE PENCERE, DOSYA VE DĠZĠN YÖNETĠMĠ
Windows 98 iĢletim sistemi ile çalıĢırken karĢılaĢtığımız nesneler; simgeler, pencereler,
menüler ve diyalog kutularıdır. Sabit diskteki dizin ve dosyalar, iĢletim sistemine ait ya
da sonradan yüklenmiĢ çeĢitli uygulamalar simgelerle gösterilirler ve bunlarla çalıĢmak
için simgeleri çift tıkladığımızda karĢımıza pencereler açılır. Windows iĢletim sistemi de
adını bu pencerelerden almıĢtır.
Masaüstü‟ndeki „My Computer‟ (Bilgisayarım) simgesi çift tıklandığında açılan pencere
ġekil 2.12‟de gösterilmiĢtir.
23
Temel Bilgisayar Kullanımı, ODTÜ – BĠDB
Bölüm 2: ĠĢletim Sistemleri – Windows 98
4.1.
Şekil 2.12 ‘My Computer’ (Bilgisayarım) penceresi
BAġLIK ÇUBUĞU
(TITLE BAR)
Açılan
pencerenin
en
üstünde,
Ģekilde
„My
Computer‟ yazan mavi
kısma „BaĢlık Çubuğu‟
(Title
Bar)
denir
ve
pencereyi tanımlar. Bu
baĢlık çubuğu, aynı anda
baĢka pencereler de açıksa,
„Etkin BaĢlık Çubuğu‟
olarak adlandırılır. Etkin
olmayan
pencerelerin
baĢlık çubukları soluk gri
renkte olurlar. Sağ üst
köĢedeki (–) (□) (x)
sembollerinin yer aldığı
kutucukların iĢlevleri Ģunlardır:
x : Bu sembol tıklandığında açık pencere tamamen kapatılır. Pencere bir uygulama
(program) ise bu, programdan çıkıĢ anlamına gelmektedir.
□ : Bu sembol tıklandığında pencere tüm ekranı kaplayacak Ģekilde büyür. Eğer pencere
tüm ekranı kaplamıĢ durumdaysa, buraya tıklandığında diğer pencereler de
görülebilecek ölçüde küçülür.
– : Bu sembol tıklandığında pencere Görev Çubuğu (Task Bar) üzerinden tekrar
açılabilecek Ģekilde Masaüstü‟nden kaldırılarak, simge durumuna küçülür. Pencerenin
BaĢlık Çubuğu, Görev Çubuğu üzerinde görünür ve fare ile bu BaĢlık Çubuğu
tıklandığında pencere eski haliyle yeniden açılır.
BaĢlık Çubuğu aynı zamanda pencerenin (eğer tüm ekranı kaplamıĢ değilse)
Masaüstü‟ndeki yerinin değiĢtirilmesini de sağlar. Fare, BaĢlık Çubuğu‟nun üstünde sol
tuĢa basılı tutularak hareket ettirildiğinde pencerenin Masaüstü içinde yeri
değiĢtirilebilir.
4.2.
ADRES ÇUBUĞU (ADDRESS BAR)
Simgelerin bulunduğu alanın üstünde, açık olan pencerenin sabit disk içindeki
konumunun yazılı olduğu kutuya „Adres Çubuğu‟ (Address Bar) denir. Bu satıra
kullanıcı, gitmek istediği konumu (C:\Windows\Favorites gibi) yazarak o konumdaki
dizini açabilir.
Adres Çubuğu daha çok Windows 98‟in Internet uygulamalarına uyumluluğu
çerçevesinde pratiktir. Herhangi bir pencere açıkken, adres satırına gidilmek istenen bir
Internet ya da ağ konumunun adresi yazılarak pencereyi bir web ya da ağ tarayıcısı
olarak kullanmak olanaklıdır.
24
Temel Bilgisayar Kullanımı, ODTÜ – BĠDB
4.3.
Bölüm 2: ĠĢletim Sistemleri – Windows 98
PENCERE BOYUTUNU DEĞĠġTĠRME
Pencerenin büyüklüğünün istenen herhangi bir boyuta ayarlanması için, pencere tüm
ekranı kaplıyor durumda değilken, pencerenin sağ alt köĢesinin üstüne fare ile gelmek
gerekmektedir. Ġmlecin Ģeklinin değiĢmesiyle birlikte (ġekil 2.13) sol tuĢu basılı tutularak
fareyi hareket ettirmek ve pencereyi istenen ölçüde büyütüp küçültmek olanaklıdır.
Şekil 2.13 Pencere boyutunun değiştirilmesi
4.4.
MENÜ ÇUBUĞU (MENU BAR)
BaĢlık Çubuğu‟nun altında File, View, Go, Favorites, Help menülerinin bulunduğu
kısım „Menü Çubuğu‟ (Menu Bar) olarak adlandırılır.
Menü Çubuğu üzerindeki menülerden, kullanılan uygulamayla ya da üzerinde çalıĢılan
dizinle ilgili yapılabilecek iĢler, kullanılabilecek komutlar görülebilir. Komut satırı ile
çalıĢan önceki iĢletim sistemlerinde, kullanıcı çalıĢtırdığı uygulamada ya da içinde
bulunduğu dizinde yapabileceği iĢlerin komutlarını ve bunların parametrelerini
önceden ezbere bilmek, bunları yazarak bilgisayara iĢ yaptırmak zorundaydı. Windows
98‟de ise bir uygulamayla ilgili iĢlemler, kendisini gösteren simge fare ile tıklandıktan
sonra açılan pencerenin Menü Çubuğu‟ndaki komutlar ve seçenekler tıklanarak
yapılabilir.
En çok kullanılan standart Windows 98 pencere menüleri File (Dosya), Edit (Düzen) ve
View (Görünüm)‟dür.
4.4.1.
File (Dosya)
Bu menü, açık pencere bir dizin ise, o penceredeki dosya ve dizinleri yönetmek için
gerekli komutları içerir.
25
Temel Bilgisayar Kullanımı, ODTÜ – BĠDB
Bölüm 2: ĠĢletim Sistemleri – Windows 98
Open (Aç): Bu komutla dizin içerisinde fare ile tek tıklanarak iĢaretlenen bir dizin, dosya
ya da uygulama açılır. Bu simge;
bir dizin ise, „Open‟ komutuyla o dizin içindeki dizin ve dosyalar görüntülenir;
bir dosya ise ve onu çalıĢtıracak program Windows tarafından biliniyorsa, „Open‟
tıklandığında bu program çalıĢır ve iĢaretlenmiĢ dosya açılır;
çalıĢtırılabilir bir dosya ise, yani kendisi bir uygulama ise, bu program yeni bir
pencerede çalıĢmak üzere açılır.
„Open‟ komutunu „File‟ menüsü altından çalıĢtırmak aslında pek pratik değildir. Açık
penceredeki simgeyi fare ile iĢaretleyip File – Open menüleri aracılığıyla açmak yerine,
onu fareyle art arda hızlıca iki kez tıklamak (çift tıklama) „Open‟ komutunun iĢlevini
yerine getirir. Bu, Windows 98‟in temel kolaylıklarından birisidir.
Send to (Gönder): Bu komut tıklandığında çıkan alt menüde, iĢaretli dosya ya da dizin
ile ilgili yapılabilecek baĢlıca iĢlemler Ģunlardır:
„3½ Floppy (A)‟ komutu tıklandığında iĢaretlenmiĢ dosya ya da dizinler diskete
kopyalanır. Bunun için dosya ya da dizinlerin kapladığı toplam alanın disketin
alabileceğinden fazla olmaması gerekir (1.44 MB).
„Desktop (Create Shortcut)‟ (Masaüstü (Kısayol Oluştur)) komutu tıklandığında
iĢaretli dosya ya da dizinin kısayolu Masaüstü‟ne kopyalanır. Kısayol; herhangi bir
dosyayı, dizini ya da programı, bunların diskte bulunduğu konuma gitmeden
açmayı ya da çalıĢtırmayı sağlayan bağlantıdır.
New (Yeni): Bu komut ve alt menüleri kullanılarak içinde bulunulan pencerede
(dizinde);
yeni bir dizin oluĢturmak (New Folder),
yeni bir metin belgesi oluĢturmak (New Text Document),
pencere içine baĢka bir konumdaki herhangi bir dosya, dizin ya da programın
kısayolunu oluĢturmak (New Shortcut) olanaklıdır. Kısayol oluĢturmak için
kısayolu oluĢturulacak dosya ya da uygulamanın konumunun bilinmesi gerekir.
Delete (Sil): ĠĢaretli dosya ya da dizini siler.
Rename (Yeniden Adlandır): ĠĢaretli dosya ya da dizinin adını değiĢtirir.
Properties (Özellikler): ĠĢaretli dosya ya da dizinin konumu, türü, büyüklüğü, ne zaman
oluĢturulduğu ve en son ne zaman değiĢtirildiği gibi özellikleri görüntülenir.
Close (Kapat): Pencere ya da uygulamayı kapatır.
4.4.2.
Edit (Düzen)
Bu menü içindeki komutlarla pencere (dizin) içindeki dosya ve dizinlerin baĢka bir
konuma kopyalanması, taĢınması, silinmesi ya da baĢka bir konumdan bu dizine dosya
ya da dizin kopyalanması gibi iĢlemler gerçekleĢtirilir.
26
Temel Bilgisayar Kullanımı, ODTÜ – BĠDB
Bölüm 2: ĠĢletim Sistemleri – Windows 98
Cut (Kes): Pencere ya da dizin içinde iĢaretli simgeyi (dizin ya da dosya olabilir)
sonradan baĢka bir konuma aktarılması için bulunduğu noktadan siler.
Copy (Kopyala): Pencere ya da dizin içinde iĢaretli simgeyi (dizin ya da dosya olabilir)
sonradan baĢka bir konuma aktarılması için kopyalar.
Paste (Yapıştır): „Copy‟ ya da „Cut‟ komutlarıyla kopyalanmıĢ dosyayı içinde bulunulan
yeni konuma kaydeder. Bu sayede, önce „Cut‟ komutu kullanıldıysa, dosya önceki
konumundan yeni konuma taĢınmıĢ; önce „Copy‟ komutu kullanıldıysa, dosyanın bu
konuma da bir kopyası kaydedilmiĢ olur.
Select All (Hepsini Seç): Ġçinde bulunulan dizindeki tüm nesneleri (dizin ya da dosya)
seçmeyi, iĢaretlemeyi sağlar. Böylece iĢaretlenmiĢ bu dosya ve dizinler, „Copy‟, „Cut‟,
„Delete‟ gibi komutlarla baĢka dizinlere taĢınabilir ya da silinebilir.
4.4.3.
View (Görünüm)
Bu menü, açık olan pencerenin görünümüyle ilgili ayarların yapılmasını ya da
değiĢtirilmesini sağlar (ġekil 2.14).
„View‟ menüsünde en sık
kullanılan
ayarlardan
biri,
pencere içindeki simgelerin
büyüklüğü ve diziliĢ Ģekillerini
düzenlemeye yarayan kısımdır.
Bunlardan;
Şekil 2.14 ‘View’ (Görünüm) menüsü
Large Icons, dosya ve
dizinleri büyük simgeler
halinda dizer;
Small Icons, dosya ve
dizinleri küçük simgeler
halinda dizer;
List, dosya ve dizinleri
küçük simgeler halinde
listeler.
Details,
dosya
ve
dizinlerin
büyüklüğünü,
türünü ve en son değiĢtirildiği tarihi sütunlar halinde listeler.
„View‟ menüsünün en altındaki „Folder Options‟ (Klasör Seçenekleri) seçeneği, klasörün
içindeki bazı dosyaların ya da uzantılarının görünüp görünmemesini, pencerelerin açılıĢ
tarzını, fare ile tıklama Ģeklini ayarlayabilmeyi sağlar. Bu menü açıldığında „General‟
(Genel) sekmesi altında „Settings‟ (Ayarlar) tıklandığında yapılabilecek ayarlar Ģunlardır:
„Open each folder in same window‟ (Her klasörü aynı pencerede aç) iĢaretlendiğinde
açık pencere içinden bir dizin tıklandığında, bu dizin aynı pencerede gösterilir.
27
Temel Bilgisayar Kullanımı, ODTÜ – BĠDB
Bölüm 2: ĠĢletim Sistemleri – Windows 98
„Open each folder in its own window‟ (Her klasörü kendi penceresinde aç)
iĢaretlendiğinde açık pencere içinden bir dizin tıklandığında, bu dizin için yeni bir
pencere açılır, böylece açık durumda iki pencere olur.
Bu seçeneklerden „Open each folder in same window‟ seçeneğinin iĢaretli olmasında
yarar vardır, çünkü Windows 98 ile birden fazla uygulama aynı anda kullanıldığında,
zaten birkaç pencere açık olduğu için, her tıklamada yeni bir pencere açılması gereksiz
bir kalabalık oluĢturur. Eğer bir dizinin içindeki baĢka bir dizin açılmak isteniyor, fakat
kullanılan pencerenin de açık kalması isteniyorsa, yeni açılacak dizini çift tıklamak
yerine üzerine sağ tıklayıp „Explore‟ (Araştır) seçilerek bu dizin ayrı bir pencerede
görüntülenebilir.
„View‟ menüsü altındaki „Folder
Options‟ penceresinde bulunan
„View‟
sekmesi
altındaki
seçenekler, dizinlerin ve içlerindeki
dosyaların görünümü ile ilgili
ayarlar yapılmasını sağlar (ġekil
2.15)
Dizinlerin
içindeki
dosyaların
uzantıları görünür hale getirilmek
isteniyorsa „Hide file extensions for
known file types‟ (Bilinen dosya
türlerinin
uzantılarını
gizle)
seçeneğinin kutucuğundaki iĢaret
kaldırılmalıdır. Gizli dosyaların ya
da sistem dosyalarının görünür
hale gelmesi istendiğinde „Show all
files‟
(Tüm
dosyaları
göster)
seçeneğinin baĢındaki kutucuk
iĢaretlenmelidir.
Herhangi
bir
pencerenin „View‟ menüsünden
Şekil 2.15 ‘Folder Options’ penceresinde
girerek
yalnız
o
pencerenin
‘View’ sekmesi
görünümünü düzenleyecek bu
ayarların bütün pencerelerde geçerli olması isteniyorsa, aynı penceredeki „Like Current
Folder‟ (Geçerli Klasör Gibi) düğmesi tıklanmalıdır.
4.5.
ĠLETĠġĠM KUTUSU (DIALOG BOX)
Bazı komutlar, kendisinden istenilen görevi yerine getirmek için kullanıcıdan birtakım
ek bilgiler ve tanımlamalar ister. Bu durumda kullanıcının karĢısına „diyalog kutusu‟
denilen bir pencere çıkar. Bu pencereler üzerinde çeĢitli düğmeler, listeler, bilgi giriĢ
kutuları, seçenek düğmeleri bulunur. Bu tür araçlara genel olarak „kontrol‟ ya da „alan‟
adı verilir.
28
Temel Bilgisayar Kullanımı, ODTÜ – BĠDB
Bölüm 2: ĠĢletim Sistemleri – Windows 98
Sayfa düğmeleri - Sekmeler: Bazı iletiĢim kutuları birden fazla sayfadan oluĢurlar. ġekil
2.16‟da gösterilen iletiĢim kutusunda üç sayfa (sekme) vardır. Bunlar sırasıyla, „Name &
Location‟, „Date‟ ve „Advanced‟ sayfalarıdır.
Şekil 2.16 ‘Find’ (Bul) iletişim kutusu
Sayfadan sayfaya geçmek için iletiĢim kutusunun üstünde yan yana bulunan düğmeler
kullanılır. Örneğin son sayfaya geçmek için „Advanced‟ kısmı tıklanır. Aynı biçimde,
klavyedeki „Ctrl+Page Down‟ ya da „Ctrl+Page Up‟ tuĢları kullanılabilir.
Alanlar: Bütün iletiĢim kutularında bilgi girilebilecek ya da seçim yapılabilecek çeĢitli
alanlar bulunur. Bir alandan diğerine geçebilmek için klavyedeki „Tab‟ tuĢuna
basılabilir. Bu tuĢa art arda basıldığında, baĢlanılan alana geri dönülür. Geriye doğru
hareket etmek için ise „Shift+Tab‟ tuĢları kullanılır.
Hızlı EriĢim: Bir alana çabuk ulaĢabilmek için, o alanın adı içinde altı çizilmiĢ harf
kullanılabilir. Bunun için „Alt‟ tuĢuyla birlikte o harfe basılmalıdır. Aynı yöntem,
menülerden komut seçerken de kullanılabilir.
Metin Kutusu (Text Box): Dosya ya da program adı gibi bilgiler, metin kutularına
kullanıcılar tarafından doğrudan girilmesi gereken bilgilerdir. Örnek iletiĢim
kutusundaki „Containing text‟ kutusu bu türden bir kutudur.
Açılabilir Liste (Drop-Down List Box): Örnek iletiĢim kutusundaki „Named‟ kutusu bu
türden bir listedir. Bunlara „combo box‟ da denir. Bir metin kutusundan ve kenarındaki
ok düğmesi tıklandığında açılan bir listeden oluĢurlar. Normalde liste kapalıdır.
Ġstenilen zamanda açılıp orada bulunan seçeneklerden uygun olanı seçilebilir.
‘OK’ – ‘Cancel’ (‘Tamam’ – ‘İptal’) Düğmeleri: ĠletiĢim kutularında çeĢitli düğmeler
bulunur. Bunlardan en sık karĢılaĢılan ikisi „OK‟ ve „Cancel‟ düğmeleridir. ĠletiĢim
kutusunda ilgili tanımları ve düzenlemeleri yaptıktan sonra iĢlemi onaylamak için „OK‟,
iĢlemden vazgeçmek için ise „Cancel‟ düğmesine basılır.
Onay Kutusu (Check Box): Bu tür seçenekler bir durumun geçerli olup olmadığını
belirtmek için kullanılırlar. Örnek iletiĢim kutusundaki „Include subfolders‟ bir onay
29
Temel Bilgisayar Kullanımı, ODTÜ – BĠDB
Bölüm 2: ĠĢletim Sistemleri – Windows 98
kutusudur. Gruplar halinde düzenlenseler bile aynı anda birden fazla seçeneği
iĢaretlemek olasıdır.
Sayaç Kutusu (Spin Box): Örnek iletiĢim kutusunda „Date‟ sekmesi tıklandığında
görülebilecek „month(s)‟ kutusu bu türden kutudur. Sayaç kutusu içerisinde bir değer
bulunur. Kenarındaki küçük düğme tıklanarak bu değer artırılabilir ya da azaltılabilir,
değer doğrudan klavyeyle de girilebilir.
Seçenek Düğmeleri (Option Buttons): Bazı seçeneklerin solunda içi boĢ ya da dolu
küçük daireler bulunur (örnek iletiĢim kutusundaki „Date‟ sekmesi tıklandığında
görülen „All Files‟ gibi). Bu tür seçenekler gruplar halinde düzenlenir, aynı gruptaki
seçeneklerden ancak biri seçilebilir.
4.6.
ÖRNEK DOSYA VE DĠZĠN YÖNETĠMĠ
„C:\odev\soc651\‟ konumunda „summary.doc‟ adında bir metin dosyası yer almaktadır.
Burada „C:\‟ sabit disk, „odev‟ sabit
diskin içinde bir dizin, „soc651‟
onun
içinde
bir
dizin,
„summary.doc‟ ise bu dizinde
bulunan bir dosyadır. Bu dosyaya
ulaĢmak için Masaüstü‟nde yer
alan „My Computer‟ simgesi çift
tıklandıktan sonra „(C:)‟ çift
tıklanıp sabit diskin içindeki
dizinlerden „odev‟ adlı dizin
görülür (ġekil 2.17).
„odev‟ dizini çift tıklanarak içindeki
dizin ve dosyalar arasından
„summary.doc‟ adlı dosyayı içeren „soc651‟ isimli dizin seçilir. „odev‟ dizini içindeki
„soc651‟, „makaleler‟ ve „tez‟ dizinlerini aynı konumdaki dosyalardan ayıran, dizinlerin
hepsinin sarı klasör Ģeklindeki
simgeyle ifade edilmesidir (ġekil
2.18).
Şekil 2.17 ‘C:\’ konumundaki ‘odev’ dizini
Buradan
„soc651‟
dizini çift
tıklanarak içindeki „summary.doc‟
dosyası görülebilir (ġekil 2.19).
Şekil 2.18 ‘odev’ dizininin içeriği
30
„summary.doc‟ dosyası fare ile tek
tıklamayla seçilip „Edit‟ menüsü
altından „Copy‟ ile kopyalanıp,
sabit disk üzerinde baĢka bir
konuma „Paste‟ ile yapıĢtırarak
taĢınabilir. Bu yeni konumun
„C:\My Documents‟ dizini olacağı
Temel Bilgisayar Kullanımı, ODTÜ – BĠDB
Şekil 2.19 ‘soc651’dizininin içeriği
Şekil 2.20 ‘C:\’ altındaki ‘sakla’ dizini
Bölüm 2: ĠĢletim Sistemleri – Windows 98
varsayılırsa, bu konuma Ģu anda
açık olan pencere ile gösterilen
konumdan
(C:\odev\soc651)
ulaĢmak
için
„Up‟
(Yukarı)
simgesine iki kez tıklanarak iki üst
dizine
çıkılması
ve
„My
Documents‟
dizinini
içeren
„C:\‟konumuna
gelinmesi
gerekmektedir.
Burada
„My
Documents‟ dizini çift tıklanıp
açıldığında, „Edit‟ menüsünün
altından „Paste‟ tıklanarak „Copy‟
ile hafızaya alınmıĢ olan dosya bu
dizine kopyalanır. Dosyanın aslı
„C:\odev\soc651‟ konumunda hala
bulunmaktadır.
Windows 98 ile dosyalar, var olan
iki dizinin birinden diğerine
taĢınabileceği
gibi,
istenen
konumda yeni bir dizin oluĢturup
bu yeni dizine de kopyalanabilir.
Örnekte „summary.doc‟ adlı dosya,
bulunduğu konumda (C:\odev\
soc651) „Copy‟ ya da „Cut‟ ile
hafızaya alınıp, örneğin „C:\sakla‟
konumunda „dersler‟ adıyla yeni
oluĢturulacak bir dizinin içine
„Paste‟ komutuyla kaydedilebilir.
Bu
iĢlem
için
önce
„C:\‟
konumunda
bulunan
„sakla‟
dizinini çift tıklamak gereklidir
(ġekil 2.20). Daha sonra, açılan
pencerede „File‟ menüsü altından
„New‟
menüsündeki
„Folder‟
seçeneği tıklanarak yeni bir dizin
oluĢturma komutu verilir (ġekil
2.21).
Pencerede önceden var olan dizin
ve dosyaların en sonuna „New
Folder‟ (Yeni Klasör) adlı, isim
kısmı aktif bir dizin oluĢur. Bu
koyu kısma dizine verilmek
istenen ad olan „dersler‟ yazılır
(ġekil 2.22).
Şekil 2.21 Yeni klasör yaratma
31
Temel Bilgisayar Kullanımı, ODTÜ – BĠDB
Bölüm 2: ĠĢletim Sistemleri – Windows 98
Bu aĢamada yeni dizine çift
tıklanarak girildikten sonra „Copy‟
komutu ile hafızaya alınmıĢ olan
„summary.doc‟ dosyası „Paste‟
komutu ile kaydedilebilir.
Şekil 2.22 Yeni oluşturulan dizinin ‘dersler’
olarak adlandırılması
Bütün bu dosya taĢıma ya da
kopyalama iĢlemleri, dosyaları
içeren dizinler için de aynen
geçerlidir. Yani herhangi bir
konumdaki bir dizin, içindeki
dosyalar ve alt dizinlerle birlikte,
tıpkı bir dosya gibi „Cut‟ ya da
„Copy‟ komutlarıyla kopyalanıp
„Paste‟ komutuyla yeni konumuna
kaydedilebilir.
Windows uygulamalarının hepsinde „Cut‟ yerine „Ctrl+X‟, „Copy‟ yerine „Ctrl+C‟,
„Paste‟ yerine „Ctrl+V‟ tuĢları kullanılabilir.
4.7.
WINDOWS EXPLORER
Yukarıdaki örnekte dosya ve dizin yönetimi için „My Computer‟ kullanılmıĢtı. Ancak
Windows 98‟in temel ve biraz daha karmaĢık görülebilecek dosya yönetimi uygulaması
Windows Explorer (Windows Gezgini)‟dir (ġekil 2.23). Bu uygulama Start Menu –
Programs – Windows Explorer yolu izlenerek çalıĢtırılabilir.
Windows Explorer, klavyede „+E‟ tuĢlanarak da açılabilir.
Şekil 2.23 Windows Explorer (Windows Gezgini) penceresi
32
Temel Bilgisayar Kullanımı, ODTÜ – BĠDB
4.7.1.
Bölüm 2: ĠĢletim Sistemleri – Windows 98
Windows Explorer’ın Yapısı
Windows Explorer penceresi iki bölümden oluĢur: Sol tarafta bilgisayarın organizasyon
Ģeması, daha doğru bir deyimle hiyerarĢik görünümü vardır. Sol tarafta hangi dizin
seçilirse, sağdaki pencerede o dizinin içeriği görüntülenir.
4.7.2.
Bir dizinin alt dizinleri gizlenmek isteniyorsa solundaki eksi (-) kutucuğu
tıklanmalıdır.
Alt dizinleri görmek için artı (+) kutucuğu tıklanmalıdır.
Bir dizinin tüm alt dizinlerini görmek için, dizin seçildikten sonra klavyenin sağ
tarafında yer alan yıldız (*) tuĢuna basılmalıdır.
Sağ taraftaki pencerede önce dizinler, sonra dosyalar görüntülenir.
4.7.3.
Pencerenin Kullanımı
Windows Explorer’da Yapılabilecek ĠĢlemler
Yeni bir dizin, dosya ya da kısayol oluĢturulmak istendiğinde „New‟ menüsüne
baĢvurulur. Bunun için yeni nesnenin oluĢturulacağı dizinde bulunmak gerekir. Bu
komut sadece „File‟ menüsünde değil, sağ pencerede boĢ bir yerde farenin sağ
tuĢuna bir defa tıklandığında da çıkar.
Dizinleri ve dosyaları silmek için, bunlar seçildikten sonra klavye üzerindeki
„Delete‟ tuĢuna basmak yeterlidir. Windows 98, kullanıcıya bu nesneyi silmek
istediğinden emin olup olmadığını sorar. „Ctrl‟ tuĢuna basılarak birden fazla dosya
iĢaretlenirse bu nesneler aynı anda „Delete‟ tuĢu ile silinebilir.
Windows 98 silinen dizin ya da dosyaları hemen yok etmez, Recycle Bin‟e
yerleĢtirir. Ġstenildiğinde Recycle Bin dizini içerisindeki silinen dosya üzerinde
farenin sağ tuĢuna basıldığında beliren menüdeki „Restore‟ komutu kullanılarak
geri kazanılabilir. Dizin ya da dosyaların Recycle Bin‟e yerleĢtirilmeden, doğrudan
silinmesi için „Delete‟ tuĢuna „Shift‟ ile birlikte basılması gereklidir. Ancak bu
biçimde tamamen silinen dosyaların geri dönüĢüm Ģansının olmadığına dikkat
edilmelidir.
Yapılan iĢlemi geri almak için araç çubuğundaki „Undo‟ (Geri Al) düğmesi
kullanılabilir. Örneğin, yanlıĢlıkla silinen bir dosya „Undo‟ düğmesi kullanılarak
geri getirilebilir.
Kopyalama ve Taşıma İşlemleri:
„Edit‟ menüsünde yer alan „Copy‟, „Cut‟, „Paste‟ komutları ya da klavye üzerinde
„Ctrl+C‟, „Ctrl+X‟, „Ctrl+V‟ kısayollarını kullanmak dıĢında Windows Explorer‟da
kullanılabilecek daha pratik kopyalama ve taĢıma yöntemleri vardır:
Seçilen nesne, farenin sol tuĢu ile sürüklenip aynı sabit disk sürücüsü altında
gönderilmesi istenen bir konuma bırakılarak taĢınabilir. Bu nesne, farklı sabit disk
sürücüsünde bir konuma taĢınırken farenin imlecinin yanında (+) iĢareti belirir ve
nesnenin bir kopyası taĢınır. Seçilen nesne aynı sabit disk sürücüsü altında
gönderilmesi istenen konuma bırakılırken „Ctrl‟ tuĢuna basılırsa imlecin yanında (+)
iĢareti belirir ve nesnenin bir kopyası taĢınır.
33
Temel Bilgisayar Kullanımı, ODTÜ – BĠDB
5.
Bölüm 2: ĠĢletim Sistemleri – Windows 98
„Sürükle ve bırak‟ (Drag and drop) adı verilen bu iĢlem farenin sağ tuĢuyla yapılırsa
kullanıcının karĢısına bir menü çıkar, bu menüden „Copy Here‟ (Buraya Kopyala) ya
da „Move Here‟ (Buraya Taşı) seçilebilir.
„Sürükle ve bırak‟ yöntemiyle dosya „Recycle Bin‟ simgesi üzerine bırakılarak
silinebilir, yazıcı simgesine bırakılarak çıktısı alınabilir ya da dosyanın
çalıĢtırılabileceği programın simgesi üzerine bırakılarak çalıĢması sağlanabilir.
ĠĢaretlenen nesne üzerinde farenin sağ tuĢu tıklandığında çıkan menüden diskete
kaydetme, kesme, kopyalama, yapıĢtırma, kısayol yaratma, silme, yeniden
adlandırma ve özelliklerini görüntüleme gibi iĢlemler kolaylıkla yapılabilir.
DENETĠM MASASI (CONTROL PANEL)
Control Panel (Denetim Masası), bilgisayarın donanımı, Windows 98 iĢletim sistemi ve
bilgisayarda kurulu diğer programlarla ilgili ayarlar, düzenlemeler ve eklemeler
yapmayı sağlayan temel
uygulamadır (ġekil 2.24). Bu
uygulamayı çalıĢtırmanın
iki yolu vardır: Birincisi „My
Computer‟
(Bilgisayarım)
altında yer alan „Control
Panel‟
simgesini
çift
tıklamak,
ikincisi
Start
Menu – Settings – Control
Panel‟i tıklamaktır.
Control Panel‟de yer alan
uygulamalar içerisinde sık
kullanılan ve önemi fazla
olanlar arasında „Add /
Remove Programs‟ (Program
Ekle / Kaldır), „Add New
Hardware‟ (Yeni Donanım
Ekle), „Display‟ (Görüntü) ,
„Keyboard‟ (Klavye), „Date /
Time‟ (Tarih / Zaman),
„System‟ (Sistem) sayılabilir.
Şekil 2.24 ‘Control Panel’ (Denetim Masası) penceresi
Bunlar dıĢında Windows 98
iĢletim sistemine ait olmayan çeĢitli simgeler de „Control Panel‟ penceresinde
bulunabilir. Bilgisayara sonradan kurulan programlar, donanım sürücüleri, kendilerine
ait uygulamaları / servisleri çalıĢtıracak simgeleri Control Panel‟e ekleyebilirler.
5.1.
PROGRAM EKLE/KALDIR (ADD/REMOVE PROGRAMS)
Bu uygulama bilgisayara kurulmuĢ programları, kendilerine ihtiyaç olmadığında ya da
sabit diskte yer kalmadığında yer açmak için, güvenle, tamamen ve sorunsuz olarak
kaldırmayı sağlar. Bir programın ya da uygulamanın çalıĢabilmesi için kurulum
esnasında genellikle Ģu aĢamalardan geçilmektedir:
34
Temel Bilgisayar Kullanımı, ODTÜ – BĠDB
Bölüm 2: ĠĢletim Sistemleri – Windows 98
Programın sabit diskte kendisiyle ilgili bir dizin oluĢturması,
bu dizine gerekli dosyaların kopyalanması,
„Windows‟ dizinine gerekli dosyaların kopyalanması,
sistem kaydında (registry) eklemeler ve değiĢiklikler yapılması.
Bir programı tamamen ve sorunsuz bir Ģekilde kaldırmak için, onu çalıĢtıran kısayolu
Masaüstü‟nden ve Start Programs menüsünden silmek, genellikle Program Files
dizini altında bulunan bu programa ait dizini silmek, hatta Windows dizini altındaki
ilgili sistem dosyalarını silmek yeterli
olmayabilir. Bu Ģekilde, program
kaldırma amacıyla, programa ait
dizini ve dosyaları silmek iĢletim
sisteminin zarar görmesine ve
sorunlu çalıĢmasına neden olabilir.
Bu nedenle, bir program kaldırılmak
istendiğinde
„Add/Remove
Programs‟ uygulaması açılmalı ve
program ekrana gelecek listeden
seçilip
„Add/Remove‟
düğmesi
tıklanmalıdır (ġekil 2.25). Bundan
sonra gelen diyalog kutularında
gerekli komutlar verilerek program
kaldırma iĢlemi tamamlanır. Bu
sırada
yapılan
seçimlerin
ne
olduğuna dikkat edilmelidir, çünkü
baĢka programlar tarafından da
kullanılan çeĢitli dosyaların silinmesi
yanlıĢlıkla onaylanabilir.
„Add/Remove Programs‟ penceresi
altında „Windows Setup‟ sekmesi
tıklandığında ekrana gelen menü
aracılığıyla listedeki Windows 98 bileĢenlerinden istenilenler seçilip yüklenebilir.
Şekil 2.25 ‘Add/Remove Programs’ (Program
Ekle/Kaldır) penceresi
Üçüncü sekme olan „Startup Disk‟ (Başlangıç Disketi) menüsü ile Windows 98‟de bir
sorun olduğunda, iĢletim sistemi açılmadığında, bilgisayarı disketle açmayı sağlayacak
bir sistem disketi oluĢturmak olanaklıdır.
5.2.
YENĠ DONANIM EKLE (ADD NEW HARDWARE)
Bu uygulamada, adından da anlaĢılacağı gibi, bilgisayara yeni donanım eklemek için
gerekli iĢlemler yapılmaktadır (ġekil 2.26). Yeni donanım, bir yazıcı ya da tarayıcı gibi
harici bir aygıt olabileceği gibi, bilgisayarın ana kartına takılan bir ses kartı ya da ekran
kartı gibi dahili bir aygıt da olabilir. „Add New Hardware‟ uygulaması ile yapılan,
fiziksel olarak bilgisayara bağlanmıĢ bir donanımı iĢletim sistemine tanıtılması, iĢletim
sistemini kullanmasının olanaklı kılınması, bu donanıma özel yazılımın, yani donanım
sürücüsünün (device driver) yüklenmesidir.
35
Temel Bilgisayar Kullanımı, ODTÜ – BĠDB
Bölüm 2: ĠĢletim Sistemleri – Windows 98
Windows
98
iĢletim
sisteminin
en
önemli
özelliklerinden biri de „Tak
ve ÇalıĢtır‟ (Plug and Play)
özelliğidir.
Bu
özellik,
Windows 98‟in yeni eklenen
bir donanımı otomatik olarak
algılayıp gerekli donanım
sürücüsünü
kullanıcının
hiçbir Ģey yapmasına gerek
kalmadan yükleyebilmesidir.
Ancak
bunun
için
bu
donanım
sürücüsünün
Windows 98‟de önceden
Şekil 2.26 ‘Add New Hardware’ (Yeni Donanım
bulunması gerekmektedir. Bu
Ekle) sihirbazı
nedenle Windows 98 iĢletim
sistemi piyasaya sürüldükten sonra üretilmiĢ birçok donanım için bu otomatik donanım
tanıma ve sürücü yükleme özelliği kullanılamaz. Bu durumda kullanıcının „Add New
Hardware‟ uygulaması ile iĢletim sisteminin tanıyamadığı donanımı tanıtması gerekir.
Bu iĢlem için uygulama çalıĢtırılıp yeni donanım araması beklendikten sonra, eğer
iĢletim sistemi yeni donanımı marka ve model numarası ile tam olarak bulduysa „Yükle‟
komutuyla iĢletim sisteminin kendinde olan donanım sürücüsünün yüklenmesi sağlanır.
Ancak donanım bulunamadıysa ya da bulunan donanıma ait sürücünün iĢletim
sisteminde olmadığı söyleniyorsa, ekrana gelen pencerelerde önce,
“No, the device isn‟t in the list” (Aradığım donanım listede yok)
“No, I want to select hardware from the list” (Donanımı listeden seçmek istiyorum)
seçenekleri iĢaretlenerek devam edilir.
ġekil 2.26‟da görülen menüye ulaĢıldıktan sonra, önce bilgisayara takılmıĢ yeni
donanımın türü (yazıcı, modem, ses kartı, ekran kartı, fare vb.) seçilir. Sonraki aĢamada
bu donanımın markası listeden seçilir. Son aĢamada ise takılan donanımın model adı ya
da numarası seçilerek Windows 98‟in bu marka ve modele ait donanım sürücüsünü
yüklemesi sağlanır.
Ancak bazen takılan donanımın markası ya da modeli listede bulunmayabilir. Bu
durumda donanım sürücüsü yazılımının kullanıcıda bulunması gerekmektedir.
Donanım sürücüsü, genellikle, aygıt satın alınırken bir CD ya da disket içinde
verilmektedir. Bu sürücüyü yüklemek için ekrana gelen donanım listesi penceresinde
„Have Disk‟ (Disketi Var) düğmesi tıklanarak sürücünün yeri, disket, CD ya da sabit
diskte bir dizinde gösterilir (ġekil 2.27).
36
Temel Bilgisayar Kullanımı, ODTÜ – BĠDB
Bölüm 2: ĠĢletim Sistemleri – Windows 98
Şekil 2.27 ‘Install From Disk’ (Disketten Yükle) penceresi
5.3.
GÖRÜNTÜ (DISPLAY)
Bu uygulama ile kullanıcı, Windows Masaüstü‟nün, pencerelerin ve menülerin
görünümleriyle
ilgili
birçok
değiĢiklik
ve
kiĢiselleĢtirme
yapabilir. Bunun yanında ekran
ve ekran kartıyla ilgili bazı
değerleri değiĢtirerek çözünürlük
ve renk ayarlarını istediği Ģekilde
düzenleyebilir (ġekil 2.28).
Bu uygulama, „Control Panel‟
penceresinden „Display‟ (Görüntü)
simgesinin çift tıklanmasıyla
açılabileceği gibi, Masaüstü‟nde
farenin sağ tuĢu tıklandığında
açılan
menüden
„Properties‟
(Özellikler) seçilerek de açılabilir.
5.3.1.
Şekil 2.28 ‘Display Properties’ (Görüntü
Özellikleri) penceresi
Artalan (Background)
Bu
sekmede
Masaüstü‟nün
görünümü düzenlenir. Standart
yeĢil renkli artalana istenen resim
37
Temel Bilgisayar Kullanımı, ODTÜ – BĠDB
Bölüm 2: ĠĢletim Sistemleri – Windows 98
buradan konulabilir. Bunun için „Browse‟ düğmesi tıklanıp kullanılmak istenen resim ya
da web sayfasının sabit disk üzerindeki konumunu göstermek yeterlidir. Ayrıca listeden
herhangi bir resim iĢaretlenip „Apply‟ (Uygula) düğmesi tıklanarak Windows 98‟in
sunduğu seçeneklerden biri de kullanılabilir.
5.3.2.
Ekran Koruyucu (Screen Saver)
Bu sekmede, belli bir süre bilgisayarla iĢlem yapılmadığında devreye giren ve ekrandaki
görüntünün görülmesini engelleyen animasyonların kullanıma açılması sağlanır. Aynı
menüden herhangi bir ekran koruyucu ve devreye girme süresi seçilebilir.
Bunun yanında, enerji tasarrufu için ekranın, bilgisayar kullanılmadığında
kendiliğinden kapalı duruma geçmesini sağlayan ayarlar da bu sekme ile yapılır.
Windows 98‟de standart süre 15 dakika olarak düzenlenmiĢtir. Bu süreyi değiĢtirmek ya
da özelliği devre dıĢı bırakmak için „Settings‟ düğmesi tıklanıp „Turn off monitor‟ satırı
karĢısındaki listeden farklı süreler ya da „never‟ (hiçbir zaman) seçeneği seçilebilir.
5.3.3.
Görünüm (Appearence)
„Görünüm‟ sekmesinde ise Windows 98 Masaüstü‟nde bulunan artalanın rengi,
pencerelerin, simgelerin büyüklüğü ve biçimi ile ilgili ayarlar yapılabilir.
5.3.4.
Ayarlar (Settings)
Bu sekmede „Colors‟ (Renkler) listesinden renk ayrımı, „Screen Area‟ (Ekran Genişliği)
listesinden ise ekran çözünürlüğü ayarlanır. Ekran kartının ve ekran modelinin
desteklemesine bağlı olarak, renk için „True Color‟, çözünürlük için ise „1024x768‟
tavsiye edilebilir. Ancak Windows Masaüstü‟nde daha büyük ve kolay seçilen simgeler
olmasını isteyen bir kullanıcı „800x600‟ çözünürlüğü tercih etmelidir.
5.4.
KLAVYE (KEYBOARD)
Bu uygulama ile klavye imlecinin
yanıp
sönme
ve
karakter
tekrarlama
hızı
ayarlanabilir,
değiĢik
klavye
düzenleri
eklenebilir.
Şekil 2.29 ‘Keyboard Properties’ (Klavye
Özellikleri) penceresi
38
Bu uygulama en çok, Ġngilizce ya
da Türkçe-F klavye kullanmak
isteyen kullanıcıların klavyeyi
alıĢık oldukları klavye düzenine
çevirmek istediği durumlarda
kullanılmaktadır.
Bunun
için
Control
Panel‟den
„Keyboard‟
(Klavye) simgesi çift tıklandığında
açılan pencerede „Language‟ (Dil)
sekmesi tıklanır. Eğer amaç, var
olan Türkçe-Q klavye düzenini
Türkçe-F yapmaksa listede var
Temel Bilgisayar Kullanımı, ODTÜ – BĠDB
Bölüm 2: ĠĢletim Sistemleri – Windows 98
olan klavye iĢaretlenip „Properties‟ (Özellikler) düğmesi tıklanır. Açılan listede „Turkish
(F Type)‟ seçilir (ġekil 2.29).
Amaç aynı klavyede birkaç klavye düzenini kullanmaksa, yine „Language‟ sekmesi
altında „Add‟ (Ekle) düğmesi tıklanıp önce klavyenin dili (örneğin English US) seçilir ve
klavye listeye eklenir. Daha sonra „Properties‟ ile klavyenin düzeni değiĢtirilebilir.
Birden fazla klavye seçeneğinin var olduğu durumlarda, bunlardan bir tanesi geçerli
klavyedir. ĠĢletim sistemi ya da herhangi bir uygulama açıldığında aktif olan bu klavye
düzenine „Default‟ (Varsayılan) klavye denir. „Default‟ olmayan klavyenin kullanılmak
istendiği durumlarda, yazı yazılacak uygulama açıldıktan sonra klavyenin solundaki
„Alt+Shift‟ ya da „Ctrl+Shift‟
tuĢlarına basılarak bir klavye
düzeninden diğerine geçilir. Aynı
geçiĢ iĢlemi ekranın sağ alt
köĢesindeki klavye dilini ifade
eden simge fare ile tıklanarak da
Şekil 2.30 Klavyeler arası geçiş
yapılabilir (ġekil 2.30). Bu dil
simgesinin görülebilmesi için „Keyboard‟ uygulamasında „Language‟ sekmesi ile açılan
pencerede „Enable indicator on taskbar‟ seçeneği iĢaretli olmalıdır.
5.5.
TARĠH/ZAMAN (DATE/TIME)
Tarih/Zaman Özellikleri penceresi
Control Panel‟den çalıĢtırılabileceği
gibi Görev Çubuğu üzerinde en
sağda görülen ve o anki saati belirten
simge fare ile çift tıklandığında da
açılır.
Şekil
2.31
‘Date/Time
Properties’
(Tarih/Zaman Özellikleri) penceresi
5.6.
Bu uygulamada gün, ay, yıl ve saat
kısımlarının üstüne fare ile gelinerek
istenen
düzeltmeler
klavyeden
yapılabilir. „Time Zone‟ kısmından
ülkeye ait saat dilimi seçilebilir. Gün
ıĢığından faydalanmak üzere yılda
iki kere yapılan saat ayarlamalarının
bilgisayar tarafından otomatik olarak
yapılması için alttaki onay kutusu
iĢaretlenebilir.
SĠSTEM (SYSTEM)
Bu uygulamayı çalıĢtırmanın üç yolu vardır: Birincisi Control Panel‟den „System‟
simgesini çift tıklamak, ikincisi „My Computer‟ (Bilgisayarım) simgesini sağ tıklayıp
açılan menüde „Properties‟ (Özellikler) seçeneğini tıklamak, üçüncüsü ise „Windows‟ ve
„Pause Break‟ tuĢlarına aynı anda basmaktır.
39
Temel Bilgisayar Kullanımı, ODTÜ – BĠDB
Bölüm 2: ĠĢletim Sistemleri – Windows 98
„System Properties‟ (Sistem Özellikleri) penceresi, bilgisayarda yüklü iĢletim sisteminin
versiyonu, kimin adına kayıtlı olduğu, hafızanın büyüklüğü (RAM), iĢlemcinin türü gibi
bilgileri verir (ġekil 2.32).
Bu penceredeki „Device Manager‟ (Aygıt Yöneticisi) sekmesi tıklandığında bilgisayarda
bulunan donanımlarla ilgili bilgileri listeleyen bir pencere açılır. Bu listede herhangi bir
donanımın üzerine fare ile gelinerek „Properties‟ (Özellikler) düğmesi tıklandığında
donanımın markası, modeli, sürücüsü ile ilgili bilgiler görülebilir (ġekil 2.33).
Sürücüsü kaldırılmak istenen donanım iĢaretlendikten sonra „Remove‟ (Kaldır) düğmesi
tıklanır. Fiziksel arızası olan ya da sürücüsü hatalı donanımlar, Ģekilde görüldüğü gibi
ünlem iĢareti ile belirtilir.
Şekil 2.32 ‘System Properties’ (Sistem
Özellikleri) penceresi
40
Şekil 2.33 ‘Device
Yöneticisi) sekmesi
Manager’
(Aygıt
Temel Bilgisayar Kullanımı, ODTÜ – BĠDB Bölüm 3: ĠĢletim Sistemleri – Windows 2000
BÖLÜM 3: WINDOWS 2000
41
Temel Bilgisayar Kullanımı, ODTÜ – BĠDB Bölüm 3: ĠĢletim Sistemleri – Windows 2000
42
Temel Bilgisayar Kullanımı, ODTÜ – BĠDB Bölüm 3: ĠĢletim Sistemleri – Windows 2000
1.
GĠRĠġ
Windows 95 ve Windows 98, çok kullanıcılı iĢletim sistemleri olarak tanımlanırlar; ancak
bu kullanıcıların birbirlerinden bağımsız, diğer kullanıcıların müdahalesine kapalı
profilleri, disk alanları yoktur. Yine bütün kullanıcılar, iĢletim sistemini, sisteme ve diske
tam eriĢim hakkıyla kullanırlar. Microsoft firmasının, gerçek anlamda çok kullanıcılı
iĢletim sistemi özellikleri taĢıyan ürünü Windows NT‟dir. Bu iĢletim sisteminin temel
özellikleri Ģunlardır:
Sistemde „Administrators‟ adı verilen bir kullanıcı grubu vardır. Bu kullanıcı
grubuna dahil olan bir kullanıcı (Administrator), iĢletim sistemi üzerinde her türlü
hakka sahiptir. Bu gruba birden fazla kullanıcı dahil olabilir, bunlar da yine bütün
haklara sahiptir.
„Users‟ adlı gruba dahil kullanıcılar ise sisteme sınırlı müdahale hakkı olan, sadece
kendi kullanımlarına ayrılmıĢ disk alanı ve uygulamalar üzerinde tam kontrolü olan
kullanıcılardır.
Windows 95 ya da 98‟den farklı olarak herhangi bir kullanıcının sisteme oturum
(logon) açması için, ona ait bir kullanıcı adı ve parolanın sisteme önceden girilmiĢ
olması ve bunların kullanıcı tarafından bilinmesi gerekmektedir. Kullanıcı
tanımlama iĢini sadece „Administrators‟ grubuna üye kullanıcılar yapabilir.
Kullanılan NTFS dosya sistemi sayesinde, belli kullanıcıların diskin belli
kısımlarına, belirli dosya ya da dizinlere eriĢimleri kısıtlanabilmekte ya da tamamen
engellenebilmektedir. Bu durum herhangi bir kullanıcının seçilen uygulamaları
çalıĢtırma hakkının elinden alınmasına da olanak tanımaktadır. Bu imkan DOS ya
da Windows 95 ve 98 iĢletim sistemlerinin kullandığı dosya sistemi olan FAT16 ve
FAT32‟de bulunmamaktadır.
Windows NT iĢletim sisteminin 4.0 sürümünün bilgisayar dünyasındaki geliĢmelerle
birlikte beliren bazı eksiklikleri nedeniyle (grafik arayüzünün Windows 95 olanaklarıyla
sınırlı olması, iĢletim sisteminin FAT32 dosya sistemiyle biçimlendirilmiĢ diskleri ya da
disk bölümlerini görememesi gibi), NT tabanlı Windows 2000 piyasaya sürülmüĢtür.
Windows NT 4.0 ya da Windows 2000‟in bu sayılan özellikleri, bu kitapta anlatılan
kiĢisel bilgisayar kullanıcısını ilgilendiren taraflarıdır. Aslında NT 4.0 ve Windows 2000,
merkezi bir sunucunun (NT Server ya da Windows 2000 Server) yönettiği bir „domain‟
üzerinde çalıĢmak üzere tasarlanmıĢtır. Bu sunucu ile her kullanıcı, domain‟e bağlı hangi
bilgisayarı kullanırsa kullansın, kendisine ait sistem ayarları (kısıtlamalar dahil) ile
domain‟e oturum açabilmekte ve kullanma hakkına sahip olduğu kaynaklara
ulaĢabilmektedir. Windows 2000, Ģirket ağı dediğimiz merkezi yönetim ve kaynak
paylaĢımı gerektiren, birçok bilgisayarın beraberce çalıĢabilmesi gereken ortamlarda,
Windows 2000 Advanced Server‟a bağlı çalıĢacak bir iĢ istasyonu olarak tasarlanmıĢtır.
Ancak donanım uyumluluğu, çalıĢmakta olan uygulamaları sağlam bir biçimde
yönetebilmek, yerel güvenlik olanakları (kısıtlı haklara sahip kullanıcı, Registry
güvenliği ve NTFS tabanlı güvenlik) gibi özellikleri nedeniyle salt bir masaüstü iĢletim
sistemi olarak da ihtiyaçlara yanıt vermektedir.
43
Temel Bilgisayar Kullanımı, ODTÜ – BĠDB Bölüm 3: ĠĢletim Sistemleri – Windows 2000
Bu bölümde, Windows 2000 iĢletim sisteminin yerel bir iĢ istasyonu olarak sunduğu
olanaklar anlatılacaktır. Bu olanaklar içinde en baĢta geleni, aynı bilgisayarı birden fazla
kullanıcının birbirlerinin verilerine ya da kullandıkları uygulamalara, özelleĢtirmelerine,
ortak kullanılan veriye ve iĢletim sistemine zarar vermeden kullanabilmesidir.
2.
2.1.
WINDOWS 2000 HAKKINDA TEMEL BĠLGĠLER
WINDOWS 2000’Ġ BAġLATMAK
Windows 2000 iĢletim sistemi, bilgisayar açıldıktan sonra kendini yükler ve ekrana bir
oturum açma penceresi gelir (ġekil 3.1). Burada bir kullanıcı adı (User name) ve parolası
(Password) sorulmaktadır. Doğru kullanıcı adı ve parolayı bilmeden iĢletim sistemine
oturum açmak olanaksızdır.
Şekil 3.1 ‘Logon’ penceresi
Bu pencerenin kullanıcının karĢısına çıkması istenmiyorsa, Control Panel‟de (Denetim
Masası) „Users and Passwords‟ (Kullanıcılar ve Parolalar) diyalog kutusu çalıĢtırılarak
„Users‟ sekmesi altındaki „Users must enter a user name and password to use this
computer‟ satırının baĢındaki onay kutusundaki iĢaret kaldırılmalıdır. Yalnız, bu
durumda bilgisayarı çalıĢtıran herhangi birinin, Windows 98‟de olduğu gibi oturum
açabileceği göz önünde bulundurulmalıdır.
2.2.
WINDOWS 2000 MASAÜSTÜ
Windows 2000, görünüm olarak Windows 98 ve Windows NT‟den farklı değildir. Küçük
bir farklılık, „My Network Places‟ simgesiyle açılan pencerenin iĢlevinin eski „Network
Neighborhood‟dan farklı ve sayıca fazla olmasıdır. Burada, ağda mevcut çalıĢma
gruplarıyla birlikte, bağlanılmıĢ ağ paylaĢımları, FTP siteleri gibi değiĢik konumlar
listelenir.
Windows 2000 masaüstü, Windows 98 bölümünde anlatılan yollarla kullanıcı tarafından
özelleĢtirilebilir (Bkz. sayfa 16).
44
Temel Bilgisayar Kullanımı, ODTÜ – BĠDB Bölüm 3: ĠĢletim Sistemleri – Windows 2000
2.3.
WINDOWS 2000’ĠN ÖNCEKĠ WINDOWS SÜRÜMLERĠNDEN FARKLARI
Windows 2000 iĢletim sisteminin kullanımında, önceki Windows sürümlerinin hepsinde
geçerli olan ilkeler ve uygulamalar geçerlidir. Örneğin; dosya ve dizin yönetimi için
„Windows Explorer‟ (Windows Gezgini) ya da „My Computer‟ (Bilgisayarım), sistem
ayarları için „Control Panel‟ (Denetim Masası) uygulamaları eski Windows iĢletim
sistemlerinde olduğu gibi kullanılır (Bkz. sayfa 25 - 36). Windows 95 ve Windows 98‟de
olmayan, ancak Windows NT ve Windows 2000‟de var olan bir uygulama ise „Task
Manager‟ (Görev Yöneticisi) olup, çalıĢmayan ya da kullanıcının komutlarına yanıt
vermeyen uygulamaların iĢletim sistemini yeniden baĢlatmaya gerek kalmadan
kapatılmasını sağlar. Herhangi bir anda ya da uygulama komutlara yanıt vermediğinde,
aynı anda „Ctrl+Alt+Delete‟ tuĢlarına basılarak „Windows Security‟ (Windows Güvenliği)
penceresinin ekrana gelmesi sağlanır (ġekil 3.2).
Şekil 3.2 ‘Windows Security’ (Windows Güvenliği) penceresi
„Windows Security‟ (Windows Güvenliği) penceresinde, oturumla ilgili, kullanıcı adı,
bağlanılan domain, bağlanma tarih ve saati bilgileri ile birlikte; sadece kullanıcı Ģifresi
girildiğinde tekrar aktif duruma gelecek biçimde bilgisayarı kilitlemek için „Lock
Computer‟ (Bilgisayarı Kilitle), oturumu kapatmak için „Log Off‟ (Oturumu Kapat),
bilgisayarı kapatmak için „Shut Down‟ (Bilgisayarı Kapat), kullanıcı Ģifresini değiĢtirmek
için „Change Password‟ (Şifre Değiştir) ve o an çalıĢan uygulamaların ve iĢlemlerin
görülebileceği ve müdahale edilebileceği „Task Manager‟ (Görev Yöneticisi) düğmeleri yer
almaktadır.
„Task Manager‟ (Görev Yöneticisi) penceresinde „Applications‟ (Uygulamalar) sekmesinde
o anda çalıĢan programlar ve durumları görülebilir. „End Task‟ düğmesiyle seçilen
uygulama sonlandırılabilir, „Switch To‟ düğmesiyle seçilen uygulama ekrana gelir, „New
Task‟ düğmesiyle ise yeni bir uygulama baĢlatılabilir. „Processes‟ (İşlemler) sekmesinde
sistemde, geri planda çalıĢan sistem uygulamaları da dahil, iĢlemci üzerinde çalıĢan tüm
uygulamalar ve iĢlemler; çalıĢtırılma sırasına göre iĢletim sistemi tarafından verilen
45
Temel Bilgisayar Kullanımı, ODTÜ – BĠDB Bölüm 3: ĠĢletim Sistemleri – Windows 2000
kimlik numarası (PID), Merkezi ĠĢlem Birimi‟ndeki iĢlem görme süresi (CPU Time) ve
toplam iĢlemler içindeki yüzdesi (CPU) ve RAM‟de kapladığı alan (Mem Usage)
görülebilir. „Performance‟ (Başarım) sekmesinde ise Merkezi ĠĢlem Birimi (CPU) ve RAM
ile ilgili bilgiler ve grafikler görülebilir.
Herhangi
bir
uygulama
komutlara yanıt vermediğinde
„Task Manager‟ fare ile tıklanarak
uygulama açılır (ġekil 3.3).
„Applications‟
(Uygulamalar)
sekmesinde o anda çalıĢan
programlar arasında, „Status‟
(Durum)
sütununda
„Not
Responding‟ (Yanıt vermiyor)
uyarısı
görülen
uygulama
komutlara yanıt vermiyor ise bu
program
listeden
fare
ile
iĢaretlendikten sonra „End Task‟
(Görev
sonlandır)
düğmesi
tıklanarak kapatılabilir.
Şekil 3.3 ‘Task Manager’ (GörevYöneticisi)
penceresi
2.4.
WINDOWS 2000’DE SĠSTEM DĠZĠNLERĠ
Winnt: Windows 2000 kurulduğunda, iĢletim sistemini çalıĢtırmak için gerekli sistem
dosyaları ve bunları içeren dizinler „Winnt‟ dizinine kopyalanır. Daha sonra kurulan
çeĢitli programlar da kendilerinin çalıĢması için gerekli sistem dosyalarını bu dizine ve
yine „Winnt‟ dizini içindeki „System32‟ dizinine kopyalar. „Winnt‟ dizinine ve bunun
içindeki „System32‟ dizinine dosya kopyalama ya da buradaki dosyaları değiĢtirme
hakkına sahip olmak, bir kullanıcı için yeni program yükleme ya da sisteme müdahale
etmek için çoğu durumda yeterlidir. Bu nedenle iĢletim sistemi üzerinde değiĢiklik
yapması istenmeyen kullanıcıların, örneğin „Users‟ grubuna üye olanların bu dizine
eriĢimleri kısıtlanmıĢtır.
Documents and Settings: Genellikle „Winnt‟ dizininin içinde bulunduğu disk ya da disk
bölümünde bulunan bir diğer sistem dizini ise „Documents and Settings‟tir (ġekil 3.4).
Bu dizinde iĢletim sistemine oturum açma hakkına sahip kullanıcılara ait dosyaların,
dizinlerin ve masaüstü ayarlarının tutulduğu dizinler bulunmaktadır. Bu dizinler her
kullanıcının kendi adıyla oluĢturulur. Örneğin, her kullanıcının kendine ait dizinde
özelleĢtirebildiği ayrı bir „My Documents‟ (Belgelerim), „Desktop‟ (Masaüstü) ya da „Start
Menu‟ (Başlat Menüsü) dizini vardır.
46
Temel Bilgisayar Kullanımı, ODTÜ – BĠDB Bölüm 3: ĠĢletim Sistemleri – Windows 2000
Şekil 3.4 ‘Documents and Settings’ penceresi
Her kullanıcı „Documents and Settings‟ dizini içinde kendisine ait dizin üzerinde tüm
haklara sahiptir (Full Control). „Users‟ grubuna ait kullanıcılar baĢka kullanıcıların
dizinlerini görebilir, ancak bu dizinlere dosya kopyalama ya da buradan dosya silme
gibi iĢlemleri yapma hakları yoktur. Bu gruba üye kullanıcıların „Documents and
Settings‟ dizini içinde „Administrators‟ grubuna üye kullanıcılara ait dizinlere eriĢim
hakları yoktur.
Program Files: Bu dizinde, kurulu programların çalıĢması için gerekli, sistem dizininde
olması Ģart olmayan diğer dosya ve dizinler bulunur. Bu dosya ve dizinler „Program
Files‟ dizininin içine kopyalanmak zorunda olmasa da yönetiminin kolaylığı açısından,
bu dizin içinde gruplandırılmaları önerilmektedir.
3.
WINDOWS 2000’DE KULLANICILAR VE KULLANICI HAKLARI
Windows 2000 iĢletim sisteminin temel özelliklerinden biri, birbirinden bağımsız ve
kendi aralarında belli bir hiyerarĢiye bağlı kullanıcıların tanımlanabilmesidir. Yeni
kullanıcı tanımlama iĢlemini sadece „Administrators‟ ve „Power Users‟ grubuna dahil
kullanıcılar „Control Panel‟ – „Administrative Tools‟ yoluyla ulaĢtıkları pencereden
„Computer Management‟ uygulamasını çalıĢtırarak yapabilir (ġekil 3.5).
„Computer Management‟, yeni kullanıcı oluĢturma ve kullanıcı gruplarını düzenleme
dıĢında; paylaĢılmıĢ dizinleri listeleyip düzenlemek için „Shared Folders‟, sabit diskleri
ya da disk bölümlerini biçimlendirmek için „Disk Management‟, bilgisayardaki
donanım sürücülerini yönetmeyi sağlamak için „Device Manager‟ gibi birçok iĢlevi
yerine getiren uygulamaları tek pencere altında toplar. Buradaki birçok uygulama baĢka
yollarla da çalıĢtırılabilir. Örneğin; „Device Manager‟, „Control Panel‟ altında „System‟
simgesi tıklanarak da açılabilir. Burada kullanımı anlatılacak olan „Local Users and
Groups‟ penceresi ile yapılacak iĢler de yine „Control Panel‟den „Users and Passwords‟
uygulaması çalıĢtırılarak yapılabilir.
47
Temel Bilgisayar Kullanımı, ODTÜ – BĠDB Bölüm 3: ĠĢletim Sistemleri – Windows 2000
Şekil 3.5 ‘Computer Management’ penceresi
3.1.
KULLANICI LĠSTESĠ
Yeni kullanıcı tanımlamak ya da var olan kullanıcılarla ilgili düzenlemeler yapmak için
„Local Users and Groups‟ altındaki „Users‟ dizini açılır, sağdaki pencerede kullanıcı
adları ve tam isimleri listelenmiĢ halde görüntülenir.
Buradaki kullanıcılar arasındaki „Administrator‟ sistemin yöneticisi olan kullanıcıdır. Bu
kullanıcı sistem ve disk üzerinde tüm haklara sahiptir. Windows 2000 kurulumundan
sonra listede bulunan bu kullanıcının adı, güvenlik gerekçesiyle değiĢtirildiyse listede
„Administrator‟ olarak görülmeyebilir.
Listede değiĢik yazılımların ve Windows 2000 üzerinde çalıĢan Web Server vb. çeĢitli
servislerin oluĢturduğu, bu yazılımlara ait kullanıcı adları da görülebilir. Bu tip kullanıcı
adına yukarıdaki Ģekildeki örnek IUSR_SWORDFISH‟tir. Bunlar gerçek kullanıcılar
olmamakla birlikte bazı servislerin çalıĢması için zorunludurlar.
„Guest‟ adlı kullanıcı da önceden sistem tarafından oluĢturulmuĢtur. Bu kullanıcı adı,
iĢletim sistemince paylaĢtırılmıĢ dizin ya da yazıcılara baĢka bilgisayarlardan bağlanmak
isteyenlerin karĢısına gelen, kullanıcı adı ve parola soran pencerede yazılmak üzere
oluĢturulmuĢtur. „Guest‟ kullanıcısı, genellikle güvenlik nedeniyle kullanım dıĢı
tutulmaktadır. ġekildeki „Guest‟ kullanıcısının üzerindeki kırmızı çarpı iĢareti, bu
kullanıcının kullanım dıĢı bırakıldığını göstermektedir. Bu durumda, baĢka bir
bilgisayardan Windows 2000 iĢletim sistemince paylaĢtırılmıĢ dizin ve yazıcıların
listesini görmek ya da bunlara bağlanmak için bu bilgisayarda tanımlı kullanıcı adları ve
parolalardan birini bilmek gerekmektedir.
Diğer kullanıcılar olan „ali‟ ve „ulubay‟ ise bu listeye sonradan eklenmiĢ ve oluĢturulmuĢ
kullanıcılardır.
48
Temel Bilgisayar Kullanımı, ODTÜ – BĠDB Bölüm 3: ĠĢletim Sistemleri – Windows 2000
3.2.
YENĠ KULLANICI EKLEME VE HAKLARINI DÜZENLEME
Windows 2000‟e yeni bir kullanıcı eklemek için kullanıcı listesini içeren pencerede fareyi
sağ tıklayınca açılan menüde „New User‟ tıklanmalıdır. „New User‟ penceresinde yeni
kullanıcı adı, kullanıcının tam adı ve kim olduğunu tanımlayan ek bilgiler ve parolası
girilir (ġekil 3.6).
Kullanıcı adı en fazla 20 karakterden oluĢmalı ve “ / \ [ ] : ; | = , + * ? < > karakterlerini
içermemelidir. Parola ise en fazla 127 karakter uzunluğunda olabilir.
Şekil 3.6 ‘New User’ penceresi
Bu pencerede alt bölümlerdeki seçeneklerde kullanıcıya atanan parolayla ilgili çeĢitli
seçimler yapılabilmektedir. Bunlardan ilki olan „User must change password at next
logon‟ onay kutusu iĢaretlendiğinde, oluĢturulan kullanıcı hesabıyla ilk oturum
açıldığında verilen parolanın değiĢtirmesi istenir. Böylece kullanıcı hesabını oluĢturan
kiĢinin de parolayı bilmesinin önüne geçilmiĢ olur. Ancak Windows 2000‟de kullanıcı
hesabı açabilen „Administrators‟ grubuna dahil olan kiĢilerin diğer kullanıcı parolalarını
her zaman değiĢtirebileceğini unutmamak gerekir. Ġkinci onay kutusu iĢaretlendiğinde
kullanıcının kendi parolasını değiĢtirmesi engellenir. Üçüncü onay kutusu ise parolanın
hiçbir zaman geçerliliğini yitirmemesini sağlar.
Bu seçeneklerden uygun olanlar iĢaretlendikten sonra „Create‟ düğmesi tıklanarak yeni
kullanıcı hesabı oluĢturulmuĢ olur. Yeni oluĢturulan her kullanıcı hesabı „Users‟
kullanıcı grubuna üyedir. Bu grubun üyeleri, iĢletim sistemine kurulmuĢ uygulamaları
çalıĢtırma, kendilerine ait masaüstünü düzenleme ve dizinlere dosya kopyalama, silme,
49
Temel Bilgisayar Kullanımı, ODTÜ – BĠDB Bölüm 3: ĠĢletim Sistemleri – Windows 2000
değiĢiklik yapma ve yeni dizin oluĢturma haklarına sahiptir. Sonradan bir kısıtlama
yapılmadığında yeni oluĢturulan kullanıcı, sistemin kurulu olduğu, „Winnt‟, „Documents
and Settings‟ gibi dizinlerin bulunduğu diske ya da disk bölümüne yazma (write)
hakkına sahiptir. Ancak „Winnt‟ ve „Documents and Settings‟ dizini içindeki diğer
kullanıcılara ait dizinleri sadece okuma ve çalıĢtırma (read & execute) haklarıyla
kullanabilirler. „Users‟ grubu üyesi kullanıcılar „Winnt‟ dizini içine dosya kopyalamayan
ve sistem kaydı (registry) içinde „HKLM‟ anahtarına yeni eklemeler yapmayan çeĢitli
kurulumları çalıĢtırarak yeni programlar kurabilirler. Ancak bu Ģartları sağlayan çok az
program olduğu için „Users‟ grubu yeni program kuramayan bir kullanıcı grubu olarak
tanımlanır.
Yeni oluĢturulan bir kullanıcı hesabının „Administrators‟ grubuna dahil olması
isteniyorsa „Computer Management‟ penceresindeki kullanıcılar listesinde yeni
oluĢturulan kullanıcının (aĢağıdaki örnekte „omer‟ adlı kullanıcı) üzerine sağ tıklayıp
„Properties‟ penceresi açılır ve açılan pencerede „Member Of‟ sekmesi tıklanır.
Şekil 3.7 ‘omer’ adlı kullanıcının ‘Properties’ (Özellikler) penceresi
Bu pencerenin altındaki „Add‟ düğmesi tıklanarak kullanıcının eklenebileceği grupların
listesini veren pencere açılır. Burada „Administrators‟ grubu iĢaretlenerek bu
penceredeki „Add‟ düğmesi tıklanır. Böylece örnekteki „omer‟ adlı kullanıcı
„Administrators‟ grubuna eklenmiĢ olur. „omer‟ adlı kullanıcı iĢletim sistemini artık tüm
haklarla, hiçbir kısıtlamaya bağlı olmadan kullanabilecektir.
50
Temel Bilgisayar Kullanımı, ODTÜ – BĠDB Bölüm 3: ĠĢletim Sistemleri – Windows 2000
Kullanıcının eklenebileceği grupların listelendiği pencerede yer alan seçeneklerden biri
de „Power Users‟ grubudur. Bu grupta yer alan bir kullanıcı program yükleyebilir,
sisteme yeni kullanıcı ekleyebilir, ancak kendisini ve baĢka kullanıcıları „Administrators‟
grubuna dahil edemez. Bir kullanıcı hesabının program yükleyebilmesi ve kurulu
programları sorunsuz çalıĢtırması isteniyorsa, bu kullanıcının „Power Users‟ grubuna
katılması önerilir.
3.3.
WINDOWS 2000’DE KULLANICILARIN DOSYA VE DĠZĠN ĠZĠNLERĠ
Windows 2000 kurulu bir bilgisayarda herhangi bir dizinin ya da diskin üzerine sağ
tıklayarak „Properties‟ (Özellikler) penceresi açıldığında „Security‟ (Güvenlik) adında bir
sekme görülür (ġekil 3.8). Bu sekmenin bulunması için iĢletim sistemi kurulumu
sırasında sabit diskin ya da disk bölümünün NTFS dosya sistemi ile biçimlendirilmiĢ
olması gerekmektedir.
Şekil 3.8 ‘Properties’ (Özellikler) penceresinde ‘Security’ (Güvenlik) sekmesi
NTFS dosya sistemi, dosya ve dizinlere kullanıcı bazında izinler vererek NT sisteminin
ana izin yapısını oluĢturur. Windows 2000‟de izinleri yalnızca „Administrator‟ hakkına
sahip olanlar değiĢtirebilir. Ancak „Administrators‟ hakkına sahip bir kullanıcı, diğer
gruplara üye kullanıcılara belirli bir disk, disk bölümü ya da dizin için tüm hakları
vermiĢse, bu belirli kısımlarda baĢka kullanıcılar da hakları değiĢtirebilirler.
Bu izinler dosya ve dizin izinleri Ģeklinde ikiye ayrılsa da temelde aynı mantık
geçerlidir. Dosya ya da dizin izinleri „Full Control‟ (tüm haklar), „Modify‟ (değiştirme),
51
Temel Bilgisayar Kullanımı, ODTÜ – BĠDB Bölüm 3: ĠĢletim Sistemleri – Windows 2000
„Read & Execute‟ (okuma ve çalıştırma), „Read‟ (okuma) ve „Write‟ (yazma) olarak sıralanır.
Bu izinlerin her biri yapılabilecek iĢlemlerle ilgili bir grup özel izini barındırır. AĢağıda
dosya izinleri ve bu dosya izinlerinin barındırdığı özel izinler, yani bu izinle
yapılabilecek iĢler listelenmiĢtir (Tablo 3.1).
Full
Control
Modify
Read &
Execute
Traverse Folder/Execute File
X
X
X
List Folder/Read Data
X
X
X
X
Read Attributes
X
X
X
X
Read Extended Attributes
X
X
X
X
Create Files/Write Data
X
X
X
Create Folders/Append Data
X
X
X
Write Attributes
X
X
X
Write Extended Attributes
X
X
X
Delete Subfolders and Files
X
Delete
X
X
Read Permissions
X
X
X
X
X
Change Permissions
X
Take Ownership
X
Synchronize
X
X
X
X
X
Special Permissions
Read
Write
Tablo 3.1 Special Permissions (Özel izinler)
Bu tabloya göre, bir dosya ya da dizin için;
Full Control: Tüm izinlere sahiptir.
Modify: Dosya ya da dizin üzerindeki kullanıcı haklarını değiĢtirmek ve dosya ya da
dizin sahipliğini alma dıĢında tüm izinlere sahiptir.
Read & Execute: Dosyayı görüntüleme (veriyi okuma), çalıĢtırma, dosya ya da dizin
izinlerini görüntüleme iznini içerir. Dizin içinse, içini açma ve içindeki dosya ya da
dizinleri listeleme izinlerini içerir.
Read: Dosya için veri okuma, dizin için içeriği listeleme ve izinleri görüntüleme
izinlerini içerir.
Write: Dizin içinde dosya ya da dizin oluĢturma, dosya için veri yazma-ekleme ve dosya
ya da dizin izinlerini görüntüleme izinlerini içerir.
Bu sayede Windows 2000 iĢletim sistemini „Administrator‟ haklarıyla kullanan bir
kullanıcı ya da doğrudan „Administrator‟ kullanıcısı, diğer kullanıcıların görmesini ve
kullanmasını istediği, ancak silmelerini istemediği verilerin bulunduğu sabit disk, disk
bölümü ya da dizinlerin izinlerini düzenleyerek güvenlik önlemi alabilir.
52
Temel Bilgisayar Kullanımı, ODTÜ – BĠDB Bölüm 3: ĠĢletim Sistemleri – Windows 2000
Örnek:
Güvenlik önlemi olarak izinleri
düzenlenecek sabit diskin ya da
dizinin üzerine sağ tıklayarak
„Properties‟ (Özellikler) penceresi
açılıp
„Security‟
(Güvenlik)
sekmesi seçilditen sonra (ġekil
3.9) bu sekmede, Windows 2000
kurulumunun
varsayılan
güvenlik ayarı olan „Everyone‟
kullanıcısına
verilen
„Full
Control‟ izninin değiĢtirilmesi
gerekir.
Bu
izin,
tüm
kullanıcıların bu dizindeki veriyi
silmelerinin ya da veri üzerinde
değiĢiklik yapmalarının mümkün
olduğu anlamına gelir.
Burada
öncelikle
yapılması
gereken, „Everyone‟ grubunu
iĢaretlemek ve „Remove‟ düğmesi
Şekil 3.9 ‘Security’ (Güvenlik) sekmesinde
ile listeden kaldırmaktır. Daha
‘Everyone’ kullanıcısının hakları
sonra „Add‟ düğmesi tıklanarak
açılan listeden „Administrators‟
ve „System‟ grubunu çift tıklayarak seçip „OK‟ düğmesi ile listeye eklemektir (ġekil 3.10).
Şekil 3.10 ‘Select Users or Groups’ (Kullanıcı ya da grup seçme) penceresi
53
Temel Bilgisayar Kullanımı, ODTÜ – BĠDB Bölüm 3: ĠĢletim Sistemleri – Windows 2000
Listeye eklenen kullanıcı gruplarından „Administrators‟ ve „System‟ fare ile iĢaretlenip
„Permissions‟ (İzinler) bölümündeki „Full Control‟ satırının karĢısında, „Allow‟ (İzin Ver)
sütünundaki onay kutusuna iĢaret konulduğunda bu grupların tüm izinleri alması
sağlanır.
Belirli kullanıcıların bu dizin için
izinlerini düzenlemek için yine
„Properties‟ (Özellikler) penceresi
altında
„Security‟
(Güvenlik)
sekmesindeki
„Add‟
düğmesi
tıklanarak sınırlı izin verilmek
istenen kullanıcı listeden seçilir ve
kullanıcılar listesine eklenir. Tıpkı
„Administrators‟
kullanıcı
grubunda olduğu gibi bu kullanıcı
da (örnekte „deneme‟ adlı kullanıcı)
fare ile iĢaretlenip „Permissions‟
(İzinler) bölümündeki „Read &
Execute‟
satırının
karĢısında,
„Allow‟
sütünundaki
onay
kutusuna iĢaret konur (ġekil 3.11).
Şekil 3.11 ‘Security’ (Güvenlik) sekmesinde
‘deneme’ kullanıcısının hakları
Böylece bu dizin ve içindeki dosya
ve
dizinler
için
„deneme‟
kullanıcısının hakları sadece „Read
& Execute‟ izinleri verilerek
kısıtlanmıĢ olur.
Buna benzer Ģekilde bir Windows 2000 iĢletim sistemi yöneticisi (Administrator), diğer
kullanıcıların her birine ya da gruplara, ihtiyaca göre, dosya kopyalama izni olan, sadece
okuma izni olan ya da yazma izni olan; ancak silme izni olmayan değiĢik disk alanları
ayırabilir, kalan alanlara eriĢimi yasaklayabilir. Ancak hangi kullanıcı grubuna ait olursa
olsun, bir kullanıcının „Documents and Settings‟ dizini altındaki profilinin tutulduğu ve
kullanıcı adını taĢıyan dizinindeki „Full Control‟ izni azaltılmamalıdır. Buradaki
kısıtlamalar kullanıcının bütün programları sorunsuz çalıĢtırmasını engelleyebilir.
54
Temel Bilgisayar Kullanımı, ODTÜ – BĠDB
Bölüm 4: ĠĢletim Sistemleri – Windows XP
BÖLÜM 4: WINDOWS XP
55
Temel Bilgisayar Kullanımı, ODTÜ – BĠDB
56
Bölüm 4: ĠĢletim Sistemleri – Windows XP
Temel Bilgisayar Kullanımı, ODTÜ – BĠDB
1.
Bölüm 4: ĠĢletim Sistemleri – Windows XP
GĠRĠġ
Windows XP, Microsoft Windows‟un Windows 9x, Windows Millennium Edition (ME)
ve Windows 2000‟den sonraki sürümüdür. Windows 2000 kod tabanını temel alan
Windows XP, ev kullanıcılarına ve iĢ kullanıcılarına yönelik iki ayrı sürümle
çıkarılmıĢtır. Ev sürümü (Home Edition), kiĢisel ve ev kullanıcılarına yönelik, Windows
9x ve Windows ME kullananlar için geliĢtirilmiĢtir. Windows XP Professional ise
kurumsal alana yönelik olarak Windows 2000 sunucu ağlarında kullanılabilecek istemci
ya da tek baĢına kurulan iĢ istasyonu olarak tasarlanmıĢtır.
Bu nedenle, Windows XP Professional, NTFS dosya sistemli bir sabit diske
kurulduğunda, bu kitapta Windows 2000 Professional için anlatılan tüm güvenlik ve
kullanıcı hiyerarĢisi özelliklerine sahiptir. Yani, Windows XP Professional iĢletim
sistemine birden fazla kullanıcı değiĢik düzeyde haklarla oturum açabilir. Bu
kullanıcıların bir kısmının, sabit diskin belirli bölümlerine (dizin ya da dosya) ve
uygulamaların bir kısmına eriĢimleri kısıtlanabilir. Bu nedenle, kurulu bir Windows XP
Professional iĢletim sistemi, birden fazla kullanıcıyla güvenli bir Ģekilde kullanılmak
istendiğinde, bu kitapta „Bölüm 3: ĠĢletim Sistemleri – Windows 2000‟ kısmında anlatılan
özellikler ve olanaklar aynen kullanılabilir.
Windows XP, kendisinden önceki Windows sürümlerinin masaüstü kullanımı, dosyadizin yönetimi, iĢletim sistemi yönetimi, uygulama kurma-kurulu uygulama kullanma
vb. konulardaki tarzını bazı yeniliklerle beraber korumuĢtur. Yeni bilgisayar ya da
Windows XP kullanıcısı bu gibi konular için kitabın 3 ve 4. bölümlerindeki ilgili
kısımlarına baĢvurabilir.
Windows XP’nin kurulumu için gerekli donanımlar:
En az 233 MHz hızında Pentium ya da aynı değerde iĢlemci;
En az 64 MB, en fazla 4 GB RAM;
En az 1,5 GB sabit disk;
Super VGA (800×600) ya da daha yüksek çözünürlüğe sahip video bağdaĢtırıcısı
(ekran kartı) ve monitör;
Klavye, fare;
CD-ROM ya da DVD sürücüsü.
Windows XP kurulacak bilgisayarın sahip olduğu donanımın, Windows XP‟ye uyumlu
olup olmadığı http://www.microsoft.com/hcl adresinden öğrenilebilir.
2.
2.1.
KULLANICI HESAPLARI ÖZELLĠKLERĠ
KULLANICILAR ARASI KOLAY GEÇĠġ
Windows XP ile, birden çok kullanıcının sisteme giriĢi ya da sistemi kullanması
olanaklıdır. Bir bilgisayarda aynı anda birden fazla hesap etkin durumda olabilir.
Kullanıcılar arasında geçiĢ yapmak, Windows XP‟nin hızlı kullanıcı değiĢtirme özelliği
sayesinde oturumu kapatıp açmadan yapılabilir (ġekil 4.1).
57
Temel Bilgisayar Kullanımı, ODTÜ – BĠDB
Bölüm 4: ĠĢletim Sistemleri – Windows XP
Örneğin, bir kullanıcı açtığı oturumda
çalıĢırken, baĢka bir kullanıcı e-postasına
bakmak isterse, programlardan çıkıp
oturumu kapatmasına gerek kalmadan
kolayca kendi hesabına geçebilmektedir.
2.2.
UNUTULAN ġĠFRE
Her yerel kullanıcı, Ģifresini unutursa
kullanıcı hesaplarını korumak üzere,
Şekil 4.1 ‘Log Off’ penceresi
kurulum sırasında bir Ģifre sıfırlama disketi
oluĢturup saklamalıdır. Kullanıcı, Ģifresini unuttuğu zaman bu disketi kullanarak
Ģifresini sıfırlayabilir ve yerel kullanıcı hesabına yeniden eriĢebilir (ġekil 4.2). „User
Accounts‟ paneline „Denetim Masası‟ndan (Control Panel) eriĢilebilir.
Şekil 4.2 ‘User Accounts’ (Kullanıcı Hesapları) penceresinden unutulan şifre işlemleri
2.3.
DOSYA VE AYAR AKTARMA
Eski bilgisayardaki yapılandırmanın aynısını yeniden yapmaya gerek kalmadan, veri
dosyaları ve kiĢisel ayarlar eski bilgisayardan yenisine aktarılabilir. Örneğin,
kiĢiselleĢtirilmiĢ görüntü özellikleri, dizin ve görev çubuğu seçenekleri, Internet
tarayıcısı ve e-posta ayarları eski bilgisayardan alınıp yenisine yerleĢtirilebilir.
Sihirbaz‟la, „Belgelerim‟ (My Documents), „Resimlerim‟ (My Pictures) ve „Sık
Kullanılanlar‟ (Favorites) gibi özel dosya ya da dizinleri taĢımak olanaklıdır.
3.
MASAÜSTÜ (DESKTOP) ÖZELLĠKLERĠ
Windows XP yeni masaüstü görünümüyle kullanım kolaylığı sağlamaya yönelik
Masaüstü ve Görev Çubuğu‟nda bazı yenilikler yapılmıĢtır. „BaĢlat‟ (Start) menüsü
58
Temel Bilgisayar Kullanımı, ODTÜ – BĠDB
Bölüm 4: ĠĢletim Sistemleri – Windows XP
Windows 2000‟de olduğu gibi programlara kolay eriĢim sağlamaktadır. Örneğin,
„Programlar‟ (Programs) menüsünde sık kullanılan programlar Windows 2000‟de olduğu
gibi öncelikle ve üstte görüntülenmektedir. Ancak Masaüstü ortamını özelleĢtirmek için
daha fazla seçenek bulunmaktadır.
„Masaüstü Temizleme Sihirbazı‟ sayesinde kullanılmayan kısayollar Masaüstü‟nden
kaldırılabilmektedir. Sihirbaz, otomatik olarak 60 günde bir çalıĢır, bu süre „Görünüm
Özellikleri‟ (Display Properties) penceresinden istenen bir süreyle değiĢtirilebilir.
3.1.
‘BAġLAT’ (START) MENÜSÜ
Standart kurulumla birlikte gelen „BaĢlat‟ (Start) menüsü Windows XP‟nin yeni
tasarımıdır. Klasik „BaĢlat‟ menüsünde ise simgeler, düğmeler ve menüler bulunmakta
ve oturumu açan kullanıcı gösterilmektedir. En çok kullanılan programlar en üst
düzeydeki menüye otomatik olarak eklenmektedir. Ġstenen programların „BaĢlat‟
menüsüne taĢınmasına olanak vardır. „Resimlerim‟ (My Pictures) ve „Belgelerim‟ (My
Documents) dizinleri gibi öğeler ve „Denetim Masası‟ (Control Panel) de bu menüden
kullanılabilir (ġekil 4.3).
Şekil 4.3 Windows XP Masaüstü ve yeni ‘Başlat’ menüsü
3.2.
GÖREV ÇUBUĞU (TASKBAR)
Birçok belge ve program penceresi açık olduğunda, Görev Çubuğu‟nun gruplama
özelliği, Görev Çubuğu üzerinde daha fazla kullanılabilir alan oluĢturur. Görev
Çubuğu‟nda aynı uygulamanın düğmeleri yan yana dizilerek yer kaplamaz, üst üste
dizilerek Görev Çubuğu alanının daha verimli kullanımını sağlar. Örneğin, 10 açık
pencerenin üç tanesi „Wordpad‟ belgesiyse, üç „Wordpad‟ belgesinin görev çubuğu
59
Temel Bilgisayar Kullanımı, ODTÜ – BĠDB
Bölüm 4: ĠĢletim Sistemleri – Windows XP
düğmeleri, „Wordpad‟ olarak adlandırılan bir düğme altında gruplandırılır. Belgelerden
birinin görüntülenmesi için önce bu düğmeye, ardından belgeye tıklamak gerekir.
Görev Çubuğu‟nun karıĢıklığını azaltmak için bildirim alanındaki simgeler, bir süre
kullanılmazsa görünümden uzaklaĢır. Ok tıklatıldığında gizlenmiĢ simgeler geçici süre
için görüntülenir. Bu simgelerden birine tıklanırsa o simge yeniden görüntülenecektir.
Daha önceki iĢletim sistemlerindeki Masaüstü‟ne eriĢme düğmesini Windows XP‟de
görebilmek için „Quick Launch‟ (Çabuk Erişim) araç çubuğunu Görev Çubuğu‟na
eklemek gereklidir.
3.3.
ARAMA KILAVUZU
Arama kılavuzunda, ilgili görevler kendi arasında gruplandırılmıĢtır. Arama yaparken
animasyonlu bir ekran karakterinden de yardım alınabilmektedir. Arama kılavuzu
kullanılarak resim, müzik, belge, dosya ve dizinlerin dıĢında yazıcılar, bilgisayarlar ve
kiĢiler de aranabilir. Eğer istenirse „Preferences‟ tıklanarak klasik Windows arama
kılavuzu görünümüne dönülebilir. Arama Kılavuzu‟na „Start‟ (Başlat) menüsünden
ulaĢılabilir.
3.4.
DENETĠM MASASI (CONTROL PANEL)
Denetim Masası‟na görünümü değiĢmiĢ ve benzer öğeleri gruplandıran yeni bir
görünüm olan „kategori görünümü‟ eklenmiĢtir. Denetim Masası ilk açıldığında,
kategorilere göre düzenlenmiĢ, en sık kullanılan Denetim Masası öğelerinin bazıları
görünür. Kategori görünümündeyken Denetim Masası‟ndaki bir öğe hakkında daha
fazla bilgi almak için fare, simgenin ya da kategori adının üzerinde tutulur. Bu
öğelerden birini açmak için, simgeye ya da kategori adına tıklanır. Bu öğelerden
bazılarına tıklandığında tek tek Denetim Masası öğelerinin yanı sıra, gerçekleĢtirebilecek
görevlerin de bir listesi görülür.
Klasik görünüm, tüm öğeleri tek tek görüntülemeyi sürdürür. Denetim Masası
açıldığında istenilen öğe görünmezse, „Klasik Görünüm‟e geç‟ seçeneği iĢaretlenebilir.
Bir öğeyi açmak için, simgeye çift tıklanır. Klasik Denetim Masası görünümündeyken
Denetim Masası‟ndaki bir öğe hakkında daha fazla bilgi almak istenirse, fare simgenin
üzerinde tutulur görüntülenen metin okunur.
Denetim Masası‟na „Start‟ (Başlat) menüsünden „Settings‟ (Ayarlar) seçilerek ulaĢılabilir.
4.
DĠJĠTAL ORTAM ÖZELLĠKLERĠ
Windows XP iĢletim sistemine, günümüzde yaygınlaĢan dijital fotoğraf makinasıkamera ve değiĢik müzik dinleme ve film seyretme teknolojilerine uyumluluğu artırmak
için yeni uygulamalar eklenmiĢtir. Bu nedenle müzik dinlemek, resim izlemek,
yazdırmak, CD‟ye bilgi kopyalamak, film yapmak ya da seyretmek Windows XP‟de
iĢletim sistemi ile beraber gelen uygulamalarla olanaklıdır. XP, CD kullanımındaki
geliĢmeleri, DVD‟leri, sayısal ses aygıtlarını, USB veriyolunu, kayıt aygıtlarını, joystick
(oyun çubuğu) vb. aygıtları desteklemektedir.
60
Temel Bilgisayar Kullanımı, ODTÜ – BĠDB
4.1.
Bölüm 4: ĠĢletim Sistemleri – Windows XP
WINDOWS MEDIA PLAYER
„BaĢlat‟ menüsündeki kısayoluyla çalıĢtırılabilen Windows Media Player‟la VCR, CD,
DVD dinlemek, seyretmek, DVD video playback yapmak, CD‟den bilgisayara
kopyalamak, mp3 dosyalarını dönüĢtürmek, „jukebox‟ kullanmak, müzik CD‟leri
yaratmak, Internet üzerinden dünyadaki radyo istasyonlarını dinlemek olanaklıdır.
4.2.
DĠJĠTAL KAMERALAR
Windows XP, resimleri kamerada görüntülemeyi ve bilgisayara yüklemeyi kolay hale
getirmiĢtir. Resimlerin otomatik slayt gösterisi, film Ģeridi ya da küçük resimler olarak
görüntülenmesini sağlar. Bunun dıĢında, istenilen dijital fotoğraflar ya da taranmıĢ
resimler, slayt gösterisi Ģeklinde ekran koruyucusu olarak kullanılabilmektedir.
Dijital fotoğrafları e-postayla göndermek için bir seçenek sunulmaktadır. Fotoğraflar
dosya boyutunda gönderildiğinde küçültme sağlanarak, hedefe ulaĢmayan büyük dosya
eklerindeki sorun çözülür. Böylece, dosya boyutunu küçültmenin yanında, resmin
boyutlarının bilgisayar ekranına daha iyi uyacak Ģekilde değiĢtirilmesi de sağlanır.
4.3.
CD’YE YAZMA
Windows XP, kaydedilebilir CD‟ler üzerine fotoğraf, müzik ve veri kopyalamayı
desteklemektedir. Bu Ģekilde, bilgiler yedeklenebilir, özel müzik CD‟leri oluĢturulabilir
ya da fotoğraf albümü bir CD‟de toplanabilir.
4.4.
WINDOWS MOVIE MAKER
„BaĢlat‟ menüsündeki kısayoluyla çalıĢtırılabilen Windows Movie Maker, ses ve görüntü
dosyalarında değiĢiklikler ve düzenlemeler yaparak filmler yaratılmasına olanak
sağlamak için tasarlanmıĢtır.
Windows Movie Maker ile, kayıtlı görüntü ya da sesi, analog ya da dijital video kamera
gibi bir kaynaktan bilgisayara aktarmak ya da varolan ses ve görüntü dosyalarını
kullanmak olanaklıdır. Film oluĢturulduktan sonra, e-posta iletisine eklenerek, Web
sitesine gönderilerek ya da doğrudan Windows Movie Maker üzerinden paylaĢım
sağlanabilir.
5.
5.1.
AĞ VE ĠLETĠġĠM ÖZELLĠKLERĠ
EġZAMANSIZ TAK VE KULLAN
„EĢzamansız tak ve kullan‟ özelliği sayesinde Windows XP‟de aygıtların, kurulumu ve
yapılandırılması daha kolay bir hale gelmiĢtir. Bu özelliğin sayesinde ağ aygıtları da
otomatik olarak tanınır ve ağa dahil olur.
5.2.
INTERNET BAĞLANTI PAYLAġIMI
Windows 98 ile birlikte gelen bu özellikle birçok bilgisayar tek bir Internet bağlantısını
kullanarak Internet‟e bağlanabilir. Internet‟e bağlı bilgisayar (ICS Host) bağlantıyı
diğerleriyle paylaĢır, diğer bilgisayarlar bu bilgisayar aracılığıyla Internet‟e eriĢir.
61
Temel Bilgisayar Kullanımı, ODTÜ – BĠDB
5.3.
Bölüm 4: ĠĢletim Sistemleri – Windows XP
EV AĞI
„Ağ Kurulum Sihirbazı‟ kullanılarak
bilgisayar ağı kurulabilir. Böylece ağdaki
tüm bilgisayarlarla, dosyaları, yazıcıları,
tarayıcıları ve Internet bağlantısını
paylaĢmak olanaklıdır (ġekil 4.4). Bu
sayede baĢka bilgisayarlardaki dosya ve
dizinlere
eriĢilir,
aile
üyeleri
ve
Internet‟teki kiĢilerle çok oyunculu
oyunlar oynanabilir ve ağdaki çeĢitli
bilgisayarlarla aynı anda Web‟de gezinti
yapma olanağı sağlanır.
5.4.
GÜVENLĠK DUVARI (FIREWALL)
Şekil 4.4 Ağ bağlantı penceresi
Windows XP‟de yer alan „Güvenlik
Duvarı‟, ağa saldırıda bulunmak isteyen
kiĢilere ve Internet yoluyla yayılan virüslere karĢı etkili bir koruma sağlar. Bu güvenlik
duvarı standart bir Windows XP kurulumunda etkin haldedir. Ancak ağ üzerinden
kullanılan çeĢitli kaynaklara ulaĢabilmek için bu özelliği
devre dıĢı bırakmak
gerekebilir.
5.5.
BĠLGĠSAYARA BĠRDEN FAZLA EKRAN BAĞLAMA
Masaüstü‟nün boyutunu arttırmak daha verimli çalıĢmaya yardımcı olur. XP, en fazla on
ekrana ayrı ayrı bağlanarak, çok sayıda program ya da pencereyi içine alan geniĢ bir
Masaüstü elde etme olanağı vermektedir.
Öğeleri bir ekrandan diğerine taĢıyarak ya da bunları çok sayıda ekrana yayarak, aynı
anda birden fazla iĢ üzerinde çalıĢılabilir. Bir ekranda resimler ya da metinler
düzenlenirken, diğerinde Web‟de gezilebilir. Bunun yanında, tek bir uzun belgenin
birçok sayfası açılabilir, metin ve grafiklerin düzenini kolaylıkla görebilmek için bunlar
birden çok ekrana yayılabilir. Çok sayıda sütun, ekranı kaydırmadan izlenebilir, örneğin
Microsoft Excel elektronik tabloları birkaç ekrana yayılabilir.
5.6.
‘UZAK MASAÜSTÜ’
„Uzak Masaüstü‟, „Terminal Services‟ üzerine kurulmuĢtur, uzaktaki bir bilgisayardaki
uygulamaları çalıĢtırma olanağı verir. Örneğin, evden iĢ bilgisayarına bağlanmak ve
iĢyerinde bilgisayarın baĢında oturuyormuĢ gibi, tüm uygulamalara, dosyalara ve ağ
kaynaklarına eriĢim sağlamak için „Uzak Masaüstü‟ kullanılabilir. ĠĢyerinde programlar
çalıĢır durumda bırakıldığında, iĢyerindeki Masaüstü, çalıĢan aynı programlarla ev
bilgisayarında görüntülenebilir.
Uzak Masaüstü, birden çok kullanıcının tek bir bilgisayarda etkin oturumlar
açabilmesini de sağlar. Bu Ģekilde, diğer kullanıcılar oturum açmıĢ olsa da, birden çok
kullanıcı programlarını çalıĢır durumda bırakarak kendi Windows oturumlarının
durumunu koruyabilir.
62
Temel Bilgisayar Kullanımı, ODTÜ – BĠDB
Bölüm 4: ĠĢletim Sistemleri – Windows XP
Uzak Masaüstü ayarlarına Start > Programs > Accessories > Communications menüleri
izlenerek ulaĢılabilir.
6.
6.1.
SAĞLAMLIK VE GÜVENLĠK ÖZELLĠKLERĠ
SĠSTEMĠ GERĠ YÜKLEME
Sistem hatası ya da baĢka önemli bir sorun oluĢtuğunda, veri dosyalarını kaybetmeden
sistemi daha önceki durumuna getirmek için kullanılır. Sistemi Geri Yükleme, sistem ve
bazı uygulama dosyalarındaki değiĢiklikleri izler, bunları kaydederek geri yükleme
noktaları oluĢturur. Bu geri yükleme noktaları sayesinde belirli noktalara dönebilir.
6.2.
AYGIT SÜRÜCÜSÜNÜ GERĠ YÜKLEME
Belirli türlerdeki yeni aygıt sürücüleri yüklendiğinde, Windows XP önceden yüklenen
sürücünün bir kopyasını saklar, eğer sorun çıkarsa bu kopyayı tekrar yükler.
6.3.
WINDOWS DOSYA KORUMASI
ĠĢletim sistemi dıĢındaki yazılımları yüklemek, özellikle yeni yazılım önemli iĢletim
sistemi dosyalarının yerini alacaksa, düzensiz sistem ve program performansına yol
açabilir ve bazen iĢletim sisteminin çökmesiyle sonuçlanabilir. Windows Dosya
Koruması, „Windows Kur‟ programının yüklediği tüm dosyaları korur ve arka planda
çalıĢır. „.sys‟, „.dll‟, „.ocx‟, „.ttf‟, „.fon‟ ve „.exe‟ gibi korumalı sistem dosyalarının
değiĢtirilmesini engeller (ġekil 4.5).
Windows
Dosya
Koruması,
diğer
programların
korumalı
bir
sistem
dosyasını değiĢtirme ya da taĢıma
giriĢimlerini algılar. Windows Dosya
Koruması, yeni dosyanın doğru Microsoft
sürümü
olduğunu
belirlemek
için
dosyanın sayısal imzasını kontrol eder.
Dosya doğru sürüm değilse, Windows
Dosya Koruması, dosyayı „Dllcache‟
dizininde ya da Windows CD‟sinde
saklanan yedeği ile değiĢtirir. Windows
Dosya Koruması uygun dosyanın yerini
belirleyemezse kullanıcıya sorar.
Varsayılan olarak, Windows Dosya
Koruması her zaman etkindir ve varolan
dosyaların üstüne Windows sayısal imzalı
Şekil 4.5 ‘System Properties’ (Sistem
dosyalarının yazılmasına izin verir. Ġmzalı
Özellikleri) penceresi
dosyaların dağıtıldığı yerler; Windows
ServicePack sürümleri, Hotfix dağıtımları, iĢletim sistemi yükseltmeleri, Windows
Update, Windows aygıt yöneticisi – sınıf yükleyicisidir.
63
Temel Bilgisayar Kullanımı, ODTÜ – BĠDB
6.4.
Bölüm 4: ĠĢletim Sistemleri – Windows XP
SĠSTEM VE PROGRAM HATA BĠLDĠRĠMĠ
Sistem ve program hatası oluĢtuğunda, hatayı bildirmek isteyip istenilmediği belirten bir
iletiĢim kutusu görüntülenir. Sorunu bildirme seçildiğinde, soruna iliĢkin teknik bilgiler
toplanır ve Internet üzerinden Microsoft‟a gönderilir. Bildirilen bu sorun hakkında daha
fazla bilgi varsa, bu bilgilere giden bir bağlantı görülebilir.
7.
DOSYA, DĠZĠNLER VE YAZDIRMA SERVĠSLERĠ ÖZELLĠKLERĠ
Web sayfası arabirimiyle, dosya ve dizinlerin ayrıntıları daha iyi görüntülenebilmektedir
(ġekil 4.6). Dizinlerdeki dosyaları ve resimleri gruplamak ve görüntülemek için yeni
seçenekler sunulmuĢtur. Dosyalar ve resimler alfabetik olarak ya da dosya türüne göre
gruplar halinde sınıflandırılabilir. Ayrıca, dosyalar küçük resimler ve simgeler halinde
görüntülenebilir, resimler film Ģeridi Ģeklinde görüntülenebilir.
Şekil 4.6 Dosya ve dizinlerin ayrıntılı görüntülenmesi
Belirli dosya adı uzantılarına sahip dosyaların her zaman aynı programda açılmasını
sağlanabilir. Ayrıca, dosya adı uzantıları belirli dosya türleri ile iliĢkilendirilebilir ya da
varolan bir dosya türünü değiĢtirme seçilebilir.
Windows XP‟nin „SıkıĢtırılmıĢ Dizinler‟ özelliği kullanılarak, dizinlerin sürücüde
kapladığı alan azaltılabilir. SıkıĢtırılmıĢ dizinle de, sıkıĢtırılmamıĢ dizinle çalıĢıldığı gibi
çalıĢılabilir.
Windows XP, Windows NT için geliĢtirilmiĢ, daha sonra Windows 2000‟de yeniden
düzenlenmiĢ olan NTFS dosya sistemini kullanır. NTFS dosya sistemi kullanıcılar
açısından dosyaların Ģifrelenmesini, disklerde kullanıcılara kota konulmasını sağlar.
Dosya ve dizinler çevrimdıĢı olarak da kullanılabilir. PaylaĢtırılan dosyalara Internet
64
Temel Bilgisayar Kullanımı, ODTÜ – BĠDB
Bölüm 4: ĠĢletim Sistemleri – Windows XP
üzerinden de ulaĢılabilir. Ağdaki yazıcılar otomatik olarak bulunur ve kurulur. Faks
paylaĢım servisi, faks kartını kullanarak faks göndermeyi ve almayı sağlar.
Windows XP‟nin sağladığı çoklu dil desteği ile 24 dilden istenen seçilebilir.
Windows XP‟de önceki Windows sürümleri için geliĢtirilmiĢ uygulamalar sorunsuz
çalıĢabilmektedir. Ancak Windows XP iĢletim sistemiyle bir uyumsuzluk sözkonusu
olduğunda „Program Uyumluluk Sihirbazı‟ çalıĢtırılır. Bu sihirbaz, programı Windows
2000 ya da Windows 98 gibi davranarak çalıĢtırmak gibi, farklı modlarda ve farklı
ayarlarla çalıĢtırıp dener.
8.
8.1.
INTERNET TARAMASINDA YENĠLĠKLER
INTERNET EXPLORER
Windows XP‟de Internet Explorer‟ın 6.0 sürümü yer alır. Internet siteleri, kullanıcı
tercihleri ve bilgilerini izlemek için „tanımlama bilgisi‟ adı verilen küçük dosyalar
(cookies) kullanır. Internet Explorer 6.0, tanımlama bilgilerinin bilgisayarda
depolanmasını denetleyebilmeye olanak veren ayarlara sahiptir. Internet Explorer,
gizliliği korumaya yardımcı olan, bilgisayarı ve kiĢisel tanımlama bilgilerini daha
güvenli hale getiren özellikler sunar.
Internet Explorer‟daki ortam (media) çubuğuyla müzik, video ya da çoklu ortam
dosyalarını çalıĢtırmak kolaylaĢtırılmıĢtır. Internet‟te gezilirken ortam dosyaları ve
Internet radyo istasyonları dinlenebilir.
8.2.
KĠġĠSEL WEB SĠTESĠ OLUġTURMA
KiĢisel Web sitesi oluĢturmak için „Web Yayımlama Sihirbazı‟ kullanılır. Resimler ve
diğer belgeler Web‟e gönderilir, sitenin güvenlik düzeyi belirlenir, istenilen kullanıcılar
siteye çağrılarak paylaĢım sağlanır.
9.
YARDIM VE DESTEK SERVĠSLERĠ ÖZELLĠKLERĠ
Windows XP, yardım seçenekleri artırılarak, kapsamlı bir araç ve bilgi kaynağı haline
getirilmiĢtir. „Çevrimiçi Yardım‟ sistemini kullanmak için „Arama‟, „Dizin‟ ve
„Ġçindekiler‟den yararlanılır (ġekil 4.7). Yardım ve destek servislerine Start (BaĢlat)
menüsünden ulaĢılabilir.
Yardım ve destek merkezindeki içerik sorunu yanıtlamıyorsa, bir arkadaĢtan ya da bir
bilgisayar uzmanından yardım almak için „Uzaktan Yardım‟ kullanılabilir. Eğer izin
verilirse uzman, ekranı görüntüleyebilir ve hatta bilgisayarı denetim altına alabilir.
Diğer Windows XP kullanıcıları ve uzmanlarıyla, Windows haber gruplarında soru ve
yanıtlar paylaĢılabilir. Ayrıca, „Bilgisayar Bilgilerim‟ ve „Sistemi Geri Yükle‟ gibi araçlar
kullanılarak sık rastlanan sorunlar saptanabilir ve düzeltilebilir.
„Windows XP ile uyumlu donanım ve yazılım bul‟ seçeneği, Windows XP ile
uyumlu olan donanımları öğrenmeye ve herhangi bir Upgrade (yükseltme)
65
Temel Bilgisayar Kullanımı, ODTÜ – BĠDB
Bölüm 4: ĠĢletim Sistemleri – Windows XP
yapıldıktan sonra programlarla Windows XP arasında oluĢabilecek uyumluluk
sorunlarını çözmeye yardımcı olur.
„Windows Update ile bilgisayarınızı güncel tutun‟ seçeneği, en son
güncelleĢtirmeler, sürücüler ve iyileĢtirmelerle bilgisayarı otomatik olarak güncel
tutmayı sağlar.
„Bilgisayarınıza iliĢkin bilgileri görüntülemek ve sorunlara tanı koymak için
Araçlar’ı kullan‟ seçeneği, bilgisayar hakkında bilgi almak ve etkin Ģekilde
çalıĢmasını sağlamak için kullanılır.
Şekil 4.7 ‘Help and Support Center’ (Yardım ve Destek Merkezi)
9.1.
OTOMATĠK GÜNCELLEġTĠRMELER
Windows XP, kullanıcı Internet‟e bağlıyken kullanıcının onayını alarak arka alanda
önemli sistem ve güvenlik dosyalarının güncelleĢtirilmiĢ sürümlerini yükler, bu sırada
Internet üzerindeki gezinti engellenmez. Yükleme iĢlemi bitmeden bağlantı kesilirse,
bağlantı tekrar sağlandığında güncelleĢtirme iĢlemi otomatik olarak kaldığı yerden
devam eder.
9.2.
GELĠġMĠġ WINDOWS GÜNCELLEġTĠRMESĠ
Windows XP servis paketleri, yeni aygıt sürücüleri ve diğer güncelleĢtirmeler Windows
GüncelleĢtirmesi Microsoft‟un Web sitesine (http://www.windowsupdate.com)
bağlanılarak elde edilebilir.
9.3.
AKTĠF GÜNCELLEġTĠRME
Windows XP‟nin kurulumu esnasında iĢletim sistemine en son güncelleĢtirmelerin
yüklemesi sağlanır. Dosya yükleme iĢleminden önce, Windows XP, önemli sistem
güncelleĢtirmeleri için Web‟de arama yapar ve güncelleĢtirme dosyalarını yükler.
66
Temel Bilgisayar Kullanımı, ODTÜ – BĠDB
Bölüm 4: ĠĢletim Sistemleri – Windows XP
BÖLÜM 5: UNIX
67
Temel Bilgisayar Kullanımı, ODTÜ – BĠDB
68
Bölüm 5: ĠĢletim Sistemleri – UNIX
Temel Bilgisayar Kullanımı, ODTÜ – BĠDB
1.
Bölüm 5: ĠĢletim Sistemleri – UNIX
GĠRĠġ
1960‟lı yılların sonlarına doğru MIT ve AT&T Bell laboratuvarlarında bilgi paylaĢımını
gerçekleĢtirmek amacı ile mini-bilgisayarlar üzerinde MULTICS adı altında bir iĢletim
sistemi geliĢtirildi. Daha sonra bu iĢletim sistemine çok-görevli (multitasking) iĢletim
sistemi özelliği eklenerek ismi ilk önce UNICS ve zamanla UNIX olarak değiĢti. Farklı
bilgisayar firmaları ve kuruluĢlar bu iĢletim sistemini temel alarak kendi UNIX tabanlı
iĢletim sistemlerini geliĢtirdiler. Bunlar arasında Solaris (Sun Microsystems), SCO UNIX
(Santa Cruz Operation), IRIX (Silicon Graphics), HP-UX (Hewlett-Packard), AIX (IBM),
A/UX (Apple) en yaygın olarak kullanılan UNIX iĢletim sistemlerine örnek olarak
verilebilir.
2.
UNIX ĠġLETĠM SĠSTEMĠNĠN YAPISI
UNIX, iĢletim sistemi tarafından destekli donanım üzerine kurulu çekirdek (kernel),
kabuk programları (shells), dosya yapısı (file system) ve komutlar-programlar (commandsprograms) bileĢenlerinden oluĢan bir bütündür. Bütün bunlar birbirleriyle iliĢkili olarak
çalıĢmaktadır.
Sistem
(Hardware)
Çekirdek (Kernel)
Kabuk Program (Shell)
Komutlar & Programlar (Commands & Programs)
Şekil 5.1 UNIX işletim sistemi ilişki şeması
3.
UNIX SĠSTEMLERE GĠRĠġ
UNIX iĢletim sistemi ile çalıĢan sistemlere, sistem üzerinden ya da uzaktan eriĢilebilir.
Microsoft Windows ya da UNIX (türevleri ya da Linux) iĢletim sistemi ile çalıĢan diğer
sistemlerden, eriĢim hakkı olan (kullanıcı hesabının tanımlandığı) sistemlere, Telnet ve
SSH gibi terminalprogramlarıyla, ulaĢılmak istenen sistemin adresi (DNS kaydı ya da IP
adresi) kullanılarak eriĢilebilir.
Örnekler:
telnet beluga.cc.metu.edu.tr
ssh 144.122.156.105
69
Temel Bilgisayar Kullanımı, ODTÜ – BĠDB
Bölüm 5: ĠĢletim Sistemleri – UNIX
Sisteme eriĢildiğinde kullanıcı adı (login) ve Ģifre (password) bilgileri sistem tarafından
alınarak kontrol edilir. Bu bilgiler doğrulandığında sisteme eriĢim sağlanmıĢ olur.
3.1.
ġĠFRE DEĞĠġTĠRME
UNIX sistemlerinde kullanıcı hesabı açıldığında, sistem yöneticisi tarafından kullanıcıya
genellikle geçici bir Ģifre atanır. Kullanıcı sisteme bağlandığında bu Ģifrenin
değiĢtirilmesi istenir. Kullanıcı „passwd‟ komutunu kullanarak Ģifresini değiĢtirebilir.
Örnek:
Kullanıcı sisteme bağlandıktan sonra „passwd‟ komutunu yazıp „Enter‟ tuĢuna basar.
$ passwd
Sistem ilk olarak güvenlik açısından kullanıcının eski Ģifresini doğrulamasını ister.
$ Old Password:
Kullanıcı buraya kullanmakta olduğu Ģifresini girer. Güvenlik açısından yazılan Ģifre
bilgisi ekranda gözükmez. ġifre doğru bir Ģekilde girilip „Enter‟ tuĢuna basıldığında
sistem kullanıcının yeni Ģifresini sorar.
$ New Password:
Kullanıcı benzer Ģekilde bu iĢlemden sonra sisteme eriĢimde kullanacağı Ģifresini girer
ve „Enter‟ tuĢuna basar. (Güvenlik açısından Ģifreler baĢkaları tarafından tahmin
edilebilecek ad, soyad, doğum tarihi vb. olmamalı, unutulmayacak büyük-küçük harf ve
rakamların karıĢımından, en az 8 karakterden oluĢmalıdır.) Daha sonra kullanıcıdan
yeni Ģifresinin doğrulanması açısından tekrar girilmesi istenir.
$ New Password Again:
Yeni Ģifre tekrar girildiğinde Ģifre değiĢtirme iĢlemi baĢarılı bir Ģekilde tamamlanmıĢ
olur.
Password changed successfully for user.
$
Çok kullanıcılı sistemlerde yeni Ģifrenin güncellenmesi zaman alabilir. Güncelleme
aralıkları için sistem yöneticisine danıĢılmalıdır.
3.2.
KABUK PROGRAMLARI (SHELL)
UNIX sistemlerinde farklı kabuk programlar kullanılabilir.
Kabuk Program
Açıklama
bash
(born again shell) GNU tarafından C shell‟in
özelliklerinin geliĢtirildiği standart kabuk programı
Csh
C kabuk programı
Ksh
Korn kabuk programı
Sh
Standart UNIX kabuk programı
tcsh
C kabuk programının geliĢtirilmiĢ hali
Zsh
Korn kabuk programının geliĢtirilmiĢ hali
Tablo 5.1 Kabuk programları (Shell)
70
Temel Bilgisayar Kullanımı, ODTÜ – BĠDB
Bölüm 5: ĠĢletim Sistemleri – UNIX
UNIX sistemlere eriĢildiğinde kullanıcı adı ve Ģifre bilgileri girildikten sonra sistem
tarafından ilk olarak kullanıcının kabuk programı çalıĢtırılır. Kabuk programı, girilen
komutları algılayan ve iĢleyen arayüzdür. Kullanıcının hangi kabuk programını
kullanacağı sistem yöneticisi tarafından belirlenir ve „/etc/passwd‟ dosyasında bu bilgi
tutulur. Kullanıcı sisteme bağlandığında kullanıcı bilgileri okunurken çalıĢtıracağı kabuk
program bilgisi de okunur ve çalıĢtırılır.
Kullanıcı, kullandığı kabuk programını „echo $SHELL‟ komutuyla öğrenebilir. Kabuk
programını değiĢtirmek için „passwd –s‟ komutu kullanılmalıdır. Bu komut girildiğinde
sistem öncelikle kullanıcının Ģifre bilgisini doğrular. Daha sonra kullanılabilecek kabuk
programların listesi sunularak seçim istenir. Bu iĢlemden sonra kullanıcının yeni kabuk
program bilgisi güncellenir.
Örnek:
beluga:saydin:~> passwd -s
Changing shell for saydin...
Password:
Available shells:
0 : /bin/bash
1 : /bin/csh
2 : /bin/ksh
3 : /bin/sh
4 : /bin/tcsh
Please enter the number of the shell (Ctrl-C: Exit) --> 0
Shell changed to /bin/bash for user saydin.
Kabuk programlarının kullandığı baĢlangıç dosyaları:
Kabuk programlarının, baĢlangıcında okuyup içerisindeki komutları çalıĢtırdığı dosyalar
vardır. Kullanıcı sisteme bağlandıktan sonra, açılıĢta gerçekleĢmesini istediği iĢlevleri bu
dosyaların içerisine yazabilir.
bash : .profile, .bash_profile
sh
: .profile
ch
: .cshrc, .login
tcsh : .tcshrc, .cshrc, .login
Örnek:
Kullanıcı açılıĢta sistemde kaç kullanıcının olduğunu görmek için kabuk programın
(bash) açılıĢ dosyasını (.profile) Ģöyle düzenleyebilir:
# ornek .profile dosyası
# Sistemdeki kullanıcı saysını gosterir
echo “Sistemde” who | wc –l “kisi var”
Örnek:
ODTÜ‟de merkezi sunucu sistemlerde grafik arayüz ortamında çalıĢan SPSS,
Mathematica, Ansys vb. programlar üzerinde çalıĢmak isteyen bir kullanıcı, grafik ortam
71
Temel Bilgisayar Kullanımı, ODTÜ – BĠDB
Bölüm 5: ĠĢletim Sistemleri – UNIX
görüntüsüne ulaĢmayı sağlayan X-WinPro programı çalıĢırken görüntü ayarını önce Ģu
komutu girerek yapmalıdır:
export DISPLAY=<makina adı>:0.0
3.3.
SĠSTEM DEĞĠġKENLERĠ
Kabuk programlarının kullandığı sisteme özgü değiĢkenler vardır. Bu değiĢkenler
sistem, kabuk programı ve diğer programlar tarafından kullanılırlar. DeğiĢkenlerin
listesi ve değerleri „set‟ komutu ile görüntülenebilir.
Örnek:
beluga:saydin:~> set
AUTHSTATE=compat
BASH=/bin/bash
BASH_VERSINFO=([0]="2" [1]="04" [2]="0" [3]="1" [4]=
"release" [5]="powerpc-ibm-aix4.3.3.0")
BASH_VERSION='2.04.0(1)-release'
CGI_DIRECTORY=/var/docsearch/cgi-bin
COLUMNS=80
...
Bu değiĢkenlerin değerleri, sistem tarafından, sisteme bağlanırken kabuk programının
baĢlangıç dosyası aracılığı ile ya da çalıĢma esnasında değiĢtirilebilir.
Örnek:
Belli bir değiĢkenin (HOME) içeriğini bash kabuk programında görüntülemek için;
echo $HOME
içeriğini değiĢtirmek için;
export HOME=/home/saydin
komutları kullanılabilir.
Bazı sistem değişkenleri ve anlamı:
HOME
PATH
TERM
PS1,PS2
3.4.
: Kullanıcı ev dizin bilgisini tutar.
: ÇalıĢtırılacak programların arama dizin bilgisini tutar.
: ÇalıĢılacak terminal tür bilgisini tutar.
: Kabuk programı satır baĢlangıç görüntü bilgisini tutar.
SĠSTEMDEN ÇIKIġ
UNIX sistemlerinde oturumu sonlandırmak için „exit‟ komutu kullanılır. „exit‟ komutu
girildiğinde çalıĢan kabuk programının iĢlevi sonlandırılır.
Benzer Ģekilde Ctrl+D tuĢlarına basılarak da çıkıĢ iĢlemi gerçekleĢtirilebilir.
72
Temel Bilgisayar Kullanımı, ODTÜ – BĠDB
4.
Bölüm 5: ĠĢletim Sistemleri – UNIX
UNIX DOSYA SĠSTEM YAPISI
UNIX iĢletim sistemi yüklendiğinde aĢağıdaki dizin yapısını oluĢturur:
/ ............ : Kök dizin.
/dev ..... : Sistemde kullanılan cihazlara eriĢimi sağlayan dosyalar.
/home .. : Kullanıcıların ev dizinleri.
/root ..... : Sistem yöneticisinin ev dizini.
/etc ....... : Sistem ayarlarının tutulduğu bilgi dosyaları.
/lib ....... : Sistem programlarının kullandığı kütüphane dosyaları.
/var ...... : Sistem değiĢken dosyaları ve kayıt bilgileri.
/tmp ..... : Sistemde geçici dosya yaratma ve ortak kullanım alanı.
/bin,
/usr/bin,
/usr/local/bin.... : Kullanıcıların çalıĢtırabileceği program dosyaları.
/sbin,
/usr/sbin,
/usr/local/sbin... : Sistem yöneticilerinin çalıĢtırabileceği program dosyaları.
5.
UNIX KOMUT YAPISI
UNIX komutları üç ana bölümden oluĢur:
komut <seçenekler> <argümanlar>
Seçenekler komutun hangi Ģekilde çalıĢacağını, argümanlar komutun ne üzerinde
çalıĢacağını belirler.
Örnek:
„ls‟ (Bulunulan dizindeki dosya ve dizinleri listeler.)
beluga:saydin:~> ls
CONS.F
fquad.f
Mail
graph.m
„ls –l‟ (Bulunulan dizindeki dosya ve dizinleri ayrıntılı bilgi olarak listeler.)
beluga:saydin:~> ls
total 4784
-rwx------ 1 saydin
drwx------ 2 saydin
-rwx------ 1 saydin
-rwx------ 1 saydin
-l
bidb_adm 11775 Mar 26 14:59
bidb_adm
512 Aug 17 20:00
bidb_adm 6264 Feb 19 10:25
bidb_adm 68515 Mar 26 14:51
CONS.F
Mail
XF86Config-4
a.out
„ls /var‟ („/var‟ dizini içerisindeki dosya ve dizinleri listeler.)
beluga:saydin:~> ls /var
adm
log
docsearch
lost+found
news
perf
spool
tmp
73
Temel Bilgisayar Kullanımı, ODTÜ – BĠDB
Bölüm 5: ĠĢletim Sistemleri – UNIX
„ls –al /home006/saydin‟ („/home006/saydin‟ dizinindeki gizli dosya ve dizinler
dahil bütün dosya ve dizinleri ayrıntılı olarak listeler.)
beluga:saydin:~> ls -al /home006/saydin
total 5192
drwx--S--9 saydin bidb_adm 1536 Apr
drwxr-sr-x 891 sys
math_adm 14848 Jan
drwx--S--3 saydin bidb_adm
512 Feb
-rwx-----1 saydin bidb_adm 15343 Apr
-rwx-----1 saydin bidb_adm 11775 Mar
drwx-----2 saydin bidb_adm
512 Aug
-rwx-----1 saydin bidb_adm 6264 Feb
5.1.
02
23
14
01
26
17
19
14:46
12:15
16:17
09:00
14:59
20:00
10:25
.
..
.Mathematica
.pinerc
CONS.F
Mail
XF86Config-4
YARDIM ALMA
UNIX iĢletim sistemlerinde „man‟ komutu ile yardım alınabilir. Komutla ilgili bilgi
verilmesi için Ģu komut girilmelidir:
man [<Bölüm>] <komut adı>
Örnek:
beluga:saydin:~> man ls
-------------------------------------------------------------Commands Reference, Volume 3
-------------------------------------------------------------ls Command
Purpose
Displays the contents of a directory.
Syntax
To Display Contents of Directory or Name of File
ls [ -1 ] [ -A ] [ -C ] [ -F ] [ -L ] [ -N ] [ -R ] [ -a ]
[ -b ] [ -c ] [ -d ] [ -e ] [ -f ] [ -g ] [ -i ] [ -l ] [-m ]
[ -n ] [ -o ] [ -p ] [ -q ] [ -r ] [ -s ] [ -t ] [ -u ] [ -x ]
[ File ... ]
To Display Contents of Directory
ls -f [ -C ] [ -d ] [ -i ] [ -m ] [ -s ] [ -x ] [ -1 ]
[ Directory ... ]
Description
The ls command writes to standard output the contents of each
specified Directory parameter or the name of each specified
File parameter, along with any other information you ask for
with the flags.
...
74
Temel Bilgisayar Kullanımı, ODTÜ – BĠDB
Bölüm 5: ĠĢletim Sistemleri – UNIX
Komut girildiğinde ekranın sol alt köĢesinde sayfanın neresinde olunduğunu yüzde
olarak gösteren bilgi görüntülenir. Sayfada satır satır ilerleyebilmek için „Gir‟ (Enter)
tuĢu, sayfa sayfa ilerleyebilmek için ara çubuğu (space bar) ya da Ctrl+F, geriye doğru
sayfa sayfa ilerleyebilmek için Ctrl+B tuĢları kullanılabilir. Çıkmak için Q tuĢuna
basılmalıdır.
„help‟ komutu yardım almak için diğer bir seçenektir.
Örnek:
beluga:saydin:~> help if
if: if COMMANDS; then COMMANDS; [ elif COMMANDS; then
COMMANDS; ]... [else COMMANDS; ] fi
The if COMMANDS are executed. If the exit status is zero,
then the then COMMANDS are executed. Otherwise, each of
the elif COMMANDS are executed in turn, and if the exit
status is zero, the corresponding then COMMANDS are
executed and the if command completes. Otherwise, the else
COMMANDS are executed, if present. The exit status is the
exit status of the last command executed, or zero if no
condition tested true.
5.2.
„info‟ ve <komut –help> yardım almak için kullanılabilecek diğer seçeneklerdir.
DOSYA-DĠZĠN BĠLGĠLERĠ VE GÜVENLĠK-ĠZĠN AYARLARI
„ls‟ komutu „–l‟ seçeneği ile çalıĢtırıldığında dosya ve dizinler hakkında ayrıntılı bilgi
edinilir.
drwx------ 2 saydin
-rwx------ 1 saydin
1
2
bidb_adm
bidb_adm
3
4
512 Aug 17 20:00 Mail
6264 Feb 19 10:25 XF86Config-4
5
6
7
Sol taraftan 1. sütun (ilk 10 karakter) dosya ya da dizinle ilgili güvenlik bilgilerini
gösterir. 2. sütun o dosya ya da dizine bağlantı* sayısını, 3. sütun sahibi olan kullanıcı
adını, 4. sütun sahibi olan grup adını, 5. sütun byte cinsinden boyutunu, 6. sütun
düzenlendiği tarihi ve 7. sütun dosyanın adını belirtir.
1. sütundaki ilk karakter;
d: dizin,
–: standart dosya,
l: bağlantı (link),
c: özel karakter dosyası,
b: özel blok dosyasını ifade eder.
d r w x r – x r - x
Dosya türü
Sahibinin hakları
Grubun hakları
Diğerlerinin hakları
Geri kalan 9 karakter üç blok olarak düĢünülürse 1. blok sahibinin, 2. blok grubun ve 3.
blok ise geriye kalan kiĢilerin haklarını gösterir. Bunlar;
*
Burada sözü edilen „bağlantı‟ kavramı için „ln‟ komutunun ayrıntılarına bakınız.
75
Temel Bilgisayar Kullanımı, ODTÜ – BĠDB
Bölüm 5: ĠĢletim Sistemleri – UNIX
r: okuma (read),
w: yazma (write),
x: çalıĢtırma (execute).
Dosya ve dizin hakları „chown‟, „chgrp’ ve „chmod‟ komutları ile düzenlenebilir.
„chown‟, dosya ya da dizinin sahibini değiĢtirmek için kullanılır. Komutun genel
yapısı;
chown <kullanıcı adı|kullanıcı kodu> <dosya/dizin adı>
Örnek:
chown saydin /tmp/deneme.txt
„/tmp‟ dizinindeki „deneme.txt‟ dosyasının sahibini „saydin‟ olarak değiĢtirir.
chown –R saydin /tmp/saydin
„/tmp/saydin‟ dizinini ve altındaki bütün dosya ve dizinlerin sahibini „saydin‟ olarak
değiĢtirir.
„chgrp‟, dosya ya da dizinin grubunu değiĢtirmek için kullanılır. Komutun genel
yapısı;
chgrp <grup adı|grup kodu> <dosya/dizin adı>
„chmod‟, dosya ya da dizin haklarını belirlemek için kullanılır. Ġki ayrı kullanım
Ģekli vardır:
1. Karakter kullanımı: AĢağıdaki karakter bileĢenlerini kullanılarak izin hakları
belirlenebilir:
u: kullanıcı (user)
+: izin verme
r: okuma (read)
g: grup (group)
-: izin alma
w: yazma (write)
o: diğerleri (others)
x: çalıĢtırma (execute)
a: herkes (all)
Örnek:
chmod u+rw (kullanıcıya okuma ve yazma hakkı verme)
chmod g-w (gruptan yazma hakkını alma)
chmod go+x (grup ve diğerlerine çalıĢtırma hakkı verme)
2. Sayısal kullanımı: Hakların sayısal karĢılığı Ģu Ģekildedir:
r: 4
w: 2
x: 1
Buna göre;
Okuma
Yazma
ÇalıĢtırma
76
Kullanıcı
4 ya da 0
2 ya da 0
1 ya da 0
Grup
4 ya da 0
2 ya da 0
1 ya da 0
Diğer
4 ya da 0
2 ya da 0
1 ya da 0
Temel Bilgisayar Kullanımı, ODTÜ – BĠDB
Bölüm 5: ĠĢletim Sistemleri – UNIX
Örnek:
Okuma
Yazma
ÇalıĢtırma
TOPLAM
Kullanıcı
4
2
1
7
Grup
0
0
0
0
Diğer
0
0
0
0
chmod 700 (rwx------ kullanıcının bütün hakları var, grubun ve diğerlerinin hiç
hakkı yok)
Okuma
Yazma
ÇalıĢtırma
TOPLAM
Kullanıcı
4
2
1
7
Grup
4
0
1
5
Diğer
4
0
1
5
chmod 755 (rwxr-xr-x kullanıcının bütün hakları var, grubun ve diğerlerinin okuma
ve çalıĢtırma hakkı var)
Okuma
Yazma
ÇalıĢtırma
TOPLAM
Kullanıcı
4
2
0
6
Grup
4
0
0
4
Diğer
0
0
0
0
chmod 640 (rw-r----- kullanıcının okuma ve yazma hakkı var, grubun okuma hakkı
var, diğerlerinin hiç hakkı yok)
5.3.
DOSYA VE DĠZĠNLER ÜZERĠNDE ĠġLEMLER
„cd‟ dizinler arasında geçiĢi sağlar.
Örnek:
cd /tmp
„/tmp‟ dizinine geçmeyi sağlar.
cd ~saydin
„saydin‟ kullanıcısının ev (home) dizinine geçmeyi sağlar.
„mkdir‟ dizin yaratmayı sağlar.
Örnek:
mkdir belgelerim
Bulunulan dizinde „belgelerim‟ adı altında yeni bir dizin oluĢturur.
mkdir –p /tmp/saydin/gecici
„/tmp/saydin‟ altında „gecici‟ adlı yeni bir dizin oluĢturur. („-p‟ seçeneği, olmayan üst
dizinleri de oluĢturmayı sağlar)
„mv‟ dosya ya da dizinleri taĢıma ya da isim değiĢtirme iĢlevini gerçekleĢtirir.
77
Temel Bilgisayar Kullanımı, ODTÜ – BĠDB
Bölüm 5: ĠĢletim Sistemleri – UNIX
Örnek:
mv deneme.txt /home006/saydin/tmp
„deneme.txt‟ dosyasını „/home006/saydin/tmp‟ dizinine taĢır.
mv yenidosya.txt eskidosya.txt
„yenidosya.txt‟ isimli dosyayı „eskidosya.txt‟ olarak yeniden adlandırır.
„cp‟ dosya ya da dizin kopyalama iĢlemini gerçekleĢtirir.
Örnek:
cp odev.txt yedek.txt
„odev.txt‟ dosyasının „yedek.txt‟ adında bir kopyasını oluĢturur.
cp odev.txt ~saydin/backup
„odev.txt‟ dosyasının aynısını „saydin‟ kullanıcısının ev dizini altındaki „backup‟ dizini
altına kopyalar.
„ln‟ dosya ya da dizinlerin bağlantılarını oluĢturur.
Örnek:
ln odev.txt baglanti.txt
„odev.txt‟ dosyasının „baglanti.txt‟ adında bağlantı dosyasını oluĢturur.
ln –s /home006/saydin/odev /tmp/saydin
„/home006/saydin/odev‟ dizinine „/tmp/saydin‟ olarak bir bağlantı oluĢturur.
„rm‟ dosya ya da dizin silme iĢlemini gerçekleĢtirir.
Örnek:
rm odev.txt
„odev.txt‟ dosyasını siler.
rm –Rf yedek.txt /home006/saydin/backup /tmp/saydin.bmp
„yedek.txt‟ dosyasını, „/home006/saydin/backup‟ dizinini ve „/tmp/saydin.bmp‟
dosyasını onay almadan siler. („-R‟ dizinleri silmek, „-f‟ ise silme onayı olmadan silmek
için kullanılır)
5.4.
TEMEL UNIX KOMUTLARI
who
date
finger
write
talk
mesg
kill
find
cat
head
78
Sisteme bağlı kullanıcı bilgilerini gösterir.
System tarih bilgisini göstermeyi ve değiĢtirmeyi sağlar.
Kullanıcı bilgilerini gösterir.
Anlık mesaj gönderme iĢlevini gerçekleĢtirir.
KarĢılıklı yazıĢma iĢlevini gerçekleĢtirir.
Mesaj kabul/red iznini ayarlar ve görüntüler.
ÇalıĢan bir programı sonlandırmayı sağlar.
Dosya ve dizin araĢtırmayı sağlar.
Dosya içeriğini göstermeyi sağlar.
Dosyanın ilk kısmını göstermeyi sağlar.
Temel Bilgisayar Kullanımı, ODTÜ – BĠDB
tail
lp
alias
set
fgrep
quota
6.
Bölüm 5: ĠĢletim Sistemleri – UNIX
Dosyanın son kısmını göstermeyi sağlar.
Dosyanın yazıcı çıktısının alınmasını sağlar.
Takma isim (benzerlik) yaratmayı sağlar.
DeğiĢken değer atama iĢlevini gerçekleĢtirir.
Dosya içerisinde metin aramayı sağlar.
Kullanıcı hesap bilgilerini görüntüler.
METĠN DÜZENLEYĠCĠLERĠ
UNIX iĢletim sistemlerinde metin yaratma ya da düzenleme iĢlemleri için farklı metin
düzenleyici (editör) programlar vardır. Bunlardan „vi‟, „pico‟, „ed’ ve ‘emacs‟ en çok
kullanılanlar arasındadır.
6.1.
‘VĠ’ EDĠTÖRÜ
UNIX altında metin iĢlemleri için kullanılan „ed‟ programının geliĢtirilmiĢ bir halidir.
Temel metin iĢlevlerinin yanında üst düzey iĢlevleri gerçekleĢtirmeyi sağlayan son
derece kullanıĢlı ve güçlü bir kelime iĢlem yazılımıdır.
„vi deneme.txt‟ komutuyla var olan „deneme.txt‟ dosyası açılabilir ya da boĢ bir
„deneme.txt‟ dosyası yaratılabilir. Sadece „vi‟ komutu yazılarak da programa giriĢ
yapılabilir. „vi‟ programında tuĢlar hem yazım, hem de komut olarak kullanılabilir.
Program ilk açıldığında otomatik olarak komut modunda çalıĢır. Yazma iĢlemine
baĢlayabilmek için „i‟ – insert (araya sok) ya da „a‟ – append (ekle) tuĢlarından birine
basılmalıdır. Yazma iĢlemi sonladırılıp tekrar komut moduna dönmek için „Esc‟ (Escape)
tuĢuna basılmalıdır.
Temel ‘vi’ komutları:
i
a
o
O
Ctrl+F
Ctrl+B
l
h
j
k
cw
Araya yazma.
Sona yazma.
Bir alta boĢ satır açma ve
yazmaya baĢlama.
Bir üste boĢ satır açma ve
yazmaya baĢlama.
Sayfa sayfa ileri gitme.
Sayfa sayfa geri gitme.
Sağa doğru ilerleme.
Sola doğru ilerleme.
AĢağıya doğru ilerleme.
Yukarıya doğru ilerleme.
Kelime değiĢtirme.
dw
dd
x
r
Shift+J
/
?
:w
:q
:r
Kelime silme.
Satır silme.
Karakter silme.
Karakter değiĢtirme.
Bir alt satırı satır sonuna
ekleme.
Metin içerisinde ileriye doğru
araĢtırma.
Metin içerisinde geriye doğru
araĢtırma.
Kaydetme
Çıkma
Dosya okuma
Örnek:
vi deneme.txt
„deneme.txt‟ isimli boĢ bir dosya oluĢturup açar.
:wq
Bu boĢ dosyayı kaydedip çıkar.
79
Temel Bilgisayar Kullanımı, ODTÜ – BĠDB
Bölüm 5: ĠĢletim Sistemleri – UNIX
beluga:saydin:~> ls -al deneme.txt
-rw-r--r-- 1 saydin
bidb_adm
1 Apr 02 18:20 deneme.txt
OluĢturulan dosyanın tekrar açılıp yazma iĢleminin gerçekleĢtirilmesi için;
vi deneme.txt
komutu girildikten sonra „i‟ tuĢuna basılıp yazma iĢlemine baĢlanabilir. Bundan sonra
basılan tuĢlar metin olarak ekranda belirir. Yazma iĢlemi sonlandırılıp komut moduna
geçmek için „Esc‟ tuĢuna basılmalıdır. „:wq‟ komutuyla belge kaydedilir ve çıkılır.
6.2.
‘PĠCO’ EDĠTÖRÜ
UNIX altında „emacs‟ metin editörüne benzer bir editördür. „pico deneme.txt‟ komutu
ile var olan „deneme.txt‟ dosyası açılabilir ya da boĢ bir „deneme.txt‟ dosyası yaratılabilir.
Sadece „pico‟ komutu yazılarak da programa giriĢ yapılabilir. „pico‟ programı
açıldığında yazma iĢlemi gerçekleĢtirilebilir.
Editör içerisinde kullanılan temel komutlar ekranın alt tarafında kullanıcıya sunulur.
Örneğin „^X‟ (Ctrl+X) komutu programdan çıkmayı sağlar (ġekil 5.2).
Şekil 5.2 ‘pico’ penceresinde ‘deneme.txt’ dosyası
Temel ‘pico’ komutları:
Ctrl+O
Ctrl+R
Ctrl+G
Ctrl+A
Ctrl+E
Ctrl+V
Ctrl+Y
80
Kaydetme.
Okuma.
Yardım alma.
Ġmleci satır baĢına taĢıma.
Ġmleci satır sonuna taĢıma.
Ġmleci bir sayfa ileri taĢıma.
Ġmleci bir sayfa geri taĢıma.
Ctrl+D
Ctrl+K
Ctrl+U
Ctrl+W
Karakter silme.
Satır silme.
Silinen satırı geri kopyalama.
Metin içerisinde araĢtırma
yapma.
Ctrl+C ĠĢlemi iptal etme.
Temel Bilgisayar Kullanımı, ODTÜ – BĠDB
7.
Bölüm 5: ĠĢletim Sistemleri – UNIX
SIKIġTIRMA VE ARġĠVLEME
UNIX sistemleri üzerinde çok büyük disk alanı kaplayan dosyalar ve dizinler daha az
disk alanı kaplamaları için sıkıĢtırılarak saklanırlar. Saklama iĢleminin, dosyaların ya da
dizinlerin silinmesi, zarar görmesi olasılıkları düĢünülerek, farklı bir ünitede (disk, teyp,
kartuĢ vb.) arĢivlenerek yapılması önerilir.
Örnek:
gzip deneme.txt
„deneme.txt‟ dosyasını sıkıĢtırır ve „deneme.txt.gz‟ adlı bir dosya yaratır.
gzip –d deneme.txt.gz (ya da) gunzip deneme.txt.gz
„deneme.txt.gz‟ sıkıĢtırılmıĢ dosyasını açar.
gunzip –r /home006/saydin/belgeler
„/home006/saydin/belgeler‟ dizininin tamamını sıkıĢtırır.
„tar‟, UNIX sistemlerde kullanılan standart arĢiv programıdır. „tar‟ programıyla
arĢivleme, sıkıĢtırarak arĢivleme iĢlemleri gerçekleĢtirilebilir.
Örnek:
tar –cf deneme.tar deneme1.txt deneme2.txt
„deneme1.txt‟ ve „deneme2.txt‟ dosyalarından „deneme.tar‟ adlı bir arĢiv oluĢturur.
tar –xf deneme.tar
„deneme.tar‟ adlı arĢiv dosyasını açar.
tar –czf deneme.tar.gz deneme
„deneme‟ dizinini hem sıkıĢtırıp hem arĢivleyerek „deneme.tar.gz‟ adlı bir dosya yaratır.
tar –xzf deneme.tar.gz
„deneme.tar.gz‟ adlı sıkıĢtırılmıĢ arĢiv dosyasını açar.
8.
PROGRAM DERLEME VE ÇALIġTIRMA
UNIX sistemleri üzerinde Fortran, Pascal, C, C++, Perl, Java dillerinde yazılmıĢ olan
programlar derlenebilir ve çalıĢtırılabilir. Kullanabilecek derleyiciler Ģunlardır:
Fortran
Pascal
C, C++
Perl
Java
: f77, g77, xlf, xlf90
: xlp
: cc, gcc, g++, c89, xlc, xlc128
: perl, perl5
: java, javac
Örnek:
g++ myprog.cpp
C++ programlama dilinde yazılmıĢ „myprog.cpp‟ dosyasını g++ programı ile derler ve
„a.out‟ adlı çalıĢtırılabilir dosya oluĢturur.
81
Temel Bilgisayar Kullanımı, ODTÜ – BĠDB
Bölüm 5: ĠĢletim Sistemleri – UNIX
f77 –o run.me CONS.F
Fortran programlama dilinde yazılmıĢ „CONS.F‟ dosyasını f77 ile derler ve „run.me‟ adlı
çalıĢtırılabilir dosya oluĢturur.
g77 –o run.exe –lnag proje.f
Fortran programlama dilinde yazılmıĢ „proje.f‟ dosyasını „nag‟ kütüphanesiyle
iliĢkilendirip derleyerek „run.exe‟ adlı çalıĢtırılabilir bir dosya oluĢturur.
9.
E-POSTA ĠġLEMLERĠ*
UNIX iĢletim sistemlerinde e-posta iĢlemleri „pine‟, „mail‟, „mailx‟, „mutt‟, „elm‟ ve
„mush‟ gibi programlar kullanılarak gerçekleĢtirilebilir.
‘pine’ programının kullanımı:
Sisteme bağlandıktan sonra „pine‟ komutu girilerek program çalıĢtırılabilir.
beluga:saydin:~> pine
„pine‟ programı „pico‟ metin editörüne benzer olarak, kullanılabilecek komutları ekranın
alt tarafında göstermektedir (ġekil 5.3).
Şekil 5.3 ‘pine’ programı
?
C
I
L
A
S
Q
*
HELP
COMPOSE MESSAGE
MESSAGE INDEX
FOLDER LIST
ADDRESS BOOK
SETUP
QUIT
„pine‟ programından yardım alma.
Elektronik posta gönderme.
Bulunulan dizindeki mesajları okuma.
Görüntülemek için dizin seçme.
Adres defterini güncelleme.
„pine‟ programını kiĢiselleĢtirme.
„pine‟ programından çıkıĢ.
E-postayla ilgili daha fazla bilgi için Bölüm 8: Internet ve Uygulamaları, sayfa 159‟a bakınız.
82
Temel Bilgisayar Kullanımı, ODTÜ – BĠDB
Bölüm 6: ĠĢletim Sistemleri – LINUX
BÖLÜM 6: LINUX
83
Temel Bilgisayar Kullanımı, ODTÜ – BĠDB
84
Bölüm 6: ĠĢletim Sistemleri – LINUX
Temel Bilgisayar Kullanımı, ODTÜ – BĠDB
1.
Bölüm 6: ĠĢletim Sistemleri – LINUX
GĠRĠġ
1960‟lı yılların sonlarına doğru AT&T Bell laboratuvarlarında geliĢtirilmeye baĢlanan
UNIX iĢletim sistemi zamanla belli kuruluĢlar tarafından sahiplenilmiĢ ve serbest
yazılım olmaktan çıkarak, Microsoft iĢletim sistemleri gibi kaynak kodları dıĢarıya
kapalı ve ücretli yazılımlar haline gelmiĢtir. 1991 yılında University of Helsinki‟de
öğrenci olan Linus Torvald, UNIX tabanlı, pekçok geliĢmeleri ve yenilikleri olan bir
iĢletim sistemi yazmıĢ ve Linus ismini vermiĢtir. Linus çok kısa bir sürede Internet
üzerinde yayılmıĢ ve pek çok programcı tarafından geliĢtirilmiĢtir. Zamanla değiĢik
kuruluĢlar bu iĢletim sisteminin çekirdeğini kullanarak değiĢik sürümler geliĢtirmiĢler
ve ortak isim olarak Linux‟u kullanmaya baĢlamıĢlardır. GeliĢtirilen programların ve
sürümlerin ortak özelliği, GPL (Gnu Public License) lisanslı oldukları için kaynak
kodları açık ve herkes tarafından geliĢtirilebilir olmalarıdır. Linux iĢletim sisteminin bir
diğer özelliği, çok düĢük özellikli donanıma sahip sistemler üzerinde ve değiĢik
platformlarda (Intel, Alfa vb.) çalıĢabiliyor olmasıdır.
DeğiĢik kuruluĢ ve firmalar tarafından geliĢtirilen Linux sürümleri bulunmaktadır.
Sürüm olarak ilk kez Slackware Linux duyurulmuĢtur (www.slackware.com). Slackware
sürümü ücretsiz olarak dağıtılmaktadır. Grafik arayüz programlarının diğer sürümlere
oranla az olması kullanımını zorlaĢtırsa da Linux iĢletim sisteminin yapısının
anlaĢılmasında tercih edilebilecek bir sürümdür. RedHat (www.redhat.com), Mandrake
(www.mandrake.com - Fransızların RedHat sürümünü temel alarak geliĢtirdikleri Linux
sürümü), SuSe (www.suse.com - Almanların geliĢtirdiği RedHat tabanlı sürüm) ve
Gelecek (www.gelecek.com.tr - Gelecek A.ġ. tarafından RedHat sürümünün
TürkçeleĢtirilmiĢ sürümü) Linux sürümleri, yapısı ve grafik arayüz programları ile
Linux kullanımını ve yönetimini oldukça kolaylaĢtırmıĢtır. Fakat bu sürümler belli bir
ücret karĢılığında dağıtılmaktadır. Bunlar gibi Caldere (www.calderasystems.com)
firması Linux sürümünü bir süredir değiĢik çözüm paketleri ile ücretli olarak
sunmaktadır. Bunların yanında, YellowDog (www.yellowdoglinux.com), Debian
(www.debian.org), Connectiva (en.conectiva.com), BestLinux (www.bestlinux.net) gibi
büyük sürümlerle birlikte pek çok Linux sürümlerine ve detaylı bilgiye
http://www.linux.org/dist/list.html adresinden ulaĢılabilir.
2.
LINUX ĠġLETĠM SĠSTEMĠNĠN YAPISI
Linux dosya düzeni olarak ext2 türünü kullanır. (Yeni dosya yapısı olarak ext3 türü
geliĢme aĢamasındadır.) Linux, ext2 dosya düzeni kullanmasına rağmen Microsoft‟un
FAT, FAT32, NTFS, HPFS dosya türlerine eriĢim imkanı sunmaktadır.
Linux iĢletim sistemi yüklendiğinde aĢağıdaki dizin yapısını oluĢturur:
/ ............ : Kök dizin.
/boot .... : ĠĢletim sisteminin diske yüklenmesi için gerekli dosyalar.
/dev ..... : Sistemde kullanılan cihazlara eriĢimi sağlayan dosyalar.
/home .. : Kullanıcıların ev dizinleri.
/root ..... : Sistem yöneticisinin ev dizini.
/etc ....... : Sistem ayarlarının tutulduğu bilgi dosyaları.
/lib ....... : Sistem programlarının kullandığı kütüphane dosyaları.
85
Temel Bilgisayar Kullanımı, ODTÜ – BĠDB
Bölüm 6: ĠĢletim Sistemleri – LINUX
/var ...... : Sistem değiĢken dosyaları ve kayıt bilgileri.
/tmp .... : Sistemde geçici dosya yaratma ve ortak kullanım alanı.
/bin,
/usr/bin,
/usr/local/bin ... : Kullanıcıların çalıĢtırabileceği program dosyaları.
/sbin,
/usr/sbin,
/usr/local/sbin .. : Sistem yöneticilerinin çalıĢtırabileceği program dosyaları.
3.
LINUX ĠġLETĠM SĠSTEMĠNĠN KULLANIM SEÇENEKLERĠ
Linux iĢletim sistemi aĢağıdaki kullanımlardan birkaçını ya da daha fazlasını
bünyesinde barındırabilir:
4.
X grafik ara birimini, isteğe bağlı masaüstü yöneticisini (KDE, Gnome, XFCE,
QvWM vb.) ve gerekli programları (Open Office, K Office, Gnome Office,
Multimedia, Internet – WEB, FTP vb.) yükleyerek iĢyerinde ya da evde iĢ istasyonu
olarak kullanılabilir.
Apache vb. programlar yüklenerek Web sunucusu olarak kullanılabilir.
ProFTP, WuFTP vb. programlarla FTP sunucusu olarak kullanılabilir.
Samba, NFS vb. programlarla Windows ya da Unix/Linux iĢletim sistemi ile çalıĢan
diğer sistemlere disk ve yazıcı paylaĢım alanı sağlamak amacıyla kullanılabilir.
PostgreSQL, MySQL vb. programlarla veritabanı sunucusu olarak kullanılabilir.
Sendmail vb. programlar kurularak elektronik posta sunucusu olarak kullanılabilir.
XFS programıyla diğer Linux sistemlerine yazıyüzü (font) sunucusu olarak
kullanılabilir.
LINUX SĠSTEM YÖNETĠMĠ
Sistem yöneticisi olarak yapılabilen iĢlemler Ģöyle sıralanabilir:
86
„chmod‟ ve „chown‟ komutları ile dosya, dizin haklarının atanması ve kontrol
edilmesi;
„useradd‟ ve „userdel‟ komutları ile kullanıcı yaratılması ya da var olan kullanıcının
silinmesi;
„passwd‟ komutu ile kullanıcıların Ģifrelerinin değiĢtirilmesi;
Kullanıcı hesap bilgilerinin tutulduğu /etc/passwd, /etc/shadow, /etc/group
dosyalarının düzenlenmesi, güvenlik ayarlarının yapılması;
/etc/hosts.allow ve /etc/hosts.deny dosyalarının düzenlenerek sisteme eriĢim
haklarının kontrol altına alınması;
/etc/fstab dosyasının düzenlenerek disklere eriĢim ve güvenlik ayarlarının
gerçekleĢtirilmesi;
„netconf‟ komutu ile ağ (network) ayarlarının düzenlenmesi;
/etc/rc.d dizini altında çalıĢan sistem servislerinin kontrol edilmesi;
/etc/profile, /etc/X11/Xsession dosyalarının düzenlenerek sisteme giriĢ
ayarlarının (sisteme girerken çalıĢacak programlar, gerekli tanım ve değiĢiklik
ayarları) gerçekleĢtirilmesi;
Temel Bilgisayar Kullanımı, ODTÜ – BĠDB
Bölüm 6: ĠĢletim Sistemleri – LINUX
/etc/printcap
dosyasının
düzenlenmesiyle yazıcı tanımlarının
ve ayarlarının gerçekleĢtirilmesi;
„make‟ ve „rpm‟ programları ile
sisteme program yüklenmesi ya da
silinmesi;
„lilo‟ ve „grup‟ programları ile
sistemin açılıĢ menüsü ayarlarının
yapılması
ve
/etc/inittab
dosyasının
düzenlenerek
açılıĢ
modunun seçilmesi;
„sudo‟ komutu ile /etc/sudoers
dosyasının düzenlenerek gerekli
durumlarda belli kullanıcılara root
ya da benzeri haklar tanınması.
Linux iĢletim sistemlerinin pek çoğunda
kurulu gelen ya da sonradan sisteme
yüklenen „linuxconf‟ programı ile sistem
yöneticisi olarak gerçekleĢtirilen iĢlemler
grafik ortamda yapılabilir (ġekil 6.1).
Şekil 6.1 Linuxconf programı.
5.
LINUX KULLANIMI VE TEMEL KOMUTLAR
Linux iĢletim sistemi, ihtiyaca göre tek kullanıcılı konsol mod‟da, çok kullanıcılı konsol
mod‟da ya da X modunda çalıĢtırılabilir. X grafik arabiriminde menüler, kısayollar ve
fare yardımı ile iĢlemler gerçekleĢtirilebilir. Ancak her durumda iĢletim sisteminin temel
komutlarını bilmek gerekir. En çok kullanılan Linux komutları ve kullanım amaçları
Ģunlardır:
ls ........... : Bulunulan dizinin içeriğini gösterme;
mkdir ... : Dizin yaratma;
cp .......... : Dosya ve dizin kopyalama;
mv ........ : Dosya ve dizin taĢıma;
rm ......... : Dosya ve dizin silme;
du ......... : Dosya ve dizinlerin boyutunu gösterme;
ln ........... : Dosya ve dizinlere kısayol oluĢturma;
cd .......... : Dizin değiĢtirme;
find ....... : Dosya ve dizin arama;
lpr ......... : Yazıcıdan belgenin çıktısını alma;
grep ...... : Dosya içeriğinde metin arama;
help,
man,
info ....... : Yardım alma;
87
Temel Bilgisayar Kullanımı, ODTÜ – BĠDB
Bölüm 6: ĠĢletim Sistemleri – LINUX
kill ........ : Program kırma (durdurma);
exit ........ : ÇalıĢma kabuğundan (shell) çıkma;
passwd.. : ġifre değiĢtirme;
quota .... : Kullanıcı hesap bilgileri;
gcc,
g77 ........ : Program derleme;
tar,
gzip ...... : ArĢiv oluĢturma, sıkıĢtırma;
emacs,
pico,
vi ........... : Metin düzenleme iĢlemleri.
5.1.
Ġġ ĠSTASYONU OLARAK LINUX’TA KULLANILABĠLEN UYGULAMALAR
X grafik arabirimi kullanılarak Linux iĢletim sistemiyle, Microsoft Windows iĢletim
sistemlerinde gerçekleĢtirilen uygulamaların eĢdeğerleri farklı seçeneklerle kullanılabilir.
Buna ek olarak pek çok uygulama da ücretsiz olarak edinilebilir. GeliĢen Linux
dünyasında programların sayısı ve geliĢimi hızla artmaktadır.
5.1.1.
Office Uygulamaları
Microsoft Office ürünlerine alternatif olarak hazırlanmıĢ yazılım paketleridir. Bunlar
arasında Sun firması tarafından geliĢtirilmiĢ ve açık kaynak kodlu OpenOffice
uygulaması, Microsoft Office ürünlerinden Word, Excel ve Powerpoint ile oluĢturulan
belgelerin büyük bir çoğunluğunu açabilmekte ve benzer Ģekilde belgeler
oluĢturulmasına olanak tanımaktadır (ġekil 6.2). OpenOffice uygulaması menü ve
kısayollardan ya da komut satırında „soffice‟ (iliĢkili olarak scalc, sdraw, simpress,
smaster, smath, sweb, swriter) komutu ile çalıĢtırılabilir.
Şekil 6.2 OpenOffice uygulaması.
88
Temel Bilgisayar Kullanımı, ODTÜ – BĠDB
Bölüm 6: ĠĢletim Sistemleri – LINUX
K Office Uygulamaları:
KDE firması tarafından geliĢtirilen ve metin hazırlama, tablolama, sunum hazırlama,
grafik çizme, formül yazma, hesap makinesi gibi pekçok uygulamaları içerir (ġekil 6.3).
Uygulamaları menü ve kısayol ya da komut satırından „koshell‟ (iliĢkili olarak kformula,
kchart, kcharselect, kpresenter, kspread, kword, kcalc) komutları ile çalıĢtırılabilir.
Şekil 6.3 K Office uygulaması.
Gnome Office Uygulamaları:
Gnome firması tarafından geliĢtirilen Abiword, Gedit (metin yazma) ve Gnumeric
(tablolama) programları „abiword‟, „gedit‟ ve „gnumeric‟ komutları ya da kısayol ve
menülerden yararlanılarak çalıĢtırılabilir (ġekil 6.4).
5.1.2.
Internet Tarayıcıları
Linux altında Netscape 6.x (komut: netscape6), Netscate4.x (komut: netscape), Opera
(komut: opera), Mozilla (komut: mozilla), Bluefish (komut: bluefish) programları ile
görsel; Lynx (komut: lynx), Links (komut: links) programları ile resimsiz metin
formatında Internet taramaları gerçekleĢtirilebilir (ġekil 6.5).
89
Temel Bilgisayar Kullanımı, ODTÜ – BĠDB
Bölüm 6: ĠĢletim Sistemleri – LINUX
Şekil 6.4 Gnome Office uygulaması.
Şekil 6.5 Internet tarayıcıları.
5.1.3.
Dosya Tarayıcıları
Prozilla Downloader (komut: prozgui), GnomeFTP (komut: gftp), NT Web Downloader
(komut: nt) ile görsel, Lftp (komut: lftp), Ncftp (komut: ncftp), Sftp (komut: sftp), Ftp
(komut: ftp), Wget (komut: wget) programları ile resimsiz metin ortamında dosya
transfer iĢlemleri gerçekleĢtirilebilir (ġekil 6.6).
90
Temel Bilgisayar Kullanımı, ODTÜ – BĠDB
Bölüm 6: ĠĢletim Sistemleri – LINUX
Şekil 6.6 Dosya tarayıcıları
5.1.4.
Çokluortam (Multimedia) Uygulamaları
KDE Action (komut: action), KMidi Player (komut: kmidi), XMMS Mp3 Player (komut:
xmms), Real Player (komut: realplay), Xmovie (komut: xmovie), Broadcast2000 (komut:
bcast) programları ile film izlenebilir, müzik dinlenebilir, video filmleri hazırlanabilir
(ġekil 6.7).
Şekil 6.7 Çokluortam (Multimedia) Uygulamaları
91
Temel Bilgisayar Kullanımı, ODTÜ – BĠDB
5.1.5.
Bölüm 6: ĠĢletim Sistemleri – LINUX
Resim Görüntüleyiciler
K Paint (komut: kpaint), Gnome Image Manipulation (komut: gimp), Xfig (komut: xfig),
Electric Eyes (komut: ee), Xview (komut: xv) programları ile resim görüntülenebilir, yeni
resimler yaratılıp mevcut resimler üzerinde değiĢiklik yapılabilir (ġekil 6.8).
Şekil 6.8 Resim Görüntüleyiciler
5.1.6.
Uygulama GeliĢtirme
Linux altında çok farklı seçeneklerde uygulama geliĢtirilebilir. Borland Kylix (komut:
startkylix), K Developer (komut: kdevelop), Anjuta C++ Developer (komut: anjuta), QT
Designer (komut: designer), Gnugdb (komut: gdb) programları ile görsel ortamda;
Gnome C++ (komut: gcc, g++), Gnome Fortran (komut: g77, f77), Tcl/Tk, Python
(komut: pythone), Java (komut: java), FreePascal (komut: fpc) vb. programlarla metin
ortamında uygulama geliĢtirilebilir (ġekil 6.9).
5.1.7.
Eğitim-Bilim Uygulamaları
Matlab (komut: matlab), K Calculater (komut: kcal), Calculator (komut: calcoo), GnoPlot
(komut: gnoplot), MathPlot (komut: mathplot), K Fractal (komut: kfract), GtkGraph
(komut: gtkgraph), Chemtool (komut: chemtool), Xoscope (komut: xoscope),
GnomeOctave (komut: goctave) programları Linux ortamında eğitim amaçlı programlar
olarak sunulmaktadır (ġekil 6.10).
92
Temel Bilgisayar Kullanımı, ODTÜ – BĠDB
Bölüm 6: ĠĢletim Sistemleri – LINUX
Şekil 6.9 Uygulama Geliştirme
Şekil 6.10 Eğitim-Bilim Uygulamaları
5.1.8.
Yayınlama
Acrobat Reader (komut: acroread), DVI Viewer (komut: dvi), Ghost View (komut: gv),
Xdvi (komut: xdvi), Xpdf (komut: xpdf), K Ghostview (komut: kghostview),
GnomeGhostView (komut: ggv), Latex (komut: latex) programlarıyla postscript, pdf ve
text belgeleri görüntülenebilir (ġekil 6.11).
93
Temel Bilgisayar Kullanımı, ODTÜ – BĠDB
Bölüm 6: ĠĢletim Sistemleri – LINUX
Şekil 6.11 Yayınlama
5.1.9.
Diğer Yazılımlar
Sözü edilen programların yanı sıra arĢivleme için Archiver (komut: ark), tar (komut:
tar), Gnuzip (komut: gzip); veritabanı uygulamaları için Adabas (komut: adabas),
GnuSQL (komut: gasql); metin düzenleyici (text editor) olarak K text editor (komut:
kedit), Gnome text editor (komut: gedit), GnomeXEditor (komut: gxedit), Emacs (komut:
emacs), Xemacs (komut: xemacs), Vi (komut: vi), Vim (komut: vim), CoolEdit (komut:
cooledit); binary dosya düzenleyici (binary editor) olarak K binary editor (komut:
khexedit), HexEditor (komut: hexedit); çizim-tasarım için Dia (komut: dia), Kchart
(komut: kchart), Kivio (komut: kivio) programları kullanılabilir.
6.
LINUX ĠLE ĠLGĠLĠ INTERNET SĠTELERĠ
Linux sürümlerine ftp.metu.edu.tr/pub/linux adresinden ulaĢılabilir, isteğe bağlı olarak
Internet üzerinden kurulum gerçekleĢtirilebilir ya da var olan iso-cd imajları
kopyalanarak CD‟den kurulum gerçekleĢtirilebilir.
Linux Sürümlerinin Internet Siteleri:
Linux Uygulama / ArĢiv Siteleri:
http://www.mandrake.com
http://www.redhat.com
http://www.slackware.com
http://www.suse.com
http://www.kernel.org
http://www.linuxdoc.org
http://www.gnu.org
http://www.linuxapps.com
http://www.rpmfind.net
Linux Haber Siteleri:
http://www.linux.org.tr
http://www.linux.org
http://www.linuxworld.org
http://www.linuxgazette.com
94
Temel Bilgisayar Kullanımı, ODTÜ – BĠDB
Bölüm 7: Office Uygulamaları
BÖLÜM 7: OFFICE UYGULAMALARI
95
Temel Bilgisayar Kullanımı, ODTÜ – BĠDB
96
Bölüm 7: Office Uygulamaları
Temel Bilgisayar Kullanımı, ODTÜ – BĠDB
1.
Bölüm 7: Office Uygulamaları
MICROSOFT WORD
Microsoft Word programı, Windows iĢletim sistemi altında çalıĢan Microsoft Office
paketi içerisinde yer alan bir kelime iĢlemcisidir. Word programı, Windows‟un getirdiği
kolaylıkları ve özellikleri derleme-dizgi-baskı ve birçok iĢlevle birleĢtirerek kullanıcının
kolay biçimde uygulayabilmesini sağlar.
Microsoft Word programının genel olarak kullanıldığı alanlar; mektup ve genel
yazıĢmalar, iĢ mektupları ve raporlar, çizelge ve tablolar, kitap, dergi, broĢür vb.
hazırlanmasıdır. Kullanıcılar genellikle aynı tip belgeleri sıklıkla hazırlamak
zorundadırlar. Bunlar standart bir dilekçe, rapor, faks ya da resmi yazıĢmalar olabilir.
Word, bu tip uygulamaların kolayca hazırlanabileceği standart Ģablon (template) belgeler
hazırlayarak iĢ yaĢamını kolaylaĢtırır.
Word programını baĢlatmak için masaüstündeki „Microsoft Word‟ kısayolu, „Taskbar‟
(Görev Çubuğu) üzerindeki Microsoft Word çabuk eriĢim simgesi ya da „Start‟ (Başlat)
menüsünden Programs (Programlar) – Microsoft Word seçeneği kullanılabilir.
1.1.
ÇALIġMA EKRANI
Microsoft Word‟ün çalıĢma ekranı, kullanım kolaylığını en üst düzeyde tutmak üzere
tasarlanmıĢtır. Bu arayüzün bileĢenleri çubuklar (bars), düğmeler (buttons), kutular ve
pencerelerdir (ġekil 7.1).
Şekil 7.1 Word programının standart çalışma ekranı
97
Temel Bilgisayar Kullanımı, ODTÜ – BĠDB
1.2.
Bölüm 7: Office Uygulamaları
MENÜ ÇUBUĞU (MENU BAR)
Word‟de kullanılan komutlar iĢlevlerine göre sınıflanarak menü çubuğuna sıralanmıĢtır.
Menüler açıldığında, sık kullanılan komutlar dıĢındakiler görünmez. Bunları görmek
için menünün en altındaki okun üzerine gelmek ya da menüye çift tıklamak yeterlidir.
Menülere kısayol eriĢimi için klavye üzerindeki „Alt‟ tuĢundan sonra altı çizili
harflere basılmalıdır.
Bazı çok kullanılan komutlara kısayol eriĢimi için açılan menüde komutun karĢısında
yer alan biçimde, klavye üzerindeki „Ctrl‟ tuĢu ile birlikte gösterilen harfe basmak
gereklidir.
1.2.1.
‘File’ (Dosya) Menüsü (
Alt+F)
Bu menü altında dosya ve baskı iĢlemleriyle ilgili komutlar bulunmaktadır.
New: Yeni bir dosya yaratır.
Ctrl+N
Open: Word ve Word programının desteklediği diğer
kelime iĢlemciler ile önceden yaratılmıĢ olan dosyayı açar.
Ctrl+O
Close: Aktif olan dosyayı kapatır.
Ctrl+F4
Save: Aktif olan dosyayı kaydeder.
Ctrl+S
Save As: Aktif olan dosyayı baĢka bir adla ya da baĢka bir
yere kaydeder.
F12
Save as Web Page: Aktif olan dosyayı Internet üzerinde
yayınlanabilecek biçimde kaydeder.
Versions: Belgeyi aynı dosya altında farklı versiyonlar
olarak kaydeder ve düzenler.
Web Page Preview: Aktif olan dosyanın Internet‟te
yayınlanabilecek biçimde Internet Explorer üzerinde
önizlemesini gösterir.
Şekil 7.2 ‘File’ (Dosya)
menüsü
Page Setup: Bu komut seçildikten sonra beliren iletiĢim
kutusunda (ġekil 7.3) aktif sayfanın ölçüleri, kullanılacak
kağıdın yönü ve boyutları gibi bilgiler düzenlenir.
„Margins‟ (Kenar Boşlukları) sekmesinde alt, üst, sağ, sol, üstbilgi ve altbilgi kenar
boĢlukları; „Paper Size‟ (Kağıt Boyutu) sekmesinde sayfanın boyuna ya da enine
kullanımı ve kağıt boyutu ayarlanabilir.
98
Temel Bilgisayar Kullanımı, ODTÜ – BĠDB
Bölüm 7: Office Uygulamaları
Şekil 7.3 ‘Page Setup’ (Sayfa Düzeni) iletişim kutusu
Print Preview: Aktif dosyanın basılmasından önceki son halini gösterir.
Print: Bu komut seçildikten sonra beliren iletiĢim kutusunda (ġekil 7.4) aktif olan dosya
içerisinden hangi sayfaların, hangi yazıcıda, kaç kopya basılacağı ayarlanır. „Properties‟
(Özellikler) kısmıyla yazıcı ayarları, „Options‟ (Seçenekler) kısmıyla baskı seçenekleri
değiĢtirilebilir.
Ctrl+P
Şekil 7.4 ‘Print’ (Yazdır) iletişim kutusu
Send To: Aktif olan dosya „Mail Recipient‟ seçeneğiyle e-posta alıcısına, „Fax Recipient‟
seçeneğiyle faks alıcısına yollanabilir. Internet üzerinden sesli ve görüntülü iletiĢim
sağlayan Microsoft NetMeeting gibi bir program her iki kullanıcıda da yüklüyse dosya
„Online Meeting Participant‟ seçeneğiyle yollanabilir.
99
Temel Bilgisayar Kullanımı, ODTÜ – BĠDB
Bölüm 7: Office Uygulamaları
Properties:
Dosyanın
tür,
kaydedildiği
yer,
büyüklük,
yaratılma, düzeltilme, eriĢilme
tarihi, oluĢturan kiĢi, içerik vb.
özellikleri açılan alt pencerede
görülür (ġekil 7.5). Yine bu
penceredeki „Summary‟ (Özet)
sekmesinde
baĢlık,
konu,
hazırlayanın ve çalıĢtığı yerin adı,
anahtar sözcükler ve açıklamalar
oluĢturulabilir.
„Statistics‟
sekmesinde
belgeyle
ilgili
istatistikler görülebilir.
1-2-3-...: Üzerinde daha önce iĢlem
yapılan dosyalara hızlı eriĢim için
kullanılır.
Exit: Word programını kapatır.
Alt+F4
Şekil 7.5 ‘Properties’ (Özellikler) penceresi
1.2.2.
‘Edit’ (Düzen) Menüsü (
Alt+E)
Bu menü altında silme, kopyalama, taĢıma gibi, karakter ve sözcüklerle ilgili komutlar
bulunur.
Undo: En son yapılan iĢlemi iptal eder.
Ctrl+Z
Redo/Repeat: „Undo‟ ile iptal edilen ya da en son
yapılan iĢlemin tekrar yapılmasını sağlar.
Ctrl+Y
Cut: ĠĢaretlenmiĢ alan, baĢka bir yere yapıĢtırılmak üzere
kesilerek bellekte saklanır.
Ctrl+X
Copy: ĠĢaretlenmiĢ alan, baĢka bir yere yapıĢtırılmak
üzere kopyalanarak bellekte saklanır.
Ctrl+C
Paste: Daha önce kesilerek ya da kopyalanarak belleğe
alınan alanın istenilen yere yapıĢtırılmasını sağlar.
Ctrl+V
Şekil 7.6 ‘Edit’ (Düzen)
menüsü
100
Paste Special: Daha önce kesilerek ya da kopyalanarak
belleğe alınan alanın istenilen yere, istenen formatta
yapıĢtırılmasını sağlar.
Temel Bilgisayar Kullanımı, ODTÜ – BĠDB
Bölüm 7: Office Uygulamaları
Paste as Hyperlink: BaĢka programlarda daha önceden kesilerek ya da kopyalanarak
belleğe alınan alanın istenilen yere, kesildiği ya da kopyalandığı dosyaya „hyperlink‟
(köprü) kurarak yapıĢtırılmasını sağlar.
Clear: ĠĢaretlenmiĢ alanı ya da imlecin sağ tarafındaki karakteri siler.
Delete
Select All: Aktif olan dosya içerisindeki tüm satırları iĢaretler.
Ctrl+A
Find: Aktif olan dosya içerisinde herhangi bir karakter, sözcük ya da cümleyi bulur.
Ctrl+F
Replace: Aktif olan dosya içerisinde herhangi bir karakter, sözcük ya da cümleyi yeni bir
karakter, sözcük ya da cümle ile değiĢtirir.
Ctrl+H
Go To: Kullanıcının aktif olan dosya içerisinde belirli bir sayfaya, bölüme, Ģekile,
tabloya, dipnota vb. gitmesini sağlar.
Ctrl+G
Links: Word programında hazırlanmıĢ bir belgeyi baĢka bir programa ya da baĢka bir
programda hazırlanmıĢ metin, grafik, tablo vb. bilgileri Word‟de hazırlanan bir dosyaya
aktarır.
Object: Word içerisine baĢka programlardan aktarılmıĢ olan grafik, resim, tablo vb. gibi
nesneler üzerinde değiĢiklik yapılmasını sağlar.
1.2.3.
‘View’ (Görünüm) Menüsü (
Alt+V)
ÇalıĢma ekranının görünümünde değiĢiklik yapmak için kullanılan komutlardan oluĢur.
Normal: Belge penceresinde, sadece yazı kısımlarının
görünmesini sağlar.
Web Layout: Belgeyi ekranda Internet‟te yayınlanacak
biçimde gösterir.
Print Layout: Belgeyi ekranda grafik, resim, tablo ve kenar
boĢluklarıyla birlikte gösterir.
Outline: Belge penceresinde, yazı karakterini ve tipini
gözardı ederek sadece ana hatları gösterir.
Toolbars: Araç çubukları üzerinde görünmesi istenen
kısayol düğmelerinin seçilmesini ve üzerinde değiĢikliklerin
yapılmasını sağlar.
Şekil
7.7
‘View’
(Görünüm) menüsü
Ruler: Araç Çubuğu ile belge penceresi arasında bir cetvel
oluĢturarak kenar boĢlukları ve yazı boyutlarını kolaylıkla
ayarlamayı sağlar.
Document Map: Ekranı ikiye ayırarak sol tarafta belgenin
baĢlık ve ana hatlarını, sağ tarafta belgeyi gösterir.
101
Temel Bilgisayar Kullanımı, ODTÜ – BĠDB
Bölüm 7: Office Uygulamaları
Header and Footer: Aktif olan belgenin istenilen her sayfasına üstbilgi ve altbilgi
koymayı sağlar.
Footnotes: Daha önceden hazırlanmıĢ bir dipnot için bir pencere açarak üzerinde
değiĢiklik yapma olanağı sağlar.
Comments: Belgeyi hazırlayan tarafından konulan açıklamaların, ekranın alt tarafında
açılan bir pencerede görünmesini sağlar.
Full Screen: Word programında standart olarak yer alan Menü ve Araç çubuklarını
kaldırarak belge penceresini tüm ekrana yayar.
Zoom: Belge penceresindeki karakterlerin asıl çıktıya göre büyüklük oranını ayarlar.
1.2.4.
‘Insert’ (Ekle) Menüsü (
Alt+I)
Belge oluĢturulurken içerisine resim, tablo, grafik, yazı vb. nesneleri yerleĢtirmeyi
sağlayan komutları içeren menüdür.
Break: Sayfa, sütun ya da bölüm arası vermek için
kullanılır. Bu komut seçildikten sonra beliren iletiĢim
kutusunda, gerekirse sonraki sayfanın, sonraki tek ya da
çift sayfanın baĢından itibaren yazmaya devam edileceği
belirtilir.
Page Numbers: Ġstenen biçimde sayfa numarası vermek
için kullanılır.
Date and Time: Ġmlecin bulunduğu yere istenen biçimde
tarih ya da saat yazar.
AutoText: Belge ve yazıĢmalarda sık kullanılan
selamlama, kapanıĢ, imza vb. hazır kalıpları istenen yere
yerleĢtirir.
Field: Ġstenen yere bir „field‟ (alan) yerleĢtirme olanağı
sağlar. Bu sayede istendiği anda field‟lar güncellenerek
belge güncel tutulur.
Symbol: DeğiĢik semboller eklemek
Örneğin ,,, vb.
Şekil 7.8 ‘Insert’ (Ekle)
menüsü
için kullanılır.
Comment: ĠĢaretlenen sözcük ya da cümlelere açıklama
yerleĢtirir. Açıklama yerleĢtirilen kısım sarı renkle
iĢaretlenir, sayfanın altında açılan pencereye gerekli
açıklama yazılabilir.
Footnote: Sayfanın altına dipnot yazmayı sağlar.
Caption: Belge içerisinde bulunan Ģekil, grafik, resim gibi nesnelerin tanımını yapmak
için kullanılır.
Cross-reference: Belge içerisindeki bir nesneye, baĢka bir nesne ile iliĢkilendirilmiĢ
referans verilmesini sağlar.
102
Temel Bilgisayar Kullanımı, ODTÜ – BĠDB
Bölüm 7: Office Uygulamaları
Index and Tables: Belge içerisinde daha önceden biçimlendirilip numaralandırılmıĢ olan
baĢlıklar üzerinden indeks ve tablo hazırlar.
Picture: Belge içerisine bir resim (picture) eklemek için kullanılır. Bu resim „Clip Art‟ adı
verilen hazır resim dosyalarından biri, bilgisayarda yer alan herhangi bir dosya,
„AutoShapes‟ adı verilen hazır Ģekiller, „Word Art‟ denen efektli yazılar, organizasyon
Ģeması ya da bir Excel grafiği olabilir.
Text Box: Belge içerisine metin kutusu (text box) yerleĢtirir.
File: Aktif olan dosya içerisine daha önceden hazırlanmıĢ baĢka bir dosyayı ekler.
Object: Belge içerisine bilgisayara yüklü programlarda çalıĢan resim, grafik, görüntü, ses
vb. nesneleri ekler.
Bookmark: Ġmlecin bulunduğu yere sonradan kolay eriĢim için „bookmark‟ (yer işareti)
koyar.
Hyperlink: Ġmlecin bulunduğu yere, kolay eriĢim için, bilgisayarda yer alan bir
dosyanın, bir Internet sitesinin ya da bir e-posta adresinin „hyperlink‟ (köprü) bağlantısını
yaratır.
Ctrl+K
1.2.5.
‘Format’ (Biçim) Menüsü (
Alt+O)
Belge içerisindeki yazıların, paragrafların vb. biçimlerini düzenlemek için kullanılan
komutları içerir.
Font: Yazı karakterini, büyüklüğünü ve satır içerisindeki
durumunu ayarlar.
Paragraph:
düzenler.
Belge
içerisindeki
paragraf
ayarlarını
Bullets and Numbering: Belge içerisinde maddeler
halinde sıralanmak istenen bölümlere iĢaret ya da
numara verir.
Borders and Shading: Belge içerisinde iĢaretlenen yere
çerçeve ve gölgeleme yapar.
Columns: Belgenin istenen kısmının kaç kolondan
oluĢacağını belirlemek için kullanılır.
Tabs: Sekme ayarlarının yapılmasını sağlar.
Drop Cap: Paragraf baĢındaki karakterin diğerlerinden
farklı yazılmasını sağlar.
Text Direction: Belge içerisindeki bir tablonun seçilen
hücrelerindeki yazı yönünü değiĢtirir.
Şekil 7.9 ‘Format’ (Biçim)
menüsü
Change Case: ĠĢaretlenmiĢ alandaki sözcüklerin baĢ
harfinin büyük ya da tümünün küçük ya da büyük harf
olmasını sağlar.
103
Temel Bilgisayar Kullanımı, ODTÜ – BĠDB
Bölüm 7: Office Uygulamaları
Background: Belgenin arka planına seçilen renk, efekt ya da Ģekil yerleĢtirir.
Theme: Yazı karakteri, rengi, arka planı vb. özellikleri farklı Ģablon temalardan seçileni
belgeye uygular.
Frames: „Ġçindekiler‟ kısmının farklı belge adıyla saklanabilecek biçimde ayrı bir
çerçevede görülmesini sağlar, istenirse boĢ bir çerçeve yaratır.
AutoFormat: ĠĢaretlenmiĢ alanı ya da tüm belgeyi, otomatik olarak, seçilen Ģablonlardan
birinin biçimine sokmak için kullanılır.
Style: Belgenin baĢlık, paragraf vb. kısımlarının biçimini, tüm belgede aynısı
kullanılmak üzere ayarlar.
Object: Belgede yer alan bir resmin ya da çizimin boyutlarını ve biçimini ayarlar.
1.2.6.
‘Tools’ (Araçlar) Menüsü (
Alt+T)
Word programının özel iĢlevlerini içeren menüdür.
Spelling and Grammar: „Language‟ (dil) komutu
ile seçilen dil için, belge içerisindeki kelimeleri
yazım ve dilbilgisi kurallarına göre inceler, hatalı
kelimeler için öneride bulunur ve değiĢiklik yapma
olanağı sağlar.
F7
Language: Metin dilinin seçilmesi, o dilin yazım
kılavuzuna gözatılması ve sözcüğün satır sonu
kesme iĢleminin otomatik olarak yapılmasına
olanak tanır.
Word Count: Belge içerisindeki toplam sayfa,
kelime, karakter, paragraf ve satır sayısını verir.
AutoSummarize: Belgenin anahtar noktalara göre
otomatik olarak özetini çıkarır.
AutoCorrect: Belgeyi oluĢtururken sıklıkla yapılan
hataları otomatik olarak düzeltir.
Şekil 7.10 ‘Tools’ (Araçlar)
menüsü
Track Changes: Bir belgeyi düzenlerken üzerinde
yapılan değiĢiklikleri farklı renkle belirler, istenirse
iki belgeyi karĢılaĢtırıp farklılıklarını belirler.
Merge Documents: Aktif belgeyi düzenlemesi
yapıldıktan sonraki haliyle birleĢtirir.
Protect Document: Belgeyi değiĢikliklere karĢı korumayı sağlar.
Online Collaboration: „Microsoft NetMeeting‟ video konferans programını kullanarak
baĢka kullanıcılarla Web‟de bilgi alıĢveriĢi ve tartıĢma olanağı tanır.
Mail Merge: Bir belgeyi veri tabanı ile birleĢtirerek kullanma olanağı sağlar.
104
Temel Bilgisayar Kullanımı, ODTÜ – BĠDB
Bölüm 7: Office Uygulamaları
Envelopes and Labels: Zarf üstü ve etiket hazırlamak için kullanılır.
Letter Wizard: Mektup yazmayı kolaylaĢtıran „Mektup Yazma Sihirbazı‟nı çalıĢtırır.
Macro: Sürekli yapılan iĢleri bir ad altında kayıt ederek sonradan istendiği zaman
otomatik olarak yaptırmayı sağlar. „Macros‟ seçeneğiyle var olan makrolar görülür ve
çalıĢtırılabilir, „Record New Macro‟ ile yeni bir makro kaydedilir. „Security‟ seçeneğiyle
makrolarla ilgili güvenlik ayarları yapılır.
Alt+F8
Templates and Add-Ins: Aktif belgeye biçimlerinin, makrolarının, „AutoText‟
girdilerinin kullanılabileceği farklı Ģablonlar ve yardımcı programlar ekler.
Customize: Araç çubuklarını, bunların üzerindeki düğmeleri, menüleri, klavye kısayol
komutlarını isteğe göre düzenleme ve ekleme yapma olanağı sağlar.
Options: Görünüm, genel yapı, düzen, yazdırma, saklama, yazım ve dilbilgisi, belgenin
güvenliği vb. konularda her türlü ayarlama ve değiĢiklik yapmak için kullanılır.
1.2.7.
‘Table’ (Tablo) Menüsü (
Alt+A)
Tablo yaratmak ve isteğe göre düzenlemek için kullanılan komutlardan oluĢur.
Draw Table: Belge içerisinde istenen yere tablo çizer.
Insert: „Table‟ seçeneğiyle belge içerisinde istenen yere
tablo yerleĢtirir. Tabloda, sağa ya da sola, „Column‟
seçeneğiyle sütun, „Row‟ seçeneğiyle satır, „Cell‟
seçeneğiyle tek bir hücre eklenebilir.
Delete: Tablodaki sütun, satır, hücreyi ya da tablonun
tamamını siler.
Select: Tablodaki sütun, satır, hücreyi ya da tablonun
tamamını seçerek iĢaretler.
Merge Cells: Ġki ya da daha fazla hücreyi tek bir hücre
haline getirir.
Split Cells: Hücreleri istenen sayıda sütun ve satıra
böler.
Split Table: Tabloyu imlecin bulunduğu yerden enine
ikiye ayırır.
Şekil 7.11 ‘Table’ (Tablo)
menüsü
Table AutoFormat: Kenar çizgileri, yazı tipi, renk vb.
özellikleri farklı Ģablonlardan seçileni tabloya uygular.
AutoFit: Tablonun boyutunu istenen büyüklüğe
otomatik olarak uydurur, sütun ya da satırların eĢit
aralıklı olmasını sağlar.
Heading Rows Repeat: Tablonun birden fazla sayfaya taĢması durumunda, seçilen
baĢlık satırı ya da sütununun tablonun devamındaki sayfada da yer almasını sağlar.
105
Temel Bilgisayar Kullanımı, ODTÜ – BĠDB
Bölüm 7: Office Uygulamaları
Convert: Ġstenen bir yazıyı tabloya, tabloyu yazıya çevirir.
Sort: Tabloyu ya da iĢaretlenen metni seçilen kolonda artan ya da azalan Ģeklinde
sıralamak için kullanılır.
Formula: Tabloyu oluĢturan hücreleri birbirlerine matematiksel iĢlemlerle bağlar.
Hide (Show) Gridlines: Hücreleri çevreleyen çizgileri gösterir ya da saklar.
1.2.8.
‘Window’ (Pencere) Menüsü (
Alt+W)
Belge penceresini ayarlamak ve belge pencereleri arasında geçiĢ yapmak için gerekli
komutları içerir.
New Window: Aktif belgeyi bir pencerede daha açar.
Arrange All: O anda açık olan belge pencerelerini, hepsi
görünecek Ģekilde ayarlar.
Split: Belge penceresini, her birinde bağımsız olarak
çalıĢılabilecek biçimde iki ayrı sayfaya böler.
Şekil 7.12 ‘Window’
(Pencere) menüsü
1.2.9.
1-2-3-...: O anda açık olan belgeleri gösterir.
‘Help’ (Yardım) Menüsü (
Alt+H)
Word programı ile ilgili her türlü yardım ve öğretici bilgileri içerir.
Microsoft Word Help: Word yardım penceresini açar.
F1
Show (Hide) the Office Assistant: Gerektiği anda
yardım almak için sayfanın istenen yerinde duran ofis
asistanı simgesini gösterir ya da saklar.
What’s This?: Yardım alınması istenen yerin üstüne
tıklandığında açıklama belirten yardım imlecini gösterir.
Shift+F1
Şekil
7.13
‘Help’
(Yardım) menüsü
Office on the Web: Internet„te Microsoft Office ile ilgili
yardım sayfasına bağlanır.
WordPerfect
Help:
WordPerfect
kullanıcıları
için
yardım belgesini açar.
Detect and Repair: Word programıyla ilgili sorunları otomatik olarak bulur ve düzeltir.
About Microsoft Word: Word programının sürümü, kullanılan kopyanın kime ait
olduğu, seri numarası ve çalıĢtığı bilgisayarla ilgili sistem bilgilerini içerir.
1.3.
SIKLIKLA KULLANILAN UYGULAMALAR
Word‟de iĢlem yapmak için gerekli komutlar Menü Çubuğu‟ndan seçilebilir, klavyeden
komutun kısayol tuĢlarına basılabilir ya da ilgili araç çubuklarında yer alan sık
106
Temel Bilgisayar Kullanımı, ODTÜ – BĠDB
Bölüm 7: Office Uygulamaları
kullanılan komutların kısayol düğmeleri tıklanabilir. Farenin imleci araç çubuklarındaki
kısayol düğmelerinin üzerine getirildiği zaman düğmenin adı belirir. Ayrıca farenin sağ
tuĢuna tıklanınca çıkan yardımcı menüden de yararlanılabilir.
1.3.1.
Yazı Tipi Belirlenmesi
Belge hazırlarken belirli bir yazı tipi seçmek için „Format‟ menüsündeki „Font‟ komutu,
Araç Çubuğu üzerindeki yazı tipi seçme kutusu ya da sağ fare tuĢu tıklanınca çıkan
menüdeki
„Font‟
seçeneği
kullanılabilir.
Ekrana
gelen
penceredeki
„Font‟
sekmesinde,
istenen yazı tipi, kalın ya da italik
olması, büyüklüğü, rengi, sözcüğün
altının çizilme biçimi belirlenir (ġekil
7.14). Ayrıca alta yazma, üste yazma,
gölge ya da derinlik verme gibi
efektler seçilebilir. Bu sekmedeki
„Preview‟ bölümünde, seçilen yazı
tipi gerçek boyutuyla görüntülenir.
Şekil 7.14 ‘Font’ (Yazı Tipi) penceresi
1.3.2.
„Character Spacing‟ sekmesinde,
karakterler arasındaki boĢluk ve
sözcüklerin satırdaki konumları
ayarlanabilir.
„Text
Effects‟
sekmesinde
ise
sözcükleri
belirginleĢtirmek
için
efektler
seçilebilir.
Paragraf Düzenlenmesi
Şekil 7.15 ‘Paragraph’ (Paragraf) penceresi
Belge içindeki paragraf ayarlarını
yapmak için „Format‟ menüsündeki
„Paragraph‟ komutu ya da sağ fare
tuĢu tıklanınca çıkan menüdeki
„Paragraph‟ seçeneği kullanılabilir.
Ekrana gelen penceredeki „Indents
and Spacing‟ sekmesinde, paragraf
baĢlarının konumu, paragraf baĢının
olduğu satırın önceki ya da sonraki
satıra
olan
uzaklığı,
satırlar
arasındaki boĢluk ve paragrafların
sayfa içerisindeki ayarları yapılabilir
(ġekil 7.15). „Tabs‟ tuĢu ile sekme
ayarları düzenlenebilir. „Line and
Page
Breaks‟
sekmesinde
paragrafların bir sayfadan diğerine
geçiĢte nasıl düzenleneceği belirlenir,
sayfa sonları paragraf sonlarına göre
ayarlanabilir.
107
Temel Bilgisayar Kullanımı, ODTÜ – BĠDB
1.3.3.
Bölüm 7: Office Uygulamaları
Madde ĠĢaretleri ve Numaralandırma
„Format‟ menüsündeki „Bullets and Numbering‟ komutu seçildiğinde ekrana gelen
iletiĢim
kutusundan
istenen
paragraf baĢlarına otomatik olarak
numaralandırma
ve
madde
iĢaretleri konabilir (ġekil 7.16).
„Bulleted‟
sekmesinde
madde
iĢaretinin, „Numbered‟ sekmesinde
numara ya da harfin biçimi
seçilebilir. „Outline Numbered‟
sekmesinde
ise
baĢlıkların
hiyerarĢisine göre numaralandırma
yapılabilir. Numara ve madde
iĢaretlerini, belgeye daha önce
konulduğu biçimde istenen satıra
uygulamak için Araç Çubuğu
üzerindeki „Bullets‟ ve „Numbering‟
Şekil 7.16 ‘Bullets and Numbering’ (Madde
düğmeleri de kullanılabilir.
İşaretleri ve Numaralandırma) penceresi
1.3.4.
Sütun OluĢturulması
„Format‟
menüsü
altındaki
„Columns‟ komutu seçildiğinde
ekrana
gelen
iletiĢim
kutusundan
sütun
sayısı,
geniĢliği, sütunlar arası uzaklık
ayarlanabilir (ġekil 7.17). Araç
Çubuğu üzerindeki „Columns‟
düğmesiyle de belge birkaç
sütun halinde yazılabilir. Bu
durumda sütun geniĢliği ve
sütunlar arası uzaklık, belge
ekranının
üst
tarafındaki
cetvelle ayarlanmalıdır.
Şekil 7.17 ‘Columns’ (Sütunlar) penceresi
1.3.5.
Dizin ve Ġçindekiler Hazırlanması
„Insert‟ menüsü altında yer alan „Index and Tables‟ komutuyla ekrana gelen iletiĢim
kutusundan dizin, içindekiler, Ģekiller ve yazarlar listeleri hazırlanabilir (ġekil 7.18).
„Index‟ sekmesinde „Formats‟ kısmından dizinin biçimi hazır formatlar arasından
seçilebilir. „Columns‟ kısmından kaç sütundan oluĢacağı, „Language‟ kısmından dili
ayarlanabilir. Dizinde yer alacak sözcükler „Mark Entry‟ seçeneğiyle kullanıcı tarafından,
„AutoMark‟ seçeneğiyle önceden hazırlanmıĢ bir listeden belirlenebilir. „Modify‟
düğmesinden yazı tipi, paragraf, sekme, numaralandırma vb. biçimle ilgili ayarlar
yapılabilir. „Table of Contents‟ sekmesinde içindekiler, „Table of Figures‟ sekmesinde
108
Temel Bilgisayar Kullanımı, ODTÜ – BĠDB
Bölüm 7: Office Uygulamaları
ise Ģekiller listesiyle ilgili ayarlar yapılabilir. Biçem (style) ya da tablo baĢlığı (caption)
olarak tanımlanmıĢ baĢlıkların hangilerinin kullanılacağı, sayfa numarası konulup
konulmayacağı belirlenebilir. „Formats‟ kısmındaki hazır formatlardan biri kullanılabilir
ya da „Modify‟ seçeneğiyle
yazı tipi, paragraf, sekme,
numaralandırma vb. biçimle
ilgili
ayarlar
yapılabilir.
„Options‟ seçeneğiyle istenen
biçemlerdeki metinlerin de
içindekiler ya da Ģekiller
listesine konması sağlanabilir.
„Table
of
Authorities‟
sekmesinde ise metin içinde
alıntı yapılan yazarların listesi
hazırlanabilir. „Mark Citation‟
seçeneğiyle alıntı metin içinde
iĢaretlenir, yazar ve eseriyle
ilgili bilgiler girilir. Bu
sekmede de diğerlerindeki
Şekil 7.18 ‘Index and Tables’ (Dizin ve Tablolar)
gibi „Formats‟ kısmındaki
penceresi
hazır
formatlardan
biri
kullanılabilir ya da „Modify‟ seçeneğiyle yazı tipi, paragraf, sekme, numaralandırma vb.
biçimle ilgili ayarlar yapılabilir.
1.3.6.
Kenarlıklar ve Gölgelendirme
„Format‟ menüsü altında yer alan „Borders and Shading‟ komutuyla ekrana gelen
iletiĢim kutusundan istenen
yerlere
çerçeve
ve
gölgeleme
yapılması
olanağı bulunur (ġekil 7.19).
„Borders‟
sekmesinde
iĢaretlenen metnin ya da
paragrafın, „Page Border‟
sekmesinde
ise
tüm
sayfanın istenen kenarlarına
kenarlık
konup
türü,
kalınlığı, rengi ayarlanabilir.
„Shading‟ sekmesinde ise
iĢaretlenen metin, paragraf
ya da sayfa istenen renk,
desen
ve
yoğunlukta
gölgelendirilip taranabilir.
Şekil 7.19 ‘Borders and Shading’ (Kenarlıklar ve
Gölgelendirme) penceresi
109
Temel Bilgisayar Kullanımı, ODTÜ – BĠDB
1.4.
Bölüm 7: Office Uygulamaları
ÖZEL UYGULAMALAR
Genel kullanım dıĢında, ileri düzey kullanıcılar için Word‟ün özel uygulamaları
bulunmaktadır. Bunların baĢlıcaları „Mail Merge‟, „WordArt‟ ve „Macro‟dur.
1.4.1.
‘Mail Merge’ (Adres Mektup Birleştir)
Word programının getirdiği en büyük kolaylıklardan birisi „Mail Merge‟ uygulamasıdır.
Bu uygulama, oluĢturulan veri kaynağı üzerinden değiĢik ad, unvan, adres, telefon vb.
bilgileri kullanarak aynı belgenin değiĢik kopyalarını elde etmeyi sağlar. Tek bir belge
üzerinde
bu
bilgilerin
yerleĢtirileceği
alanlar
(field)
tanımlanarak farklı verilere sahip
kiĢi ya da kuruma özel belge,
herbiri için ayrı ayrı oluĢturmak
yerine, tek bir seferde ve kısa bir
sürede hazırlanabilir.
AĢağıdaki örnekte, ODTÜ Bilgi
ĠĢlem Daire BaĢkanlığı tarafından
düzenlenecek olan bir seminer için
tüm
bölümlerdeki
bilgisayar
koordinatörlerine
bilgi
yazısı
yazılmasında
„Mail
Merge‟
uygulamasının
kullanılması
anlatılmaktadır.
Şekil 7.20 ‘Mail Merge’ – 1
Adım 1:
Ġlk adımda hazırlanması istenen
asıl belge ile ilgili iĢlemler yapılır. „Tools‟ menüsünden „Mail Merge‟ komutu
seçildiğinde ekrana gelen pencerede (ġekil 7.20) „Create‟ (Yarat) düğmesine basıldığında
beliren alt menüde yaratılması istenen ana belgenin türü belirlenir (mektup formları,
mektup etiketleri, zarflar ya da katalog). Daha sonra ana belgenin aktif olan belge
üzerinde mi, yoksa yeni bir belge açılarak mı hazırlanacağı belirtilir (ġekil 7.21).
Şekil 7.21 ‘Mail Merge’ – 2
Adım 2:
Ġkinci adımda bilgi yazısı yazılacak olan kiĢilerin bilgilerinin bulunacağı veri kaynağı ile
ilgili iĢlemler yapılır. „Get Data‟ (Veri Al) düğmesi altındaki menüden veri kaynağı
yaratma, var olan bir veri kaynağını ya da Adres Defteri‟ni kullanma olanağı vardır
(ġekil 7.22). Eğer daha önce hazırlanıp saklanmıĢ bir veri kaynağı yoksa „Create Data
110
Temel Bilgisayar Kullanımı, ODTÜ – BĠDB
Bölüm 7: Office Uygulamaları
Source‟ (Veri Kaynağı Yarat)
seçeneği ile yeni bir veri kaynağı
oluĢturulmalıdır.
„Create Data Source‟ (Veri Kaynağı
Yarat) penceresinde veri kaynağı
oluĢturulurken baĢlık satırında ad,
soyad, unvan vb. bilgilerden
hangilerinin, hangi sırayla yer
alacağı belirlenebilir, yeni baĢlık
eklenebilir
(ġekil
7.23).
Bu
baĢlıklar asıl belgede „field‟ (alan)
olarak tanımlanan kısımlardır. Bu
pencerede baĢlık satırında yer
alacak „field‟lar seçildikten sonra
„OK‟ düğmesine basılınca „Save
As‟ (Farklı Kaydet) penceresi
Şekil 7.22 ‘Mail Merge’ – 3
ekrana gelir. Veri kaynağının
kullanılabilmesi için Word belgesi olarak saklanması gereklidir.
Bu
aĢamalardan
sonra,
yaratılmıĢ olan veri kaynağı
içerisinde
henüz
veri
bulunmadığı için ekrana bir
uyarı penceresi gelir (ġekil
7.24). Bu pencerede yer alan
iki düğmeden, veri kaynağı
düzenlenmek
isteniyorsa
„Edit Data Source‟ (Veri
Kaynağını Düzenle), ana belge
hazırlanmak isteniyorsa „Edit
Main Document‟ (Ana Belgeyi
Düzenle) kullanılmalıdır.
Şekil 7.23 ‘Mail Merge’ – 4
Şekil 7.24 ‘Mail Merge’ – 5
Bu uyarı penceresinde „Edit Data Source‟ düğmesi tıklandığında ekrana, bilgi yazısının
yollanacağı kiĢilerin bilgilerinin girilebileceği „Data Form‟ (Veri Formu) penceresi gelir
(ġekil 7.25). Her kiĢi için, „Create Data Source‟ (Veri Kaynağı Yarat) penceresinde
tanımlanmıĢ olan alanlar arasından istenen alan doldurulur. „Add New‟ (Yeni Ekle)
111
Temel Bilgisayar Kullanımı, ODTÜ – BĠDB
Bölüm 7: Office Uygulamaları
düğmesi ile yeni bir kiĢi
eklenebilir,
alt
taraftaki
oklarla bilgileri girilen kiĢiler
arasında geçiĢ yapılabilir.
Adım 3:
Son adımda asıl belgenin
oluĢturulmasına geçilebilir.
„Mail Merge‟ Araç Çubuğu
üzerindeki „Insert Merge
Şekil 7.25 ‘Mail Merge’ – 6
kullanılarak
veri
formu
üzerindeki Field‟ düğmesi bilgilerin yer alacağı alanlar eklenebilir (ġekil 7.26).
Şekil 7.26 ‘Mail Merge’ – 7
Asıl belgenin hazırlanması bittikten sonra veri kaynağındaki bilgilerin belgeyle
birleĢtirilmesi için Araç Çubuğu üzerindeki „Merge‟ (Birleştir) düğmesi tıklanmalıdır.
Ekrana gelen „Merge‟ (Birleştir)
penceresinde hangi kayıtların
belgeyle birleĢtirileceği belirtilir
(ġekil 7.27). „Query Options‟
(Sorgulama Seçenekleri) düğmesi
ile alanlar arası sorgulama
yapılarak birleĢtirme iĢlemi
sadece
belirtilen
Ģartları
sağlayan alanlarla yapılabilir.
Şekil 7.27 ‘Mail Merge’ – 8
112
Temel Bilgisayar Kullanımı, ODTÜ – BĠDB
Bölüm 7: Office Uygulamaları
BirleĢtirme sonucu yeni bir belgede ya da aktif belgeye eklenerek görüntülenebilir (ġekil
7.28).
Şekil 7.28 ‘Mail Merge’ – 9
1.4.2.
‘WordArt’
Word programının istenen büyüklük ve biçimde üç boyutlu, renkli, animasyonlu yazı
yazılabilmesini sağlayan uygulamasıdır.
„Insert‟
(Ekle)
menüsündeki
„Picture‟ (Resim) seçeneği altında
yer alan „WordArt‟ komutu ile
ekrana
birçok
seçeneğin
bulunduğu „WordArt Gallery‟
penceresi gelir (ġekil 7.29). Bunlar
arasından istenen seçildikten
sonra metnin yazıldığı, yazı tipi
ve büyüklüğünün ayarlanabildiği
iletiĢim kutusu belirir.
Herhangi bir „WordArt‟ belgeye
eklendikten
sonra
üzerine
tıklandığında
beliren
Araç
Çubuğu‟yla da çeĢitli ayarlar
Şekil 7.29 ‘WordArt Gallery’ penceresi
yapılabilir. „Edit Text‟ düğmesiyle
yazılmıĢ olan metin değiĢtirilebilir, „WordArt Gallery‟ düğmesiyle galeriden farklı bir
biçim seçilebilir, „Format WordArt‟ düğmesiyle büyüklük, renk, kenar çizgileri, konum
113
Temel Bilgisayar Kullanımı, ODTÜ – BĠDB
Bölüm 7: Office Uygulamaları
vb. ayarlar yapılabilir. „WordArt Shape‟ düğmesiyle beliren menüdeki hazır Ģekillerden
birisi metne uygulanabilir. „Free Rotate‟ seçeneğiyle metin, fare ile istenen biçimde
döndürülebilir. Metin format düğmeleriyle ise metin sola, sağa ya da iki yana
yaslanabilir, harfler arası uzaklık belirlenebilir, yatay olan metin düĢey konuma
getirilebilir.
1.4.3.
‘Macro’ (Makro)
„Macro‟ uygulaması ile sık yapılan iĢlemlerin bir ad altında kaydedilerek daha sonra
kullanılması sağlanır. Çok sayıda belgeye aynı iĢlemler uygulanacağı zaman, tüm
iĢlemler makro olarak kaydedilip her belge için çalıĢtırılabilir.
Makro kaydetmek için „Tools‟ (Araçlar)
menüsündeki „Macro‟ (Makro) seçeneği
altında yer alan „Record New Macro‟
(Yeni Makro Kaydet) komutu kullanılır.
Ekrana gelen pencerede makro adı,
tanımı ve nerede saklanacağı belirtilir
(ġekil 7.30). Kaydedilecek makronun
Araç Çubuğu üzerine kısayol eriĢim
düğmesi konulabilir ya da klavyede
kısayol tuĢları belirlenebilir. „OK‟
düğmesi tıklandıktan sonra yapılan
iĢlemler kaydedilmeye baĢlar. Kayıt
Şekil 7.30 ‘Record Macro’ (Makro
iĢlemini durdurmak için yine „Tools‟
kaydet) penceresi
(Araçlar) menüsünde „Macro‟ (Makro)
seçeneği altındaki „Stop Recording‟ (Kaydetmeyi Durdur) komutu kullanılır.
KaydedilmiĢ olan makrolar
„Tools‟ (Araçlar) menüsü
altında „Macro‟ (Makro)
seçeneğindeki
„Macros‟
(Makrolar)
komutu
ile
ekrana gelen pencerede
görülebilir (ġekil 7.31).
Seçilen
makro
„Run‟
düğmesiyle çalıĢtırılabilir,
„Edit‟ düğmesiyle „Visual
Basic Editor‟ programında
düzenlenebilir,
„Delete‟
düğmesiyle silinebilir.
Güvenlik açısından dikkat
edilmesi gereken bir nokta,
birçok virüsün makro içeren belgelerle bulaĢmasıdır. E-posta yoluyla yollanan belgenin
makro içerdiği belirtiliyorsa belge güncel bir virüs taramasından geçirildikten sonra
açılmalıdır.
Şekil 7.31 ‘Macros’ (Makrolar) penceresi
114
Temel Bilgisayar Kullanımı, ODTÜ – BĠDB
2.
Bölüm 7: Office Uygulamaları
MICROSOFT EXCEL
Microsoft Excel programı, Windows iĢletim sistemi altında çalıĢan Microsoft Office
paketi içerisinde yer alan bir tablo iĢlemcisidir. Excel tablo iĢlemcisi, bilgisayar
ortamında yaratılmıĢ bir tablo üzerinde her türlü veri tabanına uyum sağlayan, veriler
arasında en basit dört iĢlemden en zor matematiksel denklemlere kadar iliĢkiler
kurabilen ve bu verileri sentezleyerek sonuçta birçok değiĢik formatta grafikler çizebilen
bir programdır. Excel, Ģu anda kullanılan tablo iĢlemci programlar arasında, Visual Basic
programı ile uyumluluğu ve içinde bulundurduğu „macro‟ (makro) gibi özel
fonksiyonları sayesinde en kullanıĢlı program durumundadır.
Excel programını baĢlatmak için masaüstündeki „Microsoft Excel‟ kısayolu, „Taskbar‟
(Görev Çubuğu) üzerindeki Microsoft Excel çabuk eriĢim simgesi ya da „Start‟ (Başlat)
menüsünden Programs (Programlar) – Microsoft Excel seçeneği kullanılabilir.
2.1.
ÇALIġMA EKRANI
Microsoft Excel‟in çalıĢma ekranı, kullanım kolaylığını en üst düzeyde tutmak üzere
tasarlanmıĢtır. Bu arayüzün bileĢenleri çubuklar (bars), düğmeler (buttons), kutular ve
pencerelerdir (ġekil 7.32).
Şekil 7.32 Excel programının standart çalışma ekranı
2.2.
MENÜ ÇUBUĞU (MENU BAR)
Excel‟de kullanılan komutlar iĢlevlerine göre sınıflanarak menü çubuğuna sıralanmıĢtır.
Menüler açıldığında, sık kullanılan komutlar dıĢındakiler görünmez. Bunları görmek
için menünün en altındaki okun üzerine gelmek ya da menüye çift tıklamak yeterlidir.
115
Temel Bilgisayar Kullanımı, ODTÜ – BĠDB
Bölüm 7: Office Uygulamaları
Menülere kısayol eriĢimi için klavye üzerindeki „Alt‟ tuĢundan sonra altı çizili
harflere basılmalıdır.
Bazı çok kullanılan komutlara kısayol eriĢimi için açılan menüde komutun karĢısında
yer alan biçimde, klavye üzerindeki „Ctrl‟ tuĢu ile birlikte gösterilen harfe basmak
gereklidir.
2.2.1.
‘File’ (Dosya) Menüsü (
Alt+F)
Bu menü altında dosya ve baskı iĢlemleriyle ilgili komutlar bulunmaktadır.
New: Yeni bir çalıĢma kitapçığı (workbook) yaratır.
Ctrl+N
Open: Daha önceden yaratılmıĢ bir dosyayı açar.
Ctrl+O
Close: Aktif olan çalıĢma kitapçığını kapatır.
Ctrl+F4
Save: Aktif olan çalıĢma kitapçığını kaydeder.
Ctrl+S
Save As: Aktif olan çalıĢma kitapçığını baĢka bir adla ya
da baĢka bir yere kaydeder.
F12
Save as Web Page: Aktif olan çalıĢma kitapçığını Internet
üzerinde yayınlanabilecek biçimde kaydeder.
Save Workspace: O an açık olan çalıĢma kitapçıklarının
tümünü, ekranda durdukları konum ve ayarları ile
kaydeder.
Web Page Preview: Aktif olan çalıĢma kitapçığının
Internet‟te yayınlanabilecek biçimde Internet Explorer
üzerinde önizlemesini gösterir.
Şekil 7.33 ‘File’ (Dosya)
menüsü
Page Setup: Bu komut seçildikten sonra beliren
pencerede (ġekil 7.34) sayfa ayarları yapılır. Ayrıca bu
pencerede „Print‟ düğmesiyle yazdırma penceresine,
„Print Preview‟ düğmesiyle baskı önizleme penceresine
eriĢilebilir. „Options‟ düğmesiyle tanımlanmıĢ olan
yazıcının ayarları değiĢtirilebilir.
„Page‟ (sayfa) sekmesinde sayfanın boyuna ya da enine kullanımı, yüzde ya da bir
sayfaya sığdırma biçiminde oranlama, kağıt boyutu, baskı kalitesi ayarlanabilir.
„Margins‟ (kenar boşlukları) sekmesinde alt, üst, sağ, sol, üstbilgi ve altbilgi kenar
boĢlukları ile enine ya da boyuna ortalama ayarlanabilir.
„Header/Footer‟ (üstbilgi/altbilgi) sekmesinde üstbilgi ve altbilgi olarak belirlenen metin
yazılabilir ya da hazır Ģablonlardan yararlanılabilir.
116
Temel Bilgisayar Kullanımı, ODTÜ – BĠDB
Bölüm 7: Office Uygulamaları
„Sheet‟ (çalışma sayfası) sekmesinde baskı alanı tanımlanabilir, her sayfanın baĢında yer
alması istenen sütun ve satırlar seçilebilir. Yazdırma ayarlarından kılavuz çizgilerin
görünmesi, siyah-beyaz baskı, taslak kalitesinde baskı, satır ve sütun baĢlıklarının
görünmesi ayarlanabilir.
Şekil 7.34 ‘Page Setup’ (Sayfa Düzeni) iletişim kutusu
Print Area: Yazdırılması istenen hücreler seçildikten sonra „Set Print Area‟ seçeneğiyle
baskı alanı tanımlanır, „Clear Print Area‟ seçeneğiyle tanımlanmıĢ baskı alanı
temizlenebilir.
Print Preview: Aktif olan çalıĢma sayfasının basılmadan önceki son halini görebilmek ve
üzerinde kenar boĢlukları, altbilgi/üstbilgi yazısı ayarlarını değiĢtirmek için kullanılır.
Print: Aktif olan çalıĢma sayfası ya da çalıĢma kitapçığının tümünü yazdırmak için
kullanılır (ġekil 7.35). „Printer‟ (yazıcı) kısmında istenen yazıcı seçilebilir, seçilen
yazıcının ayarları yapılabilir. „Print range‟ (yazdırma aralığı) kısmında tüm çalıĢma
sayfasının ya da seçilen sayfaların; „Print what‟ (yazdırılacak olan) kısmında seçilen
alanın, aktif çalıĢma sayfasının ya da tüm çalıĢma kitapçığının yazdırılması ayarlanabilir.
„Number of copies‟ (kopya sayısı) kısmında ise kaç kopya yazdırılacağı belirtilir ve birkaç
kopya alınması durumunda harmanlama yapılması sağlanır.
Ctrl + P
Send To: Aktif olan çalıĢma kitapçığı „Mail Recipient‟ seçeneğiyle e-posta adresine
yollanabilir. Microsoft Exchange, Microsoft Outlook ya da uyumlu baĢka bir program
her iki kullanıcıda da yüklüyse, üzerinde açıklama ya da değiĢiklik yapılmak üzere
kitapçık „Routing Recipient‟ seçeneğiyle baĢka bir kullanıcıya gönderilebilir. Internet
üzerinden sesli ve görüntülü iletiĢim sağlayan Microsoft NetMeeting vb. programlar her
iki kullanıcıda da yüklüyse belge „Online Meeting Participant‟ seçeneğiyle yollanabilir.
117
Temel Bilgisayar Kullanımı, ODTÜ – BĠDB
Bölüm 7: Office Uygulamaları
Şekil 7.35 ‘Print’ (Yazdır) iletişim kutusu
Properties: ÇalıĢma kitapçığının
tür, kaydedildiği yer, büyüklük,
yaratılma, düzeltilme, eriĢilme
tarihi, oluĢturan kiĢi, içerik vb.
özellikleri açılan alt pencerede
görülür (ġekil 7.36). Yine bu
penceredeki „Summary‟ (özet)
sekmesinde
baĢlık,
konu,
hazırlayanın ve çalıĢtığı yerin
adı,
anahtar
sözcükler
ve
açıklamalar
oluĢturulabilir.
„Statistics‟ sekmesinde belgeyle
ilgili istatistikler görülebilir.
1-2-3-...: Üzerinde daha önce
iĢlem
yapılan
çalıĢma
kitapçıklarına hızlı eriĢim için
kullanılır.
Exit: Excel programını kapatır.
Alt + F4
Şekil 7.36 ‘Properties’ (Özellikler) penceresi
2.2.2.
‘Edit’ (Düzen) Menüsü (
Alt+E)
Bu menü altında silme, kopyalama, taĢıma gibi, karakter ve sözcüklerle ilgili komutlar
bulunur.
118
Temel Bilgisayar Kullanımı, ODTÜ – BĠDB
Bölüm 7: Office Uygulamaları
Undo: En son yapılan iĢlemi iptal eder.
Ctrl+Z
Redo/Repeat: „Undo‟ ile iptal edilen ya da en son
yapılan iĢlemin tekrar yapılmasını sağlar.
Ctrl+Y
Cut: Fare ya da Shift tuĢuyla iĢaretlenmiĢ alan, baĢka bir
yere yapıĢtırılmak üzere kesilerek bellekte saklanır.
Ctrl+X
Copy: Fare ya da Shift tuĢuyla iĢaretlenmiĢ alan, baĢka
bir yere yapıĢtırılmak üzere kopyalanarak bellekte
saklanır.
Ctrl+C
Paste: Daha önce kesilerek ya da kopyalanarak belleğe
alınan alanın istenilen yere yapıĢtırılmasını sağlar.
Ctrl+V
Paste Special: Daha önce kesilerek ya da kopyalanarak
belleğe alınan alanın istenilen yere, istenen formatta
yapıĢtırılmasını sağlar.
Şekil 7.37 ‘Edit’ (Düzen)
menüsü
Paste as Hyperlink: BaĢka programlarda daha önce
kesilerek ya da kopyalanarak belleğe alınan alanın
istenilen yere, kesildiği ya da kopyalandığı dosyaya
„hyperlink‟ (köprü) kurarak yapıĢtırılmasını sağlar.
Fill: ĠĢaretlenmiĢ alan içindeki bir hücrenin içindekileri biçimleriyle birlikte, alanın diğer
hücrelerine kopyalayabilmeyi sağlar. „Down‟ seçeneği ile aĢağı doğru, „Right‟ ile sağa
doğru, „Up‟ ile yukarı doğru, „Left‟ ile sola doğru, „Across Worksheets‟ ile öteki çalıĢma
kitapçıklarına, „Series‟ ile hücre ya da hücreleri belirli bir seriye göre doldurarak,
„Justify‟ ile düzenleyerek kopyalar.
„Fill Down‟ için Ctrl+D, „Fill Right‟ için Ctrl+R
Clear: ÇalıĢma kitapçığı üzerinde iĢaretlenmiĢ olan hücre ya da hücreleri temizlemek
için kullanılır. „All‟ seçeneği ile içindeki her Ģeyi, „Formats‟ ile sadece biçimini,
„Contents‟ ile sadece içeriğini, „Comments‟ ile sadece hücreye eklenmiĢ açıklamaları
temizler.
„Clear Contents‟ için Delete
Delete: ÇalıĢma sayfası üzerinde iĢaretlenmiĢ olan hücre ya da hücreleri yok etmek için
kullanılır. Bu komut seçildikten sonra beliren iletiĢim kutusundan „Shift Cells Left‟
seçeneği ile silinen hücrelerin sağ tarafındaki hücreler silinenlerin yerini alacak biçimde
sola, „Shift Cells Up‟ ile silinen hücrelerin alt tarafındaki hücreler silinenlerin yerini
alacak biçimde yukarı kayar. „Entire Row‟ seçeneği ile seçilen hücrelerin bulunduğu tüm
satırlar, „Entire Column‟ ile seçilen hücrelerin bulunduğu tüm sütunlar silinir.
Delete Sheet: Bütün bir çalıĢma sayfasını siler.
Move or Copy Sheet: Bir çalıĢma sayfasını, içinde bulunduğu çalıĢma kitapçığında
seçilen yere ya da baĢka bir çalıĢma kitapçığı içerisine taĢır ya da kopyalar.
119
Temel Bilgisayar Kullanımı, ODTÜ – BĠDB
Bölüm 7: Office Uygulamaları
Find: ÇalıĢma sayfası içerisinde herhangi bir karakter, sözcük ya da cümleyi bulur.
Ctrl+F
Replace: ÇalıĢma sayfası içerisinde herhangi bir karakter, sözcük ya da cümleyi yeni bir
karakter, sözcük ya da cümle ile değiĢtirir.
Ctrl+H
Go To: Kullanıcının aktif olan sayfa içerisinde belirli bir bölüme, formüle, Ģekile, tabloya
vb. gitmesini sağlar.
Ctrl+G
Links: Aktif olan sayfa için kaynak belgeleri listeler ve seçilene ulaĢılmasını sağlar.
Object: Excel programı içerisine baĢka programlardan aktarılmıĢ olan resim, metin vb.
gibi nesneler üzerinde değiĢiklikler yapılmasını sağlar.
2.2.3.
‘View’ (Görünüm) Menüsü (
Alt+V)
ÇalıĢma ekranının görünümünde değiĢiklik yapmak için kullanılan komutlardan oluĢur.
Normal: ÇalıĢma sayfasının standart Excel ekranında
görünmesini sağlar.
Page Break Preview: ÇalıĢma sayfasının yazdırmaya
yönelik biçimde sayfa sayfa görünmesini, bu sayede
görünüm ayarlarının daha kolay yapılmasını sağlar.
Toolbars: Araç çubukları üzerinde görünmesi istenen
kısayol
düğmelerinin
seçilmesini
ve
üzerinde
değiĢikliklerin yapılmasını sağlar.
Formula Bar: Hücre içerisine yazılan formül ve yazıların
takip edilmesini ve değiĢtirilmesini sağlayan Formül
Çubuğu‟nun görünmesini sağlar.
Şekil
7.38
‘View’
(Görünüm) menüsü
Status Bar: Program ekranının en altında bulunan Durum
Çubuğu‟nun görünmesini sağlar.
Header and Footer: Üstbilgi ve altbilgi olarak belirlenen
metinlerin yazılabileceği ya da hazır Ģablonlardan yararlanılabileceği „Page Setup‟ (Sayfa
Düzeni) iletiĢim kutusunu gösterir.
Comments: ÇalıĢma sayfasını hazırlayan tarafından hücrelere açıklama yazılmasını,
yazılan açıklamaların görülmesini sağlar.
Custom Views: ÇalıĢma sayfasının farklı görüntü seçenekleriyle kullanıcıya özel değiĢik
görünüĢlerinin yaratılmasını ve saklanmasını sağlar.
Full Screen: ÇalıĢma sayfasını, Araç ve Durum çubuklarını kaldırarak sadece Menü
Çubuğu kalacak biçimde tüm ekrana yayar.
Zoom: ÇalıĢma sayfasının asıl çıktıya göre büyüklük oranını ayarlar.
120
Temel Bilgisayar Kullanımı, ODTÜ – BĠDB
2.2.4.
‘Insert’ (Ekle) Menüsü (
Bölüm 7: Office Uygulamaları
Alt+I)
ÇalıĢma sayfası içerisine resim, tablo, grafik, fonksiyon vb. nesneleri yerleĢtirmeyi
sağlayan komutları içeren menüdür.
Cells: ĠĢaretlenmiĢ olan hücre ya da hücreleri aĢağı,
yukarı, sağa ya da sola kaydırarak yeni bir hücre ekler.
Rows: Sayfa içindeki tabloya yeni bir satır ekler.
Columns: Sayfa içindeki tabloya yeni bir sütun ekler.
Worksheet: Aktif çalıĢma kitapçığı içine yeni bir çalıĢma
sayfası ekler.
Chart: Sayfa içine grafik yerleĢtirmek için „Grafik
Sihirbazı‟ (Chart Wizard) penceresini açar.
Page Break: Sayfa üzerinde istenen yerde sayfayı bitirip
yeni bir sayfaya geçmeye olanak tanır.
Şekil 7.39 ‘Insert’ (Ekle)
menüsü
Function: Excel programının otomatik olarak sunduğu
matematiksel
fonksiyonları
kullanma
ve
yeni
matematiksel fonksiyonlar yaratma olanağı sağlar.
Name: Sayfa üzerinde iĢaretlenen hücre ya da hücrelere
isim verilmesini sağlar. Verilen bu isimler ait oldukları
hücre ya da hücreleri kaynak alarak formüller içinde ya da alan tanımlarında
kullanılabilir.
Comment: ĠĢaretlenen hücrelere açıklama yerleĢtirir. Üzerinde açıklama bulunan
hücrenin sağ üst köĢesi kırmızıyla iĢaretlenir, imleç üzerine getirildiği zaman açıklama
okunur.
Picture: Belge içerisine resim (picture) eklemek için kullanılır. Bu resim „Clip Art‟ adı
verilen hazır resim dosyalarından biri, bilgisayarda yer alan herhangi bir dosya,
„AutoShapes‟ adı verilen hazır Ģekiller, „Word Art‟ denen efektli yazılar ya da
organizasyon Ģeması olabilir.
Object: Belge içerisine bilgisayara yüklü programlarda çalıĢan resim, grafik, görüntü, ses
vb. nesneleri ekler.
Hyperlink: Hücrelere, kolay eriĢim için, bilgisayarda yer alan bir dosyanın, bir Internet
sitesinin ya da bir e-posta adresinin „hyperlink‟ (köprü) bağlantısını yaratır.
Ctrl+K
2.2.5.
‘Format’ (Biçim) Menüsü (
Alt+O)
ÇalıĢma sayfası içerisindeki hücrelerin, yazıların vb. biçimlerini düzenlemek için
kullanılan komutları içerir.
121
Temel Bilgisayar Kullanımı, ODTÜ – BĠDB
Bölüm 7: Office Uygulamaları
Cells: Sayfayı oluĢturan hücrelerin biçimini ayarlar.
Ctrl+1
Row:
Sayfayı
oluĢturan
satırların
ayarlarının
yapılmasını sağlar. Bu komut seçildiğinde beliren alt
menüde „Height‟ seçeneğiyle yükseklik ayarı, „Auto Fit‟
ile otomatik düzenleme yapılabilir. „Hide‟ ile seçilen
satır gizlenir, „Unhide‟ ile gizlenen satır görüntülenir.
Column: Sayfayı oluĢturan sütunların ayarlarının
yapılmasını sağlar. Bu komut seçildiğinde beliren alt
menüde „Width‟ seçeneğiyle geniĢlik ayarı, „Auto Fit
Selection‟ ile otomatik düzenleme yapılabilir. „Hide‟ ile
seçilen sütun gizlenir, „Unhide‟ ile gizlenen sütun görüntülenir, „Standard Width‟ ile
hücre standart geniĢliğe ayarlanır.
Şekil
7.40
‘Format’
(Biçim) menüsü
Sheet: ÇalıĢma sayfasının ayarlarının yapılmasını sağlar. Bu komut seçildiğinde beliren
alt menüde „Rename‟ seçeneğiyle sayfaya yeni bir ad verilir. „Hide‟ ile seçilen çalıĢma
sayfası gizlenir, „Unhide‟ ile gizlenen sayfa görüntülenir, „Background‟ ile seçilen bir
resim sayfanın geri planına yerleĢtirilebilir.
AutoFormat: ĠĢaretlenmiĢ hücreleri, otomatik olarak, seçilen Ģablonlardan birinin
biçimine sokmak için kullanılır.
Conditional Formatting: Belirtilen değer ya da formül sonucuna göre, hücreye
belirlenen biçimi uygular.
Style: Belgenin baĢlık, tablo vb. kısımlarının biçimini, tüm belgede aynısı kullanılmak
üzere ayarlar.
2.2.6.
‘Tools’ (Araçlar) Menüsü (
Alt+T)
Excel programının özel iĢlevlerini içeren menüdür.
Spelling: Yaratılan tablo içindeki metin kısımlarının yazım
hatalarını, yüklenmiĢ olan dile göre denetler ve gerekli
düzeltmeleri yapar.
F7
AutoCorrect: ÇalıĢma sayfasında sıklıkla yapılan hataları
otomatik olarak düzeltir.
Share Workbook: ÇalıĢma kitapçığını, üzerinde değiĢiklik
yapılabilecek biçimde, aynı ağ üzerindeki kullanıcıların
eriĢimi için paylaĢtırır.
Track Changes: Bir kitapçığı düzenlerken üzerinde yapılan
değiĢiklikleri farklı renkle belirler.
Merge Workbooks: ÇalıĢma kitapçığını
yapıldıktan sonraki haliyle birleĢtirir.
Şekil 7.41 ‘Tools’
(Araçlar) menüsü
122
düzenlemesi
Protection: Tüm çalıĢma kitapçığını ya da çalıĢma sayfasını
değiĢikliklere karĢı Ģifreyle korur. Ayrıca „Share Workbook‟
Temel Bilgisayar Kullanımı, ODTÜ – BĠDB
Bölüm 7: Office Uygulamaları
seçeneğiyle paylaĢtırılmıĢ kitapçık ya da sayfayı Ģifreyle koruma olanağı tanır.
Online Collaboration: „Microsoft NetMeeting‟ video konferans programını kullanarak
baĢka kullanıcılarla Web‟de bilgi alıĢveriĢi ve tartıĢma olanağı sağlar.
Goal Seek: Sayfa içinde tanımlı bir formül için asıl verileri değiĢtirmeden farklı veriler
kullanarak sonucu öğrenme olanağı tanır.
Scenarios: Sayfa içinde birden fazla formülün birleĢmesiyle oluĢan hesaplamalar için asıl
verileri değiĢtirmeden bir senaryo oluĢturarak sonucu görebilmek için kullanılır.
Auditing: Sayfa içinde yazılı olan formüllerin kullandıkları verileri ve diğer formüllerle
olan iliĢkilerini incelemek için kullanılır. Bu komut seçildiğinde beliren alt menüde
„Trace Precedents‟ seçeneğiyle seçilen hücredeki formülü oluĢturan veriler, „Trace
Dependents‟ ile seçilen hücredeki verinin yer aldığı formüller, „Trace Error‟ seçeneğiyle
ise formül hatası veren hücrenin verileri oklarla gösterilir. „Remove All Arrows‟
seçeneğiyle tüm oklar kaldırılır.
Macro: Sürekli yapılan iĢleri bir ad altında kayıt ederek sonradan istendiği zaman
otomatik olarak yaptırmayı sağlar. „Macros‟ seçeneğiyle var olan makrolar görülür ve
çalıĢtırılabilir, „Record New Macro‟ ile yeni bir makro kaydedilir. „Security‟ seçeneğiyle
makrolarla ilgili güvenlik ayarları yapılır.
Alt+F8
Add-Ins: Excel programının kullandığı Solver, Query vb. fonksiyonları eklemek ya da
çıkarmak için kullanılır.
Customize: Araç çubuklarını, bunların üzerindeki düğmeleri, menüleri, klavye kısayol
komutlarını isteğe göre düzenleme ve ekleme yapma olanağı sağlar.
Options: Görünüm, genel yapı, hesaplama, düzen, grafik, renk vb. konularda her türlü
ayarlama ve değiĢiklik yapmak için kullanılır.
2.2.7.
‘Data’ (Veri) Menüsü (
Alt+D)
ÇalıĢma sayfasındaki veriler üzerinde iĢlem yapmak için gerekli komutları içerir.
Sort: Sayfa içinde iĢaretlenmiĢ olan alandaki bilgileri
büyükten küçüğe ya da küçükten büyüğe doğru
sıralar.
Filter: Sayfa içinde bulunan verilerden yalnızca
gerek duyulanları görmek amacıyla, listeleri
süzgeçten geçirir.
Form: Bir listeye bağlı olan veri tabanını görmek,
değiĢtirmek, ekleme yapmak ve bazı kayıtları silmek
için ya da belirlenen bir ölçüte göre tanımlanan
kayıtları bulmak için kullanılır.
Şekil 7.42 ‘Data’ (Veri) menüsü
Subtotals: Sayfa içinde iĢaretlenen kolonlar için ara
toplamlar hesaplayarak aktif olan liste içine ara
toplam satırı olarak ekler.
123
Temel Bilgisayar Kullanımı, ODTÜ – BĠDB
Bölüm 7: Office Uygulamaları
Validation: Hücreye girilecek verileri ondalık sayı, tarih, zaman, metin vb. biçiminde ya
da belli bir değer aralığı tanımlandıktan sonra sınırlar, belirlenen aralık ya da tür dıĢında
veri giriĢi olduğu zaman uyarır.
Table: Sayfayı oluĢturan hücrelerdeki verilere ve tanımlanan formüllere dayalı veri
tablosu yaratır.
Text to Columns: Düzyazı olarak hazırlanmıĢ bir metni tablo içine yerleĢtirir.
Consolidate: Kaynak bir veri alanındaki verileri özetleyerek iĢaretlenen yerde veri
tablosu oluĢturur.
Group and Outline: Birbirine bağlı olan satır ya da sütunları kümelemek, bunlardan
baĢlık niteliğinde olanını seçip sadece bu baĢlıkları göstererek sayfayı özetlemek için
kullanılır. Bu komut seçildiğinde beliren alt menüde „Hide Detail‟ seçeneği detayları
gizler, „Show Detail‟ detayları gösterir. Gruplamak için „Group‟, gruplanmamıĢ hale
getirmek için „Ungroup‟, otomatik taslak için „Auto Outline‟, taslağı temizlemek için
„Clear Outline‟ ve ayarları değiĢtirmek için „Settings‟ seçenekleri bulunur.
PivotTable and PivotChart Report: Büyük boyutlu bir sayfa üzerinde çalıĢırken,
kullanıcının hesaplamaları kolaylıkla yapmasını sağlamak için, seçilen biçim ve
hesaplama yöntemlerine göre özetlenmiĢ bir „pivot‟ tablo ve bunun grafiğini hazırlar.
Get External Data: BaĢka bir program ile hazırlanmıĢ olan bir veri tabanını kullanma ve
sorgulama olanağı sağlar.
Refresh Data: Verileri tekrar hesaplayarak güncelleĢtirir.
2.2.8.
‘Window’ (Pencere) Menüsü (
Alt+W)
ÇalıĢma sayfası penceresini ayarlamak ve sayfa pencereleri arasında geçiĢ yapmak için
gerekli komutları içerir.
New Window: Aktif çalıĢma sayfasını bir pencerede daha açar.
Arrange: O anda açık olan çalıĢma sayfası pencerelerini, hepsi
görünecek Ģekilde ayarlar.
Hide: ÇalıĢma sayfası penceresini gizler.
Unhide: GizlenmiĢ olan bir çalıĢma sayfası penceresini gösterir.
Split: ÇalıĢma sayfası penceresini, her birinde bağımsız olarak
çalıĢılabilecek biçimde iki ayrı sayfaya böler.
Şekil 7.43 ‘Window’
(Pencere) menüsü
2.2.9.
Freeze Panes: ÇalıĢma sayfası penceresini, her birinde bağımsız
olarak çalıĢılabilecek biçimde dört eĢit parçaya böler.
1-2-3-...: O anda açık olan çalıĢma kitapçıklarını gösterir.
‘Help’ (Yardım) Menüsü (
Alt + H)
Excel programı ile ilgili her türlü yardım ve öğretici bilgileri içerir.
124
Temel Bilgisayar Kullanımı, ODTÜ – BĠDB
Bölüm 7: Office Uygulamaları
Microsoft Excel Help: Excel yardım penceresini açar.
F1
Show (Hide) the Office Assistant: Gerektiği anda
yardım almak için sayfanın istenen yerinde duran ofis
asistanı simgesini gösterir ya da saklar.
What’s This?: Yardım alınması istenen yerin üstüne
tıklandığında açıklama belirten yardım imlecini gösterir.
Shift+F1
Şekil 7.44 ‘Help’ (Yardım)
menüsü
Office on the Web: Internet„te Microsoft Office ile ilgili
yardım sayfasına bağlanır.
Lotus 1-2-3 Help: Lotus 1-2-3 kullanıcıları için yardım belgesini açar.
Detect and Repair: Excel programıyla ilgili sorunları otomatik olarak bulur ve düzeltir.
About Microsoft Excel: Excel programının versiyonu, kullanılan kopyanın kime ait
olduğu, seri numarası ve çalıĢtığı bilgisayar ile ilgili sistem bilgilerini içerir.
2.3.
SIKLIKLA KULLANILAN UYGULAMALAR
Excel‟de iĢlem yapmak için gerekli komutlar Menü Çubuğu‟ndan seçilebilir, klavyeden
komutun kısayol tuĢlarına basılabilir ya da ilgili araç çubuklarında sık kullanılan
komutlara kısayol düğmeleri tıklanabilir. Farenin imleci araç çubuklarındaki kısayol
düğmelerinin üzerine getirildiği zaman düğmenin adı belirir. Ayrıca sağ fare tuĢuna
tıklanınca çıkan yardımcı menüden de yararlanılabilir.
2.3.1.
ÇalıĢma Ekranındaki Ġmleçler
Excel programının çalıĢma ekranı, diğer „Office‟ uygulamaları ile aynı temel özelliklere
sahip olmakla birlikte, sadece Excel programına ait farklı fare imleçleri bulunmaktadır.
Bu imleçlerin ekranda görüldüğü yerler ve iĢlevleri tabloda gösterilmektedir (Tablo 7.1).
Ġmleç
Konum ve ĠĢlev
Menü çubuğu ve araç çubukları üzerinde bir komut ya da düğme
seçilmesi, kaydırma çubukları üzerinde sayfa içinde hareket edilmesi.
Formül çubuğunda ya da hücre içinde metin yazılması, araç çubukları
üzerindeki seçme kutularına değer girilmesi.
ÇalıĢma sayfasındaki hücrelerin, satır ya da sütunların seçilmesi.
Seçilen hücrelerin sağ alt köĢeden tutulup formül ya da rakamların
diğer hücrelere taĢınması.
Sütun geniĢliği ya da satır yüksekliğinin ayarlanması.
BölünmüĢ çalıĢma sayfası pencerelerinin büyüklüğünün ayarlanması.
Tablo 7.1 Çalışma ekranı imleçlerinin konum ve işlevleri
125
Temel Bilgisayar Kullanımı, ODTÜ – BĠDB
2.3.2.
Bölüm 7: Office Uygulamaları
Hücre Biçiminin Ayarlanması
Excel‟de çalıĢma sayfasını oluĢturan hücrelerin biçiminin ayarlanması ve hücre içine
yazılanların tanımlanması „Format‟ (Biçim) menüsü altındaki „Cells‟ (Hücreler) komutu
ile ekrana gelen „Format Cells‟ penceresiyle yapılır (ġekil 7.45).
Bu pencerede „Numbers‟
(Sayı)
sekmesinde
hücre
değeri sayı, para birimi, tarih,
saat, yüzde, kesir, metin vb.
biçimde
tanımlanabilir.
Tamsayıdan sonra görünmesi
istenen
basamak
sayısı,
sayıların 1000‟lik gruplara
ayrılması, tarih ya da saat
formatı
ayarlanabilir.
„Alignment‟
(Hizalama)
sekmesinde hücre değerini
yatay ve düĢey hizalama,
belirtilen açıyla döndürme,
hücreye sığacak büyüklüğe
getirme ya da birden fazla
hücreyi birleĢtirme olanağı
vardır. „Font‟ (Yazı Tipi)
Şekil 7.45 ‘Format Cells’ penceresi
sekmesinde yazının rengi,
tipi, büyüklüğü, ve biçimiyle
ilgili ayarlar yapılabilir. „Border‟ (Kenarlık) sekmesinde ise, hücrenin belirtilen
kenarlarına, seçilen tip ve renkteki kenarlık çizilebilir, „Patterns‟ (Desenler) sekmesinde
hücrenin içi seçilen renk ve desenle taranabilir. „Protection‟ (Koruma) sekmesinde ise
hücre, silinmeye ya da yer ve boyutunun değiĢtirilmesine karĢı korunabilir.
2.3.3.
Formül Yazılması
Excel‟in özelliklerden biri de formüllerle hücreleri birbiriyle iliĢkilendirmektir. Herhangi
bir hücre içine formül yazmak için formüle „=‟ ile baĢlanmalıdır. Örneğin; A4 hücresi G6
hücresi ile toplandıktan sonra C4 hücresindeki değere bölünmek isteniyorsa, sonucun
yazılması istenen hücreye „=(A4+G6)/C4‟ yazılmalıdır. Dört iĢlemle ilgili bu tip
formüllerin yanı sıra, yazılabilecek çok daha karmaĢık formüller ya da fonksiyonlardan
2.4.3. Function (Fonksiyon) kısmında söz edilecektir.
AĢağıdaki örnekte bir öğrenci, almıĢ olduğu dört dersin birinci ve ikinci ara sınav ile
final sınavı notlarını Excel çalıĢma sayfasına girmiĢtir. „Average‟ sütununda, birinci (B2)
ve ikinci ara sınav (C2) ortalamasını hesaplamak için (B2+C2)/2 yazarak iki sınav notunu
toplayıp ikiye bölmüĢ, genel ortalamasını bulmak içinse (((B2+C2)/2)+D2)/2 yazarak bu
değeri final notu (D2) ile toplayıp ikiye bölmüĢtür (ġekil 7.46). „Enter‟ tuĢuna basıldığı
zaman formülün sonucu görüntülenir.
126
Temel Bilgisayar Kullanımı, ODTÜ – BĠDB
Bölüm 7: Office Uygulamaları
Şekil 7.46 Ortalama hesaplamak için formül yazılması
Sadece ilk satırdaki dersin ortalamasını hesaplayan bu formülü diğer hücrelere taĢımak
için, imleç hücrenin sağ alt köĢesinde „+‟ Ģeklini alınca farenin sol tuĢu basılı tutularak
formülün uygulanması istenen hücrelere kadar çekilmelidir (ġekil 7.47).
Şekil 7.47 Formülün diğer hücrelere taşınması
Farenin sol tuĢu bırakıldıktan sonra formül sonuçları görüntülenir (ġekil 7.48). Her
satırda, sütunlar arası aynı iĢlemler yapıldığı için bu olanaklıdır. Ġlk satırda
„(((B2+C2)/2)+D2)/2‟ olan formül, alt hücrelere taĢındıktan sonra sırasıyla
(((B3+C3)/2)+D3)/2, (((B4+C4)/2)+D4)/2, (((B5+C5)/2)+D5)/2 biçimine dönüĢür.
127
Temel Bilgisayar Kullanımı, ODTÜ – BĠDB
Bölüm 7: Office Uygulamaları
Şekil 7.48 Formül sonuçlarının görüntülenmesi
Aynı formülün diğer hücrelere de uygulanması istenirse bu Ģekilde aĢağı ya da sağa
taĢınmalıdır. Ancak kimi durumlarda, taĢıma iĢlemi sırasında bazı hücrelerin sabit
kalması istenebilir. AĢağıdaki örnekte bir bilgisayar firması Dolar üzerinden sattığı
malların listesini Excel çalıĢma sayfasında tutmaktadır (ġekil 7.49).
Şekil 7.49 Bir bilgisayar firmasının ürün fiyat listesi
128
Temel Bilgisayar Kullanımı, ODTÜ – BĠDB
Bölüm 7: Office Uygulamaları
Örnekteki çalıĢma sayfasında, ürünlerin Amerikan Doları karĢılığı Türk Lirası fiyatının
hesaplanması için, günlük dolar kurunun yazılı olduğu sabit bir hücre (C15) ile C
sütunundaki ürün fiyatı çarpılıp D sütununa yazdırılacaktır. Formül yazılırken
„=C2*C15‟ yazılıp diğer hücrelere taĢındığı zaman, önceki örnekteki gibi sırasıyla
C2*C15, C3*C16, C4*C17 ... biçimine dönüĢür. Ancak her satırda değerin sabit C15
hücresiyle çarpılması istenmektedir. Bunu sağlamak için formülde, o hücrenin sabit
kalacağını belirtmek için „$‟ iĢareti konması gerekmektedir. Bundan dolayı hücre içine
„=C2*C$15‟ yazılmalıdır, bu sayede formül diğer hücrelere C2*C15, C3*C15, C4*C15...
biçiminde taĢınır (ġekil 7.50).
Şekil 7.50 Formül sonuçlarının görüntülenmesi
Bu örnekte dolar kurunun yazıldığı C15 hücresindeki değer değiĢtirildiğinde, bu
hücreye formülle bağlı hücrelerdeki değerler de değiĢecektir.
2.3.4.
Tablo ĠĢlemleri
Excel‟de bir tablo oluĢturulduktan sonra otomatik toplam alma (AutoSum), sıralama
(sort), otomatik biçimlendirme (AutoFormat) gibi uygulamalar kullanılarak bu tablo
düzenlenebilir.
Otomatik toplam alma:
Otomatik toplam almak için Standart Araç Çubuğu üzerinde bulunan „AutoSum‟ ()
düğmesi kullanılabilir.
AĢağıdaki örnekte bir firmanın Türkiye‟deki coğrafi bölgelere göre aylık satıĢ rakamları
görülmektedir (ġekil 7.51). „AutoSum‟ düğmesine basıldıktan sonra Excel programı
otomatik olarak seçtiği satır ya da sütunları gösterecektir. Gösterilen hücreler toplamı
129
Temel Bilgisayar Kullanımı, ODTÜ – BĠDB
Bölüm 7: Office Uygulamaları
alınmak istenen hücreler ise „Enter‟ tuĢu ile toplam görüntülenir. Eğer farklı hücrelerin
toplamının alınması istenirse bu hücreler „Ctrl‟ tuĢuna basılı tutularak tek tek fare ile
seçilebilir.
Şekil 7.51 ‘AutoSum’ uygulaması
Sıralama:
Hazırlanan tablo, istenen sütundaki değerlere göre artarak (ascending) ya da azalarak
(descending) sıralanabilir. Bu uygulama için „Data‟ (Veri) menüsü altındaki „Sort‟
(Sıralama) komutu kullanılır. Ekrana gelen „Sort‟ iletiĢim kutusundan istenen sütunlar
seçilebilir (ġekil 7.52)
Şekil 7.52 ‘Sort’ (Sıralama) uygulaması
130
Temel Bilgisayar Kullanımı, ODTÜ – BĠDB
Bölüm 7: Office Uygulamaları
‘AutoFormat’:
Hazırlanan tabloya Excel programı içinde yer alan Ģablon biçimlerden biri uygulanabilir.
„Format‟ (Biçim) menüsü altındaki „AutoFormat‟ komutu seçildiğinde ekrana gelen
pencereden yazı tipi, hizalama, kenarlık, renk ve desen gibi özellikleri farklı
seçeneklerden istenen seçilebilir (ġekil 7.53).
Şekil 7.53 ‘AutoFormat’ uygulaması
2.4.
ÖZEL UYGULAMALAR
Excel programının önceki bölümde söz edilen temel uygulamaları dıĢında, ileri düzey
kullanıcılar için daha kapsamlı uygulamaları da bulunmaktadır.
2.4.1.
Conditional Formatting (Koşullu Biçimlendirme)
Seçilen hücrelerin belirtilen koĢulları sağlaması durumunda, yazı tipi ve büyüklüğü,
renk ve desen, kenarlık vb. biçimsel özelliklerinin belirlenen yapıya dönüĢmesini
sağlayan uygulamadır. „Format‟ (Biçim) menüsü altındaki „Conditional Formatting‟
komutu seçildiğinde ekrana gelen iletiĢim kutusunda seçilen hücreler için birden fazla
koĢul yazılabilir. Bu koĢullar, belli bir değerden az ya da fazla olma, belli bir değere eĢit
olma, iki değer arasında olma vb. koĢullardır.
AĢağıdaki örnekte yine aynı firmanın Türkiye‟deki coğrafi bölgelere göre aylık satıĢ
rakamları görülmektedir. „Conditional Formatting‟ uygulamasıyla, seçilen alanda
bulunan değerlerin 1000-4999 arası olması durumunda mavi çerçeve içinde mavi
yazıyla, 5000 ya da daha fazla olması durumunda ise kırmızı çerçeve içinde kırmızı
yazıyla yazılması sağlanacaktır (ġekil 7.54).
131
Temel Bilgisayar Kullanımı, ODTÜ – BĠDB
Bölüm 7: Office Uygulamaları
Şekil 7.54 ‘Conditional Formatting’ (Koşullu Biçimlendirme) uygulaması
2.4.2.
Chart (Grafik)
Excel programının en önemli özelliklerinden biri de hazırlanan tablonun grafiğinin kısa
bir sürede oluĢturulabilmesi ve tablodaki değerler değiĢtirildiği anda grafiğin de yeni
değerlere göre değiĢip güncel
tutulabilmesidir. Aktif çalıĢma
sayfasına grafik eklemek için
„Insert‟ (Ekle) menüsündeki
„Chart‟ komutu ya da Standart
Araç Çubuğu üzerindeki „Chart
Wizard‟
(Grafik
Sihirbazı)
düğmesi kullanılabilir.
Ekrana gelen „Chart Wizard‟
penceresi dört adımda grafik
çizilmesine
yardımcı
olur.
Grafiği çizdirilecek hücreler
iĢaretlendikten
sonra,
ilk
adımda
„Standart
Types‟
sekmesindeki standart grafik
türlerinden sütun, çubuk, çizgi,
payda vb. biçimlerden ve
bunun alt türlerinden biri ya da
„Custom Types‟ sekmesindeki
Şekil 7.55 ‘Chart Wizard’ – 1
özel grafik türlerinden biri
seçilebilir (ġekil 7.55). „Press and Hold to View Sample‟ düğmesine basılı tutulduğunda
iĢaretlenen hücrelerin seçilen grafik tipinde genel olarak nasıl görüneceği görüntülenir.
132
Temel Bilgisayar Kullanımı, ODTÜ – BĠDB
Bölüm 7: Office Uygulamaları
Ġlk ekrandan „Next‟ düğmesi
tıklanınca geçilen ikinci adımda,
ekrana gelen penceredeki „Data
Range‟ sekmesinde seçilen
hücrelere
göre
grafiğin
önizlemesi
görüntülenir,
istenirse
bu
veri
aralığı
değiĢtirilebilir
(ġekil
7.56).
Grafiğin sütun ya da satırlara
göre
çizilmesi
sağlanabilir.
„Series‟ sekmesi altında ise her
seriye istenen ad verilebilir, bu
serilerin
veri
aralığı
değiĢtirilebilir.
Yine
bu
sekmede, kategori (x) ekseni
aralıklarına, seçilen hücrelerde
yer alan değerler eklenebilir.
Üçüncü
adımda
grafiğin
biçimiyle
ilgili
ayarlar
yapılabilir.
Pencerenin
sağ
Şekil 7.56 ‘Chart Wizard’ – 2
tarafında önizlemesi görülecek
Ģekilde, „Titles‟ sekmesinde grafiğe, kategori (x) ekseni ve değer (y) eksenine baĢlık
verilebilir. „Axes‟ sekmesinde (x) ekseninde bulunan kategorilerin ve (y) eksenindeki
değerlerin;
„Gridlines‟
sekmesinde ise birincil ve
ikincil kılavuz çizgilerin
grafik içerisine konulup
konulmayacağı belirtilir.
„Legend‟ sekmesi altında,
grafikte bulunan sütun,
çubuk, çizgi, payda vb.
nesnelerin
açıklanacağı
biçimde gösterge Ģeması
konulması; „Data Labels‟
sekmesinde kategori ya da
değerlerin, grafik alanı
içindeki sütun, çubuk,
çizgi vb. nesneler üzerine
Şekil 7.57 ‘Chart Wizard’ – 3
yazdırılması; „Data Table‟
sekmesinde ise grafiği oluĢturan veri
tablosunun
grafiğin
alt
tarafına
yerleĢtirilmesi sağlanabilir (ġekil 7.57).
Şekil 7.58 ‘Chart Wizard’ – 4
Son adımda ise grafiğin seçilen çalıĢma
sayfası içinde bir nesne ya da ayrı bir
çalıĢma sayfası olarak kaydedilmesi
sağlanır (ġekil 7.58).
133
Temel Bilgisayar Kullanımı, ODTÜ – BĠDB
2.4.3.
Bölüm 7: Office Uygulamaları
Function (Fonksiyon)
Excel programında veri analizi yapabilmek için ekonomi, istatistik, matematik,
trigonometri, mantık vb. birçok konuda kapsamlı fonksiyonlar yer almaktadır. „Insert‟
(Ekle)
menüsü
altındaki
„Function‟ (Fonksiyon) komutu
seçildiğinde ya da Standart
Araç Çubuğu üzerinde yer
alan „Paste Function‟ düğmesi
tıklandığında ekrana gelen
sınıflanmıĢ listeden yapılacak
analize uygun bir fonksiyon
seçilebilir (ġekil 7.59).
Şekil 7.59 ‘Paste Function’ (Fonksiyon yapıştır)
penceresi
AĢağıdaki örnek, Türkiye‟deki
coğrafi bölgelere göre aylık
satıĢ rakamları görülen bir
firmanın, bölgelere göre satıĢ
ortalamasını hesaplamak için
„Average‟
fonksiyonunu
kullanmasını göstermektedir
(ġekil 7.60).
„Paste Function‟ penceresinden „Average‟ fonksiyonu seçildikten sonra ekrana gelen
iletiĢim kutusunda alt tarafta fonksiyonun detaylı açıklaması, nasıl kullanıldığı ve o
anda girilen veri aralıklarına göre sonucu, üst kısımda ise veri aralıklarının girilebildiği
alanlar görülebilir. Bu alanlara klavyeyle yazılarak ya da satır sonundaki düğmeye
basılıp iletiĢim kutusu küçültüldükten sonra çalıĢma sayfasındaki hücreler fare ile
seçilerek veri girilebilir.
Şekil 7.60 ‘Average’ fonksiyonunun uygulanması
134
Temel Bilgisayar Kullanımı, ODTÜ – BĠDB
2.4.4.
Bölüm 7: Office Uygulamaları
‘Macro’ (Makro)
„Macro‟ uygulaması ile sık yapılan iĢlemlerin bir ad altında kaydedilerek daha sonra
kullanılması sağlanır. Çok sayıda belgeye aynı iĢlemler uygulanacağı zaman, tüm
iĢlemler makro olarak kaydedilip her belge için çalıĢtırılabilir.
Makro kaydetmek için „Tools‟ (Araçlar)
menüsündeki „Macro‟ (Makro) seçeneği
altında yer alan „Record New Macro‟
(Yeni Makro Kaydet) komutu kullanılır.
Ekrana gelen pencerede makro adı,
tanımı ve nerede saklanacağı belirtilir
(ġekil 7.61). Kaydedilecek makronun
klavyede „Ctrl‟ tuĢuyla birlikte basılacak
kısayol tuĢu belirlenebilir. „OK‟ düğmesi
tıklandıktan sonra yapılan iĢlemler
kaydedilmeye baĢlar. Kayıt iĢlemini
Şekil 7.61 ‘Record Macro’ (Makro
durdurmak için yine „Tools‟ (Araçlar)
kaydet) penceresi
menüsünde „Macro‟ (Makro) seçeneği
altındaki „Stop Recording‟ (Kaydetmeyi Durdur) komutu kullanılır.
KaydedilmiĢ olan makrolar
„Tools‟ (Araçlar) menüsü
altında „Macro‟ (Makro)
seçeneğindeki
„Macros‟
(Makrolar)
komutu
ile
ekrana gelen pencerede
görülebilir (ġekil 7.62).
Seçilen
makro
„Run‟
düğmesiyle çalıĢtırılabilir,
„Edit‟ düğmesiyle „Visual
Basic Editor‟ programında
düzenlenebilir,
„Delete‟
düğmesiyle silinebilir.
Güvenlik açısından dikkat
edilmesi gereken bir nokta,
birçok
virüsün
makro
içeren belgelerle bulaĢmasıdır. E-posta yoluyla yollanan belgenin makro içerdiği
belirtiliyorsa belge güncel bir virüs taramasından geçirildikten sonra açılmalıdır.
Şekil 7.62 ‘Macros’ (Makrolar) penceresi
135
Temel Bilgisayar Kullanımı, ODTÜ – BĠDB
3.
Bölüm 7: Office Uygulamaları
MICROSOFT POWERPOINT
Bir topluluğa çeĢitli konular hakkında görsel olarak bilgi verilmesine „sunum‟ denir.
Windows iĢletim sistemi altında çalıĢan Microsoft Office paketi içerisinde yer alan
Microsoft PowerPoint programı, elektronik ortamda ya da kağıt üzerine basılı olarak
sunumlar yapılmasını sağlayan görsel nitelikli bir programdır. PowerPoint programı ile,
hazırlanmıĢ olan bir raporun bir topluluğa sunumu aĢamasında, hem anlatan kiĢiye
konunun ana fikirlerinin hatırlatılması, hem de sunum yapılan kiĢilere konu hakkında
öncelikli bilgi verilmesi sağlanır. PowerPoint programı rapor hazırlamak, hesap yapmak
ve veri analizi için kullanılmaz. PowerPoint sunum programı kullanılarak hazırlanan
slaytlar, gerek slayt (slide) adı verilen saydama alınan çıktılarla, gerekse elektronik
ortamda bilgisayardan alınan görüntüleri doğrudan perde üzerine aktaran sunum
aletleri (datashow, barco cihazı vb.) ile yapılan sunumlar sırasında kullanılabilir.
PowerPoint programının kullanıldığı alanlar; seminer ve konferans sunumları, grafik ve
resim ağırlıklı pano yazıları, yıllık faaliyet rapor toplantıları olarak düĢünülebilir.
PowerPoint programını baĢlatmak için masaüstündeki „Microsoft PowerPoint‟ kısayolu,
„Taskbar‟ (Görev Çubuğu) üzerindeki Microsoft PowerPoint çabuk eriĢim simgesi ya da
„Start‟ (Başlat) menüsünden Programs (Programlar) – Microsoft PowerPoint seçeneği
kullanılabilir.
3.1.
ÇALIġMA EKRANI
Microsoft PowerPoint‟in çalıĢma ekranı, kullanım kolaylığını en üst düzeyde tutmak
üzere tasarlanmıĢtır. Bu arayüzün bileĢenleri çubuklar (bars), düğmeler (buttons), kutular
ve pencerelerdir (ġekil 7.63).
Şekil 7.63 PowerPoint programının standart çalışma ekranı
136
Temel Bilgisayar Kullanımı, ODTÜ – BĠDB
Bölüm 7: Office Uygulamaları
Metin ya da baĢlıkta yapılacak değiĢiklikler için bir kez; resim, grafik ve tablolarda
yapılacak değiĢiklikler için ise iki kez ilgili alan üzerine fare ile tıklanması
gerekmektedir.
3.2.
MENÜ ÇUBUĞU (MENU BAR)
PowerPoint‟te kullanılan komutlar iĢlevlerine göre sınıflanarak menü çubuğuna
sıralanmıĢtır. Menüler açıldığında, sık kullanılan komutlar dıĢındakiler görünmez.
Bunları görmek için menünün en altındaki okun üzerine gelmek ya da menüye çift
tıklamak yeterlidir.
Menülere kısayol eriĢimi için klavye üzerindeki „Alt‟ tuĢundan sonra altı çizili
harflere basılmalıdır.
Bazı çok kullanılan komutlara kısayol eriĢimi için açılan menüde komutun karĢısında
yer alan biçimde, klavye üzerindeki „Ctrl‟ tuĢu ile birlikte gösterilen harfe basmak
gereklidir.
3.2.1.
‘File’ (Dosya) Menüsü (
Alt+F)
Bu menü altında dosya ve baskı iĢlemleriyle ilgili komutlar bulunmaktadır.
New: Yeni bir slayt yaratır.
Ctrl+N
Open:
PowerPoint
ve
PowerPoint
programının
desteklediği diğer programlarla önceden yaratılmıĢ olan
bir dosyayı açar.
Ctrl+O
Close: Aktif olan dosyayı kapatır.
Ctrl+F4
Save: Aktif olan dosyayı kaydeder.
Ctrl+S
Save As: Aktif olan dosyayı farklı bir adla ya da farklı bir
yere kaydeder. Ayrıca hazırlanan belgeyi farklı
programların kullanabileceği farklı formatlarda (biçimlerde)
kaydetme olanağı sağlar.
F12
Save as Web Page: Aktif olan çalıĢma kitapçığını Internet
üzerinde yayınlanabilecek biçimde kaydeder.
Pack And Go: HazırlanmıĢ slaytları baĢka bir bilgisayara
taĢırken kullanılır.
Şekil 7.64 ‘File’ (Dosya)
menüsü
Web Page Preview: Aktif olan dosyanın Internet‟te
yayınlanabilecek biçimde Internet Explorer üzerinde
önizlemesini gösterir.
Page Setup: Aktif slaytın sunuluĢunu, boyutunu ve yönünü düzenler.
137
Temel Bilgisayar Kullanımı, ODTÜ – BĠDB
Bölüm 7: Office Uygulamaları
Print: Aktif olan dosya içerisinden hangi slaytların, hangi yazıcıda basılacağını ayarlar.
Send To: Aktif olan dosya „Mail Recipient‟ seçeneğiyle e-posta adresine yollanabilir.
Microsoft Exchange, Microsoft Outlook ya da uyumlu baĢka bir program her iki
kullanıcıda da yüklüyse, üzerinde açıklama ya da değiĢiklik yapılmak üzere dosya
„Routing Recipient‟ seçeneğiyle baĢka bir kullanıcıya gönderilebilir. Internet üzerinden
sesli ve görüntülü iletiĢim sağlayan Microsoft NetMeeting vb. programlar her iki
kullanıcıda da yüklüyse dosya „Online Meeting Participant‟ seçeneğiyle yollanabilir.
Properties: Dosyanın tür, kaydedildiği yer, büyüklük, yaratılma, düzeltilme, eriĢilme
tarihi, oluĢturan kiĢi, içerik vb. özellikleri açılan alt pencerede görülür. Yine bu
penceredeki „Summary‟ (Özet) sekmesinde baĢlık, konu, hazırlayanın ve çalıĢtığı yerin
adı, anahtar sözcükler ve açıklamalar oluĢturulabilir. „Statistics‟ sekmesinde belgeyle
ilgili istatistikler görülebilir.
1-2-3-...: Üzerinde daha önce iĢlem yapılan dosyalara hızlı eriĢim için kullanılır.
Exit: PowerPoint programını kapatır.
Alt+F4
3.2.2.
‘Edit’ (Düzen) Menüsü (
Alt+E)
Bu menü altında silme, kopyalama, taĢıma gibi, karakter ve sözcüklerle ilgili komutlar
bulunur.
Undo: En son yapılan iĢlemi iptal eder.
Ctrl+Z
Redo/Repeat: „Undo‟ ile iptal edilen ya da en son
yapılan iĢlemin tekrar yapılmasını sağlar.
Ctrl+Y
Cut: ĠĢaretlenmiĢ alan, baĢka bir yere yapıĢtırılmak
üzere kesilerek bellekte saklanır.
Ctrl+X
Copy: ĠĢaretlenmiĢ alan, baĢka bir yere yapıĢtırılmak
üzere kopyalanarak bellekte saklanır.
Ctrl+C
Paste: Daha önceden kesilerek ya da kopyalanarak
belleğe alınan alanın istenilen yere yapıĢtırılmasını
sağlar.
Ctrl+V
Paste Special: Daha önceden kesilerek ya da
kopyalanarak belleğe alınan alanın istenilen yere,
istenen formatta yapıĢtırılmasını sağlar.
Paste as Hyperlink: BaĢka programlarda daha önceden
kesilerek ya da kopyalanarak belleğe alınan alanın
istenilen yere, kesildiği ya da kopyalandığı dosyaya
„hyperlink‟ (köprü) kurarak yapıĢtırılmasını sağlar.
Şekil 7.65 ‘Edit’ (Düzen)
menüsü
138
Temel Bilgisayar Kullanımı, ODTÜ – BĠDB
Bölüm 7: Office Uygulamaları
Clear: ĠĢaretlenmiĢ alanı ya da imlecin sağ tarafındaki karakteri siler.
Delete
Select All: Aktif olan dosya içerisindeki tüm slaytları iĢaretler.
Ctrl+A
Duplicate: Seçili olan nesnelerin ya da slaytların kopyasını alır.
Ctrl+D
Delete Slide: Seçili olan slayt ya da slaytları siler.
Find: Aktif olan dosya içerisinde herhangi bir karakter, sözcük ya da cümleyi bulur.
Ctrl+F
Replace: Aktif olan dosya içerisinde herhangi bir karakter, sözcük ya da cümleyi yeni bir
karakter, sözcük ya da cümle ile değiĢtirir.
Ctrl+H
Go to Property: Kullanıcının aktif olan dosya içerisinde belirli bir slayta gitmesini sağlar.
Links: PowerPoint programında hazırlanmıĢ bir belgeyi baĢka bir programa (Word,
Excel vb.) ya da baĢka bir programda hazırlanmıĢ metin, grafik, tablo vb. gibi bilgileri
PowerPoint içinde hazırlanan bir dosyaya aktarır.
Object: PowerPoint içerisine baĢka bir programdan aktarılmıĢ olan grafik, resim, tablo
vb. gibi nesneler üzerinde değiĢiklik yapılmasını sağlar.
3.2.3.
‘View’ (Görünüm) Menüsü (
Alt+V)
ÇalıĢma ekranının görünümünde değiĢiklik yapmak için kullanılan komutlardan oluĢur.
Normal: Slaytların ekranda tek tek görüntülenmesini
sağlar.
Slide Sorter: Birkaç slaytın
görüntülenmesini sağlar.
ekranda
aynı
anda
Notes Pages: Slaytla ilgili notların yazılabileceği alanın
slaytla birlikte görüntülenmesini sağlar.
Slide Show: Slaytların sırayla tüm ekranı kaplayacak
Ģekilde görüntülenmesini sağlar.
F5
Master:
Slaytın
anahatlarının
değiĢtirilmesi için kullanılır.
belirlenmesi
ve
Black and White: Aktif olan sunumun siyah-beyaz
görüntülenmesini sağlar.
Slide Miniature: Aynı ekran üzerinde, hazırlanan slaytın
küçük bir kopyasının da görünmesini sağlar.
Şekil
7.66
‘View’
(Görünüm) menüsü
Toolbars: Araç çubukları üzerinde görünmesi istenen
kısayol
düğmelerinin
seçilmesini
ve
üzerinde
139
Temel Bilgisayar Kullanımı, ODTÜ – BĠDB
Bölüm 7: Office Uygulamaları
değiĢikliklerin yapılmasını sağlar.
Ruler: Araç Çubuğu ile belge penceresi arasında bir cetvel oluĢturarak kenar boĢlukları
ve yazı boyutlarını kolaylıkla ayarlamayı sağlar.
Guides: Slaytın hazırlanmasında yardımcı olacak slayt üzerinde hareket eden cetveli
gösterir.
Header and Footer: Aktif olan belgenin istenilen her sayfasına üstbilgi ve altbilgi
koymayı sağlar.
Comments: Belgeyi hazırlayan
görüntülenmesini sağlar.
tarafından
konulan
açıklamaların
ekranda
Zoom: Belge penceresindeki karakterlerin asıl çıktıya göre büyüklük oranını ayarlar.
3.2.4.
‘Insert’ (Ekle) Menüsü (
Alt+I)
Belge oluĢturulurken içerisine slayt, resim, tablo, grafik, yazı vb. nesneleri yerleĢtirmeyi
sağlayan komutları içeren menüdür.
New Slide: Aktif sunum içerisine yeni bir slayt ekler.
Ctrl+M
Duplicate Slide: Seçilen slaytların kopyasını alır.
Slide Number: Aktif olan slayta sayfa numarası verir.
Date and Time: Aktif olan slayta o günün tarihi ve saatini
ekler.
Symbol: Ġstenen yere değiĢik semboller eklemek için
kullanılır. Örneğin ,,, vb.
Comment: Aktif olan slayta açıklama eklemek için kulanılır.
Slides from Files: Daha önceden hazırlanmıĢ sunumları
aktif olan sunuma ekler.
Slides from Outline: Daha önceden hazırlanmıĢ sunum
yapısını aktif olan sunuma ekler.
Şekil 7.67 ‘Insert’
(Ekle) menüsü
Picture: Aktif olan sunuma daha önceden hazırlanmıĢ bir
resim, „Clip Art‟, organizasyon Ģeması ya da Ģekil eklemek
için kullanılır.
Text Box: Aktif olan sunuma metin kutusu ekler.
Movies and Sounds: Aktif olan sunuma daha önceden hazırlanmıĢ olan film ya da sesi
ekler.
Chart: Slayta, veri girilmesi sonucu oluĢturulan grafiğin eklenmesini sağlar.
Table: Slayta, kolon ve sütun sayısı belirlenerek oluĢturulacak tablonun eklenmesini
sağlar.
140
Temel Bilgisayar Kullanımı, ODTÜ – BĠDB
Bölüm 7: Office Uygulamaları
Object: PowerPoint içerisine baĢka bir programdan grafik, resim, tablo vb. gibi
nesnelerin eklenmesini sağlar.
Hyperlink: Ġmlecin bulunduğu yere, kolay eriĢim için, bilgisayarda yer alan bir
dosyanın, bir Internet sitesinin ya da bir e-posta kullanıcısının „hyperlink‟ (köprü)
bağlantısını yaratır.
Ctrl+K
3.2.5.
‘Format’ (Biçim) Menüsü (
Alt+O)
Slayt içerisindeki yazıların, paragrafların vb. biçimlerini düzenlemek için kullanılan
komutları içerir.
Font: Yazı karakterini, büyüklüğünü ve satır içerisindeki
durumunu ayarlar.
Bullets and Numbering: Belge içerisinde maddeler
halinde sıralanmak istenen bölümlere iĢaret ya da
numara verir.
Alignment: Sunumdaki yazıların sunum içinde sağ, sol
ya da ortalı konumlarını ayarlamayı sağlar.
Line Spacing: Metinler arasındaki boĢlukların satır
cinsinden ayarlanmasını sağlar.
Change Case: ĠĢaretlenmiĢ alandaki sözcüklerin baĢ
harfinin büyük ya da tümünün küçük ya da büyük harf
olmasını sağlar.
Şekil 7.68 ‘Format’
(Biçim) menüsü
Replace Fonts: Metinlerde kullanılan yazı karakterlerinin
kullanıldığı her yerde değiĢtirilmesini sağlar.
Slide Layout: Üzerinde çalıĢılan slaytın görünümünü değiĢtirir.
Slide Color Scheme: Üzerinde çalıĢılan slaytın ya da tüm sunumun renk düzenini ve
uyumunu ayarlar.
Background: Üzerinde çalıĢılan slaytın ya da tüm sunumun arka plan rengini ve
görünümünü değiĢtirmeyi sağlar.
Apply Design Template: PowerPoint programı ile birlikte bilgisayara yüklenen hazır
arka planlardan birini seçmeyi sağlar.
Colors and Lines: Metinin arka planı ya da etrafını çevreleyen çizginin biçimini belirler.
Object: Seçili olan bir nesnenin biçimini ayarlar.
3.2.6.
‘Tools’ (Araçlar) Menüsü (
Alt+T)
PowerPoint programının özel iĢlevlerini içeren menüdür.
Spelling: Aktif olan slaytta yer alan metinleri, seçilmiĢ olan dil için yazım kurallarına
göre inceler ve hatalı kelimeler için önerilerde bulunup düzeltilmesini sağlar.
F7
141
Temel Bilgisayar Kullanımı, ODTÜ – BĠDB
Bölüm 7: Office Uygulamaları
Language: Aktif olan slaytta kullanılan dili seçmek için
kullanılır.
AutoCorrect: Sık yapılan
düzeltilmesini sağlar.
hataların
otomatik
olarak
Online Collaboration: „Microsoft NetMeeting‟ video
konferans programını kullanarak baĢka kullanıcılarla
Web‟de bilgi alıĢveriĢi ve tartıĢma olanağı tanır.
Meeting Minder: Sunum sırasında, sadece sunucu
tarafından görülen sunum anahatlarını ve süresini belirleyen
notların yazıldığı alanın açılmasını sağlar.
Macro: Sürekli yapılan iĢleri bir ad altında kayıt ederek
sonradan istendiği zaman otomatik olarak yaptırmayı
sağlar. „Macros‟ seçeneğiyle var olan makrolar görülür ve
çalıĢtırılabilir, „Record New Macro‟ ile yeni bir makro kaydedilir. „Security‟ seçeneğiyle
makrolarla ilgili güvenlik ayarları yapılır.
Alt+F8
Şekil 7.69 ‘Tools’
(Araçlar) menüsü
Add-Ins: PowerPoint‟in özelliklerini arttıran yardımcı programlar ekler.
Customize: Araç çubuklarını, bunların üzerindeki düğmeleri, menüleri, klavye kısayol
komutlarını isteğe göre düzenleme ve bunlara ekleme yapma olanağı sağlar.
Options: Görünüm, genel yapı, düzen, yazdırma, saklama vb. konularda her türlü
ayarlama ve değiĢiklik yapmak için kullanılır.
3.2.7.
‘Slide Show’ (Slayt Gösterisi) Menüsü (
Alt+D)
Slayt gösterimiyle ilgili ayarların yapılmasını sağlayan komutların yer aldığı menüdür.
View Show: Hazırlanan slaytların son haline geldikten
sonra gösterilmesini sağlar.
F5
Rehearse Timings: Hazırlanan sunumda hangi slaytın ne
kadar süre ile gösterileceğini belirlemeyi ve bunun
denemesini yapmayı sağlar.
Record Narration: Hazırlanan sunum sırasında ya da
öncesinde, sunum hakkındaki yorumları mikrofon yardımı
ile kaydeder.
Online
Broadcast:
Sunumun
„html‟
formatında
kaydedilmesini ve herkesin ulaĢabileceği bir „browser‟
üzerinden yayımlanmasını sağlar.
Set Up Show: Sunumun gösteriminde kullanılabilecek
farklı ayarlamaları yapar.
Şekil 7.70 ‘Slide
Show’ (Slayt
Gösterisi) menüsü
142
Action Buttons: Sunuma farklı alanlara geçiĢi sağlayacak
düğmeler ekler.
Temel Bilgisayar Kullanımı, ODTÜ – BĠDB
Bölüm 7: Office Uygulamaları
Action Settings: „Action Buttons‟ ile yerleĢtirilen düğmenin ayarlarını yapar.
Present Animation: Seçili olan bir nesnenin üzerindeki canlandırmalarda değiĢiklik
yapmayı sağlar.
Custom Animation: Slaytta kullanılan canlandırmaların ayarlarını yapar.
Animation Preview: Slaytta kullanılan canlandırmaların küçük bir ekran üzerinde
önizlemesini gösterir.
Slide Transition: Sunumun ekran üzerinde gösterimi sırasındaki geçiĢ özelliklerini
belirler.
Hide Slide: Seçili olan slaytların gösterim sırasında ekrana gelmemesini sağlar.
Custom Shows: Sunumda yer alan slaytları farklı Ģekillerde gruplandırarak değiĢik
sunumlar yaratmaya olanak tanır.
3.2.8.
‘Window’ (Pencere) Menüsü (
Alt+W)
Sunum penceresini ayarlamak ve sunum pencereleri arasında geçiĢ yapmak için gerekli
komutları içerir.
New Window: Aktif sunumu bir pencerede daha açar.
Arrange All: O anda aktif olan sunum pencerelerinin
hepsinin tek ekranda görünmesini sağlar.
Fit to Page: Hazırlanan slaytın aktif ekranı uygun Ģekilde
kaplamasını sağlar.
Cascade: O anda aktif olan sunum pencerelerinin, basamak
Ģeklinde görünmesini sağlar.
Şekil 7.71 ‘Window’
(Pencere) menüsü
3.2.9.
Next Pane: Bir sonraki ekrana geçmek için kullanılır.
F6
1-2-3-...: O anda açık olan sunumları gösterir.
‘Help’ (Yardım) Menüsü (
Alt + H)
PowerPoint programı ile ilgili her türlü yardım ve öğretici bilgileri içerir.
Microsoft PowerPoint Help: PowerPoint yardım
penceresini açar.
F1
Show (Hide) the Office Assistant: Gerektiği anda
yardım almak için sayfanın istenen yerinde duran
ofis asistanı simgesini gösterir ya da saklar.
Şekil 7.72 ‘Help’ (Yardım)
menüsü
What’s This?: Yardım alınması istenen yerin
üstüne tıklandığında açıklama belirten yardım
imlecini gösterir.
Shift+F1
143
Temel Bilgisayar Kullanımı, ODTÜ – BĠDB
Bölüm 7: Office Uygulamaları
Office on the Web: Internet„te Microsoft Office ile ilgili yardım sayfasına bağlanır.
Detect and Repair: PowerPoint programıyla ilgili sorunları otomatik olarak bulur ve
düzeltir.
About Microsoft PowerPoint: PowerPoint programının sürümü, kullanılan kopyanın
kime ait olduğu, seri numarası ve çalıĢtığı bilgisayarla ilgili sistem bilgilerini içerir.
3.3.
ETKĠLĠ SUNUMLAR OLUġTURMAK ĠÇĠN BAZI ADIMLAR
PowerPoint programı her çalıĢtırıldığında, ekranda görünen sihirbazlardan (wizard)
birini ya da boĢ bir slaytı kullanarak yeni sunumlar yaratılabilir. Sunum hazırlarken
aĢağıdaki adımlar izlenmelidir:
Ana düĢüncelerin girilmesi;
Ġçeriğin düzenlenmesi;
Sunumun tutarlı bir görünüm oluĢturacak biçimde düzenlenmesi;
Sunumu gözalıcı hale getirmek için çizimler, grafikler ve organizasyon çizelgeleri
eklenmesi;
Notların ve dinleyici bildiri sayfalarının hazırlanması.
3.3.1.
Ana DüĢüncelerin Girilmesi
„AutoContent Wizard‟ kullanarak bir slayt oluĢturulduğunda, slayttaki metin konu
baĢlıkları halinde verilmiĢ olarak gelecektir. Bunlar slayta uygun bir Ģekilde
değiĢtirilebilir. Verilen baĢlıklara göre slaytı biçimlendirmek, slaytın mantıksal
geliĢimini düzenlemede yardımcı olacaktır.
BoĢ slayt kullanarak hazırlanacak sunumlarda, slaytta yer alması istenen metinler
yazılmalı, sunum sırasına göre ana baĢlıklar yerleĢtirilmelidir. Slaytların
biçimlendirilmesi ve mantıksal geliĢiminin düzenlenmesini en sonda yapmak
gerekecektir.
3.3.2.
Ġçeriğin Düzenlenmesi
Sunumun nasıl yapılacağı hakkında fikir yoksa,
sunumun biçimlenmesinde yardımcı olabilecek,
PowerPoint‟in sağladığı „AutoContent Wizard‟
kullanılabilir.
‘AutoContent Wizard’ın kullanılması:
PowerPoint çalıĢtırıldığında, ekrana gelen
iletiĢim kutusundan „AutoContent Wizard‟
iĢaretlenip „OK‟ düğmesine tıklanmalıdır (ġekil
7.73). „AutoContent Wizard‟, dört adımda
yardımcı olmak için sorular soracak, sonuçta
örnek bir slayt hazırlayacaktır.
Ġlk
adımda,
„wizard‟
hakkında
bilgi
verilmektedir. Okunduktan sonra „Next‟
düğmesine tıklanmalıdır.
144
Şekil 7.73
penceresi
PowerPoint
giriş
Temel Bilgisayar Kullanımı, ODTÜ – BĠDB
Bölüm 7: Office Uygulamaları
Ġkinci adımda, yapılacak sunumun türü sorulmaktadır. Seçenekler; „All‟ (Tümü),
„General‟ (Genel), „Corporate‟ (Şirket), „Projects‟ (Projeler), „Sales/Marketing‟
(Satış/Pazarlama) vb. biçimde sınıflanmıĢtır. En uygun olan seçildikten sonra „Next‟
düğmesine tıklanmalıdır (ġekil 7.74).
Şekil 7.74 ‘AutoContent Wizard’ penceresi – 1
Üçüncü adımda hazırlanacak metnin biçeminin (style) belirlendiği alanlar
bulunmaktadır. Bu alanda, hangi tür çıktı kullanılacağı belirlenmelidir. Bunlar; siyahbeyaz, renkli, ekran sunumu ve 35 mm slayt sunum seçenekleridir (ġekil 7.75).
Şekil 7.75 ‘AutoContent Wizard’ penceresi – 2
145
Temel Bilgisayar Kullanımı, ODTÜ – BĠDB
Bölüm 7: Office Uygulamaları
Sonraki adımda sunum baĢlığı, altbilgi (footer) bilgilerinin girilmesi ve isteniyorsa sayfa
sayısı ile son güncelleme zamanı bilgilerinin iĢaretli olması gerekmektedir (ġekil 7.76).
Şekil 7.76 ‘AutoContent Wizard’ penceresi – 3
Sihirbaz‟da istenen tüm bilgiler eksiksiz olarak girildikten sonra ekrana bilgilerin
toplandığını belirten bir pencere gelir (ġekil 7.77). Bu adımdan sonra „Finish‟ düğmesine
tıklanmalıdır.
Şekil 7.77 ‘AutoContent Wizard’ penceresi – 4
Sonuç olarak, hazırlanacak slayt üzerine istenen bilgilerin eklenebileceği bir sunuma
baĢlanmıĢ olunur.
146
Temel Bilgisayar Kullanımı, ODTÜ – BĠDB
Bölüm 7: Office Uygulamaları
BoĢ sunum sayfası açarak sunum yaratılması:
Sunumun nasıl yaratılacağı hakkında bilgi varsa, PowerPoint açıldığında çıkan iletiĢim
kutusundan (ġekil 7.73) „Blank Presentation‟ tıklanıp ekrana gelen 24 çeĢit boĢ sunum
sayfasının yer aldığı „New Slide‟ penceresinden uygun olan seçilebilir (ġekil 7.78). Yeni
slayt eklemek için „Ctrl+M‟ tuĢlarına basılıp „New Slide‟ penceresi tekrar açılır.
Şekil 7.78 ‘New Slide’ (Yeni Slayt) penceresi
3.3.3.
Görünümler
PowerPoint programı ile hazırlanmıĢ slaytları görmek için, slayt penceresinin sol alt
köĢesindeki simgeler kullanılabilir (ġekil 7.81).
Normal View
Outline View
Slide Show
Slide
View
Slide Sorter View
Şekil 7.79 Görünüm düğmeleri
Normal view (Normal görünüm): Anahat ve slayt görünümünü birlikte izlemek
için kullanılır (ġekil 7.80).
Outline view (Anahat görünümü): Slaytın mantıksal yapısını izlemek ve
düzenlemek için kullanılır (ġekil 7.81).
Slide view (Slayt görünümü): Slaytların ekranda nasıl görüneceğini izlemek için
kullanılır (ġekil 7.82).
Slide sorter view (Sıralı slayt görünümü): Birkaç slaytı ekranda bir defada görmek
ve görüntülenme sırasını düzenlemek için kullanılır (ġekil 7.83).
Slide show (Slayt gösterimi): Slaytlar son haline geldikten sonra gösterim için
kullanılır (ġekil 7.84).
147
Temel Bilgisayar Kullanımı, ODTÜ – BĠDB
Bölüm 7: Office Uygulamaları
Şekil 7.80 Normal görünüm
Şekil 7.81 Anahat görünümü
Şekil 7.82 Sıralı slayt görünümü
Şekil 7.83 Slayt görünümü
Şekil 7.84 Slayt gösterimi
3.3.4.
Çizimler, Grafikler ve Organizasyon Çizelgeleri
Sunumlarda asıl gereksinim duyulan, sunumu gözalıcı hale getirecek nesnelerdir.
Örneğin, sayısal veriyi girerken yanına grafik bir görselleĢtirme eklemek ya da incelenen
organizasyonun hiyerarĢi Ģemasını çıkarmak, sunumu dinleyiciler açısından daha
anlamlı bir duruma getirecektir.
148
Temel Bilgisayar Kullanımı, ODTÜ – BĠDB
Bölüm 7: Office Uygulamaları
Slaytlara ‘ClipArt’ eklenmesi:
„Insert‟ (Ekle) menüsünde, „Picture‟ seçeneği altındaki „ClipArt‟ komutuna tıklanmalıdır.
Bu seçenek ilk kez kullanılıyorsa ve bilgisayarda Microsoft Works ya da Microsoft Word
yüklüyse, o programların resimlerinin kullanılmak istenip istenmediği sorulur.
Hazırda
varolan
resimler,
kategorilere ayrılmıĢ bir Ģekilde
görüntülenecektir. Kategori seçilip
istenen resmin üstüne fareyle sağ
tıklandıktan sonra „Insert‟ (Ekle)
komutu seçilmelidir (ġekil 7.85).
BaĢka bir resim „ClipArt Gallery‟ye
eklenmek istenirse, yine „Insert‟
(Ekle)
menüsünden
„ClipArt‟
seçilince ekrana gelen iletiĢim
penceresinden
„Import
Clips‟,
sonraki iletiĢim penceresinden de
eklenmek istenen resimler seçilip
Şekil 7.85 Slayta ‘ClipArt’ eklenmesi
„Import‟ düğmesi tıklanmalıdır.
Sonraki ekranda çıkan soru,
eklenen resimlerin bir kategoride istenip istenmediğini sormaktadır, uygun seçenek
seçilmelidir.
Slaytlara resim eklenmesi:
„Insert‟ (Ekle) menüsünden „Picture‟ komutu seçilir. Ekrana gelen iletiĢim penceresinden
önce resim dosyası ve sonra „OK‟ düğmesi tıklanır.
Slaytlara grafik eklenmesi:
„Insert‟ (Ekle) menüsünden „Chart‟ komutu tıklanır. Ekrana örnek bir grafik ve grafiğin
verilerinin bulunduğu bir pencere gelecektir (ġekil 7.86).
Verilerin bulunduğu pencerenin
sol üst köĢesindeki boĢ kutuya
tıklanınca tüm satırlar seçili hale
gelecektir. Klavyedeki „Del‟ tuĢuna
basılınca tüm değerler silinecektir.
Ġlk sütuna ikinci satırdan, ilk satıra
da ikinci sütundan baĢlamak üzere
veri etiketleri girilmelidir. Sayılar
yazıldıkça,
grafiğin
değiĢimi
izlenebilir.
Şekil 7.86 Grafik ekleme penceresi
Grafiği değiĢtirmek için Excel‟de
kullanılan komutların hemen hepsi
menüler yardımıyla kullanılabilir.
149
Temel Bilgisayar Kullanımı, ODTÜ – BĠDB
Bölüm 7: Office Uygulamaları
Grafiğin oluĢturulması bitince, grafikten çıkmak için grafik alanının dıĢına tıklamak
yeterlidir.
Slaytlara çizim eklenmesi:
Kullanıcı slaytlara kendi çizimlerini koymak isterse, PowerPoint‟in çizgi, dikdörtgen,
kare, oval ve serbest Ģekiller ya da metin eklemek için sunduğu araçlar kullanılabilir. Bu
araçları kullanmak için „View‟ (Görünüm) menüsünde „Toolbars‟ seçeneği altındaki
„Drawing‟ Araç Çubuğu görünür duruma getirilmelidir (ġekil 7.87). Araç Çubuğu‟nda
nesneleri döndürmek, renklerini ve gölgeleme seçeneklerini değiĢtirmek için
kullanılabilecek düğmeler de vardır.
Şekil 7.87 ‘Drawing’ (Çizim) Araç Çubuğu
Slaytlara organizasyon Ģeması eklenmesi:
Slaytlara organizasyon yapısı eklenmek istenirse, „Insert‟ (Ekle) menüsünde „Picture‟
seçeneği altındaki „Organization Chart‟ tıklanmalıdır. Uygulama ekrana geldikten sonra,
oluĢturulmak istenen organizasyon yapısı uygulamanın komut ve menüleri kullanılarak
oluĢturulur.
Daha sonra „Organization Chart‟ penceresinde „File‟ (Dosya) menüsünden „Exit and
Return To...‟ seçeneğiyle geri dönüp yapılanlar slaytın üzerinde görülebilir.
Slaytlara diğer nesnelerin eklenmesi:
Windows‟un sunduğu OLE (Object Linking and Embedding – Nesne Bağlama ve Katma)
teknolojisi, bir programda oluĢturulan bir belgenin, diğer bir programın oluĢturduğu
belge içinde kullanılabilmesine olanak vermektedir.
Şekil 7.88 ‘Insert Object’ (Nesne Ekle) penceresi
Bu özelliği PowerPoint içinde kullanmak için önce „Insert‟ (Ekle) menüsünden „Object‟
seçeneği tıklanmalıdır. Nesnesinin eklenebileceği uygulamaların listesi ekranda
150
Temel Bilgisayar Kullanımı, ODTÜ – BĠDB
Bölüm 7: Office Uygulamaları
görünecektir (ġekil 7.88). Bunlar arasında en sık kullanılan uygulamalar Microsoft
Equation, Microsoft WordArt ya da Microsoft Organization Chart‟tır. Eklenmesi istenen
uygulama seçildikten sonra „OK‟ düğmesi tıklanmalıdır.
Uygulama ekrana geldikten sonra, uygulamanın içinde oluĢturulmak istenen nesne, o
uygulamanın komut ve menüleri kullanılarak oluĢturulur.
Uygulamanın Ģekline göre, ya grafik eklerken yapıldığı gibi slayta tıklanarak, ya da „File‟
(Dosya) menüsünden „Update & Exit‟ seçeneği tıklanarak o anki uygulamadan çıkılabilir
ve yapılanlar PowerPoint slaytının üzerinde görülebilir.
3.3.5.
Notların ve Dinleyici Bildirisi Sayfalarının Hazırlanması
Notların hazırlanması:
Slayt gösterisinde, konu anlatılırken kullanılan slaytlarla birlikte, ara sıra bakılmak
istenebilecek olan notlara da ihtiyaç olabilir. PowerPoint bu amaçla slaytın altına notlar
eklenebilmesini ve bunları slaytlarla birlikte bastırılabilmesini sağlar.
Notların girilmesini sağlayan
görünüme geçebilmek için
„View‟ (Görünüm) menüsü
altında bulunan „Notes Page‟
komutu seçilmelidir. Ekrana,
üstte slaytın küçültülmüĢ bir
hali ve altta da notların
girilebileceği
bir
metin
kutusu bulunan bir sayfa
görüntüsü gelecektir (ġekil
7.89).
Alt tarafta yer alan metin
kutusu
slayt
gösterisi
Şekil 7.89 Slayta notların girilmesi
sırasında görünmeyecektir.
Ancak, bu notlar üstteki
slayt görüntüleriyle birlikte bastırılabilir ve slayt gösterisi sırasında sunumu yapanın
yanında bulundurulabilir.
Notların bastırılması:
„File‟ (Dosya) menüsünden „Print‟ seçeneğine tıklandığında, „Print what‟ seçim kutusu
ileti kutusunun altında görülür. Buradaki „Notes Pages‟ seçeneği seçilerek slaytlar için
tutulan notlar bastırılabilir.
Dinleyici bildirilerinin bastırılması:
PowerPoint‟te hazırlanmıĢ olan slaytların, ayrıca broĢür gibi kullanılabilmesi ve
gerektiğinde diğer insanlara dağıtılabilmesi için, notların bastırılmasına benzer bir
yöntem uygulanır. Yine „File‟ (Dosya) menüsünden „Print‟ seçeneği tıklandığında ekrana
gelen „Print what‟ seçim kutusundaki;
151
Temel Bilgisayar Kullanımı, ODTÜ – BĠDB
Bölüm 7: Office Uygulamaları
Handouts (2 Slides Per Page)
Handouts (3 Slides Per Page)
Handouts (4 Slides Per Page)
Handouts (6 Slides Per Page)
Handouts (9 Slides Per Page)
seçeneklerinden biri seçilerek dinleyici bildirileri bastırılabilir. Seçime göre, sayfa baĢına
2, 3, 4, 6 ya da 9 slayt bastırılacaktır (ġekil 7.90).
Şekil 7.90 ‘Print’(Yazdır) penceresi
152
Temel Bilgisayar Kullanımı, ODTÜ – BĠDB
4.
Bölüm 7: Office Uygulamaları
ALTERNATĠF OFFICE UYGULAMALARI
Bu bölümde, Microsoft Office uygulamalarına alternatif olarak geliĢtirilmiĢ ve aynı
iĢlevlerin dıĢında ek olarak birçok özelliği bulunan „Office‟ uygulamalarından söz
edilmektedir. Alternatif paketlerin tümü üstünde durmak yerine Microsoft Office
uygulamalarına çok benzeyen ve ücretsiz olarak dağıtılan „OpenOffice.org 1.0‟ Office
Paketi anlatılmaktadır. Openoffice.org 1.0, Sun Microsystems tarafından üretilmiĢ olan
StarOffice 5.2 Office paketinin kaynak kodları üzerine geliĢtirilmiĢtir.
Daha önceki bölümlerde Microsoft Office uygulamalarında anlatılan ve kolaylıkla
OpenOffice.org 1.0 uygulamalarında da kullanılabilecek iĢlemler yerine, bu bölümde, bu
paketin Microsoft Office uygulamalarından farkları ve ayrıntılarından söz edilmektedir.
OpenOffice.org 1.0 uygulamasında „Write‟ programıyla metin hazırlarken
kullanılabilecek ufak ve etkili yöntemler, „Calc‟ programıyla hesap cetveli (spreadsheet)
kullanımındaki kolaylıklar ve sunum yapmaya yarayan „Impress‟ programı
anlatılmaktadır.
4.1.
OPENOFFICE.ORG 1.0 PAKETĠ BĠLEġENLERĠ
OpenOffice.org 1.0 Write: ĠĢ mektubu, tutanak vb. daha karmaĢık belgeden „html‟,
broĢür ve düz metine kadar pek çok yazılı belgeyi hazırlamaya yarar. „AutoPilots‟ ve
hazır Ģablonları sayesinde biçem (style) belirlemede yardımcı olduğu gibi, yazı yazılırken
otomatik düzeltme ve hatalı yazılan kelimeleri gösterme yeteneği ile hatalı metin
üretilmesini de engeller.
OpenOffice.org 1.0 Calc: Elektronik çizelge programı, veri giriĢi, listelenmesi,
düzenlenmesi ve veriler üzerinde matematiksel iĢlemler yapılabilmesini sağlamaktadır.
OpenOffice.org 1.0 Impress: Göze hoĢ gözüken sunumlar hazırlanırken içlerine
etkileyici efektler, grafikler vb. yerleĢtirip mesajın etkili iletilmesini sağlamaktadır.
OpenOffice.org 1.0 Draw: 3-D modelleme araçlarıyla birlikte üst düzey bir grafik
programı olup „bitmap‟ görüntüleri vektör grafiğe, vektör grafikleri de „bitmap‟
görüntüye çevirme yetisine sahiptir.
OpenOffice.org 1.0 Math: KullanıĢlı bir matematiksel denklem yazma düzenleyicisidir.
OpenOffice.org 1.0 HTML Editor: Bu programla „html‟ dosyaları düzenlenebilir.
4.2.
WRITE
Bir metin derleyicisi olan OpenOffice.org 1.0 Write, Microsoft Word‟e çok benzediği için
bu kısımda birkaç önemli özelliğinden söz edilecektir (ġekil 7.91).
Ġndeks oluĢturma: KarmaĢık yapılı metinler yazanlar için çok yararlı bir yapıdır.
Ġçerik ve kaynaklar için bir indeks ortaya çıkarmasının dıĢında, resimlerin, Ģekillerin
ve tabloların da indeksini çıkartabilmektedir. Bu seçeneğe ulaĢmak için Insert >
Indexes and Tables > Indexes and Tables yolu izlenmelidir.
153
Temel Bilgisayar Kullanımı, ODTÜ – BĠDB
Bölüm 7: Office Uygulamaları
Şekil 7.91 OpenOffice.org 1.0 Write çalışma ekranı
„Insert Index/Table‟ seçeneğinin içeriği Ģunlardır (ġekil 7.92):
Index: Ġndeks içinde bulunması istenen maddelere bağlı bir Ģekilde, tüm metni
tarayıp sonuçlarını, „Show Preview‟ seçeneği seçiliyse kenarda gösterir. Tercihe göre
içindekiler, alfabetik indeks, resim indeksi, tablo indeksi, kaynakça vb. iĢleri de
yapabilir.
Şekil 7.92 ‘Insert Index/Table’ penceresi
154
Temel Bilgisayar Kullanımı, ODTÜ – BĠDB
Bölüm 7: Office Uygulamaları
Entries: Ġndeks girdilerini düzenlemeye yardımcı olur.
Styles: Paragraf biçemlerini (style) indeks düzleminde değiĢtirmeyi sağlar.
Columns: Çok kolonlu bir indeks hazırlanmasını sağlar.
Background: Artalanı değiĢik renklerde olan indeksler hazırlanmasını sağlar.
Kaynakça giriĢi: Metin içinde alıntı yapılan yazarları, bir veri tabanına iĢleyip tekrar
alıntı yapılacağı ya da bir kaynakça indeksi hazırlanacağı zaman kullanılmak üzere
metinle birlikte depolamaya yarar. Insert > Indexes and Tables > Bibliography Entry
yolu ile ulaĢılır.
‘Business card’ Ģablonları: KuruluĢun ve çalıĢanlarının kullanacağı kartvizitler
yaratmaya ya da varolan Ģablonları kullanarak yazıcı çıktısını almaya yarayan
uygulamadır. File > New > Business Cards yolu ile ulaĢılır.
Grafikleri güncelleme: Verileri değiĢtirilmiĢ ve metin içine eklenmiĢ grafiklerin
güncellenmesi için Tools > Update yolu izlenir. Bu sayede tüm bağlantılar, grafikler,
indeksler vb. güncellenmiĢ olur.
Metin dosyasının yapısını belirleme: Metin belgelerin genel yapılandırılması ile ilgili;
Format > Columns ile sütun eklenebilir.
Format > Page > BackGround ile artalan rengi değiĢtirilebilir.
Insert > Header | Footer ile altbilgi ve üstbilgi konabilir.
Insert > Graphics ile grafik eklenebilir.
Format > Paragraph > Line Spacing ile satır geniĢliği belirlenebilir.
Insert > Special Characters ile özel karakterler eklenebilir.
4.3.
CALC
Bir tablo iĢlemcisi olan OpenOffice.org 1.0 Calc, Microsoft Excel‟e çok benzediği için bu
kısımda birkaç önemli özelliğinden söz edilecektir (ġekil 7.93).
‘DataPilot’: Varolan bir elektronik hesap cetvelini incelemek ve geliĢtirmek için
kullanılabilen araçları içermektedir. Yeni bir „DataPilot‟ açmak için Data > DataPilot >
Start yolu izlenir. Açılan pencerede aĢağıdaki seçenekler vardır:
Current selection: Açık olan belgenin içinde seçili alanı kullanarak „DataPilot‟
yardımıyla verilerin yerleĢimini ve sunuluĢ biçimini belirler.
Data source registered in OpenOffice.org 1.0: Daha önce OpenOffice.org 1.0
tarafından yapılandırılmıĢ veritabanındaki verilerin seçilmesini olanaklı kılar.
External source / interface: OLAP (Online Analytical Processing) sunucusuna
bağlanarak oradaki verilere ulaĢmayı sağlar.
155
Temel Bilgisayar Kullanımı, ODTÜ – BĠDB
Bölüm 7: Office Uygulamaları
Şekil 7.93 OpenOffice.org 1.0 Calc çalışma ekranı
Hesap cetvelinde hücre yapısını belirleme: Hücrelerin genel yapılandırılması ile ilgili;
Format > Cells ile hücre özellikleri değiĢtirilebilir.
Insert > Special Character ile özel karakterler eklenebilir.
Insert > Chart ile çizge eklenebilir.
Insert > Graphics ile grafik eklenebilir.
Insert > Function ile formül eklenebilir.
Tools > Goal Seek ile sonuca bağlı değiĢken değeri bulunur.
Tools > Scenarios ile seneryoya bağlı değiĢken değeri bulunur.
ġablonlar ve örnek dosyalar: Bu dosyalar kullanılarak önceden hazırlanmıĢ Ģablon
dosyalarda kullanıcıya özel değiĢiklikler yapılıp amaca yönelik dosyalar daha kolay bir
biçimde üretilir. ġablonlar „Templates‟, örnek dosyalar ise „Samples/Spreadsheets‟
dizininde bulunur.
4.4.
IMPRESS
OpenOffice.org 1.0 Impress, genel yapısı ile Microsoft PowerPoint‟e çok benzeyen bir
sunum programıdır (ġekil 7.94).
156
Temel Bilgisayar Kullanımı, ODTÜ – BĠDB
Bölüm 7: Office Uygulamaları
Şekil 7.94 OpenOffice.org 1.0 Impress çalışma ekranı
4.5.
OPENOFFICE.ORG 1.0’IN DĠĞER PROGRAMLARLA UYUMLULUĞU
OpenOffice.org 1.0, belge ya da grafik formatında pek çok program dosyalarıyla uyumlu
çalıĢmaktadır (Tablo 7.2 ve 7.3).
ASCII CSV
Microsoft Excel for Windows 97/2000
ASCII Text
Microsoft Word for Windows 6.0
dBase
Microsoft Word for Windows 95
DIF
Microsoft Word for Windows 97/2000
Encoded Text
Microsoft PowerPoint 97/2000
HTML
Rich Text Format (RTF)
Lotus 1-2-3 1.0 DOS
SYLK
Lotus 1-2-3 1.0 Windows
Text DOS
Lotus Freelance
Text OS/2
Microsoft Excel for Windows 5.0
Text Unix
Microsoft Excel for Windows 95
Text Win
Tablo 7.2 OpenOffice.org 1.0’ın uyumlu olduğu belge formatları
157
Temel Bilgisayar Kullanımı, ODTÜ – BĠDB
Bölüm 7: Office Uygulamaları
Adobe Photoshop (psd)
Portable Network Graphics (png)
AutoCAD (dxf)
PPM
CompuServe Graphics (gif)
SGF
Computer Graphics Metafile (cgm)
SGV
Encapsulated PostScript (eps)
SUN Raster-Format
JPEG Bitmaps (jpg)
TGA
Kodak Photo-CD (pcd)
TIFF-Bitmap
Macintosh PICT (pct)
Truevision TARGA (tga)
MS Windows Metafile (EMF)
Windows Bitmap (Bmp)
OS/2 Metafile (met)
Windows Metafile (wmf)
Paint Brush (pcx)
XBM
PBM
XPM
PGM
Tablo 7.3 OpenOffice.org 1.0’ın uyumlu olduğu grafik formatları
158
Temel Bilgisayar Kullanımı, ODTÜ – BĠDB
Bölüm 8: Internet ve Uygulamaları
BÖLÜM 8: INTERNET VE UYGULAMALARI
159
Temel Bilgisayar Kullanımı, ODTÜ – BĠDB
160
Bölüm 8: Internet ve Uygulamaları
Temel Bilgisayar Kullanımı, ODTÜ – BĠDB
1.
1.1.
Bölüm 8: Internet ve Uygulamaları
BĠLGĠSAYAR AĞI VE INTERNET
BĠLGĠSAYAR AĞI TERĠMLERĠ
Internet; binlerce Web, FTP vb. servis, sunucu ve milyonlarca bilgisayardan oluĢmuĢ
uluslararası bir ağdır. Ağa bağlı bilgisayarlar birbirleri ile iletiĢim kurabilir, dosya ve
bilgi alıĢveriĢi yapabilir.
Intranet; bir organizasyonun üyeleri, çalıĢanları ya da organizasyon tarafından izin
verilen diğer kiĢiler tarafından ulaĢılabilen organizasyona ait özel ağdır. Bu ağ da dosya
ve bilgi paylaĢmak amaçlı kullanılır.
LAN (Local Area Network – Yerel Ağ); kısa mesafelerde bir grup bilgisayarın birbirleri
ile iletiĢim kurması için kullanılan ağdır.
WAN (Wide Area Network – Geniş Alan Ağı); iki ya da daha çok LAN‟ın birleĢmesiyle
oluĢur ve daha geniĢ bir coğrafyaya yayılır. WAN‟a bağlı bilgisayarlar genelde telefon
ağı gibi kamusal ağların yardımıyla iletiĢim kurarlar. Ayrıca kiralık devreler ya da
uydular yardımıyla da iletiĢim kurabilirler. Var olan en büyük WAN Internet‟tir.
IP (Internet Protocol) adresi; Internet‟teki bilgisayarı tanımlayan, bilgisayara özel bir
numaradır. IP adresi her biri 0-255 aralığında olan 4 sayısal değerden oluĢur (192.68.10.1
gibi).
DNS (Domain Name Server – Alan Adı Sunucusu); IP numaralarını daha rahat akılda
kalabilen kelimelere dönüĢtüren mekanizmadır. Örneğin, „www.metu.edu.tr‟ olarak
adlandırmak „144.122.199.13‟ olarak tanımlamaktan daha kolay ve akılda kalıcıdır.
1.2.
INTERNET TERĠMLERĠ
WWW (World Wide Web); binlerce bilginin HTTP (Hypertext Transfer Protocol) yoluyla
ulaĢılabilir olduğu ağ için kullanılan isimlendirmedir. World Wide Web ve HTTP bir
bilgi ortamından baĢka bir bilgi ortamına bağlantı kurmayı sağlar. Ses, grafik, film vb
ortamların birlikte çalıĢmasını olanaklı kılar.
FTP (File Transfer Protocol – Dosya Aktarım Protokolü); Internet kullanıcıları arasındaki
dosya alıĢveriĢini hızlandıran ve kolaylaĢtıran mekanizmadır.
URL (Uniform Resource Locator); bir web sitesinin ya da herhangi bir dosyanın
Internet‟te kendisine özel olan yeri için kullanılır. Web tarayıcıları istenilen dosyaya ya
da dizinine eriĢmek için belirtilmiĢ Web sunucusuyla iletiĢime geçerler. URL yapısı;
„servis cinsi://yeri/ek‟ biçimindedir. Örneğin, „http://www.metu.edu.tr‟ ODTÜ‟nün
ana sayfasın URL‟sidir.
Web adresinin ilk kısmı bilgisayar ismidir, genelde www olur. Ġkinci kısım
organizasyonun adıdır (metu: Middle East Technical University). Üçüncü kısım
organizasyonun türü (edu: educational – eğitim, com: commercial – ticari, org: non-profit
organization – kazanç gütmeyen organizasyon, gov: government – devlet kurumu, net:
161
Temel Bilgisayar Kullanımı, ODTÜ – BĠDB
Bölüm 8: Internet ve Uygulamaları
network – ağ vb), son kısımsa ülke kodudur (ülke kodu yoksa ABD, tr: Türkiye, uk:
United Kingdom – Birleşik Krallık vb).
Servis çeĢidi örnekleri; http:// (Web adresi izlemeli), ftp:// (FTP adresi izlemeli, genelde
bir özel dosyanın adresi olur), mailto: (gönderilecek e-postanın gideceği e-posta adresi
izlemeli), news: (habergrupları adresi izlemeli) vb.
1.3.
INTERNET SERVĠS SAĞLAYICILARI VE ÇEVRĠMĠÇĠ HĠZMETLER
ISP (Internet Service Provider – Internet Servis Sağlayıcısı) Internet‟e bağlanmayı sağlayan
Ģirketlerdir. MüĢterileri, bireyler, organizasyonlar ya da Ģirketler olabilir.
Ġki genel Internet eriĢim çeĢidi; „çevirmeli kabuk hesapları‟ (dial-up shell accounts) ve
„SLIP/PPP hesaplar‟dır (SLIP/PPP accounts). Kabuk hesaplarda, kullanıcı ISP‟deki ana
bilgisayara bağlanır, bundan sonra Internet‟e bu ana bilgisayar yardımı ile ulaĢır. Tüm
gerekli yazılım ana makinadadır. SLIP/PPP hesaplarda, kullanıcı gerekli yazılımları
bilgisayarına yüklemiĢ olmalıdır ve ISP üstünden doğrudan Internet‟e bağlanır.
ISP‟ler Internet‟e bağlamak dıĢında değiĢik servisler de sunabilirler. Bir kurum ya da kiĢi
web sayfasını ISP‟nin Web sunucusuna yerleĢtirebilir. Bu hizmete „web konaklatma‟
(web hosting) denir. ISP‟ler DNS olanağı da verebilir. ISP‟ler verdikleri hizmetler
karĢılığında belirli bir ücret talep ederler.
2.
WORLD WIDE WEB (WWW)
Web‟in binlerce belge bulunan bir ağ olduğundan bahsetmiĢtik. Bu belgeler genelde web
sayfalarında sunulur. Web sayfaları „HTML‟ (Hypertext Markup Language) kullanılarak
yaratılır.
Belgenin yazarı, HTML kullanarak, belgesinde belirlediği özel bir yeri baĢka bir bilgi
kaynağına yönlerdirmek için kod yazar. Bu özel kodlanmıĢ bölümlere „hypertext link‟
denir.
Web sayfası metin, resim ya da daha farklı çoklu ortam seçenekleri sunabilir. Web
sayfasının çıktısı yazıcıdan alınabilir.
2.1.
WEB’E ERĠġĠM
WWW dünyasına ulaĢmak için bilgisayarda iĢletim sistemi dıĢında bulunması gereken
yazılım bir web tarayıcıdır. Örneğin Netscape Navigator, Microsoft Internet Explorer,
Apple Cyberdog, Mosaic Spyglass vb.
Web tarayıcısı web sayfasının nerede bulunduğunu arar, bulur ve web sunucusuna web
sayfasını okumak için istemde bulunur. Cevap geldiğinde ekranda web sayfasını ya da
sayfa ulaĢılamıyorsa hata mesajını gösterir.
En çok kullanılan web tarayıcıları olan „Internet Explorer‟ ya da „Netscape Navigator‟
programları çalıĢtırılınca kullanıcının karĢısına ev sayfası (home page) gelecektir. Ev
sayfasını değiĢtirmek için Internet Explorer‟da Tools > Internet Options > Home Page
162
Temel Bilgisayar Kullanımı, ODTÜ – BĠDB
Bölüm 8: Internet ve Uygulamaları
altındaki „Address‟ satırına, Netscape Navigator‟da Edit > Preferences > Navigator >
Home Page altındaki „Location‟ satırına seçilen ve beğenilen bir sayfanın adresi
yazılabilir (ġekil 8.1).
Şekil 8.1 Internet Explorer ve Netscape Navigator’da ev sayfasının değiştirilmesi.
Ziyaret edilen siteden bir önceki siteye geri dönmek için „Back‟ tuĢuna basılabilir ya da
geri dönüp gerekli bilgileri aldıktan sonra en son bulunulan siteye gidebilmek için
„Forward‟ tuĢu kullanılabilir. Ev sayfasına geri dönmek için de „Home Page‟ tuĢu
kullanılabilir. Gerektiğinde, adresi bilinen bir web sitesinin URL‟si „Address‟ kısmına
yazılıp „Enter‟ tuĢuna basıldığında site ekrana gelir (ġekil 8.2 ve 8.3).
Şekil 8.2 Internet Explorer’da menü çubuğu ve standart düğmeler.
Şekil 8.3 Netscape Navigator’da menü çubuğu ve standart düğmeler.
2.2.
WEB SAYFALARINA KOLAY ERĠġĠM
Beğenilen sitelerin sadece bir tanesi ev sayfası yapılabilir, ama diğer sitelerin adresleri de
sürekli hatırlanmak istenirse, menü çubuğundaki „Favorites‟ düğmesine basınca çıkan
menüdeki „Add to Favorites‟ seçeneğiyle o anda ziyaret edilen ve beğenilen sitenin
adresi „Favorites List‟e eklenebilir. Bu adreslere yeniden ulaĢmak için „Favorites‟
düğmesine basmak ve sadece beğenilen sitenin adının üstüne fare ile tıklamak yeterli
olacaktır (ġekil 8.4).
163
Temel Bilgisayar Kullanımı, ODTÜ – BĠDB
Bölüm 8: Internet ve Uygulamaları
Şekil 8.4 Internet Explorer’da ‘Favorites’ menüsü.
2.3.
WEB’DE ARAġTIRMA
Internet‟teki binlerce bilgiden aranılanı bulmak için arama motorları tasarlanmıĢtır. Web
arama motorları, insanların web içerisinde bulunan bilgilere kolayca ulaĢabilmelerini
sağlayan araçlardır.
Web arama motorları, aslında, kaynakçaları binlerce web sayfasının içeriğini barındıran
veritabanlarıdır. Kullanıcılar bu veritabanları ile etkileĢime geçip aramak istediği
konuyu „Search‟ kısmına yazarak en uygun yanıtları alabilir. Sonuçlar görüntülendikten
sonra uygun olan seçilip sağ tıklanınca çıkan menüde „Open in New Window‟ seçeneği
ile yeni bir pencerede sonucun olduğu web sitesini görmek mümkündür.
Birçok arama motoru vardır. Bunlardan en ünlüleri Altavista, Yahoo, Infoseek, Copernic
ve Google‟dır (ġekil 8.5).
164
Temel Bilgisayar Kullanımı, ODTÜ – BĠDB
Bölüm 8: Internet ve Uygulamaları
Şekil 8.5 Google arama motoru.
2.4.
BĠR WEB SĠTESĠNDEN DOSYA ĠNDĠRME
Internet‟ten çok çeĢitli makale, belge, program, müzik, video vb indirilebilir. Aranan
malzeme bulunduktan sonra „Download now‟ düğmesine basılınca ya da sağ fare tuĢu
tıklandığında açılan menüde „Save Target As...‟ seçilince „File Download‟ penceresi
açılır. „Save this program to disk‟ seçeneğiyle çıkan „Save As‟ penceresinde, indirilen
dosyanın nereye konmak istendiği belirtilir.
Şekil 8.6 ‘File Download’ ve ‘Download’ pencereleri
„Download‟ penceresinde indirme hızı, iĢlemi bitirmek için gerekli süre ve iĢlemin ne
kadarının tamamlanmıĢ olduğunu görülür (ġekil 8.6). Bu iĢlemler bittikten sonra
kaydedilen yere gidilip indirilen dosya çalıĢtırılabilir, okunabilir ya da değiĢtirilebilir.
165
Temel Bilgisayar Kullanımı, ODTÜ – BĠDB
3.
Bölüm 8: Internet ve Uygulamaları
E-POSTA
E-posta (E-mail – Electronic mail), Internet kullanıcılarına e-posta adresini bildiği kiĢilere
mesaj gönderme ve Internet‟e bağlı herhangi bir bilgisayardan e-posta adresi olan bir
kiĢi tarafından gönderilmiĢ bir mesajı alma olanağı tanır.
E-posta hesaplarına bağlanmak için hesap adı ve o hesaba ait parola gereklidir. E-posta
hesabına ulaĢıldıktan sonra e-posta okunabilir, cevaplanabilir, mesajla birlikte
gönderilen iletiler açılabilir, gelmiĢ olan e-postalar istenen kiĢilere iletilebilir ya da onlara
e-posta gönderilebilir.
Her gün milyonlarca mesaj e-posta yolu ile gönderilir ve alınır. Ġnsanların e-postayı
tercih etmelerinin en önemli nedenleri; özel, güvenli, hızlı, kolay, elektronik ve ucuz
olmasıdır.
E-posta sunucuları e-postaları toplayan ve dağıtan bilgisayarlardır. Bu sunucular
birbirlerine e-posta yollamak ve almak için bazı protokoller kullanırlar, örneğin SMTP
(Simple Mail Transfer Protocol). Buna ek olarak e-posta istemcileri de bu sunucularla
iletiĢim kurabilmek için bazı protokollere ihtiyaç duyarlar, örneğin POP (Post Office
Protocol) ya da IMAP (Internet Message Access Protocol).
E-posta istemcileri, e-posta iĢlemleri için bilgisayara yüklenmesi gereken ya da bazı
durumlarda kendisini internet tarayacısıyla birlikte yükleyen programlardır, örneğin
Microsoft Outlook Express, Netscape Messenger, Eudora vb. Kullanıcılara daha anlaĢılır
bir arayüz sunmalarına karĢın güvenlik açıkları nedeniyle virüs bulaĢmasını
kolaylaĢtırmaktadır.
3.1.
E-POSTA TERĠMLERĠ
Adres Defteri (Address Book); düzenli olarak e-posta gönderilen kiĢi ya da kuruluĢların eposta adreslerinin saklanmasını sağlayan alandır.
Eklenti (Attachment); e-posta ile dosya alıĢveriĢinde kullanılan yöntemdir. E-postaya
eklenen dosyalar gönderilen kiĢinin hesabının bulunduğu adrese gönderilen e-postayla
birlikte gider. Bu dosyalar metin, tablo, grafik, resim, görüntü, müzik olabilir. Ancak bu
dosyalar büyük boyutlarda ise hem e-posta sunucusuna yük getirebilir, hem de
ulaĢacağı e-posta hesabının kapasitesini aĢabilir.
Kime (To); kısmı e-postanın gönderileceği kiĢinin, kurumun ya da haberleĢme listesinin
e-posta adresinin yazıldığı yerdir.
Cc (Carbon Copy); gönderilen kiĢiye giden e-postanın aynısı, bilgilendirme amacıyla
farklı kiĢilere gönderildiğinde, bu kiĢilerin adreslerinin yazıldığı yerdir. E-postayı alan
kullanıcı „cc‟ kısmında hangi adreslerin olduğunu görür.
Bcc (Blind Carbon Copy); „cc‟ gibi, gönderilen kiĢiye giden e-postanın aynısı, bilgilendirme
amacıyla farklı kiĢilere gönderildiğinde, bu kiĢilerin adreslerinin yazıldığı yerdir. „cc‟den
farkı, e-postayı alan kullanıcının „bcc‟ kısmındaki adresleri görememesidir.
166
Temel Bilgisayar Kullanımı, ODTÜ – BĠDB
Bölüm 8: Internet ve Uygulamaları
Konu (Subject); e-postanın konusunu içerir.
Cevapla (Reply); e-postayı gönderen adrese e-posta atmayı sağlar.
Tüm Alıcılara Cevapla (Reply All); e-postayı gönderen ve bu e-postayı alan herkese eposta atmayı sağlar.
Yönlendir (Forward); gelen bir e-postayı baĢka bir kiĢi ya da kurumun e-posta adresine
yönlendirmeyi sağlar.
Gelen (Inbox); okunan ve okunmayan, gelen e-postaların toplandığı dizindir.
Mesaj Kutuları (Mailboxes); gelen, gönderilen (outbox), çöp (trash) ve özel amaçla kullanıcı
tarafından yaratılmıĢ dizinler gibi birçok dizinden oluĢan kutulardır.
Şekil 8.7 ODTÜ Webmail sayfası
3.2.
E-POSTA YOLLAMA
E-postayı hazırlamak için „Mesaj Yaz‟ (Compose) bölümüne girildikten sonra e-postanın
gönderileceği adres „Kime‟ (To) kısmına, e-postanın kopyasının gönderileceği adresler
ise „Cc‟ ya da „Bcc‟ kısmına yazılmalıdır. Kullanıcının e-postayı göndereceği kiĢilerin
adresi, adres defterinde varsa bu bilgiler oradan da alınabilir.
167
Temel Bilgisayar Kullanımı, ODTÜ – BĠDB
Bölüm 8: Internet ve Uygulamaları
E-postaya eklenti yapılması isteniyorsa „Ekle‟ (Add Attachment) kısmından gönderilmesi
istenen dosya ya da dosyalar seçilir. Eklentide gelen ya da gönderilen dosya, onu
çalıĢtırabilecek ya da onu görüntüleyebilen bir program yoksa alıcı tarafından
kullanılamaz. Unutulmamalıdır ki virüslerin en çok kullandığı yayılma yöntemi
eklentilerdir.
„Konu‟ (Subject) alanı dolduruluktan sonra mesaj yazılmalı, mesajın „Taslak‟ (draft)
olarak saklanması istenirse „Taslak olarak kaydet‟ (Save Draft), gönderilmesi istenirse
„Gönder‟ (Send) düğmesine basılmalıdır.
4.
FTP (FILE TRANSFER PROTOCOL)
FTP (File Transfer Protocol); Internet kullanıcıları arasında dosya alıĢveriĢini hızlandıran
ve kolaylaĢtıran mekanizmadır. FTP yardımıyla dosya alıĢveriĢi yapmak için gerekli
olan, Internet‟e bağlı bir bilgisayar üstüne kurulmuĢ FTP istemci yazılımı ve dosyayı
alacağınız adreste sadece size özel ya da genel kullanım için bir „anonymous (adsız)‟ FTP
hesabıdır. Güvenlik gerekçeleriyle FTP yazılımının SFTP (Secure FTP – Güvenli FTP)
olması önerilir.
Host Name (Sunucu Adı); bağlanmak istenilen FTP sunucusunun adresidir.
User Name & Password (Kullanıcı Adı & Parola); bağlanılan FTP sitesinde tanımlı olan
kullanıcı adı ve o kullanıcıya ait paroladır.
Örnek:
ODTÜ‟de Beluga sunucusunda e121022 adlı hesaba sahip bir kullanıcı
„beluga.cc.metu.edu.tr‟ adresini FTP yazılımının adres bölmesine yazdığında, sunucu
ondan hesaba giriĢ için gerekli olan kullanıcı adını ve parolasını soracaktır (ġekil 8.8).
Bunları doğru olarak girdikten sonra sunucuda kendisi için ayrılmıĢ dizine
ulaĢabilecektir.
Şekil 8.8 SFTP – Uzaktaki sunucuya bağlantı penceresi
Bağlantı sağlandıktan sonra kullanıcı, hesabında bulunan dosyaları ve dizinleri açılan
pencerede görebilir (ġekil 8.9).
Kullanıcı bilgisayarındaki herhangi bir dosya ya da dizini hesabına, hesabındaki dosya
ya da dizini bilgisayarına aktarabilir. Bu iĢlemi „kopyala‟ (copy) ve „yapıĢtır‟ (paste)
komutlarıyla ya da fare (mouse) ile taĢıyarak yapabilir.
168
Temel Bilgisayar Kullanımı, ODTÜ – BĠDB
Bölüm 8: Internet ve Uygulamaları
Şekil 8.9 SSH Secure File Transfer penceresi
Örnek:
Kullanıcı ftp.metu.edu.tr adresini FTP yazılımında adres bölmesine yazdığında sunucu
giriĢ için parola ya da kullanıcı adı sormayacaktır. Herkesin kullanımına açık olan bu tür
FTP adreslerine bağlanmaya „anonymous (adsız) bağlantı‟ denir ve kullanıcı adı olarak
da „anonymous‟ yazılır.
5.
TELNET / SSH
Kullanıcının uzaktaki bir sunucu üzerindeki kullanıcı hesabına eriĢim için kullanılan
protokoldür.
Kullanılan iĢletim sistemine bağlı olarak, Microsoft ürünlerinde komut satırına,
Linux‟larda kullanılan kabukta „telnet‟ yazarak; ya da iĢletim sisteminden bağımsız, SSH
gibi bir telnet programı kullanarak uzaktaki telnet protokolünü destekleyen bir sisteme
bağlanılır. SSH Secure Shell programının, yollanan bilgiyi Ģifrelemesinden ötürü, iĢletim
sistemlerinin kendi telnet programlarıyla karĢılaĢtırıldığında güvenlik açısından büyük
avantajı olduğu görülmektedir.
Kullanıcının uzaktaki sisteme bağlanabilmesi için sistemde kullanıcı olarak tanımlı
olması gerekmektedir. Bağlantı baĢlamadan önce sunucunun sayısal (IP numarası) ya da
isimsel (host name) adresi verilir, bağlantının ilk aĢamasında adı geçen bilgisayar
kullanıcı adı ve parola verilerini sorgular. Bağlantı sağlandıktan sonra bazı UNIX
komutları yardımıyla (Tablo 8.1) dosya alıĢveriĢi, e-posta görüntüleme gibi Internet
169
Temel Bilgisayar Kullanımı, ODTÜ – BĠDB
Bölüm 8: Internet ve Uygulamaları
iĢlemleri yapılabilir. ODTÜ öğrencileri, Webmail dıĢında „pine‟ programı yardımıyla da
e-postalarına ulaĢabilirler (ġekil 8.10).
Şekil 8.10 SSH Secure Shell penceresi
Ġstenen Hareket
Komut
KullanılıĢı
Dosya kopyalama
cp
cp Dosya DosyaninKopyasi
Dosyaları listeleme
ls
ls usr/mac
Dosyayı (dizinin içine) yollama
mv
mv Dosya docs/html/mine
Dosyayı silme
rm
rm IstenmeyenDosya
Dosyanın adın değiĢtirme
mv
mv EskiDosyaAd YeniDosyaAd
Parola değiĢtirme
passwd
passwd
Dizin değiĢtirme
cd
cd /usr/tmp
Yeni dizin yaratma
mkdir
mkdir /usr/ahmet/ozel
Ev (Home) dizinine gitme
cd
Cd
BoĢ bir dizini silme
rmdir
rmdir gereksiz
Tablo 8.1 Çok kullanılan UNIX
komutları*
UNIX iĢletim sistemi ve komutlarıyla ilgili daha fazla bilgi için Bölüm 5: ĠĢletim Sistemleri – UNIX,
sayfa 67‟ye bakınız.
*
170
Temel Bilgisayar Kullanımı, ODTÜ – BĠDB
Ek: BiliĢim Sözlüğü
EK: BĠLĠġĠM SÖZLÜĞÜ
171
Temel Bilgisayar Kullanımı, ODTÜ – BĠDB
172
Ek: BiliĢim Sözlüğü
Temel Bilgisayar Kullanımı, ODTÜ – BĠDB
ĠNGĠLĠZCE – TÜRKÇE
A
access: eriĢmek, eriĢim
accessory: donatı
account: hesap
active: etkin, aktif
adapter: bağdaĢtırıcı
administrator: yönetici
advanced: geliĢmiĢ, ileri
align: hizalamak
animation: canlandırma, animasyon
application: uygulama
ascending: artan
ASCII: (kıs.) American National
Standard Code for Information
Interchange
asynchronous: zamanuyumsuz
ATM (1): (kıs.) Automated Teller
Machine
ATM (2): (kıs.) Asynchronous
Transmission Mode
attachment: ek
audio: ses
authentication: kimlik denetimi
authorization: yetki
automatic: özdevinimli
available: kullanılır
B
background: artalan
backup: yedek, yedekleme
bandwidth: bant geniĢliği
banner: büyük baĢlık
bar: çubuk
BASIC: (kıs.) Beginner's All-purpose
Symbolic Instruction Code
basic: temel
binary: ikili
bit: ikil, bit
blank: boĢ
bold: kalın, koyu
bookmark: yer imi
boot: önyükleme
border: sınır
bps: (kıs.) bits per second
browse: göz atmak
bullet: madde imi
Ek: BiliĢim Sözlüğü
bus: yol
button: düğme
byte: sekiz ikil, bayt
C
cache: önbellek
CAD (Computer Aided Design):
Bilgisayar Destekli Tasarım
calculator: hesap makinesi
calendar: takvim
CAM (Computer Aided
Manufacturing): Bilgisayar Destekli
Üretim
cancel: vazgeç, iptal et
capacity: sığa
caps (capital letters): büyük harfler
caps lock: büyük harf kilidi
caption: baĢlık
capture: yakalamak
case sensitive: büyük ve küçük harfe
duyarlı
cc (carbon copy): bilgi için
CD: (kıs.) compact disc
chart: çizge
check box: onay kutusu
chip: yonga
click: tıklamak
client: istemci
clipboard: pano
cluster: küme
code: kod
color graphics adapter: renkli grafik
bağdaĢtırıcı
column: sütun, dikeç
combo box (combination box): birleĢik
giriĢ kutusu
command: komut
comment: açıklama
communication: iletiĢim
compiler: derleyici
component: bileĢen
compression: sıkıĢtırma
condition: koĢul
configuration: yapılanıĢ
confirm: doğrulamak
connection: bağlantı
console: iĢletmen uçbirimi
control: denetlemek
173
Temel Bilgisayar Kullanımı, ODTÜ – BĠDB
control panel: denetim masası
converter: dönüĢtürücü
copy: kopyalamak
CPU (Central Processing Unit): Ana
ĠĢlem Birimi
current: yürürlükteki
cursor: imleç
customize: uyarlamak
cut: kesmek
D
data: veri
database: veritabanı
debug: yanlıĢ ayıklamak
decimal: ondalık
default: varsayılan
defragment: birleĢtirmek
delete: silmek
descending: azalan
deselect: seçimi kaldırmak
desktop: masaüstü
device: aygıt
dial-up: çevirmeli
dialog box: iletiĢim kutusu
digital: sayısal
direct: doğrudan
directory: dizin
disable: seçilemez kılmak
disk drive: disk sürücüsü
diskette: disket
display: görüntü
DLL (Dynamic Link Library):
Devingen Bağlı Kitaplık
document: belge
domain: etki alanı
dot matrix printer: iğneli yazıcı
double click: çift tıklamak
download: yüklemek, indirmek
DOS (Disk Operating System): Disk
ĠĢletim Sistemi
draft: taslak
drag: sürüklemek
drive: sürücü
driver: sürücü
drop: bırakmak
dual: çift
duplicate: çoğaltmak
dynamic: devingen, dinamik
174
Ek: BiliĢim Sözlüğü
E
e-mail (electronic mail): e-posta
edge: kenar
edit: düzenlemek
enable: seçilir kılmak
enhanced: geliĢtirilmiĢ
enterprise: kuruluĢ, Ģirket
EPROM (Erasable Programmable
Read Only Memory): Silinir
Programlanır Salt Okunur Bellek
erase: silmek
error: hata
executable: çalıĢtırılabilir
extension: uzantı
external: dıĢ
F
failure: bozukluk
fatal error: onarılmaz hata
fault: aksaklık
field: alan
figure: Ģekil
file: dosya, kütük
fit to page: sayfaya sığdırmak
fix: düzeltmek
floppy disk: disket
folder: klasör, dizin
font: yazıyüzü, yazı tipi
footer: sayfa altlığı
footnote: dipnot
foreground: önalan
format: biçim, biçimlemek
forward: iletmek
frame: çerçeve
FTP: (kıs.) File Transfer Protocol
G
gateway: ağ geçidi
graphic: çizge, grafik
gridlines: kılavuz çizgileri
GUI (Graphical User Interface): Grafik
Kullanıcı Arayüzü
H
hard disk: sabit disk
hard copy: basılı kopya
hardware: donanım
Temel Bilgisayar Kullanımı, ODTÜ – BĠDB
header: sayfa baĢlığı
heading: baĢlık
hidden: gizli
history: geçmiĢ
home directory: ana dizin, ev dizini
host name: sunucu adı
HTML: (kıs.) Hypertext Markup
Language
HTTP: (kıs.) Hypertext Transmission
Protocol
hypertext: yardımlı metin
I
I/O: (kıs.) Input/Output
ID (identification): kimlik
icon: simge
ignore: yok saymak
image: görüntü
inbox: gelen kutusu
indent: girinti
index: dizin
info (information): bilgi
informatics: biliĢim
initials: kelimenin baĢ harfleri
ink jet printer: mürekkep püskürtmeli
yazıcı
input: girdi
insert: eklemek
install: kurmak, yüklemek
instruction: komut, yönerge
interface: arabirim
internal: iç
italic: eğik yazı, italik
item: öğe
J
jack: fiĢ
joystick: oyun çubuğu
justify: yaslamak
K
kernel: çekirdek
key: tuĢ
keyboard: klavye
KB: (kıs.) kilobyte
Ek: BiliĢim Sözlüğü
L
label: etiket
LAN (Local Area Network): yerel ağ
landscape: yatay (sayfa)
laptop computer: dizüstü bilgisayar
laser printer: lazer yazıcı
leased line: kiralık hat
legend: gösterge, açıklamalar
letter: harf; mektup
license: lisans
line: çizgi; satır
link: bağ, bağlantı
list: liste
load: yüklemek
location: yer
log: günlük
login: oturum açmak
logoff: oturum kapamak
logon: oturum açmak
logout: oturum kapamak
lookup: arama
lowercase: küçük harf
M
macro: makro
magnetic: manyetik
mail: posta
mail merge: mektup adres birleĢtirme
mainboard: anakart
mainframe: ana bilgisayar
manual feed: elle besleme
margin: kenar boĢluğu
markup language: biçimleme dili
mass storage: yığın bellek
maximize: ekranı kaplamak
MB: (kıs.) megabyte
media: ortam
member: üye
memory: bellek
message: ileti
minimize: simge durumuna küçültmek
mode: kip
modify: değiĢtirmek
monitor: ekran
mouse: fare
multimedia: çokluortam
175
Temel Bilgisayar Kullanımı, ODTÜ – BĠDB
N
network: ağ
nickname: takma ad
numeric: sayısal
O
object: nesne
OCR (Optical Character Recognition):
Optik Karakter Tanıma
offline: çevrim dıĢı
OLE (Object Linking & Embedding):
Nesne Bağlama ve KatıĢtırma
online: çevrim içi
operating system: iĢletim sistemi
option: seçenek
outbox: giden kutusu
outline: çerçeve, ana çizgiler
output: çıktı
P
page: sayfa
page setup: sayfa düzeni
partition: bölüm, bölümlemek
password: parola
paste: yapıĢtırmak
patch: yama
path: yol
pattern: desen
pause: duraklamak
PC: (kıs.) personal computer
pending: beklemede
performance: baĢarım
personal computer: kiĢisel bilgisayar
picture element: görüntü öğesi
pin: iğne
pixel: (kıs.) picture element
plain text: düz metin
plotter: çizici
plug-in software: uyumlu ek yazılım
PNP (plug and play): tak ve kullan
pointer: imleç, gösterge
pop up: açılmak, belirmek
port: kapı
portrait: düĢey (sayfa)
power off: kapamak
power on: açmak
preview: önizleme
primary: birincil
176
Ek: BiliĢim Sözlüğü
print: yazdırmak
printer: yazıcı
printout: yazılı çıktı
priority: öncelik
privacy: kiĢisel gizlilik
process: iĢlem; süreç
processor: iĢlemci
profile: profil, belgi
prompt: istemde bulunmak
Q
query: sorgu
quit: bitirmek
R
RAM (Random Access Memory):
Rastgele EriĢimli Bellek
receive: almak
recent: en son
recovery: kurtarma
refresh: yenilemek
register: sicil, kayıt
remote: uzaktan
remove: kaldırmak
rename: yeniden adlandırmak
replace: değiĢtirmek
reply: yanıt
reset: sıfırlamak
resolution: çözünürlük
restart: yeniden baĢlatmak
restore: geri yüklemek
resume: sürdürmek
retry: yeniden denemek
ROM (Read Only Memory): Salt
Okunur Bellek
root directory: kök dizin
rotate: döndürmek
router: yönlendirici
RTF (Rich Text Format): Zengin Metin
Biçimi
run: çalıĢtırmak
S
sample: örnek
save: saklamak
save as: yeni adla saklamak
scan: taramak
scanner: tarayıcı
Temel Bilgisayar Kullanımı, ODTÜ – BĠDB
screen saver: ekran koruyucu
script: betik
scroll: kaydırmak
SCSI: (kıs.) Small Computer System
Interface
search: aramak
secondary: ikincil
section: bölüm
security: güvenlik
select: seçmek
send: göndermek
serial: dizisel
server: sunucu
session: oturum
setting: ayar
setup: düzenek; kurmak
share: paylaĢım
sheet: yaprak
shell: kabuk
shortcut: kısayol
sign-in: oturum açmak
sign-off: oturum kapamak
sign-on: oturum açmak
sign-out: oturum kapamak
skip: atlamak
slack: serbestlik
slave: bağımlı
slot: yuva
smart card: akıllı kart
soft copy: elektronik kopya
software: yazılım
sort: sıralamak
space: boĢluk
speaker: hoparlör
specify: belirtmek
spell checking: yazım denetimi
spreadsheet: hesap çizelgesi
SQL (Structured Query Language):
YapılandırılmıĢ Sorgu Dili
standby: bekleme
start: baĢlatmak
startup disk: baĢlangıç disketi
status: durum
storage: depolama
style: stil, biçem
submit: sunmak
subnet: alt ağ
switch: anahtar
Ek: BiliĢim Sözlüğü
symbol: simge
syntax error: sözdizimi hatası
system: sistem
T
tab: sekme
table: çizelge
task: görev
template: Ģablon
temporary: geçici
terminal: uçbirim
terminate: sonlandırmak
text: metin
timeout: zaman aĢımı
title: baĢlık
TOC (table of contents): içindekiler
tool: araç
transfer: aktarım
transmission: iletim
troubleshooting: sorun giderme
turn off: kapamak
turn on: açmak
U
unable: olanaksız
undo: geri almak
unique: benzersiz, tek
unit: birim
up-to-date: güncel
update: güncellemek
upgrade: yükseltmek
upload: (yukarı) yüklemek
uppercase: büyük harf
UPS (Uninterruptable Power Supply):
Kesintisiz Güç Kaynağı
user: kullanıcı
utility: yardımcı program
V
valid: geçerli
verification: doğrulama
version: sürüm
VGA (Video Graphics Adapter):
Görüntü Grafik BağdaĢtırıcı
video: görüntü
view: görünüm
177
Temel Bilgisayar Kullanımı, ODTÜ – BĠDB
virtual: sanal
W
WAN (Wide Area Network): GeniĢ
Alan Ağı
worksheet: iĢlem tablosu
workstation: iĢ istasyonu
WORM: (kıs.) write once read many
write protected: yazma korumalı
Z
zoom in: yakınlaĢtırmak
zoom out: uzaklaĢtırmak
TÜRKÇE – ĠNGĠLĠZCE
A
açıklama: comment
açılmak: pop up
açmak: power on, turn on
ağ: network
ağ geçidi: gateway
akıllı kart: smart card
aksaklık: fault
aktarım: transfer
alan: field
almak: receive
alt ağ: subnet
ana bilgisayar: mainframe
ana dizin: home directory
Ana ĠĢlem Birimi: Central Processing
Unit (CPU)
anahtar: switch
anakart: mainboard
arabirim: interface
araç: tool
arama: lookup
aramak: search
artalan: background
artan: ascending
atlamak: skip
ayar: setting
aygıt: device
azalan: descending
B
bağ: link
bağdaĢtırıcı: adapter
178
Ek: BiliĢim Sözlüğü
bağımlı: slave
bağlantı: connection; link
bant geniĢliği: bandwidth
basılı kopya: hard copy
baĢarım: performance
baĢlangıç disketi: startup disk
baĢlatmak: start
baĢlık: caption, heading, title
bayt: byte
bekleme: standby
beklemede: pending
belge: document
belgi: profile
belirmek: pop up
belirtmek: specify
bellek: memory
benzersiz: unique
betik: script
bırakmak: drop
biçem: style
biçim: format
biçimleme dili: markup language
biçimlemek: format
bileĢen: component
bilgi: information (info)
Bilgisayar Destekli Tasarım:
Computer Aided Design (CAD)
Bilgisayar Destekli Üretim: Computer
Aided Manufacturing (CAM)
biliĢim: informatics
birim: unit
birincil: primary
birleĢik giriĢ kutusu: combination box
(combo box)
birleĢtirmek: defragment
bitirmek: quit
boĢ: blank
boĢluk: space
bozukluk: failure
bölüm: partition; section
büyük baĢlık: banner
büyük harf: uppercase
büyük harf kilidi: caps lock
büyük harfler: capital letters (caps)
büyük ve küçük harfe duyarlı: case
sensitive
Temel Bilgisayar Kullanımı, ODTÜ – BĠDB
C
canlandırma: animation
Ç
çalıĢtırılabilir: executable
çalıĢtırmak: run
çekirdek: kernel
çerçeve: frame; outline
çevirmeli: dial-up
çevrim dıĢı: offline
çevrim içi: online
çıktı: output
çift: dual
çift tıklamak: double click
çizelge: table
çizge: chart, graphic
çizgi: line
çizici: plotter
çoğaltmak: duplicate
çokluortam: multimedia
çözünürlük: resolution
çubuk: bar
D
değiĢtirmek: modify; replace
denetim masası: control panel
denetlemek: control
depolama: storage
derleyici: compiler
desen: pattern
Devingen Bağlı Kitaplık: Dynamic
Link Library (DLL)
devingen: dynamic
dıĢ: external
dikeç: column
dipnot: footnote
Disk ĠĢletim Sistemi: Disk Operating
System (DOS)
disk sürücüsü: disk drive
disket: diskette, floppy disk
dizin: directory, folder; index
dizisel: serial
dizüstü bilgisayar: laptop computer
doğrudan: direct
doğrulama: verification
doğrulamak: confirm
donanım: hardware
Ek: BiliĢim Sözlüğü
donatı: accessory
dosya: file
döndürmek: rotate
dönüĢtürücü: converter
duraklamak: pause
durum: status
düğme: button
düĢey (sayfa): portrait
düz metin: plain text
düzeltmek: fix
düzenek: setup
düzenlemek: edit
E
eğik yazı: italic
ek: attachment
eklemek: insert
ekran: monitor
ekran koruyucu: screen saver
ekranı kaplamak: maximize
elektronik kopya: soft copy
elle besleme: manual feed
en son: recent
e-posta: e-mail (electronic mail)
eriĢim: access
etiket: label
etki alanı: domain
etkin: active
ev dizini: home directory
F
fare: mouse
fiĢ: jack
G
geçerli: valid
geçici: temporary
geçmiĢ: history
gelen kutusu: inbox
geliĢmiĢ: advanced
geliĢtirilmiĢ: enhanced
GeniĢ Alan Ağı: Wide Area Network
(WAN)
geri almak: undo
geri yüklemek: restore
giden kutusu: outbox
girdi: input
girinti: indent
179
Temel Bilgisayar Kullanımı, ODTÜ – BĠDB
gizli: hidden
göndermek: send
görev: task
Görüntü Grafik BağdaĢtırıcı: Video
Graphics Adapter (VGA)
görüntü öğesi: picture element (pixel )
görüntü: display, image, video
görünüm: view
gösterge: legend
göz atmak: browse
Grafik Kullanıcı Arayüzü: Graphical
User Interface (GUI)
güncel: up-to-date
güncellemek: update
günlük: log
güvenlik: security
H
harf: letter
hata: error
hesap: account
hesap çizelgesi: spreadsheet
hesap makinesi: calculator
hizalamak: align
hoparlör: speaker
Ġ
iç: internal
içindekiler: table of contents (TOC)
iğne: pin
iğneli yazıcı: dot matrix printer
ikil: bit
ikili: binary
ikincil: secondary
ileti: message
iletim: transmission
iletiĢim: communication
iletiĢim kutusu: dialog box
iletmek: forward
imleç: cursor, pointer
indirmek: download
iptal et: cancel
istemci: client
istemde bulunmak: prompt
iĢ istasyonu: workstation
iĢlem: process
iĢlem tablosu: worksheet
iĢlemci: processor
180
Ek: BiliĢim Sözlüğü
iĢletim sistemi: operating system
iĢletmen uçbirimi: console
italik: italic
K
kabuk: shell
kaldırmak: remove
kalın: bold
kapamak: power off, turn off
kapı: port
kaydırmak: scroll
kayıt: register
kelimenin baĢ harfleri: initials
kenar: edge
kenar boĢluğu: margin
Kesintisiz Güç Kaynağı:
Uninterruptable Power Supply
(UPS)
kesmek: cut
kılavuz çizgileri: gridlines
kısayol: shortcut
kimlik: identification (ID)
kimlik denetimi: authentication
kip: mode
kiralık hat: leased line
kiĢisel bilgisayar: personal computer
kiĢisel gizlilik: privacy
klasör: folder
klavye: keyboard
kod: code
komut: command; instruction
kopyalamak: copy
koĢul: condition
koyu: bold
kök dizin: root directory
kullanıcı: user
kullanılır: available
kurmak: install, setup
kurtarma: recovery
kuruluĢ: enterprise
küçük harf: lowercase
küme: cluster
kütük: file
L
lazer yazıcı: laser printer
lisans: license
liste: list
Temel Bilgisayar Kullanımı, ODTÜ – BĠDB
M
madde imi: bullet
makro: macro
manyetik: magnetic
masaüstü: desktop
mektup adres birleĢtirme: mail merge
mektup: letter
metin: text
mürekkep püskürtmeli yazıcı: ink jet
printer
N
nesne: object
Nesne Bağlama ve KatıĢtırma: Object
Linking & Embedding (OLE)
O
olanaksız: unable
onarılmaz hata: fatal error
onay kutusu: check box
ondalık: decimal
Optik Karakter Tanıma: Optical
Character Recognition (OCR)
ortam: media
oturum: session
oturum açmak: login, logon, sign-in,
sign-on
oturum kapamak: logoff, logout, signoff, sign-out
oyun çubuğu: joystick
Ö
öğe: item
önalan: foreground
önbellek: cache
öncelik: priority
önizleme: preview
önyükleme: boot
örnek: sample
özdevinimli: automatic
P
pano: clipboard
parola: password
paylaĢım: share
posta: mail
Ek: BiliĢim Sözlüğü
profil: profile
R
Rastgele EriĢimli Bellek: Random
Access Memory (RAM)
renkli grafik bağdaĢtırıcı: color
graphics adapter
S
sabit disk: hard disk
saklamak: save
Salt Okunur Bellek: Read Only
Memory (ROM)
sanal: virtual
satır: line
sayfa: page
sayfa altlığı: footer
sayfa baĢlığı: header
sayfa düzeni: page setup
sayfaya sığdırmak: fit to page
sayısal: digital, numeric
seçenek: option
seçilemez kılmak: disable
seçilir kılmak: enable
seçimi kaldırmak: deselect
seçmek: select
sekme: tab
serbestlik: slack
ses: audio
sıfırlamak: reset
sığa: capacity
sıkıĢtırma: compression
sınır: border
sıralamak: sort
sicil: register
Silinir Programlanır Salt Okunur
Bellek: Erasable Programmable
Read Only Memory (EPROM)
silmek: delete, erase
simge durumuna küçültmek: minimize
simge: icon, symbol
sistem: system
sonlandırmak: terminate
sorgu: query
sorun giderme: troubleshooting
sözdizimi hatası: syntax error
181
Temel Bilgisayar Kullanımı, ODTÜ – BĠDB
sunmak: submit
sunucu: server
sunucu adı: host name
sürdürmek: resume
süreç: process
sürücü: drive; driver
sürüklemek: drag
sürüm: version
sütun: column
ġ
Ģablon: template
Ģekil: figure
T
tak ve kullan: plug and play (PNP)
takma ad: nickname
takvim: calendar
taramak: scan
tarayıcı: scanner
taslak: draft
tek: unique
temel: basic
tıklamak: click
tuĢ: key
U
uçbirim: terminal
uyarlamak: customize
uygulama: application
uyumlu ek yazılım: plug-in software
uzaklaĢtırmak: zoom out
uzaktan: remote
uzantı: extension
Ü
üye: member
V
varsayılan: default
vazgeç: cancel
veri: data
veritabanı: database
Y
yakalamak: capture
yakınlaĢtırmak: zoom in
182
Ek: BiliĢim Sözlüğü
yama: patch
yanıt: reply
yanlıĢ ayıklamak: debug
YapılandırılmıĢ Sorgu Dili: Structured
Query Language (SQL)
yapılanıĢ: configuration
yapıĢtırmak: paste
yaprak: sheet
yardımcı program: utility
yardımlı metin: hypertext
yaslamak: justify
yatay (sayfa): landscape
yazdırmak: print
yazı tipi: font
yazıcı: printer
yazılı çıktı: printout
yazılım: software
yazım denetimi: spell checking
yazıyüzü: font
yazma korumalı: write protected
yedek: backup
yeni adla saklamak: save as
yeniden adlandırmak: rename
yeniden baĢlatmak: restart
yeniden denemek: retry
yenilemek: refresh
yer: location
yer imi: bookmark
yerel ağ: Local Area Network (LAN)
yetki: authorization
yığın bellek: mass storage
yok saymak: ignore
yol: bus; path
yonga: chip
yönerge: instruction
yönetici: administrator
yönlendirici: router
yukarı yüklemek: upload
yuva: slot
yüklemek: download, install, load
yükseltmek: upgrade
yürürlükteki: current
Z
zaman aĢımı: timeout
zamanuyumsuz: asynchronous
Zengin Metin Biçimi: Rich Text Format
(RTF)
ORTA DOĞU TEKNĠK ÜNĠVERSĠTESĠ
BĠLGĠ ĠġLEM DAĠRE BAġKANLIĞI
TEMEL BĠLGĠSAYAR KULLANIMI
VERSĠYON 2
HAZĠRAN 2002
Temel Bilgisayar Kullanımı, ODTÜ – BĠDB (Orta Doğu Teknik Üniversitesi – Bilgi
ĠĢlem Daire BaĢkanlığı) bünyesinde bulunan Kullanıcı Destek Grubu tarafından,
kullanıcılarımıza yardımcı olmak amacı ile hazırlanmıĢtır. EleĢtiri ve önerilerinizi
[email protected] adresine gönderebilirsiniz.
HAZIRLAYANLAR
Temel Bilgisayar Kullanımı kitabındaki konuları hazırlayan,
düzenlemeleri yapan BĠDB Kullanıcı Destek Grubu personeli:
Ahmet YURDAKUL
Murat AKKUġ
Cengiz ACARTÜRK
Murat ULUBAY
Esin KIYMAÇ
Ömer GÖZÜ
Ġbrahim ÇALIġIR
Selçuk Han AYDIN
kontrolleri
Orta Doğu Teknik Üniversitesi
Bilgi ĠĢlem Daire BaĢkanlığı
Ġnönü Bulvarı, 06531
Ankara
Tel
: +90 (312) 210 3301
Faks : +90 (312) 210 1120
E-posta : [email protected]
© Copyright 2002 Orta Doğu Teknik Üniversitesi – Bilgi ĠĢlem Daire BaĢkanlığı
ve
Temel Bilgisayar Kullanımı, ODTÜ – BĠDB
Önsöz
ÖNSÖZ
Bu belge, baĢlangıçta Orta Doğu Teknik Üniversitesi bünyesinde BĠDB tarafından verilen
eğitim ve seminerlerde kullanılan belgelerin derlenmesi amacı ile oluĢturulmuĢ, zaman
içerisinde üniversitemizde bilgisayar kullanımının yaygınlaĢtırılması ve bilgisayarı yeni
kullanmaya baĢlayan kullanıcılarımıza bir kaynak olması düĢüncesi ile geliĢtirilmiĢtir.
KiĢisel Bilgisayar, Windows 98, 2000 ve XP, Unix ve Linux iĢletim sistemleri, Microsoft
Office Word, Excel, PowerPoint, OpenOffice Write, Calc ve Impress yazılımları, Internet
ve Uygulamaları hakkında bilgiler bu kitapta sunulmaktadır.
Günlük bilgisayar kullanımındaki güçlüklerin kolayca aĢılabilmesini amaçlayan Temel
Bilgisayar Kullanımı, yerleĢke içi kullanıcıların yanı sıra yerleĢke dıĢı kullanıcılardan da
yoğun ilgi görmüĢ, içerik olarak geniĢletilmiĢ baskıları yapılmıĢtır. Elinizdeki yedinci
baskısında kitap tamamen baĢtan yazılmıĢ, güncel bilgilerle yeniden kullanıcılarımıza
sunulmuĢtur.
Bu kaynağın yararlı olmasını diler, ilgi gösteren kullanıcılarımıza teĢekkür ederiz.
Orta Doğu Teknik Üniversitesi
Bilgi ĠĢlem Daire BaĢkanlığı
Haziran, 2002
NOT: Belge içerisinde farklı amaçlar için kullanılan yazı tipleri aĢağıda verilmiĢtir:
Sisteme girilecek komutlar : Courier
Sistemin verdiği yanıtlar : Courier
Vurgulu Kelimeler
: bold
Çeviri Kelimeler
: italic
Tüm belge
: Book Antiqua
i
Temel Bilgisayar Kullanımı, ODTÜ – BĠDB
ii
Önsöz
Temel Bilgisayar Kullanımı, ODTÜ – BĠDB
Ġçindekiler
ĠÇĠNDEKĠLER
BÖLÜM 1: BĠLGĠSAYARA GĠRĠġ
1.
2.
2.1.
2.2.
2.3.
2.4.
2.5.
3.
4.
4.1.
4.2.
4.3.
4.4.
5.
GiriĢ ....................................................................................................................................3
Tarih Ġçerisindeki GeliĢimi............................................................................................3
Birinci Nesil Bilgisayarlar (1945 – 1956) .....................................................................4
Ġkinci Nesil Bilgisayarlar (1956 – 1964) ......................................................................4
Üçüncü Nesil Bilgisayarlar (1964 – 1970)...................................................................5
Dördüncü Nesil Bilgisayarlar (1970 – Günümüze) ..................................................5
BeĢinci Nesil Bilgisayarlar (Günümüzden – Geleceğe)............................................6
Bilgisayarın Ana Birimleri .............................................................................................6
Donanım ............................................................................................................................7
GiriĢ Birimleri ................................................................................................................7
Sistem Birimleri .............................................................................................................7
ÇıkıĢ Birimleri .............................................................................................................10
Saklama Birimleri........................................................................................................10
Yazılım .............................................................................................................................11
BÖLÜM 2: ĠġLETĠM SĠSTEMLERĠ: WINDOWS 98
1.
2.
GiriĢ ..................................................................................................................................15
Windows 98 hakkında Temel Bilgiler .......................................................................15
2.1. Windows 98‟i BaĢlatmak ............................................................................................15
2.2. Windows 98 Masaüstü ve BileĢenleri .......................................................................16
2.2.1.
Masaüstü (Desktop) .............................................................................................16
2.2.2.
Bilgisayarım (My Computer)...............................................................................17
2.2.3.
Ağ KomĢuları (Network Neighbourhood)............................................................18
2.2.4.
Geri DönüĢüm Kutusu (Recycle Bin) .................................................................18
2.3. BaĢlat Menüsü (Start Menu) .......................................................................................19
2.3.1.
Programlar (Programs) ........................................................................................19
2.3.2.
Sık Kullanılanlar (Favorites) ...............................................................................19
2.3.3.
Belgeler (Documents) ...........................................................................................19
2.3.4.
Ayarlar (Settings) .................................................................................................19
2.3.5.
Yardım (Help).......................................................................................................20
2.3.6.
ÇalıĢtır (Run)........................................................................................................20
2.3.7.
Kapat (Shut Down) ..............................................................................................20
2.3.8.
Görev Çubuğu (Task Bar) ..................................................................................20
3.
Windows 98’de Dizin ve Dosya ĠĢlemleri .................................................................20
3.1. Dizin ve Dosya ............................................................................................................20
3.2. Dizin ve Dosya Adları ................................................................................................21
3.3. Dizin - Dosya Büyüklüğü (Byte-Mb)........................................................................22
4.
Windows 98’de Pencere, Dosya ve Dizin Yönetimi .................................................23
4.1. BaĢlık Çubuğu (Tıtle Bar) ...........................................................................................24
4.2. Adres Çubuğu (Address Bar) ......................................................................................24
4.3. Pencere Boyutunu DeğiĢtirme ..................................................................................25
4.4. Menü Çubuğu (Menu Bar) .........................................................................................25
4.4.1.
File (Dosya) ...........................................................................................................25
4.4.2.
Edit (Düzen) .........................................................................................................26
iii
Temel Bilgisayar Kullanımı, ODTÜ – BĠDB
Ġçindekiler
4.4.3.
View (Görünüm) ..................................................................................................27
4.5. ĠletiĢim Kutusu (Dıalog Box) ......................................................................................28
4.6. Örnek Dosya ve Dizin Yönetimi ...............................................................................30
4.7. Windows Explorer ......................................................................................................32
4.7.1.
Windows Explorer‟ın Yapısı..............................................................................33
4.7.2.
Pencerenin Kullanımı .........................................................................................33
4.7.3.
Windows Explorer‟da Yapılabilecek ĠĢlemler .................................................33
5.
Denetim Masası (Control Panel) .................................................................................34
5.1. Program Ekle/Kaldır (Add/Remove Programs) .........................................................34
5.2. Yeni Donanım Ekle (Add New Hardware) ................................................................35
5.3. Görüntü (Dısplay) .......................................................................................................37
5.3.1.
Artalan (Background) ...........................................................................................37
5.3.2.
Ekran Koruyucu (Screen Saver) ..........................................................................38
5.3.3.
Görünüm (Appearence)........................................................................................38
5.3.4.
Ayarlar (Settings) .................................................................................................38
5.4. Klavye (Keyboard) ........................................................................................................38
5.5. Tarih/Zaman (Date/Tıme) ..........................................................................................39
5.6. Sistem (System) ............................................................................................................39
BÖLÜM 3: ĠġLETĠM SĠSTEMLERĠ: WINDOWS 2000
1.
2.
2.1.
2.2.
2.3.
2.4.
3.
3.1.
3.2.
3.3.
GiriĢ ..................................................................................................................................43
Windows 2000 Hakkında Temel Bilgiler ..................................................................44
Windows 2000‟i BaĢlatmak ........................................................................................44
Windows 2000 Masaüstü ...........................................................................................44
Windows 2000‟in Önceki Windows Sürümlerinden Farkları ...............................45
Windows 2000‟de Sistem Dizinleri ...........................................................................46
Windows 2000’de Kullanıcılar ve Kullanıcı Hakları...............................................47
Kullanıcı Listesi ...........................................................................................................48
Yeni Kullanıcı Ekleme ve Haklarını Düzenleme ....................................................49
Windows 2000‟de Kullanıcıların Dosya ve Dizin Ġzinleri......................................51
BÖLÜM 4: ĠġLETĠM SĠSTEMLERĠ: WINDOWS XP
1.
2.
2.1.
2.2.
2.3.
3.
3.1.
3.2.
3.3.
3.4.
4.
4.1.
4.2.
4.3.
4.4.
iv
GiriĢ ..................................................................................................................................57
Kullanıcı Hesapları Özellikleri ...................................................................................57
Kullanıcılar Arası Kolay GeçiĢ ..................................................................................57
Unutulan ġifre .............................................................................................................58
Dosya ve Ayar Aktarma ............................................................................................58
Masaüstü (Desktop) Özellikleri ..................................................................................58
„BaĢlat‟ (Start) Menüsü ...............................................................................................59
Görev Çubuğu (TaskBar) ............................................................................................59
Arama Kılavuzu ..........................................................................................................60
Denetim Masası (Control Panel) .................................................................................60
Dijital Ortam Özellikleri ..............................................................................................60
Windows Medıa Player ..............................................................................................61
Dijital Kameralar .........................................................................................................61
CD‟ye Yazma ...............................................................................................................61
Windows Movie Maker .............................................................................................61
Temel Bilgisayar Kullanımı, ODTÜ – BĠDB
5.
5.1.
5.2.
5.3.
5.4.
5.5.
5.6.
6.
6.1.
6.2.
6.3.
6.4.
7.
8.
8.1.
8.2.
9.
9.1.
9.2.
9.3.
Ġçindekiler
Ağ ve ĠletiĢim Özellikleri .............................................................................................61
EĢzamansız Tak ve Kullan .........................................................................................61
Internet Bağlantı PaylaĢımı........................................................................................61
Ev Ağı ...........................................................................................................................62
Güvenlik Duvarı (Firewall) ........................................................................................62
Bilgisayara Birden Fazla Ekran Bağlama .................................................................62
„Uzak Masaüstü‟ .........................................................................................................62
Sağlamlık ve Güvenlik Özellikleri ............................................................................63
Sistemi Geri Yükleme .................................................................................................63
Aygıt Sürücünü Geri Yükleme..................................................................................63
Windows Dosya Koruması ........................................................................................63
Sistem ve Program Hata Bildirimi ............................................................................64
Dosya, Dizinler ve Yazdırma Servisleri Özellikleri ................................................64
Internet Taramasında Yenilikler .................................................................................65
Internet Explorer .........................................................................................................65
KiĢisel Web Sitesi OluĢturma ....................................................................................65
Yardım ve Destek Servisleri Özellikleri....................................................................65
Otomatik GüncelleĢtirmeler ......................................................................................66
GeliĢmiĢ Windows GüncelleĢtirmesi .......................................................................66
Aktif GüncelleĢtirme ..................................................................................................66
BÖLÜM 5: ĠġLETĠM SĠSTEMLERĠ: UNIX
1.
2.
3.
3.1.
3.2.
3.3.
3.4.
4.
5.
5.1.
5.2.
5.3.
5.4.
6.
6.1.
6.2.
7.
8.
9.
GiriĢ ..................................................................................................................................69
UNIX ĠĢletim Sisteminin Yapısı..................................................................................69
UNIX Sistemlere GiriĢ ..................................................................................................69
ġifre DeğiĢtirme...........................................................................................................70
Kabuk Programları (Shell) ..........................................................................................70
Sistem DeğiĢkenleri ....................................................................................................72
Sistemden ÇıkıĢ ...........................................................................................................72
UNIX Dosya Sistem Yapısı ..........................................................................................73
UNIX Komut Yapısı ......................................................................................................73
Yardım Alma ...............................................................................................................74
Dosya-Dizin Bilgileri ve Güvenlik-Ġzin Ayarları ....................................................75
Dosya ve Dizinler Üzerinde ĠĢlemler .......................................................................77
Temel Unix Komutları................................................................................................78
Metin Düzenleyicileri ...................................................................................................79
„vi‟ Editörü ...................................................................................................................79
„pico‟ Editörü ...............................................................................................................80
SıkıĢtırma ve ArĢivleme ...............................................................................................81
Program Derleme ve ÇalıĢtırma ..................................................................................81
E-Posta ĠĢlemleri ............................................................................................................82
BÖLÜM 6: ĠġLETĠM SĠSTEMLERĠ: LINUX
1.
2.
3.
4.
5.
GiriĢ ..................................................................................................................................85
Linux ĠĢletim Sisteminin Yapısı..................................................................................85
Linux ĠĢletim Sisteminin Kullanım Seçenekleri......................................................86
Linux Sistem Yönetimi .................................................................................................86
Linux Kullanımı ve Temel Komutlar .........................................................................87
v
Temel Bilgisayar Kullanımı, ODTÜ – BĠDB
Ġçindekiler
5.1. ĠĢ Ġstasyonu Olarak Linux‟ta Kullanılabilen Uygulamalar....................................88
5.1.1.
Office Uygulamaları ...........................................................................................88
5.1.2.
Internet Tarayıcıları ............................................................................................89
5.1.3.
Dosya Tarayıcıları ...............................................................................................90
5.1.4.
Çokluortam (Multimedia) Uygulamaları ..........................................................91
5.1.5.
Resim Görüntüleyiciler ......................................................................................92
5.1.6.
Uygulama GeliĢtirme .........................................................................................92
5.1.7.
Eğitim-Bilim Uygulamaları ...............................................................................92
5.1.8.
Yayınlama ............................................................................................................93
5.1.9.
Diğer Yazılımlar ..................................................................................................94
6.
Linux ile Ġlgili Internet Siteleri ...................................................................................94
BÖLÜM 7: OFFICE UYGULAMALARI
1.
Microsoft Word ..............................................................................................................97
1.1. ÇalıĢma Ekranı ............................................................................................................97
1.2. Menü Çubuğu (Menu Bar) .........................................................................................98
1.2.1.
„File‟ (Dosya) Menüsü .........................................................................................98
1.2.2.
„Edit‟ (Düzen) Menüsü ......................................................................................100
1.2.3.
„View‟ (Görünüm) Menüsü ...............................................................................101
1.2.4.
„Insert‟ (Ekle) Menüsü .......................................................................................102
1.2.5.
„Format‟ (Biçim) Menüsü ..................................................................................103
1.2.6.
„Tools‟ (Araçlar) Menüsü ..................................................................................104
1.2.7.
„Table‟ (Tablo) Menüsü .....................................................................................105
1.2.8.
„Window‟ (Pencere) Menüsü ............................................................................106
1.2.9.
„Help‟ (Yardım) Menüsü ...................................................................................106
1.3. Sıklıkla Kullanılan Uygulamalar ............................................................................106
1.3.1.
Yazı Tipi Belirlenmesi.......................................................................................107
1.3.2.
Paragraf Düzenlenmesi ....................................................................................107
1.3.3.
Madde ĠĢaretleri ve Numaralandırma ...........................................................108
1.3.4.
Sütun OluĢturulması ........................................................................................108
1.3.5.
Dizin ve Ġçindekiler Hazırlanması ..................................................................108
1.3.6.
Kenarlıklar ve Gölgelendirme .........................................................................109
1.4. Özel Uygulamalar .....................................................................................................110
1.4.1.
„Mail Merge‟ (Adres Mektup Birleştir) ..............................................................110
1.4.2.
„WordArt‟ ...........................................................................................................113
1.4.3.
„Macro‟ (Makro) .................................................................................................114
2.
Microsoft Excel .............................................................................................................115
2.1. ÇalıĢma Ekranı ..........................................................................................................115
2.2. Menü Çubuğu (Menu Bar) .......................................................................................115
2.2.1.
„File‟ (Dosya) Menüsü .......................................................................................116
2.2.2.
„Edit‟ (Düzen) Menüsü ......................................................................................118
2.2.3.
„View‟ (Görünüm) Menüsü ...............................................................................120
2.2.4.
„Insert‟ (Ekle) Menüsü .......................................................................................121
2.2.5.
„Format‟ (Biçim) Menüsü ..................................................................................121
2.2.6.
„Tools‟ (Araçlar) Menüsü ..................................................................................122
2.2.7.
„Data‟ (Veri) Menüsü.........................................................................................123
2.2.8.
„Window‟ (Pencere) Menüsü ............................................................................124
2.2.9.
„Help‟ (Yardım) Menüsü ...................................................................................124
vi
Temel Bilgisayar Kullanımı, ODTÜ – BĠDB
Ġçindekiler
2.3. Sıklıkla Kullanılan Uygulamalar ............................................................................125
2.3.1.
ÇalıĢma Ekranındaki Ġmleçler .........................................................................125
2.3.2.
Hücre Biçiminin Ayarlanması .........................................................................126
2.3.3.
Formül Yazılması ..............................................................................................126
2.3.4.
Tablo ĠĢlemleri ...................................................................................................129
2.4. Özel Uygulamalar .....................................................................................................131
2.4.1.
Conditional Formatting (Koşullu Biçimlendirme) ...........................................131
2.4.2.
Chart (Grafik) .....................................................................................................132
2.4.3.
Function (Fonksiyon) .........................................................................................134
2.4.4.
„Macro‟ (Makro) .................................................................................................135
3.
Microsoft PowerPoint .................................................................................................136
3.1. ÇalıĢma Ekranı ..........................................................................................................136
3.2. Menü Çubuğu (Menu Bar) .......................................................................................137
3.2.1.
„File‟ (Dosya) Menüsü .......................................................................................137
3.2.2.
„Edit‟ (Düzen) Menüsü ......................................................................................138
3.2.3.
„View‟ (Görünüm) Menüsü ...............................................................................139
3.2.4.
„Insert‟ (Ekle) Menüsü .......................................................................................140
3.2.5.
„Format‟ (Biçim) Menüsü ..................................................................................141
3.2.6.
„Tools‟ (Araçlar) Menüsü ..................................................................................141
3.2.7.
„Slide Show‟ (Slayt Gösterisi) Menüsü .............................................................142
3.2.8.
„Window‟ (Pencere) Menüsü ............................................................................143
3.2.9.
„Help‟ (Yardım) Menüsü ...................................................................................143
3.3. Etkili Sunumlar OluĢturmak Ġçin Bazı Adımlar ...................................................144
3.3.1.
Ana DüĢüncelerin Girilmesi ............................................................................144
3.3.2.
Ġçeriğin Düzenlenmesi......................................................................................144
3.3.3.
Görünümler .......................................................................................................147
3.3.4.
Çizimler, Grafikler ve Organizasyon Çizelgeleri ..........................................148
3.3.5.
Notların ve Dinleyici Bildirisi Sayfalarının Hazırlanması ...........................151
4.
Alternatif Office Uygulamaları .................................................................................153
4.1. OpenOffice.org 1.0 Paketi BileĢenleri .....................................................................153
4.2. Write ...........................................................................................................................153
4.3. Calc .............................................................................................................................155
4.4. Impress .......................................................................................................................156
4.5. OpenOffice.org 1.0‟ın Diğer Programlarla Uyumluluğu .....................................157
BÖLÜM 8: INTERNET VE UYGULAMALARI
1.
1.1.
1.2.
1.3.
2.
2.1.
2.2.
2.3.
2.4.
3.
3.1.
3.2.
Bilgisayar Ağı ve Internet ..........................................................................................161
Bilgisayar Ağı Terimleri ...........................................................................................161
Internet Terimleri ......................................................................................................161
Internet Servis Sağlayıcıları ve Çevrimiçi Hizmetler ...........................................162
World Wide Web (www) ............................................................................................162
Web‟e EriĢim .............................................................................................................162
Web Sayfalarına Kolay EriĢim.................................................................................163
Web‟de AraĢtırma .....................................................................................................164
Bir Web Sitesinden Dosya Ġndirme ........................................................................165
E-Posta ...........................................................................................................................166
E-Posta Terimleri ......................................................................................................166
E-Posta Yollama ........................................................................................................167
vii
Temel Bilgisayar Kullanımı, ODTÜ – BĠDB
4.
5.
Ġçindekiler
FTP (File Transfer Protocol) .......................................................................................168
Telnet / SSH ..................................................................................................................169
EK: BĠLĠġĠM SÖZLÜĞÜ
Ġngilizce - Türkçe .....................................................................................................................173
Türkçe - Ġngilizce .....................................................................................................................178
viii