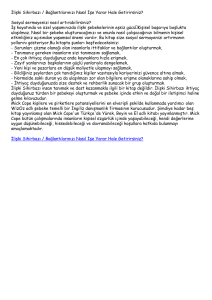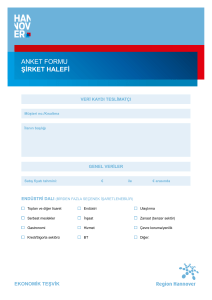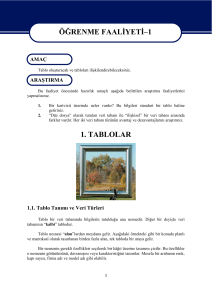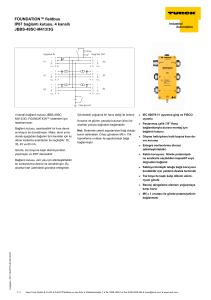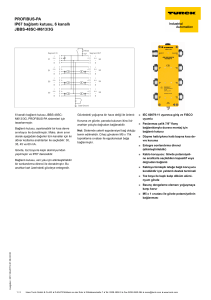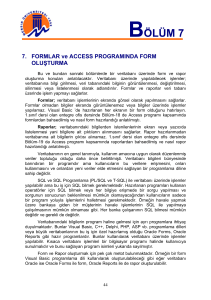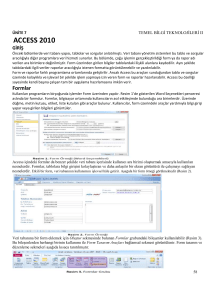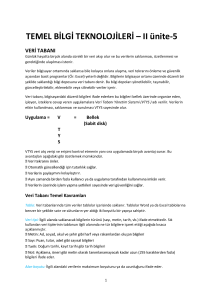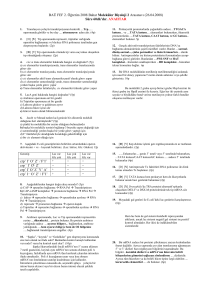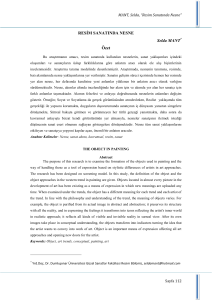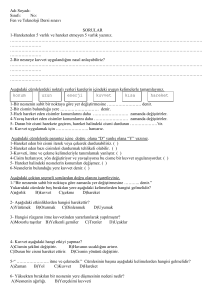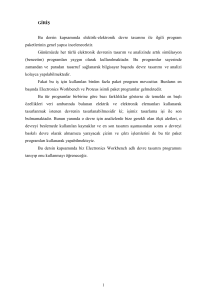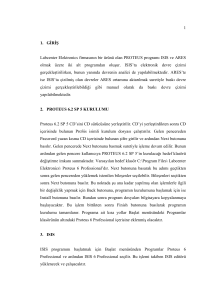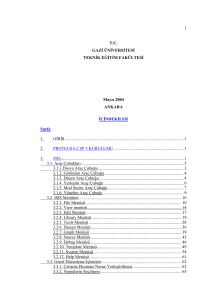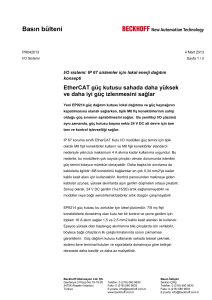05-Microsoft.Access.Nesneler.Formlar.Raporlar
advertisement
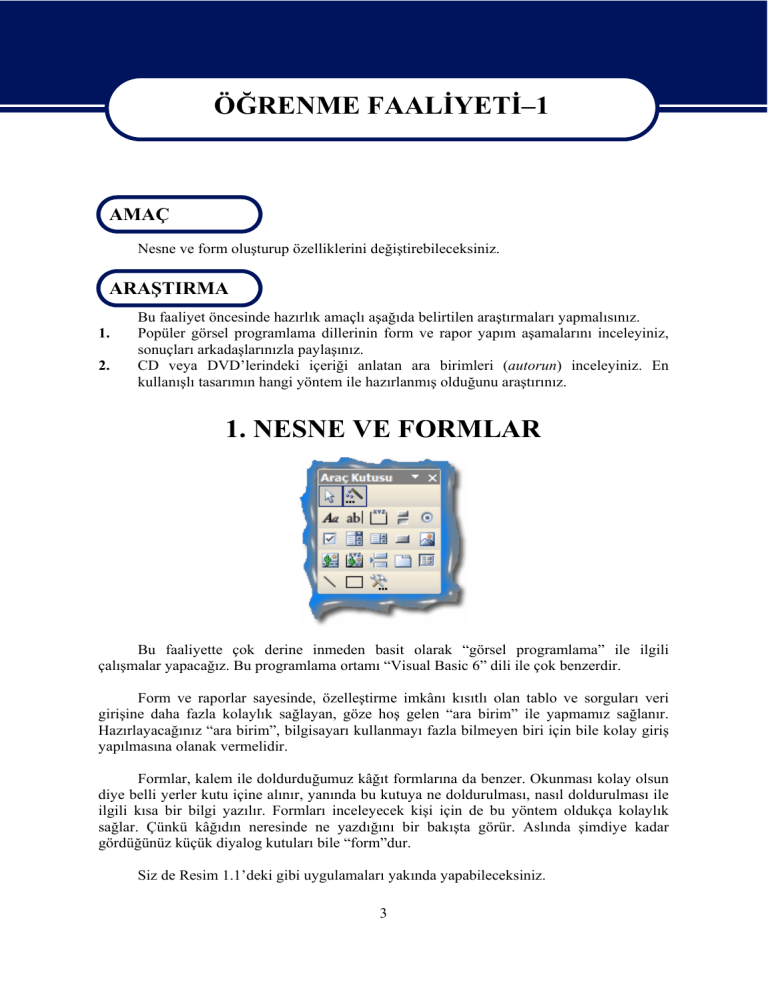
ÖĞRENME FAALİYETİ–1 ÖĞRENME FAALİYETİ–1 AMAÇ Nesne ve form oluşturup özelliklerini değiştirebileceksiniz. ARAŞTIRMA 1. 2. Bu faaliyet öncesinde hazırlık amaçlı aşağıda belirtilen araştırmaları yapmalısınız. Popüler görsel programlama dillerinin form ve rapor yapım aşamalarını inceleyiniz, sonuçları arkadaşlarınızla paylaşınız. CD veya DVD’lerindeki içeriği anlatan ara birimleri (autorun) inceleyiniz. En kullanışlı tasarımın hangi yöntem ile hazırlanmış olduğunu araştırınız. 1. NESNE VE FORMLAR Bu faaliyette çok derine inmeden basit olarak “görsel programlama” ile ilgili çalışmalar yapacağız. Bu programlama ortamı “Visual Basic 6” dili ile çok benzerdir. Form ve raporlar sayesinde, özelleştirme imkânı kısıtlı olan tablo ve sorguları veri girişine daha fazla kolaylık sağlayan, göze hoş gelen “ara birim” ile yapmamız sağlanır. Hazırlayacağınız “ara birim”, bilgisayarı kullanmayı fazla bilmeyen biri için bile kolay giriş yapılmasına olanak vermelidir. Formlar, kalem ile doldurduğumuz kâğıt formlarına da benzer. Okunması kolay olsun diye belli yerler kutu içine alınır, yanında bu kutuya ne doldurulması, nasıl doldurulması ile ilgili kısa bir bilgi yazılır. Formları inceleyecek kişi için de bu yöntem oldukça kolaylık sağlar. Çünkü kâğıdın neresinde ne yazdığını bir bakışta görür. Aslında şimdiye kadar gördüğünüz küçük diyalog kutuları bile “form”dur. Siz de Resim 1.1’deki gibi uygulamaları yakında yapabileceksiniz. 3 Resim 1.1: Access ile gelen örnek şablon “Müşteri-İş Takibi” ile yapılan bir tasarım 1.1. Nesneler, Form, Rapor ve Sayfa Form ve rapor “nesneler*” ile tasarlanır. Nesne, aslında işletim sisteminde veya bir web sayfasındaki gördüğünüz her şeydir. Bazı nesneler çok sade iken, bazıları iç içe başka * Nesne kelimesi bazı yerlerde; denetim, komponent ve kontrol kelimeleri olarak geçebilir. 4 nesnelerden oluşur. Mesela hemen her pencerede bir “metin kutusu” veya “düğme” vardır; “sekmeli denetim” de kendi içinde birçok nesneyi saklayabilir. Form ve rapor, tasarım ve içerdikleri nesne türleri yönünden birbirlerine benzer. “Rapor” genellikle yazıcı çıkışı ve kullanıcıya özet bilgi göstermek için kullanılırken, “form” daha çok veri girişi için kullanılır. “Sayfa” ise veri erişimli web sayfası oluşturmak için hazırlanır. Rapor almak için bir yazıcınızın olması gerekmez ama kullanıcıya programınızı vermeden önce raporlarınızın yazıcı çıktılarını denemenizde fayda vardır. Kullanıcının renkli çıktı alamayabileceği de göz önünde bulundurularak, genellikle raporlar “siyah beyaz” hazırlanır. Web sayfaları için rapor ön izlemesi çoğu kez pek kullanılmasa da sayfanın sadeleştirilmiş, renkleri düzenlenmiş hali istenirse yazıcıya gönderilebilmelidir. Tek dikkat edilmesi gereken, yazıların okunaklı olmasıdır. Renk körü olan insanların belli renkleri fark edemedikleri de unutulmamalıdır. Resim 1.2: Bir rapor ön izlemesi Formun düzgün gözükmesi için ekran çözünürlüğüne ve renk kalitesine dikkat etmek gereklidir. Kendi bilgisayarınızda yüksek çözünürlükte büyük boyutlandırılmış olarak tasarladığınız formun, kullanıcının ekranında taşacağını unutmayınız. Bu yüzden kullanıcı kaydırma çubukları ile oyalanarak zaman kaybedebilir. Yüksek renk çözünürlüğünde hazırlanan grafikler, düşük renk kalitesinde olan kullanıcılarda kötü görünebilir. Resim 1.3: Ekran ayarlarınızı kullanıcıya sunmadan önce kontrol ediniz 5 Uygulamalara “Switchboard-Geçiş Panosu” denilen bir ana açılış penceresi yapılması kullanışlılığı artırır. Uygulamanız çok sade ve basit de olsa, kullanıcının karşısına Resim 1.4’teki gibi yönlendirici bir menü sunmak iyi bir fikirdir. Resim 1.4: “Northwind” uygulama örneğinin geçiş panosu Soru: Bir örnekteki form, rapor ve sayfalarda kullanılabilen nesneleri inceleyerek farklılıkları tespit ediniz. Neden tüm nesneler her yerde kullanılmamaktadır? Form tasarımındaki araç kutusu Rapor tasarımındaki araç kutusu 6 Sayfa tasarımındaki araç kutusu Resim 1.5: Veri erişim sayfası örneği 7 1.2. Form ve Rapor Sihirbazları “Sihirbaz - wizard” kullanımını Önceki Tablo ve Sorgular modüllerinde sık olarak yapmıştık. Form, rapor ve sayfaları da birkaç fare tıklaması ile hızlı ve kolay bir şekilde hazırlayabiliriz. Sihirbaz sonlandırıldıktan sonra tasarım görünümünde, istediğimiz ayarları yapabiliriz. 1.2.1. Form Sihirbazı Form sihirbazı ile form hazırlama adımları şunlardır: Adım 1 Adım 2 Adım 3 Adım 4 Sonuç Adım 5 8 1.2.2. Rapor Sihirbazı Rapor, formunkine benzeyen bir sihirbaza sahip olsa da yazıcı ayarları ve özet için ayrıca seçenekler sunar. Rapor sihirbazı ile rapor hazırlama adımları şunlardır: Adım 1 Adım 2 Adım 3 Adım 4 9 Adım 5 Adım 6 Adım 7 Sonuç 1.2.3. Sayfa Sihirbazı Sayfa; hem form, hem de raporun birleşmiş hali gibidir. Yani hem veri girilebilir haldedir hem de tarayıcı† imkânlarınca baskı ön izlemeye hazırdır. Veri erişim sayfası sihirbazı rapordakine benzer adımlar ile aşağıda anlatıldığı gibi yapılabilir: Adım 1 † Adım 2 Tarayıcı programı örnekleri: İnternet Explorer, Avant Browser, Opera, Mozilla Firefox … 10 Adım 3 Adım 4 Adım 5 Tema seçimi Sonuç 11 1.3. Yerleşim Türleri Form ve raporlarda genel olarak sütunlu, sekmeli, veri sayfası, dayalı ve özet olmak üzere değişik yerleşim türleri vardır. Bu görünümleri yeni bir form/rapor oluştururken veya sihirbazdaki uygun adımda seçerek elde edebiliriz. Görünüm, stil ve renk ayarları daha sonradan değiştirilebilir. Şimdiye kadar tablo ve sorgularda aslında “veri sayfası” görünümünde çalışıyorduk. 12 Resim 1.6: “Ekle” komutu ile yeni form, rapor veya sayfa yapma pencereleri “Yeni” komutundaki “Otomatik …” ile başlayan seçenekler; bizim çok daha hızlı form, rapor veya sayfa tasarlamamızı sağlar. Genellikle verilerin geldiği kaynak tek tablo veya sorgudan alınır. Daha sonra göreceğimiz “alt form” ve hesaplanan alanlar ile diğer veri kaynaklarını da aynı anda kullanabiliriz. Raporlarda kâğıttan veri ve diğer nesnelerin taşmaması için marj (sayfa kenarlarındaki boşluk miktarı) ve kâğıt yönlendirme ayarları bulunur. “Sayfa Yapısı” menüsünden bu ayarları düzenleyebilirsiniz. Ayrıca “Etiket Sihirbazı” etiket basımına uygun olarak verileri listeleyen yazdırma seçeneğidir. Genel olarak form yerleşim türlerine bakalım, siz de burada anlatılmayan diğer seçenekleri rahatlıkla kendiniz yapabilirsiniz. Mesela “Otomatik Sayfa: Yassı” gibi… 1.3.1. Sütunlu Resim 1.7: “Otomatik Form: Sütunlu” ile 2 sütun halinde olan form elde edilmesi 13 1.3.2. Sekmeli Bu görünüm “Veri Sayfası” görünümünün süslenmiş halidir diyebiliriz. Kayıtların hepsi görüntülenebilir ve görsel olarak daha rahat veri girilebilir. Resim 1.8: “Otomatik Form: Sekmeli” ile alt alta liste halinde form elde edilmesi, alan başlıklarının ekrana sığamadığı görülüyor 1.3.3. Veri Sayfası Resim 1.9: “Otomatik Form: Veri Sayfası” ile tanıdık, sade bir görünümde form yapımı 1.3.4. Dayalı Bu görünüm seçeneğini “Form Sihirbazı”nda Adım 3’te görebilirsiniz. 14 Resim 1.10: Dayalı olarak form tasarımı yapmak. Görüldüğü gibi alanlar yan yana sıkıştırılıyor fakat okunaklı bir şekilde alan başlıkları görülüyor 1.3.5. Özet Tablo ve Grafik Excel’de bulunan pivot-özet tablo özelliği Access’te de vardır. Ayrıca “Veri Tabanında Sorgular” modülünde de özet çıkarmayı görmüştük. Resim 1.11: Tasarım görünümünde “Biçimlendirme Araç Çubuğu” seçenekleri Bir tablonun, sorgunun veya formun özetini çıkarmak için “Görünüm*Özet Tablo Görünümü” komutu verilebilir. Aynı şekilde verilerden grafik elde etmek için “Görünüm*Özet Grafik Görünümü” komutu verilebilir. “Bir resim, bin kelimeye bedeldir” sözünden anlaşılacağı gibi okunması güç olan sayılar, grafikler ile çok daha okunaklı hale gelir. 15 Bu özet görünümlerin kalıcı olarak her açılışta görüntülenmesi için form sekmesi aktif iken veri tabanı penceresinde “Yeni*Otomatik Form: Özet Tablo” veya “Yeni*Otomatik Form:Özet Grafik” komutu ile çalışmaktır. Aynı komutlar rapor nesnesi için de geçerlidir. Resim 1.12’de görüldüğü gibi satır, sütun ve ayrıntı alanlarını sürükle-bırak yöntemi ile özet hazırlayabiliriz. Bu durum biraz kafa karıştırıcı olabilir, bu sebeple Access yine bize sihirbaz ile özet tablo ve grafik yapma imkânı sağlıyor. Resim 1.12: Özet bilgilerine sahip form ve grafik elde etmek 16 1.3.5.1. Grafik Sihirbazı “Ekle*Form” ile yeni form ekleme penceresinde “Grafik Sihirbazı” seçildiğinde aşağıdaki gibi bir sihirbaz bize yardımcı olur: Adım 1 Adım 2 Adım 3 Adım 4 Adım 5 Sonuç 1.3.5.2. Özet Tablo Sihirbazı “Ekle*Form” ile yeni form ekleme penceresinde “Özet Tablo Sihirbazı” seçildiğinde aşağıdaki gibi bir sihirbaz bize yardımcı olur: 17 Adım 2 Adım 1 Adım 3 Adım 4 Sonuç 1.4. Araç Kutusu, Alan Listesi ve Özellikler Pencereleri İlk konuda gördüğümüz “araç kutusu” sayesinde tasarım penceresi içine gereken nesneleri ekleyebiliriz. Form, rapor veya sayfa nesnesi tasarım görünümünde açıldığında otomatik olarak karşımıza “araç kutusu” gelir. Eğer gözükmüyor ise “Görünüm*Araç Kutusu” seçeneğini kontrol ediniz. “Alan Listesi” ve “Özellikler” pencereleri de “Görünüm” menüsünden aktif edilebilir veya kapatılabilirler. “Alan Listesi” ile tasarım penceresine eklenecek alanları görebilir, “Özellikler” penceresi ile form ve nesneler ile ilgili diğer ayarlara ulaşabiliriz. 18 a) b) Resim 1.13: Tasarım görünümünde görülebilen diğer pencereler ve kısımlar Araç kutusundan ve alan listesi penceresinden istenen nesne form üzerine fare ile sürükle bırak yapılabilir. Alan listesinden form üzerine bırakılan alanın türü ne ise ona uygun nesne kendiliğinden eklenir. Mesela metin türü alan “Metin Kutusu” olarak eklenir. Sihirbaz ile hazırlanmadan yapılan form, boş bir form olarak karşımıza gelir ve üzerine alanlar, gerekli nesneler eklenebilir. Form özelliklerinden görünüm, renk, yazı tipi gibi ayarlara ulaşabiliriz. Soru 1: Form tasarım görünümünden çıktığında yani çalıştırıldığında hangi pencerelerin görünürlüğü pasif oluyor? Pencere Adı Araç Kutusu Alan Listesi Özellikler Tasarımda Görünür Görünür Görünür 19 Çalıştırıldığında Soru 2: Kullanılabilen nesneler ile ilgili aşağıda boş bırakılan yerleri doldunuz. Veri Türü Metin Not Sayı Tarih/Saat Para Birimi Otomatik Sayı Evet/Hayır OLE Nesnesi Köprü Arama Sihirbazı Karşılık Gelen Nesnenin Adı Metin Kutusu 1.5. Araç Kutusundaki Düğme ve Kontroller Araç kutusundaki “ - Denetim Sihirbazı” seçili ise yeni eklenen nesnenin, varsa sihirbazı bize yardımcı olur. Bir nesneyi eklemekten vazgeçmek için “ - nesne seçme” simgesine tıklatılır. “ - Diğer Denetimler” ile de sisteme tanıtılmış diğer tüm nesnelere ulaşarak, tasarım penceremize ekleyebiliriz. Denetim sihirbazında sihirbaz penceresinin çıkmaması durumunda ofis CD’sinden Access ile ilgili kısımları Resim 1.14’teki gibi seçiniz. Resim 1.14: Access için gerekli kurulum seçenekleri 20 “Diğer Denetimler” ise her bilgisayarda farklı olabilir, yüklediğiniz programlara göre değişir. Bu sebeple diğer denetimleri formunuza eklerken dikkatli olunuz. Uygulamanızı vereceğiniz kullanıcının bilgisayarında o denetim kurulu olmayabilir. Programınız hata verip kapanabilir. Diğer denetimler ile eklediğiniz nesne Resim 1.15’te görüleceği gibi görsel kısmı olmayan bir nesne de olabilir. Mesela “Microsoft Agent Control 2.0” nesnesi form üzerine eklendiğinde kendi komutları ile çağrılmadığı sürece ekranda görüntülenmez. Görüntülendiğinde ise başka pencere veya denetim olarak gözükebilir. Araç kutusu üzerindeki komutlar Resim 1.16’daki gibi “Düğmeleri Ekle/Kaldır” komutu ile özelleştirilebilir. Bir yanlışlık yapılırsa “Araç Çubuğunu Sıfırla” komutu ile ilk haline geri döndürebiliriz. Resim 1.15: Forma diğer denetimleri eklemek Resim 1.16: Araç kutusunu özelleştirmek 21 Soru 1: doldunuz. Access’te kullanılabilen nesneler ile ilgili aşağıda boş bırakılan yerleri Nesne Nesneleri Seç Denetim Sihirbazları Tanım durumundan Nesne “ekleme” çıkarak, “seçme” durumuna geçer. Seçili ise forma eklenen yeni nesne ile ilgili sihirbazı açar (bu düğme seçili iken kenarlığı belirginleşir). Etiket Metin Kutusu Seçenek Grubu Değiştirme Düğmesi Seçenek Düğmesi Onay Kutusu Açılan Kutu Liste Kutusu Komut Düğmesi Resim İlişkisiz Nesne Çerçevesi İlişkili Nesne Çerçevesi Sayfa Sonu Sekme Denetimi Alt Form/Alt Rapor Çizgi Dikdörtgen Diğer Denetimler Soru 2: Kullanılabilen nesneleri form üzerine ekleyerek formu çalıştırınız. Nesnelerin içine nasıl veri girildiğini inceleyiniz. 22 1.6. Kaynak Türüne Göre Alanlar Form üzerine araç kutusundan bir nesne eklediğinizde tablo veya sorgudaki hangi alana bağlı olarak çalışacağını otomatik olarak bulamaz. Bu sebeple mesela forma bir metin kutusu eklediğinizde Resim 1.17’deki gibi “İlişkisiz” şeklinde bir uyarı ile karşılaşırız. Bazı durumlarda bir alana bağlı kalınmaması gerekebilir. Mesela “Müşteri-İş Takibi”ndeki rapor almadan önce sorulan Resim 1.18’deki tarih aralığı gibi… Resim 1.17: Bir alana bağlı olmayan metin kutusu Resim 1.18: İlişkisiz olarak metin kutularını kullanmak 1.6.1. İlişkili ve İlişkisiz Nesneler Form tasarımında “Alan Listesi” penceresinden bir alan form üzerine bırakıldığında otomatik olarak nesne ve etiketi oluşturulur. Etiket içinde “alanın adı” yazarken, nesne de alanın türü ne ise ona uygun bir nesnedir. Mesela alanın veri türü “Metin” ise nesnesi “Metin Kutusu” olur. “Alan Listesi”ndeki nesneler ilişkili nesnelerdir. Form üzerine bir nesne eklendikten sonra, doğru veri türü ile doğru nesne türü birbirine uyarlanarak istenen veri tabanı alanına birleştirilebilir. Bir nesneyi bir alan ile ilişkilendirmek için nesne seçilir ve “Özellikler” penceresinde “Veri*Denetim Kaynağı” seçilir. 23 Resim 1.19: Bir nesneyi alan ile ilişkilendirmek Her nesne veritabanına bağlı olmak zorunda değildir. Resim 1.18’de gösterildiği gibi programcı, hazır diyalog kutuları yeterli olmadığı durumlarda, kendi özel diyalog kutusunu yapabilir. 1.6.2. Hesaplanan Alanlar “Hesaplanan Alanlar” aritmetik olarak bir sonuç elde etmek için kullanılır. Bu alanlar aslında ilişkisiz alanlardır. Genellikle istatistik ve bilgilendirme amaçlı yapılırlar. Hesaplama işleminin yapılması için nesnenin “Denetim Kaynağı” özelliğine uygun formül yazılır. Önceki modüllerde hesaplanan alanlar ve işlemlerde kullanılan işleçlerden belli yerlerde bahsedilmişti. Hesaplanan alanlar için gösterilen kuralları burada da uygulayabiliriz. =[BiletSayısı] * [BiletFiyatı] Bu örnekte iki alanın değeri çarpılarak bir değer otomatik olarak bulunuyor. Veri tabanındaki başka bir tablo veya sorgudan alan ismi alındığında “!” ile bu belirtilir. =[Müşteri]![Ödenen] * 1.1 Resim 1.20: Hesaplanan alan oluşturmak 24 1.7. Sık Kullanılan Hesaplanan Alan Fonksiyonları Hesaplanan alanlar sadece o anki kaydın alanları üzerinde işlem yapmazlar. Tüm tablodaki kayıtlar üzerinde de işlem yapabiliriz. Mesela “Gelir” alanındaki tüm değerlerin toplamını almak gibi… Önceki derslerde gördüğümüz Resim 1.21’deki “Deyim Oluşturucu” bize yardımcı olabilir. Bu pencereyi açmak için, nesnenin “Denetim Kaynağı” özelliğine gelerek simgesi tıklatılır. Soru: Tablodaki boş bırakılan yerleri uygun şekilde doldurunuz. Fonksiyon Topla En Az En Çok Ortalama Say Tanım Değerlerin toplamını alır. Örnek =Topla([Gelir]) 1.8. Deyim Oluşturucusu Penceresi “Veri Tabanında Sorgular” modülünde hesaplanan alanlar kısmındaki pencere ile aynı özelliklere sahiptir. Access’in temelinde SQL olduğu için birçok yerde ortak bir arabirim ile karşılaşmamız normaldir. Resim 1.21’e dikkat ederseniz sık kullanılan işlevlerimiz “SQL Topluluğu” adı altına toplanmış. Resim 1.21: “Deyim Oluşturucusu” penceresi 25 İlişkilendirilmeyen alan olarak kullanılan hesaplanan alanları, form veya raporun “üst bilgi” veya “alt bilgi” ismi verilen kısımlarına ekleyebiliriz. Mesela raporda kaçıncı sayfada olunduğu ve yazdırma tarihi gibi bilgiler genellikle “alt bilgi” olarak kullanıcıya sunulur. Resim 1.22’de görülebileceği gibi kayıtlar, kendi içinde ayrı olarak hesap işlemleri yapılabilir veya istenirse de tüm kayıtların verilerini hesaplayarak işlem yapabiliyoruz. Hesaplanan alanlar otomatik olarak değerlere sahip oldukları için kullanıcı doğrudan bu alanlara veri giremez. Ama kaynak olarak kullanılan alanlar değiştirildiğinde hesaplanan alanın değeri de hemen değişecektir. Resim 1.22: Formun altbilgisine yeni bir hesaplanan alan ekliyoruz Resim 1.23: Hesaplanan alanları kullanıcı doğrudan değiştiremez 26 1.9. Özellikler Penceresindeki Sekmeler Form, rapor ve sayfa nesnesi de dâhil tüm denetimlerin kendine ait özellikleri vardır. Özellik, bir nesnenin karakteristiği, davranışı veya görüntüsüne ait niteliktir. Bazı özellikler şeklinde açılır kutu olarak sayısal iken bazıları alfa sayısal olabilir. Bazı özelliklerin seçenekleri var iken bazılarının da yardımı ile ayrı bir diyalog kutusunda açılan özellikleri vardır. Bu penceredeki denetim özellikleri 5 ana kısma ayrılarak kullanışlılık artırılmıştır. “Özellikler” penceresini Alt+Enter kısa yolunu kullanarak da açabilirsiniz. Form tasarım penceresinin sol üst köşesindeki “Form Seçici - ” çift tıklatıldığında da forma ait özellikler açılır. Resim 1.24: Özellikler penceresi 1.9.1. Biçim Nesnenin görünümü ile ilgili özelliklerdir‡. Biçim, görünür, yükseklik, genişlik, renk, yazı tipi ve hizalama gibi… 1.9.2. Veri Nesnenin veri ile ilgili olan denetim kaynağı, giriş maskesi, varsayılan değer, geçerlilik kuralı gibi özellikleri burada görülebilir. 1.9.3. Olay Nesnenin fare, klavye ve benzeri etkinliklerde bir kod, deyim ya da makro çalıştırması sağlanabilir. Örneğin, nesne üzerinde fare sol tuşu tıklatıldığı anda kod yardımı ile rengi değiştirilebilir. 1.9.4. Diğer ve Tümü Tümü sekmesinde üstteki özelliklerin hepsi bir arada gösterilir. Nesne ile ilgili başka özellikler de var ise “Diğer” kısmında o özellikleri bulabilirsiniz. Sekme ayarları, yardım içeriği gibi… ‡ şeklinde veri girilen özelliklerde, özelliğin sağ tarafındaki sütunun içine çift tıklanarak değerler yer değiştirilebilir. Mesela değer olarak, “Evet” yazıyor ise çift tıklanınca “Hayır” olur. 27 Soru: Tablodaki boş bırakılan yerleri uygun şekilde doldurunuz. Özellik Biçim Ad Denetim Kaynağı Varsayılan Değer Görünür Etkin Sol Üst Genişlik Yükseklik Arka Plan Rengi Değiştiğinde Geri Alındığında Tıklatıldığında Köprü Sekme Biçim Tanım Verinin görüntülenme yöntemi seçilir. 1.10. Genel Form, Rapor ve Sayfa Özellikleri Form ve raporun gövdesinin ya da kendisinin de diğer nesneler gibi özellikleri vardır. Daha genel olan bu özellikler ile form oluşturma sihirbazları ile yapılamayan diğer ayarlara ulaşabiliriz. Her ne kadar “sayfa” nesnesinin genel özellikleri olmasa da belli alanları tıklatıp gerekli değişiklikleri yapabiliriz. Rapor nesnesinde ayrıca kenar boşlukları ve kâğıt yönlendirme ayarları için “Dosya*Sayfa Yapısı” komutu verilebilir. 28 Resim 1.25: “Sayfa Yapısı” penceresi öğeleri Soru 1: “Form” özellikleri ile ilgili boş bırakılan yerleri doldurunuz. Özellik Tanım Formun başlık çubuğunda görünen adı değiştirilir. Resim Yazısı Varsayılan Görünüm Kaydırma Çubukları Kayıt Seçicileri Gezinti Düğmeleri Kayıt Bölücüleri Resim Yönlendirme Taşınabilir Kayıt Kaynağı Filtre Silme, Ekleme İzinleri Tasarım Değişikliklerine İzin Ver Soru 2: “Rapor” özellikleri ile ilgili boş bırakılan yerleri doldurunuz. Özellik Otomatik Boyutlandır Otomatik Ortala Kenarlık Stili Sayfa Üstbilgisi/Altbilgisi Yazdırma Yerleşimi Sıralama Öğesi Sırala Tanım 29 Veri Yokken Sayfaya Gelindiğinde Hata Durumunda Hızlı Lazer Yazdırma Soru 3: “Sayfa” özellikleri ile ilgili boş bırakılan yerleri doldurunuz. Özellik BackgroundColor Color Title Dir FontFamily TextAlign Tanım 1.11. Düzenleme İşlemleri “Geri Al, Yinele, Kes, Kopyala, Yapıştır ve Sil” işlemleri diğer ofis bileşenleri ile aynı amaçlar için kullanılır. Farklı bir komut olan “Çoğalt” ise nesneden benzer görünümde başka nesne oluşturmak için kullanılır. Hatalı işlemler yapılmış ise “Düzen*Geri Al” komutu ile eski hale geri dönülebilir. Soru: Tablodaki boş bırakılan yerleri uygun şekilde doldurunuz. Komut Kısa yolu Tanım Geri al Yinele Kes Kopyala Yapıştır Sil Çoğalt Tümünü Seç Formu Seç Office Panosu… Özel Yapıştır Biçim Boyacısı 30