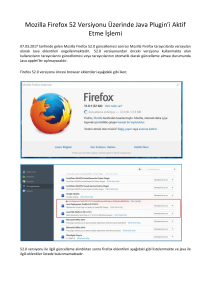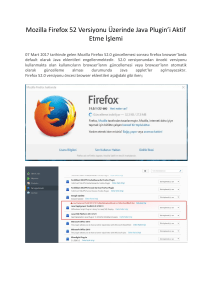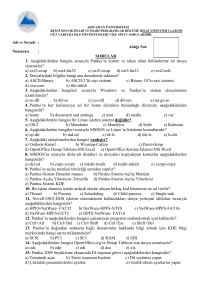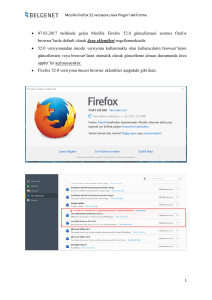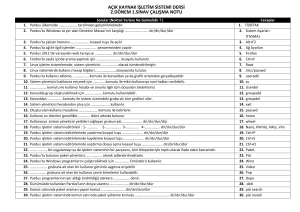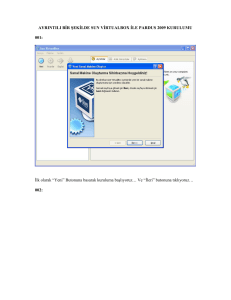Pardus ve ‹nternet
advertisement

özgürlükiçin.com sayı 11 - mart 2009 e-dergi Dosyalar›n efendisi: Filezilla Pardus Yüklü Bilgisayarda Yazıcı Paylaşımı Bütün kuşlar aynı anda şakırsa: Twitter Dağ›n›k, H›rsl›, Uysal ve Merakl› Gökçen Eraslan Pardus ve ‹nternet içindekiler 04-09. 10. 11-14. 15-17. 18-21. 22-24. 25-27. 28-31 32-37. 38-40. 41-43. 44-46. 47-50. 51-54. 55-57. 58-63. 64-70. 71-73. künye Haberler Bu sayının editörü: Özgür Yaz›l›m ‹çin Camia Yönetişimi Seval Ünver KDE 4 Plasma Programcıkları Bu sayıda katkıda bulunanlar: OpenOffice.org 3.0: Hedef Arama ve Dedektiflik Bütün Kuşlar Aynı Anda fiakırsa: Twitter Dosyaların Efendisi: FileZilla LimeWire 5.1 Skype Mozilla Firefox 3.0 KSnapshot Kişisel Bilardo Salonunuz: Foobillard Ahmet Hiçyılmaz, Akın Ömeroğlu, Ali Işıngör, Aydın Gündüz, Denis Keçeyapan, Ercan Kuru, Erkan Tekman, Fahri Dönmez, Gökdeniz Karadağ, Gözde Orgun, Hakan Hamurcu, Hakan Yıldız, İsa Güçlü, Kubilay Kocabalkan, Mehmet Pekgenç, OpenOffice.org Türkiye Ekibi, Özgür Kuru, Pınar Yanardağ, Salim Dağ, Saygın Öçalan, Serdar Soytetir, Şaban Kuş, Şükrü Bezen, Taygun Kekeç, Uğur Çetin Tasarım: artistanbul (Pınar Eskikan) Pardus Yüklü Bir Bilgisayarda Yazıcı Paylaşımı Bir Simge Seti Hikayesi: Tatul Özgürlükİçin e-dergisi, Creative Commons (by-nc-sa) 3.0 ile lisanslanmıştır. Python ve Curses Gambas ve Form Elemanları -1 Pardus ismi ve logosu, TÜBİTAK UEKAE’nin tescilli markasıdır Gimp Filtrelerini Tanıyalım -7 Bu yayın, Türkiye’nin en büyük özgür yazılım topluluğu olan Özgürlükİçin tarafından hazırlanmaktadır. Röportaj - Gökçen Eraslan Hedgewars 02 editörden Seval Ünver [email protected] “Sizi aç kalmanız rahatsız etmiyorsa, aptal kalmanız da rahatsız etmeyecektir.” Pardus hakkında yazılacak aslında o kadar çok konu var ki, size bu ay “İnternet ve Pardus” teması altında birazını aktarmaya çalıştık. Editörlüğünü yaptığım bu sayıyı da severek okuyacağınıza eminim. Linux çekirdeği üzerine, Türk geliştiricilerinin emekleriyle bugünlere gelen işletim sistemimiz Pardus’un 2009 sürümüne çok az kala sizlerle beraber olmak, gerçekten çok güzel. İnsanlar içlerinde heyecan duymadan nasıl yaşarlar hiç anlamam. Hayalleriniz gerçekleşirken heyecanlanmaz mısınız? Pardus bir hayaldi. Adamın biri şöyle demiş: “En son hayal kuran Türk, 10 Kasım 1938’de öldü.” Pardus belki de bunun yanlış olduğunun bir kanıtı. Pardus hayatıma mucizeleriyle beraber girdi. Hâlâ bana hayatın mucizelerini yaşatmaya devam ediyor :). Mesela Pardus sayesinde burada sizlerle birlikteyim. Dilerim bizim için veda zamanı uzun yıllar sonra olur. Pardus ile ilgili eşsiz bir lezzette hazırlanmış bu dergi, harika yazıları ve paket tanıtımlarıyla bence çok kıymetli. Editörlüğünü yapmaksa ayrı bir heyecan.:) Ankara’dan size sıcak çay, simit ve e-dergi gönderiyorum:) Herkese iyi okumalar dilerim.. Dergimizde size İnternet kullanırken yardımcı olacak programlardan bahsettik. Twitter’dan Foobillard’a, Mozilla Firefox’dan Skype’a tutabildiğimiz kadar geniş bir yelpazede ihtiyaçlarınızı karşılayacak programları tanıttık. Pardus geliştiricisi Gökçen Eraslan ile yapılmış güzel bir röportaj bulacaksınız. Artık bir klasik olan Gimp ve KDE 4’ün de dâhil olduğu zengin bir içerikle sizlerle birlikteyiz. Yazılarıyla dergimizi renklendiren arkadaşlarımıza çok teşekkür ederim. Apple ve Pixar’ın kurucusu Steve Jobs, benim en beğendiğim ve örnek aldığım insanlardan biridir. O bir konuşmasında şöyle bir şey anlatmıştı. Steve Jobs, 1970lerde “Dünya katalogu” adıyla yayınlanan, idealist, çok güzel bilgilerle dolu bir dergiyi okuyormuş. Ancak birkaç sayı sonra kapatılmış dergi. O dergi kapanmadan önceki son sayısının arka kapağında ilginç bir fotoğraf yayımlanmış. Sabahın erken saatlerinde çekilmiş, uzayıp giden bir yolun fotoğrafıymış bu. Altında da şunlar yazıyormuş: “Sizi aç kalmanız rahatsız etmiyorsa, aptal kalmanız da rahatsız etmeyecektir.” Onların veda mesajı buymuş. 03 haberler Özgürlükİçin Haber Merkezi VMware İstemcisi Artık Özgür Sanallaştırma ürünleriyle tanınan VMware, sanal masaüstü altyapısı VMware View için hazırlanan istemci programını açık kaynaklı ve özgür olarak kullanıma sundu. VMware View, kullanıcı masaüstlerini sunucular üzerinde tutup, kullanıcıların masaüstlerine pek çok farklı cihazdan ulaşabilmesini sağlayan bir ürün. Ürün sayesinde, bir kullanıcı nerede olursa olsun kişisel masüstü ortamına güvenli bir biçimde erişebiliyor. VMware View Open Client; VMware View sisteminin kullanılabilmesi için yazılmış, GNU LGPL 2.1 lisansı ile lisanslanmış bir istemci uygulaması. Google Code üzerinden kaynak koduna ve paketlere erişilebiliyor. SSL ve çift faktörlü kimlik doğrulama yöntemleriyle masaüstüne uzaktan güvenli erişim sağlıyor. Sanallaştırma çözümleri ve ince istemciler; bilgi işlem birimlerinin maliyeti düşürmek, güvenliği artırmak ve yönetimde kolaylık sağlamak için tercih ettikleri yöntemler. VMware View Open Client’ın açık kaynak kodlu olması sayesinde, çeşitli firmalar VMware View altyapısını kullanan istemciler geliştirebilecek. Koda özgürce erişim sayesinde; yazılım, üzerinde çalıştığı donanımın özelliklerinden (örneğin cep telefonları) en verimli şekilde faydalanmak üzere değiştirilebilecek. Sanal masaüstleri konusunda ürün geliştirmek isteyen bir firma, mevcut açık kaynaklı istemci yazılımını uyarlayarak, donanım ve/veya yazılım ürünlerini daha düşük maliyetle, daha kısa sürelerde ve verimli çalışır halde piyasaya sürebilecek. Bu sayede, ince istemciler üzerinde çalışabilecek farklı yazılım ürünlerinin olması, ince istemci donanımlarının cazibesini artıran bir etken olacak. Son olarak, piyasadaki ince istemci ve sanal masaüstü konusundaki ürünler arasındaki rekabet sayesinde kalite, birlikte çalışabilirlik, çeşitlilik artacak, buna karşın fiyatlar düşecek. Gartner araştırma şirketinin öngörülerine göre 2013 yılında, 50 milyon sanal masaüstü kullanılacağı göz önünde tutulursa, tüm bu gelişmeler kamuda ve özel sektörde yapılacak yatırımların verimliliğini arttıracak ve maliyetleri düşürecek. VMware View Open Client’a Sun, Novell ve HP gibi firmalardan gelen olumlu yorumlar, açık kaynaklı ve özgür yazılımın, özel şirketler için ve ekonomi için ne kadar yararlı olabileceğini gösteriyor. Kaynak: Yahoo news, Vmware 04 Küba’nın Linux Dağıtımı: Nova Küba hükümeti, bir ABD şirketi olan Microsoft tarafından geliştirilen yazılımları kullanmayı bir risk olarak görüyor. Windows işletim sisteminin kaynak koduna ABD güvenlik kurumlarının erişiminin olması, Küba ile ABD arasındaki ilişkiler ışığında düşünüldüğünde Küba yönetimi için haklı bir kaygı nedeni. Tüm bu endişeler bir yana, ABD’nin Küba’ya uyguladığı ticaret ambargosu, Kübalıların Microsoft yazılımlarını yasal olarak edinmesini ve bu yazılımlara yapılan güvenlik güncellemelerine ulaşabilmesini engelliyor. Havana’da “Teknolojik bağımsızlık” konulu bir konferansta duyurulan Nova Linux dağıtımı, Gentoo üzerine geliştirilmiş. Nova, Küba’nın Microsoft yazılımlarından uzaklaşma çabasını hızlandıracak bir adım olarak görülüyor. UCI Özgür Yazılım Fakültesi Dekanı Hector RODRIGUEZ, özgür yazılımı bağımsızlıkla özdeşleştiriyor: “Sahipli ve kapalı kaynak kodlu yazılımlarda, kullanan tarafın bilemeyeceği kötü amaçlı kodlar olabilir. Özgür yazılımlarda böyle bir risk yok. Özgür yazılım hareketi, Küba halkının fikirlerine, özellikle özgürlük ve bağımsızlık fikrine yakın.” Küba’da bilgisayarların yüzde 20’sinde halihazırda Linux kullanılıyor. Beş yıl içinde bilgisayarların yarısından fazlasının Linux’a geçmesi öngörülüyor. Kaynak: Reuters, TheRegister haberler Eğitim Sektörü İçin Savaş sayesinde, tüm bu okullar eşsiz bir uzaktan eğitim platformuna da sahip oluyor. Nitekim, Microsoft’un yerine Google&Moodle çözümlerini kullanmayı tercih eden Cottenham Village College’da yani tek bir okulda elde edilen tasarruf, şimdiden 20.000 sterlini buldu. Dünyanın en önemli Eğitim Teknolojileri fuarı olarak kabul edilen Britanya Eğitim ve Teknoloji Fuarı (BETT) bu yıl özgür yazılımlar ile Microsoft’un savaşına sahne oldu. 14-17 Ocak tarihleri arasında Londra’da düzenlenen BETT, aynı anda pek çok rakip firmanın ürünlerini tanıttığı bir güç gösterisi şeklinde gerçekleşti. Bu yıl BETT’de neredeyse herkes vardı. Ubuntu, Google, Microsoft, Oracle, Intel, Adobe ve hatta Britannica Ansiklopedisi... Birbirine rakip platform ve ürünlerin sergilendiği bu dev fuarı aslında iki kampa ayırmak mümkündü. Geçtiğimiz yıllarda bu fuarda rakipsiz olan Microsoft’un karşısına bu yıl; Ubuntu, Google, Openforum Europe, Synergy Learning, Moodle, Oracle ThinkQuest gibi pek çok özgür yazılım merkezli firma ve inisiyatif çıktı. Özgür yazılım merkezli firmaların sloganları genelde eğitimde topluluk kültürü ve düşük sahip olma maliyetleri etrafında şekillenirken; Microsoft ve iş ortakları ise “uçtan uca eğitim çözümleri” ile öne çıktılar. Tehlikenin farkında mısınız? Microsoft’un bu yıl BETT’de patlattığı en büyük bomba hiç şüphesiz, sadece Londra’da 1 milyon öğrenciye ücretsiz sağlamayı hedeflediği 10 GB kapasiteli ücretsiz e-posta, Microsoft Office Live ve bazı uzaktan eğitim hizmetlerini içeren Microsoft Live@edu hizmetiydi. Microsoft’un sunduğu bu iştah açıcı hizmetler paketi, veliler ve öğrenciler için her ne kadar ücretsiz gibi gözükse de; uzun vadede muazzam bir faturayı getiriyor. Eğitim sisteminin tamamen ve sinsice bir yazılım tekeline devredilmesi anlamına gelen bu hizmetler, aslında hükümetlere çok pahalıya patlıyor. Sahipli ve ücretli Microsoft ürün ve hizmetlerinin kısıtlı sürümlerinin eğitim sisteminin birer parçası haline getirilmesi, bu ürünlerin devlet ve okullar eliyle pazarlanmasından başka bir şey değil. Bu tehlike karşısında Google’ın tepkisi, aynı hizmetleri isteyen tüm okullara ücretsiz sağlayacağını açıklamak oldu. Google’ın önerisi sadece e-posta hizmetlerini değil, Google Docs üzerinde sunulan çevrimiçi ofis yazılımlarını ve birlikte çalışma (online collaboration) hizmetlerini de kapsıyor. BETT’den bazı başarı öyküleri BETT Fuarı, İngiltere’de özgür yazılım araç ve çözümlerinin pek çok başarılı örneğini de ağırladı. Bu başarı öykülerinden biri olan Alton Convent Koleji’nde, Open Source Schools Girişimi tarafından düzenlenen ve geçen yaz başlatılan iki yıllık bir proje sonunda tamamen özgür yazılımlara geçilmişti. Edubuntu yüklü sistemlere sahip 18 bilgisayarlı bir laboratuvarı 3.000 sterlinden az bir rakama mal eden okul, bugün Microsoft’un bile kıskanacağı bir teknolojik altyapıya sahip. OpenOffice.org, GCompris, Stellarium, Gimp, Mozilla Firefox, FreeMind, Geogebra, Inkscape gibi özgür yazılımların kullanıldığı okulda, uzaktan eğitim hizmetleri Moodle üzerinden Dünya’da yaklaşık 30 milyon kişinin kullandığı açık ve özgür e-eğitim platformu Moodle’a Google’ın sağladığı destek veriliyor. Alton Convent Koleji, yine özgür yazılıma dayanan Elgg sosyal ağı ile öğrenciler ve veliler arasında güçlü bir iletişim altyapısına da sahip olmuş durumda. Bu projenin finansmanı, Britanya’daki okullarda açık kaynağın kullanımını yaygınlaştırmaya çalışan İngiliz hükümetine bağlı eğitimsel BT kuruluşu Becta tarafından üstlenildi. Alton Convent Koleji Müdürü Miles BERRY, açık kaynağın bazı avantajlarının eğitimle yakından ilişkili olduğunu söylüyor: “Bu tercihimiz yalnızca öğrencilere açık kaynak kodlu ofis programları kullandırmakla ilgili değil. Açık kaynak, öğrencilerimize daha derin düzeyde Bilgi işlem Teknolojileri anlayışı; farklı işletim sistemlerini, program ve paketleri tanıma avantajı sağlıyor. Açık kaynak topluluğuna dâhil olan okullar, programı kullanmak yerine programın geliştirilmesine katkı sağlama bilincini de kazandırıyor.” Özgür yazılımların okullar için yenilikçi açılımlar da sağladığını söyleyen BERRY, okulun sosyal ağ oluşumunu desteklediğini ancak Facebook, eBay, MySpace gibi sitelerin okul içinde kullanımına sıcak bakmadıklarını, bu yüzden sosyal ağ servisi hizmeti verilmesini sağlayan açık kaynak kodlu Elgg üzerinde yoğunlaştıklarını belirtiyor. Bu arada ilginç bir not aktaralım sizlere: BETT’te düzenlenen tüm açık kaynak sunumları BBC tarafından kaydedildi! Kaynak: OSOR, MerlinJohnOnline 05 haberler Özgürlükİçin Haber Merkezi Özgürlükİçin Antalya’da! Yeni UT Sunucusu Hizmetinizde Ülkemizde özgür yazılım kullanımı ve bu yöndeki bilinç arttıkça özgür yazılımları tanıtmak ve yaygınlığını arttırmak amacıyla çalışan gruplar ve düzenledikleri etkinliklerin sayısı da gittikçe artıyor. Bizler de Özgürlükİçin ekibi olarak bu etkinliklere katılmaya çalışıyor ve Pardus’u elimizden geldiğince katılımcılara tanıtmaya çalışıyoruz. Akdeniz Üniversitesi Bilgisayar Topluluğu tarafından organize edilen Linux ve Özgür Yazılımlar Semineri, 20 Şubat 2009 tarihinde Akdeniz Üniversitesi BESYO Konferans Salonu’nda gerçekleştirildi. Üç seminerin verileceği etkinlik, saat 14:3018:00 arasında yapıld›. Özgürlükİçin yöneticilerinden Akın ÖMEROĞLU’nun Pardus ve Linux konusunda yapt›ğı semineri, beyin bölümü yöneticimiz Kubilay KOCABALKAN ve Akın ÖMEROĞLU’nun verdiği Pardus Topluluk Süreçleri sunumu takip etti. Son seminerin konusunu ise MEB Açık Kaynak Kodlu İşletim Sistemi Müfredat Çalışmaları oluşturdu. Bu semineri, MEGEP AKK İşletim Sistemleri modülü yazarı Fırat YÜCEL verdi. Seminerlerin ardından ise izleyicilerin soruları ile yönlendirdiği bir sohbet yapıld›. KDE Türkiye Yeniden... Uzun zamandır güncelliğini yitirmiş halde www.kde.org.tr adresinde sessiz sakin dinlenmekte olan KDE Türkiye sitesi, http://grou.ps/ salp şablonu üzerinde kültür fizik hareketlerine başladı. Grou.ps template şablonunun sağladığı kullanıcı odaklı mükemmel altyapıyla KDE Türkiye sayfası, eski günlerine geri dönüyor. Yeni sitenin sağladığı esnek yapıyla siteye katkıda bulunmak, yeni fikirleri uygulamaya geçirmek, sitenin diğer katkıcılarıyla iletişim kurmak çok kolay olacak. Öncelikli amacımız, eski sitenin içeriğini güncelleyerek yeni adresimize taşımak olsa da, aklınıza gelen yeni şeyleri/içeriği eklemekten çekinmeyin. KDE Türkiye sitesine katk›da bulunmak ve bir şeyler eklemek için yapmanız gereken tek şey üye olmak :). Yine her zamanki adresimizdeyiz, bizlerle iletişime geçmek ve yeni sitede üstlenmek istediğiniz görevleri bizlerle paylaşmak için KDE Yerelleştirme listesini kullanabilirsiniz. İlgilenen herkesi masamızın üstünü güzelleştirmeye bekliyoruz. 06 Pardus kullanıcısı oyunseverler için iyi bir haberimiz var. Kendi alanında en başarılı oyunlardan biri olan Urban Terror artık yeni oyun sunucusunda. Özgürlükİçin forumda, Urban Terror sunucusundaki yenileme çalışmaları dolayısıyla oyun sunucusuna bir süre erişilemeyeceği oyunseverlere bildirilmişti. Kısa sürede tamamlanan çalışmalar sonunda yeni sunucuya geçildi. Yeni sunucumuzda güncel Pardus 2008.2 sürümü kullanılıyor. Bu yeni altyapımız üzerinde biri 24 diğeriyse 16 kişilik olmak üzere iki Urban Terror sunucusu hizmete girdi. Güncellenen altyapımızda yeni haritalar da oynanabilir durumda. İstatistikler sayfası ise güncellendi. Yeni oyun sunucusuyla beraber ayın kahramanı uygulaması da geri döndü. Geriye söylenecek tek bir söz kalıyor: “Dışın dışın opua!” haberler Vodafone’dan Android’e Rakip Satışları ile dünyanın en büyük GSM operatörü olan Vodafone’un, Linux tabanlı mobil uygulamalar geliştiren, ABD merkezli Azingo firmasını satın almasıyla Linux Mobile Foundation (LiMo) büyük bir ivme kazandı. Reuters ajansı bu haberi; “Vodafone’un bu son imzası, Linux işletim sistemi LiMo’yu, firmanın en önemli tercihlerinden biri haline getirdi” şeklinde geçti. Bundan bağımsız olarak Azingo, Linux yığınına ait, Azingo Mobile 2.0 diye adlandırılan önemli bir güncellemeyi duyurmuştu. Güncelleştirilmiş bu mobil işletim sistemi ve buna bağlı uygulamaları içeren yazılım kümesi; dokunmatik ekran desteği, web tabanlı programcıklar (widget) ve flash destekli kullanıcı arayüzüyle birlikte, düşük seviye cihazları hedefleyen bir önceki sürüme yönelik çeşitli güncellemeler sunuyor. Vodafone oyun alanında Vodafone, aralık ayında, Linux tabanlı Android akıllı telefon platformunu destekleyen açık endüstri grubu, Açık Telefon Birliği’ne (Open Handset Alliance) katıldı. Bu hamle, Vodafone’un 2007 yılında kurulmasına yardım ettiği LiMo’dan çekilebileceği dedikodularını doğurmuştu. Bu son satın almayla Vodafone, Terminal Teknolojileri Müdürü ‘nin Bizler, mobil telefonlarımız için, LiMo platformu üzerinde, son moda uygulamalar geliştirmek istiyoruz.” yorumuyla LiMo’ya olan taahhüdünü doğrulamış oldu. Vodafone, 40’dan fazla ülkedeki ortaklıklarına ek olarak, aralarında Türkiye’nin de olduğu, iki düzineden fazla ülkede operatörlük yapıyor. Silikon Vadisi’nde kurulan Azingo, Hindistan’ın muhtelif yerlerinde geliştirme ofislerine ve en son verilere göre 250 mühendise sahip. Daha önce Celunite olarak bilinen Azingo, Linux tabanlı ve “Azingo Mobil” isimli uygulamalar ve tarayıcı yığınını, geçen yıl Barselona’da yapılan Mobil Dünya Kongresi’nden hemen önce duyurmuştu. “Azingo Mobil”, LiMo gereksinimlerine uygun, orta seviye özelliklere sahip telefonlar için çok kapsamlı yazılımlar ve hizmetler sunan bir platform. Şirket LiMo’nun ortak entegrasyon ortamına (CIE), bazı yüksek seviye araçları da katıyor ve son olarak da Linux tabanlı yığınına Flash’ı ilave etti. Android-LiMo karşılaşması: Lisanslamaya farklı bir yaklaşım Android, operatörlerin üzerine hızlıca telefon inşa edebilecekleri, yeterli derecede tamamlanmış bir yığın sunuyor. Bununla birlikte, Apache 2.0 lisansı, geliştirme ve eklentilere katkıda bulunacak geliştirici ve topluluk katkıcılarının omuzlarına az bir yükümlülük bindiriyor. Bu, kısa vadede, telefon üreticilerine cihazlarında daha fazla özelleştirme fırsatını sağlarken, gelecekte operatörlerin istemeyecekleri türden çatallanmalara ve ayrışmalarına da sebep olabilir. Reuters, özellikle Vodafone’un, “farklı işletim sistemleri sayısının azaltılmasının önemini” vurguladığına dikkat çekiyor. LiMo ise, bu teknolojiye erişimi, LiMo Foundation’a üyelik ücretini ödeyen üye şirketlerle sınırlı tutan; ama bu üye şirketlerden daha fazla açıklık talep eden bir kamu lisansı (Foundation Public License - FPL) kullanıyor. Bunu, sadece üyelik içinde uygulanabilir bir açık kaynak lisansı gibi düşünün. LiMo üyeliği ayrıca, farklı farklı operatörleri, yazılım yığın sağlayıcılarını ve günümüz başarılı telefon üreticileri olan NEC, Panasonic, Samsung, Motorola gibi telefon üreticilerini bir araya getirmesiyle de övünüyor. İlk dönem Linux telefon organizasyonu olan LiPS, LiMo’dan bile daha saf bir “açık kaynak” yaklaşımına sahipti. Resmi topluluk süreci içinde gerçek standartları tanımlamayı hedeflemişti. Yine de bu tarz bir demokrasi, muhtemelen onu akıllı telefon pazarının ilk zamanlarındaki hızlı harekete daha uyumsuz hale getirerek çok daha fazla zaman alabiliyor. LiPS, geçen yaz, ilk şartnamesinin sonuçlandırılmasının hemen ardından LiMO ile bütünleştirildi. Azingo CEO’su Veerina’nın “Android de dâhil olmak üzere Linux, beş yıl içinde 500 milyon telefon hacmine (adet) ulaşacak.” dediği belirtildi. Bu arada, dünyadaki telefon pazarı, Veerina ve pazar araştırmacı firma ABI’nin tahminlerine göre yıllık 1 milyon siparişten aşağıya düşmeyecek. Kaynak: LinuxDevices 07 haberler OpenOffice.org 3.1 sürümünün tüm uygulamaları için uzun zamandır geliştirilen anti-aliasing desteği sonunda tamamladı ve kullanıma hazır durumda. Anti-aliasing bize neler kazandırıyor? Uzun uzun anlatmaktansa Resim 1’e göz atmanız ve resimlerde OpenOffice.org 3.0 ile 3.1 sürümleri arasındaki, grafik kalitesine dikkat etmeniz yeterli olacak. Resim 1 Bu özelliği daha önce OpenOffice.org 3.1 Yenilikleri başlıklı haberimizde duyurmuştuk. OpenOffice.org 3.1 için geliştirilen anti-aliasing desteği için belki de en güzel görüntü Resim 2’deki olacak. 500 Bin Sat›r Yeni Kod Tüm bunlar için, kodda yaklaşık 500.000 satır komutun değiştirilmesi ya da yeniden yazılması gerekti. Eğer daha fazla ayrıntı istiyorsanız, burada süren açıklama ve tartışmaya bakabilirsiniz. OpenOffice.org 3.1 için geliştirilen anti-aliasing desteğinin bizlere kazandırdığı şey daha iyi geometrik işleme. Burada size bir örnek göstermek istiyoruz. Örneğimizde OpenOffice.org Çizim programında iki farklı şeklin birbirlerinden çıkartılmasını göstereceğiz. Gördüğünüz gibi, OpenOffice.org 3.1 üzerinde eğrileri de parçalamak mümkün. OpenOffice. org 3.0’da poligonları dönüştürmek gerekiyordu. Bu özellik OpenOffice.org 3.1’de biraz daha gelişmiş 08 Resim 2 OpenOffice.org’da Anti-Aliasing Uzun zaman süren (yaklaşık beş yıl) geliştirme sonunda tamamlandı. Peki, neden bu kadar uzun sürdü? Öncelikli olarak anti-aliasing için ön koşullar oluşturuldu. Daha önceleri kullanılan dâhili geometri yetenekleri yeterli değildi. Ayrıca render ve veri işleme ayrık değildi. Yeni bir takım gelişmiş araçlara ihtiyaç vardı ve tüm bunları yapmak için çok çalışmak gerekiyordu. Hızlı bir anti-aliasing desteğini tüm sistemlerde vermek gerekiyordu. Bu işlemler uyumlu bir şekilde yapılmalı, bu zaman içinde de ofis göçü devam etmeliydi. Resim 3 Bunların dışında bazen 3B (Üç Boyutlu) çizimlerde de anti-aliasing kendini gösteriyor. Resim 3’deki dikkatle incelediğinizde, 3B grafiklerin çok daha düzgün göründüğünü fark edebilirsiniz. grafik işleme ile daha faydalı hale getirildi. Bu geliştirmeler OOo 3.1’den başlayarak ileride bizlere çok daha fazla grafik gelişmeleri sunacak. Örneğin, OpenOffice.org 3.1’de bir nesnenin sürüklenmesi bu teknikle yapılıyor. Ayrıca yapılan ve yapılacak olan bu dâhili değişikliklerin sonucu, OpenOffice.org uygulamaları çok daha güzel görünecek ve görsellikleri artıyor. Lütfen bu gelişmeyi oylayarak bizlere yardımcı olun. Sizlerden gelecek geri bildirimlere ihtiyacımız var. Bunun için sitemize üye olup, konuyla ilgili gördüğünüz eksiklikleri, hataları ve paylaşmak istediğiniz fikirlerinizi bize iletin. OpenOffice.org’dan bahsederken, son derece başar›l› işler ç›karan Türkiye sitesini anmamak büyük haks›zl›k olur. Forumlar› ve e-posta listeleri son derece hareketli OpenOffice.org Türkiye’yi ziyaret etmeyi unutmay›n. Kaynak: blogs.sun.com haberler Öğretmenlere Pardus Eğitimi Pardus’un geliştirme ve topluluk süreçlerinin yanı sıra göç ortaklarının yapmış olduğu çalışmalar da hız kazanıyor. Bu çalışmalardan birisi de Milli Eğitim Bakanlığı Eğitim Teknolojileri Genel Müdürlüğü (EğiTek) bünyesinde ve IBM tarafından kurulan Linux Yetkinlik Laboratuvarı’nda formatör öğretmenlere verdiği Pardus eğitimi. Eğitim, 23 Şubat 2009 tarihinde Eğitim Teknolojileri Genel Müdür Yardımcısı, Eğitim Teknolojileri Eğitim Koordinatörü ve Pardus Proje Yöneticisi Erkan TEKMAN’ın katılımıyla gerçekleşen resmi açılış ile başladı. Temel Pardus Kullanımı içerikli eğitim yaklaşık altı hafta sürecek. Bu süre içerisinde farklı şehirlerden gelen formatör öğretmenlere grup olarak Pardus eğitimi verilecek. Eğitim süresince, tüm Türkiye’deki resmi Pardus Kullanıcı Eğitmenleri Eğitimi’nde kullanılacak olan 09 kitap kullanılıyor. Eğitim kapsamında, diğer öğretmenlere ilgili eğitimleri veren formatör öğretmenlere Pardus kullanımı hakkında geniş ve ayrıntılı bilgiler veriliyor. Bu eğitimleri tamamlayan formatör öğretmenler, gelecek tarihlerde bölgelerindeki öğretmenlere Pardus hakkında eğitimler verecek. Öğretmenlerin Pardus işletim sistemini tanıması ve öğrenmesi amaçlanıyor. Eğitim süresince verilen teknik bilgilerin uygulamalı olarak denenirken, soru cevap şeklinde oturumlarla kafalardaki soru işaretlerinin de giderilmesi sağlanıyor. özgürlük için Dr. Erkan Tekman Pardus Proje Yöneticisi tekman@pardus. org.tr Özgür Yazılım için Camia Yönetişimi Dönüp ve yeniden aynı konuya geliyoruz: “Camiası olmayan özgür yazılım eksiktir”. Özgür yazılımlarda programın kaynak kodu kadar ve daha önemli olanın üretim süreci, paylaşımcı geliştirme ve camia desteği olduğunu sık sık vurguluyoruz. Şimdi bu camiaya ve nasıl işlediğine eğilelim biraz. Neden Yönetişim? Öncelikle “camia” sözcüğüne yoğunlaşalım. TDK sözlüğü topluluk, zümre diyor; oradan da nitelikleri bakımından bir bütün oluşturan kimselerin hepsi tarifine varıyoruz. Nedir bu bütün oluşturacak nitelik? Bir özgür yazılım ürününü kullanmak, yaygınlaştırmaya çalışmak, test etmek, hatalarını bulmak, kodlarını geliştirmek vb. Böyle bakınca aslında içiçe pek çok camiadan söz ettiğimiz çıkıyor ortaya: Kullanıcılar camiası en geniş olanı; bunun içerisinde çeşit çeşit alt camialar var, ortada bir yerlerde de geliştirici camiası. Özgür yazılım için bu alt camiaların teker teker ve ana camiasının bütün olarak pek çok önemi var. Bunlar olmayınca özgür yazılım da eksik oluyor. Camiaların (genelde) birlikte hareket etmeleri de bütün oluşturma koşulunun bir parçası. Neticede ortak bir amaç, bu amacı gerçekleştirmek için üzerinde karar birliğine varılmış bir yöntem ve bu yöntemin hayata geçmiş hali olan bir süreçler bütünü olmalı. Zaten bunları yazdığımız anda da tüm bunların ortaya çıkışını, değişmesini, ortadan kalkmasını içine alan bir yönetişim, yani camia eliyle erkin kullanımı, modeli gereği söz konusu oluyor. Kimi camialar geçici (ad hoc) yönetişim uygulamaları ile yetinebiliyorlar. Zaten ufak olan camiada karar almak ve uygulamak için bir sistematik gerekmiyor. Ama kimi hallerde kuralların baştan koyulması ve hassasiyetle uygulanması, camianın sürdürülebilirliği ve niteliklerinin korunması için başlıbaşına bir gerek haline geliyor. Büyük özgür yazılım projeleri için durum böyle... Erk Sahibi ve Camia Böylesi özgür yazılım projeleri genelde camianın yazılı olmayan yönetişim modelleri ile yetin(e)miyor ve erk sahibi bir organ tanımlamak durumunda kalıyor. Linux çekirdeği için iş kolay, erk sahibi Linus Torvalds’ın kendisi; GNU araçları için de kapı gibi Özgür Yazılım Vakfı (FSF). Ama KDE için KDE eV diye (kâr amacı gütmeyen) bir şirket var. GNOME için GNOME Vakfı, Mozilla ürünleri (Firefox, Thunderbird, vb) için Mozilla Vakfı, Apache için Apache Vakfı, vb. Öte yandan aslen bir erk sahibi organ tarafından geliştirilmiş ya da geliştirilmeye başlanmış kimi özgür yazılım ürün ve projelerinde işler biraz daha karmaşık. MySQL AB’nin mysql’i, RedHat’in fedora’sı, Novell’in OpenSuSE’si, Sun’ın OpenOffice.org’u vb. Evet, bunlar da özgür yazılım ürünleri, evet, açık ve paylaşımcı süreçlerle geliştiriliyorlar; evet, isteyen her geliştirici bu ürünlere kod katkısında bulunuyor... Ama erk paylaşılmış durumda değil, şirketin elinde. Özgür yazılım modeli ile tam barışmayan bir model. Alın size lisansın halledemeyeceği bir problem... İşte bu nedenledir ki özgür yazılım üreten şirketler camiaları için yönetişim modelleri oluşturmaya, ve bunu yaparken de camia ile birlikte çalışmaya çabalıyorlar. Kimi vakıf kurma yollunu deniyor, kimi meclisler oluşturuyor, kimisi camia yöneticileri eliyle nabız tutuyor. Bunu yaparken de, doğal olarak, erki az ya da çok camiası ile paylaşıyor. Bunu göze alamayan şirketler zaten özgür yazılım ürünü üretemiyorlar, ürünlerini açık ve özgür lisanslarla dağıtsalar dahi yaşatamıyorlar. Aynı şey camia ürünlerinde yanlış yönetişim modelleri kullanıldığında da söz konusu oluyor. Fazla merkezci modellere isyan eden camia ya yazılımı çatallıyor (forking) ya da ürüne ilgisini kaybediyor. Yine görüyoruz ki özgür yazılım geliştirmek (hiç!) kolay değil... 10 kde 4 Kubilay Kocabalkan [email protected] KDE 4 Plasma Programcıkları Masaüstünde şık bir saat, işlemci ısısı, ayrıntılı hava durumu, güncel haberler ve maç sonuçlarını görmek isteyenlerin imdadına, yeni KDE’de Plasma programcıkları koşacak. 11 kde 4 Belki biliyorsunuz, belki de bilmiyorsunuz ama bilgisayarlarda masaüstü kavramı ilk olarak 1984 yılında Apple firması tarafından Macintosh kişisel bilgisayarları ile hayatımıza girmişti. Apple firmasının bu yeni buluşu sayesinde komutlar ile yapılan birçok işlem, kullanıcıya fare ve tuş takımları ile kolayca yaptırılabiliyordu. Evet artık yeni bir çağ başlamış, bilgisayar kullanımı kolaylaşmaya başlamıştı. Şimdiki masaüstünden çok da farklı olmayan ilk masaüstünde de, simgeler, araç çubukları, dizinler, pencereler, duvar kağıtları ve sürükleyip bırakarak taşıma gibi bileşenler bulunmaktaydı. Bu kolay kullanım imkânı sayesinde, bilgisayar kullanmak isteyenlerin önünden bir engel kalkıyor ve komut ezberleme dönemi artık geride kalmaya başlıyordu. Tarihin tozlu sayfalarından yaptığımız bu hatırlatmadan sonra gelelim günümüze. Artık masaüstü, bilgisayar kullanıcısının ayrılmaz bir parçası oldu. Her türlü programı ve yardımcı araç gereci burada arıyor ve kullanıyoruz. Masaüstünde bir analog saat, sistem özelliklerini izleyeceğimiz bir uygulama ya da resimlerimizi masaüstünde gösterecek bir çerçeve bizleri mutlu edebiliyor. İşte hızla gelişen bu görsel ihtiyaçlara, Windows Sidebar, Google Gadgets ve SuperKaramba gibi yardımcı yazılımlar cevap vermeye çalışıyor, bu ara yazılımlar sayesinde birçok araç gereç ve programcık masaüstünde kolayca çalışıyordu. Tam bu noktada, bence yapılabilecek en büyük yenilik KDE geliştiricilerinden geldi. Bu yeniliğin adı Plasma Çalışma Alanı. Plasma projesi ve projenin sağladığı imkânlarla masaüstü ortamı ve masaüstü araç gereç yazılımları artık tek bir platformda uyum içinde çalışabiliyor. Sevdiğimiz analog saat ya da resim çerçevesi için başka bir yazılıma ihtiyaç duymayacağınız Plasma Çalışma Alanı sayesinde masaüstü artık bildiğimiz masaüstü değil. Ve sağladığı imkânlarla seveceğimiz birçok uygulama ve programcık, biz masaüstü kullanıcılarına armağan edilmeye devam edilecek. Yeni Plasma Çalışma Alanını, İnternet sayesinde yükleyeceğiniz birçok tema ile görsel olarak da farklılaştırabileceksiniz. Plasma Çalışma Alanı Eylemleri Eylemler, tanımı yapılan işi tam karşılamıyor belki ama Pardus içinde öyle geçiyor. Eylemler bize birden fazla masaüstü deneyimini birkaç tık ile kullanma imkânı sağlayan bir özellik. Bu özelliğin nasıl çalıştığını isterseniz bir örnek ile açıklayayım. Diyelim ki, taşınabilir bir bilgisayarınız var. İşyerinizde masaüstünde birçok dosya, dizin ve Plasma programcığı çalışıyor. Ama evde masaüstünde daha sade bir görünüm olsun istiyorsunuz. İşte eylemler burada devreye giriyor. Plasma çalışma alanına ekleyeceğiniz her eylemle farklı bir masaüstü deneyimi yaşayabilir, ayrıca her eylemde farklı programcıklar çalıştırabilirsiniz. Bu eylemler arası kolay geçiş içinse bir Plasma programcığı mevcut. Masaüstüne yeni bir eylemi eklemekse çocuk oyuncağı. Pardus 2009 ile birlikte kuracağınız kdeplasma-addons paketi ile birçok programcık da Pardus’a yüklenecek. Ayrıca Pardus 2009 ile birlikte, birçok Pardus bileşeni için de Plasma programcıkları hazırlanacağını biliyoruz. 1. Ekranın sağ üst köşesinde bulunan Plasma menü aracıyla programcıkların kilidini açın, 2. Küçült menüsü ile Plasma çalışma alanını küçültün, 12 kde 4 3. Mevcut eylemin altında bulunan Eylem ekle butonuna basın. ve sizlerin de hoşuna gidecek bazı Plasma uygulamalarına göz atalım. Ama önce kısa bir bilgi, tüm programcıklar; 4. Yeni oluşan eylemin altında bulunan büyüt merceği ile yeni eyleme geçin. simgesi yardımıyla yeniden boyutlandırılabilir. simgesi yardımıyla sağ veya sola çevrilebilir. 5. Masaüstümüzde sağ tuş ile açılan menüden Görünüm Ayarları’nı seçerek, istediğimiz gibi yeni bir masaüstüne sahip olalım Masaüstü Eylem tipleri Masaüstü : KDE 4’ün yeni masaüstü deneyimini yaşayabileceğiniz, modern ve yenilikçi tip masaüstü. Masaüstüne ekleyeceğiniz birçok programcık ile kişiselleştirebilirsiniz. Dizin Görünümü: Klasik masaüstü, öntanımlı dizin masaüstü. Bu tip görünüm ile eski alışkanlıklara yeni bir boyut kazandırılmış. Kullanıcı isterse tüm ekranı farklı bir dizin görünecek şekilde de ayarlayabiliyor. Masaüstü Görünüm Ayarları Masaüstünde sağ tuş menüsü ile ulaşacağınız bu ayar penceresinde, Masaüstü Eylemi ile ilgili ayarlarımızı kolayca yapabilir, yeni duvar kağıtları ve Plasma temaları yükleyebiliriz. Ayrıca yüklediğimiz Plasma temalarında bir güncelleme varsa onu da yükleme penceremizden takip edebiliriz. Plasma Programcıkları Plasma Çalışma Alanından bu kadar bahsettikten sonra, şimdi de benim en beğendiğim simgesi yardımıyla ayarlanabilir. simgesi yardımıyla kapatılabilir. Analog Saat Bilmiyorum siz de benim gibi klasik akrep, yelkovan ve saniye gösteren kol saatlerini sever misiniz? Masaüstünüzde böyle bir saatin bulunması inanın çok şık duruyor. Ayrıca kullandığınız temayla görüntüsü de değişiyor. Aygıt Bildirici Birçoğumuz sisteme taktığımız taşınabilir aygıtların (USB bellek, harici disk ya da CD/ DVD) masaüstünde yer alan simgelerin arasında kaybolmasından ya da simgelerin sırasını bozduğundan şikayet etmişizdir. Bu yeni programcıkla artık böyle bir derdiniz olmayacak. KDE 4 ile panele yüklü gelen bu uygulamayı masaüstümüzde de kullanabiliyoruz. Çizgi Roman Başta Garfield, Snoopy, Dilbert, Ctrl+Alt+Del gibi bilinen birçok çizgi romanı sizin için takip edebilen ve en güncel halini masaüstümüze getiren bu programcık bir harika! Dizin Görünümü İstediğimiz bir dizini masaüstünde takip edebiliriz. Dizin içerisinde bulunan dosya ve diğer dizinlerinize tek tık uzaklıktasınız. KDE 4 masaüstü tipi kullanıcıları için öntanımlı dizin kullanıcı masaüstü dosyası. 13 kde 4 Eylem Çubuğu Yazının başında Plasma Çalışma Alanı eylemlerinden bahsetmiştik. İşte eylemlere ulaşmanın kısa yolu bu programcıktan geçiyor. Programcığı masaüstüne ya da yeni ekleyeceğiniz bir panele ekleyebilir ve böylece tek bir tıkla saniyeler içinde diğer eylemlerine ulaşabilirsiniz. Fotoğraf Çerçevesi İşte keyifli bir programcık daha. Fotoğraf çerçevesi programcığı sayesinde bilgisayarınızda bulunan bir ya da daha fazla resimle masaüstümüz şenlenecek. Seçtiğimiz dizin içinde bulunan resimlerle bir slayt gösterisi düzenleyebileceğiz. Hesap Makinesi Elinin altında her zaman bir hesap makinesi bulunmayanlar için harika bir programcık. İster masaüstümüzde istersek panelde kullanabileceğimiz bu programcık ile basit hesaplamalar artık çok kolay. Quicklaunch Bu Hızlı başlatıcıyla sevdiğiniz uygulamalara ulaşmanız çok kolay. İstediğiniz uygulamaları ekleyerek tek tıkla çalıştırabileceğiniz bu uygulama, masaüstü ya da panel içerisinde çalışabiliyor. Kget programcıkları Kullanışlı indirme programı için hazırlanmış olan bu programcık sayesinde indirdiklerinizi masaüstümüzde takip etmemiz çok daha kolay. Lancelot Uygulama Çağırıcısı KDE uygulama başlatıcına alternatif olan bu programcıkla farklı bir menü deneyimi yaşayabilirsiniz. Ayarlarında menü simgesini değiştirebileceğiniz bir bölüm de mevcut. Notlar Notlar programcığı sayesinde masaüstümüzde ufak notlar tutabiliriz. RSSNOW RSSNOW çok şık tasarlanmış bir RSS okuyucudur. Seçtiğimiz RSS adreslerini, belirlediğimiz sıklıkta takip etmemizi kolaylaştıran güzel bir uygulama. Sistem İzleyicisi Programcıkların Sistem özelliklerini izleyebileceğiniz bu uygulamayla ister tüm bilgileri (Sıcaklık, İşlemci kullanımı, Donanım Bilgisi, Sabit Disk Bilgisi) tek bir programcıkla isterseniz ayrı programcıklar ile izleyebiliyorsunuz. Şimdi Çalıyor Bu eklenti sayesinde müzikçalarla dinlediğiniz şarkı bilgileri masaüstümüzde yerini alıyor. Takvim Bu basit programcıkla masaüstümüzde bir takvim oluşuyor. Aynı takvim saat programcıklarının üstüne tıkladığımızda da karşımıza çıkıyor. YapBoz15 Masaüstümüzde küçük bir yapboz. Yapboz için kendi belirlediğimiz bir resim de kullanılabiliyor. 14 paket tan›t›m› Hakan Hamurcu [email protected] OpenOffice.org 3.0: Hedef Arama ve Dedektiflik OpenOffice.org Hesap Tablosu (Calc), oluşturulan formüllerde karşılaşacağınız sorunları çözmede size yardımcı olacak çok fazla araç içeriyor. 15 paket tan›t›m› E-dergimizin bu sayısında biraz dedektiflik yapacağız ve OpenOffice.org Hesap Tablosu (Calc) programında oluşturduğumuz formüllerdeki hataları nasıl düzelteceğimizi, bu hataların nelerden kaynaklandığını takip edeceğiz. İlk olarak hücrelere girdiğiniz formülünüzün bir türlü istediğiniz sayıyı bulamadığını varsayalım. Bunun için formülünüzü defalarca kontrol ettiniz ve doğruluğunu onayladınız. O halde, formülünüze parametre olarak verdiğiniz sayılarda bir sıkıntı var demektir. OpenOffice.org Hesap Tablosu sizin adınıza istediğiniz hedef değeri bulabilir. Nasıl mı? Gelin birlikte bir örnek üzerinden giderek inceleyelim. Örnek olması açısından herhangi bir anlam ifade etmeyen bir tablo yapalım. içerisinde kullandığımız diğer sayılarda bir sıkıntı vardır. Bunu tespit etmek için Araçlar menüsündeki Hedef Ara seçeneğini kullanıyoruz. Karşımıza yukarıdaki diyalog kutusu geliyor ve bizden Formül’ün bulunduğu hücreyi, bu hücrede elde etmek istediğiniz değeri ve bu değeri elde edebilmek için değiştirilecek hücrenin adreslerini soruyor. Örneğimizdeki gibi bilgileri giriyoruz. Tamam düğmesine bastığımızda karşımıza D3 hücresinin başka bir sayı içermesi durumunda formülünüzün istediğiniz hedef sonucu vereceğini hatırlatan ve OpenOffice.org Hesap Tablosu’nun sizin adınıza bu değişikliği yapabileceğini söyleyen bir mesaj geliyor. Evet düğmesine bastığınızda OpenOffice.org Hesap Tablosu sizin adınıza D3 hücresine bulduğu sayıyı giriyor. Artık tablomuzda daha önce 6 olan D3 hücresindeki sayı -125,15 oluyor. Eğer Hedef Ara ile hatanın nereden geldiğini tespit edemediyseniz çareleriniz tükenmiş değildir. Bu durumda biraz dedektiflik yaparak formülümüze gelen değerlerin hangi hücrelerden geldiğini, herhangi bir hücrenin hangi formülleri etkilediğini görsel olarak takip edebilirsiniz. Bunun için tablomuzun C14 hücresine basit bir formül girelim. Elbette normalde siz bu hücrede resimdeki gibi bir formül değil, formülün hesaplanmış sonucunu göreceksiniz. Şimdi C14 hücresini seçelim ve Araçlar menüsünden dedektif alt menüsünü açalım. Tablomuzda gördüğünüz gibi rastgele sayılar var ve F sütununda bu sayıları birbirleriyle dört işleme tâbi tutan bir sonuç bulunuyor. İşte problem de tam burada başlıyor. Diyelim ki, F3 hücresinde 8900 görünmesi gerekirken başka bir sayı görünüyor. Formülü kontrol ediyoruz ancak formülümüz doğru. O halde formül OpenOffice.org Hesap Tablosu (Calc) kullanırken karşılaşacağınız sorunları çözemediğinizde size yardımcı olacak çok fazla araç içeriyor. Menüyü incelediğinizde; • Örnekleri İzle: Herhangi bir formülü etkileyen hücreler anlamına gelir ve formülü etkileyen tüm hücrelerden formüle doğru bir ok işareti çizer. Bu sayede 16 paket tan›t›m› formülünüzü etkileyen hücreleri oklar yardımıyla tespit edebilirsiniz. • Örnekleri Sil: Bir önceki seçenekle tablonuza eklenen ok işaretlerini kaldırır. • Bağımlılıkları İzle: Herhangi bir hücrenin hangi formülü etkilediğini ok işaretiyle gösterir. • Bağımlılıkları Kaldır: Bir önceki seçenekle tablonuza eklenen ok işaretlerini kaldırır. • Tüm İzleri Kaldır: Tablonuzdaki tüm ok işaretlerini kaldırır. Biz örneğimizde C14 hücresindeki formülümüzü seçerek Araçlar > Dedektif > Örnekleri İzle seçeneğini işaretliyoruz. OpenOffice.org Hesap Tablosu işaretlediğiniz formüle hangi hücrelerden bilgi geliyorsa, bunlardan formüle doğru oklar çizerek sorunu bulmanıza yardımcı oluyor. OpenOffice.org Hesap Tablosu işaretlediğini hücreden, bu hücrenin etkilediği formüllere doğru oklar çizerek sorunu bulmanıza yardımcı olacak. OpenOffice.org Hesap Tablosu (Calc) kullanırken karşılaşacağınız sorunları çözemediğinizde size yardımcı olacak çok fazla araç içeriyor. Bu makalemizde anlattığımız Hedef Ara ve dedektif fonksiyonları ile tablonuzdaki problemleri tespit edemiyorsanız çareniz bitmiş değil. Yine Araçlar menüsünde yer alan Çözümleyici ve Senaryolar fonksiyonları ile daha detaylı çözüm yöntemleri sizlere sunuluyor. Bahsettiğimiz bu fonksiyonları da e-dergimizin ilerleyen sayılarında bulabilirsiniz. Doğrudan OpenOffice.org ile problemlerinizi çözemediyseniz sizlere tavsiyem OpenOffice.org Türkiye sitesinde yer alan wiki, forum ve e-posta listelerini kontrol etmeniz olacaktır. Bazı durumlarda da bir hücre birden fazla formülü etkileyebilir. Bizim örneğimizde A5 hücresindeki sayı hem C14 hücresindeki formülü, hem de F5 hücresindeki formülü etkilemekte. Hücrenin kimleri etkilediğini görmek için, A5 hücresini seçiyoruz ve Araçlar-->Dedektif-->Bağımlılıkları İzle seçeneğini seçiyoruz. OpenOffice.org hakkında merak ettiklerinizi ve karşılaştığınız problemlerinizi Özgürlükİçin forumlarımıza bekliyoruz. 17 PARDUS ve internet Özgür Kuru [email protected] Bütün kuşlar aynı anda şakırsa: Twitter Twitter, adını kuşların şakımasından alan bir micro-blogging uygulaması. 140 karakterden oluşan iletilerle dünyaya küçük şakımalar gönderiyorsunuz. 18 PARDUS ve internet İnternet kullanımının artması ile birlikte son yıllarda hızla gelişen sosyal ağlar oluşmaya başladı. Anlık ileti sistemlerinin yanı sıra artık insanlar, oluşan bu sosyal ağlar aracılığıyla birbirleriyle iletişimini sağlıyor. Twitter da işte tam böyle bir sosyal ağ projesi. Twitter ile anlık olarak neler yaptığınızı yazıyor, sizi takip eden insanların neler yaptığınızdan haberdar olmalarını sağlıyorsunuz. Aynı şekilde takip etme listenize aldığınız insanlardan bu şekilde haberdar olabiliyorsunuz. Bu hizmeti kullanmak için www.twitter.com’dan ücretsiz hesap almanız yeterli. Unutmadan, Pardus’a gönül veren birçok kişinin Twitter’da buluştuğunu da belirtelim. Tabi bu tarz sosyal ağların gelişmesiyle birlikte, bu hizmetlerin kolayca takip edilebilmesi için uygulamalar da geliştiriliyor. İşte bu yazımda Pardus depolarında bulunan üç Twitter istemcisini tanıtacağım. “Qwit”, “Twitux” ve “Mitter”. Qwit: Bulunduğu depo: Katkı Deposu Boyutu: 225 KB Bulunduğu Menü: KDE: Pardus > Programlar > İnternet > Qwit Xfce: Pardus > Ağ > Qwit Qwit, “Katkı” deposunda bulunan küçük fakat çok yetenekli bir uygulama. Kurduktan sonra sistem tepsisine mavi tonlarda ufak bir “t” harfi içeren simge ile yerleşiyor. İlk kullanımda ayarlar ekranı gelerek ilk ayarları yapmamız isteniyor. General sekmesi altında iki özellik bulunuyor: Update interval: Bu alanla güncellemelerin ne kadar sıklıkla yapılacağını ayarlıyoruz. Bu ayar öntanımlı olarak 300 saniye şeklinde ayarlanmış olarak geliyor. Number of messages per page: Bu alan ile her sayfada kaç adet mesaj gösterileceğini belirliyoruz. Öntanımlı değer 20 olarak geliyor. Connection sekmesi ile “Proxy” ayarlarını yapabiliyoruz. Authentication sekmesi altında ise “Username or email” alanına kullanıcı adınızı ya da e-posta adresinizi, “Password” alanına parolanızı giriyorsunuz. “save password” kutucuğunu işaretlediğimizde parolamızı saklıyor. Ayarları yaptıktan sonra “Save options” tuşuyla yaptığımız değişiklikleri kaydedebiliyorsunuz. “Reset Options” tuşuyla da öntanımlı ayarlara dönebiliyoruz. Qwit ana penceresi: Qwit resimdeki gibi bir görünüme sahiptir. Üst alanda yer alan boş bölgeye mesajımızı yazıyoruz ve enter tuşuna basarak gönderiyoruz. Aşağıdaki alandaysa takip ettiğimiz kişilerin mesajları görünmekte. Bu alanda gönderenin ismi ve ne kadar süre önce gönderdiğine dair bilgiyi mesajın sol alt köşesinde görebiliyoruz. Bu bilginin yanındaki sola bakan oka basarak o mesaj sahibine mesaj göndermemiz mümkün. Yine alt tarafta dört adet sekme bulunuyor. 19 PARDUS ve internet “Home”, “Public”, “Replies” ve “Custom” şeklinde. “Home” sekmesi genel olarak takip ettiğimiz insanların mesajlarını görebildiğimiz sekme. “Public” sekmesi ile Twitter da yayınlanan genel mesajları görebiliyoruz. “Replies” bölümünde ise bize yazılmış mesajları, “Custom” bölümü ile özelleştirilmiş mesajları görmemiz mümkün. Sağ alt köşede dört adet simge bulunmakta: Yenile Simgesi: Bu simgeyle yeni mesajların kontrolünü gerçekleştiriyoruz. Ayarlar Simgesi: Bu simgeye tıkladığımız zaman ayarları yapabileceğimiz ekranı açıyoruz. Log simgesi: Log simgesini tıkladığımızda tutulan logları görebiliyoruz. Çıkış Simgesi: Bu simge ile qwit programından çıkış yapıyoruz. Mitter: Bulunduğu depo: Katkı Deposu Boyutu: 175 KB Bulunduğu Menü: KDE: Pardus > Programlar > İnternet > Mitter Xfce: Pardus > Ağ > Mitter Mitter, Pardus “Katkı” deposunda bulunan bir başka Twitter istemcisi. Qwit kadar kapsamlı ayarları olmasa da gayet başarıyla işlevini yerine getiriyor. Mitter uygulamasını ilk açtığınızda karşınıza kullanıcı bilgilerinizi girmenizi isteyen bir ayar ekranı geliyor. Daha sonra bu ekranı “Edit=>Settings” menüsüyle tekrar açabiliyoruz. Ayar penceresinde “Username” alanına kullanıcı adınızı, “Password” alanına da parolay› giriyoruz. “Refresh interval (minutes)” alanıysa kaç dakikada bir yenileme yapılacağını ayarladığımız bölüm. “Use secure connections (HTTPS)” kutucuğunu işaretleyerek güvenli bağlantı yapmamız da mümkün. Mitter genel olarak sağ tarafta ki gibi görünmekte. Mesajlarımızı aşağıda bulunan “What are you doing?” yazan bölümde ki metin kutusuna yazıyoruz enter ya da ekle düğmesiyle ekliyoruz. Kişilere mesaj göndermek içinse göndermek istediğimiz kişiye sağ tıklayıp “reply” dememiz yeterli. Aynı şekilde sağ tık menüsünde Open başlığı altında var olan linkleri ve mesajları İnternet tarayıcısıyla açmanız mümkün. Mitter uygulaması kısaca bu şekilde çalışmakta olan, basit bir Twitter istemcisi. TwiTux: Bulunduğu depo: Katkı Deposu Boyutu: 281 KB Bulunduğu Menü: KDE: Pardus > Programlar > İnternet > Mitter Xfce: Pardus > Ağ > Twitux Twitux uygulaması bu yazımızda bahsedeceğimiz son Twitter uygulaması. Diğer iki uygulama gibi Twitux da gayet başarılı bir alternatif. Twitux uygulaması her Twitter uygulamasında olduğu gibi ilk açılışta hesap bilgilerinizi girmeniz gereken bir ekranla sizlere merhaba diyor. 20 PARDUS ve internet Bu ekran klasik hesap giriş ekranlarından çok farklı değil. Yine kullanıcı adımızı girdiğimiz bir “username” alanı ve parolam›z› girdiğimiz “password” alanı bulunuyor. Fakat diğer uygulamalardan farklı olarak “Show Password” diye bir seçenek var. Bu seçeneği seçtiğiniz zaman parola alanına girdiğiniz parolay› görebiliyorsunuz. Twitux uygulamasının diğer uygulamalardan farklı olarak bir anahtarlık sistemi de mevcut. Bu sistem sayesinde Twitux ile sakladığınız hesap bilgilerinizi tutan bir anahtarlık oluşturuyorsunuz. Twitux biraz daha zengin menü seçeneklerine sahip bir uygulama. Twitter menüsü, bağlantı, mesaj gönderme, arkadaş ekleme ve tazeleme gibi özellikleri içermekte. Settings menüsü altında “Account” ve “Settings” alanları mevcut.View menüsü ile görmek istediğiniz zaman çizgilerini seçebiliyorsunuz. Public Timeline: Genel gönderileri görebilmemizi sağlayan görüntü özelliği. Friends Timeline: Arkadaşlarınıza ait gönderileri görebilmemizi sağlayan görüntü özelliği. My Timeline: Kendi gönderilerinizi görebildiğimiz görüntü özelliği. Twitux Timline: Twitux ile ilgili gönderileri görebilmemizi sağlayan görüntü özelliği. Direct Messages: Direk Mesajları görebildiğimiz görüntü özelliği. Direct Replies: Size yapılan cevapları gördüğümüz ekran. Firends: Bu seçenekle karşımıza takip ettiğimiz arkadaşlarımızın bir listesi geliyor. Twitux uygulamasının ayarlar penceresi, Twitux Genel (General) ve zaman çizgisi (Timelines) ile ilgili ayarları yapmamızı sağlıyor. Genel ayarlarda mesajları genişletebilmemizi sağlayan “Expand Messages”, yeni mesaj geldiğinde bilgi ekranı göstermesini işaretlediğimiz “Display notifications when message recieved”, kullanıcı isimlerini gerçek isimlerle birlikte gösterilmesini sağlayan “Show user names instead real names” özelliği ile otomatik bağlantıyı sağlayan “Connect automatically” özelliğini ayarlayabiliyoruz. Zaman çizgisi ayarlarında ise öntanımlı görünüm özelliğini (Default Timeline) ve yenileme süresini (Retrieve every) dakika bazlı ayarlayabiliyoruz. Twitux ile yeni mesaj göndermek için “Ctrl+N” kombinasyonunu ya da Twitter menüsündeki “New Message” seçeneğini kullanabiliyoruz. Bir arkadaşımıza mesaj göndermek için ise mesaj göndereceğimiz arkadaşımızın gönderisine çift tıklamamız yeterli oluyor. Bu üç uygulama içerisinden beğendiğinizi seçerek Twitter hizmetini masaüstünüzden kolayca yönetebilirsiniz. Son dönemde hayatımıza giren sosyal ağlar arasında yer alan Twitter hizmetini birçok özgürlükiçin.com kullanıcısı ve yöneticisi de kullanmakta. Aynı şekilde Pardus geliştiricilerine Twitter hizmeti ile de ulaşabilmektesiniz. 21 PARDUS ve internet Ercan KURU [email protected]• Dosyaların efendisi: FileZilla FileZilla ile dosyaları yönetmek, FTP sunucularından belge indirme ve yollamak çok kolay... FileZilla, GNU lisansı altında ücretsiz dağıtımı yapılan FTP (File Transfer Protokol) yazılımıdır. Bilgisayar ve FTP sunucusu arasında veri alışverişi yapmak için kullanılır. Kullanımı son derece basit ve kolaydır. Her türlü kullanıcının ihtiyacına cevap verebilmektedir. Sade tasarımıyla kullanıcı dostu olup bütün işletim sistemlerinde kullanılabiliyor ve 44 adet dil seçeneğini destekliyor. kapalı TLS/SSL), FTPES (FTP üzerinden açık TLS/ SSL) protokollerini destekler. FileZilla’nın en önemli özelliklerini sayacak olursak: • Basit ve kolay kullanım • Windows, Linux, BSD, Mac OS X işletim sistemlerine tam uyumluluk • 44 farklı dil seçeneği mevcut • 4 GB büyüklüğe kadar veri transferini destekler. • FTP (File Transfer Protokol), SFTP (SSH ile Transfer Protokol), FTPS (FTP üzerinde FileZilla’nın kullanımı gibi görünümü de sade ve basittir. FileZilla ana penceresinden biraz bahsedeyim. 1. Menü Çubuğu: Dosya, Düzen, Görünüm, Aktarım, Sunucu, Yer imleri, Yardım menülerinin bulunduğu klasik menü çubuğudur. FileZilla ile ilgi tüm işlemleri bu menüleri kullanarak yürütebiliriz. 22 PARDUS ve internet 2. Kısa Yol Çubuğu: Buradan FTP sunucusuna bağlanabiliriz. FileZilla pencerelerini yönetebilmemiz için gereken simgeler mevcuttur. 3. Hızlı Bağlan Çubuğu: FTP sunucusuna hızlı bir şekilde bağlanmamızı sağlar. 4. İleti Günlüğü: Burada FileZilla ile yapılan işleri sırası ile görebiliriz. Dilersek bu bilgileri günlük şeklinde tutup daha sonra kullanabilirsiniz. 5. Yerel Dizin Ağacı: Yerel bilgisayarımızdaki dizin ağacını gösterir. Buradan dizinler arası geçiş yapabiliriz. 6. Yerel Dosya Listesi: Yerel dizin ağacındaki seçtiğimiz dizinlerin altındaki dosyaları buradan görebiliriz. Buradan uzak dizine ya da uzak dizinden buraya* sürükle bırak yöntemiyle dosya aktarımı yapabiliriz. 7. Uzak Dizin Ağacı: FTP sunucusunun dizinlerini ağaç yöntemi ile listeler. Dizinler arası kolay geçiş yapmamızı sağlar. 8. Uzak Dosya Listesi: Uzak dizin ağacındaki seçtiğimiz dizinlerin altındaki dosyaları listeler. Buradan yerel dizine ya da yerel dizinden buraya sürükle bırak yöntemiyle dosya aktarımı yapabiliriz. 9. Dosya Listesi Durum Çubuğu: Burada seçilen dosya boyutu hakkında bilgi verir. 10. Aktarım Kuyruğu: Aktarımdaki dosyaları burada listeler. Kuyruktakiler, aktarılamayan ve aktarılan olmak üzeri üç sekme mevcuttur. Kuyruktakiler, henüz transferi bitmemiş ve transferi süren dosyaları listeler. Buradaki sıraya göre transfer işlemi gerçekleşir. Aktarımı tamamlanan dosyaların listesi aktarılanlar sekmesinde yer alır. Herhangi bir sebepten ötürü transferi gerçekleşemeyen transferlerse aktarılamayanlar sekmesinde listelenir. FileZilla ile FTP sunucu ayarları: FileZilla kullanıcısına site ayarlarını yapılandırması için “Site Yöneticisini” sunar. Site yöneticisine dört farklı yolla ulaşabiliriz. 1. Dosya/Site Yöneticisi yolunu seçmek. 2. Ctrl+S kısayol yolunu kullanmak 3. Kısayol çubuğundaki simgesine tıklamak. Site ayarlarını sol alttaki menüden “Yeni Site” düğmesine tıkladığımızda, sitelerim 23 PARDUS ve internet Sunucu ayarlarını FileZilla’ya kayıt ettikten sonra bir siteye bağlanmak çok kolay. Yapmanız gereken site yöneticisinden bağlanmak istediğiniz sunucuyu seçmek. FileZilla İpuçları Daha önce yapmış olduğunuz bağlantılar için site yöneticisine girmeniz gerekmez. Hızlı bağlan çubuğundan “hızlı başlat” simgesinin yanındaki ok işaretine bastığınızda geçmiş bağlantılarınız listelenir. Bağlanmak istediğiniz sunucuyu seçmeniz yeterlidir. En son bağlantı yaptığınız siteye tekrar giriş yapmanız için CTRL+R kısa yol tuşunu kullanabilirsiniz. FileZilla ana penceresinde bulunan Dosya listesi durum çubukları, hızlı bağlan çubuğu, ileti günlüğü, yerel dizin ağacı, uzak dizin ağacı, aktarım kuyruğu hizmetlerinden istediğimizi görünüm menüsünden kaldırabilir, daha sonra tekrar çağırabiliriz. klasörünün altında yeni bir sunucu oluşur. Oluşan sunucuya istediğimiz ismi verebiliriz. Daha sonra sol tarafta sunucu adını giriyoruz. Burada web sunuculara bağladığım için web sunucumun adını giriyorum. Sunucu adı yerine sunucu IP adresini de girebiliriz. Sunucu türü seçiyoruz. FTP sunucu olduğunda FTP protokollünü seçiyorum. Giriş türü olarak Anonim, normal, Parola sor, etkileşimli ve hesap şeklinde 5 giriş seçeneği sunuyor. Biz genel olarak “normal” girişi seçeneğini seçiyoruz. Daha sonra kullanıcı adımızı ve parolamızı giriyoruz. Burada “Tamam” dersek bağlantı kurmadan kayıt eder ve pencereden çıkar. “Bağlan” seçeneğini seçtiğimizde bağlantıyı kurarak, ayarları kayıt edeceği pencereyi kapatır. 4. Diğer bir yöntemse Hızlı bağlan çubuğunu kullanmak. Çubuk üzerine sunucuyu, kullanıcı adı ve parolayı girdikten sonra siteye bağlantıyı kurup, “Dosya/Aktif Kullanıcıyı Site Yöneticisine kopyala” seçeneğini seçtiğimizde site yönetimi penceresine sunucu bilgileri otomatik olarak girilmiş olarak karşımıza gelir. Tek yapmamız gereken isim girmek. Sunucunuz içerisindeki istediğiniz dizine yer imi koyabilirsiniz. Böylece sunucuda o dizine gitmek için yer imine tıklamanız yeterli olacaktır. Bu şekilde birçok dizin dolaşmak zorunda kalmazsınız. Yer imi eklemek için sunucuda istediğiniz dizine girip Yeri İmleri/Yer İmi Yönet menüsünü kullanmanız yeterli. Yer imleri hangi sunucuya aitse o sunucunun altında listelenir. Sunucudan sunucuya bağlantı kesmeden transfer yapabiliriz. Bunun için iki tane FileZilla açmamız gerekir. İlk FileZilla’da bir sunucumuzdan bilgisayara transfer yaptıktan sonra diğer FilleZilla’ya geçerek aldığımız dosyaları diğer sunucuya aktarabiliriz. İstediğimiz kadar FileZilla açıp bu işlemi çoğaltabiliriz. Dipnot: * Uzaktaki bilgisayara transfer yapabilmek için uzaktaki bilgisayarın bu işlememe izin vermesi gerekir. Aksi takdirde karşıya veri transfer edemezsiniz. Sadece veri alabilirsiniz. 24 PARDUS ve internet Şükrü BEZEN [email protected] LimeWire 5.1 Geçtiğimiz haftalarda büyük bir değişim geçiren LimeWire, 5.1 sürümüne güncellendi. Beşinci nesil LimeWire eskisinden çok daha güçlü. Bu ay sizlere birçok kullanıcı tarafından sıklıkla kullanılmakta olan LimeWire programını tanıtacağım. Öncelikle LimeWire’yi edinmek isterseniz yapacaklarınıza bakalım. İlk önce sisteminizde Java’nın yüklü olup olmadığını kontrol etmelisiniz. Eğer yüklü değilse öncelikle Java’yı sisteminize yüklemelisiniz. Ardından sıra LimeWire’ın kurulumuna geliyor. LimeWire Pardus depolarında bulunmaktadır. Paket yöneticisi aracılığı ile edinebilirsiniz. Bir diğer bir yol olarak, bu adrese gidip uygun olan download seçeneğiyle indirip kendiniz de kurulum yapabilirsiniz. Eminim birçoğunuz daha önceden LimeWire programını duymuş ya da kullanmıştır. LimeWire kısaca bir dosya paylaşım (P2P) programıdır. LimeWire P2P programlar arasında çok popülerdir. 25 PARDUS ve internet LimeWire’ın Üstün Yanları Peki, LimeWire’ı bu kadar popüler yapan özellikleri nelerdir? Şimdi bunlardan bahsedelim. Öncelikle LimeWire açık kaynak kodlu bir yazılımdır. Peki, bu ne demek? LimeWire programını yüklediğinizde zararlı yazılımlara maruz kalmazsınız. Çünkü açık kaynak felsefesine sahip olan bir yazılım, çok geniş bir geliştirici kitlesi tarafından her an kontrol edilmektedir. Bu da programdaki en ufak bir problemin hemen tespit edilip sorunun kısa zamanda çözülmesine yaramaktadır. LimeWire Gnutella ağını kullanır. Gnutella ağı nedir peki? Gnutella istemcilerin aynı zamanda sunucu olarak da görev yaptığı bir ağdır. Bu sayede siz bir dosyayı başka bir kullanıcıdan indirirken istemci oluyorken; aynı dosyayı başkası sizden indirirken siz sunucu durumuna gelmiş oluyorsunuz. Gnutella ağında o an ağda aktif olan kullanıcılar arasında sorgular gönderilerek her türlü dosya araştırılabilir. LimeWire’ın kullanıcı arayüzünü kullanarak bu ağa kolayca bağlanabiliyor ve sorgularımızı, dosya paylaşımlarımızı ve daha birçok işleri gerçekleştirebiliyoruz. Son olarak ise LimeWire kullanarak torrent dosyaları da indirebiliyoruz. Şimdi de LimeWire’ın kullanım özelliklerine değinelim. LimeWire 4.xx serisinin kullanıcı arayüzünde ekranın sol tarafındaki seçimimize bağlı olarak, Gnutella ağında yapacağımız sorguları özelleştirme seçeneğine sahip oluyoruz. Bu özelleştirmeler, sorgumuzu o anki ihtiyacımıza yönelik biçimde değiştirmemize olanak sağlıyor. Mesela tüm dosya türleri için bir sorgu gönderip bu sorgu sonuçlarını dosya türleri cinsinden sıralatabildiğimiz gibi sadece belli bir dosya türü üzerinde de sorgu yaptırabiliyoruz. Müzik ya da video gibi kendi içinde de farklı özelliklere sahip olabilen türler için ise sorgu seçeneklerimiz arayacağımız dosyanın isminden başka o dosyanın çeşidi, puanı, albümü, çıktığı yıl gibi özellikleri de kapsayabiliyor. Böylelikle aramada çıkacak olan sonuçları aradığımız dosya hakkında vereceğimiz daha detaylı bilgi sayesinde azaltmış oluyoruz. LimeWire’ın bir diğer önemli özelliğiyse, indirilmekte olan bir dosyanın indirme işlemi bitmeden önce indirilmiş olan kısmının önizleme moduyla kullanıcı ile paylaşılabilmesi. Kullanıcıların bilgisayarında farklı sanatçılara ait aynı isimden parçalar ya da bilgileri yanlış düzenlenmiş eserler bulunuyor olabilir. Sorgumuzu yaparken kullandığımız bilgilere sahip iki farklı dosyadan yanlış olanı indirmeye başladığımızda, indirme işlemi bitip dosyayı açana dek dosyanın yanlış mı doğru mu olduğuna karar veremeyiz. LimeWire’ın önizleme modu burada devreye giriyor. Bu mod sayesinde indirmekte olduğumuz dosyanın küçük bir miktarına bakarak dosyanın doğru dosya mı yoksa yanlış bir dosya mı olduğuna karar verebiliyoruz. LimeWire 4.xx serisinde üç farklı ekran seçeneğine sahibiz. Bu ekranları ekranın sol üstündeki üç tuştan birisine basarak aktif hale getirebiliriz. Bunların ilki 26 PARDUS ve internet öntanımlı olarak gelen sorgu bölümüdür. Bu ekranı kullanarak sorgular yapabilir ve sorgu sonuçlarından indirmek istediklerimizi seçebilir ve indirebiliriz. Diğer ekran seçeneğimiz indirme ve göndermelerimizi izleyebileceğimiz bölümdür. Bu bölümde o an aktif olan işlemleri görüntüleyebiliriz. Son ekran seçeneğimiz ise kitaplık bölümüdür. Bu bölümde LimeWire’ın indirme ve göndermeleri yaptığı klasörün içeriğini görüntüleyebiliriz. Beşinci Nesilde Gelen Yenilikler LimeWire 5.x serisi, 4.x serisi ile karşılaştırıldığında, uygulama arayüzünde ve programın işlev özelliklerinde büyük değişimler fark ediliyor. İşlev özellikleri ile başlayalım. Öncelikle artık LimeWire üzerinden GMail, Jabber, LiveJournal hesapları ile oturum açabiliyor, bu hesaplardaki arkadaşlarımızla sohbet edebiliyor ve bu arkadaşlarımıza özel olarak dosya aktarımı yapabiliyoruz. Bir başka deyişle, LimeWire artık kişiye özel dosya paylaşımına olanak sağlıyor denilebilir. Bir kişiyle tek bir dosyayı paylaşabileceğimiz gibi belli bir türdeki dosyaları da paylaşabiliyoruz. LimeWire’ye sahip olmayan bir kullanıcı ise onunla paylaşılan dosyalara erişemiyor elbette. Uygulama arayüz olarak 4 serisindeki gibi üç bölümden oluşuyor. İlk bölüm “Kitaplığım” bölümü. 4 serisindeki kitaplıkla aynı işlevde olmakla birlikte, arayüz olarak çok daha estetik bir görünüm kazandırılmış. İkinci bölüm ise “P2P ağı” isminde bir bölüm. Bu bölümde LimeWire kullanarak indirdiğimiz dosyaları netteki diğer kullanıcılar ile paylaşıp paylaşmamaya karar verebiliyoruz. Son bölüm ise “Tüm Arkadaşlar” bölümü. Bu bölümde tahmin edebileceğiniz gibi GMail, Jabber ya da LiveJournal hesabımızla oturum açarak arkadaşlarımızla dosya paylaşabilir ya da sohbet edebiliriz. 5 serisinde Gnutella ağı üzerinde sorgu için kullanacağımız bölüm, yukarıda bahsettiğim üç ana bölümden bağımsız olarak yukarıda sabit bir konumda duruyor. Bu bölümde yine 4 serisindeki gibi genel bir arama yapabileceğimiz gibi belli bir dosya türü üstünden de arama yapabiliyoruz. Güncel 5 serisinin yenilikleri arasında, firewall arkasından paylaşım , vekil sunucu (proxy) desteği, daha yüksek güvenlik, Creative Commons Lisansı ile dağıtılan OGG ve MP3 dosyalarını tanıma gibi özellikler dikkat çekiyor. Umarım yararlı bir yazı olmuştur. Bu yazıyla birlikte LimeWire hakkında bilgi sahibi olmuş olduk. Konuyla ilgili görüş ve önerilerinizi Özgürlükİçin forumlarında dile getirebilirsiniz. 27 PARDUS ve internet Mehmet PEKGENÇ [email protected] Skype Kim korkar telefon faturasından? Pardus üzerinden Skype’ı kullanmak ve kıtalar arası ücretsiz sesli görüşme yapmak çok kolay! 28 PARDUS ve internet Bildiğiniz gibi iletişim çağında yaşamaktayız. Sabit hatlı telefonlar, cep telefonları, mesajlaşma programları, videofonlar, telsizler ve diğer tüm iletişim araçlarını düşündüğümüzde, her birimizin günlük hayatımızda bu konuyla ne kadar çok alakalı olduğumuzu görebiliriz. Konu bu kadar popüler ve gündemde olunca e-dergimizde detaylı bir iletişim aracı olan Skype’ı tanıtma görevi bana düştü. Skype, 2003 yılında Niklas Zennström ve Janus Friis tarafından, tüm dünyadaki insanlarla kolay ve bir o kadar da eğlenceli iletişim kurulması amacıyla kuruldu. Bunun en büyük göstergelerinden birisi de Skype’ın vermiş olduğu zengin dil desteğidir. Dünya çapında 28 dilde ve hemen hemen her ülkede kullanılmaktadır. Bu popüler iletişim aracını Pardus Pisi deposundan tek bir tıklamayla sisteminize kurup kullanmaya başlayabilirsiniz. Skype genel olarak sesli, görüntülü ve yazılı iletişimi mümkün kılıyor. Ücretsiz olarak kullanıcılara sunduğu bu hizmetin dışında bilgisayarınızdan sabit ya da mobil telefonları, yerel iletişim operatörünüzden çok daha ucuza aramanızı sağlar. Bunun için bir Skype hesabınızın olması ve hesabınızda kontör bulunması yeterlidir. Skype’da yeni bir hesap açmaktan tutun da dosya alışverişine kadar tüm yeteneklerini beraber inceleyelim. Yeni Bir Skype Hesabı Alma Pardus Pisi paket deposundan kurmuş olduğunuz Skype’ı Pardus >Programlar >İnternet >Skype yolunu takip ederek çalıştırın. Skype’ı ilk kez çalıştırıyorsanız Skype ekranı ile birlikte yeni hesap oluşturma ekranı da görünecek. Eğer geçerli bir Skype hesabınız yoksa Skype hesabı oluşturma formunu doldurarak kendinize bir Skype hesabı oluşturabilirsiniz. Eğer bu formu daha sonra tekrar açarak başka bir Skype hesabı oluşturmak istiyorsanız oturum açma ekranının altındaki “Bir Skype adınız yok mu?” linkine tıklayarak gerçekleştirebilirsiniz. Forma bilgilerimizi girdikten sonra son olarak Skype son kullanıcı lisans anlaşmasını kabul ederek “kaydol” tuşuna basarak hesabımız oluşturulması tamamlanır. Skype Oturum Açma Artık geçerli bir Skype hesabımız olduğuna göre hemen dostlarımızla iletişime geçebiliriz. Kayıt formunda belirlemiş olduğunuz kullanıcı adı ve parolanızı kullanarak oturum açabilirsiniz. Şimdi Hakan Bey’i hatta yakalamışken biraz muhabbet edelim.:) 29 PARDUS ve internet sorun yoksa karşıdaki kişi ile sesli iletişime başlamış olursunuz, fakat bir sorun varsa çağrı otomatik olarak sonlandırılacaktır. Açılan bu menüde gördüğünüz üzere çağrı, yazılı mesaj, dosya gönderme, sesli mesaj gönderme gibi farklı iletişim işlemlerini de yapabilirsiniz. Şimdi bir de Hakan Bey ile sesli muhabbet edeyim.:) Dosya Gönderme İletişim kurduğunuz kişilere dosya göndermek istediğinizde aşağıdaki işlemleri yapmanız yeterlidir. • Dosya göndermek istediğiniz kişinin ismi üzerine farenin sağ tuşuna tıklayarak açılan menüden “Dosya gönder”i seçin. • Ekrana dosya aç diyalog kutusu gelecektir. Buradan göndermek istediğiniz dosyanızı seçip aç butonuna basınız. • Skype karşı tarafın dosya alma onayını bekleyecek. Bu esnada karşı tarafta onay ekranı açılacak. Yazılı İletişim Kurma Hakan Bey’in ismi üzerinde farenin sağ tuşuna tıklayarak karşımıza gelen menüden “Yazılı mesaj” seçeneğini seçerek sohbetimize başlayabiliriz. Sesli İletişim Kurma Skype oturumunu başlattıktan sonra kişi listemizde bulunan herhangi bir kişinin ismi üzerine çift tıklayarak çağrıyı başlatabilirsiniz. Aynı şekilde kişinin ismi üzerine gelerek farenin sağ tuşuna tıklayarak gelen menüden “Çağrı başlat” sekmesini seçebilirsiniz. Eğer donanımızla ilgili bir • Karşı taraf onayladığında transfer gerçekleşecek. Kişisel Bilgilerinizi Düzenleyin Skype ekranında kendi kullanıcı adınızın bulunduğu bölgeye (Resimde 1 numara ile işaretlenen) tıkladığınızda hemen altına kişisel mesaj penceresi gelecek. Bu pencereden Kişisel Bilgilerini Düzenle’ye (Resimde 2 numara ile işaretlenen) tıklayarak kişisel bilgi formunun açılması sağlanır. Yukarıdaki kişisel bilgilerinizi doldurarak “Güncelle” düğmesiyle bilgileriniz yenilenmiş ve görünür olacak. Ancak bu bilgilerin ilerleyen günlerde kendi güvenliğiniz açısından iyi düşünülerek doldurulması gerekir. Malum İnternet ortamında herkes sizin gibi iyi niyetli değil.:) 30 PARDUS ve internet Ücretli İletişim Skype size yerel operatörünüzden çok daha ucuza sabit ve mobil hatları arama imkânı sunuyor. Bunun için: • Skype ekranında üst bölümde yer alan FREECALL (Resimde 1 numara ile işaretlenmiş) düğmesine tıklayınız. • Ekrana Skype hesap durumunuzu gösteren pencere açılacak. Bu penceredeki “Hesap Sayfasını Aç” butonuna (Resimde 2 numara ile işaretlenmiş) tıklayarak, Skype kontör satın alma web sayfasına yönlendirilirsiniz. Bunun için web sitesine Skype kullanıcı adınız ve parolanız ile giriş yapmanız gerekir. Hesabınıza giriş yaptıktan sonra “kontör satın al” linkine tıklayarak ödeme bilgilerinizi doldurmanız gerekiyor. Yalnız günümüzde bankaların dahi nadir de olsa güvenlik sıkıntıları yaşadığını hepimiz biliyoruz. Bu sebeple özellikle kredi kartı kullanarak Skype kontörü satın alırken bir kere daha düşünmenizi tavsiye ederim. Bu tip alışverişlerde gerçek kredi kartı yerine sanal kredi kartlarının kullanılması daha uygun olur. Artık kontör aldığımıza göre herhangi bir sabit ya da mobil hattı arayabiliriz. • Skype ekranının altındaki “Normal Telefonları Ara” düğmesine tıkladığınızda karşımıza sanal bir telefon tuş takımı gelecek. • Tuş takımını kullanarak dilediğiniz telefon numarasını arayabilirsiniz. Gördüğünüz gibi Skype ihtiyaç duyacağınız her tip iletişim imkânını sunuyor. Yazılı mesajdan sesli görüşmeye, görüntülü iletişimden ücretli görüşmelere kadar olası tüm yöntemler Skype sayesinde çok kolay kullanıma sahip bir hal alıyor. Keyifli sohbetler etmeniz dileğiyle... :) 31 PARDUS ve internet Özgür KURU [email protected] Mozilla Firefox 3.0 Yüzde 25’e yaklaşan pazar payıyla Mozilla Firefox, dünyanın en hızlı ve sempatik özgür İnternet tarayıcısı... Geçen sayıda Mozilla Vakfı’nın ürettiği Mozilla Thunderbird’i tanıtmıştım. Bu ay da Mozilla Vakfı’nın ürettiği Mozilla Firefox’dan bahsedeceğim. Mozilla Firefox benim için web tarayıcısının ötesinde bir olay. İnternetsiz bir bilgisayar düşünemediğim gibi Mozilla Firefox’suz bir İnternet de düşünemiyorum. Sadece açık kaynak dünyasında değil kapalı kaynak kodlu platformlarda da kendini kabul ettirmeyi başarmış ve her geçen gün bilgisayarları fethetmeye devam eden bir tarayıcı. Güvenli, hızlı, kolay, kişisel, üretken ve daha sayamayacağım kadar çok özelliklere sahip. Mozilla Firefox bir web tarayıcısından beklenenden daha fazlasını kullanıcılarına sunuyor. Eminim ki bu yazıyı okurken “bir tarayıcı bunları yapabiliyor muydu?” diyeceksiniz. 32 PARDUS ve internet Mozilla Firefox Sizi Tanıyor Mozilla Firefox kullanıcısını elbette kimlik bilgileriyle tanımıyor. Mozilla Firefox, kullanıcısını İnternet’teki sörfçü haliyle tanıyor ve izliyor. Ona göre kullanıcısına seçenek ve kolaylıklar sunuyor. Yani her kullanıcıya farklı seçenekler sunabiliyor. Mozilla Firefox bu işe ilk olarak kullandığınız dil ve işletim sistemini tanıyarak başlıyor. Özellikle bütün işletim sistemlerinde çalışması Mozilla Firefox’un en büyük başarısı. muhakkak olmuştur. İşte burada Mozilla Firefox gelişmiş yer imiyle yardımınıza yetişiyor. Gezdiğiniz siteleri imlemek için adres çubuğunun sonundaki yıldıza bir kere basmanız yeterli. İkinci kez bastığınızda yer imi ayarlarını yapabileceğiniz küçük bir pencere size yardımcı olacaktır. Bu küçük penceredeki “etiket” seçeneğini kullanarak siteleri Mozilla Firefox’a tanıtabilirsiniz. www. ozgurlukicin.com sitesini “özgür” olarak etiketledikten sonra bu siteye ulaşmak için adres çubuğunuza “özgür” yazmanız yeterli. Bir etiketi birden fazla sitede kullanabilirsiniz. Mozilla Firefox bu sefer bu etikete sahip olan siteleri size sunacaktır. Mozilla Firefox etiketleme işlemini sadece kullanıcıya bırakmaz. Zamanla etiketlemediğiniz siteleri otomatik olarak sizin yerinize etiketlendirir. Bunun için sitenin yer iminde olması gerekmez. Sadece siteyi birkaç kez ziyaret etmeniz yeterli. Mozilla Firefox tüm işletim sistemlerinde 55 dil konuşabiliyor. Ben buna destekliyor demiyorum. Türkçe dilini seçtiğinizde Türkçe kaynaklı haber kaynaklarını, bilgi sitelerini ve birçok bankayı biliyor ve size bunları yer imi araç çubuğunda sunuyor. Özellikle Wikipedia’nın Türkçe sitesini orada bulmanız bu dili konuştuğuna açık bir delil. Pardus kullanıyorsunuz da Pardus durakları yer imine yerleşik olarak geliyor. Türkiye’de farklı Linux dağıtımı kullanıyorsanız da özgür yazılım dünyasına ait siteleri yer iminde görebilirsiniz. İşte Mozilla Firefox sizi tanımaya başladı bile. Bu özelliğiyle kullanıcısına karşı sıcakkanlı bir yaklaşım sergiliyor. Gereksiz siteleri geçmişte tutmaz. Geçmişinize sizin istediğiniz kadar gider. Ondan sonrasını otomatik olarak siler. Böylelikle sizin için gereksiz bilgileri de temizler. Mozilla Firefox geçmişinizi çok iyi bir şekilde değerlendirebilecek yapıya sahip. Sık gezdiğiniz sayfalarının isimlerini tekrar tekrar yazmaktan bıkmadınız mı? Ya da beğendiniz bir siteyi daha sonra bakmak istediğinizde adresi unuttuğunuz Daha bitmedi... Yer imlerinizi dizin altında toplayabilirsiniz. Diyelim ki spor sayfalarını sık dolaşıyorsunuz. Yer imleri altında “spor” isimli bir dizin oluşturmanız yeterli. Daha sonra spor haber sitelerini bu dizin içine imleyin. Mozilla Firefox’da dizin için imlediğiniz sayfalarını tek tek açmak için uğraşmanıza gerek yok. Mozilla Firefox tek tıkla bütün sayfaları bir pencere içinde seklemeler halinde açsın. Ne kadar hoş değil mi? Yer imi araç çubuğunu etkili olarak kullanarak yer imlerinize tek tıkla ulaşabilirsiniz. Mozilla Firefox kullanıcısına olabildiğine rahat bir ortam sunuyor. Mozilla Firefox, kullanıcının en son ziyaret ettiği sitelerini bilir. Mozilla Firefox’u kapatsanız bile tekrar açtığınızda en son kaldığınız yerden devam edebilirsiniz. Bu özelliğiyle de hatırlatıcı özelliğini de kullanıcısına sergiliyor. Sekmeler Mozilla Firefox’un sunmuş olduğu en büyük kolaylık bana göre sekmeler. Özellikle sörfçülerin vazgeçilmez seçeneğini Mozilla Firefox 1.5 sürümünden beri kullanıyorum ve başlamama sebep bu sekmelerdir. Mozilla Firefox sekmeleri 33 PARDUS ve internet sayesinde nette sörf yapmak daha kolay ve hızlı olmuştur. İşte sörf diye buna denir denilecek cinsten bir özellik. İndirme yöneticisi Mozilla Firefox 3.0 ile birlikte tamamen yenilendi. Dosyalarınızı sorunsuz bir biçimde indirmenize yardımcı olur. İndirdiğiniz dosyayı duraklatıp daha sonra kaldığı yerden devam ettirebilirsiniz. Eğer bağlantınız koparsa ne kadarını indirdiğinizi görebilir ve indirdiğiniz yeri bulmanıza imkân tanır. Bu da kaldığınız yerden devam edebileceğiniz anlamına gelir. Mozilla Firefox sekmelerinin yerlerini değiştirmek ve sıralamak ufak fare hareketiyle mümkün. Yapmanız gereken tutmak, sürüklemek ve bırakmak. Eğer çok sekme kullanmayı seviyorsanız sekmelerin başında ve sonunda bulunan yumuşak geçiş düğmeleri size yardımcı olacaktır. Çok sekme açtınız ama artık tek sekmede görmek istiyorsunuz. Bunun için de Mozilla Firefox size çözüm sunuyor. Yapmanız gereken açık kalmasını istediğiniz sekmenin başlığına sağ tıklayıp diğer sekmeleri kapat demek Kullanıcı Dostu Mozilla Firefox Mozilla Firefox kullanıcı hatalarını telafi ederek kullanıcısına bir dostluk örneği sergiliyor. Bir pencere içinde birçok sekme açtınız ve kapatmaya çalıştığınızda önce sizi uyarır. Uyarıya rağmen yine yanlışlıkla kapatırsanız endişelenmenize gerek yok. Mozilla Firefox bunun içinde kullanıcısının yanında. Yapmanız gereken geçmiş menüsünden yeni kapatılan sekmeleri seçmek. Bu kadarla da yetinmez. Oturumunuz beklenmedik bir şekilde kapanırsa “oturum kurtarma” özelliği sayesinde kaldığınız yerden otomatik olarak başlayabilirsiniz. Ziyaret ettiğiniz sayfaları görebildiğiniz oranda büyütmek çok rahat. Sadece yazıları değil resimleri de aynı oranda büyütmesiyle bir fark yaratıyor. Sayfayı boyutlandırmak için CTRL tuşu ile beraber “+”, “-” tuşlarını kullanabildiğiniz gibi fare tekerleğini de kullanabilirsiniz. Mozilla Firefox haber beslemelerini unutmuş değil. Güncel haber ve yazıları siteye girmeden okumanızı sağlayan bir özellik. Tabi ki bu özelliği kullanmak için sitenin RSS desteği vermesi gerekmekte. Okuduğunuz haber sitesi RSS özelliği sunuyorsa Mozilla Firefox bunu hemen anlar ve adres çubuğunun en sonuna canlı yer imi simgesini yerleştirir. Bundan sonra kullanıcının simgeye tıklaması ve o haber kaynağına abone olması yeterlidir. Mozilla Firefox’un Hız Sırrı Burada biraz sekmelere geri dönelim. Mozilla Firefox 3 öncesi sürümlerde aşırı sekme ile çalışma sonucu bellek sızıntısına neden oluyordu. Pek çok tarayıcıda bu sızıntılar birkaç tane sekmeden sonra oluşurken, Mozilla Firefox’da 30 hatta 50 sekmeden sonra sızıntılar baş gösteriyor. Bu sızıntıdan biraz bahsedeyim. Açmış olduğunuz seklemeler bellekte yer kaplıyor ve bellekte bir süre sonra sızıntı oluşturarak belleği gereksiz olarak işgal ederek kullanıcının daha yavaş çalışmasına neden olur. Bunun Mozilla Firefox 3.0 öncesinde Mozilla Firefox’u kapatıp tekrar başlatmak gerekmekteydi. Bazen bu da yetmeyip bilgisayarı yeniden başlatmaya hatta Mozilla Firefox’un geçmişini silmemize kadar gidebiliyordu. Nitekim bu sorunları Mozilla Firefox 2’de sık sık yaşıyordum. Artık Mozilla Firefox 3.0 buna getirdiği çözümle bellek kullanımını denetim altına aldı. XPCOM döngü toplayıcısı ile gereksiz belleğini sürekli olarak temizliyor. Bu özellik sayesinde Mozilla Firefox belleği olabildiğince az kullanıyor. Bu da kullanıcıya daha fazla bellek kullanma imkânı sunuyor. Mozilla Firefox’da Arama Kullanıcıların vazgeçilmezi arama motorlarıdır. Mozilla Firefox kullanıcısının bu özelliğini çok iyi biliyor. Kullanıcısına arama motor seçeneklerini sol üste küçük bir arama kutusunda sunuyor. Kullanıcı burada istediğini ve en çok kullandığı arama motorunu seçebilme imkanına sahip. Bir kere arama motorunu seçen kullanıcının, bundan sonra yapması gereken tek şey kutucuğa aramak istediği kelimeyi yazmak. Mozilla Firefox bu konuda da kullanıcının yardımına yetişerek, kullanıcı kelimeyi yazmaya başladığı andan itibaren kutunun hemen altında kelime önerilerinde buluyor. Aradığınız arama motorunu seçenekler arasında bulmadınız mı? O zaman en altta görünen “arama motorlarını yönet” seçeneğinden istediğiniz arama motorunu 34 PARDUS ve internet bulabilirsiniz. Burada Pardus kullanıcılarına bir iki ipucu vermek istiyorum. PardusWiki ve Bugzilla arama seçeneklerini buraya ekleyerek buradaki aramalarınızı Mozilla Firefox arama kutusunda siteye girmeden yapabilirsiniz. Mozilla Firefox’da arama seçenekleri sadece bu kadarla sınırlı değil. Sayfa içi arama konusunda da oldukça başarılı. Ctrl+F tuşlarına bastığınızda site içi arama çubuğu sayfanın altında hazır olacaktır.. Site içerisinde aradığınız kelimeleri yazmaya başladığınız anda site içinde eşleşenleri size işaretlemeye başlıyor. Eşlenen aramalar arasında gezinmeniz için “Öncekini bul” ve “Sonrakini bul” ikonları size yardımcı olacaktır. Harf duyarlılığı içinde küçük bir checkbox unutulmamış. Güvenlik ve Gizlilik İnternet’te dolaşırken şüphesiz ki en önemli konu güvenlik. Güvensiz bir ortamda İnternet’e girmek, istenmeyen sonuçlar doğurabilir. Mozilla Firefox kullanıcısına güvenli bir ortam sunmaktadır. Site Kimliği Daha önce girmiş olduğunuz sitelerin kimliğine baktınız mı? CTRL+i kısa yoluyla anında bulunduğunuz sitenin kimlik özetine gidebilirsiniz. Daha fazlasını görmek için Site Kimliği penceresinde çeşitli seçenekler mevcut. Ortam sekmesinde sayfada görüntülenen resimlerin URL adreslerini görebilir, bunları engelleyebilir ya da bilgisayarınıza kayıt edebilirsiniz. Eğer ziyaret ettiğiniz site RSS besleme desteği veriyorsa, vermiş olduğu RSS adresini “Beslemeler” sekmesinden görebilirsiniz. Ziyaret ettiğiniz siteyle ilgili tercihleriniz varsa “izinler” sekmesinden ayarlayabilirsiniz. En son olarak “güvenlik” sekmesi site hakkında güvenlik bilgilerini içerir. Siteyi ziyaret sayınızı, çerez ve varsa parolaları buradan takip edebilir, gereksiz bilgileri silebilirsiniz. Mozilla Firefox ile güvenliğin zirvesine çıkın... Mozilla Firefox 3 ile beraber gelen bir özelik de saldırı amaçlı sitelere karşı sizi korumasıdır. Eğer girmiş olduğunuz bir sitede solucan, truva atı ya da casus yazılımlarından bir ya da birkaçı varsa hemen endişelenmenize gerek yok. Çünkü bu tür sitelere yanlışlıkla girerseniz Mozilla Firefox sayfaya girmeden size uyarıda bulunuyor ve siteye girmenizi engelliyor. İşte bir Mozilla Firefox farkı daha; bu tür sitelerin listesi sürekli olarak güncelleniyor. Hem de günde 48 defa. Güncelleme ya da ayar yapmak zorunda değilsiniz. Rahatsız edici parola hatırlatıcı Bir siteye ilk defa parola giriyorsunuz ve parolanızı saklamak isteğini belirten bir uyarı penceresi çıkıyor ve sakla/saklama şeklinde cevap veriyoruz. Mozilla Firefox 3.0 ile beraber artık bu pencereden kurtuluyoruz. Onun yerine pencerenin üzerinde hemen seklemelerin altında bizi rahatsız etmeyen bir uyarı çubuğu çıkıyor. Dilersek parolamızı bu pencere aracılığı ile saklayabilir ya da saklamamasını söyleyebilirsiniz. Ya da hiç yokmuş gibi davranıp sitede dolaşmaya devam edebiliriz. Özgürlüğün sınırı yok.... Güvenlik ile ilgili son olarak söyleyeceklerimse, Mozilla Firefox antivirüs programları ile bütünleşerek İnternet’ten dosya indirirken dosyayı Mozilla Firefox kendisi tarar. Linux ortamında virüs olmadığından sadece Windows için bu özellik mevcut. Mozilla Firefox’a eklenti ya da tema kurabilmenin yegâne şartı güvenli bağlantıdır. Eğer eklenti güvenli bağlantı içermiyorsa kesinlikle o eklentiyi kullanmazsınız. Bu da üçüncü kişilerin yapmış olduğu tema ve eklentilerde zararlı yazılımlar varsa bizi korur. Önemli nokta ise tüm saymış olduğum güvenlik özellikleri Mozilla Firefox’un açık kaynak stratejisi sayesinde açıklarını çok kısa sürede kapatarak sörfün güvenliğini tam olarak sağlamaktadır. 35 PARDUS ve internet Kimlik Oluşturma ve Yedekleme Bilgilerimizin yedeklerini almak bizim için bazen dert olabiliyor. Özellikle tarayıcılarımızın yedeklerini almak bazen eziyet olabilir. Mozilla Firefox, kullanıcı kimliği sayesinde yedek almayı kolaylaştırıyor. Bu özelliği kullanarak kendimize ait profili istediğimiz bilgisayarlara ve işletim sistemlerine aktarabiliriz. Ben bu işlem Pardus altında nasıl yapılır ondan bahsedeceğim. Mozilla Firefox bilgileri /home/ercan/.mozilla/Mozilla Firefox/o6r55klc. default dosyası altında saklar. Önemli bir nokta buradaki o6r55klc.default dizini her bilgisayarda farklılık gösterebilir. Önemli olan Mozilla Firefox dizininin içindeki dizini güvenli bir yere kopyalamanız. Kopyaladığımız bilgileri tekrar kullanabilmemiz için Mozilla Firefox kullanıcı yöneticisini kullanacağız. Bunun için konsolda “Mozilla Firefox -ProfileManager” yazın. Karşınıza gelen pencerede kimlik oluşturmamız gerekiyor. Kimlik oluştur simgesine bastıktan sonra kimlik adını ve yedek aldığımız dizinin yerini belirmemiz yeterlidir. Dizini tekrar /home/ercan/.mozilla/Mozilla Firefox/ içerisinde kopyalamakta fayda. Çünkü dizin yolunu nerede belirtirseniz Mozilla Firefox oradan çekmeye devam edecektir. Mozilla Mozilla Mozilla Mozilla Firefox’da Eklenti Rüzgarı Firefox’u tanıdığımıza göre biraz da onu kendimize göre özelleştirelim. Firefox her konuda olduğu gibi bu konuda da üstün özellikler sunuyor. Firefox bir İnternet tarayıcısı. Kesinlikle basit bir tarayıcı değil. Mozilla Firefox’dan bir tarayıcıdan beklediğinizden daha fazlasını isteyebilirsiniz. Bunun için 5.000’den fazla ve her geçen gün çoğalarak artan eklentiler mevcut. Sadece ne istediğinizi bilin ve Mozilla Firefox’dan isteyin, sizi kırmayacaktır. Eklenti bulmak, indirmek ve kurmak zahmetli değil. Eklenti sitelerine gitmenize bile gerek yok. Eklenti yöneticisine gidin, istediğinizi bulun, indirin ve kullanmaya başlayın. Görünüm önemli. Kendi görünümümüze ne kadar önem veriyorsak tarayıcımızın görünümüne de önem veririz. Mozilla Firefox’un sunduğu temalar arasından uzay gemisine benzeyen bir kontrol panelini, tahta görünümlü bir başkasını ya da sörfünüzü çevreleyecek diğer eşsiz görünümlerden istediğinizi seçebilirsiniz. 36 PARDUS ve internet Personans ile tarayıcınızı daha hafif bir görüntüyle kaplayabilirsiniz. Personans aynı zamanda Mozilla laboratuvarlarında geliştirilen bir projedir. Eklentiler için : https://addons.mozilla.org/en-US/Mozilla Firefox/ Temalar için : https://addons.mozilla.org/en-US/Mozilla Firefox/browse/type:2 Personans için: http://labs.mozilla.com/2007/12/personas-for-Mozilla Firefox/ sayfalarını ziyaret edebilirsiniz. Kısayollar Bir programı kolay ve hızlı kullanmanın yollu kısayollardan geçer. Kısayolları bir seferde ezberlemek zor bir iş. Mozilla Firefox’a ait bazı kısayollar şöyle: Yeni bir pencere açmak için Ctrl+N, pencereyi kapatmak için Ctrl+Shift+W Yeni sekme açmak için Ctrl+T, sekmeyi kapatmak için Ctrl+W Mozilla Firefox uygulamasını tamamen kapatmak için Ctrl+Q Sayfa kaydetmek için Ctrl+S, sayfanın çıktısını almak için Ctrl+P Sayfa içi arama için Ctrl+F, bulunan sonuçlar arasında gezinmek için Ctrl+G Sayfayı yer imine eklemek için Ctrl+D İndirme yöneticisini açmak için Ctrl+Y Sayfa kimliği için Ctrl+I Özel verileri temizlemek için Ctrl+Shift+Del Sayfayı büyütmek için Ctrl +(+) , küçültmek için Ctrl + (-) Yardım Yardım konusuna kısaca değinmek istiyorum. Mozilla Firefox’a ait destek sitesi forumları mevcut. Ancak henüz Mozilla Firefox forumları Türkçe konuşamıyor ama bunun çok sorun olacağını sanmıyorum. Çünkü Mozilla Firefox ile ilgili yardım alabileceğiniz gönüllü kişiler mevcut. Bu kişilere danışabilir, Özgürlük‹çin forumlarına, Pardus kullanıcı listesine e-postal atabilirsiniz. Bunların da dışında kişisel olarak [email protected] adresinden bana ulaşarak Mozilla Firefox ile ilgili sorularınızı iletebilirsiniz. Aslında Mozilla Firefox halkında yazılacak o kadar çok şey var ki... Bu yazımda ne kadarını tanıtabildim tam olarak emin olamıyorum. Sanırım başlangıç için bu kadar bilgi yeterli diye düşünüyorum. Mozilla Firefox ve özelliklerini kullanmaya başladığınız andan itibaren diğer özelliklerini de keşfedeceksiniz. Firefox’un çekik gözlüsü: Foxkeh Uluslararası Mozilla oluşumlarının en hareketlilerinden biri, hiç kuşkusuz Mozilla Japonya topluluğu. Çizgiroman ve manga kültürünün son derece güçlü olduğu ve popüler kültür içinde önemli bir yer tuttuğu Japonya’da, pek çok ürün ve hizmet birer çizgi kahramana dönüştürülüyor. Mozilla Japonya topluluğunun ülke çapında bir yarışma açarak yarattığı “Foxkeh” de böyle bir karakter. Başlangıçta sadece Japonya’da tanınan Foxkeh, zamanla ünlendi ve bir süre sonra SpreadFirefox aracılığıyla tüm dünyaya yayıldı. Mozilla Firefox 3.0’ın duyurusuyla birlikte girişilen “dünya indirme rekoru” girişiminin simgesi de olan Foxkeh, artık tam anlamıyla bir çılgınlığa dönüşmüş durumda. Mozilla Firefox’un simgesi kızıl tilkiyi sevenlerdenseniz, Foxkeh’i siz de çok beğeneceksiniz! 37 paket tan›t›m› Saygın ÖÇALAN [email protected] KSnapshot Pardus ortamında ekran görüntüsü alırken profesyonel özelliklerinden yararlanmayı biliyor musunuz? KSnapshot, windows ortamında bilgisayarda ekran görüntüsü alırken sık kullandığımız PrintScreen gibi kullanışsız bir tuştan sizleri kurtaracak mükemmel bir program. Mükemmel diyorum çünkü bu programda keşke şu da olsaydı diyeceğiniz bir durum söz konusu değil. KSnapshot kran görüntüsü yakalama ile ilgili tüm işlerinizi kolayca yerine getiriyor. Bildiğiniz gibi Windows ortamında PrintScreen tuşu ile ekranın tamamını panoya kaydedilir. Panodaki bu görüntüyü açacağımız bir resim editörü ya da OpenOffice. org Kelime İşlemci’ye yapıştırarak üzerinde işlem yaparız. Bu arada belirtelim Pardus’ta PrintScreen tuşu otomatik KSnapshot’ı açar. KSnapshot ile ekranda istediğiniz kadar alanı ya da pencereyi istediğiniz uzantı ile kaydedebilirsiniz. 38 paket tan›t›m› KSnapshot Nasıl Başlatılır? Kısaca KSnapshot’ı tanıttıktan sonra nasıl başlatırız ona gelelim. KSnapshot’ı Pard us>Uygulamalar>Programlar>Grafik Programları>KSnapshot menü yoluyla ya da Alt+F2 > KSnapshot Çalıştır yöntemi ile de çalıştırabilirsiniz. Eğer yukarıdaki ekrana ulaştıysanız her şey yolunda demektir. KSnapshot ilk açılışta ekranda gördüğünüz ayarları olan Yakalama yöntemi: Tam ekran ve Gecikme, Gecikme yok şeklinde gelecektir. Şimdi gelelim KSnapshot’ın inceliklerine. Tam Ekran Yakalama İlk açılıştaki ayarları değiştirmeden Yeni Ekran Görüntüsü ya da Alt+E tuşlarına bastığımızda ekrana + simgesi gelecektir. Ekran üzerinde herhangi bir yere tıkladığımızda ekranın tamamını kaydedilmiş olacak. Kaydedilen görüntü KSnapshot ana ekranında solda küçük bir resim halinde görülecektir. Kaydedilen görüntüyü isterseniz panoya kopyalabilir ya da Alt+P tuşlarına basarak hafızaya kopyalayabilir buradan direk istediğiniz yere (Ctrl + V) yapıştırabilirsiniz. Bu şekilde hafızadaki görüntüyü ister hazırlamakta olduğunuz bir yazıya, ister resim düzenleyiciye yapıştırabilirsiniz. Artık bu sizin kullanmak istediğiniz yere kalmış. Görüntüyü Kaydetme Eğer yakaladığınız ekran görüntüsünü bilgisayarınıza kaydetmek istiyorsak, Farklı Kaydet ya da Alt+F tuşlarına basalım. Karışımıza Farklı Kaydet ekranı gelecektir. Burada Konumda dosya ismi öntanımlı olarak Görüntü Yakalayıcı (Otomatik Sayı).dosya uzantısı olarak gelecektir. İlk açılışta ekran görüntünüzün dosya uzantısı .png olacaktır. Farklı bir uzantı ile kaydetmek istiyorsanız menüden desteklenen birçok resim uzantıs›ndan birisini seçebilirsiniz. Seçtiğiniz uzantının bundan sonra öntanımlı uzantı olarak kullanmak isterseniz Dosya adı son ekini otomatik seçi işaretli bırakın. Yani diyelim ki .jpg ile kayıt yaptınız. Bundan sonra artık uzantılar siz değiştirmeyinceye kadar .jpg olarak kaydedilecektir. Ama sadece bir kere bu uzantıyı kullanacaksanız dosya adı son ekini otomatik seç seçeneğinden seçili işaretini kaldırınız. Kaydet tuşuna tıkladıktan sonra belirttiğiniz konuma yakaladığınız ekran görüntüsü kaydedilecektir. Simgenin Altındaki Pencereyi Yakalama Eğer ekranın tamamını değil de ekrana gelen + simgesinin altındaki pencereyi yakalamak isterseniz yakalama yöntemini Simgenin Altındaki Pencere olarak seçiniz. Yeni Ekran Görüntüsü’ne tıkladığınızda KSnapshot ana ekranı kaybolacak ekrana + simgesi gelecektir. Simgeyi hangi pencereye tıklarsanız o ekranın görüntüsü yakalanacaktır. Eğer pencere deseninin görüntüde olmamasını istiyorsanız, “Pencere desenini de yakala” seçeneğinin yanındaki seçili işaretini kaldırın. Böylece yakalayacağınız ekran görüntüsünde pencere deseni olmayacaktır. Gecikmeli Yakalama Eğer yakalayacağınız ekran görüntüsü belli bir süre sonra oluşacaksa ya da bir menü açmanız gerekecekse bu süreyi gecikme seçeneği ile belirleyebilirsiniz . “Yeni Ekran Görüntüsü” butonuna tıkladığınızda belirlediğiniz süre içerisinde + simgesi belirmeyecektir. Bu süre içerisinde siz açmanız gereken pencereyi ya da menüyü açabilirsiniz, süre sona erdiğinde + simgesi belirecektir. Tıklayarak istediğiniz ekran görüntüsünü yakalayabilirsiniz. Pekala bu gecikme şart mı, ne gereği var diyenler olabilir. Örneğin başlat menüsünde bir konumu göstermek ya da bir tarayıcının menüsünü açıp bir menüyü göstermek isteyebilirsiniz. Normalde menüyü açtığınızda KSnapshot’a döndüğünüzde açtığınız menüler kaybolacaktır. Ama gecikme yaptırarak kapanan menüleri tekrar açabilir ve istediğiniz ekranı sağladığınızda yakalama yapabilirsiniz. 39 paket tan›t›m› Resimde gördüğünüz gibi gecikme esnasında Görünüm menüsünü açarak istediğim menüyü yakalayabildim. İstenilen Alanı Yakalama Eğer ekranın istediğiniz herhangi bir bölümünü herhangi bir pencereye bağlı kalmadan yakalamak istiyorsak Yakalama yöntemini Bölge olarak belirlemeliyiz. Hemen belirletim yakalama yöntemi bölgeyse gecikme ve pencere deseni gereksiz bir seçenek olduğu için kullanılamaz hale gelecektir. Bölge en basit ekran yakalama yöntemidir. Yeni ekran görüntüsüne tıkladığımızda KSnapshot ana ekranı kaybolacak ve + simgesi ekrana gelecek. Ekranda istediğimiz yerde tıklayıp bırakamadan istediğimiz alanı içine alana kadar sürükleyerek bıraktığımızda seçilen alanın ekran görüntüsü yakalanır. Bu seçenekte örneğin ekranda açık duran bir pencere içerisinde sadece bir bölümü yakalamak istersek bu seçeneği seçip Yeni Ekran Görüntüsü butonuna tıklayalım. KSnapshot ana menüsü kaybolacak, + simgesi ekranda belirecek. Hangi pencere ile işlem yapılacak ise o pencerenin herhangi bir yerine tıklayın ve bırakın. Bundan sonra pencere üzerinde imleci serbestçe gezdirmeye başlayın, otomatik olarak yakalamanın yapılacağı kısımlar kırmızı ile çerçevelenecek. Eğer kırmızı çerçeve ile işaretlenen kısmın yakalanmasını istiyorsanız farenin sol tuşuna tıklayarak ekran görüntüsünü yakalayın. Yazdırma Yakaladığınız ekran görüntülerini hiç kayıt etmeden Yazdır düğmesini kullanarak yazıcınızdan çıktı olarak da alabilirsiniz. Yardım Menüsü Yardım menüsü ise bildik yardım menülerinden pek farklı değildir. Bildiğimiz yardım veya program hakkında kolaylaşt›r›c› bilgiler veren kısımdır. Nerelerde Kullanılabilir? KSnapshot’ı değişik birçok yerde kullanabilirsiniz. Örneğin çok büyük fotoğraflarınızı, üzerinde hiçbir işlem yapmadan önizleme boyutlarında yeniden oluşturabilirsiniz. Sağ tuş yasağı olan ya da resimlerini koruma altına almış sitelerden resimleri bilgisayarınıza kayıt edebilirsiniz. Bu yöntemi kullanarak yakalama yapacağınız zaman sürükleme sırasında durduğunuzda ekranda sarı bir kutucuk belirerek, bu kutuda güncel yakaladığınız alanın en ve boy uzunlukları piksel cinsinden verilecek. Bu şekilde istediğiniz boyutlarda ekran görüntüsü yakalayacaksınız. Pencere İçerisindeki Bir Bölümü Yakalama Eğer ekranda açtığınız pencerenin bir kısmını yakalamak istiyorsanız yakalama yöntemini pencerenin bir kısmı olarak ayarlayınız. Hemen belirtelim burada da pencere desenini de yakala seçeneği gereksiz olduğu için sönük olacaktır. Ancak önceden anlattığımız gibi bu seçeneğe de gecikme verebilirsiniz. Bu kadar anlatımdan sonra KSnapshot artık elinizin altında çok kullanışlı bir program olarak her zaman hazır. Pardus ve programlarının gücünü keşfetmek isteyenler için yazılarımız devam edecektir. Gelecek sayıda buluşmak üzere saygı ve selamlarımla. 40 oyun inceleme Salim Dağ [email protected] Kişisel Bilardo Salonunuz Foobillard Özgür bilardo oyunu Foobillard’ı kırmızı ve mavi 3-D gözlüklerle gerçek anlamda üç boyutlu olarak oynayabilirsiniz! Foobillard başta Linux için tasarlanmış bir OpenGL oyunu olup gerçekçi fizik yapısı ve dikkate değer görselliği ile bir simülasyonu andırıyor. Karambol, snooker gibi oyun çeşitleri ve yapay zekâ oyuncuyla da epey takdir toplayacağına eminim. Sırası gelmişken oyun geliştiricilerinin usta bilardo oyuncularından oyunun fiziki yapısı ile ilgili görüşlerini beklediklerini belirtmekte yarar var. Kırmızı-mavi üç boyut desteği ve toplardaki yansımalar dikkate değer özelliklerden bazıları. Kırmızı-mavi renkli özel bir gözlük ile oyundan keyif alacağınız ise tamamen ayrı bir konu. İstesem de İnternet’e giremediğim bir gece yeniden keşfettiğim bir oyunu sizlerle paylaşmak istedim. 41 oyun inceleme Istaka topunun yerini değiştirmek isterseniz Shift tuşu basılı tutularak fare yardımıyla, vuruş noktasının yerini değiştirmek isterseniz Shift+sağ fare tuşu ile dilediğiniz ayarları yapabilirsiniz. Seçtiğiniz oyuna girebilmek için tekrar ana menüye dönüp “resume” yolunu takip etmelisiniz. Turnuva karşılaşmalarını başlatmak için boşluk tuşuna bastığınızda oldukça hızlı birkaç maçtan sonra sizin maçınız başlıyor. Birkaç özelliği daha açmak gerekirse; Sol fare tuşu zaten ıstaka topu merkezli görüş açısını değiştiriyordu, sağ fare tuşu ile de ileri geri görüş açınızı değiştirebilirsiniz. Daha fazla görsellik için Ctrl+sağ fare tuşu ile perspektif ayarları yapabilir, R tuşu ile de yansımaları açıp kapatabilirsiniz. Öncelikle birkaç ayar yapmalıyız. Oyunu başlattığımızda “Esc” ile ana menüyü, ardından “options” ile ayarlar menüsünü açıyoruz. Bence sisteminizin kaldırabileceği bütün ayarları sonuna kadar zorlamalısınız. Oyuna dalıp gitmeden ayarlarımıza devam ediyoruz. Ana menüden “restart game”, ardından “single match” ile oyuncu ayarlarına ulaşıyoruz. Sırası ile oyuncu ismi, ardından “AI” yapay zekâ ya da “human” insan olarak oyuncu profilini ayarlıyoruz. Bu ayarlarla ıstaka biçimindeki centilmen bir oyun arkadaşımız meydana geliyor. Oyun kullanımı tam benlik, sadece fareyi kullanabilirsiniz. Farenin sol tuşunu basılı tutarak ve elbette yardımcı çizgiyi de gözeterek vuruş doğrultusunu ayarlayabilirsiniz. Farenizin tekerleğini çevirerek vuruş gücünüzü arttırıp azaltabilirsiniz. Farenizin tekerleği ile tıkladığınız an top harekete geçiyor. Rakibinizi harika kamera açılarıyla takip edebilmek içinse farenin sol tuşunu basılı tutarak hareket ettirmeniz yeterli. 42 oyun inceleme Training modu denen alıştırma oyununda ise Tab tuşu ile ıstaka topunu değiştirebilir, U tuşu ile en son yapılan hareketi geri alabilirsiniz. “İyi de oyunu hiç oynamadım” diyenlere öncelikle yapay zekâ oyuncuyu takip etmelerini ve aşağıdaki bilgileri gözden geçirmelerini tavsiye ederim. “8 top” oyunu ile ilgili: Açılışta cebe düşürdüğünüz ilk top grubu ile oyuna devam etmelisiniz. Vuruş esnasında ıstaka topu ilk olarak kendi grubunuzdaki bir topa isabet etmeli ve isabet eden topu cebe düşürmeli ya da banda göndermelisiniz. Hedef toplarınız bitmeden ıstaka topu ilk olarak siyah topa değerse faul yapmış olursunuz ve vuruş hakkı diğer oyuncuya geçer. Bu durumda diğer oyuncu ıstaka topunun yerini değiştirerek oyuna devam edebilir. Hedef toplarınız bittiğinde sekiz numaralı siyah topu da cebe soktuğunuzda oyunu kazanırsınız. Sekiz numaralı topu cebe sokarken faul yaparsanız, hedef toplarınızdan sonuncusu ile birlikte sekiz numaralı topu da cebe sokarsanız, sekiz numaralı topu nizami bir hedef olmadığında cebe sokarsanız ya da art arda üç kez faul yaparsanız oyunu kaybedersiniz. “9 top” oyunu ile ilgili: Oyunun amacı, açılıştan sonra bir numaralı toptan başlayarak sırayla gitmek ve en son dokuz numaralı topu sokarak oyunu bitirmektir. Buradaki önemli nokta sıradaki topu gördükten sonra başka bir topu sokma hakkı olmasıdır. Örneğin sıra iki numaralı toptayken, oyuncu beyaz topla önce iki numaralı topu görüp daha sonra dokuz numaralı topu sokarak oyunu kazanabilir. Bu durum bütün toplar için geçerlidir. “Snooker” oyunu ile ilgili: Amaç bütün topları ya da rakibinden daha çok topu kurallara uygun olarak ceplere sokmak ve daha yüksek puan yapmak. Topların puanları: kırmızı-1, sarı-2, yeşil-3, kahverengi-4, mavi-5, pembe-6, siyah-7. Oyun kuralları biraz karışık, açıkçası yapay zeka rakibimizi takip ederek öğrenmekte fayda var. “Karambol” oyunu ile ilgili: Istakayla vuruş yaptığımız topun bantlardan gelmesi gerekmeksizin diğer toplara değmesi ile sayı alınıyor. Eğer bilgisayara karşı oynuyorsak Amerikan seri denen bir durumda (üç topun bandın hemen yanında bir araya gelmesi) ardı ardına alınabilecek sayılarla keyifli oyun oynanabileceğini söyleyebilirim. Son olarak oyun için oluşturduğunuz kısayolu bu adreste bulabileceğiniz sekiz numaralı top görseli ile düzenleyerek masa üstünüzü süsleyebilirsiniz. ‹yi oyunlar... 43 nas›l fahri donmez [email protected] Pardus Yüklü Bir Bilgisayarda Yazıcı Paylaşımı Pardus’a bağlı bir ağ yazıcısını Windows ve Pardus bilgisayarların olduğu karmaşık bir ağda paylaştırıyoruz... Pardus’ta yazıcı paylaşımını, yüklü ve çalışır halde gelen CUPS servisi ile yapacağız. CUPS’ın açılımı “The Common Unix Printing System” (CUPS) yani Genel Unix Yazdırma Sistemi’dir. Servisin çalışıp çalışmadığını test etmek için İnternet gezgininizden http://localhost:631/ adresini açarak kontrol ediniz. CUPS’ın web arayüzü ile ayar dosyasında ufak bir değişiklik yaparak bilgisayarınızda tanımlı yazıcıları ağınızda görünür hale getirebilirsiniz. Değişiklik yapacağınız dosya \etc\cups\cupsd.conf dosyasıdır. Değişikliği CUPS’ın web arayüzünün dışında herhangi bir metin düzenleyici ile yetkili kullanıcı ile açarak da gerçekleştirebilirsiniz. 44 nas›l Allow 192.168.1.* Gerekli değişiklikleri web arayüzünden yapmak için Administration sekmesine gelip Edit Configuration File bağlantısına tıklayın. Cupsd.conf dosyasının tüm içeriğini aşağıdaki gibi değiştirin. LogLevel info SystemGroup pnpadmin ServerName 192.168.1.2 #Kendi Pardus Makinanızın ip adresi Allow remote access Port 631 Listen /var/run/cups/cups.sock # Share local printers on the local network. Browsing On BrowseOrder allow,deny #BrowseAddress @LOCAL BrowseAddress 192.168.1.255 DefaultAuthType Basic <Location /> # Allow shared printing... Order allow,deny Allow @LOCAL # Kendi Ağ ip grubunuz # Kendi Ağ ip grubunuz </Location> <Location /admin> Encryption Required Order allow,deny Allow localhost </Location> <Location /admin/conf> AuthType Basic Require user @SYSTEM Order allow,deny Allow localhost </Location> <Policy default> <Limit Send-Document Send-URI Hold-Job Release-Job Restart-Job Purge-Jobs Set-Job-Attributes Create-Job-Subscription Renew- Subscription Cancel-Subscription Get-Notifications ReprocessJob Cancel-Current-Job Suspend-Current-Job Resume-Job CUPS-Move-Job> Require user @OWNER @SYSTEM Order deny,allow </Limit> <Limit Pause-Printer Resume-Printer Set-Printer-Attributes Enable-Printer Disable-Printer Pause-Printer-After-Current-Job Hold-New-Jobs Release-Held-New-Jobs Deactivate-Printer Activate-Printer Restart-Printer Shutdown-Printer Startup-Printer Promote-Job Schedule-JobAfter CUPS-Add-Printer CUPS-Delete-Printer CUPS-Add-Class CUPS-Delete-Class CUPS-AcceptJobs CUPS-Reject-Jobs CUPS-Set-Default> AuthType Basic Require user @SYSTEM Order deny,allow </Limit> <Limit Cancel-Job CUPS-Authenticate-Job> Require user @OWNER @SYSTEM Order deny,allow </Limit> <Limit All> Order deny,allow </Limit> </Policy> 45 nas›l yazıcının adına tıklayarak içine girin. Şu anda İnternet gezgininizin adres çubuğunda yer alan adres Windows’ta yazıcı eklerken kullanacağınız yazıcı adresidir. (http://192.168.1.2:631/printers/OKI). Windows yüklü bilgisayarda Yazıcılar klasörüne girip yazıcı ekleme sihirbazını başlatın. Ağ yazıcısı veya başka bir bilgisayara bağlı bir yazıcı seçeneğini seçin. Sonraki adımda en alttaki seçenek olan Ev, ofis veya İnternet yazıcısına bağlan seçeneğini seçip URL: kısmına yazıcımızın ağ yolunu yazın (http://192.168.1.2:631/printers/OKI ). Sonraki adımda Pardus bilgisayarınızda yüklü olan yazıcının sürücüsünü seçip yükleyin. Pardus’a bağlı ağ yazıcınız Windows yüklü makinenizde kullanıma hazır. 2. Ağdaki Pardus yüklü bilgisayara bağlı yazıcıya ulaşmak istediğiniz bilgisayarda Pardus yüklü ise: İnternet gezgininizde adres kısmına yazıcınızın bağlı olduğu makinenizin ip adresini ve CUPS bağlantı noktasını yazarak servisinin erişilir olup olmadığını kontrol edin. Save Changes düğmesine tıklayın, yetkili kullanıcı adı ve şifresini girerek değişiklikleri kaydedin. Servis otomatik olarak başlayacaktır. Yaptığınız değişikliğin doğru çalıştığından emin olmak için İnternet gezgininizde http://ip_ adresiniz:631 yazıp CUPS servisinin arayüzünün gelip gelmediğini kontrol edin. IP adresinden CUPS servisinize ulaşabiliyorsanız, bilgisayarınızda tanımlı yazıcılar ağ üzerinden kullanıma hazır demektir. 1. Ağdaki Pardus yüklü bilgisayara bağlı yazıcıya ulaşmak istediğiniz bilgisayarda Windows yüklü ise: Windows yüklü makinenizden Pardus yüklü bilgisayarın CUPS servisine erişip erişemediğinizi kontrol edin. Ve hemen arkasından CUPS arayüzündeki Printers sekmesine geçin. Burada Pardus makinenizde yüklü yazıcılar listelenmektedir. Kullanmak istediğiniz Servise web arayüzünden erişebildiyseniz, tasma programını açın. Çevre Birimleri menüsüne gelin. Yazıcılar simgesine tıklayarak ayarlara gelelim. Ekle düğmesine basarak yazıcı ekleme işlemine başlayın. Yazıcı/Sınıf Ekle seçeneğini seçin. İleri ile sonraki ekrandan Uzak CUPS sunucu seçeneğini seçip sonraki adıma geçin. Gelen ekranda Anonim seçili iken İleri ile sonraki ekrana geçin. Gelen ekranda Makine: kısmına yazıcının bağlı olduğu Pardus yüklü bilgisayarın ip adresini yazın. Sonraki ekranda uzaktan eriştiğiniz Pardus yüklü bilgisayardaki tanımlı yazıcıların listesi gelecek. Yükleyeceğiniz yazıcıyı seçip sonraki adıma geçin. Bu ekranda ağ üzerinden eklediğiniz yazıcınızın sürücülerini seçiyorsunuz. Sonraki adımları tamamlayarak yazıcı ekleme işlemini tamamlıyorsunuz. 46 nas›l İsa Güçlü [email protected] Bir simge teması hikâyesi: Tatul Bu yazıda Özgürlükİçin forumlarında ortaya atılan bir fikrin nasıl büyüyüp, nasıl bir simge temasına dönüştüğünün hikâyesi anlatılıyor... Daha önceleri Linux temelli bazı projeleri denemiş biri olarak Pardus’a da temkinli yaklaşmış, ilk sürümde Çalışan CD ile Pardus’u bir kez denemiş, “Hmm, güzelmiş” deyip CD’yi arşivime yerleştirmiştim. Şu anda 2008.2 sürümünde OpenOffice.org Kelime İşlemci’de, gözümü karartarak yaptığım Tatul Simge Teması’nın hikâyesini yazıyorum. Ne yapıyorum ben? Herkesin Pardus’a bir şekilde katkı sağlamak istediğini gördükten sonra bir grafiker olarak ne yapabilirim sorusunun akabinde kendimi Tasma’daki Görünüm ve Temalar kısmına takılı halde buldum. Başlıkları incelerken “Simgeler” bölümünü açtım. Orada “Yeni tema kur...” butonunu görmüş olmam beni nasıl heyecanlandırdı bilemezsiniz. Google amca, nasıl yapacağım ben bu simge temasını? Hemen Google’da “Pardus simge teması nasıl” diye arattırdım. Google her zamanki gibi insanı boş çevirir mi? Bir iki kaynağı inceledikten sonra, öntanımlı simge dosyalarının “/usr/share/icons” yolunda olduğunu gördüm. Hemen Tuliana 47 nas›l simge setini kopyalayıp masaüstüme aldım. İşte, Pardus’umun simgeleri gözümün önündeydi. Hızlıca bir göz attıktan sonra işe koyulma vaktinin geldiğini düşündüm. Evet, bir katkı da ben yapabilecek miydim acaba? Aman Allah’ım, ne kadar çok simge varmış! Kısa bir göz atmanın ardından kaç adet dosya olduğunu görmek için sağ tıklayıp klasör özelliğine baktım. Klasör sayısının arttığını gördükçe ne yalan söyleyeyim, gözlerimin iyice gerildiğini hissettim! 100, 350, 900, 1800, derken neredeyse 4000’e yakın dosya olduğunu gördüm. “Olsun canım, en azından birkaç tanesini yapsam yeter, ne olacak?” dedim. İlk adım olarak klasör ve bazı sıklıkla gördüğüm simgeleri yaptım. Bunların arasında Sistem, Çöp Kutusu, Ağ bağlantıları vardı. İlk önizleme dosyalarını Öİ’de foruma girdim. Görüntülere aldığım tepkiler iyi olunca, biraz daha şevke gelerek, “hepsini yapsam mı acaba?” diye düşündüm. Birkaç Pardus’cu arkadaşıma Tuliana’nın dosyaları ile karışık ilk bebek temamı gönderdim. Onlardan da gelen olumlu dönüşlerden sonra artık iyice kıvama geldiğimi hissetmeye başladım. Büyük karar: Başlıyorum! Artık yeteri kadar şevk duygusu ile dolunca “işe koyulmanın vakti geldi” dedim. Adobe Fireworks programımı açtım ve klasörlerdeki simgeleri tek tek inceleyerek, nasıl simgeler yapmam gerektiği konusunda kafa yordum. Simgeleri sırayla yapmak yerine, birbirleri ile olan ilişkileri, ifade ettiği konuların birbirine yakınlığı ile değerlendirerek çizmeye başladım. Örneğin; dizin simgesinden sonra dizinlere ait diğer renklerdeki ve ifadelerdeki çizimleri yaptım. Simgeler içerisinde bazı özel klasör çizimleri de ekledim. (Üzerinde güneş gözlüklü bir ufaklığın olduğu klasör göreceksiniz. Aslında kendim için yapmıştım ama herkes için olan sürümde de olmasında bir sakınca görmedim, zaten öntanımlı olarak hiçbir yere atanmış olmadığını da belirteyim. Bu arada o gözlüklü ufaklık da benim oğlum.:)) Malum işletim sisteminde bir kez Belgelerim 48 nas›l simgesini değiştirmiş, ama güncellemelerden sonra bu seçeneğin de kapatıldığını anımsayınca “Büyüksün Pardus!” dedim içimden bağırarak! Bitmeyecek gibi... Geceli gündüzlü iki hafta geride kalmıştı ve daha yarısına bile gelmemiştim. Çizerken inanılmaz derecede zevk alırken, kaydettiğim yere dönüp baktığımda şevkim kırılıyordu. 650 tane farklı simge (128x128 benek) ve bunların 64, 48, 32, 22, 16 benek ölçülerindeki boyutlandırılmış eşçizimleri... “Rakamlara takılma, vakit bol , yavaş yavaş yaparsın” diye kendimi telkin ederken Pardus 2008.2 sürümü çıktı. O esnada Pardus çalışma takviminde KDE 4 temelli sistemin Nisan 2009’da geleceğini görünce, eteklerim tutuştu. Bir şeyler yapmalıydım ama nereye gitti ilham perilerim? İlham perilerim kaçınca... Her tasarımcının korkulu kâbusu; ilham perileri sizi terk ediyor. Ve siz bilgisayarınıza, bilgisayar size bakıyor. “Mhh, olmayacak galiba” diye düşünüyorsunuz. “Bir ara vermeliyim, ne zaman başlarım, 2 hafta sonra bakarım” diyor ve yaklaşık 3 haftalık bir kopuş yaşıyorum. Öİ’deki forumlara yazıyorum “Bakın arkadaşlar yapıyorum ben, %60’dayım” diyorum ve şevk edici söz demetleri bekliyorum. Olumlu cevaplar alıyorum ama olmuyor. “Sanırım biraz ara vermeliyim...” diyorum ve şehir dışına çıkıp biraz kafa dinliyorum. Ufak tefek işleri de bertaraf edip zihnimi iyice boşalttıktan, toplamda 1 ayı bulan ayrılık sürecinden sonra projeyi açıyorum ve “Ha gayret , ha gayret” diyerek kendimi fişekliyorum. Neredesin sen? İlham perilerim geri dönüyor ve hızla çalışmaya devam ediyorum. Sonra anlıyorum ki birkaç gün aynı ortamda yapılan çalışmalar insanı biraz köreltiyor. Farklı mekanlarda, farklı arkadaşların yanına giderek “Bak simge teması yapıyorum, nasıl oluyor?” cevabıyla moral deponuzun dolduğunu hissediyorsunuz ve bu beyninize, elinize yakıt katkısı sağlıyor. “Nasıl yapıyorsun ya?” sorusuna karşılık, “bak böyle...” diye göstererek hep en sonlara ötelediğiniz “Ev Dizini” simgesini o anda çiziyorsunuz. “Harika ya!” cevabını aldıktan sonra , epeyce çizim yapmaya yetecek 3 günlük yakıtla eve dönüyorsunuz. Sona doğru yaklaşırken Artık simgeler neredeyse bitmek üzere ama en zorları hep en sona bırakmışım! Peki, ya Pisi’yi, Çomar’ı nasıl yapacağım ben? Temayı yaparken kullanıcı alışkanlıklarını da göz ardı etmemek gerektiğini düşünerek sadece ufak tefek değişiklikler ve gölge oyunlarının yeterli geleceğinde karar kılıyorum ve Pisi ile Çomar’a biraz makyaj yapıyorum. Ama Çomar çok mu somurtuyor ne? Azıcık güldürelim mi? Olur olur! Çomara bir kakül çizip yüzüne de hafif bir tebessüm konduruyorum ve kaydediyorum. Ve sonunda! Artık 128x128 benek çizimlerin sonuna gelmiş bulunuyorum. Geriye kalan farklı boylardaki eşçizimleri yaparım, nasıl olsa büyük kısım bitti diyorum. Büyük iş bittikten sonra küçükleri gözünüze gelmediğinden bu işlemde üç gün bekliyor ister istemez (maalesef). Son bir gayretle “artık sona geldik bitirmeliyim” diyerek diğer boyutlarda olanları hazırlamaya çalışıyorum ve bu işlemin çizmekten daha zor olduğunu görüyorum. Dile kolay yaklaşık 650x5 adet daha eşçizim oluşturulacak. Neyse ki uykusuz kalma pahasına “bitecek bitecek” baskılarımla bunu da hallediyorum ve çok uykum olmasına rağmen heyecanım yüzünden 49 nas›l uyuyamıyorum. Bir saatlik kıvranmanın ardından yayınlayacağım web sitesinin tasarımına başlıyorum ve onu da bu hızla iki saatte çizip iki saatte de HTML’e döküyorum. Web sitesini bitirdikten sonra, arkadaşlarıma denemeleri ve hataları söylemeleri için gönderiyorum. Onlar da sağolsunlar deneyip olumlu cevap veriyorlar ve ben artık yayımlamaya hazır olduğumu hissediyorum. Merhaba, ben Tatul Öİ’deki foruma logoyu ve birkaç simgeyi de yerleştirerek duyurumu yapıyorum. Beklemeye başlıyorum ve yorumlar teker teker düşüyor. Sezaiyorum: “Elinize sağlık kullanmaya başladım :)” Pekgenc: “Pardus 2008.2 kullanıyorum. Sorunsuz yükledim. Gerçekten çok şık olmuş. Eline koluna sağlık.” Osmank3: “Uufff! Bu ne güzel bir çalışma böyle! Hayran kaldım valla! Hemen indirip kuracağım...” KDE 4 uyumu için yeterince yakıt almış mıyım, ne dersiniz? :) Tatul’u Pisi yapalım Tatul’u tek tıkla kurulan bir yapıya kavuşturmak lazım derken Ali İMREK arkadaşımız yardıma koşuyor ve Pisi paketi için gerekli olan dosyaları ve yönergeleri gönderdikten sonra Pisi paketimizi de oluşturuyor ve web siteme yerleştiriyoruz. Tatul’un Pardus deposuna yerleştirilmesi süreci henüz devam ediyor. Lisans ayrıntılarını sonlandırdıktan sonra paket yöneticisinden “Tatul” yazarak temayı daha kolayca kurabileceğinizi belirterek Tatul’un ne anlama geldiği konusuna geçiyoruz. N’ola ki bu Tatul? Web sitesinde bunu şu şekilde açıkladım: hayvanların fotoğraflarına özel TATUL isimli bir fotoğraf grubumuzun da olduğunu belirtelim.” Simge temasının tamamını ben yapmama rağmen bazı noktalarda bizden bahsediyorum çünkü, ilk aşamalarda deneyip geri dönen birçok Pardussever arkadaşımın katkısı da yadsınamaz.” Teknik ayrıntılar: Siz nasıl yapabilirsiniz? Siz de simge seti yapıp bunu yayınlayabilirsiniz. Bunun için herhangi bir vektör ya da bitmap işleyen program kullanmanız gerekiyor. Benim öneri sırama göre, sıklıkla kullanılan programlar: Adobe Fireworks, Adobe Illustrator, Adobe PhotoShop, Macromedia Freehand, Inkscape, GIMP şeklinde sıralanabilir. Çizimlerinizi 96 ya da 72 dpi çözünürlükte, 128x128 benek ölçülerinde, vektörel olarak çizip, PNG 32 şeffaf olarak ihraç ederseniz daha iyi netice alabilirsiniz. Ama vektörel çizimlerdeki hızı, efekt ve filtrelerinin bolluğu sayesinde Fireworks programını kullanmanızı şiddetle tavsiye ederim. Pardus üzerinde Wine paketi ile birlikte Fireworks 8, Adobe Photoshop CS2’yi kullanabileceğinizi, bunun yanında Inkscape ve GIMP’in ücretsiz olduğunu da belirtip yazımı sonlandırmak istiyor ve grafiker arkadaşlardan bu yönde çalışmalar yapmaları konusunda ısrarcı olmalarını diliyorum. “Tatul, Doğu Anadolu bölgemizde - özellikle Erzurum’da - kedilerin patilerine verilen yöresel addır. Çoğunlukla kedilerin patileri için kullanılır ama yer yer köpek ve patili diğer hayvanlar için de kullanıldığı biliniyor. Simge temasını deneyip görüş ve eleştirilerini bana ileten, Erkan Şahan, Hüseyin Tolgay, Hasan Tolgay’a, Pisi paketi oluşturmada bana yardımcı olan Ali Erkan İmrek’e, iç acıcı yorumlarını ileten Özgürlükİçin kullanıcılarına teşekkürlerimi buradan bir kez daha iletiyorum. Simge temamıza isim düşünürken, hem yerel, hem özel, hem güzel olsun istedik ve bu ismin uygun düşeceğini hissettik. Ayrıca Flickr web sitesinde sadece KDE4 için yeniden elden geçmiş Tatul simge temasında görüşmek üzere. İyi günlerde kullanın. Hoşça kalın. 50 Programlama Taygun Kekeç [email protected] Python ve Curses 51 Bu yazımızda yazdığınız programlara kabukta güzel bir arayüz hazırlamak için kullanışlı bir konsol grafik kütüphanesi olan Curses’ı inceleyip Python diliyle kullanımına bir göz atacağız. Programlama Curses, kullandığınız terminal tipinden bağımsız olarak bir ekrana çizim ve klavye denetim için oluşturulmuş tamamen taşınabilir bir kütüphanedir. Unix tabanlı bir terminalde renk kodu olarak dizgemizin başına ‘\033’ gibi eklentiler koyarak renklendirme yapmak, hatta çoğu terminalde bu renklendirme standartlarının değişik olmasından kaynaklanan vakit kaybı, uygulama çalışırken kullanıcının bastığı harfin ekrandaki yazılara eklenip çirkin bir görüntü oluşturması, uygulamamızın ekranın sadece sağ üst köşesindeki çıktılarımızı temizlemesi için X,Y koordinatlarıyla ilgili birtakım algoritmalar üretmek gibi dertlerden bizi kurtaran naçizane bir kütüphanemizdir. Weechat, tmsnc, GNU Midnight Commander, YAST gibi uygulamalarda kullanılan bir kütüphanedir. Curses’ın ne olduğu hakkında temel bilgi sahibi olduktan sonra artık bir uygulama yapma zamanımız geldi. İlk örnek olarak ‘ifconfig’ çıktımızı renklendirelim. Haydi başlayalım, az laf çok iş. Şimdi ifconfig çıktımızda, her ağ arayüzü (eth0, wlan0, lo, eth1) için farklı bir renkte çıktı alalım. Aynı anda sadece tek bir arayüz görelim ve boşluk tuşuna basınca sıradaki arayüzü farklı bir renkle ekranda görelim. Q tuşuna basınca programdan çıkalım ve başka bastığımız tuşlar hiçbir şey yapmasın ekranda. Öncelikle dosyamızın ismi ifacecontroller.py olsun. İçine; import curses import os satırlarını ekleyelim. Os kütüphanesini de eklememin sebebi ifconfig çıktısını bu yolla alacak olmamız. Daha sonra bizim terminalimizin başlangıç ayarlarının yapılacağı ve terminal bilgimizin saklanacağı bir nesne oluşturuyoruz. Bu nesne daha sonra Curses uygulamamız olan main fonksiyonumuza parametre olarak geçecek. stdscr = curses.initscr() Bu stdscr nesnesi, içinde terminalimizle ilgili her şeyi tutuyor. Fiziksel olarak da açık olan terminalin tüm genişliğini ve yüksekliğini ana pencere olarak kabul ediyor. Daha sonra istersek bu ana pencereden alt pencereler oluşturabiliyoruz. Daha sonra uygulamamızı yapılandırmak için : curses.noecho() curses.cbreak() stdscr.keypad(1) curses.start_color() Python ile Curses kütüphanesi fonksiyonları erişimi basitleştirilmiş, kullanımı kolaylaştırılmış ve gereksiz ayrıntılar kullanıcıdan saklanarak vakit kaybı azaltılmıştır. noecho methodu : Program çalışırken tuşa bastığınızda ekranda gözükmesini engelleyici önlemleri alır. cbreak methodu: Klavyede bir tuşa bastığınızda Enter’a basınca okumaktansa, tuşa basıldığı anda uygulamanın bundan hemen haberi olmasını sağlıyor. 52 Programlama keypad methodu: Parametre 1 göndererek terminale PageUp, PageDown ya da Sol Sağ yön tuşları gibi birden çok byte tutan özel tuşlara bastığınızda bunları kendiniz algoritmik olarak tanımaktansa, curses kütüphanesinden KEY_LEFT,KEY_ RIGHT gibi etiketlerle bunu size döndürmesini istediğinizi belirtmiş oluyoruz. start_color methodu: Uygulamamızda renk kullanmak istediğimizi belirtmemize yarıyor. Curses kütüphanesinin belki de en tehlikeli ve zayıf yanı, siz özel bir önlem almadığınızda, programdan herhangi bir şekilde beklenmedik çıkış yaşanırsa ( CTRL+C ya da exception gibi) programın çalıştığı terminal ayarlarını yukarıda anlatılan şekilde değiştirdiğimizden dolayı terminalimizin tabir-i caizse kendinden geçmesi ve hâlâ Curses uygulamamızda çalışıyor gibi davranmasıdır. Bunu engellemek için bir uzun bir de kısa yol var. Uzun yol şu şekilde: if __name__==’__main__’: try: stdscr=curses.initscr() curses.noecho() curses.cbreak() stdscr.keypad(1) curses.start_color() main(stdscr) finally: stdscr.keypad(0) curses.echo() curses.nocbreak() curses.endwin() stdscr ekran nesnemiz oluştuktan sonra ve bahsettiğimiz terminalimizi bizim isteğimize göre ayarlayan kodlardan sonra main (stdscr) fonksiyonunu çağırıyoruz. Eğer program çalışırken beklenmedik bir durum olursa exception oluşur ve kod mainden çıktıktan sonra finally bloguna geçer. Yaptığımız ayarları stdscr.keypad(0) curses.echo() curses.nocbreak() satırlarıyla tersine çeviriyoruz. endwin methodumuzla curses uygulamamızdaki tüm pencereleri de kapatıyoruz. Şimdi kısa yola bakalım; if __name__==’__main__’: curses.wrapper(main) Evet, Curses’ın wrapper fonksiyonu bizim main uygulamamızı tamamen korumaya alarak yukardaki kodların yaptığının aynısını yapıyor, eğer exception oluşursa terminal ayarlarını düzeltip tüm pencereleri kapatıyor. Yani yukarıda yazdığımız uzun kod parçası, Wrapper fonksiyonunun iç yapısıydı. Artık içini bildiğimize göre gönül rahatlığıyla kullanabiliriz. Artık gerekli hazırlıkları yaptığımıza göre uygulamamıza geçebiliriz. Haydi main fonksiyonumuzu yazalım. def main(stdscr): curses.init_pair(1, curses.COLOR_RED, curses.COLOR_BLACK) curses.init_pair(2, curses.COLOR_GREEN, curses.COLOR_BLACK) curses.init_pair(3, curses.COLOR_YELLOW, curses.COLOR_BLACK) init_pair methodu ile renk temalarımızı ayarlayalım. İlk parametre, o temanın numarası; ikinci yazı rengi, üçüncü ise arka plan rengi olmak üzere üç tane tema ayarladık. quit = “no” our_color = 0 strno = 0 outputstr = os.popen(“ifconfig”).read() strarray = [“”] for line in outputstr.splitlines(): 53 Programlama curses. KEY_F1 olarak etiketlenmiş. Else If kolumuza girecek olursak, ilk satır renklerin her seferinde (0,1,2) renk temasında dolaşmamız için değiştiğini, strno ise arayüzlerimizi attığımız strarray dizisini dolaşmamız için kullanacağımız indis. if line == ‘’: strarray.append(“”) strno = strno +1; else: strarray[strno] = strarray[strno] + line + ‘\n’ String değişkenimiz outputstr içine, ifconfig komutumuzun çıktısını os.popen(komutismi).read() satırıyla atıyoruz. For döngümüzdeki algoritma, ifconfig komut çıktısının her satırını listemizin strno’uncu elemanına ekliyor. Eğer boş bir satır döndüyse ( ifconfig’de yeni arayüze geçmeden boş bir satır bulunur) yani yeni bir arayüzün çıktısına geldiysek, listemizde yeni bir göz açıp artık bu göze yazmaya başlıyoruz. Döngü sonunda strarray listemizin ilk elemanı ilk arayüzün metinlerini, ikinci elemanı ikinci arayüzün metinlerini içeriyor. while( quit== “no”): ch = stdscr.getch() if (ch == ord(‘q’)): quit= “yes”; elif (ch == ord(‘ ‘) or ch == curses.KEY_F1): our_color = (our_color % 3) + 1 strno = (strno +1)% (len(strarray) -1) stdscr.clear() stdscr.addstr( strarray[strno] ,curses.color_pair( our_color )) stdscr.refresh() Şimdi devam edelim... While içinde artık ifconfig’i parse ettiğimize göre ekrana basabiliriz.. Bir tuş okuyup ch değişkenine getch() yardımıyla Enter beklemeden saklayalım. Eğer kullanıcı q tuşuna bastıysa döngüden çıkacağız. Eğer kullanıcı Space’e bastıysa ekrana basacağız. Burada Space yanındaki 2. şartta kullanıcı F1 tuşuna bastıysa kontrolü yapılıyor, hatırlarsanız keypad methoduyla bastığımız tuşları etiket şeklinde almak istediğimizi belirmiştik. Burada Curses’da F1 tuşu stdclear.clear() methodu ile ekranı temizliyoruz öncelikle. stdscr.addstr() methodu üzerinde duralım. Curses kütüphanesinde birşey ekrana basmak istiyorsak önce basacağımız metni bu methoda gönderiyoruz. İlk parametre ile ekrana gelecek yazımızı veriyoruz; color_pair metoduyla our_color=(0,1,2) nolu temayı seçeceğimizi belirtiyoruz. refresh() methodu ile stdscr nesnesinin tuttuğu yazının ekrana basılmasını onaylıyor, ekranı tazeliyoruz. Çalıştırdığımızda Space tuşuna her bastığımızda farklı bir renkte farklı bir ağ arayüzü göreceğiz. Ifconfig çıktısını While döngüsü içinde alarak güncelliği koruyabilirdik. Yazımızın sonuna geldik. Curses kütüphanesi daha birçok methodlara sahip. Window ve pad oluşturma methodları, ekranda tüm ekranı değil de sadece bir pencerenin işaret ettiği alanı yeniden çizmenizi, tuş yakalamalarda tamamen kontrole sahip olmanızı ve daha birçok özelliğe sahip geniş bir kütüphane. Umarım eğlenerek okumuşsunuzdur. For the power of the shell! 54 gambas Özgür Kuru [email protected] Gambas ve Form Elemanları-1 Linux ortamında görsel programlama yapmak isteyenlere yönelik derslerimiz devam ediyor. 55 gambas Bu yazımızda Gambas ile kullanacağımız “Form Elemanlarından” bahsedeceğiz. Form elemanları araç kutusu içerisinde yer alıyor. F6 tuşuyla ya da Görünüm menüsünden açılıyor. Araç kutusu genel olarak “Form”, “Dialog”, “Container”, “Special” olmak üzere dört kategoriye ayrılmış durumda. Bu kategoriler birer sekme şeklinde geliyor. Yazımızda en çok elemana sahip olan Form kategorisinden bahsedeceğiz. Form kategorisi altında form işlemleriyle ilgili bileşenler bulunmakta. Form kategorisine geçmeden, genel olarak bileşenlerin kullanımından bahsetmek istiyorum. Bileşenlerin birçok özelliği tüm bileşenlerde bulunmakta. Bazı özellikler ise birkaç bileşende bulunuyor. Bileşenleri genelde bir dizi olaylara bağlayarak kullanırız. Görsel programlama yaparken en önemli bileşen “Button” yani düğme bileşenidir. Çünkü tüm olaylar düğmeler aracılığı ile yapılmakta. Bileşenler ile neler yapılabileceği tamamıyla hayal gücünüzle sınırlı. Üzerinde çalıştığınız projeye uygun olarak farklı amaçlar için bileşenlerden yararlanabilirsiniz. Gelelim Form kategorisi bileşenlerine: Label (Etiket) Bileşeni: Label bileşeni genelde açıklama ve bileşenlere etiket olarak kullanılmakta. Label bileşeninde bulunan metini değiştirmek için text özelliğini kullanıyoruz. Bu işlemi kodlar ile “bilesenadi.text = “metin”” şeklinde yapabiliyoruz. Ayrıca bu işlemi özellik kutusu aracılığıyla da yapabilirsiniz. Farklı işler yaptırmak için kod ile kullanmak daha yararlı bir yöntem. Sperator (Ayırıcı): Ayırıcı olarak kullandığımız bileşen. Boyutuna göre dikey ve yatay konumlanabiliyor. Genel olarak bileşenleri, kullandığımız elemanları bir birinden ayırmak için kullanılıyor. Picture Box (Resim Kutusu): Formlarımıza resim eklemek için kullandığımız bileşenimiz. Özellikler kutusundan “Picture” özelliği ile ekleyeceğimiz resmi seçiyoruz. Bu işlemi kod ile de yapabiliyoruz. Bu bileşenin önemli özelliklerinden biri de “Stretch” özelliği. Stretch özelliğini kullanarak resmimizin otomatik boyutlandırılmasını sağlıyoruz. Bu özellik “True” ve “False” olmak üzere iki değer alabiliyor. True değeri ile otomatik boyutlandırma aktif hale geliyor. False değeri ile de bu özelliği kapatabiliyoruz. “Border” özelliği resmimize çerçeve eklememizi sağlıyor. “Etched”, “Plain”, “Raised”, “Sunken” olarak dört farklı çerçeve şekli var. “None” seçeneği ile de çerçeveyi kaldırabiliyoruz. Movie Box (Film Kutusu): Movie Box bileşenimiz ile uygulamalarımıza film ekleyebiliyoruz. “Path” özelliği ile filmimizin yolunu girerek filmimizi ekliyoruz. Progress Bar (İşlem Çubuğu): Progress Bar ile işlem çubuğu özelliği ekleyebiliyoruz. Genel olarak uygulamaların yükleme bölümlerinde gördüğümüz yüzdelik gösteren çubukları bu araçla yapabiliyoruz. Fakat bu bileşen tek başına kullanılan bir bileşen değil. İlerleyen yazılarımızda bahsedeceğimiz “Special” sekmesinde bulunan “Timer” özelliğiyle ya da çeşitli döngüler aracılığıyla kullanılıyor. Button (Düğme): Button nesnesi düğme olarak kullandığımız bir bileşen. Genel olarak işlemleri başlatmak ya da bitirmek için kullanılır. Check Box (Onay Kutusu): Bu bileşenimizle birden fazla seçeneğin seçilebildiği durumlar 56 gambas yaratılabilir. Value özelliğiyle seçili olup olmadığını kontrol edebilir, seçebilir ya da seçimi değiştirebiliriz. Value özelliği 0 ve 1 olmak üzere iki değer döndürür. 1 değeri seçili olmasını, 0 değeri ise seçili olmamasını temsil eder. Radio Button (Radyo Düğme): Tek seçimlik durumları yaratmak için kullandığınız bileşendir. Bu bileşen check box bileşeninden çok farklıdır. Tek başına kullanımı çok tercih edilen bir durum değildir. Check box ta olduğu gibi value özelliği ile seçim durumu belirlenir. Fakat fark Radio Button bileşenlerinin bir tanesinin mutlaka seçili olması gerektiğidir. Tek bir Radio Button kullandığımızda bu bileşen sürekli seçili olacak. Slider (Kaydırıcı): Kaydırıcı olarak kullandığımız araçtır. Bu bileşenin en önemli iki özelliği vardır. Maksimum ve Minimum değerler. Slider aracı bu belirlediğimiz maksimum ve minimum değerler arasından aldığı değere göre işlem yapar. Ayrıca bileşenin boyutlanmasına göre dikey ve yatay olarak konumlanabiliyor. Scroll Bar (Kaydırma Çubuğu): Slider ile aynı mantığa sahip bir bileşendir. Bu uygulamayı genelde ekran kaydırma çubuğu diye adlandırıyoruz. Boyutlandırmaya göre dikey ve yatay konumlanıp, Maximum ve Minimum değerler arasında çalışıyor. Özellikleri List bileşeniyle aynı olmakla birlikte ek birkaç özelliği bulunuyor. 690px-Gnu_meditate_levitateRead Only özelliğiyle sadece okunabilir ayarlayabiliyoruz. Bu özellik True ve False olmak üzere iki değer almakta. False özelliğiyle yazılabilir yapabiliyoruz fakat Combo Box elemanının doğası gereği bu özellikle çok sık karşılaşmayız. Genel olarak okunabilir şekilde kullanımı yaygın bir araçtır. Bu özellik daha çok metin kutularında aktif olarak kullanılıyor. List Box (Liste Kutusu): Çeşitli verileri listeleyebileceğimiz bileşendir. List özelliği ile listemizi oluşturabiliyoruz. Add komutu ile kod ile listeye eleman ekleme imkânımız mevcut. bilesenadi.add = “liste elemani“ kodu ile listeye eleman ekleyebiliyoruz. Text özelliği ile seçilmiş liste elemanı ile işlem yapabiliyoruz. Liste elemanları “0”dan başlayan indislerle sıralanmakta. Index özelliğiyle seçilen elemanın indis değerini görebiliyoruz. Mode özelliğiyle birden fazla kip ayarlanabiliyor. “Multiple” ve “Single” olmak üzere iki farklı kip bulunmakta. Multiple kipinde birden fazla liste elemanını seçebiliyoruz. Single seçeneğiyle tek bir elemanı seçmemiz mümkün oluyor. Combo Box (Açılır Kutu): Açılır kutu görevi gören bileşenimiz. List özelliğiyle List bileşeninde olduğu gibi açılır kutu içerisinde yer alacak elemanları belirleyebiliyoruz. Genel olarak “Araç Kutusu” içerisinde yer alan Form sekmesinde bulunan önemli bileşenlerden bahsettik. Bir sonraki yazımızda kalan Form bileşenlerini ve diğer sekmelerde yer alan bileşenlerin özelliklerine değineceğiz. Umarım bilgi verici bir yazı olmuştur. Gambas ile temel olarak görsel programlamanın son derece basit olduğunu bir kez daha belirtmek istiyorum. Gambas’ın desteklediği birçok özellikle birlikte bu basitlikle gayet güzel projeler çıkartılabilir. Text Box (Metin Kutusu): Metin kutusu aracımız belki de en çok kullanılan form bileşenlerinden bir tanesidir. Metin kutusu ile birçok metin işlemi yapılabilir. Password özelliğinin “True” değeri olmasıyla metin kutusuna gireceğimiz bilginin “***” tarzında gözükmesini sağlayabiliyoruz. Read Only özelliğiyle sadece okunabilir hale getirebiliriz. Bu tip uygulamalar değişmemesi gereken bilgileri ekrana yazdırırken kullanılıyor. Max. Length özelliğiyle metin kutusuna girilebilecek maksimum metin uzunluğunu karakter bazlı olarak belirleyebiliyoruz. 57 gimp Şaban KUŞ [email protected] Gimp Filtrelerini Tanıyalım - 7 Gimp hayalgücünüzün aynasıdır. Gimp’i anlattığım insanların dudaklarından çıkan ilk espri “mutluluğun resmini de çizebilir mi?” oluyor. Artık klasikleşen cevabım ise şu şekilde: “Gimp hayal gücünüzün aynasıdır. Düş dünyanız ne kadar özgürse tasarımlarınız da o kadar özgür ve özgün olur. Mutluluğun resmini çizme konusunda garanti veremem ama renk, fırça ve filtrelerİ doğru kullanarak çok başarılı tasarımlara imza atabileceğinizi söyleyebilirim. Bunun yolu da öncelikle filtreleri tanımak ve onlarla denemeler yapmaktan geçer.” 58 gimp Bölüm 12 : Harita Filtreleri Harita filtreleri bir resmi düzenlemek için harita adı verilen nesneleri kullanır, böylece resminizi bir nesne olarak haritalandırmış olursunuz. Bu yöntemle 3B görünümlü kabartmalar (Bump Map); küre, silindir, kutu şeklinde nesneler (map object) elde edebileceğiniz gibi web sayfalarınız için çok farklı döşemeler oluşturabilirsiniz (illusion, make seamless, tile, paper tile,vb). Yazıyı fazla uzatmadan harita filtrelerini tanımaya başlayalım. Bump Map : Resimleri kabartarak 3B görünümü verir. Kabartma yüksekliği, benek parlaklığına ve seçtiğiniz ışık doğrultusuna göre değişir. • Önizleme: Seçeneklerde yapılan değişiklikleri eş zamanlı gösterir. • Bump Map: Bu açılır liste, filtrenin uygulanması için kullanılacak harita resmini seçmenize izin verir. Listede çalışma penceresinde yer alan resimler görülür. Filtre penceresini açtıktan sonra ekleyeceğiniz resimler bu listede yer almaz. • Map Type: Bu seçenek harita resmini oluşturmak için kullanılacak yöntemi tanımlamamıza izin verir. Doğrusal, sinüssel ve küresel olmak üzere üç yöntem vardır. • Compensate for darkening: Filtre uygulandığında resmi biraz koyulaştırır. Bu özelliği seçerek dengeli bir koyuluk elde edebilirsiniz. • Elevation: Ufuktan (0.50°) zirveye (90°) olan yükseklik. Azimut ve Elevation açılarının daha rahat anlaşılması için görseli inceleyebilirsiniz. • Derinlik: Bu ayar ile tümseklerin yüksekliğini ve çukurların derinliğini düzenleyebilirsiniz. • X/Y offset: Resme göre harita resminin konumunu yatay (X) ve/veya düşey (Y) olarak ayarlayabilirsiniz. • Water Level: Eğer resminizde saydam bölgeler varsa bunlar koyu bölgeler gibi işlem görecek ve filtre uygulandıktan sonra çukur olarak görüleceklerdir. Yapacağınız ayarlamayla çukurları azaltabilirsiniz. Sea level değeri 255’e ulaştığında çukurlar kaybolur. Eğer “Invert bump-map” ifadesi seçiliyse, saydam bölgeler varsa bunlar parlak bölgeler gibi işlem görecek ve Sea Level ayarı tümsekleri azaltacaktır. • Ambient: Resmi çevreleyen ışığın yoğunluğunu kontrol eder. Büyük değerlerde gölgeler zayıflar ve kabartma azalır. Displace: Resimdeki uygun beneklerin yerini değiştirmek için bir “yer değiştirme haritası” kullanır. Kullanılacak X ve Y yer değiştirme haritaları gri ölçekli ve resimle aynı ebatta olmalıdır. Filtre farklı bozulma efektlerine izin verir. Örneğin bir bayrak resminden resimdekine benzer bir harita kullanarak elde edeceğiniz birkaç resmi .gif uzantısı ile kaydederseniz dalgalanan bir bayrak animasyonu elde edebilirsiniz. • Invert bump-map: Kabartma işleminde öntanımlı olarak parlak benekler tümsekleştirilirken, koyu benekler çukurlaştırılır. Özelliği seçili hale getirerek bu durumu tersine çevirebilirsiniz. • Önizleme: Seçeneklerde yapılan değişikliklerin eşzamanlı izlendiği penceredir. • Tile bump-map: Bu özellik seçili ise resimde kabartma yapılmaz. Resminizi bir web sayfasının deseni olarak kullanıyorsanız birleşim yerleri belli olmayacak şekilde desenler sayfaya yerleştirilir. • Displacement Mode: Çalışmanızda yer değiştirmenin X ya da Y doğrultusunda yapıldığı kartezyen koordinatlarını kullanabilir ya da yer değiştirmenin yarıçap doğrultusunda uygulandığı resmin eğilip büküldüğü polar koordinatları tercih • Azimut: Sınır noktasına göre yapılan ışıklandırma ile ilgilidir (0 - 360). Artan değerler saat yönündedir. 59 gimp edebilirsiniz. Her iki kipte de yer değiştirme doğrultusu ve miktarı yer değiştirme haritasındaki uygun beneklerin yoğunluğuna bağlıdır. çok sayıda kopyası oluşturulur ve merkezinde resminiz bulunacak şekilde bu kopyalar çevresine yerleştirilir. • X/Y Displacement: Kip olarak kartezyen koordinatları seçildiğinde aktif olurlar. Filtre girdiğiniz X, Y değerlerine göre benekler için sonucun 0-255 aralığında olduğu bir hesaplama yapar. 0-127 değer aralığındaki benekler X değerleri için sağa ve Y değerleri için aşağıya doğru yer değiştirilir. 128-255 aralığındaki benekler, X için sola ve Y için yukarı doğru yer değiştirilir. • Divisions: Filtre uygulaması için resmin kaç kere çoğaltılacağını belirler. -32 ile 64 değer aralığındadır. Eksi değerler çiçek dürbününün dönme yönünü tersine çevirir. • Pinch / Whirl: Kip olarak polar koordinatlar seçildiğinde aktif olurlar. Pinch için 0-127 değer aralığına sahip beneklere resmin merkezine doğru yer değiştirme yaptırırken 128-255 değer aralığına sahip beneklere merkezden dışarı doğru bir yer değiştirme yaptırır. Whirl değeri beneklerin açısal koordinatlara göre döndürülmesini sağlar. 0-127 aralığındaki benekler saatin tersi yönünde, 128255 aralığındaki uygun benekler de saat yönünde yer değiştirilir. • Modes: Resmin çoğaltılmasında kullanılacak iki yerleştirme kipi vardır. Make Seamless: Yumuşak geçişlerle resmi bir döşeme olarak düzenler. Filtrenin seçenekleri olmadığı için elde edilen resim üstünde bazı düzenlemeler yapmanız gerekebilir. • Edge behavior: Bu bölüm sınırlarda uygulanacak yer değiştirme yöntemini ayarlamamızı sağlar. Wrap, bir kenarda kaybolan kısımın karşı kenarda görünmesini sağlar. Smear, yer değiştirme nedeniyle boşalan benekler resimdeki komşu benekler tarafından doldurulur. Black, yer değiştirme nedeniyle boşalan benekler siyah renkle doldurulur. Map Object: En önemli harita filtrelerinden biridir. Bir resmi küre, kutu ya da silindir şeklindeki bir nesneye çevirir. Özellik ve seçenekleri çoktur. Fractal Trace: Resmi Mandelbrot yöntemi ile bir fraktala dönüştürür. • X1, X2, Y1, Y2, Depth: En büyük ve en küçük X,Y değerlerini temsil ederler. Fraktalın resim üstünde yayılması ve derinliği gibi özellikler buradan belirlenir. • Outside type: Resmi fraktal olarak haritalarken bazı boşluklar ortaya çıkabilir. Bu boşlukları Siyah, White, Şeffaf ile doldurabilir ya da Wrap seçeneği ile karşı tarafla aynı görünüme getirebilirsiniz. Illusion: Bu filtre ile resminiz çiçek dürbünü (kaleydoskop) gibi görünür. Resmin 60 • Önizleme: Farklı seçeneklere sahiptir. Yapılan değişiklikleri görmek için önizle düğmesine basarak pencere güncellenir. Işık sekmesi seçiliyken fare ile ışık kaynaklarını önizleme penceresinin üstüne sürükleyerek yerleştirebilirsiniz. Zoom düğmeleri ile resmin üstünde istediğiniz bölgeyi yaklaştırıp uzaklaştırabilirsiniz. “Show Preview Wireframe” gimp ifadesini seçerek önizlemeye ızgara ekleyerek yerleştirme ve döndürmelerde işinizi kolaylaştırabilirsiniz. • Map to: Açılır pencereden, düz, küre, kutu ya da silindir haritalama yöntemlerinden biri seçilir. • Transparent background: Bu seçenek oluşacak nesnenin çevresini saydamlaştırır. Aksi halde arkaplan öntanımlı renkle doldurulur. • Tile source image: Düzlemsel nesne konum sekmesi seçenekleri hareket ettirilip yerdeğiştirme yapıldığında resmin bazı bölümleri boş kalabilir. Bu ifadeyi seçili hale getirerek boş kalan kısımları resmin kopyalarıyla doldurabilirsiniz. Bu seçenek düzlemsel haricindeki harita yöntemlerinde kullanılmaz. • Create new image: Bu ifade seçildiğinde yeni bir resim oluşturulur ve filtre bu yeni resim üstüne uygulanır. • Enable antialiasing: Renklerin kenarlarında oluşan istenmeyen kırıkları düzeltmek için seçilir. Depth, antialiasing kalitesini; Threshold, antialiasing miktarını belirler. Belirtilen değerin altındaki beneklerde antialiasing işlemi durur. • Işık: Lightsource type (ışık kaynağı tipi), açılan pencereden noktasal (point), yönlü (directional), ışık yok (no light) seçeneklerinden birini seçebilirsiniz. Lightsource color, açılan renk seçim penceresinden ışık rengini belirleyebilirsiniz. • Madde: Yoğunluk seviyeleri, ışığın doğrudan düşmediği yerlerdeki renk miktarı için ambient değerini; ışıkla aydınlatılan bölgelerdeki rengin yoğunluk miktarı için de diffuse değerini ayarlıyoruz. Yansıma, Diffusion büyük değerler resmi daha parlak yapar. Specular, aydınlatmanın yoğunluğunu ayarlar. Highlight, büyük değerler aydınlık bölgelere odaklama yapar. • Kutu: Harita olarak kutu nesnesini seçtiğinizde bu sekme belirir. Match Images to Box Faces, oluşacak kutunun herbir yüzü için bir resim seçebilirsiniz. Tabi bu resimler filtreler çalıştırılmadan önce pencerede açılmış olmalıdır. Scale, kutunun x,y,z yönlerindeki büyüklüğünü ayarlamak için kullanılır. • Silindir: Harita olarak silindir nesnesini seçtiğinizde bu sekme belirir. Images for the Cap Faces, silindir yüzeyinde görünmesini istediğimiz resimleri belirliyoruz. Silindirin yarıçapını belirlemek için radius değerini, boyunu belirlemek için de uzunluk değerini kullanıyoruz. Paper Tile: Resmi dörtgen şeklinde pek çok parçaya böler ve bu kesilmiş parçaları resmin üstüne yerleştirir. Bazen bu parçalar resmin kenarlarından dışarı taşabilir. • Division: X, Y ve ebat değişkenleri başta ayarlanmalıdır ki parçaların boyutu ve sayısı yatay ve düşey doğrultularda resme uygun olsun. Movement • Max (%): Dörtgenlerin kenar ebatlarına göre en fazla kaydırma miktarının yüzdesi. • Wrap around: Döşemeler taşınırken bazıları resim kenarından taşabilir. Bu seçenek seçildiğinde bir kenardan taşan bölüm karşı kenardan içeri girer. • Konum: x,y,z koordinatlarına göre nesneyi resim üstünde yerleştirir. Rotation, nesneyi girilen değerlere göre x,y,z eksenleri doğrultusunda döndürür. • Fractional Pixels: Resmi kesme işlemi esnasında bazı ana benekler kalabilir. Bu durumu düzeltmek için üç yöntem vardır: • Seçilen harita yöntemlerine göre filtere penceresi üstünde yeni bir sekme daha oluşur. • Background: Kalan benekler bir sonraki bölümde tanımlanacak olan arka plan çeşidi ile yer değiştirilir. 61 gimp • Ignore: Arka plan çeşidi seçeneği hesaba katılmaz ve kalan benekler aynen korunur. • Force: Kalan benekler de kesilir. • Background Type: Eğer seçiliyse, altı seçenek arasından kullanılacak arka plan çeşidini belirleyebilirsiniz : • Transparent: Arka plan saydam olarak belirlenir. • Inverted image: Arka plan renkleri tersine çevrilir. • Image: Arka plan renkleri değişmez. Temel resim arka plan olur. • Foreground Color: Kalan benekler araç kutusundaki ön plan rengi ile yer değiştirilir. • Background Color: Kalan benekler araç kutusundaki arka plan rengi ile yer değiştirilir. • Select here: Bu düğme seçildiğinde renk paletine tıklandığında açılan renk seçici ile belirlediğiniz renk arka plan olarak kullanılır. • Centering: Eğer seçiliyse döşemeler resmin merkezinde toplanır. Small Tiles: Resmi ufaltarak pek çok kopya şeklinde temel resmin içine döşer. • Number of Segments: Seçtiğimiz sayının karesi (n²) kadar sayıda döşeme kullanılır. Örneğin üç seçilirse resimde dokuz adet döşeme kullanılır. • Opacity: Bu seçenek sadece resminiz alfa kanalına sahipse kullanılır. Elde edilecek resmin saydamsızlığını ayarlar. • Flip: Döşemeleri yatay ya da düşey doğrultuda döndürebilirsiniz. Ayrıca isterseniz hangi döşemelerin döndürüleceğine de karar verebilirsiniz: • All tiles: Hepsi. • Alternate tiles: Sadece sıralamada tek sayıya denk gelen döşemeler döndürülür. • Explicit tile: Satır ve sütun numarasını kutulara girerek belli bir döşemenin dönmesini de sağlayabilirsiniz. Seçtiğiniz döşeme önizleme de işaretlenecektir. Tile: Temel resmi çok sayıda kopyalayarak daha büyük bir resim içinde bunları birleştirir. • Width/Height: Elde edilecek yeni resmin genişlik ve yükseklik değerleridir. Bu değerler temel resme göre daha büyük olmalıdır aksi halde tek resimlik bir görünüm elde etmiş olursunuz. Değerlerin yanında yer alan zincir bağlı şekildeyse girilen genişliğe göre yükseklik değeri de otomatik olarak atanır. Dilerseniz zinciri çözerek iki değeri de elle girebilirsiniz. Ayrıca sağı solu kesilmiş bir görünüm elde etmek istemiyorsanız gireceğiniz değerler temel resmin ebatlarının katları şeklinde olmalıdır. • Create New image: Seçildiğinde filtre uygulaması yeni bir resim penceresinde yapılır. Warp: Yer değiştirme haritasının grilik derecesine ve renk geçiş miktarına göre beneklerin yerini değiştirir. Harita üstünde renk geçiş miktarının fazla olduğu bölgelerdeki yer değiştirme miktarı fazla olurken, renk geçişinin olmadığı tek renkli bölgelerde bir değişiklik olmaz. Değişiklik olmasını istemediğiniz yerler için haritada o bölgeye denk gelen kısmı tek renk yapmanız yeterlidir. 62 gimp Basic Options • Step Size: Filtrenin uygulayacağı yer değiştirme miktarıdır. Bir beneklik yer değiştirme için gerekli olan değer 10’dur. Eksi değerler zıt yönde yer değiştirme yaptırır. • Iterations: Filtrenin kaç kez uygulanacağını belirler. • On Edges: Yer değiştirme işleminden dolayı kenarlarda boşluklar oluşabilir. Bu durumu düzeltmek için dört seçenekten birini tercih edebilirsiniz. Wrap, bir kenarda kaybolan benekler karşı kenara eklenir. Smear, boş yerler komşu bölgelerdeki benekler ile doldurulur. Black, boş kalan bölgeler siyah renk ile doldurulur. FG Color, boş kalan yerler araç kutusunda seçili bulunan ön plan rengi ile doldurulur. • Displacement Map: Açılır menüden seçilecek gri ölçekli resimlerden birini harita olarak kullanabilirsiniz. Filter uygulaması başlatılmadan önce temel resminizle aynı ebatta olan harita resmi eklenmiş olmalıdır. Advanced Options • Dither Size: Tek seferde bütün beneklerin yerini rasgele değiştirir. • Rotation Angle: Kullanılan haritadaki renk geçişinin doğrultusuna göre yer değiştirme açısını ayarlar. • Magnitude map: Yer değiştirme haritasına ek olarak genlik haritası da kullanabilirsiniz. Kullanım için “Use magnitude map” ifadesi seçmeniz gerekmektedir. Bu harita gri ölçekli ve temel resimle aynı boyutlarda olmalıdır. Genlik haritasının grilik derecesine bağlı olarak filtre uygulamasının resim üstünde bazı bölgelerde daha kuvvetli olması sağlanabilir. Genlik haritasının beyaz kısmına denk gelen resimdeki bölgeler filtreden etkilenirken, siyah kısmına denk gelen bölgeler filtreden etkilenmez. More Advanced Options • The Gradient Map: Gri ölçekli bir haritadır. Beneklerin yer değiştirmesi gri ölçek geçiş doğrultusuna bağlıdır. Gradient scale seçeneği ne kadarlık bir değişimin yer değiştirme miktarını etkileyeceğini belirler. Filtre bütün resmi etkileyecek şekilde uygulanır. • The Vector Map: Bu harita ile yer değiştirme, açı kutusuna girilen değere bağlı olur. 0° yukarı yöndür. Açılar saatin tersi yönünde gider. Vector Magnitude değeri her bir tekrarda resmin kaç benek öteleneceğini belirler. Geldik bir yazının daha sonuna. Önümüzdeki ay “Gimp Filtrelerini Tanıyalım-8” başlıklı yazımızda görüşmek üzere, Pardus’lu ve Gimp’li güzel günler... röportaj Özgürlükİçin Topluluğu Bu ay röportaj konuğumuz olan Pardus Geliştiricisi Gökçen Eraslan ile hayatı ve Pardus hakkında konuştuk. Dağınık, Hırslı, Uysal ve Meraklı: Gökçen Eraslan 64 röportaj Öncelikle seni tanımakla başlayalım. Gökçen Eraslan kimdir, ne yapar? Kendini nasıl tanımlarsın? 1985’te Erzurum’da doğdum. Hayatımın üniversiteye kadar olan bölümünü Burdur’da geçirdikten sonra, Çanakkale 18 Mart Üniversitesi’nde Bilgisayar Mühendisliği eğitimine başlayıp (ki burada sevgili A. Murat Eren’le tanışma fırsatı bulduğum için bunu her zaman harika bir fırsat olarak görmekteyim), ikinci sınıfta Eskişehir Anadolu Üniversitesi’ne geçiş yaparak üniversite hayatımı orada tamamladım. Bir seneyi aşkın bir süredir projede geliştirici olarak çalışıyorum. Dağınık, hırslı, uysal ve meraklı biri olarak tanımlayabilirim kendimi sanırım. Bilgisayar başında olmadığı zaman Gökçen Eraslan ne yapar? Aslında projeye başladığımdan beri, bilgisayar başında geçirmediğim zaman gitgide azaldı. Sanırım Pardus’ta çalışmanın büyüsünden ve bir miktar da mühendis olmanın getirdiği “geek” olma gerekliliğinden geliyor bu. Yine de, (özellikle içinde siyah beyaz film olan bir Canon A1 ile) fotoğraf çekmeye çıkmak çok severek yaptığım bir uğraş. Aynı zamanda Mısırlı Ahmet’in kurucusu olduğu Galata Ritimhanesi’ne gidiyorum. Perküsyonla, özellikle de toprak darbukayla ilgileniyorum. Projeye katılım sürecin nasıl gerçekleşti? Şu ana kadar ne gibi katkılarda bulundun? Pardus ile bir gün yollarınız mı çakıştı, yoksa Pardus ve yaşadığın hayat paralel miydi? Evet, yollarımızın çakıştığı söylenebilir. İlk kez, üniversite 1. sınıftaki hocamız ve ağabeyimiz olan Meren’in gittiği proje (o zaman Uludağ Projesi olarak geçmekteydi) olarak duyduğum, daha sonra amacının ne olduğunu, neden ortaya çıktığını anladığımdaysa hayalimdeki çalışma ortamı olarak aklımda yer eden projeydi benim için Pardus. 65 Son sınıfta projenin ihtiyacı olduğunu öğrendiğim bir araç olan Pakito’yu yazmaya başladım. Tabi kendisi, geliştiricilerin paket yapmak için kullanacağı IDE benzeri bir grafik arayüzü olduğu için, öncelikle paketleme, sonrasında da daha önce kullanmadığım bir dil olan Python ve arayüz programlamada Pardus’un olmazsa olmazlarından Qt öğrenmem gerekti. Okul bitince açılan staj programında da aynı projeyle devam edip, büyük oranda bitirdim Pakito’yu. Stajın ardından da projede tam zamanlı geliştirici olarak işe başladım. Geliştirici olduktan sonra ekibe ve projeye uyum sağlamak için 2-3 aylık bir süre gerekiyor genelde, ve bu zaman zarfında doğal olarak çok ciddi işlerde yer röportaj almak için yeterli birikime sahip olamıyorsunuz. Bende de çok farklı olmadı. Bahsettiğim dönemin ardındansa, projede “joker eleman” olarak tabir ettiğimiz, paketlerle ve dağıtımla ilgili her türlü alanda çalışan geliştirici olarak devam ettim. Ardından, biraz daha odaklanma eğilimi sergileyerek Mozilla Firefox, OpenOffice.org, PolicyKit/ ConsoleKit ve son olarak da KDE 4 konularında katkılarda bulunduğumu söyleyebilirim. Pardus geliştiricisi olmak senin için hayal miydi? Evet, kesinlikle. Projenin ilk kadrosu, birlikte çalışmayı çok istediğim, hatta bazen “erişilmez” olarak düşlediğim bir ekipti. Bazıları, ben projeye katılana kadar ekipten ayrıldığı için çalışma fırsatı bulamadım ama (hakikaten erişilmezlermiş sanırım :)), yerlerine gelen insanlarla oluşan yeni ekip de, birbirinden değerli geliştiricilerden oluşuyor. Bu noktada, böyle bir ekiple çalışabilmenin, hayatta rastlayabileceğim en mühim fırsatlardan biri olduğunu düşünüyorum. Pardus Projesi’nin sana kattıklar› nelerdir? Proje aynı zamanda bir okula benziyor aslında, tecrübeli olanlarla, “yeniler” arasında sürekli bir usta çırak ilişkisi söz konusu. Bu anlamda da, hem projedekilerden, hem de projeye faydalı olmak adına yaptığım çalışmalardan çok şey öğrendim. Teknik bilgilerin yanında, projenin bana sağladığı en büyük artılardan biri de, bir konuyu nasıl araştırmam, öğrenmem gerektiğini öğretmesi. Bu bence çok önemli, etrafımdaki değerli geliştiricilere baktığım zaman hepsinin ortak özelliği, kendilerine en uygun anlama ve öğrenme yöntemlerini icat etmiş olmaları. Başarıları sanırım buradan geliyor. Öte yandan, söylendiği gibi her seçim bir vazgeçişi de yanında getiriyor. Pardus’a gelmeden önce, yine Pardus Projesi’nde çalışmak kadar istediğim başka bir şey de akademisyen olmaktı, fakat ikisinin aynı anda yürüyemeyeceğini ve Pardus Projesi’nde çalışmanın bu ülke için daha yararlı olacağını düşünerek 66 vazgeçtim. Bu elbette ki projenin eksi yönü değil benim için, sadece seçimin sonucu olan doğal bir vazgeçiş dediğim gibi. Uzun süredir Pardus ekibindesin. Bu ekip nasıl eğlenir, sosyal anlamda ekip olarak neler yapılır, çalışma ortamları nasıldır? Bana kalırsa ekibin ve dolayısıyla projenin başarısının en önemli nedenlerinden biri, kişilerin teknik becerilerinin yanında, birbiriyle uyumlu, ekip olarak hareket röportaj tarafta hoş bir kız oturuyor, yalnız. Muhabbet çok hararetli, espriler filan havada uçuşuyor, yandaki kız da bizi dinliyor tabi, söylenenlere gülüyor, acayip keyifli filan. Sonra birden, konu, saniyenin 1/10’u kadar bir zaman zarfında, DBus, ÇOMAR, PolicyKit, kernel, modüller filan diye öyle bir değişti ki, kızın, o ekibin olduğu gibi tımarhaneden kaçmış olduğunu düşünmemesi için kesinlikle bir neden kalmadı. Kızcağız, bozulup hızla uzaklaştı tabi sonra. Arkasından gidip, “valla işte biz de böyle eğleniyoruz, deliyiz de biraz. Gelin isterseniz biraz laflarız, kernel filan?” demek lazımdı belki de... Projeye sonradan katılan pek çok geliştirici için projede çalışan bir geliştiricinin o kişi için bir idol/rol model olduğunu çoğu zaman görüyoruz. Senin de var mıydı kendine örnek aldığın bir geliştirici? Doğrudan örnek aldığım birisi yoktu fakat, ekibe katıldıktan sonra geliştiricilerin, onları ekip için vazgeçilmez yapan özelliklerine dikkat edip, örnek almaya çalışıyorum. Kimisinin, bir konuyu araştırırken gösterdiği hırs ve inat, kimisininse daima sorgulayıcı ve eleştirel bakış açısı benim için örnek alınması gereken şeyler arasında olabiliyor. Pardus 2009 sürecinde hangi bileşenlerle uğraşmak ve neler yapmayı hedefliyorsun? edebilen, çalışabilen ve eğlenebilen insanlardan oluşması. Kadro sabit kalmıyor, fakat bahsettiğim özellik sürekli korunuyor. Öğle araları ya da mesaiye kalındığında ekipçe UrbanTerror oynamak, çıkışta topluca bir kebapçıya ya da Taksim veya Kadıköy’de bir bara gidip eğlenmek, Moda’da, Ortaköy’de yürüyüş yapıp, çay kahve eşliğinde muhabbet etmek ekibin vazgeçilmez aktivitelerdendir. Tabi bazen sosyal konulardan, ‘geek’ muhabbetlere ani geçişler yapıp, bulunduğumuz ortamda enteresan etkiler yaratabiliyoruz. Örneğin bir keresinde, tüm ekip bir kafedeydik. Konu dizilerden açılmış, yan Öncelikli işim KDE 4. Öncelikle “Vanilla” yani çıplak bir KDE’nin olabildiğince sorunsuz çalıştığı bir sistem elde etmek, sonrasında da Pardus’u Pardus yapan KDE 3 özelleştirmelerini aktarıp, üzerine tüm geliştiricilerimizin yaratıcı fikirleri doğrultusunda yeni özelleştirmeler yapmak istiyorum. Bunlara ek olarak, Mozilla Firefox ve OpenOffice.org’un da yeni sürümlerini hazırlayıp dağıtıma kazandırmayı planlıyorum. KDE4 paketlerinin önemli bir kısmının senin üzerinde olduğunu görüyoruz. Herkesin aklına gelen soruyu yönelteyim: Pardus 2007 > 2008 geçişinde olduğu gibi Pardus 2009’da da ahaliye “sistemlerinizi yeniden kurun” demeyeceğiz, değil mi? 67 röportaj Aslında 2007-2008 geçişi için öyle demedik. Derleyici/standart kütüphane değişikliği, PiSi, DBus, PolicyKit gibi çok kritik altyapı değişikliklerine rağmen, geçiş için bir betik hazırlandı ve kullanıcılara sunuldu. 2009 için de 2008’den kolay bir geçiş yapılabilmesi için gereken imkânları sağlamak istiyoruz. Bu sefer, sürümler arasındaki fark altyapıdan ziyade masaüstü tarafında. KDE 3-KDE 4 geçişini olabildiğince düzgün ve kayıpsız yapabilirsek, bu geçiş işleminin büyük çoğunluğu tamamlanmış olacak. TÜBİTAK’ta çalışmak için iyi bir programlama dili bilmek şart mı? Hangi dillere hâkimsin? Ve sence Türkçe bir programlama dili olmalı mı? Resmi olarak öyle bir kriter yok tabi ki fakat, TÜBİTAK’ta geliştirici olarak Pardus projesine katılmak isteyen birinin, hangi dili biliyor olursa olsun programlama mantığını iyi bilmesi gerekiyor. Python ve/veya Qt bilmesiyse çok büyük bir artı. Ben çoğunlukla Python ve C++’la ilgili işler yapıyorum, C’yi ise üniversitede yaptığım projelerden öğrenmiştim. Bu dillere hakim olduğum söylenebilir. Türkçe programlama dili bence, çok güzel bir yanlış odaklanma örneği, miyopi bir nevi. Bir programlama dilinin “dili” diye bahsedilen yani çevrilebilir(!) kısmı aslında 15-20 tane anahtar kelimeden başka bir şey değil. Bu kelimelerin çevrilmesinin, dilin öğrenilebilirliğini az da olsa arttırdığını düşünelim. O dili Türkçe bilmeyen kimsenin anlayamaması, sırf o dili gerçeklemek için yazılacak derleyici/yorumlayıcı, parser vb. araçların yazılması için gereken emek, yıllardır rüştünü ispatlamış tüm dillerin karşılaştığı sorunlarla karşılaşıp, tekerleği yeniden icat edercesine onların ürettiği çözümleri aynı şekilde tekrar tekrar üretmek... Kesinlikle yaptığınıza değmeyecektir. Bu bize bazen sorulan “Neden çekirdeği de baştan yazmadınız?” sorusuna benziyor, ortada yıllardır yüzlerce insanın uğraştığı, maliyetinin milyonlarca dolar olduğu söylenen bir çekirdek, bize özgür yazılım olarak hediye edilmişken neden sadece “biz yazdık” demek için öyle bir şey yapalım? Şu anda ne yazık ki mümkün olmasa da, bilgisayar mühendisliği eğitiminin Türkiye’deki her üniversitede Türkçe verilmesi gerektiğini savunmama rağmen, bu konuyu tamamen vakit kaybı olarak görüyorum. Sizleri seminerlerde pek sık göremiyoruz. Geliştiriciler neden fazla seminere katılmıyorlar? Esasen seminerlere katılmak istiyoruz fakat, genelde hafta içi okullarda olan öğrencilere hitap etmek için hafta içi seminer düzenlemek gerekiyor. Seminer isteklerinin sıklığını da düşündüğümüz zaman her seminere gitmemiz pek olanaklı olmuyor. Bunun yerine, BİLMÖK, “Linux ve Özgür Yazılım Şenliği” gibi 68 röportaj daha büyük çaplı etkinliklere gitmeyi uygun buluyoruz. Seminerlerin ve insanlarla bir araya gelmenin ne kadar değerli olduğunun farkındayız aslında. Bir arkadaşımız “Yabancı gelmiyorsunuz, hiç Burdur’da bulundunuz mu?” diye sormuş. Burdur’un senin için anlamı nedir? Evet bir ara bulundum, 18 sene kadar. Dünyanın merkezi olduğunu düşünüyorum, sadece insanlar farkında değil, şimdilik. İnsanları inandırmak için tarikat kurmayı planlıyoruz, şimdilik iki kişiyiz Çağlar ile, Burdurgücü’nün 4. lige çıkmasıyla üye sayımızda bir patlama bekliyoruz. Burdur’da yerçekimi de yok diyoruz, ona da inanmıyorlar. Windows üzerinde çok daha az emek harcayarak daha büyük paralar kazanmak dururken neden Pardus Geliştiriciliği? Paranın, insanların hayatını yönlendiren en öncelikli kriter olarak bilinmesi düşüncesi, bana mide bulandırıcı geliyor. Ülkede, hatta tüm dünyada her şey yolunda olsaydı ancak o zaman para tek kriter olabilirdi sanırım. Gerçi tüm evrende her şey yolunda olsa da kapalı bir platform üzerinden hayatımı kazanmak istemem de, o ayrı. Şimdiden kendinizin yerine bir veya birkaç çekirge yetiştiriyor musunuz? Geliştirici olmak isteyen gençlere ne önerirsin? Birilerini yetiştirebilecek tecrübede olduğumu düşünmüyorum henüz fakat yine de soru soran, yardıma ihtiyacı olan geliştirici/katkıcılarla bildiklerimi paylaşmaya çalışıyorum. Geliştirici olmak için gereken şey heyecan ve merak bence. Sürekli merak edip, araştırıp öğrenme çabası içinde olmalılar. Pardus’un gelişimi biraz da projeye gönül vermekle alakalı. Sence Pardus için atılan taş ürkütülen kurbağaya değiyor mu? Kesinlikle. Gerek özgür yazılım dünyasına getirdiği PiSi, ÇOMAR gibi yenilikçi ve sade tasarımlar, gerekse ülkemize sağlayacağı tasarruf olsun, yapılan her şeye değiyor. Henüz, dünya çapında yeterince tanınmadığımız için çok insan farkında değil bahsettiğim şeylerin belki ama, zaman içinde olacak şeyler bunlar. Bazı söylentilere göre, ilk Pardus Geliştiricileri Çekirdek ekibi, şu ana kadarki en iyi ekipti. Kendini onlarla kıyaslıyor musun? Pardus geliştiricilerini eskiye kıyasla ne durumda görüyorsun? Çalışma fırsatı bulamasam da, ilk ekiple ilgili çok şey duydum, gerçekten o kadar az insan kaynağı ve zamana sahiplerken harika işler çıkarmışlar. Şimdiki altyapının tasarımı ilk günden bu yana çok fazla da değişmedi aslında, 69 röportaj ÇOMAR’ın iletişim altyapısının DBus’a geçirilmesi ve PiSi’den BSDDB’nin atılması gibi implementasyon değişiklikleri hariç, genel hatlarıyla tasarımlar aynı. Bu tip temel bileşenlerin sıfırdan yazılması gibi fazlasıyla iddialı kararlar alıp, bu kararları da layığıyla yerine getirmeleri zaten ne kadar harika bir ekip olduklarını gösteriyor. Kendimi kıyasladığım oluyor elbette. Sonuçta, ilk ekibin de birçoğunun, ilk geldiklerinde, Pardus’a en çok katkı verdikleri alanlarda aslında çok da fazla bilgi sahibi olmadıklarını ve birçok şeyi projenin içinde öğrendiklerini biliyorum. Kendimi ve yeni katılan arkadaşları onlara benzetiyorum o açıdan. Proje için çok değerli isimler zaman içinde ekipten ayrıldılar, Gürer, Çağlar, Barış, Meren, Mehmet... Yerlerine alınan geliştiriciler muhakkak ki onlar kadar bilgi sahibi değiller, dolayısıyla şimdiki ekip onlar kadar güçlü değil. Ama bunun çok da bir önemi olduğunu düşünmüyorum, çünkü yeni katılan geliştiricilerin onlar gibi olmaması için hiçbir neden yok. Sadece biraz zaman gerekiyor, tıpkı ilk ekiptekilerin yeni geldiklerinde zamana ihtiyaç duymaları gibi. Hep Pardus konuşmayalım, biraz da fotoğrafçılık yeteneğinden bahset? Ben üç sene kadar önce EFSAD’da (Eskişehir Fotoğraf Sanatı Derneği) başladım fotoğrafçılığa. Bir süredir pek ilgilenemesem de, Canon A1’imle siyah beyaz fotoğraf çekmeyi seviyorum. Renkleri ortadan kaldırıp, insanların dikkatini başka kavramlara çekmek daha çok hoşuma gittiğinden seviyorum siyah beyaz çekmeyi. Ama genel anlamda fotoğrafçılık, çok güçlü bir sanat. Hem çeken insanı, hem de fotoğrafları gören insanlarda uyandırdıkları sayesinde başka insanları değiştirebilme potansiyeli bunun kanıtı. Bana da bu yüzden cazip gelmişti en başta fotoğrafçılık. Buna ek olarak hayatta fark edilmeyen, göze batmayan detayları, yorumlanıp paylaşılabilen, kalıcı, somut nesneler haline getirebilmesi, insanlara, zamanı istediklerinde, diledikleri şekilde durdurabilme lüksü tanıması gibi harika özellikleri var bence fotoğrafın. Aynı zamanda insanın, bir sınır dahilinde dünyaya bakarak, gözlerini ve iradesini terbiye etmesini sağlıyor. Artık etrafa başka türlü bakıp, olmadık detaylara takılmaya başlıyorsunuz. Ünlü Fransız yazar ve aynı zamanda bir fotoğrafçı olan Émile Zola’nın fotoğrafçılıkla ilgili çok sevdiğim bir sözü vardır: “Bir şeyin fotoğrafını çekmeden, onu görmüş sayılmazsınız.” Çok güzel özetliyor her şeyi. 70 oyun inceleme Uğur ÇETİN [email protected] Paraşütle atlayan koyunlar, peynir tabakları, UFO’lar, beyzbol sopaları ve birbirini yok etmeye çalışan sevimli kirpiler... Hedgewars’a hoş geldiniz! 71 oyun inceleme Oyunumuz, küçük şirin kirpilerden oluşan takımların birbirine karşı olan amansız savaşlarını konu alıyor. Yalnız bu savaşlarda top ve tüfeğin yanı sıra beyzbol sopası, kamçı, patlayan doğum günü pastası, UFO gibi hiç de sıradan olmayan silahlar kullanılıyor. Ayrıca savaşlar alışık olmadığınız peynir tabağı, küvet, şato gibi yerlerde, bazen de paraşütle atlayan koyunların üzerinde geçiyor. Yine de daha önce Worms oynadıysanız bu oyun size tanıdık gelebilir. Özgür yazılım olması sayesinde oyunun pek çok dilde gönüllüler tarafından hazırlanmış çevirisi bulunuyor. Hatta Türkçe çevirisini ben hazırladım ve 0.9.10 sürümünden itibaren görebileceksiniz. Sesleri de Türkçe yaptık mı, demeyin keyfimize... Hadi Kirpi Takımı Kuralım İsterseniz oyuna hiç takım kurmadan “Yerel Oyun” ve “Basit Oyun” düğmelerini kullanarak başlayabilirsiniz. Bu şekilde başlarsanız kirpilerinizle bilgisayarın yönettiği meyveler takımına karşı oynarsınız. Oyunu öğrenirken takımların pek önemi olmasa da ilerde diğer insanlarla oynarken takımınızın kendine has bir tarzı olmasını isteyeceksiniz. Takımınızı kurarken kirpilerinize isim verip şapka takabilir, konuşma biçimlerini seçebilirsiniz. Bunun için oyunun menüsünden ayarlara girip “Yeni Takım” düğmesine tıklayın. Çıkan ekranda takım elemanlarının isimlerini, şapkalarını ve diğer özelliklerini istediğiniz gibi seçin. Eğer takımla siz oynayacaksanız takım türünü “İnsan” yapmayı unutmayın, yoksa takımınızı bilgisayar yönetecektir. Çok Oyunculu Mod Sıra tabanlı oyunlar, doğası gereği tek bilgisayar üzerinde çok kişiyle oynanabilir. Sırası gelen kişi oturup hamlelerini yapar ve yerini sıradaki oyuncuya bırakır. Hedgewars’ı bu şekilde oynamak için öncelikle ayarlardan herkese yetecek kadar takım oluşturun. Ardından “Yerel Oyun” ve “Çok Oyunculu” düğmelerine tıklayın. Artık savaşa hangi takımların kaç kirpiyle katılacağını ve hangi silahların kullanılacağını seçip başlatabilirsiniz. Oyunun İnternet üzerinden oynanan çok oyunculu modunun başarılı olduğunu söyleyebilirim. İnternet’e bağlıysanız ilk ekranda “Ağ Oyunu” düğmesine tıklayıp ardından “Resmi sunucuya bağlan” düğmesine tıklayın. Gelen ekranda listedeki odalardan birine tıklayıp katılabilir ya da yukarıdaki bölüme oda ismini yazarak kendiniz bir oda oluşturabilirsiniz. Oyunun başlayabilmesi için odadaki herkesin “hazırım” anlamına gelen sağ alttaki ampul simgeli düğmeye tıklaması gerekiyor. Daha sonra odayı oluşturan kişi oyunu başlatabilir. Oyunu başlatmadan önce dikkat etmeniz gereken bir şey de oyunculara dağıttığınız kirpi sayıları olmalı. Genellikle kirpilerin herkese eşit dağıtılması tercih edilir. Bir haritada olabilecek en fazla kirpi sayısı sınırlı olduğundan dolayı çok oyuncu varken herkese 72 oyun inceleme turu bitecek ve oynama şansı sıradaki kirpiye geçecektir. Birincil amacımız karşı takımın kirpilerini suya atmak ya da sağlığını sıfıra düşürmektir. Bunun dışında silahlar sonraki turda daha çok hasar verebilmek için kirpileri birbirine yaklaştırmak amacıyla da kullanılabilir. Her yeni sürümde sayısı artan bu silahları tek tek açıklamak uzun süreceğinden, şimdilik temel silahlardan bahsedeyim, diğerlerini oynarken zaten göreceksiniz. Bazuka, oyundaki en temel silahtır. Rüzgârdan etkilenir ve ne kadar hızlı atarsanız o kadar uzağa gider. Bilgisayarın çok iyi kullanabildiği nadir silahlardan biri olduğu için başlarda bunu bol bol göreceksiniz. Rüzgârın ne yöne hangi şiddette estiğini sağ alttaki rüzgâr göstergesinden izleyebilir ya da haritada yağan nesnelerin yönüne bakarak tahmin edebilirsiniz. El bombaları rüzgârdan etkilenmediği için tercih edilebilir. Bunları alıp klavyedeki 1’den 5’e kadar olan tuşlara basarak zamanlayıcıyı ayarladıktan sonra fırlatıyorsunuz. Zamanlayıcı 0’a ulaştığında patlıyor. Halatla bir yere tutunurken el bombasını bırakmak istiyorsanız silahlardan bomba türünü seçip enter tuşuna basabilirsiniz. Bu şekilde bombayı bırakıp halatla olay mahallinden kolayca uzaklaşabilirsiniz. üçer adet kirpi vermeniz gerekebilir, aksi takdirde sonradan gelenler oyuna katılamayacaktır. Oyunu başlatmadan önce son olarak takım renklerini kontrol etmelisiniz. Aynı renkte olan takımların puanları birleştirilecektir. Nasıl Oynanır? Sıra sizin kirpilerinizden birine geldiğinde üzerinde yeşil bir ok çıkacak ve “emredersiniz komutanım” gibi bir şeyler söyleyecektir. Bu durumda yön tuşlarını kullanarak seçili kirpinizi yürütebilir, enter ve backspace tuşlarına basarak ileri-geri zıplatabilirsiniz. Boşluk tuşuna basılı tutup ekranda beliren gösterge istediğiniz hız seviyesine geldiğinde bırakarak da seçili silahınızı istediğiniz hızda kullanabilirsiniz. Silah değiştirmek için farenin sağ tuşuna basarak silah menüsünü açabilirsiniz. Kirpi değiştirmek içinse silah menüsünden “Kirpi Değiştir”i seçip klavyenizdeki TAB tuşuna basmalısınız. Değiştirme işareti istediğiniz kirpinin üzerine geldiğinde yön tuşlarından birine basarak kirpiyi kontrol etmeye başlayabilirsiniz. Kirpiniz bir silah kullandıktan ya da hasar aldıktan sonra Görseller Oyundaki başarılı görseller için hepimizin Hedgewars grafik ekibine ve elbet Finn Brice’a (Tiyuri) büyük bir teşekkür borcu var. Kendisi bütün görselleri sıfırdan tasarlamış ve oyuna yerleştirmiş. Daha sonra gelen görseller ve haritalar da onun belirlediği kurallara uygun olarak çizilmiş. Görseller, patlama ve yanma efektleri, ekran kartının hızlandırması sayesinde akıcı ve doğal görünüyorlar. Oyun sizde yavaş çalışıyorsa büyük ihtimalle ekran kartınızın 3B hızlandırma desteği çalışmıyordur. Bu durumda Pardus’un Görüntü Yöneticisi’ni açıp orada önerilen işlemleri yapmanızı tavsiye ederim. Ses ve Müzik Oyunda takımlara özgü seslendirmeler, harita temasına has müzikler bulunuyor. İşitsel ögeler, görsel ögelerde olduğu gibi yetenekli kişilerin ellerinden çıkmışa benziyor. Oyunun kendine has temasını bu sesler tamamlıyor. Sonuç Hedgewars, herkesin sevebileceği şirinlikte grafikleri ve sesleri ile gönüllerinizi fethedecek. İnternet’ten oynarken saatlerce başından kalkamayacaksınız. Ben uyarımı yaptım, gerisi size kalmış. 73