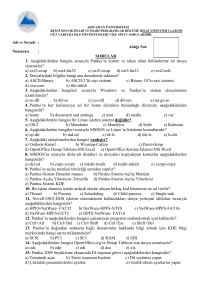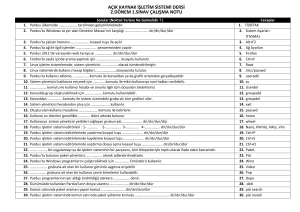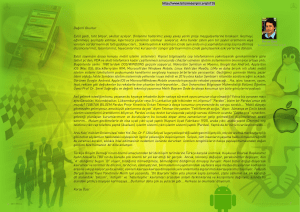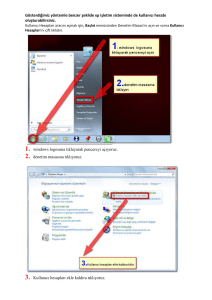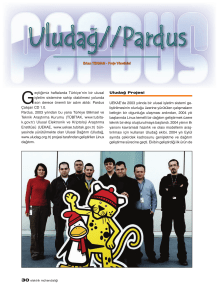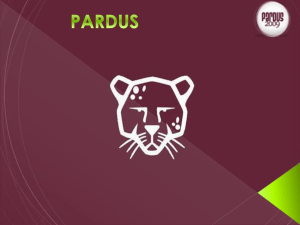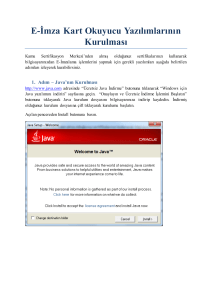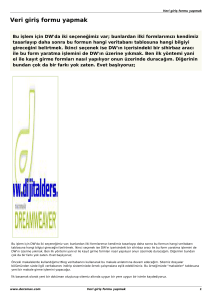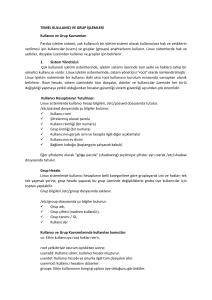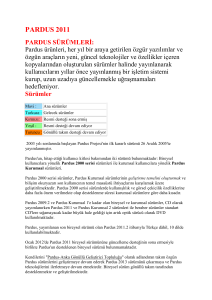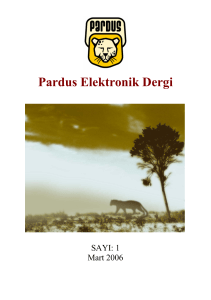Document converted with www.koolwire.com
advertisement
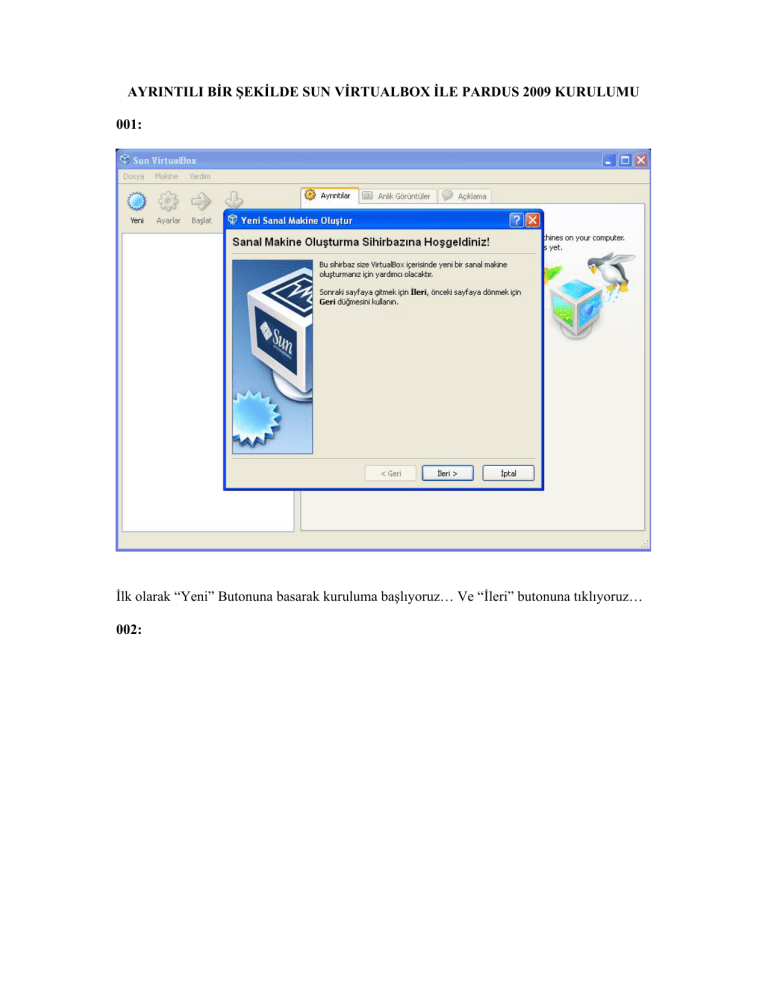
AYRINTILI BİR ŞEKİLDE SUN VİRTUALBOX İLE PARDUS 2009 KURULUMU 001: İlk olarak “Yeni” Butonuna basarak kuruluma başlıyoruz… Ve “İleri” butonuna tıklıyoruz… 002: Burada isim bölümüne bir isim veriyoruz. Biz Pardus 2009 kuracağımız için bu ismi tercih ettik. Ve altta işletim sistemi olarak Linux'u. Version olarakta Pardus bulunmadığı için Other Linux'u seçiyoruz... 003: Burada sanal makinanın kullanacağı ram miktarını seçiyoruz. Biz 512 mb ram olarak kuracağız… 004: Burada Create New Harddisk diyerek. Başlangıç (Boot) sabit diskini tanımlıyoruz… 005: Buraya geldiğimizde karşımızda iki seçenek var. 1) Dinamik Olarak Genişleyen Kalıp 2) Sabit Boyutlu Depolama 1. Seçenek gerektiğinde sanal makine diskinin büyümesini sağlayarak daha fazla yer teşkil edecek bu da ileride çeşitli sorunlara yol açabileceğinden biz 2. seçeneği seçiyoruz ve belirleyeceğimiz miktardaki boyutun sabit kalmasını istiyoruz... 006: Burada Pardusun kurulacağı konumu ve kullanacağı sabit disk boyutunu belirliyoruz. Konum default olarak neresi ise o şekilde duruyor değiştirme gereği duymadık. Disk boyutuna gelince bize 4 GB’lık sabit disk miktarı yeterli olacağını düşünerekten böyle bir seçim yaptık… 007: Ve şu ana kadar yaptığımız işlemlerin özeti… 008: “Bitir” Butonuna tıkladığımızda bellekte kuracağımız işletim sistemi için yer oluşturmaya başlanıyor… 009: Yaptığımız işlemlerin özetini gösteriliyor… 010: Burada seçtiğimiz her şeyi ayrıntılı olarak görebiliyoruz. Ve bu değerleri değiştirme yetkisine sahibiz… 011: Iso kalıp dosyasını kullanarak işletim sistemini kuracağımız için CD/DVD-ROM’a tıklayarak CD/DVD-ROM Sürücüsünü Bağla seçeneğini aktif hale getirip ISO Kalıp Dosyası Seçeneğini Seçiyoruz… 012: Burada “Ekle” Butonuna tıklayarak iso kalıp dosyamızın yerini gösterip “Open” seçeneğine tıklıyoruz… 013: Seç diyerek kalıp dosyamızın yerini ve kendisini tanıtmış oluyoruz… 014: Tamam diyerek onaylıyoruz ve kuruluma hazır hale getiriyoruz… 015: Sonra sol tarafta görmüş olduğumuz PARDUS 2009′a sağ tıklayarak “Başlat” seçeneğini seçiyoruz ve kuruluma başlıyoruz… 016: Burada 5 tane seçeneğimiz var. 1.si Pardus 2009′u sıfırdan kurmaya yarıyor. 2.si bir sorun olduğunda o sorunu gidermek için seçeceğimiz seçenek. 3.sü Sistemi sabit diskten açıp işlem yapmaya yarıyor. 4.sü Bellek miktarının yeterli olup olmadığını test etmemize yarıyor. 5. seçenek ise donanım bilgisini bize gösteriyor. Biz sıfırdan kuracağımız için 1. seçeneği seçiyoruz… 017: Burada her işletim sistemimde olduğu gibi kurallar var. Okuyup onaylayıp geçiyoruz… 018: Burada CD’mizde bir çizik veya bir hata olup olmadığını test ediyor. Biz iso kalıp dosyamızdan kuracağımız için ileri diyip geçiyoruz… 019: Burada Klavye dilini ve şeklini seçiyoruz. Bizim tercihimiz “Türkçe Q” ve devam ediyoruz… 020: . Buradan “Saat ve Takvim” değerlerini ayarlıyoruz… 021: Önemli kısımlardan bir taneside burası… Gerçek isim, kullanıcı adı, parola ve bazı seçenekler. Parolaya kadar olan kısma yazacağımız değerleri giriyoruz ve ayarları yapıp yolumuza devam ediyoruz… 022: Burada sistem parolasını ve makine ismini gidiyoruz (Makine ismi otomatik olarak belirlediğimiz kullanıcı adına bağlı olarak geliyor istesek makine ismini değiştirebiliriz)… 023: Disk bölümlendirme işlemi önemli kısımlardan bir tanesi. "Hayır" ile başlayan seçeneği seçersek kendi bölümlerimizi oluşturabiliriz. Sanal makine olarak kuracağımız için "Otomatik" seçeneğini seçip "İleri" Butonuna tıklıyoruz... 024: Bu bölümde GRUB’ı yükleyip yüklememek isteyip istediğimizi soruyor. Bizde açılış diskini seçerek bilgisayarın ilk açılışında GRUB’un çalışmasını sağlıyoruz… 025: Kurulum için yaptığımız işlemlerin özetini burada görüyoruz ve “Kuruluma Başla” diyerek Pardus 2009′u kurmaya başlıyoruz… 026: “Kuruluma Başla” Butonuna tıkladığımızda biçimlendirmeye başlanıyor… 027: Burada Pardus 2009′a ait paketler kuruluyor… 028: Bu bölümde kurulan paketler yapılandırılıyor... 029: Ve başarılı bir şekilde PARDUS 2009′u kurmuş olduk… 030: “Sistemi Yeniden Başlat” Butonuna tıklayarak PARDUS 2009′un açılmasını sağlıyoruz… 031: Bu aşamada, kurulumda belirlediğimiz kullanıcı adı ve parolayla oturumumuzu açıyoruz… 032: Oturum Açılıyor… 033: Ve PARDUS 2009'u kullanmaya başlayabiliriz... Emeği Geçenler: 1) Berat ÇİÇEK 2) Yunus Emre KOÇAK 3) Hakan BİNGÖL 4) Kemal AVCI FATİH ÜNİVERSİTESİ BİLGİSAYAR MÜHENDİSLİĞİ