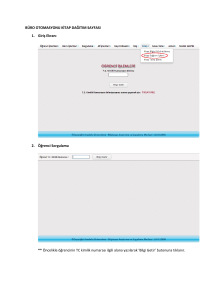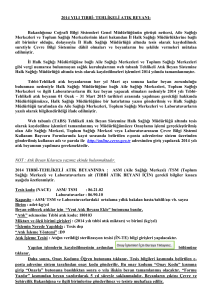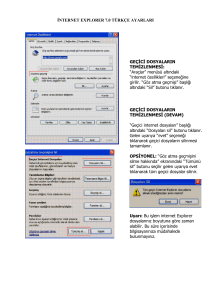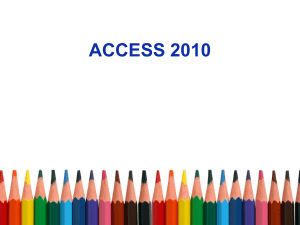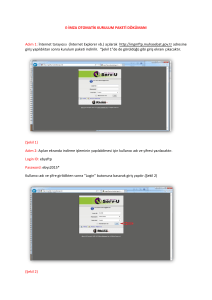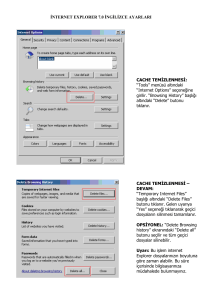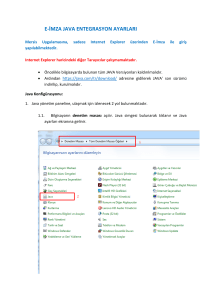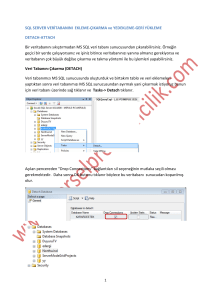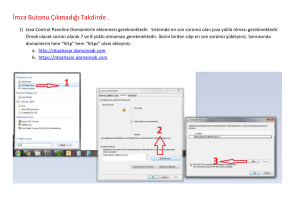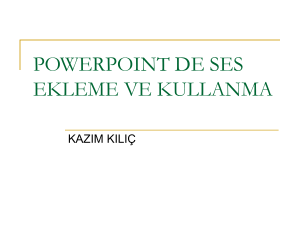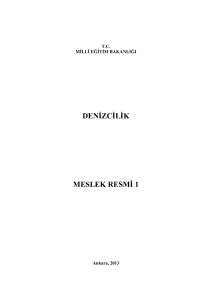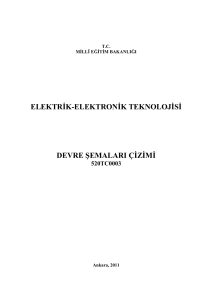Isis Programı - files.eba.gov.tr
advertisement

Bilgisayar Destekli Uygulamalar Dersi Proteus Paketi 15.10.2015 - 1.00.42 Proteus Paketi Proteus, Isis ve Ares adı verilen 2 elektronik programında oluşan bir pakettir. Proteus paketinde bulunan Isis programını kullanarak elektronik devre çizimi ve denemesi yapılabilmektedir. Ares programı ile ise baskı devre çizimi ve otomatik baskı devre çizimi yapılabilmektedir. Proteus programının kurulması için Windows XP ve üzeri 32 bit işletim sistemi, yaklaşık 300 MB sabit disk alanı ve en az 256 MB Ram bellek gereklidir. Proteus Paketi Kurulumu 1. Setup Programı çalıştırılır 2. “Next “ ve ”Yes” tuşları ile devam edilir 3. Lisans sorma sayfasına gelindiğinde “Use a locally Installed Licence Key” seçeneği seçilir. “Next “ denilir. 4. Gelen Licence Manager programında ”Browse for Key File” tuşuna tıklanarak Setup ile aynı yerde var olan “lxk“ dosyası seçilir. “Install” ile kurulur ve Licence manager kapatılır 5. “Next” tuşları ile devam edilir. 6. Kurulum yapıldıktan sonra “Finish” ile bitirilir. Ares veya Isis programı çalıştırılması Isis Programı Isis programı Proteus paketi içerisinde bulunan devre çizimi, denemesi ve analizi yapmaya yarayan programdır. Isis programı ile yapılabilecekler 1. Hazır olan devre sembolleri ile kolayca devre çizimi yapılabilir. 2. Çizilen devre çalıştırılabilir. Devre sonuçları ve çıkış sinyalleri görüntülenebilir. 3. Devrede Mikroişlemci ve Mikrodenetleyici gibi programlanabilir sistemler varsa bunlara program yüklenebilir ve yüklenen program çalıştırılıp sonuçları gözlenebilir. 4. Malzeme listesi otomatik çıkarılabilir. Isıs programı Ekran Görüntüsü • Program Başlığı : Program ismi ve kaydedilmiş dosya ismi yazar • Ana menü : Ana menü seçenekleri bulunur • Araç Çubukları : Dört farklı araç çubuğu bulunur. Ana menüdeki birçok komut buradaki butonlarla gerçekleştirilebilir • Çizim Alanı : Devre çiziminin yapıldığı yerdir • Kuşbakışı Görünüş : Burada çizim alanının küçük bir görüntüsü vardır. Bu kısım kullanılarak ekranda istenilen noktaya hareket edilebilir. Ayrıca malzeme kutusunda seçilen elemanın şeklini de gösterir • Eleman-Malzeme kutusu : Çizim yapılacak devrenin elemanlarının seçilip konulduğu kutudur. Ayrıca ölçü aletleri ve diğer malzemeler seçildiklerinde bu kutuda yer alırlar • Kontrol Paneli : Çizilmiş devreyi çalıştırma, durdurma, ara verme tuşları bulunur • Eleman Döndürme ve Aynalama : Elemanlar burdaki tuşlarla saat yönünde veya tersi döndürülebilir , Yatay veya dikey bir ayna bakıyormuş gibi tersine çevrilebilir. Isis programı Ana Menü Seçenekleri A. File (Dosya) Menüsü • New Design : Yeni bir çizim açmak için kullanılır • Open Design : Önceden kaydedilmiş çizimi açmak için kullanılır • Save Design : Çizimi kaydetmek için kullanılır. Önceden dosya ismi verilmemişse ilk kaydetmede dosya ismi ister • Save Design As… : Kaydedilmiş bir çizimi farklı bir adla kaydetmek için kullanılır • Import Bitmap : Çizim alanına resim eklemek için kullanılır • Export Graphics : Yapılan çizimi resim, pdf veya diğer formatlarda kaydetmek için kullanılır • Print : Yapılan çizimi yazdırmak için kullanılır • Set Area : Yazdırılacak alanı belirlemek için kullanılır B. View (Görünüm) Menüsü • Redraw : Çizim alanını tazelemek için kullanılır • Grid : Ekranda ızgara şeklinde noktalar veya çizgileri koymak, kaldırmak için kullanılır • Snap (10th, 50th, 0.1in, 0.5in) : Çizimi yapılırken fare hassasiyetini seçmek için kullanılır. Küçük seçilirse hassas, büyük seçilirse hızlı işlem yapılır. • Zoom In: Ekrandaki çizimi yakınlaştırmak için kullanılır • Zoom Out : Ekrandaki çizimi uzaklaştırmak için kullanılır • Zoom All : Çizim alanındaki çizimin tümünü tam ekran gösterir • Zoom to Area: Çizim alanındaki çizimin seçilen kısmını tam ekran gösterir • Toolbars : Ana menünün altındaki araç çubuklarından istenilenleri göstermek veya gizlemek için kullanılır Araç çubukları 1. Tasarım araç çubuğu : Eleman ve ölçü aletlerinin bulunduğu ana araç çubuğudur. Gizlenemez. 2. Dosya araç çubuğu (File Toolbar) : Dosya işlemlerinin bulunduğu araç çubuğudur. 3. Görünüm araç çubuğu (View Toolbar) : Görünüm işlemlerinin bulunduğu araç çubuğudur. 4. Düzenleme araç çubuğu (Edit Toolbar) : Düzenleme işlemlerinin bulunduğu araç çubuğudur. 5. Dizayn araç çubuğu (Design Toolbar) : Tasarım işlemlerinin bulunduğu araç çubuğudur. C. Edit (Düzenleme) Menüsü • Undo : En son yapılan işlemi iptal eder. Geri alır • Redo : Undo ile geri alınan işlemi tekrar yapar. Yineler • Cut to Clipboard : Seçilen eleman veya çizimi Windows panoya aktarıp ekrandan siler (keser) • Copy to Clipboard : Seçilen eleman veya çizimi Windows panoya kopyalar • Paste from Clipboard : Önceden Windows Panoya aktarılmış çizimi ekrana kopyalar (yapıştırır) • Tidy : Malzeme kutusundaki kullanılmamış elemanları temizler Isis’te Temel İşlemler 1. Eleman Ekleme : Tasarım araç çubuğundaki 2. buton (Component Mode) seçili iken Malzeme kutusundaki “P” tuşuna tıklanır veya Library menüsünden “Pick Device/Symbol” seçilir. Gelen Diyalogda sol taraftan kategori seçildikten istenilen elemanlar bulunur ve çift tıklanır. Böylece Malzeme kutusuna eklenmiş olur. Malzeme kutusuna eklenmiş elemanı Çizim Alanına eklemek için Listeden eleman seçilir ve Çizim alanına eklenecek yere çift tıklanır 2. Eleman Silme : Çizim alanındaki elemanı silmek için iki defa sağ tıklanır veya Sağ tıklanıp gelen menüden “Delete Object” seçilir. 3. Elemanın Yerini Değiştirme : Eleman sol tıklanıp seçilir. Sol tuş basılı tutulup sürüklenir veya Sağ tıklanıp gelen menüden “Drag Object” seçilir. 4. Eleman Özelliklerini Değiştirme : Elemana çift tıklanır veya Sağ tıklanıp “Edit Properties” seçilir. Gelen diyaloga istenilen değerler girilir. 5. Elemanı Döndürme ve Aynalama : Eleman tıklanıp seçtikten sonra Sağ tıklanıp gelen menüden Rotate komutları ile döndürülür veya Mirror komutları ile aynalanır. 6. Bağlantı Oluşturma : İki elemanı birbirine bağlamak için birinci elemanın bacağına fare ile tek tıklanır. İkinci elemanın bacağına gelinir ve tek tıklanır. 7. Bağlantı Silme : Bağlantıya iki defa sağ tıklanır veya Sağ tıklanıp gelen menüden “Delete Wire” seçilir. 8. Bağlantı Taşıma : Bağlantıya sağ tıklanıp seçilir. Sol tuş basılı tutup taşınır. 9. Bağlantı özelliklerini değiştirme : Sağ tıklanıp “Edit Wire” seçilir. Gelen Diyalogdan Follow Global kutularındaki seçimler kaldırılarak çizgi stili, kalınlığı ve rengi istenilen şekilde değiştirilir. Isis Blok İşlemleri Isis’te birden fazla eleman ve bağlantıları blok halinde seçilerek silinebilir, kopyalanabilir veya taşınabilir. Düzenleme araç çubuğunda (Edit Toolbar) bulunan Blok işlemleri butonları ile bu işlemler gerçekleştirilir. Birden fazla eleman ve bağlantılarını seçmek için Fare sağ tuşu basılı tutularak elemanların üzerinde fare kaydırılarak seçilir. 1. Blok Kopyalama : Blok seçildikten sonra Araç çubuğundaki Blok kopyala tuşuna tıklanır. Her sol tıklamada blok farenin olduğu yere kopyalanır. Bitirmek için sağ tıklanır. 2. Blok Silme : Blok seçildikten sonra Araç çubuğundaki Blok Sil tuşuna tıklanır. 3. Blok taşıma : Blok seçildikten sonra Araç çubuğundaki Blok Taşı tuşuna tıklanır. Sol tıklamada blok farenin olduğu yere taşınır. Isis’te Kullanılan Bazı Ölçü Aletleri ve Kaynaklar 1. Dc ve Ac Voltmetre : Tasarım araç çubuğunda bulunan Instruments butonuna tıklanarak gelen listedeki DC Voltmeter ile DC, AC Voltmeter ile AC gerilim ölçümü yapılır. 2. Dc ve Ac Ampermetre : Tasarım araç çubuğunda bulunan Instruments butonuna tıklanarak gelen listedeki DC Ammeter ile DC, AC Ammeter ile AC akım ölçümü yapılır. Ampermetreler devreye SERİ bağlanır. 3. Sinyal Jeneratörü : Tasarım araç çubuğunda bulunan Instruments butonuna tıklanarak gelen listedeki Signal Generator butonuna tıklanarak gelen ölçü aleti ile çeşitli sinyaller (Kare, Üçgen, Sinus, Testere Dalgalar) üretmek mümkündür 4. Osilaskop : Tasarım araç çubuğunda bulunan Instruments butonuna tıklanarak gelen listedeki Oscilloscope butonuna tıklanarak gelen ölçü aleti ile devrelerin çıkışındaki sinyalleri görmek mümkündür. Aynı anda 4 farklı sinyal görülebilir. Bazı Elemanların İngilizce Karşılıkları • • • • • • • • • • • • Alternator -> Ac Güç Kaynağı Battery, Cell ->Pil Button -> Buton, Tuş Cap -> Kondansatör Cap-Elec -> Elektrolitik (kutuplu) Kondansatör Diac -> Diyak Diode -> Diyot Fuse -> Sigorta Inductor -> Bobin Lamp -> Lamba Led-Blue -> Mavi Led Led-Green -> Yeşil Led • • • • • • • • • Led-Red -> Kırmızı Led Led-Yellow -> Sarı Led Pot -> Potansiyometre Relay -> Röle Res -> Direnç Speaker -> Hoparlör Switch -> Anahtar Thyristor -> Tristör Tran2p2s -> 2 giriş 2 çıkışlı Transformatör • Tran2p3s -> 2 giriş 3 çıkışlı Transformatör • Triac -> Triyak